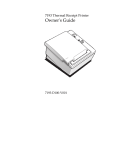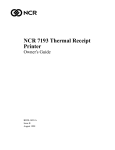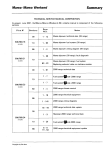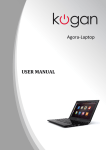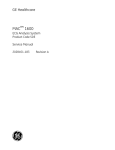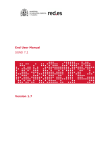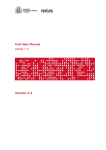Download Axiohm 7193 Specifications
Transcript
NCR 7193 Thermal Receipt Printer Service Guide BD20-1440-A Issue B August 1998 The product described in this book is a licensed product of NCR Corporation. It is the policy of NCR Corporation (NCR) to improve products as new technology, components, software, and firmware become available. NCR, therefore, reserves the right to change specifications without prior notice. All features, functions, and operations described herein may not be marketed by NCR in all parts of the world. In some instances, photographs are of equipment prototypes. Therefore, before using this document, consult with your NCR representative or NCR office for information that is applicable and current. To maintain the quality of our publications, we need your comments on the accuracy, clarity, organization, and value of this book. Address correspondence to: Retail Systems Group−Atlanta NCR Corporation 2651 Satellite Blvd. Duluth, GA 30136 Copyright © 1997 By NCR Corporation Dayton, Ohio U.S.A. All Rights Reserved 7193 Service Guide Contents Contents Chapter 1: About the 7193 Printer 1 Models ........................................................................................................................................ 1 Communication Interfaces................................................................................................ 1 Features ...................................................................................................................................... 2 Options ....................................................................................................................................... 2 Thermal Printhead .................................................................................................................... 2 Cleaning the Printer.................................................................................................................. 3 Cleaning the Cabinet ......................................................................................................... 3 Cleaning the Thermal Printhead...................................................................................... 3 Chapter 2: Installing the Printer 5 What Is in the Box? ................................................................................................................... 5 Removing the Printer ........................................................................................................ 5 Repacking the Printer ........................................................................................................ 5 Choosing a Location ................................................................................................................. 6 Setting Switches......................................................................................................................... 6 RS-232C Switch Settings.................................................................................................... 8 Parallel Switch Settings ..................................................................................................... 9 LCSIO (RS-485) Switch Settings ..................................................................................... 10 Connecting Cash Drawer Cables .......................................................................................... 11 Connecting Communication and Power Cables ................................................................. 12 RS-232C and LCSIO (RS-485) Models ........................................................................... 12 Parallel Models................................................................................................................. 13 Turning On the Printer ........................................................................................................... 14 Testing the Printer................................................................................................................... 15 Models Receiving Power from the Power Supply (Remote)...................................... 15 Models Receiving Power from the Host (Integrated) ................................................. 15 Mounting the Printer on a Wall............................................................................................. 17 Mounting the Power Supply on a Wall................................................................................ 19 Chapter 3: Diagnostics 21 Level 0 Diagnostics ................................................................................................................. 21 Level 1 Diagnostics ................................................................................................................. 22 Setting Data Error and Data Buffer options ................................................................. 23 Setting Printhead Resistance .......................................................................................... 24 Setting Default Lines per Inch........................................................................................ 25 Setting Partial Cut Distance ............................................................................................ 26 Setting the 7150 Response Mode.................................................................................... 27 Ignoring/Using the Carriage Return............................................................................. 28 Running the Data Scope Mode....................................................................................... 28 Testing Receipt Printing.................................................................................................. 30 Level 2 Diagnostics ................................................................................................................. 31 Level 3 Diagnostics ................................................................................................................. 31 August 1998 vii Contents Chapter 4: Troubleshooting 7193 Service Guide 33 Operator Panel Lights.......................................................................................................... ... 33 Field Effect Transistors (FETs)) ............................................................................................. 34 Operating Problems ............................................................................................................. ... 35 Electronic Problems ............................................................................................................ .... 37 Printing Problems .............................................................................................................. ..... 37 Chapter 5: Disassembling and Reassembling the Printer 39 Getting Started................................................................................................................ ......... 39 Tools.......................................................................................................................... ......... 39 Removing the Receipt Cover .......................................................................................... 40 Removing the L Cover..................................................................................................... 41 Removing the Print Mechanism and PC Board Assembly ................................................ 42 Separating the Print Mechanism and PC Board Assembly ............................................... 44 Disconnecting Cables....................................................................................................... 45 Disassembling the Print Mechanism .................................................................................... 46 Removing the Knife Assembly....................................................................................... 46 Replacing the Knife Assembly ....................................................................................... 47 Removing the Printhead ................................................................................................. 48 Replacing the Printhead .................................................................................................. 49 Removing the Knife Motor ............................................................................................. 49 Replacing the Knife Motor.............................................................................................. 50 Removing the Switches ................................................................................................... 50 Replacing the Switches.................................................................................................... 51 Removing the Paper Feed Motor ................................................................................... 51 Replacing the Paper Feed Motor.................................................................................... 51 Disassembling the PC Board Assembly ............................................................................... 52 Removing the ESD/EMC Shield.................................................................................... 52 Replacing the ESD/EMC Shield .................................................................................... 52 Replacing the Print Mechanism ............................................................................................ 53 Replacing the PC Board Assembly on the Print Mechanism ..................................... 53 Reconnecting the Cables and Harnesses....................................................................... 53 Replacing the Print Mechanism ............................................................................................ 54 Finishing Up ................................................................................................................... ......... 54 Replacing the L-Cover..................................................................................................... 54 Replacing the Receipt Cover........................................................................................... 54 Checking out the Printer ................................................................................................. 54 Appendix A: Specifications viii 55 Features ....................................................................................................................... ............. 55 Reliability .................................................................................................................... ............. 55 Environmental Conditions..................................................................................................... 55 Power Requirements............................................................................................................. .. 56 Dimensions and Weight ......................................................................................................... 5 6 Printing Specifications ............................................................................................................ 57 Density of Receipt Print Lines ............................................................................................... 58 Duty Cycle Restrictions (Printing Solid Blocks).................................................................. 58 August 1998 7193 Service Guide Contents Appendix B: Ordering Paper and Supplies 59 Ordering Thermal Paper ........................................................................................................ 59 Ordering Other Supplies........................................................................................................ 60 Order from Other Equipment Manufacturers.............................................................. 60 Order from Axiohm......................................................................................................... 60 Appendix C: Kits 61 Appendix D: Connectors 63 Power Connector..................................................................................................................... 63 RS-232C Connector ................................................................................................................. 63 RS-232C 25-Pin to 9-Pin Cable Diagram ....................................................................... 64 RS-232C 9-Pin to 9-Pin Cable Diagram ......................................................................... 64 Parallel Connector................................................................................................................... 65 LCSIO (RS-485) Connectors ................................................................................................... 65 Powered from Host.......................................................................................................... 65 Powered from Power Supply ......................................................................................... 66 Cash Drawer Connectors ....................................................................................................... 66 Appendix E: Commands 67 Command List ................................................................................................................... ...... 67 Printer Function Commands .......................................................................................... 68 Print Characteristics Commands ................................................................................... 69 Graphics Commands ....................................................................................................... 70 Printer Status Commands ............................................................................................... 70 Real Time Commands ..................................................................................................... 70 Bar Code Commands....................................................................................................... 71 Index 73 August 1998 ix Contents x 7193 Service Guide August 1998 7193 Service Guide Chapter 1: About the 7193 Printer Chapter 1: About the 7193 Printer The 7193 thermal receipt printer is fast, quiet, and very reliable. With thermal printing technology, there is no ribbon cassette to change, and paper loading is extremely simple. The printer is small enough to fit almost anywhere and is easy to use with the receipt exiting from the top. There is no journal as it is kept electronically by the host system. Models There are several models of the 7193 depending on the communication interface and the combination of options selected. Communication Interfaces • RS-232C • Parallel • LCSIO (RS-485) See “Appendix D: Connectors” later in this book or the Owner's Guide for more information. August 1998 1 Chapter 1: About the 7193 Printer 7193 Service Guide Features All models come with the following features: • Drop-in paper loading which does not require using a spindle or threading the paper through a paper path • Host-selectable 44 or 56 columns of print on 80 mm wide “fax grade” thermal paper • Two resident selectable character sets: • PC Code Page 437 (US) • PC Code Page 850 (Multilingual) • 16K RAM available for downloadable character sets and bit-mapped graphics • 4K buffer (RS-232C and Parallel) • History EEROM • Speaker • Resident bar codes • Code 39 • UPC-A • UPC-E • JAN8 (EAN) • JAN13 (EAN) • Interleaved 2 of 5 • Codabar • Code 128 Options The following options are available: • Remote power supply with wall-mount kit • Standard with RS-232C and Parallel interface models • Optional with LCSIO (RS-485) models: these models may be powered through the remote power supply or through the host system • Paper cutter • Cash drawer drivers: will open a separately purchased cash drawer under software command (RS-232C and Parallel only) • Wall-mount kit for hanging the printer on a wall Thermal Printhead The 7193 uses a thermal printhead which is extremely fast and quiet. Because it uses heat to print directly on paper, there is no cassette or ribbon to change, eliminating soiled fingers and paper dust. The printhead is designed for a very long life, but it may be replaced if needed. See “Troubleshooting” later in this book for information on when to replace the printhead. See “Removing the Printhead” in “Disassembling and Reassembling the Printer” later in this 2 August 1998 7193 Service Guide Chapter 1: About the 7193 Printer book for instructions on replacing the printhead. See “Cleaning the Printer” later in this chapter for cleaning instructions for the printhead. Cleaning the Printer Cleaning the Cabinet Clean the cabinet as needed to remove dust and finger marks. Use any household cleaner made for plastics, but test it first on a small unseen area. If the receipt paper bucket is dirty, wipe it with a clean, damp cloth. The cabinet materials and finish are durable and are resistant to the following items: • Cleaning solutions • Lubricants • Fuels • Cooking oils • Ultraviolet light Cleaning the Thermal Printhead If the printhead appears dirty, clean it with cotton swabs and rubbing alcohol. Caution: Do not spray the thermal printhead with household cleaner as this may damage it and the electronics. If spotty or light printing problems persist after cleaning the thermal printhead, contact your NCR authorized service representative. Note: The thermal printhead does not normally require cleaning if the recommended paper grades are used. If non-recommended paper has been used for an extended period of time, cleaning the printhead with the alcohol pen will not be of much benefit. If this is the case, the printhead will need to be changed. See “Removing the Printhead” in “Disassembling and Reassembling the Printer” later in this book for instructions on replacing the printhead. August 1998 3 Chapter 1: About the 7193 Printer 4 7193 Service Guide August 1998 7193 Service Guide Chapter 2: Installing the Printer Chapter 2: Installing the Printer What Is in the Box? The following items are packed in the shipping box (printers shipped in bulk may not include all of these items): • • Printer enclosed in a plastic bag and foam pack • Thermal paper roll (inside printer) • Test printout protecting the printhead (inside printer) Power supply with attached cable to printer (only if ordered with the printer) • Power cord—from power supply to outlet (only if ordered with the printer) • Wall-mount holder for the power supply with screws and wall anchors (only if ordered with the power supply) • Tie-wrap for cable • Installation report card (please complete this form and return to NCR) • 7193 Thermal Receipt Printer: Setup and User’s Guide These items may be ordered as options from NCR and will be shipped separately: • Wall-mount kit for the printer • Communication cable (from host computer to printer) • Cash drawer with cables Removing the Printer 1. Remove the printer from the foam pack and open the receipt cover by pulling up on the front left corner. 2. Remove the paper roll and test printout from inside the printer. 3. Save all packing materials for future storing, moving, or shipping the printer. 4. Complete the Installation report card and send it to NCR. Repacking the Printer 1. Protect the printhead by placing a piece of receipt paper between the receipt cover and the printhead. 2. Place the printer in the plastic bag and foam pack. 3. Place the packed printer in the box and secure the box with packing tape. 4. If you are sending the printer directly to NCR for repair, call your NCR-authorized service representative for instructions on where to send the printer. Be prepared to answer questions concerning shipping and billing. August 1998 5 Chapter 2: Installing the Printer 7193 Service Guide Choosing a Location The 7193 is compact and requires little counter space. It may even be mounted on a wall if space is at a premium. See “Mounting the Printer on a Wall” later in this chapter. The power supply, if used, may also be mounted on a wall or under a table. See “Mounting the Power Supply on a Wall” later in this chapter. Be sure to plan for the length of the communication and power cables when choosing a location. Make sure there is enough room to open the receipt cover and change the paper. The following illustration shows the actual dimensions of the printer, but leave several inches around the printer for connecting and accessing the cables. Setting Switches The DIP switches control communication between the printer and host computer and are located on the bottom of the printer. The switches are used for the following purposes: • To set variables for several printer functions (see the sections for the various printer functions in “Level 1 Diagnostics” in the “Diagnostics” chapter) • To perform diagnostic tests (see the sections for the various diagnostic tests in “Level 1 Diagnostics” in the “Diagnostics” chapter) • To set communication parameters for the RS-232C communication interface (see “RS-232C Switch Settings” later in this chapter) • To set the data buffer for the Parallel communication interface (see “Parallel Switch Settings” later in this chapter) • To set the address bits for the LCSIO (RS-485) communication interface (see “LCSIO—RS-485 Switch Settings” later in this chapter) Caution: The DIP switches are set at the factory to predetermined settings and should generally not be changed. If you must change the settings do so carefully to avoid changing other functions. Before changing any of the switches, first run the print test to print out the current switch settings on the receipt. See “Testing the Printer” later in this chapter for instructions on running the print test and for a sample printout. 6 August 1998 7193 Service Guide Chapter 2: Installing the Printer Note: Switch #1 is used to toggle between regular communication with the host computer and Level 1 Diagnostics (used for the printer functions and level 1 diagnostic tests): • Switch #1 set to OFF: printer is ready to communicate with the host computer and receive data (online mode) • Switch #1 set to ON: printer is in Level 1 Diagnostics (setup mode) If you want the printer to communicate with the host computer, be sure switch 1 is OFF. Use a paper clip or other pointed object to set the switch. For additional information on the setup mode (Level 1 Diagnostics), see the “Diagnostics” chapter. Note: Some 7193 models may appear slightly different than what is shown in the illustration. The procedures are the same for all models unless otherwise noted. August 1998 7 Chapter 2: Installing the Printer 7193 Service Guide RS-232C Switch Settings Use the DIP switches to set the RS-232C parameters and the Data Error and Data Buffer options as shown. The parameters must match the host computer. See “Level 1 Diagnostics” in the “Diagnostics” chapter for more information. Caution: The switches can also be used for setting other functions and tests. Be careful when setting the switches for the RS-232C settings that you do not accidentally change the settings for the other functions and tests. DIP Switch Settings for RS-232C Parameters Switch Settings Description 1 OFF RS-232C Communication: On-line Mode (Default) ON Level 1 Diagnostics: Setup Mode OFF DTR/DSR Protocol (Default) ON XON/XOFF Protocol OFF Parity Disabled (Default) ON Parity Enabled OFF Odd Parity ON Even Parity 2 3 4* 5, 6 5 OFF 6 OFF 19,200 Baud ON OFF 9600 Baud (Default) OFF ON 4800 Baud ON ON 1200 Baud *Switch 4 is not used if the parity is disabled (switch 3 set to OFF). Note: The following options are set with the printer in the setup mode. See “Level 1 Diagnostics” in the “Diagnostics” chapter for more information. DIP Switch Settings for Data Error and Data Buffer Options (Choose one from each option) Switch 1 Switch 2 Switch 3 Switch 4 Switch 5 Switch 6 Option On Off On Off Off Off “?” for Data Errors* On Off On Off Off On Ignore Data Errors On Off On Off On Off 4K Byte Data Buffer* On Off On Off On On One Line Data Buffer *Default 8 August 1998 7193 Service Guide Chapter 2: Installing the Printer Parallel Switch Settings When switch 1 is set to Off, the printer is on-line and ready to communicate with the host computer. For systems using non-standard ACK handshaking, this option is on Switch 2. DO NOT select the ACK handshaking option without fully understanding your system requirements. Switch 1 Switch 2 Switch 3 Switch 4 Switch 5 Switch 6 Option Off On Off Off Off Off ACK Handshaking (On-line) Off Off Off Off Off Off Standard Busy Handshaking (On-line) Caution: The switches can also be used for setting other functions and tests. Be careful when setting the switches for the Data Buffer settings that you do not accidentally change the settings for the other functions and tests. Note: The Data Buffer option is set with the printer in the setup mode. See the table below, and see “Level 1 Diagnostics” in the “Diagnostics” chapter for more information. Switch 1 Switch 2 Switch 3 Switch 4 Switch 5 Switch 6 Option On Off On Off On Off 4K Byte Data Buffer (Default) On Off On Off On On One Line Data Buffer August 1998 9 Chapter 2: Installing the Printer 7193 Service Guide LCSIO (RS-485) Switch Settings For printers using the LCSIO (RS-485) interface, the DIP switches are used to set the LCSIO (RS-485) address bits as shown in the following table. DIP Switch 1 (Set to Off when setting address bits) Off = LCSIO (RS-485) Communication, On-line Mode (Default) On = Level 1 Diagnostics: Setup Mode DIP Switch 2 is always Off 10 Address w/Parity Address w/o Parity Switch 3 Switch 4 Switch 5 Switch 6 3C BC Off Off Off Off 3D 3D Off Off Off On 3E 3E Off Off On Off 3F BF Off Off On On 40 40 Off On Off Off 41 C1 Off On Off On 42 C2 Off On On Off 43 43 Off On On On 44 C4 On Off Off Off 45 45 On Off Off On 46 46 On Off On Off 47 C7 On Off On On 48 C8 On On Off Off 49 49 On On Off On 4A 4A On On On Off 4B CB On On On On August 1998 7193 Service Guide Chapter 2: Installing the Printer Connecting Cash Drawer Cables The cash drawer option is available with RS-232C interface and Parallel interface models. This option allows up to two cash drawers to be connected to the printer in a system with a PC that has no connectors for the cash drawer cables. The cash drawer cables usually come with the cash drawer. The cash drawers are operated by software command from the host computer through the printer. For additional information on the printer commands used by the host computer to activate the cash drawers, see “Appendix E: Commands.” 1. Plug the cash drawer cables into the connectors on the printer. The connectors are standard phone connectors. 2. If only one cash drawer is used, plug the cable into the connector labeled 1. Note: Some 7193 models may appear slightly different than what is shown in the illustration. The procedures are the same for all models unless otherwise noted. August 1998 11 Chapter 2: Installing the Printer 7193 Service Guide Connecting Communication and Power Cables Models receiving power from the host computer (integrated), use one cable for communication and power. Models receiving power from a power supply (remote), use one cable for communication and a separate cable for power. Caution: Be sure that all power is disconnected before connecting the cables. 1. Turn off the host computer or unplug the power supply if it is plugged in. 2. If the power supply is used, plug the power supply cable into the printer first, then plug the power cord into the power supply, then into an outlet. 3. Connect the communication cable to the printer, then to the host computer. RS-232C and LCSIO (RS-485) Models 12 August 1998 7193 Service Guide Chapter 2: Installing the Printer Parallel Models August 1998 13 Chapter 2: Installing the Printer 7193 Service Guide Turning On the Printer Note: On models receiving power from a power supply, the printer receives power when the power supply is on even if the printer is off-line. To remove power from the printer, press the On Line button to take the printer off-line (On Line is off), then unplug the power supply power cord from the outlet. 1. Press the On Line button on the operator panel to put the printer on-line. The printer goes through a self-test routine to ensure everything is working, then “beeps.” The On Line light (green) comes on indicating the printer is on-line. If the On Line light does not come on, or either the On Line light or Paper Out light flashes, see “Troubleshooting” later in this book. 2. Press the On Line button again to take the printer off-line. Note: On models receiving power from the host computer (integrated), the printer receives power when the communication cable has been connected and the host turned on. The printer then goes through a self-test routine to ensure everything is working, then “beeps.” There is no On Line button or light. When the printer has completed its “startup” cycle it is ready to receive data. If the Paper Out light flashes, see “Troubleshooting” later in this book. 14 August 1998 7193 Service Guide Chapter 2: Installing the Printer Testing the Printer Run this test to check the printer. The test prints the settings for several functions, prints all variations of the character sets, and partially cuts the paper between each variation. See the “Diagnostics” chapter for a description of the functions. A sample printout (RS-232C) is shown later in this section. The printouts for other models are similar. The test ends with a partial cut, then begins again. Several feet of paper can be used to print one pass of the test. Running the test is slightly different for printers receiving power from the host computer and printers receiving power from a power supply. Additional diagnostic tests may be performed. For more information, see “Diagnostics” later in this book. Models Receiving Power from the Power Supply (Remote) 1. Press the On Line button on the operator panel to take the printer off-line. The On Line light turns off indicating the printer is off-line. 2. Press and hold the Paper Feed button while pressing the On Line button. 3. Let go of the Paper Feed button once the printing begins. The printer begins printing the data and character sets. This can be given to a service representative if it appears there is a problem. 4. To stop the test, press the On Line button. The On Line light turns off indicating the printer is off-line. 5. To return to the on-line mode, press the On Line button again. The printer is ready to receive and print data from the host computer. Models Receiving Power from the Host (Integrated) 1. Open the receipt cover by pulling up on the front left corner. The Paper Out light (red) comes on indicating that the receipt cover is open and that the printer cannot receive or print data (not that the paper is out). 2. Press and hold down the Paper Feed button while closing the receipt cover. 3. Let go of the Paper Feed button once the printing begins. The printer begins printing the data and character sets. This can be given to a service representative if it appears there is a problem. 4. To stop the test, press the Paper Feed button. The printer returns to the on-line mode and is ready to receive and print data from the host computer. August 1998 15 Chapter 2: Installing the Printer 16 7193 Service Guide August 1998 7193 Service Guide Chapter 2: Installing the Printer Mounting the Printer on a Wall Use the wall-mount kit to mount the printer vertically on a wall. See “Appendix B: Ordering Paper and Supplies” for information on ordering the printer wall-mount kit. The kit contains a mounting bracket, screws with plastic anchors, and a label. Once the printer is mounted on the wall, the operator panel will be upside down. The label corrects this so the panel can be easily read. Select a wall that is accessible, but away from main traffic to keep the printer from being bumped or knocked off. Be sure there are no hidden wires or other obstructions in the wall where you mount the printer. Keep in mind the length of the cables when mounting the printer on the wall. Be sure that the rubber pads have been attached to the bottom of the printer. The rubber pads help the printer to fit snugly against the mounting bracket. You will need a 1/4 inch drill bit and either a Phillips or standard screwdriver (screws are combination Phillips and pan-slotted). 1. Using the bracket as a template, mark and drill a hole for each plastic anchor 1.25 inches deep. 2. Insert the anchors into the holes so they are flush with the wall surface and screw the bracket against the wall, tightening the screws so that the plastic anchors expand and hold firmly in the wall. Do not overtighten the screws. Note: Because the power cable and communication cable connect to the bottom of the printer, they must be connected before the printer can be attached to the bracket. If you haven't connected the cables to the printer, do so now. See “Connecting Communication and Power Cables” earlier in this chapter. 3. Line up the tabs of the bracket with the slots on the back of the printer and attach the printer to the bracket. 4. Place the label on the cover. August 1998 17 Chapter 2: Installing the Printer 18 7193 Service Guide August 1998 7193 Service Guide Chapter 2: Installing the Printer Mounting the Power Supply on a Wall The power supply comes with a wall-mount kit to mount the power supply on the wall or under a table. See “Appendix B: Ordering Paper and Supplies” for information on ordering the power supply and wall-mount kit. The kit contains a holder and screws with plastic anchors. Be sure there are no hidden wires or other obstructions in the wall where you mount the power supply. You will need a 1/4 inch drill bit and either a Phillips or standard screwdriver (screws are combination Phillips and pan-slotted). 1. Using the bracket as a template, mark and drill a hole for each plastic anchor 1.25 inches deep. 2. Insert the anchors into the holes so they are flush with the wall surface and screw the holder against the wall, tightening the screws so that the plastic anchors expand and hold firmly in the wall. Do not overtighten the screws. Note: You must unplug the power cord in order to place the power supply in the holder. First, take the printer off-line by pressing the On Line button on the operator panel (the On Line light goes off indicating the printer is off-line), unplug the power cord from the outlet, then unplug the power cord from the power supply. 3. Place the power supply in the holder. 4. Plug the power cord into the power supply. 5. Plug the power cord into an outlet. Note: You can use the tie-wrap to wrap the power supply cable to keep it out of the way. August 1998 19 Chapter 2: Installing the Printer 20 7193 Service Guide August 1998 7193 Service Guide Chapter 3: Diagnostics Chapter 3: Diagnostics The following diagnostic tests are available for the 7193: • Level 0 Diagnostics Performed during the startup cycle • Level 1 Diagnostics (setup mode) Available in a dedicated environment and accessed through the DIP Switches • Level 2 Diagnostics Performed during normal printer operation Level 0 Diagnostics The printer performs level 0 diagnostics during the startup cycle when power is supplied to the printer. Models that receive power from a power supply (remote) also run Level 0 Diagnostics when the printer is brought on-line (On Line button is pressed). Level 0 diagnostics comprise the following actions: • Motors are turned off • Microprocessor timing is checked, CRC check of the firmware ROM is performed, external RAM is read (failure causes level 0 diagnostics to stop; the printer beeps once when the test is successfully completed) • Checks if paper is present • Homes knife (failure causes a fault condition) • Checks if receipt cover is closed (failure does not interrupt the startup cycle) When the last step is complete, the Paper Feed button is enabled and the printer is ready for normal operation. Information about the test is available to the communication interface through the commands. If the printer has not been turned on before, or a new EEROM has been installed, the default values for the printer settings (set in Level 1 Diagnostics) will be loaded into the EEROM. The printer beeps twice when this occurs. See the tables in “Level 1 Diagnostics” for the printer settings. If the printer beeps twice at any other time, it indicates that the EEROM has failed. August 1998 21 Chapter 3: Diagnostics 7193 Service Guide Level 1 Diagnostics Level 1 Diagnostics (setup mode) allow you to change the settings for various printer functions (described on the following pages) and to run certain tests using the DIP switches. Keep the following information in mind when changing the settings: • Turn the power off (not required, but recommended). • Remote models: press the On Line button (although the printer still receives power, this is sufficient for changing the DIP switches) • Integrated models: turn the host computer off. • The settings can only be changed when the printer is in level 1 diagnostics (setup mode): switch 1 must be set to On. • Turn the power back on. The printer beeps, and the On Line light (green) blinks (remote models only). • Once the settings have been changed and stored in the EEROM, the DIP switches must be set back to the on-line settings for the printer to operate. • The stored settings for the functions are printed with a dump of all resident characters during a print test. See “Testing the Printer” in “Chapter 2: Installing the Printer.” • The default settings are set at the factory and are stored in the history EEROM. Caution: If you change the switch settings, be sure they are the correct settings for that particular function or test to avoid accidentally changing the settings for another function or test. If the settings are accidentally changed, use the switch settings shown in the tables throughout this section to change those settings. The functions and tests are described in the following order in this section: 22 • Setting Data Error (RS-232C) and Data Buffer (RS-232C and Parallel) options • Setting printhead resistance • Setting default lines per inch • Setting partial cut distance • Setting the 7150 response mode • Ignoring/using the carriage return • Running the data scope mode August 1998 7193 Service Guide Chapter 3: Diagnostics Setting Data Error and Data Buffer options This function allows you to select the handling of data reception errors (RS-232C only) and to select the size of the data buffer (RS-232C and Parallel only). Caution: The DIP switches are pre-set at the factory and should generally not be changed. If you must change them, do so carefully to avoid changing other functions. Run the print test to see the current settings for this function. See “Testing The Printer” in chapter 2. 1. Turn the power off. 2. Turn the printer over and note what the current DIP switch settings are. 3. Set the switches to the settings in the table you want for data reception errors and the data buffer. Switch 1 Switch 2 Switch 3 Switch 4 Switch 5 Switch 6 Option On Off On Off Off Off “?” for Data Errors1, 2 On Off On Off Off On Ignore Data Errors2 On Off On Off On Off 4K Byte Data Buffer1, 3 On Off On Off On On One Line Data Buffer3 1Default 2RS-232C only 3RS-232C and Parallel only Choose one of the Data Errors options and one of the Data Buffer options. 4. Turn the power back on to enter the settings into the EEROM. On remote models, the On Line light (green) blinks. 5. Turn the power off. 6. Set the DIP switches to the former settings. DIP switch 1 must be Off to return the printer to the RS-232C . August 1998 23 Chapter 3: Diagnostics 7193 Service Guide Setting Printhead Resistance This function allows you to change the setting for the printhead resistance. The setting (AH) must match the letter stamped on the heatsink in back of the printhead. This is visible only by removing the L cover (operator panel) of the printer. See “Removing the L Cover” in the chapter, “Disassembling and Reassembling the Printer,” later in this book. Caution: The DIP switches are pre-set at the factory and should generally not be changed. If you must change them, do so carefully to avoid changing other functions. Run the print test to see the current settings for this function. See “Testing The Printer” in chapter 2. 1. Turn the power off. 2. Turn the printer over and note what the current DIP switch settings are. 3. Set the switches to the settings in the table that match the letter stamped on the heatsink in back of the printhead. Switch 1 Switch 2 Switch 3 Switch 4 Switch 5 Switch 6 Printhead Setting Early 7193 Models* Later 7193 Models* On On On Off Off Off A A On On On Off Off On B B On On On Off On Off C C On On On Off On On D D On On On On Off Off E 3 On On On On Off On F 2 On On On On On Off G 1 On On On On On On H 0 *Be sure that the settings are correct for the version of the printer. A-D are the same for all printers. E-H is used for early models only, while 3, 2, 1, 0 are used for later models. 4. Turn the power back on to enter the settings into the EEROM. On remote models, the On Line light (green) blinks. 5. Turn the power off. 6. Set the DIP switches to the former settings. DIP switch 1 must be Off to return the printer to the on-line mode. 24 August 1998 7193 Service Guide Chapter 3: Diagnostics Setting Default Lines per Inch This function allows you to set the default for lines per inch to either 7.6 or 6. Caution: The DIP switches are pre-set at the factory and should generally not be changed. If you must change them, do so carefully to avoid changing other functions. Run the print test to see the current settings for this function. See “Testing The Printer” in chapter 2. 1. Turn the power off. 2. Turn the printer over and note what the current DIP switch settings are. 3. Set the switches to the settings in the table that match the lines per inch setting you want as the default setting (when the printer is powered up). Switch 1 Switch 2 Switch 3 Switch 4 Switch 5 Switch 6 Default LInes per Inch On Off On On On Off 7.6 (Factory Setting) On Off On On On On 6.0 4. Turn the power back on to enter the settings into the EEROM. On remote models, the On Line light (green) blinks. 5. Turn the power off. 6. Set the DIP switches to the former settings. DIP switch 1 must be Off to return the printer to the on-line mode. August 1998 25 Chapter 3: Diagnostics 7193 Service Guide Setting Partial Cut Distance This function allows you to change the length of the partial knife cut. The higher the number, the longer the cut. Caution: The DIP switches are pre-set at the factory and should generally not be changed. If you must change them, do so carefully to avoid changing other functions. Run the print test to see the current settings for this function. See “Testing The Printer” in chapter 2. 1. Turn the power off. 2. Turn the printer over and note what the current DIP switch settings are. 3. Set the switches to the settings in the table that match the cut distance value you want (the higher the number, the longer the cut ). Switch 1 Switch 2 Switch 3 Switch 4 Switch 5 Switch 6 Cut Distance Value On On Off Off Off Off 0 On On Off Off Off On 1 On On Off Off On Off 2 On On Off Off On On 3 On On Off On Off Off 4 On On Off On Off On 5 (Default) On On Off On On Off 6 On On Off On On On 7 4. Turn the power back on to enter the settings into the EEROM. On remote models, the On Line light (green) blinks. 5. Turn the power off. 6. Set the DIP switches to the former settings. DIP switch 1 must be Off to return the printer to the on-line mode. 26 August 1998 7193 Service Guide Chapter 3: Diagnostics Setting the 7150 Response Mode This function allows you to set the 7193 to respond as an NCR 7150™ printer for the Configuration Message at the link level and the Request Status command at the command level. This “7150 response mode” allows the 7193 to communicate with those LCSIO (RS485) host computers whose drivers recognize the NCR 7150™ but not the 7193. Caution: The DIP switches are pre-set at the factory and should generally not be changed. If you must change them, do so carefully to avoid changing other functions. Run the print test to see the current settings for this function. See “Testing The Printer” in chapter 2. 1. Turn the power off. 2. Turn the printer over and note what the current DIP switch settings are. 3. Set the switches to the settings in the table that match selection you want for the 7150 Response Mode (on or off). Switch 1 Switch 2 Switch 3 Switch 4 Switch 5 Switch 6 7150 Response Mode On Off On Off Off Off Off (Default) On Off On Off Off On On 4. Turn the power back on to enter the settings into the EEROM. On remote models, the On Line light (green) blinks. 5. Turn the power off. 6. Set the DIP switches to the former settings. DIP switch 1 must be Off to return the printer to the on-line mode. August 1998 27 Chapter 3: Diagnostics 7193 Service Guide Ignoring/Using the Carriage Return This function allows the printer to ignore or use the Carriage Return (Hex 0D) command depending on the application. Some applications expect the command to be ignored while others use the command as a print command. Caution: The DIP switches are pre-set at the factory and should generally not be changed. If you must change them, do so carefully to avoid changing other functions. 1. Turn the power off. 2. Turn the printer over and note what the current DIP switch settings are. 3. Set the switches to the settings in the table that match you want for ignoring or using the Carriage Return command. Switch 1 Switch 2 Switch 3 Switch 4 Switch 5 Switch 6 Option On Off On On Off On Ignore CR (Hex 0D) On Off On On Off Off Use CR (Hex 0D) as Print Command (Default)* *Emulates the NCR 7150™ printer. 4. Turn the power back on to enter the settings into the EEROM. On remote models, the On Line light (green) blinks. 5. Turn the power off. 6. Set the DIP switches to the former settings. DIP switch 1 must be Off to return the printer to the on-line mode. Running the Data Scope Mode This test prints a Hex dump of all data sent to the printer: “1” prints as Hex 31, “A” as Hex 41 and so on. This helps troubleshoot communication problems, and runs during a normal host application (after being enabled in level 1 diagnostics). Enter the Data Scope Mode Caution: The DIP switches are pre-set at the factory and should generally not be changed. If you must change them, do so carefully to avoid changing other functions. Run the print test to see if the Data Scope Mode is on or off. See “Testing The Printer” in chapter 2. 28 1. Turn the power off. 2. Turn the printer over and note what the current DIP switch settings are. 3. Set the switches to the settings in the table. Switch 1 Switch 2 Switch 3 Switch 4 Switch 5 Switch 6 On Off Off On Off On August 1998 7193 Service Guide Chapter 3: Diagnostics 4. Turn the power back on to enter the settings into the EEROM and enable the Data Scope Mode. On remote models, the On Line light (green) blinks. 5. Turn the power off. 6. Set the DIP switches to the former settings. DIP switch 1 must be Off to return the printer to the on-line mode. 7. Turn the power back on. The printer is on-line and can communicate with the host computer. 8. Run a transaction from the host computer. All commands and data sent from the host computer will be printed as Hex characters as shown in the following illustration. Exit the Data Scope Mode 1. Turn the power off. 2. Set the switches to the settings in the table. Switch 1 Switch 2 Switch 3 Switch 4 Switch 5 Switch 6 On Off Off On Off Off 3. Turn the power back on to enter the settings into the EEROM and disable the Data Scope Mode. On remote models, the On Line light (green) blinks. 4. Turn the power off. 5. Set the DIP switches to the former settings. DIP switch 1 must be Off to return the printer to the on-line mode. 6. Turn the power back on. The printer is on-line and can communicate normally with the host computer. August 1998 29 Chapter 3: Diagnostics 7193 Service Guide Testing Receipt Printing This function allows you to select various print tests. You can also test the printing by following the procedures in “Testing the Printer” in chapter 2 without having to change the DIP switches. A sample test printout is in chapter 2. Caution: The DIP switches are pre-set at the factory and should generally not be changed. If you must change them, do so carefully to avoid changing other functions. 1. Turn the power off. 2. Turn the printer over and note what the current DIP switch settings are. 3. Set the switches to the settings in the table that match the test you want. Switch 1 Switch 2 Switch 3 Switch 4 Switch 5 Switch 6 Option On Off Off Off Off Off Sample Receipt1 On Off Off Off Off On Continuous Sample Receipt On Off Off Off On Off Character Sets1 On Off Off Off On On Continuous Character Sets2 1The Paper Feed button is used to begin the test. 2Default 4. Turn the power back on to enter the settings into the EEROM. On remote models, the On Line light (green) blinks. If either the continuous sample receipt or the continuous character sets is selected, the printer will automatically begin printing. 5. Press the Paper Feed button to print the sample receipt or the character sets (whichever was selected). 6. Press the Paper Feed button or turn the printer off to stop the test. 7. Turn the power off. 8. Set the DIP switches to the former settings. DIP switch 1 must be Off to return the printer to the on-line mode. 30 August 1998 7193 Service Guide Chapter 3: Diagnostics Level 2 Diagnostics Level 2 diagnostics run during normal printer operation. When the following conditions occur, the printer automatically turns off the appropriate motors and disables printing to prevent damage: • Paper out, cover off, or knife unable to home • Printhead too hot or voltages out of range The lights on the operator panel will signal when these conditions occur as well as indicate what state or mode the printer is in. See “Troubleshooting” later in this book for more information. Level 3 Diagnostics Level 3 diagnostics keep track of the following tallies and prints them on the receipt during the print test. See the sample test printout in “Testing the Printer” in Chapter 2. • Number of lines printed • Number of knife cuts • Number of hours the printer has been on August 1998 31 Chapter 3: Diagnostics 32 7193 Service Guide August 1998 7193 Service Guide Chapter 4: Troubleshooting Chapter 4: Troubleshooting The 7193 printer is a simple, generally trouble-free printer, but from time to time minor problems may occur. For example, the power supply may be interrupted or the printhead may overheat for some reason. Lights on the operator panel will signal that something may not be operating properly: one green light (labeled On Line—remote models only) and one red light (labeled Paper Feed—all models) may either flash or glow continuously. See “Level 2 Diagnostics” in the “Diagnostics” chapter for definitions of the operator panel lights. Operator Panel Lights The following chart describes the operator panel lights. See “Correcting Problems” on the next page for more information about each of these conditions. Light Condition Meaning Action Required Green* On Printer is on-line. None. Green* Off Printer is unplugged or off- Connect printer to host or line. power supply and turn on. Green* Flashing Printer is in diagnostics mode. Set DIP switch #1 to Off (see “Setting Switches” in chapter 2). Red** Off No fault conditions. None. Red** On Paper out, cover open, or knife won't home. Reload paper, close cover, or clear paper jam. Red** Flashing Printhead too hot or voltages out of range. Wait for printhead to cool down. *Light labeled On Line (remote models only—powered from power supply). **Light labeled Paper Out (on all models). August 1998 33 Chapter 4: Troubleshooting 7193 Service Guide Field Effect Transistors (FETs)) Field Effect Transistors (FETs) are located on the PC board and can be used to diagnose motor and printhead problems. There are a maximum of 14 FETs located on the PC Board assigned to the following items: • Feed Stepper Motor Drive: five FETs (Q1, Q8 Q9, Q13, Q14) • Knife: four FETs (Q7, Q12, Q16, Q21) • Thermal printhead: one FET (Q25) • Cash Drawer 1: one FET (Q5) • Cash Drawer 2: one FET (Q6) • Speaker: two FETs (Q11, Q15) Caution: Electro Static Discharge may damage the PC board. Wear a grounded wrist strap and use a static mat or other ESD protected work surface whenever you work with the PC board. If the resistance across any two pins is less than 1k ohm, the FET needs to be replaced. Refer to the following illustration for the locations and descriptions of the FETs. 34 August 1998 7193 Service Guide Chapter 4: Troubleshooting Operating Problems The tables in this section aid in determining the cause of printer malfunctions and provide a list of steps to follow to correct each problem. The steps in the “What to do” column progress from correcting the most likely cause to correcting the least likely cause of the problem. The tables are grouped according to the following types of problems: • Operating • Printing • Electronic • Messages Problem Possible Causes What To Do Printer Does Not Function When Turned On Printer not plugged in. Check that printer cables are properly connected on both ends. Make sure the ground wire is properly connected. Check that the host or power supply is getting power. Receipt cover not fully closed. Close and latch the receipt cover. Cables within the printer are improperly connected to the PC board. Make sure the cables in the printer are properly connected to the PC board. ROM improperly positioned. Check that the ROM is properly positioned. DIP switches not set correctly. Check the switch settings. Improper power ground or voltage supply. Check that the ground strap connecting the L Cover and PC board is properly connected. Failed PC Board. Replace the PC Board. Problem Possible Causes What To Do Printer Cycles But Does Not Print Cable connecting the printhead to the PC board is not properly connected. Check the cable connection to the printhead and to the PC board. August 1998 35 Chapter 4: Troubleshooting 7193 Service Guide Problem Possible Causes What To Do Knife Does Not Operate Paper jam. Open the receipt cover, inspect the knife, and clear any jammed paper. Bad knife home sensor. Check knife sensor with an ohm meter at its harness and test point. Replace the knife home sensor. Printer not configured for knife. Check the switch settings. Knife motor sensor not plugged in. Check connections to the PC Board. Failure of the knife motor or sensor. Check knife motor by testing Hex FETs on PC board. Replace the knife motor sensor. Replace the knife motor. Note: When the knife test fails, the printer continues to operate, but does not cut paper. Problem Possible Causes What To Do Thermal Printhead Over/Under Temperature Operating printer in a room where temperature is above recommended temperature. Adjust the room temperature. Continuous printing of graphics (regardless of room temperature). Reduce the demand on the printer. Operating printer in a room where temperature is below recommended temperature. Adjust the room temperature. Move the printer to a cooler location. Move the printer to a warmer location. Note: The printer will shut off when it is over or under temperature. See “Appendix A: Specifications” for the recommended temperature range. 36 August 1998 7193 Service Guide Chapter 4: Troubleshooting Electronic Problems Problem Possible Causes What To Do Power Voltage too Low/High Improper connections in printer. Check that all cable connections are correct and that the power supply (if present) is plugged in and the printer is on-line. AC supply voltage is out of range. Measure the voltage with an AC volt meter and check it against the power supply label. The voltage range should be 24V +/- 5%. Problem Possible Causes What To Do Printer Beeps Twice at Power On If printer beeps twice during level 0 diagnostics, it indicates that default values have been loaded into the EEROM. Take no action. See “Level 0 Diagnostics” in the “Diagnostics” chapter for more information. If the printer beeps twice at every power on, the EEROM has failed. Replace the PC board. Failed LED sensor. Use the HEX-FET test to see if the sensor is bad. If so, replace the LED sensor. LED Does Not Come On Printing Problems Problem Possible Causes What To Do Thermal Print is Light or Spotty Printhead resistance not properly set. Adjust the printhead resistance. See the “Diagnostics” chapter. Paper roll loaded incorrectly. Check that the paper is loaded properly. See the Owner's Guide. Wrong paper used. Use recommended thermal receipt paper. See “Appendix B: Ordering Paper and Supplies.”1 Thermal printhead is dirty. Clean thermal printhead with cotton swabs and rubbing alcohol.2 Improper cable connections. Check thermal printhead cable connections. Printhead is defective. Replace the printhead. 1Do not spray the thermal printhead with household cleaner as this may damage it and the electronics. 2The thermal printhead does not normally require cleaning if the recommended paper grades are used. If non-recommended paper has been used for an extended period of August 1998 37 Chapter 4: Troubleshooting 7193 Service Guide time, cleaning the printhead with cotton swabs and rubbing alcohol will not be of much benefit. See “Appendix B: Ordering Paper and Supplies” for the recommended paper grades. 38 August 1998 7193 Service Guide Chapter 5: Disassembling and Reassembling the Printer Chapter 5: Disassembling and Reassembling the Printer This chapter explains how to completely disassemble and reassemble the 7193 printer. The 7193 is a relatively simple printer with a straightforward design and is easy to service. This information may be used as an aid for training service personnel as well as a reference guide for servicing the printer in the field. Note: Some 7193 models may appear slightly different than what is shown in the illustrations. The procedures are the same for all models unless otherwise noted. Getting Started Tools You will need the following tools to disassemble the printer: • Torx® drivers • #1 and #2 Posi drivers • 1½ mm hex driver (for disassembly of optional knife) • Small flathead screwdriver Caution: Before working on the printer be sure that it has been turned off and unplugged from both the host system and the power supply (if the power supply is used). Wear a grounded wrist strap and use a static mat or other ESD protected work surface whenever you work with the PC board. August 1998 39 Chapter 5: Disassembling and Reassembling the Printer 7193 Service Guide Removing the Receipt Cover 1. Turn off the host system or unplug the power supply (if used). 2. Disconnect the communication and power cables. Models receiving power from the host system (integrated) use one cable for communication and power. Models receiving power from a power supply (remote) use one cable for communication and a separate cable for power. 3. With the printer facing you, lift the receipt cover, pull it upward and slightly to the right to detach it from the printer at its hinges. While removing the cover, hold down on the printer with your other hand. Removing the Platen (Non-Knife Units Only) The platen can be replaced on non-knife units only. In some cases, it may be better to replace the entire receipt cover. Caution: Be careful when removing the paper guide. It may break. If it does break, you need to replace the entire receipt cover. The paper guide is not stocked as a separate item. 1. Remove the paper guide by pulling out from the center. The sides should bow slightly releasing the paper guide arms from the tabs. 2. Remove the platen by prying on one side of the platen shaft with a screwdriver from behind until it pops out. The other side will slide easily out. 40 August 1998 7193 Service Guide Chapter 5: Disassembling and Reassembling the Printer Note: The platen cannot be replaced on knife units. The receipt cover comes complete as a kit and cannot be disassembled. Replacing the Platen 1. Slide one end of the platen shaft into the slot on the receipt cover and press the other side until it snaps in place in the other slot. 2. Bow the paper guide slightly so the paper guide arms are bent in slightly and insert the paper guide into the receipt cover. Once you let go, the tabs should lock the paper guide into place. Note: Whenever either the rotating knife blade (on the print mechanism) or the stationary knife blade (in the receipt cover) need to be replaced on knife units, both knife blades must be replaced. Order the knife blade kit, which includes the receipt cover. See “Appendix C: Kits.” Removing the L Cover The L cover is held in place by three molded latches at its three corners. 1. To release the rear latch, push back on the rear wall of the cabinet (with the printer facing you) with one hand while pulling gently forward on the rear of the L cover with your other hand. 2. When the rear latch is released, pull the L cover up gently and the two front latches will release freeing the cover. Caution: Be aware of the ground strap connecting the L cover and the PC board. Do not jerk the cover away or the strap may be damaged. 3. Disconnect the ground strap from the PC board (not from the L cover). August 1998 41 Chapter 5: Disassembling and Reassembling the Printer 7193 Service Guide Removing the Print Mechanism and PC Board Assembly Caution: Electrostatic Discharge may damage the PC board. Wear a grounded wrist strap and use a static mat or other ESD protected work surface whenever you work with the PC board. The print mechanism and board assembly come out of the cabinet together. The first three steps apply to parallel models only. Note: The view in the illustration shows the printer from the bottom. 42 1. On Parallel models only, remove the parallel communication connector from the plate at the rear of the base by removing the two Hex screws. 2. Remove the screw at the rear of the base to release the ESD shield. 3. Remove the cash drawer connectors from the base by pushing down on the tab and sliding the connector straight back. August 1998 7193 Service Guide Chapter 5: Disassembling and Reassembling the Printer 4. Turn the printer on its rear wall and loosen and remove the #8 thread-cutting screw on the bottom of the printer. Go slowly to preserve the screw hole. 5. Turn the printer back over so it is right side up. Caution: Keep your hands away from the thermal printhead. Touching the printhead will smudge it causing the print to degrade. 6. Lift the front end of the assembly out of the cabinet by pushing on and lifting out the front of the print mechanism. August 1998 43 Chapter 5: Disassembling and Reassembling the Printer 7193 Service Guide Separating the Print Mechanism and PC Board Assembly 44 1. Remove the PC board assembly from the print mechanism by unscrewing the large #8 thread-cutting screw on the bottom of the board using a P2 Posidrive screwdriver. 2. Go slowly so as to preserve the screw hole. August 1998 7193 Service Guide Chapter 5: Disassembling and Reassembling the Printer Disconnecting Cables See the illustration on the facing page for the locations of the connectors on the PC board. 1. Remove the following cables by gently tugging on the connector. • J1, sensor connector • J2, motor connector for knife motor (on knife unit) • J3, paper feed motor connector • J4, cash drawer connector • J7, 4-pin connector for printhead ground 2. Remove the 30-pin ZIF connector (J8) for the printhead. a. Carefully pry up the outer shell of the ZIF connector with a screwdriver. b. Remove the flat flex cable from the connector, leaving the inner white connector attached to the PC board. August 1998 45 Chapter 5: Disassembling and Reassembling the Printer 7193 Service Guide Disassembling the Print Mechanism The following subassemblies and parts may be removed from the print mechanism for service or replacement: • Printhead • Knife assembly and motor (on knife unit) • Paper feed motor • Switches for sensors (paper out, knife home, and cover open). Removing the Knife Assembly 1. Using a 1½ mm hex driver, remove the set screw from the top of the knife drive arm. See the illustration. 2. Carefully pry off the slotted drive arm, separating it from the rotating blade. Take care not to loosen or remove the gears. 3. Unscrew the ground strap and remove it from the right-hand side of the rotating blade. 4. Unscrew both screws on the left side knife support using a #1 Posidriver and remove the left side knife support. 5. Slide the rotating blade out of the right knife support. Note: Whenever either the rotating knife blade (on the print mechanism) or the stationary knife blade (in the receipt cover) need to be replaced on knife units, both knife blades must be replaced. Order the knife blade kit, which includes the receipt cover. See “Appendix C: Kits.” 46 August 1998 7193 Service Guide Chapter 5: Disassembling and Reassembling the Printer Replacing the Knife Assembly 1. Place the left knife support over the left side of the knife blade. 2. Slide the rotating blade into the right-hand knife support. 3. Replace the two screws in the left-hand knife support, securing it to the frame. 4. Place the slotted drive arm on the right end of the rotating blade. 5. Replace the set screw in the top of the slotted drive arm by using a 1½ mm hex driver. 6. Reattach the ground strap from the printhead to the right side of the rotating blade. August 1998 47 Chapter 5: Disassembling and Reassembling the Printer 7193 Service Guide Removing the Printhead Caution: Eectrostatic Discharge may damage the PC board. Wear a grounded wrist strap and use a static mat or other ESD protected work surface whenever you work with the PC board. 1. Unscrew the knife ground strap (on knife unit) from the printhead. 2. Remove the flat printhead spring by pushing or prying with a flathead screwdriver under the plastic tab on one side. Take care to preserve the plastic tabs. Caution: Keep your hands away from the thermal printhead. Touching the printhead will smudge it causing the print to degrade. 3. Remove the left support by unscrewing the two screws. Note: You may find it easier to remove the knife motor before removing the printhead assembly. See “Removing the Knife Motor” later in this chapter. 4. Remove the printhead assembly (printhead, heat sink, and cable) by sliding the flat flex cable through the front slot of the mechanism. Roll the cable over, without crimping it, to slide it through. Be careful not to tear the cable. 5. 48 Push out on the right back corner of the printhead to remove it. August 1998 7193 Service Guide Chapter 5: Disassembling and Reassembling the Printer Replacing the Printhead The mechanism should be facing you with the printhead area toward you. Note: Take note of the letter (A-H for early models; A-D, 3-0 for later models) printed on the heat sink (the part of the printhead which faces the front of the printer). This letter indicates the printhead resistance and should match the letter printed on the print test. If these letters do not match, changes in the EEROM need to be made. See “Setting Printhead Resistance” in the “Diagnostics” chapter for the procedure to change the printhead resistance. 1. Carefully roll the flat flex cable so that it can be slid into place without tearing. 2. Slide the cable back down through the slot in the right bottom of the mechanism. 3. Place the pin on the left side of the heat sink into its slot in the left side of the frame. 4. Slide the right-hand pin down into its slot. 5. Replace the left support by screwing in the two screws. 6. Snap the printhead into place and check to make sure it is fully seated. 7. Push the flat printhead spring back into position, realigning the snaps on either side. 8. Check that the assembly is free to pivot and that it is centered in position. 9. Replace the knife motor it you removed it earlier. Removing the Knife Motor 1. Remove the two screws holding the knife motor. 2. Pull the knife motor off of the print mechanism. Note: The knife motor needs to be removed from the print mechanism to remove the paper out switch. August 1998 49 Chapter 5: Disassembling and Reassembling the Printer 7193 Service Guide Replacing the Knife Motor 1. Replace the knife motor by placing its gear through the mounting hole in the right side of the printer mechanism. The gear should mesh with the gears on the outer edge. 2. Replace the two mounting screws. Removing the Switches Note: The knife motor must be removed before the paper out swictch can be removed. 50 1. Insert a screwdriver in the motor mounting hole and remove the screw holding the switch and then pull the switch from the print mechanism. 2. Remove the cover open switch by removing the screw holding the switch and then pulling the switch off the print mechanism. 3. Remove the knife home switch by removing the screw holding the switch and then pulling the switch off the print mechanism. 4. After each switch has been removed from the print mechanism, remove each switch from its switch harness by detaching its faston terminals. August 1998 7193 Service Guide Chapter 5: Disassembling and Reassembling the Printer Replacing the Switches 1. For each switch, reattach the faston terminals on the harness to the rearmost spade on the switch. 2. Replace the paper out switch in its proper position under the paper path area and insert the screwdriver through the knife motor mounting hole and replace the mounting screw. 3. Replace the cover open switch under the left top edge of the mechanism (printhead area facing you) and replace the mounting screw. 4. With the printhead area of the mechanism facing you, place the knife home switch in position on the right-hand side of the knife near the gears (it fits on a molded mounting bracket in this area), and replace the two screws holding it in position. Removing the Paper Feed Motor 1. Remove the two screws holding the paper feed motor. 2. Remove the paper feed motor from the print mechanism. Replacing the Paper Feed Motor 1. Replace the paper feed motor by placing its gear through the mounting hole in the left side of the printer mechanism. It should mesh with the gears on the outer edge. 2. Replace the two mounting screws. August 1998 51 Chapter 5: Disassembling and Reassembling the Printer 7193 Service Guide Disassembling the PC Board Assembly Disassembling the PC board assembly consists of separating the ESD/EMC shield from the PC board. This is not required as the PC board assembly is an orderable item. Neither the PC board nor the ESD/EMC shield are separately orderable. These instructions are here only for your convenience. Removing the ESD/EMC Shield Caution: Electrostatic Discharge may damage the PC board. Wear a grounded wrist strap and use a static mat or other ESD protected work surface whenever you work with the PC board. 1. Remove the ESD/EMC shield from the PC board by taking out the self-tapping screw from the front side of the board. 2. Remove the two screws under the communication cable connector. The shield then unfolds from the board and can be removed. This step does not apply to models with the Parallel interface PC board. Replacing the ESD/EMC Shield Caution: Electrostatic Discharge may damage the PC board. Wear a grounded wrist strap and use a static mat or other ESD protected work surface whenever you work with the PC board. 1. Fold the ESD/EMC shield together with the PC board and replace the retaining screw on the front side of the board. 2. Replace the two screws under the communication cable connector. This step does not apply to models with the Parallel interface PC board. 52 August 1998 7193 Service Guide Chapter 5: Disassembling and Reassembling the Printer Replacing the Print Mechanism Replacing the PC Board Assembly on the Print Mechanism See “Separating the Print Mechanism and PC Board Assembly” for more information. 1. Place the PC board next to the right side of the print mechanism in a vertical position, so that J2 and J3 connectors are up. The printhead area of the mechanism should be facing you with the board next to it and to your right. The ZIF printhead connector (J8) should be to the left side of the board (closest to you). 2. Align the PC board and the mechanism in the following areas: • The rear communication connector with the rear cutout area • The power connector with the channel 3. Reconnect the cables and harnesses. 4. Make sure nothing is pinching and that the printhead cable is not creased. 5. Line up the screw hole in the PC board with the screw slot. 6. Replace the screw and tighten slowly with a screwdriver. Do not over tighten. Reconnecting the Cables and Harnesses Reconnect the Printhead Cables See “Separating the Print Mechanism and PC Board Assembly” for more information. The solder side of the PC board should be up when it is reconnected. 1. Insert the 4-pin frame ground (J7) into position in its connector. 2. Lift up the locking outer shell of the larger ZIF connector, insert the cable to the bottom, and push down on the shell. Make sure the cables are placed so they are straight. Reconnect the Knife and Paper Feed Motor Cables See “Separating the Print Mechanism and PC Board Assembly” for more information. 1. Hook up the knife harness to connector J2 and the paper feed harness to J3. The number labels on each harness should be facing out to the edge of the board. 2. Push gently until they are in position. Reconnect the Sensor Harness The sensor harness is for the knife home, paper out, and cover open switchesSee “Separating the Print Mechanism and PC Board Assembly” for more information. 1. Plug the sensor harness into connector J1. 2. Make sure that its keyed area fits properly. August 1998 53 Chapter 5: Disassembling and Reassembling the Printer 7193 Service Guide Replacing the Print Mechanism See “Removing the Print Mechanism and PC Board Assembly” for more information. 1. Lift the entire mechanism/board assembly and place it in the cabinet. The mounting shelf (in the rear of the mechanism) should fit under the row of ribs along the back inside of the cabinet. The front of the mechanism assembly should now drop into place. 2. If necessary, gently push the front corner of the PC board closest to you. The assembly is correctly positioned when: • The PC board is in its guide slot at the cabinet bottom • The printer mounting hole is lined up with the screw hole on the bottom • The printhead cable is inside the cabinet and is not protruding through the bottom 3. Hold on to the entire cabinet assembly and turn it over. 4. Replace the bottom screw and tighten gently. Do not overtighten. Finishing Up Replacing the L-Cover See “Removing the L Cover” for more information. 1. Attach the ground strap to the PC board. 2. Position the cover, taking care to align the buttons with the switches underneath. 3. Push on the left corner until that latch snaps. 4. Carefully push out on the inside back of the cabinet with your left hand, while pushing down on the L cover with your right hand. This will snap the L cover into position. Replacing the Receipt Cover See “Removing the Receipt Cover” for more information. 1. Hold the top cover vertically over the hinge brackets in the printer cabinet. 2. Align the hinges. 3. Push down gently until the cover snaps into place. 4. Place a roll of paper in the paper bin area so that the loose edge feeds up from the bottom of the bin toward the printhead area. 5. Close the receipt cover by pushing it down until it latches firmly into place. Checking out the Printer 1. Turn on the printer. 2. Run the print test. See “Testing the Printer” in “Chapter 2: Installing the Printer.” 54 August 1998 7193 Service Guide Appendix A: Specifications Appendix A: Specifications Features Interfaces RS-232C, Parallel, LCSIO Version of RS-485 Memory/Firmware 16K RAM (available for downloadable character sets and bitmapped graphics) History EEROM 4K Buffer (RS-232C and Parallel) Resident character sets PC Code Page 437 (US) PC Code Page 850 (Multilingual) Integrated bar codes Code 39, UPC-A, UPC-E, JAN8 (EAN), JAN13 (EAN), Interleaved 2 of 5, Codabar, Code 128 Options Knife Power Supply (separate in-line power supply for models not receiving power from host) Wall-Mount Kit Cash Drawer Drivers Reliability Thermal mechanism 36 Million Lines Electronics 240,000 Hours of Ontime Knife 1 Million Cuts Environmental Conditions Operating Temperature 5°C to 35°C (40°F to 95°F), models with no knife 5°C to 28°C (41°F to 82°F), models with knife Operating Humidity 5% to 90% Condensation Condensation may occur when the printer is moved from cold to warm areas after shipment. The printer's design permits operation after drying out and stabilizing at room temperature. The printer can operate at higher temperatures if the humidity is lower (5°C to 45°C with humidity of 5% to 35%). August 1998 55 Appendix A: Specifications 7193 Service Guide Power Requirements The 7193 printer receives power either from the host system (integrated) or from a separate in-line power supply (remote) which can be purchased separately. Power from Host (Integrated) Voltage 21.4-30.8 Vac +5 Volts for Logic Circuits Amps 2 Amps Maximum Current Draw Power from Power Supply (Remote) Voltage 24 Vdc +5 Volt Supply for the Logic Circuits Dimensions and Weight 56 Height 119 mm (4.7 in.) Height with cover open 216 mm (8.5 in.) Width 165 mm (6.5 in.) Depth 187 mm (7.35 in.) Weight 1.3 kg (2.9 lbs.) August 1998 7193 Service Guide Appendix A: Specifications Printing Specifications Speed 1020 Lines per Minute Noise Level 50 dBA (ISO 7779) Printhead Direct Thermal, Fixed Head Print Area Host Selectable 44 (Standard) or 56 (Compressed) Columns Character Pitch 15.2 Characters per Inch (Standard) 19.0 Characters per Inch (Compressed) Dot Density 152 Dots per Inch Line Spacing 7.6 Lines per Inch Character Cell 10 x 18 Dots (Standard) 8 x 18 Dots (Compressed) Print Modes Standard, Compressed, Double High, Double Wide, Upside Down, Rotated Paper Diameter 83 mm Maximum (3.27 inches) Paper Length 83 Meters (273 ft.) Paper Width 80 mm ± .2 mm (3.15 Inches ± .02 Inches) August 1998 57 Appendix A: Specifications 7193 Service Guide Density of Receipt Print Lines When the 7193 prints high density print lines (text or graphics), it automatically slows down to a rate slower than 600 lines per minute. High density print lines are defined as lines with over 57% of the dots printing on the line (there are 448 total dot columns on the print station). Duty Cycle Restrictions (Printing Solid Blocks) There are restrictions on the duty cycle because of the heat generated by the receipt thermal printhead when printing solid blocks (regardless of the length of the block in relation to the print line). The restrictions are ambient temperature, the percentage of time (measured against one minute) of continuous solid printing, and the amount of coverage. Caution: When the duty cycle approches the limits shown in the table, the receipt printhead will heat up and shut down. This may damage the printhead. To avoid this problem, do one or a combination of the following: 1. Reduce the amount of coverage. 2. Reduce the time of continuous solid printing. 3. Reduce the ambient temperature. Ambient Temperature 58 Amount of Solid Coverage 25°C 35° C 50° C 20% 100% of 1 min. continuous printing 50% of 1 min. continuous printing 20% of 1 min. continuous printing 40% 50% of 1 min. continuous printing 25% of 1 min. continuous printing 10% of 1 min. continuous printing 100% 20% of 1 min. continuous printing 10% of 1 min. continuous printing 3% of 1 min. continuous printing August 1998 7193 Service Guide Appendix B: Ordering Paper and Supplies Appendix B: Ordering Paper and Supplies Ordering Thermal Paper The 7193 requires qualified thermal thermal paper with the following dimensions: Diameter Length Width 83 mm max. (3.27 in.) 83 meters (273 ft.) 80 mm ± .2 mm (3.15 ± .02 in.) The paper must not be attached at the core. Use paper with a colored stripe at the end to indicate that the paper is running low. To order thermal receipt paper, contact your sales representative or order from NCR at the following address or toll free number: NCR Media Products Division 9995 Washington Church Road Miamisburg, OH 45342 Voice: 1(800)543-8130 (toll free), or local listing of Media Products sales office Ordering Other Supplies Contact your sales representative to order the supplies listed in the table. Item Type Number Power supply with attached cable to printer and U.S. power supply cord 7193-K330 Power supply, attached cable 7193-K301 Power supply cord (to outlet) Communication cables RS-232C 25-pin (host) to 9-pin RS-232C 9-pin to 9-pin Parallel 25-pin to 25-pin United States International (no plug) United Kingdom S.E.V. Australia International (with plug) 7193-K320 7193-K321 7193-K322 7193-K323 7193-K324 7193-K326 (3 meters—9.8 ft.) (3 meters—9.8 ft.) (3 meters—9.8 ft.) 1420-C001-0030 1416-C057-0030 1420-C003-0030 Printer wall-mount kit 7193-K260 Cash Drawers 7052-K657 August 1998 59 Appendix B: Ordering Paper and Supplies 60 7193 Service Guide August 1998 7193 Service Guide Appendix C: Kits Appendix C: Kits The available service kits are listed in this section. See the Parts Identification Manual for more information. Knife Blade Kit 189-9940817 Cabinet Base Kit 189-9940606 Paper Feed Motor Kit (Speed) 189-9940830 (models 7143-4xxx, 5xxx only) 189-9940607 (all other models) Knife Motor Kit 189-9940608 Cover Open Switch Kit 189-9940743 Paper Out Switch Kit 189-9940746 Paper Guide (Knife) Rotating Blade Drive Arm Knife Cover w/o platen Ground Strap Screws Platen Bearing Platen with Gear Left and Right Knife Supports Grip Rings Cabinet Base Self-Adhering Foot Hook Fastener Loop Fastener Stepper Motor Screw Stepper Motor Screw Stepper Motor Screw Micro Switch Screw Switch Retaining Arm Microswitch Screw August 1998 61 Appendix C: Kits 7193 Service Guide Knife Switch Kit 189-9940610 Printhead Kit (Speed) 189-9940850 Small Parts Kit 189-9940618 Hardware Kit 189-9940619 62 Micro Switch Screw Printhead Screw Left Knife Support Right Knife Support Knife Drive Arm Intermediate Gears Drive Gear (Knife) Grip Ring Ground Strap Screws Jack Cover Ground Strap Screws August 1998 7193 Service Guide Appendix D: Connectors Appendix D: Connectors Power Connector The following illustration shows the power cable connector and pin assignments. The power cable connector is a 6-pin mini DIN plug and is located in the small cavity under the printer at the front. It is not used with LCSIO (RS-485) models that receive power from the host system. RS-232C Connector The following illustration shows the RS-232C communication connector and pin assignments. The cable is communication only. It is not a power cable. The connector is a 9-pin male D-shell connector and is located in the hollow cavity under the printer at the rear. August 1998 63 Appendix D: Connectors 7193 Service Guide RS-232C 25-Pin to 9-Pin Cable Diagram Note: This information is provided for testing and troubleshooting only. RS-232C 9-Pin to 9-Pin Cable Diagram Note: This information is provided for testing and troubleshooting only. 64 August 1998 7193 Service Guide Appendix D: Connectors Parallel Connector The following illustration shows the Parallel communication connector and pin assignments. The connector is at the rear of the printer. With Parallel, the 7193 is always remotely powered. See “Power Connector” earlier in this appendix for an illustration of the power connector and pin assignments. Note: The cable used for the parallel interface is a 25-pin wired straight-through cable. The pin assignments are the same on either end of the cable. This information is provided for testing and troubleshooting only. LCSIO (RS-485) Connectors The following illustrations show the LCSIO (RS-485) communication connectors and pin assignments for printers powered from a host system and from a power supply. The connector is in the hollow cavity underneath the printer at the rear. See the host system documentation for cable troubleshooting information Powered from Host The cable serves as both power and communication cable. August 1998 65 Appendix D: Connectors 7193 Service Guide Powered from Power Supply The cable serves only as a communication cable. Cash Drawer Connectors The following illustration shows the pinouts for the cash drawer connector. Pin 6 Pin 1 The following two tables show the pinouts for cash drawers 1 and 2. The cash drawer connectors are located at the rear of the printer. There are no cash drawer connectors used with LCSIO (RS-485) printers. Parallel Printers Pin Number Cash Drawer 1 Connector Cash Drawer 2 Connector 1 Frame Ground Frame Ground 2 Drawer 1 Solenoid Drawer 2 Solenoid (Remove jumper JPR4 to disable) 3 Drawer 1 Status Switch Drawer 2 Status Switch 4 +24 Volts (to Solenoid +) +24 Volts (to Solenoid +) 5 Drawer 2 Solenoid (Remove jumper JPR3 to disable) Drawer 1 Solenoid 6 Ground (Status Switch Return) Ground (Status Switch Return) RS-232C Printers 66 Pin Number Cash Drawer 1 Connector Cash Drawer 2 Connector 1 Frame Ground Frame Ground 2 Drawer 1 Solenoid Drawer 2 Solenoid 3 Drawer 1 Status Switch Drawer 2 Status Switch 4 +24 Volts (to Solenoid +) +24 Volts (to Solenoid +) 5 Drawer 2 Solenoid Drawer 1 Solenoid 6 Ground (Status Switch Return) Ground (Status Switch Return) August 1998 7193 Service Guide Appendix E: Commands Appendix E: Commands The commands control all operations and functions of the 7193 printer, from selecting the size and placement of characters and graphics on the receipt to feeding and cutting the paper. Note: All versions of the 7193 use the same commands as listed in this section unless otherwise noted. For example, the Parallel interface does require unique commands for controlling the cash drawer. The 7193 commands emulate two printers: the NCR 7150™ Multifunction printer and the Epson TM-T80™ Thermal printer. Any of the commands from either set may be used in any combination to program a host system to communicate with the 7193 (unless otherwise noted). Some commands listed here are not implemented in the 7193 (they are identified as not implemented). If received, they are ignored and not sent to the print buffer as data. Nonlegal commands are sent to the print buffer as data. Command List This section groups the commands according to the following categories: • Printer Function Commands • Print Characteristics Commands • Graphics Commands • Printer Status Commands • Real Time Commands • Bar Code Commands Within each group, the commands are listed in numerical order of their Hex codes. August 1998 67 Appendix E: Commands 7193 Service Guide Printer Function Commands These commands control the following basic printer functions and are listed in numerical order of their Hex codes: • Printing • Feeding the paper • Resetting the printer • Cutting the paper • Opening the cash drawers • Defining the print area Printer Function Commands Hex Code Command 09 Horizontal Tab 0A Line Feed 0D Carriage Return 10 Clear Printer 14 n Feed n Print Lines 15 n Feed n Dot Rows 16 n Add n Extra Dot Rows 17 Print 19 Full Knife Cut 1B 69 1A Partial Knife Cut 1B 6D 68 1B 07 Generate Tone 1B 14 n Set Column 1B 20 n Set Character Right Side Spacing (Not Implemented) 1B 24 etc. Set Absolute Starting Position 1B 32 Set Line Spacing to 1/6 Inch 1B 33 n Set Line Spacing to n Minimum Units 1B 3D n Select Peripheral Device 1B 40 Initialize Printer 1B 44 etc. Set Horizontal Tab Positions 1B 4A n Print and Feed n Minimum Units 1B 5C etc. Set Relative Starting Position August 1998 7193 Service Guide Appendix E: Commands Printer Function Commands Hex Code Command 1B 61 n Align Character Positions 1B 63 34 n Select Sensors to Stop Printing (Not Implemented) 1B 63 35 n Enable or Disable Panel Switch 1B 64 n Print and Feed n Lines 1B 6A k Read from Non-Volatile Memory 1B 70 n etc. Generate Pulse to Open Cash Drawer 1B 73 n etc. Write to Non-Volatile Memory 1D 4C n n Set Left Margin 1D 50 x y Set Horizontal and Vertical Minimum Motion Units 1D 56 m Select Cut Mode and Cut Paper 1D 56 m n 1D 57 nL nH Set Printing Area Width Print Characteristics Commands These commands control what the printed information looks like and are listed in numerical order of their Hex codes. Print Characteristics Commands Hex Code Command 12 Select Double-Wide Characters 13 Select Single-Wide Characters 1B 12 Rotate Characters Counter-Clockwise 1B 16 n Select Pitch (Column Width) 1B 21 m Set Print Mode 1B 25 n Select Character Set 1B 26 etc. Define User-Defined Character Set 1B 3A 0 0 0 Copy Character Set From ROM to RAM 1B 3F n Cancel User-Defined Character 1B 52 n Select Character Code Table 1B 74 n 1B 56 n Set or Cancel Rotated Characters Clockwise 1B 7B n Set or Cancel Upside-Down Characters August 1998 69 Appendix E: Commands 7193 Service Guide Graphics Commands These commands print graphics data and are listed in numerical order of their Hex codes. Graphics Commands Hex Code Command 1B 24 etc. Set Absolute Starting Position1 1B 2A m etc. Set Bit Image Mode 1B 4B etc. Single-Density Graphics 1B 4C etc. Double-Density Graphics 1B 59 etc. 1D 2A etc. Define Downloaded Bit Image 1D 2F m Print Downloaded Bit Image 1This printer function command is also used in graphics to emulate an Epson LQ-950™ printer to handle graphics output from word processing programs. Printer Status Commands These commands send printer status information to the host system and are listed in numerical order of their Hex codes. Printer Status Commands Hex Code Command 1B 75 0 Transmit Cash Drawer Status (RS-232C Only) 1B 75 n Request Alternate Status (Parallel Only) 1B 76 Transmit Printer Status (Not Implemented for Parallel) 1D 49 n Transmit Printer ID 1D 61 n Enable/Disable Automatic Status Back 1D 72 n Transmit Status Real Time Commands These commands provide an application interface to the printer even when the printer is not handling other commands (RS-232C communication interface only) and are listed in numerical order of their Hex codes. Real Time Commands 70 Hex Code Command 10 04 n Real Time Status Transmission, DLE Sequence 10 05 n Real Time Request to Printer, DLE Sequence August 1998 7193 Service Guide Appendix E: Commands Real Time Commands Hex Code Command 1D 03 n Real Time Request to Printer, GS Sequence 1D 04 n Real Time Status Transmission, GS Sequence 1D 05 Real Time Printer Status Transmission Bar Code Commands These commands print bar codes. HRI means Human Readable Interface. The commands are listed in numerical order of their Hex codes. Bar Code Commands Hex Code Command 1D 48 n Select Printing Position of HRI Characters 1D 66 n Select Pitch for HRI Characters (Not Implemented) 1D 68 n Select Height of Bar Code 1D 6B n etc. Print Bar Code 1D 77 n Select Width of Bar Code August 1998 71 Appendix E: Commands 72 7193 Service Guide August 1998 7193 Service Guide Index Index —7— 7150 response mode, 27 7193 printer cleaning, 3 clearance, 6 description, 1 dimensions, 6, 56 disassembling, 39 environmental conditions, 55 features, 2, 55 installation. See Installation kits, 61 location, choosing, 6 models, 1 options, 2 ordering supplies, 59 power requirements, 56 power supply, ordering, 60 printing specifications, 57 reliability, 55 wall-mount kit, 17 —A— Accessories. See Supplies Cash drawer connector and pin assignments, 66 ordering, 60 Cleaning printer, 3 Clearance around printer, 6 Commands bar code, 71 graphics, 70 print characteristics, 69 printer function, 68 printer status, 70 Communication cable ordering, 60 Connecting cables cash drawer, 11 communication, 12 power, 12 Connectors LCSIO (RS-485), 65 Parallel, 65 pin assignments, cash drawer, 66 pin assignments, power, 63 power cable, 63 RS-232C, 63 Consumables. See Paper Cover open switch kit, 61 —B— Board assembly. See PC board assembly —C— Cabinet cleaning the printer, 3 Cabinet base kit, 61 Cables cash drawer, 11 communication, 12 connecting, 12 diagrams, RS-232C communication, 64 disconnecting, 45 power, 12 reconnecting, 53 Carriage return, ignoring/using, 28 —D— Data buffer option, 23 Data error option, 23 Data scope mode, 28 Default lines per inch, 25 Density of print, 58 Diagnostics level 0, 21 level 1, 22 level 2, 31 level 3, 31 print test, 15 startup, 21 Dimensions, of printer, 6, 56 DIP switches. See setting switches August 1998 73 Index 7193 Service Guide Disassembly, 39 disassembling PC board assembly, 52 disassembling print mechanism, 46 disconnecting cables, 45 disconnecting harnesses, 45 removing ESD/EMC shield, 52 removing knife assembly, 46 removing knife motor, 49 removing L cover, 41 removing paper feed motor, 51 removing paper guide, 40 removing PC board assembly, 44 removing platen, 40 removing print mechanism, 42 removing printhead, 48 removing receipt cover, 40 removing switches, 50 tools, 39 Duty cycle limitations, 58 —E— Environmentatl conditions, 55 Errors. See troubleshooting ESD/EMC shield removing, 52 replacing, 52 —K— Kits cabinet base kit, 61 cover open switch kit, 61 hardware kit, 62 knife blade kit, 61 knife motor kit, 61 knife switch kit, 62 paper feed motor kit, 61 paper out switch kit, 61 power supply, 60 printhead kit, 62 small parts kit, 62 wall-mount, power supply, 19 wall-mount, printer, 17 Knife does not operate, 36 setting partial cut distance, 26 Knife assembly removing, 46 replacing, 47 Knife blade kit, 61 Knife motor removing, 49 replacing, 50 Knife motor kit, 61 Knife switch kit, 62 —L— —F— Features, 2, 55 FET’s, 34 Field effect transistors. See FET’s —H— Hardware kit, 62 Harnesses disconnecting, 45 reconnecting, 53 —I— Installation choosing location, 6 connecting cables, 11, 12 mounting power supply on wall, 19 mounting printer on wall, 17 removing packing material, 5 setting switches, 6 testing printer, 15 turning on printer, 14 74 L cover removing, 41 replacing, 54 Label wall-mount kit, 17 LCSIO (RS-485) interface address bits, 10 communication connector and pin assignments, 65 LED does not come on, 37 Level 0 diagnostics, 21 Level 1 diagnostics, 22 ignoring/using carriage return, 28 running data scope mode, 28 setting 7150 response mode, 27 setting data buffer option, 23 setting data error option, 23 setting default lines per inch, 25 setting partial cut distance, 26 setting printhead resistance, 24 testing receipt printing, 30 August 1998 7193 Service Guide Index Level 2 diagnostics, 31 Level 3 diagnostics, 31 Lines per inch, default, 25 Location choosing, 6 clearance, 6 —M— Models, of 7193 printer, 1 Mounting power supply on wall, 19 Mounting printer on wall, 17 —O— Operator panel, 31 lights, 33 Options, 2 Ordering cash drawer, 60 communication cable, 60 paper, 59 power supply, 60 printer wall-mount kit, 60 supplies, 59 —P— Packing material removing, 5 repacking, 5 Paper ordering, 59 requirements, 59 suppliers, 59 Paper feed motor removing, 51 replacing, 51 Paper feed motor kit, 61 Paper out switch kit, 61 Parallel interface communication connector and pin assignments, 65 parameters, 9 Partial cut distance, 26 PC board FET’s, 34 PC board assembly disassembling, 52 removing, 44 replacing, 53 Platen removing, 40 replacing, 41 Power cable connector and pin assignments, 63 Power requirements, 56 Power supply mounting on wall, 19 ordering, 60 wall-mount kit, 19 Power voltage, 37 Print density receipt, 58 Print mechanism disassembling, 46 removing, 42 replacing, 53, 54 Print test selections for printing, 30 Printer cycles but does not print, 35 mounting on wall, 17 not functioning, 35 Printhead over/under temperature, 36 print density, 58 removing, 48 replacing, 49 resistance, 24 thermal, description, 2 Printhead kit, 62 Printhead, thermal cleaning, 3 Printing specifications, 57 Printing, continuous limitations of, 58 Problems. See troubleshooting —R— Reassembly print mechanism, 54 reconnecting cables, 53 reconnecting harnesses, 53 replacing ESD/EMC shield, 52 replacing knife assembly, 47 replacing knife motor, 50 replacing L cover, 54 replacing paper feed motor, 51 replacing PC board assembly, 53 replacing platen, 41 replacing print mechanism, 53 replacing printhead, 49 replacing receipt cover, 54 replacing switches, 51 Receipt cover removing, 40 replacing, 54 Receipt printing, testing, 30 August 1998 75 Index 7193 Service Guide Reliability, 55 Repacking printer, 5 RS-232C interface communication cable diagrams, 64 communication connector and pin assignments, 63 parameters, 8 —S— Sensors. See switches Service kits. See kits Setting switches, 6 LCSIO address bits, 10 Parallel, 9 RS-232C parameters, 8 Setup mode. See level 1 diagnostics Small parts kit, 62 Supplies cash drawer, 60 communication cable, 60 kits, 61 paper, 59 power cord, 60 power supply, 60 shipped in box, 5 wall-mount kit, 17, 19 Switch settings, 6 LCSIO address bits, 10 Parallel, 9 RS-232C parameters, 8 Switches removing, 50 replacing, 51 76 —T— Tallies. See level 3 diagnostics Testing the printer, 15 Thermal paper ordering, 59 requirements, 59 suppliers, 59 Thermal printhead. See printhead Tools for disassembly, 39 Troubleshooting FET’s, 34 knife does not operate, 36 LED does not come on, 37 operator panel lights, 33 power voltage, 37 print is light or spotty, 37 printer cycles but does not print, 35 printer not functioning, 35 printhead over/under temperature, 36 —V— Voltage power, 37 —W— Wall-mount kit power supply, 5, 19 printer, 5, 17, 60 Weight, of printer, 56 August 1998 BD20-1440-A Issue B 0898 NCR is the name and mark of NCR Corporation © 1997 NCR Corporation Printed in U.S.A.