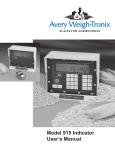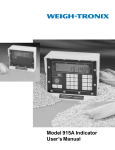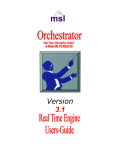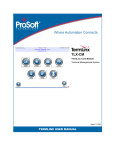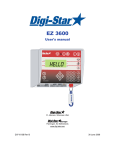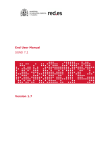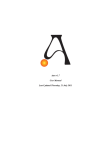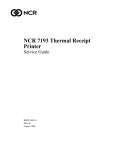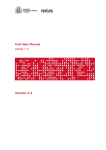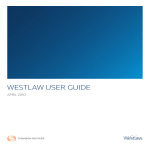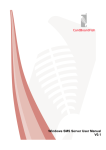Download Model FLI-425 User`s Manual - Standard Scale & Supply Company
Transcript
FLI 425
Forklift Scale Instrument
Standard Scale & Supply Company
25421 Glendale Avenue
Redford, MI 48239
313-255-6700
www.standardscale.com
User
AWT 35-500170
Instructions
Issue AC
July 2009
© Avery Weigh-Tronix, LLC 2009. All rights reserved.
No part of this publication may be reproduced, stored in an electronic retrieval system, or transmitted in any form
or by any means, electronic, mechanical, photocopying, recording or otherwise without the prior written consent of
the copyright owner, or as permitted by law or under license. Full acknowledgment of the source must be given.
Avery Weigh-Tronix is a registered trade mark of the Avery Weigh-Tronix, LLC. This publication was correct at the
time of going to print however, Avery Weigh-Tronix, LLC reserves the right to alter without notice the specification,
design, price or conditions of supply of any product or service at any time.
All third party brands and product names used within this document are trademarks or registered trademarks of
their respective holders.
FLI425_u_en_500170.book
Table of Contents
page
Chapter 1 Daily Operation Quick Reference ........................................................................................... 5
Chapter 2 General information and warnings ......................................................................................... 6
About this manual .............................................................................................................. 6
Text conventions ......................................................................................................... 6
Special messages ....................................................................................................... 6
Installation .......................................................................................................................... 7
Safe handling of equipment with batteries .................................................................. 7
Routine maintenance ......................................................................................................... 7
Cleaning the machine ........................................................................................................ 8
Training .............................................................................................................................. 8
Sharp objects ..................................................................................................................... 8
FCC and EMC declarations of compliance ........................................................................ 8
Chapter 3 Introduction ............................................................................................................................ 11
Product Introduction ......................................................................................................... 11
Front & Back Panels and Keys ........................................................................................ 11
Front Panel ................................................................................................................ 11
Back Panel ................................................................................................................ 12
Front Panel Keys ....................................................................................................... 13
Display Symbols, Icons and Messages ..................................................................... 13
Upon Power Up ......................................................................................................... 15
To Power Off ............................................................................................................. 16
Entering Alphanumeric Values ......................................................................................... 17
Chapter 4 Operations in Standard Mode ............................................................................................... 19
Start Up and Entering the Employee ID ........................................................................... 19
Processing a PRO# ................................................................................................... 20
Stored Data / Out of Radio Range ............................................................................ 21
Aborting a PRO# ....................................................................................................... 21
Chapter 5 Operations in Counting Mode ............................................................................................... 22
Start Up and Entering the Employee ID ........................................................................... 22
Performing a Counting Operation .............................................................................. 23
Stored Data / Out of Radio Range ............................................................................ 24
Chapter 6 Operations in Checkweighing Mode .................................................................................... 26
Introduction ...................................................................................................................... 26
Checkweighing Setup ...................................................................................................... 27
Setting Over/Under Values ........................................................................................ 27
Setting Target Weight with Tolerances ..................................................................... 28
Typical Checkweighing Operation ................................................................................... 28
Start Up and Entering the Operator ID ...................................................................... 28
Chapter 7 Calibration Validation ............................................................................................................ 30
Daily Validation Procedure ............................................................................................... 30
Accessing the Menu .................................................................................................. 30
Chapter 8 Menu Access and Use ........................................................................................................... 33
Accessing the Menus and Modules ................................................................................. 33
Overview of the Modules in the User Management Menu ............................................... 35
User Settings Module ....................................................................................................... 36
Date and Time ........................................................................................................... 36
FLI 425 Forklift Scale Instrument User Instructions
3
Display Contrast Control ........................................................................................... 37
Speaker Volume ........................................................................................................ 37
External Keyboard Repeat ........................................................................................ 38
View Service Contact ................................................................................................ 38
Seal Switch ................................................................................................................ 38
About FLI 425 Module ...................................................................................................... 39
Audit Trail Module ............................................................................................................ 39
Print Output from Audit Trail Screen ......................................................................... 41
Database Viewer Module ................................................................................................. 43
Print Output from Database Viewer ........................................................................... 44
Transaction Log Viewer Module (EU only) ...................................................................... 46
DataManager Viewer Module .......................................................................................... 47
Chapter 9 Available Options ................................................................................................................... 48
FLW 100 Wireless Carriage ............................................................................................. 48
RM 100 FL Bluetooth® interface ..................................................................................... 49
Compact Flash® Wifi and Memory .................................................................................. 49
RM 200 Radio .................................................................................................................. 49
FLR 100 Remote Display Option ..................................................................................... 50
Bar Code Scanners .......................................................................................................... 50
FLP 100 Power Conditioner ............................................................................................. 51
Daily Inspection Checklist for Forklift Scale ......................................................................................... 52
4
FLI 425 Forklift Scale Instrument User Instructions
1
Daily Operation Quick Reference
Below is a brief overview of how to use this system during a work shift. See Operations
in Standard Mode on page 19 for complete instructions.
To turn the instrument on, start the forklift and press
the ON/OFF key until the red light above the key
illuminates.
1. At start of shift, press the Employee ID field and
enter the employee ID number.
2. Enter a PRO number using the bar code scanner
or press the Pro# field and key it in with the
numeric keypad. Press Enter.
3. Key in the number of pieces in the PRO# if
different than the default value of 1. Press Enter.
4. Key in the declared weight listed on the shipping
papers. Press Enter.
5. Weigh the pieces contained in that PRO# and
press the Store key.
6. Press Complete when all pieces in a PRO# have
been stored.
7. Enter a new PRO# and repeat until the shift ends
or until you are required to download the stored
information.
FLI 425 Forklift Scale Instrument User Instructions
5
2
General information and warnings
2.1 About this manual
This manual is divided into chapters by the chapter number and the large text at the top
of a page. Subsections are labeled as shown by the 1 and 1.1 headings shown above.
The names of the chapter and the next subsection level appear at the top of alternating
pages of the manual to remind you of where you are in the manual. The manual name
and page numbers appear at the bottom of the pages.
2.1.1 Text conventions
Key names are shown in bold and reflect the case of the key being described. This
applies to hard keys and onscreen or soft keys.
Displayed messages appear in bold italic type and reflect the case of the displayed
message.
2.1.2 Special messages
Examples of special messages you will see in this manual are defined below. The
signal words have specific meanings to alert you to additional information or the relative
level of hazard.
ELECTRICAL WARNING!
THIS IS AN ELECTRICAL WARNING SYMBOL.
ELECTRICAL WARNINGS MEAN THAT FAILURE TO FOLLOW
SPECIFIC PRACTICES OR PROCEDURES MAY RESULT IN
ELECTROCUTION, ARC BURNS, EXPLOSIONS OR OTHER HAZARDS
THAT MAY CAUSE INJURY OR DEATH.
CAUTION!
This is a Caution symbol.
Cautions give information about procedures that, if not observed, could result
in damage to equipment or corruption to and loss of data.
NOTE: This is a Note symbol. Notes give additional and important information, hints
and tips that help you to use your product.
6
FLI 425 Forklift Scale Instrument User Instructions
2.2 Installation
DANGER: RISK OF ELECTRICAL SHOCK. NO USER SERVICEABLE
PARTS. REFER TO QUALIFIED SERVICE PERSONNEL FOR SERVICE.
2.2.1 Safe handling of equipment with batteries
CAUTION: Danger of explosion if battery is incorrectly replaced. Replace only
with the same or equivalent type recommended by the manufacturer. Dispose
of used batteries according to the manufacturer’s instructions.
ATTENTION: Il y a danger d'explosion s'il y a remplacement incorrect de la
batterie, remplacer uniquement avec une batterie du même type ou d'un type
équivalent recommandé par le constructeur. Mettre au rebut les batteries
usagées conformément aux instructions du fabricant.
2.3
Routine maintenance
IMPORTANT: This equipment must be routinely checked for proper operation
and calibration.
Application and usage will determine the frequency of calibration required for
safe operation.
Always turn off the machine and isolate from the power supply before starting any
routine maintenance to avoid the possibility of electric shock.
Make sure that it is placed securely on a flat and level surface.
FLI 425 Forklift Scale Instrument User Instructions
7
2.4
Cleaning the machine
Table 2.1 Cleaning DOs and DON’Ts
DO
DO NOT
Wipe down the outside of standard products Attempt to clean the inside of the machine
with a clean cloth, moistened with water and Use harsh abrasives, solvents, scouring cleaners or
a small amount of mild detergent
alkaline cleaning solutions
Spray the cloth when using a proprietary
cleaning fluid
2.5
Spray any liquid directly on to the display windows
Training
Do not attempt to operate or complete any procedure on a machine unless you have
received the appropriate training or read the instruction books.
To avoid the risk of RSI (Repetitive Strain Injury), place the machine on a surface which
is ergonomically satisfactory to the user. Take frequent breaks during prolonged usage.
2.6 Sharp objects
Do not use sharp objects such as screwdrivers or long fingernails to operate the keys.
2.7
FCC and EMC declarations of compliance
United States
This equipment has been tested and found to comply with the limits for a Class A digital device, pursuant to Part 15 of the FCC Rules.
These limits are designed to provide reasonable protection against harmful interference when the equipment is operated in a
commercial environment. This equipment generates, uses, and can radiate radio frequency energy and, if not installed and used in
accordance with the instruction manual, may cause harmful interference to radio communications. Operation of this equipment in a
residential area is likely to cause harmful interference in which case the user will be required to correct the interference at his own
expense.
European Countries
WARNING: This is a Class A product. In a domestic environment, this product may cause radio interference in which the user may be
required to take adequate measures.
8
FLI 425 Forklift Scale Instrument User Instructions
FLI 425 Forklift Scale Instrument User Instructions
9
10
FLI 425 Forklift Scale Instrument User Instructions
3
Introduction
3.1
Product Introduction
The FLI 425 instrument with touchscreen technology can be paired with the digital
FLSC scale carriage and FLJ 100 digital junction box to make a completely digital
forklift scale system or it can be used with the QTLTSC or QTLTS carriage for analog
legal-for-trade or nonlegal-for-trade operation. You can weigh, count and store
information and, with the optional wireless communication, transmit that information to
a receiver attached to a computer.
This manual explains the user setup and operation of the FLI 425. It covers the
standard application which comes on the instrument.
3.2 Front & Back Panels and Keys
The FLI 425, shown in Figure 3.1, has four keys and a full color display with touch
sensitive screen. Touch the screen to select an underlying key or field.
The screen is touch sensitive. When instructions state to highlight an item, use the
arrow keys to move the highlight bar to that item. When the instructions say to select
an item, touch the up or down arrow to highlight that item, then touch the Enter key.
3.2.1 Front Panel
Figure 3.1 shows the front panel of the FLI 425 instrument.
The display has a clear
protector to guard
against dust and
scratches. Additional
display protectors are
available from your
Avery Weigh-Tronix
provider.
Figure 3.1 FLI 425 front panel
There is a power saving standby mode and a shutdown mode. The default for the
standby mode is 5 minutes of scale and front panel inactivity. Touch the screen to
restore normal operation. The default for the shutdown mode is four hours. After that
the FLI 425 will shut itself off. To power up the instrument, press the ON/OFF key until
the red light above the key lights up.
FLI 425 Forklift Scale Instrument User Instructions
11
3.2.2 Back Panel
Figure 3.2 shows the back panel of the FLI 425 instrument.
Figure 3.2 FLI 425 back panel
Note the POWER and SCALE connectors on the right side. Be sure the power cable
and scale interface cable connectors are tight before you begin using the instrument.
If your system uses the FLW 100 wireless carriage option, be sure to charge the
battery pack for 8-10 hours before using.
12
FLI 425 Forklift Scale Instrument User Instructions
3.2.3 Front Panel Keys
ON/OFF key
To power up the instrument, press the ON/OFF key, shown below,
until the red light above the key lights up. See Upon Power Up on
page 15. To power down the instrument, press and hold the ON/
OFF key until the progress bar reaches the end and the message
says you can release the key. When you release, the instrument
will power down. See To Power Off on page 16.
F1 key
Press and hold the F1 key until the password screen appears. For
instructions on using the alphanumeric touchscreen, see Entering
Alphanumeric Values on page 17.
Store key
Press the Store key to store the active transaction. Between
transactions the weight on the scale must fall below the preprogrammed amount (default is 50 lbs) before the next transaction
can be stored.
Zero key
Press the Zero key to zero the scale.
3.2.4 Display Symbols, Icons and Messages
On the display, to the right of the weight reading, several things can appear; words,
symbols or icons. They are explained below.
BUSY
At various times you will see popup boxes showing the system is
busy. These will disappear after the process is complete.
~
This symbol appears when there is motion on the scale. When the
weight is stable, this symbol will disappear. Transactions and
scale functions will only operate when the scale is stable.
OVER TIP
The FLJ 100 or QTLTSC junction box is tipped beyond its ability
to compensate for the angle. The scale will not weigh
accurately in this condition.
XXXX Recs
This is the number of transaction records stored in memory. This
will automatically decrement when communication is
established between the FLI 425 and the host computer.
NO COMM
This means there is no communication with the FLJ 100 junction
box. Check the interface connections if this happens and
power off the FLI 425 and then repower it.
UNDER LOAD
Scale is below the configured underload range.
OVER LOAD
Scale is above the configured overload range.
NO ADC
No communication with the analog card.
>0<
Scale at center of zero.
lb / kg / custom
The current unit of measure.
Gross or Net
Tells current scale mode; Gross weighing or Net weighing.
FLI 425 Forklift Scale Instrument User Instructions
13
WiFI icon
There are two WiFi icons, shown below. The left one appears
when a connection exists to the host computer. The right one
appears when in communication with the CONFIRM software
on the host computer. The icon disappears if there is no
connection between the radios.
Battery icon
A battery icon appears on the right side of the screen when the
wireless carriage option is installed. As battery power drops
the icon changes, as shown below, until the circled icon
flashes. When this occurs charge the carriage battery
immediately. If the icon on the right appears, no battery
information is being received.
Wireless Scale iconThere are three possible states for the wireless scale icon which
appears on the right side of the display: red, green and off.
The icons are shown below. Red occurs during instrument
startup (normal), or when radios are communicating with each
other but a problem exists between the carriage radio module
and the FLJ 100 junction box. Green means carriage and
instrument are communicating and data is being transferred.
If there is no icon showing, the radios are not talking to each
other.
14
FLI 425 Forklift Scale Instrument User Instructions
3.2.5 Upon Power Up
When you first power up the FLI 425, the following screen is displayed while the
application is loading:
This is followed shortly by the main operations screen, shown below:
The white section of the screen shows:
l
l
l
l
l
l
weight on the scale
unit of measure (default in EU country code is kg unit of measure)
weighing mode
center-of-zero (>0<) or motion annunciator (~)
date and time
number of records or transactions stored (Recs).
The lower portion of the screen shows information fields for:
l
l
l
l
l
Pro# (Pro Number),
Act. Pcs. (actual pieces)
Accum. Pcs. (accumulated pieces)
Employee ID number
Accum. Wt. (accumulated weight).
Touch the ABORT field to abort a PRO# and remove all records associated with it.
Touch the COMPLETE field to mark the PRO# as complete in the database and to clear
the old PRO# information from the screen.
For complete information on using the application, see Operations in Standard Mode
on page 19.
FLI 425 Forklift Scale Instrument User Instructions
15
3.2.6 To Power Off
To power down the instrument, press and hold the ON/OFF key. You will see this
screen:
Continue to hold the key to shut down the FLI 425. You can release the key if you
change your mind and want to leave the instrument powered up. When the progress
bar reaches the end, this screen appears:
Release the ON/OFF key and the instrument will power down.
The FLI 425 has an auto-sleep and an auto-shutdown timer. The instrument will go
into sleep mode after a preprogrammed period of time. A change in weight or
touching the screen will waken the instrument. If the auto-shutdown mode is enabled,
and the system turns off, repower using the normal power up procedure.
16
FLI 425 Forklift Scale Instrument User Instructions
3.3
Entering Alphanumeric Values
The alphanumeric entry screen, shown in Figure 3.3, appears often during setup and
use of the FLI 425 instrument. The name of the item being entered appears in the green
bar at the top of the display. This example shows Pro#. This section is a lesson in how
to use this screen.
Figure 3.3 Alphanumeric entry screen.
You have 10 seconds (default) after an alphanumeric entry screen appears to start
keying in characters or the display goes back to the previous screen.
This screen mimics cell phone rules for numeric or text entry. Follow these rules to
enter an alpha, numeric or alphanumeric value:
1.
Touch a blue, numeric key to enter the number.
2.
The cursor automatically advances to the next position anytime you wait for
two seconds or more.
3.
If you repeatedly touch the same key before the cursor advances, the display
shows each successive number or alpha character on the key. For example:
Press the 6 key three times in rapid succession and the N appears on screen.
First the 6, then the M and then the N.
4.
If you want to enter the same number repeatedly, you must hesitate two
seconds between key presses. You can speed up this process by pressing the
Adv key between each numeric key to force the cursor to advance to the next
position. If you are entering numbers in a numeric only screen, the two second
wait is not necessary.
FLI 425 Forklift Scale Instrument User Instructions
17
5.
Press the F1 key to switch the alpha characters on the keys to lower case
letters. See Figure 3.4 below. Press the F1 key again to return the display to
upper case letters.
Figure 3.4 Lower case letters
Use the bracket under the 0 to enter a blank space in a text or numeric string.
Some fields will only accept numeric characters. The other keys or alpha characters
are unavailable in these instances.
The +/- and . (decimal) keys will only work in applicable data entry situations. The +/key will make a positive number into a negative value and vice versa. A - (negative)
sign will appear but not a + (positive) sign.
18
6.
Press the Esc key to exit this entry screen and return to the previous screen. If
you press the Esc key, the instrument will retain the previous value of the field
that was being edited.
7.
Press the Clear key to erase the last character entry.
8.
Press the Adv key to advance the cursor to the next position.
9.
When you are finished entering characters, press the Enter key to save the
data.
FLI 425 Forklift Scale Instrument User Instructions
4
Operations in Standard Mode
4.1
Start Up and Entering the Employee ID
1.
Start the lift truck.
2.
Press and hold the ON/OFF key until the red light illuminates.
The screen shown in Figure 4.1 will be displayed with the last active
employee ID number displayed.
Figure 4.1 Startup screen
Field descriptions on the starting screen:
Pro#
Press this field to enter a new PRO# manually or scan a bar code
Act. Pcs.
Press this field to change the number of actual pieces being lifted
in one lift.
Accum. Pcs.
This field shows the number of accumulated pieces (skids) stored
for this transaction
Employee ID
Press this field to enter an employee ID number. This can be typed
in or scanned from a bar code.
Accum. Wt.
This field shows the accumulated weight of the pieces (skids)
stored for this transaction.
ABORT
Press this field to abort the last PRO# transaction.
COMPLETE
When all the pieces (skids) are stored for a PRO#, press this field
to mark the PRO# as complete in the database.
3.
The driver must enter their employee ID number when a shift starts. To do this,
press the Employee ID field and key in the number or scan an ID bar code.
Press Enter to accept the number…
The screen returns to the one shown in Figure 4.1 but with the ID
number now displayed in the field.
FLI 425 Forklift Scale Instrument User Instructions
19
4.1.1 Processing a PRO#
1.
Enter the PRO#. To do this, scan in the bar code of the PRO#. If there is no bar
code or it is unreadable, press the Pro# field, key in the number, and press
Enter to accept the number…
The alphanumeric screen appears with Est. Pcs. listed at the top.
When you manually enter a value you must key it in and press the Enter key to save
the value. If no entry is made within 10 seconds (default), the screen returns to the
main operation screen.
2.
Type in the estimated number of pieces or skids declared on the Bill of Lading
(default is 1) and press Enter.
The alphanumeric screen appears with Est. Wt. listed at the top.
3.
Type in the declared weight from the bill of lading and press Enter.
The screen returns to the opening screen with the PRO# listed in the
Pro# field.
4.
If you are lifting more than one piece (skid) in the PRO# at one time, press the
Act. Pcs. field and enter the total number of pieces or skids being lifted. Press
Enter to accept.
The display will show the number you entered in the Act. Pcs. field.
5.
Make sure the forks of the lift truck are off the ground and empty, then press
the Zero key.
6.
Lift the piece or pieces and when the weight reading is stable, press the Store
key…
The display briefly shows Transaction Stored then returns to the main
screen with the current weight, the PRO#, the accumulated number of
pieces weighed, and the accumulated weight displayed.
7.
Remove the pallet, zero the scale if necessary, and repeat steps 4 - 6 if there
are more pieces in the PRO#.
After a weight is stored using the Store key, the pallet must be removed and the
weight on the scale must fall below the programmed minimum before the weight of
the next pallet will be accepted. 50 lbs is the default value.
8.
When all the pieces in the PRO# have been stored, press the COMPLETE
field on the screen.
Are You Sure You Want to COMPLETE this PRO#? appears on the
display.
9.
Select No to continue using the same PRO# or select Yes to accept.
If you choose Yes, this completes the PRO# and clears all information
for the PRO# from the display.
10.
20
Repeat steps 1 - 9. The system is now ready to work on the next PRO#.
FLI 425 Forklift Scale Instrument User Instructions
4.1.2 Stored Data / Out of Radio Range
The FLI 425 stores data for downloading by a connection to one of the COM ports on
the back. If the instrument has the optional Compact Flash Wifi or RM 200 radio
installed for wireless communication, the information will be downloaded automatically
anytime the radio is in range and communicating with a compatible host device.
Whenever the FLI 425 instrument is out of radio range, reweigh data is stored in
memory until the unit is back in range. This feature also allows for temporary computer
upgrades/outages to occur without affecting reweigh operations.
In the illustration above, notice the 0181 Recs below and to the right of the weight
reading. This tells you that there are 181 stored records or transactions in the database.
Once the truck is in radio range, the WiFi icon, shown to the right of the weight, appears
and the Recs number will decrement until it reaches 0000. This means the records
have successfully transferred to the main computer. See the Wifi icon information on
page 14 for details.
A PRO# does not have to be complete before the stored transactions are downloaded.
The CONFIRM software will re-assemble all the transactions in a PRO#.
4.1.3 Aborting a PRO#
Press the ABORT field to abort the last PRO# transaction. The following screen is
displayed:
Press No if you want to continue using the current PRO#. Press Yes if you want to
delete all information saved so far for the current PRO#. See the note below.
WARNING: Be sure you want to delete the PRO# information before pressing
the YES key. As soon as the key is pressed, the information is deleted.
FLI 425 Forklift Scale Instrument User Instructions
21
5
Operations in Counting Mode
The counting application allows you to count items of uniform weight after sampling a
known quantity of the items or keying in a known piece weight. This application is
explained below.
5.1
Start Up and Entering the Employee ID
1.
With the FLI 425 configured for the Count application, start the lift truck. If the
Count application is not active, consult with your supervisor.
2.
Press and hold the ON/OFF key until the red light illuminates.
After the startup routine, the screen shown in Figure 5.1 will be
displayed with the last active employee ID number displayed.
Figure 5.1 Counting application startup screen
Field descriptions on the starting screen:
22
Part Number
Press this field to enter a new part number manually or scan a part
number bar code
Piece Weight
Press this field to set a value for a known piece weight.
Piece Count
This field shows the number of pieces on the scale using the active
piece weight and the displayed weight.
Accum. Pieces
This field shows the number of accumulated pieces stored for this
part number.
Oper ID
Press this field to enter an operator ID number. This can be typed
in or scanned from a bar code.
Tare
Press this field to tare the weight from the scale. To remove the
tare, clear all weight from the scale and press the Tare field.
SAMPLE
Press this field get a piece weight by sampling a known number of
pieces.
COMPLETE
When all the pieces are accumulated for a part number, press this
field to clear the PN from the database and clear the information
from the screen.
FLI 425 Forklift Scale Instrument User Instructions
3.
The driver must enter their operator ID number when a shift starts. To do this,
press the Oper ID field and key in the number or scan an ID bar code. Press
Enter to accept the number…
The screen returns to the one shown in Figure 5.1 but with the ID
number now displayed in the field.
5.1.1 Performing a Counting Operation
1.
Enter the part number. To do this, scan in the part number from a bar code or, if
there is no bar code or it is unreadable, press the Part Number field, key in the
number and press Enter to accept the number…
The main screen reappears. If this PN exists in the database, the stored
piece weight for this PN becomes the active piece weight. If there is no
piece weight for this PN follow the steps in Establishing a Piece Weight
below.
Establishing a Piece Weight
There are two ways to establish a piece weight; key in a known piece weight or sample
a known number of pieces.
Piece weights less than 1 lb can give inconsistent results.
Entering a Known Piece Weight
If you know the piece weight, press the Piece Weight field, key in the weight on the
entry screen and press Enter to accept it. That piece weight is now active and stored
in the database with the active part number.
Sampling to Obtain Piece Weight
To perform a sample operation, press the SAMPLE field, key in the number of items
you will sample and press Enter. The screen prompts you to Add or Remove (for
negative sampling) the number of items you keyed in. Place the items on the scale (or
remove them if you are doing negative sampling) and press the OK key. The piece
weight is calculated and the screen returns to the main operating screen with the new
piece weight active.
When you manually enter a value you must key it in and press the Enter key to save
the value. If no entry is made within 10 seconds (default), the screen returns to the
main operation screen.
2.
Make sure the forks of the lift truck are off the ground and empty, then press
the Zero key.
3.
If you need to tare a container, place it on the forks and press the Tare field.
The weight is tared from the scale.
FLI 425 Forklift Scale Instrument User Instructions
23
4.
Place the pieces to be counted on the scale…
The display shows the weight of the objects and the piece count.
5.
Press the Store key to store the count in the transaction database and add
them to the accumulated total for the part number. This also prints the default
print format (Format 2) out COM 1. The format shows time, date, part number,
net weight and the count. See Figure 5.2.
Figure 5.2 Example of the count print format
6.
Remove the pieces and repeat the process until all the items for this part
number are counted.
After a count is stored using the Store key, the items must be removed and the gross
weight on the scale must fall below the programmed minimum value (gross zero
band) before the weight of the next items will be stored. 50 lbs is the default value.
7.
When all the pieces in the part number have been stored, press the
COMPLETE field on the screen.
Are You Sure You Want to COMPLETE this Part Number? appears on
the display.
8.
Select No to continue using the same part number or select Yes to accept.
If you choose Yes, this completes the part number and clears all part
number information from the screen and from the part number database.
Your counting transactions are still in the transaction database and can
be viewed or downloaded, as needed.
9.
Repeat steps 1 - 8. The system is now ready to work on the next part number.
10.
To remove a tare, clear all weight from the scale and press the Tare field.
5.1.2 Stored Data / Out of Radio Range
The FLI 425 stores data for downloading by a connection to one of the COM ports on
the back. If the instrument has the optional Compact Flash Wifi or RM 200 radio
installed for wireless communication, the information will be downloaded automatically
anytime the radio is in range and communicating with a compatible host device.
24
FLI 425 Forklift Scale Instrument User Instructions
Whenever the FLI 425 instrument is out of radio range, count data is stored in memory
until the unit is back in range. This feature also allows for temporary computer
upgrades/outages to occur without affecting counting operations.
In the illustration above, notice the 0181 Recs below and to the right of the weight
reading. This tells you that there are 181 stored transaction record in the database.
Once the forklift truck is in radio range, the WiFi icon, shown to the right of the weight,
appears and the Recs number will decrement until it reaches 0000. This means the
records have successfully transferred to the main computer. See the Wifi icon
information on page 14 for details.
A part number does not have to be complete before the stored transactions are
downloaded. The CONFIRM software will re-assemble all the counts in a part number.
FLI 425 Forklift Scale Instrument User Instructions
25
6
Operations in Checkweighing Mode
6.1
Introduction
Checkweighing is used to quickly compare the weight on the scale to a set target
weight or a range of acceptable weight. This chapter explains the setup and use of this
application. Be sure your system is set to the Checkweighing application before
starting. If the Checkweigher application is not active, consult with your supervisor.
An example of the Checkweighing application’s default screen is shown in Figure 6.1.
Figure 6.1 Checkweighing sample screen
Below are the displayed fields and their functions:
26
Pro Number
Press this field to manually key in a new Pro Number.
Oper ID
Press this field to enter the Scale Operator ID.
Gross Accum Weight
This field shows the total accumulated gross weight and
is updated every time the Store key is pressed.
OVER
Press this field to enter the Over value if using Over &
Under entry
TARGET
Press this field to enter the Target Weight if using the
Target weight with ±tolerance.
UNDER
Press this field to enter the Under Value if using the Over
& Under entry
Complete
Press this field to complete a Pro Number.
FLI 425 Forklift Scale Instrument User Instructions
6.2 Checkweighing Setup
You can set up the checkweighing function in two ways: Set over and under values (see
Setting Over/Under Values on page 27) or set a target weight with tolerances (see
Setting Target Weight with Tolerances on page 28).
6.2.1 Setting Over/Under Values
To use the Over/Under method follow these steps:
1.
Press the OVER key…
The numeric entry screen appears.
2.
Key in the upper acceptable weight value and press the Enter key…
The main screen is displayed.
3.
Press the UNDER key…
The numeric entry screen appears.
4.
Key in the lower acceptable weight value and press the Enter key…
The main screen is displayed.
l
Any weight placed on the scale that is between the two values entered is
considered an acceptable weight and the TARGET field turns green, as
shown below:
l
If the weight on the scale is below the UNDER value, the UNDER field will
turn yellow, as shown below:
l
If the weight on the scale is above the OVER value, the OVER field will turn
red, as shown below:
Example:
Set Over value to 2000 lb or kg
Set Under value to 1900 lb or kg
Place a weight on the scale and the display will show if it is over, under or acceptable.
FLI 425 Forklift Scale Instrument User Instructions
27
6.2.2 Setting Target Weight with Tolerances
To use the Target Weight method follow these steps:
1.
Press the TARGET key…
The numeric entry screen appears.
2.
Key in the acceptable weight value and press the Enter key…
The screen prompts for a ± weight tolerance value.
3.
Key in a value and press Enter…
The main screen is displayed.
Example:
Set target weight to 1500 lb or kg.
Set tolerance to ±250 lb or kg.
When a weight is placed on the scale, if it is between 1250 lb or kgs and 1750 lb or kgs,
the TARGET field will turn green to show this is an acceptable weight. If the weight falls
over or under this range, the appropriate field will change color, as shown below:
6.3
Typical Checkweighing Operation
6.3.1 Start Up and Entering the Operator ID
1.
With the FLI 425 configured for the Checkweighing application, start the lift
truck.
2.
Press and hold the ON/OFF key on the FLI 425 until the red light above the
key illuminates.
3.
After the startup routine the screen in Figure 6.2 appears. If an operator ID is
active, it will be shown in the Oper ID field.
Figure 6.2 Main checkweighing screen
28
FLI 425 Forklift Scale Instrument User Instructions
4.
Scan or key in a new Oper ID number if needed.
5.
Scan or key in a new Pro Number.
6.
Use one of the two methods described earlier in this chapter to setup the
system for checkweighing.
7.
Weigh the pallets and the display will clearly show if the weight is acceptable,
over or under the values set.
8.
Press the Store key to save the weighment.
If the weight is successfully stored, the following is displayed:
9.
Repeat step 7 for each pallet in the Pro number. The weight on the scale must
fall below the minimum (default is 100 lbs/50 kg) before the next weighment
can be stored. If you press the Store key in this situation the following
message is displayed.
10.
When finished, press the Complete field to mark the Pro Number as complete
in the database…
The following dialog box appears:
11.
Press the Yes key to confirm the Pro number is complete.
FLI 425 Forklift Scale Instrument User Instructions
29
7
Calibration Validation
7.1
Daily Validation Procedure
Each facility should have a test weight of a known value. That weight needs to be lifted
daily to validate the scale calibration and assure legal-for-trade status. Follow the steps
in this section to perform the calibration validation.
7.1.1 Accessing the Menu
Follow these steps to access the Supervisor Management menu.
1.
Press and hold the F1 key until…
The screen shown in Figure 7.1 is displayed:
Figure 7.1 Password entry screen
2.
Key in the number 1793. Refer to Entering Alphanumeric Values on page 8 for
instructions on entering numeric characters. Press the Enter key…
3.
The display shows the Supervisor Management menu, shown in Figure 7.2.
Figure 7.2 Supervisor Management screen
FLI 425 Forklift Scale Instrument User Instructions
30
4.
Highlight the Supervisor Settings item and press the Enter key. The screen
shown in Figure 7.3 is displayed.
Figure 7.3 Supervisor Settings list
5.
Highlight the Calibration Validation item and press the Enter key…
The screen shown in Figure 7.4 is displayed:
Figure 7.4 Calibration Validation screen
The validation weight value and ID # are shown.
To change the Validation Weight Value, highlight that line and press the Enter key.
Key in a correct weight value and press the Enter key.
6.
Highlight Perform Calibration Validation (QC) and press the Enter key…
The screen shown in Figure 7.5 is displayed:
Figure 7.5 Quality Control screen
FLI 425 Forklift Scale Instrument User Instructions
31
7.
Follow the screen prompt; lift the weight, wait for the weight reading to become
steady and press the OK key…
The screen returns to the one shown in Figure 7.4.
8.
Press the Esc key three times and press the Yes key when asked to save the
changes…
The screen returns to normal operating mode.
9.
32
If the recorded weight is not within specs, the unit needs to be taken out of
service until a calibration can be performed.
FLI 425 Forklift Scale Instrument User Instructions
8
Menu Access and Use
The FLI 425 instrument has a password protected menu called the User Management
menu. The password for this menu is 111. There are four modules in the User
Management menu for users in North America (NA). There are six modules for users
in the European Union (EU).
Think of a module as a submenu or container for related items of scale configuration.
The modules accessed for each region are shown in Figure 8.1.
Contact your service provider for information on other password protected menus.
Screen for NA Country Code
Screen for EU Country Code
Figure 8.1 User Management menu screens for NA and EU instruments
8.1 Accessing the Menus and Modules
Follows these steps to access the menus and their modules.
1.
Press and hold the F1 key until…
The password entry screen shown in Figure 8.2 is displayed:
Figure 8.2 Password entry screen
FLI 425 Forklift Scale Instrument User Instructions
33
2.
Key in the password for the User Management menu (111 is the default
password). Refer to Entering Alphanumeric Values on page 17 for instructions
on entering numeric characters. Press the Enter key…
One of the displays shown in Figure 8.3 appears, depending on your
area of operation.
Screen for NA Country Code
Screen for EU Country Code
Figure 8.3 User Management menu
3.
To access a module, use the arrow keys to highlight the desired module and
press the Enter key.
Anytime you exit a menu to return to normal operating mode, you are asked if you
want to save any changes that have been made. You can choose Yes, No, or
Cancel. Choose Yes to save changes, choose No to disregard any changes made
while in the menu or press Cancel to stay in the menu.
The one exception to this is the Time and Date window. When you accept a new
setting for time and date, that change takes place immediately and is unaffected by
the Yes, No, Cancel choice.
Each module is explained in the following sections.
The screen is touch sensitive. When instructions state to select an item, use the up
or down arrow to highlight that item and press the Enter key.
34
FLI 425 Forklift Scale Instrument User Instructions
8.2 Overview of the Modules in the User Management Menu
When you access the User Management menu, there are four modules in this menu
for North America operation. There are six for European Union operation. Each module
contains items to view or set. Below is a brief overview of each module followed by indepth information on each.
User Settings
The User Settings module allows you to set the date and time, set
the display contrast, set the speaker volume, set the keyboard
repeat rate, view the phone number for a service contact and see
the seal switch status. See User Settings Module on page 36 for
full instructions.
About FLI 425
The About FLI 425 module lets you view part number and
software version information about the FLI 425 instrument. See
About FLI 425 Module on page 39 for full details.
Audit Trail
The Audit Trail module lets you choose to see the Audit Trail
Viewer and the Audit Counter Viewer.
The Audit Trial Viewer displays the number of times the scale has
been configured and the details of these configurations. This
information may be useful when communicating with authorized
service personnel or weighing certification inspectors. Use the
scroll bars and up or down arrow keys to view all the data. This list
cannot be changed or deleted. See Audit Trail Module on page 39
for full details.
The Audit Counter Viewer shows the number of calibrations the
instrument has experienced and the date and time of the last
calibration change.
Database Viewer
Transaction Log
Viewer (EU only)
DataManager
Viewer (EU only)
The Database Viewer module displays the database and all
stored transactions that have occurred. The user cannot change
any information in the database. See Database Viewer Module on
page 43 for full details.
The Transaction Log Viewer module appears only when the
instrument is set up with the EU country code. This module lets
you view and print all the transactions stored in the instrument. For
a full explanation of this module, see Transaction Log Viewer
Module (EU only) on page 46.
The DataManager Viewer module appears only when the
instrument is set up with the EU country code. This module lets
you view all the information stored for the DataManager software
program. This software program must be installed on a PC and
communication set up between the PC and the FLI 425 for this
item to be used.
For a full explanation of this module, see DataManager Viewer
Module on page 47.
FLI 425 Forklift Scale Instrument User Instructions
35
8.3
User Settings Module
Use the steps in Accessing the Menus and Modules on page 33 to access the User
Settings module.
When you access this module, you will see the screen shown in Figure 8.4.
Figure 8.4 Items in the User Settings module
Each item in this module is explained below.
8.3.1 Date and Time
Select Date and Time and the display in Figure 8.5 appears.
Figure 8.5 Date and Time entry screen
Press the hour to highlight it, then click the left or right arrow to decrease or increase
the value. Repeat for minutes. Time is always set as military time (24 hour) but
displayed on the main screen as 12 or 24 hour clock time, depending on configuration.
Press on the screen and set the current date. You can click on the month and a drop
down list appears. Click on the current month. See Figure 8.6.
36
FLI 425 Forklift Scale Instrument User Instructions
Figure 8.6 Month drop down list
You can also click on the year and increase or decrease the value with the small arrows
which appear. If you click on the year and have an attached USB keyboard, you can
type in the year directly on the keyboard and press the Enter key on your keyboard to
accept the value.
Click the left or right arrows at the top of the calendar page to scroll month by month.
Click on the current day of the month.
An X in the Display on Weight Screen box means the time and date will appear on
the operator mode screen. Press the box to remove the X if you don’t want time and
date shown.
Press OK to accept the date and time and return to the main menu.
8.3.2 Display Contrast Control
Select this item to set the display contrast. A slider bar appears. See Figure 8.7.
Figure 8.7 Contrast slider bar
Click and drag the slider button to move it left or right to increase or decrease the
screen contrast. Click OK to accept and return to the previous screen.
8.3.3 Speaker Volume
Select this item to set the speaker volume in the instrument. A slider bar appears. See
Figure 8.8.
Figure 8.8 Volume slider bar
Click and drag the slider button to move it left or right to increase or decrease the
volume. A tone will sound with each step of the slider to indicate the sound level for that
setting. Click OK to accept and return to the previous screen.
FLI 425 Forklift Scale Instrument User Instructions
37
8.3.4 External Keyboard Repeat
Select this item to set the repeat delay and speed for an external keyboard. See Figure
8.9.
Figure 8.9 Keyboard repeat sliders
You can enable or disable keyboard repeat by selecting the box in the upper left of the
screen. If enabled, choose an amount of time a key is held down before it begins to
repeat and the speed at which it repeats. Click OK to accept and return to the previous
screen. You can press a key on your external keyboard to test the settings. A small
green box appears on screen to show the speed of repeat you’ve chosen.
8.3.5 View Service Contact
Select this item to see contact information for your service provider. This can be
changed in a password protected menu. Contact your service provider for information.
Press OK to return to the main menu.
Press the Esc key in the User Settings screen to return to the User Management
menu. Pick another module or press Esc to return to the default startup screen. If you
press ESC, you will be asked if you want to save changes. Choose Yes to save
changes and return to the main screen, choose No to return to the main screen without
saving the changes or press Cancel to return to the menu screen.
8.3.6 Seal Switch
Select this item to view the state of the physical seal switch. When sealed the
instrument’s calibration and setup cannot be changed for security purposes.
38
FLI 425 Forklift Scale Instrument User Instructions
8.4
About FLI 425 Module
1.
Use the steps in Accessing the Menus and Modules on page 33 to access the
About FLI 425 module.
2.
When you choose About FLI 425, a display similar to the one shown in Figure
8.10 appears.
Figure 8.10 About FLI 425 screen
This display shows you the AWT company name, the model number, the
part number, the version of software in the instrument, etc.
3.
Press OK to return to the User Management menu.
Pick another module or press Esc to return to the default startup screen. If you press
ESC, you will be asked if you want to save changes. Choose Yes to save changes and
return to the main screen, choose No to return to the main screen without saving the
changes or press Cancel to return to the menu screen.
8.5
Audit Trail Module
Use the steps in Accessing the Menus and Modules on page 33 to access the Audit
Trail module.
When you access this module, you will see the two choices shown below in Figure 8.11.
Figure 8.11 Audit Trail choices
Choose Audit Trail Viewer or Audit Counter Viewer.
FLI 425 Forklift Scale Instrument User Instructions
39
If you choose Audit Trail Viewer, a screen similar to the one in Figure 8.12 appears.
Figure 8.12 Audit Trail screen
This lists the record ID, date and time, parameter and old and new values of changes
that have been made to the instrument.
Press and drag the scroll bars or press the Page UP and Page Down keys to move
left/right/up/down through the information.
Press the Print key to print the record to a connected peripheral device. See the
information in Print Output from Audit Trail Screen on page 41 for serial output format.
If you choose Audit Count Viewer, a screen similar to the one in Figure 8.13 appears.
Figure 8.13 Audit Counter Viewer screen
This lists the number of calibrations the instrument has experienced and the last date
and time of the calibration.
40
FLI 425 Forklift Scale Instrument User Instructions
8.5.1 Print Output from Audit Trail Screen
If you press the Print key in the Audit Trail screen and if output is configured for comma
delimited output, the serial output string is in this format:
RecordID,Date,ParameterID,OldValue,NewValue\r\n
\r = Carriage return
\n = Line feed
Here is a sample report:
Record
Record
Record
Record
Record
Record
Record
Record
Record
Record
Record
Record
Number:
Number:
Number:
Number:
Number:
Number:
Number:
Number:
Number:
Number:
Number:
Number:
32,05/13/08
31,05/13/08
30,05/13/08
29,05/13/08
28,05/13/08
27,05/12/08
26,05/12/08
25,05/12/08
24,05/12/08
23,05/06/08
22,05/01/08
21,05/01/08
FLI 425 Forklift Scale Instrument User Instructions
11:48AM,SOFTWARE VERSION,0.0.56.1,0.0.58.0
11:45AM,SOFTWARE VERSION,0.0.57.2,0.0.56.1
11:05AM,FLJ 100 Serial Number,0,987987987
11:05AM,SOFTWARE VERSION,0.0.56.1,0.0.57.2
10:54AM,SOFTWARE VERSION,0.0.57.2,0.0.56.1
03:05PM,Scale.OutputCounts3,-2500,0
03:05PM,Scale.OutputCounts2,-2500,0
03:05PM,Scale.OutputCounts1,-2500,0
02:22PM,SOFTWARE VERSION,0.0.56.1,0.0.57.2
12:30AM,SOFTWARE VERSION,0.0.55.0,0.0.56.1
03:24PM,Scale.OutputCounts3,-2500,0
03:24PM,Scale.OutputCounts2,-2500,0
41
If output is not configured as comma delimited, the serial output is in this format:
“Audit Trail Report\r\n"
"==================\r\n"
"\r\n"
Each record would be output as shown below:
"Record Number: \r\n"
“ParameterID "\r\n"
"Date: \r\n"
"Time: \r\n"
"Old Value: \r\n"
"New Value: \r\n"
"\r\n"
\r = Carriage return
\n = Line feed
Here is a sample of the non-comma delimited output:
Audit Trail Report
==================
Record Number: 32
SOFTWARE VERSION
Date: 05/13/08
Time: 11:48AM
Old Value: 0.0.56.1
New Value: 0.0.58.0
Record Number: 31
SOFTWARE VERSION
Date: 05/13/08
Time: 11:45AM
Old Value: 0.0.57.2
New Value: 0.0.56.1
Press Esc or Enter to exit the Audit Trail screen and return to the USER
MANAGEMENT screen.
Pick another module or press Esc to return to the default startup screen. If you press
ESC, you will be asked if you want to save changes. Choose Yes to save changes and
return to the main screen, choose No to return to the main screen without saving the
changes or press Cancel to return to the menu screen.
42
FLI 425 Forklift Scale Instrument User Instructions
8.6
Database Viewer Module
Use the steps in Accessing the Menus and Modules on page 33 to access the
Database Viewer module.
When you access this module, you will see the information currently stored in the
database. A sample screen for the database is shown in Figure 8.14.
Figure 8.14 Database Viewer screen
Use the keys to:
Esc
Press Esc to return to previous screen
Find
Press Find to bring up a text search dialog box
Print
Press Print to print the database to a connected peripheral. See
the information in Print Output from Database Viewer on page 44
for serial output format.
Page Up
Press Page Up to move the highlight bar up the database list
Go To
Press Go To to access a particular record number. This is
convenient for moving quickly through a large database.
Page Down
Press Page Down to move the highlight bar down the database
list.
After you press ESC, pick another module or press Esc to return to the main screen. If
you press ESC, you will be asked if you want to save changes. Choose Yes to save
changes and return to the main screen, choose No to return to the main screen without
saving the changes or press Cancel to return to the menu screen.
FLI 425 Forklift Scale Instrument User Instructions
43
8.6.1 Print Output from Database Viewer
If you press the Print key in the Database Viewer screen and if output is configured for
comma delimited output, the serial output string is in this format:
"Database Report\r\n"
"==================\r\n"
“r\n"
{
"ID: \r\n"
"ProNumber: \r\n"
"RecordType: \r\n"
"ScaleID: \r\n"
"CarriageID: \r\n"
"SiteID: \r\n"
"ForkLiftID: \r\n"
"EmployeeID: \r\n"
"Length: \r\n"
"Width: \r\n"
"Height: \r\n"
"User1: \r\n"
"User2: \r\n"
"User3: \r\n"
"User4: \r\n"
“User5: \r\n"
"User6: \r\n"
"TareDescription: \r\n"
"UnitOfMeasure: \r\n"
"Date: \r\n"
"Gross: \r\n"
"Tare: \r\n"
"Net: \r\n"
"\r\n"
}
"==================\r\n"
\r = Carriage return
\n = Line feed
44
FLI 425 Forklift Scale Instrument User Instructions
Here is a sample report:
==================
Database Report
==================
ID: 1
ProNumber: 1
RecordType: 0
ScaleID: 0
CarriageID: 0
SiteID: 0
ForkLiftID: 0
EmployeeID: 111
Length: 0
Width: 0
Height: 0
User1: 0
User2: 2
User3: 0
User4: 0
User5: 0
User6: 0
TareDescription:
UnitOfMeasure: lb
Date: 01/29/01
Gross: 500
Tare: 0
Net: 500
FLI 425 Forklift Scale Instrument User Instructions
45
8.7
Transaction Log Viewer Module (EU only)
This module appears only if the instrument is setup for EU country code operation.
Use the steps in Accessing the Menus and Modules on page 33 to access the
Transaction Log Viewer module. When you access this module you will see a screen
similar to the one shown in Figure 8.15.
Figure 8.15 Transaction Log Viewer screen
This is a list of all the transactions since the last deletion. When you press the Print key
you are asked if you want the data in comma delimted format. Press Yes if you do or
No to print the list with line feeds between the items.
Press Esc to return to the previous menu screen.
46
FLI 425 Forklift Scale Instrument User Instructions
8.8
DataManager Viewer Module
This module appears only if the instrument is setup for EU country code operation.
DataManager is a PC based program. This module will only work in conjunction with
that program. Refer to the documentation for DataManager for full instructions on its
use.
Use the steps in Accessing the Menus and Modules on page 33 to access the
DataManager Viewer module. In this module you can view information only. Editing
capabilities are password protected.
When you access this module you will see a screen similar to the one shown in Figure
8.16.
Figure 8.16 DataManager Tables screen
For information on using this information or the Sync key, refer to the documentation
with the DataManager software program.
Press Esc to return to the previous menu screen.
FLI 425 Forklift Scale Instrument User Instructions
47
9
Available Options
Figure 9.1 shows the available options for the FLI 425. Following is a brief description
of each.
Figure 9.1 Available options for the FLI 425
9.1
FLW 100 Wireless Carriage
The FLW 100 wireless carriage option eliminates the interface cable between the
carriage and the FLI 425 instrument. The component parts are shown in Figure 9.2.
Figure 9.2 FLW 100 Wireless carriage components
If your system uses the FLW 100 option, be sure to charge the battery pack for 8-10
hours before using.
48
FLI 425 Forklift Scale Instrument User Instructions
9.2
RM 100 FL Bluetooth® interface
The RM 100 FL Bluetooth interface connects to one of the serial ports and allows
wireless communication to a peripheral serial device. The unit is shown in Figure 9.3.
Figure 9.3 RM 100 FL Bluetooth interface
9.3
Compact Flash® Wifi and Memory
The Compact Flash Wifi card allows wireless download of stored data to a host PC. The
Compact Flash memory card provides removable memory. The cards are shown in
Figure 9.4. This plug into slots in the side of the FLI 425.
Figure 9.4 Compact Flash Wifi card and memory card
9.4
RM 200 Radio
The RM 200 radio allows wireless download of stored data to a host PC. The unit is
shown in Figure 9.5. It attaches by a bracket to the FLI 425.
Figure 9.5 RM 200 radio
FLI 425 Forklift Scale Instrument User Instructions
49
9.5 FLR 100 Remote Display Option
Figure 9.6 shows the FLR 100 remote display option. This small display with three keys
connects to one of the COM ports on the back of the instrument. The COM port must
be configured for remote display operation. Contact your service provider for
information.
Figure 9.6 FLR 100 Remote display option
This display can be mounted where it is convenient for the operator to see and press
the keys.
Key function
F1 key
No function
PRINT key
Mimics the function of the Store key on the FLI 425 instrument
ZERO key
Mimics the function of the Zero key on the FLI 425 instrument
9.6 Bar Code Scanners
You can attach an optional bar code scanner to the FLI 425. Figure 9.7 shows two
styles.
Figure 9.7 Bar code scanners
50
FLI 425 Forklift Scale Instrument User Instructions
9.7
FLP 100 Power Conditioner
The FLP 100 power conditioner takes voltages between 24 and 72 volts, usually found
on battery powered forklifts, and brings the voltage down to a level usable by the FLI
425, between 9 and 36 volts. See Figure 9.8.
Figure 9.8 FLP 100 power conditioner
FLI 425 Forklift Scale Instrument User Instructions
51
Daily Inspection Checklist for Forklift Scale
This list covers wired, wireless, digital and analog carriages.
Mechanical
Check scale carriage for loose, worn, bent, broken or missing components.
Make sure junction box cover on analog scale is in place with all fasteners.
Check that the fastener(s) for the center pin is in place.
Make sure the power cable to the instrument is routed and fastened out of
harms way.
Tighten all cable connections at the instrument.
Check that the instrument is active with applied power.
Inspect forks for damage.
Check locking pins on forks for proper function.
Make sure wire egress and junction box guards on digital carriage are fastened
properly.
Check center pin located on top of back carriage for wear. Replace if edges are
worn, bent, broken or missing.
Check clamp fasteners at the bottom of scale carriage.
Check Weigh Bar fasteners on back of scale carriage.
Make sure instrument mounting is secure.
Check instrument isolation mounts are not loose or cracked.
Check and adjust the forklift chain so the heels of the forks have 1/2” to 1” of
clearance from the floor when the carriage is down and the mast is vertical.
Electrical
Inspect that all cable clamps and cable ties are secure.
Inspect the power cable to the instrument for nicks, cuts or wear.
Remove excess and reconnect the retractile cable between the scale and
instrument if it is stretched.
Make sure cable connections from any peripheral devices are tight.
Scale System
52
Check battery pack charge for wireless scale carriage to instrument.
Apply a load to the scale to make sure the instrument is receiving a weight
value from the scale carriage.
Make sure the instrument will show zero weight with forks raised, empty and
upon pressing the ZERO key.
FLI 425 Forklift Scale Instrument User Instructions
Standard Scale & Supply Company
25421 Glendale Avenue
Redford, MI 48239
313-255-6700
www.standardscale.com
Avery Weigh-Tronix USA
1000 Armstrong Dr.
Fairmont MN 56031 USA
Tel:507-238-4461
Fax:507-238-4195
Email: [email protected]
www.wtxweb.com
Avery Weigh-Tronix UK
Foundry Lane,
Smethwick, West Midlands,
England B66 2LP
Tel:+44 (0) 8453 66 77 88
Fax: +44 (0)121 224 8183
Email: [email protected]
www.averyweigh-tronix.com