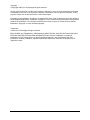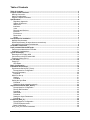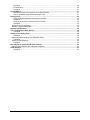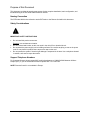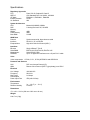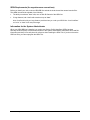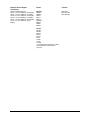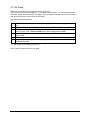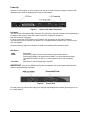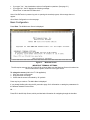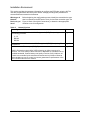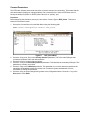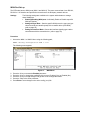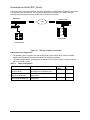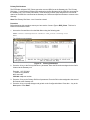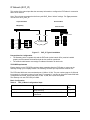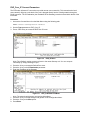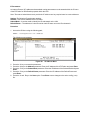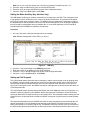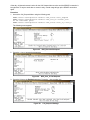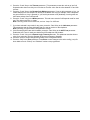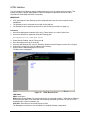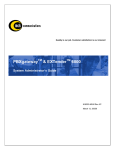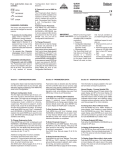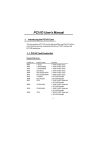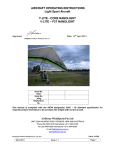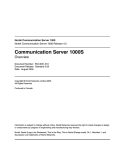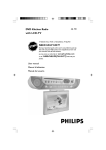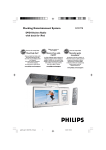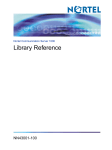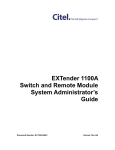Download Citel EXTender 3000 Installation guide
Transcript
Quality is our job. Customer satisfaction is our mission! EXTenderTM 6000 Quick Installation Guide G-6000-RXM Rev AI May 20, 2005 Copyright © Copyright 2005 Citel Technologies All rights reserved. No part of this publication, including text, examples, diagrams, or icons, may be reproduced, transmitted, or translated in any form or by any means, electronic, mechanical, manual, optical or otherwise, for any purpose, without prior written permission of Citel Technologies. Information in this publication is subject to change without notice. Citel Technologies may have patents or pending patents applications, trademarks, copyrights, or other intellectual property rights covering subject matter in this publication. The furnishing of this document does not give you license to these patents, trademarks, copyrights, or other intellectual property. Trademarks © 2004 Citel Technologies All rights reserved. MCK, the MCK logo, PBXgateway I, PBXgateway II, MCK EXTender 1000, MCK EXTender 3000, MCK EXTender 4000, MCK EXTender 6000 and MCK EXTender 7000 are trademarks or registered trademarks of Citel Technologies or its wholly-owned subsidiaries in the United States and other jurisdictions. All other trademarks, registered trademarks and service marks are the property of their respective owners. EXTender 6000 Quick Installation Guide 2 Table of Contents Table of Contents.......................................................................................................................................3 Purpose of this Document ........................................................................................................................5 Naming Convention ..................................................................................................................................5 Safety Considerations ..............................................................................................................................5 Support Telephone Numbers ...................................................................................................................5 Specifications.............................................................................................................................................6 Regulatory Approvals............................................................................................................................6 System Architecture..............................................................................................................................6 WAN Ports ............................................................................................................................................6 Interfaces ..............................................................................................................................................6 Voice .....................................................................................................................................................6 Protocols and Services .........................................................................................................................6 Electrical ...............................................................................................................................................6 Environment..........................................................................................................................................6 Dimensions ...........................................................................................................................................6 Weight ...................................................................................................................................................6 Prerequisites for Installation.....................................................................................................................7 Network Requirements .............................................................................................................................7 ISDN Requirements (for asynchronous connections) ..............................................................................8 Information for the System Administrator .................................................................................................8 Compatible Telephones.............................................................................................................................9 Parts provided with the EXTender .........................................................................................................11 Parts not provided with the EXTender....................................................................................................11 Installation Considerations .....................................................................................................................11 Typical Installation...................................................................................................................................12 Mounting the EXTender 6000 ................................................................................................................12 Connections to the EXTender 6000 .......................................................................................................13 Telephony Wiring (RJ-21) ......................................................................................................................14 VT-100 Setup ............................................................................................................................................15 Power-Up................................................................................................................................................16 LED States:.........................................................................................................................................16 Basic Configuration .................................................................................................................................17 Installation Environment .........................................................................................................................18 Synchronous-Serial (RVP_Direct)..........................................................................................................19 Prerequisites for Configuration ...........................................................................................................19 Connect Parameters...............................................................................................................................20 Procedure ...........................................................................................................................................20 WAN Port Set up ....................................................................................................................................21 Settings ...............................................................................................................................................21 Procedure ...........................................................................................................................................21 Setting the Sync Rate.............................................................................................................................22 Procedure ...........................................................................................................................................22 Setting the Mode (signaling protocol) .................................................................................................23 Asynchronous-Serial (RVP_Direct)........................................................................................................24 Prerequisites for Configuration ...........................................................................................................24 Primary Dial Numbers.........................................................................................................................25 Procedure ...........................................................................................................................................25 WAN Mode..........................................................................................................................................26 Procedure ...........................................................................................................................................26 Setting the Async Parameters ............................................................................................................26 Procedure ...........................................................................................................................................26 IP Network (RVP_IP) ................................................................................................................................28 Prerequisites for Configuration ...........................................................................................................28 TCP/UDP Requirements.....................................................................................................................28 Basic Configuration.............................................................................................................................28 RVP_Over_IP Connect Parameters.......................................................................................................29 EXTender 6000 Quick Installation Guide 3 Procedure ...........................................................................................................................................29 IP Parameters .....................................................................................................................................30 Procedure ...........................................................................................................................................30 Set Up Wizard ...........................................................................................................................................31 Standard Console User Interface vs. the Setup Wizard .....................................................................31 How to access the Setup Wizard through the MI ...............................................................................31 Placing a Call............................................................................................................................................32 Using the digital telephones connected to the PBX............................................................................32 Procedure ...........................................................................................................................................32 Using the analog line connected to the EXTender .............................................................................32 Procedure ...........................................................................................................................................32 Lifeline or 911 Phone Notice ..................................................................................................................33 Remote Telephone Messages ...............................................................................................................34 Optional Configuration ............................................................................................................................35 2 to 1 Configuration (RVP_Direct) ..........................................................................................................36 Procedure ...........................................................................................................................................36 Setting up the Analog Port......................................................................................................................38 Procedure ...........................................................................................................................................38 Setting the Make Set Busy Key (Meridian Only)..................................................................................39 Procedure ...........................................................................................................................................39 Setting up Call-Suspend.........................................................................................................................39 Procedure ...........................................................................................................................................40 Fax Support on the Second B (Ch 2) Channel ......................................................................................42 Using an MCA Adapter with a Meridian Telephone ...............................................................................42 HTML Interface .........................................................................................................................................43 Procedure ...........................................................................................................................................43 EXTender 6000 Quick Installation Guide 4 Purpose of this Document This document provides the step-by-step process for the complete installation, basic configuration, and troubleshooting of the EXTender 6000 for Branch Offices. Naming Convention The EXTender 6000 is also referred to as the EXTender or the Remote Unit within this document. Safety Considerations IMPORTANT SAFETY INSTRUCTIONS • Do not install this product near water. Example: In a wet basement location. • Do not overload wall outlets, as this can result in the risk of fire or electrical shock. • Do not attach the power supply cord to building surfaces. Do not allow anything to rest on the power cord. Do not place this product where anyone can step on the cord. • Do not operate the system if chemical gas leakage is suspected in the area. Use a telephone located in another, safe area to report the trouble. Support Telephone Numbers For Customer Support please contact MCK technical assistance at 1-888 454-5828 between 8:30am 8:00pm (EST). If you are outside North America please dial 1-617-454-6192. NOTE: RemoteConneX is not available in Europe. EXTender 6000 Quick Installation Guide 5 Specifications Regulatory Approvals FCC NRTL/C CE Mark Industry Canada UL Standard Parts 15 & 68, Subpart B, Class B CSA Standard C22.2 No.0-M91, 225-M90 EN50081-1, EN50082-1, EN60950 CS-03 950 System Architecture CPU DSP Memory DRAM Flash Memory Boot ROM Motorola 68 MH360, 33MHz 5 Analog Devices 2187, 52 MIPS 4MB 4MB 512KB WAN Ports Protocol Interface Encapsulation Synchronous-serial; Asynchronous-serial RS-232, V.35, or RS-530 High-level Data Link Control (HDLC) Interfaces Ethernet Serial/WAN Management PBX/KSU Single 10Base-T, RJ-45 EIA/TIA-232, EIA/TIA-530, EIA/TIA-V35 Serial RS-232, DB9 Up to 12 digital line interfaces over a 25 pair RJ-21 cable Voice Voice compression G.729a, G.711, G.726 (ADPCM 32 and ADPCM 24 Protocols and Services LAN WAN RVP over Internet Protocol (IP) Remote Voice Protocol (RVP™) (proprietary) over HDLC Electrical Line Voltage Frequency Max Power Consumption Power Input Filter 100-240 VAC 50-60 Hz 0.8 Amps IEC (with 2A fuse) Environment Temperature Relative Humidity 32° - 130° F (0° - 55° C) 5 to 95% Dimensions 17 in x 8 in 1 3/4 in (432 mm x 203 mm x 44 mm) Weight 6 lbs 7 oz (3 kg) EXTender 6000 Quick Installation Guide 6 Prerequisites for Installation You must meet the following requirements before installing the EXTender 6000: Network Requirements • You must install and configure appropriate network terminating devices at both the corporate facility and the branch office. Both network-terminating devices must be fully functional and both must support an RS-232, V.35, or RS-530 synchronous, asynchronous or Voice over IP (VOIP) interface. • If you use an asynchronous connection, you must install the appropriate ISDN Terminal Adapters (TAs), from the list below. The TAs must be operational at both the corporate facility and the Branch Office. This list is complete as of the release date of this document. Refer to the MCK’s Web site: http://www.mck.com/ for the most recent list of recommended ISDN TAs. If using a synchronous connection please see page 19 for more information. Table 1: ISDN TAs Manufacturer Model 3Com Adtran 3Com U.S. Robotics ISU 2X64 ISU 128 Express NTU Express 3000 Bitsurfr Pro (rev 1M) Bitsurfr Pro EZ Bitsurfr Pro for Europe <MANUAL_SETUP_1> <MANUAL_SETUP_2> IQ 400 Series IWAY Hopper (Async only) Motorola -* Connect * Multitech * European Use Note: For the Async-RS 232 Dial feature to work properly for these devices, you must set up each device to accept incoming “AT Commands”. Consult the documentation provided with each device for proper instructions. Provide proper wiring with adequate punchdown blocks to connect the Remote Unit to the telephones. Follow the details in Pin Out Assignments on page 14, and provide an RJ-21 female connector. EXTender 6000 Quick Installation Guide 7 ISDN Requirements (for asynchronous connections) Before you install your units, order an ISDN BRI line at both the local site and the remote branch office. This ISDN line should be capable of the following: • The ability to make two “data” calls, one on each B Channel of the ISDN line. • If long distance, both “data” calls must be set up as “data”. Note: Confirm this with your long distance provider when you order your ISDN Line. A call is defined as “voice” or “data” in the setup message. Information for the System Administrator When your ISDN BRI line is installed, you receive two Service Profile Identifiers (SPIDs) and two Directory Numbers (DNs). Provide these numbers to the System Administrator. Record the SPID and DN information and keep it in a safe place for reference when installing the ISDN TAs. If you do not have the SPIDs or DNs, you cannot program the ISDN TAs. EXTender 6000 Quick Installation Guide 8 Compatible Telephones Alcatel Avaya Ericsson Reflexes 4023 Reflexes 4034 Reflexes 4035 6402+ * 6408+ 6416D+ 6424D+ 8403 8410D 8410DR 8434DX CallMaster III CallMaster IV CallMaster V CallMaster VI Gray Market 9031DCP * This digital display telephone is NOT recommended for administrative purposes. Dialog 3200 Dialog 3201 Dialog 3202 Dialog 3203 Dialog 3210 Dialog 3211 Dialog 3212 Dialog 3213 AOM Ericsson headset Panasonic DBS Digital Telephones Panasonic DBS Supported Add-on Modules VB-41200 DSLT Digital Single Line Telephone VB-44210 16 key standard phone VB-44220 22 key standard phone VB-44223 22 key small-display speakerphone VB-44224 22 key small-display speakerphone (voice recognition) VB-44225 22 key large-display speakerphone VB-44230 34 key standard phone VB-44310 EM24 - 24 Button Expansion Module VB-44320 DSS72 - 72 Button DSS/BLF Module VB-44233 34 key small-display speakerphone Iwatsu ADIX Digital Telephones Magix Digital Telephones Nitsuko i-Series Digital Telephones The EXTender will support many of the ADIX digital telephones. It is recommended that each telephone connected to the EXTender have a display. The use of display telephones provides important status information regarding the connection to the PBXgateway. 4424LD+ 4424D+ 4412D+ 4406D+ 4400D+ 4400+ 92550 - Digital Single Line 92753 - 12 Line, 22 Button, with Display 92750 - 12 Line, 22 Button, no Display 92783 - 24 Line, 34 Button, with Display 92760 - 18 Line, 28 Button, no Display 92763 - 18 Line, 28 Button, with Display 92773 - 24 Line, 34 Button, Super Display Note: A minimum of one display telephone is required on each EXTender. IX-8KTD and IX-8KTS IX-12KTD-2 and IX-12KTS-2 IX-24KTD and IX-24KTS IX-MKT IX-VTA EXTender 6000 Quick Installation Guide 9 Nitsuko i-Series Digital Telephones Nortel Toshiba 92550 - Digital Single Line 92753 - 12 Line, 22 Button, with Display 92750 - 12 Line, 22 Button, no Display 92783 - 24 Line, 34 Button, with Display 92760 - 18 Line, 28 Button, no Display 92763 - 18 Line, 28 Button, with Display 92773 - 24 Line, 34 Button, Super Display Meridian M2006 * M2008 * M2216 M2317 M2616 M2616CT M3903 M3904 M3905 DKT 2004 DKT 2010-SD DKT 2020-SD Norstar M7100 * M7208 M7310 M7324 M7410 ATA2 T7208 T7316 T7316E * This digital display telephone is NOT recommended for administrative purposes EXTender 6000 Quick Installation Guide 10 Parts provided with the EXTender Table 2: Quantity 1 1 1 1 1 2 1 Part Provided with the EXTender Description EXTender 6000 Power Cord DB-25, RS-530 cable DB-9 RS-232 cable Cat 5 Ethernet Cable Mounting Hardware Mounting Brackets Quick Install Guide Parts not provided with the EXTender • Digital telephones and communication line cords are NOT supplied with this system. Note: Use two-wire digital telephones only. • Punchdown blocks necessary to interface between the RJ-21 connector and the remote telephones. • 50 pin cable with male RJ-21 connectors to interface between the punchdown block and the EXTender. (See Pin Out Assignments on page 14) • Analog telephone line for local use, if you purchased an analog line card. Note: The analog line card is not available outside North America. Installation Considerations • The system operates from 100-240 VAC, 50-60 Hz. Do not apply power to the unit until instructed to in the installation procedures. • Install the power supply and cabling away from high power/high RF noise devices such as computers, fans, fluorescent ballast, or power supplies. • Use good wiring practices. Do not run wires over fluorescent lights, computers, air conditioners, etc., as this can introduce noise to the modems. • The distance from the telephones to the EXTender should NOT exceed 500 feet. EXTender 6000 Quick Installation Guide 11 Typical Installation The figure below shows a typical installation of the EXTender. Analog Phone Line PBXgateway EXTender 6000 Public DSU/CSU DSU/CSU Punch Block Punch Block Branch Office PBX Corporate Office Figure 1: Typical 6000 Installation Mounting the EXTender 6000 You can mount the EXTender in a standard 19-inch communication rack using the brackets provided or simply place it on a shelf within the rack. Figure 2: EXTender 6000 Quick Installation Guide Securing the Unit to a Rack 12 Connections to the EXTender 6000 The following figures show the required EXTender connections, A through C. Note: Connection “D” is for synchronous or asynchronous-serial only; “E” is for connection to an analog line; and connection “F” is for VOIP. Figure 3: Table 3: Letter A Front and Back of EXTender 6000 EXTender Connections Label Cable Type Description Console DB-9 Connect to a PC COM port B C Telephony Interface Power RJ-21 D WAN1 DB-25, serial. straight-through E Analog (if purchased) RJ-11 Note: Not available outside of North America. F LAN Note: Set the COM port as follows: Baud rate: 9600, Databits: 8, Parity: none, Stopbits: 1, Software flow control: Xon/Xoff. Connect to a 120 VAC outlet Wire to a punchdown block and then to the PBX. (See Pin Out Assignments on page 14) Connects the EXTender to a synchronous or asynchronous- serial device (CSU/DSU or other network device). Note: Use an RS-530 type cable or DB-25 to M34 cable should for high-speed links to V.35 equipment. Connects to an analog line for local dialing. Note: This port does not provide PBX functionality or features. RJ-45 Ethernet EXTender 6000 Quick Installation Guide Connects the EXTender to the LAN for use in VOIP applications. 13 Telephony Wiring (RJ-21) Table 4: Pin 26 1 28 3 30 5 32 7 34 9 36 11 Pin Out Assignments Cable Pair WH/BL BL/WH WH/GN GN/WH WH/SL SL/WH RD/OR OR/RD RD/BR BR/RD BK/BL BL/BK Port Pin 1 38 13 40 15 42 17 44 19 46 21 48 23 2 3 4 5 6 Cable Pair BK/GN GN/BK BK/SL SL/BK YL/OR OR/YL YL/BR BR/YL VI/BL BL/VI VI/GN GN/VI Port 7 8 9 10 11 12 Wire Color Abbreviations: BK=Black YL=Yellow BR=Brown GN-Breen EXTender 6000 Quick Installation Guide RD=Red BL-Blue OR=Orange VI-Violet SL=Slate WH=White 14 VT-100 Setup Make sure the EXTender is connected as shown on page 12. You must use communications software — for example, HyperTerminal — to configure and test the EXTender. Attach one end of the RS-232 cable to your PC COM port and the other end to the DB-9 Console port connector on the front of the EXTender. Set up HyperTerminal as follows: A B C D E F 1 Access: Start button > Programs > Accessories > HyperTerminal folder > HyperTerminal icon. When prompted for a name, type gateway and click OK. (Determine what port [n] you will connect to on your pxc. At the Telephone Number dialog, select Connect using = Direct to COMn (ignore other settings) and click OK. At the COMn 1 Properties dialog, set the parameters to 9600, 8, none, 1 and Xon/Xoff and click OK. When the HyperTerminal window appears, it is blank; that is, there is no logon prompt. Click on File, then Properties. Select Settings tab and go to Emulation window. Select VT100 and click OK. n is the number of the COM port on the PC. Go to Power-Up sequence on the next page. EXTender 6000 Quick Installation Guide 15 Power-Up Once the VT-100 program is set up, plug the unit into an AC outlet. The device begins a series of selfdiagnostic tests, which are displayed as a series of LED flashes. Figure 4: Back of Unit (LAN Connections) LAN Notes: The state for the LEDs labeled XMT (Transmit), RCV (Receive), and CLN (Collision) varies depending on the status of the network. These LEDs are not critical for verifying the Sequence”. LNK LED should be solid green. If you are connecting an EXTender to an IP network, the unit requires an assigned IP address. The Ethernet port on the Remote Unit operates on 10 megabit Ethernet networks only. It does not support 100 megabits. Once the power-up sequence is finished, the state of the following LEDs should be Green. LED States: PWR WAN1 Port LEDs Solid Green. Solid Green (Ready) if a synchronous device is connected to WAN 1. Solid Orange (Ready) if an asynchronous ISDN TA is connected and accepting commands (but there is no link up- in Call Suspend mode or has not dialed it yet). Solid Green if connected properly to the PBX. IMPORTANT: If any of the LEDs DO NOT power as explained, refer to the System Administrator’s Guide for troubleshooting information. Figure 5: Front of Unit On initial power-up (or before the config file is changed) the Management Interface (MI) asks you to run the “Setup Wizard”. EXTender 6000 Quick Installation Guide 16 • If you type “Yes ”, the wizard asks a series of configuration questions. (See page 31.) • If you type “No”, the PC displays the following message: Press “Enter” to start the EXTender shell….. Note: If the EXTender is powered up prior to opening the terminal program, this message does not appear. Go to Basic Configuration on the next page. Basic Configuration Press Enter. The MI Welcome Screen is displayed. Figure 6: Welcome Screen IMPORTANT TERMINAL SETTINGS The MI requires a screen size of 24 lines X 80 columns. Make sure the Welcome Screen is bordered on all four sides with a # symbol, as shown in the figure above. To enlarge the screen (within the VT-100 application) 1. Click any corner of the screen. 2. Drag the screen to enlarge. 3. Check that the screen is bordered by “#” symbols. Press any key to continue. The Main Menu is displayed. If you already familiar with using the MI, proceed to page 18 for information on setting the parameters for the different Network Environments. Or…….. Press F1 for the MI Help Screen, which provides basic information for navigating through the interface. EXTender 6000 Quick Installation Guide 17 Installation Environment This section provides the necessary information to configure the EXTender using the MI. The units are programmed at the factory with “default” settings providing basic parameters to accommodate most network environments. Which type of Network Device do you have? Table 5: Before beginning the configuration process, identify the network device type that is connected to the EXTender. Once you know the connection type, use Figure 4: Back of Unit (LAN Connections), to determine the appropriate checklist to use for configuration. Network Devices To configure the EXTender with....... a Synchronous -serial device via WAN Port(s) 1 or 2 (RVP_Direct) using one of the following protocols: • V. 3 5 • RS-232 • RS-530 an Asynchronous -serial device via WAN Port(s) 1 or 2 (RVP_Direct) using RS232 Protocol. an IP device – via Ethernet port (RVP_IP). See...... Page 19 page 24 page 30 * MCK’s IP-based products utilize VOIP technology to deliver remote voice solutions. The voice quality of these solutions is dependent on variables such as available bandwidth, network latency and quality of service (QoS) initiatives, all of which are controlled by the network and internet service providers. Because these variables are not our control, we cannot guarantee the performance of the user’s IP-based remote voice solution. EXTender 6000 Quick Installation Guide 18 Synchronous-Serial (RVP_Direct) This section of the manual provides the necessary information to configure the EXTender for connection to a synchronous-serial device. The units are programmed at the factory with “default” settings providing basic parameters to accommodate many network environments. Router Router PBXgateway EXTender 6000 Public DSU/CSU DSU/CSU Punch Block Punch Block Branch Office PBX Corporate Office Figure 7: RVP_Direct Installation Prerequisites for Configuration • The Gateway (at the corporate site) and the EXTender (at the branch office) must be installed properly and the network link between both devices must be operational. • The network administrator must assign an IP address for both units if you plan to configure and test them over a LAN or WAN. Table 6: Configuration Steps You must...... To...... Set Connect Parameters Setup the WAN ports Select network type Set the Sync Rate of the WAN port Set the mode (interface type) of the WAN port. (v.35, RS-232, RS-530) Enable WAN ports to connect to network device. Match the data rate (sync rate) of the network device Match the interface type of the network device. EXTender 6000 Quick Installation Guide Default Setting RVP_Direct Refer to... page 20 WAN 1 Enabled 512,000 kbps page 21 V.35 page 23 page 22 19 Connect Parameters The EXTender utilizes a direct serial connection to provide remote user connectivity. This means that the wide area network (WAN) port is plugged directly into a network device. Use the RVP Direct menu to identify the WAN port (WAN 1 or WAN 2) that is the main or “primary” port. Procedure Before beginning this procedure ensure you have set the Connect Type to RVP_Direct. This item is located on the Connect menu. 1. Access the Connect Menu from the Main Menu using the following path: Path: Remote->Configuration->Connect->RVP_Direct The following menu appears: Figure 8: RVP_Direct Menu 2. Press the Æ key and È key to the Primary Interface parameter. This is the main WAN port that connects the Remote Unit to the network device. 3. Press theÆ key to scroll through the choices. 4. Press the È key to the Secondary Interface parameter. This identifies the secondary WAN port. This parameter is normally set to None. 5. Press the Èkey to the Utilization parameter. This parameter is a numeric value that represents the percentage of bandwidth used by the remote unit. Contact the system administrator for more information on setting this parameter. 6. Press the Åkey to accept changes and go back to the Configuration Menu. Press the ← key to the Save option. Press Enter. EXTender 6000 Quick Installation Guide 20 WAN Port Set up The EXTender has two WAN ports (WAN 1 and WAN 2). The ports communicate via an RS-232, RS-530 or V.35 interface and provide the connections to the third party network devices. Settings The following settings are available to the system administrator to manage these WAN ports: • Enabling/Disabling WAN ports- Individually Enable or Disable a specific WAN port (below) • Setting the Sync Rate – Sets the specific WAN port to the sync rate (synchronous serial port transfer speed) of the network device (CSU/DSU). (refer to page 22) • Setting the Interface Mode- Choose the interface signaling type used to communicate with the network device. (refer to page 23) Procedure 1. Access the WAN 1 or WAN 2 Menu using the following path; Path: Gateway->Configuration->WAN 1 or 2 The following menu appears. Figure 9: 2. 3. 4. 5. 6. WAN Menu Press the Æ key to access the Enabled parameter. Press the Æ key to change the availability of the port to: Enabled (Yes ) or Enabled (No). Press the Å key to accept changes and go back to the Configuration Menu. Press the Èkey to the Save parameter. Press Enter to save changes to the active config (.rem) file. EXTender 6000 Quick Installation Guide 21 Setting the Sync Rate Procedure 1. Access the WAN 1 or WAN 2 Sync_Setup Menu using the following path; Path: Remote or Gateway->Configuration->WAN 1 or 2->Sync_Setup The following menu appears. Figure 10: Sync Rate 2. Press the Æ key to the Sync Rate parameter and type in the correct Sync rate. This parameter sets the synchronous data transfer speed of the WAN port and must match the network device speed. Note: This Sync Rate information, displayed in bytes, must be obtained through the network device documentation. 3. Press the Åkey to accept changes and go back to the Configuration Menu. 4. Press the Èkey to the Save parameter. 5. Press Enter to save changes to the active config (.rem) file. EXTender 6000 Quick Installation Guide 22 Setting the Mode (signaling protocol) Procedure 1. Access the WAN 1 or WAN 2 Menu using the following path; Path: Remote or Gateway->Configuration->WAN 1 or 2 The WAN menu appears. Figure 11: Mode 2. Press the Ækey to access the parameters. 3. Press the Èkey to the Mode parameter. This parameter must match the protocol used by the network device connected to the WAN port. Press the → key to scroll through the available protocols. 4. Press the Å key to accept changes and go back to the Configuration Menu. 5. Press the Èkey to the Save parameter. 6. Press Enter to save changes to the active config (.rem) file. EXTender 6000 Quick Installation Guide 23 Asynchronous-Serial (RVP_Direct) This section of the manual provides the necessary information to configure the EXTender for connection to an asynchronous-serial device. The units are programmed at the factory with “default” settings providing basic parameters to accommodate many network environments. PBXgateway EXTender 6000 ISDN ISDN TA ISDN TA Punch Block Punch Block Branch Office PBX Corporate Office Figure 12: RVP_Direct Async Connections Prerequisites for Configuration • The Gateway (at the corporate site) and the EXTender (at the branch office) must be installed properly and the network link between both devices must be operational. • The network administrator must assign an IP address for both units in order to configure and test them over a LAN or WAN. Table 7: Basic Configuration You must…. To…. Set the Primary Dial Numbers (DNs) Set the mode (interface type) of the WAN port. Set the Async parameters for the selected WAN port Identify the first and second ISDN B-channels at the Gateway unit. Match the interface type of the network device. Match the settings for the device being used. EXTender 6000 Quick Installation Guide Default Setting - Refer to… page 25 V.35 page 26 - page 26 24 Primary Dial Numbers The EXTender utilizes an RVP_Direct connection over an ISDN line to the Gateway unit. The “Primary Dial Nums 1” is the Directory Number (DN) assigned to the first B-channel of the ISDN line connected at the Gateway unit. The “Primary Dial Nums 2” is the Directory Number (DN) assigned to the second Bchannel of the ISDN line connected at the Gateway unit. Dial these telephone numbers to connect to the Gateway. Note: Both Primary Dial Nums 1 and 2 must be entered. Procedure Before beginning this procedure ensure you have set the Connect Type to RVP_Direct. This item is located on the Connect menu. 1. Access the Connect Menu from the Main Menu using the following path: Path: Remote->Configuration->Connect->RVP_Direct->Primary Dial Nums The following menu appears: Figure 13: Primary Dial Number 2. Press the Æ key to the Primary Dial Num 1 parameter. Enter the DN number assigned to the first BChannel at the Gateway unit. Example: 1 617 5551000 1: used for long distance 617: area code 5551000: telephone number 3. Press the È key to the Primary Dial Num 2 parameter. Enter the DN number assigned to the second B-Channel at the Gateway unit. 4. Press the Å key to accept changes and go back to the Configuration Menu. Press the ← key to the Save option. Press Enter. EXTender 6000 Quick Installation Guide 25 WAN Mode The EXTender utilizes a direct serial connection to provide remote user connectivity. This means that the WAN port is plugged directly into a network device. The WAN port (WAN 1 or WAN 2) that is used as the main or “primary” port must be set for Async Mode. Procedure 1. Access the WAN Menu from the Main Menu using the following path: Path: Remote->Configuration->WAN ->WAN 1 or WAN 2 The WAN 1 menu appears. Figure 14: WAN Menu 2. Press the Æ key È key to the Mode parameter. This sets the WAN port to the async protocol required. 3. Press the Æ key to select the Async-RS-232-Dial value. 4. Press the Å key to accept changes and go back to the Configuration Menu. Press the ← key to the Save option. Press Enter. Setting the Async Parameters Procedure 1. Access the WAN 1 or WAN 2 Menu using the following path; Path: Remote->Configuration->WAN 1 or 2->Async_Setup The following menu appears. Figure 15: EXTender 6000 Quick Installation Guide Asyc_Setup Menu 26 2. Press the Ækey to access the parameters 3. Press the Æ key to the DCE Type parameter. Press the Æ key to select the ISDN TA being used. (See page 7 for a list of recommended devices.) 4. Press the È key to the Async Rate parameter. Press the Æ key to select the rate required. This parameter sets the asynchronous data transfer speed of the WAN port and MUST match the TA speed setting. Note: This Async Rate should be left at the <default> setting of 115200. 5. Press the È key to the ISDN Switch Type parameter. Press the Æ key to select the type of Central Office (CO) switch being used for the ISDN connection. Note: Leave the ISDN Switch Type at the “default” setting of National_ISDN. This setting should work for most types of Central Office switches. If problems occur, contact the local telephone company and inquire about the switch in use. 6. Press the È key to the Phone Numbers menu. The following menu appears: Figure 16: Phone Numbers Menu Note: Press the Æ key to enter the appropriate information provided by the system administrator. • Local Dialing Num1 parameter. Enter the DN 1 number assigned to the ISDN line, which was provided when the ISDN line was installed. Example: 2881918 • ISDN SPID 1 parameter. Enter SPID 1 assigned to the first ISDN B-channel. Example: 40328819180101 • Local Dialing Num2 parameter. Enter the DN 2 number assigned to the ISDN line. • ISDN SPID 2 parameter. Enter SPID 2 assigned to the second ISDN B-channel. • Dial Prefix parameter. Enter the required prefix for dialing out on this WAN port. Example: 98 • Dialback Num1 parameter. Enter the telephone number for dialing the first ISDN B-channel of the EXTender from the PBX location where the Gateway is installed. Example: 914032881918 • Dialback Num2 parameter. Enter the telephone number for dialing the second ISDN B-channel of the EXTender from the PBX location where the Gateway is installed. 7. Press the Å key to accept changes and go back to the Configuration Menu. 8. Press the È key to the Save parameter. Press Enter to save changes to the active config (.rem) file. EXTender 6000 Quick Installation Guide 27 IP Network (RVP_IP) This section of the manual provides the necessary information to configure the EXTender for connection within an IP network. Note: The units are programmed at the factory with RVP_Direct “default” settings. The Type parameter must be set to RVP_Over_IP. Branch Office Corporate Office PBXgateway EXTender 6000 RJ21 Ethernet Ethernet Punch Block IP Network PBX Punch Block Figure 17: RVP_IP Typical Installation Prerequisites for Configuration • The Gateway (at the corporate site) and the EXTender (at the branch office) must be installed properly and the network link between both devices must be operational. • The network administrator must assign IP address information for both units. TCP/UDP Requirements Ensure that the correct TCP/UDP ports have been opened to allow the EXTender to connect to the Gateway through your company firewall. The following TCP/UDP port requirements must be met: The EXTender 6000 uses even numbered ports 12,288 to 12,544. The port numbers start at 12,288 and increment by 2 to the total number of ports used. For example, if you have an 8 port EXTender 6000 with 3 telephones connected, ensure that ports 12,288, 12,290, and 12,292 are opened. The Gateway unit uses TCP/UDP port 2698. Basic Configuration Table 8: RVP_IP Basic Configuration Steps You must … to… Set Connect Parameters Configure the Remote Unit to communicate over the IP net-work. Configure the Remote Unit with required IP information. Set IP Parameters EXTender 6000 Quick Installation Guide Refer to… page 29 page 30 28 RVP_Over_IP Connect Parameters The EXTender utilizes an IP connection to provide remote user connectivity. This means that the local area network (LAN) port on the back of the unit is plugged directly into the existing network through an RJ-45 connector. The IP Destination (the IP address of the Gateway) must be entered within the MI of the EXTender. Procedure 1. Access the Connect Menu from the Main Menu using the following path: Path: Remote->Configuration->Connect 2. Set the Type parameter to RVP_Over_IP. 3. Press È and Ækey to access the RVP Over IP menu. The following menu appears: Figure 18: RVP_IP Menu Note: The <Default> setting connects all ports to the same Gateway unit. You can set ports individually by simply selecting the port. 4. Press the Æ key to access the Default Port menu. 5. Press the Æ key to the IP Destination parameter. 6. Enter the IP address of the Gateway. Figure 19: RVP_IP Default Port Menu Note: The network administrator must assign this address. 7. Press the Å key to accept changes and go back to the Configuration Menu. 8. Press the È key to the Save option. 9. Press Enter. . EXTender 6000 Quick Installation Guide 29 IP Parameters An Internet Protocol (IP) address and associated routing parameters must be entered within the IP menu of the EXTender for identification purposes within the LAN. Note: The network administrator must provide the IP address and any required mask or router addresses. Settings The following IP settings are required: Address- This is the IP address of the EXTender. Subnet Mask – A number used to identify the IP subnetwork on the LAN. Default Router – The address of a device used to reach IP hosts not on this IP sub-network. Procedure 1. Access the IP Menu using the following path; Path: ->Configuration->IP->Address The following menu appears: Figure 20: IP Address Menu 2. Press the Æ key to access the parameters. 3. Press the Ækey to the Address parameter. Enter the IP Address of the EXTender and press Enter. 4. Press the È key to the Subnet Mask parameter. Enter the IP Address of the Subnet Mask and press Enter. 5. Press the È key to the Default Router parameter. Enter the IP Address of the Default Router and press Enter. 6. Press the Å and Èkey to the Save option. Press Enter to save changes to the active config (.rem) file. EXTender 6000 Quick Installation Guide 30 Set Up Wizard The EXTender provides a console setup wizard that guides you through many of the required programming/ configuration required to complete initial setup of the units, via the VT100 management console accessed through the DB9 management port. You can access the setup wizard through the console MI. This requires a PC connection to the unit via the DB9 console port. The wizard requests basics configuration information to establish the initial configuration programming. You can use the MI to configure parameters that are not configurable through the wizard. Standard Console User Interface vs. the Setup Wizard When a unit is first powered up it checks a Setup Wizard flag. If the flag is set, the standard console UI is displayed. If the flag is not set, the system prompts you to run the Setup Wizard. After this initial Setup Wizard prompt, the system sets the Setup Wizard flag to prevent you from receiving this prompt again. You can access the Setup Wizard through the console MI, if you want to run it later. How to access the Setup Wizard through the MI Path: Remote->Utilities->Setup Wizard Figure 21: EXTender 6000 Quick Installation Guide Set Up Wizard 31 Placing a Call What to verify before placing a call: • The Gateway recognizes ports on the PBX and the EXTender recognizes telephones. The MI should display “RD” (Ready). • The Terminal device is properly configured to meet the requirements of the install. Examples: CSU/DSU: DSO channels mapped properly, timing and framing setup correctly and configured to the protocol (V.35). TA: Signal to the BRI circuits displays the correct SPID. DN numbers have been programmed. Using the digital telephones connected to the PBX Once the EXTender is installed and powered-up, go on-line with the telephones at the Branch Office location. Follow the procedure below to place a call. Procedure At the Branch Office location, the telephones should display the following message: Press “1” to connect Press 1 on the keypad to connect the telephone to the corporate PBX. Place a test call and check for clear reception. Note: If the connection is “noisy” or non-existent, refer to the System Administrator’s Guide for troubleshooting steps. Using the analog line connected to the EXTender Note: This procedure applies only to the single analog telephone line connected to the EXTender and only digital telephones can utilize this feature. You must install and wire the EXTender according to the procedures on page 13 of this document. The analog line card is not available outside North America. Procedure 1. Pick up the handset and press the Analog Call Key ( Meridian, Panasonic and Magix - Default is Key 12 Iwatsu - Default is Key 4 Note: This key bypasses the PBX/ADIX at the corporate facility and provides you with a telephone line for dialing local and emergency (911) calls. Contact the systems administrator for the appropriate key. 2. Dial the number. EXTender 6000 Quick Installation Guide 32 Lifeline or 911 Phone Notice CAUTION: THIS IS NOT A LIFELINE or 911 PHONE. If you dial 911 on your display telephone, when the telephone is connected to the Branch unit and linked to the Gateway, you will reach the 911 facility that serves the location of the corporate facility and not the location of your Remote unit. To ensure that you reach the correct 911 service for your area, use a telephone connected locally. Note: EXTender units that are equipped with an analog card provide an analog port for local dialing. EXTender 6000 Quick Installation Guide 33 Remote Telephone Messages The following messages appear on the remote telephone display connected to the Remote Unit when a connection attempt fails. The telephone shows Connect Error, followed by a message. Table 9: Connect Error Messages, on the next page, contains the possible Connect Error messages. Table 9: Connect Error Messages Message Already connected Assigned port Busy (see note) Description Remote port is already connected. The switch port is being used by another user. Assigned port Down (see note) The switch port is not available, due to problems (green flicker) with the port. Displayed if the network connection to the PBX is lost. Carrier Lost (see note) Connect rejected The system rejects the connection request. Connect Timeout The EXTender cannot connect to the PBXgateway. The network device is not connected, being used, or is not active. The network device has a problem. Network disabled Network down Network in use Network not ready No bandwidth Normal take down The network device is being used by another device. The network device is not ready for use. (yellow LED) The unit bandwidth is oversubscribed. No network bandwidth is available for telephone signaling Displayed when the network device is either being rebooted or reset. No Voice path (see note) The unit bandwidth is oversubscribed. No network bandwidth is available for voice. Peer disconnect Displayed when the Switch unit has disconnected from the network device. Note: This message is not preceded by “Connect error”. EXTender 6000 Quick Installation Guide Action Reset port at the Gateway. Wait until port is available or reset port on the PBXgateway and try to reconnect. Check port connection at the PBXgateway. Check network links. Attempt to reconnect after network is up and running. Make sure the Connect Password is correct. Check network links. Attempt to reconnect. Check WAN connection on the unit Check network link and device. Check network link and device. Reset WAN and try to reconnect. Make sure primary connect matches “enabled” WAN port. Change voice compression. Wait until the WAN link LED is solid green, and then attempt to re-connect. Change voice compression. Check the voice compression or network at the PBXgateway. 34 Optional Configuration The EXTender MI has optional configuration parameters providing the following capabilities: Refer to the system administrator’s guide for more information on configuring these options. Auto-Connect – This is a Remote module option, which automatically connects remote users (telephones) when the EXTender is re-booted or brought on-line. (This eliminates the need to press “1” on the Remote telephone.) Enable this feature for non-display telephones since you cannot see the “Press ‘1’ to Connect” message. Admin Password – If configured, this option restricts access to the EXTender MI, by requiring a password for entry. You must enter the Admin Password before you change any configuration parameters. Note: The Gateway and EXTender units have their own separate Admin Passwords. Connect Password – This option provides a secure WAN link between the Gateway and EXTender. If configured, a Connect Password is required for each telephone to connect to the Gateway. User ID - If configured, this option assigns an ID that maps the Remote Unit to the correct port on the PBX. The remote user must enter this ID to connect to the Gateway. EXTender 6000 Quick Installation Guide 35 2 to 1 Configuration (RVP_Direct) The EXTender Remote Unit communicates with the Gateway installed at the corporate facility. The Gateway can connect to two different EXTender remote units using RVP_Direct to both WAN Ports. The first remote is connected to WAN1 of the Gateway and the second remote is connected to WAN2 of the Gateway. Once you configure the Gateway to accommodate two separate remote units, you must configure the following EXTender parameters: Remote Number: This number (1 or 2) identifies the Gateway WAN port connected to the EXTender. Gateway Port Offset: This parameter is used to allow the lower port numbers on Remote 2 access to the Gateway unit. Example: If the Gateway port offset is set to 4, when port 1 on the Remote connects, it connects to port 5 on the Gateway. Procedure 1. Access the Connect menu using the following path: Path: Remote->Configuration->Connect The following menu appears: Figure 22: Gateway Port Offset 2. Press the Æ key, then the Èkey to access the Gateway Port Offset parameter. Enter a digit (0-12) to set the value and press Enter. 3. Press the Çand Æ keys to access the RVP_Direct menu. The RVP_Direct menu on page 20 appears. EXTender 6000 Quick Installation Guide 36 4. Press the Æ key to access the Remote Number parameter. Set to either 1 or 2. This will differentiate the 2 remotes to the PBXgateway in the 2 to 1 configuration. Figure 23: Remote #1 Figure 24: Remote #2 IMPORTANT NOTE: The Remote Unit connected to WAN 1 of the Gateway MUST be Remote [1]. 5. Press the Å and È key to the Save option. Press Enter to save changes to the active config (.rem). EXTender 6000 Quick Installation Guide 37 Setting up the Analog Port Note: The analog line card is not available outside North America. The EXTender 6000 may be equipped with an extra RJ-11 port on the back panel. This port is labeled “Analog” and it provides a connection to an analog telephone line (pro-vided at the remote location) for the purpose of placing local or emergency calls. Once the unit is connected to the analog line, the remote user simply presses the assigned key on the digital telephone and dials the telephone number. Only one remote user can dial out at any one time. IMPORTANT NOTE: If power to the remote unit fails, the Analog port is not available to the digital telephones. If another telephone tries to use the analog line while it is busy, it hears a “Busy” tone. Procedure 1. Select Analog command using the following path: Path: Remote->Configuration->Analog Card The following menu appears: Figure 25: Analog Port Setup 2. Press the Æ key to enable analog port access for all 12 ports, or press the ↓ key to set individual ports. Note: This procedure sets the <Default> setting for all ports. Figure 26: Default Port Settings 3. Press the Ækey to enable or disable the analog port. 4. Press the Èkey to set the numeric “key”, which must be pressed on the remote telephone before placing an analog call. EXTender 6000 Quick Installation Guide 38 Note: Do not use a key that already has a function programmed. Possible Keys are 1-12. 5. Press the Èkey to enable ringing (yes) on incoming analog calls. 6. Press the Åkey to accept changes and go back to the Configuration Menu. 7. Press the Èkey to the Save option. Press Enter. Setting the Make Set Busy Key (Meridian Only) The MSB (Make Set Busy) key sends a command from the Gateway to the PBX. This command is used to log agents out of the ACD queue in the event of an abnormal disconnect. This prevents ACD agents from receiving calls during a network outage. The MSB function is programmed to represent a button on the telephone which will be pressed in the event of an abnormal disconnect. In an ACD agent application, this key should be programmed as the Unavailable Key. In a non-ACD application, this key should be programmed as the Hold/DND or Hold/Quick Forward Key. Procedure 1. Go to any Port menu using the following path as an example: Path: Remote>Configuration->Port->Ports_1-8->Port_1 The following menu appears: Figure 27: 2. 3. 4. 5. MSB Key Press the ↓ key to scroll down to the MSB key parameter. Enter the location of the MSB key on the ADIX telephone. Press the ← key to accept changes and go back to the Configuration Menu. Press the ← key to the Save option. Press Enter. Setting up Call-Suspend The Call Suspend feature allows the telecom manager to reduce communication costs by bringing down the ISDN/IP connection when all phones are inactive for a configurable period of time. When the line is disconnected the phones indicate that they are in the Call Suspend mode. Whenever a user goes offhook or an incoming call occurs, the ISDN/IP connection is brought back up and all phones are taken out of Call Suspend mode. The Call Suspend feature operates with the assumption that if the ISDN connection is brought down, it is possible to get busy signals from the ISDN/IP network preventing the EXTenders to communicate and causing an interruption of telephone service to the branch office. This assumption leads to setting the Call Suspend timer to a value that does not allow the ISDN/IP connection to go down during normal business hours. The expected usage pattern for the ISDN/IP connection is that at the beginning of the business day, the phones are brought out of Call Suspend mode bringing up the IDSN/IP connection when the first user either goes off-hook or an incoming call arrives. The ISDN/IP connection remains up for the remainder of the business day because all phones are not idle longer than the Call Suspend timeout value. At the end EXTender 6000 Quick Installation Guide 39 of the day, all phones become inactive for the Call Suspend timeout value and the ISDN/IP connection is brought down. If anyone works late or comes in early, normal usage brings up the ISDN/IP connection again. Procedure 1. Access the Call_Suspend Menu using the following path; Path: Remote->Configuration->Connect->RVP_Direct->Call_Suspend Path: Remote->Configuration->Connect->RVP_over_IP->Default_Port Or for individual ports: Path: Remote->Configuration->Connect->RVP_Direct->Port_x-y->Port_x The following menu appears. Figure 28: RVP_Direct Call Suspend 2. Press the → key to access the parameters. Figure 29: RVP_Over_IP Call Suspend 3. Press theÆ key to the Enabled parameter. Press the → key to select Yes. Figure 30: EXTender 6000 Quick Installation Guide Call_Suspend Settings 40 4. Press the È and Ækey to the Timeout parameter. This parameter causes the units to go into Call Suspend mode when no activity occurs for the set Timeout value. Set the value between 15 and 240 minutes 5. Press the È and Ækey to the Remote Only Wakeup parameter. If you set this parameter to Yes, you enable wakeup from Call Suspend on activity at the Branch site only (for example, when a telephone set goes off-hook or a key is pressed). If you set this parameter to No (disabled), incoming calls can also cause wakeup from Call Suspend. 6. Press the È and Æ key to the Mode parameter. This sub-menu sets the Call Suspend mode for each port. The choices are Ring, or Lamp. Note: Use Ring mode for non-ACD sets, and use “Lamp” for ACD sets. 7. If you have selected Lamp mode for any ports, press the È and Ækey to the Indicators parameter. This parameter sets the Lamp indicators that you want to monitor on the telephone. Note: Normally you should select call-appearance Lamps. 8. If the Remote has ACD sets with Headsets, press the È and Ækey to the ACD Tone parameter. Enable the ACD Tone for each port that has an ACD telephone with Headset. 9. Press the È and Æ key to the Remote Login Timeout parameter. This parameter sets the timeout value for a connection from the Gateway to Remote or Remote to Gateway. 10. Press the Åkey to accept changes and go back to the Configuration Menu. 11. Press the Èkey to the Save parameter. Press Enter to save changes to the active config (.rem) file. Note: Make sure the “Dial-up” and “Dialback” numbers are programmed. EXTender 6000 Quick Installation Guide 41 Fax Support on the Second B (Ch 2) Channel This feature is supported on Meridian and DEFINITY protocols only. Note: On the DEFINITY, the B channel is known as the I channel. You are able to send analog modem traffic over the 2nd B channel (Ch2) of each port on a remote or a PBXgateway unit. Each of the ports on an EXTender 6000 or PBXgateway will extend both of the Meridian PBX/DEFINITY ECS B channels, allowing the use of the second B channel for analog applications such as fax and modem. You can send faxes by simply connecting the fax machine to the expansion card in the dig-ital telephone connected to the remote unit. The analog port will have the label based upon the telephone type used: Table 10: Fax Support by Protocol Protocol Avaya Avaya Meridian Telephone 6400 Series 8411D M2006, M2008, M2008HF, M2616, M2216ACD Name of Analog Port 100A Analog Interface Module Analog Adjunct ATA (Analog Terminal Adapter) Using an MCA Adapter with a Meridian Telephone Note: This information applies to Meridian protocols only. Because of an error in the way the Meridian PBX sets up a port with an MCA adapter, you must follow the steps below to get the PBX to properly recognize a digital port. Plug the MCA unit into the extended digital telephone at the remote location and power up the MCA. Connect the telephone and establish the connection to the PBX. Wait until the telephone has initialized and the date and time appear in the display window. Unplug the power to the MCA unit, then plug the power back in. After this has been done, the Meridian PBX should properly recognize the configuration. EXTender 6000 Quick Installation Guide 42 HTML Interface You can configure the Gateway using a standard web server over an existing LAN connection. This feature provides the system administrator complete management capabilities as well as status information for both WAN and PORT connections. IMPORTANT: • All IP parameters for the Gateway must be configured before the web server session can be established. • The Gateway must be connected to the LAN via the LAN port. • The Gateway must be powered up and online. (See Power-up procedure on page 16.) Procedure 1. Access the Management Interface (MI) using a Telnet session or via the Console Port. 2. Access the Web Server parameter using the following path: Configuration->IP->LAN->Web Server 3. 4. 5. 6. 7. Select Yes for Enabled. Set the Timeout to 30. Save the settings and Log out of the MI. Open any web browser from your PC. Example: Windows Internet Explorer (version 5.X or higher) At the http:// prompt type in the IP Address of the Gateway. Double click the Start Managing the Device link. The Main menu is displayed. Figure 31: HTML Browser View LED States: PWR: Solid Green WAN1: Solid Green (Ready) if a synchronous device is connected to WAN 1. Solid Orange (Ready) if an asynchronous ISDN TA is connected and accepting commands (but there is no link up- in Call Suspend mode or have not dialed it yet). Port LEDs: Solid Green if connected properly to PBX. The Management Interface is now accessible for complete Gateway configuration. EXTender 6000 Quick Installation Guide 43