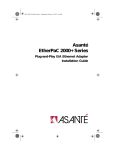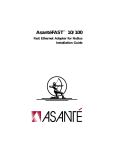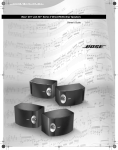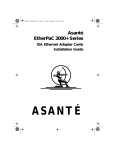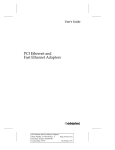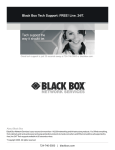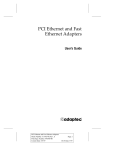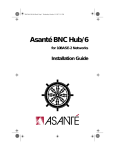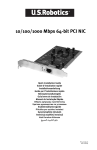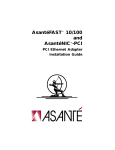Download Asante EtherPaC 2000+ Series Installation guide
Transcript
Asanté EtherPaC 2000+ Series ISA Ethernet Adapter Cards Installation Guide ASANTÉ Disclaimer Information in this document is subject to change without notice and does not represent a commitment on the part of Asanté Technologies, Inc. No part of this manual, or any associated artwork, software, product design or design concept, may be copied, reproduced or stored, in whole or in part, in any form or by any means mechanical, electronic, optical, photocopying, recording or otherwise, including translation to another language or format, without the express written consent of Asanté Technologies, Inc. Unless otherwise noted, all names of companies, products, addresses, and persons contained herein are fictitious and are designed solely to document the use of an Asanté Technologies product. Copyright February, 1995 by Asanté Technologies, Inc. Printed in USA. Manual Reorder # 06--00205-00 Rev. A Trademarks Asanté Technologies and EtherPaC 2000+ are trademarks of Asanté Technologies, Inc. Ethernet is a registered trademark of the Xerox Corporation. IBM, PC, XT, and AT are registered trademarks of International Business Machines Corporation. Microsoft and Windows for Workgroups are registered trademarks of Microsoft Corporation. NetWare is a trademark of Novell, Inc. All other product names are trademarks or registered trademarks of their respective companies. Page ii FCC Information This equipment is classified as a Class A computing device. Class A devices may be used only in commercial, business, or industrial environments. This equipment generates, uses, and can radiate radio frequency energy. If this equipment is not insulated properly in strict accordance with the instructions in this manual, then it may cause interference in its electronic environment. This equipment has been tested and found to comply with the limits for a Class A computing device pursuant to Subpart J of Part 15 of FCC Rules, which are designed to provide reasonable protection against radio frequency interference when operated in a commercial environment. Operation of this equipment in a residential area is likely to cause interference, in which case, the user, at his own risk and expense, will be required to correct the interference. Warranty This Asanté EtherPaC 2000+ product has a limited lifetime warranty which applies to the original purchaser of the product. Asanté Technologies, Inc. warrants that this product will be free from defects in title, materials and manufacturing workmanship. If the EtherPaC 2000+ product is found to be defective, then, as your sole remedy and as the manufacturer’s only obligation, Asanté Technologies, Inc. will repair or replace the product provided that (1) you call Asanté Technologies, Inc. for a Returned Merchandise Authorization (RMA) number, that (2) you clearly write this RMA number on the outside of the package, and that (3) you return it, postage prepaid, during the warranty period.This warranty is exclusive and is limited to the Asanté EtherPaC 2000+ product. This limited lifetime warranty shall not apply to Asanté EtherPaC 2000+ products that have been subjected to abuse, misuse, abnormal electrical or environmental conditions, or any condition other than what can be considered normal use. Page iii ∆ Note: The warranty card must be filed with Asanté Technologies, Inc. within 30 days after date of purchase. Warranty Disclaimers Asanté Technologies, Inc. makes no other warranties, express, implied, or otherwise, regarding the EtherPaC 2000+, and specifically disclaims any warranty for merchantability or fitness for a particular purpose. The exclusion of implied warranties is not permitted in some states and the exclusions specified herein may not apply to you. This warranty provides you with specific legal rights. There may be other rights that you have which vary from state to state. Limitation of Liability The liability of Asanté Technologies, Inc. arising from this warranty and sale shall be limited to a refund of the purchase price. In no event shall Asanté Technologies, Inc. be liable for costs of procurement of substitute products or services, or for any lost profits, or for any consequential, incidental, direct or indirect damages, however caused and on any theory of liability, arising from this warranty and sale. These limitations shall apply notwithstanding any failure of essential purpose of any limited remedy. Page iv Asking for assistance Asking for assistance To contact Asanté Technical Support: Telephone (800) 622-7464 (408) 435-0706 Fax (408) 432-6018 Fax-Back1 (800) 741-8607 (408) 954-8607 Bulletin Board Service (BBS)2 (408) 432-1416 ARA BBS2 AppleLink (guest log in) (408) 894-0765 mail3/BBS2 ASANTE.TECH FTP Archive2 Internet mail3 Worldwide Web Site ftp.asante.com [email protected] http://www.asante.com 1. Please request catalog of contents. 2. Download INDEX.TXT file for catalog of contents. 3. When sending email, please include your full name, US mailing address, phone number, product name, and a problem description. Technical support hours 6:00 AM to 6:00 PM Pacific Standard Time USA, Monday–Friday Page v Tell us what you think Asanté Technologies is interested in your comments/suggestions about our manuals. If you take the time to make suggestions, we’ll consider your suggestions for new manual releases. Please read through this manual and think about these questions: ❏ ❏ ❏ What do you like best about this manual? What do you think is the least valuable or weakest part of this manual? What is the most needed improvement you would make to this manual? Fax your comments and suggestions to: Asanté Technical Publications at (408) 894-0363 or E-mail them through Internet: [email protected] Page vi Table of Contents Disclaimer . . . . . . . . . . . . . . . . . . . . . . . . . . . . . . . . . . . . . . . . . . . . ii Trademarks . . . . . . . . . . . . . . . . . . . . . . . . . . . . . . . . . . . . . . . . . . . ii FCC Information . . . . . . . . . . . . . . . . . . . . . . . . . . . . . . . . . . . . . . . iii Warranty . . . . . . . . . . . . . . . . . . . . . . . . . . . . . . . . . . . . . . . . . . . . . iii Warranty Disclaimers . . . . . . . . . . . . . . . . . . . . . . . . . . . . . . . . . . . iv Limitation of Liability . . . . . . . . . . . . . . . . . . . . . . . . . . . . . . . . . . . iv Asking for assistance . . . . . . . . . . . . . . . . . . . . . . . . . . . . . . . . . . . . . . . v Technical support hours . . . . . . . . . . . . . . . . . . . . . . . . . . . . . . . . v Tell us what you think . . . . . . . . . . . . . . . . . . . . . . . . . . . . . . . . . . . . . vi Introduction . . . . . . . . . . . . . . . . . . . . . . . . . . . . . . . . . . . . . . 1-1 Installing the EtherPaC 2000+ Adapter . . . . . . . . . . . . . . . . . 2-1 Installing the Adapter . . . . . . . . . . . . . . . . . . . . . . . . . . . . . . . . . . . . . 2-2 Connecting to the RJ45 Connector . . . . . . . . . . . . . . . . . . . . . . . 2-3 Connecting to the BNC Connector . . . . . . . . . . . . . . . . . . . . . . . 2-3 Connecting to the AUI Connector . . . . . . . . . . . . . . . . . . . . . . . . 2-4 Connecting the Crossover Cable . . . . . . . . . . . . . . . . . . . . . . . . . 2-4 Configuring the Adapter . . . . . . . . . . . . . . . . . . . . . . . . . . . . . . . . . . . 2-4 Testing the Adapter. . . . . . . . . . . . . . . . . . . . . . . . . . . . . . . . . . . . . . . 2-9 Installing Drivers . . . . . . . . . . . . . . . . . . . . . . . . . . . . . . . . . . 3-1 Novell NetWare 3.x . . . . . . . . . . . . . . . . . . . . . . . . . . . . . . . . . . . . . . 3-3 Novell NetWare 4.x . . . . . . . . . . . . . . . . . . . . . . . . . . . . . . . . . . . . . . 3-6 Microsoft Windows for Workgroups. . . . . . . . . . . . . . . . . . . . . . . . . 3-13 Microsoft Workgroup Add-On for Windows . . . . . . . . . . . . . . . . . . . 3-17 LED Indicators . . . . . . . . . . . . . . . . . . . . . . . . . . . . . . . . . . . . 4-1 Activity LED . . . . . . . . . . . . . . . . . . . . . . . . . . . . . . . . . . . . . . . . . . . . 4-2 Link LED . . . . . . . . . . . . . . . . . . . . . . . . . . . . . . . . . . . . . . . . . . . . . . . 4-3 Page vii Remote Boot ROM . . . . . . . . . . . . . . . . . . . . . . . . . . . . . . . . . . 5-1 Booting Your PC From a Server. . . . . . . . . . . . . . . . . . . . . . . . . . . . . . Installing the Boot ROM . . . . . . . . . . . . . . . . . . . . . . . . . . . . . . . . . . . Setting the Boot ROM Address . . . . . . . . . . . . . . . . . . . . . . . . . . . . . . Preparing the Network Server and PC . . . . . . . . . . . . . . . . . . . . . . . . 5-2 5-2 5-3 5-5 Specifications . . . . . . . . . . . . . . . . . . . . . . . . . . . . . . . . . . . . . . A-1 EtherPaC 2000+ Adapter Specifications . . . . . . . . . . . . . . . . . . . . . . . Bus Characteristics . . . . . . . . . . . . . . . . . . . . . . . . . . . . . . . . . . . Standards . . . . . . . . . . . . . . . . . . . . . . . . . . . . . . . . . . . . . . . . . . . Compatibility . . . . . . . . . . . . . . . . . . . . . . . . . . . . . . . . . . . . . . . . Connector/Cable . . . . . . . . . . . . . . . . . . . . . . . . . . . . . . . . . . . . . Power . . . . . . . . . . . . . . . . . . . . . . . . . . . . . . . . . . . . . . . . . . . . . Environment . . . . . . . . . . . . . . . . . . . . . . . . . . . . . . . . . . . . . . . . Software Configuration . . . . . . . . . . . . . . . . . . . . . . . . . . . . . . . . Physical Dimensions . . . . . . . . . . . . . . . . . . . . . . . . . . . . . . . . . . Emissions . . . . . . . . . . . . . . . . . . . . . . . . . . . . . . . . . . . . . . . . . . . Page viii A-2 A-2 A-2 A-2 A-2 A-3 A-3 A-3 A-3 A-3 List of Figures Figure 2-1 Figure 4-1 Figure 5-1 Inserting the adapter in an expansion slot . . . . . . . . . . . 2-2 LED Indicators . . . . . . . . . . . . . . . . . . . . . . . . . . . . . . . . 4-2 Boot ROM socket on the adapter . . . . . . . . . . . . . . . . . . 5-3 Page ix List of Tables Table 4-1 Table 4-2 Status of the Activity LED . . . . . . . . . . . . . . . . . . . . . . . . . . . 4-2 Status of the Link LED . . . . . . . . . . . . . . . . . . . . . . . . . . . . . . 4-3 Page xi 1 Introduction Introduction The Asanté EtherPaC 2000+ adapter is a jumperless Ethernet Network Interface controller (NIC) that connects a personal computer with an IndustryStandard Architecture (ISA) bus to an Ethernet network.The EtherPaC 2000+3 model has three connectors: UTP, AUI, and BNC.The EtherPaC 2000+T model has two connectors: UTP and AUI. ∆ This manual will refer to three connectors throughout, although the card you’re using may have only two connectors. It operates in either 8- or 16-bit slots.The adapter is designed to comply with the IEEE 802.3 Ethernet standard. When installing the adapter into a personal computer, there are three connectors provided for the user to attach the computer to the network through different media.The user may select RJ45 to connect to 10BASE-T Ethernet, BNC to connect to 10BASE-2 Ethernet, or AUI to connect to 10BASE-5 Ethernet.The adapter can work with all software drivers for Novell NE2000 adapters, including NetWare ODI and Microsoft’s LAN Manager, Microsoft’s Windows for Workgroups and TCP/IP, etc. Before going any further, please make sure that you have the following items in this package: ❏ ❏ ❏ ❏ ❏ EtherPaC 2000+ jumperless Ethernet adapter This manual One driver diskette One T-connector (for EtherPaC 2000+3 only) One crossover cable (for EtherPaC 2000+T 2-user pack only) The EtherPaC 2000+ adapter features: ❏ Page 1-2 Complete 16-bit jumperless network interface controller that connects a personal computer with an IndustryStandard Architecture (ISA) bus to an Ethernet network ❏ ❏ ❏ ❏ ❏ ❏ ❏ Operates in either 8- or 16-bit bus slots Provides UTP/AUI/BNC ports to comply with IEEE 802.3 10BASE-2, 10BASE-5 and 10BASE-T standard Easy installation using the adapter configuration program that lets you easily configure the adapter instead of setting jumpers or switches Fully compatible with Novell’s NE2000 Ethernet adapter Provides drivers for virtually all popular Network Operating Systems including Novell’s NetWare, Microsoft’s LAN Manager, Windows for Workgroups, and FTP PC/ TCP On-board 16KB RAM for multi-packet buffer On-board boot ROM socket for diskless workstations Page 1-3 2 Installing the EtherPaC 2000+ Adapter • Installing the Adapter on page 2-2 • Configuring the Adapter on page 2-4 • Testing the Adapter on page 2-9 Installing the EtherPaC 2000+ Adapter Installing the Adapter You should use the IEEE 802.3 standard to plan your network. Using the EtherPaC 2000+ jumperless Ethernet adapter to set up your PC network, install the adapter in the computer. ∆ You do not need to set any jumpers or switches on the adapter. 1 Turn the power off and remove the computer cover. 2 Align the adapter’s edge connector with an expansion slot. 3 Push the adapter down into the slot until the adapter locks into place. Figure 2-1 shows an example. Figure 2-1 Inserting the adapter in an expansion slot Page 2-2 Installing the Adapter 4 Replace the computer cover. 5 Attach the network cable. The adapter provides three connectors for you to connect RJ45, AUI, or BNC to your Ethernet network. 6 Turn the computer power on. 7 Run the Setup program to configure the adapter. Make sure that the I/O address, memory address, and the interrupt line do not conflict with other add-on cards. Connecting to the RJ45 Connector To use 10BASE-T (twisted-pair) cabling: 1 Plug in the network cable’s RJ45 connector into the RJ45 socket. 2 Plug the other end into the 10BASE-T network hub or wall socket. Connecting to the BNC Connector To use 10BASE-2 (thin coaxial) cabling: 1 Attach a T-connector to the BNC connector on the adapter. Page 2-3 Installing the EtherPaC 2000+ Adapter 2 Attach both ends of the T-connector to the network thin coaxial cabling. 3 If the adapter is at the end of the network segment, install a 50 ohm terminator to the end of the T-connector that is not connected to the network. Connecting to the AUI Connector To use a MAU or other transceiver on the AUI (DB15) port, follow the connection instructions included with the device. Connecting the Crossover Cable The EtherPaC 2000+T 2-user pack contains a crossover cable for connecting two PCs. To use the crossover cable: 1 Plug in the crossover cable’s RJ45 connector into the RJ45 socket of one PC. 2 Plug the network cable’s RJ45 connector into the RJ45 socket of the crossover cable. 3 Plug the other end of the network cable’s RJ45 connector into the RJ45 socket of the other PC. Configuring the Adapter Page 2-4 Configuring the Adapter You use the Setup program to configure the adapter. The program is on the Asanté EtherPaC 2000+ Adapter Driver Diskette. This section shows you how to start the Setup program from DOS. The instructions assume you’re using drive A: for the installation diskette. 1 Insert the Asanté EtherPaC 2000+ Adapter Driver Diskette into drive A:. 2 From the DOS command line, type the following: A:SETUP 3 Press Enter. A screen appears showing the board model. 4 Press Enter to continue. A screen appears titled Note About Setup. 5 Press any key to continue. The Setup program searches for the EtherPaC 2000+ adapter. A screen appears showing three options: CONFIG BOARD 1 ❏ ❏ DIAGNOSTIC 1 ❏ EXIT 6 Select CONFIG BOARD 1. 7 Press Enter to configure the board. The NIC Board Setup screen appears. It includes: MODE ❏ Page 2-5 Installing the EtherPaC 2000+ Adapter ❏ ❏ ❏ ❏ ❏ ❏ ❏ IO BASE IRQ NO INTERFACE BOOT ROM MEM. ADDR SAVE and EXIT QUIT (No Save) To change a parameter value, select it using the UP or DOWN arrow key, then press Enter. A pop-up menu shows the available values for the selected parameter. Choose a value and press Enter to accept the new value. When you’re finished, select SAVE and EXIT, then press Enter. The following section describes each configuration step in detail. 1 Select MODE and press Enter. The OPERATING MODE screen appears with the following operating mode options: ❏ NE2000 COMPATIBLE (default) Shared MEM. Mode ❏ The EtherPaC 2000+ Ethernet adapter can be operated in NE2000 compatible mode or shared memory mode. This parameter lets you select the operating mode for the adapter and your computer. If you select NE2000 compatible mode, the adapters are fully compatible with Novell NE2000. 2 Select the appropriate mode and press Enter to accept this option. Page 2-6 Configuring the Adapter 3 Select IO BASE and press Enter. A list of I/O base addresses appears. The list includes: ❏ 0x300 (default) ❏ 0x240 ❏ 0x280 ❏ 0x2C0 ❏ 0x320 ❏ 0x340 ❏ 0x360 Before choosing an I/O base address, please make sure that no other adapter in the workstation uses it. (If two cards share I/O addresses, neither adapter will work properly.) 4 Select an I/O base address and press Enter. 5 Select IRQ and press Enter. A list of interrupts appears. They include: 3 (default) ❏ ❏ 4 ❏ 5 ❏ 9 (2) ❏ 10 11 ❏ ❏ 12 ❏ 15 The IRQ line is like a communication channel. You must have a unique IRQ number for your adapter. Page 2-7 Installing the EtherPaC 2000+ Adapter 6 Select an IRQ number and press Enter. This parameter is used to choose the interrupt line to transfer data from the network. (The EtherPaC 2000+ cannot work in shared IRQ mode. You cannot choose an IRQ line that is already being used by another adapter in your system.) 7 Select INTERFACE and press Enter. The following two options appear: ❏ RJ45 (10BASE-T) (default) ❏ BNC/AUI The EtherPaC 2000+ adapter provides three connectors for users to attach the computer to the network through different medium. This option is used for you to select RJ45 to connect to 10BASE-T Ethernet, AUI to connect to 10BASE-5 Thick Ethernet, or BNC to connect to 10BASE-2 Thin Ethernet. 8 Select the connector type and press Enter. 9 Select BOOT ROM and press Enter. This option is used to disable or set the boot ROM address. It sets the boot ROM address you want to use in the EtherPaC 2000+ adapter. If you have an auto boot ROM in your workstation, you must set the boot ROM memory address. Be sure to choose an address range that doesn’t overlap with other adapters or memory managers in the workstation. If the address range overlaps with another adapter’s memory space, one or both of the adapters will operate improperly, or your workstation may fail to boot. 10 Select DISABLE or a boot ROM address and press Enter. Page 2-8 Testing the Adapter 11 If you’re using shared memory mode, select MEM. ADDR and press Enter. If you select shared memory mode, you must assign a memorymapped buffer for your adapter. Make sure that the memorymapped buffer address does not overlap with the boot ROM address. 12 Select the memory address and press Enter. 13 Select SAVE and EXIT, then press Enter. The Setup program writes and saves the configuration to the adapter’s EEPROM. A message appears telling you the configuration is successful. 14 Press any key to continue. Testing the Adapter The Setup program provides software for testing the EtherPaC 2000+ adapter. The diagnostic program checks the adapter, then reports the results. It can help you to isolate any problem on the adapter and to figure out whether the problem is caused by the adapter or the cable. You can use the diagnostic program at any time. ∆ The diagnostic program only supports NE2000 Compatible Mode. To run the diagnostic program, follow the procedure below. The instructions assume you’re using drive A: for the driver diskette. Page 2-9 Installing the EtherPaC 2000+ Adapter 1 Make sure LAN drivers aren’t loaded in memory. The fastest way to ensure that drivers aren’t loaded is to boot from a DOS diskette that contains no AUTOEXEC.BAT or CONFIG.SYS files. 2 Insert the Asanté EtherPaC 2000+ Adapter Driver Diskette into drive A:. 3 From the DOS command line, type the following: A:SETUP 4 Press Enter. A screen appears showing the board model. 5 Press Enter to continue. A screen appears titled Note About Setup. 6 Press any key to continue. The Setup program searches for the EtherPaC 2000+ adapter. A screen appears showing three options: ❏ CONFIG BOARD 1 ❏ DIAGNOSTIC 1 ❏ EXIT 7 Select DIAGNOSTIC 1 and press Enter. The Main Menu appears, showing three options: ❏ System Information ❏ Adapter Diagnostic ❏ Exit Page 2-10 Testing the Adapter System Information tests your computer and determines the computer’s currently available I/O base addresses and interrupt lines. Adapter Diagnostic tests the adapter card’s components by sending packets across the cable. You must attach the cable to run the diagnostic program. The screen will display information that includes interrupt line, I/O base address and board address. Exit returns you to DOS. 8 From the Main Menu, select Adapter Diagnostic and press Enter. The program runs a number of tests. The names of the tests and their results (PASS or FAIL) are displayed in a table for you. 9 When the tests finish, verify the results to make sure that all tests passed. If a test fails, check for conflicts with IRQ number, I/O address, and memory address parameters you’ve set. If you find a conflict, change to a parameter that is not being used by other devices. 10 Press any key to return to the Main Menu. 11 Select Exit and press Enter to return to the Configuration Program menu. 12 Select Exit and press Enter to return to DOS. ∆ When you finish using the diagnostic program, you must reload the network drivers. The following procedure shows you how to get system information. Page 2-11 Installing the EtherPaC 2000+ Adapter 1 In the Main Menu of the diagnostic program, select System Information and press Enter. The diagnostic program scans the ports, IRQs, and memory blocks on your system. These parameters are displayed in a table for you. An available port, IRQ, or memory block is shown as [x]. In addition, it is shown in yellow on a color monitor. An unavailable port, IRQ, or memory block is shown as [ ]. In addition, it is shown in white on a color monitor. 2 Press any key to return to the Main Menu. Page 2-12 3 Installing Drivers • Novell NetWare 3.x on page 3-3 • Novell NetWare 4.x on page 3-6 • Microsoft Windows for Workgroups on page 3-13 • Microsoft Workgroup Add-On for Windows on page 3-17 Installing Drivers After configuring and testing the EtherPaC 2000+ adapter, you are ready to install network drivers and work with your network operating system. This chapter describes driver installation in four environments: ❏ ❏ ❏ ❏ Novell NetWare 3.x Novell NetWare 4.x Microsoft Windows for Workgroups Microsoft Workgroup Add-on for Windows In general, the Asanté EtherPaC 2000+ adapter will support a network operating system (NOS) that works with NDIS and ODI drivers. For details about installing your NOS and its drivers, see the manuals provided by your NOS. For convenience, you can use the drivers provided with the EtherPaC 2000+ adapter, rather than your NOS drivers, because the drivers provide an autodetect function to determine the adapter’s current configuration and autoset the driver to work properly. In this case, it is not necessary to configure the NOS driver again. Page 3-2 Novell NetWare 3.x Novell NetWare 3.x This section shows you how to install Novell NetWare version 3.x so you can use your adapter with it.The instructions assume that ❏ ❏ ❏ ❏ ∆ 1 You’ve already installed and configured the EtherPaC 2000+ adapter You have not previously installed NetWare software on the computer No network driver is installed You’re using drive A: for the installation diskette If Novell NetWare software and/or network drivers have previously been installed on your computer, you should consult your network administrator and/or the Novell NetWare documentation before proceeding. Create a directory named NETWARE on your C: drive. To do this, type the following command at the DOS command line prompt: MD C:\NETWARE 2 Insert either the NetWare WSGEN diskette or your master workstation diskette into drive A:. 3 Copy the following three files to the NETWARE directory on your C: drive. ❏ LSL.COM IPXODI.COM ❏ ❏ NETX.COM Page 3-3 Installing Drivers 4 Remove the WSGEN or master workstation diskette from the floppy drive. 5 Insert the Asanté EtherPaC 2000+ Adapter Driver Diskette into floppy drive A:. 6 Copy the net.cfg and epc2000.com files to the NETWARE directory on your C: drive.To do this, type: COPY A:\NETWARE\DOSODI\NET.CFG C:\NETWARE COPY A:\NETWARE\DOSODI\EPC2000.COM C:\NETWARE 7 Check your CONFIG.SYS file to make sure that this line appears: DEVICE=C:\DOS\SETVER.EXE If you don’t see it there, type it in, then save the file. ∆ The SETVER.EXE file must be in the C:\DOS directory. 8 Remove the EtherPaC 2000+ Adapter Driver Diskette from the floppy drive. 9 Restart your computer. 10 To run NetWare, type the following four commands at the C:\NETWARE prompt: LSL EPC2000 IPXODI NETX 11 Change to the network drive (usually F:). Page 3-4 Novell NetWare 3.x 12 Log in to your network. Page 3-5 Installing Drivers Novell NetWare 4.x This section shows you how to install Novell NetWare version 4.x so you can use your adapter with it.The instructions assume that ❏ ❏ ❏ ❏ ∆ You’ve already installed and configured the EtherPaC 2000+ adapter You have not previously installed NetWare software on the computer No network driver is installed You’re using drive A: for the installation diskette If Novell NetWare software and/or network drivers have previously been installed on your computer, consult your network administrator and/or the Novell NetWare documentation before proceeding. 1 Insert the NetWare Client for DOS and MS-Windows Installation Diskette #1 diskette into the floppy drive. 2 At the DOS command line prompt, change to the A: directory. 3 Type INSTALL and press Enter. The NetWare Client Install v1.11 window appears.The window shows the default directory (C:\NWCLIENT) for installing the client software. If you want to use the default, skip to step 5. 4 If you want to install the client software in a different directory, type the path name. 5 Press Enter. Page 3-6 Novell NetWare 4.x A message appears stating that client installation requires LASTDRIVE=Z in the CONFIG.SYS and CALL STARTNET.BAT added to the AUTOEXEC.BAT file (the install program will make backup copies).You’re asked if you want to allow changes. 6 Type Y for Yes and press Enter. The window shows the default subdirectory (C:\WINDOWS) for Microsoft Windows. If your Windows software is in this default subdirectory, skip to step 8. 7 If your Windows software is in a directory other than the default shown in step 6, type the path name. 8 Press Enter. 9 Press Enter again to install the driver. The Insert the Driver Disk window appears. 10 Eject the NetWare Client for DOS and MS-Windows Installation Diskette #1 diskette and insert the Asanté EtherPaC 2000+ Adapter Driver Diskette into drive A:. 11 Type: A:\NETWARE\DOSODI (The text A:\ may already be provided for you.) 12 Press Enter. The Network Board window appears.The Asanté EtherPaC 2000+ adapter should be listed in this window. 13 Select the EtherPaC 2000+ adapter and press Enter. Page 3-7 Installing Drivers The Settings for the Asanté EtherPaC 2000+ Adapter window appears. 14 Press Enter to select the base I/O port. The Base I/O Port window appears. 15 Using the arrow keys, select the base I/O port address you used when you configured the EtherPaC 2000+ adapter.The following choices are available: ❏ 300 (default) ❏ 320 ❏ 340 360 ❏ 240 ❏ ❏ 280 ❏ 2C0 ∆ You should avoid base I/O port address 360 if you have a parallel printer. 16 Press Enter. You’re taken back to the Settings window. 17 Press the down arrow key to highlight Hardware Interrupt and press Enter. The Hardware Interrupt window appears. 18 Using the arrow keys, select the interrupt number you used when you configured the EtherPaC 2000+ adapter.The following choices are available: 2 ❏ Page 3-8 Novell NetWare 4.x ❏ ❏ ❏ ❏ ❏ ❏ ❏ 3 (default) 4 5 10 11 12 15 ∆ You should avoid hardware interrupt 3 if you have a device connected to the COM2 port, such as a fax, mouse, or modem. 19 Press Enter. You’re taken back to the Settings window. 20 Press the down arrow key to highlight Media Frame Type(s) and press Enter. The Media Frame Type(s) window appears. 21 Using the arrow keys, select one or more media frame types.To select multiple types, press the F5 key after each selection. ∆ Ethernet 802.2 is now the default frame type for ODI drivers. Existing LANs may be using Ethernet 802.3. If you don’t know the media frame type for your network, consult your network administrator. For example, to select Ethernet 802.2 and 802.3, first select Ethernet_802.2, then press F5.The selection begins blinking. Use the down arrow key to select Ethernet_802.3, then press F5 again. Finally, press Enter to accept both selections. Page 3-9 Installing Drivers 22 Press the down arrow key to highlight Memory I/O Address and press Enter. The Memory I/O Address window appears. 23 Using the arrow keys, select none. 24 Press Enter. You’re taken back to the Settings window. 25 Leave the Optional Node Address field blank. The driver defaults to the node address of the board. If you change this address, you must administer local addresses according to IEEE 802.2 specifications. 26 When you’re finished setting installation parameters, press ESC. 27 Press Enter to start the installation. You’re prompted to insert the NetWare Client for DOS and MS-Windows Installation Diskette #1 into drive A:. 28 Eject the Asanté EtherPaC 2000+ Adapter Driver Diskette from the floppy drive and insert the NetWare Client for DOS and MS-Windows Installation Diskette #1 diskette. 29 Press Enter to continue. The installation program copies the appropriate files. You’re prompted to insert the NetWare Client for DOS and MS-Windows Installation Diskette #2 into drive A:. Page 3-10 Novell NetWare 4.x 30 Eject the NetWare Client for DOS and MS-Windows Installation Diskette #1 diskette from the floppy drive and insert the NetWare Client for DOS and MS-Windows Installation Diskette #2 diskette. 31 Press Enter to continue. The installation program copies additional files. You’re prompted to insert the NetWare LAN Drivers for DOS Clients diskette into drive A:. 32 Eject the NetWare Client for DOS and MS-Windows Installation Diskette #2 from the floppy drive and insert the NetWare LAN Drivers for DOS Clients diskette. 33 Press Enter to continue. The installation program displays a message when it’s finished. 34 Press Enter to leave the installation program. You’re taken back to the A: drive in DOS. 35 Remove the NetWare LAN Drivers for DOS Clients diskette from the floppy drive. 36 Restart your computer. 37 Type F:login to log in to your network. Page 3-11 Installing Drivers ∆ Page 3-12 The installation program creates or modifies the NET.CFG and STARTNET.BAT files in the client directory, and the WIN.INI, SYSTEM.INI, and PROGMAN.INI files in the Windows directory. The previous files are saved with .BNW filename extensions. Microsoft Windows for Workgroups Microsoft Windows for Workgroups This section shows you how to install the drivers to use your adapter with Windows for Workgroups.The instructions assume that: ❏ ❏ ❏ ❏ You’ve already installed and configured the EtherPaC 2000+ adapter You’ve installed Windows for Workgroups 3.11 No network driver is installed You’re using drive A: for the installation diskette. 1 Start Windows for Workgroups. 2 From the Program Manager, double-click the Network group icon. 3 Double-click the Network Setup icon. The Network Setup window appears. 4 Click the Networks... button. The Networks window appears. 5 Click the radio button to Install Microsoft Windows Network. 6 Click the radio button for No additional network. 7 Click the OK button or press Enter. 8 Click the Drivers... button. 9 Click the Add Adapter button. Page 3-13 Installing Drivers The Add Network Adapter window appears. 10 Select Unlisted or Updated Network Adapter from the list. 11 Click the OK button or press Enter. The Install Driver window appears. 12 Insert the Asanté EtherPaC 2000+ Adapter Driver Diskette into drive A:. 13 Type the following in the text box: A:\WFW\WFW311 (The text A:\ may already be provided for you.) 14 Click the OK button or press Enter. The Unlisted or Updated Network Adapter window appears. EtherPaC 2000+ Adapter is listed in the window. 15 Click the OK button or press Enter. The program asks you to confirm the Interrupt value. It should be the same as the interrupt you selected during adapter configuration. 16 If necessary, select the appropriate Interrupt value from the popup menu. 17 Click the OK button or press Enter. The program asks you to confirm the Base I/O Port. It should be the same as the base I/O address you selected during adapter configuration. Page 3-14 Microsoft Windows for Workgroups 18 If necessary, select the appropriate Base I/O Port from the popup menu. 19 Click the OK button or press Enter. The Network Drivers window appears. 20 Click the Setup... button. 21 Select Real Mode and Enhanced Mode NDIS Driver from the Driver Type popup menu. 22 Click the OK button or press Enter. The Network Drivers window reappears. 23 Click the Close button. The Network Setup window appears. 24 Click the OK button or press Enter. The Microsoft Windows Network Names window appears.Your User Name,Workgroup, and Computer Name may already appear in the text boxes. 25 If necessary, type your User Name, Workgroup, and Computer Name. 26 Click the OK button or press Enter. The Install Driver window appears. 27 When prompted to do so, insert Disk #7 from the Workgroup for Windows disk set into drive A:. Page 3-15 Installing Drivers 28 Click the OK button or press Enter. 29 When prompted to do so, insert Disk #8 from the Workgroup for Windows disk set into drive A:. 30 Click the OK button or press Enter. 31 When prompted to do so, insert the EtherPaC 2000+ Adapter Driver Diskette into drive A:. 32 Type the following in the text box: A:\WFW\WFW311 (The text A:\ may already be provided for you.) 33 Click the OK button or press Enter. A message window appears stating that Network Setup has modified the CONFIG.SYS, AUTOEXEC.BAT, and SYSTEM.INI files. 34 Click the OK button or press Enter. The Windows Setup window appears. 35 Click the button that restarts your computer. Page 3-16 Microsoft Workgroup Add-On for Windows Microsoft Workgroup Add-On for Windows This section shows you how to install Microsoft Workgroup Add-On for Windows so you can use the EtherPaC 2000+ adapter with it.The instructions assume that you’ve already installed and configured the EtherPaC 2000+ adapter, that you’ve installed Windows 3.1, that no network driver is installed, and that you’re using drive A: for the installation diskette. 1 Insert Disk 1 (Setup) from the Windows for Workgroups Add-On disk set into drive A:. 2 From the DOS command line, type the following: A:SETUP /I 3 Press Enter. 4 Follow the instructions on the screen for installing the Workgroup for Windows Add-On software. In the System Information screen, be sure to select descriptions that match the hardware on your system. Refer to your Microsoft Workgroup Add-On for Windows User’s Guide for additional information. 5 When the Network Setup window appears, click the Continue button. 6 When the installation finishes, click the button for restarting the computer. Page 3-17 Installing Drivers 7 Go to “Microsoft Windows for Workgroups” on page 3-13 to install the EtherPaC 2000+ driver software. Page 3-18 4 LED Indicators LED Indicators Figure 4-1 shows two LED indicators that indicate the presence of station Link and Activity status for installation verification and diagnostic purposes. Activity LED Link LED Figure 4-1 LED Indicators Activity LED The red Activity LED is located on the left of the rear bracket. It indicates the activity (transmit and receive data) status of the EtherPaC 2000+ controller board.The LED should blink when data packets are being transmitted or received from the cable. Table 4-1 shows Activity LED status states. Table 4-1 State Status of the Activity LED Description Blinking Data packets being transmitted or received Off Power off No data packets being transmitted or received Page 4-2 Link LED Link LED The green Link LED is located on the right of the rear bracket. It indicates whether the twisted-pair link is connected. If link integrity is not detected, there is a link failure and the Link LED will be off.The transmit and receive functions of the jack also will be disabled. Table 4-2 shows Link LED status states. Table 4-2 State Status of the Link LED Description On Normal data packets are received or link integrity is detected Off • No twisted-pair cable is connected • Link test is disabled • No power source to hub • Twisted-pair cable is faulty • A non-10BASE-T device connected at the other end of the twisted-pair cable • A twisted-pair wire exceeds the recommended length Page 4-3 5 Remote Boot ROM • Booting Your PC From a Server on page 5-2 • Installing the Boot ROM on page 5-2 • Setting the Boot ROM Address on page 5-3 • Preparing the Network Server and PC on page 5-5 Remote Boot ROM Booting Your PC From a Server You may want to boot up your PC from a remote server on the network. Or you may have a PC without a boot diskette or a disk drive and need to boot it up from a remote server. To boot the PC from a server, you need to: ❏ ❏ ❏ ❏ Install the remote boot ROM on the EtherPaC 2000+ adapter Install Novell NetWare software on the network Prepare the PC Prepare the server The Boot ROM allows you to load the PC operating system over the network.This chapter provides instructions for the steps required. Installing the Boot ROM You install the Boot ROM in the ROM socket of the EtherPaC 2000+ adapter. 1 If the EtherPaC 2000+ is installed in the PC and connected to the network, turn off the PC, then disconnect and remove the adapter. 2 Take the Boot ROM out of its protective packaging. 3 Check all pins on the ROM to make sure none are bent. 4 Locate the socket for the Boot ROM on the adapter. Page 5-2 Setting the Boot ROM Address 5 Align the Boot ROM’s notch and pins with the socket’s notch and pins. 6 Gently press the ROM into the socket. See Figure 5-1. Be careful not to bend the pins. Boot ROM socket Figure 5-1 Boot ROM socket on the adapter 7 Install the EtherPaC 2000+ adapter in the PC. 8 Turn on the PC. Setting the Boot ROM Address To enable the PC’s remote boot function, you need to set up the boot ROM address. Page 5-3 Remote Boot ROM 1 Insert the Asanté EtherPaC 2000+ Adapter Driver Diskette into drive A:. 2 From the DOS command line, type the following: A:SETUP 3 Press Enter. A screen appears showing the board model. 4 Press Enter to continue. A screen appears titled Note About Setup. 5 Press any key to continue. The Setup program searches for the EtherPaC 2000+ adapter. A screen appears showing three options: CONFIG BOARD 1 ❏ ❏ DIAGNOSTIC 1 ❏ EXIT 6 Select CONFIG BOARD 1 and press Enter to configure the board. The NIC Board Setup screen appears. 7 Select MODE and press Enter. The OPERATING MODE screen appears. 8 Select NE2000 COMPATIBLE and press Enter. 9 Select BOOT ROM and press Enter. Page 5-4 Preparing the Network Server and PC 10 Select an address (for example C800H) and press Enter. 11 Select SAVE and EXIT, then press Enter. The Setup program writes and saves the configuration to the adapter’s EEPROM. A message appears telling you the configuration is successful. 12 Press any key to continue back to the main menu. 13 Select EXIT and press Enter. To create the image file for NetWare remote reset, please refer to the documentation that accompanies the Boot ROM product you installed. Preparing the Network Server and PC The procedure for preparing the server and the PC to use a Boot ROM is dependent upon the Boot ROM product you use. Please refer to the user documentation that came with your Boot ROM for instructions on preparing the network server and PC. Page 5-5 A Specifications EtherPaC 2000+ Adapter Specifications Bus Characteristics ❏ ❏ Works in 8- or 16-bit Industry Standard Architecture (ISA) bus.This bus is the same on IBM PCs (8-bit) and IBM PC/ATs (8-bit or 16-bit). Also works in EISA bus computers because EISA bus computers are designed to accept both ISA and EISA adapters. Standards ❏ ❏ ❏ IEEE 802.3 10BASE-T IEEE 802.3 10BASE-5 IEEE 802.3 10BASE-2 (EtherPaC 2000+3 model only) Compatibility ❏ Compatible with Novell NE2000 Connector/Cable ❏ ❏ ❏ Page A-2 RJ45 port: Unshielded twisted-pair wire 22AWG–26AWG for RJ45 phone jack (24AWG recommended). Maximum length is 100 meters. AUI port: IEEE 802.3 10BASE-5 Thick Ethernet supported by AUI (DB15) connector. BNC port: IEEE 802.3 10BASE-2 Thin Ethernet supported by BNC T-connector to RG-58 A/U coaxial bus cable. EtherPaC 2000+ Adapter Specifications Power ❏ ❏ BNC port: +5V @ 600mA max. RJ45 port: +5V @ 540mA max. Environment ❏ ❏ Temperature: Operating 0º C to 50º C; Storage –20º C to +70º C Humidity: Operating 10% to 80% RH; Storage 5% to 90% RH Software Configuration ❏ ❏ ❏ ❏ I/O address: 240H, 280H, 2C0H, 300H, 320H, 340H, and 360H PROM address: C8000H to DC000H Memory-mapped buffer: C8000H to DC000H or unmapped for I/O only Interrupt line: IRQ2 (IRQ9), IRQ3, IRQ4, IRQ5, IRQ10, IRQ11, IRQ12, and IRQ15 Physical Dimensions ❏ 165mm length x 80mm width Emissions ❏ FCC part 15 Class A Page A-3 EPaC 205-00A BkCover Page 6 Thursday, August 22, 1996 1:21 PM Asanté Technologies, Inc. 821 Fox Lane San Jose, CA 95131 February 1995 Part Number 06-00205-00 Rev. A Printed in USA