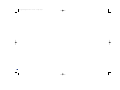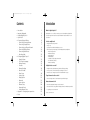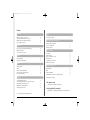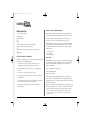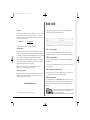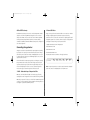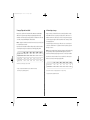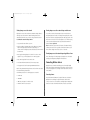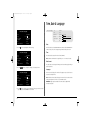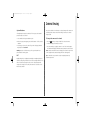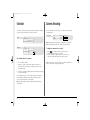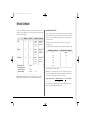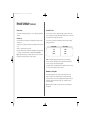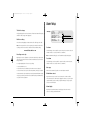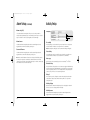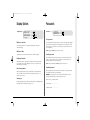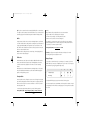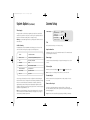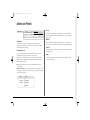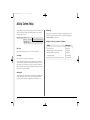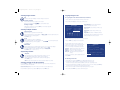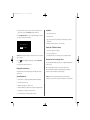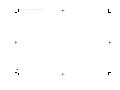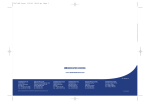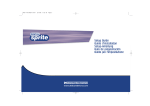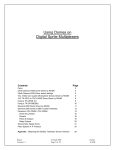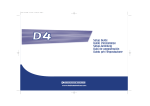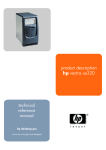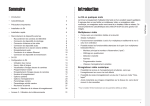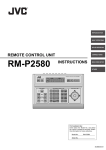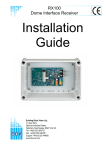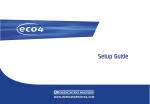Download Dedicated Micros Digital Sprite Lite Setup guide
Transcript
7211 Digital English Cover 10/4/02 5:16 pm Page 2 Setup Guide Guide d'installation Setup-Anleitung Guía de programación Guida per l'impostazione www.dedicatedmicros.com 7211 Digital English Cover 10/4/02 5:16 pm Page 3 Warning: Do not move the unit whilst the power is connected. Important note: Do not place heavy items on the Digital Sprite 2. 7211 Digital English Cover 10/4/02 5:16 pm Page 4 7211 DigitalManual Update 10/4/02 5:12 pm Page 1 Contents • • • • • Introduction Important Safeguards Installing Digital Sprite 2 Quick Install Connecting External Devices - Connecting Telemetry Cameras - Connecting Storage Devices - Connecting to an Ethernet Network - Connecting 485-bus Devices - Connecting Audio Devices - Recording Audio • Configuring Digital Sprite 2 - Using the Menus - Time, Date & Language - Camera Viewing - Schedule - Camera Recording - Record Schedule - Alarm Setup - Activity Setup - Display Options - Passwords - System Options - Camera Setup - Alarm and Presets - Activity Camera Setup • Appendix 1 - Configuring for tape archive • Notes Introduction 1 3 4 5 6 6 7 9 10 12 12 13 13 14 15 16 16 17 19 20 21 21 22 24 25 26 27 30 What is Digital Sprite 2? Digital Sprite 2 is a cost effective and easy to use video multiplexer, digital video recorder, single channel audio recorder, and network video transmitter in a one box solution. A video multiplexer? • • • • Designed with security in mind Easy to use Operates like a traditional multiplexer, not a PC All the feature you would expect from a Dedicated Micros multiplexer: - Main and Spot monitor - Multiscreen displays - Activity detection - Alarm handling - Schedules for day, night, and weekend - User defined record rates - 485-bus networking A digital video recorder? • Playback and record simultaneously, without affecting recording • 31 days or more of 24 hour time-lapse recordings in one box*. • Instant access to images recorded on the hard disk with no tapes. Single channel audio recorder? • Record a single channel of audio stream along with the images. Network transmission? • View live and playback images across the network. • No extra software to buy, Network Viewing software for Windows™ provided. • Copy images across the network *Refers to the 320GB model 1 7211 DigitalManual Update 10/4/02 5:12 pm Page 2 Features: Installation Auto detect cameras on power up Auto detect external storage on power up Default 24-hour recording at S-VHS quality Loop-through connections Audio ✔ ✔ ✔ ✔ Operation Play, record, copy and transmit simultaneously Hidden camera option Control via IR remote control ✔ ✔ ✔ Playback VCR style playback Full, Quad, and PIP playback ✔ ✔ Events Activity detection Alarms Event log with preview window Autocopy events to Zip® and Jaz®* Pre and Post event times ✔ ✔ ✔ ✔ ✔ Telemetry Coaxial – BBV, Dennard, Pelco Serial – Ultrak, Ademco/VCL, JVC, Dennard, Panasonic, Aritech/Kalatel, Sensormatic, Pelco-P DTMF/485-bus – Dedicated Micros Telemetry presets on alarm Record audio in real time ✔ Remote keyboard control (optional) Remote keyboard compatible Control of multiple units Telemetry controller ✔ ✔ ✔ Network viewing Live viewing Playback viewing Up to 5 network users at once Telemetry control Copy images across networks E-mail on event activation ✔ ✔ ✔ ✔ ✔ ✔ External storage devices Zip® and Jaz®* RAID Hewlett Packard DDS Yamaha/Plextor CDR (check for compatible models) ✔ ✔ ✔ ✔ The manual has two parts: ✔ ✔ ✔ ✔ 1. An operators card – giving details of installation and operation. 2. A Setup guide (this document) – giving details of configuring the Digital Sprite 2 and external devices. *Check for compatible models and availability for models. 2 7211 DigitalManual Update 10/4/02 5:12 pm Page 3 Important Safeguards Read Instructions All the safety and operating instructions should be read before the unit is operated. Power Sources This unit should be operated only from the type of power source indicated on the manufacturer’s label. Servicing Do not attempt to service this unit yourself as opening or removing covers may expose you to dangerous voltage or other hazards. Refer all servicing to qualified service personnel. Ventilation Ensure unit is properly ventilated to protect from overheating. WARNING To prevent fire or shock hazard, do not expose this equipment to rain or moisture. The lightning flash with arrowhead symbol within an equilateral triangle is intended to alert the user of this equipment that there are dangerous voltages within the enclosure which may be of sufficient magnitude to constitute a risk of electric shock. REGULATORY NOTES FCC AND DOC INFORMATION (USA and Canadian Models Only) WARNING: This equipment has been tested and found to comply with the limits for a Class A digital device, pursuant to part 15 of the FCC rules. These limits are designed to provide reasonable protection against harmful interference when the equipment is operated in a commercial environment. This equipment generates, uses, and can radiate radio frequency energy and, if not installed and used in accordance with the instruction manual, may cause harmful interference to radio communications. Operation of this equipment in a residential area is likely to cause harmful interference in which case the user will be required to correct the interference at their own expense. If necessary, the user should consult the dealer or an experienced radio/television technician for corrective action. The user may find the following booklet prepared by the Federal Communications Commission helpful: “How to Identify and Resolve Radio-TV Interference Problems”. This booklet is available from the US Government Printing Office, Washington, DC20402, Stock No. 004-000-00345-4. This reminder is provided to call the CATV system installer’s attention to Art. 820-40 of the NEC that provides guidelines for proper grounding and, in particular, specifies that the cable ground shall be connected to the grounding system of the building, as close to the point of cable entry as practical. CE Mark This product is marked with the CE symbol and indicates compliance with all applicable directives. Directive 89/336/EEC. A “Declaration of Conformity” is held at Dedicated Micros Ltd., 11 Oak Street, Swinton, Manchester M27 4FL. 3 7211 DigitalManual Update 10/4/02 5:12 pm Page 4 Installing Before you start: A quick overview of digital recording Check the contents of the box: Digital multiplex recorders work in exactly the same way as analogue multiplexers except that they use hard disks and digital tape to store video, instead of VCR tapes. ❑ ❑ ❑ ❑ ❑ ❑ ❑ Digital Sprite 2 IR remote handset PSU Mains cable with three pin plug fitted (North America) Mains cable without plug fitted (other regions) Rack mount kit (rack mount ears, rear supports, and fixing screws) 485-bus cable Choosing a location for installation Digital Sprite 2 is designed to be rack or desk mounted. The following precautions must be taken when installing Digital Sprite 2: • Openings in the unit’s case are provided for ventilation. To prevent overheating, these openings should not be blocked or covered. • When stacking units, ensure there is at least a 1/2" (1.5 cm) gap between each unit. • Ensure there is a 1" (3cm) gap on either side of the unit. • Ensure the unit is not located in an area where it is likely to be subjected to mechanical shocks. • The unit should be located in an area with low humidity and a minimum of dust. Avoid places like damp basements or dusty hallways. • If using external storage, refer to the manufacturer’s instructions for placement details. Analogue recording uses time-lapse recording to extend the length of time recorded onto a 3-hour tape - recording fewer pictures every second. Adjusting the number of pictures recorded every second also extends the length of time recorded onto the hard disk of a Digital Sprite 2. However, other factors also determine the amount of time that can be stored on the disk of a digital multiplex recorder: • The image quality • The record rate • The hard disk capacity Image quality Digital multiplex recorders store images in a compressed format, allowing images to be recorded more efficiently. The higher the compression, the smaller the file size, but the image quality will suffer. Digital Sprite 2 can compress images between 6KB and 45KB. Kilobytes and gigabytes are units of storage: 1GB = 1024 Megabytes (MB) 1MB = 1024 Kilobytes (KB) With analogue recording, the image quality is dependent on the type of VCR being used; VHS or S-VHS. Digital Sprite 2 allows the image quality to be altered by adjusting the image size, for example, VHS quality is 14KB, S-VHS is 18KB, and greater than S-VHS is 25KB*. Using a larger image size will fill the hard disk faster than a smaller image size, as more space is required to store it. To achieve the same amount of recording time when a larger image size is used requires the record rate (PPS) to be reduced. * Note that as for all digital recording, image quality can vary for different scene types, S-VHS quality may be 18KB in one scene, but it may be 30KB or more to get the same quality in a scene with more detail. 4 7211 DigitalManual Update 10/4/02 5:12 pm Page 5 Quick install Record rate The record rate is the amount of pictures recorded to disk in a second, or pictures per second (PPS). This is a system wide figure, so whether 1 or 16 cameras are recorded, the record rate remains the same. The update rate per camera can be worked out using the record rate: Update rate = Digital Sprite 2 can be installed in as little as 4 steps, and being plug-and-play, cameras will be detected and recorded automatically. No. of cameras Record rate A table of common record rates can be found in Appendix 2. Hard disk capacity STEP 1. Connect cameras Analogue VCRs use 3-hour tapes which record a finite number of images. Unlike a VCR, the number of images that can be recorded to a digital multiplex recorder can be increased by using a larger capacity hard disk. Digital Sprite 2 has a range of hard disk sizes, at the time of writing 80, 160, and 320GB disk sizes are available. Using a larger hard disk will allow image quality, recording rate, or recording time to be increased. For example, an 80GB disk can record for 8 days at the default settings (24-hour time-lapse mode at S-VHS quality). Tip: As a rule-of-thumb recording at the default settings* will use 10GB of storage per day, i.e. an 80GB unit will record for 8 days. Calculating recording time Digital Sprite 2 calculates the recording time automatically when the record rate and image quality are entered. Alternatively, an interactive record calculator is available for download from our web site: www.dedicatedmicros.com * 24-hour time-lapse mode, 6PPS, and S-VHS quality images, 18KB Connect cameras to the video inputs marked VID1 to VID9 (9-way unit) or VID16 (16-way unit). Use the bottom row of connectors for looping through to other equipment. STEP 2. Connect monitors Connect the video output marked MON A to the Main monitor (digital playback and multiscreens). Connect the video output marked MON B to the optional Spot monitor (analogue full-screen images). STEP 3. Connect the external devices If external devices need to be connected to Digital Sprite 2, go to the next section – ‘Connecting external devices’, before proceeding to Step 4. STEP 4. Connect power Once the Digital Sprite 2 is in its final position and all external devices have been fitted and powered, connect the PSU to the rear of the unit and apply the power. The power-up procedure may take up to one minute before Digital Sprite 2 can be used. will now record all cameras in a 24-hour time-lapse mode without any further programming! 5 7211 DigitalManual Update 10/4/02 5:12 pm Page 6 Connecting external devices Digital Sprite 2 uses 485-Bus networking to interconnect Dedicated Micros products and accessories. Storage devices can be connected to the SCSI port, and telemetry cameras can be connected to the serial port. Devices that can be connected to Digital Sprite 2 include: Telemetry cameras Storage devices Ethernet networks 485-Bus devices Audio devices Serial telemetry Digital Sprite 2 currently supports a number of domes using serial telemetry. Serial telemetry requires a twisted-pair connection from the Digital Sprite 2’s serial port to the dome. Serial telemetry can be star configured – from the Digital Sprite 2 serial port to each receiver, or delta configured – each receiver daisy chained together, or a combination of the two. Each receiver needs to be addressed according to its camera number – consult your receiver documentation for details. Serial port connection The serial port on Digital Sprite 2 is a 9-way male D-type connection. A 9-way Dtype female plug is required with the following pin-outs: Connecting telemetry cameras Digital Sprite 2 has in-built coaxial, serial (RS-232/485), and 485-Bus telemetry, and DTMF telemetry using an optional telemetry adaptor. A remote keyboard is used to control telemetry from the Digital Sprite 2. The brand of telemetry must be set in the ‘Alarms and Presets’ menu. Coaxial telemetry Digital Sprite 2 currently supports Pelco Coaxitron* and BBV, using a BBV RX-100 protocol converter allows control of most major manufacturer’s domes. *The Tour, Patrol, and Auto-pan features are not available when using Pelco coaxitron domes on a Digital Sprite 2. If you require these features you must use either a BBV RX-100 protocol converter or serial telemetry. Viewed from the solder side. PIN RS-232 RS-485 1 2 3 4 5 6 7 8 9 nc RX TX GND GND nc RTS CTS nc Data A nc nc GND GND nc nc nc Data B nc = no connection Note: The serial port must be configured for serial telemetry in the System Options menu. 6 7211 DigitalManual Update 10/4/02 5:12 pm Page 7 485-Bus/DTMF telemetry 2. External CD Writer. Dedicated Micros telemetry receivers can be controlled using 485-Bus or DTMF (telephone tones). When using 485-Bus telemetry the receiver is connected directly to the 485-Bus connectors on the back of the unit. When using DTMF telemetry a telemetry adaptor (TAD3) is required to convert the telemetry commands into DTMF tones. DTMF and 485-Bus telemetry can be configured in a star or delta configuration. Images can be copied from the internal hard disk onto an external SCSI CD writer. All images are digitally signed for authentication purposes before being transferred to CD. The contents of the entire CD are also digitally signed. A small CD playback program is also recorded to allow these images to be played back on a third party PC without having to install any extra software. Connecting storage devices Yamaha CRW 2200 SX – VK Images are recorded to the internal hard disk for instant playback and searching by the operator. The capacity of the internal disk affects the amount of images and time that can be recorded. For example, a 80GB Digital Sprite 2 can record for 8 days at default record rates, but a 320GB Digital Sprite 2 can record for 31 days at the same record rates. The internal hard disk is a temporary storage device as the images are constantly being overwritten after a certain period of time. If images need to be kept for longer then external storage is required. The 50-way high density SCSI-2 port on the rear of the Digital Sprite 2 is used to connect to external storage devices. There are three types of external storage devices which can be used: Compatible CD writers at the time of writing include: Yamaha CRW 3200 SX – VK Plextor Plexwriter PX-W1210-TSE The table below shows the record time on CD for typical record rates. CD-R 640MB 1PPS 2PPS 3PPS 6PPS 12PPS 25PPS 9h 46m 4h 49m 3h 12m 1h 36m 48m 23m Note: You may need to purchase a SCSI cable to attach the CD writer to the Digital Sprite 2. The connection on the Digital Sprite 2 is a 50-pin HD SCSI-2. 1. RAID – Redundant Array of Independent Disks RAID units contain hard disks which adds to the internal storage, effectively extending the amount of images which can be recorded before being overwritten. RAID units give protection if a fault occurs. If a disk fails in a RAID the images will continue to record to another disk in the array. RAID also allows faulty disks to be hot-swapped – replaced whilst the RAID is powered. 7 7211 DigitalManual Update 10/4/02 5:12 pm Page 8 3. Iomega Zip® and Jaz® disks* 4. External tape storage Images can be copied from the internal hard disk or RAID onto removable Zip® or Jaz® disks for longer-term storage. All images are digitally signed before being transferred to disk. These images can be played back on a Windows™ PC with a Zip or Jaz drive connected and DM Playback software installed. Images recorded to the internal disk can be automatically archived to Hewlett Packard DDS. This allows a ‘tape-a-day’ recording solution, similar to that of a multiplexer and VCR. The disk size does not have to be large when using tapes to archive images, although the disk size determines what is instantly accessible from the Digital Sprite 2. Note: PC playback is available to download from our web site, the unit itself, and is included with the unit on Disk. Zip® and Jaz® disks are available in different disk capacities, the table below shows the recording times at typical recording rates (at S-VHS image quality, 18KB): 1PPS 2PPS 3PPS 6PPS 12PPS Iomega Zip® 100MB 1h 30m 45m 30m 15m 7m 25PPS 3m Iomega Zip® 250MB 3h 46m 1hr 53m 1h 15m 37m 18m 9m Iomega Jaz® 1GB 15h 4m 7h 32m 5h 1m 2h 30m 1h 15m 36m Iomega Jaz® 2GB 30h 8m 15h 4m 10h 2m 5h 1m 2h 30m 1h 12m To play back images recorded to tape you will need to use a second tape unit connected to a Windows™ PC. PC playback* software is required to play back the images on the PC. Note: Due to the mechanical wear of tape drives and tapes we have found that they are not generally as reliable as using disk and RAID storage alone, therefore we would not recommend using tape storage unless there is no other option available. The table below shows the number of hours a tape will last for when used at different record rates (at S-VHS images quality, 18KB) 6hr Times indicate all cameras being copied to the disk. * Iomega SCSI Zip® and Jaz® disk drives may not be available in all countries, check with your PC peripheral supplier first. 12hr 48hr 72hr 168hr HP DDS-3 12GB 25PPS 14PPS 7PPS 3PPS 2PPS 1PPS HP DDS-4 20GB 25PPS 23PPS 11PPS 5PPS 3PPS 1PPS See Appendix 1 for details of configuring Digital Sprite 2 for tape archiving. * PC playback software is provided with the unit 8 24hr 7211 DigitalManual Update 10/4/02 5:12 pm Page 9 Connecting multiple external devices Connecting to an Ethernet network Up to seven storage devices can be daisy chained from the SCSI port on the rear of the Digital Sprite 2. Each device must have a unique address and the last device on the chain must be terminated, check with the device documentation for details of addressing and termination. Digital Sprite can be connected to a standard 10-baseT Ethernet network allowing full control of the Digital Sprite 2 from a remote location. Network connection Note: Only one tape drive can be connected to the SCSI bus. To connect a Digital Sprite 2 to a network you will need the following items: • A RJ-45 network cable (CAT5 or equivalent). The table below gives capacity and typical uses of each storage device. • A static IP address and Subnet mask (some networks may also require a Default gateway, consult the network administrator for advice). External storage Capacity Description Typical use RAID Currently up to 375GB* Disk array with fault tolerance Longer term storage with instant access CD-R 640MB Removable media Clip storage Iomega Zip® 100 or 250MB Removable media Event or clip storage 2. Tap the menu button until the ‘System Options’ page is displayed. Iomega Jaz® 1 or 2GB Removable media Event or clip storage 3. Use the cursors to select ‘Network settings’ Hewlett Packard DDS-3 12GB Digital storage tape Long term tape-a-day archive Hewlett Packard DDS-4 20GB Digital storage tape Long term tape-a-day archive * Single RAID capacity, up to 7 RAIDs can be connected to Digital Sprite 2. To configure the Digital Sprite 2 on the network you will need to perform the following steps: 1. Enter the Digital Sprite 2 menu (press and hold the menu button). 4. Enter the ‘Network settings’ menu by highlighting ‘Edit’ and pressing the up or down cursor. 5. Enter the IP address, Subnet mask and Default gateway in the spaces. Note: The addresses are four sets of three digits, if you have only two digits in the address insert a 0 before the number i.e. 123.123.123.001 6. Press the menu button to exit the menu. 7. Press camera 1 to accept the changes and reboot the system, or press menu again to exit without changing the settings. 9 7211 DigitalManual Update 10/4/02 5:12 pm Page 10 Viewing images across the network Viewing images across the network using a web browser Digital Sprite 2 can use either a web browser or Network Viewing Software to view images across the network. The Network Viewing Software can be downloaded from the unit onto your local PC using the network connection. It is possible to use Microsoft Internet Explorer (version 5.X and above) and Netscape Navigator (version 4.7X) to view images from a Digital Sprite 2. Follow the previous instructions to display the Digital Sprite 2 web page, but click on the ‘Web viewer’ icon instead of the ‘PC viewer application’ icon. It will be necessary to enter a username and password at this point, the default username and password is user and password. To download the network viewing software: 1. Open your web browser software on your PC. 2. Enter the IP address of the Digital Sprite 2 in the ‘Address’ box in Internet Explorer or Netscape and press Enter. Remove all preceding 0’s, i.e. 123.123.123.001 in the Digital Sprite 2 should be entered as 123.123.123.1 in the web browser. 3. A web page from the Digital Sprite 2 is loaded. Click on the ‘PC viewer application’ icon, you will be prompted to Save or Run the program. Note: The web viewer does not have all the features of the Network Viewing Software, but it is useful if it is not possible to download the software, or if you want to view the images from an offsite location i.e. via the web. Viewing images across the network using an Apple Mac or Linux There is limited support for viewing images using an Apple Mac or Linux based operating system using Netscape Navigator 4.7X web browser. 4. Select ‘Run this application from its current location’ 5. The software will download and install, follow onscreen prompts. 6. The program can be found in Start>Programs>DM Network Viewer. Details of using the Network Viewing Software can be found in the ‘User Guide’ in the Network Viewing Software folder. The minimum specification PC for viewing images over a network is: Connecting 485-bus devices Digital Sprite 2 uses the 485-bus networking system to allow multiple Digital Sprites, remote keyboards, alarm modules, video switchers, and other accessories to be connected together. The total length of the 485-bus network can be up to 1500m (4900ft). Connecting alarms • 200Mhz CPU • 64MB RAM • 4MB video card (capable of 16 million colours) • Minimum of 800x600 screen resolution 10 An optional alarm module (DM/CI01) is required if alarms are to be added to Digital Sprite 2. The advantage of using alarm modules is that the alarm connectors do not have to be routed back to the Digital Sprite 2. Multiple alarm modules can be used on the 485-bus with alarms connected to each module. 7211 DigitalManual Update 10/4/02 5:12 pm Page 11 To add alarms: An example of connecting a remote alarm box to the Digital Sprite 2: • Connect the corresponding alarm contact to the alarm input, i.e. Alarm2 would be connected between ground (GND) and A2. • If multiple alarm modules are required then each will need to be addressed; consult the alarm module documentation for details. • Connect the 485-bus cable from the alarm box to one of the 485-bus sockets on the Digital Sprite 2. • The polarity of the alarms (normally open/closed) is set in the ‘Alarms and Presets’ menu page. Remote keyboards A remote keyboard (DM/KBS3) can be connected to the Digital Sprite 2 to provide extra functionality: Note: The alarm contacts do not have to correspond to the camera number, for example alarm 2 could trigger camera 1, 2 and 3 into alarm mode, see page 19 and 25 for details of setting up alarms. • Remote control from a distance of up to 1500m (4900ft). An alarm trigger can be programmed to perform any of the following: • Control of multiple Digital Sprites. • Control of on-board telemetry. Action Menu page Close/Open relay 1 Alarm Setup Automatically copy the alarm camera to Zip® or Jaz® Alarm Setup Display the alarm camera on screen Alarm Setup Change the record rate Record Schedule Record exclusively or interleave the alarm cameras Record Schedule Sequence the alarms on the spot monitor Default Setting • Jog/shuttle playback using the joystick. • Panic alarm button (record all cameras at the alarm rate and activate the alarm relay, R1) 11 7211 DigitalManual Update 10/4/02 5:12 pm Page 12 The example below shows a remote keyboard connected of the Digital Sprite 2: Connecting Audio devices Digital Sprite 2 can record and playback a single stream of audio linked to camera 1. There are two audio input ports: MIC IN and LINE IN, and an audio output: LINE OUT. Connecting a microphone to MIC IN. Connect the microphone into the 3.5mm jack plug labelled MIC IN. It is important to select the correct type of microphone for connection to the Digital Sprite 2. Digital Sprite 2 requires an electret microphone with a sensitivity of –50dBV or better. Video switchers Video switchers allow multiple Digital Sprites to be controlled from a single or pair of monitors. This allows the flexibility of controlling up to 256 cameras from a single location without having to purchase extra matrix equipment. The video switcher routes the monitors from the Digital Sprite 2 being controlled to the operator’s monitors, up to 16 control positions can have monitor switching. The example below shows two Digital Sprites controlled from individual control points. The video switcher routes the monitor outputs from the Digital Sprites to the control points: Connecting a pre-amplifier to LINE IN. Where additional microphone gain and/or adjustable gain is required, an external microphone pre-amplifier with adjustable gain is recommended. A microphone pre-amplifier will provide a line level 1V pk-pk signal that can be connected to the RCA socket labelled LINE IN on the Digital Sprite 2. The line level input has the following specification: Line IN 47kΩ input impedance, 1V pk-pk Connecting the LINE OUT to an amplifier. Connect the RCA socket labelled LINE OUT to an external amplifier or powered loudspeakers. The line level output has the following specification. Line OUT 1V pk-pk Recording audio Once the microphone or pre-amplifier is connected to the Digital Sprite 2, the option to record audio should be enabled in the menu. See page 23 for details of enabling audio recording. Tip: Each 485-bus device is supplied with a 2m 485-bus cable. To extend the distance between devices, two 485-bus junction boxes and 12v-power supply are required. A total distance for the whole 485-bus network can be up to 1500m (4900ft). 12 It is advised that you test the quality of audio playback, it may be necessary to increase the gain of the microphone. As the audio is linked to camera 1, it is required that camera 1 be viewed, either in a full screen or in a quad view during playback to hear the audio. 7211 DigitalManual Update 10/4/02 5:12 pm Page 13 Configuring Using the menu To view the next page Digital Sprite 2 uses a paged menu system to guide the installer through the installation process. Tap the menu key to view the next page. Entering the menu Tip: Tapping the 7or8 keys will allow you to go back or forward a page in the menus. There are two types of menus, User and Installer. The user menu will display only the ‘Time, Date, and Language’ and ‘Schedule’ pages. The installer menu can display all the menus. To exit the menu To enter the Installer menu: Press and hold the menu key. Tip: Cycling though all the menus by tapping the menu key will also exit the menus. To enter the User menu: Tap the menu key. Example of using the menu to change the time: Press and hold the menu key to exit the menus. Time, Date & Language Navigating the menu The menus are displayed with ‘options’ on the left-hand column and ‘settings’ in the right hand column. A cursor (highlighted text) can be moved using the cursor keys on the front panel, or the joystick on the remote keyboard. Date Time Date format Language DST System Shutdown W 31/04/2002 12:00 Day, Month English Auto Disabled Time, Date & Language Cursor Date Time Date format Language DST System Shutdown Options W 31/04/2002 12:00 Day, Month English Auto Disabled Settings 1. Press and hold the menu key to enter the installer menu. The ‘Time, Date & Language’ page is displayed. Time, Date & Language Date Time Time Date format Language DST System Shutdown 2. Use the W 31/04/2002 12:00 Day, Month English Auto Disabled cursor to select the ‘Time’ option on the left-hand side of the menu. 13 7211 DigitalManual Update 10/4/02 5:12 pm Page 14 Time, Date & Language Time, Date & Language Date Time Date format Language DST System Shutdown 3. Use the W 31/04/2002 12:00 00 Day, Month English Auto Disabled cursor to highlight the minute settings. Time, Date & Language Date Time Date format Language DST System Shutdown 4. Use the W 31/04/2002 12:00 30 Day, Month English Auto Disabled Time, Date & Language Date 01/05/2002 Time S 12:00 Date Format Day, Month Language English Month, Day Français, Deutsch, Espanól, Italiano System Shutdown Disabled Enabled DST Auto Manual Date As default, the date is entered DD:MM:YYYY on PAL models and MM:DD:YYYY on NTSC models, this can be changed using the Date format option below. Time The time should be entered in 24 hour format (HH:MM). Note: Summer and Winter time is signalled by an ‘S’ or ‘W’ next to the time. Date format The date format can be changed from Day, Month to Month, Day depending on regional preference. cursors to change the settings, in this example 12:30. Language Time, Date & Language Date Time Date format Language DST System Shutdown W 31/04/2002 12:00 30 Day, Month English Auto Disabled 5. Use the cursor to return to the left-hand side of the page and select another option. Or, press and hold menu to exit the menu. 14 The menus can be displayed in a number of languages. Upon selection these are presented as a dropdown list. Note: When the time and date is displayed as ‘External clock’ the time and date settings are being taken from unit 1 on the 485-Bus network. WARNING: Images may be overwritten if the time or date is adjusted whilst recording is in progress. 7211 DigitalManual Update 10/4/02 5:12 pm Page 15 Camera Viewing System Shutdown If the Digital Sprite 2 needs to be switched off for any reason, the shutdown procedure needs to be followed: An option is available to view all cameras or selected cameras. All the cameras are viewed by default. Cameras removed from viewing do not affect the cameras being recorded. 1. Select ‘Enabled’ in the System Shutdown option. To change the cameras to be viewed 2. When the pop-up menu appears, press and hold camera 1 for five seconds to shutdown. • Press the ‘ ’ cursor key to change the edit field to ‘Selected cameras’. 3. The message ‘It is now safe to switch off your unit’ is displayed, switch the Digital Sprite 2 off at the wall. • A menu will display the cameras to be viewed. • Press the camera key to toggle the camera in or out of the viewed sequence. This camera will be displayed. A filled box denotes cameras that can be viewed. Warning: Data loss or disk failure may occur if a system shutdown is not performed before removing power. Note: Cameras removed from view are not displayed on the main or spot monitor in live or playback mode, multiscreen displays will show a blank segment. DST Tip: It is advisable to set a password to stop this setting being altered by unauthorised personnel. Daylight saving time can be adjusted automatically or manually. By default, the automatic setting will go forward one hour on the last Sunday in March at 01:00, and one hour back last Sunday in October at 02:00. The default automatic settings can be changed. If the country where the unit is located does not use DST then select manual. 15 7211 DigitalManual Update 10/4/02 5:12 pm Page 16 Schedule Camera Recording A schedule can be used to record selected cameras at different times, change the record rates, and select whether alarms or activity is enabled. An option is available to record all cameras or selected cameras. All cameras are recorded by default. Camera Recording Night Off Set/Unset Direct Module 01 contact 01 On between 18:00 and 09:00 Weekend Off Set/Unset On between Direct Module 01 contact 01 Friday Monday Day Night Weekend All cameras All cameras All cameras Selected cameras Selected cameras Selected cameras Note: The Night and Weekend options are only displayed if a corresponding Night and Weekend schedule has been configured in the Schedule menu. To change the cameras to be recorded: 18:00 09:00 • Press the ‘ ’ key to change the edit field to ‘Selected cameras’. • A menu will display the cameras to be recorded. • Press the camera key to toggle the camera in or out of the record sequence. A filled box denotes cameras that will be recorded. The schedules have three options: • Off – the schedule is disabled • Set/Unset – use a switch or alarm input to trigger the schedule. This is connected directly to the AUX input, or by using a specific contact on an external alarm module. • On between – the schedule is triggered between user defined times (and days for the weekend schedule). The schedule gives the option to switch to night and weekend settings, either manually using the Set/Unset option, using either the AUX input or alarm contacts, or automatically at pre-set times and days. Note: The Weekend setting overrides any night settings during the defined weekend period. 16 Tip: Cameras that are not in the record sequence can still be recorded when an alarm or activity detection is triggered on that camera. 7211 DigitalManual Update 10/4/02 5:12 pm Page 17 Record Schedule The record rate and image size determine the amount of time cameras can be recorded for and the update rate of each camera. Settings can be applied to day, night, and weekend schedules. Standard PPS Event PPS Events active Event mode 6 6 Both Alarms Activity None Interleave Exclusive Unchanged None Alarms Activity Both Interleave Exclusive Unchanged None Alarms Activity Both Interleave Exclusive Unchanged Day Night Weekend Recorded file size Max recording time Total video storage Earliest recording 6 3 6 3 18 KB --:-320GB 01/05/2002 Standard and Event PPS Select a record rate in pictures per second (PPS) to be recorded across all cameras. The maximum record rate is 25PPS for PAL and 30PPS for NTSC cameras when a single camera is recorded. When multiple cameras are recorded the maximum record rate is 18PPS. The default record rate is 6PPS, this is the equivalent to a VCR in 24-hour time-lapse mode. The table below shows the equivalent record rates of typical VCR time-lapse modes: VCR Timelapse mode (hours) Digital Sprite Record rate (PPS) 3 25 (30) 12 12 24 6 48 3 72 2 168 1 Figures in brackets are for NTSC systems. 12:00 Note: The Night and Weekend options are only displayed if a corresponding Night and Weekend schedule has been configured in the Schedule menu. Tip: To work out the update rate per camera – the number of seconds before the camera is updated. Divide the number of cameras by the record rate (PPS). For example, 16 cameras with a record rate of 6PPS will be: Update rate (seconds) = Number of cameras PPS = 16 = 2.67 seconds 6 You can decrease the update rate by increasing the record rate (PPS), the only drawback is that the recording time will decrease. 17 7211 DigitalManual Update 10/4/02 5:12 pm Record Schedule Page 18 (Continued) Events active Recorded file size Select whether the alarms and activity are on or off for day, night, and weekend schedules. The file or image size affects the quality of the images recorded to disk. A larger file size has superior picture quality, but will fill the hard disk faster, so less time will be recorded before the images will be overwritten. Event mode This option allows the record sequence to be adjusted when an alarm is received, the options are: Unchanged – the record sequence remains the same whether an alarm is present or not. Exclusive – Only alarm cameras are recorded. Interleaved – Alarm cameras are recorded more frequently than non-alarm cameras, i.e. if camera 1 is in alarm the interleave recording would be 1213141516… Tip: By using event interleave, it is possible to keep the record rate constant but effectively increase the speed of alarm or activity recording. The file size can be set between 6 and 45KB. The table below shows the image quality at typical file sizes: Image quality File size (KB) VHS S-VHS S-VHS+ 14KB 18KB 25KB Note: The equivalent image quality is representative in most circumstances, however, camera views with large amounts of image detail may require the file size to be increased to obtain a similar image quality. Increasing the file size over 40KB will decrease the maximum record rate to 18PPS, even if a record rate of greater than 18PPS is selected. Maximum recording time The maximum recording time is the number of days and minutes before the images are overwritten. The maximum record time is calculated automatically when the standard or event record rate is highlighted and changed. Note that the maximum recording time will include the audio, if it is enabled in the System Options menu page. Tip: Reducing the file size (KB) or record rate (PPS) can increase the maximum recording time. 18 7211 DigitalManual Update 10/4/02 5:12 pm Page 19 Alarm Setup Total video storage Alarm SetUp The figure displayed shows the total amount of internal and external disk capacity available for video storage in GB (Gigabytes). Earliest recording Pre-alarm Post-alarm Auto copy Global alarm contact Alarm relay (R1) Alarm display Alarm buzzer Camera fail buzzer 00 min 00 sec 00 min 02 sec No Off Close No No No Yes Direct, Module XX Contact XX Open, Momentary open, Momentary close Yes Yes Yes The earliest recording displays the date and time of the first image on the disk. Note: If an event partition is set (in the System Options menu) then the earliest recording could be an event that is older than the first standard recording. www.dedicatedmicros.com Recording events only Digital Sprite 2 can be configured to record cameras with activity or alarm events only, which can increase the amount of time the hard disk can record for before being overwritten. To configure Digital Sprite 2 for event only recording: 1. Set the Standard PPS to 00. 2. Set the Event PPS to the desired record rate when an event is detected. Pre-alarm Pre-alarm images can be recorded for a pre-set time prior to an alarm. Select the number of minutes or seconds (30 min 59 sec maximum). Note: Pre-Alarm Recording only occurs if standard recording is taking place. Post-alarm Post-alarm images can be recorded for a pre-set time after an alarm. Select the number of minutes or seconds (30 min 59 sec maximum). Auto copy 3. Select the ‘Events active’ option as either Both, Alarms, or Activity as required. Alarms can be automatically copied to an external Zip® or Jaz® disk. 4. Select ‘Event mode’ option as Exclusive to record only cameras with alarms or activity. Global alarm contact Only activity or alarm events will now be recorded. Note that pre-alarm/activity is not possible in this configuration. A global alarm contact is used to force all cameras into an alarm condition. This could be used if one alarm needs to trigger all cameras, or as a panic alarm operated manually. Options are direct, using the AUX input, or using a specific contact on an alarm module. Alarm display By default, the last alarmed camera is not displayed on the main monitor. Select ‘Yes’ to display cameras with alarms. 19 7211 DigitalManual Update 10/4/02 Alarm Setup 5:12 pm Page 20 (Continued) Alarm relay (R1) Activity Setup ActivitySetUp Choose whether the alarm relay (R1) will open or close when an alarm is activated. Selecting Momentary open or Momentary close will open or close the relay for a duration of half a second regardless of the alarm length. Alarm buzzer The buzzer built into the Digital Sprite 2 and the external keyboard can be triggered when an alarm is activated by selecting ‘Yes’. Camera fail buzzer The buzzer built into the Digital Sprite 2 and the external keyboard can be triggered when a camera fail is detected by selecting ‘Yes’. Note: The camera fail buzzer will continue to activate until the failed camera is reconnected or replaced. To deactivate the camera fail buzzer on the failed camera, press and hold the corresponding camera key to enter the Camera Setup menu and disconnect the camera video input. Pre-activity Post-activity Auto copy Extended Relay Relay 2 Activity display Activity buzzer 00 min 00 sec 00 min 02 sec No Off Activity, Cam fail, Both, None No No Yes Module 01 ...Module 16 Close, open Yes Yes Pre-activity Pre-activity images can be recorded for a pre-set time prior to an activity event. Select the number of minutes or seconds (30 min 59 sec maximum). Note: Pre-Activity Recording only occurs if standard recording is taking place. Post-activity Post-activity images can be recorded for a pre-set time after an activity event. Select the number of minutes or seconds (30 min 59 sec maximum). Auto copy Activity events can be automatically copied to an external Zip® or Jaz® disk. Extended relay This option allows activity detection on each camera to trigger an individual relay using an external relay module (DM/CI02/16). Each module has 16 relay outputs, each one assigned to camera 1 to 16. For example, when activity is detected on camera 1, relay 1 will close on the external relay module. Relay 2 The second relay can be configured to activate when activity detection and/or camera fails are detected. Select whether the relay will close or open when activity is detected. Activity display By default, the last camera with activity detection is not displayed on the main monitor. Select ‘Yes’ to display cameras with activity. Activity buzzer The buzzer built into the Digital Sprite 2, and the external keyboard can be triggered when activity is detected by selecting ‘Yes’. 20 7211 DigitalManual Update 10/4/02 5:12 pm Page 21 Display Options Display Options Multiscreen interlace Multiscreen titles Display unit number Base camera number Status page Passwords On On On 001 On Off Off Off 002…984 Off Passwords User password Installer password Playback protection Off Off Off On On On User password Multiscreen interlace Turn multiscreen interlace off if images are flickering when viewed in a multiscreen display. The user password allows authorised users to enter the ‘Time, Date, and Language’ and ‘Schedule’ menu pages (all other menu pages are not displayed). To set the password, select On and follow on-screen instructions. A user password can be up to 8 digits long. Multiscreen titles Note: Tapping the menu key enters the User menu. Camera titles can be removed when viewing in a multiscreen display. Installer password Display unit number The installer password allows authorised users to enter and view all the menu pages. To set the password, select On and follow on-screen instructions. An installer password can be up to 8 digits long. When multiple units are controlled from a single keyboard, the unit number (in the System Options page) is displayed on screen so the operator knows which unit they are controlling. Base camera number When using multiple units, it may be required that the camera numbers are offset, for example, with two units the first unit would be camera 1 to 16 and the second 17 to 32. Note: Pressing and holding the menu key enters the User menu. Playback password When the playback password is switched on, an installer or user password must be entered before images can be played back. WARNING: For security reasons, loss of passwords will require the unit to be returned to Dedicated Micros for the passwords to be reset. Status page Make a note of your passwords here: A status page giving details of alarms and camera failures can be displayed upon entering the menus. To display this page select ‘On’. User password:................................. Installer password:............................ 21 7211 DigitalManual Update 10/4/02 5:12 pm Page 22 System Options System Options Unit number Network settings Factory default IR receiver Audio Event partition Event copy destination Image Storage Timed expiry Serial telemetry 01 Auto Reset Enabled Disabled Edit None Edit Edit None 02…16 Manual IP address, Subnet mask, Default gateway (Drive letter) A unique IP address and a subnet mask must be given to the Digital Sprite 2 in order to communicate with it over a network. On an existing network these are often obtained from the network administrator. A Default gateway will be required if the Digital Sprite 2 is going to be operated from a remote location, such as a WAN or dial-up via a router. (Dome manufacturer) Note: The Digital Sprite 2 requires a Static IP address, even if it is connected to a dynamic (DHCP) network. Disabled Enabled Unit number Bandwidth limit When multiple units are connected together using the 485-bus a unit number should be set for each unit. Unit 1 is also the master clock on the 485-bus network, time and date settings will be synchronised to unit 1. The bandwidth used by the Digital Sprite 2 can be limited to prevent overloading on slower networks. The Digital Sprite 2 has a 10MB/s connection (10Base-T). Network settings This option is used to configure the unit for connection to a 10base-T Ethernet network. A pop-up box for configuring the network settings is displayed with the following items: Network Settings IP address Subnet mask Default gateway Bandwidth limit Network System name 000.000.000.000 255.255.000.000 000.000.000.000 100% Enabled DM Digital Sprite 2 The maximum bandwidth that a Digital Sprite 2 will use (5 users viewing images) is 6Mb/s so any limiting over 60% does not affect the bandwidth used by the Digital Sprite 2. The maximum bandwidth used by one user is approximately 2.5Mb/s If you want to limit the bandwidth used by the Digital Sprite 2 to 1Mb/s set the bandwidth limit to 10%. Restricting the bandwidth does not decrease the image quality, but the update rate of the images over the network will decrease. 1 - 100% Disabled Network This option is used to enable or disable the network option. The network is enabled by default. System name Each Digital Sprite 2 on the network can be given a system name to help identification, the unit name is displayed in the Network Viewing software and also the LCD display of the remote keyboard. The maximum number of characters for the system name is 30. The default unit name is ‘DM Digital Sprite 2’. 22 7211 DigitalManual Update 10/4/02 5:12 pm Page 23 Tip: If you do not want the unit to automatically identify itself on a network, use a ‘#’ symbol as the first character. You will still be able to access the unit across the network by typing in the IP address directly into the Network Viewing software. Audio A single channel of audio can be recorded on the Digital Sprite 2, use this menu to enable or disable audio recording. Audio recording takes up a small amount of storage, approximately 4KB/s, this is regardless of the record rate (PPS) of the video. When audio is enabled the record time is affected, check the new record time in the ‘Record Schedule’ menu. Note: The audio recording is linked to Camera input 1, when playing back the audio, camera 1 must be displayed. IR Receiver Where; Days = Number of days required before the events are overwritten. Image size (KB) = The recorded image size in kilobytes. % Events = The percentage of recordings which are events. Event PPS = The record rate of event recording (PPS). For example, If you want to keep events for 5 days before they are overwritten, alarms are triggered for 25% of the time, image size is 18KB, and the Event PPS is 6 pictures per second the equation would be: Event partition (GB) = 5 x 18 x 25 x 6 = 12GB 1111 Caution: Specifying an event partition will reduce the disk space for normal recording, reducing the recording time on disk. Image Storage The Infrared remote control option can be enabled or disabled from this menu. The remote control mimics the front panel control of the Digital Sprite 2. The remote control does not allow the configuration of the menus or control of telemetry cameras. When the IR receiver is enabled the IR LED on the Digital Sprite 2 is solid green, when it is disabled the IR LED switches to solid amber. The LED flashing green signifies an IR signal being received. Event partition An event partition can be configured to protect events for longer than using just the normal recording partition. When an event partition is configured, all events will be saved to this area. The events are overwritten on a first in first out basis when the partition is full. To work out the required event partition size, use the following equation: It is possible to select which drive(s) to record images to, for example, if you have a RAID or disk array connected to the Digital Sprite 2 you can elect to record images to the external storage only, giving greater image security. C D L M Image Storage ❏ ❏ ■ ■ Event Log ■ ❏ ❏ ❏ Selecting Edit will bring up a pop-up menu with the following options: The above example has two external RAID’s or disk arrays (drive L and M) connected to a Digital Sprite 2 which will be recording images, the event log will be recorded to the C drive. Event partition (GB) = Days x Image size (KB) x % Events x Event PPS 1111 23 7211 DigitalManual Update 10/4/02 5:12 pm System Options Page 24 (Continued) Timed expiry Camera Setup Camera Set-Up Images recorded onto disk can be programmed to expire after a user-defined number of days and hours. This option is useful if you are required to adhere to legislation on maximum recording time, for example, 31 days. Warning: Once the timed expiry has been set, all images older than the selected time will be lost. Title Input termination Camera type Colour adjust Contrast adjust Camera video input CAMERA 1 On Colour Off Mono Connected Disconnected Title Serial telemetry Each camera title can be up to 12 characters long. The Digital Sprite 2 has an RS-485/232 serial telemetry port on the rear of the unit. At the time of writing this port supports the following domes: Input termination Termination can be set On or Off. Termination must be off for cameras that are looped through to other devices. Ultrak Ultradome™ KD6 Ademco / VCL Orbiter and Jupiter Microsphere™ Camera type JVC TK-C675, TK-C553E Dennard 2050 Cameras are detected automatically, to change the camera type choose colour or mono. Panasonic WV-CS850, WV-CS854 Aritech / Kalatel CyberDome™ Sensormatic Speeddome™ V Pelco P Spectra II Colour adjust When the colour bar is selected, press to reduce, and to increase the colour. Note: this option is not displayed if the camera is set as monochrome. Contrast adjust Select the type of telemetry from the list to configure the Serial telemetry port. Each dome will need to be configured for serial telemetry and addressed correctly. Refer to the dome manufacturers documentation for details, alternatively a supplementary document for using domes on Digital Sprite 2 digital recorders is available for download from our website or by request from our Technical Support department at [email protected] Note: Once the Serial telemetry is selected, the telemetry type for each camera must also be selected in the ‘Alarms and Presets’ menu page. Only one type of serial telemetry is permitted per machine. 24 When the contrast bar is selected, press down to reduce, and up to increase the contrast. Camera video input This option is only displayed when a camera has failed or is offline. Select disconnect whilst the camera is offline to prevent the camera fail message and alarm being triggered. Tip: This menu can be entered directly by pressing and holding a camera key. 7211 DigitalManual Update 10/4/02 5:12 pm Page 25 Alarms and Presets Alarms and Presets Camera XX Telemetry protocol Preset > > Detected Not Detected None BBV, Pelco, DM, (serial telemetry dome) Module Contact Input -01 01 N/O --- Preset If the camera has telemetry presets configured, these can be recalled when an alarm is triggered. Enter the preset number from 00 to 99 for the selected alarm contact. Module Camera XX The currently selected camera number is displayed, along with its status – detected or not detected. Press a camera key to select a camera to configure alarms and presets for that camera. Select the address of the alarm module being used, up to 16 alarm modules can be connected to the 485-bus network, the default setting is alarm module 1. Contact Telemetry protocol Each alarm module has 16 alarm inputs, each input can be used by any camera or multiple cameras. Select the telemetry protocol for the camera; BBV, Pelco, DM, or the serial telemetry dome selected in the ‘System Options’ menu page. Input BBV and Pelco is Coaxial telemetry, if you are using Pelco serial telemetry it is displayed as ‘Pelco-P’. DM telemetry is twisted pair DTMF telemetry (using a TAD3) or 485-Bus telemetry. Select whether the alarm contact on the alarm device is normally open (N/O) or normally closed (N/C) Note: Autopan and patrol (tour) modes are not available when using Pelco coaxial telemetry. Notes for JVC domes: If you are using JVC domes there are two types of serial telemetry, type 1 and type 2. Select the correct type to correspond to the model number from the list below: Type 1 Type 2 TK-C675E TK-C675BE TK-C675U TK-C675BU TK-C553E 25 7211 DigitalManual Update 10/4/02 5:12 pm Page 26 Activity Camera Setup Activity detection is used to record more images to disk from cameras that have activity. The sensitivity of activity can be adjusted and areas can be masked off according to the scene type. ActivityCameraSet-Up Detection Sensitivity Activity grid Activity test Off Outdoor high Setup Walk test On Use this option to test and tune the sensitivity and activity grid set up for each camera. When activity is detected on the camera a white dot is displayed. Press the mode or menu key to exit the test. Outdoor low, very low, Indoor high, Indoor low Detection Select whether activity detection is on or off for the selected camera. Sensitivity There are 5 levels of sensitivity for activity detection. Select the sensitivity level which matches the camera’s placing. Cameras sited outdoors where there may be a lot of background movement, such as trees or rain, should be set to Outdoor high or Outdoor low sensitivity. Cameras sited indoors where there is very little background movement should be set to Indoor high, Indoor low, or very low sensitivity. Activity grid An 8 x 16 grid is used to mask areas where activity detection is enabled. When the grid is displayed, use the cursor keys to move the cursor to the desired location and press a camera key to toggle the block on (white dot) or off. 26 Activity test Activity detection can perform the following: Action Menu page Close / Open relay 2 Automatically copy the activity to Zip® or Jaz® Display the activity camera on screen Change the record rate Record exclusively or interleave the activity cameras Activity Setup Activity Setup Activity Setup Record Schedule Record Schedule 7211 Digital Sprite 2 10/4/02 5:14 pm Page 1 Operating Filtering the Event log The event log can be filtered by time and date, type of alarm, event state, or by camera. To filter the event log: 9 way model shown • • • • Press and hold event to display the event filter menu. Use to move the cursor. Use to toggle the box on ■ or off ❏, or change the time or date. Press event to see filtered event log. Tip: It is advisable to filter the events before displaying them when recording over a number of days. Playing back images from the disk Playback • • • • To playback images tap to rewind to the desired location and then press. When in playback, tap or to search rewind or fast forward, multiple taps will increase the search speed. Tap II to pause the current image. Tapping or whilst paused will frame advance or rewind. Pressto return to play mode. Goto time Alarm Activity System ■ ■ ■ On Off Both Event state ❏ ❏ ■ Filter from 00:00 01:01:1999 Filter to 12:00 01:01:2000 Event type Time now Press and hold(goto) to play back from a specific time or date. Enter the required time and date using the cursor keys, and press. Camera Select 1 2 3 4 5 6 7 8 9 ■ ■ ■ ❏ ❏ ❏ ❏ ❏ ❏ Tip: The images are updated in the background automatically when the time and date is adjusted. Exit playback Tap the mode key to exit playback mode, the Play LED will distinguish. Using the Event log Alarms and activity detection are tagged and stored in the event log for easy retrieval. Each event is labelled with event type (alarm or activity), its camera title, time, and date. To view an event from the event log: • • • • Tap event to display the event log. Use and to select the event required, the selected event is displayed in the preview window. Tapto view the event in full screen. Tap mode to exit the Event log. Tip: Use and to page through the event log. Note: Cameras cannot be selected using the cursor keys. Event type Select whether Alarms, Activity detection or Systems alarms (panic alarms, time/date change, power up/down) are displayed. Event state Select whether the event is to be displayed when it is triggered (On) or when it ends (Off) or both. Filter from Select the time and date of the first event to be displayed. If there is no event at the selected time, the next nearest event is displayed. Filter to Select the time and date of the last event to be displayed. If there is no event at the selected time, the next nearest event is displayed. Time now Moving the cursor onto the ‘time now’ text changes the ‘Filter to’ option to the current time and date. Camera select Use the camera keys to toggle whether the camera events will be displayed or not. In the example above only cameras 1 to 3 will be displayed in the event log. 7211 Digital Sprite 2 10/4/02 5:14 pm Page 2 Viewing single cameras Copying images to CD Full To copy images to the external CD writer (if connected): Pressing a camera key will display a full screen image of that camera. 1. Insert a blank CDR or pre-formatted CD-RW into the CD writer. Zooming an image Press the same camera key to toggle zoom on and off. When zoom is enabled, use to scroll around the image. 2. Press and hold the copy key to display the following screen. Copy destination This is the name and type of Freezing an image Copy Images Double tap the camera key or press the Hold key on the remote keyboard to toggle freeze frame on or off. Viewing multiple cameras Picture in Picture Press the PIP key to toggle the main and PIP image. Press and hold the PIP key to edit the display, use required camera key to fill that segment. Press menu to exit. to select the segment, press the Quad Press the QUAD key to switch to quad display. Press and hold the QUAD key to edit the display, use the required camera key to fill that segment. Press menu to exit. CD drive connected to the SCSI port. Copy destination CD0: SCSI Yamaha Copy from time Select the time you wish to copy Copy from time 12:01:00 01/12/2001 images from. Copy to time 12:02:00 01/12/2001 Copy Selected Selected cameras cameras 1 ■ 2 ■ 3 ■ 4 ■ 9 10 11 12 13 14 15 16 ❏ ❏ ❏ ❏ 5 ❏ ❏ 6 ❏ ❏ 7 ❏ ❏ 8 ❏ ❏ Copy to time Select the time you wish to copy images to. Copy Select ‘All cameras’ or individual cameras to copy using the camera keys (filled boxes are selected cameras, unfilled boxes are not selected). 3. Use the cursor keys to change the time to copy ‘to and from’. to select the segment, press Multi-screen Press the multi-screen key to toggle between 9-way, 8+2, 12+1*, and 16-way* displays. Press and hold the Multiscreen key to edit the display, use to select the segment, press the required camera key to fill that segment. Press menu to exit. *16 channel version only. Sequencing cameras Sequence 4. Tap the menu key to display the following menu: This menu displays the archive list of images to be copied to the CD, the ‘CD Use’ bar indicates the how much space is available on the CD, once it reaches 100% no more images can be added to the archive. Add next Clear list Create CD Verify CD Add the selected times to the archive list. Removes all entries from the list. Creates a CD with the images in the list. Verify that the CD has been written correctly. To select any of the above options, highlight the option and tap menu. CDR Archive CD Type – 656MB CD CD Use [--+---------------] 4% Full From To Next 12:01 01/12/01 to 12:02 01/12/01 Add next Clear list Press the sequence key to toggle the main monitor sequence on or off. Press and hold the sequence key to edit the full screen sequence. Use the camera keys to include or remove cameras from the sequence. Press menu to exit. To add images to the CD: Note: The spot monitor sequence can only be activated or edited in spot mode. 1. Select ‘Add next’ and press the menu key to add the displayed time to the list. Viewing cameras on the Spot monitor Press the mode key or spot key on the remote keyboard to toggle ‘spot’ mode, indicated on the main monitor and the front panel LED. Cameras 12:00 01/12/01 12:01 01/12/01 123456789 Create CD Verify CD 2. You may wish to add more images to the CDR archive if the CD is not yet full. To select more images to add to the list press to return to the ‘Copy images’ screen. 3. Once all the required images are added to the archive list, select ‘Create CD’ and press the menu key to create the CD. The CD will eject once the CD has been created. Press a camera key to display that camera on the spot monitor or tap the sequence key to sequence the cameras. 4. The CD can be reinserted and verified if required using the ‘Verify CD’ option. Press and hold the sequence key to edit the spot sequence. Press menu to exit. 5. Press and hold the menu key to exit the CDR Archive option. 7211 DigitalManual Update 10/4/02 5:12 pm Page 27 Appendix 1 Configuring for tape archive 3. Configure an Eject Schedule (optional) To configure the Digital Sprite 2 for tape archive: If no Eject Schedule is configured, then by default, Digital Sprite 2 will eject each tape when it is full. An Eject Schedule will eject the tape at a specific time of the day whether it is full or not. This is useful if the tape needs to be changed at a set time each day, or if more than one tape is to be used in a day. 1. Enter the Tape Menu Press and hold II (pause) on the Digital Sprite 2 to display the tape menu: To configure an Eject Schedule: Tape Menu > > > > > Eject Tape Tape Length 12 GB Eject Schedule Tape Status Write Overwrite 1. Move the cursor to Eject Schedule using the 2. Press the keys. cursor key to display the eject schedule in a new window. 3. Use the keys to move to the required day, and the the required field. keys to highlight 4. Use the keys to change the eject time in each field, up to 4 eject times can be set for each day. 5. Press mode/menu to exit the Eject Schedule page. Note: When Eject Tape and Tape Status options are 'greyed out', no tape is inserted. 2. Select the Tape length The correct tape length needs to be set to allow Digital Sprite 2 to calculate the amount of images on a tape. To select the tape length: 1. Use the 2. Press the 3. Use the cursor keys to move the cursor to Tape Length. cursor key to highlight the tape capacity. cursor keys to adjust the tape capacity* in Gigabytes (GB) * Ensure the uncompressed capacity of the tape is entered, not the compressed capacity, e.g. some DDS-3 tapes are labelled as 24GB, but the actual uncompressed capacity is 12GB. 27 7211 DigitalManual Update 10/4/02 5:12 pm Page 28 Selecting Tape Status at any time will display the status of the tape currently in the drive: Tape ID 717557F8 Tape is 82% full First Written 28/02/2000 DVT33R01-00000081 Last Written 28/02/2000 DVT33R01-00000081 Tape has been used 001 times Tape contains 02 Archive Sessions Session 1 IMAGES/MONDAY/TAPE 5/SESSION A First Image 17:12 27/02/2000 Last Image 17:20 27/02/2000 To change session use << >> keys WARNING: Do not use the eject button on the front of the tape drive to eject tapes, as this will cause data to be lost. Archiving to tape The difference between archiving on a VCR and archiving on a tape drive is that the VCR is archiving images constantly, whereas the tape is archiving images periodically from the internal disk. The advantages of archiving periodically is that unlike videotape, a tape can be full (or even ejected) and images will still be recorded to the internal disk, therefore images are still recorded when changing tapes. There is also less mechanical wear on the tape drive, as it is not recording all the time. To archive images to tape: 1. Insert a tape into the tape drive. The tape status indicates: • The tape ID and percentage of tape full. 2. The tape status box is displayed, showing the contents of the tape, along with the following menu: • When the tape was first and last used, and the Machine ID which was used. • The number of times the tape has been used. • The number of archive sessions on the tape. A session is added when the tape is appended to rather than overwritten. • The session number. • The first and last image recorded in the selected session (use the 78 keys to change the session number). The Write Overwrite/Append option gives a default setting if a tape is inserted and a 'Write to tape method' is not chosen after a 5 minute timeout. This feature is not yet implemented. Select Eject Tape if you wish to eject the tape at any time during archiving. The tape will finish writing the block of images it is currently archiving before ejecting the tape, which may take up to 5 minutes. 28 > Background archive > > > > Selective archive Playback Load files Eject Tape Note: It is normal for a few minutes to elapse before the above menu is displayed as the tape needs to rewind and read the index. 7211 DigitalManual Update 10/4/02 5:12 pm Page 29 3. If the tape inserted is not the correct tape, or if there is information on the tape you wish to keep, select Eject Tape and insert another tape. 4. Select Background archive. The option to Append (add images to the end of the tape) or Overwrite the tape are given: Installation: 1. Insert the disk into drive A. 2. Select Start > Run… 3. Type ‘a:\setup’ and click OK, alternatively use the Browse button to find the file manually. Write to tape method Append Append or overwrite 4. Installation will start, follow the on screen instructions. Running the PC Playback software: 1. Select Start > Programs > PC Playback. 2. Click on the PC Playback icon. Caution: All previously archived images on the tape will be lost if the 'Overwrite' option is selected. 5. Use the keys to highlight the required option and press mode/menu to continue. 6. The tape will now start the archive process. Playing back archived images PC Playback software is used to playback images from Zip®, Jaz®, and tape drives from a PC. System Requirements: • Intel Pentium PC or equivalent (min. 233MHz, 400MHz recommended) 3. PC Playback will load, click on the ‘Help’ option for operating instructions. Important notes when using tape drives: The cable supplied with the DDS drive may not be compatible with Digital Sprites 50-pin SCSI port. DDS-3: A High-density 50-way male to Centronics 50-way male cable. DDS-4: A High-density 50-way male to High-density 68-way male (DDS-4) is required. This cable is available from computer suppliers. Caution: Tape drives need frequent head cleaning to maintain optimum performance, ensure the drive is cleaned to the manufacturer’s recommendations. • Microsoft® Windows® 95 or 98. • 4MB Video card capable of 16 million colours. • 5MB Free hard disk space (additional space required for holding image files) • Iomega Zip®, Jaz®, or tape drive connected to the PC. • SCSI interface card (for connecting tape drives to the PC) 29 7211 Digital English Cover 10/4/02 5:16 pm Page 4 7211 Digital English Cover 10/4/02 5:16 pm Page 1 www.dedicatedmicros.com MI-I-DS2/E1-0 Dedicated Micros UK, 11 Oak Street, Swinton, Manchester M27 4FL UK Tel: ++44 (0) 161 727 3200 Fax: ++44 (0) 161 727 3300 Dedicated Micros USA, 3800 Concorde Parkway, Suite 100, Chantilly, Virginia 20151 USA Freephone: 800 864 7539 Tel: (703) 904-7738 Fax: (703) 904-7743 Sprite and Dedicated Micros are Trademarks of Dedicated Microcomputers Group Ltd Dedicated Micros Europe Neckarstraße 15a, 41836 Hückelhoven, Germany Tel: ++49 243 352 580 Fax: ++49 24 33 52 58 10 Dedicated Micros Singapore, 1 Tannery Road, #05-04/05 Cencon 1, Singapore 347719 Tel: ++65 6741 0138 Fax: ++65 6741 0221 Dedicated Micros Australia, Office 9, Suite 201 Lakeside Corporate Centre, 29-31 Solent Circuit, Baulkham Hills, NSW 2153, or PO Box 6480 Baulkham Hills B.C. NSW 2153, Australia Tel: ++612 9634 4211 Fax: ++612 9634 4811 Dedicated Micros Malta, UB 2, San Gwann Ind. Est., San Gwann, Malta Tel: ++356 21 483 673 Fax: ++356 21 449 170 Ref: 7211/04.02/CO