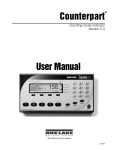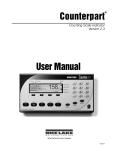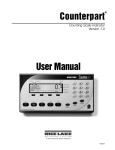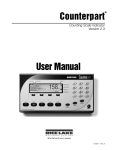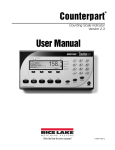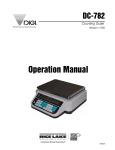Download Rice Lake CW-90B Installation manual
Transcript
CW-90/90X Checkweigher Installation Manual To be the best by every measure™ 105942 Contents About This Manual ................................................................................................................................... 1 1.0 Introduction.................................................................................................................................. 1 1.1 1.2 1.3 1.4 2.0 Operating Modes . . . . . . . . . . . . . . . . . . . . . . . . . . . . . . . . . . . . . . . . . . . . . . . . . . . . . . . . . . . . . . . Keypad Functions . . . . . . . . . . . . . . . . . . . . . . . . . . . . . . . . . . . . . . . . . . . . . . . . . . . . . . . . . . . . . . . Annunciators LEDs. . . . . . . . . . . . . . . . . . . . . . . . . . . . . . . . . . . . . . . . . . . . . . . . . . . . . . . . . . . . . . . Bar Graph LEDs . . . . . . . . . . . . . . . . . . . . . . . . . . . . . . . . . . . . . . . . . . . . . . . . . . . . . . . . . . . . . . . . . Installation ................................................................................................................................... 4 2.1 2.2 2.3 2.4 2.5 2.6 2.7 Unpacking and Assembly . . . . . . . . . . . . . . . . . . . . . . . . . . . . . . . . . . . . . . . . . . . . . . . . . . . . . . . . . . Leveling . . . . . . . . . . . . . . . . . . . . . . . . . . . . . . . . . . . . . . . . . . . . . . . . . . . . . . . . . . . . . . . . . . . . . . . Making Power Connections . . . . . . . . . . . . . . . . . . . . . . . . . . . . . . . . . . . . . . . . . . . . . . . . . . . . . . . . Enclosure Disassembly. . . . . . . . . . . . . . . . . . . . . . . . . . . . . . . . . . . . . . . . . . . . . . . . . . . . . . . . . . . . Load Cell Wiring . . . . . . . . . . . . . . . . . . . . . . . . . . . . . . . . . . . . . . . . . . . . . . . . . . . . . . . . . . . . . . . . . Wire Specifics. . . . . . . . . . . . . . . . . . . . . . . . . . . . . . . . . . . . . . . . . . . . . . . . . . . . . . . . . . . . . . . . . . . Cable Grounding . . . . . . . . . . . . . . . . . . . . . . . . . . . . . . . . . . . . . . . . . . . . . . . . . . . . . . . . . . . . . . . . 2.7.1 2.7.2 3.5 3.6 3.7 3.8 3.9 Menu Navigation . . . . . . . . . . . . . . . . . . . . . . . . . . . . . . . . . . . . . . . . . . . . . . . . . . . . . . . . . . . . . . . Audit Menu. . . . . . . . . . . . . . . . . . . . . . . . . . . . . . . . . . . . . . . . . . . . . . . . . . . . . . . . . . . . . . . . . . . . Calibration Menu . . . . . . . . . . . . . . . . . . . . . . . . . . . . . . . . . . . . . . . . . . . . . . . . . . . . . . . . . . . . . . . Setup Menu . . . . . . . . . . . . . . . . . . . . . . . . . . . . . . . . . . . . . . . . . . . . . . . . . . . . . . . . . . . . . . . . . . . 13 14 14 16 3.4.1 3.4.2 3.4.3 3.4.4 SCALE Submenu . . . . . . . . . . . . . . . . . . . . . . . . . . . . . . . . . . . . . . . . . . . . . . . . . . . . . . . . . . . . . . . . FEATUR Submenu . . . . . . . . . . . . . . . . . . . . . . . . . . . . . . . . . . . . . . . . . . . . . . . . . . . . . . . . . . . . . . . FEATUR Menu, REGULA / INDUST Submenu. . . . . . . . . . . . . . . . . . . . . . . . . . . . . . . . . . . . . . . . . . . Serial, PFORMT, DIG I/O, VERS Submenus . . . . . . . . . . . . . . . . . . . . . . . . . . . . . . . . . . . . . . . . . . . . 16 20 24 26 Test Menu . . . . . . . . . . . . . . . . . . . . . . . . . . . . . . . . . . . . . . . . . . . . . . . . . . . . . . . . . . . . . . . . . . . . Time and Date Menu . . . . . . . . . . . . . . . . . . . . . . . . . . . . . . . . . . . . . . . . . . . . . . . . . . . . . . . . . . . . ACCUM Menu . . . . . . . . . . . . . . . . . . . . . . . . . . . . . . . . . . . . . . . . . . . . . . . . . . . . . . . . . . . . . . . . . BRIGHT Menu . . . . . . . . . . . . . . . . . . . . . . . . . . . . . . . . . . . . . . . . . . . . . . . . . . . . . . . . . . . . . . . . . ID Menu . . . . . . . . . . . . . . . . . . . . . . . . . . . . . . . . . . . . . . . . . . . . . . . . . . . . . . . . . . . . . . . . . . . . . . 29 30 31 31 31 Calibration ................................................................................................................................. 33 4.1 4.2 4.3 4.4 Front Panel Calibration . . . . . . . . . . . . . . . . . . . . . . . . . . . . . . . . . . . . . . . . . . . . . . . . . . . . . . . . . . . EDP Command Calibration. . . . . . . . . . . . . . . . . . . . . . . . . . . . . . . . . . . . . . . . . . . . . . . . . . . . . . . . Revolution® Calibration . . . . . . . . . . . . . . . . . . . . . . . . . . . . . . . . . . . . . . . . . . . . . . . . . . . . . . . . . . More About Calibration. . . . . . . . . . . . . . . . . . . . . . . . . . . . . . . . . . . . . . . . . . . . . . . . . . . . . . . . . . . 4.4.1 5.0 7 7 7 7 9 Configuration ............................................................................................................................. 13 3.1 3.2 3.3 3.4 4.0 4 5 5 5 5 5 5 Serial Communications . . . . . . . . . . . . . . . . . . . . . . . . . . . . . . . . . . . . . . . . . . . . . . . . . . . . . . . . . . . . . 6 Digital I/O . . . . . . . . . . . . . . . . . . . . . . . . . . . . . . . . . . . . . . . . . . . . . . . . . . . . . . . . . . . . . . . . . . . . . . . 6 2.8 Enclosure Reassembly . . . . . . . . . . . . . . . . . . . . . . . . . . . . . . . . . . . . . . . . . . . . . . . . . . . . . . . . . . . . 2.9 Board Removal . . . . . . . . . . . . . . . . . . . . . . . . . . . . . . . . . . . . . . . . . . . . . . . . . . . . . . . . . . . . . . . . . 2.10 Battery Replacement . . . . . . . . . . . . . . . . . . . . . . . . . . . . . . . . . . . . . . . . . . . . . . . . . . . . . . . . . . . . 2.11 Installing Option Cards . . . . . . . . . . . . . . . . . . . . . . . . . . . . . . . . . . . . . . . . . . . . . . . . . . . . . . . . . . . 2.12 Replacement Parts and Assembly Drawings . . . . . . . . . . . . . . . . . . . . . . . . . . . . . . . . . . . . . . . . . . . 3.0 1 1 2 3 33 34 35 35 Adjusting Final Calibration . . . . . . . . . . . . . . . . . . . . . . . . . . . . . . . . . . . . . . . . . . . . . . . . . . . . . . . . . . 35 Checkweigher Operation ........................................................................................................... 36 5.1 Range Mode . . . . . . . . . . . . . . . . . . . . . . . . . . . . . . . . . . . . . . . . . . . . . . . . . . . . . . . . . . . . . . . . . . 36 5FDIOJDBMUSBJOJOHTFNJOBSTBSFBWBJMBCMFUISPVHI3JDF-BLF8FJHIJOH4ZTUFNT $PVSTFEFTDSJQUJPOTBOEEBUFTDBOCFWJFXFEBUXXXSJDFMBLFDPNPSPCUBJOFECZ DBMMJOHBOEBTLJOHGPSUIFUSBJOJOHEFQBSUNFOU © 2009 Rice Lake Weighing Systems. All rights reserved. Printed in the United States of America. Specifications subject to change without notice. July 22 2009 i 5.1.1 5.1.2 Value Set: Keyed . . . . . . . . . . . . . . . . . . . . . . . . . . . . . . . . . . . . . . . . . . . . . . . . . . . . . . . . . . . . . . . . 36 Value Set: Push . . . . . . . . . . . . . . . . . . . . . . . . . . . . . . . . . . . . . . . . . . . . . . . . . . . . . . . . . . . . . . . . . 37 5.2 Target Weight Mode . . . . . . . . . . . . . . . . . . . . . . . . . . . . . . . . . . . . . . . . . . . . . . . . . . . . . . . . . . . . 37 5.2.1 5.2.2 Value Set: Keyed . . . . . . . . . . . . . . . . . . . . . . . . . . . . . . . . . . . . . . . . . . . . . . . . . . . . . . . . . . . . . . . . 37 Value Set: Push . . . . . . . . . . . . . . . . . . . . . . . . . . . . . . . . . . . . . . . . . . . . . . . . . . . . . . . . . . . . . . . . . 38 5.3 Target Percent Mode. . . . . . . . . . . . . . . . . . . . . . . . . . . . . . . . . . . . . . . . . . . . . . . . . . . . . . . . . . . . 38 5.3.1 5.3.2 Value Set: Keyed . . . . . . . . . . . . . . . . . . . . . . . . . . . . . . . . . . . . . . . . . . . . . . . . . . . . . . . . . . . . . . . . 38 Value Set: Push . . . . . . . . . . . . . . . . . . . . . . . . . . . . . . . . . . . . . . . . . . . . . . . . . . . . . . . . . . . . . . . . . 39 5.4 IDs. . . . . . . . . . . . . . . . . . . . . . . . . . . . . . . . . . . . . . . . . . . . . . . . . . . . . . . . . . . . . . . . . . . . . . . . . . 40 5.4.1 5.4.2 Setting an ID . . . . . . . . . . . . . . . . . . . . . . . . . . . . . . . . . . . . . . . . . . . . . . . . . . . . . . . . . . . . . . . . . . . . 40 Using a Stored ID . . . . . . . . . . . . . . . . . . . . . . . . . . . . . . . . . . . . . . . . . . . . . . . . . . . . . . . . . . . . . . . . 41 5.5 Negative Checkweighing . . . . . . . . . . . . . . . . . . . . . . . . . . . . . . . . . . . . . . . . . . . . . . . . . . . . . . . . . 41 6.0 Serial Commands ...................................................................................................................... 43 6.1 The Serial Command Set. . . . . . . . . . . . . . . . . . . . . . . . . . . . . . . . . . . . . . . . . . . . . . . . . . . . . . . . . 43 6.1.1 6.1.2 6.1.3 6.1.4 6.1.5 6.1.6 6.1.7 Key Press Commands . . . . . . . . . . . . . . . . . . . . . . . . . . . . . . . . . . . . . . . . . . . . . . . . . . . . . . . . . . . . ID Commands . . . . . . . . . . . . . . . . . . . . . . . . . . . . . . . . . . . . . . . . . . . . . . . . . . . . . . . . . . . . . . . . . . Reporting Commands. . . . . . . . . . . . . . . . . . . . . . . . . . . . . . . . . . . . . . . . . . . . . . . . . . . . . . . . . . . . . Clear and Reset Commands . . . . . . . . . . . . . . . . . . . . . . . . . . . . . . . . . . . . . . . . . . . . . . . . . . . . . . . . Parameter Setting Commands . . . . . . . . . . . . . . . . . . . . . . . . . . . . . . . . . . . . . . . . . . . . . . . . . . . . . . Normal Mode Commands. . . . . . . . . . . . . . . . . . . . . . . . . . . . . . . . . . . . . . . . . . . . . . . . . . . . . . . . . . Unique Commands. . . . . . . . . . . . . . . . . . . . . . . . . . . . . . . . . . . . . . . . . . . . . . . . . . . . . . . . . . . . . . . 43 44 44 44 44 48 48 6.2 Custom Stream Formatting . . . . . . . . . . . . . . . . . . . . . . . . . . . . . . . . . . . . . . . . . . . . . . . . . . . . . . . 48 7.0 Print Formatting ......................................................................................................................... 51 7.1 Print Formatting Commands . . . . . . . . . . . . . . . . . . . . . . . . . . . . . . . . . . . . . . . . . . . . . . . . . . . . . . 51 7.2 Customizing Print Formats. . . . . . . . . . . . . . . . . . . . . . . . . . . . . . . . . . . . . . . . . . . . . . . . . . . . . . . . 52 7.2.1 7.2.2 7.2.3 8.0 Using the EDP Port . . . . . . . . . . . . . . . . . . . . . . . . . . . . . . . . . . . . . . . . . . . . . . . . . . . . . . . . . . . . . . . 52 Using the Front Panel . . . . . . . . . . . . . . . . . . . . . . . . . . . . . . . . . . . . . . . . . . . . . . . . . . . . . . . . . . . . . 52 Using Revolution® III . . . . . . . . . . . . . . . . . . . . . . . . . . . . . . . . . . . . . . . . . . . . . . . . . . . . . . . . . . . . . 53 WLAN Installation Instructions .................................................................................................. 54 8.1 Enclosure Disassembly . . . . . . . . . . . . . . . . . . . . . . . . . . . . . . . . . . . . . . . . . . . . . . . . . . . . . . . . . . 8.2 Installing the WLAN Option Card . . . . . . . . . . . . . . . . . . . . . . . . . . . . . . . . . . . . . . . . . . . . . . . . . . . 8.3 Mounting the Antenna . . . . . . . . . . . . . . . . . . . . . . . . . . . . . . . . . . . . . . . . . . . . . . . . . . . . . . . . . . . 8.4 Wireless Configuration via Serial Mode . . . . . . . . . . . . . . . . . . . . . . . . . . . . . . . . . . . . . . . . . . . . . . 8.5 Jumpers . . . . . . . . . . . . . . . . . . . . . . . . . . . . . . . . . . . . . . . . . . . . . . . . . . . . . . . . . . . . . . . . . . . . . 8.6 WLAN Card Configuration . . . . . . . . . . . . . . . . . . . . . . . . . . . . . . . . . . . . . . . . . . . . . . . . . . . . . . . . 8.7 Enclosure Reassembly. . . . . . . . . . . . . . . . . . . . . . . . . . . . . . . . . . . . . . . . . . . . . . . . . . . . . . . . . . . 8.8 WiPort Wireless Specifications . . . . . . . . . . . . . . . . . . . . . . . . . . . . . . . . . . . . . . . . . . . . . . . . . . . . . 8.9 WiPort Technical Data . . . . . . . . . . . . . . . . . . . . . . . . . . . . . . . . . . . . . . . . . . . . . . . . . . . . . . . . . . . 8.10 WiPort Disclaimer. . . . . . . . . . . . . . . . . . . . . . . . . . . . . . . . . . . . . . . . . . . . . . . . . . . . . . . . . . . . . . 9.0 54 55 55 56 56 56 62 62 63 64 Appendix .................................................................................................................................... 65 9.1 Error Messages . . . . . . . . . . . . . . . . . . . . . . . . . . . . . . . . . . . . . . . . . . . . . . . . . . . . . . . . . . . . . . . . 65 9.2 Using the XE EDP Command. . . . . . . . . . . . . . . . . . . . . . . . . . . . . . . . . . . . . . . . . . . . . . . . . . . . . . 66 9.3 Status Messages . . . . . . . . . . . . . . . . . . . . . . . . . . . . . . . . . . . . . . . . . . . . . . . . . . . . . . . . . . . . . . . 66 9.3.1 9.3.2 Using the P EDP Command . . . . . . . . . . . . . . . . . . . . . . . . . . . . . . . . . . . . . . . . . . . . . . . . . . . . . . . . 66 Using the ZZ EDP Command . . . . . . . . . . . . . . . . . . . . . . . . . . . . . . . . . . . . . . . . . . . . . . . . . . . . . . . 66 9.4 Continuous Output (Stream) Format . . . . . . . . . . . . . . . . . . . . . . . . . . . . . . . . . . . . . . . . . . . . . . . . 67 9.5 Digital Filtering . . . . . . . . . . . . . . . . . . . . . . . . . . . . . . . . . . . . . . . . . . . . . . . . . . . . . . . . . . . . . . . . . 67 9.5.1 9.5.2 9.5.3 9.5.4 DIGFLx Parameters. . . . . . . . . . . . . . . . . . . . . . . . . . . . . . . . . . . . . . . . . . . . . . . . . . . . . . . . . . . . . . . DFSENS and DFTHRH Parameters. . . . . . . . . . . . . . . . . . . . . . . . . . . . . . . . . . . . . . . . . . . . . . . . . . . Setting the Digital Filter Parameters. . . . . . . . . . . . . . . . . . . . . . . . . . . . . . . . . . . . . . . . . . . . . . . . . . . Audit Trail Support . . . . . . . . . . . . . . . . . . . . . . . . . . . . . . . . . . . . . . . . . . . . . . . . . . . . . . . . . . . . . . . 68 68 68 68 9.6 Regulatory Mode Functions . . . . . . . . . . . . . . . . . . . . . . . . . . . . . . . . . . . . . . . . . . . . . . . . . . . . . . . 69 9.7 Updating CW-90/90X Firmware . . . . . . . . . . . . . . . . . . . . . . . . . . . . . . . . . . . . . . . . . . . . . . . . . . . . 70 9.8 Specifications . . . . . . . . . . . . . . . . . . . . . . . . . . . . . . . . . . . . . . . . . . . . . . . . . . . . . . . . . . . . . . . . . 72 CW-90/90X Limited Warranty ................................................................................................................ 74 ii CW-90/90X Installation Manual About This Manual This manual is intended for use by qualified service technicians responsible for installing and servicing the CW-90/CW-90X checkweighing scale. Warning 1.0 Do not open the indicator enclosure! Refer all repairs and modifications to your distributor or qualified service technician. Ensure power is disconnected prior to installing, servicing, transporting, or storing equipment. Introduction The CW-90/CW-90X is a high-speed digital weight indicator and scale base programmed to compare weight readings with predetermined tolerance limits defining an “accept” band. If the current weight reading is within the acceptable range, the green “ACCEPT” LED is illuminated. If the current weight reading is less than the acceptable range, one or more of the red “UNDER” segments is illuminated. If the current weight reading is greater than the acceptable range, one or more of the yellow “OVER” segments is illuminated. Features include: • Large .8” (20.3 mm) LED display with “under,” “accept,” and “over” bands • Full numeric keypad (CW-90 only) • Four configurable digital inputs/outputs • Two independent communication ports (2) full duplex, (1) unidirectional active 20 mA current loop 1.1 Authorized distributors and their employees can view or download this manual from the Rice Lake Weighing Systems distributor site at www.ricelake.com. 1.2 Keypad Functions Key Turns the CW-90/CW-90X unit on/off. NOTE: If the PC jumper is set to SW, the POWER button must be used to turn the unit on and off. If the PC jumper is set to ON, the unit will automatically power on when it’s plugged in and the only way to turn it off is to unplug power. Enters Menu mode, allowing configuration if the Audit jumper is in the “ON” position. Also used as an “escape” key in Menu mode. Sets the current gross weight to zero, provided the amount of weight to be removed or added is within the specified zero range and the scale is not in motion. The zero band is defaulted to 1.9% of full scale, but can be configured for up to 100% of full scale. NOTE: 1.9% is required for legal for trade applications. Operating Modes Switches the weight display to an alternate unit. The alternate unit is defined in the Setup menu, and could be kg, g, lb, oz, or lb/oz. Conversions of the weight reading, the Tare value, the Over value, and the Under value occur when the unit of measure is changed with the Units key. The CW-90/CW-90X has two modes of operation: Normal (Weighing) Mode Normal mode is the “production” mode of the indicator. The indicator displays the gross or net weight, depending on whether a tare has been entered. LED annunciators indicate the type of weight value. Sends “on-demand” serial information out the serial port, provided the conditions for standstill are met. Menu mode Most of the procedures described in this manual, including configuration and calibration, require the indicator to be in Menu mode.To enter Menu mode, press the MENU key (if the Audit jumper is in the “ON” position).The indicator displays “AUDIT.” If the Audit jumper is in the “OFF” position, remove the large fillister head screw from the bottom of the enclosure. Insert a screwdriver into the access hole and press the setup switch once to enter Menu mode. Function Performs one of several predetermined Tare functions dependent on the mode of operation selected in the TAREFN parameter (See Section 3.4.1 on page 16). OVER Allows the display of the current “over tolerance” value, or allows setting the “over tolerance” value. Table 1-1. Keypad functions Introduction 1 Key Function UNDER Allows the display of the current “under tolerance” value, or allows setting the current “under tolerance” value. When the MODE parameter is set to TARGWT or TARG% (see Section 3.4.2 on page 20), this key is used to acquire a weight value and assign it as the desired “target” value. The CW-90/CW-90X then computes the final over/under values using the target value and the over/under tolerance settings defined during the weighing operation. TARGET Selects a particular over/under/tare/units register set to be retrieved and used. ID Used to accept entries and move down to below parameters in Menu mode. ENTER CW-90 only. Clear key. Used to backspace on entries Numeric keypad (see Figure 1-1) CW-90 only. Used to enter values directly. Table 1-1. Keypad functions 1.3 Annunciators LEDs LED Description Zero (Center of Zero) LED While in gross weight display mode, this LED indicates that the current displayed weight reading is within +/-0.25 display divisions of the acquired zero, or is within the center of zero band. When in the net weight display mode, it indicates that the current net weight reading is within +/-0.25 display divisions of the center of net zero. A display division is the resolution of the displayed weight value, or the smallest incremental increase or decrease that can be displayed or printed. G/B LED Gross weight mode (or Brutto in OIML mode) N LED Net weight display mode. T LED Indicates that a tare has been acquired and stored by the system. PT LED Indicates that a preset tare weight has been keyed in or entered via the EDP serial port. Displays which unit of measure is being used. % LED Percent mode kg LED Kilograms g LED Grams lb LED Pounds oz LED Ounces Table 1-2. Annunciator LEDs Figure 1-1. CW-90 numeric keypad 2 CW-90/90X Installation Manual 1.4 Bar Graph LEDs The bar graph LEDs provide you with a fast way of determining if a container is too heavy (OVER), too light (UNDER), or is within an acceptable weight range (ACCEPT). UNDER OVER ACCEPT Slightly under Moderately under Slightly over Moderately over Greatly over Greatly under Acceptable weight Figure 1-2. Bar graph LEDs You can enable the UNDER and OVER lights to act as a graph as illustrated in Figure 1-2, or to appear as one a solid bar regardless to how far over/under a weighment is. This is done by accessing the Feature menu (see Section 3.4.2 on page 20). Red Segments When illuminated, this indicates an underweight condition; the container weighs less than the lowest acceptable value. The leftmost red segments indicate that the container weight is far below the acceptable weight band (greatly under); the rightmost segments indicate that the container weight is almost in the acceptable weight band, but still under (slightly under). Illuminating the center segments indicates middle-ground, or moderately under. Green Segment Indicates an acceptable value. When lit, the green segment (one solid bar) indicates that the container weight is within the actual acceptable band of weight limits. Yellow Segments When illuminated, this indicates an overweight condition; the container weighs more than the highest acceptable value. The rightmost yellow segments indicate that the container weight is far above the acceptable weight band (greatly over); the leftmost segments indicate that the container weight is almost in the acceptable weight band, but still over (slightly over). Illuminating the center segments indicates middle-ground, or moderately over. Introduction 3 2.0 Installation This section contains instructions on unpacking and assembly, leveling, making power connections, load cell wiring, wiring standard serial port, optional network communications, wiring optional digital outputs, optional backup battery operation, board diagrams, and power-up sequence. Do not pick up the scale by the “spider” assembly which supports the platter. Lifting by the spider may damage the load cell. Lift the scale from under the base to move it. If the rear panel of the indicator is removed, align the gasket holes carefully to prevent driving a screw through the gasket and causing a leak. Tighten screws to 15 in/lbs (1.7 N-m) in alternating patterns shown Figure 2-1. 10 1 8 Torque Pattern 3 5 6 4 7 2 9 Figure 2-1. Indicator back panel screw tightening sequence 2.1 Unpacking and Assembly The indicator head and support column or stand are shipped detached from the scale platform. 1. Remove all assemblies from the shipping carton. Notice that the head and scale platform are joined by a load cell cable. This cable is correctly wired to the load cell terminal in the indicator head. Do not pull with excessive force on the connections at either end of this cable. 2. If mounting the head onto a column, remove the platter from the scale platform and set aside. 3. Invert the platform to access the column mounting holes on the rear and bottom of the platform. 4. Position the column over the four mounting holes. Install (2) 1/4-20 x 3/4” cap screws and (2) lock washers in mounting holes on bottom side of the platform. Install (2) 1/4-20 x 1-3/4”cap screws, (2) lock washers, and (2) column supports in mounting holes on rear of platform. Install coupling nuts, counter bored end first, onto threaded stem of rubber feet. Install feet onto bottom side of the column. 5. Turn the CW-90/90X upright and replace the platter on the platform. 6. Attach indicator to the column with the two knobs and nylon washers provided. Position nylon washers between indicator enclosure and column mounting holes. Indicator Column Column Support Lock Washer Cap Screw 1/4-20NC x 1-3/4 Coupling Nut Foot Lock Washer Cap Screw 1/4-20NC X 3/4 Figure 2-2. Mounting column to scale platform 4 CW-90/90X Installation Manual 2.2 Leveling Select a location for the CW-90/90X that is reasonably level and free of vibrations and air currents. Adjust the four corner feet on the base and refer to the bubble level on the inside frame. The base should not rock and the feet should have solid contact with the surface. If using a column, adjust the two column feet until they make solid contact with the support surface. J1 Pin Function 1 + Signal 2 - Signal 3 + Sense 4 - Sense 5 + Excitation NOTE: Ensure the nut on each foot’s bolt is secured flush against the scale base. 6 - Excitation 2.3 Making Power Connections The power source used for the CW-90 must be properly grounded to an acceptable earth ground. If the indicator is remotely mounted, the platform must be separately grounded from the chassis ground screw located on the bottom of the platform. Connect this screw with 18 gauge wire to the same earth ground system as the AC power source. Failure to ground the base may cause static buildup and incorrect weights. NOTE: The CW-90 must be installed near an easily accessible power outlet to allow for quick disconnect in case of emergency. 2.4 Enclosure Disassembly The indicator enclosure must be opened to connect cables for load cells, communications, and digital inputs/outputs. Before opening the unit, ensure the power cord is disconnected from the power outlet. The power outlet must be located near the indicator to allow the operator to easily disconnect power to the unit. Warning Ensure power to the indicator is disconnected, then place the indicator face-down on an antistatic mat. Remove the screws holding the backplate to the enclosure body, then lift the backplate away from the enclosure and set it aside. 2.5 Load Cell Wiring On all complete units (indicator head and base), the load cell has been wired to the indicator’s CPU load cell terminal at the factory. If you have purchased just the indicator head, you must wire the load cell. Wire the cable to the CPU board’s J1 connector as shown in Table 2-1. Leave any excess cable outside of the indicator head during installation NOTE: If using a 4-wire connection, set JP1 and JP2 to ON. If using a 6-wire connection, set JP1 and JP2 to OFF. Table 2-1. J1 pin assignments 2.6 Wire Specifics Wires connecting to J1, J2, J3, or J4 should adhere to the following specifications: Wire Range Wire Strip Length 28~12 AWG stranded or solid wire 5~6 mm (3/16” ~ 1/4”) Table 2-2. Wire specifications for connectors 2.7 Cable Grounding Except for the power cord, all cables routed through the cord grips should be grounded against the indicator enclosure. Do the following to ground shielded cables. • Use the lockwashers, clamps, and kep nuts provided in the parts kit to install grounding clamps on the enclosure studs adjacent to cord grips. Install grounding clamps only for cord grips that will be used; do not tighten nuts. • Route cables through cord grips and grounding clamps to determine cable lengths required to reach cable connectors. Mark cables to remove insulation and shield as described below: • For cables with foil shielding, strip insulation and foil from the cable half an inch (15 mm) past the grounding clamp (see Figure 2-3). Fold the foil shield back on the cable where the cable passes through the clamp. Ensure silver (conductive) side of foil is turned outward for contact with the grounding clamp. • For cables with braided shielding, strip cable insulation and braided shield from a point just past the grounding clamp. Strip another half inch (15 mm) of insulation only to expose the braid where the cable passes through the clamp (see Figure 2-3 on page 6). • Finish installation using cable mounts and ties to secure cables inside of indicator enclosure. Installation 5 2.7.2 NOTE: Install lockwashers first, against backplate, under grounding clamp Cord grip Insulated cable Foil (silver side out) Cut insulation here for braided cables Braid Grounding clamp Cut insulation here for foil-shielded cables Shield wire (cut) Length of foil before folding back on cable insulation Figure 2-3. Grounding Clamp Attachment for Foil-Shielded and Braided Cabling 2.7.1 Serial Communications Wire the serial communications cables to J2, which is Port 1 (5-wire RS-232 port). J3 is Port 2 (RS-232 and 20 mA). Connect communications cables to J2 and J3 as shown in Table 2-3. Use cable ties to secure serial cables to the inside of the enclosure. Port 1 supports full duplex RS-232 communications only; Port 2 provides either active 20 mA output or d up l e x R S - 2 32 t r a n s m i s s i o n . B ot h p or t s a r e configured using the SERIAL menu. See Section 3.4.4 on page 26. Connector Pin Signal J2 1 Ground 2 Ground 3 Tx J3 4 Rx 5 DTR 6 RTS 1 20mA+ 2 Ground 3 Tx 4 Rx 5 CTS 6 Digital I/O The Digital I/O can be configured as either digital inputs or digital outputs as determined by the DIO menu (see Section 3.4.4 on page 26). The inputs are active (on) with low voltage (0 VDC) and can be driven by TTL or 5V logic without additional hardware. Use the DIG I/O menu (see Section 3.4.4 on page 26) to configure the digital inputs. LEDs on the CPU board light when digital inputs are active (see Figure 2-4). Digital outputs are typically used to control relays that drive other equipment. Outputs are designed to sink not source, switching current. Each output is a normally open connector circuit, capable of sinking 24 mA when active. Digital outputs are wired to switch relays when the digital output is active (low, 0 VDC) with reference to 5 VDC supply. LEDs on the CPU board light up when the digital outputs are active (see Figure 2-4). Port 1 DIO lights Screws 2 RTS Table 2-3. J2 and J3 pin assignments Figure 2-4. Digital I/O lights and screw locations Connector Pin Signal J4 1 +5V 2 Ground 3 DIG I/O 1 4 DIG I/0 2 5 DIG I/O 3 6 DIG I/O 4 Table 2-4. J4 Pin Assignments (Digital I/0) 6 CW-90/90X Installation Manual 2.8 Enclosure Reassembly Once the cabling is complete, position the backplate over the enclosure and reinstall the screws. Use the torque pattern shown in Figure 2-1 on page 4 to prevent distortion. Torque to 15 in/lbs (1.7 N-m). 2.9 Board Removal If you must remove the CW-90/90X CPU board, use the following procedure: 1. Disconnect power to the indicator. Remove backplate as described in Section 2.4 on page 5. 2. Disconnect power supply cable from connector J9 on the CW-90/90X CPU board. 3. Disconnect the wires at the following connectors: J1, J2, J3, J4. 4. There are two boards: the CPU board and the keypad display board. Remove the five screws connecting the CPU board (see Figure 2-4), then lift the board out of the enclosure. To replace the CPU board, reverse the above procedure. Be sure to reinstall cable ties to secure all cables inside the indicator enclosure. 2.10 Battery Replacement Risk of explosion if battery is replaced with incorrect type. Dispose of batteries per manufacturer 2.11 Installing Option Cards Option cards are not hot-pluggable. Disconnect power cord entirely before installing option cards. NOTE: Ethernet port is not suitable for connection to circuits used outside the building and is subject to lightning or power faults. Each option card is shipped with installation instructions specific to that card. For specific instructions on the WLAN card, refer to Section 8.0 on page 54. The general procedure for all option cards is: 1. Disconnect power cord from the indicator. 2. Remove the backplate as described in Section 2.4. 3. Install the plastic standoffs in the standoff holes (shown as black-shaded circles in Figure 2-5). 4. Carefully align the option card connector with the J5 connector on the CPU board. 5. Press down firmly to seat the option card in the CPU board connector. 6. Make connections to the option card as required. Use cable ties to secure loose cables inside the enclosure. When installation is complete, reassemble the enclosure as described in Section 2.8. instructions. The lithium battery on the CPU board maintains the real-time clock and protects data stored in the system RAM when the indicator is not connected to AC power. Data protected by this battery includes time and date, IDs, and configuration information. If any data is lost, the indicator configuration can be restored from the PC. Watch for the low battery warning on the LCD display and periodically check the battery voltage on the CPU board. Batteries should be replaced when the indicator low battery warning comes on, or when battery voltage falls to 2.2 VDC. Life expectancy of the battery is 10 years. Use Revolution III to store a copy of the configuration before attempting to replace the battery. For best results, replace the battery while in weigh mode and with AC power applied. use care not to bend the battery retaining spring. Installation 7 Figure 2-5. CW-90/90X CPU board Jumper Description JP1/JP2 Jump excitation to sense. If using a 4-wire load cell cable, leave JP1 and JP2 on. If using a 6-wire load cell cable, take JP1 and JP2 off. Default is ON. JP3/JP4 Used when upgrading firmware. The jumpers should be on when upgrading firmware and off when the update is complete. PC Power control. If the jumper is set to SW, the POWER key can be used to turn the unit on/off. If set to ON, the unit will power on when plugged in and can only be powered off by unplugging. JMP1 If set to Audit ON, calibration and configuration can be acessed through the front keypad. If set to Audit OFF, calibration and configuration can only be accessed by removing the screw on the base of the unit and pressing the Setup switch with a screwdriver. Default is Audit ON. Table 2-5. Jumper descriptions NOTE: If the RESET button on the CPU board is pressed, the indicator will perform a reboot. 8 CW-90/90X Installation Manual 2.12 Replacement Parts and Assembly Drawings Ref Number Part Number Description (Quantity) 31 103610 Knob, Black 1/4-20 (2) 30 103988 Washer, Nylon .52 ID x (2) 13 104914 104915 Overlay, Membrane Switch (CW-90) Overlay, Piezo (CW-90X) -- 105945 Parts Kit, CW-90/90X (1) 18 105976 Cable ASSY, Power Supply (1) 19A 102354 CPU (1) 19B 105741 Display (1) 3 14621 Nut, Kep 6-32NC HEX (2) 11 14626 Nut, Kep 8-32NC HEX (3) 16 14822 Screw, MACH 4-40NCx1/4 (6) 17 14825 Screw, MACH 4-40NCx1/4 (4) 27 14862 Screw, MACH 8-32NCx3/8 (4) 10 15134 Washer, Lock NO 8 Type A (3) 34 16861 Label, Warning High (1) 9 16892 Label, Earth Ground (1) 29 29635 Stand, Tilt SST (1) 21 42640 Screw, MACH 1/4-28NF X 1/4 (1) 22 44676 Washer, Bonded Sealing (1) 28 45042 Washer, Bonded Sealing SST (4) 12 45043 Wire, Ground 4in W/No.8 (1) -- 50425 Carton, 13.14x9.00x7.11 (1) -- 53452 Insert, Carton N.J. D/C (1) 8 58983 Cable Grip, SL-7 w/Nut (3) 6 68599 Seal Ring, Nylon PG-11 (1) 5 68600 Cord Grip, PG11 (1) 7 68601 Nut, PG11 (1) 20 69291 Battery, 3v Coin Lithium (1) 15 76556 Power Supply, Switching (1) 24 84388 Gasket, Backplate 420 (1) 4 85202 85203 Power Cord ASSY, 120VAC (1) Power Cord ASSY, 230VAC (1) 25 88733 Vent, Breather Sealed (1) 26 88734 Nut, Breather Vent (1) -- 107476 Bench Scale Foot -- 105555 Coupling Nut for Feet and Overload Stops Figure 2-6. CW-90/90X replacement parts Installation 9 Scale Capacity Load Cell Part Number 5 lb 107174 10 lb 107174 25 lb 107175 50 lb 107176 100 lb 107177 Table 2-6. CW-90X Load Cells Scale Capacity Load Cell Part Number 5 lb 107756 10 lb 107757 25 lb 107758 50 lb 107759 100 lb 107760 Table 2-7. CW-90 Load Cells Figure 2-7. CW-90/90X front view 10 CW-90/90X Installation Manual B A 9 Figure 2-8. CW-90/90X assembly and components Installation 11 11.24 9.50 3.12 6.00 8.57 10.02 3.75 4.00 10.02 2.01 6.00 .38 3.75 3.00 4x .281 Figure 2-9. CW-90/90X dimensions 12 CW-90/90X Installation Manual 3.0 Configuration To set up and configure the CW-90/90X checkweigher, you will either use the Menu key on the front panel or press the setup switch on the bottom of the indicator. The indicator is defaulted at the factory with the audit trail jumper (JMP1) in the ON position, allowing configuration access by pressing the Menu key. Pressing the Menu key will take you to the Audit menu selection. Use the ID ( ) and TARGET ( ) navigation keys to move to other menu selections. Use the UNDER ( ) and OVER ( ) navigation keys to enter and exit menu selections, respectively. AUDIT CALIBR SETUP TEST EXIT T&D ACCUM ID BRIGHT Only displayed if turned on from Setup menu Only displayed if turned on from Setup menu Figure 3-1. Menu mode navigation structure Menu Function AUDIT Audit Trail Displays the legally relevant (LR) firmware version, configuration count, and calibration count. CALIBR Calibrate Calibrates the scale. SETUP Setup Accesses setup options for the scale, features, serial output, print format, digital inputs and outputs, and displays the version number. TEST Test Performs a basic test on the A/D, digital inputs and outputs, communication ports, RAM, and keypad. EXIT Exit Exits Configuration mode and returns to the weigh screen. T&D Time & Date Allows you to view and change time and date. ACCUM Accumulator Displays the current accumulator value. BRIGHT Brightness Adjusts display intensity on a scale from 0 (dimmest) to 7 (brightest). ID ID Allows you to setup or edit IDs. Table 3-1. Menu menu summary 3.1 Menu Navigation Once you have entered the menus, you can use the front panel buttons to navigate. Note the looped menu structure shown in Figure 3-1. This provides a shortcut for accessing the rightmost menu items by navigating to the left, and vice-versa for the opposite side of the menu. This shortcut also holds true for sub-menu navigation. OVER Move UP/ Increment Value UNDER Move DOWN/ Decrement Value TARGET ID MENU ENTER Enter Value/ Move DOWN Move RIGHT/ Next Move LEFT/ Previous Backspace Enters and Exits Configuration Menu Figure 3-2. Front Panel Key Functions in Menu mode NOTE: During calibration, the ENTER key acts as a data entry confirmation key. It also acts as an EXECUTE key, and accepts the value if calibration was successful. On the CW-90, you can use either the ZERO or CLR key to perform a backspace. Various keys are used as directional keys to navigate through the menus (see Figure 3-2). The ID ( ) and TARGET ( ) keys scroll left and right (horizontally) on the same menu level; OVER ( ) and UNDER ( ) move up and down (vertically) to different menu levels. Each of these keys has a directional symbol indicating its menu navigation function. The ENTER key has the same function as UNDER ( ) when navigating the menu-either will move down to access sub-categories of a main menu item. When adding or editing data using the CW-90X, the OVER ( ) and UNDER ( ) keys will edit the blinking digit. The ID ( ) and TARGET ( ) keys navigate to another digit. This also applies to the CW-90, whose numeric keys can be used to insert a digit to the right of the blinking digit. Press ENTER to accept the data and return to the next menu item. NOTE: To exit Configuration and return to weighing, press the MENU key or navigate to the EXIT menu and press ENTER. Configuration 13 3.2 Audit Menu The audit menu accesses audit trail support. It provides tracking information for configuration and calibration events. To prevent potential misuse, all configuration and calibration changes are counted as change events. Audit information can be printed by pressing the PRINT key while displaying the audit trail items. AUDIT CALIBR XXXXXXX SETUP TEST CALIB Number LR,V. EXIT T&D ACCUM BRIGHT Only displayed if turned on from Setup menu CONFIG Number ID XXXXXXX Only displayed if turned on from Setup menu EXIT Figure 3-3. Audit menu AUDIT Menu Parameter Description LR.V. Legally relevant firmware version. CALIB Number Displays total calibration events. The display alternates (in one-second intervals) between CALIB and the four-digit number. CONFIG Number Displays total configuration events. The display alternates (in one-second intervals) between CFG and the four-digit number. EXIT Exits the audit trail and returns to weigh mode. Table 3-2. Audit menu parameters 3.3 Calibration Menu See Section 4.0 on page 33 for calibration procedures. The Calibration menu can be protected by assigning a password in the Feature menu. NOTE: When entering a floating point value, the decimal point will appear and flash on the far right (if it is not already on the screen). To move the decimal, press ENTER, then use the and keys to move the decimal to the desired location. The CW-90/90X requires the WZERO and WSPAN points to be calibrated. The linearity points are optional, but must NOT duplicate zero or span. During calibration, the ENTER key acts as a data entry confirmation key. It also acts as an EXECUTE key, and accepts the value if calibration was successful. AUDIT CALIBR XXXXXXX SETUP TEST EXIT T&D ACCUM Only displayed if turned on from Setup menu WZERO Previous A/D raw counts are shown Press Enter to calibrate zero Press Menu to cancel WVAL WSPAN Display and edit test weight value Previous A/D raw counts are shown Press Enter to calibrate span Press Menu to cancel Calibrating, please wait PT–> 1 WLI N REZERO Calibrating, please wait Press Enter to remove offset from zero and span calibrations Calibrating, please wait PT–> 2 WGT 1 PT–> 3 PT–> 4 PT–> 5 Same as PT->1 CAL1 Figure 3-4. Calibration menu 14 CW-90/90X Installation Manual BRIGHT ID XXXXXXX Only displayed if turned on from Setup menu CALIBR Menu Parameter Choices Description Level 2 submenus WZERO — Press ENTER and the A/D raw counts will be displayed. Press ENTER again to calibrate zero, or press MENU to cancel. “CALIBRATING, PLEASE WAIT” will be appear prior to automatically moving to WVAL. WVAL — Press ENTER to display and edit the test weight value. Press ENTER again to move to WSPAN. WSPAN — Press ENTER and the A/D raw counts will be displayed. Press ENTER to calibrate the span or press MENU to cancel. “CALIBRATING, PLEASE WAIT” will be appear prior to automatically moving to WLIN. WLIN PT->1 — PT->5 WGT 1 allows you to display and edit the test weight value. Press ENTER to edit the value. CAL1 allows you to calibrate and display the raw A/D value. Press TARE to perform calibration. Press ENTER to will move to the next calibration point. NOTE: The linearity points are optional, but must NOT duplicate zero or span. They must be between zero and span. REZERO — Press ENTER to remove an offset value from the zero and span calibrations (e.g. if hooks or chains are being used during calibration). NOTE: Use this parameter only after WZERO and WSPAN have been set. See Section 4.1 on page 33 for more information about using this parameter. Table 3-3. Calibration menu parameters Configuration 15 3.4 Setup Menu The setup menu allows you to configure settings for the scale, features, serial port settings, print format, and digital inputs and outputs. You can also view the software and regulatory versions, and revert to default settings. NOTE: If RANGE is displayed after a scale setup value is entered, the value is too large or small for the given parameter. 3.4.1 SCALE Submenu Calibration can be performed in two places within the menu: the CALIBR menu shown in Figure 3-5 is an in-depth scale setup and calibration. A “quick access” calibration is shown in Figure 4-1 on page 33. AUDIT CALIBR XXXXXXX SETUP TEST EXIT T&D BRIGHT ACCUM Only displayed if turned on from Setup menu ID XXXXXXX Only displayed if turned on from Setup menu CONFIG SCALE FEATUR SERIAL PFORMT GRADS CALIBR FORMAT DIGI/O VERS MOTBAN OVRLOA 1.900000 1 FS+2% 10 number number FS+1D number ZTRKBN ZRANGE 10000 0 number number SSTIME FS+9D FS WZERO WVAL WSPAN Previous A/D raw counts are shown Press Enter to calibrate zero Press Menu to cancel Display and edit test weight value Previous A/D raw counts are shown Press Enter to calibrate span Press Menu to cancel Calibrating, please wait WLI N REZERO PRIMRY PT–> 2 TER KG OFF G KG Calibrating, please wait Press Enter to remove offset from zero and span calibrations G LB OZ * LB/OZ Calibrating, please wait PT–> 1 SEC PT–> 3 PT–> 4 LB LB/OZ* OZ OFF LB/OZ* UNITS DECPNT DSPDIV LB 888888 1D 888880 2D 8.88888 5D PT–> 5 Same as PT->1 WGT 1 OZ CAL1 KG G LB/OZ * 88.8888 888.888 8888.88 88888.8 SMPRAT DFLTR1 DFLTR2 DFLTR3 DFSENS DFTHRH TAREFN ACCUM VISIBL THRESH 0 30HZ 4 4 4 2OUT NONE BOTH GO OFF ON 7.5HZ 8 8 8 4OUT 2D NOTARE DELAY ON OFF 15HZ 16 16 16 8OUT 5D PBTARE 60HZ 32 32 32 16OUT 10D KEYED 120HZ 64 64 64 32OUT 20D 240HZ 128 128 128 64OUT 50D 480HZ 256 256 256 128OUT 100D 960HZ 1 1 1 200D 2 2 2 250D * Not legal for trade Figure 3-5. Setup menu: Scale submenu 16 PWRUPM CW-90/90X Installation Manual SCALE Menu Parameter Choices Description Level 3 submenus CALIBR GRADS WZERO WVAL WSPAN WLIN REZERO See Section 3.3 on page 14 for descriptions, and see Section 4.0 on page 33 for calibration procedures. 10000 1–100000 Specifies the number of full scale graduations. Calibration can be performed in two places within the menu: the CALIBR menu shown in Figure 3-5 is an in-depth scale setup and calibration. A “quick access” calibration is shown in Figure 4-1 on page 33. The value entered must be in the range 1–100000 and should be consistent with legal requirements and environmental limits on system resolution. To calculate GRADS, use the formula: GRADS = Capacity / Display Divisions. Display divisions are specified under the FORMAT submenu. NOTE: If RANGE is displayed after the value is entered, the value is too large or small for the given parameter. FORMAT PRIMRY SEC TER Select your primary, secondary, and tertiary units of measure. Sub-choices include lb, kg, oz, and g. Secondary and tertiary units can also be set to lb/oz (lb/oz is not legal for trade), or off. ZTRKBN 0 number Automatically zeroes the scale when within the range specified, as long as the input is within the ZRANGE and scale is at standstill. Specify the zero tracking band in ± display divisions. Maximum legal value varies depending on local regulations. NOTE: For scales using linear calibration, do not set the zero tracking band to a value greater than that specified for the first linearization point. ZRANGE 1.900000 number Selects the range within which the scale can be zeroed. The 1.900000 default value is ± 1.9% around the calibrated zero point, for a total range of 3.8%. Indicator must be at standstill to zero the scale. Use the default value for legal-for-trade applications. MOTBAN 1 number Sets the level, in display divisions, at which scale motion is detected. If motion is not detected for 1 second or more, the standstill symbol lights. Some operations, including print, tare, and zero, require the scale to be at standstill. Maximum legal value varies depending on local regulations. If this parameter is set to 0 the standstill annunciator does not light; operations normally requiring standstill (zero, tare, print) are performed regardless of scale motion. If 0 is selected, ZTRKBND must also be set to 0. OVRLOA FS+2% FS+1D FS+9D FS Overload. Determines the point at which the display blanks and an out-of-range error message is displayed. Maximum legal value varies depending on local regulations. SSTIME 10 number Specifies the length of time the scale must be out of motion, in 0.1-second intervals, before the scale is considered to be at standstill. Values greater than 10 are not recommended. SMPRAT 30HZ 7.5HZ 15HZ 60HZ 120HZ 240HZ 480HZ 960HZ Sample rate. Selects measurement rate, in samples per second, of the analog-to-digital converter. Lower sample rate values provide greater signal noise immunity. NOTE: Settings of 120Hz or above may be too fast to provide the desired stability in some static weighing applications. Configuration 17 SCALE Menu Parameter Choices Description DFLTR 1-3 4 8 16 32 64 128 256 1 2 Selects the digital filtering rate used to reduce the effects of mechanical vibration from the immediate area of the scale. The overall filtering effect can be expressed by adding the values assigned to the three filter stages: DFLTR1 + DFLTR2 + DFLTR3 See Section 9.5 on page 67 for information on digital filtering. DFSENS 2OUT 4OUT 8OUT 16OUT 32OUT 64OUT 128OUT Digital filter cutout sensitivity. Specifies the number of consecutive readings that must fall outside the filter threshold (DFTHRH parameter) before digital filtering is suspended. DFTHRH NONE 2D 5D 10D 20D 50D 100D 200D 250D Digital filter cutout threshold. Specifies the filter threshold, in display divisions. When a specified number of consecutive scale readings (DFSENS parameter) fall outside of this threshold, digital filtering is suspended. If NONE is selected, the filter is always enabled. TAREFN BOTH NOTARE PBTARE KEYED Enables or disables push-button and keyed tares. Possible values are: BOTH: Both push-button and keyed tares are enabled. NOTARE: No tare allowed (gross mode only) PBTARE: Push-button tares enabled KEYED: Keyed tare enabled PWRUPM GO DELAY Power up mode. In GO mode, the indicator goes into operation immediately after a brief power up display test. Choices indicate the number of A/D conversions per update that are averaged to obtain the displayed reading. A higher number gives a more accurate display by minimizing the effect of a few noisy readings, but slows down the settling rate of the indicator. In DELAY mode, the indicator performs a power up display test, then enters a 30-second warm up period. If no motion is detected during the warm up period, the indicator becomes operational when the warm up period ends; if motion is detected, the delay timer is reset and the warm up period repeated. ACCUM OFF ON Accumulator. Specifies whether the scale accumulator is enabled. If enabled, accumulation occurs whenever a print operation is performed. Scale must return to zero to re-arm a new print. VISIBL ON OFF Scale visibility. Specifies whether weight data is displayed. Status annunciators, under/ accept/over lights remain on in weigh mode even if VISIBL is set to OFF. THRESH 0 Enter a value to be used as divisions. When a value is entered, anything that would normal require the scale to reach zero before it happens/rearms (except for LFT parameters) now only needs to go below this value and then above it again. NOTE: If checkweighing is used, THRESH should be less than the under value or it can disable the digital I/O points from tripping. 18 CW-90/90X Installation Manual SCALE Menu Parameter Choices Description Level 4 submenus PRIMRY UNITS DECPNT DSPDIV Allows you to set the primary units, decimal point format, and display divisions. SEC KG G LB OZ LB/OZ OFF Allows you to set the secondary units. Decimal point format and display divisions are selected automatically. Values are kg=kilogram (default); g=gram; lb=pound; oz=ounce; lb/oz=pound/ounce; and off. OFF KG G LB OZ LB/OZ Allows you to see the tertiary units. Decimal point format and display divisions are selected automatically. Values are off (default); kg=kilogram; g=gram; lb=pound; oz=ounce; lb/oz=pound/ounce. NOTE: If secondary or tertiary values are changed, the stream tokens must be changed to match in order to stream secondary or tertiary. LB/OZ is not legal for trade. TER NOTE: If secondary or tertiary values are changed, the stream tokens must be changed to match in order to stream secondary or tertiary. WZERO Allows you to view or change the zero calibration a/d count value. WVAL Allows you to view and edit the test weight value. NOTE: If RANGE is displayed after the value is entered, the value is too large or small for the given parameter. Allows you to view or change the span calibration a/d count value. WSPAN WLIN PT->1 PT->2 PT->3 PT->4 PT->5 REZERO Press ENTER to display and edit test weight and calibration values for up to five linearization points. Perform linear calibration only after WZERO and WSPAN have been set. Removes offset from zero and span calibrations. Level 5 submenus UNITS LB OZ KG G Specifies primary units for displayed and printed weight. Values are lb=pound; oz=ounce; kg=kilogram; g=gram. DECPNT 888888 88888.8 8888.88 888.888 888880 8.88888 88.8888 Allows you to place the decimal point position. Use the ID ( ) and TARGET ( ) keys to place the decimal point where desired. DSPDIV 1D 2D 5D Display divisions. Selects the minimum division size for the primary unit’s displayed weight. Table 3-4. Scale menu parameters Configuration 19 3.4.2 FEATUR Submenu AUDIT CALIBR XXXXXXX SETUP TEST EXIT T&D BRIGHT ACCUM Only displayed if turned on from Setup menu ID XXXXXXX Only displayed if turned on from Setup menu CONFIG SCALE FEATUR SERIAL PFORMT CHKWGH REGION MODE VALSET NEGCKW ID BUFFER RANGE KEYED OFF OFF OFF SOLID TARGWT PUSH ON ON ON GRAPH BOTH AUTO TARG% DIGI/O VERS UID CONSC# 000000 CURVAL RESVAL 0 0 LIGHTS RDONLY REGWOR REGULA See INDUST Submenu* TIME DECFMT NTEP GROSS DOT CANADA BRUTTO COMMA DATE INDUST NONE OIML TFORMT T SEP 12 HOUR COLON 24 HOUR COMMA DFORMT D SEP SET MMDDY4 SLASH 000000 DDMMY4 DASH Y4MMDD SEMI Y4DDMM SET MMDDY2 000000 DDMMY2 Y2MMDD Y2DDMM STNDBY KEYLCK PASSWD RECALL 0 CALIBR SETUP TEST T&D ID ACCUM 0 0 0 0 0 0 OVER UNDER ZERO UNITS PRINT TARE ID TARGET NUMBER UNLOCK UNLOCK UNLOCK UNLOCK UNLOCK UNLOCK UNLOCK UNLOCK UNLOCK LOCK LOCK LOCK LOCK LOCK LOCK LOCK LOCK LOCK *INDUST Submenu is in Section 3.4.3 on page 24. Figure 3-6. FEATUR submenu 20 0N OFF CW-90/90X Installation Manual FEATUR Menu Parameter Choices Description Level 2 submenus CHKWGH MODE VALSET NEGCKW ID BUFFER LIGHTS Selects the checkweighing mode (range, target weight, or target percent); controls how values are set; enables/disables negative checkweighing; enables/disables IDs; turns the buffer on/ off; and sets the lights as a solid bar or graph representation. See Level 3 submenus. REGION REGULA REGWRD DECFMT TIME DATE Selects regional settings. See Level 3 submenus. UID 000000 Sets the unit ID, a string of up to 6 characters. Since it can be entered by way of the serial port, any six ASCII characters can be used. This will be used in place of the <UID> token in a print format. The default value is “1.” CONSEC # CURVAL RESVAL Allows sequential numbering for print operations (CURVAL is the current value and RESVAL is the reset value). The consecutive number value is incremented following each print operation that includes <CN> in the ticket format. When the consecutive number is reset, it is reset to the RESVAL specified on the parameter. PASSWD CALIBR SETUP TEST T&D ID ACCUM Creates a password to access the CALIBR, SETUP, TEST, T&D, ID, and ACCUM menus. Specify a non-zero value to restrict access to all configuration menus. Passwords can be overridden by loading new firmware or entering 999999. KEYLCK OVER UNDER ZERO UNITS PRINT TARE ID TARGET NUMBER Disables the OVER, UNDER, ZERO, UNITS, PRINT, TARE, ID, TARGET, and/or numeric (CW-90 only) key(s). Select Lock to disable the key, and Unlock to enable the key. STNDBY 0 Standby mode delay. Specifies the number of minutes the indicator must be inactive before entering standby mode. Valid values are 0 (off) through 255 minutes. When in standby mode, power is still supplied to the CPU and draws 1/2 of the current as when the display is powered. The annunciators are still lit, but no weight is displayed. Press any key to exit standby mode and reactivate the display. NOTE: The buffer can store approx. 64KB of information, which is 500 transactions using a format with 120 characters of output. NOTE: Overriding passwords will clear configuration and calibration settings. To preserve settings (i.e., ID information), use Revolution III software to upload your data to a PC, then download it back to the CW-90 after the password override is performed. The indicator enters standby mode if no key presses, serial communications, or scale motion occur for the length of time specified in this parameter. Set to 0 to disable standby mode. NOTE: Standby mode will not be implemented if there is weight on the scale. Table 3-5. FEATUR submenu parameters Configuration 21 FEATUR Menu Parameter Choices Description RECALL ON OFF ON allows the Tare, Zero, and Units values to be maintained across a power cycle. Over/ Under/Target/ID values are also maintained. OFF clears the values on a power cycle. Zero is reset to calibrated zero and Units are reset to Primary. Over/Under/Target/ID values are reset as well. Level 3 submenus MODE RANGE TARGWT TARG% Sets checkweighing mode to range, target weight, or target percent. See Section 5.0 on page 36 for more information. VALSET KEYED PUSH BOTH RDONLY KEYED allows the operator to digitally set the Accept band tolerance values using keypad buttons while in Normal Weighing mode. PUSH prohibits the operator from digitally entering values with the keypad. Requires the operator to place actual weights on the scale, then press keypad buttons to acquire lower and upper Accept band tolerance values. BOTH is a combination mode that allows the operator to have the CW-90/90X acquire Accept band tolerances from actual weights on the scale, but then gives the operator an opportunity to digitally modify those values directly afterward. RDONLY is a “read only” mode which allows the operator to see but not change values. NEGCKW OFF ON AUTO Sets whether negative checkweighing mode is off, on, or is using auto-tare. ID OFF ON Turns IDs on or off. See Section 5.4 on page 40 for more information on IDs. if IDs are turned off, the ID selection will not appear in the main menu structure. BUFFER OFF ON Turns the buffer on or off. NOTE: The buffer can store approx. 64KB of information, which is 500 transactions using a format with 120 characters of output. LIGHTS SOLID GRAPH Select SOLID if you want the checkweigher to display a solid light bar for over and under weights; select GRAPH if you want it to illuminate lights in increments relative to how close the weight is the acceptance band. See Section 1.4 on page 3 for an illustration of graph LEDs. REGULA NTEP CANADA REGULA NONE OIML Regulatory mode. Specifies the regulatory agency having jurisdiction over the scale site. • • • • • OIML, NTEP, and CANADA modes allow a tare to be acquired at any weight greater than zero. NONE allows tares to be acquired at any weight value. OIML, NTEP, and CANADA modes allow a tare to be cleared only if the gross weight is at no load. NONE allows tares to be cleared at any weight value. NTEP and OIML modes allow a new tare to be acquired even if a tare is already present. In CANADA mode, the previous tare must be cleared before a new tare can be acquired. NONE, NTEP and CANADA modes allow the scale to be zeroed in either gross or net mode as long as the current weight is within the specified ZRANGE. In OIML mode, the scale must be in gross mode before it can be zeroed; pressing the ZERO key in net mode clears the tare. INDUST provides a set of subparameters to allow customization of tare, clear, and print functions in non-legal-for-trade scale installations. The value specified for this parameter affects the function of the front panel TARE and ZERO keys. REGWOR GROSS BRUTTO Sets the term displayed when weighing in gross mode. Selecting BRUTTO replaces the Gross annunciator with Brutto. DECFMT DOT COMMA Specifies whether decimal numbers are displayed using a period (DOT) or a comma. Table 3-5. FEATUR submenu parameters 22 CW-90/90X Installation Manual FEATUR Menu Parameter Choices Description TIME TFORMT TSEP SET Allows you to set the current time, and the time format and separator character. DATE DFORMT D SEP SET Allows you to set the current date, and date format and date separator character. Level 4 submenus TFORMT 12 HOUR 24 HOUR Sets the time format as 12-hour format or 24-hour format. T SEP COLON COMMA Sets the time separator as a colon or comma. SET 000000 Sets the current time. DFORMT MMDDY4 DDMMY4 Y4MMDD Y4DDMM MMDDY2 DDMMY2 Y2MMDD Y2DDMM Sets the date format. Y4 will use a four-digit year value, such as 2009, while Y2 will use a two-digit value, such as 09. D SEP SLASH DASH SEMI Sets the date separator as a slash, dash, or semicolon. SET 000000 Sets the current date. CALIBR SETUP TEST T&D ID ACCUM 0 Sets a password for the Calibrate, Setup, Test, T&D, ID, and Accum menu(s). Specify a non-zero value to restrict access. Passwords can be overridden by loading new firmware or entering 999999. OVER UNDER ZERO UNITS PRINT TARE ID TARGET NUMBER UNLOCK LOCK NOTE: Overriding passwords will clear configuration and calibration settings. To preserve settings (i.e., ID information), use Revolution III software to your data to a PC, then load it back to the CW-90 after the password override is performed. Locks or unlocks the OVER, UNDER, ZERO, UNITS, PRINT, TARE, ID, TARGET, and numeric button(s). Table 3-5. FEATUR submenu parameters Configuration 23 3.4.3 FEATUR Menu, REGULA / INDUST Submenu AUDIT CALIBR XXXXXXX SETUP TEST EXIT T&D BRIGHT ACCUM ID XXXXXXX Only displayed if turned on from Setup menu Only displayed if turned on from Setup menu CONFIG SCALE FEATUR CHKWGH REGION SERIAL UID PFORMT DIGI/O UID CONSC# CONSC# VERS PASSWD REGULA INDUST SNPSHT HTARE Only displayed if INDUST is selected from the AGENCY parameter ZTARE KTARE MTARE NTARE CTARE DISPLY NO NO YES REPLAC NO YES SCALE YES YES NO REMOVE YES NO NOTHN PRTMOT PRTPT PRTHLD HLDWGH MOTWGH OVRBAS AGENCY NO NO NO NO NO CALIB NTEP YES YES YES YES YES SCALE CANADA INDUST NONE OIML Figure 3-7. FEATUR menu, REGACY/INDUST submenu FEATUR Menu, REGULA / INDUST Submenu Parameter Choices Description LEVEL 4, REGULA / INDUST submenu SNPSHT DISPLY SCALE Display or Scale weight source. HTARE NO, YES Allow tare in display hold. ZTARE NO, YES Remove tare on ZERO. KTARE YES, NO Always allow keyed tare. MTARE REPLAC REMOVE NOTHIN Multiple tare action. NTARE NO, YES Allow negative or zero tare. CTARE YES, NO Allow CLEAR key to clear tare/accumulator. PRTMOT NO, YES Allow print while in motion. PRTPT NO, YES Add PT to keyed tare print. PRTHLD NO, YES Print during display hold. HLDWGH NO, YES Allow weighment during display hold. MOTWGH NO, YES Allow weighment in motion. OVRBAS CALIB SCALE Zero base for overload calculation. CALIB = Calibrate Zero SCALE = Scale Zero Table 3-6. REGACY / INDUST submenu parameters 24 CW-90/90X Installation Manual KEYLCK STNDBY RECALL FEATUR Menu, REGULA / INDUST Submenu Parameter Choices Description LEVEL 4, REGULA / INDUST submenu AGENCY NTEP CANADA INDUST NONE OIML Selects the agency having jurisdiction over the scale site. • OIML, NTEP, and CANADA modes allow a tare to be acquired at any weight greater than zero. NONE allows tares to be acquired at any weight value. A tare can be cleared only if the gross weight is at no load. NONE allows tares to be cleared at any weight value. • NTEP and OIML modes allow a new tare to be acquired even if a tare is already present. In CANADA mode, the previous tare must be cleared before a new tare can be acquired. • NONE, NTEP and CANADA modes allow the scale to be zeroed in either gross or net mode as long as the current weight is within the specified ZRANGE. In OIML mode, the scale must be in gross mode before it can be zeroed; pressing ZERO in net mode clears the tare. • INDUST provides a set of subparameters to allow customization of tare, clear, and print functions in non-legal-for-trade applications. The value specified for this parameter affects the function of the front panel TARE and ZERO keys. See Section 9.6 on page 69 for more information. Table 3-6. REGACY / INDUST submenu parameters Configuration 25 3.4.4 Serial, PFORMT, DIG I/O, VERS Submenus AUDIT CALIBR XXXXXXX SETUP TEST EXIT T&D ACCUM BRIGHT Only displayed if turned on from Setup menu CONFIG SCALE FEATUR See SCALE Submenu See FEATUR Submenu SERIAL PFORMT DIGIO ID XXXXXXX Only displayed if turned on from Setup menu VERS SOFTWR REG V 1.00 LR, V.1.00 DEFALT NO YES GFMT NFMT ACC.FMT STRM.FM <x><x> <x><x> <x><x> <x><x> BUF.FMT H1 H2 <x><x> <x><x> <x><x> DIO 1 DIO 3 DIO 2 DIO 4 Same as DIO 1 OFF INPUT OUTPUT OVER FUNCTN TIMER OVER 000000 UNDER TARGET ID PRINT ZERO UNDER ACCEPT ZEROBD TARE UNITS ENTER CLEAR DSP ACC CLR ACC T&D DSP TAR CLR TAR KEY LCK HOLD CLR CN GRSNET PORT1 BAUD BITS STOP B TERMIN EOLDLY DEMAND 9600 8NONE 1 CR/LF 000000 STREAM 19200 7EVEN 2 CR WAITSS 28800 7ODD TARGET 38400 TRIGGE L-STAB 57600 OFF 115200 ECHO PORT 2 PORT 3 Same as PORT 1 Same as PORT 1 ON OFF 1200 2400 4800 Figure 3-8. Serial, PFORMT, DIG I/O, VERS submenus 26 CW-90/90X Installation Manual TRIGGE default is set to OFF SETUP Menu Parameter Choices Description Level 2 submenus SCALE Configure scale settings. See level 3 submenus for parameter descriptions. FEATUR See Section on page 17 Set checkweighing options, region settings, view Unit ID, and set consecutive numbering. See level 3 submenus for parameter descriptions. SERIAL PORT 1 PORT 2 PORT 3 (Option Card) Configure communications ports. See level 3 submenus for parameter descriptions. PFORMT GFMT NFMT ACCFMT STRM.FM BUF.FMT H1 H2 Sets the print format for gross weight, net weight, accumulated weight, stream, buffer, Header 1 and Header 2. DIG IO DIO 1 DIO 2 DIO 3 DIO 4 Assign digital input/output functions. VERS SOFTWR REG DEFALT Displays the software version. Displays the regulatory version. Restores settings to their default values. Level 3 submenus PORT 1 TRIGGE BAUD BITS STOP B TERMIN EOLDLY ECHO Specifies Port 1’s mechanism for triggering a transmission of data, baud rate, bits, stop bits, termination character, end-of-line delay, and echo.See level 4 submenu for parameter descriptions. PORT 2 TRIGGE BAUD BITS STOP B TERMIN EOLDLY ECHO Specifies Port 2’s mechanism for triggering a transmission of data, baud rate, bits, stop bits, termination character, end-of-line delay, and echo.See level 4 submenu for parameter descriptions.. PORT 3 TRIGGE BAUD BITS STOP B TERMIN EOLDLY ECHO Specifies Port 3’s mechanism for triggering a transmission of data, baud rate, bits, stop bits, termination character, end-of-line delay, and echo.See level 4 submenu for parameter descriptions. SOFTWR V 1.00 Displays the software version. REG LR,V.1.00 Displays the legally relevant version. DEFALT NO YES Resets settings to default values if YES is selected. Table 3-7. Serial, PFORMT, DIG I/O, VERS submenu parameters Configuration 27 SETUP Menu Parameter Choices Description Level 4 submenus OFF Turns the Digital input/output off. INPUT OVER UNDER TARGET ID PRINT ZERO TARE UNITS ENTER CLEAR DSP ACC CLR ACC T&D DSP TAR CLR TAR KEY LCK HOLD CLR CN GRSNET Digital input functions. OUTPUT FUNCTN OVER UNDER ACCEPT ZEROBD TIMER Digital output functions. TRIGGE DEMAND STREAM WAITSS TARGET L-STAB OFF DEMAND will send information out of the port only when the Print key is pressed. STREAM allows a continuous flow of information out of the port. WAITSS prints after a stable reading is reached, then rearms as soon as it goes back in motion. TARGET rearms as soon as the weight goes below the threshold, and will print when the weight goes above the threshold again. The weight must be within the target/accept range to print. L-STAB will print the last stable weight and is rearmed when the weight goes in motion. The weight must be within the target/accept range to print. BAUD 9600 19200 28800 38400 57600 115200 1200 2400 4800 Baud rate. Selects the transmission speed for the EDP or printer port. BITS 8NONE 7EVEN 7ODD Selects number of data bits and parity of data transmitted from the port. STOP B 1 2 Stop bits. Sets the number of stop bits to 1 or 2. Table 3-7. Serial, PFORMT, DIG I/O, VERS submenu parameters 28 CW-90/90X Installation Manual SETUP Menu Parameter Choices Description TERMIN CR/LF CR Termination character. Selects termination character for data sent from the EDP or printer port. EOLDLY 000000 End-of-line delay. Sets the delay period, in 0.1-second intervals, from when a formatted line is terminated to the beginning of the next formatted serial output. Value specified must be in the range 0-255, in tenths of a second (10 = 1 second). NOTE: An EOL may be required for continuous transmission at slower baud rates to ensure the receiving buffer is empty before another string is transmitted ECHO ON OFF This command enables or disables echoing of the serial commands sent to the indicator. FUNCTN OVER UNDER ACCEPT ZEROBD Sets the digital output function. TIMER 000000 Set the timer to 0 for output to remain on until the function state changes. Enter a value (in 20-millisecond increments, maximum 65535) to turn the digital output off after the specified time (even though the function state has not chagned). Table 3-7. Serial, PFORMT, DIG I/O, VERS submenu parameters 3.5 Test Menu AUDIT CALIBR XXXXXXX SETUP TEST EXIT T&D BRIGHT ACCUM Only displayed if turned on from Setup menu A/D DIG I/O COMM WARNING... DISCONNECT DIGITAL I/O BEFORE RUNNING TEST PORT1 PORT2 PASS or FAIL PASS or FAIL RAM KEYPAD PASS or FAIL TEST LOOP DIO 1 DIO 2 DIO 3 DIO 4 PASS or FAIL STATUS STATUS STATUS STATUS RAW ZERO SPAN mV EXCVDC VAL VAL VAL VAL VAL ID XXXXXXX Only displayed if turned on from Setup menu Figure 3-9. Test menu TEST Menu Parameter Choices Description Level 2 submenus A/D RAW ZERO SPAN mV EXCVDC Gives details of current or live A/D counts as well as stored zero and span A/D values. Shows voltage levels for signal and excitation voltages. Table 3-8. TEST menu parameters Configuration 29 TEST Menu Parameter DIG I/O Choices Description LOOP DIO 1 DIO 2 DIO 3 DIO 4 Tests your digital I/O ports. If they are functioning, “PASS” is displayed. If they are not functioning, “FAIL” is displayed. NOTE: Both inputs and outputs are active low. They go to a ground state when active. COMM PORT1 PORT2 Performs a loopback test on the serial ports. If they are functioning, “PASS” is displayed. If they are not functioning, “FAIL” is displayed. RAM TEST Tests the unit’s memory. if it is functioning, “PASS” is displayed. If it is not functioning, “FAIL” is displayed. KEYPAD TEST Tests the unit’s individual keypad buttons by displaying the name of the key pressed. If nothing is displayed, the key is not functioning. Press the Menu key to exit the test. Warning The I/O ports become activated when the test is performed. Make sure any equipment is disconnected prior to performing this test to avoid it being inadvertently activated. Level 3 submenus RAW VAL Displays the live current raw A/D count. ZERO VAL Displays the captured A/D Zero calibration value. SPAN VAL Displays the captured A/D Span calibration value. mV VAL Displays the live current millivolt signal voltage. EXCVDC VAL Displays the current excitation voltage. LOOP TEST Perorms a loop test on dig I/O cards. DIO 1 DIO 2 DIO 3 DIO 4 STATUS Displays the status of each individual digital I/O port. If set as input, the display shows input stats IN HI or IN LO. If set as output, pressing Enter toggles the output beween HI and LO. OUT HI or OUT LO. OUT LO is active. PORT1 PORT2 TEST Performs a loopback test on serial port 1 or 2. Connect jumper TX and RX together on port 1 or port 2 before testing. Table 3-8. TEST menu parameters 3.6 Time and Date Menu AUDIT CALIBR XXXXXXX SETUP TEST EXIT T&D ACCUM BRIGHT Only displayed if turned on from Setup menu TIME DATE SET SET Figure 3-10. Time and Date menu 30 CW-90/90X Installation Manual ID XXXXXXX Only displayed if turned on from Setup menu 3.7 ACCUM Menu In order for the ACCUM menu to appear, ON must be selected from the SETUP » CONFIG » SCALE » ACCUM parameter (see Figure 3-5 on page 16). AUDIT CALIBR XXXXXXX SETUP TEST EXIT T&D BRIGHT ACCUM ID XXXXXXX Only displayed if turned on from Setup menu Only displayed if turned on from Setup menu 000000 CLEAR Figure 3-11. ACCUM menu 3.8 BRIGHT Menu There are eight brigntness settings on the CW-90/90X (0-7). If a number greater than 7 is selected, “RANGE” will be displayed because the number is out of range. AUDIT CALIBR XXXXXXX SETUP TEST EXIT T&D BRIGHT ACCUM ID XXXXXXX Only displayed if turned on from Setup menu Only displayed if turned on from Setup menu Dimmest 0 1 2 3 4 5 6 Brightest 3.9 7 ID Menu In order for the ID menu to appear, ON must be selected from the SETUP » CONFIG » FEATUR » CHKWGH » ID menu (see Figure 3-6 on page 20). AUDIT CALIBR XXXXXXX SETUP TEST EXIT T&D ACCUM BRIGHT ID XXXXXXX Only displayed if turned on from Setup menu Only displayed if turned on from Setup menu ID1 ID2 - ID50 SAME AS ID1 TARGET VALUE OVER UNDER TARE UNITS DESC1 Only if in target mode VALUE VALUE VALUE OFF DESCRIPTION DESC2 COPYWV CLEAR DESCRIPTION KG G LB OZ LB/OZ Figure 3-12. ID menu Configuration 31 ID Menu Parameter Choices Description Level 2 submenus ID 1-50 TARGET (VALUE) OVER (VALUE) UNDER (VALUE) TARE (VALUE) UNITS DESCR1 (DESCRIPTION) DESCR2 (DESCRIPTION) COPYWV CLEAR TARGET value recalled with the ID. OVER value recalled with the ID. UNDER value recalled with the ID. TARE value recalled with the ID. UNITS selects the unit of measure for the stored ID values. DESCR1 description recalled with the ID. DESCR2 description recalled with the ID. COPYWV copies the working values of Target, Over, Under, Tare, Description 1 and 2 into the ID. CLEAR clears all values and descriptions in the ID. Table 3-9. ID menu parameters 32 CW-90/90X Installation Manual 4.0 Calibration The CW-90/90X can be calibrated using the front panel, EDP commands, or Revolution® III. NOTE: Calibration can be performed in two places within the menu: the CALIBR menu shown in Figure 4-1 and the SCALE submenu shown in Figure 3-5 on page 16. The CALIBR menu shown in Figure 4-1 is a “quick access” calibration; for more in-depth scale setup and calibration, use the menus found under SETUP»CONFIG»SCALE (see Figure 3-5 on page 16). Calibration consists of the following steps: • Zero calibration • Entering the test weight value • Span calibration • • Optional five-point linearization Optional rezero calibration for test weights using hooks or chains. NOTE: The CW-90/90X requires the WZERO and WSPAN points to be calibrated. The linearity points are optional, but must NOT duplicate zero or span. During calibration, the ENTER key acts as a data entry confirmation key. It also acts as an EXECUTE key, and accepts the value if calibration was successful. AUDIT CALIBR XXXXXXX SETUP TEST EXIT T&D ACCUM Only displayed if turned on from Setup menu WZERO WVAL WSPAN Previous A/D raw counts are shown Press Enter to calibrate zero Press Menu to cancel Display and edit test weight value Previous A/D raw counts are shown Press Enter to calibrate span Press Menu to cancel Calibrating, please wait PT–> 1 WLI N BRIGHT ID XXXXXXX Only displayed if turned on from Setup menu REZERO Calibrating, please wait Press Enter to remove offset from zero and span calibrations Calibrating, please wait PT–> 2 WGT 1 PT–> 3 PT–> 4 PT–> 5 Same as PT->1 CAL1 Figure 4-1. Calibration (CALIBR) menu 4.1 Front Panel Calibration 1. Press the MENU button, then press until the display reads CALIBR (see Figure 4-1). 2. Press Enter or to go to the WZERO parameter. 3. Press Enter or to view the A/D count. Press Enter Key to Calibrate WZERO. NOTE: If do not want to calibrate zero, press Menu to exit. 4. The indicator displays CALIBRATING, PLEASE WAIT while calibration is in progress. When complete, you are advanced to the next prompt (WVAL). NOTE: To view the new A/D count, repeat Step 3, but instead of pressing Enter while viewing the value, press Menu to exit.. 5. With WVAL displayed, press Enter to display the stored calibration weight value. Use the procedure shown in Figure 4-2 to enter the value of the test weights used for the span calibration. Press Enter to store the WVAL value and advance to WSPAN. to 6. With WSPAN displayed, press Enter or view the A/D count. Place test weights on the scale equal to WVAL. Press Enter to calibrate WSPAN. NOTE: If do not want to calibrate span, press Menu to exit. 7. After Enter is pressed, the indicator displays CALIBRATING, PLEASE WAIT. When complete, you are advanced to the next prompt (WLIN). NOTE: To view the new A/D count, navigate back to the WSPAN, repeat Step 6; however, instead of pressing Enter while viewing the value, press Menu to exit. 00 0 0 00 When editing numeric values, press or to change the selected digit. Press or to increment or decrement the value of the selected digit. If not already on the screen, the decimal point will flash on the far right. To move the decimal, press Enter, then use or to move the decimal position. Press Enter when done. Figure 4-2. Editing procedure for numeric values Calibration 33 8. Five-point linearization (using the WLIN parameter) provides increased scale accuracy by calibrating the indicator at up to five additional points between the zero and span calibrations. Linearization is optional: if you choose not to perform linearization, skip the WLIN parameter; if linearization values have previously been entered, these values are reset to zero during calibration. To perform linearization, follow the procedure below. NOTE: The linearity points must be less than the WSPAN point. • With WLIN displayed, Press to go to the first linearization point (PT-> 1). • Place test weights on the scale and press Enter. • Use the procedure shown in Figure 4-2 to enter the actual test weight value.The indicator will display Press Enter Key to Calibrate WLIN. • Press Enter to calibrate. The indicator displays Calibrating, Please Wait while calibration is in progress. When complete, the A/D count for the linear calibration is displayed. Press Enter again to advance to the next prompt (PT-> 2). • Repeat for up to five linearization points. To exit the linearization parameters, press to return to WLIN. 9. The rezero function is used to remove a calibration offset when hooks or chains are used to hang the test weights. If no other apparatus was used to hang the test weights during calibration, remove the test weights and press to return to the CALIBR menu. • With REZERO displayed, press Enter or to access the rezero function. • If hooks or chains were used during calibration, remove these and the test weights from the scale. The indicator will display Press Enter Key to REZERO. • With all weight removed, press Enter to rezero the scale. This function adjusts the zero and span calibration values. The indicator displays Calibrating, Please Wait while the zero and span calibrations are adjusted. When complete, the adjusted A/ D count for the zero calibration is displayed. Press Enter, then press to return to the CALIBR menu. 10. Press or the Menu button to return to weigh mode. 34 CW-90/90X Installation Manual 4.2 EDP Command Calibration To calibrate the indicator using EDP commands, the indicator EDP port must be connected to a terminal or personal computer. See Section 2.7.1 on page 6 for EDP port pin assignments. Once the indicator is connected to the sending device, do the following: 1. Place the indicator in config mode (display must read C O N F I G - see Figure 3-5 on page 16) and remove all weight from the scale platform. If your test weights require hooks or chains, place the hooks or chains on the scale for zero calibration. 2. Send the SC.WZERO command to calibrate zero. The indicator displays CALIBRATING, PLEASE WAIT while calibration is in progress. 3. Place test weights on the scale and use the SC.WVAL command to enter the test weight value in the following format: SC.WVAL=nnnnnn<CR> 4. Send the SC.WSPAN command to calibrate span. The indicator displays CALIBRATING, PLEASE WAIT while calibration is in progress. 5. Up to five linearization points can be c a l i b r a t e d b et w e e n t h e z er o a n d sp a n calibration values. Use the following commands to set and calibrate a single linearization point: SC.WLIN.V1=nnnnn<CR> SC.WLIN.C1<CR> The SC.WLIN.V1 command sets the test weight value (nnnnn) for linearization point 1. The SC.WLIN.C1 command calibrates the point. Repeat using the SC.WLIN.Vx and SC.WLIN.Cx commands as required for additional linearization points. 6. To remove an offset value, clear all weight from the scale, including hooks or chains used to hang test weights, then send the SC.REZERO command. The indicator displays CALIBRATING, PLEASE WAIT while the zero and span calibrations are adjusted. 7. Send the SC.KUPARROW or SC.KEXIT EDP command to return to normal mode. 4.3 Revolution® Calibration To calibrate the indicator using Revolution, the indicator EDP port must be connected to a PC running the Revolution configuration utility. 1. Place the indicator in config mode (display reads CONFIG, see Figure 3-5 on page 16) and remove all weight from the scale platform. 2. From Revolution, select File»New. The Select Indicator dialog box appears. 3. Select CW-90 and click OK. 4. From the Communications menu, select Connect. 5. From the left pane, expand the Scale selection and click the Scale button. 4.4 More About Calibration The following topics provide additional information about compensating for environmental factors (Section 4.4.1) and diagnostic information for determining expected zero and span coefficients. 4.4.1 Adjusting Final Calibration Calibration may be affected by environmental factors including wind, vibration, and angular loading. For example, if the scale is calibrated with 1000 lb, a strain test may determine that at 2000 lb the calibration is 3 lb high. In this case, final calibration can be adjusted by tweaking WVAL to 998.5 lb. This adjustment provides a linear correction of 1.5 lb per 1000 lb. To adjust the final calibration, return to the WVAL prompt and press ENTER to show the test weight value. Press or to adjust calibration up or down. Press ENTER to save the value, then press to return to the CALIBR menu. Figure 4-3. Scale button 6. From the Tools menu, select Calibration Wizard. 7. Click NEXT to begin the Calibration Wizard. 8. Select whether you want to perform a standard calibration or a standard with multi-point linearization and click NEXT. 9. In the text box, enter the test weight value be used for span calibration. 10. Select the checkbox if you are using chains or hooks during the calibration, then click NEXT. 11. Remove all weight from the scale and click Click to Calibrate Zero to begin zero calibration. If your test weights require hooks or chains, place them on the scale for zero calibration. 12. When zero calibration is complete, the Calibration Wizard prompts you to place test weights on the scale. Place the test weights on the scale, then click Click to Calibrate Span. 13. If you chose to perform linear calibration, the Calibration Wizard now displays prompts (1–5). Enter the weight value for Linear Point #1, place test weights on scale and click GO. Repeat for additional linearization points, then click NEXT. 14. The new and old calibration settings are displayed. To accept the new values, click Finish. To exit and restore the old values, click Cancel. Calibration 35 5.0 Checkweigher Operation The CW-90/90X can be configured for one of the three modes of operation: range, target weight, and target percent. Selecting which operation mode is done under the CHKWGH menu, MODE submenu (Figure 5-1). AUDIT CALIBR XXXXXXX SETUP TEST EXIT T&D ACCUM BRIGHT Only displayed if turned on from Setup menu ID XXXXXXX Only displayed if turned on from Setup menu CONFIG SCALE FEATUR SERIAL PFORMT DIGI/O VERS CHKWGH MODE VALSET NEGCKW ID BUFFER RANGE KEYED OFF OFF OFF SOLID TARGWT PUSH ON ON ON GRAPH BOTH AUTO TARG% LIGHTS REDOLY If using weight on the scale to set your over/under values, select VALSET»PUSH. If you want to manually enter your over/under values without weight on the scale, select VALSET»KEYED. If you want to use weight on the scale to set your over/under values, but be able to edit the values captured, select VALSET»BOTH. Figure 5-1. CHKWGH menu 5.1 Range Mode In Range mode, the over and under values must be set. The Accept band is determined as the gap between these settings. 9.80 10.20 9.81-10.19 UNDER ACCEPT OVER Under = 9.80 Over = 10.20 Figure 5-2. Example of Accept band determined by under/over settings in Range mode. 5.1.1 Value Set: Keyed To manually set the over/under values with no weight on the scale: 1. Press the OVER key. The OVER light begins flashing and the value with flashing digit is shown. 2. Using the and keys to increment/decrement the values and the and keys to move between digits, enter the desired over value. If using the CW-90, you can also use the numeric keypad to enter the desired over value. NOTE: To discard any changes and return to weigh mode, press the Menu button. 3. When the desired value is displayed, press Enter. The decimal point flashes. 4. To change the position of the decimal point, use the and keys until it is in the desired position. 5. Press Enter again to accept the value and return to weigh mode. 6. Press the UNDER key. The UNDER light begins flashing and the value with flashing digit is shown. 7. Using the and keys to increment/decrement the values and the and keys to move between digits, enter the desired under value. If using the CW-90, you can also use the numeric keypad to enter the desired under value. 36 CW-90/90X Installation Manual NOTE: To discard any changes and return to weigh mode, press the Menu button. 8. When the desired value is displayed, press Enter. The decimal point flashes. 9. To change the position of the decimal point, use the and keys until it is in the desired position. 10. Press Enter again to accept the value and return to weigh mode. 5.1.2 Value Set: Push To set the over/under values using weight on the scale: 1. Place the weight you want to be determined as “over” on the scale. 2. Press the OVER key. 3. The weight is captured and set as the over value. The display will read “Stored” and the over light flashes. 4. Place the weight you want to be determined as “under” on the scale. 5. Press the UNDER key. 6. The weight is captured and set as the under value. The display will read “Stored” and the under light flashes. 7. The Accept band is set as the gap between the over and under settings. See Figure 5-2 for an example. 5.2 Target Weight Mode In Target Weight mode, the over and under values can only be set by keying in the values. The VALSET parameter only pertains to setting the target weight value. The Accept band is determined based on a desired target weight. 8.00 13.00 8.01-12.99 UNDER ACCEPT Under = 2.00 Over = 3.00 Target = 10.00 OVER Figure 5-3. Example of under/over/target settings in Target Weight mode. 5.2.1 Value Set: Keyed 1. Press the TARGET key. The Accept light begins flashing and a flashing digit is shown. 2. Using the and keys to increment/decrement the values and the and keys to move between digits, enter the desired value. If using the CW-90, you can also use the numeric keypad to enter the desired target weight value. NOTE: To discard any changes and return to weigh mode, press the Menu button. 3. When the desired value is displayed, press Enter. The decimal point flashes. 4. To change the position of the decimal point, use the and keys until it is in the desired position. 5. Press Enter again to accept the value and return to weigh mode. 6. Press the OVER key. The Over light begins flashing and a flashing digit is shown. 7. Using the and keys to increment/decrement the values and the and keys to move between digits, enter the desired value. If using the CW-90, you can also use the numeric keypad to enter the desired over value. NOTE: To discard any changes and return to weigh mode, press the Menu button. 8. When the desired value is displayed, press Enter. The decimal point flashes. 9. To change the position of the decimal point, use the and keys until it is in the desired position. 10. Press Enter again to accept the value and return to weigh mode. Checkweigher Operation 37 11. Press the UNDER key. The Under light begins flashing and a flashing digit is shown. 12. Using the and keys to increment/decrement the values and the and keys to move between digits, enter the desired value. If using the CW-90, you can also use the numeric keypad to enter the desired under value. NOTE: To discard any changes and return to weigh mode, press the Menu button. 13. When the desired value is displayed, press Enter. The decimal point flashes. 14. To change the position of the decimal point, use the and keys until it is in the desired position. 15. Press Enter again to accept the value and return to weigh mode. 5.2.2 Value Set: Push 1. Place the weight you want to be used as the “target” on the scale. 2. Press the Target key. The Accept light flashes and the indicator displays “STORED.” The weight has been captured and stored as the target weight. 3. Press the OVER key. The Over light begins flashing and a flashing digit is shown. 4. Using the and keys to increment/decrement the values and the and keys to move between digits, enter the desired value. If using the CW-90, you can also use the numeric keypad to enter the desired over value. NOTE: To discard any changes and return to weigh mode, press the Menu button. 5. When the desired value is displayed, press Enter. The decimal point flashes. 6. To change the position of the decimal point, use the and keys until it is in the desired position. 7. Press Enter again to accept the value and return to weigh mode. 8. Press the UNDER key. The Under light begins flashing and a flashing digit is shown. 9. Using the and keys to increment/decrement the values and the and keys to move between digits, enter the desired value. If using the CW-90, you can also use the numeric keypad to enter the desired under value. NOTE: To discard any changes and return to weigh mode, press the Menu button. 10. When the desired value is displayed, press Enter. The decimal point flashes. 11. To change the position of the decimal point, use the and keys until it is in the desired position. 12. Press Enter again to accept the value and return to weigh mode. 5.3 Target Percent Mode In Target Percent mode, the over and under values can only be set by keying in the values (in percentages). The VALSET parameter only pertains to setting the target weight value. The Accept band is determined based on a percentage of the desired target weight. NOTE: The % annunciator will be lit during target percent setup in menu mode, but not in weigh mode. 9.50 11.00 9.51-10.99 UNDER ACCEPT OVER Under = 5.00 (5%) Over = 10.00 (10%) Target = 10.00 Figure 5-4. Example of under/over/target settings in Target Weight mode. 5.3.1 Value Set: Keyed 1. Press the TARGET key. The Accept light begins flashing and a flashing digit is shown. 2. Using the and keys to increment/decrement the values and the and keys to move between 38 CW-90/90X Installation Manual digits, enter the desired value. If using the CW-90, you can also use the numeric keypad to enter the desired target percent value. NOTE: To discard any changes and return to weigh mode, press the Menu button. 3. When the desired value is displayed, press Enter. The decimal point flashes. 4. To change the position of the decimal point, use the and keys until it is in the desired position. 5. Press Enter again to accept the value and return to weigh mode. 6. Press the OVER key. The Over light begins flashing and a flashing digit is shown. 7. Using the and keys to increment/decrement the values and the and keys to move between digits, enter the desired value, in percent (entering 10 equals 10%). If using the CW-90, you can also use the numeric keypad to enter the desired over value. NOTE: To discard any changes and return to weigh mode, press the Menu button. 8. When the desired value is displayed, press Enter. The decimal point flashes. 9. To change the position of the decimal point, use the and keys until it is in the desired position. 10. Press Enter again to accept the value and return to weigh mode. 11. Press the UNDER key. The Under light begins flashing and a flashing digit is shown. 12. Using the and keys to increment/decrement the values and the and keys to move between digits, enter the desired value, in percent (entering 5 equals 5%). If using the CW-90, you can also use the numeric keypad to enter the desired under value. NOTE: To discard any changes and return to weigh mode, press the Menu button. 13. When the desired value is displayed, press Enter. The decimal point flashes. 14. To change the position of the decimal point, use the and keys until it is in the desired position. 15. Press Enter again to accept the value and return to weigh mode. 5.3.2 Value Set: Push 1. Place the weight you want to be used as the “target percent” value on the scale. 2. Press the Target key. The Accept light flashes and the indicator displays “STORED.” The weight has been captured and stored as the target percent value. 3. Press the OVER key. The Over light begins flashing and a flashing digit is shown. 4. Using the and keys to increment/decrement the values and the and keys to move between digits, enter the desired value, in percent (entering 10 equals 10%). If using the CW-90, you can also use the numeric keypad to enter the desired over value. NOTE: To discard any changes and return to weigh mode, press the Menu button. 5. When the desired value is displayed, press Enter. The decimal point flashes. 6. To change the position of the decimal point, use the and keys until it is in the desired position. 7. Press Enter again to accept the value and return to weigh mode. 8. Press the UNDER key. The Under light begins flashing and a flashing digit is shown. 9. Using the and keys to increment/decrement the values and the and keys to move between digits, enter the desired value, in percent (entering 5 equals 5%). If using the CW-90, you can also use the numeric keypad to enter the desired under value. NOTE: To discard any changes and return to weigh mode, press the Menu button. 10. When the desired value is displayed, press Enter. The decimal point flashes. 11. To change the position of the decimal point, use the and keys until it is in the desired position. 12. Press Enter again to accept the value and return to weigh mode. Checkweigher Operation 39 5.4 IDs IDs are used to save and recall previously set over/under/tare settings, descriptions, and units preferences. The CW-90/90X has the capacity to store up to 50 individual IDs. Make sure you have IDs enabled under the CHKWGH menu shown in Figure 5-1 on page 36 or the menu will not appear. AUDIT CALIBR XXXXXXX SETUP TEST EXIT T&D ACCUM BRIGHT ID XXXXXXX Only displayed if turned on from Setup menu Only displayed if turned on from Setup menu ID1 ID2 - ID50 SAME AS ID1 TARGET VALUE OVER UNDER TARE UNITS DESC1 Only if in target mode VALUE VALUE VALUE OFF DESCRIPTION DESC2 COPYWV CLEAR DESCRIPTION KG G LB OZ LB/OZ Figure 5-5. ID menu 5.4.1 Setting an ID 1. From the ID menu, press Enter and you will be at ID1. 2. Navigate to the ID number you want to set (1-50) by using the and keys. NOTE: All menus have wrap-around functionality. If you are at ID1 and want to access ID20, you can quickly do so by moving backwards through the menu. 3. When you have reached the ID number you want to set, press Enter to select that ID. 4. If in Target mode, “TARGET” will be displayed. If mode is not set to Target, skip to Step 8. If you do not need to adjust the value, use the and keys to move to the next parameter. To adjust the value, press Enter and use the and keys to increment/decrement the values and the and keys to move between digits. If using the CW-90, you can also use the numeric keypad to enter the desired value. NOTE: To discard any changes and return to weigh mode, press the Menu button. 5. When the desired value is displayed, press Enter. The decimal point flashes. 6. To change the position of the decimal point, use the and keys until it is in the desired position. 7. Press Enter again to accept the value. 8. “OVER” will be displayed. If you do not need to adjust the value, use the and keys to move to the next parameter. To adjust the value, press Enter and use the and keys to increment/decrement the values and the and keys to move between digits. If using the CW-90, you can also use the numeric keypad to enter the desired value. NOTE: To discard any changes and return to weigh mode, press the Menu button. 9. When the desired value is displayed, press Enter. The decimal point flashes. 10. To change the position of the decimal point, use the and keys until it is in the desired position. 11. Press Enter again to accept the value 12. “UNDER” will be displayed. Press Enter and use the and keys to increment/decrement the values and the and keys to move between digits. If using the CW-90, you can also use the numeric keypad to enter the desired value. NOTE: To discard any changes and return to weigh mode, press the Menu button. 13. When the desired value is displayed, press Enter. The decimal point flashes. 14. To change the position of the decimal point, use the 40 CW-90/90X Installation Manual and keys until it is in the desired position. 15. Press Enter again to accept the value 16. “TARE” will be displayed. Press Enter and use the and keys to increment/decrement the values and the and keys to move between digits. If using the CW-90, you can also use the numeric keypad to enter the desired value. NOTE: To discard any changes and return to weigh mode, press the Menu button. 17. When the desired value is displayed, press Enter. The decimal point flashes. 18. To change the position of the decimal point, use the and keys until it is in the desired position. 19. Press Enter again to accept the value 20. “UNITS” will be displayed. Press Enter and use the and keys to move between units (LB, OZ, LB/ OZ, OFF, KG, G). 21. When the desired unit is displayed, press Enter. 22. “DESC1” will be displayed. If you do not need to adjust the value, use the and keys to move to the next parameter. To adjust the value, press Enter to create an ID description. A flashing placeholder is displayed. and keys to increment/decrement description entry characters and the and keys to 23. Use the move between placeholders. 24. When the desired description is displayed, press the Enter key to accept. NOTE: To discard any changes and return to weigh mode, press the Menu button. 25. “DESC2” will be displayed. If you do not need to adjust the value, use the and keys to move to the next parameter. To adjust the value, press Enter to create a secondary ID description. A flashing placeholder is displayed. and keys to increment/decrement description entry characters and the and keys to 26. Use the move between placeholders. 27. When the desired description is displayed, press the Enter key to accept. NOTE: To discard any changes and return to weigh mode, press the Menu button. 28. “COPYWV” is displayed. This feature copies the current over/under/tare values, units, description 1 and description 2 being used in normal weighing mode and saves them into the current ID number. If you do not want to copy the working values into this ID, use the and keys to move to the next parameter. Press the Enter key to copy the current values into the ID. The indicator will display SAVING and return to COPYWV when complete. 5.4.2 Using a Stored ID 1. Press the ID key. The last ID being used is displayed with the leftmost digit flashing. 2. Use the and keys to increment/decrement values and the and keys to move between digits until the desired ID value is displayed. NOTE: If an ID does not have values assigned to it, NO ID is displayed. The ZERO key acts as a backspace on the CW-90X. Use this key to navigate from a two-digit ID to a one-digit ID. On the CW-90, you can use the CLR or ZERO key to backspace. 3. Press Enter to start using that ID. “LOADING” is displayed and the indicator will return to weigh mode when the ID has been loaded. 5.5 Negative Checkweighing You can use negative checkweighing if you have an item which you want to take weight away from. For example, if a product on the CW-90/90X weighs 20 pounds and you want to remove weight in 2 pound increments, with negative checkweighing enabled, the Over value could be set to -3 and the Under value could be set to -1. The Accept band would therefore be -2, illuminating the green LED when the desired weight is removed from the product. NOTES: Negative checkweighing is only operable in Range mode. The Target key is not used. When entering Over/Under values and printing, the negative symbol is not displayed. These numbers are still treated as negative values despite the symbol not being displayed. COM port settings are limited to L-Stab, Demand (only if NEGCKW is set to ON rather than AUTO), and Wait SS (see Figure 3-8 on page 26). Checkweigher Operation 41 AUDIT CALIBR XXXXXXX SETUP TEST EXIT T&D BRIGHT ACCUM Only displayed if turned on from Setup menu ID XXXXXXX Only displayed if turned on from Setup menu CONFIG SCALE FEATUR SERIAL PFORMT DIGI/O VERS CHKWGH Select Range Mode MODE VALSET NEGCKW ID BUFFER RANGE KEYED OFF OFF OFF SOLID TARGWT PUSH ON ON ON GRAPH BOTH AUTO TARG% REDOLY LIGHTS Select ON or AUTO Figure 5-6. CHKWGH menu To use negative checkweighing: 1. Ensure Range is selected under Mode (See Figure 5-6). 2. Under the NEGCKW parameter, select ON or AUTO. NOTE: If ON is selected, you have to manually tare when the Accept band is reached. If AUTO is selected, it will automatically tare when the Accept band is reached and is stable. 3. Press the OVER key. 4. Using the and keys to increment/decrement the values and the and keys to move between digits, enter the desired over value. If using the CW-90, you can also use the numeric keypad to enter the desired over value. NOTE: The Over value you are entering is a negative value. However, it will appear to be a higher number than the Under value on the display because the negative symbol is not displayed. An example of Over/Under negative checkweighing values as they appear on the display would be Over: 3 (actually recorded as -3) and Under: 1 (actually recorded as -1). To discard any changes and return to weigh mode, press the Menu button. 5. When the desired value is displayed, press Enter. The decimal point flashes. 6. To change the position of the decimal point, use the and keys until it is in the desired position. 7. Press Enter again to accept the value and return to weigh mode. 8. Press the UNDER key. 9. Using the and keys to increment/decrement the values and the and keys to move between digits, enter the desired under value. If using the CW-90, you can also use the numeric keypad to enter the desired under value. NOTE: The Under value you are entering is a negative value. However, it will appear to be a lower number than the Over value because the negative symbol is not displayed. An example of Over/Under negative checkweighing values as they appear on the display would be Over: 3 (actually recorded as -3) and Under: 1 (actually recorded -1). To discard any changes and return to weigh mode, press the Menu button. 10. When the desired value is displayed, press Enter. The decimal point flashes. 11. To change the position of the decimal point, use the and keys until it is in the desired position. 12. Press Enter again to accept the value and return to weigh mode. 13. Place the weight on the scale and press the TARE key to begin negative checkweighing. 14. Begin removing product from the scale until the Accept band is reached. 15. If AUTO was selected in Step 2, the weight will be tared automatically. If ON was selected, press TARE to tare the weight. 16. Repeat Steps 14-15 as needed. 42 CW-90/90X Installation Manual 6.0 Serial Commands The CW-90/90X can be controlled by a PC or remote keyboard connected to an indicator serial port. Control is provided by a set of serial commands that can simulate front panel key press functions, display and change setup parameters, and perform reporting f u n c t i o n s . T h i s p r o v i d e s t he a b i l i t y t o p r i n t configuration data or to save to your hard drive. 6.1 The Serial Command Set The serial command set can be divided into five groups: key press commands, reporting commands, the RESETCONFIGURATION special function command, parameter setting commands, and transmit weight data commands. When a serial command is processed, the CW-90/90X responds with the message OK. The OK response verifies that the command was received and has been executed. If the command is unrecognized or cannot be executed, the CW-90/90X responds with ??. The following sections list the commands and command syntax used for each of these groups. 6.1.1 Command Function KGROSS Go to gross mode (pseudo key) KNET Go to net mode (pseudo key) KDISPACCUM Display ACCUM (pseudo key) KDISPTARE Display tare (pseudo key) KCLR Press the CLEAR key KCLRCN Reset consecutive number (pseudo key) KCLRTAR Clear tare from system (pseudo key) KLEFT In menu mode, move left in the menu KRIGHT In menu mode, move right in the menu KUP In menu mode, move up in the menu; in normal mode, scroll up to previous configured scale. KDOWN In menu mode, move down in the menu; in normal mode, scroll down to the next configured scale. KSAVE In menu mode, saves the current configuration KEXIT In menu mode, saves the current configuration then exits to normal mode KCLRNV In menu mode, clears non-volatile RAM K0–K9 Press number 0 (zero) through 9 KDOT Press the decimal point (.) KENTER Press the ENTER key KLOCK Lock specified front panel key. For example, to lock the ZERO key, enter KLOCK=KZERO. KUNLOCK Unlock specified front panel key. For example, to unlock the PRINT key, enter KUNLOCK=KPRINT. Key Press Commands Key press serial commands (see Table 6-1) simulate pressing the keys on the front panel of the indicator. These commands can be used in both setup and normal (weighing) mode. Several of the commands serve as “pseudo” keys, providing functions that are not represented by a key on the front panel. For example, to enter a 15-pound tare weight: 1. Type K1 and press ENTER (or RETURN). 2. Type K5 and press ENTER. 3. Type KTARE and press ENTER. Command Function KDATE Display date (pseudo key) KMENU Press the MENU key KTIME Display time (pseudo key) KZERO In weighing mode, press the ZERO key KESCAPE KUNITS In weighing mode, press the UNITS key KPRINT In weighing mode, press the PRINT key Exits the selected parameter. Returns to weigh mode if a parameter is not selected (functions identical to the MENU key in menu mode) KTARE Press the TARE key KOVER Press the OVER key KUNDER Press the UNDER key KID In weighing mode, press the ID key. In menu mode, move left in the menu. In data entry mode, move to previous digit. KTARGET Press the TARGET key KGROSSNET In weighing mode, press the GROSS/NET key (pseudo key) Table 6-1. Serial Key Press Commands (Continued) Table 6-1. Serial Key Press Commands Serial Commands 43 6.1.2 ID Commands Command Function ID.DESC1#N (32 characters max.) (#N = ID number referenced) ID.DESC2#N (32 characters max.) ID.OVER#N (weight value) ID.UNDER#N (weight value) ID.TARE#N (weight value) ID.TARGET#N (weight value) ID.UNITS#N (same in alternate units) ID.SELECT#N Selects a new ID ID.CLEAR#N Clears a single ID ID.CLRALL Clears all IDs (only if in menu mode) ID.COPYWV#N Copies working values to a specified ID Table 6-2. ID Commands 6.1.3 Reporting Commands Reporting commands send specific information to the serial port. The commands listed in Table 6-3 can be used in all modes. Command Function DUMPALL List all parameter values DUMPAUDIT List audit trail information DUMPBUFFER Lists buffer information DUMPIDS List all ID information VERSION Write CW-90/90X software version P Write current displayed weight with units identifier. See Section 9.3.1 on page 66. ZZ Write current weight and annunciator status. See Section 9.3.2 on page 66. XE Returns a 10-digit code representing any error conditions currently shown on the front panel. Table 6-3. Reporting Commands 6.1.4 Clear and Reset Commands The following commands can be used to clear and reset the CW-90/90X: RS : Reset system. Resets the indicator without resetting the configuration. RESETCONFIGURATION: Restores all configuration parameters to their default values (menu mode only). The RESETCONFIGURATION function can also be initiated by pressing navigating to the DEFALT parameter under the VERS menu and selecting YES. Then press ENTER to reset the indicator. NOTE: All load cell calibration settings are lost when the RESETCONFIGURATION command is run. CLEARBUFFER: 6.1.5 Clears the buffer information. Parameter Setting Commands Parameter setting commands allow you to display or change the current value for a particular configuration parameter (Tables 6-4 through 6-9). Current configuration parameter settings can be displayed in all modes using the following syntax: command<ENTER> Most parameter values can be changed in menu mode only. Use the following command syntax when changing parameter values: command=value<ENTER>, where value is either a number or a parameter value. Use no spaces before or after the equal (=) sign. If you type an incorrect command, the display reads ??. For example, to set the motion band parameter to 5 divisions, type the following: SC.MOTBAND=5<ENTER> For parameters with selectable values, enter the command and equal sign followed by a question mark: command=?<ENTER> to see a list of those values. The indicator must be in menu mode to use this function. NOTE: Some parameters are valid only if other parameters or parameter values are specified. Restrictions for front-panel configuration also apply to serial command configuration. 44 CW-90/90X Installation Manual Command Description Values SC.GRADS Graduations 1–100000 SC.ZTRKBND Zero track band 0, 0–100 SC.ZRANGE Zero range 1.900000, 0–100 SC.MOTBAND Motion band 1, 0–100 SC.SSTIME Standstill time 1–65535 SC.OVRLOAD Overload FS+2%, FS+1D, FS+9D, FS SC.DIGFLTR1 SC.DIGFLTR2 SC.DIGFLTR3 Digital filtering 1, 2, 4, 8, 16, 32, 64, 128, 256 SC.DFSENS Digital filter cutout sensitivity 2OUT, 4OUT, 8OUT, 16OUT, 32OUT, 64OUT, 128OUT SC.DFTHRH Digital filter cutout threshold NONE, 2D, 5D, 10D, 20D, 50D, 100D, 200D, 250D SC.SMPRAT Sample rate 30HZ, 60HZ, 120HZ, 240HZ, 480HZ, 960HZ SC.PWRUPMD Power up mode GO, DELAY SC.TAREFN Tare function BOTH, NOTARE, PBTARE, KEYED SC.PRI.DECPNT Primary units decimal position 8.888888, 88.88888, 888.8888, 8888.888, 88888.88, 888888.8, 8888888, 8888880, 8888800 SC.PRI.DSPDIV Primary units display divisions 1D, 2D, 5D SC.PRI.UNITS Primary units lb, kg, g, oz, tn, t, gn, troyoz, troylb, lt, CUSTOM, NONE, OFF SC.PRI.CUNITS Primary custom units Specify units if SC.PRI.UNITS=CUSTOM SC.ACCUM Accumulator enable ON, OFF SC.VISIBLE Scale visibility ON, OFF SC.WZERO Zero calibration — SC.WVAL Test weight value test_weight_value SC.WSPAN Span calibration — SC.WLIN.F1– SC.WLIN.F5 Actual raw count value for linearization points 1–5 0–16777215 SC.WLIN.V1 SC.WLIN.V5 Test weight value for linearization points 1–5 0.000001–9999999 SC.WLIN.C1– SC.WLIN.C5 Calibrate linearization points 1–5 — SC.LC.CD Deadload coefficient — SC.LC.CW Span coefficient — SC.LC.CZ Temporary zero — SC.REZERO Rezero — Table 6-4. SCALES Serial Commands Command Description Values EDP.BAUD#p Port baud rate 300, 600, 1200, 2400, 4800, 9600, 19200, 28800, 38400, 57600, 115200 EDP.BITS#p Port data bits/parity 8NONE, 7EVEN, 7ODD, 8ODD, 8EVEN EDP.TERMIN#p Port termination character CR/LF, CR EDP.STOPBITS#p Port stop bits 2, 1 Table 6-5. SERIAL Port Serial Commands Serial Commands 45 Command Description Values EDP.ECHO#p Port echo ON, OFF EDP.EOLDLY#p Port end-of-line delay 0–255 (0.1-second intervals) EDP.TRIGGER#x Port trigger DEMAND, STREAM, WAITSS, TARGET, L-STAB, OFF STR.POS#p Custom stream identifiers Specify replacement text for token STR.NEG#p Example: STR.PRI=L STR.PRI#p STR.SEC#p STR.TER#p STR.GROSS#p STR.NET#p STR.TARE#p STR.MOTION#p STR.RANGE#p STR.OK#p STR.INVALID#p For commands including “#p”, p is the serial port number. Table 6-5. SERIAL Port Serial Commands (Continued) Command Description Values BUFFER Turns buffer off or on OFF, ON MODE Sets checkweighing mode RANGE, TARGWT, TARG% VALSET Value set KEYED, PUSH, BOTH, RDONLY NEGCKW Sets negative checkweighing OFF, ON, AUTO ID Turns IDs off or on OFF, ON LIGHTS Sets the lights display SOLID, GRAPH CFGPWD Configuration password 0, 1–9999999 CONSNUM Consecutive numbering 0–9999999 CONSTUP Consecutive number start-up value 0–9999999 DATEFMT Date format MMDDYYYY, DDMMYYYY, YYYYMMDD, YYYYDDMM DATESEP Date separator SLASH, DASH, SEMI DECFMT Decimal format DOT, COMMA DSPBRIGHT Sets display intensity 0 (dimmest), 1, 2, 3, 4, 5, 6, 7 (brightest) KYBDLK Keyboard lock (disable keypad) OFF, ON REGULAT Regulatory compliance NONE, OIML, NTEP, CANADA, INDUST REG.HLDWGH Allow weighment during display hold NO, YES REG.CTARE Allow clear keyed tare NO, YES REG.HTARE Allow tare in display hold NO, YES REG.KTARE Always allow keyed tare NO, YES REG.MTARE Multiple tare action REPLACE, REMOVE, NOTHING REG.NTARE Allow negative tare NO, YES REG.ZTARE Remove tare on ZERO NO, YES Table 6-6. FEATURE Serial Commands 46 CW-90/90X Installation Manual Command Description Values REG.MOTWGH Allow weighment in motion NO, YES REG.OVRBASE Zero base for overload calculation CALIB ZERO, SCALE ZERO REG.PRTMOT Allow print while in motion NO, YES REG.PRINTPT Add PT to keyed tare print NO, YES REG.PRTHLD Print during display hold NO, YES REG.SNPSHOT Display or Scale weight source DISPLAY, SCALE REGWORD Regulatory word GROSS, BRUTTO SD Set date MMDDYY, DDMMYY, YYMMDD, or YYDDMM. Enter six-digit date using the year-month-day order specified for the DATEFMT parameter, using only the last two digits of the year. ST Set time hhmm (enter using 24-hour format) TIMEFMT Time format 12HOUR, 24HOUR TIMESEP Time separator COLON, COMMA ZERONLY Disable all keys except ZERO OFF, ON Table 6-6. FEATURE Serial Commands (Continued) Command Description Values GFMT.FMT Gross demand print format string See Section 7.0 on page 51 for information about demand print format strings. NFMT.FMT Net demand print format string ACC.FMT Accumulator print format string STRM.FMT Streaming Format BUF.FMT Buffer Format HDRFMT1 Header 1 Format Enter the data you want displayed in Header 1 HDRFMT2 Header 2 Format Enter the data you want displayed in Header 2 Table 6-7. PFORMT Serial Commands Command Description Values DIO#b Digital input function OFF, ZERO, NT/GRS, TARE, UNITS, PRINT, ACCUM, TIMDATE, ESC, CLEAR, DSPTAR, IDKEY, KEY0–KEY9, KEYDP, ENTER, NAVUP, NAVDN, NAVLFT, NAVRGT, KBDLOC, HOLD, CLRCN, GROSS, NET, PRIM, SEC, CLRTAR, CLRACC, TRIGGER DIO#b Digital output function OVER, UNDER, ACCEPT, ZEROBD Digital inputs and outputs are specified by bit number Table 6-8. DIG I/O Serial Commands Serial Commands 47 6.1.6 Normal Mode Commands The normal mode print commands (see Table 6-9) transmit data to the serial port on demand in either setup or normal mode. Command Description Values CONSNUM Set consecutive number 0–9 999 999 UID Set unit ID nnnnnnn SD Set date MMDDYY, DDMMYY, YYMMDD, or YYDDMM. Enter six-digit date using the year-month-day order specified for the DATEFMT parameter, using only the last two digits of the year. ST Set time hhmm (enter using 24-hour format) SX#p Start serial port streaming EX#p Stop serial port streaming OK or ?? The port streaming parameter (EDP.STREAM#p) for the streaming port must be set to LFT or INDUST before using these commands. An EX command sent while in menu mode does not take effect until the indicator is returned to normal mode. XG Transmit gross weight in displayed units XN Transmit net weight in displayed units nnnnnn UU where nnnnnn is the weight value, UU is the units. NOTE: You can also send XGP, XGS, XGT, XTP, etc. to specify primary, secondary or tertiary (P.S.T.). XT Transmit tare weight in displayed units XA Transmit accululator value RS Reset system Soft reset. Used to reset the indicator without resetting the configuration to the factory defaults. BUFFER Buffer commands Displays on/off status of the buffer DUMPBUFFER Reads the buffer CLEARBUFFER Clears the entire buffer Table 6-9. Normal Mode Serial Commands 6.1.7 Unique Commands Command Description EDP.PORT Returns the port you are currently connected to Table 6-10. Unique commands 6.2 Custom Stream Formatting Each port can be independently configured to stream a default frame format or can be customized to stream a user-defined format. Custom formatting is very similar to the standard print formatting described in Section 7.0 on page 51. Table 6-11 lists the format identifiers used to configure a custom stream format. Format Identifier Defined By Description <P[G | N | T]> STR.POS#N STR.NEG#N Polarity. Specifies positive or negative polarity for the current or specified (Gross/Net/Tare) weight on the source scale. Possible values are SPACE, NONE, + (for STR.POS#n), or – (for STR.NEG#n) <U[P | S | T]> STR.PRI#N STR.SEC#N STR.TER#N Units. Specifies primary, secondary, or tertiary units for the current or specified weight on the source scale. Table 6-11. Custom Stream Format Identifiers 48 CW-90/90X Installation Manual Format Identifier Defined By Description <M[G | N | T]> STR.GROSS#N STR.NET#N STR.TARE#N Mode. Specifies gross, net, or tare weight for the current or specified weight on the source scale. <S> STR.MOTION#N STR.RANGE#N STR.OK#N STR.INVALID#N Status for the source scale. Default values and meanings for each status: STR.MOTION#n M In motion STR.RANGE#n O Out of range STR.OK#n <space> OK STR.INVALID#n I Invalid <CW> — Status of over/under/accept. O=Over, U=Under, A=Accept. <B [–]n,…> See descriptions below Bit fields. Comma-separated sequence of bit field specifiers. Must be exactly 8 bits. Minus sign ([–]) inverts the bit. B0 — Always 0 B1 — Always 1 B2 Configuration =1 if even parity B3 Dynamic =1 if MODE=NET B4 Dynamic =1 if COZ B5 Dynamic =1 if standstill B6 Dynamic =1 if gross negative B7 Dynamic =1 if out of range B8 Dynamic =1 if secondary/tertiary B9 Dynamic =1 if tare in system B10 Dynamic =1 if tare is keyed B11 Dynamic =00 if MODE=GROSS =01 if MODE=NET =10 if MODE=TARE =11 (not used) B12 Dynamic =00 if UNITS=PRIMARY =01 if UNITS=SECONDARY =10 if UNITS=TERTIARY =11 (not used) B13 Configuration =00 (not used) =01 if current DSPDIV=1 =10 if current DSPDIV=2 =11 if current DSPDIV=5 B14 Configuration =00 (not used) =01 if primary DSPDIV=1 =10 if primary DSPDIV=2 =11 if primary DSPDIV=5 B15 Configuration =00 (not used) =01 if secondary DSPDIV=1 =10 if secondary DSPDIV=2 =11 if secondary DSPDIV=5 B16 Configuration =00 (not used) =01 if tertiary DSPDIV=1 =10 if tertiary DSPDIV=2 =11 if tertiary DSPDIV=5 Table 6-11. Custom Stream Format Identifiers Serial Commands 49 Format Identifier Defined By Description B17 Configuration =000 if current DECPNT=8888800 =001 if current DECPNT=8888880 =010 if current DECPNT=8888888 =011 if current DECPNT=888888.8 =100 if current DECPNT=88888.88 =101 if current DECPNT=8888.888 =110 if current DECPNT=888.8888 =111 if current DECPNT=88.88888 B18 Configuration =000 if primary DECPNT=8888800 =001 if primary DECPNT=8888880 =010 if primary DECPNT=8888888 =011 if primary DECPNT=888888.8 =100 if primary DECPNT=88888.88 =101 if primary DECPNT=8888.888 =110 if primary DECPNT=888.8888 =111 if primary DECPNT=88.88888 B19 Configuration =000 if secondary DECPNT=8888800 =001 if secondary DECPNT=8888880 =010 if secondary DECPNT=8888888 =011 if secondary DECPNT=888888.8 =100 if secondary DECPNT=88888.88 =101 if secondary DECPNT=8888.888 =110 if secondary DECPNT=888.8888 =111 if secondary DECPNT=88.88888 B20 Configuration =000 if tertiary DECPNT=8888800 =001 if tertiary DECPNT=8888880 =010 if tertiary DECPNT=8888888 =011 if tertiary DECPNT=888888.8 =100 if tertiary DECPNT=88888.88 =101 if tertiary DECPNT=8888.888 =110 if tertiary DECPNT=888.8888 =111 if tertiary DECPNT=88.88888 <wspec [–] [0] digit[[.]digit]> Scale weight Weight for the source scale. wspec is defined as follows: wspec Indicates whether the weight is the current displayed weight (W, w), gross (G, g), net (N, n), or tare (T, t) weight. Upper-case letters specify right-justified weights; lower-case are left-justified. Optional /P, /S, or /T suffixes can be added before the ending delimiter (>) to specify weight display in primary (/P), secondary (/ S), or tertiary (/T) units. [–] Enter a minus sign (–) to include sign for negative values. [0] Enter a zero (0) to display leading zeroes. digit[[.][.]digit] The first digit indicates the field width in characters. Decimal point only indicates floating decimal; decimal point with following digit indicates fixed decimal with n digits to the right of the decimal. Two consecutive decimals send the decimal point even if it falls at the end of the transmitted weight field. <CR> — Carriage return <LF> — Line feed Table 6-11. Custom Stream Format Identifiers 50 CW-90/90X Installation Manual 7.0 Print Formatting The CW-90/90X provides seven print formats, GFMT, NFMT, ACC.FMT, STRM.FM , BUS.FMT, HDRFMT1 and HDRFMT2. These determine the format of the printed output when the PRINT key is pressed or when a KPRINT EDP command is received. The GFMT and NFMT will print to all ports assigned as DEMAND in the THRESH parameter, based on whether a tare is in the indicator. The ACCFMT will print to all DEMAND ports when the ACCUM is displayed. The SFMT will be sent as a STREAM if THRESH is set to STREAM on any port. The HDRFMTs must be called from another format. Each print format can be customized to include up to 300 characters of information, such as company name and address, on printed tickets. You can use the indicator front panel (PFORMT menu), EDP commands, or the Revolution ® III configuration utility to customize the print formats. NOTES: Print formats are limited to 300 characters. The display will only show capital letters, press the down arrow to view the ASCII character decimal value on the second menu level. 7.1 Print Formatting Commands Table 7-1 lists commands you can use to format the gross, net and count print formats. Commands included in the format strings must be enclosed between < and > delimiters. Any characters outside of the delimiters are printed as text on the ticket. Text characters can include any ASCII character that can be printed by the output device. Command Description Command <AD> Date of last accumulator event <AT> Time of last accumulator event <UID> Unit ID number <CN> Consecutive number <NLnn> New line (nn = number of termination (<CR/LF> or <CR>) characters)* <SPnn> Space (nn = number of spaces)* <SU> Toggle weight data format (formatted/ unformatted)** <TI> Time <DA> Date <TD> Time & Date <H1> Header 1 <H2> Header 2 Gross, net, and tare weights are 9 digits in length, including sign (10 digits with decimal point), followed by a space and a two-digit units identifier. Total field length with units identifier is 12 (or 13) characters. ID and consecutive number (CN) fields are 1–6 characters in length, as required. * If nn is not specified, 1 is assumed. Value must be in the range 1–99. ** After receiving an SU command, the indicator sends unformatted data until the next SU command is received. Unformatted data omits decimal points, leading and trailing characters. <G> Gross weight in displayed units <N> Net weight in displayed units <T> Tare weight in displayed units <A> Accumulated weight in displayed units <CKS> Status of over/under/accept. O=Over, U=Under, A=Accept <CKOV> Over value <CKUV> Under value <CKTV> Target value <CKID> Loaded ID number <CKD1> Description 1 <CKD2> Description 2 <CKU> Units NOTES: <CKT> Tare • <AC> Number of accumulator events (5-digit counter) Table 7-1. Print Format Commands Description Table 7-1. Print Format Commands The default GFMT and NFMT print formats use only the new line (<NL>) command and the commands for gross, net, and tare weights in displayed units (<G>, <N>, and <T>). The default CW-90/90X print formats are shown in Table 7-2: Format Default Format String Sample Output GFMT <G> GROSS<NL> 2046.81 lb GROSS NFMT <G> GROSS<NL> <T> TARE<NL> <N> NET<NL> 4053.1 lb GROSS 15.6 lb TARE 4037.5 lb NET Table 7-2. GFMT and NFMT Formats • ID numbers included in the print format string (<UID> command) must be set using the UID EDP command. The 300-character limit of each print format Print Formatting 51 string includes the output field length of the print formatting commands, not the command length. For example, if the indicator is configured to show a decimal point, the <G> command generates an output field of 13 characters: the 10-character weight value (including decimal point), one space, and a two-digit units identifier. 7.2 To change the format, use the GFMT or NFMT EDP command followed by an equals sign (=) and the modified print format string. For example, to add the name and address of a company to the gross format, you could send the following EDP command: NOTE: Indicator must be placed in the config mode with CONFIG shown on the display. GFMT=FINE TRANSFER CO<NL>32400 WEST HIGHWAY ROAD<NL>SMALLTOWN<NL2><G> GROSS<NL> Customizing Print Formats The following sections describe procedures for customizing the GFMT, NFMT and CFMT formats using the EDP port, the front panel (PFORMT menu), and the Revolution® III configuration utility. 7.2.1 A ticket printed using this format might look like the following: FINE TRANSFER CO 32400 WEST HIGHWAY ROAD SMALLTOWN Using the EDP Port With a personal computer, terminal, or remote keyboard attached to the CW-90/90X EDP port, you can use the EDP command set to customize the print format strings. To view the current setting of a format string, type the name of the string (GFMT or NFMT) and press ENTER. For example, to check the current configuration of the GFMT format, type GFMT and press ENTER . The indicator responds by sending the current configuration for the gross format: 1345 lb GROSS 7.2.2 GFMT=<G> GROSS<NL> AUDIT CALIBR XXXXXXX SETUP Using the Front Panel If you have no access to equipment for communication through the EDP port or are working at a site where such equipment cannot be used, you can use the PFORMT menu (see Figure 7-1) to customize the print formats. Using the PFORMT menu, you can edit the print format TEST EXIT T&D ACCUM CONFIG SCALE FEATUR GFMT SERIAL NFMT ACCFMT PFORMT SFMT NOTE: To change the active character, use the numeric keypad to enter the new ASCII value and press the ENTER key. Decrement ASCII value of active character ID XXXXXXX Only displayed if turned on from Setup menu DIGI/O VERS BUFFER H1 Same as GFMT Press to insert a space before the active character Scroll left in formatting string BRIGHT Only displayed if turned on from Setup menu Display first 6 characters of format Display and edit active character and ASCII value Scroll right in formatting string Increment ASCII value of active character Delete active character Figure 7-1. PFORMT Menu, Showing Alphanumeric Character Entry Procedure 52 CW-90/90X Installation Manual H2 7.2.3 Using Revolution® III The Revolution III configuration utility provides a print formatting grid with a tool bar. The grid allows you to construct the print format without the formatting commands (<NL> and <SP>) required by the front panel or EDP command methods. Using Revolution III, you can type text directly into the grid, then select weight value fields from the tool bar and place them where you want them to appear on the printed ticket. Figure 7-2 shows an example of the Revolution III print formatting grid. Figure 7-2. Revolution III Print Format Grid Print Formatting 53 8.0 WLAN Installation Instructions NOTE: Before installing this option, you must contact your IT administrator to obtain network communication protocol codes and have a RS-232 communications cable or regular comm port cable available to run between your PC and the indicator while installing and setting up the wireless network. The optional Lantronix® WiPort™ (WLAN - Wireless Local Area Network) wireless networking device can be installed inside the CW-90/90X for real-time data transmission to warehouse management systems. The Windows®-based configuration software, DeviceInstaller™ is required for installation and setup and is available on the CD that comes with the kit. The WLAN option can be factory installed or can be purchased separately and installed on site. The wireless LAN option comes in a kit containing the following items: • Pluggable wireless board (PN 97789) • Standoffs (PN 95356) • Antenna (PN 98357) • CD containing Lantronix information (PN 72763) Figure 8-1. WLAN board 8.1 Enclosure Disassembly The indicator enclosure must be opened to install the WLAN option card and antenna and to connect cables for the installed option card. Warning Before opening the unit, ensure the power cord is disconnected from the power outlet. 1. Disconnect power to the indicator. 2. Place the indicator face-down on an antistatic work mat. 3. Remove the screws that hold the backplate to the enclosure body, then lift the backplate away from the enclosure and set it aside. 54 CW-90/90X Installation Manual 8.2 Installing the WLAN Option Card 1. 2. 3. 4. 5. 6. 8.3 Option cards are not hot-pluggable. Disconnect power to the unit before installing the WLAN option card. Ensure that power has been disconnected to the indicator. Remove backplate as described in the previous section. Carefully align the WLAN option card onto the J5 connector on the CW-90/90X CPU board. Press down firmly to seat the option card in the CPU board connector. Use the standoffs provided in the option kit to secure the option card to the mounting holes on the CPU board. Set up the WLAN configuration parameters as explained on Section 8.6 on page 56. Make connections to the option card as required. Use cable ties to secure loose cables inside the enclosure. When installation and configuration is complete, reassemble the enclosure (refer to Section 2.8 on page 7). Mounting the Antenna 1. If the antenna is not already connected, screw it in place as shown in Figure 8-2. Figure 8-2. Antenna installed on card 2. Place the antenna through the large cord grip, closest to the option card. It is recommended for the antenna to extend out of the cord grip so that approximately one inch (1”) is exposed. (see Figure 8-3). Approximately 1” of WLAN antenna exposed Figure 8-3. WLAN antenna 3. Tighten the cord grip.Option cards are recognized when the unit is powered on. WLAN Installation Instructions 55 8.4 Wireless Configuration via Serial Mode You must configure the WLAN card so that it can communicate on your network. WiPort (WLAN) is configurable using a PC and a terminal program (like Windows XP Hyperterminal) to access the device serial port locally. To configure the WiPort (WLAN option), connect a serial cable from the J2 connector of the installed WLAN option card to a PC. 8.5 Jumpers There are two configuration jumpers located on the WLAN option board. See Figure 8-4 below. These jumpers must be set to the CFG position to configure the WLAN option. Jumpers Location Figure 8-4. Jumpers location Once the configuration jumpers are in the CFG position, continue with WLAN Card Configuration to make the necessary settings for the WLAN option. NOTE: Not all devices display information in the same manner and depending on your IT department’s software choice for configuring the WLAN option, the screens displayed may be different. If using Lantronix DeviceInstaller, you may access additional information and download the latest version from their web site at: www.lantronix.com. 8.6 WLAN Card Configuration 1. Select the Hyperterminal program on the PC. 2. Enter a name and choose an icon for the connection, then click OK. Figure 8-5. Hyperterminal connection description screen 56 CW-90/90X Installation Manual 3. Select a Connect To option. Select the comm port you have connected your serial cable to and click OK. Figure 8-6. Connect To screen 4. Comm port properties must be set as shown in the following screen. Figure 8-7. Comm Port Properties screen The WLAN configuration port uses the following settings: • Baud Rate: 9600 • 8 Bits • No parity • • 1 Stop Bit No Flow Control 5. Make the changes and click OK to save the changes. 6. Reset the WLAN option card by pressing the manual reset button shown in Figure 8-8, and immediately upon release, enter three lowercase x characters (xxx) at the same time. WLAN Installation Instructions 57 Manual Reset Button Figure 8-8. Manual Reset Button location on WLAN option card NOTE: The easiest way to connect is to hold down the x key on the PC’s keyboard until the manual reset button is released and the PC screen displays the MAC address and software version as shown in Figure 9. This must be done within three seconds of resetting the WLAN option. Upon a successful connection, the following information is displayed. Figure 8-9. Display Information for Setup Mode 7. To enter Setup Mode, press Enter within five seconds. Note that the connection will fail if Enter is not pressed within the five second time limit. The configuration settings display, followed by the setup menu options. If this happens, repeat Step 5. 8. Select an option on the menu by entering the number of the option in Your Choice? field and press Enter. In 58 CW-90/90X Installation Manual this case, we’re setting up the WLAN options so press 4 and press Enter as shown in Figure 12. Figure 8-10. Change Setup Screen View the current configuration by pressing Enter from the Change Setup menu. To enter a value for a parameter, type the value and press Enter. To confirm a current value, press Enter (without inputted parameters). 9. Enter the desired Topology for the WLAN option. Figure 8-11. Topology Screen The two choices are: • 0 = Infrastructure • 1 = AdHoc. Select 0 for your choice and press Enter. 10. The next menu choice is Network Name as shown below. Figure 8-12. Network Name Screen WLAN Installation Instructions 59 Enter your wireless network name as your menu choice and press Enter. This identifies the network that the wireless option will run on. 11. The next step is to select a level of security as shown in Figure 15. Figure 8-13. Security Level Select Screen Security levels include: • 0 = None • 1 = WEP (Equivalency Protection) • 2 = WPA Select 1 and press Enter. 12. The next step is to set the authentication level for the configuration as shown below. Figure 8-14. Authentication Screen Authentication choices are: • 0 = open/none • 1 = Shared Select 0 = open/none and press Enter. 60 CW-90/90X Installation Manual 13. Select the correct encryption next. Choices are WEP64 and WEP128 as shown below. Select 1 = WEP64 as the default parameter and press Enter. Figure 8-15. Encryption Screen 14. Next, it asks to display current key? Press N and press Enter. Figure 8-16. Display Current Screen Select Yes (Y) for the “display current key” option. This prompt shows the currently configured key/ passphrase. Figure 8-17. Change Key Screen Select the data rate and press Enter. WLAN Installation Instructions 61 15. The screen automatically goes to end the screen which gives the choice to Save and Exit (9) and is shown below. By selecting that choice, and pressing Enter, the WLAN parameters are saved and the screen becomes greyed out as is shown below. Figure 8-18. Save and Exit Screen Once all of the data is saved, you must switch the jumpers back to the OFF position (Figure 5) to exit out of the configuration mode. Now you can access and view all wireless data on the PC. 8.7 Enclosure Reassembly Once cabling is complete, position the backplate over the enclosure and reinstall the backplate screws. Use the torque pattern shown in the indicator’s manual to prevent distorting the backplate gasket. 8.8 WiPort Wireless Specifications Category Description Network Standards IEEE 802.11b; IEEE 802.11g Frequency Range 2.412 - 2.484 GHz Antenna Connector 1, no diversity supported Data Rates 1, 2, 5.5, 11Mbps (802.11b) 6, 9, 12, 18, 24, 36, 48, 54Mbps (802.11g) Radio Number of Selectable Channels Up to 14 channels. Profiles available will include USA, France, Japan, Spain, Canada and "other" (multiple countries). Modulations OFDM, DSSS, DBPSK, DQPSK, CCK, 16QAM, 64QAM Antenna Connector 1 Security WEP 64/128, WPA-PSK, TKIP, AES end-to-end encryption Maximum Receive Level -10 dBm (with PER < 8%) Receiver Sensitivity -72 dBm for 54Mbps -87 dBm for 11Mbps -89 dBm for 5.5Mbps -90 dBm for 2.0Mbps -92 dBm for 1.0Mbps WLAN Power and Link LED Current Max: 4 mA Table 8-1. WiPort Wireless Specifications 62 CW-90/90X Installation Manual 8.9 WiPort Technical Data Category Description CPU, Memory Lantronix DSTni-EX 186 CPU, 256 KB zero wait state on chip SRAM, 2048 KB flash, 16 KB Bott ROM Firmware Upgradeable via TFTP and serial port Reset Circuit Reset In is low active. Minimum reset pulse width is 2 ms at IIL = -500 aA Serial Interface CMOS (Asynchronous) 3.3V-level signals Rate is software selectable (300 bps to 921600 bps) Serial Line Formats 7 or 8 data bits, 1-2 stop bits, parity: odd, even, none Modem Control DTR, DCD Flow Control XON/XOFF (software), CTS/RTS (hardware), none Network Interface Wireless 802.11b, 802.11g and 10/100 Ethernet Protocols Supported ARP, UDP, TCP, Telnet, ICMP, SNMP, DHCP, BOOTP, Auto IP, HTTP, SMTP, TFTP Media Access Control CSMA/CA with ACK Frequency Range 2.412-2.484 GHz Range Up to 328 feet (100m) line of sight Modulation Techniques OFDM DSSS CCK DQPSK DBPSK 64 QAM 16 QAM Transmit Output Power 14 dBm + 1.5 dBm/-1.0 dBm Peak Supply Current at 3.3V 650 mA Management Internal web server, SNMP (read only) Serial login, Telnet login DeviceInstaller software Security Password protection, locking features, 64/128 bit WEP, WPA-PSK, End-to-End AES Internal Web Server Serves web pages Storage capacity: 1.2 MB Weight 29 grams Material Metal shell Temperature Operating range: -30° C to +70° C (-22° F to 158° F) Storage range: -40° C to +85° C (-40° F to +185° F) Warranty 2-year limited warranty Included Software Windows® 98/NT/2000/XP based DeviceInstaller configuration software and Windows based Comm Port Redirector, DeviceInstaller, Web-Manager Lantronix web site: http://www.lantronix.com/ Table 8-2. WiPort Technical Data WLAN Installation Instructions 63 8.10 WiPort Disclaimer This equipment has been tested and found to comply with the limits for a Class B digital device, pursuant to Part 15 of the FCC rules. These limits are designed to provide reasonable protection against harmful interference in a residential installation. This equipment generates, uses, and can radiate radio frequency energy and, if not installed and used in accordance with the instructions, may cause harmful interference to radio communications. However, there is no guarantee that interference will not occur in a particular installation. If this equipment does cause harmful interference to radio or television reception, which can be determined by turning the equipment off and on, the user is encouraged to try to correct the interference by one of the following measures: • Re-orient or relocate the receiving antenna • Increase the separation between the equipment and the receiver • Connect the equipment into an outlet on a circuit different from that to which the receiver is connected • Consult the dealer or an experienced radio/tv technician for help This device complies with Part 15 of the FCC rules. Operation is subject to the following two conditions: (1) This device may not cause harmful interference, and (2) this device must accept any interference received, including interference that may cause undesired operation. This device is intended only for OEM integrators. The OEM integrator should be aware of the following important issues. Labeling of the End Product The label of the end product integrating this module must clearly indicate that the end product contains an FCC approved RF module. The format of such statement could be Contains Transmitter with FCC ID: R68WIPORTG or something similar. RSS-GEN Sections 7.1.4 and 7.1.5 Statement for Devices with Detachable Antennas This device has been designed to operate with the antennas listed in the certificate, and having a maximum gain of 5 dB. Antennas not included in this list or having a gain greater than 5 dB are strictly prohibited for use with this device. The required antenna impedance is 50 ohms. To reduce potential radio interference to other users, the antenna type and its gain should be so chosen that the equivalent insotropically radiated power (EIRP) is not more than that required for successful communication. Integration Note (a) This module is authorized under limited module approval specified to mobile host equipment. So, the antenna must be installed such that 20 cm is maintained between the antenna and the user. (b) The transmitter module may not be co-located with any other transmitter or antenna. As long as the two conditions above are met, further transmission testing will not be required. However, the OEM integrator is still responsible for testing their end product for any additional compliance requirements required with this module installed (for example, digital device emission, PC peripheral requirements, etc). NOTE: In the event that these conditions cannot be met (for example) certain laptop configurations, general purpose PCMCIA or similar card, or location with another transmitter), then the FCC authorization is no longer considered valid and the FCC ID cannot be used on the final product (including the transmitter) and obtaining a separate FCC authorization. NOTE: Changes or modifications to this device not explicitly approved by Lantronix will void the user’s authority to operate this device. 64 CW-90/90X Installation Manual 9.0 Appendix 9.1 Error Messages If an error code appears on the display, use the information in Table 9-1 as a troubleshooting guide. If you cannot clear the error, call RLWS Service for assistance. Error Display Description -–----- Over range Solution • • • Under range -–-----–-----–----- • • • Check load cell wiring, including sense jumpers. Check configuration, including number of grads, channel selection, display divisions. Check calibration, including W ZERO and W SPAN values. Check for scale binding or damage. Check for proper excitation voltage. Call RLWS Service for assistance. A/D out of range CHKERR - BATTERY BACK LOST Battery Error Press ENTER after replacing the battery to restore defaults to battery backed storage. CNT-BY Count By error E A/D A/D physical error EEEROM EEPROM physical error EVIREE Virgin EEPROM EPCKSM Parameter checksum error EACKSM A/D calibration checksum error A/D converter requires recalibration. Call RLWS Service. EFCKSM Printer format checksum error Call RLWS Service. ELCKSM Load cell calibration checksum error Recalibrate load cells. EIDATA Internal RAM checksum error Call RLWS Service. E REF A/D reference error A/D converter requires recalibration. Call RLWS Service. ERROR Internal program error Check configuration. Run XE command (see Section 9.2 on page 66) to determine error type. Call RLWS Service if unable to clear error by cycling power or if error recoccurs. HWFERR Hardware error Reboot the unit. Call RLWS Service if unable to clear error by cycling power or if error recoccurs. OVERFL Overflow error Weight value too large to be displayed. RANGE GRADS > 100,000 WVAL > 100,000 Only shows up in Config mode. EEPERR EEPROM error Call Rice Lake Weighing Systems (RLWS) for service VERSION UPDATED Core has been updated or memory has been corrupted. Press the ENTER key. If the message persists, call RLWS for service. Call Rice Lake Weighing Systems (RLWS) Service. Use TEST menu to perform DEFLT (restore defaults) procedure, then recalibrate load cells. Table 9-1. CW-90/90X/CW-90/90XX Error Messages Appendix 65 9.2 Using the XE EDP Command 9.3 Status Messages The XE EDP command can be used to remotely query the CW-90/90X for the error conditions shown on the front panel. The XE command returns a 5-digit number in the format: Two EDP commands, P and ZZ, can be used to provide status about the indicator. These commands are described in the following sections. xxxxx yyyyy where xxxxx contains The P EDP command returns the current displayed weight value to the EDP port, along with the units identifier. If the indicator is in an underrange or overload condition, the weight value is replaced with &&&&&& (overload) or :::::: (underrange). a decimal representation of any existing error conditions as described in Table 9-2. If more than one error condition exists, the number returned is the sum of the values representing the error conditions. For example, if the XE command returns the number 1040, this value represents the sum of an A/D reference error (1024) and an A/D calibration checksum error (16). 9.3.1 9.3.2 Using the P EDP Command Using the ZZ EDP Command The ZZ EDP command can be used to remotely query which annunciators are currently displayed on the indicator front panel. The ZZ command returns the currently displayed weight and a decimal number representing the LED annunciators currently lit. The format of the returned data is: XE Error Code Description XEH Hex Value 1 VIRGERR 0x00000001 2 PARMCHKERR 0x00000002 4 LOADCHKERR 0x00000004 8 PRINTCHKERR 0x00000008 16 ENVRAMERR 0x00000010 32 ENVCRCERR 0x00000020 64 BATTERYERR 0x00000040 32768 GRAVERR 0x00008000 65536 ADPHYSICALERR 0x00010000 131072 TAREERR 0x00020000 262144 EACCOVER 0x00040000 524288 STRINGERR 0x00080000 Decimal Value 1048576 RESERVED_PF 0x00100000 1 lb/primary units 2097152 RTCERR 0x00200000 2 kg/secondary units 4194304 MISSINGHWERR 0x00400000 4 Count 0x00800000 8 Tare entered 16777216 UNRECOVERABLEERR 0x01000000 16 Gross 0x10000 - 0x80000000 Reserved 32 Net 64 Center of zero 128 Standstill 8388608 CFGCONFLICTERR Table 9-2. Error Codes Returned on XE Command wwwwww uu zzz where wwwwww uu is the current displayed weight and units, z z z is the annunciator status value (see Table 9-3). If more than one annunciator is lit, the second number returned is the sum of the values representing the active annunciators. Example: If the annunciator status value returned on the ZZ command is 145, the gross, standstill, and lb annunciators are lit. 145 represents the sum of the values for the standstill annunciator (128), gross mode annunciator (16), and the lb/primary units annunciator (1). Annunciator Table 9-3. Status Codes Returned on the ZZ Command 66 CW-90/90X Installation Manual 9.4 Continuous Output (Stream) Format Figure 9-1 shows the continuous output format sent to the CW-90/90X EDP or printer port when the STREAM parameter (SERIAL menu) is set to either EDP or PRN. <STX> <POL> <wwwwwww> <UNIT> <G/N> <S> <TERM> ASCII 02 (decimal) G = Gross N = Net Polarity: <space> = Positive <–> = Negative <^> = Overload <]> = Underrange Weight data: 7 digits, right-justified, with decimal point, l eading zero supression. Overload = ^^^^^^^ Underrange = ] ] ] ] ] ] ] Display overflow = OVERFL L = pounds K = kilogram T = ton G = grams O = ounces <space> = none <CR> <LF> or <CR> ASCII 13, 10 (decimal) Status: <space> = valid I = Invalid M = Motion O = Over/under range Figure 9-1. Continuous Output Data Format 9.5 Digital Filtering The CW-90/90X uses averaged digital filtering to reduce the effect of vibration on weight readings. Adjustable threshold and sensitivity functions allow quick settling by suspending filter averaging, allowing the weight reading to jump to the new value. Figure 9-2 shows the digital filter parameters on the CONFIG menu. DFLTR1 DFLTR2 DFLTR3 DFSENS DFTHRH 4 4 4 2OUT NONE 8 8 8 4OUT 2D 16 16 16 8OUT 5D 32 32 32 16OUT 10D 20D 64 64 64 32OUT 128 128 128 64OUT 50D 256 256 256 128OUT 100D 1 1 1 200D 2 2 2 250D Figure 9-2. Digital Filtering Parameters on the Configuration (CONFIG) Menu DIGFL1= n1 DIGFL2= n2 DIGFL3= n3 n2 n3 A/D Readings 1st Stage Filter Averages 2nd Stage Filter Averages 1st Stage Filter Average 2nd Stage Filter Average 3rd Stage Filter Average n1 Displayed Value Figure 9-3. Flow Diagram for CW-90/90X Digital Filters Appendix 67 9.5.1 DIGFLx Parameters The first three digital filtering parameters, DFLTR1, DFLTRL2, and DFLTR3, are configurable filter stages that control the effect of a single A/D reading on the displayed weight. The value assigned to each parameter sets the number of readings received from the preceding filter stage before averaging (see Figure 9-3). The overall filtering effect can be expressed by adding the values assigned to the three filter stages: DFLTR1 + DFLTR2 + DFLTR3 For example, if the filters are configured as DFLTR1=4, DFLTR2=8, DFLTR3=8, the overall f i l t e r i n g e ff e c t i s 2 0 ( 4 + 8 + 8 ) . Wi t h t h i s configuration, each A/D reading has a 1-in-20 effect on the displayed weight value. Setting the filters to 1 effectively disables digital filtering. 9.5.2 DFSENS and DFTHRH Parameters The three digital filters can be used by themselves to eliminate vibration effects, but heavy filtering also increases settling time. The DFSENS (digital filter sensitivity) and DFTHRH (digital filter threshold) parameters can be used to temporarily override filter averaging and improve settling time: • DFSENS specifies the number of consecutive scale readings that must fall outside the filter threshold (DFTHRH) before digital filtering is suspended. • DFTHRH sets a threshold value, in display divisions. When a specified number of consecutive scale readings (DFSENS) fall outside of this threshold, digital filtering is suspended. Set DFTHRH to NONE to turn off the filter override. 9.5.3 Setting the Digital Filter Parameters Fine-tuning the digital filter parameters greatly improves indicator performance in heavy-vibration environments. Use the following procedure to determine vibration effects on the scale and optimize the digital filtering configuration. 1. In menu mode, set all three digital filters (DFLTR1, DFLTRL2, DFLTR3) to 1. Set DFTHRH to NONE. Return indicator to normal mode. 2. Remove all weight from the scale, then watch the indicator display to determine the magnitude of vibration effects on the scale. Record the weight below which all but a few readings fall. This value is used to calculate the DFTHRH parameter value in Step 4. For example, if a heavy-capacity scale produces vibration-related readings of up to 50 lb, with occasional spikes to 75 lb, record 68 CW-90/90X Installation Manual 50 lb as the threshold weight value. 3. Place the indicator in menu mode and set the digital filters (DFLTRx) to eliminate the vibration effects on the scale. (Leave DFTHRH set to NONE.) Reconfigure as necessary to find the lowest effective values for the DFLTRx parameters. 4. With optimum values assigned to the DFLTRx parameters, calculate the DFTHRH parameter value by converting the weight value recorded in Step 2 to display divisions: threshold_weight_value / DSPDIV In the example in Step 2, with a threshold weight value of 50 lb and a display division value of 5lb: 50 / 5lb = 10DD. DFTHRH should be set to 10DD for this example. 5. Finally, set the DFSENS parameter high enough to ignore transient peaks. Longer transients (typically caused by lower vibration frequencies) will cause more consecutive out-of-band readings, so DFSENS should be set higher to counter low frequency transients. Reconfigure as necessary to find the lowest effective value for the DFSENS parameter. 9.5.4 Audit Trail Support Audit trail support provides tracking information for configuration and calibration events. To prevent potential misuse, all configuration and calibration changes are counted as change events. Use the Audit menu or Revolution III to display audit trail information. This includes the legally relevant (LR) version number (software version for the code that provides audit trail information), a calibration count and, if REGULA=NTEP, a configuration count. The exact format of the information shown depends on the regulatory agency specified for the REGULA parameter (FEATUR menu). A u d i t t r a i l i n f o r m a t i o n c a n b e p r i n te d f r o m Revolution III or by sending the DUMPAUDIT serial command. 9.6 Regulatory Mode Functions The function of the front panel TARE and ZERO keys depends on the value specified for the REGULAT parameter on the FEATURE menu. Table 9-4 describes the function of these keys for the NTEP, CANADA, OIML, and NONE regulatory modes. TARE and ZERO key functions are configurable when the REGULAT mode is set to INDUST (see Table 9-5 on page 69). Front Panel Key Function REGULAT Parameter Value Weight on Scale Tare in System TARE ZERO NTEP zero or negative no no action ZERO yes CLEAR TARE no TARE positive CANADA zero or negative positive OIML zero or negative positive NONE zero or negative positive yes TARE no no action yes CLEAR TARE no TARE yes no action no no action ZERO yes CLEAR TARE ZERO and CLEAR TARE no TARE ZERO yes TARE ZERO and CLEAR TARE if weight is within ZRANGE. No action if weight is outside of ZRANGE no TARE ZERO yes CLEAR TARE ZERO no TARE yes CLEAR TARE Table 9-4. TARE and ZERO Key Functions for REGULAT Parameter Settings Table 9-5 lists the subparameters available when configuring a scale using INDUST mode. The table includes the default values of the INDUST subparameters and the effective (not configurable) values used by the NTEP, CANADA, OIML, and NONE regulatory modes. REGULAT / INDUST Parameter Parameter Name SNPSHOT Text Prompt Display or Scale weight source REGULAT Mode INDUST NTEP CANADA OIML NONE DISPLAY DISPLAY DISPLAY DISPLAY SCALE HTARE Allow tare in display hold NO NO NO NO YES ZTARE Remove tare on ZERO NO NO NO YES NO KTARE Always allow keyed tare MTARE Multiple tare action YES YES NO YES YES REPLACE REPLACE NOTHING REPLACE REMOVE NTARE Allow negative tare NO NO NO NO YES CTARE Allow CLEAR key to clear tare/ accumulator YES YES NO NO YES PRTMOT Allow print while in motion NO NO NO NO YES PRTPT Add PT to keyed tare print NO NO YES YES NO PRTHLD Print during display hold NO NO NO NO YES HLDWGH Allow weigh during display hold NO NO NO NO YES MOTWGH Allow weighment in motion NO NO NO NO NO OVRBASE Zero base for overload calculation CALIB ZERO CALIB ZERO CALIB ZERO SCALE ZERO CALIB ZERO Table 9-5. REGULAT / INDUST Mode Parameters, Comparison with Effective Values of Other Modes Appendix 69 9.7 Updating CW-90/90X Firmware To update firmware of the CW-90/90X, you must have Revolution III installed and a .hex file on your computer. Visit www.ricelake.com to download this free configuration software and the latest .hex file. NOTE: If the .hex file is the same version as is currently in the indicator, the firmware update will not reset the configuration. This is helpful if the firmware becomes corrupt and you want to reload the same firmware. However, it is always recommended that configuration be backed up in Revolution III to avoid any data loss. 1. Unplug power to the CW-90/90X and remove the back plate. 2. Wire the serial cable to the CW-90/90X’s Port 1. Refer to Table 9-6 for cable connection settings. DB9 Cable CW-90/90X Connector (J2) Pin/Color Signal In/Out Description Pin Description In/Out 1/Brown DCD In Data Carrier Detect NC NA NA 2/Red RxD In Receive Data 3 Tx Out 3/Orange TxD Out Transmit Data 4 Rx In 4/Yellow DTR Out Data Terminal Ready 5 DTR In 5/Green GND -------- Ground 1 or 2 Gnd -------- 6/Blue DSR In Data Set Ready NC NA NA 7/Purple RTS Out Request to Send 6 RTS In 8/Gray CTS In Clear to Send NC NA NA 9/Black RI In Ring Indicator NC NA NA Table 9-6. Cable connection settings 3. Install jumpers on JP3 and JP4 as shown in Figure 9-4. JP3 AND JP4 Location Figure 9-4. Jumpers installed on JP3 and JP4 4. Plug in power to the CW-90/90X and press the indicator’s Power button. 5. With Revolution III open, begin a new configuration file for the CW-90/90X. 6. Click Update CW90 Firmware. 70 CW-90/90X Installation Manual Figure 9-5. Revolution III CW-90/90X screen. 7. The Rice Lake CW90 Updater screen appears. Specify the COM port the CW-90/90X is connected to, change the baud rate if needed, and click the ellipses (...) to browse to and select the desired .hex file. Figure 9-6. Rice Lake CW90 Updater screen 8. Click the Program button. The update will take several moments. 9. When complete, remove the jumpers shown in Figure 9-4 on page 70 and press the Power button to power up the indicator. Appendix 71 9.8 Specifications (115 VAC) Part # Capacity Platform Dimensions Column Height Est. Ship Weight 105957 5 lb x 0.001 lb (2.5 x 0.0005 kg) 80 x 0.02 oz 10 in x 10 in x 4.25 in 12 in 29 lb 105958 10 lb x 0.002 lb (5 x 0.001 kg) 160 x 0.05 oz 10 in x 10 in x 4.25 in 12 in 29 lb 105959 25 lb x 0.005 lb (10 0.005 kg) 400 x 0.1 oz 10 in x 10 in x 4.25 in 12 in 29 lb 105960 25 lb x 0.005 lb (10 0.005 kg) 400 x 0.1 oz 12 in x 12 in x 4.25 in 12 in 33 lb 105961 50 lb x 0.01 lb (25 x 0.005 kg) 800 x 0.2 oz 12 in x 12 in x 4.25 in 12 in 33 lb 105962 100 lb x 0.02 lb (50 x 0.01 kg) 1600 x 0.5 oz 12 in x 12 in x 4.25 in 12 in 33 lb Part # Capacity Platform Dimensions Column Height Est. Ship Weight 106123 5 lb x 0.001 lb (2.5 x 0.0005 kg) 80 x 0.02 oz 10 in x 10 in x 4.25 in 12 in 29 lb 106124 10 lb x 0.002 lb (5 x 0.001 kg) 160 x 0.05 oz 10 in x 10 in x 4.25 in 12 in 29 lb 106125 25 lb x 0.005 lb (10 0.005 kg) 400 x 0.1 oz 10 in x 10 in x 4.25 in 12 in 29 lb (230 VAC) 106126 25 lb x 0.005 lb (10 0.005 kg) 400 x 0.1 oz 12 in x 12 in x 4.25 in 12 in 33 lb 106127 50 lb x 0.01 lb (25 x 0.005 kg) 800 x 0.2 oz 12 in x 12 in x 4.25 in 12 in 33 lb 106128 100 lb x 0.02 lb (50 x 0.01 kg) 1600 x 0.5 oz 12 in x 12 in x 4.25 in 12 in 33 lb Table 9-7. CW-90 specifications (115 VAC) Part # Capacity Platform Dimensions Column Height Est. Ship Weight 105963 5 lb x 0.001 lb (2.5 x 0.0005 kg) 80 x 0.02 oz 10 in x 10 in x 4.25 in 12 in 29 lb 105965 10 lb x 0.002 lb (5 x 0.001 kg) 160 x 0.05 oz 10 in x 10 in x 4.25 in 12 in 29 lb 105966 25 lb x 0.005 lb (10 0.005 kg) 400 x 0.1 oz 10 in x 10 in x 4.25 in 12 in 29 lb 105967 25 lb x 0.005 lb (10 0.005 kg) 400 x 0.1 oz 12 in x 12 in x 4.25 in 12 in 33 lb 105968 50 lb x 0.01 lb (25 x 0.005 kg) 800 x 0.2 oz 12 in x 12 in x 4.25 in 12 in 33 lb 105969 100 lb x 0.02 lb (50 x 0.01 kg) 1600 x 0.5 oz 12 in x 12 in x 4.25 in 12 in 33 lb Part # Capacity Platform Dimensions Column Height Est. Ship Weight 106129 5 lb x 0.001 lb (2.5 x 0.0005 kg) 80 x 0.02 oz 10 in x 10 in x 4.25 in 12 in 29 lb 106130 10 lb x 0.002 lb (5 x 0.001 kg) 160 x 0.05 oz 10 in x 10 in x 4.25 in 12 in 29 lb 106131 25 lb x 0.005 lb (10 0.005 kg) 400 x 0.1 oz 10 in x 10 in x 4.25 in 12 in 29 lb (230 VAC) 106132 25 lb x 0.005 lb (10 0.005 kg) 400 x 0.1 oz 12 in x 12 in x 4.25 in 12 in 33 lb 106133 50 lb x 0.01 lb (25 x 0.005 kg) 800 x 0.2 oz 12 in x 12 in x 4.25 in 12 in 33 lb 106134 100 lb x 0.02 lb (50 x 0.01 kg) 1600 x 0.5 oz 12 in x 12 in x 4.25 in 12 in 33 lb Table 9-8. CW-90X specifications 72 CW-90/90X Installation Manual Power - AC Power - DC 9-36 VDC DC Input 1.5 A Max Internal short circuit protection Enclosure Dimensions 9.5 in x 6 in x 3.12 in 24 cm x 15 cm x 8 cm Weight 2.8 Kg (6.1 lb) Rating/Material UL Type 4X Certifications and Approvals - $0/'& /" 0 3 $& &/ ( 4 63 &4 t * & 0/ 8 " ) 5 4 "/% .& - $0/'& /" 0 3 &/ t ( C $& * & 0/ 8 Full Scale Input Signal Up to 22.5 mV Excitation Voltage +5V single sided 8 x 350Ω or 16 x 700Ω load cells Sense Amplifier Differential amplifier with 4- and 6-wire sensing Analog Signal Input Range –0.5 mV/V to +4.5 mV/V Analog Signal Sensitivity 0.3 μV/graduation minimum, 1.5 μV/grad recommended Input Impedance 200 MΩ, typical Noise (ref to input) 0.3 μV p-p with digital filters at 4-4-4 Internal Resolution 8,000,000 counts Display Resolution 100 000 dd Measurement Rate Up to 60 measurements/sec Input Sensitivity 10 nV per internal count System Linearity Within 0.01% of full scale Zero Stability 150 nV/°C, maximum Span Stability 3.5 ppm/°C, maximum Calibration Method Software, constants stored in EEPROM Common Mode Voltage –2.35 to +3.45 V, referred to ground Rejection 130 dB minimum @ 50 or 60 Hz Normal Mode Rejection 90 dB minimum @ 50 or 60 Hz Input Overload ± 12 V continuous, static discharge protected RFI Protection Signal, excitation, and sense lines protected by capacitor bypass &4 Analog Specifications Enclosure 4 63 Line Voltages Power Consumption Fusing Operating Temperature –10 to +40°C (legal); –10 to +50°C (industrial) Storage Temperature –25 to +70°C Humidity 0–95% relative humidity t /" 5 * Fusing Environmental 115 or 230 VAC 50 or 60 Hz 1.5 A @ 115 VAC (8W) 0.75 A @ 230 VAC (8W) 2.5 A 5 x 20 mm fuse t /" 5 * Line Voltages Frequency Power Consumption " ) 5 4 "/% .& UL ® US CW-90/90X Indicator NTEP CoC Number 08-092 Accuracy Class III/IIIL nmax : 10 000 CW-90/90X Scale NTEP CoC Number 95-072A2 Accuracy Class III nmax : 5 000 (Pending) LISTED (Pending) Visit www.nsf.org and search by manufacturer. Or visit the direct link at: http://www.nsf.org/Certified/food/ Listings.asp?CompanyName=Rice+Lake%25& (Pending) Measurement Canada Approved Approval No. AM-5710 Serial Communications Port 1 Port 2 Port 3 Full duplex RS-232 Full duplex RS-232 Unidirectional active 20 mA current loop Do not use any parts on this scale that may contain lead. Operator Interface Display LED annunciators Keypad 6-digit LED display. 14-segment, 0.8 in (20 mm) digits Center of zero, gross, net, tare, preset tare; percent, kg, g, lb, oz 21-key flat membrane panel (CW-90) Piezo membrane panel (CW-90X) Appendix 73 CW-90/90X Limited Warranty Rice Lake Weighing Systems (RLWS) warrants that all RLWS equipment and systems properly installed by a Distributor or Original Equipment Manufacturer (OEM) will operate per written specifications as confirmed by the Distributor/OEM and accepted by RLWS. All systems and components are warranted against defects in materials and workmanship for two years. RLWS warrants that the equipment sold hereunder will conform to the current written specifications authorized by RLWS. RLWS warrants the equipment against faulty workmanship and defective materials. If any equipment fails to conform to these warranties, RLWS will, at its option, repair or replace such goods returned within the warranty period subject to the following conditions: • • • • • • Upon discovery by Buyer of such nonconformity, RLWS will be given prompt written notice with a detailed explanation of the alleged deficiencies. Individual electronic components returned to RLWS for warranty purposes must be packaged to prevent electrostatic discharge (ESD) damage in shipment. Packaging requirements are listed in a publication, Protecting Your Components From Static Damage in Shipment, available from RLWS Equipment Return Department. Examination of such equipment by RLWS confirms that the nonconformity actually exists, and was not caused by accident, misuse, neglect, alteration, improper installation, improper repair or improper testing; RLWS shall be the sole judge of all alleged non-conformities. Such equipment has not been modified, altered, or changed by any person other than RLWS or its duly authorized repair agents. RLWS will have a reasonable time to repair or replace the defective equipment. Buyer is responsible for shipping charges both ways. In no event will RLWS be responsible for travel time or on-location repairs, including assembly or disassembly of equipment, nor will RLWS be liable for the cost of any repairs made by others. THESE WARRANTIES EXCLUDE ALL OTHER WARRANTIES, EXPRESSED OR IMPLIED, INCLUDING WITHOUT LIMITATION WARRANTIES OF MERCHANTABILITY OR FITNESS FOR A PARTICULAR PURPOSE . N EITHER RLWS NOR DISTRIBUTOR WILL, IN ANY EVENT, BE LIABLE FOR INCIDENTAL OR CONSEQUENTIAL DAMAGES. RLWS AND BUYER AGREE THAT RLWS’S SOLE AND EXCLUSIVE LIABILITY HEREUNDER IS LIMITED TO REPAIR OR REPLACEMENT OF SUCH GOODS. IN ACCEPTING THIS WARRANTY, THE BUYER WAIVES ANY AND ALL OTHER CLAIMS TO WARRANTY. SHOULD THE SELLER BE OTHER THAN WARRANTY CLAIMS. RLWS, THE BUYER AGREES TO LOOK ONLY TO THE SELLER FOR NO TERMS, CONDITIONS, UNDERSTANDING, OR AGREEMENTS PURPORTING TO MODIFY THE TERMS OF THIS WARRANTY SHALL HAVE ANY LEGAL EFFECT UNLESS MADE IN WRITING AND SIGNED BY A CORPORATE OFFICER OF RLWS AND THE BUYER. © 2009 Rice Lake Weighing Systems, Inc. Rice Lake, WI USA. All Rights Reserved. RICE LAKE WEIGHING SYSTEMS • 230 WEST COLEMAN STREET • RICE LAKE, WISCONSIN 54868 • USA 74 CW-90/90X Installation Manual