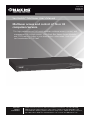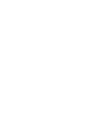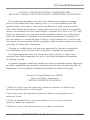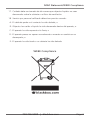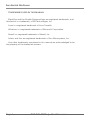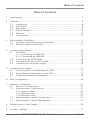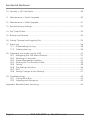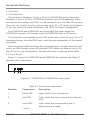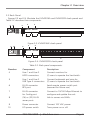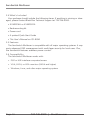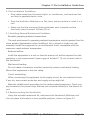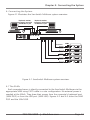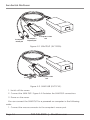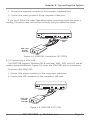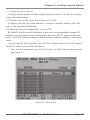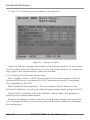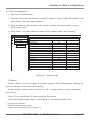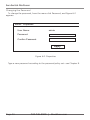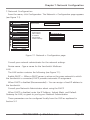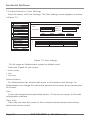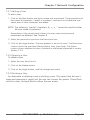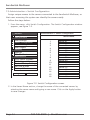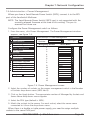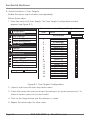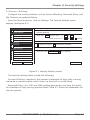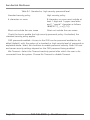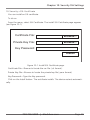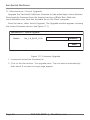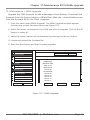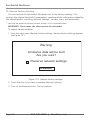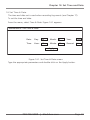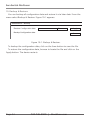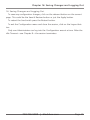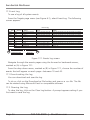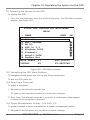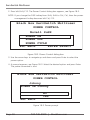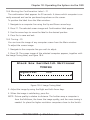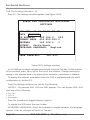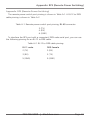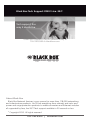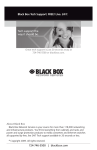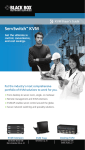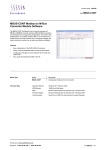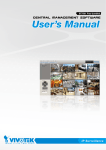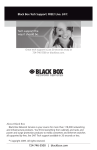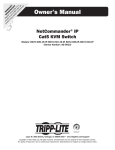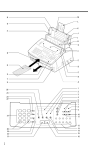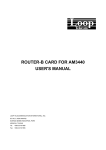Download Black Box KVM2016A User`s manual
Transcript
June 2010 KVM2016A KVM2032A ServSwitch™ Multiuser User’s Manual Multiuser access and control of 16 or 32 BLACK BOX computers/servers. ® This high performance KVM switch enables multiuser access, control, and management of multiple servers. With Black Box Server Access Modules and CAT5 cabling, clutter in your data center is eliminated. And distance can be extended to 100 feet. Customer Support Information Order toll-free in the U.S.: Call 877-877-BBOX (outside U.S. call 724-746-5500) FREE technical support 24 hours a day, 7 days a week: Call 724-746-5500 or fax 724-746-0746 • Mailing address: Black Box Corporation, 1000 Park Drive, Lawrence, PA 15055-1018 • Web site: www.blackbox.com • E-mail: [email protected] FCC and NOM Statements FEDERAL COMMUNICATIONS COMMISSION AND INDUSTRY CANADA RADIO FREQUENCY INTERFERENCE STATEMENTS This equipment generates, uses, and can radiate radio-frequency energy, and if not installed and used properly, that is, in strict accordance with the manufacturer’s instructions, may cause interference to radio communication. It has been tested and found to comply with the limits for a Class A computing device in accordance with the specifications in Subpart B of Part 15 of FCC rules, which are designed to provide reasonable protection against such interference when the equipment is operated in a commercial environment. Operation of this equipment in a residential area is likely to cause interference, in which case the user at his own expense will be required to take whatever measures may be necessary to correct the interference. Changes or modifications not expressly approved by the party responsible for compliance could void the user’s authority to operate the equipment. This digital apparatus does not exceed the Class A limits for radio noise emission from digital apparatus set out in the Radio Interference Regulation of Industry Canada. Le présent appareil numérique n’émet pas de bruits radioélectriques dépassant les limites applicables aux appareils numériques de la classe A prescrites dans le Règlement sur le brouillage radioélectrique publié par Industrie Canada. Normas Oficiales Mexicanas (NOM) Electrical Safety Statement INSTRUCCIONES DE SEGURIDAD 1.Todas las instrucciones de seguridad y operación deberán ser leídas antes de que el aparato eléctrico sea operado. 2.Las instrucciones de seguridad y operación deberán ser guardadas para referencia futura. 3.Todas las advertencias en el aparato eléctrico y en sus instrucciones de operación deben ser respetadas. 4.Todas las instrucciones de operación y uso deben ser seguidas. 724-746-5500 | blackbox.com Page 1 ServSwitch Multiuser 5. El aparato eléctrico no deberá ser usado cerca del agua—por ejemplo, cerca de la tina de baño, lavabo, sótano mojado o cerca de una alberca, etc.. 6. El aparato eléctrico debe ser usado únicamente con carritos o pedestales que sean recomendados por el fabricante. 7. El aparato eléctrico debe ser montado a la pared o al techo sólo como sea recomendado por el fabricante. 8. Servicio—El usuario no debe intentar dar servicio al equipo eléctrico más allá lo descrito en las instrucciones de operación. Todo otro servicio deberá ser referido a personal de servicio calificado. 9. El aparato eléctrico debe ser situado de tal manera que su posición no interfiera su uso. La colocación del aparato eléctrico sobre una cama, sofá, alfombra o superficie similar puede bloquea la ventilación, no se debe colocar en libreros o gabinetes que impidan el flujo de aire por los orificios de ventilación. 10. El equipo eléctrico deber ser situado fuera del alcance de fuentes de calor como radiadores, registros de calor, estufas u otros aparatos (incluyendo amplificadores) que producen calor. 11. El aparato eléctrico deberá ser connectado a una fuente de poder sólo del tipo descrito en el instructivo de operación, o como se indique en el aparato. 12. Precaución debe ser tomada de tal manera que la tierra fisica y la polarización del equipo no sea eliminada. 13. Los cables de la fuente de poder deben ser guiados de tal manera que no sean pisados ni pellizcados por objetos colocados sobre o contra ellos, poniendo particular atención a los contactos y receptáculos donde salen del aparato. 14. El equipo eléctrico debe ser limpiado únicamente de acuerdo a las recomendaciones del fabricante. 15. En caso de existir, una antena externa deberá ser localizada lejos de las lineas de energia. 16. El cable de corriente deberá ser desconectado del cuando el equipo no sea usado por un largo periodo de tiempo. Page 2 724-746-5500 | blackbox.com NOM Statement/WEEE Compliance 17. Cuidado debe ser tomado de tal manera que objectos liquidos no sean derramados sobre la cubierta u orificios de ventilación. 18. Servicio por personal calificado deberá ser provisto cuando: A: El cable de poder o el contacto ha sido dañado; u B: Objectos han caído o líquido ha sido derramado dentro del aparato; o C: El aparato ha sido expuesto a la lluvia; o D: El aparato parece no operar normalmente o muestra un cambio en su desempeño; o E: El aparato ha sido tirado o su cubierta ha sido dañada. WEEE Compliance 724-746-5500 | blackbox.com Page 3 ServSwitch Multiuser TRADEMARKS USED IN THIS MANUAL Black Box and the Double Diamond logo are registered trademarks, and ServSwitch is a trademark, of BB Technologies, Inc. Linux is a registered trademark of Linus Torvalds. Windows is a registered trademark of Microsoft Corporation. Novell is a registered trademark of Novell, Inc. Solaris and Sun are registered trademarks of Sun Microsystems, Inc. Any other trademarks mentioned in this manual are acknowledged to be the property of the trademark owners. Page 4 724-746-5500 | blackbox.com Table of Contents Table of Contents 1. Specifications.....................................................................................................7 2. Overview...........................................................................................................8 2.1 Introduction.............................................................................................8 2.2 Front Panel..............................................................................................8 2.3 Back Panel...............................................................................................9 2.4 What’s Included.....................................................................................10 2.5 Features.................................................................................................10 2.6 Compatibility.........................................................................................10 3. Pre-Installation Guidelines................................................................................11 3.1 Avoiding General Rackmounting Problems............................................11 3.2 Rackmounting the ServSwitch...............................................................11 4. Connecting the System....................................................................................13 4.1 The SAMs..............................................................................................13 . 4.1.1.Connecting an SAM PS/2.............................................................14 . 4.1.2.Connecting an SAM USB..............................................................15 4.2 Connecting the CAT5 Cables.................................................................16 4.3 Connecting the Two KVM Consoles.......................................................16 4.4 Connecting to the Power Supply...........................................................16 5. Configuring the System...................................................................................17 5.1 Connecting the Local Area Network (LAN).............................................17 5.2 Setting Network Parameters via the OSD................................................17 5.3 Changing the Network Parameters........................................................18 6. Web Configuration..........................................................................................19 7. Network Configuration....................................................................................21 7.1 Network > Configuration.......................................................................21 7.2 Administration > User Settings...............................................................22 . 7.2.1 Adding a User...............................................................................23 . 7.2.2 Deleting a User.............................................................................23 . 7.2.3 Blocking a User.............................................................................23 7.3 Administration > Switch Configuration..................................................24 7.4 Administration > Power Management....................................................25 8. Administration > User Targets..........................................................................26 9. Security > Settings...........................................................................................27 724-746-5500 | blackbox.com Page 5 ServSwitch Multiuser 10. Security > SSL Certificate.................................................................................29 11. Maintenance > Switch Upgrade.......................................................................30 12. Maintenance > SAMs Upgrade........................................................................31 13. Restore Factory Settings...................................................................................32 14. Set Time & Date...............................................................................................33 15. Backup and Restore.........................................................................................34 16. Saving Changes and Logging Out....................................................................35 17. Event Log........................................................................................................36 17.1 Downloading the Log............................................................................36 17.2 Clearing the Log....................................................................................36 18. Operating the System via the OSD...................................................................37 18.1 Navigating the OSB Main Window.........................................................37 18.2 Selecting a Computer.............................................................................37 18.3 Power Management Hotkey...................................................................37 18.4 Moving the Confirmation Label..............................................................39 18.5 Tuning....................................................................................................39 18.6 The Settings Window.............................................................................40 18.7 DDC.......................................................................................................41 18.8 Saving Changes to the Settings..............................................................41 19. Troubleshooting...............................................................................................42 19.1 Calling Black Box....................................................................................42 19.2 Shipping and Packaging.........................................................................42 Appendix. Remote Power Switching.......................................................................43 Page 6 724-746-5500 | blackbox.com Chapter 1: Specifications 1. Specifications Distance from Switch to SAMs: Up to 100 ft. (30 m) Resolution: Up to 1600 x 12000 @ 85 Hz Server Operating Systems: Windows®, Novell®, Linux®, Sun® Solaris® System Cable: CAT5 UTP/FTP solid wire 24 AWG Connectors: Ethernet: (1) RJ-45, 10/100 Mbps autosensing RPS: (1) RJ-45; KVM: (2) HDD15 for monitors, (2) USB for keyboard and mouse; Servers: KVM2016A: (16) RJ-45, KVM2032A: (32) RJ-45; KV1120A: VGA: (1) HDD15; Keyboard/Mouse: (1) 6-pin mini-DIN; System: (1) RJ-45; KV1121A: VGA: (1) HDD15; Keyboard/Mouse: (1) USB; System: (1) RJ-45 Temperature Tolerance: Operating: 32 to 104° F (0 to 40° C); Storage: -40 to +158° F (-40 to +70° C) Relative Humidity: 80%, noncondensing Power: Input: KVM2016A, KVM2032A: 120–240 VAC. 0.8 A, 50/60 Hz; KV1120A: from keyboard port; KV1121A: from USB port Size: KVM2016A: 1.7"H x 17"W x 10"D (4.4 x 43.1 x 2.7 cm); KVM2032A: 1.7"H x 17"W x 10"D (4.4 x 43.1 x 2.7 cm); KV1120A, KV1121A: 0.21"H x 0.08"W x 0.08"D (0.53 x 0.2 x 0.2 cm) Weight: KVM2016A: 5.2 lb. (2.3 kg); KVM2032A: 5.2 lb. (2.3 kg); KV1120A, KV1121A: 0.2 lb. (0.1 kg) Shipping Weight: KV1120A, KV1121A: 0.38 lb. (0.17 kg) 724-746-5500 | blackbox.com Page 7 ServSwitch Multiuser 2. Overview 2.1 Introduction The ServSwitch Multiuser 2 Users x 16 Ports (KVM2016A) or the ServSwitch Multiuser 2 Users x 32 Ports (KVM2032A) extends your KVM (keyboard, video, and mouse) from servers with PS/2 or USB interfaces up to 100 feet (30 m) away. Two users can control, monitor, and manage up to 16 or 32 servers simultaneously. You can connect a power distribution unit (PDU) for power management. The KVM2016A and KVM2032A are functionally the same, except the KVM2016A connects to 16 servers and the KVM2032A links to 32 servers. The ServSwitch units provide secure KVM access and control for up to 16 or 32 computers/servers from the BIOS level—and they are independent of the operating system. With innovative SAM technology, the computer/server connects directly to the switch via SAM dongles using only standard CAT5 cable at a distance up to 100 feet (30 m) in a star configuration. No external power is required at the SAM. 2.2 Front Panel Figure 2-1 shows the KVM2016A and KVM2032A front panels and Table 2-1 describes their components. 1 Power Link 1 2 2 Local 3 Figure 2-1. KVM2016A or KVM2032A’s front panel. Table 2-1. Front panel components. Number Component Description 1 Power LED Lights when unit is powered on 2 Link LEDLights when the unit is connected to the network 3 Local LEDs 1 and 2 Page 8 Lights when the corresponding user is administrating a target. 724-746-5500 | blackbox.com Chapter 2: Overview 2.3 Back Panel Figures 2-3 and 2-4 illlustrate the KVM2016A and KVM2032A back panels and Table 2-2 describes their components. 9 10 6 4 4 7 5 5 8 Figure 2-3. KVM2016A’s back panel. 9 10 6 4 4 7 5 5 8 Figure 2-4. KVM2032A’s back panel. Table 2-2. Back panel components. Number Component Description 4 User 1 and User 2 HD15 connectors Connect monitors for (2) users to operate the ServSwitch. 5 User 1 and User 2 Connect keyboards and mice for USB Type A connectors (2) users to operate the ServSwitch. 6 RJ-45 connector RPS port Serial remote power switch port (reserved for future use). 7 RJ-45 connector for Config port Connect to 10/100 Mbps Ethernet to configure and update the unit. 8 (16) or (32) RJ-45 server ports Link to servers via SAMs. 9 Power connector Connect 120 VAC power. 10 I/O power switch Turns power on or off. 724-746-5500 | blackbox.com Page 9 ServSwitch Multiuser 2.4 What’s Included Your package should include the following items. If anything is missing or damaged, please contact Black Box Technical Support at 724-746-5500. • KVM2016A or KVM2032A • Rackmounting kit • Power cord • A printed Quick Start Guide • This User’s Manual on CD-ROM 2.5 Features The ServSwitch Multiuser is compatible with all major operating systems. It supports advanced OSD management with multi-layer security for local users. Plus, the ServSwitch features seamless power control. 2.6 Compatibility The ServSwitch Multiuser works with: • PS/2 or USB interface computers/servers • VGA, SVGA, or XGA monitors (UXGA and higher) • Windows, Linux, and other major operating systems Page 10 724-746-5500 | blackbox.com Chapter 3: Pre-Installation Guidelines 3. Pre-Installation Guidelines • Place cables away from fluorescent lights, air conditioners, and machines that are likely to generate electric noise. • Place the ServSwitch Multiuser on a flat, clean, and dry surface or install it in a rack. • Make sure that the maximum distance between each computer and the ServSwitch doesn’t exceed 100 feet (30 m). 3.1 Avoiding General Rackmount Problems Elevated operating ambient temperature: The rack environment’s operating ambient temperature may be greater than the room ambient temperature when installing it into a closed or multi-unit rack assembly. Install the equipment in an environment that’s compatible with the maximum rated ambient temperature. Reduced airflow: Install the equipment in a rack so that the amount of airflow required for safe operation is not compromised. Leave a gap of at least 2" (5 cm) on each side of the ServSwitch. Mechanical loading: Do not create a hazardous condition caused by uneven mechanical loading. Mount the equipment in the rack safely. Circuit overloading: When connecting the equipment to the supply circuit, do not overload circuits. If you do, over-current protection and supply wiring might fail. Maintain reliable earth grounding for the rackmounted equipment. Check supply connections for power strips that are not connected directly to the branch circuit. 3.2 Rackmounting the ServSwitch Using the included rackmount kit, rackmount the ServSwitch Multiuser unit. You can place the brackets in two possible positions, shown in Figure 3-1. 724-746-5500 | blackbox.com Page 11 ServSwitch Multiuser Figure 3-1. Bracket positions. Place the brackets towards the unit’s front so you can mount the unit facing the front, or place the brackets towards the unit’s rear so you can mount the unit facing the rear. Figure 3-2 illustrates the bracket connected in the rear-facing position. Using the included screws, screw the bracket to the ServSwitch Multiuser. Figure 3-2. Bracket connected. Page 12 724-746-5500 | blackbox.com Chapter 4: Connecting the System 4. Connecting the System Figure 4-1 illlustrates the ServSwitch Multiuser system overview. Keyboard, monitor, and mouse connected to KVM User 2 port Keyboard, monitor, and mouse connected to KVM User 1 port To servers SAMs Figure 4-1. ServSwitch Multiuser system overview. 4.1 The SAMs Each computer/server is directly connected to the ServSwitch Multiuser via the appropriate SAM using CAT5 cable in a star configuration. No external power is needed at the SAMs. They draw their power from the computer’s keyboard port (SAM PS/2) or from the USB port (SAM USB). Figures 4-2 and 4-3 show the SAM PS/2 and the SAM USB. 724-746-5500 | blackbox.com Page 13 ServSwitch Multiuser To computer’s mouse port To computer’s keyboard port To computer’s video card Figure 4-2. SAM PS/2 (KV1120A). To computer’s USB port To computer’s video card Figure 4-3. SAM USB (KV1121A). 1. Switch off the server. 2.Connect the SAM PS/2. Figure 4-4 illustrates the SAM PS/2 connections. 3.Power on the server. You can connect the SAM PS/2 to a powered on computer in the following order: 1.Connect the mouse connector to the computer’s mouse port. Page 14 724-746-5500 | blackbox.com Chapter 4: Connecting the System 2. Connect the keyboard connector to the computer’s keyboard port. 3.Connect the screen connector to the computer’s video port. If you don’t follow the order listed above when connecting while the server is running, the mouse may not function correctly until you reboot the server. To video port To keyboard and mouse ports CAT5 cable to switch server port Figure 4-4. SAM PS/2 connections (KV1120A). 4.1.2 Connecting a SAM USB The SAM USB supports Windows 98 SE and later, MAC, SUN, and SGI, and all modern Linux distributions. Figure 4-5 shows the SAM USB and its connections. To connect the SAM USB: 1. Connect the screen connector to the computer’s video port. 2. Connect the USB connector to the computer‘s USB port. To video port To USB port CAT5 cable to switch server port Figure 4-5. SAM USB (KV1121A). 724-746-5500 | blackbox.com Page 15 ServSwitch Multiuser 4.2 Connecting the CAT5 Cables 1.Attach one connector to the SAM’s RJ-45 port. 2.Connect the other connector to one of the ServSwitch Multiuser's ports. 3. Repeat steps 1 and 2 for each computer. 4.3 Connecting the Two KVM Consoles Connect a keyboard, monitor, and mouse to the user 1 and user 2 ports as follows: 1. Connect the monitor connectors to the monitor ports. 2. Connect the keyboard connectors to the keyboard ports. 3. Connect the mouse connectors to the mouse ports. 4.4 Connecting to the Power Supply 1.Using the included power cord, connect the ServSwitch Multiuser to a socket outlet that has a grounding connection. Use only the power cord you received with the unit. 2.Switch on the unit. Page 16 724-746-5500 | blackbox.com Chapter 5: Configuring the System 5. Configuring the System Configuring the system includes assigning server names, user and security settings, and maintenance. 5.1 Connecting to the Local Area Network (LAN) Configure the unit via a web interface. Connect a network cable to the LAN port of the ServSwitch Multiuser. 5.2 Setting Network Parameters via the OSD By default, the ServSwitch Multiuser boots with an automatically assigned IP address from a Dynamic Host Configuration Protocol (DHCP) server on the network. The DHCP server provides a valid IP address, gateway address, and subnet mask. You can identify the IP address from the OSD. Where there is no DHCP server, set the IP address via the OSD as follows: 1.From the local keyboard, press left Shift twice. The OSD Main window appears. See Figure 5-1. Figure 5-1. Main menu. 724-746-5500 | blackbox.com Page 17 ServSwitch Multiuser 2.Press F2. The Settings window appears. See Figure 5-2. Figure 5-2. Settings window. Using the Tab key, navigate downwards in the Settings window. At the bottom of the window, press the Tab key to go to the top of the window. To change settings, type in the selected area or press the spacebar. 5.3 Changing the Network Parameters DHCP enable—When a DHCP server is active on the same network that the ServSwitch Multiuser is connected to, DHCP provides automatic IP assignment. This is displayed in the OSD. DHCP disabled (recommended)—You can assign a fixed IP address to the ServSwitch Multiuser. Consult your network administrator about using the DHCP. When DHCP is disabled, enter the IP address, subnet mask, and gateway as given by your network administrator. Once the IP address is correct, press Esc twice to save changes and restart the unit. As explained below, you can now log in to the web interface to complete the configuraton. Page 18 724-746-5500 | blackbox.com Chapter 6: Web Configuration 6. Web Configuration 1. Open your web browser. 2. Type the ServSwitch Multiuser's system IP address: http or https://IP address/ and press Enter. The login page appears. 3. Type the default administrator user name—admin—and password—access— (both lower case). 4.Press Enter. The web interface opens at the Targets page. See Figure 6-1. Network Password No. Targets Configuration Event Log Logout admin: Targets Server Name Server Status File Server KVManager Windows 2003 ESX 3i 3.5 Windows XP Server 06 Novell SuSE Server 08 Server 09 Server 10 Server 11 Server 12 Server 13 Server 14 Server 15 Server 16 User Off On On On On On On Off Off Off Off Off Off Off Off Off Figure 6-1. Targets page. Columns: Server name—You can change the server name in the configuration settings to give the server a name you can identify. Server status—Server status can be on, off, or busy (when a user is accessing the server). User—The current user (if any) accessing the server. From the Targets page menu—see Figure 1—an administrator can: • Change the password • Reach the configuration pages • See an event log (explained in Chapter 17) 724-746-5500 | blackbox.com Page 19 ServSwitch Multiuser Changing the Password To change the password, from the menu click Password, and Figure 6-2 appears. admin: Properties User Name: admin Password: Confirm Password: Apply Figure 6-2. Properties. Type a new password according to the password policy set—see Chapter 9. Page 20 724-746-5500 | blackbox.com Chapter 7: Network Configuration 7. Network Configuration From the menu, click Configuration. The Network > Configuration page appears (see Figure 7-1). Network Configuration Administration User Settings Switch Configuration Power Management User Targets Security Settings SSL Certificate Maintenance 2x16 Switch Upgrade SAMs Upgrade Restore Factory Settings Set Time & Date Backup & Restore Logout Network > Configuration Device Name: ServSwitch Multiuser LAN Enable DHCP MAC Address: IP Address: Subnet Mask: Default Gateway: 00:16:9D:02:DB:5B 192.168.2 .122 255.255.255.0 192.168.2 .1 Save & Restart Restart Figure 7-1. Network > Configuration page. Consult your network administrator for the network settings. Device name - Type a name for the ServSwitch Multiuser. LAN The LAN section contains the following (see Figure 7-1): Enable DHCP — When a DHCP server is active on the same network to which the ServSwitch is connected, DHCP provides automatic IP assignment. When DHCP is disabled (Recommended) – You can assign a fixed IP address to the ServSwitch. Consult your Network Administrator about using the DHCP. When DHCP is disabled, enter the IP Address, Subnet Mask, and Default Gateway for LAN, as given to you by your Network Administrator. These parameters can be configured locally from the OSD as explained in Section 5.2. 724-746-5500 | blackbox.com Page 21 ServSwitch Multiuser 7.2 Administration > User Settings From the menu, click User Settings. The User settings screen appears as shown in Figure 7-2. Network Configuration Administration User Settings Switch Configuration Power Management User Targets Security Settings SSL Certificate Maintenance 2x16 Switch Upgrade SAMs Upgrade Restore Factory Settings Set Time & Date Backup & Restore Logout Administration > User Settings Block: User: Password: Permission: Administrator Confirm Password: New User Name 1 2 3 Ephraim admin Johnny Delete Apply Cancel Permission User Administrator User Status not blocked not blocked not blocked Restart Figure 7-2. User settings. On this page an Administrator creates or deletes users. There are 3 levels of user access: • Administrator • User • View only Administrator An Administrator has unrestricted access to all windows and settings. An Administrator can change the name and password and server access permissions of all users. User A User can access/control permitted servers. A User has no access to the web configuration interface. View only View only can view the screen of the currently accessed server without keyboard and mouse control. Page 22 724-746-5500 | blackbox.com Chapter 7: Network Configuration 7.2.1 Adding a User To add a user: 1.Click on the New button and type a name and a password. The password must be at least 6 characters— letters or numbers—and must not include the user name, even if other characters are added. NOTE: The following “special” characters: &, <, >, ” cannot be used for either the user name or password. Depending on the security level chosen, the user name and password parameters are different. See Chapter 9. 2.Select the permission type from the Permission box. 3.Click on the Apply button. The user appears in the list of users. The Permission column shows the user level (Administrator, User, View Only). The Status column shows whether the user is blocked or unblocked, explained in section Section 7.2.3. 7.2.2 Deleting a User To delete a user: 1.Select the user from the list. 2.Click on the Delete button. 3.Click on the Apply button, and the changes are saved. 7.2.3 Blocking a User An alternative to deleting a user is blocking a user. This means that the user’s name and password is stored, but the user can’t access the system. Check Block to block a user. Uncheck Block to allow the user access. 724-746-5500 | blackbox.com Page 23 ServSwitch Multiuser 7.3 Administration > Switch Configuration Assign unique names to the servers connected to the ServSwitch Multiuser, so that users accessing the system can identify the servers easily. Follow the steps below: 1.From the menu, click Switch Configuration. The Switch Configuration window appears, see Figure 7-3. Network Configuration Administration User Settings Switch Configuration Power Management User Targets Security Settings SSL Certificate Maintenance 2x16 Switch Upgrade SAMs Upgrade Restore Factory Settings Set Time & Date Backup & Restore Logout Restart Administration > Switch Configuration Server Name 1 2 3 4 5 6 7 8 9 10 11 12 13 14 15 16 Server 01 Server 02 Server 03 Server 04 Server 05 Server 06 Server 07 Server 08 Server 09 Server 10 Server 11 Server 12 Server 13 Server 14 Server 15 Server 16 Figure 7-3. Switch Configuration screen. 2.In the Server Name section, change the name of the connected servers by selecting the server name and typing a new name. Click on the Apply button to save changes. Page 24 724-746-5500 | blackbox.com Chapter 7: Network Configuration 7.4 Administration > Power Management Where you have a Serial Remote Power Switch (SRPS), connect it to the RPS port of the ServSwitch Multiuser. NOTE: The Serial Remote Power Switch (SRPS) port is not supported with the currently released firmware at the time of this writing. This port is reserved for future use. Configure the Power Management switch as follows: 1.From the menu, click Power Management. The Power Management window appears, see Figure 7-4. Network Configuration Administration User Settings Switch Configuration Power Management User Targets Security Settings SSL Certificate Maintenance 2x16 Switch Upgrade SAMs Upgrade Restore Factory Settings Set Time & Date Backup & Restore Logout Administration > Power Management Number of Sockets: 24 PDU Type: Managed by Sockets Restart 1 2 3 4 5 6 7 8 9 10 11 12 13 14 15 16 Seria Server Name None None None None None None None None None None None None None None None None Figure 7-4. Power Management screen. 2.Select the number of sockets on the power management switch in the Number of Sockets drop-down menu (SRPS has 8). 3.Click on the Apply button. The appropriate number of Managed by Sockets and Server Name drop-down menus appear. 4.Select the PDU type (default is SRPS). 5.Match the sockets to the servers. For each socket, select the server name connected to it from the drop-down menu. When there is a double or triple power supply, you need to assign multiple sockets to the same KVM port. 724-746-5500 | blackbox.com Page 25 ServSwitch Multiuser 8. Administration > User Targets Define the access rights of each user separately. Follow these steps: 1.From the menu click User Targets. The User Targets Configuration window appears (see Figure 8-1). Network Configuration Administration User Settings Switch Configuration Power Management User Targets Security Settings SSL Certificate Maintenance 2x16 Switch Upgrade SAMs Upgrade Restore Factory Settings Set Time & Date Backup & Restore Logout Restart Administration > User Targets Configuration User: admin Server Name 1 2 3 4 5 6 7 8 9 10 11 12 13 14 15 16 Control File Server KVManager Windows 2003 ESX 3i 3.5 Windows XP Server 06 Novell SuSE Server 08 Server 09 Server 10 Server 11 Server 12 Server 13 Server 14 Server 15 Server 16 Figure 8-1. User Targets Configuration. 2. Select a user from the User drop-down menu. 3.Check the servers the user can access (according to his access permissions). To select all servers, press the Control button. 4.Click on the Apply button and the selection is saved. 5.Repeat the above steps for other users. Page 26 724-746-5500 | blackbox.com Chapter 9: Security Settings 9. Security > Settings Configure the security features, such as Account Blocking, Password Policy, and Idle Timeout, as explained below. From the Security section, click on Settings. The Security Settings screen appears (see Figure 9-1). Network Configuration Administration User Settings Switch Configuration Power Management User Targets Security Settings SSL Certificate Maintenance 2x16 Switch Upgrade SAMs Upgrade Restore Factory Settings Set Time & Date Backup & Restore Logout Security > Settings Account Blocking Block after 5 attempts within H 0 M 3 Block account for H 0 M 30 forever Password Policy High security policy OSD password enabled Idle Timeout Disconnect after 10 min. of inactivity Restart Save & Restart Figure 9-1. Security Settings screen. The Security Settings fields include the following: Account Blocking—decide on the number of attempts to login with a wrong username or password after which there is a time lock or a total block. Password Policy—For OSD and Web configuration access you have the option of a standard or high security password level. Table 9-1 shows the parameters for the two options. 724-746-5500 | blackbox.com Page 27 ServSwitch Multiuser Table 9-1. Standard vs. high security password level. Standard security policy High security policy 6 characters or more8 characters or more must include at least 1 digit and 1 upper case letter and 1 “special” character as follows !@#$%^*()_-+=[]’:;?/{} Must not include the user name Must not include the user name Check the box to enable the high security password policy. Unchecked, the standard security policy applies. OSD password enabled—Access to the OSD can be password enabled or disabled (default), with the option of a standard or high security level of password as explained above. Select the checkbox to enable password security. Note! All user and server security settings depend on the OSD password being enabled. Idle Timeout—Select the Timeout inactivity period after which the user is disconnected from the system. Choose No Timeout to disable Timeout. Page 28 724-746-5500 | blackbox.com Chapter 10: Security SSL Settings 10. Security > SSL Certificate You can install an SSL certificate. To do so: From the menu, select SSL Certificate. The install SSL Certificate page appears (see Figure 10-1). Certificate File: Browse... Private Key File: Browse... Key Password: Install Figure 10-1. Install SSL Certificate page. Certificate File—Browse to locate the cer file (.ssl format). Private Key File—Browse to locate the private key file (.pem format). Key Password—Type the Key password. Click on the Install button. The certificate installs. The device restarts automatically. 724-746-5500 | blackbox.com Page 29 ServSwitch Multiuser 11. Maintenance > Switch Upgrade Upgrade the ServSwitch Multiuser firmware to take advantage of new features. Download the firmware from the Support section of Black Box's Web site: www.blackbox.com. Save the firmware file on the Client computer. From the menu, select Switch Upgrade. The Upgrade window appears showing the current firmware version (see Figure 11-1). Maintenance > Switch Upgrade Switch Ver_1.0_B112_C1.0 Browse... Start Figure 11-1. Firmware Upgrade. 1.Locate and upload the firmware file. 2.Click on the Start button. The upgrade starts. The unit reboots automatically. After about 5 minutes the Login page appears. Page 30 724-746-5500 | blackbox.com Chapter 12: Maintenance RICCs/SAMs Upgrade 12. Maintenance > SAMs Upgrade Upgrade the SAM firmware to take advantage of new features. Download the firmware from the Support section of Black Box's Web site—www.blackbox.com. Save the firmware file on the Client computer. 1.From the menu select SAMs Upgrade. The SAMs Upgrade window appears showing the current firmware version see Figure 12-1. 2.Select the servers connected to the SAMs you wish to upgrade. Click on the All button to select all. 3.Verify the current version of the firmware by pressing the Version button. 4.Locate and upload the firmware file. 5.Press the Start button and the firmware upgrades. Network Configuration Administration User Settings Switch Configuration Power Management User Targets Security Settings SSL Certificate Maintenance 2x16 Switch Upgrade SAMs Upgrade Restore Factory Settings Set Time & Date Backup & Restore Logout Restart Maintenance > SAMs Upgrade Browse... Select: Device H/W Version F/W Version Version Start File Server KVManager Windows 2003 ESX 3i 3.5 Windows XP Server 06 Novell SuSE Server 08 Server 09 Server 10 Server 11 Server 12 All Figure 12-1. SAMs Upgrade. 724-746-5500 | blackbox.com Page 31 ServSwitch Multiuser 13. Restore Factory Settings You can restore the ServSwitch Multiuser unit to the factory settings. This restores the original ServSwitch parameters, resetting all the information added by the administrators, including network settings*, servers, users, and passwords. * You have the option to preserve network settings—this is explained below. WARNING: Once reset the data cannot be retrieved. To restore factory settings: 1. From the menu select Restore Factory Settings. Restore Factory Settings appears. See Figure 13-1. Warning: All device data will be lost! Are you sure? Preserve network settings Restore Figure 13-1. Restore factory settings. 2.Check the box if you want to preserve Network settings. 3.Click on the Restore button. The unit restarts. Page 32 724-746-5500 | blackbox.com Chapter 14: Set Time and Date 14. Set Time & Date The time and date set is used when recording log events (see Chapter 17). To set the time and date: From the menu, select Time & Date. Figure 14-1 appears. Maintenance > Set Time & Date Date: Day: 26 Month: 5 Time: Hour: 16 Minute: 39 Year: 2009 Second: 14 Apply Figure 14-1. Set Time & Date screen. Type the appropriate parameters and double-click on the Apply button. 724-746-5500 | blackbox.com Page 33 ServSwitch Multiuser 15. Backup & Restore You can backup all configuration data and restore it at a later date. From the menu select Backup & Restore. Figure 15-1 appears. Maintenance > Backup Restore Configuration data: Browse... Backup Configuration data: Apply Save Figure 15-1. Backup & Restore. To backup the configuration data, click on the Save button to save the file. To restore the configuration data, browse to locate the file and click on the Apply button. The device restarts. Page 34 724-746-5500 | blackbox.com Chapter 16: Saving Changes and Logging Out 16. Saving Changes and Logging Out To save any configuration changes, click on the relevant button on the current page. This could be the Save & Restore button or just the Apply button. To restart the ServSwitch press the Restart button. To exit the Configuration menu and close the session, click on the Logout button. Only one Administrator can log into the Configuration area at a time. After the idle Timeout—see Chapter 9—the session terminates. 724-746-5500 | blackbox.com Page 35 ServSwitch Multiuser 17. Event Log To see a log of all system events: From the Targets page menu (see Figure 6-1), select Event Log. The following screen appears. Event Log User Severity Event Time Details admin Info User login succeeded Wed 28 Jan 2004 16:31:52 Host:192.168.200.97,Peer:192.168.200.23,Level:Admin admin Info Config logout Wed 28 Jan 2004 16:06:39 Peer:192.168.200.23 admin Info Logout Wed 28 Jan 2004 14:50:49 Host:192.168.200.97,Peer:192.168.200.23,Level:Admin admin Info Config login succeeded Wed 28 Jan 2004 14:50:49 192.168.200.23 admin Info User login succeeded Wed 28 Jan 2004 14:50:34 Host:192.168.200.97,Peer:192.168.200.23,Level:Admin Peer:192.168.200.79 admin Info Config logout Tue 27 Jan 2004 21:11:51 admin Info Config login succeeded Tue 27 Jan 2004 21:09:51 192.168.200.79 admin Info Logout Tue 27 Jan 2004 21:09:51 Host:192.168.200.97,Peer:192.168.200.79,Level:Admin admin Info User login succeeded Tue 27 Jan 2004 21:09:49 Host:192.168.200.97,Peer:192.168.200.79,Level:Admin Info System boot Tue 27 Jan 2004 20:19:21 Version 1.0 Total Events: 10 1/1 A Download as File 20 Clear Log B Figure 17-1. Events log screen. Navigate through the events pages using the forward or backward arrows, marked as (A) in Figure 17-1. From the drop down menu, marked as (B) in Figure 17-1, choose the number of events that will appear on each page—between 10 and 40. 17.1 Downloading the log You can download and save the log. To do so, click on the Download as File button and save as a .csv file. The file can be viewed using Microsoft Excel or compatible software. 17.2 Clearing the Log To clear the log, click on the Clear Log button. A prompt appears asking if you first want to save the log. Page 36 724-746-5500 | blackbox.com Chapter 18: Operating the System via the OSD 18. Operating the System via the OSD To display the OSD: 1. From the local keyboard, press the left Shift key twice. The OSD Main window appears. See Figure 18-1. Black Box ServSwitch Multiuser MAIN -- NAME 01 File Server 02 Mail Server 03 AD DC 04 ESX 3i 3.5 05 Windows 2008 06 Firewall 07 Novell SuSE 08 RedHat Ent MOVE LABEL F1 TUNING F5 USER PM ESC-LOGOUT F2-SETTING Figure 18-1. OSD Main window. 18.1 Navigating the OSD Main Window To navigate up and down use the Up and Down arrow keys. To exit the OSD press Esc. 18.2 Selecting a Computer To select a computer: 1. Navigate to the desired computer line. Or, type the two-digit port number of the desired computer. 2. Press Enter. The selected computer is accessed. A confirmation label appears showing which computer is accessed. 18.3 Power Management Hotkey – Left Shift, F12 To power manage a server connected to a power management switch: 1. Navigate to the computer line you desire to power manage. 724-746-5500 | blackbox.com Page 37 ServSwitch Multiuser 2. Press left Shift, F12. The Power Control dialog box appears, see Figure 18-2. NOTE: If you change the OSD hotkey from Shift, Shift to Ctrl, Ctrl, then the power management hotkey becomes left Ctrl, F12. Black Box ServSwitch Multiuser POWER CONTROL Novell SuSE POWER ON POWER OFF POWER CYCLE ESC BACK ENTER SELECT Figure 18-2. Power Control dialog box. 3.Use the arrow keys to navigate up and down and press Enter to select the power option. 4.A prompt appears; see Figure 18-3. Select the desired option and press Enter. The power command is sent. Black Box ServSwitch Multiuser POWER CONTROL Johnny POWER ON Johnny ESC BACK NO YES Figure 18-3. Power prompt. Page 38 724-746-5500 | blackbox.com Chapter 18: Operating the System via the OSD 18.4 Moving the Confirmation Label – F1 The confirmation label appears for 30 seconds. It shows which computer is currently accessed and can be positioned anywhere on the screen. To position the label from the Main window: 1. Navigate to a computer line using the Up and Down arrow keys. 2. Press F1. The selected screen image and Confirmation label appear. 3. Use the arrow keys to move the label to the desired position. 4. Press Esc to save and exit. 18.5 Tuning – F5 You can tune the image of any computer screen from the Main window. To adjust the screen image: 1. Navigate to the computer line you wish to adjust. 2. Press F5. The screen image of the selected computer appears, together with the Image Tuning label, see Figure 18-4. Black Box ServSwitch Multiuser TUNING Equalize: 050 Figure 18-4. Image Tuning label. 3. Adjust the image by using the Right and Left Arrow keys. 4. When the image is satisfactory, press Esc. NOTE: Picture quality is relative to distance. The further away a computer is from the Multiuser, the lower the image quality, and the more tuning is needed. So place the higher resolution computers closer to the Switch. 724-746-5500 | blackbox.com Page 39 ServSwitch Multiuser 18.6 The Settings Window - F2 Press F2. The Settings window appears (see Figure 18-5). Black Box ServSwitch Multiuser SETTINGS MAC ADD 00:50:C2:36:E4:07 DHCP ENABLED IP ADDRESS 192.168.0 .254 SUBNET MASK 255.255.255.0 GATEWAY 192.168.0 .1 HOTKEY: Shift-Shift KEYBOARD LANGUAGE: English Save Parm-ESC DDC-F10 Figure 18-5. Settings window. In the Settings window navigate downwards using the Tab key. At the bottom of the window, press Tab to go to the top of the window. Change settings by typing in the selected area or by pressing the spacebar—whichever is relevant. Changing the network parameters from the OSD is explained with the initial configuration in Section 5.2. From the Settings window you can do the following: HOTKEY – By pressing Shift, Shift the OSD appears. You can replace Shift, Shift with any of the following: • Ctrl, Ctrl • Ctrl, F11 • Print Screen Press the Spacebar to toggle between options. To display the OSD press the new hotkey. KEYBOARD LANGUAGE—Press the Spacebar to toggle between the language options. It can be changed to French or German. Page 40 724-746-5500 | blackbox.com Chapter 18: Operating the System via the OSD 18.7 DDC Display Data Channel (DDC) is a VESA standard for communication between a monitor and a video adapter. From the Settings window, input the DDC information of the monitor connected to the switch into the memories of all connected SAMs when first installing the system. To input the DDC information: Press F10. “Please wait” flashes a few times and disappears. The monitor’s DDC information is sent to all SAMs and stored in their memory. Updating the DDC information Update the DDC information in any of the following circumstances: • When replacing the monitor connected to the Multiuser • When adding a new SAM to the system • When reconnecting an existing SAM that was temporarily used in a different system To update the DDC information, repeat the steps as described above. 18.8 Saving Changes to the Settings To save changes to the settings and return to the Main window, press Esc. 724-746-5500 | blackbox.com Page 41 ServSwitch Multiuser 19. Troubleshooting 19.1 Calling Black Box If you determine that your ServSwitch Multiuser is malfunctioning, do not attempt to alter or repair the unit. It contains no user-serviceable parts. Contact Black Box Technical Support at 724-746-5500. Before you do, make a record of the history of the problem. We will be able to provide more efficient and accurate assistance if you have a complete description, including: • the nature and duration of the problem. • when the problem occurs. • the components involved in the problem. • any particular application that, when used, appears to create the problem or make it worse. 19.2 Shipping and Packaging If you need to transport or ship your ServSwitch Multiuser: • Package it carefully. We recommend that you use the original container. • If you are returning the unit, make sure you include everything you received with it. Before you ship for return or repair, contact Black Box to get a Return Authorization (RA) number. Page 42 724-746-5500 | blackbox.com Appendix: RPS (Remote Power Switching) Appendix. RPS (Remote Power Switching) The remote power switch port pinning is shown in Table A-1. A RJ-12 to DB9 cable pinning is shown in Table A-2. Table A-1. Remote power switch port pinning, RJ-45 connector. 3 (TX) 4 (RX) 6 (GND) To interface the RPS port with a computer’s DB9 male serial port, you can use the following pinning for an RJ-12 to DB9 cable. Table A-2. RJ-12 to DB9 cable pinning. RJ-11 male DB9 female 2 (TX) 2 (RX) 3 (RX) 3 (TX) 5 (GND) 5 (GND) 724-746-5500 | blackbox.com Page 43 Black Box Tech Support: FREE! Live. 24/7. Tech support the way it should be. Great tech support is just 20 seconds away at 724-746-5500 or blackbox.com. About Black Box Black Box Network Services is your source for more than 118,000 networking and infrastructure products. You’ll find everything from cabinets and racks and power and surge protection products to media converters and Ethernet switches all supported by free, live 24/7 Tech support available in 20 seconds or less. © Copyright 2010. All rights reserved. 724-746-5500 | blackbox.com