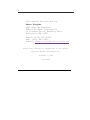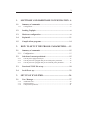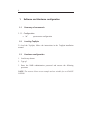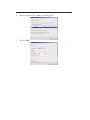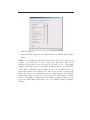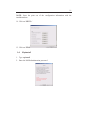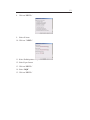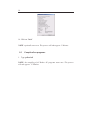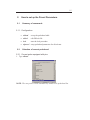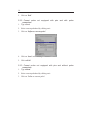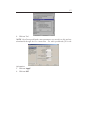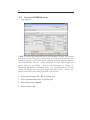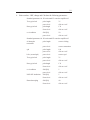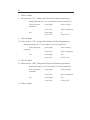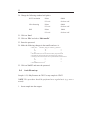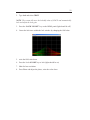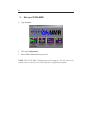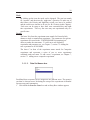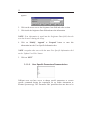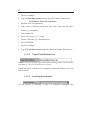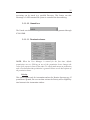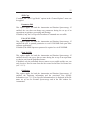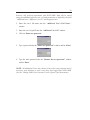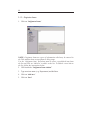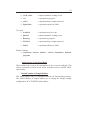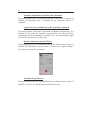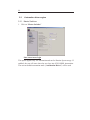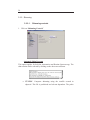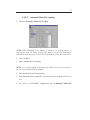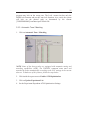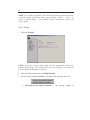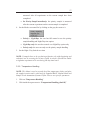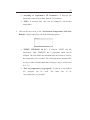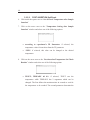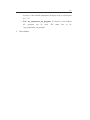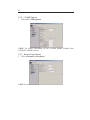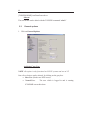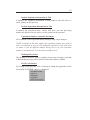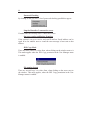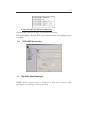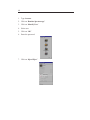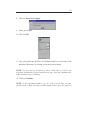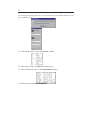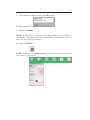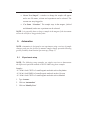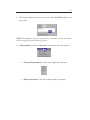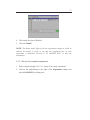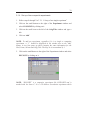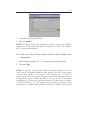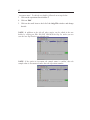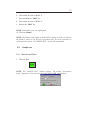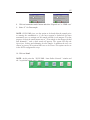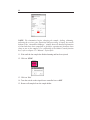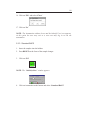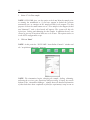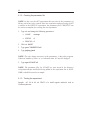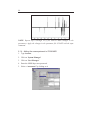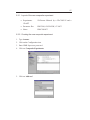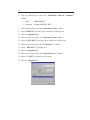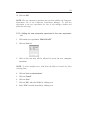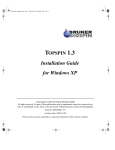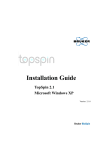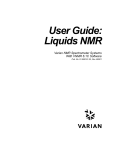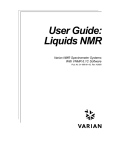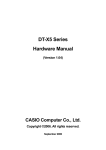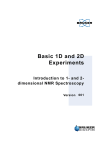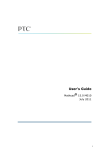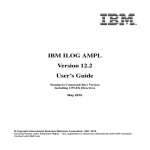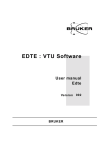Download Black Box ACS120 Installation manual
Transcript
How to set up ICON-NMR 3.7 TOPSPIN 1.2 2 This manual was written by: Peter Ziegler Applications Engineer Bruker BioSpin Corporation 15 Fortune Drive, Manning Park Billerica, MA 01821 Phone: (978) 667-9580 Fax: (978) 667-2955 E-mail: [email protected] Please send comments or suggestions to the author. Copyright Bruker Instruments Inc. December 2, 2003 P/N B3182 3 1. SOFTWARE AND HARDWARE CONFIGURATION . 6 1.1. Summary of commands ................................................................. 6 1.1.1. Configuration: ................................................................................................. 6 1.2. Loading TopSpin ........................................................................... 6 1.3. Hardware configuration ................................................................ 6 1.4. Expinstall...................................................................................... 11 1.5. Compile all au-programs ............................................................. 14 2. HOW TO SET UP THE PROSOL PARAMETERS......15 2.1. Summary of commands. .............................................................. 15 2.1.1. Configuration:............................................................................. 15 2.2. Selection of current probehead.................................................... 15 2.2.1. 2.2.2. 2.2.3. Current probe equipped with pics ...................................................................15 Current probe not equipped with pics and with probe parameters ...................16 Current probe not equipped with pics and without probe parameters...............16 2.3. Prosol and TUNE file set up ........................................................ 18 2.4. Lock file set up ............................................................................. 22 3. SET UP OF ICON-NMR..................................................26 3.1. 3.1.2. 3.1.3. 3.1.4. User Manager.............................................................................. 27 Additional Users.............................................................................................38 Originator Items.............................................................................................40 Composite Experiments..................................................................................41 4 3.1.5. 3.2. Automation window....................................................................................... 42 Automation driver engine ............................................................46 3.2.1. 3.2.2. 3.2.3. 3.2.4. 3.2.5. 3.2.6. 3.2.7. 3.2.8. Master Switches............................................................................................. 46 Shimming...................................................................................................... 50 Automatic Tune / Matching ........................................................................... 55 Priority .......................................................................................................... 56 Temperature Handling ................................................................................... 57 LC-NMR Options .......................................................................................... 62 Sample Track options .................................................................................... 62 Barcode Printer Routines ............................................................................... 63 3.3. General options ............................................................................64 3.4. ICON-NMR Accounting ..............................................................67 4. ROUTINE SPECTROSCOPY.........................................67 5. AUTOMATION................................................................73 5.1. Experiment setup..........................................................................73 5.1.1. 5.1.2. 5.1.3. 5.1.4. 5.1.5. 5.1.6. 5.2. Sample run....................................................................................83 5.2.1. 5.2.2. 5.2.3. 6. 6.1. Set up of one single experiment...................................................................... 74 Set up of two single experiments .................................................................... 76 Set up of a composite experiment ................................................................... 77 Set up of two composite experiments.............................................................. 79 Set up of two or more holders with different solvents and experiments ........... 80 Set up of two or more holders with the same solvents and experiments........... 81 Manual Inject/Eject........................................................................................ 83 Sixpack use and NMR case ............................................................................ 86 Standard BACS ............................................................................................. 89 ADDING NEW EXPERIMENTS ....................................................................... 91 Adding a new single experiment ..................................................91 5 6.1.1. 6.1.2. 6.1.3. 6.1.4. Layout of the new experiment.........................................................................91 Creating the parameter file .............................................................................92 Testing the experiment ...................................................................................92 Adding the new experiment to ICON-NMR....................................................94 6.2. Adding a new composite experiment........................................... 96 6.2.1. Layout of the new composite experiment .............................................. 97 6.2.2. Creating the new composite experiment ............................................... 97 6.2.3. Adding the new composite experiment to the user experiment list .............. 99 6 1. 1.1. Software and Hardware configuration Summary of commands 1.1.1. Configuration: • 'cf' spectrometer configuration 1.2. Loading TopSpin To load the TopSpin, follow the instructions in the TopSpin installation manual. 1.3. Hardware configuration 1. Load in any dataset 2. Type cf 3. Enter the NMR administration password and answer the following questions: NOTE: The answers below are an example and are suitable for an AVANCE DPX300 7 4. Select Configuration for ‘spect’ by clicking on it 5. Click on ‘Edit’ 8 6. Click on ‘NEXT>’ 7. Enter the RS232 ports for the external devices as shown in the picture above. NOTE: Use the default connection listed on the label on the inside of the console. If a BACS 60 or 120 is used, select the proper RS232 port (normally tty08) and be sure the power of the BACS is on. The sample changer will configure the correct number of sample holders. If a SIXPACK, CASE, MAS or HRMAS sample changer is used, set the BACS port to an unused port number (for example tty20. After a few seconds a message will appear that there is no communication to the sample changer and a default of 60 sample holders is been used. Just click on the ‘OK’ button to continue with cf. The number of sample holders for different sample changers can be set in the ICONNMR configuration ( see 4.5.3 Default Number of Sample Holders). 9 8. Click on ‘NEXT>’ NOTE: If the Powercheck and Cortab have been performed on the system, enable the peak power check (POWCHK). If the powerckeck has not been performed do not use this option. 9. Click on ‘NEXT>’ 10 10. Click on ‘SAVE’ 11. Click on ‘NEXT>’ NOTE: The edsp window should show the connections from the Amplifiers to the Preamplifiers only. If there are incorrect connections, click on ‘CLEAR PREAMPLIFIER CONNECTIONS’ and replace with the correct connections. 12. Click on ‘SAVE’ NOTE: The configuration information is displayed on the screen. 13. Click on ‘Print’ 11 NOTE: Store the print out of the configuration information with the installation data. 14. Click on ‘NEXT>’ 15. Click on ‘FINISH>’ 1.4. Expinstall 1. Type expinstall 2. Enter the NMR administration password 12 3. Click on ‘NEXT> 4. Select ‘Installation for Spectrometer’ 5. Click on ‘NEXT>’ 6. Select the system type you need, in this example ‘High Resolution System’ 7. Click on ‘NEXT>’ 13 8. Click on ‘NEXT>’ 9. Select all items 10. Click on ‘‘NEXT>’ 11. Select Default printer and plotter 12. Select Paper format 13. Click on ‘NEXT>’ 14. Select ‘DQD’ 15. Click on ‘NEXT>’ 14 16. Click on ‘Finish’ NOTE: expinstall starts now. This process will take approx. 5 Minutes. 1.5. Compile all au-programs 1. Type cplbruk all NOTE: the compiling of all Bruker AU-programs starts now. This process will take approx. 15 Minutes. 15 2. How to set up the Prosol Parameters. 2.1. Summary of commands. 2.1.1. Configuration: 2.2. • edhead set up the probehead table • edlock edit 2HLock file • lock start the lock procedure • edprosol setup probehead parameters for all solvents Selection of current probehead 2.2.1. Current probe equipped with pics 1. Type edhead NOTE: The new probe is been automatically added to the probehead list. 16 2. Click on ‘Exit’ 2.2.2. Current probe not equipped with pics and with probe parameters 1. Type edhead 2. Select current probehead by clicking on it 3. Click on ‘Define as current probe’ 4. Click on ‘Seen’ in the message window 5. Click on Exit' 2.2.3. Current probe not equipped with pics and without probe parameters 1. Type edhead 2. Select current probehead by clicking on it 3. Click on ‘Define as current probe’ 17 4. Click on ‘Yes’ NOTE: On all new probeheads, most parameters are stored in a chip and are downloaded through the Pics connection. For older probeheads, fill in the information. 5. Click on ‘Apply’ 6. Click on ‘OK’ 18 2.3. Prosol and TUNE file set up 1. Type edprosol NOTE: To follow the instruction below, the transmitter 90 deg. Pulse length and power levels of the observe nuclei have to be known and entered in the appropriate fields. If ATP was used to calibrate the probe, those parameters were automatically entered. If the transmitter 90 deg. Pulse length and power levels are not known, then use the instructions in Chapter 3, Optimizing Parameters, to measure them. It is a good practice to use this chapter to measure the exact pulse length and power levels. Choose only those nuclei which can be observed on the current probe. 2. Select logical channel ‘F1 + F2’ by clicking on it 3. Select ‘Standard hard pulses’ by clicking on it 4. Select Probe name: ‘current’ 5. Select solvents: ‘all’ 19 6. Select nucleus: ‘1H’, change and Calculate the following parameters: Standard parameters for 1H on channel F1 routed to amplifierA2 Tocsy spin lock Roesy spin lock cw irradiation pulse length 35 power level click on ‘calc’ pulselength 170 Power level click on ‘calc’ field [Hz] 50 power level click on ‘calc’ Standard parameters for 1H on channel F2 routed to amplifierA2 90 decoupler transmitter pulse length same as 90 deg. power level same as transmitter pulse length 100 power level click on ‘calc’ bilev (second cpd) power level same as cpd Tocsy spin lock pulse length 35 power level click on ‘calc’ pulselength 170 Power level click on ‘calc’ field [Hz] 5 power level click on ‘calc’ field [Hz] 5 Power level click on ‘calc’ field [Hz] 40 Power level click on ‘calc’ cpd Roesy spin lock cw irradiation NOE diff. Irradiation Homo decoupling 20 7. Click on ‘Save’ 8. Select nucleus: ‘13C’, change and Calculate the following parameters: Standard parameters for 13C on channel F2 routed to amplifierA2 90 deg. decoupler transmitter cpd pulse length same as 90 deg. power level same as transmitter pulse length 63 power level click on ‘calc’ 9. Click on ‘Save’ 10. Select nucleus: ‘15N’, change and Calculate the following parameters: Standard parameters for 15N on channel F2 routed to amplifierA2 90 deg. decoupler transmitter cpd pulse length same as 90 deg. power level same as transmitter pulse length 150 power level click on ‘calc’ 11. Click on ‘Save’ 12. Select nucleus: ‘19F’, change and Calculate the following parameters: Standard parameters for 19F on channel F2 routed to amplifierA2 90 deg. decoupler transmitter cpd 13. Click on ‘Save’ pulse length same as 90 deg. power level same as transmitter pulse length 100 power level click on ‘calc’ 21 14. Select nucleus: ‘29Si’, change and Calculate the following parameters: Standard parameters for 29Si on channel F2 routed to amplifierA2 90 deg. decoupler transmitter cpd pulse length same as 90 deg. power level same as transmitter pulse length 100 power level click on ‘calc’ 15. Click on ‘Save’ 16. Select nucleus: ‘31P’, change and Calculate the following parameters: Standard parameters for 31P on channel F2 routed to amplifierA2 90 deg. decoupler transmitter cpd pulse length same as 90 deg. power level same as transmitter pulse length 63 power level click on ‘calc’ 17. Select logical channel ‘Global’ by clicking on it 18. Change the following special parameters: grad. recovery delay gradients) 0.0005 (only if equipped with grad. pulse 1 gradients) 1000 (only if equipped with grad. pulse 2 gradients) 1000 (only if equipped with trim pulse mlev 2500 trim pulse hsqc 2000 19. Select ‘Standard soft pulses by clicking on it 22 20. Change the following standard soft pulses: 90/270 excitation 180 refocussing Psh3 Pulses 60000 P. Level click on ‘calc’ Pulses 60000 P. Level click on ‘calc’ Pulses 10000 P. Level click on ‘calc’ 21. Click on ‘Save’ 22. Click on ‘File’ and select ‘Edit tunefile’ 23. Enter the password 24. Make the following changes in the tunefile and save it: # Shim_name Maximum_Step_Size Number_of_Iterations Z 10 2 Z2 10 2 # Z3 5 2 # The shim method is, to increase one shim value by step-size until the # measured lock value decreases again. Then the step-size is reduced # according to the measured values. This is repeated number-of-iteration times. Z 5 2 Z2 5 2 Z3 5 2 # AUTOSHIM ON Z=4 Z2=2 25. Click on 'SAVE' and enter the password 2.4. Lock file set up Sample: 0.1% Ethyl benzene in CDCl3 or any sample in CDCl3 NOTE: This procedure should be performed on a regular basis. (e.g. once a month) 1. Insert sample into the magnet 23 2. Type lock and select CDCl3 NOTE: The system will enter the lockshift value of CDCl3 and automatically lock and adjust the lock gain. 3. Press the ‘LOCK ON/OFF’ key on the BSMS panel (light should be off) 4. Center the lock trace within the lock window by changing the field value. 5. write the field value down 6. Press the Lock ON/OFF key to lock (light should be on) 7. Shim for best resolution 8. Press Phase and adjust the phase, write the value down 24 9. Type edlock at the TOPSPIN command line 10. Click on ‘BSMS’ 11. Select the first solvent in the list by clicking on it 12. Enter the new field value from step 5 13. Click on ‘copy the value oft the selected parameter to all solvents’ 25 14. Click on ‘LOCKPHASE’ 15. Select the first solvent in the list by clicking on it 16. Enter the new lock phase value from step 8 17. Click on ‘Save table’ 26 3. Set up of ICON-NMR 1. Type iconnmr 2. Click on Configuration 3. Enter NMR administrations password NOTE: The ICON-NMR Configuration window appears. The left side of the window shows a directory tree of the different configuration options. 27 3.1. User Manager 1. Click on User Manager 3.1.1.1. User Names box NOTE: when the User Manger is started for the first time, all the LINUX or 28 NT and NMR user names appear in gray and will turn bold when activated. 1. Select a user by clicking on it NOTE: Hold the Shift- or Ctrl- key to select multiple users. 2. Click on ‘Save’ NOTE: the selected User name(s) are activated, the icon in front of it is changed and the letters are now bold. 3.1.1.2. Experiment list box NOTE: when the User Manager is started for the first time a default list of experiments is displayed. Below is an example of the contents of the Experiment List box. 29 Mode By clicking on the icon, the mode can be changed. The sun icon stands for “anytime” and the moon for “night time” operation. To make use of this feature, the Priority and Night/Day switch over has to be enabled and the switch over time has to be set (see B.4. Priority in this Chapter). Each user can be setup to have their own customized day and night time experiments. This way the users may run experiments only at a specific time Details The letter N in front the experiment name stands for Normal which denotes a single or stand-alone experiment. The parameters for such an experiment are stored in the “TOPSPINHOME/exp/stan/nmr/par/” directory under the same name. To add a new user defined Nexperiment and parameter set, see Chapter 7, section 7.2 Adding the new experiment to ICON-NMR. The letter C in front of the experiment name stands for Composite experiment and represents a series of two or more experiments combined under one name. To add a new C-experiment, see Chapter 7, section 7.3 adding a new composite experiment. 3.1.1.3. Data Set Names box Predefined data set names can be assigned to the different users. The name(s) can then be chosen from a list during the setup of the experiments in Routine Spectroscopy and Automation. 1. Click inside the Data Set Name box and an Entry Box window appears 30 2. Click inside the Sample Name field and enter a data set name, or click on the arrow and select one of the names provided by Bruker NOTE: the $ sign in front of the provided name indicates that the current date and or user will be entered into the data set name. 3. Click on the ‘Append’ or ‘Prepend’ button to enter the information into the Data Set Names box. Use the ‘Modify’ button to make changes to existing names. NOTE: to update other users with the same data set names, click on the ‘Update User Files’ button. 3.1.1.4. Partition Names Predefined disk partition(s) for data storage can be assigned to different users. The partition(s) names can be chosen from a list during the experiment set up within the Automation and Routine Spectroscopy. NOTE: a default data path: /data/<user name>/nmr is added automatically to the disk partition name (for Linux e. g. /opt, for Windows e. g. d:). 31 1. Click inside the Partition Names box and an Entry Box window appears. 2. Click inside the Partition Name window and enter the disk partition name (e.g. /opt or d:) 3. Click on the ‘Append’ or ‘Prepend’ button to add this disk partition name into the Partition Name box. Use the ‘Modify’ button to change the disk partition name. NOTE: to update other users to have the same partition name options, click on the ‘Update User Files’ button. 3.1.1.5. User Specific Information box Information, such as Instrument name, Company, Department, etc. can be assigned to different users as predefined entries. The user can also enter the information during the experiment set up within the Automation or Routine Spectroscopy. To enter the predefined information, a template of items such as Instrument name, Company, Department etc. has to be created first. To make a template, follow the instructions in 3.1.3 Originator Items 1. Click inside the User Specific Information box and an Entry Box window 32 appears 2. Click on the arrow next to the Originator Item field and select an item 3. Click inside the Originator Data field and enter the information NOTE: If no information is typed into the Originator Data field, then the user has to enter it during the set up . 4. Click on ‘Modify', ‘Append’ or ‘Prepend’ button to enter this information into the User Specific Information box NOTE: to update other users with the same User Specific Information click on the ‘Update User Files’ button. 5. Click on ‘EXIT’ 3.1.1.6. User Specific Parameters/Commands box Different users can have access to change specific parameters or execute specific commands during the experiment set up within Automation or Routine Spectroscopy. The ‘Parameter Edit’ permission does not have to be 33 enabled, see 3.1.1.11 Permission boxes. To add parameters and commands to this box, follow the instructions below. 1. Click inside the User Specific/Command box and an Entry Box window appears 2. Click on the User Specific Parameters/Command field and enter the parameter or command 3. Click on ‘Modify‘, ‘Append’ or ‘Prepend’ button to enter this information into the User Specific Parameters/Command box NOTE: to update other users with the same user parameters/commands click on the ‘Update User Files’ button. 3.1.1.7. specific Spectrum Number Filename box For Linux, follow the steps below to create the text file: 1. Open a LINUX shell 2. Choose a directory where the text file should reside (e.g. /usr/adm ) 3. Type cd /usr/adm 4. Use an editor to create a text file which contains the data set file name which must start with a letter and end with a number (e.g. sample001) 5. Store the file (e.g. datasetname) 6. Start ICONNMR 34 7. Open User Manger 8. Type /usr/adm/datasetname into the Spectrum Number Filename box For Windows, follow the steps below 1. Open the Note Pad application 2. Type a data set filename which must start with a letter and end with a number (e.g. sample001) 3. Click on Save As 4. Select a directory (e.g. C:\Temp) 5. Choose a file name (e.g. datasetname.txt) 6. Start ICONNMR 7. Open User Manger 8. Type C:\Temp\datasetname.txt into the Spectrum Number Filename box 3.1.1.8. Target E-mail Address box NOTE: to use this feature, an E-mail software package which can handle file attachments, has to be installed on the system. E-mail can send a notification of a completed experiment, sample run or if an error occurred. 3.1.1.9. Archiving Directory box For the purpose of archiving, a copy of a completed experiment after 35 processing can be stored in a specified Directory. This feature can take advantage of a NFS mounted file system to centralize the data archiving. 3.1.1.10. Umask box The Umask sets the read/write permissions on data that is generated through ICON-NMR. 3.1.1.11. Permission boxes NOTE: When the User Manager is started for the first time, default permissions are set. Clicking on any of the permission boxes changes the color of the square in front of the name. No check mark means no permission and a check mark means permission is granted. Below are the descriptions of the permission boxes. Priority This option applies only for Automation and not for Routine Spectroscopy. If permission is granted, the user can then activate the Priority and or Night/Day time buttons in the Automation window. 36 Archiving Data This option applies for both the Automation and Routine Spectroscopy. If permission is granted, the user’s data (after processing has been completed) is copied into a directory whose path is specified in the Archiving Directory box (see 3.1.1.9). Supervisor This option applies for both the Automation and Routine Spectroscopy. If permission is granted, the user can iconize the ICONNMR windows to access other programs on the desktop of the operating system. Essential Originator This option applies for both the Automation and Routine Spectroscopy. To use this feature, both the Originator and Essential Originator permissions have to be enabled. The user must then fill in the originator information (see 3.1.1.5 User Specific Information box, steps 1 through 5) in the title field, for Automation and in the set up window, for Routine Spectroscopy. The experiment cannot be submitted unless the originator information is entered. Manual Lock/Shim This option applies for both the Automation and Routine Spectroscopy. If enabled, the user is granted permission to activate the Manual Lock/Shim feature in the Option menu in the Routine Spectroscopy or Automation window. For the run, the user can then choose between manual or automatic locking and shimming. Email Notification This option applies for both the Automation and Routine Spectroscopy. Permission can be granted to different users to be notified through E-mail when an experiment or sample is finished. This feature requires an E-mail address and appropriate software (see 3.1.1.8 Target Email Address). 37 JDX Copy If enabled, the “JDX Copy Mode” options in the “General Options” menu can be applied Parameter Edit This option applies for both the Automation and Routine Spectroscopy. If enabled, the user then can change any parameters during the set up of an experiment (acquisition, processing and plotting). If disabled, only the User Specific Parameters/Commands are accessible. Exit (ICON-NMR) This option applies for both the Automation and Routine Spectroscopy. If enabled the user is granted permission to exit ICON-NMR and open other software applications. If disabled, the NMR Superuser password is required to exit ICONNMR. Data Set Edit This option applies for both the Automation and Routine Spectroscopy. If enabled, the user can type a data set name during the set up of an experiment or choose one from the predefined names. If disabled, only the predefined data set names are accessible and the user can only choose a data set name from the list created in the Data Set Names box (see 3.1.1.3). Originator This option applies for both the Automation and Routine Spectroscopy. If enabled, the Originator information and the associated User Specific Information (see 3.1.1.5User Specific Information box) is displayed in the file name set up box for Routine Spectroscopy and in the title window for Automation. 38 DataMail This option applies for both the Automation and Routine Spectroscopy. Permission can be granted to different users to send the acquired and processed data by E-mail as a JCAMP file. This feature requires an E-mail address and software (see 3.1.1.8 Target Email Address) and applies only to 1-D data sets. Edit Lock/Shim/ATM This option applies only for the Automation only. If enabled, permission is granted to users to use the “Automatic Lock Program, Automatic Shim Program and ATM Control” options in the Automation set up window. 3.1.2. Additional Users 1. Click on Additional Users NOTE: Additional Users are Spectrometer Users only. They do not have a user account on the workstation running the spectrometer. They may, 39 however, still perform experiments with ICON-NMR. Data will be stored using the additional effective user’s id and permission as defined by the field “Additional user’s Effective User ID” which appears here. 2. Enter the user’s full name into the “Additional User’s Full Name “ window 3. Enter the user’s login ID into the “Additional User’s ID” window 4. Click on ‘Enter new password 5. Type a password into the “Enter new password” window and hit ‘Enter’ 6. Type the same password into the “Reenter the new password” window and hit ‘Enter’ NOTE: All Additional Users may choose to have their own password and, if necessary, may initialize or reset it once they have logged into ICON-NMR. (See the ‘Change NMR Users Password’ in the ‘Option’ pull down menu). 40 3.1.3. Originator Items 1. Click on ‘Originator Items’ NOTE: Originator Items are types of information which may be entered in the Title window when an experiment is being setup. Use the ‘Originator Item’ pull down menu to select a predefined item from the list and click on ‘Add new’ to add it to the list. To add on a new item to the list, follow the instructions below. 2. Click inside the “Originator Item window” 3. Type new item name (e.g. Department) and hit Enter 4. Click on ‘Add new’ 5. Click on ‘Save’ 41 3.1.4. Composite Experiments 1. Click on ‘Composite Experiments’ NOTE: A composite experiment is a series of two or more experiments combined under one name. To add a new composite experiment to the existing list, follow the instructions given in chapter 6.2.3 Adding the new composite experiment to the user experiment list 42 3.1.5. Automation window 1. Click on “Automation window” Holder Status Display Style This option applies only for Automation and not for Routine Spectroscopy. One of three display modes can be selected: North American traffic light style • no lights = experiment may be set up • yellow = sample submitted, waiting to run • green = experiment in progress • red = experiment done, sample measured • lights black European traffic light style • green = experiment aborted or failed = experiment may be set up 43 • red & yellow = sample submitted, waiting to run • red = experiment in progress • yellow = experiment done, sample measured • lights black = experiment aborted or failed Text only • Available = experiment may be set up • Queued = sample submitted, waiting to run • Running = experiment in progress • Finished = experiment done, sample measured • Failed = experiment aborted or failed Bruker Conform • Conformity between Bruker’s various Automation Software programs Touch Screen / Large Icons Mode When enabled, the icons in the Automation set up screen are enlarged. This option is primarily used for touch screen operation such as with the INCA spectrometer. Default Number of Sample Holders This option applies only for Automation and not for Routine Spectroscopy. The default number of sample holders are set during the Sample changer configuration “cf” in TOPSPIN main window. 44 Automatic Experiment acquisition time calculation This option applies only for Automation and not for Routine Spectroscopy. If enabled, the acquisition time is calculated for an experiment when it is submitted. Logout Idle Users automatically and Logout Delay (minutes) This option applies for both the Automation and Routine Spectroscopy. It is designed for users who are required to log themselves out after all of their experiments have been submitted. If enabled, user’s are automatically logged out after the specified log out delay time. Enable Automation controls Window This option applies only for Automation and not for Routine Spectroscopy. If enabled The Automation Controls window as shown here appears during a run when an acquisition is in progress. Automatic Setup File save This option applies only for Automation and not for Routine Spectroscopy. If enabled, a set up file is automatically stored in the directory: 45 <TOPSPINHOME>/prog/curdir/changer/inmrchanger. Verification that this file can be saved permanently, is shown when closing the experiment set up window in Automation. Approx overhead time for sample change (secs) This option applies only for Automation and not for Routine Spectroscopy. The time entered in Seconds defines how long a sample change takes place and it is used in calculating the “Expt Time” and “Busy until Times” displayed in the Automation set up window. HTML History File A directory path can be chosen to store the ICON-NMR history file which is created during an automation run. This file is in HTML format and can be viewed through an Internet browser as shown below. 46 3.2. Automation driver engine 3.2.1. Master Switches 1. Click on “Master Switches” Start run at users login This option applies only for Automation and not for Routine Spectroscopy. If enabled, the run will start when the user logs into ICON-NMR Automation. The current default automation mode (“Automation Driver”) will be used. 47 Default Automation Mode This option applies only for Automation and not for Routine Spectroscopy. By clicking on the gray box a list of different automation modes or “drivers” appears. The selection of the default mode is primary designed for starting the run at the users login option. This default selection will be used to start the run at user log in (if defined) and will appear when a user manually starts an automation run. Eject last sample in a queue This option applies only for Automation and not for Routine Spectroscopy. If enabled, the last sample will eject after all experiments are completed and if there are no new samples submitted to the run. Process Data Sets after Acquisition This option applies only for Automation and not for Routine Spectroscopy. By clicking on the gray box, a list of choices appear. • Always: all experiments are processed • Never: no processing done on any of the experiments 48 • Ask on Startup: in the Initialize Run Window a check box will give the option to process the data after acquisition. Automatic Lock Program This option applies for both the Automation and Routine Spectroscopy. The locking procedure in ICONNMR is controlled through the selections, LOCK or SKIP LOKING. The options can be selected by clicking on the down arrow button next to it. Lock only after a solvent change This option applies only in Automation and the use of a sample changer. It is primarily for use with BEST NMR accessoriy. Ignore the TOPSPIN Prosol Parameters When enabled, ICON-NMR does not execute a pulsesort and therefore ignores the prosol parameters. This option is primarily used for non standard pulse programs and instrument configurations. Never Rotate the Sample When enabled, all sample are run non spinning. This option applies for both 49 the Automation and Routine Spectroscopy and should be used whenever sample spinning is not desired (e.g. BBI-, TXI- probes). Delete temporary datasets after experiment completion When an experiment is submitted, ICONNMR creates a temporary data set in the directory /<TOPSPINHOME>/prog/curdir/changer/inmrchanger. This data set contains all information to run the experiment including any changes in experimental parameters. The main purpose of using this option is to save disk space. !!!WARNING!!!: It is not recommended to use this option when the set up file has to be saved for repeated use since any parameter changes would be lost. BEST Mode Settings: Enable BEST Mode This option applies only for Automation and not for Routine Spectroscopy and is used only in conjunction with BEST flow injection hardware. After enabling the BEST NMR mode, it is possible to access the BEST administration software. 50 3.2.2. Shimming 3.2.2.1. Shimming controls 1. Click on “Shimming Controls” Automatic Shim Program This option applies for both the Automation and Routine Spectroscopy. The shim routine can be selected by clicking on the down arrow button. • TUNESX : Computer shimming using the tunefile created in edprosol. This file is probehead and solvent dependent. The probe 51 head, all solvent tunefile is stored in the directory : [TOPSPINHOME]/conf/instr/spect/prosol/[probe ID] The probe head, solvent tunefile is stored in the directory: [TOPSPINHOME]/conf/instr/spect/prosol/[solvent.probe ID] • TUNE mytunefile: Computer shimming using a personal tunefile created with edtune. This must have the name “mytunefile” This file is not probehead or solvent dependent. It is stored in the directory: [TOPSPINHOME]/exp/stan/nmr/lists/group. • GRADSHIM: Shimming using the Gradient shimming method defined in the TopSpin gradient shimming interface (gradshim). The iteration control file for gradient shimming is defined in the setup/automation menu. • Skip Shimming: This option skips any shimming • ROTATION-OFF; TUNESX; ROTATION-ON: This option will stop the spinning, shim the sample using TUNESX, and then turn the spinner back on again. Shim the Sample This option applies only for the Automation. Different settings can be selected by clicking on the window. 52 Shim after this number of samples This option is activated when the setting in Shim the Sample option is set to “after a solvent change or N samples” (see figure above) This is primarily used for BEST NMR. Always shim after a QNP change If enabled, this option applies when the nucleus is changed on a QNP (quad nucleus) probe. Total time allocated for tune command (minutes) This option applies for both the Automation and Routine Spectroscopy. The setting is only active for the Automatic Shim Program “TUNESX”, “TUNE mytunefile” or “ROTATION-OFF;TUNESX;ROTATION-ON”. Maximum Shim time (per iteration in minutes) This option applies for both the Automation and Routine Spectroscopy. The setting is only active with the Automatic Shim Program set to either “TUNESX”, “TUNE mytunefile” or “ROTATIONOFF;TUNESX;ROTATION-ON”. 53 3.2.2.2. Automatic Shim File Loading 1. Click on “Automatic Shim File Loading” NOTE: When shimming on the sample is required, it is a good practice to load a good shim file before locking. This applies for both the Automation and Routine Spectroscopy. To activate this procedure, follow the steps below. 2. Go to TopSpin 3. Insert a sample into the magnet NOTE: Use a clean sample of the same type which you do your research on. Do not use any Standard Test Samples. 4. Lock and shim for best homogeneity 5. Type wsh and store the shim file. Use a short name (e.g. qnp5, bb5 or inv5 etc.) 6. Go back to ICON-NMR configuration and “Automatic Shim File 54 Loading” 7. Activate “Enable Shim file Loading” by clicking inside the small square 8. Select the probehead for which the shim file applies NOTE: The current probehead has to be selected through edhead (Chapter 2.2). This probehead displayed as default in the “Probe Type to associate shim files with” window. 9. Click on the folder icon next to the window of “Copy this shim file to all entries for this Probe” 10. Select the shim file by clicking on it 11. Click on ‘Copy’ NOTE: The shim file has now been copied into all solvents. To load a shim file only for a specific solvent, click on the folder icon next to the Associated Shim File window for a specific solvent and select the shim file by clicking on it. Use standard shimfiles where available If desired, solvent / probehead dependent shim files can be created. The shim files have to be stored with the “wsh” command with the solvent name and the probe ID as an extension (e.g. CDCl3.07). The files then have to be copied from: [TOPSPINHOME]/exp/stan/nmr/lists/bsms into the corresponding prosol directories: [TOPSPINHOME]/conf/instr/spect/prosol/[solvent.probe ID] Once created, the option ‘Use Standard’ button can be used. Lock -noauto For some solvents or mixtures of solvents with several strong peaks, the lock 55 program may lock on the wrong one. The Lock –noauto invokes only the BSMS lock function and not the auto lock function. As a result, the system will lock on the desired peak as determined by the current [TOPSPINHOME]/conf/instr/spect/2Hlock file. 3.2.3. Automatic Tune / Matching 1. Click on Automatic Tune / Matching NOTE: Some of the latest probes are equipped with automatic tuning and matching capabilities (ATM). The TOPSPIN command atma tunes and matches the probe automatically according to the NUC settings in the current data set. To make use of this feature, follow the steps below. 2. Click inside the square next to Enable ATM Optimization 3. Click on Update Experiment List 4. Set the Experiment Dependent ATM Optimization Settings 56 NOTE: for a single experiment, click with the right mouse button when over a channel setting and choose from a pop up menu “Always”, “Never” or “after a solvent change”. For multiple selected experiments, choose the ‘Copy’ option. 3.2.4. Priority 1. Click on “Priority” NOTE: all options in this window apply only for Automation and not for Routine Spectroscopy. The permission in the User Manager for using the priority sample handling has to granted. 2. Click inside the square next to “Enable Priority” 3. Set the Priority Sample Handling by clicking on the gray box next to it • Wait until current sample completed: the priority sample is 57 measured after all experiments on the current sample have been completed. • Do Priority Sample immediately: the priority sample is measured after the current experiment on the current sample is completed. 4. Set the Modes accounted for by clicking on the gray box next to it • Priority + Night/Day: the user has full control to use the priority sample handling and Night/Day time option. • Night/Day only: the user has control over Night/Day option only • Priority only: the user can only use the priority sample handling 5. Set the Night / Day Switch-over time NOTE: If samples have to be run during night time, the night beginning and end times can be set using the 24 hour system. A switch is provided to enable a nighttime experiment to be run during idle day time hours. 3.2.5. Temperature Handling NOTE: This Menu is used to set and check the temperature before and after the sample insertion and is valid only for Standard BACS, Manual Mode and Sample Track Automation Systems. Define TE as a user specific parameter. 1. Click on “Temperature Handling” 2. Click inside the square next to “Temperature Handling (On/Off)” 58 3.2.5.1. PRE-INSERTION Set/Check NOTE: This option is primarily used if samples have to be run at different temperatures. This would set the probe to a specific temperature, before the sample is inserted. If all samples in a sample changer run are to be run at the same temperature setting, then this option is not used and only POST INSERTION is enabled. 3. Click inside the square next to “PRE INSERTION Set/Check” 4. Click on the arrow next to the “Set & Check Temperature before Sample Insertion” window and select one of the following options: 59 • ‘according to experiment’s TE Parameter’: if selected, the temperature value is been taken from the TE parameter • ‘295K’: if selected, this value can be changed to the desired temperature. 5. Click on the arrow next to the “Pre-insertion Temperature Set/Check Routine” window and select one of the following options: • ‘TESET; TEREADY 60 0.1’: if selected, TESET sets the temperature while TEREADY has 2 arguments which can be changed. The first defines the maximum time in seconds to wait for the temperature to be reached. The second parameter determine the accuracy of the reached temperature in Degree, may be set between 0.0 – 1.0. • ‘XAU my_temperature_au_program’: if selected, a user defined AU program can be used. ”my_temperature_au_program” The name has to be 60 3.2.5.2. POST-INSERTION Set/Check 6. Click inside the square next to “Set & Check Temperature after Sample Insertion” 7. Click on the arrow next to the “Temperature Setting after Sample Insertion” window and select one of the following options: • according to experiment’s TE Parameter: if selected, the temperature value is been taken from the TE parameter • ‘295K’: if selected, this value can be changed to the desired temperature. 8. Click on the arrow next to the “Post-insertion Temperature Set/Check Routine” window and select one of the following options: • TESET; TEREADY 60 0.1: if selected, TESET sets the temperature while TEREADY has 2 arguments which can be changed. The first defines the maximum time in seconds to wait for the temperature to be reached. The second parameter determine the 61 accuracy of the reached temperature in Degree may be set between 0.0 – 1.0. • XAU my_temperature_au_program: if selected, a user defined AU program can be used. ”my_temperature_au_program” 9. Click on Save The name has to be 62 3.2.6. LC-NMR Options 1. Click on LC-NMR Options NOTE: For further information see the LCNMR manual available from HYSTAR LCNMR software. 3.2.7. Sample Track options 1. Click on Sample Track Options NOTE: For further information see the Sample Track manual. 63 3.2.8. Barcode Printer Routines 1. Click on Barcode Printer Routines NOTE: This mode provides a truly automatic stand alone Automation method. For this option to work, a barcode printer connected to the computer and a barcode reader mounted on the sample changer are required. User To select a user the following file has to be first created using a text editor: [TOPSPINHOME]/conf/instr/users.txt which looks as follows: 1 user1 2 user2 3 user3 Experiment To select an experiment the barcode.txt has to be first created using the “edexp” command in TOPSPIN. This file is stored in 64 [TOPSPINHOME]/conf/instr/barcode.txt Solvent The solvent list can be edited with the TOPSPIN command “edsolv” 3.3. General options 1. Click on General Options Archiving Copy User NOTE: this option is only functional on LINUX systems and not on NT. One of two choices can be selected, by clicking on the gray box. • Root User (Needs root NFS access): • Normal User: The user which is logged in and is running ICONNMR can archive data. 65 Include Originator Information in Title If enabled, the Originator information is being added to the title and as a result, printed on the spectrum. Include Experiment Information in Title If enabled, the experiment name, solvent, disk drive, user and processing number are added to the title and as a result, printed on the spectrum. Experiment Number Automatic Increment The increment of the experiment number during a setup can be changed. NOTE: As default on the same sample, the experiment number starts with 10 and is incremented by one for each additional experiment. If the same data set name is used on different samples during the set up, the experiment number is incremented by 10 to the nearest multiple of 10. Flashing Entry Zones The flashing of the active icons or windows in the setup of sample, especially in Routine spectroscopy can be turned off when this option is enabled. ICON Color Palette By clicking on the gray box, a list of settings to change the appearance of the Icons in the ICONNMR windows is displayed. 66 Password Checking By clicking on the gray box, a list of password checking possibilities appear. Stop the Run after 3 consecutive errors If enabled the run will stop after 3 consecutive errors On error, send a notification E-mail to: If the system is set up to receive and send E-mail an E-mail address can be typed in to the window next to it and the error message is been sent to that address. JDX Copy Mode There are three choices to select from, when clicking on the window next to it This mode applies when the JDX Copy permission in the User Manager menu is enabled. File naming format There are several Joyce’s to select from, when clicking on the arrow next to the window. This mode applies, when the JDX Copy permission in the User Manager menu is enabled. 67 Create JCAMP_DX file in this directory Type the path where the JCAMP_DX file has to be stored. This mode applies, when the JDX Copy permission in the User Manager menu is enabled. 3.4. ICON-NMR Accounting 4. Routine spectroscopy NOTE: Routine Spectroscopy is designed to help users perform NMR experiments by following a step by step menu. 68 1. Type iconnmr 2. Click on ‘Routine Spectroscopy’ 3. Click on ‘Identify User’ 4. Select user 5. Click on ‘OK’ 6. Enter the password 7. Click on ‘Inject/Eject’ 69 8. Click on ‘Insert New Sample’ 9. Insert your sample 10. Click on ‘OK’ 11. Type a file name into the Data Set Filename window or select one of the predefined file names, by clicking on the down arrow button NOTE: The user may be requested to select a Disk Unit or to fill in the originator information. Proceed with the next step, when the Command Box frame becomes red or is blinking. 12. Click on ‘Continue’ NOTE: If the experiment number, e.g. 10, of the current data set name already exists, a Data Set Report window appears which gives the option to 70 overwrite the existing data set or to increment the experiment number to the next available one. 13. Click on the arrow next to the Solvent window 14. Select the solvent e.g.CDCl3 by clicking on it 15. Click on the arrow next to the Experiment window 16. Select the experiment e.g. PROTON 71 17. Click on the note pad icon next to the title window 18. Enter a title and click on ‘Set Title’ 19. Click on ‘Continue’ NOTE: At this time it is possible to change parameters by clicking in ‘Parameters’. Depending on the user’s permission, he would have access to all or only user specific parameters. 20. Click on ‘START’ NOTE: At this point an “Online Control” window and the acquisition status icons appear on the screen. 72 • FID Online Control function keys: display the acquisition window (active after the acquisition has started) • Lock • Spectrum view the spectrum • Halt view the lock window stop the acquisition after the next scan is completed then start the processing • Plot plot data or additional expansions • EXIT to exit back to the ICON-NMR/Routine window • Stop stop all processes and do not continue • Search open the Portfolio Editor 21. Click on ‘Continue’ in the Online Control function window after all processing status icons stop flashing 22. Choose one of the options by clicking on it: • ‘Eject + Terminate’: ejects the sample and logs out the user. 73 • ‘Insert New Sample’: a window to change the sample will appear and a new file name, solvent and experiment can be selected. The current user stays logged in. • ‘Use Same / Continue’: The sample stays in the magnet, (locked and shimmed) and a new experiment can be selected. NOTE: It is generally better to keep a sample in the magnet if the instrument will not be used for a long period of time. 5. Automation NOTE: Automation is designed to run experiments using a variety of sample changers and can also be used in manual sample change operation allowing greater flexibility than Routine Spectroscopy (Chapt. 5). 5.1. Experiment setup NOTE: The following setup examples are simple exercises to demonstrate the different acquisition methods in ICON-NMR using three samples. Samples: ~0.3 M in 0.6 ml CDCl3 of a small organic molecule such as Strychnine ~0.3 M in 0.6 ml DMSO of a small organic molecule such as Carvone ~0.3 M in 0.6 ml CDCl3 of a small organic molecule such as Menthol 1. Type iconnmr 2. Click on ‘Automation’ 3. Click on ‘Identify User’ 74 4. Select user 5. Click on ‘OK’ 6. Enter the user’s password 5.1.1. Set up of one single experiment 1. Double click on Holder 1 2. Click inside the Name window and change the name to sample1 NOTE: The experiment number is automatically incremented to the nest available number if a data set already exists with that name and experiment number. 3. Click on the arrow next to the Solvent window and select CDCl3 by clicking on it. 4. Click on the arrow next to the Experiment window and select PROTON by clicking on it. NOTE: “PROTON” is a single experiment and is marked with the letter N. 75 5. Click on the small note pad icon to the left of the Orig/Title window and enter a title NOTE: Depending on the user’s permissions, parameters of the experiment can be changed using the following options. 6. ‘All parameters’: click on ‘Parameters’ and choose any of the options. • ‘User specific parameters’: click on to change the parameters • ‘Mode of operation’: click on to change mode of operation 76 7. Click on the first line of Holder 1 8. Click on ‘Submit’ NOTE: The user may be requested to select a Disk Unit or to fill in the originator information before the sample can be submitted.. Proceed to “B. SAMPLE RUN” to start the automation. 5.1.2. Set up of two single experiments 1. Follow steps 1 through 5 of “5.1.1 Setup of one single experiment” 2. Click on ‘Add’ NOTE: To add one experiment, regardless if it is a single or coposite one, a “1” should be displayed in the window next to the ‘Add’ button. A new line opens up containing the same information for the Disk, Name, Solvent and Orig/Title. The Exp No is incremented by 1. 3. Click on the small button to the right of the Experiment window and select C13CPD32 by clicking on it 77 4. Click on the first line of Holder 1 5. Click on ‘Submit’ NOTE: The Status traffic lights of the two experiments change to yellow to indicate the holder is ready to run and the experiment time of each experiment is calculated. Proceed to “B. SAMPLE RUN” to start the automation. 5.1.3. Set up of a composite experiment 1. Follow steps 1 through 3 of “5.1.1. Setup of one single experiment” 2. Click on the small button to the right of the Experiment window and select COSY45SW by clicking on it 78 NOTE: “COSY45SW” is a composite experiment and is marked with the letter C. A composite experiment contains two or more single experiments. In this case, the “COSY45SW” is a 2D Homonuclear Correlation experiment which needs a preparation experiment “PROTON” to prepare the “COSY” experiment to optimize the 2D parameters. The preparation experiment is entered automatically into the setup on the present holder. The system will check if a preparation experiment already exists on the present holder so that it does not run the experiment twice. 3. Click on the small icon to the left of the Orig/Title window and type a title 4. Click on the first line of Holder 1 5. Click on ‘Submit’ NOTE: The Status traffic lights of the two experiments change to yellow to indicate the holder is ready to run and the experiment time of each experiment is calculated. Proceed to “B. SAMPLE RUN” to start the automation. 79 5.1.4. Set up of two composite experiments 1. Follow steps 1 through 3 of “ 5.1.1. Setup of one single experiment” 2. Click on the small button to the right of the Experiment window and select COSY45SW by clicking on it 3. Click on the small icon to the left of the Orig/Title window and type a title 4. Click on ‘Add’ NOTE: To add one experiment, regardless if it is a single or composite experiment, a “1” should be displayed in the window next to the ‘Add’ button. A new line opens up which contains the same information for the Disk, Name, Solvent and Orig/Title. The Exp No is incremented by 1. 5. Click on the small button to the right of the Experiment window and select HCCOSW by clicking on it NOTE: “HCCOSW” is a composite experiment like COSY45SW and is marked with the letter C. It is a 2D Hetero Correlation experiment which 80 needs two 1D-preparation experiments to optimize the 2D parameters in both dimensions. In this case “PROTON” and “C13DEPT45” are used for the optimization. Since the “PROTON” experiment already exists, only the “C13DEPT45” is automatically entered into the setup on the present holder. 6. Click on the first line of Holder 1 7. Click on ‘Submit’ NOTE: The Status traffic lights of the four experiments change to yellow to indicate the holder is ready to run and the experiment time of each experiment is calculated. Proceed to “B. SAMPLE RUN” to start the automation. 5.1.5. Set up of two or more holders with different solvents and experiments 1. Follow steps 1 through 7 of “5.1.1. Setup of one single experiment” 2. Double click on Holder 2 3. Click inside the Name window and change the name to sample2 4. Click on the small button to the right of the solvent window and select “DMSO” by clicking on it 5. Click on the small button to the right of the Experiment window and select “C13CPD32” by clicking on it 6. Click on the small icon to the left of the Orig/Title window and type a title 81 7. Click on the first line of Holder 2 8. Click on ‘Submit’ NOTE: The Status traffic light changes to yellow to indicate the holder is ready to run and the experiment time is calculated. Proceed to “B. SAMPLE RUN” to start the automation. 5.1.6. Set up of two or more holders with the same solvents and experiments 1. Follow steps 1 through 5 of “5.1.1. Setup of one single experiment” 2. Click on ‘Copy’ NOTE: To copy the setup from one holder into another holder click on the ‘copy’ button. The number displayed in the window next to the ‘Copy’ button is to how many holders it will copy. For this example use “1”. The next holder will have the same setup as the previous one except that the Exp No is incremented to the next number divisible by 10 (e.g. 20), this is the default configuration. To change the experiment number increment refer to chapter 3.3 "General Options” or if the sample name increment is preferred, select this option in the sample setup window by clicking on ‘Holder’ and selecting 82 ‘increment name’. To edit the new holder, follow the next steps below. 3. Click on the experiment line in holder 2 4. Click on ‘Edit’ 5. Click on the small icon to the left of the Orig/Title window and change the title NOTE: In addition to the title all other entries can be edited in the new holder by clicking on Edit. DO NOT CHANGE the Exp No, unless you are sure the new Exp No does not already exist. NOTE: If the option to increment the sample name is enabled, then the sample name is incremented rather then the experiment number. 83 6. Click on the first line of holder 1 7. Press and hold the “Shift” key 8. Click on the first line of holder 2 9. Release the “Shift” key NOTE: Both holders are now highlighted. 10. Click on ‘Submit’ NOTE: The Status traffic lights on both holders change to yellow to indicate the holder’s ready to run and the experiment time for each experiment is calculated. Proceed to “B. SAMPLE RUN” to start the automation. 5.2. Sample run 5.2.1. Manual Inject/Eject 1. Click on ‘GO’ NOTE: The “Initialize Run” window appears. The default “Automation mode” displayed is what has been set in the ICON-NMR configuration. 84 2. Click on Automation mode button and select ‘Manual Inject/Eject’ 3. Select “1” for First sample NOTE: ICON-NMR gives you the option to lock and shim the sample prior to running the automation or, if you have stopped or halted the previous automation run, to continue on the sample already in the magnet. For that purpose click on the small button next to “First sample in the magnet (locked and shimmed)?” and a check mark will appear. The system will skip the inject/eject, locking and shimming for that sample. In addition the user can choose to process all acquired data sets or do it later. This option can be set in the ICON configuration set up. 4. Click on ‘Start’ NOTE: At this point the “ICON-NMR / Auto Online Controls” window and the “acquisition status icons” appears. • FID Online Control function keys: display the acquisition window (active after the 85 acquisition has started) • Lock • Spectrum view the spectrum window • Halt view the lock window stop the acquisition after the next scan is completed then start the processing • Plot plot data or additional expansions • EXIT exit back to ICON-NMR/Routine window • Stop stop all processes and the run • Search open the Portfolio Editor 5. Click on ‘OK’ NOTE: The sample lift air will turn on and the “Inject/Eject” window appears. 6. Insert sample 7. Click on ‘OK’ NOTE: At this point the Automation begins locking, shimming, adjusting the receiver gain, acquisition and processing. A history box on the bottom of the “Automation Manager” window shows the detailed information of what tasks 86 have been completed or failed for experiment(s) that have been setup to run on the sample. 5.2.2. Sixpack use and NMR case NOTE: If the changer is not installed on top of magnet, remove any samples from the magnet and then install the sample changer. 1. Turn the the switch on the sixpack/case controller box to OFF position 2. Turn on the sample lift (shim keypad) and remove the sample and leave the lift air on !!!WARNING!!!: Be absolutely sure that no sample is in the magnet and the sample holder is empty before proceeding to the next step. 3. With the sample lift air still on, move the sample holder to the start position (set the small hole over the shim stack) 4. Turn off the sample lift (from the keypad) 5. Load the samples into the sample holder 6. Turn the switch on the sixpack/case controller box to ON position 7. Click on ‘GO’ NOTE: The “Initialize Run” window appears. 87 8. Click on Automation mode button and select ‘Sixpack use’ or ‘NMR case’ 9. Select “1” for First sample NOTE: ICON-NMR gives you the option to lock and shim the sample prior to running the automation or, if you have stopped or halted the previous automation run, to continue on the sample already in the magnet. For that purpose click on the small button next to “First sample in the magnet (locked and shimmed)?” and a check mark will appear. The system will skip the inject/eject, locking and shimming for that sample. In addition the user can choose to process all acquired data sets or do it later. This option can be set in the ICON configuration set up. 10. Click on ‘Start’ NOTE: At this point the “ICON-NMR / Auto Online Controls” window and the “acquisition status icons” appears. 88 NOTE: The Automation begins changing the sample, locking, shimming, adjusting the receiver gain, acquisition and processing. A history box on the bottom of the “Automation Manager” window shows the detailed information of what tasks have been completed or failed for experiment(s) that have been setup to run on the samples. For a definition of the Online Control function keys, refer to chapter 5.2.1 Manual – Inject/Eject. 11. Wait until the last sample has finished running and has been ejected 12. Click on ‘STOP’ 13. Click on ‘Yes’ 14. Turn the switch on the sixpack/case controller box to OFF 15. Remove all samples from the sample holder 89 16. Click on ‘File’ and select ‘Close’ 17. Click on ‘No’ NOTE: The Automation window closes and the Identify User icon appears. At this point the user may exit or a new user may log in to run the automation. 5.2.3. Standard BACS 1. Insert the samples into the holders 2. Press RESET on the front of the sample changer 3. Click on ‘GO’ NOTE: The “Initialize Run” window appears. 4. Click on Automation mode button and select ‘Standard BACS’ 90 5. Select “1” for First sample NOTE: ICON-NMR gives you the option to lock and shim the sample prior to running the automation or, if you have stopped or halted the previous automation run, to continue on the sample already in the magnet. For that purpose click on the small button next to “First sample in the magnet (locked and shimmed)?” and a check mark will appear. The system will skip the inject/eject, locking and shimming for that sample. In addition the user can choose to process all acquired data sets or do it later. This option can be set in the ICON configuration set up. 6. Click on ‘Start’ NOTE: At this point the “ICON-NMR / Auto Online Controls” window and the “acquisition status icons” appears. NOTE: The Automation begins changing the sample, locking, shimming, adjusting the receiver gain, acquisition and processing. A history box on the bottom of the “Automation Manager” window shows the detailed information of what tasks have been completed or failed for experiment(s) setup to run on 91 the samples. For the definition of Online Control function keys refer to 5.2.1 'Manual – Inject/Eject'. 6. Adding new experiments 6.1. Adding a new single experiment !!!IMPORTANT!!!: Before creating a new experiment for automation make a layout of how the new experiment should work and how you would like to present the result. Check the parameter library first to see if the new experiment already exists. If not, check in the pulse program library for an existing pulse program and in the au program library for the acquisition and processing programs to satisfy the plans for the new experiment. If you have to create a new pulse program or have to write an au program, be sure to follow to the nomenclature of file names, pulse widths and delay numberings that Bruker has defined. Any deviation may result in a malfunction of the new experiment. Always test out the new experiment before you add it to ICONNMR. 6.1.1. Layout of the new experiment • Experiment: attached proton experiment (APT) • Parameter file: C13DEPT135 • Pulse program: jmod • Au programs: aunm au_zg aunmp proc_1d 92 6.1.2. Creating the parameter file NOTE: In this case the APT experiment does not exist in the parameter set library and it has to be created. Since the acquisition and processing of APT is similar to the DEPT135 experiment, the parameter file C13DEPT135 can be used as a template for creating the new experiment. 1. Type edc and change the following parameters: • NAME = newexp • EXPNO =1 • PROCNO = 1 2. Click on ‘SAVE’ 3. Type rpar C13DEPT135 all 4. Type pulprog jmod NOTE: The only change necessary in the parameters, is the pulse program. If desired, number of scans ‘ns’ or relaxation time ‘d1’ may be changed. 5. Type wpar C13APT all NOTE: The parameter files for C13APT are now stored in the directory /u/exp/stan/nmr/par and before being added to the experiment list in ICONNMR it should be tested on a sample. 6.1.3. Testing the experiment Sample: ~0.3 M in 0.6 ml CDCl3 of a small organic molecule such as Cholesterylacetate 93 1. Type edc and change the following parameters: • NAME = newexp • EXPNO =2 • PROCNO = 1 2. Click on ‘SAVE’ 3. Type rpar C13APT all 4. Type lock and select CDCl3 by clicking on it 5. Wait until the locking process is finished, then shim for best homogeneity 6. Type getprosol 7. Click on ‘SAVE’ 8. Type xaua 9. Type xaup 10. Correct the phase by making the CH3 and CH carbons of the same phase and the CH2 and C carbons of opposite phase. The relative phase is arbitrary. 94 NOTE: Repeat step 8 through 10 if you want to make changes in the parameters. Apply the changes in the parameter file C13APT with the wpar command. 6.1.4. Adding the new experiment to ICON-NMR 1. Type iconnmr 2. Click on ‘System Manager’ 3. Click on ‘User Manager’ 4. Enter the NMR Super user password 5. Select a “user name” by clicking on it 95 6. In the Experiment List open an entry box by clicking on “C13CPD” 7. Click on the ‘box (down arrow)’ next to the Experiment Name !!!WARNING!!!: The list of names shown in the pop up window are parameter files which are stored in the /u/stan/exp/nmr/par directory. Not all of the files are suitable to run in Automation. Some files require additional operator input in order to be used as an experiment (e.g. SELCO1H, NOEDIFF etc.). Other files are not possible to run in ICON-NMR (e.g. plot135, standard1D etc.). 8. Select “C13APT” by clicking on it 9. Click on the Experiment Comment Text window and enter the following text: Attached Proton Test using jmod pulse program NOTE: The Experiment Type is Normal, indicating a single experiment. 10. Click on ‘Append entry’ NOTE: The new experiment has now been added to the Experiment List. To add the new experiment to other users, click on ‘Update User Files’ and 96 select the users. 11. Click on ‘EXIT’ (Entry Box) 12. Click on ‘Save’ 13. Click on ‘Save’ 14. Click on ‘EXIT’ 15. Select “File” from the menu bar by clicking on it 16. Select “EXIT” by clicking on it NOTE: Test the new added experiment for proper operation with Routine Spectroscopy or Automation. 6.2. Adding a new composite experiment !!!IMPORTANT!!!: Before creating a new Composite experiment, make a layout of how the new experiment should work and how you would like to present the result. Check the parameter library first to see if the experiments of interest for the composite already exist. If they don’t, create the experiment by following the steps in chapter “6.1. ADDING A NEW SINGLE EXPERIMENT”. Always test the single experiment outside ICON-NMR according to chapter 6.1.3 97 6.2.1. Layout of the new composite experiment • Experiments: 1D-Proton followed by a 2D-COSY45 and a 1D-APT • Parameter files: PROTON, COSY45SW, C13APT • Name: PROCOSAPT 6.2.2. Creating the new composite experiment 1. Type iconnmr 2. Click on the Configuration icon 3. Enter NMR Super user password 4. Click on ‘Composite Experiments 5. Click on ‘Add new’ 98 6. Type the following text into the “Add/Modify Name & Comment” window: • Name: • Comment: Proton, COSY45, APT PROCOSAPT 7. Click on the arrow next to the “Experiment Name window” 8. Select “PROTON” from the pop up window by clicking on it 9. Click on ‘Append entry’ 10. Click on the arrow next to the “Experiment Name window” 11. Select “COSY45SW” from the pop up window by clicking on it 12. Click on the arrow next to the “F2 Reference” window 13. Select “ PROTON” by clicking on it 14. Click on ‘Append entry’ 15. Click on the arrow next to the “Experiment Name window” 16. Select “C13APT” from the pop up window 17. Click on ‘Append entry’ 99 18. Click on ‘OK’ NOTE: The new composite experiment has now been added to the Composite Experiment List in the Composite Experiment Manager. To add this experiment to the user experiment list, stay in this manager window and follow the next steps. 6.2.3. Adding the new composite experiment to the user experiment list 1. Click on the new experiment “PROCOSAPT” 2. Click on ‘Save to’ 3. Click on the user that will be allowed to access the new composite experiment NOTE: To select multiple users, hold down the Shift or Control key when selecting them. 4. Click on ‘Save to selected users’ 5. Click on ‘Cancel’ 6. Click on ‘Save’ 7. Click on ‘File’ and select ‘Exit’ by clicking on it 8. Select “File” from the menu bar by clicking on it 100 9. Select “EXIT” by clicking on it NOTE: Test the new composite experiment for proper operation with Routine Spectroscopy or Automation. !!!WARNING!!!: The list of names shown in the pop up window are parameter files which are stored in the /u/stan/exp/nmr/par directory. Not all of the files are suitable to run in Automation. Some files require additional operator input in order to be used as an experiment (e.g. SELCO1H, NOEDIFF etc.). Other files are not possible to run in ICON-NMR (e.g. plot135, standard1D etc.)