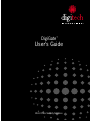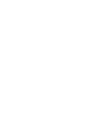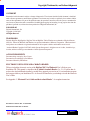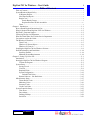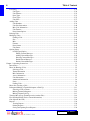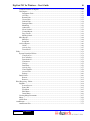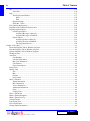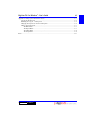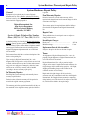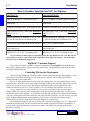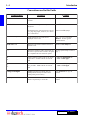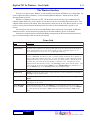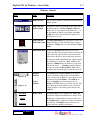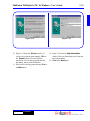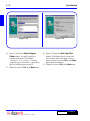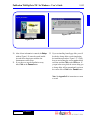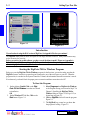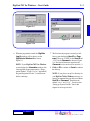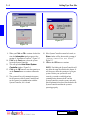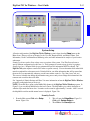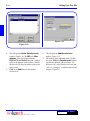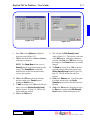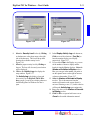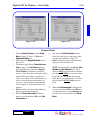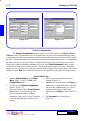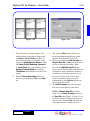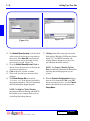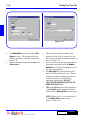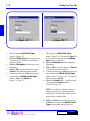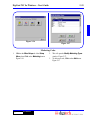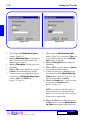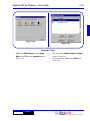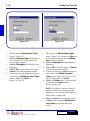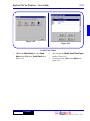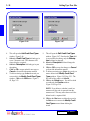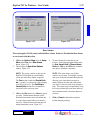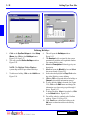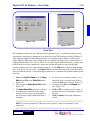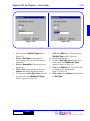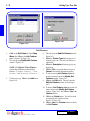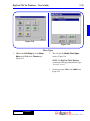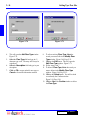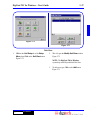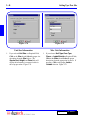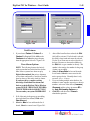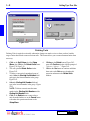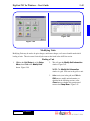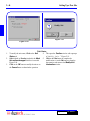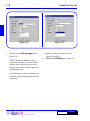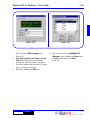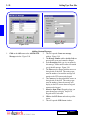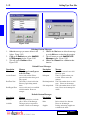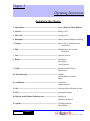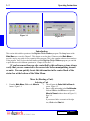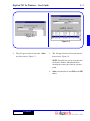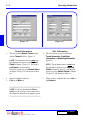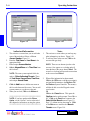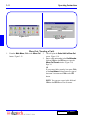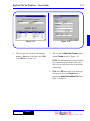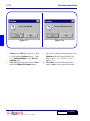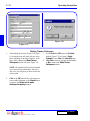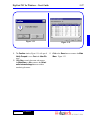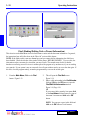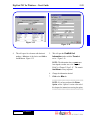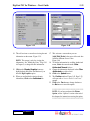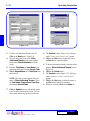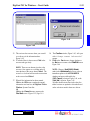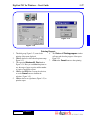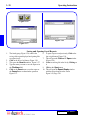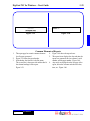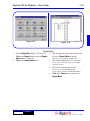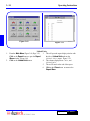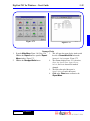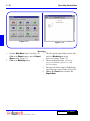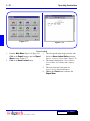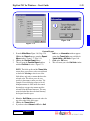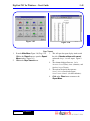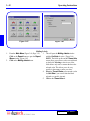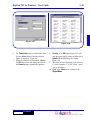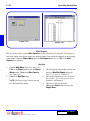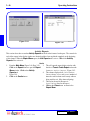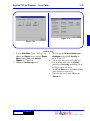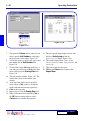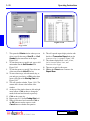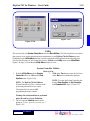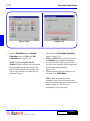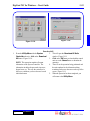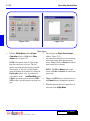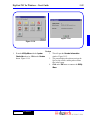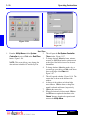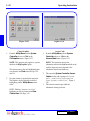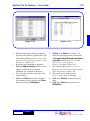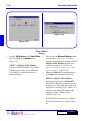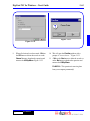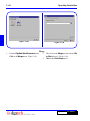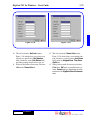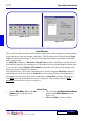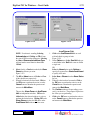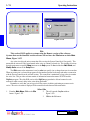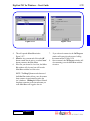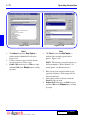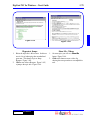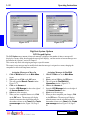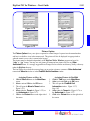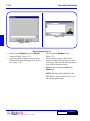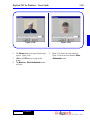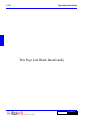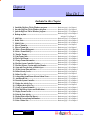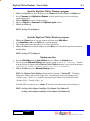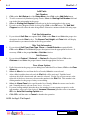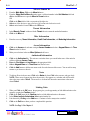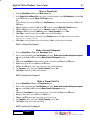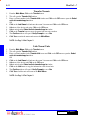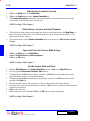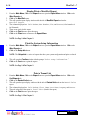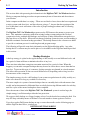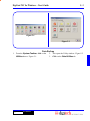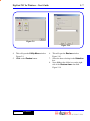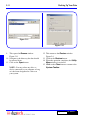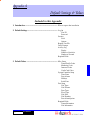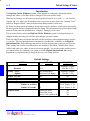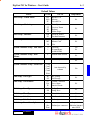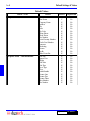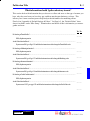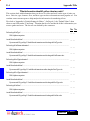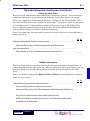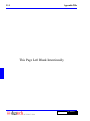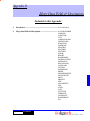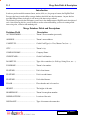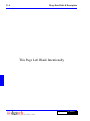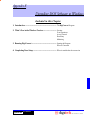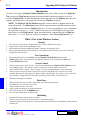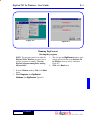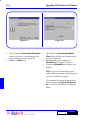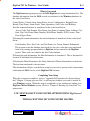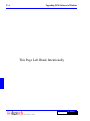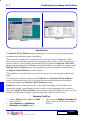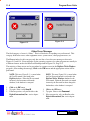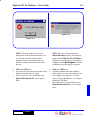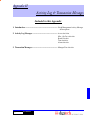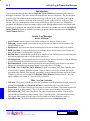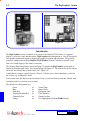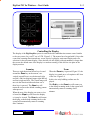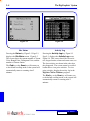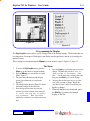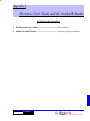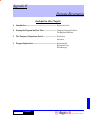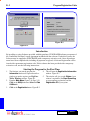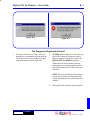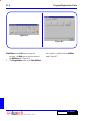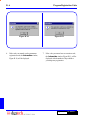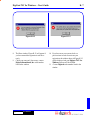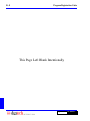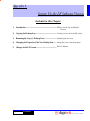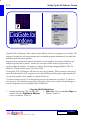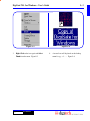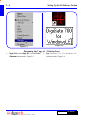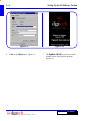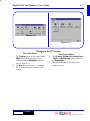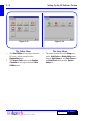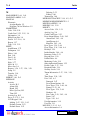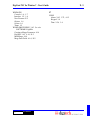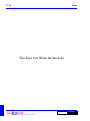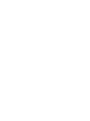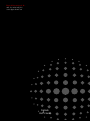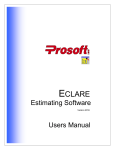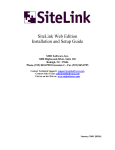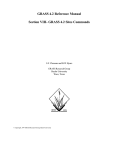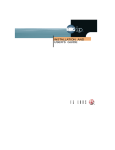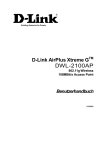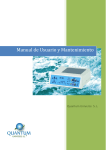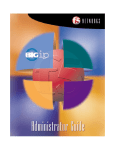Download DigiTech Element User`s guide
Transcript
DigiGate™ User’s Guide World Class Security Solutions DigiGate-700™ User’s Guide ••••••••• Copyright, Trademarks, and Acknowledgments COPYRIGHT Information in this document is subject to change without notice. The software described in this document is furnished under a license agreement or nondisclosure agreement. The software may be used or copied only in accordance with the terms of those agreements. No part of this publication may be reproduced, stored in a retrieval system, or transmitted in any form or any means electronic or mechanical, including photocopying and recording, for any purpose other than the purchaser’s personal use, without the written permission of Digitech International, Inc. PUBLISHED BY Digitech International, Inc. Copyright © 1998-2003 All Rights Reserved. TRADEMARKS Digitech, DigiGate, DigiGraphics, DigiGate-700, and DigiGate-700 for Windows are trademarks of Digitech International, Inc. Microsoft, MS-DOS, and Windows are registered trademarks of Microsoft Corporation. Other brands and their products are trademarks or registered trademarks of their respective holders and should be noted as such. “Acrobat® Reader Copyright© 1987-2003 Adobe Systems Incorporated. All rights reserved. Adobe, the Adobe logo, Acrobat, and the Acrobat logo are trademarks of Adobe Systems Incorporated.” ACKNOWLEDGEMENTS Document design concept by Steve Cooper Document layout and design by Jim Barnette Document authored by Jim Barnette ELECTRONIC USER’S GUIDE AND ACROBAT® READER We have included an electronic version of the DigiGate-700™ for Windows® User’s Guide on your Installation CD. This manual is viewable with the Adobe® Acrobat® Reader v3.x - 5.0. For those that do not have the Acrobat® Reader installed, or would like to upgrade your version to 5.0, an installation program has been provided on your Installation CD. An Icon will be installed on your desktop to invoke the electronic User’s Guide. See Appendix J - “Electronic User’s Guide and the Acrobat® Reader” for complete instructions. Document No. 1200-170 Rev. 3.2 05/01/2004 Printed in the United States of America DigiGate-700™ for Windows® DigiGate-700™ for Windows® - User’s Guide Table of Contents i Table of Contents ......................................................................................................................................... i System Hardware Repair Policy ................................................................................................................. x In Warranty Repairs ............................................................................................................................ x Non-Warranty Repairs ........................................................................................................................ x Repair Costs ....................................................................................................................................... x Bench Repair Charges: ............................................................................................................... x Replacement Parts & Sub-Assemblies: ...................................................................................... x Terms .................................................................................................................................................. x Chapter 1 Introduction ................................................................................................................................... 1-1 How to Reach Digitech International, Inc. .............................................................................................. 1-1 What Is Needed to Run DigiGate-700™ for Windows ........................................................................... 1-2 DigiTech™ Customer Support ................................................................................................................ 1-2 Contacting The Service Department ........................................................................................................ 1-2 What You Need When You Call the Service Department ....................................................................... 1-3 Conventions used in this Guide ............................................................................................................... 1-4 The Windows 95 Interface ....................................................................................................................... 1-5 Terms Used ...................................................................................................................................... 1-5 Windows 95 Screen Objects ............................................................................................................ 1-6 Windows 95 Controls ...................................................................................................................... 1-7 Installing the DigiGate-700 for Windows Software ................................................................................ 1-8 SiteEdit Information and Installation .................................................................................................... 1-14 Installing SiteEdit .......................................................................................................................... 1-14 Minimum System Requirements ................................................................................................... 1-14 Chapter 2 Setting Up a New Site .................................................................................................................... 2-1 Introduction ............................................................................................................................................. 2-2 Starting the DigiGate-700 for Windows Program ................................................................................... 2-2 To Start the Program ........................................................................................................................ 2-2 System Setup ........................................................................................................................................... 2-5 Security Levels ................................................................................................................................ 2-5 User IDs ........................................................................................................................................... 2-8 Required Fields .............................................................................................................................. 2-11 System Configuration .................................................................................................................... 2-12 Default Field Values .............................................................................................................. 2-12 Remote Software - Site Definitions .............................................................................................. 2-15 Miscellaneous Setup .............................................................................................................................. 2-17 Tenant Profile Codes ..................................................................................................................... 2-17 Marketing Codes ........................................................................................................................... 2-19 Insurance Codes ............................................................................................................................ 2-21 Credit Card Codes ......................................................................................................................... 2-23 System Controller Setup ........................................................................................................................ 2-25 Time Zones .................................................................................................................................... 2-25 Door Alarms .................................................................................................................................. 2-27 Defining Holidays ......................................................................................................................... 2-28 Serial Port ...................................................................................................................................... 2-29 DigiGate-700™ for Windows® ii Table of Contents Unit Setup .............................................................................................................................................. 2-30 Unit Types ...................................................................................................................................... 2-30 Unit Features ................................................................................................................................. 2-32 Door Types .................................................................................................................................... 2-33 Floor Types .................................................................................................................................... 2-35 Unit Sizes ...................................................................................................................................... 2-37 Adding Units ......................................................................................................................................... 2-39 Unit Numbers ................................................................................................................................ 2-39 Unit Size Information .................................................................................................................... 2-40 Misc Unit Information ................................................................................................................... 2-40 Unit Features ................................................................................................................................. 2-41 Door Alarm Options ...................................................................................................................... 2-41 Deleting Units ........................................................................................................................................ 2-42 Modifying Units .................................................................................................................................... 2-43 Finding a Unit ................................................................................................................................ 2-43 Size ................................................................................................................................................ 2-44 Misc ............................................................................................................................................... 2-44 Features .......................................................................................................................................... 2-45 Door Alarms .................................................................................................................................. 2-45 Unit Status ..................................................................................................................................... 2-46 Options Setup ........................................................................................................................................ 2-47 LCD Keypad Option ...................................................................................................................... 2-47 Editing Custom Messages ..................................................................................................... 2-47 Adding Custom Messages ..................................................................................................... 2-50 Deleting Custom Messages ................................................................................................... 2-52 Default Preset Messages ........................................................................................................ 2-52 Default Custom Messages ..................................................................................................... 2-52 Chapter 3 Operating Instructions ................................................................................................................... 3-1 Introduction ............................................................................................................................................. 3-2 Move In (Renting a Unit) ........................................................................................................................ 3-2 Selecting a Unit ............................................................................................................................... 3-2 Tenant Information .......................................................................................................................... 3-4 Misc Information ............................................................................................................................. 3-4 Access Information .......................................................................................................................... 3-5 Unit Information .............................................................................................................................. 3-5 Authorized Information ................................................................................................................... 3-6 Notes ................................................................................................................................................ 3-6 Linking Units ................................................................................................................................... 3-7 Move Out (Vacating a Unit) .................................................................................................................... 3-8 Delinquent (Making a Tenant Delinquent or Paid Up) ......................................................................... 3-11 Selecting a Unit or Tenant ............................................................................................................. 3-11 Making Tenants Delinquent .......................................................................................................... 3-12 Making Tenants Paid Up ............................................................................................................... 3-13 Transfer (Move/Copy Tenant Record to Another Unit) ........................................................................ 3-14 Find (Finding/Editing Unit or Tenant Information) .............................................................................. 3-18 Gate (Operate the Gate) ......................................................................................................................... 3-24 Reports ................................................................................................................................................... 3-26 Viewing Reports ............................................................................................................................ 3-26 Printing Reports ............................................................................................................................. 3-27 Saving and Opening Saved Reports .............................................................................................. 3-28 DigiGate-700™ for Windows® DigiGate-700™ for Windows® - User’s Guide iii Common Elements of Reports ....................................................................................................... 3-29 Unit Reports .................................................................................................................................. 3-30 Delinquent Units .................................................................................................................... 3-30 All Units ................................................................................................................................ 3-31 Rented Units .......................................................................................................................... 3-32 Vacant Units .......................................................................................................................... 3-33 Linked Units .......................................................................................................................... 3-34 Damaged Units ...................................................................................................................... 3-35 Marketing .............................................................................................................................. 3-36 Authorized ............................................................................................................................. 3-37 Never Locked ........................................................................................................................ 3-38 Custom Report ....................................................................................................................... 3-39 Days Vacant ........................................................................................................................... 3-41 Mailing Labels ....................................................................................................................... 3-42 Misc Reports .................................................................................................................................. 3-44 Mux/Slot ................................................................................................................................ 3-44 Setup Info .............................................................................................................................. 3-45 Activity Reports ............................................................................................................................. 3-46 Onsite ..................................................................................................................................... 3-46 Activity Log ........................................................................................................................... 3-47 Transactions ........................................................................................................................... 3-49 Utility ..................................................................................................................................................... 3-51 System Controller Utilities ............................................................................................................ 3-51 Clear SysCon ......................................................................................................................... 3-51 Set Controller ........................................................................................................................ 3-52 Download All ......................................................................................................................... 3-53 Clear Areas ............................................................................................................................ 3-54 Version ................................................................................................................................... 3-55 Date/Time .............................................................................................................................. 3-56 Activity Log ........................................................................................................................... 3-57 Clear Graphics ....................................................................................................................... 3-58 Access Code .......................................................................................................................... 3-58 Backup ................................................................................................................................... 3-60 Data Utilities .................................................................................................................................. 3-60 Restore ................................................................................................................................... 3-61 Remove .................................................................................................................................. 3-62 Word Processing - Editor ...................................................................................................................... 3-64 DigiEdit ......................................................................................................................................... 3-64 Screen Layout ........................................................................................................................ 3-64 Status Bar ............................................................................................................................... 3-65 File Menu .............................................................................................................................. 3-65 Edit Menu .............................................................................................................................. 3-66 Insert Menu ............................................................................................................................ 3-66 Creating Merge Documents ........................................................................................................... 3-67 Merge ............................................................................................................................................. 3-68 Alarm Zone .................................................................................................................................... 3-72 Arm/Disarm .......................................................................................................................................... 3-72 Arm/Disarm Unit ........................................................................................................................... 3-73 DigiGate-700™ for Windows® iv Table of Contents Site ......................................................................................................................................................... 3-74 Select Site ...................................................................................................................................... 3-74 Help ....................................................................................................................................................... 3-77 The Help System Window ............................................................................................................. 3-77 Index ...................................................................................................................................... 3-78 Find ........................................................................................................................................ 3-78 Hypertext Jumps ............................................................................................................................ 3-79 Show Me - Videos ......................................................................................................................... 3-79 Exit (Quitting the Program) ................................................................................................................... 3-80 DigiGate on the Taskbar Notification Area ........................................................................................... 3-81 DigiGate System Options ...................................................................................................................... 3-82 LCD Keypad Option ...................................................................................................................... 3-82 Assigning Messages at Move In ............................................................................................ 3-82 Assigning Messages in Find/Edit .......................................................................................... 3-82 Picture Option ............................................................................................................................... 3-83 Assigning Pictures at Move In .............................................................................................. 3-83 Assigning Pictures in Find/Edit ............................................................................................. 3-83 The Assignment Process ........................................................................................................ 3-84 Chapter 4 How Do I ...? ................................................................................................................................. 4-1 Install the DigiGate-700 for Windows program ...................................................................................... 4-2 Start the DigiGate-700 for Windows program ........................................................................................ 4-3 Quit the DigiGate-700 for Windows program ......................................................................................... 4-3 Backup my data ....................................................................................................................................... 4-3 Add Units ................................................................................................................................................ 4-4 Unit Numbers .................................................................................................................................. 4-4 Unit Size Information ...................................................................................................................... 4-4 Misc Unit Information ..................................................................................................................... 4-4 Unit Features ................................................................................................................................... 4-4 Door Alarm Options ........................................................................................................................ 4-4 Delete Units ............................................................................................................................................. 4-5 Modify Units ........................................................................................................................................... 4-5 Size .................................................................................................................................................. 4-5 Misc ................................................................................................................................................. 4-5 Features ............................................................................................................................................ 4-5 Door Alarms .................................................................................................................................... 4-5 Move a Tenant In ..................................................................................................................................... 4-6 Tenant Information .......................................................................................................................... 4-6 Misc Information ............................................................................................................................. 4-6 Access Information .......................................................................................................................... 4-6 Authorized Information ................................................................................................................... 4-6 Notes ................................................................................................................................................ 4-6 Linking Units ................................................................................................................................... 4-6 Move a Tenant Out .................................................................................................................................. 4-7 Make a Tenant Delinquent ....................................................................................................................... 4-7 Make a Tenant Paid Up ........................................................................................................................... 4-7 Transfer Tenants ...................................................................................................................................... 4-8 Link Tenant Units .................................................................................................................................... 4-8 Find a Unit/Tenant ................................................................................................................................... 4-9 Change Tenant Information ..................................................................................................................... 4-9 DigiGate-700™ for Windows® DigiGate-700™ for Windows® - User’s Guide v Find System Controller Version ............................................................................................................ 4-10 Find Software Version and Serial Number ............................................................................................ 4-10 Open and Close the Gate or Hold it Open ............................................................................................. 4-10 Set the System Time and Date ............................................................................................................... 4-10 Define Security Levels .......................................................................................................................... 4-11 Define User IDs ..................................................................................................................................... 4-11 Arm/Disarm Unit ................................................................................................................................... 4-12 Acknowledge or Arm/Disarm Selected Alarm Zones ............................................................................ 4-12 Display the Activity Log ........................................................................................................................ 4-13 Configure the Activity Log .................................................................................................................... 4-13 Reset the System Controller .................................................................................................................. 4-13 Create a Custom Document ................................................................................................................... 4-14 Print Mail Merge Letters and Notifications .......................................................................................... 4-14 Display Tenants on Site ......................................................................................................................... 4-15 Print the Gate Activity ........................................................................................................................... 4-15 Display/Print a Mux/Slot Report ........................................................................................................... 4-16 Print the System Setup Information ...................................................................................................... 4-16 Print a Tenant List ................................................................................................................................. 4-16 Chapter 5 Backing Up Your Data ................................................................................................................... 5-1 Introduction ............................................................................................................................................. 5-2 Backup Strategies .................................................................................................................................... 5-2 Data Backup ............................................................................................................................................ 5-3 Data Restore ............................................................................................................................................ 5-6 Appendix A Default Settings & Values ......................................................................................................... A-1 Introduction ............................................................................................................................................ A-2 Default Settings ...................................................................................................................................... A-2 Default Values ........................................................................................................................................ A-3 Appendix B Preparation for System Setup .................................................................................................... B-1 Introduction ............................................................................................................................................ B-2 Do I need User ID and Security Levels? ................................................................................................ B-2 What information should I gather about my tenants? ............................................................................ B-2 What information should I gather about my units? ................................................................................ B-4 What other information should I gather about the site? ......................................................................... B-5 Setting up time Zones ..................................................................................................................... B-5 Holiday Information ....................................................................................................................... B-5 Required Fields ............................................................................................................................... B-6 Default Values ................................................................................................................................ B-6 Door Alarm Mux/slot Information ................................................................................................. B-7 Appendix C Preparation for Adding Units .................................................................................................... C-1 Introduction ............................................................................................................................................ C-2 Strategies ................................................................................................................................................ C-2 Appendix D Merge Data Fields & Descriptions ........................................................................................... D-1 Introduction ............................................................................................................................................ D-2 Merge Database Fields and Descriptions ............................................................................................... D-2 Appendix E Upgrading DOS Software to Windows ..................................................................................... E-1 Introduction ............................................................................................................................................ E-2 What’s New in the Windows Version ..................................................................................................... E-2 Security ........................................................................................................................................... E-2 User Operations .............................................................................................................................. E-2 DigiGate-700™ for Windows® vi Table of Contents Access Control ................................................................................................................................ E-2 Data Entry ....................................................................................................................................... E-2 Marketing ....................................................................................................................................... E-2 Running DigiConvert ............................................................................................................................. E-3 Starting the program ....................................................................................................................... E-3 What is Converted .......................................................................................................................... E-5 Completing Your Setup .................................................................................................................. E-5 Appendix F Troubleshooting Accounting Link Problems ............................................................................. F-1 Introduction ............................................................................................................................................ F-2 Running LinkView ................................................................................................................................. F-2 Vendor Specific Requirements ............................................................................................................... F-4 MSTC Unit Numbering for Systems with Linking Units .............................................................. F-4 Appendix G Program Error Codes ................................................................................................................ G-1 Introduction ............................................................................................................................................ G-2 Serial Port Error Messages ..................................................................................................................... G-2 Database Error Messages ....................................................................................................................... G-3 Other Error Messages ............................................................................................................................. G-4 Appendix H Activity Log & Transaction Messages ...................................................................................... H-1 Introduction ............................................................................................................................................ H-2 Activity Log Messages ........................................................................................................................... H-2 Access Activities ............................................................................................................................. H-2 Misc. (SysCon) Activities ............................................................................................................... H-2 Board Activities .............................................................................................................................. H-2 Time Activities ................................................................................................................................ H-2 Alarm Activities .............................................................................................................................. H-4 Transaction Messages ............................................................................................................................. H-4 Appendix I The DigiGraphics System ............................................................................................................ I-1 Introduction ............................................................................................................................................. I-2 Controlling the Display ........................................................................................................................... I-3 Scanning .......................................................................................................................................... I-3 Zoom ................................................................................................................................................ I-3 Site Status ........................................................................................................................................ I-4 Activity Log ..................................................................................................................................... I-4 Programming the Display ........................................................................................................................ I-5 The Menu ........................................................................................................................................ I-5 Scanning Speeds .............................................................................................................................. I-6 The Flash Setting ............................................................................................................................. I-6 The Delay Setting ............................................................................................................................ I-6 The Status Colors ............................................................................................................................ I-6 Appendix J Electronic User’s Guide and the Acrobat® Reader .................................................................... J-1 The Electronic User’s Guide ................................................................................................................... J-2 Adobe® Acrobat® Reader ...................................................................................................................... J-2 Appendix K Program Registration ................................................................................................................ K-1 Introduction ............................................................................................................................................ K-2 Starting the Program for the First Time .................................................................................................. K-2 The Temporary Registration Period ........................................................................................................ K-3 Program Registration .............................................................................................................................. K-5 DigiGate-700™ for Windows® DigiGate-700™ for Windows® - User’s Guide vii Appendix L Setting Up the LE Software Version ......................................................................................... L-1 Copying the Desktop Icon ...................................................................................................................... L-2 Renaming the Copy of… Desktop Icon ................................................................................................. L-4 Changing the Properties of the New Desktop Icon ................................................................................ L-5 Changes in the LE Version ..................................................................................................................... L-7 The Main Menu .............................................................................................................................. L-7 The Report Menu ............................................................................................................................ L-7 The Utility Menu ............................................................................................................................ L-8 The Setup Menu ............................................................................................................................. L-8 Index ............................................................................................................................................................... X-1 DigiGate-700™ for Windows® viii Software License and Warranty Terms and Conditions of Purchase PURCHASER understands that unless otherwise specified on a Digitech Sales Order Copy, or other contractual agreement, neither installation nor the warranty thereof, is included in this agreement. The PURCHASER hereby recognizes and agrees that the system is a custom integrated system that may include both hardware and software, designed particularly for the premises, and the PURCHASER recognizes and agrees that it shall have no subjective right to refuse the system. PURCHASER understands that the materials specified on the reverse side of this agreement, on a signed Digitech Sales Order Copy, or in executed contractual agreements, properly installed, are sufficient to complete the installation as required. Should additional materials be necessary, they may be purchased at current catalog prices. Should any part of the system be lost, stolen, damaged or destroyed by fire, water, or extraneous causes, whether or not subject to the PURCHASER’s control; the repair, replacement work, and reinstallation shall be carried out at the expense of the PURCHASER. PURCHASER agrees that the SELLER’s obligation hereunder relates solely to the system as provided by the SELLER, and the SELLER shall not be liable for any loss or damage incurred by the PURCHASER caused by PURCHASER’s installation, alteration to, removal of, or tampering with the system. Otherwise, this purchase is subject to the Digitech Written Limited Warranty, the details of which are available on request. PURCHASER agrees to pay the purchase price indicated on the stated terms reflected on a Digitech Sales Order Copy or in contractual agreements. Thereafter, interest shall be charged on any due and unpaid balance at a rate equal to one and one-half percent (1 1/2%) per month from the due date until paid in full. In no event shall the interest be greater than the maximum permitted by applicable law. If the SELLER deems it necessary to employ an attorney or collection agency to collect this account, or any part thereof, the PURCHASER agrees to pay actual, reasonable attorney fees or collection costs. By installing or using Software provided with this purchase, PURCHASER indicates acceptance that the software is part of a system consisting of the software and the hardware it controls, that the software is meant to be installed on only one computer (including Network Terminals, if so noted), and that software may be supplied to PURCHASER with a temporary activation code. Once all purchase terms have been complied with, including all payments as agreed, a Software Registration will be issued with a permanent activation code. This agreement shall be interpreted and governed by the laws of the State of North Carolina. The PURCHASER represents that this Agreement constitutes the entire agreement between PURCHASER and SELLER and that no other agreements, promises, representation, undertakings, warranties, express or implied, except those expressly set forth herein have been relied upon by PURCHASER, or have been made to PURCHASER by SELLER, its agents, or employees, and that no modification of this AGREEMENT shall be claimed by PURCHASER subsequent to the execution hereof unless first reduced to writing and executed by the parties hereto. Further, the PURCHASER acknowledges and agrees that the SELLER has not made, and the PURCHASER is not relying upon any representation or warranties, express or implied, except as contained herein, and any and all implied warranties are hereby expressly waived by PURCHASER. DigiGate-700™ for Windows® DigiGate-700™ for Windows® - User’s Guide ix Written Limited Warranty Effective with products delivered on or after July 1, 2003: Digitech International, Inc. (Seller) warrants to you, the original purchaser, that for the stated warranty term, Digitech will, at no extra charge, repair or replace with new or reconditioned parts, any of its manufactured components, which is defective in material or workmanship, provided the original part has been installed and maintained properly and is returned for inspection and verification of warranty coverage. The decision to repair or replace will be at the discretion of the manufacturer. The warranty period shall be two years on all Digitech manufactured equipment, with the exception of camera equipment and vertical gate operators, which carry a one-year warranty and the DigiView Digital Recorder, which carries a three year warranty. Original equipment manufacturer’s warranties will apply to all other equipment supplied by Digitech, acting as a value-added reseller. All returned parts and products become the property of Digitech International, Inc. Labor and incidental costs to uninstall original parts and re-install replacement parts provided under this Limited Warranty shall be the responsibility of the PURCHASER. This Limited Warranty does not include service, replacement, or repair of damage to the product resulting from accident, disaster, misuse, or abuse; extraneous causes including lightning and transient currents; or modifications of the product not specifically approved by Digitech. DigiGate-700™ for Windows® Limited Warranty service may be obtained by pre-paid delivery of the product to the warranty service location during the warranty period, providing a Return of Materials Authorization Number (RMA) has been issued. Claimant agrees to insure the product or assume the risk of loss or damage in transit, to prepay shipping charges, and to use the original shipping container or equivalent. If a product is defective as described above, PURCHASER’S sole remedy shall be repair or replacement as provided herein. In no event shall SELLER be liable for any damages, including any lost profits, lost savings, or other incidental or consequential damages arising out of the use of, or inability to use such product, or for any claim by any other party, even if SELLER has been advised of the possibility of such damages. PURCHASER acknowledges and it is agreed between the parties hereto that the SELLER is not an insurer and that the SELLER’s exclusive liability is contained in this statement. To the maximum extent permitted by applicable law, SELLER and its suppliers disclaim all other warranties, either express or implied, including but not limited to implied warranties of merchantability and fitness for a particular purpose, with regard to the software, hardware, and accompanying written materials. This limited warranty gives you specific legal rights that may vary from jurisdiction to jurisdiction. x System Hardware Warranty and Repair Policy System Hardware Repair Policy General is greater. Equipment to be repaired may be sent to Digitech International, Inc. after a Return Authorization Number has been issued by the Customer Service Department. The items should be shipped prepaid to: Non-Warranty Repairs Digitech International, Inc. Attn: Service Department 409 New Leicester Highway Asheville, NC 28803 Service & Repair Telephone/Fax Numbers Phone: (828) 250-9767 Fax: (828) 250-0799 A detailed packing list showing the Return Authorization Number, quantity, product, purchase order number for any out-of-warranty repairs, return address, telephone number and any special instructions must be included with the shipment. Equipment shipments made on a COD basis will be refused. Each returned item shall have a written description of the defect on the packing list. Upon receipt by Digitech International, Inc., each shipment will be inspected to verify all items are received as listed, and that defects are due to failure under normal usage, not user negligence. Damaged or defective items which are not covered by warranty will be handled according to the non-warranty repair policy. In Warranty Repairs Each DigiGate system and major sub-assembly bears a warranty expiration date. Defective units still under warranty will be repaired as stated in the original warranty agreement. Defective items not covered under warranty will be repaired and charged based on the current charges in effect at the time of the repair. The warranty period for repaired items shall be 90 days from the date of shipment from Digitech International, Inc. Repair Costs These published service and repair costs are subject to change without notice. Bench Repair Charges: Hourly rate ........................................................ Minimum charge .............................................. $65.00 1 hour Replacement Parts & Sub-Assemblies: Subject to the prices in effect at the time of repair. Terms All shipments to Digitech International, Inc., are to be prepaid. Freight shipments to Digitech International, Inc. on a COD basis will be refused. Digitech International, Inc. will pay surface freight charges on the return of repaired units under warranty. Air freight charges will be added to the repair fee. All freight, shipping and handling charges will be billed to the customer on units out of warranty. Repair and air freight charges will be invoiced to customers who have established credit lines with Digitech International, Inc. Repaired items returned to companies doing business on a COD basis will be subject to the COD fee, which will be added to the repair charge. The warranty period for repaired items shall be 90 days or the remainder of the original warranty period, whichever DigiGate-700™ for Windows® Chapter 1 Introduction Included in this Chapter 1. How to Reach Digitech International, Inc ........................ Corporate Address, Phone, Fax, E-Mail, and Web Site. 2. What Is Needed to Run DigiGate-700 for Windows ........ System Requirements. 3. DigiTech Customer Support ............................................ Who to call if you have problems. 4. Contacting the Service Department .................................. How and when to call for Help. 5. What You Need When You Call the Service Department System Worksheet. 6. Conventions Used in this Guide ........................................ How to know what certain symbols, text formats, and terms mean in this manual. 7. The Windows 95 Interface ................................................. Understanding Windows 95 Screen Objects and their use. 8. Installing the DigiGate-700 for Windows Software ......... Loading the software onto your PC. How to Reach Digitech International, Inc. CORPORATE ADDRESS INTERNET AND E-MAIL TELEPHONE AND FAX Digitech International, Inc. 409 New Leicester Highway Asheville, NC 28806 Our Web site is www.digitech-intl.com E-Mail to Sales at [email protected] E-Mail to Service at [email protected] Submit drawings by E-Mail to [email protected] Main Office (828) 250-9767 Fax Line (828) 250-0799 Tech Support (800) 523-9504 DigiGate-700™ for Windows® 1-2 Introduction What Is Needed to Run DigiGate-700™ for Windows M INIM UM RECOM M ENDED IBM or compatible PC with 80486DX2/66 IBM or compatible PC with Pentium processor 8MB RAM 16MB RAM 15MB free HardDisk space for Program & Data 30MB free HardDisk space with Help System One Serial port (Com1- Com4) with De dicate d IRQ, (3 or 4) One Serial port (Com1- Com4) with De dicate d IRQ, (3 or 4) Modem supported by Windows 95, 98, NT for PC and one Modem for each Remote Site Modem supported by Windows 95, 98, NT for PC and one Modem for each Remote Site Dot matrix or inkjet printer with parallel interface Win 95/98/NT approved printer One parallel port One parallel port Windows 95, 98, or NT Operating system Windows 95, 98, or NT Operating system If your computer is running under any Operating System other than Windows 95, 98, or NT; this program will not operate correctly, if at all, and the Service Department cannot support the Software. You should ask for the DOS version of the DigiGate-700 program. DigiTech™ Customer Support Due to many site specific variables in setup and configuration, your DigiTech Value Added Reseller may provide a quicker solution. Please contact the vendor where you purchased the product before contacting Digitech International, Inc. Contacting The Service Department Our Service Department hours are from 8 A.M. to 6 P.M. Eastern time Monday through Friday. Calls after hours or on weekends are taken by a Voice Mail system. Your call will be handled at the earliest possible time during our regular hours. If you call during normal hours and receive the voice mail message, all of our technicians are serving other customers. Please leave your name, telephone number (including area code), the name of your site, the location of your site (city, state), and a short message about the difficulty you are experiencing. Our technicians will return your call as soon as possible. Calls are returned in the order they are received. If your situation is not resolved on the first call, your Service Technician will issue an Incident Number. When you call back on that same problem, please have the Incident Number that you were given and the Technician’s name available. If you hear the voice mail message, the Service Technician that handled your call is on the phone with another customer, and you should leave a message. In your message, give your name, telephone number and the Incident Number you were issued. This will insure that the correct technician receives the call; and that your call will be handled on a priority basis. The information needed by your Service Technician is listed on the following page (1-3). Having this information available when you call will shorten the time needed to diagnose and correct your problem. It will also reduce the time required for a technician to return a call because calls are being processed as efficiently as possible. DigiGate-700™ for Windows® DigiGate-700™ for Windows® - User’s Guide 1-3 What You Need When You Call the Service Department Before calling our Service Department, please have the following information available. DigiGate-700 Serial Number ______________. • On the label of your software diskette(s), CD-ROM, or in the “Version” selection of the “Utility” menu. • The DigiGate-700 Software Version ______________. In the “Version” selection of the “Utility” menu. • The System Controller Chip Version ______________. In the “Version” selection of the “Utility” menu. • The Manufacturer and Model of your PC ______________, ______________. • The Total Memory (RAM) on your PC ______________. • A Printout of your DigiGate-700 System Setup Select the Report button on the Main Menu, then the Misc Reports tab and the Setup Info button to print the report • Accounting/Mgt. Software Name & Version, if Linked ______________, ______________. • The System Controller Serial Port (Com1…Com4) ______________. • Any other Serial Devices attached to your PC ______________, ______________. (I.e. Mouse; Modem; Serial Printer; and the Serial Ports where they are attached.) • Exactly what you did before the error occured ____________________________ _______________________________________________________________________________ _______________________________________________________________________________. • The entire error message you received ____________________________. (a Print of the Screen if possible) Additional Information for Remote Access or a Remote Site • The Headquarters and Remote Site modem’s Manufacturer ______________, ______________. • Modem Model Numbers ______________, ______________. • Modem Baud Rates ______________, ______________. • Modem Initialization Strings ______________, ______________. • Telephone Numbers to access each of them • Remote Access Software ______________. • Remote Access Logon & Password ______________, ______________. DigiGate-700™ for Windows® ______________, ______________. 1-4 Introduction Conventions used in this Guide Format/Symbol De finition Example Bold Arial I talic Represents Menu selections or Screen objects to select Move the cursor to the Set button <Bold Arial> text in braces In the Software - represents a key on the PC Keyboard Press <Enter> On hardware items, this will represent a device (i.e. plug, chip, jumper, cable, etc) on a board or a control device. Remove the <J3> jumper. "C o u r i e r R e g u l a r " Actual text the user is to enter or text displayed on the screen.. Type "CD\DIGI" and press <Enter>. Do Not type the Quotation marks! Bold Time s te xt Bold text in the Guide's normal font means to perform a task. Se le ct the Unit Setup tab. "" Quotations around the Guide's normal font will be used to represent other sections in the guide or to emphasize the text enclosed in quotes. (See the "System Setup" section on page ...) • • Used to indicate an item in a list or one step in a procedure. Numbers will also be used for this. • Se le ct the Unit Setup tab. • Click on Unit Type. 1. 2. Also used to indicate an item in a list or a step in a procedure. Bullets will also be used for this. 1. Se le ct the Unit Setup tab. 2. Click on Unit Type. <Key1><Key2> Multiple keyboard keys indicate that you should push the first key and hold it down while pressing the second key. Press <Ctrl><C> to copy the contents. {c1 | c2} Indicates a User Choice from the items. Each choice is separated by a vertical bar. Select {OK | Cance l } based on the situation. DigiGate-700™ for Windows® DigiGate-700™ for Windows® - User’s Guide 1-5 The Windows Interface For those of you that are new to Windows, we have included a basic look at the Windows way of doing things. For a more complete description of Windows , see the “Introducing Microsoft Windows ” manual that came with the Operating System on your PC. Windows is a Graphical User Interface or GUI. This means that instead of having to type commands into the computer to make things work, you have pictures or icons that you can use to do the things that need to be done. Your computer’s Mouse is used to push buttons, select items from lists, and do most of the work. Most of the time, you only need to use the keyboard to enter the information about your tenants or other information that is specific to your location. All of the objects used on the screens are standard Windows objects and for most of the program, the Windows standard is followed. In some instances the program deviates from this standard for the user’s convenience. In this section, terms and objects associated with Windows and operating the GUI are described and pictured to give you a basic knowledge of how the screens look and work. Terms Used Te rm De fi ni t i o n Curs o r An ind ic a to r o n the sc re e n use d to d ire c t a tte ntio n to a sp e c ific a re a o r o b je c t. M o us e Curs o r The mo use c urso r a p p e a rs a s a n Arro w p o inte r tha t tra ve ls o ve r the sc re e n a s the mo use is mo ve d . W he n mo ve d o ve r a n a re a whic h a c c e p ts te xt e ntry, it c ha nge s sha p e to a n “I” b e a m, ind ic a ting the te xt e ntry a re a o r to a n Ho urgla ss whe n b usy. S c re e n c urs o r The sc re e n C urso r, whic h d iffe rs fro m the mo use c urso r, ind ic a te s whic h o b je c t o n the sc re e n is a c tive o r S e le c te d. O n b utto ns o r ta b s, a d o tte d re c ta ngle a ro und the te xt o r gra p hic o n the fa c e o f the o b je c t ind ic a te s the c urso r. F o r te xt e ntry fie ld s, a so lid ve rtic a l line , usua lly b link ing, ind ic a te s the c urso r a nd the p o sitio n whe re te xt will b e e nte re d . With list b o xe s o r d ro p d o wn lists, o ne e ntire line o f te xt d isp la ys in a d iffe re nt c o lo r. This se le c tio n c a n b e c ha nge d with the d ire c tio na l a rro w k e ys o r b y S e le c ting a no the r c ho ic e with the mo use . The sc re e n c urso r c a n b e mo ve d with the <Ta b > k e y, the <S h ift><Ta b > k e y c o mb ina tio n, a t time s the <E n te r> k e y, o r b y S e le c ting a no the r o b je c t with the mo use . Cl i c k Ind ic a te s p ushing the le ft mo use b utto n. D o uble Clic k Clic k ing the le ft Mo use b utto n twic e in ra p id suc c e ssio n. This is the me tho d o f a c tiva ting o r S e le c ting a n o b je c t with the mo use . R ig ht Clic k Clic k ing the Right Mo use b utto n. This is use d to o p e n H e lp S cre e n s o r C o n figu ra tio n M enus. D ra g Clic k ing the Le ft Mo use b utto n a nd ho ld ing it d o wn while mo ving the mo use . This is use d to mo ve o b je c ts o n the sc re e n. Go To , Hig hlig ht, S e le c t, o r Pus h Use the d ire c tio na l Arro w K e ys, the <Ta b > k e y, o r the c o mp ute r’s Mo use to mo ve the c urso r to the sta te d o b je c t o r c o ntro l a nd Clic k the le ft mo use b utto n o r p re ss the <E n te r> k e y. This will a c tiva te the c o ntro l. Pus h is use d fo r a b utto n a nd me a ns to Clic k o n the b utto n. DigiGate-700™ for Windows® 1-6 Introduction Windows Screen Objects Figure Name Description Push Buttons Figure 1-1 shows a group of four Push Buttons; Edit, A dd, Delete , and Close . Each of these buttons has a graphic picture and a text label to describe the action the button will perform when Pushed. The Selected button in the group, the A dd button, is noted by the Cursor, a dotted box around the label. You activate a button’s action by Clicking the Mouse on it or by pressing the <Enter> key when it is the selected button. Text Box Figure 1-2 shows a Text Box. It appears as a recessed white area on the screen. When the Text Box is selected the Cursor is a vertical line inside the Text Box . The Text Box is a data entry field where you type information. List Box Selected Figure 1-3 shows the List Box or Combo Box selected with the cursor as a blue highlighted text area. The Combo Box is a combination of a pop up list and a text area, Figure 1-4. The list is opened by clicking on the button with the down arrow, located to the right of the text area. When opened the list will show one of the rows (items) selected with the Cursor. You can select any item in the list by clicking on it, or by moving the cursor up or down with the directions arrow keys and pressing the <Enter> key. The list will close and your selection will be displayed in the text area. Figure 1-1 Figure 1-2 Figure 1-3 Lis t Box Opened Figure 1-4 Radio Buttons Figure 1-5 shows a Radio Button set. A Radio Button set is another form of list where one item is selected. The selected item in the list is shown as a black dot in one of the recessed white circles. When the Radio Button object is selected, the Cursor is a dotted box around the label of the selected item. You can select any item in the list by clicking on it, or by moving the cursor up or down with the directional arrow keys. Grid Figure 1-6 shows a Grid. The Grid is a table of rows and columns that show information in an organized way. Each row shows information about a specific item. (i.e. A unit, a Tenant, a code, etc.) Each column holds a different piece of information about that item. Depending on the purpose of the Grid, it will act differently. You may be allow you to enter or edit existing information, or the Grid may act as a selection list where you can choose one of the items (Rows). When the Grid is Selected, the Cursor is a highlighted row in the table. Figure 1-5 Figure 1-6 DigiGate-700™ for Windows® DigiGate-700™ for Windows® - User’s Guide 1-7 Windows Controls Figure Figure 1-7 Name Description Window Title Bar The top band of a Window is the Title Bar which holds the main Window Controls. Window Title Bar Window Controls The Window Control Icon, loacated in the upper right corner of the Window (title Bar), will Close, Minimize or Resize the Window. The "X", on the right, closes the Window, the "-", on the left, minmizes the Window to the Task Bar, and the Box Symbol, in the center, resizes the Window from full screen to the default or user set size. Window Title Bar Main Menu Control The Digitech International logo in the upper left corner of the Window (Title Bar) is actually a button that opens a menu for the Window. Clicking on this icon opens the Windows' Main Menu. Figure 1-8 Figure 1-9 Figure 1-10 Figure 1-11 Figure 1-12 Arrowhead I-Beam Hourglass DigiGate-700™ for Windows® Window Main Menu A Windows' Main Menu duplicates the actions of other Controls and allows keyboard control of these actions where the other controls may require the Mouse to activate their actions. Actions that are allowed are shown in dark letters and actions not allowed are dimmed. Restore will open a Window that has been minimized to its original state. Move and Size are self explanatory. Minimize reduces the Window to an icon on the Task Bar, the same as "_". Maximize expands the Window to full screen, the same as the Box Symbol and Close removes the Window and closes the program or routine the same as "X". Horizontal Scroll Bar Vertical Scroll Bar Mouse Cursors The Horizontal and Vertical Scroll Bars appear when the content of the Window is larger that the size of the Window screen. In these cases the Window is a viewer that moves over teh content by using the Scroll Bars. The Scroll Bars are moved by dragging the actual bar along the track or by clicking on the directional arrows at each end of the bar. Since this is supposedly moving the Window over the contents, the contents will appear to move in the opposite direction of the Scroll Bar. The Mouse Cursor has been explained in the Terms Use d section of this chapter and is included here for viewing. The I Be am shape is displayed whenever text may be entered, and the Arrowhead shape is displayed over Controls or blank areas of the Window. The Hourglass appears when a task is in progress and blocks interference from the user. 1-8 Introduction Figure 1-17 Figure 1-16 Installing the DigiGate-700 for Windows Software 1. Before starting the installation process, close all applications running on your computer. 2. On the Windows 95 Task Bar, Click on the Start button. Figure 1-16. 3. Select Settings then Control Panel. Figure 1-16. 4. Double Click on Add/Remove Programs. Figure 1-17. DigiGate-700™ for Windows® Publication TitleDigiGate-700™ for Windows® - User’s Guide 1-9 Figure 1-18 Figure 1-19 5. When the Add/Remove Programs window opens, Select the Install/Uninstall tab. 6. Click the Install button. Figure 1-18. DigiGate-700™ for Windows® 7. When the screen shown in Figure 1-19 appears, insert the Disk labeled “DigiGate-700 for Windows Installation Disk #1” into the floppy disk drive “A” or insert the CD-ROM into the CD drive. 1 - 10 Introduction Figure 1-21 Figure 1-20 8. Figure 1-20 shows the prompt you should see in the Command Line text box. If this is not what you see, type “A:\SETUP.EXE.” If you are installing from a CD ROM use the letter of the CD ROM drive in place of the “A.” Do NOT type the quotation marks. 9. Click on the Finish button. 10. Note the Back button. Clicking on this button, at any time it is active, will return you to the previous step in the installation procedure where you can edit the entry. 11. Figure 1-21 shows the Setup window which loads the installation Wizard in Windows 95. Wait this one out. DigiGate-700™ for Windows® Publication TitleDigiGate-700™ for Windows® - User’s Guide 1 - 11 Figure 1-22 Figure 1-23 12. Figure 1-22 shows the Welcome window. If you have any other programs running, Click on the Cancel button to close the DigiGate installation, close all other programs that may be running, and restart the Installation. 13. If there are no other programs running, Click on the Next button. 14. Figure 1-23 shows the User Information window. Here you should enter your Name and the Company name. 15. Click on the Next button. DigiGate-700™ for Windows® 1 - 12 Introduction Figure 1-24 16. Figure 1-24 shows the Select Program Folder window. You will be asked for a Program Group name. The default is “DigiGate for Windows.” You may accept this, type in your choice, or select from the list of existing groups on your PC. 17. When all is correct, Click on the Next button. Figure 1-25 18. Figure 1-25 shows the Start Copy Files window. This Window shows you the selections you have made to this point. If any of these are incorrect, you can Click on the Back button and correct the entry. 19. When all is correct, Click on the Next button. DigiGate-700™ for Windows® Publication TitleDigiGate-700™ for Windows® - User’s Guide 1 - 13 Figure 1-27 Figure 1-26 20. After all user information is entered, the Setup window, Figure 1-26, starts the actual installation and shows the progress with the four thermometers on the screen. 21. If you choose to stop the Installation at any time, Click on the Cancel button. 22. If you are installing from floppy disks, you will be asked to change disks several times during the installation procedure. Figure 1-27. Check that you are inserting the correct numbered disk each time and then Click on the OK button. If you put in the wrong disk, the screen asking you to change disks will be repeated until you insert the correct disk or Click on the Cancel button. Note: See Appendix L for instructions to create a second DigiGate-700™ for Windows® 1 - 14 Introduction SiteEdit Information and Installation SiteEdit combines an image editor with a database to allow you to modify your DigiGraphics™ site files easier to work with. A DigiGraphics™ site includes four files: Site.Pcx Large image with unit numbers Zoom.Pcx Small image UnitInfo.Dbf Unit number database UnitInfo.Mdx and index These files must be edited from the DigiGraphics™ disk directory (‘A:\’ drive). Make sure the “Write protect” tab on your diskette is closed. This will allow access to the DigiGraphics™ diskette. Once you have edited the files, copy them back to the DigiGraphics™ disk and restart the DigiGraphics™ generator. Unit numbers are read from the database and superimposed on the image. They are not actually part of the image. DigiGraphics™ requires each unit number to be completely enclosed in a unit. SiteEdit allows you to resize or move unit numbers anywhere on the image. When working with unit numbers, take care that they don’t move outside any units, or touch a unit border from the inside. The unit number database works only with images named ‘SITE.PCX’. When images with other names are created, they are saved without unit numbers. The image editor creates 256-color PCX files using the DigiGraphics™ color palette. Installing SiteEdit 1. 2. 3. 4. From the Windows desktop, Select Start, then Click on the Run option. In the Run window enter “{D}:\SITEEDIT\SETUP.EXE” where {D} is the letter of your CD ROM drive. Click the OK button to start the SiteEdit installation. Carefully follow the on-screen instructions to install the software. The application will be installed in the C:\Program Files\SiteEdit directory. Minimum System Requirements Operating System - Windows 95 or better Video card - 256 colors Memory - 8MB RAM or better DigiGate-700™ for Windows® Chapter 2 Setting Up a New Site Included in this Chapter 1. Introduction ................................................................................. Other information you may need 2. Starting the DigiGate-700 for Windows Program .................... To Start the Program 3. System Setup ............................................................................... Security Levels User IDs Required Fields System Configuration 4. Miscellaneous Setup .................................................................... Tenant Profile Codes 5. System Controller Setup ............................................................. Time Zones Marketing Codes Insurance Codes Credit Card Codes Door Alarms Defining Holidays Serial Port 6. Unit Setup .................................................................................... Unit Types Unit Features Door Types Floor Types Unit Sizes 7. Adding Units ................................................................................ Unit Numbers Unit Size Information Misc. Unit Information Unit Features Door Alarm Options 8. Deleting Units .............................................................................. Removing Units from the Database 9. Modifying Units........................................................................... Finding a Unit Size Misc. Features Door Alarms Unit Status 10. Options Setup .............................................................................. LCD Keypad Option DigiGate-700™ for Windows® 2-2 Setting Up a New Site Figure 2-1 Figure 2-2 Introduction If your location is using the DOS version of DigiGate, SeeAppendix E before you continue! The DigiGate-700 system has been developed for both large and small locations. Many of the features may not be necessary for your site. Before you start to set up this software, you have several decisions to make! Please use Appendix A, Default Settings & Values and Appendix B, Preparation for System Setup to help you in decisions about setting up the software for your location. Starting the DigiGate-700 for Windows Program Before you start the DigiGate-700 for Windows program for the first time, you need to make sure that the DigiTech System Controller is powered up and connected to one of the serial ports on your PC. When the program starts, it searches for the System Controller. If found, the information about the connection is stored. If not detected, you should check for proper power connection and data connection to the PC. To Start the Program 1. On the desktop, Double Click on the DigiGate-700 for Windows icon that was created at installation. OR 2. On the Windows 95 Task Bar, Click on the Start button. Figure 2-1. 3. Select Programs then DigiGate for Windows, or the Program Group you selected in Step 17 in Chapter 1 (Installing the DigiGate-700 for Windows Software, Figure 1-24, Page 1-12) as shown here in Figure 2-1. 4. Click on DigiWin which will start the program. Figure 2-1. 5. The DigiTech Logo screen lets you know that the program is loading. Figure 2-2. DigiGate-700™ for Windows® DigiGate-700™ for Windows® - User’s Guide 2-3 Figure 2-3 Figure 2-4 Figure 2-3a 6. When the program has loaded, the DigiGate Log On window will be shown over the DigiGate for Windows Main Screen. Figure 2-3. NOTE: If your DigiGate-700™ for Windows system displays the Information window with a message that the program requires a “Registration Number”, Figure 2-3a, see “Appendix K, Program Registration Codes,” for instructions before continuing. DigiGate-700™ for Windows® 7. The first time the program is started you will have to enter the default User ID and Password. These are “USER” for the User ID and “1234” for the Password as shown in Figure 2-4. Note that all characters typed into the Password text box are shown as asterisks (*). 8. Click on OK to continue or Cancel to return to the desktop. NOTE: If you plan to set up User Security for your DigiGate-700 for Windows software, we strongly recommend that you add a new Master User ID and Password. Then delete the default “User” and “1234”. See the section “Setting up System User IDs” later in this chapter for the steps to do this. 2-4 Setting Up a New Site Figure 2-5 Figure 2-7 Figure 2-6 9. When you Click on OK to continue for the first time, the Information window opens with a prompt of “AutoDetect Com Port.” Figure 2-5. 10. Click on the Yes button to have the system locate the System Controller. 11. This will open the Auto Detect System Controller window. Figure 2-6. 12. Click on the OK button to start the operation or on the Cancel button to continue without the test. 13. The system will test all communication ports for the presence of the System Controller and set the system for communications with the System Controller, if it is found. 14. If the System Controller cannot be located, an Error window will be shown with a prompt of “System Controller not found.” Figure 2-7. 15. Click on the OK button to continue. NOTE: Not finding the System Controller will not affect the setup described in this chapter. It will, however, affect the operation of your gate system. Before your system will work correctly, you need to establish and test communications between the PC and the System Controller, reset the system, and verify that all information has been downloaded to the System Controller and that the system is operating properly. DigiGate-700™ for Windows® DigiGate-700™ for Windows® - User’s Guide 2-5 Figure 2-8 Figure 2-9 Figure 2-8a System Setup All major configuration of the DigiGate-700 for Windows system is done from the Setup button on the Main screen. Here we will set up Security Levels, User IDs, Required Fields, and Default Values, Unit Information, Credit Card Information, Marketing codes, and other information for analysis of your location and tenants. Security Levels are used to allow or deny access to portions of the system. User IDs allow each user to specify different configurations for their use. (i.e. Verify prompts for certain actions, Activity log settings, security level, etc.) Required fields let you guarantee that specific information MUST be entered. The DigiGate-700 system requires some fields in order to operate correctly. You can determine which other fields must be completed for each tenant or unit. Default fields let you define information that will be entered into the record for you automatically whenever you add a new tenant or unit (i.e. City, State, Area Code, etc.). This can save valuable time during the information entry process and you can change this information in the tenant or unit record for those who differ. See “Appendix A, Default Settings and Values” for more information on how the DigiGate-700 for Windows program is configured when you receive it. NOTE: We would like to point out the Bubble Help feature of the DigiGate-700 for Windows program. In Figure 2-8, you see the help bubble below the Arrow Cursor. The help bubble gives a brief description of what the object under the cursor does. It remains on the screen for approximately 5 seconds. After 5 seconds the help bubble vanishes and the normal cursor is displayed. Figure 2-8a. Security Levels 1. From the Main screen Click on the Setup button. Figure 2-8a. 2. 3. DigiGate-700™ for Windows® This will open the Setup Menu. Figure 2-9. Click on the System Setup tab. Then Click on the Security button. 2-6 Setting Up a New Site Figure 2-11 Figure 2-10 4. 5. This will open the Define Security Levels window. Figure 2-10. The MG level, Management, is the level shipped with the DigiGate-700 for Windows program. It allows access to all functions in the system. Consider this to be the Top Level or master security level in the system. Click on the Add button to enter another security level. 6. 7. This will open the Add Security Level window. Figure 2-11. The window opens with blank fields. To add a new level, Select the Security Level field and type the two character code you choose. We have used “RM” as the Security Level code and “Relief Manager” as the Description in the example. Figure 2-11. DigiGate-700™ for Windows® DigiGate-700™ for Windows® - User’s Guide Figure 2-12 8. 9. Next, Click on the Options tab which will show the screen in Figure 2-12. Click on the check boxes to Select or Deselect each option as preferred. NOTE: The Setup Menu allows access to Security and all configuration settings for the system. The Setup Menu box should be unchecked for any user that should not have access to these options. 10. Click on the OK button when all selections have been made or the Cancel button to abandon the Add function. 11. To Edit an existing level, Click on the line you want to edit, in the Define Security Level window. Figure 2-10, Page 2-6. The line will be blue when it is selected. 12. Click on the Edit button. DigiGate-700™ for Windows® 2-7 Figure 2-13 13. This will open the Edit Security Level window. Figure 2-13. This window is the same as the Add window. Change the information you want and Click on the OK button to accept the changes or the Cancel button to discard the changes. 14. To Delete an existing level, Click on the line you want to delete in the white portion of the Define Security Level window. Figure 2-10, Page 2-6. The line will be blue when it is selected. 15. Click on the Delete button. You will be asked to confirm your decision if the Verify Prompts option has been selected in the User ID setup. 16. Click on the Yes button to delete the record or the No button to return to the Edit Security Level window without deleting the record. 2-8 Setting Up a New Site Figure 2-15 Figure 2-14 User IDs 1. 2. 3. From the System Setup tab of the Setup Menu, Figure 2-9, Page 2-5, Click on the User Ids button. This will open the User IDs window. Figure 2-14. To add a new user, Click on the Add button. 4. 5. 6. 7. This will open the Add a new User ID window. Figure 2-15. Select the User ID field and enter a new 4 character user name. We have used “JOE1” here. Figure 2-15. Select the Password field and type in a 4 character password. We have used “1357” here. Figure 2-15. Click on one of the selections { Yes | No } in the Verify Prompts radio button set. Figure 215. NOTE: We strongly suggest that you check the Yes selection for Verify Prompts. This will cause a Confirm window (Figure 2-19, Page 2-10) to appear whenever you have started a destructive action such as deleting a record, etc. This gives you a chance to verify that you want to do this and that it is not an accidental action. Setting the option to Yes may save having to re-enter data when it is accidentally deleted. The Confirm window, will not appear if Verify Prompts is set to No. It will appear if Verify Prompts is set to Yes. DigiGate-700™ for Windows® DigiGate-700™ for Windows® - User’s Guide Figure 2-16 8. Select the Security Level list box by Clicking on the data area or the down arrow at the right side of the data area. The list will drop down showing the available security levels. Figure 2-16. 9. Select the proper security level by Clicking on the text. The box will close and your selection will be displayed. 10. Click on the Activity Log tab to display the setup window. Figure 2-17. The Activity Log is the display of gate and door activity for the DigiGate-700 for Windows system. It can be set to display whenever the Main DigiGate for Windows tool bar is open. DigiGate-700™ for Windows® 2-9 Figure 2-17 11. In the Display Activity Log radio button set, Click on one of the selections { Yes | No } to have the monitor display or not display respectively. Figure 2-17. 12. If you selected Yes in the Display set, you can set the number of items to display and the length of time the Monitor displays. Select the Number of Activities to Display text box. Here you can type in the number you prefer or use the spinner arrows on the right to increase or decrease the number. Figure 2-17. 13. Select the Number of Seconds to Display text box. This is the amount of time the monitor will remain on the screen when it is activated. Entering a zero (“0”) in this selection will keep the Activity Log open continuously. 14. Enter your choice in the Number of Seconds to Display text box. 15. Click on OK to accept and add a new user or Cancel to discard the information entered. 2 - 10 Setting Up a New Site Figure 2-19 Figure 2-18 16. To edit a User’s settings, Select the user in the list. Figure 2-14, Page 2-8. 17. Click on the Edit button. The Edit User ID window will open. Figure 2-18. This window is the same as the Add window. Change the information you want and Click on the OK button to accept the changes or the Cancel button to discard the changes. 18. To Delete an existing User, Click on the line you want to delete in the white portion of the User IDs window. Figure 2-14, Page 2-8. The line will be blue when it is selected. 19. Click on the Delete button. You will be asked to confirm your decision if the Verify Prompts option has been selected in the User ID setup. Figure 2-19. 20. Click on the Yes button to delete the record or the No button to return to the User IDs window without deleting the record. DigiGate-700™ for Windows® DigiGate-700™ for Windows® - User’s Guide 2 - 11 Figure 2-20 Figure 2-21 Required Fields 1. 2. 3. 4. 5. From the System Setup tab of the Setup Menu, Figure 2-9, Page 2-5, Click on the Required Fields button. This will open the Required Fields window. Figure 2-20. The window opens with the Tenant Information tab active. The Last Name field is the only listed field that is required for DigiGate700 for Windows, all others are optional for your use. These check boxes are toggles, which means that the state changes every time you click on one of them. If it is checked when you click on it, the box becomes unchecked, and vice versa. A check in the box means that the field is required, no check means that it is not required. Select the fields you want to make mandatory when you enter tenant information. When all Tenant Information fields have been set as you want them, Click on the Unit Information tab. DigiGate-700™ for Windows® 6. 7. This opens the Unit Information window which shows the fields you can require when you enter unit information. Figure 2-21. Select the fields you want to make mandatory when you enter unit information. NOTE: Be careful before you Select the Mux Number and Slot Number fields. These fields are ONLY for units that have individual door alarms. If EVERY door at your location has an individual door alarm, then you may check these two as required fields. If all doors are not alarmed, DO NOT Select these two fields. 8. When all Unit Information fields have been set as you want them, Click on the OK button to accept the choices, or on the Cancel button to discard selections and return to the Setup Menu. 2 - 12 Setting Up a New Site Figure 2-22 Figure 2-23 System Configuration The System Configuration window is used to set the default values for the DigiGate-700 for Windows system. The information here will be entered into every new tenant record automatically, saving you data entry time. This tenant information may be changed in the tenant record for cases that do not match the default. Even though some of this information will be entered in the following sections, we are presenting this section first to give you an idea of the possibilities and allow you to plan for the setup of these fields. Except for the address and telephone information, all fields in the Tenant Information window are drop down list boxes from which you make selections. The information found in these list boxes is the default shipped with the system and can be changed or added to in the following sections of this chapter. Most of the information on the User window has been set up and will be explained in greater detail later in this section. 1. 2. 3. Default Field Values From the System Setup tab of the Setup 4. We have used our local information as an Menu, Figure 2-9 Page 2-5, Click on the example. Figure 2-23. Configuration button. 5. Select the drop down list boxes by Clicking on This will open the System Configuration the data area or on the down arrow on the right window. Figure 2-22. side of the box. Select the entry you want to The window opens with the Tenant Informamake the default when you enter tenant tion tab active. Down the left side of the information, by Clicking on the data line in the screen is the default Address and Phone list. information. Enter your City, State, Zip and the 6. The Insurance box is shown open in Area Code and Exchange most used at your Figure 2-23. location. DigiGate-700™ for Windows® DigiGate-700™ for Windows® - User’s Guide 2 - 13 Figure 2-24 7. 8. The six list boxes are shown in Figure 2-24, with the defaults values that are shipped with the DigiGate-700 for Windows program. If these are not sufficient for your needs; see the next section, Miscellaneous Setup, to change the Tenant Profile, Marketing, Insurance, or Credit Card codes, or the following section, System Controller Setup, to change the Time Zones. Both of these sections are in this chapter. When all Tenant Information fields have been set as you want them, Click on the User tab. Figure 2-25 9. This opens the User window. This screen holds system defaults that affect the overall operation of the program. Figure 2-25. 10. The first consideration is User Security and Require User IDs. Click on the check box to activate or deactivate this feature. When activated, the DigiGate Log On window allows users to start the program with their own configuration, allows restriction of features to certain users, and tracking of user activity on the system. If deactivated, all users have access to all functions of the system and configuration is by the DigiGate defaults you have set up for the system. 11. The Verify Prompts selection will control what is used as the default for new Users. NOTE: If Require User IDs is checked, Figure 2-25, the Verify Prompts selection in the User IDs setup, Figure 2-15, Page 2-8, will control the display of confirmation screens for most activities. Selecting Yes (Checked) here only sets the default for adding new Users. DigiGate-700™ for Windows® 2 - 14 Setting Up a New Site Figure 2-26 12. The Default Security Level list box holds all of the security levels that were set up earlier in this section. If the User IDs is activated, this selection will be used as the default level for any new users you add. Figure 2-26. 13. To set the Default Security Level, Click on the text area or the down arrow at the right side of text area to open the list. 14. Click on the level you want as default. 15. The list will close and your selection will be displayed. 16. The Select Backup Set field contains “SiteOne.set” in the directory specified in the program installation. This file is predefined and included with the shipped program. Figure 2-27 17. Clicking on the folder at the right side of this field opens the Windows 95/98 Browse window. Figure 2-27. You MUST be familiar with creating Windows backup sets or jobs to use any other than the default selection. NOTE: See Chapter 5, Backing Up Your Data, for additional information on Backup Sets and using other backup programs on your system. 18. When all System Configuration fields have been set as you want them, Click on the OK button to accept the choices, or on the Cancel button to discard selections and return to the Setup Menu. NOTE: The DigiGate-700 for Windows program uses Microsoft Backup, which MUST be installed on your computer before you can use the DigiGate backup function. DigiGate-700™ for Windows® DigiGate-700™ for Windows® - User’s Guide 2 - 15 Figure 2-28 Figure 2-29 Remote Software - Site Definitions This section ONLY applies to systems using the Remote version of the software. Systems that use the Standard version software will not have the Site button on their Main Menu, Figure 2-8, Page 2-5, or the Define Site button on the System Setup tab of the Setup Menu, Figure 2-28. 1. From the System Setup tab of the Setup Menu, Click on the Define Sites button. Figure 2-28. 2. This will open the Define Sites window. Figure 2-29. NOTE: Sites are defined prior to shipping your software, based on the information provided by your reseller or project manager. Site information may be modified as needed. To add or delete sites, contact your reseller or project manager. 3. DigiGate-700™ for Windows® Select the Site and Click on the Edit button. Figure 2-29. 2 - 16 Setting Up a New Site Figure 2-30 4. 5. The Modify Site screen opens with the Site Name tab active. This screen holds the Site Number, Site Name, and Address information. Figure 2-30. Enter the information requested and click on the Other Info tab. Figure 2-31 6. 7. 8. 9. This screen holds the phone number to the modem at the site, if this is a remote site, and the location of the Unit and Tenant data files for this site. Figure 2-31. For a remote site, enter the telephone number of the modem at the remote site in the Modem Number field. If this is a headquarters or local site, leave this field blank. The Data Path field will hold the location of the Unit and Tenant files for this site. The data path was set up before shipping your software and has been created on your PC during installation of the program. DO NOT CHANGE THIS INFORMATION UNLESS DIRECTED TO DO SO! Click on the OK button to accept the changes or on the Cancel button to abandon the change and return to the Define Sites selection screen. NOTE: Repeat steps 3 - 9 for each site listed on the Define Sites selection screen. Figure 2-29, Page 2-15. DigiGate-700™ for Windows® DigiGate-700™ for Windows® - User’s Guide 2 - 17 Figure 2-32 Figure 2-33 Miscellaneous Setup This section deals with information about your tenants, their use of the Unit, payment method, etc. The information in this section can be set as the default for fields to be entered at Move-In. It may also be modified at the time of Move-In when necessary. You may also decide which of these are needed for your location and make them Required Fields. See page 2-11. Tenant Profile Codes 1. Click on the Misc Setup tab of the Setup Menu, then Click on the Profiles button. Figure 2-32. DigiGate-700™ for Windows® 2. 3. This will open the Modify Profile Types window. Figure 2-33. To add a new code, Click on the Add Button. Figure 2-33. 2 - 18 Setting Up a New Site Figure 2-34 4. 5. 6. 7. 8. This will open the Add Profile Types window. Figure 2-34. Select the Profile Type field and type in a new 2 character code. The characters will always display as capitals. Select the Description field and type in your description. Click on OK to accept and add a new type or Cancel to discard the information entered. To edit an existing type, Select the record you want to edit in the Modify Profile Types window. Click on the Edit button. Figure 2-33, Page 2-17. Figure 2-35 9. 10. 11. 12. 13. This will open the Edit Profile Types window. Figure 2-35. Note that the Type field is not available for editing, only the Description field may be changed. Select the Description field and change the information. Click on OK to accept the changes or Cancel to discard the information entered. To delete an existing type, Select the record you want to delete in the Modify Profile Types window. Figure 2-33, Page 2-17. The line will be blue when it is Selected. Click on the Delete button. You will be asked to confirm by the Confirm window. Figure 2-19, Page 2-10. NOTE: If you delete a code that is used in a tenant record, the code is removed from the tenant record. This may affect the record if the deleted code is a required field. 14. Click on the Yes button to delete the record or the No button to return to the Modify Profile Types screen without deleting the record. DigiGate-700™ for Windows® DigiGate-700™ for Windows® - User’s Guide 2 - 19 Figure 2-36 Figure 2-37 Marketing Codes 1. Click on the Misc Setup tab of the Setup Menu, then Click on the Marketing button. Figure 2-36. DigiGate-700™ for Windows® 2. 3. This will open the Modify Marketing Types window. Figure 2-37. To add a new code, Click on the Add button. Figure 2-37. 2 - 20 Setting Up a New Site Figure 2-38 4. 5. 6. 7. 8. This will open the Add Marketing Types window. Figure 2-38. Select the Marketing Type field and type in a new 2 character code. The characters will always display as capitals. Select the Description field and type in your description. Click on OK to accept and add a new type or Cancel to discard the information entered. To edit an existing type, Select the record you want to edit in the Modify Marketing Types window. Click on the Edit button. Figure 2-37, Page 2-19. Figure 2-39 9. 10. 11. 12. 13. This will open the Edit Marketing Types window. Figure 2-39. Note that the Type field is not available for editing, only the Description field may be changed. Select the Description field and change the information. Click on OK to accept the changes or Cancel to discard the information entered. To delete an existing type, Select the record you want to delete in the Modify Marketing Types window. Figure 2-37, Page 2-19. The line will be blue when it is Selected. Click on the Delete button. You will be asked to confirm by the Confirm window. Figure 2-19, Page 2-10. NOTE: If you delete a code that is used in a tenant record, the code is removed from the tenant record. This may affect the record if the deleted code is a required field. 14. Click on the Yes button to delete the record or the No button to return to the Modify Marketing Types screen without deleting the record. DigiGate-700™ for Windows® DigiGate-700™ for Windows® - User’s Guide 2 - 21 Figure 2-40 Figure 2-41 Insurance Codes 1. Click on the Misc Setup tab of the Setup Menu, then Click on the Insurance button. Figure 2-40. DigiGate-700™ for Windows® 2. 3. This will open the Modify Insurance Types window. Figure 2-41. To add a new code, Click on the Add button. Figure 2-41. 2 - 22 Setting Up a New Site Figure 2-42 4. 5. 6. 7. 8. This will open the Add Insurance Types window. Figure 2-42. Select the Insurance Type field and type in a new 2 character code. The characters will always display as capitals. Select the Description field and type in your description. Click on OK to accept and add a new type or Cancel to discard the information entered. To edit an existing type, Select the record you want to edit in the Modify Insurance Types window. Click on the Edit button. Figure 2-41, Page 2-21. Figure 2-43 9. 10. 11. 12. 13. This will open the Edit Insurance Types window. Figure 2-43. Note that the Type field is not available for editing, only the Description field may be changed. Select the Description field and change the information. Click on OK to accept the changes or Cancel to discard the information entered. To delete an existing type, Select the record you want to delete in the Modify Insurance Types window. Figure 2-41, Page 2-21. The line will be blue when it is Selected. Click on the Delete button. You will be asked to confirm by the Confirm window. Figure 2-19, Page 2-10. NOTE: If you delete a code that is used in a tenant record, the code is removed from the tenant record. This may affect the record if the deleted code is a required field. 14. Click on the Yes button to delete the record or the No button to return to the Modify Insurance Types screen without deleting the record. DigiGate-700™ for Windows® DigiGate-700™ for Windows® - User’s Guide 2 - 23 Figure 2-44 Figure 2-45 Credit Card Codes 1. Click on the Misc Setup tab of the Setup Menu, then Click on the Credit Card button. Figure 2-44. DigiGate-700™ for Windows® 2. 3. This will open the Modify Credit Card Types window. Figure 2-45. To add a new code, Click on the Add button. Figure 2-45. 2 - 24 Setting Up a New Site Figure 2-46 4. 5. 6. 7. 8. This will open the Add Credit Card Types window. Figure 2-46. Select the Credit Card Type field and type in a new 2 character code. The characters will always display as capitals. Select the Description field and type in your description. Click on OK to accept and add a new type or Cancel to discard the information entered. To edit an existing type, Select the record you want to edit in the Modify Credit Card Types window. Click on the Edit button. Figure 245, Page 2-23. Figure 2-47 9. 10. 11. 12. 13. This will open the Edit Credit Card Types window. Figure 2-47. Note that the Type field is not available for editing, only the Description field may be changed. Select the Description field and change the information. Click on OK to accept the changes or Cancel to discard the information entered. To delete an existing type, Select the record you want to delete in the Modify Credit Card Types window. Figure 2-45, Page 2-23. The line will be blue when it is Selected. Click on the Delete button. You will be asked to confirm by the Confirm window. Figure 2-19, Page 2-10. NOTE: If you delete a code that is used in a tenant record, the code is removed from the tenant record. This may affect the record if the deleted code is a required field. 14. Click on the Yes button to delete the record or the No button to return to the Modify Credit Card Types screen without deleting the record. DigiGate-700™ for Windows® DigiGate-700™ for Windows® - User’s Guide 2 - 25 Figure 2-48 Figure 2-49 System Controller Setup This section deals with technical information about your Site and the way your Gate System will operate. You may decide that one or two of these are not necessary for your location. Time Zones 1. Click on the SysCon Setup tab of the Setup Menu, then Click on the Time Zone button. Figure 2-48. 2. This will open the Define Time Zones window. Figure 2-49. NOTE: The DigiGate-700 for Windows system ships with two pre-defined Time Zones: “0” and “1.” The zero time zone is fixed and cannot be modified. Time Zone 0 is for 24 Hr. Access. Time Zone 1 is labeled Normal Hours and is set for 6 AM to 10 PM. These times can be modified. 3. DigiGate-700™ for Windows® To add a new code, Click on the Add button. Figure 2-49. 2 - 26 Setting Up a New Site Figure 2-50 4. 5. 6. 7. This will open the Time Zones window. Figure 2-50. Select the Number field and type in a new zone number between 1 and 64. Select the Description field and type in your description. Enter the times for “Sunday.” The OPEN column is the time your system will start to allow entry to your site, and the CLOSED column is the time when it will stop allowing entry. NOTE: Clicking on the Repeat button to the right of the Sunday times will copy whatever values you entered into the Sunday times, to all other days. This is done to save you time if each day or most days have the same hours. 8. 9. Enter any times that differ into the fields needed. Click on OK to accept and add a new zone or Cancel to discard the information entered. Figure 2-50. Figure 2-51 NOTE: Clicking on the Closed button to the right of Holiday times will make the gate inactive for the Holidays you define later in this chapter. Figure 2-51. 10. To edit an existing Time Zone, Select the record you want to edit in the Define Time Zones window. Figure 2-49, Page 2-25. 11. Click on the Edit Button. Figure 2-49, Page 2-25. 12. This will display the screen shown in Figure 2-47. 13. Follow Steps 6 through 9. 14. To delete a Time Zone, Select the record you want to edit in the Define Time Zones window. Figure 2-49, Page 2-25. 15. Click on the Delete button. You will be asked to confirm by the Confirm window. Figure 2-19, Page 2-10. 16. Click on the Yes button to confirm or the No button to retain the Time Zone. DigiGate-700™ for Windows® DigiGate-700™ for Windows® - User’s Guide 2 - 27 Figure 2-52 Figure 2-53 Door Alarms This section applies ONLY if you have individual Door Alarms. If there are NO individual Door Alarms at your location, skip this section. 1. 2. Click on the SysCon Setup tab of the Setup Menu, then Click on the Door Alarms button. Figure 2-52. This will open the Door Alarm Options window. Figure 2-53. 4. NOTE: This screen is used to set the way the DigiGate-700 for Windows system handles vacant units when Door Alarms are present. The Yes check box, under the Should Units be ... prompt, is a system setup value, meaning it will always be active. The Arm/Disarm Vacant Units selection list is an immediate action and can be used at any time. 3. Click on the Yes check box to Select the option you want. Checked means that units will be disarmed when a tenant moves out and the unit is vacated, then rearmed when a new tenant is moved in. Unchecked means that the unit will remain armed when vacant. Figure 2-53. DigiGate-700™ for Windows® To arm or disarm all vacant units at your location, click on the appropriate button in the list, Arm Vacant Units or Disarm Vacant Units then Click on the OK button to immediately arm or disarm the vacant units. NOTE: This option allows very flexible control over your units. For example: you may want your vacant units disarmed during the day, allowing you to show them to prospective renters, and have the same units armed when your office is closed to notify of any attempt at entry. This can be easily accomplished by using this screen to disarm the vacant units when you arrive and then arm the vacant units whenever you leave. 5. Click on Cancel to abandon the operation without changing anything. 2 - 28 Setting Up a New Site Figure 2-55 Figure 2-54 Defining Holidays 1. 2. Click on the SysCon Setup tab of the Setup Menu, then Click on the Holidays button. Figure 2-52, Page 2-27. This will open the Define Holidays window. Figure 2-54. 4. 5. 6. NOTE: The DigiGate-700 for Windows system ships with NO pre-defined Holidays. 3. To add a new holiday, Click on the Add Button. Figure 2-54. 7. 8. 9. 10. 11. 12. 13. This will open the Holidays window. Figure 2-55. The Number field is assigned by the system automatically with the next sequential number. You cannot edit this value. Select the Description field and type in your description. Select and open the Month list box and Select the correct month. Figure 2-55. In the calendar displayed for Day, Click on the day of the Holiday you are defining. Click on OK to accept and add a new holiday or Cancel to discard the information entered. To edit a holiday, Select it from the list, Figure 2-54, Click on the Edit button and change the information you chose using steps 6 through 9 above. Figure 2-55. To delete a holiday, Select it from the list, Click on the Delete Button. Figure 2-54. You will be asked to confirm by the Confirm window. Figure 2-19, Page 2-10. Click Yes button to delete the holiday or the No button to abandon and leave the holiday defined. DigiGate-700™ for Windows® DigiGate-700™ for Windows® - User’s Guide 2 - 29 Figure 2-57 Figure 2-56 Figure 2-57a Serial Port The configuration of the serial port is different for local and remote sites. As stated before, remote systems are connected to modems that communicate over phone lines by the TAPI interface provided in Windows 95. TAPI, Telephony Application Programming Interface, was developed jointly by Microsoft and Intel, and enables Windows applications to share telephony devices with each other and provides a common means of handling different media (voice, data, fax, video, etc.) on a wide range of hardware platforms. A change from the DOS version is that any connection to a remote site will remain connected as long as the DigiGate program is running and you do not disconnect from the site. Use the Site button on the main menu to select sites. If you have a local site as Site 1, the DigiGate-700 system should have detected the Serial Port the first time you started the software. If this did not happen, there may be a communication problem with the System Controller. 1. 2. 3. Click on the SysCon Setup tab of the Setup Menu, then Click on the Serial Port button. Figure 2-56. This will open the Define Serial Port window. Figure 2-57. The Select Serial Port selection list will have all available ports selectable, (dark prompts), and ports that are in use by other equipment or non existent ports will be dimmed out and not selectable. 4. 5. 6. 7. For local sites or non-remote systems, if you know which port is connected to the System Controller, click on that selection. Figure 2-57. For remote sites, click on the Modem selection. Figure 2-57a. Click on OK to accept the new port setting. If modem is selected, it will attempt to connect at this time. Click on Cancel to discard the information entered. ************************************************************************************ NOTE: If you have purchased LCD Keypads, see the “Options” section of this chapter for setup instructions. ************************************************************************************ DigiGate-700™ for Windows® 2 - 30 Setting Up a New Site Figure 2-58 Figure 2-59 Unit Setup This section deals with what information you want to maintain at your location. Unit Types, Unit Features, Door Types, Floor Types, and Unit Sizes are all optional information. The necessity of entering information here will be determined by what you entered in the Required Fields section. You may decide that one or more of these items is not necessary for your location. Simply skip those sections. Unit Types 1. Click on the Unit Setup tab of the Setup Menu, then Click on the Unit Types button. Figure 2-58. 2. This will open the Modify Unit Types window. Figure 2-59. NOTE: The DigiGate-700 for Windows system ships with two predefined Unit Types: “RV Parking” and “Self Storage.” 3. To add a new type, Click on the Add button. Figure 2-59. DigiGate-700™ for Windows® DigiGate-700™ for Windows® - User’s Guide 2 - 31 Figure 2-60 4. 5. 6. 7. 8. This will open the Add Unit Type window. Figure 2-60. Select the Unit Type field and type in a 2 character type code. The entry will always be capitalized. Select the Description field and type in your description. Click on OK to accept and add a new type or Cancel to discard the information entered. To edit an existing Unit Type, Select the record you want to edit in the Modify Unit Types window. Figure 2-59, Page 2-30. DigiGate-700™ for Windows® Figure 2-61 9. 10. 11. 12. 13. Click on the Edit button. This will open the Edit Unit Type window. Figure 2-61. Follow Steps 5 through 7. To delete a Unit Type, Select the record you want to delete in the Modify Unit Types window. Figure 2-59, Page 2-30. Click on the Delete button. You will be asked to confirm by the Confirm window. Figure 2-19, Page 2-10. Click on Yes in the Confirm window to delete the Unit Type. 2 - 32 Setting Up a New Site Figure 2-63 Figure 2-62 Unit Features 1. 2. Click on the Unit Setup tab of the Setup Menu, then Click on the Unit Features button. Figure 2-58, Page 2-30. This will open the Modify Unit Features window. Figure 2-62. NOTE: The DigiGate-700 for Windows system ships with three predefined Unit Features: “Climate Control,” “Door Alarms,” and “Interior Electric.” 3. To add a new type, Click on the Add button. Figure 2-62. 4. This will open the Add Unit Feature window. Figure 2-63. 5. Select the Feature Type field and type in a 2 character type code. The entry will always be capitalized. 6. Select the Description field and type in your description. 7. Click on OK to accept and add a new type or Cancel to discard the information entered. 8. To edit an existing Unit Feature, Select the record you want to edit in the Modify Unit Features window. Figure 2-62. 9. Click on the Edit button. This will open the Edit Unit Feature window. Follow steps 6 and 7. 10. To delete a Unit Feature, Select the record you want to delete in the Modify Unit Feature window. Figure 2-62 then Click on Yes in the Confirm window. 11. Click on the Delete button. You will be asked to confirm by the Confirm window. Figure 2-19, Page 2-10. 12. Click on Yes in the Confirm window to delete the Unit Feature. DigiGate-700™ for Windows® DigiGate-700™ for Windows® - User’s Guide 2 - 33 Figure 2-64 Figure 2-65 Door Types 1. Click on the Unit Setup tab of the Setup Menu, then Click on the Door Types button. Figure 2-64. 2. This will open the Modify Door Types window. Figure 2-65. NOTE: The DigiGate-700 for Windows system ships with two predefined Door Types: “Rollup Door” and “Swing Door.” 3. DigiGate-700™ for Windows® To add a new type, Click on the Add button. Figure 2-65. 2 - 34 Setting Up a New Site Figure 2-66 4. 5. 6. 7. This will open the Add Door Type window. Figure 2-66. Select the Door Type field and type in a 2 character type code. The entry will always be capitalized. Select the Description field and type in your description. Click on OK to accept and add a new type or Cancel to discard the information entered. Figure 2-67 8. 9. 10. 11. 12. 13. To edit an existing Door Type, Select the record you want to edit in the Modify Door Types window. Figure 2-65, Page 2-33. Click on the Edit button. This will open the Edit Door Type window. Figure 2-67. Follow steps 6 and 7. To delete a Door Type, Select the record you want to delete in the Modify Door Types window. Figure 2-65, Page 2-33. Click on the Delete button. You will be asked to confirm by the Confirm window. Figure 2-19, Page 2-10. Click on Yes in the Confirm window to delete the Door Type. DigiGate-700™ for Windows® DigiGate-700™ for Windows® - User’s Guide 2 - 35 Figure 2-68 Figure 2-69 Floor Types 1. Click on the Unit Setup tab of the Setup Menu, then Click on the Floors button. Figure 2-68. 2. This will open the Modify Floor Types window. Figure 2-69. NOTE: The DigiGate-700 for Windows system ships with one predefined Floor Type: “Ground Level.” 3. DigiGate-700™ for Windows® To add a new type, Click on the Add button. Figure 2-69. 2 - 36 Setting Up a New Site Figure 2-70 4. 5. 6. 7. This will open the Add Floor Type window. Figure 2-70. Select the Floor Type field and type in a 2 character type code. The entry will always be capitalized. Select the Description field and type in your description. Click on OK to accept and add a new type or Cancel to discard the information entered. Figure 2-71 8. 9. 10. 11. 12. 13. To edit an existing Floor Type, Select the record you want to edit in the Modify Floor Type window. Figure 2-69, Page 2-35. Click on the Edit button. This will open the Edit Floor Type window. Figure 2-71. Follow steps 6 and 7. To delete a Floor Type, Select the record you want to delete in the Modify Floor Type window. Figure 2-69, Page 2-35. Click on the Delete button. You will be asked to confirm by the Confirm window. Figure 2-19, Page 2-10. Click on Yes in the Confirm window to delete the Floor Type. DigiGate-700™ for Windows® DigiGate-700™ for Windows® - User’s Guide 2 - 37 Figure 2-72 Figure 2-73 Unit Sizes 1. Click on the Unit Setup tab of the Setup Menu, then Click on the Unit Sizes button. Figure 2-72. 2. This will open the Modify Unit Sizes window. Figure 2-73. NOTE: The DigiGate-700 for Windows system ships with NO predefined Unit Sizes. 3. DigiGate-700™ for Windows® To add a new type, Click on the Add button. Figure 2-73. 2 - 38 Setting Up a New Site Figure 2-74 4. This will open the Add Unit Size window. Figure 2-74. 5. Select the Unit Size field and type in a description. 6. Select the Square Feet field and type in the actual floor feet. 7. Select the Height field and type in the actual unit height. 8. Select the Price field and type in the actual unit rental price. 9. Click on OK to accept and add new information or Cancel to discard the information entered. 10. To edit an existing Unit Size, Select the record you want to edit in the Modify Unit Sizes window. Figure 2-73, Page 2-37. 11. Click on the Edit Button. 12. This will open the Edit Unit Size window. Figure 2-75 Figure 2-75. 13. Follow steps 6 through 9. 14. To delete a Unit Size Code, Select the record you want to delete in the Modify Unit Sizes window. Figure 2-73, Page 2-37. 15. Click on the Delete button. You will be asked to confirm by the Confirm window. Figure 2-19, Page 2-10. 16. Click on Yes in the Confirm window to delete the Unit Size. DigiGate-700™ for Windows® DigiGate-700™ for Windows® - User’s Guide 2 - 39 Figure 2-76 Figure 2-77 Adding Units Before you can rent units at your location, you must create (add) the units in the DigiGate database. This procedure can be very simple or more involved depending on what information you have chosen to maintain in the “Required Fields” section, how your site is numbered, and how your units types are laid out. When you initially Add units to the database you can enter groups or blocks of numbers which share common features. Later when you need to modify or change information, it must be done on one at a time basis. Because this can be very time consuming, we suggest you see “Appendix C, Preparation for Adding Units” to aid in deciding what is the most efficient way to proceed in this section. This procedure must be done for each site individually! Use the Site button on the Main Menu to Select sites. Unit Numbers 1. 2. Click on the Unit Setup tab of the Setup Menu, then Click on the Add Units button. Figure 2-76. This will open the Add Units window. Figure 2-77. NOTE: The Unit Number tab is active and there are four additional tabs whose screens hold the additional information that was selected or deselected in the Required Fields section. Unit numbers can be one to six digits in length. Valid characters are A - Z, 0 - 9, -, and *. If adding a block of units the starting and ending unit numbers should be the same length (i.e. starting unit A001, ending unit A010). DigiGate-700™ for Windows® 3. 4. To add a consecutively numbered group of units, Select the Starting Unit Number field and enter the first number. Figure 2-77. Select the Ending Unit Number field and enter the last number. Figure 2-77. NOTE: To add one unit, enter the same number in the Starting Unit Number and Ending Unit Number fields. 5. 6. To increment numbers by a value other than one, enter the value in the Increment By field. If you do not have Required Fields or Door Alarm information for this group, Click on the OK button. The Add Unit Progress bar will reflect the units being added. Otherwise continue with the following steps. 2 - 40 1. Setting Up a New Site Figure 2-78 Figure 2-79 Unit Size Information Misc Unit Information If you selected Unit Size as a Required Field, Click on the Size tab and Select the proper size description from the Size list box. The Square Feet, Height, and Price fields will display the information you entered earlier in the set up procedure. Figure 2-78. 1. If you selected Unit Type, Door Type, Floors, or Inside/Outside as Required Fields, Click on the Misc tab and Select the proper descriptions from the appropriate list boxes. If necessary, Click on the proper Inside or Outside selection. Figure 2-79. DigiGate-700™ for Windows® DigiGate-700™ for Windows® - User’s Guide 2 - 41 Figure 2-80 Figure 2-81 Unit Features 1. If you selected Feature 1, Feature 2, or Feature 3 as Required Fields, click on the Features tab and select the proper features from the appropriate list boxes. Figure 2-80. 3. Door Alarm Options NOTE: The following features deal strictly with systems that have individual door alarms. Most of these systems have been set up by Digitech International, Inc. prior to shipment or have been configured by a reseller or installer based on the way units were wired for alarms. If you do not have a complete working knowledge of individual door alarms and their set up in the DigiGate-700 for Windows system, DO NOT CHANGE ANY INFORMATION IN THE DOOR ALARM SECTION!! You can render your system INOPERABLE! 1. 2. If all of the units in the group you are adding have individual Door Alarms, Click on the Door Alarm tab. Select the Mux list box and from the list of boards, Select the correct board. Figure 2-81. DigiGate-700™ for Windows® 4. 5. 6. After a Mux board has been selected, the Slot field will be activated. Until a board is selected, this field is deactivated and cannot be selected. Use the Up or Down arrows at the right side of the box to increase or decrease the number in the Slot field or type a number in directly. This number is the starting slot number for the group of units you are adding. Select the Alarm Zone list box and from the list of boards, Select the correct zone for this unit or group of units. Normally there is only one zone, Door Alarms. If you are loading multiple units that have slot numbers in some sequence respective to the unit numbers, select one of the choices {Increase | Decrease} and the value to increment BY in the Auto Slot Loading Options area. Click OK to add the units or Cancel to abandon the operation. 2 - 42 Setting Up a New Site Figure 2-83 Figure 2-82 Deleting Units Deleting Units is required occasionally when major changes are made to a site or when you have loaded a range of units that includes some non existent ones. This feature allows you to remove unwanted units when necessary. 1. 2. 3. 4. 5. Click on the Unit Setup tab of the Setup Menu, then Click on the Delete Units button. Figure 2-76, Page 2-39. This will open the Delete Units window. Figure 2-82. To delete a consecutively numbered group of units, Select the Starting Unit Number field and type in the first unit number in the group. Figure 2-82. Select the Ending Unit Number field and type in the last unit number in the group. Figure 2-82. NOTE: To delete one unit, enter the same number in the Starting Unit Number and the Ending Unit Number fields. Click on the Delete button to remove these units from the database or on the Cancel button to abandon this operation and return to the Setup Menu. 6. 7. Clicking on the Delete button, Figure 2-82, opens the Confirm window with the prompt of “Delete Units?.” Figure 2-83. Click on the Yes button to continue and delete these units or the No button to abandon this operation and return to the Delete Units window. DigiGate-700™ for Windows® DigiGate-700™ for Windows® - User’s Guide 2 - 43 Figure 2-85 Figure 2-84 Modifying Units Modifying Units may be used to do price changes, unit feature changes, or fix errors found from the initial loading of units. The unit screen is basically the same as that found in the Add Units section. Finding a Unit 1. Click on the Unit Setup tab of the Setup Menu, then Click on the Modify Units button. Figure 2-84. 2. This will open the Modify Unit Information window. Figure 2-85. NOTE: The Modify Unit Information window is a grid. Each row in the grid is a unit. 3. DigiGate-700™ for Windows® Select a unit, (row in the grid) and Click the Edit button to modify unit information, as described in the following sections, or the Close button to abandon this operation and return to the Setup Menu. Figure 2-85. 2 - 44 Setting Up a New Site Figure 2-86 Figure 2-87 Size 1. 2. This will open the Modify Unit (number) window with the Size tab active. Figure 2-86. To modify the unit’s size code, Click on the Size tab and Select the proper size description from the Size list box. The Square Feet, Height, and Price fields will display the information you entered earlier in the set up procedure. Figure 2-86. Misc 1. To modify Unit Type, Door Type, Floors, or Inside/Outside, Click on the Misc tab and Select the proper descriptions from the appropriate list boxes. If necessary, Click on the proper Inside or Outside selection. Figure 2-87. DigiGate-700™ for Windows® DigiGate-700™ for Windows® - User’s Guide 2 - 45 Figure 2-88 Figure 2-89 Features 1. Door Alarms To modify Feature 1, Feature 2, or Feature 3, Click on the Features tab and Select the proper features from the appropriate list boxes. Figure 2-88. NOTE: The following features deal strictly with systems that have individual door alarms. If you do not have a complete working knowledge of individual door alarms and their set up in the DigiGate-700 for Windows system, DO NOT CHANGE ANY INFORMATION IN THE DOOR ALARM SECTION!! You can render your system INOPERABLE! 1. 2. 3. 4. 5. DigiGate-700™ for Windows® To modify individual door alarms, Click on the Door Alarm tab. Select the Mux list box and from the list of boards, Select the correct board. Figure 2-89. For the Slot field use the Up or Down arrows at the right side of the box to increase or decrease the number in the Slot field. To modify the alarm zone, Select the Alarm Zone list box and from the list of zones, Select the correct zone for this unit. Normally there is only one zone: “Door Alarms.” To modify the unit alarm status, Select the Unit Alarm Status list box and from the list, Select the correct status for this unit. 2 - 46 Setting Up a New Site Figure 2-91 Figure 2-90 Unit Status 1. 2. 3. To modify the unit status, Click on the Unit Status tab. Select (check) or Deselect (uncheck) the Mark this unit as damaged check box as needed. Figure 2-90. Click on the OK button to modify the unit or on the Cancel button to abandon the operation. 4. 5. This opens the Confirm window with a prompt of “Modify Unit.” Figure 2-91. Click on the Yes button to complete the modifications or on the No button to abandon the operation and return to the Modify Unit Information window. DigiGate-700™ for Windows® DigiGate-700™ for Windows® - User’s Guide 2 - 47 Figure 2-92 Figure 2-93 Options Setup This section deals with specific options that may be purchased with your DigiGate-700 for Windows system. If any of these options are included in your system, use the instructions below, in addition to the instructions in previous sections, to complete the setup of your Site. LCD Keypad Option The LCD Keypad’s display is used to notify your tenants of actions or situations occurring with their entry or exit of the facility or of a specific message you have for them. In addition to the “Main Screen,” there are preprogramed, default messages to notify the person entering of the status of their actions or their account condition. These will vary in number depending on the number of LCD Keypads, and the messages needed for each of them. In addition to these default messages you may enter and control the output of Custom messages. The Custom messages can be assigned to a specific tenant and set to display only when that tenant uses a specific LCD Keypad. The section below is a continuation of the SysCon Setup section on Page 2-25 through 2-29 and deals with adding, editing, or deleting messages. See “Chapter 3, Operating Instructions,” for information on assigning messages to tenants. 1. Editing Custom Messages From the SysCon Setup tab of the Setup 2. This will open the Add/Edit LCD Messages Menu, Click on the LCD button. Figure 2-92. window. Figure 2-93. 3. Click on a line in the list box to make your selection and then Click on the Edit button. NOTE: We have used the “Main Screen” selection here to show you how to edit the text on the display that will be seen by anyone at the keypad until they enter a code. DigiGate-700™ for Windows® 2 - 48 Setting Up a New Site Figure 2-95 Figure 2-94 4. This will open the Edit message window. Figure 2-94. 5. 6. Make any changes you need as shown in Figures 2-94 and 2-95. Click on the LCD Screen tab. Figure 2-95. NOTE: The Message Number is always assigned by the system. You cannot edit this number, only the description, activity code, message, timer, count, and the Keypads that it will be displayed on. For the Main Screen, all you can change is the description, timer, and Keypads that it will be displayed on. DigiGate-700™ for Windows® DigiGate-700™ for Windows® - User’s Guide Figure 2-96 7. 8. 9. This will open the Edit message screen. Figure 2-96. Line One, Line Two, Line Three, and Line Four are the fields where you can edit the message text. Make any changes you need to, the text will appear in the simulated LCD screen above as it would at the keypad. When done, Click on the OK button. DigiGate-700™ for Windows® 2 - 49 Figure 2-97 10. This will return you to the Add/Edit LCD Message window. Click on the Close button or Select another message and Edit. Figure 2-97. 2 - 50 Setting Up a New Site Figure 2-98 1. Figure 2-99 Adding Custom Messages Click on the Add button on the Add/Edit LCD 2. This will open the Create new message Messages window. Figure 2-98. window. Figure 2-99. 3. The Message Number and the Activity Code are preset in this screen and cannot be changed. 4. In the Description field, type in your name for this message. Make sure the name will remind you of the full message. Figure 2-99. 5. The Timer may be changed with the arrows on the right side of the field. This setting represents the number of seconds the message will remain on the LCD screen at the keypad. 6. The Count may be changed with the arrows on the right side of the field. This setting represents the number of times the message will display on the LCD screen when an assigned tenant uses the keypad. 7. Select the Input Points (Keypads) where you want the message to display. Only LCD Keypads will be selectable. 8. Click on the LCD Screen tab at the top of the screen. 9. This will open the LCD Screen window. DigiGate-700™ for Windows® DigiGate-700™ for Windows® - User’s Guide Figure 2-100 Figure 2-100. 10. You can type your message in the four line fields and see a representation of the way it will look on the LCD Keypad screen in the display above the text fields. 11. Click on the OK button to save the new message or on the Cancel button to discard the message. 12. This will return you to the Add/Edit LCD DigiGate-700™ for Windows® 2 - 51 Figure 2-101 Message window. Click on the Close button or Select another function. Figure 2-101. NOTE: There may be a total of 64 messages in the system numbered from “0” to “63.” This number includes Preset and Custom messages. Preset messages are defined in the software before it is shipped to the site based on the number of LCD Keypads and messages needed for each of them. All available numbers above the Preset messages are available for Custom messages that you may define. When adding Custom messages the next available number is automatically assigned. When this number reaches 63, you have used all available messages. 2 - 52 Setting Up a New Site Figure 2-103 Figure 2-102 1. 2. 3. Deleting Custom Messages Select the message you want to delete in the 4. Click on the Yes button to delete the message listbox. Figure 2-102. or on the No button to abandon the operation. Click on the Delete button on the Add/Edit 5. This will return you to the Add/Edit LCD LCD Messages window. Figure 2-102. Message window. Figure 2-102. This will open a Confirm window. 6. Click on the Close button or Select another Figure 2-103. function. Description Main Access Granted Bad Time Zone Bad Keypad Zone Default Preset Messages Message Description Bad Password This message is usually preset to the Site Name. Access code verified. Please proceed with caution when gate is fully opened. The facility is closed at this time. Please try again during normal hours. Access to this area is not available with this number. Please see manager. Hard Antipassback Soft Antipassback Default Custom Messages Description Description Message Delivery There is a package for you in the office. Please see the manager. The larger unit you requested is available. Please see the manager. Available Delinquent Refer Supplies Message The number entered is not valid. Please try again. There is a question about your account. Please contact the manager. This code number shows no valid entry. Please see the manager. This code number shows no valid entry. Please see the manager for details. Message Refer a friend, Get a discount. Please see the manager. Packing and moving supplies are available in the office. DigiGate-700™ for Windows® Chapter 3 Operating Instructions Included in this Chapter 1. Introduction ................................................................................... Running DigiGate-700 for Windows 2. Move In .......................................................................................... Renting a Unit 3. Move Out ....................................................................................... Vacating a Unit 4. Delinquent ...................................................................................... Making Tenants Delinquent or Paid-up 5. Transfer .......................................................................................... Move or Copy a Tenant Record to Another Unit 6. Find ................................................................................................ Finding/Editing unit or tenant information 7. Gate ................................................................................................ Operating the Gate. 8. Reports ........................................................................................... Unit Reports Misc Reports Activity Reports 9. Utility ............................................................................................. System Controller Utilities Data Utilities 10. Word Processing ........................................................................... DigiEdit Creating Merge Documents Merge 11. Arm/Disarm .................................................................................. Alarm Zone Arm/Disarm Unit 12. Site ................................................................................................. Selecting the Site in Remote Systems 13. Exit ................................................................................................ Quitting the Program 14. DigiGate on the Taskbar Notification Area ................................ Introduction DigiGate icon function 15. Options .......................................................................................... LCD Keypad Option Picture Option DigiGate-700™ for Windows® 3-2 Operating Instructions Figure 3-1 Figure 3-2 Introduction This section deals with the operation of the DigiGate-700 for Windows program. The Setup button of the Main Menu was covered in Chapter 2. This chapter covers the other 12 buttons on the Main Menu to provide a step by step guide of every operation in the program. This is the complete reference for normal use of the program. Once you have become familiar with the DigiGate-700 for Windows program, you can find a quick reference to the different operations in “Chapter 4, How Do I ...?” If you have more than one site controlled by this software system, always verify that you are connected to the correct site before manipulating tenants or units. You can quickly locate this information in the center block of the status bar at the bottom of the Main Menu. Move In (Renting a Unit) Selecting a Unit 1. From the Main Menu, Click on the Move In button. Figure 3-1. 2. 3. This will open the Select Unit to Move In screen. Figure 3-2. Enter a valid unit number in the Unit Number field and Click on the OK button to open the Move In Tenant window shown in Figure 3-5, Page 3-4. OR If you want to find a vacant unit of the right size, Click on the Size field. DigiGate-700™ for Windows® DigiGate-700™ for Windows® - User’s Guide 3-3 Figure 3-3 Figure 3-4 4. This will open a list box of size codes. Select one of the choices. Figure 3-3. 5. This will open a list box of all vacant units for that size code. Figure 3-4. NOTE: From this list, you can view the codes for the unit’s features, which should aid in selecting the correct type of unit for your new tenant. 6. DigiGate-700™ for Windows® Select a unit from the list and Click on the OK button. 3-4 Operating Instructions Figure 3-5 Figure 3-6 Tenant Information 1. This will open the Move In Tenant window with the Tenant tab active. Figure 3-5. Misc Information 1. NOTE: The information that you must enter here depends on what was set as Required Fields in Chapter 2, Page 2-11. The tenant’s Last Name is always required. The fields you have set up as Default Values in Chapter 2, Page 2-12, will already be filled out. 2. 3. Enter the information desired. Click on the Misc tab. This will activate a screen for additional Tenant Information, Credit Card Information, and Marketing Information. Figure 3-6. NOTE: The information that you must enter here depends on what was set as Required Fields in Chapter 2, Page 2-11, and the fields you have set up as Default Values in Chapter 2, Page 2-12, will already be filled out. 2. When you have completed this screen, click on the Access tab. ***************************************** NOTE: If you have purchased the Picture Option, see the “Options” section at the end of this chapter for instructions on using the option. *************************************** DigiGate-700™ for Windows® DigiGate-700™ for Windows® - User’s Guide 3-5 Figure 3-7 Figure 3-8 Access Information 1. 2. 3. 4. This activates the screen for Access Information, which is required. Figure 3-7. Enter a unique Access Number and select a Keypad Zone and a Time Zone from the list boxes. There are two Misc Options check boxes. The first allows you to prevent a tenant from ever being locked out or made delinquent. You may use this for Management units or for trade outs for services, etc. The second allows you to Tag a unit. NOTE: A tagged unit (or tenant) will display as Tagged on the Activity Log when the tenant enters or leaves the site. You can use this feature to denote VIP’s or problem tenants. You may also use this feature for any special situation where you want to be notified when a tenant uses the keypads. 5. When you have completed this screen, Click on the Unit tab. DigiGate-700™ for Windows® Unit Information 1. 2. 3. This will activate a screen for reviewing the unit information on the new tenant. Figure 3-8. You may Click on the Display Graphics button to highlight their unit on the Site Monitor if you have the DigiGraphics option. If the DigiGraphics option is not installed, the button will be disabled. When you are finished reviewing the unit information, Click on the Authorized tab. ***************************************** NOTE: If you have purchased the LCD Keypad Option, see the “Options” section at the end of this chapter for instructions on using the option. *************************************** 3-6 Operating Instructions Figure 3-9 Figure 3-10 Authorized Information 1. 2. 3. 4. This activates a screen where you can add other users of the unit who will have a different Access Number. Figure 3-9. Enter the First Name and Last Name in the appropriate fields. Enter a unique Access Number. Select a Keypad Zone and a Time Zone from the list boxes. NOTE: The same system required fields also apply to Other Authorized Tenants. These are Last Name, Keypad Zone, Time Zone, and a unique Access Code. 5. 6. Click the Add button to add the new tenant to the list at the bottom of the screen. You can add as many tenants as you choose to the unit. When you are done, Click on the Notes tab. **************************************** NOTE: If you have purchased the Picture Option, see the “Options” section at the end of this chapter for instructions on using the option. *************************************** Notes 1. 2. This activates a screen where you can keep any other information you choose. Figure 3-10. To add any Notes in the text area, Click in the text area and type freely. NOTE: There are two buttons just above the text area. One appears as a calendar and will insert the date at the cursor when Clicked. The second is a clock and will insert the current time at the cursor when Clicked. 3. When all the information has been entered, Click on the OK button to add the new tenant(s) and send the information to the DigiGate-700 for Windows System Controller. The tenant(s) will then be able to use the Keypads to enter your location. OR Click on the Cancel button. This opens the Confirm window with a prompt “Cancel Move In?” Click on the Yes button to return to the Select Unit to Move In screen, Figure 3-2, Page 3-2, without moving the tenant in. Click on the No button to return to the Move In Tenants screen. Figure 3-10. DigiGate-700™ for Windows® DigiGate-700™ for Windows® - User’s Guide 3-7 Figure 3-11 Figure 3-12 Linking Units NOTE: The DigiGate-700 for Windows program will allow you to rent multiple units to the same tenant and allow the tenant to use one access code for all the units rented. This is called “Linking” units. All of the units that are linked will contain the same tenant information. Units can be linked at the time of move in, which is explained here; or added to the tenant’s account at a later time, explained later in this chapter in the “Transfer” section. 1. 2. When you Click on the OK button, Figure 3-10, Page 3-6, the program gives you the opportunity to link additional units to the tenant by opening the Confirm window. Figure 3-11. Click on the NO button to simply add the new tenant, or Click on Yes to link additional units to this tenant. 3. 4. 5. 6. 7. DigiGate-700™ for Windows® This will open the Select units to link window. Figure 3-12. Select a unit from the list by Clicking on the line in the list box showing the unit number. Link the unit by Clicking on the Add button. You can continue to link as many units as needed to this tenant’s record. Click on the Exit button when you have completed this operation. 3-8 Operating Instructions Figure 3-13 Figure 3-14 Move Out (Vacating a Unit) 1. From the Main Menu, Click on the Move Out button. Figure 3-13. 2. 3. This will open the Select Unit to Move Out screen. Figure 3-14. Enter a valid unit number in the Unit Number field and Click on the OK button to open the Move Out Tenant window. Figure 3-16, Page 3-9. OR If you want to find a tenant by last name, Click on the Last Name field and enter all or part of the tenant’s last name and Click on the OK button. NOTE: You can type a space in this field and Click on the OK button to list all tenants. DigiGate-700™ for Windows® DigiGate-700™ for Windows® - User’s Guide 3-9 Figure 3-16 Figure 3-15 4. This will open a list of tenants with their unit numbers. Select one of the choices and, Click on the OK button. Figure 3-15. 5. This will open the Move Out Tenant window with the Tenant tab active. Figure 3-16. NOTE: All information here has been disabled (you cannot edit any information), the view is only to let you verify that you have selected the correct tenant. 6. DigiGate-700™ for Windows® Click on the OK button if this is the tenant you want to move out, or the Cancel button to return to the Select Unit to Move Out screen. Figure 3-14, Page 3-8. 3 - 10 Operating Instructions Figure 3-17 7. 8. Clicking on the OK button, Figure 3-16, Page 3-9, will open the Confirm window, Figure 3-17, if Verify Prompts is set to Yes in the User IDs setup. Click Yes to vacate the selected unit or No to return to the Move Out Tenant window. Figure 3-18 9. If this unit is Linked with any other unit(s), the Confirm window will appear asking if you want to “Move out linked units?” Figure 3-18. 10. Click Yes to vacate all linked units for this tenant, or No to vacate just the selected unit. DigiGate-700™ for Windows® DigiGate-700™ for Windows® - User’s Guide 3 - 11 Figure 3-19 Figure 3-20 Delinquent (Making a Tenant Delinquent or Paid Up) This selection on the Main Menu is used to mark tenant accounts delinquent or to make them current. The status of the unit selected will determine which screen is shown. i.e. If the tenant is delinquent, a screen to make them Paid Up will display. If the unit is paid up, a screen to make them Delinquent will display. Selecting a Unit or Tenant 1. 2. 3. From the Main Menu, Figure 3-13, Page 3-8, Click on the Delinquent button. This will open the Select unit to make delinquent or paid up screen. Figure 3-19. Enter a valid unit number in the Unit Number field and Click on the OK button to open the Make Tenant Delinquent window, Figure 3-21, Page 3-12, or the Make Tenant Paid Up window, Figure 3-23, Page 3-13. OR If you want to find a tenant by last name, Click on the Last Name field and enter all or part of the tenant’s last name and Click on the OK button. NOTE: You can type a space in this field and Click on the OK button to list all tenants. DigiGate-700™ for Windows® 4. This will open a list of tenants with their unit numbers. Select one of the choices and Click on the OK button. Figure 3-20. 3 - 12 Operating Instructions Figure 3-22 Figure 3-21 Making Tenants Delinquent 1. After making the selection, Figure 3-20, Page 311, the tenant screen will open with one of two titles, depending on the state of the unit. If the unit’s status is Rented, the Make Tenant Delinquent window will open. Figure 3-21. 3. 4. If you Clicked the OK button, the Confirm window, Figure 3-22, will open if Verify Prompts is set to Yes in the User IDs setup. Click Yes to make the selected unit delinquent, or No to return to the Make Tenant Delinquent window. NOTE: All information here has been disabled (you cannot edit any information), the view is only to let you verify that you have selected the correct tenant. 2. Click on the OK button if this is the tenant you want to make delinquent, or the Cancel button to return to the Select unit to make delinquent or paid up window. DigiGate-700™ for Windows® DigiGate-700™ for Windows® - User’s Guide 3 - 13 Figure 3-24 Figure 3-23 Making Tenants Paid Up 1. After making the selection, Figure 3-20, Page 311, the tenant screen will open with one of two titles depending on the state of the unit. If the unit’s status is Delinquent, the Make Tenant Paid Up window will open. Figure 3-23. NOTE: All information here has been disabled (you cannot edit any information), the view is only to let you verify that you have selected the correct tenant. 2. 3. Click on the OK button if this is the tenant you want to pay up, or the Cancel button to return to the Select unit to make delinquent or paid up window. The Confirm window, Figure 3-24, will open if DigiGate-700™ for Windows® 4. Verify Prompts is set to Yes in the User IDs setup. Click Yes to make the selected unit paid up, or No to return to the Make Tenant Paid Up window. 3 - 14 Operating Instructions Figure 3-25 Figure 3-26 Transfer (Move/Copy Tenant Record to Another Unit) This selection on the Main Menu is used to move a tenant from one unit to another or to link one or more additional units to a tenant. When we use the term “Copy,” we are referring to “Linking.” When units are linked, they carry the same information on the tenant since they are all retrieving the same tenant record. Therefore, if the tenant information is changed in one unit record, the change will be automatic in all other units linked to the tenant. The only way that a link can be removed is to move the tenant out of one or more units in the linked group. 1. From the Main Menu, Figure 3-25, Click on the Transfer button. 2. 3. This will open the Transfer Unit screen. Figure 3-26. Enter a valid unit number in the Unit Number field and Click on the OK button to open the Select units to transfer/copy to window, Figure 3-28, Page 3-15. OR If you want to find a tenant by last name, Click on the Last Name field and enter all or part of the tenant’s last name and Click on the OK button. NOTE: You can type a space in this field and Click on the OK button to list all tenants. DigiGate-700™ for Windows® DigiGate-700™ for Windows® - User’s Guide 3 - 15 Figure 3-28 Figure 3-27 4. This will open a list of tenants with their unit numbers. Select one of the choices and Click on the OK button. Figure 3-27. 5. The Select units to transfer/copy to window will open. Figure 3-28. NOTE: The unit you selected from the screen in Figure 3-26, Page 3-14, or Figure 3-27 is the source unit, or unit you are copying from or moving. Next you are going to select the target unit, or unit that the information is going to be copied or moved to in Figure 3-28. 6. 7. Select a unit by clicking on the line showing that unit. Click on the Link button, Figure 3-28, if you want to copy the information to the selected unit. NOTE: The tenant will now occupy both units. DigiGate-700™ for Windows® 3 - 16 Operating Instructions Figure 3-29 8. 9. The Confirm window, Figure 3-29, will open if Verify Prompts is set to Yes in the User IDs setup. Click Yes to link the selected unit, or No to return to the Select units to transfer/copy to screen. Figure 3-30 10. Click on the Transfer button, Figure 3-30, if you want to move the tenant from one unit to another. NOTE: The tenant is moved out of the old or Source unit and moved into the new or Target unit. NOTE: You may repeat this process to link as many units as necessary. DigiGate-700™ for Windows® DigiGate-700™ for Windows® - User’s Guide Figure 3-31 11. The Confirm window, Figure 3-31, will open if Verify Prompts is set to Yes in the User IDs setup. 12. Click Yes to transfer the tenant and return to the Main Menu, or No to return to the Select units to transfer/copy to screen without transferring the tenant. DigiGate-700™ for Windows® 3 - 17 Figure 3-32 13. Click on the Done button to return to the Main Menu. Figure 3-32. 3 - 18 Operating Instructions Figure 3-33 Figure 3-34 Find (Finding/Editing Unit or Tenant Information) This selection on the Main Menu is used to find tenants or units and edit the tenant information. In general, the instructions here will follow those in the “Move In” section of this chapter. NOTE: If the fields on this screen are dimmed grey and you cannot edit any information, the fields have been disabled. Check the title bar of the window for the phrase “RECORD LOCKED.” If you see this, the information on the screen may be viewed but you may not edit. The normal reason for this is that the database record being accessed is in use in another part of the program or by another user, if you are working on a network. If your system is not on a network, close all open windows and try to access the data again. If this fails, close the program entirely, restart the program and try to access the record again. 1. From the Main Menu, Click on the Find button. Figure 3-33. 2. 3. This will open the Find Unit screen. Figure 3-34. Enter a valid unit number in the Unit Number field and Click on the OK button to open the Find/Edit Unit Information window. Figure 3-36, Page 3-19. OR If you want to find a tenant by last name, click on the Last Name field and enter all or part of the tenant’s last name and click on the OK button. NOTE: You can type a space in this field and click on the OK button to list all tenants. DigiGate-700™ for Windows® DigiGate-700™ for Windows® - User’s Guide 3 - 19 Figure 3-35 Figure 3-36 4. This will open a list of tenants with their unit numbers. Select one of the choices and click on the OK button. Figure 3-35. 5. This will open the Find/Edit Unit Information window with the Tenant tab active. Figure 3-36. NOTE: The information that you must enter here depends on what was set as “Required Fields” in “Chapter 2, Page 2-11.” The tenant’s Last Name is always required. 6. 7. Change the information desired. Click on the Misc tab. *************************************** NOTE: If you have purchased the Picture Option, see the “Options” section at the end of this chapter for instructions on using the option. *************************************** DigiGate-700™ for Windows® 3 - 20 Operating Instructions Figure 3-37 8. This will activate a screen for additional Tenant Information, Credit Card Information, and Marketing Information. Figure 3-37. 9. Change the information desired. 10. When you have completed this screen, click on the Access tab. Figure 3-38 11. This activates the screen for Access Information, which is required. Figure 3-38. 12. Change the information desired. 13. When you have completed this screen, click on the Unit tab. *************************************** NOTE: If you have purchased the LCD Keypad Option, see the “Options” section at the end of this chapter for instructions on using the option. *************************************** DigiGate-700™ for Windows® DigiGate-700™ for Windows® - User’s Guide Figure 3-39 14. This will activate a screen for reviewing the unit information on the tenant. Figure 3-39. NOTE: This screen is only for viewing the information. See” Modifying Units,” Page 2-41 in Chapter 2, to change the unit information. 15. Click on the Display Graphics button to highlight their unit on the Site Monitor if you have the DigiGraphics option. 16. When you are finished reviewing the unit information, Click on the Authorized tab. 3 - 21 Figure 3-40 17. This activates a screen where you can {Add | Edit | Delete} other users of the unit who will have different Access Codes. Figure 3-40. 18. To edit the information for an Other Authorized tenant, Select the tenant from the Other Authorized Tenants list box. 19. Change the information displayed in the Other Authorized area of the screen. 20. Click on the Update button. 21. The Confirm window, Figure 3-42, Page 3-22, will open with a “Save Modifications” prompt. 22. Click on the Yes button to change the data or the No button to cancel the update. *************************************** NOTE: If you have purchased the Picture Option, see the “Options” section at the end of this chapter for instructions on using the option. *************************************** DigiGate-700™ for Windows® 3 - 22 Operating Instructions Figure 3-42 Figure 3-41 23. To add a new Authorized Tenant to the list Click on the New button. Figure 3-41. 24. This will add a new record to the Other Authorized Tenants list box and blank the fields in the Other Authorized area of the screen. 25. Enter the First Name and Last Name in the appropriate fields and a unique Access Code. 26. Select a Keypad Zone and a Time Zone from the list boxes. NOTE: The same system required fields also apply to Other Authorized Tenants. These are Last Name, Keypad Zone, Time Zone, and a unique Access Code. Figure 3-43 28. The Confirm window, Figure 3-42, will open with a “Save Modifications” prompt. 29. Click on the Yes button to update the data or the No button to cancel the update. 30. To delete an Authorized tenant, select the tenant from the Other Authorized Tenants list box. Figure 3-41 31. Click on the Delete button. 32. The Confirm window, Figure 3-43, will open with a “Remove other authorized” prompt. 33. Click on the Yes button to delete the tenant or the No button to cancel the operation. 34. When you are done, Click on the Notes tab. 27. Click the Update button to add the new tenant to the list at the bottom of the screen. You can add as many tenants as you choose to the unit. DigiGate-700™ for Windows® DigiGate-700™ for Windows® - User’s Guide 3 - 23 Figure 3-45 Figure 3-44 35. This activates the text area where you can add to or edit any of the information there. Figure 3-44. 36. To edit the Notes in the text area, Click in the text area and type freely. NOTE: There are two buttons just above the text area. One appears as a calendar and will insert the date at the cursor when Clicked. The second is a clock and will insert the current time at the cursor when Clicked. 37. When all the information has been entered, Click on the OK button to update the tenant’s information and send it to the DigiGate-700 for Windows System Controller. OR Click on the Cancel button to return to the Find Unit screen. Figure 3-35, Page 3-19. DigiGate-700™ for Windows® 38. The Confirm window, Figure 3-45, will open with a “Change tenant information” prompt. 39. Click on the Yes button to change the data or the No button to return to the Find/Edit screen. Figure 3-44. NOTE: Changes, {Add | Edit | Delete}, made in the Authorized tab section, cause an immediate update to the AUTHORIZED database and are not affected by the {OK | Cancel } selection, Figure 3-44, or the {Yes | No } selection, Figure 3-45. All other modifications done in the other five tabbed sections are updated or discarded based on the selections made in these two choices. 3 - 24 Operating Instructions Figure 3-46 Figure 3-47 Gate (Operate the Gate) The Gate option on the main menu opens one window and allows you to open the gate (run through normal open/close sequence), hold the gate open (lock the gate in the open position), and close a gate that has been held open. Only two decisions need be made: which action to take, and which gate to take it on. 1. From the Main Menu, Click on the Gate button. Figure 3-46. 2. 3. This will open the Open Gates window. Figure 3-47. The Select action to perform radio buttons have three options: Open, Hold Open, and Close which are described above. Select one of these. Figure 3-47. DigiGate-700™ for Windows® DigiGate-700™ for Windows® - User’s Guide 3 - 25 Figure 3-48 4. Click on the Select control point to open list box and Select one of the choices. Figure 3-48. NOTE: The “Gate One,” “Gate Two,” etc. in the list are Control Points, not gates on your site. Control points are usually associated with Keypads or other entry devices. The gate on your site that normally opens when you use the entry device, is the one that will open when that control point is chosen. For example, you have two keypads at your main gate: an entry keypad that is assigned to the “Gate One” control point, and an exit keypad that is assigned to the “Gate Two” control point. Selecting either of these control points will open the main gate at your location, since using either of these keypads will open the gate. DigiGate-700™ for Windows® Figure 3-49 5. Click on the OK button to perform the selected opening or closing. Figure 3-49. 3 - 26 Operating Instructions Figure 3-51 Figure 3-52 Figure 3-50 Reports The Reports option on the Main Menu, Figure 3-46, Page 3-24, is the method you will use to display and print the information about your tenants and their renting preferences, your units, and other information you have gathered. Each report, when run, will first display on the screen in a report display window which is consistent throughout this section. Each report window will be titled with the report title. Also, in each window are controls to change the display and print the report. Viewing Reports 1. 2. 3. 4. 5. The report display window, Figure 3-50, holds four groups of buttons and a Close button above the report viewing area of the window. The first group, Figure 3-51, controls the size of the report page image in the window. Click on the first or left button to make the entire report page fit in the window. Click on the second or center button to make the report page full size. There will be vertical and horizontal scroll bars to move the report in the window. Figure 3-51. Click on the third or right button to make the report page fit to the width of the window. There will be a horizontal scroll bar to move the report up and down in the window. Figure 3-50. 6. The second group, Figure 3-52, controls the page of the report displayed for reports with multiple pages. 7. Click on the first or left button to go to the first page of the report. Figure 3-52. 8. Click on the second button (left facing arrow) to go back one page or to the prior page of the report. Figure 3-52. 9. Click on the third button (right facing arrow) to go forward one page or to the next page of the report. Figure 3-52. 10. Click on the last or right button to go to the last page of the report. Figure 3-52. DigiGate-700™ for Windows® DigiGate-700™ for Windows® - User’s Guide 3 - 27 Figure 3-53 Figure 3-55 Figure 3-54 Printing Reports 1. 2. 3. 4. 5. The third group, Figure 3-53, controls the printing of the report displayed. Click on the first or left button for printer setup. Figure 3-53. This opens the Windows 95 Print window. Figure 3-54. Here you can Select the printer to use, the range of pages to print, and the number of copies of each page to print. Click on the OK button to accept the selection, or on the Cancel button to abandon the selection. Figure 3-54. Click on the last or right button, Figure 3-53, to print the report. DigiGate-700™ for Windows® 6. 7. The Windows 95 Printing progress window will open and show the progress of the report. Figure 3-55. Click on the Cancel button to abort printing. 3 - 28 Operating Instructions Figure 3-56 Figure 3-58 Figure 3-57 Saving and Opening Saved Reports 1. 2. 3. 4. 5. The fourth group, Figure 3-56, controls the saving of the report displayed and opening files saved previously. Click on the first or left button, Figure 3-56. This opens the Save As window. Figure 3-57. Type the name you want to save the report as in the File Name field. Click on the Save button to save the report or the Cancel button to abandon the operation. Figure 3-57. 6. To open a report saved previously, Click on the last or right button, Figure 3-56. 7. This will open the Windows 95 Open window. (Figure 3-58). 8. Select an existing file in the list by Clicking on it. 9. Click on the Open button. 10. This will open the Report Display window with the selected report on the screen. Figure 3-50, Page 3-26. DigiGate-700™ for Windows® DigiGate-700™ for Windows® - User’s Guide 3 - 29 Figure 3-59 Figure 3-60 Common Elements of Reports 1. 2. 3. The report page has certain common elements for all reports generated. Figure 3-59 shows the report header. In the header, the first line is the Site name. The second line is the report title and the third is the column headings for the report. Figure 3-59. DigiGate-700™ for Windows® 4. 5. 6. Figure 3-60 shows the report footer. The report footer displays the date and time the report was generated, the site software’s serial number, and the page number. Figure 3-60. Any totals are displayed on the last page of the report, below the columns and above the date, time, etc. Figure 3-60. 3 - 30 Operating Instructions Figure 3-61 Figure 3-62 Unit Reports This section now shows how to run the Unit Reports and looks at the format of each report. The controls for each of the reports in the display window are identical and have been explained completely in the previous pages. When the Report Menu opens, the Unit Reports tab is active. 1. 2. Delinquent Units From the Main Menu, Figure 3-46, Page 3-24, 3. This will open the report display window with Click on the Report button to open the Report the title of Delinquent Units and run the Menu window. Figure 3-61. Delinquent Units report. Figure 3-62. Click on the Delinquent Units button. 4. The columns displayed are: Unit Number, First Name, Last Name, Home Phone, Work Phone, and Price. 5. The totals at the end of the report are: Total Units (listed in the report) and Total Rent/Month (for the listed units). 6. Click on the Close button to return to the Report Menu. DigiGate-700™ for Windows® DigiGate-700™ for Windows® - User’s Guide 3 - 31 Figure 3-63 1. 2. Figure 3-64 All Units From the Main Menu, Figure 3-46, Page 3-24, 3. Click on the Report button to open the Report Menu window. Figure 3-63. Click on the All Units button. 4. This will open the report display window with the title of All Units and run the All Units report. Figure 3-64. The columns displayed are: Unit Number, Size, Sq. Feet, Price, and Status. NOTE: The Status field will be: V for Vacant R for Rented D for Delinquent U for Damaged or Unrentable 5. 6. DigiGate-700™ for Windows® The total at the end of the report is: Total Units (listed in the report). Click on the Close button to return to the Report Menu. 3 - 32 Operating Instructions Figure 3-65 1. 2. Figure 3-66 Rented Units From the Main Menu,Figure 3-46, Page 3-24, 3. This will open the report display window with Click on the Report button to open the Report the title of Rented Units and run the Rented Menu window. Figure 3-65. Units report. Figure 3-66. Click on the Rented Units button. 4. The columns displayed are: Unit Number, First Name, Last Name, Company, and Status. The Status value is shown as R for Rented or D for Delinquent. 5. The total at the end of the report is: Total Units (listed in the report). 6. Click on the Close button to return to the Report Menu. DigiGate-700™ for Windows® DigiGate-700™ for Windows® - User’s Guide Figure 3-67 1. 2. 3 - 33 Figure 3-68 Vacant Units From the Main Menu, Figure 3-46, Page 3-24, 3. This will open the report display window with Click on the Report button to open the Report the title of Vacant Units and run the Menu window. Figure 3-67. Vacant Units report. Figure 3-68. Click on the Vacant Units button. 4. The columns displayed are: Unit Number, Size, Sq. Feet, Height, Price, and Vacant Since. 5. The totals at the end of the report are: Total Units (listed in the report) Total Rent/Month (for the listed units). 6. Click on the Close button to return to the Report Menu. DigiGate-700™ for Windows® 3 - 34 Operating Instructions Figure 3-69 1. 2. Figure 3-70 Linked Units From the Main Menu, Figure 3-46, Page 3-24, 3. This will open the report display window with Click on the Report button to open the Report the title of Linked Units and run the Menu window. Figure 3-69. Linked Units report. Figure 3-70. Click on the Linked Units button. 4. The columns displayed are: Unit, and Linked Unit. 5. The are NO totals at the end of the report. 6. Click on the Close button to return to the Report Menu. DigiGate-700™ for Windows® DigiGate-700™ for Windows® - User’s Guide Figure 3-71 1. 2. 3 - 35 Figure 3-72 Damaged Units From the Main Menu, Figure 3-46, Page 3-24, 3. This will open the report display window with Click on the Report button to open the Report the title of Unrentable Units and run the Menu window. Figure 3-71. Damaged Units report. Figure 3-72. Click on the Damaged Units button. 4. The columns displayed are: Unit Number, Size, Sq. Feet, Door Type, Floor, Price, and Date the unit was marked damaged. 5. The total at the end of the report is: Total Units (listed in the report). 6. Click on the Close button to return to the Report Menu. DigiGate-700™ for Windows® 3 - 36 Operating Instructions Figure 3-73 1. 2. Figure 3-74 Marketing From the Main Menu, Figure 3-46, Page 3-24, 3. This will open the report display window with Click on the Report button to open the Report the title of Marketing and run the Menu window. Figure 3-73. Marketing report. Figure 3-74. Click on the Marketing button. 4. The rows displayed here are: Drive By, Previous Tenant, Referral, and Yellow Pages. 5. The report will list the totals for all Marketing Code categories set up in Chapter 2, Page 2-16. 6. Click on the Close button to return to the Report Menu. DigiGate-700™ for Windows® DigiGate-700™ for Windows® - User’s Guide Figure 3-75 1. 2. 3 - 37 Figure 3-76 Authorized From the Main Menu, Figure 3-46, Page 3-24, 3. This will open the report display window with Click on the Report button to open the Report the title of Authorized Tenants and run the Menu window. Figure 3-75. Authorized Tenants report. Figure 3-76. Click on the Authorized button. 4. The columns displayed are: Unit Number, First Name, Last Name, Access Number, Time Zone, and Keypad Zone. 5. The total at the end of the report is: Total Units (listed in the report). 6. Click on the Close button to return to the Report Menu. DigiGate-700™ for Windows® 3 - 38 Operating Instructions Figure 3-77 1. 2. Figure 3-78 Never Locked From the Main Menu, Figure 3-46, Page 3-24, 3. This will open the report display window with Click on the Report button to open the Report the title of Never Locked Units and run the Menu window. Figure 3-77. Never Locked Units report. Figure 3-78. Click on the Never Locked button. 4. The columns displayed are: Unit Number, First Name, Last Name, and Company Name. 5. The totals at the end of the report are: Total Units (listed in the report). 6. Click on the Close button to return to the Report Menu. DigiGate-700™ for Windows® DigiGate-700™ for Windows® - User’s Guide 3 - 39 Figure 3-80 Figure 3-79 1. 2. 3. Custom Report Info box, an Information window appears From the Main Menu, Figure 3-46, Page 3-24, Click on the Report button to open the Report stating that Tenant Info is not available for Menu window. Figure 3-77, Page 3-38. Vacant Units or All Units. Figure 3-80. Click on the Custom Report button. 7. Click on the OK button. This will open the Custom Report window 8. This will return you to the Unit Info window. with the Unit Info tab active. Figure 3-79. NOTE: The fields on this and the Tenant Info screen allow you to filter or select records based on the fields. Selecting a value in one of the fields allows only units or tenants that have the selected value. This allows you to be very specific in the tenants or units you select. For example: You could design a report to list all delinquent tenants in 10x10 units who rented because they were previous tenants and who selected Deans & Homer Insurance. This may seem far fetched but shows the detail that may be designed into this report. 4. 5. 6. Select the Unit Status you want and values for any of the other fields on this page. Click on the Tenant Info tab. If you have selected Vacant or All in the Unit DigiGate-700™ for Windows® 3 - 40 Operating Instructions Figure 3-81 9. 8. Click on the Tenant Info tab. Figure 3-81. The Tenant Info window will be shown where you may Select values to limit the selection further for the report. Figure 3-81. 9. When all selections have been made, Click on the OK button to run and display the report or the Cancel button to abandon the operation. 10. Clicking on the OK button, Figure 3-81, will Figure 3-82 open the report display window with the title of Custom Report and run the Custom Report. Figure 3-82. 11. The columns displayed are: Unit Number, First Name, Last Name, Home Phone, and Work Phone. 12. The total at the end of the report is: Total Units (listed in the report). 13. Click on the Close button to return to the Report Menu. DigiGate-700™ for Windows® DigiGate-700™ for Windows® - User’s Guide Figure 3-83 1. 2. 3 - 41 Figure 3-84 Days Vacant From the Main Menu, Figure 3-46, Page 3-24, 3. This will open the report display window with Click on the Report button to open the Report the title of Number of days units vacant Menu window. Figure 3-83. and run the Days Vacant report. Figure 3Click on the Days Vacant button. 84. 4. The columns displayed here are: Unit, Vacant Since (Date), Rent (Amount), and Number Days (Vacant). 5. The totals at the end of the report are: Total Units (listed in the report) Total Rent/Month (for the listed units). 6. Click on the Close button to return to the Report Menu. DigiGate-700™ for Windows® 3 - 42 Operating Instructions Figure 3-85 1. 2. Figure 3-86 Mailing Labels From the Main Menu, Figure 3-46, Page 3-24, 3. This will open the Mailing Labels window Click on the Report button to open the Report with the Unit Info tab active. Figure 3-86. Menu window. Figure 3-85. NOTE: The fields on this and the Tenant Info Click on the Mailing Labels button. screen allow you to filter or select records based on the fields. Selecting a value in one of the fields allows only units or tenants that have the selected value. This allows you to be very specific in the tenants or units you select. 4. Select the Tenant Status you want and a value for Unit Size if you want to limit the labels selected to a specific size unit. 5. Click on the Tenant Info tab. DigiGate-700™ for Windows® DigiGate-700™ for Windows® - User’s Guide 3 - 43 Figure 3-87 6. 7. The Tenant Info window will be shown where you may Select values to limit the selection further for the report. Figure 3-87. When all selections have been made, Click on the OK button to run and display the report or the Cancel button to abandon the operation. DigiGate-700™ for Windows® Figure 3-88 8. Clicking on the OK button, Figure 3-87, will open the report display window with the title of Labels and run the mailing label report. Figure 3-88. 9. The labels are listed or printed, if you select, in a 3 across format on 1” x 2 5/8” labels. (Avery 5160 or equivalent.) 10. Click on the Close button to return to the Report Menu. 3 - 44 Operating Instructions Figure 3-89 Figure 3-90 Misc Reports This section shows how to run the Misc Reports and looks at the format of each report. The controls for each of the reports in the display window are identical and have been explained completely at the beginning of this chapter. When the Report Menu opens, the Unit Reports tab is active. Click on the Misc Reports tab to activate it. 1. 2. Mux/Slot From the Main Menu, Figure 3-46, Page 3-24, Click on the Report button to open the Report 3. Menu window. Click on the Misc Reports tab. Figure 3-89. Click on the Mux/Slot button. 4. NOTE: This report is only valid for sites that have individual Door Alarms. 5. 6. This will open the report display window with the title of Mux/Slot Report and run the Mux/Slot Report. Figure 3-90. The columns displayed are: Unit Number, Mux Number, Slot, and Status. (A for Armed or D for Disarmed) There are no totals for this report. Click on the Close button to return to the Report Menu. DigiGate-700™ for Windows® DigiGate-700™ for Windows® - User’s Guide 3 - 45 Figure 3-92 Figure 3-91 Figure 3-93 1. 2. Setup Info From the Main Menu, Figure 3-46, Page 3-24, 3. This will open the Confirm window with the Click on the Report button to open the Report prompt Print setup information. Menu window. Click on the Misc Reports Figure 3-92. tab. Figure 3-91. 4. Click on the Yes button to print the reports or Click on the Setup Info. button. on the No button to return to the Report Menu. NOTE: The Setup Info is a series of reports 5. Clicking on the Yes button will open the that show your system configuration and print Windows 95 Print window where you can as a batch. It is a good idea to print and store select printers, etc. these reports after your system is set up and 6. After making printer and page selections, Click running properly. The information these reports on the OK button to print the reports or on the Cancel button to return to the Report Menu. contain can aid our Service Department in resolving any problems that may occur at a later 7. Clicking on the OK button will open the Printing progress window with a progress date. bar and prompt to show the status of the print job. Figure 3-93. 8. Clicking on the Cancel button will stop output to the printer and return you to the Report Menu. DigiGate-700™ for Windows® 3 - 46 Operating Instructions Figure 3-94 Figure 3-95 Activity Reports This section shows how to run the Activity Reports and looks at the format of each report. The controls for each of the reports in the display window are identical and have been explained completely at the beginning of this chapter. When the Report Menu opens, the Unit Reports tab is active. Click on the Activity Reports tab to activate it. 1. 2. Onsite From the Main Menu, Figure 3-46, Page 3-24, 3. Click on the Report button to open the Report Menu window. Click on the Activity Reports tab. 4. Figure 3-94. Click on the Onsite button. 5. 6. This will open the report display window with the title of Tenant Onsite Report and run the Tenants Onsite Report. Figure 3-95. The columns displayed are: Unit Number, Tenant Name, Area, and Count (number of times the code has been used for entry without being used for exit. May denote tailgating.) The total at the end of the report is: Total Units (listed in the report.) Click on the Close button to return to the Report Menu. DigiGate-700™ for Windows® DigiGate-700™ for Windows® - User’s Guide 3 - 47 Figure 3-97 Figure 3-96 1. 2. Activity Log 3. This will open the Select activities to be From the Main Menu, Figure 3-46, Page 3-24, displayed window with the Activity tab Click on the Report button to open the Report active. Figure 3-97. Menu window. Click on the Activity 4. You can select the types of activity that you Reports tab. Figure 3-96. want to include in the report by Selecting Click on the Activity Log button. (checking) or Deselecting (unchecking) any of the check boxes on this screen. 5. The All and None buttons will Select or Clear all the check boxes respectively. 6. When all selections are made, Click on the Criteria tab. DigiGate-700™ for Windows® 3 - 48 Operating Instructions Figure 3-98 Figure 3-100 Figure 3-99 7. 8. 9. 10. 11. 12. 13. 14. This opens the Criteria window where you can select a specific Unit Number or a date range for the activities on the report. Figure 3-98. To limit the report to a specific unit, type a valid unit number into the Unit Number field. Figure 3-98. To enter a date range, Select the month, day, or year and type your choice or Click on the down arrow to the right of the Starting Date field. Figure 3-98. This will open the calendar. Figure 3-99. The current date is shown at the bottom of the window. At the top of the window are left and right arrow buttons. Click on these to change the month, backward and forward, respectively. Click on the correct day. Repeat steps 9-12 for the Ending Date field. When all selections have been made, Click on the OK button to run the report or on the Cancel button to abandon the operation. 15. This will open the report display window with the title of Activity Log and run the Activity Log report. Figure 3-100. 16. The columns displayed are: Date, Time, Unit, Password, Name, Input Point, and Activity. 17. There are no totals for this report. 18. Click on the Close button to return to the Report Menu. DigiGate-700™ for Windows® DigiGate-700™ for Windows® - User’s Guide Figure 3-101 1. 2. 3 - 49 Figure 3-102 Transactions From the Main Menu, Figure 3-46, Page 3-24, 3. This will open the Transaction Log window Click on the Report button to open the Report with the Activities tab active. Figure 3-102. Menu window. Click on the Activity 4. You can select the types of activity that you Reports tab. Figure 3-101. want to include in the report by Selecting Click on the Transactions button. (checking) or Deselecting (unchecking) any of the check boxes on this screen. 5. The All and None buttons will select or Clear all the check boxes respectively. 6. When all selections are made, Click on the Criteria tab. DigiGate-700™ for Windows® 3 - 50 Operating Instructions Figure 3-103 Figure 3-105 Figure 3-104 7. 8. 9. 10. 11. 12. 13. 14. 15. This opens the Criteria window where you can select a specific date range, User ID, or a Unit Number for the transactions on the report. Figure 3-103. To limit the report to a specific unit, type a valid unit number into the Unit Number field. Figure 3-103. To limit the report to a specific User, select one of the users from the User ID list box. To enter a date range, select the month, day, or year and type your choice or Click on the down arrow to the right of the Starting Date field. Figure 3-103. This will open the calendar. Figure 3-104. The current date is shown at the bottom of the window. At the top of the window there are left and right arrow buttons. Click on these to change the month, backward and forward, respectively. Click on the correct day. Repeat steps 10-13 for the Ending Date field. When all selections have been made, Click on the OK button to run the report or on the Cancel button to abandon the operation. 16. This will open the report display window with the title of Transaction Report and run the Transaction Log report. Figure 3-105. 17. The columns displayed are: Date, Time, Unit, Tenant Name, User, and Transaction Type. 18. There are no totals for this report. 19. Click on the Close button to return to the Report Menu. DigiGate-700™ for Windows® DigiGate-700™ for Windows® - User’s Guide 3 - 51 Figure 3-107 Figure 3-106 Utility This section deals with System Controller utilities and Data Utilities. The following utilities are routines that you may use to control and perform minor maintenance to your DigiGate-700 for Windows system. Each button on the Utility Menu performs a specific task which will be explained in the following pages. For all of the following, we will assume that you have Clicked on the Utility button on the Main Menu, Figure 3-46, Page 3-24, and that the Utility Menu window is active. System Controller Utilities 1. 2. Clear SysCon From the Utility Menu with the System 3. Click on the Yes button to clear the SysCon or Controller tab active, Click on the Clear on the No button to abandon the operation. SysCon button. Figure 3-106. NOTE: To restore the System Controller after NOTE: The DigiGate-700 for Windows doing a Clear SysCon, do Set Controller, System Controller (SysCon) is the heart of the then Download All. Pages 3-52 and 3-53. system and performs the access control. Clearing the SysCon removes ALL programming from the controller. Warning: this action should not be performed unless directed by a Service Technician. This will open the Confirm window with a prompt of “Clear System Controller?” Figure 3-107. DigiGate-700™ for Windows® 3 - 52 Operating Instructions Figure 3-108 Figure 3-109 Set Controller 1. From the Utility Menu with the System Controller tab active, Click on the Set Controller button. Figure 3-108. 2. NOTE: Setting the DigiGate-700 for Windows System Controller (SysCon) transfers all programming and site settings back to the SysCon from the data files on your hard disk. This sets the controller to act in the way you decided in Chapter 2. 4. 3. 5. This will open the Set System Controller window. Figure 3-109. Click on the OK button to set the SysCon or on the Cancel button to abandon the operation. In the two data areas at the top of the screen, you will see the operation being performed, and the information being transferred. Figure 3-109. When the operation has been completed, you will return to the Utility Menu. NOTE: When the operation has been completed, you will see several entries in the Activity Log dealing with Zones Armed, Boards Online, Tamper, etc. The exact list is determined by your system setup. DigiGate-700™ for Windows® DigiGate-700™ for Windows® - User’s Guide Figure 3-110 1. 3 - 53 Figure 3-111 Download All From the Utility Menu with the System 2. This will open the Download All Units Controller tab active, click on the Download window. Figure 3-111. All button. Figure 3-110. 3. Click on the OK button to download the rented units or on the Cancel button to abandon the NOTE: This operation transfers all tenant operation. information to the System Controller. The 4. You will see the operation being performed and information includes the password, time zone, the unit numbers for the information being keypad zone, etc. This sets the controller for transferred in the two data areas at the top of the the access conditions you have chosen for each screen. Figure 3-111. individual tenant. 5. When the operation has been completed, you will return to the Utility Menu. DigiGate-700™ for Windows® 3 - 54 Operating Instructions Figure 3-112 1. Figure 3-113 Clear Areas 2. This will open the Clear Control Areas window. Figure 3-113. 3. All control areas defined in your system setup, will be listed in the white data area on the NOTE: This routine clears all of the tenants screen. Select (Check) or Deselect (Uncheck) from the control area you select. This will these control areas as needed. remove any tenants that the System Controller lists as onsite. It will also clear the Graphics NOTE: The All and None buttons on this screen of blinking on site tenants if you have the screen will Select or Deselect all control areas DigiGraphics option. Also, if you have had respectively. AntiPassBack option your installer set the to Hard, any tenants in the area cleared WILL 4. Click on the OK button to clear the area or on NOT be able to use the keypads to open the exit the Cancel button to abandon the operation. gate. 5. When the operation has been completed, you will return to the Utility Menu. From the Utility Menu with the System Controller tab active, Click on the Clear Areas button. Figure 3-112. DigiGate-700™ for Windows® DigiGate-700™ for Windows® - User’s Guide 3 - 55 Figure 3-115 Figure 3-114 1. From the Utility Menu with the System Controller tab active, Click on the Version button. Figure 3-114. DigiGate-700™ for Windows® Version 2. This will open the Version Information window. Figure 3-115. 3. This screen displays the software version, the SysCon chip version, and the path to all data files in the system. 4. Click on the OK button to return to the Utility Menu. 3 - 56 Operating Instructions Figure 3-117 Figure 3-116 Figure 3-118 1. Date/Time From the Utility Menu with the System 2. This will open the Set System Controller Controller tab active, Click on the Date/Time Time window. Figure 3-117. button. Figure 3-116. 3. To change the time, Select the hours, minutes, seconds, or AM/PM and use the spinner arrows NOTE: This screen allows you to change the at the right of the field to increase or decrease date and time in both the PC and the SysCon. the numbers. 4. To change the date, Select the month, day, or year and type your choice or Click on the down arrow to the right of the Date field. Figure 3-117. 5. This will open the calendar. Figure 3-118. The current date is shown at the bottom of the window. 6. At the top of the window are left and right arrow buttons. Click on these to change the month, backward and forward, respectively. 7. Click on the correct day. 8. When all selections have been made, Click on the OK button to update the date/time or the Cancel button to abandon the operation and return to the Utility Menu. DigiGate-700™ for Windows® DigiGate-700™ for Windows® - User’s Guide 3 - 57 Figure 3-120 Figure 3-119 1. Activity Log From the Utility Menu with the System 2. This will open the DigiGate Activity Log Controller tab active, Click on the Activity window. Figure 3-120. Log button. Figure 3-119. 3. This allows you to view the activity that has occurred at your location. The actual window displayed can be changed in the “Setup” section, Chapter 2, Page 2-9, to modify the number of activities or the length of time the window remains active. DigiGate-700™ for Windows® 3 - 58 Operating Instructions Figure 3-121 1. Clear Graphics From the Utility Menu with the System Controller tab active, Click on the Clr Graphics button. Figure 3-121. Figure 3-122 1. NOTE: This operation only applies to systems that have the DigiGraphics option. 2. Access Code From the Utility Menu with the System Controller tab active, Click on the Access Code button. Figure 3-121 NOTE: This operation retrieves the information stored in the SysCon, which can be used for diagnostics and compared to the information stored in the databases. This option removes the solid highlighting that was created in the Find selection, Page 3-18 and 3-19. 2. No other window is opened in this operation. The Graphics display should be cleared of highlighting and the Utility Menu remains active. 3. This opens the System Controller Access Codes window with a prompt of “Please wait, Retrieving information from System Controller”. Figure 3122. This window remains open while the information is being retrieved. NOTE: Flashing “Tenants on Site” highlights can only be cleared with Clear Control Area. See Page 3-54. DigiGate-700™ for Windows® DigiGate-700™ for Windows® - User’s Guide 3 - 59 Figure 3-123 4. 5. 6. 7. When the information is retrieved completely, the center of the window is replaced with a grid. The columns displayed are Unit, Last Name, Access Code, Time Zone, Keypad Zone, and Status. Figure 3-123. By default, only rented units are displayed. Select the Display Vacants check box (lower right area of the screen) to include the information for vacant units in the listing. You can use the scroll bar on the right to scan the information. Click on the Print button to print a listing of this information to the screen or on the Close button to return to the Utility Menu. DigiGate-700™ for Windows® Figure 3-124 Clicking on the Print button, Figure 3-123, opens the report display window with the title of Access Codes Retrieved from System Controller and runs the Access Codes Retrieved from System Controller report. Figure 3-124. 9. The columns displayed are: Unit, Last Name, Access Code, Time Zone, Keypad Zone, and Status. Figure 3-124. 10. The totals at the end of the report are: Total Units (listed in the report) 11. Click on the Printer icon button to print the report. 12. Click on the Close button to return to the Utility Menu. 8. 3 - 60 Operating Instructions Figure 3-126 Figure 3-125 Data Utilities 1. Backup From the Utility Menu with the Data Utilities 2. This will open the Microsoft Backup window tab active, Click on the Backup button. with a prompt of “Back up: SiteOne,” Figure 3-125. “SiteOne” being the backup set shipped with the DigiGate-700 for Windows program, and a NOTE: The DigiGate-700 for Windows second line prompt of “A backup is System uses Microsoft Backup. See “Chapter about to begin, would you like 5, Backing up your data” and your Windows to continue?” Figure 3-126. User Guide for a complete description of 3. Click on the Yes button to start the backup or Microsoft Backup. on the No button to abandon the operation. NOTE: The DigiGate-700 for Windows default profile for backup is “SiteOne.SET.” The default backup drive for this profile is the A: floppy drive. The backup file created on the floppy drive is “SiteOne_xx.Qic,” where “xx” is a numeric value denoting the number of the backup file created, “SiteOne_00.Qic,” “SiteOne_01.Qic,” etc. If SiteOne.SET is not present, go to Chapter 5 and follow the instructions to create a backup set. DigiGate-700™ for Windows® DigiGate-700™ for Windows® - User’s Guide 3 - 61 Figure 3-128 Figure 3-127 Restore You must close the DigiGate-700 for Windows program before you make any attempt to restore your data. The DigiGate-700 for Windows program opens certain files while it is operating. These files cannot be properly restored to the systems hard disk until they are closed. If you receive any error messages during a restore process, close the restore operation, make certain the DigiGate-700 for Windows program is closed, reboot the computer if necessary and then restart the restore procedure. If you back up your files using another software package supplied with your backup device or a third party software package, use that same software to restore the data to your system. The following procedure applies to data that used Microsoft Backup and the procedures outlined in Chapter 5 as the means of backup. 1. When you Click on the Restore button, Figure 3-127, a Warning window is displayed for the reason listed above. NOTE: The DigiGate-700 for Windows program uses Microsoft Backup. See “Chapter 5, Backing up your data” and your Windows User Guide for a complete description of Microsoft Backup. DigiGate-700™ for Windows® 2. Click on the Yes button to close the program, or click on the No button to continue. Figure 3-128. NOTE: See “Chapter 5, “Backing up your data” for a full explanation of the Restore procedure. 3 - 62 Operating Instructions Figure 3-130 Figure 3-129 Figure 3-131 1. Remove From the Utility Menu with the Data Utilities 2. This will open the Delete Data window. tab active, Click on the Remove button. Figure 3-130. Figure 3-129. 3. You can Select (Check) or Deselect (Uncheck) either of the databases, Activity Log or Transaction Log. 4. To change the date, select the month, day, or year and type your choice or Click on the down arrow to the right of the Date field. Figure 3-130. 5. This will open the calendar. Figure 3-131. The current date is shown at the bottom of the window. 6. At the top of the window are left and right arrow buttons. Click on these to change the month, backward and forward, respectively. 7. Click on the correct day. 8. All records, up to and including the date chosen, will be deleted. DigiGate-700™ for Windows® DigiGate-700™ for Windows® - User’s Guide Figure 3-132 9. When all selections have been made, Click on the OK button to delete the records or on the Cancel button to abandon the operation and return to the Utility Menu. Figure 3-132. 3 - 63 Figure 3-133 10. This will open the Confirm window with a prompt of “Prune Data.” Figure 3-133 11. Click on the Yes button to delete the records or on the No button to abandon the operation and return to the Utility Menu. WARNING: This operation is removing data from your computer permanently! DigiGate-700™ for Windows® 3 - 64 Operating Instructions Figure 3-134 Figure 3-135 Word Processing - Editor This section deals with Word Processing, both creating letters or forms and merging data from the DigiGate-700 for Windows system into those letters or forms. For all of the following, we will assume that you have Clicked on the Editor button on the Main Menu and that the DigiGate Word Processor window is active. DigiEdit 1. 2. 3. Screen Layout From the DigiGate Word Processor menu, 4. Below the title bar and the bar menu are two Click on the DigiEdit button. Figure 3-134. rows of icon buttons that provide the standard word processor features. Note: See your Windows manual or that of 5. The first row contains buttons for document most Word Processors for a description of the (file) handling. These are: Create a New menu items, buttons, and other control fields. Document, Open File, Save file, Print Document, Cut, Copy, Paste, and Undo This will open the DigiEdit Word Processor Last Action. window. Figure 3-135. 6. The second row contains controls for text The editor follows Windows’ word processor formatting. These are: Font Name, Font standards. The controls and layout will be Size, Bold Text, Italic Text, Underline, Left familiar to windows word processor users. Justified, Centered, Right Justified, and Flush both sides. 7. The last two buttons on the second line will insert the Date and Time, respectively, at the cursor position in the document. DigiGate-700™ for Windows® DigiGate-700™ for Windows® - User’s Guide 3 - 65 Figure 3-136 Figure 3-136a Figure 3-136c 1. 2. 3. 4. 5. Figure 3-136b Figure 3-136d Status Bar Figure 3-136 shows the Status Bar at the bottom of the DigiGate Word Processor window. The first section of the Status Bar shows the page number and number of pages in the document. Figure 3-136a. The second shows the line and column of the text cursor in the document. Figure 3-136b. The third shows the state of the toggle keys. <Ins>, <Num Lock>, <Caps Lock>, and <Scroll Lock>. Figure 3-136c. The last shows the current time. Figure 3-136d. Figure 3-137 1. 2. 3. 4. 5. 6. 7. 8. 9. File Menu Clicking on File on the menu bar opens the File menu. Figure 3-137. Selecting New opens a new blank document. Selecting Open opens an existing document. Selecting Save saves the open file using the existing name, location, and type. Selecting Save As also saves the open file, but allows you to change the name, location, and file type. Selecting Printer Setup opens the Windows 95 Print Setup window to select and configure the printer you will use. Selecting Page Setup allows you to change or set the documents margins, header and footer, paper size, and orientation. Selecting Print will print the file to the default printer. Selecting Exit quits the editor program. NOTE: The first 3 options; New, Open, and Save and the Print option duplicate the actions of the first four Document Control icons. DigiGate-700™ for Windows® 3 - 66 Operating Instructions Figure 3-138 1. 2. 3. 4. 5. 6. Edit Menu Clicking on Edit on the menu bar opens the Edit menu. Figure 3-138. Selecting Cut removes any selected text from the document and places it on the Windows 95 clipboard. Selecting Copy copies any selected text from the document and places it on the Windows 95 clipboard. This DOES NOT remove text from the document. Selecting Paste replaces any selected text with that held on the clipboard. If NO text is selected, the clipboard contents are inserted into the document at the cursor location. Selecting Find opens the Find window where you can type in text to locate in the document. Selecting Replace opens the Replace windows where you can type in text to locate and additional text to replace the selection found. Figure 3-139 1. 2. 3. 4. 5. 6. Insert Menu Clicking on Insert on the menu bar opens the Insert menu. Figure 3-139. Selecting Database opens the Insert Database Item window. The operation of this window is explained in the next section Creating Merge Documents. Selecting Symbol opens the Symbol table where you can select special symbols or marks to place in your document. Selecting Date inserts the current date at the cursor location in the document. Selecting Time inserts the current time at the cursor location in the document. Selecting Date and Time inserts the current date and time at the cursor location in the document. NOTE: The Date and Time options duplicate the actions of the Date and Time icons at the end of the Text Formatting icons. NOTE: The first 3 options; Cut, Copy, and Paste duplicate the actions of the fifth, sixth, and seventh Document Control icons. DigiGate-700™ for Windows® DigiGate-700™ for Windows® - User’s Guide 3 - 67 Figure 3-140 Figure 3-142 Figure 3-141 Creating Merge Documents In order to create documents for Mail Merge, you need to know how to create insertion points for database fields in your document. Each insertion point will hold the contents of one data field, and each document printed will hold the information for one record in the database. Therefore, if you wanted to create bills, statements, or notifications for each tenant, or a specific group of tenants, you could layout the format in DigiEdit and place data fields for their name, address, unit number and the monthly rent in the text. When these documents are printed, the information for each tenant you select will be printed on a separate document or bill. NOTE: See Appendix D for a list of data field names and their descriptions. 1. 2. 3. 4. When you reach a point in your document to insert a data item, Click on Insert in the Windows Menu Bar to open the Insert menu. Figure 3-140. Select Database from the menu, Figure 3-140, to open the Insert Database Item window. Figure 3-141. Use the scroll bar to find the data field you want and Select it by Clicking on the data item. Figure 3-141. Click on the OK button to insert the data field or on the Cancel button to abandon the operation and return to the document. Figure 3-141. DigiGate-700™ for Windows® 5. 6. 7. 8. 9. The data item will be inserted into the document at the cursor position. Figure 3-142. Data items are enclosed in double brackets. Continue typing and inserting data fields as needed. When the document is complete, save it to disk by Selecting the Save option on the File menu. When your document prints, the information in that field of the tenant record will be printed in place of the bracketed field name and all text will be adjusted for the size of the substitution. One document will be printed for each record selected in the database. 3 - 68 Operating Instructions Figure 3-143 Figure 3-144 Merge 1. From the DigiGate Word Processor menu, Click on the Merge button. Figure 3-143. 2. 3. This will open the Merge window with the File to Print tab active. Figure 3-144. Click on the Print Setup button. DigiGate-700™ for Windows® DigiGate-700™ for Windows® - User’s Guide 3 - 69 Figure 3-146 Figure 3-145 4. 5. This opens the Windows Print Setup window that allows you to Select the printer you want to use. Figure 3-145. Click on the OK button to Select the printer shown or on the Cancel button to abandon the operation and return to the Merge window. 6. 7. DigiGate-700™ for Windows® On the Merge window, Figure 3-144, Page 368, Click on the button to the right of the Select File To Print field or type in the name and path of a text file you want to use. This will open the Open window with a list of the files you have produced with the DigiEdit Word Processor. Figure 3-146. Click on the file name you want to use and Click on the Open button to select the file or on the Cancel button to abandon the operation and return to the Merge window. 3 - 70 Operating Instructions Figure 3-148 Figure 3-147 8. Figure 3-147 shows an example of a merge file with the data fields that will be imported into the document in double brackets. 9. With your document Selected, Click on the Unit Info tab. Figure 3-148. DigiGate-700™ for Windows® DigiGate-700™ for Windows® - User’s Guide Figure 3-149 10. This will activate the Unit Info window, Figure 3-149, which allows you to limit your selection to a specific unit (Unit Number field), all units by status (Unit Status field), and other groupings based on size, type, etc. 11. When you have made all necessary selections, Click on the Tenant Info tab. DigiGate-700™ for Windows® 3 - 71 Figure 3-150 12. This will activate the Tenant Info window, Figure 3-150, which allows you to further limit your selection to a specific tenant (Last Name field), and/or by Keypad Zone, Time Zone, Profile, etc. 13. When you have made all necessary selections, Click on the OK button to print the letter(s) or on the Cancel button to abandon the operation and return to the DigiGate Word Processor menu. 3 - 72 Operating Instructions Figure 3-151 Figure 3-152 Arm/Disarm This section deals with sites that have individual Door Alarms and/or security beams protecting their property. Some explanation of terms and concepts is needed here. The following section will describe setting Alarm Zones (activating and deactivating). It will also describe activating and deactivating alarms for individual units or groups of units. An Alarm Zone is similar to a Time Zone or a Keypad Zone, in that it is the defining control for when and how alarms are generated, what signaling device is used and for how long, and what happens when the alarm is over. In short, it tells the DigiGate-700 for Windows system what to do when an alarm condition exists, for how long to do it, and what to do afterwards. Each individual device, a door alarm, a perimeter beam, etc. must be assigned an Alarm Zone. Before an individual device can cause an alarm, its Alarm Zone must be activated. Therefore, an individual door or beam may be activated, but it will not cause an alarm unless its Alarm Zone is activated. Deactivating a Zone WILL deactivate all individual units or devices assigned to it, but activating a Zone will NOT necessarily activate all units or devices assigned to it. Alarm Zone 1. From the Main Menu, Click on the Arm/ Disarm button to open the window. Figure 3-151. 2. 3. This will open the Arm/Disarm Alarm Zones window with the Alarm Zones tab active. Figure 3-152. Select the Action you want to perform. DigiGate-700™ for Windows® DigiGate-700™ for Windows® - User’s Guide 3 - 73 Figure 3-154 Figure 3-153 Arm/Disarm Unit NOTE: If an alarm is sounding, Selecting Acknowledge and Clicking on OK will turn the siren off and reset the alarm zone. Selecting the Arm or Disarm selected Alarm Zone will perform the stated function when OK is Clicked. 4. 5. 6. Select (check) or Deselect (uncheck) the Alarm Zones check boxes you want. Figure 3-153. The All and None buttons will Select or Clear all the check boxes respectively. When all selections have been made, Click on the OK button to perform the action or on the Cancel button to abandon the operation and return to the Main Menu. 1. 2. 3. 4. 5. The two tabs, Alarm Zones and Arm/Disarm Unit are independent windows. OK must be clicked when the selected windows is active to perform the desired action. Clicking OK on the Alarm Zones windows has NO effect on the Arm/Disarm Unit windows and vice versa. DigiGate-700™ for Windows® 6. Click on the Arm/Disarm Unit tab to work with individual or groups of units. Figure 3-154. In the Options area, Select One Unit and type a unit number in the Unit field to arm or disarm a single unit. OR Select the Vacant option under Options to specify all vacant units or Rented and Vacant to specify ALL units. Select Arm or Disarm from the Alarm Status list box. When all selections have been made, Click on the OK button to perform the action or on the Cancel button to abandon the operation and return to the Main Menu. The Confirm window will open asking you to verify your decision. The prompt will pertain to the action you are performing. Click on the OK button to perform the action or on the Cancel button to abandon the operation and return to the Main Menu. 3 - 74 Operating Instructions Figure 3-155 Figure 3-156 Site This section ONLY applies to systems using the Remote version of the software. Systems that use the Standard version software will not have the Site button on their Main Menu, Figure 3-155. Any action involving the unit or tenant data files or using the System Controller is Site specific. This means that the action will only be performed on the active or currently selected site. This includes all actions from the main menu except the Setup functions or the Help system. It does include the Add, Delete, and Modify Units sections of the Setup Menu. The Site button on the main menu is used to select one specific site or change from one site to another. When any remote site is selected the program calls the number specified in the setup and makes a connection with the System Controller at the selected location. This connection is maintained as long as the site remains the active site. This provides real time transfer of information between the remote SYSCON and the DigiGate program. The older DOS version of the DigiGate program had to dial and connect for each transaction which caused a delay in the action being performed. Remember to verify that you are logged on to the correct site before performing any tenant or unit action. The active site name is displayed in the center block at the bottom of the main menu. Select Site 1. From the Main Menu, Click on the Site button. Figure 3-155. 2. 3. This will open the Confirm window. Figure 3-156. Click on the Yes button. DigiGate-700™ for Windows® DigiGate-700™ for Windows® - User’s Guide 3 - 75 Figure 3-158 Figure 3-157 4. 5. 6. This will open the Select Site window. Figure 3-157. Select the site you want and click on the OK button to make the site active, or on the Cancel button to return to the Main Menu. If the Site you selected is a local site, the Select Site window will close and you will be at the Main Menu with the local site active. NOTE: The Hang Up button at the bottom of the Select Site window allows you to disconnect from a remote site and remain logged to the site’s databases. Clicking this button will break the phone connection to the site and return you to the Main Menu still logged to the site. DigiGate-700™ for Windows® 7. 8. If you selected a remote site, the Call Progress window will open giving the status of calling the remote modem. Figure 3-158. Once connected, the Call Progress window will close returning you to the Main Menu with the site active. 3 - 76 Operating Instructions Figure 3-160 Figure 3-159 9. If their is any problem with the call to the remote modem, the Call Progress window will attempt to redial 3 times with approximately 30 seconds between each attempt. Figure 3-159. 10. You may click on the Cancel button at any time to abort the call. This will stop the attempt to connect with the remote System Controller but will still log you to the remote site’s database. Any changes made will be saved in the databases but the information will have to be downloaded to the remote System Controller at a later time. 11. After three attempts to connect, The Error window will open with a message that communications could not be established. Figure 3-160. 12. Click on the OK button to return to the Main Menu. Again, you will be logged to the selected site’s data bases but will not have communications to the System Controller. DigiGate-700™ for Windows® DigiGate-700™ for Windows® - User’s Guide 3 - 77 Figure 3-161 Figure 3-162 Help The DigiGate-700 for Windows Help system was developed using the Microsoft Windows Help Compiler. Therefore, it is fully compliant with the Windows Interface Standard. The Help system may be started in two ways: 1. The Help button on the DigiGate-700 for Windows Main Menu opens a fully tiered system following the program structure and the format of this manual in Hypertext. 2. From any screen in the program you can press the <F1> key to open the context sensitive help topic related to the calling screen. The Help System Window 1. From the Main Menu, Click on the Help button. Figure 3-161. NOTE: See your Windows manual for a description of the Help system and its controls. Each screen in the Help system is called a topic and is known by the topic title on the first line in the text area. 2. This opens the Help System window with the DigiGate-700 for Windows Contents” topic. Figure 3-162. DigiGate-700™ for Windows® 3. 4. 5. Below the standard Title and Menu bars is a group of Control Buttons. These are the Contents, Index, Find, and Back buttons. Figure 3-162. The Contents button will return you to the DigiGate-700 for Windows Contents screen from any other topic screen. The Back button will always return to the previous topic you had active. 3 - 78 Operating Instructions Figure 3-164 Figure 3-163 1. 2. 3. Index The Index tab opens the Help Topics: ... window with an alphabetical list of topics. Figure 3-163. Use the scroll bar or type a word in the data area above the list to locate a topic. Double Click on the topic, or Click on a topic and then Click on the Display button, to bring up a topic. 1. Find The Find tab opens the Help Topics: ... window with a search by typed words or phrases. Figure 3-164. NOTE: The first time you use this option, you will be prompted to “Build a Database” for search options. Let Windows do this! 2. 3. 4. Here you are given categories based on your typed word or phrase. Each category will list the associated topics. After typing, use the scroll bars to find and Select the topic you want. Double Click on the topic, or Click on a topic and then Click on the Display button, to bring up a topic. DigiGate-700™ for Windows® DigiGate-700™ for Windows® - User’s Guide 3 - 79 Figure 3-165 Figure 3-166 Hypertext Jumps 1. 2. Below the topic title is the text area. In this text area is a list of other topics that are underlined green text. This denotes Topic or Jump Hotspots. Figure 3-165. Click on one of these Hotspots, Figure 3-165, to jump to the topic title. Figure 3-166. DigiGate-700™ for Windows® Show Me - Videos 1. 2. On some topics you will see a Show Me button. Figure 3-166. Click on this button to start a video clip showing the exact procedure to accomplish this task. 3 - 80 Operating Instructions Figure 3-167 Figure 3-168 Exit (Quitting the Program) 1. From the Main Menu, Click on the Exit button to quit the program. Figure 3-167. 2. 3. The Confirm window will open asking you to verify your decision. Figure 3-168. Click on the Yes button to quit the program or on the No button to abandon the operation and return to the Main Menu. DigiGate-700™ for Windows® DigiGate-700™ for Windows® - User’s Guide 3 - 81 Figure 3-169 Figure 3-171 Figure 3-170 DigiGate on the Taskbar Notification Area On the right side of the Windows 95 Taskbar is an area called the Notification Area or “Tray.” This area is used to display the clock and is available to programs for their own icon. When a program is started it can place an icon in the notification area. When this icon is Clicked, it will perform a task or open a menu. The DigiGate-700 for Windows program uses an animated icon showing a gate opening with a car passing through the gate. Figure 3-169. Figure 3-170 shows the DigiGate icon with its bubble help. 1. When the DigiGate-700 for Windows program has been minimized to the Task Bar, Clicking on the DigiGate icon in the Tray, Figure 3-171, will open the main menu. DigiGate-700™ for Windows® 2. 3. Right click on the DigiGate icon to open a menu of the most frequently used functions. Figure 3-171. Selecting any of the options will open the operational screen for the task selected. 3 - 82 Operating Instructions Figure 3-172 Figure 3-173 DigiGate System Options LCD Keypad Option The LCD Option setup (amount of time each message is displayed, the number of times a message will display for a tenant, and at what keypads the message will display), and the creation of custom messages was described in the “Options” section of Chapter 2. This section only deals with assigning messages to specific tenants. The setups for any message may be modified each time the message is assigned to a tenant, changing the setup must be done in the setup menu, not here. 1. 2. 3. 4. 5. 6. 7. Assigning Messages at Move In Click the Move In button on the Main Menu screen. Select a unit and Click on the OK button. This will open the Move In Tenant window. Figure 3-172. Click on the Access tab. Open the LCD Message list box to the right of the Access Number list box. Select one of the messages. When you have completed the move in, Click on the OK button. The message will display when the tenant uses the selected keypads for the number of times set in Count in the Create new message window, Figure 2-99, Page 250. 1. 2. 3. 4. 5. 6. 7. Assigning Messages in Find/Edit Click the Find button on the Main Menu screen. Select a unit and Click on the OK button. This will open the Find/Edit Unit Information window. Figure 3-173. Click on the Access tab. Open the LCD Message list box to the right of the Access Number list box. Select one of the messages. When you have completed your changes, Click on the OK button. The message will display when the tenant uses the selected keypads for the number of times set in Count in the Create new message window, Figure 2-99, Page 250. DigiGate-700™ for Windows® DigiGate-700™ for Windows® - User’s Guide 3 - 83 Figure 3-174 Figure 3-176 Figure 3-175 Figure 3-177 Picture Option The Picture Option allows you to place a captured or scanned image of a person into the tenant database and have it available to view in the tenant record. This picture will also be displayed in a popup window when the tenant’s access code is entered at the keypad. The pictures must be obtained independently of the DigiGate-700 for Windows program and saved in “.bmp” or “.jpg” format. You may save one picture per tenant and one picture each, for any Other Authorized tenants. It is strongly suggested that all image files be stored in one directory, ideally a directory under the DigiGate directory. The four Figures above show the screens where you can assign a picture to a tenant or Other Authorized tenant in the Move In window or in the Find/Edit Unit Information window. 1. 2. 3. 4. 5. Assigning Pictures at Move In Click the Move In button on the Main Menu screen. Select a unit and Click on the OK button. This will open the Move In Tenant window. Figure 3-174. Select either the Tenant tab, Figure 3-174, or the Authorized tab, Figure 3-175. Click on the Picture button on the right side of the screen. DigiGate-700™ for Windows® 1. 2. 3. 4. 5. Assigning Pictures in Find/Edit Click the Find button on the Main Menu. Select a unit and Click on the OK button. This will open the Find/Edit Unit Information window. Figure 3-172, Page 3-82. Select either the Tenant tab, Figure 3-176, or the Authorized tab, Figure 3-177. Click on the Picture button on the right side of the screen. 3 - 84 Operating Instructions Figure 3-179 Figure 3-178 1. 2. The Assignment Process From any of the Picture buttons, the Picture 3. This will open the Browse window. window will open. Figure 3-178. Figure 3-179. Add a new picture or change an existing one by 4. Use the window controls at the top of the clicking on the folder at the right side of the text window to find the directory where you stored box. Figure 3-178. your images. The actual files will be displayed in the window below the controls. 5. Select the desired image and Click on the Open button. NOTE: The image will be displayed to the right when it is selected in the list box, so you can scan through the images. DigiGate-700™ for Windows® DigiGate-700™ for Windows® - User’s Guide 3 - 85 Figure 3-180 6. 7. 8. The Picture window will open with the image in place. Figure 3-180. Click on the OK button to accept the the picture. The Move In or Other Authorized window will open. DigiGate-700™ for Windows® Figure 3-181 9. Figure 3-181 shows the same window as Figure 3-180, but accessed from the Other Authorized window. 3 - 86 Operating Instructions This Page Left Blank Intentionally DigiGate-700™ for Windows® Chapter 4 How Do I ...? Included in this Chapter 1. 2. 3. 4. Install the DigiGate-700 for Windows program ......................... Start the DigiGate-700 for Windows program ............................ Quit the DigiGate-700 for Windows program ............................. Backup my data ............................................................................. 5. Add Units ....................................................................................... 6. Delete Units .................................................................................... 7. Modify Units .................................................................................. 8. Move a Tenant In ........................................................................... 9. Move a Tenant Out ........................................................................ 10. Make a Tenant Delinquent........................................................... 11. Make a Tenant Paid Up ................................................................ 12. Transfer Tenants........................................................................... 13. Link Tenant Units ......................................................................... 14. Find a Unit/Tenant ....................................................................... 15. Change Tenant Information ........................................................ 16. Find the System Controller Version ............................................ 17. Find the Software Version and Serial Number .......................... 18. Open and Close the Gate or Hold it Open .................................. 19. Set the System Time and Date ..................................................... 20. Define Security Levels .................................................................. 21. Define User IDs ............................................................................. 22. Acknowledge/Arm/Disarm Selected Alarm Zones ..................... 23. Arm/Disarm Unit .......................................................................... 24. Reset the System Controller ........................................................ 25. Display the Activity Log ............................................................... 26. Configure the Activity Log .......................................................... 27. Create a Custom Document......................................................... 28. Print Mail Merge Letters and Notifications ............................... 29. Display Tenants on Site ................................................................ 30. Print the Gate Activity ................................................................. 31. Display/Print a Mux/Slot Report ................................................ 32. Print the System Setup Information ........................................... 33. Print a Tenant List ....................................................................... DigiGate-700™ for Windows® Reference page 1-8 in Chapter 1 Reference page 2-2 in Chapter 2 Reference page 3-77 in Chapter 3 Reference page 3-60 in Chapter 3 and page 5-2 in Chapter 5 Reference page 2-37 in Chapter 2 Reference page 2-40 in Chapter 2 Reference page 2-41 in Chapter 2 Reference page 3-2 in Chapter 3 Reference page 3-8 in Chapter 3 Reference page 3-12 in Chapter 3 Reference page 3-13 in Chapter 3 Reference page 3-14 in Chapter 3 Reference page 3-15 in Chapter 3 Reference page 3-18 in Chapter 3 Reference page 3-19 in Chapter 3 Reference page 3-55 in Chapter 3 Reference page 3-55 in Chapter 3 Reference page 3-24 in Chapter 3 Reference page 3-56 in Chapter 3 Reference page 2-6 in Chapter 2 Reference page 2-8 in Chapter 2 Reference page 3-72 in Chapter 3 Reference page 3-73 in Chapter 3 Reference page 3-51 in Chapter 3 Reference page 3-57 in Chapter 3 Reference page 2-9 in Chapter 2 Reference page 3-64 in Chapter 3 Reference page 3-68 in Chapter 3 Reference page 3-46 in Chapter 3 Reference page 3-47 in Chapter 3 Reference page 3-44 in Chapter 3 Reference page 3-45 in Chapter 3 Reference page 3-32 in Chapter 3 4-2 How Do I ...? How Do I ...? This section is a condensed version of the first three chapters. It is a quick guide for those who are familiar with the program, yet occasionally need a refresher in one area or another. Once you have become familiar with the DigiGate-700 for Windows program, you can find a quick reference in this chapter to the different operations. The graphics have been omitted here, but reference to the pages in the manual are given at the end of each topic. Install the DigiGate-700 for Windows program 1. 2. 3. 4. 5. 6. 7. 8. 9. 10. 11. 12. 13. 14. 15. 16. 17. Before starting the installation process, close all applications running on your computer. On the Windows 95 Task Bar Click on the Start button. Select Settings then Control Panel. Double Click on Add/Remove Programs. Select the Install/Uninstall tab. Click the Install button. Insert the Disk labeled “DigiGate-700 for Windows 95 Installation Disk #1” into the floppy disk drive “A” or insert the CD-ROM into the CD drive. Type “A:\SETUP.EXE,” if not there. If you are installing from a CD ROM use the letter of the CD ROM drive in place of the “A.” Do NOT type the quotation marks. Click on the Finish button. On the Welcome window, Click on the Next button. Enter your Name and your Company’s name on the User Information screen. Click on the Next button. Accept the default “DigiGate for Windows” or type in your choice, or select from the list of existing groups your PC shows in the Select Program Folder window. When all is correct, Click on the Next button. Click on the Next button in the Start Copying Files window. Change disks as requested. When the installation finishes loading all files, you will be asked to restart your PC. Use the normal Restart procedure for Windows 95. NOTE: See Page 1-8 in Chapter 1. DigiGate-700™ for Windows® DigiGate-700 for Windows - User’s Guide ™ ® 4- 3 Start the DigiGate-700 for Windows program 1. 2. 3. 4. 5. Click on the DigiWin icon on the desktop or on the Windows 95 Task Bar Click on the Start button. Select Programs then DigiGate for Windows, or the Program Group you selected during the installation procedure. Click on DigiWin which will start the program. Enter your User ID and Password in the DigiGate Log On window. Click on the OK button. NOTE: See Page 2-2 in Chapter 2. Quit the DigiGate-700 for Windows program 1. 2. 3. 4. Click on the Close button for any open windows and return to the Main Menu. At the Main Menu, click on the Exit button to quit the program. The Confirm window will open asking you to verify your decision. Click on the Yes button to quit the program or on the No button to abandon the operation and return to the Main Menu. NOTE: See Page 3-77 in Chapter 3. Backup my data 1. 2. 3. From the Utility Menu with the Data Utilities tab active, Click on the Backup button. This will open the Microsoft Backup window with a prompt of “Back up: SiteOne,” “SiteOne” being the backup set shipped with the DigiGate-700 for Windows program, and a second line prompt of “A backup is about to begin, would you like to continue?” Click on the Yes button in the Microsoft Backup window. NOTE: The DigiGate-700 for Windows default profile for backup is “SiteOne.SET.” The default backup drive for this profile is the A: floppy drive. The backup file created on the floppy drive is “SiteOne_xx.Qic,” where “xx” is a numeric value denoting the number of the backup file created, “SiteOne_00.Qic,” “SiteOne_01.Qic,” etc. If SiteOne.SET is not present, go to “Chapter 5” and follow the instructions to create a backup set. NOTE: See Page 3-60 in Chapter 3 and Page 5-2 in Chapter 5 for Windows 95. See Page 3-60 in Chapter 3 and Page 5-22 in Chapter 5 for Windows 98. DigiGate-700™ for Windows® 4-4 How Do I ...? Add Units Unit Numbers 1. 2. 3. 4. Click on the Unit Setup tab of the Setup Menu, then Click on the Add Units button. To add a consecutively numbered group of units, Select the Starting Unit Number field and type in the first unit number in the group. Select the Ending Unit Number field and type in the last unit number in the group. If you do not have Required Fields for this group, Click on the OK button. The Add Unit Progress bar will reflect the units being added. Otherwise continue with the following steps. Unit Size Information 1. If you selected Unit Size as a required field, Click on the Size tab and Select the proper size description from the Size list box. The Square Feet, Height, and Price fields will display the information you entered earlier in the set up procedure. 1. If you selected Unit Type, Door Type, Floors, or Inside/Outside as required fields, Click on the Misc tab and Select the proper descriptions from the appropriate list boxes. If necessary, Click on the proper Inside or Outside selection. Misc Unit Information Unit Features 1. If you selected Feature 1, Feature 2, or Feature 3 as Required Fields, Click on the Features tab and Select the proper features from the appropriate list boxes. 1. If all of the units in the group you are adding have individual Door Alarms, Click on the Door Alarm tab. Select the Mux list box and from the list of boards, Select the correct board. After a Mux board has been selected, the Slot field will be activated. Until the board selection, this field is deactivated and cannot be selected. Use the Up or Down arrows at the right side of the box to increase or decrease the number in the Slot field. This number is the starting number for the group of units you are adding. Select the Alarm Zone list box and from the list of boards, Select the correct zone for this unit. Normally there is only one Zone “Door Alarms.” If you are loading multiple units that have slot numbers in some sequence respective to the unit numbers, select one of the choices { Increase | Decrease } and the value to increment BY in the Auto Slot Loading Options area. Click OK to add the units or Cancel to abandon the operation. Door Alarm Options 2. 3. 4. 5. 6. NOTE: See Page 2-37 in Chapter 2. DigiGate-700™ for Windows® DigiGate-700 for Windows - User’s Guide ™ ® 4- 5 Delete Units 1. 2. 3. 4. 5. 6. Click on the Unit Setup tab of the Setup Menu, then Click on the Delete Units button. To delete a consecutively numbered group of units, Select the Starting Unit Number field and type in the first unit number in the group. Select the Ending Unit Number field and type in the last unit number in the group. NOTE: To delete one unit, enter the same number in the Starting Unit Number and the Ending Unit Number fields. Click on the Delete button to remove the unit(s) from the database or on the Cancel button to abandon this operation and return to the Setup Menu. Clicking on the Delete button, opens the Confirm window with the prompt of “Delete Units?” Click on the Yes button to delete these units. NOTE: See Page 2-40 in Chapter 2. Modify Units 1. 2. Click on the Unit Setup tab of the Setup Menu, then Click on the Modify Units button. This will open the Modify Unit Information window. NOTE: The Modify Unit Information window is a grid. Each row in the grid is a unit. 3. Select a unit, (row in the grid) and Click the Edit button to modify unit information. 1. From the Modify Unit (number) window with the Size tab active Select the proper size description from the list box. Size Misc 1. For Unit Type, Door Type, Floors, or Inside/Outside, Click on the Misc tab and Select the proper descriptions from the list boxes. Click on the proper Inside or Outside selection. Features 1. For Feature 1, Feature 2, or Feature 3, Click on the Features tab and Select the proper feature(s) from the appropriate list box(es). 1. 2. 3. 4. 5. Click on the Door Alarm tab. Open the Mux list box and Select the correct board. Increase or decrease the number in the Slot field with the Up or Down arrows on the right. Select the Alarm Zone list box and Select the correct zone for this unit. Open the Unit Alarm Status list box and Select the correct status for this unit. Door Alarms NOTE: See Page 2-41 in Chapter 2. DigiGate-700™ for Windows® 4-6 How Do I ...? Move a Tenant In 1. 2. 3. 4. From the Main Menu, Click on the Move In button. From the Select Unit to Move In window enter a valid unit number in the Unit Number field and click on the OK button to open the Move In Tenant window. OR Click on the Size field to find a vacant unit of the right size. Select one of the choices to open a list box of all vacant units for that size code. Select a unit from the list and Click on the OK button. Tenant Information 1. 2. In the Move In Tenant window with the Tenant tab active enter the needed information. Click on the Misc tab. 1. Enter the necessary Tenant Information, Credit Card Information, and Marketing Information. 1. Click on the Access tab, and enter a unique Access Number and select a Keypad Zone and a Time Zone from the list boxes. Make your selections in the two Misc Options check boxes. Misc Information Access Information 2. Authorized Information 1. 2. 3. 4. Click on the Authorized tab. This activates a window where you can add other users of the unit who will have different Access Codes. Enter the First Name and Last Name in the appropriate fields. Select a Keypad Zone and a Time Zone from the list boxes. Click the Add button to add the new tenant to the list at the bottom of the screen. You can add as many tenants as you choose to the unit. Notes 1. To add any Notes in the text area, Click on the Notes tab, then Click in the text area, and type freely. NOTE: There are two buttons just above the text area. One appears as a calendar and will insert the date at the cursor when Clicked. The second is a clock and will insert the current time at the cursor when Clicked. 1. When you Click on the OK button, the program gives you the opportunity to link additional units to the tenant by opening the Confirm window. Click on the Yes button in the Confirm window to link additional units to this tenant. In the Select units to link window, Select a unit from the list. Link the unit by Clicking on the Add button. Continue to link as many units as needed. Click on the Exit button when you have completed this operation. Linking Units 2. 3. 4. 5. NOTE: See Page 3-2 in Chapter 3. DigiGate-700™ for Windows® DigiGate-700 for Windows - User’s Guide ™ ® 4- 7 Move a Tenant Out 1. 2. 3. 4. 5. 6. 7. 8. From the Main Menu, Click on the Move Out button. In the Select Unit to Move Out screen, enter a valid unit number in the Unit Number field and Click on the OK button to open the Move Out Tenant window. OR To find a tenant by last name, Click on the Last Name field, enter the tenant’s last name, Click on the OK button. Select from the list of tenants, Click on the OK button to open the Move Out Tenant window. Click on OK if this is the correct tenant, or Cancel to return to the Main Menu. Clicking on OK will open the Confirm window if Verify Prompts is set to Yes. Click Yes to vacate the selected unit or No to return to the Main Menu. If this unit is Linked with any other unit(s), the Confirm window will appear asking if you want to “Move out linked units?” Click Yes to vacate all linked units for this tenant, or No to vacate just the selected unit. NOTE: See Page 3-8 in Chapter 3. Make a Tenant Delinquent 1. 2. 3. 4. 5. 6. 7. From the Main Menu , Click on the Delinquent button. Enter a valid unit number in the Unit Number field in the Select unit to make delinquent or paid up screen and Click on OK to open the Make Tenant Delinquent window OR Click on the Last Name field and enter the tenant’s last name and Click on the OK button. Select one of the choices and Click on the OK button. Click on the OK button if this is the tenant you want to make delinquent. The Confirm window will open if Verify Prompts is set to Yes. Click Yes to make the selected unit delinquent. NOTE: See Page 3-12 in Chapter 3. Make a Tenant Paid Up 1. 2. 3. 4. 5. 6. 7. From the Main Menu, Click on the Delinquent button. Enter a valid unit number in the Unit Number field in the Select unit to make delinquent or paid up screen and Click on OK to open the Make Tenant Delinquent window OR Click on the Last Name field and enter the tenant’s last name and Click on the OK button. Select one of the choices and Click on the OK button. Click on the OK button if this is the tenant you want to pay up. The Confirm window will open if Verify Prompts is set to Yes. Click Yes to make the selected unit paid up. NOTE: See Page 3-13 in Chapter 3. DigiGate-700™ for Windows® 4-8 How Do I ...? Transfer Tenants 1. 2. 3. 4. 5. 6. 7. 8. 9. From the Main Menu, Click on the Transfer button. This will open the Transfer Unit window. Enter a valid unit number in the Transfer Unit window and Click on the OK button to open the Select units to transfer/copy to window OR Click on the Last Name field and enter the tenant’s last name and Click on the OK button. Select one of the choices and again, Click on the OK button. Select a unit from the Select units to transfer/copy to window. Click on the Transfer button to move the tenant from one unit to another. The Confirm window will open if Verify Prompts is set to Yes. Click Yes to transfer the tenant and return to the Main Menu. NOTE: See Page 3-14 in Chapter 3. Link Tenant Units 1. 2. 3. 4. 5. 6. 7. 8. 9. From the Main Menu, Click on the Transfer button. This will open the Transfer Unit window. Enter a valid unit number in the Transfer Unit screen and Click on the OK button to open the Select units to transfer/copy to window OR Click on the Last Name field and enter the tenant’s last name and Click on the OK button. Select one of the choices and Click on the OK button. Select a unit from the Select units to transfer/copy to window. Click on the Link button to copy the information to the selected unit. The Confirm window will open if Verify Prompts is set to Yes. Click Yes to link the units and return to the Main Menu. NOTE: See Page 3-15 in Chapter 3. DigiGate-700™ for Windows® DigiGate-700 for Windows - User’s Guide ™ ® 4- 9 Find a Unit/Tenant 1. 2. 3. To find a Tenant or a Unit, Click on the Find button on the Main Menu. On the Find Unit screen, enter a valid unit number in the Unit Number field and Click on the OK button to open the Find/Edit Unit Information window with the Tenant tab active. OR Click on the Last Name field and enter all or part of the tenant’s last name or type a space in the Last Name field, which will open a list of all tenants and their unit numbers. Select one. Click on the OK button to open the Find/Edit Unit Information window with the Tenant tab active. NOTE: See Page 3-18 in Chapter 3. Change Tenant Information 1. 2. 3. Find the Tenant or Unit as stated above. Change the information desired on the Tenant tab and Click on the Misc tab. Change any information desired for Tenant Information, Credit Card Information, and Marketing Information and Click on the Access tab. 4. Change the Access Information if needed and Click on the Unit tab. 5. This will activate a screen for reviewing the unit information for the tenant. Click on the Authorized tab when finished. 6. You can {Add | Edit | Delete} other users of the unit who will have different Access Codes. 7. When you are done, Click on the Notes tab. 8. To edit the Notes in the text area, Click in the text area and type freely. 9. When all the information has been entered, Click on the OK button. 10. The Confirm window will open with a “Change tenant information” prompt. 11. Click on the Yes button to change the data or the No button to cancel the update. NOTE: See Page 3-19 in Chapter 3. DigiGate-700™ for Windows® 4 - 10 How Do I ...? Find System Controller Version 1. 2. 3. Click on the Utility button on the Main Menu. Click on the Version button on the System Controller tab. The Version Information window shows the System Controller version, the Software version and serial number, and the location of the data directory. NOTE: See Page 3-55 in Chapter 3. Find Software Version and Serial Number 1. 2. The first location of the software serial number and version is on the bottom line of the Main Menu. In the five data areas on this line are: a) User ID and Security Level, b) Software Serial Number, c) Site Name, and d) Software Version. The second location is on the Version Information window shown above in Find System Controller Version. NOTE: See Page 3-55 in Chapter 3. Open and Close the Gate or Hold it Open 1. 2. 3. Click on the Gate button on theMain Menu. Select the Control Point and Action to perform. Click on the OK button. NOTE: See Page 3-24 in Chapter 3. Set the System Time and Date 1. 2. 3. 4. 5. 6. 7. 8. From the Utility Menu with the System Controller tab active, Click on the Date/Time button. This will open the Set System Controller Time window. To change the time, Select the hours, minutes, seconds, or AM/PM and use the spinner arrows at the right of the field to increase or decrease the numbers. To change the date, Select the month, day, or year and type your choice or Click on the down arrow to the right of the Date field. This will open the calendar. The current date is shown at the bottom of the calendar window. At the top of the window are left and right arrow buttons. Click on these to change the month, backward and forward, respectively. Click on the correct day. When all selections have been made, Click on the OK button to update the date/time. NOTE: See Page 3-56 in Chapter 3. DigiGate-700™ for Windows® DigiGate-700 for Windows - User’s Guide ™ ® 4- 11 Define Security Levels 1. 2. 3. 4. 5. 6. 7. From the Main Menu, Click on the Setup button. This will open the Setup Menu. Click on the System Setup tab then Click on the Security button. Click on the Add button in the Define Security Levels window. In the Add Security Level window, Select the Security Level field and type the two character code you choose. Next, Click on the Options tab. Click on the check boxes to Select or Deselect each option as preferred. Click on the OK button when all selections are as you want them. NOTE: See Page 2-6 in Chapter 2. Define User IDs 1. From the System Setup tab of the Setup Menu, Click on the User Ids button to open the User IDs window. 2. Click on the Add Button. 3. From the Add a new User ID window, Select the User ID field and type in a new 4 character user name. 4. Select the Password field and type in a 4 character password. 5. Click on one of the selections { Yes | No } in the Verify Prompts radio button set. 6. Select the Security Level list box, then Select the proper security level. 7. Click on the Activity Log tab to display the setup window. 8. In the Display Activity Log radio button set, Click on one of the selections { Yes | No }. 9. If you selected Yes in the Display set, enter the Number of Activities to Display. 10. Enter Number of Seconds to Display. Entering a zero (“0”) in this selection will keep the Activity Log open continuously. 11. Click on OK. NOTE: See Page 2-8 in Chapter 2. DigiGate-700™ for Windows® 4 - 12 How Do I ...? Acknowledge or Arm/Disarm Selected Alarm Zones 1. 2. 3. 4. From the Main Menu, Click on the Arm/Disarm button to open the Arm/Disarm Alarm Zones window with the Alarm Zones tab active. Select the Action you want to perform. Select (checked) or deselect (unchecked) the Alarm Zones check boxes you want. The All and None buttons will Select or Clear all the check boxes respectively. NOTE: If an alarm is sounding, Selecting Acknowledge and Clicking on OK will turn the siren off and reset the alarm zone. Selecting the Arm or Disarm selected Alarm Zone will perform the stated function when OK is Clicked on this screen. The two tabs, Alarm Zones and Arm/Disarm Unit are independent screens. OK must be Clicked on the active screen to perform the desired action. Clicking OK on the Alarm Zones screen has NO effect on the Arm/Disarm Unit screen and vice versa. 5. When all selections have been made, Click on the OK. NOTE: See Page 3-72 in Chapter 3. Arm/Disarm Unit 1. 2. 3. 4. 5. 6. From the Main Menu, Click on the Arm/Disarm button to open the Arm/Disarm Alarm Zones window with the Alarm Zones tab active. Click on the Arm/Disarm Unit tab to work with individual or groups of units. In the Options area, Select One Unit and type a unit number in the Unit field to arm or disarm a single unit. OR Select the Vacant option under Options to specify all vacant units or Rented and Vacant to specify ALL units. Select Arm or Disarm from the Alarm Status list box. When all selections have been made, Click on the OK button to perform the action. Click on the Yes button in the Confirm window to perform the action. NOTE: See Page 3-73 in Chapter 3. DigiGate-700™ for Windows® DigiGate-700 for Windows - User’s Guide ™ ® 4- 13 Reset the System Controller 1. 2. 3. 4. 5. 6. 7. 8. 9. From the Main Menu, Click on the Utility button to open the Utility menu with the System Controller tab active. Click on the Clear SysCon button. This will open the Confirm window with a prompt of “Clear System Controller?”. Click on the Yes button to clear the System Controller. From the Utility Menu with the System Controller tab active, Click on the Set Controller button. This will open the Set System Controller window. Click on the OK button to set the System Controller. From the Utility Menu with the System Controller tab active, Click on the Download All button. From the Download All Units window, Click on the OK button to download the units. NOTE: See Page 3-51 in Chapter 3. Display the Activity Log 1. 2. 3. From the Main Menu, Click on the Utility button to open the Utility menu with the System Controller tab active. Click on the Activity Log button. This will open the Activity Log window with the number of activities and for the amount of time you specified in the User ID setup. NOTE: See Page 3-57 in Chapter 3. Configure the Activity Log 1. 2. 3. 4. 5. 6. From the Main Menu, Click on the Setup button to open the Setup menu. Click on the System Setup tab. Click on the User IDs button. Select the User ID you want and Click on the Edit button. Click on the Activity Log tab and make the selections you want. Click on the OK button. NOTE: See Page 2-9 in Chapter 2. DigiGate-700™ for Windows® 4 - 14 How Do I ...? Create a Custom Document 1. 2. 3. 4. 5. From the Main Menu, Click on the Editor button. From the DigiGate Word Processor menu, Click on the DigiEdit button. This will open the DigiEdit Word Processor window. Click inside the text area and type your letter. When you reach a point in your document to insert a data item, Click on Insert in the windows Menu Bar to open the Insert menu. 6. Select Database from the menu to open the Insert Database Item window. 7. Use the scroll bar to find the data field you want and Click on the data item. 8. Click on the OK button to insert the data field. 9. The data item will be inserted into the document at the cursor position. 10. Data items are enclosed in double brackets. 11. When your document prints, the information in that field of the tenant record will be printed in place of the bracketed field name and all text will be adjusted for the size of the substitution. 12. One document will be printed for each record selected in the database. NOTE: See Page 3-64 and 3-67 in Chapter 3. Print Mail Merge Letters and Notifications 1. 2. 3. 4. 5. 6. From the DigiGate Word Processor menu, Click on the Merge button. This will open the Merge window with the File to Print tab active. Click on the Print Setup button. This opens the Print Setup window. Select the printer you want to use. Click on the OK button. On the Merge window, Click on the button to the right of the Select File To Print field or type in the name of a text file you want to use. 7. From the Open window, Click on the file name you want to use and Click on the Open button to select the file. 8. With your document Selected, Click on the Unit Info tab. 9. This will activate the Unit Info window, which allows you to limit your selection to a specific unit (Unit Number field), all units by status (Unit Status field), and other groupings. 10. When you have made all necessary selections, Click on the Tenant Info tab. 11. This will activate the Tenant Info screen, which allows you to further limit your selection to a specific tenant (Last Name field), and/or by Keypad Zone, Time Zone, Profile. 12. When you have made all necessary selections, Click on the OK button to print the letters. NOTE: See Page 3-68 in Chapter 3. DigiGate-700™ for Windows® DigiGate-700 for Windows - User’s Guide ™ ® 4- 15 Display Tenants on Site 1. 2. 3. 4. From the Main Menu, Click on the Report button to open the Report Menu window. Click on the Activity Reports tab. Click on the Onsite button. This will open the report display window with the title of Tenants Onsite and run the Tenants Onsite. Click on the Close button to return to the Report Menu. NOTE: See Page 3-46 in Chapter 3. Print the Gate Activity 1. 2. 3. 4. 5. 6. 7. 8. 9. 10. 11. 12. 13. 14. From the Main Menu, Click on the Report button to open the Report Menu window. Click on the Activity Reports tab. Click on the Activity Log button. This will open the Select activities to be displayed window with the Activity tab active. You can select the types of activity that you want to include in the report by Selecting or Deselecting any of the check boxes on this screen. The All and None buttons will Select or Clear all the check boxes respectively. When all selections are made, Click on the Criteria tab. From the Criteria window you can select a specific Unit Number or a date range for the activities. To limit the report to a specific unit, type a valid unit number into the Unit Number field. To enter a date range, Select the month, day, or year and type your choice or Click on the down arrow to the right of the Starting Date field. At the top of the calendar window are left and right arrow buttons. Click on these to change the month, backward and forward, respectively. Click on the correct day. Repeat steps 9-12 for the Ending Date field. When all selections have been made, Click on the OK button to run the report or on the Cancel button to abandon the operation. Click on the Close button when you want to return to the Report Menu. NOTE: See Page 3-47 in Chapter 3. DigiGate-700™ for Windows® 4 - 16 How Do I ...? Display/Print a Mux/Slot Report 1. 2. 3. 4. 5. 6. 7. From the Main Menu, Click on the Report button to open the Report Menu window. Click on the Misc Reports tab. Click on the Mux/Slot button. This will open the report display window with the title of Mux/Slot Report and run the Mux/Slot Report. The columns displayed are: Unit Number, Mux Number, Slot, and Status (A for Armed or D for Disarmed) There are no totals for this report. Click on the Print button to print the report. Click on the Close button to return to the Report Menu. NOTE: See Page 3-44 in Chapter 3. Print the System Setup Information 1. 2. From the Main Menu, Click on the Report button to open the Report Menu window. Click on the Misc Reports tab. Click on the Setup Info button. NOTE: The Setup Info is a series of reports that show your system configuration and print as a batch. 3. 4. This will open the Confirm window with the prompt “Print setup information.” Click on the Yes button to print the reports. NOTE: See Page 3-45 in Chapter 3. Print a Tenant List 1. 2. 3. 4. 5. 6. From the Main Menu, Click on the Report button to open the Report Menu window. Click on the Unit Reports tab. Click on the Rented Units button. This will open the report display window with the title of Rented Units and run the Rented Units report. The columns displayed are: Unit Number, First Name, Last Name, Company and Status. The total at the end of the report is: Total Units (listed in the report). Click on the Print button to print the report. NOTE: See Page 3-32 in Chapter 3. DigiGate-700™ for Windows® Chapter 5 Backing Up Your Data Included in this Chapter 1. Introduction ...................................................................... Why protect your data 2. Backup Strategies ............................................................. Effective methods for data protection 3. Data Backup ..................................................................... Instructions 4. Data Restore ..................................................................... Instructions DigiGate-700™ for Windows® 5-2 Backing Up Your Data Introduction This section deals with protecting the information in the DigiGate-700™ for Windows database. Having a competent backup procedure can prevent many hours of frustration and down time at your location. In the computer world there is a saying: “There are two kinds of users, those that have experienced a major system crash (data loss), and those that are going to!” Anyone that has experienced the loss of their data is now well aware of the value of proper backup procedures and of following them closely. The DigiGate-700™ for Windows® program uses the ZIP format as the means to protect your data. This maintains consistency with most existing backup systems and provides for data compression choice, multiple disk backups, and selection of many different data storage devices like tape drives or Zip drives. Microsoft has changed it backup system in recent versions making it difficult to maintain consistent backup procedures. The backup feature in the software was added to provide a consistent process for archiving data and program setups. The following will provide some basic information on the Digitech backup utility. Any other backup device’s software may be used in place of or in addition to the DigiGate method provided in this section. Backup Strategies A back up strategy is a plan for the regular backup of data, usually at several different levels, and for a period of time sufficient to minimize the effect of any loss. There are times when data corruption can remain unnoticed for a period of time. When this happens you can make corrupted backups that may be used at a later date to restore data that has been lost. To prevent this type of occurrence, backup strategies are planned in a tiered structure. This allows the restoration of data on several different levels, depending on how long it took to become aware of the corruption. The simplest strategy is to do a full backup of your system at regular intervals (daily, weekly, etc.) and to save them for as long as you think it is necessary. The most complex is a system of master backups done on a monthly basis with sub masters done weekly and an incremental or differential done on a daily basis using different media for each day until two cycles of the master backup have been completed. Since the amount of data in the DigiGate-700™ for Windows® system is not that large, the simple strategy is sufficient and provides the best protection. We suggest a daily backup on a floppy, keeping at least 3 weeks data before reusing the disk. You may also keep a monthly master of the data for several months to insure against a total loss. If you do a regular Full System backup on tape or some other media, use the following pages to add the DigiGate data files to your data set. BETTER SAFE THAN SORRY!! DigiGate-700™ for Windows® DigiGate-700™ for Windows® - User’s Guide 5-3 Figure 5-1 Figure 5-2 Data Backup 1. From the System Toolbar, click on the Utilities button. Figure 5-1 DigiGate-700™ for Windows® 2. 3. This opens the Utility window. Figure 5-2 Click on the Data Utilities tab. 5-4 Backing Up Your Data Figure 5-3 Figure 5-4 4. 5. This will open the Utility Menu window. Figure 5-3 Click on the Backup button. 6. 7. 8. This will open the Backup window. Figure 5-4 Select the data to backup in the Selection box. Next, click on the folder icon on the right side of the Backup to: data field. Figure 5-4 DigiGate-700™ for Windows® DigiGate-700™ for Windows® - User’s Guide 5-5 Figure 5-5 Figure 5-6 9. This opens the Select Directory window. Figure 5-5 10. Navigate to the directory the backup should be saved to. 11. Click on the OK button. 12. This returns to the Backup window. Figure 5-6 13. Click on the Backup button. NOTE: The program writes the backup Zip file to the selected directory with the name Digitech International Inc.{yyyymmdd}.zip where {yyyymmdd} is the date the file is saved. 14. When the operation completes, the Utility Menu window is activated. 15. Click on the Close button to return to the System Toolbar. DigiGate-700™ for Windows® 5-6 Backing Up Your Data Figure 5-7 Figure 5-8 Data Restore You must close the DigiGate-700™ for Windows® program before you restore your data. The DigiGate-700™ for Windows® program opens certain files while it is operating. These files cannot be properly restored to the system’s hard disk until they are closed. If you receive any error messages during a restore process, close the restore operation, make certain the DigiGate-700™ for Windows® program is closed, re-boot the computer if necessary and then restart the restore procedure. If you back up your files using another software package supplied with your backup device or a third party software package, use that same software to restore the data to your system. The following procedure applies to data that used the DigiGate-700™ for Windows® program and the procedures outlined in this Chapter as the means of backup. 1. From the System Toolbar, click on the Utilities button. Figure 5-7 2. 3. This opens the Utility window. Figure 5-8 Click on the Data Utilities tab. DigiGate-700™ for Windows® DigiGate-700™ for Windows® - User’s Guide 5-7 Figure 5-9 Figure 5-10 4. 5. This will open the Utility Menu window. Figure 5-9 Click on the Restore button. 6. 7. 8. DigiGate-700™ for Windows® This will open the Restore window. Figure 5-10 Select the data to backup in the Selection box. Next, click on the folder icon on the right side of the Restore from: data field. Figure 5-10 5-8 Backing Up Your Data Figure 5-11 Figure 5-12 9. This opens the Browse window. Figure 5-11 10. Navigate to the directory the data should be restored from. 11. Click on the Open button. NOTE: You may select any drive or device connected to you computer as long as it has been designated as a drive on your system. 12. This returns to the Restore window. Figure 5-6 13. Click on the Restore button. 14. When the operation completes, the Utility Menu window is activated. 15. Click on the Close button to return to the System Toolbar. DigiGate-700™ for Windows® Appendix A Default Settings & Values Included in this Appendix 1. Introduction ........................................................................ What to expect after installation 2. Default Settings ................................................................... Log On User ID Password Security Level Options Require User IDs Verify Prompts Activity Log Display Number of Activities Number of Seconds Required Fields 3. Default Values ..................................................................... Misc. Setup Tenant Profile Codes Marketing Codes Insurance Codes Credit Card Codes System Controller Setup Time Zones Door Alarms Holidays Serial Ports Unit Setup Unit Types Unit Features Door Types Floor Types Unit Sizes Unit Numbers Door Alarm Options Required Fields Tenant Information Unit Information DigiGate-700™ for Windows® A-2 Default Settings & Values Introduction The DigiGate-700 for Windows program, when shipped, is configured with certain default Settings and Values. All of these may be changed to suit your specific needs. When we say Settings, we mean the way the program has been set up to work, i.e., are User IDs required and if so, what is the ID and Password to access the system; what is the “Security Level” and what “Required Fields” must be entered when adding tenants or new users. By Values we mean actual information stored in the system’s databases, which can be selected by the user from the list boxes displayed in the Site Setup. This information is used for required fields and both Tenant and Unit information in “Chapter 2, Setting Up a New Site.” This section will tell you how the DigiGate-700 for Windows system is configured when it is shipped, thereby, allowing you to decide what changes you want to make. There are other Settings and Values that deal with the operation of the equipment and are specific to your site. These are predefined and configured by your Reseller or Installer or the Digitech International, Inc. Project Manager that was involved in designing the system for your location. These settings are not user accessible and are not included in this Guide. Modification of these values could cause your entire system to become inoperable. You should consult with the person or company where you obtained your system or call the Digitech International, Inc. service department if you plan any major change in the way your system operates. Default Settings SETTING DEFAULT REQUIRED Logon - User ID Password USER 1234 Required if "Require User IDs" is Yes Security - Level Options MG (Management) Full Access (All Rights) Required if "Require User IDs" is Yes Require User IDs Yes No Verify Prompts Yes No Activity Log - Display Number of Activities Number of Seconds Yes 5 10 No Yes if "Display" is Yes Yes if "Display" is Yes Required Fields Tenant Last Name Tenant First Name Access Code on Move In Yes No Yes DigiGate-700™ for Windows® DigiGate-700™ for Windows® - User’s Guide A-3 Default Values FIELD Misc Setup - Tenant Profile CODE VALUE REQUIRED BU MO PU Business Use Moving Personal Use No DB PT RF YP Drive By Previous Tenant Referral Yellow Pages No Misc Setup - Insurance DH DI Deans & Homer Declined Insurance No Misc Setup - Credit Card AX MC VS American Express Master Card Visa No Misc Setup - Marketing System Controller Setup - Time Zones 0 1 24 Hours Normal Hours. (6AM-10PM) System Controller Setup - Door Alarms Y Disarm when vacated System Controller Setup - Holidays System Controller Setup - Serial Ports Com1 Com2 Com3 Com4 None Yes No No No Holidays defined No Auto detected by software Yes Unit Setup - Unit Types RV SS RV Parking Self Storage No Unit Setup - Unit Features CC DA IE Climate Controlled Door Alarm Interior Electric No Unit Setup - Door Types RU SD Rollup Door Swing Door No Unit Setup - Floor Types GL Ground Level No Unit Setup - Unit Sizes No Sizes defined No Unit Setup - Unit Numbers Defined per contractor Yes Defined per contractor Required for Individual alarmed units ONLY Unit Setup - Door Alarm Options DigiGate-700™ for Windows® Mux Slot Zone A-4 Default Settings & Values Default Values MENU / TAB FIELD ENTRY REQUIRED Required Fields - Tenant Information Last Name First Name Company Name Address City State Zip Code Home Phone Work Phone Fax Number Social Security Number Credit Card Number Insurance Marketing License Profile Miles From Site Y Y N N N N N N N N N N N N N N N Yes No No No No No No No No No No No No No No No No Required Fields - Unit Information Unit Size Square Feet Height Unit Price Unit Type Door Type Floor Inside/Outside Feature One Feature Two Feature Three Mux Number Slot Number N N N N N N N N N N N N N No No No No No No No No No No No No No DigiGate-700™ for Windows® 2.3 Appendix B Preparation for System Setup Included in this Chapter 1. Introduction ..................................................................... Defaults &Your Site 2. Do I need User ID and Security Levels? ............................. UserID SecurityLevel 3. What information should I gather about my tenants? ....... TenantProfileInformation MarketingInformation InsuranceInformation Credit Card Information 4. What information should I gather about my units? .......... UnitTypes Unit Features DoorTypes FloorTypes Unit Sizes 5. What other information should I gather about the site? ........ Setting up Time Zones HolidayInformation Required Fields DefaultValues Door alarm Mux/Slot Information DigiGate-700 ™ for Windows® B-2 Appendix Title Introduction This form is designed to aid in the set up of the DigiGate-700 for Windows software to the specifications required for your location. The DigiGate-700 for Windows program is designed to be very flexible in order to accommodate sites of all sizes and most situations which require an Owner/Manager to track and analyze tenant profiles, renter’s preferences, unit turnover, and other marketing information. By using Required Fields, maintaining this information is very simple and omission by employees is eliminated. You may also set default values for much of the information, speeding entry and lowering the amount of time required to perform an operation. Do I need User ID and Security Levels? User IDs and Security Levels allow you to define distinct configurations for each user and to set access for the users to different modules in the DigiGate-700 for Windows system. You may only have one or two people working at the site and not need any type of security, or you may have relief people who are only there for one day a week and need to restrict their access to certain functions in the system. Also, you may want to customize the way the DigiGate-700 for Windows system responds to user actions or displays certain information. If you do not change any of the default setup for User IDs or Security Levels: 1. 2. 3. All users will use the default Logon and Password. (See “AppendixA, Default Settings & Values”) All users will have access to all areas of the program. You may still modify the values in the database tables as needed for required fields or default values. If you turn off “Require User IDs”: 1. 2. 3. No user of your computer will be denied access to the DigiGate-700 for Windows program. All users will have access to all areas of the program. You may still modify the values in the database tables as needed for required fields or default values. Yes No Do you need to restrict access to any part of the system for any users of the System? ................................................ ___ ___ If you answeredYes, go to Page 2-5 and follow the instructions for Setting up Security Levels. Do you need to distinguish between Users or their setups? ................................................................................ If you answered No, go to Page 2-12 and 2-13 and follow the instructions to disable User IDs (Item 10). ___ ___ If you answeredYes, go to Page 2-5 and follow the instructions for setting up Security Levels. Then go to Page 2-8 and follow the instructions for adding new users. DigiGate-700 ™ for Windows® Publication Title B-3 What information should I gather about my tenants? This section deals with information that you choose to collect and store on the type of tenants you have, why they rent from you, how they pay, and how much repeat business you have. This iallows you to create custom reports to help analyze the information for marketing efforts. First look at “Appendix A, Default Settings & Values.” On Page A-3, the “Default Values” chart shows four fields under “Misc Setup.” Examine these and decide if this is information you want to gather and store. Yes No Do I need to getTenant Profiles? ................................................................................................................. ___ ___ If NO, skip the next question. Are the Values listed sufficient? .................................................................................................................. ___ ___ If you answered NO, go to Page 2-15 and follow the instructions to add or change the Tenant Profile codes. Do I need to get Marketing information? ....................................................................................................... If NO, skip the next question. ___ ___ Are the Values listed sufficient? .................................................................................................................. If you answered NO, go to Page 2-17 and follow the instructions to add or change the Marketing codes. ___ ___ Do I need to get Insurance information? ........................................................................................................ If NO, skip the next question. Are the Values listed sufficient? .................................................................................................................. If you answered NO, go to Page 2-19 and follow the instructions to add or change the Insurance codes. ___ ___ ___ ___ Do I need to get Credit Card information? ..................................................................................................... If NO, skip the next question. Are the Values listed sufficient? .................................................................................................................. ___ ___ If you answered “NO”, go to page 2-21 and follow the instructions to add or change the Credit Card codes. ___ ___ DigiGate-700 ™ for Windows® B-4 Appendix Title What information should I gather about my units? This section deals with information that you choose to collect and store on the type of units you have. Unit size, type, features, floor, and door type can show what units are most popular, etc. You can then create custom reports to help analyze the information for marketing efforts. First look at “Appendix A, Default Settings & Values.” On Page A-3, the “Default Values” chart shows seven fields under “Unit Setup.” Examine the first five and decide if this is information you want to gather and store. The last two are defined by the contractor. Yes No Do I need to get UnitType? ........................................................................................................................ ___ ___ If NO, skip the next question. Are the Values listed sufficient? .................................................................................................................. ___ ___ If you answered NO, go to Page 2-28 and follow the instructions to add or change the Unit Type codes. Do I need to get Unit Features information? ................................................................................................... ___ ___ If NO, skip the next question. Are the Values listed sufficient? .................................................................................................................. ___ ___ If you answered NO, go to Page 2-30 and follow the instructions to add or change the Unit Features codes. Do I need to get DoorTypes information? ..................................................................................................... ___ ___ If NO, skip the next question. Are the Values listed sufficient? .................................................................................................................. ___ ___ If you answered NO, go to Page 2-31 and follow the instructions to add or change the Door Type codes. Do I need to get FloorTypes information? ..................................................................................................... ___ ___ If NO, skip the next question. Are the Values listed sufficient? .................................................................................................................. ___ ___ If you answered NO, go to Page 2-33 and follow the instructions to add or change the Floor Type codes. Do I need to get Unit Sizes? ....................................................................................................................... ___ ___ If NO, skip the next question. Are the Values listed sufficient? .................................................................................................................. ___ ___ If you answered NO, go to Page 2-35 and follow the instructions to add or change the Unit Size codes. DigiGate-700 ™ for Windows® Publication Title B-5 What other information should I gather about the site? Setting up time Zones This section deals with the actual hours that the gate will operate for tenants. You can enter up to 64 different Time Zones for gate operation and assign any of these Time Zones to any tenant. First look at “Appendix A, Default Settings & Values.” On Page A-3, the “Default Values” chart shows the field Time Zones under “System Controller Setup.” There are two entries for this option: “0” for 24 Hours and “1” for Normal Hours, which is set for 6 a.m. to 10 p.m. The 24 Hour Time Zone is a required system field and cannot be changed. The Normal Hours has been added for your convenience and may be deleted or modified as necessary. There is no default entry set in the system, you may set a default or leave it to be decided when a tenant is moved in. Yes No Are the times in the Normal Hours Time Zone correct for my location? ................................................................ ___ ___ If you answered NO, go to Page 2-24 and follow the instructions to edit the Time Zone hours. Are the Values listed sufficient? .................................................................................................................. If you answered NO, go to Page 2-23 and follow the instructions to add new Time Zones. ___ ___ Holiday Information This section deals with the actual hours that the gate will operate for tenants during Holidays. If you maintain different times that tenants may enter your location on one or more holidays, you can enter those Holidays in the setup and specify the hours that the gate will operate in the Time Zones. There are no Holidays defined in the DigiGate-700 for Windows system and therefore no default entries set in the system. Yes No Are there different times for gate operation on any holiday in the year? ................................................................. ___ ___ If you answered NO, skip this section and procede to the next section If you answered YES, go to Page 2-26 and follow the instructions to add the holidays that have different hours. Then go to Page 2-24 and follow the instructions to edit the Time Zones necessary. NOTE: Only edit the holiday line on the Time Zone window. This will cause the hours specified to be the operational hours for any holiday defined. DigiGate-700 ™ for Windows® B-6 Appendix Title Required Fields This section deals with the information you feel is necessary and must be entered into each tenant or unit record of the system. First look at “Appendix A, Default Settings & Values.” On Page A-4, the “Default Values” chart shows two sections under “Required Fields.” Examine these fields and decide if this information is necessary for each record in the system. Yes No Do I need to make changes to the values on pageA-4? ...................................................................................... ___ ___ If you answered NO, skip this section entirely. If you answered YES, go to Page 2-11 and follow the instructions for Setting up Required Fields. Default Values This section deals with the information you feel is reasonably consistent among tenants or users of the system. The information selected here will automatically be entered into each NEW record added to the tenant database through Move In, or to each NEW user added to the system. This information may be edited and changed at any time by a user that has access to the respective section of the DigiGate-700 system. You can also change the Default Values at any time for future additions to the tenant or user databases. First look at “Appendix A, Default Settings & Values.” The “Default Values” chart on Page A-3 and Pages 2-12 and 2-13 show the possibilities of setting default values. Yes No Do I want to set default values for tenant or user records? .................................................................................. ___ ___ If you answered NO, skip this section entirely. If you answeredYES, go to Page 2-12 and follow the instructions for Setting up Default Field Values. DigiGate-700 ™ for Windows® Publication Title B-7 Door Alarm Mux/slot Information This section deals with the coordination of information in the DigiGate-700 for Windows program and the way your location has been wired for individually alarmed units. This information should have been entered and setup by your Reseller, Installer, or the DigiTech International, Inc. Project Manager who helped design your location layout. NOTE: Changing any information in this section without specific diagrams and charts of the wiring of your location can render your DigiGate-700 Access System totally inoperable. We strongly recommend that you call your Dealer, Installer or the DigiTech International, Inc. service department before you change any information regarding Door Alarms! Yes No Are ALL of my units alarmed individually? ................................................................................................. ___ ___ If you answered NO, skip this section completely! If you answered YES, call your Dealer, Installer or the DigiTech International, Inc. Service department DigiGate-700 ™ for Windows® B-8 Appendix Title This Page Left Blank Intentionally DigiGate-700 ™ for Windows® Appendix C Preparation for Adding Units Included in this Appendix 1. Introduction ...................................................................... What do I need to do? 2. Strategies ........................................................................... Methods based on required Fields and Door Alarms DigiGate-700™ for Windows® C-2 Preparation for Adding Units Introduction This section deals with the initial loading of unit information in the DigiGate-700 for Windows database. If your site was installed by a Reseller and/or you have individual door alarms, a zoned site (denying or allowing access to areas for certain tenants), or other specific criteria for allowing access to the site, the units have more than likely been added prior to this during the set up and testing phase of installation. Units may be added to or deleted from the database individually, in blocks or groups, or in one single operation. They can only be modified on an individual basis. Below, we are going to show you several different strategies for building the unit database. The method chosen will be based on the unit information you decide to require in your unit database, the layout of your units on the site, and the numbering scheme you have chosen. The factors that determine how simple or how complicated this operation becomes are: 1. How much information you set as required on Page 2-11. 2. How your units are numbered in relation to the physical set up of your site. You should attempt to find the largest consecutively numbered group of units with similar properties or required fields. Strategies 1. You have no required fields or door alarms. If your units are all numbered consecutively, enter the first and last unit numbers and add them all as one block. If not, enter each group of consecutively numbered units in one operation. NOTE: In some cases it may be quicker to add a large block of units and delete the missing numbers. You will have to decide which method is quicker. 2. You have required fields but no door alarms. Try to group as many units as possible containing the same required fields. 3. You have door alarms. You will need a copy of the Mux/Slot worksheets that were used during the installation of the site wiring. If the Mux and Slots are consecutively numbered and run concurrently in the same order as the unit numbers, you can block the unit numbers and use the Auto Slot Loading Option shown on Page 2-39, Figure 2-77. NOTE: In some cases it may be necessary to add large groups of units one at a time. DigiGate-700™ for Windows® 2.3 Appendix D Merge Data Fields & Descriptions Included in this Appendix 1. Introduction ................................................................................. About Mail Merge 2. Merge Data Fields and Descriptions .......................................... ACCESSNUMBER ADDRESS CARDTYPE CITY COMPANYNAME CREDITCARD DOORTYPE FAXPHONE FEATURE1 FEATURE2 FEATURE3 FLOOR HEIGHT HOMEPHONE INSIDE/OUTSIDE INSURANCE KEYPADZONE LASTNAME LICENSE MARKETING MEMO MILESFROMSITE MOVEINDATE PRICE PROFILE SIZE SQUAREFEET SSN STATE UNIT UNITTYPE TIMEZONE VALIDDATE WORKPHONE ZIP DigiGate-700™ for Windows® D-2 Merge Data Fields & Descriptions Introduction In order to produce useful documents (letters, notices, bills, etc.) for groups of tenants, the DigiEdit Word Processor has been given the ability to merge database data fields into these documents. Anyone who has used Mail Merge features in the past is well aware of the time savings realized. The following list provides the field names you will see in the database menu of DigiEdit and a description of each. After reviewing this list, you will be able to see the value and flexibility you have in creating useful time saving sales, collection and marketing aids. Merge Database Fields and Descriptions Database Field Description ACCESSNUMBER ............................... Tenant’s access number (password). ADDRESS ............................................. Tenant’s street address. CARDTYPE .......................................... Credit Card Type (i.e. Visa, Master Card, etc.…). CITY ...................................................... Tenant’s city. COMPANYNAME ................................ Company Name. CREDITCARD ...................................... Credit Card Number. DOORTYPE .......................................... Type of door unit has (i.e. Roll up, Swing Door, etc.…). FAXPHONE .......................................... Tenant’s fax number. FEATURE1 ............................................ Unit’s first feature. FEATURE2 ............................................ Unit’s second feature. FEATURE3 ............................................ Unit’s third feature. FLOOR .................................................. Floor that the unit is located on. HEIGHT ................................................ The height of the unit. HOMEPHONE ...................................... Tenant’s home phone number. INSIDE/OUTSIDE ................................ Location of the unit. INSURANCE ........................................ Type of insurance the tenant has. DigiGate-700™ for Windows® DigiGate-700™ for Windows® - User’s Guide Database Field D-3 Description KEYPADZONE ..................................... Keypad zone that is assigned to tenant. LASTNAME ......................................... The last name of the tenant. LICENSE ............................................... License number of the tenant. MARKETING ....................................... Type of marketing that made the tenant choose the site. MEMO ................................................... Notes entered about the tenant. MILESFROMSITE ............................... Number of miles the tenant is from site. MOVEINDATE ..................................... The date that the tenant was moved in the DigiGate system. PRICE .................................................... The periodic cost of the unit, usually monthly. PROFILE ............................................... The reason the tenant rented the unit. SIZE ....................................................... The size code of the unit. SQUAREFEET ...................................... The unit’s floor space. SSN ........................................................ The tenant’s Social Security number. STATE ................................................... The tenant’s residence state. UNIT ..................................................... The unit number. UNITTYPE ........................................... The unit category you have set up TIMEZONE ........................................... The tenant’s access hours. VALIDATE ............................................ Credit Card’s expiration date. WORKPHONE ...................................... The tenant’s telephone number at work. ZIP ........................................................ The tenant’s zip code. DigiGate-700™ for Windows® D-4 Merge Data Fields & Descriptions This Page Left Blank Intentionally DigiGate-700™ for Windows® Appendix E Upgrading DOS Software to Windows Included in this Chapter 1. Introduction ...................................................................... The DigiConvert Program 2. What’s New in the Windows Version .............................. Security User Operations Access Control Data Entry Marketing 3. Running DigiConvert ....................................................... Starting the Program What is Converted 4. Completing Your Setup .................................................... What is needed after the conversion DigiGate-700™ for Windows® E-2 Upgrading DOS Software to Windows Introduction For those converting to DigiGate-700 for Windows from a prior DOS version of the DigiGate700 software, the DigiConvert program has been included to make the transition as easy as possible. DigiConvert is a fully automated procedure that takes the old DigiGate data files and transfers the information to the proper files for the new Windows program. NOTE: The DigiGate-700 for Windows upgrade version software is shipped without any setup information. The DigiConvert converts the setup information and the tenant files from the old DOS system to the new DigiGate directory. If you are upgrading to a new computer at the same time, copy the “C:\DIGI” subdirectory from your old computer to the new computer before you run DigiConvert. Make sure that the new computer has the old DigiGate data in the “C:\DIGI” directory on the new computer. After running DigiConvert you What’s New in the Windows Version Security 1. 2. 3. 4. User Security Levels and Logon - Restrict/Allow user’s access to Modules in the system. Separate log for Tenant activity and Manager activity. More flexible data backup using Microsoft Backup - Backup to any supported device. Retrieve Information from the System Controller - Unit Number, Tenant Last Name, Access Code, Time Zone, Keypad Zone, and Unit Status. 1. 2. 3. Full feature Word Processor with MailMerge from the DigiGate-700 for Windows database fields. Windows Help system - Context sensitive with <F1> key, Indexed or Topic search from the Help button. Familiar Windows 95 interface. 1. 4. Ability to mark tenant as “Never Locked” - Cannot be made delinquent from DigiGate-700 for Windows or from the accounting program. - For corporate or other accounts where you do not want to restrict access. Ability to mark a unit as “Tagged” - Shows “Tagged” on activity log and DigiGraphics to alert the manager. Ability to activate some device based on activities at a keypad or other Input point. Activities can be: Bad password, Bad time zone, Bad keypad zone, Tailgate, Tagged, and Delinquent. For example, a relay could activate when a Tenant of a Tagged unit enters the facility, activating an interior buzzer, a video switcher, etc. Mark units as Damaged or Unrentable. 1. 2. 3. 4. 5. 6. Ability to set Default values for fields - Speeds entry of unit and tenant information. Unit information entry in Tenant entry screens. Ability to transfer tenants to other units. Ability to Link units using the same tenant information. Easier Time Zone entry with the Duplicate button. New Auto Slot loading options for Door Alarms. 1. 2. 3. Expanded Unit Features and information recording. Ability to record buying reasons, payment habits, etc for marketing analysis. Expanded reporting and custom querys from unit information, tenant information, buying habits, payment methods and habits, etc. User Operations Access Control 2. 3. Data Entry Marketing DigiGate-700™ for Windows® DigiGate-700™ for Windows® - User’s Guide E-3 Figure E-1 Figure E-2 Running DigiConvert Starting the program NOTE: This program cannot be run while the DigiGate-700 for Windows program or any of its utility programs are running. Close any DigiGate programs running before starting this procedure! 1. 2. From the Windows desktop, Click on the Start button. Select Programs, then DigiGate for Windows, then DigiConvert. Figure E-1. DigiGate-700™ for Windows® 3. 4. This will open the DigiConvert window with a warning that all data files in the DigiGate-700 for Windows directory will be overwritten. Figure E-2. Click on the Next button. E-4 Upgrading DOS Software to Windows Figure E-3 5. 6. This will open the Confirm Data Conversion window, which gives a second warning of the data files being overwritten. Figure E-3. Click on the Next button. Figure E-4 7. 8. 9. This will open the Converting Database Files window, which shows the progress of the conversion. Figure E-4. When the conversion is completed, the Finished button will appear. Figure E-4. Click on the Finished button to return to your Desktop. NOTE: Any errors encountered will open a window displaying a prompt explaining why the conversion could not be completed. If you encounter this, record the prompt in the error window and call Digitech International, Inc. at 1-800-523-9504 before proceeding any further! DigiGate-700™ for Windows® DigiGate-700™ for Windows® - User’s Guide E-5 What is Converted The DigiConvert program processes the DOS DigiGate site setup information first. The database information from the DOS version is transferred to the Windows databases in the order listed below. Control Points, Control Areas, Input Points, Access Configuration, Keypad Zones, Boards, Time Zones, Alarm Zones, Timer Operations, Size Codes, and Holidays. Next the tenant information is transferred in the order listed below: Access Code, Unit Number, First Name, Last Name, Company Name, Address, City, State, Zip Code, Home Phone Number, Work Phone Number, SSN, License, Time Zone, Keypad Zone. Following the tenant information, the unit information is transferred in the order listed below: Unit Number, Price, Size Code, and Unit Status (i.e. Vacant, Rented, Delinquent). The program scans the database and checks for any size codes that were transferred from an accounting program linked to DigiGate and not entered in the DigiGate system. These codes are added to the Size Code database. Following the unit information, the Mux Information is transferred. This is the mux/slot location of individual door alarm units. Following the Mux Information, the Other Authorized Tenant information is transferred. The last item transferred is the site name. This information will give you the basic setup for your site to operate in the same manner it did under the DOS version of the DigiGate-700 software. Completing Your Setup When the conversion completes, refer to “Appendix B, Preparation for System Setup” and “Chapter 2, Setting up a new Site” to add any new features you want to include in your Windows version. When the setup is completed to your satisfaction, backup your DigiGate-700 for Windows system. Refer to “Chapter 5, Backing Up Your Data” for instructions. YOU MUST BACKUP YOUR SYSTEM AFTER RUNNING DigiConvert ! THIS BACKUP WILL BE YOUR SYSTEM MASTER. DigiGate-700™ for Windows® E-6 Upgrading DOS Software to Windows This Page Left Blank Intentionally DigiGate-700™ for Windows® Appendix F Troubleshooting Accounting Link Problems Included in this Appendix 1. Introduction .................................................................................... Integration with Accounting Programs 2. Running LinkView ......................................................................... How LinkView operates 3. Vendor Specific Requirements ...................................................... MSTC Unit Numbering for Systems with Linking Units. DigiGate-700™ for Windows® F-2 Troubleshooting Accounting Link Problems Figure F-2 Figure F-1 Introduction The DigiGate-700 for Windows program is designed to work in conjunction with most major management/accounting programs in the industry. When you move a tenant in or out, transfer them to a new unit, pay up a delinquent, or lock a tenant out in your accounting program; the accounting program creates a record for each transaction in a Link file. The accounting program then calls a program in the DigiGate-700 for Windows system which takes the information in the Link file and uses it to update the databases in the DigiGate-700 for Windows system. The program also sends the information in the Link file to the DigiGate-700 for Windows System Controller. When problems occur with the gate system, the first step is to find out where the problem originated. To do this we have included a program called LinkView in the DigiGate-700 for Windowse system. This program allows you to look at the file that holds the information sent from the accounting program to the DigiGate-700 for Windows program. LinkView is only for viewing the data file. It does not allow editing of the information. By checking the validity of the information in the Link file, it can be determined if the problem is based in the DigiGate-700 for Windows system (when the data in the Link file is correct) or if the problem is based in the accounting system (the data in the Link file is NOT correct). Running LinkView 1. 2. From the Windows desktop, click on the Start button. Figure F-1. Select Programs, then DigiGate for Windows, then LinkView. Figure F-1. 3. This will open the DigiGate Link Viewer 1.0 window which lists the entries in the Link file. Figure F-2. DigiGate-700™ for Windows® DigiGate-700™ for Windows® - User’s Guide F-3 Figure F-4 Figure F-3 4. 5. 6. 7. 8. 9. The fields available to the accounting program are: Unit Number, Access Code, Last Name, First Name, Company Name, Address, City, State, Zip, Home Phone, Work Phone, Social Security Number, License, Insurance, Marketing Code, Size Code, Time Zone, Lease Number, Price, Status, Keypad Zone, and Square Feet. Figure F-2, Page F-2 and Figure F-4. The fields that are Required by DigiGate are: Unit Number, Access Code, Last Name, Time Zone, Status, and Keypad Zone. To print a report of these records, click on the Print button. Figure F-2. The Printing Progress window will open showing the status of the printout. Figure F-3. Click on the Cancel button to stop the printing. The balance of the fields are shown in Figure F4. DigiGate-700™ for Windows® 10. Click on the Exit button when you are finished. This will close the program. Figure F-4. NOTE: If the data shown in the LinkView display is NOT correct, call the dealer or supplier of the accounting program. It is always helpful to have the printout of this file when you call the Digitech International, Inc. Service department. F-4 Troubleshooting Accounting Link Problems Vendor Specific Requirements MSTC Unit Numbering for Systems with Linking Units In order for the DigiGate-700 for Windows program to work in conjunction with MSTC software in Door Alarm and Graphics Display systems, a different setup configuration is designed into the DigiGate-700 for Windows program in DIGI.EXE version 1.9 and greater. MSTC software does not allow duplicate Access Codes, therefore Linked Units (multiple units rented by one customer using one access code) present a problem when the site has Door Alarms or a Graphics Display. Door alarm systems must arm and disarm all units for a tenant to be able to enter without causing an alarm condition. Graphics display systems must be able to display the on site condition of the units when a tenant has entered the facility. The DigiGate-700 for Windows program corrects this situation by stripping the last digit off the access code transmitted from the MSTC software. This allows MSTC to have unique access codes and DigiGate-700 for Windows to process alarm and Graphics situations. For this interface to work properly, the access code given a tenant for an individual unit should have a “0” added to the end. (i.e. “1001234” is the access code given a tenant; “10012340” is the access code entered into the MSTC program.) When a tenant rents multiple units, “0,1,2,...” respectively, should be appended to each unit’s access code. (i.e. “1001234” is the access code given a tenant for all units he/she rents. “10012340” is the access code entered into MSTC for the first unit; “10012341” is entered for the second unit; “10012342” is entered for the third unit, etc.) When the last digit is stripped off by the DigiGate-700 for Windows system, all units will have the same access code, and therefore, disarm, arm, and display correctly when a tenant enters and leaves the facility. The DigiGate-700 for Windows program requires MSTC version 5.B.5 or greater for compatible data transfer. DigiGate-700™ for Windows® 2.3 Appendix G Program Error Codes Included in this Chapter 1. Introduction ..................................................................... Error Message Display & Description 2. Serial Port Error Messages ............................................. Parity and Overrun Errors NAK Received Port Not Opened Port in Use Invalid COM Number No more Trigger Slots Time Out Error Parity Error Overrun Error Framing Error 3. Database Error Messages ............................................... Description of Display 4. Other Error Messages ..................................................... Invalid User ID Invalid Password Not Integer Error during Backup DigiGate-700™ for Windows® G-2 Program Error Codes Introduction This section describes the way the DigiGate-700 for Windows program displays Error Messages to the user. This trapping or intercepting errors allows the program to continue when possible or to exit gracefully if unable to continue. This prevents data loss and corruption whenever possible. Program errors can be caused by many different factors: data loss or corruption, conflict with other programs, configuration errors, faulty program code, user error, or equipment malfunctions. The severity of the error determines how it is handled, i.e. continue and retry or shut down and restart the program. Any errors that persist and cause shutdown of the program should be reported to the DigiTech International, Inc. Service Department with as much information as possible. This includes the information requested in Chapter 1, a description of what you were doing when the error occurred, and the information displayed in the error window. We have divided the errors into three main categories, Serial Port, Database and Other. Each of these categories will open a window to notify the user of the error and one or more buttons to let the User continue in the manner deemed most appropriate. The format of the information is different for each type and is described in the following pages. Serial Port Error Messages De s cription Error Numbe r Explanation P a r ity a nd O ve r r un Er r o r 3 UART r e c e ive d p a r ity o r o ve r r un e r r o r. S e e e xp la na tio n b e lo w. N AK Re c e ive d 21 C o mma nd s e nt to S ys te m C o ntr o lle r wa s no t r e c e ive d c o r r e c tly. S e le c t O K a nd tr y a ga in. P o r t no t o p e ne d - 1001 The p o r t tha t the p r o gr a m tr ie d to us e wa s no t o p e ne d c o r r e c tly. C lo s e the p r o gr a m a nd tr y a ga in. P o r t in us e - 2008 The p o r t the p r o gr a m tr ie d to o p e n wa s in us e b y a no the r p r o gr a m. C lo s e a ll p r o gr a ms a nd tr y a ga in. I nva lid C o m numb e r - 2 0 11 Atte mp t wa s ma d e to o p e n a p o r t tha t d o e s no t e xis t o n the P C . C he c k s e r ia l p o r t s e tup . N o mo r e tr igge r s lo ts - 5001 The S ys te m C o ntr o lle r is no t r e s p o nd ing to the DigiGa te s o ftwa r e . S hut the p r o gr a m d o wn a nd c he c k the S ys te m C o ntr o lle r fo r p r o p e r o p e r a tio n. Time O ut Er r o r - 6006 The P C ne ve r r e c e ive d a r e s p o ns e fr o m the S ys te m C o ntr o lle r. C he c k c o mmunic a tio ns b e twe e n the P C a nd the S ys te m C o ntr o lle r. P a r ity Er r o r The p a r ity b it d id no t r e fle c t the c o r r e c t numb e r o f no n ze r o b its in the d a ta c ha r a c te r. C a us e s a r e b a d tr a ns mis s io n line s o r inc o ns is te nt tr a ns mis s io n p a r a me te r s b e twe e n s ys te ms . C he c k the s e r ia l c a b le fo r p r o p e r c o nne c tio n. M a k e s ur e a no the r p r o gr a m o r d e vic e is no t us ing the s e r ia l p o r t' s I RQ . O ve r r un Er r o r O c c ur s if the UART r e c e ive s a no the r c ha r a c te r b e fo r e the r e c e ive r d a ta r e gis te r is e mp tie d . This e r r o r will o c c ur if the S ys te m C o ntr o lle r is tr a ns mitting d a ta fa s te r tha n the p r o gr a m c a n r e a d it. F r a ming Er r o r UART d o e s no t r e c e ive a s to p b it whe n it e xp e c ts o ne . DigiGate-700™ for Windows® DigiGate-700™ for Windows® - User’s Guide G-3 Figure G-1 Figure G-2 Database Error Messages NOTE: The Serial Port Error window displays one of the errors listed in the table on the previous page. Serial Port error messages contain three lines as follows: a. The text error message b. The error code number c. Where the error occurred Figure G-1. 1. 2. 3. 4. Click on the OK button. Check the connections on the Serial cable. Power the System Controller down and up and then try again. If the error persists, call your Reseller or the Digitech International, Inc. service department. The possible database errors are too numerous to list here, but the format of the Error Box is different from the other categories. The Error window will contain eight lines as follows: a. The title: EDBEngine Error b. Total Errors: The total number of errors c. Module Name: The program module where the error occurred. d. Message: Text description of error. e. Category: General area of error. i.e. Index, Data Field, etc. These are in numeric code. f. Error Code: The numeric error code. g. Sub Code: A Further explanation of the error in numeric code. h. Native Error: Error message returned from the database DLL in numeric code. Figure G-2. 1. 2. 3. 4. DigiGate-700™ for Windows® Record all information in the Error window. Click on the OK button. Close and reopen the program. Then try again. If the error persists, call your Reseller or the Digitech International, Inc. service department. G-4 Program Error Codes Figure G-4 Figure G-3 Other Error Messages The final category of errors is “Other.” This is all inclusive of anything not yet discussed. This category holds user errors, other equipment errors, system errors, other program errors, etc. The Error window for this category only has one line of text, the error message as shown in Figures G-3 and G-4. Error messages for the operating system or for other programs are usually in a different format, such as the Microsoft Backup window Figure G-6, Page G-5. The majority of these errors are for procedural or operator errors in the DigiGate-700 for Windows program. After reading the message, Click on the OK button and the appropriate action will be performed. NOTE: This error, Figure G-3, is caused when the User ID entered is not found in the DigiGate database. Either the ID was entered incorrectly, has been removed from the database, or the database is corrupted. 1. 2. 3. Click on the OK button. Try again. Enter a valid User ID. If the error persists, call your Reseller or the Digitech International, Inc. service department. NOTE: This error, Figure G-4, is caused when the User Password entered is not found in the DigiGate-700 for Windows database for the User entered. Either the Password was entered incorrectly, the Password has been changed in the database, or the database is corrupted. 1. 2. 3. Click on the OK button. Try again. Enter a valid Password. If the error persists, call your Reseller or the Digitech International, Inc. service department. DigiGate-700™ for Windows® DigiGate-700™ for Windows® - User’s Guide G-5 Figure G-6 Figure G-5 NOTE: This error, Figure G-5, can occur during Move In, Move Out, Download All, etc. It is normally associated with a database problem. It can be caused when there is no mux/slot or alarm zone defined for the unit in question. 1. 2. 3. Click on the OK button. If you know the unit causing the problem, check that the information above is correct. If the error persists, call your Reseller or the Digitech International, Inc. service department. NOTE: This error is reported from the Microsoft Backup program. The backup set shipped with the DigiGate-700 for Windows program will operate correctly only when the computer is named My Computer. If named something else, the message above appears. 1. 2. 3. DigiGate-700™ for Windows® Click on the OK button. Check the computer name and if different, either rename it or create a new backup set for your computer or backup device. See the section “Creating Backup Sets” in “Chapter 5, Backing Up Your Data.”. If the error persists, call your Reseller or the Digitech International, Inc. service department. G-6 Program Error Codes This Page Left Blank Intentionally DigiGate-700™ for Windows® Appendix H Activity Log & Transaction Messages Included in this Appendix 1. Introduction ........................................................................ Site & Management Activity Messages & Descriptions 2. Activity Log Messages ........................................................ Access Activities Misc. (SysCon) Activities Board Activities Time Activities Alarm Activities 3. Transaction Messages ......................................................... Manager/User Activities DigiGate-700™ for Windows® H-2 Activity Log & Transaction Messages Introduction This section describes the way that the DigiGate-700 for Windows program displays Activity Messages to the user. The site activities are broken down into two categories. The first is tenant activities which describe tenant movement and usage of the site or the operation of the system hardware. These activities are listed in the Activity Log and on the Activity Log Report. The second category is management or user activity which shows move in, move out, delinquents, payments, and changes to data in a tenant or unit record. Management activities are shown in the Transaction Log Report and entries will be made when the User initiates an action in the DigiGate700 for Windows program or when the Accounting program transfers information to the DigiGate700 for Windows database. Activity Log Messages Access Activities 1. Access Granted - A tenant entered a password at an entry device and was allowed to enter. 2. Delinquent - A tenant entered a password at an entry device and was denied access because they were overdue in their account. 3. Bad Password - A password was entered at an entry device but was not found in the SysCon database. 4. Bad Keypad Zone - A tenant entered a password at an entry device and was denied access because they were not authorized to use that specific entry device. 5. Bad Time Zone - A tenant entered a password at an entry device and was denied access because they were not within the authorized hours to use that specific entry device. 6. Soft Antipassback - A tenant entered a password at an exit device and was allowed to exit but the Manager was notified because the tenant had not used an entry device. (Tailgating) 7. Hard Antipassback - A tenant entered a password at an exit device and was not allowed to exit and the Manager was notified because the tenant had not used an entry device. (Tailgating) 8. Not Found - When the DigiGate-700 for Windows program is not running, the System Controller stores all activities in its memory. When the program is started it retrieves all activities from the SysCon and stores them in the database. This message occurs when a code was entered and found valid in the System Controller yet the unit was not found in the DigiGate-700 for Windows database on the PC. This can signify a database error on the PC. Print and verify a tenant list. Misc. (SysCon) Activities 1. Cold Start - The System Controller has been reset, all memory on the board has been lost and you need to perform a Set Controller and a Download All Units to complete the proper reset of the system. 2. System Reset - The System Controller has lost power for less than one minute. Data should be intact and the gate should be working normally. This is a notification that a power fluctuation has occurred. 3. System Power Off - The System Controller has lost power for more than one minute. Data should be intact and the gate should be working normally. This is a notification that a power failure has occurred. The keypads will not work while the power is off, but should be OK when the power is back on. 4. System Power On - The System Controller has regained power after a System Power Off. DigiGate-700™ for Windows® DigiGate-700™ for Windows® - User’s Guide H-3 Board Activities 1. Board Online - During a Set Controller the board listed under Input Point initialized correctly. This message applies to the Keypad board, Mux boards, or Graphics boards. 2. Board Offline - Communication to the board listed under Input Point has been lost. This could be due to power failure or RS485 line problems. This message applies to the Keypad boards, Mux boards, or Graphics boards. 3. Board AC Power Fail - The Keypad board, Mux board, Graphics board, or other RS485 device listed under Input Point has lost its main power source and is running under backup power. This message occurs only if the board has a battery backup. 4. Board AC Power Restored - The Keypad board, Mux board, Graphics board, or other RS485 device listed under Input Point has regained its main power source and is no longer running under backup power. This message occurs only if the board has a battery backup. 5. Board Battery Fail - The Keypad board, Mux board, Graphics board, or other RS485 device listed under Input Point has lost its backup power source. This message occurs only if the board has a battery backup. You should contact your installer or our service department for a new battery. 6. Tamper Closed - This message only appears when the optional Tamper Switch has been installed on a Mux box. The message indicates that the box is secure. 7. Tamper Open - When the optional Tamper Switch has been installed on a Mux box, this message indicates that the box is not secure and has been opened. On a system that does not have the Tamper Switch installed, this message will appear right after the Board Online message and has NO significant meaning. Time Activities 1. Time Zone Active - This indicates that the starting time of one of the time zones has passed and that the input points will now operate for tenants in that time zone. The Time Zone name appears in the Input Point column. 2. Time Zone Idle - This indicates that the ending time of one of the time zones has passed and that the input points will not operate for tenants in that time zone. The Time Zone name appears in the Input Point column. 3. Timer Op Active - This indicates that the starting time of one of the timer operations has passed and that the defined operation will be performed. An example of a timer operation is all tenants cleared from the site at 11:59 P.M. or all vacant units are armed at 5:00 P.M. 4. Timer OP Idle - This indicates that the ending time of one of the timer operations has passed and that the defined operation has been performed. DigiGate-700™ for Windows® H-4 Activity Log & Transaction Messages Alarm Activities This section only applies to sites where there are individually alarmed units or zones and the DigiGate-700 for Windows software has been configured to operate in this manner. Unit messages will list the Unit Number and tenant’s Last Name on the log entry along with the date and time of the activity. Zone messages will list the Alarm Zone under Input Point on the log entry. Unit Messages 1. Alarm - An alarmed unit was opened without entering a valid code. 2. Secure - After a unit has alarmed, the unit was closed before the alarm zone rearmed. 3. Opened - A unit was opened after a valid code was entered. 4. Closed - A unit was closed after an Opened status. Zone Messages 1. Alarm Zone Armed - A zone, an area, or group of devices has been set to activate when a defined condition exists. Zones can be armed by the user in the DigiGate-700 for Windows software, by timer operations, or by events at the site. 2. Alarm Zone Disarmed - A zone, an area, or group of devices has been set to ignore the defined conditions for alarming. Zones can be disarmed by the user in the DigiGate-700 for Windows software, by timer operations, or by events at the site. 3. Rearm Alarm Zone - Alarm zones are automatically rearmed when a specific amount of time has elapsed (a time-out) following an alarm condition. The time period is defined in the DigiGate-700 for Windows setup, and once it has elapsed the siren or other notification device is shut off and the zone is rearmed. This message signifies that this event has occurred. 4. Rearm refused - There was an attempt to rearm an alarm zone when tenants were on site. Wait until all tenants have exited from the facility or clear the control area and attempt to rearm the zone. 5. Acknowledge Alarm - This message is shown when the user selects the Acknowledge option in the DigiGate-700 for Windows software. This action initiates the same sequence as the Rearm Alarm Zone, bypassing the time-out period. Transaction Messages 1. Move In - Indicates that a new tenant has occupied or been moved into a unit. 2. Move Out - Indicates that a tenant has vacated or been moved out of a unit. 3. Make Delinquent - Indicates that a tenant has become overdue in rent and has been locked out of a unit. 4. Paid Up - Indicates that a delinquent tenant has paid their account and regained access to their unit. 5. Change Data - Indicates that some change has been made to the tenant’s record, that some information has changed about this tenant. The Transaction Log also shows the source of each transaction under User. If a user of the system has performed the transaction, their User ID will be shown. If the transaction was one transferred from the accounting program, “LINK” will be shown as the User. DigiGate-700™ for Windows® 2.3 Appendix I The DigiGraphics System Included in this Appendix 1. Introduction ------------------------------------------------------ Introduction 2. Controlling the Display ---------------------------------------- Scanning Zoom Site Status Activity Log 3. Programming the Display ------------------------------------- The Menu Scanning Speeds The Flash Setting The Delay Setting The Status Colors DigiGate-700™ for Windows® I-2 The DigiGraphics™ System Figure I-2 Figure I-1 Introduction The DigiGraphics system, (Available as an option to the DigiGate-700 System), is a separate display of your site’s units and their status. DigiGraphics runs independent of your PC through its own graphics generator designed to display the graphical site plan and unit status. The graphics generator communicates with the DigiGate-700 for Windows System Controller to provide a real time color coded display of the status of each unit. The Security Monitoring Station shown in Figure I-1 contains the DigiGraphics system with its display in the upper right corner; also shown enlarged in Figure I-2. The bottom line on the display shows the last activity that occurred on the site. Figure I-2. A multifunction remote control, Figure I-3, Page I-3, allows you to control the display of the site, the activity log, and the unit’s status. In its normal state, the display scans an enlarged view of your site showing each unit, labeled with its number and in a color that gives its status. The default color designations are: Green Blue Dark Red Flashing Medium Red Flashing Yellow Orange for for for for for for Vacant Units Rented Units Delinquent Units Units Alarmed Tenants On-Site List (Highlighting from the Find function) DigiGate-700™ for Windows® DigiGate-700™ for Windows® - User’s Guide I-3 Figure I-4 Figure I-3 Controlling the Display The display of the DigiGraphics system is controlled with a multifunction remote control similar to the one you use for your TV set or VCR. Figure I-3. The remote has a keypad with 16 keys that control the scanning direction and rate, zoom, activity log display, unit status display and color selection for the unit status display. Since the full size site display with unit numbers is larger than the screen, the default state of the display is a random scanning of this full size site plan on the display monitor. Scanning Zoom There are eight directional arrow keys located around the Scan key on the remote; two vertical (up and Down), two horizontal (right and left), and four diagonal (upper right and left and lower right and left). The screen image will move in the direction indicated when one of these keys is pressed. The Scan key will return the screen to the default scanning pattern when pressed. When the Zoom key is pressed, Figure I-3, the display is zoomed out to a footprint or full view of the site. Figure I-4. When the area of the display you want to view is found, the Stop key will freeze the display so it may be viewed. The Scan key will return the display to the default scanning mode or the system will automatically return to scanning after 2 minutes. DigiGate-700™ for Windows® In this view only building outlines are displayed. The End key or the Scan key will return you to the default scanning mode or the system will automatically return to scanning after 2 minutes. I-4 The DigiGraphics™ System Figure I-5 Figure I-6 Site Status Activity Log Pressing the Status key, Figure I-3, Page I-3, displays the Site Status screen. Figure I-5. This screen shows the current number of Vacant Units, Rented Units, Delinquent Units, and the number of Tenants Onsite. Pressing the Activity Log key, Figure I-3, Page I-3, displays the Activity Log screen. Figure I-6. This screen shows the site activities; keypad entries, alarm and rearm zones, etc. The End key or the Scan key will return you to the default scrolling mode or the system will automatically return to scanning after 2 minutes. The last activities are shown in the order that they happened. The screen cannot be scrolled backwards to view prior activities. To view prior activities, display the activity log in the DigiGate-700 for Windows program. The End key or the Scan key will return you to the default scrolling mode or the system will automatically return to scanning after 2 minutes. DigiGate-700™ for Windows® DigiGate-700™ for Windows® - User’s Guide I-5 Figure I-7 Figure I-8 Programming the Display The DigiGraphics system allows you to change some of the default settings. The defaults that can be changed are: Scan speed, Flash speed, time Delay after keypad entry, and the color settings for the unit’s status. These settings are changed using the Menu key on the remote control. Figure I-3, Page I-3. The Menu 1. 2. 3. 4. 5. To access the DigiGraphics menu, press the Stop key on the remote to suspend scanning. Press the Menu key to activate the on-screen Menu. Figure I-7. The status bar at the bottom of the display screen gives instructions as you proceed. Figure I-7. The enlarged menu shown in Figure I-8, shows the default settings for the selections. Press the up or down arrow key until the selection you want is named in the status bar. i.e. “Press the LOG key to modify xyz parameter.” Here “xyz” will be replaced by each choice as you press the arrow keys. DigiGate-700™ for Windows® 6. 6. Press the Log key to select the item you want to change. The status bar will show “Use up/ down arrows to increment, then END.” Use the arrow keys to change the value then press the End key to save the change. You may then use the arrow keys to go to the next value you want to change. Repeat the procedure in steps 5 and 6 for each item you decide to change. 7. When all changes have been made, press the End key to return to the normal display of the Site. I-6 The DigiGraphics™ System Scanning Speeds There are two entries for scanning speed. The first is listed as Scroll, which determines the speed that the display moves for the default automatic scanning. The second is listed as Jump, which determines the speed that the display moves when you press the Stop key and then use the arrow keys to scan the picture. The picture will move faster as the number increases for both of these settings. The range allowed is from 1 to 10 for each setting. Use the procedure listed in the Menu on Page I-5 to change these settings. The Flash Setting The Flash setting determines how fast the Onsite or Alarmed units blink on the screen. The range is from 1 to 10 seconds. The higher the setting number, the slower the rate of blinking. Use the procedure listed in the Menu on Page I-5 to change these settings. The Delay Setting When a tenant uses the entrance keypad, the exit keypad, or their unit alarms the DigiGraphics is programmed to move the display to that unit and flash it in the appropriate color for the Delay time set here. The default is 10 seconds and it may be changed within a range of 1 to 25 seconds. After the delay time, the screen resumes scanning the site. Use the procedure listed in the Menu on Page I-5 to change these settings. The Status Colors The prior four settings; Scroll, Jump, Flash, and Delay deal with time elements and are shown on the screen in black. The next six deal with colors to denote the status of each unit and will display in the color selected. The Status settings are Rented, Vacant, Delinquent, and List which display in solid colors; and Alarm and Onsite which display in a blinking color that alternates with black. In a standard display, one of the three basic status colors will display for each unit. These are the Rented, Vacant, and Delinquent colors. When a tenant enters the gate, the display will jump to their unit and blink in the Onsite color. If a unit is alarmed, the display will jump to the alarmed unit and blink in the Alarm color. Each selection is changed by the procedure outlined in the Menu section Page I-5. The range of colors available is from 1 to 255. As each color number is changed, the display of that selection will change to the color that will be seen on the display. When you have completed all selections, press the End key until you return to the normal display. Then press the Scan key to resume scanning the site. DigiGate-700™ for Windows® 2.3 Appendix J Electronic User’s Guide and the Acrobat® Reader Included in this Appendix 1. The Electronic User’s Guide............................................ Where and How? 2. Adobe® Acrobat® Reader ............................................... Installing or Updating the Reader. DigiGate-700™ for Windows® J-2 Preparation for Adding Units The Electronic User’s Guide We have included an electronic version of the DigiGate-700™ for Windows® User’s Guide on your Installation CD. This manual is viewable with the Adobe® Acrobat® Reader v3.x or 4.0. For those that do not have the Acrobat® Reader installed, or would like to upgrade your version to 4.0, an installation program has been provided. The DigiGate Installation installed the Electronic User’s Guide in a directory named “Manual” under the DigiGate directory in Program Files. An Icon to start the reader is also installed on your Desktop. Adobe® Acrobat® Reader If you are upgrading to Acrobat® version 4.0 from a 3.x version, you MUST first un-install the 3.x version, then install the 4.0 version. Un-installing the 3.x version AFTER you have installed the 4.0 version will erase some necessary files and cause problems when running Acrobat® Reader. To install and set up the electronic manual reader, Acrobat® Reader. 1. 2. 3. 4. 5. 6. Place the DigiGate-700 for Windows CD into your CD-ROM drive. On the Windows 95/98 Task Bar, Click on the Start button, then select Run. Click on the Browse button. Navigate to your CD-ROM drive {d:}, then to the Acrobat directory. Double Click on “Acrd4enu.exe”. This will start the Acrobat® Reader installation program. Follow the instructions on the screen. When completed, you will have an Acrobat Reader 4.0 icon on your desktop. Running Acrobat® Reader. 1. 2. The DigiGate-700 for Windows installation will create a shortcut on your desktop and in your DigiGate folder on the Start menu to run the Electronic Manual. If you choose, you may delete the icon on your desktop. Select the DigiGate User’s Guide icon on the desktop or from the Start menu select Programs>DigiGate>DigiGate User’s Guide. The Electronic Manual will open in the Acrobat® Reader. If you receive a “No program associated with: {d:}\Acrobat\DWManual.pdf” error, you must install the Acrobat® Reader program as described above. The Acrobat® Reader Manual is available from the Help menu in the Acrobat® Reader program and is also included on the DigiGate-700 for Windows CD in the “Acrobat” directory and may be viewed as described above and printed from the Acrobat® Reader program. “Acrobat® Reader Copyright© 1987-1999 Adobe Systems Incorporated. All rights reserved. Adobe, the Adobe logo, Acrobat, and the Acrobat logo are trademarks of Adobe Systems Incorporated.” DigiGate-700™ for Windows® 2.3 Appendix K Program Registration Included in this Chapter 1. Introduction .................................................................... Registration Codes 2. Starting the Program the First Time ............................ Temporary Registration Period The RegistrationWindow 3. The Temporary Regisration Period .............................. Notification Expiration 3. Program Registration .................................................... Registration ID Registration Code Error Messages DigiGate-700™ for Windows® K-2 Program Registration Codes Figure K-1 Figure K-3 Figure K-2 Introduction By installing or using Software provided with this purchase, PURCHASER indicates acceptance of the Conditional Software License Agreement included with the software. Under this License, the Software may be supplied to PURCHASER with a temporary activation code. Once all purchase terms have been complied with, including all payments as agreed, a Software Registration will be issued with a permanent registration code. If this software has been provided with a temporary activation code, use the following instructions: Starting the Program for the First Time 1. 2. 3. The first time you start the program, the Information window will open with notification that you need to register your DigiGate700 for Windows software. Figure K-1. From the Main Menu, Figure 3-46, Page 3-24, Click on the Utility button and Select the Data Utilities tab. Click on the Registration button. Figure K-2. 4. 5. This will open the Registration Information window. Figure K-3. This window will give you the Status of your software’s registration, the Days Remaining on your temporary registration, and the Registration ID for your system. DigiGate-700™ for Windows® DigiGate-700™ for Windows® - User’s Guide K-3 Figure K-4 Figure K-5 The Temporary Registration Period 1. You will be notified every 10 days of the days remaining in your temporary registration for the first 50 days and every day for the last 10 days with the Information screen. Figure K-4. 2. 3. The Error window, Figure K-5, will notify you if the 60 day temporary registration expires. When the temporary registration expires, the DigiGate-700™ for Windows program is disabled for data entry and linking with any management or accounting program, and will not transfer information to or from the System Controller. NOTE: The System Controller will continue to operate the gate with the existing tenant codes even though updating of the system controller is disabled. 4. DigiGate-700™ for Windows® The functions that continue to operate from the K-4 Program Registration Codes Figure K-6 Figure K-7 Main Menu,are the Exit function to quit the program, the Help system, and one section of the Utilities menu. Figure K-6. 5. The Registration section of the Data Utilities tab is all that is available from the Utilities menu. Figure K-7. DigiGate-700™ for Windows® DigiGate-700™ for Windows® - User’s Guide K-5 Figure K-8 Figure K-9 Program Registration 1. 2. 3. Call Digitech International, Inc. at the number indicated. You will be asked to provide the Registration ID listed in this window. The technician will provide you with a Registration Code. Click on the Registration button on the Utility menu. Figure K-7, Page K-4. DigiGate-700™ for Windows® 4. 5. This will open the Registration Information window. Figure K-8. Enter the new code, provided by Digitech, into the Registration Code field and Click on the OK button. Figure K-9. K-6 Program Registration Codes Figure K-11 Figure K-10 6. If the code you entered was the permanent registration code, the Information window, Figure K-10, will be displayed. 7. If the code you entered was an extension code, the Information window, Figure K-11, will be displayed with the number of days added to your temporary registration. DigiGate-700™ for Windows® DigiGate-700™ for Windows® - User’s Guide 8. 9. K-7 Figure K-12 Figure K-13 The Error window, Figure K-12, will appear if you have entered the registration code incorrectly. Check your entry and, if necessary, contact Digitech International, Inc. at the number listed in the window. 10. If you have reset your system clock to a previous time in order to reactivate your registration, the window shown in Figure K-12 will be displayed and your Digigate-700™ for Windows software will be disabled. 11. Contact Digitech at the number listed in the window. DigiGate-700™ for Windows® K-8 Program Registration Codes This Page Left Blank Intentionally DigiGate-700™ for Windows® Appendix L Setting Up the LE Software Version Included in this Chapter 1. Introduction .................................................................... When to use the Lite and Regular Versions. 2. Copying the Desktop Icon .............................................. Creating a new icon for the LE version. 3. Renaming the Copy of.. Desktop Icon ............................ Identifying the new icon. 4. Changing the Properties of the New Desktop Icon ....... Setting the icon to start the program. 5. Changes in the LE Version ............................................. What is different. DigiGate-700™ for Windows® L-2 Setting Up the LE Software Version Figure L-1 Figure L-2 DigiGate-700™ for Windows® LE is a more resource-efficient version of our popular access software. This program is designed for self-storage managers who run multiple programs simultaneously, yet desire both maximum speed and smooth operation. Despite the increased hard drive capacity and memory of new computers, the resources available to run multiple programs often lag behind. At times, this can create conflicts in the way applications use resources within the computer. In response to inquiries, Digitech began shipping DigiGate-700™ for Windows® LE with software version 5.8 in July of 2000. Use DigiGate-700™ for Windows® LE Version in day-to-day operations. When you need to print special reports from the DigiGate-700™ program, or access the full Setup and Utility menu, simply open the full version of the program. Once complete, re-open the LE Version. If you have software version 5.8, use the following step-by-step instructions to install LE. If you have a version prior to 5.8 and find that you need LE to help your system, call or e-mail our Technical Support team for an upgraded version of DigiGate-700™ for Windows®. Copying the Desktop Icon 1. Installing the DigiGate-700™ for Windows® software will place a DigiGate for Windows icon on your desktop. Figure L-1 2. Right Click on the icon and Select Copy from the menu. Figure L-2 DigiGate-700™ for Windows® DigiGate-700™ for Windows® - User’s Guide L-3 Figure L-3 3. Right Click on the icon again and Select Paste from the menu. Figure L-3 DigiGate-700™ for Windows® Figure L-4 4. A second icon will be placed on the desktop named Copy of.... Figure L-4 L-4 Setting Up the LE Software Version Figure L-6 Figure L-5 Renaming the Copy of… Desktop Icon 1. Right Click on the Copy Of… icon and Select Rename from the menu. Figure L-5 2. Type DigiGate 700 for Windows LE as the new name. Figure L-6 DigiGate-700™ for Windows® DigiGate-700™ for Windows® - User’s Guide L-5 Figure L-8 Figure L-7 1. Changing the Properties of the New Desktop Icon Right Click on the …WindowsLE icon and Select Properties from the menu. Figure L-7 2. 3. 4. 5. DigiGate-700™ for Windows® This will open the Properties window. Figure L-8 In the Target field, C:\Program Files\ DigiGate\DigiWin.exe will be displayed. Place your cursor after DigiWin and add the text LE before .exe. Click on the Apply button. L-6 Setting Up the LE Software Version Figure L-9 6. Click on the Close button. Figure L- 9 Figure L-10 7. The DigiGate 700 LE icon will now start the Limited version of the DigiGate program. Figure L-10 DigiGate-700™ for Windows® DigiGate-700™ for Windows® - User’s Guide L-7 Figure L-11 Figure L-12 Changes in the LE Version The Main Menu 1. 2. The Transfer button, top row center, and the Editor button on the bottom row, were eliminated from the Main Menu in the LE version. Figure L-11 The Site button, bottom row, is also blank. The Remote software does not have a LE version. DigiGate-700™ for Windows® The Report Menu 1. 2. The All Units, Rented Units, Vacant Units, Onsite, and Activity Log reports remain on the Report Menu They remain the same as they were in the standard version. L-8 Setting Up the LE Software Version Figure L-13 Figure L-14 The Utility Menu 1. 2. The Data Utilities tab was removed from the LE version, with the exception of the Registration button. The Access Code button, on the System Controller tab was replaced with the Data Utilities button. The Setup Menu 1. The esential features left on the Setup menu are the Add Units and Delete Units buttons from the Unit Setup tab, and Time Zone and the Serial Port buttons from the Syscon Setup tab. DigiGate-700™ for Windows® DigiGate-700™ for Windows® - User’s Guide A Index Other Authorized 3-22, 4-6 Select Unit by Size or Number 3-2 ACCESS 3-4 Time Zones 2-25 24 Hour 2-25 Unit 2-39, 4-4, C-2 Code 3-4, 3-6, 3-20, 3-21, 3-58 Door Alarm Options 2-40 Never Locked 3-20 Door Type 2-35 ACCOUNTING Features 2-33 Link F-2 Floor Type 2-35 Vendor Specific Requirements Size Codes 2-37 MSTC Unit Numbering F-4 Type 2-30 ACKNOWLEDGE User ID's 2-9, 4-10 Alarm Zone 3-72, 4-12 ADOBE ACROBAT READER J-2 ACROBAT READER J-2 ALARM. See also DOOR ALARM ACTIVITY Acknowledge 3-72, 4-12 Gate 4-14 Arm. See ARM/DISARM Log 2-8, 2-9, 3-46, 3-57, 4-12, 4-14, H-2, Disarm. See ARM/DISARM: Unit I-4 Mux/Slot. See MUX/SLOT Delete 3-62 Status 2-45, 3-73, 4-12 Message H-2 Zone 2-41, 2-45, 3-72, 4-4, 4-12 Number to Display 2-9 ANTI PASSBACK H-2 Tagged 3-4 ARM/DISARM Time to Display 2-9 Alarm Zone 3-72, 4-12 Transaction 3-48 Unit 2-26, 3-73, 4-12 Delete 3-62 AUTHORIZED User 3-46 Tenants 3-6, 3-22, 4-6 ADD AUTO LOADING OPTIONS 2-41, 4-4 Credit Card Types 2-23 Default Values 2-13 B Door Alarm Options 2-40 BACKUP Door Types 2-33 Data 3-61, 4-2 Floor 2-35 Data Backup 5-3 Holidays 2-29 Data Restore 5-6 Icon to desktop for LE version L-2 Introduction 5-2 Inside/Outside 2-44, 4-4 Strategies 5-2 Insurance Codes 2-21 BAD. See also ERROR Linked Unit 3-6 Code Marketing Codes 2-21 Tenant H-2 Other Authorized Tenants 3-22, 4-6 User G-4 Profile Codes 2-19 Keypad Zone H-2 Required Fields 2-10 Password Security Levels 2-7, 4-10 Tenant H-2 Site 2-15 User G-4 Tenants Time Zone H-2 Move In 3-2 DigiGate-700™ for Windows® X-1 X-2 C CHANGE. See MODIFY CHANGES IN THE LE VERSION L-7 The Main Menu L-7 The Report Menu L-7 The Setup Menu L-8 The Utility Menu L-8 CLEAR Area 3-55, 3-59 Graphics 3-59 System Controller 4-12 Tenants 3-59 CLOSE GATE 3-24, 4-10 CODE Access 3-4, 3-6, 3-21 Retrieve 3-59 Credit Card 2-22 Insurance 2-20 Marketing 2-18 Size 2-38 Tenant Profile 2-17 COMMON ELEMENTS OF REPORTS 3-28 COMMUNICATIONS (COM) PORT 2-29 CONFIGURE. See SETUP CONTROL Windows Screen 1-7 CONVENTIONS USED IN THIS GUIDE 1-4 CREDIT CARD 2-22, 3-4 CUSTOMER SUPPORT. See SERVICE D DAMAGED 2-47 DATE/TIME 3-54 DEFAULT Colors I-2 Fields 2-12, A-2 Password 2-3 Settings A-2 User ID 2-3 Values 2-13, A-3 DEFINE. See ADD Index DELETE Activity Log 3-62 Credit Card Types 2-24 Door Types 2-34 Floor Types 2-36 Holidays 2-28 Insurance Codes 2-22 Marketing Codes 2-20 Other Authorized Tenants 3-22 Profile Codes 2-18 Time Zones 2-26 Transaction Log 3-62 Unit 2-42, 4-4 Door Type 2-34 Features 2-32 Floor Type 2-36 Size Codes 2-38 Type 2-31 User ID 2-10 DELINQUENT 3-10 Making Tenants Delinquent 3-12, 4-6 Making Tenants Paid Up 3-13, 4-6 Selecting a Unit or Tenant 3-11 DIGICONVERT E-2 DIGIEDIT. See WORD PROCESSING DIGIGATE-700 FOR WINDOWS. See SOFTWARE On the Taskbar 3-81 DIGIGRAPHICS I-2. See also GRAPHICS Activity Log I-4 Delay I-6 Programming Menu I-4 Scanning I-2, I-6 Site Edit 1-14 Site Status I-5 Status Colors I-6 Zoom I-3 DIGITECH INTERNATIONAL, INC. How to Reach 1-1 Corporate Address 1-1 Internet and E-Mail 1-1 Service Department 1-1 Telephone and Fax 1-1 DigiGate-700™ for Windows® DigiGate-700™ for Windows® - User’s Guide DISARM. See ARM/DISARM DISCONNECT FROM REMOTE SITE 3-75 DISPLAY Activity Log 3-56, 4-12 Site I-2 DOOR ALARM 2-26, 2-40, 2-45, 4-4. See also ALARM; ARM/DISARM; MUX/ SLOT. See also AUTO LOADING OPTIONS DOOR TYPE 2-32 DOWNLOAD 3-52, 4-12 E EDIT. See MODIFY EDITOR. See WORD PROCESSING ELECTRONIC USER'S GUIDE J-2 ERROR G-2 Code G-2 Connecting to Remote Site 3-76 Message G-2 Database G-3 Other G-4 Serial Port G-2 EXIT 3-80 F FEATURES New in this Version E-2 Unit. See UNIT: Add; UNIT: Modify FIND 3-18 Unit / Tenant 3-18, 4-8 FLOOR TYPE 2-34 FONT. See Conventions used in this Guide G GATE 3-24, 4-10 GRAPHICS 3-59. See also DIGIGRAPHICS Site Edit 1-14 H HARDWARE Repair Policy x Warranty viii DigiGate-700™ for Windows® X-3 HELP 3-77 Bubble 2-4 Context Sensitive 3-77 Find 3-78 Help System Window 3-77 Find 3-78 Index 3-78 Hypertext 3-79 Index 3-78 Show Me 3-79 HOLD GATE OPEN 3-24, 4-10 HOLIDAY 2-29 HOW DO I? 4-1 I INDEX X-1 INSTALLATION 1-8, 4-2 Adobe Acrobat Reader J-2 INSURANCE CODES 2-21 INTERFACE 1-5 K KEYPAD ZONE 3-4, 3-6 L LABELS 3-43 LCD Keypad 2-46 Adding Custom Messages 2-47, 2-51 Default Custom Messages 2-52 Default Preset Messages 2-52 Deleting Custom Messages 2-52 Editing Custom Messages 2-47 LCD Keypad Option Assigning 3-5, 3-82 LINK 3-15, 4-8 Button 3-15 LINKING 3-7, 3-15, 4-6 Move Out 3-10 LIST. See REPORTS LOCKED Never Locked 3-20 Record Edit 3-18 LOGON 2-2 X-4 M MAIL MERGE 3-66, 3-69 MAILING LABELS 3-43 MANUAL Electronic Acrobat Reader J-2 DigiGate-700 for Windows J-2 MARKETING Code 2-18–2-20 Credit Card 2-22, 2-25, 3-4 Information 3-4 Miles From Site 3-4 Profile 2-17–2-18, 3-4 Report 3-37 Type 2-19, 2-21 MENU Arm/Disarm 3-72 Delinquent 3-11 Editor 3-64 Exit 3-80 Find 3-18 Gate 3-24 Help 3-77 Move In 3-2 Move Out 3-8 Reports 3-26, 3-27, 3-28, 3-29 Setup 2-5 Transfer 3-14 Utility 3-50 MERGE 3-69, D-2 MESSAGE Activity Access H-2 Alarm H-4 Board H-2 Misc (SysCon) H-2 Time H-2 Activity Log H-2 Error G-2, G-3, G-4 LCD Keypad 2-46 Adding 2-47, 2-51, 3-82 Default Custom 2-52 Default Preset 2-52 Index Deleting 2-52 Editing 2-46 Transaction 3-48 MICROSOFT BACKUP 2-14, 4-2, G-5 MINIMUM REQUIREMENTS 1-2 MISCELLANEOUS 3-4 MODEM 2-16, 2-29 MODIFY Access Code 3-20, 3-21 Activity Log 2-8 Credit Card Types 2-25 Door Alarm Options 2-40, 2-45 Alarm Zone 2-45, 4-4 Arm/Disarm 4-4 Mux/Slot 2-45, 4-4 Door Types 2-34, 2-44 Floor Types 2-36, 2-44, 4-4 Holidays 2-29 Inside/Outside 2-44, 4-4 Insurance Codes 2-23 Keypad Zone 3-20 Linked Units 4-6 Marketing Codes 2-19 Other Authorized Tenants 3-22 Profile Codes 2-17, 2-19 Required Fields 2-10 Security Levels 2-14 Tenant Information 2-17, 3-18, 3-19, 4-8 Time Zones 2-26, 3-20 Unit 2-42, 4-5 Damaged 2-47 Door Alarm Options 4-4 Door Types 2-34, 2-44, 4-4 Features 2-32, 4-4 Floor Types 2-36, 2-44 Numbers 4-4 Size Codes 2-39, 2-45, 4-4 Status 2-47 Types 2-30, 4-4 Unit Information 3-19 User IDs 2-11 MOVE IN 3-2–3-3, 4-6 Access Information 3-4 DigiGate-700™ for Windows® DigiGate-700™ for Windows® - User’s Guide Linking Units 3-6 Misc. Information 3-4 Notes 3-6 Other Authorized Tenants 3-6 Selecting a Unit 3-2 Tenant information 3-5 Unit Information 3-5 MOVE OUT 3-9, 4-6 Linked Units 3-10 Selecting a Unit or Tenant 3-8 MSTC Software Unit Numbering F-4 MUX/SLOT 2-41, 2-45, 4-4, 4-16. See also ALARM; DOOR ALARM N NEVER LOCKED 3-20 NOTES 3-6 O OBJECTS 1-6 OPEN GATE 3-24, 4-10 OPENING SAVED REPORTS 3-29 OPTIONS LCD Keypad 2-46, 3-82 Adding Messages 2-51 Message 2-47 Picture 3-19, 3-83 Assigning 3-83, 3-84 OTHER AUTHORIZED 4-6 P PASSWORD 2-3, 2-8 PAY UP 3-12, 4-6 PICTURE Option 3-19, 3-83 Assigning 3-83, 3-84 PRINTER SELECTION 3-26 PRINTING Reports 3-26 PROFILE TYPE 2-19 PROMPTS Verify 2-8 DigiGate-700™ for Windows® X-5 Q QUIT THE PROGRAM 4-2 R RECORD Locked by Other User 3-18 REGISTRATION Code Extension K-6 Permanent K-5 Program K-2 Errors K-7 Extension K-6 Procedure K-5 Temporary K-3 REMOTE Site 2-15, 2-16 Communications 2-29 Data Path 2-16 REMOTE SITE 3-75 REPAIR POLICY Hardware x REPORTS 3-26 Access Codes Retrieved from SysCon 3-58 Activity 3-46 Activity Log 3-46, 4-14 Onsite 3-47, 4-14 Transactions 3-48 Common Elements 3-27, 3-28 Footer 3-28, 3-29 Header 3-28 Miscellaneous Reports 3-44 Mux/Slot 3-45, 4-16 Setup Info 3-44, 3-45, 4-16 Opening Saved 3-29 Printer Selection 3-26 Printing 3-26 Report Window control 3-27 Saving 3-29 Unit Reports 3-30 All Units 3-30 Authorized 3-36 Days Vacant 3-40 X-6 Delinquent Units 3-31 Linked Units 3-35 Mailing Labels 3-43 Marketing 3-37 Rented Units 3-33, 4-16 Vacant Units 3-32 Viewing 3-27 REQUIRED Fields 2-11, 3-4 System 1-2 RESTORE Backup 3-60, 5-6 RESTORE DATA 5-6 S SAVING REPORTS 3-29 SCREEN OBJECTS 1-6, 1-7 SECURITY LEVELS 2-4, 2-8, 4-10 SELECT PRINTER 3-26 SELECT SITE 3-74 SERIAL PORT 2-29 SERVICE Contacting 1-2 Hours 1-2 What You Need 1-3 SET Backup. See BACKUP: Sets System Controller 4-12 SETTINGS 2-17, A-2 SETUP Activity Log 2-8, 4-12 Adding Units 2-39, C-2 Unit Features 2-40 Unit Numbers 2-39 Deleting Units 2-42 Removing Units from Database 4-4 LCD Keypad 2-46 Adding Messages 2-46 Miscellaneous Setup Credit Card Codes 2-22 Insurance Codes 2-20 Modifying Units 2-42 Changing Unit Information 2-45, 4-4 Index Mux/Slot 2-40. See also MUX/SLOT Options 2-46 LCD Keypad 2-46 Site Setup 2-2, 2-15, B-2 System Configuration Form B-2 System Controller Setup 2-5, 2-24, 2-46 Door Alarms 2-26 Holidays 2-29 Time Zones 2-24 System Setup 2-4, 2-5, 2-29, 4-16 Default Values 2-12, 2-13 Required Fields 2-10, 2-11, 2-13 Security Levels 2-4, 2-8 System Configuration 2-12 System User ID's 2-9, 2-13, 4-10 System User Password 2-8 Unit Setup 2-30 Door Types 2-32 Floor Types 2-34 Unit Features 2-33, 2-40 Unit Size 2-36 Unit Types 2-31 SITE Definition 2-15 Display I-2 Remote 2-16 Selection 3-74 Local 3-75 Remote 3-75 Setup 2-2, B-2, C-2 Status I-5 SITE EDIT 1-14 SLOT. See MUX/SLOT SOFTWARE Adobe Acrobat Reader Installation J-2 DigiConvert E-2 DigiEdit 3-65 Creating Merge Documents 3-66 Edit Menu 3-67 File Menu 3-65 Insert Menu 3-66 Mail Merge 3-69, 4-14, D-2 Status Bar 3-64 DigiGate-700™ for Windows® DigiGate-700™ for Windows® - User’s Guide DigiGate-700 for Windows Backup 2-14, G-5 Error Codes G-2 Installation 1-8, 4-2 Logon Screen 2-2 Minimum Requirements 1-2 New Features E-2 On the Taskbar 3-81 Quitting the Program 4-2 Required Fields 2-10 Starting the Program 2-2, 4-2 Version 3-54, 4-10 DigiGate-700 for Windows LE L-1 Setup L-2 LE Version L-2 LinkView F-2 Site Edit 1-14 Version 3-54, 4-10 Windows® 1-5 Controls 1-7 Screen Objects 1-6 Terms used 1-5 STARTING THE PROGRAM 2-2, 4-2 SUPPORT. See SERVICE SYSCON. See SYSTEM CONTROLLER SYSTEM Hardware Repair Policy x Warranty viii Minimum Requirements 1-2 Setup 2-4, 2-29, 4-10, 4-16 Terms & Conditions of Purchase viii SYSTEM CONFIGURATION 2-12 SYSTEM CONTROLLER 3-50, 4-10 Clear 3-51 Reset 4-12 Restore 3-51 Setup 2-24, 2-46, 3-51, 3-53 SYSTEM REQUIREMENTS 1-2 T TAG A UNIT 3-4 TASKBAR 3-81 TECHNICAL SUPPORT. See SERVICE DigiGate-700™ for Windows® X-7 TENANT 4-16 Access Code 3-4, 3-6, 3-20, 3-21, 3-58, 3-59 Address 3-5 City 3-5 Credit Card 3-4 Expiration Date 3-4 Number 3-4 Type 3-4 Find/Edit 3-19, 4-8 Information 3-5. See also DEFAULT; DELETE; MODIFY; MOVE IN; MOVE OUT; TRANSFER Default 2-13, 2-16 Insurance 3-4 Keypad Zone 3-4, 4-6 License 3-4 Linked Units 3-15 Make Delinquent 3-13, 4-6 Make Paid Up 3-12, 4-6 Marketing 3-4 Miles From Site 3-4 Move In 3-2, 4-6 Move Out 3-9, 4-6 Name Company 3-5 First 3-5 Last 3-5 Never Locked Out 3-20 Not Found H-2 Notes 3-6 Phone Fax 3-5 Home 3-5 Work 3-5 Profile 2-17 Reports 3-30 SSN# 3-4 Time Zone 3-4 Transfer Units 3-14, 3-16, 4-8 TENANTS ONSITE 4-14 Terms & Conditions of Purchase viii TERMS USED 1-5 X-8 TIME ZONE 3-4, 3-6 24 Hour 2-25 Pre-defined 2-25 Setup 2-24 TRANSACTION Message H-4 Report 3-48 TRANSFER 3-14, 4-8 Link Units 4-8 Select a Unit or Tenant 3-15 Unit 3-16 TYPE. See Conventions used in this Guide U UNIT 3-5 Add 2-39 Alarm Status 2-45 Alarm Zone 2-45, 3-72, 4-4, 4-12 Arm/Disarm 3-72, 3-73, 4-4, 4-12 Damaged 2-47 Delete 2-42, 4-4 Door Alarm Options 2-40, 4-4 Door Type 2-34, 2-35, 4-4 Download 3-52, 4-4 Features 2-33, 2-40, 4-4 Find 3-19, 4-8 Floor 2-35, 4-4 Height 2-39, 4-4 Inside/Outside 2-40, 2-44, 4-4 Linking 3-6, 3-15 Modify 2-42, 4-4 Mux 2-40, 2-45, 4-4, 4-16. See also MUX/SLOT Number 2-39, 4-4 Price 2-39, 4-4 Setup 2-30 Size 2-36–2-38, 2-45, 4-4 Slot 2-41, 2-45, 4-4, 4-16. See also MUX/ SLOT Square Feet 2-39, 4-4 Status 2-47, I-2 Tag 3-4 Transfer 3-15, 3-16 Type 2-31, 4-4 Index UPGRADE 2-2, E-2 USER ID 2-3, 2-9, 2-13, 4-10 Login 2-2, 2-13 Password 2-3 Security Level 2-11 Setup Activity Log Display 2-9 USER'S GUIDE Electronic J-2 UTILITY 3-51 Data Utilities 3-60 Backup 3-61 Remove 3-63 Restore 3-60 System Controller 3-51 Access Code 3-58 Activity Log 3-56 Clear Area 3-55 Clear Graphics 3-59 Clear Syscon 3-50 Date/Time 3-54 Download All 3-52 Set Controller 3-53 Version 3-54 V VACANT Units 3-9, 3-10, 3-33, 4-6 VERIFY Prompts 2-8 VERSION 3-54, 4-10 VIEWING REPORTS 3-27 W WARRANTY System Hardware viii What’s New in the Windows Version E-2 WINDOW Error G-3, G-4, G-5 Status Bar 3-64 Title Bar 1-7, 3-64 DigiGate-700™ for Windows® DigiGate-700™ for Windows® - User’s Guide WINDOWS Controls 1-6, 1-7 Interface 1-5, 1-6 New Features E-2 Objects 1-6 Screen 1-6 Terms 1-5 WORD PROCESSING 3-65. See also SOFTWARE: DigiEdit Creating a Merge Document 4-14 DigiEdit 3-65, 4-14, D-2 Mail Merge 4-14 Mege Data Fields 4-14, D-2 DigiGate-700™ for Windows® X-9 Z ZONE Alarm 2-45, 3-72, 4-12 Keypad 3-4 Time 2-26, 3-4 X - 10 Index This Page Left Blank Intentionally DigiGate-700™ for Windows® 2.3 Digitech International, Inc. 800 523 9504 toll free www.digitech-intl.com DigiGate User’s Guide