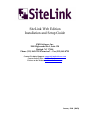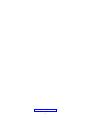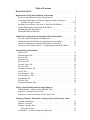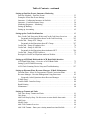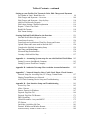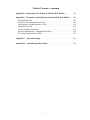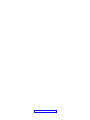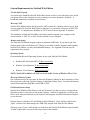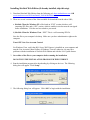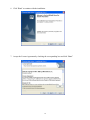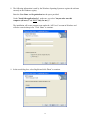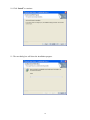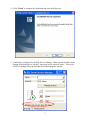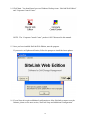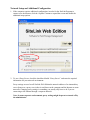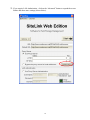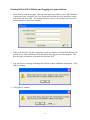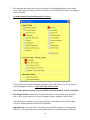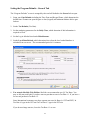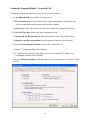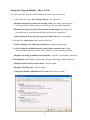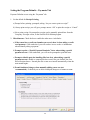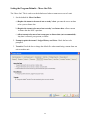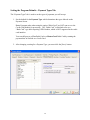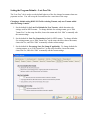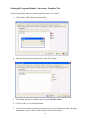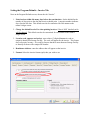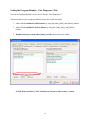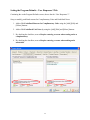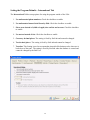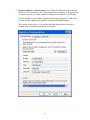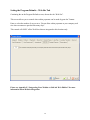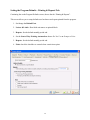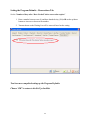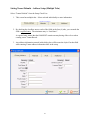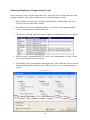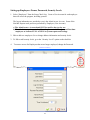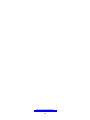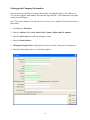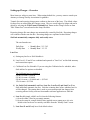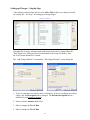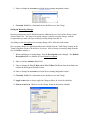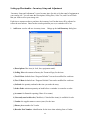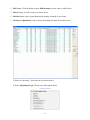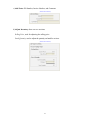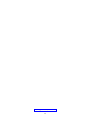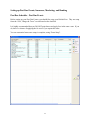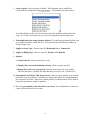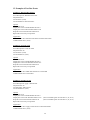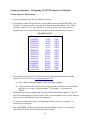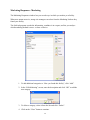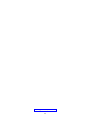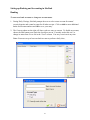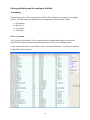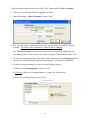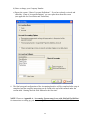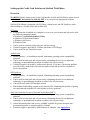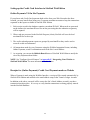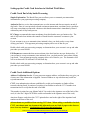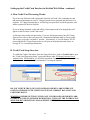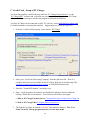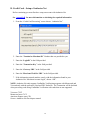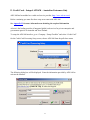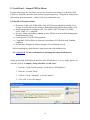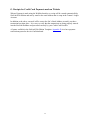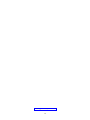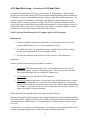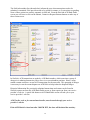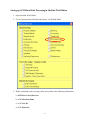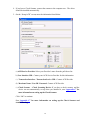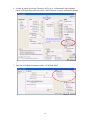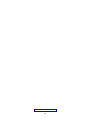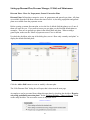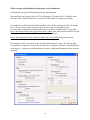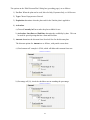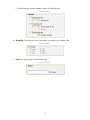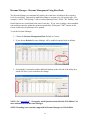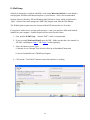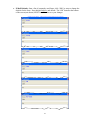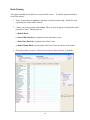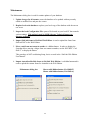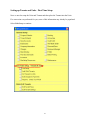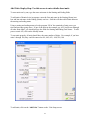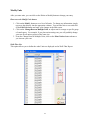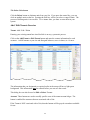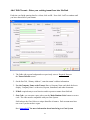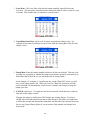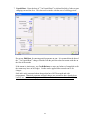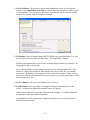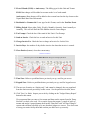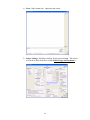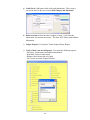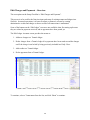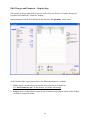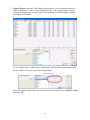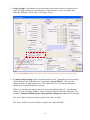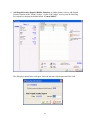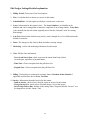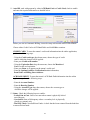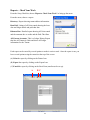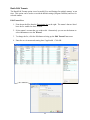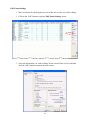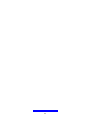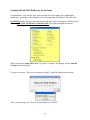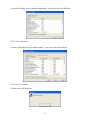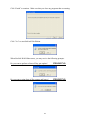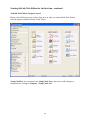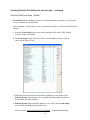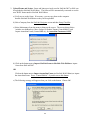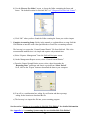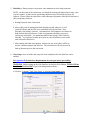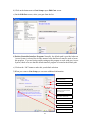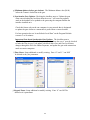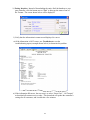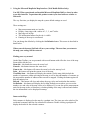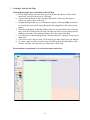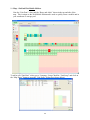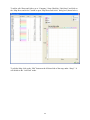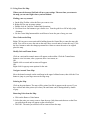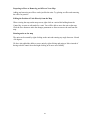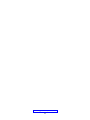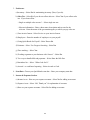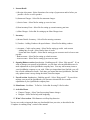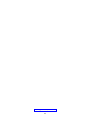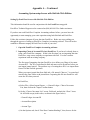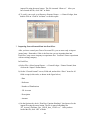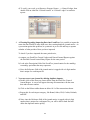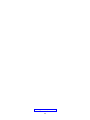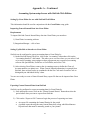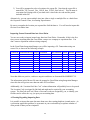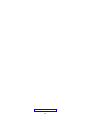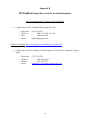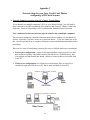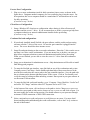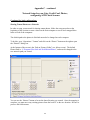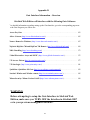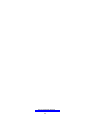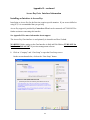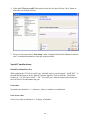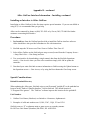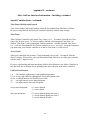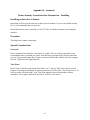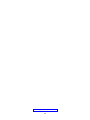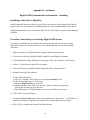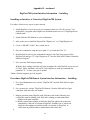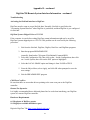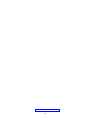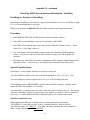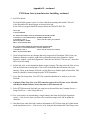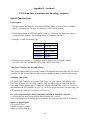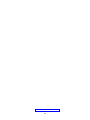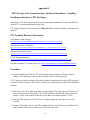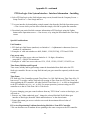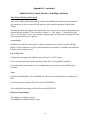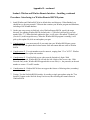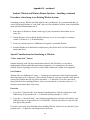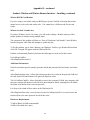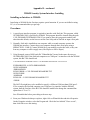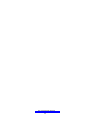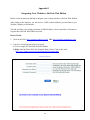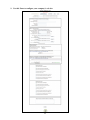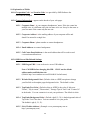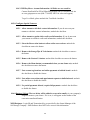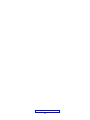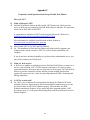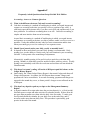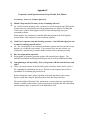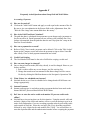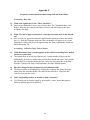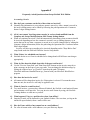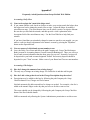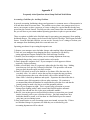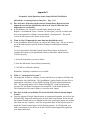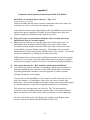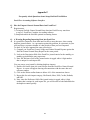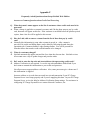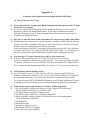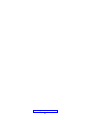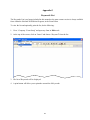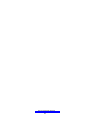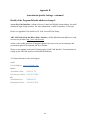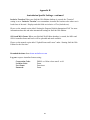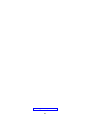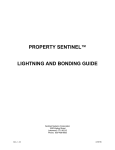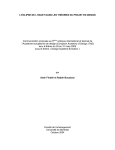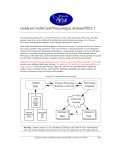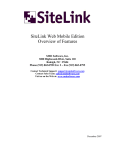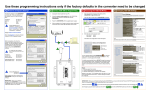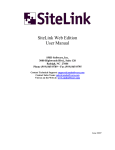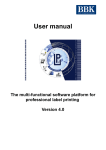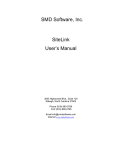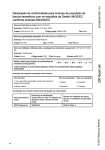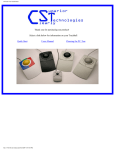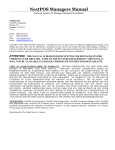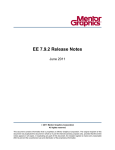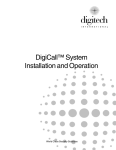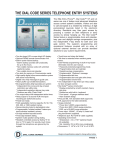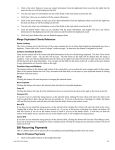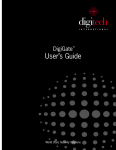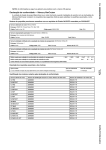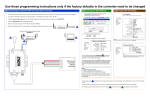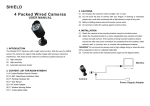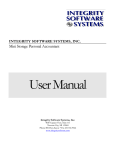Download SiteLink Web Edition
Transcript
SiteLink Web Edition Installation and Setup Guide SMD Software, Inc. 3000 Highwoods Blvd., Suite 120 Raleigh, NC 27604 Phone (919) 865-0789 Extension 2 ~ Fax (919) 865-0795 Contact Technical Support: [email protected] Contact Sales Team: [email protected] Visit us on the Web at: www.smdsoftware.com January 2008 [R05b] This page intentionally left blank. 2 Table of Contents READ THIS FIRST! . . . . . . . . . . . . . . . . . . . . . . . . . . . . . . . . . . . . . . . . . . . . . 7 Requirements, Program Installation, and Startup Overview and Hardware/Software Requirements . . . . . . . . . . . . . . . . . . . . . . 9 Contacting SMD Software Technical Support for Help and Support . . . . . . . 9 SiteLink - Helpful Contacts . . . . . . . . . . . . . . . . . . . . . . . . . . . . . . . . . . . . N/A Installing your Software (Overview of SiteLink Web Edition) . . . . . . . . . . . 9 System Requirements for SiteLink Web Edition . . . . . . . . . . . . . . . . . . . . . . . 10 Installing SiteLink Web Edition . . . . . . . . . . . . . . . . . . . . . . . . . . . . . . . . . . . . 11 Starting SiteLink Web Edition . . . . . . . . . . . . . . . . . . . . . . . . . . . . . . . . . . . . . 16 Additional Configuration and Starting SiteLink Web Edition . . . . . . . . . . . . Network Setup and Additional Configuration . . . . . . . . . . . . . . . . . . . . . . . . . Starting SiteLink Web Edition and Logging onto your database . . . . . . . . . . . Special Considerations regarding SMD Software conversion . . . . . . . . . . . . Overview of the Setup Procedure – Configuring SiteLink Web Edition . . . . . 17 17 19 21 23 Setting the Program Defaults General Tab . . . . . . . . . . . . . . . . . . . . . . . . . . . . . . . . . . . . . . . . . . . . . . . . . . . Proration Setup Tab . . . . . . . . . . . . . . . . . . . . . . . . . . . . . . . . . . . . . . . . . . . . . Move In Tab . . . . . . . . . . . . . . . . . . . . . . . . . . . . . . . . . . . . . . . . . . . . . . . . . . . Payments Tab . . . . . . . . . . . . . . . . . . . . . . . . . . . . . . . . . . . . . . . . . . . . . . . . . . Move-Out Tab . . . . . . . . . . . . . . . . . . . . . . . . . . . . . . . . . . . . . . . . . . . . . . . . . Payment Types Tab . . . . . . . . . . . . . . . . . . . . . . . . . . . . . . . . . . . . . . . . . . . . . Late Fees Tab . . . . . . . . . . . . . . . . . . . . . . . . . . . . . . . . . . . . . . . . . . . . . . . . . . Inventory Transfers Tab . . . . . . . . . . . . . . . . . . . . . . . . . . . . . . . . . . . . . . . . . . Invoice Tab . . . . . . . . . . . . . . . . . . . . . . . . . . . . . . . . . . . . . . . . . . . . . . . . . . . . User Responses 1 Tab . . . . . . . . . . . . . . . . . . . . . . . . . . . . . . . . . . . . . . . . . . . User Responses 2 Tab . . . . . . . . . . . . . . . . . . . . . . . . . . . . . . . . . . . . . . . . . . . International Tab . . . . . . . . . . . . . . . . . . . . . . . . . . . . . . . . . . . . . . . . . . . . . . . Web Site Tab . . . . . . . . . . . . . . . . . . . . . . . . . . . . . . . . . . . . . . . . . . . . . . . . . . Printing and Reports Tab . . . . . . . . . . . . . . . . . . . . . . . . . . . . . . . . . . . . . . . . . 25 26 27 28 29 30 31 32 33 34 35 36 38 39 Setting Tenant Defaults and Entering Employees Tenant Defaults - Address Setup (Multiple Tabs) . . . . . . . . . . . . . . . . . . . . . . Employees: Setting Security Levels . . . . . . . . . . . . . . . . . . . . . . . . . . . . . . . . . Employees: Names, Passwords, and Security Levels . . . . . . . . . . . . . . . . . . . 41 42 43 Setting up Company Information, setting Charges and Inventory Items Company Information . . . . . . . . . . . . . . . . . . . . . . . . . . . . . . . . . . . . . . . . . . . Charges - Overview . . . . . . . . . . . . . . . . . . . . . . . . . . . . . . . . . . . . . . . . . . . . . Charges - Step-By-Step . . . . . . . . . . . . . . . . . . . . . . . . . . . . . . . . . . . . . . . . . . Recurring Charges . . . . . . . . . . . . . . . . . . . . . . . . . . . . . . . . . . . . . . . . . . Merchandise - Inventory Setup and Adjustment . . . . . . . . . . . . . . . . . . . . . . . 45 46 47 48 49 3 Table of Contents – continued Setting up Past Due Events, Insurance, Marketing Past Due Schedule – Past Due Events . . . . . . . . . . . . . . . . . . . . . . . . . . . . . . . Examples of Past Due Event Settings . . . . . . . . . . . . . . . . . . . . . . . . . . . . . . . Insurance - Configuring Insurance in SiteLink . . . . . . . . . . . . . . . . . . . . . . . . Insurance - Custom Insurance Setup . . . . . . . . . . . . . . . . . . . . . . . . . . . . . . . . Marketing Responses – Marketing . . . . . . . . . . . . . . . . . . . . . . . . . . . . . . . . . . Setting up Banking . . . . . . . . . . . . . . . . . . . . . . . . . . . . . . . . . . . . . . . . . . . . . . Setting up Accounting . . . . . . . . . . . . . . . . . . . . . . . . . . . . . . . . . . . . . . . . . . . 53 56 57 58 59 60 62 Setting up the Credit Card Interface . . . . . . . . . . . . . . . . . . . . . . . . . . . . . . . . . 65 How Credit Card Processing Works and Credit Card Setup Overview . . . . . 68 Frequently Asked Questions about Credit Card Processing . . . . . . . . . . . 215 Credit Card – Setup of PC Charge . . . . . . . . . . . . . . . . . . . . . . . . . . . . . . . . . . 69 Frequently Asked Questions about PC Charge . . . . . . . . . . . . . . . . . . . . . 217 Credit Card – Setup of Authorize.Net . . . . . . . . . . . . . . . . . . . . . . . . . . . . . . . 70 Credit Card – Setup of ADVAM . . . . . . . . . . . . . . . . . . . . . . . . . . . . . . . . . . . 71 Frequently Asked Questions about Authorize.NET . . . . . . . . . . . . . . . . . 216 Credit Card – Setup of PPI PayMover . . . . . . . . . . . . . . . . . . . . . . . . . . . . . . . 72 Receipts for Credit Card Payments made on Website . . . . . . . . . . . . . . . . . . . 73 Setting up ACH Bank Debit and the ACH Bank Debit Interface ACH Bank Debit Setup – Overview of ACH Bank Debit . . . . . . . . . . . . . . . . 75 Setting Up ACH Debit Processing . . . . . . . . . . . . . . . . . . . . . . . . . . . . . . . . . . 77 ACH Check Scanning Device Setup and Troubleshooting . . . . . . . . . . . . . . . 157 Setting up Discount Plans, Revenue Manager, E-Mail, Maintenance Discount Plans - Move-In, Prepayment, General Concession Plans . . . . . . . . Revenue Manager - Revenue Management Using Rent-Push . . . . . . . . . . . . . Frequently Asked Questions about Revenue Manager . . . . . . . . . . . . . . . E-Mail Setup . . . . . . . . . . . . . . . . . . . . . . . . . . . . . . . . . . . . . . . . . . . . . . . . . . . Certified Mail - Interface Setup . . . . . . . . . . . . . . . . . . . . . . . . . . . . . . . . . . . . Batch Printing . . . . . . . . . . . . . . . . . . . . . . . . . . . . . . . . . . . . . . . . . . . . . . . . . . Maintenance . . . . . . . . . . . . . . . . . . . . . . . . . . . . . . . . . . . . . . . . . . . . . . . . . . . 81 85 210 86 88 89 90 Setting up Tenants and Units First Time Setup: Tenants and Units . . . . . . . . . . . . . . . . . . . . . . . . . . . . . . . . Unit Setup . . . . . . . . . . . . . . . . . . . . . . . . . . . . . . . . . . . . . . . . . . . . . . . . . . . . . Add Units Step-by-Step: Use this screen to enter details about units . . . . . . . Add Units . . . . . . . . . . . . . . . . . . . . . . . . . . . . . . . . . . . . . . . . . . . . . . . . . . . . . Modify Units . . . . . . . . . . . . . . . . . . . . . . . . . . . . . . . . . . . . . . . . . . . . . . . . . . Add / Edit Tenants Overview . . . . . . . . . . . . . . . . . . . . . . . . . . . . . . . . . . . . . . Add / Edit Tenants - Enter your existing tenant base into SiteLink . . . . . . . . . 91 92 93 94 95 96 97 4 Table of Contents – continued Setting up your Facility, Put Tenants in Units, Edit Charges and Payments Put Tenants in Units - Batch Move-In . . . . . . . . . . . . . . . . . . . . . . . . . . . . . . . Edit Charges and Payments – Overview . . . . . . . . . . . . . . . . . . . . . . . . . . . . . Edit Charges and Payments – Step-by-Step . . . . . . . . . . . . . . . . . . . . . . . . . . . Add Pre-Paid Security Deposits . . . . . . . . . . . . . . . . . . . . . . . . . . . . . . . . . . . . Edit Ledger Settings -Detailed explanation . . . . . . . . . . . . . . . . . . . . . . . . . . . Reports – Check Your Work . . . . . . . . . . . . . . . . . . . . . . . . . . . . . . . . . . . . . . Batch Edit Tenants . . . . . . . . . . . . . . . . . . . . . . . . . . . . . . . . . . . . . . . . . . . . . . Edit Tenant Settings . . . . . . . . . . . . . . . . . . . . . . . . . . . . . . . . . . . . . . . . . . . . . 99 109 110 113 114 116 118 119 Starting SiteLink Web Edition for the first time . . . . . . . . . . . . . . . . . . . . . . . SiteLink Web Edition Navigator Screen . . . . . . . . . . . . . . . . . . . . . . . . . . . . . Form Setup Overview . . . . . . . . . . . . . . . . . . . . . . . . . . . . . . . . . . . . . . . . . . . Form Setup and verification of Past Due Events and Letters . . . . . . . . . . . . . Upload Forms and Letters used in SiteLink 2007 . . . . . . . . . . . . . . . . . . . . . . Complete the SiteLink Accounting Setup . . . . . . . . . . . . . . . . . . . . . . . . . . . . Data Entry and Gate Setup . . . . . . . . . . . . . . . . . . . . . . . . . . . . . . . . . . . . . . . Microsoft Map Point Interface . . . . . . . . . . . . . . . . . . . . . . . . . . . . . . . . . . . . . Creating a SiteLink Site Map . . . . . . . . . . . . . . . . . . . . . . . . . . . . . . . . . . . . . . 121 125 126 127 128 129 130 134 137 Appendix A - Accounting System setup for use with SiteLink Web Edition 143 Setting Up a new QuickBooks Company . . . . . . . . . . . . . . . . . . . . . . . . . . . . . 143 Setting Up a new PeachTree Company . . . . . . . . . . . . . . . . . . . . . . . . . . . . . . 147 Appendix B - Authorize.Net setup: How to obtain Account Information 155 Appendix C - Network Setup for Gate, Credit Card, Photo; Check Scanner Network Setup for Accessing Gate, PC-Charge, Tenant Photos . . . . . . . . . . . 157 Sharing Tenant Photos on a Network . . . . . . . . . . . . . . . . . . . . . . . . . . . . . . . . 159 ACH Check Scanning Device Setup and Troubleshooting . . . . . . . . . . . . . . . 160 Appendix D – Gate Interface Setup and Troubleshooting . . . . . . . . . . . . . . . Access Ezy Gate . . . . . . . . . . . . . . . . . . . . . . . . . . . . . . . . . . . . . . . . . . . . . . . Alltec: Gatease . . . . . . . . . . . . . . . . . . . . . . . . . . . . . . . . . . . . . . . . . . . . . . . . . Demco: Demco for Windows . . . . . . . . . . . . . . . . . . . . . . . . . . . . . . . . . . . . . . Digitech: DigiGate 700 . . . . . . . . . . . . . . . . . . . . . . . . . . . . . . . . . . . . . . . . . . . Digitech: DigiGate 700 Remote . . . . . . . . . . . . . . . . . . . . . . . . . . . . . . . . . . . . DKS: DoorKing . . . . . . . . . . . . . . . . . . . . . . . . . . . . . . . . . . . . . . . . . . . . . . . . Global Electronics: Axcys and MSTC . . . . . . . . . . . . . . . . . . . . . . . . . . . . . . . PTi Falcon . . . . . . . . . . . . . . . . . . . . . . . . . . . . . . . . . . . . . . . . . . . . . . . . . . . . QuickStor: QuickStor OS Gate . . . . . . . . . . . . . . . . . . . . . . . . . . . . . . . . . . . . Sentinel: WinSen and WinSen Remote . . . . . . . . . . . . . . . . . . . . . . . . . . . . . . Wham Security: Wham Version 1.04.03 . . . . . . . . . . . . . . . . . . . . . . . . . . . . . 5 161 163 165 167 169 171 173 175 177 181 183 189 Table of Contents – continued Appendix E - Integrating Your Website to SiteLink Web Edition . . . . . . . . . 193 Appendix F - Frequently Asked Questions about SiteLink Web Edition . . . Microsoft.Net FAQ . . . . . . . . . . . . . . . . . . . . . . . . . . . . . . . . . . . . . . . . . . . . . PeachTree Accounting Interface FAQ . . . . . . . . . . . . . . . . . . . . . . . . . . . . . . . QuickBooks Accounting Interface FAQ . . . . . . . . . . . . . . . . . . . . . . . . . . . . . Authorize.Net FAQ . . . . . . . . . . . . . . . . . . . . . . . . . . . . . . . . . . . . . . . . . . . . . Credit Card Processing FAQ. . . . . . . . . . . . . . . . . . . . . . . . . . . . . . . . . . . . . . . Revenue Management – Using Rent-Push FAQ . . . . . . . . . . . . . . . . . . . . . . . PC Charge Payment Server FAQ . . . . . . . . . . . . . . . . . . . . . . . . . . . . . . . . . . . 201 201 214 211 216 215 210 217 Appendix G – Keywords Listing . . . . . . . . . . . . . . . . . . . . . . . . . . . . . . . . . . . . 219 Appendix H – Australian Specific Settings . . . . . . . . . . . . . . . . . . . . . . . . . . . . 221 6 READ THIS READ THIS READ THIS Setting Up Your SiteLink Web Edition Program Before using SiteLink Web Edition you MUST configure your facility. You will receive from SiteLink a series of 4 codes which will be entered when you first start the program. A Corporation Code, Location Code, Username and Password. After you have entered the codes and start the program, you will immediately go to the Company / Setup Checklist Screen BELOW ARE THE ITEMS YOU NEED TO ADDRESS: Company Information: Input site and home office addresses. This information is displayed on notices and reports. Employee Information, Passwords, and Security Levels Enter employee information, a password and specify an access level for each of your employees. Set security level access. For each security level, check the features you want to allow access to. Insurance, Accounting, Bank Accounts: Adjust the days before rent is due to ensure invoicing is performed when needed. If insurance will be used, choose the Company and enter the Project ID issued from SiteLink. Setup what accounting system you are using. If doing a General Journal export, choose the correct system Setup a bank account and if using security deposits with a trust account, setup both accounts here. Unit Setup: Check required information fields (unit nos., sizes, etc.) for missing information or incorrect information. Make sure there are no missing units. IF YOU FIND A DISPROPORTIONATE NUMBER OF ERRORS, STOP. Call tech support. Add/Edit Tenants: Check fields (names, area codes, addresses, GATE ACCESS CODES, etc.) for missing information. Correct as needed. IF YOU FIND A DISPROPORTIONATE NUMBER OF ERRORS, STOP. Call tech support. Batch Put Tenants in Units: Correct errors you found by going through the Rent Roll Add any missing tenants to the correct units. Check the following on the Batch Put Tenants in Units screen: 1st unpaid rent Other balance Prepaid: enter amounts for each month a custom er prepaid IF you like to track pre-paid monies on SiteLink reports. Otherwise, SiteLink will strictly work with the paid-through date. Credit balance: SiteLink does not carry over credits or partial pre-paid amounts; enter them where applicable. Edit Charges and Payments: If the account is wrong (from the checks above), then you can fix from this screen. If an account is incorrect, it is better to delete it rather than to make many adjustments. Deleting accounts does not remove tenants or units from the system. It merely reverses the move-in and allows you to start over for the account. Edit Tenant Fees: Click on each fee in the Prepare Tenant List. Verify each person would be getting the correct amount fee if it was applied to the account Edit Tenant Settings: Make sure each setting is correct for every tenant Gate Controller: Setup later after starting SiteLink Web Edition once all accounts have been verified. Before setting up gate in SiteLink Web Edition, TURN OFF Gate Interface in SiteLink 2007 or previous management software. Credit Card Interface: Setup later after starting SiteLink Web Edition once all accounts have been verified. Before setting up Credit Card Interface in SiteLink Web Edition, TURN OFF Credit Card Interface in SiteLink 2007 or previous management software. Conversion of SiteLink 2007 Forms and Letters: This is explained in the “SiteLink Web Edition Installation and Setup Guide” OR contact tech support for assistance. **DO NOT MAKE A DAILY CLOSE UNTIL ALL INFORMATION HAS BEEN CHECKED! ONCE A DAILY CLOSE IS MADE, IT IS IMPOSSIBLE TO EDIT CHARGES AND PAYMENTS OR DELETE ACCOUNTS. 7 This page intentionally left blank. 8 Overview and Hardware/Software Requirements Getting Started: Congratulations and thank you for choosing SiteLink Web Edition. This manual will take you through the installation and set up of the client program on your computer. You will also learn how to set up your Storage Facility so it can be managed using SiteLink Web Edition. Technical Support: Assistance from SMD Software Technical Support is just an email or phone call away! To reach us by phone: (919) 865-0789 Option 2, or by email at [email protected] Support hours: Monday-Friday 08:00 AM to 7:00 PM Eastern Standard Time In addition to the Live Support, we also have documentation available online. • Introduction to Web Edition Videos (http://www.smdsoftware.com/videos.htm) • SiteLink Web Edition Website Integration (template.smdsoftware.com/ OR www.smdservers.net/slwebsitetemplate/setupLogin.aspx) • SiteLink Web Edition Manuals ( manuals.smdsoftware.com) • SiteLink Web Edition Client (demo.smdsoftware.com) OR (www.smdservers.net/sldemo/Install_SiteLinkWebEdition.htm) Installing your Software: SiteLink Web Edition is a Client-Server program that is installed on your computer and is used to manage your mini-storage operation. The data resides on a server hosted by SMD Software and is available from any location using a computer with the SiteLink Web Edition program installed and Internet access. The program requires a broadband connection with a minimum upload speed of 512 KB/s (Kilobits per Second) for full functionality. Ports 80 and 443 must be open on your firewall for bi-directional communication to the server. If site managers lose network connection, they can still look up and print. Web sites, off-site users, call centers continue working and making changes. When the network connection comes back, the central server updates the site computer. If you operate multiple sites, you may use the SiteLink Corporate Control Center client software to consolidate data from different storage locations. This program is included in the SiteLink install package. 9 System Requirements for SiteLink Web Edition The SiteLink Program You will need to install the SiteLink Web Edition client at each of your self-storage sites, and at your home office or the computer you use to manage your entire operation’s financials. A broadband connection is required at each location. Microsoft .NET SiteLink Web Edition utilizes the Microsoft® .NET Framework, which provides access to Web services required by SiteLink Web Edition to function. It is sometimes referred to as DOT.NET or DOTNET. A comprehensive definition of .NET can be found in Appendix F, attached. The installation of SiteLink Web Edition will either install or upgrade your computer to the current version of .NET if it is NOT already installed on your computer. Memory and storage The SiteLink Web Edition program requires a minimum 1GB RAM. If you plan to run Gate Software and Credit Card Software (PC Charge) or run other Software Programs while running SiteLink Web Edition, you may need additional memory. See Appendix D for the specific requirements for your gate. Operating System Recommended Microsoft Operating Systems for use with SiteLink Web Edition: • Windows XP Professional SP2 (32 Bit version only) • Windows Vista Business (32 Bit version only) • Windows Vista Ultimate (32 Bit version only) NOTE: SiteLink Web Edition will NOT run on the 64 Bit Version of Windows XP or Vista. Microsoft Windows Updates Our customers need to be up to date on Microsoft Windows Updates for their computers to show the correct time, reflecting legislated changes in Daylight Savings Times. For more information, consult Microsoft Knowledge Base article KB 933360. E-Mail and Internet Setup SiteLink Web Edition E-Mail Features will only function if you have an active account with an ISP (Internet Service Provider) set up on this computer. SiteLink is designed to work best with POP e-mail, Microsoft Outlook as your default e- mail program, and Microsoft Internet Explorer as your browser. Outlook Express (Windows XP) and Windows Mail (Windows Vista), which are Microsoft’s “light” versions of an email manager, do NOT fully integrate with SiteLink Web Edition. The basic setup of your e- mail interface is made from the SiteLink Web Edition Setup checklist, “E-Mail” button and is covered in the setup section of this manual. 10 Installing SiteLink Web Edition (if already installed, skip this step) 1. Download SiteLink Web Edition from the following url: demo.smdsoftware.com OR www.smdservers.net/SLDemo/Install_SiteLinkWebEdition.htm 2. There are several versions of the client available for download from the above URL; a. SiteLink Client for Windows XP: offers both an “EXE” version which are selfextracting ZIP files, and a “ZIP” version, which is smaller in size but must be un- zipped before installation. Pick the one best suited to your needs. b) SiteLink Client for Windows Vista: “EXE” This is a self-extracting ZIP file. Save the file to your computer’s desktop. Make sure you have administrative rights to the computer. Turn OFF Vista User Account Control: For Windows Vista, verify that SQL Server 2005 Express is installed on your computer and turn the User Account Control feature of Windows Vista off, otherwise you may have problems with the installation of SiteLink Web Edition and with the Live Update feature. 3. Save either of the files to your computer before running the installation. DO NOT RUN THE INSTALLATION FROM OVER THE INTERNET. 4. Run the installation program after downloading by clicking on the icon. The following dialog box will appear. Click “Setup”. 5. The following dialog box will appear. Click “OK” to begin with the installation. 11 6. Click "Next" to continue with the installation. 7. Accept the License Agreement by checking the corresponding box and click “Next”. 12 8. The following information is used by the Windows Operating System to register the software correctly in the Windows registry. Enter the User Name and Organization into the space provided. Under "Install this application for", make sure you select "Anyone who uses this computer (all users)" and NOT "Only for me ()". The installation will create program icons under the “All Users” account in Windows and will also create desktop icons. Click “Next” to continue. 9. In the next dialog box, select English and click "Next" to continue. 13 10. Click “Install” to continue. 11. The next dialog box will show the installation progress. 14 12. Click “Finish” to complete the installation and close the dialog box. 13. A dialog box will appear for the SQL Service Manager. Make sure the checkbox at the bottom of the dialog box is checked, "Auto-start service when OS starts". This service MUST be running before the SiteLink Web Edition program can start. 15 14. Click Next. You should now have two Windows Desktop icons: “SiteLink Web Edition” and “Corporate Control Center”. NOTE: The “Corporate Control Center” product is NOT discussed in this manual. 15. Once you have installed SiteLink Web Edition, start the program. If you receive an Update notification, follow the prompts to install the latest updates. 16. If your Network requires additional configuration to allow SiteLink to connect over the Internet, please see the next section, “Network Setup and Additional Configuration.” 16 Network Setup and Additional Configuration 1. If the computer requires additional configuration in order for the SiteLink Program to connect over the Internet, click the “Options” button to expand the screen and enable the additional setup options. 2. To use a Proxy Server, check the checkbox labeled “Proxy Server” and enter the required information for your network environment. Proxy settings are used to tell SiteLink Web Edition the network address of an intermediary server (known as a proxy server) that is used between the computer and the Internet on some networks. Changing proxy settings is something you usually only have to do if you are connecting to the Internet through a corporate network. Note: In some corporate environments, proxy settings might be preset or turned off by the administrator. 17 3. If you require LAN Authorization, click on the “Advanced” button to expand the screen further and show more settings (shown below). 18 Starting SiteLink Web Edition and Logging onto your database 1. Click [Start] to load the program. Enter the information provided to you by SMD Software: Corporation Code, Location Code, User Name and Password (not case- insensitive) on the next screen and click [OK]. The program will now retrieve your site data from our server and download it to your local computer. 2. If this is the first time you have logged on to your site database, SiteLink Web Edition will prompt you to enter a minimum set of data before allowing you to run the program. This does not apply to databases converted from SiteLink 2007. 3. You will receive a message indicating that SiteLink requires additiona l information. Click [OK] to continue. 4. Click [OK] to continue. 19 5. The minimum data required by setup is indicated by red highlighted buttons on the Setup screen and requires the entry of at least one tenant, one unit, one bank account, one employee and one company. All items should be checked/changed for accuracy. If your data was converted from another program, some of the entries may not be marked with red highlighted buttons. Check and verify all of the data. Note: Some options (buttons) are not available in the International Version of SiteLink. 6. The Setup Checklist contains all of the items necessary for customizing your operation. Here, you set up your gate access, specify company contact, employee, and fee data. After the setup is complete, you can close the Setup screen and proceed to the Navigator screen for normal operation of SiteLink Web Edition. Important note : Any web access restrictions setup in Internet Explorer, web monitoring software, or firewall settings may cause problems when accessing SiteLink Web Edition. 20 Special Considerations regarding SMD Software conversion Depending on the previous Storage Software we converted from, some information will NOT be included in your new SiteLink Web Edition database. • WARNING: Before setting up the Gate Interface OR the Credit Card Interface in the SiteLink Web Edition Program, TURN OFF the Interface in SiteLink 2007 or the previous management software. • SiteLink to SiteLink Web Edition only: If you were previously using SiteLink 2007, and you are running the current version of the program to manage your storage facility, most Tenant and Unit information is transferred in the conversion process. • SiteLink to SiteLink Web Edition only: Forms and letters can be uploaded by the Customer from the local copy of SiteLink to the Web Edition database or can be done by SiteLink Support as part of the conversion. See “Upload Forms and Letters used in SiteLink 2007” in this Manual for details on uploading the forms. • SiteLink to SiteLink Web Edition only: All active Reminders previously entered in SiteLink 2007 are converted to the Web Edition database. • SiteLink to SiteLink Web Edition only: The Site Map is converted to Web Edition. • SiteLink to SiteLink Web Edition only: Payment and Charge Data (non- zero balances) previously entered in SiteLink 2007 are converted to the Web Edition database, but need to be checked for accuracy. • Prepaid Accounts (Conversions from OTHER Programs): All prepaid amounts tenants have paid MUST be manually entered. • Tenant Photos used in SiteLink 2007 are NOT converted, they must be added back manually using Add/Edit Tenants (Customers). • Checklist for use After a Conversion: If your data was brought over (converted) from another Site Management Software, use the checklist provided to verify your data. • Moved-Out Accounts: Prior to a conversion from SiteLink 2007 to SiteLink Web Edition, all Bad Debt and Refunds Due for Moved-Out Tenants should be cleared from the database so this old data is NOT brought over in the conversion process. 1. Bad Debt : Run the “Bad Debt Report’ from the reports menu to determine the charges that need to be cleared using the “Clear all Charges as Written Off Bad Debt” button on the “Moved-Out Accounts” Screen. 2. Refunds Due: Run the “Refunds Roll Report” from the reports menu to determine the Refunds or Credits that need to be cleared using the “Clear all Charges as Written Off Bad Debt” button on the “Moved-Out Accounts” Screen. 21 • DO NOT make a Daily Close until all information has been checked! Once a Daily Close is made, it is impossible to edit Charges and Payments or Delete Accounts. Depending on the previous Storage Software we converted from, some information will not be included in your new SiteLink Web Edition database. Before using SiteLink Web Edition you MUST configure your facility. After you have entered the codes and start the program you should immediately go to the Company / Setup Checklist Screen. 22 Overview of the Setup Procedure – Configuring SiteLink We b Edition Company Information Input site and home office addresses. This information is displayed on notices and reports. Employee Information, Passwords, and Security Levels a) Enter a password and specify an access level for each of your employees. b) For each security level, check the features you want to allow access to. Insurance, Accounting, Bank Accounts - Adjust the days before rent is due to ensure invoicing is performed when needed. If insurance will be used, choose the Company and enter the Project ID issued from SiteLink. Setup what accounting system you are using. If doing a General Journal export, choose the correct system. Setup a bank account and if using security deposits with a trust account, setup both accounts here. Unit Setup: Check required information fields (unit nos., sizes, etc.) for missing information or incorrect information. Make sure there are no missing units. IF YOU FIND A DISPROPORTIONATE NUMBER OF ERRORS, STOP. Call tech support. Add/Edit Tenants: Check fields (names, area codes, addresses, GATE ACCESS CODES, etc.) for missing information. Correct as needed. IF YOU FIND A DISPROPORTIONATE NUMBER OF ERRORS, STOP. Call tech support. Batch Put Tenants in Units: a) Correct errors you found by going through the Rent Roll b) Add any missing tenants to the correct units c) Check the following on the Batch Put Tenants in Units screen: st q 1 unpaid rent q Other balance q Prepaid: enter amounts for each month a customer prepaid IF you like to track pre-paid monies on SiteLink reports. Otherwise, SiteLink will strictly work with the paidthrough date. q Credit balance: SiteLink does not carry over credits or partial pre-paid amounts in conversions other than SiteLink 2007 to SiteLink Web; enter them where applicable. Edit Charges and Payments: If the account is wrong (from the checks above), then you can fix from this screen. If an account is incorrect, it is better to delete it rather than to make many adjustments. Deleting accounts does not remove tenants or units from the system. It merely reverses the move-in and allows you to start over for the account. Edit Tenant Fees: Click on each fee in the Prepare Tenant List. Verify each person would be getting the correct amount fee if it were applied to the account Edit Tenant Settings: Make sure each setting is correct for every tenant Gate Controller: Setup later after starting SiteLink Web Edition once all accounts have been verified. Before setting up the Gate Interface in SiteLink Web Edition, TURN OFF the Interface in SiteLink 2007 or previous management software. 23 This page intentionally left blank. 24 Setting the Program Defaults - General Tab The “Program Defaults” screen is arranged by tabs and will default to the General tab on open. 1. Setup your Gate Defaults including the Time Zone and Keypad Zones, which determine the default times Tenants can open the gate or door (keypad) and minimum balance before gate lockout. 2. Set the Tax Defaults (Tax Rate). 3. Set the marketing parameters for the Daily Close, which determine if this information is required at Close. 4. Set the Log in defaults listed under Miscellaneous . 5. Set the Local Data Refresh, which determines how often the local cached database is refreshed from our server. The recommended period is 10- minutes. 6. Tax setup in SiteLink Web Edition: SiteLink can accommodate two (2) Tax Rates. You may or may not need both. If you have rent tax put that tax rate in Tax Rate # 1. If you have a fee tax rate put that in Tax Rate # 2. Some International customers may have separate tax rates for Rent (ie: GST and PST). In Tax Rate #1 type in the GST rate. In Tax Rate # 2 type in the PST rate. If you do not charge rent tax, leave the Tax Rate # 1 as zero. 25 Setting the Program Defaults – Proration Tab Continuing on the Program Defaults screen, choose the tab “Proration”. 1. Set the Billing Default to be used for a Tenant move in. a) First-of-Month: Rent is due on the first day of each month and new Tenant Move-Ins will be prorated from the first based on the Pro-Rate Schedule. b) Anniversary : Rent is due on the same day each month as the original Move-In date. 2. Set the Paid Thru Date default used when a payment is made. a) Change only for full payments on rent: full payments advance the Paid Thru date b) Change for partial rent payments: partial payments advance the Paid Thru date 3. Set up the First-of-Month Proration to be used for a Tenant move in. a) Prorate 1st Month (according to the schedule) b) 2nd Month Prorate (require a full month’s rent at move- in, then the 2nd month’s rent is calculated according to the schedule) 4. Set up the Proration Schedule, which determines how rent is created to be used for a Tenant move in. 26 Setting the Program Defaults – Move In Tab The “Move In” tab is used to set the defaults for the move-in of a new tenant. 1. Set the default for Tenant Move In Date allowed. The options are: a) Require the tenant to be moved in on today’s date : this setting will prevent the use of a past date or a future date, you will only be able to use the current day. b) Require the tenant to be moved in on todays or future dates: this setting will prevent the use of a past date but will allow for the use of a future date. c) Allow tenants to be moved in on any past or future date (not recommended). 2. Select the way Concessions can be used on a Move-In. a) Allow setting the rent below the standard rate: Controls rent discount. b) Allow setting user-defined recurring charges below standard rates: When checked, recurring charges (electric, water, alarm, etc.) can set below the default. c) Require only using predefined concession plans : Use ONLY pre-defined Concessions. 3. Miscellaneous : Other defaults, Send Invoices, Require Marketing, Charge Admin Fee. a) Default to send invoices to new tenants : Check to enable. b) Require marketing data: Check to enable. c) Charge the default Administrative Fee at move in: Check to enable. 27 Setting the Program Defaults – Payments Tab Payment Defaults are set using the “Payments” tab. 1. Set the default for Receipt Printing. a) Prompt before printing: prompted, asking: “do you want to print a receipt?” b) Always print receipt: you will get a prompt, answer “Ok” to print the receipt or “Cancel”. c) Never print receipt: No prompt but receipts can be manually printed later from the Company / Receipts screen, in the SiteLink Web Edition program. 2. Miscellaneous : Check the box to enable the other move- in defaults: a) If the tenant has a credit card number on record, show it when taking a credit card payment: if left unchecked, you will not have access to the cc information when manually taking a payment. b) Prompt to print a “Partial Payment Reminder” letter when taking a partial payment on rent : if left unchecked, you will not be prompted to print the letter. c) Prompt to disable past due handling (like late fees) when taking a partial payment on rent : disable or suspend past due events, like gate lockout, late fees and collections letters. Normal past due events are restored automatically when the next month begins. d) Permit backdated charges when manually adding a new one (not recommended) : if checked you are able to add past charges to a tenants account. 28 Setting the Program Defaults – Move-Out Tab The “Move Out” Tab is used to set the defaults used when a tenant moves out of a unit. 1. Set the default for Move Out Date. a) Require the tenant to be moved out on today’s date : prevents the move out date to be a past or future date. b) Require the tenant to be moved out on today’s or future dates: allows current or future date but NOT a past date. c) Allow tenants to be moved out on any past or future date (not recommended) : Any date is allowed, past, present, or future. 2. Prompt to print the tenant’s Ledger History and Notes: Check the box to be prompted. 3. Transfer: Check the box to charge the default Fee when transferring a tenant from one unit to another unit. 29 Setting the Program Defaults – Payment Types Tab The “Payment Types” tab is used to set the types of payments you will accept. 1. Set the default for the Payment Type which determines the types allowed on the Payment Screen. Note: Payments taken when using the option “Debit Card” are NOT sent over to the Credit Card Module for processing. The “Debit Card” in SiteLink refers to a “Bank Card” type debit requiring a PIN Number, which is NOT supported in the credit card interface. You can still process a Visa Debit Card or a MasterCard Debit Card by running the payment thru in SiteLink as a Credit Card. 2. After changing a setting for a Payment Type, you must click the [Save} button. 30 Setting the Program Defaults – Late Fees Tab The “Late Fees” tab is used to set the default behavior of the fees charged to tenants when rent payments are late. You will set up the fees and Past-due events later in the setup. Changing a default setting DOES NOT affect existing Tenants, only new Tenants added after the change is made. 1. Set the default for the Late Fee Defaults for New Tenants, which determines the settings used for NEW tenants. To change defaults for existing tenants, go to “Edit Tenant Fees” on the setup checklist, choose the tenant and click “Edit” to manually edit the tenant settings. 2. Set the default for Late Fee Constraints default for NEW tenants. To change defaults for existing tenants, go to “Edit Tenant Fees” on the setup checklist, choose the tenant, choose the Fee, and click “Edit” to manually edit the tenant settings. 3. Set the default for Percentage Late Fee Setup (if applicable). To change defaults for existing tenants, go to “Edit Tenant Fees” on the setup checklist, choose the tenant, choose the Fee, and click “Edit” to manually edit the tenant settings. 31 Setting the Program Defaults – Inventory Transfers Tab Set up Facility Names that you wish to transfer inventory to or from”. 1. Click on the “Add” button to add a facility. 2. Enter the facility name and then click on the “OK” button. 3. The Facility will now be added to the list, under Facility Names. 4. Click on “OK” to save the information. 5. You will now be able to transfer inventory between your facilities using the “Inventory Adjustment” Screen, which will be discussed later in this manual. 32 Setting the Program Defaults – Invoice Tab Next on the Program Defaults screen, choose the tab “Invoice”. 1. Print invoices within this many days before the rent due date : Set the default for the number of days prior to the date that invoices should print. A negative number indicates days after the due date. This default can also be customized for each tenant on the tenant’s ledger screen. 2. Charge the default Invoice Fee when printing invoices: if box is NOT checked, no fee will be charged. This default can also be customized for each tenant on the tenant’s ledger screen. 3. Location code (appears on invoice): enter a three (3) digit alphanumeric code to uniquely identify this Storage Facility. The code will appear on the invoice. This feature does not require an entry. It is used for Owners that have more than one Storage Facility to identify each one with a unique ID Number. 4. Remittance Address: enter the address that will appear on the invoice. 5. Format: Select the invoice format (style) that you wish to use. 33 Setting the Program Defaults – User Responses 1 Tab Next on the Program Defaults screen, choose the tab “User Responses 1”. This screen allows you to setup predefined reasons for Credits and Notes. 1. Add or Edit Predefined Credit Reasons by using the [Add], [Edit], and [Delete] buttons. 2. Add or Edit Predefined Call Note Phrase by using the [Add], [Edit], and [Delete] buttons. 3. Require entering a reason when issuing a credit: check the box to enable. NOTE: If the checkbox is NOT checked you will not be able to enter a reason. 34 Setting the Program Defaults – User Responses 2 Tab Continuing the on the Program Defaults screen, choose the tab “User Responses 2”. Setup or modify predefined reasons for Complimentary Units and Predefined Notes. 1. Add or Edit Predefined Reasons for Complimentary Units using the [Add] [Edit] and [Delete] buttons. 2. Add or Edit Predefined Unit Notes by using the [Add] [Edit] and [Delete] buttons. 3. By checking the checkbox, next to Require entering a reason when renting units as complementary. 4. By checking the checkbox, next to Require entering a reason when making units unrentable. 35 Setting the Program Defaults – International Tab The International Tab has setup options for using the program outside of the USA. 1. Use unformatted phone numbers: Check the checkbox to enable. 2. Use unformatted tenant Social Security field: Check the checkbox to enable. 3. Show areas instead of (width x length) sizes on lists and screens: Check the checkbox to enable. 4. Use meters instead of feet: Check the checkbox to enable. 5. Currency decimal places. The setting is fixed by SiteLink and cannot be changed. 6. Tax decimal places. The setting is fixed by SiteLink and cannot be changed. 7. Taxation: This Setting is used to accommodate Australia-like business rules where tax is backed out of the total. The setting is fixed by SiteLink when the database is created and cannot be changed by the End User. 36 8. Required Windows System Settings: The SiteLink Web Edition program uses the Microsoft .NET Framework, and is fully integrated into Windows; to change the date or currency formats you simply update the settings in the Windows Control Panel. Use the “Windows Control Panel / Regional and Language Options” to make other Country Specific Changes that should be used by the SiteLink Program. The example shown below is a screen shot showing changes that were made to conform to the formatting requirements of Australia: 37 Setting the Program Defaults – Web Site Tab Continuing the on the Program Defaults screen, choose the tab “Web Site”. This screen allows you to control when online payments can be made by past due Tenants. Enter or select the number of says ne xt to “Do not allow online payments at your company web site when accounts are past due this many days”. This control will ONLY affect Web Sites that are integrated to this location only. Please see Appendix E, “Integrating Your Website to SiteLink We b Edition” for more information about Website Integration. 38 Setting the Program Defaults – Printing & Reports Tab Continuing the on the Program Defaults screen, choose the tab “Printing & Reports”. This screen allows you to setup defaults used on letters and reports printed from the program. 1. Set/change the Default Font. 2. Letters & Labels: Show/hide unit names on printed labels. 3. Reports : Set the default monthly period end. 4. Set the Start of Day Printing Automation: choose Do Not Use or Prompt to Print. 5. Reports : Set the default monthly period end. 6. Print: check the checkbox to control when certain items print. 39 Setting the Program Defaults – Reservations Tab Set the “Number of days after “Date Needed” before reservation expires” 1. Enter a number between zero (0) and three hundred sixty (360) OR use the up/down buttons to increase or decrease the number. 2. Tenants shown on the Waiting List will be removed based on the setting. You have now completed setting up the Program Defaults. Choose “OK” to return to the Set Up checklist. 40 Setting Tenant Defaults - Address Setup (Multiple Tabs) Select “Tenant Defaults” from the Setup Check List. 1. This screen has multiple tabs. Select each tab individually to enter information. (Partial Screen Shown) 2. By checking the checkbox next to each of the fields in the four (4) tabs, you can make the field a required entry. The minimum entry is “Last Name”. A required entry means that the field MUST contain an entry during a Move In or when creating a new Tenant Record. 3. Any address information entered in this dialog box will become the default for that field when entering Tenant address information later in the setup. 41 Setting up Employees: Setting Security Levels Select “Security Levels” from the Setup Check List. Each tab refers to a major function in the program and allows you to allow or deny access to certain functions or screens. 1. Edit or add new security levels. SiteLink provides default "Administrator" and "User" security levels, but more can be created. 2. The default levels are pre-configured to allow access to areas of the program that the “level” would need access to based on the title. 3. The security levels and a brief description of their pre-configured options are as follows: 4. Each level can be customized EXCEPT “Owner” and “Administrator” to allow or deny access to the functions or screens listed. 5. The default screen is pictured below showing the tabs. Each of the tabs refers to a major function in the program and allows you to allow or deny access to certain functions or screens. (Partial Screen shown) 42 Setting up Employees: Names, Passwords, Security Levels 1. Select “Employees” from the Setup Check List. Create a User Account for each employee that will access the program, including yourself. The log-on information we provided to you is the Administrator Account. Some of the SiteLink Reports track processes performed by Employee (User Account). a) The Administrator Account should NOT be used for day-to-day use. b) The Administrator Account should not be given out to Managers and Part-time employees as it allows FULL ACCESS to system reports and settings. 2. Edit or add new employees. Set or change address information and security levels. 3. To Edit or add security levels, go to the “Security Levels” option on the checklist. 4. To remove access for Employees that are no longer employed, change the Password. (Partial Screen Shown) 43 This page intentionally left blank. 44 Setting up the Company Information Next on the Setup Checklist is Company Information, including Site Name, Site Address, etc. You can also setup the email address and enter driving directions. This information will appear on Invoices and Reports. Note: The remit to address is set from the Invoice Setup screen, which will be discussed later in this manual. 1. Set/change the Site Name . 2. Enter the Address, City, State, Postal Code, Country, Phone and Fax numbers . 3. Enter the Site Contact (Usually the Manager’s name). 4. Enter the Email Address. 5. Management Region Code : displayed in Corporate Control Center (max 20 charactors). 6. Enter the Driving Directions or Location Description. 45 Setting up Charges – Overview Most leases are subject to state laws. When setting default fees, you may want to consult your Attorney or Storage Facility Association for guidance. Tenant's fees and recurring charges must conform to the terms of the lease. The default values for these fees are edited from the Charges screen. They are saved ledger-by- ledger and can be edited by selecting the "Edit Tenant’s Default Fees" button on the Charges Screen or from "Edit Tenant Fees" screen found on the Setup Checklist. Recurring charges like rent charges are automatically created by SiteLink. Recurring charges will coincide with the rent due date. Recurring charges are explained in detail below. SiteLink automatically computes daily and weekly rates. The rate formulas are: Daily Rate Weekly Rate = Monthly Rate * 12 / 365 = Monthly Rate * 12 / 52 Late Fees a) Setting any late fee to $0.00 disables it. b) Late Fees #1, #2 and #3 are combined and reported as "Late Fees" on SiteLink summary and concessions reports. c) California Late Fee Schedule: If you are using the California late fee schedule, other SiteLink late fee options are disabled. The California late fee schedule is $10.00 for rents <= $60.00 $15.00 for rents < $100.00 $20.00 for rents => $100.00 and <= $133.00 15% for rents > $133.00 d) 1st, 2nd & 3rd Automatic Late Fees: Late Fee, Late Fee #2 and Late Fee #3 are SiteLink default automatic late fees. Each has a starting date, before which no late fee will be charged. The starting date is used to prevent unexpected late charges from occurring when a facility converts from another software application to SiteLink. e) Late Fee #1 (simply called Late Fee) has the following features. a) It can be either a fixed or percentage amount. b) It can be setup for a single default value (applied at new tenant move-in) or its default value can be set on a unit-by-unit basis from the "Modify Units" screen. f) Late Fees #2 and #3 only have fixed default values. 46 Setting up Charges – Step-by-Step After making a selection from the list, click Add or Edit to add a new charge or modify an existing one. See Step 7 for setting up recurring charges. (Partial Screen Shown) Not applicable to setup, existing tenants with charges must also be changed from the “Edit Tenant Fees” dialog box, listed at the bottom of the Setup Checklist or from the “Edit Tenants default Fees” button. The “Add Charge Defaults” screen and the “Edit Charge Defaults” screen dialog box. 1. If you are entering a new charge, enter a description. If you are modifying an existing charge, only the Description can be changed. The Default Description field is a database key and cannot be changed. 2. Enter or edit the Amount (default fee). 3. Enter or change the Tax #1 Rate. 4. Enter or change the Tax #2 Rate. 47 5. Enter or change the Account (used with the accounting integration feature). (Partial Screen Shown) 6. Currently Used: Put a checkmark in the checkbox to use the Charge. Setting up Recurring Charges Recurring charges are used to bill the tenant for additional fees or services like electric, alarm, climate control, etc. The setup of recurring charges is similar to regular charges, with the exception that you must edit a pre-existing recurring charge from the list. Any change to the description of a recurring change will be reflected in all tenants. New recurring charges are applied (and their rates edited) from the "Add Charge" button on the Tenant’s Payment screen or on the Move-In screen. After selecting a recurring charge from the list, click Edit to modify it. 7. When modifying a recurring charge, only the Description can be changed. The Default Description field is a database key and cannot be changed. 8. Enter or edit the Amount (default fee). 9. Enter or change the Tax #1 Rate and the Tax #2 Rate if different from the default rates entered on the Program Defaults Screen. 10. Enter or change the Account (used with the accounting integration feature). 11. Currently Used: Put a checkmark in the checkbox to use the Charge. 12. Apply at move in: to always apply the Charge at Move-In, check the checkbox. 13. Prorate at move in: Check to use the Charge, based on the prorate schedule. 48 Setting up Merchandise - Inventory Setup and Adjustment “Inventory Setup and Adjustment” is used to enter items for sale or for the rental of equipment at your storage site. You can enter the Description, Selling Price, Sales Tax, and Cost of Goods that you wish to sell at your storage site. Each time a customer makes a purchase, the inventory level for that item will be adjusted to reflect the new balance. Based on the reorder point that you set, a reminder will be set. 1. Add button: used to add new inventory items. Brings up the Add Inventory dialog box. a) Description of the item (ie: lock, box, equipment rental). b) Selling Price: the amount of money the Tenant will pay for the item. c) Tax #1 Rate: defaults from “Program Defaults” but can be modified for each item d) Tax #2 Rate: defaults from “Program Defaults” but can be modified for each item. e) In Stock: the quantity on hand at the time you make the entry. f) Order Point: minimum quantity on hand before a reminder is created to re-order. g) Account: for financial reporting (Chart of Accounts). h) Currently used at this site (Checkbox): if checked the item(s) is available for sale. i) Vendor: the supplier name or source (store) for the item. j) Phone: phone number for Vendor. k) Reorder Part Number: identification for the item when ordering from a Vendor. 49 2. Edit button: Click the button to open Edit Inventory screen, same as Add (above). 3. Delete button: is used to remove inventory items. 4. Reorder button: runs a report showing the quantity on hand) of your items. 5. Inventory Adjustments: used to correct the quantity on hand of inventory items. a) Select an “Inventory” item from the list (shown above). b) Select Adjustment Type: Choose one of the options listed. (Partial Screen Shown) 50 c) Add Notes: PO Number, Invoice Number, and Comment. (Partial Screen Shown) d) Adjust Inventory: there are two sections: Selling Price, used for adjusting the selling price. Stock Quantity, used to adjust the quantity on hand for an item. (Partial Screen Shown) 51 This page intentionally left blank. 52 Setting up Past Due Events, Insurance, Marketing, and Banking Past Due Schedule – Past Due Events Before setting up your Past Due Events, you should first setup your Default Fees. They are setup from the “Fees, Charges & Taxes” screen found on the checklist. It is highly recommended that you DO NOT print letters and apply fees in the same event. If you do, there is a chance of applying the fee twice if you reprint the letter. You can customize letters once setup is complete, using “Form Setup”. 53 Edit Past Due Events dialog box is accessed from the “Edit” button; “Add” dialog is similar. 1. Default Name: This is a database key and cannot be changed. If this is a new Event, add a descriptive name. 2. Event Name : Same as the “Event Description”. This name will appear in the program on the Reminders List and Task List and can be modified to suite your needs. 3. Days past due when this event occurs . 4. Fee to apply: List of the fees previously setup. The default list is shown below. (Partial Screen Shown) 54 5. Letter to print: Letters currently available. The documents can be modified or customized after completion of the setup process. The default list is shown below. (Partial Screen Shown) You will probably not have all of your letters created or modified at this point of the setup. If a Letter is not on the list, you can create it and then come back here later. 6. Print additional letter using Alternate Address: To send letters generated by this event to an additional address, check this box. You must also enter the Alternate address in Tenant Setup screen. 7. Applies to Lease Type : Check to turn ON, Residential and/or Commercial 8. Applies to Billing Type : Check to turn ON, Weekly and/or Monthly 9. Options : a) Used at this site: check to turn ON an event b) Display this event on the Reminders Screen: Check to turn to turn ON c) Repeat this event every rent period: Check for items that occur every month, like Past Due letters. Uncheck for items that only occur once, like “Cut the Lock”. 10. Prerequisite Event Before This Event Occurs: Check to require another event to occur before this event is permitted. California law requires this feature for coordinating their Pre-Lien and Lien letters. Other users should probably avoid this feature if they want to keep their operations as simple as possible. 11. Days after prerequisite event when this event occurs: Used with number 10 (above) to create a delay between the two events. 55 12. Examples of Past Due Events Example 1: Mail Past Due Notices Event Description: Mail Past Due Notice Days Past Due: 6 Associate Fee: (none) Associated Notice: Past Due Notice Options Used at this site Y Display this event on the Reminders Screen Y Display this event in the Past Due Status List N Keep this event in the Past Due Task List N Repeat this event every rent period Y Appearance Execute Button Text: Print Past Due Notice for Selected Tenants Column Header Text: (none) Example 2: Overlock Units Event Description: OverLock Units Days Past Due: 20 Associate Fee: (none) Associated Notice: (none) Options Used at this site Y Display this event on the Reminders Screen Y Display this event in the Past Due Status List Y Keep this event in the Past Due Task List N Repeat this event every rent period N Appearance Execute Button Text: Mark Selected Units as Overlocked Column Header Text: Overlocked Example 3: Second Late Fee Event Description: Apply a 2nd Late Fee Days Past Due: 20 Associated Fee: 2nd Late Fee Associated Notice: (none) Options Used at this site Y Display this event on the Reminders Screen Y Display this event in the Past Due Status List N Keep this event in the Past Due Task List N Repeat this event every rent period Y (Not an available option for Late Fee #1, #2, or #3) (Not an available option for Late Fee #1, #2, or #3) Appearance Execute Button Text: Apply a 2nd Late Fee to Selected Tenants Column Header Text: (none) 56 Setting up Insurance - Configuring Insurance in SiteLink Obtaining a Unique ID Number 1. Step 1: Contact one of insurance provider’s listed on the Insurance Setup screen (shown below) to establish an account. If your provider is NOT listed, go to the next page of this manual and follow the instructions for CUSTOM Insurance. 2. Step 2: The Insurance Provider will FAX or Email the following information to Sales at SMD Software at (919) 865-0795 or [email protected]. a) Name, address and phone number of the self-storage company. b) An ID number for the self-storage site. Insurers issue such an ID or account number and refer to it as either a “Project Number,” “ID number,“ or “Operator-Site Number.” 3. Step 3: SMD will create a Project ID #, and provide it to the Customer. The customer then enters the SMD Project ID # into SiteLink. Entering the Unique ID Number into SiteLink To set up insurance in SiteLink, go to the Insurance Item on the Setup Checklist (found on the Company Screen). NOTE: This can also be done after setup is complete. 1. Step 1: Select your insurance company from the Insurance Setup Screen. 2. Step 2: Click on the Edit button to enter the SMD Project ID number. After entering the number, the site’s Insurance ID (also called Project Number, Operator-Site Number, etc.) will appear in the Project # field. SiteLink is now enabled for tenant insurance. 57 Setting up Insurance - Configuring CUSTOM Insurance in SiteLink Custom Insurance Requirements 3. Contact an insurance provider to establish an account. 4. The insurance vendor will provide the Coverage and Premium Amounts and Theft Levels available. Use the table below as a guide to the format of the data required. The “Theft” coverage is usually 50% or 100% and there is a limit of twenty (20) levels, which are normally ten (10) coverage amounts at 50% and ten (10) coverage amounts at 100%. EXAMPLE ONLY Coverage $1,000.00 $2,000.00 $3,000.00 $4,000.00 $5,000.00 $6,000.00 $7,000.00 $8,000.00 $9,000.00 $10,000.00 $11,000.00 $12,000.00 $13,000.00 $14,000.00 $15,000.00 Premium $1.50 $3.00 $4.50 $6.00 $7.50 $9.00 $10.50 $12.00 $13.50 $15.00 $16.50 $18.00 $19.50 $21.00 $22.50 Theft 100% 100% 100% 100% 100% 100% 100% 100% 100% 100% 100% 100% 100% 100% 100% 4. The Insurance Provider will FAX or Email the following information to Sales at SMD Software at (919) 865-0795 or [email protected]. a) Name, address and phone number of the self-storage company. b) An ID number for the self-storage site. Insurers issue such an ID or account number and refer to it as either a “Project Number,” “ID number,“ or “Operator-Site Number.” 5. SMD enters the Insurance Information into your SiteLink Web Edition database. There is a One-time Programming Fee for the creation of the Custom Insurance Policy in your database. Contact your Account Manager for more information. 6. To activate the Insurance Feature, go to the Setup Checklist and select “Insurance” as descried on previous page. 7. Enter “CUSTOM” (without the quotes) into the field labeled “Project #” to activate the Custom Insurance that was previously entered by SiteLink. 58 Marketing Responses - Marketing The Marketing Responses window lets you record ways in which you market yo ur facility. When new tenants move in, storage site managers can select from the Marketing list how they found your facility. The SiteLink program records the information, combines it in a report, and lets you analyze which marketing method is most - or least -effective. 1. To add additional categories to “How you found this facility”, click “Add”. 2. In the “Edit Marketing” screen, enter the description and click “OK” to add the new category. 3. To delete a category, select it from the list and click “Delete”. 4. Click on the “Close” button to continue. 59 This page intentionally left blank. 60 Setting up Banking and Accounting in SiteLink Banking To enter new bank accounts or change an account status 1. During Daily Closings, SiteLink prompts the user to select a trust account for tenants’ security deposits and a rental account for all other receipts. Click on Add to enter additional banks and account numbers and OK to save your entry. 2. The Current column on the right will show each new entry as current. To disable an account, choose the Edit button to un-check the check box next to “Currently used at this site” to change its status from Yes to No in the “Used” column. You ma y re-activate it any time. Note: You must set up at least one bank account to perform a daily close, 61 Setting up Banking and Accounting in SiteLink Accounting Financial data can be can be exported from SiteLink Web Edition for use with your accounting system. The following Accounting Software is supported by SiteLink Web Edition: q q q q QuickBooks Peach Tree Great Plains Timberline Chart of Accounts The “General Journal Entries” file is exported from the Management Reports screen, in the SiteLink Web Program; and you can then import this file into your accounting system. Listed on the screen below is the Default ‘Chart of Account Definitions’, which can be exported, as described on the next page. 62 To add or change default accounts, click on the “Edit” button under “Chart of Accounts ”. 1. Click on an account from the list to highlight a selection. 2. Under the heading “Chart of Accounts ” choose “Edit”. 3. You can make changes to the items on the right, Account Name, Account ID, and Sub Account. The items at left are database keys and can not be changed. The “Chart of Accounts” must match exactly between SiteLink Web Edition and your Accounting System or you will get errors when you import “General Journal Entries” file. 4. To select an accounting interface, click on the “Edit” button under Accounting Interface to open the Accounting dialog box shown on the next page. The default is QuickBooks. 5. From the Accounting dialog box, you can set the following options: a) Choose your Accounting Basis; Cash or Accrual. b) If Accrual, choose the accounting options. If using Cash, skip this step. c) Select the Accounting Program you will use. (Partial Screen Shown) 63 d) Enter or change your Company Number. e) Export the current “Chart of Account Definitions”. If you have already reviewed and edited the “Chart of Account Definitions” you can export them from this screen (not applicable for Great Plains and Timberline). 6. The final setup and configuration of the Accounting Interface will be completed after setup is completed and the complete instructions can be found at the end of this manual under the section titled “Starting SiteLink Web Edition for the first time”. NOTE: Please see Appendix A, “Accounting System setup for use with SiteLink Web Edition“ for instructions on setting up your Accounting Software to work with SiteLink Web Edition. 64 Setting up the Credit Card Interface in SiteLink Web Editon Overview WARNING: Before setting up the Credit Card Interface in SiteLink Web Edition, please be sure to TURN OFF the Interface in SiteLink 2007 or in your previous management software. SiteLink Web Edition is integrated with PCCharge, Authorize.net, and PPI PayMover which allows billing to a Tenants credit card or debit card. PCCharge • Is a program that is installed on a computer or a server at your location and only works with the following operating systems: a) Windows Vista Business Edition (32-bit) b) Windows XP Profesional Edition c) Windows 2003 Server d) Windows 2000 • Can be used for retail processing only (not web processing). • Technical support is provided by VeriFone (the maker of PCCharge). • Can be used with any merchant account. Authorize.net • Internet gateway – no installation required, eliminating operating system compatibility problems. • Can be used for both retail and web processing, eliminating the need to use additional technology or open additional merchant accounts to do web processing. • Technical support is provided by Authorize.net directly. If you have a processing problem, you will need to contact both your bank and Authorize.net and get them to cooperate to resolve the problem. PPI PayMover • Internet gateway – no installation required, eliminating operating system compatibility problems. • Can be used for both retail and web processing, eliminating the need to use additional technology or open additional merchant accounts to do web processing. • Can only be used with a PPI merchant account. • Both technical and banking support are provided by PPI, eliminating the problem of getting two non-partnered companies to work together to resolve problems. ADVAM (Australian Version of SiteLink Web Edition ONLY) • Internet gateway – no installation required, eliminating operating sys tem compatibility problems. • Can be used for both retail and web processing, eliminating the need to use additional technology or open additional merchant accounts to do web processing. • Advam integrated global card services is ONLY available for private enterprise and government agencies in Australia and New Zealand. • Technical support is provided by SMD Software in Australia. See Appendix H. 65 Setting up the Credit Card Interface in SiteLink Web Edition Online Payments VS On Site Payments If you plan to take Credit Card payments both on- line from your Web Site and at the Store location, you may benefit from using two (2) separate merchant accounts to keep the transactions separated on the reports available in SiteLink Web Edition. 1. Each receipt record in the database contains a merchant ID field. When cards are processed on the internet, the merchant ID used for on- line processing thru the authorize.net gateway will be captured. 2. When cards are processed in the SiteLink Program (client), SiteLink will save the local merchantID for each receipt. 3. The credit card and payment reports are grouped by merchantID so they can be used to reconcile credit card statements. 4. All transactions made by your Customers using the WebSite Integration Feature, including Online Payments, sends a confirmation email to the Site’s email address. 5. As an option, you can use the Bulletin Board feature of SiteLink Web Edition to notify the site of any Payments taken Online. NOTE: See "Configure Special Features" in Appendix E, “Integrating Your Website to SiteLink Web Edition” for more information on this feature. Receipts for (Online Payments) Credit Card Payments made on Website When a Payment is made using the WebSite Interface, a receipt will be created automatically by SiteLink Web Edition and emailed to the email address setup in the Tenant’s Ledger Account. In addition to the above, an email will be sent to the Site’s Email Address to notify you that a transaction has taken place. It is a way to verify that the transactions are being properly entered into the SiteLink Database. 66 Setting up the Credit Card Interface in SiteLink Web Editon Credit Cards End of day batch Processing Simple Explanation: The Batch Close process allows you to re-transmit your transaction information to your payment processing company. Authorize.Net is a service that communicates over the internet and does not require an end of day batch. Since it is not practical to batch out internet transactions, merchant service providers will setup a merchant account with a business rule that the transaction is immediately cleared without any end-of-day batch process. PC Charge recommends that most merchants close their batches once per business day. The end of day batch close initiates the transfer of funds from the customers' accounts to your account. If your account is set up to automatic (time initiated) close, you don't need to worry about closing your batch. Your payment processing company takes care of that for you. Double-check with your processing company to determine how your account is set up and what procedure you must follow! PPI Paymover recommends that most merchants close their batches once per business day. If your account is set up to automatic (time initiated) close, you don't need to worry about closing your batch. Your payment processing company takes care of that for you. The automatic close will occur between 1:00 AM and 3:00 AM each day. Double-check with your processing company to determine how your account is set up and what procedure you must follow! Credit Cards Additional Options Address Verification Service : If your processor supports address verification they may give you a better rate if this information is supplied. Incorrect address or zip code data may result in a rejected transaction. CVV2 is an authentication scheme established by credit card companies to further efforts towards reducing fraud. It consists of requiring a card holder to enter the CVV2 number in at transaction time to verify that the card is on hand. This number is printed on your MasterCard & Visa cards in the signature area of the back of the card. (it is the last 3 digits AFTER the credit card number in the signature area of the card). American Express cards show the CVV2 printed above and to the right of the imprinted card number on the front of the card. All merchants are prohibited from storing CVV2 data. When asking a cardholder for their CVV2, merchants must not document this information on any kind of paper order form or store it on any database . SiteLink does NOT store this information. Source: http://usa.visa.com/download/merchants/rules_for_visa_merchants.pdf 67 Setting up the Credit Card Interface in SiteLink Web Editon - continued A. How Credit Card Processing Works: If you have the SiteLink credit card module, SiteLink will send a file containing the card and payment information to your PC Charge Payment Server program and then wait for a response. PC Charge Payment Server will dial up your processor, record the payment, and send a response file back to SiteLink. If you are doing automatic credit card billing, when tenants need to be charged they will appear on the list on the Credit Card screen. A final note about credit card processing, if you use dial- up processing, then PC Charge Payment Server has to dial your processor, communicate and then hang up for each card. The average cycle time is around 15 seconds. Alternatively, if you use internet TCP/IP processing then PC Charge Payment Server will process the payments much faster, an average of 3 or 4 seconds per transaction. B. Credit Card Setup Overview To enable the Credit Card feature, from the Setup Check List, click on Credit Card to open the “Credit Card Processing Setup” screen and choose either PCCharge Payment Server, Authorize.Net, PPI PayMover, or ADVAM (Australian Customer’s Only) and them click on the button next to “Setup the Selected Interface” to setup the interface. DO NOT SWITCH THE GATE CONTOLLER OR CREDIT CARD INTERFACE OVER TO SITELINK UNTIL THE TENANTS HAVE CORRECT BALANCES AND PAID THRU DATES. WARNING: BEFORE SETTING UP THE GATE CONTROLLER OR CREDIT CARD INTERFACE OVER TO SITELINK WEB EDITION, TURN OFF THE INTERFACE IN SITELINK 2007 OR PREVIOUS MANAGEMENT SOFTWARE. 68 C. Credit Card – Setup of PC Charge: You must first purchase, install, and setup either the “PC Charge Payment Server” or the “PC Charge PRO ” software and verify that you can process a transaction from the PC Charge software before you attempt to interface the program to SiteLink Web Edition. VeriFone PCCharge can be contacted at (800) 725-9264 or e- mail at [email protected] for further assistance concerning this interface. Support hours are 9 a.m. to 9 p.m. EST 1. From the “Credit Card Processing” screen choose “PC Charge.” 2. Select your “Credit Card Processing Company” from the pull-down list. There is a complete list of processors available on the PC Charge Web Site at the following URL: http://www.pccharge.com/products/pccharge_certs.asp or from SMD Software Sales. 3. Enter the “Terminal ID Number” provided to you. 4. Enter / verify the path to the software you installed by making a selection under the heading “Path to Processor Interface. Your selection will set the correct path. a) Path to PC Charge Payment Server: C:\Program Files\Active-Charge\Active-Charge.exe b) Path to PC Charge PRO: C:\Program Files\pccw\pccw.exe 5. The default User Name in SiteLink is “User1” and cannot be changed. The “User Name” in the PC Charge program must be set to the same name . 69 D. Credit Card – Setup of Authorize.Net Before continuing you must first have setup an account with Authorize.Net. See Appendix B for more information on obtaining the required information. 1. From the “Credit Card Processing” screen choose “Authorize.Net”. 2. Enter the “Terminal or Merchant ID ” Number that was provided to you. 3. Enter the “LoginID” in the field provided. 4. Enter the “Transaction Key” in the field provided. 5. Enter the “Gateway URL” in the field provided. 6. Enter the “Merchant Web Site URL” in the field provided. 7. If the information entered matches exactly with the information found in your Authorize.Net “Merchant Account Login”, choose “OK”. NOTE: Authorize.Net only supports Cardholder Verification programs with Mastercard and Visa and only with the processors Vital and FDC Nashville. The Transaction will be declined when processing cards using Cardholder Verification with cards that are not supported. Visa uses CVV2 Mastercard uses CVC2 American Express uses CID Source: Authorize.Net Developers manual 70 E. Credit Card – Setup of ADVAM – Australian Customers Only ADVAM has been added as a credit card service provider (http://www.advam.com/) Before continuing you must first have setup an account with ADVAM. See Appendix H for more information on obtaining the required information. Advam is the leading provider of integrated global card services for private enterprise and government agencies in Australia and New Zealand. To setup the ADVAM interface, go to “Company / Setup Checklist” and select “Credit Card”. On the Credit Card Processing Setup screen, choose ADVAM from the pull-down menu. The following dialog box will be displayed. Enter the information provided by ADVAM to activate the interface. 71 F. Credit Card – Setup of PPI PayMover: Payment Processing, Inc. provides a web service for on- line processing of credit cards called PayMover. PayMover provides an IP transaction payment gateway - designed for card-present and card-not-present payments - with no fixed or per-transaction costs. PPI PayMover Features include: q q q q q q Payments: Credit Card, Offline Debit Card, ACH, Recurring Batch Processing, Card Present, Card Not Present/E-Commerce, Robust Reporting and Purchase Card Level II Simple integration via a clientless API: .Net, SOAP, ASP, VB Script, CGI, PERL, JAVA, XML, C/C++ and PHP Security: Along with industry standard security PPI has an in- house Risk Management / Fraud Monitoring Team Communication: TCP/IP, Dial- up Internet Compliance: PPI PayMover is Payment Card Industry (PCI) Data Security Standard compliant Performance: Designed to address enterprise level performance needs Before continuing you must first have setup an account with Authorize.Net. See Appendix B for more information on obtaining the required information. Setting up SiteLink Web Edition to interface with “PPI PayMover” is a very simple process, in SiteLink, click on “Company / Setup Checklist / Credit Card.” 1. From the “Credit Card Processing” screen choose “PPI PayMover”. 2. Enter the “Account Token” 3. Click on “Verify Credentials” to test the interface. 4. Click “OK” to save the changes. 72 G. Receipts for Credit Card Payments made on Website When a Payment is made using the WebSite Interface, a receipt will be created automaticallt by SiteLink Web Edition and sent by email to the email address that is setup in the Tenant’s Ledger Account. In addition to the above, an email will be sent to the Site’s Email Address to notify you that a transaction has taken place. It is a way to verify that the transactions are being properly entered into the SiteLink Database and processed correctly by your Credit Card Provider. A feature available in the SiteLink Web Edition Template (Appendix E) is to have payment notifications posted to the site’s bulletin board. 73 This page intentionally left blank. 74 ACH Bank Debit Setup – Overview of ACH Bank Debit Automated Clearing House (ACH) is a system of the U.S. Federal Reserve Bank that that provides electronic funds transfer (EFT) between banks and participating financial institutions. to distribute electronic credit and debit entries to bank accounts and to settle such entries. It is used for all kinds of fund transfer transactions, including direct deposit of paychecks and monthly debits for routine payments to vendors. The ACH is separate and distinct from the various bank card networks that process credit card transactions. ACH operations are done in a batch mode, which can take up to 72 hours before the money is actually transmitted. A return notification is sent if there are insufficient funds in the account. NOTE: SiteLink Web Edition does NOT support walk -in ACH Payments. Requirements 1. You must establish a merchant account with an ACH Merchant Service Provider. Contact SMD Software, Inc. for a list of supported providers. 2. For reliable operation, you should also purchase a MICR check reader for reading account and routing numbers from your tenants’ checks. 3. You must be connected to the interne t in order to process ACH transactions. Overview SiteLink provides the means for paying tenants’ account by 1. Submitting ACH debit transactions to your ACH Merchant Service Provider for debiting the tenants’ savings or checking accounts. The service provider will hold these transactions until they are committed (“batched out”). 2. Committing previously submitted ACH transactions. 3. Retrieving returned transactions. A return may be due to insufficient funds, in which case it can be resubmitted up to 2 times after the original submission. A return may also be a notification for a needed correction, such as if a tenant’s bank routing number has changed. Corrections do not have to be resubmitted, but corrections do have to be made to the tenant’s billing information. When transactions are submitted they are recorded as paid in SiteLink. Returns are recorded as NSF payments, and are flagged on SiteLink reports to distinguish them from normal NSF’s. Returns occur for many reasons, including non-sufficient funds, and can be resubmitted up to 2 additional times. It is normal practice to request return responses at least once / day. Corrections are a special type of return message. Corrections are assumed paid, but the tenant’s account information might require a change for future submitted transactions. 75 The SiteLink reminder list (shown below) informs the user when transactions need to be submitted, committed, if the provider needs to be polled for returns, or if corrections are pending. None of these actions are entirely automatic in SiteLink. From the SiteLink ACH Bank Debit screen you will have to click on the Submit, Commit or Request Returns buttons to make any of these actions occur. In SiteLink, ACH transactions are made by ACH Batch number, which associates a group of charges in a submitted transaction, like a move- in or a merchandise purchase. Hence, in any month a tenant could have several ACH transactions for the same unit. This grouping of charges is necessary in case the tenant disputes an ACH Debit to help isolate the disputed charges. Historical information like previously submitted transactions and returns can be found in SiteLink reports run from the ACH Bank Debit screen, or from reports run from your service provider’s web site. A quick- link button on ACH Bank Debit screen will take you to your service provider’s web site. ACH Credits, such as for returned merchandise, must be made through your service provider’s website. If the ACH Batch is closed out after 3:00 PM EST, the close will be dated the next day. 76 Setting up ACH Bank Debit Processing in SiteLink Web Edition 1. Open SiteLink Web Edition 2. Go to Company/Setup Checklist and choose “ACH Bank Debit”. 3. Before continuing to the next step, make sure you have the following information: a) ACH Service Provider name b) ACH Merchant Name c) ACH User ID d) ACH Password 77 4. If you have a Check Scanner, connect the scanner to the computer now. The driver should be installed automatically. 5. On the “Setup ACH” screen, enter the information listed below. a) ACH Service Provider: Select your Provider’s name from the pull-down list. b) User Interface URL: Contact your ACH Service Provider for this information. c) Transaction Interface - Transaction Service URL: Contact ACH Provider. d) Merchant Name / User ID / Password: Contact ACH Provider. e) Check Scanner – Check Scanning Device: If you have a check scanner, and the device was not automatically set up when you installed it, see “Appendix C” for more information on setting up the Check Scanner. Click “OK” to continue. See “Appendix C” for more information on setting up the Check Scanner and troubleshooting. 78 6. In order to enable an exis ting Tenant for ACH, go to “Adjustments/Ledger Settings”, check ACH Bank Debit and click on the “Edit” button to set up the account information 7. Enter the ACH Bank Information under “ACH Bank Debit” 79 This page intentionally left blank. 80 Setting up Discount Plan, Revenue Manager, E-Mail, and Maintenance Discount Plans - Move -In, Prepayment, General Concession Plans Discount Plans fall into three categories: move- in, prepayment and general type plans. All plans are available from the Edit Rent screen at the time of move- in, but only prepayment and general plans are available from the payments screen. Before creating a custom discount plan, review the list of default SiteLink plans to see if one of them will work for you. If you want to create you own plan, use the SiteLink default plans as examples. There are no general type plans in the default SiteLink plans. When creating a general plan, make sure the “Show on payments screen” box is checked. Un-check the checkbox at the top of the dialog box, next to “Show only currently used plans” to display the default SiteLink plans. (Partial Screen Shown) Click the Add or Edit button to create or modify a discount pla n. The “Edit Discount Plan” dialog box will open, that is shown on the next page. An employee can be prevented from editing discount plans by checking the checkbox "Require only using predefined concession plans " on the “Program Defaults: / “Move- in Screen” found on the setup checklist. The area on the screen is displayed below. (Partial Screen Shown) 81 When working with predefined discount plans, keep in mind that: Full payments are required with prepayment-type discount plans. Discount Plans can be turned ON or OFF by checking the "Currently In Use" checkbox in the edit area of the “Edit Discount Plan” screen, then clicking Save to commit your changes. For simplicity, use SiteLink default Discount Plans, like "$1 Move-In Special" and "7th Month Free". If you create a custom concession plan, be sure to give it a descriptive name. Use care when creating Discount Plans and review your choices carefully before saving them. Once a discount plan has been created it may not be edited, other than to mark whether or not the plan is used at the site. If it has NOT been used, it can be deleted. Once a discount plan has been created and used it may not be deleted, other than to mark whether or not the plan is used at the site. Discount plan activity is reported on the "Discount Plan Summary" report. If a discount plan was applied to a customers’ account and later the plan is changed, it will not be reported properly in the reports. A reference to all plans that are ‘deleted’ is kept in the database to insure accurate reporting. 82 The options on the “Edit Discount Plan” dialog box (preceding page), are as follows: 1) Use For: When the plan can be used, Move In-Only, Payments Only, or All Screens. 2) Type: Choose Prepayment or General. 3) Expiration determines when the plan ends for the Unit the plan is applied to. 4) Activation: a) Choose Currently in Use to make the plan available for use. b) Activation: Start Date and End Date determine the availability by date. This can be used for special pricing that has a Start and End date. 5) Amount determines the discount from Standard Rent for the discount plan. The discount options for Amount are as follows, with partial screen shots: a) Fixed amount off: example is $5.00, which will deduct this amount from rent. (Partial Screen Shown) b) Percentage off (%); check the checkbox next to rounding the percentage. (Partial Screen Shown) 83 c) Fixed rental rate: tenant's monthly rental rate with this plan (Partial Screen Shown) 6) Rounding: Check the box next to the option you wish to use with this plan. (Partial Screen Shown) 7) Name: the name given to this discount plan. (Partial Screen Shown) 84 Revenue Manager - Revenue Management Using Rent-Push The Revenue Manager can automatically adjust your rental rates according to the occupancy level of your facility. Rent-push is applied according to occupancy by size and unit type. For example, a 10x20 ""Self-Storage"" unit is tracked separately from a 10x20 ""RV Parking"" unit. Rent-Push rates are recalculated at the start of each day. If you were to change a unit's standard rent and then wanted to update the push-rate immediately, clicking the ""OK"" button on this screen would force the push-rates to be updated. To use the Revenue Manager: 1. Choose the Revenue Management Plan: Default or Custom. 2. If you choose Default, Revenue Manager will be enabled using the built- in defaults. 3. Selecting the Custom plan enables additional buttons on the left side of the dialog box, which will allow you to customize the settings. NOTE: See “Appendix F”, “Frequently asked Questions about SiteLink Web Edition” for more information about Revenue Manager. NOTE: Rounding is not currently supported in Revenue Manager for Web Edition. 85 E-Mail Setup SiteLink is designed to work best with POP e- mail, using Microsoft Outlook as your default email program, and Microsoft Internet Explorer as your browser. AOL is not recommended. Outlook Express (Windows XP) and Windows Mail (Windows Vista), which are Microsoft’s “light” versions of an email manager, do NOT fully integrate with SiteLink Web Edition. The E-Mail option requires an active account with an ISP (Internet Service Provider). If you plan to send invoices, receipts, and reports by e- mail, you must have Microsoft Outlook installed on your computer. Outlook Express will not work for this feature. 1. First, pick the E-Mail Type . Normal “POP” e- mail is recommended. 2. If you are using Web-based Email, enter the URL. Make sure that the va lue entered is a full URL, including the "http://" OR "https://"at the beginning. 3. Select the Internet Access Type: a) Normal Access Through Your Windows Dial- up or Broadband Connection b) Access Launched From a Third Party Program 4. Click on the “Test E-Mail” button to ensure this interface is working. 86 5. E-Mail Defaults: from a list of commonly used forms, click “Edit” to setup or change the defaults for the form. Enter default Subject, and default. The “OK” button at the bottom of the screen (not shown) MUST be selected to save your changes. (Partial Screens Shown – ONLY the upper portion of each screen is shown) 87 Certified Mail The Certified Mail feature is an interface to “Accountable Document Systems” (ADS) web service for managing certified mail. Contact ADS (http://www.accountabledocs.com/) at (888) 462-1750 for sales and support. Once an account is setup with ADS, the interface must be activated in SiteLink. Download their Whitepaper at: http://www.accountabledocs.com/ads_whitepaper.pdf Click on “Company/Setup Checklist” and select “Certified Mail”. The “Certified Mail” screen will open (shown below). Once activated, you can print Certified Mail Labels, sample below. Please see the “SiteLink Web Edition User Manual” for instruction on printing Certified Mail labels from the “Tasks and Letters” (Past Due Tasks) screen. 88 Batch Printing The reports included in each batch are set up from this screen. To edit the reports included in each of the groups: 1. Select a report name to highlight it and make a selection under Setup. Do this for each report that you wish to add to a batch. 2. Choose one or more groups under Setup. There are four (4) groups of reports that can be printed as a batch. These groups are: a) Default Batch. b) Start of Day Batch that is printed from the Reminders screen. c) End of Day Batch that is printed after a Daily Close. d) End of Month Batch: reports printed after Daily Close on last day of the month. 3. Select the number of copies. Choose the occurrence: Daily, Weekly, or Monthly. 89 Maintenance The Maintenance dialog box is used for routine updates of your database. 1. Update charges for all tenants: causes the database to be updated with any recently added or modified fees and past-due events. 2. Replace local cache database: replaces your local copy of the database with the one on our server. 3. Inspect the local Configuration File: opens a file located on your local PC that controls various settings. This option is used by SMD Software Technical Support to diagnose problems . 4. Import SiteLink forms to SiteLink Web Edition: is used to upload the forms from SiteLink 2007 to the Web Edition. 5. Move a unit from one tenant to another is a hidden button. In order to display the form that allows moving a ledger from one tenant to another, use the HOT KEY “CtrlShift-T” to display the button. This procedure is NOT used during Setup, but is covered in the “SiteLink Web Edition User Manual”. 6. Import Aus tralian SiteLink forms to SiteLink Web Edition: is a hidden button and is used to upload the custom forms for Australia to the Web Edition. Maintenance dialog box Shown with hidden button (Ctrl-Shift-T) Shown with hidden button (Ctrl-Shift-A) 90 Setting up Tenants and Units - First Time Setup Next we need to setup the Units and Tenants and then place the Tenants into the Units. If a conversion was performed for you, some of this information may already be populated. Select Unit Setup to continue. 91 Unit Setup Unit types: Enter or modify the different unit types such as self-storage, boat or RV parking, etc. by selecting the Unit Types button from the Unit Setup dialog box. From the Unit Types dialog box you can add or edit the Unit Types. The default Unit Type categories for Parking and Self Storage cannot be deleted. You will pick from these categories when you further customize or add units. Each Unit Type can be assigned to either “Lease Type #1” or “Lease Type #2”. To modify the Lease Type, use the Edit button to open the Edit screen and choose Lease # 1 or 2. Interfacing to a gate system Special consideration needs to be made when assigning Unit Names (or Numbers) if you are interfacing to a gate system. Please consult the Gate Manufacturer’s Product Help for the requirements to interface their gate software to SiteLink Web Edition. The known limitations and special considerations you need to be aware of before interfacing SiteLink Web Edition with your gate are listed in Appendix D of this manual. 92 Add Units Step-by-Step: Use this screen to enter details about units To enter units one by one, type the same unit name in the Starting and Ending fields. To add units of identical size in sequence, enter the first unit name in the Starting (Name) text box and last unit name in the Ending (Name) text box. SiteLink will then add all units between the starting and ending name. Using a starting and ending name to let the program ‘fill in’ the remainder of units saves you time and prevents typing errors. If one of the units in the example, say A22, had Power although all other units didn’t, you should still use the fields for Starting and Ending Unit Names. To add power to unit A22, click on the Modify button. To sort units properly, all units should have the same number of digits. For example, if you have units 1 through 100, they could be entered as 001, 002, 003,...098, 099, 100. To add units, click on the “Add Units ” button on the “Unit Setup screen. 93 Add Units Step-by-Step: 1. Unit Name : Enter the starting Unit Name and the ending Unit Name. 2. Specification: Enter the following information specific to the Unit names: a) Unit Type: make a selection from the pull down list b) Width: the dimension from side-to-side of the Unit measured in meters or feet c) Length: the dimension from front to rear of the Unit measured in meters or feet d) Monthly Rate: Standard Rate that the Unit will be rented at prior to discount e) Weekly Rate: click the button [x12/52] to automatically populate this field f) Daily Rate : automatically populated from the Weekly Rate field g) Security Deposit: money paid in advance to cover damage or lease termination Note: the Security Deposit defaults from the entry made earlier in Setup on the Charges dialog box. You can modify the amount specific to the size of the unit and the features included. 94 Modify Units After you enter units, you can click on the Delete or Modify button to change your entry. How to use the Modify Units button 1. Click on the Modify button to see a list of all units. To change any information, simply type new data directly into the appropriate column. You can also select a row and click on the Edit Unit button and enter your changes in the Edit screen. 2. Click on the Change Rent on Multiple Units to adjust rent for a range or specific group of rental spaces. For example, if you plan on increasing rent, you will probably change your rent for all units or spaces of the same size. 3. From the Change Rent for Multiple Units, click on the Print Notices button whenever you increase your rent. Walk Thru List This option allows you to define the order Units are displayed on the Walk Thru Report. 95 The Delete Units button Click the Delete button to eliminate units from your list. If you press the control key, you can click on multiple units on the list. Pressing the shift key will let you select a range of units. The process of deleting units is irreversible. To re- instate units, you must re-enter them in your system. Add / Edit Tenants Overview Tenant : Add / Edit / Delete Entering your existing tenant base into SiteLink is an easy, systematic process. Click on the Add Tenant or Edit Tenant button and enter the contact information for each customer. Add all tenants at your site and disregard balances, move- in dates, etc. for now. The information that you designated as required earlier in the setup will have a light green background. This information must be entered before you can save the record. This dialog box can also be used to Edit or Delete Tenants. Account : These buttons are used to modify specific areas of the tenant account ledger. The button is enabled for customers that are associated with a Unit. If the Tenant is NOT associated with a Unit, then the buttons will be grayed out and not available for use. 96 Add / Edit Tenants - Enter your existing tenant base into SiteLink Each time you finish entering data for a client, click on OK. Next click “Add” to continue until you have entered all of your tenants. 1. The fields with a green background were previously set as a Required Entry on the Tenant Defaults screen. 2. On the first Tab, “Primary Address”, enter the tenant’s address information. 3. Use the Company Name as the Tenant: Enter a Company Name and check the box to display ‘Company Name’ on Invoices, Reports, Statements, and other documents. 4. E-Mail: required entry to send invoices and/or reports to tenants from SiteLink. 5. Gate Code : you can enter a pass code or use the Make Random Code button to create a code. The code must be compatible with your Gate System. SiteLink uses the Gate Code as a unique identifier of tenant s. Each account must have one even if you do not have a gate. See “Appendix D” for more information about interfacing to a Gate System. 97 6. Tenant Note: permanent note field for this tenant; you can enter notes or reminders, something like 'Never take a check from this person'. 7. Test Drivers License Swipe : Hidden button to test the optional drivers license reader, press “Control-Shift-D” to display the button. 8. Drivers License: the number listed on the state issued driving ID card. 9. License State: name of the state that issued the driving ID card 10. SS# is the number listed on the tenants Social Security card. 11. Date-of-Birth: Tenants birthday. 12. Residential or Commercial: Account type for this Tenant. 13. Tax Exempt / Tax Exempt Number: Used to flag the Tenant for collection of taxes. 14. Do Not Accept Checks: check the box to display this message on the payment screen 15. Never Lock Out at Gate : check the box to always allow access, even if past-due 16. On the other Tabs, “Alternate”, “Work”, and “Additional” you can add more information. 98 Setting up your Facility, Put Tenants in Units, Edit Charges and Payments Put Tenants in Units - Batch Move-In The "Batch Move-In” (Put Tenants In Units) screen is a feature found in the "Setup SiteLink" program. It is intended for the first time setup of SiteLink for an existing facility. After you have setup all your units and entered all of your tenants, then you are ready to put these tenants in their units. Start at the top, picking the first unit on the list, and then at the bottom of the screen there is an editor where you can put a tenant in this unit with his correct starting balance. Go from left to right, following these steps. 1. First click on the "Tenant " button to pick a tenant for this unit. 2. Enter a Gate Code for the Unit. SiteLink uses the gate code as a unique identifier of tenants. Each account must have a gate code, even if you do not have a gate. See Appendix D for more information about interfacing to a Gate System. 99 3. Lease Date: The Lease Date is the date the tenant originally signed his lease and moved-in. The date-picker control has some shortcuts to make it easier to jump to a year or month. Play around with it to familiarize yourself with it. (Partial Screen Shown) 4. Unpaid Rent Start Date, which is the first date an unpaid rent charge is due. For example, if the tenant is paid-thru the end of June, then the starting date of his first rent charge is July 1. (Partial Screen Shown) 5. Rental Rate: Enter the tenant's monthly rental rate for the unit selected. This rate is the monthly rate, regardless of whether the tenant's rent period is quarterly, semi-annual, etc. Remember that in SiteLink you can edit fields that are colored white. As an example, if a customer is 3 months past due, on the "Rent Edit" screen, you will only see the oldest month's rent. When you leave the "Batch Put Customers in Units" screen, SiteLink will automatically create the next 2 months rent charges to bring this tenant up to date. 6. Tax Rent (check box). If a rental tax rate has been entered, check this item to indicate that rent on this ledger is taxed." Flagging this ledger as taxable does NOT change any existing charges. If you have already moved a tenant into this unit and are now editing its tax status, you might want to delete this account and then put the tenant back into this unit with correctly taxed rent. Review the Ledger History Report if you are unsure if this tenant's rent charges have been taxed." 100 7. Unpaid Rent : Enter the date of ""1st Unpaid Rent"" to inform SiteLink of when to start charging rent and late fees. This date must coincide with the start of a billing period." Do not use Edit Rent for entering partial payments on rent. It is assumed that the date of the ""1st Unpaid Rent"" charge coincides with the paid-thru-date for tenants with due on the first of the month. If the tenant is Anniversary, use Credit Balance to enter any balance of unapplied credit the tenant may have on his ledger. Credits can be applied later towards rent or fee charges. SiteLink is only concerned about charges that have NOT been paid and with prepayments. Historical payments and paid charges are assumed to have already been entered into your accounting system and do not need to be re-entered into SiteLink." 101 8. Prepaid Rent : If tenant is prepaid, you have two options for setting up the account: Option #1: (simplest): Simply set the “Date of the First Unpaid Rent Charge” to the day after the paid-thru date. There is no need to click on the “Prepaid Rent” button. In this option, no rent charges will be created until the “Date of the First Unpaid Re nt Charge”. Enter prepaid rents if you are using accrual accounting and you want to record tenants’ prepayments for future months. Click on the prepaid button to enter and edit the amount of rent that has been prepaid between NOW and the date of the "1st Unpaid Rent". Option #2: (for some users with special setup of accrual accounting): You can also create rent charges between the present date and his future dated 1st unpaid rent charge, and then show that these rent charges have been paid by clicking on the “Prepaid Rent” button. This feature is designed for the benefit of people that use accrual-based accounting and who have not yet posted these rent charges to their accounting system. If you use cash-basis accounting, or if you have already posted prepaid rent to your general journal, then you don't need to use this feature. After a tenant is placed in a unit, this value cannot be changed. To modify, delete this account and re-enter the tenant into the unit. 9. Paid Deposit: Enter the security deposit the tenant has paid on this unit. After a tenant is placed in a unit, this value cannot be changed. To modify, delete this account and reenter the tenant into the unit. 102 10. Insurance Balance: The Insurance dialog box is used to set up insurance for this Unit, rented by the Tenant listed. Each Unit requires a separate setup for insurance. a) Select the Insurance Coverage on the left. The charges will appear on the right, based on the Unpaid Rent Start Date you chose. b) Choose an Insurance Start date if coverage begins on a future date. c) Enter the Policy Number. d) Click on Create New Policy and then the OK button to complete the setup. Note: You must have insurance enabled to use this feature. 103 11. Late Fee Balance: This screen is used to make adjustments to late fees for past-due tenants. If the Unpaid Rent Start Date is a future date, then the options will be grayed out (unavailable). You can also use this screen to modify the late fee amounts for this tenant if they are not using the default fee schedule. 12. Fee Balance: Enter all unpaid charges EXCLUDING rent, recurring charges, Tax and late fees that occur on or after the date of the ""1st Unpaid Rent"" charge. SiteLink will automatically create all rent, recurring charges and late fees from the "1st Unpaid Rent" date to the present. Next, enter the balance of other charges (except late fees) that the tenant owes. This balance is a lump sum amount for other charges like boxes or NSF fees, etc. that the tenant owes. Remember, don't include late fees or rent in this balance. When you exit this screen, SiteLink will automatically create late fees for your past due tenants to bring their accounts up to date. 13. Fee Tax Balance: Tax on the Fee Balance (No. 12, above). 14. Credit Balance: Enter any balance of unapplied credit the tenant may have on his ledger. Credits can be applied later towards rent or fee charges. After a tenant is placed in a unit, this value cannot be changed. To modify, delete this account and re-enter the tenant into the unit. Credit Balances will be required to be applied to charges when you visit the normal SiteLink Payments screen. 104 15. First of Month (FOM) or Anniversary : The billing type for this Unit and Tenant. FOM: Rent charges will be added to account on the 1st of each month. Anniversary: Rent charges will be added to the account based on the day chosen as the Unpaid Rent Start Date each month. 16. Residential or Commercial: Lease type for this Tenant, used in the Past Due Event. 17. Billing Period: Select either, Daily, Weekly, Monthly, Quarterly, Semi-Annually or Annually. This will tell SiteLink Web Edition when to create charges. 18. Tax Exempt : Check the box if the rental of this Unit is Tax Exempt. 19. Send an Invoice : Check the box to send an Invoice for this Unit. 20. Charge Invoice Fee: Check the box to charge an Invoice fee for this Unit. 21. Invoice Days: the number of days before invoice due dates that invoice is created. 22. Clear Entries (button): clears the current entry. (Partial Screen Shown) The lower portion of the Batch Move In dialog box is displayed below 15 16 17 18 19 20 21 22 23 24 26 25 23. Time Zone : Refers to predefined times previously set up, used for gate access. 24. Keypad Zone : Refers to predefined times previously set up, used for keypad access. 25. The next set of entries are “display only” and cannot be changed, they are populated from the choices made previously on this screen. See the partial screen shot, above. 26. Click "Save" to finish. Inspect your work by clicking on the "Ledger History Report" button for this tenant. We recommend that you enter a few tenants and then run the reports found in "Setup SiteLink" to check your work. Do a couple of past due tenants, a couple of paid- up tenants and maybe a prepaid tenant, then run the "Rent Roll" and "All Open Charges" reports and read them carefully to be sure that their ledgers are correct. You don't want to setup your entire facility then find out that you didn't set it up correctly. 105 Additional Options : The following options are available by choosing a tenant name and clicking on a button on the right. Some buttons are not be available and will be grayed out, if the tenant has not already moved into a Unit. The functions of each button are descried in detail below. a) b) c) d) e) f) g) h) i) j) a) Refresh: updates the list of Units from the Server. b) Print: Prints the list of Units displayed. c) Add: Used to add a new tenant record. See “Setting the Tenant Defaults ” in this manual, for further information. d) Edit: Used to edit a tenant record. See “Setting the Tenant Defaults ” in this manual, for further information. 106 e) Notes: Add a tenant note. Opens the note screen. f) Ledger Settings : Edit ledger settings for the selected tenant. This screen is covered in detail in the next section (Edit Charges and Payments). 107 g) Credit Ca rd: Add/remove/edit credit card information. This screen is covered in detail in the next section (Edit Charges and Payments). h) Delete Account: deletes the entire (ledger) account. Used when the information was entered incorrectly. This does NOT delete tenant address information. i) Ledger (Report): View/print a Tenant Ledger History Report. j) Verify (Check your work Reports): View/print the following reports: - Directory: Tenant names and address information - Rent Roll: Units currently rented - Balances Due: Money due to be paid - All Current Accounts: Ledger Histories 108 Edit Charges and Payments - Overview The next option on the Setup Checklist is “Edit Charges and Payments”. This screen is to be used for the first time input and setup of existing tenants and ledgers into SiteLink. In normal operations, it is better to adjust a customer's account by creating administrative credits and charges so that a record of all transactions is maintained. Some of the buttons on the “Edit Ledger” screen are not available when first setting up because they are related to payments received, and no payments have been posted yet. The Edit Ledger Accounts screen provides the means to: 1. Add new charges to a Tenant's ledger. 2. Delete charges from a Tenant's ledger if no payments have been made toward the charges and if the charge is not locked by being previously included in a Daily Close. 3. Add credits to a Tenant's ledger. 4. Delete payments from a Tenant's ledger. To continue, select a Tenant name from the list, and click “Next” to continue. 109 Edit Charges and Payments – Step-by-Step The options on the top right of the screen are used to Preview, Delete, or Transfer Receipts for Payments listed under the “Payments” heading. When setting up SiteLink Web Edition for the first time, NO payments will be listed. At the bottom of the screen (shown above) the following buttons are available: 1. Notes: Opens a screen where you can edit notes related to the Tenant/Unit. See “Put Tenants in Units” in this manual, for further information. 2. Ledger: Runs a Ledger History report for this Tenant/Unit showing the status of their Ledger Account in a historical format. 110 3. Adjust Charges: Opens the “Edit Charges and Payments” screen, to add new charges or delete existing ones. Credits can also be applied to any of the existing charges listed by entering an amount in the column “Credit”, corresponding to the listed charge, and then pressing the “OK” button. As an example, choose “Administrative Adjustment” and the following information will become visible to allow the entry of the charge details. (Partial Screen Shown) Enter a the charge amount and a start date and click on the button next to Add New Charge and click “OK”. 111 4. Ledger Settings : Each tenant's fees and recurring charges must conform to the terms of his lease. The ledger settings are edited from the “Ledger Settings” screen, accessable from either the “Payment” screen or the “Edit Ledger” screen. Press “Control-Shift-D” to display the “Move-in-Date” and “Rent Start Date” which are normally hidden. 5. To adjust Ledger Settings, make corrections on this screen. Optionally you can expose the “Move- in-Date” and “Rent Start Date” by pressing “Control-Shift-D”. You can only change the Move-In-Date on this screen. The “Rent Start Date” can only be changed by adding a new charge with the date you wish. Before you can add a rent charge in the past, it must be enabled (allowed). To enable this feature, go to the “Program Defaults” screen in Setup Checklist and on the “Payments” Tab in Setup, “Permit backdated charges when manually adding a new one ” must be checked. The “Lease Date” must be less-than or equal- to the “Move-In Date” The “Move-In Date” must be less-than or equal-to the “Rent Start Date” 112 6. Add Prepaid Security Deposit (Hidden Function): A hidden feature exists to add Prepaid Security Deposits to the Tenant’s Ledger. On the “Edit Ledger” screen, press the following key sequence to display the hidden button: “Control-Shift-S” The dialog box shown below will open. Enter the amount of the deposit and click “OK.” 113 Edit Ledger Settings-Detailed explanation 1. Billing Period: Choose one of the listed options. 2. Fees: Verify that the fees shown are correct for this tenant. 3. Scheduled Rate : Use this option to schedule a rent increase or decrease. 4. Lease: Information for this tenant’s lease. The Lease Number is an identifier in the database and can be changed but it cannot be a duplicate of an existing number. Lease Date is the normally the date the tenant originally moved into the Unit and is used for creating Rent charges. 5. Late Fees: Based on the defaults setup earlier, can be changed here if it is different than the default fee structure. 6. Rates: The charges for this Unit for Rent and other recurring charges. 7. Marketing : Add or edit marketing information for this tenant. 8. Gate: Edit the Gate information: - Never Lock Out at Gate: check to prevent the tenant from being locked out at the gate, regardless of payment status. - Time Zone : Choose an option from the pull-down list. - Keypad Zone : Choose an option from the pull-down list. 9. Billing: Used mainly for commercial accounts; Enter a Purchase Order Number if applicable and check the box to Never Tax Rent. 10. Invoice: Information about the Invoice for this tenant; - Send an Invoice: check to have SiteLink create an invoice for this tenant - Charge Invoice Fee: check to have SiteLink charge a fee for the invoice - Invoice Days Before Due : defaults to the setting under “Program Defaults / Invoice” can be changed here for this Tenant / Unit. 114 11. Auto Bill: used with payment by either ACH Bank Card or Credit Card, check to enable and enter the required information as detailed below. Before you can use Automatic Billing, it must be setup as discussed earlier in this manual. Choose either Credit Card or ACH Bank Debit and click Edit to continue. CREDIT CARD: To enter the tenant’s credit card information into the online application, perform the following steps: - Using the Credit card type drop-down menu, choose the type of credit card to which the charges will be applied. - Enter your Credit card number. - Using the Expiration Date drop-down menus, choose the Month and Year of credit card expiration. - Enter your Name as it appears on the tenant’s credit card. - Enter the Optional-Address Verification Service information; Postal Code and Billing Street Address. ACH BANK DEBIT: To enter the tenant’s ACH Bank Debit information into the online application, perform the following steps: - Enter the Account Number. - Enter the Routing Number. - Using the Account Type drop-down menu, choose the account type to which the charges will be applied. 12. Status : Check the following boxes to enable: - Locked Out at Gate: State of account where tenant is physically locked out of the gate. - Overlocked: State of delinquency where a secondary lock is physically placed on a tenant's unit. - Had NSF Check: Non-Sufficient Funds. A check that has been returned from the bank due to non-sufficient funds. 115 Reports – Check Your Work From the Setup Checklist, choose “Reports: Check Your Work ” to bring up the menu. From the menu, choose a report: Directory : Report showing tenant address information. Rent Roll: Listing of all Units rented showing the lease date and ledger details and paid-thru date. Balances Due : Detailed report showing all Units rented and the amounts due or credits and the Paid-Thru Date. All Current Accounts : This is a Ledger History Report that lists all Tenants in Units and shows all Ledger information for the Tenant. Each report can be sorted by several options to make it easier to read. Once the report is run, you have several options using the controls at the top of the screen. (A) Print the report by clicking on the Printer Icon. (B) Export the report by clicking on the Export Icon. (C) E-mail the report by clicking on the Email Icon (email must be set up). A B C 116 Check Your Work : Before starting SiteLink Web Edition, please verify that all tasks on the Setup Checklist have been reviewed. 1. Tenant List: Check all required information fields (names, area codes, addresses, gate access codes, etc.) for missing information or incorrect information. Make sure there are no tenants in the list more than once. 2. Unit List: Check all required information fields (unit nos., sizes, etc.) for missing information or incorrect information. Make sure there are no missing units. 3. If you entered ledger information or if your conversion included ledger information: Ledger: a. Check for tenants in wrong units. b. Check the following on the Batch Put Tenants in Units screen: - Lease date - 1st unpaid rent - Rental rate - Security deposit - Other balance - Prepaid - Credit balance - Type of billing (First of Month, Anniversary, etc.) HOW TO CHECK: RUN REPORTS FROM THE SITELINK SETUP CHECKLIST. Specifically, go through every line item on the Rent Roll and Occupancy report. NOTE: DO NOT MAKE A DAILY CLOSE UNTIL ALL INFORMATION HAS BEEN CHECKED! ONCE A DAILY CLOSE IS MADE, IT IS IMPOSSIBLE TO EDIT CHARGES AND PAYMENTS OR DELETE ACCOUNTS. DO NOT SWITCH THE GATE CONTROLLER OR PCCHARGE OVER TO SITELINK UNTIL THE TENANTS HAVE CORRECT BALANCES AND PAID THRU DATES. WARNING: BEFORE SETTING UP THE GATE INTERFACE OR THE CREDIT CARD INTERFACE, TURN OFF the Interface in SiteLink 2007 OR PTRVIOUS MANAGEMENT SOFTWARE. 117 Batch Edit Tenants The Batch Edit Tenants option is used to modify Fees and Settings for multiple tenants’ at one time. This option can be used to override the default settings (Program Defaults) and fees for selected tenants. Edit Tenant Fees 1. First choose the Fee from the Description list on the right. The tenant’s that are listed have the fee enabled on their account. 2. Select tenant’s account that you wish to edit. Alternatively you can use the buttons to select All tenants or use the Wizard. 3. To change the fee, click the Edit button to bring up the Edit Tenant Fees screen. 4. Enter the new Amount and starting date if applicable. Click OK. 118 Edit Tenant Settings 1. Make a selection by checking the box next to the unit or units you wish to change. 2. Click on the “Edit” button to open the Edit Tenant Settings screen. 3. Select the information you wish to change for the selected Unit or Unit’s and then click the “OK” button to return to the main screen. 119 This page intentionally left blank. 120 Starting SiteLink Web Edition for the first time Congratulations! Now that all of the required entries have been made, the red highlighted buttons have turned gray, indicating that you can start SiteLink Web Edition for the first time. WARNING: Before setting up the Gate Interface OR the Credit Card Interface in SiteLink Web Edition, TURN OFF the Interface in SiteLink 2007 or previous management software. When you close the Setup Check List, you will see a message “Initializing” and the SiteLink Navigator screen will open. If you get a message “There are new updates available”, install the updates before stating. Above is the message you will receive when updates are available. 121 A screen will display a list of installed components. Your screen may look different. Click “Next” to continue A screen will display the list available updates. Yo ur screen may look different. Click “Next” to continue A Status screen will be shown. 122 Click “Finish” to continue. Make sure that you close any programs that are running. Click “Yes” to start SiteLink Web Edition. When SiteLink Web Edition starts, you may receive the following prompts: Do you want to perform a Start-of-Day gate update? CHOOSE NO Do you want to print Start-of-Day reports and letters? CHOOSE NO 123 Starting SiteLink Web Edition for the first time - continued DO NOT MAKE A DAILY CLOSE UNTIL ALL INFORMATION HAS BEEN CHECKED! ONCE A DAILY CLOSE IS MADE, IT IS IMPOSSIBLE TO EDIT CHARGES AND PAYMENTS OR DELETE ACCOUNTS. DO NOT SWITCH THE GATE CONTROLLER OR PCCHARGE OVER TO SITELINK UNTIL THE TENANTS HAVE CORRECT BALANCES AND PAID THRU DATES. WARNING: BEFORE SETTING UP THE GATE INTERFACE OR THE CREDIT CARD INTERFACE IN SITELINK WEB EDITION, TURN OFF THE INTERFACE IN SITELINK 2007 OR PREVIOUS MANAGEMENT SOFTWARE. Several additional items need to be addressed from within the program to complete setup. The following sections will take you thru the completion of setup, step by step. q Form Seup / Customization q Upload Custom Forms and Letters Used in SiteLink 2007 q Complete the SiteLink Accounting Setup q Complete Data Entry of Payments and Move-Ins and Move-Outs q Setup the Gate Interface q Setup the Credit Card Interface q Setup the MapPoint Interface (Web Mobile Edition) q Setup the SiteLink Map 124 Starting SiteLink Web Edition for the first time - continued SiteLink Web Edition Navigator Screen Below is the default screen you will see from now on when you start SiteLink Web Edition. Note the options available from the “Help” Menu. Setup Checklist: You can return to the Setup Check List at any time to make changes or adjustments by clicking on Company / Setup Check List. 125 Starting SiteLink Web Edition for the first time – continued SiteLink Web Form Setup - Overview Selected Form's Properties 1. Review SiteLink's standard forms. If any form is not used by your facility, uncheck Used at This Site (sets Used = No). SiteLink will try to print any form marked as Yes in the course of its normal operations. 2. Set the default number of copies you normally want to print. For example, if you want to print two leases when a new tenant moves in, set the Copies field to 2. Edit Forms SiteLink provides a large number of keywords (they look like "SKEY_TBAL" when viewed from the FormMeister editor). When you print a form, SiteLink searches its database and replaces these keywords with appropriate information (for example, SKEY_TNAME is replaced by the tenant's name). Keywords are defined and can be picked from the FormMeister's Insert menu. 1. Use the SiteLink FormMeister to modify any form for your facility. Read the Help page on the FormMeister editor for tips and instructions. 2. The "Rental Agreement", "Notice of Lien", "Notice of Auction Proceeds", and "Notice of Balance Due after Auction" forms are examples that could contain references to North Carolina regulations. Be sure to edit these forms so that they conform to the regulations in your state. 126 Starting SiteLink Web Edition for the first time – continued SiteLink Web Form Setup - Details 1. Form Setup: Before sending out invoices or other documents to tenants, we may wish to review or modify the default forms. Select Company / Form Setup to view or customize the forms we will use in SiteLink Web Edition. a. From the Form Setup screen, select a form and then click on the “Edit” button to open it in the Form Editor. b. The Form Setup screen can also be used to set the number of copies to print and to set the form as Used. c. When the forms have been reviewed and/or modified you can return to the Past Due Events under setup to view or modify the forms and letters that are used with the Past Due Schedule. d. Past Due Events forms and letters that are set as “Used” on the Form Setup screen will be available on the pull down list. See the section “Setting up the Past Due Schedule ” for detailed information. 127 2. Upload Forms and Letters : forms and letters previously used in SiteLink 2007 or 2006 can be uploaded to SiteLink Web Edition. The forms will be automatically converted to use the new SKEY format used in SiteLink Web Edition. a) Verify access to the forms. If necessary, you can copy them to the computer that has SiteLink Web Edition so they can be uploaded. b) Select Company from the SiteLink Navigator screen and then Setup Checklist. c) Select Maintenance from the menu to bring up the screen. The screen shown below includes two hidden keys: Move Ledger to Another Tenant (Control-Shift- T) and Import Australian Forms (Control-Shift-A), for Australian Customers ONLY. d) Click on the button next to Import SiteLink forms to SiteLink Web Edition to import forms from SiteLink 2007. OR Click on the button next to Import Australian Forms (to SiteLink Web Edition) to import the Aus tralian Forms. Press “Control-Shift-A” if you do not see this button. e) The following message will appear when you click on the button. Choose OK. 128 d) Use the “Browse For folder” screen to locate the folder containing the forms and letters. The default location for SiteLink 2007 is “C:\Program Files\SiteLink \ Forms \”. e) Click “OK” when you have found the folder containg the forms you wish to import. 3. Complete Accounting Setup: Earlier in the manual we explained how to setup SiteLink Web Edition to interface with either QuickBooks or PeachTree accounting software. The last step is to export the “General Journal Entries” file from SiteLink. This is the recommended method since it is simple and requires only minimal time. a) Select “Reports: Management” from the SiteLink Navigator screen. b) On the Management Reports screen, select “General Journal Entries”. c) From the General Journal Entries screen, select a date from under the “Reporting Date ” pull down and choose a period from “Select Period”. Next, click on the “Export” button to download the data to your computer. d) You will se a confirmation box asking for verification and then a prompt, asking for the location to download the file. e) The last step is to import the file into your accounting program. See the section “Setting up Accounting in SiteLink Web Edition” for detailed information. See Appendix A, “Accounting System setup for use with SiteLink Web Edition”. 129 5. Data Entry : During setup or conversion, some tenants may have made payments. NOTE: At this point of the conversion, you should be entering all transactions as they come over the counter. In other words, performing duplicate entry in SiteLink and your old software. Please follow the steps below when entering in payments while the old software is still your primary software. a. Posting Payments since Conversion b. After a full week of running both SiteLink and your old software, we will switch PCCharge and the Gate to be controlled solely by SiteLink. Now, SiteLink is the primary software. All transactions will continue to be entered in both SiteLink and old software. Credit card payments should be processed exclusively in SiteLink. Use standard method of processing Credit Cards for SiteLink. You will need to make provisions in your old software so the credit card will not be billed twice. c. After running SiteLink as the primary software for one week, there will be no need to continue using the old software. The old software will only be used to look- up histories prior to the conversion. 6. Gate Setup: Once all of the data entry has been completed, the Gate Interface can be enabled. See Appendix D for Interface Requirements for your gate before proceeding. WARNING: Before setting up the Gate Interface in SiteLink Web Edition, TURN OFF the Interface in SiteLink 2007 or previous management software. a) Click on “Company” and “Gate Setup” to open the Gate Setup screen. 130 b) Click on the button next to Gate Setup to open Edit Gate screen. c) On the Edit Gate screen, select your gate from the list. d) Path to Controller Interface Program: Normally, the default path is provided when an Access System is selected, but in some unusual cases the Browser must be used to locate this program. If you are having trouble setting up this program to work with your Access System, check to be sure that the default interface program is located at the default path. e) Click on the “OK” button to make this your default selection. f) When you return to Gate Setup you can enter additional information. Time Zone Setup. Keypad Zone Setup. Minimum balance due before the Tenant is locked out at the gate. Reset Gate: All Tenants. Test Interface. Troubleshoot Interface. Synchronize Gate Updates. 131 g) Minimum balance before gate lockout : The Minimum balance due ($0.00) before the Tenant is locked out at the gate. h) Synchronize Gate Updates: Checking the checkbox next to “Update the gate when auto-refreshing the local data from the server” will cause any updates made to the database to be updated to the gate using the computer that has the interface installed on it. Check this feature only on the one computer in your network that is designated to update the gate whenever a transaction is posted from a remote location. For best operation also set “Auto-Refresh Local Data” on the Program Defaults screen to 5 or 10 minutes. Important Note about Synchronize Gate Updates: The checkbox next to “Update the gate when auto-refreshing the local data from the server” must be checked to make the Gate Access Code update with Kiosk Move-Ins, and Gate Lock Status changes through the Web Site Online Payments, and update the gate with transactions made on remote computers. i) Time Zones: Setup additional or modify existing. Zone “0” and “1” can NOT be deleted as they are permanent. j) Keypa d Zones: Setup additional or modify existing. Zone “0” can NOT be deleted as it is permanent. 132 k) Testing Interface : Instead of downloading the entire SiteLink database to your gate controller, click the button next to “Test” to bring up the status of one of the Tenants. The screen shown below will be displayed. l) Verify that the information in tenant record displayed is correct. m) If the information is NOT correct, use Troubleshoot to run the troubleshooting report (example shown below) to determine the problem. n) If the information IS correct, the next step is to select “Reset Gate”, “All Tenants” to download all customer access codes. This download will update the controller’s settings for all customers, and it could take a few minutes. 133 7. Microsoft MapPoint Map Interface (Web Mobile Edition Only): a) If your default MapPoint Map is not located in the default location or is on a Network drive, go to the “Company / Setup Checklist / Portable Storage” screen and open the “Mobile Setup” screen, shown below. b) To set the default map location, click on the “Scheduling and Routing” button. c) The Portable Setup Screen (shown below) will open. d) At the bottom of the screen click on the “Browse” button to locate the map you wish to use. 134 8. Using the Microsoft MapPoint Map Interface (Web Mobile Edition Only): You MUST have purchased and installed Microsoft MapPoint 2002 (or later) in order to use this interface. To purchase this product contact your local software retailer or Microsoft. The very first time you display the map the system default settings are used. These settings are: q q q q q Map measurement units are in miles. Display 4 map rings with a radius of 1, 3, 5, and 7 miles. Map rings are in blue. The information balloon for the site is visible. Panning of the map is not allowed. You can change the defaults by clicking the Set Defaults button. This screen is described in detail below. When you exit the map, SiteLink will save your settings. The next time you return to the map your settings will be restored. Finding your way around On the Map Toolbar, you are presented with several buttons with effect the view of the map. From right to left they are Zoom out – this button decreases the zoom level Zoom in – this button increases the zoom level. Zoom to site – this button will restore the zoom level to the start up level. Print – this button will print the current view of the map. View/Hide Stats – this button will display the statistics for the map which include the number of customers within each ring on the map as well as the total number of customer on the map and the number of addresses that can not be mapped. Clicking the button again will hide the statistics box. Refresh – This button will clear and redraw the map circles and recalculate the statistics. Set Defaults – this button will display the Set Map Defaults screen where you can set the number, size and color of the map circles to be displayed. You can also set the measurement units for the map (miles or kilometers), whether panning of the map is allowed and whether the site information is to be displayed at startup. Items on the Map Each customer is displayed on the map by a pushpin icon. The icons are color coded red for residential customers and blue for commercial customers. Double clicking a pushpin will display the details for the selected customer. 135 Setting the Map Defaults The defaults screen allows you to set the number, size and color of the map circles displayed on the map. To show a circle on the map check the box next to the circle number, enter the desired size in the Radius box and pick the color from the dropdown list. You can also select whether the measurement units of the map are calculated in miles or kilometers from this screen. These units affect the radius of the map rings. Panning is the ability of the map to shift what part of the map is displayed when the user clicks near the edge of he map. By default this feature is turned on. If panning is enabled it is possible to move the focus of the map away from the site. If this happens you can use the Zoom to Site button to return to the original display mode. When the map is first displayed the location information for the storage site can be shown in an information bubble. If you do not want to display this information at start up then this feature can be turned off by selecting the Hide Info at Startup option. 136 9. Creating a SiteLink Site Map: Placing (Removing) Units or an Office to the Site Map a. On the Map Toolbar, select the floor you want to place the units (or office) on. In most cases, you will want to select "All Floors". b. Click on the Edit button to show the Map Maker form. Then select the units (or office) you want to place on the map. c. Arrange the units in the way you want them to appear on the map. Hint: It is best to try to make the center of the map (indicated by the red grid lines) the center of your project. d. When the units appear on the Map Maker in the way you want them to be on the site map, click OK to return to the site map. The units (or office) you are placing will be blinking on the map. Their starting position will be the center of the map. e. Use the mouse to click and drag to move the units into place. Zoom In or Out to get a better view. f. Click Save to keep your new map. Click Abort if you don't want to save any changes. g. To remove units (or office) from the map, click Edit to show the Map Maker, select Remove, and then select the units you want to take off the map. Do not hesitate to experiment. You can always remove units later. 137 10. Map – SiteLink Web Mobile Edition: Note the “Unit Zone” colors and the “Rows and Aisles” shown in the top and side of the map. This is unique to the Web Mobile Edition and is used to quickly locate a mobile unit in your warehouse or storage yard. To add or edit “Unit Zone” colors, go to “Company / Setup Checklist / Unit Setup” and click on the “Map Zones” button to open the “Unit Zones” dialog box (shown below). 138 To add or edit “Rows and Aisles, go to “Company / Setup Checklist / Unit Setup” and click on the “Map Rows and Aisles” button to open “Map Rows and Aisles” dialog box (shown below). To edit the Map, click on the “Edit” button on the left hand side of the map, under “Setup”. It will default to the “Add Unit” mode. 139 11. Using Your Site Map When you exit the map, SiteLink will save your settings. The next time you return to the map you can start right where you last finished. Finding your way around a. On the Map Toolbar, select the floor you want to view b. Right click for pop- up menu options. c. Double click on a unit for Tenant/Unit Operations. d. Use Zoom In or Out buttons to get a better view. Turn the grid On or Off to help judge distances. e. Use the Center Map button and the scroll bars to locate the part of map you want. Move Units on the Map Right-Click on one or more units while holding down the Control Key to enter the map edit mode. You will be to move the unit on the map. Move several units at a time this way. Click the Save button to make the changes permanent or Abort to restore the unit to its original place the map. Modify Unit and Tenant Status Click on a unit and its tenant's name will appear on the toolbar. Click the Tenant Status button to view his status, take a payment, move- in a tenant, etc.. OR Double-click on a unit and its status will appear. OR Right-click for pop-up menu options for the unit. Navigate Around Your Map Move the dotted rectangle on the small map in the upper left hand corner, then click the View button to jump to your target area on the large map. Printing the Map Click on the print button. The map will be printed just like it appears on the screen. If you have a black and white printer (no colors), the unit status can be distinguished by shades of gray. Removing Units from the Map a. Click on the Remove Units button. b. Select the units you want to remove from the map. Only those units that are on the floor you picked on the map will appear on the selection list. c. Click OK . The units you selected will be removed from the map. 140 Preparing to Place or Removing an Office on Your Map Adding and removing an offices works just like the units. Try placing an office and removing the office for practice. Editing the Position of Units Directly from the Map When viewing the map on the map screen, right-click on a unit while holding down the Control key to enter an edit mode for a unit. You will be able to move the unit on the map. Click the Save button to make the changes permanent or Abort to remove the unit from the map. Rotating units on the map The units can be rotated by right clicking on the unit and entering any angle between -90 and +90 degrees. We have also added the ability to move units by right clicking and going to Move instead of having to hold Control down and right clicking to be more user friendly. 141 This page intentionally left blank. 142 Appendix A Accounting System setup for use with SiteLink Web Edition Setting Up a new QuickBooks Company for use with SiteLink Web Edition This information should be used in conjunction with the QuickBooks setup guide. QuickBooks Technical Support can be contacted at (888) 320-7276 for further assistance. If you have not used QuickBooks before, you now have the opportunity to start managing your entire operation using both SiteLink and QuickBooks. Follow this section to integrate all your data into your new QuickBooks company. Below are steps guiding you through the process of setting up your specific company data in QuickBooks. You will need to establish a different company in QuickBooks for each of your sites. 1. Open QuickBooks. From the File menu, select New Company. Start the EasyStep Interview. At the “Welcome to The EasyStep Interview,” select “NO, I’m not upgrading.” 2. Next, you will specify your company information: a) Company Name : Enter your company name and your company’s legal name. b) Company address - Enter you company address. c) Other Information - Enter your company’s federal tax ID number, first month of your income tax year and fiscal year. d) Company Income Tax Form - Select the appropriate form. e) Select your type of business - Select Property Management as your type of business. f) Create your company file prompted by QuickBooks - Click Save for the file name. g) Income and Expense Accounts - Select Yes for the accounts. h) Accessing your company - Enter the number of people who will have access. 143 3. Preference: a) Inventory - Select No for maintaining inventory (Yes, if you do). b) Sales Tax - Select No if you do not collect sales tax. Select Yes if you collect sales tax. If you choose Yes: - Single or multiple sales tax rate ? - Select single tax rate. - Sales tax information - Enter a short name, description and tax rate for the sales tax. Enter the name of the government agency to which you pay sales tax. c) Your invoice format - Select Service as your invoice format. d) Employees - Enter the number of employees on your payroll. e) Using Quick Books for Payroll - Select Yes or No f) Estimates - Select Yes. Progress Invoicing - Select No. g) Time tracking - Select Yes. h) Tracking segments or your business with “classes” - Select No. I) Two ways to handle bills and payments - Select Enter the bills first. j) Reminders list - Select “When I ask for It”. k) Accrual - or cash-based reporting - Select Accrual or Cash. 4. Start Date: Choose your QuickBooks start date - Enter your company start date. 5. Income & Expenses Section: a) Income Accts - Here are your expense accounts - Select No for adding an account. b) Expense Accts - Select “NO, Thank you” for explanation of accounts. c) Here are your expense accounts - Select No for adding an account. 144 6. Income Detail: a) Receipt of payment - Select Sometimes for receipt of payment on and/or before you provide a service or sell a product. b) Statement Charges - Select No for statement charges. c) Service Items - Select No for setting up a service item. d) Non- inventory Parts - Select No for setting up a non- inventory part item. e) Other Charges - Select No for setting up an Other Charges item. 7. Inventory: a) Income Details: Inventory - Select No for entering customers. b) Vendors - Adding Vendors with open balance - Select No for adding vendors. c) Accounts - Credit card accounts - Select No for setting up credit card account. - Adding line of credit - Select No for lines of credit. - Loans and Notes Payable - Select No for setting up an account to track a loan or note payable. - Bank accounts - Select No for setting up a bank account. - Asset accounts - Select No for setting up an asset account. 8. Opening Balance section: Introduction - Enabling payroll - Select “Skip payroll.” If you wish to manage your payroll in QuickBooks, you can enter relevant information now or make adjustments to your QuickBooks company later. You may add as many items to your QuickBooks company as you wish. When you import data from SiteLink, you will not override additional accounts. Each time you import data into QuickBooks, SiteLink only updates items it set up during the initial, first-time import. 9. Payroll section: Introduction - Enabling payroll - Select “Skip payroll.” If you wish to manage your payroll in QuickBooks, you can enter relevant info now or make adjustments to your QuickBooks company later. 10. Menu Items : List Menu - To Do list - Select No for using To Do list often. 11. Activities Menu: • Finance Charges - Select Yes for assessing finance charges • Budgets - Select No for help with budgeting 12. What’s Next section: Click Leave to exit EasyStep Interview. You are now ready to import the data you downloaded from your sites, as described in the “Complete Accounting Setup” section of the manual. 145 This page intentionally left blank. 146 Appendix A – Continued Accounting System setup for use with SiteLink Web Edition Setting Up PeachTree for use with SiteLink Web Edition This information should be used in conjunction with the PeachTree setup guide. PeachTree Technical Support can be contacted at (800) 609-4012 for further assistance. If you have not used PeachTree Complete Accounting software before, you now have the opportunity to start managing your entire operation using both SiteLink and PeachTree. Follow this section to integrate all your data into PeachTree. Below are steps guiding you through the process of setting up PeachTree Complete Accounting software. You will need to establish a different company in PeachTree for each of your sites. 1. Open the PeachTree Complete Accounting software . 2. Importing Chart-of-Account ID’s into PeachTree: If you haven’t already done so, setup a new PeachTree company. If this is the first time you are importing data into PeachTree, setup a new company to experiment with first. You don’t want to experiment with an existing company. The first step of importing data into PeachTree is to define your Chart-of-Accounts Account ID’s. The ID’s you defined in SiteLink must exist in PeachTree before you can import journal entries. The quickest way of creating these ID’s is to import them from a file that SiteLink generates. When you export journal data from SiteLink, a file named “Chart.csv” is created and stored in the same folder as the journal data. Importing this file into PeachTree will create the ID’s that you need. In PeachTree, a) Select File=>Select Import/Export…=>General Ledger / Chart of Accounts List, then click on the “Import” toolbar button. b) On the “Chart of Accounts List” screen, Fields tab, uncheck the “Show” items for all fields except (in this order, as shown in the figure below). - General Ledger Account ID - Account Description - Account Type c) On the Options tab, check “First Row Contains Headings”, then, browse for the 147 import file using the arrow button. The file is named “Chart.csv”. After you have located the file, click “OK” to finish. d) To verify your work, go to Reports=>Reports Groups…=>General Ledger, then double click on “Chart of Accounts” to run this report. 3. Importing General Journal Data into PeachTree: After you have created your Chart of Account ID’s, you are now ready to import journal entry. Remember, if this is the first time you are importing data into PeachTree, setup a new company to experiment first. You don’t want to experiment with an existing company. In PeachTree, a) Select File=>Select Import/Export…=>General Ledger / General Journal, then click on the “Import” toolbar button. b) On the “General Journal” screen, Fields tab, uncheck the “Show” items for all fields except (in this order, as shown in the figure below) - Date - Reference - Number of Distributions - G/L Account - Description - Amount c) On the Options tab, check “First Row Contains Headings”, then browse for the import file using the arrow button. The file is named something like “PT_Accural_SiteName_Dec_120102_thru_123102.csv”. After you have located the file, click “OK” to finish. 148 d) To verify your work, go to Reports=>Reports Groups…=>General Ledger, then double click on either the “General Journal” or “General Ledger” to run these reports. 4. A Warning Regarding Importing Data into PeachTree: It is possible to import the same data into PeachTree more than once, thus creating duplicate journal entries. As a precaution against this problem, be systematic in yo ur work and keep a separate calendar of what periods of data you have imported. To check if you have imported the same period twice, a) compare you PeachTree General Ledger and General Journal Reports against the SiteLink General Journal Entry Report for the same period. b) Look at the Description field of the PeachTree journal entries for the mmddyy to mmddyy period that the entry represents. c) Note: the Reference field of the journal entries is tagged with a 6-digit number that is unique for each import file. 5. You can correct your journal by deleting duplicate imports. a) Double click on the item you want to delete from the PeachTree General Journal Report. A screen will appear showing all transactions with the same date and reference number. b) Click on the Delete toolbar button to delete ALL of the transactions shown. c) Repeat this for each import category, like Rental, Other, POS, Credits, Refunds, and NSF. d) Note: since the Reference field of the journal entries is tagged with a 6-digit number that is unique for each import file, you will be able to both find and delete the duplicate entries quickly. 149 This page intentionally left blank. 150 Appendix A – Continued Accounting System setup for use with SiteLink Web Edition Setting Up Great Plains for use with SiteLink Web Edition This information should be used in conjunction with the Great Plains setup guide. Importing General Journal Data into Great Plains Requirements To import SiteLink General Journal Entry data into Great Plains you must have 1) Great Plains Accounting software 2) Integration Manager - v8.0 or later. Setting-Up SiteLink to Interface to Great Plains SiteLink can be configured to export accounting data to Great Plains by 1) On the SiteLink Setup Check List, click on the “Accounting” button then click on the “Accounting Interface” edit button. This takes you to a screen where you can select Cash or Accrual accounting; some options on how prepayments are recognized; accounting software like QuickBooks, PeachTree or Great Plains; and a Site Code. 2) After selecting Great Plains, return to the Accounting screen to define the Chart-ofAccount numbers you plan to use. When General Journal information is exported from SiteLink, these account codes are combined with the Site Code and a Location Code to distinguish your individual facility’s data. You are now ready to create a General Journal Entry export file that can be imported into Great Plains. Exporting General Journal Data from SiteLink SiteLink can be configured to export accounting data for Great Plains by 1) SiteLink Reports screen, click on the “General Journal Entries” button then select the period whose data you want to export from SiteLink. 2) Click on the “Export to File” button to begin the process of exporting two items: • • An export file containing the Journal Entries for the period A printed report showing the same Journal Entry data, along with Miscellaneous Deposit items that must be manually posted to your journal. 151 3) You will be prompted to select a location or the export file. Note that the export file is named like “GP_Accural _Dec_120102_thru_123102_SiteCode.txt”. This file name is convenient for keeping track of your data since it shows the site code and the period included in this file. Alternatively, you can export multiple sites into either a single or multiple files as a batch from the Corporate Control Center, Accounting Export button. Be sure to remember the location you exported the SiteLink data to. You will need to import this file into Great Plains later. Importing General Journal Data into Great Plains You are now ready to import journal entry data into Great Plains. Remember, if this is the first time you are importing data into Great Plains, setup a new company to experiment first. You don’t want to experiment with an existing company. In the Great Plains Integration Manager you will be importing a GL Transactions using one source file, as shown in the following example. LocationCode DEMO DEMO DEMO DEMO DEMO DEMO DEMO DEMO DEMO Location-SiteCode-CoA DEMO-0001-1001 DEMO-0001-1002 DEMO-0001-1100 DEMO-0001-1100 DEMO-0001-2081 DEMO-0001-4000 DEMO-0001-4040 DEMO-0001-4041 DEMO-0001-4042 Category Asset Asset Asset Asset Liability Income Income Income Income AccountName Check Assets Check Assets Accounts Receivable Accounts Receivable Sales Tax Payable Rental Income Fee Income Fee Income Fee Income SubAccountName Amount Cash 75.00 Checks 575.00 1,712.30 -650.00 Sales Tax 1 -0.30 -1,435.00 -12.00 Administrative Fees -20.00 Late Fees -240.00 StartDate 01/01/2007 01/01/2007 01/01/2007 01/01/2007 01/01/2007 01/01/2007 01/01/2007 01/01/2007 01/01/2007 EndDate 04/29/2007 04/29/2007 04/29/2007 04/29/2007 04/29/2007 04/29/2007 04/29/2007 04/29/2007 04/29/2007 Note that debits are positive, credits are negative and dates are formatted like MMDDYYYY. The information in this flat text file must be mapped to Great Plains using Integration Manager since this data will go into more than one table in Great Plains. Additionally, the “Location-SiteCode-CoA” column information will probably have to be parsed. The Location Code is assigned by SiteLink and might not be required by your accounting system. The SiteCode and CoA (Chart-of-Account) codes are assigned by you, to identify your facilities and to reflect the way you post your accounting data. A Warning Regarding Importing Data It is possible to import the same data more than once, thus creating duplicate journal entries. As a precaution against this problem, be systematic in your work and keep a separate calendar of what periods of data you have imported. 152 This page intentionally left blank. 153 This page intentionally left blank. 154 Appendix B Authorize.Net Setup: How to obtain Account Information The Authorize.Net Payment Gateway can help you accept credit card payments, and manage your transactions. If you do NOT have an account set up, you can access their Reseller Directory at: http://www.authorize.net/solutions/merchantsolutions/resellerdirectory/ Once you have contacted a Reseller and setup an account, you can return to this page. The following information is ONLY for Customers that already have an Authorize.Net Account setup and a Login ID and Password. To obtain your Account Information from the Authorize.Net Web Site: 1) Got to the following URL: https://account.authorize.net/ 2) On the Web Page for Authorize.Net, enter your “Login ID” and “Password’ to log into your account. 3) From the Authorize.Net “Settings” screen, you need to select the menu item “API Login ID and Transaction Key” to obtain the required information. a) Authorize.Net Terminal or Merchant ID b) Authorize.Net Lo ginID c) Authorize.Net Transaction Key d) Authorize.Net Gateway URL e) Authorize.Net Merchant Web Site URL 4) Return to the Authorize.Net section of “Setting up the Credit Card Interface” to continue. 155 Appendix B PPI PayMover Setup: How to obtain Account Information How to transition from PC Charge to PPI’s PayMover • Contact Helen Huynh of Payment Processing, Inc. (PPI) o o o o Direct line: Toll Free: Efax: Email: (510) 795-4951 (800) 774-6462 ext. 4951 (866) 464-8286 [email protected] PayMover Training: http://www.paypros.com/training/msc_training.htm • Contact Harry Johnson of Money Transfer Systems to Set Up ACH, Automatic Clearing House o o o o Direct line: Toll Free: Mobile: Email: (727)-723-0701 (800)-208-2964 (813) 230-2877 [email protected] 156 Appendix C Network Setup for your Gate, Credit Card, Photos; configuring ACH Check Scanner A. Network Setup for Accessing Gate, PC-Charge, Tenant Photos If you intend to use multiple computers’ (PCs) at your Storage Facility, you will need to setup a network to be able to update the Gate database and accept PC Charge Credit Card Payments. Wireless Networking is NOT recommended, Ethernet/Wired is preferred. Note: Authorize.Net does not need any special setup for use on multiple computers. The process for setting up a network connection between two computers is not intuitively obvious, especially if you have never set up networks before. If you are unsure how to do this, you must get help from a computer technician or network administrator/installer before proceeding. There are two ways of configuring a network for use in a SiteLink multi- user environment: • Peer-to-peer configuration: A peer-to-peer network allows two or more PCs to pool their resources together. Individual resources like disk drives, CD-ROM drives, and even printers are transformed into shared, collective resources that are accessible from every PC. • Client-server configuration: In a client-server environment, files are stored on a centralized, high speed file server or PC that is made available to client PCs. Example of a Peer-to-Peer Network Example of a Client-Server Network 157 Peer-to-Peer Configuration 1. Plug two or more workstations (used for daily operations) into a router, as shown in the figure above. Designate another computer as a server and also plug it into the router. For best operation, this server computer should be a stand alone PC and should not to be used for daily operations. (Continue to step 2 below) Client/Server Configuration 1. Setup a Windows NT client/server configuration where sharing is allowed between all machines and the server C:\ drive. If you are unsure how to do this, you must get help from a computer technician or network administrator/installer before proceeding. (Continue to step 2 below) Continued for both configurations 2. If not already installed, install SiteLink, the gate software, and the credit card processing software onto the C:\ drive of the server. Be sure the gate controller is plugged into the server. The server should also have internet access. 3. Setup file and print sharing on the server and workstations. Share the C:\ drive on the server and map it as a drive on the workstations. If you are unsure how to do this, you must get help from a computer technician or netwo rk administrator/installer before proceeding. When you are finished, you are able to view the server’s C:\ drive from the workstation computers. 4. Setup your workstations for administrator access. Only administrators will be able to install SiteLink up grade programs. 5. To setup the SiteLink gate interface, open SiteLink on one of the workstations and go into Company screen, Gate Setup. On the middle right hand side of that screen browse to the network drive and select the correct path to the gate controller interface. Save the path with the save button on the bottom right hand corner of the screen. Click on Test Interface and verify the setup by locking out then unlocking a tenant. Run reports in your gate software to see the tenant’s lockout status. 6. To setup the SiteLink credit card interface, go to “Company / Setup Checklist / Credit Card” and select “PC Charge” and slect either PCC Payment Server or PCC Pro. 7. At the bottom of the screen, click on browse to the path to Active-Charge.exe or pccw.exe to select the correct path to either active-charge.exe exe or pccw.exe and click on open. For the most trouble free credit card processing, you should connect to your processor through an internet TCP/IP connection or DSL/Cable connection. 8. Select a unit and test a credit card process to verify there are no errors. For more detail about installing and troubleshooting the credit card interface, refer to the F.A.Q. section at the end of this manual. 158 Appendix C - continued Network Setup for your Gate, Credit Card, Photos; configuring ACH Check Scanner Continued for both configurations Sharing Tenant Photos on a Network: In order to setup your network for sharing tenant photos, follow the setup procedure at the beginning of this section to create a share on the main computer or server and a mapped drive letter on each of the computers. The default path to the photos in SiteLink must also be changed on each computer. To do this, go to “Operations / Tenants” and click on the “Photo’s” button on the right to open the “Pictures” dialog box. At the bottom of the screen is the “Path to Pictures Folder” (see below screen). The default Photos Path is: “C:\Program Files\SiteLink Web Edition\Photos”, and must be changed to the new network path you created. You can use the “Browse” button to locate the shared location you created. Once the mapping is complete, you must move any existing pictures from the local PC to the new location. Be sure to preserve the folder names. 159 Appendix C - continued Networking Gate and Credit Card, Install Check Scanner B. ACH Check Scanning Device Setup If you are using the ACH Feature in SiteLink Web Edition, you can interface a check scanner with SiteLink Web Edition. If the scanner was not automatically installed and configured when the device was connected to the computer, the following information can be used to troubleshoot and repair the problem. The ACH Screen (Company / Setup Checklist / ACH Bank Debit) provides a means of identifying the port that the device is connected to. 1. Verify that the Scanner is connected to the computer. When a USB device is plugged into a Windows XP or Windows Vista PC, the device driver should be automatically installed, and the device enabled. 2. Open the “Setup ACH” screen. 3. Verify that the manufacturers name is selected from the pull-down list. If it is NOT, then manually select it. 4. COM Port: Verify that the ‘communications port’ that the device is attached to is shown. If the COM Port is unknown, use the Utility at the bottom of the screen to determine the port number. Click on the button next to the word “Test”. If the COM Port test shows a different COM Port from the current setting, manually select the correct Port. 5. Verify that the vendor supplied power supply is connected and plugged into an outlet. The power provided thru the USB connection is not sufficient to completely power the device. 6. If the device is still not working, contact SMD Software Technical Support for further assistance. 160 Appendix D Gate Interface Information - Overview SiteLink Web Edition will interface with the following Gate Software: For detailed information regarding setting up the Gate Interface, go to the corresponding page next to the Gate Program you wish to use. Access Ezy Gate . . . . . . . . . . . . . . . . . . . . . . . . . . . . . . . . . . . . . . . . . . . . . . . . . . . . . . . . . . . . . . 163 Alltec: Gatease (http://www.alltecindustries.com/) . . . . . . . . . . . . . . . . . . . . . . . . . . . . . . . . . . . 165 Demco: Demco for Windows (http://www.demcoelectronics.com/) . . . . . . . . . . . . . . . . . . . . . 167 Digitech: DigiGate 700 and DigiGate 700 Remote (http://www.digitech- intl.com/) . . . . . . . . 169 DKS: DoorKing (http://www.doorking.com/) . . . . . . . . . . . . . . . . . . . . . . . . . . . . . . . . . . . . . . . 173 Global Electronics: Axcys and MSTC (http://www.global-electronics.com/) . . . . . . . . . . . . . . 175 PTi Access: Falcon (http://www.ptisecurity.com/) . . . . . . . . . . . . . . . . . . . . . . . . . . . . . . . . . . . 177 PTi StorLogix (http://www.ptisecurity.com/) . . . . . . . . . . . . . . . . . . . . . . . . . . . . . . . . . . . . . . . 181 QuickStor: QuickStor OS Gate (http://www.quikstor.com/qsxmanual/ ) . . . . . . . . . . . . . . . . . . 183 Sentinel: WinSen and WinSen remote (http://www.sentinelsystems.com/) . . . . . . . . . . . . . . . 185 Wham Security: Wham Version 1.04.03 (http://www.whamsystems.com/) . . . . . . . . . . . . . . . 189 WARNING: Before attempting to setup the Gate Interface in SiteLink Web Edition, make sure you TURN OFF the Interface in SiteLink 2007 or in your previous management software. 161 This page intentionally left blank. 162 Appendix D - continued Access Ezy Gate Interface Information Installing an Interface to Access Ezy: Interfacing to Access Ezy for the first time requires special attention. If you are not skilled at using PCs, it is recommended that you get help. Access Ezy support is provided by Centreforce IT and can be contacted at 07 3889 9822 for further assistance concerning this interface. See Appendix H for more information about support. The Access Ezy Gate interface is used primarily in Australia and New Zealand. WARNING: Before setting up the Gate Interface in SiteLink Web Edition, TURN OFF the Interface in SiteLink 2007 or previous management software. 1. Click on “Company” and “Gate Setup” to open the Gate Setup screen. On the screen shown below, click on the “Gate Setup” button. 163 2. Select the CSTech AccessEZ Gate Interface from the list, then click the "Save" button to make this your default selection. 3. Please see the section titled “Gate Setup” under “Starting SiteLink Web Edition for the first time” for detailed information on the gate setup procedure. Special Considerations: Default Download Directory When updating the CSTech AccessEZ gate, SiteLink writes a text file named " LOCK.DAT " to the path that has been set in the "Path to Controller Interface" field in SiteLink. The default location is " C:\CSTech\AccessEZ\". The " AccessEZ gate" software inspects this location for the LOCK.DAT file and updates the gate. Unit names Unit names are limited to 1 – 6 characters, letters or numbers or combination Gate access codes Gate access codes are limited to 4 - 10 digits, all numbers 164 Appendix D - continued Alltec GatEase Interface Information – Installing, continued Installing an Interface to Alltec GatEase: Interfacing to Alltec GatEase for the first time requires special attention. If you are not skilled at using PCs, it is recommended that you get help. Alltec can be contacted by phone at (800) 325-4283 or by Fax at (508) 752-6004 for further assistance concerning this interface. Procedure: 1. Run Install.exe from the GatEase Interface disk to install the GatEase interface software. Alltec should have also provided a Readme.txt file with instructions. 2. SiteLink maps the 24 hour access Time Zone to GatEase Time Zone #3. 3. Select Alltec GatEase on the SiteLink gate setup screen (located from the Company Screen > Setup Check List -> Gate Setup) and save. 4. Test your interface by downloading a single tenant's data from the SiteLink Operations screen -> Gate Access where you first select a unit then simply click OK to update the controller. 5. Download your entire SiteLink customer information to GatEase using the Update button on the Operations screen -> Gate Access, or by using the Reset button the Gate Setup screen. Special Considerations: Default Download Directory When updating the Alltec gate, SiteLink writes a text file named "genlink.fil" to the path that has been set in the "Path to Controller Interface" field in SiteLink. The default location is "C:\Program Files\gatease". The "GatEase" software inspects this location for the genlink.fil. Unit Numbers 1. GatEase Unit Names (Numbers) are limited to 4 characters, alphanumeric. 2. Examples of valid unit numbers are 01, R01, 234C, 13Q4, 123 and 1234. SiteLink reserves “Z” as phantom units to grant access to secondary tenants. Do NOT use Unit Names (Numbers) like Z001, Z01 AND Z999. 165 Appendix D - continued Alltec GatEase Interface Information – Installing, continued Special Considerations - continued: Time Zones, Holidays and Keypads Time zones, holiday and keypad settings cannot be downloaded from SiteLink to GatEase. Be sure to setup SiteLink and your gate controller separately with the same settings. Time Zones Alltec GatEase Controllers only permit Time Zones 1 to 3. In contrast, SiteLink uses Time Zone 0 for 24 hour access. To avoid a conflict, SiteLink will reassign its Time Zone 0 to GatEase Time Zone 3 when updating the GatEase controller. All other SiteLink Time Zones (i.e., 1 to 8) are downloaded to the GatEase controller as- is (i.e., as 1 to 8). For proper operation, you must setup your GatEase controller to so that its Time Zone 3 is 24 hr access. Access Codes Alltec gate controllers only permit a 7 digit (maximum) access code. In contrast, SiteLink allows 10 digits. When access codes are downloaded from SiteLink to an Alltec gate controller, only the lower 7 digits are used. If you are experiencing problems interfacing SiteLink Web Edition to your Alltec Controller, be sure that there are no modem drivers pointing to the same com port as the Alltec controller. GatEase Record Syntax 1-4 12-39 40-46 50 52 four character alphanumeric right justified unit number twenty eight character alphanumeric left justified tenant name seven digit numeric left justified access code one digit numeric access status designator one digit numeric time zone designator access status designator: 0 = access allowed 1 = access denied time zone designator: 0 = access allowed during time zone 1 1 = access allowed during time zone 2 2 = access allowed 24 hours 166 Appendix D - continued Demco Security System Interface Information – Installing Installing an Interface to Demco: Interfacing to Demco for the first time requires special attention. If you are not skilled at using PCs, it is recommended that you get help. Demco Electronics can be contacted at (310) 677-0801 for further assistance concerning this interface. Procedure This help form is under construction. Special Considerations Passwords Demco passwords are limited to a maximum of 7 digits. The use of longer passwords is not recommended since it could(in rare cases) result the same password being valid for more than one unit. If passwords longer than 7 digits are entered into SiteLink, Demco will only recognize the first 7 digits from the right-hand side. Time Zones Demco Gate Controllers only permit Time Zones 0 to 7, and use Time Zone 0 for the special purpose of locking out all tenants. In contrast, SiteLink uses Time Zone 0 for 24 hour access. To avoid a conflict, SiteLink adds 1 to its Time Zone numbers when it downloads to Demco controllers. For example, SiteLink Time Zone 0 is Demco Time Zone 1. 167 This page intentionally left blank. 168 Appendix D - continued DigiGate700 System Interface Information – Installing Installing an Interface to DigiGate: SiteLink normally does not require any special setup to interface to the Digitech DigiGate700 system. However, if a problem is encountered then refer to the troubleshooting section below. Digitech-International can be contacted at (800) 523-9504 for further assistance concerning this interface. Procedure: Interfacing to an Existing DigiGate700 System Unit names in SiteLink may be different than those previously entered into your existing DigiGate700 system. For proper operation, it is recommended that you use the following procedure: 1. Make a backup of yo ur DigiGate files using the DigiGate backup utility. 2. Exit from the SiteLink, DigiGate, DigiSet, DataView and DigiData programs. 3. Uninstall DigiGate using "Add/Remove Programs" from your Windows Control Panel. 4. Delete C:\Digi\ directory and all files it contains. 5. Delete all directories and files related to DigiGate from C:\Program Files\... 6. Reinstall your DigiGate software. 7. In SiteLink Web Edition, a) click on “Company / Gate Setup” to access the Gate Setup screen b) click on the button next to “Gate Setup” c) Select the DigiGate700 gate on the left d) On the right side of the screen, set the path to the gate interface program by clicking on the button next to “Browse” e) The default path is C:\Digi\DigiSend.exe, but may be different on your pc. 8. Click “OK” to save the changes 9. On the Main Gate Setup screen, click on the button next to “Reset Gate”, “All Tenants” to initialize the DigiGate controller and download the Tenant information to the gate. 10. Click “OK’ to complete the setup of the Gate Interface. 169 Appendix D - continued DigiGate700 System Interface Information – Installing Installing an Interface to Networked DigiGate700 System: For either a client-server or peer-to-peer network, 1. Install DigiGate on your server (or peer computer which we will call a server). You should have a program called Diginet.exe installed on this server at C:\ Digi\Diginet.exe (default path). 2. Install SiteLink Web Edition on your workstations. 3. Also on the server, install the Digitech file "Diginet.exe" at C:\Digi\Diginet.exe" 4. Create a “SHARE” of the C drive on the Server. 5. On your workstations, map the server path “C:\ as a hard drive like "Z:". 6. Run SiteLink at each of your workstations and go to the Gate Setup screen. Select DigiGate700 and type "Z: \ Digi\ Diginet.exe Z:" into the field called "Path to Controller Interface Program". 7. Save your new SiteLink gate settings. With the above settings, SiteLink will write an update file called Link.fil to your server's Z:\ Digi\ folder, and then it will call Z:\ Digi\ Diginet.exe with the command line parameter "Z: " to force your gate to update. *Note: SiteLink supports up to 64 keypads. Procedure: DigiGate700 Remote System Interface Information – Installing: 1. For a local headquarters site, activate "DigiGate700" from the SiteLink list of gate controllers. 2. For a remote site, activate "DigiGate700 Remote" from the SiteLink list of gate controllers, then select the site number. 3. Remote operation using DigiGate with SiteLink works in the following way: a) DigiGate must be running while SiteLink is running to send tenant status changes at the gate controller. b) When a tenant status changes in SiteLink, DigiGate updates the remote site immediately if that site is selected in DigiGate. If another site is selected in DigiGate, then updates are buffered until it is selected (in DigiGate), at which time any buffered data is transmitted to the remote site. 4. 170 Appendix D - continued DigiGate700 Remote System Interface Information –continued Troubleshooting Activating the SiteLink interface to DigiGate DigiGate must be setup to accept SiteLink data. Normally, SiteLink is specified as the "Accounting System Interface" when DigiGate is purchased, and then DigiGate is pre-configured for SiteLink. DigiGate Systems Shipped Prior to 12/21/98 If the computer is reset before exiting DigiGate, tenant information might not be saved for DigiGate systems shipped prior to 12/21/98. This problem can be corrected by the following procedure: 1. Exit from the SiteLink, DigiGate, DigiSet, DataView and DigiData programs. 2. Run then program BDEADMIN.EXE (normally found under C:\Program Files\Borland\Common\BDE\) 3. Select the Configuration Tab, then click on the + beside Configuration, then click on + beside System, then click on the INIT option to highlight it. 4. Select the LOCAL SHARE option and change it from FALSE to TRUE. 5. From the Object Menu, select Apply, and click OK when prompted to save the new settings. 6. Exit the BDEADMIN.EXE program. COM Port Conflicts Be sure that there are no modem drivers pointing to the same com port as the DigiGate controller. Remote Site Operation It is highly recommended that a dedicated phone line be used when interfacing your DigiGate system to a remote DigiGate controller. Hardware Requirements 64 Megabytes of RAM or greater. 10 Megabytes available hard drive space Digitech: DigiGate 700 (http://www.digitech- intl.com/) 171 This page intentionally left blank. 172 Appendix D - continued DoorKing (DKS) System Interface Information – Installing Installing an Interface to DoorKing: Interfacing to DoorKing for the first time requires special attention. If you are not skilled at using PCs, it is recommended that you get help. DKS can be contacted at (800) 826-7493 for further assistance concerning this interface. Procedure: 1. Run DKSETUP.EXE from the DKS Interface disk to install the software. 2. In the DKS Account Manager create an "account name" called SMD. 3. Select DKS on the SiteLink gate setup screen (located from the Company Screen -> Setup Check List -> Gate Setup) and save. 4. Test your interface by downloading a single tenant's data from the SiteLink Operations screen -> Gate Access where you first select a unit then simply click OK to update the controller. 5. Download your entire SiteLink customer information to DKS using the Update button on the Operations screen -> Gate Access, or by using the Reset button the Gate Setup screen. Special Considerations: DoorKing is a 16 bit program and does not work over a network. The SiteLink/DKS interface works only with DoorKing Models: 1833, 1835, 1837, 1838. You must change the 'Num of Digits in Dir Code' to '4' in the DoorKing Software. The DoorKing software MUST NOT be running while SiteLink is running. SiteLink cannot update the DKS Gate database if it is running. You cannot have a comma in any part of the Tenant name (such as Willy Jones, Jr). The comma will cause DoorKing’s Genfile.csv shift all data to the right by one field (or cell if you look at it in Excel) (i.e., comma delimited) thereby making the gate access for that tenant invalid. Default Download Directory When updating the DKS gate, SiteLink writes a comma separated text file named "GENLINK.csv" to the path set in the "Path to Controller Interface" field in SiteLink. The default location is:"C:\DKW55\". This path will change based on the version number of DKS, version 5.6 default path is "C:\DKW56\". 173 Appendix D - continued DoorKing (DKS) System Interface Information – Installing, continued Unit Numbers DKS unit numbers are limited to 4 digits (numeric only). Examples of valid unit numbers are 0001, 0234, 1304, 1023 and 1234. Access Codes DKS gate controllers only permit a five (5) 5 digit maximum access code. In contrast, SiteLink allows 10 digits. When access codes are downloaded from SiteLink to a DKS gate controller, only the first 5 digits are used. DKS doesn’t allow access codes larger than 65400. Time Zones DKS Time Zones are called ‘Security Levels’. In DKS, the Security Level ‘00’ is the ‘device is always disabled’. SiteLink uses this to ‘lock out’ tenants. Security Level ‘01’ is the ‘device is always enabled’. SiteLink uses this for ’24 Hour Access’. Security Level ‘02’ in DKS MUST be set up the same as ‘Business Hours’ in SiteLink. Each additional Time Zone added in SiteLink should correspond to the Security Levels in DKS. Weigand Devices SiteLink supports only one DoorKing Weigand device number. SiteLink will assign the tenant’s unit number and the first digit of the tenant's normal access code as the Weigand device code. For example, a tenant who is in unit 253 and has an access code 9381, the device number would be 02539 - the 0 is added to make the device number 5 digits. If a tenant is in unit 4281 and has an access code of 5432, the device number would be 42815. DoorKing does not allow letters in the Weigand device number, therefore you cannot have alphanumeric Unit Numbers in SiteLink if you are using a Weigand device. You cannot have a different code for this type of device, therefore you must have programmable cards for card reader devices. ** SiteLink has an option to use the Access Code as the device number in DKS. In this case, SiteLink sends the Access Code (ENT code) , + '0' if the Access code is 4 digits in length, to DKS for the device number. For example, with an Access Code of 1234, SiteLink would send ENT=1234 and Device number=12340. With an Access Code of 12345, SiteLink would send ENT=1234 and Device number=12345. Checkbox: 'Download Tenants with Multiple Ledgers Once' (certain Weigand devices) This option is specifically for certain Weigand devices that do not allow a tenant with multiple units to be downloaded for each unit they have. DoorKing gives an error saying that Entry codes cannot be duplicated and the update is not successful. If your DoorKing gate is updating with this option unchecked, you DO NOT need to check this box. Hardware Requirements: 128 MB of RAM or greater / 400 MB available hard-disk space 174 Appendix D - continued Global Electronics Axcys Gate System Interface Information – Installing Installing an Interface to Axcys: Interfacing to Axcys for the first time requires special attention. If you are not skilled at using PCs, it is recommended that you get help. Global Electronics can be contacted at (602) 437-8005 for assistance concerning this interface. Procedure: 1. Install the Global Electronics Axcys software on your computer. 2. In SiteLink, click on the Operations button on the Company Tab, then select the Gate Access Tab on the Preferences Setup form. Click on Global Electronics Axcys to select it. Then, at the bottom of this tab, enter the (default) "Path to Controller Interface Program" as C:\ Gate\". Click the "Save Selection" button at the bottom of the screen to save your settings. 3. Leave the Gate Setup form. Your Global Electronics Axcys controller should now be ready to work with SiteLink. 4. Test the interface by downloading a single tenant's data from the SiteLink Operations screen => Gate Access where you first select a unit then simply click OK to update the controller. 5. Download your entire SiteLink customer information to the Global Electronics Axcys using the Update button on the Operations screen => Gate Access, or by using the Reset button the Gate Setup screen. Special Considerations: "Other Authorized" Tenants The SiteLink feature of granting access to so called "Other Authorized" tenants is not enabled. Time Zones The default settings in Axcys for 24 hour and business hours are different than SiteLink. The SiteLink Time Zone 0 (24 hours) is automatically mapped to Axcys's time zone 1, and the SiteLink Time Zone 1 (business hours) is mapped to Axcys 's time zone 0. SiteLink Time Zones 2, 3, in are mapped directly to the same time zones in Axcys. 175 Appendix D - continued Global Electronics Axcys Gate System Interface Information – Installing Special Considerations - continued: Default Download Directory When updating the Axcys gate, SiteLink writes a text file named "nwChang2.dta" to the path set in the "Path to Controller Interface" field in SiteLink. The default location is: C:\Gate\ directory. If this directory does not exist then SiteLink will attempt to create it when you save your gate setup. Enter "C:\Gate\" into the SiteLink "Path to Controller Interface" field when setting up the gate interface. 176 Appendix D - continued PTI Falcon Gate System Interface– Interface Information – Installing Installing an Interface to PTI Falcon: Interfacing to PTI Falcon for the first time requires special attention. If you are not skilled at using PCs, it is recommended that you get help. PTI Technical Support can be contacted at (480) 941-1513 for further assistance concerning this interface. PTI Technical Reference Documents: Gate Interface Disk (Floppy) ftp://www.ptiftp.com/web/QuickDocs/Interface/Installing_the_Gate_Interface_Disk.pdf Gate Interface Disk (CD-ROM) ftp://www.ptiftp.com/web/QuickDocs/Interface/Installing_the_Gate_Interface_Easy_Link.pdf Sitelink Download Procedure ftp://www.ptiftp.com/web/QuickDocs/Interface/SiteLink_Download_to_PTI_Gate_System.pdf PTI PC Recommendations ftp://www.ptiftp.com/web/QuickDocs/Computer_Recommendations/Computer_Recommendations.pdf If further assistance is required please visit: http://www.ptiaccess.com/download/quick.html Procedure: 1. Run Install.exe from the PTI Gate Interface disk to install the PTI gate interface software. PTI should have also provided a Readme.txt file with instructions. 2. PTI ships gate interface software with their systems for interfacing SiteLink to PTI Falcon. This software consists of LINK.EXE (for Falcon 2000 Ver. 3 or later), SCI.exe (for other Falcon systems) and Ptisend.bat located in a directory called SiteLink on the PTI Gate Interface disk. Copy this software into the C:\PTI directory which was created when you ran the PTI installation program. 3. SiteLink uses a DOS batch file called "Ptisend.bat" located at C:\PTI\Ptisend.bat to update the Falcon gate controller. Follow the PTI instructions to specify the proper com port when installing this file. Using Notepad, edit "Ptisend.bat" according to the PTI instructions. 177 Appendix D - continued PTI Falcon Gate System Interface–Installing, continued 4. BAT File details: For Falcon 2000 systems version 3 or later with the accounting link module "link.exe", a) the Ptisend.bat file should appear as shown below and b) the Link.exe program should be setup to delete the UPDATE.DAT file. CD C:\PTI C:\PTI\ LINK.EXE For other Falcon 2000 systems the Ptisend.bat file should look like C:\PTI\SCI C:\PTI\ UPDATE.DAT C:\ F2000\ALARM.ALM C:\PTI\WGCI /PX /V (where X is the comm. port number) MOVE PTI.DAT C:\ F2000 DEL C:\PTI\ UPDATE.DAT For systems without F2000 the Ptisend.bat file should look like C:\PTI\SCI C:\PTI\ UPDATE.DAT C:\PTI\ALARM.ALM C:\PTI\WGCI /PX /V (where X is the comm. port number) DEL C:\PTI\ UPDATE.DAT 5. Close Notepad and save any changes that have been made to Ptisend.bat. Then, from your Windows desktop or explorer, right-click on Ptisend.bat and select Properties. On the Properties window, select the Program tab. Check the box labeled "Close on exit", the n click OK to save this setting. 6. In SiteLink, click on the Operations button on the Company Tab, then select the Gate Access Tab on the Preferences Setup form. Click on PTI Falcon then the OK button select your interface. Then, at the bottom of this tab, use the Browser to find the path to Ptisend.bat. This batch file should be located along the path C:\PTI\Ptisend.bat. 7. Leave the Gate Setup form. Your PTI Gate controller should now be ready to work with SiteLink. 8. Configure Time Zone #8 to your PTI contro ller and set it for 24 hour access. SiteLink will map its default 24 hour access time zone to PTI time zone #8. 9. Select PTI Falcon on the SiteLink gate setup screen (located from the Company Screen -> Setup Check List -> Gate Setup) and save. 10. Test your interface by downloading a single tenant's data from the SiteLink Operations screen -> Gate Access where you first select a unit then simply click OK to update the controller. 11. Download your entire SiteLink customer information to PTI Falcon using the Update button on the Operations screen -> Gate Access, or by using the Reset button the Gate Setup screen. 178 Appendix D - continued PTI Falcon Gate System Interface–Installing, continued Special Considerations: Unit Numbers 1. PTI unit numbers are limited to the format ANNNNA where A can be a letter or a blank, and N is a number only. The first "A" character is a PTI section number. 2. The maximum length of a PTI unit number string is 6 characters. A trailing letter must be preceded by four numbers. The minimum length is 4 numbers, like 0001. 3. Examples of valid unit numbers are: 1 charactor: N 2 charactors: NN or AN 3 charactors: NNN or ANN 4 charactors: NNNN or ANNN 5 charactors: ANNNN 6 charactors: ANNNNA 4. SiteLink reserves section "Z" as phantom units to grant access to secondary tenants. DO NOT USE UNIT NUMBERS LIKE Z0001, Z0001 AND Z9999. Time Zones, Holidays and Keypads settings Time zones, holiday and keypad settings cannot be downloaded from SiteLink to the PTI Falcon controller. Be sure to setup SiteLink and your gate controller separately with the same settings. Setting up Time Zones PTI Falcon Gate Controllers only permit Time Zones 1 to 8. In contrast, SiteLink uses Time Zone 0 for 24 hour access. To avoid a conflict, SiteLink will reassign its Time Zone 0 to PTI Time Zone 8 when updating the PTI controller. All other SiteLink Time Zones (i.e., 1 to 8) are downloaded to the PTI controller as- is (i.e., as 1 to 8). For proper operation, you must setup yo ur PTI controller to so that its Time Zone 8 is 24 hr access. If You Are Experiencing Problems Interfacing SiteLink to Your PTI Controller 1. Check if the com port you specified in the Ptisend.bat file is correct. 2. Be sure that there are no modem drivers pointing to the same com port as the PTI controller. Hardware Requirements PTi Access: Falcon 256MB of RAM or greater. 50MB of available hard-disk 179 This page intentionally left blank. 180 Appendix D PTI StorLogix Gate System Interface– Interface Information – Installing Installing an Interface to PTI StorLogix: Interfacing to PTI StorLogix for the first time requires special attention. If you are not skilled at using PCs, it is recommended that you get help. PTI Technical Support can be contacted at (480) 941-1513 for further assistance concerning this interface. PTI Technical Reference Documents: Gate Interface Disk (Floppy) ftp://www.ptiftp.com/web/QuickDocs/Interface/Installing_the_Gate_Interface_Disk.pdf Gate Interface Disk (CD-ROM) ftp://www.ptiftp.com/web/QuickDocs/Interface/Installing_the_Gate_Interface_Easy_Link.pdf Sitelink Download Procedure ftp://www.ptiftp.com/web/QuickDocs/Interface/SiteLink_Download_to_PTI_Gate_System.pdf PTI PC Recommendations ftp://www.ptiftp.com/web/QuickDocs/Computer_Recommendations/Computer_Recommendations.pdf If further assistance is required please visit: http://www.ptiaccess.com/download/quick.html Procedure: 1. Run the installation file from the PTI Gate Interface disk to install the PTI gate interface software. PTI should have also provided a Readme.txt file with instructions. 2. PTI ships gate interface software with their systems for interfacing SiteLink to PTI StorLogix. Copy this software into the C:\PTI directory which was created when you ran the PTI installation program. 3. In SiteLink, click on the Operations button on the Company Tab, then select the Gate Access Tab on the Preferences Setup form. Click on PTI StorLogix then the OK button select your interface. Then, at the bottom of this tab, use the Browser to find the path to C:\PTI\. 4. Leave the Gate Setup form. Your PTI Gate controller should now be ready to work with SiteLink. 5. Configure Time Zone #100 to your PTI controller and set it for 24 hour access. SiteLink will map its default 24 hour access time zone to PTI time zone #100. 181 Appendix D - continued PTI StorLogix Gate System Interface– Interface Information – Installing 6. Select PTI StorLogix on the SiteLink gate setup screen (located from the Company Screen -> Setup Check List -> Gate Setup) and save. 7. Test your interface by downloading a single tenant's data from the SiteLink Operations screen -> Gate Access where you first select a unit then simply click OK to update the controller. 8. Download your entire SiteLink customer information to PTI StorLogix using the Update button on the Operations screen -> Gate Access, or by using the Reset button the Gate Setup screen. Special Considerations Unit Numbe rs 1. PTI StorLogix Unit Names (numbers) are limited to 1 - 6 alphanumeric characters (letters or numbers or combination). 2. Examples of valid unit numbers are 0001, R0001, 1234S, P1234Q, 12T34 and 123456. Gate access codes 1. PTI StorLogix Gate access codes are limited to 4 - 10 digits, all numbers, range 0001 - 4294967296 maximum. 2. Examples of valid Gate access codes are 1234, 12345, 123456, 1234567, 12345678, etc. Time Zones, Holidays and Keypads Time zones, holiday and keypad settings cannot be downloaded from SiteLink to the PTI StorLogix controller. Be sure to setup SiteLink and your gate controller separately with the same settings. Time Zones PTI StorLogix Gate Controllers permits Time Zones 1 to 100. SiteLink uses Time Zone 0 for 24 hour access. To avoid a conflict, SiteLink will reassign its Time Zone 0 to PTI Time Zone 100 when updating the PTI controller. All other SiteLink Time Zones (i.e., 1 to 100) are downloaded to the PTI controller as-is (i.e., as 1 to 100). For proper operation, you must setup your PTI controller to so that its Time Zone 100 is 24 hr access. If you are changing your gate control software from any "PTI Falcon" version to StorLogix, you will need to: 1. Remove any "Other authorized users", change the selected SiteLink Web Edition gate interface to StorLogix, then add "Other authorized users" to the desired units. 2. Ensure that tenant gate access codes do not exceed the maximum allowed value of 4294967296. If You Are Experiencing Problems Interfacing SiteLink to Your PTI Controller **Be sure that there are no modem drivers pointing to the same com port as the PTI controller. 182 Appendix D - continued QuikStor Gate Control Interface–Installing Installing an Interface to QuikStor: Interfacing to QuikStor for the first time requires special attention. If you are not skilled at using PCs, it is recommended that you get help. QuikStor can be contacted at (800) 321-1987 for further assistance concerning this interface. Procedure: 1. Install (or reinstall) your QuikStor "Gate Controller" software, and when prompted for a brand of software (like QS2000, QSWIN, QSDOS, OTHER) select OTHER. If you are not prompted, don't worry. 2. Start- up the QuikStor "Gate Controller" software. From its File menu select "Setup Facility Info". On the "Facility Info" screen, enter G300 into the Gate Variable field. QuikStor Gate Controller should now be ready to work with SiteLink. Always be sure it is running before you run SiteLink. Special Considerations: QuikStor "QS Link" Systems Default Download Directory When updating the QuikStor gate, SiteLink writes a text file named "QSLink.fil" to the root of the C drive (the path should be "C:\ ". The QuikStor "Gate Controller" software inspects this location for this file once/sec. Enter "C:\" into the SiteLink gate setup "Path to Controller Interface" field. Older QuikStor Systems Default Download Directory When updating the QuikStor gate, SiteLink writes a text file named "genlink.fil" to the root of the C drive (the path should be "C:\ ". The QuikStor "Gate Controller" software inspects this location for this file once/sec. Enter "C:\" into the SiteLink gate setup "Path to Controller Interface" field. Unit Numbers Unit numbers 90000 to 99999 are reserved by SiteLink for internal use. You will not be able to use these unit numbers. All other alphanumeric combinations are permitted. 183 Appendix D - continued QuikStor Gate Control Interface–Installing, continued Time Zones, Holidays and Keypads Time zones, holiday and keypad settings cannot be downloaded from SiteLink to the QuikStor gate controller. Be sure to setup SiteLink and your gate controller separately with the same settings. Note that QuikStor only supports one default time zone, so set it up to your most commonly used settings from the QuikStor "Gate Controller" software => "File" menu => "Setup Facility Info" item => "Facility Info" screen. Also, QuikStor supports only one keypad zone. Keypad and Time Zone settings in SiteLink are ignored. Access Codes QuikStor gate controllers only permit a 9 digit (maximum) access code. In contrast, SiteLink allows 10 digits. When access codes are downloaded from SiteLink to a QuikStor gate controller, only the lower 9 digits are used. Pay At The Gate SiteLink does not support the QuikStor "pay at the gate" (PATG) feature. If You Are Experiencing Problems Interfacing SiteLink to Your QuikStor Controller Be sure that there are no modem drivers pointing to the same com port as the QuikStor gate controller. Notes Quickstore WINQBQSX 2.3 uses QSLINK.FIL, which is the second Quickstore option in Site Link. The first Quickstore option in Site Link creates GENLINK.FIL The second Quickstore option in Site Link creates QSLINK.FIL Hardware Requirements 256 Megabytes of RAM or greater. 300 Megabytes available hard drive space 184 Appendix D - continued Sentinel: WinSen and WinSen Remote Interface–Installing Installing an Interface to WinSen: Interfacing to WinSen for the first time requires special attention. If you are not skilled at using PCs it is recommended that you get help. Sentinel Systems Corp. can be contacted at (303) 242-2011 for further assistance concerning this interface. Sentinel: WinSen and WinSen remote (http://www.sentinelsystems.com/). Procedure - First Time Installation of WinSen: 1. Install WinSen in its default drive and directory. When finished, you should have a directory named C:\Winsen\ that contains your Winsen program and databases, and you should have a directory named C:\Gate\ containing a program named update.exe. 2. On the gate setup screen in SiteLink, select WinSen and specify the paths to update.exe (or update1.exe) and to the WinSen database manager.mdb (since SiteLink needs to query the WinSen database to properly update its records). 3. In WinSen Sentinel from its Maintenance Menu, setup the same Time Zones like those in SiteLink. When you are finished, WinSen should have at least Time Zone #0 and Time Zone #1 since SiteLink uses these as default 24 hour and business hours access, respectively. 4. In WinSen Sentinel from its Maintenance Menu, setup your Keypads. When doing so, set the Keypad Style for all Keypads to "Passcode Only". When you are finished, WinSen should have at least Keypad Zone #0. If you have "Unit+Passcode" type keypad hardware, refer to the section on Special Considerations below for restrictions. 5. In WinSen Sentinel from its Maintenance Menu, setup at least one Keypad Access Level to replicate the Keypad Zones in SiteLink. When you are finished, WinSen should have at least Keypad Access Level #0. 6. If you have a card reader type interface, in addition to the above settings you must also setup your card readers from the WinSen Sentinel Maintenance Menu. SiteLink will use the tenant's passcode as his card number. 7. If this is your first time installation, manually delete all units in WinSen. WinSen and SiteLink will be initialized and synchronized by SiteLink automatically once/day. Alternatively, WinSen and SiteLink can be synchronized at any time by clicking on the Reset button on the SiteLink Gate Setup screen or on the Update button on the SiteLink Gate Access screen. 8. Note: Whenever gate information is changed, SiteLink will automatically start up WinSen if it is not already running. 185 Appendix D - continued Sentinel: WinSen and WinSen Remote Interface - Installing, continued Procedure - Interfacing to a WinSen Remote RSCM System: 1. Install WinSen and WinSen RSCM in its default drive and directory. When finished, you should have a directory named C:\Winsen\ that contains your Winsen program and databases, including a RSCM.mdb database. 2. On the gate setup screen in SiteLink, select WinSen Remote RSCM, specify the target directory for updating WinSen RSCM (default path = C:\WinSen\) and specify your site number (like "1"). When SiteLink updates the gate, it will write a file named "Update01.txt" (for site #1) to this target directory. When the WinSen RSCM program is running, it will pick-up this update file, dial out and update your gate. 3. Consideration #1: you must enter all of your units into your WinSen RSCM gate system before SiteLink can update their lockout status. SiteLink cannot add new units to WinSen RSCM. 4. Consideration #2: You unit numbers must be numeric, ranging from "0" to "65535". WinSen RSCM does not allow alpha unit numbers. 5. Consideration #3: Your SiteLink access codes must be limited to 9 digits. With Unit+Passcode mode, WinSen RSCM will take the left 4 digits of the access code. With Passcode Only mode, WinSen RSCM appends this access code (i.e., the passcode) to the unit number to create a "UserID" number. 6. Consideration #4: WinSen RSCM does not support the feature of allowing other (secondary) tenants’ access to a unit. 7. Testing: Test the SiteLink:RSCM interface by sending a single gate update using the "Test Interface" button on the SiteLink Setup Gate screen, then checking the tenant's status in WinSen RSCM. 186 Appendix D - continued Sentinel: WinSen and WinSen Remote Interface - Installing, continued Procedure - Interfacing to an Existing WinSen System: Attempting to merge WinSen and SiteLink data can be problematic. It is recommended that you use the following procedure to "start fresh", that is to first reinitialize WinSen, then download the entire SiteLink tenant database into it. 1. Run reports in WinSen to obtain a hard copy of your current units, their tenants, access codes, etc. 2. Change the name of your default WinSen directory to save it as a backup. For examp le, rename C:\Winsen\ to C:\WinsenBackup\. 3. From your control panel, use "Add/Remove Programs" to uninstall WinSen. 4. Reinstall WinSen in its default drive and directory, then follow the First Time Installation instructions above. Special Considerations for Interfacing to WinSen: "Other Authorized" Tenants Sentinel interfaces with 3rd party management software (like SiteLink) in a way that is fundamentally different than other gate control companies. As a consequence, the normal SiteLink feature of granting access to so called "Other Authorized" tenants is not supported. Unit Numbers WinSen takes any alphanumeric string <= 5 characters for unit names while SiteLink normally takes unit names up to 6 characters. After selecting WinSen as your gate controller, SiteLink will operate like WinSen and will only allow unit names <= 5 characters. If you have previously setup SiteLink before installing WinSen, check to be sure that all of your unit names are <= 5 characters and rename them if necessary. Passcodes 1. If you have "Unit+Passcode" type Sentinel keypad hardware, SiteLink will interface with WinSen only if all passcodes are <= 5 characters and the passcode is < 65535. 2. If you have a “Passcode-Only”, type Sentinel keypad hardware, SiteLink will interface with WinSen as long as all passcodes are 1 to 999999999. WinSen does allow zero (0) to be the first digit in the passcode. If you have previously setup SiteLink before installing WinSen, check to be sure that all of your passcodes are <= 5 characters and change them if necessary. 187 Appendix D - continued Sentinel: WinSen and WinSen Remote Interface - Installing, continued WinSen RSCM Card Readers If you are using a card reader with your RSCM gate system, SiteLink will assign the tenant’s normal access code as the card reader code. You cannot have a different code for the card reader. WinSen Version 3.0 and Later If you have WinSen version 3.0 or later, you will need to change a WinSen setting to allow proper updates for tenants renting multiple units. The symptom of this problem will show as “Error 63 Duplicate Card Number” in the WinSen Interface program when SiteLink attempts to update the gate. To fix this problem, got to Start>>Run on your Windows Task bar, type WinSen.INI and then click OK. Notepad will appear with the WinSen INI file. Find the section named [Sentinel] and enter the following text at the end of the section: Use3rdPartyCustID=1 AllowDuplicatePasscodes=1 Additional Information SiteLink sometimes puts the tenant's passcode in both the passcode field and in the card reader field. AllowDuplicatePasscodes=1 allows the tenant passcode to be written in the passcode field and the card reader field and Sentinel will ignore the duplicate codes. The Use3rdPartyCustID=1 allows SiteLink to write to the customer ID field. Any customer with the same customer ID number in all of his/her units should be linked, meaning this will disable the alarm an all his/her doors with one passcode. It is okay to have both of these entries in the WinSen.ini file. AllowDuplicatePasscodes=1 must be there for the Use3rdPartyCustID=1 to work, because the tenant will have the same passcode for all his/her units. Hardware Requirements 32 MB of RAM (64 MB recommended). 40 MB of free hard drive space. 188 Appendix D - continued WHAM Security System Interface–Installing Installing an Interface to WHAM: Interfacing to WHAM for the first time requires special attention. If you are not skilled at using PCs, it is recommended that you get help. Procedure: 1. A special gate interface program is required to interface with SiteLink. This program, called GL2WHAMS.COM, is provided by WHAM. This program should be located along the path C:\GL2WHAMS\GL2WHAMS.COM. If you want to place this program in another path other than this default, use the browser on the Gate Setup tab in SiteLink to input a new path. 2. Normally, SiteLink is installed on one computer while a second computer operates the WHAM gate interface. Connect these two computers through their serial ports using a SERIAL NULL CABLE. Contact WHAM for a part number to order this cable, or buy one from any computer or office supply store (like Staples or Office Depot). 3. Using Notepad, create a DOS batch file "Whamlink.bat" located in the same directory as GL2WHAMS.COM. If the SiteLink computer uses COM port 2 to interface with the WHAM system, this BAT file should read C:\ GL2WHAMS\ GL2WHAMS.COM /F:C:\ GL2WHAMS\ GENLINK.FIL /L/R/V/S/P/C:2 IF ERRORLEVEL 4 GOTO ERRHANDLER GOTO NOERROR :ERRHANDLER ECHO ERROR > C:\GL2WHAMS\WHAMERR.TXT GOTO FINISH :NOERROR ECHO OK > C:\GL2WHAMS\WHAMERR.TXT :FINISH The BAT file might have to be modified to specify a different COM port than COM port 2. If, for example, the SiteLink computer uses COM port 1 to interface with the WHAM system, then the first line of the BAT file should be modified to change the command line option from /C:2 to /C:1. Save Whamlink.bat before proceeding to the next step. 4. From your Windows desktop or explorer, right-click on Whamlink.bat and select Properties. On the Properties window, select the Program tab. Check the box labeled "Close on exit", then click OK to save this setting. 189 Appendix D - continued WHAM Security System Interface–Installing, continued 5. Leave the SiteLink Gate Setup form. Your WHAM Gate controller should now be ready to work with SiteLink. 6. WHAM Security Systems can be contacted at (610) 341-9426 for further assistance concerning this interface. Special Considerations: Initial Setup Your WHAM Security System must be configured with units (along with their alarm and link status) before it will accept downloads from SiteLink. SiteLink cannot create new units on WHAM when it downloads tenant information. Assigning Multiple Tenants with Different Access Numbers to the Same Unit Your WHAM Security System is setup with predefined units. SiteLink cannot create new units on WHAM when it downloads tenant information, nor can SiteLink link together units on your WHAM system. To assign more than one tenant (with different security codes) to the same unit, use the following procedure: 1. A "phantom" unit must first be created on your WHAM system. The phantom unit can then be linked to the primary unit to allow access to the primary tenant and to the tenant of the phantom unit. Use the "Edit & Group Spaces" menu item on the WHAM Advanced Menu. 2. The secondary tenant can then be logged into SiteLink as a primary tenant of the phantom unit using SiteLink's normal move- in process (choosing the option of not charging rent). Note that while this approach provides access to secondary tenants, it will not automatically lock out the secondary tenants when the primary is past due. 190 Appendix D - continued WHAM Security System Interface–Installing, continued WHAM Unit Numbers and Access Codes WHAM Security System accepts unit numbers from 1 to 99999. WHAM passwords are restricted to 4 digits, which are appended to the unit number in their update file. For example, if the tenant's unit is 123 and his password is 9876 then the combined code is 1239876. In contrast, SiteLink requires every tenant to have a unique password, in which case 4 digits will not always be adequate. If passwords longer than 4 digits are entered, SiteLink will only download 4 digits from its right- hand side to WHAM. To avoid problems and confusion, it is recommended that you give your tenants passwords like (unit number + 4 digits) (= 1239876 in the above example). 191 This page intentionally left blank. 192 Appendix E Integrating Your Website to SiteLink Web Edition Below are the instructions and link to integrate your existing website to SiteLink Web Edition. After setting up the interface, you will receive a URL (website address); give this link to your Website Company or Webmaster. The link will take your existing customers to SMD Software’s Server and allow Customers to log into their SiteLink Web Edition Account. How It Works 1. Click on the Link: http://template.smdservers.Net OR http://template.smdsoftware.com 2. You have several options before you log on; a) View a sample of a SiteLink Web Site Module b) Help: SiteLink Demo Web Site Template Help Center; Click on the Link: http://www.smdservers.net/slwebsitetemplate/Document.htm (Partial Screen Shown) 193 3. Login: Only corporate level users ha ve the right to configure or modify your SiteLink web site module settings. Use your Corporation Code, Location Code, User Name (normally “Administrator”), and Password (see above screen shot). 4. You can use the page shown below to configure the integration of your company's existing web site to SiteLink Web Edition. a) Fields marked with a single asterisk (*) are required b) Fields marked with a double asterisk (**) are required at the first time setup 5. Explanation of Settings: a) Show Sample Settings: click on the button to populate the screen with the default settings used in our Demo Web Site. The settings can be used as a guide to what should be filled in, and the correct format to use. b) Edit My Site Settings: click on the button to populate the screen with your existing settings, if they exist, so they can be edited. c) Reset: click on the button to clear all the text fields in the form. d) The “Submit” button is used to update the server and save the information. 6. Internet Access User Name and Password: The logon information used by your tenants to access your Website to make payments and other transactions can be set up by your Tenants on the Log In page through Registration. The logon information can be modified by logging into the Site database for that location and accessing the tenant record by clicking on “Operations / Tenants”. The User Name is the email address shown on the first tab. The Password is shown on the tab “Additional”, and is labeled “Internet Access Password”. 7. Important Note about Synchronize Gate Updates: Please see the Gate Setup section about the checkbox next to “Update the gate when auto-refreshing the local data from the server”, which MUST be checked to allow updates from transactions made from your Website, Kiosk, or remote computers. 8. Helpful Links: Online Help: www.smdservers.net/slwebsitetemplate/Document.htm Sample Website: www.smdservers.net/WebSiteTemplate/ Sample Call Center: www.smdservers.net/CallCenter 194 9. Use this Form to configure your company’s web site. 195 10. Explanation of Fields: 10.1.0 Corporation Code * and Location Code * are provided by SMD Software Inc. and cannot be changed. 10.2.0 Contact Information*: appears on the header of your web pages. 10.2.1 Corporate Name * is your company headquarters’ name. If the site owner has multiple sites, it is different with your site name to be set. It may be the same as your site name if the owner only has one site. 10.2.2 Corporate Address* is the mailing address of your corporate office and should be entered in a single line. 10.2.3 Corporate Phone * phone number to contact headquarters. 10.2.4 Email Address: to contact headquarters. 10.2.5 Call Center Email Address: is the email address that will be used to send a reservation notification to. 10.3.0 SMD Server Side Related Settings: 10.3.1 SMD Logon URL* is our web service server URL address. Note: Call SMD before changing this URL. ONLY use the default address unless notified otherwise. (Default: http://www.smdservers.net/SLNetWsL/LocInfo.asmx) 10.3.2 Website Background Color* (Default: white or #ffffff) an option to change your SiteLink web template pages background color. The default is white. 10.3.3 Top Links Text Color* (Default: white or #ffffff) is the color of link texts "Home", "My Account", "Reservation", "Storage Tips & Tools" and "Contact Us" in the header . You can customize it to suit your preference. The default is white. 10.3.4 Top Links Background Color* (Default: rgb(0,51,51)) is the background color of Top Links Text Color above. You can customize it to your prefer. The default is rgb (0, 51, 51). 10.3.5 Site's Website Address* (Example: www.yourcompany.com or http://yourcompany.com) 196 10.3.6 Company Logo (no longer a required field) is a picture file limited to type of: .gif, .bmp, .png, jpg; Height: 60px, width: 190px and size less than 500Kb. Current: SiteLink_Logo_s.gif 10.3.7 Remove the company logo image on our web site. (Checkbox) 10.3.8 Site Map is also a picture file limited to type of: .gif, .bmp, .png, jpg; Height: 600px, width: 190px, size less than 500kb. It is used on the reservation web page. You can get it easily from MapQuest at: www.mapquest.com. 10.3.9 Privacy Policy, Current: PrivacyPolicy.htm Bottom of Form (File size: < 50Kb, format: .htm or .aspx) is for you to upload a privacy policy file in .htm or .aspx format and less than 50Kb in file size. If you submit a file, there will be a link at the foorer of each page of SiteLink web template named Privacy Policy. 10.3.10 Remove privacy policy file. (Checkbox) 10.4.0 Online Payment Information: Bottom of Form 10.4.1 Disable online payments. (Checkbox) To activate online payments uncheck This box. Please check this box if you do not have all of the required information for your processor. 10.4.2 Put your account in Test Mode. (Checkbox): to activate online payments, uncheck. 10.4.3 Please select your online payment processor: Authorize.Net OR PPI PayMover. (Checkbox) 10.4.3.1 Authorize.NET Account Information: All fields are case sensitive. (Get from Authorize.Net for processing online payment) Authorize.Net Login ID and Transaction Key are assigned to you by Authorize.net when you open a Web Integrated AIM account with them. If you do not have currently, you need click the button Disable to disable the function to prevent confusions when your clients view their accounts online. To enable this function later, you can just click the button Enable then enter the correct Login ID and Transaction Key. Please notice that the Login ID and Transaction Key in Sample Settings are just for our Demo site for testing only. 197 10.4.3.2 PPI PayMover Account Information: All fields are case sensitive. Contact Don Ratcliff at PPI at [email protected] or visit their web site at www.ppipaymover.com (800-774-6462) x4935 for sales and support) To go Live Mode, please uncheck the Test Mode checkbox. 10.5.0 Configure Special Features: 10.5.1 Allow tenants to edit their contact information: If you do not want your tenants to edit their contact information, uncheck the checkbox. 10.5.2 Allow tenants to update their credit card information: If you do not want your tenants to edit their credit card information, uncheck the checkbox. 10.5.3 Show the Reservation button to allow on-line reservations: uncheck the checkbox to remove the button. 10.5.4 Remove the StorageTips & Tools button: uncheck the checkbox to remove the button. 10.5.5 Remove the Contact Us button: uncheck the checkbox to remove the button. 10.5.6 Remove the Home button (recommended when you use frame set): uncheck the checkbox to remove the button. 10.5.7 Post account registrations and online payments to bulletin board: uncheck the checkbox to disable the feature. 10.5.8 Post online reservations and appointment requests to bulletin board: uncheck the checkbox to disable the feature. 10.5.9 No partial payments allowed, require full payments : uncheck the checkbox to disable the feature. 10.6.0 Business Vision: (The text below will be added to reservation emails) is your company's slogan or motto to your clients. If it is set, it will appear on the bottom of the reservation email notification. WEB Designers : Login ID and Transaction Key are provided by the Owner/Manager of the Self Storage Company. SMD Software does NOT have access to this information. 198 11. SiteLink URL: After you submitted the form, you will be taken to a screen titled “Configuration Result” (shown below), showing the a SiteLink web site module URL’s. You can place the links on your web site, to bring your customers to the SiteLink Server, where they can manage their accounts and make reservations. 12. Testing your web site links: To test the links, copy the URL(s) into your browser. It will bring you to your SiteLink web site module. Instead of using an actual tenant, we recommend you first to create a test tenant, and set up his email and web access password from our SiteLink Web Edition Client interface, then do one or more move-ins for him. You use tenant’s email and password to view his account information. 13. Testing Online Payments: To test online payment function, you will need to have the Authorize.Net test account ready, and set up the Login ID and the Transaction Key in the configuration page. The default is set to Test Mode. After you test the payment process successfully, you need come to the configuration page again, uncheck the box on the right side of Login ID and Transaction Key, to make the online payment live. Please turn off the Test Mode on your merchant terminal of Authorize.Net finally. 14. Testing Online Reservations: For making reservations or appointments, you do not need a test tenant, just click the Reservation button on the header of the web page, fill in the required fields, and click the Appointment button or select type of units, then click the “Send Me Coupon” button. If the test is successful, both the tenant and the site manager will receive a reservation email or appoint request email. After you satisfy all tests, your SiteLink web site module is ready to go live. 199 This page intentionally left blank. 200 Appendix F Frequently Asked Questions about Setup SiteLink Web Edition Microsoft .NET Q. What is Microsoft .NET? A. SiteLink Web Edition utilizes the Microsoft® .NET Framework, which provides access to Web services required by SiteLink Web Edition to function. It is sometimes referred to as DOT.NET or DOTNET. A comprehensive definition of .NET can be found on Microsoft’s Website at: msdn2.microsoft.com/en-us/netframework/aa497325.aspx More information is available from Microsoft on their Website at: www.microsoft.com/net/business/it_pros.asp Q. Must I install .NET to use SiteLink Web Edition? A. No. The installation of SiteLink Web Edition will either install or upgrade your computer to the current version of .NET if it is NOT already installed on your computer. If you do not have download capability or you do not have administrator access, you may need to contact your IT help desk. Q. What is a Web service? A. A Web service enables an application, such as SiteLink Web Edition, to connect to a service, such as Dialog, over a TCP/IP network connection. It is a point-to-point connection that does not require the use of browsers or Web pages. For SiteLink Web Edition, it provides customers with the familiar session-oriented interface that captures all session activities, while also providing enhanced HTML formatting and linking capabilities. Q. Is .NET a security risk? A. No, .NET is one of Microsoft's recommended downloads for Windows XP and is included with Vista. Applications in the Recommended Download category are one level below those in the Critical Updates category, which includes the latest Windows and Internet Explorer service packs and other important updates. .NET presents no more of a security risk than running Microsoft Word, Microsoft Excel or Internet Explorer. 201 Appendix F Frequently Asked Questions about Setup SiteLink Web Edition Accounting: Answers to Common Questions Q. What is the difference between Cash and Accrual accounting? A. Cash basis accounting is a method of bookkeeping in which you regard income and expenses as occurring at the time you actually receive a payment or pay a bill. A cash-basis report shows income only if you have received it and expenses only if you have paid them. In cash-basis accounting there is no A/R. Cash basis accounting is simpler and more intuitive than accrual accounting. Accrual basis accounting is a method of bookkeeping in which you regard income and expenses as occurring at the time you ship a product, render a service or receive a purchase. Under this method, the time when you enter a transaction and the time when you actually pay or receive cash may be two separate events. Q. Should I post journal entries on a daily, weekly or monthly basis? A. It depends on how much detail you want. Daily posting is recommended. Daily posting gives you the ability to closely track your cash situation in your accounting software. It also permits close monitoring of adjustments. Alternatively, monthly posting is fine and it involves much less work than daily posting. Monthly is particularly good for smaller facilities with less activity. Weekly posting is not commonly used since the week start and end dates will not match the calendar month. Q. Why doesn’t a tenant’s ending A/R on the A/R Report equal his balance on the Ledger History Report? A. Quite simply, the Tenant Ledger History Report is the tenant’s ledger and shows all charges and payments. In contrast, the A/R Report shows tenants’ charges and payments on a strict accrual-basis. In accrual accounting, payments and charges are reported in the month they occur, so future period’s charges are not reflected on the A/R Report. Q. Why don’t my deposits equal my receipts on the Management Summary Report? A. A deposit contains all receipts taken since the previous deposit (i.e., a fiscal period). SiteLink reports receipts and other activities for calendar periods. If these items do not agree then payments were taken after the daily close was made. To make your fiscal periods match the calendar, do your daily close at the end of day, and if necessary make more than one daily close. This procedure is particularly good practice at the end of the month. 202 Appendix F Frequently Asked Questions about Setup SiteLink Web Edition Accounting: Answers to Common Questions Q. Should I keep track of inventory in my accounting software? A. No. SiteLink tracks inventory sales, inventory levels and reorder points. When pointof-sales items are sold, SiteLink records the transaction as a debit to Checking and COGS, and a credit to POS Supplies and POS Sales when posting into your accounting software. When supplies are purchased you should debit this payment in the POS Supplies account in the Asset category in your accounting software. Q. I don’t have separate trust and checking accounts. Can SiteLink report just one account for making journal entries? A. No. The vast majority of our customers maintain a separate trust account for security deposits, as is required in most states. If you want to have just one account, you could make a journal entry to transfer funds from the trust to checking accounts. Q. How are prepayments reported? A. Prepayments are treated a payments against A/R towards future charges. The SiteLink Prepaid Roll and Prepayments Report can be used for additional tracking. Q. I am planning to sell my facility. How can I prorate A/R between the buyer and seller? A. There is an export feature on the SiteLink report screen that can be used to create a file containing the information you need. This file can be imported into an Excel spreadsheet for calculating the prorated A/R. Before running the report, proper reporting of the paid-thru date for this export requires a paid-thru setup for partial payments from the Setup Checklist. The exported data will include Unit, tenant name, current rental rate, unpaid charge balance, available credit balance, paid security deposit and paid-thru date information (current tenants only) is exported to a tab delimited text file. 203 Appendix F Frequently Asked Questions about Setup SiteLink Web Edition Accounting: Payments Q. How are fees waived? A. Click on the "Add Credit" button and apply a credit equal to the amount of the fee. Be sure to give an explanation in the Reason field on the Adjustments form, like "Waived a late charge since tenant didn't have the money". Q. How is the Paid Thru Date Calculated? A. The paid thru date is calculated from payments to rent charges only (payments on fees do not affect it). Partial payments on rent will move the paid thru date. Gate lockout is determined from the paid thru date the and "days past due" setup on the Past Due Event Schedule. Q. How can a payment be reversed? A. Before a Daily Close is made, payments can be deleted. Click on the "Edit Ledger" button on the Company screen and select the payment receipt to delete. Note that after a Daily Close is made payment transactions are locked. Q. Credit Card Swiping A. The Card Number field must be the active field before swiping a credit card. Q. How can rent charges be changed? A. Once a charge has been made (and a day closed), it can't be changed. However you do have options: 1. Post a credit to offset any excess charges, just like waiving fees. 2. Change the tenant's next rent amount so that future charges will be correct. Do this by clicking the Edit Rent button on the Navigator's Operations Tab. Q. What if there is a scheduled rent increase? A. SiteLink checks to see if rent is scheduled to be changed and will bill future rent charges appropriately. Q. Internet Payments A. Internet payment type is used whe n posting a payment that has been made on the Internet but NOT processed thru SiteLink Web Edition. Q. Do I have to enter the entire credit card number if I process credit cards offline? A. SiteLink has a time saving short cut for this situation. Using the asterisk wild card and only 4 digits of the credit card number will save you from having to type in an entire credit card number if you are recording payments taken by processing credit cards outside of SiteLink. Select the card type (like Visa), then enter an asterisk followed by only 4 digits for the card number (like *3984). You will still have to enter the expiration date and the authorization number before accepting the payment. 204 Appendix F Frequently Asked Questions about Setup SiteLink Web Edition Accounting: Move Out Q. What is the significance of the "Move -Out Date"? A. Units can be scheduled for move-out at a future date. The "Scheduled Move-Out Report" helps the site manager anticipate vacancies and will help keep the site's occupancy rate high. Q. What if I want to apply a payment to a customer's account after he has movedout? A. After a move-out, payments cannot be applied to the tenant's account in the normal way (i.e., from the Payments form) since his unit number will appear to be vacant. Payments or credits will have to be applied from the "Enter Adjustments" button on the Bookkeeping Tab. Accounting: Collection Calls, Tasks & Letters Q. What determines when a tenant appears on the task list as needing to be mailed a notice or overlocked? A. The tenants show up on the list when they are a certain number of days past due. Additionally, the tasks are in the order in which they should take place. For example, the unit must be overlocked before the lock can be cut. Days past due are defined from the Company tab, Setup Checklist button, Past Due Schedule button. Q. How do I change the days past due for each collections step? A. The days past due can be changed by clicking the Company tab, Setup Checklist button, Past Due Schedule button. The table on this form has a “Days Past Due” value for each past due event. Q. Can I stop printing notices at anytime to help a customer? A. Yes. Printing can be aborted simply by pressing the “Abort” button that appears while the printing process in underway. 205 Appendix F Frequently Asked Questions about Setup SiteLink Web Edition Accounting: Invoice Q. How do I put a customer on the list of those that are invoiced? A. Normally this information is set up when a tenant is moved in. After a tenant is moved in, his invoice billing status can be edited by following the path Operations tab: Customers button: Ledger Settings button. Q. All of your tenants' invoicing status can also be reviewed and modified from the Company tab, Setup Checklist button, Edit Tenant Settings button. A. When are customers invoiced? SiteLink automatically determines when customers should be invoiced depending on how the customer's account is set up. Billing frequency is an option that can be set when a customer is moved in or it can be changed later by editing the customer's ledger information (follow the path along the Operations tab: Customers button: Edit Ledger button). Invoices will show up as needing to be invoiced depending on the "Days Before Due" setup found under the SiteLink Checklist: Invoice Setup button. Q. What if there is a scheduled rent increase? A. SiteLink checks to see if rent is scheduled to be changed and will bill future rent charges appropriately. Q. What do I do about the blank front side of the post card invoice? A. Use the "Preview Front Side" and "Print Front Side" buttons on the invoice setup tab to print a message on the front of your post cards. You can change the default message by editing the rich-text form "pc_Front.rtf" located on the path C:\Program Files\SiteLink\Forms\Standard Forms \pc_Front.rtf with your Microsoft WordPad.exe program. Q. How does the invoice fee work? A. All tenants will be charged an invoice fee if that option is selected. If a tenant has more than one unit, the invoice fee will only be applied to one. Q. What do I need to e-mail invoices? A. To e- mail invoices, you must have Microsoft Outlook, the SiteLink e- mail optio nal feature and an internet e- mail provider. Test your invoice email feature by using your SiteLink Training database to send one to yourself. Q. What happens if I try to e-mail invoices when I am offline? A. Outgoing e-mails will be buffered in your Outlook Outbox. The next time you log-on the internet an open Outlook, these e-mails will be sent. Q. How do I know which of my tenants has an e-mail address? A. For a list of tenants with e- mail addresses, run your Directory Report. 206 Appendix F Frequently Asked Questions about Setup SiteLink Web Edition Accounting: Daily Close Q. Your total receipts don’t match the ledger total. A. If you cannot find the cash, checks or charges to make your receipts match the ledger, then the ledger total can be changed to match your receipts. Adjust the ledger by making a miscellaneous entry. The miscellaneous entry can be either a positive or negative amount. Be sure that you first find the mistake, and then provide a clear explanation in the description field of the miscellaneous entry. Use the Proof Edit list to help find your mistake. If you have found that you mistakenly charged a tenant too much (or not enough), you can make a credit (or charge) adjustment to the tenant's account by pressing the "Payments" button on the Operations tab. Q. You are unsure of which bank account number to use. A. Leave the Daily Close Form and follow the path Company tab: Setup Checklist button: Bank Account & Accounting button: General Journal & Banking tab. There you will see a list of bank account information that has been setup for your site. Normally, receipts will be deposited in your bank account designated "Rental" and security deposits should be deposited in your "Trust" account. Make a note of your Rental and Trust account numbers. Accounting: Edit Ledgers Q. How do I change the amount of an existing charge? A. The only way to change an existing charge is to first delete it and then add it again. Q. How do I add a charge that is not in the Charge Description drop-down box? A. Descriptions may be added to this box by following the path Company tab: Setup Checklist button: Fees, Charges and Taxes button. SiteLink automatically adds rent and late fee charges as needed. For example, a late fee is added to the tenant's ledger on the day that you have set for this event to occur. The event schedule can be changed by following the path Company tab: Setup Checklist button: Past Due Schedule button. SMD recommends only allowing the System Administrator permission to use this screen. 207 Appendix F Frequently Asked Questions about Setup SiteLink Web Edition Accounting: Guidelines for Avoiding Problems In accrual accounting, backdating charges and payments is a common source of discrepancies in A/R and other chart-of-account items. The problem occurs when a site manager moves- in or moves–out a tenant, or takes a payment, or creates a charge for a period that has already been posted into the General Journal. SiteLink provides some features that can minimize this problem but you will have to put certain standard operating procedures in place to prevent others. There are options available in the SiteLink setup for preventing your manager(s) from making backdated charges. The settings can be found on the SiteLink Checklist ”Set Program Defaults” feature. From the SiteLink checklist, you can use the “Security Level” settings to lockout your site managers from backdating both move-outs and move-ins. Operating procedures for preve nting discrepancies are 1) Instruct your managers not to backdate charges when making ledger adjustments. 2) Lock out your managers from changing the move- in and move-out dates by setting appropriate Program Defaults in the SiteLink Setup Checklist. 3) Instruct your site managers to inform your accounting department about any backdated charges they create so journal entries can be made. 4) Don’t change the computer clock. If your computer’s clock appears to behave erratically, replace its battery. 5) Make a second daily close if a payment is taken after the first daily close. Making more than one close per day is allowed in SiteLink. This procedure will ensure that your daily deposits equal your daily receipts. 6) Don’t FAX reports or email your database to you home office the same day as your daily close. It is safer to wait to the next day to ensure that any payments, or other transactions, that occur after the daily close will be included in your Home Office’s backed-up database and reports. Experience has shown that this is a common cause of discrepancies with our other customers. We continue to recommend that either the database be emailed the day after the close and that the journal posting be made a day late to avoid this potential problem. 7) Turn off your computer at night. This is a good safety precaution to prevent damage from lighting strikes, and it ensures that SiteLink applies automatic charges, like rent and late fees, in the most predictable manner. 8) Review your auction process and bad debt procedures to ensure that your journal entries accurately reflect your collection activities. SiteLink cannot know how bad debts should be posted, so it lists them in a Bad Debts Report for manual entry into your accounting system. 9) Post journal entries to your accounting system once/month, not once/day. If there are backdated charges or payments, the odds they are overlooked by your accounting department will be reduced. 208 10) Keep a log of which periods you have imported or posted SiteLink data into your accounting system. You don’t want to miss a period or import the same period twice. If you find it difficult to accommodate the above recommendations or if accrual-basis accounting seems problematic, you should consider changing over to cash-basis accounting. The IRS allows cash basis accounting for property rental businesses. This change would eliminate A/R and would simplify your bookkeeping. 209 Appendix F Frequently Asked Questions about Setup SiteLink Web Edition Revenue Management Using Rent-Push Q. What Is Rental Rate Push? A. Occupancy rates and revenues can be enhanced by changing rental rates according to the ""staleness"" of inventory. When occupancy is high rates are increased, and when they are low then rates are decreased. Normally, your site manager is prompted to change the rate when moving- in a tenant. Q. When Should Rate-Push Be Used? A. Rate-push is a strategy that is normally applied to facilities with stabilized occupancy rates. When occupancy is low, special promotions are more commonly used than rate-push strategies. Q. How Does Rate-Push Work? A. When a tenant moves- in the operator is prompted to cha nge the rental rate from its standard rate. The percentage change from a unit's default standard rent is defined by a matrix of occupancy bands (for each unit-type and size category) and the length of time the unit category has remained at that level of occupancy. Negative % changes in the matrix correspond to rate decreases, while a positive % increases the rental rate. Rounding is not currently supported in Revenue Manager for Web Edition. Rent-push is applied according to occupancy by size and unit type. For example, a 10x20 ""Self-Storage"" unit is tracked separately from a 10x20 ""RV Parking"" unit. Rent-Push rates are recalculated at the start of each day. If you were to change a unit's standard rent and then wanted to update the push-rate immediately, clicking the ""OK"" button on this screen would force the push-rates to be updated. 210 Appendix F Frequently Asked Questions about Setup SiteLink Web Edition QuickBooks Accounting Software Interface – Page 1 of 3 Q. How do I know if the data on the General Journal Entry Report has been imported correctly into QuickBooks and how do I know if data has been imported for a certain date? A. In QuickBooks, you can run the Journal Report found on the path Reports>>Accountant & Taxes>>Journal. On this report, you will see entries that have been imported via a dummy account labeled “Uncategorized”. The period covered by the import is also shown on this report. Q. What do I do if I imported the same data into QuickBooks twice? A. In the QuickBooks Journal Report you will see any double entry. One set of entries can be deleted from this report by double clicking on each duplicate and then deleting. To start, first print the SiteLink General Journal Entry Report of the period. Compare this report to your QuickBooks entries to determine which to delete. To delete an entry, 1. Select the transaction you want to delete. 2. From the Edit menu, choose Delete [transaction]. 3. Click OK to confirm the deletion. Remember - deleting a transaction is irreversible. Q. What is “ Uncategorized Account”? A. Uncategorized Account is a dummy account SiteLink uses to import each Debit and Credit entries into QuickBooks. The QuickBooks’s import feature does not allow a simple debit/ credit entry, such as Debit Checking $50 and Credit Rental Income $50. The imported entries will be Debit Checking $50, Credit Uncategorized Account $50, and Debit Uncategorized Account $50, Credit Rental Income $50. The Uncategorized Account’s balance is zero after each import. Q. How do I do bank reconciliation if I use the SiteLink General Journal Import feature? A. Since the imported General Journal entries are summarized amounts, you will use the SiteLink Daily Deposit Detail Report to do your bank reconciliation. Keep in mind that General Journal entries are calendar based while your deposit report may contain more than one day’s deposits. Look for the payment dates on the Deposit report to match the General Journal report’s total checking amount. It will help with your bank reconciliation if you choose to do the General Journal import daily and make your deposit daily also. 211 Appendix F Frequently Asked Questions about Setup SiteLink Web Edition QuickBooks Accounting Software Interface – Page 2 of 3 Q. How do I see each account’s transactions in QuickBooks? A. In QuickBooks, go to Chart of Accounts, highlight the Account Name, then pull down the “Report” box at the bottom of the window of Chart of Accounts, and select “Quick Report”. You can view the detail of the particular account in any given period. Q. Can I write checks and record expenses in QuickBooks without affecting my imported SiteLink General Journal entries? A. Yes. SiteLink only record your income from your storage operation. It does not have any expenses transactions. Q. What is the Tax Exempt Payment category under Sales Tax section on SiteLink Financial Summary Report? A. This comprises the payments made by your Tax Exempt customers (i.e., those that are not charged tax). Check your state government’s website under Sales Tax for rules and regulations regarding exempt organizations. In general, you will ask for a tax-exempt form from the tenant before you mark the tenant as Tax Exempt tenant. Q. Which SiteLink reports should I give to my Accountant/Bookkeeper? A. You should give your Accountant/Bookkeeper financial reports in SiteLink, including the General Journal Entry Report, Financial Summary Report, AR Report, Deposits Report, Prepaid Rent Report, and Refunds Paid Report and the Bad Debt Report. Your accountant will use the detailed reports to reconcile the two high level reports: General Journal Entry and Financial Summary Report. Q. Can I make changes to the General Journal entries I imported into QuickBooks? A. QuickBooks allow you or edit, void, or delete any transactions. Consult your Accountant/Bookkeeper before you do anything. Q. How do I know if my bookkeeping is Cash Basis or Accrual Basis? A. Cash Basis is a method of bookkeeping in which you regard income or expenses as occurring at the time you actually receive a payment or pay a bill. A cash-basis report shows income only if you have received it, and expenses only if you have paid them. For example, if you have not yet received a payment for an invoice, a cashbasis report on your sales will not include the amount of the invoice. In the SiteLink General Journal Entry Report, and in QuickBooks, you must set the report default as Cash Basis. Accrual Basis is a method of bookkeeping in which you regard income or expenses as occurring at the time you ship a product, render a service, or receive a purchase. 212 Appendix F Frequently Asked Questions about Setup SiteLink Web Edition QuickBooks Accounting Software Interface – Page 3 of 3 (Continued from previous page) Under this method, the time when you enter a transaction and the time when you actually pay or receive cash may be two separate events. In the SiteLink General Journal Entry Report, and in QuickBooks, an accrual basis report shows income regardless of whether all your customers have paid, and expenses regardless of whether you have paid all your bills. Q. Why can I see the account balance in Balance Sheet Accounts only in the QuickBooks Charts of Accounts window? A. Balance sheet accounts are accounts that appear on a balance sheet report. In QuickBooks, these include the following types of accounts: bank, accounts receivable, accounts payable, fixed asset, other asset, other current assets, other current liability, long term liability, and equity. Each balance sheet account in QuickBooks has its own register that tracks the balance of the account. You can also see the account balances by looking at your chart of accounts. Unlike balance sheet accounts, Income and Expense accounts do not have a register of their own. You can get a list of the transactions posted to an Income or Expense account by selecting the account in the chart of accounts and clicking QuickReport. Q. I have more than one site. How should I set them up in QuickBooks? A. You could set up separate companies in QuickBooks, but then you would have to manually combine the data to produce a consolidated Profit and Loss Statement. Separating QuickBooks companies is the best approach if you have separate checking accounts for each company. You may also use the QuickBooks “Class” feature to put all of the sites you own under one company. In QuickBooks, classes give you a way to classify your transactions. You can use QuickBooks classes to classify yo ur income and expenses by separate properties, or any other meaningful breakdown of your business. The classes you create appear on your Class list. The "Use class tracking" preference in the Accounting Preferences window adds a Class field to windows where you enter invoices, checks, bills, credit card charges, or other transactions. To create a Profit & Loss by Class Report, you would go to the Reports menu, choose Company & Financial and then Profit & loss by Class. 213 Appendix F Frequently Asked Questions about Setup SiteLink Web Edition PeachTree Accounting Software Interface Q. How do I import General Journal Data into PeachTree? A. Requirements: 1) To import SiteLink General Journal Entry data into PeachTree my must have a copy of PeachTree Complete Accounting software. 2) Setup and enable the SiteLink optional accounting feature. Q. A Warning Regarding Importing Data into PeachTree A. It is possible to import the same data into PeachTree more than once, thus creating duplicate journal entries. As a precaution against this problem, be systematic in your work and keep a separate calendar of what periods of data you have imported. To check if you have imported the same period twice, 1) Compare you PeachTree General Ledger and General Journal Reports against the SiteLink General Journal Entry Report for the same period. 2) Look at the Description field of the PeachTree journal entries for the mmddyy to mmddyy period that the entry represents. 3) Note: the Reference field of the journal entries is tagged with a 6 digit number that is unique for each import file. You can correct your journal by deleting duplicate imports. 1) Double click on the item you want to delete from the PeachTree General Journal Report. A screen will appear showing all transactions with the same date and reference number. 2) Click on the Delete toolbar button to delete ALL of the transactions shown. 3) Repeat this for each import category, like Rental, Other, POS, Credits, Refunds, and NSF. 4) Note: since the Reference field of the journal entries is tagged with a 6 digit number that is unique for each import file, you will be able to both find and delete the duplicate entries quickly. 214 Appendix F Frequently Asked Questions about Setup SiteLink Web Edition Answers to Common Questions about Credit Card Processing Q. When do tenant's names appear on the list of customers whose credit cards need to be processed? A. When a charge is applied to a customer's account, and if he has been setup to pay by credit card, his name will appear on this list. If the customer is not billed before the past due period expires, then a late fee will be applied to his account. Q. How do I add, edit or remove a tenant from the list of those that pay by credit card? A. Normally this information is setup when a tenant is moved in. After a tenant is moved in, his credit card billing status can be edited by following the path along the Operations tab: Customers button: Ledger Settings button. You will be presented a form that allows the tenant's credit card information to be changed. Q. When is a customer charged? A. SiteLink automatically applies rent and late fees when they become due. SiteLink reviews all accounts once a day to update charges and past due status. Q. Do I need to enter the zip code and street address when processing credit cards? A. Address Verification is not required. Leave the zip code and address fields blank if you don't want to transmit this information to your credit card processor. Not all processors support address verification. Also, some processors give a better rate if this information is supplied. Incorrect address or zip code data can result in a rejected transaction if your PC Charge Payment Server is not setup properly and if you are supplying this data. In your PC Charge Payment Server, review the help for Address Verification Setup settings. For assistance in configuring PC Charge Payment Server contact Network Commerce, Inc. 215 Appendix F Frequently Asked Questions about Setup SiteLink Web Edition Authorize.Net Credit Card Interface Q. How does Authorize.Net batch online payments, or who initiates batching? Problem, if payment comes in at 7PM one night, when does the payment show up on statement? Hard for accountant to reconcile. Do all processors require batching through Authorize.Net? Is batching required for online payments? A. Customers use batching, in parts, to better reconcile daily credit card payments. Authorize.Net does not need an end of day batch. More accurately, since it is not practical to batch out internet transactions, merchant service providers will setup a merchant account with a business rule that the transaction is immediately cleared without any end-of-day batch process. This is why our customers need two merchant accounts, since the typical business rules for merchant accounts in retail operations requires an end-of-day batch. Q. How does the bookkeeper reconcile Authorize.Net payments? I know you mentioned we would have two (2) merchant accounts in SiteLink Web Edition to break online payments out separately from payments on site. What reports does SL Web Edition have differentiating on-site vs. web-based payments? A. SiteLink Web Edition is MerchantID aware. Each receipt record in the database contains a Merchant ID Field. When cards are processed on the internet, the merchantID is also used for on-line processing through the Authorize.net gateway. When credit cards are processed in the client, each receipt record in the database contains the local Merchant ID Field. The credit card and payment reports are grouped by merchantID, so they can be used to reconcile credit card statements. Q. Where can I obtain information about implementing Authorize.NET? A. Go to http://www.authorize.net/, and then go to the “Document Library”. On the resulting page, read the FAQs or get the contact information from the 'Sign Up Now' (866-437-0476 or Find a Reseller). Several documents are available on the site which explain their product and how it works, including: • Card-Present Transactions Implementation Guide Version 1.0 • Fraud Detection Suite (FDS) White Paper (PDF) • Security Best Practices White Paper (PDF) Q. Can transactions be taken in multiple currencies, like US Dollar and Canadian Dollar? A. The Customer's Merchant Number is what controls the currency that they use. A Customer that is located in Canada will have a Canadian Merchant Number and Customer located in the USA will have a US Merchant Number. To accept a different currency (occasional use), called "Non-domestic", make an adjustment on the back. To do this on a regular basis, you will need to have a second merchant number to direct the funds to the bank using the correct currency. 216 Appendix F Frequently Asked Questions about Setup SiteLink Web Edition PC Charge Payment Server FAQ Q. At the end of the day, you must do a Batch Settlement and run reports from PC Charge Payment Server program. A. If you are taking a credit card payment off- line, outside of SiteLink, you can record it in SiteLink by entering the authorization number. If you enter an authorization number, SiteLink will not try to have PC Charge Payment Server dial out and will just accept the payment as an off- line transaction. Q. Do I have to enter the entire credit card number if I am processing credit cards offline? A. SiteLink has a time saving short cut for this situation. Using the asterisk wild card and only 4 digits of the credit card number will save you from having to type in an entire credit card number if you are recording payments taken by processing credit cards outside of SiteLink. For example, just pick the card type (like Visa), then enter an asterisk followed by only 4 digits for the card number (like *3984). You will still have to enter the expiration date and the authorization number before accepting the payment. Q. Why does my PC Charge Payment Server dial for each transaction? A. If you use dial-up processing, then PC Charge Payment Server has to dial your processor, communicate and then hang up for each card. The average cycle time is around 15 seconds. Alternatively, if you use internet TCP/IP processing then PC Charge Payment Server will process the payments much faster, an average of 3 or 4 seconds per transaction. Q. Will PCCharge run on Windows Vista? A. As of PCCharge version 5.7.1i SP8, VeriFone officially supports using PCCharge on Windows Vista Business Edition (32-bit). However, due to the fact that this is a completely new operating system, there are certain issues that must be addressed. Please carefully review the document VISTA_README.rtf (found on your PCCharge installation CD) prior to installing and using PCCharge in your Vista-based transaction processing environment. Q. What are the system requirements for VeriFone's PCCharge product? A. 1) PC with Windows Vista Business Edition (32-bit), Windows XP Professional Edition, Windows 2003 Server, or Windows 2000 2) 256 MB minimum of RAM, 512 MB preferred 3) 50 MB free space on hard drive, 100 MB recommended 4) Hayes compatible modem (capable of 1200 baud or less) with an analog phone line OR an Internet connection 5) CD-ROM drive 6) Merchant Account 7) 600 MHz or higher processor 8) MS Internet Explorer v6 or higher 9) Latest MS service packs installed 217 This page intentionally left blank. 218 Appendix G Keywords List The Keywords List is no longer included in this manual as the most current version is always available from within the SiteLink Web Edition Program, in the Form Editor. To view the list and optionally print the list, do the following: 1. Go to “Company / Form Setup” and open any form in Edit mode. 2. At the top of the screen, click on “Insert” and choose “Keyword” from the list. 3. The list of Keywords will be displayed. 4. A print button will allow you to print the current list of Keywords. 219 This page intentionally left blank. 220 Appendix H Australasian Specific Settings Australian Specific Settings and Features available in SiteLink Web Edition SMD Software is pleased to announce SiteLink Web Edition, Australian Version. The new version conforms to the industry Manual of Advice and Procedures, commonly known as the MAP, which is published by “The Self Storage Association of Australasia”. Overview of the new features added or changed: q Access Ezy Gate Interface added q ADVAM Credit Card and Direct Entry Interface (ACH) added q Inclusive Taxation. Prices and rates are shown inclusive of taxes, as is the normal presentation in Australia and NZ. q Insurance feature available using the Custom Insurance Feature detailed in this manual. q SSSA and MSA forms and leases added q Sales and Technical Support provided by: Centreforce IT Strathlink Complex Unit 28, 27 South Pine Road Strathpine QLD 4500 PO Box 54 Albany Creek QLD 4035 Doug Parry [email protected] Phone: 07 3889 9822 Fax: 07 3889 9870 Website: http://www.centreforceit.com.au/AboutUs.htm SMD Software 3000 Highwoods Blvd., Suite 120 Raleigh, NC 27604 Phone (919) 865-0789 Extension 2 Fax (919) 865-0795 Contact Technical Support: [email protected] Contact Sales Team: [email protected] Website: www.smdsoftware.com 221 Appendix H Australasian Specific Settings - continued Details of the Program Defaults added or changed: Access Ezy Gate Interface: Advanced Access Control and Digital Alarm software for small, medium & large storage facilities. For more information, contact Centreforce IT for help. Please see Appendix D for details on CS Tech AccessEZ Gate Setup. ADVAM Credit Card and Direct Entry Interface (ACH) added has been added as a credit card service provider (http://www.advam.com/). Advam is the leading provider of integrated global card services for private enterprise and government agencies in Australia and New Zealand. Please see the manual section titled “Setting up the Credit Card Interface” for instructions on setting up the ADVAM interface in SiteLink Web Edition. To Contact Advam for sales and support: email E- mail Address: [email protected] phone Australian Callers: 1300 130 778 International Callers: +618 8311 6600 fax Australian Faxes: 1300 660 535 International Faxes: +618 8410 7268 222 Appendix H Australasian Specific Settings - continued Inclusive Taxation: When your SiteLink Web Edition database is created, the “Taxation” setting is set to “Inclusive Taxation” to accommodate Australia-like business rules where tax is backed out of the total. Displays and edit fields are inclusive of Tax (Includes tax). Please see the manual section titled “Setting the Program Defaults-International Tab” for more information about this and other international settings in SiteLink Web Edition. SSSA and MSA Forms: When your SiteLink Web Edition database is created, the MSA and SSSA Australian forms and leases will be uploaded and made available. Please see the manual section titled “Upload Forms and Letters” under “Starting SiteLink Web Edition for the first time.” Download the demo from: demo.smdsoftware.com Log-on to expose Australian features using: Corporation Code: Location Code: User Name: Password: DEMO or D0nn where nn=01 to 88 Demo DemoAust Demo 223 This page intentionally left blank. 224