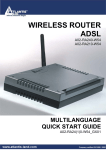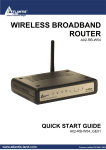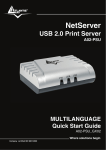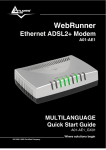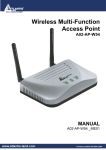Download NetFly AP1-54 Wireless Multi-Function Access Point
Transcript
NetFly AP1-54 Wireless Multi-Function Access Point A02-AP1-W54 MULTILANGUAGE QUICK START GUIDE A02-AP1-W54_GX01 Where solutions begin Company certified ISO 9001:2000 ITALIANO Questo prodotto è coperto da garanzia Atlantis Land Fast Swap della durata di 3 anni. Per maggiori dettagli in merito o per accedere alla documentazione completa in Italiano fare riferimento al sito www.atlantis-land.com. ENGLISH This product is covered by Atlantis Land 3 years Fast Swap warranty. For more detailed informations please refer to the web site www.atlantis-land.com. For more detailed instructions on configuring and using this device, please refer to the online manual. FRANCAIS Ce produit est couvert par une garantie Atlantis Land Fast Swap de 3 ans. Pour des informations plus détaillées, référezvous svp au site Web www.atlantis-land.com. DEUTSCH Dieses Produkt ist durch die Atlantis Land 3 Jahre Fast Swap Garantie gedeckt. Für weitere Informationen, beziehen Sie sich bitte auf Web Site www.atlantis-land.com. ESPAÑOL Este producto està cubierto de garantía Atlantis Land Fast Swap por 3 años. Para una información más detallada, se refiera por favor al Web site www.atlantis-land.com. Where solutions begin Company certified ISO 9001:2000 The award of the information is facultative, but its lack will prevent ATLANTIS LAND® from starting the Guarantee process requested. R R g o u p o d u Reeeg giiisssttteeerrr yyyo ou urrr p prrro od du ucccttt!!! w w w w n n d o m ww ww w...aaatttlllaaan ntttiiisss---lllaaan nd d...ccco om m Registration on the web site www.atlantis-land.com within 15 days from the purchase of the product dismiss the customer from showing a valid proof of purchase (Sale Receipt or Invoice) in case of the request of intervention. For further information we invite you to look at our web site at the section WARRANTY. Copyright The Atlantis Land logo is a registered trademark of Atlantis Land SpA. All other names mentioned mat be trademarks or registered trademarks of their respective owners. Subject to change without notice. No liability for technical errors and/or omissions. Where solutions begin Company certified ISO 9001:2000 MULTILANGUAGE QUICK START GUIDE ITALIANO 1.1 Contenuto della confezione ............................... 7 1.2 I LED frontali......................................................... 7 1.3 Le porte posteriori................................................ 8 1.4 Cablaggio .............................................................. 8 1.5 Settaggi di Default ............................................... 9 1.6 Configurazione di IE .......................................... 10 1.7 Configurazione del PC ...................................... 10 Configurazione del PC in Windows 95/98/ME ....... 10 Configurazione del PC in Windows NT4.0 ............. 11 Configurazione del PC in Windows 2000.............. 11 Configurazione del PC in Windows XP ................. 12 1.8 Configurazione Router...................................... 12 Quick Wizard Setup ............................................... 13 ENGLISH 1.1 Package contents .............................................. 17 1.2 The Front Panel LEDs ...................................... 17 1.3 The Rear Ports................................................... 18 1.4 Cabling ................................................................ 19 1.5 Default Settings.................................................. 19 1.6 IE Configuration ................................................. 21 1.7 TCP/IP Configuration ........................................ 21 Configuring PC (Windows 95/98/ME) .................... 21 Configuring PC (Windows NT4.0) ........................ 21 Configuring PC (Windows 2000)........................... 22 Configuring PC (WindowsXP) .............................. 22 1.8 Browser configuration ....................................... 23 Quick Wizard Setup ............................................... 24 4 MULTILANGUAGE QUICK START GUIDE FRANCAIS 1.1 Contenu de la boîte ........................................... 28 1.2 Face avant .......................................................... 28 1.3 Face arrière ........................................................ 29 1.4 Câblage ............................................................... 29 1.5 Configuration initiale.......................................... 30 1.6 Configuration du TCP/IP................................... 31 Configuration sous Windows 95/98/ME ................. 31 Configuration sous Windows NT4.0....................... 32 Configuration sous Windows 2000 ...................... 32 Configuration sous Windows XP.......................... 33 1.7 Vérification .......................................................... 33 1.8 Configuration avec le Browser......................... 34 Quick Wizard Setup ............................................... 35 DEUTSCH 1.1 Inhalt der Verpackung....................................... 40 1.2 Die frontalen LED .............................................. 40 1.3 Die Hinterturen ................................................... 41 1.4 Verdrahtung ........................................................ 41 1.5 Einstellung des Default ..................................... 42 1.6 Die IE Konfiguration .......................................... 43 1.7 Konfiguration des PC ........................................ 43 Konfiguration des PC in Windows 95/98/ME ......... 43 Konfiguration des PC in Windows NT4.0 ............... 44 Konfiguration des PC in Windows 2000................ 44 Konfiguration des PC in Windows XP .................... 45 1.8 Konfiguration des Router.................................. 45 Quick Wizard Setup ............................................... 46 5 MULTILANGUAGE QUICK START GUIDE ESPANOL 1.1 Contenido de la caja ......................................... 50 1.2 Los LED frontales .............................................. 50 1.3 Los puertos posteriores .................................... 51 1.4 Cableado............................................................. 52 1.5 Configuración de fábrica................................... 52 1.6 Configuración de Internet Explorer ................. 53 1.7 Configuración del PC ........................................ 53 Configuración del PC en Windows 95/98/ME ........ 53 Configuración del PC en Windows NT 4.0............. 54 Configuración del PC en Windows 2000............... 55 Configuración del PC en Windows XP.................. 56 1.8 Configuración del Punto de Acceso ............... 56 Asistente de Configuración .................................... 57 A02-AP1-W54_GX01(V1.0 May 2006) 6 ITALIANO Questo manuale è inteso come una guida rapida, pertanto per ulteriori dettagli sulla configurazione fare riferimento al manuale esteso presenti sul CDRom allegato. 1.1 Contenuto della confezione Atlantis Land WirelessMulti-Function Access Point, CDRom contenente il manuale, Guida di Quick Start, antenna esterna da 2 dBi, Alimentatore esterno (7.5V, 1A). 1.2 I LED frontali LED POWER WLAN LAN INFORMAZIONE Acceso quando connesso alla rete elettrica. Acceso fisso quando il modulo wireless è correttamente caricato. Lampeggiante quando vi è trasmissione/ricezione. Acceso quando connesso ad un dispositivo Ethernet Verde= connessione a 10 o 100Mbps Lampeggiante quando vi è 7 ITALIANO trasmissione/ricezione. 1.3 Le porte posteriori PORTE UTILIZZO POWER Jack Connettere l’alimentatore a questo jack. LAN Reset Reverse SMA Connettere con un cavo UTP. Dopo che il dispositivo è acceso, premere per effettuare il reset per almeno 5 secondi, rilasciare e questo punto il bottone. Tutti i LED si accenderanno e poi il sistema effettuerà un reboot caricando i parametri di default. Collegare l’antenna fornita in dotazione. 1.4 Cablaggio Anzitutto collegare la porta RJ45 alla Lan e collegare l’alimentatore all’Access Point ed alla presa elettrica. Una volta effettuati tutti i collegamenti il prodotto effettuerà una diagnostica la cui durata è di circa una decina di secondi. 8 ITALIANO Terminata questa fase il Led POWER sarà acceso verde fisso ed il i Led LAN/WLAN saranno accesi (a seconda dei collegamenti fatti) o lampeggianti . In figura è possibile osservare una tipica installazione domestica in modalità Access Point. 1.5 Settaggi di Default Prima di iniziare la configurazione dell’Atlantis Wireless Multi-Function Access Point è necessario conoscere quali siano i settaggi di default. Lasciando questi settaggi e impostando sui PC un idirizzo IP statico privato (come da istruzioni seguenti) è possibile utilizzare l’Atlantis Wireless Multi-Function Access Point in pochissimo tempo. L’indirizzo IP, normalmente appartenente ad una classe privata, deve stare nella classe 192.168.1.x con Subnet 255.255.255.0. Anzitutto è necessario preparare i PC inserendovi (qualora non vi fosse già) la scheda di rete / Adattatore Wireless. E’ necessario poi installare il protocollo TCP/IP. Qualora il TCP/IP non fosse correttamente configurato, seguire gli steps successivi. Per una configurazione più dettagliata fare riferimento al manuale presente sul CD. Le configurazioni di Default dell’Atlantis Wireless Multi-Function Access Point sono: • Username:admin 9 ITALIANO • • • • Password: admin Indirizzo IP LAN: (192.168.1.1), Subnet Mask (255.255.255.0) DHCP Server: disabilitato SSSID= default, Channel=6, WEP/WAP=disabilitato 1.6 Configurazione di IE A questo punto è necessario lanciare IE, andare nel menù strumenti, poi scegliere la sezione Connessioni e spuntare una delle seguenti voci: • Non utilizzare mai connessioni remote • Usa connessione remota se non è disponibile una connessione di rete 1.7 Configurazione del PC Configurazione del PC in Windows 95/98/ME 1. Andare in Start/Settings/Control Panel. Cliccare 2 volte su Network e scegliere Configuration. 2. Selezionare TCP/IP->NIC F/E, o qualsiasi Network Interface Card (NIC) del PC. 3. Cliccare su Properties. 4. Selezionare l’opzione Specify an IP address (dopo aver scelto IP Address) ed introdurre un indirizzo IP del tipo 192.168.1.x (X compreso tra 2 e 254 escluso 1 che è l’IP utilizzato del Wireless Multi-Function AP) e subnet mask 255.255.255.0. 5. Andare su DNS Configuration. 10 ITALIANO 6. Selezionare l’opzione Enable DNS ed introdurre l’indirizzo IP del server DNS. Premere su OK per terminare la configurazione. Riavviare il PC affinché i cambiamenti abbiano effetto. Configurazione del PC in Windows NT4.0 1. Andare su Start/Settings/ Control Panel. Cliccare per due volte su Network e poi cliccare su Protocols . 2. Selezionare Properties. TCP/IP Protocol e poi cliccare su 3. Selezionare l’opzione Specify an IP Address e ed introdurre un indirizzo IP del tipo 192.168.1.x (X compreso tra 2 e 254 escluso 1 che è l’IP utilizzato del Wireless Multi-Function AP)e subnet mask 255.255.255.0. Premere OK per terminare. Configurazione del PC in Windows 2000 1. Andare su Start/Settings/Control Panel. Cliccare due volte su Network and Dial-up Connections. 2. Cliccare due volte su Local Area Connection. 3. In Local Area Connection Status cliccare Properties. 4. Selezionare Internet Protocol (TCP/IP) e cliccare su Properties. 5. Selezionare l’opzione Use the Following IP address ed introdurre un indirizzo IP del tipo 192.168.1.x (X compreso tra 2 e 254 escluso 1 che è l’IP utilizzato del Wireless Multi-Function AP) e subnet mask 255.255.255.0. 11 ITALIANO 6. Successivamente scegliere Use the Following DNS server address (chiedere tale informazione al proprio ISP) ed introdurre l’indirizo IP dei server DNS. 7. Premere su OK per terminare la configurazione Configurazione del PC in Windows XP 1. Andare su Start e poi Control Panel. Cliccare due volte su Network (in Classic View) Connections. 2. Cliccare due volte su Local Area Connection. 3. In Local Area Connection Status cliccare Properties. 4. Selezionare Internet Protocol (TCP/IP) e cliccare su Properties. 5. Selezionare l’opzione Use the following IP address ed introdurre un indirizzo IP del tipo 192.168.1.x (X compreso tra 2 e 254 escluso 1 che è l’IP utilizzato del Wireless Multi-Function AP) e subnet mask 255.255.255.0. 6. Successivamente Use the following DNS server addresses (chiedere tale informazione al proprio ISP) ed introdurre l’indirizzo IP dei server DNS. 7. Premere su OK per terminare la configurazione. 1.8 Configurazione Router Digitare nel browser web il seguente http://192.168.1.1 e premere il tasto invio. indirizzo IP: 12 ITALIANO Utilizzare admin (come nome utente) e admin (come password). Premere OK per continuare. Apparirà a questo punto la configurazione Wizard che consente una configurazione guidata dell’apparato. Chiudendo la Wizard è possibile accedere al Menù Principale dove è possibile configurare dettagliatamente il dispositivo (si rimanda al manuale completo presente su CDRom). Nel caso il Wizard non fosse presente è sufficiente cliccare sull’apposita voce per avviarlo. Quick Wizard Setup Grazie a questo Wizard è possibile configurare il dispositivo in brevissimo tempo. Apparirà l’immagine di sotto (qualora non fosse così, cliccare sul bottone Wizard). Cliccare su Next per proseguire. 13 ITALIANO Step 1: Modifica Password E’ possibile adesso cambiare la password, cliccare poi su Next per passare al prossimo step. Step 2: Set Wireless LAN connection Introdurre il valore di SSID (deve essere identico in tutti i dispositivi) e scegliere il canale su cui opererà il dispositivo. 14 ITALIANO Cliccare poi su Next per passare al prossimo step. Step 3: Set WEP Encryption Per abilitare la cifratura WEP spuntare enable, scegliere la lunghezza della chiave WEP tra 64 e 128 bit ed immettere la chiave nel campo Key. Cliccare su Next per proseguire. 15 ITALIANO Step 6: Restart A questo punto la configurazione è terminata, riavviare il Wireless Multi-Function Access Point premendo su Restart. Cliccando invece su exit tutti i settaggi impostati non verranno salvati. Provare ad effettuare una prova di navigazione. In caso di problemi fare riferimento al manuale esteso presente sul CDRom allegato. 16 ENGLISH For more detailed instructions on configuring and using the Wireless Multi-Function Access Point, please refer to the online manual. 1.1 Package contents Atlantis Land WirelessMulti-Function Access Point, CDRom with manual, Quick Start Guide, External 2 dBi Antenna, Power Adapter AC-DC (7.5V, 1A). 1.2 The Front Panel LEDs LED POWER WLAN LAN MEANING This indicator lights green when the hub is receives power, otherwise it is off. This indicator lights green when there are wireless devices connected and transmitting data to the Wireless Access Point. These indicators light green when the LAN ports were connected successfully. These indicators blink green while the LAN ports were transmitting data. 17 ENGLISH 1.3 The Rear Ports PORT MEANING POWER Jack Connect the supplied adapter to this jack. LAN Reset Reverse SMA Connect an one of the connecting office/home 100Mbps. power UTP Ethernet cable to four LAN ports when to a PC or an network of 10Mbps or After the device has turned on, press it to reset the device or restore to factory default settings. Use a pin-shape item to push to reset this device to factory default settings. It will be useful too when the manager forgot the password to login, but the setting will be back to default setting. There is one 2dBi Gain Antenna in the rear panel for wireless connection. 18 ENGLISH 1.4 Cabling Connect to the Switch/Hub 1. Plug in one end of the RJ45 network cable to the Switch/Hub port, 2. Plug in the other end of the RJ45 network cable to the Wireless Access Point. Check the installation The LEDs of the Access Point are clearly visible and the status of the network link can be seen instantly: • With the power source on, once the device is connected, the Power, LAN and WLAN port LEDs will light up indicating a normal status. • If the LAN Port’s Link indicator does not light up then check the RJ-45 cable if it is firmly feed to the RJ45 port, while the LAN is link up to the Switch/Hub, the LAN port’s LED will light up. 1.5 Default Settings The Wireless Multi-Function Access Point can be configured with your Web browser. The web browser is included as a standard application in following operation systems, UNIX, Linux, Mac OS, Windows 95/98/NT/2000/Me, etc. The 19 ENGLISH product provides a very easy and user-friendly interface for configuration. Before Configuration This section describes the configuration required by LANattached PCs that communicate with the Wireless MultiFunction Access Point, either to configure the device or for network access. These PCs must have an Ethernet interface (or wireless adapter) installed properly, be connected to the Wireless Multi-Function Access Point either directly or through an external repeater hub or by wireless, and have TCP/IP installed and configured with a fixed IP address that must be in the same subnet of the Wireless Multi-Function Access Point. The default IP address of the Wireless MultiFunction Access Point is 192.168.1.1 and subnet mask is 255.255.255.0. For example, when the default network address of the default IP address of the AP is 192.168.1.1, then the manager PC should be set at 192.168.1.x (where x is a number between 2 and 254), and the default subnet mask is 255.255.255.0. Please follow the steps below for PC’s network environment installation. First of all, please check your PC’s network components. The TCP/IP protocol stack and Ethernet network adapter must be installed. If not, please refer to MS Windows related manuals. Before you configure this Wireless Multi-Function Access Point, you need to know the following default settings: • Username:admin • Password:admin • IP LAN address: (192.168.1.1), Subnet Mask (255.255.255.0) • DHCP Server: disable • SSSID= default, Channel=6, WEP/WAP=disable 20 ENGLISH 1.6 IE Configuration Now open IE, go to Instruments menu, select the Connections tab and select one of the following options: • • Never use remote connection Use remote connection if connection isn’t available another network 1.7 TCP/IP Configuration Configuring PC (Windows 95/98/ME) 1. Go to Start / Settings / Control Panel. In the Control Panel, double-click on Network and choose the Configuration tab. 2. Select TCP / IP -> NIC Compatible, or the name of any Network Interface Card (NIC) in your PC. 3. Click Properties. 4. Select the IP Address tab. In this page, click the Specify an IP address radio button (EG IP=192.168.1.2 and subnet Mask=255.255.255.0). Then select the DNS Configuration tab. 5. 6. Select the Enable DNS radio button and click OK to finish the configuration. Configuring PC (Windows NT4.0) 1. Go to Start / Settings / Control Panel. In the Control Panel, double-click on Network and choose the Protocols tab. 21 ENGLISH 2. Select TCP/IP Protocol and click Properties. 3. Select the Obtain an IP address from a DHCP server radio button and click OK. 4. Select the IP Address tab. In this page, click the Specify an IP address radio button (EG IP=192.168.1.2 and subnet Mask=255.255.255.0). Configuring PC (Windows 2000) 1. Go to Start / Settings / Control Panel. In the Control Panel, double-click on Network and Dial-up Connections. 2. Double-click LAN Area Connection. 3. In the LAN Area Connection Status window, click Properties. 4. Select Internet Properties. 5. Select Use the Following IP Address (EG IP=192.168.1.2 and subnet Mask=255.255.255.0). 6. Click OK to finish the configuration. Protocol (TCP/IP) and click Configuring PC (WindowsXP) 1. Go to Start / Control Panel (in Classic View). In the Control Panel, double-click on Network Connections. 7. Double-click Local Area Connection. 22 ENGLISH 2. In the LAN Area Connection Status window, click Properties. 3. Select Internet Properties. 4. Select the Use the following IP address radio buttons (EG IP=192.168.1.2 and subnet Mask=255.255.255.0). 5. Click OK to finish the configuration Protocol (TCP/IP) and click 1.8 Browser configuration Open the web browser, enter the local port IP address of this Wireless Multi-Function Access Point, which default at 192.168.1.1, and click Go to get the login page. The default username is admin, password admin and click OK to continue. Click on the desired item to expand the page with all settings in the main navigation panel. Following next steps you can make operating Wireless Multi-Function Access Point in short time using PCs in DHCP mode. Refer to manual on Installation CD if you need personalized configuration. Setup wizard is provided as the part of the web configuration utility. You can simply follow the step-by-step process to get your wireless router configuration ready to run in 6 easy steps by clicking on the Wizard button on the function menu. 23 ENGLISH Quick Wizard Setup The following screen will appear. continue. Please click Next to Step 1: Set Password You can change the password as you like and then click Next to continue. 24 ENGLISH Step 2: Set Wireless LAN connection Please type the SSID in the text box and select a communications channel. The SSID and channel must be the same as wireless devices attempting communication to the router. Select a channel number and click on Next. Step 3: Set WEP Encryption If user wants to enable WEP, please click Enabled. Then, select the key size of WEP encryption and enter the key value in the key text box. Please click Next to continue. 25 ENGLISH Step 4: Restart The Setup wizard is now completed. The new settings will be effective after the Wireless Multi-Function Access Point restarted. Please click Restart to reboot the router. If you do not want to make any changes, please click exit to quit without any changes. You also can go back to modify the setting by clicking Back. 26 ENGLISH Then relaunch your Web browser, to link to your favorite Web site to test your Internet connection. For additional settings or information, refer to the Manual located on the CD. 27 FRANCAIS Ce guide d’installation rapide vous permet d’installer et de configurer le NetFly AP1-54 suivant des paramètres standards. Pour plus de précisions, tant sur les méthodes de configuration que sur le paramétrage avancé, reportez-vous au Manuel sous format électronique (PDF) disponible sur le CD Rom fourni. 1.1 Contenu de la boîte Avant l’installation, assurez-vous de disposer des éléments suivants : Wireless Multi-Function Access Point, adaptateur secteur (7.5V, 1A), CDRom avec manuels et logiciels (firmware), Antenne 2 dBi, guide à l'installation. 1.2 Face avant LED POWER WLAN SIGNIFICATION Allumée quand le Wireless MultiFunction Access Point est sous tension. Clignotant vert pour indiquer la transmission des donnée et allumée pour indiquer le correct fonctionnement de module wireless. 28 FRANCAIS LAN Allumée quand le LAN (réseau) est connecté Il clignote lors des transferts de données. 1.3 Face arrière PORT USAGE POWER Jack Connectez l’alimentation fournie à cette prise. LAN Reset (remise à zéro) Reverse SMA Relier directement avec un câble Ethernet standard ou croisé aux PC ou à un port uplink (Hub/Switch). Dispositif allumé, presser pour effectuer le reset ou le restore. Pressez le reset pour 5s pour effectuer une remise à zéro du dispositif. Il faut connecter l’antenne dans la boite. 1.4 Câblage Après avoir terminé le câblage, raccordez l’alimentation pour mettre le NetFly sous tension. Assurez-vous que les LEDs 29 FRANCAIS sont correctement allumés. Connectez un câble réseau standard ou croisé pour relier le NetFly rà un Hub/Switch ou aux PC. L’interface Wireless intégrée permet aux utilisateurs dotés d’interfaces wireless d’aller sur Internet en utilisant le protocole IEEE802.11b ou IEEE802.11g. Une fois toutes les liaisons effectuées et le Wireless MultiFunction Access Point effectuera un diagnostique (d'une soixantaine de secondes). Quand cette étape sera terminée les LED POWER,WLAN (LAN si est connectée) seront fixes, ce qui signifie que le produit fonctionne correctement. En illustration il est possible d'observer une installation domestique typique. 1.5 Configuration initiale Avant de commencer la configuration du Wireless MultiFunction Access Point il est nécessaire de connaître la configuration initiale (paramètres par défaut). Pour pouvoir utiliser le Wireless Multi-Function Access Point en peu de temps, il suffit de garder la configuration par défaut, de mettre les PC avec une adresse IP. Tous les ordinateurs doivent avoir une carte réseau Ethernet ou Wireless installée correctement et être connectés à l’appareil directement (sur câble à travers un Hub/Switch ou en wireless). Ils doivent avoir le protocole TCP/IP installé et 30 FRANCAIS correctement configuré avec une adresse IP qui doit rester dans le même sous réseau. L’adresse IP par défaut est 192.168.1.1 et le masque de sous réseau 255.255.255.0. Pour une configuration plus détaillée faire référence au manuel complet sur le CD-Rom. La configuration initiale (paramètres par défaut) est: • User : admin • Password : admin • Adresse LAN IP: (192.168.1.1), Subnet Mask (Masque de sous réseau)=255.255.255.0 • DHCP (Fonction serveur DHCP) : Desactivée • SSSID= default, Channel=6, WEP/WAP=non activé 1.6 Configuration du TCP/IP Configuration sous Windows 95/98/ME 1. Allez dans Panneau de Configuration. Doublecliquez sur Réseau.et enfin affichez l’onglet Configuration. 2. Sélectionnez le protocole TCP/IP -> NIC carte, ou quelconque carte réseau Ethernet dans le PC. 3. Cliquez sur Propriétés 4. Dans l’onglet Adresse IP Sélectionnez l’option Specify an IP address et introduisez 192.168.1.2 (IP) et subnet 255.255.255.0 (Subnet Mask). Sélectionnez l’onglet DNS. 5. 31 FRANCAIS 6. Sélectionnez l’option Activer DNS et cliquez sur OK pour terminer la configuration. Vous devez redémarrer l’ordinateur pour que les changements prennent effet. Configuration sous Windows NT4.0 1. Allez au Panneau de Configuration. Double-cliquez sur Réseau et enfin sélectionnez l’onglet Protocole . 2. Sélectionnez TCP/IP Protocol et après cliquez sur Propriétés. 3. Sélectionnez (votre carte Réseau) l’onglet Specify an IP address et après cliquez et introduisez 192.168.1.2 (IP) et subnet 255.255.255.0 (Subnet Mask). Configuration sous Windows 2000 1. Allez au Panneau de Configuration. Double-cliquez sur Connexions Réseau et accès à distance.. 2. Double-cliquez sur connexion au réseau local. 3. Dans Connexion au réseau local cliquez sur Propriétés. 4. Sélectionnez Internet Protocol (TCP/IP) et cliquez sur Propriétés. 5. Sous l’onglet Général, sélectionnez l’onglet Use the following IP address et après cliquez et introduisez 192.168.1.2 (IP) et subnet 255.255.255.0 (Subnet Mask). 6. Cliquez sur OK pour terminer la configuration. 32 FRANCAIS Configuration sous Windows XP 1. Allez sur Panneau de Configuration. Double-cliquez sur Accès Réseau. 2. Double-cliquez sur Connexion au Réseau local. 3. Cliquez Propriétés. 4. Sélectionnez Internet Protocol (TCP/IP) et cliquez sur Properties. 5. Sélectionnez Utiliser l’adresse IP suivante (192.168.1.2) et et 255.255.255.0 (masque de sous réseau). 6. Cliquez sur OK pour terminer la configuration. 1.7 Vérification Pour vérifier le succès de la configuration (après avoir redémarré le PC, opération nécessaire sous Win98, SE, ME) utiliser le PING. Dans la fenêtre Dos écrivez: PING 192.168.1.1. Si le message suivant apparaît: Pinging 192.168.1.1 with 32 bytes of date: Reply from 192.168.1.1: bytes=32 times <10ms TTL=64 Reply from 192.168.1.1: bytes=32 times <10ms TTL=64 Reply from 192.168.1.1: bytes=32 times <10ms TTL=64 Vous pouvez procéder en allant au point suivant. Si par contre le message suivant apparaît: Pinging 192.168.1.1 with 32 bytes of date: Request timed out. Request timed out. Request timed out. Vérifiez que le Led LAN est bien allumé. 33 FRANCAIS Vérifiez l'adresse de votre PC en écrivant WINIPCFG (pour, Win95,98,ME) ou IPCONFIG (pour Win2000, XP) et éventuellement réinstallez le stack TCP/IP. 1.8 Configuration avec le Browser Pour accéder à l’interface Web, lancez un navigateur Internet et tapez dans la barre adresse l’IP suivante : http://192.168.1.1 Un mot de passe vous est demandé, pour la première connexion. Nom d’Utilisateur (User) = admin et Mot de Passe (Password) = admin et appuyez sur OK pour aller dans la configuration. Il apparaîtra à ce point le Menu Principal. Dans la partie gauche on pourra accéder, à toutes les sections disponibles. En suivant les indications ci-dessous il est possible de rendre opérationnel le Wireless Multi-Function Access Point en peu de temps à condition d'utiliser les PC du réseau comme client DHCP. Pour une configuration personnalisée du réseau et du Router faire référence au manuel complet dans le CD Rom. Apparaîtra à ce point la configuration Wizard (s'il ne part pas automatiquement cliquer sur le bouton Wizard ) qui vous permettra une configuration guidée de l’apparat. En fermant la Wizard vous irez dans le Menu Principal et vous pourrez configurer en détail le dispositif (on renvoie au manuel complet présent sur CDRom). 34 FRANCAIS Quick Wizard Setup Grâce à cet Wizard vous pourrez configurer le dispositif en très peu de temp. Vous devrez voir l’image en bas (dans le cas que n’est pas comme ça, cliquez sur le bouton Wizard). Cliquez sur Next pour continuer. Step 1: Modification du mot de passe Vous pouvez maintenant changer le mot de passe, cliquez puis sur Next pour passer au prochaine pas. 35 FRANCAIS Step 2: Set Wireless LAN connection Introduisez la valeur de SSID (il doit être identique en tous les dispositifs)dans le champ du texte et sélectionnez le canal de communication. Le canal SSID doit être le même que celui des apparats wireless qui essayent la communication avec le router. Cliquez puis sur Next pour passer au prochaine pas. 36 FRANCAIS Step 3: Set WEP Encryption Dans cette section, vous pourrez configurer le type d’authentification entre les appareils afin d’obtenir une communication sans fil sécurisée. Sélectionnez enable et après le nombre de bits utilisé pour la clé (64 ou 128 la plus sécurisante) Introduisez manuellement la clé puis cliquez sur Next pour passer au prochaine pas. Step 4: Restart À ce point la configuration est terminée, redémarrez les Router en appuyant sur Restart. En cliquant par contre sur exit vous effacerez toutes les positions faites. 37 FRANCAIS En exécutant maintenant le browser vous devriez être capables d’aller sur internet. Pour problèmes faire référence au manuel complet. 38 FRANCAIS 39 DEUTSCH Das ist ein Handbuch,das wie eine kurze Anleitung ausgedacht wird, deshalb nehmen Sie Bezug auf das vollig Hanbuch, das im CD ist,wenn Sie weitere Einzelheiten uber die Konfiguration brauchen. 1.1 Inhalt der Verpackung Atlantis Land WirelessMulti-Function Access Point, CDRom der das Handbuch enthalt, Quick Start Anleitung, Antenna 2 dBi, Speiseleitung (7.5V, 1A). 1.2 Die frontalen LED LED POWER WLAN LAN INFORMATION Fest eingeschaltet,wenn es zum Elektrizitatsnetz verbunden ist Grün blitzende, um die Verlegung der Daten zu zeigen. Fest grün eingeschaltet, um die richtige Arbeiweise des wireless Modul zu zeigen. Es ist eingeschaltet,wenn es zu einer Ethernet Vorrichtung verbunden ist Grun= Verbindung zu 100Mbps/10Mbps. Es blitzt, wenn es Ubersendung/Empfang 40 DEUTSCH gibt 1.3 Die Hinterturen TUREN BENUTZUNG POWER Jack Verbinden Sie den Speiser mit diesem jack. LAN Reset Reverse SMA Verbinden Sie mit einem Kabel. UTP Nachdem die Vorrichtung eingeschaltet ist,drucken Sie auf die Taste,um der reset oder der restore zu machen. Es ist notwendig, die verhaltene Antenne mit der Schachtel zu verbinden 1.4 Verdrahtung Zunächst müssen Sie die PC Ihres Lan oder die Switch den Türen RJ45 verbinden. Endlich verbinden Sie den Speiser dem Router und der Steckdose. Wenn Sie alle Verbindungen gemacht haben, wird das Produkt eine Diagnose, die etwa zen Sekunden dauert, machen. Wenn 41 DEUTSCH dieses Phase beendet ist, wird der Led POWER fest grün eingeschaltet sein um die die korrekte Arbeitsweise des Produkt zu bezeichnen. Die Led LAN/WLAN söllten eingeschaltet (nach den gemachten Verbindungen) oder blitzende sein. 1.5 Einstellung des Default Bevor Sie die Konfiguration des Atlantis Wireless MultiFunction Access Point beginnen,ist es notwendig,dass sie die Einstellung des Default kennen. Indem Sie diese Einstellung aufheben und die PC als client DHCP (wie als die folgende Anleitungen) einstellen und endlich die Verbindung zum ISP,(das wird alle Parameter des Falls sagen) darstellen,konnen Sie schnell den Atlantis Wireless Multi-Function Access Point benutzen. Fur eine eingehende Konfiguration,nehmen Sie Bezug auf den Handbuch,das im CD findet. Die Konfigurationen des Default des Atlantis Wireless MultiFunction Access Point sind: • Username:admin • Password:admin • Adresse LAN IP: (192.168.1.1), Subnet Mask (255.255.255.0) • DHCP Server staatlich: unfähig 42 DEUTSCH • SSSID= default, Channel=6, WEP/WAP=unfähig 1.6 Die IE Konfiguration Jeztz ist es notwendig,IE einzufuhren, in Menu Instrument zu gehen, dann der tab Verbindungen wahlen und eine der folgende Stimmen zu wahlen: • Benutzen Sie nie remote Verbindung • Benutzen Sie remote Verbindung, wenn es keine netz Verbindung disponibel ist. 1.7 Konfiguration des PC Konfiguration des PC in Windows 95/98/ME 1. Gehen Sie in Start/Settings/Control Panel. Drucken Sie zweimal auf Networ und wahlen Sie Configuration. 2. Wahlen Sie TCP/IP -> NIC Compatible,oder irgendein Network Interface Card (NIC) des PC. 3. Drucken Sie auf Properties. 4. Wahlen Sie die Option Obtain an IP address automatically (nachdem Sie IP Address gewahlt haben). 5. Gehen Sie auf DNS Configuration. 6. Wahlen Sie die Option Disable DNS und drucken Sie auf OK, um die Konfiguration zu enden. Leiten Sie geschehen. wieder den PC,damit die Anderung 43 DEUTSCH Konfiguration des PC in Windows NT4.0 1. Gehen Sie auf Start/Settings/ Control Panel. Drucken Sie zweimal auf Network und dann auf Protocols . 2. Wahlen Sie TCP/IP Protocol dann drucken Sie auf Properties. 3. Wahlen Sie den Option Obtain an IP address from a DHCP server und drucken Sie auf OK Konfiguration des PC in Windows 2000 1. Gehen Sie auf Start/Settings/Control Panel. Drucken Sie zweimal auf Network and Dial-up Connections. 2. Drucken Sie zweimal auf Local Area Connection. 3. In Local Area Connection Status drucken Sie auf Properties. 4. Wahlen Sie Internet Protocol (TCP/IP) und drucken Sie auf Properties. 5. Wahlen Sie die Option Obtain an IP address automaticall und spater Obtain DNS server address automatically. 6. Drucken Sie auf OK,um die Konfiguration zu enden. 44 DEUTSCH Konfiguration des PC in Windows XP 1. Gehen Sie auf Start dann auf Control Panel. Drucken Sie zweimal auf Network (in Classic View) Connections. 2. Drucken Sie zweimal auf Local Area Connection. 3. In Local Area Connection Status drucken Sie auf Properties. 4. Wahlen Sie Internet Protocol (TCP/IP) und drucken Sie auf Properties. 5. Wahlen Sie die Option Obtain an IP address automatically und spater Obtain DNS server address automatically . 6. Drucken Sie auf OK,um die Konfiguration zu enden.. 1.8 Konfiguration des Router Mit dem browser web, kommen Sie in den folgenden IP Adresse (wo man den URL steckt)dessen default ist: 192.168.1.1,und drucken Sie die Taste Ubersendung. Benutzen Sie admin (als user name) und admin (als password). Drucken Sie OK, um weiter zu gehen. Jetzt wird die Wizard Konfiguration, die Ihnen eine geleitet Konfiguration des Apparat erlaubt, erscheinen. Schliessen Sie den Wizard und gehen Sie in den Hauptmenu, Sie können eingehend die Vorrichtung gestalten (verweisen Sie auf das ganze Handbuch auf der CDRom). 45 DEUTSCH Quick Wizard Setup Dank dieses Wizard, können Sie im kurzen Zeit die Vorrichtung gestalten. Sie söllten das Bild hierunter (wenn es nicht so ist, drücken Sie auf die Taste Wizard). Drücken Sie auf Next um weiter zu gehen. Step 1: Password Änderung Jetzt können Sie die password ändern, drücken Sie dann auf Next um in den nächste step zu gehen. 46 DEUTSCH Step 2: Set Wireless LAN connection Führen Sie das SSID Wert ein (es muss identisch in alle Vorrichtungen sein) um wireless LAN zu befähigen. Wenn Sie die wireless LAN befähigen, schreiben Sie das SSID in den text box und wählen Sie ein Mitteilungskanal. Das SSID und der Kanal müssen dieselbe als wireless device sein, wenn Sie Mitteilung mit dem Router suchen 47 DEUTSCH Step 3: Restart Jetzt ist die Konfiguration beendet, leiten Sie den Router wieder, indem Sie auf Restart drücken. Statt, wenn Sie auf exit drücken, werden Sie alle angelegte Einstellungen auslöschen. 48 DEUTSCH 49 ESPAÑOL Este manual es una guía rápida, para los detalles relativos a la configuración personalizada puede acudir al manual completo que se encuentra en el CD. 1.1 Contenido de la caja Atlantis Land Punto de Acesso Inalámbrico Multifunción, CD-Rom con el manual, guía rápida, Antena externa de 2 dBi, Alimentador (7,5V y 1A). 1.2 Los LED frontales LED POWER WLAN LAN DETALLE La luz se enciende de forma permanente cuando el aparato está conectado a la red eléctrica. Encendido de forma fija cuando ha terminado de cargar el módulo inalámbrico. Intermitente cuando hay transmisión/ recepción de datos. Encendido de forma fija cuando está conectado a un dispositivo Ethernet 100Mbps/10Mbps. Intermitente cuando hay transmisión/ 50 ESPAÑOL recepción de datos. 1.3 Los puertos posteriores Puertas POWER Jack LAN Reset Reverse SMA Utilizaciòn Conector para el transformador. Conectar un cable Ethernet En el caso de que necesitara reiniciar el dispositivo, y una vez que se ha encendido, presione con un clip, o similar, el botón durante al menos 5 segundos. Una vez que haya hecho esto, todas las luces del panel se encenderán, después de lo cual el sistema se reiniciará con la configuración de fábrica. Enrosque la antena removible (incluida) al conector. 51 ESPAÑOL 1.4 Cableado En primer lugar conecte el puerto RJ45 a la red y enchufe el transformador del Punto de Acceso a la red eléctrica. Una vez efectuadas las conexiones el dispositivo efectuará un diagnóstico interno de aproximadamente 10 segundos, después de lo cual el LED POWER se encenderá verde fijo y el LED LAN/ WLAN verde fijo o parpadeante según el tipo de conexión. En la figura se detalla una instalación típica en modalidad Punto de Acceso. 1.5 Configuración de fábrica Antes de comenzar con la configuración del Atlantis Wireless Access Point es importante conocer la configuración de fábrica, ya que esta nos puede servir en un futuro como referencia. Utilizando los valores de fábrica del Punto de Acceso, configurando el ordenador con un IP estático (como se indica más abajo) y utilizando los datos suministrados por su proveedor de internet es posible comenzar a navegar rapidamente con el Atlantis Wireless Access Point. Si necesita realizar una configuración más detallada, consulte el manual incluído en el CD. 52 ESPAÑOL La configuración de fábrica del Atlantis Wireless Access Point es como sigue: • • • • • Password:admin Userneme:admin Dirección LAN IP (192.168.1.1), Máscara de red (255.255.255.0) DHCP Server: Deshabilitado SSSID= default, Channel=6, WEP/WAP= Deshabilitado 1.6 Configuración de Internet Explorer Abra Internet Explorer. En el menú Herramientas seleccione Opciones de Internet y active una de las siguientes casillas: • No marcar una conexión nunca • Marcar cuando no esté conectado a la red. 1.7 Configuración del PC Configuración del PC en Windows 95/98/ME 1. Vaya a Inicio/Configuración/Panel de Control y haga doble clic sobre sobre el icono de Red. 2. Bajo la pestaña de Configuración elija el protocolo TCP/IP. 3. Pulse el botón de Propiedades. 4. Seleccione Especificar una dirección IP e introduzca una dirección IP dentro de la clase 192.168.1.X del Punto de Acceso, el cual viene configurado de fábrica con la IP 192.168.1.1. Por ejemplo, en Dirección IP introduzca 192.168.1.2 y como Máscara de subred 53 ESPAÑOL 255.255.255.0. Asegúrese que esta dirección IP no se este utilizando en la red ya que entraría en conflicto con esta.. 5. Pinche sobre la pestaña Puerta de enlace e introduzca la IP del router de su red o la que le haya dado su proveedor 6. Pinche sobre la lengüeta Configuración DNS. 7. Active la opción Activar DNS e introduzca las direcciones IP que le haya facilitado su proveedor internet. Finalmente, pulse el botón de Aceptar para aplicar los cambios. 8. Reinicie el ordenador para que los cambios surtan efecto. Configuración del PC en Windows NT 4.0 1. Vaya a Inicio/Configuración/Panel de Control, haga doble clic sobre sobre el icono de Red y seleccione Protocolos. 2. Seleccione el protocolo TCP/IP, continuación el botón de Propiedades. pulsando a 3. Seleccione Especificar una dirección IP e introduzca una dirección IP dentro de la clase 192.168.1.X del Punto de Acceso, el cual viene configurado de fábrica con la IP 192.168.1.1. Por ejemplo, en Dirección IP introduzca 192.168.1.2 y como Máscara de subred 255.255.255.0. Asegúrese que esta dirección IP no se este utilizando en la red ya que entraría en conflicto con esta. Como Gateway utilize la del router de su red o la que le haya dado su proveedor 4. Pinche sobre la lengüeta Configuración DNS. 54 ESPAÑOL 5. Active la opción Activar DNS e introduzca las direcciones IP que le haya facilitado su proveedor internet. Finalmente, pulse el botón de Aceptar para aplicar los cambios. 6. Reinicie el ordenador para que los cambios surtan efecto. Configuración del PC en Windows 2000 1. Vaya a Inicio/Configuración/Panel de Control y haga doble clic sobre sobre el icono Conexiones de red. 2. Haga doble click sobre Conexión de área local pulsando a continuación el botón de Propiedades. 3. Seleccione Protocolo Internet (TCP/IP) volviendo a pulsar sobre el botón de Propiedades. 4. Seleccione Usar la siguiente dirección IP e introduzca una dirección IP dentro de la clase 192.168.1.X del Punto de Acceso, el cual viene configurado de fábrica con la IP 192.168.1.1. Por ejemplo, en Dirección IP introduzca 192.168.1.2 y como Máscara de subred 255.255.255.0. Asegúrese que esta dirección IP no se este utilizando en la red ya que entraría en conflicto con esta. Como Puerta de enlace predeterminada utilize la del router de su red o la que le haya dado su proveedor. 5. Seleccione las opciónes Usar las siguientes direcciones de servidor DNS e introduzca las direcciones IP que le haya facilitado su proveedor internet. 6. Pulse Aceptar para aceptar los cambios. 55 ESPAÑOL Configuración del PC en Windows XP 1. Vaya a Inicio/Configuración/Panel de Control y haga doble clic sobre sobre el icono Conexiones de red. 2. Haga doble click sobre Conexión de área local pulsando a continuación el botón de Propiedades. 3. Seleccione Protocolo Internet (TCP/IP) volviendo a pulsar sobre el botón de Propiedades. 4. Seleccione Usar la siguiente dirección IP e introduzca una dirección IP dentro de la clase 192.168.1.X del Punto de Acceso, el cual viene configurado de fábrica con la IP 192.168.1.1. Por ejemplo, en Dirección IP introduzca 192.168.1.2 y como Máscara de subred 255.255.255.0. Asegúrese que esta dirección IP no se este utilizando en la red ya que entraría en conflicto con esta. Como Puerta de enlace predeterminada utilize la del router de su red o la que le haya dado su proveedor. 5. Seleccione las opciónes Usar las siguientes direcciones de servidor DNS e introduzca las direcciones IP que le haya facilitado su proveedor internet. 6. Pulse Aceptar para aceptar los cambios. 1.8 Configuración del Punto de Acceso Abra el navegador e introduzca la siguiente dirección IP: http://192.168.1.1 y pulse intro. 56 ESPAÑOL Utilize admin como nombre usuario y admin como contraseña y pulse Aceptar. Después de autentificarse le aparecerá un asistente para la confituración del punto de acceso. Si quiere configurar de forma detallada el dispositivo, puede cerrar el asistente y acceder al Menú Principal. En el caso de que necesitara hacer una configuración personalizada de la red interna o del punto de acceso, puede encontrar más información en el manual completo incluido en el CD. En el caso de que no se iniciara de forma automática el asistente, lo puede iniciar pinchando sobre la opción pertinente en el menú principal. Asistente de Configuración Gracias a este asistente es posible configurar el dispositivo en muy poco tiempo. Cuando le aparezca el menú de la imagen, pulse Next para continuar. 57 ESPAÑOL Paso 1: Modificar la Contraseña Introduzca en las dos casillas la contraseña que quiera utilizar para acceder al punto de acceso y pulse Next para seguir con la configuración. Paso 2: Configuración de la conexión inalámbrica Introduzca el SSID, nombre con el que se identificará la red inalámbrica y que debe ser igual en todos los dispositivos 58 ESPAÑOL que accederán a esta, y escoja el canal en el cual operará el dipositivo. Pulse Next para continuar. Paso 3: Encripción WEP Para habilitar la cifratura WEP seleccionar Enabled. A continuación y seleccionar la longitud de la llave, de 64 o 128 bits, e introduzca en el casilla Key la llave a utilizar. Recuerde que esta llave será la que utilizará posteriormente para poder conectarse a la red inalábrica. 59 ESPAÑOL Pulse Next para continuar. Paso 4: Reiniciar En este momento la configuración a terminado. Reinicie el Punto de Acceso Inalábrico Multifunción pulsando Restart. Si, por el contrario pulsa Exit, la configuración no se guardará. 60 ESPAÑOL Una vez que se haya reiniciado el punto de acceso, pruebe a ver si navega. En el caso de que no funcionara, consulte el manual incluido en formato electrónico en el CD-ROM incluido. 61 NOTE 62 NOTE 63 Atlantis Land S.p.A. Viale De Gasperi, 122 Mazzo di Rho – MI – Italy [email protected] [email protected] Where solutions begin Company certified ISO 9001:2000