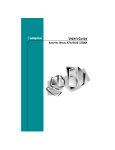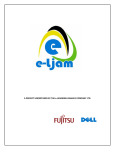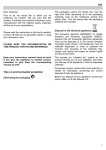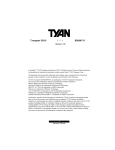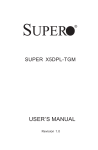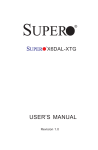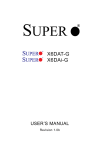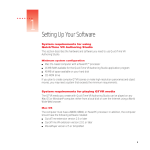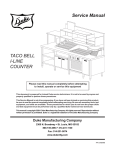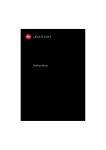Download Adaptec 1210SA - Serial ATA RAID Controller User`s guide
Transcript
USER’S GUIDE ADAPTEC EMBEDDED SERIAL ATA RAID Copyright © 2003 Adaptec, Inc. All rights reserved. No part of this publication may be reproduced, stored in a retrieval system, or transmitted in any form or by any means, electronic, mechanical, photocopying, recording or otherwise, without the prior written consent of Adaptec, Inc., 691 South Milpitas Blvd., Milpitas, CA 95035. Trademarks Adaptec, Adaptec Storage Manager, HostRAID, and the Adaptec logo are trademarks of Adaptec, Inc., which may be registered in some jurisdictions. Windows 2000, Windows Server 2003, and Windows XP are trademarks of Microsoft Corporation in the US and other countries, used under license. All other trademarks are the property of their respective owners. Changes The material in this document is for information only and is subject to change without notice. While reasonable efforts have been made in the preparation of this document to assure its accuracy, Adaptec, Inc. assumes no liability resulting from errors or omissions in this document, or from the use of the information contained herein. Adaptec reserves the right to make changes in the product design without reservation and without notification to its users. Disclaimer IF THIS PRODUCT DIRECTS YOU TO COPY MATERIALS, YOU MUST HAVE PERMISSION FROM THE COPYRIGHT OWNER OF THE MATERIALS TO AVOID VIOLATING THE LAW WHICH COULD RESULT IN DAMAGES OR OTHER REMEDIES. ii Contents 1 Introduction Overview 1-1 What is HostRAID? 1-1 Operating System Compatibility 1-2 Storage Requirements 1-2 Features 1-2 Storage Management Software Overview 1-3 2 Installing the Driver Installing the Driver in a New Windows System 2-2 Installing the Driver in an Existing Windows System 2-3 Installing Red Hat Linux 7.3 or 8.0 2-3 Installing the Red Hat Driver in a New Linux System 2-3 Installing or Updating the Driver in an Existing Linux System 2-4 Installing SuSE Linux 8.0 or 8.1 2-4 Installing the Driver in a New Linux System 2-4 Installing or Updating the Driver in an Existing Linux System 2-6 3 Installing Adaptec Storage Manager – Browser Edition Overview 3-1 Supported Browsers 3-2 Typical, Custom, and Compact Installations 3-2 Installing Adaptec Storage Manager on Windows 3-3 Configuring Internet Browsers on Windows 3-4 Installing Adaptec Storage Manager on Linux 3-7 iii Contents 4 Using Adaptec Storage Manager – Browser Edition Overview 4-2 Architecture Overview 4-3 Logging In 4-4 Installing a Security Certificate 4-5 Registering Your Software 4-6 The Basics 4-6 Pop-Up Tool Tips 4-8 Physical Devices 4-8 Logical Devices 4-10 A Adaptec RAID Configuration Utility Using the Array Configuration Utility A-2 Managing Arrays A-2 Creating Arrays A-4 Initializing Disk Drives A-6 Using the Disk Utilities A-7 Glossary iv 1 Introduction In this Chapter... Overview 1-1 Operating System Compatibility 1-2 Storage Requirements 1-2 Features 1-2 Storage Management Software Overview 1-3 Overview Adaptec Embedded Serial ATA RAID with HostRAID adds RAID functionality to the Serial ATA I/O controller by supporting RAID levels 0 and 1. What is HostRAID? HostRAID adds entry level RAID support to the Serial ATA I/O controller. With HostRAID, you can add reliable performance and full data protection. 1-1 Introduction Operating System Compatibility ■ ■ Microsoft® Windows® 2000, Windows Server® 2003, and Windows XP Linux ■ Red Hat 7.3 and 8.0 ■ SuSE 8.0 and 8.1 Storage Requirements Device drivers and storage management software require approximately 20 MB of disk space. Features Adaptec Embedded Serial ATA RAID Software RAID supports: ■ RAID levels 0, 1, and simple volume using Adaptec’s HostRAID technology. ■ Operating system independent configuration and RAID creation using Adaptec RAID Configuration (ARC). ■ Easy array configuration and status using Adaptec Storage Manager – Browser Edition. Install Adaptec Storage Manager – Browser Edition as described in Chapter 3, Installing Adaptec Storage Manager – Browser Edition. ■ Event logging and broadcasting, including messaging for alphanumeric pagers. 1-2 Introduction Storage Management Software Overview Adaptec Embedded Serial ATA RAID includes the following software tools to manage your storage subsystem: ■ Adaptec Storage Manager – Browser Edition—Browser-based storage management software that provides all of the creation, management, and data logging needed to manage arrays. Arrays may be set up and managed on systems using the following operating systems: ■ Windows 2000, Windows Server 2003, and Windows XP ■ Red Hat Linux 7.3 and 8.0 ■ SuSE Linux 8.0 and 8.1 For details, see Chapters 3 and 4. ■ Adaptec RAID Configuration (ARC) Utility—Part of the controller’s built-in BIOS code. You start ARC by pressing Ctrl+A during BIOS startup. For details, see Appendix A, Adaptec RAID Configuration Utility. ■ Array Configuration Utility (ACU)—A DOS/BIOS application used to create, configure, and manage arrays. For details, see Appendix A, Adaptec RAID Configuration Utility. 1-3 2 Installing the Driver In this Chapter... Installing the Driver in a New Windows System 2-2 Installing the Driver in an Existing Windows System 2-3 Installing Red Hat Linux 7.3 or 8.0 2-3 Installing SuSE Linux 8.0 or 8.1 2-4 This chapter describes installing the driver and setting up the new array for the drives attached to your controller. Before you get started, you need to select from the following scenarios for installing the controller driver on Windows or Linux systems: ■ Installing the Driver in a New Windows System on page 2-2 ■ Installing the Driver in an Existing Windows System on page 2-3 ■ Installing Red Hat Linux 7.3 or 8.0 on page 2-3 ■ Installing SuSE Linux 8.0 or 8.1 on page 2-4 2-1 Installing the Driver Installing the Driver in a New Windows System In this scenario, you are installing the driver in a new system that has no operating system. To install the driver: 1 Create a driver disk by following the instructions from the Web site or the product CD. 2 Restart the computer. 3 If creating an array, press Ctrl-A when prompted to enter the ARC utility. For instructions on creating an array from the BIOS, see Appendix A, Adaptec RAID Configuration Utility. For a simple volume, skip to Step 4. 4 When the array is finished building or if you are continuing from Step 3, insert the Windows setup CD and restart the system. 5 Press F6 when prompted to install a third-party driver. Note: When F6 is active, a prompt appears at the bottom of the screen. Press F6 immediately—you only have 5 seconds. If you miss your chance, restart this Windows installation to complete it correctly. Otherwise, Windows will not recognize your controller. 6 Insert the driver disk you created in Step 1 and wait until prompted to install a driver. 7 Press S to specify that the driver is on the floppy disk, and press Enter. Windows searches the disk for a suitable driver. 8 When the Adaptec Embedded Serial ATA HostRAID driver is found, press Enter. Follow the remaining on-screen instructions to complete your installation. 2-2 Installing the Driver Installing the Driver in an Existing Windows System In this scenario, you are installing a driver in a system that already has a Windows operating system. To install the driver: 1 Create a driver disk by following the instructions from the Web site or the product CD. 2 Start Windows. Windows launches the Found New Hardware Wizard, which searches for the controller driver. 3 Insert the driver disk you created in Step 1. Select the floppy disk drive as the source and click Next. 4 If necessary, select the appropriate driver for your operating system. 5 Click Next as needed to complete the controller installation. 6 Remove the driver disk. 7 If prompted, restart the computer. 8 Your installation is complete. If you want to create an array from the BIOS, see Appendix A, Adaptec RAID Configuration Utility. If you want to create an array from the operating system, see Chapter 4, Using Adaptec Storage Manager – Browser Edition. Installing Red Hat Linux 7.3 or 8.0 Installing the Red Hat Driver in a New Linux System In this scenario, you are installing the driver in a new Linux system. To install the driver: 1 Obtain a driver disk from either the Web site or the product CD. 2 Restart the computer. 3 If creating an array, press Ctrl-A when prompted to enter the ARC utility. For instructions on creating an array from the BIOS, see Appendix A, Adaptec RAID Configuration Utility. For a simple volume, skip to Step 4. 2-3 Installing the Driver 4 When the array is finished building, or if you are continuing from Step 3, insert the Red Hat CD Disk 1 in the CD-ROM drive and restart the system. 5 When the Red Hat Welcome screen appears, type expert or linux dd at the boot prompt. 6 When prompted, insert the driver disk (see Step 1) and select OK. 7 Follow the prompts to set up your preferred environment. 8 If you intend to install other third-party devices, proceed with the installation of those devices. Otherwise, select Done. 9 Continue with the Linux installation according to the Red Hat documentation. Installing or Updating the Driver in an Existing Linux System To install the driver in an existing Linux system, type: rpm -Uvh xxx.yyy.rpm To update the driver in an existing Linux system, type: rpm -Uvh --force xxx.yyy.rpm where xxx is the name of the driver file and yyy is the processor type. Installing SuSE Linux 8.0 or 8.1 Installing the Driver in a New Linux System In this scenario, you are installing the driver in a new Linux system. To install the driver: 1 Obtain a driver disk from either the Web site or the product CD. 2 Restart the computer. 3 If creating an array, press Ctrl-A when prompted to enter the ARC utility. For instructions on creating an array from the BIOS, see Appendix A, Adaptec RAID Configuration Utility. For a simple volume, skip to Step 4. 2-4 Installing the Driver 4 When the array is finished building, or if you are continuing from Step 3, insert the SuSE CD Disk 1 in the CD-ROM drive and restart the system. 5 When the SuSE Installation menu appears, press the Alt key, then select one option from the Menu and press Enter. 6 When prompted, insert the driver disk you created (see Step 1) and press any key to continue. 7 Follow the prompts to set up your preferred environment. 8 Continue with the Linux installation according to the SuSE documentation. 9 When the SuSE Menu appears: ■ For SuSE 8.0—type acpi=off at the boot options, then press Enter. ■ For SuSE 8.1—type noapic at the boot options, then press Enter. 10 When the Linux installation is complete: ■ For SuSE 8.0—edit the /etc/lilo.conf file by removing: append=”acpismp=force” Run the /sbin/lilo command to update the LILO. ■ For SuSE 8.1—go to the scrip file by typing: edit/boot/grub/menu.lst Type noapic after vga=xxx as in this example: Kernel(hd0,0)/vmlinux root=/dev/hdc3 vga=791 noapic 2-5 Installing the Driver Installing or Updating the Driver in an Existing Linux System To install the driver in an existing Linux system, type: rpm -Uvh xxx.yyy.rpm To update the driver in an existing Linux system, type: rpm -Uvh --force xxx.yyy.rpm where xxx is the name of the driver file and yyy is the processor type. 2-6 3 Installing Adaptec Storage Manager – Browser Edition In this Chapter... Overview 3-1 Supported Browsers 3-2 Typical, Custom, and Compact Installations 3-2 Installing Adaptec Storage Manager on Windows 3-3 Installing Adaptec Storage Manager on Linux 3-7 Overview This chapter discusses the installation procedure for installing Adaptec Storage Manager – Browser Edition to enable remote and local management of arrays. For instructions on using this application, see Chapter 4. 3-1 Installing Adaptec Storage Manager – Browser Edition Supported Browsers To run Adaptec Storage Manager – Browser Edition, your computer must have a Web browser supporting JavaScript and cookies only. The following versions are supported: ■ ■ On Windows ■ Internet Explorer (IE) 5.0 or later ■ Netscape 7 or later On Linux ■ Adaptec-supplied and installed version of Mozilla ■ Netscape 7 or later When using Adaptec Storage Manager, you need to log on to your system with administrator privileges. Typical, Custom, and Compact Installations You can select from these setup options: ■ Typical (default)—Supports local and remote management; however, Adaptec SNMP is not included. ■ Custom—For expert users. Primarily used on Web servers or when you want to make sure SNMP and Notifier are available for a managed system. You can select from these components: ■ Managed System Components—If you choose this selection only, the installation is the same as a Compact installation. ■ Adaptec Web Server—Installs components allowing managed systems to communicate with Web browsers. ■ Adaptec Storage Manager Notifier—Installs messaging, including email and broadcaster capabilities. ■ Adaptec SNMP—Installs components used by SNMP-based applications. Requires Microsoft SNMP agents to be installed to function. Not included in a Typical installation. 3-2 Installing Adaptec Storage Manager – Browser Edition ■ Compact—Installs only the components required on a remotely managed system. See Managed System Components, above. Note: When you perform a Typical or Compact installation, components needed for communication and remote management are installed automatically. Installing Adaptec Storage Manager on Windows Note: When installing on a FAT 32 file system, the folder being installed is automatically hidden. To install Adaptec Storage Manager – Browser Edition: 1 Verify that a supported browser is installed. See Supported Browsers on page 3-2 for details. 2 Insert the product installation CD and wait for the Autorun executable to start the installation. If this does not occur, browse the CD and click Autorun. 3 Click Adaptec Utilities. 4 Click Install Adaptec Storage Manager. 5 Click Next in the Install Shield window. 6 Read the license agreement. If you agree to its terms, click Yes. If not, click No and terminate the installation. The Select a Setup Type window appears. It provides three types of installations: Typical, Compact, and Custom. See Typical, Custom, and Compact Installations on page 3-2 for details. 7 Choose a setup type and click Next. 8 When you see the Destination Folder, click Next. 3-3 Installing Adaptec Storage Manager – Browser Edition 9 When you see the Setup Information, click Next. The Setup Status window shows progress using a scroll bar. Before the scroll bar shows the installation is completed, another window pops up indicating that a security certificate has been generated. 10 Click OK. The Root Certificate Store window appears. 11 Click Yes. The security certificate generated during installation is added to the Certificate Store. If you click No at this point, you will need to install the certificate the first time you run Adaptec Storage Manager. 12 When prompted to restart your computer, accept the default (Yes) and click Finish. 13 The system restarts to complete the installation. 14 Remove the product installation CD before the system restarts; otherwise, the installation will start again. Configuring Internet Browsers on Windows If you are managing a local storage array and your computer uses a proxy server, you need to configure your browser to enable Adaptec Storage Manager to bypass the proxy server. Also, if you are managing remote systems, you need to configure Adaptec Storage Manager to bypass the proxy server when communicating with these systems. The following procedures are described in this section: ■ Configuring Internet Explorer for Local Management on page 3-5 ■ Configuring Internet Explorer for Remote Management on page 3-6 ■ Configuring Netscape Navigator for Local Management on page 3-6 ■ Configuring Netscape Navigator for Remote Management on page 3-6 3-4 Installing Adaptec Storage Manager – Browser Edition Configuring Internet Explorer for Local Management When using the High security setting, you must enable the following settings manually: ■ JavaScript ■ Cookies (not stored) You do not need to enable the following custom level security settings for the local Intranet in Internet Explorer 5 and 5.5. Select Tools > Internet Options to access these settings: ■ Active Scripting ■ Allow per session cookies (not stored) Note: In Internet Explorer 6.0 there is no security setting for cookies. Cookie configuration was removed from the Privacy tab. There is no setting for blocking Intranet cookies. If you are using a proxy server to access the Internet, you must bypass the proxy server to access the Adaptec Storage Manager Web server. To verify whether you are using a proxy server: 1 From the Internet Option window, click the Connections tab. 2 Click LAN Settings. ■ If the Use a proxy server box isn’t checked, exit by clicking OK. You aren’t using a proxy server, so ignore this setting. ■ If the Use a proxy server box is checked, make sure the Bypass proxy server for local addresses box is also checked. Then, click the Advanced button. In the Exceptions window, enter localhost as an entry. You are now ready to proceed to Chapter 4, Using Adaptec Storage Manager – Browser Edition. 3-5 Installing Adaptec Storage Manager – Browser Edition Configuring Internet Explorer for Remote Management If you know the IP address of the system you want to manage remotely: 1 Choose Tools > Internet Options > Connections > LAN Settings. 2 Select Use a proxy server for your LAN > Advanced. 3 In the Exceptions section, type the managed system’s IP address. Configuring Netscape Navigator for Local Management Note: These instructions apply specifically to version 7 and may differ in later versions. To configure Netscape Navigator: 1 Log in to your computer with administrator access. 2 Select Edit > Preferences. 3 In the Preferences window, click the right arrow on the Privacy and Security line. Ensure that one of the Enable cookies options is selected. 4 Select the Advanced line. Ensure that Enable Javascript for Navigator is checked. 5 Exit Navigator, then restart it. This enables any settings you have modified. 6 You are now ready to proceed to Chapter 4, Using Adaptec Storage Manager – Browser Edition. Configuring Netscape Navigator for Remote Management If you know the IP address of the system you want to manage remotely: 1 Choose Edit> Preferences > Advanced> Proxies > Manual proxy configuration > No Proxy For. 2 Type the managed system’s IP address. 3-6 Installing Adaptec Storage Manager – Browser Edition Installing Adaptec Storage Manager on Linux Note: When performing this installation, keep in mind that Linux is case sensitive. To install Adaptec Storage Manager on a Linux computer and configure the desired Internet browser: 1 Insert the product installation CD. 2 Install the software by typing: sh <mount-point>/install.sh. The <mount-point> differs among computers, but /mnt/cdrom, /media/cdrom, or cdrom usually works. A Welcome window appears. 3 Click Next. The License Agreement window appears. 4 Read the license agreement. If you agree to its terms, click Accept. If not, click Cancel and terminate the installation. The Choose Setup Type window appears. It provides three types of installations: Typical, Compact, and Custom. See Typical, Custom, and Compact Installations on page 3-2 for details. 5 Choose a setup type and click Next. The Start Copying window appears. 6 Click Next. The Running Non-Interactive Setup window displays the files being loaded onto the system. 7 Click Next when prompted. A Setup Complete window appears. 8 Click Complete. A message window appears reminding you that any proxy servers must be bypassed for the RAID management application to work. 3-7 Installing Adaptec Storage Manager – Browser Edition 9 Click OK. The Shell window you used to launch the installation indicates that some daemons are being started. The installation creates a shortcut to Adaptec Storage Manager in the System tab. This shortcut launches Adaptec Storage Manager using Mozilla. Unless the controller driver was installed as part of this installation, you do not need to restart your computer. 10 Remove the product installation CD. Your computer must have a Web browser supporting JavaScript and cookies. To use Adaptec Storage Manager, you need to log on to your computer with root privileges. 3-8 4 Using Adaptec Storage Manager – Browser Edition In this Chapter... Overview 4-2 Architecture Overview 4-3 Logging In 4-4 Installing a Security Certificate 4-5 Registering Your Software 4-6 The Basics 4-6 4-1 Using Adaptec Storage Manager – Browser Edition Overview This chapter describes how to use Adaptec Storage Manager – Browser Edition to manage arrays. Once you are logged in, you will find convenient online help to guide you through the details of creating, configuring, and managing arrays. Note: Your controller may not support all of the features described. In most cases if a feature is not supported by your controller the feature does not appear in the interface. With Adaptec Storage Manager, you can: ■ Locally manage a system containing a supported Adaptec RAID controller that has Windows or Linux and a supported browser. ■ Remotely manage any system containing a supported Adaptec RAID controller that has Managed System Components (see Typical, Custom, and Compact Installations on page 3-2). You can manage a system remotely from a system that does not contain a RAID controller. These same Windows and Linux systems can also be managed remotely by either of these methods: ■ Installing Adaptec Storage Manager on the remote system. ■ Directing the browser on the remote system to the system you want to manage. Note: To manage an array remotely from a Linux system, install Adaptec Storage Manager on the system and use the Adaptec-supplied version of Mozilla as the browser. 4-2 Using Adaptec Storage Manager – Browser Edition Architecture Overview A locally managed system requires all of these components: ■ A supported Web browser, which should already be installed on the system. ■ The Adaptec Web service which supplies content displayed on the Web browser. ■ An Adaptec-supplied storage agent. A remotely managed system requires all of these components: ■ The remote system must contain a browser. ■ The storage agent must always be installed on the system with the RAID controller installed. ■ Remote and managed systems must have a TCP/IP connection. The Web service can be installed on the same remote system as the browser, the system with the RAID controller installed, or a third system. Communication security is ensured because Secure-HTTP (S-HTTP) or SSL protocols are used to encrypt all transmitted data. Connection over an Ethernet network, a corporate WAN, or VPN are supported. 4-3 Using Adaptec Storage Manager – Browser Edition Logging In To login: 1 Start Adaptec Storage Manager – Browser Edition. ■ In Windows, click Start > Programs > Adaptec Storage Manager > Adaptec Storage Manager – Browser Edition. ■ In Linux, click Start > System > Adaptec Storage Manager. The Login screen appears. 2 Enter the host name or IP address of the system you want to manage and the username and password you would use to log into that system. 3 Click Login. Notes When running Adaptec Storage Manager for the first time: ■ You need to install a security certificate if you chose not to during the installation process. For instructions see Installing a Security Certificate on page 4-5. ■ You are asked to register your software. For instructions see Registering Your Software on page 4-6. 4-4 Using Adaptec Storage Manager – Browser Edition To log in from any system with a Web browser: 1 Start the Web browser application and type the IP address for the system you want to access in the address bar and press Enter. For example, https://10.6.3.14:3513/adaptec. When connection to the remote system is established, the System Login screen appears. Note: If you are using a proxy server to access the Internet, you must bypass the proxy server to access the Adaptec Storage Manager Web server. See Configuring Internet Browsers on Windows on page 3-4 for details. 2 Enter the host name or IP address of the system you want to manage and the administrative username and password that you would normally use to log into that system. 3 Click Login. Installing a Security Certificate If you chose not to install a security certificate when you installed Adaptec Storage Manager – Browser Edition, you must install the certificate when you run the application for the first time. To create the certificate: 1 When the Security Alert window appears, click View Certificate. 2 On the Certificate window, click Install Certificate. 3 On the Certificate Import wizard window, click Next. The Certificate Import wizard window’s contents change. 4 Accept the default, Automatically select the certificate store, and click Next. 5 On the root Certificate Store window, click Yes. Another small Certificate Import wizard window appears. 4-5 Using Adaptec Storage Manager – Browser Edition 6 Click OK. The Certificate window mentioned in Step 2 reappears. 7 Click OK. You are returned to the Security Alert window from Step 1. 8 Click Yes to finish the creation and storage of the certificate. Registering Your Software After installing and creating a security certificate, you are asked to register the product. If you want click Register Now, your computer must have an Internet connection. If you need to delay registration, click Register Later. If you choose Register Later, you will be prompted to register the application the next time you run it. The Basics An example of a typical Adaptec Storage Manager – Browser Edition screen is shown below. Note: Depending on your operating system, browser, and color scheme you may notice some differences between this illustration and your screen. 4-6 Using Adaptec Storage Manager – Browser Edition The action buttons are: ■ Logout—Selecting Logout ends your session and returns you to the Login screen. ■ Rescan—Used to rescan the configuration of the system. Typically, when a rescan is required, it occurs automatically, for example, after an array is created. However, the system configuration can change without Adaptec Storage Manager being notified. For example, drives that are inserted or removed from a nonintelligent enclosure or an enclosure powered on after you logged into Adaptec Storage Manager would not be displayed unless you manually rescan. The remaining buttons open additional windows that provide more detailed information and allow you to perform actions or change settings on a specific aspect of your storage subsystem. These are: ■ Events ■ Options ■ Help ■ Properties ■ Tasks Immediately following the header frame is a controller information line including the model number of the first Adaptec RAID controller found in the system and the amount of cache memory (if any) installed on that controller. Beneath the controller information are Physical Devices and Logical Devices views that show connected devices and existing arrays on this controller. Controller information and device views are repeated for each additional Adaptec RAID controller in the system. Select the controller by clicking anywhere on the controller information. When the controller is selected, the Events, Properties and Tasks buttons change from blue to amber, indicating that clicking any of them will display an additional window with information and options specific to this controller. 4-7 Using Adaptec Storage Manager – Browser Edition Pop-Up Tool Tips If you position the cursor over a device or button a pop-up tool tip appears. For buttons, the tips contain helpful information about the function of the button, while for devices they display additional information. Physical Devices The Physical Devices view displays information about the drives and enclosures attached to the Adaptec RAID controller. The devices are shown organized by the channel or port that they are connected to and shown in numerical order. The display for each channel includes information on maximum speed capability, the number of the channel on the controller, and the number of devices found (excluding the SCSI controller). Selecting a channel or device will turn the Events, Properties, and Tasks buttons amber. This indicates that clicking any of these buttons will display an additional window with information and options specific to that device or channel. At the top of the Physical Devices view, grouped to the right of View, are three view selection buttons. These buttons select the physical devices connected to this controller. Changing How Drives are Displayed By default, the Physical Devices displays a condensed view of the controller configuration that hides detailed information about the drives. More information is available by either positioning the mouse pointer over the device or clicking on the arrowhead to the left of a row of devices. The selected display mode button will appear in a lighter shade of blue than the other two buttons. The default display is the Text Description View, but in the condensed view used when Adaptec Storage Manager is loaded, the display is the same in all three modes. 4-8 Using Adaptec Storage Manager – Browser Edition If you change the display mode by selecting one of the other view buttons, a yellow arrow flashes to the left of any devices where the condensed display prevents omits information. An icon is always the first entry on each device line. The icon is used to represent a hard disk drive. If a + symbol appears with the hard disk drive icon , the drive is a hot spare. Different icons are used to represent other devices. View is the default display mode and when expanded, will show the following information about each device: ■ Capacity of the drive ■ Drive manufacturer and model number ■ SCSI drive ID, or Serial ATA port number When expanded, the Full Size Capacity View button and the Relative Size Capacity View button represent each drive as a bar. A drive that is not used as part of any array is shaded blue surrounded by a dotted line. displays a full-length bar for each drive, regardless of capacity. displays a bar for each drive, with the largest capacity drive full-length and the other drives proportional to the drive capacity, relative to the largest drive. Any part of a drive used in an array is shown as a gray segment within the bar. Selecting any gray segment will highlight it in amber and, in the Logical Devices view, highlight the array of which this segment is a member. In either the Full Size Capacity View or the Relative Size Capacity View, a small portion at each end of the drive may be shown in dark gray. The segment at the end of the drive may vary in size from drive to drive because, in addition to the RAID signature, the controller may also limit the usable capacity of each drive. 4-9 Using Adaptec Storage Manager – Browser Edition This is done because hard disk drives of apparently the same capacity from different manufacturers, or even different models from the same manufacturer, actually vary slightly in the true capacity available. Although, in normal operation this is not an issue, it can be when assigning hot spares or replacing a failed drive. If the controller used the maximum capacity of each drive and a hot spare or replacement drive was just a few megabytes smaller, it would not be able to replace the failed drive. By rounding drive capacities down to the nearest 2 MB, this possibility is effectively eliminated. Logical Devices As described earlier, when Adaptec Storage Manager loads, the Logical Devices view is expanded and you can see the arrays present on the controller. At the top of this view are the following buttons: Create, Modify, and Delete. Each button opens a wizard for the corresponding function. Modify allows you to: ■ Change an array from one RAID level to another ■ Expand an array ■ Change the stripe size for a RAID 0 For detailed instructions on using these buttons, refer to the online Help. The main area of the Logical Devices view is used to display the arrays on this controller. It defaults to a condensed view of toplevel arrays. Note: The Options button allows you to display second-level arrays if your controller supports them. In this condensed view, the RAID level of each device as well as whether it is protected by a hot spare, is visible. 4-10 Using Adaptec Storage Manager – Browser Edition If a global hot spare exists, all arrays that the hot spare is large enough to protect will show as protected. In the expanded view, the icons for the arrays are arranged vertically and alongside them are the capacity, name, and type of array. Selecting an array by clicking on it will highlight the following in amber: ■ All the drives or segments that form the array in the Physical Devices view. ■ The Events, Properties, and Tasks buttons in the header frame. Selecting any of these three buttons displays a new window with additional information and options specific to that array. Note: For Windows Server 2003 only—to see animated icons on Adaptec Storage Manager - logical devices, go to Internet Explorer Properties/Advanced/Multimedia, and check Play animations in Web Pages option. 4-11 A Adaptec RAID Configuration Utility In this Appendix Using the Array Configuration Utility A-2 Using the Disk Utilities A-7 The Adaptec RAID Configuration (ARC) utility is an embedded BIOS utility that includes: ■ Array Configuration Utility (ACU)—Used to create, configure, and manage arrays. ■ Disk Utilities—Used to format or verify disks. A-1 Adaptec RAID Configuration Utility To run ARC, press Ctrl+A when prompted by the following message during the system startup: Press <Ctrl><A> for Adaptec RAID Configuration Utility The ARC menu appears, presenting these options: ■ Array Configuration Utility (ACU) ■ Disk utilities To select an option from this menu, or from any of the menus within ARC, browse with the arrow keys and then press Enter. In some cases, selecting an option displays another menu. To return to the previous menu at any time, press Esc. Using the Array Configuration Utility The Array Configuration Utility (ACU) enables you to create, manage, and delete arrays from the controller’s BIOS, and initialize drives. Managing Arrays Use the Manage Arrays option to view array properties and members, and delete arrays. The following sections describe these operations in greater detail. Viewing Array Properties To view the properties of an existing array: 1 At the BIOS prompt, press Ctrl+A. 2 From the ARC menu, select Array Configuration Utility (ACU). 3 From the ACU menu, select Manage Arrays. 4 From the List of Arrays dialog box, select the array you want to view and press Enter. The Array Properties dialog box appears, showing detailed information on the array. The physical disks associated with the array are displayed here. 5 Press Esc to return to the previous menu. A-2 Adaptec RAID Configuration Utility Deleting Arrays ! Caution: Back up the data on an array before you delete it. Otherwise, all data on the array is lost. Deleted arrays cannot be restored. To delete an existing array: 1 Turn on your computer and press Ctrl+A when prompted to access the ARC utility. 2 From the ARC menu, select Array Configuration Utility (ACU). 3 From the ACU menu, select Manage Arrays. 4 Select the array you wish to delete and press Delete. 5 In the Array Properties dialog box, select Delete and press Enter. The following prompt is displayed: Warning!! Deleting the array will render array unusable. Do you want to delete the array?(Yes/No): RAID 1 only—the following prompt is also displayed: Deleting the partition will result in data loss! Do you also want to delete the partition? (Yes/No): 6 Press Yes to delete the array or partition or No to return to the previous menu. 7 Press Esc to return to the previous menu. A-3 Adaptec RAID Configuration Utility Creating Arrays Before creating arrays, make sure the disks for the array are connected and installed in your system. Note that disks with no usable space, or disks that are uninitialized are shown in gray and cannot be used. See Initializing Disk Drives on page A-6. To create an array: 1 Turn on your computer and press Ctrl+A when prompted to access the ARC utility. 2 From the ARC menu, select Array Configuration Utility (ACU). 3 From the ACU menu, select Create Array. 4 Select the disks for the new array and press Insert. To deselect any disk, highlight the disk and press Delete. 5 Press Enter when both disks for the new array are selected. The Array Properties menu displays. Assigning Array Properties Note: Once the array is created and its properties are assigned, you cannot change the array properties using the ACU. Instead, use Adaptec Storage Manager - Browser Edition. (See Chapter 4 for details.) To assign properties to the new array: 1 In the Array Properties menu, select an array type and press Enter. Note that only the available array types, RAID 0 and RAID 1, are displayed. Each of these types requires two drives. 2 Type in an optional label for the array and press Enter. 3 For RAID 0, select the desired stripe size. Available stripe sizes are 16, 32, and 64 KB (default). Note: Adaptec recommends that you do not change the default. A-4 Adaptec RAID Configuration Utility 4 Create RAID via allows you to select between the different creation methods for RAID 0 and RAID 1. The following table gives examples of when each is appropriate. RAID level Create via RAID 0 No Init When appropriate Creating a RAID 0 on new drives. Creating a RAID 0 from one new drive and one drive with data you wish to preserve. RAID 0 Migrate RAID 1 Build1 Any time you wish to create a RAID 1, but especially if you have data on one drive that you wish to preserve. RAID 1 Clear Creating a RAID 1 on new drives, or when you want to ensure that the array contains no data after creation. RAID 1 Quick Init Fastest way to create a RAID 1. Appropriate when using new drives. 1 1 If you select Migrate for RAID 0, or Build for RAID 1, you will be asked to select the source drive. The contents of the source drive will be preserved. However, the data on the new drive will be lost. Notes: ■ Before adding a new drive to an array, back up any data contained on the new drive. Otherwise, all data will be lost. ■ If you stop the Build or Clear process on a RAID 1 from ACU you can only restart it from Adaptec Storage Manager Browser Edition. (See Chapter 4 for details.) ■ A RAID 1 created using the Quick Init option may return some data miscompares if you later run a consistency check. This is normal and is not a cause for concern. ■ The ACU allows you to use drives of different sizes in a RAID 1. During a build operation however, only the smaller drive can be selected as the source or first drive. ■ When migrating from single volume to RAID 0, migrating from a larger drive to a smaller drive is allowed. However the destination drive must be at least half the capacity of the source drive. A-5 Adaptec RAID Configuration Utility Adaptec does not recommend that you migrate or build an array on Windows dynamic disks (volumes), as it will result in data loss. ■ ! Caution: Do not interrupt the creation of a RAID 0 using the Migrate option. If you do, there is no way to restart, and no way to recover the data that was on the source drive. 5 When you are finished, press Done. Initializing Disk Drives If an installed disk does not appear in the disk selection list for creating a new array or if it appears grayed out, you may have to initialize it before you can use it as part of an array. Drives attached to the controller must be initialized before they can be used in an array. ! Caution: Initializing a disk overwrites the partition table on the disk and makes any data on the disk inaccessible. If the drive is used in an array, you may not be able to use the array again. Do not initialize a disk that is part of a boot array. To determine which disks are associated with a particular array, see Viewing Array Properties on page A-2. To initialize drives: 1 Turn on your computer and press Ctrl+A when prompted to access the ARC utility. 2 From the ARC menu, select Array Configuration Utility (ACU). 3 Select Initialize Drives. 4 Use the up and down arrow keys to highlight the disk you wish to initialize and press Insert. 5 Repeat Step 4 so that both drives to be initialized are selected. 6 Press Enter. 7 Read the warning message and ensure that you have selected the correct disk drives to initialize. Type Y to continue. A-6 Adaptec RAID Configuration Utility Using the Disk Utilities The Disk Utilities enable you to format or verify the media of your Serial ATA hard disks. To access the disk utilities: 1 Turn on your computer and press Ctrl+A when prompted to access the ARC utility. 2 From the ARC menu, select Disk Utilities. 3 Select the desired disk and press Enter. You are offered the following options: ■ Format Disk—Simulates a low-level format of the hard drive by writing zeros to the entire disk. Serial ATA drives are low-level formatted at the factory and do not need to be low-level formatted again. ! ■ Caution: Formatting destroys all data on the drive. Be sure to back up your data before performing this operation. Verify Disk Media—Scans the media of a disk drive for defects. A-7 Glossary A activity See task. ACU Array Configuration Utility. An application used to create, configure, and manage arrays from the controller’s BIOS or MS-DOS. array A logical disk created from available space and made up of one or more segments on one or more physical disks. Arrays are typically used to provide data redundancy or enhanced I/O performance. See also volume, spanned volume, RAID 0, RAID 1. Also known as a container. array initialization See initialize. ATA AT Bus Attachment. Standard parallel interface to IDE hard disks typically used in desktop computers and some entry-level servers. Serial ATA (SATA), is a successor to parallel ATA, which is sometimes referred to as PATA. available space/segment Unused space on an initialized disk from which logical devices (arrays) are created. When an array is deleted, the space that it used is returned to the available space pool. Glossary-1 Glossary B background consistency check Option that forces the controller to constantly check all portions of disks used by all arrays to see if the disks can return data from the blocks. See also consistency check command. bad segment Segment that is in an unknown state. bootable array Array configured as the boot device. build Background initialization of a redundant array. The array is accessible throughout. RAID 1 copies the contents of the primary drive to a secondary drive. See also clear. bus See channel. C cache Fast-access memory on the controller that serves as intermediate storage for data that is read from, or written to, drives. capacity Total usable space available in megabytes or gigabytes. channel Any path, or bus, used for the transfer of data and the control of information between storage devices and a RAID controller. For Serial ATA channels, each channel has a single drive capacity. chunk See stripe. Glossary-2 Glossary clear Foreground initialization of a fault-tolerant array. A clear operation zeros all blocks of the array. The array is not accessible until the clear task is complete. concatenation Joining of physical or logical drives in sequential order. consistency check command Command that reads all the blocks of a RAID 1 to determine if the blocks are consistent. Any inconsistent blocks are fixed. D dead partition See failed. dedicated hot spare Component that can take the place of a failed component only on the fault-tolerant array to which it is explicitly assigned. degraded A redundant (for example, a RAID 1) array in which one or more members have failed. The data is intact but redundancy has been compromised. Any further failure would cause the array to fail and result in data loss. disk Physical disk drive. Randomly accessible, re-writable data storage device. Also called hard disk. disk ID Unique disk identifier that consists of the channel number, SATA ID. For example, (channel:ID:LUN) 1:04:0. See also channel. drive LED Disk indicator LED that illuminates during read or write operations. Glossary-3 Glossary E event Notification or alert from the system, indicating that a change has occurred. event log File used to maintain information about prior controller activities or errors. event notification Process for transmitting events. F failed State of a nonredundant array that has suffered a single drive failure, or a redundant array that has suffered multiple drive failures. A failed array is inaccessible and data is lost. fault-tolerant array Refers to an array that can continue to function after a disk drive failure without loss of data. Fault tolerant, or redundant arrays, include RAID 1 arrays. See also Redundant. foreign disk Disk that has previously been initialized on another Adaptec RAID controller. The RAID signature on the disk allows the RAID controller to identify whether or not the disk was initialized on the controller it is currently connected to. H hard disk drive Basic unit of nonvolatile, nonremovable, magnetic storage media. See also disk. hot swap To remove a component from a system and install a new component while the power is on and the system is running. Glossary-4 Glossary I impacted An impacted array is one which has been created but for some reason the initial build operation did not complete. All member drives are present and operational, and all data written to the array is protected. To optimize the array, run a Verify with Fix Task. initialize Process of preparing a disk for use by the controller. When a disk is initialized, the controller records the RAID signature on the disk. initialized array An array that is ready for data reads and writes. Arrays can be initialized by build or clear. L legacy disk Disk that contained a valid partition table when connected to the controller. The controller manages the disk as a legacy disk array where there is a one-to-one logical-to-physical mapping of array to disk. logical device Volume comprised of space from one or more physical drives and presented to the operating system as if it were a single storage unit. low-level format Process performed by the drive firmware that completely cleans any data off the hard disk. M mirrored array/mirroring See RAID 1. monitoring Process of receiving, displaying, and logging system events. Glossary-5 Glossary O offline array Array that can no longer be accessed. optimal The state of an array when it is fully operational. For redundant arrays, the entire array is protected. P partition A section of a disk storage device created by the operating system disk management program, in which data and/or software programs are stored. Computers have a primary operating system partition that contains the special files needed to boot the computer. Each operating system partition is assigned a unique drive letter, such as C or D. A single disk device can have multiple partitions. phantom object Object that represents a component that cannot be configured by the controller management software; for example, a missing drive. Q quick init An array initialized using the Quick Init option is available immediately, with no on-going background controller activity. All data written to an array that has been quick initialized is protected. R RAID Redundant Array of Independent Disks (alternative definition Redundant Array of Inexpensive Disks). Glossary-6 Glossary RAID 0 A single-level array consisting of two or more equal-sized segments residing on different disks. RAID 0 distributes data evenly across its respective drives in equal-sized sections called stripes. RAID 0 arrays are not redundant. RAID 1 Single-level array consisting of two equal segments residing on two different drives. Provides redundancy by storing identical copies on two drives. See also mirrored array/mirroring. RAID signature The area on each disk reserved for use by the RAID controller. RAID volume Concatenates two or more arrays of the same type. rebuild Background regeneration of redundant data on a RAID 1. redundant The ability of an array to maintain operability when one or more hardware failures occur. RAID 1 is redundant. In the event of a drive failure, redundant arrays can be restored to normal operation by replacing the failed drive and rebuilding the array. rescan Process of updating the current screen to show all currently available resources. S Serial ATA (SATA) A successor to ATA that uses a serial, instead of parallel, interface. simple volume A volume made up of disk space from a single disk. It can consist of a single region on a disk or concatenated, multiple regions of the same disk. Glossary-7 Glossary single-level array Array created from one or more segments. See also volume, spanned volume, RAID 0, RAID 1. snapshot Instantaneous read-only copy of an array at a precise point in time. spanned volume A simple volume that spans two or more drives. stripe Contiguous set of data distributed across all the disks in an array. A striped array distributes data evenly across all members in equalsized sections called stripes. stripe size The amount of data in each section of a striped array. striped array See RAID 0. T task An operation that occurs only on the RAID controller, asynchronous to all other operations; for example, initializing a disk or verifying an array. Some tasks can take an extended period of time, particularly if the RAID controller is also performing intensive data I/O while the task is running. V verify Low-level check that a drive, logical device, or hot spare is good. In a RAID 1, verify is a low-level check that contents of both members’ segments are consistent and, optionally, corrects errors while assuming that the master drive is correct. In a simple volume, verify performs a low-level check that the whole drive can be read. Glossary-8 Glossary volume See simple volume, spanned volume. Glossary-9 R Adaptec, Inc. 691 South Milpitas Boulevard Milpitas, CA 95035 USA ©2003 Adaptec, Inc. All rights reserved. Adaptec and the Adaptec logo are trademarks of Adaptec, Inc. which may be registered in some jurisdictions. Part Number: 513661-06, Ver. AA JG 08/03