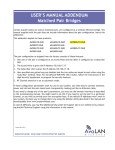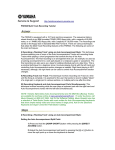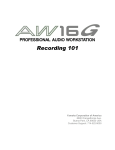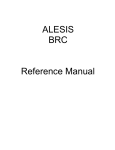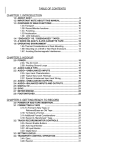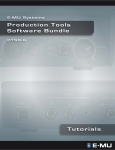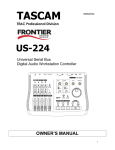Download AW2400 Recording 101
Transcript
Recording 101 Yamaha Corporation of America 6600 Orangethorpe Ave. Buena Park, CA 90620 USA Customer Support: 714-522-9000 Yamaha Solutions Network http://solutionsnetwork.yamaha.com AW2400 Recording 101 - Table of Contents Introduction 1 AW2400 Features 1 Setting up the AW2400 2 Connecting the Monitor System 2 Connecting the Instruments and/or Microphones 3 Turning the Equipment on 5 Recording 6 Creating a New Song 6 Setting the Input Level 7 Assigning the Input Signal to a Track 8-9 Recording the First Track 10 Punching In and Punching Out 11 Overdubbing 11-14 Mixdown 15 Setting Basic Levels 15-16 Adjusting the Panning 17 Panning Guidelines 17 Adjusting the EQ 18 ii Using the EQ Library 18 Adjusting the Dynamic Processors 19 Using the Dynamics Library 20 Using the Internal Effects 21 Recording the Stereo Track 22 Creating an Audio CD 24 Glossary 26 iii Introduction Congratulations on your purchase of the AW2400! The AW2400 is a very powerful and easy to use digital audio workstation that will allow you to take your musical ideas from concept to completion. By combining all of the necessary tools into an affordable all-in-one unit, the AW2400 makes it extremely easy for the home recording musician to achieve high-quality results. This guide is written with the recording novice in mind. It is written to take you, the user, from start to finish in the easiest possible way. Many advanced recording principles have been purposely left out. The idea is to get you up and running as quickly and easily as possible. At the end of this guide there is a glossary. Words in this document that have been included in the glossary are underlined. AW2400 Features ¾ 24-Track Hard Disk Recorder – The AW2400 records onto an internal 40 Gigabyte (GB) desktop style hard drive. There are 24 mono tracks for a total of 24 recording tracks. ¾ 16-Input Channel Mixing Console with a 24 Track Recorder – This includes 24 channels for playback of the recorded tracks, 16 input channels, 2 bus channels, 4 aux channels and 4 stereo effects return channels. Every mixer channel has a 4 band parametric EQ and a dynamics processor. ¾ 4 Internal Effects Processors– There are four built-in effects processors that have a wide variety of effects. Some examples would be reverb, delay, pitch-shift, chorus, phaser, tremolo, and amp simulation. ¾ I/O Expansion Slot For Optional Slot Cards – Expanded inputs and outputs can be provided via ADAT, TDIF (Tascam), AES/EBU, and other formats. Optional DSP can also be used to provide extra signal processing capability via the I/O slot. ¾ Built in CD-RW – The internal CD-RW drive can be used to make audio CDs of your songs, to store song data, and to import or export audio. 1 Setting up the AW2400 Before you begin recording it is necessary to connect the AW2400 with the equipment that it is to be used with. Step 1: Connect the Monitoring System If powered monitors are to be used with the AW2400, connect the Monitor Outs of the AW2400 to the inputs of the monitors using balanced instrument cable. The monitor outputs of the AW2400 are balanced 1/ 4-inch jacks so it is not recommended to use unbalanced cable. Do not use speaker cable to connect the AW2400 to powered monitors. With Powered Monitors If un-powered monitors are to be used with the AW2400, first connect the Monitor Outs of the AW2400 to the inputs of the power amp using balanced instrument cable. Next, connect the speaker outputs of the power amp to the inputs of the un-powered monitors using speaker cable. For best results 10-16 gauge speaker cable should be used to connect the power amp to the monitors. The lower the gauge of speaker cable, the better the sound quality will be. For shorter distances (less than 10-20 ft.), this will be less noticeable but it is still important to use lower gauge quality speaker cables. 2 Do not use speaker cable to connect the AW2400 to the power amp. If no monitors are available, or if you prefer, headphones can be used for monitoring. The headphones would be connected to the PHONES jack of the AW2400. With Headphones Step 2: Connect the instruments or microphones. The next step would be to connect the instruments or the microphones to the AW2400. Typically, it is best to start by recording the rhythm instruments first (drums and bass guitar) and then record the other instruments. The final thing to be recorded is usually the vocals. However, if you are more comfortable recording other instruments first and then adding the drums later on this will work as long as you record with a metronome. This ensures that the drummer and other rhythm instruments can follow the tempo of the song. For more info on using the internal metronome of the AW2400 see page 62 of the manual. The AW2400 has eight combo XLR/TRS input jacks. Either XLR or 1/4inch cables can be used in these jacks. All eight inputs supply phantom power to condenser microphones thru the XLR connection. The ¼ TRS will not get phantom . 3 Either microphones or devices such as keyboards or drum machines can be connected to inputs 1-8. If a condenser microphone is to be connected, the phantom power must be turned on. There are two phantom power switches. One is for channels 1-4 and one is for channels 5-8. Only turn on the switch for the channels that require phantom power. Improper use of phantom power can cause damage. If in doubt, do not connect a device to any of the XLR inputs that have the phantom power switch turned on. If an electric guitar or bass with passive electronics is going to be connected to the AW2400 it is suggested to use a direct box inline to an input. If the guitar or bass has active electronics, or is going through an effects device before being connected to the AW2400, then one of the regular 1/4-inch inputs should be used. Step 3: Turn the Equipment on. Before you can begin recording you will need to turn all of the equipment on. When turning the equipment on the following order should be used: 1. Turn on external devices such as audio sources and effects processors connected to the AW2400. 2. Turn on the AW2400. 3. Turn on the monitoring system connected to the AW2400s Monitor Outputs. 4 This will prevent damage to the speakers. If the monitoring system is turned on first, then when the AW2400 and the other equipment is turned on a loud ‘pop’ will be produced which may damage the speakers. When turning the equipment off the reverse order should be used: 5. Turn off the monitoring system connected to the AW2400s Monitor Outputs. 5. Turn off the AW2400. To access the AW2400s shutdown screen press the [SONG] key until the Song List page is displayed then cursor to SHUTDOWN and press the [ENTER] key. 5. Turn off external devices such as audio sources and effects processors connected to the AW2400. Recording When everything is set up and connected properly, you can begin recording. The first step in the recording process is to create a new song. When you start the AW2400 for the first time, an empty song will be loaded automatically. If you use this automatically loaded song, then there is no need to create a new song. Creating a New Song 1. In the Work Navigate Section press the [SONG] key until the Song List page is displayed. 5 2. Move the cursor to the NEW button and press the [ENTER] key next to the jog wheel. A popup window will ask you if you want to save the current song. 3. Move the cursor to either YES (if you want to save the current song) or NO (if you do not want to save the current song) and press the [ENTER] key. Another popup window will appear, allowing you to choose 16 bit /24 bit 44.1kHz/48kHz recording. 4. Move the cursor to either to 16 bit /24 bit and 44.1kHz/48kHz, press the [ENTER] key, then cursor to OK and press the [ENTER] key again. Another popup window will appear, allowing you to choose any settings that will carried over from the current song. 6 5. Cursor to OK and press the [ENTER] key. The TITLE EDIT popup window will appear, allowing you to name your song. 6. Assign a name to your song using the cursor arrows and the Jog Wheel. 7. After naming the song cursor to OK and press the [ENTER] key. Setting the Input Level After creating a new song the next step is to set the input level for the instrument or other sound source that you will be recording. 1. Raise the Stereo Fader (the red fader) to the 0 position. This is all of the way up. If the Stereo Fader is already up, first lower it and then raise it back up to the 0 position. 4. Make sure the input fader for the input you connected to is set to the 0 position. To select the input layers press [INPUT SEL] key for the input that you are going to record from. 7 The IN 1-8 is for input 1-8 and IN 9-16 is for input 9-16. 4. Select the meter section to show the input meter screen by pressing the [METER] key. 4. While playing the instrument, turn the [GAIN] knob up to adjust the input level. The meter on the right hand side of the Input Setting screen should be around the –12 to -6 dB mark when the instrument is at its maximum level. Once you reach the 0 dB mark the signal will become distorted. Setting the input level at around -12 to -6 allows for changes in dynamics during live performance. 4. Turn the [PHONES] knob up to the desired listening level. Assigning the Input Signal to a Track 8 3. In the Quick Navigate section press the [RECORD] key until the DIRECT page of the RECORD screen is displayed. The [INPUT SEL] keys and the [TRACK SEL] keys will now be red and blinking. 2. Press the [INPUT SEL] key for the input channel that you are going to record from. The [INPUT SEL] that was pushed will now be solid red, and the remaining [INPUT SEL] keys will no longer be blinking. 3. Press the [TRACK SEL] key of the track that you want to record on. The selected input channel will now be connected to the selected track. Both the selected [INPUT SEL] key and the selected [TRACK SEL] key will be blinking red and there will be a line connecting the two on the screen. 9 4. Raise the fader of the track that you are recording on to the 0 mark and check the level being input into the track with the meter section. To get to the meter section press the [METER] key until you see the track meter section. (F1 for input meters and F2 for track meters.) . Recording the First Track You are now ready to record. To begin recording, simultaneously press the [PLAY] and [REC] keys in the transport section. The lights above the [PLAY] and [REC] keys will light up, and the AW2400 will begin recording. 10 Punch In/Out If you make a mistake while recording, you can punch-in at the spot that the mistake was made. To punch-in simply means to start recording again at the point where the mistake was made. To perform a punch-in, first rewind the AW2400 to a few seconds before the mistake. Next, press the [PLAY] key in the transport section and when you get to the point where the mistake was made simultaneously press the [PLAY] and [REC] keys and record over the mistake. If the mistake is only a short one and you just need to fix the mistake and not erase the rest of the track you can first punch-in at the point where the mistake was and then punch-out when you have fixed the mistake. To perform a punch-out, first punch-in at the point where the mistake was made then press the [PLAY] key by itself to ‘punch-out’ of recording after you have fixed the mistake. Overdubbing After you have successfully recorded the first track or tracks, you can then record additional tracks while listening to your previously recorded tracks. This is referred to as ‘overdubbing' tracks. Before you begin overdubbing you must disengage the previously recorded tracks from being record-enabled. If you don't, you will erase the tracks that you just recorded. 11 Disengaging a track from being record-enabled 1. In the Quick Navigate section press the [RECORD] key until the DIRECT page of the RECORD screen is displayed. There will be a line connecting the input channel from which you assigned to the track that was recorded. 2. Press the [INPUT SEL] key for the input channel that you recorded from. 3. Press the [TRACK SEL] key of the track that you recorded on. The line that connected the input channel to the track will now disappear and the [TRACK SEL] key will no longer be blinking red, indicating that it is no longer recordenabled. Overdubbing Additional Tracks 1. Press and hold the [INPUT SEL] key for the input that you are going to record from. The [INPUT SEL] that was pushed will now be solid red, and the remaining [INPUT SEL] keys will no longer be blinking. 12 2. While playing the instrument, turn the GAIN knob up to adjust the input level. The meter on the right side of the Input Setting screen should be between the –6 to 0dB mark when the instrument is at its maximum level. 3. In the Quick Navigate section press the [RECORD] key until the DIRECT page of the RECORD screen is displayed. The [INPUT SEL] keys and the [TRACK SEL] keys will now be red and blinking. 4. Press the [INPUT SEL] key for the input channel that you are going to record from. The [INPUT SEL] that was pushed will now be solid red, and the remaining [INPUT SEL] keys will no longer be blinking. 5. Press the [TRACK SEL] key of the track that you want to record on. 13 The selected input channel will now be connected to the selected track. Both the selected [INPUT SEL] key and the selected [TRACK SEL] key will be blinking red and there will be a line connecting the two on the screen. 6. Raise the fader of the track that you are recording on to the 0 mark. 7. To begin recording, simultaneously press the [PLAY] and [REC] keys in the transport section. The lights above the [PLAY] and [REC] keys will light up, and the AW2400 will begin recording the next track. Continue this procedure until you have all of the tracks recorded. After you have recorded all of the tracks now proceed to the next step, which is mixdown. 14 Mixdown Once all of the tracks are recorded it is time to begin the mixdown process. Mixdown is the process of mixing the individual recorded tracks down to a stereo track so that it can then be recorded onto an audio CD. The AW2400 has a dedicated stereo track for this process that is separate from the other tracks. It is not necessary to keep any tracks open for the mixdown process. The mixdown process can be a very difficult and time consuming process, sometimes even more so than the actual time spent recording the tracks. The following information is meant only is a general guideline for mixing and the use of other resources is highly encouraged. There are many good books on mixing as well as articles in recording magazines that will cover the process in much more detail. Setting the Basic Levels A basic starting point in the mixdown process is to first set the levels for all of the individual tracks. 1. Lower all of the faders to infinity (all of the way down). 2. Raise the stereo fader to the 0 position (all of the way up). 3. Press the [METER] key until the METER page is displayed. This will aid in setting the individual levels. Tip: Setting the meters to be post instead of pre will allow you to view the levels after the fader, the EQ, and dynamics processors. This is a better setting for mixdown than pre. 15 4. Start with the drum tracks (or rhythm tracks) and raise the faders until the L R meters read around -12 to -6 dB. When you are finished, the overall mix should be as close to 0 dB as possible without going over. By setting the drums to read around -12 to -6 dB you are allowing headroom. As you bring up the level of the other tracks, the level of the L R meters will increase. 5. Next, raise the fader of the bass tracks until you achieve a good balance between the bass and drum tracks. 6. After raising the fader for the bass track, raise the faders of the rhythm instruments. This would include guitars, keyboards, percussion, etc. Raise the faders to the position that give you a good balance between all of the instruments. 7. Finally, raise the faders of any vocal tracks to the desired listening level. The L R meters should now read around the 0 dB mark. If the meters are consistently going above the 0 dB mark or you hear distortion lower each individual fader until the L R meters read close to 0 dB. It is better to lower the individual faders than to lower the stereo fader. There are many different approaches to setting the levels in the mixdown process. Some people prefer to start with the vocals and then work their way backward, while others may start with the guitar. Neither one of these approaches is wrong. The idea is to just get a good overall balance between all of the instruments and if starting with the vocal works for you and then start with the vocal. After setting basic levels, you should pan the instruments between the left and right outputs to create a stereo image. 16 Adjusting the Panning 1. Press the [TRACK SEL] key of the track that you wish to adjust the panning for. 2. Press the [PAN/EQ SEL] key until the TRACK PAN screen is displayed. 3. Turn the [PAN] knob to adjust the panning of the selected track. 4. To adjust the panning for additional tracks first press the [TRACK SEL] key of the desired track and then turn the [PAN] knob to the desired pan position. Panning Guidelines There are no rules for setting the panning when doing a mixdown but here are some general guidelines. Drums: The kick drum (bass drum) and the snare drum are usually panned up the center. The rest of the instruments would be panned 17 according to how you would actually hear them if you were facing a set of drums. For example, the low tom would be panned to the left while the hi-hat would be panned a little to the right. Bass: This is almost always panned straight up the center. Guitars: Rhythm guitars are usually panned to either the 9 o'clock position or the 3 o'clock position. You can try panning them a little farther out or closer in depending upon the other instruments in the mix. Guitar solos are usually panned either straight up the center or just a little off to one side or the other so they won't conflict with the vocals. Keyboards: If the keyboard is a stereo patch then you would pan one side all of the way to the left and the other side all of the way to the right. If it is a mono patch you would usually pan it opposite of any rhythm guitars you may have. Vocals: The lead vocals are almost always panned straight up the center. If the background vocal is just a double of the lead vocal or is a single harmony then it would usually be panned up the center also. If there are multiple background vocals they would normally be panned just a little off center to the left and the right. For a wider sound you may prefer to pan some of the background vocals all of the way to the left and the rest all of the way to the right. Percussion: If the percussion is a very important part it would be panned just a little to the left or to the right of center. If it is a small part that only occurs a few times throughout the song you may want to pan it either all of the way to the left or right. The idea is to create space for each individual instrument. The instruments that you want to be the focus of attention would be panned in the center and then supporting instruments would be panned off the sides. Adjusting the EQ The next step in the mixdown process would be to adjust the EQ of any tracks that need it. It is very easy to over EQ and ruin a good mix so listen to the tracks first and then, if EQ is needed, use it sparingly. When using EQ, It’s always better to use subtractive EQ rather than additive EQ. Subtractive EQ means to take away frequencies. Additive EQ means to boost frequencies. Anytime you add EQ, noise is also added. If you take away the offending frequencies instead off adding EQ you will have a cleaner mix. 18 For example, if you listen to a track and feel that it is not clear enough instead of adding EQ in the high end you may be better off taking out some frequencies in the midrange. This will have the desired effect but will add less noise. Using the EQ Library 1. Press the [TRACK SEL] key of the track that you want to apply EQ to. 2. Press the [PAN/EQ SEL] key in the SELECTED CHANNEL section of the AW2400 until the EQ Library screen is displayed. 3. Use the [DATA/JOG] wheel to select the desired EQ preset. 4. Cursor to the RECALL button in the LCD and press the [ENTER] key. This is for basic EQ adjustment. For complete control, use the cursor keys to select the various parameters within the EQ EDIT screen and then use the DATA/JOG wheel to adjust them. Using the Dynamics Processors After adjusting the EQ for all of the tracks it may be desirable to use the internal dynamic processors of the AW2400. The purpose of a dynamics processor is to adjust the dynamic range of the track. For example, if a vocal track changes volume drastically throughout the song it would best to use a dynamics processor to make the volume level more consistent throughout the song. The type of dynamics processor that would be used to do this is a compressor. 19 A dynamics processor may also be used to expand the dynamic range of a track. If a track lacks dynamic range, you can use an expander. An example of where this may be used is tracks from a keyboard or drum machine. Using the Dynamic Processor Library 1. Press the [TRACK SEL] key of the track that you use a dynamic processor on. 2. Press the [DYN SEL] key until the Dynamics Library screen is displayed. 3. Use the [DATA/JOG] Wheel to select a desired preset. 4. Cursor to the Recall button and press the [ENTER] key. 5. To adjust the dynamic processor, turn the [Total] knob. In the default settings of the AW2400 turning the [Total] knob will adjust all parameters of the dynamic processor simultaneously. This allows for very quick and easy adjustment of the processor. This is for basic dynamic processor adjustments. If you want more control you use the cursor keys to select the various parameters within the COMP EDIT screen and then use the DATA/JOG wheel to adjust them. 20 Using the Internal Effects Processors After applying EQ and dynamics processing to the tracks you may want to use the internal effects of the AW2400. The AW2400 has four internal effects processors with forty-three different presets in each effects processor. Some examples of the presets in these effects processors would be reverb, delay, chorus, tremolo, and distortion. It is possible to record the tracks with effects, but typically they are added during the mixdown process. Since there are four of these internal effects processors it is not possible to have a different effect on each track, but you can send as many tracks as desired to either or both of the effect units. Recalling a Preset on an Effects Processor 1. Press the [EFFECT SEL] key until the FX1 LIBRARY screen is displayed. 2. Use the [DATA/JOG] to select the desired effect preset. 3. Cursor to the RECALL button on the screen and press the [ENTER] key. 4. Press the [EFFECT SEL] key until the FX1 TRACK screen appears. 21 5. While playing the song, cursor to the send knob of the track that you want to send to the first effects unit, and then use the jog wheel to adjust the send level for each of the tracks. This is for the first effects processor of the AW2400. To use the next three effects processors press the [EFFECT SEL] key until the desired effects processor is displayed. Keep in mind that the AW2400 has four internal effects processor. It is possible to send as many tracks as you want to any of the effects processors. Recording the Stereo Track After you have recorded all of the tracks and adjusted the EQ, dynamics processors, and added effects, you will need to record your final mix onto the Stereo Track of the AW2400. The Stereo Track of the AW2400 is in addition to the regular record tracks of the AW2400. If you do not record your mix onto the Stereo Track you will not be able to create an audio CD. Note: If the song’s bit rate is 24bit the [DITHER] button must be turned on to make a CD that plays at 44.1 kHz and16bit for normal playback on standard CD players. 22 1. In the Quick Navigate section, repeatedly press the [RECORD] key until the MIXDOWN screen is displayed. 2. Move the cursor to the REC button and press the [ENTER] key. 3. Rewind the song to the beginning, then press [PLAY] and [REC] keys in the transport section to engage recording of the Stereo Track. 5. After the song has finished, press the [STOP] key to end the recording of the Stereo Track. 5. Press the [SONG] key until the SONG LIST is displayed. Cursor to SAVE and then press the [ENTER] key. Tip: In order to have a loud CD, the Stereo Meter (L R Meters) of the AW2400 should be as close as possible to 0 dB without going over. If the levels are significantly below the 0 dB mark you should readjust the levels so that they are closer to the 0 dB mark. 23 Creating an Audio CD After the Stereo Track is recorded you can create an audio CD of the song. 1. Insert a blank CD-R in the CD-RW drive of the AW2400. In order to create an audio CD, a CD-R should be used. Most consumer CD players will not read audio recorded on CD-RW media. It is best to use CD-R media designed for digital audio. 2. Press the [CD] key in the Work Navigate section until the CD WRITE screen is displayed. 3. Select either TRACK AT ONCE or DISC AT ONCE and press the [ENTER] key. An INIT CD LIST progress message will pop up. Track At Once writes the audio to the CD and places an interval of two seconds between each track. It does not automatically finalize the CD. You will need to finalize the disc in order to play it in a consumer CD player. Disc At Once writes the audio to the CD and does not place any space between the tracks. It will automatically finalize the CD, allowing it to be playable on a consumer CD player. 4. Cursor to the ADD button in the LCD display and press the [ENTER] key. 24 The AW2400 automatically selects the first stereo track on the hard drive. It does NOT automatically select the stereo track that was just recorded. Do not be alarmed if the song name that is being worked on does not appear. Proceed to step 5. 4. Cursor to the song name that does appear and use the [JOG/DATA] wheel to select the desired song. As the [JOG/DATA] wheel is turned, the AW2400 will scroll through all of the available stereo tracks. The size shown is that of the stereo track, not the whole song. To add more songs repeat steps 4 to 5 until number of desired songs are displayed. 6. Cursor to EXECUTE and press the [ENTER] key. 7. The AW2400 will display a “do you want to finalize” popup if the CD needs to Finalized. The CD will need to be finalized to playback properly on standard CD players. Cursor to OK and press the [ENTER] key Note: If an “ATAPI” error occurs while the CD is being created, it indicates that the CDRW drive is writing data faster than the hard drive can supply the data. Lowering the audio write speed and/or enabling UNDERRUN PROTECT on the CD Setting screen will resolve the problem. 25 Glossary Note: Additional glossary words can be found online at the following web address: http://solutionsnetwork.yamaha.com A/D Converter: Analog to Digital converter - An electronic device for converting analog signals to digital signals. The analog signal is sampled every few milliseconds and its level is quantized into a digital word. The larger the digital word, the more accurate the representation of the analog value. Balanced Cable: A cable that has dual (two) wire conductors. XLR and TRS cables are examples of balanced cables. BPM: Beats Per Minute - The number of steady even pulses in music occurring in one minute and therefore defining the tempo. CD: Compact Disc - Trademark term for the Sony-Phillips digital audio optical disc storage system. CDR: Compact Disc Recordable - A CD that can be record CD-ROMs and audio CDs. Data written on a CDR cannot be erased. CDRW: Compact Disk ReWritable - used to refer to a disc or CD technology that enables a disc to be recorded, erased, and recorded multiple times. Compressor: A signal processing device that is used to reduce the dynamic range of the signal passing through it. Condenser Microphone: A microphone that has a gold-coated plastic diaphragm mounted above a conductive back plate. The diaphragm and back plate, separated by a small volume of air, form an electrical component called a capacitor (or condenser). A voltage between 9 and 48 volts (also known as phantom power) is applied to the diaphragm by an external power supply, charging it with a fixed, static voltage. As the diaphragm vibrates in response to sound waves an electrical charge is induced that is an electrical representation of the acoustic sound wave. Dynamic Microphone: A microphone that is made up of a flexibly mounted diaphragm that is coupled to a coil of fine wire. The coil is mounted in the air gap of a magnet so that it is free to move back and forth within the gap. When sound waves strike the diaphragm, the diaphragm will vibrate. As the diaphragm vibrates it will in turn cause the coil to move back in forth in the field of the magnet. As the coil cuts through the lines of magnetic force in the gap, a small electrical current is induced in the wire, which is an electrical representation of the sound wave. The dynamic microphone is the most common type of microphone. 26 Dynamics Processor: A signal processing device that is used to correct or control signal levels. They are able to compress, expand, compress-expand (compand), gate, or duck the signals passing through it. EQ: A signal processing device that increases or reduces specific frequencies of an audio signal. Gigabyte (GB): A unit of computer memory or data storage capacity equal to 1,024 megabytes. The AW2400 comes with a 40 GB hard drive. Hard Drive: A storage unit (fixed media) for digital data that has rigid disks coated with magnetic material in a housing that includes the drive mechanism. It is where the audio data is stored in the AW2400. Megabyte (MB): A unit of computer memory or data storage capacity equal to 1,048,576 bytes of memory space. 1,024 megabytes is equal to 1 gigabyte. Metronome: A device used to mark time by means of regularly recurring ticks or flashes at adjustable intervals. Mixdown: The process of mixing all of the individually recorded tracks down to a single stereo track. Overdub: To record additional tracks to an existing recording. Parametric EQ: A multi-band variable equalizer offering control of all the "parameters" of the internal filter sections. These parameters would be gain, center frequency, and bandwidth (also known as Q). Each channel of the AW2400 has a 4-band parametric EQ. Phantom Power: A voltage supplied by the mixer to a condenser microphone. This is typically 48 Volts but can vary widely. All 8 1-8 of the AW2400 supply phantom power for condenser microphones. Punch-in: To engage record mode on a previously recorded track. This is usually done to fix or replace a part of the track. Punch-out: To disengage record mode on a previously recorded track. This is done after performing a punch-in. TRS: Used to refer to a Tip, Ring, Sleeve cable, connector, or jack. Also known as balanced 1/4" connection. XLR: Used to refer to a three-prong canon cable, connector, or jack. Inputs 27