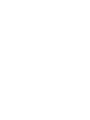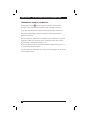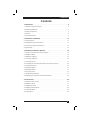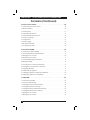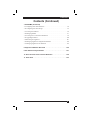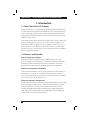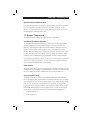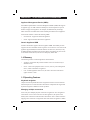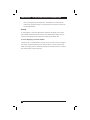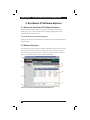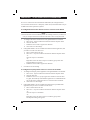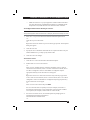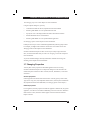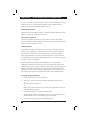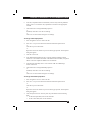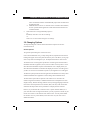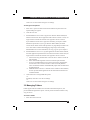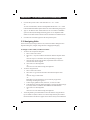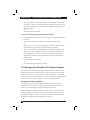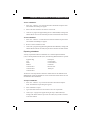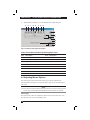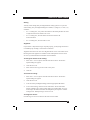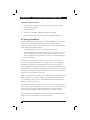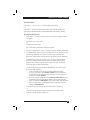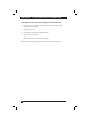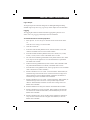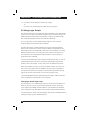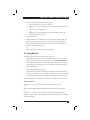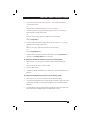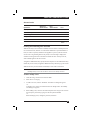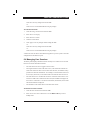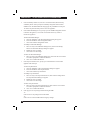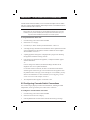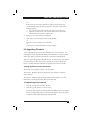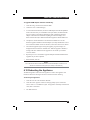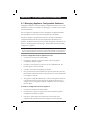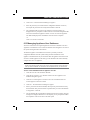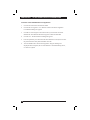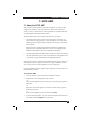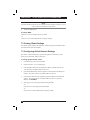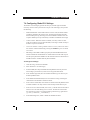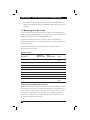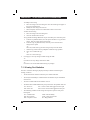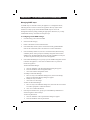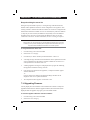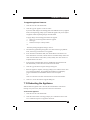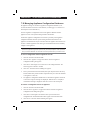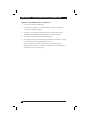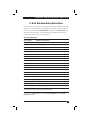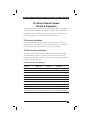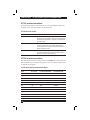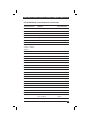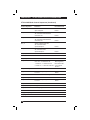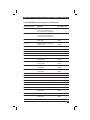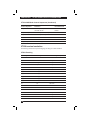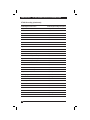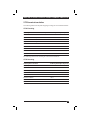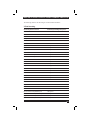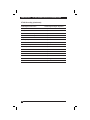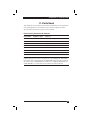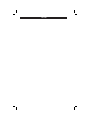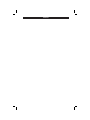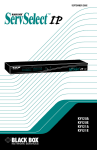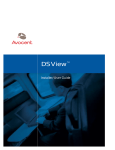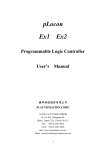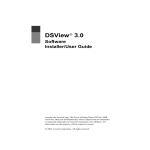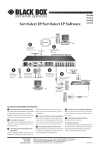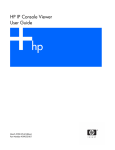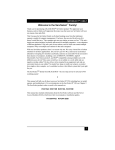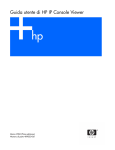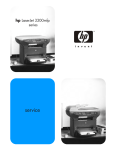Download Black Box KV120E User guide
Transcript
JUNE 2004 Doc. No. 590-297-001C Customer Support Information: For FREE Technical Support 24 hours a day, 7 days a week, call 724-746-5500 or fax 724-746-0746 Mailing address: Black Box Corporation, 1000 Park Dr., Lawrence, PA 15055-1018 World-Wide Web: www.blackbox.com • Email: [email protected] © Copyright 2004. Black Box Corporation. All rights reserved. KV119A KV119E KV120A KV120E KV121A KV121E KV129A KV129E SERVSWITCH™ FAMILY Welcome to the ServSwitch™ Family! Thank you for purchasing a BLACK BOX® ServSelect™ IP! We appreciate your business, and we think you’ll appreciate the many ways that your new ServSelect IP will save you money, time, and effort. That’s because our ServSwitch™ family is all about breaking away from the traditional, expensive model of computer management. You know, the one-size-fitsall-even-if-it-doesn’t model that says, “One computer gets one user station, no more, no less.” Why not a single user station (monitor, keyboard, and mouse) for multiple computers—even computers of different platforms? Why not a pair of user stations, each of which can control multiple computers? Why not multiple user stations for the same computer? With our ServSwitch products, there’s no reason why not. We carry a broad line of robust solutions for all these applications. Do you have just two PCs, and need an economical alternative to keeping two monitors, keyboards, and mice on your desk? Or do you need to share dozens of computers, including a mix of IBM® PC, RS/6000®, Apple® Macintosh®, Sun Microsystems®, and SGI™ compatibles among multiple users with different access levels? Does your switch have to sit solidly on a work table and use regular everyday cables? Or does it have to be mounted in an equipment rack and use convenient many-to-one cables? No matter how large or small your setup is, no matter how simple or how complex, we’re confident we have a ServSwitch system that’s just right for you. The ServSwitch family from Black Box — the one-stop answer for all your KVM switching needs! * This manual will tell you all about your new ServSelect IP Software, including how to install, operate, and troubleshoot it. For an introduction to the ServSelect IP Software, see Chapter 1. The ServSelect IP product codes covered in this manual are: KV119 KV120 KV121 KV129 1 SERVSELECTTM IP SOFTWARE INSTALLER/USER GUIDE TRADEMARKS USED IN THIS MANUAL ® BLACK BOX® and the logo are registered trademarks, and ServSwitch, ServSelect, and ServSelect IP are trademarks of BLACK BOX Corporation. Apple, Mac, and Macintosh are registered trademarks of Apple Computer, Inc. IBM, PS/2, and RS/6000 are registered trademarks of International Business Machines Corporation. Microsoft, Windows, Windows NT, and Windows XP are trademarks or registered trademarks of Microsoft Corporation in the United States and/or other countries. HyperTerminal is a trademark of Hilgraeve, Inc. Sun and Sun Microsystems are registered trademarks of Sun Microsystems, Inc. in the United States and other countries. Any other trademarks mentioned in this manual are acknowledged to be the property of the trademark owners. 2 CONTENTS Contents 1. Introduction . . . . . . . . . . . . . . . . . . . . . . . . . . . . . . . . . . . . . . . . . . . . . . . 6 1.1 About ServSelect IP Software . . . . . . . . . . . . . . . . . . . . . . . . . . . . . . . . . . . . . . .6 1.2 Features and Benefits . . . . . . . . . . . . . . . . . . . . . . . . . . . . . . . . . . . . . . . . . . . . . .6 1.3 System Components . . . . . . . . . . . . . . . . . . . . . . . . . . . . . . . . . . . . . . . . . . . . . . .7 1.4 Glossary . . . . . . . . . . . . . . . . . . . . . . . . . . . . . . . . . . . . . . . . . . . . . . . . . . . . . . . .8 1.5 Operating Features . . . . . . . . . . . . . . . . . . . . . . . . . . . . . . . . . . . . . . . . . . . . . . . .8 2. Installation and Startup . . . . . . . . . . . . . . . . . . . . . . . . . . . . . . . . . . . . . 11 2.1 Getting Started . . . . . . . . . . . . . . . . . . . . . . . . . . . . . . . . . . . . . . . . . . . . . . . . . .11 2.2 Installing ServSelect IP Software . . . . . . . . . . . . . . . . . . . . . . . . . . . . . . . . . . . .12 2.3 Launching ServSelect IP Software . . . . . . . . . . . . . . . . . . . . . . . . . . . . . . . . . . .14 2.4 Quick Setup . . . . . . . . . . . . . . . . . . . . . . . . . . . . . . . . . . . . . . . . . . . . . . . . . . . . .14 3. ServSelect IP Software Explorer . . . . . . . . . . . . . . . . . . . . . . . . . . . . . 16 3.1 About the ServSelect IP Software Explorer . . . . . . . . . . . . . . . . . . . . . . . . . . . .16 3.2 Window Features . . . . . . . . . . . . . . . . . . . . . . . . . . . . . . . . . . . . . . . . . . . . . . . .16 3.3 Adding an Appliance . . . . . . . . . . . . . . . . . . . . . . . . . . . . . . . . . . . . . . . . . . . . .18 3.4 Accessing Appliances . . . . . . . . . . . . . . . . . . . . . . . . . . . . . . . . . . . . . . . . . . . . .20 3.5 Accessing Servers . . . . . . . . . . . . . . . . . . . . . . . . . . . . . . . . . . . . . . . . . . . . . . . .21 3.6 Customing the ServSelect IP Software Explorer Environment . . . . . . . . . . . . .24 3.7 Changing Properties . . . . . . . . . . . . . . . . . . . . . . . . . . . . . . . . . . . . . . . . . . . . . .25 3.8 Changing Options . . . . . . . . . . . . . . . . . . . . . . . . . . . . . . . . . . . . . . . . . . . . . . . .29 3.9 Managing Folders . . . . . . . . . . . . . . . . . . . . . . . . . . . . . . . . . . . . . . . . . . . . . . . .31 3.10 Assigning Units . . . . . . . . . . . . . . . . . . . . . . . . . . . . . . . . . . . . . . . . . . . . . . . . .32 3.11 Deleting and Renaming . . . . . . . . . . . . . . . . . . . . . . . . . . . . . . . . . . . . . . . . . . .33 3.12 Managing the ServSelect IP Software Database . . . . . . . . . . . . . . . . . . . . . . . .34 4. Video Viewer . . . . . . . . . . . . . . . . . . . . . . . . . . . . . . . . . . . . . . . . . . . . . 36 4.1 About the Video Viewer . . . . . . . . . . . . . . . . . . . . . . . . . . . . . . . . . . . . . . . . . . .36 4.2 Window Features . . . . . . . . . . . . . . . . . . . . . . . . . . . . . . . . . . . . . . . . . . . . . . . .37 4.3 Adjusting the View . . . . . . . . . . . . . . . . . . . . . . . . . . . . . . . . . . . . . . . . . . . . . . .38 4.4 Adjusting Mouse Options . . . . . . . . . . . . . . . . . . . . . . . . . . . . . . . . . . . . . . . . . .40 4.5 Using Scan Mode . . . . . . . . . . . . . . . . . . . . . . . . . . . . . . . . . . . . . . . . . . . . . . . .42 4.6 Using Macros . . . . . . . . . . . . . . . . . . . . . . . . . . . . . . . . . . . . . . . . . . . . . . . . . . .44 3 SERVSELECTTM IP SOFTWARE INSTALLER/USER GUIDE Contents (Continued) 5. Serial Console Viewer . . . . . . . . . . . . . . . . . . . . . . . . . . . . . . . . . . . . . . 49 5.1 About the Serial Console Viewer . . . . . . . . . . . . . . . . . . . . . . . . . . . . . . . . . . . .49 5.2 Window Features . . . . . . . . . . . . . . . . . . . . . . . . . . . . . . . . . . . . . . . . . . . . . . . .50 5.3 About Options . . . . . . . . . . . . . . . . . . . . . . . . . . . . . . . . . . . . . . . . . . . . . . . . . . .51 5.4 Customizing Preferences . . . . . . . . . . . . . . . . . . . . . . . . . . . . . . . . . . . . . . . . . .51 5.5 Customizing Session Properties . . . . . . . . . . . . . . . . . . . . . . . . . . . . . . . . . . . . .52 5.6 Using Login Scripts . . . . . . . . . . . . . . . . . . . . . . . . . . . . . . . . . . . . . . . . . . . . . .54 5.7 Using Macros . . . . . . . . . . . . . . . . . . . . . . . . . . . . . . . . . . . . . . . . . . . . . . . . . . .57 5.8 Using Logging . . . . . . . . . . . . . . . . . . . . . . . . . . . . . . . . . . . . . . . . . . . . . . . . . .60 5.9 Moving Session Data . . . . . . . . . . . . . . . . . . . . . . . . . . . . . . . . . . . . . . . . . . . . .62 5.10 Using History Mode . . . . . . . . . . . . . . . . . . . . . . . . . . . . . . . . . . . . . . . . . . . . .64 6. ServSelect IP AMP . . . . . . . . . . . . . . . . . . . . . . . . . . . . . . . . . . . . . . . . . 66 6.1 About the ServSelect IP AMP . . . . . . . . . . . . . . . . . . . . . . . . . . . . . . . . . . . . . .66 6.2 Viewing and Setting Global Parameters . . . . . . . . . . . . . . . . . . . . . . . . . . . . . . .67 6.3 Managing User Accounts . . . . . . . . . . . . . . . . . . . . . . . . . . . . . . . . . . . . . . . . . .68 6.4 Managing User Sessions . . . . . . . . . . . . . . . . . . . . . . . . . . . . . . . . . . . . . . . . . . .71 6.5 Viewing SAM Adaptor Information . . . . . . . . . . . . . . . . . . . . . . . . . . . . . . . . . .72 6.6 Managing SNMP . . . . . . . . . . . . . . . . . . . . . . . . . . . . . . . . . . . . . . . . . . . . . . . .72 6.7 Viewing Server Connection Information . . . . . . . . . . . . . . . . . . . . . . . . . . . . . .75 6.8 Configuring Cascade Swtich Connections . . . . . . . . . . . . . . . . . . . . . . . . . . . . .76 6.9 Upgrading Firmware . . . . . . . . . . . . . . . . . . . . . . . . . . . . . . . . . . . . . . . . . . . . . .77 6.10 Rebooting the Appliance . . . . . . . . . . . . . . . . . . . . . . . . . . . . . . . . . . . . . . . . . .79 6.11 Managing Appliance Configuration Databases . . . . . . . . . . . . . . . . . . . . . . . .80 6.12 Managing Appliance User Databases . . . . . . . . . . . . . . . . . . . . . . . . . . . . . . . .81 7. SCPS AMP . . . . . . . . . . . . . . . . . . . . . . . . . . . . . . . . . . . . . . . . . . . . . . . 83 7.1 About the SCPS AMP . . . . . . . . . . . . . . . . . . . . . . . . . . . . . . . . . . . . . . . . . . . . .83 7.2 Viewing Global Settings . . . . . . . . . . . . . . . . . . . . . . . . . . . . . . . . . . . . . . . . . . .84 7.3 Configuring Global Network Settings . . . . . . . . . . . . . . . . . . . . . . . . . . . . . . . .84 7.4 Configuring Global CLI Settings . . . . . . . . . . . . . . . . . . . . . . . . . . . . . . . . . . . .85 7.5 Configuring Global Authentication Settings . . . . . . . . . . . . . . . . . . . . . . . . . . .86 7.6 Configuring Global Session Settings . . . . . . . . . . . . . . . . . . . . . . . . . . . . . . . . .87 7.7 Managing User Accounts . . . . . . . . . . . . . . . . . . . . . . . . . . . . . . . . . . . . . . . . . .90 7.8 Managing User Sessions . . . . . . . . . . . . . . . . . . . . . . . . . . . . . . . . . . . . . . . . . . .93 4 CONTENTS Contents (Continued) 7. SCPS AMP (Continued) 7.9 Configuring Serial Port Parameters . . . . . . . . . . . . . . . . . . . . . . . . . . . . . . . . . .94 7.10 Configuring Port Alert Strings . . . . . . . . . . . . . . . . . . . . . . . . . . . . . . . . . . . . .95 7.11 Viewing Port Statistics . . . . . . . . . . . . . . . . . . . . . . . . . . . . . . . . . . . . . . . . . . .96 7.12 Managing SNMP . . . . . . . . . . . . . . . . . . . . . . . . . . . . . . . . . . . . . . . . . . . . . . .97 7.13 Viewing Server Connection Information . . . . . . . . . . . . . . . . . . . . . . . . . . . . .99 7.14 Upgrading Firmware . . . . . . . . . . . . . . . . . . . . . . . . . . . . . . . . . . . . . . . . . . . .100 7.15 Rebooting the Appliance . . . . . . . . . . . . . . . . . . . . . . . . . . . . . . . . . . . . . . . . .101 7.16 Managing Appliance Configuration Databases . . . . . . . . . . . . . . . . . . . . . . .102 7.17 Managing Appliance User Databases . . . . . . . . . . . . . . . . . . . . . . . . . . . . . . .103 8. Keyboard and Mouse Shortcuts . . . . . . . . . . . . . . . . . . . . . . . . . . . . 105 9. Sun Advanced Key Emulation . . . . . . . . . . . . . . . . . . . . . . . . . . . . . . 107 10. Serial Console Viewer Terminal Emulation . . . . . . . . . . . . . . . . . . 109 11. Ports Used . . . . . . . . . . . . . . . . . . . . . . . . . . . . . . . . . . . . . . . . . . . . . 123 5 SERVSELECTTM IP SOFTWARE INSTALLER/USER GUIDE 1. Introduction 1.1 About ServSelect IP Software ServSelect IP Software is a cross-platform management application that allows you to view and control network appliances and attached servers. The cross-platform design ensures compatibility with most popular operating systems and hardware platforms. Each appliance handles authentication and access control individually, placing system control at the point of need. ServSelect IP Software utilizes browser-like navigation with an intuitive split-screen interface, providing you with a single point of access for all your appliances. Use ServSelect IP Software to manage your existing appliances, install a new server or launch a session to a server. Built-in groupings such as Servers, Sites and Folders provide an easy way to select the units to view. Powerful search and sort capabilities allow you to quickly find any unit. 1.2 Features and Benefits Easy to install and configure ServSelect IP Software is designed for easy installation and operation. Autodiscovery of appliances lets you deploy new equipment in minutes. Wizard-based installation and online help simplify initial system configuration. The intuitive graphical interface makes managing and updating simple and straightforward. Powerful customization capabilities Tailor ServSelect IP Software to fit your specific system needs. Take advantage of built-in groups or create your own. Customize unit and field names, icons and macros for maximum flexibility and convenience. Using names that are meaningful to you makes it easy to quickly find any server. Extensive appliance management ServSelect IP Software allows you to add and manage multiple appliances in one system. Once a new appliance is added, you may configure operating parameters, control and preempt user sessions to servers and execute numerous control functions, such as rebooting and upgrading your appliance. From the intuitive Appliance Management Panel (AMP), you may enable Simple Network Management Protocol (SNMP) traps, configure target servers and manage user databases. 6 CHAPTER 1: INTRODUCTION Appliance-based authentication User authentication and access control are appliance-based. After users successfully log in to an appliance, ServSelect IP Software caches their credentials for the duration of the ServSelect IP Software session. RADIUS servers may also be used for authentication of SCPS appliance users. 1.3 System Components ServSelect IP Software contains the following major components. ServSelect IP Software Explorer The ServSelect IP Software Explorer is the primary point of control for accessing ServSelect IP Software features and functionality. It is the main Graphic User Interface (GUI) that appears when ServSelect IP Software is launched. From the Explorer, you may easily view the appliances and servers defined in the local database. Built-in groupings such as Appliances and Servers provide an easy way to list units. You may create custom groups of units by adding custom folders. Other groupings are also available, based on custom fields that may be assigned to units. From ServSelect IP Software Explorer, you may select a server from a Unit list, then click an icon to launch a session to it. You may also select an appliance, then click an icon to launch management and control functions. Video Viewer The Video Viewer allows you to control the keyboard, monitor and mouse functions of individual servers. You may use predefined macros and create new macros for the server. The Video Viewer may be launched to servers on the ServSelect IP. Serial Console Viewer The Serial Console Viewer allows you to establish serial sessions with individual servers that support Telnet. You may tailor user preferences for all sessions, as well as session properties for each server. The Serial Console Viewer offers a separate history mode to review session data, a scripting function for automatic server login and a logging function for saving session data to a file. Appliance settings indicate whether Secure Shell (SSH) or plain text (non-encrypted) sessions (or both) are allowed. The Serial Console Viewer may be launched to servers on the following appliances: • SCPS-8 and SCPS-16 • Generic appliances 7 SERVSELECTTM IP SOFTWARE INSTALLER/USER GUIDE Appliance Management Panels (AMPs) Each AMP is implemented as a Network Management Module (NMM) that supports an appliance type. An AMP contains a tabbed pane; each tab represents a top-level function category for the appliance. For example, the AMP tabs may be Settings, Status and Tools. The number and content of tabbed panes differs for each appliance. ServSelect IP Software contains the following AMPs: • ServSelect IP - supports ServSelect IP appliances • SCPS - supports SCPS-8 and SCPS-16 appliances Generic Appliance NMM ServSelect IP Software supplies a Generic Appliance NMM. This module provides support for browser and Telnet sessions to generic servers such as a Cisco router. If the appliance supports SNMP, ServSelect IP Software can discover it; otherwise, it may be added manually. Depending on the support offered, an appliance may be accessed via the Serial Console Viewer, a browser or a third party Telnet client. 1.4 Glossary The following words are used throughout this documentation: • Appliance - Equipment that provides KVM or serial over IP connectivity to attached servers • Server - Data center equipment such as a server, router or power management device, which is attached to an appliance • Unit - Includes appliances and servers; this term is used when a discussion applies to either or both 1.5 Operating Features Keyboard navigation Chapter 8 lists the keyboard and mouse navigation shortcuts for the ServSelect IP Software Explorer. The other ServSelect IP Software components also support full keyboard navigation in addition to mouse operations. Managing multiple connections Servers may have multiple physical connections to appliances. Since an appliance cannot detect if a server has connections to other appliances, the operator must identify these connections within ServSelect IP Software. This is called connection mapping. Each connection is assigned the same name. When an appliance is added 8 CHAPTER 1: INTRODUCTION with the New Appliance Wizard, the wizard will assume that connections with the same name are actually connections to the same physical server. Server naming ServSelect IP Software requires that each appliance and server have a unique name. To minimize the need for operator intervention, ServSelect IP Software uses the following procedure to generate a unique name for a server whose current name conflicts with another name in the database. During background operations (such as an automated operation that adds or modifies a name or connection), if a name conflict occurs, the conflicting name will automatically be made unique. This will be done by appending a tilde (~) followed by an optional set of digits. The digits are added in cases where adding the tilde alone does not make the name unique. The digits start with a value of one and are incremented until a unique name is created. During user operations, if a user specifies a non-unique name, a message will inform the user that a unique name is required. Server name displays When an appliance is added to ServSelect IP Software, the server names retrieved from the appliance are stored in the ServSelect IP Software database. The operator may then rename a server in the ServSelect IP Software Explorer, and the new name will be stored in the database and used in various ServSelect IP Software component screens. This new server name will not be communicated to the appliance. Since ServSelect IP Software is a decentralized management system, the name assigned to a server on the appliance may be changed at any time without updating the ServSelect IP Software database. This feature allows each operator to customize a particular ServSelect IP Software view of the list of servers being managed. Since there may be more than one name associated with a single server - one on the appliance and one in ServSelect IP Software - ServSelect IP Software uses the following rules to determine which name is displayed: • ServSelect IP Software Explorer will only show the servers listed in its database, with the name specified in the database. In other words, ServSelect IP Software Explorer will not talk to the appliance to obtain server information. • The AMP will display information retrieved from the appliance, except where noted. • The Resync Wizard (which is used to resynchronize server lists in the AMP) will overwrite locally-defined server names only if the appliance server name 9 SERVSELECTTM IP SOFTWARE INSTALLER/USER GUIDE has been changed from the default value. Non-default server names that are read from the appliance during a resynchronization are allowed to override the locally-defined names. Sorting In certain displays, a ServSelect IP Software component will display a list of items with columns of information about each item. If a column header contains an arrow, you may sort the display by that column in ascending or descending order. To sort a display by a column header: Click the arrow in a column header. The items in the list will be sorted according to that column. An upward-pointing arrow indicates the list is sorted by that column header in ascending order. A downward-pointing arrow indicates the list is sorted by that column header in descending order. 10 CHAPTER 2: INSTALLATION AND STARTUP 2. Installation and Startup 2.1 Getting Started Before installing ServSelect IP Software, refer to the following lists to ensure that you have all the items necessary for proper installation. Supplied with ServSelect IP Software Your ServSelect IP Software package contains the following items: • ServSelect IP Software CD • ServSelect IP Software Installer/User Guide Supported operating systems ServSelect IP Software is supported on the following operating systems: • Microsoft® Windows® 2000 Server and Workstation • Microsoft Windows NT® 4.0 Server and Workstation • Microsoft Windows XP (Home and Professional) • Red Hat Linux® 7.3, 8.0 and 9.0 • Sun Solaris 8.0 and 9.0 Hardware configuration requirements ServSelect IP Software is supported on the following minimum PC hardware configurations: • 500 MHz Pentium III • 256 MB RAM • 10 or 100 BaseT NIC • XGA video with graphics accelerator • Desktop size must be a minimum of 800 x 600 • Color palette must be a minimum of 65,536 (16-bit) colors ServSelect IP Software is supported on the following minimum Sun hardware configurations: • 333 MHz Pentium Ultra SPARC-IIi • 256 MB RAM • 10BaseT or 100BaseT NIC • Video card with graphics accelerator 11 SERVSELECTTM IP SOFTWARE INSTALLER/USER GUIDE • Desktop size must be a minimum of 800 x 600 • Color palette must be a minimum of 65,536 (16-bit) colors 2.2 Installing ServSelect IP Software To install on Microsoft Windows operating systems: 1. Insert the ServSelect IP Software CD-ROM into your CD-ROM drive. If AutoPlay is supported and enabled, the setup program will start automatically. -orIf your system does not support AutoPlay, set the default drive to your CDROM drive letter and execute the following command to start the install program (replace drive with your CD-ROM drive letter): drive:\win32\setup.exe 2. Follow the on-screen instructions. To install on Red Hat Linux operating systems: 1. Insert the ServSelect IP Software CD-ROM into your CD-ROM drive. If AutoMount is supported and enabled, open a command window and continue with step 2. -orIf your system does not support AutoMount, issue the following command to mount the CD-ROM volume: mount –t iso9660 –ro mode=0555 <unit> <mount point> Replace <unit> with the name of the CD-ROM on your machine and <mount point> with the name of the desired mount point. For example, to mount a CDROM which is the second IDE unit on /mnt/cdrom, execute the command: mount –t iso9660 –ro mode=0555 /dev/cdrom /mnt/cdrom 2. Change to the root directory on the CD. For example: cd /mnt/cdrom 3. Enter the following command to start the install program: sh ./linux/setup.bin 4. Follow the on-screen instructions. To install on Solaris operating systems: 1. 12 Insert the ServSelect IP Software CD-ROM into your CD-ROM drive. If AutoMount is supported and enabled, open a command window and continue with step 2. -or- CHAPTER 2: INSTALLATION AND STARTUP If your system does not support AutoMount, consult your operating system documentation for information about mounting a CD-ROM. 2. Change to the root directory on the CD. For example: cd /cdrom/cdrom0 3. Enter the following command to start the install program: sh ./solaris/setup.bin 4. Follow the on-screen instructions. During installation You are prompted to choose the destination location where the application will be installed. You may choose an existing path or type a directory path. The default path for Windows 2000, NT and XP systems is the program files directory. The default path for Linux/Solaris systems is the usr/lib directory. If you enter a path that does not exist, the installation program will automatically create it during installation. Updating ServSelect IP Software In the future, you may update ServSelect IP Software to ensure continued optimal performance. To update ServSelect IP Software: 1. Select Tools - Product Update from the ServSelect IP Software Explorer menu. A browser window will be opened to the Black Box Product Support FTP page. 2. Contact Black Box technical support and follow their instructions for downloading the update file. 3. Double-click on the installer. The installer will check to determine if a previous version of ServSelect IP Software resides on your system. 4. If no previous version has been detected, setup will continue. -orIf a previous version is detected, click Overwrite to confirm the upgrade. -orClick Cancel to exit without upgrading the software. 5. Installation begins. The Program Files, Shortcuts, Environment Variables and the Registry Entries (on Windows 32 systems), will be installed or will be overwritten with the new files and settings of the current version. 13 SERVSELECTTM IP SOFTWARE INSTALLER/USER GUIDE 2.3 Launching ServSelect IP Software To launch ServSelect IP Software on Microsoft Windows operating systems: Select Start - Programs - Black Box ServSelect IP Software. -orDouble-click the ServSelect IP Software icon. To launch ServSelect IP Software on Red Hat Linux or Solaris: From the application folder (for example, /usr/lib/Black Box_ServSelect_IP_ Software/), enter the following command: ./Black_Box_ServSelect_IP_Software -orFrom (/user/bin), enter the following link: ./Black_Box_ServSelect_IP_Software -orIf a desktop shortcut was created on installation, double-click the shortcut. 2.4 Quick Setup This section provides an overview of setup and configuration steps. Details are provided in other chapters. For appliance-specific information, see the installer/user guide for the appropriate appliance. To set up ServSelect IP Software: 1. Install ServSelect IP Software on each PC or workstation. 2. From one PC/workstation, launch ServSelect IP Software. 3. Click the New Appliance task button to add an appliance to the ServSelect IP Software database. The New Appliance Wizard appears. -orSelect Tools - Discover from the ServSelect IP Software Explorer menu to search for an appliance. 4. Use the ServSelect IP Software Explorer to set unit properties, options and other customization as desired. 5. Select an appliance and click the Manage Appliance task button to create user accounts through the appliance’s AMP. 6. After one ServSelect IP Software environment is set up, select File - Database - Save to save a copy of the local database with all the settings. 7. From ServSelect IP Software on a second PC/workstation, click File - Database Load and browse the file you have saved. Select the file and click Load. 14 CHAPTER 2: INSTALLATION AND STARTUP 8. To access a server attached to an appliance, select the server in the ServSelect IP Software Explorer and click the Connect Video, Connect Serial, Telnet or Browse task button to launch a session (only the appropriate button for the selected server will appear). To set up a ServSelect IP: 1. Adjust mouse acceleration on each server to Slow or None. 2. Install the hardware, connect the Service Access Module (SAM) adaptors and connect the keyboard, monitor and mouse to the analog port. 3. Connect a terminal to the configuration (serial or 1010 notation) port on the back panel of the appliance and set up network configuration (network speed and address type). The IP address may be set from ServSelect IP Software. 4. Using the local analog workstation, input all server names via the On-Screen Display (OSD). To set up an SCPS: 1. Install the SCPS hardware. 2. Use ServSelect IP Software to manually add or discover the SCPS. 3. Access the SCPS AMP and configure system, environment and connection information, plus port and user specifications. 15 SERVSELECTTM IP SOFTWARE INSTALLER/USER GUIDE 3. ServSelect IP Software Explorer 3.1 About the ServSelect IP Software Explorer The ServSelect IP Software Explorer is the main GUI interface. This window allows you to view, access, manage and create custom groupings for all of the supported units in your data center. To access ServSelect IP Software Explorer: When you launch ServSelect IP Software, the main ServSelect IP Software Explorer window appears. 3.2 Window Features The ServSelect IP Software Explorer window is divided into several areas: the View Selector tabs, the Group Selector pane and the Unit Selector pane. The content of these areas changes, based on the type of unit selected or the task to be completed. Figure 3-1 shows the window areas, and descriptions follow. A B C F G H D I E Figure 3-1. ServSelect IP Software Explorer Window Areas 16 CHAPTER 3: SERVSELECT IP SOFTWARE EXPLORER ServSelect IP Software Explorer Window Areas Area Description A Menu bar: Allows you to access many of the features in ServSelect IP Software. B View Selector: Contains View Selector tabs for choosing the ServSelect IP Software Explorer view. Clicking a tab shows your system organized by the tab category: Appliances, Servers, Sites or Folders. You may configure which tab will display by default. C Root node: Each tree has a root node and branches. D Group Selector pane: Contains a tree view of the groups that are available for the current View Selector tab. The selected group controls what is displayed in the Unit Selector pane when the Appliances, Servers, Sites or Folder tab is selected. The Group Selector pane does not appear under the Appliances or Servers tab until you have more than one type of appliance or server. E Status bar: Displays the number of units shown in the Unit list. F Unit Selector pane: Contains the Search bar, Unit list and Task buttons appropriate for the selected view or group. G Search bar: Allows you to search the database for the text entered in the Search field. H Unit list: Displays a list of servers, appliances and other selectable units contained in the currently selected group, or the results of the search executed from the Search bar. I Task buttons: Represent tasks that may be executed. Some buttons are dynamic, based on the unit(s) selected in the Unit list, while other buttons are fixed and always present. Customizing the window appearance You may resize the ServSelect IP Software Explorer window at any time. Each time you launch the application, the ServSelect IP Software Explorer window opens to its default size and location. A split-pane divider that runs from top to bottom separates the Group Selector pane and the Unit Selector pane. You may move the divider left and right to change the viewing area of these two panes. Each time ServSelect IP Software Explorer is started, the divider will appear in its default location. See Chapter 8 for divider pane and tree view control mouse and keyboard shortcuts. You may specify which View Selector tab will be displayed upon startup or you may allow ServSelect IP Software Explorer to determine it. For more information, see Changing Options in this chapter. 17 SERVSELECTTM IP SOFTWARE INSTALLER/USER GUIDE You may change the order and sorting of the Unit list by clicking the sort bar above the column. An upward-pointing arrow in a column header indicates that the list is sorted by that field name in ascending order. A downward-pointing arrow indicates the list is sorted by that field name in descending order. 3.3 Adding an Appliance Before you can access your appliance through ServSelect IP Software, you must add it to the ServSelect IP Software database. Once an appliance is added, it appears in the Unit list. You may either manually add or discover an appliance. To manually add an appliance with an assigned IP address: 1. Select File - New - Appliance from the ServSelect IP Software Explorer menu. -orClick the New Appliance task button. The New Appliance Wizard appears. Click Next. 2. Select the type of appliance you are adding. Click Next. 3. You are prompted to indicate if the appliance has an assigned IP address or not. Click Yes, then click Next. (This step does not apply to generic appliances.) 4. You are prompted for the IP address. Type the IP address and click Next. If you are adding a generic appliance, you may indicate if SNMP is enabled and specify a community name. 5. ServSelect IP Software will search for the appliance. SCPS - When the specified SCPS is found, it will be polled for server information. However, you are given the opportunity to indicate if ports configured with default names should be excluded. If these are excluded, those servers are not added to the database. ServSelect IP - ServSelect IP Software will search for the indicated unit as well as all the powered SAM and server names you associated with it in the OSD, if any. To search for unpowered SAM adaptors, you may access the resync feature in the Servers category of the ServSelect IP AMP and enable the Include Offline SAM adaptors checkbox. For more information, see Viewing Server Connection Information in Chapter 6. Click Next. The Configure Cascade Switches dialog box appears if ServSelect IP Software detects an attached legacy or analog switch. This box contains a list of all SAM adaptor EIDs (Electronic Identification Numbers) retrieved from the appliance and the cascade switches to which they are connected, if any. When this dialog box first displays, all switches will be set to None. Detected switches will have an icon next to the pulldown menu. 18 CHAPTER 3: SERVSELECT IP SOFTWARE EXPLORER a. b. 6. The Existing Cascade Switches field contains all the current switches defined in the database. Click Add, Delete or Modify to alter the list. Associate the appropriate switch from the pulldown menus for each SAM that has a switch attached. When you reach the final page of the Wizard, click Finish to exit the Wizard and return to the main window. Your appliance should now appear in the Unit list. To manually install a new appliance with no assigned IP address: 1. Select File - New - Appliance from the ServSelect IP Software Explorer menu. -orClick the New Appliance task button. The New Appliance Wizard appears. Click Next. 2. You are prompted to indicate if the appliance has an assigned IP address. Click No and then click Next. 3. The Network Address window appears. Type the IP address, subnet mask and gateway to be assigned to the appliance and then click Next. 4. You are prompted to select the unit to add from the list of new appliances that were found. Select the unit and then click Next. 5. The Configuring Appliance window indicates whether the IP information was successfully configured. If the configuration was successful, ServSelect IP Software will search for the new appliance. Click Next. ServSelect IP - ServSelect IP Software will also search for all SAM adaptors and server names associated with the appliance. The Configure Cascade Switches dialog box appears if ServSelect IP Software detects an attached switch. This box contains a list of all SAM adaptor EIDs retrieved from the appliance and the swiwtches to which they are connected, if any. a. b. 6. The Existing Cascade Switches field contains all the current switches defined in the database. Click Add, Delete or Modify to alter the list. Associate the appropriate switch from the pulldown menus for each SAM that has a switch attached. When complete, click Finish to exit the Wizard and return to the main window. Your appliance should now appear in the Unit list. To discover an appliance by IP address: 1. Select Tools - Discover from the ServSelect IP Software Explorer menu. The Discover Wizard appears. Click Next. 2. The Address Range page appears. Type the range of IP addresses to search on the network in the To and From boxes. Use IP address dot notation. Click Next. 19 SERVSELECTTM IP SOFTWARE INSTALLER/USER GUIDE 3. The Searching Network progress bar appears. Progress text indicates how many addresses have been probed from the total number specified by the range, and the number of appliances found (for example, 21 of 100 addresses probed: 3 appliances found). If one or more new appliances are discovered, the Wizard shows the Select Appliances to Add page. From this page, you may choose the appliances to add to the local database. -orIf no new appliances were found (or if you clicked Stop), the Wizard will show the No New Appliances Found page and you will have to add the appliance manually. 4. Select one or more appliances to add and click the Add (>) icon to move the selection(s) to the Appliances to Add list. When the Appliances to Add list contains all the appliances you wish to add, click Next. 5. The Adding Appliances progress bar appears. Once all of the appliances have been added to the local database, the Discover Wizard Completed page appears. Click Finish to exit the Wizard and return to the main window. The new appliance should now appear in the Unit list. If one or more appliances could not be added to the local database for any reason (including if you clicked Stop during the add process), the Discover Wizard Not All Appliances Added page appears. This page will list all of the appliances that you selected and the status for each. The status will indicate if an appliance was added to the local database and if not, why the process failed. Click Done when you are finished reviewing the list. NOTE: If an appliance already exists in the database with the same IP address as a discovered unit, then the discovered unit will be ignored and will not display on the next Wizard page. The Discover Wizard will not automatically find servers attached to the appliance. After running the Discover Wizard, access the appropriate AMP and click the Resync button to find servers attached to the appliance. 3.4 Accessing Appliances Clicking the Appliances tab displays a list of the appliances currently defined in the local database. To access an appliance, you must first log into it by typing a username and password. Once you have logged into an appliance, ServSelect IP Software will cache that username and password in memory for the duration of the ServSelect IP Software session. The next time you log into any appliance during the same ServSelect IP Software session, the cached credentials will be used. Thus, the username/password prompt will not appear when you access other appliances during that ServSelect IP 20 CHAPTER 3: SERVSELECT IP SOFTWARE EXPLORER Software session unless an appliance uses a different username/password from the cached information. You may also clear the cached credentials. Accessing the appliance launches the AMP for that appliance. For more information, see the appropriate AMP chapter. To log in to an appliance: 1. Click the Appliances tab in the ServSelect IP Software Explorer. 2. Double-click on an appliance in the Unit list. -orSelect an appliance, and then click the Manage Appliance task button. -orRight-click an appliance. A pop-up menu appears. Select Manage Appliance from the pop-up menu. -orClick an appliance in the Unit list and press Enter. 3. A username and password prompt displays. Type in your username and password. The default username is Admin (case sensitive) with no password. 4. Click OK. -orClick Cancel to exit without logging in. To clear cached login credentials: Select Tools - Clear Login Credentials from the ServSelect IP Software Explorer menu. 3.5 Accessing Servers The Servers tab displays a list of servers such as servers, routers and other managed equipment that is defined in the local database. The Group Selector pane appears if two or more server types are defined. Click All Servers or click on a folder to view all servers of a particular type. ServSelect IP Software supports several server access methods: the built-in Video Viewer, the built-in Serial Console Viewer, a third party Telnet client or a browser. The available method depends on how the server has been configured. For more information, see Changing Properties and Changing Options in this chapter. 21 SERVSELECTTM IP SOFTWARE INSTALLER/USER GUIDE If a server is connected to an SCPS that has SSH enabled, the configured Telnet access (Serial Console Viewer or third party Telnet client) will be launched on top of an SSH tunnel when required or requested. To configure Serial Console Viewer access to a server via the SCPS: NOTE: Serial Console Viewer access is enabled by default. The following procedure is provided in the event you configure another access method and later wish to return to using this method. 1. To configure the Serial Console Viewer as the global default access method: a. b. c. d. 2. If the global default is set for a method other than the built-in application, and you wish to override it for this server: a. b. c. 3. Select Tools - Options from the ServSelect IP Software Explorer menu. Click the Telnet tab. Enable the Launch built-in application checkbox. Click OK to save the settings. Select a unit from the Unit list. Select View - Properties from the ServSelect IP Software Explorer menu. -orClick the Properties task button. -orRight-click on the unit. Select Properties from the pop-up menu. The Properties dialog box appears. Enable the Launch built-in application checkbox. Click OK to save the settings. To configure third party Telnet access to a server via the SCPS: 1. To configure a third party Telnet application as the global default access method: a. b. c. d. 2. If the global default is set for a method other than that user-specified Telnet application, and you wish to override it for this server: a. b. 22 Select Tools - Options from the ServSelect IP Software Explorer menu. Click the Telnet tab. Enable the Launch user-specified application checkbox. Enter the directory path, name and any command line arguments. For commands that do not provide a GUI, enable the Launch in command window checkbox. Click OK to save the changes. Select a unit from the Unit list. Select View - Properties from the ServSelect IP Software Explorer menu. -orClick the Properties task button. -orRight-click on the unit. Select Properties from the pop-up menu. The Properties dialog box appears. CHAPTER 3: SERVSELECT IP SOFTWARE EXPLORER c. Enable the Launch user-specified application checkbox and enter the directory path, name and any command line arguments. For commands that do not provide a GUI, enable the Launch in command window checkbox. To configure Telnet access directly to a server: NOTE: This procedure applies to Serial Console Viewer or third party Telnet access directly to a server. 1. Select View - Properties from the ServSelect IP Software Explorer menu. -orClick the Properties task button. -orRight-click on the unit. Select Properties from the pop-up menu. The Properties dialog box appears. 2. Click the Telnet tab. 3. Specify the server’s IP address and enable the Use Default checkbox. The port number defaults to 23; you may specify another value. 4. Click OK to save the changes. To access a server: 1. Click the Servers tab in the ServSelect IP Software Explorer. 2. Double-click on a server in the Unit list. -orSelect a server, and then click the connection task button: Connect Video if connected to a ServSelect IP, Connect Serial if connected to an SCPS, Browse if a URL is configured or Telnet if an IP address is configured. Only the appropriate button(s) for the selected server will appear. -orRight-click on the server. Select the connection entry from the pop-up menu: Connect Video for ServSelect IP, Connect Serial for SCPS, Browse if a URL is configured or Telnet if an IP address is configured. Only the appropriate entry for the selected server will appear. -orSelect a server in the Unit list and press Enter. If a server has more than one primary action (for example, connected to a ServSelect IP and an SCPS), you are prompted to choose from the available access options (for example, Connect Video or Connect Serial). 3. If a browser is used for access, no username/password prompt appears. A username/password prompt only appears if: The Video Viewer is used for access. -or23 SERVSELECTTM IP SOFTWARE INSTALLER/USER GUIDE The Serial Console Viewer is used for access and the login script for that server contains username and password macros. -orA third party Telnet client is used for access and it uses command line arguments containing username and password macros. 4. Additional prompts may appear, based on the configured access method; enter information as needed. The configured access method for that server launches in a new window. To search for a server in the local database: 1. Click the Servers tab and insert your cursor in the Search field. 2. Type the search information. This may be a server name or a property such as type or location. 3. Click the Search button. The results appear in the Unit list. 4. Review the results of your search. -orClick the Clear Results button to display the entire list again. To auto search by typing in the Unit list: 1. Click the Servers tab, then click on any item in the Unit list. 2. Begin typing the first few characters of a server name. The highlight will move to the first server name beginning with those characters. To reset the search so you may find another server, pause for a few seconds and then type the first few characters of the next server. 3.6 Customizing the ServSelect IP Software Explorer Environment ServSelect IP Software Explorer offers many ways to customize your environment and organize units. Using the Properties dialog box, you may: • Create unit attributes such as Type, Site, Department and Location • Enable a default or a user-specified browser URL • Provide descriptive information and comments about servers, including contact names and numbers • Display server connection information • Enable a default or a user-specified Telnet application 24 CHAPTER 3: SERVSELECT IP SOFTWARE EXPLORER See Changing Properties in this chapter for more information. Using the Options dialog box, you may: • Customize the labels for the Site, Department and Location fields • Enable a global default or a user-specified browser URL • Specify the view to be displayed when ServSelect IP Software launches • Enable and disable the use of DirectDraw® • Enable a global default or a user-specified Telnet application See Changing Options in this chapter for more information. Folders provide a way to create a customized organizational system for groups of units. For example, you might create a folder for critical servers or for remote servers. See Managing Folders in this chapter for more information. ServSelect IP Software Explorer offers several ways to easily assign units to the Sites, Locations and Folders that you create. See Assigning Units in this chapter for more information. As your environment changes, units may be deleted or renamed. See Deleting and Renaming in this chapter for more information. 3.7 Changing Properties You may alter certain properties of individual appliances and servers using ServSelect IP Software Explorer. The Properties dialog box in the ServSelect IP Software Explorer contains five tabs: General, Network, Information, Connections and Telnet. General properties General properties describe the unit and its location. You may specify a unit’s name, Type (server only), icon, Site, Department and Location. (You may also customize the Site, Department and Location field labels; see Changing Options in this chapter.) Network properties For an appliance, network properties include the appliance’s address and, for generic appliances, the URL to be used when establishing a browser connection. When this field contains a value, the Browse button appears in the ServSelect IP Software Explorer task bar. 25 SERVSELECTTM IP SOFTWARE INSTALLER/USER GUIDE For a server, network properties specify the URL to use when establishing a browser connection to the server. When this field contains a value, the Browse button appears in the ServSelect IP Software Explorer task bar. Information properties Information properties include descriptive, contact and comment information; these fields may contain any information you require. Connections properties Connections properties appear only for servers and are read-only. The display indicates the physical connection path that will be used to access this server and the connection type, such as serial or video. Telnet properties Telnet properties include the IP address (for servers only) and the port number to connect to when establishing a Telnet session to the unit. You may designate the built-in Serial Console Viewer as the Telnet client or you may specify another Telnet application. When you specify the built-in application, you may choose to open the window before login to troubleshoot login scripts. See Using Login Scripts in Chapter 5 for more information. When you indicate a user-specified Telnet application, you may include its command line arguments. A selection of macros is available for placement in the command line; this may be useful for automatic replacement of variables such as IP address, port number, username and password. For Telnet commands that do not provide their own GUI, such as those for standard Windows, Linux and Unix, you may have the Telnet application launched from within an OS command window. To change general properties: 1. Select an appliance or server in the Unit list. 2. Select View - Properties from the ServSelect IP Software Explorer menu. -orClick the Properties task button. -orRight-click on the unit. Select Properties from the pop-up menu. The General Properties dialog box appears. 3. In the Name field, type a 1-32 character unique name. 4. The Type field is read-only for appliances. For a server, select a type from the pulldown menu or enter a 1-32 character type in the text field. 5. In the Icon field, select an icon from the pulldown menu. 26 CHAPTER 3: SERVSELECT IP SOFTWARE EXPLORER 6. In the Site, Department and Location fields, select an entry from the pulldown menu or enter a 1-32 character site, department or location in the appropriate text field. 7. Click another tab to change additional properties. -orIf finished, click OK to save the new settings. -orClick Cancel to exit without saving the new settings. To change network properties: 1. Select an appliance or server in the Unit list. 2. Select View - Properties from the ServSelect IP Software Explorer menu. -orClick the Properties task button. -orRight-click on the unit. Select Properties from the pop-up menu. The Properties dialog box appears. 3. Click the Network tab. 4. In the Address field (appliances only), enter the appliance address in IP dot notation or 1-128 character host name. The address cannot be blank, a loopback address or all zeros. Duplicate addresses are not allowed. 5. In the Browser URL field, enter a 1-256 character URL for establishing a browser connection. 6. Click another tab to change additional properties. -orIf finished, click OK to save the new settings. -orClick Cancel to exit without saving the new settings. To change information properties: 1. Select an appliance or server in the Unit list. 2. Select View - Properties from the ServSelect IP Software Explorer menu. -orClick the Properties task button. -orRight-click on the unit. Select Properties from the pop-up menu. The Properties dialog box appears. 3. Click the Information tab. You may enter any information in the following fields. a. In the Description field, enter 0-128 characters. b. In the Contact field, enter 0-128 characters. 27 SERVSELECTTM IP SOFTWARE INSTALLER/USER GUIDE c. d. 4. In the Contact Phone Number field, enter 0-64 characters. In the Comments field, enter 0-256 characters. Click another tab to change additional properties. -orIf finished, click OK to save the new settings. -orClick Cancel to exit without saving the new settings. To change Telnet properties: 1. Select an appliance or server in the Unit list. 2. Select View - Properties from the ServSelect IP Software Explorer menu. -orClick the Properties task button. -orRight-click on the unit. Select Properties from the pop-up menu. The Properties dialog box appears. 3. Click the Telnet tab. 4. For servers only, in the IP Address field, enter an IP address in dot notation or a 1-128 character domain name. Spaces are not allowed. Duplicate addresses are allowed. 5. In the Port field, enter a port number in the range 23-65535. If blank, port 23 is used. 6. Enable/disable the Use Default checkbox. When enabled, the default global setting specified in Options will be used, and all other portions of the Application to Launch area are disabled. 7. Enable/disable the Launch built-in application checkbox. When enabled, the built-in Serial Console Viewer application will be used to connect to this unit. If you enable the Launch built-in application checkbox, you may also enable/ disable the Open Window before login checkbox. When this checkbox is enabled, the Serial Console Viewer Telnet window will open before any login attempt is made to the server. This feature is useful when debugging a login script, and is usually disabled otherwise. For more information, see Using Login Scripts in Chapter 5. 8. Enable/disable the Launch user-specified application checkbox. When enabled, the Telnet application specified in the field below the checkbox will be used. a. b. c. 28 Enter the directory path and name or click the Browse button to locate the path and name. Enter command line arguments in the box below the path and name. To insert a predefined macro at the cursor location in the command line, click the Insert Macro list box and select a macro from the pulldown CHAPTER 3: SERVSELECT IP SOFTWARE EXPLORER d. 9. menu. ServSelect IP Software will automatically replace these variables when the application runs. Enable/disable the Launch in command window checkbox. When enabled, the user-specified Telnet application will be launched from within an OS command window. Click another tab to change additional properties. -orIf finished, click OK to save the new settings. -orClick Cancel to exit without saving the new settings. 3.8 Changing Options The Options dialog box in the ServSelect IP Software Explorer has two tabs: General and Telnet. General options The general options dialog box contains four areas. In the Custom label fields area, you may change the Site, Department and Location headings that appear in the Group and Unit Selector panes. This allows you to group units in ways that are meaningful to you. The Department field is a subset of Site. The Selected view on startup option specifies the view that appears when ServSelect IP Software launches: Appliances, Servers, Sites or Folders. You may select a view or allow ServSelect IP Software Explorer to determine the view to display. When you allow ServSelect IP Software to determine the display, the Servers view will appear if you have one or more servers defined. If you do not, the Appliances view will appear. The Browser option specifies the browser application that will launch. You may either enable the default browser application or select among other available browsers. The DirectDraw option affects operation of the Video Viewer. ServSelect IP Software supports DirectDraw, a standard that allows direct manipulation of video display memory, hardware blitting, hardware overlays and page flipping without the intervention of the Graphical Device Interface (GDI). This may result in smoother animation and improvement in the performance of display-intensive software. However, if your machine has a software cursor or pointer shadow enabled, or if your video driver does not support DirectDraw, you may experience a flicker in your mouse cursor when over the title bar of the Video Viewer. You may either disable the software cursor or pointer shadow, load a new driver for your video card or disable DirectDraw. 29 SERVSELECTTM IP SOFTWARE INSTALLER/USER GUIDE Telnet options Telnet options are used when an individual server’s Properties dialog box (Telnet tab) has the Use Default checkbox enabled. You may designate the built-in Serial Console Viewer as the Telnet client or you may specify another Telnet application. When you specify the built-in application, you may choose to open the window before login to troubleshoot login scripts. See Using Login Scripts in Chapter 5 for more information. When you indicate a user-specified Telnet application, you may include its command line arguments. A selection of macros is available for placement in the command line; this may be useful for automatic replacement of variables such as IP address, port number, username and password. For Telnet commands that do not provide their own GUI, such as those for standard Windows, Linux and Unix, you may have the Telnet application launch from within an OS command window. To change general options: 1. Select Tools - Options from the ServSelect IP Software Explorer menu. The General Options dialog box appears. 2. In the Custom field labels area, select a field label to modify and click the Modify button. The Modify Custom Field Label dialog box appears. Remember that the Department field is a subset of the Site field, even if it is renamed. Type the 1-32 character singular and plural versions of the new field label. Embedded spaces are allowed, leading and trailing spaces are not. Blank field labels are not allowed. 3. In the Selected view on startup field, enable the Default checkbox to allow ServSelect IP Software Explorer to select the view to be displayed when it launches. -orChoose Appliances, Servers, Sites or Folders from the pulldown menu. 4. In the Browser field, enable the Launch Default Browser checkbox to specify the default browser. -orDisable the Launch Default Browser checkbox. Click the Browse button and choose a browser from the pulldown menu. You cannot enter a value in this field directly. 5. In the DirectDraw field, enable or disable the DirectDraw checkbox. 6. Click another tab to change additional options. -orIf finished, click OK to save the new settings. -or- 30 CHAPTER 3: SERVSELECT IP SOFTWARE EXPLORER Click Cancel to exit without saving the new settings. To change Telnet options: 1. Select Tools - Options from the ServSelect IP Software Explorer menu. The Options dialog box appears. 2. Click the Telnet tab. 3. Enable/disable the Launch built-in application checkbox. When enabled, the built-in Serial Console Viewer application will be used to connect to a unit, if it supports Telnet connections and if the unit’s properties do not override it. If you enable the Launch built-in application checkbox, you may also enable/ disable the Open Window before login checkbox. When enabled, the Serial Console Viewer Telnet window will open before any login attempt is made to the server. This feature is useful when debugging a login script, and is usually disabled otherwise. For more information, see Using Login Scripts in Chapter 5. 4. Enable/disable the Launch user-specified application checkbox. When enabled, the Telnet application specified in the box below the checkbox will be used, if it supports Telnet connections and if the unit’s properties do not override it. a. b. c. d. 5. Enter the directory path and name or click the Browse button to locate the path and name. Enter command line arguments in the box below the path and name. To insert a predefined macro at the cursor location in the command line, click the Insert Macro list box and select a macro from the pulldown menu. ServSelect IP Software will automatically replace these variables when the application runs. Enable/disable the Launch in command window checkbox. When enabled, the user-specified Telnet application will be launched from within an OS command window. Click another tab to change additional options. -orIf finished, click OK to save the new settings. -orClick Cancel to exit without saving the new settings. 3.9 Managing Folders Folders appear under the Folders tab in ServSelect IP Software Explorer, and provide unlimited organization options. You may name and structure folders in any way you choose. To create a folder: 1. Select the Folders View tab. 31 SERVSELECTTM IP SOFTWARE INSTALLER/USER GUIDE 2. Click on the top-level Folders node and select File - New - Folder. -orTo create a nested folder, click on an existing folder and select File - New - Folder in the ServSelect IP Software Explorer menu. The New Folder dialog box appears. 3. Type a 1-32 character name. Folder names are not case sensitive. Embedded spaces are allowed, but leading and trailing spaces are not. Duplicate folder names are not allowed at the same level but are allowed across different levels. 4. Click OK. The new folder appears in the Group Selector pane. 3.10 Assigning Units There are three ways to assign a unit to a Site, Location or Folder: editing the unit’s Properties dialog box, using the Assign function or dragging and dropping. To assign a unit to a Site, Location or Folder: 1. To use the unit’s Properties dialog box: a. b. c. d. 2. To use the Assign function: a. b. c. d. e. 3. 32 Select a unit in the Unit list. Select View - Properties from the ServSelect IP Software Explorer menu. -orClick the Properties task button. The Properties dialog box appears. Click the General tab. Select the Site, Department and/or Location to which the unit will be assigned. Click OK to save the assignment. -orClick Cancel to exit without saving the assignment. Select a unit in the Unit list. Select Edit - Assign from the ServSelect IP Software Explorer menu. -orClick the Assign To task button. -orRight-click on a unit and select Assign To from the pop-up menu. The Assign To dialog box appears. In the Category pulldown menu, select Site, Location or Folder. In the Target list, select the desired assignment. The target list will be empty if no Site, Location or Folder has been defined in the local database. Click OK to save the assignment. -orClick Cancel to exit without saving the assignment. To use drag and drop, click and hold on a unit in the Unit list. Drag the item on top of a folder icon (node) in the tree view of the Group Selector pane. Release the mouse button. The item now appears in the Unit list when you click that node. CHAPTER 3: SERVSELECT IP SOFTWARE EXPLORER NOTE: A unit cannot be moved to All Departments, All Units or the root Sites node. Units may only be moved one at a time. 3.11 Deleting and Renaming The delete function works according to what is currently selected in the Group and Unit Selector panes. When you select and delete a unit in the Unit list, it is removed from the local database. When you select and delete an item in the tree view of the Group Selector pane, you will delete Server Types, Sites, Departments or Folders; however, none of the actions result in units being deleted from the local database. The rename function is also dependent on what is currently selected. You may select and rename an appliance or a server from the Unit list. You may select and rename server Types, Sites, Departments and Folder names in the tree view of the Group Selector pane. To delete a unit: 1. Select the unit(s) to delete from the Unit list. 2. Select Edit - Delete from the ServSelect IP Software Explorer menu. -orRight-click on a unit and select Delete from the pop-up menu. -orPress the Delete key on your keyboard. 3. A dialog box prompts you to confirm the number of units to be deleted. If you are deleting an appliance, the dialog box includes a Delete Associated Servers checkbox. Enable/disable the checkbox as desired. If you do not delete the associated servers, they will still appear in the servers list but you will not be able to connect to them. 4. Click Yes to confirm the deletion. Additional message prompts may appear, depending on your configuration. Respond as appropriate. The unit(s) are deleted. -orClick No to cancel the deletion. To delete a server Type, Site, Department or Folder: 1. Select the server Type, Site, Department or Folder to delete from the Group Selector pane. 2. Select Edit - Delete from the ServSelect IP Software Explorer menu. -orPress the Delete key on your keyboard. 33 SERVSELECTTM IP SOFTWARE INSTALLER/USER GUIDE 3. You are prompted to confirm the number of units that will be affected by this deletion. Click Yes to confirm the deletion. Additional message prompts may appear, depending on your configuration. Respond as appropriate. The element is deleted. -orClick No to cancel the deletion. To rename a server Type, Site, Department or Folder: 1. In the Group Selector pane, select the server Type, Site, Department or Folder to rename. 2. Select Edit - Rename from the ServSelect IP Software Explorer menu. -orRight-click on a server Type, Site, Department or Folder to rename and select Rename from the pop-up menu. The Rename dialog box appears. 3. Type a 1-32 character name. Embedded spaces are allowed, but leading and trailing spaces are not. Duplicate names are not allowed, including the same name with different cases, with two exceptions: department names may be duplicated across different sites and folder names may be duplicated across different levels. 4. Click OK to save the new name. -orClick Cancel to exit without saving changes. 3.12 Managing the ServSelect IP Software Database Each system (PC or workstation) running ServSelect IP Software contains a local database that records the information that you enter about your units. If you have multiple workstations, you may configure one station and then save a copy of this database and load it into the other stations to avoid unnecessarily reconfiguring each station. You may also export the database for use in another application. Saving and loading a database You may save a copy of the local database and then load it back to the same computer where it was created, or onto another system running ServSelect IP Software. The saved database is compressed into a single Zip file. While the database is being saved or loaded, no other activity is allowed. All other windows, including server session windows and AMP windows must be closed. If other windows are open, a message will prompt you to either continue and close all open windows or quit and cancel the database save process. 34 CHAPTER 3: SERVSELECT IP SOFTWARE EXPLORER To save a database: 1. Select File - Database - Save from the ServSelect IP Software Explorer menu. The Database Save dialog box appears. 2. Enter a file name and choose a location to save the file. 3. Click Save. A progress bar appears during the save. When finished, a message will indicate that the save was successful and you will be returned to the main window. To load a database: 1. Select File - Database - Load from the ServSelect IP Software Explorer menu. The Database Load dialog box appears. 2. Browse to select a database to load. 3. Click Load. A progress bar appears during the load. When finished, a message will indicate that the load was successful, and you will be returned to the main window. Exporting a database You may export fields from the local database to a Comma Separated Value file (CSV) or Tab Separated Value file (TSV). The following database fields are exported: Appliance flag Type Name Address Custom Field 1 Custom Field 2 Custom Field 3 Description Contact Name Contact Phone # Comments Browser URL Telnet port The first line of the exported file contains the column names for the field data. Each additional line contains the field data for a unit. The file will contain one line for each unit defined in the local database. To export a database: 1. Select File - Database - Export from the ServSelect IP Software Explorer menu. The Database Export dialog box appears. 2. Select a database to export. 3. Type a file name and browse to the location to save the exported file. 4. Click Export. A progress bar appears during the export. When finished, a message will indicate that the export was successful, and you will be returned to the main window. 35 SERVSELECTTM IP SOFTWARE INSTALLER/USER GUIDE 4. Video Viewer 4.1 About the Video Viewer When you connect to a server using the Video Viewer, the server’s desktop appears in a separate Video Viewer window. You will see both the local and the server’s cursor. From this window, you will be able to access all the normal functions of this server as if you were sitting in front of it. You may also perform viewer-specific tasks such as sending macro commands to the server. The Video Viewer may be launched to servers on the following appliances: • ServSelect IP If the server you are attempting to access is currently being viewed by the local user, you may (based on your configured access level) be able to preempt, or disconnect, the local user so that you may access that server. For more information about access levels, see Managing User Accounts in the ServSelect IP AMP chapter. NOTE: You cannot preempt a local user who is in broadcast mode. See the ServSelect IP Installer/User Guide for additional information. To access the Video Viewer: 1. Click the Servers tab in the ServSelect IP Software Explorer. 2. Double-click on the server in the Unit list. -orSelect the server, then click the Connect Video task button. -orRight-click on the server. Select Connect Video from the pop-up menu. -orSelect the server and press Enter. The Viewer launches in a new window. To preempt the local user: 1. Click the Servers tab in the ServSelect IP Software Explorer. 2. Double-click on the server in the Unit list. -orSelect the server, then click the Connect Video task button. -orRight-click on the server. Select Connect Video from the pop-up menu. -or- 36 CHAPTER 4: VIDEO VIEWER Select the server and press Enter. 3. When the local user is viewing this server, a message will prompt you to terminate the local user’s session (if you have appropriate access rights). 4. Click Yes to terminate the local user’s connection. The local user will receive a notification message. The Video Viewer launches. -orClick No to allow the local user to retain the connection. To close a Video Viewer session: Select File - Exit from the Video Viewer menu. 4.2 Window Features Figure 4-1 shows the Video Viewer window areas, and descriptions follow. A C D E B Figure 4-1. Video Viewer Window Video Viewer Window Areas Area Description A Menu and toolbar: Allows you to access many of the features in the Video Viewer. B Accessed server desktop: Interacts with your server through this window. C Full Screen Mode button: Expands the accessed server desktop to fill the entire screen. When you expand the window, the menu bar is replaced with a floating palette containing three buttons (Align Local Cursor, Refresh Video and Full Screen Mode), the Macros menu and the server name. 37 SERVSELECTTM IP SOFTWARE INSTALLER/USER GUIDE Video Viewer Window Areas (Continued) Area Description D Refresh Video button: Regenerates the digitized video image of the server desktop. E Align Local Cursor button: Re-establishes proper tracking of the local cursor to the remote server cursor. See Chapter 9 for information about how the keys on a normal Type 5 Sun keyboard are emulated on a PS/2 keyboard. 4.3 Adjusting the View Using menus or Task buttons in the Video Viewer window, you may: • Align the mouse cursors. • Refresh the screen. • Enable or disable full screen mode. • Enable automatic or manual scaling of the session image. With automatic scaling, the desktop window remains fixed and the server image is scaled to fit the window. With manual scaling, a drop-down menu of supported image scaling resolutions is displayed. • Specify the connection speed to the appliance. This value is used to throttle the video stream based on the available bandwidth, which allows the system to optimize its operation. To align the mouse cursors: Click the Align Local Cursor button in the Video Viewer toolbar. The local cursor will align with the cursor on the remote server. If cursors drift out of alignment, turn off mouse acceleration in the server. To refresh the screen: Click the Refresh Image button in the Video Viewer toolbar. -orSelect View - Refresh from the Video Viewer menu. The digitized video image will be completely regenerated. To enable or disable full screen mode: 1. 38 To enable full screen mode, click the Full Screen Mode button. -orSelect View - Full Screen from the Video Viewer menu. CHAPTER 4: VIDEO VIEWER The desktop window will disappear and only the accessed server desktop will be visible. The screen will be resized up to a maximum of 1024 x 768. If the desktop has a higher resolution, then a black background will surround the full screen image. The floating toolbar will appear. 2. To disable full screen mode, click the Full Screen Mode button on the floating toolbar to return to the desktop window. To enable automatic or manual scaling: To enable automatic scaling, select View - Auto Scale from the Video Viewer menu. The server image will be scaled automatically. -orTo enable manual scaling, select View - Manual Scale from the Video Viewer menu, then choose the dimension to scale the window. To specify the connection speed: 1. Select Tools - Options from the Video Viewer menu. The Session Options dialog box appears. 2. Click the Connection Speed tab. 3. Click the radio button for the desired connection speed. 4. Click OK. Additional video adjustment Generally, the Video Viewer’s automatic adjustment features will optimize the video for the best possible view. However, you may fine tune the video with the help of Black Box Technical Support. Video adjustment is a global setting and applies to each target server you access. NOTE: The following video adjustments should be made only on the advice and with the help of Black Box Technical Support. To manually adjust the video quality of the window: 1. Select Tools - Manual Video Adjust from the Video Viewer menu. The Manual Video Adjust dialog box appears. See Figure 4-2; descriptions follow the figure. 2. Click the icon corresponding to the feature you wish to adjust. 3. Move the slider bar and then fine tune the setting by clicking the Min (-) or Max (+) buttons to adjust the parameter for each icon pressed. The adjustments will display immediately in the Video Viewer window. 39 SERVSELECTTM IP SOFTWARE INSTALLER/USER GUIDE 4. When finished, click Close to exit the Manual Video Adjust dialog box. A B C D E F G H I J K L M N O Figure 4-2. Manual Video Adjust Dialog Box Video Viewer Manual Video Adjust Dialog Box Areas Area Description Area Description A Image Capture Width I Automatic Video Adjustment B Image Capture Height J Refresh Image C Image Capture Horizontal Position K Adjustment bar D Image Capture Vertical Position L Video Test Pattern E Contrast M Help button F Brightness N Performance Monitor G Noise Threshold O Close box H Priority Threshold 4.4 Adjusting Mouse Options The Video Viewer mouse options affect cursor type, scaling, alignment and resetting. Mouse settings are server-specific; that is, they may be set differently for each server. NOTE: If the server does not support the ability to disconnect and reconnect the mouse (almost all newer PCs do), then the mouse will become disabled and the server will have to be rebooted. Cursor type The Video Viewer offers five appearance choices for the local mouse cursor. You may also choose no cursor or the default cursor. 40 CHAPTER 4: VIDEO VIEWER Scaling You may choose among three preconfigured mouse scaling options or set your own custom scaling. The preconfigured settings are: Default (1:1), High (2:1) or Low (1:2), as follows: • In a 1:1 scaling ratio, every mouse movement on the desktop window will send an equivalent mouse movement to the server. • In a 2:1 scaling ratio, the same mouse movement will send a 2X mouse movement. • In a 1:2 scaling ratio, the value will be 1/2X. Alignment If your mouse or keyboard no longer responds properly, you may align the mouse to re-establish proper tracking or reset the PS/2 connection. Alignment causes the local cursor to be aligned with the cursor on the remote server. Resetting causes the appliance to simulate a mouse and keyboard reconnect at the server as if you had disconnected and then reconnected them. To change the mouse cursor setting: 1. Select Tools - Session Options from the Video Viewer menu. The Session Options dialog box appears. 2. Click the Mouse tab. 3. Select a mouse cursor type in the Local Cursor panel. 4. Click OK. To set mouse scaling: 1. Select Tools - Session Options from the Video Viewer menu. The Session Options dialog box appears. 2. Click the Mouse tab. 3. To use one of the preconfigured settings, check the appropriate radio button. 4. To set custom scaling, click the Custom radio button. The X and Y fields become enabled. Type a mouse scaling value in the X and Y fields. For every mouse input, the mouse movements are multiplied by the respective X and Y scaling factors. Valid input ranges are 0.25 to 3.00. To realign the mouse: Click the Align Local Cursor button in the Video Viewer toolbar. 41 SERVSELECTTM IP SOFTWARE INSTALLER/USER GUIDE To reset the PS/2 connection: 1. Select Tools - Session Options from the Video Viewer menu. The Session Options dialog box appears. 2. Click the Mouse tab. 3. Click the Reset PS/2 button. A dialog box prompts you to confirm. 4. Enable the Reset PS/2 Connection at the Server checkbox and click OK. 4.5 Using Scan Mode You may view multiple servers using the scan mode Thumbnail Viewer. This view contains a series of thumbnail frames, each containing a small, scaled, noninteractive version of a server’s screen image. The server name and status indicator appear below each thumbnail as follows: • A green LED indicates that a server is currently being scanned. • A red X indicates that the last scan of the server was not successful. The scan may have failed due to a credential or path failure (for example, the server path on the appliance was not available). The tool tip for the LED indicates the reason for the failure. You may set up a scan sequence of up to 16 servers to monitor. The scan mode moves from one thumbnail image to the next, logging into a server and displaying an updated server image for a specified length of time (View Time Per Server), before logging out of that server and moving on to the next thumbnail image. You may also specify a scan delay between thumbnails (Time Between Servers). During the delay, you will see the last thumbnail image for all servers in the scan sequence, though you won’t be logged into any servers. When you first launch the Thumbnail Viewer, each frame will be filled with a white background until a server image is displayed. An indicator light at the bottom of each frame displays the server status. The default thumbnail size is based on the number of servers in the scan list. Scan mode has a lower priority than an active connection. If you are connected to a server, that server will be skipped in the scan sequence, and scan mode will proceed to the next server. No login error messages will appear. After your interactive session is closed, the thumbnail will be included in the scan sequence again. You may disable a server thumbnail from the scan sequence. The thumbnail image remains, but it is not updated until it is once again enabled. 42 CHAPTER 4: VIDEO VIEWER To access scan mode: 1. Select the Servers, Sites or Folders tab in the ServSelect IP Software Explorer window. 2. Select two or more servers in the Unit list by pressing the Shift or Control key. The Scan Mode task button appears. 3. Click the Scan Mode task button. The Thumbnail Viewer window appears. To set scan preferences: 1. Select Options - Preferences from the Thumbnail Viewer menu. The Preferences dialog box appears. 2. In the View Time Per Server field, enter the time each thumbnail will be active during the scan, in the range 5-60 seconds. 3. In the Time Between Servers field, enter the time the scan will stop between each server, in the range 5-600 seconds. 4. Click OK. To pause or restart a scan sequence: Select Options - Pause Scan from the Thumbnail Viewer menu. The scan sequence will pause at the current thumbnail if the Thumbnail Viewer has a scan in progress or will restart the scan if currently paused. To change the thumbnail size: Select Options - Thumbnail Size from the Thumbnail Viewer menu. Choose the desired thumbnail size from the cascade menu. To disable a server thumbnail in the scan sequence: Select a server thumbnail. Select Thumbnail - <server name> - Disable from the Thumbnail Viewer menu. -orRight-click on a server thumbnail and select Disable from the pop-up menu. Updating of that thumbnail image will stop until it is enabled. To enable a server thumbnail in the scan sequence: Select a server thumbnail. Select Thumbnail - <server name> - Enable from the Thumbnail Viewer menu. -orRight-click on a server thumbnail and select Enable from the pop-up menu. Updating of that thumbnail image will resume. 43 SERVSELECTTM IP SOFTWARE INSTALLER/USER GUIDE NOTE: If a server is currently being accessed by a user, the Enable Scan menu will be disabled for that server thumbnail. To launch a session to a server from the Thumbnail Viewer: Select a server thumbnail. Select Thumbnail - <server name> - View Interactive Session from the Thumbnail Viewer menu. -orRight-click on a server thumbnail and select View Interactive Session from the Thumbnail Viewer menu. That server’s desktop will appear in a Video Viewer window. To set server credentials from the Thumbnail Viewer: 1. Select a server thumbnail. Select Thumbnail - <server name> - Credentials from the Thumbnail Viewer menu. -orRight-click on a server thumbnail and select Credentials from the pop-up menu. The Login dialog box appears. 2. Enter a username and password for the server. 4.6 Using Macros The Video Viewer macro function allows you to: • Send multiple keystrokes to a server, including keystrokes that you cannot generate without affecting your local system, such as Control-Alt-Delete. • Send a macro from a predefined macro group. Macro groups for Windows and Sun are already defined. • Create, edit and delete your own macros. When you create or edit a macro, you may type the desired keystrokes or you may select from among several available categories of keystrokes. Each category contains a set of keystroke combinations. Selecting from the available categories and keystrokes saves time and eliminates the risk of typographical errors. • Create, edit and delete your own macro groups. You may also modify the predefined macro groups. • Change the macro group that displays by default. This causes the macros in the specified group to be available in that menu. Macro group settings are server-specific; that is, they may be set differently for each server. 44 CHAPTER 4: VIDEO VIEWER To send a macro: Select Macros - <desired macro> from the Video Viewer menu. - orSelect Macros - Configure from the Video Viewer menu. The Macros dialog box appears. Select the desired macro from the Defined Macros list and then click Run. To create or edit a macro: 1. Select Macros - Configure from the Video Viewer menu. The Macros dialog box appears. 2. To create a macro, click Create. -orTo edit a macro, click Edit. The Create Macro or Edit Macro dialog box appears. 3. If you are creating a macro, type a 1-32 character name in the Macro Name field. 4. To build the macro, you may select keystrokes from a set of categories, or type the keystroke definitions. The categories contain many commonly-used keystrokes, and provide an easy alternative to typing the keystroke definitions. To build the macro from the categories, select a category in the Available Keystrokes pulldown menu and then select keystrokes from the adjacent pulldown menu, clicking Add after each keystroke selection. The selected keystrokes appear in the Keystrokes field. To build the macro by typing the keystroke definitions, enter the text in the Keystrokes field, as follows: • • • Letters and numbers may be entered without additional symbols. To specify a keystroke such as Enter or Home, type the name of the keystroke and surround that text with a less than (<) and greater than (>) symbol (for example, <Enter>). To specify auxiliary keystrokes such as Control, Shift or Alt, where the command requires a press, hold and release, type the initial press keystroke (for example, <Ctrl-Press>), then type the name of the keystroke, letter or number of the command, followed by the closing release (for example, <Ctrl-Release>). 5. Click OK to accept the changes and return to the Macros dialog box. -orClick Reset to erase all the keystrokes entered in the Keystrokes field. 6. Click Close to exit the Macros dialog box. 45 SERVSELECTTM IP SOFTWARE INSTALLER/USER GUIDE To delete a macro: 1. Select Macros - Configure from the Video Viewer menu. The Macros dialog box appears. 2. Select a macro in the Defined Macros list, then click the Delete button. You are prompted to confirm the deletion. 3. Click Yes to confirm the deletion. -orClick No to cancel the deletion. 4. Click Close to exit the Macros dialog box. To create a macro group: 1. Select Macros - Configure from the Video Viewer menu. The Macros dialog box appears. 2. Click the Group button. The Macro Groups dialog box appears. The Macros Available field lists macros that are not currently assigned to this group. 3. Click the Create button. The Create Macro Group dialog box appears. 4. In the Macro Group Name field, enter a 1-32 character unique macro group name. 5. Click OK to save the name and return to the Macro Groups dialog box. A tab with the new macro group name appears. -orClick Cancel to leave the dialog box without saving changes. 6. Click Apply to confirm the change and remain in the Macro Groups dialog box. -orClick OK to confirm the change and return to the Macros dialog box. 7. Click Close to exit the Macros dialog box. To add or delete macros in an existing macro group: 1. Select Macros - Configure from the Video Viewer menu. The Macros dialog box appears. 2. Click the Group button. The Macro Groups dialog box appears. 3. Click the tab for the macro group to be altered. Windows and Sun are the default tabs. If you have created new groups, there will also be tabs for each of them. 4. To add macros to the group, select the macro to add from the Macros Available list. Click the Add button. The macro moves to the Macros in Group list. Use the Move Up and Move Down buttons to move the macro up or down in relation to the other macros. 46 CHAPTER 4: VIDEO VIEWER 5. To remove macros from the group, select the macro to delete from the Macros in Group list. Click the Remove button. The macro moves to the Macros Available list. 6. Repeat steps 4 and 5 until the Macros in Group list contains all the desired macros. 7. Click Apply to accept the macro group and stay in the Macro Groups dialog box. -orClick OK to accept the macro group and return to the Macros dialog box. -orClick Cancel to leave the dialog box without saving changes. 8. Click Close to exit the Macros dialog box. To rename a macro group: 1. Select Macros - Configure from the Video Viewer menu. The Macros dialog box appears. 2. Click the Group button. The Macro Groups dialog box appears. 3. Click the tab for the macro group to be renamed. Windows and Sun are the default tabs. If you have created new groups, there will also be tabs for each of them. 4. Click the Rename button. The Rename Macro Group dialog box appears. 5. In the Macro Group Name field, enter a 1-32 character unique macro group name. 6. Click OK to save the name and return to the Macro Groups dialog box. -orClick Cancel to leave the dialog box without saving changes. 7. Click Close to exit the Macros dialog box. To delete a macro group: 1. Select Macros - Configure from the Video Viewer menu. The Macros dialog box appears. 2. Click the Group button. The Macro Groups dialog box appears. 3. Click the tab for the macro group to be deleted. 4. Click the Delete button. You are prompted to confirm the deletion. 5. Click Yes to confirm the deletion. -orClick No to cancel the deletion. 6. Click OK to return to the Macros dialog box. 7. Click Close to exit the Macros dialog box. 47 SERVSELECTTM IP SOFTWARE INSTALLER/USER GUIDE To change the macro group to be displayed in the Macros menu: 1. Select Tools - Session Options from the Video Viewer menu. The Session Options dialog box appears. 2. Click the Macros tab. 3. Select a macro group from the pulldown menu. 4. Click OK to save the change. -orClick Cancel to exit without saving any change. Macros in the selected group will appear in the Video Viewer Macros menu. 48 CHAPTER 5: SERIAL CONSOLE VIEWER 5. Serial Console Viewer 5.1 About the Serial Console Viewer The ServSelect IP Software built-in Serial Console Viewer is a Telnet client that allows you to establish serial sessions with servers attached to SCPS appliances. You may tailor user preferences for all sessions, as well as session properties for each server. The Serial Console Viewer offers a separate history mode to review session data, a scripting function for automatic server login and a logging function for saving session data to a file. When launching a Serial Console Viewer session to an SCPS server, ServSelect IP Software may use either an SSH or plain text (non-encrypted) session, depending on the settings of the SCPS appliance. The SCPS may be set to support SSH sessions only, plain text sessions only or both types of sessions at the same time. When the SCPS is set to support both types of sessions, the Encryption Method dialog box is displayed; you may then choose a session type and optionally save your choice for use in future Serial Console Viewer sessions. When an SSH connection is initiated, the Serial Console Viewer is launched on top of an SSH tunnel. SSH settings are configured in the SCPS AMP; see the Chapter 7 for more information. To access the Serial Console Viewer: 1. Click the Servers tab in the ServSelect IP Software Explorer. 2. Double-click on the server in the Unit list. -orSelect the server, then click the Connect Serial task button. -orRight-click on the server. Select Connect Serial from the pop-up menu. -orSelect the server and press Enter. 3. If the SCPS is configured to allow either SSH or plain text connections, the Encryption Method dialog box appears. Enable the Keep choice as default setting checkbox if you wish for the selection you make to be maintained for subsequent launch requests during the current ServSelect IP Software session. When this checkbox is enabled, the Encryption Method dialog box will not reappear during the current ServSelect IP Software session unless login credentials are cleared by selecting Tools - Clear Login Credentials from the ServSelect IP Software Explorer menu. When this checkbox is disabled, the Encryption Method dialog box will be displayed each time the Serial Console Viewer is launched. 49 SERVSELECTTM IP SOFTWARE INSTALLER/USER GUIDE 4. Click Yes to launch the Serial Console Viewer using an SSH tunnel. -orClick No to launch the Serial Console Viewer in plain text mode. The Viewer launches in a new window. To close a Serial Console Viewer session: Select File - Exit from the Serial Console Viewer menu. 5.2 Window Features Figure 5-1 shows the Serial Console Viewer window areas, and descriptions follow. A B C D Figure 5-1. Serial Console Viewer Window Serial Console Viewer Window Areas Area Description A Menu bar: Accesses many of the features of the Serial Console Viewer. B Toolbar: Provides button equivalents to many menu commands. C Virtual terminal window: Displays unit session data. D Status bar: Indicates current session status. 50 CHAPTER 5: SERIAL CONSOLE VIEWER 5.3 About Options The Serial Console Viewer options allow you to: • Customize global preferences for the Serial Console Viewer, that is, settings that all sessions will use. • Customize individual server session properties. These settings are server-specific. They may be set differently for each server. • Use the logging feature to save session data to a file. • Copy, paste and print the screen contents to and from other applications. 5.4 Customizing Preferences Preferences are used for all sessions. There are three types of preferences: • Prompt on exit - When the exit warning prompt is enabled, a message appears when you try to exit the session. You may then choose to exit or continue the session. When disabled, the session closes without confirmation. • Colors - The Colors preferences specify the background and text colors for the virtual terminal window during normal session operations (normal mode) and when history mode is enabled. • Caret - The Caret preference indicates whether the cursor appears as an underline or as a block. To customize preferences: 1. Select Options - Preferences from the Serial Console Viewer menu. The Preferences dialog box appears. 2. Enable or disable the Prompt on exit checkbox to indicate if users should be prompted to verify a request to exit the session. The default is enabled. 3. To change the background and text colors for the virtual terminal window during normal session operations: a. b. 4. Click the Background/Normal Mode box and choose a color. The default value is white. Click the Text/Normal Mode box and choose a color. The default value is blue. To change the background and text colors for the virtual terminal window during history mode operations: a. b. Click the Background/History Mode box and choose a color. The default value is dark cyan. Click the Text/History Mode box and choose a color. The default value is white. 51 SERVSELECTTM IP SOFTWARE INSTALLER/USER GUIDE 5. Click OK to save the changes and exit the dialog box. -orClick Cancel to exit without saving any changes. 5.5 Customizing Session Properties Session properties are set on a per-server basis. There are three session properties tabs: Terminal, Login Scripts and Logging. Terminal Terminal properties include: • Virtual terminal window size. • Terminal emulation type: ASCII, VT52, VT100, VT100+, VT102, VT220 or VT320. See Chapter 10 for lists of the supported terminal emulation control characters and byte sequences for each emulation type. • The terminal type used during Telnet session negotiation. • Sequences to send for each of the Arrow keys. • New line mode. This property enables or disables the automatic insertion of a line after each line of data. This is useful when connecting to servers that do not insert a carriage return in incoming or outgoing data, and prevents overwriting data when a new line is received. • Auto line wrap. This property enables or disables wrapping characters onto the next line when a new character is received and the cursor is at the end of the line. When disabled, new characters will overwrite the last character on the line when the cursor is at the end of the line. • Local echo. This property enables or disables the repeating of typed text. When you are connected to a server that does not repeat or echo the data you type, enabling local echo displays the typed text. However, if your server echoes data, enabling local echo will cause all typed data to appear twice. • Strip 8th bit. This property enables or disables 7-bit ASCII. When enabled and you are connected to a server that requires 7-bit ASCII transmission, the eighth bit of every character sent and received will be stripped. • History buffer size. This property specifies the maximum number of lines that the history buffer can hold. See Using History Mode in this chapter for more information. • Macro group. This option specifies the macro group to be used during a server session. The macros in the specified group will appear in the Macro menu. See Using Macros in this chapter for more information. 52 CHAPTER 5: SERIAL CONSOLE VIEWER Login Scripts The Login Scripts tab contains the dialog box for enabling/disabling and editing automatic login scripts. See Using Login Scripts in this chapter for more information. Logging The Logging tab enables or disables automatic logging during the next server session. See Using Logging in this chapter for more information. To customize terminal session properties: 1. Select Options - Sessions Properties from the Serial Console Viewer menu. -orClick the Session Settings icon in the toolbar. 2. Click the Terminal tab. 3. In the Rows and Columns pulldown menus, select the number of rows and columns. The default value is 24 rows and 80 columns. 4. From the Terminal Emulation pulldown menu, select ASCII, VT52, VT100, VT100+, VT102, VT220 or VT320. The default value is VT102. 5. The value in the Terminal Type field must exactly match what the unit’s Telnet server expects. See the appliance or server documentation for requirements. The default value is ANSI. 6. From the Arrow Keys pulldown menu, select VT100 or ANSI. (This field is valid only if the terminal emulation is not ASCII.) The default value is VT100. 7. From the Macro Group pulldown menu, select a group name or All. The default value is All (all macros will be available). 8. Enable or disable the New Line Mode - Inbound checkbox. When enabled, an inbound carriage return from the server is treated as if both a carriage return and a linefeed were received. When disabled, a linefeed is not added to an inbound carriage return. The default value is disabled. 9. Enable or disable the New Line Mode - Outbound checkbox. When enabled, an outbound carriage return to the server is always followed by a linefeed character. When disabled, a linefeed is not sent with a carriage return. The default value is disabled. 10. Enable or disable the Auto Wrap Line checkbox. The default value is enabled. 11. Enable or disable the Local Echo checkbox. When enabled, typed characters are echoed to the virtual terminal window; when disabled, they are not. The default value is disabled. 12. Enable or disable the Strip 8th bit checkbox. When enabled, the eighth bit of every character sent and received is stripped; when disabled, it is not. The default value is disabled. 53 SERVSELECTTM IP SOFTWARE INSTALLER/USER GUIDE 13. Click OK to exit the dialog box and save any changes. -orClick Cancel to exit the dialog box without saving any changes. 5.6 Using Login Scripts The Serial Console Viewer has a login script function that allows you to automatically log in to a server. A login script contains a sequence of Expect and Send strings, and initial transmission characters that work with them. A login script’s definition may also contain the strings that indicate a successful and a failed login. To use a login script, you must enable automatic login in a server’s Session Properties dialog box (the default value is enabled). ServSelect IP Software contains a default login script for supported appliances. When a Serial Console Viewer Telnet session is initiated to a supported unit, the default login script is run automatically. If the login is successful (that is, the string defined to indicate success is received), the session continues. If the login is not successful (that is, the string defined to indicate failure is received), the user is prompted for login credentials. You may use the default login script, customize the default login script or create an entirely different login script. If you customize the default login script and later decide to return to the original, you may easily restore the default script content. When you build the login script, you specify the Initial Character to be sent to the unit as soon as the Telnet session is established. The first Expect string indicates what the unit will send as its first prompt. The first Send string indicates what the login script will send to the unit after it receives the first Expect string. You may build additional Expect and Send strings according to what the particular server will prompt for and what will be sent in response. Changing a default login script You may change a server’s default login script in its Session Properties dialog box. When you click the Login Scripts tab, all the information from the current login script is displayed, including the Initial Character to be transmitted, the Send and Expect strings, the string that indicates success and the string that indicates failure. You may change the content of the existing fields, and you may add additional Send and Expect strings, up to the maximum allowed. 54 CHAPTER 5: SERIAL CONSOLE VIEWER When a login script needs debugging, you may enable a property or option in the ServSelect IP Software Explorer that will open the Serial Console Viewer Telnet window before any login to the server is attempted. After the login script is successfully debugged, you may disable this feature, and the Telnet window will only open after a successful login. To enable or disable automatic login: 1. Select Options - Sessions Properties from the Serial Console Viewer menu. -orClick the Session Settings icon in the toolbar. 2. Click the Login Scripts tab. 3. Enable or disable the Automate Login checkbox. The default value is enabled. When automatic login is enabled, the login script must contain Success and Failure strings. 4. Click OK to exit the dialog box and save any changes. -orClick Cancel to exit the dialog box without saving any changes. To change a default login script: 1. Select Options - Sessions Properties from the Serial Console Viewer menu. -orClick the Session Settings icon in the toolbar. 2. Click the Login Scripts tab. 3. In the Default Login Timeout field, enter the number of seconds the Serial Console Viewer will wait for a valid response to automatic login information, in the range 1-99999. The default value is 30 seconds. 4. In the Initial Character pulldown menu, select: CR (carriage return), CR+LF (carriage return and linefeed), CR+CR (carriage return and carriage return), ESC (Escape), CTRL+P (Control+P sequence, 0x10 in hex) or None (no initial transmission character). The default value is None. 5. In the first Expect field, type the 1-32 alphanumeric character string that you expect from the unit. Spaces are allowed. The SCPS Default Values table lists those appliances’ default values. 6. In the first Send field, type the 0-32 alphanumeric character string to be sent in response to the Expect string. Spaces are allowed, and a blank field is valid. A CR or CR+LF is appended to the string, based on the New Line Mode Outbound setting. If a Send field contains an entry, the Expect field cannot be blank. The SCPS Default Values table lists those appliances’ default values. 55 SERVSELECTTM IP SOFTWARE INSTALLER/USER GUIDE You may use the following macros in the field. ServSelect IP Software will automatically replace these variables when the login script runs. Macro %I %P %U %W Will be replaced with IP address Port number Username Password 7. Enter additional Expect and Send field entries as needed, to a maximum of four each. The SCPS Default Values table lists those appliances’ default values. 8. In the Success String field, enter the string that will indicate the login was successful. This field must contain a value when automatic login is enabled. The SCPS Default Values table lists those appliances’ default values. 9. In the Failure String field, enter the string that will indicate the login was unsuccessful. This field must contain a value when automatic login is enabled. The SCPS Default Values table lists those appliances’ default values. 10. Enable or disable the Reset to Default checkbox to reset the login script to its default content. The default value is disabled. 11. Click OK to exit the dialog box and save any changes. -orClick Cancel to exit the dialog box without saving any changes. SCPS Default Values Field Default Value Initial Character None First Expect Username: First Send %U Second Expect Password: Second Send %W Success String Authentication Complete Failure String Invalid Login To enable or disable debug mode for login scripts: You may enable or disable debug mode for login scripts in the ServSelect IP Software Explorer options or in a server’s properties. 1. 56 To access the enable/disable debug mode option, select Tools - Options from the ServSelect IP Software Explorer menu. -or- CHAPTER 5: SERIAL CONSOLE VIEWER To access the enable/disable debug mode property: a. b. Select an appliance or server in the Unit list. Select View - Properties from the ServSelect IP Software Explorer menu. -orClick the Properties task button. -orRight-click on the unit. Select Properties from the pop-up menu. The Properties dialog box appears. 2. Click the Telnet tab. 3. Enable/disable the Open Window before login checkbox. When enabled, the Serial Console Viewer Telnet window will open before login is attempted. When disabled, the Telnet window will open only after a successful login. 4. Click OK to save the new setting. -orClick Cancel to exit without saving the new setting. 5.7 Using Macros The Serial Console Viewer macro function allows you to: • Send multiple keystrokes to a server, including keystrokes that you cannot generate without affecting your local system, such as Control-Alt-Delete. • Create, edit and delete macros. You may also define a hotkey for a macro that, when entered, will run the macro. This is an alternative to using a menu selection to run the macro. • Create, edit and delete macro groups. • Change the macro group that will appear in the Macros menu. This causes the macros in the specified group to be available in that menu. Alternatively, you may specify that all defined macros be available, rather than just those in one group. Macro group settings are server-specific. They may be set differently for each server. To send a macro: Select Macros - <macro name> from the Serial Console Viewer menu. -orIf the macro has a hotkey defined, enter the hotkey character(s) on your keyboard. -orSelect Macros - Configure from the Serial Console Viewer menu. The Macros dialog box appears. Select the desired macro from the Defined Macros list and then click the Run button. 57 SERVSELECTTM IP SOFTWARE INSTALLER/USER GUIDE To create or edit a macro: 1. Select Macros - Configure from the Serial Console Viewer menu. The Macros dialog box appears. 2. To create a macro, click the Create button. -orTo edit a macro, click the Edit button. The Create Macro/Edit Macro dialog box appears. 3. If you are creating a macro, type a 1-32 character name in the Name field. 4. To define a hotkey for the macro, choose one from the Key pulldown menu. To add a modifier to the hotkey, enable the Control, Shift or Alt checkbox. 5. By default, the Include in Macro Menu checkbox is enabled, indicating the macro will appear in the Macros menu (if it is a member of the macro group that is selected for inclusion in the menu). To exclude the macro from the Macros menu, disable this checkbox. In this case, if the macro’s definition includes a hotkey, you will still be able to use the hotkey to run the macro, even if the macro’s name does not appear in the Macros menu. 6. In the Enter Keystrokes field, type the macro string. You may include the following special control characters: \n = Newline \b = Backspace \r = Carriage return \d = Delay character (500 milliseconds) \f = Form feed \0x?? = ?? is hexadecimal value \t = Horizontal tab \0??? = ??? is octal value You may also insert a Telnet break sequence by selecting Send Telnet Break from the Control Code pulldown menu next to the Enter Keystrokes field. 7. To add the macro to an existing macro group, click Include Macro. To create a new macro group, see To create a macro group in this chapter. 8. Click OK to save the new information and return to the Macros dialog box. The newly created macro appears in the Defined Macros list. -orClick Cancel to return to the Macros dialog box without saving any changes. 9. Click Close. To delete a macro: 1. Select Macros - Configure from the Serial Console Viewer menu. The Macros dialog box appears. 2. Select the macro from the Defined Macros list. Click the Delete button. You are prompted to confirm the deletion. 3. Click Yes to confirm or No to cancel the deletion. You are returned to the Macros dialog box. 58 CHAPTER 5: SERIAL CONSOLE VIEWER 4. Click Close. To create a macro group: 1. Select Macros - Configure from the Serial Console Viewer menu. 2. Click Create. The Create Macro/Edit Macro dialog box appears. 3. In the Macro Groups panel, click Create. A new row appears in the Macro Groups table. 4. Position the cursor in the Group Name column of the new row and enter the new group name. Duplicate macro group names are not allowed. Press Enter. 5. Click OK to save the new information and return to the Macros dialog box. -orClick Cancel to return to the Macros dialog box without saving any changes. 6. Click Close. To delete a macro group: 1. Select Macros - Configure from the Serial Console Viewer menu. 2. Select the macro group name in the Group Names list. To select multiple macro group names, press the Shift key while clicking. 3. Click the Delete button. You are prompted to confirm the deletion. 4. Click Yes to confirm or No to cancel the deletion. You are returned to the Macros dialog box. 5. Click Close. To specify the macro group to appear in the Macros menu: 1. Select Options - Session Properties from the Serial Console Viewer menu. -orClick the Session Settings icon in the toolbar. 2. Click the Terminal tab. 3. Select a macro group name from the Macro Groups pulldown menu. -orSelect All, which will make all macros in all groups available for use. Macros in the selected group will appear in the Macros menu. Keep in mind that if a macro’s definition has the Include in Macro Menu checkbox disabled, that macro will not appear in the menu, even if belongs to an enabled group; however, if the macro’s definition includes a hotkey, it may be used to run the macro. 59 SERVSELECTTM IP SOFTWARE INSTALLER/USER GUIDE 5.8 Using Logging The Serial Console Viewer has a logging function that saves the contents of a session to a file. You may enable automatic logging or dynamically start logging at any time. Additionally, you may pause, resume and stop logging, regardless of whether it was started automatically or dynamically. While logging is occurring or when it is paused, the status bar at the bottom of the Serial Console Viewer window contains a logging status label. NOTE: When you enable/disable automatic logging, the logging will begin or end at the start of the next Serial Console Viewer session to that unit. If you change the default log file directory used for automatic logging, the change does not take effect until the next session to that unit. The format of log file names is shown below, where <mmddyy> represents the month, day and year, and <hhmmss> represents the current hour, minute and second in military time. scvTelnet<mmddyy>_<hhmmss>.log The default log directory is session-specific. Each Serial Console Viewer session may have its own location for storing log files. You may change the name of the file and the location of the directory that stores the log files. If you do not change the default directory, log files are stored in a directory under the client software directory in your home directory. You may view a log file at any time, using a standard text editor. The screen buffer is written to the log file when the buffer is full, or when logging is paused or stopped. To ensure the log file is up-to-date, either pause or stop the logging. To enable or disable automatic logging: 1. Select Options - Session Properties from the Serial Console Viewer menu. - or Click the Session Settings icon in the toolbar. 2. Click the Logging tab. 3. Enable or disable the Logging checkbox. The default value is disabled. 4. When you enable logging, the Default Directory field displays the current default location for log files. If that is the desired directory, click OK. To change the default log file directory, see To change the default log file directory in this chapter. 60 CHAPTER 5: SERIAL CONSOLE VIEWER Automatic logging will start or stop when you initiate the next Serial Console Viewer session to that server. When logging starts, the logging status label will indicate Logging. To change the default log file directory: 1. Select Options - Session Properties from the Serial Console Viewer menu. - or Select the Session Settings icon in the toolbar. 2. Click the Logging tab. The Default Directory field displays the current default location for log files. 3. Click the Browse button. The Set Directory dialog box appears. 4. Select a directory from the Look in list box. - or Create a new directory: a. b. c. Click the Create New Folder button. A new directory named New Folder appears in the directory list. Click the New Folder entry in the directory list to highlight it. Then, click the entry again to edit its name. Type in a new name. Press Enter. The directory appears in alphabetical order in the directory list. Select the newly-created directory in the directory list. The File name field will now contain the name of the new directory. 5. Click the Set Directory button to select the newly-created or selected directory as the default log file directory. The Set Directory dialog box will close. 6. The Default Directory field now contains the name of the newly-created or selected directory. Click OK to save the new information. - or Click Cancel to exit the dialog box without saving any new information. To start dynamic logging: 1. Select Options - Logging - Start from the Serial Console Viewer menu. The Log dialog box appears. 2. The Look in list box contains the default log file directory and the File name field contains the default log file name. Using this file name format is recommended; however, you may change it for the duration of this session. If you choose to use the default log file name, skip to step 4. 3. To change the default log file name for the duration of the dynamic logging session, you may select a directory from the Look in pulldown menu. The directory list may contain directories and files. To create a new directory: 61 SERVSELECTTM IP SOFTWARE INSTALLER/USER GUIDE a. b. c. d. 4. Click the Create New Folder button. A new directory named New Folder appears in the directory list. Click the New Folder entry in the directory list to highlight it. Then click the entry again to edit its name. Type a new name. Press Enter. The directory appears in alphabetical order in the directory list. Double-click the newly-created directory in the directory list. The File name field will now contain the name of the new directory. Type a new file name in the File name field. If you enter a file name that already exists, the new file will overwrite the old file. Click Log to confirm the directory selection and begin logging. - or Click Cancel to exit the dialog box and cancel the request to start logging. When logging begins, the logging status label will indicate Logging. To pause logging: Select Options - Logging - Pause from the Serial Console Viewer menu. The logging status label will indicate Logging Paused. To resume logging: Select Options - Logging - Resume from the Serial Console Viewer menu. The logging status label will indicate Logging. To stop logging: Select Options - Logging - Stop from the Serial Console Viewer menu. The logging status label will disappear. 5.9 Moving Session Data During a Serial Console Viewer session, you may: • Copy a screen of session data to the system clipboard • Copy the history buffer contents to the system clipboard • Paste the contents of the system clipboard into a session • Print a screen of regular session or history mode data Information that is copied from a session may be pasted in other applications. Similarly, information copied from other applications may be pasted into a Serial Console Viewer session. NOTE: Only textual (ASCII) data may be copied and pasted. 62 CHAPTER 5: SERIAL CONSOLE VIEWER To copy a session screen: Select Options - Copy Screen from the Serial Console Viewer menu. -orClick the Copy Screen icon in the toolbar. The screen contents are saved to the system clipboard. You may then paste the clipboard contents into this or another application. To copy session history data: 1. Select View - History from the Serial Console Viewer menu. -orClick the History icon in the toolbar. 2. Select Options - Copy Screen from the Serial Console Viewer menu. -orClick the Copy Screen icon in the toolbar. The entire contents of the history buffer are copied to the system clipboard. You may then paste the clipboard contents into this or another application. NOTE: The entire history buffer is copied, regardless of the amount of data in it. To paste system clipboard contents: 1. Place textual data on the system clipboard, using a text editor or other application. 2. Initiate a Serial Console Viewer session. 3. At the point where the clipboard contents should be pasted, select Options - Paste from the Serial Console Viewer menu. -orClick the Paste icon in the toolbar. To print a session screen: 1. Select Options - Print Screen from the Serial Console Viewer menu. -orClick the Print Screen icon in the toolbar. 2. The operating system’s print dialog box appears. Make the appropriate settings. The screen contents will then be sent to the printer. 63 SERVSELECTTM IP SOFTWARE INSTALLER/USER GUIDE To print a screen of session history data: 1. Select View - History from the Serial Console Viewer menu. -orClick the History icon in the toolbar. 2. Select Options - Print Screen from the Serial Console Viewer menu. -orClick the Print Screen icon in the toolbar. 3. The operating system’s print dialog box appears. Make the appropriate settings. The screen contents will then be sent to the printer. 5.10 Using History Mode History mode allows you to view and navigate within the history of a current Serial Console Viewer Telnet session. You may configure the maximum number of lines in the history buffer, plus the background and text colors of the history mode display. While you are in history mode, new incoming data is buffered, but it will not be displayed until you exit history mode. You may not enter outgoing data while you are in history mode. To enter history mode: Select View - History from the Serial Console Viewer menu. -orClick the History icon in the toolbar. The status bar in the Serial Console Viewer window will indicate ESC to return to terminal mode. To exit history mode: Select View - History from the Serial Console Viewer menu. -orPress the Esc key. -orClick the History icon in the toolbar. The status bar in the Serial Console Viewer window will indicate Connected. To navigate within the session history: 1. 64 To go to the beginning of the history file, select View - Goto Beginning from the Serial Console Viewer menu. -orClick the Goto Beginning (double-left arrow) icon in the toolbar. CHAPTER 5: SERIAL CONSOLE VIEWER 2. To go to the end of the history file, select View - Goto End from the Serial Console Viewer menu. -orClick the Goto End (double-right arrow) icon in the toolbar. 3. To move up (back) one page in the history file, select View - Previous Page from the Serial Console Viewer menu. -orClick the Previous Page (left arrow and bar) icon in the toolbar. -orPress the Page Up key. 4. To move down (forward) one page in the history file, select View - Next Page from the Serial Console Viewer menu. -orClick the Next Page (right arrow and bar) icon in the toolbar. -orPress the Page Down key. 5. To move back or forward one line in the history file, press the Up Arrow key (for back) or the Down Arrow key (for forward). To change the maximum number of lines in the history buffer: 1. Select Options - Session Properties from the Serial Console Viewer menu. -orClick the Session Settings icon in the toolbar. 2. Click the Terminal tab. 3. In the History Buffer Size field, enter a value from 1-1000. The default value is 256 lines. To change the background and text colors for history mode: 1. Select Options - Preferences from the Serial Console Viewer menu. 2. To change the background color, click the Background/History Mode box in the Colors panel, and select a color from the pulldown menu. The default value is dark cyan. 3. To change the text color, click the Text/History Mode box in the Colors panel, and select a color from the pulldown menu. The default value is white. 65 SERVSELECTTM IP SOFTWARE INSTALLER/USER GUIDE 6. ServSelect IP AMP 6.1 About the ServSelect IP AMP After you add a ServSelect IP appliance to ServSelect IP Software, you may view and configure unit parameters, view and control active video sessions and execute a variety of control functions. These operations are accomplished through the ServSelect IP Appliance Management Panel (AMP). The ServSelect IP AMP has three tabs: Settings, Status and Tools, as follows: • The Settings panel contains categories in the left portion of the panel. Categories with a preceding plus sign (+) have subcategories. The content of the remaining area of the panel changes according to the category or subcategory that is selected. Settings categories include general appliance information, user accounts, SNMP and other unit configuration information. • The Status panel displays information about currently active Video Viewer sessions. You may disconnect sessions from this panel. • The Tools panel allows you to execute control functions on the appliance such as rebooting, saving/restoring databases and upgrading firmware. Some operations that you initiate through the ServSelect IP AMP will trigger a dialog box indicating that a reboot is required in order for the change to take effect. In such cases, you may choose to reboot immediately or wait to reboot later. NOTE: References to the local user refer to an OSD user connected to the appliance. For more information about the appliance and its operations, see the ServSelect IP Installer/User Guide. To access the AMP: 1. Click the Appliances tab in the ServSelect IP Software Explorer. 2. Double-click on a ServSelect IP appliance in the Unit list. -orSelect a ServSelect IP appliance from the Unit list, then click the Manage Appliance task button. -orRight-click on a ServSelect IP appliance in the Unit list. Select Manage Appliance from the pop-up menu. -orSelect a ServSelect IP appliance in the Unit list and press Enter. 66 CHAPTER 6: SERVSELECT IP AMP 3. A password prompt appears. Type your username and password and click OK. The default username is Admin with no password. NOTE: ServSelect IP Software caches your user credentials until the application is closed. You do not need to re-enter your credentials for each session. The ServSelect IP AMP appears. To exit the AMP: Click OK to save any changes and exit the AMP. -orClick Cancel to exit the AMP without saving any changes. 6.2 Viewing and Setting Global Parameters The Global category displays the appliance product type, its serial number and the language the appliance is currently using. The Global - Network subcategory specifies the appliance’s IP address, subnet mask and gateway (all read-only if BootP is enabled), MAC address (read-only), LAN interface speed, and BootP state (enabled or disabled). The Global - Sessions subcategory specifies whether the appliance will automatically close an inactive video session. When enabled, you may specify a session time-out value. This panel may also be used to control the level of encryption that should be used to encode keyboard and mouse data sent over a video session to the appliance. To change global network values: 1. Click the Settings tab in the ServSelect IP AMP. 2. Select the Global - Network subcategory. 3. In the IP Address field, enter the appliance’s address in IP dot notation. The value cannot be a loopback address or all zeros. This field may be modified only if BootP is disabled. 4. In the Subnet Mask field, enter the appliance’s subnet mask in IP address dot notation. The value cannot be a loopback address or all zeros. This field may be modified only if BootP is disabled. 5. In the Gateway field, enter the appliance’s gateway address in IP address dot notation. The value cannot be a loopback address. If there is no gateway address, enter Ø.Ø.Ø.Ø. This field may only be modified if BootP is disabled. 67 SERVSELECTTM IP SOFTWARE INSTALLER/USER GUIDE 6. In the LAN Speed field, select a value from the pulldown menu. 7. In the Bootp field, select Disabled or Enabled from the pulldown menu. When enabled, the appliance will get its IP address dynamically at boot time from a BootP server, so the IP Address, Subnet Mask and Gateway fields are disabled. 8. Click Apply to save any changes without exiting the AMP. -orClick OK to save any changes and exit the AMP. -orClick Cancel to exit the AMP without saving any changes. To change global session values: 1. Click the Settings tab in the ServSelect IP AMP. 2. Select the Global - Sessions subcategory. 3. In the Video session timeout area, enable or disable the Enabled checkbox. If you enable the video session time-out, specify the time-out value in the Minutes list box. This value indicates the number of minutes the appliance will wait to close an inactive video session. You may select a value from the list or enter a value in the range 1-60. 4. In the Keyboard/Mouse encryption level checkboxes, select one or more levels of encryption to encode keyboard and mouse data sent over a video session to the appliance. The highest level enabled will be used. 5. Click Apply to save any changes without exiting the AMP. -orClick OK to save any changes and exit the AMP. -orClick Cancel to exit the AMP without saving any changes. 6.3 Managing User Accounts The Users category lists usernames and their access levels. You may add, modify or delete a user account from this panel. The Security Lock-out feature is also controlled from this panel. Access levels A user may be assigned one of three access levels: user, user administrator or appliance administrator. The user access level allows you to assign individual server access rights to a user. The following table indicates the types of appliance operations that may be performed in the three access levels. 68 CHAPTER 6: SERVSELECT IP AMP Access Levels Operations Appliance Administrator User Administrator User Preempt other users All Equal and lesser No Set network & global values Yes No No Reboot & upgrade firmware Yes No No Manage user accounts Yes Yes No Monitor server status Yes Yes No Access servers Yes Yes Assigned by Admin Locking and unlocking user accounts When the Security Lock-out feature is enabled, and a user enters an invalid password five consecutive times, that user’s account will be disabled for a specified number of hours, or until it is expressly unlocked or the appliance is power-cycled. If a lockedout user tries to log in during the lock-out period, an error message is displayed. A closed-lock icon appears next to the names of locked-out users. Security Lock-out, when enabled, applies to all user accounts. An appliance administrator may specify the lock-out period. A user administrator may unlock only user accounts; an appliance administrator may unlock any type of account. When the Security Lock-out feature is disabled, no users will be locked-out. NOTE: Disabling Security Lock-out has no effect on users who are already locked-out. To add or modify a user: 1. Click the Settings tab in the ServSelect IP AMP. 2. Select the Users category. 3. To add a new user, click the Add button. The Add User dialog box appears. -orTo modify a user, select a username and click the Modify button. The Modify User dialog box appears. 4. When adding a user, enter the username and password to assign to the user and then verify the password by typing it in the Verify Password field. -orWhen modifying a user, change the password, if desired. 69 SERVSELECTTM IP SOFTWARE INSTALLER/USER GUIDE 5. Select the appropriate access level for this user from the pulldown menu. If you select the User option, the Access Rights button appears. a. b. c. d. To select individual server access for the user, click the Access Rights button. The User Access Rights dialog box appears. To add access to a server, select a server in the left (No access to) column. Click the Add button. To remove access to a server, select a server in the right (Allow access to) column. Click the Remove button. Repeat steps b and c until the right (Allow access to) column represents the appropriate server access for this user, and then click OK. 6. Click OK to exit the dialog box. 7. Click Apply to save any changes without exiting the AMP. -orClick OK to save any changes and exit the AMP. -orClick Cancel to exit the AMP without saving any changes. To delete a user: 1. Click the Settings tab in the ServSelect IP AMP. 2. Select the Users category. 3. Select the user(s) to delete. 4. Click the Delete button. You are prompted to confirm the deletion. 5. Click Yes to confirm the deletion. 6. Click Apply to save any changes without exiting the AMP. -orClick OK to save any changes and exit the AMP. -orClick Cancel to exit the AMP without saving any changes. To enable or disable Security Lock-out: 1. Click the Settings tab in the AMP. 2. Select the Users category. 3. Enable the Enable Lock-outs checkbox. Enter the number of hours (1-99) in the lock-out period in the Duration field. -orDisable the Enable Lock-outs checkbox. 4. Click Apply to save any changes without exiting the AMP. -or- 70 CHAPTER 6: SERVSELECT IP AMP Click OK to save any changes and exit the AMP. -orClick Cancel to exit the AMP without saving any changes. To unlock an account: 1. Click the Settings tab in the ServSelect IP AMP. 2. Select the Users category. 3. Select the user to unlock. 4. Click the Unlock button. 5. Click Apply to save any changes without exiting the AMP. -orClick OK to save any changes and exit the AMP. -orClick Cancel to exit the AMP without saving any changes. A locked-out user will also be unlocked if the appliance is power-cycled or when the configured lock-out duration expires. 6.4 Managing User Sessions The Status panel displays information about currently active Video Viewer sessions. Each line of session information includes: • The name of the user who is logged in to the session. • The length of time this session has been active, in the form hours:minutes:seconds. If the session has been active for more than 24 hours, the number of days precedes the other time information. For example, a session that has been active for two days, three hours, seven minutes and 52 seconds will show 2d 3:07:52. • The name of the server to which this session is connected. If the session is connected to a SAM with no attached cascade switch, the SAM ID is displayed. If the session is connected to a cascade switch channel, the SAM ID, switch name and channel number is displayed. • The IP address of the remote client connected to this session. To disconnect a user session: 1. Click the Status tab in the ServSelect IP AMP. 2. Select one or more users to disconnect. Use the Shift or Ctrl key to select multiple users. 71 SERVSELECTTM IP SOFTWARE INSTALLER/USER GUIDE 3. Click the Disconnect Session button. A message prompts you to confirm the disconnect request. 4. Click Yes to disconnect the user(s). -orClick No to cancel the disconnect. 5. Click Apply to save any changes without exiting the AMP. -orClick OK to save any changes and exit the AMP. -orClick Cancel to exit the AMP without saving any changes. 6.5 Viewing SAM Adaptor Information The SAMs category displays information about each SAM adaptor, including its input port number, ID, type, language and status. The possible status values are: • Green circle = the SAM is online • Yellow circle = the SAM is upgrading • Red X = the SAM is offline You may clear offline SAM adaptors from the display. To clear all offline SAM adaptors: 1. Click the Settings tab. 2. Select the SAMs category. 3. Click the Clear Offline button. A message prompts you to confirm the clearing of all offline adaptors. Click Yes to confirm the request. If you have previously used the Resync Wizard to retrieve offline SAM information to store in the local database, and later use Clear Offline in the ServSelect IP Software, you should resynchronize again to remove them from the local database. For more information, see Resynchronizing the device list. The clear offline feature cannot clear offline SAM adaptors displayed on the local port OSD of a tiered appliance. 6.6 Managing SNMP The SNMP category specifies general SNMP configuration information. The SNMP - Traps subcategory indicates which traps are enabled and disabled. 72 CHAPTER 6: SERVSELECT IP AMP SNMP (Simple Network Management Protocol) is a protocol used to communicate management information between network management applications and appliances. SNMP managers (such as Tivoli and HP OpenView) may communicate with your appliance by accessing MIB-II (Management Information Base) and the public portion of the enterprise MIB. MIB-II is a standard MIB that many SNMP managers support. You may: • Enable or disable SNMP operations. • Enter system information and community strings. • Indicate which stations may manage the appliance. If you enter one or more allowable managers, only those IP addresses will be able to monitor the appliance via SNMP. If you do not enter any allowable managers, then the appliance may be monitored via SNMP from any IP address. • Indicate which stations (destinations) will receive SNMP traps from the appliance. If you do not specify any trap destinations, no traps will be sent. When you enable SNMP, the unit will respond to SNMP requests over UDP (User Datagram Protocol) port 161. Port 161 is the standard UDP port used to send and receive SNMP messages. NOTE: The ServSelect IP AMP uses SNMP within a secure tunnel to manage appliances. For this reason, UDP port 161 need not be exposed on firewalls. You will need to expose UDP port 161 to monitor Black Box appliances via third party SNMP-based management software. Managing SNMP traps An SNMP trap is a notification sent by the appliance to a management station, indicating that an event has occurred in the appliance that may require further attention. You may specify which individual SNMP traps are sent to the management stations by simply enabling the appropriate checkboxes, or you may enable/disable all traps. The ServSelect IP has enterprise traps. To configure general SNMP settings: 1. Click the Settings tab in the ServSelect IP AMP. 2. Select the SNMP category. 3. Enable or disable the Enable SNMP checkbox. 4. In the Name field, enter the system’s 0-255 character fully qualified domain name. In the Contact field, enter 0-255 characters of contact information. 73 SERVSELECTTM IP SOFTWARE INSTALLER/USER GUIDE 5. In the Community Names area, enter the 1-64 character Read, Write and Trap community names. These specify the community strings that must be used in SNMP actions. The Read and Write strings apply only to SNMP over UDP port 161 and act as passwords that protect access to the appliance. 6. In the Allowable Managers area, specify up to four SNMP management entities to monitor the appliance, or leave this area blank to allow any station to monitor the appliance. To add an Allowable Manager: a. b. c. Click the Add button. The Allowable Manager dialog box appears. Enter the IP address of the management station. Click OK to add the management station. To modify an Allowable Manager: a. b. c. Select an entry in the Allowable Managers list, then click the Modify button. The Allowable Manager dialog box appears. Modify the entry as needed. Click OK to save the change. To delete an Allowable Manager: a. b. 7. Select an entry in the Allowable Mangers list, then click the Delete button. You will be prompted to confirm the deletion. Click Yes to confirm the deletion. In the Trap Destinations area, specify up to four destinations to which this appliance will send traps. To add a trap destination: a. b. c. Click the Add button. The Trap Destination dialog box appears. Enter the IP address of the trap destination. Click OK to add the trap destination. To modify a trap destination: a. b. c. Select an entry in the Trap Destinations list, then click the Modify button. The Trap Destination dialog box appears. Modify the entry as needed. Click OK to save the change. To delete a trap destination: a. b. 8. 74 Select an entry in the Trap Destinations list, then click the Delete button. You will be prompted to confirm the deletion. Click Yes to confirm the deletion. Click Apply to save any changes without exiting the AMP. -orClick OK to save any changes and exit the AMP. -orClick Cancel to exit the AMP without saving any changes. CHAPTER 6: SERVSELECT IP AMP 9. If you clicked Apply or OK, you are prompted to confirm a reboot. The new settings will not be used until the appliance reboots. Click Yes to reboot the appliance. The AMP will display status and indicate when the reboot is complete. -orClick No to reboot at a later time. To enable or disable SNMP traps: 1. Click the Settings tab in the ServSelect IP AMP. 2. Select the SNMP - Traps subcategory. A list of traps is displayed. Traps that are currently enabled are checked; disabled traps are unchecked. 3. Enable or disable the individual trap checkboxes. -orTo enable all traps, click the Enable All button. -orTo disable all traps, click the Disable All button. 4. Click Apply to save any changes without exiting the AMP. -orClick OK to save any changes and exit the AMP. -orClick Cancel to exit the AMP without saving any changes. 6.7 Viewing Server Connection Information The Servers category displays connection information for each server, as follows: • SAM - The display shows the adaptor’s EID. • Cascade switch - The display shows the switch and all of its channels. • No server connection - The display indicates None. Clicking on a server entry’s hyperlink launches the Video Viewer. You may resynchronize the database on your system with the database on the appliance from this panel. Resynchronizing the server list Resynchronizing is recommended if the local user has changed server names on the appliance via OSD or if SAM adaptors have been added or moved. During the resynchronization process, a warning message will indicate that the database will be updated to match the current configuration in the appliance. This warning contains a checkbox that indicates whether offline SAM adaptors should be 75 SERVSELECTTM IP SOFTWARE INSTALLER/USER GUIDE included. When enabled (included), servers associated with adaptors that are offline will not be removed. When disabled, offline adaptors will be not included and servers associated with them will be removed. NOTE: This procedure only resynchronizes your own ServSelect IP Software client. To ensure consistency when you have multiple systems using ServSelect IP Software, save your resynchronized local database and restore it to the other systems. To resynchronize the server list: 1. Click the Settings tab in the ServSelect IP AMP. 2. Select the Servers category. 3. Click the Resync button. The Resync Wizard launches. Click Next. 4. A warning message will indicate that the database will be updated to match the current configuration in the appliance. Enable or disable the Include Offline SAMs checkbox. Click Next. 5. A polling appliance message box is displayed with a progress bar indicating that appliance information is being retrieved. 6. If no changes were detected in the appliance, a completion window appears with this information. -orIf server changes were detected, the Detected Changes window will be displayed. Click Next to update the database. If a cascade switch was detected, the Enter Cascade Switch Information window appears. Select the type of switch connected to the appliance from the pulldown menu. If the type you are looking for is not available, you may add it via the Add button. For more information, see Configuring cascade switch connections in this chapter. Click Next. 7. The completion window appears. Click Finish to exit. 6.8 Configuring Cascade Switch Connections The Cascade category displays cascade switch information, including the SAM adaptor EIDs, switch type and the port to which each is connected. To configure a cascade switch connection: 1. Click the Settings tab in the ServSelect IP AMP. 2. Select the Cascade Switches category. 3. Click the pulldown list next to the switch and select the switch type to assign. 76 CHAPTER 6: SERVSELECT IP AMP -orIf the switch type is not in the pulldown list, add a switch to the Existing Cascade Switches list by clicking the Add button. The Add Cascade Switch dialog box appears. a. b. Type the name of the switch and select the switch type from the list. Click OK to add the switch. The switch should now be in the Existing Switches list and in the Switch pulldown list. 4. Repeat step 3 for each switch to be configured. 5. Click Apply to save any changes without exiting the AMP. -orClick OK to save any changes and exit the AMP. -orClick Cancel to exit the AMP without saving any changes. 6.9 Upgrading Firmware You may upgrade the firmware for either the appliance or the SAM adaptors. The SAM adaptors may be upgraded individually or simultaneously as a group by SAM adaptor type. When an upgrade is initiated, the current status will be displayed. When you request an upgrade for all SAM adaptors of a particular type, that upgrade must finish before you may initiate another upgrade for any adaptor of that type. However, multiple individual SAM firmware upgrades may be done in parallel. Viewing appliance version information The Version category displays firmware version numbers. The Versions - Hardware subcategory displays the unit’s hardware component version numbers. The Versions - SAMs subcategory displays SAM version information. You may individually view and upgrade SAM adaptors from this panel. To upgrade appliance firmware: 1. Click the Tools tab in the ServSelect IP AMP. 2. Click the Upgrade Appliance Firmware button. If you have made changes in the Settings panel of the AMP but have not yet applied them, a warning message prompts you to confirm the upgrade. The process requires an appliance reboot and pending changes will be discarded. 77 SERVSELECTTM IP SOFTWARE INSTALLER/USER GUIDE To apply changes to the Settings panel before the upgrade: a. b. c. Click No to cancel the appliance firmware upgrade. Click Apply. Continue with step 2 of this procedure. -orTo discard pending (unapplied) changes, click Yes. 3. The Firmware Upgrade dialog box appears. In the TFTP Server IP Address field, type in the IP address of the TFTP server where the firmware is located. 4. In the Firmware Filename field, enter the name of the firmware file. 5. Click the Upgrade button. The AMP will track and display status. 6. When the upgrade is complete, a message prompts you to confirm a reboot. Click Yes to reboot the appliance. After rebooting, the AMP will re-establish a secure management connection with the appliance. -orClick No to reboot at a later time. You must reboot to use the new firmware. 7. Click Close to exit the Firmware Upgrade dialog box. CAUTION: Do not turn off the ServSelect IP while it is rebooting. To simultaneously upgrade multiple SAM adaptors’ firmware: 1. Click the Tools tab in the ServSelect IP AMP. 2. Click the Upgrade SAM Firmware button. The Upgrade SAM Firmware dialog box appears. 3. Enable the checkbox in front of each type of SAM adaptor to upgrade. (A checkbox for an adaptor type may only be enabled if there is a newer firmware version available. If there is no newer firmware for an adaptor type, you cannot enable its checkbox.) 4. Click Upgrade. The Status column will display either In Progress, Succeeded or Failed (with reason included) depending on the status of each SAM upgrade. A Firmware upgrade currently in progress message displays until all of the selected SAM adaptor types are upgraded. 5. When complete, a message prompts you to confirm the upgrade completion. When confirmed, the Upgrade button is again enabled. 6. Click Close to exit the Upgrade SAM Firmware dialog box. 78 CHAPTER 6: SERVSELECT IP AMP To upgrade SAM adaptor firmware individually: 1. Click the Settings tab in the ServSelect IP AMP. 2. Click the Versions - SAM subcategory. 3. To view firmware information, choose the SAM adaptor from the EID pulldown menu. Each menu entry is a combination of the port number, the EID and either the server name or switch name, depending on what is attached to the SAM adaptor. If the SAM is not attached to anything, the menu will display None. When a SAM is selected, its firmware information appears in the Information box. 4. Compare the current information to the Firmware Available box to see the firmware upgrade available for the SAM adaptor. (You may load firmware even if the current and available versions are the same.) Click the Load Firmware button. 5. The firmware upgrade begins. During the upgrade, progress messages are displayed below the Firmware Available box. When the upgrade is finished, a message will either indicate that the upgrade was successful or provide the reason for failure. 6. Repeat steps 2-5 for each SAM to upgrade. Multiple individual SAM firmware upgrades may be done in parallel. 7. When finished, click OK. NOTE: The Load Firmware button will be disabled if the selected SAM adaptor is offline or if it is attached to a downstream analog switch (for example, a ServSelect II). 6.10 Rebooting the Appliance The Reboot Appliance tool instructs the appliance to reboot. The appliance will broadcast a disconnect message to all client connections before rebooting. To reboot your appliance: 1. Click the Tools tab in the ServSelect IP AMP. 2. Click the Reboot Appliance button. A message prompts you to confirm the reboot. Click Yes to confirm the request. The appliance will notify each attached client, then it will reboot. 3. The AMP will close. 79 SERVSELECTTM IP SOFTWARE INSTALLER/USER GUIDE 6.11 Managing Appliance Configuration Databases All appliance settings are stored in an appliance configuration database. (User account information is stored in a user database; see Managing User Databases in this chapter for more information.) The Save Appliance Configuration tool saves the appliance configuration database from the appliance to a file on the system running ServSelect IP Software. The Restore Appliance Configuration tool restores a previously-saved appliance configuration database from the system running ServSelect IP Software to the appliance. The database file may be restored to either the appliance from which it was saved or to another appliance of the same type. This eliminates the need to manually configure a new appliance. NOTE: The file is encrypted during the save process, and you will be prompted to create a password when you save the database. You will need to enter this password when you restore the file. To save a configuration from an appliance to a file: 1. Click the Tools tab in the ServSelect IP AMP. 2. Click the Save Appliance Configuration button. The Save Appliance Configuration dialog box appears. 3. Click Browse and navigate to a location to save the configuration file. The location appears in the Save To field. 4. Click Save. The Enter Password dialog box appears. 5. Enter a password in the Password field, then repeat the password in the Verify Password field. This password will be requested when you restore this database to an appliance. Click OK. 6. The appliance configuration database file is read from the appliance and saved to the selected location. Progress messages are displayed. When the save is complete, you are prompted to confirm the completion. Click OK to return to the Tools panel. To restore a configuration file to an appliance: 1. Click the Tools tab in the ServSelect IP AMP. 2. Click the Restore Appliance Configuration button. The Restore Appliance Configuration File dialog box appears. 3. Click Browse and navigate to the location where you stored the saved configuration file. The filename and location appear in the File name field. 80 CHAPTER 6: SERVSELECT IP AMP 4. Click Restore. The Enter Password dialog box appears. 5. Enter the password you created when the configuration database was saved, then repeat the password in the Verify Password field. Click OK. 6. The configuration file is written to the appliance. Progress messages are displayed. You are prompted to confirm a reboot. The restored configuration file will not be used until the appliance reboots. Click Yes to reboot the appliance. The AMP will display status and indicate when the reboot is complete. -orClick No to reboot at a later time. 6.12 Managing Appliance User Databases All user accounts and access rights assignments are stored in a database. The Save Appliance User Database tool saves this user database from the appliance to a file on the system running ServSelect IP Software. The Restore Appliance User Database tool restores a previously-saved user configuration database from the system running ServSelect IP Software to the appliance. The database file may be restored to either the appliance from which it was saved or to another appliance of the same type. This eliminates the need to manually configure users on a new appliance. NOTE: The file is encrypted during the save process, and you will be prompted to create a password when you save the database. You will need to enter this password when you restore the file. To save a user database from an appliance to a file: 1. Click the Tools tab in the ServSelect IP AMP. 2. Click the Save Appliance User Database button. The Save Appliance User Database dialog box appears. 3. Click Browse and navigate to a location to save the user database file. The location appears in the Save To field. 4. Click Save. The Enter Password dialog box appears. 5. Enter a password in the Password field, then repeat the password in the Verify Password field. This password will be requested when you restore this database to an appliance. Click OK. 6. The user database file is read from the appliance and saved to a location. Progress messages are displayed. When the save is complete, you are prompted to confirm the completion. Click OK to return to the Tools panel. 81 SERVSELECTTM IP SOFTWARE INSTALLER/USER GUIDE To restore a user database file to an appliance: 1. Click the Tools tab in the ServSelect IP AMP. 2. Click the Restore Appliance User Database button. The Restore Appliance User Database dialog box appears. 3. Click Browse and navigate to the location where you stored the saved user database file. The filename and location appears in the File name field. 4. Click Restore. The Enter Password dialog box appears. 5. Enter the password you created when the user database was saved, then re-enter the password in the Verify Password field. Click OK. 6. The user database file is written to the appliance. Progress messages are displayed. When complete, the new user database is used immediately; that is, no reboot is required. 82 CHAPTER 7: SCPS AMP 7. SCPS AMP 7.1 About the SCPS AMP After you add an SCPS appliance to ServSelect IP Software, you may view and configure unit parameters, view and control active Telnet server sessions and execute a variety of control functions. These operations are accomplished through the SCPS Appliance Management Panel (AMP). The SCPS AMP has three tabs: Settings, Status and Tools, as follows: • The Settings panel contains categories in the left portion of the panel. Categories with a preceding plus sign (+) have subcategories. The content of the remaining area of the panel changes according to the category or subcategory that is selected. Settings categories include general appliance information, Command Line Interpreter (CLI) configuration data, user accounts, port configuration data, SNMP and other appliance and server configuration information. • The Status panel displays information about currently active Telnet server sessions. • The Tools panel allows you to execute control functions on the appliance such as rebooting, saving/restoring databases and upgrading firmware. Some operations that you initiate through the SCPS AMP will trigger a dialog box indicating that a reboot is required in order for the change to take effect. In such cases, you may choose to reboot immediately or wait to reboot later. For more information about the appliance and its operations, see the ServSelect IP SCPS Installer/User Guide. To access the AMP: 1. Click the Appliances tab in the ServSelect IP Software Explorer. 2. Double-click on an SCPS appliance in the Unit list. -orSelect an SCPS appliance from the Unit list, then click the Manage Appliance task button. -orRight-click on an SCPS appliance in the Unit list. Select Manage Appliance from the pop-up menu. -orSelect an SCPS appliance in the Unit list and press Enter. 3. A password prompt appears. Type your username and password and click OK. The default username is Admin with no password. 83 SERVSELECTTM IP SOFTWARE INSTALLER/USER GUIDE NOTE: ServSelect IP Software caches your user credentials until the application is closed. You do not need to re-enter your credentials for each session. 4. The SCPS AMP appears. To exit the AMP: Click OK to save any changes and exit the AMP. -orClick Cancel to exit the AMP without saving any changes. 7.2 Viewing Global Settings The Global category displays the appliance’s product type and serial number (EID). This information cannot be modified. 7.3 Configuring Global Network Settings The Global - Network subcategory specifies the appliance’s IP address, subnet mask, gateway and MAC address (read-only). To change global network values: 1. Click the Settings tab in the SCPS AMP. 2. Select the Global - Network subcategory. 3. In the IP Address field, enter the appliance’s address in IP dot notation. The value cannot be a loopback address or all zeros. 4. In the Subnet Mask field, enter the appliance’s subnet mask in IP address dot notation. The value cannot be a loopback address or all zeros. 5. In the Gateway field, enter the appliance’s gateway address in IP address dot notation. The value cannot be a loopback address. If there is no gateway address, enter Ø.Ø.Ø.Ø. 6. Click Apply to save any changes without exiting the AMP. -orClick OK to save any changes and exit the AMP. -orClick Cancel to exit the AMP without saving any changes. 84 CHAPTER 7: SCPS AMP 7.4 Configuring Global CLI Settings The Global - CLI subcategory specifies the CLI port, terminal type and whether users may connect to other ports from the CLI port. This subcategory also specifies the following: • Modem initialization - If this field contains a non-zero value, the SCPS assumes a modem is attached to the serial CLI port. At bootup and each time the SCPS detects modem power up, this string is sent to the modem to initialize it for call reception. Modem power up is detected by a transition of DSR from low to high. • Connect control - When this feature is enabled, a user may connect to other serial ports from the CLI port. When disabled, connecting to another serial port from the CLI port is not allowed. • CLI access character - During a Telnet session to a server, when a user enters this character while simultaneously pressing the Control key, the CLI mode is accessed. • PPP settings - When PPP is enabled, you specify the local IP address that will be used to communicate with this SCPS over a PPP connection on the serial CLI port. You also specify the remote IP address for the client that connects to the SCPS over the PPP connection. A subnet mask may also be included. To change CLI settings: 1. Click the Settings tab in the SCPS AMP. 2. Select the Global - CLI subcategory. 3. In the Port field, select the port identifier from the pulldown menu. If you do not wish to assign a port for the CLI, select CLI not Assigned from the menu. 4. In the Terminal Type field, select the terminal emulation type for the CLI port from the pulldown menu. 5. In the Modem Initialization field, enter a 0-64 character string containing the command to set the modem to autoanswer mode. 6. In the Connect Control field, select Enabled or Disabled from the pulldown menu to indicate whether a user may connect to other serial ports from the CLI port. 7. In the CLI Access Character field, enter a caret (^) and the character that will be used to access CLI mode during a server session. The character entered after the caret may be a letter or one of the following: left bracket ([), right bracket (]), caret (^), underscore (_) or backslash (\). 8. In the PPP Settings area, enable or disable the Enabled checkbox. 85 SERVSELECTTM IP SOFTWARE INSTALLER/USER GUIDE 9. In the Local IP Address field, enter the address to be used to communicate with this SCPS, in IP dot notation. The value cannot be a loopback address or all zeros. 10. In the Remote IP Address field, enter the address of the client that will connect to this SCPS, in IP dot notation. The value cannot be a loopback address or all zeros. 11. In the Subnet Mask field, enter the subnet mask for the PPP connection, in IP dot notation. The value cannot be a loopback address or all zeros. 12. Click Apply to save any changes without exiting the AMP. -orClick OK to save any changes and exit the AMP. -orClick Cancel to exit the AMP without saving any changes. 7.5 Configuring Global Authentication Settings The Global - Authentication subcategory specifies the type and order of the authentication methods that will be used. If RADIUS authentication will be used, the RADIUS server information is also specified in this panel. To change authentication settings: 1. Click the Settings tab in the SCPS AMP. 2. Select the Global - Authentication subcategory. 3. To disable all authentication methods, enable the No Authentication checkbox. You cannot disable all authentication if SSH is enabled; in this case, you should disable SSH in the Global - Sessions subcategory, then disable all authentication in the Global - Authentications subcategory. 4. To specify one or more authentication methods, enable one or more checkboxes next to the method. 5. When you specify more than one authentication method, you may change their order in the list. Select a method and then click one of the Reorder Authentication Methods buttons. Click the up button to shift the selected method up; click the down button to shift the selected method down. 6. The RADIUS Servers area is valid only if RADIUS is one of the enabled authentication methods. If RADIUS is enabled, the following information must be set for the primary server; information for the secondary server is optional. a. 86 In the IP Address fields, enter the addresses of the RADIUS servers in IP dot notation. These values cannot be loopback addresses or all zeros. CHAPTER 7: SCPS AMP b. c. d. e. f. 7. In the Shared Secret field, enter the 8-24 character strings that will be used to communicate with the RADIUS servers. These values must also be configured on the RADIUS servers; see the RADIUS system administrator or documentation for server-specific configuration information. In the Access Rights Id. fields, enter the attributes that identify the access rights stored on the RADIUS servers for this appliance. These values must also be configured on the RADIUS servers; see the RADIUS system administrator or documentation for server-specific configuration information. In the UDP Port fields, enter the UDP port numbers that will be used to communicate with the RADIUS servers, in the range 1-65535. In the Time-Out fields, enter the number of seconds to wait for a reply from the RADIUS servers, in the range 1-60. In the Retry Count fields, enter the number of attempts that will be made to authenticate a user after a time-out on the RADIUS servers, in the range 1-10. Click Apply to save any changes without exiting the AMP. -orClick OK to save any changes and exit the AMP. -orClick Cancel to exit the AMP without saving any changes. 7.6 Configuring Global Session Settings The Global - Sessions subcategory specifies: • How history buffer data is handled at the start and end of the Telnet session. You may have the data sent to the virtual terminal window automatically when a Telnet session is established (Auto) or have it held until it is explicitly requested (Hold). You may also retain the history buffer content when the Telnet session ends (Keep) or discard it (Clear). • Whether the appliance will automatically close an inactive Telnet session. When enabled, the Telnet session is closed when the SCPS does not receive any data within a specified number of minutes. • Whether the appliance will allow plain text sessions. • SSH settings, including the ability to enable and disable SSH, specify or modify an SSH authentication mode, create an SSH key and display the current SSH fingerprints. Either plain text sessions or SSH (or both) must be enabled in order to launch Serial Console Viewer Telnet sessions. Failure to have either or both enabled will result in an invalid configuration. Plain text sessions are enabled by default. 87 SERVSELECTTM IP SOFTWARE INSTALLER/USER GUIDE To specify history buffer control: 1. Click the Settings tab in the SCPS AMP. 2. Select the Global - Sessions subcategory. 3. In the History Buffer Control area, select Auto or Hold for the Session Start action. Select Keep or Clear for the Session End action. 4. Click Apply to save any changes without exiting the AMP. -orClick OK to save any changes and exit the AMP. -orClick Cancel to exit the AMP without saving any changes. To specify session time-out settings: 1. Click the Settings tab in the SCPS AMP. 2. Select the Global - Sessions subcategory. 3. Enable or disable the Enabled checkbox in the Serial session timeout area. If time-out is disabled, a session will not time-out. 4. If session time-out is enabled, specify the time-out value. You may choose a value from the Minutes pulldown menu or you may enter a value in the range 1-90 minutes. 5. Click Apply to save any changes without exiting the AMP. -orClick OK to save any changes and exit the AMP. -orClick Cancel to exit the AMP without saving any changes. To enable or disable plain text sessions: NOTE: Either plain text sessions or SSH (or both) must be enabled. 1. Click the Settings tab in the SCPS AMP. 2. Select the Global - Sessions subcategory. 3. Enable or disable the Allow Plain text Sessions checkbox. 4. Click Apply to save any changes without exiting the AMP. -orClick OK to save any changes and exit the AMP. -orClick Cancel to exit the AMP without saving any changes. 88 CHAPTER 7: SCPS AMP Viewing and configuring SSH information The SSH Settings area of the Settings - Session subcategory lists the current SSH configuration and status information, as follows: • SSH Status may be Enabled, Disabled, In Progress or Failed. • Host Key Status may be either Key Exists or No Key. • SSH Authentication Mode indicates what will be used to authenticate users: a password, a key, a password or a key (in either order) or a password and a key (in either order). The mode is configured when SSH is enabled or modified. A user’s SSH key is created and modified in the Users category. To view and configure SSH settings: NOTE: Either plain text sessions or SSH (or both) must be enabled. 1. Click the Settings tab in the SCPS AMP. 2. Select the Global - Sessions subcategory. 3. To enable SSH: a. b. c. d. e. Click the Enable SSH button. The Enable SSH dialog box appears. Select the SSH Authentication Mode from the pulldown menu. If no SSH key exists, the Create new key checkbox will automatically be checked (that is, a new key will be created); you cannot disable it. If an SSH key exists and you wish to create a new key, enable the Create new key checkbox. -orTo use the existing key, disable the Create new key checkbox. Click OK to close the dialog box. SSH is now enabled. To change the SSH authentication mode: a. b. Click the Modify SSH button. The Modify SSH dialog box appears. Select the SSH authentication mode from the pulldown menu, then click OK to close the dialog box. Any changes will now take effect. To disable SSH: a. b. c. Click the Disable SSH button. A confirmation dialog box appears. To delete the SSH key, enable the Delete Key checkbox. -orTo retain the SSH key, disable the Delete Key checkbox. Click OK to confirm the deletion and close the dialog box. SSH is now disabled. 89 SERVSELECTTM IP SOFTWARE INSTALLER/USER GUIDE To view key information, click the Fingerprints button. The SSH Fingerprints dialog box will display the MD5 hash and bubble babble. Click OK to close the dialog box. 7.7 Managing User Accounts The Users category lists usernames and their access levels. You may add, modify or delete a user account from this dialog box. Up to 64 user accounts may be created. The Security Lock-out feature is also controlled from this panel. A user may be assigned one of three access levels: user, user administrator or appliance administrator. The user access level allows you to assign individual server access rights to a user. The following table indicates the types of appliance operations that may be performed in each access level. Access Levels Operations Appliance Administrator User Administrator Preemption All Equal and lesser Equal and lesser Configure global settings Yes No No Reboot Yes No No User Upgrade FLASH Yes No No Manage user accounts Yes Yes No Configure port settings Yes No No Monitor server status Yes Yes No Issue break signal Yes Yes Yes Access server(s) Yes Yes Assigned by Admin Locking and unlocking user accounts When the Security Lock-out feature is enabled, and a user enters an invalid password five consecutive times, that user’s account will be disabled for a specified number of hours, or until it is expressly unlocked or the appliance is power-cycled. If a lockedout user tries to log in during the lock-out period, an error message is displayed. A closed-lock icon appears next to the names of locked-out users. Security Lock-out, when enabled, applies to all user accounts. 90 CHAPTER 7: SCPS AMP An appliance administrator may specify the lockout period. A user administrator may unlock only user accounts; an appliance administrator may unlock any type of account. When the Security Lock-out feature is disabled, no users will be locked-out. NOTE: Disabling Security Lock-out has no effect on users who are already locked-out. To add or modify a user: 1. Click the Settings tab in the SCPS AMP. 2. Select the Users category. 3. To add a new user, click the Add button. The Add User dialog box appears. -orTo modify a user, select the name and then click the Modify button. The Modify User dialog box appears. 4. When adding a user, enter the 3-16 character username in the Name field. Spaces are not allowed. 5. Enter a 3-16 character password in the Password field. Spaces are not allowed. Verify the password by typing it again in the Verify Password field. 6. Select the appropriate access level from the pulldown menu. If you select User, the Access Rights button appears. a. b. c. d. 7. To select individual server access for the user, click the Access Rights button. The User Access Rights dialog box appears. To add access to a server, select a server in the left (No access to) column. Click the Add button. To remove access to a server, select a server in the right (Allow access to) column. Click the Remove button. Repeat steps b and c until the right (Allow access to) column represents the appropriate server access for this user, and then click OK. To configure a user’s public SSH key: a. b. Enter a 1-1024 character key in the Key Text field. -orClick the Browse button to navigate to the path/filename containing an SSH key. The public key contained in the selected file will appear in the Key Text field. -orClick the Create button. The Create SSH Key Pair dialog box appears. The Identity File field contains the private key filename and path. You may click the Browse button to specify a path and filename for the public/private key files to change the Identity File field content. By default, these key files are stored under <install_dir>\”userkeys”. 91 SERVSELECTTM IP SOFTWARE INSTALLER/USER GUIDE c. d. e. f. g. Enter a secret pass phrase for accessing the private key file in the Pass Phrase field. Asterisks will be displayed instead of the actual data you enter. If you leave this field blank, your key will not be encrypted. Repeat the pass phrase in the Pass Phrase Again field. You may optionally place information in the Comments field. Click the Generate button. The text area of the dialog box displays help information and senses movement as the mouse is dragged across it. Move the mouse to assist the random number generator; it passes a seed that is based on the mouse’s location. A progress bar indicates the completion percentage. When the completion percentage reaches 100, the dialog box closes, a confirmation dialog box is displayed and the generated key will appear in the Key Text field of the Add User or Modify User dialog box. 8. Click OK to save the settings and return to the Users panel. 9. Click Apply to save any changes without exiting the AMP. -orClick OK to save any changes and exit the AMP. -orClick Cancel to exit the AMP without saving any changes. NOTE: Each user must have a password to be able to access the SCPS AMP. This requirement is independent of any configured SSH authentication mode that may use the password. To delete a user: 1. Click the Settings tab in the SCPS AMP. 2. Select the Users category. 3. Select the user(s) to delete. 4. Click the Delete button. You are prompted to confirm the deletion. 5. Click Yes to confirm the deletion. -orClick No to cancel the deletion. 6. Click Apply to save any changes without exiting the AMP. -orClick OK to save any changes and exit the AMP. -orClick Cancel to exit the AMP without saving any changes. To enable or disable Security Lock-out: 1. Click the Settings tab in the SCPS AMP. 2. Select the Users category. 92 CHAPTER 7: SCPS AMP 3. Enable the Enable Lock-outs checkbox. Enter the number of hours (1-99) in the lock-out period in the Duration field. -orDisable the Enable Lock-outs checkbox. The Duration field is disabled. 4. Click Apply to save any changes without exiting the AMP. -orClick OK to save any changes and exit the AMP. -orClick Cancel to exit the AMP without saving any changes. To unlock an account: 1. Click the Settings tab in the SCPS AMP. 2. Select the Users category. 3. Select the user to unlock. 4. Click the Unlock button. The lock icon next to the username will disappear. 5. Click Apply to save the change without exiting the AMP. The user will be able to attempt to log in again. -orClick OK to save the change and exit the AMP. The user will be able to attempt to log in again. -orClick Cancel to exit the AMP without saving any changes. A locked-out user will also be unlocked if the appliance is power-cycled or when the configured lock-out duration expires. 7.8 Managing User Sessions The Status tab displays information about currently active Telnet sessions. Each line of session information includes: • The name of the user who is logged in to the session. • The length of time this session has been active, in the form hours:minutes:seconds. If the session has been active for more than 24 hours, the number of days precedes the other time information. For example, a session that has been active for two days, three hours, seven minutes and 52 seconds will show 2d 3:07:52. • The name of the server to which this session is connected. • The IP address of the connected client. 93 SERVSELECTTM IP SOFTWARE INSTALLER/USER GUIDE To disconnect a user session: 1. Click the Status tab in the SCPS AMP. 2. Select one or more sessions to disconnect. Press the Shift key to select multiple sessions. 3. Click the Disconnect Session button. A message prompts you to confirm the disconnect request. 4. Click Yes to disconnect the user(s). -orClick No to cancel the disconnect. 7.9 Configuring Serial Port Parameters The Ports category lists all configuration parameters for the 8 or 16 ports on the SCPS. You may change any port parameter except the name and type. To modify a port: 1. Click the Settings tab in the SCPS AMP. 2. Select the Ports category. 3. Select a port and click the Modify button. The Modify Port dialog box appears. 4. To change the session time-out, enter a value in the Session Timeout field in the range 1-90. -orChoose a value from the pulldown menu. If you choose Global Setting, the value specified in Global - Sessions will be used. 5. To change the CLI access character, enter a caret (^) and a character in the CLI Access Character field. The character entered after the caret may be a letter or one of the following: left bracket ([), right bracket (]), caret (^), underscore (_) or backslash (\). To change the CLI access character, enter a single character in the CLI Access Character field. -orChoose a value from the pulldown menu. If you choose Global Setting, the value specified in Global - CLI will be used. 6. To change the Telnet port number, enter a value in the range 3000-65000 in the Telnet Port Number field. 7. To change the baud rate, choose a value from the pulldown menu in the Baud Rate field. 8. To change the number of data bits, choose a value from the pulldown menu in the Data Bits field. 94 CHAPTER 7: SCPS AMP 9. To change the parity, choose a value from the pulldown menu in the Parity field. 10. To change the number of stop bits, choose a value from the pulldown menu in the Stop Bits field. 11. To change the flow control method, choose a value from the pulldown menu in the Flow Control field. This value cannot share the same signal as the Power On Signal value. 12. To change the toggle signal, choose a value from the pulldown menu in the Toggle Signal field. 13. To change the power on signal, choose a value from the pulldown menu in the Power On Signal field. This value cannot share the same signal as the Flow Control value. 14. Click OK to save the changes locally and exit the dialog box. If any field is invalid, an error message will appear and the focus will be set to the field in error. -orClick Cancel to exit the dialog box without saving changes locally. 15. Click Apply to save any changes to the SCPS without exiting the AMP. -orClick OK to save any changes to the SCPS and exit the AMP. -orClick Cancel to exit the AMP without saving any changes. 7.10 Configuring Port Alert Strings The Ports - Alerts subcategory lists the defined alert strings for a specified port. You may create, modify or delete alert strings for each port. Each port may have up to ten alert strings. To create, modify or delete port alert strings: 1. Click the Settings tab in the SCPS AMP. 2. Select the Ports - Alerts subcategory. 3. Select a port/server from the Server pulldown menu. The Alert Strings list will contain the alert strings that have already been defined for that server. If fewer than ten alert strings have been defined, the list will also contain a <new> entry. 4. To create an alert string: a. b. c. Select <new> in the Alert Strings list. In the text box under the list, enter 3-32 characters. When complete, click the Check Mark button. 95 SERVSELECTTM IP SOFTWARE INSTALLER/USER GUIDE To modify an alert string: a. b. c. Select the string in the Alert Strings list. The selected string will appear in the text box under the list. Modify the alert string in the text box. When complete, click the Check Mark button next to the text box. To delete an alert string: a. b. Select the string in the Alert Strings list. Click the X button below the list. To copy all the alert strings defined for one port to another port or to all other ports: a. b. c. d. 5. In the Server pulldown menu, select the port from which to copy the alert strings. That port’s alert strings will be listed. From the Copy To pulldown menu, select the port to which the alert strings will be copied. -orSelect All, which will copy the alert string to all ports on this SCPS. Click the Copy button. You are prompted to confirm the copy operation. Click Yes to confirm the copy. -orClick No to cancel the copy. Click Apply to save any changes without exiting the AMP. -orClick OK to save any changes and exit the AMP. -orClick Cancel to exit the AMP without saving any changes. 7.11 Viewing Port Statistics The Ports - Statistics subcategory displays SCPS port statistics and EIA signal settings, as follows: • The Port and Name columns contain the port’s number and name. • The Tx Bytes and Rx Bytes columns indicate the number of bytes transmitted and received. • The Errors column indicates the number of errors. • The Power Status column indicates the port’s power status. The possible values are: • On = Power on *On = Power on and value toggled since last poll Off = Power off *Off = Power off and value toggled since last poll The remaining columns contain strings that represent a portion of the port’s EIA signals: TD = Transmit Data RD = Receive Data RTS = Request to Send 96 DSR = Data Set Ready DCD = Data Carrier Detect RI = Ring Indicator CHAPTER 7: SCPS AMP CTS = Clear to Send DTR = Data Terminal Ready SIG3 = SIG3 SIG4 = SIG4 The possible values in each of these columns are: On = Power on Off = Power off *On = Power on and value toggled since last poll *Off = Power off and value toggled since last poll To display port statistics: 1. Click the Settings tab in the SCPS AMP. 2. Select the Ports - Statistics subcategory. 7.12 Managing SNMP The SNMP category specifies general SNMP configuration information. The SNMP - Traps subcategory indicates which traps are enabled and disabled. SNMP (Simple Network Management Protocol) is a protocol used to communicate management information between network management applications and appliances. Other SNMP managers (such as Tivoli and HP OpenView) may communicate with your appliance by accessing MIB-II (Management Information Base) and the public portion of the enterprise MIB. MIB-II is a standard MIB that many SNMP servers support. You may: • Enable or disable SNMP operations. • Enter system information and community strings. • Indicate which stations may manage the appliance. If you enter one or more allowable managers, only those IP addresses will be able to manage the appliance via SNMP. If you do not enter any allowable managers, the appliance may be managed via SNMP from any IP address. • Indicate which stations (destinations) will receive SNMP traps from the appliance. If you do not specify any trap destinations, no traps will be sent. When you enable SNMP, the unit will respond to SNMP requests over UDP (User Datagram Protocol) port 161. Port 161 is the standard UDP port used to send and receive SNMP messages. NOTE: The SCPS AMP uses SNMP within a secure tunnel to manage appliances. For this reason, UDP port 161 need not be exposed on firewalls. You will need to expose UDP port 161 to monitor Black Box appliances via third party SNMP-based management software. 97 SERVSELECTTM IP SOFTWARE INSTALLER/USER GUIDE Managing SNMP traps An SNMP trap is a notification sent by the appliance to a management station, indicating that an event has occurred in the appliance that may require further attention. You may specify which individual SNMP traps are sent to the management stations by simply enabling the appropriate checkboxes, or you may enable/disable all traps. The SCPS has enterprise traps. To configure general SNMP settings: 1. Click the Settings tab in the SCPS AMP. 2. Select the SNMP category. 3. Enable or disable the Enable SNMP checkbox. 4. In the Name field, enter the system’s 0-255 character fully qualified domain name. In the Contact field, enter 0-255 characters of contact information. 5. In the Community Names area, enter the 1-64 character Read, Write and Trap community names. These specify the community strings that must be used in SNMP actions. The Read and Write strings only apply to SNMP over UDP port 161 and act as passwords that protect access to the appliance. 6. In the Allowable Managers area, specify up to four SNMP management entities to monitor this appliance, or leave this area blank to allow any station to monitor the appliance. To add an Allowable Manager: a. b. c. Click the Add button. The Allowable Manager dialog box appears. Enter the IP address of the management station. Click OK to add the management station. To modify an Allowable Manager: a. b. c. Select an entry in the Allowable Managers list, then click the Modify button. The Allowable Manager dialog box appears. Modify the entry as needed. Click OK to save the change. To delete an Allowable Manager: a. b. 7. Select an entry in the Allowable Mangers list, then click the Delete button. You will be prompted to confirm the deletion. Click Yes to confirm the deletion. In the Trap Destinations area, specify up to four SNMP trap destinations to which this appliance will send traps. To add a trap destination: a. b. 98 Click the Add button. The Trap Destination dialog box appears. Enter the IP address of the trap destination. CHAPTER 7: SCPS AMP c. Click OK to add the trap destination. To modify a trap destination: a. b. c. Select an entry in the Trap Destinations list, then click the Modify button. The Trap Destination dialog box appears. Modify the entry as needed. Click OK to save the change. To delete a trap destination: a. b. 8. Select an entry in the Trap Destinations list, then click the Delete button. You will be prompted to confirm the deletion. Click Yes to confirm the deletion. Click Apply to save any changes without exiting the AMP. -orClick OK to save any changes and exit the AMP. -orClick Cancel to exit the AMP without saving any changes. To enable or disable SNMP traps: 1. Click the Settings tab in the SCPS AMP. 2. Select the SNMP - Traps subcategory. A list of traps is displayed. Traps that are currently enabled are checked; disabled traps are unchecked. 3. Enable or disable the individual traps’ checkboxes. -orTo enable all traps, click the Enable All button. -orTo disable all traps, click the Disable All button. 4. Click Apply to save any changes without exiting the AMP. -orClick OK to save any changes and exit the AMP. -orClick Cancel to exit the AMP without saving any changes. 7.13 Viewing Server Connection Information The Servers category displays connection information for each server. The Connections column identifies the port to which the server is connected. If there is no server connection, the Servers column will indicate None. Clicking on a connection launches the Serial Console Viewer. You may resynchronize the database on your system with the database on the appliance from this panel. 99 SERVSELECTTM IP SOFTWARE INSTALLER/USER GUIDE Resynchronizing the server list During the resynchronization process, a warning message will indicate that the database will be updated to match the current configuration in the appliance. This warning contains a checkbox that indicates whether servers that are configured with default names should be excluded. If servers are excluded, they will not be added to (or they may be removed from) the database if they already exist in the database. Excluded servers will only be removed from the database if there are no other connections to the server. For more information, see Server naming in Chapter 1. NOTE: This procedure only resynchronizes your own ServSelect IP Software client. To ensure consistency when you have multiple systems using ServSelect IP Software, save your resynchronized local database and restore it to the other systems. To resynchronize the server list: 1. Click the Settings tab in the SCPS AMP. 2. Select the Servers category. 3. Click the Resync button. The Resync Wizard launches. Click Next. 4. A warning message will indicate that the database will be updated to match the current configuration in the appliance. Enable or disable the Exclude Servers with Default Names checkbox. Click Next. 5. A Polling Appliance message box is displayed with a progress bar indicating that appliance information is being retrieved. 6. If no changes were detected in the appliance, a completion window appears with this information. -orIf server changes were detected, the Detected Changes window will be displayed. Click Next to update the database. 7. The completion window appears. Click Finish to exit. 7.14 Upgrading Firmware You may display the current firmware revision numbers for an SCPS. You may also upgrade the SCPS firmware. When an upgrade is initiated, the current status will be displayed. While an upgrade is in progress, you cannot initiate another. To view the appliance firmware revision numbers: 1. Click the Settings tab in the SCPS AMP. 2. Select the Versions category. 100 CHAPTER 7: SCPS AMP To upgrade appliance firmware: 1. Click the Tools tab in the SCPS AMP. 2. Click the Upgrade Appliance Firmware button. If you have made changes in the Settings panel of the AMP but have not yet applied them, a warning message prompts you to confirm the upgrade. The process requires an appliance reboot and pending changes will be discarded. To apply changes to the Settings panel before the upgrade: a. b. c. Click No to cancel the appliance firmware upgrade. Click Apply. Continue with step 2 of this procedure. -orTo discard pending (unapplied) changes, click Yes. 3. The Firmware Upgrade dialog box appears. From the Firmware Type pulldown menu, select the type of firmware to be upgraded. 4. In the TFTP Server IP Address field, enter the IP address of the TFTP server where the firmware is located, in IP dot notation. This field initially contains the value retrieved from the SCPS, which you may modify. The value cannot be a loopback address or all zeros. 5. In the Firmware Filename field, enter the path/filename of the firmware file. This field initially contains the value retrieved from the SCPS. 6. Click the Upgrade button. Progress messages will appear. 7. When the upgrade is complete, a message prompts you to confirm a reboot. Click Yes to reboot the appliance. The Upgrade Firmware dialog box will display progress information and will indicate when the reboot is complete. -orClick No to reboot at a later time. You must reboot to use the new firmware. 8. Click Close to exit the Firmware Upgrade dialog box. 7.15 Rebooting the Appliance When the Reboot Appliance tool is selected, the SCPS broadcasts a disconnect message to any active users, then logs out the current user and reboots. To reboot the appliance: 1. Click the Tools tab in the SCPS AMP. 2. Click the Reboot button. A message prompts you to confirm the reboot. Click Yes to confirm the request. The appliance will reboot. 101 SERVSELECTTM IP SOFTWARE INSTALLER/USER GUIDE 7.16 Managing Appliance Configuration Databases All appliance settings are stored in an appliance configuration database. (User account information is stored in a user database; see Managing User Databases in this chapter for more information.) The Save Appliance Configuration tool saves the appliance database from the appliance to a file on the system running ServSelect IP Software. The Restore Appliance Configuration tool restores a previously-saved appliance configuration database from the system running ServSelect IP Software to the appliance. The database file may be restored to either the appliance from which it was saved or to another appliance of the same type. This eliminates the need to manually configure a new appliance. NOTE: The file is encrypted during the save process, and you will be prompted to create a password when you save the database. You will need to enter this password when you restore the file. To save a configuration from an appliance to a file: 1. Click the Tools tab in the SCPS AMP. 2. Click the Save Appliance Configuration button. The Save Appliance Configuration dialog box appears. 3. Click Browse and navigate to a location to save the configuration file. The location appears in the Save To field. 4. Click Save. The Enter Password dialog box appears. 5. Enter a password in the Password field, then repeat the password in the Verify Password field. This password will be requested when you restore this database to an appliance. Click OK. 6. The appliance configuration database file is read from the appliance and saved to a location. Progress messages are displayed. When the save is complete, a confirmation message is displayed. Click OK to return to the Tools panel. To restore a configuration file to an appliance: 1. Click the Tools tab in the SCPS AMP. 2. Click the Restore Appliance Configuration button. The Restore Appliance Configuration File dialog box appears. 3. Click Browse and navigate to the location where you stored the saved configuration file. The filename and location appears in the File name field. 4. Click Restore. The Enter Password dialog box appears. 102 CHAPTER 7: SCPS AMP 5. Enter the password you created when the configuration database was saved, then re-enter the password in the Verify Password field. Click OK. 6. The configuration file is written to the appliance. Progress messages are displayed. When the restore is complete, a confirmation message is displayed. Click OK to return to the Tools panel. 7.17 Managing Appliance User Databases All user accounts and access rights assignments are stored in a database. (Configuration information is stored in a configuration database; see Managing Appliance Configuration Databases in this chapter for more information.) The Save Appliance User Database tool saves this user database from the appliance to a file on the system running ServSelect IP Software. The Restore Appliance User Database tool restores a previously-saved user configuration database from the system running ServSelect IP Software to the appliance. The database file may be restored to either the appliance from which it was saved or to another appliance of the same type. This eliminates the need to manually configure users on a new appliance. NOTE: The file is encrypted during the save process, and you will be prompted to create a password when you save the database. You will need to enter this password when you restore the file. To save a user database from an appliance to a file: 1. Click the Tools tab in the SCPS AMP. 2. Click the Save Appliance User Database button. The Save Appliance User Database dialog box appears. 3. Click Browse and navigate to a location to save the user database file. The location appears in the Save To field. 4. Click Save. The Enter Password dialog box appears. 5. Enter a password in the Password field, then repeat the password in the Verify Password field. This password will be requested when you restore this database to an appliance. Click OK. 6. The user database file is read from the appliance and saved to a location. Progress messages are displayed. When the save is complete, a confirmation message is displayed. Click OK to return to the Tools panel. 103 SERVSELECTTM IP SOFTWARE INSTALLER/USER GUIDE To restore a user database file to an appliance: 1. Click the Tools tab in the SCPS AMP. 2. Click the Restore Appliance User Database button. The Restore Appliance User Database dialog box appears. 3. Click Browse and navigate to the location where you stored the saved user database file. The filename and location appears in the File name field. 4. Click Restore. The Enter Password dialog box appears. 5. Enter the password you created when the user database was saved, then re-enter the password in the Verify Password field. Click OK. 6. The user database file is written to the appliance. Progress messages are displayed. When the restore is complete, a confirmation message is displayed. Click OK to return to the Tools panel. 104 CHAPTER 8: KEYBOARD AND MOUSE SHORTCUTS 8. Keyboard and Mouse Shortcuts This chapter lists the keyboard and mouse shortcuts that can be used in ServSelect IP Software Explorer. Divider Pane Keyboard and Mouse Shortcuts Operation Description F6 Navigates between the split-screens and gives focus to the last element that had focus. F8 Gives focus to the divider. Left or Up Arrow Moves the divider left if the divider has the focus. Right or Down Arrow Moves the divider right if the divider has the focus. Home Gives the right pane of the split-screen all of the area (left pane disappears) if the divider has the focus. End Gives the left pane of the split-screen all of the area (right pane disappears) if the divider has the focus. Click + Mouse Drag Moves the divider left or right. Tree View Control Keyboard and Mouse Shortcuts Operation Description Mouse Single-click Deselects the existing selection and selects the node the mouse pointer is over. Mouse Double-click Toggles the expand/collapse state of an expandable node (a node with children). Does nothing on a leaf node (a node with no children). Up Arrow Deselects the existing selection and selects the next node above the current focus point. Down Arrow Deselects the existing selection and selects the next node below the current focus point. Spacebar Alternately selects/deselects the node that currently has the focus. Enter Alternately collapses/expands the node that has focus. Only applies to nodes that have children. Does nothing if a node has no children. Home Deselects the existing selection and selects the root node. End Deselects the existing selection and selects the last node displayed in the tree. 105 SERVSELECTTM IP SOFTWARE INSTALLER/USER GUIDE Unit List Keyboard and Mouse Operations Operation Description Enter or Return Launches the default action for the selected unit. Up Arrow Deselects current selection and moves selection up one row. Down Arrow Deselects current selection and moves selection down one row. Page Up Deselects current selection and scrolls up one page, then selects the first item on the page. Page Down Deselects current selection and scrolls down one page, then selects the last item on the page. Delete Performs the Delete function. Works the same as the Edit>Delete menu function. Ctrl + Home Moves the focus and the selection to the first row in the table. Ctrl + End Moves the focus and the selection to the last row in the table. Shift + Up Arrow Extends selection up one row. Shift + Down Arrow Extends selection down one row. Shift + Page Up Extends selection up one page. Shift + Page Down Extends selection down one page. Shift + Mouse-click Deselects any existing selection and selects the range of rows between the current focus point and the row the mouse pointer is over when the mouse is clicked. Ctrl + Mouse-click Toggles the selection state of the row the mouse pointer is over without affecting the selection state of any other row. Mouse Double-click Launches the default action for the selected unit. 106 CHAPTER 9: SUN ADVANCED KEY EMULATION 9. Sun Advanced Key Emulation Certain keys on a standard Type 5 (US) Sun keyboard may be emulated by key press sequences on a PS/2 keyboard. To enable Advanced Sun Key Emulation mode and use they keys, press and hold Ctrl+Shift+Alt and then press the Scroll Lock key. The Scroll Lock LED blinks. Use the indicated key in the following table as you would use the advanced keys on a Sun keyboard. Sun Key Emulation Sun Key (US) PS/2 Key Combination Compose Application (1) Compose keypad * Power F11 Open F7 Help Num Lock Props F3 Front F5 Stop F1 Again F2 Undo F4 Cut F10 Copy F6 Paste F8 Find F9 Mute keypad / Vol.+ keypad + Vol.- keypad - Command (left) (2) F12 Command (left) (2) Win (GUI) left (1) Command (right) (1) (2) (2) Win (GUI) right (1) Windows 95 104-key keyboard The Command key is the Sun Meta (diamond) key For example: For Stop + A, press and hold Ctrl+Shift+Alt and press Scroll Lock, then F1 + A. 107 SERVSELECTTM IP SOFTWARE INSTALLER/USER GUIDE These key combinations will work with the USB SAM adaptor (if your Sun system comes with a USB port) as well as the Sun SAM adaptor. With the exception of F12, these key combinations are not recognized by Microsoft Windows. Using F12 performs a Windows key press. 108 CHAPTER 10: SERIAL CONSOLE VIEWER TERMINAL EMULATION 10. Serial Console Viewer Terminal Emulation The Serial Console Viewer supports several terminal emulation modes. This chapter lists the supported terminal emulation control characters and byte sequences for the modes. Encode refers to how the client application processes typed keys. Decode refers to how the client application processes data coming from the server. VT terminal emulation In the VT terminal emulation modes, when a key on the keypad is entered, it is treated as its label. For example, if you press the 7 on the keypad, it is encoded as a 7. Pressing the key containing a period causes a period to be encoded. VT100+ terminal emulation The VT100+ emulation mode provides compatibility with the Microsoft headless server EMS serial port interface. The Serial Console Viewer VT100+ terminal emulation works identically to VT100, with the exception of support for the function keys listed in the following table. VT100+ Function Key Support Function Sequence Function Sequence Home <Esc> h F4 ** <Esc> 4 End <Esc> k F5 <Esc> 5 Insert <Esc> + F6 <Esc> 6 Delete * <Esc> - F7 <Esc> 7 Page Up <Esc> ? F8 <Esc> 8 Page Down <Esc> / F9 <Esc> 9 F1 ** <Esc> 1 F10 <Esc> Ø F2 ** <Esc> 2 F11 <Esc> ! F3 ** <Esc> 3 F12 <Esc> @ * ASCII, VT100 and VT102 modes send hex 7F when the Delete key is pressed. ** VT100 and VT102 modes map the F1 through F4 keys to the PF1 through PF4 keys. 109 SERVSELECTTM IP SOFTWARE INSTALLER/USER GUIDE VT102 terminal emulation VT102 terminal emulation works identically to VT100 with additional support for decoding receive codes as described in the following table. VT102 Receive Codes VT102 Receive Code Action Delete Character (DHC) Deletes n characters starting with the character at the current cursor position, and moves all remaining characters left npositions. n spaces are inserted at the right margin. Insert Line (IL) Inserts n lines at the line where the cursor is currently positioned. Lines displayed below the cursor position move down. Lines moved past the bottom margin are lost. Delete Line (DL) Deletes n lines starting with the line where the cursor is currently positioned. As lines are deleted, lines below the cursor position move up. VT100 terminal emulation The following table lists the VT100 special key and Control key combinations and indicates Black Box encoding/decoding support, where Yes indicates supported and No indicates not supported. VT100 Special Keys and Control Keys Keys Hex Code Function Mnemonic Encode/Decode Return ØD CR Yes/Yes Linefeed OA LF Yes/Yes Backspace Ø8 BS Yes/Yes Tab Ø9 HT Yes/Yes Spacebar 2Ø (SP) Yes/Yes Esc 1B ESC Yes/No Ctrl+spacebar ØØ NUL Yes/No Ctrl+A Ø1 SOH Yes/No Ctrl+B Ø2 STX Yes/No Ctrl+C Ø3 ETX Yes/No Ctrl+D Ø4 EOT Yes/No Ctrl+E Ø5 ENQ Yes/No 110 CHAPTER 10: SERIAL CONSOLE VIEWER TERMINAL EMULATION VT100 Special Keys and Control Keys (Continued) Keys Hex Code Function Mnemonic Encode/Decode Ctrl+F Ø6 ACK Yes/No Ctrl+G Ø7 BELL Yes/Yes Ctrl+H Ø8 BS Yes/Yes Ctrl+I Ø9 HT Yes/Yes Ctrl+J ØA LF Yes/Yes Ctrl+K ØB VT Yes/No Ctrl+L ØC FF Yes/No Ctrl+M ØD CR Yes/No Ctrl+N ØE SO Yes/No Ctrl+O ØF SI Yes/No Ctrl+P 1Ø DLE Yes/No Ctrl+Q 11 DC1 or XON Yes/No Ctrl+R 12 DC2 Yes/No Ctrl+S 13 DC3 or XOFF Yes/No Ctrl+T 14 DC4 Yes/No Ctrl+U 15 NAK Yes/No Ctrl+V 16 SYN Yes/No Ctrl+W 17 ETB Yes/No Ctrl+X 18 CAN Yes/No Ctrl+Y 19 EM Yes/No Ctrl+Z 1A SUB Yes/No Ctrl+[ 1B ESC Yes/No Ctrl+\ 1C FS Yes/No Ctrl+] 1D GS Yes/No Ctrl+~ 1E RS Yes/No Ctrl+? 1F US Yes/No 111 SERVSELECTTM IP SOFTWARE INSTALLER/USER GUIDE The following table lists the VT100 ANSI mode and cursor keys for set and reset modes. Encoding and decoding is supported for all the cursor keys listed. VT100 ANSI Set and Reset Mode Cursor Keys Cursor Key Mode Reset Mode Set Up Esc [ A Esc O A Down Esc [ B Esc O B Right Esc [ C Esc O C Left Esc [ D Esc O D The following table lists the VT100 PF1 through PF4 key definitions. Encoding of each listed key is supported; decoding is not applicable. VT100 PF1 through PF4 Key Definitions Key Code Sequence F1 Esc [ O P F2 Esc [ O Q F3 Esc [ O R F4 Esc [ O S The following table lists the ANSI mode control sequences for VT100 terminal emulation and indicates Black Box encoding/decoding support, where Yes indicates supported and No indicates not supported. VT100 ANSI Mode Control Sequences Control Sequence Definition Encode/Decode Esc [ Pn; Pn R Cursor Position Report No/No Esc [ Pn D Cursor Backward No/Yes Esc [ Pn B Cursor Down No/Yes Esc [ Pn C Cursor Forward No/Yes Esc [ Pn; Pn H Cursor Position No/Yes Esc [ Pn A Cursor Up No/Yes Esc [ Pn c Device Attributes No/No Esc # 8 Screen Alignment Display No/Yes Esc # 3 Double Height Line - Top Half No/No 112 CHAPTER 10: SERIAL CONSOLE VIEWER TERMINAL EMULATION VT100 ANSI Mode Control Sequences (Continued) Control Sequence Definition Encode/Decode Esc # 4 Double Height Line - Bottom Half No/No Esc # 6 Double Width Line No/No Esc Z Identify Terminal No/No Esc = Keypad Application Mode No/No Esc > Keypad Numeric Mode No/No Esc [ Ps q Load LEDs No/No Esc 8 Restore Cursor No/Yes Esc [ <sol>; <par>; <nbits>; <xspeed>; <rspeed>; <clkmul>; <flags>x Report Terminal Parameters No/No Esc [ <sol> x Request Terminal Parameters No/No Esc 7 Save Cursor No/Yes Esc [ Pn; Pn r Set Top and Bottom Margins No/No Esc # 5 Single Width Line No/No Esc [ 2; Ps y Invoke Confidence Test No/No Esc [ Ps n Device Status Report No/Yes Esc [ Ps J Erase in Display No/Yes Esc [ Ps K Erase in Line No/Yes Esc H Horizontal Tabulation Set No/No Esc [ Pn; Pn f Horizontal and Vertical Position No/Yes Esc D Index No/Yes Esc E Next Line No/Yes Esc M Reverse Index No/Yes Esc c Reset to Initial State No/No Esc [ Ps; Ps;..;Ps 1 Reset Mode No/No Esc ( A Select Character Set GØ U.K. No/No Esc ) A Select Character Set G1 U.K. No/No Esc ( B Select Character Set GØ ASCII No/No Esc ) B Select Character Set G1 ASCII No/No Esc ( Ø Select Character Set GØ Spec. Graphics No/No 113 SERVSELECTTM IP SOFTWARE INSTALLER/USER GUIDE VT100 ANSI Mode Control Sequences (Continued) Control Sequence Definition Encode/Decode Esc ) Ø Select Character Set G1 Spec. Graphics No/No Esc ( 1 Select Character Set GØ Alt. Character ROM Standard Character Set No/No Esc ) 1 Select Character Set G1 Alt. Character ROM Standard Character Set No/No Select Character Set GØ Alt. Character ROM Special Graphics No/No Select Character Set G1 Alt. Character ROM Special Graphics No/No Esc [ Ps;..; Ps m Select Graphic Rendition No/No Esc Ps;..;Ps h Set Mode No/No Esc [ Ps g Tabulation Clear No/No Esc [ Ps;Ps;..; Ps m Character Attributes Ø or none - All attributes Off 1 - Bold On, 4 - Underscore On 5 - Blink On, 7 - Reverse Video On No/Reverse and Bold supported; Blink and Underscore appear as italic Esc [ K or Esc [ Ø K Erase from cursor to end of line No/Yes Esc [ 1 K Erase from beginning of line to cursor No/No Esc [ 2 K Erase entire line containing cursor No/No Esc [ J or Esc [ Ø J Erase from cursor to end of screen No/Yes Esc [ 1 J Erase from beginning of screen to cursor No/No Esc [ 2 J Erase entire screen No/No Esc [ Ps;Ps;..Ps q Programmable LEDs No/No Esc [ Pt; Pb r Scrolling Region No/No Esc H Set tab at current column No/No Esc ( 2 Esc ) 2 Esc [ g or Esc [ Ø g Clear tab at current column No/No Esc [ 3 g Clear all tabs No/No 114 CHAPTER 10: SERIAL CONSOLE VIEWER TERMINAL EMULATION VT100 ANSI Mode Control Sequences (Continued) Control Sequence Definition Encode/Decode Esc [ 2 Ø h Modes to Set - New Line Only supports linefeed/new line column mode wraparound No/Yes -> Esc [ 2 Ø l Modes to Reset - Linefeed Only supports linefeed/new line column mode wraparound No/Yes -> Esc [ ? 1 h Modes to Set - Cursor Key Mode Appl. No/No Esc [ ? 1 l Modes to Reset - Cursor Key Mode Cursor No/No Esc [ ? 2 l Modes to Reset VT52 No/No Esc [ ? 3 h Modes to Set - 132 columns No/No Esc [ ? 3 l Modes to Reset - 80 columns No/No Esc [ ? 4 h Modes to Set - Smooth Scroll No/No Esc [ ? 4 l Modes to Reset - Jump Scroll No/No Esc [ ? 5 h Modes to Set - Reverse Screen Mode No/No Esc [ ? 5 l Modes to Reset - Normal Screen Mode No/No Modes to Set - Relative Origin Mode No/No Modes to Reset - Absolute Origin Mode No/No Esc [ ? 7 h Modes to Set - Wraparound On No/No Esc [ ? 7 l Modes to Reset - Wraparound Off No/No Esc [ ? 8 h Modes to Set - Auto Repeat On No/No Esc [ ? 8 l Modes to Reset - Auto Repeat Off No/No Esc [ ? 9 h Modes to Set - Interlace On No/No Esc [ ? 9 l Modes to Reset - Interlace Off No/No Esc [ 6 n Report Cursor Position - Invoked by No/No Esc [ P1; Pc R Report Cursor Position Response is No/No Esc [ 5 n Status Report - Invoked by No/No Esc [ Ø n Status Report - Response is terminal OK No/No Esc [ ? 6 h Esc [ ? 6 l 115 SERVSELECTTM IP SOFTWARE INSTALLER/USER GUIDE VT100 ANSI Mode Control Sequences (Continued) Control Sequence Definition Encode/Decode Esc [ 3 n Status Rpt - Response is terminal not OK No/No What are you? Invoked by No/No Esc [ ? 1; Ps c What are you? Response is No/No Esc c Reset No/No Esc # 8 Fill screen with Es No/Yes Esc [ 2; Ps y Invoke Test(s) No/No Esc [ x or Esc [ Ø c VT220 terminal emulation The following table lists the keystroke mapping (encoding) for VT220 emulation. VT220 Encoding VT220 Keyboard PC Keyboard VT200 KB Byte Sequence Delete Delete Øx7F Left Arrow Left Arrow Esc [ D Right Arrow Right Arrow Esc [ C Up Arrow Up Arrow Esc [ A Down Arrow Down Arrow Esc [ B Keypad / Keypad / / Keypad * Keypad * * Keypad - Keypad - - Keypad + Keypad + + Keypad . Keypad . . Keypad Ø..9 Keypad Ø..9 Ø..9 F1 F1 Esc O P F2 F2 Esc O Q F3 F3 Esc O R F4 F4 Esc O S F6 F6 Esc [ 1 7 ~ F7 F7 Esc [ 1 8 ~ F8 F8 Esc [ 1 9 ~ 116 CHAPTER 10: SERIAL CONSOLE VIEWER TERMINAL EMULATION VT220 Encoding (Continued) VT220 Keyboard PC Keyboard VT200 KB Byte Sequence F9 F9 Esc [ 2 Ø ~ F10 F10 Esc [ 2 1 ~ F11 F11 Esc [ 2 3 ~ F12 F12 Esc [ 2 4 ~ F13 Ctrl - F5 Esc [ 2 5 ~ F14 Ctrl - F6 Esc [ 2 6 ~ F15 Ctrl - F7 Esc [ 2 8 ~ F16 Ctrl - F8 Esc [ 2 9 ~ F17 Ctrl - F9 Esc [ 3 1 ~ F18 Ctrl - F10 Esc [ 3 2 ~ F19 Ctrl - F11 Esc [ 3 3 ~ F20 Ctrl - F12 Esc [ 3 4 ~ The following table lists the VT220 terminal emulation decoding. VT220 Decoding VT220 Keyboard Function VT220 Keyboard Byte Sequence Index Esc D New Line Esc E Reverse Index Esc M Escape O Esc O Save cursor and attributes Esc 7 Restore cursor and attributes Esc 8 Up Arrow Esc [ A Down Arrow Esc [ B Right Arrow Esc [ C Left Arrow Esc [ D Set cursor to home position Esc [ H Set cursor to home position Esc [ f Character attributes Esc [ m Erase from cursor to end of line Esc [ K Erase from cursor to end of screen Esc [ J 117 SERVSELECTTM IP SOFTWARE INSTALLER/USER GUIDE VT220 Decoding (Continued) VT220 Keyboard Function VT220 Keyboard Byte Sequence Programmable LEDs Esc [ q What are You? Esc [ c Set Mode Esc [ ? Delete 1 Character Esc [ P Insert 1 Line Esc [ L Delete 1 Line Esc [ M Up Arrow Esc O A Down Arrow Esc O B Right Arrow Esc O C Left Arrow Esc O D Fill Screen with Es Esc # 8 Up Arrow amount specified by Pn Esc [ Pn A Down Arrow amount specified by Pn Esc [ Pn B Right Arrow amount specified by Pn Esc [ Pn C Left Arrow amount specified by Pn Esc [ Pn D Erase parts of current line Esc [ Pn K Erase parts of current screen Esc [ Pn J Direct Cursor Addressing Esc [ Pn H Direct Cursor Addressing Esc [ Pn f Programmable LEDs Esc [ Pn q Scrolling Region Esc [ Pn r Clear tabs Esc [ Pn g Device status report Esc [ Pn n What are you? Esc [ Pn c Set Mode Esc [ Pn h Delete Pn Characters Esc [ Pn P Insert Pn Lines Esc [ Pn L Delete Pn Lines Esc [ Pn M Insert Character Esc [ Pn @ Erase Pn Characters Esc [ Pn X 118 CHAPTER 10: SERIAL CONSOLE VIEWER TERMINAL EMULATION VT52 terminal emulation The following table lists the keystroke mapping (encoding) for VT52 terminal emulation. VT52 Encoding VT52 Keyboard PC Character Sequence VT52 Keyboard Byte Sequence Delete Delete Øx7F Up Arrow Up Arrow Esc A Down Arrow Down Arrow Esc B Right Arrow Right Arrow Esc C Left Arrow Left Arrow Esc D Shift-F1 PF1 Esc P Shift-F2 PF2 Esc Q Shift-F3 PF3 Esc R Shift-F4 PF4 Esc S The following table lists the decoding for VT52 terminal emulation. VT52 Decoding VT52 Keyboard Function VT52 Keyboard Byte Sequence Cursor Up Esc A Cursor Down Esc B Cursor Right Esc C Cursor Left Esc D Cursor Home Esc H Reverse Linefeed Esc I Erase to end of screen Esc J Erase to end of line Esc K 119 SERVSELECTTM IP SOFTWARE INSTALLER/USER GUIDE VT320 terminal emulation The following table lists keystroke mapping (encoding) for VT320 terminal emulation. VT320 Encoding VT320 Keyboard PC Character Sequence Escape key Esc VT320 Keyboard Byte Sequence Øx1B F1 F1 Esc O P F2 F2 Esc O Q F3 F3 Esc O R F4 F4 Esc O S F5 F5 Esc O T F6 F6 Esc [ 1 7 ~ F7 F7 Esc [ 1 8 ~ F8 F8 Esc [ 1 9 ~ F9 F9 Esc [ 2 Ø ~ F10 F10 Esc [ 2 1 ~ F11 F11 Esc [ 2 3 ~ F12 F12 Esc [ 2 4 ~ F13 Ctrl - F5 Esc [ 2 5 ~ F14 Ctrl - F6 Esc [ 2 6 ~ F15 Ctrl - F7 Esc [ 2 8 ~ F16 Ctrl - F8 Esc [ 2 9 ~ F17 Ctrl - F9 Esc [ 3 1 ~ F18 Ctrl - F10 Esc [ 3 2 ~ F19 Ctrl - F11 Esc [ 3 3 ~ F20 Ctrl - F12 Esc [ 3 4 ~ Insert Insert Esc [ 1 ~ Home Home Esc [ 2 ~ Delete Delete Øx7F End End Esc [ 5 ~ Up Arrow Up Arrow Esc [ A Down Arrow Down Arrow Esc [ B Left Arrow Left Arrow Esc [ D Right Arrow Right Arrow Esc [ C 120 CHAPTER 10: SERIAL CONSOLE VIEWER TERMINAL EMULATION The following table lists the decoding for VT320 terminal emulation. VT320 Decoding VT320 Keyboard Function VT320 Keyboard Byte Sequence Index Esc D New Line Esc E Reverse Index Esc M Escape O Esc O Save cursor and attributes Esc 7 Restore cursor and attributes Esc 8 Up Arrow Esc [ A Down Arrow Esc [ B Right Arrow Esc [ C Left Arrow Esc [ D Set cursor to home position Esc [ H Set cursor to home position Esc [ f Character Attributes Esc [ m Erase from cursor to end of line Esc [ K Erase from cursor to end of screen Esc [ J Programmable LEDs Esc [ q What are You? Esc [ c Set Mode Esc [ ? Delete 1 Character Esc [ P Insert 1 Line Esc [ L Delete 1 Line Esc [ M Up Arrow Esc O A Down Arrow Esc O B Right Arrow Esc O C Left Arrow Esc O D Fill Screen with Es Esc # 8 Up Arrow amount specified by Pn Esc [ Pn A Down Arrow amount specified by Pn Esc [ Pn B Right Arrow amount specified by Pn Esc [ Pn C Left Arrow amount specified by Pn Esc [ Pn D 121 SERVSELECTTM IP SOFTWARE INSTALLER/USER GUIDE VT320 Decoding (Continued) VT320 Keyboard Function VT320 Keyboard Byte Sequence Erase parts of current line Esc [ Pn K Erase parts of current screen Esc [ Pn J Direct Cursor Addressing Esc [ Pn H Direct Cursor Addressing Esc [ Pn f Programmable LEDs Esc [ Pn q Scrolling Region Esc [ Pn r Clear tabs Esc [ Pn g Device status report Esc [ Pn n What are you? Esc [ Pn c Set Mode Esc [ Pn h Delete Pn Characters Esc [ Pn P Insert Pn Lines Esc [ Pn L Delete Pn Lines Esc [ Pn M Insert Character Esc [ Pn @ Erase Pn Characters Esc [ Pn X 122 CHAPTER 11: PORTS USED 11. Ports Used This chapter lists the port numbers that ServSelect IP Software uses to communicate with certain appliances. This information may be used to configure firewalls to allow ServSelect IP Software to operate in your networks. Ports Used by ServSelect IP Software Port Number Appliance* Type Purpose 3211 A and C TCP Proprietary management protocol 3211 A and C UDP Proprietary install and discovery protocol 2068 A TCP Encrypted keyboard and mouse data 8192 A TCP Digitized video data 22 C TCP SSH connections and tunnels to serial port 23 C TCP Telnet to the SCPS 3001-3016** C TCP Telnet to the corresponding SCPS port * A indicates the ServSelect IP, C indicates the SCPS ** By default, port numbers 3001-3008 (SCPS-8) and 3001-3016 (SCPS-16) are used for Telnet sessions to the servers connected to the corresponding ports. These Telnet port numbers may be changed through the SCPS AMP, and the Serial Console Viewer will connect to the configured Telnet port number. If you change the default Telnet port number, Black Box is not responsible for any firewall issues that may develop. 123 NOTES NOTES JUNE 2004 Doc. No. 590-297-001C Customer Support Information: For FREE Technical Support 24 hours a day, 7 days a week, call 724-746-5500 or fax 724-746-0746 Mailing address: Black Box Corporation, 1000 Park Dr., Lawrence, PA 15055-1018 World-Wide Web: www.blackbox.com • Email: [email protected] © Copyright 2004. Black Box Corporation. All rights reserved. KV119A KV119E KV120A KV120E KV121A KV121E KV129A KV129E