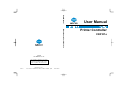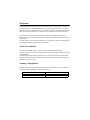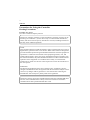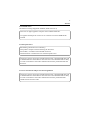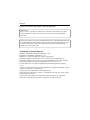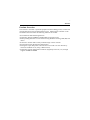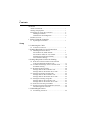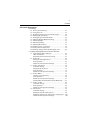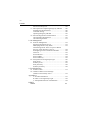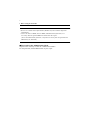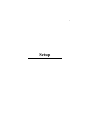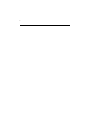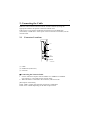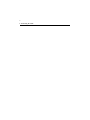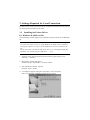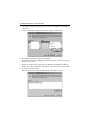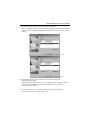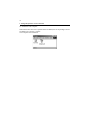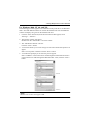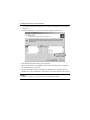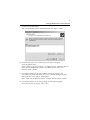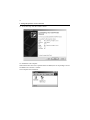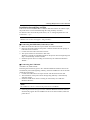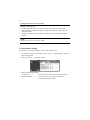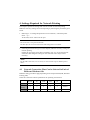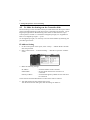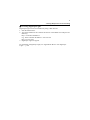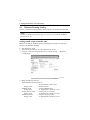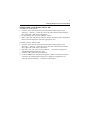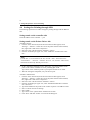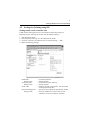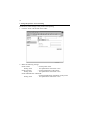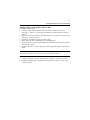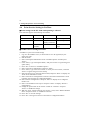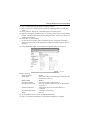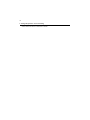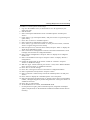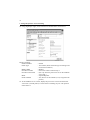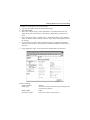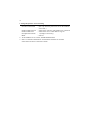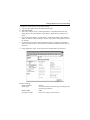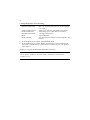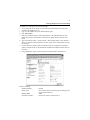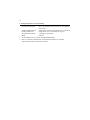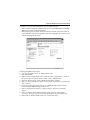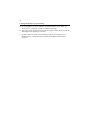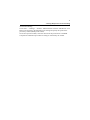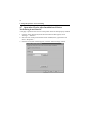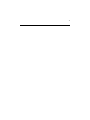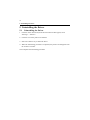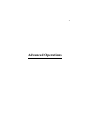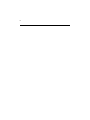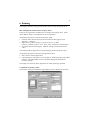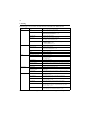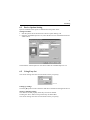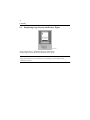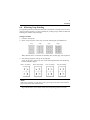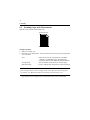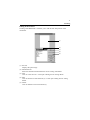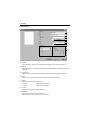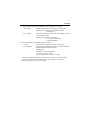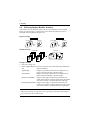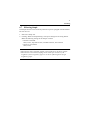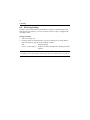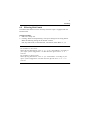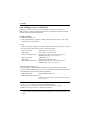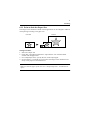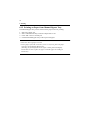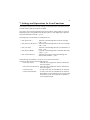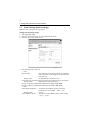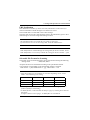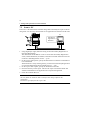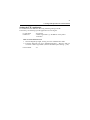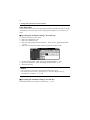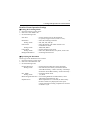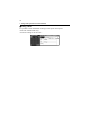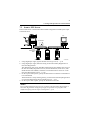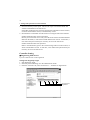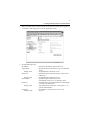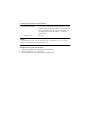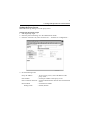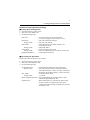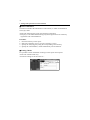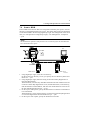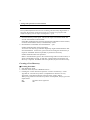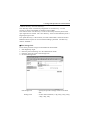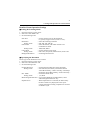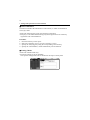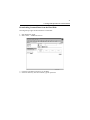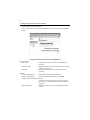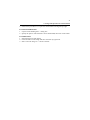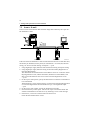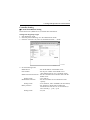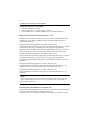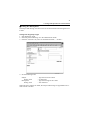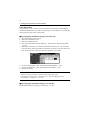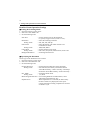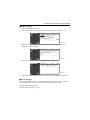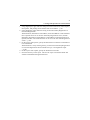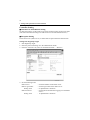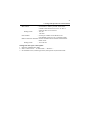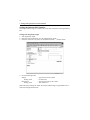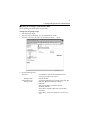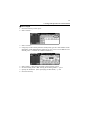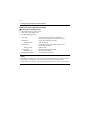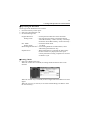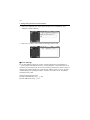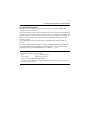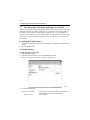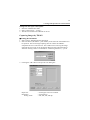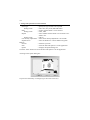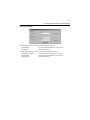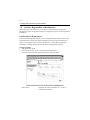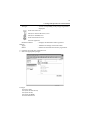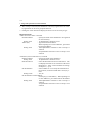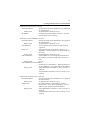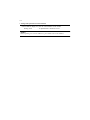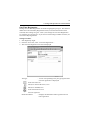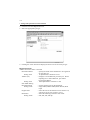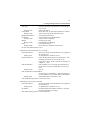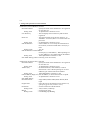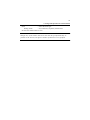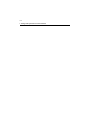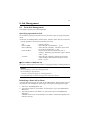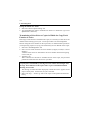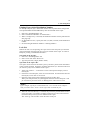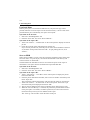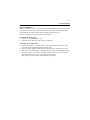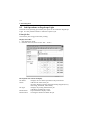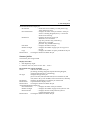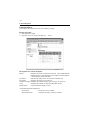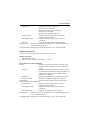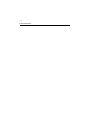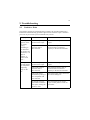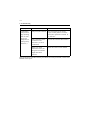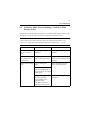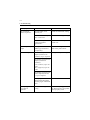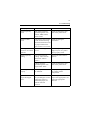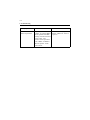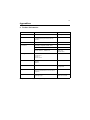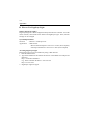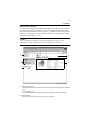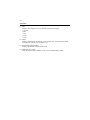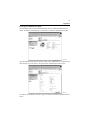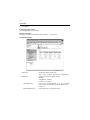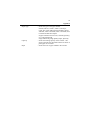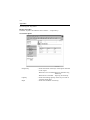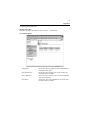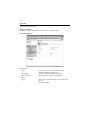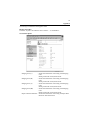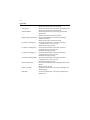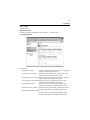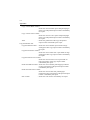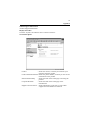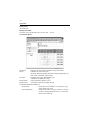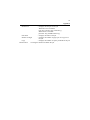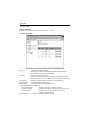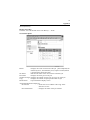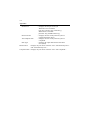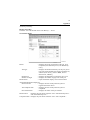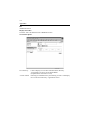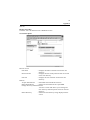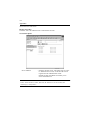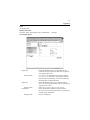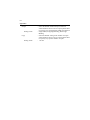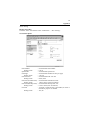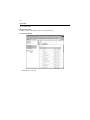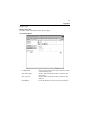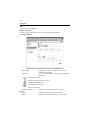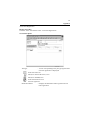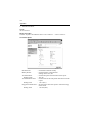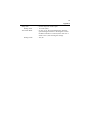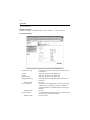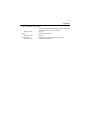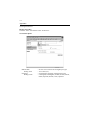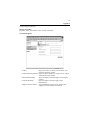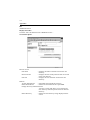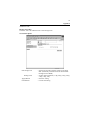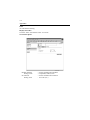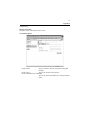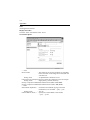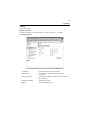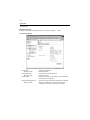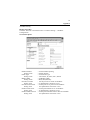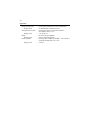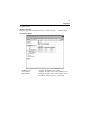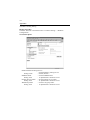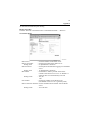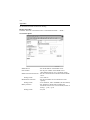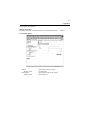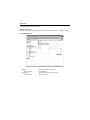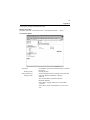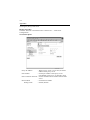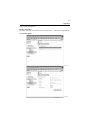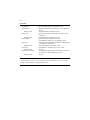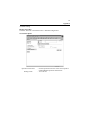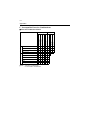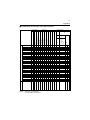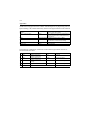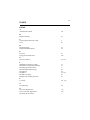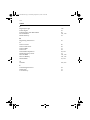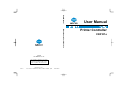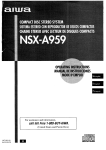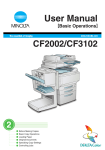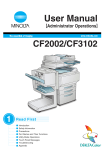Download Minolta CN3101e User manual
Transcript
User Manual Printer Controller CN3101e Copyright 2002 MINOLTA CO., LTD. The information contained in this manual is subject to change without notice to incorporate improvements made on the product or products the manual covers. 2002. 6 MINOLTA CO., LTD. 3-13, 2-chome, Azuchi-Machi, Chuo-ku, Osaka. 541-8556, Japan 4334-7704-02 User Manual Printer Controller CN3101e i Welcome This User Manual explains the functions and operations of the printer controller model CN3101e for the Minolta digital color copier CF2002/CF3102. To ensure that the controller is used correctly, first read this manual carefully and thoroughly; then, keep it close at hand so you can refer to it whenever it becomes necessary. The information contained in this manual is subject to change without notice. Please refer to the home page of Minolta at http://www.minolta.com for the latest information. No part of the contents of this manual may be reproduced, quoted, or translated into any language without the permission of Minolta. About This Manual This manual is divided into two parts: Setup and Advanced Operations. In Setup, the text is organized to allow the user to perform the procedures in a stepby-step fashion. Advanced Operations mainly explains how to use the functions that can be used when the printer controller is mounted. Read the portions that explain the specific functions you want to use. Naming of Equipment Different names are used between the printer controller and the copier to identify the same piece of equipment. Note the following. Controller LCC Copier Large Capacity Cabinet PF-121 ii Welcome Precautions for Using the Controller Heading Precautions For the U.S.A. Users FCC Part 15-Radio Frequency Devices This device complies with Part 15 of the FCC Rules. Operation is subject to the following two conditions: (1) This device may not cause harmful interference, and (2) this device must accept any interference received, including interference that may cause undesired operation. NOTE This equipment has been tested and found to comply with the limits for a Class A digital device, pursuant to Part 15 of the FCC Rules. These limits are designed to provide reasonable protection against harmful interference when the equipment is operated in a commercial environment. This equipment generates, uses, and radiate radio frequency energy and, if not installed and used in accordance with the instruction manual, may cause harmful interference to radio communications. Operation of this equipment in a residential area is likely to cause harmful interference in which case the user will be required to correct the interference at his own expense. WARNING The design and production of this unit conform to FCC regulations, and any changes or modifications must be registered with the FCC and are subject to FCC control. Any changes made by purchaser or user without first contacting the manufacturer will be subject to penalty under FCC regulations. This device must be used with a shielded parallel cable and a shielded USB cable. The use of non-shielded cables is likely to result in interference with radio communications and is prohibited under FCC rules. iii Welcome For Canada Users Interference-Causing Equipment Standard (ICES-003 Issue 3) This Class A digital apparatus complies with Canadian ICES-003. Cet appareil numérique de la classe A est conforme à la norme NMB-003 du Canada. For European Users CE Marking (Declaration of Conformity) This product complies with the following EU directives: 89/336/EEC, 73/23/EEC and 93/68/EEC directives. This declaration is valid for the area of the European Union. This device must be used with a shielded parallel cable, a shielded USB cable and a shielded Ethernet 10/100 Base-T cable. The use of non-shielded cables is likely to result in interference with radio communications and is prohibited under EU directives. For users in countries subject to Class B regulations This device must be used with a shielded parallel cable, a shielded USB cable and a shielded Ethernet 10/100 Base-T cable. The use of non-shielded cables is likely to result in interference with radio communications and is prohibited under CISPR 22 rules and local rules. iv Welcome For users in countries not subject to Class B regulations WARNING This is a Class A product. In a domestic environment this product may cause radio interference in which case the user may be required to take adequate measures. This device must be used with a shielded parallel cable, a shielded USB cable and a shielded Ethernet 10/100 Base-T cable. The use of non-shielded cables is likely to result in interference with radio communications and is prohibited under CISPR 22 rules and local rules. Trademark Acknowledgments Minolta is registered trademark of Minolta co., ltd. PageScope is trademark of Minolta co., ltd. Ethernet is a registered trademark of Xerox Corporation. Microsoft, Windows and Windows NT are either registered trademarks or trademarks of Microsoft Corporation in the United States and/or other countries. Novell and NetWare are registered trademarks of Novell Inc., U.S.A. LaserJet and PCL5c are registered trademarks of Hewlett-Packard Company, U.S.A. All other product and brand names are trademarks or registered trademarks of their respective companies or organizations. This product uses NEST Office SDK of Novell, Inc. Copyright © 1999 Novell, Inc. NEST is a trademark of Novell, Inc. in the United States and other countries. This product uses Software Developer Kit of Peerless Systems Corporation. Copyright © 2001 Peerless Systems Corporation. All rights reserved. v Welcome Product Overview The CN3101e controller is optional equipment used for adding printer, scanner and network functions to the CF2002/CF3102 copier. Mounting the controller on the CF2002/CF3102 will allow the following functions to be used: • Print functions effected through PCL5c • Supporting TCP/IP, NetBEUI, and IPX/SPX network protocols. • Direct printing functions over the network using Windows Printing, LPR, IPP, and others. • Function to transfer and/or notify scanned image over the network. • Fax functions using the Internet (Internet Fax) • Setting the copier and printer controller from a client PC over the network by means of an HTTP server (using a Web browser) • Supporting network management software (PageScope Net Care, etc.) through support of MIB and SNMP vi Contents Welcome About This Manual .......................................................... i Naming of Equipment ...................................................... i Precautions for Using the Controller ............................... ii Heading Precautions .................................................. ii Trademark Acknowledgments ................................... iv Product Overview ............................................................ v 1. Before Using the Controller 1.1 Operating Environment ............................................. 1 Setup 2. Connecting the Cable 2.1 Connector Locations ................................................. 5 3. Settings Required for Local Connection 3.1 Installing the Printer Driver ...................................... 7 For Windows 98, 98SE and Me:................................ 7 For Windows 2000, NT 4.0, and XP: ........................ 11 Installation through Plug and Play............................. 15 Local Interface Setting............................................... 16 4. Settings Required for Network Printing 4.1 Network Connection That Can be Selected in Each of Different Windows OSs .......................... 17 4.2 To Make the Settings on the Controller Side ............ 18 IP Address Setting ..................................................... 18 4.3 Windows Printing Setting ......................................... 20 Settings made on the controller side .......................... 20 Settings made on the Printer Driver side ................... 21 4.4 Settings for Printing through LPR ............................ 22 Settings made on the controller side .......................... 22 Settings made on the Printer Driver side ................... 22 4.5 Settings for Printing using IPP .................................. 23 Settings made on the controller side .......................... 23 Settings made on the Printer Driver side ................... 25 4.6 Print Service Setting in NetWare .............................. 26 4.7 Operation Checks after Installation of Driver ........... 40 Test Printing from Client PC ..................................... 40 5. Uninstalling the Driver 5.1 Uninstalling the Driver ............................................. 42 vii Contents Advanced Operations 6. Printing 6.1 Device Option Setting ............................................... 47 6.2 Using Easy Set .......................................................... 47 6.3 Displaying Page Layout and Printer Figure .............. 48 6.4 Effecting N-up Printing ............................................ 49 6.5 Printing Pages with Watermarks ............................... 50 6.6 Effecting Duplex/Booklet Printing ........................... 54 6.7 Effecting Staple ......................................................... 55 6.8 Effecting Folding ...................................................... 56 6.9 Effecting Hole Punch ................................................ 57 6.10Adding a Cover or Interleaf ...................................... 58 6.11Print to Suit the Paper Size ....................................... 59 6.12Printing on Paper from Manual Bypass Tray ........... 60 7. Settings and Operations for Scan Functions 7.1 Scan Settings (Basic Settings) .................................. 62 URL Notification ....................................................... 63 Selectable File Format for Scanning.......................... 63 7.2 Scan to PC ................................................................. 64 Setting the FTP Application ...................................... 65 Scan Operation........................................................... 66 Details of Scan Operation Settings ............................ 67 7.3 Scan to FTP Server ................................................... 69 Controller Setting....................................................... 70 Setting the Proxy Server ............................................ 73 Scan Operation........................................................... 74 Details of Scan Operation Settings ............................ 75 7.4 Scan to HDD ............................................................. 77 Creating a User Directory .......................................... 78 Scan Operation........................................................... 80 Details of Scan Operation Settings ............................ 81 Downloading Scanned Data from the Hard Disk ...... 83 7.5 Scan to E-mail ........................................................... 86 Controller Setting....................................................... 87 Scan Operation........................................................... 90 Details of Scan Operation Settings ............................ 92 7.6 Internet Fax ............................................................... 94 Controller Setting....................................................... 96 Setting the Internet FAX Options .............................. 98 Scanning Operation for Internet Fax Transmission ... 100 Details of Scan Operation Settings ............................ 102 viii Contents Internet Fax Reception............................................... 105 7.7 The Operation of Capturing Images by TWAIN ...... 106 Installing the TWAIN Driver..................................... 106 Controller Setting....................................................... 106 Capturing Images by TWAIN.................................... 107 7.8 Advance Registration of Destinations ...................... 110 One-Touch Key Registration ..................................... 110 One Time Registration............................................... 115 8. Job Management 8.1 Print Job Management .............................................. 121 Specifying Operation for Job ..................................... 121 Identifying a Print Job by Name ................................ 121 Transmitting a Print Job to a Copier in Which the Copy Track Function is Active ............................ 122 Printing Pages with a Distribution Number ............... 123 Lock Job..................................................................... 123 Proof and Print ........................................................... 124 Store to HDD ............................................................. 124 Store to Memory ........................................................ 125 8.2 Job Operations on PageScope Light ......................... 126 Print job list................................................................ 126 Scanner job list........................................................... 127 Print job history ......................................................... 128 Scanner job history .................................................... 129 9. Troubleshooting 9.1 Unable to Print .......................................................... 131 9.2 Unable to Make Correct Settings / Unable to Print Exactly as Set .................................. 133 Appendixes A. Product Information ............................................. 137 B. How to Use PageScope Light .............................. 138 C. Incompatible Function Combinations ................... 194 INDEX INDEX 197 1 1. Before Using the Controller 1.1 Operating Environment Operating Environment The printer controller operates under the following environment. OS Windows 98, Windows 98SE, Windows Me, Windows NT 4.0, Windows 2000, Windows XP PC IBM PC or compatatible Direct Connection USB (version 1.1) IEEE1284 (Compatible/Nibble/ECP) Network Environment Connection scheme Ethernet 10Base-T, 100Base-TX Protocol TCP/IP IPX/SPX (NetWare 3.2 or later, 4x, 5x) NetBEUI Software Microsoft Internet Explorer version 5.5 (Java-compliant) or later. Netscape Communicator version 4.5 (Java-compliant) or later Accessories PCL5c Printer Driver CD-ROM PageScope Software CD-ROM 1 sheet 1 sheet • The PCL5c Printer Driver CD-ROM contains the following: · Printer Driver (for Windows 98/98SE/Me, Windows NT4.0, and Windows 2000/XP) · TWAIN Driver · Font Manager · User Manual (this manual: PDF file) · Latest information (Readme.txt) • The PageScope Software CD-ROM contains the following: · · · · PageScope Net Care PageScope Cabinet PageScope NDPS Gateway PageScope Plug-In (for CA/Unicenter, for Tivoli/Netview, by MetaConsole) · PageScope Network Setup · PageScope User Manual (PDF file) 2 1. Before Using the Controller NOTES • Be sure to read the latest information (Readme.txt) that contains important information. • To use the Store to HDD, Scan to HDD, and Distribution functions, it is necessary that the optional HDD be mounted on the copier. (To use the Distribution function, it is further necessary that an optional 256MB memory be mounted.) ■ Password for the Administrator Mode A password is necessary to enter the “Administrator Mode.” For the password, ask the administrator of your copier. 3 Setup 4 5 2. Connecting the Cable Make the cable connection between the PC and the controller by using the appropriate cable for the specific connection scheme used. If the copier is to be used in stand-alone environment, use the IEEE1284 (Centronics) or USB cable. If the copier is used in network environment, use the network cable. 2.1 Connector Locations (1) (2) (3) LED1 LED2 4334O034AA (1) USB (2) IEEE1284 (Centronics) (3) Network ■ Connecting the Network Cable 1. Use the cable that complies with the 10Base-T or 100Base-TX standard. Use Category 5 or 5E cables for the network cable. 2. When the cable is connected to the connector, LED1 turns ON. [Description of the LEDs] LED1: LINK = Lights if the network connection is established. LED2: ACT = Blinks depending on the data reception status. 6 2. Connecting the Cable 7 3. Settings Required for Local Connection To make a local connection between the PC and printer controller, make the settings by following the procedures given below. 3.1 Installing the Printer Driver For Windows 98, 98SE and Me: The following procedure applies to the installation of the printer driver for Windows 98. NOTE To connect the copier to a PC, in which Windows 98, 98SE, or Me is installed, through the USB, it is necessary that the USB device driver be installed in the PC. For the procedure to install the USB device driver, see “Installing through Plug and Play” and “Connecting the USB Cable.” ☞p.15 1. Click the “Start” button and, from the menu that will then appear, select “Settings” – “Printers.” 2. The Printers window will appear. Double-click the “Add Printer” icon in the window. 3. The “Add Printer Wizard” will start. Click the “Next>” button. 4. A window will appear, asking how the printer is to be connected. Select “Local printer” and then click the “Next>” button. 4668P004CA 8 3. Settings Required for Local Connection 5. A window will appear, prompting you to select the manufacturer and model of your printer. Click the “Have Disk..” button on the lower right part of the screen. 4668P005CA 6. The “Install From Disk” dialog box will appear. Insert the Printer Driver CD-ROM, which comes with the controller, in the CDROM drive of your PC. 7. Specify the storage of the printer driver for Windows 98/98SE/Me in the CDROM to the “Copy manufacturer’s files from:” box, then click the “OK” button. 8. A “Printers” list will appear. Select the printer driver to be installed and click the “Next>” button. 4334P158CA 9 3. Settings Required for Local Connection 9. A window that prompts you to select the port will appear. Select “EPUSB1” if the connection is made through the USB cable and “LPT1” if the connection is made through the IEEE1284 cable. Then, click the “Next>” button. 4668P009CA 4334P227CA 10. A window that asks you to confirm the printer name will appear. Check the printer name. “MLT CN3101e_CF3102 5c Driver” or “MLT CN3101e_CF2002 5c Driver” If you want to designate this printer as the default printer, select “Yes.” Click the “Next>” button. 11. A screen that allows you to select printing of a test page will appear. If you want to print a test page, select “Yes.” 10 3. Settings Required for Local Connection 12. Installation will complete. When all the files have been copied from the CD-ROM, the corresponding icon will be added to the “Printers” window. This completes the installation. 4334P159CA 11 3. Settings Required for Local Connection For Windows 2000, NT 4.0, and XP: The following procedure applies to the installation of the printer driver for Windows 2000. Note that different names are used for the Windows NT users and different contents of displays are given for the Windows XP users. 1. Click the “Start” button and, from the menu that will then appear, select “Settings” – “Printers.” 2. The Printers window will appear. Double-click the “Add Printer” icon in the window. 3. The “Add Printer Wizard” will start. Click the “Next>” button. 4. A screen that allows you to select the type of connection made of the printer will appear. Select “Local printer” and then click the “Next>” button. 5. A window that prompts you to select the port will appear. Select “USB001” if the connection is made through the USB cable and “LPT1” if the connection is made through the IEEE1284 cable. Then, click the “Next>” button. 4334P228CA 4668P021CA NOTE Windows NT 4.0 does not support USB. 12 3. Settings Required for Local Connection 6. A window will appear, prompting you to select the manufacturer and model of your printer. Click the “Have Disk..” button on the lower right part of the screen. 4668P022CA 7. The “Install From Disk” dialog box will appear. Insert the Printer Driver CD-ROM, which comes with the printer controller, in the CD-ROM drive of your PC. 8. Specify the storage of the printer driver for Windows NT or 2000 in the CDROM to the “Copy manufacturer’s files from:” box, then click the “OK” button. MEMO For Windows XP users, use the printer driver for Windows 2000. 13 3. Settings Required for Local Connection 9. A “Printers” list will appear. Select the printer driver to be installed and click the “Next>” button. 4334P161CA 10. A window that asks you to confirm the printer name will appear. Check the printer name. “MLT CN3101e_CF3102 5c Driver ” or “MLT CN3101e_CF2002 5c Driver ” If you want to designate this printer as the default printer, select “Yes.” Click the “Next>” button. 11. A screen that allows you to select whether to share the printer or not. If you share the printer with other users, select “Shared” and type the share name in the box to the right of “Share Name.” If not, select “Do not share this printer” and then click the “Next>” button. 12. A screen that allows you to select printing of a test page will appear. If you want to print a test page, select “Yes.” 14 3. Settings Required for Local Connection 13. As the last step, click the “Finish” button. 4334P162CA 14. Installation will complete. When all the files have been copied from the CD-ROM, the corresponding icon will be added to the “Printers” window. This completes the installation. 4334P159CA 15 3. Settings Required for Local Connection Installation through Plug and Play If the local connection (IEEE1284 or USB) is made between the PC and the copier, the printer driver can be installed through the “Plug and Play” function. For details of how to install the printer driver, see “3. Setting Required for Local Connection.” ☞p.7 NOTE Windows NT 4.0 does not support “Plug and Play.” ■ Connecting the IEEE1284 (Centronics) Cable 1. Make the connection after the copier and PC have been turned OFF. 2. Plug one end of the cable into the printer controller and fix the lock springs on both sides of the connector. 3. Connect the other end of the cable to the PC. 4. The copier and PC are turned ON in that order. Windows is started, the installation guide for the printer driver through Plug and Play is automatically started on the PC. 5. Install the printer driver according as instructed by the “Add New Hardware Wizard.” ■ Connecting the USB Cable • Windows 98, 98SE and Me: Following the instructions given in the “Add New Hardware Wizard” that will be automatically started through Plug and Play, install the USB device driver and then install the printer driver. 1. Connect the USB cable to the copier and PC with the Power Switch ON. 2. The installation of the printer driver through Plug and Play is automatically started on the PC. 3. Install the USB device driver according as instructed by the “Add New Hardware Wizard.” NOTE The USB device driver is stored in the printer driver CD-ROM. 4. Following the instructions given in the “Add New Hardware Wizard” that will automatically appear after the USB device driver has been installed, install the printer driver. 16 3. Settings Required for Local Connection • Windows 2000 and XP: 1. Connect the USB cable to the copier and PC with the Power Switch ON. 2. The installation of the printer driver through Plug and Play is automatically started on the PC. 3. Install the printer driver according as instructed by the “Add New Hardware Wizard.” NOTE Windows NT 4.0 does not support USB. Local Interface Setting If necessary, set the local interface on the copier control panel. 1. On the control panel of the copier, select “Utility” – “Admin. Mode” and then enter the password. 2. Select “Print Set” – “Common Setting.” 4334P151CA 3. Make the following settings. I/O Timeout Parallel Interface : Set the communications timeout (10 to 300 sec.). : Set the mode for use of parallel interface (Compatible, Nibble, ECP). 17 4. Settings Required for Network Printing This chapter explains the settings that need to be made for network printing. Make the necessary settings for network printing by following the procedures given below. 1. Referring to “3. Settings Required for Local Connection,” install the printer driver. ☞p.7 At this time, select “LPT1” for the port. NOTE Do not execute a test print at this time. Do that after the network connections and settings have been made. 2. Following the instructions given in this chapter, make the necessary settings for network printing. Change the port of the printer driver installed in step 1 to one for the network connection and change the settings on the controller side as may become necessary. NOTE For the IPP connection, it is necessary to start with the step to add the printer driver. 4.1 Network Connection That Can be Selected in Each of Different Windows OSs Different setting procedures apply depending on the output method (LPR, Windows Printing, IPP). Select the connection scheme optimum for the operating environment. Windows 98,98SE Windows Me LPR Windows Printing IPP ❍ ❍ Windows NT4.0 Windows 2000 Windows XP Protocol Used ❍ ❍ ❍ TCP/IP ❍ ❍ ❍ NetBEUI ❍ ❍ TCP/IP 18 4. Settings Required for Network Printing 4.2 To Make the Settings on the Controller Side Network settings on the controller side may be made either from the copier control panel or through PageScope Light used on a PC connected to the network. Use of PageScope Light allows detailed settings that cannot be made from the copier control panel to be made. For the details of PageScope Light, see “Appendix B. How to Use PageScope Light.” ☞p.138 To use PageScope Light, it is necessary to first set the IP address by following the procedure given below. IP Address Setting 1. On the control panel of the copier, select “Utility” – “Admin. Mode” and then enter the password. 2. Select “Network set” – “Common Setting” – “TCP/IP” to open the “TCP/IP” screen. 4334P152CA 3. Make the following settings: IP Address Subnet Mask Gateway Address : Set the IP address of the controller. : Set the subnet mask for the network to be connected. : Set the default gateway address for the network to be connected. Check with the network administrator on these three items in advance. 4. Turn OFF the Power Switch OFF of the copier. Turn the Power Switch ON again, then the settings are effective. 19 4. Settings Required for Network Printing ■ Accessing PageScope Light PageScope Light can be accessed directly using a Web browser. 1. Start the Web browser. 2. Type the IP address of the controller as follows in the address box and press the Enter key. http://<controller IP address>/ E.g.: If the controller IP address is 172.16.0.100 http://172.16.0.100/ 3. PageScope Light will appear. For the details of PageScope Light, see “Appendix B. How to Use PageScope Light.” ☞p.138 20 4. Settings Required for Network Printing 4.3 Windows Printing Setting The use of Windows Printing enables direct printing over the Microsoft network. NOTE To make the Windows Printing setting, it is necessary to install the NetBEUI protocol in the PC. Settings made on the controller side Make the settings for Windows Printing from PageScope Light. The setting is necessary for Windows Printing. 1. Start PageScope Light. 2. Enter the password to log on to the Administrator mode. 3. Click the “Network” tab and then select “Common Setting” – “Windows Configuration.” 4334P156CA 4. Make the following settings. Enable Windows Printing Service: Set the Windows print service. Setting values : Enable, Disable NetBIOS Name : Set the NetBIOS name. Setting value : 15 alphanumeric characters or less Printing Service Name : Set the print service name. Setting value : 13 alphanumeric characters or less WorkGroup Name : Set the work group name. Setting value : 15 alphanumeric characters or less 21 4. Settings Required for Network Printing Settings made on the Printer Driver side • Windows 98, 98SE and Me: 1. Click the “Start” button and, from the menu that will then appear, select “Settings” – “Printers.” Select the icon of the printer that has been installed; then, right-click it and choose “Properties.” 2. On the “Details” tab, click the “Add Port” button. 3. Select “Network” and click the “Browse” button. On the network configuration that will then be displayed, select the target printer icon. • Windows NT 4.0, 2000 and XP: 1. Click the “Start” button and, from the menu that will then appear, select “Settings” – “Printers.” Select the icon of the printer that has been installed; then, right-click it and choose “Properties.” 2. Select the “Port” tab. Then, select “Add Port” – “Local Port” and type the \\NetBIOSname\PrintingService name. 3. Click the “OK” button to exit the function. 4. For the NetBIOS name and the Printing Service name to be entered, click the “Network” tab of PageScope Light and see “Windows Configuration” by selecting “Common Setting” – “Windows Configuration.” 22 4. Settings Required for Network Printing 4.4 Settings for Printing through LPR The following explain how to make settings for printing through LPR in different OSs. Settings made on the controller side Set the IP address in the controller. ☞p.18 Settings made on the Printer Driver side • Windows NT 4.0: 1. Click the “Start” button and, from the menu that will then appear, select “Settings” – “Printers.” Select the icon of the printer that has been installed; then, right-click it and choose “Properties.” 2. Select the “Port” tab and click the “Add Port..” button. 3. From the “Available port types” list, select “LPR Port” and then click “New Port.” NOTE If “LPR Port” is not available in the list, click the “Start” button and select “Control Panel” – “Network.” Click the “Services” tab, click the “Add” button, and install the Microsoft TCP/IP print service. 4. On the “Add LPR compatible printer” dialog box, type the IP address of the printer in the “Name or address of server providing lpd:” field. Type “Print” in the “Name of printer or print queue on that server” field. 5. When the setting has completed, carry out the test print. • Windows 2000 and XP: 1. Click the “Start” button and, from the menu that will then appear, select “Settings” – “Printers.” Select the icon of the printer that has been installed; then, right-click it and choose “Properties.” 2. Select the “Port” tab and click the “Add Port..” button. 3. From the “Available port types” list, select “Standard TCP/IP Port” and then click “New Port.” 4. Type the IP address of the printer in the “Name of printer or IP address” field. 5. Select “Custom” and click “Setting.” 6. Select “LPR.” 7. Type “Print” in the “Queue Name” field and click “OK.” 8. Click “Next” and then “Finish” to exit from the dialog box. 23 4. Settings Required for Network Printing 4.5 Settings for Printing using IPP Settings made on the controller side If IPP (Internet Printing Protocol) is used, make the following settings on PageScope Light. (Printing can be done with the default settings.) 1. 2. 3. 4. Start PageScope Light. Enter the password to log on to the Administrator mode. Click the “Network” tab and then select “Common Setting” – “IPP.” Make the following settings. 4334P235CA Enable IPP Setting values Accept IPP Jobs Setting values Printer URI Operational Supported Setting values : : : : : Set the IPP function. Enable, Disable Set the IPP reception function. Enable, Disable Displays the URL of the printer, with which data can be printed using IPP. : Specify the print operation supported by the IPP. : Print Job, Validate Job, Cancel Job, Get Job Attributes, Get Jobs, Get Printer Attributes 24 4. Settings Required for Network Printing Furthermore, make settings as they relate to IPP printing. 1. Click the “Print” tab and then select “IPP.” 4334P154CA 2. Make the following settings. Printer Name : Set the printer name. Setting value : 127 alphanumeric characters or less Printer Location : Set the installed site of the printer. Setting value : 127 alphanumeric characters or less Printer Manufacturer and Model: Set the manufacturing information of the printer. Setting value : 127 alphanumeric characters or less 25 4. Settings Required for Network Printing Settings made on the Printer Driver side • Windows 2000 and XP: 1. Click the “Start” button and, from the menu that will then appear, select “Settings” – “Printers.” Start the printer addition wizard and select “Network printer.” 2. Select the “Locate Your Printer” tab and then select “Connect to a printer on the Internet or on your intrernet.” 3. Type http://“IP address”/ipp in the “URL” field. 4. Insert the printer driver CD-ROM in the CD-ROM drive. 5. On the screen for selecting the manufacturer and model of your printer, click the “Have Disk..” button. 6. Click the “Browse..” button and specify where the printer driver is from the CDROM. NOTE For Windows XP users, use the printer driver for Windows 2000. 7. Make sure that “MLT CN3101e_CF3102 5c Driver” or “MLT CN3101e_CF2002 5c Driver” appears in the printer list. Then, click “Next>.” 8. Change the default printer setting and printer name as necessary. Then, carry out the test print. 26 4. Settings Required for Network Printing 4.6 Print Service Setting in NetWare ■ Print settings on the PC from which printing is effected The controller supports the following environment. NetWare Version Protocol Emulation Service Mode NetWare 3.2 IPX Bindery PServer/Rprinter NetWare 4.x IPX NDS, Bindery emulation PServer/Nprinter NetWare 5.x IPX, TCP/IP NDS PServer/NDPS (lpr) ■ NetWare Server Setting Procedure • NetWare 3.2 print server mode settings 1. Log on to the NetWare server, in which PServer is to be registered, by the Supervisor right. 2. Start Pconsole. 3. Select “Print Queue Information” from “Available Options” and then press “Enter.” 4. Click “Insert,” type “Print Queue Name,” and press “Enter” to register the [print queue name]. 5. Press “Esc” to return to “Available Options.” 6. Select “Print Server Information” and press “Enter.” 7. Press “Insert,” type “Print server name” in “New print server name,” and click “Enter” to register the [print server name]. 8. Select the print server, which has been created, and press “Enter” to display the “Print Server Information” menu. 9. Select “Print Server Configuration” from the “Print Server Information” menu to display the “Print Server Configuration Menu.” 10. Select “Printer Configuration” and press “Enter” to display the “Configured Printers” list. 11. Select “Not Installed” at the top row and press “Enter” to display “Printer 0 configuration.” 12. Change the printer name in the “Name” column to “CN3101e” and press “Enter” to validate the change. 13. With the “Type” column selected, press “Enter.” Then, select “Remote Parallel/ LPT1” and press “Enter” to validate the selection. 14. Press “Esc” to save the settings. 15. Press “Esc” once again to return to “Print Server Configuration Menu.” 27 4. Settings Required for Network Printing 16. Select “Queues Serviced by Printer” and press “Enter.” 17. Select “CN3101e” created in step 12 from the “Defined printer” list and press “Enter.” 18. Press “Insert” to display the “Available Queue” list of the printer. 19. Select the print queue prepared in step 4. Specify priority using a corresponding number, 1 being the top priority and 10 being the lowest. Then, press “Enter” to validate the selection. 20. Press “Esc” to quit Pconsole. * For the queue user rights, printer notification option, assignment of multiple queues, and password, see the document available for NetWare and set them as necessary. 21. Using PageScope Light, set the controller as detailed below and restart it. 4334P237CA Details of Setting: Enable NetWare Frame Type Bindery/NDS Print Server Name Print Server Password Preferred File Server Print Queue Scan Rate Mode : Enable : Auto Detect (Select the frame type according to the network environment.) : Bindery : Print server name created in step 7 : (Set only when the password is set on the NetWare server side.) : Name of the file server to which PServer is connected : 1 (Change as necessary.) : PServer 22. At the NetWare server console, load MONITOR.NLM. 23. Select “Connection Information” and check that the PServer created is 28 4. Settings Required for Network Printing connected in the active connection column. 29 4. Settings Required for Network Printing • NetWare 3.2 remote printer mode settings 1. Log on to the NetWare server, in which PServer is to be registered, by the Supervisor right. 2. Start Pconsole. 3. Select “Print Queue Information” from “Available Options” and then press “Enter.” 4. Click “Insert,” type “Print Queue Name,” and press “Enter” to register the [print queue name]. 5. Press “Esc” to return to “Available Options.” 6. Select “Print Server Information” and press “Enter.” 7. Press “Insert,” type “Print server name” in “New print server name,” and click “Enter” to register the [print server name]. 8. Select the print server, which has been created, and press “Enter” to display the “Print Server Information” menu. 9. Select “Print Server Configuration” from the “Print Server Information” menu to display the “Print Server Configuration Menu.” 10. Select “Printer Configuration” and press “Enter” to display the “Configured Printers” list. 11. Select “Not Installed” at the top row and press “Enter” to display “Printer 0 configuration.” 12. Change the printer name in the “Name” column to “CN3101e” and press “Enter” to validate the change. 13. With the “Type” column selected, press “Enter.” Then, select “Remote Parallel LPT1” and press “Enter” to validate the selection. 14. Press “Esc” to save the settings. 15. Press “Esc” once again to return to “Print Server Configuration Menu.” 16. Select “Queues Serviced by Printer” and press “Enter.” 17. Select “CN3101e” created in step 12 from the “Defined printer” list and press “Enter.” 18. Press “Insert” to display the “Available Queues” list of the printer. 19. Select the print queue prepared in step 4. Specify priority using a corresponding number, 1 being the top priority and 10 being the lowest. Then, press “Enter” to validate the selection. 20. Press “Esc” to quit Pconsole. 21. At the NetWare server console, load PSERVER.NLM. * For the queue user rights, printer notification option, assignment of multiple queues, and password, see the document available for NetWare and set them as necessary. 30 4. Settings Required for Network Printing 22. Using PageScope Light, set the controller as detailed below and restart it. 4334P163CA Details of Setting: Enable NetWare Frame Type Bindery/NDS Print Server Name Print Server Password Mode Printer Number : Enable : Auto Detect (Select the frame type according to the network environment.) : Bindery : Print server name created in step 7 : (Set only when the password is set on the NetWare server side.) : Nprinter/Rprinter : 255 (Set 255 or the numbers (0-15) assigned to the printer.) 23. At the NetWare server console, display the print server screen and check that “CN3101e” (created printer) is in the status of “Waiting for job” with printer 0 connected to it. 31 4. Settings Required for Network Printing • NetWare 4.x NDS print server mode settings 1. Log on to the NDS Tree by the Administrator right. 2. Start NWADMIN. 3. Select the container object, either Organization or Organizational Unit, that offers the print service and select “Print Service Quick Setup” from the tool menu. 4. Type “Print server name,” “Printer name,” “Print Queue Name,” and “Volume.” Then, set “Remote Other/Unknown” for the “Type” name of the printer and save the settings. * For the queue user rights, printer notification option, assignment of multiple queues, and password, see the document available for NetWare and set them as necessary. 5. Using PageScope Light, set the controller as detailed below and restart it. 4334P164CA Details of Setting: Enable NetWare Frame Type Bindery/NDS Print Server Name : Enable : Auto Detect (Select the frame type according to the network environment.) : NDS : Print server name created in step 4 32 4. Settings Required for Network Printing Print Server Password Preferred NDS Context Preferred NDS Tree Print Queue Scan Rate Mode : (Set only when the password is set on the NetWare server side.) : Name of the context to which PServer is connected : Name of the tree to which PServer logs on : 1 (Change as necessary.) : PServer 6. At the NetWare server console, load MONITOR.NLM. 7. Select “Connection Information” and check that the PServer created is connected in the active connection column. 33 4. Settings Required for Network Printing • NetWare 4.x NDS remote printer mode settings 1. Log on to the NDS Tree by the Administrator right. 2. Start NWADMIN. 3. Select the container object, either Organization or Organizational Unit, that offers the print service and select “Print Service Quick Setup” from the tool menu. 4. Type “Print Server Name,” “Printer name,” “Print Queue Name,” and “Volume.” Then, set “Remote Other/Unknown” for the “Type” name of the printer and save the settings. * For the queue user rights, printer notification option, assignment of multiple queues, and password, see the document available for NetWare and set them as necessary. 5. Using PageScope Light, set the controller as detailed below and restart it. 4334P165CA Details of Setting: Enable NetWare Frame Type Bindery/NDS Print Server Name : Enable : Auto Detect (Select the frame type according to the network environment.) : NDS : Print server name created in step 4 34 4. Settings Required for Network Printing Print Server Password Preferred NDS Context Preferred NDS Tree Print Queue Scan Rate Mode Printer Number : (Set only when the password is set on the NetWare server side.) : Name of the context in which PServer is loaded : Name of the tree in which PServer is loaded : 1 (Change as necessary.) : Nprinter/Rprinter : 255 (Set 255 or the numbers (0-254) assigned to the printer.) 6. At the NetWare server console, load PSERVER.NLM. 7. At the NetWare server console, display the print server screen and check that “CN3101e” (created printer) is in the status of “Waiting for job” with printer 0 connected to it. NetWare 4.x supports both the NDS and bindery emulation. NOTE To use bindery emulation, check that bindery emulation is enabled in the NetWare server. 35 4. Settings Required for Network Printing • NetWare 5.x NDS print server mode settings * To use the print server mode, it is necessary that the IPX protocol have been loaded in the NetWare server. 1. Log on to the NDS Tree by the Administrator right. 2. Start NWADMIN. 3. Select the container object, either Organization or Organizational Unit, that offers the print service and select “Print Service Quick Setup” from the tool menu. 4. Type “Print Sever Name,” “Printer name,” “Print Queue Name,” and “Volume.” Then, set “Remote Other/Unknown” for the “Type” name of the printer and save the settings. * For the queue user rights, printer notification option, assignment of multiple queues, and password, see the document available for NetWare and set them as necessary. 5. Using PageScope Light, set the controller as detailed below and restart it. 4334P166CA Details of Setting: Enable NetWare Frame Type Bindery/NDS Print Server Name : Enable : Auto Detect (Select the frame type according to the network environment.) : NDS : Print server name created in step 4 36 4. Settings Required for Network Printing Print Server Password Preferred NDS Context Preferred NDS Tree Print Queue Scan Rate Mode : (Set only when the password is set on the NetWare server side.) : Name of the context to which PServer is connected : Name of the tree to which PServer logs on : 1 (Change as necessary.) : PServer 6. At the NetWare server console, load MONITOR.NLM. 7. Select “Connection Information” and check that the PServer created is connected in the active connection column. 37 4. Settings Required for Network Printing • NetWare 5.x Novell Distributed Print Service (NDPS) settings * Before making settings for NDPS, make sure that the NDPS Broker and NDPS Manager have been created and loaded. * Before starting the procedure, make sure that the TCP/IP protocol has been set in the NetWare server and an IP address has been assigned to the controller, and started, using PageScope Light. 4334P153CA Creating the NDPS Printer Agent 1. Log on to the NDS Tree by the Administrator right. 2. Start NWADMIN. 3. Right-click the “Organization Unit” container under “Organization,” in which the printer agent is created. From “Create,” select “NDPS Printer.” 4. Type the “Printer Name” in the “NDPS Printer Name” column. 5. Select “Create a New Printer Agent” in the “Printer Agent Source” column and click “Create.” 6. Check the printer agent name and, in the “NDPS Manager Name” column, browse through NDPS managers and set one. 7. Select “Novell Printer Gateway” “Gateway Types” and set it in “Gateway Types.” 8. In the “Configure Novell PDS for Priner Agent” window, select and set “((None))” for printer type and “Novell Port Handler” for port handler type. 9. Select and set “Remote (LPR on IP)” for “Connection Type.” 38 4. Settings Required for Network Printing 10. Set the IP address set in the controller for the host address, type “Print” in “Printer name,” and press “Finish” to validate the settings. 11. The printer driver registration screen will then appear. Select “None” for all OSs and complete the registration procedure. * For the printer user rights, printer notification option, and assignment of multiple queues, see the document available for NetWare and set them as necessary. 39 4. Settings Required for Network Printing • Client Print Setting Click “Start” – “Settings” – “Printers” and then double-click the “Add Printer” icon. Refer to the network in the destination port setting and specify the queue name previously created (NDPS printer name). On the list of printer models, select the driver from the printer driver CD-ROM. Complete the installation procedure according as instructed by the wizard. 40 4. Settings Required for Network Printing 4.7 Operation Checks after Installation of Driver Test Printing from Client PC A test page is printed to check to see if the printer driver has been properly installed. 1. Click the “Start” button and, from the menu that will then appear, select “Settings” – “Printers.” 2. Select the icon of the printer that has been installed; then, right-click it and choose “Properties.” 3. From the screen that will then appear, click the “Print Test Page” button. 4334P167CA 41 42 5. Uninstalling the Driver 5. Uninstalling the Driver 5.1 Uninstalling the Driver 1. Click the “Start” button and, from the menu that will then appear, select “Settings” – “Printers.” 2. Click the icon of the printer to be deleted. 3. Select the “Delete” key to delete the driver. 4. When the uninstalling procedure is completed, the printer icon disappears from the “Printers” window. This completes the uninstalling procedure. 43 Advanced Operations 44 45 6. Printing This chapter explains printing operations that can be set from the printer driver. How to Display the Printer Driver Property Sheet There are two approaches available for use to display the property sheet. (Each offers different ranges of settings that can be incorporated.) • Displaying the property sheet from the printer folder 1. Click the “Start” button and, from the menu that will then appear, select “Settings” – “Printers.” 2. Right-click the “MLT CN3101e_CF3102 5c Driver” or “MLT CN3101e_CF2002 5c Driver” icon. Then, select “Properties” from the menu. 3. A property sheet will then appear. Make the setting of each item and click “OK.” The settings made are applicable to all printed pages produced with the copier. • Displaying the property sheet from the application menu 1. Select “Print” from the application. 2. A print dialog box will appear. Click “Properties” beside the printer name (MLT CN3101e_CF3102/CF2002 5c Driver should be displayed) and make the necessary settings. The settings are valid only in the application for which printing is specified. Components of Property Sheet The window of Easy Set and Printer Figure/Page Layout is displayed at all times. 4334P168CA 46 6. Printing Following give an overview of each function available from different tabs. Tab Name Setup Paper Quality Device Option Setting Job Management Function Name Description N-up Print two or more pages on a sheet of paper. Ref.: Effecting N-up Printing ☞p.49 Watermark Print pages with text put in the background. The text can be changed or edited. Ref.: Printing Pages with Watermarks ☞p.50 Duplex/Booklet Set Duplex or Booklet function. Ref.: Effecting Duplex/Booklet Printing ☞p.54 Paper Source Specify the paper source and the type of paper. Set Front Cover, Back Cover or OHP Interleaving. Ref.: Adding a Cover or Interleaf ☞p.58 Output Setting Set Staple, Hole Punch, Folding or other finishing type. Ref.: Effecting Staple ☞p.55 Effecting Folding ☞p.56 Effecting Hole Punch ☞p.57 Original Document Size Specify the document size. Output Paper Size Specify the output paper size. Set an enlarged or reduced size. Ref.: Print to Suit the Paper Size ☞p.59 Copies Specify the number of copies to be made. Collate Specify an output by set. Orientation Specify print orientation. Select Color or Grayscale Set color or monochrome. Exposure Modes Set the color matching mode. Document: Text mode Photo: Photo mode Use Printer Font Set use of the printer font. Resolution Select the print resolution (600 dpi fixed) Download as Bitmap Select the mode, in which a bitmapped font or the program (vector font) is downloaded. Glossy Mode Select the Glossy Mode Device Option Specify the options mounted on the copier. Job Owner (Default User Name) Displays the specified user name on the control panel of the copier as the job user name. Access Number (Default Access Number) Set the default value for the access number (i.e., default access number). Lock Job Specify the password for Lock Job. Ref.: Lock Job ☞p.123 Store to Memory Store the job in memory until it is canceled on the copier side. Ref.: Store to Memory ☞p.125 Store to HDD Store the job in the hard disk until it is canceled on the copier side. Ref.: Store to HDD ☞p.124 Proof and Print Print the first set only of the job and store the rest in memory. Ref.: Proof and Print ☞p.124 Access Code Type the access number assigned if the Copy Track function is set on the copier side. Ref.: Transmitting a Print Job to a Copier in Which the Copy Track Function is Active ☞p.122 Distribution Print a distribution number in the background. Ref.: Printing Pages with a Distribution Number ☞p.123 For details of the “Job Management” tabs, see “8. Job Management.” ☞p.121 47 6. Printing 6.1 Device Option Setting Options installed on the copier are enabled from the printer driver. Setting Procedure 1. Start the printer driver and select the “Device Option Setting” tab. 2. From the “Installable Options” list, select the device to be installed and click the “Add” button. 4334P249CA Check that the selected option is now shown under the “Installed Options” list. 6.2 Using Easy Set The current setting value can be saved under a name you specify. 4334P241CA Calling up settings Click the [ ▼ ] button in the combo box and choose the desired setting from the list. Saving or deleting settings The contents of each property sheet may be saved or deleted. Clicking the “Save” button will open the Easy Set Name Box. The current setting value can be saved under a name you specify. 48 6. Printing 6.3 Displaying Page Layout and Printer Figure 4334P242CA • Page Layout shows a simplified image of a printed page. • Printer Figure shows the devices mounted on the copier. MEMO Page Layout allows you to check how a printed page will look like before actually printing it. 49 6. Printing 6.4 Effecting N-up Printing N-up printing refers to the function that prints a document consisting of two or more pages on a sheet of paper. It comes in handy for printing a large volume of data and reducing the number of printed pages. Setting Procedure 1. Click the “Setup” tab. 2. In the “N-up” function, select any one of the following N-up subfunctions. 2-up 4-up 9-up 16-up 4334P033AA When “Border Line” is selected, the boundary line of each page will be printed. 3. The printing sequence in N-up can be changed. Click “N-up Style.” Select any one of the following functions from the dialog box that will then appear. Horiz. Ascending Horiz. Descending Vert. Ascending Vert. Descending 4668P051CA NOTE Void image and image overlap may result in printing of a document that contains pages of assorted sizes and directions. Page Layout allows you to check the layout and printing sequence in N-up. 50 6. Printing 6.5 Printing Pages with Watermarks Specific text is printed in the background. Watermark Print 4692O098BA Setting Procedure 1. Select the “Setup” tab. 2. From the list of “Watermark,” select the desired text to be put in the background as a watermark. Text 1st Page Only Edit Watermark : Select the word to be entered as the watermark. <NONE>, CONFIDENTIAL, TOP SECRET, COPY, DO NOT COPY, DRAFT, FINAL, PROOF : The watermark is placed only on the first page. : Click to edit the font and position of the watermark. NOTE If the setting is made to have no image in the Cover function, that setting takes precedence over Watermark and no watermark is printed on the cover. Page Layout shows roughly how the watermark looks on the printed page. 51 6. Printing Editing the Watermark Clicking “Edit Watermark” will allow you to edit the font and position of the watermark. (1) (2) (3) (4) (5) 4334P243CA (1) Preview Displays the print image. (2) Watermark text Select the desired watermark from the list of existing watermarks. (3) New Click to create new text. It will open a dialog box for setting details. (4) Edit Click to edit the text selected from (2). It will open a dialog box for setting details. (5) Delete Click to delete the text selected from (2). 52 6. Printing Details Setting (1) (2) (3) (4) (5) (6) (7) (8) (9) 4334P244CA (1) Name Type the name of the new watermark (consisting of up to 20 characters). (2) String Type the character string to be printed as the watermark (consisting of up to 127 characters). (3) Type Face Select the font of the watermark from among the fonts installed in the PC. (4) Size Specify the size of the characters (from 8 points to 200 points). (5) Style Specify the style of the characters. • Bold : Prints bold characters. • Italic : Prints italic characters. (6) Color Set the color applied to the characters. (7) Shading Specify the density of the characters. Setting value: 5% to 100% (1% increments) 53 6. Printing (8) Angle: Specify the angle of characters with reference to the paper. • Fixed Angle : Standard fixed angle provided by the printer driver. Setting values: Horizontal, Diagonal, Vertical, User Setting • User Setting : When User Setting is selected for Fixed Angle, you can set an arbitrary angle. Setting value: -180 to +180 degrees (-: clockwise; 0: horizontal; +: counterclockwise) (9) Position: Specify the position of the watermark. • Center : Watermark is printed at the center of the paper. • User Setting : The position is defined by the numeric values entered in the Horizontal and Vertical boxes. Setting value Horizontal: -999 to 999 points Vertical: -999 to 999 points (1 point increments; 72 points = 1 inch) “Position” defines the distance from the center. Positive in the horizontal direction is rightward and positive in the vertical direction is upward. Preview allows you to view the settings. 54 6. Printing 6.6 Effecting Duplex/Booklet Printing A document can be printed onto both sides of a sheet of paper or into a booklet format (two facing pages). This function can be used only when the copier is equipped with an Automatic Duplex Unit. Duplex Printing Top Binding Print data Left Binding Printout Print data 4608O008AA Printout 4608O009AA Booklet Printing Print data Printout 4608O011AB Setting Procedure 1. Select the “Setup” tab. 2. In the “Duplex/Booklet” function, select any one of the following subfunctions. Off Top Binding : Function disabled : Images are printed on both sides of a single sheet of paper so that the top edge is the file margin. Left Binding : Images are printed on both sides of a single sheet of paper so that the left edge is the file margin. Booklet Left Binding : Images of four pages are printed on both sides of a single sheet of paper so that the printout may be folded at its center to form a booklet bound at its left edge. Booklet Right Binding: Images of four pages are printed on both sides of a single sheet of paper so that the printout may be folded at its center to form a booklet bound at its right edge. NOTE Void image and image overlap may result in printing of a document that contains pages of assorted sizes and directions. Page Layout allows you to view the result of layout by Duplex/Booklet. 55 6. Printing 6.7 Effecting Staple The Staple function can be used only when the copier is equipped with the Finisher FN-8 or FN-116. 1. Select the “Setup” tab. 2. Clicking “Detail of Output Setting” will open a dialog box for setting details. Make the following settings in the “Staple” column. • If FN-8 is mounted: OFF, Corner, Top Side 2 Points, Left Side 2 Points, Auto 2 Points • If FN-116 is mounted: OFF, Corner NOTE • When the FN-116 is mounted, stapling can be made up to 30 sheets of paper. • When the FN-8 is mounted, stapling can be made up to 50 sheets of A4 lengthwise (Letter lengthwise) paper or 25 sheets of B4 lengthwise (Legal lengthwise) paper. 56 6. Printing 6.8 Effecting Folding Folding is used in combination with Booklet to produce a booklet through center folding and center stapling. It can be used only when the copier is equipped with the Finisher FN-8. Setting Procedure 1. Select the “Setup” tab. 2. Clicking “Detail of Output Setting” will open a dialog box for setting details. Make the following settings in the “Folding” column. OFF : Disables folding. Crease + Center Staple : Produces a booklet through center folding and center stapling. NOTE No folding can be effected if the number of prints to be made at once exceeds 10. 57 6. Printing 6.9 Effecting Hole Punch The Hole Punch function can be used only when the copier is equipped with the Finisher FN-8. Setting Procedure 1. Select the “Setup” tab. 2. Clicking “Detail of Output Setting” will open a dialog box for setting details. Make the following settings in the “Punch” column. OFF, Top Side Punch, Left Side Punch, Auto Punch, Punch Holes: 2, 3, 4 NOTE For customers in inch areas: When effecting Hole Punch, select “2” or “3” for “Punch Holes” according to your copier system configuration. No Hole Punch is effected when “4” is selected. For customers in metric areas: When effecting Hole Punch, select “4” for “Punch Holes” according to your copier system configuration. No Hole Punch is effected when “2” or “3” is selected. 58 6. Printing 6.10 Adding a Cover or Interleaf A front cover and/or a back cover can be added to each of your copy sets. When printing on sheets of OHP transparencies, an interleaf can also be inserted between sheets of OHP transparencies. Setting Procedure 1. Select the “Setup” tab. 2. In the “Paper Source” function, clicking “Detail of Paper Source” will open a dialog box for setting details. • Cover A front cover and/or a back cover can be added to each of your copy sets. You can also select to print data on the covers or leave them blank. Front Cover Page : Enables the Cover function. With Image : Prints data on the front cover. Front Cover Page Source : Specify the paper source for the front cover (Manual Tray, Tray 1 to 4, or LCC). Back Cover Page : Adds a back cover. With Image : Prints data on the back cover. Back Cover Page Source : Specify the paper source for the back cover (Manual Tray, Tray 1 to 4, or LCC). • Interleaf (OHP Interleaving) When printing on sheets of OHP transparencies, an interleaf can be inserted between sheets of OHP transparencies. The interleaf may be left blank or have the same data printed on it as the OHP transparencies. OHP Interleaving : Enables OHP Interleaving. OHP Interleaving Paper Source: Specify the paper source for the interleaves (Tray 2 to 4, or LCC). NOTES • Select “1” for “Copies” when using OHP Interleaving. • The paper source for OHP transparencies is Manual Tray or Tray1. • OHP Interleaving cannot be combined with Duplex. For how to load a paper source with OHP transparencies, see User Manual of the copier. 59 6. Printing 6.11 Print to Suit the Paper Size The image on the document created with an application can be enlarged or reduced when printing according to the paper size. Print data Printout 1149O004AA Setting Procedure 1. Select the “Paper” tab. 2. Check that “Original Document Size” represents the size of the document created with the application. 3. For “Output Paper Size,” specify the size of the output paper. 4. If “Fit to Paper” is selected, the copier prints the image on the document to fit nicely to the paper size selected for use. NOTES Make sure that the paper of the size set in “Output Paper Size” is loaded in the copier. 60 6. Printing 6.12 Printing on Paper from Manual Bypass Tray The Manual Bypass Tray can be selected as the paper source for printing. 1. 2. 3. 4. Select the “Setup” tab. Select “Manual Feed Tray” from the “Paper Source” list. Click “OK” twice to send the job. Load the Manual Bypass Tray of the copier with paper. NOTES • Place one sheet of paper at a time. • To use paper of A4, B5, or Invoice (5-1/2 × 8-1/2) size, place the paper crosswise on the Manual Bypass Tray. (Touching the job displayed on the copier control panel will display instructions on how to place the paper. Load the paper according as instructed.) 61 7. Settings and Operations for Scan Functions This chapter explains how to make settings for and operate the scan functions that become usable when the controller is added. The copier control panel or PageScope Light is used for setting. Refer to Usage of PageScope Light on Appendix B for the procedures to start PageScope Light and log in the administrator mode. ☞p.138 The following scan functions are available for use: • File (Scan to PC) • • • • : Transfers scanned image data to the PC through FTP. ☞p.64 File (Scan to FTP Server) : Transfers scanned image data to the server through FTP. ☞p.69 Scan to E-mail : Transfers scanned image data as a file attached to email. ☞p.86 File (Scan to HDD) : Captures scanned image data to the hard disk of the copier. ☞p.77 Scan to Internet FAX : Transmits and receives image data through the Internet Fax standard. ☞p.94 The following environment is necessary to use the scan functions. • Network environment using TCP/IP protocol • File (Scan to PC) : The FTP server application must be installed in the receiving PC. • File (Scan to FTP Server) : The FTP server application must be installed in the receiving PC. • Scan to E-mail : A mail server must be available for the network. • Scan to Internet FAX : A mail server must be available for the network. When data is to be transmitted, it is necessary that the machine on the receiving end be capable of receiving Internet Fax. 62 7. Settings and Operations for Scan Functions 7.1 Scan Settings (Basic Settings) Make the basic settings for scan functions. Setting from PageScope Light 1. Start PageScope Light. 2. Enter the password and log on to the Administrator mode. 3. From the “Scan” tab, select “Scan.” 4334P171CA 4. The following items can be set. • Scan Device Name : The characters set for this parameter is appended before the name of the image file created with the scan function. Setting value : 36 alphanumeric characters or less Color/Grayscale Compression Level: Select the compression level for images. Setting values : High Quality, Normal, Economy Priority Compression Method for Monochrome (PDF): MH, MMR Priority Compression Method for Monochrome (TIFF): MH, MMR • Send Scanned File Separation : Set the division method (by page) when the maximum size is exceeded. ☞p.88, ☞p.94 Setting values : Yes, No E-mail Address (From:) : Specify the e-mail address (From:) of the sender. ☞p.93, ☞p.104 63 7. Settings and Operations for Scan Functions URL Notification URL Notification notifies, by means of e-mail, information on the location, in which scanned data created through a scan function is stored. The scanned data is not attached to the e-mail message. The party that receives the e-mail message refers to the information given in the email message to access the image data storage location. MEMO The information does not contain the user name or password. If you must know it to access the image data, check the administrator. NOTE URL Notification is enabled through the setting made for Scan to E-mail. To use URL Notification, it is necessary to make the settings for Scan to E-mail. ☞p.86 Selectable File Format for Scanning The format for the scanned image data can be selected from among the following. Setting values : TIFF, PDF, JPEG • Prepare the file to be transmitted according to the specified file format. • An extension corresponding to the specified file format is assigned. PDF format → .pdf; JPEG format → .jpg; TIFF format → .tif NOTE • Some file formats are not available for selection depending on the “Color Mode” selected during scan setting. Full Color PDF TIFF JPEG ❍ × ❍ Gray Scale ❍ × ❍ Monochrome ❍ ❍ × • It is not possible to select the format for Internet Fax scanning. (The TIFF format is fixed for transmitting.) • In JPEG format, it will transmits the data per page by scanning more than one document. Example: When it scan 10 pages, 10 JPEG files are transmitted. 64 7. Settings and Operations for Scan Functions 7.2 Scan to PC Scan to PC is the function that transmits image data scanned by the copier to the PC using FTP. It is necessary that the FTP server application be started on the PC side. PC FTP Server Application Software 4334O001AA 1. Using PageScope Light, make the setting for One-Touch Key Registration or One Time Registration. The destination and IP address can be set on the One-Touch Key Registration screen, and the destination, IP address, and other scan mode functions can be set on the One Time Registration screen. ☞p.110 2. On the copier control panel, specify the destination to which the scanned data is to be transmitted. The destination is set by selecting the key, in which One-Touch Key Registration or One Time Registration has been made in step 1. ☞p.66 3. On the copier control panel, specify the document scan mode. 4. Press the Start key on the copier. This lets the copier scan the document and send the scanned data to the application for reception through FTP. 5. Check the scanned data sent. NOTE The root folder to which the data is transferred is that specified on the application. It cannot be specified from the copier side. 65 7. Settings and Operations for Scan Functions Setting the FTP Application It is the function that transmits data using following settings of FTP. If necessary, set following by FTP application of receiving PC. • Login Name • Password : anoyamous : “POP3 login name” @ “IP address of the printer controller” How to Check the Password 1 Start the PageScope Light, and log on to the Administrator mode. 2. Form the “Network” tab, go to “Mail/Internet FAX” – “Receive” and you can check “POP3 login name” (Internet FAX Reception Setting ☞p.96) • Port Number : 21 66 7. Settings and Operations for Scan Functions Scan Operation You have the choice of two scan operating procedures available selected according to whether the one-touch key is used to specify the destination or one time key is used. ■ 1. 2. 3. 4. Specifying the destination using a one-touch key: Press the Scan key on the copier. Select the “Destination” tab. Select the “IndexList” key. Select the target index from the index list. Touch “Enter.” (Registering Index ☞p.110) 5. Select the one-touch key which has been registered for Scan to PC. 4334P192CA 6. Set the scanning mode. (Ref.: Setting the Scanning Mode) ☞p.67 7. Specify the document. (Ref.: Specifying the Document) ☞p.67 8. Press the Start key. MEMOS • One-touch key registration is possible from PageScope Light. • For details of one-touch key registration, see “Advance Registration of Destinations” of chapter 7. ☞p.110 ■ Specifying the destination using a one time key: The destination may be set using a one time key. ☞p.115 67 7. Settings and Operations for Scan Functions Details of Scan Operation Settings ■ 1. 2. 3. Setting the Scanning Mode Press the Scan key on the copier. Select the “Scan Mode” tab. Set the following items. Scan Size Resolution Setting values File Format Setting values Color Mode Setting values Background Remove : Set the scanning size for the document. Or, specify any given size (in mm or 1/16”). : Select the scanning resolution. : 600, 400, 300, 200 dpi : Select the format, with which the file to be transmitted is stored. : TIFF, PDF, JPEG : Set the scanning color mode. : Full Color, Monochrome, Gray Scale, Auto Color : Set background removal. ■ Specifying the Document Set the type of the document to be scanned. 1. Press the Scan key on the copier. 2. Select the “Document Set” tab. 3. Set the following items. Original Direction Setting values : Set the placement direction of the document. : Not selected (Auto detect), Portrait documents “Place Horizontally,” “Place vertically,” Landscape documents “Place Horizontally,” “Place Vertically.” Doc. Mode : Set the document mode. Setting values : 1, 2, Book Mixed Original Detection : For scanning different sized documents, select “Mixed Original Detection” key. Separate Scan : When Separate Scan is selected, the data read by the time “Finish” key displayed on the copier control panel after scanning completion is selected are dealt as a job. 68 7. Settings and Operations for Scan Functions ■ Setting Checks It is possible to check the details of settings on the copier control panel. • Select the “Mode Check” key. • Check the settings of “Scan to PC.” 4334P194CA 69 7. Settings and Operations for Scan Functions 7.3 Scan to FTP Server Scan to FTP Server is the function that transmits image data scanned by the copier to the FTP server. PC Scan data Information Mail server FTP server Mail server 4334O002AA 1. Using PageScope Light, register the FTP servers (up to five). ☞p.70 2. Using PageScope Light, make the setting for One-Touch Key Registration or One Time Registration. The destination, FTP server and URL Notification E-mail Address can be set on the One-Touch Key Registration screen, and the destination, FTP server, URL Notification E-mail Address, and other scan mode functions can be set on the One Time Registration screen. ☞p.110 3. On the copier control panel, specify the destination to which the scanned data is to be transmitted. The destination is set by selecting the key, in which One-Touch Key Registration or One Time Registration has been made in step 2. ☞p.74 4. On the copier control panel, specify the document scan mode. MEMO Even if URL Notification has not been set during One-Touch Key Registration or One Time Registration on PageScope Light, it is possible to specify the URL Notification party from the copier control panel.☞p.76 70 7. Settings and Operations for Scan Functions 5. Press the Start key on the copier. This lets the copier scan the document and send the scanned data to the FTP server. If the URL notification party has been specified, the information on the location, in which scanned data is stored, is transmitted by e-mail. 6. Download the scanned data from the FTP server using the FTP client software. If URL Notification has not been specified: Directly access the FTP server from your FTP client software and download the data from the folder, in which the scanned data has been stored. At this time, a user name and a password may be necessary to access the FTP server. If URL Notification has been specified: Refer to the information given in the e-mail message and access the location, in which scanned data is stored. At this time, a user name and a password may be necessary to access the FTP server. Controller Setting ■ Registering FTP Servers Up to five FTP servers can be registered. Setting from PageScope Light 1. Start PageScope Light. 2. Enter the password and log on to the Administrator mode. 3. From the “Network” tab, select “FTP Server” – “FTP Server Registration.” Not registered Registered 4334P172CA 71 7. Settings and Operations for Scan Functions 4. When an empty field, in which no FTP servers have previously been registered, is selected, it will bring you to a server registration screen. 4334P173CA 5. Set the following items. IP Address Login Name Setting value Password Setting value Port Number Directory Setting value Use Proxy Setting values : Specify the IP address of the FTP server. : Specify the name with which to log on to the FTP server. : 32 alphanumeric characters or less : Specify the password with which to log on to the FTP server. : 64 alphanumeric characters or less : Specify the port number of the FTP. (The default value of “21” is generally used.) : Set the directory through which the scanned image is stored in the FTP server. : 128 alphanumeric characters or less (Enter “\” to specify default folder.) : Set whether to use the proxy server or not. : Yes, No 72 7. Settings and Operations for Scan Functions External Server Link Setting values : Set “Enable” and double-click the IP address of the FTP displayed on the server link screen, which will access the FTP server. The server link screen can be displayed by selecting “Filing” – “External Server Link.” : Yes, No NOTE “External Server Link” can be used only when “anonymous” is set in “Login Name” on the FTP Server Registration screen. Setting from the copier control panel 1. Enter the Administrator mode from the Utility mode. 2. Select “Network set” – “FTP server.” 3. Set the IP Address, Login name, PIN#, and Directory. 73 7. Settings and Operations for Scan Functions Setting the Proxy Server Make the following settings to use the proxy server. Setting from PageScope Light 1. Start PageScope Light. 2. Enter the password and log on to the Administrator mode. 3. From the “Network” tab, select “FTP Server” – “FTP Server Configuration.” 4334P174CA 4. Set the following items. Proxy IP Address : To use a proxy server, set the IP address of the proxy server. Port Number : Set the port number of the proxy server. FTP Connection Timeout : Set the communications timeout value with the FTP server. Passive Mode : Set the Passive Mode Setting values : Enable, Disable 74 7. Settings and Operations for Scan Functions Scan Operation You have the choice of two scan operating procedures available selected according to whether the one-touch key is used to specify the destination or one time key is used. ■ 1. 2. 3. 4. Specifying the destination using a one-touch key: Press the Scan key on the copier. Select the “Destination” tab. Select the “IndexList” key. Select the target index from the index list. Touch “Enter.” (Registering Index ☞p.110) 5. Select the one-touch key which has been registered for Scan to FTP Server. 4334P195CA 6. Set the scanning mode. (Ref.: Setting the Scanning Mode) ☞p.75 7. Specify the document. (Ref.: Specifying the Document) ☞p.75 8. Press the Start key. MEMOS • One-touch key registration is possible from PageScope Light. • For details of one-touch key registration, see “Advance Registration of Destinations” of chapter 7. ☞p.110 ■ Specifying the destination using a one time key: The destination may be set using a one time key. ☞p.115 75 7. Settings and Operations for Scan Functions Details of Scan Operation Settings ■ 1. 2. 3. Setting the Scanning Mode Press the Scan key on the copier. Select the “Scan Mode” tab. Set the following items. Scan Size Resolution Setting values File Format Setting values Color Mode Setting values Background Remove : Set the scanning size for the document. Or, specify any given size (in mm or 1/16”). : Select the scanning resolution. : 600, 400, 300, 200 dpi : Select the format, with which the file to be transmitted is stored. : TIFF, PDF, JPEG : Set the scanning color mode. : Full Color, Monochrome, Gray Scale, Auto Color : Set background removal. ■ Specifying the Document Set the type of the document to be scanned. 1. Press the Scan key on the copier. 2. Select the “Document Set” tab. 3. Set the following items. Original Direction Setting values : Set the placement direction of the document. : Not selected (Auto detect), Portrait documents “Place Horizontally,” “Place vertically,” Landscape documents “Place Horizontally,” “Place Vertically.” Doc. Mode : Set the document mode. Setting values : 1, 2, Book Mixed Original Detection : For scanning different sized documents, select “Mixed Original Detection” key. Separate Scan : When Separate Scan is selected, the data read by the time “Finish” key displayed on the copier control panel after scanning completion is selected are dealt as a job. 76 7. Settings and Operations for Scan Functions ■ URL Notification This function notifies the information on the location, in which scanned data is stored, by e-mail. • Select the notifying party using one-touch key registration. • The party is one selected from among only those registered in one-touch key registration with e-mail addresses. Procedure 1. Press the Scan key on the copier. 2. Select the “Auxiliary” key to go to the “Auxiliary” screen. 3. Specify the notifying party using the corresponding one-touch key. 4. Specify the e-mail address, which automatically sets the function. ■ Setting Checks It is possible to check the details of settings on the copier control panel. • Select the “Mode Check” key. • Check the settings of “Scan to Server.” 4334P197CA 77 7. Settings and Operations for Scan Functions 7.4 Scan to HDD Scan to HDD is the function that saves image data scanned by the copier in the user directory of the hard disk built in the copier. The image data saved in the hard disk can be downloaded to the PC using PageScope Light. For management of the saved data, see “Job Operations on PageScope Light,” “Job Management” of chapter 8. ☞p.121 NOTE The hard disk is optional. This function can be used only after the hard disk has been mounted on the copier. PC Scan data Information Mail server Mail server 4334O003AA 1. Using PageScope Light, create the user directory. On the Create User directory screen, you specify the User Directory Name and Password. ☞p.78 2. Using PageScope Light, make the setting for One-Touch Key Registration or One Time Registration. The destination, User directory and URL Notification E-mail Address can be set on the One-Touch Key Registration screen, and the destination, User Directory, URL Notification E-mail Address, and other scan mode functions can be set on the One Time Registration screen. ☞p.110 3. On the copier control panel, specify the destination to which the scanned data is to be transmitted. The destination is set by selecting the key, in which One-Touch Key Registration or One Time Registration has been made in step 2. ☞p.80 4. On the copier control panel, specify the document scan mode. 78 7. Settings and Operations for Scan Functions MEMO Even if URL Notification has not been set during One-Touch Key Registration or One Time Registration on PageScope Light, it is possible to specify the URL Notification party from the copier control panel. ☞p.82 5. Press the Start key on the copier. This lets the copier scan the document and save the scanned data in the hard disk. If the URL notification party has been specified, the information on the location, in which scanned data is stored, is transmitted by e-mail. 6. Download the scanned data from the hard disk. ☞p.83 If URL Notification has not been specified: Access the user directory specified on PageScope Light and download the data from the hard disk. At this time, a password for accessing the user directory is required. If PUBLIC has been specified, no password is necessary. If URL Notification has been specified: Refer to the information given in the e-mail message and access the location, in which scanned data is stored. At this time, a password for accessing the user directory is required. If PUBLIC has been specified, no password is necessary. Creating a User Directory ■ 1. 2. 3. Creating Procedure Start PageScope Light. From the “File” tab, select “HDD Directories.” Clicking the “Create” button will open the “Create User Directory” screen. Type data in “User Directory Name” (8 alphanumeric characters or less), “Password,” and “Retype Password” and click the “Create” button. When you type data in “User Directory Name” with alphabet, always type in the capital letters. dir1 No name can be registered. DIR1 OK 79 7. Settings and Operations for Scan Functions • “Public directory” and “user directory” The “directory name” can be freely assigned for “User Directory”. It is the location, in which scanned data is stored for Scan to HDD. The contents of the “user directory” can be accessed only when the password set upon registration is entered. The “user directory” can be created arbitrarily from a PageScope Light screen. The “public directory” is the location, in which scanned data is stored for Scan to HDD and which anyone can access without needing a password. The directory name is “PUBLIC.” ■ File Storage Life It can set the period of storage of scanned data in the hard disk. 1. 2. 3. 4. Start PageScope Light. Enter the password and log on to the Administrator mode. From the “File” tab, select “File Storage Life.” Set the following items. 4334P234CA File Storage Life Setting value : Specify the period of storage of files in the hard disk. : No File Time Limitation, 1 day, 2 day, 3 day, 4 day, 5 day, 6 day, 7day 80 7. Settings and Operations for Scan Functions Scan Operation You have the choice of two scan operating procedures available selected according to whether the one-touch key is used to specify the destination or one time key is used. ■ 1. 2. 3. 4. Specifying the destination using a one-touch key: Press the Scan key on the copier. Select the “Destination” tab. Select the “IndexList” key. Select the target index from the index list. Touch “Enter.” (Registering Index ☞p.110) 5. Select the one-touch key which has been registered for Scan to HDD. 4334P198CA 6. Set the scanning mode. (Ref.: Setting the Scanning Mode) ☞p.81 7. Specify the document. (Ref.: Specifying the Document) ☞p.81 8. Press the Start key. MEMOS • One-touch key registration is possible from PageScope Light. • For details of one-touch key registration, see “Advance Registration of Destinations” of chapter 7. ☞p.110 ■ Specifying the destination using a one time key: The destination may be set using a one time key. ☞p.115 81 7. Settings and Operations for Scan Functions Details of Scan Operation Settings ■ Setting the Scanning Mode 1. Press the Scan key on the copier. 2. Select the “Scan Mode” tab. 3. Set the following items. Scan Size Resolution Setting values File Format Setting values Color Mode Setting values Background Remove : Set the scanning size for the document. Or, specify any given size (in mm or 1/16”). : Select the scanning resolution. : 600, 400, 300, 200 dpi : Select the format, with which the file to be transmitted is stored. : TIFF, PDF, JPEG : Set the scanning color mode. : Full Color, Gray Scale, Monochrome, Auto Color : Set background removal. ■ Specifying the Document Set the type of the document to be scanned. 1. Press the Scan key on the copier. 2. Select the “Document Set” tab. 3. Set the following items. Original Direction Setting values : Set the placement direction of the document. : Not selected (Auto detect), Portrait documents “Place Horizontally,” “Place vertically,” Landscape documents “Place Horizontally,” “Place Vertically.” Doc. Mode : Set the document mode. Setting values : 1, 2, Book Mixed Original Detection : For scanning different sized documents, select “Mixed Original Detection” key. Separate Scan : When Separate Scan is selected, the data read by the time “Finish” key displayed on the copier control panel after scanning completion is selected are dealt as a job. 82 7. Settings and Operations for Scan Functions ■ URL Notification This function notifies the information on the location, in which scanned data is stored, by e-mail. • Select the notifying party using one-touch key registration. • The party is one selected from among only those registered in one-touch key registration with e-mail addresses. Procedure 1. Press the Scan key on the copier. 2. Select the “Auxiliary” key to go to the “Auxiliary” screen. 3. Specify the notifying party using the corresponding one-touch key. 4. Specify the e-mail address, which automatically sets the function. ■ Setting Checks • Select the “Mode Check” key. • Check the settings of “Scan To HDD.” The specific settings made can be checked on the copier control panel. 4334P200CA 83 7. Settings and Operations for Scan Functions Downloading Scanned Data from the Hard Disk Start PageScope Light and download the scanned data. 1. Start PageScope Light. 2. Select “File” – “HDD Directories.” 4334P185CA 3. Click the specified user directory or PUBLIC. 4. If the user directory has been clicked, type the password. 84 7. Settings and Operations for Scan Functions 5. A list of files stored is displayed. Select the specific file to be downloaded and click the “Acquire Selected File” button. 4334P186CA Data list screen File Name Received Time File Size : Displays the name of the file stored in the user directory. : Displays the time-of-day when the file was stored in the user directory. : Displays the size of the file stored in the user directory. Buttons Acquire Selected File : Downloads the selected file in the PC. Delete Selected File : Deletes the selected from the copier HDD. Change Directory Name/Password: Accesses a screen that allows you to change the user directory name and password set for the user directory. Delete Directory : Deletes the user directory being displayed on the screen. 85 7. Settings and Operations for Scan Functions 6. Follow these procedures to acquire the scanned data from PageScope Light. For TIFF and PDF format 1. It opens “Downloading files...” dialog box. 2. Specify the place in which the files can be downloaded, then click “OK” button. For JPEG format 1. Scanned image will then appear. 2. Click and select on the image and show the menu by right-click. 3. Select “Save the image as...” and save the file. 86 7. Settings and Operations for Scan Functions 7.5 Scan to E-mail Scan to E-mail is the function that transmits image data scanned by the copier as a file attached to e-mail. PC Mail server Mail server 4334O004AA If the size of the file attached to e-mail is limited and if a file size exceeds this limit, the file may be divided (in binary units) for transmission. For mail (file) division setting, see “Scan to E-mail Setting” of chapter 7. ☞p.88 1. Using PageScope Light, make the mail transmission setting and option setting. 2. Using PageScope Light, make the setting for One-Touch Key Registration or One Time Registration. The destination and the destination e-mail address can be set on the One-Touch Key Registration screen, and the destination, destination e-mail address, and other scan mode functions can be set on the One Time Registration screen. ☞p.110 3. On the copier control panel, specify the destination to which the scanned data is to be transmitted. The destination is set by selecting the key, in which One-Touch Key Registration or One Time Registration has been made in step 2, or through direct input. ☞p.90 4. On the copier control panel, specify the document scan mode. 5. Press the Start key on the copier. This lets the copier scan the document and send the scanned data to the mail server by attaching it to an e-mail message. 6. From the PC, receive the e-mail stored in the mail server. Check the file attached to the e-mail. 87 7. Settings and Operations for Scan Functions Controller Setting ■ E-mail Transmission Setting Set the mail server (SMTP server) to enable mail transmission. Setting from PageScope Light 1. Start PageScope Light. 2. Enter the password and log on to the Administrator mode. 3. From the “Network” tab, select “E-mail/Internet FAX” – “Send.” 4334P175CA 4. Set the following items. SMTP Server Port Number : Set the IP address of the SMTP server. : Set the port number of the SMTP server. (The default value of “25” is generally used.) SMTP Connection Timeout : Set the communications timeout value with the SMTP server. Setting values : 30 to 300 sec. Maximum E-mail Size : Set the maximum size of transmission mail capacity. Setting values : No Limitation, 100 to 3000 KB (100 increments) Binary Division : Set whether to divide mail exceeding the maximum mail size into two or more mails (in units of binary). ☞p.88, ☞p.94 Setting values : Yes, No 88 7. Settings and Operations for Scan Functions Setting from the copier control panel 1. Enter the Administrator mode. 2. Select “Network set” – “E-mail/I-Fax” – “Send.” 3. Set the SMTP Server, Timeout of SMTP Server, and Mail Separation. Binary Division and Scanned File Separation ☞p.62 Different mail transmission operations of Scan to E-mail result depending on the combination of the settings of Binary Division and Scanned File Separation. Examine the following. Settings [Scanned File Separation: Yes; Binary Division: Yes] If the scanned data exceeds the setting value for “Maximum E-mail Size,” the data is divided into each page. If the data size of each page after Scanned File Separation still exceeds the setting value for “Maximum E-mail Size,” the data is further divided into a size on a binary level that falls within the setting value. Settings [Scanned File Separation: Yes; Binary Division: No] If the scanned data exceeds the setting value for “Maximum E-mail Size,” the data is divided into each page. If the data size of each page after Scanned File Separation still exceeds the setting value for “Maximum E-mail Size,” the data is discarded. Settings [Scanned File Separation: No; Binary Division: Yes] If the scanned data exceeds the setting value for “Maximum E-mail Size,” it is divided into a size on a binary level that falls within the setting value. Settings [Scanned File Separation: No; Binary Division: No] If the scanned data exceeds the setting value for “Maximum E-mail Size,” it is discarded. NOTE If two or more pages are scanned with no hard disk mounted in the copier, the data is transmitted at all times by the page regardless of the setting made of Scanned File Separation. Restoring binary-divided data to an original state If binary-divided scanned data is received, it can be restored to the original state by using mail client software that is capable of doing that. For more details, see the instruction manual of your mail client software or help. 89 7. Settings and Operations for Scan Functions ■ Setting the Mail Options The subject and message of e-mail can be set for mail transmission through Scan to E-mail. Setting from PageScope Light 1. Start PageScope Light. 2. Enter the password and log on to the Administrator mode. 3. From the “Network” tab, select “E-mail/Internet FAX” – “E-mail.” 4334P177CA 4. Set the following items. Subject Setting value Description Setting value : : : : Type the title of the e-mail. 64 characters Type the message of the e-mail. 256 characters When the above settings are made, the subject and message are appended to the email in Scan to E-mail. 90 7. Settings and Operations for Scan Functions Scan Operation You have three ways to choose from to perform the scan operation depending on whether the destination is set with a one-touch key or a one time key, or set through direct input from the copier control panel. ■ 1. 2. 3. 4. Specifying the destination using a one-touch key: Press the Scan key on the copier. Select the “Destination” tab. Select the “IndexList” key. Select the target index from the index list. Touch “Enter.” (Registering Index ☞p.110) 5. Select the one-touch key in which the destination has been set. The one-touch keys that can be used at this time are only those, for which “Scan To E-mail” has been set for Job Type when one-touch key registration was made. 4334P201CA 6. Set the scanning mode. (Ref.: Setting the Scanning Mode) ☞p.92 7. Specify the document. (Ref.: Specifying the Document) ☞p.92 8. Press the Start key. NOTES • One-touch key registration is possible from PageScope Light. • For details of one-touch key registration, see “Advance Registration of Destinations” of chapter 7. ☞p.110 ■ Specifying the destination using a one time key: The destination may be set using a one time key. ☞p.115 91 7. Settings and Operations for Scan Functions ■ Direct Input The address used in Scan to E-mail can be directly input from the control panel of the copier, instead of using the one-touch key or one time key. 1. Press the Scan key on the copier. 2. Select “Direct.” 4334P202CA 3. Select “E-MAIL.” 4. Using keys on the control panel and 10-Key Pad, type the e-mail address of the destination. (1800 alphanumeric characters or less; if two or more addresses are entered, place “,” between two different addresses.) 4334P203CA 5. 6. 7. 8. Select “Enter.” This brings you back to the scan basic screen. Set the scanning mode. (Ref.: Setting the Scanning Mode) ☞p.92 Specify the document. (Ref.: Specifying the Document) ☞p.92 Press the Start key. 92 7. Settings and Operations for Scan Functions Details of Scan Operation Settings ■ 1. 2. 3. Setting the Scanning Mode Press the Scan key on the copier. Select the “Scan Mode” tab. Set the following items. Scan Size Resolution Setting values File Format Setting values Color Mode Setting values Background Remove : Set the scanning size for the document. Or, specify any given size (in mm or 1/16”). : Select the scanning resolution. : 600, 400, 300, 200 dpi : Select the format, with which the file to be transmitted is stored. : TIFF, PDF, JPEG : Set the scanning color mode. : Full Color, Gray Scale, Monochrome, Auto Color : Set background removal. ■ Specifying the Document Set the type of the document to be scanned. 1. Press the Scan key on the copier. 2. Select the “Document Set” tab. 3. Set the following items. Original Direction Setting values : Set the placement direction of the document. : Not selected (Auto detect), Portrait documents “Place Horizontally,” “Place vertically,” Landscape documents “Place Horizontally,” “Place Vertically.” Doc. Mode : Set the document mode. Setting values : 1, 2, Book Mixed Original Detection : For scanning different sized documents, select “Mixed Original Detection” key. Separate Scan : When Separate Scan is selected, the data read by the time “Finish” key displayed on the copier control panel after scanning completion is selected are dealt as a job. 93 7. Settings and Operations for Scan Functions ■ Setting Checks 1. Select the “Mode Check” key. 2. Select the “Send” tab to check the settings made for Scan to E-mail. 4334P205CA 3. Select the “Subject/From” tab to check the data set for “SUBJECT” and “FROM” (sender’s address). 4334P206CA 4. Select the “Contents” tab to check the message of the e-mail. 4334P207CA 5. Select the “Send” tab then “Detail” to check the e-mail address of the sender. ■ Error Message For [E-mail Address (From:)], set the address to which the mail server sends the error message when an error occurs during transmission of the e-mail. Setting from PageScope Light [E-mail Address (From:)] ☞p.62 94 7. Settings and Operations for Scan Functions 7.6 Internet Fax Internet Fax is the function that transmits the image data captured through scanning as a file attached to e-mail. It differs from Scan to E-mail in that the format of the attached file is standardized. Image data can be transmitted and received among the a devices that complies with the Internet Fax standard. Transmission can be executed by following the same procedure as in Scan to Email. Mail server Internet Mail server 4334O005AA NOTES • If “Scanned File Separation” (☞p.62) is set to “Yes” and a document consisting of two or more pages is sent by Internet Fax, the document will be sent page-by-page regardless of the setting of the maximum mail size. • Depending on the model of the Internet Fax machine on the receiving end, a file transmitted through binary division (☞p.87) may not be properly received by the receiving machine. Check with the receiving end before actually sending the Internet Fax. 95 7. Settings and Operations for Scan Functions 1. Using PageScope Light, make the settings for mail transmission, mail reception, mail options, and printing for the Internet Fax received data. ☞p.96 2. Using PageScope Light, make the setting for One-Touch Key Registration or One Time Registration. The destination, destination e-mail address, and e-mail address to which Internet Fax is replied can be set on the One-Touch Key Registration screen, and the destination, destination e-mail address, e-mail address to which Internet Fax is replied, and other scan mode functions can be set on the One Time Registration screen. ☞p.110 3. On the copier control panel, specify the destination to which the scanned data is to be transmitted. The destination is set by selecting the key, in which One-Touch Key Registration or One Time Registration has been made in step 2, or through direct input. ☞p.100 4. On the copier control panel, specify the document scan mode. 5. Press the Start key on the copier. This lets the copier scan the document and send the scanned data through Internet Fax. 96 7. Settings and Operations for Scan Functions Controller Setting ■ Internet Fax Transmission Setting To make the settings, use the same screen as that used for setting for Scan to E-mail. (The same transmission settings are made for Scan to E-mail and Internet Fax.) ■ Reception Setting Set the mail server (POP3 server) to enable mail reception from the lnternet FAX. Setting from PageScope Light 1. Start PageScope Light. 2. Enter the password and log on to the Administrator mode. 3. From the “Network” tab, select “E-mail/Internet FAX” – “Receive.” 4334P176CA 4. Set the following items. POP3 Server POP3 Login Name Setting value POP3 Password Setting value : : : : Set the IP address of the POP3 server. Set the logon name of the POP3 server. 63 alphanumeric characters Set the password used when logging on to the POP3 server. : 15 alphanumeric characters 97 7. Settings and Operations for Scan Functions Mail Check : Set whether to make a periodic check of the contents of the mail server or not. If “No” is selected, mail is not received. Setting values : Yes, No 1-60 min. Port Number : Set the port number of the POP3 server. (The default value of “110” is generally used.) POP3 Connection Timeout: Set the communications timeout value with the POP3 server. Setting values : 30 to 300 sec. Setting from the copier control panel 1. Enter the Administrator mode. 2. Select “Network set” – “E-mail/I-Fax” – “Receive.” 3. Set the POP3 server, POP3 login name, POP3 password, and mail check. 98 7. Settings and Operations for Scan Functions Setting the Internet FAX Options The subject and message of e-mail can be set for mail transmission through Internet Fax. Setting from PageScope Light 1. Start PageScope Light. 2. Enter the password and log on to the Administrator mode. 3. From the “Network” tab, select “E-mail/Internet FAX” – “Internet FAX.” 4334P178CA 4. Set the following items. Subject Setting value Description Setting value : : : : Type the title of the e-mail. 64 characters Type the message of the e-mail. 256 characters When the above settings are made, the subject and message are appended to the email sent through Internet FAX. 99 7. Settings and Operations for Scan Functions ■ Setting for Printing E-mail/Internet FAX Set for printing for internet FAX received data. Setting from PageScope Light 1. Start PageScope Light. 2. Enter the password and log on to the Administrator mode. 3. From the “Network” tab, select “E-mail/Internet FAX” – “Print.” 4334P179CA 4. Set the following items. Text Print Setting values Internet Fax Print Setting values : Set whether to print an E-mail/Internet FAX message received by the copier. : Enable, Disable : Set the magnification for printing of received data. : Full Size, Reduced (default), A4/Letter Full Size: The received data is printed in full size. Reduced (default): Select this to slightly reduce the received data. A4/Letter: Select this to fit the received data to A4 or Letter size. 100 7. Settings and Operations for Scan Functions Setting from the copier control panel 1. Enter the Administrator mode. 2. Select “Network set” – “E-mail/I-Fax” – “Print.” 3. The same items as those with PageScope Light can be set. Scanning Operation for Internet Fax Transmission You have three ways to choose from to perform the scan operation depending on whether the destination is set with a one-touch key or a one time key, or set through direct input from the copier control panel. ■ 1. 2. 3. 4. Specifying the destination using a one-touch key: Press the Scan key on the copier. Select the “Destination” tab. Select the “IndexList” key. Select the target index from the index list. Touch “Enter.” (Registering Index ☞p.110) 5. Select the one-touch key in which the destination has been set. 4334P209CA 6. Set the scanning mode. (Ref.: Setting the Scanning Mode) ☞p.102 7. Specify the document. (Ref.: Specifying the Document) ☞p.103 8. Press the Start key. MEMOS • One-touch key registration is possible from PageScope Light. • For details of one-touch key registration, see “Advance Registration of Destinations” of chapter 7. ☞p.110 ■ Specifying the destination using a one time key: The destination may be set using a one time key. ☞p.115 101 7. Settings and Operations for Scan Functions ■ Direct Input 1. Press the Scan key on the copier. 2. Select “Direct.” 4334P202CA 3. Select “I-FAX.” 4. Using keys on the control panel and 10-Key Pad, type the e-mail address of the destination. (1800 alphanumeric characters or less; if two or more addresses are entered, place “,” between two different addresses.) 4334P208CA 5. 6. 7. 8. Select “Enter.” This brings you back to the scan basic screen. Set the scanning mode. (Ref.: Setting the Scanning Mode) ☞p.102 Specify the document. (Ref.: Specifying the Document) ☞p.103 Press the Start key. 102 7. Settings and Operations for Scan Functions Details of Scan Operation Settings ■ 1. 2. 3. Setting the Scanning Mode Press the Scan key on the copier. Select the “Scan Mode” tab. Set the following items. Scan Size Resolution Setting values File Format Setting values Color Mode Setting values Background Remove : Set the scanning size for the document. Or, specify any given size (in mm or 1/16”). : Select the scanning resolution. : 200 dpi (fixed) : Select the format, with which the file to be transmitted is stored. : TIFF (fixed) : Set the scanning color mode. : Monochrome (fixed) : Set background removal. NOTE Regardless of reading size, the paper size actually transmitted is A4/Letter/Legal. For example, when A3 size (11× 17) document is read, the image will be compressed to A4 (Letter) size and transmitted to the receiver as A4 (Letter) size. 103 7. Settings and Operations for Scan Functions ■ Specifying the Document Set the type of the document to be scanned. 1. Press the Scan key on the copier. 2. Select the “Document Set” tab. 3. Set the following items. Original Direction Setting values : Set the placement direction of the document. : Not selected (Auto detect), Portrait documents “Place Horizontally,” “Place vertically,” Landscape documents “Place Horizontally,” “Place Vertically.” Doc. Mode : Set the document mode. Setting values : 1, 2, Book Mixed Original Detection : For scanning different sized documents, select “Mixed Original Detection” key. Separate Scan : When Separate Scan is selected, the data read by the time “Finish” key displayed on the copier control panel after scanning completion is selected are dealt as a job. ■ Setting Checks 1. Select the “Mode Check” key. When the “Send” tab is selected, the settings made for Internet Fax can be checked. 4334P211CA When the “Detail” key is selected, the list of registered e-mail address will then appear. When the “Set” key is selected, it can select and add “Reply-To address” from the one-touch key. 104 7. Settings and Operations for Scan Functions 2. Select the “Subject/From” tab to check the data set for “SUBJECT” and “FROM” (sender’s address). 4334P212CA 3. Select the “Contents” tab to check the message of the e-mail. 4334P213CA ■ Error Message For [E-mail Address (Reply-To:)] (Ref.: Advance Registration of Destinations ☞p.110) and [E-mail Address (From:)], set the addresses to which the mail server sends the error message when an error occurs during transmission of the e-mail. If both [E-mail Address (Reply-To:)] and [E-mail Address (From:)] are set, [E-mail Address (Reply-To:)] takes precedence. If either one of these is set, the address entered becomes valid. Setting from PageScope Light [E-mail Address (Reply-To:)] ☞p.110 [E-mail Address (From:)] ☞p.62 105 7. Settings and Operations for Scan Functions Internet Fax Reception Internet Fax data (e-mail) transmitted from another device that complies with Internet Fax can be received. The received Internet Fax e-mails on the mail server are collectively retrieved from the mail server and temporarily stored in the copier. The stored data is printed, one job after another, as soon as all the jobs being currently executed are completed. No mails on the mail server will be erased until it is confirmed that they have been correctly printed. The printed data is not stored in memory or hard disk of the copier; rather, it is erased. Reception of Internet Fax messages is done by asking the POP3 server if there are any e-mails addressed to the inquirer at regular intervals. For the setting of this inquiring interval, see “Reception Setting” of chapter 7. ☞p.96 MEMOS • The following data can be received: Size :Letter, A4, Legal, B4, A3 Color mode :Monochrome binary Compression method :MH, MR, MMR • The print jobs of data received through Internet Fax are not incorporated in the job history of the copier. 106 7. Settings and Operations for Scan Functions 7.7 The Operation of Capturing Images by TWAIN TWAIN is the interface that allows images captured by a specific device to be input through a computer of a different platform. It is applied to control the scanner of the copier so as to capture scanned images in applications. To use TWAIN, it is necessary that a TWAIN driver be installed in the PC and TWAIN settings be made on the copier. The function described in this step is valid only for use in network environment. Installing the TWAIN Driver 1. Open the location of the printer driver CD-ROM, in which the TWAIN driver is stored. 2. Execute SETUP.EXE. Controller Setting Setting from PageScope Light 1. Start PageScope Light. 2. Enter the password and log on to the Administrator mode. 3. From the “Network” tab, select “TWAIN Configuration.” 4334P180CA 4. Set the following items. Operation Lock Time Setting values : Set the operation lock time of the control panel to enable TWAIN operations from the PC. : 30 to 300 sec. 107 7. Settings and Operations for Scan Functions Setting from the copier control panel 1. Enter the Administrator mode. 2. Select “Network set” – “Twain.” 3. The Panel lock timeout for TWAIN can be set. Capturing Images by TWAIN ■ Setting the Document 1. Select scan by TWAIN from the application. 2. Select the device (IP address + port number), from which the scanned data is to be captured. The list of image-capturing devices contains all TWAINcompatible devices on the network. The conditions for retrieving the imagecapturing devices can be set in the Setting dialog box that will be displayed when the “Setting” button is clicked (Ref.: “Retrieving Scanners”) ☞p.109. 4334P245CA 3. Clicking the “OK” button will open the scan dialog box. 4334P246CA Paper Size Resolution Setting values : Set the paper size to be scanned. : Set resolution. : 600, 400, 300, 200 dpi 108 7. Settings and Operations for Scan Functions Pixel Type Setting values Place Setting values Duplex : : : : : Specify the type of data to be captured. Full Color, Gray Scale, Black & White Set how the document is to be scanned. Glass, ADF Select whether the document to be scanned is twosided or not. Setting values : Off, On Low Density Adjustment : Select if low density adjustment is to be made. Separate Scan : Select to handle two or more different originals. Buttons Prescan : Performs a prescan. Scan : Scans the data and captures it in the application. Option : Displays the Option dialog box. Click the “Scan” button will scans the data and captures it in the application. • Setting on the Option dialog box 4334P247CA Clip an area enclosed by a rectangle (up to five areas can be set). 109 7. Settings and Operations for Scan Functions Retrieving Scanners 4334P248CA • Broadcast: Retrieves scanners by the broadcast protocol. IP Port Base : Specify the IP Port Base to be retrieved. Broadcast : Executes retrieval. • Multicasting: Retrieves scanners by the multicasting protocol. Max Hop for Search : Set the number of hops to be retrieved. IP Port Base : Specify the IP Port Base to be retrieved. Multicasting : Executes retrieval. 110 7. Settings and Operations for Scan Functions 7.8 Advance Registration of Destinations When using the scan function, it is convenient if the destination is registered through the copier control panel in advance. PageScope Light is used to register the destination. One-Touch Key Registration One-Touch Key Registration allows you to call up destination at the touch of a key. It eliminates the need for entering the destination each time the scan function is used. It is extremely effective for the destinations, to which data is frequently transmitted. Settings for this function are made using PageScope Light. Setting Procedure 1. Start PageScope Light. 2. From the “Scan” tab, select “One-Touch Key Registration.” 3. From the list of One-Touch Key Registration, select one Index. 4334P188CA Index name : Displays the name of the index set. It can be selected and renamed. 111 7. Settings and Operations for Scan Functions Job Type : An icon corresponding to the job type registered is displayed. Scan To E-mail icon File (Scan To PC/FTP Server) icon File (Scan To HDD) icon Scan To Internet Fax icon – Icon not registered Destination Name : Displays the destination name registered. Buttons Apply : Validates the change of the index name. Delete : Deletes the selected one-touch key registration. 4. Click the one-touch key registration box. 5. Select the appropriate job type. 4334P189CA Job Type Scan To E-mail File (Scan To FTP Server) File (Scan To PC) File (Scan To HDD) Scan To Internet Fax 112 7. Settings and Operations for Scan Functions 6. When “Group” is selected, the destination to be newly registered for one-touch key registration can be set as group transmission. 7. Clicking the “Next” button will display the items to be set for each job type. Registration Items • When “Scan To E-mail” is selected Destination Name : Specify the name of the destination to be registered for one-touch key. Setting value : 12 alphanumeric characters or less Address (To:) : Type the destination address. When inputting two or more addresses, put comma between the address. Setting value : 1800 alphanumeric characters or less if “Group” is selected 72 alphanumeric characters or less if “Group” is not selected • When File (Scan To FTP Server) is selected Destination Name : Specify the name of the destination. Setting value : 12 alphanumeric characters or less Destination Server : Select the destination for Scan to FTP Server. The list displays the FTP servers created in “FTP Server Registration.” (Ref.: “Scan to FTP Server Setting” of chapter 7) ☞p.69 URL Notification : Select whether or not to notify the information on the location, in which scanned data is stored, by email. Setting values : Yes, No URL Notification E-mail Address: Set the party (e-mail address). When inputting two or more addresses, put comma between the address. Setting value : 1800 alphanumeric characters or less if “Group” is selected 72 alphanumeric characters or less if “Group” is not selected 113 7. Settings and Operations for Scan Functions • When File (Scan To PC) is selected Destination Name : Specify the name of the destination to be registered for one-touch key. Setting value : 12 alphanumeric characters or less IP Address : Set the destination IP address of the PC, on which the FTP application is running. • When File (Scan To HDD) is selected Destination Name : Specify the name of the destination to be registered for one-touch key. Setting value : 12 alphanumeric characters or less User Directory : The list displays the user directory that has been registered. Password : Type the password set for the user directory. If “PUBLIC” is selected, there is no need to enter the password. Setting value : 64 alphanumeric characters or less URL Notification : Select whether or not to notify the information on the location, in which scanned data is stored, by email. Setting values : Yes, No URL Notification E-mail Address: Set the party (e-mail address). When inputting two or more addresses, put comma between the address. Setting value : 1800 alphanumeric characters or less if “Group” is selected 72 alphanumeric characters or less if “Group” is not selected • When Scan To Internet Fax is selected Destination Name : Specify the name of the destination to be registered for one-touch key. Setting value : 12 alphanumeric characters or less Address (To:) : Set the destination (e-mail address) to which Internet Fax is sent. When inputting two or more addresses, put comma between the address. Setting value : 1800 alphanumeric characters or less if “Group” is selected 72 alphanumeric characters or less if “Group” is not selected 114 7. Settings and Operations for Scan Functions E-mail Address (Reply-To:): Set the e-mail address of the sender. Setting value : 72 alphanumeric characters or less MEMO When inputting two or more addresses, put comma between the address. 115 7. Settings and Operations for Scan Functions One Time Registration Settings for One Time Registration are made using PageScope Light. This function differs from One-Touch Key Registration in that, when the transmission task is executed, these settings are gone. That is, the settings for One Time Registration are valid only for one time use. If you want to recall settings a number of times, use One-Touch Key Registration. Setting Procedure 1. Start PageScope Light. 2. From the “Scan” tab, select “One Time Registration.” 3. The One Time Registration list will be displayed. 4334P190CA Job Type : An icon corresponding to the job type registered for one time registration is displayed. Scan To E-mail icon File (Scan To PC/FTP Server) icon File (Scan To HDD) icon Scan To Internet Fax icon – Icon not registered Destination Name : Displays the destination name registered for one time registration. 116 7. Settings and Operations for Scan Functions 4. Click the One Time Registration box. 5. Select the appropriate job type. 4334P191CA 6. Clicking the “Next” button will display the items to be set for each job type. Registration Items • When “Scan To E-mail” is selected Destination Name : Specify the name of the destination to be registered for one time use. Setting value : 12 alphanumeric characters or less Address (To:) : Displays a list of addresses previously set. When inputting two or more addresses, put comma between the address. Setting value : 1800 alphanumeric characters or less Scan Mode Setting Document Mode : Set the scanning size for the document. Setting values : Single Sided, Double Sided, Book Divide, Book Open Original Size : Select the size of the document to be scanned. Or, specify any given size (in mm or 1/16”). Resolution : Select the scanning resolution color mode. Setting values : 600, 400, 300, 200 dpi 117 7. Settings and Operations for Scan Functions File Type : Select the file format in which the scanned image is to be stored. Setting values : TIFF, PDF, JPEG Color Mode : Select the color, in which the document is scanned. Setting values : Auto Color, Gray Scale, B/W, Full Color Background Remove : Set background removal. Orientation : Set the orientation of the document. Setting values : Auto, Portrait, Landscape Margin : Set the margin edge. Setting values : Left Binding, Top Binding Erase : Select the erase type. Setting values : No, Left Erase, Top Erase, Frame Erase Set the erase width in mm or 1/16”. • When File (Scan To FTP Server) is selected Destination Name : Specify the name of the destination to be registered for one time use. Setting value : 12 alphanumeric characters or less Destination Server : Select the destination for Scan to FTP Server. The list displays FTP servers set in FTP server registration. (Ref.: “Scan to FTP Server Setting” of chapter 7) ☞p.69 URL Notification : Select whether or not to notify the information on the location, in which scanned data is stored, by email. Setting values : Yes, No URL Notification E-mail Address: Set the party (e-mail address). When inputting two or more addresses, put comma between the address. Setting value : 1800 alphanumeric characters or less Scan Mode Setting (same as “Scan To E-mail”) • When File (Scan To PC) is selected Destination Name : Specify the name of the destination to be registered for one time use. Setting value : 12 alphanumeric characters or less IP Address : Set the destination IP address of the PC, on which the FTP application is running. Scan Mode Setting (same as “Scan To E-mail”) 118 7. Settings and Operations for Scan Functions • When File (Scan To HDD) is selected Destination Name : Specify the name of the destination to be registered for one time use. Setting value : 12 alphanumeric characters or less User Directory : The list displays the user directory that has been registered. Password : Type the password set for the user directory. If “PUBLIC” is selected, there is no need to enter the password. Setting value : 64 alphanumeric characters or less URL Notification : Select whether or not to notify the information on the location, in which scanned data is stored, by email. Setting values : Yes, No URL Notification E-mail Address: Set the party (e-mail address). When inputting two or more addresses, put comma between the address. Setting value : 1800 alphanumeric characters or less Scan Mode Setting (same as selecting “Scan To E-mail”) • When Scan To Internet Fax is selected Destination Name : Specify the name of the destination to be registered for one time use. Setting value : 12 alphanumeric characters or less Address (To:) : Set the destination (e-mail address) to which Internet Fax is sent. When inputting two or more addresses, put comma between the address. Setting value : 1800 alphanumeric characters or less E-mail Address (Reply-To:): Set the address, to which Internet Fax is replied. Setting value : 72 alphanumeric characters or less Scan Mode Setting Document Mode : Single Sided, Double Sided, Book Divide, Book Open Original Size : Select the size of the document to be scanned. Or, specify any given size (in mm or 1/16”). Orientation : Set the orientation of the document. Setting values : Auto, Portrait, Landscape Margin : Set the margin edge. Setting values : Left Binding, Top Binding 119 7. Settings and Operations for Scan Functions Erase : Select the erase type. Setting values : No, Left Erase, Top Erase, Frame Erase Set the erase width in mm or 1/16”. NOTE Though entry of the number characters more than the specified limit may be possible on the browser, the effective number of characters is as specified. 120 7. Settings and Operations for Scan Functions 121 8. Job Management 8.1 Print Job Management This chapter explains print job management. Specifying Operation for Job It is possible to specify the operation for the job in the copier by setting the printer driver. • Select the “Job Management” tab and select, from the “Store Job” list, what to do with the job after it has been electronically processed. OFF Store to HDD Store to Memory Proof and Print Lock Job : Directly printed : Stores the job in the hard disk. ☞p.124 : Stores the job in memory. The data is gone when the copier is turned OFF. ☞p.125 : Prints only the first set and sores the rest in memory. The data is gone when the copier is turned OFF. ☞p.124 : Stores the job in memory until the password set when printing is entered from the copier control panel. ☞p.123 ■ The Number of Holdable Job The copier can hold up to 50 jobs (which is copying, printing or scanning function). NOTES • It can hold up to 5 jobs of scanning function. • It can hold up to 49 print jobs. One job is saved for copying or scanning function. • Job transmitted by Lock Job setting are not counted in 50 jobs Identifying a Print Job by Name A unique name can be given to a print job for identification. When a name is given, the job name will be displayed on the copier control panel and PageScope Light. 1. Select the “Job Management” tab. 2. Type the user name in “User Name” of “Job Owner” (up to 255 alphanumeric characters). 3. Type the job name in “Job Name” of “Job Owner” (up to 255 alphanumeric characters). A default value can be set and used for “User Name,” instead of assigning a user name for each job. 122 8. Job Management Setting the default user name: 1. Select the “Device Option Setting” tab. 2. Type the default user name in “Default User Name” of “Job Owner” (up to 255 alphanumeric characters). Transmitting a Print Job to a Copier in Which the Copy Track Function is Active If the Copy Track function is enabled in the copier, it is necessary to enter the access number before running a print cycle. For the procedure to set the management function using the access number on the copier side, see Administrator Operations (5.6 Supervising Copier Use (Copy Track Function)) of User Manual of the copier. 1. Select the “Job Management” tab. 2. Select “Access Code” and enter an access number (3 digits, 0 to 998) in “Access Number.” A default value can be set and used for the access number instead of assigning one for each job. 3. Transmit a job. When a division No. entered is a valid division No. of the copier, the job will be printed and counted for the division No. specified. If a print job is transmitted by entering an access number that is illegal with the Copy Track function on the copier side or a job is transmitted without checking Access Code: 1. The message “Job has been done improperly. Check the record.” appears on the copier control panel. At this time, the job is canceled. 2. Select “Job Log” – “Print Log” tabs on the copier control panel and check the history. 123 8. Job Management Printing Pages with a Distribution Number To identify each print job, a distribution number can be printed in the background. The optional HDD and 256-MB memory must be mounted on the copier. 1. Select the “Job Management” tab. 2. Select “Distribution Number” of “Distribution.” 3. When “1st Page Only” is selected, the distribution number will be printed on the first page only. 4. In “Distribution Color,” specify the color (red, blue, or black) of the distribution number. 5. Set the starting distribution number in “Starting Number.” Lock Job When Lock Job is set for printing, the copier will not start the print cycle until the password entered when the print job is set up is entered on the copier. It comes in handy for printing a confidential document. Operation on the PC side: 1. Select the “Job Management” tab. 2. Select “Lock Job” from “Store Job.” 3. Type the password (4 digits, 0000 to 9999). Operation on the copier side: The copier cancels the lock and starts a print cycle after a job has been transmitted with Lock Job specified. For details, see Basic Operations (6.3 Job Control Screens (To Unlock a job)) of User Manual of the copier. 1. Touch “Job Control” – “Unlock Job” on the control panel to display a list of locked jobs. 2. From the list of locked jobs, select one to be unlocked. To unlock more than one locked jobs, touch “Job” in succession. 3. Enter the 4-digit password for unlocking from the 10-Key Pad. When press the password, the job disappears from the list of locked jobs. This job will then be put in the status of “Waiting Print” and wait for its turn. MEMO If, for example, a print job is transmitted with “123” entered on the computer side, you need to enter “0123” on the copier side to unlock the job. 4. When the “Increase Priority” is touched, the job will be printed ahead of others in the print queue. For details, see Basic Operations (6.3 Job Control Screens (Increase Priority Screen)) of User Manual of the copier. The “Job Log” can be used to check the status of the job. 124 8. Job Management Proof and Print When a print cycle is run with Proof and Print set, only the first copy will be printed, while the rest of the copies will be stored in memory. The rest will not be printed until the job is unlocked by the copier control panel. Operation on the PC Side: 1. Select the “Job Management” tab. 2. From the “Store Job” list, select “Proof and Print.” Operation on the copier side: 1. Touch “Job Control” – “Scanned Job” on the control panel to display the stored job list. 2. Check the contents of the printed pages for the first set. If you want to print the rest, select the job, for which “Proof and Print” has been set, from the stored job list and click “OK.” To quit printing the rest, click “Delete.” Store to HDD When “Store to HDD” is set for a job, the job will be printed only after certain steps have been taken. To print the job, call it from the hard disk to the memory and cancel its status of “Job Stored.” The data held in the hard disk are not lost even when the power of the copier is turned OFF. The copier must be mounted with an optional hard disk. Operation on the PC Side: 1. Select the “Job Management” tab. 2. From the “Store Job” list, select “Store to HDD.” Operation on the copier side: 1. Touch “ Job Control” – “User Box” on the control panel to display the job list held in the hard disk. 2. From the job list held in the hard disk, select one to be called to the memory and touch “Open Job”. This job will be called to the memory and come into the status of “Job Stored”. 3. Touch “Job Control” – “Scanned Job” on the control panel. Then select a job from the stored job list displayed and touch “OK”. 4. The job will be changed to the status of “Waiting Print” and wait for its turn. 5. When the “Increase Priority” is touched, the job will be printed ahead of others in the print queue. For details, see Basic Operations (6.3 Job Control Screens (Increase Priority Screen)) of User Manual of the copier. The “Job Log” can be used to check the status of the job. 125 8. Job Management Store to Memory If Store to Memory is set for a print job to be printed and the job is transmitted, the job is stored in the memory of the copier and is not printed. The setting must be canceled from the copier control panel to effect printing of the job. The job will be gone when the copier is turned OFF. Operation on the PC Side: 1. Select the “Job Management” tab. 2. From the “Store Job” list, select “Store to Memory.” Operation on the copier side: 1. Touch “Job Control” – “Scanned Job” on the control panel. Then select a job from the stored job list displayed and touch “OK”. 2. The job will be changed to the status of “Waiting Print” and wait for its turn. 3. When the “Increase Priority” is touched, the job will be printed ahead of others in the print queue. For details, see Basic Operations (6.3 Job Control Screens (Increase Priority Screen)) of User Manual of the copier. The “Job Log” can be used to check the status of the job. 126 8. Job Management 8.2 Job Operations on PageScope Light The status of the job being processed by the copier can be checked on PageScope Light. It is also possible to delete or otherwise operate a job. Print job list This lists the jobs being processed for printing. Display Procedure 1. Start PageScope Light. 2. From the “Job” tab, select “Active Job” – “Print.” 4334P183CA Descriptions of Contents of Display Job Name : Displays the User Name specified on the printer driver. Status : Indicates the status of the job. [Printing, Waiting, Printing Stopped, Printing Stopped (Error), Receiving, Job Stored, Job Locked] Job Type : Displays the printing method of the job. [IPP Print, Normal Print, Copy] Detail button : Opens the details display screen. Delete button : Clicking this button will delete the job. 127 8. Job Management • Detailed information displayed Division ID : Shows the access number [1 to 998] if the Copy Track function is active. Error Information : Displays the status of the job in detail. If the job status is “Printing Stopped (Error),” it shows the details of the warning. Destination : Displays the exit port of the job. When FN-116 is mounted: [Top Tray, Elevator Tray, Third Tray] When FN-8 is mounted: [Elevator Tray, Saddle Stack Tray] File Name : Displays the name of the job. Number of Pages : Displays the number of pages per one copy set of the job. Copy : Displays the number of copies produced for the job. Delete button : Clicking this button will delete the job. Scanner job list This lists the jobs being scanned. Display Procedure 1. Start PageScope Light. 2. From the “Job” tab, select “Active Job” – “Scan.” Descriptions of Contents of Display Status : Indicates the status of the job. [Scanning, Scanning Stopped, Separate Scanning Stopped, Scanning Stopped (Error), Transfering] Job Type : Displays the type of the job. [Scan to E-mail, FTP (Includes File (Scan to FTP Server) and File (Scan to PC)), Scan to HDD, Scan to Internet Fax, TWAIN] Destination : Displays the destination to which the job is delivered. Detail button : Opens the details display screen. Delete button : Clicking this button will delete the job. • Detailed information displayed Error Information : Displays the status of the job in detail. Number of Pages : Displays the number of pages of the job to be sent. Received Time : Displays the time-of-day when the job was registered with the copier. Delete button : Clicking this button will delete the job. 128 8. Job Management Print job history This lists the jobs which have been processed for printing. Display Procedure 1. Start PageScope Light. 2. From the “Job” tab, select “Job History” – “Print.” 4334P184CA Descriptions of Contents of Display Result : Displays the result of execution of the job. [Job Completed, Job Deleted by Error, Job Deleted by User, Staple Canceled, Punch Canceled, Paper Fold Canceled] Job Name : Indicates the name of the user who has issued the job. File Name : Displays the name given to the job. Number of Pages: Displays the number of pages per one copy set of the job. Copy : Displays the number of copies produced for the job. Detail button : Opens the details display screen. • Detailed information displayed Division ID : Shows the access number. Error Information : Displays the status of the job in detail. 129 8. Job Management Destination : Displays the exit port of the job. When FN-116 is mounted: [Top Tray, Elevator Tray, Third Tray] When FN-8 is mounted: [Elevator Tray, Saddle Stack Tray] Received Time : Displays the time-of-day when the job was registered with the device. Job Complete Time : Displays the time-of-day when the job was completed. Data Type : Displays the output data format of the data. Delete button : Displays the jobs whose “Results” were “Job Deleted by Error” and “Job Deleted by User.” Complete button : Displays the jobs whose “Results” were “Job Completed.” Scanner job history This lists the history of the jobs which have been scanned. Display Procedure 1. Start PageScope Light. 2. From the “Job” tab, select “Job History” – “Scan.” Descriptions of Contents of Display Result : Displays the result of execution of the job. [Job Completed, Job Deleted by Error, Job Deleted by User] Job Type : Displays the method of delivery for the job. [Scan to E-mail, FTP (Includes File (Scan to FTP Server) and File (Scan to PC)), Scan to HDD, Scan to Internet Fax, TWAIN] Destination : Displays the destination to which the job is sent. Number of Pages : Displays the number of pages sent of the job. Detail button : Opens the details display screen when clicked. • Detailed information displayed Received Time : Displays the time-of-day when the job was registered with the device. Job Complete Time : Displays the time-of-day when the job was completed. Error Information : Displays the status of the job in detail. Delete button : Displays the jobs whose “Results” were “Job Deleted by Error” and “Job Deleted by User.” Complete button : Displays the jobs whose “Results” were “Job Completed.” 130 8. Job Management 131 9. Troubleshooting 9.1 Unable to Print This chapter explains the troubleshooting procedures for possible malfunctions. Perform the troubleshooting procedures given below when the copier is unable to print even if you execute a print command from your PC. Symptom Possible Cause Action A message appears on the PC screen, saying something to the effect that “no printers are connected,” “no paper is loaded,” or “LPT1 write error.” An error is probably present in the copier. Check the control panel of the copier. The printer cable or network cable is disconnected. Check that the printer cable or network cable is connected properly to the PC and controller. Printing does not start despite the completion of printing setup on the PC. An error is probably present in the copier. Check the control panel of the copier. The printer cable or network cable is disconnected. Check that the printer cable or network cable is connected properly to the PC and controller. The printer driver selected for printing is not compatible with the controller. Check the printer name selected in the “Print” dialog box. A print job yet to be processed is loaded in the copier, causing the printer to wait. Check with the job list on the copier control panel to check for print order. 132 9. Troubleshooting Symptom Continuation from previous page (Printing does not start despite the completion of printing setup on the PC.) Possible Cause Action The print job is locked. Check with the job list on the copier control panel to see if the print job in question is locked. If so, unlock it. The connection of the controller to the network is yet to be established. Consult the network administrator. If the copy track function is active, an illegal access number might have been entered. Enter the correct access number. If the problem persists after all these procedures have been performed, read the User Manual of the copier. 133 9. Troubleshooting 9.2 Unable to Make Correct Settings / Unable to Print Exactly as Set Perform these troubleshooting procedures if you cannot make proper settings in the print driver or when the print results do not represent what has been set. MEMO Some of the printer driver functions cannot be combined with another. For details, see “Appendix C: Incompatible Function Combinations.” ☞p.194 Symptom Unable to select an item in the printer driver. Possible Cause Action Some functions cannot be Do not select items that are combined. dimmed. The “Conflicts” dialog An illegal combination of box is displayed on functions has been made. the PC screen. Check for combination and make a correct combination of functions. Unable to print exactly Incorrect settings are as set. made. Check the setting for each item of the printer driver. The combination of the functions, though valid on the printer driver, is invalid on the copier. Make correct settings on the The paper size, paper application. direction, and other settings made on the application takes precedence over those made in the printer driver. 134 9. Troubleshooting Symptom The watermark cannot be printed. Possible Cause Action The watermark is not correctly set. Check the watermark setting. The watermark density is set to a low level. Check the “Shading” setting. Watermark may not be printed in graphics applications. No watermark can be printed in this case. Unable to specify Staple. No staple can be made if Media Type is Thick or Transparency. Check the setting for each item of the printer driver. Unable to staple. The number of prints to be Change the Copies setting. stapled (with FN-116 mounted): Up to 30 prints. The number of prints to be stapled (with FN-8 mounted): A4 L (Letter L) Up to 50 prints B4 L (Legal L) Up to 25 Prints. The number of prints to be center stapled (with FN8): Up to 10 prints. Check the document. No stapling can be effected if the document contains pages of different sizes. The stapling position is not what is expected. Orientation setting is wrong. Check the stapling position on “Page Layout” of a printer driver property sheet. 135 9. Troubleshooting Symptom Possible Cause Action Check the setting for each item of the printer driver. Unable to specify Punch. Hole Punch cannot be specified together with Booklet, OHP, Thick2, and/or Thick3. Unable to effect Punch. Printed pages can at times Check the setting for be fed out without being Orientation. punched if the direction of the paper loaded in the paper source is not correct. The hole punch Orientation setting is not position is not what is correct. expected. Check the punch position on “Page Layout” of a printer driver property sheet. Unable to specify Folding. FN-8 is necessary for Folding. FN-8 must be selected on “Device Option.” Specify FN-8 for “Device Option.” Folding cannot be specified together with Staple and/or Thick. Check the setting for each item of the printer driver. Unable to print image Memory space available is Simplify the image to reduce properly. not sufficient. the volume of data manipulated. Paper is not fed from the specified paper source. Paper will not be fed from the specified paper source if that paper source is loaded with paper of a different size and direction. Load the paper source with paper of the appropriate size and in the appropriate direction. 136 9. Troubleshooting Symptom Distribution Number cannot be specified. Possible Cause Action • Add the necessary options. To specify Distribution Number, an optional HDD • Select “HDD” for “Device Option.” and an optional 256-MB memory must be mounted on the copier. The function can be specified when “HDD” is added to “Device Option” of the printer driver. 137 Appendixes A. Product Information Item Detail CPU MPC8240-200 MHz RAM 32MB (on copier board) + 128MB (memory that comes with the controller) Printer Emulation PCL5c Host Interface IEEE1284 (Compatible, Nibble, ECP) Remark The copier CPU is used. USB (version 1.1) Ethernet 10Base-T, 100Base-TX Frame Type Ethernet 802.2 Ethernet 802.3 Ethernet II Ethernet SNAP Protocol TCP/IP IPX/SPX NetBEUI Compatible OS Windows 98, 98SE, Me, NT4.0, 2000, XP Compatible Browser Internet Explore 5.5 or later (Java-compliant) Netscape Communicator 4.5 or later (Javacompliant) Utility PageScope Net Care Ver4.0 PageScope Light This product has been approved by WHQL. RJ45 (auto identification) IBM PC or Compatatible PageScope CD-ROM Built into controller 138 Appendixes B. How to Use PageScope Light What is PageScope Light? PageScope Light is a device management utility built into the controller. From a PC on the network, start a Web browser and access PageScope Light. Then, controller settings can be changed. System Requirements Network : Ethernet + TCP/IP protocol Application : Web browser Microsoft Internet Explorer version 5.5 or later (Java-compliant), Netscape Communicator version 4.5 or later (Java-compliant) Accessing PageScope Light PageScope Light can be accessed directly using a Web browser. 1. Start the Web browser. 2. Type the IP address of the controller as follows in the address box and press the Enter key. http://<controller IP address>/ E.g.: If the controller IP address is 172.16.0.100 http://172.16.0.100/ 3. PageScope Light will appear. 139 Appendixes Initial Screen Components The screen that is displayed immediately after PageScope Light has been accessed consists of the following components. This screen is generally referred to as the user mode screen and can be viewed by anyone. In addition, entering the specified number in “Administrator’s Code” on the user mode screen will allow you to enter the “Administrator Mode.” ☞p.141 MEMO To set the display environment (language) of PageScope Light, enter the Administrator mode and make the necessary settings on “Preference.” (1) (2) (3) (4) (5) (6) 4334P214CA (1) Minolta logo mark Clicking the Minolta logo mark will let you jump to the following site (Minolta site). www.minolta.com Clicking the PageScope Light logo mark will display version information. (2) Status display Displays the system status by means of icons and text. 140 Appendixes (3) Tabs Displays the categories to be controlled by PageScope Light. • System • Job • File • Print • Scan (4) Menu Displays information and settings in the selected tab. The menu items differ according the specific tab selected for use. (5) Information/setting display Displays the details of the menu selected. (6) Administrator’s Code Enter the administrator number to log on to the Administrator mode. 141 Appendixes Entering the Administrator Mode The operating mode can be switched between the User mode and Administrator mode. To make system settings, it is necessary to enter the Administrator mode. 4334P214CA Type the administrator password of the copier in the Administrator’s Code box and then click the “Log-in” button. This selects the Administrator mode screen. 4334P215CA To return to “User Mode,” click the “Log-out” button to exit from the Administrator mode. 142 Appendixes 1. User Mode Checking Copier Status • Checking Paper Source Status Display Procedure Click the “System” tab and then select “Detail” – “Input Tray.” Screen Description 4334P217CA Input Tray Paper Size (Standard sizes) (Nonstandard sizes) : Shows the names of the trays. Tray 1, Tray 2, Tray 3, Tray 4, LCC, Bypass Tray : Shows the size of the paper loaded. Display Lengthwise: A4 SEF Crosswise: A4 LEF : A3, A4, A5, A6, B4, B5, B6, 11×17, 11×14, Legal, Letter, 5.5×8.5, Executive, FLS, A3 Wide, Post Card, 4×6 : (CD)×(FD) mm, (CD)×(FD) inches 143 Appendixes Paper Type Capacity Paper : Shows the type of the paper loaded. Normal, Thick 1, Thick 2, Thick 3, Envelope, Label, Post Card, OHP, Normal 2nd-Side, Thick 1 2nd-Side, Thick 2 2nd-Side, Thick 3 2nd-Side, Post Card Second Side For Duplex If paper attributes have been set, Normal (Specialty, etc.) will be displayed. Single Sided Only, High Quality Paper, Specialty : Shows the loading capacity of the cassette. The figure represents the maximum number of sheets of plain paper to be loaded. : Shows the level of paper loaded in the cassette. 144 Appendixes • Checking Exit Tray Status Display Procedure Click the “System” tab and then select “Detail” – “Output Tray.” Screen Description 4334P218CA Output Tray Capacity Paper : Shows the names of the trays of the option mounted on the copier. When FN-116 is mounted:Top Tray, Elevator Tray, Third Tray When FN-8 is mounted: Top Tray, Second Tray : Shows the loading capacity of the tray in terms of A4/Letter plain paper. : Shows the condition of each tray. 145 Appendixes • Checking Hard Disk Status Display Procedure Click the “System” tab and then select “Detail” – “Head Disk” Screen Description 4334P219CA Total Space System Resource User’s Resource Free Space : Shows the space available for use of the hard disk mounted in the copier. : Shows the space used by the system of the total hard disk space available. : Shows the space used by the user of the total hard disk space available. : Shows the space still available for use of the total hard disk space available. 146 Appendixes • Checking Network Status Display Procedure Click the “System” tab and then select “Detail” – “Interface Info” Screen Description 4334P220CA Interface Info Type IP Address MAC Address Local I/F Type : Shows the type of the network to be used. Ethernet 10Base-T/100Base-TX : Shows the IP address that has been set. : Shows the MAC address of the device. : Shows the local interface that can be used by the device. IEEE1284, USB 147 Appendixes • Checking Consumables and Supplies Status Display Procedure Click the “System” tab and then select “Detail” – “Consumables” Screen Description 4334P221CA Imaging Unit (C) : Shows the information concerning each Imaging Unit. Ready, Near End of Life, End of Life Imaging Unit (M) : Shows the information concerning each Imaging Unit. Ready, Near End of Life, End of Life Imaging Unit (Y) : Shows the information concerning each Imaging Unit. Ready, Near End of Life, End of Life Imaging Unit (Bk) : Shows the information concerning each Imaging Unit. Ready, Near End of Life, End of Life Paper Cleaner/OzonFilter : Shows the information concerning the Paper Dust Remover and Ozone Filter. 148 Appendixes Ready, Near End of Life, End of Life : Shows the information concerning the Fusing Unit. Ready, Near End of Life, End of Life Transfer Roller : Shows the information concerning the Transfer Roller Unit. Ready, Near End of Life, End of Life Image Transfer Belt Unit : Shows the information concerning the Image Transfer Belt Unit. Ready, Near End of Life, End of Life CF Toner Cartridge (C) : Shows the information concerning the Toner Cartridge of each color of toner. Ready, Near Empty, Empty CF Toner Cartridge (M) : Shows the information concerning the Toner Cartridge of each color of toner. Ready, Near Empty, Empty CF Toner Cartridge (Y) : Shows the information concerning the Toner Cartridge of each color of toner. Ready, Near Empty, Empty CF Toner Cartridge (Bk) : Shows the information concerning the Toner Cartridge of each color of toner. Ready, Near Empty, Empty Waste Toner Bottle : Shows the information concerning the Waste Toner Bottle. Ready, Near Full, Full Staple Cartridge : Shows the information concerning the Staple Unit. Ready, Empty Dust Box : Shows the information concerning the Dust Box. Ready, Full Fusing Unit 149 Appendixes Meter Count • Meter Count Display Procedure Click the “System” tab and then select “Detail” – “Meter Count” Screen Description 4334P222CA Copy/Printer Copy Black counter : Shows the count of black copies of the copy output counter controlled by the copier. Copy Full Color counter : Shows the count of full color copies of the copy output counter controlled by the copier. Copy Mono Color counter: Shows the count of mono color copies of the copy output counter controlled by the copier. Copy 2-Sided Total counter:Shows the count of 2-sided copies of the copy output counter controlled by the copier. Printer Black counter : Shows the count of black printed pages of the printed output counter controlled by the copier. Printer Full Color counter : Shows the count of full color printed pages of the printed output counter controlled by the copier. Printer 2-Sided Total counter: Shows the count of 2-sided printed pages of the printed output counter controlled by the copier. 150 Appendixes Copy + Printer Black counter: Shows the count of black copies and printed pages of the copy and printed output counter controlled by the copier. Copy + Printer Color counter: Shows the count of color copies and printed pages of the copy and printed output counter controlled by the copier. Total : Shows the grand total of the copy and printed output counter controlled by the copier. Copy Size/Printer Size Copy Size Black counter : Shows the count of black copies made on large sized paper of the copy output counter controlled by the copier. Copy Size Full Color counter: Shows the count of full color copies made on large sized paper of the copy output counter controlled by the copier. Copy Size Mono Color counter: Shows the count of mono color copies made on large sized paper of the copy output counter controlled by the copier. Printer Size Black counter: Shows the count of black printed pages produced on large sized paper of the printed output counter controlled by the copier. Printer Size Full Color counter: Shows the count of full color printed pages produced on large sized paper of the printed output counter controlled by the copier. Scan counter : Shows the scan counter controlled by the copier. 151 Appendixes Online Support Information • Online Support Information Display Procedure Click the “System” tab and then select “Online Assistance” Screen Description 4334P239CA Contact : Shows the contact, to which you can direct your inquiries about the product. Contact Information Phone: Shows the phone number, at which you can call for information on the product. Internet Product Help : Shows the URL of the home page concerning the product. Corporate Web Site : Shows the URL of the home page of the manufacturer. Supplies and Accessories : Shows information on the source, from which supplies and consumables are ordered. 152 Appendixes Print job list • Print job list Display Procedure Click the “Job” tab and then select “Active Job” – “Print” Screen Description 4334P183CA Job Name Status Job Type Detail button Delete button : Displays the User Name specified on the printer driver. : Indicates the status of the job. [Printing, Waiting, Printing Stopped, Printing Stopped (Error), Receiving, Job Stored, Job Locked] : Displays the printing method of the job. [IPP Print, Normal Print, Copy] : Opens the details display screen. : Clicking this button will delete the job. • Detailed information displayed Division ID : Shows the access number [1 to 999] if the Copy Track function is active. Error Information : Displays the status of the job in detail. If the job status is “Printing Stopped (Error),” it shows the details of the warning. 153 Appendixes Destination : Displays the exit port of the job. When FN-116 is mounted: [Top Tray, Elevator Tray, Third Tray] When FN-8 is mounted: [Elevator Tray, Saddle Stack Tray] File Name : Displays the name of the job. Number of Pages : Displays the number of pages per one copy set of the job. Copy : Displays the number of copies produced for the job. Delete button : Clicking this button will delete the job. 154 Appendixes • Scanner job list Display Procedure Click the “Job” tab and then select “Active Job” – “Scan” Screen Description 4334P229CA Status : Indicates the status of the job. [Scanning, Scanning Stopped, Separate Scanning Stopped, Scanning Stopped (Error), Transfering] Job Type : Displays the type of the job. [Scan to E-mail, FTP (Includes File (Scan to FTP Server) and File (Scan to PC)), Scan to HDD, Scan to Internet Fax, TWAIN] Destination : Displays the destination to which the job is delivered. Detail button : Opens the details display screen. Delete button : Clicking this button will delete the job. • Detailed information displayed Error Information : Displays the status of the job in detail. Number of Pages : Displays the number of pages of the job to be sent. Received Time : Displays the time-of-day when the job was registered with the copier. Delete button : Clicking this button will delete the job. 155 Appendixes • Print job history Display Procedure Click the “Job” tab and then select “Job History” – “Print” Screen Description 4334P184CA Result : Displays the result of execution of the job. [Job Completed, Job Deleted by Error, Job Deleted by User, Staple Canceled, Punch Canceled, Paper Fold Canceled] Job Name : Indicates the name of the user who has issued the job. File Name : Displays the name given to the job. Number of Pages: Displays the number of pages per one copy set of the job. Copy : Displays the number of copies produced for the job. Detail button : Opens the details display screen. • Detailed information displayed Division ID : Shows the access number if the Copy Track function is active. Error Information : Displays the status of the job in detail. 156 Appendixes Destination : Displays the exit port of the job. When FN-116 is mounted: [Top Tray, Elevator Tray, Third Tray] When FN-8 is mounted: [Elevator Tray, Saddle Stack Tray] Received Time : Displays the time-of-day when the job was registered with the device. Job Complete Time : Displays the time-of-day when the job was completed. Data Type : Displays the output data format of the data. PCL (fixed) Delete button : Displays the jobs whose “Results” were “Job Deleted by Error” and “Job Deleted by User.” Complete button : Displays the jobs whose “Results” were “Job Completed.” 157 Appendixes • Scanner job history Display Procedure Click the “Job” tab and then select “Job History” – “Scan” Screen Description 4334P230CA Result Job Type Destination Number of Pages Detail button : Displays the result of execution of the job. [Job Completed, Job Deleted by Error, Job Deleted by User] : Displays the method of delivery for the job. [Scan to E-mail, FTP (Includes File (Scan to FTP Server) and File (Scan to PC)), Scan to HDD, Scan to Internet Fax, TWAIN] : Displays the destination to which the job is sent. : Displays the number of pages sent of the job. : Opens the details display screen when clicked. • Detailed information displayed Received Time : Displays the time-of-day when the job was registered with the device. Job Complete Time : Displays the time-of-day when the job was completed. Error Information : Displays the status of the job in detail. Delete button : Displays the jobs whose “Results” were “Job Deleted by Error” and “Job Deleted by User.” Complete button : Displays the jobs whose “Results” were “Job Completed.” 158 Appendixes File • HDD Directories Display Procedure Click the “File” tab and then select “HDD Directories” Screen Description 4334P185CA User directory : Click to display a list of files contained in the directory. A password is necessary for all but PUBLIC. (8 alphanumeric characters or less) “Create” button : Selecting an unused directory and clicking “Create” will display the “Create User Directory” registration screen. 159 Appendixes • Fil list Display Procedure Click the “File” tab and then select “HDD Directories” Screen Description 4334P186CA Data list screen File Name Received Time File Size : Displays the name of the file stored in the user directory. : Displays the time-of-day when the file was stored in the user directory. : Displays the size of the file stored in the user directory. Buttons Acquire Selected File : Downloads the selected file in the PC. Delete Selected File : Deletes the selected from the copier HDD. Change Directory Name/Password: Accesses a screen that allows you to change the user directory name and password set for the user directory. Delete Directory : Deletes the user directory being displayed on the screen. 160 Appendixes • External server link status Display Procedure Click the “File” tab and then select “External Server Link” Screen Description 4334P231CA Server Address : Displays the FTP server, which has been set “ON” to “External Server Link,” of all the FTP servers registered in the Administrator mode. Double-clicking the address will allow you to access the FTP server. NOTE In the “External Server Link” function, the FTP server is accessed by the authority of “anonymous.” 161 Appendixes Print • Setting Printer Display Procedure Click the “Print” tab and then select “Default Set” – “Setting” Screen Description 4334P169CA Paper Size Setting values Input Tray Setting values Orientation Setting values : Select the default paper size selected when the controller receives a print job that does not specify any specific paper size. : A3, A4, A5, A6, B4, B5, Invoice, Letter, Ledger (11×17), 11×14, Executive, Postcards, FLS, K16, K8, Envelope B5, Envelope Com10, Envelope C5, Envelope DL, Envelope Monarch : Select the default paper source selected when a device receives a print job that does not specify any specific paper source. : Auto, Tray 1, Tray 2, Tray 3, Tray 4, LCC : Select the default orientation selected when a device receives a print job that does not specify any specific image orientation. : Portrait, Landscape 162 Appendixes Output Setting values Copy Setting values : Select the default double-sided print function selected when a device receives a print job that does not specify any specific double-sided print function. : Single Sided, Long Edge Binding, Short Edge Binding : Select the default setting of the number of copies selected when a device receives a print job that does not specify any specific number of copies. : 1 to 999 163 Appendixes • PCL Setting Display Procedure Click the “Print” tab and then select “Default Set” – “PCL Setting” Screen Description 4334P170CA Font Number Setting values Symbol Set Line/Page Setting values Font Size Unit Setting values Font Size (Scalable Font) Setting values Font Size (Bit Map Font) Setting values Override Setting values : : : : : : : : : : : : Set the default font number. 0 to 45 Set the default symbol set. Set the default number of lines per page. 5 to 128 Set the default font size unit. Pitch, Point Set the default scalable font size. 1.00 to 999.75 (0.25 increments) Set the default bit map font size. 0.44 to 99.00 (0.01 increments) A4 paper is used if Letter is not loaded, or Letter is used if A4 paper is not loaded. : Yes, No 164 Appendixes • Font Information Display Procedure Click the “Print” tab and then select “Font Information” Screen Description 4334P232CA Show the PCL font List. 165 Appendixes • Report Type Display Procedure Click the “Print” tab and then select “Report Type” Screen Description 4334P233CA Configuration PCL Demo Page PCL Font List Print Button : Insert a check mark into the box to print the printer controller setup page. : Insert a check mark into the box to print the PCL demo page. : Insert a check mark into the box to print the PCL font list. : Click this button to execute a test print operation. 166 Appendixes Scan • One Touch Key Registration Display Procedure Click the “Scan” tab and then select “One Touch Key Registration” Screen Description 4334P188CA Index name Job Type : Displays the name of the index set. It can be selected and renamed. : An icon corresponding to the job type registered is displayed. Scan To E-mail icon File (Scan To PC/FTP Server) icon File (Scan To HDD) icon Scan To Internet Fax icon – Icon not registered Destination Name : Displays the destination name registered. Buttons Apply : Validates the change of the index name. Delete : Deletes the selected one-touch key registration. 167 Appendixes • One Time Registration Display Procedure Click the “Scan” tab and then select “One Time Registration” Screen Description 4334P190CA Job Type : An icon corresponding to the job type registered for one time registration is displayed. Scan To E-mail icon File (Scan To PC/FTP Server) icon File (Scan To HDD) icon Scan To Internet Fax icon – Icon not registered Destination Name : Displays the destination name registered for one time registration. 168 Appendixes 2. Administrator Mode System • User’s Choice 1 Display Procedure Click the “System” tab and then select “User’s Choice” – “User’s Choice1” Screen Description 4334P215CA Date/Time Set Memory Recall : Set the date and time-of-day. : Set the memory recall function. Setting values: Yes, No Auto Panel Reset : Set the auto panel reset function of the copier. Setting values : Yes, No Auto Panel Reset Time : Set the time for the auto panel reset function of the copier. Setting value : 1 to 9 (min.) Energy Save Mode Time : Set the time it takes the copier to enter the Energy Saver mode. Setting value : 1 to 240 (min.) 169 Appendixes Sleep Time Setting value Auto Clear Mode Setting values : Set the sleep time of the copier. : 15 to 240 (min.) : If “Yes” is set, the copier determines, when the optional Plug-In Counter or the magnetic card of the Data Controller is removed, that a new user is about to use it, thus clearing the settings. : Yes, No 170 Appendixes • User’s Choice 2 Display Procedure Click the “System” tab and then select “User’s Choice” – “User’s Choice2.” Screen Description 4334P224CA Priority Exit Tray (Copy) (Print) (Internet Fax) Intelligent Sorting Setting values Criss Cross Sort Setting values Priority Device Setting values : Set the exit tray that is given priority when FN-116 is mounted. : Top Tray, Elevator Tray, Third Tray : Top Tray, Elevator Tray, Third Tray : Top Tray, Elevator Tray, Third Tray : Set the function that automatically selects Sort or Non-Sort. : Yes, No : Set the function that performs crisscross sorting, in which copy or printed page sets are stacked in a sawtooth manner so that individual sets are easy to identify. : Yes, No : Set the timing at which a print cycle is started when a print job is received from the PC. : Copier, Printer 171 Appendixes 2in1/4in1/Booklet Copy Zoom: Set the function that automatically selects the zoom ratio when 2in1 or 4in1 is selected. Setting values : Yes, No Sleep : Set the Sleep function. Setting values : Yes, No Screen Pattern : Set the screen pattern for PC print output. Setting values : Gradation, Resolution 172 Appendixes • Setting the Browser Display Procedure Click the “Print” tab and then select “Preference” Screen Description 4334P216CA Refresh Rate Setting value Language Setting values : : : : Set the screen refresh rate of PageScope Light. 30 to 7200 (sec.) Set the display language of PageScope Light. US-English, UK-English, German, French, Italian, Dutch, Spanish, Danish, Czech, Japanese 173 Appendixes • Online Support Function Display Procedure Click the “Scan” tab and then select “Online Assistance.” Screen Description 4334225CA Contact : Types the contact, to which you can direct your inquiries about the product. Contact Information Phone: Types the phone number, at which you can call for information on the product. Internet Product Help : Types the URL of the home page concerning the product. Corporate Web Site : Types the URL of the home page of the manufacturer. Supplies and Accessories : Types information on the source, from which supplies and consumables are ordered. 174 Appendixes File • HDD Directories Display Procedure Click the “File” tab and then select “HDD Directories.” Screen Description 4334P240CA Data list screen File Name Received Time File Size : Displays the name of the file stored in the user directory. : Displays the time-of-day when the file was stored in the user directory. : Displays the size of the file stored in the user directory. Buttons Acquire Selected File : Downloads the selected file in the PC. Delete Selected File : Deletes the selected from the copier HDD. Change Directory Name/Password: Accesses a screen that allows you to change the user directory name and password set for the user directory. Delete Directory : Deletes the user directory being displayed on the screen. 175 Appendixes • HDD File Life Display Procedure Click the “File” tab and then select “File Storage Life.” Screen Description 4334P234CA File Storage Life Setting value Apply Button Clear Button : Specify the period of storage of files in the hard disk. (Valid only with files saved in the hard disk through Scan to HDD) : No File Time Limitation, 1 day, 2 day, 3 day, 4 day, 5 day, 6 day, 7day : Fixes the setting. : Cancels the setting. 176 Appendixes Print • Local Interface Setting Display Procedure Click the “Print” tab and then select “Local I/F.” Screen Description 4334P226CA Parallel Interface Setting values I/O Timeout Setting value : : : : Set the communication method. Compatible, Nibble, ECP Set the communication timeout. 10 to 300 (sec.) 177 Appendixes • IPP Setting Display Procedure Click the “Print” tab and then select “IPP.” Screen Description 4334P154CA Printer Name : Type in a name to identify the printer during IPP printing. Printer Local : Type in the location of the printer. Printer Manufancturer and Model: Type in the printer manufancturer name and model name. 178 Appendixes Scan • Setting the File Format Display Procedure Click the “Scan” tab and then select “Scan” Screen Description 4334P171CA • Scan Device Name : The characters set for this parameter is appended before the name of the image file created with the scan function. Setting value : 36 alphanumeric characters or less Color/Grayscale Compression Level: Select the compression level for images. Setting values : High Quality, Normal, Economy Priority Compression Method for Monochrome (PDF): MH, MMR Priority Compression Method for Monochrome (TIFF): MH, MMR • Send Scanned File Separation : Set the division method (by page) when the maximum size is exceeded. ☞p.88, ☞p.94 Setting values : Yes, No E-mail Address (From:) : Specify the e-mail address of the sender. ☞p.93, ☞p.104 179 Appendixes NetWork • TCP/IP Setting Display Procedure Click the “Network” tab and then select “Common Setting” – “TCP/IP” Screen Description 4334P153CA IP Address Subnet Mask Gateway Address RAW Port Number DHCP : Set the IP address of the controller. : Set the subnet mask for the network to be connected. : Set the default gateway address for the network to be connected. : default value 9100 : Set use of DHCP server. 180 Appendixes • IPP Setting Display Procedure Click the “Network” tab and then select “Common Setting” – “IPP.” Screen Description 4334P235CA Enable IPP Setting values Accept IPP Jobs Setting values Printer URI Operational Supported Setting values : : : : : Set the IPP function. Enable, Disable Set the IPP reception function. Enable, Disable Displays the URL of the printer, with which data can be printed using IPP. : Specify the print operation supported by the IPP. : Print Job, Validate Job, Cancel Job, Get-JobAttributes, Get Jobs, Get-Printer-Attributes 181 Appendixes • NetWare Setting Display Procedure Click the “Network” tab and then select “Common Setting” – “NetWare Configuration.” Screen Description 4334P155CA Enable NetWare Setting values Frame Type Setting values Bindery/NDS Setting values Print Server Name Setting value Print Server Password Setting value Preferred File Server Setting value Preferred NDS Context Setting value : : : : : : : : : : : : : : Set the NetWare printing. Enable, Disable Set the frame type. Auto Detect, II, 802.2, 802.3, SNAP Set Bindery/NDS. Both, NDS, Bindery Set the print server name for NetWare. 63 alphanumeric characters or less Set the print server password for NetWare. 127 alphanumeric characters or less Set the preferred file server for NetWare. 47 alphanumeric characters or less Set the preferred NDS context name for NetWare. 191 alphanumeric characters or less 182 Appendixes Preferred NDS Tree Setting value Print Queue Scan Rate Setting value Mode Setting value Printer Number Setting value : Set the preferred NDS tree name for NetWare. : 63 alphanumeric characters or less : Set the print queue scan rate for NetWare. The default value is 1 sec. : 1 to 65535 sec. : Set the mode for NetWare. : PServer, Nprinter/Rprinter : Set the printer number for NetWare. The number is assigned automatically if it is 255. : 0 to 255 183 Appendixes • NetWare Status Display Procedure Click the “Network” tab and then select “Common Setting” – “NetWare Status.” Screen Description 4334P236CA NetWare Server Queue Name Queue Status : Displays the NetWare server name. : Displays the queue name of the NetWare server. : Displays the queue status of the NetWare server. [Available, Allocated, In Use, Connected] 184 Appendixes • Windows Printing Setting Display Procedure Click the “Network” tab and then select “Common Setting” – “Windows Configuration.” Screen Description 4334P156CA Enable Windows Printing Service: Set the Windows printing service. Setting values : Enable, Disable NetBIOS Name : Set the NetBIOS name. Setting value : 15 alphanumeric characters or less Printing Service Name : Set the printing service name. Setting value : 31 alphanumeric characters or less WorkGroup Name : Set the work group name. Setting value : 15 alphanumeric characters or less 185 Appendixes • E-mail/Internet FAX Reception Setting Display Procedure Click the “Network” tab and then select “E-mail/Internet FAX” – “Receive.” Screen Description 4334P176CA POP3 Server POP3 Login Name Setting value POP3 Password : : : : Set the IP address of the POP3 server. Set the logon name of the POP3 server. 63 alphanumeric characters Set the password used when logging on to the POP3 server. Setting value : 15 alphanumeric characters Mail Check : Set whether to make a periodic check of the contents of the mail server or not. If “Disable” is selected, mail is not automatically received. Setting values : Yes, No 1-60 Port Number : Set the port number of the POP3 server. (The default value of “110” is generally used.) POP3 Connection Timeout: Set the communications timeout with the POP3 server. Setting values : 30 to 300 min. 186 Appendixes • E-mail/Internet FAX Transmission Setting Display Procedure Click the “Network” tab and then select “E-mail/Internet FAX” – “Send.” Screen Description 4334P175CA SMTP Server Port Number : Set the IP address of the SMTP server. : Set the port number of the SMTP server. (The default value of “25” is generally used.) SMTP Connection Timeout : Set the communications timeout with the SMTP server. Setting values : 30 to 300 sec. Maximum E-mail Size : Set the maximum size of transmission mail capacity. Setting values : No Limitation, 100 to 3000 KB (100 increments) Binary Division : Set whether to divide mail exceeding the maximum size into two or more mails (in units of binary). ☞p.88, ☞p.94 Setting values : Yes, No 187 Appendixes • Setting the Mail Options Display Procedure Click the “Network” tab and then select “E-mail/Internet FAX” – “E-mail.” Screen Description 4334P177CA Subject Setting value Description Setting value : : : : Type the title of the e-mail. 64 characters Type the message of the e-mail. 256 characters 188 Appendixes • Setting the Internet FAX Options Display Procedure Click the “Network” tab and then select “E-mail/Internet FAX” – “Internet FAX.” Screen Description 4334P178CA Subject Setting value Description Setting value : : : : Type the title of the e-mail. 64 characters Type the message of the e-mail. 256 characters 189 Appendixes • Setting for Printing E-mail/Internet FAX Display Procedure Click the “Network” tab and then select “E-mail/Internet FAX” – “Print.” Screen Description 4334P179CA Text Print Setting values Internet Fax Print Setting values : Set whether to print an E-mail message received by the copier. : Enable, Disable : Set the magnification for printing of received data. : Full Size, Reduced (default), A4/Letter Full Size: The received data is printed in full size. Reduced (default): Select this to slightly reduce the received data. A4/Letter: Select this to fit the received data to A4 or Letter size. 190 Appendixes • Setting the (Proxy) FTP Server Display Procedure Click the “Network” tab and then select “FTP Server” – “FTP Server Configuration.” Screen Description 4334P174CA Proxy IP Address : When a proxy server is to be used, set the IP address of the proxy server. Port Number : Set the port number of the proxy server. (The default value of “21” is generally used.) FTP Connection Timeout : Set the communications timeout with the FTP server. Passive Mode : Set the Passive Mode. Setting values : Enable, Disable 191 Appendixes • Registering FTP Servers Display Procedure Click the “Network” tab and then select “FTP Server” – “FTP Server Registration.” Screen Description 4334P172CA 4334P173CA 192 Appendixes IP Address Login Name Setting value Password Setting value Port Number Directory Setting value Use Proxy Setting values External Server Link Setting values : Specify the IP address of the FTP server. : Specify the name with which to log on to the FTP server. : 32 alphanumeric characters or less : Specify the password with which to log on to the FTP server. : 64 alphanumeric characters or less : Specify the port number of the FTP. (The default value of “21” is generally used.) : Set the directory through which the scanned image is stored in the FTP server. : 128 alphanumeric characters or less : Set whether to use the proxy server or not. : Yes, No : Set whether to enable FTP connection by the user to the FTP server from PageScope Light. : Yes, No NOTE “External Server Link” can be used only when “anonymous” is set in “Login Name” on the FTP Server Registration screen. 193 Appendixes • TWAIN Setting Display Procedure Click the “Network” tab and then select “TWAIN Coufiguration” Screen Description 4334P180CA Operation Lock Time Setting values : Set the operation lock time of the control panel to enable TWAIN operations from the PC. : 30 to 300 sec. 194 Appendixes C. Incompatible Function Combinations ■ Function Limitation Matrix Output Output Setting Paper Source Plain Paper Thick Paper 1 Thick Paper 2 Thick Paper 3 Transparency Envelope OHP Interleaving N-up Booklet Duplex Media Type × Manual Feed Tray Tray 1 (Multi-purpose tray) Tray 2 × × × × × Tray 3,4, LCC × × × × × Booklet × × × × × × × Duplex × × × × × × N-up Staple Punch Folding × × × × × × × × × × × × × × × × × Blank : selectable combination × : not selectable combination × × 195 Appendixes ■ Limitation between Paper Size and Functions Output Setting × × × × × × × × × × × × Blank : selectable combination × : not selectable combination × × × × × × × × × × × × × × × × × × × × × × × × × × × × × × × × × × × × × × × × × × × × × × × × × Crease + Center Staple Top side 2 Points Left side 2 Points Staple Auto 2 Points Corner FN-8 Corner N-up Booklet Duplex Staple × × × × × × × × × × × × × × × × × × × × × × × × × × × × × × × × × × × × × × × × × × × × × × × × × × × × × × × × × × × × × × × × × × × × × × × × × × × × × × × × × Metric Area (4Holes) × × × × × × × × × × × × × × × × × × × × × × Inch Area (3Holes) × × × × × × × × × Envelope Transparency Thick Paper 3 Thick Paper 2 Thick Paper 1 Plain Paper × × × × × × × × × × × × × × × Manual Feed Tray LCC Tray2,3,4 Tray1 (Multi-purpose tray) Paper Size × Note A3 Wide A3 JIS B4 A4 JIS B5 B5 A5 JIS B6 A6 Post Card FLS1 FLS2 FLS3 FLS4 Legal Letter Executive Invoice Ledger 11×14 Envelope B5 Envelope Com10 Envelope C5 Envelope DL Envelope Monarch K16 K8 Custom Paper Punch Media Type FN-116 Paper Source × × × × × × × × × × × 196 Appendixes Add the following Options in the column “Installed Options” by depressing “Device Option Setting” Tab, and the function(s) shown in the right columns can be selected. Option(s) added to “Installed Options” Tray 3 + Tray 4 or LCC HDD FN-8 FN-116 Duplex Unit Tab Function(s) to be selected after adding the option(s) in the left columns Paper Tray 3, Tray 4, LCC (Font Cover Paper Source, Back Cover Paper Source, OHP Interleaving Paper Source) Job Management Distribution Number, Store to HDD Paper Staple (Top side 2 Points, Left side 2 Points, Auto 2 Points, Corner), Punch, Folding Paper Staple (Corner) Paper Duplex/Booklet The following combination of functions in the left and right column can not be selected at the same time. Tab 1 Setup 2 Setup 3 Paper 4 5 Setup Quality Function(s) Booklet left binding Booklet right binding Booklet left binding Booklet right binding Fit to Paper Scaling N-up Grayscale Paper Tab Function(s) Uncollated Quality Download as bitmap Quality Download as bitmap Quality Download as bitmap Job Management Distribution color (Red, Blue) 197 INDEX INDEX A Administrator Mode 141 B Booklet Printing 54 C Connecting the Network Cable Cover 5 58 D Duplex Printing Duplex/Booklet Printing 54 54 E Easy Set Energy Save Mode Time 45 168 G Gateway Address 18, 179 I IEEE1284 (Centronics) Cable Installation through Plug and Play Installing the Printer Driver Interleaf (OHP Interleaving) Internet Fax IP Address IP Address Setting IPP (Internet Printing Protocol) 15 15 7 58 94 18, 179 18 23 L Lock Job 121, 123 N N-up Printing 49 O One Time Registration One-Touch Key Registration Operating Environment 115 110 1 4334-7704-02IX.fm Page 198 Monday, September 2, 2002 12:10 PM 198 INDEX P PageScope Light Printer Figure Printing Pages with Watermarks Proof and Print Public directory 138 45 50 121, 124 79 R Registering FTP Servers 70 S Scan to E-mail Scan to FTP Server Scan to HDD Scan to PC Scanned File Separation Setting the Proxy Server Store to HDD Store to Memory Subnet Mask 86 69 77 64 62, 178 73 121, 124 121, 125 18, 179 T TWAIN 106, 107 U Uninstalling the Driver USB Cable User directory 42 15 79 User Manual Printer Controller CN3101e Copyright 2002 MINOLTA CO., LTD. The information contained in this manual is subject to change without notice to incorporate improvements made on the product or products the manual covers. 2002. 6 MINOLTA CO., LTD. 3-13, 2-chome, Azuchi-Machi, Chuo-ku, Osaka. 541-8556, Japan 7664-4334-02 User Manual Printer Controller CN3101e