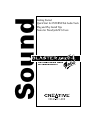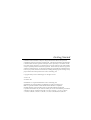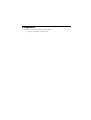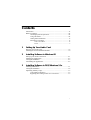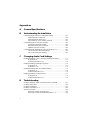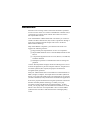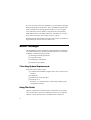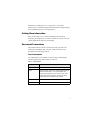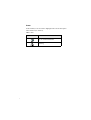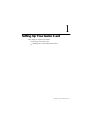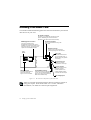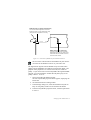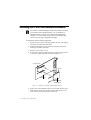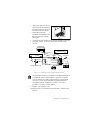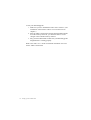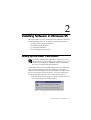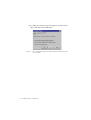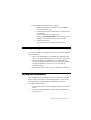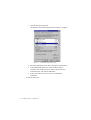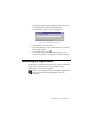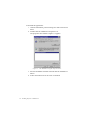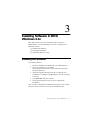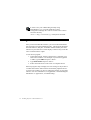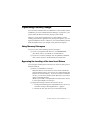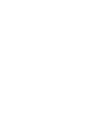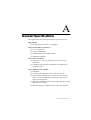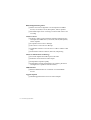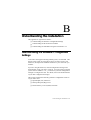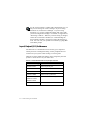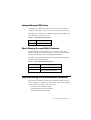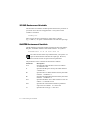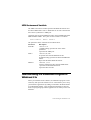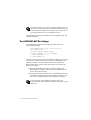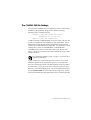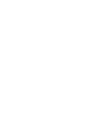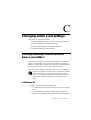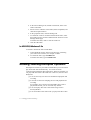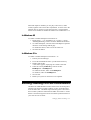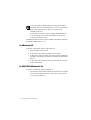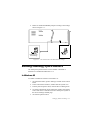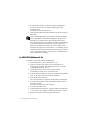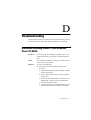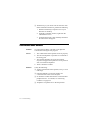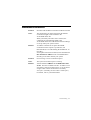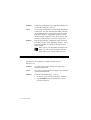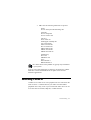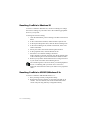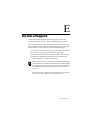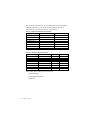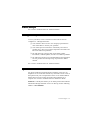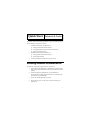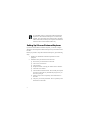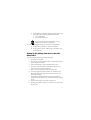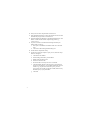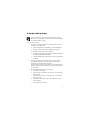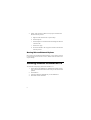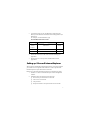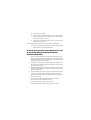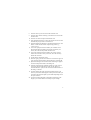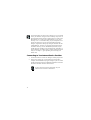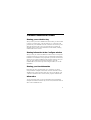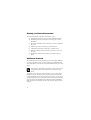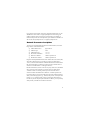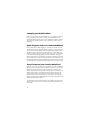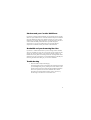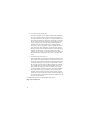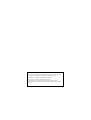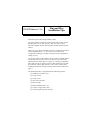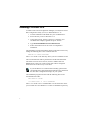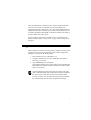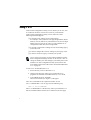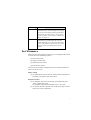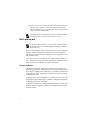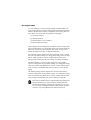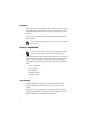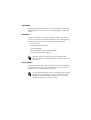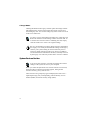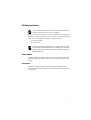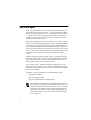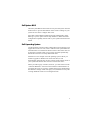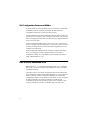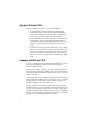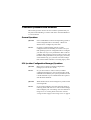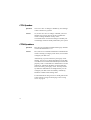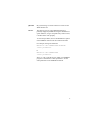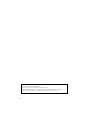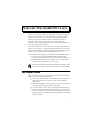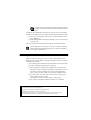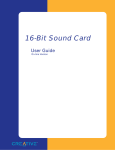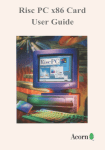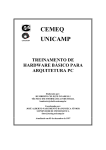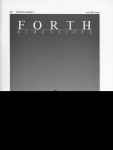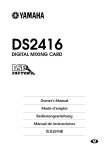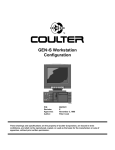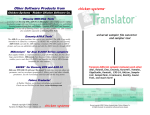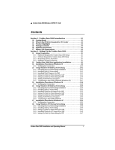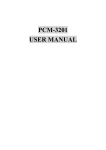Download Creative AWE64 - Value Sound Card Specifications
Transcript
Sound Getting Started Quick Start for INTERNETed Audio Tools Plug and Play Install Tips Notes for WaveSynth/WG Users ® TM with Advanced WavEffects Synthesis and Creative WaveSynth/WG Getting Started Information in this document is subject to change without notice and does not represent a commitment on the part of Creative Technology Ltd. The software described in this document is furnished under a license agreement and may be used or copied only in accordance with the terms of the license agreement. It is against the law to copy the software on any other medium except as specifically allowed in the license agreement. The licensee may make one copy of the software for backup purposes. No part of this manual may be reproduced or transmitted in any form or by any means, electronic or mechanical, including photocopying and recording, for any purpose without the written permission of Creative Technology Ltd. Copyright 1996 by Creative Technology Ltd. All rights reserved. Version 1.01 November 1996 Sound Blaster is a registered trademark of Creative Technology Ltd. Sound Blaster 16 and Wave Blaster are trademarks of Creative Technology Ltd. IBM is a registered trademark of International Business Machines Corporation. MS-DOS, Windows, and the Windows logo are registered trademarks of Microsoft Corporation.The hardware on your card is covered by one or more of the following U.S. Patents: 4,404,529; 4,506,579; 4,699,038; 4,987,600; 5,013,105; 5,072,645; 5,111,727; 5,144,676; 5,170,369; 5,248,845; 5,298,671; 5,303,309; 5,317,104; 5,342,990;090,783;4,649,783. Compliance This product conforms to the following Council Directive: ❑ Directive 89/336/EEC, 92/31/EEC (EMC) Contents Introduction ..................................................................................................... vii Before You Begin .......................................................................................... viii Checking System Requirements....................................................... viii Using This Guide............................................................................... viii Getting More Information................................................................... ix Document Conventions....................................................................... ix Text Conventions .................................................................... ix Icons.......................................................................................... x 1 Setting Up Your Audio Card Knowing Your Audio Card...........................................................................1-2 Installing the Card and Related Hardware....................................................1-4 2 Installing Software in Windows 95 Setting Up the Audio Card Drivers...............................................................2-1 Installing the Applications.............................................................................2-3 Testing the Installation...................................................................................2-3 Uninstalling the Applications........................................................................2-5 3 Installing Software in DOS/Windows 3.1x Installing the Software...................................................................................3-1 Testing the Installation...................................................................................3-2 Optimizing Memory Usage...........................................................................3-3 Using Memory Managers .................................................................3-3 Bypassing the Loading of the Low-Level Drivers...........................3-3 v Appendices A General Specifications B Understanding the Installation Understanding the Software-Configurable Settings.................................... B-1 Input/Output (I/O) Addresses........................................................... B-2 Interrupt Request (IRQ) Lines ......................................................... B-3 Direct Memory Access (DMA) Channels....................................... B-3 Understanding the Environment Variables.................................................. B-3 SOUND Environment Variable....................................................... B-4 BLASTER Environment Variable................................................... B-4 MIDI Environment Variable............................................................ B-5 Understanding the Installation Program in Windows 3.1x......................... B-5 The AUTOEXEC.BAT File Settings .............................................. B-6 The CONFIG.SYS File Settings...................................................... B-7 C Changing Audio Card Settings Enabling/Disabling Creative 3D Stereo Enhancement Effect.................... C-1 In Windows 95..................................................................................C-1 In MS-DOS/Windows 3.1x..............................................................C-2 Enabling/Disabling Full Duplex Operation................................................. C-2 In Windows 95..................................................................................C-3 In Windows 3.1x...............................................................................C-3 Enabling/Disabling MPU-401 MIDI Emulation......................................... C-3 In Windows 95..................................................................................C-4 In MS-DOS/Windows 3.1x..............................................................C-4 Enabling/Disabling Joystick Interface ......................................................... C-5 In Windows 95..................................................................................C-5 In MS-DOS/Windows 3.1x..............................................................C-6 D Troubleshooting Problems Installing Audio Card Software from CD-ROM........................D-1 Problems with Sound....................................................................................D-2 Problems in MS-DOS...................................................................................D-3 Problems in Windows 3.1x...........................................................................D-4 Resolving Conflicts.......................................................................................D-5 Resolving Conflicts in Windows 95................................................D-6 Resolving Conflicts in MS-DOS/Windows 3.1x............................D-6 vi Introduction Welcome to the exciting world of Advanced WavEffects synthesis! You are now the owner of a Creative Sound Blaster® AWE64 Gold, a 16-bit audio card, which comes with the state-of-the-art Creative WaveSynth/WG software. Your Sound Blaster AWE64 Gold audio card allows you to achieve realistic and three-dimensional (3D) acoustic reproduction through a wide range of digitized sound samples and Creative 3D Stereo Enhancement technology. Fully Sound Blaster compatible, your AWE64 Gold audio card supports the following features: ❑ Plug and Play ISA Specification version 1.0a compliance ❑ Major MIDI standards such as General MIDI, Roland GS and MT-32 ❑ Compression algorithms such as A-law, Mu-law, CTADPCM, and IMA-ADPCM ❑ Full duplex operation for simultaneous audio recording and playback Creative WaveSynth/WG employs the latest technologies for sound creation and playback in personal computer software: sample-based wavetable synthesis (WaveSynth) and physical model-based waveguide (WG) synthesis. With your AWE64 Gold audio card installed in an Intel Pentium 90 MHz (or higher) computer, the sample-based wavetable synthesizer allows you to play high quality music and sound effects via software (instead of hardware) in any Windows-based multimedia application. It also has a physical model-based waveguide synthesizer which uses Sondius® Sound Synthesis technology to enable you to play waveguide sounds polyphonically and multi-timbrally. In other words, you can play many notes and different instruments or sound effects at the same time. WaveSynth/WG is also a General MIDI synthesizer that acts like a multi-channel mixer with high quality reverb. vii If you do not want to use WaveSynth/WG, you can disable it through the WaveSynth/WG Control Panel. Then, your MIDI and audio tasks will be handed back to the appropriate hardware in your computer. The combination of these features, along with our award-winning EMU8000 hardware wavetable synthesizer, will allow you to enjoy hours of fun listening to and creating music on your PC. Read this simple Getting Started manual to find out how to install and begin making the most of your new audio card. Before You Begin The README file on the CD-ROM contains information and changes not available at the time of printing. Read the file before you continue. In addition, read the following sections: ❑ Checking System Requirements ❑ Using This Guide ❑ Getting More Information ❑ Document Conventions Checking System Requirements Your audio card requires at least: ❑ An Intel Pentium 90MHz computer with a VGA or SVGA card installed ❑ 8 MB RAM ❑ 20 MB of free hard disk space ❑ Windows 95 or Windows 3.1x with MS-DOS 5.0 and a Plug and Play (PnP) configuration manager Using This Guide Chapter 1 explains the various hardware components on your audio card, and also shows you how to install the card into your computer. Chapters 2 and 3 describes how to install the audio software in viii Windows 95 and Windows 3.1x, respectively. For general specifications, installation background information, settings changes, and troubleshooting tips, see the appendices. Getting More Information Refer to the online User’s Guide for MIDI specifications and connector pin assignments, as well as instructions on how to use the various applications found in your package. Document Conventions This manual follows certain conventions to help you locate and identify the information that you need. These conventions are described in the following sections. Text Conventions The following text conventions are used to help you distinguish elements of the text in this manual (see Table i). Table i: Text Conventions. Text Element Use bold Text that must be entered exactly as it appears. italic Title of a book. Otherwise, when presented at the DOS command line, it is a placeholder that represents information you must provide. This information usually appears in the parameter listing after the command is presented. UPPERCASE Directory name, file name, or acronym. <> Symbols, letters, and key names on the keyboard. ix Icons In this manual, icons are used to highlight areas of text that require extra attention (see Table ii). Table ii: Icons. Icon Use Tip or useful information. Warning. x 1 Setting Up Your Audio Card This chapter is organized as follows: ❑ Knowing Your Audio Card ❑ Installing the Card and Related Hardware Setting Up Your Audio Card 1-1 Knowing Your Audio Card Your audio card has the following jacks and connectors which allow you to attach other devices to your card: PC Speaker connector Connects your motherboard’s speaker connector (refer to “Redirecting PC Sounds to External Speakers” in the online User’s Guide for details). CD Audio connectors DRAM Upgrade Connectors Connect an optional memory daughterboard to increase the memory available to your audio card so that you can experience and enjoy high quality sound reproduction with SoundFont banks. Connect a CD-ROM drive using a CD audio cable. Modem connector Connects any modem card that is specifically designed for this interface. 4 MB DRAM Line in jack Connects external devices (such as cassette, DAT, or Minidisc player) for playback or recording. Microphone In jack Connects an external microphone for voice input. Line Out Left jack SPDIF connector Joystick/MIDI connector Sony/Philips Digital Interface format connector. See Figure 1-2 for more details. Connects a joystick or a MIDI device. You can buy an optional MIDI kit that allows you to plug in the joystick and MIDI device simultaneously. Together with the Line Out Right jack, connects powered speakers or an external amplifier via RCA connectors for audio output. Line Out Right jack Figure 1-1: The connectors and jacks on your audio card. Jacks are one-hole connecting interfaces whereas connectors consist of many pairs of pins. Refer to the online User’s Guide, “Hardware Information”, for details on connector pin assignments. 1-2 Setting Up Your Audio Card SPDIF Out jack (on separate metal bracket) Connects an external digital device that uses a SPDIF connector, such as a Digital Audio Tape (DAT) machine, for playback or recording. SPDIF connector (on audio card) Connects the SPDIF Out jack to transfer digital audio signals from your audio card to a device that also uses a SPDIF connector, such as the DAT machine. Figure 1-2: Connection of SPDIF Out jack to SPDIF connector. The end of the cable attached to the SPDIF Out jack must be connected to the SPDIF connector on your audio card. The digital audio signals from the SPDIF Out jack contain audio output from the EMU8000 wavetable chip mixed with digital voice playback if the playback is in 16-bit stereo mode, 44.1 kHz CD quality. If you want to listen to WaveSynth/WG through the SPDIF Out jack, you must enable the “Enable WaveSynth to play at CD quality” feature. To do so: 1. Start CreativeWaveSynth-Waveguide. The WaveSynth/WG properties sheet appears, displaying the Profile tab. 2. Click the Performance Settings button. 3. In the Settings dialog box, select the Enable WaveSynth To Play At CD Quality check box and click the OK button. 4. In the WaveSynth/WG properties sheet, click the Quit button to close it. Setting Up Your Audio Card 1-3 Installing the Card and Related Hardware If you want to install this Plug and Play (PnP) card in a non-PnP environment such as DOS/Windows 3.1x or Windows 95 MS-DOS Mode, you must first install a PnP configuration manager. For more details, refer to the documentation that comes with your PnP configuration manager. To install the card and related peripherals: 1. Switch off your system and all peripheral devices, and unplug the power cord from the wall outlet. 2. Touch a metal plate on your system to ground yourself and discharge any static electricity. 3. Remove your system’s cover. 4. If you have a memory daughterboard, you may want to mount it onto your audio card now, as shown in Figure 1-3. Connector Pins Housing Audio Card DRAM Upgrade Daughterboard Figure 1-3: Mounting the DRAM Upgrade daughterboard. 5. Find a free 16-bit expansion slot in your system. Remove the metal plate from the slot you have chosen and put the screw aside. The screw will be used in a later step. 1-4 Setting Up Your Audio Card 6. Align your card’s 16-bit slot connector with the expansion slot and gently lower the card into the free slot as shown. 7. Secure the card to the expansion slot with the screw that you removed from the metal plate. Metal plates Audio card 8-bit slot 16-bit slot Figure 1-4 8. Connect powered speakers or an external amplifier to the Line Out jacks. Figure 1-5 shows you how to connect various devices. CD-ROM drive Cassette and CD player, synthesizer, etc. Line-out Line-In L R External Digital Device To PC power supply CD Audio cable Microphone CD Audio connector Line In Mic In Line Out Left Line Out Right SPDIF Out SPDIF connector Joystick/MIDI white red Left Right Audio card Separate metal bracket Speakers Gamepad Figure 1-5: Connecting external speakers and other devices. The joystick connector on your audio card is identical to that on a standard PC game control adapter or game I/O connector. You can connect any analog joystick with a 15-pin D-shell connector. It also works well with any application that is compatible with the standard PC joystick. To use two joysticks, you need a Y-cable splitter. 9. Replace your system’s cover. 10. Plug the power cord back into the wall outlet. Switch on the system. Setting Up Your Audio Card 1-5 To test your DRAM upgrade: 1. Make sure you have installed the audio card’s software. (The installation of the software will be covered in the next two chapters.) 2. Start the AWE Control Panel and download SoundFont banks. From the memory status bar, you should be able to see the changes in the available memory onboard. 3. Play your SoundFont banks to make sure your DRAM Upgrade daughterboard is working properly. Refer to the online User’s Guide for detailed information on how to use the AWE Control Panel. 1-6 Setting Up Your Audio Card 2 Installing Software in Windows 95 This chapter shows you how to install the audio software in Windows 95 after installing your card. It comprises the following sections: ❑ Setting Up the Audio Card Drivers ❑ Installing the Applications ❑ Testing the Installation ❑ Uninstalling the Applications Setting Up the Audio Card Drivers Proceed to “Installing the Applications” on page 2-3 if your audio card’s drivers are already set up. Otherwise, have your Windows 95 CD-ROM or installation diskettes available as they may be needed during the installation. You need device drivers to control the components on your audio card. After you have installed the card and switched on your system, Windows 95 automatically detects the components, and either installs the drivers or prompts you for the drivers. You may encounter the following messages, which may not be in the sequence shown. ❑ If a message similar to Figure 2-1 appears, just take note of it and wait for the next message to appear. Figure 2-1: Message box indicating the detection of a device. Installing Software in Windows 95 2-1 ❑ If a dialog box similar to Figure 2-2 appears, click the second option, and then click the OK button. Figure 2-2: Driver installation dialog box in which the Windows default driver option is NOT available. 2-2 Installing Software in Windows 95 ❑ If the Install From Disk dialog box appears 1. Insert the installation CD-ROM into your CD-ROM drive and select the drive. 2. Click the Browse button and look for a .INF file in the root directory. If you cannot find it, select the folder Language\WIN95\DRIVERS, where Language is the language of the software that you want to install. 3. Click the OK button. The required files are copied to your hard disk. Installing the Applications To install your audio card’s applications from the CD-ROM supplied with your package: 1. Ensure your CD-ROM drive is installed and working properly. Refer to the documentation that comes with it for more details. 2. Insert the installation CD-ROM into your CD-ROM drive. The CD-ROM supports Windows 95 AutoPlay mode and starts running automatically. If it does not, see Appendix D, “Troubleshooting”. 3. Follow instructions on the screen to complete the installation. Testing the Installation After the applications are installed, you can use Windows 95 Media Player to test if your audio card is working properly. If you do not have Media Player, follow the instructions below to install it. To install the Media Player: 1. Click the Start button, point to Settings, and then click Control Panel. 2. In the Control Panel window, double-click the Add/Remove Programs icon. Installing Software in Windows 95 2-3 3. Click the Windows Setup tab. The Windows Setup tabbed page similar to Figure 2-3 appears. Figure 2-3: The Windows Setup tabbed page. 4. Select the Multimedia check box and click the Details button. 5. In the Multimedia dialog box, select the Media Player checkbox, then Volume Control, Audio Compression and Sound Recorder, and click the OK button. 6. Follow the instructions on the screen to complete the installation. To test the audio card: 2-4 Installing Software in Windows 95 1. Click the Start button, point to Programs, point to Accessories, point to Multimedia, and then click Media Player. The Media Player appears as shown in Figure 2-4. Figure 2-4: The Media Player interface. 2. On the Device menu, click Sound. 3. In the Open dialog box, select a sound from the list, and then click the Open button. 4. On the Media Player, click . You should hear the selected sound being played. If you encounter any problems, see Appendix D, “Troubleshooting”. Uninstalling the Applications The Windows 95 Uninstall feature allows you to remove applications cleanly and then reinstall them to correct problems, change configurations, or make version upgrades. Quit the card’s applications before uninstalling. Applications that are still running during uninstallation will not be uninstalled. Installing Software in Windows 95 2-5 To uninstall the applications: 1. Click the Start button, point to Settings, and then click Control Panel. 2. Double-click the Add/Remove Programs icon. The properties sheet similar to Figure 2-5 appears. Figure 2-5: The Add/Remove Programs Properties sheet. 3. Select Sound Blaster AWE64 Gold and click the Add/Remove button. 4. Follow the instructions on the screen to uninstall. 2-6 Installing Software in Windows 95 3 Installing Software in DOS/ Windows 3.1x This chapter shows you how to install the audio software in DOS/Windows 3.1x after installing your card. It comprises the following sections: ❑ Installing the Software ❑ Testing the Installation ❑ Optimizing Memory Usage Installing the Software To install the software: 1. Insert the installation CD-ROM into your CD-ROM drive. 2. If you are in Windows, exit to DOS. The installation will not work if you install from the DOS prompt in Windows. 3. At the DOS prompt, change to the drive containing your CD-ROM. For example, type D: and press <Enter> to change to drive D. 4. Type INSTALL and press <Enter>. 5. Follow the instructions on the screen to complete the installation. After you have completed the installation and rebooted your system, proceed to the next section to test if your installation works. Installing Software in DOS/ Windows 3.1x 3-1 In order to use your AWE64 Plug and Play using DOS/Windows 3.x, you must install the Creative Configuration Manager first. This is located on the Creative CD in the directory <drive>\<lang>\ctcm\install, e.g. d:\français\ctcm\install Testing the Installation Once you have installed the software, you can run the DIAGNOSE test program to test if the installation works. This program checks the base I/O addresses, IRQ line, and DMA channels used by the audio interface of your audio card. It then displays a menu to let you test the card’s sound and music output. To run the test program: 1. At the DOS prompt, change to the directory containing your audio card’s software. For example, if your directory path is C:\SB16, type C:\SB16 and press <Enter>. 2. Type DIAGNOSE and press <Enter>. 3. Follow the instructions on the screen to complete the test. If the test program stops or displays an error message, it may be due to a conflict between the audio interface and another peripheral device. To resolve the conflict, you have to change the settings of your audio interface. For more information, see Appendix B, “Understanding the Installation” or Appendix D, “Troubleshooting”. 3-2 Installing Software in DOS/ Windows 3.1x Optimizing Memory Usage If you choose to install the low-level DOS device drivers under custom installation (see “The CONFIG.SYS File Settings” on page B-7), your system will load them into memory during system startup. However, if you do not need these drivers (for example, you are running only Windows applications or playing DOS games), you can bypass loading these drivers. Otherwise, we recommend that you load them into high memory (for example, using memory managers). Using Memory Managers You can use one of the following memory managers: ❑ If you are using Microsoft DOS 6.x, run MEMMAKER. (For details, refer to your DOS 6.x documentation.) ❑ If you have a memory manager such as QEMM or 386MAX, refer to their respective documentation for instructions. Bypassing the Loading of the Low-Level Drivers You can bypass loading the low-level device drivers by using one of the these methods: ❑ DOS 6.x’s multiple boot sessions With this feature, several sessions can be made available for selection during bootup. One session can contain settings that load the drivers into memory. If you do not want to load these drivers, you can select another session that allows you to boot up the systemwithout them. (Refer to your DOS 6.x documentation for instructions on how to create the multiple boot sessions.) ❑ Bypass the loading of the low-level device drivers 1. During system startup, press and hold down the <ALT> key when the message “Starting MS-DOS...” appears. 2. Release the key only when you see the DOS prompt. Installing Software in DOS/ Windows 3.1x 3-3 A General Specifications This appendix lists the general specifications of your audio card. Plug and Play ❑ ISA Specification version 1.0a compliant Advanced WavEffects Synthesizer ❑ 32-voice polyphony ❑ 16 parts multi-timbral ❑ 1 MB ROM of General MIDI samples ❑ 4 MB built-in DRAM Stereo Music Synthesizer ❑ 4-operator 11-voice or 2-operator 20-voice stereo music synthesizer ❑ Compatible with previous Sound Blaster and Adlib music synthesizer chips Stereo Digitized Voice Channel ❑ Full duplex ❑ 16-bit and 8-bit digitizing in stereo and mono modes ❑ Programmable sampling rates, 5 kHz to 44.1 kHz in linear steps. Your audio applications may support only selected ranges of sampling rates. ❑ High and Low DMA channels using a single interrupt for audio playback and recording ❑ Dynamic filtering for digital audio recording and playback General Specifications A-1 Built-in Digital/Analog Mixer ❑ Mixes sources from digitized voice and inputs from MIDI devices, CD Audio, Line In, Microphone, and PC Speaker ❑ Selectable input source or mixing of various audio sources for recording Volume Control ❑ Software volume control of Master Volume, Digitized Voice, and inputs from MIDI device, CD Audio, Line In, Microphone, and PC Speaker ❑ PC Speaker at 4 levels in 6 dB steps ❑ All sources at 32 levels in 2 dB steps ❑ Treble/Bass control at 15 levels from -14 dB to 14 dB in 2 dB steps ❑ Full software control of fade-in, fade-out, and panning 3D Stereo Enhancement Technology ❑ Increased depth and breadth in perceived audio ❑ Enhances mono and stereo audio output ❑ Independent of speaker quality ❑ Independent of setup configuration (for example, placement and alignment of speakers with the listener) MIDI Interface ❑ Built-in MIDI interface for connection to external MIDI devices Upgrade Options ❑ DRAM upgrade interface for more sound samples A-2 General Specifications B Understanding the Installation This appendix is organized as follows: ❑ Understanding the Software-Configurable Settings ❑ Understanding the Environment Variables ❑ Understanding the Installation Program in Windows 3.1x Understanding the Software-Configurable Settings Your audio card supports the Plug and Play (PnP) 1.0a standard. This allows a PnP system to assign the necessary resources such as I/O addresses, interrupt lines and DMA channels to your card when you install it. If you are using Windows 95, its PnP configuration manager will automatically set up your card’s resources. If you are using a non-PnP system such as Windows 3.1x, you must run your PnP configuration manager to configure the card. For details, refer to the documentation of your PnP configuration manager. This section explains the following software-configurable resources of your audio card: ❑ Input/Output (I/O) Addresses ❑ Interrupt Request (IRQ) Lines ❑ Direct Memory Access (DMA) Channels Understanding the Installation B-1 If your card encounters a conflict with a peripheral device, you may need to change its resource settings. If you are using Windows 95, run the Device Manager. If you are using Windows 3.1x, run the configuration utility that comes with your PnP configuration manager. For details, see Appendix D, “Resolving Conflicts”. When any resource setting is changed, ensure the environment variables (see “Understanding the Environment Variables” on page B-3) reflect the changes as well. You can view your system environment by typing SET at the DOS prompt. Input/Output (I/O) Addresses I/O addresses are communication areas used by your computer’s central processor to distinguish among various peripheral devices connected to your system when sending or receiving data. Table B-1 lists the default I/O address ranges assigned by the PnP system to various devices on your audio card. Table B-1: Possible default I/O addresses occupied by the audio card. I/O Address Range Device 200H to 207H Game/Joystick port 220H to 22FH Audio interface 330H to 331H MPU-401 UART MIDI 388H to 38BH Stereo music synthesizer 620H to 623H, A20H to A23H, E20H to E23H Advanced WavEffects synthesizer 100H 3D Stereo Enhancement device B-2 Understanding the Installation Interrupt Request (IRQ) Lines An IRQ line is a signal line a device uses to notify your computer’s central processor that it wants to send or receive data for processing. Table B-2 lists an example of an IRQ line that may be assigned to the audio interface on your audio card. Table B-2: Possible default IRQ line assignments. IRQ Line 5 Device Audio interface Direct Memory Access (DMA) Channels A DMA channel is a data channel a device uses to transfer data directly to and from the system memory. Your card’s audio interface transfers data through the Low and High DMA channels. Table B-3 shows a possible combination of DMA channels that may be assigned to the audio interface. Table B-3: Possible default DMA channel assignments. DMA Channel Usage 1 Audio Low DMA channel 5 Audio High DMA channel Understanding the Environment Variables Environment variables are used to pass information about how your card is configured to programs in your system. This section explains the environment variables of your audio card: ❑ SOUND Environment Variable ❑ BLASTER Environment Variable ❑ MIDI Environment Variable Understanding the Installation B-3 SOUND Environment Variable The SOUND environment variable specifies the directory location of your audio card’s drivers and applications. The syntax for this variable is as follows: SOUND=path where path is the drive and directory of the card’s software (e.g., C:\SB16 ). No space is allowed before and after the equal sign. BLASTER Environment Variable The BLASTER environment variable specifies the base I/O address, IRQ line, and DMA channels of the audio interface. Its syntax is: BLASTER=A220 I5 D1 H5 P330 E620 T6 The values shown earlier may be different for your system. No space is allowed before and after the equal sign. However, there must be at least one space between parameters. The parameters in the command are described as follows. Parameter Description Axxx Specifies the audio interface’s base I/O address. xxx defaults to 220. Ix Specifies the IRQ line used by the audio interface. x defaults to 5. Dx Specifies the Low DMA channel used by the audio interface. x defaults to 1. Hx Specifies the High DMA channel used by the audio interface. x defaults to 5. Pxxx Specifies the MPU-401 UART interface’s base I/O address. xxx defaults to 330. Exxx Specifies the Advanced WavEffects synthesizer chip’s base I/O address. xxx can be 620. Tx Specifies the card type. x must be 6. B-4 Understanding the Installation MIDI Environment Variable The MIDI environment variable specifies the MIDI file format used and where MIDI data is sent to. MIDI data can be sent to the internal stereo music synthesizer or MIDI port. Generally, there are three MIDI file formats: General MIDI, Extended MIDI and Basic MIDI. The syntax for this variable is as follows: MIDI=SYNTH:x MAP:x MODE:x The parameters in the command are described below. Parameter Description SYNTH:x x can be 1 or 2. 1 (default setting) specifies the stereo music synthesizer. 2 specifies the MIDI port. MAP:x x can be G, E, or B. G specifies the General MIDI file format. E (default setting) specifies the Extended MIDI file format. B specifies the Basic MIDI file format. MODE:x x can be 0, 1, or 2. 0 (factory default) specifies General MIDI mode. 1 specifies General Standard mode. 2 specifies MT-32 mode. Understanding the Installation Program in Windows 3.1x When you install the audio software, the installation program creates a directory and copies the software into it. It then allows you to set up your Windows applications by adding a command to the WIN.INI file to run WINSETUP.EXE. This command automatically creates the audio card program group and the application icons when you next run Windows. Understanding the Installation B-5 You can also choose to set up your Windows applications at a later time by running INSTALL in the audio software directory on your hard disk. INSTALL also allows you to selectively set up components that were not installed previously. The installation program also modifies your AUTOEXEC.BAT and CONFIG.SYS files. The AUTOEXEC.BAT File Settings The installation program adds the following statements to the AUTOEXEC.BAT file: SET BLASTER=A220 I5 D1 H5 P330 E620 T6 SET SOUND=C:\SB16 SET MIDI=SYNTH:1 MAP:E MODE:0 C:\SB16\DIAGNOSE /S /W=C:\WINDOWS C:\SB16\MIXERSET /P /Q C:\SB16\AWEUTIL /S The first 3 statements set up the environment variables for your audio card.The last 3 statements run the DIAGNOSE, MIXERSET, and AWEUTIL utilities. The BLASTER statement is added by the DIAGNOSE utility, and the values shown above may differ from those in your system. ❑ Running DIAGNOSE with the /S parameter updates the BLASTER environment with the resource settings from the PnP configuration manager. ❑ Running DIAGNOSE with the /W=C:\WINDOWS parameter updates the SYSTEM.INI file in the Windows directory with the resource settings from the PnP configuration manager. For a description of the AWEUTIL utility, refer to the AWEUTIL.TXT file found in the installation directory of your audio card. B-6 Understanding the Installation The CONFIG.SYS File Settings If you choose to install the low-level DOS device drivers under custom installation, the installation program also adds the following statements to the CONFIG.SYS file: DEVICE= C:\SB16\DRV\CTSB16.SYS /UNIT=0 /BLASTER=A:220 I:5 D:1 H:5 DEVICE= C:\SB16\DRV\CTMMSYS.SYS CTSB16.SYS and CTMMSYS.SYS are low-level device drivers that provide wave playback and recording for DOS applications. These applications include third-party DOS applications developed with Creative Labs’ Sound Blaster Developer Kit. The applications work with the drivers (such as CTWDSK.DRV, CTWMEM.DRV, CTVDSK.DRV, and CT-VOICE.DRV) that require the low-level drivers. The drivers are found in the DRV subdirectory of your audio software directory. See “Optimizing Memory Usage” on page 3-3 to learn how to optimize your memory. If your system does not have enough memory when you are using Windows applications or playing DOS games, you can delete the above two statements from the CONFIG.SYS file using a text editor. At a later time, you may discover that you need the low-level device drivers for your software application. You can load them into memory by typing DIAGNOSE /A at the DOS prompt and pressing <Enter>. This command adds the required statements to the CONFIG.SYS file. Understanding the Installation B-7 C Changing Audio Card Settings This chapter is organized as follows: ❑ Enabling/Disabling Creative 3D Stereo Enhancement Effect ❑ Enabling/Disabling Full Duplex Operation ❑ Enabling/Disabling MPU-401 MIDI Emulation ❑ Enabling/Disabling Joystick Interface Enabling/Disabling Creative 3D Stereo Enhancement Effect The Creative 3D Stereo Enhancement effect allows you to eliminate speaker crosstalk which occurs when two speakers are placed close together. With this effect enabled, mono and stereo sounds produced by your speakers will have increased depth and breadth. This effect can be enabled or disabled in Windows 95 and MS-DOS. If your pair of speakers or another device already has a built-in 3D sound technology, do not activate this feature in both devices. The 3D Stereo Enhancement effect, when activated with another 3D sound technology, may distort the audio output. In Windows 95 To enable or disable the effect in Windows 95: 1. Click the Start button, point to Settings, and then click Control Panel. 2. In the Control Panel window, double-click the System icon. 3. In the System Properties sheet, click the Device Manager tab. Changing Audio Card Settings C-1 4. In the Device Manager tab, double-click Sound, Video And Game Controllers. 5. Select Creative AWE64 16-bit Audio (SB16-compatible) and click the Properties button. 6. In the properties sheet, click the Settings tab. 7. To enable the Creative 3D Stereo Enhancement effect, select the Enable Creative 3D Stereo Enhancement check box in the Settings tabbed page. To disable the effect, click to clear the check box. 8. Click the OK button. In MS-DOS/Windows 3.1x To enable or disable the effect in MS-DOS: 1. At the MS-DOS prompt, change to the directory containing your audio card’s software; for example C:\SB16. 2. To enable the effect, type CT3DSE ON. To disable the effect, type CT3DSE OFF. Enabling/Disabling Full Duplex Operation Full duplex is a feature in your audio card that allows you to record and play back audio data simultaneously. It is useful for audio conferencing and telephone-like applications. When it is enabled, you can play back and record at the same time. However, there are some limitations: ❑ You can start only one session of simultaneous playback and recording. ❑ You must use the same sampling rate for both playback and recording. For example, since Creative WaveSynth/WG does a Wave playback at 22 kHz, you can record at only 22 kHz. ❑ You cannot play other Wave files when using Creative WaveSynth/WG. ❑ You cannot add reverb effect when you play back Wave files. C-2 Changing Audio Card Settings When full duplex is disabled, you can play a Wave file (or other sounds) together with Creative WaveSynth/WG, or add reverb to the playback but you cannot record at the same time. The full duplex feature can be enabled or disabled in Windows 95 and Windows 3.1x. In Windows 95 To enable or disable full duplex in Windows 95: 1. Repeat steps 1 - 7 of “In Windows 95” on page C-1 under “Enabling/Disabling Creative 3D Stereo Enhancement Effect”. 2. To enable full duplex, select the Allow Full Duplex Operation check box in the Settings tabbed page. To disable the feature, click to clear the check box. 3. Click the OK button. In Windows 3.1x To enable or disable full duplex in Windows 3.1x: 1. Launch your File Manager. 2. Locate the SYSTEM.INI file in your Windows directory. 3. Double-click the file. A text editor appears, displaying the contents of the file. 4. Under the section [sndblst.drv], look for the line FullDuplex=1 or FullDuplex=0. To enable the feature, make sure FullDuplex=1. To disable it, make sure FullDuplex=0. 5. Save the file. 6. Restart your system for the drivers to be updated. Enabling/Disabling MPU-401 MIDI Emulation The MPU-401 MIDI Emulation feature allows most real mode games, which do not support wavetable synthesis, to play wavetable music from the audio card. The MIDI output from the games is directed to the wavetable synthesizer rather than the MPU-401 interface. Games that have not been designed to use the wavetable synthesis features on your card can now use them. Changing Audio Card Settings C-3 You must install the DOS AWEUTIL utility for the MIDI Emulation feature to function properly. For more information, refer to the AWEUTIL.TXT file in your audio card’s installation directory. Protected mode software does not support MIDI Emulation. You can still play music from such software by using the 4-operator synthesizer chip. The MIDI Emulation feature can be enabled or disabled in Windows 95 and MS-DOS/Windows 3.1x. In Windows 95 To enable or disable the feature in Windows 95: 1. Start the AWE Control Panel. 2. In the AWE Control Panel, click the Device button. 3. In the Device Selection dialog box, select the Allow MPU401 Emulation On This Device check box, and then click the Select button. 4. In the AWE Control Panel, click the Quit button to close the AWE Control Pane. In MS-DOS/Windows 3.1x To enable or disable the feature in MS-DOS: 1. If your audio card is already installed, switch off your computer and all other peripheral devices. Then remove your system’s cover and the audio card. C-4 Changing Audio Card Settings 2. Enable or disable the MFBEN jumper according to the settings shown in Figure C-1. Disabled Enabled (Factory default setting) Figure C-1: The available MPU-401 MIDI Emulation settings. Enabling/Disabling Joystick Interface The Gamepad Joystick interface can be enabled or disabled in Windows 95 and MS-DOS/Windows 3.1x. In Windows 95 To enable or disable the interface in Windows 95: 1. Click the Start button, point to Settings, and then click Control Panel. 2. In the Control Panel window, double-click the System icon. 3. In the System Properties sheet, click the Device Manager tab. 4. To enable or disable the Joystick interface, double-click Sound, Video And Game Controllers and select Gameport Joystick in the Device Manager tabbed page. 5. Click the Properties button. Changing Audio Card Settings C-5 6. To disable the interface, clear the Original Configuration (Current) check box in the General tabbed page of the properties sheet. To enable it, select the check box. 7. Click the OK button and restart Windows 95 for the change to take effect. After restarting Windows 95 to effect the interface disabling, please disregard the information displayed in the Resource Settings box on the Resources tab of the Properties sheet. The only indicator that your interface has indeed been disabled is the cleared Original Configuration (Current) check box. When you re-enable the interface for use by another device, Windows 95 might warn you that there is a conflicting device or that the resource area associated with the interface is already in use. Ignore this warning. The new device should function perfectly despite the warning. In MS-DOS/Windows 3.1x To enable or disable the interface in MS-DOS: 1. Exit to MS-DOS if you are in Windows 3.1x. 2. Change to the directory where your CTCM and CTCU programs are installed. The default directory is C:\CTCM. Type CTCU and press <Enter>. 3. On the Menu menu of the Creative Plug and Play Configuration Utility screen, click PnP Cards. 4. In the List of PnP Cards list, click your Creative Plug and Play card. In the List of Devices list, click Gameport. 5. Click the Resources button. The current resources assigned to the interface are displayed. 6. To disable the interface, select the Disable check box in the Resources window. To enable it, click to clear the check box. 7. Click the OK button twice. 8. On the Menu menu, click Exit. Type the path of your Windows 3.1x directory (for example, C:\Windows) and press <Enter>. 9. Restart your system for the change to take effect. C-6 Changing Audio Card Settings D Troubleshooting This appendix provides some tips for solving some problems you may encounter with your audio card during installation or normal use. Problems Installing Audio Card Software from CD-ROM Problem In Windows 95, the installation program does not run automatically when you insert the CD-ROM into the drive. Cause The AutoPlay notification setting in your Windows 95 system may not be enabled. Solution Try one of the following: ❑ Select the Auto Insert Notification check box. To do this: 1. Click the Start button, point to Settings, and then click Control Panel. 2. In the Control Panel window, double-click the System icon. 3. In the System Properties sheet, click the Device Manager tab and select your CD-ROM drive. 4. Click the Properties button. 5. In the properties sheet, click the Settings tab and select the Auto Insert Notification check box. Troubleshooting D-1 ❑ Alternatively, if you do not want to select the Auto Insert Notification check box, perform the following 1. Double-click the My Computer icon on your Windows 95 desktop. 2. In the My Computer window, right-click the CD-ROM drive icon. 3. On the shortcut menu, click AutoPlay and follow the instructions that appear. Problems with Sound Problem No output from both the 8-bit and 16-bit digitized sounds when running the test program. Causes 1. The volume knob on the speakers is not set properly. 2. The external amplifier or speakers are connected to the wrong jack. 3. The speaker amplifiers are in the On position. If you are using powered speakers in a non-powered state, turn off their amplifiers. 4. There is hardware conflict. Solution Verify the following: ❑ Volume control knob of the speakers, if any, is set at mid-range. ❑ External amplifier or powered speakers are connected to the card’s Line Out jacks. ❑ No hardware conflict between the card and another peripheral device. For details, see “Resolving Conflicts” on page D-5. ❑ Amplifiers on speakers are in the Off position. D-2 Troubleshooting Problems in MS-DOS Problem SOUND or BLASTER environment could not be found. Cause The command to set up the SOUND or BLASTER environment might not be included in the AUTOEXEC.BAT file. When you install your audio card’s software, the commands are automatically added to the AUTOEXEC.BAT file so that both environment strings are set up when your system restarts. Solution To add the command to set up the BLASTER environment in the respective system files, run DIAGNOSE (See “Understanding the Installation” on page B-1.). To set up the SOUND environment, insert the statement SET SOUND=C:\SB16 into the AUTOEXEC.BAT file using a text editor. Reboot your system. Problem Error message “Out of environment space”. Cause The system environment space is used up. Solution Add the statement SHELL=C:\COMMAND.COM /E:512 /P to the CONFIG.SYS file. /E defines a new size for the system environment space. You can choose a higher value if the environment size is already 512 bytes. (Normally, the next value is 1024 bytes.) For details, refer to your DOS manual. Troubleshooting D-3 Problem System hangs during the 16-bit digitized sound test, but it works fine during the 8-bit test. Cause Your system’s motherboard cannot handle High DMA at full speed. On some machines, the DMA controller on the motherboard does not function properly during High DMA transfers. High DMA transfers on such machines might corrupt the data in main memory and cause the system to hang or encounter a parity error. Solution Run the Plug and Play configuration utility and select Low DMA in place of the High DMA channel. 16-bit audio data will then be transferred through the Low DMA channel. When you set your High DMA channel to Low DMA, you will lose the full-duplex operation, which requires two separate DMA channels. Problems in Windows 3.1x The following are problems you might encounter when in Windows 3.1x: Problem No sound is heard when running your audio card’s Windows applications. Cause One or more of the sound drivers might not be included in the SYSTEM.INI file. Solution Check the SYSTEM.INI file. To do so: 1. On the File menu in Program Manager, click Run. 2. Type SYSEDIT in the Command Line box and click the OK button. D-4 Troubleshooting 3. Make sure the following statements are present: [boot] drivers=mmsystem.dll msmixmgr.dll [386enh] device=vsbpd.386 device=vsbawe.386 [drivers] timer=timer.drv midimapper=midimap.drv Aux=sb16snd.drv Mixer=sb16snd.drv Wave=sb16snd.drv MIDI=sbawe32.drv MIDI1=sb16fm.drv MIDI2=sb16snd.drv [sndblst.drv] Port=220 MIDIPort=330 Int=5 DmaChannel=1 HDmaChannel=5 The values shown in the [sndblst.drv] group may be different in your system. If one or more of the statements are missing, run INSTALL in DOS. INSTALL rewrites SYSTEM.INI to set up the drivers and the Windows applications. Resolving Conflicts Conflicts occur when two or more peripheral devices contend for the same resources. Conflicts between your audio card and another peripheral device may occur if your card and the other device are set to use the same I/O address, IRQ line, or DMA channel. Troubleshooting D-5 Resolving Conflicts in Windows 95 To resolve conflicts in Windows 95, run Device Manager to change the resource settings of your audio card or the conflicting peripheral device in your system. To change the resource setting: 1. Click the Start button, point to Settings, and then click Control Panel. 2. In the Control Panel window, double-click the System icon. 3. In the System Properties sheet, click the Device Manager tab. 4. In the Device Manager tab, double-click Sound, Video And Game Controllers. 5. Select your audio card and click the Properties button. 6. In the properties sheet, click the Resources tab. 7. Select the Use Automatic Settings check box. If this check box is already selected, open the properties sheet of the conflicting device and select the same check box there. 8. Reboot your system to allow Windows 95 to reassign resources to your audio card and/or the conflicting device. The Conflicting Device List box shows you which peripheral device is conflicting with your audio card. This box is displayed on the Resources tab of your audio card’s properties sheet. Resolving Conflicts in MS-DOS/Windows 3.1x To resolve conflicts in MS-DOS/Windows 3.1x: 1. Run your Plug and Play configuration utility. 2. Reselect the resource settings of your audio card that are in conflict. For more details, refer to the documentation that comes with your Plug and Play configuration utility. D-6 Troubleshooting E Technical Support For the latest technical support information, please refer to the ‘Creative Technical Services’ leaflet, supplied with your product. We are committed to giving you the best product as well as the best technical support. Please enter the following information in the table below and have it ready when you contact Technical Support. ❑ The model and serial numbers of your card and other devices. ❑ Error message on the screen and how it came about. ❑ Information on the adapter card that conflicts with your card. ❑ Hardware configuration information such as the base I/O address, IRQ line, or DMA channel used. Please ensure to retain your purchase receipt plus all packaging and contents until such time that all components of the product are functioning to your satisfaction. They will all be required in the unlikely event that your product needs to be returned to Creative. Before contacting ‘Creative Technical Services’, please ensure that you have read Appendix D, ‘Troubleshooting’. Technical Support E-1 For quick and easy reference, it is advisable that you write down the following numbers of your card and other hardware devices, if installed in your system in Table E-1 and Table E-2. Table E-1: Model and Serial Numbers of your hardware. Hardware Audio Card* Video Card Fax/Modem CD-ROM Drive MIDI Device Others: Model Number Serial Number *See label on underside of card Table E-2: Hardware Configuration Information. Hardware Audio Card Video Card Fax/Modem CD-ROM Drive MIDI Device Others: Base I/O Address IRQ This section shows where you can contact us. ❑ Inside Europe ❑ Through CompuServe ❑ By Fax E-2 Technical Support DMA Inside Europe See ‘Creative Technical Services’ leaflet for details. Through CompuServe To serve you better, we have created a Creative Labs Forum on CompuServe. Through this forum: ❑ You will have direct access to our company representatives who will be there to answer your questions. ❑ You will be part of an interactive community of Creative’s product users. Here you can share experiences and ideas and also seek solutions to problems. ❑ We will also keep you up-to-date on the latest product information, software updates, and fixes to common problems. ❑ We will also welcome your recommendations and suggestions for new products and for improving our products in future releases. See ‘Creative Technical Services’ leaflet for details. By Fax For fast and efficient Technical Support solutions, please use our telephone service in the first instance. If you decide to write or fax us then please send your correspondence ONLY to our Ireland address. Please allow up to two weeks processing and postal time for a response. See ‘Creative Technical Services’ leaflet for details. FaxBack is a facility that allows you to obtain product and technical information through facsimile services. In Europe, use the following number: +353 1 8203667. Technical Support E-3 ™ Quick Start Interneted Audio This leaflet contains abbreviated information to get you started right away. This information is organized as follows: 1. 2. 3. Installation instructions for Windows 95. ❑ Setting up Microsoft Internet Explorer ❑ Setting up Dialing and Service Provider Information ❑ Setting up a Dial Up Script Installation instructions for Windows 3x. ❑ Setting up Microsoft Internet Explorer ❑ Setting up Real Audio A Creative Webphone Guide to help you get on line. Installing Software for Windows 95 To install the accompanying applications for Windows 95: 1. Ensure that your CD-ROM drive is installed and working properly. If not, refer to the document that comes with your drive to solve the problem. 2. Load the installation CD-ROM into your CD-ROM drive. The installation CD-ROM supports Windows 95 AutoPlay mode and starts running automatically. 3. Choose the desired applications to install. 4. Follow the instructions on the screen to finish installing your applications. 1 To install Real Audio as a component of Microsoft Internet Explorer 3.0, Microsoft Internet Explorer 3.0 must be fully installed. To do this, follow the instructions above with Real Audio not checked, and reboot your computer. Then follow the instructions above and install Real Audio only. Setting Up Microsoft Internet Explorer If you have installed Microsoft Internet Explorer, you need to configure Windows 95 and set up Microsoft Internet Explorer for your Internet Service Provider. Before you proceed to set up Microsoft Internet Explorer, get the following ready: 2 1. Windows 95 CD-ROM to install the required drivers when prompted. 2. Information from your Internet Service Provider: ❑ The name of your Internet Service Provider. ❑ Your user or account name. ❑ Your password. ❑ The phone number to dial up your Internet Service Provider. ❑ Your DNS server address. ❑ Your IP address and subnet mask. This is usually not required as the Service Provider may automatically assign one to you each time you log on. ❑ A dial-up script. This is required by some Internet Service Providers. ❑ Your proxy server and port number. This is required by some Internet Service Providers. ❑ If you intend to use Microsoft Exchange to handle your e-mail, you would need the following additional information: a. Your e-mail address. b. Your Internet mail server. If you do not have the above information, call your Internet Service Provider to obtain them. To set up Microsoft Internet Explorer, you need to do the following: ❑ Set up the dialing and Service Provider information. ❑ Set up a dial-up script (if a dial-up script is required by your Service Provider). Setting Up the Dialing and Service Provider Information To set up the dialing and Service Provider information: 1. Click Start on the taskbar. 2. Select Programs, followed by Accessories, and then Internet Tools to run “Get On The Internet”. 3. Under “Setup Options” choose “Manual” and click Next. 4. Click Next on the “Welcome to Internet Setup” dialog box to access the “How to Connect” dialog box. 5. Select “Connect using my phone line” and click Next. 6. You will be prompted to select whether you would like to use Microsoft Exchange to handle your Internet mail. Select your choice and click Next. 7. Click Next to install files and driver to access the Internet. If prompted, insert the Windows 95 CD-ROM to install the required drivers. 8. Enter the Name of Service Provider and click Next. 9. Enter the phone number to dial up your Internet Service Provider and click Next. 3 10. Enter your user name and password and click Next. 11. In the IP Address dialog box, select “My Internet Service Provider automatically assign me one” and click Next. 12. Enter the addresses for DNS Server and Alternate DNS Server. The address is made of four numbers separated by periods, e.g., “149.174.211.5”. 13. If you have chosen to let Microsoft Exchange to handle your Internet mail (see step 7): a. Enter your e-mail address and Internet mail server and click Next. b. Click Next in the Exchange Profile dialog box. 14. Click Finish to complete the setup. 15. If your Service Provider requires a proxy server, follow the steps below to configure it: 4 a. Click Start on the taskbar. b. Select Settings, followed by Control Panel. c. Double-click the Internet icon. d. Select the Connection tab. e. Ensure that the User Proxy Server box is checked. f. Click the Settings button in the Proxy Server box and in the Server box type the Proxy server address followed by the port number. E.g., If your Service Provider’s proxy server is proxy.myisp.com and the port number is 8080, then the entry should be “proxy.myisp.com:8080”. g. Click OK. To Set Up a Dial-Up Script Ignore this section if your Service Provider does not require a dial-up script. If using Dial-Up Scripting, do not check the “Bring Up Terminal Window” option. To set up a dial-up script: 1. If you have not installed the Dial-Up Scripting Tool, follow the steps below to install the tool: a. Insert the Windows 95 CD-ROM into your CD-ROM drive. b. Using the Control Panel, select Add/Remove Programs. c. Select Windows Setup from the Title Bar. d. Select Have Disk, Browse and locate the RNAPLUS.INF file in \ADMIN\APPTOOLS\DSCRIPT\. e. Click OK and follow the instructions on screen to complete the installation. 2. You will need a dial-up script (filename.SCP) in the directory \Program Files\Accessories\ of your system. This is usually provided by your Internet Service Provider. If you do not have a dial-up script, check with your Internet Service Provider whether you need one and where can you download one to your system. 3. Once the Dial-Up Scripting Tool is installed: a. Click Start on the taskbar. b. Select Programs, followed by Accessories to run the Dial-Up Scripting Tool. c. In the Connections section, select the name of your Internet Service Provider. d. Click Browse and double-click on the script file name you created in step 2. e. Click Apply and click Close. 5 4. Finally, make sure that TCP/IP is the only option selected as the allowed network protocol: a. Right-click The Internet icon on your desktop b. Select Properties c. Select Properties a second time from the Dialing box under the Connection tab. c. Select Server Type d. Ensure that TCP/IP is the only option selected as the allowed network protocol. Running Microsoft Internet Explorer Once you have set up Microsoft Internet Explorer, you are ready to connect to your Internet Service Provider. To do so, double-click The Internet icon on your desktop. Installing Software for Windows 3.x To install the accompanying software for Windows 3.x: 6 1. Ensure that your CD-ROM drive is installed and working properly. If not, refer to the document that comes with your drive to solve the problem. 2. Start Windows. 3. Load the installation CD-ROM into your CD-ROM drive. 4. Select Run from the File menu. 5. Type the drive letter of your CD-ROM drive, followed by the directory and installation command for the desired application (see table below). For example, to install WebPhone, type D:\WEBPHONE\WPSETUP.EXE. Application Directory Command Microsoft Internet Explorer \MSIE\WIN31 SETUP Real Audio \RA RA16_30 WebPhone \WEBPHONE WPSETUP 6. Follow the instructions on the screen to finish installing your application. 7. Repeat steps 4 to 6 until you have installed all the desired applications. Setting up Microsoft Internet Explorer When you have installed Microsoft Internet Explorer, you need to configure your modem to be recognized under Windows 3.x and set up Microsoft Internet Explorer for your Internet Service Provider. Before you set up Microsoft Internet Explorer, have the following ready: 1. Windows 3.x disks or CD-ROM and your modem configuration software. 2. Information from your Internet Service Provider: ❑ The name of your Internet Service Provider. ❑ Your user or account name. ❑ Your password. ❑ The phone number to dial your Internet Service Provider. 7 ❑ Your DNS server address. ❑ Your I.P. address and subnet mask. This may not be required by your Internet Service Provider as they may automatically assign one each time you log on. ❑ Your proxy server and port number. This is required by some Internet Service Providers. To set up Microsoft Internet Explorer, you need to do the following: ❑ Set up your modem under Windows 3.x and set up the Dialing and Internet Server Provider information. To set up your modem under Windows 3.x and to set up the Dialing and Internet Server Provider information: 1. Run your modem configuration software and ensure the settings chosen do not conflict with any other devices. This should be done before installing Microsoft Internet Explorer, as the first part of the setup involves detecting your modem. 2. Click Next on the Install New Modem dialog box. Windows will query all COM ports for the presence of a modem. This may take a few minutes to complete. 3. Windows should detect your modem on the correct port. If it cannot uniquely identify the modem, select the manufacturer and model from the list provided. 4. You should then get a message saying your modem has been set up successfully. You will then be asked to restart your computer. When your computer restarts, run Windows again to carry out the next part of the setup. 8 5. Go to the Microsoft Internet Explorer Program Group and double-click the “Get on The Internet” icon 6. Click Next on the “Get Connected” dialog box. 7. Under “Setup Options” choose “Manual” and click Next. 8. Enter the name of your Service Provider and click Next. 9. Enter the phone number to dial up your Internet Service Provider and click Next. 10. Enter the user name and password and click Next. 11. In the IP Address dialog box, select “My Internet Service Provider automatically assign me one” and click Next. 12. Enter the addresses for DNS Server and Alternate DNS Server. The address is made of four numbers separated by periods, e.g., “149.174.211.5”. 13. You will be prompted to select whether you would like to use Microsoft Exchange to handle your Internet mail. Select your choice, fill in the necessary details and click Next. 14. You will be prompted to select whether you want to set up an Internet News account. Select your choice, fill in the necessary details and click Next. 15. Click Finish to complete the setup. 16. Select the group you wish the icon for this connection to appear in at the Choose Program Manager Group dialog box and click OK. 17. By double clicking on this icon the Connect To dialog box appears. Click on the Properties button in this dialog box. 18. Under the General tab, the telephone number etc., that you have previously entered should appear. Make sure the “Bring up Terminal Window” option, in the Connection Preferences box of the dialog, is checked. 19. Click the modem tab of the Connection Properties dialog. The name of your modem should appear at the top of the box. Here you can change the maximum speed of your modem depending on how fast your modem is. 20. Click on the Advanced button at the bottom of the dialog. This displays your modem address and interrupt request settings. 9 The interrupt setting can only be set to interrupt 3 or 4. You should ensure your modem is using one of these interrupts.If you have an internal modem that uses COM3 or COM4, such as a Creative Labs Phone Blaster or a Creative Labs Modem Blaster, it may select interrupt 10 or 11 as its default setting. If you would prefer not to change this setting, then you can force the Modem Properties dialog to recognize this interrupt by editing the Windows INI file ‘SHIVAPPP.INI’. This file is in the Microsoft Internet Explorer installation directory, which is IEXPLORE by default, and you should change the [COM3] or the [COM4] section, depending on which COM port your modem uses so that the interrupt line reads ‘IRQ=10’ or ‘IRQ=11’, again depending on the interrupt your modem uses. Connecting to Your Internet Service Provider 1. Click Connect on the “Connect to” dialog box to dial your provider. 2. When you are logging on to your Internet Service Provider’s computer, another Window may appear asking for your User Name and Password and possibly some additional information. Enter this information and then click the Continue button. If you do not have the above information, call your Internet Service Provider to obtain them. 10 Creative WebPhone Guide Entering your activation key When you start your Creative WebPhone for the first time, you will be asked to enter an “Activation Key”. The activation key is a 16-character code provided with your CD-ROM. Enter the 16-character activation key in the dialog box and select “OK”. Once your activation key is verified, the enhanced features of the Creative WebPhone will be enabled, including unlimited talk time on one line. Entering information in the Configure window When you start your Creative WebPhone for the first time, it will open the Configure window for you to specify your User Information and Network Parameters. This information is very important. If you enter erroneous data, chances are your Creative WebPhone will not operate properly. Once you enter your User Information and Network Parameters, press the CONFIGURE text, located on top of the Configure window, to save the information. Entering your User Information Please enter all your User Information. If it is inaccurate, you will be misrepresented in NetSpeak’s Information Assistance and other Creative WebPhone users will not be able to find you to call you. In addition, your ‘Caller ID’ information will be incorrect when you place outbound calls. Information You can select how much of your user information will be published in NetSpeak’s Information Assistance (all, some or none) to be made visible to other Creative WebPhone users. 11 Entering your Network Parameters The Network Parameters required in this release are your: ❑ E-mail address that serves as your Creative WebPhone number ❑ WebPhone password protects others from using your Creative WebPhone ❑ Password Confirmation used to confirm your Creative WebPhone Password ❑ E-Mail Login used for connecting to your POP Server ❑ E-Mail Password used for connecting to your POP Server ❑ POP Server address used for retrieving your off-line voice mail messages ❑ SMTP Server address used for sending voice mail to off-line parties WebPhone Password The WebPhone password prevents other users from using their WebPhone to assume your identity. Once you have configured your WebPhone with your e-mail address, no one else can configure a WebPhone with your e-mail address. Then only the e-mail address is protected, i.e. other users can still configure their phones with whatever first and last names they desire. You will not need to enter your password each time you use the Creative WebPhone, but you will need to enter your password if you reinstall the Creative WebPhone for any reason, so take care not to lose your password. You may change your Creative WebPhone password at any time by entering a new password in the WebPhone Password and password confirmations fields. A message will be displayed when your password change has been accepted. 12 If you forget your password, please call “[email protected]” on your WebPhone or send e-mail to “[email protected]” describing your problem. Support agents will reset your password once your identity is confirmed. If you enter an invalid password, your WebPhone will ONLY be able to call “[email protected]” or “[email protected]”. Network Parameter descriptions To assist you in understanding the other Network Parameters, lets look at Roger Wilco’s Network Parameters: ❑ E-Mail address:wilco @provider.net ❑ E-Mail Login: wilco ❑ E-Mail Password ******* ❑ Password Confirmation ******* ❑ POP Server address: mailhost.provider.net ❑ SMTP Server address: mailhost.provider.net Roger has a dialup SLIP/PPP account to his Internet Service Provider (ISP) which has a domain name of “provider.net”. Roger’s E-Mail Login is “rwilco”, which he defined when he established his Internet account with his ISP. The E-Mail login is used along with his provider’s domain name to construct his E-Mail address: “[email protected]”. His ISP’s POP Server (retains e-mail sent to you by other users) and SMTP Server (used to send e-mail from you to other users) are both named “mailhost” which is used along with his provider’s domain name to construct the POP and SMTP Server addresses: “mailhost.provider.net”. If you do not know or are not sure of the values for some of these parameters, check your E-Mail program’s (e.g., Eudora) setup screen, check your Web browser’s (e.g., Netscape) setup screen or consult your Internet Service Provider. If you can only find your SMTP Server address, you can probably safely assume your POP Server address is identical. 13 Changing your E-Mail Address In the event you change your e-mail address (e.g., you change your Internet service provider), you will need to change your E-Mail address in the Network Parameters section of the Creative WebPhone Configure window. A message will be displayed when your e-mail address change has been confirmed. Audio Programs and your Creative WebPhone Playing audio (WAV, MIDI, CD player...) through your sound card with another program while Creative WebPhone is running is not a good idea and may prevent Creative WebPhone from operating properly. When Creative WebPhone requires control of the sound card (to play a sound effect or to allow conversation with a party) and the sound card is in use, it will attempt to terminate the sound being played. If Creative WebPhone cannot gain control of the sound card, it will display a dialog box informing you “Sound Card Already In Use”. If this occurs during an active conversation, the call will be placed on hold. Correct the problem (stop using the sound card with the other application) and take the call off hold to resume your conversation. Sound Cards and your Creative WebPhone Make sure your Voice Activation Level (located in the Creative WebPhone flip door), is set to recognize silence. Otherwise, the parties you call using half duplex sound cards will never get an opportunity to talk (they will always see LISTEN in their display and you will always see TALK in your display). If this happens, stop talking into the microphone and move the Voice Activation Level (VOX) slider to the right until the VOX meter displays Silence and you see the red bar. Now verify the VOX enunciator displays Speaking and the red bar disappears (covered by the green bar) only when you talk into the microphone. You will obtain superior audio performance if you enable your sound card’s automatic gain control (AGC) via the mixer application bundled with your sound card. 14 Modems and your Creative WebPhone If you have a modem connection (dialup) to your Internet service provider, make sure your modem has error correction and data compression enabled (this is the default for almost every modem we know of). If your 14.4 kb modem does not support data compression, you and the parties you talk to will not obtain the audio performance that is possible using data compression. To verify your modem has error correction and data compression is enabled, consult your modem’s documentation. Bandwidth and your Answering Machine If you have a 14.4Kb modem and have your answering machine enabled, when you are talking to a party on a Line and one or more parties call and engage your answering machine, your answering machine will play an OGM to each of the parties in the background. This will degrade the audio performance of your conversation. It is recommended that you disable your answering machine while talking on your Creative WebPhone. Troubleshooting 1. Received audio is delayed and choppy. This may happen if you have a bad connection to the Internet and/or you are talking during a heavy traffic period on the Internet (slow packet transmission because of diminished available bandwidth). This is not a problem with Creative WebPhone but a natural phenomena associated with the Internet. If this is the case, try reconnecting to the Internet or call at another time. 15 2. You cannot hear the remote party If Creative WebPhone always displays TALK and never displays IN USE or LISTEN, then you must raise your Voice Activation Level (the VOX slider in the flip door) so Creative WebPhone can detect silence and allow the remote party to talk (this is will not be the case if both you and the remote party have full duplex sound cards). If this is not the case and Creative WebPhone displays LISTEN when you would expect to hear something from the remote party, check your Speaker volume on the flip door and in your sound card’s mixer application. If you still cannot hear the remote party and Creative WebPhone does not periodically display LISTEN, the remote party’s Voice Activation Level or MIC volume is not set correctly. Use the TXT button to launch the Text Board and tell them to adjust their MIC and/or Voice Activation Level. 3. The remote party cannot hear you If Creative WebPhone always displays LISTEN, the remote party’s MIC volume is too high and/or their Voice Activation Level is set incorrectly so their Creative WebPhone cannot detect silence and is constantly transmitting (not giving you an opportunity to talk). If this is not the case and Creative WebPhone displays IN USE but never TALK when you speak into the microphone, increase your MIC volume and check your Voice Activation Level to verify Creative WebPhone can detect your voice. If Creative WebPhone does display TALK when you speak into the microphone and LISTEN when the remote party speaks and the remote party still cannot hear you, the remote party’s speaker volume is probably not set correctly. Use the TXT button to launch the Text Board and tell raise their speaker volume. For additional information, see the NetSpeak home page, at http://www.netspeak.com. 16 No part of this publication may be reproduced or transmitted in any form or by any means without the prior written consent of Creative Technology Ltd. Copyright © 1996 Creative Technology Ltd. All rights reserved. Webphone is a trademark of the NetSpeak Corporation. Real Audio is a trademark of Progressive Networks. Sound Blaster is a registered trademark of Creative Technology Ltd. All other products are trademarks or registered trademarks of their respective owners. 17 DOS/Windows 3.1x Plug and Play Installation Tips Welcome to the world of Plug and Play (PnP). If you are going to install your Creative PnP card in a PnP system like Windows 95, you only need to “plug” the card into your personal computer and the card will “play” shortly after the system reboots. However, if you want to install this card in a non-PnP environment such as DOS/Windows 3.1x, you need to use Creative PnP Configuration Manager (CTCM) and Creative PnP Configuration Utility (CTCU). So, we have prepared this leaflet to show you how to install and use CTCM and CTCU in your system. We have also provided some information here, from page 12 to page 17, to help you understand basic PnP concepts as well as Creative’s PnP solution for non-PnP environments. And to find out how to solve some common PnP installation problems, just flip to the last section which starts from page 17. The information here is organized into the following sections: ❑ Installing CTCM & CTCU ❑ Using CTCM ❑ Using CTCU ❑ The CTCU Interface ❑ PnP Concepts ❑ PnP in DOS/Windows 3.1x ❑ Creative’s Approach to PnP ❑ Common Questions and Answers 1 Installing CTCM & CTCU To install Creative PnP Configuration Manager (CTCM) and Creative PnP Configuration Utility (CTCU) in DOS/Windows 3.1x: 1. Load the installation CD-ROM into your CD-ROM drive. 2. Exit to DOS if you are in Windows 3.1x. 3. At the DOS prompt, change to the drive containing your CD-ROM. For example, type D: and press <Enter>. 4. Type D:\ENGLISH\WIN31\CTCM\INSTALL 5. Follow the instructions on the screen to complete the installation. The installation program will install CTCM as a DOS device driver by adding the following line to the CONFIG.SYS file: DEVICE=<C:\CTCM>\CTCM.EXE where <C:\CTCM> is the directory where you have installed CTCM. This CTCM statement will be placed before all the statements that load other low-level device drivers (such as CTSB16.SYS and SBIDE.SYS) so that your Creative PnP cards will be configured before these device drivers try to use them. If you add this line to CONFIG.SYS manually, please make sure that this line is placed after the statement (if any) that loads the other PnP configuration manager in your system. The installation program will also add the following lines to the AUTOEXEC.BAT file: SET CTCM=<C:\CTCM> <C:\CTCM>\CTCU /S /W=<C:\WINDOWS> where <C:\CTCM> and <C:\WINDOWS> are the directories where your CTCM/CTCU and Windows 3.1x files are installed respectively. 2 After the installation, CTCM and CTCU will be invoked each time you boot your system. CTCM will scan for and configure any unconfigured Creative PnP cards. CTCU will run in silent mode and update the parameters needed by your Creative and Windows drivers. It will also update the BLASTER environment variable if it detects a Creative audio card in the system. For more details on how the CTCM and CTCU commands work, please read the sections “Using CTCM” in page 3 and “Using CTCU” in page 4. Using CTCM After booting your system, you may want to configure a Creative PnP card again. You can do so by running Creative PnP Configuration Manager (CTCM) from the DOS prompt: 1. Exit to DOS if you are in Windows 3.1x. 2. Change to the directory of your CTCM files. The default directory is C:\CTCM. 3. Type CTCM and press <ENTER>. CTCM will configure your Creative PnP card(s) and update the BLASTER environment variable if it detects a Creative audio card in your system. CTCM configures Creative PnP cards only. But it can work with or without another PnP configuration manager installed in the same system. Just make sure that the statement which invokes CTCM in your CONFIG.SYS file is placed AFTER the statement that calls the other configuration manager. 3 Using CTCU Creative PnP Configuration Utility (CTCU) allows you to view, free or re-allocate resources reserved for a card. So you should run Creative PnP Configuration Utility (CTCU) when one of the following situations happens: ❑ Your PnP cards’ settings do not work properly. For example, some systems do not support high DMA (Direct Memory Access) and one of your PnP devices is set to use high DMA. Then you need to run CTCU to select another set of configuration which does not use high DMA. ❑ You need to add resource settings for new and existing legacy (non-PnP) cards. ❑ You have changed the resource settings of your legacy cards. ❑ You have removed a legacy card from your system. CTCU does not access the resource settings database used by Intel Configuration Manager (ICM). So, do not use CTCU to change or disable your card settings if you already have ICM installed. Use ISA Configuration Utility (ICU) instead. For more details, please refer to the section “PnP in DOS/Windows 3.1x” in page 14. To run CTCU in DOS/Windows 3.1x: 1. Exit to DOS if you are in Windows 3.1x. 2. Change to the directory where your CTCM and CTCU programs are installed. The default directory is C:\CTCM. 3. Type CTCU and press <ENTER>. The CTCU interface (see Figure 1) will appear. The CTCU command has two optional switches: /S and /W=C:\<WINDOWS>. You can type it in the following way: CTCU /S /W=<C:\WINDOWS> where <C:\WINDOWS> is the directory where your Windows 3.1x files are installed and the switches are as follows on the next page. 4 Parameter Description /S Notifies CTCU to run in silent mode. This means that CTCU will not display any messages or screens. It will simply update the parameters required by the Creative drivers. If you do not use the /S switch, CTCU will run in full-screen mode (see Figure 1). /W Informs CTCU to update the PnP hardware information of your Windows drivers in the SYSTEM.INI file. If you do not use this switch, CTCU will prompt you to enter the name of the directory where your Windows files can be found. The CTCU Interface When you run CTCU in full-screen mode, you can pull down the menu to select one of the following sections: ❑ PnP Cards section ❑ Legacy Cards section ❑ System Devices section ❑ PCI Devices section You can use your mouse or keyboard to move around and select an item or action in CTCU. Mouse Action ❑ To pull down the CTCU menu or select an item in the menu or box using your mouse, click on the item. Keyboard Action ❑ To pull down the CTCU menu using your keyboard, press <ALT> followed by a key. For example, to pull down the Menu, press <ALT, M>. ❑ To select an item in a menu or box, use the arrow keys to move your screen cursor to that item. 5 ❑ To move your screen cursor from box to box within the same window, press <TAB>. To see more details about the item, double-click the item or press <ENTER> after you have moved your screen cursor to that item. The instructions in the following sections are written with the assumption that you will use your mouse in CTCU. PnP Cards Section You can use this section to view the resource settings of the PnP cards in your system and change the settings of Creative PnP cards only. When you select the PnP Cards section from the CTCU menu, the Plug and Play window will appear, listing the PnP cards in the system. Choosing a card here will, in turn, display a list of logical devices on that particular card. To view the resources for a PnP device, double-click the device you want. Alternatively, select the device from the list and then click the Resources button. The Resources window will appear. Resources Window The Resources window displays the current resource settings of a particular logical device. The settings shown may include input/output (I/O) ranges, interrupts, Direct Memory Access (DMA) channels and 32-bit memory ranges, depending on the PnP card you have and the configuration chosen. To change the resource configuration, click the down arrow next to the Configuration box and then select a suitable configuration which has all the settings that your card needs. To disable a logical device, click the Disable checkbox. A mark will appear in the box, informing CTCM not to configure this device the next time it runs. 6 Reconfigure Button To view or change a resource setting, double-click the setting you want, or alternatively, select the setting and then click the Reconfigure button in the Resources window. Depending on the setting that you have chosen, one of the following windows will appear: ❑ I/O Range window ❑ Interrupt window ❑ Direct Memory Access window ❑ Memory Range window The I/O Range window displays the current I/O resource setting and a list of possible settings. To change this setting, select one from the list. Make sure it will not conflict with the other cards’ settings. Then double-click the new setting or click the OK button. The Interrupt window displays the current interrupt resource setting and a list of possible settings. To change this setting, select one from the list. Make sure that it will not conflict with the other cards’ settings. Then double-click the new setting or click the OK button. The Direct Memory Access window displays the current DMA resource setting and a list of possible settings. To change this setting, select one from the list. Make sure it will not conflict with the other cards’ settings. Then double-click the new setting or click the OK button. The Memory Range window displays the current 32-bit memory resource setting and a list of possible settings. To change this setting, select one from the list. Make sure it will not conflict with the other cards’ settings. Then double-click the new setting or click OK. Each of these windows has a Conflicting Devices message box which will inform you of any hardware conflicts that may result from the settings you have just selected for your card. To see the list of settings available in each window, click the down arrow on the right-hand side of the Choices box. 7 Test Button Once you have reconfigured the resource settings of your card, select the setting and click the Test button in the resources window. CTCU will test the settings allocated to your device and inform you of the outcome. If the testing is not successful, you should reconfigure and test the settings again. CTCU supports the testing of Creative’s audio and wavetable devices only. Legacy Cards Section You can use this section to enter, view or change the resource settings of all the legacy (non-PnP) cards in your system. When you select the Legacy Cards section from the CTCU menu, the Legacy window will appear, displaying the resources taken up by the legacy cards in your system. You can view, alter or add a legacy (non-PnP) card’s resource settings by clicking one of these buttons below: ❑ View All button ❑ View button ❑ Add button ❑ Remove button ❑ Change button View All Button Clicking this button in the Legacy window opens the View All window, which lists all the resources you have reserved in your system. These resources are grouped by type and displayed in four boxes — input/output Range (I/O), interrupt (IRQ), Direct Memory Access channel (DMA), and 32-bit memory range (Mem). 8 View Button Clicking this button in the Legacy window opens the View window which lists the resources reserved for a selected legacy card in your system. Add Button Clicking this button in the Legacy window opens the Add window where you can enter the following details for a new or existing legacy card in your system (if it is not listed in the Legacy Window): ❑ Card Name ❑ Input/Output Range (I/O) ❑ Interrupt (IRQ) ❑ Direct Memory Access channel (DMA) ❑ 32-bit Memory Range (Mem) You must enter the card’s name in the Card Name field. The other fields can be left blank if the card does not use that resource(s). Remove Button Clicking this button in the Legacy window removes a selected card’s settings from your system. Once the settings are removed, you can proceed to remove the card from your system. To re-install the same card, you have to enter the card’s original settings again. Alternatively, you can retain a card’s resource settings by simply marking the settings for retrieval in the Change window (refer to the next section). 9 Change Button Clicking this button in the Legacy window opens the Change window which displays the current resources that have been reserved for a selected legacy card. You can also change any of the resources as well as the card’s name here. To store a card’s system settings for future use, select the Card Removed check box in the Change window and click OK. To re-use the same resources after re-installing the card, simply clear the check box to retrieve its original settings. Be very careful when you add or change resource information for a legacy card. Verify all the hardware settings of the legacy cards in your system. Filling in incorrect data may reserve resources which will not be used by any device. In addition, CTCM would not be informed of resource(s) actually reserved by the legacy card. This may in turn lead to resource conflicts. System Devices Section You can use this section to view but not change the resource settings of the system devices in your computer. When you select the System Devices section from the CTCU menu, the System Device Resources window appears, listing all the resources used by your system devices. These resources are grouped by type and displayed in four boxes — input/output range (I/O), interrupt (IRQ), Direct Memory Access channel (DMA) and 32-bit memory range (Mem). 10 PCI Devices Section You can use this section to view but not change the resource settings of the PCI devices in your computer. When you select the PCI Devices section from the CTCU menu, the PCI Devices window appears. You can view one or all of existing PCI cards' resource settings by clicking one of these buttons: ❑ View All button ❑ View button Peripheral Component Interconnect (PCI) local bus is a newly developed bus system that utilizes a 33MHz 32-bit data path. This bus architecture transfers data at a much faster rate than standard ISA bus. View All Button Clicking this button in the PCI Devices window opens the View All window, which lists all the resources used by the PCI cards in your system. View Button Clicking this button in the PCI Devices window opens the View window which lists the resources reserved for a selected PCI card in your system. 11 PnP Concepts When you add a hardware card to your personal computer (PC), you must reserve some system resources — such as input/output address spaces, interrupts, Direct Memory Access channels or memory spaces — for the card. You must also make sure that there is no hardware conflict, that is, the resources reserved by one card are not used by another card in the same system. Before Plug and Play (PnP) was introduced, you can reserve system resources only by manually changing the settings of some dip switches or jumpers on a legacy (non-PnP) card. This can be quite difficult since you have to understand how the hardware settings correspond to the system resources that your card requires. It can also be very tedious since you may need to change the dip switch or jumper settings several times before your card can be configured without any hardware conflict. With the emergence of Plug and Play (PnP), a revolutionary design philosophy and a new PC architecture specification finalized recently, the PC, hardware cards, drivers and the operating system can now work together without such “user intervention”. You no longer need to change any hardware settings on your card before it can work properly in a PC. Instead, a PnP BIOS or software would find out the types of resources each card needs and allocate the resources accordingly. Generally, a PnP card requires one of the following to work: ❑ PnP System BIOS ❑ PnP Operating System ❑ PnP Configuration Drivers and Utilities The PnP BIOS specification went through several revisions. The version 1.0a specification was finalized in May 1994, with further clarifications documented in October 1994. As a result, older PnP systems shipped are not fully compliant with this specification. So, there are some compatibility problems. For more details, please read the section “PnP in DOS/Windows 3.1x” on page 14. 12 PnP System BIOS The PnP system BIOS is the lowest level of your PnP system. Its main functions are to provide information on the resource settings of your system devices and to configure PnP cards. Some PnP system BIOS configure PnP cards automatically. Other BIOS give you an option in their setup utilities to disable their PnP configuration capability. Please refer to your system manual for more details. PnP Operating System A PnP operating system provides a fully PnP user environment. It can support PnP cards on its own, with or without a PnP system BIOS. Its main functions are to determine which resources have been reserved by the legacy and PnP cards in your system, and then dynamically allocate free resources to newly added PnP cards. Windows 95 is an example of a PnP operating system. When you install or upgrade to Windows 95 for the first time, it will automatically determine the resource settings of the existing cards in your system and allocate other resources to new PnP cards. When you add a legacy card later, however, you will need to run the “Add New Hardware” wizard in Control Panel so that Windows 95 can detect this card. To avoid any conflicts that may be introduced by the hardware settings of this new legacy card, Windows 95 may also re-assign different resources to existing PnP cards. 13 PnP Configuration Drivers and Utilities If you do not have a PnP operating system, you need to install a PnP configuration driver and utility to perform the allocation and configuration functions of a PnP operating system. A PnP configuration driver determines the resource settings of all your system devices and legacy cards, configures PnP cards, and provides relevant configuration information to other drivers or applications that access your PnP cards. A PnP configuration utility allows you to view, enter or change the resource settings of the PnP and legacy cards in your system. The new or changed settings are then used by the PnP configuration driver to configure new PnP cards. Intel Configuration Manager (ICM) and ISA Configuration Utility (ICU) are examples of a PnP configuration driver and a PnP configuration utility. For more details, please read the next section “PnP in DOS/Windows 3.1x” . PnP in DOS/Windows 3.1x DOS/Windows 3.1x is not a PnP operating system. So, to configure PnP cards, you need to install a PnP configuration driver and a PnP configuration utility. Currently, a generic set of PnP configuration drivers and utilities that you can find in the market for the DOS/Windows 3.1x environment is ICM. Consisting of Intel Configuration Manager (ICM) and ISA Configuration Utility (ICU), this driver and utility set was developed by Intel Corporation as an interim solution to facilitate PnP configuration when a PnP operating system is not available. It may come pre-installed in your PC or bundled with your PnP cards. 14 However, due to the compatibility problem mentioned earlier (please refer to the note in the section “PnP Concepts on page 12), you may encounter one of the following error message or problems when you use ICM version 1.43 to configure your PnP card: ❑ “Error: Failed NVS write, Error=82h” ❑ Failure to detect PnP BIOS machine ❑ Failure to assign new configuration to PnP card And ICM may not be able to configure your PnP card properly. Creative’s Approach to PnP To solve problems similar to those mentioned in the previous section, we have developed a DOS-based PnP configuration driver and utility for the DOS/Windows 3.1x environment. They are called Creative PnP Configuration Manager (CTCM) and Creative PnP Configuration Utility (CTCU). CTCM can be loaded as a device driver through a statement in the CONFIG.SYS file. It can also be run from the DOS prompt. It configures Creative PnP cards only and provides configuration information to other drivers or DOS applications. CTCU is used when your DOS/Windows 3.1x system does not have ICM and ICU. It allows you to perform the following functions on the devices in your system: ❑ Enter, view, change or remove the settings of legacy cards ❑ View, change, or disable the settings of Creative PnP cards ❑ View the settings of system devices and non-Creative PnP cards 15 Why Use CTCM and CTCU? There are several reasons why we offer CTCM and CTCU: 1. CTCM provides a consistent method for configuring all Creative PnP cards. It works with or without PnP BIOS or ICM. If your PnP BIOS or ICM has already configured your PnP card(s), CTCM will simply retain those settings. 2. If the PnP BIOS or ICM did not configure your Creative PnP cards properly, due to incompatibility problems similar to those mentioned in the section “PnP in DOS/Windows 3.1x” in page 14, CTCM may be able to allocate resources to these cards. 3. You need not reboot your system after using CTCU to change Creative PnP card settings, if you do not have any DOS device drivers (e.g., SBIDE.SYS or CTSB16.SYS) loaded. You only need to run CTCM to reconfigure the card. This is possible because CTCM can be activated from the DOS prompt, unlike ICM. Limitations of CTCM and CTCU If you use a non-PnP operating system like DOS/Windows 3.1x and do not have a PnP BIOS or ICM, your PnP card works like a software-configurable card. In such an environment, CTCM needs to know which resources have been reserved by all the legacy and PnP cards, and system devices in your system before it can allocate conflict-free resources to your new Creative PnP card. CTCM can get the resource settings of PnP cards and system devices from the PnP cards and BIOS. But you need to use CTCU to enter the resource settings of all the legacy cards in your PC, and then run CTCM to configure your Creative PnP card. You may still encounter hardware conflicts if the resource settings specified through CTCU are incomplete or wrong. If this happens, use CTCU to select a different group of resources for the Creative PnP card that caused the conflict. You may need to try a few combinations until you find one that works. This can be tedious, but it is easier than the legacy way of changing dip switches or jumpers. 16 Common Questions and Answers This section gives the answers to some common questions that you may have while installing a Creative PnP card in the DOS/Windows 3.1x environment. General Questions Question I have a PnP BIOS as well as a PnP operating system or a PnP configuration driver and utility. Which one should I use to configure my PnP card? Answer If you have a PnP operating system or a PnP configuration driver and utility, it is better to let your PnP operating system or configuration driver configure your PnP card. Try to set your BIOS so that it will not configure PnP cards since it may not have access to the hardware setting information of your legacy (non-PnP) cards and thus may give your PnP card some settings that would conflict with those of existing legacy cards. ICM (or other Configuration Manager) Questions Question Must I remove ICM (or another configuration manager) in order to use CTCM? Answer No, you do not have to remove ICM (or another configuration manager) to use CTCM. If both CTCM and ICM are installed in your system, just make sure the CTCM statement in your CONFIG.SYS file is placed after the ICM statement. Question What should I do if I cannot configure my Creative PnP card using ICM? Answer If you cannot configure your PnP card using ICM, try removing ICM. Then use CTCU and CTCM to change and reconfigure your card settings. For more details on using CTCU or CTCM, please refer to the sections “Using CTCM” in page 3 and “Using CTCU” in page 4. 17 CTCU Question Question Can I run CTCU to change or disable my card settings if I have ICM in my system? Answer No, do not use CTCU to change or disable your card settings since CTCU does not access or update the resource settings database used by ICM. You should use ICU instead to change or disable your card settings if ICM is already loaded into your system. CTCM Questions Question How do I use CTCM to configure both legacy and PnP cards in DOS/Windows 3.1x? Answer First, run CTCU to add the information on the hardware resource used by your legacy cards. Next, run CTCM to configure your PnP card. Alternatively, if you do not know your legacy cards’ settings, use CTCU to change the settings of your PnP card. Then run CTCM and test whether your card works properly. This is a trial-and-error method since CTCM will not be “informed” about the resources that have been reserved by your legacy cards. You may need to try different combinations of settings before you can configure your PnP cards successfully, without any hardware conflicts with existing cards. For more details on using CTCU or CTCM, please refer to the sections “Using CTCM on page 3 and “Using CTCU on page 4. 18 Question My system hangs or reboots whenever I load CTCM. What should I do? Answer The memory area of your PnP BIOS machine is probably mapped by EMM386 using the HIGHSCAN option and thus, can get corrupted easily. When it does, CTCM will not work properly. To solve this problem, remove the HIGHSCAN option in the EMM386 statement in the CONFIG.SYS file. For example, change the statement DEVICE=<C:\dir>\EMM386.EXE HIGHSCAN <other parameters> to DEVICE=<C:\dir>\EMM386.EXE <other parameters> where <C:\dir> is the directory in which your EMM386 program is installed and <other parameters> are the other parameters in the EMM386 statement. 19 No part of this publication may be reproduced or transmitted in any form or by any means without the prior written consent of Creative Technology Ltd. Copyright 1996 Creative Technology Ltd. All rights reserved. Microsoft, MS-DOS, Windows 3.1x, and Windows 95 are trademarks of Microsoft Corporation. All other products are trademarks or registered trademarks of their respective owners. 20 Notes for WaveSynth/WG Users For the past few years, hardware wavetable synthesis has been the high-end alternative to FM synthesis for audio reproduction in personal computers. With ever-increasing CPU power and Intel’s new multimedia-extended instructions, software wavetable synthesis is now feasible and can be powerful. This is why we have introduced our software wavetable synthesizer, Creative WaveSynth/WG. Since the technology is relatively new, it currently has some limitations. Due to these limitations, it is necessary to have two modes of operations for Creative’s sound system — full-duplex and half-duplex modes. Each mode caters to different needs but has some constraints (which are explained in this leaflet). Thus, you should select the mode that suits your needs. The following constraints apply in both full-duplex and half-duplex modes: ❑ You cannot record a WaveSynth/WG MIDI playback because currently, the Sound Blaster hardware and driver do not support this. ❑ While WaveSynth/WG is playing a MIDI file, you cannot enable Creative Mixer’s LED display. And vice versa. Some of the constraints explained in this leaflet may not apply to your audio card. For details, refer to the Readme file in you audio package. Full-Duplex Mode When you select this mode, you can play and record audio data concurrently. But there are some constraints in this mode: ❑ If you want to play back and record concurrently, you can only do so using uncompressed wave files, that is, Pulse Code Modulation (PCM) data. ❑ While WaveSynth/WG is playing a MIDI file, you cannot do a wave (including DirectSound) playback at the same time. ❑ You cannot add reverb to a wave (including DirectSound) playback. ❑ Since WaveSynth/WG outputs sounds at 22 kHz, if you are recording a wave file at any other sampling rate, WaveSynth/WG cannot play a MIDI file because the sampling rates for both playback and recording must be the same. 1 For some audio cards, WaveSynth/WG can output sounds at 44 kHz if you select this option in the WaveSynth/WG control panel. In addition, for Sound Blaster cards that use one 8-bit and one 16-bit DMA channels for either playback or recording, the following constraints also apply: ❑ while you are recording a 16-bit wave file, WaveSynth/WG cannot play a MIDI file; ❑ while WaveSynth/WG is playing a MIDI file, you can record only an 8-bit wave file; since WaveSynth/WG must play back through the 16-bit DMA channel. If audio playback or recording is too slow (for example, resulting in clicking sounds heard during playback), try to reduce the sampling rate to improve performance. Half-Duplex Mode When you select this mode, you can do a wave (including DirectSound) playback while WaveSynth/WG is playing a MIDI file. But there are some constraints in this mode: ❑ You cannot play an audio file and record another one at the same time. ❑ Creative FastSpeech playback is not supported. ❑ Wave playback is restricted to the sampling rate conversions that Microsoft’s Audio Compression Manager (ACM) supports. ACM will do the necessary sampling rate conversion during playback. Thus, if you do not have ACM, you cannot play 8 kHz wave files. ❑ You cannot play wave files when Creative Mixer’s LED is active because LED is doing recording. (To disable LED, refer to Creative Mixer’s online help.) ❑ The Volume Unit display of Microsoft Mixer is not available. No part of this publication may be reproduced or transmitted in any form or by any means without the prior written consent of Creative Technology Ltd. Copyright © 1997 Creative Technology Ltd. All rights reserved. Sound Blaster is a trademark of Creative Technology Ltd. Microsoft, MS-DOS, Windows 3.x, and Windows 95 are trademarks of Microsoft Corporation. All other products are trademarks or registered trademarks of their respective owners. 2