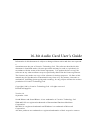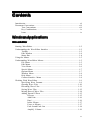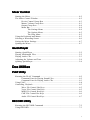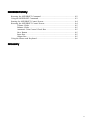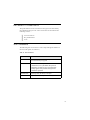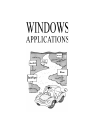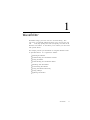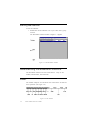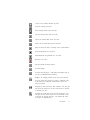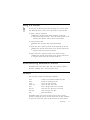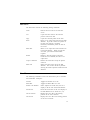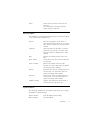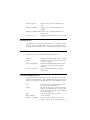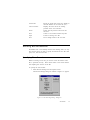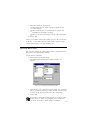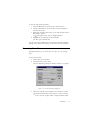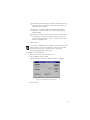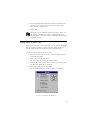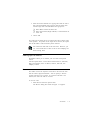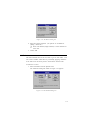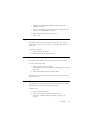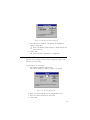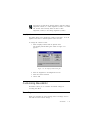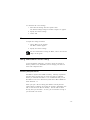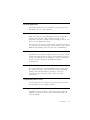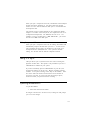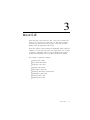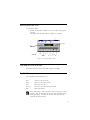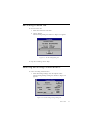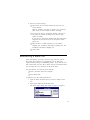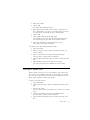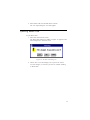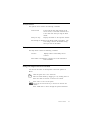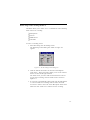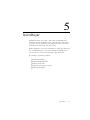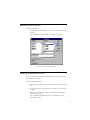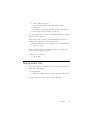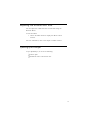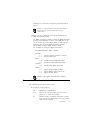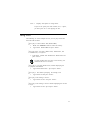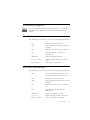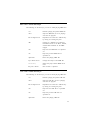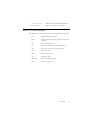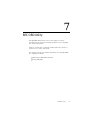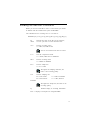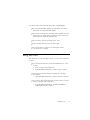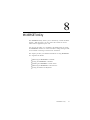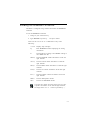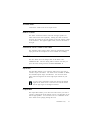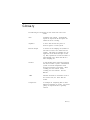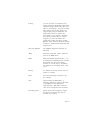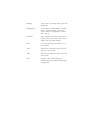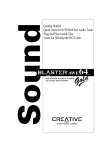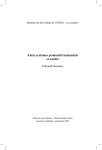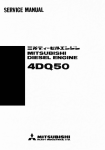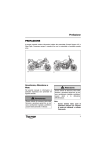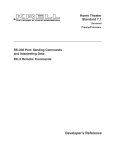Download Creative 16-Bit Sound Card User guide
Transcript
16-Bit Sound Card User Guide On-line Version 16-bit Audio Card User’s Guide Information in this document is subject to change without notice and does not represent a commitment on the part of Creative Technology Ltd. The software described in this document is furnished under a license agreement and may be used or copied only in accordance with the terms of the license agreement. It is against the law to copy the software on any other medium except as specifically allowed in the license agreement. The licensee may make one copy of the software for backup purposes. No Part of this manual may be reproduced or transmitted in any form or by any means, electronic or mechanical, including photocopying and recording, for any purpose without the written permission of Creative Technology Ltd. Copyright 1994 by Creative Technology Ltd. All rights reserved. Printed in Singapore. Version 1.0 September 1994 Sound Blaster and Sound Blaster 16 are trademarks of Creative Technology Ltd. IBM and PS/2 are registered trademarks of International Business Machines Corporation. MS-DOS is a registered trademark and Windows is a trademark of Microsoft Corporation. All other products are trademarks or registered trademarks of their respective owners. Contents Introduction ............................................................................................................. vii Document Conventions .......................................................................................... viii Text Conventions ....................................................................................... viii Key Combinations ....................................................................................... ix Icons ............................................................................................................. ix W indows Applications WaveEditor Starting WaveEditor ............................................................................................... 1-2 Understanding the WaveEditor Interface .............................................................. 1-2 Toolbar ....................................................................................................... 1-2 Edit Window .............................................................................................. 1-4 Status Bar ................................................................................................... 1-4 Using the Mouse ..................................................................................................... 1-5 Understanding WaveEditor Menus ........................................................................ 1-5 File Menu ................................................................................................... 1-5 Edit Menu ................................................................................................... 1-6 View Menu ................................................................................................. 1-6 Special Menu ............................................................................................. 1-7 Options Menu ............................................................................................. 1-7 Window Menu ............................................................................................ 1-8 Help Menu .................................................................................................. 1-8 Context-Sensitive Menu ............................................................................ 1-8 Working With WaveEditor .................................................................................... 1-9 Specifying Wave Formats ......................................................................... 1-9 Opening Wave Files ................................................................................ 1-10 Recording Wave Files .............................................................................. 1-11 Saving Wave Files ................................................................................... 1-12 Mixing Data of Wave Files ..................................................................... 1-14 Adding Special Effects ............................................................................ 1-15 Reverse ........................................................................................ 1-15 Add Echo ..................................................................................... 1-16 Rap! .............................................................................................. 1-16 Insert Silence ............................................................................... 1-17 Force to Silence ........................................................................... 1-17 Fade In and Fade Out .................................................................. 1-18 Amplify Volume ......................................................................... 1-19 iii Customizing WaveEditor ..................................................................................... 1-19 Recording ................................................................................................. 1-19 Mixer ........................................................................................................ 1-20 Using WaveEditor Effectively ............................................................................. 1-20 Memory Requirements ............................................................................ 1-20 File Management ..................................................................................... 1-20 System Optimizing ...................................................................... 1-21 Number of Open Files ................................................................. 1-21 Use of DOS SHARE Utility ........................................................ 1-21 Compressed Wave Files .......................................................................... 1-21 Opening Compressed Files ......................................................... 1-21 Editing Compressed Files ........................................................... 1-22 Using CD Sync ..................................................................................................... 1-22 Quitting WaveEditor ............................................................................................ 1-22 QuickCD Setting Up QuickCD ............................................................................................... 2-2 Starting QuickCD ................................................................................................... 2-4 The QuickCD Window ........................................................................................... 2-4 The Playlist Button .................................................................................... 2-5 Using the Keyboard and Mouse ............................................................................. 2-6 Using the Control Menu ......................................................................................... 2-7 Customizing QuickCD ........................................................................................... 2-8 Quitting QuickCD ................................................................................................... 2-8 Wave’OLE Starting Wave’OLE ................................................................................................ 3-2 The Wave’OLE Menus ........................................................................................... 3-2 The File Menu ............................................................................................ 3-2 The Edit Menu ........................................................................................... 3-3 The Options Menu ..................................................................................... 3-3 The Help Menu .......................................................................................... 3-3 Opening a Wave File .............................................................................................. 3-4 Playing a Wave File ............................................................................................... 3-4 Recording a Wave File ........................................................................................... 3-5 Selecting Recording Characteristics ...................................................................... 3-5 Embedding a Wave File ......................................................................................... 3-6 Linking a Wave File ............................................................................................... 3-7 Quitting Wave’OLE ............................................................................................... 3-8 iv Mixer Control Starting the Mixer ................................................................................................... 4-2 The Mixer Control Window ................................................................................... 4-2 Device Control Group Box ........................................................................ 4-3 Master Volume Group Box ....................................................................... 4-3 Output Group Box ...................................................................................... 4-4 Menu Bar .................................................................................................... 4-4 The Settings Menu ........................................................................ 4-4 The Options Menu ......................................................................... 4-5 The Help Menu .............................................................................. 4-5 Using the Keyboard and Mouse ............................................................................. 4-5 Selecting a Recording Source ................................................................................ 4-6 Saving the Mixer Settings ...................................................................................... 4-7 Quitting the Mixer .................................................................................................. 4-7 QuickPlayer Starting QuickPlayer .............................................................................................. 5-2 Playing Multimedia Files ....................................................................................... 5-2 Playing Audio CDs ................................................................................................. 5-3 Adjusting the Volume and Tone ............................................................................ 5-4 Quitting QuickPlayer .............................................................................................. 5-4 Dos Utilities PL AY Utility PLA Knowing the PLAY Command .............................................................................. 6-2 Command Line for Playing Sound Files ................................................... 6-2 Command Line for Playing Audio CDs .................................................... 6-3 Using PLAY ........................................................................................................... 6-4 Controlling Playback .............................................................................................. 6-5 Wave File Control Hot Keys ..................................................................... 6-5 Voice File Control Hot Keys ..................................................................... 6-5 MIDI File Control Hot Keys ..................................................................... 6-6 CMF File Control Hot Keys ...................................................................... 6-6 Audio CD Control Hot Keys ..................................................................... 6-7 RECORD Utility Knowing the RECORD Command ........................................................................ 7-2 Using RECORD ...................................................................................................... 7-3 v MIXERSET Utility Knowing the MIXERSET Command .................................................................... 8-2 Using the MIXERSET Command .......................................................................... 8-3 Starting the MIXERSET Control Screen ............................................................... 8-4 Knowing the MIXERSET Control Screen ............................................................. 8-4 Volume Slider ............................................................................................ 8-5 Balance Slider ............................................................................................ 8-5 Automatic Gain Control Check Box ......................................................... 8-5 Save Button ................................................................................................ 8-5 Input Box .................................................................................................... 8-5 Output Box ................................................................................................. 8-5 Using the Mouse and Keyboard ............................................................................. 8-6 Glossar y Glossary vi Introduction This User’s Guide provides you information on how to use the Windows and DOS applications included in your package. The chapters are organized as follows: Chapter 1, “WaveEditor” presents a Windows application for recording, playing, and editing wave data. Chapter 2, “QuickCD” presents a Windows application for playing audio CDs. Chapter 3, “Wave’OLE” introduces a Windows application for recording and playing wave data, and how objects can be inserted into various applications. Chapter 4, “Mixer Control” describes an audio Mixer in Windows that allows you to control sound levels of various audio sources, and to select audio sources for recording and muting. Chapter 5, “QuickPlayer” describes a Windows application that plays multimedia files. Chapter 6, “PLAY Utility” presents a DOS utility that plays sound files and audio CDs. Chapter 7, “RECORD Utility” presents a DOS utility that records sound in wave or voice file format. Chapter 8, “MIXERSET Utility” describes an audio Mixer in DOS that allows you to control the volume of various audio sources. vii Document Conventions This guide follows certain conventions to help you locate and identify the information that you need. These conventions are described in the following sections: q Text Conventions q Key Combinations q Icons Text Conventions The following text conventions are used to help distinguish elements of the text in this guide (see Table I-1.) Table I-1: Text Conventions. Text Element Use bold Command names, switches, and any text that must be entered exactly as it appears. italics Title of a book. When presented at the DOS command line, it is a placeholder that represents information you must provide. This information usually appears in the parameter listing after the command is presented. UPPERCASE Directory name, file name, or acronym. <> Symbols, letters, and key names on the keyboard. viii Key Combinations In this guide, the following conventions are used to help you identify different key combinations (see Table I-2.) Table I-2: Key Combinations. Combination Use <Key1+Key2> A plus sign (+) between key names means you must press the keys at the same time. For example, “Press <Ctrl+Z>” means press the <Ctrl> key and hold it down while you press the <Z> key. <Key1,Key2> A comma sign (,) between key names means you must press the keys in sequence. For example, “Press <Alt,F>” means press the <Alt> key and release it, and then press the <F> key and release it. Icons In this guide, icons are used to highlight areas of text that require your attention (see Table I-3.) Table I-3: Icons. Icon Use Information or instructions that must not be taken lightly and should be noted. Cautions or warnings that you must pay attention to. Information highlighted by this icon tells you how to avoid situations such as the risk of not enough memory or even damages to your system. ix 1 WaveEditor WaveEditor brings you to the next wave of sound editing. This easy-to-use yet powerful application allows you to record, play, and edit 8-bit (tape quality) and 16-bit (CD quality) wave data in the Windows environment. It also allows you to enhance your wave data with special effects. This chapter provides you information on using WaveEditor and all its powerful features. It is organized as follows: q Starting WaveEditor q Understanding the WaveEditor Interface q Using the Mouse q Understanding the WaveEditor Menus q Working with WaveEditor q Customizing WaveEditor q Using WaveEditor Effectively q Using CD Sync q Quitting WaveEditor WaveEditor 1-1 Starting WaveEditor To start WaveEditor: 1. Double-click the WaveEditor icon in your audio card’s group window. The WaveEditor window similar to Figure 1-1 appears. Figure 1-1: The WaveEditor window. Understanding the WaveEditor Interface The WaveEditor interface has three main features. They are the Toolbar, Edit Window, and Status Bar. Toolbar The Toolbar comprises several buttons and control boxes for file and wave operations (see Figure 1-2.) Figure 1-2: The Toolbar. 1-2 16-bit Audio Card User’s Guide Creates a new window without any data. Loads an existing wave file. Saves changes made to the wave file. Cuts the selected data of the wave file. Copies the selected data of the wave file. Pastes cut or copied data onto the wave file. Plays the wave file that is currently active in WaveEditor. Stops the playback of a wave file. Pauses/Resumes the playback of a wave file. Records a wave file. Sets the default recording format. Activates Mixer. Activates the CD player. (This button will appear only if you have a CD-ROM drive installed.) Displays the starting position of the wave data selection. You can specify the position by typing a numerical value in the text box or using the scroll arrows to select the starting position. Displays the size of the wave data selection. You can type the size in the text box or use the scroll arrows to increase or decrease the size. Displays the zoom ratio of the wave file displayed. You can type the ratio in the text box or use the scroll arrows to increase or decrease the ratio. The smaller the value, the larger the magnification. WaveEditor 1-3 Edit Window The Edit Window is the area where the content of a wave file is displayed (see Figure 1-3.) You can open several Edit Windows at a time and display them in cascades, vertical or horizontal tiles, or as icons. This allows you to perform editing functions like copying data from one file to another easily and quickly. For a better view of the data displayed in the Edit Window, use the horizontal scroll bar to select the data for viewing and the vertical scroll bar to zoom into (or out of) the data. Figure 1-3: The Edit Window. Status Bar The Status Bar displays information related to the wave file in the active Edit Window and each menu command when selected (see Figure 1-4.) A window has to contain data before the information relevant to the file is displayed in the Status Bar. Figure 1-4: The Status Bar. 1-4 Using the Mouse An easy way of selecting wave files for editing is to use the mouse. The following shows you how to use the mouse to select the data. To select a portion of the data: q Hold down the left mouse button anywhere on the Edit Window and drag the mouse. Once the desired portion of the data has been selected, release the left mouse button. To select the entire data: q Double-click the wave data in the Edit Window. To select data from a specific position to the beginning of the data: q Hold down the left mouse button at the specific position and drag the mouse above the Edit Window. To select data from a specific position to the end of the data: q Hold down the left mouse button at the specific position and drag the mouse below the horizontal scroll bar. Understanding WaveEditor Menus WaveEditor has seven menus: File, Edit, View, Special, Options, Window, and Help; and a context-sensitive menu. File Menu The File menu contains the following commands: New Open Close Close All Save Save As Save All Exit Creates a new window without any data. Loads an existing wave file. Closes an open wave file. Closes all open wave files. Saves changes made to the wave file. Saves the wave file with a new name. Saves all open wave files. Quits WaveEditor. WaveEditor keeps a record of the last four wave files you have opened by displaying them on the File menu after the Exit command. To open any of the files, select the file with the left mouse button. WaveEditor 1-5 Edit Menu The Edit menu contains the following editing commands: Undo Restores the wave file to the state last saved. Cut Copies and then removes the selected portion of the wave data. Copies the selected portion of the data. Copy Paste Pastes cut or copied wave data into the Edit Window. If you have selected a portion of the data, that portion is replaced. Otherwise, WaveEditor pastes the data at the cursor. Paste Mix Mixes cut or copied wave data with the one in the Edit Window. When you play the wave file, you will hear both sounds together. Delete Deletes a selected portion of the data. Unlike the Cut command, the data is not copied first. Crop To Selection Deletes the entire data except the portion selected. Select All Selects the entire wave file in the Edit Window. You can also do this by doubleclicking the mouse anywhere within the Edit Window. View Menu The following commands on the View menu allow you to customise the WaveEditor workspace: Toolbar Toggles the Toolbar on or off. Status Bar Fit Wave In Window Toggles the Status Bar on or off. Scales (adjusts the zoom ratio) the wave display to fit the size of the Edit Window. Actual Size Resets the zoom ratio of the wave display in the Edit Window to its actual size (1:1). Cursor Position Displays the wave file at the starting position of the wave selection. Cursor End Displays the wave file at the ending position of the wave selection. 1-6 Zoom Zooms into the portion of the wave file selected. (You should select the desired portion before using this function.) Special Menu The commands on the Special menu allow you to add special effects to wave files. These commands are: Reverse Reverses the playback of the entire or selected portion of the wave file. For stereo files, there are options for reversing either channel. Add Echo Adds echo effect to the entire or selected portion of the wave file. For stereo files, there are options for adding echo to either channel. Rap! Repeats the selected portion of the wave file. Insert Silence Inserts silence into the portion of the wave file selected. Force to Silence Silences the portion of the wave file selected. For stereo files, there are options for silencing either channnel. Fade In Fades into the entire or selected portion of the wave file. For stereo files, there are options for fading either channel. Fade Out Fades out the entire or selected portion of the wave file. For stereo files, there are options for fading either channel. Amplify Volume Changes the volume level of the entire or selected portion of the wave file. Options Menu The following commands on the Options menu allow you to change WaveEditor’s default settings: Record Settings Sets the default record settings. Mixer Settings Activates Mixer. WaveEditor 1-7 Display in Bytes Displays wave selection information in bytes. Display in Samples Displays wave selection information in samples. Display in Milliseconds Displays wave selection information in milliseconds. Always on Top Toggles WaveEditor as the topmost window. Window Menu The commands on the Window menu allow you to organize the Edit Windows when several wave files are open. For more information regarding these commands, refer to your Microsoft Windows manual. Help Menu The descriptions of the commands on the Help menu are: Contents Search System Information About WaveEditor Displays WaveEditor Help menu’s contents. Searches the Help menu based on the topic you type or select. Displays information about Windows and your system such as CPU and available memory. Opens a window displaying copyright information. Context-Sensitive Menu The context-sensitive menu appears when you click the right mouse button in the Edit Window. The commands that appear on the menu depend on the content of the Edit Window. The commands include: Play Record Stop Mixer Settings Fit Wave In Window Plays the entire or selected portion of the wave file in the Edit Window. Records the wave file. If the current active window in the Edit Window is an open file, the content in the open file will be replaced by the recorded file. Stops the playback of a wave file. Activates Mixer. Scales (adjusts the zoom ratio) the wave display to fit the size of the Edit Window. 1-8 Actual Size Cursor Position Zoom New Open Save Resets the zoom ratio of the wave display in the Edit Window to its actual size (1:1). Displays the wave file at the starting position of the wave selection. Zooms into the portion of the wave file selected. Creates a new window without any data. Loads an existing wave file. Saves changes made to the wave file. Working with WaveEditor WaveEditor has a user-friendly interface and working with it is easy. This section shows you how to specify the format for wave files and open, save, and mix wave files. Specifying Wave Formats Before recording a wave file, you need to ensure the format of the file is specified correctly. Wave format refers to the sound channel and sampling rate and size of the file. To specify the wave format: 1. Select Record Settings from the Options menu. The Record Settings dialog box similar to Figure 1-5 appears. Figure 1-5: The Recording Settings dialog box. WaveEditor 1-9 2. Select the q Select sound q Select 44100 q Select format for the wave file. Mono for one sound channel and Stereo for two channels. 11025 Hz for voice, 22050 Hz for cassette, and Hz for CD quality recording. 8 bits for cassette and 16 bits for CD sound quality. 3. Choose OK. There is a correlation between the quality of a wave file and the size of the file. A wave file with better sound quality requires a larger storage space because of its high sampling rate. Opening Wave Files You can open existing wave files using the Open command from the File menu or the drag-and-drop method. To use the Open command: 1. Select Open from the File menu. The Open Sound File dialog box similar to Figure 1-6 appears. Figure 1-6: The Open Sound File dialog box. 2. Select the file you to open from the File Name list. (You may have to specify the directory in which the file (.WAV) resides. To listen to the playback of the wave file, choose Play.) 3. Choose OK. If you select a file with raw data (.RAW) or Creative’s Voice format (.VOC), a dialog box prompting you to confirm the conversion of the file to .WAV format is displayed. 1-10 To use the drag-and-drop method: 1. Start File Manager and open the wave file's directory. 2. Arrange both windows so that the file and the WaveEditor window can be seen. 3. Hold down the left mouse button as you drag the file into the WaveEditor window. icon appears while you are dragging the file. A 4. Drop the file by releasing the mouse button. The file opens automatically. You can also open multiple files using the drag-and-drop method by holding down <Shift> and clicking on the files in the File Manager. Recording Wave Files WaveEditor allows you to record new wave files or over existing files. To record a new file: 1. Choose New on the Toolbar. 2. Choose Record on the Toolbar. The New Recording dialog box similar to Figure 1-7 appears. Figure 1-7: The New Recording dialog box. 3. Ensure the settings in the dialog box are specified correctly. q Check the Recording Level group box. If the recording level is too low or high, adjust it using the Mixer button. WaveEditor 1-11 q Check the path and file name created in the Record To File group box. You can change the file name and directory by using the Browse button. q Check the recording format shown at the bottom of the dialog box. You can change the format by choosing the Settings button. q Check your system’s storage space shown at the bottom of the dialog box. If there is insufficient storage space for your file, free up more disk space or choose another drive before recording the file. 4. Choose Start. If you have a CD-ROM drive installed, you can choose the CD Player button to activate the CD player. Also, you can select the CD Sync check box to synchronise the start of the recording and playback of audio CDs. To record over an existing file: 1. Activate the file you want to record over. 2. Choose Record on the Toolbar. The Record Over dialog box similar to Figure 1-8 appears. Figure 1-8: The Record Over dialog box. 3. Choose Start. 1-12 Saving Wave Files To save a wave file: 1. Choose Save on the Toolbar or select Save from the File menu. 2. Enter the name of the file and the path if prompted. 3. Choose OK. To save a wave file with a new name or format: 1. Select Save As from the File menu. The Save Sound File dialog box similar to Figure 1-9 appears. Figure 1-9: The Save Sound File dialog box. 2. Enter a new name for the file and the path if prompted. WaveEditor 1-13 3. Select the desired file format and compression method from the Save File as Type and Compression/Conversion dropdown list boxes respectively. 4. Choose OK. Compression is not available for 8-bit wave files. Also, you can convert a Windows wave file to a different format by selecting PCM Conversion from the Compression/Conversion drop-down list box. Mixing Data of Wave Files When you mix the data of two wave files, you are actually adding the data of one file to another to create a new file. After mixing, you can play back the new file to hear the new sound generated. To mix the data contents of two wave files: 1. Activate the first (source) file and select the desired portion of the data for mixing. 2. Select Copy from the Edit menu. The data copied is stored in an internal buffer. 3. Activate the second (target) file and select the location where you want the copied data to be mixed. 4. Select Paste Mix from the Edit menu. The Paste Mix dialog box similar to Figure 1-10 appears. Figure 1-10: The Paste Mix dialog box. 1-14 5. Select the desired channels for copying data from the source file in the From Buffer Use group box and for mixing data with the target file in the Mix With Wave group box. q Select Mono Channel for mono file. q Select Left Channel, Right Channel, or both channels for stereo file. 6. Choose OK. If a portion of the target file is not selected, the data is mixed at the cursor position. If a portion of the target file is selected, the copied data in the buffer is mixed with the portion selected. You cannot mix 8-bit with 16-bit wave data. However, you can convert both files to either 16-bit or 8-bit sampling size before mixing them. Adding Special Effects WaveEditor allows you to enhance your wave files with special effects from the Special menu. These effects include Reverse, Add Echo, Rap!, Insert Silence, Force to Silence, Fade In, Fade Out, and Amplify Volume. Reverse This effect reverses the sequence of the data in the wave file such that the sound is played backwards. You can specify a selected portion of the file to be reversed. If a portion of the file is not selected, the entire file will be reversed. To reverse a file: 1. Select Reverse from the Special menu. The Reverse dialog box similar to Figure 1-11 appears. WaveEditor 1-15 Figure 1-11: The Reverse dialog box. 2. Select the desired channels. (No options are available for editing a mono file.) q Select Left Channel, Right Channel, or both channels for stereo file. 3. Choose OK. Add Echo This effect modifies data in the wave file to give an echo effect. You can create a metallic sound effect by continually applying Add Echo to the same wave file until you have achieved the desired result. To add echo to a file: 1. Select Add Echo from the Special menu. The Add Echo dialog box similar to Figure 1-12 appears. Figure 1-12: The Add Echo dialog box. 1-16 2. Enter the echo magnitude (loudness of the echo) in the Magnitude text box. 3. Enter the echo delay (the time between the actual sound and the echo) in the Echo Delay text box. 4. Select the desired channel for stereo file. 5. Choose OK. Rap! This feature repeats the selected portion of the wave file. This is useful when you want to create a jerky or stuttering effect for your voice files. To repeat a selection: 1. Select a portion of the file. 2. Select Rap! from the Special menu. Insert Silence This effect inserts silence into a selected portion of the wave file. To insert silence into a file: 1. Select a portion of the wave file. (The length of the silence depends on the length of the portion selected.) 2. Select Insert Silence from the Special menu. You will see a straight line representing the silence inserted into the portion selected. Force to Silence This effect mutes the selected portion of the wave file such that the selected portion will not be heard during playback. To mute a file: 1. Select a portion of the file. 2. Select Force to Silence from the Special menu. The Force to Silence dialog box similar to Figure 1-13 appears. WaveEditor 1-17 Figure 1-13: The Force To Silence dialog box. 3. Select the desired channels. (No options are available for editing a mono file.) q Select Left Channel, Right Channel, or Both Channels for stereo wave file 4. Choose OK. The selected portion is replaced by a straight line. Fade In and Fade Out You can create a fading in (soft to loud) or fading out (loud to soft) effect for your wave files. To use Fade In (or vice-versa): 1. Select Fade In from the Special menu. The Fade In dialog box similar to Figure 1-14 appears. Figure 1-14: The Fade In dialog box. 2. Enter the starting magnitude in the Magnitude text box. 3. Select the desired channels for stereo files. 4. Choose OK. 1-18 For Fade In, the file will be linearly faded in from the starting magnitude (volume) to a 100% magnitude (volume). For Fade Out, the file will be linearly faded out from a 100% magnitude (volume) to the ending magnitude (volume). Amplify Volume This effect allows you to change the volume of wave files. It can be applied to the entire or selected portion of the wave file. To change the volume of a file: 1. Select Amplify Volume from the Special menu. The Amplify Volume dialog box similar to Figure 1-15 appears. Figure 1-15: The Amplify Volume dialog box. 2. Enter the magnitude in the Magnitude text box. 3. Select the desired channels. 4. Choose OK. Customizing WaveEditor WaveEditor allows you to customize the default settings for recording and Mixer. Recording When you customize the record settings, future recordings of wave files will be based on those settings. WaveEditor 1-19 To customize the record settings: 1. Select Record Settings from the Options menu. The Record Settings dialog box similar to Figure 1-2 appears. 2. Specify the desired settings. 3. Choose OK. Mixer To adjust the settings for Mixer: 1. Choose Mixer on the Toolbar. The Mixer window appears. 2. Specify the desired settings. For more information on using the Mixer, refer to the relevant chapter in this guide. Using WaveEditor Effectively To use WaveEditor effectively, you need to know the amount of memory needed to run WaveEditor, how to manage your files and work with compressed files. Memory Requirements WaveEditor requires about 1MB of memory. Memory requirement increases when you play back or record wave files as sufficient memory is needed for the buffers. It is recommended that you run WaveEditor on at least a 386-based system with 4 MB of RAM and under Windows 3.1. When you open a file for editing, WaveEditor will only allocate certain amount of memory for storing the necessary information and will not load the entire file into memory. The file will be edited directly from your hard disk. As such, you can edit files as large as your hard disk can contain. 1-20 File Management This section explains how you can optimise your system for speed and manage your wave files effectively. System Optimizing When you record wave data, WaveEditor will store recorded data directly to the hard disk. High resolution recording of data, particularly 16-bit data at 44 kHz, would take longer to write to your disk if it is not optimized for speed. You can reduce the time your system spends reading and writing data by compacting your hard disk using a disk-compaction utility such as DEFRAG and installing a hard disk cache such as SMARTDrive. Number of Open Files WaveEditor does not limit the number of files you can open. But the number of files WaveEditor can open at a time depends on how you specify your operating system configuration. For more information on how to do that, consult your operating environment’s documentation. Use of DOS SHARE Utility It is recommended you use the DOS SHARE utility to allow proper file sharing and locking. This will prevent you from accidentally deleting a file while WaveEditor is accessing it. For more information on how to uses this utility, consult your DOS documentation. Compressed Wave Files To work effectively with compressed wave files, you need to know how compressed files are opened and edited. Opening Compressed Files WaveEditor currently supports 5 compression formats: Microsoft ADPCM, CCITT A-Law, CCITT µ-Law, IMA/DVI ADPCM, and Creative ADPCM. WaveEditor 1-21 When you open a compressed wave file, WaveEditor will decompress the file first before displaying it. You must ensure that the file resides on a drive that has sufficient disk space to accommodate the uncompressed data. The amount of space required depends on the compression format adopted. For CCITT A-Law and µ-Law, the compression ratio is 1:2 (compressed:uncompressed). For ADPCM, the ratio is 1:4. For example, if you are working with a 1 MB ADPCM file, you need to have at least 4 MB of free disk space. Editing Compressed Files When you open a compressed wave file for editing, WaveEditor will automatically compress the file when you save it. As this can be time consuming for large files, you should save your work as an uncompressed wave (PCM) file first. Once you have finished editing, save the file with the desired compression format. Using CD Sync CD Sync allows you to synchronise the start of the recording and playback of audio CDs. This option is only available if you have a CD-ROM drive installed in your system. If you have mistakenly placed a CD-ROM disk in your drive, the program will inform you of the error. But the recording will still continue. To stop the recording, choose Stop on the Toolbar. Insert the correct audio CD and then choose Record on the Toolbar to record over your file. If you do not want the CD Sync option, uncheck it before you proceed with the recording. Quitting WaveEditor To quit WaveEditor: 1. Select Exit from the File Menu. If changes to the file have not been saved, a dialog box will prompt you to save the changes. 1-22 3 Wave’OLE Wave’OLE plays and records wave data. There are six buttons that allow you to control the wave files. They are Play, Pause, Rewind, Forward, Stop, and Record. When you play a wave file, the LED Display shows the amplitude of the sound. Wave’OLE supports Object Linking and Embedding (OLE). With this capability, you can insert sound into other applications such as Write by linking or embedding them. For more information about Object Linking and Embedding, refer to the Microsoft Windows manual. This chapter is organized as follows: q Starting Wave’OLE q The Wave’OLE Menus q Opening a Wave File q Playing a Wave File q Recording a Wave File q Selecting Recording Characteristics q Embedding a Wave File q Linking a Wave File q Quitting Wave’OLE Wave’OLE 3-1 Starting Wave’OLE To start Wave’OLE: 1. Double-click the Wave’OLE icon in your audio card’s group window. The Wave’OLE window similar to Figure 3-1 appears. Figure 3-1: The Wave’OLE window. The Wave’OLE Menus Wave’OLE has four menus: File, Edit, Options, and Help. The File Menu The commands on the File menu are: New Open Creates a new wave file. Opens an existing wave file. Save Saves the wave file. Save As Exit Saves the wave file with a new name. Quits Wave’OLE. Wave’OLE keeps a record of the last four wave files you have opened. They are displayed at the end of the pull-down menu in the File menu. To open one of these files, click the file with the left mouse button. 3-2 The Edit Menu The command on the Edit menu is: Copy Sound as an Object Copies the sound data and OLE information to the clipboard. The sound data can then be pasted onto an OLE client as an embedded or linked object. The Options Menu The commands on the Options menu are: Wave Info... Displays information about the sound data such as the sampling rate and size. Mixer Settings... Runs the Mixer application. For more information, refer to the chapter on Windows Mixer. Recording Settings... Allows the sampling size, frequency, and mono or stereo mode to be selected for recording. Always on Top Toggles Wave’OLE as the topmost window. The Help Menu The command on the Help menu is: Contents Displays Wave’OLE Help menu’s contents. About Wave’OLE Opens a window displaying copyright information. Wave’OLE 3-3 Opening a Wave File To open a wave file: 1. Select Open from the File menu. The File Open dialog box similar to Figure 3-2 appears. Figure 3-2: The File Open dialog box. 2. Type or select the wave file you want to open. You can preview the file before opening it by choosing Play. You can also refer to information like the wave format, data size and its file date displayed in the dialog. 3. Choose OK. Playing a Wave File To play a wave file: 1. Open the wave file. 2. Choose Play. To stop playing the wave file, choose Stop. You can use the keyboard to perform operations in Waveo’LE. For instance, you can use either <Tab> or the left and right arrow keys to move to the buttons on the Waveo’LE window. To choose a button, press <Spacebar>. You can also move around the opened wave file with the aid of the slider. Simply select the slider thumb and drag with the mouse. Alternatively, you can use the left and right arrow keys. 3-4 Recording a Wave File To record a wave file: 1. Select New from the File menu. 2. Choose Record. The Recording dialog box similar to Figure 3-3 appears. Figure 3-3: The Recording dialog box. To stop the recording, choose Stop. Selecting Recording Characteristics To select recording characteristics: 1. Select Recording Settings from the Options menu. The Recording Settings dialog box similar to Figure 3-4 appears. Figure 3-4: The Recording Settings dialog box. Wave’OLE 3-5 2. Select the desired settings. q Select mono for one sound channel and stereo for two sound channels. Mono is suitable if you want to perform voice recording, while stereo is more suitable for music recording. q If you do not select a compression method, select the 8 bits option for normal recording and 16 bits for highquality recording. If you select a compression method from the Compression drop-down list box, the 8 bit and 16 bit options will be grayed out. q Select 8 kHz or 11 kHz frequency for voice-quality sampling rate, 22 kHz for tape-quality sampling rate, and 44 kHz for CD-quality sampling rate. q Choose OK. Embedding a Wave File When you embed a wave file, you load a copy of the wave file in Wave’OLE and transfer it to an application such as Write that supports Object Linking and Embedding (OLE). If you edit the wave file in Wave’OLE, the wave file in Write will not be affected because you no longer have any connection to the file in Write. You can embed a wave file using two methods: q From a document (Write for example). q From Wave’OLE. To embed a wave file starting from Write: 1. Open the Write document where you want to embed a wave file. 2. Select Insert Object from the Edit menu. The Insert Object dialog box similar to Figure 3-5 appears. Figure 3-5: The Insert Object dialog box. 3-6 3. Select Wave’OLE. 4. Choose OK. The Wave’OLE application opens. 5. Select Open from the File menu to select an existing wave file. Alternatively, you can do a recording and save it into a new file before you include the file in the document. 6. Choose OK. 7. Select Update Write from the File menu. This embeds the wave file into the Write document and an icon representing the wave file will be placed in Write. 8. Select Exit & Return to Write from the File menu. This returns to the Write document. To embed a wave file starting from Wave’OLE: 1. Open Wave’OLE. 2. Record a new wave file or open an existing wave file you want to embed. 3. Choose Copy Sound as an Object from the Edit menu. The wave file is placed onto the Clipboard. 4. Open the Write document where you want to embed the wave file. 5. Select Paste Special from the Edit menu in Write. The icon representing the embedded wave file appears. Linking a Wave File When you link a wave file, you are not making a copy of the wave file. You are only making a reference to the wave file. If you edit the wave file in Wave’OLE, the wave file in an application such as Write will be updated to reflect the changes. To link a wave file in Write: 1. Open Wave’OLE. 2. Create a new wave file or open an existing file that you want to link. 3. Save the wave file. The wave file must be saved before you can link it to an OLE client. 4. Choose Copy Sound as an object from the Edit menu. The wave file is placed onto the Clipboard. 5. Open the Write document where you want to link the wave file. Wave’OLE 3-7 6. Select Paste Link from the Edit menu in Write. The icon representing the wave file appears. Quitting Wave’OLE To quit Wave’OLE: 1. Select Exit from the File menu. The Wave’OLE dialog box similar to Figure 3-6 appears if the latest changes have not been saved. Figure 3-6: The Wave’OLE dialog box. 2. Choose Yes to save the changes, No if you do not want to save the changes, or Cancel if you want to continue working in Wave’OLE. 3-8 4 Mixer Control Mixer Control is a powerful Windows-based audio mixer that allows you to combine and manipulate sound from various audio sources. With the Mixer, it is possible to control the volume of an audio source while running other Windows applications. You can also select and mix different audio sources during playback and recording. This chapter provides you with information on using the Mixer, and is organized as follows: q Starting the Mixer q The Mixer Control Window q Using the Keyboard and Mouse q Selecting a Recording Source q Saving the Mixer Settings q Quitting the Mixer In this chapter, you will encounter mono and stereo sources. A stereo source uses two channels (left and right) to transfer audio, while a mono source uses one channel. Mixer Control 4-1 Starting the Mixer To start the Mixer: 1. Double-click the Mixer Control icon in your audio card’s group window. The Mixer Control window similar to Figure 4-1 appears. Figure 4-1: The Mixer Control window. The Mixer Control Window The Mixer Control window consists of the following: q Device Control group box q Master Volume group box q Output group box q Menu Bar 4-2 Device Control Group Box The Device Control group box contains sliders that control the volume of various sources that your audio card supports (see Figure 4-2.) Figure 4-2: The Device Control Group Box. All of the above sources are in stereo except Microphone and PC Speaker. Stereo sources have two sliders to control the volume from the left and right channels. Mono sources have one slider to control one channel. Master Volume Group Box The Master Volume group box contains sliders that control the overall volume of the audio you hear from your external speakers (see Figure 4-3.) Figure 4-3: The Master Volume Control Box. Mixer Control 4-3 Output Group Box The Output group box contains check boxes that allow you to listen to or mute the audio from the CD-audio, Line-in, and Microphone (see Figure 4-4.) Figure 4-4: The Output Group Box. You cannot mute the other Mixer sources. For example, if you play audio from a MIDI source, you will hear the audio if the volume is at an audible level. Menu Bar The Menu Bar consists of three drop-down menus. These menus are: q Settings q Options q Help The Settings Menu The Settings menu contains the following commands: Recording Displays the Recording Control window. Exit Quits the Mixer. 4-4 The Options Menu The Options menu contains the following commands: Lock L/R Vol Locks both left and right channels of all stereo sources, so that both channels move at the same time when you drag the slider thumb. Always On Top Displays the Mixer as the top-most window. Save Setting On Exit Saves all changes made to the Mixer. The new setting is used as the default setting when you next run the Mixer. The Help Menu The Help menu contains the following command: Contents Displays Mixer Control Help menu’s contents. About Mixer Control States copyright and credit information about the Mixer. Using the Keyboard and Mouse You can use the mouse or the keyboard to select the options on Mixer. Click the option if it is in a check box. Move the slider thumb by dragging it or by clicking above or below the slider to increase or decrease the volume. Press <Tab> to move to the option. Use the up or down arrow key to increase or decrease the volume. Press <Shift+Tab> to move through the options backwards. Mixer Control 4-5 Selecting a Recording Source The Mixer allows you to select one or a combination of the following audio sources for recording: q Microphone q Line-in q MIDI device q CD-audio To select a recording source: 1. Select Recording from the Settings menu. The Recording Control dialog box similar to Figure 4-5 appears. Figure 4-5: The Recording Control dialog box. 2. Click the desired check boxes in the Left In and Right In group boxes. These group boxes allow you to record selected sources to the left and right channels. The audio source you select will be indicated with a red dot. To get stereo recording, click the check boxes as shown in Figure 4-5. 3. If you want to automatically adjust input from the Microphone to a level suitable for recording, click the AGC check box. You need to select at least one of the Microphone check boxes before the AGC check box is effective for the recording. 4-6 Saving the Mixer Settings You can save the Mixer settings before you exit. To do so: 1. Select Save Setting On Exit from the Options menu. Any Mixer settings that you have made will be saved when you exit Windows. Quitting the Mixer To quit the Mixer, do one of the following: q Select Exit from the Settings menu. q Double-click the Control-menu box. Mixer Control 4-7 5 QuickPlayer QuickPlayer allows you to play a wide range of multimedia files consisting of sound, animation, movie, and video files. But, before you play a file, you should have the appropriate software setup that accomodates the type of file you want to play. Within QuickPlayer, you can start the Mixer to adjust the volume and tone of multimedia files. If you have installed a CD-ROM drive in your system, you can also start QuickCD to play audio CDs. This chapter is organized as follows: q Starting QuickPlayer q Playing Multimedia Files q Playing Audio CDs q Adjusting the Volume and Tone q Quitting QuickPlayer QuickPlayer 5-1 Starting QuickPlayer To start QuickPlayer: 1. Double-click the QuickPlayer icon in your audio card’s group window. The QuickPlayer window similar to Figure 5-1 appears. Figure 5-1: The QuickPlayer window. Playing Multimedia Files You can quickly and easily play multimedia files using controls on the QuickPlayer window. To play a multimedia file: 1. Drop the Drives list box and select the drive that contains the file. 2. Drop the List Files of Type list box and select the type of file to play. 3. Select the directory path where you stored the file from the Directories list box. The available multimedia files for that path appears in the File Name list box. 5-2 4. Select a file in the list box. The selected file appears in the File Name text box. 5. Choose Play. Alternatively, double-click the file in the File Name list box. 6. Choose Stop when you want to stop the file. You can also play all or a selection of the multimedia files in the File Name list box in sequence. If you want to play a selection of the multimedia files in the File Name list box, replace Step 4 with the following: q Press and hold down <Ctrl> while you select the desired files with your mouse. When you play a sequence of multimedia files, you can skip a file and go to the next one if you desire. To skip a file in sequence: 1. Choose Skip. Playing Audio CDs If you have installed a CD-ROM drive in your system, you can play audio CDs using QuickCD. To start QuickCD: 1. Choose the CDPlayer button to display the QuickCD window. For more information, refer to the chapter on QuickCD. QuickPlayer 5-3 Adjusting the Volume and Tone You can adjust the volume and tone of sound files using the Windows Mixer. To start the Mixer: 1. Choose the Mixer button to display the Mixer Control window. For more information, refer to the chapter on Mixer Control. Quitting QuickPlayer To quit QuickPlayer, do one of the following: q Choose Quit. q Double-click the Control-menu box. 5-4 QuickPlayer 5-5 6 PLAY Utility The PLAY utility allows you to play audio CDs and a wide range of sound files. By simply entering a command, you can now play Microsoft Wave (.WAV), Creative Voice (.VOC), MIDI (.MID) and Creative Music (CMF) files. And if you want to play a set of files with the same file extension, the utility gives you the flexibility to play them in sequence without requiring you to specify each file individually. This chapter provides you with detailed information on using PLAY. It is organized as follows: q Knowing the PLAY Command q Using PLAY q Controlling Playback PLAY Utility 6-1 Knowing the PLAY Command Before you play sound files or audio CDs, you should be familiar with the command line of PLAY. Command Line for Playing Sound Files The command line for playing sound files is: PLAY file1 [file2...] [/Q] [/H] [/?] file1 Name of the first file you want to play. file2... Names of additional files of the same type to play. /Q Disables display of playback information (file format, play time, filenames, key menu, and the copyright messages) while a file is playing. /H or /? Displays description for using PLAY. You need to take note of the following when using PLAY: q If you enter PLAY without any parameters, a description for using PLAY appears. q If you enter a filename without specifying an extension, PLAY will search the current directory for that filename. If more than one extension for the filename exist, the utility will play only one file in the following order of preference: .WAV, .VOC, MID and CMF. q Before you play a Creative Music (.CMF) file, you have to load the SBFMDRV.COM driver into memory. This is done by typing SBFMDRV at the directory where the driver is found. q When you enter a filename, you can specify part of the filename and use the * or ? character to represent the remaining missing characters. The * character represents one or more characters while the ? character represents only a single character. For example, if you enter PLAY *.WAV, all wave files will be played. If you enter PLAY TEST*.WAV, all wave files with filename beginning with TEST will be played. If you enter PLAY TEST?.WAV, all wave files with filenames 6-2 containing five characters and beginning with TEST will be played. PLAY *.* or PLAY TEST.* will not work because PLAY can only work with files of one type collectively. q When you play a MIDI file, the program searches for the MIDI environment variable. The MIDI environment variable specifies the MIDI file format used and where MIDI data is sent to. The MIDI data can be sent to the FM chip, Sound Blaster MIDI, or MPU-401 port. Generally, there are three MIDI file formats available: General MIDI, Extended MIDI and Basic MIDI. The command for setting the MIDI environment is: SET MIDI=SYNTH:x MAP:y MODE:z SYNTH:x x=1 x=2 MAP:y y= G y=E (default). y=B MODE:z z=0 z=1 z=2 specifies internal synthesizer (default). specifies MIDI port. specifies General MIDI file format. specifies Extended MIDI file format specifies Basic MIDI file format. supports General MIDI (default). supports Roland Sound Canvas GS. supports Roland MT32. MODE: z only applies to Sound Blaster AWE32. Command Line for Playing Audio CDs The command line for playing audio CDs is: PLAY CD [/T:xx] [/Q] [/H] [/?] CD Enables the CD-ROM Drive. /T:xx Specifies the CD track which you wish to start playing at (xx is the track number). /Q Disables display of playback information (current track, total tracks, playing time, and the key menu) while a track is playing. PLAY Utility 6-3 /H or /? Displays description for using PLAY. If you do not specify the track number (/T:xx) option, you must press <P> to start playing the CD. Using PLAY The following are some examples of how you can play sound files and audio CDs in DOS: q To play a Creative Music File (SONG.CMF): 1. Make sure SBFMDRV.COM is loaded in memory. 2. Type PLAY SONG.CMF and press <Enter>. q To play three voice files (TEST1.VOC, TEST2.VOC, and TEST3.VOC) in sequence: 1. Type PLAY TEST1.VOC TEST2.VOC TEST3.VOC and press <Enter>. If a file specified does not exist in the directory, the command will not be executed. q To play a voice file (TEST1.VOC) without displaying the playback information: 1. Type PLAY TEST1.VOC /Q and press <Enter>. q To play a CD without specifying the starting track: 1. Type PLAY CD and press <Enter>. q To play a CD starting at track 5: 1. Type PLAY CD /T:5 and press <Enter>. q To play a CD starting at track 5 without displaying the CD hot keys: 1. Type PLAY CD /T:5 /Q and press <Enter>. 6-4 Controlling Playback You can control the playback of files using hot keys. A menu of the available hot keys appears when you enter PLAY without the /Q switch. Wave File Control Hot Keys The following are the hot keys you can use while playing wave files: <C> Resumes the paused wave file. <Esc> Stop playing the wave file and exits the program. <N> Plays the next wave file in a specific set. <P> Plays the previous wave file in a specified set. <Spacebar> Pauses the playing wave file. <<> or <>>, and Selects and plays another wave file if more than one file is specified. press <Enter> Voice File Control Hot Keys The following are the hot keys you can use while playing voice files: <B> Stops a repeating section of the voice file and proceeds to the next section. <C> Resumes the paused voice file. <Esc> Stops playing the voice file and exits the program. <N> Plays the next voice file in a specified set. <P> Plays the previous voice file in a specified set. <Spacebar> Pauses the playing voice file. << > or <> >, and press <Enter> Selects and plays another voice file if more than one file is specified. PLAY Utility 6-5 MIDI File Control Hot Keys The following are the hot keys you can use while playing MIDI files: <C> Resumes playing the paused MIDI file. <Esc> Stops the MIDI file (if one is playing) and exits the program. Left or Right Arrow Reproduces the sound in a different key by raising or lowering the pitch. <M> Changes to a different set of musical instruments based on the Basic, General, and Extended standards on the MIDI mapper. <N> Plays the next MIDI file in a specified set. <P> Plays the previous MIDI file in a specified set. <Spacebar> Pauses the playing MIDI file. Up or Down Arrow Changes the tempo of the MIDI file. << > or <> >, Selects and plays another MIDI file if more than one file is specified. and press <Enter> CMF File Control Hot Keys The following are the hot keys you can use while playing CMF files: <C> Resumes playing the paused CMF file. <Esc> Stops the CMF file (if one is playing) and exits the program. Left or Right Arrow Reproduces the sound in a different key by raising or lowering the pitch. <N> Plays the next CMF file in a specified set. <P> Plays the previous CMF file in a specified set. <Spacebar> Pauses the playing CMF file. 6-6 <<> or <>>, and press <Enter> Selects and plays another CMF file if more than one file is specified. Audio CD Control Hot Keys The following are the hot keys you can use while playing audio CDs: <C> Resumes playing the track. <Esc> Stops the track (if one is playing) and exits the program. <F> Fast-forwards the track. <L> Plays the previous track in a specified set. <N> Plays the next track in a specified set. <P> Plays the track. <R> Rewinds the track. <S> Stops the track. <Spacebar> Pauses the playing track. <X> Exits the program. PLAY Utility 6-7 7 RECORD Utility The RECORD utility allows you to record sound to a file by specifying the file type and recording parameters such as sampling rate and recording mode. Sound is recorded into a sound file in Microsoft Wave (.WAV) or Creative Voice (.VOC) file format. This chapter provides you detailed information on using RECORD. It is organized as follows: q Knowing the RECORD Command q Using RECORD RECORD Utility 7-1 Knowing the RECORD Command Before you record a sound file in wave or voice format, you should be familiar with the command line syntax of RECORD. The command line for recording wave or voice files is: RECORD file [/A:xx] [/C:xx] [/M:xx] [/R:xx] [/S:x] [/Q] [/H] [/?] file .WAV Specifies the name of the file and its extension, or .VOC you want to record sound data into. /A:xx Sets the recording source. xx = MIC, CD, LINE or FM You can record from more than one source. /C:xx Sets the compression format. xx = ALAW, MULAW or CTADPCM /M:xx Sets the recording mode. xx = MONO or STEREO /R:xx Sets the sample size. xx = 8 or 16 bits The higher the sampling resolution, the better is the recording quality. /S:xx Sets the sampling rate. For .VOC format: For .WAV format: xx = 5000 to 44100 Hz xx = 11025, 22050 or 44100 Hz The higher the sample size, the better is the recording quality. /Q Disables display of recording information. /H or /? Displays a description on using RECORD. 7-2 You need to take note of the following when using RECORD: q If you enter RECORD without any parameters, the online description for using RECORD appears. q If you did not specify the recording mode, sampling rate and sample size, the sound will be recorded in mono 8–bit wave file format with 11025 Hz sampling rate. q If you want to stop the recording, press <Esc>. q The recording will stop when the disk is full. q A new file will be created or an existing file will be overwritten for recording. Using RECORD The following are some examples of how you can record sound files in DOS: q To record from CD into a sound file (SONG.VOC) in .VOC format: 1. Play your CD in the background. 2. Type RECORD SONG.VOC /A:CD and press <Enter>. q To record a sound file without displaying the recording information: 1. Type RECORD SONG.VOC /A:CD /Q and press <Enter>. q To record a stereo sound file from a Line-in source in .WAV format with MULAW compression: 1. Type RECORD SONG.WAV /A:LINE /M:STEREO /C:MULAW and press <Enter>. RECORD Utility 7-3 8 MIXERSET Utility The MIXERSET utility allows you to interactively control the Mixer settings. With the mixer, you can control the volume of various audio sources supported by the card. You can use the utility as a command at the DOS prompt or invoke the MIXERSET interface to control the Mixer settings through a fullscreen window consisting of check boxes and sliders. The chapter provides you detailed information on using MIXERSET. It is organized as follows: q Knowing the MIXERSET Command q Using the MIXERSET Command q Starting the MIXERSET Control Screen q Knowing the MIXERSET Control Screen q Using the Mouse and Keyboard MIXERSET Utility 8-1 Knowing the MIXERSET Command The Mixer is configured using switches that follow the MIXERSET command. To use the MIXERSET command: 1. Change to your sound directory. 2. Type MIXERSET [switches] ... and press <Enter>. where switches can be one or a combination of any of the following: /? or /H Displays help messages. /Q Runs MIXERSET without displaying the setting information. /P Sets the Mixer according to the PRESET settings in the CTMIX.CFG file. /MA:n;x Sets the MASTER volume and balance of left and right channels. /VO:n;x Sets the VOICE volume and balance of left and right channels. /MI:n;x Sets the MIDI volume and balance of left and right channels. /CD:n;x Sets the CD volume and balance of left and right channels. /LI:n;x Sets the LINE-in volume and balance of left and right channels. /MIC:n Sets the MICrophone volume. /SP:n Sets the PC SPEAKER volume. n specifies the volume level and ranges from 0 to 255. x specifies the balance of the left and right channels, and ranges from -5 to +5. x must be preceded by ‘;’. 8-2 For example, /MA:200;5 sets the master volume at 200 and the balance at 5 (this means that the volume will be reduced in the left channel). /MA:;-5 setting reduces the volume in the right channel. /OPS:ss Sets the audio output switches (OPSW) on or off. ss represents one or a combination of CDz, LIz and MICz, where z is + (on) or - (off). For example, /OPS:CD+ MIC- allows you to receive CD-audio output. It does not allow any sound passed through the microphone to be sent to the speakers. /IPL:ss Turns Left Input switches (IPLSW) on or off. ss represents one or a combination of CDRz, CDLz, MDLz, MDRz, LIRz, LILz, and MICz, where z is + (on) or - (off). /IPR:ss Turns Right Input switches (IPRSW) on or off. Same as /IPL. /AGC:+|- Turns Automatic Gain Control (AGC) on (+) or off (-). Using the MIXERSET Command The following are some examples on how you can use MIXERSET: q To set the PC speaker volume to 200: 1. Type MIXERSET /SP:200 and press <Enter>. q To set the master volume to 200 with balanced output through the left and right channels: 1. Type MIXERSET /MA:200 and press <Enter>. If balance is not specified, both channels will be set equally. q To set all the above in one command: 1. Type MIXERSET /SP:200 /MA:200;0 and press <Enter>. MIXERSET Utility 8-3 Starting the MIXERSET Control Screen To start the MIXERSET Control Screen: 1. Change to your sound directory. 2. Type MIXERSET and press <Enter>. The MIXERSET Control Screen shown in Figure 8-1 appears. Figure 8-1: The MIXERSET Control Screen. Knowing the MIXERSET Control Screen The MIXERSET Control Screen consists of the following components: q Volume Slider q Balance Slider q Automatic Gain Control Check Box q Save Button q Input Box q Output Box 8-4 Volume Slider Controls the volume levels of the input sources. Balance Slider The sliders control the balance of the left and right speakers for audio sources with stereo capability. Moving the slider to the left decreases the volume of the right speaker but the left speaker volume is left consistent. The opposite applies when you move the slider to the right. Automatic Gain Control Check Box The Automatic Gain Control (AGC) check box automatically adjusts input gain from the microphone to a level suitable for recording. Save Button The Save button saves all changes made to the Mixer to the CTMIX.CFG file. The new setting will be used the next time you preset the mixer setting with the command MIXERSET /P. Input Box The Input Box enables you to select the audio sources you want to control as input to the Mixer. The audio sources available are MIDI, Line and Microphone input, and CD-audio. You can direct these audio sources through the left or/and right input channels of your Mixer. To get a stereo sound effect, make sure that the left channel signal of the audio source is directed to the Left-In channel and the right signal to the Right-In channel. Output Box The Output Box enables you to select the audio sources you want to control as output from the microphone, Line-in, and CD-audio to the left and right speakers. You can select one or a combination of the above audio sources playing through the card. MIXERSET Utility 8-5 Using the Mouse and Keyboard Using the MIXERSET interface, the Mixer can be configured with a mouse or a keyboard. q Choose the option if it is a check box. q Move the slider by the click and drag method or click at the extreme end of the slider to increase or decrease the Volume. q To quit MIXERSET, click the Control-menu box. q Press <Tab> to move from one group to another. q Press <Shift+Tab> to move backwards to a previous group. q Press the up or down arrow keys to move from one option to another within a group. q Press the left or right arrow keys to adjust volume. q Press <Spacebar> or <Enter> to select or deselect a check box. q To quit MIXERSET, press <Esc>. 8-6 Glossary The following are descriptions of some terms used in the User’s Guide: AGC Automatic Gain Control. Automatically adjusts the input from the microphone to a suitable level for recording. Amplifier A device that increases the power of electical signal in a sound system. Bits Per Sample A measure of the sampling rate (number of bits used to record a wave taken from one sample). The higher the sampling rate, the higher the rate at which disk space is used up. But, reproduction of sound recorded at a high sampling rate is better than that of a lower sampling rate. Channel A path through which sound passes between two devices within a system. Multichannel system can transfer independent sound through each channel concurrently. Mono recording uses one channel. Stereo recording uses two channels. See also Balance. .CMF Filename extension for sound files saved in the Creative Labs, Inc. music data file format. Compression A technique for compacting data for more efficient transmission or storage. The sound quality of compressed data is generally reduced. Glossary Embed To insert an object in a document that supports Object Linking and Embedding (OLE). An embedded object becomes a part of the document. Objects can be embedded using methods such as drag and drop or copy and paste using the Clipboard. See also Linking; Object Linking and Embedding. Embedded Object Sound objects, charts, drawings, or text that can be copied from one application or document and inserted in a document that supports Object Linking and Embedding (OLE). An embedded object becomes part of the document. Changing an embedded object will not affect the original object. See also Linking; Object Linking and Embedding. Fade In Uniformly increases the volume level of a sound to an audible level. Fade Out Uniformly decreases the volume level of a sound until it is not audible anymore. Frequency A measure of how often a vibration or oscillation takes place. Frequency is measured in hertz (Hz). Hot Key One- or two- key command that initiates a function. Icon A graphical representation of an object. Input Source Sound sources like microphone, cassette deck, or compact disc player that can be attached to a Line-In port. Line-In The input jack of the audio card for connection to a high impedence external audio device. Linking To insert an object in a document using Object Linking and Embedding (OLE) where subsequent changes made to the object will reflect in the document. An object is linked using methods such as drag and drop or copy and paste using the Clipboard. The linked object remains a separate file. Consequently, if you transfer a document that contains a linked object to another computer, you must also transfer the original file to which the object is linked. Both the object and target document must be created in a Windows-based application that supports OLE. Microsoft ADPCM The ADPCM compression technique by Microsoft. .MID Extension of files that contain sythesized music in the MIDI format. MIDI Musical Instrument Digital Interface. It is an international hardware/software standard that specifies the cable and hardware interface for several devices, instruments, and computers to interchange music codes/ events. Mixing To combine sound using several sources to produce a recording. Mono To record sound using one channel. See also Channel. OLE Object Linking and Embedding. A technology that allows objects to be linked or embedded into host applications supporting OLE. With OLE, sound and video can be incorporated into documents. Recording Source Sound sources like microphone, compact disc player, and cassette deck that are available for recording. Glossary Sampling The process of converting analog signal into digital data. Sampling Rate The frequency at which samples of sound is taken. A higher sampling rate produces results close to the original but it requires more memory. Sound File Files containing sound data. Sound files are usually stored in four formats with .WAV, .MID, .VOC and .CMF extensions. Stereo To record sound using two channels. See also Channel. .VOC Extension for sound data saved in Creative Labs, Inc. Voice format. .WAV Extension for sound data saved in Microsoft wave format. 16-bit Produces a rich, detailed sound that embodies more than 65,000 possible digital configurations.