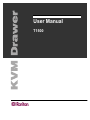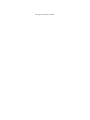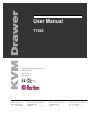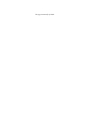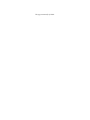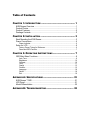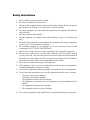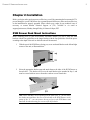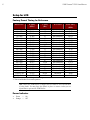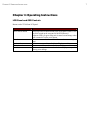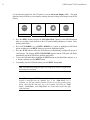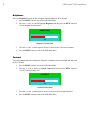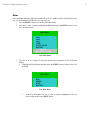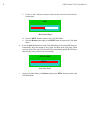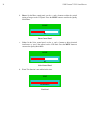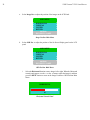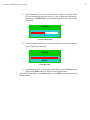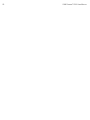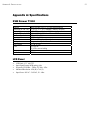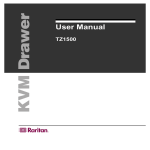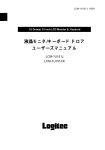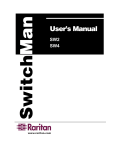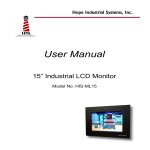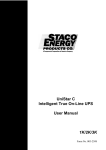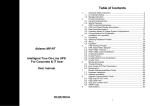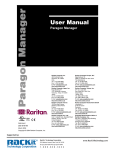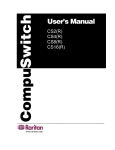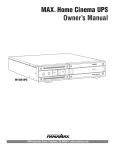Download Raritan T1500 User manual
Transcript
User Manual T1500 This page intentionally left blank. User Manual T1500 Copyright ©2003 Raritan Computer, Inc. KVM_T1500-0A-E March 2003 255-37-0040 C UL US 1F61 I.T.E. LISTED Raritan Computer Inc. 400 Cottontail Lane S t NJ 08873 Raritan Computer Europe, B.V. Eglantierbaan 16 2908 LV C ll d IJ l Raritan Computer Japan, Inc. Kuga Building 7F 11 6 K 4 h Raritan Computer Taiwan, Inc. 5F, 121, Lane 235, P Chi Rd H i Ti This page intentionally left blank. FCC Information This equipment has been tested and found to comply with the limits for a Class A digital device, pursuant to Part 15 of the FCC Rules. These limits are designed to provide reasonable protection against harmful interference in a commercial installation. This equipment generates, uses, and can radiate radio frequency energy and if not installed and used in accordance with the instructions, may cause harmful interference to radio communications. Operation of this equipment in a residential environment may cause harmful interference. Trademark Information Product names mentioned in this document are trademarks or registered trademarks of their respective companies. KVM Drawer, Paragon, and their respective logos are trademarks or registered trademarks of Raritan Computer, Inc. All other marks are the property of their respective owners. Japanese Approvals This page intentionally left blank. Table of Contents CHAPTER 1: INTRODUCTION ............................................... 1 KVM Drawer Overview ....................................................................................1 Product Photos ................................................................................................1 Product Features .............................................................................................2 Package Contents............................................................................................2 CHAPTER 2: INSTALLATION ................................................ 3 Rack Mounting the KVM Drawer .....................................................................3 Power Connections..........................................................................................5 Power Indicator..................................................................................................... 6 Setup for LCD ..................................................................................................6 Factory Preset Timing for Reference.................................................................... 6 Panel and OSD Controls ...................................................................................... 7 CHAPTER 3: OPERATING INSTRUCTIONS ............................... 7 OSD Main Menu Functions..............................................................................9 Auto Tune ............................................................................................................. 9 Brightness .......................................................................................................... 10 Contrast .............................................................................................................. 10 Color ................................................................................................................... 11 Quality ................................................................................................................ 13 Position............................................................................................................... 15 Language ........................................................................................................... 18 Recall ................................................................................................................. 18 Exit ..................................................................................................................... 19 APPENDIX A: SPECIFICATIONS .......................................... 21 KVM Drawer T1500 .......................................................................................21 LCD Panel......................................................................................................21 Model Differentiation ......................................................................................22 APPENDIX B: TROUBLESHOOTING ...................................... 23 Safety Instructions 1. 2. 3. 4. 5. 6. 7. 8. 9. 10. 11. 12. 13. 14. Please read these safety instructions carefully. Keep this User Manual for later reference. Disconnect this equipment from the electrical outlet before cleaning. Do not use liquid or spray detergent for cleaning. Use moisture sheet or cloth for cleaning. For plug-in equipment, the outlet should be located near the equipment and should be easily accessible. Keep this equipment from humidity. Rest this equipment on a reliable surface when installing. A drop or a fall could cause injury. Do not leave this equipment in an unconditioned environment where storage temperatures rise above 40º C; it may damage the equipment. The ventilation openings on the equipment are for air convection to keep it from overheating. DO NOT COVER THE OPENINGS. Make sure the voltage of the power source connecting to the equipment is appropriate. Place the power cord in such a way that people cannot step on it. Do not place anything over the power cord. The power cord must be rated for the voltage and current marked on the product’s electrical ratings label. The voltage and current rating of the cord should be greater than the voltage and the current rating marked on the product. Please note all cautions and warnings on the equipment. If the equipment is not in use for an extended time period, disconnect the equipment to avoid being damaged by transient over-voltage. Never pour any liquid into ventilation openings. This could cause fire or electrical shock. If one of the following situations arises, get the equipment checked by service personnel. − − − − − − The power cord or plug is damaged. Liquid has gotten into the equipment. The equipment has been exposed to moisture. The equipment is not working well, or you cannot get it to work according to this User Manual. The equipment has dropped and is damaged. The equipment has obvious signs of breakage. 15. Never open the equipment. Only qualified service personnel should open the equipment. CHAPTER 1: INTRODUCTION Chapter 1: Introduction KVM Drawer Overview Raritan’s KVM Drawer Model T1500 is the first in the industry to offer the convenience of using standard UTP cabling to connect servers up to 1,000 feet away. The KVM Drawer T1500 is a 1U 19” rack mount KVM console that can control a computer by an integration of a keyboard, a touchpad, and an LCD monitor, and can save up to 10 U of height space in your mounting rack. The KVM Drawer T1500 enables quick and efficient access to servers and other network devices, as well as allowing you to manage the setup, administration, and maintenance of rackmount servers in data centers, server rooms, and other space-critical industrial environments. Product Photos 1 2 KVM DRAWER T1500 USER MANUAL Product Features • • • • • 1U 19” rack mount KVM drawer that meets EIA RS-310C standard 15” Active-Matrix LCD Flat Panel Display Color Monitor Tempered glass protecting the LCD panel Compact design enabling the unit to be mounted in most cabinets Industrial grade ultra-low-profile compact keyboard with integrated touchpad Package Contents The complete KVM Drawer T1500 package consists of: • (1) 1U 19” Rack Mount KVM Drawer console • (1) Mounting Kit (includes short and long brackets for customized fit) • (1) CSW18 Cable • (1) User Manual • (1) Warranty Card Check to make sure that the unit was not damaged in shipping. If you encounter a problem, contact your dealer. Please read this manual thoroughly and follow the installation and operation procedures carefully to prevent any damage to the KVM Drawer, and/or any of the devices that connect to it. CHAPTER 3: OPERATING INSTRUCTIONS Chapter 2: Installation Before you begin, make sure that power to all devices you will be connecting has been turned off. To prevent damage to your KVM Drawer due to ground potential difference, make sure that all devices on the installation are properly grounded. Please consult your vendor for any technical issues if necessary or contact Raritan Technical Support at (732) 764-8886 or via email at [email protected], Monday through Friday, 8:00am to 8:00pm, EST. KVM Drawer Rack Mount Instructions Before attaching pieces to your KVM Drawer, determine whether you will be using the short brackets with the two-grid sliders or the longer brackets with the four-grid sliders. Select the pieces according to the depth of the rack in which the unit will be mounted. 1. With the rear of the KVM Drawer facing you, secure each small bracket to the left and right corners of the unit, as illustrated below. 2. Select the appropriate bracket arms and attach them to the sides of the KVM Drawer as shown below. . This bracket will fit over the small bracket piece attached in Step 1, and must be secured with two screws from above and two screws from below. Note: Notice that there are five openings (in the form of an “X”) at one end of the bracket arm and there are two screws already in the KVM Drawer at two points of the “X”; you can remove the two screws in the KVM drawer and attach the bracket arm using five screws to fill all five holes. 3 4 KVM DRAWER T1500 USER MANUAL 3. With the rear of the KVM Drawer facing you, insert the slider into the bracket arm so that the rack mount openings are aimed away from the unit. Attach the slider to the bracket arm using the larger-head screws included in the kit. Note: Leave the screws loose so that you can adjust the slider to the depth of the rack when mounting the unit. 4. Secure the entire assembly to a rack using eight large rack screws (not included). Remember to support the KVM Drawer until the assembly is securely fastened to the rack. CHAPTER 3: OPERATING INSTRUCTIONS 5 Power Connections Important: All components and the KVM Drawer unit must be powered OFF prior to installation 1. 2. 3. 4. Connect the CSW18 Cable to the KVM Drawer’s mouse, keyboard, and VGA ports. Connect the other end of the CSW18 Cable to the mouse, keyboard, and VGA ports on the component to which you are connecting the KVM Drawer. The component must have female PS2 keyboard and mouse ports and a female HD15 video port. Plug a power cord into the KVM Drawer’s power jack and plug the other end into an AC power source. Power ON the KVM Drawer. 1 Rear view of KVM Drawer T1500 4 3 2 CSW18 Cable 6 KVM DRAWER T1500 USER MANUAL Setup for LCD Factory Preset Timing for Reference RESOLUTION H. FREQ. (KHZ) V. FREQ. (HZ) 640 x 350 31.469 70 640 x 350 37.861 85 640 x 400 37.861 85 720 x 400 31.469 70 720 x 400 37.927 85 640 x 400 24.83 56 640 x 480 31.469 60 640 x 480 35.000 66.67 640 x 480 37.861 72 640 x 480 37.500 75 640 x 480 43.269 85 800 x 600 37.879 60 800 x 600 48.077 72 800 x 600 46.875 75 800 x 600 53.674 85 836 x 624 49.715 74.536 960 x 720 44.80 60 *1024 x 768 48.363 60 1024 x 768 56.476 70 1024 x 768 60.023 75 **1024 x 768 35.522 86.959 1024 x 768 68.677 85 * Panel factory recommended operation timing. ** Not recommended for normal operation. SCAN TYPE Non-interlaced Non-interlaced Non-interlaced Non-interlaced Non-interlaced Non-interlaced Non-interlaced Non-interlaced Non-interlaced Non-interlaced Non-interlaced Non-interlaced Non-interlaced Non-interlaced Non-interlaced Non-interlaced Non-interlaced Non-interlaced Non-interlaced Non-interlaced Interlaced Non-interlaced PIXEL FREQ. (MHZ) 25.175 31.50 31.50 28.322 35.50 21.053 25.175 30.24 31.50 31.50 36.00 40.00 50.00 49.50 56.25 57.272 56.00 65.00 75.00 78.75 44.90 94.50 Note: When your KVM Drawer is shipped, the LCD Panel is covered with sheet of clear plastic. You may leave this plastic in place or remove it when you set up and start to operate the KVM Drawer. Power Indicator • • Green Orange = = On Off CHAPTER 3: OPERATING INSTRUCTIONS 7 Chapter 3: Operating Instructions LCD Panel and OSD Controls Buttons on the T1500 front LCD panel: CONTROLS Power On/Off button Menu button Up Arrow button Down Arrow button Auto button DESCRIPTION Soft power on/off button on front of the KVM Drawer (there is also an on/off switch on the rear panel of the KVM Drawer). Adjacent LED is lit green when unit is turned on and orange when unit is turned off via the on/off button. Press to access to On-Screen Main Menu and to save settings (if any). Press to move upward in an On-Screen Display menu list. Press to move downward in an On-Screen Display menu list. Press to Auto-synchronize and scale down display to any valid factory preset timings. 8 KVM DRAWER T1500 USER MANUAL Use the buttons located below the LCD panel to view the On Screen Display (OSD). The menu functions on the OSD allow you to optimize working with and viewing screen images on the KVM Drawer. AUTO MENU MENU UP ARROW DOWN ARROW AUTO • Press the MENU button to display the OSD Main Menu. Options on the OSD Main Menu allow you to adjust visual functions of the LCD panel including Brightness, Contrast, Color, Quality, and Position. • Press the UP ARROW () or DOWN ARROW () buttons to highlight an OSD Menu option, and then press the MENU button to execute the highlighted option. • Press the AUTO button to allow the KVM Drawer to automatically configure all aspects of visual display. The message AUTO CONFIGURE! appears and the LCD panel will flicker momentarily until the KVM Drawer finds the ideal profile. • To close the OSD Main Menu, highlight the EXIT function on the Main Menu using the or buttons, and then press the MENU button. • To manually close the OSD Main Menu, press the MENU button twice. Note: The OSD Menu disappears after 20 seconds if no activity is registered on the keyboard or touchpad. Note: When using the KVM Drawer keyboard, be aware that the numeric keypad is integrated into the alphabet keys; if the <Num Lock> key is activated, you will type numbers instead of letters. If you have trouble typing letters, check that the Num Lock key is not activated. The LEDs for <Num Lock>, <Scroll Lock>, and <Caps Lock> are located above and to the right of the keyboard. CHAPTER 3: OPERATING INSTRUCTIONS 9 OSD Main Menu Functions • Press the MENU button to display the OSD Main Menu. • Press the UP ARROW () or DOWN ARROW () button to highlight an OSD Menu option, and then press the MENU button to execute the highlighted option. MAIN MENU AUTO TUNE BRIGHTNESS CONTRAST COLOR QUALITY POSITION LANGUAGE RECALL EXIT 800X600 H37.8KHZ V:59.8HZ OSD Main Menu Auto Tune Select the Auto Tune function to allow the KVM Drawer to automatically adjust all aspects of LCD panel display. When you select Auto Tune, the LCD panel will flicker momentarily until the KVM Drawer finds the ideal profile for on-screen display. AUTO TUNE DOING Auto Tune Display 10 KVM DRAWER T1500 USER MANUAL Brightness Select the Brightness function to dim or brighten the backlighting of the LCD panel. 1. Press the MENU button to activate the OSD Main Menu. 2. Press the or the button to highlight Brightness and then press the MENU button to view the Brightness control panel. BRIGHTNESS 32 Brightness Control Panel 3. 4. Press the or the button again to increase or decrease the video raster luminance. Press the MENU button to return to the OSD Main Menu. Contrast Select the Contrast function to change the difference in brightness between the light and dark areas of the LCD panel. 1. Press the MENU button to activate the OSD Main Menu. 2. Press the or the button to highlight Contrast and then press the MENU button to view the Contrast control panel. CONTRAST 32 Contrast Control Panel 3. 4. Press the or the button again to increase or decrease the back light luminance. Press the MENU button to return to the OSD Main Menu. CHAPTER 3: OPERATING INSTRUCTIONS 11 Color Select the Color function to adjust the amount of Red, Green, and Blue in the LCD panel in the same way you would adjust the RGB values on a television set. 1. Press the MENU button to activate the OSD Main Menu. 2. Press the or the button to highlight Color and then press the MENU button to view the Color Main Menu. MAIN MENU 9300 7500 6550 USER AUTO COLOR RETURN 800X600 H37.8KHZ V:59.8HZ Color Main Menu 3. Press the or the button to select the desired color temperature for the LCD panel display. a. Highlight the User function and then press the MENU button to adjust color levels manually. MAIN MENU RED GREEN BLUE RETURN User Main Menu i. On the User Main Menu, use the or the button to highlight the color you wish to adjust and press the MENU button. 12 KVM DRAWER T1500 USER MANUAL ii. Use the and buttons to increase or decrease the color in the selected color’s control panel. RED 34 ‘Red’ Control Panel b. iii. Press the MENU button to return to the Color Main Menu. iv. Select the Return option and press the MENU button to return to the Color Main Menu. Select the Auto Color function on the Color Main Menu to allow the KVM Drawer to automatically adjust the amount of Red, Green, and Blue on the LCD panel. When you select Auto Color, the LCD panel will flicker momentarily until the KVM Drawer finds the ideal color profile for on-screen display. AUTO COLOR DOING Auto Color Panel c. On the Color Main Menu, select Return and press the MENU button to return to the OSD Main Menu. CHAPTER 3: OPERATING INSTRUCTIONS 13 Quality Select the Quality function on the OSD Main Menu to adjust the size and clarity of the appearance of text and graphics displayed on the LCD panel. Quality options include Size, Phase, Noise, Text/Graphics, and Sharpness. 1. Press the MENU button to activate the OSD Main Menu. 2. Press the or the button to highlight Quality and then press the MENU button to view the Quality Main Menu. MAIN MENU SIZE PHASE NOISE TEXT/GFX SHARPNESS RETURN 800X600 H37.8KHZ V:59.8HZ Quality Main Menu 3. Press the or the button to highlight the option you wish to change and then press the MENU button to view the sub-menu for that option. a. Size: On the Size control panel, use the and buttons to adjust the size of images or text on the LCD panel. Press the MENU button to return to the Quality Main Menu. SIZE 1056 Size Control Panel 14 KVM DRAWER T1500 USER MANUAL b. Phase: On the Phase control panel, use the and buttons to adjust the vertical timing of images on the LCD panel. Press the MENU button to return to the Quality Main Menu. PHASE 42 Phase Control Panel c. Noise: On the Noise control panel, use the and buttons to adjust electrical interference or “snow” that appears on the LCD Panel. Press the MENU button to return to the Quality Main Menu. NOISE 40 Noise Control Panel d. Text: This function is not enabled at this time. TEXT NO EFFECT! Text Panel CHAPTER 3: OPERATING INSTRUCTIONS e. 15 Sharpness: On the Sharpness control panel, use the and buttons to increase or decrease the crispness of the image edges on the LCD panel. Press the MENU button to return to the Quality Main Menu. SHARPNESS 8 Sharpness Control Panel 4. On the Quality Main Menu, select Return and press the MENU button to return to the OSD Main Menu. Position Select the Position function to change the location of graphics displayed on the LCD panel. 1. Press the MENU button to activate the OSD Main Menu. 2. Press the or the button to highlight Position and then press the MENU button to view the Position Main Menu. MAIN MENU IMAGE POS. OSD POS. RETURN 800X600 H37.8KHZ V:59.8HZ Position Main Menu 3. Press the or the button to highlight the option you wish to change and then press the MENU button to view the sub-menu for that option. 16 KVM DRAWER T1500 USER MANUAL a. Select Image Pos. to adjust the position of the images on the LCD Panel. MAIN MENU HORIZONTAL VERTICAL CENTER RETURN 800X600 H37.8KHZ V:59.8HZ Image Position Main Menu b. Select OSD Pos. to adjust the position of the On Screen Display panel on the LCD panel. MAIN MENU HORIZONTAL VERTICAL CENTER RETURN 800X600 H37.8KHZ V:59.8HZ OSD Position Main Menu i. Select the Horizontal function to move images left or right. When the Horizontal control panel appears, use the or the buttons adjust the image(s) and then press the MENU button to return to the Image Position or OSD Position Main Menu. HORIZONTAL 45 Horizontal Control Panel CHAPTER 3: OPERATING INSTRUCTIONS ii. 17 Select Vertical to move the entire contents of the LCD panel up or down. When the Vertical control panel appears, use the or the button adjust the image(s) and then press the MENU button to return to the Image Position or OSD Position Main Menu. VERTICAL 45 Vertical Control Panel iii. Select the Center function if you want the KVM Drawer to center the image(s) on the LCD panel automatically. CENTER DOING! Centering Panel 4. iv. On the Image Position or OSD Position Main Menu, select the Return option and press the MENU button to return to the Position Main Menu. On the Position Main Menu, select Return and press the MENU button to return to the OSD Main Menu. 18 KVM DRAWER T1500 USER MANUAL Language Select the Language function to display all OSD menus in your preferred language. Options on the KVM Drawer include English, German, French, Italian, and Spanish. 1. Press the MENU button to activate the OSD Main Menu. 2. Press the or the button to highlight Language and then press the MENU button to view the Language Main Menu. 3. Press the or the button to highlight your language of choice and then press the MENU button. The chosen language will be reflected immediately. MAIN MENU ENGLISH GERMAN FRENCH ITALIAN SPANISH 800X600 H37.8KHZ V:59.8HZ Language Main Menu Recall Select the Recall function to revert any changed LCD panel settings to the original factory settings set by Raritan before shipment. 1. Press the MENU button to activate the OSD Main Menu. 2. Press the or the button to highlight Recall and press the MENU button to view the Recall Control Panel. RECALL YES NO Recall Control Panel 3. Press the or the button to highlight YES or NO and press the MENU button to execute the recall. CHAPTER 3: OPERATING INSTRUCTIONS Exit Select the Exit function to close the OSD Main Menu. 1. Press the MENU button to activate the OSD Main Menu. 2. Press the or the button to highlight Exit and press the MENU button to close the OSD Main Menu. Note: The OSD Menu disappears after 20 seconds if no activity is registered on the keyboard or touchpad. 19 20 KVM DRAWER T1500 USER MANUAL APPENDIX A: SPECIFICATIONS 21 Appendix A: Specifications KVM Drawer T1500 Standard Dimension (W x H x D) Display Type Tempered Glass for LCD Maximum Resolution Input signal format Keyboard Touchpad Gross Weight Power Warranty Certification Meets EIA RS-310C 1U 19” rack mount standard 17.34” x 1.73” x 19.5” (440mm x 44mm x 495 mm) LCD, TFT panel display, 15” (381mm) diagonal .08” x 9.8” x 13.1” (2mm x 249mm x 333 mm) XGA (1024 x 768) RGB Analog Video PS/2 notebook style with touchpad Integrated touchpad with two-button control 37.5 lb. (17 kg) 90~264VAC 47~63Hz, auto-switching 2 Years CE, UL LCD Panel • • • • • LCD Panel: 15.1” AM TFT Input Signal Format: RGB analog video Frequency: FH 30Khz – 70Khz, FV 50hz – 85hz Maximum Resolution: 1024 (H) x 768 (V) Input Power: 88VAC – 264VAC, 50 – 60hz 22 KVM DRAWER T1500 USER MANUAL Model Differentiation Raritan offers three KVM Drawer models: the T1500, the TZ1500, and the TP1500. • The T1500 allows management of data center and server room servers directly from the racks in which they are installed while maximizing rack space for the servers. • The TZ1500 integrates Raritan’s Z-Series switchless KVM switch and enables selection and control of up to 42 servers. It is ideal for server management where space is at a premium or where access distance is up to 1,000 feet in areas such as corporate data centers, ISPs, co-location, web hosting facilities, computer test labs, call centers, help desks and training room. • The TP1500 offers another way to access the power of Paragon, Raritan’s all Category 5 UTP cable-based KVM switch, which is built for small to mid-sized data centers, server rooms, call centers and hardware/software test labs. APPENDIX B: TROUBLESHOOTING 23 Appendix B: Troubleshooting PROBLEM /DESCRIPTION Blank Screen SUGGESTION • Press soft power button. Check if power LED is lit. • If LED turns green, check if PC has been powered on. Confirm that all cables are connected. • If LED turns orange, check if PC is in the power saving mode by pressing any key on the keyboard. Rolling Screen • Change PC display resolution to 1024x768 at 60hz. (Refer to video card manual.) • Unplug power adapter to monitor and plug it back in. • Press monitor power button. • Recall factory setting (see Chapter 3: Operating Instructions; Recall for more information). • Press the AUTO button. Unstable Screen • Check if PC display resolution is no greater than 1024 x 768 at 85hz. • Check if PC display resolution matches the factory preset timings. • Change PC display resolution to 1024x768 at 60hz. (Refer to video card manual.) • Recall factory setting (see Chapter 3: Operating Instructions; Recall for more information). • Press the AUTO button. • Check if PC display resolution matches the factory preset timings. • Recall factory setting (see Chapter 3: Operating Instructions; Recall for more information). • Fine-tune the screen by first adjusting Pitch, then Phase, and finally, Position. • Refer to Chapter 3: Operating Instructions and review all OSD functions to see which adjustment will help LCD panel appearance. Screen is not perfect 255-37-0040