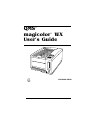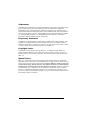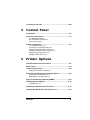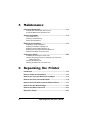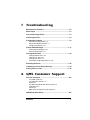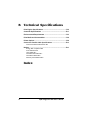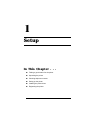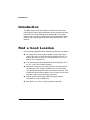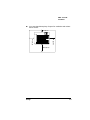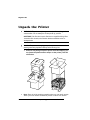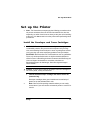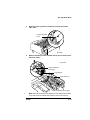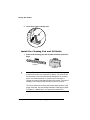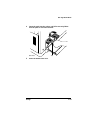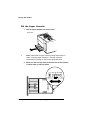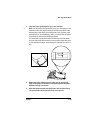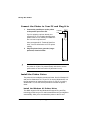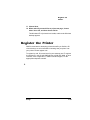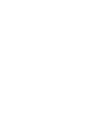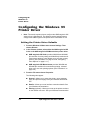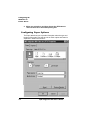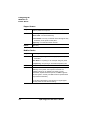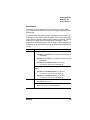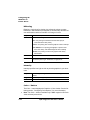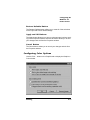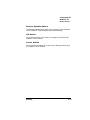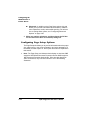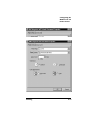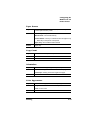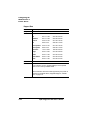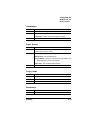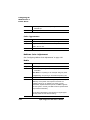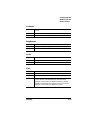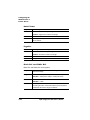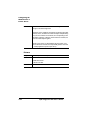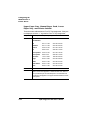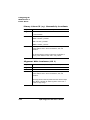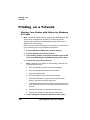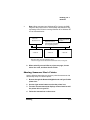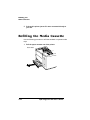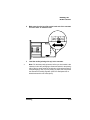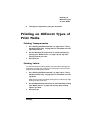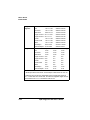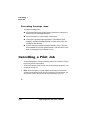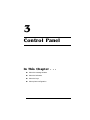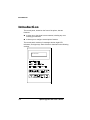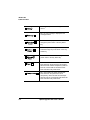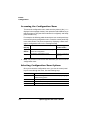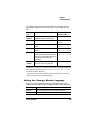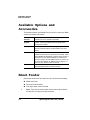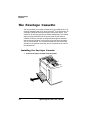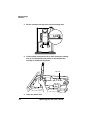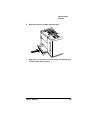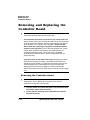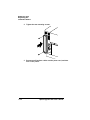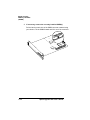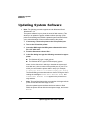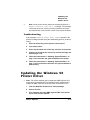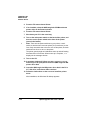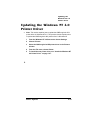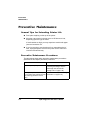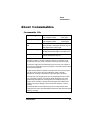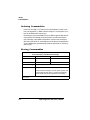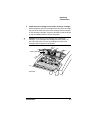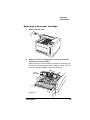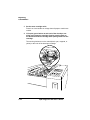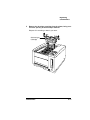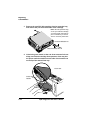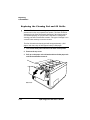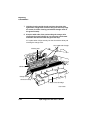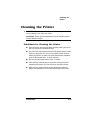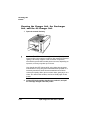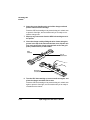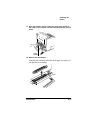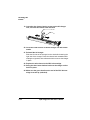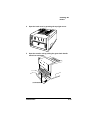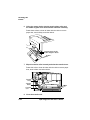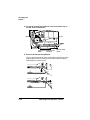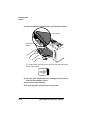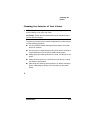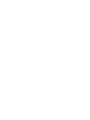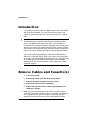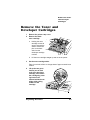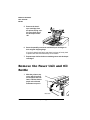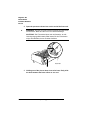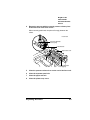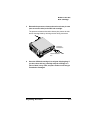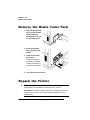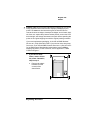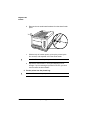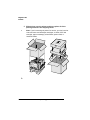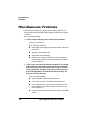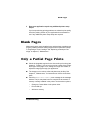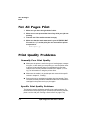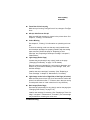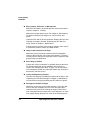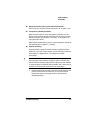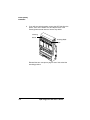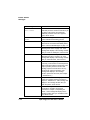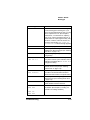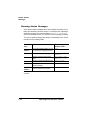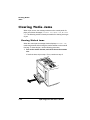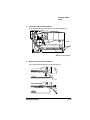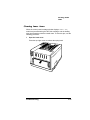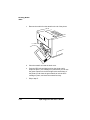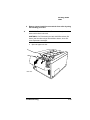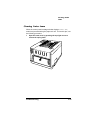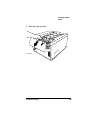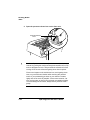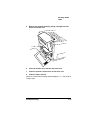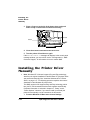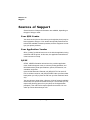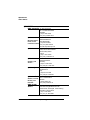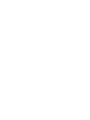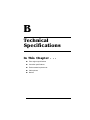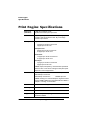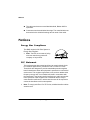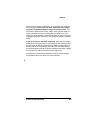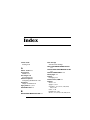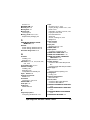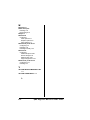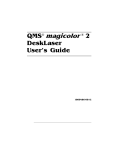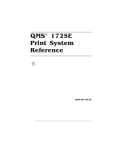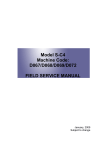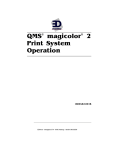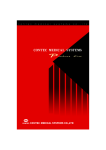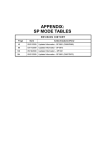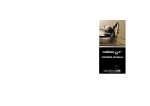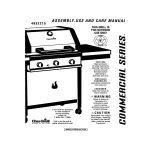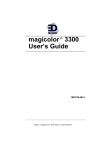Download QMS Magicolor WX User`s guide
Transcript
QMS magicolor WX User's Guide ® ® 1800444-001B Trademarks The following are trademarks or registered trademarks of their respective owners. Other product names mentioned in this manual may also be trademarks or registered trademarks of their respective owners. Registered trademarks are registered in the United States Patent and Trademark Office; some trademarks may also be registered in other countries. QMS, magicolor, and the QMS logo are registered trademarks of QMS, Inc. TrueType/Apple Computer, Inc. Windows/Microsoft Corporation. Xerox/Xerox Corporation. Hammermill/Hammermill. Avery/Avery. Proprietary Statement The digitally encoded software included with your QMS printer is Copyrighted © 1997 by QMS, Inc. All Rights Reserved. This software may not be reproduced, modified, displayed, transferred, or copied in any form or in any manner or on any media, in whole or in part, without the express written permission of QMS, Inc. Copyright Notice This manual is Copyrighted © 1997 by QMS, Inc., One Magnum Pass, Mobile, AL 36618. All Rights Reserved. This manual may not be copied in whole or in part, nor transferred to any other media or language, without the express written permission of QMS, Inc. Manual Notice QMS, Inc. reserves the right to make changes to this manual and to the equipment described herein without notice. Considerable effor t has been made to ensure that this manual is free of inaccuracies and omissions. However, QMS, Inc. makes no warranty of any kind including, but not limited to, any implied warranties of merchantability and fitness for a particular purpose with regard to this manual. QMS, Inc. assumes no responsibility for, or liability for, errors contained in this manual or for incidental, special, or consequential damages arising out of the furnishing of this manual, or the use of this manual in operating the equipment, or in connection with the performance of the equipment when so operated. Typographic Conventions The following typographic conventions are used in this manual: » Mixed-Case Courier Text you type, and messages and information displayed on the screen Mixed-Case Italic Courier Variable text you type; replace the italicized word(s) with information specific to your printer or computer UPPERCASE COURIER Information displayed in the printer message window lowercase italic Variable information in text UPPERCASE File and utility names ↵ Press the Enter key (PC) Note: Notes contain tips, extra information, or important information that deserves emphasis or reiteration. ▲ Caution: Cautions present information that you need to know to avoid equipment damage, process failure, or extreme annoyance. M WARNING! Warnings indicate the possibility of personal injury if a specific procedure is not performed exactly as described in the manual. ACHTUNG! Bitte halten Sie sich exakt an die im Handbuch beschriebene Vorgehensweise, da sonst Verletzungsgefahr bestehen könnte. v Contents 1 Setup Introduction ..................................................................................1-2 Find a Good Location ..................................................................1-2 Unpack the Printer .......................................................................1-4 Check Shipment Contents ..........................................................1-6 Set up the Printer .........................................................................1-7 Install the Developer and Toner Cartridges 1-7 Remove the Pressure-Release Pieces 1-12 Install the Cleaning Pad and Oil Bottle 1-14 Install the Waste Toner Pack 1-18 Install the OPC Belt Cartridge 1-20 Fill the Paper Cassette 1-24 Connect the Printer to Your PC and Plug It In 1-26 Install the Printer Driver 1-26 Register the Printer ....................................................................1-29 2 Printing Configuring the Windows 95 Printer Driver .............................. 2-2 Setting the Printer Driver Defaults 2-2 Configuring the Printer Driver for the Current Print Job 2-3 Configuring Paper Options 2-4 Configuring Graphics Options 2-8 Configuring Color Options 2-11 Configuring the Windows NT 4.0 Printer Driver ..................... 2-14 Setting Document Defaults 2-14 Configuring the Printer Driver through the Windows NT 4.0 Start Menu 2-15 Configuring the Printer Driver through the Application 2-15 Configuring Page Setup Options 2-16 Configuring Advanced Options 2-20 Configuring Halftone Color Adjustments 2-26 Configuring Device Settings 2-32 Halftone Setup 2-35 Printing on a Network ............................................................... 2-40 Sharing Your Printer with Others for Windows 95 Users 2-40 Sharing Your Printer with Others for Windows NT 4.0 Users 2-41 Sharing Someone Else's Printer 2-43 Refilling the Media Cassette ..................................................... 2-44 Using the Manual Feed Tray ..................................................... 2-47 Printing on Different Types of Print Media .............................. 2-49 Printing Transparencies 2-49 Printing Labels 2-49 Printing on Letterhead or Other Preprinted Media 2-50 Printing on 3-Hole or Other Pre-punched Media 2-50 Printing Envelopes 2-50 Printing on Thick Paper Stocks 2-50 More About Print Media ............................................................ 2-51 Print Media Sizes, Imageable Regions, and Margins 2-51 Print Media Types, Weights, and Recommended Brands 2-54 Print Media Storage 2-54 Preventing Media Jams ............................................................. 2-55 Preventing Envelope Jams 2-56 ii QMS magicolor WX User's Guide Cancelling a Print Job ...............................................................2-56 3 Control Panel Introduction ..................................................................................3-2 About the Control Panel ..............................................................3-3 The Message Window 3-3 The Control Panel Indicators 3-3 The Function Keys 3-5 Printer Configuration ...................................................................3-6 The Configuration Menu 3-7 Accessing the Configuration Menu 3-8 Selecting Configuration Menu Options 3-8 Setting the Message Window Language 3-9 Setting Energy Conservation 3-10 Setting the Media Source 3-10 4 Printer Options Available Options and Accessories ...........................................4-2 Sheet Feeder .................................................................................4-2 The Envelope Cassette ................................................................4-6 Installing the Envelope Cassette 4-6 Removing and Replacing the Controller Board ......................4-10 Removing the Controller Board 4-10 Replacing the Controller Board 4-11 Single In-Line Memory Modules (SIMMs) ................................4-13 Updating System Software ........................................................4-16 Troubleshooting 4-17 Updating the Windows 95 Printer Driver .................................4-17 Updating the Windows NT 4.0 Printer Driver ...........................4-19 Contents iii 5 Maintenance Preventive Maintenance .............................................................. 5-2 General Tips for Extending Printer Life 5-2 Preventive Maintenance Procedures 5-2 About Consumables .................................................................... 5-3 Consumable Life 5-3 Ordering Consumables 5-4 Storing Consumables 5-4 Replacing Consumables ............................................................. 5-5 Replacing a Toner Cartridge 5-5 Replacing a Developer Cartridge 5-9 Replacing the OPC Belt Cartridge 5-14 Replacing the Cleaning Pad and Oil Bottle 5-18 Replacing the Waste Toner Pack 5-23 Cleaning the Printer .................................................................. 5-25 Guidelines for Cleaning the Printer 5-25 Cleaning the Charger Unit, the Precharger Unit, and the ACCharger Unit 5-26 Cleaning the Rollers 5-34 Cleaning the Exterior of Your Printer 5-41 6 Repacking the Printer Introduction .................................................................................. 6-2 Remove Cables and Cassette(s) ................................................ 6-2 Remove the Toner and Developer Cartridges .......................... 6-3 Remove the Fuser Unit and Oil Bottle ....................................... 6-4 Replace the Fuser-Roller Pressure-Release Pieces ................. 6-7 Remove the OPC Belt Cartridge ............................................... 6-10 Remove the Waste Toner Pack ................................................ 6-12 Repack the Printer ..................................................................... 6-12 iv QMS magicolor WX User's Guide 7 Troubleshooting Miscellaneous Problems .............................................................7-2 Blank Pages ..................................................................................7-3 Only a Partial Page Prints ...........................................................7-3 Not All Pages Print .......................................................................7-4 Print Quality Problems ................................................................7-4 Generally Poor Print Quality 7-4 Specific Print Quality Problems 7-4 Changing Print Density 7-10 Printer Status Messages ...........................................................7-11 Clearing Status Messages 7-16 Service Call Messages 7-17 Clearing Media Jams .................................................................7-18 Clearing Misfeed Jams 7-18 Clearing Inner Jams 7-21 Clearing Outer Jams 7-27 If the Media Jam Message Stays On 7-32 Reseating the Drum ...................................................................7-32 Installing the Printer Driver Manually .......................................7-34 Placing a Service Call ................................................................7-36 A QMS Customer Support Sources of Support ..................................................................... A-2 Your QMS Vendor A-2 Your Application Vendor A-2 Q-FAX A-2 The QMS Corporate Bulletin Board System A-3 CompuServe A-3 Internet A-3 QMS Customer Response Center (CRC) A-4 QMS World-wide Offices ............................................................ A-5 Contents v B Technical Specifications Print Engine Specifications ........................................................B-2 Controller Specifications ............................................................B-3 Environmental Requirements .....................................................B-3 Print Media and Consumables ...................................................B-4 Printer Options ............................................................................B-4 Centronics Parallel Cable Specifications ..................................B-4 Centronics/1284 Parallel Pinouts B-4 Notices ..........................................................................................B-6 Energy Star Compliance B-6 FCC Statement B-6 Laser Safety B-7 Canadian Users Notice B-7 International Notice B-8 Warranty Considerations B-8 Index vi QMS magicolor WX User's Guide 1 Setup In This Chapter . . . n Finding a good location for the printer n Unpacking the printer n Checking shipment contents n Setting up the printer n Installing the printer driver n Registering the printer Introduction Introduction The QMS magicolor WX Print System uses advanced color laser technology to produce 300 and 600 dpi color and monochrome documents from PCs using Windows 95 or Windows NT. This chapter explains how to set up your QMS magicolor WX Print System for the first time and install the printer driver for either Windows 95 or Windows NT. Find a Good Location Use the following guidelines when selecting a location for your printer: 1-2 n On a hard, level, sturdy surface capable of supporting 106 lbs (48 kg). (By “level” we mean the surface should be so flat–1° of slant or less–that you can lay a round pencil down on it, and it doesn’t roll in any direction.) n In an area with a moderate temperature and humidity (64°-81° F / 18°-27° C, 60%-70% relative humidity). n Away from cooling sources, heating sources, extreme temperature changes, direct sunlight, excessive dust, corrosive chemicals, strong electromagnetic fields (such as that created by an air conditioner) and excessive vibration. Don’t connect it to the same electrical outlet as noise-generating equipment. n Near an electrical outlet (grounded and surge-protected, 120 volts/± 12 volts, 60 Hz/± 2 Hz). n Near the PC—6' (1.8 m) or less for parallel connection. QMS magicolor WX User’s Guide Find a Good Location n In an area that allows plenty of space for ventilation and maintenance access: 16"/40 cm 28"/70 cm 4"/10 cm 36"/90 cm Setup 1-3 Unpack the Unpack the Printer M WARNING! The printer weighs approximately 106 lbs (48 kg) without consumables. Do not attempt to lift the printer by yourself. ACHTUNG! Der Drucker hat ein Gewicht von ungefähr 48 kg. Bitte versuchen Sie niemals, den Drucker alleine anzuheben oder zu transportieren. ▲ Caution: To prevent damaging your printer, you must remove all packing materials (explained below) before turning it on. 1 » 1-4 Remove everything except the printer from the shipping carton (leave the plastic and the straps on the printer), then lift off the box. Note: Store all of the packing materials where you can easily access them if you ever need to relocate the printer or return it for service. QMS magicolor WX User’s Guide Unpack the Printer 2 Get someone to help you with this step: Use the strap handles provided (two on each side of the printer) to lift the printer from its carton and place it in a sturdy, level surface. Strap Handles Strap Handles 3 Remove the plastic wrap and all packing tape from the printer. 4 Remove the top cover and remove the packing material from inside the printer. Packing Front View Setup 1-5 Check Shipment Check Shipment Contents In addition to the printer and this manual, the following items are included in your shipment. If any items are missing or damaged, contact your QMS vendor immediately. Don’t return any merchandise before contacting the vendor. ▲ 1-6 n 4 toner cartridges (one each cyan, magenta, yellow, and black) n 4 developer cartridges (one each cyan, magenta, yellow, and black) n Bags for used toner and developer n Waste toner pack n 1 oil bottle n 1 cleaning pad n Power cord n Printer driver disk for Windows 95 n Printer driver disk for Windows NT 4.0 n Warranty and registration card n Universal media cassette n OPC belt cartridge Caution: The OPC belt cartridge is sensitive to direct sunlight. Don’t remove the cartridge from its protective bag until you’re ready to install it. QMS magicolor WX User’s Guide Set up the Printer Set up the Printer » Note: The illustrations accompanying the following procedures show the printer sometimes from the front and sometimes from the rear, depending on which view is best to show you the part we’re installing at the time. You don’t need to turn the printer while performing these procedures. Install the Developer and Toner Cartridges M WARNING! The developer and toner cartridge contain highly combustible powders; they should not be disposed of by burning. Also, avoid inhaling loose developer or toner or getting them around your eyes; they can cause respiratory problems and eye irritation. ACHTUNG! Bei Entwickler und Toner handelt es sich um gefährliche Pulver, die leicht enzündlich sind; sie dürfen deshalb niemals mit offenem Feuer in Beruhrüng kommen. Einatmen oder Berührung mit Haut und Augen ist ebenfalls zu vermeiden, da dieses zu Beeintràchtigungen der Atemwege, Haut oder Augenreizungen führen könnte. ▲ Caution: It’s important to load the developer and toner cartridges in the correct place, exactly as described. 1 Find the black-developer cartridge and remove it from its protective bag. Developer cartridges have green handles and a small strip of plastic on top that indicates their color. » Note: Store all of the packing materials where you can easily access them if you ever need to relocate the printer or return it for service. Setup 1-7 Set up the Printer 2 Raise the two green latches and lower the cartridge into the slot closest to the back of the printer. It should snap into place. Color-Coded Tab Developer Cartridge Front View 3 Close the developer cartridge latches. Rear View 1-8 QMS magicolor WX User’s Guide Set up the Printer 4 Grasp the tab on the top of the developer cartridge and pull the tab and attached clear tape straight up and out of the cartridge. Tab Tape Rear View 5 Remove the black toner cartridge from its protective bag. (Toner cartridges are color-coded on top.) 6 Hold the toner cartridge as shown and shake it horizontally. This distributes toner evenly inside the cartridge and helps ensure quality printing. Setup 1-9 Set up the Printer 7 Install the toner cartridge on top of the developer cartridge. Hold and squeeze the toner cartridge across the center, and align the pins on the back side of the toner cartridge with the notches on the developer cartridge. Orient the cartridge so that the words on top are readable from the front of the printer. ▲ Caution: Never force a toner cartridge onto a developer cartridge, or you’ll damage the cartridges and the printer. If it doesn’t fit easily, make sure you’re installing the correct color cartridge: they’re keyed to fit each other. Toner Cartridge Rear View 1-10 QMS magicolor WX User’s Guide Set up the Printer 8 Hold the toner cartridge in place with one hand while you pull the tab straight up to remove the attached tape from the cartridge. Tab Rear View 9 Repeat steps 1-8 to load the remaining developer and toner cartridges in this order (from back to front): cyan, magenta and yellow. Black Cyan Magenta Yellow Setup 1-11 Set up the Printer Remove the Pressure-Release Pieces 1 Pull up on the paper exit unit latch and then tilt the paper exit unit back and down to open it. Rear View 2 Use the two green separator latches to tilt the pawl unit back. Front View Latches 1-12 QMS magicolor WX User’s Guide Set up the Printer 3 Open the green pressure-release lever on the end of the fuser unit. Pressure-Release Lever Rear View 4 Remove the two pressure-release pieces (one on each end of the fuser roller). Front View Pressure-Release Piece (left) Fuser Rollers Paper-Exit Unit Pressure-Release Piece (right) » Note: Store all of these pieces where you can easily access them if you ever need to relocate the printer or return it for service. Setup 1-13 Set up the Printer 5 Close the pressure-release lever. Install the Cleaning Pad and Oil Bottle 1 Remove the cleaning pad and oil bottle from their protective bags. Cleaning Oil Bottle ▲ Caution: The fuser unit is an integral part of the color imaging process and is also very expensive to replace. The fuser life will be shortened or the fuser permanently damaged if the cleaning pad is not installed properly or if proper care is not taken to change the cleaning pad and oil bottle when needed. This type of damage is not covered under warranty or service contract. The first oil bottle and cleaning pad will last approximately 1,500 pages. After that, they will last approximately 3,000 pages. (Refer to chapter 5, “Maintenance,” for replacement instructions. 1-14 QMS magicolor WX User’s Guide Set up the Printer 2 Hold the cleaning pad by its tab and place the white side against the orange roller closest to the green felt strip. Align the center rib of the cleaning pad with the triangle mark on the green felt strip. 3 Keep the white side of the pad touching the orange roller closest to the green felt strip as you press the pad forward and down into the slot under the green felt strip. It’s in place when it clips securely into the slot with the white pad touching the orange roller. Line up Rib with Triangle Cleaning Pad White Pad Orange Rollers Green Felt Strip Black Toner Cartridge Front View Setup 1-15 Set up the Printer 4 Close the separator pawl unit: lower it onto the orange roller; then grasp the green separator latches with your thumbs and forefingers and push down with your fingers while pushing back with your thumbs to snap the unit into place. Front View Latches 5 Place a finger on the outer edge of the oil bottle retainer and push it in and up to open the spring latch. Rear View 1-16 QMS magicolor WX User’s Guide Set up the Printer 6 Hold the oil bottle over its slot (spout-end down and label facing the printer’s front). Lower the bottle in place, making sure the spout is aligned with the pin in the fuser slot. The top of the bottle should be flush with the top of the fuser unit. Rear View 7 Close the oil bottle retainer, making sure the spring latch is securely in place. 8 Close the paper exit unit. If you have trouble closing it, make sure the separator pawl unit is completely closed (see step 4). Rear View 9 Close the top cover. Setup 1-17 Set up the Printer Install the Waste Toner Pack 1 Remove the waste toner pack from its protective bag and assemble it. 2 Open the waste toner door (on the left side of the printer) by pushing the cover on the top-right corner. Rear View 3 1-18 Waste Toner Door Remove any tape inside the compartment. QMS magicolor WX User’s Guide Set up the Printer 4 Insert the pack into the printer until it fits securely. Make sure the pack is level and centered. Rear View 5 Tab Close the waste toner door. Setup 1-19 Set up the Printer Install the OPC Belt Cartridge 1 Open the manual feed tray by pushing the top-right corner to release the spring latch. Front View Manual Feed Tray ▲ Caution: The OPC belt is extremely sensitive to bright light and direct sunlight. Do not remove the cartridge from its protective bag until you are ready to install it. Also, handle the belt cartridge carefully. The belt is extremely sensitive to hand oils and scratches, both of which will reduce print quality. 2 Remove the OPC belt cartridge from its protective bag. Save the protective bag to use during printer cleaning and maintenance when the OPC belt cartridge is out of the printer. 1-20 QMS magicolor WX User’s Guide Set up the Printer 3 Remove the pressure release and tension release pin sets (one set on the left and one set on the right) from the OPC belt cartridge. The pressure release and tension release pins protect the belt and its cleaning blade by relieving tension during shipment. Save these pins to reinstall them if you need to ship the printer later. PressureRelease Pin Tension-Release Pin Setup 1-21 Set up the Printer 4 Make sure the green handle on the end of the OPC belt cartridge is turned up (unlocked). 5 Slide the cartridge three-quarters of the way into the printer until the notches on each side of the bottom rest on the lip of the manual feed tray. Front View Unlock the Handle 1-22 QMS magicolor WX User’s Guide Set up the Printer 6 Remove the black light-shield paper from the OPC belt by pulling the tab on the front. Light-Shield Paper Front View 7 Firmly slide the cartridge the rest of the way into the printer until it snaps into place. It is in place when you can see the green arrows inside the metal frame of the printer. 8 Turn the green end-handle on the cartridge down to close it and lock the cartridge in place. 9 Close the manual feed tray. Setup 1-23 Set up the Printer Fill the Paper Cassette 1 Pull the paper cassette out of the printer. Front View Note: Instructions are given here for loading and printing on letter- or A4-size paper. Chapter 2, “Printing,” contains instructions for printing on other media types and sizes. » 2 Make sure the size key slide on the back end of the cassette is set for letter- or A4-size media. EX 1-24 LT A4 LG QMS magicolor WX User’s Guide Set up the Printer 3 Load the paper (printing-side up) in the cassette. Note: For the best quality printouts, before you load paper in the cassette, look at the paper packaging to determine which is the printing side of the paper (an arrow points in the direction of the printing side on most packaging). Also, you should fan the paper (to prevent the sheets from sticking together). » For letterhead or preprinted media load the top-end first. Make sure the paper lies flat and does not exceed the upper-limit mark on the cassette for paper. Overloading the cassette can cause a jam. Paper Foil 4 Adjust the paper guides on each side and on the trailing edge of the paper so that they rest lightly against the paper without causing it to buckle. 5 Slide the filled cassette into the printer until it snaps firmly into place and is flush with the front of the printer. Setup 1-25 Set up the Printer Connect the Printer to Your PC and Plug It In 1 Connect the parallel port on the printer to the parallel port on the PC. Parallel Port If you’re replacing a printer already connected to a PC, you probably already have a parallel cable. If not, contact your QMS vendor or a local computer store. Also, see appendix B, “Technical Specifications,” for more information on PC-to-printer cabling. 2 ▲ Plug the printer into a grounded, surgeprotected, electrical outlet. Caution: Make sure that the main power switch on the back of the printer is off (the O is pressed down) and that the remote power switch on the front is also off (the button is out). Install the Printer Driver Two printer driver installation procedures follow: One for Windows 95 and one for Windows NT 4.0. If your PC is running Windows 95, use the first procedure to install the printer driver. If your PC is running Windows NT 4.0, use the second procedure to install the printer driver. Install the Windows 95 Printer Driver The QMS magicolor WX and Windows 95 support Plug and Play technology, which lets your PC and its attached devices work together automatically. After you’ve connected the printer to the PC and 1-26 QMS magicolor WX User’s Guide Set up the Printer plugged it in, the correct printer driver is automatically selected for you when you perform the following procedure. 1 If it’s on, shut down your PC in the usual way. 2 Turn on the main power switch on the back of the printer, and then turn on the power switch at the front of the printer (press in the button). Note: There are two power switches on your printer, a main switch on the back and a remote switch (for convenience) on the front. Only one switch has to be off to turn off the printer, but both switches must be on to turn on the printer. » The printer goes through an initialization warm-up and self-testing that lasts about 4.5 minutes. When warm-up is complete, IDLE displays in the message window. 3 Turn on the PC. 4 A message window informs you New Hardware Found, and then you’re prompted to insert the QMS magicolor WX printer driver disk. 5 Insert the printer driver disk (shipped with your printer) in the PC’s 3.5" disk drive, and choose OK to continue. 6 Follow the instructions on the screen to install the printer driver. After installation, the Windows 95 desktop appears. Install the Windows NT 4.0 Printer Driver Note: Windows NT 4.0 doesn’t support Plug and Play technology; therefore, you must install the printer driver manually as follows. » 1 Insert the Windows NT printer driver disk into the PC’s 3.5” disk drive. 2 In the Windows NT Start>Settings menu, choose Printers, and then choose Add Printer. The Add Printer Wizard opens. Setup 1-27 Set up the Printer 3 When prompted, choose either My Computer or Network Printer to identify how the printer is attached to your workstation. (My Computer means Local Printer.) Then choose Next. 4 When prompted, select the appropriate port to use with the printer. Then choose Next. 5 When prompted to select a manufacturer and model of printer, choose Have Disk. 6 In the Install from Disk dialog box, type the full pathname of the directory in which the QMS Windows NT 4.0 printer driver files are located, or choose Browse and locate the directory. 7 After you’ve entered the full pathname of the directory, choose OK. QMS magicolor WX printer displays in the list box. » 8 Select the QMS magicolor WX printer. (Be sure to click the check box.) Then choose Next. 9 If you’re replacing an existing Windows NT 4.0 printer driver, perform this step; otherwise, skip to step 10. a When prompted, choose Replace Existing Driver, and then choose Next. b When prompted, for a printer name, either accept the displayed name or type in a new one. Then choose Next. Note: If you’re updating a currently installed QMS magicolor WX on a Windows NT 4.0 station, always choose to replace the existing driver. Otherwise, when finished, it will show another QMS magicolor WX printer icon and state “copy 2.” 10 When prompted for sharing information, choose either Shared or Not Shared as appropriate. » 1-28 Note: If you chose Shared, you must continue with step 6 in “Sharing Your Printer with Others for Windows NT 4.0 Users” on page 2-41. If you chose Not Shared, continue with step 11 below. QMS magicolor WX User’s Guide Register the Printer 11 Choose Next. 12 When asked if you would like to print a test page, choose either Yes or No, and then choose Finish. The Windows NT 4.0 printer driver installs, and then the Windows desktop appears. Register the Printer QMS is committed to developing printers that offer you flexible, efficient solutions, so we’re interested in knowing how you plan to use your printer. Please register now. To register by mail, fill out and send in your warranty card. To register by telephone, in the US call QMS toll-free at (800) 637-8049. In other countries, refer to appendix A, “QMS Customer Support,” for the appropriate telephone number. v Setup 1-29 2 Printing In This Chapter . . . n Configuring the QMS magicolor WX printer drivers n Refilling the media cassette n Using the manual feed tray n Printing on transparencies, labels, envelopes, and other special media n Working with media sizes, imageable regions, and margins n Preventing media jams n Printer resolution and RAM n Cancelling print jobs Configuring the Windows 95 Printer Driver Configuring the Windows 95 Printer Driver » Note: This section explains how to configure the QMS magicolor WX printer driver in Windows 95. The following section explains how to configure the QMS magicolor WX printer driver in Windows NT 4.0. Setting the Printer Driver Defaults 1 From the Windows 95 Start menu choose Settings. Then choose Printers. 2 In the Printers window, select either the QMS magicolor WX Color or the QMS magicolor WX Monochrome printer driver. 3 n QMS magicolor WX Color provides 300x300 and 600x600 dpi resolution for color printing and 600x300 dpi resolution for monochrome printing. It also allows you to set color printing options. (See “Resolution” on page 2-9 and “Configuring Color Options” on page 2-11.) n QMS magicolor WX Monochrome provides 300x300 and 600x600 dpi resolution for monochrome printing. It doesn’t allow you to set color printing options. (See “Resolution” on page 2-9.) From the File menu choose Properties. The following tabs appear: 2-2 n General—Allows you to name the printer, use a separator page, and print a test page. See your Windows documentation. n Details—Allows you to set interface connection details. See your Windows documentation. n Sharing (optional)—Allows you to set up the printer so others on the network can use it. See your Windows documentation. QMS magicolor WX User' s Guide Configuring the Windows 95 Printer Driver 4 n Paper—Allows you to provide information about the type and location of the media you want to print on. See “Configuring Paper Options” on page 2-4. n Graphics—Allows you to provide information how the text and images in your job will be printed. See “Configuring Graphics Options” on page 2-8. Make your selections, and then choose OK to save your changes and return to the Printers window. Configuring the Printer Driver for the Current Print Job 1 From the application’s File menu choose Print (or, in some cases, Print Setup). 2 In the Print or Print Setup dialog box, select either the QMS magicolor WX Color or the QMS magicolor WX Monochrome printer driver. 3 n QMS magicolor WX Color provides 300x300 and 600x600 dpi resolution for color printing and 600x300 dpi resolution for monochrome printing. It also allows you to set color printing options. (See “Resolution” on page 2-9 and “Configuring Color Options” on page 2-11.) n QMS magicolor WX Monochrome provides 300x300 and 600x600 dpi resolution for monochrome printing. It doesn’t allow you to set color printing options. (See “Resolution” on page 2-9.) Choose the Properties button. Two tabs appear: n Paper—Allows you to provide information about the type and location of the media you want to print on. See “Configuring Paper Options” on page 2-4. n Graphics—Allows you to provide information how the text and images in your job will be printed. See “Configuring Graphics Options” on page 2-8. Printing 2-3 Configuring the Windows 95 Printer Driver 4 Make your selections, and then choose the OK button to return to the Print or Print Setup dialog box. Configuring Paper Options The Paper tab allows you to provide information about the type and location of the media you want to print on. Each option and button is explained in detail in this section. 2-4 QMS magicolor WX User' s Guide Configuring the Windows 95 Printer Driver Paper Size Purpose Sets the media size. Choices Size Inches Millimeters A4 8.27 x 11.69 210.00 x 297.00 Executive 7.25 x 10.50 185.00 x 267.00 Legal 8.50 x 14.00 215.90 x 355.60 Letter 8.50 x 11.00 215.90 x 279.40 Envelope* 8.66 x 4.33 220.00 x 110.00 #10 Envelope** 9.50 x 4.125 241.30 x 104.78 Default Letter Notes If a media size other than that chosen in the driver is installed in the cassette, an error message displays, but the job still prints on the currently installed media size. * Envelope is also known as DL. ** #10 Envelope is also known as Com 10. Orientation Purpose Sets the orientation (printing direction) of the print media. Choices Portrait—Printing across the narrow width of the page. Landscape—Printing across the length of the page. Default Printing Portrait 2-5 Configuring the Windows 95 Printer Driver Paper Source Purpose Sets the input source (cassette/tray/bin) from which print media is pulled into the printer Choices Lower Tray—The optional lower media cassette Manual Feed—The manual feed tray Printer Default—The tray or cassette chosen through the Tray Select Key on the printer control panel Upper Tray—The standard media cassette Default Upper Tray Media Choice Purpose Sets the type of media to be printed Choices Standard—For printing on normal weight paper, envelopes, and labels Thick Stock—For printing on 24–43 lb (90–163 g/m2) stock Transparency—For printing on overhead transparency film Default Standard Notes Your media choice must be set through the printer driver. (The Media key on the printer control panel is not used. It is available to allow you to upgrade your printer to a fully networkable, departmental color printer, the QMS magicolor CX Print System. Contact your QMS vendor for specifications and purchase information.) Do not select Transparency when printing on regular paper. This may waste ink and cause smearing. 2-6 QMS magicolor WX User' s Guide Configuring the Windows 95 Printer Driver Copy Count Purpose Sets the number of copies to be printed. Choices 1-99 Default 1 Notes This scroll box is available only when you’re setting the printer driver defaults. If you’re configuring the printer for the current print job, set the number of copies in the Print dialog box. About... Button The About... button displays the version number of the printer driver. Restore Defaults Button The Restore Defaults button allows you to reset all of the selections on the Paper tab to their default settings. Apply and OK Buttons The Apply button allows you to save your changes and continue working in the Properties window, while the OK button allows you to save your changes and exit from the Properties window. Cancel Button The Cancel button allows you to cancel your changes and exit from the Properties window. Printing 2-7 Configuring the Windows 95 Printer Driver Configuring Graphics Options The Graphics tab allows you to provide information how the text and images in your job will be printed. Each option and button is explained in detail in this section. 2-8 QMS magicolor WX User' s Guide Configuring the Windows 95 Printer Driver Resolution Resolution is the measurement of the dots per inch (dpi) at which your documents are printed. Your printer is capable of printing at 300 and 600 dpi. For jobs in which print speed is more important than print quality, you might want to select 300 dpi. But for pages requiring the best quality your printer can provide, set the printer resolution to 600 dpi. Printing at 600 dpi is a good choice for pages with photographs or other images that contain great detail, such as graphics with multiple levels of shading, or for documents requiring the sharpest possible text and line art. Purpose Sets the printing resolution. Choices If QMS magicolor WX Color is the selected printer driver: 300 dots per inch Color—For printing color documents at 300x300 dpi 600 dots per inch Color—For printing color documents at 600x600 dpi 600 dots per inch Monochrome—For printing monochrome documents at 600x300 dpi If QMS magicolor WX Monochrome is the selected printer driver: 300 dots per inch Monochrome—For printing monochrome documents at 300x300 dpi 600 dots per inch Monochrome—For printing monochrome documents at 600x600 dpi Default If QMS magicolor WX Color is the selected printer driver: 600 dots per inch Color If QMS magicolor WX Monochrome is the selected printer driver: 600 dots per inch Monochrome Printing 2-9 Configuring the Windows 95 Printer Driver Dithering Dithering, a technique for placing dots, allows the printer to create halftones, in which areas of print appear to contain many different values and densities and thus simulate a full range of colors. Purpose Sets the dither pattern. Choices None—No dithering Fine—For printing at resolutions less than 300 dpi (not recommended for this printer) Coarse—For printing text and most graphics at 300 or 600 dpi Error Diffusion—For printing photographs or pictures that don’t have sharp, well-defined edges at 300 or 600 dpi Line Art—For printing monochrome graphics with clearly defined lines Default Coarse Notes Line Art is available only if QMS magicolor WX Monochrome is the selected printer type. Otherwise, it is grayed out. Intensity Intensity specifies how light or dark to print the graphics in your document. Purpose Sets the degree of lightness/darkness at which graphics are printed. Range 0 (darkest)–200 (lightest) Default 100 Color... Button The Color... button displays the Graphics—Color window. See the following section, “Configuring Color Options,” for more information. » 2-10 Note: The Color... button is available only if QMS magicolor WX Color is the selected printer driver. QMS magicolor WX User' s Guide Configuring the Windows 95 Printer Driver Restore Defaults Button The Restore Defaults button allows you to reset all of the selections on the Paper tab to their default settings. Apply and OK Buttons The Apply button allows you to save your changes and continue working in the Properties window, while the OK button allows you to save your changes and exit from the Properties window. Cancel Button The Cancel button allows you to cancel your changes and exit from the Properties window. Configuring Color Options Use the Color... button on the Graphics tab to display the Graphics— Color window. Printing 2-11 Configuring the Windows 95 Printer Driver Color Control Purpose Select between monochrome and color printing Choices Print in black and white only Print in color without image color matching Print in color with image color matching on the host (see “Notes”) Default Print in color without image color matching (see “Notes” Notes The “Print in color with image color matching on the host” option is not currently in effect. It is provided in the driver to allow you to use specially calibrated image color matching (ICM) software when more Windows 95 applications support it. Contact your QMS vendor for availability and purchase information. Due to driver limitations, “Print in color with image color matching on the host” is identified as the default. However, since this option is not currently in effect, the printer driver actually defaults to “Print in color without image color matching.” Color Rendering Intent 2-12 Purpose Sets the color profile to be used. Notes This option is not currently in effect. It is provided in the driver to allow you to use specially calibrated profiles when they become available. Contact your QMS vendor for availability and purchase information. QMS magicolor WX User' s Guide Configuring the Windows 95 Printer Driver Restore Defaults Button The Restore Defaults button allows you to reset all of the selections on the Graphics—Color window to their default settings. OK Button The OK button allows you to save your changes and exit from the Graphics—Color window. Cancel Button The Cancel button allows you to cancel your changes and exit from the Graphics—Color window. Printing 2-13 Configuring the Windows NT 4.0 Printer Driver Configuring the Windows NT 4.0 Printer Driver » Note: This section explains how to configure the QMS magicolor WX printer driver in Windows NT 4.0. The previous section explains how to configure the QMS magicolor WX printer driver in Windows 95. Setting Document Defaults Note: Any changes made here apply to all new documents; however, any changes made through your application will override these settings. » 1 From the Windows NT Start menu choose Settings, and then Printers. 2 In the Printers window, select the QMS magicolor WX. 3 From the File menu, choose Document Defaults. The QMS magicolor WX Default Document Properties window displays. This window contains the following tabs: 4 2-14 n Page Setup—Allows you to provide information about paper size, paper source, copy count, orientation, and color appearance. For information on setting these options, see “Configuring Page Setup Options” on page 2-16. n Advanced—In addition to the Page Setup options, this tab allows you to provide information about resolution, halftone color adjustment, media, and metafile spooling. For information on setting these options, see “Configuring Advanced Options” on page 2-20. Make your option selections, and then choose OK to save your changes and return to the Printers window. QMS magicolor WX User' s Guide Configuring the Windows NT 4.0 Printer Driver Configuring the Printer Driver through the Windows NT 4.0 Start Menu 1 From the Windows NT Start menu choose Settings. Then choose Printers. 2 In the Printers window, select the QMS magicolor WX. 3 From the File menu, choose Properties. The QMS magicolor WX 1Properties window displays. This window contains the following six tabs: General, Ports, Scheduling, Sharing, Security, and Device Settings. For information on all the tabs, except Device Settings, refer to your Windows NT 4.0 documentation. For information on setting Device Settings, see “Configuring Device Settings” on page 2-32. 4 Make your option selections, and then choose OK to save your changes and return to the Printers window. Configuring the Printer Driver through the Application 1 From the application’s File menu choose Print (or, in some cases, Print Setup). 2 In the Print or Print Setup dialog box, select the QMS magicolor WX, and choose the Properties button. The QMS magicolor WX Document Properties window displays. This window contains the following tabs: n Page Setup—Allows you to provide information about paper size, paper source, copy count, orientation, and color appearance. For information on setting these options, see “Configuring Page Setup Options” on page 2-16. Printing 2-15 Configuring the Windows NT 4.0 Printer Driver n 3 Advanced—In addition to the Page Setup options, this tab allows you to provide information about resolution, halftone color adjustment, media, and metafile spooling. For information on setting these options, see “Configuring Advanced Options” on page 2-20. Make your options selections, and then choose the OK button to return to the Print or Print Setup dialog box. Configuring Page Setup Options The Page Setup tab allows you to provide information about the paper size, paper source, copy count, orientation, and color appearance of the media you want to print on. Each option and button is explained in this section. » 2-16 Note: The Page Setup and Advanced tabs display on both the QMS magicolor WX Default Document Properties and the QMS magicolor WX Document Properties dialog boxes. Since the tabs display the same in either box, only one box is shown in full in the following illustration. QMS magicolor WX User' s Guide Configuring the Windows NT 4.0 Printer Driver Printing 2-17 Configuring the Windows NT 4.0 Printer Driver Paper Size Purpose Sets the media size. Choices Size Inches Millimeters A4 8.27 x 11.69 210.00 x 297.00 A4 Small 8.27 x 11.69 210.00 x 297.00 Com 10 9.50 x 4.125 241.30 x 104.78 DL 8.66 x 4.33 220.00 x 110.00 Envelope #10 9.50 x 4.125 241.30 x 104.78 Envelope DL 8.66 x 4.33 220.00 x 110.00 Executive 7.25 x 10.50 185.00 x 267.00 Legal 8.50 x 14.00 215.90 x 355.60 Letter 8.50 x 11.00 215.90 x 279.40 Letter Small 8.50 x 11.00 215.90 x 279.40 Note 8.50 x 11.00 215.90 x 279.40 Default Letter Notes If a media size other than that chosen in the driver is installed in the cassette, an error message displays, but the job still prints on the currently installed media. More information about the media supported by this printer is located in “Print Media Sizes, Imageable Regions, and Margins” on page 2-51. 2-18 QMS magicolor WX User' s Guide Configuring the Windows NT 4.0 Printer Driver Paper Source Purpose Sets the input source (cassette/tray/bin) from which print media is pulled into the printer. Choices Lower Tray—The optional lower media cassette Manual Feed—The manual feed tray Printer Default—The tray or cassette chosen through the Tray Select key on the printer control panel Upper Tray—The standard media cassette Default Upper Tray Copy Count Purpose Sets the number of copies to be printed. Choices 1-999 Default 1 Orientation Purpose Sets the orientation (printing direction) of the print media. Choices Portrait—Printing across the narrow width of the page. Landscape—Printing across the length of the page. Default Portrait Color Appearance Purpose Selects between gray scale and color printing. Choices Gray Scale—Print in black and white only Color—Print in color Default Printing Color 2-19 Configuring the Windows NT 4.0 Printer Driver OK Button The OK button allows you to save your changes and exit from the Document Properties window. Cancel Button The Cancel button allows you to cancel your changes and exit from the Document Properties window. Configuring Advanced Options The Advanced tab allows you to provide information about resolution, halftone color adjustment, media, and metafile spooling in addition to the page setup options discussed in “Configuring Page Setup Options” on page 2-16. On the Advanced tab, the options are listed in tree form on three branches: Paper/Output, Graphic, and Document Options. n Under the Paper/Output branch, Paper Size, Orientation, Paper Source, and Copy Count are listed. n Under the Graphic branch, Resolution and Color Appearance are listed. n Under the Document Options branch, Halftone Color Adjustment, Media, and Metafile Spooling are listed. Beside each option is a word or phrase in angle brackets. This is the option setting. For example, <Letter> is beside Paper Size—Paper size is the option and <Letter> is the option setting. To change an option setting, select an option. Under the options, a group of selections for that option will display. Just click a selection to display it inside the angle brackets beside the option. Each option is explained in detail in this section. » 2-20 Note: The Page Setup and Advanced tabs display on both the QMS magicolor WX Default Document Properties and the QMS magicolor WX Document Properties dialog boxes. Since the tabs display the same in either box, only one box is shown in full in the following illustration. QMS magicolor WX User' s Guide Configuring the Windows NT 4.0 Printer Driver Printing 2-21 Configuring the Windows NT 4.0 Printer Driver Paper Size Branch Paper/Output Purpose Sets the media size. Choices Size Inches Millimeters A4 8.27 x 11.69 210.00 x 297.00 A4 Small 8.27 x 11.69 210.00 x 297.00 Com 10 9.50 x 4.125 241.30 x 104.78 DL 8.66 x 4.33 220.00 x 110.00 Envelope #10 9.50 x 4.125 241.30 x 104.78 Envelope DL 8.66 x 4.33 220.00 x 110.00 Executive 7.25 x 10.50 185.00 x 267.00 Legal 8.50 x 14.00 215.90 x 355.60 Letter 8.50 x 11.00 215.90 x 279.40 Letter Small 8.50 x 11.00 215.90 x 279.40 Note 8.50 x 11.00 215.90 x 279.40 Default Letter Notes If a media size other than that chosen in the driver is installed in the cassette, an error message displays, but the job still prints on the currently installed media. More information about the media supported by this printer is located in “Print Media Sizes, Imageable Regions, and Margins” on page 2-51. 2-22 QMS magicolor WX User' s Guide Configuring the Windows NT 4.0 Printer Driver Orientation Branch Paper/Output Purpose Sets the orientation (printing direction) of the print media. Choices Portrait—Printing across the narrow width of the page. Landscape—Printing across the length of the page. Default Portrait Paper Source Branch Paper/Output Purpose Sets the input source (cassette/tray/bin) from which print media is pulled into the printer. Choices Lower Tray—The optional lower media cassette Manual Feed—The manual feed tray Printer Default—The tray or cassette chosen through the Tray Select Key on the printer control panel Upper Tray—The standard media cassette Default Upper Tray Copy Count Branch Paper/Output Purpose Sets the number of copies to be printed. Choices 1-999 Default 1 Resolution Branch Graphic Purpose Sets the printing resolution. Printing 2-23 Configuring the Windows NT 4.0 Printer Driver Choices 600 dots per inch Color—For printing color documents at 600x600 dpi Default 600 dots per inch Color Color Appearance Branch Graphic Purpose Selects between gray scale and color printing. Choices Gray Scale—Print in black and white only Color—Print in color Default Color Halftone Color Adjustment See “Configuring Halftone Color Adjustments” on page 2-26. Media Branch Document Options Purpose Sets the type of media to be printed. Choices Standard—For printing on normal weight paper, envelopes, and labels Thick Stock—For printing on 24–43 lb (90–163 g/m2) stock Transparency—For printing on overhead transparency film Default Standard Notes Your media choice must be set through the printer driver. (The Media key on the printer control panel is not used. It is available to allow you to upgrade your printer to a fully networkable, departmental color printer, the QMS magicolor CX Print System. Contact your QMS vendor for specifications and purchase information.) Do not select Transparency when printing on regular paper. This may waste ink and cause smearing. 2-24 QMS magicolor WX User' s Guide Configuring the Windows NT 4.0 Printer Driver Metafile Spooling Branch Document Options Purpose Sets the format in which printing information is stored while a print job is waiting. Choices Off—Turns off metafile spooling. On—Turns on metafile spooling. Default On Notes Generally, EMF (Metafile Spooling on) format frees up your program because it is smaller and doesn’t depend on what kind of printing device you have. RAW (Metafile Spooling off) format is specific to the printing device, so extra time may be required to convert the printing information, and your program would not be available for working on other tasks. If you have a printing problem using EMF, try RAW. OK Button The OK button allows you to save your changes and exit from the Default Document Properties window. Cancel Button The Cancel button allows you to cancel your changes and exit from the Default Document Properties window. Printing 2-25 Configuring the Windows NT 4.0 Printer Driver Configuring Halftone Color Adjustments Halftone Color Adjustment is the first subbranch under the Document Options branch. When Halftone Color Adjustment is selected, the Halftone Color Adjustment window displays. Each option and button on this window is explained in detail in this section. 2-26 QMS magicolor WX User' s Guide Configuring the Windows NT 4.0 Printer Driver Contrast Purpose Sets the difference between dark and bright areas in your picture. Range -100 (darkest) to +100 (brightest) Default 0 Brightness Purpose Sets the intensity of the light in your picture. Range -100 (darkest) to +100 (lightest) Default 0 Color Purpose Sets the saturation of color in your picture. Range -100 (gray scaled) to +100 (full color) Default 0 Tint Purpose Sets the hue in your picture. Range -100 to +100 Default 0 Notes Tint is used to correct flesh tones. A negative adjustment corrects the hue counterclockwise on the color wheel (example: corrects red in the direction of blue). A positive adjustment corrects the hue clockwise on the color wheel (example: corrects red in the direction of green). Printing 2-27 Configuring the Windows NT 4.0 Printer Driver Dark Picture Purpose Adjusts images that are too dark. Choices Unchecked—Does not adjust image. Checked—Lightens the colors in the image. Default Unchecked Notes Adjusting for overexposure can restore details lost due to a lack of contrast. Negative Purpose Sets image to positive or negative. Choices Unchecked—Does not adjust Image. Checked—Inverts the colors in the image. Default Unchecked Notes Setting the image to negative inverts the colors in the image. Black Ref. and White Ref. Black Ref. and White Ref. work together. Purpose Sets the range between the darkest and lightest reference points in the image. Range Black Ref.—0.000 (less black) to 0.400 (more black) White Ref.—0.600 (more white) to 1.000 (less white) Default Black Ref.—0.000 White Ref.—1.000 Notes 2-28 Increasing the value of the black reference point and decreasing the value of the white reference point increases contrast but narrows the range of midtones. QMS magicolor WX User' s Guide Configuring the Windows NT 4.0 Printer Driver Illuminant Purpose Adjusts for conditions under which an image is viewed. Choices 1: Device’s Default 2: Tungsten Lamp 3: Noon Sunlight 4: NTSC Daylight 5: Normal Print 6: Bond Paper Print 7: Standard Daylight 8: Northern Daylight 9: Cool White Lamp Default Device’s Default Input RGB Gamma The Red, Green, and Blue input gamma corrections work either independently or together. Purpose Corrects for unbalanced brightness of the input image by adjusting input gamma. Choices Unchecked or checked (See Notes) Defaults Unchecked Range 0.250 to 6.5 Default 1.000 Printing 2-29 Configuring the Windows NT 4.0 Printer Driver Notes Adjust the scroll bars to the left to increase brightness and to the right to decrease brightness. If the Red, Green, and Blue check boxes are all left unchecked, the Red, Green, and Blue scroll bars will adjust independently. If any two check boxes are checked, the corresponding scroll bars adjust together. If all three check boxes are checked, all three scroll bars adjust together. Checking the Linear=1.0 box disables the Red, Green, and Blue scroll boxes and sets each input RGB gamma correction to 1.000 (brightness equal to input value). Picture Purpose Selects a predefined test picture. Choices 1: Reference Colors 2: RGB Test Colors 3: NTSC Color Bar Default 2-30 RGB Test Colors QMS magicolor WX User' s Guide Configuring the Windows NT 4.0 Printer Driver Picture Check Boxes Purpose Set various attributes of the test picture. Choices View—When checked, displays a test picture. Maximize—When checked, maximizes the test picture to full screen. Click the right mouse button to hide/unhide the Halftone Color Adjustment dialog box. Palette—When checked, displays a color palette based on the colors in the test picture. Scale—When checked, adjusts the graphic height and width to match the proportions of the original graphic. When unchecked, the graphic fills its window. Flip X—Reverses the graphic along its horizontal axis. Flip Y—Reverses the graphic along its vertical axis. Default No defaults OK Button The OK button allows you to save your changes and exit from the Halftone Color Adjustment tab. Cancel Button The Cancel button allows you to cancel your changes and exit from the Halftone Color Adjustment tab. Default Button The Default button allows you to reset all of the selections on the Halftone Color Adjustment tab to their default settings. Revert Button The Revert button allows you to reset all of the selections on the Halftone Color Adjustment tab to the values in use when the tab was opened. Printing 2-31 Configuring the Windows NT 4.0 Printer Driver Open... Button The Open... button allows you to open a graphic file so that you can see how your changes affect color. A standard Windows NT File Open dialog with a Select a Test Picture prompt will display. Save As... Button The Save As... button saves the graphic file you have opened. Saving the file saves the changes you have made to size, orientation, and color for the graphic. Configuring Device Settings Device Settings is the sixth tab in the QMS magicolor WX Properties dialog box. The QMS magicolor WX Device Settings tree in the dialog’s window has two branches: Form To Tray Assignment and Halftone Setup. n Form To Tray Assignment has four sub-branches: Upper Paper tray, Manual Paper feed, Lower Paper tray, and Printer Default. n Halftone Setup... has no subbranches. Selecting Halftone Setup... displays a push button that will in turn display the Device Color / Halftone Properties dialog box. Each option and button on this window is explained in detail in this section. Form To Tray Assignment 2-32 Purpose Set form (media size) to tray assignment. Choices Upper Paper Tray, Manual Paper Feed, Lower Paper Tray, and Printer Default Default No defaults Notes See the following table for an explanation of Upper Paper Tray, Manual Paper Feed, Lower Paper Tray, and Printer Default. QMS magicolor WX User' s Guide Configuring the Windows NT 4.0 Printer Driver Printing 2-33 Configuring the Windows NT 4.0 Printer Driver Upper Paper Tray, Manual Paper Feed, Lower Paper Tray, and Printer Default These items are subbranches to Form To Tray Assignment. If they are not displayed, click the “+” sign before Form To Tray Assignment. Purpose Set form (media size) to tray assignment. Choices Size Inches Millimeters A4 8.27 x 11.69 210.00 x 297.00 A4 Small 8.27 x 11.69 210.00 x 297.00 Com 10 9.50 x 4.125 241.30 x 104.78 DL 8.66 x 4.33 220.00 x 110.00 Envelope #10 9.50 x 4.125 241.30 x 104.78 Envelope DL 8.66 x 4.33 220.00 x 110.00 Executive 7.25 x 10.50 185.00 x 267.00 Legal 8.50 x 14.00 215.90 x 355.60 Letter 8.50 x 11.00 215.90 x 279.40 Letter Small 8.50 x 11.00 215.90 x 279.40 Note 8.50 x 11.00 215.90 x 279.40 Not Available 2-34 Default No defaults Notes Select an option (subbranch) to display the choices for that option. The choices appear in a lower window. Then select a form (media size) for the selected option. The selected form (media size) will appear in the upper window beside the name of the option. QMS magicolor WX User' s Guide Configuring the Windows NT 4.0 Printer Driver Halftone Setup Selecting the Halftone Setup branch of the Device Settings tab causes the Device Color / Halftone Properties dialog box to display. Each option and button is explained in detail in this section. Using the Device Color / Halftone Properties Dialog Box QMS has carefully set the default values of the parameters in the Device Color / Halftone Properties dialog box to provide optimum color performance with the magicolor WX. Unless you’re an expert at handling these parameters, QMS recommends that you use the Halftone Color Adjustment dialog box on page 2-26 to make color adjustPrinting 2-35 Configuring the Windows NT 4.0 Printer Driver ments. If, through the use of the Device Color / Halftone Properties dialog box, you reach an impasse in your color adjustments, use the Default button to return the parameters to their default values. Halftone Pattern Purpose Specifies the cell size for the pattern. Choices 2x2, 2x2 Enhanced, 4x4, 4x4 Enhanced, 6x6, 6x6 Enhanced, 8x8, 8x8 Enhanced, 10x10, 10x10 Enhanced, 12x12, 12x12 Enhanced, 14x14, 14x14 Enhanced, 16x16, 16x16 Enhanced Default 10x10 Enhanced Notes Halftone pattern is defined by the size of the cells used in the pattern. Cells are measured in pixels. A 4x4 cell contains 16 pixels. Larger cells print a more coarsely grained picture; however, larger cells allow a greater range of grays or colors to be printed. Enhanced cell patterns are optimized to produce greater resolution. If your graphic prints with an unwanted pattern of lines or an unwanted moiré pattern, try printing it again, using the same cell size but without enhancement. Device Gamma Purpose Adjusts the color-intensity balance of the printing device. Range 0.2500-6.5000 Default 1.0000 Pixel Diameter 2-36 Purpose Adjusts the print density. Range 576.9%-33.3%-DEVICE-1/52"-1/900” Default DEVICE QMS magicolor WX User' s Guide Configuring the Windows NT 4.0 Printer Driver Notes Setting the pixel diameter adjusts the prints density. Pixel diameters can be measured either in inches or as relative percentages. You can also specify that the halftone driver should use a pixel size based on the print resolution. The mode value or name appears to the left of the scroll bar and changes as you scroll. In the inch mode, you adjust the pixel diameter based on the real pixel size. The displayed size is shown in fractions of an inch. For example, 1/100 equals 0.01". In relative-percentage mode, you adjust the pixel diameter based on final printing resolution. The relative pixel size is shown as a percentage. For example, 200.00% specifies that the pixel diameter is 200% larger than the printing resolution. “DEVICE” specifies that the halftone driver should use a pixel size based on the print resolution. Printing 2-37 Configuring the Windows NT 4.0 Printer Driver Primary Colors CIE (x,y) Chromaticity Coordinate Purpose Adjusts colors based on CIE color system Range x: 0.0010-0.8000 y: 0.0010-0.8500 Default Red: x=0.6810, y=0.3050 Green: x=0.2260, y=0.6550 Blue: x=0.1810, y=0.0500 White: x=0.3324, y=0.3474 Notes The CIE (International Commission on Illumination) color system defines color in terms of luminance, hue, and saturation. Use the associated controls to adjust the coordinates of primary colors based on their CIE x- and y-values. Alignment White Luminance (CIE Y) Purpose Adjusts device white points using the CIE color system Range 25.00-400.00 Default 100.00 Notes The CIE (International Commission on Illumination) color system defines color in terms of luminance, hue, and saturation. The range (25.00 to 400.00) scales the entire device-output color darker or brighter by stretching device colors over a smaller or larger range. 2-38 QMS magicolor WX User' s Guide Configuring the Windows NT 4.0 Printer Driver Primary Dye Concentrations (C=Cyan, M=Magenta, Y=Yellow) Purpose Corrects printing-dye color. Range 0.00%-90.00% Defaults 0 Notes Use this to correct printing-dye color (cyan, magenta, yellow) by correcting the percentage of other colors present in the process colors. For example: if the sky blue in your graphics is too purple, you may want to correct the color by increasing the amount of magenta in the cyan. Default Button The Default button allows you to reset all of the selections in the Device Color / Halftone Properties window to their default settings. Revert Button The Revert button allows you to reset all of the selections in the Device Color / Halftone Properties window to the values in use when the window was opened. OK Button The OK button allows you to save your changes and exit from the Device Color / Halftone Properties window. Cancel Button The Cancel button allows you to cancel your changes and exit from the Device Color / Halftone Properties window. Printing 2-39 Printing on a Network Printing on a Network Sharing Your Printer with Others for Windows 95 Users » Note: This section explains how to configure the QMS magicolor WX printer driver in Windows 95 for sharing. The following section explains how to configure the QMS magicolor WX printer driver in Windows NT 4.0 for sharing. Before you can let other people print to your printer, you have to set it up as a shared printer. Use the following instructions: 1 From the Windows 95 Start menu choose Settings. 2 From the Settings menu choose Printers. 3 In the Printers window, select either the QMS magicolor WX Color or the QMS magicolor WX Monochrome printer driver. 4 From the File menu choose Sharing. Note: If Sharing isn’t available, do the following to add File and Printer Sharing services: » 5 2-40 a From the Windows 95 Start menu choose Settings. b From the Settings menu choose Control Panel. c Open the Network folder. d On the Configuration tab, choose the Add button. e In the Select Network Component Type window, select Service, and then choose the Add button. f In the Select Network Service window, select Microsoft, and then select the File and Print sharing entry that matches your network. g Choose the OK button, and follow the instructions. h Restart your computer for the changes to take effect. On the Sharing tab, choose the Shared As: radio button. QMS magicolor WX User' s Guide Printing on a Network 6 In the Share Name box type a name for the printer. You’ll use this name and the PC’s name to identify the printer. 7 If you want to, in the Comment box type a location or other description. This will help others locate and identify your printer. 8 If you want to limit the use of your printer to only a certain group of people, in the Password box type a password. 9 Choose the OK button. An outstretched hand is added to the bottom of the printer’s icon to indicate that the printer can be shared. Sharing Your Printer with Others for Windows NT 4.0 Users » Note: This section explains how to configure the QMS magicolor WX printer driver in Windows NT 4.0 for sharing. The previous section explains how to configure the QMS magicolor WX printer driver in Windows 95 for sharing. » Note: Printer sharing can only be used with attached PCs that are running either Windows 95 or Windows NT 4.0. If your Windows NT 4.0 printer driver was not configured for sharing when originally installed, then to add sharing, use the following instructions: 1 From the Windows NT Start menu choose Settings. Then choose Printers. 2 In the Printers window, select QMS magicolor WX. 3 From the File menu, choose Properties. 4 From the Properties dialog box, choose the Sharing tab. 5 After the Sharing tab displays, select Shared. Printing 2-41 Printing on a Network 6 In the Share Name edit box, type the name of the printer. This is the name displayed when your PC is connected to the printer. 7 If you’re sharing your printer with a Windows NT 4.0 workstation, choose OK and skip to step 8. If you’re sharing your printer with a Windows 95 workstation, perform this step. a In the Alternate Drivers list box, select the Windows 95 operating system and choose OK. b If the operating system on your PC does not have the magicolor WX printer driver for Windows 95, you will be prompted to install it. Insert the magicolor WX printer driver disk for Windows 95 and choose OK. The required files are copied to the appropriate directory. » Note: When connected to a Windows 95 server, the QMS magicolor WX printer driver must be installed on the server and on every client PC as illustrated below. . *Server PC Windows 95 **Client PC WX printer driver must be installed on all requesting clients. **Client PC QMS magicolor WX Printer **Client PC *WX printer driver must be installed on server. **Client PCs supported are Windows 95 and Windows NT 4.0 configured. 2-42 QMS magicolor WX User' s Guide Printing on a Network Note: When connected to a Windows NT 4.0 server, the QMS magicolor WX printer driver is automatically downloaded to any requesting client PC that is running Windows 95 or Windows NT 4.0 as illustrated below. » *Server PC Windows NT 4.0 **Client PC WX printer driver is automatically downloaded to all requesting clients. **Client PC QMS magicolor WX Printer **Client PC *WX printer driver must be installed on server. **Client PCs supported are Windows 95 and Windows NT 4.0 configured. 8 When asked if you would like to print a test page, choose either Yes or No, and then choose Finish. Sharing Someone Else's Printer Use the following instructions to print to a printer that someone else has already set up as a shared printer: 1 Browse through the Network Neighborhood until you find the printer icon. 2 Use the right mouse button to select the printer icon. 3 From the shortcut menu that displays choose Install to add the printer driver to your PC. 4 Follow the instructions on the screen. Printing 2-43 Refilling the Media Cassette 5 Print to this printer just as if it were connected directly to your PC. Refilling the Media Cassette Use the following procedure to refill the standard or optional media trays. 1 Pull the paper cassette out of the printer. Front View 2-44 QMS magicolor WX User' s Guide Refilling the Media Cassette 2 Make sure the size key slide on the back end of the cassette is set for letter- or A4-size media. EX 3 » LT A4 LG Load the media (printing-side up) in the cassette. Note: For the best quality printouts, before you load media in the cassette, look at the packaging to determine which is the printing side of the (an arrow points in the direction of the printing side on most packaging). Also, if you're printing on paper, fan it to prevent the sheets from sticking together. (Don't fan transparencies or labels because this can cause jams.) Printing 2-45 Refilling the Media Cassette For letterhead or preprinted media load the top-end first. Make sure the paper lies flat and does not exceed the upper-limit mark on the cassette for paper or foil (transparencies). Paper Foil 4 2-46 Adjust the paper guides on each side and on the trailing edge of the media so that they rest lightly against the media without causing it to buckle. QMS magicolor WX User' s Guide Using the Manual Feed Tray 5 Slide the filled cassette into the printer until it snaps firmly into place and is flush with the front of the printer. Front View Note: Make sure that in the printer driver you select the media type (paper or transparency) you have in the cassette, or print quality could degrade. » Using the Manual Feed Tray You can feed a single sheet at a time to the printer using the manual-feed tray. This allows you to print on a different media type without changing the media in the cassette, or to print on media not supported by the standard cassette (envelopes or thick stock). 1 Use your application's print setup feature to select the manual-feed tray and the media type you plan to use (paper or transparency). 2 Use your application's print setup feature to select any other printing options you want. Printing 2-47 Using the Manual Feed Tray 3 Open the manual-feed tray by lightly pressing on the top-right corner to release the spring latch. 4 Move the paper guides on the manual feed tray to fit the size of the chosen media. 5 Insert a single sheet of media, printing side up, with the top edge leading into the printer, in the manual feed tray until it reaches the rear of the tray inside the printer and lies flat. The media wrapping should indicate which is the printing side. If you're printing envelopes, load the envelope printing-side up, so that the flap side will be on the left when the envelope is pulled into the printer. 2-48 QMS magicolor WX User' s Guide Printing on Different Types of Print Media 6 Through your application, print your document. Printing on Different Types of Print Media Printing Transparencies 1 See “Refilling the Media Cassette” on page 2-44 or “Using the Manual Feed Tray” on page 2-47 for information on loading transparencies. 2 Use the Windows 95 printer driver to select transparency printing (see “Media Choice” on page 2-6) and any other printing options you want. 3 Send your job. Printing Labels For best results when printing labels, format the labels through your application and then run a test print on plain paper to check formatting and avoid wasting label sheets. 1 See “Refilling the Media Cassette” on page 2-44 or “Using the Manual Feed Tray” on page 2-47 for information on loading labels. Make sure you place the labels printing-side up with the top edge feeding into the printer first. 2 Use the Windows 95 printer driver to select standard printing (see “Media Choice” on page 2-6) and any other printing options you want. 3 Send your job. Printing 2-49 Printing on Different Types of Print Media Printing on Letterhead or Other Preprinted Media Print letterhead or other preprinted media the same way labels are printed. Make sure you place the media printing-side up with the letterhead edge feeding into the printer first. Printing on 3-Hole or Other Pre-punched Media Print 3-hole or other pre-punched media the same way labels are printed. Make sure you place the media printing-side up with the top edge feeding into the printer first. Printing Envelopes Envelopes can be printed from the manual-feed tray or from the optional envelope cassette. If you purchased the optional envelope cassette for your printer, see chapter 4, “Printer Options,” for information on installing and using it. To print envelopes from the manual-feed tray, see “Using the Manual Feed Tray” on page 2-47. Envelopes are loaded with the printing side up, so that the top of the envelope (the flap side) is on the left as the envelope is pulled into the printer. Printing on Thick Paper Stocks You can print on heavy paper stocks (24–43 lb [90–163 g/m2] through the manual feed tray. 2-50 1 Use the Windows 95 printer driver to select thick stock printing (see “Media Choice” on page 2-6) and any other printing options you want. 2 See “Using the Manual Feed Tray” on page 2-47 for instructions on feeding media manually to the printer. QMS magicolor WX User' s Guide More About Print Media More About Print Media Your print quality depends in large part on the quality of the media. You can get sharper contrast on printed pages by using special laser printer media, which is available from a variety of manufacturers. This paper is thicker, smoother, and whiter than copier paper and gives your page a more professional appearance. The printer accommodates plain or laser paper, transparencies, and labels. You can also print on envelopes and thicker stocks (24–43 lbs [90–163 g/m2]). Conventional copier paper is adequate for most applications. Copier paper has a smooth, clean surface, controlled electrical properties, and heat stability. This assures good image transfer without excessive curling of the paper. You can use special paper, such as bond paper, often used for stationery, for special applications. However, textured paper may result in uneven toner placement and print quality may vary. You may want to do a test run before printing a large quantity. Colored paper may also be used, but not paper with a colored coating applied. “Print Media Types, Weights, and Recommended Brands” on page 2-54 contains additional paper specifications. Print Media Sizes, Imageable Regions, and Margins Media Sizes* Printing Size A4 A4 small Executive Legal Letter Letter small Note Envelope** #10 Envelope** Inches 8.27 x 11.69 8.27 x 11.69 7.25 x 10.50 8.50 x 14.00 8.50 x 11.00 8.50 x 11.00 8.50 x 11.00 8.66 x 4.33 9.50 x 4.125 Millimeters 210.00 x 297.00 210.00 x 297.00 185.00 x 267.00 215.90 x 355.60 215.90 x 279.40 215.90 x 279.40 215.90 x 279.40 220.00 x 110.00 241.30 x 104.78 2-51 More About Print Media Imageable Regions* Size A4 A4 small Executive Legal 1-Color*** Legal 4-Color*** Letter Letter small Note Envelope** #10 Envelope** Inches 7.87 x 11.30 7.87 x 11.30 6.89 x 10.12 8.11 x 13.61 8.11 x 11.7 7.87 x 11.30 7.87 x 11.30 7.87 x 11.30 8.35 x 4.09 9.19 x 3.89 Margins* Size A4 A4 small Executive Legal 1-Color*** Legal 4-Color*** Letter Letter small Note Envelope** #10 Envelope** Top 5 mm 5 mm 5 mm 0.2" 0.2" 0.2" 0.2" 0.2" 3 mm 0.12" Millimeters 200.00 x 287.00 200.00 x 287.00 175.00 x 257.00 205.90 x 345.60 205.90 x 297.18 200.00 x 287.00 200.00 x 287.00 200.00 x 287.00 212.00 x 104.00 233.30 x 98.78 Bottom 5 mm 5 mm 5 mm 0.2" 2.1" 0.2" 0.2" 0.2" 3 mm 0.12" Left & Right 5 mm 5 mm 5 mm 0.2" 0.2" 0.2" 0.2" 0.2" 4 mm 0.16" *All measurements are accurate within 0.02"/0.5 mm ** Envelope is also known as DL. #10 Envelope is also known as Com 10. ***Although the monochrome imageable region for legal-sized pages is 8.11" x 13.61"/205.90 x 345.60 mm, the full-color imageable region for this size is limited to 8.11" x 11.25"/205.90 x 285.75 mm. 2-52 QMS magicolor WX User' s Guide More About Print Media About Imageable Regions and Margins The imageable region of each media size is smaller than the size of the media. The imageable region is subject to hardware limits (physical page size and margins required by the print engine). As you set page margins in your application, remember they must be equal to or less than the imageable regions specified for the page size you’re using. “Print Media Sizes, Imageable Regions, and Margins” on page 2-51 lists measurements of imageable regions and margins for each media size. About Legal-Size Imageable Regions There are two imageable regions for legal-sized pages: one for black and one for color. The imageable region for black on legal-sized pages is 8.11" x 13.61" (205.90 mm x 345.60 mm). The imageable region for color on legal-sized pages is an 8.11" x 11.7" (205.90 mm x 297.18 mm) region at the top of the page. We recommend that you compose color legal-sized pages so that color images stay in this 8.11" x 11.7" area near the top of the page, and use the imageable region below this for black only. Working Within Imageable Regions and Margins If you experience problems with your file being cut off (not printing to the expected margins), it might be due to an imageable region constraint. To compensate for imageable region constraints, use a larger page size or adjust margins, page size, or scale through your application. Printing 2-53 More About Print Media Print Media Types, Weights, and Recommended Brands Media Type Weight in g/m2 Weight in lb Brand Plain Paper 2 60 to 90 g/m 16 to 24 lb Xerox 4024 Laser Paper 60 to 90 g/m2 16 to 24 lb Hammermill Laser Print (White) up to 43 lb N/A Thick Stock up to 163 g/m2 (manual feed only) Transparencies 138 to 146 g/m2 36.7 to 38.8 lb 3M PP2500, Xerox 3R 2780, Xerox 3R 3117 Labels 156 to 170 g/m2 41.5 to 45.2 lb Avery 5260 Envelopes 2 24 lb 90 g/m White Wove Sub 24 Auto Fil #1914 Print Media Storage Media should be stored in its original wrapper, on a flat surface, away from dust and sunlight. 2-54 n Temperature—63.5° to 80.6° F (17.5° to 27° C) n Humidity—60% to 70% relative humidity QMS magicolor WX User' s Guide Preventing Media Jams Preventing Media Jams Some printer problems are caused by improper handling of media or use of the wrong media and consumables. The following section provides information about correctly handling media and preventing jams. Several things you can do to reduce print media jamming in your printer are n Set the printer driver for the print media type and size currently in the cassette. (See “Configuring the Windows 95 Printer Driver” on page 2-2 or “Configuring the Windows NT 4.0 Printer Driver” on page 2-14.) n Use QMS-supplied toner and developer, and use QMS-recommended print media. n Make sure print media is not torn, folded, or wrinkled. n Do not overfill the media cassette: it holds 250 sheets of paper, 50 transparencies, or label stock up to the upper-limit mark on the cassette. Note: If the printer is operating in a low-humidity environment, we recommend printing fewer than 20 consecutive transparencies to prevent jamming. » n If you have problems with double feeding, remove the paper from the cassette and fan the edges. The sheets may be sticking together. (However, do not fan transparencies; this can create electrostatic buildup that can cause jamming.) n Store print media away from moisture and humidity. Moisture and humidity may cause media to turn up at the edges or wrinkles to occur. The recommended relative humidity during operation is 60%-70%. n Load media printing side up, top edge first. The printing side of media is indicated on the wrapping, so leave it in its wrapping until you’re ready to load it. n Keep the paper-feed rollers and the manual-feed belts clean. Dirty rollers and belts can draw media unevenly into the printer. See “Cleaning the Rollers” in chapter 5, “Maintenance.” Printing 2-55 Cancelling a Print Job Preventing Envelope Jams To prevent envelope jams n Keep envelopes in their original box to protect them until they’re used. Don’t use damaged envelopes. n Store envelopes in a low-humidity environment. n Use only the envelope types specified in “Print Media Types, Weights, and Recommended Brands” on page 2-54. Don’t use envelopes with windows. n If you're using the optional envelope cassette, use it in the standard cassette slot (not the optional feeder), and don’t place more than 30 envelopes in the cassette at once. Cancelling a Print Job To cancel all pages currently received by the printer, press the Cancel key on the printer control panel. To cancel all pages of the print job not yet received by the printer, cancel the job at your PC. » Note: Since all pages of a multi-page print job may not have been received by the printer at the time you’re trying to cancel the job, you may have to cancel the job both at the printer and at your PC. v 2-56 QMS magicolor WX User' s Guide 3 Control Panel In This Chapter . . . n About the message window n About the indicators n About the keys n About printer configuration Introduction Introduction The control panel, located on the front of the printer, has two functions: n It alerts you to the printer’s current status, including any error needing your attention n It allows you to configure several printer features The control panel consists of a message window, eight LED indicators, and eight keys. Each of these is discussed in the following sections. PRINTING 3-2 QMS magicolor WX User’s Guide About the Control Panel About the Control Panel The Message Window The 2-line, 32-character message window provides 2 functions: n It displays status and error information. See chapter 7, “Troubleshooting,” for an annotated list of status and error messages. n It displays configuration options. Configuration is discussed later in this chapter. Messages and configuration options can be displayed in 4 languages. The Control Panel Indicators Several LED indicators provide printer status information. The other indicators are available to allow you to upgrade your printer to a networkable departmental color laser print system, the QMS magicolor CX.. (See chapter 4, “Printer Options,” for more information.) On—The printer is on line and ready to accept new print jobs. Press the Online/Offline key once to take the printer off line (the indicator goes out). Off—The communication port is closed, so no new data is accepted. The printer continues printing until it has finished all jobs in process. Although jobs continue to compile and print using the data already received, a job may be interrupted, causing it to wait for more incoming data before printing resumes. Press the Online/ Offline key once to put the printer back on line and ready to accept new print jobs (the indicator goes back on). Blinking—The printer is sleeping (in energy saver mode) or warming up, or an engine error has occurred (check the Message indicator). Control Panel 3-3 About the Control Panel Blinking—The printer is receiving data from the PC. On—An error message is displayed in the message window. On—The standard paper cassette is selected through the printer driver or the Tray Select key. On—The optional, lower paper cassette is selected through the printer driver or the Tray Select key. On—Manual feed is selected through the printer driver or the Tray Select key. On—The media in the active cassette has been defined in the printer driver to be paper . When this LED and the Transparency LED are both off, it means that the Thick Stock has been selected in the printer driver. On—The media in the active cassette has been defined in the printer driver to be transparency. When this LED and the Paper LED are both off, it means that Thick Stock has been selected in the printer driver. 3-4 QMS magicolor WX User’s Guide About the Control Panel The Function Keys The printer control panel has 8 function keys. Several keys allow you to cancel print jobs and configure the printer. Other keys are provided to allow you to upgrade your printer to a fully networkable, department color print system, the QMS magicolor CX. Contact your QMS vendor for specifications and purchase information. » Note: When you're in configuration mode (that is, if you have entered the menu by pressing the Menu key), the printer ignores the Cancel key. Online/ Offline Press the Online/Offline key once to take the printer off line (the indicator goes out), so no new data is accepted. The printer continues printing until it has finished all jobs in process. Although jobs continue to compile and print using the data already received, a job may be interrupted, causing it to wait for more incoming data before printing resumes. Press the Online/Offline key once to put the printer back on line and ready to accept new print jobs (the indicator goes back on). Use this key to select the default input tray or cassette. (You can also use the printer driver.) The control panel indicator for the selected tray or cassette is lighted. » Note: Your selection remains in effect only until the printer is turned off unless you save it by entering the configuration menu and making a selection. See “Saving Menu Selections,” later in this chapter. This key is not used. (It is available to allow you to upgrade your printer to a fully networkable, departmental color printer, the QMS magicolor CX Print System. Contact your QMS vendor for specifications and purchase information.) Select media through the printer driver. Control Panel 3-5 Printer Configuration If the printer is on line (the Online LED is lighted) press the Cancel key to cancel the page currently printing. To cancel the entire print job, use the printer driver. If the printer is off line and you’re in the configuration menu, press the Cancel key to exit from the configuration menu without saving any selections. Press the Menu key to enter the printer’s configuration menu. Press this key to save configuration options. The “Copy” portion of the key is not used. (It is available to allow you to upgrade your printer to a fully networkable, departmental color printer, the QMS magicolor CX Print System. Contact your QMS vendor for specifications and purchase information.) Press the Previous key to move to the previous configuration option. Press the Next key to move to the following configuration option. Printer Configuration You can configure the printer in the following ways: 3-6 n Through the printer driver—Most of the configuration is done in this way. See chapter 2, “Printing.” n Through the printer control panel—Several options are available. The rest of this section explains how to use the configuration menu. QMS magicolor WX User’s Guide Printer Configuration The Configuration Menu Online/ Offline SET ENERGY SAVE DISPLAY LANGUAGE TIME OUT = 15 MIN ENGLISH TIME OUT = 30 MIN GERMAN TIME OUT = 45 MIN FRENCH TIME OUT = 1 HR ITALIAN TIME OUT = 2 HR SPANISH TIME OUT = NONE DUTCH Control Panel 3-7 Printer Configuration Accessing the Configuration Menu To access the configuration menu, make sure the printer is idle (IDLE displays in the message window), then press the Online/Offline key to take the printer off line (the Online indicator is not lighted), and finally press the Menu key. For example, the following table shows how to use control panel keys to access the printer configuration menu. Press the control panel keys in the order shown. The printer responds by displaying a status message or configuration menu in the message window. » Press this key to... The message window reads... Online/ Offline Turn off the Online indicator and ready the IDLE printer for configuration. Menu Access the configuration menu. DISPLAY LANGUAGE ENGLISH Note: The printer must be off line and idle before you can access the configuration menu. Selecting Configuration Menu Options Once you access the configuration menu, you use the control panel keys to move through the menu. Use the following keys: Press this key to... 3-8 Menu Advance through the available menus: Display Languages and Set Energy Save Select Save all options Next Advance to the next option within a menu Previous Return to the previous option within a menu QMS magicolor WX User’s Guide Printer Configuration For example, the instructions below show how to change the Set Energy Save default menu from Time Out = 1 Hr to Time Out = 45 Min. Press this to... key The message window reads... Online/ Offline Turn off the Online indicator and ready the printer for configuration. Menu Access the Display Language menu.* DISPLAY LANGUAGE ENGLISH Menu Advance to the Set Energy Save menu. SET ENERGY SAVE TIME OUT = 1 HR Previous Move to the Time Out = 45 Min option. SET ENERGY SAVE TIME OUT = 45 MIN Select Select Time Out = 45 Min as the default Set Energy Save time period and save all configuration selections (including the Tray Select key selection).** SET ENERGY SAVE TIME OUT = 45 MIN Online/ Offline Exit from the menu and ready the printer to accept new print jobs. IDLE IDLE *The first menu and option that displays will be the last one that was previously accessed. For example, if you access the configuration menu again, immediately after completing this example, the SET ENERGY SAVE/TIME OUT = 45 MIN menu/option would be displayed. **If you want to exit from the configuration menu without saving any selections, press the Cancel key rather than the Select key. Setting the Message Window Language Status and error messages as well as configuration menus and options can be displayed in the message window several languages. Menu Display Language Choices Dutch, English, French, German, Italian, Spanish Default English Control Panel 3-9 Printer Configuration Setting Energy Conservation The QMS magicolor WX Print System is Energy Star compliant. The Set Energy Save menu allows you to specify whether the printer changes to a low-power state (the engine remains on, but the fuser turns off) after the printer is inactive for a specified length of time. When a print job is received, the printer returns to normal power with 90 seconds. Menu Set Energy Save Choices TIme Out = 15 Min, Time Out = 30 Min, Time Out = 45 Min, Time Out = 1 Hr, Time Out = 2 Hr, None Default Time Out = 1 Hr Setting the Media Source The Paper Tray menu allows you to select the default media source (cassette or tray). You can also do this through the printer driver (see chapter 2, “Printing”). Menu Paper Tray Choices Upper Tray, Manual Tray, Optional Tray, Printer Default Default Upper Tray Notes Printer Default is the tray or cassette chosen with the Tray Select key. v 3-10 QMS magicolor WX User’s Guide 4 Printer Options In This Chapter . . . n Available options and accessories n Sheet feeder n Envelope cassette n Single In-line memory modules (SIMMs) n Updating system software n Updating the printer driver Available Options and Accessories Available Options and Accessories The following options are available for your printer. Contact your QMS vendor for purchase information. Envelope Cassette 30-envelope cassette; can be used in the standard mediacassette slot or the optional sheet feeder. magicolor CX Upgrade Upgrade to a fully networkable workgroup color print system. Contact your QMS vendor for specifications purchase information. Media Cassette 250-sheet media cassette; interchangeable with the standard cassette and the media cassette in the sheet feeder RAM 4 , 8, and 16 MB DRAM SIMMs Additional information is in Q-FAX document 6502, “QMStested SIMMs and Hard Disks.” This document contains a description of each approved SIMM, its manufacturers and part numbers, and the QMS products on which it can be used. See appendix A, “QMS Customer Support,” to find out how to access Q-FAX documents. Sheet Feeder 250-sheet feeder that comes with a media cassette that is interchangeable with the standard cassette. Sheet Feeder Unpack the sheet feeder and make sure you received the following: » 4-2 n Sheet feeder unit n Two small metal brackets n Four large plastic corner brackets Note: There may be several other pieces with the sheet feeder, but they are not required for this procedure. QMS magicolor WX User’s Guide Sheet Feeder M WARNING! Your printer weighs approximately 106 lbs (48 kg) without consumables. Be sure to have help when lifting and moving it. If consumables are installed, be sure to keep the printer level when moving it to prevent accidental spills. ACHTUNG! Das Gewicht dieses Druckers beträgt ohne Verbrauchsmaterial ca. 48 kg. Bitte versuchen Sie niemals, den Drucker alleine anzuheben oder zu transportieren. Achtren Sie bitte darauf, daß der Drucker mit eingebauten Tonerkartuschen nur waagerecht transportiert wird. 1 Turn the printer off, remove the power cord, and disconnect all interface cables from the printer. 2 With the help of another person, pick up the printer by the four corners and align it above the sheet feeder. Keeping the printer level, lower it onto the sheet feeder . The bottom side edges of the printer rest inside the sides of the sheet feeder. Printer Options 4-3 Sheet Feeder 3 Install the two small metal brackets using the following procedure: a Align one of the metal brackets with the outside of the metal post on the front right side of the sheet feeder. Make sure the holes on the post and bracket are centered and that the flange on the bottom of the bracket goes into the slot on the post. b Attach the bracket to the post using one of the two small metal screws that came with the sheet feeder. c Align and attach the second metal bracket to the rear left sheet feeder post in the same way as you did the first bracket. Metal Bracket Rear Left Metal Bracket Rear Left Metal Bracket Front Right 4-4 QMS magicolor WX User’s Guide Sheet Feeder 4 Snap the plastic brackets onto the appropriate corners of the sheet feeder. The inside corner of each bracket is labeled to indicate which corner of the sheet feeder it fits in. These brackets also have small rims on the bottom that fit inside the edges of the sheet feeder. Rear Left Rear Right Front Left Front Right (Top View) The sheet feeder is now installed. See chapter 2, “Printing,” for information on handling media and filling cassettes. » Note: If you move the printer with the sheet feeder attached, lift the unit by the four bottom corners, not by the sheet feeder's cassette slot. Printer Options 4-5 The Envelope Cassette The Envelope Cassette You can purchase an envelope cassette from your QMS vendor. The envelope cassette holds up to 30 24-lb (90 g/m2) Com 9 and Com 10 envelopes (called #9 and #10 envelopes in the printer driver). They should be the top-flap type with pre-folded sealing flaps. The leading edge (the edge that feeds into the printer) must be thin and well creased. End-flap envelopes, envelopes with transparent windows, and envelopes with three or more layers on the left and right edges are not recommended. The envelope cassette fits in the slot for the standard or the optional media tray, but we recommend it be used in the standard slot. Installing the Envelope Cassette 1 4-6 Remove the paper cassette from the printer. QMS magicolor WX User’s Guide The Envelope Cassette 2 » On the envelope cassette, open the stacker arm and set the side and rear envelope stackers to the correct envelope size. Note: DL is the same as Com 9, and #10 is the same as COM 10. Stacker Arm Set the Side Stackers Set the Rear Stacker Printer Options 4-7 The Envelope Cassette 3 Set the envelope-size key to the correct envelope size. 4 Lift the stacker arm and load 30 or fewer envelopes printingside up, so that the flap side will be on the left when the envelope is pulled into the printer. Flap Side 5 4-8 Lower the stacker arm. QMS magicolor WX User’s Guide The Envelope Cassette 6 Slide the envelope cassette into the printer. 7 Make sure you select the correct envelope size through your software driver when printing. Printer Options 4-9 Removing and Replacing the Controller Board Removing and Replacing the Controller Board ▲ Caution: It's very important to protect the controller board from electrostatic damage while performing this task. If an anti-static wrist strap is provided in your printer option kit, attach one end of it to your wrist and the other end to any convenient electrical ground (for example, the bare metal chassis of equipment, as on the back of a computer, that is plugged in but turned off). Never attach the wrist strap to any piece of equipment with an electrical current present. Turn off all power switches first. Plastic, rubber, wood, painted metal surfaces, and telephones are not acceptable grounding points. The printer isn't an acceptable grounding point either because it must be unplugged before you perform this task. If you don't have an anti-static wrist strap, discharge your body's static electric charge by touching a grounded surface before you handle any printer boards or components and before removing the controller board cover. Redischarge your body each time after walking around and before touching the controller board again. Handle the controller board carefully, and try to handle it by the edges only. Removing the Controller Board ▲ Caution: The following procedure is written for the system administrator. Do not attempt this procedure if you have no experience working with circuit boards. 4-10 1 Turn the printer off, remove the power cord, and disconnect all interface cables from the printer. 2 Loosen the two mounting screws that hold the controller board to the printer. QMS magicolor WX User’s Guide Removing and Replacing the Controller Board 3 Pull the controller board straight out and lay it on a flat surface. Replacing the Controller Board ▲ Caution: The following instructions are written for advanced users. Do not attempt this procedure if you have no experience working with circuit boards. 1 Reinsert the controller board making sure it’s properly seated in its connectors. Printer Options 4-11 Removing and Replacing the Controller Board 4-12 2 Tighten the two mounting screws. 3 Reconnect all interface cables and the power cord, and then turn on the printer. QMS magicolor WX User’s Guide Single In-Line Memory Modules (SIMMs) Single In-Line Memory Modules (SIMMs) The QMS magicolor WX Print System comes standard with 4 MB of DRAM. However, you can use the 2 SIMM connectors on the controller board to upgrade the printer to 32 MB. 1 Follow the instructions in “Removing the Controller Board” on page 4-10, being careful to discharge electrostatic buildup before you begin. 2 Turn the controller board so that the side where the SIMMs are located is closest to you. Bank 1 Printer Options Bank 0 DRAM SIMM 4-13 Single In-Line Memory Modules (SIMMs) 3 If necessary, remove the currently installed SIMM(s). Pull the latch on each side of the SIMM connector outward using your thumbs. Tilt the SIMM forward and lift it out of the connector. 4-14 QMS magicolor WX User’s Guide Single In-Line Memory Modules (SIMMs) 4 Insert the new SIMM(s) into the appropriate connector(s): n If you’re installing 2 SIMMs, install the first one in Bank 1 and the second in Bank 0. n If you’re installing only 1 SIMM, install it in Bank 0. Position the SIMM at a 60° angle to the controller board, with the notch on the right side and the bottom edge in the connector. Then pull the SIMM towards you to a 90° angle until you feel it fit into place behind the clips on either side of the connector. (You may need to use your fingers to open these clips.) When seated, the SIMM stands upright, firmly in place. Bank 1 ▲ Bank 0 Caution: If you cannot easily fit the SIMM into place, do not force it. Reposition it, making sure that the bottom of the SIMM is seated completely in the connector. 5 Follow the instructions in “Replacing the Controller Board” on page 4-11, being careful to follow the directions for eliminating electrostatic buildup. Printer Options 4-15 Updating System Software Updating System Software » Note: The following procedure applies to both Windows 95 and Windows NT 4.0. The system software in your printer is stored in flash memory. This allows you to update the system software without opening up the printer and installing new PROMs. Updated system software allows you to take advantage of future enhancements to the printer. 1 If necessary, connect the printer to the PC’s parallel port. 2 Turn on the PC and the printer. 3 Insert the QMS magicolor WX system software disk in the PC’s 3.5" disk drive. 4 From the Start menu choose Run... 5 In the Run dialog box type the following command as appropriate: n For Windows 95, type x:\updt_lpy.bat↵ n For Windows NT 4.0, type x:\firmware\updt_lpy.bat↵ where x is the disk drive in which you inserted the system software disk and y is the number of the parallel port on your PC to which you connected the printer cable in step 1 (for example, a:\updt_lp1.bat↵ or a:\firmware\updt_lpt1.bat↵ ). The downloading process takes about a minute. During the downloading the messages PLEASE WAIT WRITING FLASH and PLEASE WAIT ERASING FLASH appear in the printer’s message window. » Note: The new flash image does not erase the old image until the printer verifies that the new image is valid. After the updated system software has been written to flash ROM, the printer reboots with the new system image, and returns to IDLE. 4-16 QMS magicolor WX User’s Guide Updating the Windows 95 Printer Driver Note: As the printer reboots, watch the message window for a MEMORY INSTALLED x MEG VER x.x message. This message verifies the amount of memory currently installed in the printer and identifies the current version number of the system software. » Troubleshooting If the message DOWNLOAD ERROR PRESS CANCEL appears in the printer’s message window during the downloading process, do the following: 1 Press the Cancel key on the printer’s control panel. 2 Turn off the printer. 3 Press and hold down the Cancel key, and turn on the printer. 4 Continue to hold down the Cancel key until the message window displays IDLE. 5 Follow the instructions in “Updating System Software” on page 1-16 to send the new system software to the printer. 6 Follow the instructions in “Updating System Software” on page 1-16 a second time to write the new system software to flash memory. Updating the Windows 95 Printer Driver » Note: This section explains how to update the QMS magicolor WX printer driver in Windows 95. The following section explains how to update the QMS magicolor WX printer driver in Windows NT 4.0. 1 From the Windows 95 Start menu choose Settings. 2 Choose Printers. 3 If it’s installed, select the QMS magicolor WX Color printer driver in the Printers window. Printer Options 4-17 Updating the Windows 95 Printer Driver 4 From the File menu choose Delete. 5 If it’s installed, select the QMS magicolor WX Monochrome printer driver in the Printers window. 6 From the File menu choose Delete. 7 Shut down your PC in the usual way. 8 Turn on the main power switch on the back of the printer, and then turn on the power switch at the front of the printer (press in the button). Note: There are two power switches on your printer, a main switch on the back and a remote switch (for convenience) on the front. Only one switch has to be off to turn off the printer, but both switches must be on to turn on the printer. » The printer goes through an initialization warm-up and self-testing that lasts about 4.5 minutes. When warm-up is complete, IDLE displays in the message window. 9 Turn on the PC. 10 A message window will inform you New Hardware Found, and then you’ll be prompted to insert the QMS magicolor WX printer driver disk. 11 Insert the QMS magicolor WX printer driver disk in the PC’s 3.5" disk drive, and choose OK to continue. 12 Follow the instructions on the screen to install the printer driver. After installation, the Windows 95 desktop appears. 4-18 QMS magicolor WX User’s Guide Updating the Windows NT 4.0 Printer Driver Updating the Windows NT 4.0 Printer Driver » Note: This section explains how to update the QMS magicolor WX printer driver in Windows NT 4.0. The previous section explains how to update the QMS magicolor WX printer driver in Windows 95. 1 From the Windows NT 4.0 Start menu choose Settings. 2 Choose Printers. 3 Select the QMS magicolor WX printer driver in the Printers window. 4 From the File menu, choose Delete. 5 To install the new printer driver, see “Install the Windows NT 4.0 Printer Driver” on page 1-27. v Printer Options 4-19 5 Maintenance In This Chapter . . . n Preventive maintenance n About consumables n Replacing consumables Preventive Maintenance Preventive Maintenance General Tips for Extending Printer Life n Don’t place anything on the top of the printer. n Keep the output levels in the top cover at 150 sheets or less, depending upon the type of media. If media stacks too high, you may experience trouble with paper jams and excessive curl. n If you’re not going to use the printer for an extended period of time, unplug the power cord from the power source outlet and close the manual feed tray. Preventive Maintenance Procedures The table below shows when preventive maintenance procedures (described in this chapter) should be performed: At this time... 5-2 You should... Whenever print quality diminishes. Clean the Charger Units. (See “Cleaning the Charger Unit, the Precharger Unit, and the ACCharger Unit” on page 5-26.) When you’ve printed 20,000 copies or 12 months have passed since the last cleaning (whichever comes first). Clean the Rollers. (See “Cleaning the Rollers” on page 5-34.) QMS magicolor WX User' s Guide About Consumables About Consumables Consumable Life Toner Cartridges Black Cyan, Magenta, Yellow 5,000 pages 3,000 pages Developer Cartridges Black Cyan, Magenta, Yellow 30,000 pages 15,000 pages Oil Bottle and Cleaning Pad The first oil bottle and cleaning pad will last approximately 1,500 pages. After that, they will last approximately 3,000 pages. OPC Belt Cartridge 50,000 planes/12,500 pages in continuous use 26,000 planes/6,500 pages in intermittent use Waste Toner Pack 6,000 planes per pack (sold in 5-pack sets for a total of 30,000 planes per set) Notes: The numbers in this table are based on the industry standard of 5% coverage on letter- or A4-size media, and assume a normal duty cycle (5,000 color prints per month or 20,000 monochrome prints per month). A plane is a single pass of the OPC belt (one toner color). For example, a one-color print job makes one pass (one plane), and a two-color job makes two passes (two planes). A page usually makes four passes of the OPC belt, since most color jobs use all four toner colors. OPC life is affected by usage, coverage, temperature, humidity, and exposure to light (even minute amounts). The fuser unit is an integral part of the color imaging process and is also very expensive to replace. The fuser life will be shortened or the fuser permanently damaged if the cleaning pad is not installed properly or if proper care is not taken to change the cleaning pad and oil bottle when needed. This type of damage is not covered under warranty or service contract. An OPC belt that is used continuously (24 hours a day) will yield more output than one that is used intermittently because the OPC belt loses yield capacity as it ages. Maintenance 5-3 About Consumables Ordering Consumables In the US, call (800) 777-7782 to order consumables. In other countries, see appendix A, “QMS Customer Support,” for the phone numbers of the QMS office nearest you. Choosing the right consumables for your QMS magicolor WX will not only increase its reliability and performance, but also minimize the risk of damage. Only QMS consumables, such as toner, developer, OPC belts, and fuser oil, are designed to meet the exact specification of your QMS printer, guaranteeing maximum performance, efficiency and long life. Storing Consumables Storage Specifications Toner, Developer, and OPC Belt Cartridges Characteristic Normal Conditions ° 95° F (0° to 35° Severe Conditions* Low 14° to 32° F (-10° to 0° C) Temperature 32 to C) Humidity 10-80% RH Period of Storage 2 years after production date (includes operation life) Storage Conditions Unopened in a well-ventilated, dark place. 80-90% RH Away from direct sunlight, corrosive gases, liquids, and solvents (like alcohol, thinner, and ammonia diazole). Avoid abrupt changes of temperature and humidity. * Less than 10% of the entire storage period; 48 continuous hours at most during any one period. 5-4 QMS magicolor WX User' s Guide Replacing Consumables Replacing Consumables » Note: Dispose of toner and developer cartridges in a safe manner, meeting all local and federal regulations. Also, you should handle only one color of toner and developer at a time to avoid contaminating other colors. Use a toner vacuum to clean up powder spills in the printer, if necessary. If toner gets on your hands or clothing, lightly dust off as much as possible and rinse any toner remaining on hands or washable clothing with cool water to remove the rest. M WARNING! The toner is a highly combustible powder; never burn it. Also, avoid inhaling loose toner or getting it around your eyes; it can cause respiratory problems and eye irritation. ACHTUNG! Bei dem Toner handelt es sich um ein gefährliches und leicht entzündliches Pulver; es darf deshalb niemals mit offenem Feuer in Berührung kommen. Einatmen oder Berührung mit Haut und Augen ist ebenfalls zu vermeiden, da dies zu Beeinträchtigungen der Atemwege, Haut- oder Augenreizungen führen könnte. Replacing a Toner Cartridge 1 Remove the top cover. Maintenance 5-5 Replacing Consumables 2 Remove the old toner cartridge. Hold it across the center, squeezing the sides to loosen the pins on the back side from the developer cartridge notches. Then, lift the toner cartridge straight up and out of the printer. Dispose of it according to laws in your area. Toner Cartridge Rear View 3 Remove the new toner cartridge from its protective bag. 4 Hold the toner cartridge as shown and shake it horizontally. This distributes toner evenly inside the cartridge and helps assure quality printing. 5-6 QMS magicolor WX User' s Guide Replacing Consumables 5 Install the toner cartridge on top of the developer cartridge. Hold and squeeze the toner cartridge across the center, and align the pins on the back side of the toner cartridge with the notches on the developer cartridge. Orient the cartridge so that the words on top are readable from the front of the printer. ▲ Caution: Never force a toner cartridge onto a developer cartridge, or you’ll damage the cartridges and the printer. if it won’t fit easily, make sure you’re installing the correct color cartridge: they’re keyed to fit each other. Toner Cartridge Rear View Maintenance 5-7 Replacing Consumables 6 Hold the toner cartridge in place with one hand while you pull the tab straight up to remove the attached tape from the cartridge. Tab Rear View 5-8 7 Make sure the print density dial for the changed toner cartridge is in the default (center) position. 8 Replace the printer's top cover. QMS magicolor WX User' s Guide Replacing Consumables Replacing a Developer Cartridge 1 Remove the top cover. 2 Remove the toner cartridge that’s on top of the developer cartridge you need to replace. Hold it across the center, squeezing the sides to loosen the pins on the back side from the developer cartridge notches. Then, lift the toner cartridge straight up and out of the printer. Toner Cartridge Rear View Maintenance 5-9 Replacing Consumables 3 Set the toner cartridge aside. Place it on a level surface on a large sheet of paper to catch loose residue. 4 Lift up the green latches at each end of the developer cartridge and release the cartridge from its pressing back on the latches behind the cartridge while pulling forward on the cartridge. The securing latches are color coded (black, cyan, magenta, or yellow) to the color of the developer cartridge. 5-10 QMS magicolor WX User' s Guide Replacing Consumables 5 Remove the developer cartridge from the printer, being careful not to spill any of the developer material. Dispose of it according to laws in your area. Old Developer Cartridge Maintenance 5-11 Replacing Consumables 6 Remove the new developer cartridge from its protective bag, lift up the green latches, and lower it into the appropriate slot. It should snap into place. Color-Coded Tab New Developer Cartridge Front View 5-12 QMS magicolor WX User' s Guide Replacing Consumables 7 Close the developer cartridge latches. Rear View 8 Grasp the tab on the top of the developer cartridge and pull the tab and attached clear tape straight up and out of the cartridge. Tab Tape Rear View Maintenance 5-13 Replacing Consumables 9 Replace the toner cartridge that you removed in step 2. 10 Replace the printer's top cover. Replacing the OPC Belt Cartridge » Note: You may want to clean the paper guide and the register and paper exit rollers at this time also. They should be cleaned every 20,000 copies or 12 months, whichever comes first. See “Cleaning the Rollers” on page 5-34. ▲ Caution: The OPC belt is extremely sensitive to bright light and direct sunlight. Do not remove it from its protective bag until you are ready to install it. Limit exposure to 2 minutes. If exposure exceeds this, put the belt in a dark place to recover; depending on exposure, recovery may take up to 2 hours. After it’s installed, only remove the top cover of the printer when necessary and replace it as soon as possible. Also, handle the belt cartridge carefully by its green end-handle or the two green sidehandles only: it’s extremely sensitive to hand oils, moisture, solvents, corrosives, dust, and scratches, all of which will reduce print quality. You should reinstall the pressure release and tension release pin sets (one on the left side and one on the right) in the cartridge if it will be out of the printer for any extended time period. These pins protect and relieve tension on the belt and cleaning blade. 5-14 QMS magicolor WX User' s Guide Replacing Consumables 1 Open the manual feed tray by pushing the top-right corner to release the spring latch. Front View Manual Feed Tray 2 Lift the green handle of the old OPC belt cartridge up to unlock it and pull the cartridge straight out of the printer, and discard it. Wire Cleaner Maintenance 5-15 Replacing Consumables 3 Remove the new OPC belt cartridge from its protective bag and remove the pins from both sides of the cartridge. Note: Save the protective bag to use if you take the cartridge out of the printer, and save the pins to reinstall if you need to store or move the printer later. Pressure-Release Pin Tension-Release Pin 4 Unlock the green handle on the end of the new OPC belt cartridge and slide the cartridge three-quarters of the way into the printer until the notches on each side of the bottom rest on the lip of the manual feed tray. Front View Unlock the Handle 5-16 QMS magicolor WX User' s Guide Replacing Consumables 5 Remove the black light-shield paper from the OPC belt by pulling the tab on the front. Light-Shield Paper Front View 6 Firmly slide the cartridge the rest of the way into the printer until it snaps into place. It is in place when you can see the green arrows inside the metal frame of the printer. 7 Turn the green end-handle on the cartridge down to close it and lock the cartridge in place. Maintenance 5-17 Replacing Consumables Replacing the Cleaning Pad and Oil Bottle ▲ Caution: The fuser unit is an integral part of the color imaging process and is also very expensive to replace. The fuser life will be shortened or the fuser permanently damaged if the cleaning pad is not installed properly or if proper care is not taken to change the cleaning pad and oil bottle when needed. This type of damage is not covered under warranty or service contract. The first oil bottle and cleaning pad will last approximately 1,500 pages. After that, they will last approximately 3,000 pages. 1 Turn off the main power switch on the back of the printer. 2 Remove the top cover. 3 Pull up on the paper exit unit latch and then tilt the paper exit unit back and down to open it. Rear View 5-18 QMS magicolor WX User' s Guide Replacing Consumables 4 Use the two green separator latches to tilt the pawl unit back. Front View CleaningPad Tab Latches M WARNING! The fuser unit can become extremely hot and cause severe burns. Make sure the unit is cool before handling it. ACHTUNG! Die Fixiereinheit kann sehr heiß werden, so daß Verbrennungsgefahr besteht. Bitte lassen Sie die Fixiereinheit einige Zeit abkühlen, bevor Sie diese berühren. ▲ 5 Locate the cleaning pad in the slot above the fuser roller. Then, while carefully avoiding the surface of the fuser unit, which may be hot, grasp the pad by its green tab (towards the rear of the unit), pull it out of the printer, and discard it. 6 Remove the cleaning pad and oil bottle from their protective bags. Caution: The fuser unit is an integral part of the color imaging process and is also very expensive to replace. The fuser life will be shortened or the fuser permanently damaged if the cleaning pad is not installed properly or if proper care is not taken to change the cleaning pad and oil bottle when needed. This type of damage is not covered under warranty or service contract. The first oil bottle and cleaning pad will last approximately 1,500 pages. After that, they will last approximately 3,000 pages. Maintenance 5-19 Replacing Consumables 7 Hold the cleaning pad by its tab and place the white side against the orange roller closest to the green felt strip. Align the center rib of the cleaning pad with the triangle mark on the green felt strip. 8 Keep the white side of the pad touching the orange roller closest to the green felt strip as you press the pad forward and down into the slot under the green felt strip. It’s in place when it clips securely into the slot with the white pad touching the orange roller. Line up Rib with Triangle Cleaning Pad White Pad Orange Rollers Green Felt Strip Black Toner Cartridge Front View 5-20 QMS magicolor WX User' s Guide Replacing Consumables 9 Close the separator pawl unit: lower it onto the orange roller; then grasp the green separator latches with your thumbs and forefingers and push down with your fingers while pushing back with your thumbs to snap the unit into place. Front View Latches 10 Place a finger on the outer edge of the oil bottle retainer and push it in and up to open the spring latch. Rear View 11 Remove the old oil bottle. Maintenance 5-21 Replacing Consumables 12 Hold the new oil bottle over its slot (spout-end down and label facing the printer’s front). Lower the bottle in place, making sure the spout is aligned with the pin in the fuser slot. The top of the bottle should be flush with the top of the fuser unit. Rear View 13 Close the oil bottle retainer, making sure the spring latch is securely in place, then close the paper exit unit. If you have trouble closing it, make sure the separator pawl unit is completely closed (see step 9). Rear View 14 Replace the printer's top cover and turn on the main power switch. 5-22 QMS magicolor WX User' s Guide Replacing Consumables Replacing the Waste Toner Pack 1 Open the waste toner door (on the left side of the printer) by pushing the cover on the top-right corner. Waste Toner Door 2 Gently tap the old waste toner pack on its side to settle the toner down into the pack. Maintenance 5-23 Replacing Consumables 3 Grasp the tab on the top edge of the old waste toner pack, and pull it out of the printer. Use the adhesive cover attached to the old waste toner pack to seal the top. Then place the old pack into the empty bag from the new waste toner pack and dispose of the old one following safety laws and regulations. 4 Remove the new waste toner pack from its protective bag and assemble it. 5 Insert the pack into the printer until it fits securely. Make sure the pack is level and centered. Tab 6 5-24 Close the waste toner door. QMS magicolor WX User' s Guide Cleaning the Printer Cleaning the Printer M WARNING! Remove the printer’s power cord from the power outlet before cleaning or an injury may result. ACHTUNG! Ziehen Sie den Netzstecker aus der Steckdose bevor Sie den Drucker reinigen. Guidelines for Cleaning the Printer n Read all caution and warning labels carefully, making sure to follow any instructions contained in them. n Use a lint-free cloth dampened with a mild general cleaner on the exterior of the printer; do not use any organic solvent, such as thinner or benzene, as these can cause discoloration, alteration, spots on the transfer drum, or other problems. n Use only lint-free paper towels, cloths, or swabs. n After cleaning, allow all parts to dry before closing the printer, reattaching the power cord, and turning on the power switch. n Make sure any parts removed during cleaning are replaced before reconnecting the power cord and turning on the printer. Maintenance 5-25 Cleaning the Printer Cleaning the Charger Unit, the Precharger Unit, and the AC-Charger Unit 1 ▲ Open the manual feed tray. Caution: The OPC belt is extremely sensitive to bright lights and direct sunlight. Limit exposure to 800 lux (the average fluorescent lighting in an office) of light to under 2 minutes. If exposure exceeds this, put the belt in a dark place to recover; depending on exposure, recovery may take up to 2 hours. Also, handle the OPC belt carefully, using either the two green side-handles or using the green end-handle when possible. It is extremely sensitive to hand oils and scratches both of which reduce print quality. When you must set it down, gently lay it on a clean, lint- and dirt-free surface, such as on fresh paper for the printer. 2 5-26 Lift the OPC belt cartridge handle up to unlock it, and pull the cartridge straight out of the printer. QMS magicolor WX User' s Guide Cleaning the Printer 3 Remove the wire cleaner from the cartridge. Wire Cleaner 4 Holding the cartridge by its edges, fold the green end-handle back down and set the cartridge up on that end. Charger Unit Brass Latch Brass Latches 5 Locate the three brass-colored latches, which hold the charger unit in place. Then, swing each latch to the side to free the charger unit. Maintenance 5-27 Cleaning the Printer 6 Grasp the green handle on the end of the charger unit and pull the unit out of the cartridge. Place the OPC belt cartridge in its protective bag or in a dark area to protect it from light, and set it aside until you’re ready to reinstall the charger unit. 7 Wipe up any loose toner from the OPC belt cartridge area in the printer. 8 Clean the charger unit by sliding the wire cleaner along the groove in the top of the unit several times; then, flip the unit over and run the wire cleaner several times across the grid plate (a metal screen) on the bottom. Wire Cleaner C it Un r e rg ha Bottom of Grid Plate 9 Top of Grid Plate C ha rg e rU n it Turn the OPC belt cartridge up on the handle end again, and place the charger unit back into its slot. Place the OPC belt cartridge in its protective bag or in a dark area again to protect it from light, and set it aside until you’re ready to reinstall the wire cleaner. 5-28 QMS magicolor WX User' s Guide Cleaning the Printer 10 Remove the waste toner pack. (See “Replacing the Waste Toner Pack” on page 5-23) Set it aside on a surface that toner residue can't hurt, such as on a piece of paper. M WARNING! The toner is a highly combustible powder; never burn it. Also, avoid inhaling loose toner or getting it around your eyes; it can cause respiratory problems and eye irritation. ACHTUNG! Bei dem Toner handelt es sich um ein gefährliches und leicht entzündliches Pulver; es darf deshalb niemals mit offenem Feuer in Berührung kommen. Einatmen oder Berührung mit Haut und Augen ist ebenfalls zu vermeiden, da dies zu Beeinträchtigungen der Atemwege, Haut- oder Augenreizungen führen könnte. 11 Grasp the end of the pre-charger unit, and pull it downward and then straight out of the printer. Pre-Charger Unit Maintenance 5-29 Cleaning the Printer 12 Insert the wire cleaner into the recess on the pre-charger unit, and slide the cleaner back and forth. 13 Clean the inside corners of the pre-charger unit with cotton swabs. 14 Making sure the pre-charger unit aligns on the runners inside the printer, slide it back into the printer. 15 Reinstall the waste toner pack, and close the waste toner cover. 16 Open the printer’s back cover by pressing the top-right corner. 5-30 QMS magicolor WX User' s Guide Cleaning the Printer 17 Open the transfer unit by pulling the green latch handle in the center of the transfer unit door assembly toward you and down. Latch Handle 18 Remove the AC-charger. Press the latch outwards and lift the AC-charger. The latch is on the right side of the charger. Latch Maintenance 5-31 Cleaning the Printer 19 Insert the wire cleaner into the recess on the AC-charger unit, and slide the cleaner back and forth. 20 Clean the inside corners of the AC-charger unit with cotton swabs. 21 Reinstall the AC-charger. Slide the left side of the charger into the slot before lowering the right side of the charger. Press the release latch outwards while seating the right side, then release the latch to secure the charger in place. 22 Replace the wire cleaner in the OPC belt cartridge. 23 Swing the three brass latches back over the charger unit to hold it in place. 24 Make sure the green handle on the end of the OPC belt cartridge is turned up (unlocked). 5-32 QMS magicolor WX User' s Guide Cleaning the Printer 25 Slide the cartridge into the printer until it snaps into place. Front View Unlock the Handle It’s in place when you can see the green arrows inside the metal frame of the printer. 26 Turn the green end-handle on the cartridge down to close it and lock the cartridge in place. 27 Close the manual feed tray. Maintenance 5-33 Cleaning the Printer Cleaning the Rollers 1 Turn off the printer and remove the power cord. 2 Open the manual feed tray by lightly pressing on the topright corner, and then tilt the tray out and down. ▲ Caution: The OPC belt is extremely sensitive to bright lights and direct sunlight. Limit exposure to 800 lux (the average fluorescent lighting in an office) of light to under 2 minutes. If exposure exceeds this, put the belt in a dark place to recover; depending on exposure, recovery may take up to 2 hours. Also, handle the OPC belt carefully, using either the two green side-handles or using the green end-handle when possible. It is extremely sensitive to hand oils and scratches both of which reduce print quality. When you must set it down, gently lay it on a clean, lint- and dirt-free surface, such as on fresh paper for the printer. 3 5-34 Lift the OPC belt cartridge handle up to unlock it, and pull the cartridge straight out of the printer. QMS magicolor WX User' s Guide Cleaning the Printer 4 Open the back cover by pressing the top-right corner. 5 Open the transfer unit by pulling the green latch handle toward you and down. Latch Handle Maintenance 5-35 Cleaning the Printer 6 Using dry cotton cloths, wipe the metal register roller and the rubber register roller in the transfer unit door assembly. Rotate these rollers to clean all sides with the cloth to remove paper dust, toner buildup, and other debris. Metal Register Roller Rubber Register Roller 7 Wipe the transfer roller located just below the transfer drum. Rotate this roller to clean all sides with the cloth to remove paper dust, toner buildup, and other debris. Transfer Drum Transfer Roller Transfer Unit 8 5-36 Close the transfer unit. QMS magicolor WX User' s Guide Cleaning the Printer 9 Close the back cover. 10 Open the paper exit unit. Rear View 11 Clean the paper exit rollers and plates. Turn the coupling gear on the right end of the fuser unit to access all sides of the rollers. Coupling Gear Coupling Gear 12 Close the paper exit unit. 13 Remove the media cassette. Maintenance 5-37 Cleaning the Printer 14 Locate the manual-feed platform: it's a black plastic tray at the top of the cassette slot. Rear Front Paper-Feed Manual-Feed Platform Roller Manual-Feed Belts 15 Remove the manual-feed platform. Lift it up and forward at the front of the platform until the lip of the platform drops over the metal guide rail, then slide the manualfeed platform out of the printer. 5-38 QMS magicolor WX User' s Guide Cleaning the Printer 16 Locate the two manual-feed belts at the top of the cassette slot. 17 Use the damp cloth to wipe the belts. Advance the belts so that the entire surface is cleaned. 18 Reach into the back of the cassette slot and locate the paperfeed roller. It's on the top of the slot at the rear. 19 Use the damp cloth the wipe the roller. Rotate the roller so that the entire surface is cleaned. 20 Slide the manual-feed platform back into place. Push it back into the printer until it is secure. 21 Replace the media cassette. » Note: If you have the optional 250-sheet feeder installed, perform the same procedure for that cassette. 22 Make sure the green handle on the end of the OPC belt cartridge is turned up (unlocked). Maintenance 5-39 Cleaning the Printer 23 Slide the cartridge into the printer until it snaps into place. Front View Unlock the Handle It’s in place when you can see the green arrows inside the metal frame of the printer. 24 Turn the green end-handle on the cartridge down to close it and lock the cartridge in place. 25 Close the manual feed tray. 26 Plug in the power cord and turn on the printer. 5-40 QMS magicolor WX User' s Guide Cleaning the Printer Cleaning the Exterior of Your Printer M WARNING! Remove the printer's power cord from the power outlet before cleaning or an injury may result. ACHTUNG! Ziehen Sie den Netzstecker aus der Steckdose bevor Sie den Drucker reinigen. To protect your printer and to maintain its appearance, make sure you use the following guidelines: n Use only mild household cleaning solutions that do not contain alcohol or solvents. n Use only a dry or slightly damp, lint-free cloth. Never use sharp or rough implements, such as wire or plastic cleaning pads. n Always spray the cleaning solution on a cloth, not directly on the printer. n Always test the solution on a small area of your printer to check the solution's performance. n After doing any cleaning, allow all parts to dry before closing the printer, reattaching the power cord, and turning on the power switch. v Maintenance 5-41 6 Repacking the Printer In This Chapter . . . n Repacking the printer for relocating or shipping Introduction Introduction If you need to relocate or ship your QMS magicolor WX Print System after it has been installed, you must follow the procedures in this chapter to prevent damage to the printer and to keep your warranty valid. ▲ Caution: QMS cannot be held responsible for damage to your printer during shipment that results from the improper packaging of your printer. You must use the instructions given in this document to remove the toner cartridges, developer cartridges, and oil bottle; drain the fuser unit; replace the pressure-release pieces; remove the OPC belt cartridge; and change the waste toner pack before repacking the printer in its original shipping box with the original packing materials. If you need replacement packaging, in the US call QMS National Service at 1 (334) 633-4300 x 2530. If you need to return the printer for service, in the US call QMS Customer Service at 1 (334) 633-1072 for an RMA (Return Merchandise Authorization) number before shipping the printer. In other countries, refer to appendix A, “QMS Customer Support.” Remove Cables and Cassette(s) » 6-2 1 Turn off the printer. 2 Remove the power cable and all interface cables. 3 Remove the paper cassette(s) from the printer. 4 Remove the paper from the cassette(s). 5 Repack the cassettes in their original shipping boxes for shipping or storage. Note: If you’re returning the printer for service, you don’t need to return the power cable, interface cables, or cassettes. The starter kit box is a great place to store this equipment as well as the other equipment you remove from the printer in the following sections. QMS magicolor WX User’s Guide Remove the Toner and Developer Cartridges Remove the Toner and Developer Cartridges 1 Remove the printer’s top cover. 2 Remove the black toner cartridge. 3 a Holding the toner cartridge across its center, squeeze the sides to loosen the pins on the back side from the developer cartridge notches. b Lift the toner cartridge straight up and out of the printer. Set the toner cartridge aside. Place it on a level surface on a large sheet of paper to catch loose residue. 4 Lift up the two green latches (one at each end) of the developer cartridge, and release the cartridge by pressing back on the latches behind the cartridge while pulling forward on the cartridge. Repacking the Printer 6-3 Remove the Fuser Unit and Oil Bottle 5 Remove the developer cartridge from the printer, being careful not to spill any of the developer material. 6 Store the partially used toner and developer cartridges in their original shipping bags. If you don’t have these bags, wrap them in pieces of sturdy cloth or plastic that cannot be harmed by loose residue. 7 Repeat steps 2-6 for the three remaining toner and developer cartridges. Remove the Fuser Unit and Oil Bottle 1 With the printer’s top cover still off, pull up on the paper exit-unit latch, and then tilt the paper exit-unit back and down to open it. Rear View 6-4 QMS magicolor WX User’s Guide Remove the Fuser Unit and Oil Bottle 2 Place a finger on the outer edge of the oil bottle retainer and push it in and up to open the spring latch. Rear View 3 Remove the oil bottle. After removing the oil bottle, the bottle may leak slightly, so place it in an oil-proof container, such as a plastic bag, until you are ready to reinstall it after the move. 4 Close the oil bottle retainer, making sure the spring latch is securely in place. Repacking the Printer 6-5 Remove the Fuser Unit and Oil Bottle 5 M Grasp the fuser unit by the two handles, one at each end, and lift it up and out of the printer. WARNING! The fuser unit can become extremely hot and cause severe burns. Make sure the unit is cool before handling it. ACHTUNG! Die Fixiereinheit kann sehr heiß werden, so daß Verbrennungsgefahr besteht. Bitte lassen Sie die Fixiereinheit einige Zeit abkühlen, bevor Sie diese berühren. 6 Pour the fuser oil into an appropriate waste container. (For example, you could use an old jar.) Dispose of the oil following local safety laws and regulations. 6-6 7 Using a clean, dry, lint-free cloth or some cotton swabs, wipe any remaining oil out of the tray. 8 Return the fuser unit to its slot, and stuff a clean, wadded paper towel into the place normally occupied by the oil bottle to act as a cushion and to absorb any residual oil during the move. QMS magicolor WX User’s Guide Replace the Fuser-Roller Pressure-Release Pieces Replace the Fuser-Roller Pressure-Release Pieces The pressure-release pieces protect the fuser roller from damage during a move by helping to relieve the tension on the roller. They must be installed for the move and removed again before printing. 1 With the printer’s top cover off and paper exit-unit still open, pull back the two latches (one on each side) of the separator pawl unit to unlock it. Then tilt the separator pawl unit toward the rear of the printer. Front View CleaningPad Tab Latches Repacking the Printer 6-7 Replace the Fuser-Roller Pressure-Release Pieces 2 M Open the pressure-release lever on the end of the fuser unit. WARNING! The fuser unit can become extremely hot and cause severe burns. Make sure the unit is cool before handling it. ACHTUNG! Die Fixiereinheit kann sehr heiß werden, so daß Verbrennungs-gefahr besteht. Bitte lassen Sie die Fixiereinheit einige Zeit abkühlen, bevor Sie diese berühren. Rear View 3 6-8 Holding one of the pieces down close to its base, firmly slide the base between the fuser rollers on one end. QMS magicolor WX User’s Guide Replace the Fuser-Roller Pressure-Release Pieces 4 Repeat the process with the second pressure-release piece at the other end of the fuser rollers. When correctly positioned, the pieces fit snugly between the rollers. Front View Pressure-Release Piece (Left) Fuser Rollers Paper Exit-Unit Pressure-Release Piece (Right) 5 Close the pressure-release lever on the end of the fuser unit. 6 Close the separator pawl unit. 7 Close the paper exit-unit. 8 Close the printer’s top cover. Repacking the Printer 6-9 Remove the OPC Belt Cartridge Remove the OPC Belt Cartridge ▲ Caution: The OPC belt is extremely sensitive to bright light and direct sunlight. Limit exposure to 2 minutes. While the printer is being moved, store the cartridge in its original shipping bag. If you don’t have this bag, carefully wrap it in a piece of dark, heavy cloth, and place it where it will not get scratched or damaged. If exposure exceeds 2 minutes, put the cartridge in a dark place to recover before using it again; depending on exposure, recovery may take up to 2 hours. Also, handle the OPC belt cartridge carefully by its green end-handle or the two green side-handles only: the belt’s extremely sensitive to hand oils, moisture, solvents, corrosives, dust, and scratches, all of which will reduce print quality. 6-10 1 Open the manual feed tray by pushing the top-right corner to release the spring latch. 2 Lift the green handle of the OPC belt cartridge up to unlock it, and pull the cartridge straight out of the printer. QMS magicolor WX User’s Guide Remove the OPC Belt Cartridge 3 Reinstall the pressure-release and tension-release pin sets (one set on each side) in the OPC belt cartridge. The pressure-release and tension-release pins protect the belt and its cleaning blade by relieving tension during movement. PressureRelease Pin Tension-Release Pin 4 Store the OPC belt cartridge in its original shipping bag. If you don’t have this bag, carefully wrap the cartridge in a piece of dark, heavy cloth, and place it where it will not get scratched or damaged. Repacking the Printer 6-11 Remove the Waste Toner Pack Remove the Waste Toner Pack 1 Open the waste toner door (on the left side of the printer) by pushing the cover on the top-right corner. 2 Remove the waste toner pack from the printer. 3 Install a new waste toner pack. This ensures that no waste toner is shaken into the printer during relocation or shipment. 4 Close the waste toner door. Repack the Printer M WARNING! The printer weighs approximately 106 lbs (48 kg) without consumables. Do not attempt to lift the printer by yourself. ACHTUNG! Der Drucker hat ein Gewicht von ungefähr 48 kg. Bitte versuchen Sie niemals, den Drucker alleine anzuheben oder zu transportieren. 6-12 QMS magicolor WX User’s Guide Repack the Printer ▲ Caution: QMS cannot be held responsible for damage to your printer during shipment that results from the improper packaging of your printer. You must use the instructions given in this document to remove the toner cartridges, developer cartridges, and oil bottle; drain the fuser unit; replace the pressure-release pieces; remove the OPC belt cartridge; and change the waste toner pack before repacking the printer in its original shipping box with the original packing materials. If you need replacement packaging, in the US call QMS National Service at 1 (334) 633-4300 x 2530. If you need to return the printer for service, in the US call QMS Customer Service at 1 (334) 633-1072 for an RMA (Return Merchandise Authorization) number before shipping the printer. In other countries, refer to appendix A, “QMS Customer Support.” 1 If you have a sheet feeder, remove it from the printer. Otherwise, skip to step 2. a Remove the plastic brackets from the corners of the sheet feeder. (Top View) Repacking the Printer 6-13 Repack the Printer b Remove the two small metal brackets from the sheet feeder posts. c With the help of another person, pick up the printer by the four corners, and separate it from the sheet feeder. ▲ Caution: Be sure to keep the printer level. d 2 ▲ 6-14 Repack the sheet feeder in its original shipping box for storage. If you’re returning the printer for service, you don’t need to return the sheet feeder. Put the printer into the plastic bag. Caution: Be sure to keep the printer level. QMS magicolor WX User’s Guide Repack the Printer 3 Replace the plastic strap handles (two on each side of the printer). 4 Get someone to help you with this step: Using the strap handles provided (two on each side of the printer), lift the printer onto its carton. Repacking the Printer 6-15 Repack the Printer 5 » Slide the box over the printer, and then replace all of the packing material in the shipping carton. Note: If you’re returning the printer for service, you don’t need to return the toner and developer cartridges, oil bottle, OPC belt cartridge, paper cassette(s), sheet feeder, power cable, or interface cables. v 6-16 QMS magicolor WX User’s Guide 7 Troubleshooting In This Chapter . . . n Miscellaneous problems n Mechanical problems n Print quality problems n Printer status and error messages n Clearing media jams n Installing the printer driver manually n Placing a service call Miscellaneous Problems Miscellaneous Problems If you have just installed your printer and are having problems, be sure you have correctly followed the procedures explained in chapter 1, “Setup.” Then, check the following: 1 Is there a status message in the control panel window? If yes, go to question 2. If not, check the following: 2 n Is the power cord plugged into both the power outlet and the printer? n Are both power switches on? n Is the power outlet working? n Does the line voltage from the power outlet match the printer's power requirements? See appendix B, “Technical Specifications.” Is the printer receiving data from the computer? Try printing a Microsoft test page (from the Start menu choose Settings and then Printers, select the printer and from the File menu choose Properties, and then on the General tab choose the Print Test Page button). If the Data LED starts blinking, the printer is receiving the data. If not, check the following: 7-2 n Are the interface cables securely fastened? n Is the printer on line? The Online LED should be lit. n Is your application set up correctly for printing? Are the communication parameters the same as those on your host and printer? n If you still cannot identify the problem, contact your QMS vendor. QMS magicolor WX User' s Guide Blank Pages 3 Does your application require any additional printer setup steps? If you’re experiencing printing problems not related to print quality, check the printing section of your application documentation to see if any additional printer setup steps are required. Blank Pages Make sure that any newly installed toner and developer cartridges are properly installed, with the sealing tapes removed. Review the steps in “Replacing a Toner Cartridge” and “Replacing a Developer Cartridge” in chapter 5, “Maintenance.” Only a Partial Page Prints n Check the imageable regions for the size media you’re using (see chapter 2, “Printing”). Are you trying to print outside of the imageable region of the page? If so, change to a larger size media, or adjust the margin(s) through your application. n The charger unit or various roller and plates may be dirty. See chapter 5, “Maintenance,” for instructions on how to clean these parts. n Check for a Need More Memory error message in the message window. The job may have been too complex for the amount of memory currently installed in the printer. You have three options: - Change to Coarse dither in the printer driver - Print at 300 dpi - Add more memory Troubleshooting 7-3 Not All Pages Print Not All Pages Print 1 Make sure you have the right kind of cable. 2 Make sure no one pressed the Cancel key while your job was printing. 3 Check to see if the media cassette is empty. 4 Make sure that the mode statement in your AUTOEXEC.BAT file ends in a “p” so that print jobs are sent until the printer accepts them: mode lpt1:,,p Print Quality Problems Generally Poor Print Quality n Make sure the printer is set for the type of media (paper, transparency film, or thick stock) you are printing on: use the printer driver to tell the printer whether paper or transparencies have been loaded in the currently selected cassette. See chapter 2, “Printing,” for information on using the printer driver. n Make sure the media is in good shape and meets all the specifications in chapter 2, “Printing.” n Remove the toner cartridges and shake them horizontally. Toner can settle, and this procedure redistributes the toner. Reinstall the cartridges in the printer and try to print again. Specific Print Quality Problems The following section addresses specific print quality problems. Try the solutions in the sequence given. If these do not solve the problem, place a service call (see “Placing a Service Call” on page 1-36). 7-4 QMS magicolor WX User' s Guide Print Quality Problems n Fonts Don’t Print Correctly Make sure you’re using TrueType fonts. If not, change to TrueType fonts. n 600 dpi Jobs Print at 300 dpi Make sure 600 dpi resolution is chosen in the printer driver. See chapter 2, “Printing,” for information. n Colors Missing See chapter 2, “Printing,” for information on optimizing color output. If colors are missing, make sure that any newly installed toner and developer cartridges are properly installed, with the sealing tapes removed. Review the steps in “Replacing a Toner Cartridge” and “Replacing a Developer Cartridge” in chapter 5, “Maintenance.” n Light Image (Entire Page) Increase the print density for any color(s) used on the page (“Changing Print Density” on page 7-10 for details). Remove each toner cartridge for a color used on that page, and shake it as you do before installing a new cartridge. Then, reinstall the cartridge. Install a new toner cartridge if necessary. (See “Replacing a Toner Cartridge” in chapter 5, “Maintenance,” for details.) n Light Image on the Left or Right Side of the Page (all colors) Make sure the printer is level. (By “level” we mean the surface the printer’s on should be so flat—1° of slant or less—that you can lay a round pencil down on it and it doesn’t roll in any direction.) n Dark Image (Entire Page) Decrease the print density for any color(s) used on the page (see “Changing Print Density” on page 7-10). Install a new cartridge if necessary. (See “Replacing a Toner Cartridge” in chapter 5, “Maintenance,” for details.) The old cartridge may be defective, releasing too much toner. Troubleshooting 7-5 Print Quality Problems n Blurry Images, Scratches, or Missing Dots Make sure the media is in good shape and meets all the specifications in chapter 2, “Printing.” Make sure the paper path is clean. See chapter 5, “Maintenance,” for details on cleaning the charger unit, various rollers, and plates. Check the OPC belt for dirt and scratches. Replace the OPC belt cartridge if necessary. See the “Replacing the OPC Belt Cartridge” section in chapter 5, “Maintenance.” If whole blocks or portions of the page are missing, there may be a mechanical problem; contact your QMS vendor. n Image is Not Centered on the Page Make sure you aren't printing outside the printer's imageable region for the media size you're using (see chapter 2, “Printing”). You may need to change to a larger size media, or adjust the margin(s) through your application. n Entire Page is Skewed If pages are coming out skewed, it’s probably because the transfer unit was jarred open during installation and needs to be closed. See “Clearing Inner Jams” on page 7-21 for information on accessing the transfer unit. Open the transfer unit as shown in that section, and then close it. n Colors Not Registering Properly The OPC belt cartridge is probably not pushed all the way in. See “Replacing the OPC Belt Cartridge” in chapter 5, “Maintenance,” for instructions on properly inserting the OPC belt in the printer. n Smudges on the Back of Pages Make sure the size key on the media cassette is set to the right size for each job. Smudges can occur if the wrong size was selected on the previous job causing the image to print off the side of the page onto the transfer roller. If this happens, run a few more pages through the printer to clean off the remaining toner. 7-6 QMS magicolor WX User' s Guide Print Quality Problems n Sharp Horizontal Lines (across the feed direction) Place a service call (see “Placing a Service Call” on page 1-36). n Transparency Quality Problems Make sure the printer is set for transparency printing: use the printer driver to tell the printer transparencies are in the currently selected cassette. See chapter 2, “Printing,” for information on using the printer driver. Make sure the transparency stock is in good shape and meets all the specifications in chapter 2, “Printing.” n Vertical Streaking Vertical streaks in printouts usually indicate a problem with the OPC belt. If you see vertical streaks, try the following procedures (see chapter 5, “Maintenance,” for illustrations of these procedures). ▲ Caution: The OPC belt is extremely sensitive to bright lights and direct sunlight. Limit exposure to light to under 2 minutes. Also, handle the belt carefully, using either the two green side-handles or using the green end-handle when possible. Set it down only on a clean, lint- and dirt-free surface, such as fresh paper. a Reset the OPC belt cartridge: open the manual-feed tray and pull the OPC towards you about 4" (10 cm) and reseat it. Repeat this twice. Print a page to see if this solved the streaking problem. Troubleshooting 7-7 Print Quality Problems b If you still see vertical streaks, remove the OPC belt from the printer, set it on the handle end, and tap the base of the cleaning blade several times to remove any debris. Cleaning Blade Cleaning Blade Base Reinstall the OPC and print a page to see if this solved the streaking problem. 7-8 QMS magicolor WX User' s Guide Print Quality Problems c If you still see vertical streaks, remove the OPC belt from the printer again, set it on the handle end, and use a soft brush (for example, the type of brush you would use to clean a camera lens) to gently clean only the part of the blade that corresponds to the streaked area on printouts. If printouts are streaked ...then clean the OPC LensQuality Reinstall the OPC and print a page to see if this solved the streaking problem. d If you still see vertical streaks, install a new OPC belt cartridge. Troubleshooting 7-9 Print Quality Problems Changing Print Density » Note: Changing the print density affects the resident color management system and should be done only as a last step to improve print quality. The normal setting is the center position. Normally, your laser printer produces a rich black or color image. However, you may occasionally notice a color is printing a bit light or dark. In this case, you may want to increase the print density (or contrast) setting for that color. To change density settings, use the following procedure: 1 Remove the top cover by lifting it up and out. Then, set the cover aside for now. 2 Locate the adjustment dials inside the printer to the front left. K C M Y Print Density Dials 3 7-10 Turn the density adjustment dial to the left (counterclockwise) to lighten the print or to the right (clockwise) to darken the print. QMS magicolor WX User' s Guide Printer Status Messages Printer Status Messages » Note: Some printer status messages do not automatically clear after corrective action has been made to the printer. To clear such a message, use the procedure given in “Clearing Status Messages” on page 7-16. When the printer needs operator assistance, the message window displays one of the following messages: This message . . . means . . . BACK PANEL MISINSTALLED The back cover over the transfer unit is not fully closed. Close the back cover. BELT CARTRIDGE MISINSTALLED The OPC belt cartridge is either not installed or incorrectly installed. Either install a cartridge if one is not present or reinstall the current one correctly. (See chapter 5, “Maintenance,” for information on replacing the OPC belt cartridge.) CANCELING JOBS The Cancel key has been pressed, and all pages currently received by the printer are being cancelled. CHECK WASTE TONER The waste toner pack is full and needs to be replaced or is not installed properly. Make sure the pack is not full, and that it sits loosely in its compartment, not wedged under the top of the compartment. See “Replacing the Waste Toner Pack” in chapter 5, “Maintenance,” for details. x DEVELOPER MISINSTALLED A developer cartridge is not installed or installed incorrectly. The x is replaced by the color of the developer unit that needs attention. Either install a developer cartridge if one is not present or reinstall the current one correctly. (See chapter 5, “Maintenance,” for information on replacing the developer cartridge.) Troubleshooting 7-11 Printer Status Messages 7-12 This message . . . means . . . DOWNLOADING ERROR PRESS CANCEL An error has occurred in the system software download procedure. Press the Cancel key on the printer control panel, and restart the download procedure. If this error appears again, call for service. DOWNLOADING NEW KERNEL The kernel is being downloaded during the system software downloading process. ENGINE ERROR xx If any ENGINE ERROR message displays, other than the ones listed immediately below, refer to “Service Call Messages” on page 7-17. ENGINE ERROR E0 There may be a media inner jam. See “Clearing Inner Jams” on page 7-21. If the message still displays in the message window after you check for media jams, call for service. ENGINE ERROR E3 The drum may not be firmly seated. See “Reseating the Drum” on page 7-32. If the message still displays in the message window after you reseat the drum, call for service. ENGINE ERROR E9 The OPC belt cartridge may be installed incorrectly, or the sensors on the belt (the two black rectangles located on the left side of the belt) may be dirty. Remove the OPC belt cartridge, wipe the sensors with a soft, dry, lint-free cloth, and then reinstall it. If the message still displays in the message window, replace the OPC belt. (See chapter 5, “Maintenance.”) ENGINE ERROR F5 The printer needs to be thoroughly cleaned. Follow the complete cleaning procedure in chapter 5, “Maintenance.” If the message still displays in the message window after you clean the printer, call for service. ENGINE ERROR Hx The fuser unit may be loose. Remove the fuser unit and then reinstall it, following the instructions in chapter 6, “Repacking the Printer.” If the message still displays in the message window after you reinstall the fuser unit, call for service. QMS magicolor WX User' s Guide Printer Status Messages This message . . . means . . . FUSER OIL OUT The oil bottle for the fuser unit is running low and the cleaning pad is wearing out. If you have a new oil-bottle/pad kit on hand, you may want to replace them now. (See chapter 5, “Maintenance,” for information on replacing them.) If not, order a replacement kit now. A limited number of copies (approximately 100) will still run. However, when the oil runs out, the printer stops and the ADD FUSER OIL AND REPLACE PAD status message appears. IDLE No jobs are in progress. INNER JAM Media has jammed leaving the OPC belt cartridge area. Remove the jam (see “Clearing Inner Jams” on page 7-21). WX BOARD TEST The printer is going through its initial testing during startup. MEMORY INSTALLED x MEG VER x.x This indicates the amount of memory installed in the printer and the system software version. It displays immediately after WX BOARD TEST during printer startup. MISFEED JAM Media has jammed leaving the media cassette. Remove the jam (see “Clearing Misfeed Jams” on page 7-18). NEED MORE MEMORY PAPER MISMATCH More memory is needed to print the job, and the media in the default media cassette is different from that chosen in the printer driver. OUTER JAM Media has jammed leaving the paper exit unit. Remove the jam (see “Clearing Outer Jams” on page 7-27). PAPER LOSS Printing has been interrupted because the default cassette has been removed. PAPER OUT UPPER TRAY The indicated media cassette is empty; reload the cassette. (See chapter 2, “Printing,” for information on refilling cassettes.) PAPER OUT LOWER TRAY Troubleshooting 7-13 Printer Status Messages 7-14 This message . . . means . . . PAPER OUT UPPER, OR MANUAL FEED TRAY The manual feed tray is empty; reload the tray. (See chapter 2, “Printing,” for information on refilling cassettes.) PLEASE CLOSE MANUAL FEED TRAY The manual feed tray is open when a file is being sent to print from another cassette. Close the manual feed tray. PLEASE OPEN MANUAL FEED TRAY The manual feed tray has been selected as the input media source, but it is not open. PLEASE SET MEDIA FROM DRIVER The Media key was pressed. This key is not used. (It is available to allow you to upgrade your printer to a fully networkable, departmental color printer, the QMS CX Print System. Contact your QMS vendor for specifications and purchase information.) PLEASE WAIT BOOTING The printer is starting up. PLEASE WAIT ERASING FLASH The old system software is being erased from flash memory. PLEASE WAIT WARMING UP The printer is getting ready to go on line. PLEASE WAIT WRITING FLASH The new system software is being written to flash memory. PRINT JOB ACTIVE A print job is being received by the printer, but it has not yet begun to print. PRINTING The printer is on line and printing. PRINTING NEED MORE MEMORY The printer is on line and printing, but it needs more memory to print the file. It will print as much of the page as it can currently fit in memory. PRINTING PAPER MISMATCH The media size in the default media cassette is different from that chosen in the printer driver. The job will print on the installed media size. REPLACE BELT The OPC belt cartridge needs to be replaced. (See chapter 5, “Maintenance,” for details.) QMS magicolor WX User' s Guide Printer Status Messages This message . . . means . . . REPLACE FUSER It's time to replace the fuser to ensure print quality and reduce wear on your printer. ▲ Caution: We strongly recommend that you have the fuser replaced as soon as possible after a message appears. If you continue to use the printer without the proper maintenance or part replacement, print quality can deteriorate, and the wear on the printer can shorten the printer's life. REPLACE OIL AND PAD The oil bottle for the fuser unit is empty and the cleaning pad needs to be replaced. The printer will not run any more copies until they are replaced. (See chapter 5, “Maintenance,” for information on replacing the oil bottle and cleaning pad.) REPLACE x DEVELOPER A developer cartridge needs to be replaced. The x is replaced by the color of the developer cartridge that needs attention. (See chapter 5, “Maintenance,” for details.) SERVICE MODE The printer is being serviced. SIDE PANEL MISINSTALLED The waste toner cover is not fully closed. Close the cover. SLEEPING Energy Save mode is currently in effect. TOP PANEL MISINSTALLED The top cover of the printer is either off or partially open. Make sure it is seated properly and fully closed. x TONER EMPTY A toner cartridge is empty. The x is replaced by the color of the toner cartridge that needs to be replaced. (See chapter 5, “Maintenance,” for information on replacing a toner cartridge.) WARMING UP The printer is warming up; the fuser is at a low temperature. Wait until the printer has warmed up before you print. Troubleshooting 7-15 Printer Status Messages Clearing Status Messages Some printer status messages don’t automatically clear after you’ve taken the necessary corrective action. For example, after replacing a developer cartridge, the status message REPLACE x DEVELOPER doesn’t automatically clear; you have to clear the message manually. To clear any status message that doesn’t automatically clear, use the procedure in the following table. Press this to... key... The message window reads... Online/ Offline Turn off the Online indicator, so you can access the configuration menu. Menu Access the Display Language menu.a DISPLAY LANGUAGE ENGLISH Menu Advance to the Set Energy Save menu. Menu Advance to the Service Mode menu. SERVICE MODE Select Select Service Mode to clear the warning message. SERVICE MODE Online/ Offline Exit from the menu and ready the printer to accept new print jobs. IDLE IDLE SET ENERGY SAVE TIME OUT = 1 HR a. The first menu and option that display will be the last ones that were previously accessed. 7-16 QMS magicolor WX User' s Guide Printer Status Messages Service Call Messages Before calling for service, make a note of the full message in the message window. Then see “Placing a Service Call” on page 1-36. n REPLACE 100K KIT Approximately 100,000 pages have been printed. It's time for periodic maintenance and parts replacement to protect your printer and maintain print quality. ▲ Caution: We strongly recommend that you have the 100,000 copy checkup done or the fuser replaced as soon as possible after a message appears. If you continue to use the printer without the proper maintenance or part replacement, print quality can deteriorate, and the wear on the printer can shorten the printer's life. n CALL FOR SERVICE x A mechanical error has occurred, and a service call is required. When a CALL FOR SERVICE x appears, the printer stops until the required service is complete. » Note: A service message sometimes occurs as a result of an unusual combination of events, not because of an actual problem. When the printer stops and a service message displays in the message window, turn the printer off, wait 5 minutes, then turn it back on. This often clears the service message indicator and printer operation resumes. Always try this before making a service call. Troubleshooting 7-17 Clearing Media Jams Clearing Media Jams When a jam occurs, the message window on the control panel displays one of three messages, MISFEED JAM, INNER JAM, or OUTER JAM. The following sections contain procedures for clearing each type of jam. Clearing Misfeed Jams When the control panel message window displays MISFEED JAM, media has jammed while leaving the media cassette or the manual feed tray. To clear this jam, use the following procedure: 1 Pull out the media cassette, and check the media-cassette slot. If media is there, skip to step 4. If not, continue to step 2. 7-18 QMS magicolor WX User' s Guide Clearing Media Jams 2 Locate the manual-feed platform. It's a black plastic tray at the top of the media-cassette slot. Front Manual-Feed Platform 3 Remove the manual-feed platform. Lift it up and forward at the front until it drops out. Troubleshooting 7-19 Clearing Media Jams 4 Remove any jammed media you see. 5 Check to be sure no other pieces of media are lodged farther back in the slot. Then, if you removed the manual-feed platform, replace it. Push it back into the printer until it is secure. 6 Make sure the media in the cassette is in good condition, lies flat, and does not exceed the upper-limit mark on the cassette. 7 Slide the cassette back into the printer until it's secure. 8 Open and close the top cover to clear the jam message in the control panel window. When the control panel message window displays IDLE, the printer is ready to print. 7-20 QMS magicolor WX User' s Guide Clearing Media Jams Clearing Inner Jams When the control panel message window displays INNER JAM, media has jammed leaving the OPC belt cartridge, and the leading edge has jammed around the transfer area. To clear this jam, use the following procedure: 1 Open the back cover. Press the top-right corner to release the spring latch. Troubleshooting 7-21 Clearing Media Jams 2 Open the transfer unit. Grasp it in the center by the green handle and pull it toward you and down. Rear of Printer Note: To avoid damage to the rollers, always remove jammed media gently. Also, toner images on the media aren't fused (set), which means toner is still loose. Avoid getting toner on your hands and clothes while removing the jammed media. If you accidentally get toner on your hands or clothes, lightly dust off as much as possible. If some toner remains, use cool, not hot water, to rinse it off your hands or washable clothing. » 3 7-22 Remove the jammed media if the media is around the drum by using the following procedure. Otherwise, skip to step 4. QMS magicolor WX User' s Guide Clearing Media Jams a Open the manual feed tray. b Open the green handle on the OPC belt cartridge and pull the cartridge out about 2" (5 cm) to relieve tension on the drum. Troubleshooting 7-23 Clearing Media Jams 7-24 c Remove the media from the transfer unit end of the printer. d Close the transfer unit and the back cover. e Push the OPC belt cartridge back into the printer until it snaps into place. (The cartridge is in place when you can see the green arrows on the left and right inside metal frame of the printer.) Push down the green handle to lock the OPC cartridge in place, and close the manual feed tray. f Skip to step 5. QMS magicolor WX User' s Guide Clearing Media Jams 4 M Remove jammed media from around the fuser roller by using the following procedure. WARNING! The fuser unit is hot! Do not remove a jam in this area until the fuser unit cools. ACHTUNG! Die Fixiereinheit wird sehr heiß! Bitte achten Sie darauf, daß sie diese einige Zeit abkühlen lassen, bevor Sie einen Papierstau beseitigen. a Open the paper exit unit. Rear View Troubleshooting 7-25 Clearing Media Jams b Remove the jammed media by pulling it straight out from above the transfer unit. 5 Close the transfer unit, and then the back cover. 6 Close the paper exit unit. When the control panel message window displays IDLE, the printer is ready to print. 7-26 QMS magicolor WX User' s Guide Clearing Media Jams Clearing Outer Jams When the control panel message window displays OUTER JAM, media has jammed leaving the paper exit unit. To clear this jam, use the following procedure: 1 Open the back cover by pressing the top-right corner to release the spring latch. Troubleshooting 7-27 Clearing Media Jams 2 Open the transfer unit by grasping the green handle in the center and pulling it toward you and down. Latch Handle M WARNING! The fuser unit is hot! Do not remove a jam in this area until the fuser unit cools. ACHTUNG! Die Fixiereinheit wird sehr heiß! Bitte achten Sie darauf, daß sie diese einige Zeit abkühlen lassen, bevor Sie einen Papierstau beseitigen. 7-28 QMS magicolor WX User' s Guide Clearing Media Jams 3 Open the paper exit unit. Rear View Troubleshooting 7-29 Clearing Media Jams 4 Open the pressure-release lever on the fuser unit. Pressure-Release Lever ▲ Caution: If you can see the outer jam in the transfer unit, always remove it by pulling the media out through the transfer unit, not up and out the paper exit unit. This prevents the unfused toner from coming off on the exit rollers and getting down into the printer. Since toner images on the media aren't set, avoid getting loose toner on your hands and clothes while removing the jammed media. If you accidentally get toner on your hands or clothes, lightly dust off as much as possible. If some toner remains, use cool, not hot water, to rinse it off your hands or washable clothing. To avoid damage to the rollers, always remove jammed media gently. 7-30 QMS magicolor WX User' s Guide Clearing Media Jams 5 Remove the jammed media by pulling it straight out from above the transfer unit. 6 Close the transfer unit, and then the back cover. 7 Close the pressure release lever on the fuser unit. 8 Close the paper exit unit. When the control panel message window displays IDLE, the printer is ready to print. Troubleshooting 7-31 Reseating the Drum If the Media Jam Message Stays On n If a media jam message displays in the control panel message window, clear the jam using the appropriate procedure from “Clearing Media Jams” on page 7-18. If the message is still there, make sure the cassettes have the correct size media, the size key slide on the back end of the cassette is set correctly, and all covers and doors are completely closed. n If the message displays when no jam is evident, make sure the media size and type currently in the cassette are selected in the printer driver. (See chapter 2, “Printing,” for information on using the printer driver.) n As a last resort, try turning the printer off and on (this will cause jobs to be lost). Reseating the Drum If ENGINE ERROR E9 displays in the control panel message window, use the following procedure to reseat the drum: 1 7-32 Open the back cover of the printer. QMS magicolor WX User' s Guide Reseating the Drum 2 Open the transfer unit by grasping the green handle in the center and pulling it toward you and down. Latch Handle M WARNING! The fuser unit is hot! Do not remove a jam in this area until the fuser unit cools. ACHTUNG! Die Fixiereinheit wird sehr heiß! Bitte achten Sie darauf, daß sie diese einige Zeit abkühlen lassen, bevor Sie einen Papierstau beseitigen. Troubleshooting 7-33 Installing the Printer Driver Manually 3 Place a finger on each side of the brown drum, and push down evenly on both sides to seat the drum firmly. Front Drum 4 Close the transfer unit and then the back cover. 5 Turn the printer off and then on again. If the ENGINE ERROR E9 message still displays in the control panel message window, you must call for service. See appendix A, “QMS Customer Support,” for information on how to contact QMS. Installing the Printer Driver Manually » Note: Windows NT 4.0 doesn’t support Plug and Play technology; therefore, the original installation of the Windows NT 4.0 printer driver was performed manually. See “Install the Windows NT 4.0 Printer Driver” on page 1-27. The following procedure explains the manual installation of the Windows 95 printer driver. The QMS magicolor WX supports Plug and Play technology, which lets your PC and its attached devices work together automatically. Complete information is included in chapters 1, “Setup,” and 4, “Printer Options.” However, if you want to install (or reinstall) the printer driver manually, use the instructions in this section. 1 7-34 From the Windows 95 Start menu choose Settings. QMS magicolor WX User' s Guide Installing the Printer Driver Manually 2 Choose Printers. 3 If it’s installed, select the QMS magicolor WX Color printer driver in the Printers window. 4 From the File menu choose Delete. 5 If it’s installed, select the QMS magicolor WX Monochrome printer driver in the Printers window. 6 From the File menu choose Delete. 7 Insert the QMS magicolor WX printer drivers disk in your PC’s 3.5" disk drive. 8 Double-click on Add Printer. 9 Follow the instructions in the Add Printer Wizard. 10 When you're prompted to select a manufacturer and printer, choose Have Disk... 11 In the Install From Disk window, choose Browse... 12 Select the disk drive in which you inserted the disk in the previous step, and then select the appropriate language directory (for example, English). QMSWX.INF displays in the File Name list. 13 Choose OK to return to the Install from Disk window. 14 Choose OK again. 15 In the displayed list of printers, select the printer driver you want to install (QMS magicolor WX Color or QMS magicolor WX Monochrome), and then choose Next. 16 Continue following the instructions in the Add Printer Wizard to complete the installation. 17 If you want install another printer driver (for example, if you selected the QMS magicolor WX Color in step 15 and you also want to install the QMS magicolor WX Monochrome), repeat steps 8-16. 18 When finished, exit from the Printers window. Troubleshooting 7-35 Placing a Service Call Placing a Service Call If you have a problem you can’t resolve, contact your QMS vendor. Your QMS vendor is best equipped to immediately handle any problem you may encounter. If you have technical questions your vendor is unable to answer, you can call or fax questions to the QMS Customer Response Center. (See Appendix A, “QMS Customer Support,” for contact information). If you’ve determined your printer needs to be examined by a QMS service technician, contact QMS National Service for work inside the US, or one of the QMS international offices for work outside of the US. (National and international contacts are listed in appendix A, “QMS Customer Support.”) Before calling, be sure you have the answers to these questions handy to help our technicians serve you more quickly: 1 What is your printer model and serial number? 2 What operating system do you have and what version? 3 What application(s) are you using? 4 What is the QMS WX printer driver version (choose the About button on the driver’s Paper tab)? v 7-36 QMS magicolor WX User' s Guide A QMS Customer Support In This Chapter . . . n Sources of customer support n QMS world-wide offices Sources of Support Sources of Support Several sources of help and information are available, depending on the type of help you need: Your QMS Vendor Your local vendor (the one from whom you bought the printer) may be best equipped to help you. Your vendor has specially trained service technicians available to answer questions, and the equipment to analyze your printer problems. Your Application Vendor Often, “printing” problems have more to do with the application being used than with the printer. In this case, the application manufacturer is the best source of help. Q-FAX Q-FAX, a QMS information retrieval service, provides application notes, technical support notes on common printing problems, and information about printer specifications, options, accessories, consumables, and prices. In the United States and Canada, call (800) 633-7213 to reach QFAX. In all other countries, call (334) 633-3850. Have your fax number handy when you call (or place the call from your fax machine's handset). You can choose to have either a directory (a list of currently available documents) or a specific document sent to you. The first time you call, request the directory (press 2 on your phone or fax keypad when prompted). Then call back to request specific documents. You can order up to three documents per call. A-2 QMS magicolor WX Users Guide Sources of Support The QMS Corporate Bulletin Board System The QMS Corporate Bulletin Board System (BBS) contains technical support notes, application notes, drivers, patches, and utilities, and you may leave technical questions not requiring an immediate response on electronic mail for the Sysop (System Operator). The bulletin board [(334) 633-3632] operates at 1200, 2400, 9600, and 14400 baud, 8 data bits, no parity, 1 stop bit, with XMODEM, YMODEM, and ZMODEM capabilities. Contact QMS Customer Response Center for more information about the bulletin board. CompuServe Through CompuServe, you ask general (non-technical) questions, share information with other users, and access printing information and programs. When you use CompuServe, type go qmsprint↵ to go directly to the forum where QMS is located. The QMS library section contains application notes, printer drivers, utilities, technical information, and announcement files. Internet The QMS server provides access to technical reports, new product announcements, a trade show schedule, and other general information about QMS. If you have access to the World Wide Web, you can view the QMS home page at http://www.qms.com/. The QMS ftp resource is ftp.qms.com. QMS Customer Support A-3 Sources of Support QMS Customer Response Center (CRC) You can contact the QMS Customer Response Center (CRC) in three different ways: n Telephone—You can call the CRC at (334) 633-4500 (US) Monday–Friday, 7:00 am–6:00 pm, Central Time. Note: If you call for assistance, have the following information ready so our technicians can help you more quickly: » þ Your phone number, fax number, and shipping address þ A description of the problem þ The printer model þ The type of host computer you are using þ The type and version of operating system you are using þ The interface you are using, and, if serial, the protocol þ The application and version you are using þ The emulation you are using þ Your printer firmware version (listed on the status/start-up pages) A-4 n Fax—You can fax questions to the CRC at (334) 633-3716 (US). Provide the same information as listed above, and indicate whether you would like a faxed or a phoned reply. n Internet—If you have access to the World Wide Web, you can access the CRC through the QMS home page at http://www.qms.com/. QMS magicolor WX Users Guide QMS Worldwide Offices QMS World-wide Offices QMS United States and Latin America General Contact 1 (334) 633-4300 Fax 1 (334) 633-4866 Email [email protected] Internet http://www.qms.com Customer Response Center (CRC) Technical Assistance 1 (334) 633-4500 7:00 am–6:00 pm Central Time M–F Fax 1 (334) 633-3716 Internet http://www.qms.com Bulletin Board Service 1 (334) 633-3632 Latin America Fax 1 (334) 639-3347 National Service Service Information, Installation, and Maintenance Pricing 1 (800) 762-8894 On-Site Service and Depot Repair Information 1 (800) 858-1597 7:00 am–7:00 pm Central Time Spare Parts Ordering and Information 1 (334) 633-4300 x2530 8:00 am–5:00 pm Central Time QMS Canada General Contact 1 (514) 333-5940 or 1 (800) 361-3392 Fax 1 (514) 333-5949 National Service On-Site Service and Depot Repair Information 1 (800) 268-4969 8:30 am–7:00 pm Eastern Time Spare Parts Ordering and Information 1 (905) 206-9234 x238 8:30 am–5:00 pm Eastern Time Bulletin Board Service 1 (905) 206-0084 QMS in Japan (81)- 3 3779-9600 Fax (81)-3 3779-9650 QMS Customer Support A-5 QMS Worldwide Offices QMS EMEA QMS Australia 30, Atchison Street St. Leonards NSW 2065 Australia (+61) 2–9901 3235 Fax (+61) 2–9901 3273 QMS Benelux Planetenbaan 60 ‘Corner Plaza’ 3606 AK Maarssen Belgium, NetherThe Netherlands lands, and all (+31) 346–551333 unlisted countries Fax (+31) 346–550170 Internet http://www.qms.nl QMS France QMS GMBH Germany and Austria QMS Italy Vélizy Plus 1 Bis, Rue du Petit Clamart 78142 Vélizy Cedex France (+33) 1–410 79 393 Fax (+33) 1–408 30 110 Willstätterstrasse 10 40549 Düsseldorf Germany (+49) 211–596 1333 Fax (+49) 211–596 1397 Via della Repubblica 56 43100 Parma Italy (+39) 52–1231 998 Fax (+39) 52–1232 902 QMS Nordic Arenavägen 41, 6th floor 121 77 Johanneshov Sweden, Finland, Sweden Norway, and (+46) 8–600 01 30 Denmark Fax (+46) 8–600 01 33 QMS South Africa A-6 Saskay House Unit 24 Sunninghill Business Park Peltier Road, Sunninghill, Johannesburg Republic of South Africa (+27) 11–807 6957 Fax (+27) 11–807 6960 QMS magicolor WX Users Guide QMS Worldwide Offices QMS Spain QMS UK United Kingdom and Ireland Josefa Valcárcel 8 28027 Madrid Spain (+34) 1– 742 5013 Fax (+34) 1–742 3152 Old Bridge House, The Hythe Staines, Middlesex TW18 3JF United Kingdom (+44) 1784–442255 Fax (+44) 1784–461641 v QMS Customer Support A-7 B Technical Specifications In This Chapter . . . n Print engine specifications n Controller specifications n Environmental requirements n Cable pinouts n Notices Print Engine Specifications Print Engine Specifications Duty Cycle (maximum) 5,000 color prints per month 20,000 monochrome prints per month Print Method Cyan, magenta, yellow, and black electrophotographic recording with semiconductor laser. Dry toner image transfer to print media. Print Speed Paper 12 pages per minute monochrome 3 pages per minute color Transparencies 6 pages per minute monochrome 0.7 pages per minute color Thick Stock 1.5 pages per minute monochrome 0.7 pages per minute color Envelopes 12 pages per minute monochrome 3 pages per minute color >>Note: Paper, transparency, and thick stock speeds are based on 30% or less toner coverage. Actual print speed depends on the host application. Resolution 300x300 dpi monochrome 600x300 dpi monochrome 600x600 dpi monochrome 300x300 dpi color 600x600 dpi color >>Note: Printing in 4 colors at 600 dpi on legal-size media requires 8 MB of RAM. See “Print Resolution and RAM” in chapter 2, “Printing,” for information. Noise Level Not more than 58 dB (A) Warm-Up Time Within 4.5 minutes from a cold start B-2 Dimensions 20.5"/520 mm W x 22.3"/565 mm D x 14.6"/370 mm H Weight Approximately 106 lbs (48 kg) without consumables or interfaces installed QMS magicolor WX User’s Guide Controller Specifications Electrical Requirements 100/110 V Model Frequency—50/60 Hz ±2 Hz Power Requirement—120 V ±10% Power Consumption Standby—1000 W max.; 150 W avg. Operation—1000 W max.; 250 W avg. Energy Saver Mode—less than 45 W Controller Specifications Interface Centronics bidirectional parallel in compatibility mode Memory 4 MB DRAM (upgradable to 32 MB via 2 SIMM connectors) FLASH EPROM (system code) Type i960SA processor operating at 16 MHz Environmental Requirements Relative Humidity Optimal 60%-70% Acceptable 20%-80% Temperature Range Optimal 63.5F-80.6F 17.5C-27C Acceptable 50F-90.5F 10C-32.5 Technical Specifications B-3 Print Media and Consumables Print Media and Consumables See chapter 2, “Printing,” for print media specifications (media sizes, imageable areas, and margins), and see chapter 5, “Maintenance,” for consumables specifications and storage information. Printer Options See chapter 4, “Printer Options,” for a list of available printer options. Centronics Parallel Cable Specifications You may use either a Centronics parallel cable (unmarked on cable) or an IEEE 1284 bidirectional parallel cable (IEEE 1284 is indicated on the cable). However, we recommend an IEEE 1284 cable. This cable must be 6.5 feet (2 meters) or less in length. Centronics/1284 Parallel Pinouts B-4 Signal Pin No. Signal Description Direction 1 Strobe- In 2 Data 1 InOut 3 Data 2 InOut 4 Data 3 InOut 5 Data 4 InOut 6 Data 5 InOut 7 Data 6 InOut 8 Data 7 InOut 9 Data 8 InOut QMS magicolor WX User’s Guide Centronics Parallel Cable Specifications Signal Pin No. Signal Description Direction 10 Acnlg- Out 11 Busy+ Out 12 Pe+ Out 13 Select Out 14 Autofeed In 15 Reserved - 16 Ground - 17 Ground - 18 Vcc Test - 19-30 Ground - 31 Iprime In 32 Fault- Out 33 Reserved - 34 Reserved - 35 Reserved - 36 Selectin In Notes to the Parallel Pinouts Table n Direction refers to the direction of signal flow as viewed from the printer. n Return denotes “twisted-pair return” and is to be connected at signal-ground level. When wiring the interface, be sure to use a twisted-pair cable for each signal and never fail to complete connection on the return side. To prevent noise effectively, these cables should be shielded and connected to the chassis of the system unit and printer, respectively. n All interface conditions are based on Transistor-Transistor Logic (TTL) level. Both the rise and fall times of each signal must be less than 0.2 microseconds. n Data transfer must be carried out by recognizing the ACKNLG or BUSY signal. Technical Specifications B-5 Notices n The cable must have an overall braided shield, Belden 8345 or equivalent. n Connectors must have shielded housings. The overall shield must be bonded to the shielded housings at both ends of the cable. Notices Energy Star Compliance The QMS magicolor WX Print System is Energy Star compliant. » Note: The EPA, as a matter of policy, does not endorse any particular company or its products. FCC Statement This equipment has been tested and found to comply with the limits for a Class A digital device, pursuant to Part 15 of the FCC rules. These limits are designed to provide reasonable protection against harmful interference when the equipment is operated in a commercial environment. This equipment generates, uses, and can radiate radio frequency energy and, if not installed and used in accordance with the instructions, may cause harmful interference to radio communications. Operation of this equipment in a residential area is likely to cause harmful interference in which case the user will be required to correct the interference at his own expense. » B-6 Note: To comply with Part 15 of FCC rules, shielded interface cables must be used. QMS magicolor WX User’s Guide Notices ▲ Caution: Any modifications or changes to this product not expressly approved in writing by the manufacturer responsible for compliance to Federal Regulations could void the user's authority to operate this product within the Laws and Regulations of the Federal Communications Commission. M WARNING! To prevent electrical shock, do not remove any covers from your printer unless you are experienced in working with circuit boards and are following instructions for procedures described in QMS documentation. ACHTUNG! Um einen Elektroshock zu vermeiden, sollte die Druckerabdeckung niemals von Unbefugten geöffnet werden. In jedem Fall müssen die diesbezüglichen Hinweise des Handbuches genau beachtet werden! Laser Safety This printer is certified as a Class 1 laser product under the U.S. Department of Health and Human Services (DHHS) Radiation Performance Standard according to the Radiation Control for Health and Safety Act of 1968. This means that the printer does not produce hazardous laser radiation. Since radiation emitted inside the printer is completely confined within protective housings and external covers, the laser beam cannot escape from the machine during any phase of user operation. Canadian Users Notice This digital apparatus does not exceed the Class A limits for radio noise emissions from digital apparatus set out in the Radio Interference Regulations of the Canadian Department of Communications. Le présent appareil numérique n'émet pas de bruits radioélectriques dépassant les limites applicables aux appareils numériques (de la classe A) prescrites dans le Règlement sur le brouillage radioélectrique édicté par le ministère des Communications du Canada. Technical Specifications B-7 Notices International Notice Refer to the “Manufacturer’s Declaration of Conformity Certificate,” placed in the printer box, for a full list of the regulatory certifications with which this product is in conformity. Warranty Considerations Various factors can affect a printer’s warranty. Two important ones are consumables and electrostatic discharge. Read your printer warranty carefully, and then store it in a safe place. » Note: Don't return any merchandise to the manufacturer for service without calling for a return merchandise authorization (RMA) number before shipping the printer. To get RMA number, in the US call QMS Customer Service at 1 (334) 633-1072. If you need replacement packaging in which to return the printer for service, in the US call QMS National Service at 1 (334) 633-4300 x2530. In other countries, refer to appendix A, “QMS Customer Support,” for the telephone number of the appropriate QMS office. Consumables and Your Printer Warranty The use of non-QMS consumables and/or accessories alone does not affect either your warranty or any maintenance contract you may have purchased. However, if QMS printer failure or damage is found to be directly attributable to the use of non-QMS consumables and/or accessories, QMS will not repair the printer free of charge. In this case, standard time and material charges will be applied to service your printer for that particular failure or damage. QMS recommends that you use only QMS consumables and accessories to support your printer. To order QMS consumables and accessories in the US, call (800) 777-7782. In all other countries, check appendix A, “QMS Customer Support,” for the QMS office closest to you. Electrostatic Discharge and Your Printer Warranty Electrostatic discharge can destroy circuit boards, such as a SIMM or your printer’s controller board. To prevent this, use an anti-static wristband. To use an anti-static wristband, attach one end of it to your wrist and the other end to any convenient electrical ground (for example, B-8 QMS magicolor WX User’s Guide Notices the bare metal chassis of equipment, as on the back of a computer, that is plugged in but turned off). Never attach the wrist strap to any piece of equipment with an electrical current present. Turn off all power switches first. Plastic, rubber, wood, painted metal surfaces, and telephones are not acceptable grounding points. The printer isn't an acceptable grounding point either because it must be unplugged before you remove you can access the printer’s controller board. If you don't have an anti-static wrist strap, discharge your body's static electric charge by touching a grounded surface before you handle any printer boards or components and before removing the controller board cover. Redischarge your body each time after walking around and before touching the printer controller board again. Handle the tray carefully, and try to handle it by the edges only. Incidental and consequential damages caused by not discharging electrostatic buildup can affect your printer warranty. v Technical Specifications B-9 Index 3-Hole media Printing 2-50 A About... button 2-7 Accessories SIMMs 4-13 AC-charger unit See Charger unit Advanced options Configuring, Windows NT 2-20 Alignment Image not centered 7-6 Apply button 2-7, 2-11 AUTOEXEC.BAT 7-4 B BACK PANEL MISINSTALLED 7-11 Belt cartridge See OPC belt cartridge BELT CARTRIDGE MISINSTALLED 7-11 BLACK DEVELOPER MISINSTALLED 7-11 BLACK TONER EMPTY 7-15 Blank pages 7-3 Buffers Enlarging 4-13 Bulletin board, QMS A-3 Buttons About... 2-7 Apply 2-7, 2-11 Cancel 2-7, 2-11, 2-13, 2-20, 2-25, 2-31, 2-39 Color... 2-10 Default 2-31, 2-39 OK 2-7, 2-11, 2-13, 2-20, 2-25, 2-31, 2-39 Open... 2-32 Restore Defaults 2-7, 2-11, 2-13 Revert 2-31, 2-39 Save As... 2-32 C Cable Removing 6-2 CALL FOR SERVICE 7-17 Canadian users Statement B-7 Cancel button 2-7, 2-11, 2-13, 2-20, 2-25, 2-31, 2-39 Cancel key 2-56, 3-6 Cancelling a print job 2-56 CANCELING JOBS 7-11 Cancelling a print job 2-56 Cartridge See Developer cartridge, OPC belt cartridge, or Toner cartridge Cassette Capacity 2-55 Choosing 2-6, 2-23 Filling 1-24 Installing 1-24 Media jams 2-55 Removing 6-2 Charger unit 5-26 Cleaning 5-26 Grid plate 5-28 Latches 5-27 CHECK WASTE TONER 7-11 Cleaning Charger unit 5-26 Cleaning solutions 5-41 Exterior 5-41 Paper exit plates 5-41 Pre-charger unit 5-30, 5-33, 5-40 Printer 5-2 Register roller unit 5-34 Cleaning pad I-2 Installing 1-14 Clearing Status messages 7-16 Color Choosing 2-12 Configuring 2-32 Registration 7-6 Uneven 7-4 Color control Setting 2-12 Color matching software 2-12 Color options Configuring, Windows 95 2-11 Color rendering intent 2-12 Color... button 2-10 Configuration Menu options, selecting 3-8 Printer driver, Windows 95 2-2 Printer driver, Windows NT 2-14 Configuration menu Accessing 3-8 Options, selecting 3-8 Configuring Advanced options, Windows NT 2-20 Color options, Windows 95 2-11 Device settings, Windows NT 2-32 Graphics options, Windows 95 2-8 Halftone color adjustments 2-26 Halftone setup, Windows NT 2-35 Page Setup options, Windows NT 2-16 Paper options, Windows 95 2-4 Connection Printer to PC 1-26 Consumables Contaminating 5-5 Warranty B-8 Contrast Adjusting 7-10 Print density 7-10 Control panel Indicators 3-3 Keys 3-5 LEDs 3-3 QMS magicolor WX User's Guide—Index Message window 3-3, 7-11 Status messages 7-11 Controller Specifications B-3 Copies Printing, number of 2-7, 2-23 Curl 5-2 Customer Response Center (CRC), QMS A-4 Customer support, QMS A-2 CYAN DEVELOPER MISINSTALLED 7-11 CYAN TONER EMPTY 7-15 D Data LED Troubleshooting 7-2 Default button 2-31, 2-39 Developer Contaminating 5-5 Spills 5-5 Developer cartridge Installing 1-7 Removing 6-3 Securing latches 5-10 DEVELOPER MISINSTALLED 7-11 Device settings Configuring, Windows NT 2-32 Dithering Choosing 2-10 Coarse 2-10 Error diffusion 2-10 Fine 2-10 None 2-10 DOWNLOADING ERROR PRESS CANCEL 4-17, 7-12 DOWNLOADING NEW KERNEL 7-12 Driver, printer Configuring, Windows 95 2-2 Configuring, Windows NT 2-14 Installing manually 7-34 Installing, Windows 95 1-26 Installing, Windows NT 1-27 Drum Reseating 7-32 E ENGINE ERROR E0 7-12 ENGINE ERROR E3 7-12 ENGINE ERROR E9 7-12, 7-32 ENGINE ERROR F5 7-12 ENGINE ERROR Hx 7-12 ENGINE ERROR xx 7-12 Envelopes Jams, preventing 2-56 Environmental requirements B-3 Error diffusion 2-10 Exterior cleaning 5-41 F Flash ROM System software, updating 4-16 Fonts Troubleshooting 7-5 Form to tray assignment 2-32 Function keys, control panel 3-5 FUSER OIL OUT 7-13 Fuser unit Pressure-release pieces, removing 6-7 Removing 6-4 Replacing 7-15, 7-17 Fuser-roller Pressure-release pieces, installing 6-7 Pressure-release pieces, removing 1-12 G Graphics options Configuring, Windows 95 2-8 H Halftone color adjustments Configuring, Windows NT 2-26 QMS magicolor WX User's Guide—Index I-3 Halftone setup Configuring, Windows NT 2-35 Handling the printer 5-2 Horizontal lines Sharp 7-7 I ICM 2-12 IDLE 7-13 Image Partial 7-3 Too small 7-3 Image color matching 2-12 Imageable region Constraints 2-53, 7-3, 7-6 Not centered 7-6 Table of 2-51 Incomplete jobs 7-4 Indicators, control panel 3-3 INNER JAM 7-13 Inner jam 7-21 Installation Printer driver, manual installation 7-34 Printer driver, Windows 95 1-26 Printer driver, Windows NT 1-27 Intensity Setting 2-10, 2-28, 2-34 Internet A-3 L Labels Printing 2-49 Landscacpe Choosing 2-5, 2-19, 2-23, 2-24, 2-28 Laser safety B-7 LEDs 3-3 Letterhead Printing 2-50 Location requirements 1-2 I-4 M MAGENTA DEVELPR MISINSTALLED 7-11 MAGENTA TONER EMPTY 7-15 MAGICOLOR WX BOARD TEST 7-13 Maintenance 5-2 Manual feed Choosing 2-6, 2-23 Mechanical problems 7-3 Media 3-hold, printing 2-50 Choosing 2-6, 2-7, 2-23 Copies, printing, number of 2-7, 2-23 Labels, printing 2-49 Letterhead, printing 2-50 Orientation, choosing 2-5, 2-23, 2-24 Output tray levels 5-2 Preprinted, printing 2-50 Pre-punched, printing 2-50 Source, choosing 2-6, 2-23 Thick stock, printing 2-50 Transparencies, printing 2-49 Media cassette See Cassette Media jams 2-55 Cassette capacity 2-55 Inner jam 7-21 Labels 2-55 Message stays on 7-32 Misfeed jam 7-18 Outer jam 7-27 Paper 2-55 Preventing 2-55, 2-56 Removing 7-18 Transparencies 2-55, 2-56 Memory RAM,SIMMs 4-13 MEMORY INSTALLED x MEG VER x.x 7-13 Message window 3-3 Control panel 7-11 Status messages 7-11 Messages QMS magicolor WX User's Guide—Index Service 7-11 MISFEED JAM 7-13 Misfeed jam 7-18 Missing Dots 7-6 Monochrome Choosing 2-12 Moving, printer 4-3, 6-2, 6-7 Replacement packaging 6-2 N NEED MORE MEMORY PAPER MISMATCH 7-13 Network Printer sharing, Windows 95 2-40 Printer sharing, Windows NT 2-41 New Flash Image menu 4-16 O Oil bottle Installing 1-14 Removing 6-4 OK button 2-7, 2-11, 2-13, 2-20, 2-25, 2-31, 2-39 Online/Offline key 3-3, 3-5 OPC belt cartridge Installing 1-20 Removing 6-10 Temperature and humidity 5-4 Open... button 2-32 Optional accessories SIMMs 4-13 Orientation Choosing 2-5, 2-23, 2-24 OUTER JAM 7-13 Outer jam 7-27 Output tray Media levels 5-2 P Page Setup options Configuring, Windows NT 2-16 Paper Choosing 2-6, 2-7, 2-23 Copies, printing, number of 2-7, 2-23 Kinds of 2-51 Orientation, choosing 2-5, 2-23, 2-24 Paper jams 2-55, 2-56 Recommended 2-51 Sizes 2-53 Source, choosing 2-6, 2-23 Weight 2-51 Paper cassette See Cassette Paper jams Message stays on 7-32 PAPER LOSS 7-13 Paper options Configuring, Windows 95 2-4 PAPER OUT LOWER TRAY 7-13 PAPER OUT UPPER TRAY 7-13 PAPER OUT UPPER, OR MANUAL FEED TRAY 7-14 Paper source 2-6, 2-23 Parallel interface Centronics IEEE 1284 cable pinouts B-4 Centronics IEEE 488 cable pinouts B-4 Partial page 7-3 PC System software, updating 4-16 Photographs Printing 2-10 Physical characteristics Dimensions B-2 Pinouts, cable Centronics IEEE 1284 cable B-4 Centronics IEEE 488 B-4 PLEASE CLOSE MANUAL FEED TRAY 7-14 PLEASE OPEN MANUAL FEED TRAY 7-14 PLEASE SET MEDIA FROM DRIVER 7-14 PLEASE WAIT BOOTING 7-14 QMS magicolor WX User's Guide—Index I-5 PLEASE WAIT ERASING FLASH 4-16, 7-14 PLEASE WAIT WARMING UP 7-14 PLEASE WAIT WRITING FLASH 4-16, 7-14 Portrait Choosing 2-5, 2-19, 2-23, 2-24, 2-28 Power requirements 1-3 Pre-charger unit, cleaning 5-33, 5-40 Preprinted media Printing 2-50 Pre-punched media Printing 2-50 Pressure-release pieces Installing 6-7 Moving the printer 6-7 Removing 1-12, 6-7 Replacing 6-7 Print density 7-10 Print job Cancelling 2-56 PRINT JOB ACTIVE 7-14 Print quality 100K checkup 7-17 Blurry images 7-6 Dark 7-5 Dark vertical lines 7-7 Fuser 7-15 Light 7-5 Registration 7-6 Scratches 7-6 Sharp horizontal lines 7-7 Smudges 7-6 Specific problems 7-4 Troubleshooting 7-4 Printable areas Table of 2-51 Printer Cleaning outside 5-41 Handling 5-2 Moving 6-7 Physical characteristics B-2 Weight 4-3 I-6 Printer driver About... button 2-7 Apply button 2-7, 2-11 Cancel button 2-7, 2-11, 2-13, 2-20, 2-25, 2-31, 2-39 Color... button 2-10 Configurating for current job, Windows 95 2-3 Configurating through application, Windows NT 2-15 Configurating through Start Menu, Windows NT 2-15 Configuring, Windows 95 2-2 Configuring, Windows NT 2-14 Default button 2-31, 2-39 Installing manually 7-34 Installing, Windows 95 1-26 Installing, Windows NT 1-27 OK button 2-7, 2-11, 2-13, 2-20, 2-25, 2-31, 2-39 Open... button 2-32 Restore Defaults button 2-7, 2-11, 2-13 Revert button 2-31, 2-39 Save As... button 2-32 Setting defaults, Windows 95 2-2 Setting defaults, Windows NT 2-14 Updating, Windows 95 4-17 Updating, Windows NT 4-19 PRINTING 7-14 Printing Blank pages 7-3 Incomplete jobs 7-4 Partial page 7-3 Print quality problems 7-4 Problem quick check 7-2 Service call messages 7-17 Status messages 7-11 PRINTING NEED MORE MEMORY 7-14 Printing on network Sharing, Windows 95 2-40 Sharing, Windows NT 2-41 PRINTING PAPER MISMATCH 7-14 Problems QMS magicolor WX User's Guide—Index Checklist 7-2 Troubleshooting 7-32 Q Q-FAX A-2 QMS Customer Response Center (CRC) A-4 Registration, printer 1-29 World-wide offices A-5 Quick check 7-2 R Radiation B-7 RAM Expansion 4-13 Memory 4-13 SIMMs 4-13 Register roller, cleaning 5-34 Registration Colors 7-6 Printer 1-29 Relocating, printer 6-2 Replacement packaging 6-2 Repacking, printer 6-2, 6-12 REPLACE 100K KIT 7-17 REPLACE BELT 7-14 REPLACE FUSER 7-15 REPLACE OIL AND PAD 7-15 REPLACE x DEVELOPER 7-15 Replacement packaging 6-2 Resolution Choosing 2-9 Restore Defaults button 2-7, 2-11, 2-13 Return Merchandise Authorization number 6-2 Returning, printer RMA number 6-2 Revert button 2-31, 2-39 RMA number 6-2 S Save As... button 2-32 Scratches 7-6 Service United States A-4 Service call Messages 7-17 Placing 7-36 Service messages 7-11 SERVICE MODE 7-15 Service, printer RMA number 6-2 Setup, printer 1-7 Shipment Contents 1-6 Shipping, printer 6-2 Replacement packaging 6-2 RMA number 6-2 SIDE PANEL MISINSTALLED 7-15 Signal direction B-5 SIMMs 4-13 Installing 4-13 Memory 4-13 RAM 4-13 Single In-line Memory Module SIMMs 4-13 Smears, transparencies 7-7 Smudges 7-6 Specifications Controller B-3 Duty cycle B-2 Memory B-3 Print engine B-2 Print method B-2 Print speed B-2 Resolution B-2 Warm-up time B-2 Spills Developer 5-5 Toner 5-5 Status messages Back panel misinstalled 7-11 Belt cartridge misinstalled 7-11 QMS magicolor WX User's Guide—Index I-7 Canceling Jobs 7-11 Check waste toner 7-11 Clearing 7-16 Control panel 7-11 Developer Misinstalled 7-11 Downloading Error Press Cancel 4-17, 7-12 Downloading New Kernel 7-12 Engine Error E0 7-12 Engine Error E3 7-12 Engine Error E9 7-12, 7-32 Engine Error F5 7-12 Engine Error Hx 7-12 Engine Error xx 7-12 Fuser Oil Out 7-13 Idle 7-13 Inner jam 7-13 Magicolor WX Board Test 7-13 Memory Installed x Meg Ver x.x 7-13 Message window 7-11 Misfeed jam 7-13 Need More Memory Paper Mismatch 7-13 Outer jam 7-13 Paper Loss 7-13 Paper Out Lower Tray 7-13 Paper Out Upper Tray 7-13 Paper Out Upper, or Manual Feed Tray 7-14 Please Close Manual Feed Tray 7-14 Please Open Manual Feed Tray 7-14 Please set media from driver 7-14 Please Wait Booting 7-14 Please Wait Erasing Flash 4-16, 7-14 Please Wait Warming Up 7-14 Please Wait Writing Flash 4-16, 7-14 Print Job Active 7-14 Printing 7-14 Printing Need More Memory 7-14 Printing Paper Mismatch 7-14 Replace 100K Kit 7-17 Replace belt 7-14 Replace Fuser 7-15 I-8 Replace fuser 7-15 Replace Oil and Pad 7-15 Replace x Developer 7-15 Service Mode 7-15 Side panel misinstalled 7-15 Toner Empty 7-15 Top panel misinstalled 7-15 Troubleshooting 7-2 Storage Pressure-release pieces 6-7 Support, QMS Bulletin board A-3 Customer A-2 Internet A-3 Technical A-4 World-wide A-5 System software Updating 4-16 T Technical support, QMS A-4 Thick stock Choosing 2-6, 2-7, 2-23, 2-24, 2-25 Printing 2-50 Toner Contaminating 5-5 Darken 7-10 Lighten 7-10 Spills 5-5 Waste toner pack, installing 1-18 Waste toner pack, removing 6-12 Toner cartridge Installing 1-7 Removing 6-3 TONER EMPTY 7-15 TOP PANEL MISINSTALLED 7-15 Transparencies Choosing 2-6, 2-7, 2-23, 2-24, 2-25 Printing 2-49 Smears 7-7 Tray assembly 4-10 Removing 4-10 QMS magicolor WX User's Guide—Index Troubleshooting Back panel open 7-11 Belt cartridge misinstalled 7-11 Blank pages 7-3 Blurry images 7-6 Call for Service 7-17 Canceling Jobs 7-11 Check waste toner 7-11 Contrast 7-10 Dark vertical lines 7-7 Data LED 7-2 Developer misinstalled 7-11 Double feeding 2-55 Downloading Error Press Cancel 4-17, 7-12 Downloading New Kernel 7-12 Drum, reseating 7-32 Engine Error E0 7-12 Engine Error E3 7-12 Engine Error E9 7-12, 7-32 Engine Error F5 7-12 Engine Error Hx 7-12 Engine Error xx 7-12 Fonts 7-5 Fuser Oil Out 7-13 Image not centered 7-6 Incomplete Jobs 7-4 Inner jam 7-13, 7-21 Magicolor WX Board Test 7-13 Mechanical problems 7-3 Media jam message 7-32 Media jams 2-55, 2-56 Memory Installed x Meg Ver x.x 7-13 Misfeed jam 7-13, 7-18 Missing dots 7-6 Need More Memory Paper Mismatch 7-13 Outer jam 7-13, 7-27 Paper Loss 7-13 Paper Out Lower Tray 7-13 Paper Out Upper Tray 7-13 Paper Out Upper, or Manual Feed Tray 7-14 Partial page 7-3 Please Close Manual Feed Tray 7-14 Please Open Manual Feed Tray 7-14 Please Set Media from Driver 7-14 Please Wait Booting 7-14 Please Wait Erasing Flash 7-14 Please Wait Warming Up 7-14 Please Wait Writing Flash 7-14 Print Job Active 7-14 Print quality 7-4 Printing 7-14 Printing Need More Memory 7-14 Printing Paper Mismatch 7-14 Quick check 7-2 Replace 100K Kit 7-17 Replace belt 7-14 Replace Fuser 7-15 Replace Oil and Pad 7-15 Replace x Developer 7-15 Scratches 7-6 Service Mode 7-15 Side panel Misinstalled 7-15 Smudges 7-6 Status message 7-2 Toner empty 7-15 Top panel misinstalled 7-15 Transparencies 2-55 TrueType fonts 7-5 U Unpacking 1-4 Updating Printer driver, Windows 95 4-17 Printer driver, Windows NT 4-19 System software 4-16 V Vertical lines Dark 7-7 QMS magicolor WX User's Guide—Index I-9 W Warranty B-8 Waste toner pack Installing 1-18 Removming 6-12 Weight 4-3 Windows 95 Configuring Color options 2-11 Graphics options 2-8 Paper options 2-4 Windows 95 printer driver Configuring 2-2 Installing 1-26 Installing manually 7-34 Windows NT Configuring Advanced options 2-20 Device settings 2-32 Halftone setup 2-35 Page setup options 2-16 Windows NT printer driver Configuring 2-14 Installing 1-27 Y YELLOW DEVELPR MISINSTALLED 7-11 YELLOW TONER EMPTY 7-15 v I-10 QMS magicolor WX User's Guide—Index