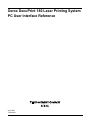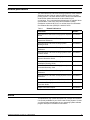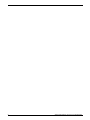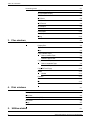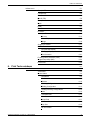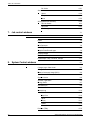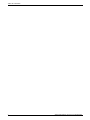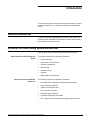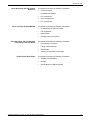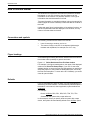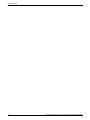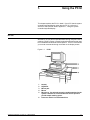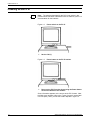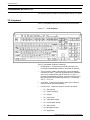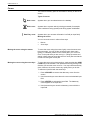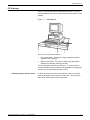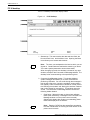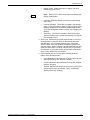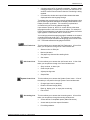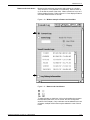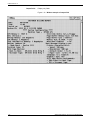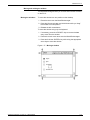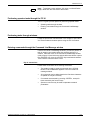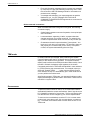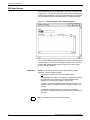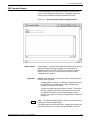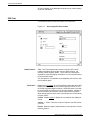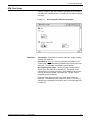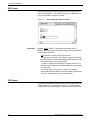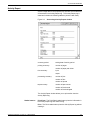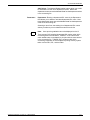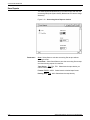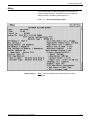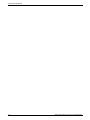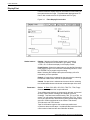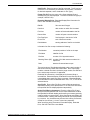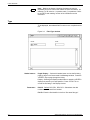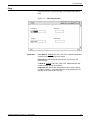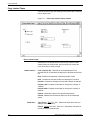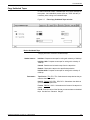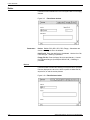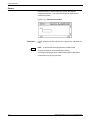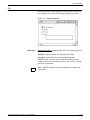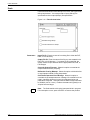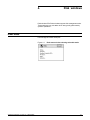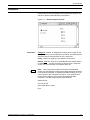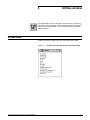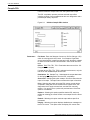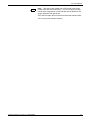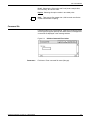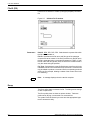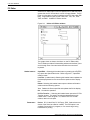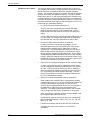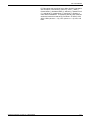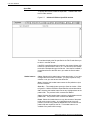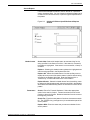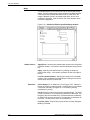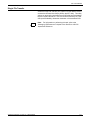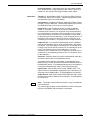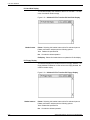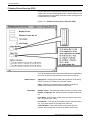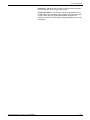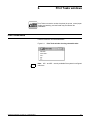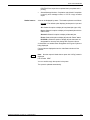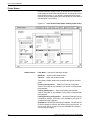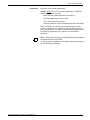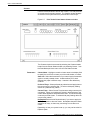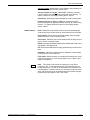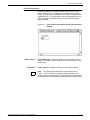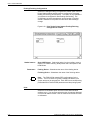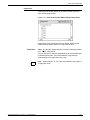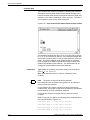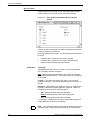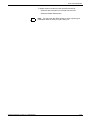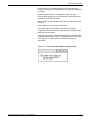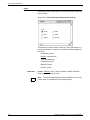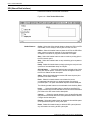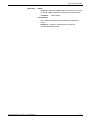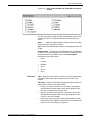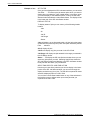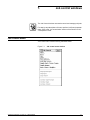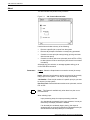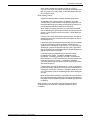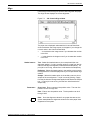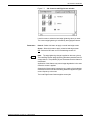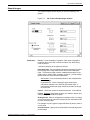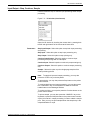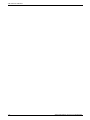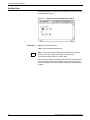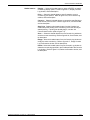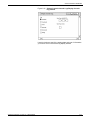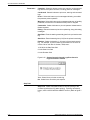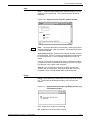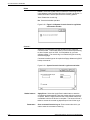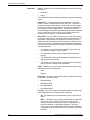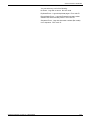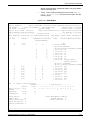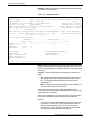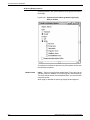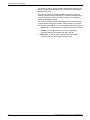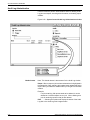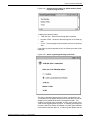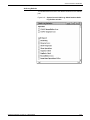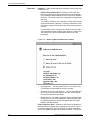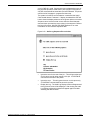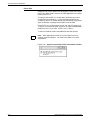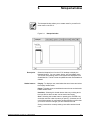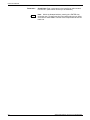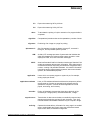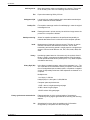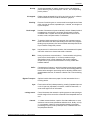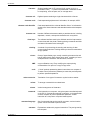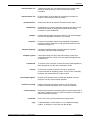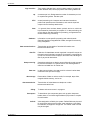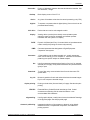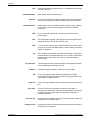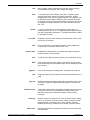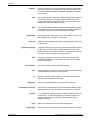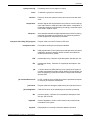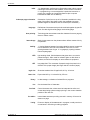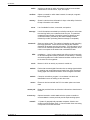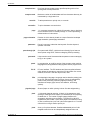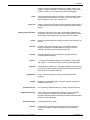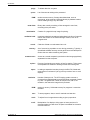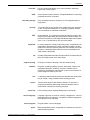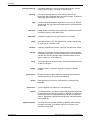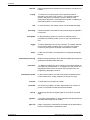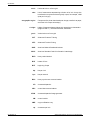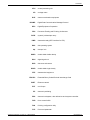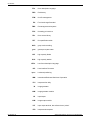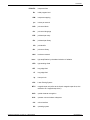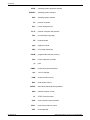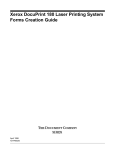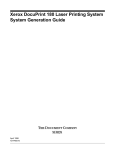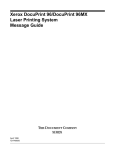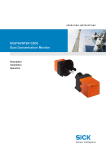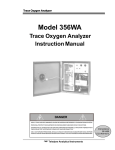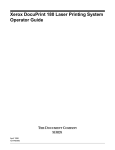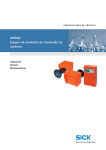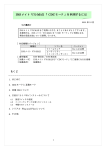Download BOC DP180 User guide
Transcript
Xerox DocuPrint 180 Laser Printing System
PC User Interface Reference
April 1998
721P85540
Xerox Corporation
701 S. Aviation Boulevard
El Segundo, CA 90245
1998 by Xerox Corporation. All rights reserved.
Copyright protection claimed includes all forms and matters of
copyrightable material and information now allowed by statutory or
judicial law or hereinafter granted, including without limitation,
material generated from the software programs which are displayed
on the screen, such as icons, screen displays, looks, etc.
Printed in the United States of America.
Publication number: 721P85540
Xerox, The Document Company, the stylized X, and all Xerox
product names mentioned in this publication are trademarks of Xerox
Corporation. Products and trademarks of other companies are also
acknowledged.
Changes are periodically made to this document. Changes, technical
inaccuracies, and typographic errors will be corrected in subsequent
editions.
This document was created on a PC using Frame software. The
typeface used is Helvetica.
Related publications
The Xerox DocuPrint 180 Laser Printing System PC User Interface
Reference is part of the ten manual reference set for your laser
printing system. The entire reference set is listed in the table below.
Several other related documents are also listed for your
convenience. For a complete list and description of available Xerox
documentation, refer to the Xerox Documentation Catalog
(Publication number 610P17417) or call the Xerox Documentation
and Software Services (XDSS) at 1-800-327-9753.
Table 1.
Related Publications
Publication
Number
Xerox DocuPrint 180 Laser Printing System Operator 721P85490
Guide
Xerox DocuPrint 180 Laser Printing System
Operations Reference
721P85500
Xerox DocuPrint 180 Laser Printing System
Message Guide
721P85550
Xerox DocuPrint 180 Laser Printing System PDL
Reference
721P85530
Xerox DocuPrint 180 Laser Printing System Forms
Creation Guide
721P85520
Xerox DocuPrint 180 Laser Printing System
System Generation Guide
721P85510
Xerox DocuPrint 180 Laser Printing System
Installation Planning Guide
721P85480
Xerox DocuPrint 180 Laser Printing System Operator 721P85560
Command Summary Card
Xerox DocuPrint 180 Laser Printing System PC UI
Reference
721P85540
Xerox DocuPrint 180 Laser Printing System Product 721P85570
Reference
Xerox Laser Printing Systems Tape Formats Manual 600P86175
Xerox Laser Printing Systems Standard Font Library 600P86174
Font User Guide
Helpful Facts About Paper
721P82492
Notice
This publication may contain descriptions of concepts and features
not currently available for your Xerox Laser Printing System. Consult
your Xerox sales representative or your operating system software
program description for additional information.
XEROX DOCUPRINT 180 LPS PC UI REFERENCE
iii
iv
XEROX DOCUPRINT 180 LPS PC UI REFERENCE
Table of Contents
Related publications
-iii
Notice
-iii
Introduction
-xi
About the reference set
-xi
DocuPrint 180 Laser Printing System document set
-xi
How to use this manual
1.
-xiv
Conventions and symbols
-xiv
Figure headings
-xiv
Defaults
-xiv
File ID and masking
-xv
Using the PC UI
1-1
PC UI
1-1
Powering on the PC UI
1-2
Adjusting the PC UI monitor
Components of the PC UI
PC UI keyboard
Special function keys
1-3
1-4
1-4
1-5
Cursor
1-6
PC UI mouse
1-7
PC UI desktop
1-8
Desktop icons
1-10
Windows
1-13
Working with windows
1-18
Moving and resizing the window
1-19
Using the scroll bars
1-20
Activating an open window
1-22
Performing operator tasks through the PC UI
1-23
Performing tasks through windows
1-23
Entering commands through the Command Line/Message window
1-23
2.
Accounting windows
XEROX DOCUPRINT 180 LPS PC UI REFERENCE
Key-in conventions
1-23
Guide command conventions
1-24
TEM mode
1-24
Screen saver
1-24
2-1
v
TABLE OF CONTENTS
Accounting menu
3.
2-1
SFS Short Display
2-2
SFS Complete Display
2-3
SFS Print
2-4
SFS Save
2-6
SFS Clear/Create
2-7
SFS Format
2-8
SFS Search
2-8
Activity Report
2-9
User Report
2-10
Save Reports
2-12
Billing
2-13
Files windows
3-1
Files menu
3-1
Display/Print
3-2
Type
3-4
Copy
3-5
Copy Labeled Tapes
3-6
Disk to Labeled Tape
3-6
Labeled Tape to Disk
3-8
Copy Unlabeled Tapes
Disk to Unlabeled Tape
3-9
Unlabeled Tape to Disk
3-10
Copy To/From Floppy
3-10
Delete
3-12
Review
4.
5.
vi
3-9
3-12
Rename
3-13
Secure
3-14
Fix
3-15
Scale
3-16
Disk windows
4-1
Disks menu
4-1
Backup
4-2
Compress
4-3
Download Controller (PSC)
4-5
File Check
4-6
Purge
4-7
Reallocate
4-8
Utilities window
5-1
XEROX DOCUPRINT 180 LPS PC UI REFERENCE
TABLE OF CONTENTS
Utilities menu
6.
5-1
Compile PDL
5-2
Compile FDL
5-4
Command file
5-5
File ID (FID)
5-6
Dump
5-6
Patch
5-7
Editor
5-7
Font Editor
5-7
PC Editor
5-8
Open/Edit
5-12
Save as
5-14
Search/Replace
5-15
Merge
5-16
Single File Transfer
5-17
PC File Transfer
5-18
PC Hard Disk Display
5-20
PC Floppy Display
5-20
File Information
5-21
Finishing Device Exerciser (FEX)
5-22
Image Dump Utility (IMD)
5-24
Exit to DOS
5-26
Print Tasks windows
6-1
Print Tasks menu
XEROX DOCUPRINT 180 LPS PC UI REFERENCE
6-1
Jobs Status
6-2
Printer Status
6-4
Feed Mode
6-6
Bin Mode
6-9
Clusters
6-10
Finishing Configuration
6-12
Feeding Configuration
6-13
Feeding/Finishing Configurations
6-14
Units
6-14
Transparencies
6-15
Ordered stock
6-16
Purge Feed
6-17
Container Size
6-18
Tray Size
6-19
Bin Full Criteria
6-20
vii
TABLE OF CONTENTS
Bin Limits
6-21
Start
6-22
Space
6-26
Dump
6-28
Move
6-29
SDI (Shared Disk Interface)
7.
SDI Job Status
6-32
SDI Insert
6-35
SDI Change
6-35
Job control windows
7-1
Job Control menu
8.
7-1
Abort
7-2
Reset
7-4
Align
7-5
Print Darkness
7-6
Lead Edge Screen
7-6
Sample Fonts/Forms/Logos
7-8
Sample Images
7-9
Fonts/Forms/Graphics
7-10
Input/Output—Stop, Continue, Sample
7-11
System Control windows
8-1
System Control menu
8-1
Change Logon Class Level
8-2
Change Password
8-3
Restrict Command Usage (RCU)
8-4
Restrict PC Features
8-5
System Version
8-6
Attention Light/Alarm
8-6
Energy Saver
8-7
Set Date/Time
8-8
Substitute Device
8-9
Console Log
viii
6-30
8-10
Print...
8-15
Stop Print
8-16
Save...
8-17
Empty
8-17
Delete
8-18
Convert...
8-18
Problem (TEM)
8-19
XEROX DOCUPRINT 180 LPS PC UI REFERENCE
TABLE OF CONTENTS
Audit Log
9.
Notepad window
XEROX DOCUPRINT 180 LPS PC UI REFERENCE
8-20
Audit Log Print Options
8-24
Audit Log Display Options
8-28
Audit Log Save
8-31
Audit Log Administration
8-32
Audit Log Defaults
8-35
Stale Date
8-39
Exit to DOS
8-40
9-1
ix
TABLE OF CONTENTS
x
XEROX DOCUPRINT 180 LPS PC UI REFERENCE
Introduction
This document is part of a reference set designed to help you receive
maximum benefit from your DocuPrint 180 Laser Printing System
(LPS).
About the reference set
To help you select the appropriate document for your needs, the
following section identifies the documents in the set and describes
the information contained in each.
DocuPrint 180 Laser Printing System document set
The DocuPrint 180 LPS document set includes the following:
Xerox DocuPrint 180 LPS Operator
Guide
Xerox DocuPrint 180 LPS PDL
Reference
This reference contains the following information:
•
•
•
•
•
•
•
System overview
Paper facts and procedures
Operating procedures
Maintenance
Problem solving
Supplies
Meter reading and reporting
This reference contains the following information:
•
•
•
•
•
•
•
Print Description Language components and processes
Input processing functions
Output processing functions
PDL command summary
Page formatting guidelines
Character code assignment tables
PDL programming information with step-by-step instructions
XEROX DOCUPRINT 180 LPS PC USER INTERFACE REFERENCE
xi
INTRODUCTION
Xerox DocuPrint 180 LPS System
Generation Guide
Xerox DocuPrint 180 LPS Operations
Reference
Xerox DocuPrint 180 LPS Forms
Creation Guide
•
•
•
Configuration options
Commands
OSS software installation, upgrade, and modification
This reference contains the following information:
•
Command syntax for operator and system administrator
procedures
•
•
•
•
•
LPS defaults
LPS resources
Command summaries
Communication and graphics on the LPS
Command files
This reference contains the following information:
•
•
•
•
Basic concepts for creating forms
Coding and compiling for LPS Forms Description Language
Sample form setup command sets
Tips for successful forms creation
Xerox DocuPrint 180 LPS Operator
Command Summary Card
This reference provides a quick reference of commonly-used
commands.
Xerox DocuPrint 180 LPS Message
Guide
This reference contains the following information:
Xerox DocuPrint 180 LPS Installation
Planning Guide
Xerox DocuPrint 180 LPS PC UI
Reference
xii
This reference contains the following information:
•
•
OSS and other messages
Meaning and recovery procedures
This reference contains the following information:
•
•
•
•
•
LPS basic components and options
Tasks that must be accomplished before installation
Preinstallation requirements
Installation process
Postinstallation activities
This reference contains the following information:
•
•
PC UI procedures
Hierarchy of PC UI windows
XEROX DOCUPRINT 180 LPS PC USER INTERFACE REFERENCE
INTRODUCTION
Xerox DocuPrint 180 LPS Product
Reference
Xerox LPS Tape Formats Manual
This reference contains the following information:
•
•
•
•
•
Helpful Facts About Paper
Hardware and software
LPS connections
User considerations
LPS comparisons
This reference contains the following information:
•
•
•
•
Xerox DocuPrint 180 LPS Standard
Font Library Font User Guide
Product overview
Characteristics of different formats
File organization
Data formats
Carriage control conventions
This reference contains the following information:
•
•
•
•
Font naming conventions
Listing of standard fonts
Data Sheets
Glossary of typography terminology
This reference contains the following information:
•
•
•
Selection and guidelines
Storage
Specifications for different printers
XEROX DOCUPRINT 180 LPS PC USER INTERFACE REFERENCE
xiii
INTRODUCTION
How to use this manual
The windows in this reference are meant to simulate the windows
that appear on your PC UI screen. Use this reference to find
information on the function of a particular window, or the type of
information that should be entered in a field.
To locate information on a particular window, look up the name of the
window (upper left corner of window) in either the table of contents of
the index.
Underneath each figure is a description of the window functions, as
well as the parameters that are displayed in the window, and any
notes or hints that relate to the task.
Conventions and symbols
The following conventions are used in this manual:
•
•
Icons for warnings, cautions, and so on.
The names of keys on the PC UI are depicted inside angle
brackets and capitalized, for example, the <ALT> key.
Figure headings
A numbered figure heading above each window shows the name of
the window and the pathway to get to that window.
Figure 1-2. Disks>Reallocate>Print File Data window
For example, in the figure heading above, the name of the displayed
window is the Print File Data window. If your PC UI was at the
desktop window, to get to the Print File Data window you would first
select the Disks icon, then select the Reallocate option, and finally
the Print File Data option. To return to the PC UI desktop, you would
close all open windows.
Defaults
If you do not specify an option or value, one may automatically be
selected by the PCUI software. This automatically-selected option is
the default. In this manual, where applicable, system defaults are
underlined.
For example:
Device: All Disks, DP0, DP1, DP2, DP3, TD0, TD1, TD2.
Select/enter the system disk or tape reference.
In this example, unless you specify another system disk or tape
device, the system will automatically default to the All Disks option.
xiv
XEROX DOCUPRINT 180 LPS PC USER INTERFACE REFERENCE
INTRODUCTION
File ID and masking
The terms "file-id" or "file ID" refer to the form "file-name.file-type"
where "file-name" is a 1-6 character file name, and "file-type" is the
directory under which the file-name is cataloged.
When specifying the file-id, an asterisk (*) or question mark (?) can
be used as a wildcard or string lookup for the file-name. This is often
referred to as masking. Masking eliminates the need for you to
repetitively key in various file names that contain the same string of
characters.
When the file-name ends with an asterisk, all file-names beginning
with the same characters that precede the asterisk are displayed. For
example:
FILE ABC*.FNT
The example above specifies that all file-names beginning with ABC
of the file-type FNT be displayed.
When a file-name contains a question mark, only the specified
characters of file-type FNT and the position(s) occupied by the
questions mark(s) affect the file-names to be displayed. For example:
FILE AB??.FNT
The above example specifies that all file-names beginning with AB
that are 2, 3, or 4 characters long of file-type FNT be displayed.
XEROX DOCUPRINT 180 LPS PC USER INTERFACE REFERENCE
xv
INTRODUCTION
xvi
XEROX DOCUPRINT 180 LPS PC USER INTERFACE REFERENCE
1.
1Using the PC UI
This chapter explains the PC UI in detail. If your LPS has the system
controller keyboard/display rather than the PC UI, refer to the
DocuPrint 180 Operator Guide, appendix C, “Using the system
controller keyboard/display.”
PC UI
With the PC UI you perform operator tasks through a dynamic set of
windows. Either a mouse or certain keyboard combinations are used
to move between windows and select options. The PC UI also allows
you to enter commands through a window on the display screen.
Figure 1-1.
1
2
3
4
5
6
XEROX DOCUPRINT 180 LPS PC UI REFERENCE
PC UI
Display
Keyboard
Mouse pad
Mouse
Mouse tray. An optional extension module attached to the
system controller to accommodate the mouse pad and
provide ample working space.
Processor with 3.5-inch diskette drive
1-1
USING THE PC UI
Powering on the PC UI
Note: The switches described for the PC UI may not be in the
positions shown because of the different PC UIs. Refer to your PC UI
documentation for the locations.
Figure 1-2.
1
Set it to ON (1).
Figure 1-3.
1
Power switch on the PC UI
Power button on the PC UI monitor
Power on the PC UI monitor by pressing the Power button
on the front bottom of the monitor.
Some information appears on the screen as the PC UI starts. Next,
the Wait cursor appears (refer to the “Types of cursors” section later
in this chapter). Next, you see the screen depicted in figure 1-4.
1-2
XEROX DOCUPRINT 180 LPS PC UI REFERENCE
USING THE PC UI
Figure 1-4.
DocuPrint 180 UI screen
LPS User Interface
Copyright 1988-1998 Xerox Corporation. All rights reserved
The next screen is the desktop. Refer to the “Desktop” section later
in this chapter.
Adjusting the PC UI monitor
You can adjust both the brightness and contrast of the PC UI monitor.
Figure 1-5.
1
2
XEROX DOCUPRINT 180 LPS PC UI REFERENCE
Brightness and Contrast controls for the PC UI
monitor
Contrast control. Turn this wheel clockwise (to the right)
to increase the contrast of the monitor display.
Brightness control. Turn this wheel clockwise (to the right)
to increase the brightness of the monitor display
1-3
USING THE PC UI
Components of the PC UI
The following sections explain the components of the PC UI in detail.
PC UI keyboard
The PC UI keyboard allows you to enter text and perform tasks.
Figure 1-6.
PC UI keyboard
The PC UI keyboard contains the following:
1-4
•
Character keys. These keys are used to enter text in the
Command Line/Message window or input fields of windows.
•
The front face of certain character keys have multinational
characters on them. These are language-specific characters
(such as £) or mathematic symbols (such as + or 3/4). To
generate a multinational character, press and hold the <ALT>
key while pressing the desired character key. For example,
<ALT> + <P>=1/4.
•
Arrow keys. These keys are used in place of the mouse to
move the cursor around the desktop.
•
Function keys. These keys perform functions as follows
—
F1. Stop printing
—
F2. Continue printing
—
F3. Sample
—
F4. Clear Faults
—
F5. Jobs status display
—
F6. Printer status display
—
F7. Start window
—
F8. Messages window
—
F9. Apply/Close
XEROX DOCUPRINT 180 LPS PC UI REFERENCE
USING THE PC UI
—
F10. Apply
—
F11. Close
—
F12. Not functional at this time (future use as an
information key)
Special function keys
Certain keys have special functions that mimic the mouse operation.
You can use these keys if your mouse is not working. Also, certain
key combinations allow you to move around the keyboard more
easily in the absence of a mouse. Both types of keys are listed
below:
<ENTER>. Pressing this key has the same result as clicking the left
mouse button once. Holding the <ENTER> key down has the same
result as holding the left mouse button down. Pressing the
<ENTER> key when an input field is active (such as, when an input
field contains the blinking data entry cursor) has the same result as
selecting the header button containing the enter symbol.
<CTRL> + <ENTER>. Pressing these keys has the same result as
pressing the right mouse button once. Holding <CTRL> and
<ENTER> down has the same result as holding down the right
mouse button. When the data entry cursor is displayed in an input
field, pressing <CTRL> + <ENTER> has the same result as pressing
<ENTER>.
<CTRL> + <SPACEBAR>. Pressing these keys has the same result
as chording the mouse, that is holding down both the left and right
buttons of the mouse. (Chording the mouse results in the I/O menu
being displayed. Refer to chapter 7, “Job Control windows,” for
information on the I/O menu.) <CTRL> + <SPACEBAR> does not
function when the data entry cursor is displayed in an input field. If
necessary, press the <ESCAPE> key to remove the data entry
cursor from the window.
<CTRL>+<X>. This key combination cancels operations, such as
file listings.
<ESCAPE>. Pressing this key cancels entry into an input field by
removing the data entry cursor from the window.
<TAB>. This key selects the next input field
XEROX DOCUPRINT 180 LPS PC UI REFERENCE
1-5
USING THE PC UI
Cursor
The cursor is the entry point for information or activity on the PC UI
screen.
Types of cursors
Main cursor
Appears when you can select items on the desktop.
Wait cursor
Appears when a system activity is being processed (for example,
when a window is being opened) and during system initialization.
Data Entry caret
Appears when you can enter information in a field (an input field).
Moving the cursor
You can move the cursor in either of two ways:
•
•
Mouse
Arrow keys.
Moving the cursor using the mouse
To move the cursor using the mouse, lightly move the mouse over
the mouse pad. You may lift the mouse and put it down again
(gently) in a different position on the mouse pad if you “run out of
room” on the pad while you are moving it. (Lifting the mouse and
setting it down does not cause the cursor to move.) Be sure that the
mouse is touching the mouse pad.
Moving the cursor using the arrow keys
To move the cursor using the arrow keys, make sure that the <NUM
LOCK> key is not activated. Then press the arrow key pointing in the
direction you want the cursor to move. You may hold the arrow key
down; however, the cursor moves very quickly when you do this.
To select an input field with the arrow keys:
1. Press <ESCAPE> to remove the data entry cursor from the
screen.
2. Use the arrow keys to move the main cursor to the desired input
field.
3. Press <ENTER> to activate the input field. The data entry
cursor appears in the input field.
4. Use the arrow keys to move the data entry cursor within the
input field.
1-6
XEROX DOCUPRINT 180 LPS PC UI REFERENCE
USING THE PC UI
PC UI mouse
The PC UI mouse controls the movement of the cursor. Use the
mouse to position the cursor in order to select icons or options on the
desktop.
Figure 1-7.
PC UI mouse
The PC UI mouse has two buttons.
•
Left mouse button. This button is used to select the options
displayed on the desktop.
•
Right mouse button. This button is used during specialized
activities (for example, resizing a window).
The mouse plugs into the back of the PC UI. You can place the
mouse on either the right or left side of the keyboard by changing the
direction of the mouse cable behind the PC UI.
Selecting options with the mouse
XEROX DOCUPRINT 180 LPS PC UI REFERENCE
Position the cursor on top of the icon option or option you want to
select by sliding the mouse over the mouse pad. Then click once
with the left mouse button to select the option.
1-7
USING THE PC UI
PC UI desktop
The PC UI desktop is the basic display screen.
Figure 1-8.
PC UI desktop
1. Status area. This area contains the date and time fields, the
Hint and Fault icons, and the Menu icons. Opening the Menu
icons allows you to access task windows.
Note: The icons you see depend on the level to which you are
signed on. Certain tasks are restricted to certain log-on levels.
You need a special password to access those tasks.
When changing log levels, the desktop is cleared of any open
windows, except for the Command Line/Message window. The
desktop is then reset according to the specified log level.
2. Command Line/Message window. This window displays
system messages and allows you to enter commands for
performing LPS tasks. You can scroll through the messages in
this window (refer to the “Using the scrollbars” section later in
this chapter), and the window can be resized or moved (refer to
the “Resizing the windows” and “Moving the windows” sections
later in this chapter for instructions). This window cannot be
closed. The Command Line/Message window contains the
following header buttons:
•
Clear faults. Select this button to clear printer software
faults (when directed by a message in the Command Line/
Message window or on the printer control console).
Selecting this button also causes any outstanding printer
faults to be displayed in the window.
Note: Entering CLEAR has the same effect as selecting
the Clear Faults button or touching the Clear button on the
printer control console.
1-8
XEROX DOCUPRINT 180 LPS PC UI REFERENCE
USING THE PC UI
•
Display Faults. Select this button to display a list of all
outstanding printer faults.
Note: Entering FHI has the same effect as selecting the
Display Faults button.
•
Continue. Select this button to resume input processing
and printing.
•
Close All Windows. This button is located in the auxiliary
menu. Select this button to close all open windows on the
desktop, except for the Command Line/Message window.
The Close All Windows button is a quick way of clearing the
desktop.
•
Auto Scroll. This button is located in the auxiliary menu.
Select this button to turn vertical auto scrolling on and off for
the message window.
3. Work Area. Windows and opened menus display in this area.
Windows open in a specific place on the desktop and are a
specified size. You can leave windows open, move them
around, resize them, and generally arrange the work area to
suit your needs. During a session, windows maintain their lastused size and location. However, after the PC UI is powered
off, rebooted, or you select the Exit to DOS task, the windows
return to their default size and location.
4. System status and source information is displayed at the
bottom of the desktop window.
XEROX DOCUPRINT 180 LPS PC UI REFERENCE
•
’Input’ identifies the job input source (Tape, Disk) and input
status (Processing, Idle, Stopped, Inactive).
•
’Output’ identifies output job status (Printing, Idle, Stopped,
Inactive, Jammed).
•
’Remote’ identifies the remote job input source (XPAF) and
remote source status (Not Ready, Offline, Suspended,
Waiting, Receiving, Sending).
1-9
USING THE PC UI
Desktop icons
The desktop icons are as follows: Hint icon. This icon only appears
when certain conditions (such as low toner) arise. When the icon
appears:
Hint icon
Fault icon.
Language icon
This icon appears when certain conditions (such as low toner) arise.
When the icon appears:
•
Messages appear in the Command Line/Message window of
the PC UI.
•
The Hint icon also appears on the printer control console, along
with messages and graphic displays.
•
If enabled, the printer Attention light goes on.
This icon only appears when fault conditions exist (such as paper
jams). When the icon appears:
•
Windows containing information open on the desktop or
messages appear in the Command Line/Message window of
the PC UI.
•
The Fault icon also appears on the printer control console,
along with graphic displays and messages.
•
If enabled, the printer Attention light flashes.
This icon allows you to switch languages on the PC UI if it is
configured for two languages.
The PC UI can be installed with one or two languages which you can
toggle between. When the Language icon is selected on the PC UI,
the screen is refreshed to display the second language. Selecting
the Language icon again returns the screen display to the first
language. The Language icon is not displayed if only one language
is installed on the PC UI.
The following screen features are translated or modified when a new
language is selected:
•
•
•
•
•
•
•
Window labels and header buttons
Displayed window text
New messages
Date, time, and measurement display fields
Static text in menu entries
Window size (to accommodate translated text)
Any data received after the language change.
The following screen features are not translated or modified when a
new language is selected:
1-10
•
User-entered data, such as in notes, input fields, and edited
files
•
Variable data in menu entries
XEROX DOCUPRINT 180 LPS PC UI REFERENCE
USING THE PC UI
•
A limited number of PC UI-specific messages. At startup, these
messages display in English-only to inform you when the PC UI
and ESS cannot communicate or when the console log is being
repaired.
•
Command line window and output fields contents that were
displayed before the language change.
To redisplay the console log in the currently selected language, close
the console log window and select the Display header button in the
Display Console Log window. The console log is printed and
converted using the currently selected language.
Upon reboot or power up, the PC UI screen returns to the same
language that was in use at the time of the reboot. For example, if
French was the language in use at the time of the reboot, the screen
again appears in French when the PC UI recovers.
You must insure that the proper language is installed on the system
controller (ESS) and printer (IOT). The selection of the Language
icon on the PC UI does not switch the language on the ESS or on the
IOT. TEM mode reflects the language of the ESS.
Print Tasks icon
This icon allows you to access the Print Tasks menu. A few of the
tasks you can perform through Print Tasks windows are:
•
•
•
•
Job Control icon
Set clusters.
Stop, continue, or abort a job
Clear the job queue
Adjust print alignment
Sample files.
Change logon level or password
Restrict command usage (RCU)
Back up, display, print, or empty the console log
Exit to DOS.
This icon allows you to access the Accounting menu. A few of the
tasks you can perform through Accounting windows are:
•
•
•
XEROX DOCUPRINT 180 LPS PC UI REFERENCE
Set paper tray sizes and bin stacking limits
This icon allows you to access the System Control menu. A few of
the tasks you can perform through System Control windows are:
•
•
•
•
Accounting icon
Monitor job status
This icon allows you to access the Job Control menu. A few of the
tasks you can perform through Job Control windows are:
•
•
•
•
System Control icon
Start an online or offline job
Access the list of completed reports (status file service)
Access activity and user report information
Print billing statistics.
1-11
USING THE PC UI
Files icon
This icon allows you to access the Files menu. A few of the tasks you
can perform through Files windows are:
•
•
•
•
Disks icon
Notepad icon
1-12
Copy, delete, or rename disk or tape files
Fix fonts and logos
Scale 300 spi fonts, forms, or logos.
This icon allows you to access the Disks menu. A few of the tasks
you can perform through Disks windows are:
•
•
•
Utilities icon
Display or print information on tape or disk files
Back up the system disk to tape
Compress and verify the system disk file structure
Reallocate print file and raster image file size
This icon allows you to access the Utilities menu. A few of the tasks
you can perform through Utilities windows are:
•
Compile FDL (forms description language) or PDL (print
description language)
•
•
•
Invoke file editor functions
Transfer a single file from a Backup (DSR) tape to system disk
Exit to DOS.
This icon allows you to access the Notepad window to view or create
electronic notes for yourself or other PC UI users
XEROX DOCUPRINT 180 LPS PC UI REFERENCE
USING THE PC UI
Windows
When you open one of the Menu icons, a Menu window is displayed.
A Menu window is a list of options. Selecting one of the options may
open another window (referred to as a “Task window”). Figure 1-9
displays the basic components of PC UI windows.
Figure 1-9.
Windows
Window header containing:
Window label.
Header buttons
XEROX DOCUPRINT 180 LPS PC UI REFERENCE
This is the name of the window.
These are buttons which perform specific functions. The Header
buttons you see vary based on the window. The basic Header
buttons are as follows:
•
Apply/Close. This button implements the selection you made
in the window and closes the window.
•
Apply. This button implements the selection you made in the
window. The window remains open.
•
Close. This button closes the window without implementing
any selections.
•
Redisplay. This button resets any default values or information
to what they were when you opened the window or the last time
any changes were applied.
•
Yes. This button confirms the question asked in the window
and closes the window.
1-13
USING THE PC UI
•
No. This button does not confirm the question asked and
closes the window.
In addition, a window may have a Header button (or more than
one) whose actions are directly related to the window’s function.
If you select a header button or menu option that is followed by
an ellipsis (...), another window opens which requires your input
in order to perform the task. Selecting a header button or menu
option that does not have an ellipsis performs the selected task
without further input.
A header button containing the enter symbol can be activated
by selecting the header button with the mouse or by pressing
the <ENTER> key when an input field contains the data entry
cursor.
Auxiliary menu
Move/Resize targets
This icon contains other options not shown in the window header due
to lack of space. If there are no other options to show, the auxiliary
menu icon is not displayed. To open the auxiliary menu, position the
main cursor arrow over the icon and select it with the left mouse
button. Then select the option you want. To close the auxiliary
menu, click on the icon, again.
These targets allow you to resize or reposition the window.
Scroll bars containing:
Scrolling targets
Index bar
These targets allow you to move the contents of a window up or
down, left or right.
The index bar allows you to scroll through the window more quickly
than using the scrolling targets. Click on the gray portion of the index
bar to move the window information to the right or left, or up or down.
(If the index bar is all white, all the window information is already
displayed.)
Window interior containing any of the following:
Input fields
1-14
In these areas you may enter information (such as, scan number).
XEROX DOCUPRINT 180 LPS PC UI REFERENCE
USING THE PC UI
Buttons and check boxes
Buttons and check boxes are used to select options in a window.
They can be on or off (selected or not selected). When a button is
on, a dot fills the center of the circle. When a check box is on, an X
fills the middle of the box. Refer to figure 1-11 for a display of buttons
and check boxes that are on and off.
Figure 1-10. Window example of button and checkbox
Figure 1-11. Buttons and check boxes
To select a button or check box, click on it using either the mouse or
the keyboard (refer to the “PC UI mouse” and “PC UI keyboard”
sections of this chapter). Only one button can be selected from a set
of buttons; multiple check boxes may be selected in a set of check
boxes.
XEROX DOCUPRINT 180 LPS PC UI REFERENCE
1-15
USING THE PC UI
Output fields
Display only fields.
Figure 1-12. Window example of output field
1-16
XEROX DOCUPRINT 180 LPS PC UI REFERENCE
USING THE PC UI
Menu entries
A list of options.
Figure 1-13. Window example of menu entries
If a window option is not currently available, it appears “grayed out”—
the image is faint and you cannot select the option. If a window
option is restricted, it is not shown at all.
Additional types of windows
In addition to Menu windows and Task windows, there are windows
that appear on the desktop as a result of things you have done or
conditions in the LPS.
Confirmation window
This window opens as a result of something you have done in a Menu
or Task window. It has two targets: Yes and No.
The confirmation window has a yellow header bar if one of the
following applies:
—
Data may be lost as a result of the proposed action.
—
A cycle down of the printer may occur as a result of the
proposed action.
A green header bar means that you must respond to the confirmation
window before any other actions can take place in the PC UI.
Figure 1-14. Confirmation window
XEROX DOCUPRINT 180 LPS PC UI REFERENCE
1-17
USING THE PC UI
Error window
This window opens when the system encounters an error or a
condition that requires you to execute an action or choose from
several options.
Figure 1-15. Error window
There are also message windows that may appear as a result of
communication problems between the PC UI and the system
controller or problems within the PC UI.
Figure 1-16. Message window
Working with windows
You can do the following with the windows of the PC UI:
•
•
•
•
•
•
1-18
Leave more than one window open at a time
Move and resize the windows
Select options from the window header
Select options from the auxiliary menu
Select options from the main part of the window
Enter information into the window
XEROX DOCUPRINT 180 LPS PC UI REFERENCE
USING THE PC UI
Moving and resizing the window
The Move/Resize targets allow you to move and/or resize a window
on the PC UI.
Moving the windows
To move the window to a new position on the desktop:
1. Place the cursor over the Move/Resize target.
2. Press the left mouse button and hold it down while you “drag”
the window to its new position.
3. Release the left mouse button.
To move the window using only the keyboard:
1. If necessary, press the <ESCAPE> key to remove the data
entry cursor from the window.
2. Position the main cursor arrow over the Move/Resize target.
3. Press and hold the <ENTER> key while using the appropriate
arrow keys to move the window.
Figure 1-17. Moving a window
XEROX DOCUPRINT 180 LPS PC UI REFERENCE
1-19
USING THE PC UI
Resizing the windows
To resize the window:
1. Place the cursor over a corner Move/Resize target.
2. Depress the right mouse button and hold.
3. Move the cursor:
•
•
•
•
•
To the right
To the left
Up
Down
Diagonally
to change the size of the window, accordingly.
To resize the window using only the keyboard:
1. If necessary, press the <ESCAPE> key to remove the data
entry cursor from the window.
2. Position the cursor over a corner Move/Resize target
3. Press and continue to hold <CTRL>, then <ENTER> while
using the appropriate arrow keys to resize the window.
Figure 1-18. Resizing a window
Using the scroll bars
The scroll bars allow you to shift the display within a window. The
scroll bars are especially useful in the Command Line/Message
window.
Note: If all of the information within a window is already displayed,
the scroll bars do not work.
Scrolling text up and down
1-20
To scroll text up, place the cursor in the arrow down target area,
depress the left mouse button or the <ENTER> key and hold. Text
scrolls from bottom to top. When you release the mouse button or
XEROX DOCUPRINT 180 LPS PC UI REFERENCE
USING THE PC UI
the <ENTER> key, the text stops scrolling. A single click on the
target moves the text one line of information to the top.
To scroll text down, follow the above procedure, but place the cursor
on the arrow up target area.
Note: You can also scroll text up and down by moving the white box
located inside the scroll bar. Move the box as follows:
1. Place the cursor inside the box.
2. Press the left mouse button and hold it down while you "drag"
the box up or down within the scroll bar. Text within the window
moves up or down accordingly.
You can scroll text using only the keyboard in the following manner:
1. Press the <ESCAPE> key.
2. Using the arrow keys, position the cursor over the arrow.
3. Press the <ENTER> key to begin scrolling text.
Figure 1-19. Scrolling the text vertically
XEROX DOCUPRINT 180 LPS PC UI REFERENCE
1-21
USING THE PC UI
Scroll down
Scroll up
Scroll to the right
Scrolling text to the right
Scrolling the text to the left
Scroll to the left
To scroll text to the right, follow the above procedure, but place the
cursor on the arrow left target area. A single click moves the
information one character to the right.
To scroll text to the left, follow the above procedure, but place the
cursor on the arrow right target area. A single click moves the
information one character to the left.
Activating an open window
Only one window can be active at a time, although more than one
window can be open at a time. To activate an open window, move
the cursor into the work area of the window and click once with the
left mouse button or press the <ESCAPE> key, then the <ENTER>
key. The header area of the window is now highlighted, and you can
select options or enter commands in the window. If the window was
underneath another window on the desktop, it now appears on top.
1-22
XEROX DOCUPRINT 180 LPS PC UI REFERENCE
USING THE PC UI
Note: To activate a menu window, click once on a Move/Resize
target, rather than the work area of the window.
Performing operator tasks through the PC UI
The PC UI gives you two options for performing operator tasks:
•
•
Selecting tasks through windows
Entering commands through the Command Line/Message
window.
Performing tasks through windows
Follow the procedures outlined earlier in this chapter to open Menu
and Task windows and select options using the PC UI windows.
Entering commands through the Command Line/Message window
Use the Command Line/Message window if you want to perform a
task by entering commands rather than selecting options in a
window. Place the cursor in the Command Line/Message window
(refer to figure 1-8) and click once with the left mouse button or press
the <ESCAPE> key, then the <ENTER> key to activate the window.
Then enter the command at the cursor.
Key-in conventions
Follow these conventions when entering commands:
XEROX DOCUPRINT 180 LPS PC UI REFERENCE
•
The system is ready to receive commands when OS1000
READY FOR COMMANDS appears in the command line/
message window.
•
All commands may be abbreviated to the first three characters
or spelled out fully and correctly.
•
Commands are executed by pressing <ENTER>, except for
those entered by the function keys.
•
Spaces or commas may be used to separate command
parameters.
1-23
USING THE PC UI
•
Error and information messages from the system are preceded
by OS and a four-digit code indicating the severity level. Refer
to the DocuPrint 180 LPS Message Guide for information on a
particular error message.
•
A message acknowledging your request appears as positive
feedback to you. An error message OS2710 INVALID
COMMAND, PLEASE RE-ENTER appears when a command is
entered incorrectly.
Guide command conventions
When command instructions are given in this guide, the following
conventions apply:
•
Capital letters represent command keywords, the required part
of the command.
•
Lowercase letters, appearing in italics, represent data that
changes each time you use the command. For example, the
number of copies and the name of a form can vary for each job.
•
Characters enclosed in square brackets [ ] are optional. You
key them in only when you need them. For example, when you
see [copies] in a command and you do not key in a specific
number, the system automatically prints one copy.
TEM mode
In certain instances (for example, when performing the System
Control>Problem task), the PC UI display mimics a system controller
display for the duration of the command. This system controller
display mode is referred to as TEM (terminal emulation mode). Once
the task is finished, the desktop again appears on the screen.
Commands performed in TEM mode are identified in menu windows
by ’(TEM)’ following the command name. For example, when you
select the “Problem (TEM). . . ” option from the System Control
menu window, the PC UI is automatically put in TEM mode so that
you can perform the Problem task.
After finishing a task in TEM mode, you must wait for object mode to
display before beginning another task in TEM mode. Failure to do so
will result in a system crash.
Screen saver
To prevent monitor burnout on the PC UI, a screen saver feature
automatically blanks the screen and flashes a “Xerox” logo when the
PC UI desktop is inactive for five minutes. The five minute time limit
is a default which can be changed by your service representative.
To return to the normal desktop once the PC UI is in screen saver
mode, simply move the mouse, click a mouse button, or press any
key. The screen saver feature does not work when the PC UI is in
TEM mode.
1-24
XEROX DOCUPRINT 180 LPS PC UI REFERENCE
2.
2Accounting windows
The Accounting windows are used to maintain and print the status file
service (SFS) list and printer activity reports.
Accounting menu
The following windows represent selectable tasks.
Figure 2-1.
XEROX DOCUPRINT 180 LPS PC UI REFERENCE
Accounting menu window showing selectable
tasks
2-1
ACCOUNTING WINDOWS
SFS Short Display
The status file service can be displayed in short form, rather than the
complete form. The SFS Short Display has the same functionality as
the SFS Complete Display (refer to the next description), except that
the Short Display shows an abbreviated form of report information
Figure 2-2.
Accounting>SFS Short Display window
The SFS Short Display window displays the status file service list of
printed reports. You can scroll and page through the list. The SFS
Short Display window displays block number, job number, report
number, and report status.
Parameters
Entries: Enter the range of SFS short report entries you want
displayed. Use the following options:
All displays the entire list of SFS short report entries.
n displays the first n reports. For example, typing 5 and pressing
the <ENTER> key (or selecting the Display header button)
displays the first five report entries in the SFS list.
-m (dash, a number) displays the last m reports in the list. For
example, entering -5 displays the last five report entries in the
SFS list.
n-m displays reports n through m inclusive. For example,
entering 10-15 displays the tenth through fifteenth report entries
in the list.
Note:
2-2
The default status file size is 100 reports
XEROX DOCUPRINT 180 LPS PC UI REFERENCE
ACCOUNTING WINDOWS
SFS Complete Display
This window displays the status file service list of printed reports.
You can scroll and page through the list. Completed reports are
listed in order of date/time printed and include the disk ID.
Figure 2-3.
Accounting>SFS Complete Display window
Header buttons
Paged display...: Selecting this header button allows you to view the
status file service listing page by page in the Command Line/
Message window. Press the <ENTER> key to page through the
listing. Press <CTRL><X> to cancel the file listing in the SFS
Complete Display Window.
Parameters
Entries: Enter the range of SFS report entries you want displayed.
Use the following options:
n displays the first n reports. For example, typing 5 and pressing
the <ENTER> key (or selecting the Display header button)
displays the first five report entries.
-m (dash, m) displays the last m reports in the list. For example,
entering -5 displays the last five report entries in the SFS list.
n-m displays reports with entry numbers between n and m
inclusive. For example, entering 1-5 displays report entries one
through five.
Note: The SFS Short Display (refer to figure 2-2) can be selected
instead of the SFS Complete Display.
The default status file size is 500 reports. Displaying more than 500
reports may cause the PC UI to behave unpredictably. Either the
XEROX DOCUPRINT 180 LPS PC UI REFERENCE
2-3
ACCOUNTING WINDOWS
SFS short display or the Messages window may be used to display
more than 500 reports.
SFS Print
This window prints the report information in the status file.
Figure 2-4.
Header buttons
Accounting>SFS Print window
Test: The “Test” header button results in only the SFS column
header information being printed, such as, Block Number, Job
Number, Report Number, Status. This is useful for checking the
registration of the SFS Display information on a form without having
to print the SFS entries.
The Test option is only available if you designate your own form with
the File Name option.
Parameters
Form: Select Complete, Short or File Name to designate which SFS
Display format you want to print (refer to figures 2-2 and 2-3, SFS
Short and Complete Display windows). Select File Name if you wish
to print the SFS on a particular form you have created. Creating a
form to format the SFS printout must be performed in the Editor.
When specifying the form file name in this window, do not include the
file type (.MSC).
Format: Select Simplex or Duplex for one-sided or two-sided print
format.
Copies: 1 - 32767. Enter the number of copies of the SFS printout
you want.
Entries: Enter the range of report entries you want printed. Use the
following options:
2-4
XEROX DOCUPRINT 180 LPS PC UI REFERENCE
ACCOUNTING WINDOWS
All prints the entire list of SFS report entries.
n prints the first n reports. For example, typing 5 and pressing
the <ENTER> key (or selecting the Apply header button) prints
the first five report entries in the SFS list.
-m (dash, a number) prints the last m reports in the list. For
example, entering -5 (dash 5) prints the last five report entries in
the SFS list.
n-m prints reports n through m inclusive. For example, entering
10-15 prints the tenth through fifteenth report entries in the list.
Destination: Select either Bin or Sample Tray to indicate where you
want the SFS printout sent. If the Test header button is selected, the
default destination is the sample tray.
XEROX DOCUPRINT 180 LPS PC UI REFERENCE
2-5
ACCOUNTING WINDOWS
SFS Save
This window saves the contents of the status file to magnetic tape.
The status file can also be saved to tape from the File Management
Copy window.
Figure 2-5.
Parameters
Accounting>SFS Save window
Tape Device: TD0, TD1, TD2. Select/enter the tape device you
want to copy the status file to.
Format: ASCII, EBCDIC. Select/enter the tape format
Blocks: 80, 256, 512. Select/enter the block count.
Density: 1600, 6250. Select/enter the tape density.
Entries: Enter the range of report entries you want saved to tape.
Use the following options:
All saves the entire list of SFS report entries.
n saves the first n reports. For example, typing 5 and pressing
the <ENTER> key (or selecting the Apply header button) saves
the first five report entries in the SFS list.
-m (dash, a number) saves the last m reports in the list. For
example, entering -5 (dash 5) saves the last five report entries in
the SFS list.
n-m saves reports n through m inclusive. For example, entering
10-15 saves the tenth through fifteenth report entries in the list.
Separate sets of entries cannot be saved.
2-6
XEROX DOCUPRINT 180 LPS PC UI REFERENCE
ACCOUNTING WINDOWS
SFS Clear/Create
Use this window to clear the contents of the status file or to create a
new status file of a different size. The status file can also be created
at sysgen.
Figure 2-6.
Parameters
Accounting>SFS Clear/Create window
Clear/Create: Select Clear to clear the status file. Select Create to
create a new status file.
Size (Blocks): 667, 34. The Size parameter is available for the
Create option only. Select/enter the desired size in blocks of the new
status file. The last value entered becomes the default.
Warning/Frequency Flags: The warning flag indicates that the
logical end of the status file is approaching. The default for the
warning flag is 40, meaning a warning flag is displayed when there
are only 40 entries available in the status file. The last number
entered becomes the default.
Frequency flags determine how many times warning flags are
displayed. The default number of frequency flags is 3, meaning a
warning flag is displayed three times to notify you that the status file
is nearly full.
XEROX DOCUPRINT 180 LPS PC UI REFERENCE
2-7
ACCOUNTING WINDOWS
SFS Format
Use this window to format the status file for the host and write it to
disk as SFASEB.MSC. The status file must be formatted before it
can be transmitted to the host by modem.
Figure 2-7.
Parameters
Accounting>SFS Format window
Format: ASCII, EBCDIC. Select/enter the desired format.
Entries: Enter the range of SFS report entries you want formatted.
Use the following options:
All formats the entire list of SFS report entries.
n formats the first n reports. For example, typing 5 and pressing
the <ENTER> key (or selecting the Apply header button) formats
the first five report entries in the SFS list.
-m (dash, a number) formats the last m reports in the list. For
example, entering -5 (dash 5) formats the last five report entries
in the SFS list.
n-m formats reports n through m inclusive. For example,
entering 10-15 formats the tenth through fifteenth report entries
in the list. Separate sets of entries are accepted.
SFS Search
SFS Search, selected from the Accounting window, searches for an
existing status file. If no status file is found, you are prompted to
create a new one using SFS Create. There is no window for this task.
2-8
XEROX DOCUPRINT 180 LPS PC UI REFERENCE
ACCOUNTING WINDOWS
Activity Report
System usage data for all completed print jobs are accumulated and
summarized in the Activity Report log. The Activity Report log is
dated and includes the following statistics (since the last Clear):
Figure 2-8.
Accounting>Activity Report window
summary period:
ending date of activity period
printing summary:
number of pages
number of paper path holes
time summary:
input
output
processing summary:
number of jobs
number of files
number of reports
tape summary:
number of tape mounts
number of blocks read
number of blocks skipped
The Activity Report window allows you to print and/or clear the
Activity Report log.
Header buttons
Print/Clear: The Print/Clear header button prints the information in
the Activity Report log and clears the log.
Print: The Print header button prints the Activity Report log without
clearing it.
XEROX DOCUPRINT 180 LPS PC UI REFERENCE
2-9
ACCOUNTING WINDOWS
For information on saving statistics to tape, refer to the Save Reports
task figure 2-10 in this section.
User Report
System usage data for all print jobs on a departmental/JDL basis are
accumulated and summarized in the User Report log. The log is
dated and includes the following statistics (since the last Clear) for
each department/JDL that has been previously entered into your
site’s accounting file. This information cannot be viewed on the PC
UI; it must be printed for viewing
Figure 2-9.
Accounting>User Report window
department/JDL
Header buttons
2-10
printing summary:
number of pages
number of lines
number of pages sent to sample tray
number of pages sent to purge tray
time summary:
input (hours, minutes)
output (hours, minutes)
number of jobs
number of files
number of reports
processing summary:
tape summary:
number of tape mounts
number of blocks read
number of blocks skipped
Print All: This header button prints the entire User Report log
without clearing it. Log entries for a specific department/JDL cannot
be printed.
XEROX DOCUPRINT 180 LPS PC UI REFERENCE
ACCOUNTING WINDOWS
Add, Delete: The Add and Delete header buttons allow you to add
to and delete from the list of department names. Note that a
department name cannot be deleted if data for that department exists
in the accounting file.
Parameters
Department: Entering a department/JDL name in the Department
field allows you to delete or add that department/JDL name. Note
that a department name cannot be deleted if data for that department
exists in the accounting file.
Selecting a name from the existing list of department/JDL names
allows you either to print or delete that name from the list.
Note:
User report log statistics cannot be displayed on the UI.
There are two OSS-supplied department/JDL entries under which
accounting data is accumulated. “NODEPT” is the name under
which statistics are accumulated for print jobs without name entries
in the accounting file. TASKS$.JDL is a name under which
accounting information is accumulated for printing done by system
tasks such as FDL, PDL, and the Editor.
XEROX DOCUPRINT 180 LPS PC UI REFERENCE
2-11
ACCOUNTING WINDOWS
Save Reports
The Save Reports window allows you to save to tape and clear the
accounting files (both System Activity Statistics and Customer Usage
Statistics).
Figure 2-10. Accounting>Save Reports window
Parameters
Save: Select Save to write the accounting files to tape without
clearing the files.
Save/Clear: Select Save/Clear to save the accounting files to tape
and clear existing reports from the files.
Tape Device: TD0, TD1, TD2. Select/enter the tape device you
wish to write the files to.
Format: EBCDIC, ASCII. Select/enter the desired tape format.
Density (BPI): 1600, 6250. Select/enter the tape density.
2-12
XEROX DOCUPRINT 180 LPS PC UI REFERENCE
ACCOUNTING WINDOWS
Billing
This window displays and/or prints page count information for
customer billing purposes. The billing summary includes the
statistics shown in the Billing window figure 2-11.
Figure 2-11. Accounting>Billing window
Header buttons
XEROX DOCUPRINT 180 LPS PC UI REFERENCE
Print: The Print header button prints a summary of billing
information.
2-13
ACCOUNTING WINDOWS
2-14
XEROX DOCUPRINT 180 LPS PC UI REFERENCE
3.
3Files windows
Files windowsThe Files tasks manipulate files on the system
controller (ESS) system disk, ESS floppy diskette, and on ESS tape.
Files menu
These features are non-print tasks which are typically performed by
systems specialists.
Figure 3-1.
XEROX DOCUPRINT 180 LPS PC UI REFERENCE
Files menu window showing selectable tasks
3-1
FILES WINDOWS
Display/Print
Use this window to display and print information on files residing on
the system disk and on tape. The abbreviated display/printout for
files on disk contains the File ID (File Name and File Type).
Figure 3-2.
Header buttons
Files>Display/Print window
Display: Selecting the Display header button (or pressing
<ENTER>) displays the file information you specify. Press
<CTRL><X> to cancel the display in the Display window.
Paged Display: Select this header button to view the file information
listing page by page in the Command Line/Message window. Press
the <ENTER> key to page through the listing.
Print: Selecting this header button prints a hardcopy of the file
information you have specified.
Rewind: If a tape drive is selected as the source device, selecting
the Rewind header button rewinds the specified tape.
Unload: If a tape drive is selected as the source device, selecting
the Unload header button rewinds and unloads the tape on the drive.
Parameters
Device: All Disks, DP0, DP1, DP2, DP3, TD0, TD1, TD2, Floppy.
Select/enter the system disk or tape reference.
Three different tape devices are supported by this task: reel-to-reel
(9-track), 3480 (18-track cartridge), and streamer (26-track
cartridge). Tape devices are referenced by TD0, TD1, and TD2. At
sysgen, you may assign a tape device reference (TD0, TD1, TD2) to
one of your tape devices, otherwise the system default assignments
are used. Default assignments are as follows: TD0=9-track,
TD1=26-track, and TD2=18-track.
Tape file information begins at the current tape position and
continues to the end of the tape. If a valid tape label cannot be found,
a file number is listed and the other fields are left blank.
3-2
XEROX DOCUPRINT 180 LPS PC UI REFERENCE
FILES WINDOWS
Disk File ID: Enter the name of the file to be read. The ID can be a
maximum of 10 characters (6 characters for File Name,1 character
for decimal separator, and 3 characters for File Type).
Floppy File ID: Enter the name of the floppy diskette file and
directory that you want displayed. The form is filename.file-type (for
example, UNIVAC.JSL).
Extended Display/Print: Extended Display/Print information for
files on disk includes the following:
File ID
file-name and file-type
Disk Unit
disk number on which file is located
File Size
number of blocks allocated to the file
Record Size
number of bytes a record contains
First Free Byte
first free byte in the block of a file
End of File
end of file block number
Disk Address
starting address of the file on the disk
Information for files on tape includes the following:
File Number
numerical position of a file on the tape
File Name
identifier for file
File Size
number of 512 byte disk sectors
Blocking Factor (BF) number of 512 disk sectors contained in 1
tape block
Date
date the file was written to tape
The total number of files displayed/printed and the total number of
disk sectors used by these files is also listed. Each output page
contains a header line that includes the page number, the date and
time, and the tape volume-id, if applicable.
Extended file information is not displayed for licensed fonts or
secured files. Extended Display, Extended Print and Sort File ID are
not available when specifying string comments. Extended Display
and Extended Print are not available when TD0, TD1, or TD2 is the
selected device.
Sort File ID: Enter a Sort File ID to create a file that contains an
alphabetical sorting of the specified files. If no Sort File ID is entered,
the specified files are displayed/printed sequentially.
String File ID/String Comments: Entering a String File ID and
String Comments specifies that a file is to be created that contains
the specified file IDs with leading and/or trailing comments (generally
used for building command files). String Comments are limited to 50
characters total. Leading and trailing comments must be separated
by a comma. Any characters may be used in the String Comments,
except for the comma (,), since it is used as a separator.
When specifying string comments, Extended Display, Extended
Print, and Sort File ID are not available.
XEROX DOCUPRINT 180 LPS PC UI REFERENCE
3-3
FILES WINDOWS
Note: Masking is allowed. Masking eliminates the need to
repeatedly key-in file names that contain the same characters. An
asterisk (*) is all inclusive. A question mark (?) is positional. Refer
to the“File ID and masking” section of the Introduction to this
document.
Type
To be displayed, the selected file ID must be a non-compiled source
file.
Figure 3-3.
Header buttons
Files>Type window
Paged Display...: Select this header button to view the file listing
page by page in the Commmand Line/Message window. Press the
<ENTER> key to page through the listing.
Display: Selecting the Display header button or pressing <ENTER>
displays the text file you have specified. Press <CTRL><X> to
cancel the file listing in the Display window.
Parameters
Disk ID: Default, DP0, DP1, DP2, DP3. Select/enter the disk
number where the text file is located.
File ID: Enter the file identifier in the form “file-name.file-type”.
3-4
XEROX DOCUPRINT 180 LPS PC UI REFERENCE
FILES WINDOWS
Copy
Use this window to copy files residing on the system disk (disk to
disk).
Figure 3-4.
Parameters
Files>Copy window
From Disk ID: Default, DP0, DP1, DP2, DP3. Select/enter the disk
number that contains the file to be copied.
Input File ID: Specify the file to be copied. Use the form “filename.file-type”.
To Disk ID: Default, DP0, DP1, DP2, DP3. Select/enter the disk
number that the file is to be copied to.
Output File ID: Specify the “file-name.file-type” that the input file
should be copied to. If the output file-type is not specified, the filetype will be the same as the input file.
XEROX DOCUPRINT 180 LPS PC UI REFERENCE
3-5
FILES WINDOWS
Copy Labeled Tapes
Use this window to copy files residing on the system disk to tape and
files on tape to disk.
Figure 3-5.
Files>Copy Labeled Tapes window
Disk to Labeled Tape
Selecting the Find header button from the Copy Labeled Tapes
window opens the Find window, which prompts you to enter the
name of the file you want to locate.
Header buttons
Find...(Find File ID): Searches an LPS-labeled tape for the
specified File ID, and positions the tape prior to the label record of the
file.
Skip: Positions the tape after a specified number of files.
Next: Locates the next tape header and displays the file name.
Initialize: Prepares a new tape for writing with a density of 1600 bpi.
Initialize 1600: Prepares a new tape for writing with a density of
1600 bpi.
Initialize 6250: Prepares a new tape for writing with a density of
6250 bpi.
Rewind: Rewinds the tape on the specified tape device.
Unload: Rewinds and unloads the tape from the specified tape
device.
Parameters
Tape Device: TD0, TD1, TD2. Select/enter tape device that you
want the disk file written to.
Disk ID: Default, DP0, DP1, DP2, DP3. Select/enter the disk that
the file should be accessed from.
3-6
XEROX DOCUPRINT 180 LPS PC UI REFERENCE
FILES WINDOWS
Input File ID: Enter the name of the source disk file that you want
written to tape. Use the form “file-name.file-type”.
Output File ID: Enter the name of the output file that you want
written to tape. Use the form “file-name.file-type”.
Blocking Factor: 1. Enter a value of 1 to 16. The default blocking
factor is 1. The size of the tape block in bytes will reside in the label.
The label contents will indicate if a blocking factor other than 1 is in
effect for the file.
XEROX DOCUPRINT 180 LPS PC UI REFERENCE
3-7
FILES WINDOWS
Labeled Tape to Disk
Use this window to copy files from a labeled tape to the disk.
Header buttons
Find File ID: Searches an LPS-labeled tape for the specified File ID
and positions the tape prior to the label record of the file.
Skip: Positions a tape after a specified number of files. Selecting
the Skip header button from the Copy Labeled Tapes window opens
the Skip window, which prompts you to enter the number of the files
you want to skip over.
Next: Locates the tape header and displays the file name.
Initialize: Prepares a tape for writing with a density of 1600 bpi.
Unload: Rewinds and unloads a tape from the specified tape drive.
Rewind: Rewinds the tape on a specified tape drive.
Initialize 1600: Prepares a tape for writing with a density of 1600 bpi.
Initialize 6250: Prepares a tape for writing with a density of 6250 bpi.
Parameters
Tape Device: TD0, TD1, TD2. Select/enter the tape device that you
want the tape file copied from.
Disk ID: Default, DP0, DP1, DP2, DP3. Select/enter the disk that
you want the file written to.
Input File ID: Enter the name of the source tape file that you want
written to disk. Use the form “file-name.file-type”. Selecting Next
displays the next file name on the tape.
Output File ID: Enter the name of the output file you want written to
disk. Use the form “file-name.file-type”.
Review: Informs you if a file on tape has the same name as an
existing file on disk and asks you if you want to overwrite the file. This
window does not appear when copying from disk to tape.
Figure 3-6.
Files>Copy Review window
Yes: Selecting Yes (or entering <Y>) writes the tape file over the disk
file and displays the next Input File ID. This option is not available if
the File ID is protected or secured.
No: Selecting No (or entering <N>) cancels the copying of the tape
file and displays the next Input File ID.
End Review: Selecting End Review (or entering <X>) cancels the
copying of the tape file and exits you from the Review window
3-8
XEROX DOCUPRINT 180 LPS PC UI REFERENCE
FILES WINDOWS
Copy Unlabeled Tapes
In order to write file to tape, a writable tape unit must be available on
the system. No initialization process (such as, TAPE VOLINIT) is
necessary when writing to an unlabeled tape.
Figure 3-7.
Files>Copy Unlabeled Tapes window
Disk to Unlabeled Tape
Copying files from the disk to unlabeled tape.
Header buttons
Initialize: Prepares a new tape for writing with a density of 1600 bpi.
Initialize 1600: Prepares a new tape for writing with a density of
1600 bpi.
Unload: Rewinds and unloads a tape from the tape drive.
Rewind: Rewinds the tape on the specified tape device.
Initialize 6250: Prepares a new tape for writing with a density of
6250 bpi.
Parameters
Tape Device: TD0, TD1, TD2. Select/enter the tape device that you
want the disk file written to.
Disk ID: Default, DP0, DP1, DP2, DP3. Select/enter the disk that
you want the file copied from.
Format: EBCDIC, ASCII. Select/enter the format of the tape to be
written.
File ID: Enter the name of the file that you want writtten to unlabeled
tape. Use the form “filename. filetype”.
XEROX DOCUPRINT 180 LPS PC UI REFERENCE
3-9
FILES WINDOWS
Unlabeled Tape to Disk
Use this window to write files from an unlabeled tape to the system
disk.
Header buttons
Initialize: Prepares a new tape for writing with a density of 1600 bpi.
Initialize 1600: Prepares a new tape for writing with a density of
1600 bpi.
Unload: Rewinds and unloads a tape from the tape drive.
Rewind: Rewinds the tape on the specified tape device.
Initialize 6250: Prepares a new tape for writing with a density of
6250 bpi.
Rewind: Rewinds the tape on the specified tape device.
Unload: Rewinds and unloads the tape on the specified tape device.
Parameters
Tape Device: TD0, TD1, TD2. Select/enter the tape device that you
want the file copied from.
Disk ID: Default, DP0, DP1, DP2, DP3. Select/enter the disk that
you want the file written to.
File ID: Enter the name of the tape file that you want copied to disk.
Use the form “filename.filetype”.
Format: EBCDIC, ASCII. Select/enter the format of the tape from
which data is to be written.
Copy To/From Floppy
Select the Copy To/From Floppy option from the Files menu to back
up files to floppy diskette, or to restore rigid disk files.
Figure 3-8.
3-10
Files>Copy To/From Floppy window
XEROX DOCUPRINT 180 LPS PC UI REFERENCE
FILES WINDOWS
Header button
Format: Select this header button to format the floppy diskette. The
first time a floppy diskette is used, it must be formatted and initialized.
Initialize: Select this header button to intialize the floppy diskette.
The first time a floppy diskette is used, it must be formatted and
initialized.
Parameters
Copy: Save to Floppy, Restore to Disk. Select the appropriate
operation.
Disk ID: Default, DP0, DP1, DP2, DP3.
To save to floppy: Select/enter the rigid disk that contains the file
to be saved. To search all disks for the file, select Default. This
is the same as entering the FLOPPY SAVE command with no
disk ID specified.
To copy from floppy: Select/enter the rigid disk to which you
want the file restored.
Input File ID: Enter the name of the file to save or restore. Masking
is allowed.
Output File ID: Enter the name of the output file if you want it to exist
on the floppy diskette or rigid disk under a different name.
Review: Select this option if you want the system to warn you when
a file from the source device will replace a file of the same name on
the destination device. The warning gives you the option to overwrite
the destination file or cancel the operation.
XEROX DOCUPRINT 180 LPS PC UI REFERENCE
—
Yes overwrites the destination file and proceeds to the next file,
if more than one file is being copied or restored.
—
No skips to the next file, if more than one file is being copied or
restored.
3-11
FILES WINDOWS
Delete
Use this window to delete files on the ESS system disk or ESS floppy
diskette.
Figure 3-9.
Parameters
Files>Delete window
Device: Default, DP0, DP1, DP2, DP3, Floppy. Select/enter the
device containing the file to be deleted.
Disk File ID: Enter the disk file(s) to be deleted. Use the form “filename.file-type”. Masking is permitted.
Floppy File ID: Enter the floppy file name and directory. Use the
form filename.file type (for example UNIVAC.JSL). Masking is
permitted.
Review
Use this window to review files residing on the system disk. Specified
files are displayed one at a time, with the options to delete the file,
skip the file, or end the review process.
Figure 3-10. Files>Review window
3-12
XEROX DOCUPRINT 180 LPS PC UI REFERENCE
FILES WINDOWS
Header buttons
Display: Selecting Display (or pressing the <ENTER> key) displays
the specified file.
Delete: Selecting Delete (or entering D) deletes the displayed file
and displays the next file. The Delete option is unavailable if the File
ID is protected or secured.
Skip: Selecting Skip (or entering any key except D or X) does not
delete the file and displays the next file.
Close: Selecting Close (or entering X) exits you from the Review
process, without deleting the file.
End Review: Selecting End Review cancels the review process.
Parameters
Disk ID: All, DP0, DP1, DP2, DP3. Select/enter the disk containing
the specified directory.
File ID: Enter the name of the file and the file directory in which it
resides. Use the form “file-name.file-type”.
Rename
Use this window to change the name and/or type of a file residing on
the system disk. After a file is renamed, the old file name is deleted
from the file directory.
Figure 3-11. Files>Rename window
Parameters
Rename: Enter the existing file ID. Use the form “file- name.filetype”.
To: Enter the new File ID. Use the form “file-name.file-type”. The
new File ID must include at least the file name. If a file type is not
specified, the file type from the existing file ID is retained.
XEROX DOCUPRINT 180 LPS PC UI REFERENCE
3-13
FILES WINDOWS
Secure
Use this window to secure files on the system disk against
unauthorized access. You must be at the proper logon level to
access this window.
Figure 3-12. Files>Secure window
Parameters
File ID: Enter the file ID to be secured. Use the form “file-name.filetype”.
Note:
A secured file cannot be printed or copied to tape.
A secured file that is renamed retains its security.
A message is displayed when unauthorized access is attempted.
A secured font or logo may be fixed.
3-14
XEROX DOCUPRINT 180 LPS PC UI REFERENCE
FILES WINDOWS
Fix
Use this window to modify licensed and standard fonts, logos, and
the font/logo matrix for the correct image generator (IG) version.
Figure 3-13. Files>Fix window
Parameters
All fonts and logos: Specifies that all .FNT and .LGO file types will
be fixed.
All Fonts: Specifies that all .FNT file types will be fixed.
All Logos: Specifies that all .LGO file types will be fixed.
File ID: Enter the name of a file and the file directory in which it
resides. Use the form “file-name.file-type”. Only .FNT or .LGO file
types may be specified.
Note: Masking is allowed. Only files residing on the system disk
may be fixed.
XEROX DOCUPRINT 180 LPS PC UI REFERENCE
3-15
FILES WINDOWS
Scale
Use the Scale window to scale 300 spi fonts, forms, and logos to their
600 spi equivalents. You must provide an input (300 spi) file
specification and an output (600 spi) file specification.
Figure 3-14. Files>Scale window
Parameters
Input File ID: Enter the name of an existing file in either the FNT,
FRM, or LGO directory.
Output File ID: Enter the name of the file you want created in the
FN6, FR6, or LG6 directory. If no output file ID is specified, the
system uses the input filename with the appropriate FN6, FR6, or
LG6 filetype.
Overwrite Output Filename: Select this option to overwrite the
output filename without prompting.
Bit-Double Font/log Bitmaps: Select this option to bit-double font
or logo bitmaps instead of using interpolation.
Override Escapement Error Message: Select this option to
override the byte escapement error message, if the scaled font is not
used in Interpress printing or is used in Interpress printing and
justification is required. This option sets the width of large characters
to 255/600 (.425 in./11mm). Problem characters will typically be in
36-point fonts and larger.
Note: The Scale task should not be interrupted while in progress.
If an interruption occurs, press <ENTER> to resume the process.
3-16
XEROX DOCUPRINT 180 LPS PC UI REFERENCE
4.
4Disk windows
Disks windowsThe Disks windows support disk management tasks.
These tasks are non-print tasks which are typically performed by
systems specialists.
Disks menu
Disk management tasks examples.
Figure 4-1.
XEROX DOCUPRINT 180 LPS PC UI REFERNCE
Disks menu window showing selectable tasks
4-1
DISK WINDOWS
Backup
Use this window as a rapid disk save to tape capability.
The tape must be mounted and online when the task is invoked. If
the entire contents of a disk drive cannot fit on a single tape, you will
be prompted to load another tape. The system writes a tape number
at the beginning of the tape and maintains the sequence until the
entire disk is backed up.
Figure 4-2.
Header buttons
Disks>Backup window
Apply/List: Selecting this header button starts the disk backup
process and lists file information on the display as the system files
are copied to tape. When several disks are backed up, this list can
be extensive.
Abort: Selecting this header button starts abort and exit the backup
process. No files are lost by aborting an in-process backup to tape.
Parameters
Disk ID: DP0, DP1, DP2, DP3. Select/Deselect the Disk ID(s) that
are to be backed up. The DP0 check box is always shown. Others
are shown only if the controller is configured with them.
Tape Device: TD0, TD1, TD2. Select/enter the tape device that the
disk will be saved to.
Density: 6250, 1600. Select the tape density. Available for reel-toreel tape only.
4-2
XEROX DOCUPRINT 180 LPS PC UI REFERNCE
DISK WINDOWS
Compress
Use this task to verify the integrity of the system’s file structure, as
well as to perform file and directory compression.
Figure 4-3.
Parameters
Disks>Compress window
Compress: Creates an ordered list of files by their location on the
disk, removes any non-movable files from the list, and attempts to fill
each free area on the disk with a file of the same size.
Verify: Verifies the integrity of the system’s file structure.
Disk ID: DP0, DP1, DP2, DP3. Select/Deselect the disks that are to
be backed up. The DP0 check box is always shown. Others are
shown only if the controller is configured with them.
Note: If the Compress procedure encounters multi-allocated
sectors, the compression process is terminated and a disk compress
error report file is created. A message is displayed asking you if you
want to print the disk compress error report. If you want the error
report printed, selecting Yes will send the appropriate Start
command. The disk compress error report contains:
Date and time
File in error Unit
Start logical block number
Size
XEROX DOCUPRINT 180 LPS PC UI REFERNCE
4-3
DISK WINDOWS
Aborting the Compress process is not recommended.
Figure 4-4.
Disks>Compress>Error message window
Unable to complete compression process. Print error report?
Selecting Yes results in the error report being printed.
Note: If the disk drive has a large number of files on it, a disk save
and restore must be performed instead of Compress. The system
notifies you with a message when this condition occurs.
4-4
XEROX DOCUPRINT 180 LPS PC UI REFERNCE
DISK WINDOWS
Download Controller (PSC)
Use this window to download files to the CSI, a printed wire board in
the system controller which interfaces with the printer.
Figure 4-5.
Parameters
Disks>Download Controller (PSC) window
CLI: Select this option to retry client layer initialization to the printer.
CSI: Selecting this option downloads the software for printer and
system controller communication, which is also downloaded by a
system boot.
SCSI: Selecting this option downloads the SCSI file, SCSIOS.SYS.
Note:
The printer must be idle to run the PSC task.
A minimum logon level of 2 is required to use this task. Access to
PSC can be restricted by the RCU (restrict command usage) window.
XEROX DOCUPRINT 180 LPS PC UI REFERNCE
4-5
DISK WINDOWS
File Check
Use this window to display and print file check information. File
check information is used to determine whether or not to perform file
maintenance on the disk (such as, compress the disk).
Figure 4-6.
Header buttons
Disks>File Check window
Display: Selecting the Display header button (or pressing the
<ENTER> key) displays file check information, without printing it.
Displayed and/or printed file check information includes the following:
Disk ID
Logical block numbers and the number of available blocks for
each group of contiguous, available sectors
Number of available sectors in groups of 3 or less
Number of available sectors in groups of 5 or less
Number of available spaces on disk
Number of available sectors on disk (amount of disk space
available for files)
Largest available space on the disk (size of the largest file that
can be created on the disk)
Logical block number with corresponding number of bad sectors
Total number of sectors
Total number of bad sectors.
Print: Selecting the Print header button displays and prints the
above file check information. One copy of the information is printed
duplex and sent to the sample tray. The print option is not available
for the floppy device.
4-6
XEROX DOCUPRINT 180 LPS PC UI REFERNCE
DISK WINDOWS
Parameters
Device: DP0, DP1, DP2, DP3, Floppy. Select/enter the disk or
floppy diskette for which you want information displayed.
Note:
A logon level of 3 is required to initiate this command.
Purge
Use this window to clear all unused areas of all disks and/or the print
file and replace the old contents with pseudo-random data.
Figure 4-7.
Parameters
Disks>Purge window
Disks and Print Files: Purges the entire disk, including the print file.
Disks: Purges the entire disk, excluding the print file.
Print Files: Purges only the print file.
XEROX DOCUPRINT 180 LPS PC UI REFERNCE
4-7
DISK WINDOWS
Reallocate
Use this window to set the size of the system print file on disk. You
may also specify the raster image file size. The system must be idle
to perform the Reallocation process.
Figure 4-8.
Parameters
Disks>Reallocate window
Print File Size:
Current: If a print file already exists, selecting Current creates a print
file of the same size. If a print file does not currently exist, selecting
Current creates a print file of the default size (400 cylinders).
Default: Selecting Default creates a print file of 400 cylinders
(default size).
Interactive Process: Selecting this option followed by Apply/Close
or Apply displays the Reallocate: Print File Data window. Refer to
figure 4-9. The Print File Data window displays the number of
cylinders and sectors in the current print file, and asks if you would
like to reallocate a different size print file. Refer to figure 4-10.
Cylinders: Enter the desired cylinder size for the print file you want
to create. 400 cylinders is the recommended print file size.
If the cylinder size you enter exceeds the cylinders available, the
system will create a print file with the largest cylinder size possible.
If the cylinder size you enter is less than 65, the system will exit the
process and send a message that the requested print file size is too
small.
4-8
XEROX DOCUPRINT 180 LPS PC UI REFERNCE
DISK WINDOWS
Figure 4-9.
Disks>Reallocate>Print File Data window
No: Selecting the No header button within the Print File Data window
exits you from the Reallocate process.
Yes: Selecting the Yes header button within the Print File Data
window opens the Reallocate Print File Size window.
Figure 4-10. Disks>Reallocate>Print File Size window
The Print File Size window displays the number of cylinders and
sectors available for the print file, as well as the size of the current
print file. The Print File Size window prompts you to specify the size
of the Print File you want to create.
XEROX DOCUPRINT 180 LPS PC UI REFERNCE
4-9
DISK WINDOWS
4-10
XEROX DOCUPRINT 180 LPS PC UI REFERNCE
5.
5Utilities window
The Utilities tasks are used to perform activities such as compiling
FDL/PDL, invoking file editor functions (patch file, editor, font editor),
and running a command file. You can also exit to DOS using the
utilities windows.
Utilities menu
Use this window to compile JSLs from the system disk or tape.
Figure 5-1.
XEROX DOCUPRINT 180 LPS PC UI REFERENCE
Utilities menu window showing selectable tasks
5-1
UTILITIES WINDOW
Compile PDL
Use this window to compile JSLs from the system disk or tape.
The PDL compilation process produces serveral output files
including a listing of source statements with error diagnostics and a
job descriptor library object file.
Figure 5-2.
Parameters
Utilities>Compile PDL window
File Name: Enter the filename of a source .JSL file (file-type .JSL)
which is to be input to the PDL task. If no filename is specified,
source input for PDL is read from tape and a JDL disk file is created
for each SYSTEM command encountered in the first file read from
tape.
Device: Disk, TD0, TD1, TD2. Enter/select the source of the .JSL
file (system disk or tape).
If a tape device (TD0, TD1, TD2) is selected as the source, only the
first file on the unlabeled tape can be read.
Destination: Bin, Sample Tray. Select/enter the output destination
for the listings and diagnostics from the PDL compilation.
Source File: Selecting this option creates .JSL source files when the
input is from tape. This option has no effect when input is from disk.
Print: Selecting this option prints the PDL source records during
compilation, along with source records which contain errors, the
diagnostics which apply to those lines, and the PDL summary
reports. If an error occurs, a printout is produced even if the Print
option is not selected.
Replace: Selecting this option specifies that the PDL task may
replace an existing job control file with a new output file of the same
name.
Rewind: Selecting this option rewinds a tape after a tape file is
processed.
Display: Selecting this option displays detailed error messages on
the PC UI screen. This option does not display JSL source lines.
5-2
XEROX DOCUPRINT 180 LPS PC UI REFERENCE
UTILITIES WINDOW
Note: Tape source files greater than 1000 records must first be
copied to the disk before compiling. If you do not specify the tape
device when a tape device is used, the tape device defaults to the
sysgen-assigned TD0 tape device.
JSLs read from tape devices must be saved to tape without a label.
.JSL is the only file extension allowed.
XEROX DOCUPRINT 180 LPS PC UI REFERENCE
5-3
UTILITIES WINDOW
Compile FDL
Use this window to compile FDL from the system disk or tape. The
FDL compilation process produces a printout of the summary of
statistics containing a list of the fonts and logos, number of boxes,
number of lines drawn, and the size of the FRM file. If the compilation
process is not successful, a list of errors is printed.
Figure 5-3.
Parameters
Utilities>Compile FDL window
File Name: Enter the filename of an FDL source file in the Form
Source Library on the system disk which is to be input to the
compiler. If no filename is specified, source input is read from the
input data stream.
Device: Disk, TD0, TD1, TD2. Select/enter the tape source. Tape
source files greater than 1000 records must first be copied to the disk
before compiling.
Destination: Bin, Sample Tray. Select/enter the output destination
for the sample form and listing/summary.
Resolution: 300, 600. Select/enter desired print resolution of the
sample form and listing/summary.
Source File: Selecting this option creates a disk source file when
compiling from tape or disk, when the form name is the same as the
file name given.
Print: Selecting this option prints the FDL source statements, form
summary, and sample form. If an error occurs during processing of
the form, the listing and summary are printed even if the option is not
selected.
Debug: Selecting the Print option and Debug prints the form
summary, error listing, and source code without printing the sample
form. This ensures that the listing, summary, and code are printed
even if the sample form cannot be printed.
Expansions: Selecting the Print option and Expansions prints the
sample form, form summary, and source code.
5-4
XEROX DOCUPRINT 180 LPS PC UI REFERENCE
UTILITIES WINDOW
Proof: Selecting the Print option and Proof prints a sample form,
form summary, and source code.
Duplex: Selecting this option results in two-sided prints.
Note: Tape source files greater than 1,000 records must first be
copied to disk before compiling.
Command file
Use this window to run a command file. After the command file-name
and file-type (file-type is optional) have been entered, messages and
commands are displayed in the message window.
Figure 5-4.
Parameters
XEROX DOCUPRINT 180 LPS PC UI REFERENCE
Utilities>Command File window
File Name: Enter command file-name (file-type).
5-5
UTILITIES WINDOW
File ID (FID)
Use the File ID window to create a prototype (template) command
file.
Figure 5-5.
Parameters
Utilities>File ID window
Disk ID: DPO, DP1, DP2, DP3. Select/enter the system disk which
the file will be created on.
File ID: Select/enter the file name and file type of the prototype
command file to be created. If the file ID contains only the file name,
the file is generated using a command file extension (.CMD). If both
the file name and file type are used, the file that is created contains
only the name and type specified.
File Type: Select/enter the specific file directory type from which the
individual records of the command file are to be built. These records
may be edited to produce a command file for manipulating a subset
of file type (for example, deleting a subset of the current fonts in the
FNT directory).
Note:
A message displays when the task is complete.
Dump
The Dump utility lists the contents of a file. The listing can be a range
of disk or tape blocks.
The Dump utility does not have an options window. Tasks are
performed by keying in commands in a command line.
The system must be idle and you must have the appropriate logon
level to access this utility.
5-6
XEROX DOCUPRINT 180 LPS PC UI REFERENCE
UTILITIES WINDOW
Patch
Select the Patch option from the Utilities menu to access the
command line field and perform the patch utility.
The system must be idle to run the patch utility, and you must be at
the appropriate logon level.
Editor
Select the Editor option from the Utilities menu to access the
command line field and perform the editor utility.
The system must be idle to run the editor utility, and you must be at
the appropriate logon level.
Font Editor
Select the Font Editor option from the Utilities menu to access the
command line field and perform font editor tasks.
The system must be idle to run the font editor utility, and you must be
at the appropriate logon level.
XEROX DOCUPRINT 180 LPS PC UI REFERENCE
5-7
UTILITIES WINDOW
PC Editor
Select the PC Editor option from the Utilities menu to edit files from a
system disk, the PC UI hard disk, or a PC UI floppy diskette. The PC
Editor is a text editor provided in addition to the LPS line editor (EDI
task). Supported file types include: CMD, DAT, FSL, JSL, PCH,
TMP, and MSC. Utilities>PC Editor window
Figure 5-6.
Utilites >PC Editor window
The system does not have to be idle to run the PC Editor utility.
The PC Editor provides a full text editing window which allows you to
scroll through lines of text and select text with the mouse and
keyboard.
Header buttons
Open/Edit...: Selecting this header button or pressing the <ENTER>
key opens the Open/Edit window. Refer to figure 5-7, Open/Edit
window, below.
List Files: (header button) Selecting this header button updates the
file list display based on the current device option and the display
field.
Delete: Selecting this header button opens a delete confirmation
window with the following options:
Yes: Deletes the file as specified and updates the file list display.
No: Cancels the operation.
PC File Transfer...: Selecting this header button opens the PC File
Transfer window. This option can also be selected at the main
Utilities menu. Refer to figure 5-12, Utilities>PC File Transfer
window, later in this chapter.
Parameters
5-8
Device: PC UI Hard Disk, PC UI Floppy, ESS. Select the source
device of the file to be edited or created. The ESS option is not
available if a transfer is in progress, or if a console log is being
transferred for printing.
XEROX DOCUPRINT 180 LPS PC UI REFERENCE
UTILITIES WINDOW
Word Wrap: The default is disabled (no X in the box). With Word
Wrap disabled, words can appear split from line to line in the saved
files window.
Example:
If the word "wrap" was the last word to fit on a line in the saved
files window, but only "wr" would fit on the line; the ap would
appear on the next line, at the far left.
XX XXXX XX XX X XXX XX XX X X
X XXX
XXX X X Wr
ap
When Word Wrap is selected (X in the box), the whole word would
wrap to the next line.
Example:
XX XXXX XX XX X XXX XX XX X X
X XXX
XXX X X X
Wrap
File ID: Enter the name of the file to be edited or created. A PC file
ID can be a maximum of 12 characters (8 characters for the name, 1
for the period, and 3 for the extension). Path directories are not
allowed. An ESS file ID can be a maximum of 10 characters (6
characters for the name, 1 for the period, and 3 for the extension).
If you enter a file ID that does not exist on the specified source
device, a new file confirmation window opens with the following
options.
Yes: Creates a new file and opens it for editing.
No: Cancels the operation.
If you do not specify a File ID, a message prompts you to enter a file
name. The Open/Edit Window will not open unless a File ID is
specified.
List Files: (menu field) Enter the name of the file or group of files
you want displayed. Masking is allowed.
XEROX DOCUPRINT 180 LPS PC UI REFERENCE
5-9
UTILITIES WINDOW
Guidelines for PC Editor
You must be careful when managing controller files on the PC UI.
The controller file structure is record-oriented and information about
the file’s structure is maintained within the controller operating
system. The controller file naming convention signifies the type and
structure of the file to the System UI Software. In order to access
these files on the PC UI and to correctly transfer the file back to the
controller with the correct file type and record size, it is necessary for
the user to be aware of certain operational procedures. Please note
that these guidelines do not apply to files residing only on the PC or
intended for non-controller processing.
•
Do not mix the types of editors being used.
The LPS line editor (provided by the controller EDI task)
performs the edit of the file on the controller disk. The PC
Editor performs the edit of the file on the PC hard disk or PC
floppy.
If a file is retrieved from the controller and then edited using the
LPS line editor, any changes are made to the file residing on
the controller disk, not to the retrieved file on the PC disk.
•
Use the PC Editor options to edit an controller file.
In order to maintain controller file type integrity, you are
cautioned against using the file transfer or file copy/convert
feature and then selecting the PC Editor utility to edit an
controller file. The recommended procedure is to use the PC
Editor window options specifying the controller as the source
device and then selecting the open/edit target. The PC Editor
will automatically initiate the transfer of a file from the controller
transfer. When the changes to the file have been made, using
the editor to SAVE the file will initiate the transfer of the file from
the PC to the controller in the correct format.
•
Use the PC file management features for files on the PC floppy.
To copy or save files from the PC hard disk to the PC floppy,
the file management features provided within the PC UI are to
be used. If DOS commands or other non-PC UI utilities are
used, the information needed to maintain file type integrity for
PC UI processing will not be copied to the floppy. This can
result in files that are not correctly formaed or useable by the
PC UI for subsequent processing.
•
Adhere to controller file extension naming conventions.
When creating new controller files or copying/saving existing
controller files on the PC UI, you are cautioned to maintain the
controller file extensions and change only the file name.
Incorrect and unexpected results can occur if you change the
file extension or copies a file to one with a different file
extension. The resulting file transferred back to the controller
may no longer have the correct file structure or record type.
When using the file conversion feature, the file extension must
be changed to reflect the new file type.
Predefined file types are used by the PC UI for controller files
with the following extensions: CMD, DAT, FSL, ISL, LIB, JSL,
MSC, PCH, TMP.
•
Follow the file naming rules of the DP 180 LPS component.
Controller file names may consist of no more than six
characters.
5-10
XEROX DOCUPRINT 180 LPS PC UI REFERENCE
UTILITIES WINDOW
PC files names may consist of one to eight (8) ASCII characters
with exception of the following: period (.), colon (:), dash (-),
forward slash (/), backward slash (\), asterisk (*), question mark
(?), vertical bar (|), greater than (>), less than (<), spaces, or
multi-national characters. The following are MS_DOS reserved
words and cannot be used as PC file names: CLOCK$, CON,
AUX, COMn (where n = 1-4), LPTn (where n = 1-3), NUL, and
PRN.
XEROX DOCUPRINT 180 LPS PC UI REFERENCE
5-11
UTILITIES WINDOW
Open/Edit
To access this window, select the Open/Edit... header button from
the PC Editor window.
Figure 5-7.
Utilities>PC Editor>Open/Edit window
This window displays the file specified in the File ID and allows you
to edit it in a textual format.
If the ESS is specified as the source device, the system initiates a file
transfer to upload the file to the PC UI. The amount of time it takes
to transfer a file depends upon the file size. Once the file is edited, it
is transferred back to the ESS when you select the Save header
button.
Header buttons
Close: Selecting this header button closes the window. If you have
changed the file but have not saved it, you are prompted to verify
whether or not you want to save the edited file.
Save: Selecting this header button saves the file (edited or not) to
the source device.
Save As...: This header button opens the Save As window. Refer
to figure 5-8. Utilities>PC Editor>Open/Edit>Save As window below.
Cut: Selecting this header button moves any highlighted text to the
paste buffer. The previous buffer contents are deleted.
Copy: Selecting this header button copies any highlighted text to the
paste buffer. The previous buffer contents are deleted.
Paste: Select this header button to copy the contents of the paste
buffer to the cursor location. Any highlighted text at the cursor
position in the file being edited is deleted when the contents of the
paste buffer are copied into the file. This header button is not
available if the paste buffer is empty.
5-12
XEROX DOCUPRINT 180 LPS PC UI REFERENCE
UTILITIES WINDOW
Search/Replace...: Selecting this header button opens the Search/
Replace window. Refer to figure 5-9, Utilities>PC Editor>Open/
Edit>Search/Replace window.
Merge...: Selecting this header button opens the Merge window.
Refer to figure 5-11, Utilities>PC Editor>Editor>Merge window,
below.
Sort: Selecting this header button alphabetically sorts the currently
highlighted text.
If no text is selected or if the selected sort text occurs on only one line
in a file, no sorting is done. Sort operates on whole lines only. If only
part of a line is selected or if the selected sort text covers more than
one line, then all lines containing the selected text will be sorted.
Blank lines are sorted to the top. Sorting is based upon the internal
ASCII code representation of the character.
Sort All: Selecting this header button alphabetically sorts the entire
file.
XEROX DOCUPRINT 180 LPS PC UI REFERENCE
5-13
UTILITIES WINDOW
Save as
Use the Save As window if you want to save the file under a different
file name than the original.
Figure 5-8.
Header button
Utilities>PC Editor>Open/Edit>Save As window
List Files: Selecting this header button updates the file list display
according to the current device option and the List Files field.
Apply/Close: Select this header button to save the file and close the
window.
Apply: Select this header button to save the file without closing the
window.
ParametersDevice:
Device: PC UI Hard Disk, PC UI Floppy, ESS. Select the destination
device for the saved file. The ESS option is unavailable if a transfer
is already in progress or if a console log is being transferred for
printing.
File ID: Enter the name of the file to be edited or created. The file
ID can be a maximum of 12 characters (8 characters for the name, 1
for the period, and 3 for the extension). Path directories are not
allowed. An ESS file ID can be a maximum of 10 characters (6
characters for the name, 1 for the period, and 3 for the extension).
List Files: Enter the name of the file or group of files you want
displayed. Masking is allowed.
Overwrite: Select this option to overwrite the file on the destination
device.
Note: If you do not select the Overwrite option and try to save a file
from an edit session to a device that already has that file on it, the
system will ask you to verify that you want to overwrite the destination
file.
5-14
XEROX DOCUPRINT 180 LPS PC UI REFERENCE
UTILITIES WINDOW
Search/Replace
Use the Search/Replace window to search the file for a specified
word or character string. You can choose to replace that pattern and/
or search for the next occurrence, or perform a global replacement of
the pattern.
Figure 5-9.
Header button
Utilities>PC Editor>Open/Edit>Search/Replace
window
Search Next: Select this header button to start searching for the
string specified in the Search For field. If the search is successful,
the pattern is highlighted. If the search is not successful, a “beep” is
sounded.
Replace: Selecting this header button replaces the highlighted text
with the string specified in the Replace With field.
Replace All: Select this header button from the auxiliary menu to
replace all occurrences of the search pattern in the file with the string
specified in the Replace With field. Note that Replace All is a
“forward only” function that starts at the cursor location.
Replace/Search: Select this header button from the auxiliary menu
to replace the highlighted text with the string specified in the Replace
With field and to automatically search for the next occurrence of the
pattern.
Parameters
Search: Entire file, Forward, Backward. Select the appropriate
option for the search function. Forward searches from the cursor
position to the end of the file. Backward searches from the cursor to
the beginning of the file.
Search For: Enter the exact pattern of words or characters to search
for. The <ENTER> key (carriage return) is not allowed as part of the
search pattern.
Replace With: Enter the exact text you want to substitute for the
search pattern.
XEROX DOCUPRINT 180 LPS PC UI REFERENCE
5-15
UTILITIES WINDOW
Merge
This window allows you to insert a file into the file currently being
edited. The file is inserted at the cursor location in the Editor window.
If the total file size exceeds the editor’s limit of 15,000 lines, the
merge is aborted, the file is truncated at that point, and an error
message is displayed. After the merge, the cursor appears at the
end of the merged text.
Figure 5-10. Utilities>PC Editor>Open/Edit>Merge window
*.*
Header buttons
Apply/Close: Selecting this header button performs the merge and
closes the window. If successful, the Editor window is brought to the
top.
Apply: Selecting this header button or pressing the enter key
performs the merge. If successful, the Editor window is brought to
the top.
List Files (header button): Selecting this option from the header
auxiliary menu updates the file list display according to the current
device option and the List Files field.
Parameter
Device Option: PC UI Hard Disk, PC UI Floppy, ESS. Select the
device on which the merge file exists. The ESS option is unavailable
if a transfer is already in progress or if a console log is being
transferred for printing.
File ID: Enter the name of the file to be inserted/merged. The file ID
can be a maximum of 12 characters (8 characters for the name, 1 for
the period, and 3 for the extension). Path directories are not allowed.
An ESS file ID can be a maximum of 10 characters (6 characters for
the name, 1 for the period, and 3 for the extension).
List Files (field): Enter the file or group of files you want displayed.
Masking is allowed.
5-16
XEROX DOCUPRINT 180 LPS PC UI REFERENCE
UTILITIES WINDOW
Single File Transfer
Select the Single File Transfer (SFT) option from the Utilities menu to
access the command line field to perform the SFT utility. This utility
allows you to transfer a single file from a DSR (disk save and restore)
tape to a system disk drive. The File Control Processor (FCP) and
disk space availability dictate the destination of the transferred file.
Note: For information on performing this task, refer to the
“Managing LPS Resources” chapter of the DocuPrint 180 LPS
Operations Reference.
XEROX DOCUPRINT 180 LPS PC UI REFERENCE
5-17
UTILITIES WINDOW
PC File Transfer
You can select the PC File Transfer task from the Utilities menu or
from the PC Editor window. Use this window to transfer files between
the ESS and the PC UI hard disk. You can also convert, copy, delete,
and display PC UI files from this window.
Figure 5-11. Utilities>PC File Transfer
Header buttons
Transfer: Select this header button or press the <ENTER> key to
transfer the Input File ID from the source to the destination as the
Output File ID.
Stop Transfer: Select this header button to abort the file transfer
between the ESS and the PC UI. This header button is not available
until a transfer is started.
Copy: Select this header button to copy the Input File ID from the
source to the destination device as the Output File ID. If no Output
File ID is specified, the Input File ID is assumed. File names can be
a maximum of 12 characters (8 characters for the name, 1 for the
period, and 3 characters for the extension). Path names are not
allowed.
Convert: Select the convert option from the header auxiliary menu to
convert the Input File ID format. The converted file is stored on the
destination device under the Output File ID. If no Output File ID is
specified, the Input File ID is assumed. File names can be a
maximum of 12 characters (8 characters for the name, 1 for the
period, and 3 characters for the extension). Path names or
directories are not allowed.
PC Hard Disk Display...: Select this option from the header
auxiliary menu to open the PC Hard Disk Display window. Refer to
figure 5-12, Utilities>PC File Transfer>PC Hard Disk Display window,
below.
5-18
XEROX DOCUPRINT 180 LPS PC UI REFERENCE
UTILITIES WINDOW
PC Floppy Display...: Select this option from the header auxiliary
menu to open the PC Floppy Display window. Refer to figure 5-13,
Utilities>PC File Transfer>PC Floppy Display window, below.
Parameters
Transfer: PC UI Hard Disk to ESS, PC UI Floppy to ESS, ESS to PC
UI Hard Disk, ESS to PC UI Floppy. Select the appropriate source
and destination option for the file transfer.
Copy/Convert: Hard Disk to Hard Disk, Hard Disk to Floppy, Floppy
to Floppy, Floppy to Hard Disk. Select the appropriate PC UI source
and destination option for the copy or convert process.
Input File ID: Enter the name of the file you want transferred,
copied, or converted. The ESS file ID can be a maximum of 10
characters (6 for the name, 1 for the period, and 3 for the extension).
If you are copying or converting a PC UI hard disk or PC UI floppy
file, the file ID can be a maximum of 12 characters (8 for the name, 1
for the period, and 3 for the extension). If you are transferring PC UI
hard disk or PC UI floppy file, the file ID can be a maximum of 10
characters (6 for the name, 1 for the period, and 3 for the extension).
Output File ID: If you want the transferred file to have a different
name on the destination device, enter the new name in the Output
File ID field. If you are copying or converting a PC UI hard disk or PC
UI floppy file, the file ID can be a maximum of 12 characters (8 for the
name, 1 for the period, and 3 for the extension). If you are
transferring a PC UI hard disk or PC UI floppy file, the file ID can be
a maximum of 10 characters (6 for the name, 1 for the period, and 3
for the extension).
Overwrite: Select this option to have the transferred file overwrite a
file with the same name on the destination device.
A message window displays if Overwrite is not selected and you
attempt to copy, convert, or transfer a file name that already exists on
the destination device. The message window gives you the option to
overwrite the destination file (Yes) or cancel the process (No).
Input Format: ASCII (DOS), ASCII (UNIX), EBCDIC, ESS. The
input file format is automatically displayed for your information if you
select the Convert header button. This field applies to Convert only.
Output Format: ASCII (DOS), ASCII (UNIX), EBCDIC, ESS. Select
the output file format you want the file converted to. This field applies
to Convert only.
Note: The length of time it takes to transfer or copy a file depends
upon the file size.
The console log print option and the PC Editor functions involving the
ESS are not available until the transfer is completed.
XEROX DOCUPRINT 180 LPS PC UI REFERENCE
5-19
UTILITIES WINDOW
PC Hard Disk Display
This window displays the contents of the PC UI hard disk. If no files
exist, the window remains empty.
Figure 5-12. Utilities>PC File Transfer>PC Hard Disk Display
Header button
Delete: Selecting this header button with a file selected opens a
Delete confirmation window with the following options.
Yes: Deletes the specified file.
No: Cancels the delete operation.
Redisplay: Select this header button to update the file list display.
PC Floppy Display
This window displays the contents of the PC UI floppy diskette. If no
floppy diskette is loaded or no files exist on the floppy diskette, the
window remains empty.
Figure 5-13. Utilities>PC File Transfer>PC Floppy Display
Header buttons
Delete: Selecting this header button with a file selected opens a
Delete confirmation window with the following options.
Yes: Deletes the specified file.
No: Cancels the deletes operation.
5-20
XEROX DOCUPRINT 180 LPS PC UI REFERENCE
UTILITIES WINDOW
Redisplay: Select this header button to update the file list display.
File Information
This dialog box displays if the system needs more information about
a file you have tried to transfer, convert, or copy.
Figure 5-14. Utilities>PC File Transfer>File Information window
Header buttons
Apply/Close: Select this header button or press the <ENTER> key
to submit the information to the system and continue the transfer or
conversion process. The system creates a file description for internal
use using the specified window parameters. Once this internal file
description is created, it is stored for future reference.
Close: This header button cancels the operation in progress.
Parameters
File ID: The system automatically displays the name of the input file
being transferred, converted, or copied.
Format: ASCII (DOS), ASCII (UNIX), EBCDIC, ESS, BINARY.
Select/enter the format of the input file. When selecting the format
through the auxiliary menu, the Record Size and Line Numbering
fields are updated as specified below. These specifications can be
changed, if desired.
ASCII (DOS)
Record Size: 0
Line Numbering: 0
ASCII (UNIX)
Record Size: 0
Line Numbering: 0
EBCDIC
Record Size: 0
Line Numbering: 0
ESS
Record Size: 80
Line Numbering: 8
BINARY
Record Size: 0
Line Numbering: 0
Record Size: 64, 80, 132, 512. Select/enter the number of bytes per
record for the file.
Line Numbering: 0, 8. Select/enter the number of bytes to be
reserved for line numbering.
Note: All EDI-editable files are classified as having an ESS format.
A text file that is in ESS format is a series of 80 character lines, with
8 characters reserved for line numbers.
XEROX DOCUPRINT 180 LPS PC UI REFERENCE
5-21
UTILITIES WINDOW
Finishing Device Exerciser (FEX)
You can select the Finishing Device Exerciser (FEX) task from the
Utilities menu or from the Messages window. Use this window to set
up the parameters for generating a test case for the finishing device
configured with your system.
Figure 5-15. Utilities>Finishing Device Exerciser (FEX)
The FEX task will generate a test case as defined by the parameters
set in this window and will cause the printer to print the test job.
Header buttons
Apply/Close: Selecting this header button performs the Finishing
Device Exerciser (FEX) task and closes the window.
Apply: Selecting this header button or pressing the enter key
performs the Finishing Device Exerciser (FEX) task.
Parameters
Number of Sets - Enter the total number of sets you want to create.
Number of Pages per set - Enter the number of pages you want per
set.
Form Name - Enter the form (.FRM) name you want to use for the
test. You do not enter “.FRM“.
Print Duplex - If you want to print the set in duplex, select this check
box. If you want simplex do not select this check box.
Feeder Number: - Select the number for the feeder from the
selection menu or type the number of the feeder into the field.
5-22
XEROX DOCUPRINT 180 LPS PC UI REFERENCE
UTILITIES WINDOW
Paper Size: - Select the size of paper you want to use for this test
from the selection menu or type it in the field.
Finisher Functions: - Functions #1 and #2 are dependent on the
configuration of your system and are a result of the Output command
of PDL. Check with your system administrator and the Xerox
DocuPrint 180 LPS Print Description Language Reference for more
information.
XEROX DOCUPRINT 180 LPS PC UI REFERENCE
5-23
UTILITIES WINDOW
Image Dump Utility (IMD)
You can select the Image Dump Utility (IMD) from the Utilities menu
or from the Message window. Use this window to set up the
parameters to display (Dump), fix, or print the content of IMG or IM6
files.
Figure 5-16. Utilities>Image Dump Utility (IMD)
Header buttons
Apply/Close: Selecting this header button initiates the Image Dump
Utility (IMD) and closes the window.
Apply: Selecting this header button or pressing the enter key
initiates the Image Dump Utility (IMD).
List Files: Selecting this header button will list the images you
designate by pressing one of the buttons under “Image File List:“.
5-24
XEROX DOCUPRINT 180 LPS PC UI REFERENCE
UTILITIES WINDOW
Parameters
Image File Name: This is where you enter the name or names of the
file or files that you wish to display fix or print using the IMD utility.
Filenames may contain wild cards such as “*“ matching 0 or more
characters or “?“ matching exactly one character. Length should be
at least one and at most six characters. The only valid filetype is
.IMG.
Example: TEST.IMG
Operation: You would select the desired button to display (Dump),
print, or fix the desired .IMG files.
This selects either the IMAGE DUMP, IMAGE PRINT, or IMAGE FIX
commands as could be entered in the Message window.
The Dump selection will cause the PC UI to switch to TEM display
where the data regarding the IMG or IM6 will be displayed.
Options: You select these check boxes to initiate the Verbose,
Statistics, and Expand options for the Dump or Print operations and
the All option for the Fix operation of the IMAGE command.
Verbose causes detailed diagnostic messages to be displayed or
printed.
Statistics causes a statistics summary to be displayed or printed.
Expand displays or prints a compressed scanline followed by a
decompressed scanline. Without this selection, no decompression
will be performed on the compressed data.
All fixes all image files and RES format.
Scanlines: - You specify in these boxes the range to dump or print
the image data.
For more information on the IMAGE command, refer to the Xerox
DocuPrint 180 LPS Operations Reference.
Image File List: You specify the type of images to display in the
window under the parameter which will be listed when the List button
in the header of the IMD utility window is selected.
XEROX DOCUPRINT 180 LPS PC UI REFERENCE
5-25
UTILITIES WINDOW
Exit to DOS
Use the Exit to DOS window to put the PC in the DOS mode of
operation to run DOS applications or to safely power off the PC UI.
This utility puts the UI in a safe state to prevent any loss of records
from the Console Log. If a record is being written to the console log,
the PC UI completes writing that record to the log and stops all
activities, including communication with the ESS, before exiting to
DOS.
Figure 5-17. Utilities>Exit to DOS window
When the PC UI is in DOS mode, you can turn the PC UI power off.
To logon, turn the power switch off and on, press the boot/reset
button on the PC, or press <CTRL><ALT><DEL>.
Header buttons
Yes: Selecting this option exits you from object mode (windows) to
DOS mode.
No: Selecting this option returns you to object mode (windows).
Note: DOS applications cannot be run while the PC UI is in object
mode or TEM. You must exit to DOS to run DOS applications.
To return to object mode windows from DOS mode, enter manuai at
the DOS prompt.
Exit to DOS is unavailable when the system is performing critical
functions like file transfers and Audit logging.
5-26
XEROX DOCUPRINT 180 LPS PC UI REFERENCE
6.
6Print Tasks windows
Print Tasks are used to monitor the printer job queue, control paper
feeding and stacking, and set feeder tray and stacker bin
parameters.
Print Tasks menu
Use this window to view selectable tasks.
Figure 6-1.
Print Tasks window showing selectable tasks
Note: HIP... and SDI... are only available if the system is configured
with them.
XEROX DOCUPRINT 180 LPS PC UI REFERENCE
6-1
PRINT TASKS WINDOWS
Jobs Status
Use this window to view jobs in the print queue.
Figure 6-2.
Print Tasks>Jobs Status window
The Jobs Status window displays the following information:
•
•
Job/report queued for input
Job/report information for each job in the queue:
Job number: Job identification supplied by the system
Customer job Host job number, if system is online number:
File ID, if system is offline
•
Report number: The report number as currently defined on the
accounting page. Report name: The report name as defined by
you or by the DISC keyword in the START command.
•
JDE/JDL: The JDE/JDL name entered to start the report or the
DJDE JDE/JDL encountered.
•
Copy Count: If the report is currently in Input, queued for
Output, or completed, Copy Count represents the maximum
number of copies. If the report is in Output, this number
represents the number of copies remaining to be printed.
This number may differ from the copy count in the JSL due to
the application of a DJDE.
•
Total Pages: The current number of pages written to disk, if the
report is in Input. If the report is queued for Output or being
printed, this number represents the total number of pages in the
report.
•
Page Printed: The number of pages completed, if printing.
Otherwise this value is zero.
•
Status Message: The report status, which is one of the
following:
INPUT if the report is in the Input phase and has not begun to
print
QUEUED if the report completed the Input phase and is waiting
to print
IN/PRNTG if the report is in the Input phase and has begun to
print
6-2
XEROX DOCUPRINT 180 LPS PC UI REFERENCE
PRINT TASKS WINDOWS
PRINTING if the report has completed the Input phase and is
printing.
•
Header buttons
Status Message Number: Completion code (blank if completion
is normal), error message number, or “CS” for a copy- sensitive
report.
Jobs can be displayed by status. The header options are as follows:
Current—This default option displays jobs/reports in input and
output.
All—Select this option to display all completed jobs (up to 100).
Done—Select this option to display all completed jobs with the
status ’Done’.
Aborted—Select this option to display all aborted jobs.
Reset—Select this option to display all jobs with “Reset” status.
RCVY/NS—Select this option to display all jobs that were not
designated for recovery and printing after a system rollover.
A checkmark in a header button designates which types of jobs are
being displayed.
Current jobs are displayed when the Jobs Status window is first
opened.
Note: No other report is listed when a report with “In/Prtg” status is
displayed.
HIP includes XPAF.
You can scroll through the reports in the queue.
The queue is updated automatically.
XEROX DOCUPRINT 180 LPS PC UI REFERENCE
6-3
PRINT TASKS WINDOWS
Printer Status
Use this window to display a mimic of the printer which shows the
current status of feeder trays and stacker bins, as well as the current
report cluster name(s). If your printer is configured with a bypass
transport and third-party feeding and finishing devices, their status is
also displayed in this window.
Figure 6-3.
Header buttons
Print Tasks>Printer Status window (printer mimic)
Feed Mode...- Opens the Feed Mode window.
Bin Mode... - Opens the Bin Mode window.
Clusters... - Opens the Clusters window.
The following header buttons are accessible through the Auxilliary
button.
Finishing Configuration... - Opens the Finishing Configuration
window. This button is only available if your printer is configured with
the equipment.
Feeding Configuration... - Opens the Feeding Configuration
window. This button is only available if your printer is configured with
the equipment.
Feeding/Finishing Configuration... - Opens the Feeding/ Finishing
Configuration window. This button is only available if your printer is
configured with the equipment.
Separate Off - SEPARATE processing is disabled. The SEPARATE
command remains in effect for the duration of the current report. At
end of report, the bin change occurs, and SEPARATE is disabled
until you request it again.
6-4
XEROX DOCUPRINT 180 LPS PC UI REFERENCE
PRINT TASKS WINDOWS
Separate On - Causes the next output report to go to the next stacker
bin. If Stacker bin A was selected when you selected this button, the
next output report would go to Stacker bin B; if Stacker bin B was
selected when you selected this button, the next output report would
go to Stacker bin C; etc.
Units... - Opens the Units window.
Transparencies... - Opens the Transparencies window.
Ordered Stock... - Opens the Ordered Stock window.
Purge Feed... - Opens the Ordered Stock window.
Container Size... - Opens the Ordered Stock window.
Tray Size... - Opens the Ordered Stock window.
Bin Full Criteria... - Opens the Ordered Stock window.
Parameters
Selecting the Down Arrow of the tray or bin lowers that tray or bin for
loading/unloading.
Paper management features, such as feed mode, bin mode, and
clusters are selectable from this window.
Status for each feeder tray includes:
•
Cluster names. The cluster name indicates that the tray is
contained in the currently printing stockset. A tray can have up
to four cluster names, for example, WHITE, MAIN, AUTO, and
AUX. If the current job does not use any clusters, no cluster
name is displayed, with the exception that a MAIN, AUTO, or
AUX cluster is displayed if defined for the tray.
•
Feeder tray state.
—
In Use. The tray is in the current stockset (though paper
may not be feeding from it right now).
—
Ready. The tray is ready to feed paper.
—
Not Available. The tray cannot be used (for example, tray
jammed or broken).
—
Busy. The tray elevator is raising or lowering. The tray is
not ready until the elevator stops moving.
—
Lowered. The tray is not ready to feed because the
elevator is down.
—
Empty. The tray does not contain any paper.
•
Paper tray size
—X by Y. Indicates the size of paper (or container and
paper) currently loaded in the feeder tray. Where
applicable, the names of paper sizes are displayed instead
of measurements, for example, A3, B4. Size is not
available when a tray is open.
•
XEROX DOCUPRINT 180 LPS PC UI REFERENCE
Paper tray levels (by 20-pound/75-gsm ream height
equivalents). Tray levels are not available when a tray is
lowered.
—
Tray 1: empty, 1/4, 1/2, 3/4, 1, full
—
Tray 2: empty, 1/4, 1/2, 3/4, full
—
Trays 3, 4, 5, 6: empty, 1/2, 3/4, 1, 2, 3, 4, full
6-5
PRINT TASKS WINDOWS
Status for each stacker bin (Bins A, B, C, and D) includes:
•
•
•
•
Output bin state.
—
In Use. The bin in which the current report will be
stacked.
—
Ready. The bin elevator is up and the bin is ready to
receive output.
—
Not Available. The bin cannot be used (for example,
tray jammed or broken).
—
Busy. The bin elevator is raising or lowering. The bin
is not ready until the elevator stops moving.
—
Lowered. The bin is not ready to feed because the
elevator is down.
Output bin size.
—
None. The bin is empty and containers are not being
used. Any size output can be stacked in the bin.
—
X by Y. Indicates the size of paper (or container and
paper) currently in the bin.
Ouput bin levels (by 20-pound ream height equivalents).
—
Empty. No sheets present in the bin.
—
n to 4. Approximately 1, 2, 3, or 4 reams in the bin.
—
Full. The bin is full according to current bin full criteria
and is ready to be emptied.
Output bin mode.
Auto. When the first bin is full, the system automatically
switches to the next bin. ’Stacking’ is displayed on the bin
that is currently stacking.
Feed Mode
The Feed Mode window is accessed by selecting the Feed Mode
header button from within the Print Tasks/Printer Status window.
Figure 6-4.
Print Tasks>Printer Status>Feed Mode window
Use the Feed Mode window to override stock selections in a print job
and force printing of a job using a specific tray or cluster.
6-6
XEROX DOCUPRINT 180 LPS PC UI REFERENCE
PRINT TASKS WINDOWS
Parameters
Select one of the following parameters.
Cluster: MAIN, AUX, AUTO, specific cluster name. Select the
cluster feeding option you want:
MAIN uses the clusters specified in the print job.
AUX feeds paper from the Aux cluster.
AUTO feeds paper from all trays.
Selecting a specific cluster name feeds paper from that cluster.
Tray: If feeding from a specific tray is desired, select the tray
number. Selecting tray 7 causes the system to feed from a thirdparty feeding device. If a specific tray is selected, all pages are fed
from that tray, regardless of any JDE/JDL or DJDE FEED =
selections.
Note: MAIN is the only operator-entered FEED command that does
not take precedence over DJDEs.
If a cluster name is selected, the set of trays containing that stock is
an auto-switching combination.
XEROX DOCUPRINT 180 LPS PC UI REFERENCE
6-7
PRINT TASKS WINDOWS
Tray Loading window
If the system encounters a problem with the stockset, the below
message window is displayed. This message window displays the
cluster requirements for the next report when stock changes are
required. In other words, if the stock(s) for a report are not already
loaded in the printer, the system cycles down and this message
window is displayed.
Figure 6-5.
Header buttons
Print Tasks>Printer Status>Tray Loading message
window
Clusters...:Selecting this header button opens the Clusters window,
where you can set up the required stocks. Refer to the Clusters
window explanation that follows.
Feed Mode...: Selecting this header button opens the Feed Mode
window, where you can redefine the FEED command. Refer to the
previous Feed Mode window explanation.
6-8
XEROX DOCUPRINT 180 LPS PC UI REFERENCE
PRINT TASKS WINDOWS
Bin Mode
The Bin Mode window is accessed by selecting the Bin Mode header
button from the Print Tasks/Printer Status window.
Figure 6-6.
Print Tasks>Printer Status>Bin Mode window
AUTO
SAMPLE TRAY
A
B
C
D
E
Note: Options C, D, and E should only appear if the system is
configured for them.
Use the Bin Mode window to select the bin or bins used for stacking
output. Output may also be sent to the sample tray.
Parameters
Select one of the following:
AUTO: This default option causes output to be stacked in bin A first,
then bin B (then C, then D, if configured).
When the selected bin is full, output is automatically sent to the next
empty bin that can accept the paper size. If all output is the same
paper size, all auto switching bins are used.
SAMPLE TRAY A, B, C, D, E: Select an alternate output destination
you want output stacked in first. Selecting E sends output to the
export tray if the system is configured with the bypass transport and
a third-party finishing device.
Note: If the sample tray is selected, all output is delivered there
until the report ends unless you change the stacker bin selection.
If no bin is available that can accept the output paper size, the printer
stops and you must unload the bin(s).
XEROX DOCUPRINT 180 LPS PC UI REFERENCE
6-9
PRINT TASKS WINDOWS
Clusters
Use the Clusters window to define new clusters, or to edit preferred
or current trays for existing clusters. The Clusters window displays
all clusters in the system with their preferred and current trays.
Figure 6-7.
Print Tasks>Printer Status>Clusters window
The Clusters window is accessed by selecting the Clusters header
button from the Printer Status window or by selecting Cluster... from
the Feed Mode pull down menu of the Printer Status window.
Parameters
Cluster Name: Highlight or enter the cluster name in the display field
to specify the name of the cluster you wish to edit, delete, or create.
Auto size: Select the Autosize box if you want to apply the autosize
option to a newly created cluster. Autosize allows you to load
different size paper in different trays. Autosize is the default tray
contents.
Preferred Trays: Select preferred tray selections and apply them to
the current trays by selecting Set. To select a third-party feeding
device as a preferred tray, select 7.
Current Trays: Select Current Trays boxes to assign new trays for
a cluster(s). When you highlight the cluster in the display area, the
cluster name appears in the Cluster Name field. You can then assign
current trays to that cluster. To select a third-party feeding device as
a current tray, select 7.
No Replace:Select the No Replace button if you want to apply the
No Replace option to the new cluster. No Replace keeps all cluster
definitions for trays, so that a tray can belong to more than one
cluster.
Depending on how your system is set up, you may not have the No
Replace option.
6-10
XEROX DOCUPRINT 180 LPS PC UI REFERENCE
PRINT TASKS WINDOWS
Current clusters:Selecting the Current Clusters option displays all
clusters in the system that have defined trays.
Current Clusters in Tray All, 1,2,3,4,5,6,7: Selecting a specific
Current Clusters tray displays only clusters set up for that tray. To
display clusters for a third-party feeding device, select 7.
All Clusters: Selecting this option displays all clusters in the system.
Preferred Clusters in Tray 1,2,3,4,5,6,7: Selecting a specific
Preferred Clusters tray displays preferred trays for all clusters using
that tray. To display preferred clusters for a third-party feeding
device, select 7.
Header buttons
Show: Select the Show header button to show the preferred and
current trays for the cluster name you have entered in the input field.
Set Preferred: Select the Set Preferred header button to assign
preferred trays to a new or existing cluster.
Set Current: Select the Set Current header button to assign current
trays to a new or existing cluster.
Delete: Selecting the Delete header button deletes the cluster name
highlighted in the display field.
Set: Select this header button to apply preferred trays as the current
trays.
Redisplay: Select this header button to update the cluster display
according to the current selection.
Feed mode: Select this button to override stock selections in a print
job and force printing of a job using a specific tray or cluster. (See
page 6-6 for details.)
Note: The cluster name cannot be changed for a tray that is
currently in use. Tray requirements for the current report are not
known beforehand. The tray is not selectable in the window and is
not changeable. However, when two or more trays contain the same
stock, the backup trays can be selected and the contents changed,
provided one tray remains in use in the cluster.
XEROX DOCUPRINT 180 LPS PC UI REFERENCE
6-11
PRINT TASKS WINDOWS
Finishing Configuration
Select the Finishing Configuration header option from the Printer
Status window auxiliary menu. Use the Finishing Configuration
window to configure the document finishing device (DFD). This
option is available only if your system is configured with a finishing
device. The configuration must be changed each time a DFD is
installed on the printer and whenever the finishing device settings
change.
Figure 6-8.
Parameters
Print Tasks>Printer Status>Finishing
Configuration window
Finishing Device. Select/enter the name of the finishing device.
Show NVM Values. Select this option from the auxiliary menu to
display non-volatile memory (NVM) values and a description of the
NVM values.
Note: The FCG.LIB file contains DFD configurations for the
system. The FCG.LIB file is typically created and edited by the
system analyst or job programmer. Each DFD has a corresponding
profile label which links the DFD parameters and the printing system.
6-12
XEROX DOCUPRINT 180 LPS PC UI REFERENCE
PRINT TASKS WINDOWS
Feeding Configuration
Select the Feeding Configuration header option from the Printer
Status auxiliary menu to configure the document feeding device
(DFD). This option is only available if your system is configured with
a feeding device. The configuration must be changed each time a
DFD is installed on the printer and whenever the feeding device
settings change.
Figure 6-9.
Header buttons
Parameters
Print Tasks>Printer Status>Feeding Configuration
window
Show NVM Values. Select this option from the auxiliary menu to
display non-volatile memory (NVM) values and a description of the
NVM values.
Feeding Device. Select/enter the name of the feeding device.
Note: The FCG.LIB file contains DFD configurations for the
system. The FCG.LIB file is typically created and edited by the
system analyst or job programmer. Each DFD has a corresponding
profile label which links the DFD parameters and the printing system.
XEROX DOCUPRINT 180 LPS PC UI REFERENCE
6-13
PRINT TASKS WINDOWS
Feeding/Finishing Configurations
Select the Feeding/Finishing Configurations header option from the
Printer Status window auxiliary menu to configure the document
feeding and finishing devices (DFD). This option is only available if
your system is configured for both feeding and finishing. The
configuration must be changed each time a feeding or finishing
device is installed on the printer and whenever device settings
change.
Figure 6-10. Print Tasks>Printer Status>Feeding/Finishing
Configurations window
Header buttons
Parameters
Show NVM Values. Select this option from the auxiliary menu to
display non-volatile memory (NVM) values and a description of the
NVM values.
Feeding Device. Select/enter the name of the feeding device.
Finishing Device. Select/enter the name of the finishing device.
Note: The FCG.LIB file contains DFD configurations for the
system. The FCG.LIB file is typically created and edited by the
system analyst or job programmer. Each DFD has a corresponding
profile label which links the DFD parameters and the printing system.
Units
Select the Units header option from the Printer Status window
auxiliary menu. You can then select the units of measure displayed
on the Printer Status window. Units of measure can be either inches
or millimeters.
6-14
XEROX DOCUPRINT 180 LPS PC UI REFERENCE
PRINT TASKS WINDOWS
Figure 6-11. Print Tasks Printer Status>Units
Parameters
Inches - Select this button to display in inches.
Millimeters - Select this button to display in millimeters.
Transparencies
Selecting the Transparencies option from the Print Status window’s
header auxiliary menu opens the Transparencies window. The
Transparencies window allows you to cancel or request the use of
transparencies for a particular print job. Once the job has printed, the
transparency control returns to the coding in the job stream.
Figure 6-12. Print Tasks>Printer Status>Ordered Stock window
Parameters
JDE/JDL Statement: This is the default selection for the window and
means that transparency use is controlled by the coding in the job
stream.
Yes: Selecting the Yes button causes the job to print on
transparencies.
No: Selecting the No button temporarily overrides any transparency
coding in the job stream and prints the job on regular stock.
Note: You must be sure that either transparency or regular stock is
loaded in the appropriate feeder trays.
Transparencies can feed only from the processor feeder trays (trays
1 and 2) and must be delivered to the sample tray.
XEROX DOCUPRINT 180 LPS PC UI REFERENCE
6-15
PRINT TASKS WINDOWS
Ordered stock
Ordered stock consists of paper arranged in a specific order in a
feeder tray so that it can be printed in a cycle. Pre-numbered sheets
and tabs are two examples of ordered stock.
Figure 6-13. Print Tasks>Printer Status>Ordered Stock window
The Ordered Stock window allows you to reset the logical paper
stock counter in the feeder tray.
Selecting the Ordered Stock option from the Printer Status window
header auxiliary menu opens the Ordered Stock window.
Parameters
Tray number: Select/enter the number of the tray containing the
ordered stock. Select 7 if ordered stock is being fed from a third-party
feeding device.
Position: Enter the ordered stock position. For example, to tell the
LPS that page number 6 is ready to be printed from ordered stock in
tray number 3, enter 3 in the Tray Number field and 6 in the Position
field. The position can be a value up to 254.
6-16
XEROX DOCUPRINT 180 LPS PC UI REFERENCE
PRINT TASKS WINDOWS
Purge Feed
ThePurge Feed window allows you to specufy feeder trays from
which to feed purge sheets.
Figure 6-14. Print Tasks>Printer Status>Purge Feed window
Selecting the Purge Feed option from the Printer Status window
header auxiliary window opens the Purge Feed window.
Parameters
Tray 1, 2, 3, 4, 5, 6, 7. Select the trays you want to feed purge sheets
from. Tray 2 is the default.
You can specify more than one purge feed tray to accommodate jobs
of different paper sizes. The printer selects a purge feed tray
corresponding to the paper size being used.
Note: Optional trays 5, 6, and 7 are only available if the system is
configured for them.
XEROX DOCUPRINT 180 LPS PC UI REFERENCE
6-17
PRINT TASKS WINDOWS
Container Size
The Container Size window is available by selecting the Container
Size option from the Printer Status window header auxiliary menu.
Use the Container Size window to change the maximum paper size
allowed in a non-Xerox container for custom print jobs. This task is
not necessary if you are using Xerox containers.
Figure 6-15. Print Tasks>Printer Status>Container Size window
The allowable container size range is 7 by 10 inches/178 by 254 mm
to 17 by 14.33 inches/432 by 358 mm. Any subsequent pages after
the first sheet must be within 25 mm on each dimension of the first
sheet. The system supports seven different types of containers.
Each container is encoded to represent the maximum paper size
(default size) allowed in that container. The default sizes can be
changed to accommodate custom-sized containers.
Parameters:
Type: Select the container you want to modify from the auxiliary
menu (1, 2, 3, 4, 5, 6, or 7).
Size: Enter the dimensions (in inches or millimeters) of the
container.
Note:
The printer must be idle to perform this task.
New container sizes are retained during power off, and remain in
effect until they are changed.
Prior to stacking, the system compares the paper size with the
container size. If the paper is larger than the maximum size allowed
by the container, an error message is displayed.
Do not set the container size larger than the actual size of the
container.
When in Log level 2 or higher, the following will be displayed above
the Type: parameter in Figure 6-10.
Container Type 1 is now set to 203,267
Container Type 2 is now set to 210,297
Container Type 3 is now set to 216,279
Container Type 4 is now set to 216,330
6-18
XEROX DOCUPRINT 180 LPS PC UI REFERENCE
PRINT TASKS WINDOWS
Container Type 5 is now set to 216,356
Container Type 6 is now set to 432,279
Container Type 1 is now set to 257,364
Tray Size
The Tray Size window is available by selecting the Tray Size header
button from the Printer Status window.
Figure 6-16. Print Tasks>Printer Status>Tray Size window
Use this window to set a feeder tray for custom size paper. Values
are stored in the printer’s nonvolatile memory (NVM) and are retained
while the system is off.
Parameters
Tray 1, 2, 3, 4, 5, 6, 7. Select the tray containing custom size paper.
Add/Replace: Enter the paper dimensions (in inches or millimeters).
Note:
The printer must be idle to perform this task.
This task can also be performed from the printer control console.
Trays 5, 6, and 7 are only available if the system is configured with
them.
XEROX DOCUPRINT 180 LPS PC UI REFERENCE
6-19
PRINT TASKS WINDOWS
Bin Full Criteria
Select the Bin Full Criteria option from the Printer Status window
header auxiliary menu to open the Bin Full Criteria window.
Figure 6-17. Print Tasks>Printer Status>Bin Full Criteria
window
Use this window to set the bin full criteria according to the maximum
number of reams for a stacker bin.
By selecting the Boundary option, you can request that bins continue
to fill until:
•
•
Parameters
A specific report, report set, or print job is finished
A specific report, report set, or print job is finished after a
specific number of sheets has been stacked.
Threshold:
1-4 reams: Select the maximum number of reams for the stacker
bins. Boundary selection is optional.
MAX: Selecting MAX specifies that the bins fill to their maximum
safe capacity before switching. The boundary option is not available
for this option.
0 reams: If you select a threshold of 0 reams, you must set a
separation boundary. The bin then accepts one set, one report, or
one job.
Boundary: If the threshold you select is 0 reams, you must select a
boundary. Otherwise, boundary selection is optional. Select the
Boundary box and one of the following options:
Set: Stacking switches after each printed set.
Report: Stacking switches after each printed report.
Job: Stacking switches after each printed job.
If no boundary is selected, the bin fills to its specified capacity and
output switches to another bin immediately.
Note: If a bin fills to its maximum safe capacity before the specified
boundary is met, output switches to another bin or cycles down if
6-20
XEROX DOCUPRINT 180 LPS PC UI REFERENCE
PRINT TASKS WINDOWS
another destination is not available. A message is displayed warning
that a partial set or job has been delivered to the bin.
Bin Full Criteria can also be specified in terms of the maximum
number of sheets. Refer to the following section, “Bin Limits.”
Bin Limits
The Bin Limits window is available by selecting the Bin Limits option
from the Bin Full Criteria header auxiliary menu.
Use this window to set bin limits according to the maximum number
of stacked sheets per bin (100-2500 sheets).
Figure 6-18. Print Tasks>Printer Status>Bin Full Criteria> Bin
Limits window
Note: Bin Options C and D will appear only if the printer is
configured with them.
Parameters
Maximum number of sheets (100-2500) for Bin A, Bin B, Bin C,
Bin D: Enter the maximum number of sheets for the stacker bin(s).
Note: Bin limits can also be specified in terms of the maximum
number of reams. Refer to the previous section, “Bin Full Criteria.”
XEROX DOCUPRINT 180 LPS PC UI REFERENCE
6-21
PRINT TASKS WINDOWS
Start
The Start window displays all of the start parameters and system
defaults for offline and online printing.
Figure 6-19. Print Tasks>Start Window
Header buttons
Start/Close: Select this header button to start the print job and close
the Start window.
Start: Select this header button to start the print job.
Close: Select this header button to close the Start window.
Save: Select this header button to save a start command name to
the Saved Command list. Refer to the Saved Command description
below.
Delete: Select this header button to delete a command name from
the Saved Command list.
Show: Entering the name of a saved command in the Saved
Command input field and selecting the Show header button displays
the parameters of that start command.
Rewind: (Offline parameter) Select this header button to rewind a
tape to the beginning of tape (BOT) mark, as an alternative to
rewinding the tape from the tape drive unit. Rewind can also be
requested before all reports on the tape are done printing. In this
case, rewinding begins at the end of the job.
Messages inform you when the tape has begun rewinding or
rewinding/unloading, and when the task is complete.
Once rewind has begun, you cannot switch from one tape device to
another without first resetting the system.
Unload: (Offline parameters) Selecting this header button rewinds
the tape and unloads it from the take-up reel, clearing the tape path.
Drain: Use the Drain header button to print all formatted pages in the
print file or in memory without ending the print job in progress. You
6-22
XEROX DOCUPRINT 180 LPS PC UI REFERENCE
PRINT TASKS WINDOWS
do not need to enter another start request for printing to continue. A
message appears when Drain is complete.
Sheets are printed if complete data pages are in the print file or in
memory. Partially completed pages are not printed.
Before draining the print queue, check the status of the job using the
jobs status task. Refer to the “Print Tasks windows” section of this
reference; or refer to the “Status and print tasks” chapter in the
DocuPrint 180 LPS Operator Guide for information on checking jobs
status.
Endjob: Use the Endjob header button to signal the LPS that the
current print job is the last job coming from the host. A message
notifies you when all formatted pages in the output queue have been
printed.
You may want to use Endjob under the following circumstances:
•
•
When switching from online printing to offline printing
•
•
•
If the trailer banner page has not been completely sent
When an online print job doesn’t contain a trailer banner page
to indicate the end of the report
As an option to resolve multi-copy disk saturation
When a “MOUNT FORM” message appears on an IBM host
terminal.
After Endjob has been performed, another start command can be
entered.
XEROX DOCUPRINT 180 LPS PC UI REFERENCE
6-23
PRINT TASKS WINDOWS
Parameters
Offline: Select this button before selecting the Start header button to
print an offline job.
Online: Select this button before selecting the Start header button
to print a job received from an online host computer.
Device: TD0, TD1, TD2, DISK (Offline parameter) Select/Enter the
print data input source.
JDE: Enter the name or number of the job descriptor entry (JDE). It
can be up to six characters in length. If no JDE name is specified,
the specified JDL default is used.
JDL: Enter the name or number of the job descriptor library (JDL)
containing the JDE task used. It can be up to six characters in length.
If no JDL name is specified, the pre-defined default is used.
Form/File ID: Enter the name of the form to be used in the job. The
specified form must be on the system disk. This form name overrides
the form specified in the JDE. If the Form option is not specified in
this window, the form specified in the JDE is used.
File ID allows you to specify a file ID on disk for the Offline start
command.
Report Mode: (Offline parameter) There are two options for Report
Mode.
•
Single. The LPS stops after the processing of each report. You
can then select the parameters for the next print job.
•
Multiple. All reports are processed continuously. Processing
automatically sequences from report to report, file to file,
volume to volume, until all reports have been processed.
Copies: Enter the number of copies of the report you want. If no
number is specified, the “copies” value specified in the JDE/DJDE is
used. The default is 1 copy.
Reports: Specify the sequence and set of reports to be printed. A
maximum of 14 values are allowed. A range of values uses 2 of the
14 maximum values allowed. If this option is not used, all reports are
printed.
For example, entering 6,1-3,5,4 causes the sixth report to print first,
followed by the first through third, followed by the fifth, and then the
fourth. If this example job contains more than 6 reports, they would
not be processed.
Saved Command: You may store frequently-used start commands
in the Saved Command list. You can save a job's parameters (JDL,
JDE, Copies, and Form) under the default start command name or
any other command name you choose.
To add a start command to the list:
Enter the appropriate job information in the input fields.
Enter a start command name (up to six characters) in the Saved
Command field.
Select the Save header button.
To start a job from the list:
Select the job's start command from the Saved Command list.
The job's information appears in the input fields.
Select the Start header button to start the job.
6-24
XEROX DOCUPRINT 180 LPS PC UI REFERENCE
PRINT TASKS WINDOWS
To delete a start command from the Saved Command list:
Select the start command in the Saved Command list.
Select the Delete header button.
Note: You may open the offline window to set up upcoming job
parameters while an online print job is being run.
XEROX DOCUPRINT 180 LPS PC UI REFERENCE
6-25
PRINT TASKS WINDOWS
Space
Selecting the Space header button from the Start window opens the
Space window.
Figure 6-20. SpacePrint Tasks>Start>Space window (offline)
Use the Space window to print a specific job (or jobs) by spacing over
pages or reports on a tape.
Parameters.
Number of pages: 1. Enter the number of pages you want to space
forward or backward over within the current report. If no value is
specified, the system default is to space forward over one page.
The value can be in the range -32768 to +32767. A positive value
results in forward page spacing; a negative value results in backward
spacing.
After the page spacing command is applied, output is stopped and a
message appears informing you that the tape is spacing forward or
backward. You must then select/press Continue to resume output
processing.
Number of Reports: 1. Enter the number of logical reports you want
to space forward or backward over on the tape. If no value is
specified, the system default is to space forward over one report.
The value can be in the range -32768 to +32767. A positive value
results in forward page spacing; a negative value results in backward
spacing. The tape cannot be positioned before the start-of-job tape
position or after the end-of-data.
After the report spacing command is applied, input is stopped and a
message appears informing you that the tape is spacing forward or
backward. You must then select/press Continue to resume input
processing.
Report Number: 1 Enter the number of the print job you want to
space to on the tape. The default is 1.
Note: Page spacing is not allowed if ABNORMAL SECURITY =
YES is coded in the JDL of the report being processed.
6-26
XEROX DOCUPRINT 180 LPS PC UI REFERENCE
PRINT TASKS WINDOWS
Page spacing is only available after an offline report has begun
printing. Printing must be stopped before you can space over pages
of a report.
Backward page spacing is not allowed for single copy jobs.
When spacing reports, you may only space the same tape device
specified in the START command.
Report spacing may be initiated any time after a job has been started,
provided:
Input is stopped or the system is suspended.
The reports option of the START command is not invoked.
A tape cannot be positioned before the start-of-job position or after
the end-of-volume position.
The system may require you to execute the SPACE command due to
conditions encountered in the job. A message window such as the
one in figure 6-21 notifies you of the condition and displays
instructions.
Figure 6-21. Print Tasks>Start>Space message window
XEROX DOCUPRINT 180 LPS PC UI REFERENCE
6-27
PRINT TASKS WINDOWS
Dump
Selecting the Dump header button from the Start window opens the
Dump window.
Figure 6-22. Print Tasks>Start>Dump window (Offline)
Use the Dump window to obtain a hard copy of the data written on a
tape in hexadecimal or octal format. The dump formats available are
as follows:
H6000 BCD (Octal)
EBCDIC (Hexadecimal)
ASCII (Hexadecimal)
H2000 BCD (Octal)
IBM BCD (Octal)
UNIVAC (Octal)
Parameters
Format: EBCDIC, ASCII, UNIVAC, H6BCD, H2BCD, IBM BCD.
Select the dump format you want.
Note: The dump format depends on having a DUMP.JDL file on the
system which is unmodified from the sysgen version.
6-28
XEROX DOCUPRINT 180 LPS PC UI REFERENCE
PRINT TASKS WINDOWS
Move
Use the Move window to position a tape to a specific block or file
location.
Figure 6-23. Print Tasks>Start>Move window (Offline)
Selecting the Move header button from the Start window opens the
Move window.
If a block or file number is not specified, the default is to move one
block or file forward.
After the Move command is applied, input is stopped and a message
appears informing you that the tape is being positioned. If a job is in
process, you must then select/press Continue to resume input
processing.
Parameters
Select either the Files or Blocks button.
Files: 1Enter the number of files forward or backward you want to
position the tape to. The range that can be specified is
-32768 to +32768. The default is 1.
Blocks: 1Enter the number of blocks forward or backward you want
to position the tape to. The range that can be specified is
-32768 to +32768. The default is 1.
Note: The Move task cannot be performed if ABNORMAL
SECURITY = YES is part of the Job Descriptor Library (JDL).
Once the Move command is initiated, you may not switch from one
tape device to the other without first resetting the system.
XEROX DOCUPRINT 180 LPS PC UI REFERENCE
6-29
PRINT TASKS WINDOWS
SDI (Shared Disk Interface)
Use the SDI window to access SDI commands.
Figure 6-24. Print Tasks>SDI window
Header Buttons
Online - Select the Online header button to place the LPS in the SDI
online state, so it is ready to receive jobs from the front end.
Offline - Select this header button to place the LPS in the SDI offline
state, where no new print requests or job transmissions are
accepted, but all those in progress are allowed to complete.
Start - Select this header button to start or continue printing jobs in
the SDI internal queue.
Stop - Select this header button to stop submitting print requests to
the LPS.
Dump - Select this header button to begin printing the next job in the
queue as a formatted data dump for analysis.
SDI Job Status . . . - Select this header button to display a list of jobs
in the SDI internal queue. A follow on window will appear. Refer to
the SDI Job Status window description.
Abort - Select this header button to abort SDI internal queue jobs
specified in the SDI#: window.
Drain - Select this header button to terminate the current
concatenated job and print any remaining pages of previously
processed jobs. This option is available only with concatenated jobs.
The following header buttons can be selected via the Auxiliary Menu.
Insert . . . - Select this header button to transfer a specified LPS
system controller file to the shared disk and convert it to a shared disk
job. Refer to the SDI Insert window description.
Change . . . - Select this header button to copy the specified shared
disk job from the shared disk to the LPS system disk. Refer to the SDI
Change window description.
Release - Select this header button to release the shared disk space
of the specified SDI job for use by other jobs.
Reset - Select this header button to delete all SDI queue jobs and
any information concerning all SDI queue jobs.
6-30
XEROX DOCUPRINT 180 LPS PC UI REFERENCE
PRINT TASKS WINDOWS
Parameters
Status:
Select All - Select this header button to enable the ALL syntax
for the SDI JOBS command or selection of the header button.
Job Status . . . header button
Concatenation
On - Select this header button to enable the concatenation
mode.
Display On - Select this header button to enable the
concatenation display mode.
XEROX DOCUPRINT 180 LPS PC UI REFERENCE
6-31
PRINT TASKS WINDOWS
SDI Job Status
Selecting the SDI Jobs Status header button from the SDI window
opens the SDI Jobs Status window.
Figure 6-25. Print Tasks>SDI>SDI Job Status window
Use the SDI Jobs Status window to display a specified list of jobs in
SDI’s internal queue.
Header Buttons
Jobs - Select this header button to display jobs with status specified
in the SDI JOBS FILTER command or through the SDI Job Option
window.
All - Select this header button to display the status of all jobs.
Job ID: - Select this header button to display the status of the first job
listed in the JID #: section of this window.
Job Range: - Select this header button to display the status of jobs
specified by the contents of the JID Range: section of this window.
Set Filter . . . - Select this header button to set the options of the SDI
Job Options window. This specifies which job status values are
enabled for job display by any subsequent SDI JOBS (no options
specified) command.
6-32
XEROX DOCUPRINT 180 LPS PC UI REFERENCE
PRINT TASKS WINDOWS
Figure 6-26. Print Tasks>SDI>SDI Job Status>SDI Job Options
window
The SDI Job Options window contains selectable status items which
are defined in the Xerox Dynamic Document Interface Operator
Guide.
Status . . . - Select this header button to display jobs with the status
values of the SDI Job Options window .
Start - Select this header button to start the JIDs displayed in the JID
#: field.
Auxiliary Menu - The following will be displayed and are selectable
for action on the JIDs selected in the JID #: field. For a description of
what these buttons will initialize, refer to the Auxiliary Menu
descriptions for the SDI window.
•
•
•
•
•
•
Parameters
Insert . . .
Change . . .
Release
Abort
Dump
Stop
JID #: - Entering a JID number or numbers in the box specifies that
the header button action will be applied only to the JID or JIDs
entered.
JID Range: - Entering JID #s here specifies the range of JIDs to be
acted upon by selection of a header button.
XEROX DOCUPRINT 180 LPS PC UI REFERENCE
•
Entering a number in the left box, but nothing in the right box
specifies that the header button action will be applied to JIDs
from the JID entered and all higher JIDs.
•
Entering a number in the right box, but nothing in the left box
specifies that the header button action will be applied to JIDs
from JID 1 to the JID entered.
•
Entering a numbers into both boxes specifies that the header
button action will be applied to JIDs from the JID entered in the
left box to the JID entered in the right box.
6-33
PRINT TASKS WINDOWS
Example of use
SET FILTER
Once you have displayed the SDI Jobs status window, you can select
“Set Filter . . .“. This sets up the job status option which you want to
display when you select the “Jobs“ header button. In the future, when
you want a display of the selected options, come to the SDI Jobs
Status window and select the Jobs header button. The display will be
in the lower part of the SDI Jobs Status window.
DISPLAY STATUS
To display status of jobs you can use any of the following header
buttons.
Jobs
All
Job ID:
Job Range:
Status:
Jobs will display, as we discussed earlier, all jobs having the status
as defined in the previously set up SDI Job Option window by the Set
Filter . . . selection.
All will display all jobs.
Job ID: will display any jobs you enter in the JID #: field.
Job Range: will display the jobs entered in the range you entered in
the JID Range: boxes.
Status . . . will display the SDI Job Options window where you can
select any job options you wish. Selecting Apply/Close closes the
SDI Job Options window and displays in the SDI Job Status window
those jobs with the status you just selected.
SELECTING SPECIFIC JOBS FOR ACTION
Now that you have all the jobs that you want to display in the lower
portion of the SDI Job Status window, you can scroll through the
display and select any job or jobs. The JID will be captured for those
selected, displayed jobs in the JID #: field.
You can then use the Start header button or any of the selections in
the Auxiliary menu to initiate action upon those jobs that you
captured in the JID #: field.
6-34
XEROX DOCUPRINT 180 LPS PC UI REFERENCE
PRINT TASKS WINDOWS
SDI Insert
Use this window to define which LPS system controller file to transfer
to the shared disk.
Figure 6-27. Print Tasks>SDI>SDI Insert window
Parameters
File ID: - Enter the LPS system controller filename you want
transferred to the shared disk.
Start Command Index: - Enter the start command index (sci) as
defined in the Xerox Dynamic Document Interface Operator
Guide.
SDI Change
Use this window to specify the shared disk job to copy from the
shared disk to the LPS system disk.
Figure 6-28. Print Tasks>SDI>SDI Change window
Parameters
JID #: - Enter the SDI job number you want copied to the system
controller.
File ID: - This is a one to six character string identifying the filename
that will be given to the SDI job to be copied to the system controller.
No file type is necessary. TMP is automatically assigned as the file
type.
XEROX DOCUPRINT 180 LPS PC UI REFERENCE
6-35
PRINT TASKS WINDOWS
6-36
XEROX DOCUPRINT 180 LPS PC UI REFERENCE
7.
7Job control windows
The Job Control windows are used to control and manage print jobs.
For step by step descriptions of how to perform Job Control operator
tasks, refer to the “Job control tasks” section of the DocuPrint 180
LPS Operator Guide.
Job Control menu
Job Control menu window showing selectable tasks
Figure 7-1.
XEROX DOCUPRINT 180 LPS PC UI REFERENCE
Job control menu window
7-1
JOB CONTROL WINDOWS
Abort
The Abort window can perform many functions.
Figure 7-2.
Job Control>Abort window
Use the Abort window to do any of the following:
•
•
•
Remove a specific job or report from the system
•
Cause the currently active non-print task (such as FDL or PDL)
to abort (there must be no active print jobs when this command
is entered).
Remove all job/report information currently being processed
Cause the current print job to stop printing (printing continues
with the next report)
After applying your selection, a message appears asking you to
confirm the abort command.
Parameters
Output: Select the Output button to cause the current job to stop
printing.
Input: Select the Input button to remove only the print job currently
being input into the system. The next job begins processing.
Job Number: Enter the job number of a specific print job you want
to remove from the system.
Non-Print Task: Select this button to abort a non-print task, such as
FDL or PDL.
Note: This feature is available only when there is a print or nonprint task active.
When aborting input:
Input processing stops, but output processing continues.
Any data already processed by the input processor, but not yet
received by the output processor is deleted.
If an aborted job had already begun printing, the output is
appended with an accounting sheet which indicates that the job
was aborted and that the printed job is incomplete.
7-2
XEROX DOCUPRINT 180 LPS PC UI REFERENCE
JOB CONTROL WINDOWS
When input processing is resumed, by the next START
command if an Abort Job Number is specified, incomplete input
data is ignored and is not printed. Processing begins with the
next complete report.
When aborting output:
Output processing ceases, but input processing continues.
All data within the output processor is deleted. All sheets
currently being printed are sent to the specified output bin and
are appended with an accounting sheet indicating that the job
was aborted and that the printed job is incomplete.
When output processing resumes, any input data associated
with an aborted job is ignored by the output processor and is not
printed. Printing begins with the next report. When aborting a
specific job:
If the job has not yet reached the output processor, the data is
deleted from the input processor and no interruption of output
processing occurs.
If the aborted job has completed input processing and is queued
or being processed by output, the data is deleted from the
system and no interruption of input occurs. Any output for the
aborted job cycles to its specified output bin and is appended
with an accounting sheet indicating that the job was aborted and
that the printed job is incomplete.
If the data is being processed by both input and output,
processing must cease. The data is deleted from both
processors. Processing resumes if a START command has
been entered. If a START command has not been entered, one
must be for printing to resume. A message is displayed
confirming that the job was aborted, and an accounting sheet is
sent to the output bin.
If a tape aborts, the tape is not rewound. In order to assure the
position of the tape, rewinding the tape is recommended prior to
sending the next START command. Note that a label error may
occur if the tape is not at the expected position when starting the
next job.
When an offline job is aborted by Input (due to an error condition)
and output has begun printing the job, input will stop processing,
but output will print whatever has been formatted up to the point
of aborting.
When aborting a non-print task, the system discontinues the
currently active non-print task, if that task accepts the Abort
command.
XEROX DOCUPRINT 180 LPS PC UI REFERENCE
7-3
JOB CONTROL WINDOWS
Reset
The Reset task will perform amny fuctions.
Using the Reset task results in the following:
•
Removal of all print jobs from the job queue. Any pages in the
printer paper path are sent to the selected stacker bin.
•
•
All processing activity stops, including accounting.
If your LPS is online, all jobs in the system need to be resent
from the host.
Therefore, the Reset task should not be used if the Abort task can be
used instead. Refer to figure 7-2 for information on the Abort window.
•
If the system is idle when the Reset task is selected, the
messages OS0990 RESETTING THE SYSTEM and OS1000
READY FOR COMMANDS appear informing you that the
system has been reset and is ready for another request.
•
If the system is not idle, the following messages appear in the
message window:
RESET WILL CLEAR JOB QUEUE. DO YOU WANT TO
PROCEED?
(TYPE ’Y’ FOR YES OR ’N’ FOR NO; ENTER=YES)
Figure 7-3.
Header buttons
Job Control>Reset confirmation window
Yes: Selecting this header button clears the job queue and closes
the Reset window.
No: Selecting this header button closes the Reset window without
clearing the job queue.
Note: The Reset task should not be used if the Abort task can be
used instead.
7-4
XEROX DOCUPRINT 180 LPS PC UI REFERENCE
JOB CONTROL WINDOWS
Align
Use the Align window to align the printer’s laser image with the paper.
The Align window displays the current alignment.
Figure 7-4.
Job Control>Align window
The paper icons displayed underneath the Lines and Dots fields
show the direction the image moves on the paper if you change the
numeric value in the Lines and Dots fields.
Header buttons
•
’-’ is the direction the image moves if you decrease the number
in the field.
•
’+’ is the direction the image moves if you increase the number
in the field.
Test: Select this header button to print a sample with the new
alignment applied. If a job is currently printing, a page from the job
with the new alignment applied is delivered to the sample tray. If a
print job is not running, the test form is delivered to the sample tray.
Redisplay: Select this header option in the auxiliary menu to return
the alignment to the values displayed when you first opened the Align
window.
Sample: Select this header option in the auxiliary menu to print a
sample of the new alignment. If a job is currently printing, a page
from the job with the new alignment applied is delivered to the sample
tray. If a print job is not running, the test form is delivered to the
sample tray.
Parameters
Scan Lines: Enter a new scan line position value. The scan line
position can be 1 through 296.
Dots: Enter a new dot position value. The dot position can be 0
through 1499.
Note: Once the alignment values for one paper size are set, the
system extrapolates the alignment values for the other paper sizes
supported on the system.
XEROX DOCUPRINT 180 LPS PC UI REFERENCE
7-5
JOB CONTROL WINDOWS
Print Darkness
Use the Print Darkness window to make the printed image darker or
lighter. The setting ranges from 1 (lightest) to 9 (darkest). The
default value is 5.
Figure 7-5.
Header buttons
Job Control>Print Darkness window
Redisplay: Select this option from the auxiliary header menu to
return the print darkness value to what it was when you first opened
the window.
Test: Select this option from the auxiliary header menu to print a
sample with the new print darkness value.
If a job is currently printing, a page from the job with the new value
applied is delivered to the sample tray. If a print job is not running,
the test form, with the new value applied, is delivered to the sample
tray.
Parameters
Lighter/Darker: 5. Enter/select a new value in the field. The default
is 5.
Lead Edge Screen
Use this task to apply a screen to the leading margin of a printed
sheet. The screen lightens a high-density image in the margin. If you
select the Lead Edge task while the LPS is printing, the following
message window is displayed.
Figure 7-6.
Job Control>Lead Edge Screen message window
Select the Yes header button to continue with the lead edge screen
task. Select the No header button to cancel the task.
7-6
XEROX DOCUPRINT 180 LPS PC UI REFERENCE
JOB CONTROL WINDOWS
Figure 7-7.
Job Control>Lead Edge Screen window
Use this screen to select the lead edge lightening value you want.
The current edge lightening is indicated by the highlighted button.
Parameters
Normal: Select this button to apply a normal lead edge screen.
Stress: Select this button to apply a heavier lead edge screen.
Off: Select the Off button to turn the lead edge screen off.
Note:
The edge lightening change is applied on the next cycle up.
The Lead Edge Screen (edge lightening) alleviates potential fuser roll
wrap problems. The possibility of jams increases when the feature is
deactivated.
Application of this feature may cause image degradation in the area
where the screen is applied.
Selecting the Stress option impacts the copy quality of the lead edge
solid area more than the Normal setting because it applies a higher
screen frequency to the area.
The Lead Edge Screen feature applies across jobs.
XEROX DOCUPRINT 180 LPS PC UI REFERENCE
7-7
JOB CONTROL WINDOWS
Sample Fonts/Forms/Logos
Use the Sample Fonts/Forms/Logos window to print samples of
fonts, forms, logos, or graphics from the system disk.
Figure 7-8.
Parameters
Job Control>Sample Fonts/Forms/Logos window
Font/Form/Logo File ID: To sample a font, form, or logo, either
enter a specific file name in this field, or select a file type from the
auxiliary menu. The auxiliary menu options are as follows:
*.FNT prints samples of all fonts at 300 spots per inch (spi).
*.FRM prints samples of all forms at 300 spi.
*.LGO prints samples of all logos at 300 spi.
Copies: 1. Enter the number of copies you want. The default is 1
copy; the maximum number of copies is 32,767.
Format: Simplex, Duplex. Select either simplex (one-sided) or
duplex (two-sided) printing.
7-8
XEROX DOCUPRINT 180 LPS PC UI REFERENCE
JOB CONTROL WINDOWS
Sample Images
The Sample Images window allows you to print a hardcopy of a
graphic.
Figure 7-9.
Parameters
Job Control>Sample Images window
File ID: To print a sample of a graphic, either enter the graphic’s
image file name in the field, or select an option from the auxiliary
menu as follows:
*.IMG prints samples of all graphics at 300 spi
Descriptor Page: For each graphic sampled, two pages are printed:
the first page is the image itself and the second is the descriptor
page. The descriptor page contains a statistical description of the
graphic (name, height, width, resolution, and so on.), its file storage
requirements, and LPS command parameters.
Abbreviated. Prints a shortened version of the comprehensive
descriptor page.
Comprehensive. Prints a descriptor page containing all
information available in the .IMG file type header block. A
comprehensive descriptor page cannot be printed if the image
file is secured.
Copies: 1. Enter the number of copies to be printed. 1 is the default.
Format: Simplex. Select either simplex (one-sided) or duplex (twosided) printing. The default is simplex.
Scaling Factor: Enter an enlargement or reduction value. An image
can be enlarged by up to 8 times its original size or reduced as small
as 1/8 of its original size.
For example, to print a graphic image reduced to 25 percent, enter 1/
4 in the field.
Vertical Position: Specify the vertical position of the top edge of the
printed image.
XEROX DOCUPRINT 180 LPS PC UI REFERENCE
7-9
JOB CONTROL WINDOWS
Vertical Units: Inches, centimeters, dots. Select the units of
measurement for the vertical position.
Horizontal Position: Specify the horizontal position of the top edge
of the printed image.
Horizontal Units: Inches, centimeters, dots. Select the units of
measurement for the horizontal position.
Orientation: Portrait or landscape. Select the orientation of the
graphic image.
Fonts/Forms/Graphics
In order to improve printer throughput, you can use this window to
define the maximum number of fonts, forms, and graphics that the
system stores in memory during a print job.
Figure 7-10. Job Control> Fonts/Forms/Graphics window
Parameters
Fonts: Enter the maximum number of active fonts per print job. No
single printed page can have more fonts than this number. This
number must include all fonts used on the form, as well as variable
data.
If the number of fonts specified is exceeded during a print job, the job
aborts and a message is displayed.
Forms: Enter the maximum number of active forms per print job.
Specifying a number larger than one allows form changes on a pageto-page basis without negative effects on printing speed, as long as
there is room for all the forms in system memory.
Graphics: Enter the maximum number of active graphics per print
job. No single printed page may call for more than 128 graphics.
This number must also include all graphics used on a form for the
page, if a form is used.
Note: The above values remain in effect until you change them, or
until a new operating system is generated.
7-10
XEROX DOCUPRINT 180 LPS PC UI REFERENCE
JOB CONTROL WINDOWS
Input/Output—Stop, Continue, Sample
Use this window to stop or continue input processing and/or output
processing.
Figure 7-11. I/O window (chord mouse)
Open the I/O window by chording the mouse; that is, pressing both
the left and right buttons of the mouse at the same time.
Parameters
Stop Input/Output: Select this option to stop both input processing
and printing.
Stop Input: Select this option to stop input processing only.
Stop Output: Select this option to stop printing only.
Continue Input/Output: Select this option to continue input
processing and printing after an interruption.
Continue Input: Select this option to continue input processing only.
Continue Output: Select this option to continue output processing
only.
Sample: Select this option to print a single page sample of the
current job being printed.
Note: To stop both input and output processing, you may also
press the <STOP> key on the keyboard.
To stop printing, you may also press the Stop button on the printer
control console.
To continue both input and output processing, you may also press
the <CONTINUE> key on the keyboard or select the Continue
header button on the Messages window.
To continue printing, you may also press the Continue button on the
printer control console.
To print a sample, you may also press the <SAMPLE> key on the
keyboard, or press the Sample button on the printer control console.
A print job must be in output processing in order to obtain a sample
print. Also, you may not print samples when the sample tray is the
output destination for a job.
XEROX DOCUPRINT 180 LPS PC UI REFERENCE
7-11
JOB CONTROL WINDOWS
7-12
XEROX DOCUPRINT 180 LPS PC UI REFERENCE
8.
8System Control windows
System Control tasks allow you to display system options and to
change operating features of the LPS.
For step-by-step descriptions on performing specific System Control
tasks, refer to the “System control tasks” section of the DocuPrint 180
LPS Operator Guide.
System Control menu
System control window showing the selectable tasks to choose from.
Figure 8-1.
XEROX DOCUPRINT 180 LPS PC UI REFERENCE
System Control menu window showing selectable
tasks
8-1
SYSTEM CONTROL WINDOWS
Change Logon Class Level
Use this window to access a different logon level by entering the
appropriate password. Restricted features and functions are
determined at your site by the Restrict Command Usage (RCU) task
(refer to description below). When changing logon class levels, any
open windows are cleared from the desktop.
Figure 8-2.
System Control>Change Logon Class Level
Features at a lower logon level are always available. When going
from a higher logon level to a lower logon level, it is not necessary to
enter a password, except when logging down from level 5 to level 4
or 3.
Parameters
8-2
Enter the log level you want to access and the password for that
logon level. The password is not displayed as it is being entered.
Asterisks are displayed to represent the characters as they are
entered. Entering the correct password gives you access to the new
logon level’s features.
XEROX DOCUPRINT 180 LPS PC UI REFERENCE
SYSTEM CONTROL WINDOWS
Change Password
This window allows you to change the password for a specified class
level. Passwords are provided by the system and may be modified
at the site.
Figure 8-3.
Parameters
XEROX DOCUPRINT 180 LPS PC UI REFERENCE
System Control>Change Password window
Enter the new password. The password is not displayed as it is
entered. You must confirm the change by reentering the new
password.
8-3
SYSTEM CONTROL WINDOWS
Restrict Command Usage (RCU)
Use this window to restrict the usage of commands and tasks to a
particular logon level.
Figure 8-4.
Parameters
System Control>Restrict Command Usage window
Current Class Level: Commands and tasks that can be accessed
from the current log level are listed in this field. Select the command
or task for which you want to restrict usage.
Command: Enter the feature to be restricted here, or select it from
the Current Class Level listing.
Class Level: Enter the lowest log level at which the specified feature
can be accessed. You cannot enter a log level higher than the
current log level.
Note: Some commands cannot be restricted (for example,
ABORT).
In order to use a command, you must be logged on to a class level
greater than or equal to the specified class level for the command.
Therefore, you can restrict only a command that you are authorized
to use.
8-4
XEROX DOCUPRINT 180 LPS PC UI REFERENCE
SYSTEM CONTROL WINDOWS
Restrict PC Features
Select the Restrict PC Features option from the System Control
menu to restrict features by log level.
Figure 8-5.
System Control>Restrict PC Features
Console Log
Exit to DOS
Notepad
PC Editor
PC File Transfer
Restrict PC Features
Audit Log
Audit Log Administration
Parameters
Current Class Level: This field automatically displays features
available at the current log level. You can select the feature to be
restricted from this list, or enter it in the Command field.
Command: Enter the feature to be restricted here, or select it from
the Current Class Level listing.
Class Level: Enter the lowest log level at which the specified feature
can be accessed. You cannot enter a log level higher than the
current log level.
Note: Applied restriction levels are maintained across a power
down of the PC UI.
XEROX DOCUPRINT 180 LPS PC UI REFERENCE
8-5
SYSTEM CONTROL WINDOWS
System Version
Use the System Version window to display the system version
number, the disk ID, the PC UI version number, and the current logon
level. This window is for display only; no changes can be made from
this window.
Figure 8-6.
System Control>System Version window
Attention Light/Alarm
Use the Attention Light/Alarm window to enable or disable the
attention light and/or alarm.
Figure 8-7.
System Control>Attention Light/Alarm window
The Attention light can be enabled or disabled for either or both
modes—steady and flashing. If, for example, you disable the steady
mode of the Attention light, but leave the flashing mode enabled, the
Attention light does not go on when a condition such as low toner
occurs, but the Attention light still flashes when the printer stops.
Parameters
Steady Light:
Enabled. Select this button to enable the Steady Attention light
located on top of the printer.
Disabled. Select this button to disable the Steady Attention light
located on top of the printer.
Alarm:
8-6
XEROX DOCUPRINT 180 LPS PC UI REFERENCE
SYSTEM CONTROL WINDOWS
Enabled. Select this button to enable the audible alarm.
Disabled. Select this button to disable the audible alarm.
Flashing Light:
Enabled. Select this button to enable the Flashing Attention light
located on top of the printer.
Disabled. Select this button to disable the Flashing Attention light
located on top of the printer.
Energy Saver
Select the Energy Saver option from the System Control menu to
enable or disable Energy Saver mode, and to set the Time Out
Period.
Figure 8-8.
Parameters
System Control>Energy Saver window
Disabled: Select the Disabled button to turn off Energy Saver mode.
Enabled: Select the Enabled button to turn on Energy Saver mode.
Time out period (minutes): If the Enabled button is selected, the
Time Out Period appears. The Time Out Period lets you specify how
many minutes of printer inactivity should elapse before Energy Saver
mode begins.
Enter the number of minutes. The smallest number that can be
entered is 10, the largest is 65,535. 240 minutes (4 hours) is the
factory-set default.
Note: A message displays on the PC UI indicating that the IOT is
in Energy Saver mode.
Energy Saver mode is begun only if there are no Print Tasks active.
The timer is reset if a task is activated before the Time Out Period has
elapsed.
Both the Attention light and the audible alarm are not operational
when the printer is in Energy Saver mode.
XEROX DOCUPRINT 180 LPS PC UI REFERENCE
8-7
SYSTEM CONTROL WINDOWS
Set Date/Time
Select the Set Date/Time option from the System Control menu to set
the system date and time.
Figure 8-9.
Parameters
System Control>Set Date/Time window
Date: Enter Month/Day/Year.
Time: Enter Hours:Minutes:Seconds.
Note: The system must be idle when you perform this task (not
printing, offline, and not performing any non-print tasks).
You must be at logon level 2 to use this task.
It should not be necessary to set the Date/Time after a power failure
or power-off (the system clock is battery run); however, you might
want to change the Time after Daylight Savings and Standard Time
changes.
8-8
XEROX DOCUPRINT 180 LPS PC UI REFERENCE
SYSTEM CONTROL WINDOWS
Substitute Device
Select the Substitute Device option from the System Control menu to
substitute tape device physical keywords for logical keywords. The
physical keyword indicates which tape device is to be used for the
system logical keyword.
Figure 8-10. System Control>Substitute Device window
Parameters
Substitute: Reel, MReel, SReel, CTS, FCTS, SCTS, SFCTS.
For: TD0, Tape, TD1, Cartridge, TD2.
Note: All tasks which manipulate the tape device are modified to
accept any of the logical keywords. Substitutions are preserved
across system boots and rollovers; system defaults are used only
immediately following a full system generation (sysgen). Default
substitutions are Reel for Tape, and CTS for Cartridge.
The system must be idle to perform this task; a utility task cannot be
running either.
XEROX DOCUPRINT 180 LPS PC UI REFERENCE
8-9
SYSTEM CONTROL WINDOWS
Console Log
Use this window to display, save, print, empty, back up, and convert
the current console log. You can also use this window to display,
delete, back up, or print a saved console log from the PC UI hard disk
or PC UI floppy.
Figure 8-11. System Control>Console Log window
The console log allows you to review system information that can
help you determine the reason and any actions to take when the
DocuPrint 180 LPS appears to have a problem. The following items
are contained in the console log:
•
•
•
•
•
All commands sent to the system controller
All messages received from the system controller
PC UI internal messages
Dialog messages
Debug information.
For step-by-step descriptions on performing specific Console Log
tasks, refer to the “System Control Tasks” section of the DocuPrint
180 LPS Operator Guide.
8-10
XEROX DOCUPRINT 180 LPS PC UI REFERENCE
SYSTEM CONTROL WINDOWS
Header buttons
Display...: Select this header button or press <ENTER> to specify
console log display options. Refer to figure 8-12, Display Console
Log window, and its description.
Print...: Select this header button to specify saved or current
console log print options. Refer to figure 8-14, Print Console Log
window, and its description.
Convert...: Select this header button to convert the specified log to
other formats, such as ASCII. Refer to figure 8-19, Convert window,
and its description.
Stop Print: Selecting this header button from the Console Log
window stops the printing of the console log if the LPS has not yet
started printing. If printing has already begun, use the Job
Control>Abort function (refer to figure 7-2).
Save...: Select this header button from the Console Log window to
save the current console log. Refer to figure 8-16, Save window, and
its description.
Empty: Select this header button from the Console Log window to
empty the entire console log. Refer to figure 8-17, Empty Console
Log Confirmation window, and its description.
Delete: Select this header button from the Console Log window to
delete the console log specified in the File Name field of the Console
Log window. Refer to figure 8-19, Delete confirmation window, and
its description.
XEROX DOCUPRINT 180 LPS PC UI REFERENCE
8-11
SYSTEM CONTROL WINDOWS
Paramenter
Log Debug Information: Select this button for the log to display the
complete log, along with debug messages.
Saved Log: Enter the console log file name you want to display.
You can also select a saved console log file name from the list in the
Saved Console Logs field.
Console log file names can be 1-8 characters. Alpha, numeric, and
punctuation characters permitted by DOS file names are allowed.
Drive names (such as “a:”) are not allowed. The file name extension
is automatically provided.
Saved Console Logs: To display a saved console log, select the
log's file name from this field. Once you select a file name, it appears
in the Saved Log field. You can also enter a file name directly into
the Saved Log field.
Saved console logs are displayed according to their date, with the
newest at the top of the list. The current log is not displayed in this
list.
You can use the scroll bars at the right of the Saved Console Logs
field to display additional log names. This scroll bar describes the
limits of the Console Log display buffer. Selecting the up or down
arrow when the index bar is at the very top or bottom causes more
Console Log data to be read from disk and placed in the buffer for
display.
Read File From: The logs that appear in the Saved Console Logs
field are determined by the Read File From options. The default is
Hard Disk.
Hard Disk. Selecting this button means that the displayed logs
are saved on the PC UI hard disk.
Floppy. Selecting this button means that the displayed logs are
saved on a floppy disk at the PC UI. Place a floppy disk in the
PC UI floppy drive and select the Floppy button.
Display...: Select this header button or press <ENTER> to specify
console log display options. The Display Console Log window
opens.
Convert: Select this header button from the auxiliary menu to
convert the specified log to other formats, such as ASCII. Refer to
figure 8-19, System Control>Console Log>Convert window.
8-12
XEROX DOCUPRINT 180 LPS PC UI REFERENCE
SYSTEM CONTROL WINDOWS
Figure 8-12. System Control>Console Log>Display Console
Log window
Use this window to specify the starting date and type of information
you want to view in the console log display window.
XEROX DOCUPRINT 180 LPS PC UI REFERENCE
8-13
SYSTEM CONTROL WINDOWS
Parameters
Complete: Select this button for the log to display error, warning,
and command logs sent to the system controller, including power-on
messages.
Condensed: Select this button for the log to display error, warning
and command logs.
Errors: Select this button for the log to display messages indicating
a condition that prevents printer operation.
Warnings: Select this button for the log to display messages that
warn of pending problems, but which do not indicate that the printer
is stopped.
Commands: Select this button for the log to display all operatorinitiated task or feature requests.
Debug: Select this button for the log to display the complete log,
along with debug messages.
Start Date: Enter the starting month/day/year for the console log
display.
Start Hour: Enter the starting hour (0-23) for the console log display.
Display...: Selecting this header button displays the Console Log
Display window. The console log is displayed using the currently
selected language.
Figure 8-13. System Control >Console Log>Display Console
Log> Console Log Display window
8-14
XEROX DOCUPRINT 180 LPS PC UI REFERENCE
SYSTEM CONTROL WINDOWS
Print...
Print...: Select this button to specify saved or current console log
print options. The system must be idle to begin printing of the
console log. The following Print Console Log window opens.
Figure 8-14. System Control >Console Log> Print Console Log
window
Use this window to specify the starting date, duration, and type of
information included in the print console log. A confirmation window
displays asking you to confirm or cancel the console log print
request.
The console log is printed using the currently selected language.
XEROX DOCUPRINT 180 LPS PC UI REFERENCE
8-15
SYSTEM CONTROL WINDOWS
Parameters
Complete: Select this button to print error, warning, and command
logs sent to the system controller, including power-on messages.
Condensed: Select this button to print error, warning and command
logs.
Errors: Select this button to print messages indicating a condition
that prevents printer operation.
Warnings: Select this button to print messages that warn of pending
problems, but which do not indicate that the printer is stopped.
Commands: Select this button to print all operator-initiated task or
feature requests.
Debug: Select this button to print the complete log, along with debug
messages.
Start Date: Enter the starting month/day/year for the printed console
log.
Start Hour: Enter the starting hour (0-23) for the printed console log.
Duration: Select the duration (1-24 hours) of the printed console
log. For example, to print console log information for the hours of
9:00 to 5:00 on the 30th of October, 1998, enter:
10 30 98 in the Start Date field
9 in the Start Hour field
8 in the Duration field.
Figure 8-15. System Control>Console Log>Print Console
Log>Confirmation window
Yes: Select Yes to print the console log.
No: Select No to cancel the print request.
Stop Print
Stop Print: Select this header button to stop the printing of the
console log before the LPS starts printing. If printing has already
begun, use the JOB CONTROL>ABORT function. (Refer to figure 72.)
8-16
XEROX DOCUPRINT 180 LPS PC UI REFERENCE
SYSTEM CONTROL WINDOWS
Save...
Save...: Select the Save header button from the auxiliary menu to
save the current console log. The Console Log Save window is
displayed.
Figure 8-16. System Control>Console Log>Save window
Hard Disk
Floppy
Note: The note at the bottom of the window ("Insert Floppy before
selecting ’Apply/Close’ ") will only appear if the Floppy button above
it has been selected.
Save Console Log as: Confirm the file name in this field, or cancel
the print request. If the PC UI cannot save the whole console log due
to insufficient space, an error message displays and no entry is
saved.
If the file name given is already being used, a confirmation window
prompts you to confirm overwriting the existing log with a new log of
the same file name. Refer to the next figure.
Save to: You can save the console log to either the hard disk
(system disk) or a floppy disk. If saving to floppy disk, use a preformatted 3.5-inch 1.44 MB double-sided, high-density disk.
Empty
Empty: Select the Empty header button to empty the entire console
log. The following window appears asking you to confirm your
request.
Figure 8-17. System Control>Console Log>Empty Console Log
Confirmation window
Yes: Select Yes to empty the console log.
No: Select No to cancel the Empty request.
XEROX DOCUPRINT 180 LPS PC UI REFERENCE
8-17
SYSTEM CONTROL WINDOWS
Delete
Delete: Select this header button to delete the console log whose
name appears in the File Name field of the Console Log window. A
delete confirmation window opens with the following options.
Yes: Deletes the console log.
No: Cancels the delete operation.
Figure 8-18. Figure 8-18.System Control>Console Log>Delete
confirmation window
Convert...
Select the Convert option from the auxiliary menu to open the
Convert window. This window allows you to convert the specified log
to other formats, such as ASCII, for manipulation by your own
software utilities. The console log is converted using the currently
selected language.
Converted console logs can be copied to a floppy diskette using DOS
backup commands.
Figure 8-19. System Control>Console Log>Convert window
Header buttons
Parameters
8-18
Apply/Close: Select the Apply/Close header button to start the
conversion and automatically close the window after the process is
complete. Both the Apply/Close and the Close header buttons are
unavailable until the conversion is complete. The amount of time it
takes to convert the console log depends upon how full the log is.
Save converted Console Log as: Enter name under which you
want to save the converted console log.
XEROX DOCUPRINT 180 LPS PC UI REFERENCE
SYSTEM CONTROL WINDOWS
Format: ASCII (DOS), ASCII (UNIX), EBCDIC. Select/enter the file
format to which you want the console log converted.
Overwrite: Select this option to overwrite the file on the PC UI hard
disk.
Note: The size of the console log is limited to the amount of data
that can be held on one high-density floppy disk, which is 1.44 Mb
(about 60,000 lines).
The system must be idle to start printing of the console log, but once
in progress, other activities may be performed (printing, utilities, and
so on.)
Messages are displayed informing you that the console log will be
overwritten.
Messages are displayed to indicate when the console log is 70%,
80%, 90%, and 100% full.
Problem (TEM)
Selecting the Problem option from the System Control menu
switches the PC UI to TEM mode. In TEM mode, the PC UI mimics
a system controller keyboard/display for the duration of the Problem
task.
The Problem task allows you to get a 6-digit dispatch code from the
system. You will need to report this code when calling for service.
Refer to the “System Control Tasks” section in the DocuPrint 180
LPS Operator Guide for a step-by-step description of how to use the
TEM mode Problem task, and for more information on calling for
service.
XEROX DOCUPRINT 180 LPS PC UI REFERENCE
8-19
SYSTEM CONTROL WINDOWS
Audit Log
Audit Log allows the user to generate or view reports of audited jobs.
Audit logging is triggered by BTEXT commands in JSL or DJDE.
Refer to the Xerox DocuPrint 180 LPS PDL/DJDE Reference for
information on setting up the BTEXT. For more details on how to
Audit a job please refer to the Xerox DocuPrint 180 LPS Operations
Reference manual.
Figure 8-20. System Control>Audit Log window
8-20
XEROX DOCUPRINT 180 LPS PC UI REFERENCE
SYSTEM CONTROL WINDOWS
Header buttons
List - Selecting this header button lists all logs of reports or jobs in
the menu field in the lower left corner of the window. What is listed in
the menu field is specified by:
•
•
•
•
the Device: parameter,
the Audit: parameter,
the Sorted By: parameter, or
the List Logs: parameter.
Selecting a job or report from the menu field captures it in the Report/
Jobs: field. Only completed reports and only reports in a job that
have completed printing are listed. If no logs appear in the menu
field, after selecting the List target, then there are no logs that have
the currently selected parameters.
Print . . . - Selecting this header button displays the Audit Log Print
Options window for the selected report or job. Refer to the description
of the Audit Log Print Options window.
Display . . . - Selecting this header button initiates a display of the
report based on your selections in the Audit Log Display Options
window. Refer to the description of the Audit Log Display Options
window.
Save . . . - Selecting this header button saves the report in the
Report: field. The Device selection determines where the source log
is stored. This header button is only available for Audit: Report. Refer
to the description of the Audit Log Save window.
Stop Print - Selecting this header button stops the printing of an
Audit Log. It is only available from the time the Apply/Close header
button on the Print Options window is selected until it finishes being
transferred to the controller.
Stop Save - Selecting this header button stops the Audit Log Save
that is currently in process. It is only available from the time the Apply/
Close header button or the Apply header button on the Audit Log
Save window is selected until the log is finished being saved to the
selected destination.
XEROX DOCUPRINT 180 LPS PC UI REFERENCE
8-21
SYSTEM CONTROL WINDOWS
Parameters
Device: - Selecting one of the following determines where Audit Logs
are stored.
•
•
Hard Disk
Floppy
The List header button is selected to display the logs on the selected
device.
Report/Job: - This field changes with the selection of the Audit
buttons. If Jobs: is selected, the field will read “Job:“. If Reports: is
selected, the field will read “Report:“. When a job or report is listed in
this field, it is that job or report which is acted upon by selecting the
Print, Display, or Save header buttons. The report or job to be
printed, displayed, or saved must be entered into this field or selected
from the menu field. An error will occur if this field is blank when
selecting the Print, Display, or Save header buttons.
Menu Field - The menu field is in the lower left corner of the window.
Its display is filled when the List header button is selected and when
the window is first opened. You can select a report or job for the
Report/Job: field by selecting one of the reports or jobs listed in the
menu field. This field is cleared when new parameters are selected.
The List target must be used to fill the Menu field with logs that meet
the new parameters.
•
The ’Name’ column gives the user specified name of the log
and sequence number if it was required.
•
The ’Start Date’ column gives the date that that log started
printing.
•
The ’Stale Date’ column gives the date that that log becomes
stale and can be overwritten.
•
The ’Errors’ column gives the error codes of errors contained in
that log. Refer to List logs: With: parameters.
Audit: - Selecting one of the following determines what type of log
will be listed in the list display field.
Jobs:
Reports:
Sorted By: - The jobs or reports will be listed in sequence according
to this field. The selections are:
•
•
•
•
Date/Ascending
Date/Descending
Name/Ascending
Name/Descending
List logs: - Selections made for this parameter determine which logs
will be listed when the List header button is selected.
All - This selection will cause all audit log jobs or reports to be
listed.
With: - These boxes let you select the parameters for the audit
logs you list. When ’With:’ is selected, only logs with the
selected contents are displayed. If ’With:’ is selected and no
boxes are checked, no logs will be displayed. The ’Errors’
column of the menu field will display the error codes listed below
for logs that contain those errors. You can select any or all of the
following:
8-22
XEROX DOCUPRINT 180 LPS PC UI REFERENCE
SYSTEM CONTROL WINDOWS
You can select any or all of the following:
No Errors - Logs with no errors. No error code.
Duplicate Errors - Logs with duplicate pages. Error code ’D’.
Reconciliation Errors - Logs with Expected monetary values
different than actual monitary values. Error code ’R’.
Sequence Errors - Logs with document numbers (Bar codes)
not in sequence. Error code ’S’.
XEROX DOCUPRINT 180 LPS PC UI REFERENCE
8-23
SYSTEM CONTROL WINDOWS
Audit Log Print Options
Selecting options in this window determines the type and content of
the printout.
Figure 8-21. System Control>Audit Log>>Audit Log Print
Options window
When this window appears it is preset according to the job stream. In
other words, BTEXT can be set up to print the Detail or Summary and
for Purge/Jams and Operations content. The user can change what
is printed out by changing the preset selections. Defaults for the other
options can be set in the Audit Log Default Options window. For a
detailed description of how to read the report refer to the Xerox
DocuPrint 180 LPS Operations Reference manual.
Header buttons
Parameters
Apply/Close: - Starts the printing of the selected Audit Log and
makes the Stop Print Header button on the Audit Log window
available for selection.
Type: - There are two buttons available for the types of reports that
can be printed.
•
•
Summary
Detail
The report or job printout can have three major fields.
8-24
•
Heading - This includes everything from the top of the page
down to just before the column headers (’Doc Nbr’, ’Amount’,
’Feeder’, etc.). See the following figure.
•
Details - This includes everything from the column headers
(’Doc Nbr’, ’Amount’, ’Feeder’, etc.) to the line ’End of Report
Reconciliation’. Information in this section includes BTEXT
XEROX DOCUPRINT 180 LPS PC UI REFERENCE
SYSTEM CONTROL WINDOWS
details, sheet deliveries, operational details, and purge details.
See the following figure.
•
Trailer - This includes everything from the line with “End of
Report Reconciliation“ to the end of the report. See the
following figure.
Figure 8-22. Detail Report
Audited Report Detail
Page
1
Report Number:1
Report Name:ABC Reconciliation,Sequence,Duplication Errors
Job Number:
1 Cust Job Number: 1 Department:XYZ
Report Date: 01/09/98
Job Date: 01/09/98
System: XXXXX
Process Date: 01/09/98
Report Start Time: 09:31:30
Report End Time:09:36:19 Report Duration00:04:49
ReportCompletionStatus:Normal
Log Expires: 01/09/98
- - - - - - - - - - - - - -- - - System Status - - - - - - - - - - - - - - - - - MICR Mode:Not Installed Bar Code Reader:Align Lead Edge: Stress Print Darkness:5
- - - - - - - - - - - - - - - - - - - - - - - - - - - - - - - - - - - - - - - Doc Nbr
Amount
FeedDestinationCount
Time
Status/Identifying Text
1234567SABCDEP
1
8
2.00
2.00
2
A
2
2
2
2
2
2
2
3
4
5
6
7
9
10
End
of
2.00
2.00
2.00
2.00
2.00
2.00
2.00
2.00
Report
Report Totals
Purged
Expected
Difference:
2
2
2
2
2
2
2
2
2
P
P
P
P
P
P
A
A
A
A
A
A
A
A
S
abc
* 1 09:31:38 def
09:32:49 CONTINUE
09:32:52 OS0020 Resuming OUTPUT
1 09:33:29 12
1 09:33:31 12
1 09:33:33 12
1 09:33:35 12
1 09:33:41 12
1 09:33:41 12
6 09:33:41 Purged sheets
4
Sheets removed
09:35:33 CONTINUE
09:35:37 OS0020 Resuming OUTPUT
* 1 09:36:15 ghi
1 09:36:15 jkl
1 09:36:15 mno
1 09:36:16 pqr
1 09:36:16 stu
* 1 09:36:
1 09:36:17 bcd
1 09:36:17 efg
1 09:36:19 01
Reconciliation
Feeders - - - - - - - Destinations - - - - Amount
Count
1 2 3 4 5 6 7 S A B C D E
22.00
11
0 17 0 0 0 0 0 1 10 0 0 0 0
0
20.00
10
2.00
1
Scrap Report:
Sheets Fed:
21
Sheets Delivered: 17
Purge Deliveries: 6
Operator Removed: 4
P
6
Waste Management Summary:
Purged Sheets: 6
Sheets Removed: 4
**********************************************************************************
XEROX DOCUPRINT 180 LPS PC UI REFERENCE
8-25
SYSTEM CONTROL WINDOWS
Summary : Making this selection will print the heading and the trailer
only. See the following figure.
Figure 8-23. Summary Report
Audited Report Summary
Page
1
Report Number: 1
Report Name: ABC Reconciliation,Sequence,Duplication Errors
Report Number: 1
Report Name: ABC
Page
1
Job Number:1 Cust Job Number: 1 Department:XYZ
Report Date: 01/09/98
Job Date: 01/09/98
System:XXXXX
Process Date: 01/09/98
Report Start Time:09:31:30 Report End Time:09:36:19
Report Duration: 00:04:49
Report Completion Status: Normal
Log Expires: 01/09/98
- - - - - - - - - System Status - - - - - - - - - - - - MICR Mode: Not Installed Bar Code Reader: AlignLead Edge: Stress Print Darkness: 5
Doc Nbr
Amount Feed Destination Count
Time
Status/Identifying Text
1 2 3 4 5 6 7 S A B C D E P
End of report Reconciliation
Feeders - - Amount Count 1 2
Report Totals 22.00
11 0 17
Purged
Expected
20.00
10
Difference:
2.00
1
Scrap Report:
Sheets Fed:
Sheets Delivered:
Purge Deliveries:
Operator Removed:
- - - - - - Destinations - - - 3
4 5 6 7 S A B C D E P
0
0 0 0 0 1 10 0 0 0 0
0
6
Waste Management Summary:
Purged Sheets: 6
Sheets Removed: 4
21
17
6
4
**********************************************************************************
Detail : Making this selection will print the heading, the details, and
the trailer. See the figure on the preceding page. Refer to the Xerox
DocuPrint 180 LPS Operations Reference for more information about
the reports.
Content: - There are two buttons for selecting the content of the
report.
•
All - Selecting this button will select all of the boxes below the
With: button except the Purge/Jam/Operational After check
box. The Purge/Jam/Operational After check box can be
selected for All.
•
With: - Selecting this button will enable the user to select any or
all of the check boxes under this button.
These selections determine the content of the details of the
Summary log. Only the information selected will be in the log and only
if that information is available.
When Jobs: is selected on the Audit Log window, only the reports in
the job with the selected content will be printed or displayed.
Example:
A job with 100 reports was selected to be printed via the Audit
Log window. In the Audit Log Print Options window, With: is
selected and Sequence Errors is the only content button
selected. If only one of the 100 reports had a sequence error,
only that report will be printed for that audit log.
8-26
XEROX DOCUPRINT 180 LPS PC UI REFERENCE
SYSTEM CONTROL WINDOWS
-Purge/Jams - Show purge and jam information in the detail section.
-Operations - Show operational information in the detail section.
-Sequence Errors - Show sequence error information in the detail
section.
-Reconciliation Errors Show reconciliation error information in the
detail section.
-Duplicate Errors - Show duplicate error information in the detail
section.
-Purge/Jam/Operational After - Puts the purge, jam, and
operational details after the rest of the body details. This is always
selectable whether or not ’All’ contents are selected.
XEROX DOCUPRINT 180 LPS PC UI REFERENCE
8-27
SYSTEM CONTROL WINDOWS
Audit Log Display Options
Selecting options in this window determines the type and content of
the display.
Figure 8-24. System Control>Audit Log>Audit Log Display
Options window
This window is the same as the Audit Log Print Options window with
the following exceptions.
Header button
Apply: - There is no Apply/Close header button. This is done so the
user can perform a redisplay on the same log with different settings.
The Close header button must be selected when you have finished
using this window.
When Apply is selected the Audit Log Display window appears.
8-28
XEROX DOCUPRINT 180 LPS PC UI REFERENCE
SYSTEM CONTROL WINDOWS
Figure 8-25. System Control>Audit Log>Audit Log Display
Options>Audit Log Display window
In the Audit Log Display window the Content section displays the
options selected in the Audit Log Display Options window. There is
also the display section where the report will be displayed. When the
block that contains “Please Wait! Audit Log is being formatted.“
disappears, the selected log will be displayed. While the “Please
Wait! Audit Log is being formatted.“ message is present, the Close
and Search header buttons are not available.
The Search . . . header button displays the Audit Log Search window.
The Stop Display header button stops the display and closes the
Audit Log Display window. The Stop Display header button is only
available while the “Please Wait! Audit Log is being formatted.“
message is present.
Figure 8-26. System Control>Audit Log>Audit Log Display
Options>Audit Log Display>Audit Log Search
window
XEROX DOCUPRINT 180 LPS PC UI REFERENCE
8-29
SYSTEM CONTROL WINDOWS
The Audit Log Search window enables case sensitive searching for
specific contents of the displayed Log. It searches for the contents of
the Search For: field.
The Entire File button is the default selection when the window is
opened. You would enter in the Search For: field the character string
you wish to search for. When the string is found, it is highlighted in
the Audit Log Display window.
The Audit Log Search window responds to the found character string
by automatically changing the Search: button selection from Entire
File to Forward and waits for the user to initiate another Search Next.
8-30
•
•
Entire File - is used to search from the top of the file to the end.
•
Backward - is used to search from where the last string of
characters was found to the beginning of the file.
Forward - is used to search from where the last string of
characters was found forward to the end of the file.
XEROX DOCUPRINT 180 LPS PC UI REFERENCE
SYSTEM CONTROL WINDOWS
Audit Log Save
This window enables the user to identify the destination for the log to
be saved, including the Destination: Report Name and the
destination device (where it will be stored). The source name and
device are selected on the Audit Log window before the save target
is selected.
Figure 8-27. System Control>Audit Log>Audit Log Save
window
Parameters
Source: - This is the source name.
Device: - This is the source location.
Destination: - The user identifies the name that the log will be given
on the destination device.
Device: - The user will identify the device to which the log is stored.
XEROX DOCUPRINT 180 LPS PC UI REFERENCE
8-31
SYSTEM CONTROL WINDOWS
Audit Log Administration
Use this window to perform administration tasks for deleting Audit
Log jobs and reports, checking disk information, and setting report
defaults.
Figure 8-28. System Control>Audit Log Administration window
Header button
List - This header button is the same as for the Audit Log window.
Delete - When a report or job has been selected and is highlighted in
the Report/Job: field, selecting this header button deletes that job or
report. When you select this header button you will get a confirmation
window.
Example:
If a job containing 100 reports needs to be deleted, it can be
deleted as individual reports or as a job. When deleting as a
job, all remaining reports in that job are deleted.
Disk . . . - Selecting this window will display the status of the Audit
Log disk in the Audit Log Disk Usage window.
8-32
XEROX DOCUPRINT 180 LPS PC UI REFERENCE
SYSTEM CONTROL WINDOWS
Figure 8-29. System Control>Audit Log Administration> Audit
Log Disk Usage window
It displays the following status.
•
•
Total Size (kb): - Size of the Audit log data in kilobytes.
•
% Full: - The percentage of space already used on the Audit log
disk.
Number of Files: - Number of the Audit log files on the Audit log
disk.
If the Audit Log disk is approaching full, the following window will be
displayed.
Figure 8-30. Audit Log disk approaching full window
The disk is considered approaching full when it exceeds 85% full.
This window will first appear after the disk reaches 86% full and will
reappear every additional WHOLE percentage thereafter. This
condition is checked at the completion of every report or after every
1000 records logged againts any report. The starting percentage will
be reset to 86% if the session is restarted or if Audit Logs are deleted
and the disk is less than 86% full. If Audit Logs are deleted and the
XEROX DOCUPRINT 180 LPS PC UI REFERENCE
8-33
SYSTEM CONTROL WINDOWS
disk is still more than 86% full, the current disk full percentage is
saved as the starting percentage.
If the “Continue“ button is selected followed by selection of the Apply/
Close header button, the printer continues. The printer does not
actually stop despite the fact that the disk is approaching full.
If the “Audit Log Administration“ button is selected followed by
selection of the Apply/Close header button, the Audit Log
Administration window will open. This will allow the deletion of
information on the disk.
When the Audit Log disk is full, the same window will appear but the
message will read:
“The Audit Log hard disk is FULL and audit data has been lost.
All incoming audit data will be lost until unneeded Audit Logs
have been deleted.”
The printer will be sent a STOP command and will stop after all inprocess sheets are delivered. All audit data from the time the audit
disk became full until the printer stops will be lost. Audit logging
stopped when the disk became full and cannot continue until space
becomes available. The “Continue” header button on the window will
be unavailable and the user must open the Audit Log Administration
window and delete unneeded logs from the disk. Only the Audit Log
Administration window and windows called up through it will be
available until the user closes the Audit Log Administration window
after making space on the hard disk. Unless the user deletes
unneeded logs from the hard disk, all audit data will be lost.
Defaults . . . - Selecting this header button of the Audit Log
Administration window enables the user to set defaults for the Audit
Log through the Audit Log Defaults window.
8-34
XEROX DOCUPRINT 180 LPS PC UI REFERENCE
SYSTEM CONTROL WINDOWS
Audit Log Defaults
This window allows the user to set default conditions for the audited
jobs.
Figure 8-31. System Control>Audit Log Administration>Audit
Log Defaults window
XEROX DOCUPRINT 180 LPS PC UI REFERENCE
8-35
SYSTEM CONTROL WINDOWS
Parameters
Operation: - These default settings will cause the printer to stop if the
condition occurs.
STOP if Reconciliation Error - Selection of this check box
causes the following window to appear when a Reconciliation
Error is detected. When selected, a STOP command is issued to
the printer. The printer will finish all of the pages in progress and
then stop.
The system is locked up until a selection is made and the Apply/
Close header button is selected. If display is selected the user
will have to close the display select one of the ignore options to
continue.
A reconciliation error is caused by a mismatch of the monetary
value expected and the monetary value received. Refer to the
Xerox DocuPrint 180 LPS PDL/DJDE Reference for more
information.
Figure 8-32. Audit Log Reconciliation Error window
•
Ignore the error - This will Ignore the error on this report only.
A CONTINUE command will be sent to the printer.
•
Ignore the error for the rest of the job - This will ignore the error
on this report and all other reports in this job. A CONTINUE
command will be sent to the printer.
•
Display the Log - The Audit Log Display window will appear and
the log with the error will be displayed. After closing the Audit
Log Display window this window will appear again to enable
selecting the desired action.
STOP if Sequence Error - Selection of this check box causes the
following window to appear when a sequence error occurs. This is a
secondary safeguard in case the IOT does not detect a sequence
error or the operator has set the ’NO SEQ’ command. This will also
8-36
XEROX DOCUPRINT 180 LPS PC UI REFERENCE
SYSTEM CONTROL WINDOWS
occur in BAR ALI mode. Sequence errors are detected as soon as
the controller reports the sheet delivery of the page out of sequence.
A STOP command will be issued to the printer if selected. The printer
will finish all of the pages in progress and then stop.
The system is locked up until a selection is made and the Apply/
Close header button is selected. If display is selected the user will
have to close the display select one of the ignore options to continue.
Sequence error is the error that occurs when the actual barcode
scanned does not match the next number in the sequence. Refer to
the Xerox DocuPrint 180 LPS PDL/DJDE Reference for more
information on how to define sequence data.
Figure 8-33. Audit Log Sequence Error window
XEROX DOCUPRINT 180 LPS PC UI REFERENCE
•
Ignore the error for the rest of the job - This will ignore the error
on this report and all other reports in this job. A CONTINUE
command will be sent to the printer.
•
Ignore the error - This will Ignore the error on this report only.
A CONTINUE command will be sent to the printer.
•
Display the Log - The Audit Log Display window will appear and
the log with the error will be displayed. After closing the Audit
Log Display window this window will appear again to enable
selecting the desired action.
8-37
SYSTEM CONTROL WINDOWS
Audit Report: - These selections set up the defaults for the display
and printing functions of the Audit Log. Except for the ’Detail Log’,
’Show Purge/Jam’, and the ’Show Operations’ (which will set in the
BTEXT command) these are used as default setting for the Audit Log
Print and Audit Log Display options windows. All of these settings
are used when a display is made from the Reconciliation Error or
Sequence Error windows except for the error in question which is
always displayed.
Detail Log - If this check box is selected Detail will be the default
on the Audit Log Reconciliation and Sequence error windows.
When not selected Summary Log will be the default.
The remaining check boxes will determine the default settings for the
Audit Log Print Options window and on the Audit Log Display Options
window except where noted above.
•
•
Show No Errors - Shows reports that have no errors in them.
•
Show Operations - Show operational information in the detail
section.
•
Sequence Check - Show sequence error information in the
detail section.
•
Duplicate Check - Show duplicate error information in the detail
section.
•
Reconciliation Errors - Show reconciliation error information in
the detail section.
Show Purge/Jam - Show purge and jam information in the detail
section.
Purge/Jam/Operational After - Puts the purge, jam, and operational
details after the rest of the body details.
8-38
XEROX DOCUPRINT 180 LPS PC UI REFERENCE
SYSTEM CONTROL WINDOWS
Stale Date
The Stale Date window is displayed when there is a stale date fault
on an Audit Logged job. The stale date conditions are set up through
the BTEXT commands in the job stream. Please refer to the Xerox
DocuPrint 180 LPS PDL/DJDE Reference manual for more details on
BTEXT commands.
Figure 8-34. Stale Date error window
One of three selections needs to be made when this window
appears.
•
Ignore the error - This will Ignore the error on this report only
and a CONTINUE command will be sent to the printer.
•
Ignore the error for the rest of the job - This will Ignore the error
on this report and all other reports in this job and a CONTINUE
command will be sent to the printer.
•
Abort the job - This will abort the job that contains this report.
All other reports in this job that have not been printed yet will be
aborted.
The system is locked up until a selection is made and the Apply/
Close header button is selected.
XEROX DOCUPRINT 180 LPS PC UI REFERENCE
8-39
SYSTEM CONTROL WINDOWS
Exit to DOS
Select the Exit to DOS option from the System Control menu to put
the PC UI in DOS mode in order to run DOS applications or to safely
power off the PC UI.
This option puts the PC UI in a safe state, preventing any loss of
records from the console log. If a record is being written to the
console log, the PC UI finishes writing that record to the log and then
stops all activities, including communication with the ESS.
Once the PC UI is in DOS mode, you can turn the PC UI power off.
To log on, turn the power switch off and on or press the Boot/Reset
button on the PC UI (or press <CTRL> <ALT> <DEL>).
To return to windows mode, enter MANUI at the DOS prompt.
Note: DOS applications cannot be run from within the PC UI
windows mode of operation. You must exit to DOS to run DOS
applications.
Figure 8-35. System Control>Exit to DOS confirmation window
8-40
XEROX DOCUPRINT 180 LPS PC UI REFERENCE
9.
9Notepad window
The Notepad window allows you to create notes for yourself or for
other users on the PC UI.
Figure 9-1.
Notepad window
Description
Select the Notepad icon from the PC UI desktop to display the
Notepad window. You can create, display, edit, and delete notes.
The names of all existing notes on the system are displayed in the
Saved Note list. The list of notes is updated as notes are created and
deleted.
Header buttons
Display: To display a note, enter/select the saved name and select
the Display header button.
Delete: To delete a note, enter/select the saved name and select the
Delete header button.
New Note: Selecting this header button clears any existing text in
the input field so that new text can be entered and saved.
Save: Selecting this header button or pressing the <ENTER> key
saves the note text under the name you specify. (Note text can be
up to 256 characters.) A confirmation window displays to confirm that
you want to save the changes you have made to the note.
Saving a note with a currently existing name will overwrite the old
note.
XEROX DOCUPRINT 180 LPS PC UI REFERENCE
9-1
NOTEPAD WINDOW
Parameters
Saved Note: Enter a note name in the input field or select a name
from the list. (Note names can be up to 8 characters.)
Note: Within the Notepad window, pressing the <ENTER> key
saves the note. To start a new line of text while writing a note, press
and hold the <SPACEBAR> until the cursor wraps around to the next
blank line.
9-2
XEROX DOCUPRINT 180 LPS PC UI REFERENCE
Glossary
A3
Paper size measuring 297 by 420 mm.
A4
Paper size measuring 210 by 297 mm.
abort
To terminate the printing of a job or execution of a program before it
completes.
algorithm
Computational procedure that can be repeated any number of times.
alignment
Positioning of an image on a page for printing.
alphanumeric
AIM
ASCII
application
applications software
ascender
Set of characters including the letters A through Z, numerals 0
through 9, and all printable special symbols.
Ancillary IOT message processor. System task that initializes the
client layer between the printer and the system controller. It also
displays the Fault, Hint, and information messages.
American Standard Code for Information Interchange. Standard 7-bit
code that represents alphanumeric information. Each alphanumeric
character and several nonprinting characters are assigned a binary
number, covering 128 possible characters. It is used for information
interchange among data processing systems, data communication
systems, and associated equipment.
Use to which a computer program or system is put, for example,
sorting employee records.
Host- or LPS-resident software that directs the computer to perform
specific tasks or functions as opposed to the software used to
operate the computer. Common business applications include
payroll, accounting, and inventory.
Portion of alphabetic character that rises above the body of the
character (its x-height portion). See also descender; x height.
asynchronous
Transmission in data communications controlled by start and stop
elements at the beginning and end of each character. Thus, time
intervals between transmitted characters may be unequal in length.
audit log
Captures the sheet delivery information for every page in an audited
report, certain details about each sheet, the planned and actual
report control totals, and waste management.
XEROX DOCUPRINT 180 LPS PC UI REFERENCE
GLOSSARY-1
GLOSSARY
auxiliary menu
B4
background job
Menu that contains options not displayed in a window. The symbol
for an auxiliary menu is a box containing three horizontal lines.
Paper size measuring 250 by 353 mm.
Low-priority job, usually batched, that is executed automatically as
system resources become available.
backup file
File copied to a storage medium for safekeeping in case the original
is damaged or lost.
band
Rectangular area in printer memory into which an image sent to the
printer from a computer is divided.
batch processing
Allows for repetitive operations to be performed sequentially on
batched data without much involvement of the computer operator.
baud
Measurement of data rate in bits per second. This term is used to
describe information flow between two devices. Unit of data
transmitting and receiving speed is roughly equal to a single bit per
second. Common baud rates are 110, 300, 1200, 2400, 4800, and
9600.
binary
Numbering system based on 2 that uses only the symbols 0 and 1.
Binary is used in computers and related devices since information
can be represented with electric pulses (0=off, 1=on). Most computer
calculations are binary.
binary digit (bit)
In the binary numbering system, either of the characters 0 or 1. The
“bit” is the base unit of information used by computers. It can take the
form of a magnetized spot, an electric pulse, or a positive or negative
charge. A sequentially stored set of bits represents a character on a
computer.
Multipliers are:
1 or 0 byte = 8,192 bits
kilobyte (KB) or 1,024 bytes = 8,388,608 bits.
Computer space equivalents are:
1.5 KB = about 1 single-spaced typed page
30 KB = about 20 typed pages
150 KB = about 100 typed pages
binary synchronous transmission
bit
GLOSSARY-2
Data transmission in which synchronization of characters is
controlled by timing signals generated at the sending and receiving
stations.
Abbreviation for binary digit, the smallest unit of information
recognized by a computer. See also binary digit.
XEROX DOCUPRINT 180 LPS PC UI REFERENCE
GLOSSARY
bit map
Visual representation of graphic images in which a bit defines a
picture element (pixel); for example, if a bit is 1, the corresponding
pixel is printed.
bit mapped
Display image generated bit by bit for each point or dot. A softwaredriven scanner is used to create characters or graphics.
blocking
Process of combining two or more records into a single block of data
which can then be moved, operated upon, or stored, as a single unit
by the computer.
block length
Number of characters or bytes contained in a block of data (the block
is treated as a unit within the computer). Block length is usually
invariable within a system and may be specified in units such as
records, words, computer words, or characters.
boot
To load the initial instructions of a program into computer memory;
these instructions then direct the loading of the rest of the program.
Booting may require entry of a few commands at the keyboard or the
flip of a switch to begin the process.
bps
bits per second. In serial communication, the instantaneous bit speed
with which a device or channel transmits a character.
BSC
binary synchronous communication. 1. Communication using binary
synchronous line discipline. 2. Uniform procedure using a
standardized set of control characters and control character
sequences for synchronous transmission of binary-coded data
between stations.
buffer
Compartment of memory in which this data is stored during transfer
from one device to another. This is useful for accumulating data into
blocks before storage or processing and for adjusting differences of
speed between devices, or between a device and a communicating
facility.
Bypass Transport
Optional module that moves paper from the last stacker bin to a
finishing device.
byte
Fixed number of bits (in data processing, usually 8) operated upon as
a unit. A byte may represent a character, a machine instruction, or
some other logical unit of information.
carriage return
Control character that causes the printing system to start printing at
the left margin of the current line unless set to be interpreted as a line
end.
channel
1. In data communications, a path or line that enables two or more
devices to communicate (sometimes called a circuit, facility, or link).
2. In computers, a path for communication between the central
processing unit (CPU) and input/output units, or between the CPU
and peripheral devices.
XEROX DOCUPRINT 180 LPS PC UI REFERENCE
GLOSSARY-3
GLOSSARY
character
character cell
character code
Digitized space containing a single character within a font set.
Code representing alphanumeric information, for example, ASCII.
character code identifier
Code associated with the universal identifier “Xerox” to indicate the
version of the Xerox character code standard used to code Interpress
strings.
character set
Number of different characters used by a particular device, including
alphabetic, numeric, and special characters such as symbols.
client layer
The software interface used by the AIM task and the Output task to
communicate with the printer, allowing printing commands and fault
and status information to be exchanged.
clocking
A method of synchronizing the sending and receiving of data
communications devices. Clocking allows synchronous transmission
at high speeds.
cluster
Group of paper feeder trays, usually containing the same size and
type of paper (stock). Each cluster has a name, consisting of one to
six alphanumeric characters. See also stock; stockset.
CME
copy modification entry. Entry modifying the output printing
characteristics of a report on a copy-to-copy basis.
code
1. Set of symbols representing data or instructions to a computer. 2.
To write a list of instructions (software) to cause the product/system
to perform specified operations.
code conversion
collate
column
command
command language
comment
GLOSSARY-4
Single printable letter (A-Z), numeral (0-9), symbol (& % #), or
punctuation mark (, . ! ?) used to represent data. Characters can also
be nonprinting, such as space, tab, or carriage return.
Translation of one type of character or symbol code to another.
To arrange or assemble into ordered sets.
Vertical arrangement of characters.
User instruction to a computer, using the system controller keyboard
or the PC UI. Commands are words, mnemonics, or characters that
cause a computer to perform predefined operations. Coded
instruction to a computer or computer-based system.
Set of commands that can be used for a system, such as how the
system can be instructed to perform a task.
Explanations written with program instructions. They are ignored by
the computer.
XEROX DOCUPRINT 180 LPS PC UI REFERENCE
GLOSSARY
communication line
Telecommunication line connecting devices at one location with
devices at other locations in order to transmit and receive
information.
communication link
Physical means, such as data link, connecting one location to
another to transmit and receive information.
communications
compatibility
Ability of two devices to transmit information to each other.
Characteristic of computer equipment permitting one device to use
the same information or programs as another device without
conversion or code modification.
compiler
Software that translates instructions written in high-level language
into machine language for execution by a system.
computer
Functional unit capable of performing substantial computations,
including numerous arithmetic or logic operations without human
intervention during a run.
computer language
computer system
Computer-oriented language consisting solely of computer
instructions. See also machine language.
Central processing unit (CPU) with main storage, input/output
channels and devices, control units, and external storage devices
connected to it.
concatenate
To connect or link in a series, as when files are grouped together for
faster processing. See also job concatenation mode.
console
Functional unit containing devices used by an operator to
communicate with an operating system. It may consist of a display,
keyboard, and certain switches or other controls.
consumable supplies
continuous printing
control program
coordinate
copy
XEROX DOCUPRINT 180 LPS PC UI REFERENCE
Supplies such as paper and dry ink that are depleted (used up)
during the course of normal printer operation.
Refers to Interpress job integrity under any of the following
conditions: excessive graphics, forms, or font use problems.
Program that supports the operating system by monitoring the flow of
jobs, tasks, processing, and so on, within the system; for example, a
data communication program.
Point on the x and y axis that determines a grid position.
To duplicate data in a new location or on an additional storage
medium, for example, to copy files from disk to tape.
GLOSSARY-5
GLOSSARY
copy-sensitive
Term used to indicate jobs in which multiple copies of a report will
contain different data, as with paychecks and banking statements.
cpi
characters per inch. Designates the number of characters per inch
for a particular typeface. See also pitch.
CPU
central processing unit. Interprets and executes instructions,
performs all operations and calculations, and controls input and
output units and auxiliary attachments.
data
1. In general, facts, numbers, letters, symbols, and so on, which can
be processed or produced by a computer. 2. In data processing, the
source data or raw data entered for processing, as opposed to the
results obtained by processing.
database
data communications
Transmission and reception of encoded information over
telecommunication lines.
data file
Collection of related data records organized in a specific manner so
that each record is similarly structured, for example, a payroll file set
up with one record for each employee, last name first, indicating the
rate of pay and all deductions.
data processing
Operations carried out on data by means of algorithms and programs
to produce information or a specific result. The rearrangement of
data into a suitable form for further use.
data rate
data storage
data transmission
debug
decompose
default
GLOSSARY-6
Information to meet specific processing and retrieval needs.
Generally applies to integrated file of data, arranged for access by
many subsystems.
In data communications, the rate at which a channel carries data,
measured in bits per second (bps).
Preservation of data on various media, for example, tape, disks,
magnetic bubble memory, and so on.
Transmission of coded data over telephone or other
telecommunication lines.
To detect and correct errors in a program.
To break down into component parts, such as when Interpress
breaks down a Font Interchange Standard (FIS) master to compile
font information.
Value assigned to a field by the system. Default fields may be used
for such items as document formats, menu selections, input fields,
font selection, and paper or image size. The default value of a field
may be changed.
XEROX DOCUPRINT 180 LPS PC UI REFERENCE
GLOSSARY
descender
desktop
Portion of alphabetic character that extends below the baseline. See
also ascender, x height.
Basic display screen of the PC UI.
device
Any piece of hardware other than the central processing unit (CPU).
digitize
To express or represent data in digital (binary) form so that it can be
processed electronically.
disk drive
display
DJDE
DMR
Device that can read or write magnetic media.
Viewing device (monitor) that visually communicates system
warnings, status, and error messages and reflects operator
interaction with the system on a display.
Dynamic Job Descriptor Entry. Command within an input data stream
used to modify the printing environment dynamically.
Command parameter that designates a Digital Equipment
Corporation host system.
document
1. Data medium and the data recorded on it, usually permanent,
which can be read by you or a computer. 2. Collection of information
pertaining to a specific subject or related subjects.
dot
Unit of measurement representing a fraction of an inch, for example,
300 dots per inch (dpi). It may also be referred to as a picture element
(pixel) or spot.
download
dry ink
duplex printing
EBCDIC
edgemarking
electronic publishing
XEROX DOCUPRINT 180 LPS PC UI REFERENCE
To copy files using communication lines from the host onto LPS
system disks.
Minute dry particles of resin and carbon black used to create images.
Dry ink can accept an electrical charge.
Printing on both sides (front and back) of a page. See also simplex
printing.
Extended Binary Coded Decimal Interchange Code. Coded
character set consisting of 8-bit coded characters. It can
accommodate 256 characters.
Use of graphic objects, usually lines or boxes, that bleed off the edge
of the physical page. See also physical page.
Integrated production of documents on demand, using digitally
stored documents, computerized composition, and electronic
printing systems.
GLOSSARY-7
GLOSSARY
elite
embedded blanks
Blank spaces within a command line.
Ethernet
Xerox local area network (LAN) that allows data to be transmitted by
cable from one device to another, enabling it to share the network.
extended metrics
Measurements used in Interpress to alter the size of fonts, allowing
more precision with character escapement. Used for rendered
characters.
FCB
forms control buffer. Buffer for controlling the vertical format of
printed output.
FDL
forms description language. LPS-resident source language used for
designing electronic forms. See also FSL; form.
field
1. Part of a record that serves a similar function in all records of that
group, such as name and address field. 2. Area or setting of practical
activity or application.
file
Set of records or text that can be stored and retrieved. An organized,
named collection of records treated as a unit. For offline, it is the data
between the two tape marks. For online, it is the data between
banner pages.
file protection
To prevent the contents on a disk or tape from being erased or written
over by disabling the write head of a unit.
firmware
GLOSSARY-8
Smallest size standard typewriter type: 12 characters per horizontal
inch. See also pica.
Permanent programs stored in read-only memory (ROM).
FIS
Font Interchange Standard. Standard that defines the digital
representation of fonts and character metrics for the generation of an
entire series of Interpress fonts.
fixed font
Font containing characters with fixed spacing. See also proportional
font.
fixed pitch
Font set in which every character cell has the same width. In
reference to character sets, this term describes typefaces in which all
character cells are of equal width. Monospaced as opposed to
proportional spaced.
fixed spacing
Arrangement of characters on a line so that all characters occupy the
same amount of horizontal space.
floating accent
Nonspacing accent characters that can be combined with characters
and printed as a composite.
XEROX DOCUPRINT 180 LPS PC UI REFERENCE
GLOSSARY
font
Set of images, usually characters and symbols, having common
characteristics such as style, width, height, and weight.
form
1. Compiled forms source library (.FSL) file. 2. Printed or typed
document with blank spaces for inserting information. Specific
arrangement of lines, text, and graphics stored in a computer under
an identifying name. Page of data that, when preceded by proper
commands, is stored on the system disk as a permanent file. It may
be merged with variable data by a form start command. See also
FDL; FSL.
format
1. Layout of a document, including margins, page length, line
spacing, typeface, and so on. 2. In data storage, the way the surface
of a disk is organized to store data. 3. To prepare the surface of a disk
for acceptance of data.
form feed
Keyboard or printer control character that causes the printer to skip
the top of the next page.
FSL
forms source library. Uncompiled collection of user-created files
containing FDL commands. Refer to FDL; form.
function keys
Keyboard keys that produce no character but initiate a particular
machine function, such as delete.
fuse
To affix dry ink to paper by heat or pressure or a combination of both.
GCR
group code recording mode. Refers to the specific density of data
(such as 6250 bpi) as it is recorded on tape, which is measured in bits
per inch (bpi).
graphics
Use of lines and figures to display data, as opposed to using text.
grid
Imaginary pattern of evenly spaced horizontal and vertical lines on a
page.
grid unit
Smallest rectangle enclosed by horizontal and vertical lines on a grid.
The size of a grid unit is expressed as the length of one side of a
rectangle.
halftone screen
A tool used in offset printing, typesetting, and laser printing to convert
a continuous tone (such as photographic) image to dots, which
allows the image to be rendered accurately in these printing
processes.
hardcopy
Machine output in permanent form, such as printed reports, listings,
and so on. Output in a permanent form (usually on paper or paper
tape) rather than in temporary form, as on a display. Contains
readable printed copy of machine (for example, computer) output.
hard values
Nonoptimal adjustment of particular FIS fonts in terms of point size
and orientation.
XEROX DOCUPRINT 180 LPS PC UI REFERENCE
GLOSSARY-9
GLOSSARY
hardware
Physical components, such as mechanical, magnetic, and electronic
elements of a system, as opposed to programs, procedures, rules,
and associated documentation. Hardware is operated by software
and firmware.
HCF
high-capacity feeder. Feeder tray capable of holding 2500 sheets of
20 pound/75 gsm paper. The high-capacity feeder trays are the
primary paper supply for the DP180 LPS. They are located in the
bottom half of the feeder/stacker modules.
HCS
high-capacity stacker. Stacker bin capable of holding 2500 sheets of
20 pound/75 gsm paper. In the LPS, the high-capacity stacker bins
are located in the top half of the feeder/stacker modules.
hexadecimal
Numbering system with a base of 16. In this system, 10 through 15
are represented by A through F, respectively.
hierarchy
Relative priority assigned to arithmetic or logical operations that must
be performed.
high-level language
Language consisting of words and symbols that are close to normal
English and, therefore, readily understandable by the user. Highlevel languages are oriented to problems or commercial procedures
and are the source languages for most programs.
host
host interface
icon
id
image area
Connection between network and host computer.
Symbol appearing on the PC UI or printer control console that can be
opened to display a window or screen options.
identifier. Character used to identify or name data and possibly to
indicate certain properties of that data.
Area on a physical page that may contain text or graphics.
information processing
Generic term encompassing both word and data processing, used to
describe the entire scope of operations performed by a computer.
initialize
1. To prepare the magnetic surface of a blank diskette so that it can
accept data. 2. To set all information in a computer system to its
starting values (usually the first step is accomplished when a
program is booted).
input
input/output
GLOSSARY-10
Computer accessed by users which serves as a source of highspeed data processing for workstations with less computer power.
See also mainframe.
Data or text introduced into a computer-based system.
General term encompassing the flow of data into and out of a system.
XEROX DOCUPRINT 180 LPS PC UI REFERENCE
GLOSSARY
input processing
insert
interface
Formatting control for the pages of a report.
To add text or graphics to a document.
Device by which two systems connect and communicate with each
other.
interpolation
Series of logical rules implemented in the printer to convert a 300 spi
input video stream to a 600 spi output video stream. Interpolation is
functionally analogous to bit doubling (2x scaling), except the logical
rules result in superior output.
Interpress
Xerox standard that defines digital representation of lines for printing.
Interpress documents can be printed on any sufficiently powerful
printer equipped with Interpress print software.
Interpress font utility (IFU) program
Program used to convert FIS fonts to LPS fonts.
Interpress master
File written according to the Interpress standard.
IPL
initial program load. For the optional open-reel tape drive, the internal
initialization sequence whereby certain functions are loaded into
random access memory (RAM).
JDE
job descriptor entry. Collection of job descriptions. See also job; JSL.
JDL
job descriptor library. Collection of compiled job descriptions. See
also JSL.
job
1. Set of instructions (JDEs) defining a unit of work for the system. 2.
In setting a separation boundary through the Bin Full Criteria task, job
refers to everything printed as the result of a single start command.
See also JDE.
job concatenation mode
In HIP, a mode in which multiple print jobs are processed as reports
in one print job. See also concatenate.
job control
Program called into storage to prepare each job or job step to be run.
job management
Collective functions of job scheduling and command processing.
JSL
job source library. Collection of uncompiled job descriptions. See
also job; JDE; and JDL.
keyboard
Group of alphabetic, numeric, and/or function keys used to enter
information into a system.
keyword
XEROX DOCUPRINT 180 LPS PC UI REFERENCE
Required part of a command. See also operator command.
GLOSSARY-11
GLOSSARY
label
landscape page orientation
Orientation of print lines or top of an illustration parallel to the long
edge of the paper if the sheet is within the standard size range.
(Sheets larger than standard have the reverse print orientation.)
language
Defined set of characters and symbols combined together by specific
rules. See also high-level language; low-level language.
laser printing
Technology that uses a laser to transfer character forms to a page by
direct or indirect means.
latent image
Static charge present on the photoconductor before contact with dry
ink particles.
leading
1. Vertical distance between lines (also called line space), measured
from a baseline of one line to the baseline of the next. 2. Extra
spacing between lines of type. 3. In typography, spacing between
lines and paragraphs.
LED
light emitting diode. Solid substance that glows when a current is
passed through it. Often used for indicator lights on disk drives or
modems, as well as for displays on other electronic equipment.
LEF
long-edge feed. The movement of paper through the printer in the
direction of the paper length (the longer side of a sheet of paper).
legal size
Sheet the standard size of legal briefs, 8.5 by 14 inches.
letter size
Paper sized 8.5 by 11 inches/216 by 279 mm.
library
line
line feed
line tables
listing
GLOSSARY-12
1. In data storage, a reference to a file saved on tape or disk, a record
indicating the file name or date created, or other control information.
2. In programming, a name assigned to a particular instruction or
portion of a program as a locational reference (the computer
translates the label into an address).
In data storage, a collection of related files or programs.
One horizontal flow of characters.
Control character that, unless set to be interpreted as a line end,
causes the printing system to begin printing in the current character
position of the next line.
Internal data structures providing a record in memory of lines to be
drawn on a page.
Printout or display of the statements in a program, usually used as a
convenience in examining or editing programs.
XEROX DOCUPRINT 180 LPS PC UI REFERENCE
GLOSSARY
literal
load
location
Alphanumeric beginning with a letter, optionally including an asterisk,
period, colon, or slash, and not enclosed in single quotes.
To enter data into storage or working registers.
Place in which data can be stored.
log
Collection of messages or message segments placed on an auxiliary
storage device for accounting or data collection purposes.
logical page
In the Xerox printing systems environment, a formatted page that is
smaller than the physical page. A logical page is defined by an origin,
thus allowing more than one logical page to be placed on a physical
page.
logo
Small illustration or design, usually simple, typically used to identify
a company.
log off
Procedure by which a user ends a session.
log on
Procedure by which a user begins a session between an application
program and a logical unit.
magnetic media
Term for all storage devices, such as disks, diskettes, and tape, on
which data is stored in the form of magnetized spots on surface of the
media.
magnetic storage
magnetic tape
mainframe
margins
mask
MB
XEROX DOCUPRINT 180 LPS PC UI REFERENCE
Use of magnetic media to store data, programs, and so on.
Flexible plastic tape, with one side offering a magnetic surface
suitable for storing computer data in the form of magnetized spots.
Magnetic tape is often used for long-term storage since it can
accommodate large volumes of information.
Central processing unit (CPU) and memory of a large computer.
More often used to denote any large computer of the type that might
be used to control a group of smaller computers, terminals, or other
devices. See also host.
White space on each side of printed text.
1. Selection of bits from a storage unit by using an instruction that
eliminates the other bits in the unit. 2. In accessing files, a file name
mask is used to reference one or more files with similar file-id
(identifier) syntax. 3. In Interpress, a mask serves as a template,
indicating the shape and position of an object on a page.
megabyte. Unit of one million bytes.
GLOSSARY-13
GLOSSARY
media
Vehicles or devices by which information is stored or transmitted.
Classifications include source, input, and output.
medium
Object or material on which data is stored, for example, magnetic
tape or floppy disk.
memory
Space in a device where information is kept, or the ability of a device
to keep information until needed.
menu
message
Unit of information transmitted by one facility to another in a form that
the receiving facility can understand and act upon. The standard
message format consists of a header (containing identifying and
control information), followed by the actual message content,
followed by a trailer (indicating that the message is completed).
metacode
Same as “native mode.” The method of speaking to and controlling
the image generator. These controls are used by the character
dispatcher to generate scan line information. This information is sent
in the form of character specifications to the image generator, which
uses it to compose the bit stream that modulates the laser.
MHz
megahertz. 1. Unit of cycling speed (one million cycles per second)
for an electromagnetic wave (in particular, a radio wave). 2. Sending
and receiving stations of a radio wave transmission must be tuned in
to the same unit of megahertz.
mode
Manner in which an activity or process is carried out.
modem
Device that converts digital information into an analog signal suitable
for sending over analog telecommunication lines. Also converts an
analog signal from telecommunication lines into digital information.
module
Cohesive unit within a program. It is consistent in its level and
identifiable in terms of loading or with other units.
mouse
Electronic device used with the PC UI to select options and enter
data.
mouse pad
Base that provides friction and direction information to the electronic
mouse.
mouse tray
Optional extension module attached to the system controller to
accommodate the mouse pad and provide ample working space.
network
GLOSSARY-14
List of available functions, commands, and options.
1. System of geographically separate computers, linked to one
another over transmission lines. 2. Communication lines connecting
a computer to its remote terminals.
XEROX DOCUPRINT 180 LPS PC UI REFERENCE
GLOSSARY
nonimpact printer
object file
Printer that forms characters without any strikes of a key or element
against the paper.
Source file converted into machine language (binary code).
offline
Devices not under the active control of a central processing unit. For
example, a computer makes output to a magnetic tape. The tape is
then used by an offline printing system to produce printed data.
Offline operations are much slower than online operations. See also
online.
offset
To place pages currently being printed in slightly different positions
from previous pages.
offset printing
online
operating system
operation
operator area
operator command
Widely-used method of commercial and corporate printing, where ink
is picked up by a metal or paper plate, passed to an offset drum, and
then passed to the paper.
Devices under the direct control of a central processing unit, for
example a printing system in interactive communication with a
mainframe. See also offline.
Basic host- or LPS-resident controlling program that governs the
operations of a computer, such as job entry, input/output, and data
management. The operating system is always running when the
computer is active. Unlike other types of programs, it does not run to
an end point and stop. The operating system of a Xerox LPS is
referred to as the operating system software (OSS).
Well-defined action that, when applied to any permissible
combination of known entities, produces a new entity.
The 24-inch exclusive clearance that must be available directly in
front of each component of an LPS for operator activities.
Statement to control a program, issued through a console device, PC
UI, or terminal, causing a control program to provide requested
information, alter normal operations, initiate new operations, or
terminate existing operations.
orientation
1. In reference to image area, orientation describes whether the
printed lines are parallel to the long edge of the paper or the short
edge of the paper. 2. Choice of printing portrait (vertically) or
landscape (horizontally).
origin
In reference to image area, this is the upper left corner of a sheet.
output
overprinting
XEROX DOCUPRINT 180 LPS PC UI REFERENCE
1. Material produced by a peripheral device of a computer, such as a
printout or a magnetic tape. 2. Result of completed operations.
Printing more than one character at the same position.
GLOSSARY-15
GLOSSARY
overprint lines
Print lines whose carriage control specifies printing with no line
spacing after the last printed line.
overprint ratio
Maximum number of variable data and form characters that may be
intersected by a single scan line.
override
overstrike
page
page orientation
parameter
pass-through job
To print characters over each other.
1. In computer programming, a block of instruction, data, or both that
can be located in main or auxiliary storage. 2. In word processing, a
defined section of a document.
Direction in which data is printed on a report. See also landscape
page orientation; portrait page orientation.
Part of a command, other than the keyword. See also keyword;
operator command.
On systems with XPAF, a job that is sent directly from a host to a
Xerox printer using XPAF, without undergoing XPAF processing.
password
Unique word or set of characters that an operator or user must supply
to log on to a system.
patch
In programming, to modify a portion of the program at the machine
language level, as opposed to modifying at the source program level.
PC UI
PC user interface. The PC hardware and Xerox-supplied software
which allows the operator to control the LPS by means of a mouse,
windows, and icons. See also object mode; TEM.
PDL
print description language. Language used to describe printing jobs
to an LPS. PDL describes the input (type, format, characteristics),
performs the processing functions (logical processing), and
describes the output (type, format, font selection, accounting
options).
physical page
GLOSSARY-16
To take precedence or priority over, to overrule.
Sheet of paper on which printing is done. See also edgemarking.
pitch
1. Horizontal character spacing; 10-pitch (10 characters per inch)
spacing is called pica, and 12-pitch (12 characters per inch) spacing
is called elite. 2. The number of page images placed on the
xerographic belt during one revolution. The DocuPrint 180 LPS
supports two pitch modes: 7 pitch when paper 9 inches/229 mm long
or less is used to print a job, and 3 pitch when paper 9 to 17 inches/
229 to 432 mm long is used to print a job.
pixel
Acronym for picture element. Smallest addressable point of a bitmapped screen that can be independently assigned color and
XEROX DOCUPRINT 180 LPS PC UI REFERENCE
GLOSSARY
intensity. Pixels are definable locations on a display used to form
images. For graphic displays, more pixels generally provide higher
resolution. Spots, dots, and pixels are used interchangeably.
point
Unit of measurement equal to 0.0139 inch. Points are always used to
express type size and leading. There are 12 points to a pica and
about 72 points to every inch. See also pica.
point size
Height of character set from the top of its ascenders to the bottom of
its descenders in units (points). Point size does not always include
leading.
portrait page orientation
Orientation of print lines or the top of an illustration parallel to the
short edge of the paper if the sheet is within the standard size range.
Sheets larger than standard have the reverse print orientation.
printer
Output device that produces hardcopy printouts. Also referred to as
the IOT.
print file
Position of the system disk memory (up to 4 MB) received for
temporary storage of formatted pages for printing. Pages are
retained until they are delivered to the output tray.
printout
Informal expression referring to almost anything printed by a
computer peripheral device.
process
1. To perform a systematic sequence of operations, such as add,
edit, delete. 2. To produce a specific result by manipulating data.
program
Complete set of instructions in language compatible with the device
to be used. A program directs a system to perform each operation at
the right time in the proper sequence.
programmer
Person involved in designing, writing, and testing computer
programs.
prompt
Message or symbol displayed on a system console requiring the
operator to take action.
proportional font
Font containing characters that vary in width. See also fixed font.
proportional spacing
proportional type
protocol
XEROX DOCUPRINT 180 LPS PC UI REFERENCE
Text in which each alphanumeric character is given a weighted
amount of space. Such output has print-like appearance.
Proportional spacing allows more space for wide characters and less
space for narrow characters
Characters that vary in width.
Formal set of conventions governing the format of data and the
control of information exchange between two communication
devices.
GLOSSARY-17
GLOSSARY
purge
To delete data from a system.
queue
List of documents waiting to be processed.
RAM
raster data
rasterization
read/write head
record
Binary data, usually consisting of dots arranged in scan lines,
according to the print order.
Creation of a page’s bit map image for printing.
Input/output device that reads and writes data in the form of magnetic
dots on the surface of an external storage medium, such as a
magnetic disk.
Collection of data or words treated as a unit.
recovery
Act of overcoming a problem or error during processing. Typically, a
specialized software recovery routine gains control and attempts to
resolve the error without crashing the system.
remote access
Access to a central computer by terminals or devices geographically
separated from that computer.
replace
Process of exchanging one portion of text for another. This process
encompasses two functions: deleting old text and inserting new.
report
resolution
GLOSSARY-18
random access memory. Storage that allows data, such as
documents, to be stored and retrieved directly by address location
without reading through any other data.
In setting a separation boundary through the Bin Full Criteria task,
report refers to a subset of a job (a job may consist of one or more
reports).
Number of dots per unit. The LPS imaging system converts a
character from digitized data into a printed image composed of these
tiny dots. The greater the number of dots per inch, that is, the
resolution, the clearer the image that is produced.
ROM
read-only memory. Solid-state memory for programs. It cannot be
rewritten.
save
To store programs, data, or text for retrieval at a later time.
scale
To adjust font or image size according to given proportions.
scroll
Manipulation of a display to bring upper or lower portions of a
document page into view when no space is available for the entire
document at once.
XEROX DOCUPRINT 180 LPS PC UI REFERENCE
GLOSSARY
scroll bar
SCSI
secondary storage
Part of a window that allows you to view information extending
beyond the window display.
small computer system interface. Accepted standard for connecting
peripheral devices to computers.
Form of storage external to a system, such as magnetic tapes or
floppy disks.
security
1. Procedure for limiting access to the system resources, programs,
or files, to authorized personnel. 2. Protecting programs and files
from unintentional or undesired modification.
SEF
short-edge feed. The movement of paper through the printer in the
direction of the paper width (the shorter side of a sheet of paper). For
the DocuPrint 180 LPS, short-edge feed allows larger sizes of paper
(up to 11 by 17 inches/279 by 432 mm) to be printed.
sequential
In numeric sequence, usually in ascending order. As applied to a file
organization, describes files in which records are written one after
another and cannot be randomly accessed. For example, the first 99
records in a sequential file-access file have to be read before the
100th record is accessible.
set
In setting a separation boundary through the Bin Full Criteria task, set
refers to multiple copies of the same report.
simplex printing
software
sort
source
source file
source language
source program
space
XEROX DOCUPRINT 180 LPS PC UI REFERENCE
Printing on one side of the page. See also duplex printing.
Programs, including operating systems, procedures, utilities, and
applications programs, written for a system. Software can be
supplied by the hardware manufacturer or other firms but does not
include programs written by the user.
To rearrange data records according to a particular item (field) which
they all contain, using a predetermined ordering scheme.
Terminal node at which data enters a network. For example, a
computer transmitting data through telecommunication lines to
several other computers or receiving terminals.
File containing source language statements or commands.
Language, high-level or low-level, used by a programmer. A source
language must be converted by a compiler to machine language for
the instructions to be executed.
Program written in source language
Blank area between words, recognized as a character by word and
data processing systems.
GLOSSARY-19
GLOSSARY
special processing
spooling
Process of releasing data from main memory and storing it
temporarily until a peripheral device is ready to accept it, for example
storing text before sending it to a printer.
spot
Unit of measurement representing a fraction of an inch, for example,
300 spots per inch (spi). May also be referred to as a picture element
(pixel) or dot.
statement
Detailed written instructions in a program step. A statement is written
according to specific rules called syntax.
static data
Information usually found on preprinted forms or overlays.
stock
User-defined name in the JSL that specifies a certain type of paper
for printing a job. See also cluster.
stockset
Collection of stocks to be used on a print job. See also stock; cluster.
storage
Retention of information. Primary storage refers to internal storage
where data and program instructions pertinent to current operations/
jobs are held. Auxiliary storage refers to external media, such as
disks or tapes, for use at a later time.
string
Connected sequence of alphanumeric characters treated as one unit
of data by a program.
symbol
synchronous
syntax
syntax error
system
system controller
GLOSSARY-20
Commands allowing the user to process special reports, such as
printing certain records, or printing on special paper.
Character used in a computer language to specify a particular
function.
Efficient encoding of data suitable for high-speed, block-oriented
data transmission by using equal time elements.
Rules governing the structure of expressions in a programming
language.
System response to a mistake in a command entry.
1. In data processing, a collection of parts and procedures organized
to accomplish a set of specific functions. 2. Assembly of components
united by some form of regulated interaction to form an organized
whole. 3. Operations or procedures through which a business activity
is accomplished.
Part of the LPS that provides interfacing capability, data handling,
formatting, buffering, and operator control for the system. Also
referred to as the “ESS”.
XEROX DOCUPRINT 180 LPS PC UI REFERENCE
GLOSSARY
system disk
system file
system generation
system page
Magnetic disk storage medium, usually of large capacity, that is not
removable as opposed to floppy disk or disk packs.
Master software program that keeps all components working
together.
Process whereby the system is made ready to operate. Typically
involves selecting the operative parameters and activating the
relevant software.
Maximum area in which text and graphics can be imaged on a
printing system.
system software
Software programs that support and/or control system functions by
governing hardware operation and input/output processes,
interpreting source programs and breaking them down into machine
language, distributing tasks among various processors, and so on.
tab
To move the cursor on a display or printer to a prespecified column
on the display or paper, most often by using the <TAB> key on a
keyboard.
tape
Recording media for data or computer programs. Tape can be in
permanent form, such as perforated paper tape. Generally, tape is
used as a mass storage medium in magnetic form and has a far
higher storage capacity than disk storage, but it takes longer to write
or recover data from tape than from disk.
tape density
tape drive
task
The number of characters that can be stored on magnetic media,
such as how close together data can be recorded. The Xerox LPS
may use either 1600 bpi or 6250 bpi density magnetic media.
Input/output device that controls the movement of magnetic storage
tape past the read/write head while data is accessed or stored.
1. Any major job performed by a computer. 2. One of several
programs being executed by a system.
telecommunications
Voice or data communications transmitted and received through
telephone lines.
teleprocessing
Sending and receiving data through telecommunication lines for
processing among various remote terminals and the central
processing unit (CPU).
TEM
terminal emulation mode. The processing method of the PC UI which
features a character display and the operator’s use of the keyboard.
The mouse, windows, and icons are inactive in this mode. The PC UI
operates in either the TEM mode or in the object mode. See also
object mode.
XEROX DOCUPRINT 180 LPS PC UI REFERENCE
GLOSSARY-21
GLOSSARY
terminal
Device equipped with a keyboard and connected to a computer or a
network
testing
1. Process of running a program for the express purpose of
discovering any errors it may contain. 2. For computer-oriented
systems, the process of verifying a system’s ability to meet
performance objectives in a simulated environment or validating its
actual performance in a live environment.
text
text string
throughput
Consecutive series of characters to be printed exactly as specified in
a command.
In data processing systems, the amount of data that can be
processed, transmitted, printed, and so on, per a specified unit of
time.
toggle
To switch (alternate) from one tray to another. The system switches
from an active feeder or stacker tray to an inactive one to allow
continuous printing when the proper commands are invoked.
trailer
In data communications, the last portion of a message that signals
the end.
transaction processing
Method of data processing in which files are updated and results are
generated immediately after data entry.
translation
1. In data communications, the conversion of one code to another on
a character-by-character basis. 2. In programming, the function of a
language processor which converts a source program from one
programming language to another.
transmission speed
transmit
truncated
two-up
GLOSSARY-22
In communications, the content portion of a transmitted message.
In data communications, the rate at which data is passed through
communication lines, usually measured in bits per inch (bpi).
To send data from one place to another.
Cut off before completion, as when data transfer from a host to a
printer is cut off before all data has been transmitted.
Application that prints two logical pages on one side of a physical
page.
typeface
1. All type of a single design. 2. Set of characters with design features
that make them similar to one another.
type size
Height of a typeface, measured from the bottom of its descenders to
the top of its ascenders, expressed in points.
XEROX DOCUPRINT 180 LPS PC UI REFERENCE
GLOSSARY
type style
UCS
Italic, condensed, bold, and other variations of typeface that form a
type family.
Universal Character Set. Printer feature that permits the use of a
variety of character
upload
To copy files from a remote peripheral device to a host. LPS files are
not copied to the host because one of the LPS functions is to store
files for the host.
utility program
General-purpose program that performs activities, such as initializing
a disk or sorting, which are not specific to any application.
validation
Process of testing a system’s ability to meet performance objectives
by measuring and monitoring its performance in a live environment.
variable
Information of a changeable nature which is merged with a standard
or a repetitive document to create specialized or personalized
versions of that document.
variable data
Variable data is not a part of a form design. It varies from page to
page.
variable text
Text of changing nature, such as various names and addresses
combined with a form letter to make a complete document.
virtual page
Page area selected by a forms designer for printing.
warning message
weight
System-issued message indicating that an error has been
encountered even though the program has not failed.
Characteristic of type determined by how light or dark it appears.
wildcard
Part of a command (* symbol, / symbol, ? symbol) that represents a
category for which the possible options are requested.
wildcarding
In a command, calling out a general category rather than a specific
item within that category. The purpose of wildcarding is to generate
the options within the given category.
window
write
In the PC UI, the graphic display object that allows you to select
options and enter information.
To record data in memory or an external storage medium.
write protection
Data protection feature implemented on magnetic media (for
example floppy disk, 9-track tape) to prevent stored data from being
modified, written over, or erased.
XEROX DOCUPRINT 180 LPS PC UI REFERENCE
GLOSSARY-23
GLOSSARY
x axis
xdot
Unit of measurement representing a fraction of an inch. It may also
be referred to as a picture element (pixel) or spot, for example, 1/600
spots per inch (spi).
xerographic engine
Component of a printer that develops an image, transfers it to paper,
and fuses it for output as hardcopy.
x height
y axis
Height of lowercase letters without their ascenders or descenders
(height of letter “x”). See also ascender; descender.
Vertical axis on a forms grid
ACT
Advanced Customer Training
AFP
Advanced Function Printing
ANSI
American National Standards Institute
ASCII
American Standard Code for Information Interchange
BCD
binary coded decimal
BOF
bottom of form
BOT
beginning of tape
bpi
bits per inch
bps
bits per second
BSC
CD
CDC
CD/IG
CM
CME
cpi
GLOSSARY-24
Horizontal axis on a forms grid.
binary synchronous communications
character dispatcher
control data communications
character dispatcher/image generator
control module
copy modification entry
characters per inch
XEROX DOCUPRINT 180 LPS PC UI REFERENCE
GLOSSARY
CPU
CR
DCE
DDCMP
central processing unit
carriage return
data communications equipment
Digital Data Communication Message Protocol
DEC
Digital Equipment Corporation
DFA
Document Feeding and Finishing Architecture
DJDE
dynamic job descriptor entry
DMR
data mode ready (DEC interface for LPS)
DOS
disk operating system
dpi
DSDD
dots per inch
double sided double density
DSU
digital signal unit
DSR
disk save and restore
DSSD
DTE
EBCDIC
ENET
EOT
EP
double sided single density
data terminal equipment
Extended Binary Coded Decimal Interchange Code
Ethernet network
end of tape
electronic publishing
ESS
electronic subsystem, also referred to as the system controller
FCB
forms control buffer
FCG
finishing configuration utility
FCP
file control parameter
XEROX DOCUPRINT 180 LPS PC UI REFERENCE
GLOSSARY-25
GLOSSARY
FDL
forms description language
FDR
file directory
FFM
font file management
FIS
Font Interchange Standard
FMS
file management subsystem
FPS
formatting print service
FSL
forms source library
FST
font specification table
GCR
group code recording
gsm
grams per square meter
HCF
high-capacity feeder
HCS
high-capacity stacker
HFDL
HIP
hpos
Host Interface Processor
horizontal positioning
IBM
International Business Machines Corporation
IFU
Interpress font utility
IG
IGM
I/O
GLOSSARY-26
host forms description language
image generator
image generator module
input/output
IOM
image output module
IOT
input output terminal, also referred to as “printer”
IPD
Interpress decomposer
XEROX DOCUPRINT 180 LPS PC UI REFERENCE
GLOSSARY
IPFONTS
Interpress fonts
IPL
initial program load
IPM
Interpress mapping
ips
inches per second
JCB
job control block
JCL
job control language
JDE
job descriptor entry
JDL
job descriptor library
JID
job identifier
JSL
job source library
LAN
local area network
laser
light amplification by stimulated emission of radiation
LED
light-emitting diode
LEF
long-edge feed
LF
long-edge feed
lpi
lines per inch
LPS
Laser Printing System
MTU
magnetic tape unit (refers to the 9-track magnetic tape drive; also
referred to as “magnetic tape drive”)
OCR
optical character recognition
OCS
operator communications subsystem
OLI
online interface
OS
operating system
XEROX DOCUPRINT 180 LPS PC UI REFERENCE
GLOSSARY-27
GLOSSARY
OSDS
OSEXEC
OSS
PC
PCC
PC UI
PDL
PE
operating system executive
operating system software
personal computer
printer carriage control
personal computer user interface
print description language
phase encoded
ppm
pages per minute
PQA
print quality adjustment
PROM
PSC
pt
PWBA
QIC
programmable read-only memory
printer subsystem controller
point
printed wiring board assembly
1/4 inch cartridge
RAM
random access memory
ROS
raster output scanner
SAFES
SAN
sci
SCSI
SDLC
SEF
GLOSSARY-28
operating system diagnostic software
stand-alone field engineering software
software analysis number
START command index
small computer system interface
synchronous data link control
short-edge feed
XEROX DOCUPRINT 180 LPS PC UI REFERENCE
GLOSSARY
SFS
status file services
SIF
sequence insert file
SNA
spi
SST
system network architecture
spots per inch
system software tape
sysgen
system generation
TL/DL
text line/display list
TOF
top of form
tpi
tracks per inch
TPJ
test pattern job
TXC
total xerographic convergence
UCS
Universal Character Set
UCSB
Universal Character Set Buffer
UI
user interface
VM
virtual memory
vpos
VS
WAN
vertical positioning
virtual storage
wide area network
XCSC
Xerox Customer Support Center
XDGI
Xerox DCF and GDDM Interface
XDSS
Xerox Documentation and Software Services
XICS
Xerox Integrated Composition System
XJCF
Xerox Job Control Facility
XEROX DOCUPRINT 180 LPS PC UI REFERENCE
GLOSSARY-29
GLOSSARY
GLOSSARY-30
XMP
xerographic mode persistence
XMS
xerographic mode switching
XPAF, XPF
Xerox Printer Access Facility
XPMF-VMS
Xerox Print Management Facility - VMS Version
XPPI
Xerox Pen Plotter Interface
XPS
Xerox Publishing System
XEROX DOCUPRINT 180 LPS PC UI REFERENCE