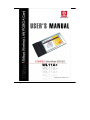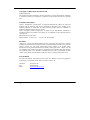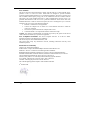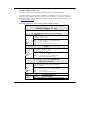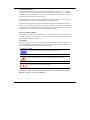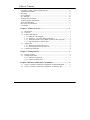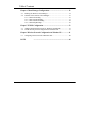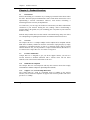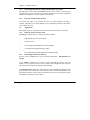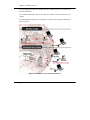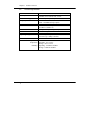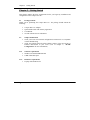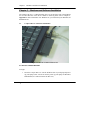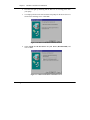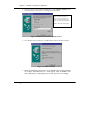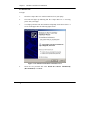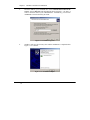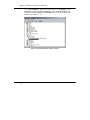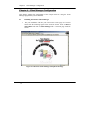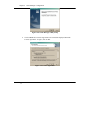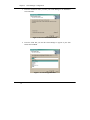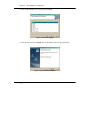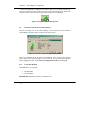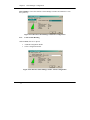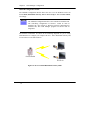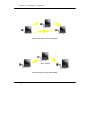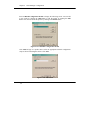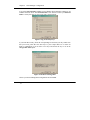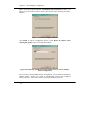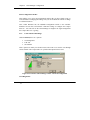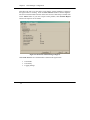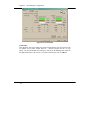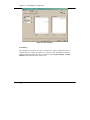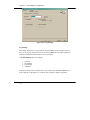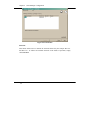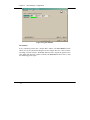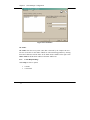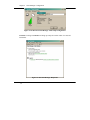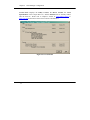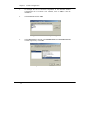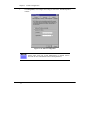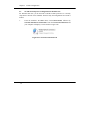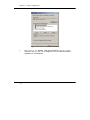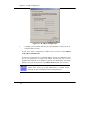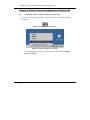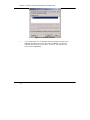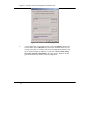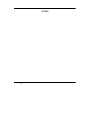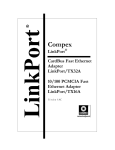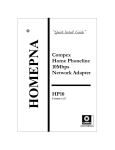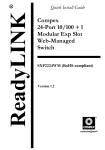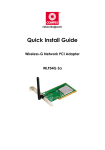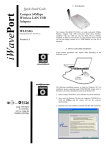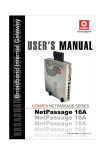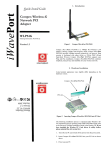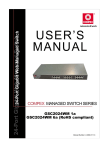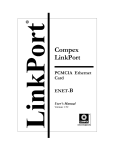Download Compex IWAVEPORT WL11A+ Specifications
Transcript
i Copyrights © 2002 Compex Systems Pte Ltd All Rights Reserved This document contains information, which is protected by copyright. Reproduction, adaptation or translation without prior permission is prohibited, except as allowed under the copyright laws. Trademark Information Compex®, ReadyLINK® and MicroHub® are registered trademarks of Compex, Inc. Microsoft Windows and the Windows logo are the trademarks of Microsoft Corp. NetWare is the registered trademark of Novell Inc. All other brand and product names are trademarks or registered trademarks of their respective owners. Notice: Copyrights © 2002 by Compex, Inc. All rights reserved. Reproduction, adaptation, or translation without prior permission of Compex, Inc. is prohibited, except as allowed under the copyright laws. Manual Revision by Jake Chia Manual Number: U-0351-V1.2C Version 1.2C, October 2002 Disclaimer Compex, Inc. provides this manual without warranty of any kind, either expressed or implied, including but not limited to the implied warranties of merchantability and fitness for a particular purpose. Compex, Inc. may make improvements and/or changes to the product and/or specifications of the product described in this manual, without prior notice. Compex, Inc will not be liable for any technical inaccuracies or typographical errors found in this guide. Changes are periodically made to the information contained herein and will be incorporated into later versions of the manual. The information contained is subject to change without prior notice. Your Feedback We value your feedback. If you find any errors in this user’s manual, or if you have suggestions on improving, we would like to hear from you. Please contact us at: Telephone : Fax : Email: ii (65) 6381-0139 (65) 6280-9947 [email protected] FCC NOTICE This device has been tested and found to comply with the limits for a Class B digital device, pursuant to Part 15 of the FCC Rules. These limits are designed to provide reasonable protection against harmful interference in a residential installation. This device generates, uses and can radiate radio frequency energy and, if not installed and used in accordance with the instructions, may cause harmful interference to radio communications. However, there is no guarantee that interference will not occur in a particular installation. If this device does cause harmful interference to radio or television reception, the user is encouraged to try to correct the interference by one or more of the following measures: • Reorient or relocate the receiving antenna. • Connect the computer into an outlet on a circuit different from that to which the receiver is connected. • Increase the separation between the computer and receiver. • Consult the dealer or an experienced radio/TV technician for help. Caution: Any changes or modifications not expressly approved by the grantee of this device could void the user's authority to operate the equipment. FCC Compliance Statement: This device complies with Part 15 of the FCC Rules. Operation is subject to the following two conditions: This device may not cause harmful interference, and This device must accept any interference received, including interference that may cause undesired operation. Declaration of Conformity Compex, Inc. declares the following: Product Name: Compex iWavePort 11Mbps Wireless LAN PCMCIA Card Model No.: WL11A+ conforms to the following Product Standards: Radiated Emission Standards: EN55022A, FCC Part 15 Class B; Conducted Emission Standards: EN60555Pt2 conducted emission; EN55022A conducted emission, FCC Part 15 Class B; Immunity Standards: IEC 801-2; IEC 801-3; IEC 801-4. Therefore, this product is in conformity with the following regional standards: FCC Class B - following the provisions of FCC Part 15 directive; CE Mark - following the provisions of the EC directive. This Class B digital apparatus complies with Canadian ICES-003. 8th October 2002 iii Technical Support Information The warranty information and registration form are found in the Quick Install Guide. For technical support, you may contact COMPEX or its subsidiaries. For your convenience, you may also seek technical assistance from the local distributor, or from the authorized dealer/reseller that you have purchased this product from. For technical support by email, write to [email protected]. Refer to the table below for the nearest Technical Support Centers: Technical Support Centers Contact the technical support center that services your location. U.S.A., Canada, Latin America and South America Write Call Fax Compex, Inc. 4051 E. La Palma, Unit A Anaheim, CA 92807, USA Tel: (714) 630-7302 (8 a.m.-5 p.m. Pacific time) Tel: (800) 279-8891 ext.122 Technical Support Fax: (714) 630-6521 BBS: (714) 630-2570 (24-hour access) Europe Write Call Fax ReadyLINK Networktechnology Gmbh Albert Einstein Straβe 34 / M21 63322 Rödermark, Germany Tel: +49 (0) 6074 - 98017 (8 a.m.-5 p.m. local time) Fax: +49 (0) 6074 - 90668 BBS: +49 (0) 6074 - 93974 (24-hour access) Email:[email protected] Asia, Australia, New Zealand, Middle East and the rest of the World Write Call Fax Internet access/ Website: iv Compex Systems Pte Ltd 135, Joo Seng Road #08-01, PM Industrial Building Singapore 368363 Tel: (65) 6286-1805 (8 a.m.-5 p.m. local time) Tel: (65) 6286-2086 ext.199 Technical Support Fax: (65) 6283-8337 BBS: (65) 6282-8854 (24-hour access) E-mail: [email protected] FTPsite: ftp.compex.com.sg http://www.cpx.com or http://www.compex.com.sg About This Document The product described in this document, Compex iWavePort Series, WL11A+ is a licensed product of Compex Systems Pte Ltd. This document contains instructions for installing, configuring and using the WL11A+. It also gives an overview of the key applications and the networking concepts with respect to the product. This documentation is for both Network Administrators and the end user who possesses some basic knowledge and expertise in the networking structure and protocols. It makes a few assumptions that the host computer has already been installed with TCP/IP and already up & running and accessing the Internet. Procedures for Windows 98/2000/XP operating systems are included in this document. However, for other operating system, you may need to refer to your operating system’s documentation for networking. How to Use this Document The document is written in such a way that you as a user will find it convenient to find specific information pertaining to the product. It comprises of chapters that explain in details on the installation and configuration of WL11A+. Conventions In this document, special conventions are used to help and present the information clearly. The Compex iWavePort 11Mbps PCMCIA Wireless LAN Card is often referred to as WL11A+ in this document. Below is a list of conventions used throughout. NOTE This section will consist of important features or instructions CAUTION This section concerns risk of injury, system damage or loss of data WARNING This section concerns risk of severe injury References on Menu Command, Push Button, Radio Button, LED and Label appear in Bold. For example, “Click on the Ok button” v Table of Contents Copyrights © 2002 Compex Systems Pte Ltd........................................................... ii Trademark Information ............................................................................................. ii Disclaimer ............................................................................................................. ii Your Feedback .......................................................................................................... ii FCC NOTICE........................................................................................................... iii Declaration of Conformity ....................................................................................... iii Technical Support Information ................................................................................ iv About This Document ............................................................................................... v How to Use this Document ....................................................................................... v Conventions ............................................................................................................. v Chapter 1 Product Overview ....................................................................... 1 1.1 1.2 1.3 1.4 1.5 Introduction..................................................................................................... 1 Overview......................................................................................................... 1 Features and Benefits ...................................................................................... 1 1.3.1 IEEE 802.11b compliant...................................................................... 1 1.3.2 Supports 1, 2, 5.5 and 11Mbps Data Rates .......................................... 1 1.3.3 Wired Equivalent Privacy (WEP) 64/128-bit data encryption............. 2 1.3.4 External Antenna Connector Slot ........................................................ 2 Applications .................................................................................................... 2 1.4.1 When do you need wireless LAN ........................................................ 2 1.4.2 Networking scenarios for WL11A+ .................................................... 2 Technical Specifications ................................................................................. 4 Chapter 2 Getting Started............................................................................ 5 2.1 2.2 Package Content.............................................................................................. 5 Setup Considerations ...................................................................................... 5 2.2.1 Software requirements......................................................................... 5 2.2.2 Hardware requirements........................................................................ 5 Chapter 3 Hardware and Software Installation ........................................ 6 3.1 3.2 WL11A+ Hardware and Software Installation for Win98/ME/2000 .............. 6 WL11A+ Hardware and Software Installation for Windows XP.................... 9 Table of Contents Chapter 4 Client Manager Configuration ................................................ 12 4.1 4.2 Installing the Wireless Client Manager ......................................................... 12 Functions of the Wireless Client Manager .................................................... 16 4.2.1 Under File Heading ........................................................................... 16 4.2.2 Under Actions Heading ..................................................................... 17 4.2.3 Under Advanced Heading ................................................................. 22 4.2.4 Under Help Headings ........................................................................ 30 Chapter 5 TCP/IP Configuration.............................................................. 33 5.1 5.2 Adding TCP/IP network protocol for Windows 98/98SE/ME...................... 33 TCP/IP network protocol configuration for Windows XP ............................ 37 Chapter 6 Wireless Network Configuration in Windows XP................. 41 6.1 Configuring wireless network in Windows XP............................................. 40 NOTES ...................................................................................... 44 Chapter 1 Product Overview Chapter 1 Product Overview 1.1 Introduction Wireless networking is a convenient way of setting up a network both at home and in the office. The lack of physical infrastructure such as LAN cables increases the cost of implementing a network environment. However, with wireless networking, a networking structure can easily be implemented. As a home user, you can enjoy the freedom to roam around your house and maintain connection to your network. Surfing the web, sending e-mail or downloading a program while in the garden, near your swimming pool or anywhere in your house has become a reality. With the many benefits that a wireless network environment brings, many new offices are contemplating of expanding their network environment with wireless devices. 1.2 Overview The Compex WL11A+ is a simple 11Mbps wireless adapter and is compliant with the IEEE 802.11b industry standard. It offers the convenience of plug and play by simply connecting to a PCMCIA interface of your PC or notebook. With a built in external antenna connector slot, you can purchase a Compex external antenna (WA-HGA-5+) to connect to the Compex WL11A+ for a wider coverage area. 1.3 Features and Benefits Compex WL11A+ is designed to give you all the support features you need in a wireless network to establish connection with a wireless client. The list below identifies some of the features and benefits of WL11A+. 1.3.1 IEEE 802.11b compliant The Compex WL11A+ can interoperate with any other wireless devices that comply with IEEE802.11b Direct Sequence Spread Spectrum (DSSS). 1.3.2 Supports 1, 2, 5.5 and 11Mbps Data Rates The Compex WL11A+ works at a maximum speed of 11Mbps on the wireless interface; and is backward compatible to support older wireless products with lower speeds of 1 or 2 Mbps. 1 Chapter 1 Product Overview 1.3.3 Wired Equivalent Privacy (WEP) 64/128-bit data encryption For data privacy, the Compex iWavePort WL11A+ uses a 64-bit or 128-bit private encryption key to code your data. This ensures that only wireless clients configured with the same WEP key are able to gain access to the data. 1.3.4 External Antenna Connector Slot To increase the range of the Compex WL11A+ for wider and better coverage, a Compex (WA-HGA-5+) external antenna can be purchased separately and fitted to your Compex WL11A+. 1.4 Applications The Compex WL11A+ facilitates wireless connections to other hosts on a network. 1.4.1 When do you need wireless LAN Installing the Compex WL11A+ will give you these benefits: • High mobility at your home or office • No messy wires • Overcoming structural restrictions in the building • Cost effectiveness against laying of cables • Easy scalability and quick expansion of existing network 1.4.2 Networking scenarios for WL11A+ WL11A+ can be configured for 2 types of wireless architectures – Infrastructure and Ad-Hoc. In an Ad-Hoc architecture, the wireless clients communicate directly with one another. No access points exists on such a wireless LAN configuration. Each wireless client is allowed to transfer data packets with each other. In an Infrastructure architecture, all the wireless clients communicate through access points which are devices that act as base stations for all wireless communication. The data packets from the wireless clients are transferred to the access points before being transmitted to other hosts on the network. 2 Chapter 1 Product Overview The following figure shows an example of how a Compex WL11A+ can work in an Ad-Hoc architecture. In an Ad-Hoc architecture, there is no limit to the number of wireless clients you can connect. In an Infrastructure architecture, the number of wireless clients supported depends on the access point. Figure 1.4.2a Different Networking Infrastructures 3 Chapter 1 Product Overview 1.5 Technical Specifications Model Industry Standards Radio Technology Frequency Band Operating Channels Media Access Method Data Rate Modulation Data Privacy Operating Range Dimension(L x W x H) Environmental Requirement Temperature Humidity 4 iWavePort WL11A+ IEEE 802.11 & 802.11b DSSS CE Mark, FCC Class B, Gost, C-Tick Direct Sequence Spread Spectrum (DSSS) 2400 ~ 2483.5MHz (US, Canada) 2400 ~ 2497MHz (Europe, Japan) 11 Channels Carrier Sense Multiple Access with Collision Avoidance (CSMA/CA) 11Mbps, 5.5Mbps, 2Mbps, 1Mbps CCK, BPSK, QPSK 64-bit or 128-bit WEP (selectable) 50 meters @ 11Mbps (Indoor) 160 meters @ 11Mbps (Outdoor) 115mm x 54mm x 8mm Operating : 0°C to 40°C Storage : -20°C to 70°C Operating : 10%RH to 70%RH Storage : 5%RH to 90%RH Chapter 2 Getting Started Chapter 2 Getting Started This chapter outlines the basic requirements before you begin any installation and configuration of the Compex WL11A+. 2.1 Package Content Thank you for purchasing the Compex WL11A+. The package should contain the following: • • • • 2.2 • • 2.2.1 • • 2.2.2 • 5 Compex WL11A+ Adapter Quick Install Guide with warranty registration User Manual CD with software drivers and utilities Setup Considerations Check your Local Area Network configurations. Determine if it is a Dynamic or Static IP addressing. Check the TCP/IP protocols and IP address settings of the PCs/Clients or Ethernet Hub/Switch in your LAN. (refer to Chapter 5, “TCP/IP Configuration” for more information) Software requirements Windows 95/98/98SE/ME/2000/XP 2 MB of hard disk space Hardware requirements Laptops with PCMCIA slot. Chapter 3 Hardware and Software Installation Chapter 3 Hardware and Software Installation The Compex WL11A+ is a Plug and Play device. You can plug it into your PCMCIA slot for auto-detection. If the device cannot be detected, please refer to Chapter 6, Appendix for more information. For Windows 98, you would need your Windows 98 Installation CD. 3.1 Compex WL11A+ Hardware Installation Figure 3.1a WL11A+ slotted in PCMCIA Slot For Windows 98/98SE/ME/2000: To begin: 1. 6 Insert the Compex WL11A+ into the PCMCIA slot of your laptop and power up your laptop.(Note: You do not need to power up your laptop for Windows ME/2000/XP, as it will auto-detect the WL11A+) Chapter 3 Hardware and Software Installation 2. The LED will light up indicating that the WL11A+ is receiving power from your laptop. 3. Your laptop will detect the new hardware and prompt for the device driver as shown in the following screen. Click Next. Figure 3.1b Add New Hardware Wizard Screen 1 4. Select Search for the best driver for your device (Recommended) and click on Next. Figure 3.1c Add New Hardware Wizard Screen 2 7 Chapter 3 Hardware and Software Installation 5. Insert the CD into your computer CD-ROM drive. Select Specify a location:, Enter text shown below according to your operating system. Click Next. Type e:\win_95\ for Windows 95 Type e:\win_98\ for Windows 98 Type e:\win_NT\ for Windows NT Type e:\win_ME\ for Windows ME Type e:\win_2000\ for Windows2000 Note: e: denotes the CD-ROM drive. Figure 3.1d Add New Hardware Wizard Screen 3 6. Once Windows detect your drivers, Click Next and your drivers would be installed. Figure 3.1e Drivers Located 7. 8 When the installation is done and a screen confirming that you have installed the Compex iWavePort WL11A+ would appear. Click on Finish. After which, Windows 98 would prompt you to reboot. Please do so accordingly. Chapter 3 Hardware and Software Installation For Windows XP: To begin: 1. Insert the Compex WL11A+ into the PCMCIA slot of your laptop. 2. The LED will light up indicating that the Compex WL11A+ is receiving power from your laptop. 3. Your laptop will detect the new hardware and prompt for the device driver. A screen would appear like the following figure shown. Figure 3.1.1a Found New Hardware Wizard Screen 1 4. 9 Insert the CD provided and select install the software automatically (Recommended). Click Next. Chapter 3 Hardware and Software Installation 5. Insert the CD into your CD-ROM drive. Select Include this location in the search:, enter x:\Win_XP and click Next as shown in Figure 3.1.1b. Note: x refers to the drive letter of your CD-ROM drive. Alternatively, you can click on Browse to look for the Win_XP folder. Figure 3.1.1b Windows Logo Test 6. Windows will copy the necessary files and the installation is completed when Figure 3.1.1c is shown. Figure 3.1.1c Installation Complete 10 Chapter 3 Hardware and Software Installation 7. Go to My Computer, right mouse click and go to Properties. Select Hardware and then click Device Manager. Select Network adapters. You will be able to find Compex iWavePort WL11A+ if it has been successfully installed. (See Figure 3.1.1d) Figure 3.1.1d Checking Status of WL11A+ Driver 11 Chapter 4 Client Manager Configuration Chapter 4 Client Manager Configuration This chapter explains the configuration of the Compex WL11A+ using the Client Manager program that you will installed. 4.1 Installing the Wireless Client Manager 1. .Put your installation CD into your CD-rom and a start page in a browser format like the following figure below would be shown. Click on Drivers and Utilities and click on Client Manager link. A welcome page would be shown. Figure 4.1a Wireless Client Manager Setup Welcome Page 12 Chapter 4 Client Manager Configuration Figure 4.1b Client Manager Utility Setup 2. Click on Next and a License Agreement screen would be displayed. Read the License Agreement. To agree, click on Yes. Figure 4.1c License Agreement 13 Chapter 4 Client Manager Configuration 3. Enter the destination folder you want your Client Manager to be installed in and Click Next. Figure 4.1d Choose Destination Folder 4. Enter the folder that you want the Client Manager to appear in your Start Menu and click Next. Figure 4.1e Select Program Folder 14 Chapter 4 Client Manager Configuration 5. Check on the language of your choice and click Next. Figure 4.1f Select Language 6. Check the box and click on Finish. The Client Manager will start up automatically. Figure 4.1g Installation Complete 15 Chapter 4 Client Manager Configuration 7. Once the installation is completed, you will be able to see the utility icon like the one below appearing on the system tray, which can be found at the bottom right of the computer screen. Click on the icon to pull up the Wireless Client Manager. Figure 4.1h Wireless Client Manager Icon 4.2 Functions of the Wireless Client Manager Click on the utility icon of the Client Manager on the system tray and a Wireless Client Manager would be pulled out just like the figure below. Figure 4.2a Wireless Client Manager Configuration There are 4 headings in the Wireless Client Manager. They would be discussed in greater detail in the following pages. You will also be able to switch preset profiles just by changing the name in the Current Configuration Profile and clicking ok. 4.2.1 Under File Heading Under File, there are 2 options: • • Disable Radio Close Window Disable Radio: Disables the WL11A+ PCMCIA Card 16 Chapter 4 Client Manager Configuration Close Window: Closes the Wireless Client Manager window and minimizes it into the system tray. Figure 4.2.1a Wireless Client Manager Under File Configuration 4.2.2 Under Actions Heading Under Actions, there are 2 options: • • Add/Edit Configuration Profile Select Configuration Profile Figure 4.2.2a Wireless Client Manager Under Actions Configuration 17 Chapter 4 Client Manager Configuration Add/Edit Configuration Profile: The Add/Edit Configuration Profile allows the user to set the PCMCIA card as an Access Point, Residential Gateway, Peer to Peer Group or Act as a Base station, accordingly. Note: The Add/Edit Configuration Profile is not available for Windows XP. The networking configuration of WL11A+ would be done in Windows XP. (See Chapter 6 Wireless Network Configuration in Windows XP) The Client Manager program can still be used for diagnostics. The different connections are shown in the following diagrams for you to easily understand how to configure your Compex WL11A+. Note: Residential Gateway and Access Point serve the same function. WL11A+ Access Point WL11A+ Figure 4.2.2b Access Point/Residential Gateway Mode 18 Chapter 4 Client Manager Configuration WL11A+ WL11A+ WL11A+ Figure 4.2.2c Peer to Peer Group Mode WL11A+ Base Station WL11A+ WL11A+ Figure 4.2.2d Act as Base Station Mode 19 Chapter 4 Client Manager Configuration Select Add/Edit Configuration Profile to display the following screen. You can add a new profile by clicking the Add Button or edit the profile by clicking the Edit Button. You can also delete the profile by clicking on the Delete button. Figure 4.2.2e Add/Edit Configuration Profile Click Add and type in a profile name. Select the appropriate network configuration setup as shown in the diagrams earlier. Click Next. Figure 4.2.2f Add ESSID 20 Chapter 4 Client Manager Configuration Type in the Network Name (ESSID) or press Scan to allow automatic scanning of all available networks. Note: The Network Name is case sensitive. Ensure your Network Name is exactly the same as your access point’s network name. Figure 4.2.2g Set Security Keys If you want data security, check the corresponding box and enter your keys. Make sure that your access points have the same keys as your Compex WL11A+ in order for them to communicate. You can fill in a few keys and choose the key to use in the encrypt data with: option. Figure 4.2.2h Power Management Choose your Power Management configuration and click Next. 21 Chapter 4 Client Manager Configuration Note: Selecting On (Lower power consumption and performance) enables your laptop to use less battery power to power your WL11A+,thus increasing the battery duration. Figure 4.2.2i Profile Configuration Done Click Finish to end the configuration process. Check Renew IP Address when selecting this profile if there is a change in IP address. Figure 4.2.2j Entering ESSID and Channel Number for Peer to Peer and Base Station Configuration For Peer to Peer Group and Base Station Configuration, you are allowed to change the channel number. Usually, this would be automatically detected and configured between the peers. You can also choose a particular channel if you prefer. 22 Chapter 4 Client Manager Configuration Select Configuration Profile: This enables you to select pre-programmed profiles that you have already setup, to avoid the hassle of changing the settings once you reach a different network or change to a different function. Note: Under Windows XP, the Add/Edit Configuration Profile is not available. Windows XP use their own network connection settings to configure the Compex WL11A+. You can still use the Client Manager to diagnose the signal strength that the Compex WL11A+ is getting. 4.2.3 Under Advanced Headings Under Advanced, there are 3 options: • • • Card Diagnostics Link Test Site Monitor These options are mainly for advanced users who want to test out the card through various formats. The Compex WL11A+ provides that option for these users. Figure 4.2.3a Wireless Client Manager Under Advanced Configuration Card Diagnostics: 23 Chapter 4 Client Manager Configuration This allows the user to test the card to verify that the various parameters as shown in the figure below are working. Click on Test Card Now button to start the diagnosis. The self test results would be shown on the same screen. If more help is needed, click on the Advice button. If you want a report on the problem, click Generate Report and save the report in .txt file format. Figure 4.2.3b Wireless Client Manager Diagnose Under Link Test there are 3 different tabs as shown in the figure below: • • • 24 Test Results Test History Logging Settings Chapter 4 Client Manager Configuration Figure 4.2.3c Test Results Test Results: This diagnostic tool helps indicate the signal strength and the noise level between the test partner (access points, another WL11A+…) and the Compex WL11A+ on your laptop. You can also Freeze the readings by clicking on the Freeze button found on the right hand bottom of the screen. To reset the total messages sent, click Reset. 25 Chapter 4 Client Manager Configuration Figure 4.2.3d Test History Test History: This diagnostic tool allows the users to monitor the signal strength and noise of Compex WL11A+ and the test partner over a period of time. Graphs plotted can have different parameters as the user chooses under the options Type of Display and Time Window on the left hand corner of the screen. 26 Chapter 4 Client Manager Configuration Figure 4.2.3e Log Settings Log Settings: This feature allows users to log in data on the performance of the Compex WL11A+. To save the log file, input the file name and click on Browse to navigate around your computer’s hard disk to find a folder to store your log file. Under Site Monitor there are 4 options: • • • • Selection Site Monitor Log Settings AP Names This section allows users to monitor the access points (APs) and other IEEE 802.11.b devices that the Compex WL11A+ is able to detect within it’s radius of operation. 27 Chapter 4 Client Manager Configuration Figure 4.2.3f AP Names Selection: This feature allows users to monitor the networks detected by the Compex WL11A+ that WL11A+. To redetect all available networks in the radius of operation, simply click Scan Now. 28 Chapter 4 Client Manager Configuration Figure 4.2.3g Site Monitor Site Monitor: Every networking product has a unique MAC address. The Site Monitor feature allows users to sort out all networking devices the Compex WL11A+ is able to detect, according to specific criterias. The Freeze button is able to capture the signal to noise ratio (SNR) and other time variable constants. The Reset Button allows users to start the monitoring process again. 29 Chapter 4 Client Manager Configuration Figure 4.2.3h Log Settings Log Settings: This enables the user to log in the results from the tests in Site Monitor. It also allows the user to specify the recording format. 30 Chapter 4 Client Manager Configuration Figure 4.2.3i AP Names AP Names: AP Names show the access points (APs) that is detected by the Compex WL11A+. The user is also able to enter MAC address for other networking products by entering their MAC addresses and AP names in the blank fields available on the right. Click Add to Table to add the MAC address to the MAC address list. 4.2.4 Under Help Headings Under Help, we have 2 options: • • 31 Contents Version Info Chapter 4 Client Manager Configuration Figure 4.2.4a Wireless Client Manager Under Help Configuration Contents: Clicking on Contents will bring up a Help file with an index of words and instructions. Figure 4.2.4b Client Manager Help Index 32 Chapter 4 Client Manager Configuration Version Info: Displays the Utility Version, the Driver Version, the Card Specifications of the Compex WL11A+, and the Firmware that is currently loaded onto the WL11A+. Please refer to Compex’s website at www.compex.com.sg or www.cpx.com for the latest release of newer drivers and firmwares. Figure 4.2.4c Version Info 33 Chapter 5 TCP/IP Configuration Chapter 5 TCP/IP Configuration This chapter discusses the configuration of your TCP/IP connection of your Compex WL11A+. Upon the successful installation of the Compex WL11A+, the Compex WL11A+ network adapter will be added to your network folder. To configure TCP/IP connection settings for the Compex WL11A+, please follow the steps listed below. If you are using Windows 2000/XP, please go to section 5.2. 5.1 Adding TCP/IP network protocol for Windows 98/98SE/ME 1. From the Windows 98/98SE/ME Start Button, select Settings, and then Control Panel. 2. Double-click on the Network icon and a Network screen will appear as shown in Figure 5.1a. Figure 5.1a Network Configuration 34 Chapter 5 TCP/IP Configuration 3. Go through the list of Network Components in the Network window Configuration tab. If TCP/IP is not installed, click on Add to start the installation 4. Select Protocol and click Add. Figure 5.1b Select Network Component Type 5. Select Microsoft and TCP/IP in the Manufacturers and Network Protocols columns respectively. Click OK. Figure 5.1c Select Network Protocol 35 Chapter 5 TCP/IP Configuration 6. After TCP/IP is installed, go back to the Network screen and select TCP/IP in the list of Network Components. Figure 5.1d Select TCP/IP protocol 36 Chapter 5 TCP/IP Configuration 7. Click Properties, and configure the settings in each of the TCP/IP Properties window. Figure 5.1e IP Address Configuration Note: Please check with your system administrator or Internet Service Provider for more information on the TCP/IP parameters. 37 Chapter 5 TCP/IP Configuration 5.2 TCP/IP network protocol configuration for Windows XP For Windows XP users, you do not need to add the TCP/IP protocol as it is already setup when a network card is installed. Therefore only the configuration for TCP/IP is needed. 1. From the Windows XP Start menu, click Control Panel, followed by Network and Internet Connections. Then click Network Connections and your computer will display a screen similar to Figure 5.2b. Figure 5.2a Network Connections Icon 38 Chapter 5 TCP/IP Configuration Figure 5.2b WL11A+ Network Connection 2. 39 Right click on the Wireless Network Connections with the Compex iWavePort WL11A+ and click on Properties. Select the Internet Protocol (TCP/IP) and click Properties. Chapter 5 TCP/IP Configuration Figure 5.2c IP Address Configuration 3. Configure your IP address and the rest of the parameters so that you can be connected to the network. If your access point is configured as a DHCP server, you have to select Obtain an IP address automatically. If your access point (AP) has a certain IP address. In order to communicate with the AP, you would have to assign an IP address with the same first 3 sets of numbers and a different set of number for the last set to differentiate your laptop and the access point in the network. The subnet mask would be 255.255.255.0 Note: Please check with your system administrator or Internet Service Provider for more information on the TCP/IP parameters. 40 Chapter 6 Wireless Network Configuration in Windows XP Chapter 6 Wireless Network Configuration in Windows XP 6.1 1. Configuring wireless connection profiles in Windows XP Look for the icon like the Figure 6.1a shown below on your taskbar and right click on it. Figure 6.1a Network Icon on Taskbar Figure 6.1b Network Options on Taskbar 2. 41 A window like Figure 6.1b above would be shown. Click on View Available Wireless Networks. Chapter 6 Wireless Network Configuration in Windows XP Figure 6.1c Available Networks 3. 42 A screen like Figure 6.1c would appear with the available networks shown. Highlight the appropriate network and click on Connect. You should be connected to the network of your choice. If however your network is not shown, click on Advanced. Chapter 6 Wireless Network Configuration in Windows XP Figure 6.1d Wireless Network Configuration 4. 43 A screen like Figure 6.1d would be shown. Click on Configure and enter the network SSID. Click on Refresh and your network should be shown. If your network is not shown, it could be some network configuration problems. Call up for technical support. In addition, you can click on Learn about setting up wireless network configuration in the same window. Windows XP has good documentation on wireless network configuration. NOTES 44