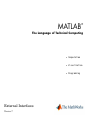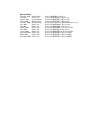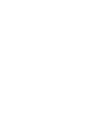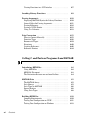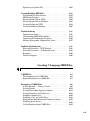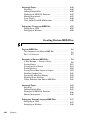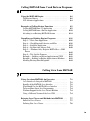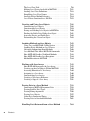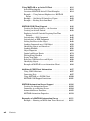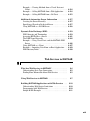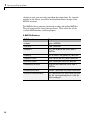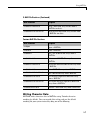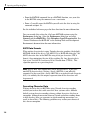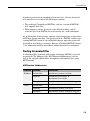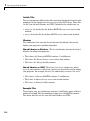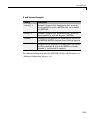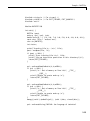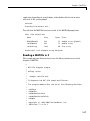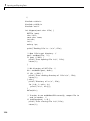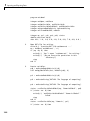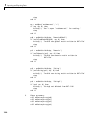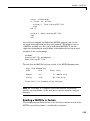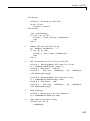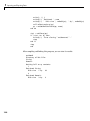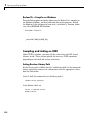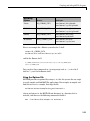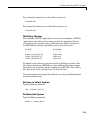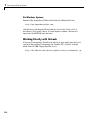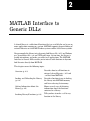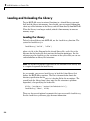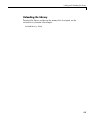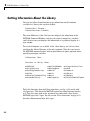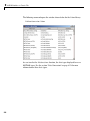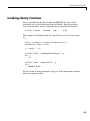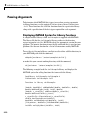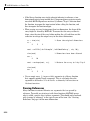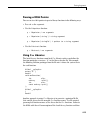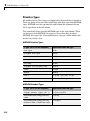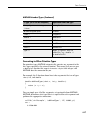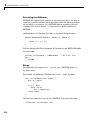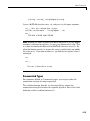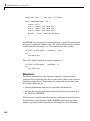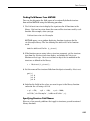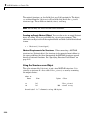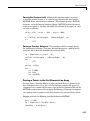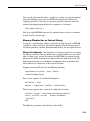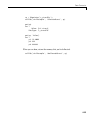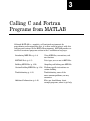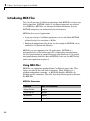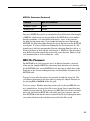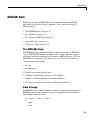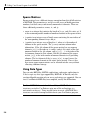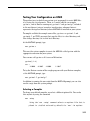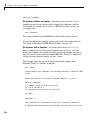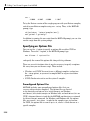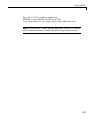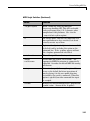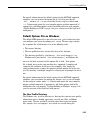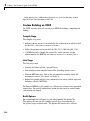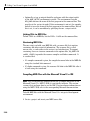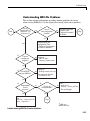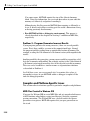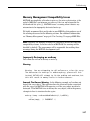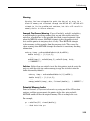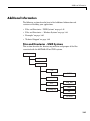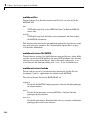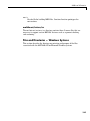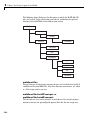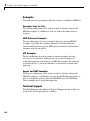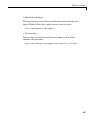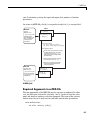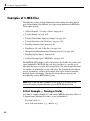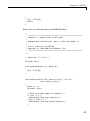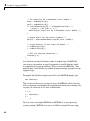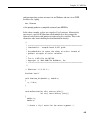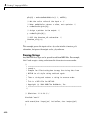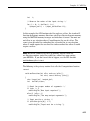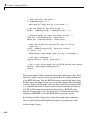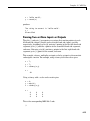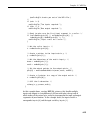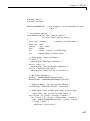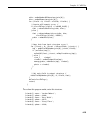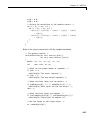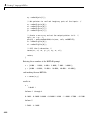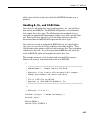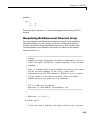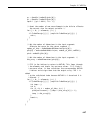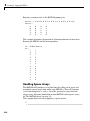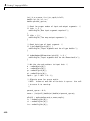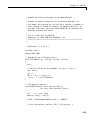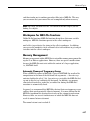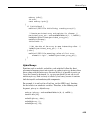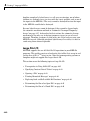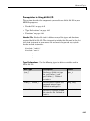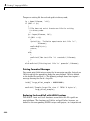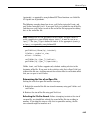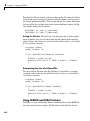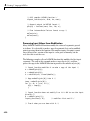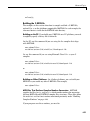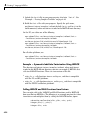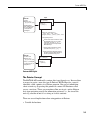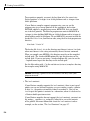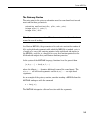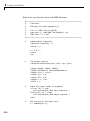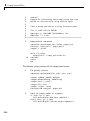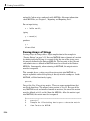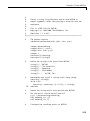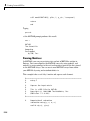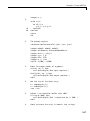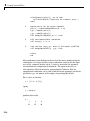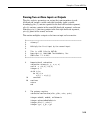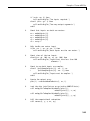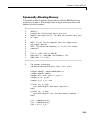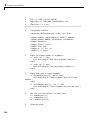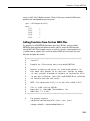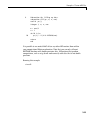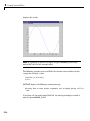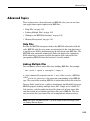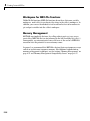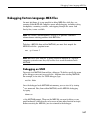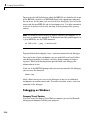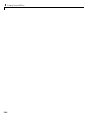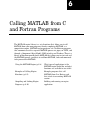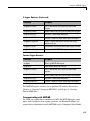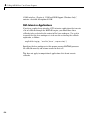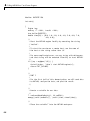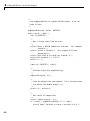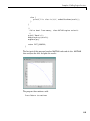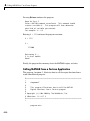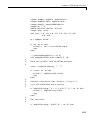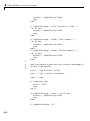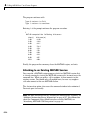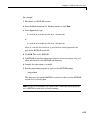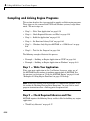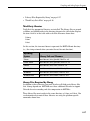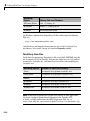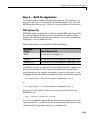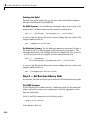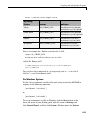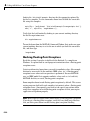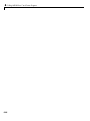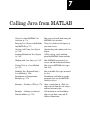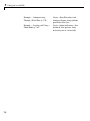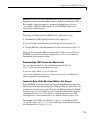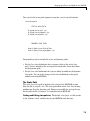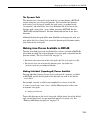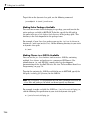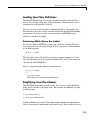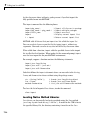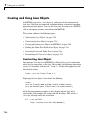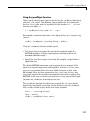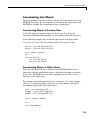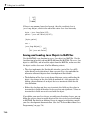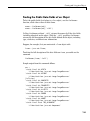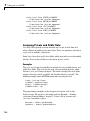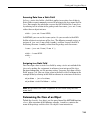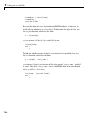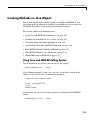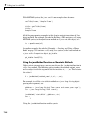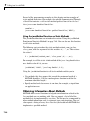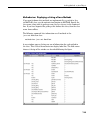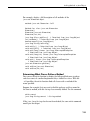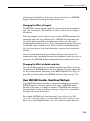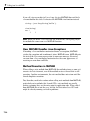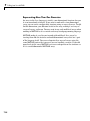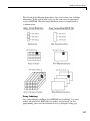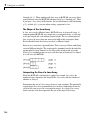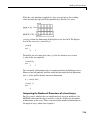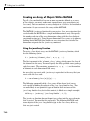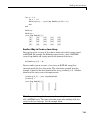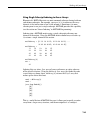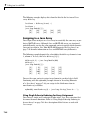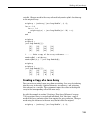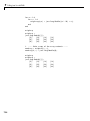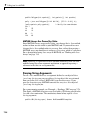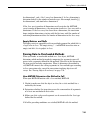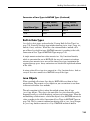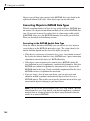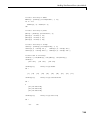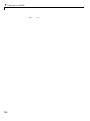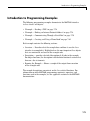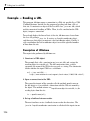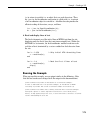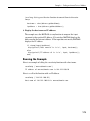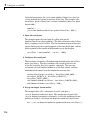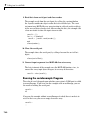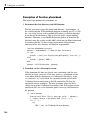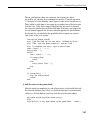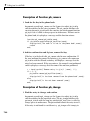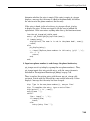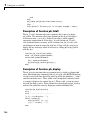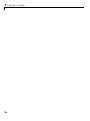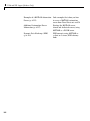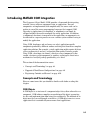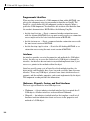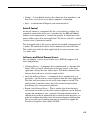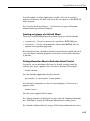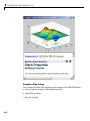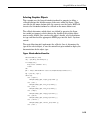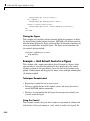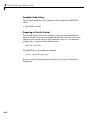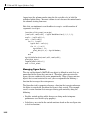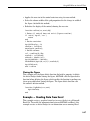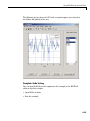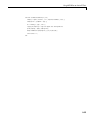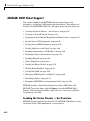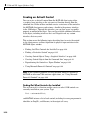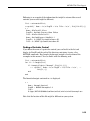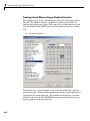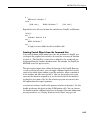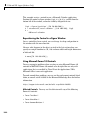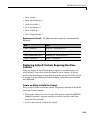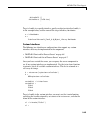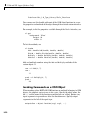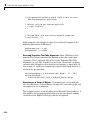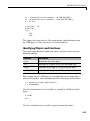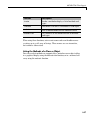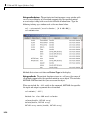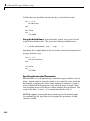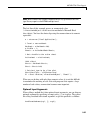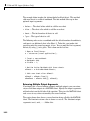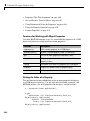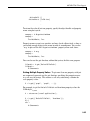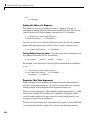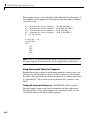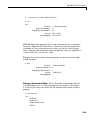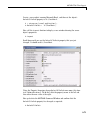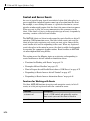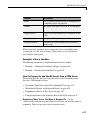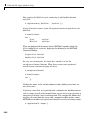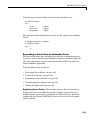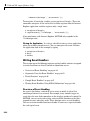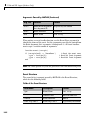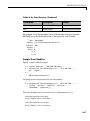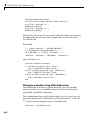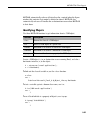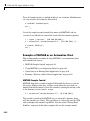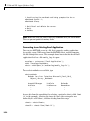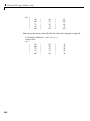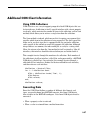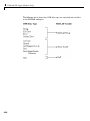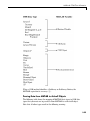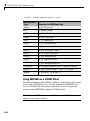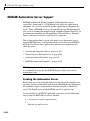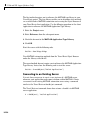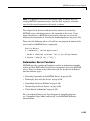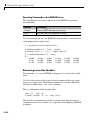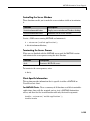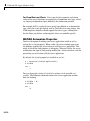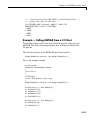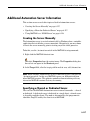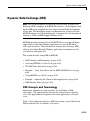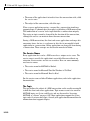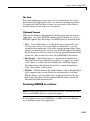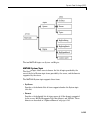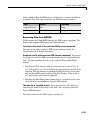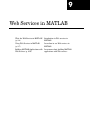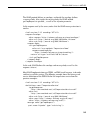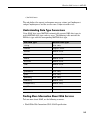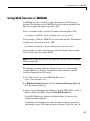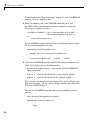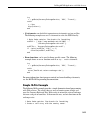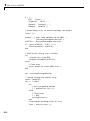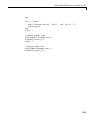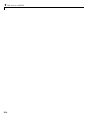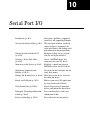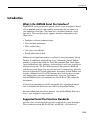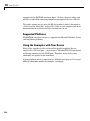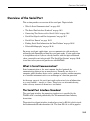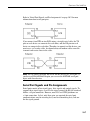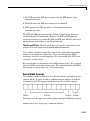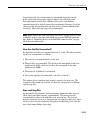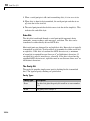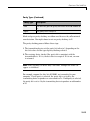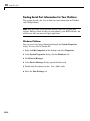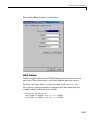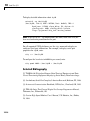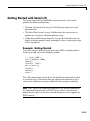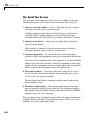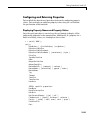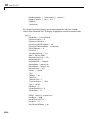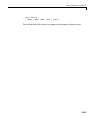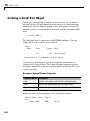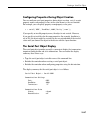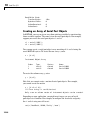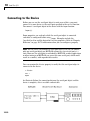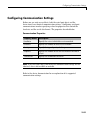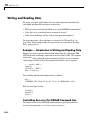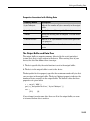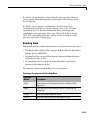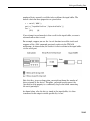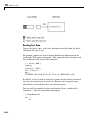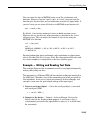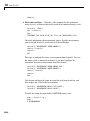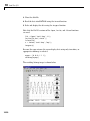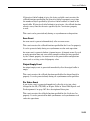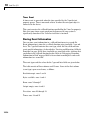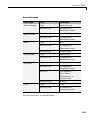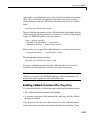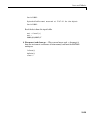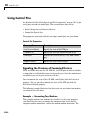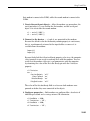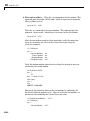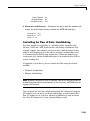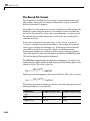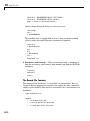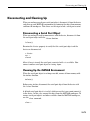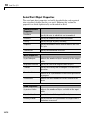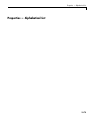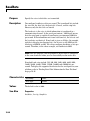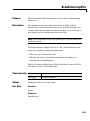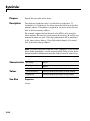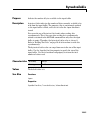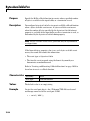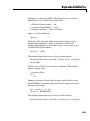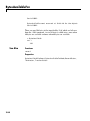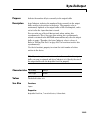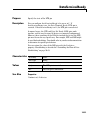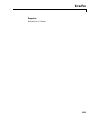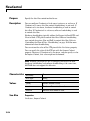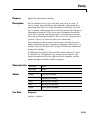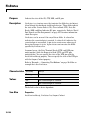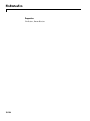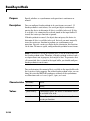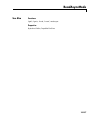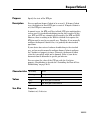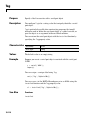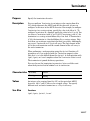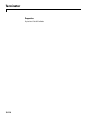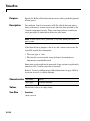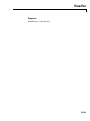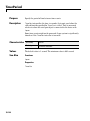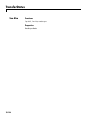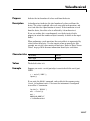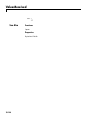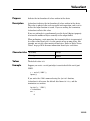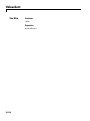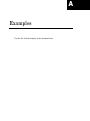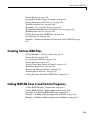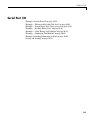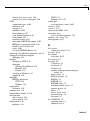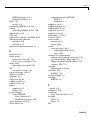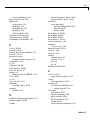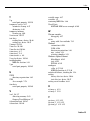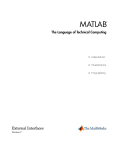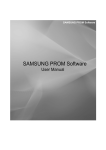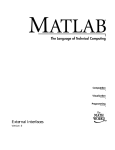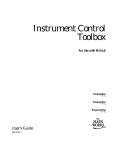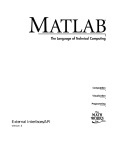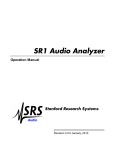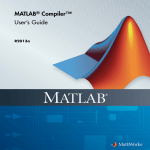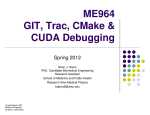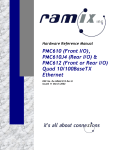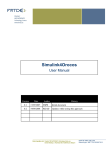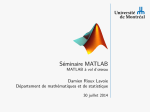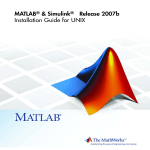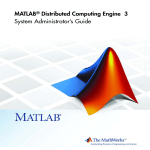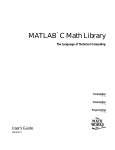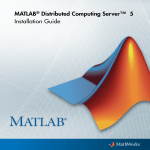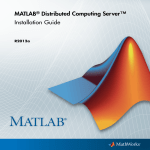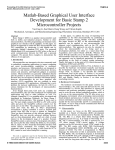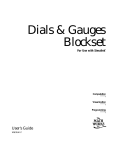Download 3 - McMaster Physics and Astronomy
Transcript
MATLAB ® The Language of Technical Computing Computation Visualization Programming External Interfaces Version 7 How to Contact The MathWorks Web Newsgroup www.mathworks.com/contact_TS.html Technical Support www.mathworks.com comp.soft-sys.matlab [email protected] [email protected] [email protected] [email protected] [email protected] Product enhancement suggestions Bug reports Documentation error reports Order status, license renewals, passcodes Sales, pricing, and general information 508-647-7000 (Phone) 508-647-7001 (Fax) The MathWorks, Inc. 3 Apple Hill Drive Natick, MA 01760-2098 For contact information about worldwide offices, see the MathWorks Web site. MATLAB External Interfaces © COPYRIGHT 1984–2006 by The MathWorks, Inc. The software described in this document is furnished under a license agreement. The software may be used or copied only under the terms of the license agreement. No part of this manual may be photocopied or reproduced in any form without prior written consent from The MathWorks, Inc. FEDERAL ACQUISITION: This provision applies to all acquisitions of the Program and Documentation by, for, or through the federal government of the United States. By accepting delivery of the Program or Documentation, the government hereby agrees that this software or documentation qualifies as commercial computer software or commercial computer software documentation as such terms are used or defined in FAR 12.212, DFARS Part 227.72, and DFARS 252.227-7014. Accordingly, the terms and conditions of this Agreement and only those rights specified in this Agreement, shall pertain to and govern the use, modification, reproduction, release, performance, display, and disclosure of the Program and Documentation by the federal government (or other entity acquiring for or through the federal government) and shall supersede any conflicting contractual terms or conditions. If this License fails to meet the government’s needs or is inconsistent in any respect with federal procurement law, the government agrees to return the Program and Documentation, unused, to The MathWorks, Inc. Trademarks MATLAB, Simulink, Stateflow, Handle Graphics, Real-Time Workshop, and xPC TargetBox are registered trademarks, and SimBiology, SimEvents, and SimHydraulics are trademarks of The MathWorks, Inc. Other product or brand names are trademarks or registered trademarks of their respective holders. Patents The MathWorks products are protected by one or more U.S. patents. Please see www.mathworks.com/patents for more information. Revision History December 1996 July 1997 January 1998 October 1998 November 2000 June 2001 July 2002 January 2003 June 2004 October 2004 September 2005 March 2006 September 2006 First printing Online only Second printing Third printing Fourth printing Online only Online only Online only Online only Online only Online only Online only Online only New for MATLAB 5 (release 8) Revised for MATLAB 5.1 (Release 9) Revised for MATLAB 5.2 (Release 10) Revised for MATLAB 5.3 (Release 11) Revised and renamed for MATLAB 6.0 (Release 12) Revised for MATLAB 6.1 (Release 12.1) Revised for MATLAB 6.5 (Release 13) Revised for MATLAB 6.5.1 (Release 13SP1) Revised for MATLAB 7.0 (Release 14) Revised for MATLAB 7.0.1 (Release 14SP1) Revised for MATLAB 7.1 (Release 14SP3) Revised for MATLAB 7.2 (Release 2006a) Revised for MATLAB 7.3 (Release 2006b) Contents Importing and Exporting Data 1 Using MAT-Files . . . . . . . . . . . . . . . . . . . . . . . . . . . . . . . . . . . Importing Data to MATLAB . . . . . . . . . . . . . . . . . . . . . . . . . Exporting Data from MATLAB . . . . . . . . . . . . . . . . . . . . . . Exchanging Data Files Between Platforms . . . . . . . . . . . . . Reading and Writing MAT-Files . . . . . . . . . . . . . . . . . . . . . . Writing Character Data . . . . . . . . . . . . . . . . . . . . . . . . . . . . Finding Associated Files . . . . . . . . . . . . . . . . . . . . . . . . . . . . 1-2 1-2 1-3 1-5 1-5 1-7 1-9 Examples of MAT-Files . . . . . . . . . . . . . . . . . . . . . . . . . . . . . Creating a MAT-File in C . . . . . . . . . . . . . . . . . . . . . . . . . . . Reading a MAT-File in C . . . . . . . . . . . . . . . . . . . . . . . . . . . Creating a MAT-File in Fortran . . . . . . . . . . . . . . . . . . . . . . Reading a MAT-File in Fortran . . . . . . . . . . . . . . . . . . . . . . 1-12 1-12 1-17 1-21 1-25 Compiling and Linking MAT-File Programs . . . . . . . . . . Masking Floating Point Exceptions . . . . . . . . . . . . . . . . . . . Compiling and Linking on UNIX . . . . . . . . . . . . . . . . . . . . . Compiling and Linking on Windows . . . . . . . . . . . . . . . . . . Required Files from Third-Party Sources . . . . . . . . . . . . . . Working Directly with Unicode . . . . . . . . . . . . . . . . . . . . . . 1-29 1-29 1-30 1-32 1-32 1-34 MATLAB Interface to Generic DLLs 2 Overview . . . . . . . . . . . . . . . . . . . . . . . . . . . . . . . . . . . . . . . . . 2-3 Loading and Unloading the Library . . . . . . . . . . . . . . . . . Loading the Library . . . . . . . . . . . . . . . . . . . . . . . . . . . . . . . Unloading the Library . . . . . . . . . . . . . . . . . . . . . . . . . . . . . 2-4 2-4 2-5 Getting Information About the Library . . . . . . . . . . . . . . 2-6 v Viewing Functions in a GUI Interface . . . . . . . . . . . . . . . . . 2-7 Invoking Library Functions . . . . . . . . . . . . . . . . . . . . . . . . 2-9 Passing Arguments . . . . . . . . . . . . . . . . . . . . . . . . . . . . . . . . Displaying MATLAB Syntax for Library Functions . . . . . . General Rules for Passing Arguments . . . . . . . . . . . . . . . . . Passing References . . . . . . . . . . . . . . . . . . . . . . . . . . . . . . . . Passing a NULL Pointer . . . . . . . . . . . . . . . . . . . . . . . . . . . . Using C++ Libraries . . . . . . . . . . . . . . . . . . . . . . . . . . . . . . . 2-10 2-10 2-11 2-12 2-13 2-13 Data Conversion . . . . . . . . . . . . . . . . . . . . . . . . . . . . . . . . . . . When to Convert Manually . . . . . . . . . . . . . . . . . . . . . . . . . Primitive Types . . . . . . . . . . . . . . . . . . . . . . . . . . . . . . . . . . . Enumerated Types . . . . . . . . . . . . . . . . . . . . . . . . . . . . . . . . Structures . . . . . . . . . . . . . . . . . . . . . . . . . . . . . . . . . . . . . . . Creating References . . . . . . . . . . . . . . . . . . . . . . . . . . . . . . . Reference Pointers . . . . . . . . . . . . . . . . . . . . . . . . . . . . . . . . 2-15 2-15 2-16 2-19 2-20 2-26 2-34 Calling C and Fortran Programs from MATLAB 3 vi Contents Introducing MEX-Files . . . . . . . . . . . . . . . . . . . . . . . . . . . . . Using MEX-Files . . . . . . . . . . . . . . . . . . . . . . . . . . . . . . . . . . MEX-File Placement . . . . . . . . . . . . . . . . . . . . . . . . . . . . . . . The Distinction Between mx and mex Prefixes . . . . . . . . . . 3-2 3-2 3-3 3-4 MATLAB Data . . . . . . . . . . . . . . . . . . . . . . . . . . . . . . . . . . . . . The MATLAB Array . . . . . . . . . . . . . . . . . . . . . . . . . . . . . . . Data Storage . . . . . . . . . . . . . . . . . . . . . . . . . . . . . . . . . . . . . Data Types in MATLAB . . . . . . . . . . . . . . . . . . . . . . . . . . . . Sparse Matrices . . . . . . . . . . . . . . . . . . . . . . . . . . . . . . . . . . . Using Data Types . . . . . . . . . . . . . . . . . . . . . . . . . . . . . . . . . 3-5 3-5 3-5 3-6 3-8 3-8 Building MEX-Files . . . . . . . . . . . . . . . . . . . . . . . . . . . . . . . . Compiler Requirements . . . . . . . . . . . . . . . . . . . . . . . . . . . . Testing Your Configuration on UNIX . . . . . . . . . . . . . . . . . . Testing Your Configuration on Windows . . . . . . . . . . . . . . . 3-10 3-10 3-11 3-13 Specifying an Options File . . . . . . . . . . . . . . . . . . . . . . . . . . 3-16 Custom Building MEX-Files . . . . . . . . . . . . . . . . . . . . . . . . Who Should Read this Chapter . . . . . . . . . . . . . . . . . . . . . . MEX Script Switches . . . . . . . . . . . . . . . . . . . . . . . . . . . . . . Default Options File on UNIX . . . . . . . . . . . . . . . . . . . . . . . Default Options File on Windows . . . . . . . . . . . . . . . . . . . . . Custom Building on UNIX . . . . . . . . . . . . . . . . . . . . . . . . . . Custom Building on Windows . . . . . . . . . . . . . . . . . . . . . . . 3-18 3-18 3-18 3-22 3-23 3-24 3-26 Troubleshooting . . . . . . . . . . . . . . . . . . . . . . . . . . . . . . . . . . . Configuration Issues . . . . . . . . . . . . . . . . . . . . . . . . . . . . . . . Understanding MEX-File Problems . . . . . . . . . . . . . . . . . . . Compiler and Platform-Specific Issues . . . . . . . . . . . . . . . . Memory Management Compatibility Issues . . . . . . . . . . . . 3-31 3-31 3-33 3-36 3-37 Additional Information . . . . . . . . . . . . . . . . . . . . . . . . . . . . Files and Directories - UNIX Systems . . . . . . . . . . . . . . . . . Files and Directories — Windows Systems . . . . . . . . . . . . . Examples . . . . . . . . . . . . . . . . . . . . . . . . . . . . . . . . . . . . . . . . Technical Support . . . . . . . . . . . . . . . . . . . . . . . . . . . . . . . . . 3-41 3-41 3-43 3-46 3-46 Creating C Language MEX-Files 4 C MEX-Files . . . . . . . . . . . . . . . . . . . . . . . . . . . . . . . . . . . . . . . The Components of a C MEX-File . . . . . . . . . . . . . . . . . . . . Required Arguments to a MEX-File . . . . . . . . . . . . . . . . . . . 4-2 4-2 4-3 Examples of C MEX-Files . . . . . . . . . . . . . . . . . . . . . . . . . . . A First Example — Passing a Scalar . . . . . . . . . . . . . . . . . . Passing Strings . . . . . . . . . . . . . . . . . . . . . . . . . . . . . . . . . . . Passing Two or More Inputs or Outputs . . . . . . . . . . . . . . . Passing Structures and Cell Arrays . . . . . . . . . . . . . . . . . . . Handling Complex Data . . . . . . . . . . . . . . . . . . . . . . . . . . . . Handling 8-,16-, and 32-Bit Data . . . . . . . . . . . . . . . . . . . . . Manipulating Multidimensional Numerical Arrays . . . . . . Handling Sparse Arrays . . . . . . . . . . . . . . . . . . . . . . . . . . . . Calling Functions from C MEX-Files . . . . . . . . . . . . . . . . . . 4-6 4-6 4-10 4-13 4-16 4-20 4-23 4-25 4-28 4-32 vii Advanced Topics . . . . . . . . . . . . . . . . . . . . . . . . . . . . . . . . . . . Help Files . . . . . . . . . . . . . . . . . . . . . . . . . . . . . . . . . . . . . . . . Linking Multiple Files . . . . . . . . . . . . . . . . . . . . . . . . . . . . . Workspace for MEX-File Functions . . . . . . . . . . . . . . . . . . . Memory Management . . . . . . . . . . . . . . . . . . . . . . . . . . . . . . Large File I/O . . . . . . . . . . . . . . . . . . . . . . . . . . . . . . . . . . . . Using LAPACK and BLAS Functions . . . . . . . . . . . . . . . . . 4-36 4-36 4-36 4-37 4-37 4-40 4-46 Debugging C Language MEX-Files . . . . . . . . . . . . . . . . . . Debugging on UNIX . . . . . . . . . . . . . . . . . . . . . . . . . . . . . . . Debugging on Windows . . . . . . . . . . . . . . . . . . . . . . . . . . . . . 4-55 4-55 4-56 Creating Fortran MEX-Files 5 viii Contents Fortran MEX-Files . . . . . . . . . . . . . . . . . . . . . . . . . . . . . . . . . The Components of a Fortran MEX-File . . . . . . . . . . . . . . . The %val Construct . . . . . . . . . . . . . . . . . . . . . . . . . . . . . . . . 5-2 5-2 5-7 Examples of Fortran MEX-Files . . . . . . . . . . . . . . . . . . . . . A First Example — Passing a Scalar . . . . . . . . . . . . . . . . . . Passing Strings . . . . . . . . . . . . . . . . . . . . . . . . . . . . . . . . . . . Passing Arrays of Strings . . . . . . . . . . . . . . . . . . . . . . . . . . . Passing Matrices . . . . . . . . . . . . . . . . . . . . . . . . . . . . . . . . . . Passing Two or More Inputs or Outputs . . . . . . . . . . . . . . . Handling Complex Data . . . . . . . . . . . . . . . . . . . . . . . . . . . . Dynamically Allocating Memory . . . . . . . . . . . . . . . . . . . . . Handling Sparse Matrices . . . . . . . . . . . . . . . . . . . . . . . . . . Calling Functions from Fortran MEX-Files . . . . . . . . . . . . . 5-9 5-9 5-11 5-14 5-16 5-19 5-21 5-25 5-27 5-31 Advanced Topics . . . . . . . . . . . . . . . . . . . . . . . . . . . . . . . . . . . Help Files . . . . . . . . . . . . . . . . . . . . . . . . . . . . . . . . . . . . . . . . Linking Multiple Files . . . . . . . . . . . . . . . . . . . . . . . . . . . . . Workspace for MEX-File Functions . . . . . . . . . . . . . . . . . . . Memory Management . . . . . . . . . . . . . . . . . . . . . . . . . . . . . . 5-35 5-35 5-35 5-36 5-36 Debugging Fortran Language MEX-Files . . . . . . . . . . . . . Debugging on UNIX . . . . . . . . . . . . . . . . . . . . . . . . . . . . . . . Debugging on Windows . . . . . . . . . . . . . . . . . . . . . . . . . . . . . 5-37 5-37 5-38 Calling MATLAB from C and Fortran Programs 6 Using the MATLAB Engine . . . . . . . . . . . . . . . . . . . . . . . . . The Engine Library . . . . . . . . . . . . . . . . . . . . . . . . . . . . . . . . GUI-Intensive Applications . . . . . . . . . . . . . . . . . . . . . . . . . 6-2 6-2 6-4 Examples of Calling Engine Functions . . . . . . . . . . . . . . . Calling MATLAB from a C Application . . . . . . . . . . . . . . . . Calling MATLAB from a Fortran Application . . . . . . . . . . . Attaching to an Existing MATLAB Session . . . . . . . . . . . . 6-5 6-5 6-10 6-14 Compiling and Linking Engine Programs . . . . . . . . . . . . Step 1 — Write Your Application . . . . . . . . . . . . . . . . . . . . . Step 2 — Check Required Libraries and Files . . . . . . . . . . Step 3 — Build the Application . . . . . . . . . . . . . . . . . . . . . . Step 4 — Set Run-time Library Path . . . . . . . . . . . . . . . . . . Step 5 — (Windows Only) Register MATLAB as a COM Server . . . . . . . . . . . . . . . . . . . . . . . . . . . . . . . . . . . . . . . . Step 6 — Test Out the Program . . . . . . . . . . . . . . . . . . . . . . Example — Building an Engine Application on UNIX . . . . Example — Building an Engine Application on Windows . . Masking Floating-Point Exceptions . . . . . . . . . . . . . . . . . . 6-16 6-16 6-16 6-19 6-20 6-22 6-22 6-23 6-23 6-24 Calling Java from MATLAB 7 Using Java from MATLAB: An Overview . . . . . . . . . . . . . Java Interface Is Integral to MATLAB . . . . . . . . . . . . . . . . Benefits of the MATLAB Java Interface . . . . . . . . . . . . . . . Who Should Use the MATLAB Java Interface . . . . . . . . . . To Learn More About Java Programming . . . . . . . . . . . . . . Platform Support for the Java Virtual Machine . . . . . . . . . Using a Different Version of the Java JVM . . . . . . . . . . . . . 7-3 7-3 7-3 7-3 7-4 7-4 7-4 Bringing Java Classes and Methods into MATLAB . . . . Sources of Java Classes . . . . . . . . . . . . . . . . . . . . . . . . . . . . Defining New Java Classes . . . . . . . . . . . . . . . . . . . . . . . . . 7-7 7-7 7-8 ix x Contents The Java Class Path . . . . . . . . . . . . . . . . . . . . . . . . . . . . . . . Making Java Classes Available to MATLAB . . . . . . . . . . . . Loading Java Class Definitions . . . . . . . . . . . . . . . . . . . . . . Simplifying Java Class Names . . . . . . . . . . . . . . . . . . . . . . . Locating Native Method Libraries . . . . . . . . . . . . . . . . . . . . Java Classes Contained in a JAR File . . . . . . . . . . . . . . . . . 7-8 7-11 7-13 7-13 7-14 7-15 Creating and Using Java Objects . . . . . . . . . . . . . . . . . . . . Constructing Java Objects . . . . . . . . . . . . . . . . . . . . . . . . . . Concatenating Java Objects . . . . . . . . . . . . . . . . . . . . . . . . . Saving and Loading Java Objects to MAT-Files . . . . . . . . . Finding the Public Data Fields of an Object . . . . . . . . . . . . Accessing Private and Public Data . . . . . . . . . . . . . . . . . . . Determining the Class of an Object . . . . . . . . . . . . . . . . . . . 7-16 7-16 7-19 7-20 7-21 7-22 7-23 Invoking Methods on Java Objects . . . . . . . . . . . . . . . . . . Using Java and MATLAB Calling Syntax . . . . . . . . . . . . . . Invoking Static Methods on Java Classes . . . . . . . . . . . . . . Obtaining Information About Methods . . . . . . . . . . . . . . . . Java Methods That Affect MATLAB Commands . . . . . . . . How MATLAB Handles Undefined Methods . . . . . . . . . . . . How MATLAB Handles Java Exceptions . . . . . . . . . . . . . . Method Execution in MATLAB . . . . . . . . . . . . . . . . . . . . . . 7-25 7-25 7-27 7-28 7-32 7-33 7-34 7-34 Working with Java Arrays . . . . . . . . . . . . . . . . . . . . . . . . . . How MATLAB Represents the Java Array . . . . . . . . . . . . . Creating an Array of Objects Within MATLAB . . . . . . . . . Accessing Elements of a Java Array . . . . . . . . . . . . . . . . . . Assigning to a Java Array . . . . . . . . . . . . . . . . . . . . . . . . . . . Concatenating Java Arrays . . . . . . . . . . . . . . . . . . . . . . . . . Creating a New Array Reference . . . . . . . . . . . . . . . . . . . . . Creating a Copy of a Java Array . . . . . . . . . . . . . . . . . . . . . 7-35 7-35 7-40 7-42 7-46 7-49 7-50 7-51 Passing Data to a Java Method . . . . . . . . . . . . . . . . . . . . . . Conversion of MATLAB Argument Data . . . . . . . . . . . . . . . Passing Built-In Data Types . . . . . . . . . . . . . . . . . . . . . . . . Passing String Arguments . . . . . . . . . . . . . . . . . . . . . . . . . . Passing Java Objects . . . . . . . . . . . . . . . . . . . . . . . . . . . . . . . Other Data Conversion Topics . . . . . . . . . . . . . . . . . . . . . . . Passing Data to Overloaded Methods . . . . . . . . . . . . . . . . . 7-53 7-53 7-55 7-56 7-57 7-60 7-61 Handling Data Returned from a Java Method . . . . . . . . 7-64 Conversion of Java Return Data . . . . . . . . . . . . . . . . . . . . . Built-In Data Types . . . . . . . . . . . . . . . . . . . . . . . . . . . . . . . Java Objects . . . . . . . . . . . . . . . . . . . . . . . . . . . . . . . . . . . . . . Converting Objects to MATLAB Data Types . . . . . . . . . . . . 7-64 7-65 7-65 7-66 Introduction to Programming Examples . . . . . . . . . . . . . 7-71 Example — Reading a URL . . . . . . . . . . . . . . . . . . . . . . . . . Description of URLdemo . . . . . . . . . . . . . . . . . . . . . . . . . . . . Running the Example . . . . . . . . . . . . . . . . . . . . . . . . . . . . . . 7-72 7-72 7-73 Example — Finding an Internet Protocol Address . . . . Description of resolveip . . . . . . . . . . . . . . . . . . . . . . . . . . . . . Running the Example . . . . . . . . . . . . . . . . . . . . . . . . . . . . . . 7-74 7-74 7-75 Example — Communicating Through a Serial Port . . . Setting Up the Java Environment . . . . . . . . . . . . . . . . . . . . Description of Serial Example . . . . . . . . . . . . . . . . . . . . . . . Running the serialexample Program . . . . . . . . . . . . . . . . . . 7-76 7-76 7-77 7-80 Example — Creating and Using a Phone Book . . . . . . . . Description of Function phonebook . . . . . . . . . . . . . . . . . . . Description of Function pb_lookup . . . . . . . . . . . . . . . . . . . . Description of Function pb_add . . . . . . . . . . . . . . . . . . . . . . Description of Function pb_remove . . . . . . . . . . . . . . . . . . . Description of Function pb_change . . . . . . . . . . . . . . . . . . . Description of Function pb_listall . . . . . . . . . . . . . . . . . . . . Description of Function pb_display . . . . . . . . . . . . . . . . . . . Description of Function pb_keyfilter . . . . . . . . . . . . . . . . . . Running the phonebook Program . . . . . . . . . . . . . . . . . . . . . 7-81 7-82 7-86 7-86 7-88 7-88 7-90 7-90 7-91 7-91 COM and DDE Support (Windows Only) 8 Introducing MATLAB COM Integration . . . . . . . . . . . . . . Concepts and Terminology . . . . . . . . . . . . . . . . . . . . . . . . . . Supported Client/Server Configurations . . . . . . . . . . . . . . . Registering Controls and Servers . . . . . . . . . . . . . . . . . . . . 8-3 8-3 8-6 8-10 xi Using MATLAB as an ActiveX Client . . . . . . . . . . . . . . . . . ActiveX Functionality . . . . . . . . . . . . . . . . . . . . . . . . . . . . . . Overview of MATLAB ActiveX Client Examples . . . . . . . . Example — Using Internet Explorer in a MATLAB Figure . . . . . . . . . . . . . . . . . . . . . . . . . . . . . . . . . . . . . . . . Example — Grid ActiveX Control in a Figure . . . . . . . . . . . Example — Reading Data from Excel . . . . . . . . . . . . . . . . . 8-12 8-12 8-14 MATLAB COM Client Support . . . . . . . . . . . . . . . . . . . . . . Creating the Server Process — An Overview . . . . . . . . . . . Creating an ActiveX Control . . . . . . . . . . . . . . . . . . . . . . . . Deploying ActiveX Controls Requiring Run-Time Licenses . . . . . . . . . . . . . . . . . . . . . . . . . . . . . . . . . . . . . . . Instantiating a DLL Component . . . . . . . . . . . . . . . . . . . . . Instantiating an EXE Component . . . . . . . . . . . . . . . . . . . . Getting Interfaces to the Object . . . . . . . . . . . . . . . . . . . . . . Invoking Commands on a COM Object . . . . . . . . . . . . . . . . Identifying Objects and Interfaces . . . . . . . . . . . . . . . . . . . . Invoking Methods . . . . . . . . . . . . . . . . . . . . . . . . . . . . . . . . . Object Properties . . . . . . . . . . . . . . . . . . . . . . . . . . . . . . . . . . Control and Server Events . . . . . . . . . . . . . . . . . . . . . . . . . . Writing Event Handlers . . . . . . . . . . . . . . . . . . . . . . . . . . . . Saving Your Work . . . . . . . . . . . . . . . . . . . . . . . . . . . . . . . . . Releasing COM Interfaces and Objects . . . . . . . . . . . . . . . . Identifying Objects . . . . . . . . . . . . . . . . . . . . . . . . . . . . . . . . Examples of MATLAB as an Automation Client . . . . . . . . . 8-36 8-36 8-38 8-15 8-20 8-27 8-45 8-46 8-47 8-48 8-50 8-55 8-56 8-63 8-74 8-84 8-89 8-90 8-91 8-92 Additional COM Client Information . . . . . . . . . . . . . . . . . 8-97 Using COM Collections . . . . . . . . . . . . . . . . . . . . . . . . . . . . . 8-97 Converting Data . . . . . . . . . . . . . . . . . . . . . . . . . . . . . . . . . . 8-97 Using MATLAB as a DCOM Client . . . . . . . . . . . . . . . . . . . 8-100 MATLAB COM Support Limitations . . . . . . . . . . . . . . . . . . 8-101 MATLAB Automation Server Support . . . . . . . . . . . . . . . Creating the Automation Server . . . . . . . . . . . . . . . . . . . . . Connecting to an Existing Server . . . . . . . . . . . . . . . . . . . . . Automation Server Functions . . . . . . . . . . . . . . . . . . . . . . . MATLAB Automation Properties . . . . . . . . . . . . . . . . . . . . . 8-102 8-102 8-104 8-105 8-110 Examples of a MATLAB Automation Server . . . . . . . . . . 8-111 Example — Running an M-File from Visual Basic.net . . . . 8-111 xii Contents Example — Viewing Methods from a Visual Basic.net Client . . . . . . . . . . . . . . . . . . . . . . . . . . . . . . . . . . . . . . . . . 8-112 Example — Calling MATLAB from a Web Application . . . 8-112 Example — Calling MATLAB from a C# Client . . . . . . . . . 8-115 Additional Automation Server Information . . . . . . . . . . Creating the Server Manually . . . . . . . . . . . . . . . . . . . . . . . Specifying a Shared or Dedicated Server . . . . . . . . . . . . . . . Using MATLAB as a DCOM Server . . . . . . . . . . . . . . . . . . . 8-117 8-117 8-117 8-118 Dynamic Data Exchange (DDE) . . . . . . . . . . . . . . . . . . . . . DDE Concepts and Terminology . . . . . . . . . . . . . . . . . . . . . Accessing MATLAB as a Server . . . . . . . . . . . . . . . . . . . . . . The DDE Name Hierarchy . . . . . . . . . . . . . . . . . . . . . . . . . . Example — Using Visual Basic and the MATLAB DDE Server . . . . . . . . . . . . . . . . . . . . . . . . . . . . . . . . . . . . . . . . Using MATLAB as a Client . . . . . . . . . . . . . . . . . . . . . . . . . Example — Importing Data From an Excel Application . . DDE Advisory Links . . . . . . . . . . . . . . . . . . . . . . . . . . . . . . . 8-119 8-119 8-121 8-122 8-126 8-127 8-129 8-130 Web Services in MATLAB 9 What Are Web Services in MATLAB? . . . . . . . . . . . . . . . . . Understanding Data Type Conversions . . . . . . . . . . . . . . . . Finding More Information About Web Services . . . . . . . . . 9-2 9-5 9-5 Using Web Services in MATLAB . . . . . . . . . . . . . . . . . . . . . 9-7 Building MATLAB Applications with Web Services . . . Understanding Web Service Limitations . . . . . . . . . . . . . . . Programming with Web Services . . . . . . . . . . . . . . . . . . . . . Simple M-File Example . . . . . . . . . . . . . . . . . . . . . . . . . . . . 9-10 9-10 9-10 9-11 xiii Serial Port I/O 10 Introduction . . . . . . . . . . . . . . . . . . . . . . . . . . . . . . . . . . . . . . What Is the MATLAB Serial Port Interface? . . . . . . . . . . . . Supported Serial Port Interface Standards . . . . . . . . . . . . . Supported Platforms . . . . . . . . . . . . . . . . . . . . . . . . . . . . . . . Using the Examples with Your Device . . . . . . . . . . . . . . . . . 10-3 10-3 10-3 10-4 10-4 Overview of the Serial Port . . . . . . . . . . . . . . . . . . . . . . . . . 10-5 What Is Serial Communication? . . . . . . . . . . . . . . . . . . . . . . 10-5 The Serial Port Interface Standard . . . . . . . . . . . . . . . . . . . 10-5 Connecting Two Devices with a Serial Cable . . . . . . . . . . . 10-6 Serial Port Signals and Pin Assignments . . . . . . . . . . . . . . 10-7 Serial Data Format . . . . . . . . . . . . . . . . . . . . . . . . . . . . . . . . 10-11 Finding Serial Port Information for Your Platform . . . . . . . 10-16 Selected Bibliography . . . . . . . . . . . . . . . . . . . . . . . . . . . . . . 10-18 Getting Started with Serial I/O . . . . . . . . . . . . . . . . . . . . . . Example: Getting Started . . . . . . . . . . . . . . . . . . . . . . . . . . The Serial Port Session . . . . . . . . . . . . . . . . . . . . . . . . . . . . . Configuring and Returning Properties . . . . . . . . . . . . . . . . 10-19 10-19 10-20 10-21 Creating a Serial Port Object . . . . . . . . . . . . . . . . . . . . . . . Configuring Properties During Object Creation . . . . . . . . . The Serial Port Object Display . . . . . . . . . . . . . . . . . . . . . . . Creating an Array of Serial Port Objects . . . . . . . . . . . . . . . 10-26 10-27 10-27 10-28 Connecting to the Device . . . . . . . . . . . . . . . . . . . . . . . . . . . 10-30 Configuring Communication Settings . . . . . . . . . . . . . . . 10-31 Writing and Reading Data . . . . . . . . . . . . . . . . . . . . . . . . . . Example — Introduction to Writing and Reading Data . . . Controlling Access to the MATLAB Command Line . . . . . . Writing Data . . . . . . . . . . . . . . . . . . . . . . . . . . . . . . . . . . . . . Reading Data . . . . . . . . . . . . . . . . . . . . . . . . . . . . . . . . . . . . . Example — Writing and Reading Text Data . . . . . . . . . . . . Example — Parsing Input Data Using strread . . . . . . . . . . Example — Reading Binary Data . . . . . . . . . . . . . . . . . . . . xiv Contents 10-32 10-32 10-32 10-34 10-39 10-45 10-47 10-48 Events and Callbacks . . . . . . . . . . . . . . . . . . . . . . . . . . . . . . Example — Introduction to Events and Callbacks . . . . . . . Event Types and Callback Properties . . . . . . . . . . . . . . . . . Storing Event Information . . . . . . . . . . . . . . . . . . . . . . . . . . Creating and Executing Callback Functions . . . . . . . . . . . . Enabling Callback Functions After They Error . . . . . . . . . Example — Using Events and Callbacks . . . . . . . . . . . . . . 10-51 10-51 10-52 10-54 10-56 10-57 10-58 Using Control Pins . . . . . . . . . . . . . . . . . . . . . . . . . . . . . . . . . 10-60 Signaling the Presence of Connected Devices . . . . . . . . . . . 10-60 Controlling the Flow of Data: Handshaking . . . . . . . . . . . . 10-63 Debugging: Recording Information to Disk . . . . . . . . . . Example: Introduction to Recording Information . . . . . . . . Creating Multiple Record Files . . . . . . . . . . . . . . . . . . . . . . Specifying a Filename . . . . . . . . . . . . . . . . . . . . . . . . . . . . . . The Record File Format . . . . . . . . . . . . . . . . . . . . . . . . . . . . Example: Recording Information to Disk . . . . . . . . . . . . . . 10-66 10-66 10-67 10-67 10-68 10-69 Saving and Loading . . . . . . . . . . . . . . . . . . . . . . . . . . . . . . . . 10-72 Using Serial Port Objects on Different Platforms . . . . . . . . 10-72 Disconnecting and Cleaning Up . . . . . . . . . . . . . . . . . . . . . 10-73 Disconnecting a Serial Port Object . . . . . . . . . . . . . . . . . . . . 10-73 Cleaning Up the MATLAB Environment . . . . . . . . . . . . . . 10-73 Property Reference . . . . . . . . . . . . . . . . . . . . . . . . . . . . . . . . 10-75 The Property Reference Page Format . . . . . . . . . . . . . . . . . 10-75 Serial Port Object Properties . . . . . . . . . . . . . . . . . . . . . . . . 10-76 Properties — Alphabetical List . . . . . . . . . . . . . . . . . . . . . 10-79 Examples A Importing and Exporting Data . . . . . . . . . . . . . . . . . . . . . . A-2 xv MATLAB Interface to Generic DLLs . . . . . . . . . . . . . . . . . A-2 Calling C and Fortran Programs from MATLAB . . . . . . A-2 .................... A-2 Creating Fortran MEX-Files . . . . . . . . . . . . . . . . . . . . . . . . A-3 Calling MATLAB from C and Fortran Programs . . . . . . A-3 Calling Java from MATLAB . . . . . . . . . . . . . . . . . . . . . . . . . A-4 COM and DDE Support . . . . . . . . . . . . . . . . . . . . . . . . . . . . . A-4 Serial Port I/O . . . . . . . . . . . . . . . . . . . . . . . . . . . . . . . . . . . . . A-5 Creating C Language MEX-Files Index xvi Contents 1 Importing and Exporting Data Using MAT-Files (p. 1-2) Methods of importing and exporting MATLAB® data, and MAT-file routines that enable you to do this Examples of MAT-Files (p. 1-12) Programs to create and read a MAT-file in C and Fortran Compiling and Linking MAT-File Programs (p. 1-29) Compiling and linking on Windows and UNIX 1 Importing and Exporting Data Using MAT-Files This section describes the various techniques for importing data to and exporting data from the MATLAB environment. The main topics that are discussed are: • “Importing Data to MATLAB” on page 1-2 • “Exporting Data from MATLAB” on page 1-3 • “Exchanging Data Files Between Platforms” on page 1-5 • “Reading and Writing MAT-Files” on page 1-5 • “Writing Character Data” on page 1-7 • “Finding Associated Files” on page 1-9 The most important approach to importing and exporting data involves the use of MAT-files, the data file format that MATLAB uses for saving data to your disk. MAT-files provide a convenient mechanism for moving your MATLAB data between different platforms and for importing and exporting your data to other stand-alone MATLAB applications. To simplify your use of MAT-files in applications outside of MATLAB, we have developed a library of access routines with a mat prefix that you can use in your own C or Fortran programs to read and write MAT-files. Programs that access MAT-files also use the mx prefixed API routines discussed in Chapter 4, “Creating C Language MEX-Files” and Chapter 5, “Creating Fortran MEX-Files”. Importing Data to MATLAB You can introduce data from other programs into MATLAB by several methods. The best method for importing data depends on how much data there is, whether the data is already in machine-readable form, and what format the data is in. Here are some choices. Select the one that best meets your needs: • Enter the data as an explicit list of elements. If you have a small amount of data, less than 10–15 elements, it is easy to type the data explicitly using brackets [ ]. This method is awkward for 1-2 Using MAT-Files larger amounts of data because you can’t edit your input if you make a mistake. • Create data in an M-file. Use your text editor to create an M-file that enters your data as an explicit list of elements. This method is useful when the data isn’t already in computer-readable form and you have to type it in. Essentially the same as the first method, this method has the advantage of allowing you to use your editor to change the data and correct mistakes. You can then just rerun your M-file to re-enter the data. • Load data from an ASCII flat file. A flat file stores the data in ASCII form, with fixed-length rows terminated with new lines (carriage returns) and with spaces separating the numbers. You can edit ASCII flat files using a normal text editor. Flat files can be read directly into MATLAB using the load command. The effect is to create a variable with the same name as the filename. See the load function reference page for more information. • Read data using MATLAB I/O functions. You can read data using fopen, fread, and other MATLAB low-level I/O functions. This method is useful for loading data files from other applications that have their own established file formats. • Write a MEX-file to read the data. This is the method of choice if subroutines are already available for reading data files from other applications. See the section, “Introducing MEX-Files” on page 3-2, for more information. • Write a program to translate your data. You can write a program in C or Fortran to translate your data into MAT-file format. You can then read the MAT-file into MATLAB using the load command. Refer to the section, “Reading and Writing MAT-Files” on page 1-5, for more information. Exporting Data from MATLAB There are several methods for getting MATLAB data back to the outside world: 1-3 1 Importing and Exporting Data • Create a diary file. For small matrices, use the diary command to create a diary file and display the variables, echoing them into this file. You can use your text editor to manipulate the diary file at a later time. The output of diary includes the MATLAB commands used during the session, which is useful for inclusion into documents and reports. • Use the save command. Save the data in ASCII form using the save command with the -ascii option. For example, A = rand(4,3); save temp.dat A -ascii creates an ASCII file called temp.dat containing 1.3889088e-001 2.0276522e-001 1.9872174e-001 6.0379248e-001 2.7218792e-001 1.9881427e-001 1.5273927e-002 7.4678568e-001 4.4509643e-001 9.3181458e-001 4.6599434e-001 4.1864947e-001 The -ascii option supports two-dimensional double and character arrays only. Multidimensional arrays, cell arrays, and structures are not supported. See the save function reference page for more information. • Use MATLAB I/O functions. Write the data in a special format using fopen, fwrite, and the other low-level I/O functions. This method is useful for writing data files in the file formats required by other applications. • Develop a MEX-file to write the data. You can develop a MEX-file to write the data. This is the method of choice if subroutines are already available for writing data files in the form needed by other applications. See the section, “Introducing MEX-Files” on page 3-2, for more information. • Translate data from a MAT-file. You can write out the data as a MAT-file using the save command. You can then write a program in C or Fortran to translate the MAT-file into your 1-4 Using MAT-Files own special format. See the section, “Reading and Writing MAT-Files” on page 1-5, for more information. Exchanging Data Files Between Platforms You may want to work with MATLAB implementations on several different computer systems, or need to transmit MATLAB applications to users on other systems. MATLAB applications consist of M-files containing functions and scripts, and MAT-files containing binary data. Both types of files can be transported directly between machines: M-files because they are platform independent and MAT-files because they contain a machine signature in the file header. MATLAB checks the signature when it loads a file and, if a signature indicates that a file is foreign, performs the necessary conversion. Using MATLAB across several different machine architectures requires a facility for exchanging both binary and ASCII data between the various machines. Examples of this type of facility include FTP, NFS, Kermit, and other communication programs. When using these programs, be careful to transmit binary MAT-files in binary file mode and ASCII M-files in ASCII file mode. Failure to set these modes correctly corrupts the data. Reading and Writing MAT-Files The save command in MATLAB saves the MATLAB arrays currently in memory to a binary disk file called a MAT-file. The term MAT-file is used because these files have the extension .mat. The load command performs the reverse operation. It reads the MATLAB arrays from a MAT-file on disk back into MATLAB workspace. A MAT-file may contain one or more of any of the data types supported in MATLAB 5 or later, including strings, matrices, multidimensional arrays, structures, and cell arrays. MATLAB writes the data sequentially onto disk as a continuous byte stream. MAT-File Interface Library The MAT-file interface library contains a set of routines for reading and writing MAT-files. You can call these routines from within your own C and Fortran programs. We recommend that you use these routines, rather than 1-5 1 Importing and Exporting Data attempt to write your own code, to perform these operations. By using the routines in this library, you will be insulated from future changes to the MAT-file structure. The MAT-file library contains routines for reading and writing MAT-files. They all begin with the three-letter prefix mat. These tables list all the available MAT-functions and their purposes. C MAT-File Routines 1-6 MAT-Function Purpose matOpen Open a MAT-file. matClose Close a MAT-file. matGetDir Get a list of MATLAB arrays from a MAT-file. matGetFp Get an ANSI C file pointer to a MAT-file. matGetVariable Read a MATLAB array from a MAT-file. matPutVariable Write a MATLAB array to a MAT-file. matGetNextVariable Read the next MATLAB array from a MAT-file. matDeleteVariable Remove a MATLAB array from a MAT-file. matPutVariableAsGlobal Put a MATLAB array into a MAT-file such that the load command places it into the global workspace. Using MAT-Files C MAT-File Routines (Continued) MAT-Function Purpose matGetVariableInfo Load a MATLAB array header from a MAT-file (no data). matGetNextVariableInfo Load the next MATLAB array header from a MAT-file (no data). Fortran MAT-File Routines MAT-Function Purpose matOpen Open a MAT-file. matClose Close a MAT-file. matGetDir Get a list of MATLAB arrays from a MAT-file. matGetVariable Get a named MATLAB array from a MAT-file. matGetVariableInfo Get header for named MATLAB array from a MAT-file. matPutVariable Put a MATLAB array into a MAT-file. matPutVariableAsGlobal Put a MATLAB array into a MAT-file. matGetNextVariable Get the next sequential MATLAB array from a MAT-file. matGetNextVariableInfo Get header for next sequential MATLAB array from a MAT-file. matDeleteVariable Remove a MATLAB array from a MAT-file. Writing Character Data MATLAB writes character data to MAT-files using Unicode character encoding by default. You can override this setting and use the default encoding for your system instead by doing one of the following: 1-7 1 Importing and Exporting Data • From the MATLAB command line or a MATLAB function, save your data to the MAT-file using the command save -nounicode. • From a C mex file, open the MAT-file you will write the data to using the command matOpen -wL. See the individual reference pages for these functions for more information. You can override this setting for all of your MATLAB sessions using the Preferences dialog box. Open the Preferences dialog box and select General and then MAT-Files. Click Unicode or Local Character Set. See “General Preferences for MATLAB” in the Desktop Tools and Development Environment documentation for more information. ASCII Data Formats When writing character data using Unicode character encoding (the default), MATLAB checks if the data is 7-bit ASCII. If it is, MATLAB writes the 7-bit ASCII character data to the MAT-file using 8 bits per character (UTF-8 format), thus minimizing the size of the resulting file. Any character data that is not 7-bit ASCII is written in 16-bit Unicode form (UTF-16). This algorithm operates on a per-string basis. Note Level 4 MAT files support only ASCII character data. If you have non-ASCII character data, writing a Level 4 MAT file is not officially supported. In the event that a Level 4 MAT file is created with such character data, it is unlikely that the original representation of the characters will be preserved. Converting Character Data Writing character data to MAT-files using Unicode character encoding enables you to share data with users that have systems with a different default system character encoding scheme, without character data loss or corruption. Although conversion between Unicode and other encoding forms is often lossless, there are scenarios in which round-trip conversions can result in loss of data. The following guidelines may reduce your chances of data loss or corruption. 1-8 Using MAT-Files In order to prevent loss or corruption of character data, all users sharing the data must have at least one of the following in common: • They exchange Unicode-based MAT-files, and use a version of MATLAB that supports these files. • Their computer systems all use the same default encoding, and all character data in the MAT-file was written using the -nounicode option As an illustration, if one user on a Japanese language operating system writes ASCII data having more than 7 bits per character to a MAT-file, another user running MATLAB version 6.5 on an English language operating system will be unable to read the data accurately. However, if both had MATLAB version 7, the information could be shared freely without loss of data or corruption. Finding Associated Files A collection of files associated with reading and writing MAT-files is located on your disk. The following table, MAT-Function Subdirectories, lists the path to the required subdirectories for importing and exporting data using MAT-functions. MAT-Function Subdirectories Platform Contents Directories Windows Include files matlabroot\extern\include Libraries matlabroot\bin\win32 or matlabroot\bin\win64 Examples matlabroot\extern\examples\eng_mat Include files matlabroot/extern/include Libraries matlabroot/extern/lib/$arch Examples matlabroot/extern/examples/eng_mat UNIX 1-9 1 Importing and Exporting Data Include Files The include directory holds header files containing function declarations with prototypes for the routines that you can access in the API Library. These files are the same for both Windows and UNIX. Included in the subdirectory are • matrix.h, the header file that defines MATLAB array access and creation methods • mat.h, the header file that defines MAT-file access and creation methods Libraries The subdirectory that contains shared (dynamically linkable) libraries for linking your programs is platform dependent. Shared Libraries on Windows. The bin subdirectory contains the shared libraries for linking your programs: • The libmat.dll library of MAT-file routines (C and Fortran) • The libmx.dll library of array access and creation routines • The libut.dll library of utility routines Shared Libraries on UNIX. The extern/lib/$arch subdirectory, where $arch is your machine’s architecture, contains the shared libraries for linking your programs. For example, on sol2, the subdirectory is extern/lib/sol2: • The libmat.so library of MAT-file routines (C and Fortran) • The libmx.so library of array access and creation routines • The libut.so library of utility routines Example Files The examples/eng_mat subdirectory contains C and Fortran source code for a number of example files that demonstrate how to use the MAT-file routines. The source code files are the same for both Windows and UNIX. 1-10 Using MAT-Files C and Fortran Examples Library Description matcreat.c Example C program that demonstrates how to use the library routines to create a MAT-file that can be loaded into MATLAB matdgns.c Example C program that demonstrates how to use the library routines to read and diagnose a MAT-file matdemo1.F Example Fortran program that demonstrates how to call the MATLAB MAT-file functions from a Fortran program matdemo2.F Example Fortran program that demonstrates how to use the library routines to read in the MAT-file created by matdemo1.f and describe its contents For additional information about the MATLAB API files and directories, see “Additional Information” on page 3-41. 1-11 1 Importing and Exporting Data Examples of MAT-Files This section includes C and Fortran examples of writing, reading, and diagnosing MAT-files. The examples cover the following topics: • “Creating a MAT-File in C” on page 1-12 • “Reading a MAT-File in C” on page 1-17 • “Creating a MAT-File in Fortran” on page 1-21 • “Reading a MAT-File in Fortran” on page 1-25 Creating a MAT-File in C This sample program illustrates how to use the library routines to create a MAT-file that can be loaded into MATLAB. The program also demonstrates how to check the return values of MAT-function calls for read or write failures: /* * MAT-file creation program * * See the MATLAB API Guide for compiling information. * * Calling syntax: * * matcreat * * Create a MAT-file which can be loaded into MATLAB. * * This program demonstrates the use of the following functions: * * matClose * matGetVariable * matOpen * matPutVariable * matPutVariableAsGlobal * * Copyright 1984-2000 The MathWorks, Inc. * $Revision: 1.1.4.23 $ */ #include <stdio.h> 1-12 Examples of MAT-Files #include <string.h> /* For strcmp() */ #include <stdlib.h> /* For EXIT_FAILURE, EXIT_SUCCESS */ #include "mat.h" #define BUFSIZE 256 int main() { MATFile *pmat; mxArray *pa1, *pa2, *pa3; double data[9] = { 1.0, 4.0, 7.0, 2.0, 5.0, 8.0, 3.0, 6.0, 9.0 }; const char *file = "mattest.mat"; char str[BUFSIZE]; int status; printf("Creating file %s...\n\n", file); pmat = matOpen(file, "w"); if (pmat == NULL) { printf("Error creating file %s\n", file); printf("(Do you have write permission in this directory?)\n"); return(EXIT_FAILURE); } pa1 = mxCreateDoubleMatrix(3,3,mxREAL); if (pa1 == NULL) { printf("%s : Out of memory on line %d\n", __FILE__, __LINE__); printf("Unable to create mxArray.\n"); return(EXIT_FAILURE); } pa2 = mxCreateDoubleMatrix(3,3,mxREAL); if (pa2 == NULL) { printf("%s : Out of memory on line %d\n", __FILE__, __LINE__); printf("Unable to create mxArray.\n"); return(EXIT_FAILURE); } memcpy((void *)(mxGetPr(pa2)), (void *)data, sizeof(data)); pa3 = mxCreateString("MATLAB: the language of technical 1-13 1 Importing and Exporting Data computing"); if (pa3 == NULL) { printf("%s : Out of memory on line %d\n", __FILE__, __LINE__); printf("Unable to create string mxArray.\n"); return(EXIT_FAILURE); } status = matPutVariable(pmat, "LocalDouble", pa1); if (status != 0) { printf("%s : Error using matPutVariable on line %d\n", __FILE__, __LINE__); return(EXIT_FAILURE); } status = matPutVariableAsGlobal(pmat, "GlobalDouble", pa2); if (status != 0) { printf("Error using matPutVariableAsGlobal\n"); return(EXIT_FAILURE); } status = matPutVariable(pmat, "LocalString", pa3); if (status != 0) { printf("%s : Error using matPutVariable on line %d\n", __FILE__, __LINE__); return(EXIT_FAILURE); } /* * Ooops! we need to copy data before writing the array. (Well, * ok, this was really intentional.) This demonstrates that * matPutVariable will overwrite an existing array in a MAT-file. */ memcpy((void *)(mxGetPr(pa1)), (void *)data, sizeof(data)); status = matPutVariable(pmat, "LocalDouble", pa1); if (status != 0) { printf("%s : Error using matPutVariable on line %d\n", __FILE__, __LINE__); return(EXIT_FAILURE); 1-14 Examples of MAT-Files } /* Clean up. */ mxDestroyArray(pa1); mxDestroyArray(pa2); mxDestroyArray(pa3); if (matClose(pmat) != 0) { printf("Error closing file %s\n",file); return(EXIT_FAILURE); } /* Re-open file and verify its contents with matGetVariable. */ pmat = matOpen(file, "r"); if (pmat == NULL) { printf("Error reopening file %s\n", file); return(EXIT_FAILURE); } /* Read in each array we just wrote. */ pa1 = matGetVariable(pmat, "LocalDouble"); if (pa1 == NULL) { printf("Error reading existing matrix LocalDouble\n"); return(EXIT_FAILURE); } if (mxGetNumberOfDimensions(pa1) != 2) { printf("Error saving matrix: result does not have two dimensions\n"); return(EXIT_FAILURE); } pa2 = matGetVariable(pmat, "GlobalDouble"); if (pa2 == NULL) { printf("Error reading existing matrix GlobalDouble\n"); return(EXIT_FAILURE); } if (!(mxIsFromGlobalWS(pa2))) { printf("Error saving global matrix: result is not global\n"); return(EXIT_FAILURE); } 1-15 1 Importing and Exporting Data pa3 = matGetVariable(pmat, "LocalString"); if (pa3 == NULL) { printf("Error reading existing matrix LocalString\n"); return(EXIT_FAILURE); } status = mxGetString(pa3, str, sizeof(str)); if(status != 0) { printf("Not enough space. String is truncated."); return(EXIT_FAILURE); } if (strcmp(str, "MATLAB: the language of technical computing")) { printf("Error saving string: result has incorrect contents\n"); return(EXIT_FAILURE); } /* Clean up before exit. */ mxDestroyArray(pa1); mxDestroyArray(pa2); mxDestroyArray(pa3); if (matClose(pmat) != 0) { printf("Error closing file %s\n",file); return(EXIT_FAILURE); } printf("Done\n"); return(EXIT_SUCCESS); } To produce an executable version of this example program, compile the file and link it with the appropriate library. Details how to compile and link MAT-file programs on the various platforms are discussed in the section, “Compiling and Linking MAT-File Programs” on page 1-29. Once you have compiled and linked your MAT-file program, you can run the stand-alone application you have just produced. This program creates a MAT-file, mattest.mat, that can be loaded into MATLAB. To run the 1-16 Examples of MAT-Files application, depending on your platform, either double-click its icon or enter matcreat at the system prompt: matcreat Creating file mattest.mat... To verify that the MAT-file has been created, at the MATLAB prompt enter whos -file mattest.mat Name Size GlobalDouble LocalDouble LocalString 3x3 3x3 1x43 Bytes 72 72 86 Class double array (global) double array char array Grand total is 61 elements using 230 bytes Reading a MAT-File in C This sample program illustrates how to use the library routines to read and diagnose a MAT-file: /* * * * * * * * * * * * * * * * * * * MAT-file diagnose program Calling syntax: matdgns <matfile.mat> It diagnoses the MAT-file named <matfile.mat>. This program demonstrates the use of the following functions: matClose matGetDir matGetNextVariable matGetNextVariableInfo matOpen Copyright (c) 1984-2000 The MathWorks, Inc. $Revision: 1.1.4.23 $ 1-17 1 Importing and Exporting Data */ #include <stdio.h> #include <stdlib.h> #include "mat.h" int diagnose(const char *file) { MATFile *pmat; char **dir; const char *name; int ndir; int i; mxArray *pa; printf("Reading file %s...\n\n", file); /* Open file to get directory. */ pmat = matOpen(file, "r"); if (pmat == NULL) { printf("Error opening file %s\n", file); return(1); } /* Get directory of MAT-file. */ dir = matGetDir(pmat, &ndir); if (dir == NULL) { printf("Error reading directory of file %s\n", file); return(1); } else { printf("Directory of %s:\n", file); for (i=0; i < ndir; i++) printf("%s\n", dir[i]); } mxFree(dir); /* In order to use matGetNextXXX correctly, reopen file to read in headers. */ if (matClose(pmat) != 0) { printf("Error closing file %s\n",file); return(1); 1-18 Examples of MAT-Files } pmat = matOpen(file, "r"); if (pmat == NULL) { printf("Error reopening file %s\n", file); return(1); } /* Get headers of all variables. */ printf("\nExamining the header for each variable:\n"); for (i=0; i < ndir; i++) { pa = matGetNextVariableInfo(pmat, &name); if (pa == NULL) { printf("Error reading in file %s\n", file); return(1); } /* Diagnose header pa. */ printf("According to its header, array %s has %d dimensions\n", name, mxGetNumberOfDimensions(pa)); if (mxIsFromGlobalWS(pa)) printf(" and was a global variable when saved\n"); else printf(" and was a local variable when saved\n"); mxDestroyArray(pa); } /* Reopen file to read in actual arrays. */ if (matClose(pmat) != 0) { printf("Error closing file %s\n",file); return(1); } pmat = matOpen(file, "r"); if (pmat == NULL) { printf("Error reopening file %s\n", file); return(1); } /* Read in each array. */ printf("\nReading in the actual array contents:\n"); for (i=0; i<ndir; i++) { 1-19 1 Importing and Exporting Data pa = matGetNextVariable(pmat, &name); if (pa == NULL) { printf("Error reading in file %s\n", file); return(1); } /* * Diagnose array pa */ printf("According to its contents, array %s has %d dimensions\n", name, mxGetNumberOfDimensions(pa)); if (mxIsFromGlobalWS(pa)) printf(" and was a global variable when saved\n"); else printf(" and was a local variable when saved\n"); mxDestroyArray(pa); } if (matClose(pmat) != 0) { printf("Error closing file %s\n",file); return(1); } printf("Done\n"); return(0); } int main(int argc, char **argv) { int result; if (argc > 1) result = diagnose(argv[1]); else{ result = 0; printf("Usage: matdgns <matfile>"); printf(" where <matfile> is the name of the MAT-file"); printf(" to be diagnosed\n"); } return (result==0) ? EXIT_SUCCESS : EXIT_FAILURE; } 1-20 Examples of MAT-Files After compiling and linking this program, you can view its results: matdgns mattest.mat Reading file mattest.mat... Directory of mattest.mat: GlobalDouble LocalString LocalDouble Examining According and was According and was According and was the header for each variable: to its header, array GlobalDouble has 2 dimensions a global variable when saved to its header, array LocalString has 2 dimensions a local variable when saved to its header, array LocalDouble has 2 dimensions a local variable when saved Reading in the actual array contents: According to its contents, array GlobalDouble has 2 dimensions and was a global variable when saved According to its contents, array LocalString has 2 dimensions and was a local variable when saved According to its contents, array LocalDouble has 2 dimensions and was a local variable when saved Done Creating a MAT-File in Fortran This example creates a MAT-file, matdemo.mat: C C C C C C C C C matdemo1.f This is a simple program that illustrates how to call the MATLAB MAT-file functions from a Fortran program. This demonstration focuses on writing MAT-files. matdemo1 - Create a new MAT-file from scratch. Copyright (c) 1984-2000 The MathWorks, Inc. $Revision: 1.1.4.23 $ 1-21 1 Importing and Exporting Data program matdemo1 integer integer integer integer integer matOpen, matClose matGetVariable, matPutVariable matPutVariableAsGlobal, matDeleteVariable mxCreateDoubleMatrix, mxCreateString mxIsFromGlobalWS, mxGetPr integer mp, pa1, pa2, pa3, pa0, status double precision dat(9) data dat / 1.0, 2.0, 3.0, 4.0, 5.0, 6.0, 7.0, 8.0, 9.0 / C Open MAT-file for writing. write(6,*) 'Creating MAT-file matdemo.mat ...' mp = matOpen('matdemo.mat', 'w') if (mp .eq. 0) then write(6,*) 'Can''t open ''matdemo.mat'' for writing.' write(6,*) '(Do you have write permission in this directory?)' stop end if C Create variables. pa0 = mxCreateDoubleMatrix(3,3,0) call mxCopyReal8ToPtr(dat, mxGetPr(pa0), 9) pa1 = mxCreateDoubleMatrix(3,3,0) pa2 = mxCreateString('MATLAB: The language of computing') pa3 = mxCreateString('MATLAB: The language of computing') status = matPutVariableAsGlobal(mp, 'NumericGlobal', pa0) if (status .ne. 0) then write(6,*) 'matPutVariableAsGlobal ''Numeric Global'' failed' stop end if status = matPutVariable(mp, 'Numeric', pa1) if (status .ne. 0) then 1-22 Examples of MAT-Files write(6,*) 'matPutVariable ''Numeric'' failed' stop end if status = matPutVariable(mp, 'String', pa2) if (status .ne. 0) then write(6,*) 'matPutVariable ''String'' failed' stop end if status = matPutVariable(mp, 'String2', pa3) if (status .ne. 0) then write(6,*) 'matPutVariable ''String2'' failed' stop end if C C C C Whoops! Forgot to copy the data into the first matrix -it is now blank. Well, ok, this was deliberate. This demonstrates that matPutVariable will overwrite existing matrices. call mxCopyReal8ToPtr(dat, mxGetPr(pa1), 9) status = matPutVariable(mp, 'Numeric', pa1) if (status .ne. 0) then write(6,*) 'matPutVariable ''Numeric'' failed 2nd time' stop end if C We will delete String2 from the MAT-file. status = matDeleteVariable(mp, 'String2') if (status .ne. 0) then write(6,*) 'matDeleteVariable ''String2'' failed' stop end if C C Finally, read back in MAT-file to make sure we know what we put in it. status = matClose(mp) if (status .ne. 0) then write(6,*) 'Error closing MAT-file' 1-23 1 Importing and Exporting Data stop end if mp = matOpen('matdemo.mat', 'r') if (mp .eq. 0) then write(6,*) 'Can''t open ''matdemo.mat'' for reading.' stop end if pa0 = matGetVariable(mp, 'NumericGlobal') if (mxIsFromGlobalWS(pa0) .eq. 0) then write(6,*) 'Invalid non-global matrix written to MAT-file' stop end if pa1 = matGetVariable(mp, 'Numeric') if (mxIsNumeric(pa1) .eq. 0) then write(6,*) 'Invalid non-numeric matrix written to MAT-file' stop end if pa2 = matGetVariable(mp, 'String') if (mxIsString(pa2) .eq. 0) then write(6,*) 'Invalid non-string matrix written to MAT-file' stop end if pa3 = matGetVariable(mp, 'String2') if (pa3 .ne. 0) then write(6,*) 'String2 not deleted from MAT-file' stop end if C 1-24 Clean up memory. call mxDestroyArray(pa0) call mxDestroyArray(pa1) call mxDestroyArray(pa2) call mxDestroyArray(pa3) Examples of MAT-Files status = matClose(mp) if (status .ne. 0) then write(6,*) 'Error closing MAT-file' stop end if write(6,*) 'Done creating MAT-file' stop end Once you have compiled and linked your MAT-file program, you can run the stand-alone application you have just produced. This program creates a MAT-file, matdemo.mat, that can be loaded into MATLAB. To run the application, depending on your platform, either double-click its icon or enter matdemo1 at the system prompt: matdemo1 Creating MAT-file matdemo.mat ... Done creating MAT-file To verify that the MAT-file has been created, at the MATLAB prompt enter whos -file matdemo.mat Name Size Numeric String 3x3 1x33 Bytes 72 66 Class double array char array Grand total is 42 elements using 138 bytes Note For an example of a Windows stand-alone program (not MAT-file specific), see engwindemo.c in the matlabroot\extern\examples\eng_mat directory. Reading a MAT-File in Fortran This sample program illustrates how to use the library routines to read in the MAT-file created by matdemo1.f and describe its contents: 1-25 1 Importing and Exporting Data C C C C C C C C C C matdemo2.f This is a simple program that illustrates how to call the MATLAB MAT-file functions from a Fortran program. This demonstration focuses on reading MAT-files. It reads in the MAT-file created by matdemo1.f and describes its contents. Copyright (c) 1984-2000 The MathWorks, Inc. $Revision: 1.1.4.23 $ program matdemo2 integer matOpen, matClose, matGetDir integer matGetNextVariable, matGetNextVariableInfo integer mxGetM, mxGetN integer mp, dir, adir(100), pa integer ndir, i, stat character*32 names(100), name C Open file and read directory. mp = matOpen('matdemo.mat', 'r') if (mp .eq. 0) then write(6,*) 'Can''t open ''matdemo.mat''.' stop end if dir = matgetdir(mp, ndir) if (dir .eq. 0) then write(6,*) 'Can''t read directory.' stop endif 1-26 C Copy pointer into an array of pointers. call mxCopyPtrToPtrArray(dir, adir, ndir) C Copy pointer to character string. do 20 i=1,ndir call mxCopyPtrToCharacter(adir(i), names(i), 32) Examples of MAT-Files 20 continue write(6,*) 'Directory of Mat-file:' do 30 i=1,ndir write(6,*) names(i) 30 continue stat = matClose(mp) if (stat .ne. 0) then write(6,*) 'Error closing ''matdemo.mat''.' stop end if C Reopen file and read full arrays. mp = matOpen('matdemo.mat', 'r') if (mp .eq. 0) then write(6,*) 'Can''t open ''matdemo.mat''.' stop end if C Get Information on first array in mat file. write(6,*) 'Getting Header info from first array.' pa = matGetVariableInfo(mp, names(1)) write(6,*) 'Retrieved ', names(1) write(6,*) ' With size ', mxGetM(pa), '-by-', mxGetN(pa) call mxDestroyArray(pa) write(6,*) 'Getting Header info from next array.' pa = matGetNextVariableInfo(mp, name) write(6,*) 'Retrieved ', name write(6,*) ' With size ', mxGetM(pa), '-by-', mxGetN(pa) call mxDestroyArray(pa) C Read directory. write(6,*) 'Getting rest of array contents:' pa = matGetNextVariable(mp, name) C Copy name to character string. do while (pa .ne. 0) i=mxGetM(pa) 1-27 1 Importing and Exporting Data write(*, *) i write(6,*) 'Retrieved ', name write(6,*) ' With size ', mxGetM(pa), '-by-', mxGetN(pa) call mxDestroyArray(pa) pa = matGetNextVariable(mp, name) end do stat = matClose(mp) if (stat .ne. 0) then write(6,*) 'Error closing ''matdemo.mat''.' stop end if stop end After compiling and linking this program, you can view its results: matdemo2 Directory of Mat-file: String Numeric Getting full array contents: 1 Retrieved String With size 1-by- 33 3 Retrieved Numeric With size 3-by- 3 1-28 Compiling and Linking MAT-File Programs Compiling and Linking MAT-File Programs This section describes the steps required to compile and link MAT-file programs on UNIX and Windows systems. It begins by looking at a special consideration for compilers that do not mask floating-point exceptions. Topics covered are • “Masking Floating Point Exceptions” on page 1-29 • “Compiling and Linking on UNIX” on page 1-30 • “Compiling and Linking on Windows” on page 1-32 • “Required Files from Third-Party Sources” on page 1-32 • “Working Directly with Unicode” on page 1-34 Masking Floating Point Exceptions Certain mathematical operations can result in nonfinite values. For example, division by zero results in the nonfinite IEEE value, inf. A floating-point exception occurs when such an operation is performed. Because MATLAB uses an IEEE model that supports nonfinite values such as inf and NaN, MATLAB disables, or masks, floating-point exceptions. Some compilers do not mask floating-point exceptions by default. This causes MAT-file applications built with such compilers to terminate when a floating-point exception occurs. Consequently, you need to take special precautions when using these compilers to mask floating-point exceptions so that your MAT-file application performs properly. Note MATLAB-based applications should never get floating-point exceptions. If you do get a floating-point exception, verify that any third-party libraries that you link against do not enable floating-point exception handling. The only compiler and platform on which you need to mask floating-point exceptions is the Borland C++ compiler on Windows. 1-29 1 Importing and Exporting Data Borland C++ Compiler on Windows To mask floating-point exceptions when using the Borland C++ compiler on the Windows platform, you must add some code to your program. Include the following at the beginning of your main() or WinMain() function, before any calls to MATLAB API functions: #include <float.h> . . . _control87(MCW_EM,MCW_EM); . . . Compiling and Linking on UNIX Under UNIX at runtime, you must tell the system where the API shared libraries reside. These sections provide the necessary UNIX commands depending on your shell and system architecture. Setting Runtime Library Path Set the library path as follows for the C and Bourne shells. In the commands shown, replace the terms envvar and pathspec with the appropriate values from the table below. In the C shell, the command to set the library path is setenv envvar pathspec In the Bourne shell, use envvar = pathspec:envvar export envvar 1-30 Compiling and Linking MAT-File Programs Operating System envvar pathspec Linux LD_LIBRARY_PATH matlabroot/bin/glnx86: matlabroot/sys/os/glnx86 64-bit Linux LD_LIBRARY_PATH matlabroot/bin/glnxa64: matlabroot/sys/os/glnxa64 Solaris LD_LIBRARY_PATH matlabroot/bin/sol2: matlabroot/sys/os/sol2 Macintosh DYLD_LIBRARY_PATH matlabroot/bin/mac: matlabroot/sys/os/mac Here is an example for a Solaris system for the C shell: setenv LD_LIBRARY_PATH matlabroot/bin/sol2:matlabroot/sys/os/sol2 and for the Bourne shell: LD_LIBRARY_PATH=matlabroot/bin/sol2:matlabroot/sys/os/sol2:$LD_LIBRARY_PATH export LD_LIBRARY_PATH You can place these commands in a startup script such as ~/.cshrc for C shell or ~/.profile for Bourne shell. Using the Options File MATLAB provides an options file, matopts.sh, that lets you use the mex script to easily compile and link MAT-file applications. For example, to compile and link the matcreat.c example, first copy the file matlabroot/extern/examples/eng_mat/matcreat.c (where matlabroot is the MATLAB root directory) to a directory that is writable, and then use the following command to build it: mex -f matlabroot/bin/matopts.sh matcreat.c 1-31 1 Importing and Exporting Data If you need to modify the options file for your particular compiler or platform, use the -v switch to view the current compiler and linker settings and then make the appropriate changes in a local copy of the matopts.sh file. Compiling and Linking on Windows To compile and link Fortran or C MAT-file programs, use the mex script with a MAT options file. The MAT options files reside in matlabroot\bin\win32\mexopts or matlabroot\bin\win64\mexopts and are named *engmatopts.bat, where * represents the compiler type and version. For example, to compile and link the stand-alone MAT application matcreat.c using MSVC Version 7.1 on Windows, first copy the file matlabroot\extern\examples\eng_mat\matcreat.c (where matlabroot is the MATLAB root directory) to a directory that is writable, and then use the following command to build it: mex -f matlabroot\bin\win32\mexopts\msvc71engmatopts.bat matcreat.c If you need to modify the options file for your particular compiler, use the -v switch to view the current compiler and linker settings and then make the appropriate changes in a local copy of the options file. Required Files from Third-Party Sources MATLAB requires the following data and library files for building any MAT-file application. You must also distribute these files along with any MAT-file application that you deploy to another system. Third-Party Data Files When building a MAT-file application on your system or deploying a MAT-file application to some other system, make sure that the appropriate Unicode data file is installed in the matlabroot/bin/$ARCH directory. MATLAB uses this file to support Unicode. 1-32 Compiling and Linking MAT-File Programs For systems that order bytes in a big-endian manner, use icudt32b.dat. For systems that order bytes in a little-endian manner, use icudt32l.dat. Third-Party Libraries When building a MAT-file application on your system or deploying a MAT-file application to some other system, make sure that the appropriate libraries are installed in the matlabroot/bin/$ARCH directory (where matlabroot is the MATLAB root directory and $ARCH is your system architecture): On UNIX ------libmat.{so|dylib|sl} libmx.{so|dylib|sl} libut.{so|dylib|sl} On Windows ---------libmat.dll libmx.dll libut.dll In addition to these libraries, you must also have all third-party library files that libmat depends on. MATLAB uses these additional libraries to support Unicode character encoding and data compression in MAT-files. These library files must reside in the same directory as libmx and libut. You can determine what most of these libraries are using the platform-specific methods described below. On Linux or Solaris Systems Type the following command: ldd -d libmat.{so|sl} On Macintosh Systems Type the following command: otool -L libmat.dylib 1-33 1 Importing and Exporting Data On Windows Systems Download the Dependency Walker utility from the following Web site: http://www.dependencywalker.com/ and then drag and drop the file matlabroot/bin/win32/libmat.dll or matlabroot/bin/win64/libmat.dll into Depends window. (matlabroot represents the MATLAB root directory). Working Directly with Unicode If you need to manipulate Unicode text directly in your application, the latest version of International Components for Unicode (ICU) is freely available online from the IBM Corporation Web site at http://www-306.ibm.com/software/globalization/icu/downloads.jsp 1-34 2 MATLAB Interface to Generic DLLs A shared library is a collection of functions that are available for use by one or more applications running on a system. MATLAB supports dynamic linking of external libraries on 32-bit MS-Windows systems and on 32-bit Linux systems. You precompile the library into a dynamic link library file (.dll) on Windows or a shared object file (.so) on UNIX and Linux. At run-time, the library is loaded into memory and made accessible to all applications. The MATLAB Interface to Generic DLLs enables you to interact with functions in dynamic link libraries directly from MATLAB. This chapter covers the following topics: Overview (p. 2-3) Describes how to call functions in external, shared libraries (.dll and .so files) from MATLAB. Loading and Unloading the Library (p. 2-4) Describes functions to use in loading the library into MATLAB memory and later releasing that memory. Getting Information About the Library (p. 2-6) Shows several ways of obtaining information about the functions contained in a library. Invoking Library Functions (p. 2-9) Tells you how to make a call to any function in the library. 2 2-2 MATLAB Interface to Generic DLLs Passing Arguments (p. 2-10) Explains how to construct MATLAB arguments that are compatible with the argument types found in the library functions. Data Conversion (p. 2-15) Describes how to convert MATLAB data to C data types when you need to do the conversion manually. Overview Overview C programs built into external, shared libraries are accessed by MATLAB through a command-line interface. This interface gives you the ability to load an external library into MATLAB memory space and then access any of the functions defined therein. Although data types differ between the two language environments, in most cases you can pass MATLAB types to the C functions without having to do the work of conversion. MATLAB does this for you. Note The MATLAB Generic Shared Library interface does not support library functions that have function pointer inputs because there is no way to write a MATLAB function that is compatible with a C function pointer. This interface also supports libraries containing functions programmed in languages other than C, provided that the functions have a C interface. For example, it is possible to call a Visual Basic 6.0 DLL using loadlibrary; however, you must create a C header file for the library. The ActiveX interface might be simpler to use for this reason. See “Introducing MATLAB COM Integration” on page 8-3 for more information on ActiveX. 2-3 2 MATLAB Interface to Generic DLLs Loading and Unloading the Library To give MATLAB access to external functions in a shared library, you must first load the library into memory. Once loaded, you can request information about any of the functions in the library and call them directly from MATLAB. When the library is no longer needed, unload it from memory to conserve memory usage. Loading the Library To load a shared library into MATLAB, use the loadlibrary function. The syntax for loadlibrary is loadlibrary('shrlib', 'hfile') where shrlib is the filename for the shared library file, and hfile is the filename for the header file that contains the function prototypes. See the reference page for loadlibrary for variations in the syntax that you can use and information on library file extensions. Note The header file provides signatures for the functions in the library and is a required argument for loadlibrary. As an example, you can use loadlibrary to load the libmx library that defines the MATLAB mx routines. The first statement below forms the directory specification for the matrix.h header file for the mx routines. The second loads the library from libmx (note the file extension is platform dependent), also specifying the header file: hfile = [matlabroot '\extern\include\matrix.h']; loadlibrary('libmx', hfile) There are also several optional arguments that you can use with loadlibrary. See the loadlibrary reference page for more information. 2-4 Loading and Unloading the Library Unloading the Library To unload the library and free up the memory that it occupied, use the unloadlibrary function. For example: unloadlibrary libmx 2-5 2 MATLAB Interface to Generic DLLs Getting Information About the Library You can use either of two functions to get information on the functions available in a library that you have loaded: libfunctions('libname') libfunctionsview('libname') The main difference is that libfunctions displays the information in the MATLAB Command Window (and you can assign its output to a variable), and libfunctionsview displays the information as a graphical display in a new window. To see what functions are available in the libmx library, use libfunctions, specifying the library filename as the only argument. Note that you can use the MATLAB command syntax (with no parentheses or quotes required) when specifying no output variables: libfunctions libmx Functions in library libmx: mxAddField mxArrayToString mxCalcSingleSubscript mxCalloc mxClearScalarDoubleFlag mxCreateCellArray . . . mxGetFieldNumber mxGetImagData mxGetInf mxGetIr mxGetJc mxGetLogicals . . . mxIsLogicalScalarTrue mxIsNaN mxIsNumeric mxIsObject mxIsOpaque mxIsScalarDoubleFlagSet . . . To list the functions along with their signatures, use the -full switch with libfunctions. This shows the MATLAB syntax for calling functions written in C. The data types used in the argument lists and return values match MATLAB types, not C types. See the section “Data Conversion” on page 2-15 for more information on these data types. 2-6 Getting Information About the Library libfunctions libmx -full Functions in library libmx: [int32, MATLAB array, cstring] mxAddField(MATLAB array, cstring) [cstring, MATLAB array] mxArrayToString(MATLAB array) [int32, MATLAB array, int32Ptr] mxCalcSingleSubscript(MATLAB array, int32, int32Ptr) lib.pointer mxCalloc(uint32, uint32) MATLAB array mxClearScalarDoubleFlag(MATLAB array) [MATLAB array, int32Ptr] mxCreateCellArray(int32, int32Ptr) MATLAB array mxCreateCellMatrix(int32, int32) . . . Viewing Functions in a GUI Interface The libfunctionsview function creates a new window that displays all of the functions defined in a specific library. For each method, the following information is shown. Heading Description Return Type Data types that the method returns Name Function name Arguments Valid data types for input arguments Inherited From Not relevant for shared library functions 2-7 2 MATLAB Interface to Generic DLLs The following command opens the window shown below for the libmx library: libfunctionsview libmx As was true for the libfunctions function, the data types displayed here are MATLAB types. See the section “Data Conversion” on page 2-15 for more information on these data types. 2-8 Invoking Library Functions Invoking Library Functions Once a shared library has been loaded into MATLAB, use the calllib function to call any of the functions from that library. Specify the library name, function name, and any arguments that get passed to the function: calllib('libname', 'funcname', arg1, ..., argN) This example calls functions from the libmx library to test the value stored in y. hfile = [matlabroot '\extern\include\matrix.h']; loadlibrary('libmx', hfile) y = rand(4, 7, 2); calllib('libmx', 'mxGetNumberOfElements', y) ans = 56 calllib('libmx', 'mxGetClassID', y) ans = mxDOUBLE_CLASS See the section “Passing Arguments” on page 2-10 for information on how to define the argument types. 2-9 2 MATLAB Interface to Generic DLLs Passing Arguments To determine which MATLAB data types to use when passing arguments to library functions, see the output of libfunctionsview or libfunctions -full. These functions list all of the functions found in a particular library along with a specification of the data types required for each argument. Displaying MATLAB Syntax for Library Functions A sample external library called shrlibsample is supplied with MATLAB. The library file for the shrlibsample library resides in the directory extern\examples\shrlib. MATLAB selects the appropriate version for your platform. The mexext function returns the file extension that is used on your platform. See the mex function for a list of all extensions used by MATLAB. To use the shrlibsample library, you first need to either add this directory to your MATLAB path with the command addpath([matlabroot '\extern\examples\shrlib']) or make this your current working directory with the command, cd([matlabroot '\extern\examples\shrlib']) The following example loads the shrlibsample library and displays the MATLAB syntax for calling functions that come with the library: loadlibrary shrlibsample shrlibsample.h libfunctions shrlibsample -full Functions in library shrlibsample: [double, doublePtr] addDoubleRef(double, doublePtr, double) double addMixedTypes(int16, int32, double) [double, c_structPtr] addStructByRef(c_structPtr) double addStructFields(c_struct) c_structPtrPtr allocateStruct(c_structPtrPtr) voidPtr deallocateStruct(voidPtr) doublePtr multDoubleArray(doublePtr, int32) [lib.pointer, doublePtr] multDoubleRef(doublePtr) int16Ptr multiplyShort(int16Ptr, int32) 2-10 Passing Arguments cstring readEnum(Enum1) [cstring, cstring] stringToUpper(cstring) While these functions are all written in C, libfunctions with the full option displays the MATLAB syntax for calling the C functions. See “Primitive Types” on page 2-16 for a table of extended MATLAB data types (e.g., doublePtr). General Rules for Passing Arguments There are some important things to note about the input and output arguments shown in the function listing of the previous section: • Many of the arguments (like int32, double) are very similar to their C counterparts. In these cases, you need only to pass in the MATLAB data types shown for these arguments. • Some arguments in C (like **double, or predefined structures), are quite different from standard MATLAB data types. In these cases, you usually have the option of either passing a standard MATLAB type and letting MATLAB convert it for you, or converting the data yourself using MATLAB functions like libstruct and libpointer. See the next section on “Data Conversion” on page 2-15. • C input arguments are often passed by reference. Although MATLAB does not support passing by reference, you can create MATLAB arguments that are compatible with C references. In the listing shown above, these are the arguments with names ending in Ptr and PtrPtr. See “Creating References” on page 2-26. • C functions often return data in input arguments passed by reference. MATLAB creates additional output arguments to return these values. Note that in the listing in the previous section, all input arguments ending in Ptr or PtrPtr are also listed as outputs. General Guidelines for Passing Arguments • Nonscalar arguments must be declared as passed by reference in the library functions. 2-11 2 MATLAB Interface to Generic DLLs • If the library function uses single subscript indexing to reference a twodimensional matrix, keep in mind that C programs process matrices row by row while MATLAB processes matrices by column. To get C behavior from the function, transpose the input matrix before calling the function, and then transpose the function output. • When passing an array having more than two dimensions, the shape of the array might be altered by MATLAB. To ensure that the array retains its shape, store the size of the array before making the call, and then use this same size to reshape the output array to the correct dimensions: vs = size(vin) vs = 2 5 % Store the original dimensions 2 vout = calllib('shrlibsample','multDoubleArray', vin, 20); size(vout) ans = 2 10 % Dimensions have been altered vout = reshape(vout, vs); % Restore the array to 2-by-5-by-2 size(vout) ans = 2 5 2 • Use an empty array, [], to pass a NULL parameter to a library function that supports optional input arguments. This is valid only when the argument is declared as a Ptr or PtrPtr as shown by libfunctions or libfunctionsview. Passing References Many functions in external libraries use arguments that are passed by reference. To enable you to interact with these functions, MATLAB passes what is called a pointer object to these arguments. This should not be confused with “passing by reference” in the typical sense of the term. See “Creating References” on page 2-26 for more information. 2-12 Passing Arguments Passing a NULL Pointer You can create a NULL pointer to pass to library functions in the following ways: • Pass a 0 as the argument. • Use the libpointer function: p = libpointer; % no arguments p = libpointer('string') % string argument p = libpointer('stringPtr') % pointer to a string argument • Use the libstruct function: p = libstruct; % no arguments Using C++ Libraries The loadlibrary function cannot load C++ libraries unless you define the function prototypes as extern "C" in the library header file. For example, the following function prototype from the file mex.h shows the syntax to use for each function: #ifdef __cplusplus extern "C" { #endif void mexFunction( int nlhs, mxArray *plhs[], int nrhs, const mxArray *prhs[] ); #ifdef __cplusplus } #endif Another approach to using C++ libraries is to generate a prototype M-file that contain aliases for the mangled C++ function names. Use the original (premangled) function names as the aliases for the C++ functions. Generate the M-file with the mfilename option of the loadlibrary function and then 2-13 2 MATLAB Interface to Generic DLLs determine which functions in the library you want to make available by defining aliases for these functions. 2-14 Data Conversion Data Conversion This section contains information on how MATLAB handles conversion of argument data and how to convert data yourself when you decide that would be more efficient. Here are the topics discussed: • “When to Convert Manually” on page 2-15 • “Primitive Types” on page 2-16 • “Enumerated Types” on page 2-19 • “Structures” on page 2-20 • “Creating References” on page 2-26 • “Reference Pointers” on page 2-34 When to Convert Manually Under most conditions, data passed to and from external library functions is automatically converted by MATLAB to the data type expected by the external function. However, you may choose, at times, to convert some of your argument data manually. Circumstances under which you might find this advantageous are • When you pass the same piece of data to a series of library functions, it probably makes more sense to convert it once manually at the start rather than having MATLAB convert it automatically on every call. This saves time on unnecessary copy and conversion operations. • When you pass large structures, you can save memory by creating MATLAB structures that match the shape of the C structures used in the external function instead of using generic MATLAB structures. The libstruct function creates a MATLAB structure modeled from a C structure taken from the library. See “Structures” on page 2-20 for more information. • When an argument to an external function uses more than one level of referencing (e.g., double **), you must pass a reference that you have constructed using the libpointer function rather than relying on MATLAB to convert the data type automatically. 2-15 2 MATLAB Interface to Generic DLLs Primitive Types All standard scalar C data types are supported by the shared library interface. These are shown in the two tables below along with their equivalent MATLAB types. MATLAB uses the type from the right column for arguments having the C type shown in the left column. The second table shows extended MATLAB types in the right column. These are instances of the MATLAB lib.pointer class rather than standard MATLAB data types. See “Creating References” on page 2-26 for information on the lib.pointer class. MATLAB Primitive Types C Type (on a 32-bit computer) Equivalent MATLAB Type char, byte int8 unsigned char, byte uint8 short int16 unsigned short uint16 int, long int32 unsigned int, unsigned long uint32 float single double double char * cstring (1xn char array) *char[] cell array of strings MATLAB Extended Types 2-16 C Type (on a 32-bit computer) Equivalent MATLAB Type integer pointer types (int *) (u)int(size)Ptr Null-terminated string passed by value cstring Null-terminated string passed by reference (from a libpointer only) stringPtr Data Conversion MATLAB Extended Types (Continued) C Type (on a 32-bit computer) Equivalent MATLAB Type Array of pointers to strings (or one **char) stringPtrPtr Matrix of signed bytes int8Ptr float * singlePtr double * doublePtr mxArray * MATLAB array void * voidPtr void ** voidPtrPtr type ** Same as typePtr with an added Ptr (e.g., double ** is doublePtrPtr) Converting to Other Primitive Types For primitive types, MATLAB automatically converts any argument to the data type expected by the external function. This means that you can pass a double to a function that expects to receive a byte (8-bit integer) and MATLAB does the conversion for you. For example, the C function shown here takes arguments that are of types short, int, and double: double addMixedTypes(short x, int y, double z) { return (x + y + z); } You can simply pass all of the arguments as type double from MATLAB. MATLAB determines what type of data is expected for each argument and performs the appropriate conversions: calllib('shrlibsample', 'addMixedTypes', 127, 33000, pi) ans = 3.3130e+004 2-17 2 MATLAB Interface to Generic DLLs Converting to a Reference MATLAB also automatically converts an argument passed by value into an argument passed by reference when the external function prototype defines the argument as a reference. So a MATLAB double argument passed to a function that expects double * is converted to a double reference by MATLAB. addDoubleRef is a C function that takes an argument of type double *: double addDoubleRef(double x, double *y, double z) { return (x + *y + z); } Call the function with three arguments of type double, and MATLAB handles the conversion: calllib('shrlibsample', 'addDoubleRef', 1.78, 5.42, 13.3) ans = 20.5000 Strings For arguments that require char *, you can pass a MATLAB string (i.e., character array). For example, the following C function takes a char * input argument: char* stringToUpper(char *input) { char *p = input; if (p != NULL) while (*p!=0) *p++ = toupper(*p); return input; } libfunctions shows that you can use a MATLAB cstring for this input. libfunctions shrlibsample -full . 2-18 Data Conversion . [cstring, cstring] stringToUpper(cstring) Create a MATLAB character array, str, and pass it as the input argument: str = 'This was a Mixed Case string'; calllib('shrlibsample', 'stringToUpper', str) ans = THIS WAS A MIXED CASE STRING Note Although the input argument that MATLAB passes to stringToUpper resembles a reference to type char, it is not a true reference data type. That is, it does not contain the address of the MATLAB character array, str. So, when the function executes, it returns the correct result but does not modify the value in str. If you now examine str, you find that its original value is unchanged: str str = This was a Mixed Case string Enumerated Types For arguments defined as C enumerated types, you can pass either the enumeration string or its integer equivalent. The readEnum function from the shrlibsample library returns the enumeration string that matches the argument passed in. Here is the Enum1 definition and the readEnum function in C: 2-19 2 MATLAB Interface to Generic DLLs enum Enum1 {en1 = 1, en2, en4 = 4} TEnum1; char* readEnum(TEnum1 val) { switch (val) { case 1 :return "You chose en1"; case 2: return "You chose en2"; case 4: return "You chose en4"; default : return "enum not defined"; } } In MATLAB, you can express an enumerated type as either the enumeration string or its equivalent numeric value. The TEnum1 definition above declares enumeration en4 to be equal to 4. Call readEnum first with a string: calllib('shrlibsample', 'readEnum', 'en4') ans = You chose en4 Now call it with the equivalent numeric argument, 4: calllib('shrlibsample', 'readEnum', 4) ans = You chose en4 Structures For library functions that take structure arguments, you need to pass structures that have field names that are the same as those in the structure definitions in the library. To determine the names and also the data types of structure fields, you can: • Consult the documentation that was provided with the library. • Look for the structure definition in the header file that you used to load the library into MATLAB. When you create and initialize the structure, you do not necessarily have to match the data types of numeric fields. MATLAB converts to the correct numeric type for you when you make the call using the calllib function. 2-20 Data Conversion Finding Field Names From MATLAB You can also determine the field names of an externally defined structure from within MATLAB using the following procedure: 1 Use libfunctionsview to display the signatures for all functions in the library. libfunctionsview shows the names of the structures used by each function. For example, when you type libfunctionsview shrlibsample MATLAB opens a new window displaying function signatures for the shrlibsample library. The line showing the addStructFields function reads: double addStructFields (c_struct) 2 If the function you are using takes a structure argument, get the structure type from the libfunctionsview display, and invoke the libstruct function on that type. libstruct returns an object that is modeled on the structure as defined in the library: s = libstruct('c_struct'); 3 Get the names of the structure fields from the object returned by libstruct: get(s) p1: 0 p2: 0 p3: 0 4 Initialize the fields to the values you want to pass to the library function and make the call using calllib: s.p1 = 476; s.p2 = -299; s.p3 = 1000; calllib('shrlibsample','addStructFields',s); Specifying Structure Field Names Here are a few general guidelines that apply to structures passed to external library functions: 2-21 2 MATLAB Interface to Generic DLLs • These structures can contain fewer fields than defined in the library structure. MATLAB sets any undefined or uninitialized fields to zero. • Any structure field name that you use must match a field name in the structure definition. Structure names are case sensitive. • Structures cannot contain additional fields that are not in the library structure definition. Passing a MATLAB Structure As with other data types, when an external function takes a structure argument (such as a C structure), you can pass a MATLAB structure to the function in its place. Structure field names must match field names defined in the library, but data types for numeric fields do not have to match. MATLAB converts each numeric field of the MATLAB structure to the correct data type. Example of Passing a MATLAB Structure. The sample shared library, shrlibsample, defines the following C structure and function: struct c_struct { double p1; short p2; long p3; }; double addStructFields(struct c_struct st) { double t = st.p1 + st.p2 + st.p3; return t; } The following code passes a MATLAB structure, sm, with three double fields to addStructFields. MATLAB converts the fields to the double, short, and long data types defined in the C structure, c_struct. sm.p1 = 476; sm.p2 = -299; sm.p3 = 1000; calllib('shrlibsample', 'addStructFields', sm) ans = 1177 2-22 Data Conversion Passing a libstruct Object When you pass a structure to an external function, MATLAB makes sure that the structure being passed matches the library’s definition for that structure type. It must contain all the necessary fields defined for that type and each field must be of the expected data type. For any fields that are missing in the structure being passed, MATLAB creates an empty field of that name and initializes its value to zero. For any fields that have a data type that doesn’t match the structure definition, MATLAB converts the field to the expected type. When working with small structures, it is efficient enough to have MATLAB do this work for you. You can pass the original MATLAB structure with calllib and let MATLAB handle the conversions automatically. However, when working with repeated calls that pass one or more large structures, it may be to your advantage to convert the structure manually before making any calls to external functions. In this way, you save processing time by converting the structure data only once at the start rather than at each function call. You can also save memory if the fields of the converted structure take up less space than the original MATLAB structure. Preconverting a MATLAB Struct with libstruct. You can convert a MATLAB structure to a C-like structure derived from a specific type definition in the library in one step. Call the libstruct function, passing in the name of the structure type from the library, and the original structure from MATLAB. The syntax for libstruct is s = libstruct('structtype', mlstruct) The value s returned by this function is called a libstruct object. Although it is truly a MATLAB object, it handles much like a MATLAB structure. The fields of this new “structure” are derived from the external structure type specified by structtype in the syntax above. For example, to convert a MATLAB structure, sm, to a libstruct object, sc, that is derived from the c_struct structure type, use sm.p1 = 476; sm.p2 = -299; sm.p3 = 1000; sc = libstruct('c_struct', sm); 2-23 2 MATLAB Interface to Generic DLLs The original structure, sm, has fields that are all of type double. The object, sc, returned from the libstruct call has fields that match the c_struct structure type. These fields are double, short, and long. Note You can only use libstruct on scalar structures. Creating an Empty libstruct Object. You can also create an empty libstruct object by calling libstruct with only the structtype argument. This constructs an object with all the required fields and with each field initialized to zero. s = libstruct('structtype') libstruct Requirements for Structures. When converting a MATLAB structure to a libstruct object, the structure to be converted must adhere to the same guidelines that were documented for MATLAB structures passed directly to external functions. See “Specifying Structure Field Names” on page 2-21. Using the Structure as an Object The value returned by libstruct is not a true MATLAB structure. It is actually an instance of a class called lib.c_struct, as seen by examining the output of whos: whos sc Name sc sm Size 1x1 1x1 Bytes 396 Grand total is 7 elements using 396 bytes 2-24 Class lib.c_struct struct array Data Conversion Determining the Size of a lib.c_struct Object. You can use the lib.c_struct class method structsize to obtain the size of a lib.c_struct object: sc.structsize ans = 16 Accessing lib.c_struct Fields. The fields of this structure are implemented as properties of the lib.c_struct class. You can read and modify any of these fields using the MATLAB object-oriented functions, set and get: sc = libstruct('c_struct'); set(sc, 'p1', 100, 'p2', 150, 'p3', 200); get(sc) p1: 100 p2: 150 p3: 200 You can also read and modify the fields by simply treating them like any other MATLAB structure fields: sc.p1 = 23; sc.p1 ans = 23 Example of Passing a libstruct Object Repeat the addStructFields example, this time converting the structure to one of type c_struct before calling the function: sm.p1 = 476; sm.p2 = -299; sm.p3 = 1000; sc = libstruct('c_struct', sm); get(sc) p1: 476 p2: -299 2-25 2 MATLAB Interface to Generic DLLs p3: 1000 Now call the function, passing the structure sc: calllib('shrlibsample', 'addStructFields', sc) ans = 1177 Note When passing manually converted structures, the structure passed must be of the same type as that used by the external function. For example, you cannot pass a structure of type records to a function that expects type c_struct. Creating References You can pass most arguments to an external function by value, even when the prototype for that function declares the argument to be a reference. The calllib function uses the header file to determine how to convert the function arguments. There are times, however, when it is useful to pass MATLAB arguments that are the equivalent of C references: • You want to modify the data in the input arguments. • You are passing large amounts of data, and you don’t want MATLAB to make copies of the data. • The library is going to store and use the pointer for a period of time so it is better to give the M-code control over the lifetime of the pointer object. In the cases above, you should use libpointer to construct a pointer object of a specified type (for structures use libstruct). Constructing a Reference with the libpointer Function To construct a reference, use the function libpointer with this syntax: p = libpointer('type', 'value') 2-26 Data Conversion To give an example, create a pointer pv to an int16 value. In the first argument to libpointer, enter the type of pointer you are creating. The type is always the data type (int16, in this case) suffixed by the letters Ptr: v = int16(485); pv = libpointer('int16Ptr', v); The value returned, pv, is actually an instance of a MATLAB class called lib.pointer. The lib.pointer class has the properties Value and DataType. You can read and modify these properties with the MATLAB get and set functions: get(pv) Value: 485 DataType: 'int16Ptr' The lib.pointer class also has two methods, setdatatype and reshape, that are described in the next section, “Obtaining the Function’s Return Values” on page 2-28: methods(pv) Methods for class lib.pointer: disp plus reshape setdatatype Creating a Reference to a Primitive Type Here is a simple example that illustrates how to construct and pass a pointer to type double, and how to interpret the output data. The function multDoubleRef takes one input that is a reference to a double and returns the same. Here is the C function: double *multDoubleRef(double *x) { *x *= 5; return x; } 2-27 2 MATLAB Interface to Generic DLLs Construct a reference, xp, to input data, x, and verify its contents: x = 15; xp = libpointer('doublePtr', x); get(xp) Value: 15 DataType: 'doublePtr' Now call the function and check the results: calllib('shrlibsample', 'multDoubleRef', xp); get(xp, 'Value') ans = 75 Note It is important to note that reference xp is not a true pointer as it would be in a language like C. That is, even though it was constructed as a reference to x, it does not contain the address of x. So, when the function executes, it modifies the Value property of xp, but it does not modify the value in x. If you now examine x, you find that its original value is unchanged: x x = 15 Obtaining the Function’s Return Values. In the last example, the result of the function called from MATLAB could be obtained by examining the modified input reference. But this function also returns data in its output arguments that may be useful. The MATLAB prototype for this function (returned by libfunctions -full) indicates that MATLAB returns two outputs. The first is an object of class lib.pointer; the second is the Value property of the doublePtr input argument: 2-28 Data Conversion libfunctions shrlibsample -full [lib.pointer, doublePtr] multDoubleRef(doublePtr) Run the example once more, but this time check the output values returned: x = 15; xp = libpointer('doublePtr', x); [xobj, xval] = calllib('shrlibsample', 'multDoubleRef', xp) xobj = lib.pointer xval = 75 Like the input reference argument, the first output, xobj, is an object of class lib.pointer. You can examine this output, but first you need to initialize its data type and size as these factors are undefined when returned by the function. Use the setdatatype method defined by class lib.pointer to set the data type to doublePtr and the size to 1-by-1. Once initialized, you can examine outputs. The first output is xobj: setdatatype(xobj, 'doublePtr', 1, 1) get(xobj) ans = Value: 75 DataType: 'doublePtr' The second output, xval, is a double copied from the Value of input xp. Creating a Reference by Offsetting from an Existing libpointer. You can use the plus operator (+) to create a new pointer that is offset from an existing pointer by a scalar numeric value. Note that this operation applies only to pointer of numeric data types. For example, suppose you create a libpointer to the vector x: 2-29 2 MATLAB Interface to Generic DLLs x = 1:10; xp = libpointer('doublePtr',x); xp.Value ans = 1 2 3 4 5 6 7 8 9 10 You can now use the plus operator to create a new libpointer that is offset from the xp: xp2 = xp+4; xp2.Value ans = 5 6 7 8 9 10 Note that the new pointer (xp2 in this example) is valid only as long as the original pointer exists. Creating a Structure Reference Creating a reference argument to a structure is not much different than using a reference to a primitive type. The function shown here takes a reference to a structure of type c_struct as its only input. It returns an output argument that is the sum of all fields in the structure. It also modifies the fields of the input argument: double addStructByRef(struct c_struct *st) { double t = st->p1 + st->p2 + st->p3; st->p1 = 5.5; st->p2 = 1234; st->p3 = 12345678; return t; } 2-30 Data Conversion Passing the Structure Itself. Although this function expects to receive a structure reference input, it is easier to pass the structure itself and let MATLAB do the conversion to a reference. This example passes a MATLAB structure, sm, to the function addStructByRef. MATLAB returns the correct value in the output, x, but does not modify the contents of the input, sm, since sm is not a reference: sm.p1 = 476; sm.p2 = -299; sm.p3 = 1000; x = calllib('shrlibsample', 'addStructByRef', sm) x = 1177 Passing a Structure Reference. The second part of this example passes the structure by reference. This time, the function receives a pointer to the structure and is then able to modify the structure fields. sp = libpointer('c_struct', sm); calllib('shrlibsample', 'addStructByRef', sp) ans = 1177 get(sp, ans = p1: p2: p3: 'Value') 5.5000 1234 12345678 Passing a Pointer to the First Element of an Array In cases where a function defines an input argument that is a pointer to the first element of a data array, the calllib function automatically passes an argument that is a pointer of the correct type to the first element of data in the MATLAB vector or matrix. For example, the following C function sum requires an argument that is a pointer to the first element of an array of shorts (int16). Suppose you have the following variables defined in MATLAB: Data = 1:100; lp = libpointer(('int16Ptr',Data); shortData = int16(Data); 2-31 2 MATLAB Interface to Generic DLLs The signature of the C function sum is: int sum(int size, short* data); All of the following statements work correctly and give the same answer: summed_data = calllib('libname','sum',100,Data); summed_data = calllib('libname','sum',100,shortData); summed_data = calllib('libname','sum',100,lp); Note that the size and data arguments must match. That is, length of the data vector must be equal to the specified size. For example: % sum last 50 elements summed_data = calllib('libname','sum',50,Data(50:100)); Creating a Void Pointer to a String Suppose you want to create a voidPtr that points to a string as an input argument. In C, characters are represented as unsigned eight-bit integers. Therefore, you must first cast the string to this MATLAB type before creating a variable of type voidPtr. You can create a variable of the correct type and value using libpointer as follows: str = 'string variable'; vp = libpointer('voidPtr',[uint8(str) 0]); To obtain the character string from the pointer, use char(vp.Value) ans = string variable Confirm the type of the pointer by accessing its DataType property: vp.DataType ans = voidPtr 2-32 Data Conversion You can call a function that takes a voidPtr to a string as an input argument using the following syntax because MATLAB automatically converts an argument passed by value into an argument passed by reference when the external function prototype defines the argument as a reference: func_name(uint8(str)) Note that while MATLAB converts the argument from a value to a reference, it must be of the correct type. Memory Allocation for an External Library In general, a valid memory address is passed each time you pass a MATLAB variable to a library function. You need to explicitly allocate memory only if the library provides a memory allocation function that you are required to use. When to Use libpointer. You should use a libpointer object in cases where the library is going to store the pointer and access the buffer over a period of time. In these cases, you need to ensure that MATLAB has control over the lifetime of the buffer and to prevent copies of the data from being made. The following pseudo code is an example of asynchronous data acquisition that shows how to use libpointer in this type of situation. Suppose an external library has the following functions: AcquireData(int points, short *buffer) IsAquistionDone(void) First, create a pointer to a buffer of 1024 points: BufferSize = 1024; pBuffer = libpointer('int16Ptr',1:BufferSize); Then, begin acquiring data and wait in a loop until it is done: calllib('lib_name','AcquireData,BufferSize,pbuffer); while (~calllib('lib_name','IsAcquisitionDone') pause(0.1) end The following statement reads the data in the buffer: 2-33 2 MATLAB Interface to Generic DLLs result = pBuffer.Value; When the library is done with the buffer, clear the MATLAB variable: clear pBuffer Reference Pointers Arguments that have more than one level of referencing (e.g., uint16 **) are referred to here as reference pointers. In MATLAB, these argument types are named with the suffix PtrPtr (for example, uint16PtrPtr). See the output of libfunctionsview or methods -full for examples of this type. When calling a function that takes a reference pointer argument, you can use a reference argument instead and MATLAB converts it to the reference pointer. For example, the external allocateStruct function expects a c_structPtrPtr argument: libfunctions shrlibsample -full c_structPtrPtr allocateStruct(c_structPtrPtr) Here is the C function: void allocateStruct(struct c_struct **val) { *val=(struct c_struct*) malloc(sizeof(struct c_struct)); (*val)->p1 = 12.4; (*val)->p2 = 222; (*val)->p3 = 333333; } Although the prototype says that a c_structPtrPtr is required, you can use a c_structPtr and let MATLAB do the second level of conversion. Create a reference to an empty structure argument and pass it to allocateStruct: 2-34 Data Conversion sp = libpointer('c_structPtr'); calllib('shrlibsample', 'allocateStruct', sp) get(sp) ans = Value: [1x1 struct] DataType: 'c_structPtr' get(sp, ans = p1: p2: p3: 'Value') 12.4000 222 333333 When you are done, return the memory that you had allocated: calllib('shrlibsample', 'deallocateStruct', sp) 2-35 2 2-36 MATLAB Interface to Generic DLLs 3 Calling C and Fortran Programs from MATLAB Although MATLAB is a complete, self-contained environment for programming and manipulating data, it is often useful to interact with data and programs external to the MATLAB environment. MATLAB provides an interface to external programs written in the C and Fortran languages. Introducing MEX-Files (p. 3-2) Using MEX-files, mx routines, and mex routines MATLAB Data (p. 3-5) Data types you can use in MEX-files Building MEX-Files (p. 3-10) Compiling and linking your MEX-file Custom Building MEX-Files (p. 3-18) Platform-specific instructions on custom building Troubleshooting (p. 3-31) Troubleshooting some of the more common problems you may encounter Additional Information (p. 3-41) Files you should know about, example programs, where to get help 3 Calling C and Fortran Programs from MATLAB Introducing MEX-Files You can call your own C or Fortran subroutines from MATLAB as if they were built-in functions. MATLAB callable C and Fortran programs are referred to as MEX-files. MEX-files are dynamically linked subroutines that the MATLAB interpreter can automatically load and execute. MEX-files have several applications: • Large pre-existing C and Fortran programs can be called from MATLAB without having to be rewritten as M-files. • Bottleneck computations that do not run fast enough in MATLAB can be recoded in C or Fortran for efficiency. MEX-files are not appropriate for all applications. MATLAB is a high-productivity system whose specialty is eliminating time-consuming, low-level programming in compiled languages like Fortran or C. In general, most programming should be done in MATLAB. Don’t use the MEX facility unless your application requires it. Using MEX-Files MEX-files are subroutines produced from C or Fortran source code. They behave just like M-files and built-in functions. While M-files have a platform-independent extension, .m, MATLAB identifies MEX-files by platform-specific extensions. This table lists the platform-specific extensions for MEX-files. MEX-File Extensions 3-2 Platform MEX-File Extension Linux (32-bit) mexglx Linux x86-64 mexa64 Macintosh mexmac Solaris mexsol Introducing MEX-Files MEX-File Extensions (Continued) Platform MEX-File Extension Windows (32-bit) mexw32 Windows x64 mexw64 You can call MEX-files exactly as you would call any M-function. For example, a MEX-file called conv2.mex on your disk in the MATLAB datafun toolbox directory performs a 2-D convolution of matrices. conv2.m only contains the help text documentation. If you invoke the function conv2 from inside MATLAB, the dispatcher looks through the list of directories on the MATLAB search path. It scans each directory looking for the first occurrence of a file named conv2 with the corresponding filename extension from the table or .m. When it finds one, it loads the file and executes it. MEX-files take precedence over M-files when like-named files exist in the same directory. However, help text documentation is still read from the .m file. MEX-File Placement For MATLAB to be able to execute your C or Fortran functions, you must either put the compiled MEX-files containing those functions in a directory on the MATLAB path, or run MATLAB in the directory in which they reside. Functions in the current working directory are found before functions on the MATLAB path. Type path to see what directories are currently included in your path. You can add new directories to the path either by using the addpath function, or by selecting File > SetPath to edit the path. If you are using a Windows operating system and any of your MEX-files are on a network drive, be aware that file servers do not always report directory and file changes correctly. If you change any MEX-files that are on a network drive and you find that MATLAB is not using your latest changes, you can force MATLAB to look for the correct version of the file by changing directories away from and then back to the directory in which the files reside. 3-3 3 Calling C and Fortran Programs from MATLAB The Distinction Between mx and mex Prefixes Routines in the API that are prefixed with mx allow you to create, access, manipulate, and destroy mxArrays. Routines prefixed with mex perform operations back in the MATLAB environment. mx Routines The array access and creation library provides a set of array access and creation routines for manipulating MATLAB arrays. These subroutines, which are fully documented in the online API reference pages, always start with the prefix mx. For example, mxGetPi retrieves the pointer to the imaginary data inside the array. Although most of the routines in the array access and creation library let you manipulate the MATLAB array, there are two exceptions—the IEEE routines and memory management routines. For example, mxGetNaN returns a double, not an mxArray. mex Routines Routines that begin with the mex prefix perform operations back in the MATLAB environment. For example, the mexEvalString routine evaluates a string in the MATLAB workspace. Note mex routines are only available in MEX-functions. 3-4 MATLAB Data MATLAB Data Before you can program MEX-files, you must understand how MATLAB represents the many data types it supports. This section discusses the following topics: • “The MATLAB Array” on page 3-5 • “Data Storage” on page 3-5 • “Data Types in MATLAB” on page 3-6 • “Sparse Matrices” on page 3-8 • “Using Data Types” on page 3-8 The MATLAB Array The MATLAB language works with only a single object type: the MATLAB array. All MATLAB variables, including scalars, vectors, matrices, strings, cell arrays, structures, and objects, are stored as MATLAB arrays. In C, the MATLAB array is declared to be of type mxArray. The mxArray structure contains, among other things: • Its type • Its dimensions • The data associated with this array • If numeric, whether the variable is real or complex • If sparse, its indices and nonzero maximum elements • If a structure or object, the number of fields and field names Data Storage All MATLAB data is stored columnwise, which is how Fortran stores matrices. MATLAB uses this convention because it was originally written in Fortran. For example, given the matrix a=['house'; 'floor'; 'porch'] a = house floor 3-5 3 Calling C and Fortran Programs from MATLAB porch its dimensions are size(a) ans = 3 5 and its data is stored as Data Types in MATLAB Complex Double-Precision Matrices The most common data type in MATLAB is the complex double-precision, nonsparse matrix. These matrices are of type double and have dimensions m-by-n, where m is the number of rows and n is the number of columns. The data is stored as two vectors of double-precision numbers—one contains the real data and one contains the imaginary data. The pointers to this data are referred to as pr (pointer to real data) and pi (pointer to imaginary data), respectively. A real-only, double-precision matrix is one whose pi is NULL. Numeric Matrices MATLAB also supports other types of numeric matrices. These are single-precision floating-point and 8-, 16-, and 32-bit integers, both signed and unsigned. The data is stored in two vectors in the same manner as double-precision matrices. Logical Matrices The logical data type represents a logical true or false state using the numbers 1 and 0, respectively. Certain MATLAB functions and operators return logical 1 or logical 0 to indicate whether a certain condition was found to be true or not. For example, the statement (5 * 10) > 40 returns a logical 1 value. 3-6 MATLAB Data MATLAB Strings MATLAB strings are of type char and are stored the same way as unsigned 16-bit integers except there is no imaginary data component. Unlike C, MATLAB strings are not null terminated. Cell Arrays Cell arrays are a collection of MATLAB arrays where each mxArray is referred to as a cell. This allows MATLAB arrays of different types to be stored together. Cell arrays are stored in a similar manner to numeric matrices, except the data portion contains a single vector of pointers to mxArrays. Members of this vector are called cells. Each cell can be of any supported data type, even another cell array. Structures A 1-by-1 structure is stored in the same manner as a 1-by-n cell array where n is the number of fields in the structure. Members of the data vector are called fields. Each field is associated with a name stored in the mxArray. Objects Objects are stored and accessed the same way as structures. In MATLAB, objects are named structures with registered methods. Outside MATLAB, an object is a structure that contains storage for an additional classname that identifies the name of the object. Multidimensional Arrays MATLAB arrays of any type can be multidimensional. A vector of integers is stored where each element is the size of the corresponding dimension. The storage of the data is the same as matrices. Empty Arrays MATLAB arrays of any type can be empty. An empty mxArray is one with at least one dimension equal to zero. For example, a double-precision mxArray of type double, where m and n equal 0 and pr is NULL, is an empty array. 3-7 3 Calling C and Fortran Programs from MATLAB Sparse Matrices Sparse matrices have a different storage convention from that of full matrices in MATLAB. The parameters pr and pi are still arrays of double-precision numbers, but these arrays contain only nonzero data elements. There are three additional parameters: nzmax, ir, and jc. • nzmax is an integer that contains the length of ir, pr, and, if it exists, pi. It is the maximum possible number of nonzero elements in the sparse matrix. • ir points to an integer array of length nzmax containing the row indices of the corresponding elements in pr and pi. • jc points to an integer array of length n+1, where n is the number of columns in the sparse matrix. The jc array contains column index information. If the jth column of the sparse matrix has any nonzero elements, jc[j] is the index in ir and pr (and pi if it exists) of the first nonzero element in the jth column, and jc[j+1] - 1 is the index of the last nonzero element in that column. For the jth column of the sparse matrix, jc[j] is the total number of nonzero elements in all preceding columns. The last element of the jc array, jc[n], is equal to nnz, the number of nonzero elements in the entire sparse matrix. If nnz is less than nzmax, more nonzero entries can be inserted into the array without allocating additional storage. Using Data Types You can write MEX-files, MAT-file applications, and engine applications in C that accept any data type supported by MATLAB. In Fortran, only the creation of double-precision n-by-m arrays and strings are supported. You can treat C and Fortran MEX-files, once compiled, exactly like M-functions. Caution MATLAB does not check the validity of MATLAB data structures created in C or Fortran using one of the mx functions (e.g., mxCreateStructArray). Using invalid syntax to create a MATLAB data structure can result in unexpected behavior in your C or Fortran program. 3-8 MATLAB Data The explore Example There is an example MEX-file included with MATLAB, called explore, that identifies the data type of an input variable. The source file for this example is in the matlabroot/extern/examples/mex directory, where matlabroot represents the top-level directory where MATLAB is installed on your system. Note In platform-independent discussions that refer to directory paths, this book uses the UNIX convention. For example, a general reference to the mex directory is matlabroot/extern/examples/mex. For example, typing cd([matlabroot '/extern/examples/mex']); x = 2; explore(x); produces this result -----------------------------------------------Name: prhs[0] Dimensions: 1x1 Class Name: double -----------------------------------------------(1,1) = 2 explore accepts any data type. Try using explore with these examples. explore([1 2 3 4 5]) explore 1 2 3 4 5 explore({1 2 3 4 5}) explore(int8([1 2 3 4 5])) explore {1 2 3 4 5} explore(sparse(eye(5))) explore(struct('name', 'Joe Jones', 'ext', 7332)) explore(1, 2, 3, 4, 5) 3-9 3 Calling C and Fortran Programs from MATLAB Building MEX-Files This section covers the following topics: • “Compiler Requirements” on page 3-10 • “Testing Your Configuration on UNIX” on page 3-11 • “Testing Your Configuration on Windows” on page 3-13 • “Specifying an Options File” on page 3-16 Compiler Requirements Your installed version of MATLAB contains all the tools you need to work with the API. MATLAB includes a C compiler for the PC called Lcc, but does not include a Fortran compiler. If you choose to use your own C compiler, it must be an ANSI C compiler. Also, if you are working on a Microsoft Windows platform, your compiler must be able to create 32-bit windows dynamically linked libraries (DLLs). MATLAB supports many compilers and provides preconfigured files, called options files, designed specifically for these compilers. The purpose of supporting this large collection of compilers is to provide you with the flexibility to use the tool of your choice. However, in many cases, you simply can use the provided Lcc compiler with your C code to produce your applications. The MathWorks maintains a list of compilers supported by MATLAB at the following location on the Web: http://www.mathworks.com/support/tech-notes/1600/1601.shtml. Note The MathWorks provides an option called -setup for the mex script that lets you easily choose or switch your compiler. The following sections contain configuration information for creating MEX-files on UNIX and Windows systems. More detailed information about the mex script is provided in “Custom Building MEX-Files” on page 3-18. In addition, there is a section on “Troubleshooting” on page 3-31, if you are having difficulties creating MEX-files. 3-10 Building MEX-Files Testing Your Configuration on UNIX The quickest way to check if your system is set up properly to create MEX-files is by trying the actual process. There is C source code for an example, yprime.c, and its Fortran counterpart, yprimef.F and yprimefg.F, included in the matlabroot/extern/examples/mex directory, wherematlabroot represents the top-level directory where MATLAB is installed on your system. To compile and link the example source files, yprime.c or yprimef.F and yprimefg.F, on UNIX, you must first copy the file(s) to a local directory, and then change directory (cd) to that local directory. At the MATLAB prompt, type mex yprime.c This uses the system compiler to create the MEX-file called yprime with the appropriate extension for your system. You can now call yprime as if it were an M-function: yprime(1,1:4) ans = 2.0000 8.9685 4.0000 -1.0947 To try the Fortran version of the sample program with your Fortran compiler, at the MATLAB prompt, type mex yprimef.F yprimefg.F In addition to running the mex script from the MATLAB prompt, you can also run the script from the system prompt. Selecting a Compiler To change your default compiler, you select a different options file. You can do this anytime by using the command mex -setup Using the 'mex -setup' command selects an options file that is placed in ~/matlab and used by default for 'mex'. An options 3-11 3 Calling C and Fortran Programs from MATLAB file in the current working directory or specified on the command line overrides the default options file in ~/matlab. Options files control which compiler to use, the compiler and link command options, and the runtime libraries to link against. To override the default options file, use the 'mex -f' command (see 'mex -help' for more information). The options files available for mex are: 1: matlabroot/bin/gccopts.sh : Template Options file for building gcc MEXfiles 2: matlabroot/bin/mexopts.sh : Template Options file for building MEXfiles using the system ANSI compiler Enter the number of the options file to use as your default options file: Select the proper options file for your system by entering its number and pressing Enter. If an options file doesn’t exist in your MATLAB directory, the system displays a message stating that the options file is being copied to your user-specific matlab directory. If an options file already exists in your matlab directory, the system prompts you to overwrite it. Note The -setup option creates a user-specific matlab directory in your individual home directory and copies the appropriate options file to the directory. (If the directory already exists, a new one is not created.) This matlab directory is used for your individual options files only; each user can have his or her own default options files (other MATLAB products may place options files in this directory). Do not confuse these user-specific matlab directories with the system matlab directory, where MATLAB is installed. To see the name of this directory on your machine, use the MATLAB command prefdir. 3-12 Building MEX-Files Using the setup option resets your default compiler so that the new compiler is used every time you use the mex script. Testing Your Configuration on Windows Before you can create MEX-files on the Windows platform, you must configure the default options file, mexopts.bat, for your compiler. The -setup option provides an easy way for you to configure the default options file. To configure or change the options file at anytime, run mex -setup from either the MATLAB or DOS command prompt. Lcc Compiler MATLAB includes a C compiler called Lcc that you can use to create C MEX-files. Help on using the Lcc compiler is available in a help file that ships with MATLAB. To view this file, type in the MATLAB command window !matlabroot\sys\lcc\bin\wedit.hlp replacing the term matlabroot with the path to the directory in which MATLAB is installed on your system. (Type matlabroot in the Command Window to get the path for this directory.) Selecting a Compiler The mex script uses the Lcc compiler by default if you do not have a C or C++ compiler of your own already installed on your system and you try to compile a C MEX-file. If you need to compile Fortran programs, you must supply your own supported Fortran compiler. The mex script uses the filename extension to determine the type of compiler to use for creating your MEX-files. For example, mex test1.F uses your Fortran compiler and mex test2.c 3-13 3 Calling C and Fortran Programs from MATLAB uses your C compiler. On Systems without a Compiler. If you do not have your own C or C++ compiler on your system, the mex utility automatically configures itself for the included Lcc compiler. So, to create a C MEX-file on these systems, you can simply enter mex filename.c This simple method of creating MEX-files works for the majority of users. If using the included Lcc compiler satisfies your needs, you can skip ahead in this section to “Building the MEX-File on Windows” on page 3-15. On Systems with a Compiler. On systems where there is a C, C++, or Fortran compiler, you can select which compiler you want to use. Once you choose your compiler, that compiler becomes your default compiler and you no longer have to select one when you compile MEX-files. To select a compiler or change to existing default compiler, use mex -setup. This example shows the process of setting your default compiler to the Microsoft Visual C++ Version 6.0 compiler: mex -setup Please choose your compiler for building external interface (MEX) files. Would you like mex to locate installed compilers [y]/n? n Select a compiler: [1] Compaq Visual Fortran version 6.6 [2] Lcc C version 2.4 [3] Microsoft Visual C/C++ version 6.0 [0] None Compiler: 3 Your machine has a Microsoft Visual C/C++ compiler located at D:\Applications\Microsoft Visual Studio. Do you want to use this 3-14 Building MEX-Files compiler [y]/n? y Please verify your choices: Compiler: Microsoft Visual C/C++ 6.0 Location: C:\Program Files\Microsoft Visual Studio Are these correct?([y]/n): y The default options file: "C:\WINNT\Profiles\username\ApplicationData\MathWorks\MATLAB\R1 3\mexopts.bat" is being updated from ... If the specified compiler cannot be located, you are given the message: The default location for compiler-name is directory-name, but that directory does not exist on this machine. Use directory-name anyway [y]/n? Using the setup option sets your default compiler so that the new compiler is used every time you use the mex script. Building the MEX-File on Windows There is example C source code, yprime.c, and its Fortran counterpart, yprimef.F and yprimefg.F, included in the matlabroot\extern\examples\mex directory, where matlabroot represents the top-level directory where MATLAB is installed on your system. To compile and link the example source file on Windows, at the MATLAB prompt, type cd([matlabroot '\extern\examples\mex']) mex yprime.c This should create the MEX-file called yprime with the .mexw32 extension, which corresponds to the 32-bit Windows platform. You can now call yprime as if it were an M-function: yprime(1,1:4) 3-15 3 Calling C and Fortran Programs from MATLAB ans = 2.0000 8.9685 4.0000 -1.0947 To try the Fortran version of the sample program with your Fortran compiler, switch to your Fortran compiler using mex -setup. Then, at the MATLAB prompt, type cd([matlabroot '\extern\examples\mex']) mex yprimef.F yprimefg.F In addition to running the mex script from the MATLAB prompt, you can also run the script from the system prompt. Specifying an Options File You can use the -f option to specify an options file on either UNIX or Windows. To use the -f option, at the MATLAB prompt type mex filename -f <optionsfile> and specify the name of the options file along with its pathname. There are several situations when it may be necessary to specify an options file every time you use the mex script. These include • (Windows and UNIX) You want to use a different compiler (and not use the -setup option), or you want to compile MAT or engine stand-alone programs. • (UNIX) You do not want to use the system C compiler. Preconfigured Options Files MATLAB includes some preconfigured options files that you can use with particular compilers. The options files are located in the directory matlabroot\bin\win32\mexopts on Windows, matlabroot\bin\win64\mexopts on Windows x64, and matlabroot/bin on UNIX, wherematlabroot stands for the MATLAB root directory as returned by the matlabroot command. On Windows and Windows x64, the options files are named *.bat, where * stands for the compiler type and version. On UNIX, the options file is named *opts.sh, where * stands for mex or a specific compiler. 3-16 Building MEX-Files For a list of all the compilers supported by MATLAB, see the following location on the Web: http://www.mathworks.com/support/tech-notes/1600/1601.shtml. Note The next section, “Custom Building MEX-Files” on page 3-18, contains specific information on how to modify options files for particular systems. 3-17 3 Calling C and Fortran Programs from MATLAB Custom Building MEX-Files This section discusses in detail the process that the MEX-file build script uses. It covers the following topics: • “Who Should Read this Chapter” on page 3-18 • “MEX Script Switches” on page 3-18 • “Default Options File on UNIX” on page 3-22 • “Default Options File on Windows” on page 3-23 • “Custom Building on UNIX” on page 3-24 • “Custom Building on Windows” on page 3-26 Who Should Read this Chapter In general, the defaults that come with MATLAB should be sufficient for building most MEX-files. Following are reasons that you might need more detailed information: • You want to use an Integrated Development Environment (IDE), rather than the provided script, to build MEX-files. • You want to create a new options file, for example, to use a compiler that is not directly supported. • You want to exercise more control over the build process than the script uses. The script, in general, uses two stages (or three, for Microsoft Windows) to build MEX-files. These are the compile stage and the link stage. In between these two stages, Windows compilers must perform some additional steps to prepare for linking (the prelink stage). MEX Script Switches The mex script has a set of switches (also called options) that you can use to modify the link and compile stages. The MEX Script Switches table lists the available switches and their uses. Each switch is available on both UNIX and Windows unless otherwise noted. 3-18 Custom Building MEX-Files For customizing the build process, you should modify the options file, which contains the compiler-specific flags corresponding to the general compile, prelink, and link steps required on your system. The options file consists of a series of variable assignments; each variable represents a different logical piece of the build process. MEX Script Switches Switch Function @<rsp_file> (Windows only) Include the contents of the text file <rsp_file> as command-line arguments to mex. -<arch> Build an output file for architecture -<arch>. To determine the value for -<arch>, type computer('arch') at the MATLAB Command Prompt on the target machine. Note: Valid values for -<arch> depend on the architecture of the build platform. -ada <sfcn.ads> Use this option to compile a Simulink S-function written in Ada, where <sfcn.ads> is the Package Specification for the S-function. When this option is specified, only the -v (verbose) and -g (debug) options are relevant. All other options are ignored. See README in the simulink/ada/examples directory for examples and information on supported compilers and other requirements. -argcheck (C functions only) Add argument checking. This adds code so that arguments passed incorrectly to MATLAB API functions will cause assertion failures. -c Compile only. Creates an object file but not a MEX-file. -compatibleArrayDims Build a MEX-file using the MATLAB Version 7.2 array-handling API, which limits arrays to 2^31-1 elements. This option is the default. (See also the -largeArrayDims option.) 3-19 3 Calling C and Fortran Programs from MATLAB MEX Script Switches (Continued) 3-20 Switch Function -cxx (UNIX only) Specify that the gateway routine is in C, and use the C++ linker to link the MEX-file. This option overrides the assumption that the first source file in the list is the gateway routine. -D<name> Define a symbol name to the C preprocessor. Equivalent to a #define <name> directive in the source. -D<name>=<value> Define a symbol name and value to the C preprocessor. Equivalent to a #define <name> <value> directive in the source. -f <optionsfile> Specify location and name of options file to use. Overrides the mex default options file search mechanism. -fortran Specify that the gateway routine is in Fortran. This option overrides the assumption that the first source file in the list is the gateway routine. -g Create a MEX-file containing additional symbolic information for use in debugging. This option disables the mex default behavior of optimizing built object code (see the -O option). -h[elp] Print help for mex. -I<pathname> Add <pathname> to the list of directories to search for #include files. -inline Inline matrix accessor functions (mx*). The generated MEX-function may not be compatible with future versions of MATLAB. -l<name> Link with object library. On Windows, <name> will be expanded to <name>.lib or lib<name>.lib and on UNIX to lib<name>. -L<directory> Add <directory> to the list of directories to search for libraries specified with the -l option. Custom Building MEX-Files MEX Script Switches (Continued) Switch Function -largeArrayDims Build a MEX-file using the MATLAB large-array-handling API. This API can handle arrays with more than 2^31–1 elements when compiled on 64-bit platforms. (See also the -compatibleArrayDims option.) -n No execute mode. Print out any commands that mex would otherwise have executed, but do not actually execute any of them. -O Optimize the object code. Optimization is enabled by default and by including this option on the command line. If the -g option appears without the -O option, optimization is disabled. -outdir <dirname> Place all output files in directory <dirname>. -output <resultname> Create MEX-file named <resultname>. The appropriate MEX-file extension is automatically appended. Overrides the default MEX-file naming mechanism. -setup Interactively specify the compiler options file to use as the default for future invocations of mex by placing it in the user profile directory (returned by the prefdir command). When this option is specified, no other command-line input is accepted. -U<name> Remove any initial definition of the C preprocessor symbol <name>. (Inverse of the -D option.) 3-21 3 Calling C and Fortran Programs from MATLAB MEX Script Switches (Continued) Switch Function -v Verbose mode. Print the values for important internal variables after the options file is processed and all command-line arguments are considered. Prints each compile step and final link step fully evaluated. <name>=<value> Supplement or override an options file variable for variable <name>. This option is processed after the options file is processed and all command line arguments are considered. You may need to use the shell’s quoting syntax to protect characters such as spaces that have a meaning in the shell syntax. On Windows double quotes are used (e.g., COMPFLAGS="opt1 opt2"), and on UNIX single quotes are used (e.g., CFLAGS='opt1 opt2'). It is common to use this option to supplement a variable already defined. To do this, refer to the variable by prepending a $ (e.g., COMPFLAGS="$COMPFLAGS opt2" on Windows or CFLAGS='$CFLAGS opt2' on UNIX). Default Options File on UNIX The default MEX options file provided with MATLAB is located in matlabroot/bin. The mex script searches for an options file called mexopts.sh in the following order: • The current directory • The directory returned by the prefdir function • The directory specified by [matlabroot '/bin'] mex uses the first occurrence of the options file it finds. If no options file is found, mex displays an error message. You can directly specify the name of the options file using the -f switch. 3-22 Custom Building MEX-Files For specific information on the default settings for the MATLAB supported compilers, you can examine the options file in fullfile(matlabroot, 'bin', 'mexopts.sh'), or you can invoke the mex script in verbose mode (-v). Verbose mode prints the exact compiler options, prelink commands (if appropriate), and linker options used in the build process for each compiler. “Custom Building on UNIX” on page 3-24 gives an overview of the high-level build process. Default Options File on Windows The default MEX options file is placed in your user profile directory after you configure your system by running mex -setup. The mex script searches for an options file called mexopts.bat in the following order: • The current directory • The user profile directory (returned by the prefdir function) • The directory specified by [matlabroot '\bin\win32\mexopts'] on Windows or by [matlabroot '\bin\win64\mexopts'] on Windows x64. mex uses the first occurrence of the options file it finds. If no options file is found, mex searches your machine for a supported C compiler and automatically configures itself to use that compiler. Also, during the configuration process, it copies the compiler’s default options file to the user profile directory. If multiple compilers are found, you are prompted to select one. For specific information on the default settings for the MATLAB supported compilers, you can examine the options file, mexopts.bat, or you can invoke the mex script in verbose mode (-v). Verbose mode prints the exact compiler options, prelink commands, if appropriate, and linker options used in the build process for each compiler. “Custom Building on Windows” on page 3-26 gives an overview of the high-level build process. The User Profile Directory The Windows user profile directory is a directory that contains user-specific information such as desktop appearance, recently used files, and Start menu items. The mex and mbuild utilities store their respective options files, mexopts.bat and compopts.bat, which are created during the 3-23 3 Calling C and Fortran Programs from MATLAB -setup process, in a subdirectory of your user profile directory, named Application Data\MathWorks\MATLAB. Custom Building on UNIX On UNIX systems, there are two stages in MEX-file building: compiling and linking. Compile Stage The compile stage must • Add matlabroot/extern/include to the list of directories in which to find header files (-Imatlabroot/extern/include). • Define the preprocessor macro MATLAB_MEX_FILE (-DMATLAB_MEX_FILE). • (C MEX-files only) Compile the source file, which contains version information for the MEX-file, matlabroot/extern/src/mexversion.c. Link Stage The link stage must • Instruct the linker to build a shared library. • Link all objects from compiled source files (including mexversion.c). • (Fortran MEX-files only) Link in the precompiled versioning source file, matlabroot/extern/lib/$Arch/version4.o. • Export the symbols mexFunction and mexVersion (these symbols represent functions called by MATLAB). For Fortran MEX-files, the symbols are all lowercase and may have appended underscores. For specific information, invoke the mex script in verbose mode and examine the output. Build Options For customizing the build process, you should modify the options file. The options file contains the compiler-specific flags corresponding to the general steps outlined above. The options file consists of a series of 3-24 Custom Building MEX-Files variable assignments; each variable represents a different logical piece of the build process. The options files provided with MATLAB are located in matlabroot/bin. The section “Default Options File on UNIX” on page 3-22, describes how the mex script looks for an options file. To aid in providing flexibility, there are two sets of options in the options file that can be turned on and off with switches to the mex script. These sets of options correspond to building in debug mode and building in optimization mode. They are represented by the variables DEBUGFLAGS and OPTIMFLAGS, respectively, one pair for each driver that is invoked (CDEBUGFLAGS for the C compiler, FDEBUGFLAGS for the Fortran compiler, and LDDEBUGFLAGS for the linker; similarly for the OPTIMFLAGS): • If you build in optimization mode (the default), the mex script includes the OPTIMFLAGS options in the compile and link stages. • If you build in debug mode, the mex script includes the DEBUGFLAGS options in the compile and link stages; it does not include the OPTIMFLAGS options. • You can include both sets of options by specifying both the optimization and debugging flags to the mex script (-O and -g, respectively). Aside from these special variables, the mex options file defines the executable invoked for each of the three modes (C compile, Fortran compile, link) and the flags for each stage. You can also provide explicit lists of libraries that must be linked in to all MEX-files containing source files of each language. The variables can be summed up as follows. Variable C Compiler Fortran Compiler Linker Executable CC FC LD Flags CFLAGS FFLAGS LDFLAGS Optimization COPTIMFLAGS FOPTIMFLAGS LDOPTIMFLAGS Debugging CDEBUGFLAGS FDEBUGFLAGS LDDEBUGFLAGS Additional libraries CLIBS FLIBS (none) 3-25 3 Calling C and Fortran Programs from MATLAB For specifics on the default settings for these variables, you can • Examine the options file in matlabroot/bin/mexopts.sh (or the options file you are using), or • Invoke the mex script in verbose mode. Custom Building on Windows There are three stages to MEX-file building for both C and Fortran on Windows: compiling, prelinking, and linking. Compile Stage For the compile stage, a mex options file must • Set up paths to the compiler using the COMPILER (e.g., Watcom), PATH, INCLUDE, and LIB environment variables. If your compiler always has the environment variables set (e.g., in AUTOEXEC.BAT), you can comment them out in the options file. • Define the name of the compiler, using the COMPILER environment variable, if needed. • Define the compiler switches in the COMPFLAGS environment variable: a The switch to create a DLL is required for MEX-files. b For stand-alone programs, the switch to create an exe is required. c The -c switch (compile only; do not link) is recommended. d The switch to specify 8-byte alignment. e Any other switch specific to the environment can be used. • Define preprocessor macro, with -D, MATLAB_MEX_FILE is required. • Set up optimizer switches and/or debug switches using OPTIMFLAGS and DEBUGFLAGS. These are mutually exclusive: the OPTIMFLAGS are the default, and the DEBUGFLAGS are used if you set the -g switch on the mex command line. 3-26 Custom Building MEX-Files Prelink Stage The prelink stage dynamically creates import libraries to import the required function into the MEX, MAT, or engine file: • All MEX-files link against MATLAB only. • MAT stand-alone programs link against libmx.dll (array access library), libut.dll (utility library), and libmat.dll (MAT-functions). • Engine stand-alone programs link against libmx.dll (array access library), libut.dll (utility library), and libeng.dll for engine functions. MATLAB and each DLL have corresponding .def files of the same names located in the matlabroot\extern\include directory. Link Stage Finally, for the link stage, a mex options file must • Define the name of the linker in the LINKER environment variable. • Define the LINKFLAGS environment variable that must contain - The switch to create a DLL for MEX-files, or the switch to create an exe for stand-alone programs. Export of the entry point to the MEX-file as mexFunction for C or MEXFUNCTION@16 for Fortran. The import library (or libraries) created in the PRELINK_CMDS stage. Any other link switch specific to the compiler that can be used. • Define the linking optimization switches and debugging switches in LINKOPTIMFLAGS and LINKDEBUGFLAGS. As in the compile stage, these two are mutually exclusive: the default is optimization, and the -g switch invokes the debug switches. • Define the link-file identifier in the LINK_FILE environment variable, if needed. For example, Watcom uses file to identify that the name following is a file and not a command. • Define the link-library identifier in the LINK_LIB environment variable, if needed. For example, Watcom uses library to identify the name following is a library and not a command. 3-27 3 Calling C and Fortran Programs from MATLAB • Optionally, set up an output identifier and name with the output switch in the NAME_OUTPUT environment variable. The environment variable MEX_NAME contains the name of the first program in the command line. This must be set for -output to work. If this environment is not set, the compiler default is to use the name of the first program in the command line. Even if this is set, it can be overridden by specifying the mex -output switch. Linking DLLs to MEX-Files To link a DLL to a MEX-file, list the DLL’s .lib file on the command line. Versioning MEX-Files The mex script can build your MEX-file with a resource file that contains versioning and other essential information. The resource file is called mexversion.rc and resides in the extern\include directory. To support versioning, there are two new commands in the options files, RC_COMPILER and RC_LINKER, to provide the resource compiler and linker commands. It is assumed that • If a compiler command is given, the compiled resource links to the MEX-file using the standard link command. • If a linker command is given, the resource file links to the MEX-file after it is built using that command. Compiling MEX-Files with the Microsoft Visual C++ IDE Note This section provides information on how to compile MEX-files in the Microsoft Visual C++ (MSVC) IDE; it is not totally inclusive. This section assumes that you know how to use the IDE. If you need more information on using the MSVC IDE, refer to the corresponding Microsoft documentation. To build MEX-files with the Microsoft Visual C++ integrated development environment: 1 Create a project and insert your MEX source files. 3-28 Custom Building MEX-Files 2 Add mexversion.rc from the MATLAB include directory, matlab\extern\include, to the project. 3 Create a .def file to export the MEX entry point. On the Project menu, click Add New Item and select Module-Definition File (.def). For example: LIBRARY MYFILE EXPORTS mexFunction or EXPORTS _MEXFUNCTION@16 <-- for a C MEX-file <-- for a Fortran MEX-file 4 On the Project menu, click Properties for the project to open the property pages. 5 Under C/C++ General properties, add the MATLAB include directory, matlab\extern\include, as an additional include directory. 6 Under C/C++ Preprocessor properties, add MATLAB_MEX_FILE as a preprocessor definition. 7 Under Linker General properties, change the output file extension to .mexw32 if you are building for a 32–bit platform or .mexw64 if you are building for a 64–bit platform. 8 Locate the .lib files for the compiler you are using under matlabroot\extern\lib\win32\microsoft or matlabroot\extern\lib\win64\microsoft. Under Linker Input properties, add libmx.lib, libmex.lib, and libmat.lib as additional dependencies. 9 Under Linker Input properties, add the module definition (.def) file you created. 10 Under Linker Debugging properties, if you intend to debug the MEX-file using the IDE, specify that the build should generate debugging information. For more information about debugging, see “Debugging on Windows” on page 4-56. If you are using a compiler other than the Microsoft Visual C/C++ compiler, the process for building MEX files is similar to that described above. In 3-29 3 Calling C and Fortran Programs from MATLAB step 4, locate the .lib files for the compiler you are using in a subdirectory of matlabroot\extern\lib\win32 or matlabroot\extern\lib\win64. For example, if you are using the Borland C/C++ compiler, look in matlabroot\extern\lib\win32\borland. 3-30 Troubleshooting Troubleshooting This section explains how to troubleshoot some of the more common problems you may encounter. It addresses the following topics: • “Configuration Issues” on page 3-31 • “Understanding MEX-File Problems” on page 3-33 • “Compiler and Platform-Specific Issues” on page 3-36 • “Memory Management Compatibility Issues” on page 3-37 Configuration Issues This section focuses on some common problems that might occur when creating MEX-files. Search Path Problem on Windows Under Windows, if you move the MATLAB executable without reinstalling MATLAB, you may need to modify mex.bat to point to the new MATLAB location. MATLAB Path Names Containing Spaces on Windows If you have problems building MEX-files on Windows and there is a space in any of the directory names within the MATLAB path, you need to either reinstall MATLAB into a path name that contains no spaces or rename the directory that contains the space. For example, if you install MATLAB under the Program Files directory, you may have difficulty building MEX-files with certain C compilers. DLLs Not on Path on Windows MATLAB fails to load MEX-files if it cannot find all DLLs referenced by the MEX-file; the DLLs must be on the DOS path or in the same directory as the MEX-file. This is also true for third-party DLLs. 3-31 3 Calling C and Fortran Programs from MATLAB Internal Error When Using mex -setup (PC) Some antivirus software packages may conflict with the mex -setup process or other mex commands. If you get an error message of the following form in response to a mex command, mex.bat: internal error in sub get_compiler_info(): don't recognize <string> then you need to disable your antivirus software temporarily and re-enter the command. After you have successfully run the mex operation, you can re-enable your antivirus software. Alternatively, you can open a separate MS-DOS window and enter the mex command from that window. General Configuration Problem Make sure you followed the configuration steps for your platform described in this chapter. Also, refer to “Custom Building MEX-Files” on page 3-18 for additional information. 3-32 Troubleshooting Understanding MEX-File Problems This section contains information regarding common problems that occur when creating MEX-files. Use the figure below to help isolate these problems. Can you compile and run timestwo.c or timestwo.f? Start 1 no Are you using a supported compiler? no Acquire a supported compiler. See "Supported Compilers" for details. Stop yes Double-check your configuration. See "Testing your Configuration on UNIX (or Windows)". yes 2 Can you compile your program? no Check for: ANSI C code General C syntax errors yes 3 Can MATLAB load your MEX-file? no Check for: Spelling of mexFunction Link against all libraries you intend to use. yes 4 Segmentation fault or bus error? no 5 yes Use: matlab -check_malloc mex -argcheck Do you get the right answer? no Use: mexPrintf matlab -check_malloc Run in debugger. yes Stop 1 UNIX only 2 MEX-files only Troubleshooting MEX-File Creation Problems 3-33 3 Calling C and Fortran Programs from MATLAB Problems 1 through 5 refer to specific sections of the previous flowchart. For additional suggestions on resolving MEX build problems, access the MathWorks Technical Support Web site at http://www.mathworks.com/support. Problem 1 — Compiling a MathWorks Program Fails The most common configuration problem in creating C MEX-files on UNIX involves using a non-ANSI C compiler, or failing to pass to the compiler a flag that tells it to compile ANSI C code. A reliable way of knowing if you have this type of configuration problem is if the header files supplied by The MathWorks generate a string of syntax errors when you try to compile your code. See “Building MEX-Files” on page 3-10 for information on selecting the appropriate options file or, if necessary, obtain an ANSI C compiler. Problem 2 — Compiling Your Own Program Fails A second way of generating a string of syntax errors occurs when you attempt to mix ANSI and non-ANSI C code. The MathWorks provides header and source files that are ANSI C compliant. Therefore, your C code must also be ANSI compliant. Other common problems that can occur in any C program are neglecting to include all necessary header files, or neglecting to link against all required libraries. Problem 3 — MEX-File Load Errors If you receive an error of the form Unable to load mex file: ??? Invalid MEX-file MATLAB is unable to recognize your MEX-file as being valid. MATLAB loads MEX-files by looking for the gateway routine, mexFunction. If you misspell the function name, MATLAB is not able to load your MEX-file and generates an error message. On Windows, check that you are exporting mexFunction correctly. 3-34 Troubleshooting On some platforms, if you fail to link against required libraries, you may get an error when MATLAB loads your MEX-file rather than when you compile your MEX-file. In such cases, you see a system error message referring to unresolved symbols or unresolved references. Be sure to link against the library that defines the function in question. On Windows, MATLAB fails to load MEX-files if it cannot find all DLLs referenced by the MEX-file; the DLLs must be on the path or in the same directory as the MEX-file. This is also true for third-party DLLs. Problem 4 — Segmentation Fault or Bus Error If your MEX-file causes a segmentation violation or bus error, it means that the MEX-file has attempted to access protected, read-only, or unallocated memory. Since this is such a general category of programming errors, such problems are sometimes difficult to track down. Segmentation violations do not always occur at the same point as the logical errors that cause them. If a program writes data to an unintended section of memory, an error may not occur until the program reads and interprets the corrupted data. Consequently, a segmentation violation or bus error can occur after the MEX-file finishes executing. MATLAB provides three features to help you in troubleshooting problems of this nature. Listed in order of simplicity, they are • Recompile your MEX-file with argument checking (C MEX-files only). You can add a layer of error checking to your MEX-file by recompiling with the mex script flag -argcheck. This warns you about invalid arguments to both MATLAB MEX-file (mex) and matrix access (mx) API functions. Although your MEX-file will not run as efficiently as it can, this switch detects such errors as passing null pointers to API functions. • Run MATLAB with the -check_malloc option (UNIX only). The MATLAB startup flag, -check_malloc, indicates that MATLAB should maintain additional memory checking information. When memory is freed, MATLAB checks to make sure that memory just before and just after this memory remains unwritten and that the memory has not been previously freed. 3-35 3 Calling C and Fortran Programs from MATLAB If an error occurs, MATLAB reports the size of the allocated memory block. Using this information, you can track down where in your code this memory was allocated, and proceed accordingly. Although using this flag prevents MATLAB from running as efficiently as it can, it detects such errors as writing past the end of a dimensioned array, or freeing previously freed memory. • Run MATLAB within a debugging environment. This process is already described in the chapters on creating C and Fortran MEX-files, respectively. Problem 5 - Program Generates Incorrect Results If your program generates the wrong answer(s), there are several possible causes. First, there could be an error in the computational logic. Second, the program could be reading from an uninitialized section of memory. For example, reading the 11th element of a 10-element vector yields unpredictable results. Another possibility for generating a wrong answer could be overwriting valid data due to memory mishandling. For example, writing to the 15th element of a 10-element vector might overwrite data in the adjacent variable in memory. This case can be handled in a similar manner as segmentation violations as described in Problem 4. In all of these cases, you can use mexPrintf to examine data values at intermediate stages, or run MATLAB within a debugger to exploit all the tools the debugger provides. Compiler and Platform-Specific Issues This section refers to situations specific to particular compilers and platforms. MEX-Files Created in Watcom IDE If you use the Watcom IDE to create MEX-files and get unresolved references to API functions when linking against our libraries, check the argument passing convention. The Watcom IDE uses a default switch that passes parameters in registers. MATLAB requires that you pass parameters on the stack. 3-36 Troubleshooting Memory Management Compatibility Issues MATLAB now implicitly calls mxDestroyArray, the mxArray destructor, at the end of a MEX-file’s execution on any mxArrays that are not returned in the left-hand side list (plhs[]). MATLAB issues a warning when it detects any misconstructed or improperly destructed mxArrays. We highly recommend that you fix code in your MEX-files that produces any of the warnings discussed in the following sections. For additional information, see “Memory Management” on page 4-37 in Creating C Language MEX-Files. Note Currently, the following warnings are enabled by default for backwards compatibility reasons. In future releases of MATLAB, the warnings will be disabled by default. The programmer will be responsible for enabling these warnings during the MEX-file development cycle. Improperly Destroying an mxArray You cannot use mxFree to destroy an mxArray. Warning. Warning: You are attempting to call mxFree on a <class-id> array. The destructor for mxArrays is mxDestroyArray; please call this instead. MATLAB will attempt to fix the problem and continue, but this will result in memory faults in future releases. Example That Causes Warning. In the following example, mxFree does not destroy the array object. This operation frees the structure header associated with the array, but MATLAB stills operates as if the array object needs to be destroyed. Thus MATLAB tries to destroy the array object, and in the process, attempts to free its structure header again: mxArray *temp = mxCreateDoubleMatrix(1,1,mxREAL); ... mxFree(temp); /* INCORRECT */ 3-37 3 Calling C and Fortran Programs from MATLAB Solution. Call mxDestroyArray instead: mxDestroyArray(temp); /* CORRECT */ Incorrectly Constructing a Cell or Structure mxArray You cannot call mxSetCell or mxSetField variants with prhs[] as the member array. Warning. Warning: You are attempting to use an array from another scope (most likely an input argument) as a member of a cell array or structure. You need to make a copy of the array first. MATLAB will attempt to fix the problem and continue, but this will result in memory faults in future releases. Example That Causes Warning. In the following example, when the MEX-file returns, MATLAB destroys the entire cell array. Since this includes the members of the cell, this implicitly destroys the MEX-file’s input arguments. This can cause several strange results, generally having to do with the corruption of the caller’s workspace, if the right-hand side argument used is a temporary array (i.e., a literal or the result of an expression): myfunction('hello') /* myfunction is the name of your MEX-file and your code */ /* contains the following: */ mxArray *temp = mxCreateCellMatrix(1,1); ... mxSetCell(temp, 0, prhs[0]); /* INCORRECT */ Solution. Make a copy of the right-hand side argument with mxDuplicateArray and use that copy as the argument to mxSetCell (or mxSetField variants); for example mxSetCell(temp, 0, mxDuplicateArray(prhs[0])); /* CORRECT */ Creating a Temporary mxArray with Improper Data You cannot call mxDestroyArray on an mxArray whose data was not allocated by an API routine. 3-38 Troubleshooting Warning. Warning: You have attempted to point the data of an array to a block of memory not allocated through the MATLAB API. MATLAB will attempt to fix the problem and continue, but this will result in memory faults in future releases. Example That Causes Warning. If you call mxSetPr, mxSetPi, mxSetData, or mxSetImagData, specifying memory that was not allocated by mxCalloc, mxMalloc, or mxRealloc as the intended data block (second argument), then when the MEX-file returns, MATLAB attempts to free the pointer to real data and the pointer to imaginary data (if any). Thus MATLAB attempts to free memory, in this example, from the program stack. This causes the above warning when MATLAB attempts to reconcile its consistency checking information: mxArray *temp = mxCreateDoubleMatrix(0,0,mxREAL); double data[5] = {1,2,3,4,5}; ... mxSetM(temp,1); mxSetN(temp,5); mxSetPr(temp, data); /* INCORRECT */ Solution. Rather than use mxSetPr to set the data pointer, instead create the mxArray with the right size and use memcpy to copy the stack data into the buffer returned by mxGetPr: mxArray *temp = mxCreateDoubleMatrix(1,5,mxREAL); double data[5] = {1,2,3,4,5}; ... memcpy(mxGetPr(temp), data, 5*sizeof(double)); /* CORRECT */ Potential Memory Leaks Prior to Version 5.2, if you created an mxArray using one of the API creation routines and then you overwrote the pointer to the data using mxSetPr, MATLAB would still free the original memory. This is no longer the case. For example, pr = mxCalloc(5*5, sizeof(double)); ... <load data into pr> 3-39 3 Calling C and Fortran Programs from MATLAB plhs[0] = mxCreateDoubleMatrix(5,5,mxREAL); mxSetPr(plhs[0], pr); /* INCORRECT */ will now leak 5*5*8 bytes of memory, where 8 bytes is the size of a double. You can avoid that memory leak by changing the code plhs[0] = mxCreateDoubleMatrix(5,5,mxREAL); pr = mxGetPr(plhs[0]); ... <load data into pr> or alternatively pr = mxCalloc(5*5, sizeof(double)); ... <load data into pr> plhs[0] = mxCreateDoubleMatrix(5,5,mxREAL); mxFree(mxGetPr(plhs[0])); mxSetPr(plhs[0], pr); Note that the first solution is more efficient. Similar memory leaks can also occur when using mxSetPi, mxSetData, mxSetImagData, mxSetIr, or mxSetJc. You can address this issue as shown above to avoid such memory leaks. MEX-Files Should Destroy Their Own Temporary Arrays In general, we recommend that MEX-files destroy their own temporary arrays and clean up their own temporary memory. All mxArrays except those returned in the left-hand side list and those returned by mexGetVariablePtr may be safely destroyed. This approach is consistent with other MATLAB API applications (i.e., MAT-file applications, engine applications, and MATLAB Compiler generated applications, which do not have any automatic cleanup mechanism.) 3-40 Additional Information Additional Information The following sections describe how to find additional information and assistance in building your applications: • “Files and Directories - UNIX Systems” on page 3-41 • “Files and Directories — Windows Systems” on page 3-43 • “Examples” on page 3-46 • “Technical Support” on page 3-46 Files and Directories - UNIX Systems This section describes the directory organization and purpose of the files associated with the MATLAB API on UNIX systems. matlabroot bin extern lib $ARCH include src examples eng_mat mex mx refbook 3-41 3 Calling C and Fortran Programs from MATLAB matlabroot/bin The matlabroot/bin directory contains two files that are relevant for the MATLAB API: mex UNIX shell script that creates MEX-files from C or Fortran MEX-file source code. matlab UNIX shell script that initializes your environment and then invokes the MATLAB interpreter. This directory also contains the preconfigured options files that the mex script uses with particular compilers. See “Preconfigured Options Files” on page 3-16 for more information. matlabroot/extern/lib/$ARCH The matlabroot/extern/lib/$ARCH directory contains libraries, where $ARCH specifies a particular UNIX platform. On some UNIX platforms, this directory contains two versions of this library. Library filenames ending with .a are static libraries and filenames ending with .so or .sl are shared libraries. matlabroot/extern/include The matlabroot/extern/include directory contains the header files for developing C and C++ applications that interface with MATLAB. The relevant header files for the MATLAB API are engine.h Header file for MATLAB engine programs. Contains function prototypes for engine routines. mat.h Header file for programs accessing MAT-files. Contains function prototypes for mat routines. matrix.h Header file containing a definition of the mxArray structure and function prototypes for matrix access routines. 3-42 Additional Information mex.h Header file for building MEX-files. Contains function prototypes for mex routines. matlabroot/extern/src The matlabroot/extern/src directory contains those C source files that are necessary to support certain MEX-file features such as argument checking and versioning. Files and Directories — Windows Systems This section describes the directory organization and purpose of the files associated with the MATLAB API on Microsoft Windows systems. 3-43 3 Calling C and Fortran Programs from MATLAB The following figure illustrates the directories in which the MATLAB API files are located. In the illustration, matlabroot symbolizes the top-level directory where MATLAB is installed on your system. matlabroot bin win32 mexopts extern include src examples eng_mat mex mx refbook matlabroot\bin The matlabroot\bin directory contains the mex.bat batch file that builds C and Fortran files into MEX-files. Also, this directory contains mex.pl, which is a Perl script used by mex.bat. matlabroot\bin\win32\mexopts or matlabroot\bin\win64\mexopts The matlabroot\bin\win32\mexopts or matlabroot\bin\win64\mexopts directory contains the preconfigured options files that the mex script uses 3-44 Additional Information with particular compilers. See “Preconfigured Options Files” on page 3-16 for more information. matlabroot\extern\include The matlabroot\extern\include directory contains the header files for developing C and C++ applications that interface with MATLAB. The relevant header files for the MATLAB API (MEX-files, engine, and MAT-files) are engine.h Header file for MATLAB engine programs. Contains function prototypes for engine routines. mat.h Header file for programs accessing MAT-files. Contains function prototypes for mat routines. matrix.h Header file containing a definition of the mxArray structure and function prototypes for matrix access routines. mex.h Header file for building MEX-files. Contains function prototypes for mex routines. _*.def Files used by Borland compiler. *.def Files used by MSVC and Microsoft Fortran compilers. mexversion.rc Resource file for inserting versioning information into MEX-files. matlabroot\extern\src The matlabroot\extern\src directory contains files that are used for debugging MEX-files. 3-45 3 Calling C and Fortran Programs from MATLAB Examples This book uses many examples to show how to write C and Fortran MEX-files. Examples from the Text The refbook subdirectory in the extern/examples directory contains the MEX-file examples (C and Fortran) that are used in this book, External Interfaces. MEX Reference Examples The mex subdirectory of /extern/examples directory contains MEX-file examples. It includes the examples described in the online External Interfaces/API reference pages for MEX interface functions (the functions beginning with the mex prefix). MX Examples The mx subdirectory of extern/examples contains examples for using the array access functions. Although you can use these functions in stand-alone programs, most of these are MEX-file examples. The exception is mxSetAllocFcns.c, since this function is available only to stand-alone programs. Engine and MAT Examples The eng_mat subdirectory in the extern/examples directory contains the MEX-file examples (C and Fortran) for using the MATLAB engine facility, as well as examples for reading and writing MATLAB data files (MAT-files). These examples are all stand-alone programs. Technical Support The MathWorks provides additional Technical Support through its Web site. A few of the services provided are as follows: 3-46 Additional Information • Solution Search Engine This knowledge base on our Web site includes thousands of solutions and links to Technical Notes and is updated several times each week. http://www.mathworks.com/support/ • Technical Notes Technical notes are written by our Technical Support staff to address commonly asked questions. http://www.mathworks.com/support/tech-notes/list_all.shtml 3-47 3 3-48 Calling C and Fortran Programs from MATLAB 4 Creating C Language MEX-Files This chapter describes how to write MEX-files in the C programming language. It discusses the MEX-file itself, how these C language files interact with MATLAB, how to pass and manipulate arguments of different data types, how to debug your MEX-file programs, and several other, more advanced topics. C MEX-Files (p. 4-2) MEX-file components and required arguments Examples of C MEX-Files (p. 4-6) Sample MEX-files that show how to handle all data types Advanced Topics (p. 4-36) Help files, linking multiple files, workspace, managing memory, using LAPACK and BLAS functions Debugging C Language MEX-Files (p. 4-55) Debugging MEX-file source code from within MATLAB 4 Creating C Language MEX-Files C MEX-Files C MEX-files are built by using the mex script to compile your C source code with additional calls to API routines. The Components of a C MEX-File The source code for a MEX-file consists of two distinct parts: • A computational routine that contains the code for performing the computations that you want implemented in the MEX-file. Computations can be numerical computations as well as inputting and outputting data. • A gateway routine that interfaces the computational routine with MATLAB by the entry point mexFunction and its parameters prhs, nrhs, plhs, nlhs, where prhs is an array of right-hand input arguments, nrhs is the number of right-hand input arguments, plhs is an array of left-hand output arguments, and nlhs is the number of left-hand output arguments. The gateway calls the computational routine as a subroutine. In the gateway routine, you can access the data in the mxArray structure and then manipulate this data in your C computational subroutine. For example, the expression mxGetPr(prhs[0]) returns a pointer of type double * to the real data in the mxArray pointed to by prhs[0]. You can then use this pointer like any other pointer of type double * in C. After calling your C computational routine from the gateway, you can set a pointer of type mxArray to the data it returns. MATLAB is then able to recognize the output from your computational routine as the output from the MEX-file. The following C MEX Cycle figure shows how inputs enter a MEX-file, what functions the gateway routine performs, and how outputs return to MATLAB. In this figure a call to the MEX-file named func of the form [C, D] = func(A,B) tells MATLAB to pass variables A and B to your MEX-file. C and D are left unassigned. The func.c gateway routine uses the mxCreate function to create the MATLAB arrays for your output arguments. It sets plhs[0], [1], ... to the pointers to the newly created MATLAB arrays. It uses the mxGet functions to extract your data from prhs[0], [1], ... Finally, it calls 4-2 C MEX-Files your C subroutine, passing the input and output data pointers as function parameters. On return to MATLAB, plhs[0] is assigned to C and plhs[1] is assigned to D. MATLAB A call to MEX-file func: [C,D]=func(A,B) tells MATLAB to pass variables A and B to your MEX-file. C and D are left unassigned. Inputs const mxArray *B B = prhs[1] const mxArray *A A = prhs[0] func.c void mexFunction( int nlhs, mxArray *plhs[], int nrhs, const mxArray *prhs[]) In the gateway routine: Use the mxCreate functions to create the MATLAB arrays for your output arguments. Set plhs[0],[1],... to the pointers to the newly created MATLAB arrays. Use the mxGet functions to extract your data from prhs[0],[1],... . Call your C subroutine passing the input and output data pointers as function parameters. MATLAB On return from MEX-file func: [C,D]=func(A,B) plhs[0] is assigned to C and plhs[1] is assigned to D. mxarray *D D = prhs[1] mxarray *C C = prhs[0] Outputs C MEX Cycle Required Arguments to a MEX-File The two components of the MEX-file may be separate or combined. In either case, the files must contain the #include "mex.h" header so that the entry point and interface routines are declared properly. The name of the gateway routine must always be mexFunction and must contain these parameters. void mexFunction( int nlhs, mxArray *plhs[], 4-3 4 Creating C Language MEX-Files int nrhs, const mxArray *prhs[]) { /* more C code ... */ The parameters nlhs and nrhs contain the number of left- and right-hand arguments with which the MEX-file is invoked. In the syntax of the MATLAB language, functions have the general form [a,b,c,...] = fun(d,e,f,...) where the ellipsis (...) denotes additional terms of the same format. The a,b,c,... are left-hand arguments and the d,e,f,... are right-hand arguments. The parameters plhs and prhs are vectors that contain pointers to the leftand right-hand arguments of the MEX-file. Note that both are declared as containing type mxArray *, which means that the variables pointed at are MATLAB arrays. prhs is a length nrhs array of pointers to the right-hand side inputs to the MEX-file, and plhs is a length nlhs array that contains pointers to the left-hand side outputs that your function generates. For example, if you invoke a MEX-file from the MATLAB workspace with the command x = fun(y,z); the MATLAB interpreter calls mexFunction with the following arguments: 4-4 C MEX-Files plhs is a 1-element C array where the single element is a null pointer. prhs is a 2-element C array where the first element is a pointer to an mxArray named Y and the second element is a pointer to an mxArray named Z. The parameter plhs points at nothing because the output x is not created until the subroutine executes. It is the responsibility of the gateway routine to create an output array and to set a pointer to that array in plhs[0]. If plhs[0] is left unassigned, MATLAB prints a warning message stating that no output has been assigned. Note It is possible to return an output value even if nlhs = 0. This corresponds to returning the result in the ans variable. 4-5 4 Creating C Language MEX-Files Examples of C MEX-Files The following sections include information and examples describing how to pass and manipulate the different data types when working with MEX-files. These topics include • “A First Example — Passing a Scalar” on page 4-6 • “Passing Strings” on page 4-10 • “Passing Two or More Inputs or Outputs” on page 4-13 • “Passing Structures and Cell Arrays” on page 4-16 • “Handling Complex Data” on page 4-20 • “Handling 8-,16-, and 32-Bit Data” on page 4-23 • “Manipulating Multidimensional Numerical Arrays” on page 4-25 • “Handling Sparse Arrays” on page 4-28 • “Calling Functions from C MEX-Files” on page 4-32 The MATLAB API provides a full set of routines that handle the various data types supported by MATLAB. For each data type there is a specific set of functions that you can use for data manipulation. The first example discusses the simple case of doubling a scalar. After that, the examples discuss how to pass in, manipulate, and pass back various data types, and how to handle multiple inputs and outputs. Finally, the sections discuss passing and manipulating various MATLAB data types. Note Source code for most examples in this chapter is available in the extern/examples/refbook directory of your MATLAB installation. A First Example — Passing a Scalar Let’s look at a simple example of C code and its MEX-file equivalent. Here is a C computational function that takes a scalar and doubles it. #include <math.h> void timestwo(double y[], double x[]) 4-6 Examples of C MEX-Files { y[0] = 2.0*x[0]; return; } Below is the same function written in the MEX-file format. /* * ============================================================= * timestwo.c - example found in API guide * * Computational function that takes a scalar and doubles it. * * This is a MEX-file for MATLAB. * Copyright (c) 1984-2000 The MathWorks, Inc. * ============================================================= */ /* $Revision: 1.1.4.23 $ */ #include "mex.h" void timestwo(double y[], double x[]) { y[0] = 2.0*x[0]; } void mexFunction(int nlhs, mxArray *plhs[], int nrhs, const mxArray *prhs[]) { double *x, *y; int mrows, ncols; /* Check for proper number of arguments. */ if (nrhs != 1) { mexErrMsgTxt("One input required."); } else if (nlhs > 1) { mexErrMsgTxt("Too many output arguments"); } 4-7 4 Creating C Language MEX-Files /* The input must be a noncomplex scalar double.*/ mrows = mxGetM(prhs[0]); ncols = mxGetN(prhs[0]); if (!mxIsDouble(prhs[0]) || mxIsComplex(prhs[0]) || !(mrows == 1 && ncols == 1)) { mexErrMsgTxt("Input must be a noncomplex scalar double."); } /* Create matrix for the return argument. */ plhs[0] = mxCreateDoubleMatrix(mrows,ncols, mxREAL); /* Assign pointers to each input and output. */ x = mxGetPr(prhs[0]); y = mxGetPr(plhs[0]); /* Call the timestwo subroutine. */ timestwo(y,x); } In C, function argument checking is done at compile time. In MATLAB, you can pass any number or type of arguments to your M-function, which is responsible for argument checking. This is also true for MEX-files. Your program must safely handle any number of input or output arguments of any supported type. To compile and link this example source file at the MATLAB prompt, type mex timestwo.c This carries out the necessary steps to create the MEX-file called timestwo with an extension corresponding to the platform on which you’re running. You can now call timestwo as if it were an M-function. x = 2; y = timestwo(x) y = 4 You can create and compile MEX-files in MATLAB or at your operating system’s prompt. MATLAB uses mex.m, an M-file version of the mex script, 4-8 Examples of C MEX-Files and your operating system uses mex.bat on Windows and mex.sh on UNIX. In either case, typing mex filename at the prompt produces a compiled version of your MEX-file. In the above example, scalars are viewed as 1-by-1 matrices. Alternatively, you can use a special API function called mxGetScalar that returns the values of scalars instead of pointers to copies of scalar variables. This is the alternative code (error checking has been omitted for brevity). /* * ============================================================= * timestwoalt.c - example found in API guide * * Use mxGetScalar to return the values of scalars instead of * pointers to copies of scalar variables. * * This is a MEX-file for MATLAB. * Copyright (c) 1984-2000 The MathWorks, Inc. * ============================================================= */ /* $Revision: 1.1.4.23 $ */ #include "mex.h" void timestwo_alt(double *y, double x) { *y = 2.0*x; } void mexFunction(int nlhs, mxArray *plhs[], int nrhs, const mxArray *prhs[]) { double *y; double x; /* Create a 1-by-1 matrix for the return argument. */ 4-9 4 Creating C Language MEX-Files plhs[0] = mxCreateDoubleMatrix(1, 1, mxREAL); /* Get the scalar value of the input x. */ /* Note: mxGetScalar returns a value, not a pointer. */ x = mxGetScalar(prhs[0]); /* Assign a pointer to the output. */ y = mxGetPr(plhs[0]); /* Call the timestwo_alt subroutine. */ timestwo_alt(y,x); } This example passes the input scalar x by value into the timestwo_alt subroutine, but passes the output scalar y by reference. Passing Strings Any MATLAB data type can be passed to and from MEX-files. For example, this C code accepts a string and returns the characters in reverse order. /* * ============================================================= * revord.c * Example for illustrating how to copy the string data from * MATLAB to a C-style string and back again. * * Takes a string and returns a string in reverse order. * * This is a MEX-file for MATLAB. * Copyright (c) 1984-2000 The MathWorks, Inc. * ============================================================ */ /* $Revision: 1.1.4.23 $ */ #include "mex.h" void revord(char *input_buf, int buflen, char *output_buf) { 4-10 Examples of C MEX-Files int i; /* Reverse the order of the input string. */ for (i = 0; i < buflen-1; i++) *(output_buf+i) = *(input_buf+buflen-i-2); } In this example, the API function mxCalloc replaces calloc, the standard C function for dynamic memory allocation. mxCalloc allocates dynamic memory using the MATLAB memory manager and initializes it to zero. You must use mxCalloc in any situation where C would require the use of calloc. The same is true for mxMalloc and mxRealloc; use mxMalloc in any situation where C would require the use of malloc and use mxRealloc where C would require realloc. Note MATLAB automatically frees up memory allocated with the mx allocation routines (mxCalloc, mxMalloc, mxRealloc) upon exiting your MEX-file. If you don’t want this to happen, use the API function mexMakeMemoryPersistent. The following is the gateway routine that calls the C computational routine revord. void mexFunction(int nlhs, mxArray *plhs[], int nrhs, const mxArray *prhs[]) { char *input_buf, *output_buf; int buflen,status; /* Check for proper number of arguments. */ if (nrhs != 1) mexErrMsgTxt("One input required."); else if (nlhs > 1) mexErrMsgTxt("Too many output arguments."); /* Input must be a string. */ if (mxIsChar(prhs[0]) != 1) mexErrMsgTxt("Input must be a string."); 4-11 4 Creating C Language MEX-Files /* Input must be a row vector. */ if (mxGetM(prhs[0]) != 1) mexErrMsgTxt("Input must be a row vector."); /* Get the length of the input string. */ buflen = (mxGetM(prhs[0]) * mxGetN(prhs[0])) + 1; /* Allocate memory for input and output strings. */ input_buf = mxCalloc(buflen, sizeof(char)); output_buf = mxCalloc(buflen, sizeof(char)); /* Copy the string data from prhs[0] into a C string * input_buf. */ status = mxGetString(prhs[0], input_buf, buflen); if (status != 0) mexWarnMsgTxt("Not enough space. String is truncated."); /* Call the C subroutine. */ revord(input_buf, buflen, output_buf); /* Set C-style string output_buf to MATLAB mexFunction output*/ plhs[0] = mxCreateString(output_buf); return; } The gateway routine allocates memory for the input and output strings. Since these are C strings, they need to be one greater than the number of elements in the MATLAB string. Next the MATLAB string is copied to the input string. Both the input and output strings are passed to the computational subroutine (revord), which loads the output in reverse order. Note that the output buffer is a valid null-terminated C string because mxCalloc initializes the memory to 0. The API function mxCreateString then creates a MATLAB string from the C string, output_buf. Finally, plhs[0], the left-hand side return argument to MATLAB, is set to the MATLAB array you just created. By isolating variables of type mxArray from the computational subroutine, you can avoid having to make significant changes to your original C code. In this example, typing 4-12 Examples of C MEX-Files x = 'hello world'; y = revord(x) produces The string to convert is 'hello world'. y = dlrow olleh Passing Two or More Inputs or Outputs The plhs[] and prhs[] parameters are vectors that contain pointers to each left-hand side (output) variable and each right-hand side (input) variable, respectively. Accordingly, plhs[0] contains a pointer to the first left-hand side argument, plhs[1] contains a pointer to the second left-hand side argument, and so on. Likewise, prhs[0] contains a pointer to the first right-hand side argument, prhs[1] points to the second, and so on. This example, xtimesy, multiplies an input scalar by an input scalar or matrix and outputs a matrix. For example, using xtimesy with two scalars gives x = 7; y = 7; z = xtimesy(x,y) z = 49 Using xtimesy with a scalar and a matrix gives x = 9; y = ones(3); z = xtimesy(x,y) z = 9 9 9 9 9 9 9 9 9 This is the corresponding MEX-file C code. /* 4-13 4 Creating C Language MEX-Files * ============================================================= * xtimesy.c - example found in API guide * * Multiplies an input scalar times an input matrix and outputs a * matrix. * * This is a MEX-file for MATLAB. * Copyright (c) 1984-2000 The MathWorks, Inc. * ============================================================= */ /* $Revision: 1.1.4.23 $ */ #include "mex.h" void xtimesy(double x, double *y, double *z, int m, int n) { int i,j,count = 0; for (i = 0; i < n; i++) { for (j = 0; j < m; j++) { *(z+count) = x * *(y+count); count++; } } } /* The gateway routine */ void mexFunction(int nlhs, mxArray *plhs[], int nrhs, const mxArray *prhs[]) { double *y, *z; double x; int status,mrows,ncols; /* Check for proper number of arguments. */ /* NOTE: You do not need an else statement when using mexErrMsgTxt within an if statement. It will never get to the else statement if mexErrMsgTxt is executed. 4-14 Examples of C MEX-Files (mexErrMsgTxt breaks you out of the MEX-file.) */ if (nrhs != 2) mexErrMsgTxt("Two inputs required."); if (nlhs != 1) mexErrMsgTxt("One output required."); /* Check to make sure the first input argument is a scalar. */ if (!mxIsDouble(prhs[0]) || mxIsComplex(prhs[0]) || mxGetN(prhs[0])*mxGetM(prhs[0]) != 1) { mexErrMsgTxt("Input x must be a scalar."); } /* Get the scalar input x. */ x = mxGetScalar(prhs[0]); /* Create a pointer to the input matrix y. */ y = mxGetPr(prhs[1]); /* Get the dimensions of the matrix input y. */ mrows = mxGetM(prhs[1]); ncols = mxGetN(prhs[1]); /* Set the output pointer to the output matrix. */ plhs[0] = mxCreateDoubleMatrix(mrows,ncols, mxREAL); /* Create a C pointer to a copy of the output matrix. */ z = mxGetPr(plhs[0]); /* Call the C subroutine. */ xtimesy(x,y,z,mrows,ncols); } As this example shows, creating MEX-file gateways that handle multiple inputs and outputs is straightforward. All you need to do is keep track of which indices of the vectors prhs and plhs correspond to the input and output arguments of your function. In the example above, the input variable x corresponds to prhs[0] and the input variable y to prhs[1]. 4-15 4 Creating C Language MEX-Files Note that mxGetScalar returns the value of x rather than a pointer to x. This is just an alternative way of handling scalars. You could treat x as a 1-by-1 matrix and use mxGetPr to return a pointer to x. Passing Structures and Cell Arrays Passing structures and cell arrays into MEX-files is just like passing any other data types, except the data itself is of type mxArray. In practice, this means that mxGetField (for structures) and mxGetCell (for cell arrays) return pointers of type mxArray. You can then treat the pointers like any other pointers of type mxArray, but if you want to pass the data contained in the mxArray to a C routine, you must use an API function such as mxGetData to access it. This example takes an m-by-n structure matrix as input and returns a new 1-by-1 structure that contains these fields: • String input generates an m-by-n cell array • Numeric input (noncomplex, scalar values) generates an m-by-n vector of numbers with the same class ID as the input, for example, int, double, and so on. /* * ============================================================= * phonebook.c * Example for illustrating how to manipulate structure and cell * array * * Takes a (MxN) structure matrix and returns a new structure * (1x1) containing corresponding fields:for string input, it * will be (MxN) cell array; and for numeric (noncomplex, scalar) * input, it will be (MxN) vector of numbers with the same * classID as input, such as int, double etc.. * * This is a MEX-file for MATLAB. * Copyright (c) 1984-2000 The MathWorks, Inc. * ============================================================= */ /* $Revision: 1.1.4.23 $ */ 4-16 Examples of C MEX-Files #include "mex.h" #include "string.h" #define MAXCHARS 80 /* max length of string contained in each field */ /* The gateway routine. */ void mexFunction(int nlhs, mxArray *plhs[], int nrhs, const mxArray *prhs[]) { const char **fnames; /* pointers to field names */ const int *dims; mxArray *tmp, *fout; char *pdata; int ifield, jstruct, *classIDflags; int NStructElems, nfields, ndim; /* Check proper input and output */ if (nrhs != 1) mexErrMsgTxt("One input required."); else if (nlhs > 1) mexErrMsgTxt("Too many output arguments."); else if (!mxIsStruct(prhs[0])) mexErrMsgTxt("Input must be a structure."); /* Get input arguments */ nfields = mxGetNumberOfFields(prhs[0]); NStructElems = mxGetNumberOfElements(prhs[0]); /* Allocate memory for storing classIDflags */ classIDflags = mxCalloc(nfields, sizeof(int)); /* Check empty field, proper data type, and data type consistency; get classID for each field. */ for (ifield = 0; ifield < nfields; ifield++) { for (jstruct = 0; jstruct < NStructElems; jstruct++) { tmp = mxGetFieldByNumber(prhs[0], jstruct, ifield); if (tmp == NULL) { mexPrintf("%s%d\t%s%d\n", 4-17 4 Creating C Language MEX-Files "FIELD:", ifield+1, "STRUCT INDEX :", jstruct+1); mexErrMsgTxt("Above field is empty!"); } if (jstruct == 0) { if ((!mxIsChar(tmp) && !mxIsNumeric(tmp)) || mxIsSparse(tmp)) { mexPrintf("%s%d\t%s%d\n", "FIELD:", ifield+1, "STRUCT INDEX :", jstruct+1); mexErrMsgTxt("Above field must have either " "string or numeric non-sparse data."); } classIDflags[ifield] = mxGetClassID(tmp); } else { if (mxGetClassID(tmp) != classIDflags[ifield]) { mexPrintf("%s%d\t%s%d\n", "FIELD:", ifield+1, "STRUCT INDEX :", jstruct+1); mexErrMsgTxt("Inconsistent data type in above field!"); } else if (!mxIsChar(tmp) && ((mxIsComplex(tmp) || mxGetNumberOfElements(tmp) != 1))) { mexPrintf("%s%d\t%s%d\n", "FIELD:", ifield+1, "STRUCT INDEX :", jstruct+1); mexErrMsgTxt("Numeric data in above field " "must be scalar and noncomplex!"); } } } } /* Allocate memory for storing pointers */ fnames = mxCalloc(nfields, sizeof(*fnames)); /* Get field name pointers */ for (ifield = 0; ifield < nfields; ifield++) { fnames[ifield] = mxGetFieldNameByNumber(prhs[0],ifield); } /* Create a 1x1 struct matrix for output */ plhs[0] = mxCreateStructMatrix(1, 1, nfields, fnames); mxFree(fnames); 4-18 Examples of C MEX-Files ndim = mxGetNumberOfDimensions(prhs[0]); dims = mxGetDimensions(prhs[0]); for (ifield = 0; ifield < nfields; ifield++) { /* Create cell/numeric array */ if (classIDflags[ifield] == mxCHAR_CLASS) { fout = mxCreateCellArray(ndim, dims); } else { fout = mxCreateNumericArray(ndim, dims, classIDflags[ifield], mxREAL); pdata = mxGetData(fout); } /* Copy data from input structure array */ for (jstruct = 0; jstruct < NStructElems; jstruct++) { tmp = mxGetFieldByNumber(prhs[0],jstruct,ifield); if (mxIsChar(tmp)) { mxSetCell(fout, jstruct, mxDuplicateArray(tmp)); } else { size_t sizebuf; sizebuf = mxGetElementSize(tmp); memcpy(pdata, mxGetData(tmp), sizebuf); pdata += sizebuf; } } /* Set each field in output structure */ mxSetFieldByNumber(plhs[0], 0, ifield, fout); } mxFree(classIDflags); return; } To see how this program works, enter this structure. friends(1).name = 'Jordan Robert'; friends(1).phone = 3386; friends(2).name = 'Mary Smith'; friends(2).phone = 3912; friends(3).name = 'Stacy Flora'; friends(3).phone = 3238; 4-19 4 Creating C Language MEX-Files friends(4).name = 'Harry Alpert'; friends(4).phone = 3077; The results of this input are phonebook(friends) ans = name: {1x4 cell } phone: [3386 3912 3238 3077] Handling Complex Data Complex data from MATLAB is separated into real and imaginary parts. The MATLAB API provides two functions, mxGetPr and mxGetPi, that return pointers (of type double *) to the real and imaginary parts of your data. This example takes two complex row vectors and convolves them. /* * ============================================================= * convec.c * Example for illustrating how to pass complex data * from MATLAB to C and back again * * Convolves two complex input vectors. * * This is a MEX-file for MATLAB. * Copyright (c) 1984-2000 The MathWorks, Inc. * ============================================================= */ /* $Revision: 1.1.4.23 $ */ #include "mex.h" /* Computational subroutine */ void convec(double *xr, double *xi, int nx, double *yr, double *yi, int ny, double *zr, double *zi) { int i,j; 4-20 Examples of C MEX-Files zr[0] = 0.0; zi[0] = 0.0; /* Perform the convolution of the complex vectors. */ for (i = 0; i < nx; i++) { for (j = 0; j < ny; j++) { *(zr+i+j) = *(zr+i+j) + *(xr+i) * *(yr+j) - *(xi+i) * *(yi+j); *(zi+i+j) = *(zi+i+j) + *(xr+i) * *(yi+j) + *(xi+i) * *(yr+j); } } } Below is the gateway routine that calls this complex convolution. /* The gateway routine. */ void mexFunction(int nlhs, mxArray *plhs[], int nrhs, const mxArray *prhs[]) { double *xr, *xi, *yr, *yi, *zr, *zi; int rows, cols, nx, ny; /* Check for the proper number of arguments. */ if (nrhs != 2) mexErrMsgTxt("Two inputs required."); if (nlhs > 1) mexErrMsgTxt("Too many output arguments."); /* Check that both inputs are row vectors. */ if (mxGetM(prhs[0]) != 1 || mxGetM(prhs[1]) != 1) mexErrMsgTxt("Both inputs must be row vectors."); rows = 1; /* Check that both inputs are complex. */ if (!mxIsComplex(prhs[0]) || !mxIsComplex(prhs[1])) mexErrMsgTxt("Inputs must be complex.\n"); /* Get the length of each input vector. */ nx = mxGetN(prhs[0]); 4-21 4 Creating C Language MEX-Files ny = mxGetN(prhs[1]); /* xr xi yr yi Get pointers to real and imaginary parts of the inputs. */ = mxGetPr(prhs[0]); = mxGetPi(prhs[0]); = mxGetPr(prhs[1]); = mxGetPi(prhs[1]); /* Create a new array and set the output pointer to it. */ cols = nx + ny - 1; plhs[0] = mxCreateDoubleMatrix(rows, cols, mxCOMPLEX); zr = mxGetPr(plhs[0]); zi = mxGetPi(plhs[0]); /* Call the C subroutine. */ convec(xr, xi, nx, yr, yi, ny, zr, zi); return; } Entering these numbers at the MATLAB prompt x = [3.000 - 1.000i, 4.000 + 2.000i, 7.000 - 3.000i]; y = [8.000 - 6.000i, 12.000 + 16.000i, 40.000 - 42.000i]; and invoking the new MEX-file z = convec(x,y) results in z = 1.0e+02 * Columns 1 through 4 0.1800 - 0.2600i 0.9600 + 0.2800i 1.3200 - 1.4400i 3.7600 - 0.1200i Column 5 1.5400 - 4.1400i 4-22 Examples of C MEX-Files which agrees with the results that the built-in MATLAB function conv.m produces. Handling 8-,16-, and 32-Bit Data You can create and manipulate signed and unsigned 8-, 16-, and 32-bit data from within your MEX-files. The MATLAB API provides a set of functions that support these data types. The API function mxCreateNumericArray constructs an unpopulated N-dimensional numeric array with a specified data size. Refer to the entry for mxClassID in the online reference pages for a discussion of how the MATLAB API represents these data types. Once you have created an unpopulated MATLAB array of a specified data type, you can access the data using mxGetData and mxGetImagData. These two functions return pointers to the real and imaginary data. You can perform arithmetic on data of 8-, 16- or 32-bit precision in MEX-files and return the result to MATLAB, which will recognize the correct data class. This example constructs a 2-by-2 matrix with unsigned 16-bit integers, doubles each element, and returns both matrices to MATLAB. /* * ============================================================= * doubleelement.c - Example found in API Guide * * Constructs a 2-by-2 matrix with unsigned 16-bit integers, * doubles each element, and returns the matrix. * * This is a MEX-file for MATLAB. * Copyright (c) 1984-2000 The MathWorks, Inc. * ============================================================= */ /* $Revision: 1.1.4.23 $ */ #include <string.h> /* Needed for memcpy() */ #include "mex.h" #define NDIMS 2 #define TOTAL_ELEMENTS 4 4-23 4 Creating C Language MEX-Files /* The computational subroutine */ void dbl_elem(unsigned short *x) { unsigned short scalar=2; int i,j; for (i=0; i<2; i++) { for (j=0; j<2; j++) { *(x+i+j) = scalar * *(x+i+j); } } } /* The gateway routine */ void mexFunction(int nlhs, mxArray *plhs[], int nrhs, const mxArray *prhs[]) { const int dims[]={2,2}; unsigned char *start_of_pr; unsigned short data[]={1,2,3,4}; int bytes_to_copy; /* Call the computational subroutine. */ dbl_elem(data); /* Create a 2-by-2 array of unsigned 16-bit integers. */ plhs[0] = mxCreateNumericArray(NDIMS,dims,mxUINT16_CLASS, mxREAL); /* Populate the real part of the created array. */ start_of_pr = (unsigned char *)mxGetData(plhs[0]); bytes_to_copy = TOTAL_ELEMENTS * mxGetElementSize(plhs[0]); memcpy(start_of_pr, data, bytes_to_copy); } At the MATLAB prompt, entering doubleelement 4-24 Examples of C MEX-Files produces ans = 2 8 6 4 The output of this function is a 2-by-2 matrix populated with unsigned 16-bit integers. Manipulating Multidimensional Numerical Arrays You can manipulate multidimensional numerical arrays by using mxGetData and mxGetImagData to return pointers to the real and imaginary parts of the data stored in the original multidimensional array. This example takes an N-dimensional array of doubles and returns the indices for the nonzero elements in the array. /* * ============================================================= * findnz.c * Example for illustrating how to handle N-dimensional arrays in * a MEX-file. NOTE: MATLAB uses 1-based indexing, C uses 0-based * indexing. * * Takes an N-dimensional array of doubles and returns the indices * for the non-zero elements in the array. findnz works * differently than the FIND command in MATLAB in that it returns * all the indices in one output variable, where the column * element contains the index for that dimension. * * * This is a MEX-file for MATLAB. * Copyright (c) 1984-2000 by The MathWorks, Inc. * ============================================================= */ /* $Revision: 1.1.4.23 $ */ #include "mex.h" /* If you are using a compiler that equates NaN to zero, you must 4-25 4 Creating C Language MEX-Files * compile this example using the flag -DNAN_EQUALS_ZERO. For * example: * * mex -DNAN_EQUALS_ZERO findnz.c * * This will correctly define the IsNonZero macro for your compiler. */ #if NAN_EQUALS_ZERO #define IsNonZero(d) ((d) != 0.0 || mxIsNaN(d)) #else #define IsNonZero(d) ((d) != 0.0) #endif void mexFunction(int nlhs, mxArray *plhs[], int nrhs, const mxArray *prhs[]) { /* Declare variables. */ int elements, j, number_of_dims, cmplx; int nnz = 0, count = 0; double *pr, *pi, *pind; const int *dim_array; /* Check for proper number of input and output arguments. */ if (nrhs != 1) { mexErrMsgTxt("One input argument required."); } if (nlhs > 1) { mexErrMsgTxt("Too many output arguments."); } /* Check data type of input argument. */ if (!(mxIsDouble(prhs[0]))) { mexErrMsgTxt("Input array must be of type double."); } /* Get the number of elements in the input argument. */ elements = mxGetNumberOfElements(prhs[0]); /* Get the data. */ 4-26 Examples of C MEX-Files pr = (double *)mxGetPr(prhs[0]); pi = (double *)mxGetPi(prhs[0]); cmplx = ((pi == NULL) ? 0 : 1); /* Count the number of non-zero elements to be able to allocate the correct size for output variable. */ for (j = 0; j < elements; j++) { if (IsNonZero(pr[j]) || (cmplx && IsNonZero(pi[j]))) { nnz++; } } /* Get the number of dimensions in the input argument. Allocate the space for the return argument */ number_of_dims = mxGetNumberOfDimensions(prhs[0]); plhs[0] = mxCreateDoubleMatrix(nnz, number_of_dims, mxREAL); pind = mxGetPr(plhs[0]); /* Get the number of dimensions in the input argument. */ dim_array = mxGetDimensions(prhs[0]); /* Fill in the indices to return to MATLAB. This loops through * the elements and checks for non-zero values. If it finds a * non-zero value, it then calculates the corresponding MATLAB * indices and assigns them into the output array. The 1 is added * to the calculated index because MATLAB is 1-based and C is * 0-based. */ for (j = 0; j < elements; j++) { if (IsNonZero(pr[j]) || (cmplx && IsNonZero(pi[j]))) { int temp = j; int k; for (k = 0; k < number_of_dims; k++) { pind[nnz*k+count] = ((temp % (dim_array[k])) + 1); temp /= dim_array[k]; } count++; } } } 4-27 4 Creating C Language MEX-Files Entering a sample matrix at the MATLAB prompt gives matrix = [ 3 0 9 0; 0 8 2 4; 0 9 2 4; 3 0 9 3; 9 9 2 0] matrix = 3 0 9 0 0 8 2 4 0 9 2 4 3 0 9 3 9 9 2 0 This example determines the position of all nonzero elements in the matrix. Running the MEX-file on this matrix produces nz = findnz(matrix) nz = 1 1 4 1 5 1 2 2 3 2 5 2 1 3 2 3 3 3 4 3 5 3 2 4 3 4 4 4 Handling Sparse Arrays The MATLAB API provides a set of functions that allow you to create and manipulate sparse arrays from within your MEX-files. These API routines access and manipulate ir and jc, two of the parameters associated with sparse arrays. For more information on how MATLAB stores sparse arrays, see“The MATLAB Array” on page 3-5. This example illustrates how to populate a sparse matrix. /* * ============================================================= 4-28 Examples of C MEX-Files * fulltosparse.c * This example demonstrates how to populate a sparse * matrix. For the purpose of this example, you must pass in a * non-sparse 2-dimensional argument of type double. * * Comment: You might want to modify this MEX-file so that you can * use it to read large sparse data sets into MATLAB. * * This is a MEX-file for MATLAB. * Copyright (c) 1984-2000 The MathWorks, Inc. * ============================================================= */ /* $Revision: 1.1.4.23 $ */ #include <math.h> /* Needed for the ceil() prototype. */ #include "mex.h" /* If you are using a compiler that equates NaN to be zero, you * must compile this example using the flag -DNAN_EQUALS_ZERO. * For example: * * mex -DNAN_EQUALS_ZERO fulltosparse.c * * This will correctly define the IsNonZero macro for your C * compiler. */ #if defined(NAN_EQUALS_ZERO) #define IsNonZero(d) ((d) != 0.0 || mxIsNaN(d)) #else #define IsNonZero(d) ((d) != 0.0) #endif void mexFunction( int nlhs, mxArray *plhs[], int nrhs, const mxArray *prhs[] ) { /* Declare variables. */ 4-29 4 Creating C Language MEX-Files int j,k,m,n,nzmax,*irs,*jcs,cmplx,isfull; double *pr,*pi,*si,*sr; double percent_sparse; /* Check for proper number of input and output arguments. */ if (nrhs != 1) { mexErrMsgTxt("One input argument required."); } if (nlhs > 1) { mexErrMsgTxt("Too many output arguments."); } /* Check data type of input argument. */ if (!(mxIsDouble(prhs[0]))) { mexErrMsgTxt("Input argument must be of type double."); } if (mxGetNumberOfDimensions(prhs[0]) != 2) { mexErrMsgTxt("Input argument must be two dimensional\n"); } /* Get the size and pointers to input data. */ m = mxGetM(prhs[0]); n = mxGetN(prhs[0]); pr = mxGetPr(prhs[0]); pi = mxGetPi(prhs[0]); cmplx = (pi == NULL ? 0 : 1); /* Allocate space for sparse matrix. * NOTE: Assume at most 20% of the data is sparse. * to cause it to round up. */ Use ceil percent_sparse = 0.2; nzmax = (int)ceil((double)m*(double)n*percent_sparse); plhs[0] = mxCreateSparse(m,n,nzmax,cmplx); sr = mxGetPr(plhs[0]); si = mxGetPi(plhs[0]); irs = mxGetIr(plhs[0]); 4-30 Examples of C MEX-Files jcs = mxGetJc(plhs[0]); /* Copy nonzeros. */ k = 0; isfull = 0; for (j = 0; (j < n); j++) { int i; jcs[j] = k; for (i = 0; (i < m); i++) { if (IsNonZero(pr[i]) || (cmplx && IsNonZero(pi[i]))) { /* Check to see if non-zero element will fit in * allocated output array. If not, increase * percent_sparse by 10%, recalculate nzmax, and augment * the sparse array. */ if (k >= nzmax) { int oldnzmax = nzmax; percent_sparse += 0.1; nzmax = (int)ceil((double)m*(double)n*percent_sparse); /* Make sure nzmax increases atleast by 1. */ if (oldnzmax == nzmax) nzmax++; mxSetNzmax(plhs[0], nzmax); mxSetPr(plhs[0], mxRealloc(sr, nzmax*sizeof(double))); if (si != NULL) mxSetPi(plhs[0], mxRealloc(si, nzmax*sizeof(double))); mxSetIr(plhs[0], mxRealloc(irs, nzmax*sizeof(int))); sr = mxGetPr(plhs[0]); si = mxGetPi(plhs[0]); irs = mxGetIr(plhs[0]); } sr[k] = pr[i]; if (cmplx) { si[k] = pi[i]; } irs[k] = i; 4-31 4 Creating C Language MEX-Files k++; } } pr += m; pi += m; } jcs[n] = k; } At the MATLAB prompt, entering full = eye(5) full = 1 0 0 1 0 0 0 0 0 0 0 0 1 0 0 0 0 0 1 0 0 0 0 0 1 creates a full, 5-by-5 identity matrix. Using fulltosparse on the full matrix produces the corresponding sparse matrix. spar = fulltosparse(full) spar = (1,1) 1 (2,2) 1 (3,3) 1 (4,4) 1 (5,5) 1 Calling Functions from C MEX-Files It is possible to call MATLAB functions, operators, M-files, and other MEX-files from within your C source code by using the API function mexCallMATLAB. This example creates an mxArray, passes various pointers to a subfunction to acquire data, and calls mexCallMATLAB to calculate the sine function and plot the results. /* * ============================================================= * sincall.c * 4-32 Examples of C MEX-Files * Example for illustrating how to use mexCallMATLAB * * Creates an mxArray and passes its associated pointers (in * this demo, only pointer to its real part, pointer to number of * rows, pointer to number of columns) to subfunction fill() to * get data filled up, then calls mexCallMATLAB to calculate sin * function and plot the result. * * This is a MEX-file for MATLAB. * Copyright (c) 1984-2000 The MathWorks, Inc. * ============================================================= */ /* $Revision: 1.1.4.23 $ */ #include "mex.h" #define MAX 1000 /* Subroutine for filling up data */ void fill(double *pr, int *pm, int *pn, int max) { int i; /* You can fill up to max elements, so (*pr) <= max. */ *pm = max/2; *pn = 1; for (i = 0; i < (*pm); i++) pr[i] = i * (4*3.14159/max); } /* The gateway routine */ void mexFunction(int nlhs, mxArray *plhs[], int nrhs, const mxArray *prhs[]) { int m, n, max = MAX; mxArray *rhs[1], *lhs[1]; rhs[0] = mxCreateDoubleMatrix(max, 1, mxREAL); /* Pass the pointers and let fill() fill up data. */ 4-33 4 Creating C Language MEX-Files fill(mxGetPr(rhs[0]), &m, &n, MAX); mxSetM(rhs[0], m); mxSetN(rhs[0], n); /* Get the sin wave and plot it. */ mexCallMATLAB(1, lhs, 1, rhs, "sin"); mexCallMATLAB(0, NULL, 1, lhs, "plot"); /* Clean up allocated memory. */ mxDestroyArray(rhs[0]); mxDestroyArray(lhs[0]); return; } Running this example sincall displays the results 4-34 Examples of C MEX-Files Note It is possible to generate an object of type mxUNKNOWN_CLASS using mexCallMATLAB. See the example below. The following example creates an M-file that returns two variables but only assigns one of them a value. function [a,b] = foo[c] a = 2*c; MATLAB displays the following warning message. Warning: One or more output arguments not assigned during call to 'foo'. If you then call foo using mexCallMATLAB, the unassigned output variable is now type mxUNKNOWN_CLASS. 4-35 4 Creating C Language MEX-Files Advanced Topics These sections cover advanced features of MEX-files that you can use when your applications require sophisticated MEX-files: • “Help Files” on page 4-36 • “Linking Multiple Files” on page 4-36 • “Workspace for MEX-File Functions” on page 4-37 • “Memory Management” on page 4-37 • “Large File I/O” on page 4-40 • “Using LAPACK and BLAS Functions” on page 4-46 Help Files Because the MATLAB interpreter chooses the MEX-file when both an M-file and a MEX-file with the same name are encountered in the same directory, it is possible to use M-files for documenting the behavior of your MEX-files. The MATLAB help command automatically finds and displays the appropriate M-file when help is requested and the interpreter finds and executes the corresponding MEX-file when the function is invoked. Linking Multiple Files It is possible to combine several object files and to use object file libraries when building MEX-files. To do so, simply list the additional files with their full extension, separated by spaces. For example, on the PC mex circle.c square.obj rectangle.c shapes.lib is a legal command that operates on the .c, .obj, and .lib files to create a MEX-file called circle.mexw32, where mexw32 is the extension corresponding to the MEX-file type on 32-bit Windows. The name of the resulting MEX-file is taken from the first file in the list. You may find it useful to use a software development tool like MAKE to manage MEX-file projects involving multiple source files. Simply create a MAKEFILE that contains a rule for producing object files from each of your source files 4-36 Advanced Topics and then invoke mex to combine your object files into a MEX-file. This way you can ensure that your source files are recompiled only when necessary. Note On UNIX, you must use the -cxx switch to the mex script if you are linking C++ objects. Workspace for MEX-File Functions Unlike M-file functions, MEX-file functions do not have their own variable workspace. MEX-file functions operate in the caller’s workspace. mexEvalString evaluates the string in the caller’s workspace. In addition, you can use the mexGetVariable and mexPutVariable routines to get and put variables into the caller’s workspace. Memory Management Memory management within MEX-files is not unlike memory management for regular C or Fortran applications. However, there are special considerations because the MEX-file must exist within the context of a larger application, i.e., MATLAB itself. Automatic Cleanup of Temporary Arrays When a MEX-file returns to MATLAB, it gives to MATLAB the results of its computations in the form of the left-hand side arguments — the mxArrays contained within the plhs[] list. Any mxArrays created by the MEX-file that are not in this list are automatically destroyed. In addition, any memory allocated with mxCalloc, mxMalloc, or mxRealloc during the MEX-file’s execution is automatically freed. In general, we recommend that MEX-files destroy their own temporary arrays and free their own dynamically allocated memory. It is more efficient for the MEX-file to perform this cleanup than to rely on the automatic mechanism. However, there are several circumstances in which the MEX-file does not reach its normal return statement. The normal return is not reached if: 4-37 4 Creating C Language MEX-Files • A call to mexErrMsgTxt occurs. • A call to mexCallMATLAB occurs and the function being called creates an error. (A MEX-file can trap such errors by using mexSetTrapFlag, but not all MEX-files necessarily need to trap errors.) • The user interrupts the MEX-file’s execution using Ctrl+C. • The MEX-file runs out of memory. When this happens, the MATLAB out-of-memory handler immediately terminates the MEX-file. A careful MEX-file programmer can ensure safe cleanup of all temporary arrays and memory before returning in the first two cases, but not in the last two cases. In the last two cases, the automatic cleanup mechanism is necessary to prevent memory leaks. Persistent Arrays You can exempt an array, or a piece of memory, from the MATLAB automatic cleanup by calling mexMakeArrayPersistent or mexMakeMemoryPersistent. However, if a MEX-file creates such persistent objects, there is a danger that a memory leak could occur if the MEX-file is cleared before the persistent object is properly destroyed. In order to prevent this from happening, a MEX-file that creates persistent objects should register a function, using mexAtExit, which disposes of the objects. (You can use a mexAtExit function to dispose of other resources as well; for example, you can use mexAtExit to close an open file.) For example, here is a simple MEX-file that creates a persistent array and properly disposes of it. #include "mex.h" static int initialized = 0; static mxArray *persistent_array_ptr = NULL; void cleanup(void) { mexPrintf("MEX-file is terminating, destroying array\n"); mxDestroyArray(persistent_array_ptr); } void mexFunction(int nlhs, 4-38 Advanced Topics mxArray *plhs[], int nrhs, const mxArray *prhs[]) { if (!initialized) { mexPrintf("MEX-file initializing, creating array\n"); /* Create persistent array and register its cleanup. */ persistent_array_ptr = mxCreateDoubleMatrix(1, 1, mxREAL); mexMakeArrayPersistent(persistent_array_ptr); mexAtExit(cleanup); initialized = 1; /* Set the data of the array to some interesting value. */ *mxGetPr(persistent_array_ptr) = 1.0; } else { mexPrintf("MEX-file executing; value of first array element is %g\n", *mxGetPr(persistent_array_ptr)); } } Hybrid Arrays Functions such as mxSetPr, mxSetData, and mxSetCell allow the direct placement of memory pieces into an mxArray. mxDestroyArray destroys these pieces along with the entire array. Because of this, it is possible to create an array that cannot be destroyed, i.e., an array on which it is not safe to call mxDestroyArray. Such an array is called a hybrid array, because it contains both destroyable and nondestroyable components. For example, it is not legal to call mxFree (or the ANSI free() function, for that matter) on automatic variables. Therefore, in the following code fragment, pArray is a hybrid array. mxArray *pArray = mxCreateDoubleMatrix(0, 0, mxREAL); double data[10]; mxSetPr(pArray, data); mxSetM(pArray, 1); mxSetN(pArray, 10); 4-39 4 Creating C Language MEX-Files Another example of a hybrid array is a cell array or structure, one of whose children is a read-only array (an array with the const qualifier, such as one of the inputs to the MEX-file). The array cannot be destroyed because the input to the MEX-file would also be destroyed. Because hybrid arrays cannot be destroyed, they cannot be cleaned up by the automatic mechanism outlined in “Automatic Cleanup of Temporary Arrays” on page 4-37. As described in that section, the automatic cleanup mechanism is the only way to destroy temporary arrays in case of a user interrupt. Therefore, temporary hybrid arrays are illegal and can cause your MEX-file to crash. Although persistent hybrid arrays are viable, it is best to avoid using them whenever possible. Large File I/O MATLAB supports the use of 64-bit file I/O operations in your MEX-file programs. This enables you to read and write data to files that are up to and greater than 2 GB (2 31-1 bytes) in size. Note that some operating systems or compilers might not support files larger than 2 GB. This section covers the following topics on large file I/O: • “Prerequisites to Using 64-Bit I/O” on page 4-41 • “Specifying Constant Literal Values” on page 4-43 • “Opening a File” on page 4-43 • “Printing Formatted Messages” on page 4-44 • “Replacing fseek and ftell with 64-Bit Functions” on page 4-44 • “Determining the Size of an Open File” on page 4-45 • “Determining the Size of a Closed File” on page 4-46 4-40 Advanced Topics Prerequisites to Using 64-Bit I/O This section describes the components you need to use 64-bit file I/O in your MEX-file programs: • “Header File” on page 4-41 • “Type Declarations” on page 4-41 • “Functions” on page 4-42 Header File. Header file io64.h defines many of the types and functions required for 64-bit file I/O. The statement to include this file must be the first #include statement in your source file and must also precede any system header include statements: #include "io64.h" #include "mex.h" . . . Type Declarations. Use the following types to declare variables used in 64-bit file I/O. MEX Type Description POSIX fpos_T Declares a 64-bit int type for setFilePos() and getFilePos(). Defined in io64.h. fpos_t int64_T, uint64_T Declares 64-bit signed and unsigned integer types. Defined in tmwtypes.h. long, long structStat Declares a structure to hold the size of a file. Defined in io64.h. struct stat 4-41 4 Creating C Language MEX-Files MEX Type Description POSIX FMT64 Used in mexPrintf to specify length within a format specifier such as %d. See example in the section “Printing Formatted Messages” on page 4-44. FMT64 is defined in tmwtypes.h. %lld LL, LLU Suffixes for literal int constant 64-bit values (C Standard ISO/IEC 9899:1999(E) Section 6.4.4.1). Used only on UNIX. LL, LLU Functions. Here are the functions you need for 64-bit file I/O. All are defined in the header file io64.h. 4-42 Function Description POSIX fileno() Gets a file descriptor from a file pointer fileno() fopen() Opens the file and obtains the file pointer fopen() getFileFstat() Gets the file size of a given file pointer fstat() getFilePos() Gets the file position for the next I/O fgetpos() getFileStat() Gets the file size of a given filename stat() setFilePos() Sets the file position for the next I/O fsetpos() Advanced Topics Specifying Constant Literal Values To assign signed and unsigned 64-bit integer literal values, use type definitions int64_T and uint64_T. On UNIX, to assign a literal value to an integer variable where the value to be assigned is greater than 2 31-1 signed, you must suffix the value with LL. If the value is greater than 2 32-1 unsigned, then use LLU as the suffix. These suffixes apply only to UNIX systems and are considered invalid on Windows systems. Note The LL and LLU suffixes are not required for hardcoded (literal) values less than 2 G (2 31-1), even if they are assigned to a 64-bit int type. The following example declares a 64-bit integer variable initialized with a large literal int value, and two 64-bit integer variables: void mexFunction(int nlhs, mxArray *plhs[], int nrhs, const mxArray *prhs[]) { #if defined(_MSC_VER) || defined(__BORLANDC__) /* Windows */ int64_T large_offset_example = 9000222000; #else /* UNIX */ int64_T large_offset_example = 9000222000LL; #endif int64_T offset = 0; int64_T position = 0; Opening a File To open a file for reading or writing, use the C fopen function as you normally would. As long as you have included io64.h at the start of your program, fopen works correctly for large files. No changes at all are required for fread, fwrite, fprintf, fscanf, and fclose. 4-43 4 Creating C Language MEX-Files To open an existing file for read and update in binary mode, fp = fopen(filename, "r+b"); if (NULL == fp) { /* File does not exist. Create new file for writing * in binary mode. */ fp = fopen(filename, "wb"); if (NULL == fp) { sprintf(str, "Failed to open/create test file '%s'", filename); mexErrMsgTxt(str); return; } else { mexPrintf("New test file '%s' created\n",filename); } } else mexPrintf("Existing test file '%s' opened\n",filename); Printing Formatted Messages You cannot print 64-bit integers using the %d conversion specifier. Instead, use FMT64 to specify the appropriate format for your platform. FMT64 is defined in the header file tmwtypes.h. The following example shows how to print a message showing the size of a large file: int64_T large_offset_example = 9000222000LL; mexPrintf("Example large file size: %" FMT64 "d bytes.\n", large_offset_example); Replacing fseek and ftell with 64-Bit Functions The ANSI C fseek and ftell functions are not 64-bit file I/O capable on most platforms. The functions setFilePos and getFilePos, however, are defined as the corresponding POSIX fsetpos and fgetpos, (or fsetpos64 and 4-44 Advanced Topics fgetpos64), as required by your platform/OS. These functions are 64-bit file I/O capable on all platforms. The following example shows how to use setFilePos instead of fseek, and getFilePos instead of ftell. It uses getFileFstat to find the size of the file, and then uses setFilePos to seek to the end of the file to prepare for adding data at the end of the file. Note Although the offset parameter to setFilePos and getFilePos is really a pointer to a signed 64-bit integer, int64_T, it must be cast to an fpos_T*. The fpos_T type is defined in io64.h as the appropriate fpos64_t or fpos_t, as required by your platform/OS. getFileFstat(fileno(fp), &statbuf); fileSize = statbuf.st_size; offset = fileSize; setFilePos(fp, (fpos_T*) &offset); getFilePos(fp, (fpos_T*) &position ); Unlike fseek, setFilePos supports only absolute seeking relative to the beginning of the file. If you want to do a relative seek, first call getFileFstat to obtain the file size, and then convert the relative offset to an absolute offset that you can pass to setFilePos. Determining the Size of an Open File Getting the size of an open file involves two steps: 1 Refresh the record of the file size stored in memory using getFilePos and setFilePos. 2 Retrieve the size of the file using getFileFstat. Refreshing the File Size Record. Before attempting to retrieve the size of an open file, you should first refresh the record of the file size residing in memory. If you skip this step on a file that is opened for writing, the file size returned might be incorrect or 0. 4-45 4 Creating C Language MEX-Files To refresh the file size record, seek to any offset in the file using setFilePos. If you do not want to change the position of the file pointer, you can seek to the current position in the file. This example obtains the current offset from the start of the file and then seeks to the current position to update the file size without moving the file pointer: getFilePos( fp, (fpos_T*) &position); setFilePos( fp, (fpos_T*) &position); Getting the File Size. The getFileFstat function takes a file descriptor input argument (that you can obtain from the file pointer of the open file using fileno), and returns the size of that file in bytes in the st_size field of a structStat structure: structStat statbuf; int64_T fileSize = 0; if (0 == getFileFstat(fileno(fp), &statbuf)) { fileSize = statbuf.st_size; mexPrintf("File size is %" FMT64 "d bytes\n", fileSize); } Determining the Size of a Closed File The getFileStat function takes the filename of a closed file as an input argument, and returns the size of the file in bytes in the st_size field of a structStat structure: structStat statbuf; int64_T fileSize = 0; if (0 == getFileStat(filename, &statbuf)) { fileSize = statbuf.st_size; mexPrintf("File size is %" FMT64 "d bytes\n", fileSize); } Using LAPACK and BLAS Functions LAPACK is a large, multiauthor Fortran subroutine library that MATLAB uses for numerical linear algebra. BLAS, which stands for Basic Linear 4-46 Advanced Topics Algebra Subroutines, is used by MATLAB to speed up matrix multiplication and the LAPACK routines themselves. The functions provided by LAPACK and BLAS can also be called directly from within your C MEX-files. This section explains how to write and build MEX-files that call LAPACK and BLAS functions. It provides information on • “Specifying the Function Name” on page 4-47 • “Calling LAPACK and BLAS Functions from C” on page 4-47 • “Handling Complex Numbers” on page 4-48 • “Preserving Input Values from Modification” on page 4-50 • “Building the C MEX-File” on page 4-51 • “Example — Symmetric Indefinite Factorization Using LAPACK” on page 4-52 • “Calling LAPACK and BLAS Functions from Fortran” on page 4-52 • “Building the Fortran MEX-File” on page 4-53 Specifying the Function Name When calling an LAPACK or BLAS function, some platforms require an underscore character following the function name in the call statement. On the PC and HP platforms, use the function name alone, with no trailing underscore. For example, to call the LAPACK dgemm function, use dgemm (arg1, arg2, ..., argn); On the LINUX, Solaris, and Macintosh platforms, add the underscore after the function name. For example, to call dgemm on any of these platforms, use dgemm_ (arg1, arg2, ..., argn); Calling LAPACK and BLAS Functions from C Since the LAPACK and BLAS functions are written in Fortran, arguments passed to and from these functions must be passed by reference. The following example calls dgemm, passing all arguments by reference. An ampersand (&) precedes each argument unless that argument is already a reference. 4-47 4 Creating C Language MEX-Files #include "mex.h" void mexFunction(int nlhs, mxArray *plhs[], int nrhs, mxArray *prhs[]) { double *A, *B, *C, one = 1.0, zero = 0.0; int m,n,p; char *chn = "N"; A B m p n = = = = = mxGetPr(prhs[0]); mxGetPr(prhs[1]); mxGetM(prhs[0]); mxGetN(prhs[0]); mxGetN(prhs[1]); if (p != mxGetM(prhs[1])) { mexErrMsgTxt("Inner dimensions of matrix multiply do not match"); } plhs[0] = mxCreateDoubleMatrix(m, n, mxREAL); C = mxGetPr(plhs[0]); /* Pass all arguments to Fortran by reference */ dgemm (chn, chn, &m, &n, &p, &one, A, &m, B, &p, &zero, C, &m); } Handling Complex Numbers MATLAB stores complex numbers differently than Fortran. MATLAB stores the real and imaginary parts of a complex number in separate, equal length vectors, pr and pi. Fortran stores the same number in one location with the real and imaginary parts interleaved. As a result, complex variables exchanged between MATLAB and the Fortran functions in LAPACK and BLAS are incompatible. MATLAB provides conversion routines that change the storage format of complex numbers to address this incompatibility. 4-48 Advanced Topics Input Arguments. For all complex variables passed as input arguments to a Fortran function, you need to convert the storage of the MATLAB variable to be compatible with the Fortran function. Use the mat2fort function for this. See the example that follows. Output Arguments. For all complex variables passed as output arguments to a Fortran function, you need to do the following: 1 When allocating storage for the complex variable, allocate a real variable with twice as much space as you would for a MATLAB variable of the same size. You need to do this because the returned variable uses the Fortran format, which takes twice the space. See the allocation of zout in the example that follows. 2 Once the variable is returned to MATLAB, convert its storage so that it is compatible with MATLAB. Use the fort2mat function for this. Example — Passing Complex Variables. The example below shows how to call an LAPACK function from MATLAB, passing complex prhs[0] as input and receiving complex plhs[0] as output. Temporary variables zin and zout are used to hold prhs[0] and plhs[0] in Fortran format. #include "mex.h" #include "fort.h" /* defines mat2fort and fort2mat */ void mexFunction(int nlhs, mxArray *plhs[], int nrhs, mxArray *prhs[]) { int lda, n; double *zin, *zout; lda = mxGetM(prhs[0]); n = mxGetN(prhs[0]); /* Convert input to Fortran format */ zin = mat2fort(prhs[0], lda, n); /* Allocate a real, complex, lda-by-n variable to store output */ zout = mxCalloc(2*lda*n, sizeof(double)); 4-49 4 Creating C Language MEX-Files /* Call complex LAPACK function */ zlapack_function(zin, &lda, &n, zout); /* Convert output to MATLAB format */ plhs[0] = fort2mat(zout, lda, lda, n); /* Free intermediate Fortran format arrays */ mxFree(zin); mxFree(zout); } Preserving Input Values from Modification Many LAPACK and BLAS functions modify the values of arguments passed in to them. It is advisable to make a copy of arguments that can be modified prior to passing them to the function. For complex inputs, this point is moot since the mat2fort version of the input is a new piece of memory, but for real data this is not the case. The following example calls an LAPACK function that modifies the first input argument. The code in this example makes a copy of prhs[0], and then passes the copy to the LAPACK function to preserve the contents of prhs[0]. /* lapack_function modifies A so make a copy of the input */ m = mxGetM(prhs[0]); n = mxGetN(prhs[0]); A = mxCalloc(m*n, sizeof(double)); /* Copy mxGetPr(prhs[0]) into A */ temp = mxGetPr(prhs[0]); for (k = 0; k < m*n; k++) { A[k] = temp[k]; } /* lapack_function does not modify B so it is OK to use the input directly */ B = mxGetPr(prhs[1]); lapack_function(A, B); /* modifies A but not B */ /* Free A when you are done with it */ 4-50 Advanced Topics mxFree(A); Building the C MEX-File The examples in this section show how to compile and link a C MEX file, myCmexFile.c, on the platforms supported by MATLAB. In each example, the term matlabroot stands for the MATLAB root directory. Building on the PC. If you build your C MEX-file on a PC platform, you need to explicitly specify a library file to link with. On the PC, use this command if you are using the Lcc compiler that ships with MATLAB: mex myCmexFile.c matlabroot\extern\lib\win32\lcc\libmwlapack.lib Or, use this command if you are using Microsoft Visual C++ as your C compiler: mex myCmexFile.c matlabroot\extern\lib\win32\microsoft\libmwlapack.lib or mex myCmexFile.c matlabroot\extern\lib\win64\microsoft\libmwlapack.lib Building on Other Platforms. On all other platforms, you can build your MEX-file as you would any other C MEX-file. For example, mex myCmexFile.c MEX-Files That Perform Complex Number Conversion. MATLAB supplies the files fort.c and fort.h, which provide routines for conversion between MATLAB and FORTRAN complex data structures. These files define the mat2fort and fort2mat routines mentioned previously under “Handling Complex Numbers” on page 4-48. If your program uses these routines, you need to: 4-51 4 Creating C Language MEX-Files 1 Include the fort.h file in your program using #include "fort.h". See “Example — Passing Complex Variables” on page 4-49. 2 Build the fort.c file with your program. Specify the path name, matlabroot/extern/examples/refbook for both fort.c and fort.h in the build command, (where matlabroot stands for the MATLAB root directory). On the PC, use either one of the following. mex myCmexFile.c matlabroot/extern/examples/refbook/fort.c -Imatlabroot/extern/examples/refbook matlabroot/extern/lib/win32/microsoft/libmwlapack.lib mex myCmexFile.c matlabroot/extern/examples/refbook/fort.c -Imatlabroot/extern/examples/refbook matlabroot/extern/lib/win32/lcc/libmwlapack.lib For all other platforms, use mex myCmexFile.c matlabroot/extern/examples/refbook/fort.c -Imatlabroot/extern/examples/refbook Example — Symmetric Indefinite Factorization Using LAPACK The directory matlabroot/extern/examples/refbook, where matlabroot stands for the MATLAB root directory, contains an example C MEX-file that calls two LAPACK functions. There are two versions of this file: • utdu_slv.c - calls functions zhesvx and dsysvx, and thus is compatible with the PC and HP platforms. • utdu_slv_.c - calls functions zhesvx_ and dsysvx_, and thus is compatible with the LINUX and Solaris platforms. Calling LAPACK and BLAS Functions from Fortran You can make calls to the LAPACK and BLAS functions used by MATLAB from your Fortran MEX files. The following is an example program that takes two matrices and multiplies them by calling the LAPACK routine, dgemm: subroutine mexFunction(nlhs, plhs, nrhs, prhs) integer plhs(*), prhs(*) integer nlhs, nrhs 4-52 Advanced Topics integer mxcreatedoublematrix, mxgetpr integer mxgetm, mxgetn integer m, n, p integer A, B, C double precision one, zero, ar, br character ch1, ch2 ch1 = 'N' ch2 = 'N' one = 1.0 zero = 0.0 A B m p n = = = = = mxgetpr(prhs(1)) mxgetpr(prhs(2)) mxgetm(prhs(1)) mxgetn(prhs(1)) mxgetn(prhs(2)) plhs(1) = mxcreatedoublematrix(m, n, 0.0) C = mxgetpr(plhs(1)) call mxcopyptrtoreal8(A, ar, 1) call mxcopyptrtoreal8(B, br, 1) + call dgemm (ch1, ch2, m, n, p, one, %val(A), m, %val(B), p, zero, %val(C), m) return end Building the Fortran MEX-File The examples in this section show how to compile and link a Fortran MEX file, myFortranmexFile.F, on the platforms supported by MATLAB. In each example, the term matlabroot stands for the MATLAB root directory. Building on the PC. On the PC, using Visual Fortran, link against a library called libdflapack.lib: mex -v myFortranMexFile.F matlabroot/extern/lib/win32/microsoft/libdflapack.lib 4-53 4 Creating C Language MEX-Files Building on Other UNIX Platforms. On the UNIX platforms, create the MEX file as follows: mex -v myFortranMexFile.F 4-54 Debugging C Language MEX-Files Debugging C Language MEX-Files On most platforms, it is now possible to debug MEX-files while they are running within MATLAB. Complete source code debugging, including setting breakpoints, examining variables, and stepping through the source code line-by-line, is now available. Note The section entitled “Troubleshooting” on page 3-31 provides additional information on isolating problems with MEX-files. To debug a MEX-file from within MATLAB, you must first compile the MEX-file with the -g option to mex. mex -g filename.c Debugging on UNIX You need to start MATLAB from within a debugger. To do this, specify the name of the debugger you want to use with the -D option when starting MATLAB. This example shows how to debug yprime.c on Solaris using dbx, the UNIX debugger. unix> mex -g yprime.c unix> matlab -Ddbx <dbx> stop dlopen matlabroot/extern/examples/mex/yprime.mexsol Once the debugger loads MATLAB into memory, you can start it by issuing a run command. <dbx> run Now, run the MEX-file that you want to debug as you would ordinarily do (either directly or by means of some other function or script). Before executing the MEX-file, you return to the debugger. >> yprime(1,1:4) <dbx> stop in `yprime.mexsol`mexFunction 4-55 4 Creating C Language MEX-Files Note The tick marks used are back ticks ('), not single quotes ('). You may need to tell the debugger where the MEX-file was loaded or the name of the MEX-file, in which case MATLAB displays the appropriate command for you to use. At this point, you are ready to start debugging. You can list the source code for your MEX-file and set breakpoints in it. It is often convenient to set one at mexFunction so that you stop at the beginning of the gateway routine. To proceed from the breakpoint, issue a continue command to the debugger. <dbx> cont Once you hit one of your breakpoints, you can make full use of any facilities that your debugger provides to examine variables, display memory, or inspect registers. Refer to the documentation provided with your debugger for information on its use. Note For information on debugging on other UNIX platforms, access the MathWorks Technical Support Web site at http://www.mathworks.com/support/. Debugging on Windows The following sections provide instructions on how to debug on Microsoft Windows systems using various compilers. Microsoft Compiler If you are using the Microsoft compiler: 1 To debug a MEX-file from within MATLAB, you must first compile the MEX-file with the -g option to the mex function. The -g option builds the MEX-file with debugging symbols included. For example: mex -g yprime.c 4-56 Debugging C Language MEX-Files On a 32–bit platform, this command creates the executable file yprime.mexw32. 2 Start Microsoft Development Environment Version 7.1. Do not exit your MATLAB session. 3 In Microsoft Development Environment, on the Tools menu, click Debug Processes. In the Processes dialog box, select the MATLAB process and click Attach. 4 In the Attach to Process dialog box, select the Native check box and click OK. In the Processes dialog box, click Close. 5 Open the source files by selecting File > Open > File. Set a breakpoint on the desired line of code by right-clicking the line of code and clicking Insert Breakpoint on the shortcut menu. If you have not yet run the executable file, ignore any “?” that appears with the breakpoint next to the line of code. 6 In MATLAB, start the executable file, which runs in the Microsoft debugging environment. For more information on how to debug in the Microsoft environment, see the Microsoft Development Environment documentation. Watcom Compiler If you are using the Watcom compiler: 1 Start the debugger by typing on the DOS command line WDW 2 The Watcom Debugger starts and a New Program window opens. In this window type the full path to MATLAB. For example, c:\matlab\bin\matlab.exe Then click OK. 3 From the Break menu, select On Image Load and type the name of your mexw32 file in capital letters. For example, YPRIME 4-57 4 Creating C Language MEX-Files Then select ADD and click OK to close the window. 4 From the Run menu, select GO. This should start MATLAB. 5 When MATLAB starts, in the command window change directories to where your MEX-file resides and run your MEX-file. If a message similar to the following appears, ignore the message and click OK. LDR: Automatic DLL Relocation in matlab.exe LDR: DLL filename.mexw32 base <number> relocated due to collision with matlab.exe 6 Open the file you want to debug and set breakpoints in the source code. 4-58 5 Creating Fortran MEX-Files Fortran MEX-Files (p. 5-2) MEX-file components and required arguments Examples of Fortran MEX-Files (p. 5-9) Sample MEX-files that show how to handle all data types Advanced Topics (p. 5-35) Help files, linking multiple files, workspace, managing memory Debugging Fortran Language MEX-Files (p. 5-37) Debugging MEX-file source code from within MATLAB 5 Creating Fortran MEX-Files Fortran MEX-Files Fortran MEX-files are built by using the mex script to compile your Fortran source code with additional calls to API routines. MEX-files in Fortran, like their C counterparts, can create any data type supported by MATLAB. You can treat Fortran MEX-files, once compiled, exactly like M-functions. The Components of a Fortran MEX-File This section discusses the specific elements needed in a Fortran MEX-file. The source code for a Fortran MEX-file, like the C MEX-file, consists of two distinct parts: • A computational routine that contains the code for performing the computations that you want implemented in the MEX-file. Computations can be numerical computations as well as inputting and outputting data. • A gateway routine that interfaces the computational routine with MATLAB by the entry point mexFunction and its parameters prhs, nrhs, plhs, nlhs, where prhs is an array of right-hand input arguments, nrhs is the number of right-hand input arguments, plhs is an array of left-hand output arguments, and nlhs is the number of left-hand output arguments. The gateway calls the computational routine as a subroutine. The computational and gateway routines may be separate or combined. The following figure, Fortran MEX Cycle, shows how inputs enter an API function, what functions the gateway routine performs, and how output returns to MATLAB. 5-2 Fortran MEX-Files MATLAB A call to MEX-file func: [C,D]=func(A,B) tells MATLAB to pass variables A and B to your MEX-file. C and D are left unassigned. Inputs integer B B = prhs(2) integer A A = prhs(1) func.f subroutine mexFunction( nlhs, plhs, nrhs, prhs) integer plhs(*), prhs(*),nlhs, nrhs In the gateway routine: Use the mxCreate functions to create the MATLAB arrays for your output arguments. Set plhs(1),(2),... to the pointers to the newly created MATLAB arrays. Use the mxGet functions to extract your data from prhs(1),(2),... . MATLAB On return from MEX-file func: [C,D]=func(A,B) plhs(1) is assigned to C and plhs(2) is assigned to D. Call your Fortran subroutine passing the input and output data pointers as function parameters using %val. integer D D = plhs(2) integer C C = plhs(1) Outputs Fortran MEX Cycle The Pointer Concept The MATLAB API works with a unique data type, the mxArray. Because there is no way to create a new data type in Fortran, MATLAB passes a special identifier, called a pointer, to a Fortran program. You can get information about an mxArray by passing this pointer to various API functions called access routines. These access routines allow you to get a native Fortran data type containing exactly the information you want, i.e., the size of the mxArray, whether or not it is a string, or its data contents. There are several implications when using pointers in Fortran: • Variable declarations. 5-3 5 Creating Fortran MEX-Files To use pointers properly, you must declare them to be the correct size. Declare pointers as integer*4 on 32-bit platforms and as integer*8 on 64-bit platforms. If your Fortran compiler supports preprocessing, you can use the preprocessing stage to map pointers to the appropriate declaration. MATLAB supplies a preprocessing macro, MWPOINTER, that you should use to declare pointers. The Fortran preprocessor converts MWPOINTER to integer*4 when building MEX-files on 32-bit platforms and to integer*8 when building on 64-bit platforms. To use MWPOINTER, you must include the header file fintrf.h in your Fortran code, using the #include preprocessor directive: #include "fintrf.h" The header file fintrf.h is in the directory matlabroot/extern/include, where matlabroot is the string returned by the matlabroot command. When you compile your MEX-file, this directory must be on the compiler’s include path. The standard MEX options files put this directory on the include path. If you are not using a standard options file, you can use the -I option to mex to put this directory on the include path. See the files ending with .F in the matlabroot/extern/examples directory for examples using MWPOINTER. Caution Declaring a pointer to be the incorrect size may cause your program to crash. • The %val construct. If your Fortran compiler supports the %val construct, there is one type of pointer you can use without requiring an access routine, namely a pointer to data (i.e., the pointer returned by mxGetPr or mxGetPi). You can use %val to pass this pointer’s contents to a subroutine, where it is declared as a Fortran double-precision matrix. If your Fortran compiler does not support the %val construct, you must use the mxCopy__ routines (e.g., mxCopyPtrToReal8) to access the contents of the pointer. For more information about the %val construct and an example, see the section, “The %val Construct” on page 5-7. 5-4 Fortran MEX-Files The Gateway Routine The entry point to the gateway subroutine must be named mexFunction and must contain these parameters: subroutine mexFunction(nlhs, plhs, nrhs, prhs) integer plhs(*), prhs(*) integer nlhs, nrhs Note Fortran is case-insensitive. This document uses mixed-case function names for ease of reading. In a Fortran MEX-file, the parameters nlhs and nrhs contain the number of left- and right-hand arguments with which the MEX-file is invoked. prhs is a length nrhs array that contains pointers to the right-hand side inputs to the MEX-file, and plhs is a length nlhs array that contains pointers to the left-hand side outputs that your Fortran function generates. In the syntax of the MATLAB language, functions have the general form [a,b,c,...] = fun(d,e,f,...) where the ellipsis (...) denotes additional terms of the same format. The a,b,c,... are left-hand arguments and the d,e,f,... are right-hand arguments. As an example of the gateway routine, consider invoking a MEX-file from the MATLAB workspace with the command x = fun(y,z); The MATLAB interpreter calls mexFunction with the arguments. 5-5 5 Creating Fortran MEX-Files plhs is a 1-element C array where the single element is a null pointer. prhs is a 2-element C array where the first element is a pointer to an mxArray named Y and the second element is a pointer to an mxArray named Z. The parameter plhs points at nothing because the output x is not created until the subroutine executes. It is the responsibility of the gateway routine to create an output array and to set a pointer to that array in plhs(1). If plhs(1) is left unassigned, MATLAB prints a warning message stating that no output has been assigned. Note It is possible to return an output value even if nlhs = 0. This corresponds to returning the result in the ans variable. The gateway routine should validate the input arguments and call mexErrMsgTxt if anything is amiss. This step includes checking the number, type, and size of the input arrays as well as examining the number of output arrays. The examples included later in this section illustrate this technique. The mx functions provide a set of access methods (subroutines) for manipulating MATLAB arrays. These functions are fully documented in the online API reference pages. The mx prefix is shorthand for mxArray and it means that the function enables you to access and/or manipulate some of the information in the MATLAB array. For example, mxGetPr gets the real data from the MATLAB array. Additional routines are provided for transferring data between MATLAB arrays and Fortran arrays. 5-6 Fortran MEX-Files The gateway routine must call mxCreateDoubleMatrix, mxCreateSparse, or mxCreateString to create MATLAB arrays of the required sizes in which to return the results. The return values from these calls should be assigned to the appropriate elements of plhs. The gateway routine may call mxCalloc to allocate temporary work arrays for the computational routine if it needs them. The gateway routine should call the computational routine to perform the desired calculations or operations. There are a number of additional routines that MEX-files can use. These routines are distinguished by the initial characters mex, as in mexCallMATLAB and mexErrMsgTxt. When a MEX-file completes its task, it returns control to MATLAB. Any MATLAB arrays that are created by the MEX-file that are not returned to MATLAB through the left-hand side arguments are automatically destroyed. The %val Construct The %val construct is supported by most, but not all, Fortran compilers. Compaq Visual Fortran does support the construct. %val causes the value of the variable, rather than the address of the variable, to be passed to the subroutine. If you are using a Fortran compiler that does not support the %val construct, you must copy the array values into a temporary true Fortran array using special routines. For example, consider a gateway routine that calls its computational routine, yprime, by call yprime(%val(yp), %val(t), %val(y)) If your Fortran compiler does not support the %val construct, you would replace the call to the computational subroutine with C Copy array pointers to local arrays. call mxCopyPtrToReal8(t, tr, 1) call mxCopyPtrToReal8(y, yr, 4) C C Call the computational subroutine. call yprime(ypr, tr, yr) C C Copy local array to output array pointer. call mxCopyReal8ToPtr(ypr, yp, 4) 5-7 5 Creating Fortran MEX-Files You must also add the following declaration line to the top of the gateway routine: real*8 ypr(4), tr, yr(4) Note that if you use mxCopyPtrToReal8 or any of the other mxCopy__ routines, the size of the arrays declared in the Fortran gateway routine must be greater than or equal to the size of the inputs to the MEX-file coming in from MATLAB. Otherwise, mxCopyPtrToReal8 does not work correctly. 5-8 Examples of Fortran MEX-Files Examples of Fortran MEX-Files The following sections include information and examples describing how to pass and manipulate the different data types when working with MEX-files. These topics include • “A First Example — Passing a Scalar” on page 5-9 • “Passing Strings” on page 5-11 • “Passing Arrays of Strings” on page 5-14 • “Passing Matrices” on page 5-16 • “Passing Two or More Inputs or Outputs” on page 5-19 • “Handling Complex Data” on page 5-21 • “Dynamically Allocating Memory” on page 5-25 • “Handling Sparse Matrices ” on page 5-27 • “Calling Functions from Fortran MEX-Files” on page 5-31 The MATLAB API provides a set of routines for Fortran that handle double-precision data and strings in MATLAB. For each data type, there is a specific set of functions that you can use for data manipulation. Note Source code for most examples in this chapter is available in the extern/examples/refbook directory of your MATLAB installation. A First Example — Passing a Scalar Let’s look at a simple example of Fortran code and its MEX-file equivalent. Here is a Fortran computational routine that takes a scalar and doubles it: subroutine timestwo(y, x) real*8 x, y C y = 2.0 * x return end 5-9 5 Creating Fortran MEX-Files Below is the same function written in the MEX-file format: C============================================================== C timestwo.F C Multiply the input argument by 2. C C This is a MEX-file for MATLAB. C Copyright (c) 1984-2000 The MathWorks, Inc. C $Revision: 1.1.4.20 $ C============================================================== C Computational subroutine subroutine timestwo(y, x) real*8 x, y y = 2.0 * x return end C The gateway routine subroutine mexFunction(nlhs, plhs, nrhs, prhs) integer mxGetM, mxGetN, mxGetPr integer mxIsNumeric, mxCreateDoubleMatrix integer plhs(*), prhs(*) integer x_pr, y_pr integer nlhs, nrhs integer m, n, size real*8 x, y 5-10 C Check for proper number of arguments. if(nrhs .ne. 1) then call mexErrMsgTxt('One input required.') elseif(nlhs .ne. 1) then call mexErrMsgTxt('One output required.') endif C Get the size of the input array. m = mxGetM(prhs(1)) Examples of Fortran MEX-Files n = mxGetN(prhs(1)) size = m*n C Check to ensure the input is a number. if(mxIsNumeric(prhs(1)) .eq. 0) then call mexErrMsgTxt('Input must be a number.') endif C Create matrix for the return argument. plhs(1) = mxCreateDoubleMatrix(m, n, 0) x_pr = mxGetPr(prhs(1)) y_pr = mxGetPr(plhs(1)) call mxCopyPtrToReal8(x_pr, x, size) C Call the computational subroutine. call timestwo(y, x) C Load the data into y_pr, which is the output to MATLAB. call mxCopyReal8ToPtr(y, y_pr, size) return end To compile and link this example source file, at the MATLAB prompt type mex timestwo.F This carries out the necessary steps to create the MEX-file called timestwo with an extension corresponding to the machine type on which you’re running. You can now call timestwo as if it were an M-function: x = 2; y = timestwo(x) y = 4 Passing Strings Passing strings from MATLAB to a Fortran MEX-file is straightforward. This program accepts a string and returns the characters in reverse order: C============================================================== 5-11 5 Creating Fortran MEX-Files C revord.F C Example for illustrating how to copy string data from C MATLAB to a Fortran-style string and back again. C C Takes a string and returns a string in reverse order. C C This is a MEX-file for MATLAB. C Copyright (c) 1984-2000 The MathWorks, Inc. C $Revision: 1.1.4.20 $ C============================================================== C Computational subroutine subroutine revord(input_buf, strlen, output_buf) character input_buf(*), output_buf(*) integer i, strlen 10 do 10 i=1,strlen output_buf(i) = input_buf(strlen-i+1) continue return end The following gateway routine calls the computational routine. C The gateway routine subroutine mexFunction(nlhs, plhs, nrhs, prhs) integer mxGetM, mxGetN, mxIsChar integer mxCreateString, mxGetString integer plhs(*), prhs(*) integer nlhs, nrhs integer status, strlen character*100 input_buf, output_buf C 5-12 Check for proper number of arguments. if (nrhs .ne. 1) then call mexErrMsgTxt('One input required.') elseif (nlhs .gt. 1) then call mexErrMsgTxt('Too many output arguments.') Examples of Fortran MEX-Files C The input must be a string. elseif(mxIsChar(prhs(1)) .ne. 1) then call mexErrMsgTxt('Input must be a string.') C The input must be a row vector. elseif (mxGetM(prhs(1)) .ne. 1) then call mexErrMsgTxt('Input must be a row vector.') endif C Get the length of the input string. strlen = mxGetM(prhs(1))*mxGetN(prhs(1)) C Get the string contents (dereference the input integer). status = mxGetString(prhs(1), input_buf, 100) C Check if mxGetString is successful. if (status .ne. 0) then call mexErrMsgTxt('String length must be less than 100.') endif C C Initialize outbuf_buf to blanks. This is necessary on some compilers. output_buf = ' ' C Call the computational subroutine. call revord(input_buf, strlen, output_buf) C Set output_buf to MATLAB mexFunction output. plhs(1) = mxCreateString(output_buf) return end After checking for the correct number of inputs, this MEX-file gateway routine verifies that the input was either a row or column vector string. It then finds the size of the string and places the string into a Fortran character array. Note that in the case of character strings, it is not necessary to copy the data into a Fortran character array by using mxCopyPtrToCharacter. In fact, 5-13 5 Creating Fortran MEX-Files mxCopyPtrToCharacter works only with MAT-files. For more information about MAT-files, see Chapter 1, “Importing and Exporting Data”. For an input string x = 'hello world'; typing y = revord(x) produces y = dlrow olleh Passing Arrays of Strings Passing arrays of strings adds a slight complication to the example in “Passing Strings” on page 5-11. Because MATLAB stores elements of a matrix by column instead of by row, it is essential that the size of the string array be correctly defined in the Fortran MEX-file. The key point is that the row and column sizes as defined in MATLAB must be reversed in the Fortran MEX-file. Consequently, when returning to MATLAB, the output matrix must be transposed. This example places a string array/character matrix into MATLAB as output arguments rather than placing it directly into the workspace. Inside MATLAB, call this function by typing passstr; You get the 5-by-15 mystring matrix . There are some manipulations that need to be done here. The original string matrix is 5-by-15. Because of the way MATLAB reads and orients elements in matrices, the size of the matrix must be defined as M=15 and N=5 from the MEX-file. After the matrix is put into MATLAB, the matrix must be transposed: C============================================================== C passstr.F C Example for illustrating how to pass a character matrix C from Fortran to MATLAB. 5-14 Examples of Fortran MEX-Files C C Passes a string array/character matrix into MATLAB as C output arguments rather than placing it directly into the C workspace. C C This is a MEX-file for MATLAB. C Copyright (c) 1984-2000 The MathWorks, Inc. C $Revision: 1.1.4.20 $ C============================================================== C The gateway routine subroutine mexFunction(nlhs, plhs, nrhs, prhs) integer mxCreateString integer plhs(*), prhs(*) integer nlhs, nrhs, p_str integer i character*75 thestring character*15 string(5) C Create the strings to be passed into MATLAB. string(1) = 'MATLAB ' string(2) = 'The Scientific ' string(3) = 'Computing ' string(4) = 'Environment ' string(5) = ' by TMW, Inc.' C Concatenate the set of 5 strings into a long string. thestring = string(1) do 10 i=2,6 thestring = thestring(:((i-1)*15)) // string(i) continue 10 C C Create the string matrix to be passed into MATLAB. Set the matrix size to be M=15 and N=5. p_str = mxcreatestring(thestring) call mxSetM(p_str, 15) call mxSetN(p_str, 5) C Transpose the resulting matrix in MATLAB. 5-15 5 Creating Fortran MEX-Files call mexCallMATLAB(1, plhs, 1, p_str, 'transpose') return end Typing passstr at the MATLAB prompt produces this result: ans = MATLAB The Scientific Computing Environment by TMW, Inc. Passing Matrices In MATLAB, you can pass matrices into and out of MEX-files written in Fortran. You can manipulate the MATLAB arrays by using mxGetPr and mxGetPi to assign pointers to the real and imaginary parts of the data stored in the MATLAB arrays. You can create new MATLAB arrays from within your MEX-file by using mxCreateDoubleMatrix. This example takes a real 2-by-3 matrix and squares each element: C============================================================== C matsq.F C C Squares the input matrix C C This is a MEX-file for MATLAB. C Copyright (c) 1984-2000 The MathWorks, Inc. C $Revision: 1.1.4.20 $ C============================================================== C 5-16 Computational subroutine subroutine matsq(y, x, m, n) real*8 x(m,n), y(m,n) Examples of Fortran MEX-Files integer m, n C 10 20 C do 20 i=1,m do 10 j=1,n y(i,j)= x(i,j)**2 continue continue return end The gateway routine subroutine mexFunction(nlhs, plhs, nrhs, prhs) integer integer integer integer integer integer real*8 mxGetM, mxGetN, mxGetPr mxIsNumeric, mxCreateDoubleMatrix plhs(*), prhs(*) x_pr, y_pr nlhs, nrhs m, n, size x(1000), y(1000) C Check for proper number of arguments. if(nrhs .ne. 1) then call mexErrMsgTxt('One input required.') elseif(nlhs .ne. 1) then call mexErrMsgTxt('One output required.') endif C Get the size of the input array. m = mxGetM(prhs(1)) n = mxGetN(prhs(1)) size = m*n C Column * row should be smaller than 1000. if(size.gt.1000) then call mexErrMsgTxt('Row * column must be <= 1000.') endif C Check to ensure the array is numeric (not strings). 5-17 5 Creating Fortran MEX-Files if(mxIsNumeric(prhs(1)) .eq. 0) then call mexErrMsgTxt('Input must be a numeric array.') endif C Create matrix for the return argument. plhs(1) = mxCreateDoubleMatrix(m, n, 0) x_pr = mxGetPr(prhs(1)) y_pr = mxGetPr(plhs(1)) call mxCopyPtrToReal8(x_pr, x, size) C Call the computational subroutine. call matsq(y, x, m, n) C Load the data into y_pr, which is the output to MATLAB. call mxCopyReal8ToPtr(y, y_pr, size) return end After performing error checking to ensure that the correct number of inputs and outputs was assigned to the gateway subroutine and to verify the input was in fact a numeric matrix, matsq.F creates a matrix for the argument returned from the computational subroutine. The input matrix data is then copied to a Fortran matrix by using mxCopyPtrToReal8. Now the computational subroutine can be called, and the return argument can then be placed into y_pr, the pointer to the output, using mxCopyReal8ToPtr. For a 2-by-3 real matrix x = [1 2 3; 4 5 6]; typing y = matsq(x) produces this result: y = 1 16 5-18 4 25 9 36 Examples of Fortran MEX-Files Passing Two or More Inputs or Outputs The plhs and prhs parameters are vectors that contain pointers to each left-hand side (output) variable and right-hand side (input) variable. Accordingly, plhs(1) contains a pointer to the first left-hand side argument, plhs(2) contains a pointer to the second left-hand side argument, and so on. Likewise, prhs(1) contains a pointer to the first right-hand side argument, prhs(2) points to the second, and so on. This routine multiplies an input scalar times an input scalar or matrix: C============================================================== C xtimesy.F C C Multiply the first input by the second input. C C This is a MEX file for MATLAB. C Copyright (c) 1984-2000 The MathWorks, Inc. C $Revision: 1.1.4.20 $ C============================================================== C 10 20 C Computational subroutine subroutine xtimesy(x, y, z, m, n) real*8 x, y(3,3), z(3,3) integer m, n do 20 i=1,m do 10 j=1,n z(i,j) = x*y(i,j) continue continue return end The gateway routine subroutine mexFunction(nlhs, plhs, nrhs, prhs) integer integer integer integer mxGetM, mxGetN, mxIsNumeric mxCreateDoubleMatrix plhs(*), prhs(*) x_pr, y_pr, z_pr 5-19 5 Creating Fortran MEX-Files integer nlhs, nrhs integer m, n, size real*8 x, y(3,3), z(3,3) 5-20 C Check for proper number of arguments. if (nrhs .ne. 2) then call mexErrMsgTxt('Two inputs required.') elseif (nlhs .ne. 1) then call mexErrMsgTxt('One output required.') endif C Check to see both inputs are numeric. if (mxIsNumeric(prhs(1)) .ne. 1) then call mexErrMsgTxt('Input #1 is not a numeric.') elseif (mxIsNumeric(prhs(2)) .ne. 1) then call mexErrMsgTxt('Input #2 is not a numeric array.') endif C Check that input #1 is a scalar. m = mxGetM(prhs(1)) n = mxGetN(prhs(1)) if(n .ne. 1 .or. m .ne. 1) then call mexErrMsgTxt('Input #1 is not a scalar.') endif C Get the size of the input matrix. m = mxGetM(prhs(2)) n = mxGetN(prhs(2)) size = m*n C Create matrix for the return argument. plhs(1) = mxCreateDoubleMatrix(m, n, 0) x_pr = mxGetPr(prhs(1)) y_pr = mxGetPr(prhs(2)) z_pr = mxGetPr(plhs(1)) C Load the data into Fortran arrays. call mxCopyPtrToReal8(x_pr, x, 1) call mxCopyPtrToReal8(y_pr, y, size) Examples of Fortran MEX-Files C Call the computational subroutine. call xtimesy(x, y, z, m, n) C Load the output into a MATLAB array. call mxCopyReal8ToPtr(z, z_pr, size) return end As this example shows, creating MEX-file gateways that handle multiple inputs and outputs is straightforward. All you need to do is keep track of which indices of the vectors prhs and plhs correspond to which input and output arguments of your function. In this example, the input variable x corresponds to prhs(1) and the input variable y to prhs(2). For an input scalar x and a real 3-by-3 matrix, x = 3; y = ones(3); typing z = xtimesy(x, y) yields this result: z = 3 3 3 3 3 3 3 3 3 Handling Complex Data MATLAB stores complex double-precision data as two vectors of numbers—one contains the real data and one contains the imaginary data. The API provides two functions, mxCopyPtrToComplex16 and mxCopyComplex16ToPtr, which allow you to copy the MATLAB data to a native complex*16 Fortran array. This example takes two complex vectors (of length 3) and convolves them: C============================================================== C convec.F C Example for illustrating how to pass complex data from 5-21 5 Creating Fortran MEX-Files C MATLAB to FORTRAN (using COMPLEX data type) and back C again. C C Convolves two complex input vectors. C C This is a MEX-file for MATLAB. C Copyright (c) 1984-2000 The MathWorks, Inc. C $Revision: 1.1.4.20 $ C============================================================== C Computational subroutine subroutine convec(x, y, z, nx, ny) complex*16 x(*), y(*), z(*) integer nx, ny C Initialize the output array do 10 i=1,nx+ny-1 z(i) = (0.0,0.0) continue 10 20 30 C do 30 i=1,nx do 20 j=1,ny z(i+j-1) = z(i+j-1) + x(i) * y(j) continue continue return end The gateway routine. subroutine mexFunction(nlhs, plhs, nrhs, prhs) integer mxGetPr, mxGetPi, mxGetM, mxGetN integer mxIsComplex, mxCreateDoubleMatrix integer plhs(*), prhs(*) integer nlhs, nrhs integer mx, nx, my, ny, nz complex*16 x(100), y(100), z(199) C 5-22 Check for proper number of arguments. Examples of Fortran MEX-Files if (nrhs .ne. 2) then call mexErrMsgTxt('Two inputs required.') elseif (nlhs .gt. 1) then call mexErrMsgTxt('Too many output arguments.') endif C Check that inputs are both row vectors. mx = mxGetM(prhs(1)) nx = mxGetN(prhs(1)) my = mxGetM(prhs(2)) ny = mxGetN(prhs(2)) nz = nx+ny-1 C Only handle row vector input. if(mx .ne. 1 .or. my .ne. 1) then call mexErrMsgTxt('Both inputs must be row vector.') C Check sizes of the two inputs. elseif(nx .gt. 100 .or. ny .gt. 100) then call mexErrMsgTxt('Inputs must have less than 100 elements.') C Check to see both inputs are complex. elseif ((mxIsComplex(prhs(1)) .ne. 1) .or. + (mxIsComplex(prhs(2)) .ne. 1)) then call mexErrMsgTxt('Inputs must be complex.') endif C Create the output array. plhs(1) = mxCreateDoubleMatrix(1, nz, 1) C Load the data into Fortran arrays(native COMPLEX data). call mxCopyPtrToComplex16(mxGetPr(prhs(1)), mxGetPi(prhs(1)), x, nx) call mxCopyPtrToComplex16(mxGetPr(prhs(2)), mxGetPi(prhs(2)), y, ny) C Call the computational subroutine. call convec(x, y, z, nx, ny) 5-23 5 Creating Fortran MEX-Files C Load the output into a MATLAB array. call mxCopyComplex16ToPtr(z, mxGetPr(plhs(1)), mxGetPi(plhs(1)), nz) return end Entering these numbers at the MATLAB prompt x = [3 - 1i, 4 + 2i, 7 - 3i] x = 3.0000 - 1.0000i 4.0000 + 2.0000i y = [8 - 6i, 12 + 16i, 40 - 42i] 7.0000 - 3.0000i y = 8.0000 - 6.0000i 12.0000 +16.0000i 40.0000 -42.0000i and invoking the new MEX-file z = convec(x, y) results in z = 1.0e+02 * Columns 1 through 4 0.1800 - 0.2600i 3.7600 - 0.1200i 0.9600 + 0.2800i 1.3200 - 1.4400i Column 5 1.5400 - 4.1400i which agrees with the results the built-in MATLAB function conv.m produces. 5-24 Examples of Fortran MEX-Files Dynamically Allocating Memory It is possible to allocate memory dynamically in a Fortran MEX-file, but you must use %val to do it. This example takes an input matrix of real data and doubles each of its elements: C============================================================== C dblmat.F C Example for illustrating how to use %val. C Doubles the input matrix. The demo only handles real part C of input. C C NOTE: If your Fortran compiler does not support %val, C use mxCopy_routine. C NOTE: The subroutine compute() is in the file called C compute.F. C C This is a MEX-file for MATLAB. C Copyright (c) 1984-2000 The MathWorks, Inc. C $Revision: 1.1.4.20 $ C============================================================== C The gateway subroutine subroutine mexfunction(nlhs, plhs, nrhs, prhs) integer integer integer integer integer mxGetPr, mxCreateDoubleMatrix mxGetM, mxGetN nlhs, nrhs, plhs(*), prhs(*) pr_in, pr_out m_in, n_in, size if(nrhs call endif if(nlhs call endif .ne. 1) then mexErrMsgTxt('One input required.') .gt. 1) then mexErrMsgTxt('Less than one output required.') m_in = mxGetM(prhs(1)) n_in = mxGetN(prhs(1)) size = m_in * n_in 5-25 5 Creating Fortran MEX-Files pr_in = mxGetPr(prhs(1)) plhs(1) = mxCreateDoubleMatrix(m_in, n_in, 0) pr_out = mxGetPr(plhs(1)) C Call the computational routine. call compute(%val(pr_out), %val(pr_in), size) return end This is the subroutine that dblmat calls to double the input matrix: C============================================================== C compute.F C C This subroutine doubles the input matrix. Your version of C compute() may do whaveter you would like it to do. C C This is a MEX-file for MATLAB. C Copyright (c) 1984-2000 The MathWorks, Inc. C $Revision: 1.1.4.20 $ C============================================================== C Computational subroutine subroutine compute(out_mat, in_mat, size) integer size, i real*8 out_mat(*), in_mat(*) 10 do 10 i=1,size out_mat(i) = 2*in_mat(i) continue return end 5-26 Examples of Fortran MEX-Files For an input 2-by-3 matrix x = [1 2 3; 4 5 6]; typing y = dblmat(x) yields y = 2 8 4 10 6 12 Note The dblmat.F example, as well as fulltosparse.F and sincall.F, are split into two parts, the gateway and the computational subroutine, because of restrictions in some compilers. Handling Sparse Matrices The MATLAB API provides a set of functions that allow you to create and manipulate sparse matrices from within your MEX-files. There are special parameters associated with sparse matrices, namely ir, jc, and nzmax. For information on how to use these parameters and how MATLAB stores sparse matrices in general, refer to the section on “The MATLAB Array” on page 3-5. Note Sparse array indexing is zero-based, not one-based. This example illustrates how to populate a sparse matrix: C============================================================== C fulltosparse.F C Example for illustrating how to populate a sparse matrix. C For the purpose of this example, you must pass in a C non-sparse 2-dimensional argument of type real double. C C NOTE: The subroutine loadsparse() is in the file called C loadsparse.F. 5-27 5 Creating Fortran MEX-Files C C This is a MEX-file for MATLAB. C Copyright (c) 1984-2000 The MathWorks, Inc. C $Revision: 1.1.4.20 $ C============================================================== C The gateway routine. subroutine mexFunction(nlhs, plhs, nrhs, prhs) integer integer integer integer integer integer integer C mxGetPr, mxCreateSparse, mxGetIr, mxGetJc mxGetM, mxGetN, mxIsComplex, mxIsDouble loadsparse plhs(*), prhs(*) nlhs, nrhs pr, sr, irs, jcs m, n, nzmax Check for proper number of arguments. if (nrhs .ne. 1) then call mexErrMsgTxt('One input argument required.') endif if (nlhs .gt. 1) then call mexErrMsgTxt('Too many output arguments.') endif C Check data type of input argument. if (mxIsDouble(prhs(1)) .eq. 0) then call mexErrMsgTxt('Input argument must be of type double.') endif if (mxIsComplex(prhs(1)) .eq. 1) then call mexErrMsgTxt('Input argument must be real only') endif 5-28 C Get the size and pointers to input data. m = mxGetM(prhs(1)) n = mxGetN(prhs(1)) pr = mxGetPr(prhs(1)) C Allocate space. Examples of Fortran MEX-Files C NOTE: Assume at most 20% of the data is sparse. nzmax = dble(m*n) *.20 + .5 C C NOTE: The maximum number of non-zero elements cannot be less than the number of columns in the matrix. if (n .gt. nzmax) then nzmax = n endif plhs(1) = mxCreateSparse(m,n,nzmax,0) sr = mxGetPr(plhs(1)) irs = mxGetIr(plhs(1)) jcs = mxGetJc(plhs(1)) C Load the sparse data. if (loadsparse(%val(pr), %val(sr), %val(irs), %val(jcs), +m,n,nzmax) .eq. 1) then call mexPrintf('Truncating output, input is > 20%% sparse') endif return end This is the subroutine that fulltosparse calls to fill the mxArray with the sparse data: C============================================================== C loadsparse.F C This is the subfunction called by fulltosparse that fills the C mxArray with the sparse data. Your version of C loadsparse can operate however you would like it to on the C data. C C This is a MEX-file for MATLAB. C Copyright (c) 1984-2000 The MathWorks, Inc. C $Revision: 1.1.4.20 $ C============================================================== C Load sparse data subroutine. function loadsparse(a, b, ir, jc, m, n, nzmax) 5-29 5 Creating Fortran MEX-Files integer nzmax, m, n integer ir(*), jc(*) real*8 a(*), b(*) integer i, j, k C C C 200 100 C 300 Copy nonzeros. k = 1 do 100 j=1,n NOTE: Sparse indexing is zero based. jc(j) = k-1 do 200 i=1,m if (a((j-1)*m+i).ne. 0.0) then if (k .gt. nzmax) then jc(n+1) = nzmax loadsparse = 1 goto 300 endif b(k) = a((j-1)*m+i) NOTE: Sparse indexing is zero based. ir(k) = i-1 k = k+1 endif continue continue NOTE: Sparse indexing is zero based. jc(n+1) = k-1 loadsparse = 0 return end At the MATLAB prompt, entering full = eye(5) full = 1 0 0 1 0 0 0 0 0 0 5-30 0 0 1 0 0 0 0 0 1 0 0 0 0 0 1 Examples of Fortran MEX-Files creates a full, 5-by-5 identity matrix. Using fulltosparse on the full matrix produces the corresponding sparse matrix: spar = fulltosparse(full) spar = (1,1) 1 (2,2) 1 (3,3) 1 (4,4) 1 (5,5) 1 Calling Functions from Fortran MEX-Files It’s possible to call MATLAB functions, operators, M-files, and even other MEX-files from within your Fortran source code by using the API function mexCallMATLAB. This example creates an mxArray, passes various pointers to a subfunction to acquire data, and calls mexCallMATLAB to calculate the sine function and plot the results: C============================================================== C sincall.F C C Example for illustrating how to use mexCallMATLAB. C C Creates an mxArray and passes its associated pointers (in C this demo, only pointer to its real part, pointer to number C of rows, pointer to number of columns) to subfunction fill() C to get data filled up, then calls mexCallMATLAB to calculate C sin function and plot the result. C C NOTE: The subfunction fill() is in the file called fill.F. C C This is a MEX-file for MATLAB. C Copyright (c) 1984-2000 The MathWorks, Inc. C $Revision: 1.1.4.20 $ C ============================================================== C The gateway routine subroutine mexFunction(nlhs, plhs, nrhs, prhs) integer mxGetPr, mxCreateDoubleMatrix 5-31 5 Creating Fortran MEX-Files integer integer integer integer C plhs(*), prhs(*) lhs(1), rhs(1) nlhs, nrhs m, n, max initializition m = 1 n = 1 max = 1000 rhs(1) = mxCreateDoubleMatrix(max, 1, 0) C Pass call call call the pointer and variable and let fill() fill up data. fill(%val(mxGetPr(rhs(1))), m, n, max) mxSetM(rhs(1), m) mxSetN(rhs(1), n) call mexCallMATLAB(1, lhs, 1, rhs, 'sin') call mexCallMATLAB(0, NULL, 1, lhs, 'plot') C Clean up the unfreed memory after calling mexCallMATLAB. call mxDestroyArray(rhs(1)) call mxDestroyArray(lhs(1)) return end This is the subroutine that sincall calls to fill the mxArray with data. C============================================================== C fill.F C This is the subfunction called by sincall that fills the C mxArray with data. Your version of fill can load your data C however you would like. C C This is a MEX-file for MATLAB. C Copyright (c) 1984-2000 The MathWorks, Inc. C $Revision: 1.1.4.20 $ C============================================================== 5-32 Examples of Fortran MEX-Files C Subroutine for filling up data. subroutine fill(pr, m, n, max) real*8 pr(*) integer i, m, n, max 10 m = max/2 n = 1 do 10 i=1,m pr(i) = i*(4*3.1415926/max) return end It is possible to use mexCallMATLAB (or any other API routine) from within your computational Fortran subroutine. Note that you can only call most MATLAB functions with double-precision data. M-functions that perform computations, such as eig, do not work correctly with data that is not double precision. Running this example sincall 5-33 5 Creating Fortran MEX-Files displays the results Note It is possible to generate an object of type mxUNKNOWN_CLASS using mexCallMATLAB. See the example below. The following example creates an M-file that returns two variables but only assigns one of them a value: function [a,b]=foo[c] a=2*c; MATLAB displays the following warning message: Warning: One or more output arguments not assigned during call to 'foo'. If you then call foo using mexCallMATLAB, the unassigned output variable is now of type mxUNKNOWN_CLASS. 5-34 Advanced Topics Advanced Topics These sections cover advanced features of MEX-files that you can use when your applications require sophisticated MEX-files: • “Help Files” on page 5-35 • “Linking Multiple Files” on page 5-35 • “Workspace for MEX-File Functions” on page 5-36 • “Memory Management” on page 5-36 Help Files Because the MATLAB interpreter chooses the MEX-file when both an M-file and a MEX-file with the same name are encountered in the same directory, it is possible to use M-files for documenting the behavior of your MEX-files. The MATLAB help command automatically finds and displays the appropriate M-file when help is requested and the interpreter finds and executes the corresponding MEX-file when the function is actually invoked. Linking Multiple Files You can combine several source files when building MEX-files. For example, mex circle.F square.o rectangle.F shapes.o is a legal command that operates on the .F and .o files to create a MEX-file called circle.ext, where ext is the extension corresponding to the MEX-file type. The name of the resulting MEX-file is taken from the first file in the list. You may find it useful to use a software development tool like MAKE to manage MEX-file projects involving multiple source files. Simply create a MAKEFILE that contains a rule for producing object files from each of your source files and then invoke mex to combine your object files into a MEX-file. This way you can ensure that your source files are recompiled only when necessary. Note On UNIX, you must use the -fortran switch to the mex script if you are linking Fortran objects. 5-35 5 Creating Fortran MEX-Files Workspace for MEX-File Functions Unlike M-file functions, MEX-file functions do not have their own variable workspace. mexEvalString evaluates the string in the caller’s workspace. In addition, you can use the mexGetVariable and mexPutVariable routines to get and put variables into the caller’s workspace. Memory Management MATLAB now implicitly destroys (by calling mxDestroyArray) any arrays created by a MEX-file that are not returned in the left-hand side list (plhs()). Consequently, any misconstructed arrays left over at the end of a MEX-file’s execution have the potential to cause memory errors. In general, we recommend that MEX-files destroy their own temporary arrays and clean up their own temporary memory. For additional information on memory management techniques, see the sections “Memory Management” on page 4-37 and “Memory Management Compatibility Issues” on page 3-37. 5-36 Debugging Fortran Language MEX-Files Debugging Fortran Language MEX-Files On most platforms, it is now possible to debug MEX-files while they are running within MATLAB. Complete source code debugging, including setting breakpoints, examining variables, and stepping through the source code line-by-line, is now available. Note The section “Troubleshooting” on page 3-31 provides additional information on isolating problems with MEX-files. To debug a MEX-file from within MATLAB, you must first compile the MEX-file with the -g option to mex. mex -g filename.F Note MEX-files built with the -g option cannot be deployed to a separate computer system because they rely on files that are not distributed with MATLAB. Debugging on UNIX You must start MATLAB from within a debugger. To do this, specify the name of the debugger you want to use with the -D option when starting MATLAB. For example, to use dbx, the UNIX debugger, type matlab -Ddbx Once the debugger loads MATLAB into memory, you can start it by issuing a run command. Now, from within MATLAB, enable MEX-file debugging by typing dbmex on at the MATLAB prompt. Then run the MEX-file you want to debug as you would ordinarily (either directly or by means of some other function or script). Before executing the MEX-file, you are returned to the debugger. 5-37 5 Creating Fortran MEX-Files You may need to tell the debugger where the MEX-file was loaded or the name of the MEX-file, in which case MATLAB displays the appropriate command for you to use. At this point, you are ready to start debugging. You can list the source code for your MEX-file and set break points in it. It is often convenient to set one at mexFunction so that you stop at the beginning of the gateway routine. Note The name mexFunction may be slightly altered by the compiler (i.e., it may have an underscore appended). To determine how this symbol appears in a given MEX-file, use the UNIX command nm <MEX-file> | grep -i mexfunction To proceed from the breakpoint, issue a continue command to the debugger. Once you hit one of your breakpoints, you can make full use of any facilities your debugger provides to examine variables, display memory, or inspect registers. Refer to the documentation provided with your debugger for information on its use. If you are at the MATLAB prompt and want to return control to the debugger, you can issue the command dbmex stop which allows you to gain access to the debugger so you can set additional breakpoints or examine source code. To resume execution, issue a continue command to the debugger. Debugging on Windows Compaq Visual Fortran If you are using the Compaq Visual Fortran compiler, you use the Microsoft debugging environment to debug your program: 5-38 Debugging Fortran Language MEX-Files 1 Start the Microsoft Visual Studio by typing at the DOS prompt msdev filename.dll 2 In the Microsoft environment, from the Project menu, select Settings. In the window that opens, select the Debug tab. This options window contains edit boxes. In the edit box labeled Executable for debug session, enter the full path where MATLAB resides. All other edit boxes should be empty. 3 Open the source files and set a break point on the desired line of code by right-clicking with your mouse on the line of code. 4 From the Build menu, select Debug, and click Go. 5 You can now run your MEX-file in MATLAB and use the Microsoft debugging environment. For more information on how to debug in the Microsoft environment, see the Microsoft Development Studio documentation. 5-39 5 5-40 Creating Fortran MEX-Files 6 Calling MATLAB from C and Fortran Programs The MATLAB engine library is a set of routines that allows you to call MATLAB from your own programs, thereby employing MATLAB as a computation engine. MATLAB engine programs are C or Fortran programs that communicate with a separate MATLAB process via pipes, on UNIX, and through a Component Object Model (COM) interface, on Windows. There is a library of functions provided with MATLAB that allows you to start and end the MATLAB process, send data to and from MATLAB, and send commands to be processed in MATLAB. Using the MATLAB Engine (p. 6-2) What types of applications is the MATLAB engine useful for, and what functions are available to use with it Examples of Calling Engine Functions (p. 6-5) Example programs that call MATLAB from C or Fortran, and that attach to an existing MATLAB session Compiling and Linking Engine Programs (p. 6-16) Building and running an engine application 6 Calling MATLAB from C and Fortran Programs Using the MATLAB Engine Some of the things you can do with the MATLAB engine are • Call a math routine, for example, to invert an array or to compute an FFT from your own program. When employed in this manner, MATLAB is a powerful and programmable mathematical subroutine library. • Build an entire system for a specific task, for example, radar signature analysis or gas chromatography, where the front end (GUI) is programmed in C and the back end (analysis) is programmed in MATLAB, thereby shortening development time. The MATLAB engine operates by running in the background as a separate process from your own program. This offers several advantages: • On UNIX, the MATLAB engine can run on your machine, or on any other UNIX machine on your network, including machines of a different architecture. Thus you could implement a user interface on your workstation and perform the computations on a faster machine located elsewhere on your network. The description of the engOpen function offers further information. • Instead of requiring that all of MATLAB be linked to your program (a substantial amount of code), only a small engine communication library is needed. The Engine Library The engine library contains the following routines for controlling the MATLAB computation engine. Their names all begin with the three-letter prefix eng. These tables list all the available engine functions and their purposes. C Engine Routines 6-2 Function Purpose engOpen Start up MATLAB engine engClose Shut down MATLAB engine Using the MATLAB Engine C Engine Routines (Continued) Function Purpose engGetVariable Get a MATLAB array from the MATLAB engine engPutVariable Send a MATLAB array to the MATLAB engine engEvalString Execute a MATLAB command engOutputBuffer Create a buffer to store MATLAB text output engOpenSingleUse Start a MATLAB engine session for single, nonshared use engGetVisible Determine visibility of MATLAB engine session engSetVisible Show or hide MATLAB engine session Fortran Engine Routines Function Purpose engOpen Start up MATLAB engine engClose Shut down MATLAB engine engGetVariable Get a MATLAB array from the MATLAB engine engPutVariable Send a MATLAB array to the MATLAB engine engEvalString Execute a MATLAB command engOutputBuffer Create a buffer to store MATLAB text output The MATLAB engine also uses the mx prefixed API routines discussed in Chapter 4, “Creating C Language MEX-Files” and Chapter 5, “Creating Fortran MEX-Files”. Communicating with MATLAB On UNIX, the engine library communicates with the MATLAB engine using pipes, and, if needed, rsh for remote execution. On Microsoft Windows, the engine library communicates with MATLAB using a Component Object Model 6-3 6 Calling MATLAB from C and Fortran Programs (COM) interface. Chapter 8, “COM and DDE Support (Windows Only)”, contains a detailed description of COM. GUI-Intensive Applications If you have graphical user interface (GUI) intensive applications that execute a lot of callbacks through the MATLAB engine, you should force these callbacks to be evaluated in the context of the base workspace. Use evalin to specify that the base workspace is to be used in evaluating the callback expression, as follows: engEvalString(ep, "evalin('base', expression)") Specifying the base workspace in this manner ensures MATLAB processes the callback correctly and returns results for that call. This does not apply to computational applications that do not execute callbacks. 6-4 Examples of Calling Engine Functions Examples of Calling Engine Functions This section contains examples that illustrate how to call engine functions from C and Fortran programs. The examples cover the following topics: • “Calling MATLAB from a C Application” on page 6-5 • “Calling MATLAB from a Fortran Application” on page 6-10 • “Attaching to an Existing MATLAB Session” on page 6-14 It is important to understand the sequence of steps you must follow when using the engine functions. For example, before using engPutVariable, you must create the matrix and populate it. After reviewing these examples, follow the instructions in “Compiling and Linking Engine Programs” on page 6-16 to build the application and test it. By building and running the application, you ensure that your system is properly configured for engine applications. Calling MATLAB from a C Application This program, engdemo.c, illustrates how to call the engine functions from a stand-alone C program. For the Windows version of this program, see engwindemo.c in the matlabroot\extern\examples\eng_mat directory. Engine examples, like the MAT-file examples, are located in the eng_mat directory: /* * engdemo.c * * This is a simple program that illustrates how to call the * MATLAB engine functions from a C program. * * Copyright (c) 1984-2000 The MathWorks, Inc. * Revision: 1.8 $ */ #include <stdlib.h> #include <stdio.h> #include <string.h> #include "engine.h" 6-5 6 Calling MATLAB from C and Fortran Programs #define BUFSIZE 256 int main() { Engine *ep; mxArray *T = NULL, *result = NULL; char buffer[BUFSIZE]; double time[10] = {0.0, 1.0, 2.0, 3.0, 4.0, 5.0, 6.0, 7.0, 8.0, 9.0}; /* * Start the MATLAB engine locally by executing the string * "matlab". * * To start the session on a remote host, use the name of * the host as the string rather than \0. * * For more complicated cases, use any string with whitespace, * and that string will be executed literally to start MATLAB. */ if (!(ep = engOpen("\0"))) { fprintf(stderr, "\nCan't start MATLAB engine\n"); return EXIT_FAILURE; } /* * PART I * * For the first half of this demonstration, we will send data * to MATLAB, analyze the data, and plot the result. */ /* * Create a variable for our data. */ T = mxCreateDoubleMatrix(1, 10, mxREAL); memcpy((void *)mxGetPr(T), (void *)time, sizeof(time)); /* * Place the variable T into the MATLAB workspace. 6-6 Examples of Calling Engine Functions */ engPutVariable(ep, "T", T); /* * Evaluate a function of time, distance = (1/2)g.*t.^2 * (g is the acceleration due to gravity). */ engEvalString(ep, "D = .5.*(-9.8).*T.^2;"); /* * Plot the result. */ engEvalString(ep, "plot(T,D);"); engEvalString(ep, "title('Position vs. Time for a falling object');"); engEvalString(ep, "xlabel('Time (seconds)');"); engEvalString(ep, "ylabel('Position (meters)');"); /* * Use fgetc() to make sure that we pause long enough to be * able to see the plot. */ printf("Hit return to continue\n\n"); fgetc(stdin); /* * We're done for Part I! Free memory, close MATLAB engine. */ printf("Done for Part I.\n"); mxDestroyArray(T); engEvalString(ep, "close;"); /* * PART II * * For the second half of this demonstration, we will request * a MATLAB string, which should define a variable X. MATLAB * will evaluate the string and create the variable. We * will then recover the variable, and determine its type. */ 6-7 6 Calling MATLAB from C and Fortran Programs /* * Use engOutputBuffer to capture MATLAB output, so we can * echo it back. */ engOutputBuffer(ep, buffer, BUFSIZE); while (result == NULL) { char str[BUFSIZE]; /* * Get a string input from the user. */ printf("Enter a MATLAB command to evaluate. This command should\n"); printf("create a variable X. This program will then determine\n"); printf("what kind of variable you created.\n"); printf("For example: X = 1:5\n"); printf(">> "); fgets(str, BUFSIZE-1, stdin); /* * Evaluate input with engEvalString. */ engEvalString(ep, str); /* * Echo the output from the command. First two characters * are always the double prompt (>>). */ printf("%s", buffer+2); /* * Get result of computation. */ printf("\nRetrieving X...\n"); if ((result = engGetVariable(ep,"X")) == NULL) printf("Oops! You didn't create a variable X.\n\n"); 6-8 Examples of Calling Engine Functions else { printf("X is class %s\t\n", mxGetClassName(result)); } } /* * We're done! Free memory, close MATLAB engine and exit. */ printf("Done!\n"); mxDestroyArray(result); engClose(ep); return EXIT_SUCCESS; } The first part of this program launches MATLAB and sends it data. MATLAB then analyzes the data and plots the results. The program then continues with Press Return to continue 6-9 6 Calling MATLAB from C and Fortran Programs Pressing Return continues the program: Done for Part I. Enter a MATLAB command to evaluate. This command should create a variable X. This program will then determine what kind of variable you created. For example: X = 1:5 Entering X = 17.5 continues the program execution. X = 17.5 X = 17.5000 Retrieving X... X is class double Done! Finally, the program frees memory, closes the MATLAB engine, and exits. Calling MATLAB from a Fortran Application This program, fengdemo.F, illustrates how to call the engine functions from a stand-alone Fortran program: C============================================================== = C fengdemo.F C C This program illustrates how to call the MATLAB C Engine functions from a Fortran program. C C Copyright (c) 1984-2000 by The MathWorks, Inc. C $Revision: 1.1.4.17 $ C============================================================== = program main 6-10 Examples of Calling Engine Functions integer engOpen, engClose, engEvalString integer engGetVariable, engPutVariable integer mxGetPr, mxCreateDoubleMatrix integer ep, T, D double precision time(10), dist(10) integer temp, status data time / 1.0, 2.0, 3.0, 4.0, 5.0, 6.0, 7.0, 8.0, 9.0, 10.0 / ep = engOpen('matlab ') if (ep .eq. 0) then write(6,*) 'Can''t start MATLAB engine' stop endif T = mxCreateDoubleMatrix(1, 10, 0) call mxCopyReal8ToPtr(time, mxGetPr(T), 10) C C C Place the variable T into the MATLAB workspace. status = engPutVariable(ep, 'T', T) if (status .ne. 0) then write(6,*) 'engPutVariable failed' stop endif C C C C Evaluate a function of time, distance = (1/2)g.*t.^2 (g is the acceleration due to gravity). if (engEvalString(ep, 'D = .5.*(-9.8).*T.^2;') .ne. 0) then write(6,*) 'engEvalString failed' stop endif C C C Plot the result. if (engEvalString(ep, 'plot(T,D);') .ne. 0) then 6-11 6 Calling MATLAB from C and Fortran Programs write(6,*) 'engEvalString failed' stop endif if (engEvalString(ep, 'title(''Position vs. Time'')') .ne. 0) then write(6,*) 'engEvalString failed' stop endif if (engEvalString(ep, 'xlabel(''Time (seconds)'')') .ne. 0) then write(6,*) 'engEvalString failed' stop endif if (engEvalString(ep, 'ylabel(''Position (meters)'')') .ne. 0) then write(6,*) 'engEvalString failed' stop endif C C C C Read from console to make sure that we pause long enough to be able to see the plot. print *, 'Type 0 <return> to Exit' print *, 'Type 1 <return> to continue' read(*,*) temp if (temp.eq.0) then print *, 'EXIT!' stop end if if (engEvalString(ep, 'close;') .ne. 0) then write(6,*) 'engEvalString failed' stop endif D = engGetVariable(ep, 'D') 6-12 Examples of Calling Engine Functions 20 10 call mxCopyPtrToReal8(mxGetPr(D), dist, 10) print *, 'MATLAB computed the following distances:' print *, ' time(s) distance(m)' do 10 i=1,10 print 20, time(i), dist(i) format(' ', G10.3, G10.3) continue call mxDestroyArray(T) call mxDestroyArray(D) status = engClose(ep) if (status .ne. 0) then write(6,*) 'engClose failed' stop endif stop end Executing this program launches MATLAB, sends it data, and plots the results. 6-13 6 Calling MATLAB from C and Fortran Programs The program continues with Type 0 <return> to Exit Type 1 <return> to continue Entering 1 at the prompt continues the program execution: 1 MATLAB computed the following distances: time(s) distance(m) 1.00 -4.90 2.00 -19.6 3.00 -44.1 4.00 -78.4 5.00 -123. 6.00 -176. 7.00 -240. 8.00 -314. 9.00 -397. 10.0 -490. Finally, the program frees memory, closes the MATLAB engine, and exits. Attaching to an Existing MATLAB Session You can make a MATLAB engine program attach to a MATLAB session that is already running by starting the MATLAB session with /Automation in the command line. When you make a call to engOpen, it then connects to this existing session. You should only call engOpen once, because any engOpen calls now connect to this one MATLAB session. The /Automation option also causes the command window to be minimized. You must open it manually. Note For more information on the /Automation command-line argument, see “Additional Automation Server Information” on page 8-117. For information about the Component Object Model interfaces used by MATLAB, see “Introducing MATLAB COM Integration” on page 8-3. 6-14 Examples of Calling Engine Functions For example, 1 Shut down any MATLAB sessions. 2 From the Start button on the Windows menu bar, click Run. 3 In the Open field, type d:\matlab\bin\win32\matlab.exe /Automation or d:\matlab\bin\win64\matlab.exe /Automation where d:\matlab\bin\win32 or d:\matlab\bin\win64 represents the path to the MATLAB executable. 4 Click OK. This starts MATLAB. 5 In MATLAB, change directories to matlabroot/extern/examples/eng_mat, where matlabroot is the MATLAB root directory. 6 Compile the engwindemo.c example. 7 Run the engwindemo program by typing at the MATLAB prompt !engwindemo This does not start another MATLAB session, but rather uses the MATLAB session that is already open. Note On the UNIX platform, you cannot make a MATLAB engine program use a MATLAB session that is already running. 6-15 6 Calling MATLAB from C and Fortran Programs Compiling and Linking Engine Programs This section describes the steps required to compile and link engine programs. These steps are the same on both UNIX and Windows systems, except where noted. The main steps are • “Step 1 — Write Your Application” on page 6-16 • “Step 2 — Check Required Libraries and Files” on page 6-16 • “Step 3 — Build the Application” on page 6-19 • “Step 4 — Set Run-time Library Path” on page 6-20 • “Step 5 — (Windows Only) Register MATLAB as a COM Server” on page 6-22 • “Step 6 — Test Out the Program” on page 6-22 The following examples illustrate this process: • “Example — Building an Engine Application on UNIX” on page 6-23 • “Example — Building an Engine Application on Windows” on page 6-23 Step 1 — Write Your Application Write your main application in the C or Fortran Language, using any of the MATLAB Engine routines to perform computations in MATLAB. See the previous two sections on “Using the MATLAB Engine” on page 6-2 and “Examples of Calling Engine Functions” on page 6-5 for help. Note If you plan to build with the Borland C++ compiler on Windows, read the section on “Masking Floating-Point Exceptions ” on page 6-24 to avoid program termination when a floating-point exception occurs. Step 2 — Check Required Libraries and Files MATLAB requires the following library and data files for building any engine application: • “Third-Party Libraries” on page 6-17 6-16 Compiling and Linking Engine Programs • “Library Files Required by libeng” on page 6-17 • “Third-Party Data Files” on page 6-18 Third-Party Libraries Verify that the appropriate libraries are installed. The library files are named as follows and should reside in the directory shown in the table below. Replace the term libfile in the table with each of the filenames shown here: libeng libmx libut (In this section, the term matlabroot represents the MATLAB root directory (i.e., the string returned when you enter the matlabroot function)). Operating System Library Path and Filename Linux matlabroot/bin/glnx86/libfile.s0 64-bit Linux matlabroot/bin/glnxa64/libfile.so Solaris matlabroot/bin/sol2/libfile.so Macintosh matlabroot/bin/mac/libfile.dylib Windows matlabroot\bin\win32\libfile.dll Windows x64 matlabroot\bin\win64\libfile.dll Library Files Required by libeng In addition to these libraries, you must also have all third-party library files that libeng depends on. MATLAB uses these additional libraries to support Unicode character encoding and data compression in MAT-files. These library files must reside in the same directory as libmx and libut. You can determine what most of these libraries are using the platform-specific commands shown here. 6-17 6 Calling MATLAB from C and Fortran Programs Operating System Library Path and Filename All Linux, Solaris ldd -d libeng.s0 Macintosh otool -L libeng.dylib Windows See instructions below On Windows, download the Dependency Walker utility from the following Web site http://www.dependencywalker.com/ and then drag and drop the file matlabroot/bin/win32/libeng.dll or matlabroot/bin/win64/libeng.dll into the Depends window. Third-Party Data Files Verify that the appropriate Unicode data file is installed. MATLAB uses this file to support the use of Unicode. Systems that order bytes in a big-endian manner use icudt32b.dat, and those that have little-endian ordering use icudt32l.dat. Operating System Unicode File Path and Filename Linux matlabroot/bin/glnx86/icudt32l.dat 64-bit Linux matlabroot/bin/glnxa64/icudt32l.dat Solaris matlabroot/bin/sol2/icudt32b.dat Macintosh matlabroot/bin/mac/icudt32b.dat Windows matlabroot\bin\win32\icudt32l.dat Windows x64 matlabroot\bin\win64\icudt32l.dat Note If you need to manipulate Unicode text directly in your application, the latest version of International Components for Unicode (ICU) is freely available online from the IBM Corporation Web site at http://www-306.ibm.com/software/globalization/icu/downloads.jsp. 6-18 Compiling and Linking Engine Programs Step 3 — Build the Application Use the mex script to compile and link engine programs. This script has a set of switches that you can use to modify the link and compile stages. The table MEX Script Switches on page 3-19 lists the available switches and their uses. MEX Options File MATLAB supplies an options file to facilitate building MEX applications. This file contains compiler-specific flags that correspond to the general compile, prelink, and link steps required on your system. If you want to customize the build process, you can modify this file. Different options files are provided for UNIX and Windows. Operating System Default Options File UNIX matlabroot/bin/engopts.sh Windows matlabroot\bin\win32\mexopts\*engmatopts.bat Windows x64 matlabroot\bin\win64\mexopts\*engmatopts.bat On Windows systems, the options file you use depends on which compiler you have chosen to build with. The name of each options file is prefixed with a string representing the compiler and compiler version it is used with. Locate the options file that goes with your compiler by typing the following command: dir([matlabroot '\bin\win32\mexopts\*engmatopts.bat']) or dir([matlabroot '\bin\win64\mexopts\*engmatopts.bat']) When you start the build, use this syntax to specify which file you want MATLAB to use: mex -f options_filename mex_filename If you need to modify the options file for your particular compiler, use the mex command with the -v switch to view the current compiler and linker settings, and then make the appropriate changes in the options file. 6-19 6 Calling MATLAB from C and Fortran Programs Starting the Build To build your engine application, use the mex script and include the options filename and the name of your MEX-file. On UNIX Systems. Use the following commands (where mexfilename is the name of your C or Fortran program file enclosed in single quotes): mex('-f', [matlabroot '/bin/engopts.sh'], mexfilename); or you can copy the options file to your current working directory, and use this simpler command instead: mex -f engopts.sh mexfilename On Windows Systems. Use the following command (where mexfilename is the name of your C or Fortran program file enclosed in single quotes). The command shown here is for building with the Lcc compiler. Be sure to use the .bat file that goes with the compiler you have chosen to build with. mex('-f', [matlabroot ... '\bin\win32\mexopts\lccengmatopts.bat'], mexfilename); or you can copy the options file to your current working directory, and use this simpler command instead: mex -f lccengmatopts.bat mexfilename Step 4 — Set Run-time Library Path At run-time, you need to tell the system where the API shared libraries reside. On UNIX Systems Set the library path as follows for the C and Bourne shells. In the commands shown, replace the terms envvar and pathspec with the appropriate values from the table below. In the C shell, the command to set the library path is setenv envvar pathspec In the Bourne shell, use 6-20 Compiling and Linking Engine Programs envvar = pathspec:envvar export envvar Operating System envvar pathspec Linux LD_LIBRARY_PATH matlabroot/bin/glnx86: matlabroot/sys/os/glnx86 64-bit Linux LD_LIBRARY_PATH matlabroot/bin/glnxa64: matlabroot/sys/os/glnxa64 Solaris LD_LIBRARY_PATH matlabroot/bin/sol2: matlabroot/sys/os/sol2 Macintosh DYLD_LIBRARY_PATH matlabroot/bin/mac: matlabroot/sys/os/mac Here is an example for a Solaris system for the C shell: setenv LD_LIBRARY_PATH matlabroot/bin/sol2:matlabroot/sys/os/sol2 and for the Bourne shell: LD_LIBRARY_PATH=matlabroot/bin/sol2:matlabroot/sys/os/sol2:$LD_LIBRARY_PATH export LD_LIBRARY_PATH You can place these commands in a startup script such as ~/.cshrc for C shell or ~/.profile for Bourne shell. On Windows Systems Set the Path environment variable to the path string returned by MATLAB in response to the following expression: [matlabroot 'bin\win32'] or [matlabroot 'bin\win64'] To set an environment variable in Windows, click the Start button in the lower left corner of your desktop, point with the cursor to Settings and then Control Panel, and then click System. Windows opens the System 6-21 6 Calling MATLAB from C and Fortran Programs Properties dialog box. Click the Advanced tab, and then the Environment Variables button. In the System variables panel, scroll down until you find the Path variable. Click on this variable to highlight it, and then click the Edit button to open the Edit System Variable dialog box. At the end of the path string, enter a semicolon and then the path string returned by evaluating the expression shown above in MATLAB. Click the OK button in the Edit System Variable dialog box, and all remaining dialog boxes. Step 5 — (Windows Only) Register MATLAB as a COM Server To run this program on Windows, you need to have MATLAB registered as a COM server on your system. This registration is part of the MATLAB installation process and should have already been done for you as part of the install. If, for some reason, the registration was not done or did not complete successfully, you may see the following error displayed when you try to run this example: Can't start MATLAB engine If you see this error, manually register MATLAB as a server by entering the following commands in a DOS command window: cd matlabroot\bin\win32 matlab /regserver or cd matlabroot\bin\win64 matlab /regserver In the first line, replace the term matlabroot with a string defining the MATLAB root directory. MATLAB returns this string when you enter the command matlabroot at the MATLAB command prompt. Step 6 — Test Out the Program You can test your application from MATLAB by entering the command 6-22 Compiling and Linking Engine Programs !engwindemo Example — Building an Engine Application on UNIX MATLAB provides a demonstration program written in the C language that you can use to verify the build process on your computer. The demo file for UNIX systems is called engdemo.c. Copy the C language MEX-file engdemo.c to your current working directory: demofile = [matlabroot '/extern/examples/eng_mat/engdemo.c']; copyfile(demofile, '.'); Build the executable file using the ANSI compiler for Engine stand-alone programs and the options file engopts.sh: optsfile = [matlabroot '/bin/engopts.sh']; mex('-f', optsfile, 'engdemo.c'); Verify that the build worked by looking in your current working directory for the file engdemo: dir engdemo To run the demo in the MATLAB Command Window, first make sure your current working directory is set to the one in which you built the executable file, and then type !engdemo Example — Building an Engine Application on Windows MATLAB provides a demonstration program written in the C language that you can use to verify the build process on your computer. The demo file for Windows systems is engwindemo.c. Copy the C language MEX-file engwindemo.c to your current working directory: demofile = [matlabroot '\extern\examples\eng_mat\engwindemo.c']; copyfile(demofile, '.'); 6-23 6 Calling MATLAB from C and Fortran Programs Look in the \bin\win32\mexopts directory for the appropriate options file for the Lcc compiler. Use the commands shown here to build the executable file using this compiler: optsfile = [matlabroot '\bin\win32\mexopts\lccengmatopts.bat']; mex('-f', optsfile, 'engwindemo.c'); Verify that the build worked by looking in your current working directory for the file engwindemo.exe: dir engwindemo.exe To run the demo from the MATLAB Command Window, first make sure your current working directory is set to the one in which you built the executable file, and then type !engwindemo Masking Floating-Point Exceptions Read this section if you plan to build with the Borland C++ compiler on Windows. It explains how to avoid program termination when a floating-point exception occurs. Certain mathematical operations can result in nonfinite values. For example, division by zero results in the nonfinite IEEE value, inf. A floating-point exception occurs when such an operation is performed. Because MATLAB uses an IEEE model that supports nonfinite values such as inf and NaN, MATLAB disables, or masks, floating-point exceptions. Some compilers do not mask floating-point exceptions by default. This causes engine programs built with such compilers to terminate when a floating-point exception occurs. Consequently, you need to take special precautions when using these compilers to mask floating-point exceptions so that your engine application will perform properly. Note MATLAB based applications should never get floating-point exceptions. If you do get a floating-point exception, verify that any third-party libraries that you link against do not enable floating-point exception handling. 6-24 Compiling and Linking Engine Programs The only compiler and platform on which you need to mask floating-point exceptions is the Borland C++ compiler on Windows. Borland C++ Compiler on Windows To mask floating-point exceptions when using the Borland C++ compiler on the Windows platform, you must add some code to your program. Include the following at the beginning of your main() or WinMain() function, before any calls to MATLAB API functions. #include <float.h> . . . _control87(MCW_EM,MCW_EM); . . . 6-25 6 6-26 Calling MATLAB from C and Fortran Programs 7 Calling Java from MATLAB Using Java from MATLAB: An Overview (p. 7-3) How you can benefit from using the MATLAB Java interface Bringing Java Classes and Methods into MATLAB (p. 7-7) Using Java built-in, third-party, or your own classes Creating and Using Java Objects (p. 7-16) Constructing and working with Java objects Invoking Methods on Java Objects (p. 7-25) Calling syntax, static methods, querying MATLAB about methods Working with Java Arrays (p. 7-35) How MATLAB represents Java arrays and how to work with them Passing Data to a Java Method (p. 7-53) How to pass MATLAB data types into Java. Handling Data Returned from a Java Method (p. 7-64) How to handle data types returned by Java Introduction to Programming Examples (p. 7-71) Introduction and links to sample programs that use the MATLAB interface to Java Example — Reading a URL (p. 7-72) Open a connection to a Web site and read text from the site using a buffered stream reader Example — Finding an Internet Protocol Address (p. 7-74) Call methods on an InetAddress object to get host name and IP address information 7 7-2 Calling Java from MATLAB Example — Communicating Through a Serial Port (p. 7-76) Create a SerialPort object and configure the port using methods provided by that class Example — Creating and Using a Phone Book (p. 7-81) Create a phone book using a data dictionary that operates using key/value pairs in a hash table Using Java from MATLAB: An Overview Using Java from MATLAB: An Overview This section covers the following topics: • “Java Interface Is Integral to MATLAB” on page 7-3 • “Benefits of the MATLAB Java Interface” on page 7-3 • “Who Should Use the MATLAB Java Interface” on page 7-3 • “To Learn More About Java Programming” on page 7-4 • “Platform Support for the Java Virtual Machine” on page 7-4 • “Using a Different Version of the Java JVM” on page 7-4 Java Interface Is Integral to MATLAB Every installation of MATLAB includes a Java Virtual Machine (JVM), so that you can use the Java interpreter via MATLAB commands, and you can create and run programs that create and access Java objects. For information on MATLAB installation, see the MATLAB installation documentation for your platform. Benefits of the MATLAB Java Interface The MATLAB Java interface enables you to: • Access Java API (application programming interface) class packages that support essential activities such as I/O and networking. For example, the URL class provides convenient access to resources on the Internet. • Access third-party Java classes • Easily construct Java objects in MATLAB • Call Java object methods, using either Java or MATLAB syntax • Pass data between MATLAB variables and Java objects Who Should Use the MATLAB Java Interface The MATLAB Java interface is intended for all MATLAB users who want to take advantage of the special capabilities of the Java programming language. 7-3 7 Calling Java from MATLAB For example: • You need to access, from MATLAB, the capabilities of available Java classes. • You are familiar with object-oriented programming in Java or in another language, such as C++. • You are familiar with MATLAB object-oriented classes, or with MATLAB MEX-files. To Learn More About Java Programming For a complete description of the Java language and for guidance in object-oriented software design and programming, you’ll need to consult outside resources. For example, these recently published books may be helpful: • Java in a Nutshell (Fourth Edition), by David Flanagan • Teach Yourself Java in 21 Days, by Lemay and Perkins Another place to find information is the JavaSoft Web site. http://www.javasoft.com For other suggestions on object-oriented programming resources, see: • Object-Oriented Software Construction, by Bertrand Meyer • Object-Oriented Analysis and Design with Applications, by Grady Booch, Robert A. Maksimchuk, Michael W. Engel, and Alan Brown Platform Support for the Java Virtual Machine To find out which version of the Java Virtual Machine (JVM) is being used by MATLAB on your platform, type the following at the MATLAB prompt. version -java Using a Different Version of the Java JVM MATLAB ships with one specific version of the Java Virtual Machine (JVM) and uses this version by default with the MATLAB interface to Java. This section describes how to download and select a version other than the default. 7-4 Using Java from MATLAB: An Overview Note MATLAB is only fully supported on the JVM that it ships with. Some components might not work properly under a different version of the JVM. For example, calling functions in a dynamically linked library that was created with a different JVM than that used by MATLAB might cause a segmentation violation error. To change the JVM version that MATLAB uses, follow these steps: 1 “Download the JVM Version You Want to Use” on page 7-5. 2 “Locate the Root of the Run-time Path for this Version” on page 7-5. 3 “Set the MATLAB_JAVA Environment Variable to this Path” on page 7-6. When you have enabled a different version of the JVM, you can verify that MATLAB is using this version by entering the version -java command documented in the previous section. Download the JVM Version You Want to Use You can download the Java Virtual Machine from the Web site http://java.sun.com/j2se/downloads.html. If you are using Linux, go to the Web site http://www.blackdown.org/java-linux/mirrors.html, and choose the version required by your processor. Locate the Root of the Run-time Path for this Version To get MATLAB to use the version you have just downloaded, you must first find the root of the run-time path for this JVM, and then set the MATLAB_JAVA environment variable to that path. To locate the JVM run-time path, find the directory in the Java installation tree that is one level up from the directory containing the file rt.jar. This may be a subdirectory of the main JDK install directory. (If you cannot find rt.jar, look for the file classes.zip.) For example, if the JDK is installed in D:\jdk1.2.1 on Windows and the rt.jar file is in D:\jdk1.2.1\jre\lib, set MATLAB_JAVA to the directory one level up from that: D:\jdk1.2.1\jre. 7-5 7 Calling Java from MATLAB On UNIX, if the JDE is installed in /usr/openv/java/jre/lib and the rt.jar is in /usr/openv/java/jre/lib, set MATLAB_JAVA to the path /usr/openv/java/jre. Set the MATLAB_JAVA Environment Variable to this Path The way you set or modify the value of the MATLAB_JAVA variable depends on which platform you are running MATLAB on. Windows 2000/XP. To set MATLAB_JAVA on Windows 2000 or Windows XP: 1 Click Settings in the Start Menu. 2 Choose Control Panel. 3 Click System. 4 Choose the Advanced tab and then click the Environment Variables button. 5 You now can set (or add) the MATLAB_JAVA system environment variable to the path of your JVM. UNIX/Linux. To set MATLAB_JAVA on UNIX or Linux systems, use the setenv command, as shown here: setenv MATLAB_JAVA <path to JVM> 7-6 Bringing Java Classes and Methods into MATLAB Bringing Java Classes and Methods into MATLAB You can draw from an extensive collection of existing Java classes or create your own class definitions to use with MATLAB. This section explains how to go about finding the class definitions that you need or how to create classes of your own design. Once you have the classes you need, defined in either individual .class files, packages, or Java Archive files, you will see how to make them available within the MATLAB environment. This section also covers how to specify the native method libraries used by Java. This section addresses the following topics: • “Sources of Java Classes” on page 7-7 • “Defining New Java Classes” on page 7-8 • “The Java Class Path” on page 7-8 • “Making Java Classes Available to MATLAB” on page 7-11 • “Loading Java Class Definitions” on page 7-13 • “Simplifying Java Class Names” on page 7-13 • “Locating Native Method Libraries” on page 7-14 • “Java Classes Contained in a JAR File” on page 7-15 Sources of Java Classes Following are the three main Java class sources that you can use in MATLAB: • Java built-in classes The Java language includes general-purpose class packages, such as java.awt. See your Java language documentation for descriptions of these packages. • Third-party classes There are a number of packages of special-purpose Java classes that you can use. • User-defined classes 7-7 7 Calling Java from MATLAB You can define new Java classes or subclasses of existing classes. You need to use a Java development environment to do this, as explained in the following section. Defining New Java Classes To define new Java classes and subclasses of existing classes, you must use a Java development environment, external to MATLAB, that supports Java version 1.4.2. You can download the development kit from the Sun Microsystems Web site, (http://java.sun.com/j2se/). The Sun site also provides documentation for the Java language and classes that you will need for development. After you create class definitions in .java files, use your Java compiler to produce .class files from them. The next step is to make the class definitions in those .class files available for you to use in MATLAB. The Java Class Path MATLAB loads Java class definitions from files that are on the Java class path. The class path is a series of file and directory specifications that MATLAB uses to locate class definitions. When loading a particular Java class, MATLAB searches files and directories in the order they occur on the class path until a file is found that contains that class definition. The first definition that is found ends the search. The Java class path consists of two segments: the static path and dynamic path. The static path is loaded at the start of each MATLAB session and cannot be changed without restarting MATLAB. The dynamic path can be loaded and modified at any time during a session using MATLAB functions. MATLAB always searches the static path before the dynamic path. Note Java classes on the static path should not have dependencies on classes on the dynamic path. 7-8 Bringing Java Classes and Methods into MATLAB You can view these two path segments using the javaclasspath function: javaclasspath STATIC JAVA PATH D:\Sys0\Java\util.jar D:\Sys0\Java\widgets.jar D:\Sys0\Java\beans.jar . . DYNAMIC JAVA PATH User4:\Work\Java\ClassFiles User4:\Work\Java\mywidgets.jar . . You probably want to use both the static and dynamic paths: • Put the Java class definitions that are more stable on the static class path. Classes defined on the static path load somewhat faster than those on the dynamic path. • Put the Java class definitions that you are likely to modify on the dynamic class path. You can make changes to the class definitions on this path without restarting MATLAB. The Static Path The static Java class path is loaded at the start of each MATLAB session from the file classpath.txt. The static path offers better Java class loading performance than the dynamic path. However, to modify the static path you need to edit the file classpath.txt and then restart MATLAB. Finding and Editing classpath.txt. The default classpath.txt file resides in the toolbox\local subdirectory of your MATLAB root directory: 7-9 7 Calling Java from MATLAB [matlabroot '\toolbox\local\classpath.txt'] ans = \\sys07\matlab\toolbox\local\classpath.txt To make changes in the static path that affect all users who share this same MATLAB root directory, edit this file in toolbox\local. If you want to make changes that do not affect anyone else, copy classpath.txt to your own startup directory and edit the file there. When MATLAB starts up, it looks for classpath.txt first in your startup directory, and then in the default location. It uses the file it finds first. To see which classpath.txt file is currently being used by your MATLAB environment, use the which function: which classpath.txt To edit either the default file or the copy you have made in your own directory, enter the following command in MATLAB: edit classpath.txt Note MATLAB reads classpath.txt only upon startup. If you edit classpath.txt or change your .class files while MATLAB is running, you must restart MATLAB to put those changes into effect. Special Symbols in classpath.txt. You can designate special tokens or macros in the classpath.txt file using a leading dollar sign, (e.g., $matlabroot or $jre_home). However, this can cause problems if you use this sign in any of your class directory paths. For example, the following path string does not correctly represent the path to a directory named hello$world: d:\\applications\\hello$world You must use two consecutive dollar signs in classpath.txt to represent a single $ character. So, to correctly specify the directory path shown above, you need to use the following text: d:\\applications\\hello$$world 7-10 Bringing Java Classes and Methods into MATLAB The Dynamic Path The dynamic Java class path can be loaded at any time during a MATLAB session using the javaclasspath function. You can define the dynamic path (using javaclasspath), modify the path (using javaaddpath and javarmpath), and refresh the Java class definitions for all classes on the dynamic path (using clear java) without restarting MATLAB. See the “MATLAB Function Reference” for more information on how to use these functions. Although the dynamic path offers more flexibility in changing the path, you may notice that Java classes that are on the dynamic path load more slowly than those on the static path. Making Java Classes Available to MATLAB To make your third-party and user-defined Java classes available in MATLAB, place them on either the static or dynamic Java class path, as described in the previous section, “The Java Class Path” on page 7-8. • For classes that you want on the static path, edit the classpath.txt file. • For classes that you want on the dynamic path, use either the javaclasspath or javaaddpath function. Making Individual (Unpackaged) Classes Available To make individual classes (classes that are not part of a package) available in MATLAB, specify the full path to the directory you want to use for the .class file(s). For example, to make available your compiled Java classes in the file d:\work\javaclasses\test.class, add the following entry to the static or dynamic class path: d:\work\javaclasses To put this directory on the static class path, add the above line to the default copy (in toolbox\local) or your own local copy of classpath.txt. See “Finding and Editing classpath.txt” on page 7-9. 7-11 7 Calling Java from MATLAB To put this on the dynamic class path, use the following command: javaaddpath d:\work\javaclasses Making Entire Packages Available To access one or more classes belonging to a package, you need to make the entire package available to MATLAB. To do this, specify the full path to the parent directory of the highest level directory of the package path. This directory is the first component in the package name. For example, if your Java class package com.mw.tbx.ini has its classes in directory d:\work\com\mw\tbx\ini, add the following directory to your static or dynamic class path: d:\work Making Classes in a JAR File Available You can use the jar (Java Archive) tool to create a JAR file, containing multiple Java classes and packages in a compressed ZIP format. For information on jar and JAR files, consult your Java development documentation or the JavaSoft Web site. See also “To Learn More About Java Programming” on page 7-4. To make the contents of a JAR file available for use in MATLAB, specify the full path, including full filename, for the JAR file. Note The classpath.txt requirement for JAR files is different than that for .class files and packages, for which you do not specify any filename. For example, to make available the JAR file e:\java\classes\utilpkg.jar, add the following file specification to your static or dynamic class path: e:\java\classes\utilpkg.jar 7-12 Bringing Java Classes and Methods into MATLAB Loading Java Class Definitions Normally, MATLAB loads a Java class automatically when your code first uses it, (for example, when you call its constructor). However, there is one exception that you should be aware of. When you use the which function on methods defined by Java classes, the function only acts on the classes currently loaded into the MATLAB working environment. In contrast, which always operates on MATLAB classes, whether or not they are loaded. Determining Which Classes Are Loaded At any time during a MATLAB session, you can obtain a listing of all the Java classes that are currently loaded. To do so, you use the inmem function, in the following form. [M,X,J] = inmem This function returns the list of Java classes in output argument J. (It also returns in M the names of all currently loaded M-files, and in X the names of all currently loaded MEX-files.) Here’s a sample of output from the inmem function. [m,x,j] = inmem; j = 'java.awt.Frame' 'com.mathworks.ide.desktop.MLDesktop' Simplifying Java Class Names Your MATLAB commands can refer to any Java class by its fully qualified name, which includes its package name. For example, the following are fully qualified names: • java.lang.String • java.util.Enumeration A fully qualified name can be rather long, making commands and functions, such as constructors, cumbersome to edit and to read. You can refer to classes 7-13 7 Calling Java from MATLAB by the class name alone (without a package name) if you first import the fully qualified name into MATLAB. The import command has the following forms. import pkg_name.* import pkg_name1.* pkg_name2.* import class_name import L = import % % % % % Import all classes in package Import multiple packages Import one class Display current import list Return current import list MATLAB adds all classes that you import to a list called the import list. You can see what classes are on that list by typing import, without any arguments. Your code can refer to any class on the list by class name alone. When called from a function, import adds the specified classes to the import list in effect for that function. When invoked at the command prompt, import uses the base import list for your MATLAB environment. For example, suppose a function contains the following statements. import java.lang.String import java.util.* java.awt.* import java.util.Enumeration Code that follows the import statements above can now refer to the String, Frame, and Enumeration classes without using the package names. str = String('hello'); frm = Frame; methods Enumeration % Create java.lang.String object % Create java.awt.Frame object % List java.util.Enumeration methods To clear the list of imported Java classes, invoke the command clear import Locating Native Method Libraries Java classes can dynamically load native methods using the Java method java.lang.System.loadLibrary("LibFile"). In order for the JVM to locate the specified library file, the directory containing it must be on the Java 7-14 Bringing Java Classes and Methods into MATLAB Library Path. This path is established when MATLAB launches the JVM at startup, and is based on the contents of the file matlabroot/toolbox/local/librarypath.txt (where matlabroot is the MATLAB root directory returned by the MATLAB command matlabroot). You can augment the search path for native method libraries by editing the librarypath.txt file. Follow these guidelines when editing this file: • Specify each new directory on a line by itself. • Specify only the directory names, not the names of the DLL files. The LoadLibrary call does this for you. • To simplify the specification of directories in cross-platform environments, you can use any of these macros: $matlabroot, $arch, and $jre_home. Java Classes Contained in a JAR File You can access Java classes that are contained in a JAR file once you have added the JAR file to either the static or dynamic Java class path. See “The Java Class Path” on page 7-8 for more information on how MATLAB uses the Java class path. For example, suppose you have a file, myArchive.jar that is in a directory called work in your MATLAB root directory. You can construct the path to this file using the matlabroot command: [matlabroot '/work/myArchive.jar'] Add the JAR file to your dynamic Java class path using the javaaddpath function (fullfile adds the platform-correct directory separators): javaaddpath(fullfile(matlabroot,'work','myArchive.jar')) You can now call the public methods in the JAR file. 7-15 7 Calling Java from MATLAB Creating and Using Java Objects In MATLAB, you create a Java object by calling one of the constructors of that class. You then use commands and programming statements to perform operations on these objects. You can also save your Java objects to a MAT-file and, in subsequent sessions, reload them into MATLAB. This section addresses the following topics: • “Constructing Java Objects” on page 7-16 • “Concatenating Java Objects” on page 7-19 • “Saving and Loading Java Objects to MAT-Files” on page 7-20 • “Finding the Public Data Fields of an Object” on page 7-21 • “Accessing Private and Public Data” on page 7-22 • “Determining the Class of an Object” on page 7-23 Constructing Java Objects You construct Java objects in MATLAB by calling the Java class constructor, which has the same name as the class. For example, the following constructor creates a Frame object with the title 'Frame A' and the other properties with their default values. frame = java.awt.Frame('Frame A'); Displaying the new object frame shows the following. frame = java.awt.Frame[frame0,0,0,0x0,invalid,hidden,layout= java.awt.BorderLayout,title=Frame A,resizable,normal] All of the programming examples in this chapter contain Java object constructors. For example, the sample code for Reading a URL creates a java.net.URL object with the constructor url = java.net.URL(... 'http://archive.ncsa.uiuc.edu/demoweb/') 7-16 Creating and Using Java Objects Using the javaObject Function Under certain circumstances, you may need to use the javaObject function to construct a Java object. The following syntax invokes the Java constructor for class, class_name, with the argument list that matches x1,...,xn, and returns a new object, J. J = javaObject('class_name',x1,...,xn); For example, to construct and return a Java object of class java.lang.String, you use strObj = javaObject('java.lang.String','hello'); Using the javaObject function enables you to: • Use classes that have names that exceed the maximum length of a MATLAB identifier. (Call the namelengthmax function to obtain the maximum identifier length.) • Specify the class for an object at run-time, for example, as input from an application user The default MATLAB constructor syntax requires that no segment of the input class name be longer than namelengthmax characters. (A class name segment is any portion of the class name before, between, or after a dot. For example, there are three segments in class, java.lang.String.) Any class name segment that exceeds namelengthmax characters is truncated by MATLAB. In the rare case where you need to use a class name of this length, you must use javaObject to instantiate the class. The javaObject function also allows you to specify the Java class for the object being constructed at run-time. In this situation, you call javaObject with a string variable in place of the class name argument. class = 'java.lang.String'; text = 'hello'; strObj = javaObject(class, text); 7-17 7 Calling Java from MATLAB In the usual case, when the class to instantiate is known at development time, it is more convenient to use the MATLAB constructor syntax. For example, to create a java.lang.String object, you would use strObj = java.lang.String('hello'); Note Typically, you do not need to use javaObject. The default MATLAB syntax for instantiating a Java class is somewhat simpler and is preferable for most applications. Use javaObject primarily for the two cases described above. Java Objects Are References in MATLAB In MATLAB, Java objects are references and do not adhere to MATLAB copy-on-assignment and pass-by-value rules. For example, origFrame = java.awt.Frame; setSize(origFrame, 800, 400); newFrameRef = origFrame; In the third statement above, the variable newFrameRef is a second reference to origFrame, not a copy of the object. In any code following the example above, any change to the object at newFrameRef also changes the object at origFrame. This effect occurs whether the object is changed by MATLAB code, or by Java code. The following example shows that origFrame and newFrameRef are both references to the same entity. When the size of the frame is changed via one reference (newFrameRef), the change is reflected through the other reference (origFrame), as well. setSize(newFrameRef, 1000, 800); getSize(origFrame) ans = java.awt.Dimension[width=1000,height=800] 7-18 Creating and Using Java Objects Concatenating Java Objects You can concatenate Java objects in the same way that you concatenate native MATLAB data types. You use either the cat function or the [] operators to tell MATLAB to assemble the enclosed objects into a single object. Concatenating Objects of the Same Class If all of the objects being operated on are of the same Java class, the concatenation of those objects produces an array of objects from the same class. In the following example, the cat function concatenates two objects of the class java.awt.Point. The class of the result is also java.awt.Point. point1 = java.awt.Point(24,127); point2 = java.awt.Point(114,29); cat(1, point1, point2) ans = java.awt.Point[]: [1x1 java.awt.Point] [1x1 java.awt.Point] Concatenating Objects of Unlike Classes When you concatenate objects of unlike classes, MATLAB finds one class from which all of the input objects inherit, and makes the output an instance of this class. MATLAB selects the lowest common parent in the Java class hierarchy as the output class. For example, concatenating objects of java.lang.Byte, java.lang.Integer, and java.lang.Double yields an object of java.lang.Number, since this is the common parent to the three input classes. byte = java.lang.Byte(127); integer = java.lang.Integer(52); double = java.lang.Double(7.8); [byte; integer; double] ans = java.lang.Number[]: 7-19 7 Calling Java from MATLAB [ 127] [ 52] [7.8000] If there is no common, lower level parent, then the resultant class is java.lang.Object, which is the root of the entire Java class hierarchy. byte = java.lang.Byte(127); point = java.awt.Point(24,127); [byte; point] ans = java.lang.Object[]: [ 127] [1x1 java.awt.Point] Saving and Loading Java Objects to MAT-Files Use the MATLAB save function to save a Java object to a MAT-file. Use the load function to load it back into MATLAB from that MAT-file. To save a Java object to a MAT-file, and to load the object from the MAT-file, make sure that the object and its class meet all of the following criteria: • The class implements the Serializable interface (part of the Java API), either directly or by inheriting it from a parent class. Any embedded or otherwise referenced objects must also implement Serializable. • The definition of the class is not changed between saving and loading the object. Any change to the data fields or methods of a class prevents the loading (deserialization) of an object that was constructed with the old class definition. • Either the class does not have any transient data fields, or the values in transient data fields of the object to be saved are not significant. Values in transient data fields are never saved with the object. If you define your own Java classes, or subclasses of existing classes, you can follow the criteria above to enable objects of the class to be saved and loaded in MATLAB. For details on defining classes to support serialization, consult your Java development documentation. (See also “To Learn More About Java Programming” on page 7-4.) 7-20 Creating and Using Java Objects Finding the Public Data Fields of an Object To list the public fields that belong to a Java object, use the fieldnames function, which takes either of these forms. names = fieldnames(obj) names = fieldnames(obj,'-full') Calling fieldnames without '-full' returns the names of all the data fields (including inherited) on the object. With the '-full' qualifier, fieldnames returns the full description of the data fields defined for the object, including type, attributes, and inheritance information. Suppose, for example, that you constructed a Frame object with: frame = java.awt.Frame; To obtain the full description of the data fields on frame, you could use the command fieldnames(frame,'-full') Sample output from this command follows: ans = 'static final int WIDTH % Inherited from java.awt.image.ImageObserver' 'static final int HEIGHT % Inherited from java.awt.image.ImageObserver' [1x74 char] 'static final int SOMEBITS % Inherited from java.awt.image.ImageObserver' 'static final int FRAMEBITS % Inherited from java.awt.image.ImageObserver' 'static final int ALLBITS % Inherited from java.awt.image.ImageObserver' 'static final int ERROR % Inherited from java.awt.image.ImageObserver' 'static final int ABORT % Inherited from java.awt.image.ImageObserver' 'static final float TOP_ALIGNMENT % Inherited from java.awt.Component' 7-21 7 Calling Java from MATLAB 'static final float CENTER_ALIGNMENT % Inherited from java.awt.Component' 'static final float BOTTOM_ALIGNMENT % Inherited from java.awt.Component' 'static final float LEFT_ALIGNMENT % Inherited from java.awt.Component' 'static final float RIGHT_ALIGNMENT % Inherited from java.awt.Component' . . . Accessing Private and Public Data Java API classes provide accessor methods you can use to read from and, where allowed, to modify private data fields. These are sometimes referred to as get and set methods, respectively. Some Java classes have public data fields, which your code can read or modify directly. To access these fields, use the syntax object.field. Examples The java.awt.Frame class provides an example of access to both private and public data fields. This class has the read accessor method getSize, which returns a java.awt.Dimension object. The Dimension object has data fields height and width, which are public and therefore directly accessible. The following example shows MATLAB commands accessing this data. frame = java.awt.Frame; frameDim = getSize(frame); height = frameDim.height; frameDim.width = 42; The programming examples in this chapter also contain calls to data field accessors. For instance, the sample code for “Example — Finding an Internet Protocol Address” on page 7-74 uses calls to accessors on a java.net.InetAddress object. hostname = address.getHostName; ipaddress = address.getHostAddress; 7-22 Creating and Using Java Objects Accessing Data from a Static Field In Java, a static data field is a field that applies to an entire class of objects. Static fields are most commonly accessed in relation to the class name itself in Java. For example, the code below accesses the WIDTH field of the Frame class by referring to it in relation to the package and class names, java.awt.Frame, rather than an object instance. width = java.awt.Frame.WIDTH; In MATLAB, you can use that same syntax. Or you can refer to the WIDTH field in relation to an instance of the class. The following example creates an instance of java.awt.Frame called frameObj, and then accesses the WIDTH field using the name frameObj rather than the package and class names. frame = java.awt.Frame('Frame A'); width = frame.WIDTH width = 1 Assigning to a Static Field You can assign values to static Java fields by using a static set method of the class, or by making the assignment in reference to an instance of the class. For more information, see the previous section, “Accessing Data from a Static Field” on page 7-23. You can assign value to the field staticFieldName in the example below by referring to this field in reference to an instance of the class. objectName = java.className; objectName.staticFieldName = value; Note MATLAB does not allow assignment to static fields using the class name itself. Determining the Class of an Object To find the class of a Java object, use the query form of the MATLAB function, class. After execution of the following example, frameClass contains the name of the package and class that Java object frame instantiates. 7-23 7 Calling Java from MATLAB frameClass = class(frame) frameClass = java.awt.Frame Because this form of class also works on MATLAB objects, it does not, in itself, tell you whether it is a Java class. To determine the type of class, use the isjava function, which has the form x = isjava(obj) isjava returns 1 if obj is Java, and 0 if it is not. isjava(frame) ans = 1 To find out whether or not an object is an instance of a specified class, use the isa function, which has the form x = isa(obj, 'class_name') isa returns 1 if obj is an instance of the class named 'class_name', and 0 if it is not. Note that 'class_name' can be a MATLAB built-in or user-defined class, as well as a Java class. isa(frame, 'java.awt.Frame') ans = 1 7-24 Invoking Methods on Java Objects Invoking Methods on Java Objects This section explains how to invoke an object’s methods in MATLAB. It also covers how to obtain information related to the methods that you’re using and how MATLAB handles certain types of nonstandard situations. This section addresses the following topics: • “Using Java and MATLAB Calling Syntax” on page 7-25 • “Invoking Static Methods on Java Classes” on page 7-27 • “Obtaining Information About Methods” on page 7-28 • “Java Methods That Affect MATLAB Commands” on page 7-32 • “How MATLAB Handles Undefined Methods” on page 7-33 • “How MATLAB Handles Java Exceptions” on page 7-34 • “Method Execution in MATLAB” on page 7-34 Using Java and MATLAB Calling Syntax To call methods on Java objects, you can use the Java syntax object.method(arg1,...,argn) In the following example, frame is the java.awt.Frame object created above, and getTitle and setTitle are methods of that object. frame.setTitle('Sample Frame') title = frame.getTitle title = Sample Frame Alternatively, you can call Java object (nonstatic) methods with the MATLAB syntax method(object, arg1,...,argn) 7-25 7 Calling Java from MATLAB With MATLAB syntax, the java.awt.Frame example above becomes setTitle(frame, 'Sample Frame') title = getTitle(frame) title = Sample Frame All of the programming examples in this chapter contain invocations of Java object methods. For example, the code for Reading a URL contains a call, using MATLAB syntax, to the openStream method on a java.net.URL object, url. is = openStream(url) In another example, the code for “Example — Creating and Using a Phone Book” on page 7-81 contains a call, using Java syntax, to the load method on a java.utils.Properties object, pb_htable. pb_htable.load(FIS); Using the javaMethod Function on Nonstatic Methods Under certain circumstances, you may need to use the javaMethod function to call a Java method. The following syntax invokes the method, method_name, on Java object J with the argument list that matches x1,...,xn. This returns the value X. X = javaMethod('method_name',J,x1,...,xn); For example, to call the startsWith method on a java.lang.String object passing one argument, use gAddress = java.lang.String('Four score and seven years ago'); str = java.lang.String('Four score'); javaMethod('startsWith', gAddress, str) ans = 1 Using the javaMethod function enables you to 7-26 Invoking Methods on Java Objects • Use methods that have names that exceed the maximum length of a MATLAB identifier. (Call the namelengthmax function to obtain the maximum identifier length.) • Specify the method you want to invoke at run time, for example, as input from an application user. The only way to invoke a method whose name is longer than namelengthmax characters is to use javaMethod. The Java and MATLAB calling syntax does not accept method names of this length. With javaMethod, you can also specify the method to be invoked at run time. In this situation, your code calls javaMethod with a string variable in place of the method_name argument. When you use javaMethod to invoke a static method, you can also use a string variable in place of the class name argument. Note Typically, you do not need to use javaMethod. The default MATLAB syntax for invoking a Java method is somewhat simpler and is preferable for most applications. Use javaMethod primarily for the two cases described above. Invoking Static Methods on Java Classes To invoke a static method on a Java class, use the Java invocation syntax class.method(arg1,...,argn) For example, call the isNaN static method on the java.lang.Double class. java.lang.Double.isNaN(2.2) Alternatively, you can apply static method names to instances of a class. In this example, the isNaN static method is referenced in relation to the dblObject instance of the java.lang.Double class. dblObject = java.lang.Double(2.2); dblObject.isNaN ans = 0 7-27 7 Calling Java from MATLAB Several of the programming examples in this chapter contain examples of static method invocation. For example, the code for Communicating Through a Serial Port contains a call to static method getPortIdentifier on Java class javax.comm.CommPortIdentifier. commPort = javax.comm.CommPortIdentifier.getPortIdentifier('COM1'); Using the javaMethod Function on Static Methods The javaMethod function was introduced in section “Using the javaMethod Function on Nonstatic Methods” on page 7-26. You can also use this function to call static methods. The following syntax invokes the static method, method_name, in class, class_name, with the argument list that matches x1,...,xn. This returns the value X. X = javaMethod('method_name','class_name',x1,...,xn); For example, to call the static isNaN method of the java.lang.Double class on a double value of 2.2, you use javaMethod('isNaN','java.lang.Double',2.2); Using the javaMethod function to call static methods enables you to: • Use methods that have names that exceed the maximum length of a MATLAB identifier. (Call the namelengthmax function to obtain the maximum identifier length.) • Specify method and class names at run-time, for example, as input from an application user. Obtaining Information About Methods MATLAB offers several functions to help obtain information related to the Java methods you are working with. You can request a list of all of the methods that are implemented by any class. The list may be accompanied by other method information such as argument types and exceptions. You can also request a listing of every Java class that you loaded into MATLAB that implements a specified method. 7-28 Invoking Methods on Java Objects Methodsview: Displaying a Listing of Java Methods If you want to know what methods are implemented by a particular Java (or MATLAB) class, use the methodsview function in MATLAB. Specify the class name (along with its package name, for Java classes) in the command line. If you have imported the package that defines this class, then the class name alone suffices. The following command lists information on all methods in the java.awt.MenuItem class. methodsview java.awt.MenuItem A new window appears, listing one row of information for each method in the class. This is what the methodsview display looks like. The field names shown at the top of the window are described following the figure. 7-29 7 Calling Java from MATLAB Each row in the window displays up to six fields of information describing the method. The table below lists the fields displayed in the methodsview window along with a description and examples of each field type. Fields Displayed in the Methodsview Window Field Name Description Examples Qualifiers Method type qualifiers abstract, synchronized Return Type Data type returned by the method void, java.lang.String Name Method name addActionListener, dispatchEvent Arguments Arguments passed to method boolean, java.lang.Object Other Other relevant information java.io.IOException Parent Parent of the specified class throws java.awt.MenuComponent Using the Methods Function on Java Classes In addition to methodsview, the MATLAB methods function, which returns information on methods of MATLAB classes, also works on Java classes. You can use any of the following forms of this command. methods class_name methods class_name -full n = methods('class_name') n = methods('class_name','-full') Use methods without the '-full' qualifier to return the names of all the methods (including inherited methods) of the class. Names of overloaded methods are listed only once. With the '-full' qualifier, methods returns a listing of the method names (including inherited methods) along with attributes, argument lists, and inheritance information on each. Each overloaded method is listed separately. 7-30 Invoking Methods on Java Objects For example, display a full description of all methods of the java.awt.Dimension object. methods java.awt.Dimension -full Methods for class java.awt.Dimension: Dimension() Dimension(java.awt.Dimension) Dimension(int,int) java.lang.Class getClass() % Inherited from java.lang.Object int hashCode() % Inherited from java.lang.Object boolean equals(java.lang.Object) java.lang.String toString() void notify() % Inherited from java.lang.Object void notifyAll() % Inherited from java.lang.Object void wait(long) throws java.lang.InterruptedException % Inherited from java.lang.Object void wait(long,int) throws java.lang.InterruptedException % Inherited from java.lang.Object void wait() throws java.lang.InterruptedException % Inherited from java.lang.Object java.awt.Dimension getSize() void setSize(java.awt.Dimension) void setSize(int,int) Determining What Classes Define a Method You can use the which function to display the fully qualified name (package and class name) of a method implemented by a loaded Java class. With the -all qualifier, the which function finds all classes with a method of the name specified. Suppose, for example, that you want to find the package and class name for the concat method, with the String class currently loaded. Use the command which concat java.lang.String.concat % String method If the java.lang.String class has not been loaded, the same which command would give the output 7-31 7 Calling Java from MATLAB which concat concat not found. If you use which -all for the method equals, with the String and java.awt.Frame classes loaded, you see the following display. which -all equals java.lang.String.equals java.awt.Frame.equals com.mathworks.ide.desktop.MLDesktop.equals % String method % Frame method % MLDesktop method The which function operates differently on Java classes than it does on MATLAB classes. MATLAB classes are always displayed by which, whether or not they are loaded. This is not true for Java classes. You can find out which Java classes are currently loaded by using the command [m,x,j]=inmem, described in “Determining Which Classes Are Loaded” on page 7-13. For a description of how Java classes are loaded, see “Making Java Classes Available to MATLAB” on page 7-11. Java Methods That Affect MATLAB Commands MATLAB commands that operate on Java objects and arrays make use of the methods that are implemented within, or inherited by, these objects’ classes. There are some MATLAB commands that you can alter somewhat in behavior by changing the Java methods that they rely on. Changing the Effect of disp and display You can use the disp function to display the value of a variable or an expression in MATLAB. Terminating a command line without a semicolon also calls the disp function. You can also use disp to display a Java object in MATLAB. When disp operates on a Java object, MATLAB formats the output using the toString method of the class to which the object belongs. If the class does not implement this method, then an inherited toString method is used. If no intermediate ancestor classes define this method, it uses the toString method defined by the java.lang.Object class. You can override inherited toString methods in classes that you create by implementing such a method 7-32 Invoking Methods on Java Objects within your class definition. In this way, you can change the way MATLAB displays information regarding the objects of the class. Changing the Effect of isequal The MATLAB isequal function compares two or more arrays for equality in type, size, and contents. This function can also be used to test Java objects for equality. When you compare two Java objects using isequal, MATLAB performs the comparison using the Java method, equals. MATLAB first determines the class of the objects specified in the command, and then uses the equals method implemented by that class. If it is not implemented in this class, then an inherited equals method is used. This is the equals method defined by the java.lang.Object class if no intermediate ancestor classes define this method. You can override inherited equals methods in classes that you create by implementing such a method within your class definition. In this way, you can change the way MATLAB performs comparison of the members of this class. Changing the Effect of double and char You can also define your own Java methods toDouble and toChar to change the output of the MATLAB double and char functions. For more information, see the sections entitled “Converting to the MATLAB double Data Type” on page 7-66 and “Converting to the MATLAB char Data Type” on page 7-67. How MATLAB Handles Undefined Methods If your MATLAB command invokes a nonexistent method on a Java object, MATLAB looks for a function with the same name. If MATLAB finds a function of that name, it attempts to invoke it. If MATLAB does not find a function with that name, it displays a message stating that it cannot find a method by that name for the class. For example, MATLAB has a function named size, and the Java API java.awt.Frame class also has a size method. If you call size on a Frame object, the size method defined by java.awt.Frame is executed. However, 7-33 7 Calling Java from MATLAB if you call size on an object of java.lang.String, MATLAB does not find a size method for this class. It executes the MATLAB size function instead. string = java.lang.String('hello'); size(string) ans = 1 1 Note When you define a Java class for use in MATLAB, avoid giving any of its methods the same name as a MATLAB function. How MATLAB Handles Java Exceptions If invoking a Java method or constructor throws an exception, MATLAB catches the exception and transforms it into a MATLAB error. MATLAB puts the text of the Java error message into its own error message. Receiving an error from a Java method or constructor has the same appearance as receiving an error from an M-file. Method Execution in MATLAB When calling a main method from MATLAB, the method returns as soon as it executes its last statement, even if the method creates a thread that is still executing. In other environments, the main method does not return until the thread completes execution. You, therefore, need to be cautious when calling main methods from MATLAB, particularly main methods that launch GUIs. main methods are usually written assuming they are the entry point to application code. When called from MATLAB this is not the case, and the fact that other Java GUI code might be already running can lead to problems. 7-34 Working with Java Arrays Working with Java Arrays You can pass singular Java objects to and from methods or you may pass them in an array, providing the method expects them in that form. This array must either be a Java array (returned from another method call or created within MATLAB) or, under certain circumstances, a MATLAB cell array. This section describes how to create and manipulate Java arrays in MATLAB. Later sections will describe how to use MATLAB cell arrays in calls to Java methods. Note The term dimension here refers more to the number of subscripts required to address the elements of an array than to its length, width, and height characteristics. For example, a 5-by-1 array is referred to as being one-dimensional, as its individual elements can be indexed into using only one array subscript. This section addresses the following topics: • “How MATLAB Represents the Java Array” on page 7-35 • “Creating an Array of Objects Within MATLAB” on page 7-40 • “Accessing Elements of a Java Array” on page 7-42 • “Assigning to a Java Array” on page 7-46 • “Concatenating Java Arrays” on page 7-49 • “Creating a New Array Reference” on page 7-50 • “Creating a Copy of a Java Array” on page 7-51 How MATLAB Represents the Java Array The term java array refers to any array of Java objects returned from a call to a Java class constructor or method. You may also construct a Java array within MATLAB using the javaArray function. The structure of a Java array is significantly different from that of a MATLAB matrix or array. MATLAB hides these differences whenever possible, allowing you to operate on the arrays using the usual MATLAB command syntax. Just the same, it may be helpful to keep the following differences in mind as you work with Java arrays. 7-35 7 Calling Java from MATLAB Representing More Than One Dimension An array in the Java language is strictly a one-dimensional structure because it is measured only in length. If you want to work with a two-dimensional array, you can create an equivalent structure using an array of arrays. To add further dimensions, you add more levels to the array, making it an array of arrays of arrays, and so on. You may want to use such multilevel arrays when working in MATLAB as it is a matrix and array-based programming language. MATLAB makes it easy for you to work with multilevel Java arrays by treating them like the matrices and multidimensional arrays that are a part of the language itself. You access elements of an array of arrays using the same MATLAB syntax that you use if you are handling a matrix. If you add more levels to the array, MATLAB can access and operate on the structure as if it is a multidimensional MATLAB array. 7-36 Working with Java Arrays The left side of the following figure shows Java arrays of one, two, and three dimensions. To the right of each is the way the same array is represented to you in MATLAB. Note that single-dimension arrays are represented as a column vector. Array Indexing Java array indexing is different than MATLAB array indexing. Java array indices are zero-based, MATLAB array indices are one-based. In Java programming, you access the elements of array y of length N using y[0] 7-37 7 Calling Java from MATLAB through y[N-1]. When working with this array in MATLAB, you access these same elements using the MATLAB indexing style of y(1) through y(N). Thus, if you have a Java array of 10 elements, the seventh element is obtained using y(7), and not y[6] as you use when writing a program in Java. The Shape of the Java Array A Java array can be different from a MATLAB array in its overall shape. A two-dimensional MATLAB array maintains a rectangular shape, as each row is of equal length and each column of equal height. The Java counterpart of this, an array of arrays, does not necessarily hold to this rectangular form. Each individual lower level array may have a different length. Such an array structure is pictured below. This is an array of three underlying arrays of different lengths. The term ragged is commonly used to describe this arrangement of array elements as the array ends do not match up evenly. When a Java method returns an array with this type of structure, it is stored in a cell array by MATLAB. Interpreting the Size of a Java Array When the MATLAB size function is applied to a simple Java array, the number of rows returned is the length of the Java array and the number of columns is always 1. Determining the size of a Java array of arrays is not so simple. The potentially ragged shape of an array returned from Java makes it impossible to size the array in the same way as for a rectangular matrix. In a ragged Java array, there is no one value that represents the size of the lower level arrays. 7-38 Working with Java Arrays When the size function is applied to a Java array of arrays, the resulting value describes the top level of the specified array. For the Java array size(A) returns the dimensions of the highest array level of A. The highest level of the array has a size of 3-by-1. size(A) ans = 3 1 To find the size of a lower level array, say the five-element array in row 3, refer to the row explicitly. size(A(3)) ans = 5 1 You can specify a dimension in the size command using the following syntax. However, you will probably find this useful only for sizing the first dimension, dim=1, as this will be the only non-unary dimension. m = size(X,dim) size(A, 1) ans = 3 Interpreting the Number of Dimensions of a Java Arrays For Java arrays, whether they are simple one-level arrays or multilevel, the MATLAB ndims function always returns a value of 2 to indicate the number of dimensions in the array. This is a measure of the number of dimensions in the top-level array, which always equals 2. 7-39 7 Calling Java from MATLAB Creating an Array of Objects Within MATLAB To call a Java method that has one or more arguments defined as an array of Java objects, you must, under most circumstances, pass your objects in a Java array. You can construct an array of objects in a call to a Java method or constructor. Or you can create the array within MATLAB. The MATLAB javaArray function lets you create a Java array structure that can be handled in MATLAB as a single multidimensional array. You specify the number and size of the array dimensions along with the class of objects you intend to store in it. Using the one-dimensional Java array as its primary building block, MATLAB then builds an array structure that satisfies the dimensions requested in the javaArray command. Using the javaArray Function To create a Java object array, use the MATLAB javaArray function, which has the following syntax: A = javaArray('element_class', m, n, p, ...) The first argument is the 'element_class' string, which names the class of the elements in the array. You must specify the fully qualified name (package and class name). The remaining arguments (m, n, p, ...) are the number of elements in each dimension of the array. An array that you create with javaArray is equivalent to the array that you create with the Java code. A = new element_class[m][n][p]...; The following command builds a Java array of four lower level arrays, each capable of holding five objects of the java.lang.Double class. (You are more likely to use primitive types of double than instances of the java.lang.Double class, but in this context, it affords us a simple example.) dblArray = javaArray('java.lang.Double', 4, 5); The javaArray function does not deposit any values into the array elements that it creates. You must do this separately. The following MATLAB code stores objects of the java.lang.Double type in the Java array dblArray that was just created. 7-40 Working with Java Arrays for m = 1:4 for n = 1:5 dblArray(m,n) = java.lang.Double((m*10) + n); end end dblArray dblArray = java.lang.Double[][]: [11] [12] [13] [21] [22] [23] [31] [32] [33] [41] [42] [43] [14] [24] [34] [44] [15] [25] [35] [45] Another Way to Create a Java Array You can also create an array of Java objects using syntax that is more typical to MATLAB. For example, the following syntax creates a 4-by-5 MATLAB array of type double and assigns zero to each element of the array. matlabArray(4,5) = 0; You use similar syntax to create a Java array in MATLAB, except that you must specify the Java class name. The value being assigned, 0 in this example, is stored in the final element of the array, javaArray(4,5). All other elements of the array receive the empty matrix. javaArray(4,5) = java.lang.Double(0) javaArray = java.lang.Double[][]: [] [] [] [] [] [] [] [] [] [] [] [] [] [] [] [] [] [] [] [0] Note You cannot change the dimensions of an existing Java array as you can with a MATLAB array. The same restriction exists when working with Java arrays in the Java language. See the example below. 7-41 7 Calling Java from MATLAB This example first creates a scalar MATLAB array, and then successfully modifies it to be two-dimensional. matlabArray = 0; matlabArray(4,5) = 0 matlabArray = 0 0 0 0 0 0 0 0 0 0 0 0 0 0 0 0 0 0 0 0 When you try this with a Java array, you get an error. Similarly, you cannot create an array of Java arrays from a Java array, and so forth. javaArray = java.lang.Double(0); javaArray(4,5) = java.lang.Double(0); ??? Index exceeds Java array dimensions. Accessing Elements of a Java Array You can access elements of a Java object array by using the MATLAB array indexing syntax, A(row,col). For example, to access the element of array dblArray located at row 3, column 4, use row3_col4 = dblArray(3,4) row3_col4 = 34.0 In Java, this isdblArray[2][3]. You can also use MATLAB array indexing syntax to access an element in an object’s data field. Suppose that myMenuObj is an instance of a window menu class. This user-supplied class has a data field, menuItemArray, which is a Java array of java.awt.menuItem. To get element 3 of this array, use the following command. currentItem = myMenuObj.menuItemArray(3) 7-42 Working with Java Arrays Using Single Subscript Indexing to Access Arrays Elements of a MATLAB matrix are most commonly referenced using both row and column subscripts. For example, you use x(3,4) to reference the array element at the intersection of row 3 and column 4. Sometimes it is more advantageous to use just a single subscript. MATLAB provides this capability (see the section on “Linear Indexing” in MATLAB Programming). Indexing into a MATLAB matrix using a single subscript references one element of the matrix. Using the MATLAB matrix shown here, matlabArray (3) returns a single element of the matrix. matlabArray = [11 12 13 14 15; 21 22 23 24 25; ... 31 32 33 34 35; 41 42 43 44 45] matlabArray = 11 12 13 14 15 21 22 23 24 25 31 32 33 34 35 41 42 43 44 45 matlabArray(3) ans = 31 Indexing this way into a Java array of arrays references an entire subarray of the overall structure. Using the dblArray Java array, that looks the same as matlabArray shown above, dblArray(3) returns the 5-by-1 array that makes up the entire third row. row3 = dblArray(3) row3 = java.lang.Double[]: [31] [32] [33] [34] [35] This is a useful feature of MATLAB because it allows you to specify an entire array from a larger array structure, and then manipulate it as an object. 7-43 7 Calling Java from MATLAB Using the Colon Operator Use of the MATLAB colon operator (:) is supported in subscripting Java array references. This operator works just the same as when referencing the contents of a MATLAB array. Using the Java array of java.lang.Double objects shown here, the statement dblArray(2,2:4) refers to a portion of the lower level array, dblArray(2). A new array, row2Array, is created from the elements in columns 2 through 4. dblArray dblArray = java.lang.Double[][]: [11] [12] [13] [21] [22] [23] [31] [32] [33] [41] [42] [43] [14] [24] [34] [44] [15] [25] [35] [45] row2Array = dblArray(2,2:4) row2Array = java.lang.Double[]: [22] [23] [24] You also can use the colon operator in single-subscript indexing, as covered in “Using Single Subscript Indexing to Access Arrays” on page 7-43. By making your subscript a colon rather than a number, you can convert an array of arrays into one linear array. The following example converts the 4-by-5 array dblArray into a 20-by-1 linear array. 7-44 Working with Java Arrays linearArray = dblArray(:) linearArray = java.lang.Double[]: [11] [12] [13] [14] [15] [21] [22] . . . This works the same way on an N-dimensional Java array structure. Using the colon operator as a single subscripted index into the array produces a linear array composed of all of the elements of the original array. Note Java and MATLAB arrays are stored differently in memory. This is reflected in the order they are given in a linear array. Java array elements are stored in an order that matches the rows of the matrix, (11, 12, 13, ... in the array shown above). MATLAB array elements are stored in an order that matches the columns, (11, 21, 31, ...). Using END in a Subscript You can use the end keyword in the first subscript of an access statement. The first subscript references the top-level array in a multilevel Java array structure. Note Using end on lower level arrays is not valid due to the potentially ragged nature of these arrays (see “The Shape of the Java Array” on page 7-38). In this case, there is no consistent end value to be derived. 7-45 7 Calling Java from MATLAB The following example displays data from the third to the last row of Java array dblArray. last2rows = dblArray(3:end, :) last2rows = java.lang.Double[][]: [31] [32] [33] [34] [41] [42] [43] [44] [35] [45] Assigning to a Java Array You assign values to objects in a Java array in essentially the same way as you do in a MATLAB array. Although Java and MATLAB arrays are structured quite differently, you use the same command syntax to specify which elements you want to assign to. See “How MATLAB Represents the Java Array” on page 7-35 for more information on Java and MATLAB array differences. The following example deposits the value 300 in the dblArray element at row 3, column 2. In Java, this is be dblArray[2][1]. dblArray(3,2) = java.lang.Double(300) dblArray = java.lang.Double[][]: [11] [ 12] [13] [14] [15] [21] [ 22] [23] [24] [25] [31] [300] [33] [34] [35] [41] [ 42] [43] [44] [45] You use the same syntax to assign to an element in an object’s data field. Continuing with the myMenuObj example shown in “Accessing Elements of a Java Array” on page 7-42, you assign to the third menu item in menuItemArray as follows. myMenuObj.menuItemArray(3) = java.lang.String('Save As...'); Using Single Subscript Indexing for Array Assignment You can use a single-array subscript to index into a Java array structure that has more than one dimension. Refer to “Using Single Subscript Indexing to Access Arrays” on page 7-43 for a description of this feature as used with Java arrays. 7-46 Working with Java Arrays You can use single-subscript indexing to assign values to an array as well. The example below assigns a one-dimensional Java array, onedimArray, to a row of a two-dimensional Java array, dblArray. Start out by creating the one-dimensional array. onedimArray = javaArray('java.lang.Double', 5); for k = 1:5 onedimArray(k) = java.lang.Double(100 * k); end Since dblArray(3) refers to the 5-by-1 array displayed in the third row of dblArray, you can assign the entire, similarly dimensioned, 5-by-1 onedimArray to it. dblArray(3) = onedimArray dblArray = java.lang.Double[][]: [ 11] [ 12] [ 13] [ 21] [ 22] [ 23] [100] [200] [300] [ 41] [ 42] [ 43] [ 14] [ 24] [400] [ 44] [ 15] [ 25] [500] [ 45] Assigning to a Linear Array You can assign a value to every element of a multidimensional Java array by treating the array structure as if it were a single linear array. This entails replacing the single, numerical subscript with the MATLAB colon operator. If you start with the dblArray array, you can initialize the contents of every object in the two-dimensional array with the following statement. dblArray(:) = java.lang.Double(0) dblArray = java.lang.Double[][]: [0] [0] [0] [0] [0] [0] [0] [0] [0] [0] [0] [0] [0] [0] [0] [0] [0] [0] [0] [0] 7-47 7 Calling Java from MATLAB You can use the MATLAB colon operator as you would when working with MATLAB arrays. The statements below assign given values to each of the four rows in the Java array, dblArray. Remember that each row actually represents a separate Java array in itself. dblArray(1,:) = java.lang.Double(125); dblArray(2,:) = java.lang.Double(250); dblArray(3,:) = java.lang.Double(375); dblArray(4,:) = java.lang.Double(500) dblArray = java.lang.Double[][]: [125] [125] [125] [125] [250] [250] [250] [250] [375] [375] [375] [375] [500] [500] [500] [500] [125] [250] [375] [500] Assigning the Empty Matrix When working with MATLAB arrays, you can assign the empty matrix, (i.e., the 0-by-0 array denoted by []) to an element of the array. For Java arrays, you can also assign [] to array elements. This stores the NULL value, rather than a 0-by-0 array, in the Java array element. Subscripted Deletion When you assign the empty matrix value to an entire row or column of a MATLAB array, you find that MATLAB actually removes the affected row or column from the array. In the example below, the empty matrix is assigned to all elements of the fourth column in the MATLAB matrix, matlabArray. Thus, the fourth column is completely eliminated from the matrix. This changes its dimensions from 4-by-5 to 4-by-4. 7-48 Working with Java Arrays matlabArray = [11 12 13 14 15; 21 22 23 24 25; ... 31 32 33 34 35; 41 42 43 44 45] matlabArray = 11 12 13 14 15 21 22 23 24 25 31 32 33 34 35 41 42 43 44 45 matlabArray(:,4) = [] matlabArray = 11 12 13 15 21 22 23 25 31 32 33 35 41 42 43 45 You can assign the empty matrix to a Java array, but the effect is different. The next example shows that, when the same operation is performed on a Java array, the structure is not collapsed; it maintains its 4-by-5 dimensions. dblArray(:,4) = [] dblArray = java.lang.Double[][]: [125] [125] [250] [250] [375] [375] [500] [500] [125] [250] [375] [500] [] [] [] [] [125] [250] [375] [500] The dblArray data structure is actually an array of five-element arrays of java.lang.Double objects. The empty array assignment placed the NULL value in the fourth element of each of the lower level arrays. Concatenating Java Arrays You can concatenate arrays of Java objects in the same way as arrays of other data types. (To understand how scalar Java objects are concatenated by MATLAB see “Concatenating Java Objects” on page 7-19.) Use either the cat function or the square bracket ([]) operators. This example horizontally concatenates two Java arrays: d1, and d2. % Construct a 2-by-3 array of java.lang.Double. 7-49 7 Calling Java from MATLAB d1 = javaArray('java.lang.Double',2,3); for m = 1:3 for n = 1:3 d1(m,n) = java.lang.Double(n*2 + m-1); end; end; d1 d1 = java.lang.Double[][]: [2] [4] [6] [3] [5] [7] [4] [6] [8] % Construct a 2-by-2 array of java.lang.Double. d2 = javaArray('java.lang.Double',2,2); for m = 1:3 for n = 1:2 d2(m,n) = java.lang.Double((n+3)*2 + m-1); end; end; d2 d2 = java.lang.Double[][]: [ 8] [10] [ 9] [11] [10] [12] % Concatenate the two along the second dimension. d3 = cat(2,d1,d2) d3 = java.lang.Double[][]: [2] [4] [6] [ 8] [10] [3] [5] [7] [ 9] [11] [4] [6] [8] [10] [12] Creating a New Array Reference Because Java arrays in MATLAB are references, assigning an array variable to another variable results in a second reference to the array. Consider the following example where two separate array variables reference a common array. The original array, origArray, is created and initialized. The statement newArrayRef = origArray creates a copy of this array 7-50 Working with Java Arrays variable. Changes made to the array referred to by newArrayRef also show up in the original array. origArray = javaArray('java.lang.Double', 3, 4); for m = 1:3 for n = 1:4 origArray(m,n) = java.lang.Double((m * 10) + n); end end origArray origArray = java.lang.Double[][]: [11] [12] [13] [21] [22] [23] [31] [32] [33] [14] [24] [34] % ----- Make a copy of the array reference ----newArrayRef = origArray; newArrayRef(3,:) = java.lang.Double(0); origArray origArray = java.lang.Double[][]: [11] [12] [13] [21] [22] [23] [ 0] [ 0] [ 0] [14] [24] [ 0] Creating a Copy of a Java Array You can create an entirely new array from an existing Java array by indexing into the array to describe a block of elements, (or subarray), and assigning this subarray to a variable. The assignment copies the values in the original array to the corresponding cells of the new array. As with the example in section “Creating a New Array Reference” on page 7-50, an original array is created and initialized. But, this time, a copy is made of the array contents rather than copying the array reference. Changes made using the reference to the new array do not affect the original. origArray = javaArray('java.lang.Double', 3, 4); 7-51 7 Calling Java from MATLAB for m = 1:3 for n = 1:4 origArray(m,n) = java.lang.Double((m * 10) + n); end end origArray origArray = java.lang.Double[][]: [11] [12] [13] [21] [22] [23] [31] [32] [33] [14] [24] [34] % ----- Make a copy of the array contents ----newArray = origArray(:,:); newArray(3,:) = java.lang.Double(0); origArray origArray = java.lang.Double[][]: [11] [12] [13] [21] [22] [23] [31] [32] [33] 7-52 [14] [24] [34] Passing Data to a Java Method Passing Data to a Java Method When you make a call from MATLAB to Java code, any MATLAB data types you pass in the call are converted to data types native to the Java language. MATLAB performs this conversion on each argument that is passed, except for those arguments that are already Java objects. This section describes the conversion that is performed on specific MATLAB data types and, at the end, also takes a look at how argument types affect calls made to overloaded methods. If data is to be returned by the method being called, MATLAB receives this data and converts it to the appropriate MATLAB format wherever necessary. This process is covered in the next section entitled “Handling Data Returned from a Java Method” on page 7-64. This section addresses the following topics: • “Conversion of MATLAB Argument Data” on page 7-53 • “Passing Built-In Data Types” on page 7-55 • “Passing String Arguments” on page 7-56 • “Passing Java Objects” on page 7-57 • “Other Data Conversion Topics” on page 7-60 • “Passing Data to Overloaded Methods” on page 7-61 Conversion of MATLAB Argument Data MATLAB data, passed as arguments to Java methods, are converted by MATLAB into data types that best represent the data to the Java language. The table below shows all of the MATLAB base types for passed arguments and the Java base types defined for input arguments. Each row shows a MATLAB type followed by the possible Java argument matches, from left to right in order of closeness of the match. The MATLAB types (except cell arrays) can all be scalar (1-by-1) arrays or matrices. All of the Java types can be scalar values or arrays. 7-53 7 Calling Java from MATLAB Conversion of MATLAB Types to Java Types MATLAB Argument Closest Type (7) Java Input Argument (Scalar or Array) double (logical) boolean byte short int long float double double double float long int short byte boolean single float double N/A N/A N/A N/A N/A char String char N/A N/A N/A N/A N/A uint8 byte short int long float double uint16 short int long float double N/A N/A uint32 int long float double N/A N/A int8 byte short int long float double N/A int16 short int long float double N/A N/A int32 int long float double N/A N/A N/A cell array of array of N/A N/A N/A N/A N/A N/A strings String Java object Object N/A N/A N/A N/A N/A N/A cell array of array of N/A N/A N/A N/A N/A N/A object Object MATLAB object N/A N/A N/A N/A N/A N/A N/A Least Close Type (1) Data type conversion of arguments passed to Java code are discussed in the following three categories. MATLAB handles each category differently. • “Passing Built-In Data Types” on page 7-55 • “Passing String Arguments” on page 7-56 • “Passing Java Objects” on page 7-57 7-54 Passing Data to a Java Method Passing Built-In Data Types Java has eight data types that are intrinsic to the language and are not represented as Java objects. These are often referred to as built-in, or elemental, data types and they include boolean, byte, short, long, int, double, float, and char. MATLAB converts its own data types to these Java built-in types according to the table, Conversion of MATLAB Types to Java Types on page 7-54. Built-in types are in the first 10 rows of the table. When a Java method you are calling expects one of these data types, you can pass it the type of MATLAB argument shown in the left-most column of the table. If the method takes an array of one of these types, you can pass a MATLAB array of the data type. MATLAB converts the data type of the argument to the type assigned in the method declaration. The MATLAB code shown below creates a top-level window frame and sets its dimensions. The call to setBounds passes four MATLAB scalars of the double type to the inherited Java Frame method, setBounds, that takes four arguments of the int type. MATLAB converts each 64-bit double data type to a 32-bit integer prior to making the call. Shown here is the setBounds method declaration followed by the MATLAB code that calls the method. public void setBounds(int x, int y, int width, int height) frame=java.awt.Frame; frame.setBounds(200,200,800,400); frame.setVisible(1); Passing Built-In Types in an Array To call a Java method with an argument defined as an array of a built-in type, you can create and pass a MATLAB matrix with a compatible base type. The following code defines a polygon by sending four x and y coordinates to the Polygon constructor. Two 1-by-4 MATLAB arrays of double are passed to java.awt.Polygon, which expects integer arrays in the first two arguments. Shown here is the Java method declaration followed by MATLAB code that calls the method, and then verifies the set coordinates. 7-55 7 Calling Java from MATLAB public Polygon(int xpoints[], int ypoints[], int npoints) poly = java.awt.Polygon([14 42 98 124], [55 12 -2 62], 4); [poly.xpoints poly.ypoints] % Verify the coordinates ans = 14 55 42 12 98 -2 124 62 MATLAB Arrays Are Passed by Value Since MATLAB arrays are passed by value, any changes that a Java method makes to them are not visible to your MATLAB code. If you need to access changes that a Java method makes to an array, then, rather than passing a MATLAB array, you should create and pass a Java array, which is a reference. For a description of using Java arrays in MATLAB, see “Working with Java Arrays” on page 7-35. Note Generally, it is preferable to have methods return data that has been modified using the return argument mechanism as opposed to passing a reference to that data in an argument list. Passing String Arguments To call a Java method that has an argument defined as an object of class java.lang.String, you can pass either a String object that was returned from an earlier Java call or a MATLAB 1-by-n character array. If you pass the character array, MATLAB converts the array to a Java object of java.lang.String for you. For a programming example, see “Example — Reading a URL” on page 7-72. This shows a MATLAB character array that holds a URL being passed to the Java URL class constructor. The constructor, shown below, expects a Java String argument. public URL(String spec) throws MalformedURLException 7-56 Passing Data to a Java Method In the MATLAB call to this constructor, a character array specifying the URL is passed. MATLAB converts this array to a Java String object prior to calling the constructor. url = java.net.URL(... 'http://archive.ncsa.uiuc.edu/demoweb/') Passing Strings in an Array When the method you are calling expects an argument of an array of type String, you can create such an array by packaging the strings together in a MATLAB cell array. The strings can be of varying lengths since you are storing them in different cells of the array. As part of the method call, MATLAB converts the cell array to a Java array of String objects. In the following example, the echoPrompts method of a user-written class accepts a string array argument that MATLAB converted from its original format as a cell array of strings. The parameter list in the Java method appears as follows: public String[] echoPrompts(String s[]) You create the input argument by storing both strings in a MATLAB cell array. MATLAB converts this structure to a Java array of String. myaccount.echoPrompts({'Username: ','Password: '}) ans = 'Username: ' 'Password: ' Passing Java Objects When calling a method that has an argument belonging to a particular Java class, you must pass an object that is an instance of that class. In the example below, the add method belonging to the java.awt.Menu class requires, as an argument, an object of the java.awt.MenuItem class. The method declaration for this is public MenuItem add(MenuItem mi) The example operates on the frame created in the previous example in “Passing Built-In Data Types” on page 7-55. The second, third, and fourth 7-57 7 Calling Java from MATLAB lines of code shown here add items to a menu to be attached to the existing window frame. In each of these calls to menu1.add, an object that is an instance of the java.awt.MenuItem Java class is passed. menu1 = java.awt.Menu('File Options'); menu1.add(java.awt.MenuItem('New')); menu1.add(java.awt.MenuItem('Open')); menu1.add(java.awt.MenuItem('Save')); menuBar=java.awt.MenuBar; menuBar.add(menu1); frame.setMenuBar(menuBar); Handling Objects of Class java.lang.Object A special case exists when the method being called takes an argument of the java.lang.Object class. Since this class is the root of the Java class hierarchy, you can pass objects of any class in the argument. The following hash table example passes objects belonging to different classes to a common method, put, which expects an argument of java.lang.Object. The method declaration for put is public synchronized Object put(Object key, Object value) The following MATLAB code passes objects of different types (boolean, float, and string) to the put method. hTable = java.util.Hashtable; hTable.put(0, java.lang.Boolean('TRUE')); hTable.put(1, java.lang.Float(41.287)); hTable.put(2, java.lang.String('test string')); hTable % Verify hash table contents hTable = {1.0=41.287, 2.0=test string, 0.0=true} When passing arguments to a method that takes java.lang.Object, it is not necessary to specify the class name for objects of a built-in data type. Line 3, in the example above, specifies that 41.287 is an instance of class java.lang.Float. You can omit this and simply say, 41.287, as shown in the 7-58 Passing Data to a Java Method following example. Thus, MATLAB creates each object for you, choosing the closest matching Java object representation for each argument. The three calls to put from the preceding example can be rewritten as hTable.put(0, 1); hTable.put(1, 41.287); hTable.put(2, 'test string'); Passing Objects in an Array The only types of object arrays that you can pass to Java methods are Java arrays and MATLAB cell arrays. MATLAB automatically converts the cell array elements to java.lang.Object class objects. Note that in order for a cell array to be passed from MATLAB, the corresponding argument in the Java method signature must specify java.lang.Object or an array of java.lang.Object. If the objects are already in a Java array, either an array returned from a Java constructor or constructed in MATLAB by the javaArray function, then you simply pass it as the argument to the method being called. No conversion is done by MATLAB, because the argument is already a Java array. The following example shows the mapPoints method of a user-written class accepting an array of java.awt.Point objects. The declaration for this method is public Object mapPoints(java.awt.Point p[]) The MATLAB code shown below creates a 4-by-1 array containing four Java Point objects. When the array is passed to the mapPoints method, no conversion is necessary because the javaArray function created a Java array of java.awt.Point objects. pointObj = javaArray('java.awt.Point',4); pointObj(1) = java.awt.Point(25,143); pointObj(2) = java.awt.Point(31,147); pointObj(3) = java.awt.Point(49,151); pointObj(4) = java.awt.Point(52,176); testData.mapPoints(pointObj); 7-59 7 Calling Java from MATLAB Handling a Cell Array of Java Objects You create a cell array of Java objects by using the MATLAB syntax {a1,a2,...}. You index into a cell array of Java objects in the usual way, with the syntax a{m,n,...}. The following example creates a cell array of two Frame objects, frame1 and frame2, and assigns it to variable frames. frame1 = java.awt.Frame('Frame A'); frame2 = java.awt.Frame('Frame B'); frameArray = {frame1, frame2} frameArray = [1x1 java.awt.Frame] [1x1 java.awt.Frame] The next statement assigns element {1,2} of the cell array frameArray to variable f. f = frameArray {1,2} f = java.awt.Frame[frame2,0,0,0x0,invalid,hidden,layout = java.awt.BorderLayout,resizable,title=Frame B] Other Data Conversion Topics There are several remaining items of interest regarding the way MATLAB converts its data to a compatible Java type. This includes how MATLAB matches array dimensions, and how it handles empty matrices and empty strings. How Array Dimensions Affect Conversion The term dimension, as used in this section, refers more to the number of subscripts required to address the elements of an array than to its length, width, and height characteristics. For example, a 5-by-1 array is referred to as having one dimension, because its individual elements can be indexed into using only one array subscript. In converting MATLAB to Java arrays, MATLAB handles dimension in a special manner. For a MATLAB array, dimension can be considered as the number of nonsingleton dimensions in the array. For example, a 10-by-1 array 7-60 Passing Data to a Java Method has dimension 1, and a 1-by-1 array has dimension 0. In Java, dimension is determined solely by the number of nested arrays. For example, double[][] has dimension 2, and double has dimension 0. If the Java array’s number of dimensions exactly matches the MATLAB array’s number of dimensions n, the conversion results in a Java array with n dimensions. If the Java array has fewer than n dimensions, the conversion drops singleton dimensions, starting with the first one, until the number of remaining dimensions matches the number of dimensions in the Java array. Empty Matrices and Nulls The empty matrix is compatible with any method argument for which NULL is a legal value in Java. The empty string ('') in MATLAB translates into an empty (not NULL) String object in Java. Passing Data to Overloaded Methods When you invoke an overloaded method on a Java object, MATLAB determines which method to invoke by comparing the arguments your call passes to the arguments defined for the methods. Note that in this discussion, the term method includes constructors. When it determines the method to call, MATLAB converts the calling arguments to Java method types according to Java conversion rules, except for conversions involving objects or cell arrays. See “Passing Objects in an Array” on page 7-59. How MATLAB Determines the Method to Call When your MATLAB function calls a Java method, MATLAB 1 Checks to make sure that the object (or class, for a static method) has a method by that name. 2 Determines whether the invocation passes the same number of arguments of at least one method with that name. 3 Makes sure that each passed argument can be converted to the Java type defined for the method. If all of the preceding conditions are satisfied, MATLAB calls the method. 7-61 7 Calling Java from MATLAB In a call to an overloaded method, if there is more than one candidate, MATLAB selects the one with arguments that best fit the calling arguments. First, MATLAB rejects all methods that have any argument types that are incompatible with the passed arguments (for example, if the method has a double argument and the passed argument is a char). Among the remaining methods, MATLAB selects the one with the highest fitness value, which is the sum of the fitness values of all its arguments. The fitness value for each argument is the fitness of the base type minus the difference between the MATLAB array dimension and the Java array dimension. (Array dimensionality is explained in “How Array Dimensions Affect Conversion” on page 7-60.) If two methods have the same fitness, the first one defined in the Java class is chosen. Example — Calling an Overloaded Method Suppose a function constructs a java.io.OutputStreamWriter object, osw, and then invokes a method on the object. osw.write('Test data', 0, 9); MATLAB finds that the class java.io.OutputStreamWriter defines three write methods. public void write(int c); public void write(char[] cbuf, int off, int len); public void write(String str, int off, int len); MATLAB rejects the first write method, because it takes only one argument. Then, MATLAB assesses the fitness of the remaining two write methods. These differ only in their first argument, as explained below. In the first of these two write methods, the first argument is defined with base type, char. The table, Conversion of MATLAB Types to Java Types on page 7-54, shows that for the type of the calling argument (MATLAB char), Java type, char, has a value of 6. There is no difference between the dimension of the calling argument and the Java argument. So the fitness value for the first argument is 6. In the other write method, the first argument has Java type String, which has a fitness value of 7. The dimension of the Java argument is 0, so the 7-62 Passing Data to a Java Method difference between it and the calling argument dimension is 1. Therefore, the fitness value for the first argument is 6. Because the fitness value of those two write methods is equal, MATLAB calls the one listed first in the class definition, with char[] first argument. 7-63 7 Calling Java from MATLAB Handling Data Returned from a Java Method In many cases, data returned from Java is incompatible with the data types operated on within MATLAB. When this is the case, MATLAB converts the returned value to a data type native to the MATLAB language. This section describes the conversion performed on the various data types that can be returned from a call to a Java method. This section addresses the following topics: • “Conversion of Java Return Data” on page 7-64 • “Built-In Data Types” on page 7-65 • “Java Objects” on page 7-65 • “Converting Objects to MATLAB Data Types” on page 7-66 Conversion of Java Return Data The following table lists Java return types and the resulting MATLAB types. For some Java base return types, MATLAB treats scalar and array returns differently, as described following the table. Conversion of Java Types to MATLAB Types 7-64 Java Return Type If Scalar Return, Resulting MATLAB Type If Array Return, Resulting MATLAB Type boolean double (logical) double (logical) byte double int8 short double int16 int double int32 long double double float double single Handling Data Returned from a Java Method Conversion of Java Types to MATLAB Types (Continued) Java Return Type If Scalar Return, Resulting MATLAB Type If Array Return, Resulting MATLAB Type double double double char char char Built-In Data Types Java built-in data types are described in “Passing Built-In Data Types” on page 7-55. Basically, this data type includes boolean, byte, short, long, int, double, float, and char. When the value returned from a method call is one of these Java built-in types, MATLAB converts it according to the table, Conversion of Java Types to MATLAB Types on page 7-64. A single numeric or boolean value converts to a 1-by-1 matrix of double, which is convenient for use in MATLAB. An array of a numeric or boolean return values converts to an array of the closest base type, to minimize the required storage space. Array conversions are listed in the right-hand column of the table. A return value of Java type char converts to a 1-by-1 matrix of char. And an array of Java char converts to a MATLAB array of that type. Java Objects When a method call returns Java objects, MATLAB leaves them in their original form. They remain as Java objects so you can continue to use them to interact with other Java methods. The only exception to this is when the method returns data of type java.lang.Object. This class is the root of the Java class hierarchy and is frequently used as a catchall for objects and arrays of various types. When the method being called returns a value of the Object class, MATLAB converts its value according to the table, Conversion of Java Types to MATLAB Types on page 7-64. That is, numeric and boolean objects such as java.lang.Integer or java.lang.Boolean convert to a 1-by-1 MATLAB matrix of double. 7-65 7 Calling Java from MATLAB Object arrays of these types convert to the MATLAB data types listed in the right-hand column of the table. Other object types are not converted. Converting Objects to MATLAB Data Types With the exception of objects of class String and class Object, MATLAB does not convert Java objects returned from method calls to a native MATLAB data type. If you want to convert Java object data to a form more readily usable in MATLAB, there are a few MATLAB functions that enable you to do this. These are described in the following sections. Converting to the MATLAB double Data Type Using the double function in MATLAB, you can convert any Java object or array of objects to the MATLAB double data type. The action taken by the double function depends on the class of the object you specify: • If the object is an instance of a numeric class (java.lang.Number or one of the classes that inherit from that class), MATLAB uses a preset conversion algorithm to convert the object to a MATLAB double. • If the object is not an instance of a numeric class, MATLAB checks the class definition to see if it implements a method called toDouble. Note that MATLAB uses toDouble to perform its conversion of Java objects to the MATLAB double data type. If such a method is implemented for this class, MATLAB executes it to perform the conversion. • If you are using a class of your own design, you can write your own toDouble method to perform conversions on objects of that class to a MATLAB double. This enables you to specify your own means of data type conversion for objects belonging to your own classes. Note If the class of the specified object is not java.lang.Number, does not inherit from that java.lang.Number, and does not implement a toDouble method, then an attempt to convert the object using the double function results in an error in MATLAB. 7-66 Handling Data Returned from a Java Method The syntax for the double command is as follows, where object is a Java object or Java array of objects. double(object); Converting to the MATLAB char Data Type With the MATLAB char function, you can convert java.lang.String objects and arrays to MATLAB data types. A single java.lang.String object converts to a MATLAB character array. An array of java.lang.String objects converts to a MATLAB cell array, with each cell holding a character array. If the object specified in the char command is not an instance of the java.lang.String class, MATLAB checks its class to see if it implements a method named toChar. If this is the case, MATLAB executes the toChar method of the class to perform the conversion. If you write your own class definitions, you can make use of this feature by writing a toChar method that performs the conversion according to your own needs. Note If the class of the specified object is not java.lang.String and it does not implement a toChar method, an attempt to convert the object using the char function results in an error in MATLAB. The syntax for the char command is as follows, where object is a Java object or Java array of objects. char(object); Converting to a MATLAB Structure Java objects are similar to the MATLAB structure in that many of an object’s characteristics are accessible via field names defined within the object. You may want to convert a Java object into a MATLAB structure to facilitate the handling of its data in MATLAB. Use the MATLAB struct function on the object to do this. The syntax for the struct command is as follows, where object is a Java object or Java array of objects. 7-67 7 Calling Java from MATLAB struct(object); The following example converts a java.awt.Polygon object into a MATLAB structure. You can access the fields of the object directly using MATLAB structure operations. The last line indexes into the array, pstruct.xpoints, to deposit a new value into the third array element. polygon = java.awt.Polygon([14 42 98 124], [55 12 -2 62], 4); pstruct = struct(polygon) pstruct = npoints: 4 xpoints: [4x1 int32] ypoints: [4x1 int32] pstruct.xpoints ans = 14 42 98 124 pstruct.xpoints(3) = 101; Converting to a MATLAB Cell Array Use the cell function to convert a Java array or Java object into a MATLAB cell array. Elements of the resulting cell array are of the MATLAB type (if any) closest to the Java array elements or Java object. The syntax for the cell command is as follows, where object is a Java object or Java array of objects. cell(object); The code in the following example creates a MATLAB cell array is created in which each cell holds an array of a different data type. The cell command used in the first line converts each type of object array into a cell array. import java.lang.* java.awt.*; 7-68 Handling Data Returned from a Java Method % Create a Java array of double dblArray = javaArray('java.lang.Double', 1, 10); for m = 1:10 dblArray(1, m) = Double(m * 7); end % Create a Java array of points ptArray = javaArray('java.awt.Point', 3); ptArray(1) = Point(7.1, 22); ptArray(2) = Point(5.2, 35); ptArray(3) = Point(3.1, 49); % Create a Java array of strings strArray = javaArray('java.lang.String', 2, 2); strArray(1,1) = String('one'); strArray(1,2) = String('two'); strArray(2,1) = String('three'); strArray(2,2) = String('four'); % Convert each to cell arrays cellArray = {cell(dblArray), cell(ptArray), cell(strArray)} cellArray = {1x10 cell} {3x1 cell} cellArray{1,1} {2x2 cell} % Array of type double ans = [7] [14] [21] cellArray{1,2} [28] [35] [42] [49] [56] [63] [70] % Array of type Java.awt.Point ans = F [1x1 java.awt.Point] [1x1 java.awt.Point] [1x1 java.awt.Point] cellArray{1,3} % Array of type char array ans = 'one' 'two' 7-69 7 Calling Java from MATLAB 'three' 7-70 'four' Introduction to Programming Examples Introduction to Programming Examples The following programming examples demonstrate the MATLAB interface to Java classes and objects: • “Example — Reading a URL” on page 7-72 • “Example — Finding an Internet Protocol Address” on page 7-74 • “Example — Communicating Through a Serial Port” on page 7-76 • “Example — Creating and Using a Phone Book” on page 7-81 Each example contains the following sections: • Overview — Describes what the example does and how it uses the Java interface to accomplish it. Highlighted are the most important Java objects that are constructed and used in the example code. • Description — provides a detailed description of all code in the example. For longer functions, the description is divided into functional sections that focus on a few statements. • Running the Example — Shows a sample of the output from execution of the example code. The example descriptions concentrate on the Java-related functions. For information on other MATLAB programming constructs, operators, and functions used in the examples, see the applicable sections in the MATLAB documentation. 7-71 7 Calling Java from MATLAB Example — Reading a URL This program, URLdemo, opens a connection to a Web site specified by a URL (Uniform Resource Locator) for the purpose of reading text from a file at that site. It constructs an object of the Java API class, java.net.URL, which enables convenient handling of URLs. Then, it calls a method on the URL object, to open a connection. To read and display the lines of text at the site, URLdemo uses classes from the Java I/O package java.io. It creates an InputStreamReader object, and then uses that object to construct a BufferedReader object. Finally, it calls a method on the BufferedReader object to read the specified number of lines from the site. Description of URLdemo The major tasks performed by URLdemo are: 1 Construct a URL object. The example first calls a constructor on java.net.URL and assigns the resulting object to variable url. The URL constructor takes a single argument, the name of the URL to be accessed, as a string. The constructor checks whether the input URL has a valid form. url = java.net.URL(... 'http://www.mathworks.com/support/tech-notes/1100/1109.shtml') 2 Open a connection to the URL. The second statement of the example calls the method, openStream, on the URL object url, to establish a connection with the Web site named by the object. The method returns an InputStream object to variable, is, for reading bytes from the site. is = openStream(url); 3 Set up a buffered stream reader. The next two lines create a buffered stream reader for characters. The java.io.InputStreamReader constructor is called with the input stream 7-72 Example — Reading a URL is, to return to variable isr an object that can read characters. Then, the java.io.BufferedReader constructor is called with isr, to return a BufferedReader object to variable br. A buffered reader provides for efficient reading of characters, arrays, and lines. isr = java.io.InputStreamReader(is); br = java.io.BufferedReader(isr); 4 Read and display lines of text. The final statements read the initial lines of HTML text from the site, displaying only the first 4 lines that contain meaningful text. Within the MATLAB for statements, the BufferedReader method readLine reads each line of text (terminated by a return and/or line feed character) from the site. for k = 1:259 s = readLine(br); end % Skip initial HTML formatting lines for k = 1:4 s = readLine(br); disp(s) end % Read the first 4 lines of text Running the Example When you run this example, you see output similar to the following. (Note that the line breaks were changed to fit the output in the documentation). <p>This technical note provides an introduction to vectorization techniques. In order to understand some of the possible techniques, an introduction to MATLAB referencing is provided. Then several vectorization examples are discussed.</p> <p>This technical note examines how to identify situations where vectorized techniques would yield a quicker or cleaner algorithm. Vectorization is ofen a smooth process; however, in many application-specific cases, it can be difficult to construct a vectorized routine. Understanding the tools and 7-73 7 Calling Java from MATLAB Example — Finding an Internet Protocol Address The resolveip function returns either the name or address of an IP (internet protocol) host. If you pass resolveip a host name, it returns the IP address. If you pass resolveip an IP address, it returns the host name. The function uses the Java API class java.net.InetAddress, which enables you to find an IP address for a host name, or the host name for a given IP address, without making DNS calls. resolveip calls a static method on the InetAddress class to obtain an InetAddress object. Then, it calls accessor methods on the InetAddress object to get the host name and IP address for the input argument. It displays either the host name or the IP address, depending on the program input argument. Description of resolveip The major tasks performed by resolveip are: 1 Create an InetAddress object. Instead of constructors, the java.net.InetAddress class has static methods that return an instance of the class. The try statement calls one of those methods, getByName, passing the input argument that the user has passed to resolveip. The input argument can be either a host name or an IP address. If getByName fails, the catch statement displays an error message. function resolveip(input) try address = java.net.InetAddress.getByName(input); catch error(sprintf('Unknown host %s.', input)); end 2 Retrieve the host name and IP address. The example uses calls to the getHostName and getHostAddress accessor functions on the java.net.InetAddress object, to obtain the host name and IP address, respectively. These two functions return objects of class 7-74 Example — Finding an Internet Protocol Address java.lang.String; use the char function to convert them to character arrays. hostname = char(address.getHostName); ipaddress = char(address.getHostAddress); 3 Display the host name or IP address. The example uses the MATLAB strcmp function to compare the input argument to the resolved IP address. If it matches, MATLAB displays the host name for the Internet address. If the input does not match, MATLAB displays the IP address. if strcmp(input,ipaddress) disp(sprintf('Host name of %s is %s', input, hostname)); else disp(sprintf('IP address of %s is %s', input, ipaddress)); end; Running the Example Here is an example of calling the resolveip function with a host name. resolveip ('www.mathworks.com') IP address of www.mathworks.com is 144.212.100.10 Here is a call to the function with an IP address. resolveip ('144.212.100.10') Host name of 144.212.100.10 is www.mathworks.com 7-75 7 Calling Java from MATLAB Example — Communicating Through a Serial Port The serialexample program uses classes of the Java API javax.comm package, which support access to communications ports. After defining port configuration variables, serialexample constructs a javax.comm.CommPortIdentifier object to manage the serial communications port. The program calls the open method on that object to return an object of the javax.comm.SerialPort class, which describes the low-level interface to the COM1 serial port, assumed to be connected to a Tektronix oscilloscope. (The example can be run without an oscilloscope.) The serialexample program then calls several methods on the SerialPort object to configure the serial port. The serialexample program uses the I/O package java.io to write to and read from the serial port. It calls a static method to return an OutputStream object for the serial port. It then passes that object to the constructor for java.io.OutputStreamWriter. It calls the write method on the OutputStreamWriter object to write a command to the serial port, which sets the contrast on the oscilloscope. It calls write again to write a command that checks the contrast. It then constructs an object of the java.io.InputStreamWriter class to read from the serial port. It calls another static method on the SerialPort object to return an OutputStream object for the serial port. It calls a method on that object to get the number of bytes to read from the port. It passes the InputStream object to the constructor for java.io.OutputStreamWriter. Then, if there is data to read, it calls the read method on the OutputStreamWriter object to read the contrast data returned by the oscilloscope. Note MATLAB also provides built-in serial port support, described in Chapter 10, “Serial Port I/O”. Setting Up the Java Environment Before beginning to run this example, follow the procedure described here to set up your Java environment: 7-76 Example — Communicating Through a Serial Port 1 Download the Java class javax.comm to a local directory. You can download this class from http://java.sun.com/products/javacomm/downloads/index.html 2 Add the Java class to your Java class path in MATLAB. See “Finding and Editing classpath.txt” on page 7-9. For example, if you downloaded the package to matlabroot/work/javax, where matlabroot is your MATLAB root directory, you would need to add the following entry to classpath.txt: $matlabroot/work/javax/commapi/comm.jar 3 Copy the file win32com.dll from the commapi directory into matlabroot\sys\java\jre\win32\jre1.4.2\bin 4 Copy the file comm.jar from the commapi directory into matlabroot\sys\java\jre\win32\jre1.4.2\lib\ext 5 Copy the file javax.comm.properties from the commapi directory into matlabroot\sys\java\jre\win32\jre1.4.2\lib 6 Exit and then restart MATLAB. Description of Serial Example The major tasks performed by serialexample are: 1 Define variables for serial port configuration and output. The first five statements define variables for configuring the serial port. The first statement defines the baud rate to be 9600, the second defines number of data bits to be 8, and the third defines the number of stop bits to be 1. The fourth statement defines parity to be off, and the fifth statement defines flow control (handshaking) to be off. 2 Create a CommPortIdentifier object. 7-77 7 Calling Java from MATLAB Instead of constructors, the javax.comm.CommPortIdentifier class has static methods that return an instance of the class. The example calls one of these, getPortIdentifier, to return a CommPortIdentifier object for port COM1. commPort = ... javax.comm.CommPortIdentifier.getPortIdentifier('COM1'); 3 Open the serial port. The example opens the serial port by calling open on the CommPortIdentifier object commPort. The open call returns a SerialPort object, assigning it to serialPort. The first argument to open is the name (owner) for the port, the second argument is the name for the port, and the third argument is the number of milliseconds to wait for the open. serialPort = open(commPort, 'serial', 1000); 4 Configure the serial port. The next three statements call configuration methods on the SerialPort object serialPort. The first statement calls setSerialPortParams to set the baud rate, data bits, stop bits, and parity. The next two statements call setFlowControlMode to set the flow control, and then enableReceiveTimeout to set the timeout for receiving data. setSerialPortParams(serialPort, SerialPort_BAUD_9600,... SerialPort_DATABITS_8, SerialPort_STOPBITS_1,... SerialPort_PARITY_NONE); setFlowControlMode(serialPort, SerialPort_FLOWCTRL_NONE); enableReceiveTimeout(serialPort, 1000); 5 Set up an output stream writer. The example then calls a constructor to create and open a java.io.OutputStreamWriter object. The constructor call passes the java.io.OutputStream object, returned by a call to the getOutputStream method serialPort, and assigns the OutputStreamWriter object to out. out = java.io.OutputStreamWriter(getOutputStream(serialPort)); 7-78 Example — Communicating Through a Serial Port 6 Write data to serial port and close output stream. The example writes a string to the serial port, by calling write on the object out. The string is formed by concatenating (with MATLAB [ ] syntax) a command to set the oscilloscope’s contrast to 45, with the command terminator that is required by the instrument. The next statement calls flush on out to flush the output stream. write(out, ['Display:Contrast 45' terminator]); flush(out); Then, the example again calls write on out to send another string to the serial port. This string is a query command, to determine the oscilloscope’s contrast setting, concatenated with the command terminator. The example then calls close on the output stream. write(out, ['Display:Contrast?' terminator]); close(out); 7 Open an input stream and determine number of bytes to read. To read the data expected from the oscilloscope in response to the contrast query, the example opens an input stream by calling the static method, InputStream.getInputStream, to obtain an InputStream object for the serial port. Then, the example calls the method available on the InputStream object, in, and assigns the returned number of bytes to numAvail. in = getInputStream(serialPort); numAvail = available(in); 8 Create an input stream reader for the serial port. The example then calls a java.io.InputStreamReader constructor, with the InputStream object, in, and assigns the new object to reader. reader = java.io.InputStreamReader(in); 7-79 7 Calling Java from MATLAB 9 Read data from serial port and close reader. The example reads from the serial port, by calling the read method on the InputStreamReader object reader for each available byte. The read statement uses MATLAB array concatenation to add each newly read byte to the array of bytes already read. After reading the data, the example calls close on reader to close the input stream reader. result = []; for k = 1:numAvail result = [result read(reader)]; end close(reader); 10 Close the serial port. The example closes the serial port, by calling close on the serialPort object. close(serialPort); 11 Convert input argument to a MATLAB character array. The last statement of the example uses the MATLAB function, char, to convert the array input bytes (integers) to an array of characters: result = char(result); Running the serialexample Program The value of result depends upon whether your system’s COM1 port is cabled to an oscilloscope. If you have run the example with an oscilloscope, you see the result of reading the serial port. result = 45 If you run the example without an oscilloscope attached, there is no data to read. In that case, you see an empty character array. result = '' 7-80 Example — Creating and Using a Phone Book Example — Creating and Using a Phone Book The example’s main function, phonebook, can be called either with no arguments, or with one argument, which is the key of an entry that exists in the phone book. The function first determines the directory to use for the phone book file. If no phone book file exists, it creates one by constructing a java.io.FileOutputStream object, and then closing the output stream. Next, it creates a data dictionary by constructing an object of the Java API class, java.util.Properties, which is a subclass of java.util.Hashtable for storing key/value pairs in a hash table. For the phonebook program, the key is a name, and the value is one or more telephone numbers. The phonebook function creates and opens an input stream for reading by constructing a java.io.FileInputStream object. It calls load on that object to load the hash table contents, if it exists. If the user passed the key to an entry to look up, it looks up the entry by calling pb_lookup, which finds and displays it. Then, the phonebook function returns. If phonebook was called without the name argument, it then displays a textual menu of the available phone book actions: • Look up an entry • Add an entry • Remove an entry • Change the phone number(s) in an entry • List all entries The menu also has a selection to exit the program. The function uses MATLAB functions to display the menu and to input the user selection. The phonebook function iterates accepting user selections and performing the requested phone book action until the user selects the menu entry to exit. The phonebook function then opens an output stream for the file by constructing a java.io.FileOutputStream object. It calls save on the object to write the current data dictionary to the phone book file. It finally closes the output stream and returns. 7-81 7 Calling Java from MATLAB Description of Function phonebook The major tasks performed by phonebook are: 1 Determine the data directory and full filename. The first statement assigns the phone book filename, 'myphonebook', to the variable pbname. If the phonebook program is running on a PC, it calls the java.lang.System static method getProperty to find the directory to use for the data dictionary. This is set to the user’s current working directory. Otherwise, it uses MATLAB function getenv to determine the directory, using the system variable HOME, which you can define beforehand to anything you like. It then assigns to pbname the full pathname, consisting of the data directory and filename ’myphonebook’. function phonebook(varargin) pbname = 'myphonebook'; % name of data dictionary if ispc datadir = char(java.lang.System.getProperty('user.dir')); else datadir = getenv('HOME'); end; pbname = fullfile(datadir, pbname); 2 If needed, create a file output stream. If the phonebook file does not already exist, phonebook asks the user whether to create a new one. If the user answers y, phonebook creates a new phone book by constructing a FileOutputStream object. In the try clause of a try-catch block, the argument pbname passed to the FileOutputStream constructor is the full name of the file that the constructor creates and opens. The next statement closes the file by calling close on the FileOutputStream object FOS. If the output stream constructor fails, the catch statement prints a message and terminates the program. if ~exist(pbname) disp(sprintf('Data file %s does not exist.', pbname)); r = input('Create a new phone book (y/n)?','s'); if r == 'y', try FOS = java.io.FileOutputStream(pbname); 7-82 Example — Creating and Using a Phone Book FOS.close catch error(sprintf('Failed to create %s', pbname)); end; else return; end; end; 3 Create a hash table. The example constructs a java.util.Properties object to serve as the hash table for the data dictionary. pb_htable = java.util.Properties; 4 Create a file input stream. In a try block, the example invokes a FileInputStream constructor with the name of the phone book file, assigning the object to FIS. If the call fails, the catch statement displays an error message and terminates the program. try FIS = java.io.FileInputStream(pbname); catch error(sprintf('Failed to open %s for reading.', pbname));end; 5 Load the phone book keys and close the file input stream. The example calls load on the FileInputStream object FIS, to load the phone book keys and their values (if any) into the hash table. It then closes the file input stream. pb_htable.load(FIS); FIS.close; 6 Display the Action menu and get the user’s selection. Within a while loop, several disp statements display a menu of actions that the user can perform on the phone book. Then, an input statement requests the user’s typed selection. 7-83 7 Calling Java from MATLAB while 1 disp ' ' disp ' Phonebook Menu:' disp ' ' disp ' 1. Look up a phone number' disp ' 2. Add an entry to the phone book' disp ' 3. Remove an entry from the phone book' disp ' 4. Change the contents of an entry in the phone book' disp ' 5. Display entire contents of the phone book' disp ' 6. Exit this program' disp ' ' s = input('Please type the number for a menu selection: ','s'); 7 Invoke the function to perform a phone book action Still within the while loop, a switch statement provides a case to handle each user selection. Each of the first five cases invokes the function to perform a phone book action. Case 1 prompts for a name that is a key to an entry. It calls isempty to determine whether the user has entered a name. If a name has not been entered, it calls disp to display an error message. If a name has been input, it passes it to pb_lookup. The pb_lookup routine looks up the entry and, if it finds it, displays the entry contents. switch s case '1', name = input('Enter the name to look up: ','s'); if isempty(name) disp 'No name entered' else pb_lookup(pb_htable, name); end; Case 2 calls pb_add, which prompts the user for a new entry and then adds it to the phone book. case '2', pb_add(pb_htable); 7-84 Example — Creating and Using a Phone Book Case 3 uses input to prompt for the name of an entry to remove. If a name has not been entered, it calls disp to display an error message. If a name has been entered, it passes it to pb_remove. case '3', name=input('Enter the name of the entry to remove: ', 's'); if isempty(name) disp 'No name entered' else pb_remove(pb_htable, name); end; Case 4 uses input to prompt for the name of an entry to change. If a name has not been entered, it calls disp to display an error message. If a name has been entered, it passes it to pb_change. case '4', name=input('Enter the name of the entry to change: ', 's'); if isempty(name) disp 'No name entered' else pb_change(pb_htable, name); end; Case 5 calls pb_listall to display all entries. case '5', pb_listall(pb_htable); 8 Exit by creating an output stream and saving the phone book. If the user has selected case 6 to exit the program, a try statement calls the constructor for a FileOuputStream object, passing it the name of the phone book. If the constructor fails, the catch statement displays an error message. If the object is created, the next statement saves the phone book data by calling save on the Properties object pb_htable, passing the FileOutputStream object FOS and a descriptive header string. It then calls close on the FileOutputStream object, and returns. case '6', 7-85 7 Calling Java from MATLAB try FOS = java.io.FileOutputStream(pbname); catch error(sprintf('Failed to open %s for writing.',... pbname)); end; pb_htable.save(FOS,'Data file for phonebook program'); FOS.close; return; otherwise disp 'That selection is not on the menu.' end; end; Description of Function pb_lookup Arguments passed to pb_lookup are the Properties object pb_htable and the name key for the requested entry. The pb_lookup function first calls get on pb_htable with the name key, on which support function pb_keyfilter is called to change spaces to underscores. The get method returns the entry (or null, if the entry is not found) to variable entry. Note that get takes an argument of type java.lang.Object and also returns an argument of that type. In this invocation, the key passed to get and the entry returned from it are actually character arrays. pb_lookup then calls isempty to determine whether entry is null. If it is, it uses disp to display an message stating that the name was not found. If entry is not null, it calls pb_display to display the entry. function pb_lookup(pb_htable,name) entry = pb_htable.get(pb_keyfilter(name)); if isempty(entry), disp(sprintf('The name %s is not in the phone book',name)); else pb_display(entry); end Description of Function pb_add 1 Input the entry to add. 7-86 Example — Creating and Using a Phone Book The pb_add function takes one argument, the Properties object pb_htable. pb_add uses disp to prompt for an entry. Using the up arrow (^) character as a line delimiter, input inputs a name to the variable entry. Then, within a while loop, it uses input to get another line of the entry into variable line. If the line is empty, indicating that the user has finished the entry, the code breaks out of the while loop. If the line is not empty, the else statement appends line to entry and then appends the line delimiter. At the end, the strcmp checks the possibility that no input was entered and, if that is the case, returns. function pb_add(pb_htable) disp 'Type the name for the new entry, followed by Enter.' disp 'Then, type the phone number(s), one per line.' disp 'To complete the entry, type an extra Enter.' name = input(':: ','s'); entry=[name '^']; while 1 line = input(':: ','s'); if isempty(line) break; else entry=[entry line '^']; end; end; if strcmp(entry, '^') disp 'No name entered' return; end; 2 Add the entry to the phone book. After the input has completed, pb_add calls put on pb_htable with the hash key name (on which pb_keyfilter is called to change spaces to underscores) and entry. It then displays a message that the entry has been added. pb_htable.put(pb_keyfilter(name),entry); disp ' ' disp(sprintf('%s has been added to the phone book.', name)); 7-87 7 Calling Java from MATLAB Description of Function pb_remove 1 Look for the key in the phone book. Arguments passed to pb_remove are the Properties object pb_htable and the name key for the entry to remove. The pb_remove function calls containsKey on pb_htable with the name key, on which support function pb_keyfilter is called to change spaces to underscores. If name is not in the phone book, disp displays a message and the function returns. function pb_remove(pb_htable,name) if ~pb_htable.containsKey(pb_keyfilter(name)) disp(sprintf('The name %s is not in the phone book',name)) return end; 2 Ask for confirmation and if given, remove the key. If the key is in the hash table, pb_remove asks for user confirmation. If the user confirms the removal by entering y, pb_remove calls remove on pb_htable with the (filtered) name key, and displays a message that the entry has been removed. If the user enters n, the removal is not performed and disp displays a message that the removal has not been performed. r = input(sprintf('Remove entry %s (y/n)? ',name), 's'); if r == 'y' pb_htable.remove(pb_keyfilter(name)); disp(sprintf('%s has been removed from the phone book',name)) else disp(sprintf('%s has not been removed',name)) end; Description of Function pb_change 1 Find the entry to change, and confirm. Arguments passed to pb_change are the Properties object pb_htable and the name key for the requested entry. The pb_change function calls get on pb_htable with the name key, on which pb_keyfilter is called to change spaces to underscores. The get method returns the entry (or null, if the entry is not found) to variable entry. pb_change calls isempty to 7-88 Example — Creating and Using a Phone Book determine whether the entry is empty. If the entry is empty, pb_change displays a message that the name is added to the phone book, and allows the user to enter the phone number(s) for the entry. If the entry is found, in the else clause, pb_change calls pb_display to display the entry. It then uses input to ask the user to confirm the replacement. If the user enters anything other than y, the function returns. function pb_change(pb_htable,name) entry = pb_htable.get(pb_keyfilter(name)); if isempty(entry) disp(sprintf('The name %s is not in the phone book', name)); return; else pb_display(entry); r = input('Replace phone numbers in this entry (y/n)? ','s'); if r ~= 'y' return; end; end; 2 Input new phone number(s) and change the phone book entry. pb_change uses disp to display a prompt for new phone number(s). Then, pb_change inputs data into variable entry, with the same statements described in “Description of Function pb_lookup” on page 7-86. Then, to replace the existing entry with the new one, pb_change calls put on pb_htable with the (filtered) key name and the new entry. It then displays a message that the entry has been changed. disp 'Type in the new phone number(s), one per line.' disp 'To complete the entry, type an extra Enter.' disp(sprintf(':: %s', name)); entry=[name '^']; while 1 line = input(':: ','s'); if isempty(line) break; else entry=[entry line '^']; 7-89 7 Calling Java from MATLAB end; end; pb_htable.put(pb_keyfilter(name),entry); disp ' ' disp(sprintf('The entry for %s has been changed', name)); Description of Function pb_listall The pb_listall function takes one argument, the Properties object pb_htable. The function calls propertyNames on the pb_htable object to return to enum a java.util.Enumeration object, which supports convenient enumeration of all the keys. In a while loop, pb_listall calls hasMoreElements on enum, and if it returns true, pb_listall calls nextElement on enum to return the next key. It then calls pb_display to display the key and entry, which it retrieves by calling get on pb_htable with the key. function pb_listall(pb_htable) enum = pb_htable.propertyNames; while enum.hasMoreElements key = enum.nextElement; pb_display(pb_htable.get(key)); end; Description of Function pb_display The pb_display function takes an argument entry, which is a phone book entry. After displaying a horizontal line, pb_display calls MATLAB function strtok to extract the first line of the entry, up to the line delimiter (^), into t and the remainder into r. Then, within a while loop that terminates when t is empty, it displays the current line in t. Then it calls strtok to extract the next line from r, into t. When all lines have been displayed, pb_display indicates the end of the entry by displaying another horizontal line. function pb_display(entry) disp ' ' disp '-------------------------' [t,r] = strtok(entry,'^'); while ~isempty(t) disp(sprintf(' %s',t)); [t,r] = strtok(r,'^'); end; 7-90 Example — Creating and Using a Phone Book disp '-------------------------' Description of Function pb_keyfilter The pb_keyfilter function takes an argument key, which is a name used as a key in the hash table, and either filters it for storage or unfilters it for display. The filter, which replaces each space in the key with an underscore (_), makes the key usable with the methods of java.util.Properties. function out = pb_keyfilter(key) if ~isempty(findstr(key,' ')) out = strrep(key,' ','_'); else out = strrep(key,'_',' '); end; Running the phonebook Program In this sample run, a user invokes phonebook with no arguments. The user selects menu action 5, which displays the two entries currently in the phone book (all entries are fictitious). Then, the user selects 2, to add an entry. After adding the entry, the user again selects 5, which displays the new entry along with the other two entries. Phonebook Menu: 1. 2. 3. 4. 5. 6. Look up a phone number Add an entry to the phone book Remove an entry from the phone book Change the contents of an entry in the phone book Display entire contents of the phone book Exit this program Please type the number for a menu selection: 5 ------------------------Sylvia Woodland (508) 111-3456 ------------------------------------------------Russell Reddy 7-91 7 Calling Java from MATLAB (617) 999-8765 ------------------------Phonebook Menu: 1. 2. 3. 4. 5. 6. Look up a phone number Add an entry to the phone book Remove an entry from the phone book Change the contents of an entry in the phone book Display entire contents of the phone book Exit this program Please type the number for a menu selection: 2 Type the name for the new entry, followed by Enter. Then, type the phone number(s), one per line. To complete the entry, type an extra Enter. :: BriteLites Books :: (781) 777-6868 :: BriteLites Books has been added to the phone book. Phonebook Menu: 1. 2. 3. 4. 5. 6. Look up a phone number Add an entry to the phone book Remove an entry from the phone book Change the contents of an entry in the phone book Display entire contents of the phone book Exit this program Please type the number for a menu selection: 5 ------------------------BriteLites Books (781) 777-6868 ------------------------------------------------- 7-92 Example — Creating and Using a Phone Book Sylvia Woodland (508) 111-3456 ------------------------------------------------Russell Reddy (617) 999-8765 ------------------------- 7-93 7 7-94 Calling Java from MATLAB 8 COM and DDE Support (Windows Only) Component Object Model, or COM, is a set of object-oriented technologies and tools that allows software developers to integrate application-specific components from different vendors into their own application solution. COM support in MATLAB, available only on the Microsoft Windows platform, enables you to interact with contained controls or server processes, or to configure MATLAB as a computational server controlled by your client application programs. Dynamic Data Exchange, or DDE, is a feature of Microsoft Windows that allows two programs to share data or send commands directly to each other. MATLAB provides functions that use this data exchange to enable access between MATLAB and other Windows applications in a wide range of contexts. Introducing MATLAB COM Integration (p. 8-3) COM concepts and an overview of COM support in MATLAB Using MATLAB as an ActiveX Client (p. 8-12) Examples that show how to use COM interface with MATLAB MATLAB COM Client Support (p. 8-36) How to create COM objects and use properties, methods, and events Additional COM Client Information (p. 8-97) COM collections, converting data from MATLAB to COM, and using MATLAB as a DCOM server client MATLAB Automation Server Support (p. 8-102) Using MATLAB as a COM automation server 8 8-2 COM and DDE Support (Windows Only) Examples of a MATLAB Automation Server (p. 8-111) Code examples that show you how to access a MATLAB automation server from Visual Basic.net and C# Additional Automation Server Information (p. 8-117) Starting the MATLAB server, shared and dedicated servers, using MATLAB as a DCOM server Dynamic Data Exchange (DDE) (p. 8-119) DDE concepts, using MATLAB as a client or a server, DDE advisory links Introducing MATLAB COM Integration Introducing MATLAB COM Integration The Component Object Model (COM) provides a framework for integrating reusable, binary software components into an application. Because components are implemented with compiled code, the source code can be written in any of the many programming languages that support COM. Upgrades to applications are simplified, as components can simply be swapped without the need to recompile the entire application. In addition, a component’s location is transparent to the application, so components can be relocated to a separate process or even a remote system without having to modify the application. Using COM, developers and end users can select application-specific components produced by different vendors and integrate them into a complete application solution. For example, a single application might require database access, mathematical analysis, and presentation-quality business graphs. Using COM, a developer can choose a database-access component by one vendor, a business graph component by another, and integrate these into a mathematical analysis package produced by yet a third. This section of the documentation covers • “Concepts and Terminology” on page 8-3 • “Supported Client/Server Configurations” on page 8-6 • “Registering Controls and Servers” on page 8-10 Concepts and Terminology Here are some terms that you should be familiar with before reading this chapter. COM Objects A COM object is an instance of a component object class, often referred to as a component. COM enforces complete encapsulation of the object, preventing its data and implementation from being accessed directly. The methods of an object must be accessed through an interface. A COM object runs in a server application that is controlled by one or more client applications. 8-3 8 COM and DDE Support (Windows Only) Programmatic Identifiers When creating an instance of a COM component from within MATLAB, you refer to the component using its programmatic identifier, or ProgID. The ProgID is a string defined by the component vendor to uniquely define a particular COM component. You should be able to obtain this identifier from the vendor’s documentation. MATLAB has the following ProgIDs: • Matlab.Application — Starts a command window automation server with the version of MATLAB that was most recently used as an automation server (might not be the latest installed version of MATLAB). • Matlab.Autoserver — Starts a command window automation server with the most recent version of MATLAB. • Matlab.Desktop.Application — Starts the full desktop MATLAB as an automation server using the most recent version of MATLAB. Interfaces An interface provides access to the properties and methods of a COM object. In fact, the only way to access the internals of a COM object is through its interface. An interface does not contain any method implementation; it just serves as a pointer to the methods within the object. Interfaces usually group a set of logically related methods together. An object might, and frequently does, expose (or make available) more than one interface. To use any COM object, you must learn about which interfaces it supports, and the methods, properties, and events implemented by the object. The component vendor provides this information. IUnknown, IDispatch, Custom, and Dual Interfaces The basic types of interfaces into COM objects are • IUnknown — A basic industry standard interface that is required for all COM objects. All other interfaces are derived from IUnknown. • IDispatch — An industry standard interface that employs a small set of functions to obtain information about and access to the properties and methods of a COM object. 8-4 Introducing MATLAB COM Integration • Custom — A user-defined interface that allows the client more direct, and thus faster, access to the server object’s properties and methods. • Dual — A combination of IDispatch and custom interfaces. ActiveX Control An ActiveX control is a component that has a user interface, enabling it to respond to actions taken by the user. A window that has OK and Cancel buttons can be implemented as a control, for example. A control runs in the process address space of its client application. The client is said to be a control container since it contains the control. The client application is able to access directly the methods and properties of a control. The control must also be able to communicate back to the client. This enables it to notify the client application of an event occurrence, such as a mouse click. In-Process and Out-of-Process Servers You can configure a server in one of three ways. MATLAB supports all of these configurations: • In-Process Server — A component that is implemented as a dynamic link library (DLL) or ActiveX control runs in the same process as the client application, sharing the same address space. This makes communication between client and server relatively simple and fast. • Local Out-of-Process Server — A component that is implemented as an executable (.exe) file runs in a separate process from the client application. The client and server processes are on the same computer system. This configuration is somewhat slower due to the overhead required when transferring data across process boundaries. • Remote Out-of Process Server — This is another type of out-of-process server; however, in this case the client and server processes are on different systems and communicate over a network. Network communications, in addition to the overhead required for data transfer between processes, can make this configuration slower than the local out-of-process configuration. You can use this type of configuration only on systems that support the Distributed Component Object Model (DCOM). 8-5 8 COM and DDE Support (Windows Only) Supported Client/Server Configurations You can configure MATLAB to either control or be controlled by other COM components. When MATLAB controls another component, MATLAB is the client, and the other component is the server. When MATLAB is controlled by another component, it is acting as the server. MATLAB supports four different COM client-server configurations that are explained in this section: • “MATLAB Client and In-Process Server” on page 8-6 • “MATLAB Client and Out-of-Process Server” on page 8-7 • “Client Application and MATLAB Automation Server” on page 8-8 • “Client Application and MATLAB Engine Server” on page 8-9 MATLAB Client and In-Process Server With the configuration shown below, the MATLAB client application interacts with a component that has been implemented as an ActiveX control or a dynamic link library (DLL). The server runs in the same process and shares the same address space as the client. Communication between client and server is fast because passing data within the same process requires little overhead. The server exposes its properties and methods through the IDispatch (Automation) interface or a custom interface, depending on which of these interfaces are implemented in the component. See “Getting Interfaces to the Object” on page 8-48 for information on accessing interfaces. 8-6 Introducing MATLAB COM Integration ActiveX Controls. An ActiveX control is an object that usually has some type of graphical user interface (GUI). When MATLAB constructs a control in the server, it places the control’s GUI within a MATLAB figure window to enable you to interact with it. Click the various options available in the user interface (e.g., making a particular menu selection), to trigger events that get communicated from the control in the server to the client MATLAB application. The client decides what to do about each event and responds accordingly. MATLAB ships with a simple sample ActiveX control that draws a circle on the screen and displays some text. This allows MATLAB users to try out MATLAB COM control support with a known control. For more information, see “MATLAB Sample Control” on page 8-92. DLL Servers. Any COM component that has been implemented as a dynamic link library (DLL) is also instantiated in an in-process server. That is, it is created in the same process as the MATLAB client application. Unlike a control, the DLL server runs in a separate window rather than a MATLAB figure window. MATLAB responds to events generated by a DLL server in the same way as events from an ActiveX control. For More Information. To learn more about working with MATLAB as a client, see “MATLAB COM Client Support” on page 8-36 and “Additional COM Client Information” on page 8-97. MATLAB Client and Out-of-Process Server In this configuration, a MATLAB client application interacts with a component that has been implemented as an executable (.exe) file. The executable component is instantiated in a server that runs in a separate process from that of the client application. Communication between client and server is somewhat slower because of the overhead required when passing data across process boundaries. Examples of local servers are Microsoft Excel and Microsoft Word. 8-7 8 COM and DDE Support (Windows Only) As with in-process servers, this server exposes its properties and methods through the IDispatch (Automation) interface or a custom interface, depending on which of these interfaces are implemented in the component. See “Getting Interfaces to the Object” on page 8-48 for information on accessing interfaces. Since the client and server run in separate processes, you have the option of creating the server on any system on the same network as the client. This type of configuration is supported only in an environment that supports the Distributed Component Object Model (DCOM). If the component provides a user interface, this interface is displayed in a separate window from the client application. MATLAB responds to events generated by an out-of-process server in the same way as events from an ActiveX control. For More Information. To learn more about working with MATLAB as a client, see “MATLAB COM Client Support” on page 8-36 and “Additional COM Client Information” on page 8-97. COM Implementations Supported by MATLAB MATLAB supports only those COM implementations that are compatible with the Microsoft Active Template Library (ATL) API. In general, your COM object should be able to be contained in an ATL host window in order to work with MATLAB. Client Application and MATLAB Automation Server MATLAB operates as the Automation server in this configuration. It can be created and controlled by any Windows program that can be an Automation controller. Some examples of applications that can be Automation controllers are Microsoft Excel, Microsoft Access, Microsoft Project, and many Visual Basic and Visual C++ programs. 8-8 Introducing MATLAB COM Integration MATLAB Automation server capabilities include the ability to execute commands in the MATLAB workspace, and to get and put matrices directly from and into the workspace. You can start a MATLAB server to run in either a shared or dedicated mode. You also have the option of running it on a local or remote system. To create the MATLAB server from an external application program, use the appropriate function from that language to instantiate the server. (For example, you would use the CreateObject function in Visual Basic.) For the programmatic identifier, specify matlab.application. To run MATLAB as a dedicated server, specify matlab.application.single as the identifier. See “Shared and Dedicated Servers” on page 8-103 for more information. The function that creates the MATLAB server also returns a handle to the properties and methods available in the server through the IDispatch interface. See “Automation Server Functions” on page 8-105 for descriptions of these methods. Note Because VBScript client programs require an Automation interface to communicate with servers, this is the only configuration that supports a VBScript client. For More Information. To learn more about working with MATLAB Automation servers, see “MATLAB Automation Server Support” on page 8-102 and “Additional Automation Server Information” on page 8-117. Client Application and MATLAB Engine Server MATLAB provides a faster, custom interface called IEngine for client applications that are written in C, C++, or Fortran. MATLAB uses IEngine to communicate between the client application and the MATLAB Engine running as a COM server. 8-9 8 COM and DDE Support (Windows Only) A library of functions is provided with MATLAB that enables you to start and end the server process, and to send commands to be processed by MATLAB. See “MATLAB Engine” in the External Interfaces Reference for more information. For More Information. To learn more about the MATLAB Engine and the functions provided in its C and Fortran libraries, see Chapter 6, “Calling MATLAB from C and Fortran Programs”. Registering Controls and Servers Most controls and servers are registered by default. However, if you get a new .ocx, .dll, or other object file for the control or server, you must register the file manually. Use the DOS regsvr32 command to register your object file (e.g., ocx file), in the Windows registry. From the DOS prompt, use the cd function to go to the directory where the ocx file is located and use the syntax regsvr32 filename.ocx For example, to register the mwsamp2.ocx file used in many of the MATLAB documentation examples, type regsvr32 mwsamp2.ocx If you encounter problems with this procedure, please consult a Windows manual or contact your local system administrator. Verifying the Registration Here are several ways to verify that a control or server is registered (using the MATLAB mwsamp control as an example): 8-10 Introducing MATLAB COM Integration • Go to the Microsoft Visual Studio .NET 2003 Tools menu and execute the ActiveX control test container. Click Edit, insert a new control, and select MwSamp Control. If you are able to insert the control without any problems, the control is successfully registered. Note that this method only works on controls. • Open the Registry Editor by typing regedit at the DOS prompt. You can then search for your control or server object by selecting Find from the Edit menu. It will likely be in the following structure: HKEY_CLASSES_ROOT/progid • Open OLEViewer from the Microsoft Visual Studio .NET 2003 Tools menu. Look in the following structure for your Control object: Object Classes : Grouped by Component Category : Control : Your_Control_Object_Name (i.e. Object Classes : Grouped by Component Category : Control : Mwsamp Control) 8-11 8 COM and DDE Support (Windows Only) Using MATLAB as an ActiveX Client This section provides an overview and examples that show how to use MATLAB as an ActiveX client. An ActiveX client is a program that manipulates ActiveX objects. These objects can run in the MATLAB application or can be part of another application that exposes its objects as a programmatic interface to the application. Using MATLAB as an ActiveX client provides two techniques for developing programs in MATLAB: • You can include ActiveX components in your MATLAB program interface (e.g., a treeview or a spreadsheet). • You can access existing applications that expose objects via Automation. Note that you can also access MATLAB as an Automation server from other applications, such as Visual Basic. See “MATLAB Automation Server Support” on page 8-102 for information on this technique. ActiveX Functionality ActiveX objects are instances of classes that expose their properties, methods, and events to ActiveX clients through Microsoft Automation technology. In a typical scenario, MATLAB creates ActiveX controls in figure windows, which are manipulated by MATLAB through the controls’ properties, methods, and events. This is useful because there exists a wide variety of graphical user interface components implemented as ActiveX controls. For example, Internet Explorer exposes objects that you can include in a figure to display an HTML file and there are treeviews, spreadsheets, or calendars available from a variety of sources. MATLAB ActiveX clients can access applications that supports Automation, such as Excel. In this case, MATLAB creates an Automation server in which to run the application and returns a handle to the primary interface for the object created. 8-12 Using MATLAB as an ActiveX Client ActiveX controls are either applications (exe files) that run in separate processes or libraries (dll files) that run in the same process as the MATLAB client program. See “Creating the Server Process — An Overview” on page 8-36 for more information on types of ActiveX objects. Creating an Instance of a ActiveX Object There are two MATLAB functions that enable you to use ActiveX controls: • actxcontrol — Creates an instance of a control in a MATLAB figure. • actxserver — Creates and manipulates objects from MATLAB that are exposed in the specified application. Each function returns a handle to the object’s main interface, which you use to access the object’s methods, properties, and events, and any other interfaces it provides. Getting Information About a Particular ActiveX Control In general, you can determine what you can do with an object using the methods, get (to get a property list), and events functions. For example, handle.methods lists the methods supported by the object handle. get(handle) or get(handle,'PropertyName') lists the object’s properties or value of a named property. Useset to set a property value. handle.events lists the events supported by the object. See “Getting Interfaces to the Object” on page 8-48 and “Invoking Commands on a COM Object” on page 8-50 for more information on calling syntax. See “Control and Server Events” on page 8-74 for more information on events. 8-13 8 COM and DDE Support (Windows Only) Getting an Object’s ProgID. To get the ProgID of an ActiveX control that is registered on your computer, use the actxcontrollist command. You can also use the ActiveX Control Selector, displayed with the command actxcontrolselect. This interface lets you see instances of the controls installed on your computer. See “Creating an ActiveX Control” on page 8-38 for more information on using these commands. Registering a Custom Control. If your MATLAB program uses a custom ActiveX control (e.g., one that you have created especially for your application), you must register it with the Windows operating system before you can use it. You can do this from your MATLAB program by issuing an operating system command: !regsvr32 /s filename.ocx Where filename is the name of the ActiveX control file that. Using this command in your program enables you to provide custom-made controls that you make available to other users by registering the control on their computer when they run your MATLAB program. You might also want to supply versions of a Microsoft ActiveX control to ensure that all users have the same version. See “Registering Controls and Servers” on page 8-10 for more information about registration. Overview of MATLAB ActiveX Client Examples The following examples illustrate various techniques for using MATLAB as an ActiveX client: • “Example — Using Internet Explorer in a MATLAB Figure” on page 8-15 — This example uses the ActiveX control exposed by Internet Explorer to add an HTML viewer to a MATLAB Figure, which also contains an axes object for plotting. As the user clicks various graphics objects that are displayed in the figure (including the figure itself), the documentation of the object’s properties is displayed in the viewer. • “Example — Grid ActiveX Control in a Figure” on page 8-20 — This example puts a spreadsheet-like grid control in a figure and uses the 8-14 Using MATLAB as an ActiveX Client control’s mouse-down event to trigger the acquisition of data from the grid and plot the data in the axes. • “Example — Reading Data from Excel” on page 8-27 — This MATLAB GUI reads data programmatically from an Excel spreadsheet. By running an automation server, MATLAB can access the objects exposed by Excel, which provides a variety of interfaces to the application. Example — Using Internet Explorer in a MATLAB Figure This example uses the ActiveX control Shell.Explorer, which is exposed by Microsoft’s Internet Explore application, to include an HTML viewer in a MATLAB figure. The figure’s window button down function is then used to select a graphics object when the user clicks the graph and load the object’s property documentation into the HTML viewer. Techniques Demonstrated • Using Internet Explore from a MATLAB ActiveX client program. • Defining a window button down function that displays HTML property documentation for whatever object the user clicks. • Defining a resize function for the figure that also resizes the ActiveX object container. Using the Figure to Access Properties This example creates a larger than normal figure window that contains an axes object and an HTML viewer on the lower part of the figure window. By default, the viewer displays the URL http://www.mathworks.com. When you issue a plotting command, such as surfc(peaks(20)) the graph displays in the axes. Click anywhere in the graph to see the property documentation for the selected object. 8-15 8 COM and DDE Support (Windows Only) Complete Code Listing You can open the M-file that implements this example in the MATLAB editor or you can run this example with the following links: • Open M-file in editor • Run this example 8-16 Using MATLAB as an ActiveX Client Creating the Figure This example defines the figure size based on the default figure size and adds space for the ActiveX control. Here is the code to define the figure: dfpos = get(0,'DefaultFigurePosition'); hfig = figure('Position',dfpos([1 2 3 4]).*[.8 .2 1 1.65],... 'Menu','none','Name','Create a plot and click on an object',... 'ResizeFcn',@reSize,... 'WindowButtonDownFcn',@wbdf,... 'Renderer','Opengl',... 'DeleteFcn',@figDelete); Note that the figure also defines a resize function and a window button down function by assigning function handles to the ResizeFcn and WindowButtonDownFcn properties. The callback functions reSize and wbdf are defined as nested functions in the same M-file. The figure’s delete function (called when the figure is closed) provides a mechanism to delete the control. Calculating the ActiveX Object Container Size The MATLAB actxcontrol function creates the ActiveX control inside the specified figure and returns the control’s handle. You need to supply the following information: • Control’s programmatic identifier (use actxcontrollist to find it) • Location and size of the control container in the figure (pixels) [left bottom width height] • Handle of the figure that contains the control conSize = calcSize; % Calculate the container size hExp = actxcontrol('Shell.Explorer.2',conSize,hfig); % Create the control Navigate(hExp,'http://www.mathworks.com/'); % Specify content of html viewer The nested function, calcSize calculates the size of the object container based on the current size of the figure. calcSize is also used by the figure resize function, which is described in the next section. 8-17 8 COM and DDE Support (Windows Only) function conSize = calcSize fp = get(hfig,'Position'); % Get current figure size conSize = [0 0 1 .45].*fp([3 4 3 4]); % Calculate container size end % calcSize Automatic Resize In MATLAB, you can change the size of a figure and the axes automatically resize to fit the new size. This example implements similar resizing behavior for the ActiveX object container within the figure using the object’s move method. This method enables you to change both size and location of the ActiveX object container (i.e., it is equivalent to setting the figure Position property). When you resize the figure window, MATLAB automatically calls the function assigned to the figure’s ResizeFcn property. This example implements the nested function reSize for the figure resize function. ResizeFcn at Figure Creation. The resize function first determines if the ActiveX object exists because MATLAB calls the figure resize function when the figure is first created. Since the ActiveX object has not been created at this point, the resize function simply returns. When the Figure Is Resized. When you change the size of the figure, the resize function executes and does the following: • Calls the calcSize function to calculate a new size for the control container based on the new figure size. • Calls the control’s move method to apply the new size to the control. Figure ResizeFcn. function reSize(src,evnt) if ~exist('hExp','var') return end conSize = calcSize; move(hExp,conSize); end % reSize 8-18 Using MATLAB as an ActiveX Client Selecting Graphics Objects This example uses the figure WindowButtonDownFcn property to define a callback function that handles mouse click events within the figure. When you click the left mouse button while the cursor is over the figure, MATLAB executes the WindowButtonDownFcn callback on the mouse down event. The callback determines which object was clicked by querying the figure CurrentObject property, which contains the handle of the graphics object most recently clicked. Once you have the object’s handle, you can determine its type and then load the appropriate HTML page into the Shell.Explorer control. The nested function wbdf implements the callback. Once it determines the type of the selected object, it uses the control Navigate method to display the documentation for the object type. Figure WindowButtonDownFcn. function wbdf(src,evnt) cobj = get(hfig,'CurrentObject'); if isempty(cobj) disp('Click somewhere else') return end pth = 'http://www.mathworks.com/access/helpdesk/help/techdoc/ref/'; typ = get(cobj,'Type'); switch typ case ('figure') Navigate(hExp,[pth,'figure_props.html']); case ('axes') Navigate(hExp,[pth,'axes_props.html']); case ('line') Navigate(hExp,[pth,'line_props.html']); case ('image') Navigate(hExp,[pth,'image_props.html']); case ('patch') Navigate(hExp,[pth,'patch_props.html']); case ('surface') Navigate(hExp,[pth,'surface_props.html']); case ('text') 8-19 8 COM and DDE Support (Windows Only) Navigate(hExp,[pth,'text_props.html']); case ('hggroup') Navigate(hExp,[pth,'hggroupproperties.html']); otherwise % Display property browser Navigate(hExp,[pth(1:end-4),'infotool/hgprop/doc_frame.html']); end end % wbdf Closing the Figure This example uses the figure delete function (DeleteFcn property) to delete the ActiveX object before closing the figure. MATLAB calls the figure delete function before deleting the figure, which enables the function to perform any clean up needed before closing the figure. The figure delete function calls the control’s delete method. function figDelete(src,evnt) hExp.delete; end Example — Grid ActiveX Control in a Figure This example adds a simple spreadsheet ActiveX control to a figure, which also contains an axes object for plotting the data displayed by the control. Clicking a column in the spreadsheet causes the data in that column to be plotted. Clicking down and dragging the mouse across multiple columns plots all columns touched. Techniques Demonstrated • Registering a control for use on your system. • Writing a handler for one of the control’s events and using the event to execute MATLAB plotting commands. • Writing a resize function for the figure that manages the control’s size as users resize the figure. Using the Control This example assumes that your data samples are organized in columns and that the first cell in each column is a title, which is used by the legend. See 8-20 Using MATLAB as an ActiveX Client “Complete Code Listing” on page 8-22 for an example of how to load data into the control. Once the data is loaded, click the column to plot the data. The following picture shows a graph of the results of Test2 and Test3 created by selecting column B and dragging and releasing on column C. 8-21 8 COM and DDE Support (Windows Only) Complete Code Listing You can open the M-file used to implement this example in the MATLAB editor: • Open M-file in editor. Preparing to Use the Control The ActiveX control used in this example is typical of those downloadable from the Internet. Once you have downloaded the files you need, register the control on your system using the DOS command regsvr32. In a command prompt, enter a command of the following form: regsvr32 sgrid.ocx From MATLAB, use the following command: system 'regsvr32 sgrid.ocx' See the section “Registering Controls and Servers” on page 8-10 for more information. 8-22 Using MATLAB as an ActiveX Client Finding the Control’s ProgID. Once you have installed and registered the control, you can obtain its programmatic identifier using the ActiveX Control Selector dialog. To display this dialog box, use the MATLAB actxcontrolselect command. Locate the control in the list and the selector displays the control and the ProgID. Creating a Figure to Contain the Control This example creates a figure that contains an axes object and the grid control. The first step is to determine the size of the figure and then create the figure and axes. This example uses the default figure and axes size (obtained from the respective Position properties) to calculate a new size and location for each object. 8-23 8 COM and DDE Support (Windows Only) dfpos = get(0,'DefaultFigurePosition'); dapos = get(0,'DefaultAxesPosition'); hfig = figure('Position',dfpos([1 2 3 4]).*[1 .8 1 1.25],... 'Name','Select the columns to plot',... 'Renderer','ZBuffer',... 'ResizeFcn',{@reSize dfpos(3)}); hax = axes('Position',dapos([1 2 3 4]).*[1 4 1 .65]); The above code moves the figure down from the top of the screen (multiply second element in position vector by .8) and increases the height of the figure (multiply fourth element in position vector by 1.25). Axes are created and sized in a similar way. Creating an Instance of the Control Use the MATLAB actxcontrol function to create an instance of the control in a figure window. This function creates a container for the control and enables you to specify the size of this container, which usually defines the size of the control. See “Managing Figure Resize” on page 8-26 for a specific example. Specifying the Size and Location. The control size and location in the figure is calculated by a nested function calcSize. This function is used to calculate both the initial size of the control container and the size resulting from resize of the figure. It gets the figure’s current position (i.e., size and location) and scales the four-element vector so that the control container is • Positioned at the lower-left corner of the figure. • Equal to the figure in width. • Has a height that is .35 times the figure’s height. The value returned is of the correct form to be passed to the actxcontrol function and the control’s move method. function conSize = calcSize fp = get(hfig,'Position'); conSize = fp([3 4 3 4]).*[0 0 1 .35]; end % conSize Creating the Control. Creating the control entails the following steps: 8-24 Using MATLAB as an ActiveX Client • Calculating the container size • Instantiating the control in the figure • Setting the number of rows and columns to match the size of the data array • Specifying the width of the columns conSize = calcSize; hgrid = actxcontrol('SGRID.SgCtrl.1',conSize,hfig); hgrid.NRows = size(dat,1); hgrid.NColumns = size(dat,2); colwth = 4350; hdwth = hgrid.HdrWidth; SetColWidth(hgrid,0,sz(2)-1,colwth,1) Using Mouse-Click Event to Plot Data This example uses the control’s Click event to implement interactive plotting. When a user clicks the control, MATLAB executes a function that plots the data in the column where the mouse click occurred. Users can also select multiple columns by clicking down and dragging the cursor over more than one column. Registering the Event. You need to register events with MATLAB so that when the event occurs (a mouse click in this case), MATLAB responds by executing the event handler function. Register the event with the registerevent method: hgrid.registerevent({'Click',@click_event}); Pass the event name (Click) and a function handle for the event handler function inside a cell array. Defining the Event Handler. The event handler function click_event uses the control’s GetSelection method to determine what columns and rows have been selected by the mouse click. This function plots the data in the selected columns as lines, one line per column. It is possible to click down on a column and drag the mouse to select multiple columns before releasing the mouse. In this case, each column is plotted because the event is not fired until the mouse button is released (which reflects the way the author chose to implement the control). The MATLAB 8-25 8 COM and DDE Support (Windows Only) legend uses the column number stored in the variable cols to label the individual plotted lines. You must add one to cols because the control counts the columns starting from zero. Note that you implement event handlers to accept a variable number of arguments (varargin) . function click_event(varargin) [row1,col1,row2,col2] = hgrid.GetSelection(1,1,1,1,1); ncols = (col2-col1)+1; cols = [col1:col2]; for n = 1:ncols hgrid.Col = cols(n); for ii = 1:sz(1) hgrid.Row = ii; plot_data(ii,n) = hgrid.Number; end end hgrid.SetSelection(row1,col1,row2,col2); plot(plot_data) legend(labels(cols+1)) end % click_event Managing Figure Resize The size and location of a MATLAB axes object is defined in units that are normalized to the figure that contains it. Therefore, when you resize the figure, the axes automatically resize proportionally. When a figure contains objects that are not contained in axes, you are responsible for defining a function that manages the resize process. The figure ResizeFcn property references a function that executes whenever the figure is resized and also when the figure is first created. This example creates a resize function that manages resizing grid control by doing the following: • Disables control updates while changes are being made to improve performance (use the hDisplay property). • Calculates a new size for the control container based on the new figure size (calcSize function). 8-26 Using MATLAB as an ActiveX Client • Applies the new size to the control container using its move method. • Scales the column widths of the grid proportional to the change in width of the figure (SetColWidth method). • Refreshes the display of the control, showing the new size. function reSize(src,evnt,dfp) % Return if control does not exist (figure creation) if ~exist('hgrid','var') return end % Resize container hgrid.bDisplay = 0; conSize = calcSize; move(hgrid,conSize); % Resize columns scl = conSize(3)/dfp; ncolwth = scl*colwth; nhdrwth = hdwth*(scl); hgrid.HdrWidth = nhdrwth; SetColWidth(hgrid,0,sz(2)-1,ncolwth,2) hgrid.Refresh; end % reSize Closing the Figure This example uses the figure delete function (DeleteFcn property) to delete the ActiveX object before closing the figure. MATLAB calls the figure delete function before deleting the figure, which enables the function to perform any clean up needed before closing the figure. The figure delete function calls the control’s delete method. function figDelete(src,evnt) hgrid.delete; end Example — Reading Data from Excel This example creates a graphical interface to access the data in a Microsoft Excel file. To enable the communication between MATLAB and Excel, this example creates an ActiveX object in an Automation server running Excel. 8-27 8 COM and DDE Support (Windows Only) MATLAB then accesses the data in the Excel file through the interfaces provided by the Excel Automation server. Techniques Demonstrated This example shows how to use the following techniques: • Use of an Automation server to access another application from MATLAB • Ways to manipulate Excel data into types used in the GUI and plotting. • Implementing a GUI that enables plotting of selected columns of the Excel spreadsheet. • Inserting a MATLAB figure into an Excel file. Using the GUI To use the GUI, select any items in the listbox and click the Create Plot button. The sample data provided with this example contain three input and three associated response data sets, all of which are plotted vs. the first column in the Excel file, which is the time data. You can view the Excel data file by clicking the Show Excel Data File button, and you can save an image of the graph in a different Excel file by clicking Save Graph button. Note that the Save Graph option creates a temporary PNG file in your working directory. 8-28 Using MATLAB as an ActiveX Client The following picture shows the GUI with an input/response pair selected in the listbox and plotted in the axes. Complete Code Listing You can open the M-file used to implement this example in the MATLAB editor or run this example: • Open M-file in editor. • Run this example. 8-29 8 COM and DDE Support (Windows Only) Excel Spreadsheet Format This example assumes a particular organization of the Excel spreadsheet, as shown in the following picture. The format of the Excel file is as follows: • The first element in each column is a text string that identifies the data contain in the column. These strings are extracted and used to populate the list box. • The first column (Time) is used for the x-axis of all plots of the remaining data. • All rows in each column are read into MATLAB. Excel Automation Server The first step in accessing Excel from MATLAB is to run the Excel application in an Automation server process using the actxserver function and the Excel program ID, excel.application. 8-30 Using MATLAB as an ActiveX Client exl = actxserver('excel.application'); The ActiveX object that is returned provides access to a number of interfaces supported by Excel. Use the workbook interface to open the Excel file containing the data. exlWkbk = exl.Workbooks; exlFile = exlWkbk.Open([docroot '/techdoc/matlab_external/examples/input_resp_data.xls']); Use the workbook’s sheet interface to access the data from a range object, which stores a reference to a range of data from the specified sheet. This example accesses all the data in column A, first cell to column G, last cell: exlSheet1 = exlFile.Sheets.Item('Sheet1'); robj = exlSheet1.Columns.End(4); % Find the end of the column numrows = robj.row; % And determine what row it is dat_range = ['A1:G' num2str(numrows)]; % Read to the last row rngObj = exlSheet1.Range(dat_range); At this point, the entire data set from the Excel file’s sheet1 is accessed via the range object interface. This object returns the data in a MATLAB cell array, which can contain both numeric and character data: exlData = rngObj.Value; Manipulating the Data in MATLAB Now that the data is in a cell array, you can use MATLAB functions to extract and reshape parts of the data into the forms needed to use in the GUI and pass to the plot function. The following code performs two operations: • Extracts numeric data from the cell array (indexing with curly braces), concatenates the individual doubles returned by the indexing operation (square brackets), and reshapes it into an array that arranges the data in columns. • Extracts the string in the first cell in each column of Excel sheet and stores them in a cell array, which is used to generate the items in the list box. 8-31 8 COM and DDE Support (Windows Only) for ii = 1:size(exlData,2) matData(:,ii) = reshape([exlData{2:end,ii}],size(exlData(2:end,ii))); lBoxList{ii} = [exlData{1,ii}]; end The Plotter GUI This example uses a GUI that enables you to select from a list of input and response data from a list box. All data is plotted as a function of time (which is, therefore, not a choice in the list box) and you can continue to add more data to the graph. Each data plot added to the graph causes the legend to expand. Additional implementation details include: • A legend that updates as you add data to a graph • A clear button that enables you to clear all graphs from the axes • A save button that saves the graph as a PNG file and adds it to another Excel file • A toggle button that shows or hides the Excel file being accessed • The figure delete function (DeleteFcn property), which MATLAB calls when the figure is closed, is used to terminate the Automation server process. Selecting and Plotting Data. When you click the Create Plot button, its callback function queries the list box to determine what items are selected and plots each data vs. time. The legend is updated to display any new data while maintaining the legend for the existing data. function plotButtonCallback(src,evnt) iSelected = get(listBox,'Value'); grid(a,'on');hold all for p = 1:length(iSelected) switch iSelected(p) case 1 plot(a,tme,matData(:,2)) case 2 plot(a,tme,matData(:,3)) case 3 8-32 Using MATLAB as an ActiveX Client plot(a,tme,matData(:,4)) case 4 plot(a,tme,matData(:,5)) case 5 plot(a,tme,matData(:,6)) case 6 plot(a,tme,matData(:,7)) otherwise disp('Select data to plot') end end [b,c,g,lbs] = legend([lbs lBoxList(iSelected+1)]); end % plotButtonCallback Clearing the Axes. The plotter is designed to continually add graphs as the user selects data from the listbox. The Clear Graph button clears and resets the axes and clears the variable used to store the labels of the plot data (used by legend). %% Callback for clear button function clearButtonCallback(src,evt) cla(a,'reset') lbs = ''; end % clearButtonCallback Display or Hide Excel File. The MATLAB program has access to the properties of the Excel application running in the Automation server. By setting the Visible property to 1 or 0, this callback controls the visibility of the Excel file. %% Display or hide Excel file function dispButtonCallback(src,evt) exl.visible = get(src,'Value'); end % dispButtonCallback 8-33 8 COM and DDE Support (Windows Only) Close Figure and Terminate Excel Automation Process. Since the Excel Automation server runs in a separate process from MATLAB, you must terminate this process explicitly. There is no reason to keep this process running after the GUI has been closed, so this example uses the figure’s delete function to terminate the Excel process with the Quit method. Also, terminate the second Excel process used for saving the graph. See “Inserting MATLAB Graphs Into Excel” on page 8-34 for information on this second process. %% Terminate Excel processes function deleteFig(src,evt) exlWkbk.Close exlWkbk2.Close exl.Quit exl2.Quit end % deleteFig Inserting MATLAB Graphs Into Excel You can save the graph created with this GUI in an Excel file. (This example uses a separate Excel Automation server process for this purpose.) The callback for the Save Graph push button creates the image and adds it to an Excel file: • Both the axes and legend are copied to an invisible figure configured to print the graph as you see it on the screen (figure PaperPositionMode property is set to auto). • The print command creates the PNG image. • Use the Shapes interface to insert the image in the Excel workbook. The server and interfaces are instanced during GUI initialization phase: exl2 = actxserver('excel.application'); exlWkbk2 = exl2.Workbooks; wb = invoke(exlWkbk2,'Add'); graphSheet = invoke(wb.Sheets,'Add'); Shapes = graphSheet.Shapes; The following code implements the Save Graph button callback: 8-34 Using MATLAB as an ActiveX Client function saveButtonCallback(src,evt) tempfig = figure('Visible','off','PaperPositionMode','auto'); tempfigfile = [tempname '.png']; ah = findobj(f,'type','axes'); copyobj(ah,tempfig) % Copy both graph axes and legend axes print(tempfig,'-dpng',tempfigfile); Shapes.AddPicture(tempfigfile,0,1,50,18,300,235); exl2.visible = 1; end 8-35 8 COM and DDE Support (Windows Only) MATLAB COM Client Support This section introduces the MATLAB functions you need to create, manipulate, and destroy COM control and server objects. These objects are instances of the MATLAB COM class. The topics covered in this section are • “Creating the Server Process — An Overview” on page 8-36 • “Creating an ActiveX Control” on page 8-38 • “Deploying ActiveX Controls Requiring Run-Time Licenses” on page 8-45 • “Instantiating a DLL Component” on page 8-46 • “Instantiating an EXE Component” on page 8-47 • “Getting Interfaces to the Object” on page 8-48 • “Invoking Commands on a COM Object” on page 8-50 • “Identifying Objects and Interfaces” on page 8-55 • “Invoking Methods” on page 8-56 • “Object Properties” on page 8-63 • “Control and Server Events” on page 8-74 • “Writing Event Handlers” on page 8-84 • “Saving Your Work” on page 8-89 • “Releasing COM Interfaces and Objects” on page 8-90 • “Identifying Objects” on page 8-91 • “Examples of MATLAB as an Automation Client” on page 8-92 MATLAB includes a demo illustrating the use of the COM Client with MATLAB. To run the demo, click the Demos tab in the MATLAB Help browser. Click to expand the folder called External Interfaces and select Programming with COM. Creating the Server Process — An Overview MATLAB provides two functions to enable the MATLAB COM client to create an instance of the COM component in a server process: 8-36 MATLAB COM Client Support • actxcontrol — Creates an ActiveX control in a MATLAB figure window. • actxserver — Creates an in-process server for a dynamic link library (DLL) component or an out-of-process server for an executable (EXE) component. The diagram below shows the basic steps in creating the server process. For more information on how MATLAB establishes interfaces to the resultant COM object, see “Getting Interfaces to the Object” on page 8-48. 8-37 8 COM and DDE Support (Windows Only) Creating an ActiveX Control You can create an ActiveX control from the MATLAB client using either a graphical user interface or the actxcontrol function directly from the command line. Either of these methods creates an instance of the control in the MATLAB client process and returns a handle to the primary interface to the COM object. Through this interface, you can then access any public property or method of the object. You can also establish additional interfaces to the object, including interfaces that use IDispatch and any custom interfaces that may exist. This section covers the following topics describing how to create the control in the client process and how to position its physical representation in the MATLAB figure window: • “Finding Out What Controls Are Installed” on page 8-38 • “Finding a Particular Control” on page 8-39 • “Creating Control Objects Using a Graphical Interface” on page 8-40 • “Creating Control Objects from the Command Line” on page 8-43 • “Repositioning the Control in a Figure Window” on page 8-44 • “Using Microsoft Forms 2.0 Controls” on page 8-44 Note If you encounter problems creating Microsoft Forms 2.0 controls in MATLAB or other non-VBA container applications, see “Using Microsoft Forms 2.0 Controls” on page 8-44 Finding Out What Controls Are Installed The actxcontrollist function enables you to see what COM controls are currently installed on your system. Type list = actxcontrollist; and MATLAB returns a list of each control, including its name, programmatic identifier (or ProgID), and filename, in the output cell array. 8-38 MATLAB COM Client Support Following is an example of the information that might be returned for several controls (your results might be different): list = actxcontrollist; s=sprintf(' Name = %s\n ProgID = %s\n File = %s\n', list{114:115,:}) s = Name = OleInstall Class ProgID = Outlook Express Mime Editor File = OlePrn.OleInstall.1 Name = OutlookExpress.MimeEdit.1 ProgID = C:\WINNT\System32\oleprn.dll File = C:\WINNT\System32\inetcomm.dll Finding a Particular Control If you know the name of a particular control, you can find it in the list and display its ProgID and the path of the directory containing it using a few MATLAB commands. For example the Mwsamp2 control is used in some of the examples in this manual. You can find it with the following code: list = actxcontrollist; for ii = 1:length(list) if ~isempty(findstr('Mwsamp2',[list{ii,:}])) s = sprintf(' Name = %s\n ProgID = %s\n File = %s\n', ... list{ii,:}) end end The formatted output contained in s is displayed: s = Name = Mwsamp2 Control ProgID = MWSAMP.MwsampCtrl.2 File = D:\Apps\MATLAB\R2006a\toolbox\matlab\winfun\win32\mwsamp2.ocx Note that the location of this file might be different on your system. 8-39 8 COM and DDE Support (Windows Only) Creating Control Objects Using a Graphical Interface The simplest way to create a control object is using the actxcontrolselect function. This function displays a graphical user interface that lists all controls installed on your system. When you select an item from the list and click the Create button, MATLAB creates the control and returns a handle to it: h = actxcontrolselect The interface has a selection panel at the left of the window and a preview panel at the right. Click one of the control names in the selection panel to see a preview of the control displayed. (For controls that do not have a preview, the preview panel is blank.) If MATLAB cannot create the control, an error message appears in the preview panel. 8-40 MATLAB COM Client Support Setting Properties with actxcontrolselect. Click the Properties button on the actxcontrolselect window to enter nondefault values for properties when creating the control. You can select which figure window to put the control in (Parent field), where to position it in the window (X and Y fields), and what size to make the control (Width and Height). You can also register any events you want the control to respond to in this window. (See “Control and Server Events” on page 8-74 for an explanation of event registration.) Register an event and the callback routine to handle that event by entering the name of the routine to the right of the event under Callback M-File. You can also select callback routines by browsing for their respective M-files. Click a name in the Event Names column and then click the Browse button to select the callback for that event. To assign a callback routine to more than one event, press the Ctrl key and click individual event names, or drag the mouse over consecutive event names, and then click Browse to select the callback routine. MATLAB responds only to those events that are registered, so any events for which you do not specify a Callback M-File are ignored when the event fires. 8-41 8 COM and DDE Support (Windows Only) At the actxcontrolselect window, select Calendar Control 10.0 and click Properties to see the window shown below. Enter a Width of 500 and a Height of 350 to change the default size for the control. Click OK in this window, and click Create in the actxcontrolselect window to create the Calendar control. You can also set control parameters using the actxcontrol function. One parameter you can set with actxcontrol but not with actxcontrolselect is the name of an initialization file. When you specify this filename, MATLAB sets the initial state of the control to that of a previously saved control. Information Returned by actxcontrolselect. actxcontrolselect creates an object that is an instance of the MATLAB COM class. The function returns up to two output arguments: a handle for the object, and a 1-by-3 cell array containing information about the control. These are shown here as h and info, respectively: [h, info] = actxcontrolselect; Use the handle to identify this particular control object when calling other MATLAB COM functions. The information returned in the cell array shows the name, ProgID, and filename for the control. If you select Calendar Control 9.0 and then click Create, MATLAB returns 8-42 MATLAB COM Client Support h = COM.mscal.calendar.7 info = [1x20 char] 'MSCAL.Calendar.7' [1x41 char] Expand the info cell array to show the control name, ProgID, and filename. info{:} ans = Calendar Control 9.0 ans = MSCAL.Calendar.7 ans = D:\Applications\MSOffice\Office\MSCAL.OCX Creating Control Objects from the Command Line If you already know which control you want and you know its ProgID, you can bypass the graphical user interface by using the actxcontrol function to create it. (The ProgID is a string that is defined by the vendor and can be obtained from the vendor’s documentation. For example, the ProgID for MATLAB is matlab.application.) The only required input when calling the function is the ProgID. However, as with actxcontrolselect, you can supply additional inputs that enable you to select which figure window to put the control in, where to position it in the window, and what size to make it. You can also register any events you want the control to respond to, or set the initial state of the control by reading that state from a file. See the reference page on actxcontrol for a full explanation of its input arguments. actxcontrol returns a handle to the primary interface to the object. Use this handle to reference the object in other COM function calls. You can also use the handle to obtain additional interfaces to the object. For more information on using interfaces, see “Getting Interfaces to the Object” on page 8-48. 8-43 8 COM and DDE Support (Windows Only) This example creates a control to run a Microsoft Calendar application. Position the control in figure window fig3, at a [0 0] x-y offset from the bottom left of the window, and make it 300 by 400 pixels in size: fig3 = figure('position', [50 50 600 500]); h = actxcontrol('mscal.calendar', [0 0 300 400], fig3) h = COM.mscal.calendar Repositioning the Control in a Figure Window Once a control has been created, you can change its shape and position in the window with the move function. Observe what happens to the object created in the last section when you specify new origin coordinates (70, 120) and new width and height dimensions of 400 and 350: h.move([70 120 400 350]); Using Microsoft Forms 2.0 Controls You may encounter problems when creating or using Microsoft Forms 2.0 controls in MATLAB. Forms 2.0 controls were designed for use only with applications that are enabled by Visual Basic for Applications (VBA). Microsoft Office is one such application. To work around these problems, you can use the replacement controls listed below, or consult article 236458 in the Microsoft Knowledge Base for further information: http://support.microsoft.com/default.aspx?kbid=236458. Affected Controls. You may see this behavior with any of the following Forms 2.0 controls: • Forms.TextBox.1 • Forms.CheckBox.1 • Forms.CommandButton.1 8-44 MATLAB COM Client Support • Forms.Image.1 • Forms.OptionButton.1 • Forms.ScrollBar.1 • Forms.SpinButton.1 • Forms.TabStrip.1 • Forms.ToggleButton.1 Replacement Controls. The following replacements are recommended by Microsoft: Old New Forms.TextBox.1 RICHTEXT.RichtextCtrl.1 Forms.CheckBox.1 vidtc3.Checkbox Forms.CommandButton.1 MSComCtl2.FlatScrollBar.2 Forms.TabStrip.1 COMCTL.TabStrip.1 Deploying ActiveX Controls Requiring Run-Time Licenses When you deploy an ActiveX control that requires a run-time license, you must include a license key, which the control reads at runtime. If the key matches the control’s own version of the license key, an instance of the control is created. Use the following procedure to deploy a run-time-licensed control with MATLAB. Create an M-File to Build the Control First, create an M-file to build the control. The primary function in this M-file must contain two elements: • The pragma %#function actxlicense. This pragma causes the MATLAB Compiler to embed a function named actxlicense into the stand-alone executable file you build. • A call to actxcontrol to create the control. 8-45 8 COM and DDE Support (Windows Only) Place this M-file in a directory that is not part of the MATLAB code tree. Here is an example file. function buildcontrol %#function actxlicense h=actxcontrol('MFCCONTROL2.MFCControl2Ctrl.1',[10 10 200 200]); Build the Control and the License M-File Change to the directory where you placed the M-file you created to build the control. Call the function you defined in the M-file. When it executes this function, MATLAB determines whether the control requires a runtime license. If it does, MATLAB creates another M-file, named actxlicense.m, in the current working directory. The actxlicense function defined in this file provides the license key to MATLAB at run-time. Build the Executable Next, call the MATLAB Compiler to create the stand-alone executable from the file you created to build the control. The executable contains both the function that builds the control and the actxlicense function. mcc -m buildcontrol Deploy the Files Finally, distribute buildcontrol.exe, buildcontrol.ctf, and the control (.ocx or .dll). Instantiating a DLL Component To create a server for a component implemented as a dynamic link library (DLL), use the actxserver function. MATLAB creates an instance of the component in the same process that contains the client application. The syntax for actxserver, when used with a DLL component, is actxserver(ProgID) where ProgID is the programmatic identifier for the component. 8-46 MATLAB COM Client Support actxserver returns a handle to the primary interface to the object. Use this handle to reference the object in other COM function calls. You can also use the handle to obtain additional interfaces to the object. For more information on using interfaces, see “Getting Interfaces to the Object” on page 8-48. Unlike ActiveX controls, any user interface that is displayed by the server appears in a separate window. Instantiating an EXE Component You also use the actxserver function to create a server for a component implemented as an executable (EXE). In this case, however, MATLAB instantiates the component in an out-of-process server. The syntax for actxserver is actxserver(ProgID, sysname) where ProgID is the programmatic identifier for the component, and sysname is an optional argument used in configuring a distributed COM (DCOM) system (see the reference page for actxserver). actxserver returns a handle to the primary interface to the COM object. Use this handle to reference the object in other COM function calls. You can also use the handle to obtain additional interfaces to the object. For more information on using interfaces, see “Getting Interfaces to the Object” on page 8-48. Any user interface that is displayed by the server appears in a separate window. This example creates a COM server application running Excel. The returned handle is assigned to h: h = actxserver('excel.application') h = COM.excel.application 8-47 8 COM and DDE Support (Windows Only) Getting Interfaces to the Object The COM component you are working with can provide different types of interfaces for accessing the object’s public properties and methods: • The IUnknown and IDispatch interfaces • One or more custom interfaces IUnknown and IDispatch When you invoke the actxserver or actxcontrol function, MATLAB creates the server and returns a handle to the server interface as a means of accessing its properties and methods. MATLAB uses the following process to determine which handle to return: 1 MATLAB first gets a handle to the IUnknown interface from the component. All COM components are required to implement at least this one interface. 2 MATLAB then attempts to get the IDispatch interface from the component. If IDispatch is implemented in the component, MATLAB returns a handle to the IDispatch interface. If IDispatch is not implemented, MATLAB returns the handle to IUnknown. Additional Interfaces. Components often provide additional interfaces, based on IDispatch, that are implemented as properties. Like any other property, you can obtain any of these interfaces using the MATLAB get function. For example, a Microsoft Excel component contains numerous interfaces. You can list these interfaces, along with other Excel properties, using the MATLAB get function without any arguments: h = actxserver('excel.application'); h.get Application: [1x1 Interface.Microsoft_Excel_9.0_ Object_Library._Application] Creator: 'xlCreatorCode' Parent: [1x1 Interface.Microsoft_Excel_9.0_ Object_Library._Application] 8-48 MATLAB COM Client Support ActiveCell: [] ActiveChart: [1x50 char] . . To get a handle to a specific interface, specify an object or interface handle, h in the example below, and the name of the target interface, Workbooks: w = h.Workbooks w = Interface.Microsoft_Excel_9.0_Object_Library.Workbooks Custom Interfaces The following two client/server configurations also support any custom interfaces that may be implemented in the component: • “MATLAB Client and In-Process Server” on page 8-6 • “MATLAB Client and Out-of-Process Server” on page 8-7 Once you have created the server, you can query the server component to see if any custom interfaces are implemented. Use the interfaces function to return a list of all available custom interfaces. This list is returned in a cell array of strings: h = actxserver('mytestenv.calculator') h = COM.mytestenv.calculator customlist = h.interfaces customlist = ICalc1 ICalc2 ICalc3 To get a handle to the custom interface you want, use the invoke function, specifying the handle returned by actxcontrol or actxserver, and also the name of the custom interface: c1 = h.invoke('ICalc1') c1 = 8-49 8 COM and DDE Support (Windows Only) Interface.Calc_1.0_Type_Library.ICalc_Interface You can now use this handle with most of the COM client functions to access the properties and methods of the object through the selected custom interface. For example, to list the properties available through the ICalc1 interface, use c1.get background: 'Blue' height: 10 width: 0 To list the methods, use c1.invoke Add = double Add(handle, double, double) Divide = double Divide(handle, double, double) Multiply = double Multiply(handle, double, double) Subtract = double Subtract(handle, double, double) Add and multiply numbers using the Add and Multiply methods of the custom object c1: sum = c1.Add(4, 7) sum = 11 prod = c1.Multiply(4, 7) prod = 28 Invoking Commands on a COM Object When invoking either MATLAB COM functions or methods belonging to COM objects, the simplest syntax to use is dot syntax. Specify the object name, the dot (.), and the name of the function or method you are calling. Enclose any input arguments in parentheses after the function name. Specify output arguments to the left of the equal sign: outputvalue = object.function(arg1, arg2, ...) 8-50 MATLAB COM Client Support For further explanation of command syntax and alternative forms of syntax, see • “An Example of Calling Syntax” on page 8-51 • “Specifying Property, Method, and Event Names” on page 8-51 • “Implicit Syntax for Calling get, set, and invoke” on page 8-52 • “Exceptions to Using Implicit Syntax” on page 8-53 An Example of Calling Syntax To work with the example that follows, first create an ActiveX control called mwsamp. (The mwsamp control is built into MATLAB to enable you to work with the examples shown in the COM documentation. The control displays a circle and text label that you can manipulate from MATLAB.) Call actxcontrol to create the mwsamp control. This function returns a handle h that you need to work further with the control. h = actxcontrol('mwsamp.mwsampctrl.2', [200 120 200 200]); Once you have a handle to an object, you can invoke MATLAB functions on the object by referencing it through the handle. This next statement invokes a function, addproperty, on the object using dot syntax. There is one input argument passed in the call, the string 'Position': h.addproperty('Position'); An alternative syntax for the same operation begins with the function name and specifies the object handle h as the first argument in the argument list: addproperty(h, 'Position'); MATLAB supports both of these command forms. Specifying Property, Method, and Event Names You can specify the names of properties and methods using the simple notation handle.propertyname handle.methodname 8-51 8 COM and DDE Support (Windows Only) For example, the mwsamp object has a property called Radius that represents the radius of the circle it draws, and a method called Redraw that redraws the circle. You can get the circle’s radius by typing h.Radius You can redraw the circle with h.Redraw More information is provided on this in the sections “Implicit Syntax for Calling get, set, and invoke” on page 8-52 and “Exceptions to Using Implicit Syntax” on page 8-53. Here are a few specific rules regarding how to express property, method, and event names. Property Names. You can abbreviate the names of properties, as long as you include enough characters in the name to distinguish it from another property. Property names are also case insensitive. These two statements produce the same result: x = h.Radius x = h.r Method Names. Method names cannot be abbreviated and must be entered in the correct letter case. Event Names. Event names are always specified as quoted strings in arguments to a function. Event names must be entered in full but are not sensitive to letter case. These statements produce the same result: h.registerevent({'MouseDown' 'mymoused'}); h.registerevent({'MOUSEdown' 'myMOUSEd'}); Implicit Syntax for Calling get, set, and invoke When calling get, set, or invoke on a COM object, MATLAB provides a simpler syntax that doesn’t require an explicit function call. You can use this 8-52 MATLAB COM Client Support shortened syntax in all but a few cases (see “Exceptions to Using Implicit Syntax” on page 8-53). Continue with the mwsamp control created in the last section and represented by handle h. To get the value of Radius property and assign it to variable x, use the syntax shown here. MATLAB still makes the call to get, but this shortened syntax is somewhat easier to enter: x = h.Radius x = 20 The same shortened syntax applies when calling the set and invoke functions. Compare these two ways of setting a new radius value for the circle and invoking the Redraw method of mwsamp to display the circle in its enlarged size. The commands on the left call set and invoke explicitly. The commands on the right make implicit calls: h.set('Radius', 40); h.invoke('Redraw'); h.Radius = 40; h.Redraw; Exceptions to Using Implicit Syntax There are some conditions under which you must explicitly call get, set, and invoke: • When the property or method is not public • When accessing a property that takes arguments • When operating on a vector of objects Nonpublic properties and methods. If the property or method you want to access is not provided as a public property or method of the object class, or if it is not in the type library for the control or server, you must call get, set, or invoke explicitly. For example, the Visible property of an Internet Explorer application is not public and must be accessed using get and set: h = actxserver('internetexplorer.application'); % This syntax is invalid because 'Visible' is not public. v = h.Visible 8-53 8 COM and DDE Support (Windows Only) ??? No appropriate method or public field Visible for class COM.internetexplorer.application. % You must call the get function explicitly. v = h.get('Visible') v = 1 % The same holds true when setting nonpublic properties. h.set('Visible', 1); Public properties and methods are those that are listed in response to the following commands on COM object h: publicproperties = h.get publicmethods = h.invoke Accessing Properties That Take Arguments. Some COM objects have properties that behave somewhat like methods in that they accept input arguments. This is explained fully in the section “Properties That Take Arguments” on page 8-66. In order to get or set the value of such a property, you must make an explicit call to the get or set function, as shown here. In this example, A1 and B2 are arguments that specify which Range interface to return on the get operation: eActivesheetRange = e.Activesheet.get('Range', 'A1', 'B2') eActivesheetRange = Interface.Microsoft_Excel_5.0_Object_Library.Range Operating on a Vector of Objects. If you operate on a vector of objects, (see “Get and Set on a Vector of Objects” on page 8-67), you must call get and set explicitly to access properties. This example creates a vector of handles to two Microsoft Calendar objects. It then modifies the Day property of both objects in one operation by invoking set on the vector. Explicit calls to get and set are required: 8-54 MATLAB COM Client Support h1 = actxcontrol('mscal.calendar', [0 200 250 200]); h2 = actxcontrol('mscal.calendar', [250 200 250 200]); H = [h1 h2]; H.set('Day', 23) H.get('Day') ans = [23] [23] This applies only to get and set. You cannot invoke a method on more than one COM object at a time, even if you call invoke explicitly. Identifying Objects and Interfaces You can get some additional information about a control or server using the following functions. Function Description class Return the class of an object isa Determine if an object is of a given MATLAB class iscom Determine if the input is a COM or ActiveX object isinterface Determine if the input is a COM interface This example creates a COM object in an Automation server running Excel, giving it the handle h, and a Workbooks interface to the object, with handle w. h = actxserver('excel.application'); w = h.Workbooks; Use the iscom function to see if variable h is a handle to a COM or ActiveX object: h.iscom ans = 1 Use the isa function to test variable h against a known class name: 8-55 8 COM and DDE Support (Windows Only) h.isa('COM.excel.application') ans = 1 Use isinterface to see if variable w is a handle to a COM interface: w.isinterface ans = 1 Use the class function to find out the class of variable w: w.class ans = Interface.Microsoft_Excel_9.0_Object_Library.Workbooks Invoking Methods This section covers the following topics on how to invoke and pass arguments to class methods: • “Functions for Working with Methods” on page 8-56 • “Listing the Methods of a Class or Object” on page 8-57 • “Invoking Methods on an Object” on page 8-59 • “Specifying Enumerated Parameters” on page 8-60 • “Optional Input Arguments” on page 8-61 • “Returning Multiple Output Arguments” on page 8-62 • “Argument Callouts in Error Messages” on page 8-63 Functions for Working with Methods Use the following MATLAB functions to find out what methods a COM object has and to invoke any of these methods on the object. 8-56 MATLAB COM Client Support Function Description invoke Invoke a method or display a list of methods and types ismethod Determine if an item is a method of a COM object methods List all method names for the control or server methodsview GUI interface to list information on all methods and types When using these functions, enter event names and event handler names as strings or in a cell array of strings. These names are case insensitive, but cannot be abbreviated. Listing the Methods of a Class or Object You can see what methods are supported by a control or server object either in a graphical display using the methodsview function, or in a returned cell array using the methods function. 8-57 8 COM and DDE Support (Windows Only) Using methodsview. The methodsview function opens a new window with an easy-to-read display of all methods supported by the specified control or server object along with several related fields of information. Type the following to bring up a window such as the one shown below: cal = actxcontrol('mscal.calendar', [0 0 400 400]); cal.methodsview Methods that return void show no Return Type in the display. Using methods. The methods function returns in a cell array the names of all methods supported by the specified control or server object. This includes MATLAB COM functions that you can use on the object. When you include the -full switch in the command, MATLAB also specifies the input and output arguments for each method: cal.methods('-full') Methods for class COM.mscal.calendar: release(handle, MATLAB array) delete(handle, MATLAB array) MATLAB array events(handle, MATLAB array) 8-58 MATLAB COM Client Support . . HRESULT Refresh(handle) HRESULT Today(handle) HRESULT AboutBox(handle) The invoke function, when called with only a handle argument, returns a similar output. Invoking Methods on an Object To execute, or invoke, any method on an object, use either the MATLAB invoke function, or the somewhat simpler method name syntax. Using invoke. The invoke function executes the specified method on an object. You can use either of the following syntaxes with invoke: v = invoke(handle, 'methodname', 'arg1', 'arg2', ...); v = handle.invoke('methodname', 'arg1', 'arg2', ...); See the output of methodsview for a method to see what data types to use for input and output arguments. The following example reads today’s date and then advances it by five years by invoking the NextYear method in a loop. To get today’s date, type cal = actxcontrol('mscal.calendar', [0 0 400 400]); cal.Value ans = 11/5/2001 8-59 8 COM and DDE Support (Windows Only) Call the NextYear method to advance the date, and verify the results: for k = 1:5 cal.NextYear; end cal.Value ans = 11/5/2006 Using the Method Name. Instead of using invoke, you can just use the name of the method to call it. The syntax for calling by method name is v = handle.methodname('arg1', 'arg2', ...); Continuing the example shown in the last section, return to the original data by going back five years. for k = 1:5 cal.PreviousYear; end cal.Value ans = 11/5/2001 Specifying Enumerated Parameters Enumeration is a way of representing a somewhat cryptic symbolic value by using a more descriptive name that makes it clear what the value stands for. For example, a program that takes atomic numbers of elements as input is easier to work with if the program accepts element names as input rather than requiring you to recall and pass atomic numbers for each element. You can pass the word 'arsenic' as an enumeration for the value 33. MATLAB supports enumeration for parameters passed to methods under the condition that the type library in use reports the parameter as ENUM, and only as ENUM. 8-60 MATLAB COM Client Support Note MATLAB does not support enumeration for any parameter that the type library reports as both ENUM and Optional. The last line of this example passes an enumerated value ('xlLocationAsObject') to the Location method of a Microsoft Excel Chart object. You have the choice of passing the enumeration or its numeric equivalent: e = actxserver('Excel.Application'); % Insert a new workbook. Workbook = e.Workbooks.Add; e.Visible = 1; Sheets = e.ActiveWorkBook.Sheets; % Get a handle to the active sheet. Activesheet = e.Activesheet; %Add a Chart Charts = Workbook.Charts; Chart = Charts.Add; % Set chart type to be a line plot. Chart.ChartType = 'xlXYScatterLines' C1 = Chart.Location('xlLocationAsObject', 'Sheet1'); When you are dealing with only three numeric values, it is not that difficult to remember the meaning of each. But with programs that require a large number of such values, enumeration becomes more important. Optional Input Arguments When calling a method that takes optional input arguments, you can skip any optional argument by specifying an empty array ([]) in its place. The syntax for calling a method with second argument (arg2) not specified is as follows: handle.methodname(arg1, [], arg3); 8-61 8 COM and DDE Support (Windows Only) The example below invokes the Add method of an Excel object. This method adds new sheets to an Excel workbook. The Add method takes up to four optional input arguments: • Before — The sheet before which to add the new sheet • After — The sheet after which to add the new sheet • Count — The total number of sheets to add • Type — The type of sheet to add The following code creates a workbook with the default number of worksheets, and inserts an additional sheet after Sheet 1. To do this, you invoke Add specifying only the second argument, After. You can omit the first argument, Before, by using [] in its place. This is done on the last line: % Open an Excel Server. e = actxserver('excel.application'); % Insert a new workbook. e.Workbooks.Add; e.Visible = 1; % Get the Active Workbook with three sheets. eSheets = e.ActiveWorkbook.Sheets; % Add a new sheet after eSheet1. eSheet1 = eSheets.Item(1); eNewSheet = eSheets.Add([], eSheet1); Returning Multiple Output Arguments If you know that a server function supports multiple outputs, you can return any or all of those outputs to a MATLAB client. Specify the output arguments within brackets on the left side of the equation. This gives the MATLAB client code access to any values returned by the server function. The syntax shown here shows a server function being called by the MATLAB client. The function’s return value is shown as retval. The function’s output arguments (out1, out2, ...) follow this: 8-62 MATLAB COM Client Support [retval out1 out2 ...] = handle.functionname(in1, in2, ...); MATLAB makes use of the pass-by-reference capabilities in COM to implement this feature. Note that pass by reference is a COM feature. It is not available in MATLAB at this time. Argument Callouts in Error Messages When a MATLAB client sends a command with an invalid argument to a COM server application, the server sends back an error message similar to that shown here, identifying the invalid argument. Be careful when interpreting the argument callout in this type of message: PutFullMatrix(handle, 'a', 'base', 7, [5 8]); ??? Error: Type mismatch, argument 3. In the PutFullMatrix command shown above, the fourth argument, 7, is invalid. (It is scalar and not the expected array data type.) However, the error message identifies the failing argument as argument 3. This is because the COM server receives only the last four of the arguments shown in the MATLAB code. (The handle argument merely identifies the server. It does not get passed to the server). So the server sees 'a' as the first argument, and the invalid argument, 7, as the third. As another example, submitting the same command with the invoke function makes the invalid argument fifth in the MATLAB client code. Yet the server still identifies it as argument 3 because neither of the first two arguments is seen by the server: invoke(handle, 'PutFullMatrix', 'a', 'base', 7, [5 8]); ??? Error: Type mismatch, argument 3. Object Properties This section covers the following topics describing how to set and get the value of a property, and how to create custom properties: • “Functions for Working with Object Properties” on page 8-64 • “Getting the Value of a Property” on page 8-64 • “Setting the Value of a Property” on page 8-66 8-63 8 COM and DDE Support (Windows Only) • “Properties That Take Arguments” on page 8-66 • “Get and Set on a Vector of Objects” on page 8-67 • “Using Enumerated Values for Properties” on page 8-68 • “Using the Property Inspector” on page 8-70 • “Custom Properties” on page 8-73 Functions for Working with Object Properties Use these MATLAB functions to get, set, and modify the properties of a COM object or interface, or to add your own custom properties. Function Description addproperty Add a custom property to a COM object deleteproperty Remove a custom property from a COM object get List one or more properties and their values inspect Display graphical interface to list and modify property values isprop Determine if an item is a property of a COM object propedit Display the control’s built-in property page set Set a property on an interface Getting the Value of a Property The get function returns information on one or more properties belonging to a COM object or interface. Use get with only the handle argument, and MATLAB returns a list of all properties for the object, and their values: h = actxserver('excel.application'); h.get Application: [1x1 Interface.Microsoft_Excel_9.0_ Object_Library._Application] Creator: 'xlCreatorCode' Parent: [1x1 Interface.Microsoft_Excel_9.0_ Object_Library._Application] 8-64 MATLAB COM Client Support ActiveCell: [] ActiveChart: [1x50 char] . . To return the value of just one property, specify the object handle and property name using dot syntax: company = h.OrganizationName company = The MathWorks, Inc. Property names are not case sensitive and may also be abbreviated, as long as you include enough letters in the name to make it unambiguous. You can use 'org' in place of the full 'OrganizationName' property name used above: company = h.org company = The MathWorks, Inc. You can also use the get function, without dot syntax, for this same purpose: filepath = h.get('DefaultFilePath') filepath = H:\Documents Getting Multiple Property Values. To get more than one property with just one command, you must use the get function, specifying the property names in a cell array of strings. This returns a cell array containing a column for each property value: C = h.get({'prop1', 'prop2', ...}); For example, to get the DefaultFilePath and UserName property values for COM object h, use h = actxserver('excel.application'); C = h.get({'DefaultFilePath', 'UserName'}); C{:} ans = H:\Documents 8-65 8 COM and DDE Support (Windows Only) ans = C. Coolidge Setting the Value of a Property The simplest way to set or modify the value of a property is to use an assignment statement like that shown in the second line below. This sets the value of the DefaultFilePath property for object h to ’C:\ExcelWork’: h = actxserver('excel.application'); h.DefaultFilePath = 'C:\ExcelWork'; You can also use the set function, without dot syntax, for this same purpose. Specify both the property name and new value as input arguments to set: h.set('DefaultFilePath', 'C:\ExcelWork'); Setting Multiple Property Values. To change more than one property with one command, you must use the set function: h.set('prop1', 'value1', 'prop2', 'value2', ...); For example, to set the DefaultFilePath and UserName fields of COM object h, use h = actxserver('excel.application'); h.set('DefaultFilePath', 'C:\ExcelWork', ... 'UserName', 'H. Hoover'); Properties That Take Arguments Some COM objects have properties that behave somewhat like methods in that they accept input arguments. On a get or set operation, the value they end up getting or setting depends on the arguments you pass in. The Activesheet interface of a Microsoft Excel application running as a COM server is one example. This interface has a property called Range, which is actually another interface. In order to get the correct Range interface, you must pass in specific range coordinates. The first line of code shown here (taken from the example in “Using MATLAB as an Automation Client” on page 8-93) returns a specific Range interface. 8-66 MATLAB COM Client Support Arguments A1 and B2 specify which rectangular region of the spreadsheet to get the interface for: eActivesheetRange = e.Activesheet.get('Range', 'A1', 'B2') eActivesheetRange = Interface.Microsoft_Excel_5.0_Object_Library.Range To get or set this type of property, use the get or set function as shown above for the Range property. Enter the input arguments in the parentheses following the property name: handle.get(propertyname, arg1, arg2, ...); In some ways, MATLAB handles these properties internally as though they were actually methods. The most important difference is that you need to use invoke, not get, to view the property: e.Activesheet.invoke : Range = handle Range(handle, Variant, Variant(Optional)) : Get and Set on a Vector of Objects You can use the get and set functions on more than one object at a time by putting the object handles into a vector and then operating on the vector. 8-67 8 COM and DDE Support (Windows Only) This example creates a vector of handles to four Microsoft Calendar objects. It then modifies the Day property of all the objects in one operation by invoking set on the vector: h1 = actxcontrol('mscal.calendar', h2 = actxcontrol('mscal.calendar', h3 = actxcontrol('mscal.calendar', h4 = actxcontrol('mscal.calendar', H = [h1 h2 h3 h4]; [0 200 250 200]); [250 200 250 200]); [0 0 250 200]); [250 0 250 200]); H.set('Day', 23) H.get('Day') ans = [23] [23] [23] [23] Note To get or set values for multiple objects, you must use the get and set functions explicitly. Syntax like H.Day is only supported for scalar objects. Using Enumerated Values for Properties Enumeration makes examining and changing properties easier because each possible value for the property is given a string to represent it. For example, one of the values for the DefaultSaveFormat property in an Excel application is xlUnicodeText. This is much easier to remember than a numeric value like 57. Finding All Enumerated Properties. The MATLAB COM get and set functions support enumerated values for properties for those applications that provide them. To see which properties use enumerated types, use the set function with just the object handle argument: 8-68 MATLAB COM Client Support h = actxserver('excel.application'); h.set ans = Creator: ConstrainNumeric: CopyObjectsWithCells: Cursor: CutCopyMode: . . {'xlCreatorCode'} {} {} {4x1 cell} {2x1 cell} MATLAB displays the properties that accept enumerated types as nonempty cell arrays. Properties for which there is a choice of settings are displayed as a multirow cell array, with one row per setting (see Cursor in the example above). Properties for which there is only one possible setting are displayed as a one row cell array (see Creator, above). To display the current values of these properties, use get with just the object handle argument: h.get Creator: ConstrainNumeric: CopyObjectsWithCells: Cursor: CutCopyMode: . . 'xlCreatorCode' 0 1 'xlDefault' '' Setting an Enumerated Value. To list all possible enumerated values for a specific property, use set with the property name argument. The output is a cell array of strings, one string for each possible setting of the specified property: h.set('Cursor') ans = 'xlIBeam' 'xlDefault' 'xlNorthwestArrow' 'xlWait' 8-69 8 COM and DDE Support (Windows Only) To set the value of a property to an enumerated type, simply assign the enumerated value to the property name: handle.property = 'enumeratedvalue'; You can also use the set function with the property name and enumerated value: handle.set('property', 'enumeratedvalue'); You have a choice of using the enumeration or its equivalent numeric value. You can abbreviate the enumeration string, as in the third line below, as long as you use enough letters in the string to make it unambiguous. Enumeration strings are also case insensitive. Make the Excel spreadsheet window visible and then change the cursor from the MATLAB client. To see how the cursor has changed, you need to click the spreadsheet window. Either of the following assignments to h.Cursor sets the cursor to the Wait (hourglass) type: h.Visible = 1; h.Cursor = 'xlWait' h.Cursor = 'xlw' % Abbreviated form of xlWait Read the value of the Cursor property you have just set: h.Cursor ans = xlWait Using the Property Inspector MATLAB also provides a graphical user interface to display and modify properties. You can open the Property Inspector by either of these two methods: • Invoke the inspect function from the MATLAB command line. • Double-click the object in the MATLAB Workspace browser. 8-70 MATLAB COM Client Support Create a server object running Microsoft Excel, and then set the object’s DefaultFilePath property to ’C:\ExcelWork’: h = actxserver('excel.application'); h.DefaultFilePath = 'C:\ExcelWork'; Now call the inspect function to display a new window showing the server object’s properties: h.inspect Scroll down until you see the DefaultFilePath property that you just changed. It should read C:\ExcelWork. Using the Property Inspector, change DefaultFilePath once more, this time to C:\MyWorkDirectory. To do this, click the property name at the left and then enter the new value at the right. Now go back to the MATLAB Command Window and confirm that the DefaultFilePath property has changed as expected: h.DefaultFilePath 8-71 8 COM and DDE Support (Windows Only) ans = C:\MyWorkDirectory Note If you modify properties at the MATLAB command line, you must refresh the Property Inspector window to see the change reflected there. Refresh the Property Inspector window by reinvoking inspect on the object. Using the Property Inspector on Enumerated Values. Properties that button in the Property accept enumerated values are marked by a Inspector window. The window below displays four enumerated values for the Cursor property. The current value will is indicated by a check mark. To change a property’s value using the Property Inspector, simply click on the button to display the options for that property, and then click the desired value. 8-72 MATLAB COM Client Support Custom Properties You can attach your own properties to a control using the addproperty function. The syntax shown here creates a custom property for control, h: h.addproperty('propertyName') This example creates the mwsamp2 control, adds a new property called Position to it, and assigns the value [200 120] to that property: h = actxcontrol('mwsamp.mwsampctrl.2', [200 120 200 200]); h.addproperty('Position'); h.Position = [200 120]; Use get to list all properties of control, h. You see that the new Position property has been added: h.get ans = Label: 'Label' Radius: 20 Position: [200 120] h.Position ans = 200 120 To remove custom properties from a control, use deleteproperty with the following syntax: h.deleteproperty('propertyName') For example, delete the Position property that you just created, and use get to show that it no longer exists: h.deleteproperty('Position'); h.get Label: 'Label' Radius: 20 8-73 8 COM and DDE Support (Windows Only) Control and Server Events An event is typically some type of user-initiated action that takes place in a server application and often requires some type of reaction from the client. For example, a user clicking the mouse at a particular location in a server interface window might require that the client take some action in response. When an event is fired, the server communicates this occurrence to the client. If the client is listening to this particular type of event, it responds by executing a routine called an event handler. The MATLAB client can listen to and respond to events fired by an ActiveX control or COM Automation server. You select which events you want the client to listen to by registering each event you want active along with the event handler to be used in responding to the event. When any registered event takes place in the control or server, the client is notified and responds by executing the appropriate handler routine. Event handlers in MATLAB are often implemented using M-files. This section covers the following topics on registering and responding to events fired from an ActiveX control or Automation server: • “Functions for Working with Events” on page 8-74 • “Examples of Event Handlers” on page 8-75 • “How to Prepare for and Handle Events from a COM Server” on page 8-75 • “Responding to Events from an ActiveX Control” on page 8-77 • “Responding to Events from an Automation Server” on page 8-81 Functions for Working with Events Use these MATLAB functions to register and unregister events, to list all events, or to list just registered events for a control or server. 8-74 Function Description actxcontrol Create a COM control and optionally register those events you want the client to listen to eventlisteners Return a list of events attached to listeners MATLAB COM Client Support Function Description events List all events, both registered and unregistered, a control or server can generate isevent Determine if an item is an event of a COM object registerevent Register an event handler with a control or server event unregisterallevents Unregister all events for a control or server unregisterevent Unregister an event handler with a control or server event When using these functions, enter event names and event handler names as strings or in a cell array of strings. These names are case insensitive, but cannot be abbreviated. Examples of Event Handlers The following examples have implementations of event handlers: • “Example — Grid ActiveX Control in a Figure” on page 8-20 • “Example — Reading Data from Excel” on page 8-27 How to Prepare for and Handle Events from a COM Server This section describes the basic steps you need to take in handling events fired by a COM control or server: • “Registering Those Events You Want to Respond To” on page 8-75 • “Identifying All Events and Registered Events” on page 8-76 • “Responding to Events As They Occur” on page 8-77 • “Unregistering Events You No Longer Want to Listen To” on page 8-77 Registering Those Events You Want to Respond To. Use the registerevent function to register those server events you want the client to respond to. There are two ways you can register events: 8-75 8 COM and DDE Support (Windows Only) • If you have one function that handles all types of server events, you can register this common event handler to respond to all events fired by that server using the syntax h.registerevent('handler'); • If you have a separate event handler function for different types of events, you can register each event with its corresponding handler using the syntax h.registerevent({'event1' 'handler1'; 'event2' 'handler2'; ...}); For ActiveX controls, you can also register events at the time you create the control using the actxcontrol function. This function returns a handle h to the newly created control object: • To register a common event handler function to respond to all events, use h = actxcontrol('progid', position, figure, 'handler'); • To register a separate function to handle each type of event, use h = actxcontrol('progid', position, figure, ... {'event1' 'handler1'; 'event2' 'handler2'; ...}); The MATLAB client only listens to those events that you have registered. Identifying All Events and Registered Events. Use the events function to list all events the control or server is capable of responding to. This function returns a structure array, where each field of the structure is the name of an event handler and the value of that field contains the signature for the handler routine. To invoke events on an object with handle h, type S = h.events The eventlisteners function lists only those events that are currently registered. This function returns a cell array, with each row representing a registered event and the name of its event handler. To invoke eventlisteners on an object with handle h, type C = h.eventlisteners 8-76 MATLAB COM Client Support Responding to Events As They Occur. Whenever a control or server fires an event that the client is listening to, the client responds to the event by invoking one or more event handlers that have been registered for that event. You can implement these routines in M-file programs that you write to handle events. Read more about event handlers in the section on “Writing Event Handlers” on page 8-84. Unregistering Events You No Longer Want to Listen To. If you have registered events that you now want the client to ignore, you can unregister them at any time using the functions unregisterevent and unregisterallevents as follows: • For a server with handle h, to unregister all events registered with a common event handling function handler, use h.unregisterevent('handler'); • To unregister individual events eventN, each registered with its own event handling function handlerN, use h.unregisterevent({'event1' 'handler1'; 'eventN' 'handlerN'}); • To unregister all events from the server regardless of which event handling function they are registered with, use h.unregisterallevents; Responding to Events from an ActiveX Control This section describes how to handle events fired by an ActiveX control. It uses a control called mwsamp2 that ships with MATLAB. The event handler routines for mwsamp2 are defined when you install MATLAB. Tasks described in this section are • “Registering Control Events” on page 8-78 • “Listing Control Events” on page 8-78 • “Responding to Control Events” on page 8-79 • “Unregistering Control Events” on page 8-79 8-77 8 COM and DDE Support (Windows Only) Registering Control Events. The actxcontrol function not only creates the control object, but can be used to register specific events as well. The code shown here registers two events (Click and MouseDown) and two respective handler routines (myclick and mymoused) with the mwsamp2 control. f = figure('position', [100 200 200 200]); h = actxcontrol('mwsamp.mwsampctrl.2', [0 0 200 200], f, ... {'Click' 'myclick'; 'MouseDown' 'mymoused'}); If, at some later time, you want to register additional events, use the registerevent function: h.registerevent({'DblClick' 'my2click'}); You can view the event handler code written for the mwsamp2 control in the section “Sample Event Handlers” on page 8-87. Unregister the DblClick event before continuing with the example: h.unregisterevent({'DblClick' 'my2click'}); Listing Control Events. At this point, only the Click and MouseDown events should be registered. To see all events that the control can fire, use the events function. This function returns a structure array, where each field of the structure is the name of an event handler and the value of that field contains the signature for the handler routine. To list all events, whether registered or not, use S = h.events S = Click: 'void Click()' DblClick: 'void DblClick()' MouseDown: 'void MouseDown(int16 Button, int16 Shift, Variant x, Variant y)' Event_Args: [1x101 char] S.Event_Args ans = void Event_Args(int16 typeshort, int32 typelong, double typedouble, string typestring, bool typebool) 8-78 MATLAB COM Client Support To list only those events that are currently registered with the control, use the eventlisteners function. This function returns a cell array, with each row representing a registered event and the name of its event handler. Use eventlisteners to list registered event names and their handler routines: h.eventlisteners ans = 'click' 'mousedown' 'myclick' 'mymoused' Responding to Control Events. When MATLAB creates the mwsamp2 control, it also displays a figure window showing a label and circle at the center. If you click on different positions in this window, you see a report in the MATLAB Command Window of the X and Y position of the mouse. Each time you press the mouse button, the MouseDown event fires, calling the mymoused function. This function prints the position values for that event to the MATLAB Command Window: The X position is: ans = [122] The Y position is: ans = [63] You also see the following line reported in response to the Click event: Single click function Double-clicking the mouse does nothing different, since the DblClick event has been unregistered. Unregistering Control Events. When you unregister an event, the client discontinues listening for occurrences of that event. When the event fires, the client does not respond. If you unregister the MouseDown event, MATLAB no longer reports the X and Y position when you click in the window: h.unregisterevent({'MouseDown' 'mymoused'}); 8-79 8 COM and DDE Support (Windows Only) Now, register the DblClick event, connecting it with handler function my2click: h.registerevent({'DblClick', 'my2click'}); If you call eventlisteners again, the registered events are now Click and DblClick: h.eventlisteners ans = 'click' 'dblclick' 'myclick' 'my2click' When you double-click the mouse button, MATLAB responds to both the Click and DblClick events by displaying the following in the MATLAB Command Window: Single click function Double click function An easy way to unregister all events for a control is to use the unregisterallevents function. When there are no events registered, eventlisteners returns an empty cell array: h.unregisterallevents h.eventlisteners ans = {} Clicking the mouse in the control window now does nothing since there are no active events. If you have events that are registered with a common event handling routine, such as sampev.m used in the example below, you can use unregisterevent to unregister all of these events in one operation. The example that follows first registers all events from the server with a common handling routine sampev. MATLAB now handles any type of event from this server by executing sampev: h.registerevent('sampev'); 8-80 MATLAB COM Client Support Verify the registration by listing all event listeners for that server: h.eventlisteners ans = 'click' 'dblclick' 'mousedown' 'sampev' 'sampev' 'sampev' Now unregister all events for the server that use the sampev event handling routine: h.unregisterevent('sampev'); h.eventlisteners ans = {} Responding to Events from an Automation Server The next section shows how to handle events fired by an Automation server. It creates a server running Internet Explorer, registers a common handler for all events, and then has you fire events by browsing to Web sites using the Internet Explorer application. Tasks described in this section are • “Registering Server Events” on page 8-81 • “Listing Server Events” on page 8-82 • “Responding to Server Events” on page 8-83 • “Unregistering Server Events” on page 8-83 • “Closing the Application” on page 8-84 Registering Server Events. This example registers all events fired by an Automation server and, unlike the previous example, registers the same handler routine, serverevents, to respond to all types of events. Since this example does not ship with MATLAB, you have to create the event handler routine yourself. 8-81 8 COM and DDE Support (Windows Only) Create the file serverevents.m, inserting this code: function serverevents(varargin) % Display incoming event name eventname = varargin{end} % Display incoming event args eventargs = varargin{end-1} Next, in your MATLAB session, use the following commands to create your Automation server application and register this handler routine for all events from the server: % Create a server running Internet Explorer. h = actxserver('internetexplorer.application'); % Make the server application visible. h.set('Visible', 1); % Register all events from the server with a common event % handler routine. h.registerevent('serverevents'); Listing Server Events. Use the events function to list all events the control or server is capable of responding to, and eventlisteners to list only those events that are currently registered: h = actxserver('internetexplorer.application'); h.Visible = 1; h.events StatusTextChange = void StatusTextChange(string Text) ProgressChange = void ProgressChange(int32 Progress, int32 ProgressMax) CommandStateChange = void CommandStateChange(int32 Command, bool Enable) : : % No events are registered at this time, so eventlisteners 8-82 MATLAB COM Client Support % returns an empty cell array. h.eventlisteners ans = {} h.registerevent('serverevents'); h.eventlisteners ans = 'statustextchange' 'serverevents' 'progresschange' 'serverevents' 'commandstatechange' 'serverevents' : : : : Responding to Server Events. At this point, all events have been registered. If any event fires, the common handler routine defined in serverevents.m executes to handle that event. Use the Internet Explorer application to browse your favorite Web site, or enter the following command in the MATLAB Command Window: h.Navigate2('http://www.mathworks.com'); You should see a long series of events displayed in your client window. Unregistering Server Events. Use the unregisterevent function to remove specific events from the registry. Specify each event that you want unregistered along with its handler function in a cell array of strings: h.unregisterevent({'event1', 'handler1'; ... 'event2', 'handler2', ...}); If the events were registered with a common handler, as in this example, specify the name of the common routine with each event that you want removed from the event registry for that object: h.unregisterevent({'event1', 'commonhandler'; ... 'event2', 'commonhandler', ...}); Continuing with this example, unregister the progresschange and commandstatechange events: h.unregisterevent({'progresschange', 'serverevents'; ... 8-83 8 COM and DDE Support (Windows Only) 'commandstatechange', 'serverevents'}); To unregister all events for an object, use unregisterallevents. These two commands unregister all the events that had been registered for the Internet Explorer application and then registers only a single event: h.unregisterallevents; h.registerevent({'TitleChange', 'serverevents'}); If you now browse with Internet Explorer, MATLAB only responds to the TitleChange event. Closing the Application. It is always advisable to close a server application when you no longer intend to use it. You can unregister all events and close the application used in this example by typing h.unregisterallevents; h.Quit; h.delete; Writing Event Handlers This section covers the following topics on writing handler routines to respond to events fired from an ActiveX control or Automation server: • “Overview of Event Handling” on page 8-84 • “Arguments Passed to Event Handlers” on page 8-85 • “Event Structure” on page 8-86 • “Sample Event Handlers” on page 8-87 • “Writing Event Handlers Using M-File Subfunctions” on page 8-88 Overview of Event Handling An event is fired when a control or server wants to notify its client that something of interest has occurred. For example, many controls trigger an event when the user clicks somewhere in the interface window of a control. In MATLAB, you can create and register your own M-file functions so that they respond to events when they occur. These functions serve as event handlers. You can create one handler function to handle all events or a separate handler for each type of event. 8-84 MATLAB COM Client Support For controls, you can register your handler functions either at the time you create the control (using actxcontrol), or at any time afterwards (using registerevent). For servers, you must use the registerevent function to register those events you want the client to listen to. Specify the event handler in the argument list, as shown below for actxcontrol. The event handler argument can be either the name of a single callback routine or a cell array that associates specific events with their respective event handlers: h = actxcontrol (progid, position, handle, ... callback | {event1 eventhandler1; event2 eventhandler2; ...}) When you specify the single callback routine, MATLAB registers all events with that one routine. When any event is fired, MATLAB executes the common callback routine. You can list all the events that a COM object recognizes using the events function. For example, to list all events for the mwsamp2 control, use f = figure ('position', [100 200 200 200]); h = actxcontrol ('mwsamp.mwsampctrl.2', [0 0 200 200], f); h.events Click = void Click() DblClick = void DblClick() MouseDown = void MouseDown(int16 Button, int16 Shift, Variant x, Variant y) Arguments Passed to Event Handlers When a registered event is triggered, MATLAB passes information from the event to its handler function as shown in this table. Arguments Passed by MATLAB Arg. No. Contents Format 1 Object name MATLAB COM class 2 Event ID double 3 Start of Event Argument List As passed by the control 8-85 8 COM and DDE Support (Windows Only) Arguments Passed by MATLAB (Continued) Arg. No. Contents Format end-2 End of Event Argument List (Argument N) As passed by the control end-1 Event Structure structure end Event Name char array When writing an event handler function, use the Event Name argument to identify the source of the event. Get the arguments passed by the control from the Event Argument List (arguments 3 through end-2). All event handlers must accept a variable number of arguments: function event (varargin) if (varargin{end}) == 'MouseDown') x_pos = varargin{5}; y_pos = varargin{6}; end % Check the event name % Read 5th Event Argument % Read 6th Event Argument Note The values passed vary with the particular event and control being used. Event Structure The second to last argument passed by MATLAB is the Event Structure, which has the following fields. Fields of the Event Structure 8-86 Field Name Description Format Type Event Name char array Source Control Name MATLAB COM class EventID Event Identifier double Event Arg Name 1 Event Arg Value 1 As passed by the control MATLAB COM Client Support Fields of the Event Structure (Continued) Field Name Description Format Event Arg Name 2 Event Arg Value 2 As passed by the control etc. Event Arg N As passed by the control For example, when the MouseDown event of the mwsamp2 control is triggered, MATLAB passes this Event Structure to the registered event handler: Type: Source: EventID: Button: Shift: x: y: 'MouseDown' [1x1 COM.mwsamp.mwsampctrl.2] -605 1 0 27 24 Sample Event Handlers Specify a single callback, sampev: f = figure('position', [100 200 200 200]); h = actxcontrol('mwsamp.mwsampctrl.2', [0 0 200 200], ... gcf, 'sampev') h = COM.mwsamp.mwsampctrl.2 Or specify several events using the cell array format: h = actxcontrol('mwsamp.mwsampctrl.2', [0 0 200 200], f, ... {'Click' 'myclick'; 'DblClick' 'my2click'; ... 'MouseDown' 'mymoused'}); The event handlers, myclick.m, my2click.m, and mymoused.m, are function myclick(varargin) disp('Single click function') function my2click(varargin) disp('Double click function') 8-87 8 COM and DDE Support (Windows Only) function mymoused(varargin) disp('You have reached the mouse down function') disp('The X position is: ') double(varargin{5}) disp('The Y position is: ') double(varargin{6}) Alternatively, you can use the same event handler for all the events you want to monitor using the cell array pairs. Response time is better than using the callback style. For example: f = figure('position', [100 200 200 200]); h = actxcontrol('mwsamp.mwsampctrl.2', ... [0 0 200 200], f, {'Click' 'allevents'; ... 'DblClick' 'allevents'; 'MouseDown' 'allevents'}) where allevents.m is function allevents(varargin) if (strcmp(varargin{3}.Type, 'Click')) disp ('Single Click Event Fired') elseif (strcmp(varargin{3}.Type, 'DblClick')) disp ('Double Click Event Fired') elseif (strcmp(varargin{3}.Type, 'MouseDown')) disp ('Mousedown Event Fired') end Writing Event Handlers Using M-File Subfunctions Instead of having to maintain a separate M-file for every event handler routine you write, you can consolidate some or all of these routines into a single M-file using M-file subfunctions. This example shows three event handler routines, (myclick, my2click, and mymoused) implemented as subfunctions in the file mycallbacks.m. The call to str2func converts the input string to a function handle: function a = mycallbacks(str) 8-88 MATLAB COM Client Support a = str2func(str); function myclick(varargin) disp('Single click function') function my2click(varargin) disp('Double click function') function mymoused(varargin) disp('You have reached the mouse down function') disp('The X position is: ') double(varargin{5}) disp('The Y position is: ') double(varargin{6}) To register one of these events, call mycallbacks, passing the name of the event handler: h = actxcontrol('mwsamp.mwsampctrl.2', [0 0 200 200], ... gcf, 'sampev') h.registerevent({'Click', mycallbacks('myclick')}); Saving Your Work Use these MATLAB functions to save and restore the state of a COM control object. Function Description load Load and initialize a COM control object from a file save Write and serialize a COM control object to a file Save the current state of a COM control to a file using the save function. The following example creates an mwsamp2 control and saves its original state to the file mwsample: f = figure('position', [100 200 200 200]); h = actxcontrol('mwsamp.mwsampctrl.2', [0 0 200 200], f); h.save('mwsample') Now, alter the figure by changing its label and the radius of the circle: 8-89 8 COM and DDE Support (Windows Only) h.Label = 'Circle'; h.Radius = 50; h.Redraw; Using the load function, you can restore the control to its original state: h.load('mwsample'); h.get ans = Label: 'Label' Radius: 20 Note The COM save and load functions are only supported for controls at this time. Releasing COM Interfaces and Objects Use these MATLAB functions to release or delete a COM object or interface. Function Description delete Delete a COM object or interface release Release a COM object or interface When each interface is no longer needed, use the release function to release the interface and reclaim the memory used by it. When the entire control or server is no longer needed, use the delete function to delete it. Alternatively, you can use the delete function on any valid interface. All interfaces for that object are automatically released and the server or control itself is deleted. Note In versions of MATLAB earlier than 6.5, failure to explicitly release interface handles or delete the control or server often results in a memory leak. This is true even if the variable representing the interface or COM object has been reassigned. In MATLAB 6.5 and later, the control or server, along with all interfaces to it, is destroyed on reassignment of the variable or when the variable representing a COM object or interface goes out of scope. 8-90 MATLAB COM Client Support MATLAB automatically releases all interfaces for a control when the figure window that contains that control is deleted or closed. MATLAB also automatically releases all handles for an Automation server when MATLAB is shut down. Identifying Objects Use these MATLAB functions to get information about a COM object. Function Description class Return the class of a COM object isa Detect a COM object of a given class isevent Determine if an item is an event of a COM object ismethod Determine if an item is a method of a COM object isprop Determine if an item is a property of a COM object Create a COM object, h, in an Automation server running Excel, and also a Workbooks interface, w, to the object: h = actxserver('excel.application'); w = h.Workbooks; To find out the class of variable w, use the class function: w.class ans = Interface.Microsoft_Excel_9.0_Object_Library.Workbooks To test a variable against a known class name, use isa: h.isa('COM.excel.application') ans = 1 To see if UsableWidth is a property of object h, use isprop: h.isprop('UsableWidth') ans = 1 8-91 8 COM and DDE Support (Windows Only) To see if SaveWorkspace is a method of object h, use ismethod. Method names are case sensitive and cannot be abbreviated: h.ismethod('SaveWorkspace') ans = 1 Create the sample mwsamp2 control that comes with MATLAB, and use isevent to see if DblClick is one of the events that this control recognizes: f = figure ('position', [100 200 200 200]); h = actxcontrol ('mwsamp.mwsampctrl.2', [0 0 200 200], f); h.isevent('DblClick') ans = 1 Examples of MATLAB as an Automation Client This section provides examples of using MATLAB as an Automation client with controls and servers: • “MATLAB Sample Control” on page 8-92 • “Using MATLAB as an Automation Client” on page 8-93 • “Connecting to an Existing Excel Application” on page 8-94 • “Running a Macro in an Excel Server Application” on page 8-95 MATLAB Sample Control MATLAB ships with a simple example COM control that draws a circle on the screen, displays some text, and fires events when the user single- or double-clicks on the control. Create the control by running the mwsamp.m file in the directory, winfun\comcli, or type h = actxcontrol('mwsamp.mwsampctrl.2', [0 0 300 300]); This control is stored in the MATLAB bin, or executable, directory along with the control’s type library. The type library is a binary file used by COM tools to decipher the control’s capabilities. See the section “Writing Event Handlers” on page 8-84 for other examples that use the mwsamp2 control. 8-92 MATLAB COM Client Support Using MATLAB as an Automation Client This example uses MATLAB as an Automation client and Microsoft Excel as the server. It provides a good overview of typical functions. In addition, it is a good example of using the Automation interface of another application: % MATLAB Automation client example % % Open Excel, add workbook, change active worksheet, % get/put array, save. % First, open an Excel Server. e = actxserver('excel.application'); % Insert a new workbook. eWorkbook = e.Workbooks.Add; e.Visible = 1; % Make the first sheet active. eSheets = e.ActiveWorkbook.Sheets; eSheet1 = eSheets.get('Item', 1); eSheet1.Activate; % Put a MATLAB array into Excel. A = [1 2; 3 4]; eActivesheetRange = e.Activesheet.get('Range', 'A1:B2'); eActivesheetRange.Value = A; % Get back a range. It will be a cell array, since the cell range % can contain different types of data. eRange = e.Activesheet.get('Range', 'A1:B2'); B = eRange.Value; % Convert to a double matrix. % scalars. B = reshape([B{:}], size(B)); The cell array must contain only % Now, save the workbook. eWorkbook.SaveAs('myfile.xls'); 8-93 8 COM and DDE Support (Windows Only) % Avoid saving the workbook and being prompted to do so eWorkbook.Saved = 1; eWorkbook.Close; % Quit Excel and delete the server. e.Quit; e.delete; Note Make sure that you always close any workbooks that you add in Excel. This can prevent potential memory leaks. Connecting to an Existing Excel Application You can give MATLAB access to a file that is open by another application by creating a new COM server from the MATLAB client, and then opening the file through this server. This example shows how to do this for an Excel application that has a file weekly_log.xls open: excelapp = actxserver('Excel.Application'); wkbk = excelapp.Workbooks; wdata = wkbk.Open('d:\weatherlog\weekly_log.xls'); To see what methods are available, type wdata.methods Methods for class Interface.Microsoft_Excel_10.0_ Object_Library._Workbook: AcceptAllChanges Activate : : LinkInfo LinkSources : : ReloadAs RemoveUser : : Access data from the spreadsheet by selecting a particular sheet (called 'Week 12' in the example), selecting the range of values (the rectangular area defined by D1 and F6 here), and then reading from this range: sheets = wdata.Sheets; sheet12 = sheets.Item('Week 12'); 8-94 MATLAB COM Client Support range = sheet12.get('Range', 'D1', 'F6'); range.value ans = 'Temp.' [78.4200] [69.7300] [77.6500] [74.2500] [68.1900] 'Heat Index' [ 32] [ 27] [ 17] [ -5] [ 22] 'Wind Chill' [ 37] [ 30] [ 16] [ 0] [ 35] wkbk.Close; excelapp.Quit; Running a Macro in an Excel Server Application In the example below, MATLAB runs Microsoft Excel in a COM server and invokes a macro that has been defined within the active Excel spreadsheet file. The macro, init_last, takes no input parameters and is called from the MATLAB client using the statement handle.ExecuteExcel4Macro('!macroname()'); Start the example by opening the spreadsheet file and recording a macro. The macro used here simply sets all items in the last column to zero. Save your changes to the spreadsheet. Next, in MATLAB, create a COM server running an Excel application, and open the spreadsheet: h = actxserver('Excel.Application'); wkbk = h.Workbooks; file = wkbk.Open('d:\weatherlog\weekly.xls'); Open the sheet that you want to change, and retrieve the current values in the range of interest: sheets = file.Sheets; sheet12 = sheets.Item('Week 12'); range = sheet12.get('Range', 'D1', 'F5'); range.Value 8-95 8 COM and DDE Support (Windows Only) ans = [ [ [ [ [ 78] 69] 77] 74] 68] [ [ [ [ [ 32] 27] 17] -5] 22] [ [ [ [ [ 37] 30] 16] -1] 35] Now execute the macro, and verify that the values have changed as expected: h.ExecuteExcel4Macro('!init_last()'); range.Value ans = [ 78] [ 32] [ [ 69] [ 27] [ [ 77] [ 17] [ [ 74] [ -5] [ [ 68] [ 22] [ 8-96 0] 0] 0] 0] 0] Additional COM Client Information Additional COM Client Information Using COM Collections COM collections are a way to support groups of related COM objects that can be iterated over. A collection is itself a special interface with a Count property (read only), which contains the number of items in the collection, and an Item method, which allows you to retrieve a single item from the collection. The Item method is indexed, which means that it requires an argument that specifies which item in the collection is being requested. The data type of the index can be any data type that is appropriate for the particular collection and is specific to the control or server that supports the collection. Although integer indices are common, the index could just as easily be a string value. Often, the return value from the Item method is itself an interface. Like all interfaces, this interface should be released when you are finished with it. This example iterates through the members of a collection. Each member of the collection is itself an interface (called Plot and represented by a MATLAB COM object called hPlot.) In particular, this example iterates through a collection of Plot interfaces, invokes the Redraw method for each interface, and then releases each interface: hCollection = hControl.Plots; for i = 1:hCollection.Count hPlot = hCollection.invoke('Item', i); hPlot.Redraw; hPlot.release; end; hCollection.release; Converting Data Since the COM Client defines a number of different data formats and types, you need to know how MATLAB converts data from COM objects into variables in the MATLAB workspace. Data from COM objects must be converted: • When a property value is retrieved • When a value is returned from a method invocation 8-97 8 COM and DDE Support (Windows Only) The following charts shows how COM data types are converted into variables in the MATLAB workspace. 8-98 Additional COM Client Information When a COM method identifies a SafeArray or SafeArray Pointer, the MATLAB equivalent is an array ( [] ). Passing Data from MATLAB to ActiveX Objects The following table shows the mapping of MATLAB data types to COM data types that you must use to pass data from MATLAB to an ActiveX object. Note that all other types result in the following warning: 8-99 8 COM and DDE Support (Windows Only) "ActiveX - invalid argument type or value". MATLAB Data Type Converted to COM Data Type double VT_R8 (8 byte real) NaN VT_ERROR (SCODE) CHAR VT_BSTR (OLE Automation string) SINGLE VT_R4 (4–byte real) INT8 VT_I1 (signed char) UINT8 VT_UI1 (unsigned char) INT16 VT_I2 (2–byte signed int) UINT16 VT_UI2 (unsigned short) INT32 VT_I4 (4–byte signed int) UINT32 VT_UI4 (unsigned long) INT64 VT_I8 (signed 64-bit int) UINT64 VT_UI8 (unsigned 64-bit int) Cell Array VT_SAFEARRAY(VARIANT) (use VT_ARRAY in VARIANT) Logical VT_BOOL (VARIANT_BOOL) True=-1, False=0 Handle VT_DISPATCH (IDispatch *) Using MATLAB as a DCOM Client Distributed Component Object Model (DCOM) is a protocol that allows clients to use remote COM objects over a network. Additionally, MATLAB can be used as a DCOM client with remote Automation servers if the operating system on which MATLAB is running is DCOM enabled. Note If you use MATLAB as a remote DCOM server, all MATLAB windows appears on the remote machine. 8-100 Additional COM Client Information MATLAB COM Support Limitations The following is a list of limitations of MATLAB COM support: • MATLAB only supports indexed collections. • COM controls are not printed with figure windows. • MATLAB supports events from controls and from servers. 8-101 8 COM and DDE Support (Windows Only) MATLAB Automation Server Support MATLAB on Microsoft Windows supports COM Automation server capabilities. Automation is a COM protocol that allows one application or component (the controller) to control another application or component (the server). Thus, a MATLAB server can be controlled by any Windows program that can be an Automation controller. Some examples of applications that can be Automation controllers are Microsoft Excel, Microsoft Access, Microsoft Project, and many Visual Basic and Visual C++ programs. This section explains how to create and connect to an Automation server running MATLAB, how to call functions in the server from either MATLAB M-file or Visual Basic client applications, and how to use properties that affect the server: • “Creating the Automation Server” on page 8-102 • “Connecting to an Existing Server” on page 8-104 • “Automation Server Functions” on page 8-105 • “MATLAB Automation Properties” on page 8-110 Note If you plan to build your client application using either C or Fortran, we recommend that you use the MATLAB Engine facility instead of an Automation server. Creating the Automation Server Exactly how you create an Automation server depends on the controller you are using. Consult the documentation for your controller for this information. All controllers require a programmatic identifier (ProgID) to identify the server. The ProgID registered for MATLAB is matlab.application. If your controller is a MATLAB application, you can create the Automation server using the MATLAB actxserver function: h = actxserver('matlab.application') h = COM.matlab.application 8-102 MATLAB Automation Server Support Usually, the Automation server is automatically created by Windows when the controller first establishes its connection to the server. You may also choose to create the server manually. See “Creating the Server Manually” on page 8-117. Shared and Dedicated Servers You can start a MATLAB Automation server in either of two modes: • Shared — One or more client applications connect to the same MATLAB server. The server is shared between all clients. • Dedicated — Each client application creates its own dedicated MATLAB server. If you use matlab.application as your ProgID, MATLAB creates a shared server. See “Specifying a Shared or Dedicated Server” on page 8-117. Startup Directory The Automation server starts up in the \bin\win32 subdirectory of your MATLAB root directory, (the directory returned by the matlabroot function). If this is not your usual MATLAB startup directory, the newly created server may not have access to files in that directory and does not run your MATLAB startup file (startup.m) when the server process starts MATLAB. To give the server access to files in your startup directory, you need to either have the server set its working directory to the startup directory (using the cd function), add the startup directory to the server’s MATLAB path (using addpath), or include the path name to the startup directory when referencing those files. Creating a MATLAB Automation Server from Visual Basic.net If you are creating a Visual Basic client application that accesses a MATLAB automation server, you can start the server using two different methods: • NewMLApp.MLApp • CreateObject 8-103 8 COM and DDE Support (Windows Only) The first method requires you to reference the MATLAB type library in your Visual Basic project. The type library enables you to determine what methods are available from a MATLAB automation server using the Object Browser of your Visual Basic client application. Use the following procedure in the client application to reference the MATLAB Application Type Library: 1 Select the Project menu. 2 Select Reference from the subsequent menu. 3 Check the box next to the MATLAB Application Type Library. 4 Click OK. Start the server with the following code: Matlab = New MLApp.MLApp View MATLAB automation methods from the Visual Basic Object Browser under the Library called MLAPP. The second method does not require you to reference the MATLAB Application Type Library. Instead use the following code to start the server: MatLab = CreateObject("Matlab.Application") Connecting to an Existing Server It is not always necessary to create a new instance of a MATLAB server whenever your application needs some task done within MATLAB. Clients can connect to an existing MATLAB automation server using a command similar to the Visual Basic.net GetObject command. The Visual Basic.net command shown here returns a handle h to MATLAB server application: h = GetObject(, "matlab.application") 8-104 MATLAB Automation Server Support Note It is important to use the syntax shown above to connect with an existing MATLAB automation server. Omit the first argument, and make sure that the second argument reads exactly as shown. The sample Visual Basic.net code shown here connects to an existing MATLAB server, and then executes a plot command in the server. If you do not already have a MATLAB server running, then you can create one following the instructions in “Creating the Automation Server” on page 8-102. Then, enter the following code in a Visual Basic.net program to connect to the server and have MATLAB draw a simple plot: Dim h As Object h = GetObject(, "matlab.application") ' Handle h should be valid now. Test it by calling Execute. h.Execute ("plot([0 18], [7 23])") Automation Server Functions MATLAB provides a number of functions to enable an Automation controller written in either MATLAB or Visual Basic to manipulate data in the MATLAB server. These are shown in the tables below and are described in individual function reference pages. • “Executing Commands in the MATLAB Server” on page 8-106 • “Exchanging Data with the Server” on page 8-108 • “Controlling the Server Window” on page 8-109 • “Terminating the Server Process” on page 8-109 • “Client-Specific Information” on page 8-109 For a description of how to use these functions in controller programs, see “Component Object Model and ActiveX” in the MATLAB Reference documentation. 8-105 8 COM and DDE Support (Windows Only) Executing Commands in the MATLAB Server The client program can execute commands in the MATLAB server using these functions. Function Description Execute Execute MATLAB command in server Feval Evaluate MATLAB command in server Use Execute when you want the MATLAB server to execute a command that can be expressed in a single string: h = actxserver('matlab.application'); h.PutWorkspaceData('A', 'base', rand(6)) h.Execute('A(4:6,:) = [];'); % remove rows 4-6 B = h.GetWorkspaceData('A', 'base') B = 0.6208 0.2344 0.6273 0.3716 0.7764 0.7313 0.5488 0.6991 0.4253 0.4893 0.1939 0.9316 0.3972 0.5947 0.1859 0.7036 0.4850 0.1146 Referencing Server-Side Variables The expression 'A'= causes MATLAB to interpret A as a server-side variable name. Use Feval when you want the server to execute commands that you cannot express in a single string. The following example uses variables defined in the client to modify server: rows, cols, and pages. This is a continuation of the example above: rows = 6; cols = 6; h.Feval('reshape', 0, 'A=', rows, cols); Note that the reshape operation in the statement above does not make an assignment to the server variable A; it is equivalent to the following MATLAB statement: 8-106 MATLAB Automation Server Support reshape(A,6,3) which returns a result, but does not assign the new array. If you get the variable A from the server, it is unchanged: B = h.GetWorkspaceData('A', 'base') B = 0.6208 0.2344 0.6273 0.3716 0.7313 0.5488 0.6991 0.4253 0.1939 0.9316 0.3972 0.5947 0.7764 0.4893 0.1859 0.7036 0.4850 0.1146 Use the Feval method returned value to get the result of this type of operation. For example, the following statement reshapes the server-side array A and returns the result of this MATLAB operation in the client-side variable a. a = h.Feval('reshape', 1, 'A=', rows, cols); The Feval method returns a cell array: a{:} ans = 0.6208 0.7313 0.1939 0.2344 0.5488 0.9316 0.6273 0.6991 0.3972 0.3716 0.4253 0.5947 0.7764 0.4893 0.1859 0.7036 0.4850 0.1146 Date Data Type When you need to pass a VT_DATE type input to a Visual Basic program or an ActiveX control method, you can use the MATLAB class COM.data. For example: d = COM.date(2005,12,21,15,30,05); get(d) Value: 7.3267e+005 String: '12/21/2005 3:30:05 PM' You can use the now function to set the Value property to a date number: d.Value = now; 8-107 8 COM and DDE Support (Windows Only) Exchanging Data with the Server MATLAB provides several functions to read and write data to any workspace of a MATLAB server. In each of these commands, you pass the name of the variable to read or write, and the name of the workspace holding that data. Function Description GetCharArray Get character array from server GetFullMatrix Get matrix from server GetWorkspaceData Get any type of data from server PutCharArray Store character array in server PutFullMatrix Store matrix in server PutWorkspaceData Store any type of data in server The Get/PutCharArray functions read and write string values to the MATLAB server. The Get/PutFullMatrix functions pass data as a SAFEARRAY data type. You can use these functions with any client that supports the SAFEARRAY type. This includes MATLAB and Visual Basic clients. The Get/PutWorkspaceData functions pass data as a variant data type. Use these functions with any client that supports the variant type. These functions are especially useful for VBScript clients because VBScript does not support the SAFEARRAY data type. Write a string to variable str in the base workspace of the MATLAB server and then read it back to the client: h = actxserver('matlab.application'); h.PutCharArray('str', 'base', ... 'He jests at scars that never felt a wound.'); S = h.GetCharArray('str', 'base') S = He jests at scars that never felt a wound. 8-108 MATLAB Automation Server Support Controlling the Server Window These functions enable you to make the server window visible or to minimize it. Function Description MaximizeCommandWindow Display server window on Windows desktop MinimizeCommandWindow Minimize size of server window Create a COM server running MATLAB and minimize it: h = actxserver('matlab.application'); h.MinimizeCommandWindow; Terminating the Server Process When you are finished with the MATLAB server, quit the MATLAB session and terminate the server process using the Quit function. Function Description Quit Terminate MATLAB server To terminate the server process, enter h.Quit; Client-Specific Information This section provides information that is specific to either a MATLAB or Visual Basic.net client. For MATLAB Clients. To see a summary of all functions available to controller applications along with the required syntax, start a MATLAB Automation server, and then use the invoke function with only the handle argument: handle = actxserver('matlab.application'); handle.invoke 8-109 8 COM and DDE Support (Windows Only) For Visual Basic.net Clients. Data types for the arguments and return values of the server functions are expressed as Automation data types, which are language-independent types defined by the Automation protocol. For example, BSTR is a wide-character string type defined as an Automation type, and is the same data format used by Visual Basic to store strings. Any COM-compliant controller should support these data types, although the details of how you declare and manipulate these are controller specific. MATLAB Automation Properties You have the option of making your server application visible or not by setting the Visible property. When visible, the server window appears on the desktop, enabling the user to interact with the server application. This might be useful for such purposes as debugging. When not visible, the server window does not appear, thus perhaps making for a cleaner interface and also preventing any interaction with the server application. By default, the Visible property is enabled, or set to 1: h = actxserver('matlab.application'); h.Visible ans = 1 You can change the setting of Visible by setting it to 0 (invisible) or 1 (visible). The following command removes the server application window from the desktop: h.Visible = 0; h.Visible ans = 0 8-110 Examples of a MATLAB Automation Server Examples of a MATLAB Automation Server This section provides code examples that show you how to access a MATLAB automation server from Visual Basic.net, VBScript, and C#: • “Example — Running an M-File from Visual Basic.net” on page 8-111 • “Example — Viewing Methods from a Visual Basic.net Client” on page 8-112 • “Example — Calling MATLAB from a Web Application” on page 8-112 • “Example — Calling MATLAB from a C# Client” on page 8-115 Example — Running an M-File from Visual Basic.net This example calls an M-file function named solve_bvp from a Visual Basic client application through a COM interface. It also plots a graph in a new MATLAB window and performs a simple computation: Dim Dim Dim Dim MatLab As Object Result As String MReal(1, 3) As Double MImag(1, 3) As Double MatLab = CreateObject("Matlab.Application") 'Calling m-file from VB `Assuming solve_bvp exists at specified location Result = MatLab.Execute("cd d:\matlab\work\bvp") Result = MatLab.Execute("solve_bvp") 'Executing other MATLAB commands Result = MatLab.Execute("surf(peaks)") Result = MatLab.Execute("a = [1 2 3 4; 5 6 7 8]") Result = MatLab.Execute("b = a + a ") `Bring matrix b into VB program MatLab.GetFullMatrix("b", "base", MReal, MImag) 8-111 8 COM and DDE Support (Windows Only) Example — Viewing Methods from a Visual Basic.net Client You can find out what methods are available from a MATLAB automation server using the Object Browser of your Visual Basic client application. To do this, follow this procedure in the client application to reference the MATLAB Application Type Library: 1 Select the Project menu. 2 Select Reference from the subsequent menu. 3 Check the box next to the MATLAB Application Type Library. 4 Click OK. This enables you to view MATLAB automation methods from the Visual Basic Object Browser under the Library called MLAPP. You can also see a list of MATLAB automation methods when you use the term Matlab followed by a period. For example, Dim Matlab As MLApp.MLApp Private Sub View_Methods() Matlab = New MLApp.MLApp 'The next line shows a list of MATLAB Automation methods Matlab. End Sub Example — Calling MATLAB from a Web Application This example shows you how to create a Web page that uses MATLAB as an Automation server. You can invoke MATLAB as an Automation server from any language that supports COM, so for Web applications, you can use VBScript and JavaScript. While this example is simple, it illustrates techniques for passing commands to MATLAB and writing data to and retrieving data from the MATLAB workspace. See “Exchanging Data with the Server” on page 8-108 for related functions. VBScript and HTML forms are combined in this example to create an interface that enables the user to select a type of MATLAB plot from a pull-down menu, click a button, and create the plot in a MATLAB figure window. To accomplish this, the HTML file contains code that: 8-112 Examples of a MATLAB Automation Server • Starts MATLAB as an Automation server via a VBScript • When users click a button on the HTML page, a VBScript executes that: a Determines the type of plot selected b Forms a command string to create the type of plot selected c Forms a string describing the type of plot selected, which passes to the MATLAB base workspace in a variable d Executes the MATLAB command e Retrieves the descriptive string from the MATLAB workspace f Updates the text box on the HTML page Here is the HTML used to create this example: <HTML> <HEAD> <TITLE>Example of calling MATLAB from VBScript</TITLE> </HEAD> <BODY> <FONT FACE = "Arial, Helvetica, Geneva" SIZE = "+1" COLOR = "maroon"> Example of calling MATLAB from VBScript </FONT> <FONT FACE = "Arial, Helvetica, Geneva" SIZE = "-1"> <!-- %%%%%%%%%%%%%%%%%%%% BEGIN SCRIPT %%%%%%%%%%%%%%%%%%%% --> <SCRIPT LANGUAGE="VBScript"> <!-- Invoke MATLAB as a COM Automation server upon loading page ' Initialize global variables Dim MatLab 'COM Automation server variable Dim MLcmd 'string to send to MATLAB for execution ' Invoke COM Automation server Set MatLab = CreateObject("Matlab.Application") ' End initialization script --> </SCRIPT> <!-- %%%%%%%%%%%%%%%%%%%% END SCRIPT %%%%%%%%%%%%%%%%%%%% --> <!-- Create form to contain controls --> <FORM NAME="Form"> <!-- Create pulldown menu to select which plot to view --> 8-113 8 COM and DDE Support (Windows Only) <P>Select type of plot: <SELECT NAME=plot_choice> <OPTION SELECTED VALUE=first>Line</OPTION> <OPTION VALUE=second>Peaks</OPTION> <OPTION VALUE=third>Logo</OPTION> </SELECT> <!-- Create button to create plot and fill text area --> <P>Create figure: <INPUT TYPE="button" NAME="plot_but" VALUE="Plot"> <!-- %%%%%%%%%%%%%%%%%%%% BEGIN SCRIPT %%%%%%%%%%%%%%%%%%%% --> <SCRIPT FOR="plot_but" EVENT="onClick" LANGUAGE="VBScript"> <!-- Start script Dim plot_choice Dim text_str 'string to display in text area Dim form_var 'form object variable Set form_var = Document.Form plot_choice = form_var.plot_choice.value ' Condition MATLAB command to execute based on plot choice If plot_choice = "first" Then MLcmd = "figure; plot(1:10);" text_str = "Simple line plot of 1 to 10" Call MatLab.PutCharArray("text","base",text_str) Elseif plot_choice = "second" Then MLcmd = "figure; mesh(peaks);" text_str = "Mesh plot of peaks" Call MatLab.PutCharArray("text","base",text_str) Elseif plot_choice = "third" Then MLcmd = "figure; logo;" text_str = "MATLAB logo" Call MatLab.PutCharArray("text","base",text_str) End If ' Execute command in MATLAB MatLab.execute(MLcmd) ' Get variable from MATLAB into VBScript Call MatLab.GetWorkspaceData("text","base","text_str") ' Update text area form_var.plottext.value = text_str ' End script --> </SCRIPT> 8-114 Examples of a MATLAB Automation Server <!-- %%%%%%%%%%%%%%%%%%%% END SCRIPT %%%%%%%%%%%%%%%%%%%% --> <!-- Create text area to show text --> <P><TEXTAREA NAME="plottext" ROWS="1" COLS="50" CONTENTEDITABLE="false"></TEXTAREA> </FONT> </FORM> </BODY> </HTML> Example — Calling MATLAB from a C# Client This example simply creates data in the client C# program and passes it to MATLAB. The matrix (containing complex data) is then passed back to the C# program. Note that the reference to the MATLAB Type Library for C# is: MLApp.MLAppClass matlab = new MLApp.MLAppClass(); Here is the complete example. using System; namespace ConsoleApplication4 { class Class1 { [STAThread] static void Main(string[] args) { MLApp.MLAppClass matlab = new MLApp.MLAppClass(); System.Array pr = new double[4]; pr.SetValue(11,0); pr.SetValue(12,1); pr.SetValue(13,2); pr.SetValue(14,3); System.Array pi = new double[4]; pi.SetValue(1,0); pi.SetValue(2,1); 8-115 8 COM and DDE Support (Windows Only) pi.SetValue(3,2); pi.SetValue(4,3); matlab.PutFullMatrix("a", "base", pr, pi); System.Array prresult = new double[4]; System.Array piresult = new double[4]; matlab.GetFullMatrix("a", "base", ref prresult, ref piresult); } } } 8-116 Additional Automation Server Information Additional Automation Server Information This section covers several other topics related to Automation servers: • “Creating the Server Manually” on page 8-117 • “Specifying a Shared or Dedicated Server” on page 8-117 • “Using MATLAB as a DCOM Server” on page 8-118 Creating the Server Manually The Automation server is created automatically by Windows when a controller application first establishes a server connection. Alternatively, you may choose to create the server manually, prior to starting any of the client processes. To do this, use the /Automation switch in the MATLAB startup command: 1 Right-click the MATLAB shortcut icon and select Properties from the context menu. The Properties dialog box for matlab.exe opens to the Shortcut panel. 2 In the Target field, after the target path for matlab.exe, add /Automation. Note When Windows automatically creates a MATLAB server, it too uses the /Automation switch. In this way, MATLAB servers are differentiated from other MATLAB sessions. This protects controllers from interfering with any interactive MATLAB sessions that may be running. Specifying a Shared or Dedicated Server You can start the MATLAB Automation server in one of two modes — shared or dedicated. A dedicated server is dedicated to a single client; a shared server is shared by multiple clients. The mode is determined by the programmatic identifier (ProgID) used by the client to start MATLAB. 8-117 8 COM and DDE Support (Windows Only) Starting a Shared Server The ProgID, matlab.application, specifies the default mode, which is shared. You can also use the version-specific ProgID, matlab.application.N, where N is equal to the major version of MATLAB you are running (for example, N = 6 for MATLAB 6.5). Once MATLAB is started as a shared server, all clients that request a connection to MATLAB by using the shared server ProgID connect to the already running instance of MATLAB. In other words, there is never more than one instance of a shared server running, since it is shared by all clients that use the ProgID that specifies a shared server. Starting a Dedicated Server To specify a dedicated server, use the ProgID, matlab.application.single, (or the version-specific ProgID, matlab.application.single.N). Each client that requests a connection to MATLAB using a dedicated ProgID creates a separate instance of MATLAB; it also requests that server not be shared with any other client. Therefore, there can be several instances of a dedicated server running simultaneously, since the dedicated server is not shared by multiple clients. Using MATLAB as a DCOM Server Distributed Component Object Model (DCOM) is a protocol that allows COM connections to be established over a network. If you are using a version of Windows that supports DCOM and a controller that supports DCOM, you can use the controller to start a MATLAB server on a remote machine. To do this, DCOM must be configured properly, and MATLAB must be installed on each machine that is used as a client or server. (Even though the client machine may not be running MATLAB in such a configuration, the client machine must have a MATLAB installation because certain MATLAB components are required to establish the remote connection.) Consult the DCOM documentation for how to configure DCOM for your environment. 8-118 Dynamic Data Exchange (DDE) Dynamic Data Exchange (DDE) Note This section documents the MATLAB interface to the Dynamic Data Exchange (DDE) technology. As of MATLAB version 5.1, all development work for the DDE server and client has been stopped and no further development will be done. The MathWorks strongly recommends that you migrate to the MATLAB interface to COM technology that is documented at the beginning of Chapter 8, “COM and DDE Support (Windows Only)”. MATLAB provides functions that enable MATLAB to access other Windows applications and for other Windows applications to access MATLAB in a wide range of contexts. These functions use dynamic data exchange (DDE), software that allows Microsoft Windows applications to communicate with each other by exchanging data. This section describes using DDE in MATLAB: • “DDE Concepts and Terminology” on page 8-119 • “Accessing MATLAB as a Server” on page 8-121 • “The DDE Name Hierarchy” on page 8-122 • “Example — Using Visual Basic and the MATLAB DDE Server” on page 8-126 • “Using MATLAB as a Client” on page 8-127 • “Example — Importing Data From an Excel Application” on page 8-129 • “DDE Advisory Links” on page 8-130 DDE Concepts and Terminology Applications communicate with each other by establishing a DDE conversation. The application that initiates the conversation is called the client. The application that responds to the client application is called the server. When a client application initiates a DDE conversation, it must identify two DDE parameters that are defined by the server: 8-119 8 COM and DDE Support (Windows Only) • The name of the application it intends to have the conversation with, called the service name • The subject of the conversation, called the topic When a server application receives a request for a conversation involving a supported topic, it acknowledges the request, establishing a DDE conversation. The combination of a service and a topic identifies a conversation uniquely. The service or topic cannot be changed for the duration of the conversation, although the service can maintain more than one conversation. During a DDE conversation, the client and server applications exchange data concerning items. An item is a reference to data that is meaningful to both applications in a conversation. Either application can change the item during a conversation. These concepts are discussed in more detail below. The Service Name Every application that can be a DDE server has a unique service name. The service name is usually the application’s executable filename without any extension. Service names are not case sensitive. Here are some commonly used service names: • The service name for MATLAB is Matlab. • The service name for Microsoft Word for Windows is WinWord. • The service name for Microsoft Excel is Excel. For the service names of other Windows applications, refer to the application documentation. The Topic The topic defines the subject of a DDE conversation and is usually meaningful to both the client and server applications. Topic names are not case sensitive. MATLAB topics are System and Engine and are discussed in “Accessing MATLAB as a Server” on page 8-121. Most applications support the System topic and at least one other topic. Consult your application documentation for information about supported topics. 8-120 Dynamic Data Exchange (DDE) The Item Each topic supports one or more items. An item identifies the data being passed during the DDE conversation. Case sensitivity of items depends on the application. MATLAB Engine items are case sensitive if they refer to matrices because matrix names are case sensitive. Clipboard Formats DDE uses the Windows clipboard formats for formatting data sent between applications. As a client, MATLAB supports only Text format. As a server, MATLAB supports Text, Metafilepict, and XLTable formats, described below: • Text — Data in Text format is a buffer of characters terminated by the null character. Lines of text in the buffer are delimited by a carriage return/line-feed combination. If the buffer contains columns of data, those columns are delimited by the tab character. MATLAB supports Text format for obtaining the results of a remote EvalString command and requests for matrix data. Also, matrix data can be sent to MATLAB in Text format. • Metafilepict — Metafilepict format is a description of graphical data containing the drawing commands for graphics. As a result, data stored in this format is scalable and device independent. MATLAB supports Metafilepict format for obtaining the result of a remote command that causes some graphic action to occur. • XLTable — XLTable format is the clipboard format used by Microsoft Excel and is supported for ease and efficiency in exchanging data with Excel. XLTable format is a binary buffer with a header that describes the data held in the buffer. For a full description of XLTable format, consult the Microsoft Excel SDK documentation. Accessing MATLAB as a Server Note The MATLAB DDE server is disabled by default. To enable the DDE server start MATLAB with the /Automation option. A client application can access MATLAB as a DDE server in the following ways, depending on the client application: 8-121 8 COM and DDE Support (Windows Only) • If you are using an application that provides functions or macros to conduct DDE conversations, you can use these functions or macros. For example, Microsoft Excel, Word for Windows, and Visual Basic provide DDE functions or macros. For more information about using these functions or macros, see the appropriate Microsoft documentation. • If you are creating your own application, you can use the MATLAB Engine Library or DDE directly. For more information about using the Engine Library, see “Using the MATLAB Engine” on page 6-2. For more information about using DDE routines, see the Microsoft Windows Programmer’s Guide. The figure below illustrates how MATLAB communicates as a server. DDE functions in the client application communicate with the MATLAB DDE server module. The client’s DDE functions can be provided by either the application or the MATLAB Engine Library. The DDE Name Hierarchy When you access MATLAB as a server, you must specify its service name, topic, and item. The figure below illustrates the MATLAB DDE name hierarchy. Topics and items are described in the following figure. 8-122 Dynamic Data Exchange (DDE) The two MATLAB topics are System and Engine. MATLAB System Topic The System topic allows users to browse the list of topics provided by the server, the list of System topic items provided by the server, and the formats supported by the server. The MATLAB System topic supports these items: • SysItems Provides a tab-delimited list of items supported under the System topic (this list). • Format Provides a tab-delimited list of string names of all the formats supported by the server. MATLAB supports Text, Metafilepict, and XLTable. These formats are described in “Clipboard Formats” on page 8-121. 8-123 8 COM and DDE Support (Windows Only) • Topics Provides a tab-delimited list of the names of the topics supported by MATLAB. MATLAB Engine Topic The Engine topic allows users to use MATLAB as a server by passing it a command to execute, requesting data, or sending data. The MATLAB Engine topic supports these items: • EngEvalString Specifies an item name, if required, when you send a command to MATLAB for evaluation. • EngStringResult Provides the string result of a DDE execute command when you request data from MATLAB. • EngFigureResult Provides the graphical result of a DDE execute command when you request data from MATLAB. • <matrix name> When requesting data from MATLAB, this is the name of the matrix for which data is being requested. When sending data to MATLAB, this is the name of the matrix to be created or updated. The MATLAB Engine topic supports three operations that may be used by applications with a DDE client interface — sending commands to MATLAB for evaluation, requesting data from MATLAB, and sending data to MATLAB. Sending Commands to MATLAB for Evaluation Clients send commands to MATLAB using the DDE execute operation. The Engine topic supports DDE execute in two forms because some clients require that you specify the item name and the command to execute, while others require only the command. Where an item name is required, use EngEvalString. In both forms, the format of the command must be Text. Most 8-124 Dynamic Data Exchange (DDE) clients default to Text for DDE execute. If the format cannot be specified, it is probably Text. The table summarizes the DDE execute parameters. Item Format Command EngEvalString Text String null Text String Requesting Data from MATLAB Clients request data from MATLAB using the DDE request operation. The Engine topic supports DDE requests for three functions: Text that is the result of the previous DDE execute command. You request the string result of a DDE execute command using the EngStringResult item with Text format. Graphical results of the previous DDE execute command. You request the graphical result of a DDE execute command using the EngFigureResult item. The EngFigureResult item can be used with Text or Metafilepict formats: • Specifying the Text format results in a string having a value of “yes” or “no.” If the result is “yes,” the metafile for the current figure is placed on the clipboard. This functionality is provided for DDE clients that can retrieve only text from DDE requests, such as Word for Windows. If the result is "no," no metafile is placed on the clipboard. • Specifying the Metafilepict format when there is a graphical result causes a metafile to be returned directly from the DDE request. The data for a specified matrix. You request the data for a matrix by specifying the name of the matrix as the item. You can specify either the Text or XLTable format. The table summarizes the DDE request parameters. 8-125 8 COM and DDE Support (Windows Only) Item Format Result EngStringResult Text String EngFigureResult Text Yes/No EngFigureResult Metafilepict Metafile of the current figure <matrix name> Text Character buffer, tab-delimited columns, CR/LF-delimited rows <matrix name> XLTable Binary data in a format compatible with Microsoft Excel Sending Data to MATLAB Clients send data to MATLAB using the DDE poke operation. The Engine topic supports DDE poke for updating or creating new matrices in the MATLAB workspace. The item specified is the name of the matrix to be updated or created. If a matrix with the specified name already exists in the workspace is updated; otherwise, it is created. The matrix data can be in Text or XLTable format. The table summarizes the DDE poke parameters. Item Format Poke Data <matrix name> Text Character buffer, tab-delimited columns, CR/LF-delimited rows <matrix name> XLTable Binary data in a format compatible with Microsoft Excel Example — Using Visual Basic and the MATLAB DDE Server This example shows a Visual Basic form that contains two text edit controls, TextInput and TextOutput. This code is the TextInput_KeyPress method. Sub TextInput_KeyPress(KeyAscii As Integer) 8-126 Dynamic Data Exchange (DDE) rem If the user presses the return key rem in the TextInput control. If KeyAscii = vbKeyReturn then rem Initiate the conversation between the TextInput rem control and MATLAB under the Engine topic. rem Set the item to EngEvalString. TextInput.LinkMode = vbLinkNone TextInput.LinkTopic = "MATLAB|Engine" TextInput.LinkItem = "EngEvalString" TextInput.LinkMode = vbLinkManual rem Get the current string in the TextInput control. rem This text is the command string to send to MATLAB. szCommand = TextInput.Text rem Perform DDE Execute with the command string. TextInput.LinkExecute szCommand TextInput.LinkMode = vbLinkNone rem Initiate the conversation between the TextOutput rem control and MATLAB under the Engine topic. rem Set the item to EngStringResult. TextOutput.LinkMode = vbLinkNone TextOutput.LinkTopic = "MATLAB|Engine" TextOutput.LinkItem = "EngStringResult" TextOutput.LinkMode = vbLinkManual rem Request the string result of the previous EngEvalString rem command. The string ends up in the text field of the rem control TextOutput.text. TextOutput.LinkRequest TextOutput.LinkMode = vbLinkNone End If End Sub Using MATLAB as a Client For MATLAB to act as a client application, you can use the MATLAB DDE client functions to establish and maintain conversations. 8-127 8 COM and DDE Support (Windows Only) This figure illustrates how MATLAB communicates as a client to a server application. The MATLAB DDE client module includes a set of functions. This table describes the functions that enable you to use MATLAB as a client. Function Description ddeadv Set up advisory link between MATLAB and DDE server application. ddeexec Send execution string to DDE server application. ddeinit Initiate DDE conversation between MATLAB and another application. ddepoke Send data from MATLAB to DDE server application. ddereq Request data from DDE server application. ddeterm Terminate DDE conversation between MATLAB and server application. ddeunadv Release advisory link between MATLAB and DDE server application. If the server application is Microsoft Excel, you can specify the system topic or a topic that is a filename. If you specify the latter, the filename ends in .XLS or .XLC and includes the full path if necessary. A Microsoft Excel item is a cell reference, which can be an individual cell or a range of cells. Microsoft Word for Windows topics are system and document names that are stored in files whose names end in .DOC or .DOT. A Word for Windows item is any bookmark in the document specified by the topic. The following example is an M-file that establishes a DDE conversation with Microsoft Excel, and then passes a 20-by-20 matrix of data to Excel: 8-128 Dynamic Data Exchange (DDE) % Initialize conversation with Excel. chan = ddeinit('excel', 'Sheet1'); % h % z Create a surface of peaks plot. = surf(peaks(20)); Get the z data of the surface = get(h, 'zdata'); % Set range of cells in Excel for poking. range = 'r1c1:r20c20'; % Poke the z data to the Excel spread sheet. rc = ddepoke(chan, range, z); Example — Importing Data From an Excel Application Assume that you have an Excel spreadsheet stocks.xls. This spreadsheet contains the prices of three stocks in row 3 (columns 1 through 3) and the number of shares of these stocks in rows 6 through 8 (column 2). Initiate conversation with Excel with the command channel = ddeinit('excel','stocks.xls') DDE functions require the rxcy reference style for Excel worksheets. In Excel terminology the prices are in r3c1:r3c3 and the shares in r6c2:r8c2. Request the prices from Excel: prices = ddereq(channel,'r3c1:r3c3') prices = 42.5015.0078.88 Next, request the number of shares of each stock: shares = ddereq(channel, 'r6c2:r8c2') shares = 100.00 500.00 300.00 8-129 8 COM and DDE Support (Windows Only) DDE Advisory Links You can use DDE to notify a client application when data at a server has changed. For example, if you use MATLAB to analyze data entered in an Excel spreadsheet, you can establish a link that causes Excel to notify MATLAB when this data changes. You can also establish a link that automatically updates a matrix with the new or modified spreadsheet data. MATLAB supports two kinds of advisory links, distinguished by the way in which the server application advises MATLAB when the data that is the subject of the item changes at the server: • A hot link causes the server to supply the data to MATLAB when the data defined by the item changes. • A warm link causes the server to notify MATLAB when the data changes but supplies the data only when MATLAB requests it. You set up and release advisory links with the ddeadv and ddeunadv functions. MATLAB only supports links when MATLAB is a client. This example establishes a DDE conversation between MATLAB, acting as a client, and Microsoft Excel. The example extends the example in the previous section by creating a hot link with Excel. The link updates matrix z and evaluates a callback when the range of cells changes. A push-button, user interface control terminates the advisory link and the DDE conversation when pressed. (For more information about creating a graphical user interface, see Creating Graphical User Interfaces. % Initialize conversation with Excel. chan = ddeinit('excel', 'Sheet1'); % Set range of cells in Excel for poking. range = 'r1c1:r20c20'; % Create a surface of peaks plot. h = surf(peaks(20)); % Get the z data of the surface. z = get(h, 'zdata'); 8-130 Dynamic Data Exchange (DDE) % Poke the z data to the Excel spread sheet. rc = ddepoke(chan, range, z); % Set up a hot link ADVISE loop with Excel % and the MATLAB matrix 'z'. % The callback sets the zdata and cdata for % the surface h to be the new data sent from Excel. rc = ddeadv(chan, range,... 'set(h,''zdata'',z);set(h,''cdata'',z);','z'); % % % c Create a push button that will end the ADVISE link, terminate the DDE conversation, and close the figure window. = uicontrol('String','&Close','Position',[5 5 80 30],... 'Callback',... 'rc = ddeunadv(chan,range);ddeterm(chan);close;'); 8-131 8 COM and DDE Support (Windows Only) 8-132 9 Web Services in MATLAB What Are Web Services in MATLAB? (p. 9-2) Introduction to Web services in MATLAB Using Web Services in MATLAB (p. 9-7) Learn how to use Web services in MATLAB Building MATLAB Applications with Web Services (p. 9-10) Learn more about building MATLAB applications with Web services 9 Web Services in MATLAB What Are Web Services in MATLAB? The term Web service encompasses a set of XML-based technologies for making remote procedure calls over a network. The network can be a local intranet within an organization or a remote server on the other side of the globe. In short, Web services are designed to let applications running on disparate operating systems and development platforms communicate with each other. MATLAB acts as a Web service client by sending requests to a server and handling the responses. MATLAB implements the following Web service technologies: • Simple Object Access Protocol (SOAP) • Web Services Description Language (WSDL) SOAP defines a standard for making XML-based exchanges between clients and servers. The client/server interaction, which usually takes place over HTTP, is initiated by the client. When the server receives the request, which includes the operation to be performed and any necessary parameters, it sends back a response. The following example shows a simple HTTP-based SOAP request for retrieving the local temperature by zip code: <?xml version="1.0" encoding="UTF-8"?> <soapenv:Envelope xmlns:soapenv="http://schemas.xmlsoap.org/soap/envelope/" xmlns:xsi="http://www.w3.org/2001/XMLSchema-instance" xmlns:xsd="http://www.w3.org/2001/XMLSchema"> <soapenv:Body> <ns1:getTemp xmlns:ns1="urn:xmethods-Temperature-Demo" soapenv:encodingStyle= "http://schemas.xmlsoap.org/soap/encoding/"> <zipcode xsi:type="xsd:string">94041</zipcode> </ns1:getTemp> </soapenv:Body> </soapenv:Envelope> 9-2 What Are Web Services in MATLAB? The SOAP protocol defines an envelope, and inside the envelope, defines a message body. Also, inside the message body, the SOAP method getTempRequest is specified, , as well as the zipcode parameter. In the response sent by the server, notice that the SOAP message structure is similar: <?xml version="1.0" encoding="UTF-8"?> <soapenv:Envelope xmlns:soapenv="http://schemas.xmlsoap.org/soap/envelope/" xmlns:xsi="http://www.w3.org/2001/XMLSchema-instance" xmlns:xsd="http://www.w3.org/2001/XMLSchema"> <soapenv:Body> <ns1:getTempResponse xmlns:ns1="urn:xmethods-Temperature-Demo" soapenv:encodingStyle= "http://schemas.xmlsoap.org/soap/encoding/"> <return xsi:type="xsd:float">68.0</return> </ns1:getTempResponse> </soapenv:Body> </soapenv:Envelope> In the code, SOAP defines the envelope and message body as well as the response (return). Most SOAP implementations use WSDL, an XML-based language, to describe and locate available services. The following example shows the message and service definitions of the WSDL file for the temperature service from the previous examples: <?xml version="1.0" encoding="UTF-8"?> <definitions name="TemperatureService" targetNamespace= "http://www.xmethods.net/sd/TemperatureService.wsdl" xmlns:tns= "http://www.xmethods.net/sd/TemperatureService.wsdl" xmlns:xsd="http://www.w3.org/2001/XMLSchema" xmlns:soap="http://schemas.xmlsoap.org/wsdl/soap/" xmlns="http://schemas.xmlsoap.org/wsdl/"> <message name="getTempRequest"> <part name="zipcode" type="xsd:string"/> 9-3 9 Web Services in MATLAB </message> <message name="getTempResponse"> <part name="return" type="xsd:float"/> </message> <portType name="TemperaturePortType"> <operation name="getTemp"> <input message="tns:getTempRequest"/> <output message="tns:getTempResponse"/> </operation> </portType> <binding name="TemperatureBinding" type="tns:TemperaturePortType"> <soap:binding style="rpc" transport="http://schemas.xmlsoap.org/soap/http"/> <operation name="getTemp"> <soap:operation soapAction=""/> <input> <soap:body use="encoded" namespace="urn:xmethods-Temperature-Demo" encodingStyle= "http://schemas.xmlsoap.org/soap/encoding/"/> </input> <output> <soap:body use="encoded" namespace="urn:xmethods-Temperature-Demo" encodingStyle= "http://schemas.xmlsoap.org/soap/encoding/"/> </output> </operation> </binding> <service name="TemperatureService"> <documentation>Returns current temperature in a given U.S. zipcode</documentation> <port name="TemperaturePort" binding="tns:TemperatureBinding"> <soap:address location= "http://services.xmethods.net:80/soap/servlet/rpcrouter"/> </port> </service> 9-4 What Are Web Services in MATLAB? </definitions> The code defines the request and response message actions (getTempRequest and getTempResponse) and the service name (TemperatureService). Understanding Data Type Conversions Using SOAP data types, MATLAB automatically converts XML data types to native MATLAB data types and vice versa. The following table contains the XML data type with the corresponding MATLAB data type. XML Data Type MATLAB Data Type string char array boolean logical scalar decimal double scalar float double scalar double double scalar duration double scalar time double scalar date double scalar gYearMonth char array gYear char array gMonthDay char array hexbinary double array base64Binary double array anyURI char array QName char array Finding More Information About Web Services To learn more about SOAP, see the following resources: • World Wide Web Consortium (W3C) SOAP specification 9-5 9 Web Services in MATLAB • Apache Axis Web Services • W3 Schools SOAP Tutorial To learn more about WSDL, see the following resources: • W3C WSDL specification • WSDL4J Project • W3 Schools WSDL Tutorial To find publicly available Web services and for more information about popular development platforms for Web services, see the following resources: • XMethods • Java Web Services • Microsoft Developer Network—Web Services 9-6 Using Web Services in MATLAB Using Web Services in MATLAB In MATLAB, use the createClassFromWsdl function to call Web service methods. The function creates a MATLAB class based on the methods of the Web service application program interface (API). Here is an example of the createClassFromWsdl function using a URL: createClassFromWsdl('http://example.com/service.wsdl') In the example, a URL to a WSDL file is passed to the function. The following example uses a file path instead of a URL: createClassFromWsdl('\myservicedirectory\service.wsdl') In the example, a relative file path is passed to the function. Keep in mind that the target file must contain WSDL. Note To call remote Web services with MATLAB, you must have a working Internet connection. The following procedure walks you through the necessary steps to build a simple Web service. To begin, the procedure shows you how to find the Currency Exchange Rate Web service: 1 In a Web browser, go to the XMethods Web site at http://www.xmethods.net/. 2 In XMethods Demo Services, click the Currency Exchange Rate link near the bottom of the page. 3 On the Currency Exchange Rate Web page, find the WSDL URL, as well as links to analyze the WSDL. Click the View RPC Profile link. In the RPC Profile page, find the available methods. In this case, the available method is getRate. In addition to the method name, notice the input and output parameters and their data types. The output parameter returns a float data type. In 9-7 9 Web Services in MATLAB “Understanding Data Type Conversions” on page 9-5, note that MATLAB converts float to a double scalar. 4 Enter the following code at the MATLAB command line to pass the WSDL URL to the functioncreateClassFromWsdl, creating the CurrencyExchangeService class: createClassFromWsdl(['http://www.xmethods.net/sd/2001' ... '/CurrencyExchangeService.wsdl']); ans = CurrencyExchangeService Use the MATLAB methods function to view the methods associated with the CurrencyExchangeService class: methods(CurrencyExchangeService) Methods for class CurrencyExchangeService: CurrencyExchangeService getRate display 5 In the current MATLAB directory, find the @CurrencyExchangeService folder. In the folder, you see the following files: • CurrencyExchangeService.m — Contains the M-code for MATLAB object constructor • display.m — Contains the M-code for a generic display method • getRate.m — Contains the M-code for the getRate method The createClassFromWsdl function automatically creates a file for each Web service method, a file for a generic display method, and a file for the Web service MATLAB object. You can use the MATLAB help function to see the method signature, such as help CurrencyExchangeService/getRate getRate(obj,country1,country2) Input: 9-8 Using Web Services in MATLAB country1 = (string) country2 = (string) Output: Result = (float) 6 Call the getRate method to obtain the exchange rate between two countries. ces = CurrencyExchangeService; getRate(ces, 'USA', 'France') ans = 5.1127 getRate(ces, 'Argentina', 'Chile') ans = 172.3052 To review, the createClassFromWsdl function performs the following actions: • Fetches and parses the WSDL to determine the Web service API • Creates a folder, such as @CurrencyExchangeService, in the current MATLAB directory • Creates the necessary M files in the directory, such as getRate.m, display.m, and CurrencyExchangeService.m, based on the service API For more information about object-oriented programming in MATLAB, see the MATLAB Programming documentation. 9-9 9 Web Services in MATLAB Building MATLAB Applications with Web Services If you plan to build MATLAB applications with Web services, you will likely use Web services to import data. Before implementing Web services in your applications, read the following sections: • “Understanding Web Service Limitations” on page 9-10 • “Programming with Web Services” on page 9-10 • “Simple M-File Example” on page 9-11 Understanding Web Service Limitations At the time of this writing, Web service technologies continue to evolve and change. The following list contains possible limitations to consider before building MATLAB applications with Web services: • The majority of Web services are made available via HTTP. Like the Internet itself, quality of service cannot be guaranteed. Therefore, your application performance might suffer or might appear unreliable. • Web services and the related technologies like WSDL and SOAP are relatively new. As with any new technology, established procedures and best practices are still being written. • If you plan to call remote Web services, make sure you validate their accuracy and reliability. Also, Web services that are free today might not remain free in the future. Programming with Web Services Because the Internet is inherently unpredictable, make sure to take proper precautions in programming with Web services. One way to minimize the risk is to use common program control and error-handling routines. Common programming techniques you might use include • Try - Catch statements can catch errors that result from method calls as well as creating the MATLAB class from the WSDL. The following example shows a method call in a try - catch statement: 9-10 Building MATLAB Applications with Web Services try r = getRate(CurrencyExchangeService, 'USA', 'France'); catch r = Nan; disp(lasterr); end • If statements can check that expressions or statements are true or false. The following example uses an if statement to cache the WSDL locally: % Note: Code contains line breaks for formatting wsdlUrl = ['http://www.xmethods.net/sd/2001' ... '/CurrencyExchangeService.wsdl']; wsdlFile = 'CurrencyExchangeService.wsdl'; if ~(exist(wsdlFile,'file') == 2) urlwrite(wsdlUrl,wsdlFile); end • Error functions can be used to throw specific errors. The following example shows an error function used in an try - catch statement: try r = getRate(CurrencyExchangeService, 'USA', 'France'); catch error('Could not return exchange rate'); end For more information about program control and error-handling statements, see the MATLAB Programming documentation. Simple M-File Example The following M-file example provides a simple demonstration of programming with Web services. The script takes an array of country name strings and uses the Currency Exchange Rate Web service to return the rates of exchange between each pair of countries. It then runs the max, and min functions on the exchange rates: % Note: Code contains line breaks for formatting % Create a cell array with the country names: 9-11 9 Web Services in MATLAB C = { ... 'USA', 'France'; ... 'Argentina', 'Chile'; ... 'Morocco', 'Portugal'; ... 'Germany', 'Denmark'}; % Create empty array to contain exchange rate output rates = {}; wsdlUrl = ['http://www.xmethods.net/sd/2001' ... '/CurrencyExchangeService.wsdl']; wsdlFile = 'CurrencyExchangeService.wsdl'; if ~(exist(wsdlFile, 'file') == 2) urlwrite(wsdlUrl, wsdlFile); end % Catch errors during class creation try % Create class from WSDL createClassFromWsdl(wsdlFile); catch % Throw error error('Unable to create WSDL class'); end ces = CurrencyExchangeService; % Iterate through the country array count = length(C); for x = 1:count try % Call the getRate method r = getRate(ces, C{x,:}); catch % Throw error r = NaN; warning(lasterr); end % Concatenate exchange rates to array rates = horzcat(rates, r); 9-12 Building MATLAB Applications with Web Services end for x = 1:count disp(['Exchange rate for ' C{x,1} ' and ' C{x,2} ':']) disp(rates{x}) end disp(' ') % Display highest rate disp('Highest exchange rate:'); disp(max([rates{:}])); disp(' ') % Display lowest rate disp('Lowest exchange rate:'); disp(min([rates{:}])); 9-13 9 9-14 Web Services in MATLAB 10 Serial Port I/O Introduction (p. 10-3) Serial port capabilities, supported interfaces, and supported platforms Overview of the Serial Port (p. 10-5) The serial port interface standard, signals and pin assignments, the serial data format, and finding serial port information for your platform Getting Started with Serial I/O (p. 10-19) Examples to help you get started with the serial port interface Creating a Serial Port Object (p. 10-26) Create a MATLAB object that represents the serial I/O device Connecting to the Device (p. 10-30) Establish a connection between MATLAB and the serial I/O device Configuring Communication Settings (p. 10-31) Set values for the baud rate and the serial data format Writing and Reading Data (p. 10-32) Write data to the device and read data from the device Events and Callbacks (p. 10-51) Enhance your serial I/O application by using events and callbacks Using Control Pins (p. 10-60) Signal the presence of connected devices and control the flow of data Debugging: Recording Information to Disk (p. 10-66) Save transferred data and event information to disk Saving and Loading (p. 10-72) Save and load serial port objects 10 Serial Port I/O Disconnecting and Cleaning Up (p. 10-73) Disconnect the serial port object from the device, and remove the object from memory and from the workspace Property Reference (p. 10-75) Properties grouped by category Properties — Alphabetical List (p. 10-79) 10-2 Introduction Introduction What Is the MATLAB Serial Port Interface? The MATLAB serial port interface provides direct access to peripheral devices such as modems, printers, and scientific instruments that you connect to your computer’s serial port. This interface is established through a serial port object. The serial port object supports functions and properties that allow you to • Configure serial port communications • Use serial port control pins • Write and read data • Use events and callbacks • Record information to disk Additional serial port functionality is available by using Instrument Control Toolbox. In addition to command-line access, Instrument Control Toolbox provides a graphical tool called the Test & Measurement Tool, which allows you to communicate with, configure, and transfer data with your serial device without writing code. The Test & Measurement Tool generates MATLAB code for your serial device that you can later reuse to communicate with your device or to develop GUI-based applications. Instrument Control Toolbox also includes additional serial I/O utility functions that facilitate object creation and configuration, instrument communication, and so on. Instrument Control Toolbox also lets you communicate with GPIB- or VISA-compatible instruments. If you want to communicate with PC-compatible data acquisition hardware such as multifunction I/O boards, you need Data Acquisition Toolbox. For more information about these products, visit the MathWorks Web site at http://www.mathworks.com/products. Supported Serial Port Interface Standards Over the years, several serial port interface standards have been developed. These standards include RS-232, RS-422, and RS-485 - all of which are 10-3 10 Serial Port I/O supported by the MATLAB serial port object. Of these, the most widely used interface standard for connecting computers to peripheral devices is RS-232. This guide assume you are using the RS-232 standard, which is discussed in “Overview of the Serial Port” on page 10-5. Refer to your computer and device documentation to see which interface standard you can use. Supported Platforms The MATLAB serial port interface is supported on Microsoft Windows, Linux, and Sun Solaris platforms. Using the Examples with Your Device Many of the examples in this section reflect specific peripheral devices connected to a PC serial port — in particular a Tektronix TDS 210 two-channel oscilloscope connected to the COM1 port. Therefore, many of the string commands are specific to this instrument. If your peripheral device is connected to a different serial port, or if it accepts different commands, modify the examples accordingly. 10-4 Overview of the Serial Port Overview of the Serial Port This section provides an overview of the serial port. Topics include • “What Is Serial Communication?” on page 10-5 • “The Serial Port Interface Standard” on page 10-5 • “Connecting Two Devices with a Serial Cable” on page 10-6 • “Serial Port Signals and Pin Assignments” on page 10-7 • “Serial Data Format” on page 10-11 • “Finding Serial Port Information for Your Platform” on page 10-16 • “Selected Bibliography” on page 10-18 For many serial port applications, you can communicate with your device without detailed knowledge of how the serial port works. If your application is straightforward, or if you are already familiar with the topics mentioned above, you might want to begin with “The Serial Port Session” on page 10-20 to see how to use your serial port device with MATLAB. What Is Serial Communication? Serial communication is the most common low-level protocol for communicating between two or more devices. Normally, one device is a computer, while the other device can be a modem, a printer, another computer, or a scientific instrument such as an oscilloscope or a function generator. As the name suggests, the serial port sends and receives bytes of information in a serial fashion — one bit at a time. These bytes are transmitted using either a binary (numerical) format or a text format. The Serial Port Interface Standard The serial port interface for connecting two devices is specified by the TIA/EIA-232C standard published by the Telecommunications Industry Association. The original serial port interface standard was given by RS-232, which stands for Recommended Standard number 232. The term RS-232 is still in popular 10-5 10 Serial Port I/O use, and is used in this guide when referring to a serial communication port that follows the TIA/EIA-232 standard. RS-232 defines these serial port characteristics: • The maximum bit transfer rate and cable length • The names, electrical characteristics, and functions of signals • The mechanical connections and pin assignments Primary communication is accomplished using three pins: the Transmit Data pin, the Receive Data pin, and the Ground pin. Other pins are available for data flow control, but are not required. Other standards such as RS-485 define additional functionality such as higher bit transfer rates, longer cable lengths, and connections to as many as 256 devices. Connecting Two Devices with a Serial Cable The RS-232 standard defines the two devices connected with a serial cable as the Data Terminal Equipment (DTE) and Data Circuit-Terminating Equipment (DCE). This terminology reflects the RS-232 origin as a standard for communication between a computer terminal and a modem. Throughout this guide, your computer is considered a DTE, while peripheral devices such as modems and printers are considered DCE’s. Many scientific instruments function as DTEs. Because RS-232 mainly involves connecting a DTE to a DCE, the pin assignments are defined such that straight-through cabling is used, where pin 1 is connected to pin 1, pin 2 is connected to pin 2, and so on. A DTE to DCE serial connection using the transmit data (TD) pin and the receive data (RD) pin is shown below. 10-6 Overview of the Serial Port Refer to “Serial Port Signals and Pin Assignments” on page 10-7 for more information about serial port pins. If you connect two DTEs or two DCEs using a straight serial cable, the TD pins on each device are connected to each other, and the RD pins on each device are connected to each other. Therefore, to connect two like devices, you must use a null modem cable. As shown below, null modem cables cross the transmit and receive lines in the cable. Note You can connect multiple RS-422 or RS-485 devices to a serial port. If you have an RS-232/RS-485 adaptor, you can use the MATLAB serial port object with these devices. Serial Port Signals and Pin Assignments Serial ports consist of two signal types: data signals and control signals. To support these signal types, as well as the signal ground, the RS-232 standard defines a 25-pin connection. However, most PCs and UNIX platforms use a 9-pin connection. In fact, only three pins are required for serial port communications: one for receiving data, one for transmitting data, and one for the signal ground. 10-7 10 Serial Port I/O The pin assignment scheme for a 9-pin male connector on a DTE is given below. The pins and signals associated with the 9-pin connector are described below. Refer to the RS-232 standard for a description of the signals and pin assignments used for a 25-pin connector. Serial Port Pin and Signal Assignments Pin Label Signal Name Signal Type 1 CD Carrier Detect Control 2 RD Received Data Data 3 TD Transmitted Data Data 4 DTR Data Terminal Ready Control 5 GND Signal Ground Ground 6 DSR Data Set Ready Control 7 RTS Request to Send Control 8 CTS Clear to Send Control 9 RI Ring Indicator Control The term data set is synonymous with modem or device, while the term data terminal is synonymous with computer. Note The serial port pin and signal assignments are with respect to the DTE. For example, data is transmitted from the TD pin of the DTE to the RD pin of the DCE. 10-8 Overview of the Serial Port Signal States Signals can be in either an active state or an inactive state. An active state corresponds to the binary value 1, while an inactive state corresponds to the binary value 0. An active signal state is often described as logic 1, on, true, or a mark. An inactive signal state is often described as logic 0, off, false, or a space. For data signals, the on state occurs when the received signal voltage is more negative than -3 volts, while the off state occurs for voltages more positive than 3 volts. For control signals, the on state occurs when the received signal voltage is more positive than 3 volts, while the off state occurs for voltages more negative than -3 volts. The voltage between -3 volts and +3 volts is considered a transition region, and the signal state is undefined. To bring the signal to the on state, the controlling device unasserts (or lowers) the value for data pins and asserts (or raises) the value for control pins. Conversely, to bring the signal to the off state, the controlling device asserts the value for data pins and unasserts the value for control pins. The on and off states for a data signal and for a control signal are shown below. The Data Pins Most serial port devices support full-duplex communication meaning that they can send and receive data at the same time. Therefore, separate pins are used for transmitting and receiving data. For these devices, the TD, RD, and GND pins are used. However, some types of serial port devices support 10-9 10 Serial Port I/O only one-way or half-duplex communications. For these devices, only the TD and GND pins are used. This guide assumes that a full-duplex serial port is connected to your device. The TD pin carries data transmitted by a DTE to a DCE. The RD pin carries data that is received by a DTE from a DCE. The Control Pins The control pints of a 9-pin serial ports • Signal the presence of connected devices. • Control the flow of data. The control pins include RTS and CTS, DTR and DSR, CD, and RI. The RTS and CTS Pins. The RTS and CTS pins are used to signal whether the devices are ready to send or receive data. This type of data flow control—called hardware handshaking—is used to prevent data loss during transmission. When enabled for both the DTE and DCE, hardware handshaking using RTS and CTS follows these steps: 1 The DTE asserts the RTS pin to instruct the DCE that it is ready to receive data. 2 The DCE asserts the CTS pin indicating that it is clear to send data over the TD pin. If data can no longer be sent, the CTS pin is unasserted. 3 The data is transmitted to the DTE over the TD pin. If data can no longer be accepted, the RTS pin is unasserted by the DTE and the data transmission is stopped. To enable hardware handshaking in MATLAB, refer to “Controlling the Flow of Data: Handshaking” on page 10-63. The DTR and DSR Pins. Many devices use the DSR and DTR pins to signal if they are connected and powered. Signaling the presence of connected devices using DTR and DSR follows these steps: 10-10 Overview of the Serial Port 1 The DTE asserts the DTR pin to request that the DCE connect to the communication line. 2 The DCE asserts the DSR pin to indicate it is connected. 3 DCE unasserts the DSR pin when it is disconnected from the communication line. The DTR and DSR pins were originally designed to provide an alternative method of hardware handshaking. However, the RTS and CTS pins are usually used in this way, and not the DSR and DTR pins. Refer to your device documentation to determine its specific pin behavior. The CD and RI Pins. The CD and RI pins are typically used to indicate the presence of certain signals during modem-modem connections. CD is used by a modem to signal that it has made a connection with another modem, or has detected a carrier tone. CD is asserted when the DCE is receiving a signal of a suitable frequency. CD is unasserted if the DCE is not receiving a suitable signal. RI is used to indicate the presence of an audible ringing signal. RI is asserted when the DCE is receiving a ringing signal. RI is unasserted when the DCE is not receiving a ringing signal (e.g., it is between rings). Serial Data Format The serial data format includes one start bit, between five and eight data bits, and one stop bit. A parity bit and an additional stop bit might be included in the format as well. The diagram below illustrates the serial data format. The format for serial port data is often expressed using the following notation number of data bits - parity type - number of stop bits 10-11 10 Serial Port I/O For example, 8-N-1 is interpreted as eight data bits, no parity bit, and one stop bit, while 7-E-2 is interpreted as seven data bits, even parity, and two stop bits. The data bits are often referred to as a character because these bits usually represent an ASCII character. The remaining bits are called framing bits because they frame the data bits. Bytes Versus Values The collection of bits that comprise the serial data format is called a byte. At first, this term might seem inaccurate because a byte is 8 bits and the serial data format can range between 7 bits and 12 bits. However, when serial data is stored on your computer, the framing bits are stripped away, and only the data bits are retained. Moreover, eight data bits are always used regardless of the number of data bits specified for transmission, with the unused bits assigned a value of 0. When reading or writing data, you might need to specify a value, which can consist of one or more bytes. For example, if you read one value from a device using the int32 format, that value consists of four bytes. For more information about reading and writing values, refer to “Writing and Reading Data” on page 10-32. Synchronous and Asynchronous Communication The RS-232 standard supports two types of communication protocols: synchronous and asynchronous. Using the synchronous protocol, all transmitted bits are synchronized to a common clock signal. The two devices initially synchronize themselves to each other, and continually send characters to stay synchronized. Even when actual data is not really being sent, a constant flow of bits allows each device to know where the other is at any given time. That is, each bit that is sent is either actual data or an idle character. Synchronous communications allows faster data transfer rates than asynchronous methods, because additional bits to mark the beginning and end of each data byte are not required. Using the asynchronous protocol, each device uses its own internal clock, resulting in bytes that are transferred at arbitrary times. So, instead of using time as a way to synchronize the bits, the data format is used. 10-12 Overview of the Serial Port In particular, the data transmission is synchronized using the start bit of the word, while one or more stop bits indicate the end of the word. The requirement to send these additional bits causes asynchronous communications to be slightly slower than synchronous. However, it has the advantage that the processor does not have to deal with the additional idle characters. Most serial ports operate asynchronously. Note When used in this guide, the terms synchronous and asynchronous refer to whether read or write operations block access to the MATLAB command line. Refer to “Controlling Access to the MATLAB Command Line” on page 10-32 for more information. How Are the Bits Transmitted? By definition, serial data is transmitted one bit at a time. The order in which the bits are transmitted is as follows 1 The start bit is transmitted with a value of 0. 2 The data bits are transmitted. The first data bit corresponds to the least significant bit (LSB), while the last data bit corresponds to the most significant bit (MSB). 3 The parity bit (if defined) is transmitted. 4 One or two stop bits are transmitted, each with a value of 1. The number of bits transferred per second is given by the baud rate. The transferred bits include the start bit, the data bits, the parity bit (if defined), and the stop bits. Start and Stop Bits As described in “Synchronous and Asynchronous Communication” on page 10-12, most serial ports operate asynchronously. This means that the transmitted byte must be identified by start and stop bits. The start bit indicates when the data byte is about to begin; the stop bit(s) indicate(s) when the data byte has been transferred. The process of identifying bytes with the serial data format follows these steps: 10-13 10 Serial Port I/O 1 When a serial port pin is idle (not transmitting data), it is in an on state. 2 When data is about to be transmitted, the serial port pin switches to an off state due to the start bit. 3 The serial port pin switches back to an on state due to the stop bit(s). This indicates the end of the byte. Data Bits The data bits transferred through a serial port might represent device commands, sensor readings, error messages, and so on. The data can be transferred as either binary data or ASCII data. Most serial ports use between five and eight data bits. Binary data is typically transmitted as eight bits. Text-based data is transmitted as either seven bits or eight bits. If the data is based on the ASCII character set, a minimum of seven bits is required because there are 27 or 128 distinct characters. If an eighth bit is used, it must have a value of 0. If the data is based on the extended ASCII character set, eight bits must be used because there are 28 or 256 distinct characters. The Parity Bit The parity bit provides simple error (parity) checking for the transmitted data. The types of parity checking are given below. Parity Types 10-14 Parity Type Description Even The data bits plus the parity bit result in an even number of 1s. Mark The parity bit is always 1. Overview of the Serial Port Parity Types (Continued) Parity Type Description Odd The data bits plus the parity bit result in an odd number of 1s. Space The parity bit is always 0. Mark and space parity checking are seldom used because they offer minimal error detection. You might choose to not use parity checking at all. The parity checking process follows these steps: 1 The transmitting device sets the parity bit to 0 or to 1, depending on the data bit values and the type of parity-checking selected. 2 The receiving device checks if the parity bit is consistent with the transmitted data. If it is, the data bits are accepted. If it is not, an error is returned. Note Parity checking can detect only 1-bit errors. Multiple-bit errors can appear as valid data. For example, suppose the data bits 01110001 are transmitted to your computer. If even parity is selected, the parity bit is set to 0 by the transmitting device to produce an even number of 1s. If odd parity is selected, the parity bit is set to 1 by the transmitting device to produce an odd number of 1s. 10-15 10 Serial Port I/O Finding Serial Port Information for Your Platform This section describes the ways to find serial port information for Windows and UNIX platforms. Note Your operating system provides default values for all serial port settings. However, these settings are overridden by your MATLAB code, and will have no effect on your serial port application. Windows Platform You can access serial port information through the System Properties dialog. To access this in Window XP, 1 Right-click My Computer on the desktop, and select Properties. 2 In the System Properties dialog, click the Hardware tab. 3 Click Device Manager. 4 In the Device Manager dialog, expand the Ports node. 5 Double-click the Communications Port (COM1) node. 6 Select the Port Settings tab. 10-16 Overview of the Serial Port The resulting Ports dialog box is shown below. UNIX Platform To find serial port information for UNIX platforms, you need to know the serial port names. These names might vary between different operating systems. On Linux, serial port devices are typically named ttyS0, ttyS1, etc. Use the setserial command to display or configure serial port information. For example, to display which ports are available setserial -bg /dev/ttyS* /dev/ttyS0 at 0x03f8 (irq = 4) is a 16550A /dev/ttyS1 at 0x02f8 (irq = 3) is a 16550A 10-17 10 Serial Port I/O To display detailed information about ttyS0 setserial -ag /dev/ttyS0 /dev/ttyS0, Line 0, UART: 16550A, Port: 0x03f8, IRQ: 4 Baud_base: 115200, close_delay: 50, divisor: 0 closing_wait: 3000, closing_wait2: infinte Flags: spd_normal skip_test session_lockout Note If the setserial -ag command does not work, make sure that you have read and write permission for the port. For all supported UNIX platforms, use the stty command to display or configure serial port information. For example, to display serial port properties for ttyS0, enter stty -a < /dev/ttyS0 To configure the baud rate to 4800 bits per second, enter stty speed 4800 < /dev/ttyS0 > /dev/ttyS0 Selected Bibliography [1] TIA/EIA-232-F, Interface Between Data Terminal Equipment and Data Circuit-Terminating Equipment Employing Serial Binary Data Interchange. [2] Jan Axelson, Serial Port Complete, Lakeview Research, Madison, WI, 1998. [3] Instrument Communication Handbook, IOTech, Inc., Cleveland, OH, 1991. [4] TDS 200-Series Two Channel Digital Oscilloscope Programmer Manual, Tektronix, Inc., Wilsonville, OR. [5] Courier High Speed Modems User’s Manual, U.S. Robotics, Inc., Skokie, IL, 1994. 10-18 Getting Started with Serial I/O Getting Started with Serial I/O To get you started with the MATLAB serial port interface, this section provides the following information: • “Example: Getting Started” on page 10-19 illustrates some basic serial port commands. • “The Serial Port Session” on page 10-20 describes the steps you use to perform any serial port task from beginning to end. • “Configuring and Returning Properties” on page 10-21 describes how you display serial port property names and property values, and how you assign values to properties. Example: Getting Started If you have a device connected to the serial port COM1 and configured for a baud rate of 4800, execute the following example. s = serial('COM1'); set(s,'BaudRate',4800); fopen(s); fprintf(s,'*IDN?') out = fscanf(s); fclose(s) delete(s) clear s The *IDN? command queries the device for identification information, which is returned to out. If your device does not support this command, or if it is connected to a different serial port, modify the above example accordingly. Note *IDN? is one of the commands supported by the Standard Commands for Programmable Instruments (SCPI) language, which is used by many modern devices. Refer to your device documentation to see if it supports the SCPI language. 10-19 10 Serial Port I/O The Serial Port Session The serial port session comprises all the steps you are likely to take when communicating with a device connected to a serial port. These steps are: 1 Create a serial port object — Create a serial port object for a specific serial port using the serial creation function. Configure properties during object creation if necessary. In particular, you might want to configure properties associated with serial port communications such as the baud rate, the number of data bits, and so on. 2 Connect to the device — Connect the serial port object to the device using the fopen function. After the object is connected, alter the necessary device settings by configuring property values, read data, and write data. 3 Configure properties — To establish the desired serial port object behavior, assign values to properties using the set function or dot notation. In practice, you can configure many of the properties at any time including during, or just after, object creation. Conversely, depending on your device settings and the requirements of your serial port application, you might be able to accept the default property values and skip this step. 4 Write and read data — Write data to the device using the fprintf or fwrite function, and read data from the device using the fgetl, fgets, fread, fscanf, or readasync function. The serial port object behaves according to the previously configured or default property values. 5 Disconnect and clean up — When you no longer need the serial port object, disconnect it from the device using the fclose function, remove it from memory using the delete function, and remove it from the MATLAB workspace using the clear command. The serial port session is reinforced in many of the serial port documentation examples. Refer to “Example: Getting Started” on page 10-19 to see a basic example that uses the steps shown above. 10-20 Getting Started with Serial I/O Configuring and Returning Properties You establish the desired serial port object behavior by configuring property values. You can display or configure property values using the set function, the get function, or dot notation. Displaying Property Names and Property Values Once the serial port object is created, use the set function to display all the configurable properties to the command line. Additionally, if a property has a finite set of string values, set also displays these values. s = serial('COM1'); set(s) ByteOrder: [ {littleEndian} | bigEndian ] BytesAvailableFcn BytesAvailableFcnCount BytesAvailableFcnMode: [ {terminator} | byte ] ErrorFcn InputBufferSize Name OutputBufferSize OutputEmptyFcn RecordDetail: [ {compact} | verbose ] RecordMode: [ {overwrite} | append | index ] RecordName Tag Timeout TimerFcn TimerPeriod UserData SERIAL specific properties: BaudRate BreakInterruptFcn DataBits DataTerminalReady: [ {on} | off ] FlowControl: [ {none} | hardware | software ] Parity: [ {none} | odd | even | mark | space ] PinStatusFcn Port 10-21 10 Serial Port I/O ReadAsyncMode: [ {continuous} | manual ] RequestToSend: [ {on} | off ] StopBits Terminator Use the get function to display one or more properties and their current values to the command line. To display all properties and their current values get(s) ByteOrder = littleEndian BytesAvailable = 0 BytesAvailableFcn = BytesAvailableFcnCount = 48 BytesAvailableFcnMode = terminator BytesToOutput = 0 ErrorFcn = InputBufferSize = 512 Name = Serial-COM1 OutputBufferSize = 512 OutputEmptyFcn = RecordDetail = compact RecordMode = overwrite RecordName = record.txt RecordStatus = off Status = closed Tag = Timeout = 10 TimerFcn = TimerPeriod = 1 TransferStatus = idle Type = serial UserData = [] ValuesReceived = 0 ValuesSent = 0 SERIAL specific properties: BaudRate = 9600 BreakInterruptFcn = DataBits = 8 DataTerminalReady = on 10-22 Getting Started with Serial I/O FlowControl = none Parity = none PinStatus = [1x1 struct] PinStatusFcn = Port = COM1 ReadAsyncMode = continuous RequestToSend = on StopBits = 1 Terminator = LF To display the current value for one property, supply the property name to get. get(s,'OutputBufferSize') ans = 512 To display the current values for multiple properties, include the property names as elements of a cell array. get(s,{'Parity','TransferStatus'}) ans = 'none' 'idle' Use the dot notation to display a single property value. s.Parity ans = none Configuring Property Values You can configure property values using the set function set(s,'BaudRate',4800); or the dot notation s.BaudRate = 4800; To configure values for multiple properties, supply multiple property name/property value pairs to set. 10-23 10 Serial Port I/O set(s,'DataBits',7,'Name','Test1-serial') Note that you can configure only one property value at a time using the dot notation. In practice, you can configure many of the properties at any time while the serial port object exists — including during object creation. However, some properties are not configurable while the object is connected to the device or when recording information to disk. Refer to “Property Reference” on page 10-75 for information about when a property is configurable. Specifying Property Names Serial port property names are presented using mixed case. While this makes property names easier to read, use any case you want when specifying property names. Additionally, you need use only enough letters to identify the property name uniquely, so you can abbreviate most property names. For example, you can configure the BaudRate property any of these ways: set(s,'BaudRate',4800) set(s,'baudrate',4800) set(s,'BAUD',4800) When you include property names in an M-file, you should use the full property name. This practice can prevent problems with future releases of MATLAB if a shortened name is no longer unique because of the addition of new properties. Default Property Values Whenever you do not explicitly define a value for a property, the default value is used. All configurable properties have default values. Note Your operating system provides default values for all serial port settings such as the baud rate. However, these settings are overridden by your MATLAB code and have no effect on your serial port application. If a property has a finite set of string values, the default value is enclosed by {}. For example, the default value for the Parity property is none. 10-24 Getting Started with Serial I/O set(s,'Parity') [ {none} | odd | even | mark | space ] You can find the default value for any property in the property reference pages. 10-25 10 Serial Port I/O Creating a Serial Port Object You create a serial port object with the serial function. serial requires the name of the serial port connected to your device as an input argument. Additionally, you can configure property values during object creation. For example, to create a serial port object associated with the serial port COM1, enter s = serial('COM1'); The serial port object s now exists in the MATLAB workspace. You can display the class of s with the whos command. whos s Name s Size Bytes 1x1 512 Class serial object Grand total is 11 elements using 512 bytes Once the serial port object is created, the properties listed below are automatically assigned values. These general-purpose properties provide descriptive information about the serial port object based on the object type and the serial port. Descriptive General Purpose Properties Property Name Description Name Specify a descriptive name for the serial port object Port Indicate the platform-specific serial port name Type Indicate the object type Display the values of these properties for s with the get function. get(s,{'Name','Port','Type'}) ans = 'COM1' 'Serial-COM1' 10-26 'serial' Creating a Serial Port Object Configuring Properties During Object Creation You can configure serial port properties during object creation. serial accepts property names and property values in the same format as the set function. For example, you can specify property name/property value pairs. s = serial('COM1','BaudRate',4800,'Parity','even'); If you specify an invalid property name, the object is not created. However, if you specify an invalid value for some properties (for example, BaudRate is set to 50), the object might be created but you are not informed of the invalid value until you connect the object to the device with the fopen function. The Serial Port Object Display The serial port object provides you with a convenient display that summarizes important configuration and state information. You can invoke the display summary these three ways: • Type the serial port object variable name at the command line. • Exclude the semicolon when creating a serial port object. • Exclude the semicolon when configuring properties using the dot notation. The display summary for the serial port object s is as follows: Serial Port Object : Serial-COM1 Communication Settings Port: COM1 BaudRate: 9600 Terminator: 'LF' Communication State Status: RecordStatus: closed off 10-27 10 Serial Port I/O Read/Write State TransferStatus: BytesAvailable: ValuesReceived: ValuesSent: idle 0 0 0 Creating an Array of Serial Port Objects In MATLAB, you can create an array from existing variables by concatenating those variables together. The same is true for serial port objects. For example, suppose you create the serial port objects s1 and s2. s1 = serial('COM1'); s2 = serial('COM2'); You can now create a serial port object array consisting of s1 and s2 using the usual MATLAB syntax. To create the row array x, enter x = [s1 s2] Instrument Object Array Index: 1 2 Type: serial serial Status: closed closed Name: Serial-COM1 Serial-COM2 To create the column array y, enter y = [s1;s2]; Note that you cannot create a matrix of serial port objects. For example, you cannot create the matrix z = [s1 s2;s1 s2]; ??? Error using ==> serial/vertcat Only a row or column vector of instrument objects can be created. Depending on your application, you might want to pass an array of serial port objects to a function. For example, to configure the baud rate and parity for s1 and s2 using one call to set: set(x,'BaudRate',19200,'Parity','even') 10-28 Creating a Serial Port Object Refer to the serial port function reference to see which functions accept a serial port object array as an input. 10-29 10 Serial Port I/O Connecting to the Device Before you can use the serial port object to write or read data, you must connect it to your device via the serial port specified in the serial function. You connect a serial port object to the device with the fopen function. fopen(s) Some properties are read only while the serial port object is connected and must be configured before using fopen. Examples include the InputBufferSize and the OutputBufferSize properties. Refer to “Property Reference” on page 10-75 to determine when you can configure a property. Note You can create any number of serial port objects, but you can connect only one serial port object per MATLAB session to a given serial port at a time. However, the serial port is not locked by MATLAB, so other applications or other instances of MATLAB can access the same serial port, which could result in a conflict, with unpredictable results. You can examine the Status property to verify that the serial port object is connected to the device. s.Status ans = open As illustrated below, the connection between the serial port object and the device is complete; data is readable and writable. 10-30 Configuring Communication Settings Configuring Communication Settings Before you can write or read data, both the serial port object and the device must have identical communication settings. Configuring serial port communications involves specifying values for properties that control the baud rate and the serial data format. The properties described below. Communication Properties Property Name Description BaudRate Specify the rate at which bits are transmitted DataBits Specify the number of data bits to transmit Parity Specify the type of parity checking StopBits Specify the number of bits used to indicate the end of a byte Terminator Specify the terminator character Note If the serial port object and the device communication settings are not identical, data is not readable or writable. Refer to the device documentation for an explanation of its supported communication settings. 10-31 10 Serial Port I/O Writing and Reading Data For many serial port applications, there are three important questions that you should consider when writing or reading data: • Will the read or write function block access to the MATLAB command line? • Is the data to be transferred binary (numerical) or text? • Under what conditions will the read or write operation complete? For write operations, these questions are answered in “Writing Data” on page 10-34. For read operations, these questions are answered in “Reading Data” on page 10-39. Example — Introduction to Writing and Reading Data Suppose you want to return identification information for a Tektronix TDS 210 two-channel oscilloscope connected to the serial port COM1. This requires writing the *IDN? command to the instrument using the fprintf function, and reading back the result of that command using the fscanf function. s = serial('COM1'); fopen(s) fprintf(s,'*IDN?') out = fscanf(s) The resulting identification information is as follows. out = TEKTRONIX,TDS 210,0,CF:91.1CT FV:v1.16 TDS2CM:CMV:v1.04 End the serial port session. fclose(s) delete(s) clear s Controlling Access to the MATLAB Command Line You control access to the MATLAB command line by specifying whether a read or write operation is synchronous or asynchronous. 10-32 Writing and Reading Data A synchronous operation blocks access to the command line until the read or write function completes execution. An asynchronous operation does not block access to the command line, and you can issue additional commands while the read or write function executes in the background. The terms synchronous and asynchronous are often used to describe how the serial port operates at the hardware level. The RS-232 standard supports an asynchronous communication protocol. Using this protocol, each device uses its own internal clock. The data transmission is synchronized using the start bit of the bytes, while one or more stop bits indicate the end of the byte. Refer to “Serial Data Format” on page 10-11 for more information on start bits and stop bits. The RS-232 standard also supports a synchronous mode where all transmitted bits are synchronized to a common clock signal. At the hardware level, most serial ports operate asynchronously. However, using the default behavior for many of the read and write functions, you can mimic the operation of a synchronous serial port. Note When used in this guide, the terms synchronous and asynchronous refer to whether read or write operations block access to the MATLAB command-line. In other words, these terms describe how the software behaves, and not how the hardware behaves. The two main advantages of writing or reading data asynchronously are: • You can issue another command while the write or read function is executing. • You can use all supported callback properties (see “Events and Callbacks” on page 10-51). 10-33 10 Serial Port I/O For example, because serial ports have separate read and write pins, you can simultaneously read and write data. This is illustrated below. Writing Data This section describes writing data to your serial port device in three parts: • “The Output Buffer and Data Flow” on page 10-35 describes the flow of data from MATLAB to the device. • “Writing Text Data” on page 10-37 describes how to write text data (string commands) to the device. • “Writing Binary Data” on page 10-38 describes how to write binary (numerical) data to the device. The functions associated with writing data are given below. Functions Associated with Writing Data Function Name Description fprintf Write text to the device fwrite Write binary data to the device stopasync Stop asynchronous read and write operations The properties associated with writing data are given below. 10-34 Writing and Reading Data Properties Associated with Writing Data Property Name Description BytesToOutput Indicate the number of bytes currently in the output buffer OutputBufferSize Specify the size of the output buffer in bytes Timeout Specify the waiting time to complete a read or write operation TransferStatus Indicate if an asynchronous read or write operation is in progress ValuesSent Indicate the total number of values written to the device The Output Buffer and Data Flow The output buffer is computer memory allocated by the serial port object to store data that is to be written to the device. When writing data to your device, the data flow follows these two steps: 1 The data specified by the write function is sent to the output buffer. 2 The data in the output buffer is sent to the device. The OutputBufferSize property specifies the maximum number of bytes that you can store in the output buffer. The BytesToOutput property indicates the number of bytes currently in the output buffer. The default values for these properties are given below. s = serial('COM1'); get(s,{'OutputBufferSize','BytesToOutput'}) ans = [512] [0] If you attempt to write more data than can fit in the output buffer, an error is returned and no data is written. 10-35 10 Serial Port I/O For example, suppose you write the string command *IDN? to the TDS 210 oscilloscope using the fprintf function. As shown below, the string is first written to the output buffer as six values. The *IDN? command consists of six values because the terminator is automatically written. Moreover, the default data format for the fprintf function specifies that one value corresponds to one byte. For more information about bytes and values, refer to “Bytes Versus Values” on page 10-12. fprintf and the terminator are discussed in “Writing Text Data” on page 10-37. As shown below, after the string is written to the output buffer, it is then written to the device via the serial port. 10-36 Writing and Reading Data Writing Text Data You use the fprintf function to write text data to the device. For many devices, writing text data means writing string commands that change device settings, prepare the device to return data or status information, and so on. For example, the Display:Contrast command changes the display contrast of the oscilloscope. s = serial('COM1'); fopen(s) fprintf(s,'Display:Contrast 45') By default, fprintf writes data using the %s\n format because many serial port devices accept only text-based commands. However, you can specify many other formats, as described in the fprintf reference pages. You can verify the number of values sent to the device with the ValuesSent property. s.ValuesSent ans = 20 Note that the ValuesSent property value includes the terminator because each occurrence of \n in the command sent to the device is replaced with the Terminator property value. s.Terminator ans = LF The default value of Terminator is the linefeed character. The terminator required by your device will be described in its documentation. Synchronous Versus Asynchronous Write Operations. By default, fprintf operates synchronously and blocks the MATLAB command line until execution completes. To write text data asynchronously to the device, you must specify async as the last input argument to fprintf. fprintf(s,'Display:Contrast 45','async') 10-37 10 Serial Port I/O Asynchronous operations do not block access to the MATLAB command line. Additionally, while an asynchronous write operation is in progress, you can: • Execute an asynchronous read operation because serial ports have separate pins for reading and writing • Make use of all supported callback properties You can determine which asynchronous operations are in progress with the TransferStatus property. If no asynchronous operations are in progress, TransferStatus is idle. s.TransferStatus ans = idle Rules for Completing a Write Operation with fprintf. A synchronous or asynchronous write operation using fprintf completes when: • The specified data is written. • The time specified by the Timeout property passes. Additionally, you can stop an asynchronous write operation with the stopasync function. Writing Binary Data You use the fwrite function to write binary data to the device. Writing binary data means writing numerical values. A typical application for writing binary data involves writing calibration data to an instrument such as an arbitrary waveform generator. Note Some serial port devices accept only text-based commands. These commands might use the SCPI language or some other vendor-specific language. Therefore, you might need to use the fprintf function for all write operations. 10-38 Writing and Reading Data By default, fwrite translates values using the uchar precision. However, you can specify many other precisions as described in the reference pages for this function. By default, fwrite operates synchronously. To write binary data asynchronously to the device, you must specify async as the last input argument to fwrite. For more information about synchronous and asynchronous write operations, refer to the “Writing Text Data” on page 10-37. For a description of the rules used by fwrite to complete a write operation, refer to its reference pages. Reading Data This section describes reading data from your serial port device in three parts: • “The Input Buffer and Data Flow” on page 10-40 describes the flow of data from the device to MATLAB. • “Reading Text Data” on page 10-42 describes how to read from the device, and format the data as text. • “Reading Binary Data” on page 10-44 describes how to read binary (numerical) data from the device. The functions associated with reading data are given below. Functions Associated with Reading Data Function Name Description fgetl Read one line of text from the device and discard the terminator fgets Read one line of text from the device and include the terminator fread Read binary data from the device fscanf Read data from the device and format as text 10-39 10 Serial Port I/O Functions Associated with Reading Data (Continued) Function Name Description readasync Read data asynchronously from the device stopasync Stop asynchronous read and write operations The properties associated with reading data are given below. Properties Associated with Reading Data Property Name Description BytesAvailable Indicate the number of bytes available in the input buffer InputBufferSize Specify the size of the input buffer in bytes ReadAsyncMode Specify whether an asynchronous read operation is continuous or manual Timeout Specify the waiting time to complete a read or write operation TransferStatus Indicate if an asynchronous read or write operation is in progress ValuesReceived Indicate the total number of values read from the device The Input Buffer and Data Flow The input buffer is computer memory allocated by the serial port object to store data that is to be read from the device. When reading data from your device, the data flow follows these two steps: 1 The data read from the device is stored in the input buffer. 2 The data in the input buffer is returned to the MATLAB variable specified by the read function. The InputBufferSize property specifies the maximum number of bytes that you can store in the input buffer. The BytesAvailable property indicates the 10-40 Writing and Reading Data number of bytes currently available to be read from the input buffer. The default values for these properties are given below. s = serial('COM1'); get(s,{'InputBufferSize','BytesAvailable'}) ans = [512] [0] If you attempt to read more data than can fit in the input buffer, an error is returned and no data is read. For example, suppose you use the fscanf function to read the text-based response of the *IDN? command previously written to the TDS 210 oscilloscope. As shown below, the text data is first read into to the input buffer via the serial port. Note that for a given read operation, you might not know the number of bytes returned by the device. Therefore, you might need to preset the InputBufferSize property to a sufficiently large value before connecting the serial port object. As shown below, after the data is stored in the input buffer, it is then transferred to the output variable specified by fscanf. 10-41 10 Serial Port I/O Reading Text Data You use the fgetl, fgets, and fscanf functions to read data from the device, and format the data as text. For example, suppose you want to return identification information for the oscilloscope. This requires writing the *IDN? command to the instrument, and then reading back the result of that command. s = serial('COM1'); fopen(s) fprintf(s,'*IDN?') out = fscanf(s) out = TEKTRONIX,TDS 210,0,CF:91.1CT FV:v1.16 TDS2CM:CMV:v1.04 By default, fscanf reads data using the %c format because the data returned by many serial port devices is text based. However, you can specify many other formats as described in the fscanf reference pages. You can verify the number of values read from the device - including the terminator — with the ValuesReceived property. s.ValuesReceived ans = 56 10-42 Writing and Reading Data Synchronous Versus Asynchronous Read Operations. You specify whether read operations are synchronous or asynchronous with the ReadAsyncMode property. You can configure ReadAsyncMode to continuous or manual. If ReadAsyncMode is continuous (the default value), the serial port object continuously queries the device to determine if data is available to be read. If data is available, it is asynchronously stored in the input buffer. To transfer the data from the input buffer to MATLAB, use one of the synchronous (blocking) read functions such as fgetl or fscanf. If data is available in the input buffer, these functions return quickly. s.ReadAsyncMode = 'continuous'; fprintf(s,'*IDN?') s.BytesAvailable ans = 56 out = fscanf(s); If ReadAsyncMode is manual, the serial port object does not continuously query the device to determine if data is available to be read. To read data asynchronously, use the readasync function. Then use one of the synchronous read functions to transfer data from the input buffer to MATLAB. s.ReadAsyncMode = 'manual'; fprintf(s,'*IDN?') s.BytesAvailable ans = 0 readasync(s) s.BytesAvailable ans = 56 out = fscanf(s); Asynchronous operations do not block access to the MATLAB command line. Additionally, while an asynchronous read operation is in progress, you can • Execute an asynchronous write operation because serial ports have separate pins for reading and writing 10-43 10 Serial Port I/O • Make use of all supported callback properties You can determine which asynchronous operations are in progress with the TransferStatus property. If no asynchronous operations are in progress, then TransferStatus is idle. s.TransferStatus ans = idle Rules for Completing a Read Operation with fscanf. A read operation with fscanf blocks access to the MATLAB command line until: • The terminator specified by the Terminator property is read. • The time specified by the Timeout property passes. • The specified number of values specified is read. • The input buffer is filled. Reading Binary Data You use the fread function to read binary data from the device. Reading binary data means that you return numerical values to MATLAB. For example, suppose you want to return the cursor and display settings for the oscilloscope. This requires writing the CURSOR? and DISPLAY? commands to the instrument, and then reading back the results of those commands. s = serial('COM1'); fopen(s) fprintf(s,'CURSOR?') fprintf(s,'DISPLAY?') Because the default value for the ReadAsyncMode property is continuous, data is asynchronously returned to the input buffer as soon as it is available from the device. You can verify the number of values read with the BytesAvailable property. s.BytesAvailable ans = 69 10-44 Writing and Reading Data You can return the data to MATLAB using any of the synchronous read functions. However, if you use fgetl, fgets, or fscanf, you must issue the function twice because there are two terminators stored in the input buffer. If you use fread, you can return all the data to MATLAB in one function call. out = fread(s,69); By default, fread returns numerical values in double precision arrays. However, you can specify many other precisions as described in the fread reference pages. You can convert the numerical data to text using the MATLAB char function. val = char(out)' val = HBARS;CH1;SECONDS;-1.0E-3;1.0E-3;VOLTS;-6.56E-1;6.24E-1 YT;DOTS;0;45 For more information about synchronous and asynchronous read operations, refer to “Reading Text Data” on page 10-42. For a description of the rules used by fread to complete a read operation, refer to its reference pages. Example — Writing and Reading Text Data This example illustrates how to communicate with a serial port instrument by writing and reading text data. The instrument is a Tektronix TDS 210 two-channel oscilloscope connected to the COM1 port. Therefore, many of the commands given below are specific to this instrument. A sine wave is input into channel 2 of the oscilloscope, and your job is to measure the peak-to-peak voltage of the input signal. 1 Create a serial port object — Create the serial port object s associated with serial port COM1. s = serial('COM1'); 2 Connect to the device — Connect s to the oscilloscope. Because the default value for the ReadAsyncMode property is continuous, data is asynchronously returned to the input buffer as soon as it is available from the instrument. 10-45 10 Serial Port I/O fopen(s) 3 Write and read data — Write the *IDN? command to the instrument using fprintf, and then read back the result of the command using fscanf. fprintf(s,'*IDN?') idn = fscanf(s) idn = TEKTRONIX,TDS 210,0,CF:91.1CT FV:v1.16 TDS2CM:CMV:v1.04 You need to determine the measurement source. Possible measurement sources include channel 1 and channel 2 of the oscilloscope. fprintf(s,'MEASUREMENT:IMMED:SOURCE?') source = fscanf(s) source = CH1 The scope is configured to return a measurement from channel 1. Because the input signal is connected to channel 2, you must configure the instrument to return a measurement from this channel. fprintf(s,'MEASUREMENT:IMMED:SOURCE CH2') fprintf(s,'MEASUREMENT:IMMED:SOURCE?') source = fscanf(s) source = CH2 You can now configure the scope to return the peak-to-peak voltage, and then request the value of this measurement. fprintf(s,'MEASUREMENT:MEAS1:TYPE PK2PK') fprintf(s,'MEASUREMENT:MEAS1:VALUE?') Transfer data from the input buffer to MATLAB using fscanf. ptop = fscanf(s,'%g') ptop = 2.0199999809E0 10-46 Writing and Reading Data 4 Disconnect and clean up — When you no longer need s disconnect it from the instrument and remove it from memory and from the MATLAB workspace. fclose(s) delete(s) clear s Example — Parsing Input Data Using strread This example illustrates how to use the strread function to parse and format data that you read from a device. strread is particularly useful when you want to parse a string into one or more variables, where each variable has its own specified format. The instrument is a Tektronix TDS 210 two-channel oscilloscope connected to the serial port COM1. 1 Create a serial port object — Create the serial port object s associated with serial port COM1. s = serial('COM1'); 2 Connect to the device — Connect s to the oscilloscope. Because the default value for the ReadAsyncMode property is continuous, data is asynchronously returned to the input buffer as soon as it is available from the instrument. fopen(s) 3 Write and read data — Write the RS232? command to the instrument using fprintf, and then read back the result of the command using fscanf. RS232? queries the RS-232 settings and returns the baud rate, the software flow control setting, the hardware flow control setting, the parity type, and the terminator. fprintf(s,'RS232?') data = fscanf(s) data = 9600;0;0;NONE;LF 10-47 10 Serial Port I/O Use the strread function to parse and format the data variable into five new variables. [br,sfc,hfc,par,tm] = strread(data,'%d%d%d%s%s','delimiter',';') br = 9600 sfc = 0 hfc = 0 par = 'NONE' tm = 'LF' 4 Disconnect and clean up — When you no longer need s, you should disconnect it from the instrument, and remove it from memory and from the MATLAB workspace. fclose(s) delete(s) clear s Example — Reading Binary Data This example illustrates how you can download the TDS 210 oscilloscope screen display to MATLAB. The screen display data is transferred and saved to disk using the Windows bitmap format. This data provides a permanent record of your work, and is an easy way to document important signal and scope parameters. Because the amount of data transferred is expected to be fairly large, it is asynchronously returned to the input buffer as soon as it is available from the instrument. This allows you to perform other tasks as the transfer progresses. Additionally, the scope is configured to its highest baud rate of 19,200. 1 Create a serial port object — Create the serial port object s associated with serial port COM1. s = serial('COM1'); 10-48 Writing and Reading Data 2 Configure property values — Configure the input buffer to accept a reasonably large number of bytes, and configure the baud rate to the highest value supported by the scope. s.InputBufferSize = 50000; s.BaudRate = 19200; 3 Connect to the device — Connect s to the oscilloscope. Because the default value for the ReadAsyncMode property is continuous, data is asynchronously returned to the input buffer as soon as it is available from the instrument. fopen(s) 4 Write and read data — Configure the scope to transfer the screen display as a bitmap. fprintf(s,'HARDCOPY:PORT RS232') fprintf(s,'HARDCOPY:FORMAT BMP') fprintf(s,'HARDCOPY START') Wait until all the data is sent to the input buffer, and then transfer the data to the MATLAB workspace as unsigned 8-bit integers. out = fread(s,s.BytesAvailable,'uint8'); 5 Disconnect and clean up — When you no longer need s, disconnect it from the instrument and remove it from memory and from the MATLAB workspace. fclose(s) delete(s) clear s Viewing the Bitmap Data To view the bitmap data, follow these steps: 1 Open a disk file. 2 Write the data to the disk file. 10-49 10 Serial Port I/O 3 Close the disk file. 4 Read the data into MATLAB using the imread function. 5 Scale and display the data using the imagesc function. Note that the file I/O versions of the fopen, fwrite, and fclose functions are used. fid = fopen('test1.bmp','w'); fwrite(fid,out,'uint8'); fclose(fid) a = imread('test1.bmp','bmp'); imagesc(a) Because the scope returns the screen display data using only two colors, an appropriate colormap is selected. mymap = [0 0 0; 1 1 1]; colormap(mymap) The resulting bitmap image is shown below. 10-50 Events and Callbacks Events and Callbacks You can enhance the power and flexibility of your serial port application by using events. An event occurs after a condition is met and might result in one or more callbacks. While the serial port object is connected to the device, you can use events to display a message, display data, analyze data, and so on. Callbacks are controlled through callback properties and callback functions. All event types have an associated callback property. Callback functions are M-file functions that you construct to suit your specific application needs. You execute a callback when a particular event occurs by specifying the name of the M-file callback function as the value for the associated callback property. Example — Introduction to Events and Callbacks This example uses the M-file callback function instrcallback to display a message to the command line when a bytes-available event occurs. The event is generated when the terminator is read. s = serial('COM1'); fopen(s) s.BytesAvailableFcnMode = 'terminator'; s.BytesAvailableFcn = @instrcallback; fprintf(s,'*IDN?') out = fscanf(s); The resulting display from instrcallback is shown below. BytesAvailable event occurred at 17:01:29 for the object: Serial-COM1. End the serial port session. fclose(s) delete(s) clear s You can use the type command to display instrcallback at the command line. 10-51 10 Serial Port I/O Event Types and Callback Properties The serial port event types and callback properties are described below. This table consists of two columns and nine rows. In the first column (event type), the second item (bytes available) applies to rows 2 through 4. Also, in the first column the last item (timer) applies to rows 8 and 9. Event Types and Callback Properties Event Type Associated Properties Break interrupt BreakInterruptFcn Bytes available BytesAvailableFcn BytesAvailableFcnCount BytesAvailableFcnMode Error ErrorFcn Output empty OutputEmptyFcn Pin status PinStatusFcn Timer TimerFcn TimerPeriod Break-Interrupt Event A break-interrupt event is generated immediately after a break interrupt is generated by the serial port. The serial port generates a break interrupt when the received data has been in an inactive state longer than the transmission time for one character. This event executes the callback function specified for the BreakInterruptFcn property. It can be generated for both synchronous and asynchronous read and write operations. Bytes-Available Event A bytes-available event is generated immediately after a predetermined number of bytes are available in the input buffer or a terminator is read, as determined by the BytesAvailableFcnMode property. 10-52 Events and Callbacks If BytesAvailableFcnMode is byte, the bytes-available event executes the callback function specified for the BytesAvailableFcn property every time the number of bytes specified by BytesAvailableFcnCount is stored in the input buffer. If BytesAvailableFcnMode is terminator, the callback function executes every time the character specified by the Terminator property is read. This event can be generated only during an asynchronous read operation. Error Event An error event is generated immediately after an error occurs. This event executes the callback function specified for the ErrorFcn property. It can be generated only during an asynchronous read or write operation. An error event is generated when a timeout occurs. A timeout occurs if a read or write operation does not successfully complete within the time specified by the Timeout property. An error event is not generated for configuration errors such as setting an invalid property value. Output-Empty Event An output-empty event is generated immediately after the output buffer is empty. This event executes the callback function specified for the OutputEmptyFcn property. It can be generated only during an asynchronous write operation. Pin Status Event A pin status event is generated immediately after the state (pin value) changes for the CD, CTS, DSR, or RI pins. Refer to “Serial Port Signals and Pin Assignments” on page 10-7 for a description of these pins. This event executes the callback function specified for the PinStatusFcn property. It can be generated for both synchronous and asynchronous read and write operations. 10-53 10 Serial Port I/O Timer Event A timer event is generated when the time specified by the TimerPeriod property passes. Time is measured relative to when the serial port object is connected to the device. This event executes the callback function specified for the TimerFcn property. Note that some timer events might not be processed if your system is significantly slowed or if the TimerPeriod value is too small. Storing Event Information You can store event information in a callback function or in a record file. Event information is stored in a callback function using two fields: Type and Data. The Type field contains the event type, while the Data field contains event-specific information. As described in “Creating and Executing Callback Functions” on page 10-56, these two fields are associated with a structure that you define in the callback function header. Refer to “Debugging: Recording Information to Disk” on page 10-66 to learn about recording data and event information to a record file. The event types and the values for the Type and Data fields are given below. The table consists of three columns and 15 rows. Items in the first column (event type) span several rows, as follows: Break interrupt: rows 1 and 2 Bytes available: rows 3 and 4 Error: rows 5 through 7 Output empty: rows 8 and 9 Pin status: rows 10 through 13 Timer: rows 14 and 15 10-54 Events and Callbacks Event Information Event Type Field Field Value Break interrupt Type BreakInterrupt Data.AbsTime day-month-year hour:minute:second Type BytesAvailable Data.AbsTime day-month-year hour:minute:second Type Error Data.AbsTime day-month-year hour:minute:second Data.Message An error string Type OutputEmpty Data.AbsTime day-month-year hour:minute:second Type PinStatus Data.AbsTime day-month-year hour:minute:second Data.Pin CarrierDetect, ClearToSend, DataSetReady, or RingIndicator Data.PinValue on or off Type Timer Data.AbsTime day-month-year hour:minute:second Bytes available Error Output empty Pin status Timer The Data field values are described below. 10-55 10 Serial Port I/O The AbsTime Field AbsTime is defined for all events, and indicates the absolute time the event occurred. The absolute time is returned using the clock format: day-month-year hour:minute:second The Pin Field Pin is used by the pin status event to indicate if the CD, CTS, DSR, or RI pins changed state. Refer to “Serial Port Signals and Pin Assignments” on page 10-7 for a description of these pins. The PinValue Field PinValue is used by the pin status event to indicate the state of the CD, CTS, DSR, or RI pins. Possible values are on or off. The Message Field Message is used by the error event to store the descriptive message that is generated when an error occurs. Creating and Executing Callback Functions You can specify the callback function to be executed when a specific event type occurs by including the name of the M-file as the value for the associated callback property. You can specify the callback function as a function handle or as a string cell array element. Function handles are described in the function_handle reference pages. For example, to execute the callback function mycallback every time the terminator is read from your device s.BytesAvailableFcnMode = 'terminator'; s.BytesAvailableFcn = @mycallback; Alternatively, you can specify the callback function as a cell array. s.BytesAvailableFcn = {'mycallback'}; M-file callback functions require at least two input arguments. The first argument is the serial port object. The second argument is a variable that 10-56 Events and Callbacks captures the event information given in the table, Event Information on page 10-55. This event information pertains only to the event that caused the callback function to execute. The function header for mycallback is shown below. function mycallback(obj,event) You pass additional parameters to the callback function by including both the callback function and the parameters as elements of a cell array. For example, to pass the MATLAB variable time to mycallback time = datestr(now,0); s.BytesAvailableFcnMode = 'terminator'; s.BytesAvailableFcn = {@mycallback,time}; Alternatively, you can specify the callback function as a string in the cell array. s.BytesAvailableFcn = {'mycallback',time}; The corresponding function header is function mycallback(obj,event,time) If you pass additional parameters to the callback function, they must be included in the function header after the two required arguments. Note You can also specify the callback function as a string. In this case, the callback is evaluated in the MATLAB workspace and no requirements are made on the input arguments of the callback function. Enabling Callback Functions After They Error If an error occurs while a callback function is executing the following occurs: • The callback function is automatically disabled. • A warning is displayed at the command line, indicating that the callback function is disabled. If you want to enable the same callback function, set the callback property to the same value or disconnect the object with the fclose function. If you 10-57 10 Serial Port I/O want to use a different callback function, the callback is enabled when you configure the callback property to the new value. Example — Using Events and Callbacks This example uses the M-file callback function instrcallback to display event-related information to the command line when a bytes-available event or an output-empty event occurs. 1 Create a serial port object — Create the serial port object s associated with serial port COM1. s = serial('COM1'); 2 Connect to the device — Connect s to the Tektronix TDS 210 oscilloscope. Because the default value for the ReadAsyncMode property is continuous, data is asynchronously returned to the input buffer as soon as it is available from the instrument. fopen(s) 3 Configure properties — Configure s to execute the callback function instrcallback when a bytes-available event or an output-empty event occurs. Because instrcallback requires the serial port object and event information to be passed as input arguments, the callback function is specified as a function handle. s.BytesAvailableFcnMode = 'terminator'; s.BytesAvailableFcn = @instrcallback; s.OutputEmptyFcn = @instrcallback; 4 Write and read data — Write the RS232? command asynchronously to the oscilloscope. This command queries the RS-232 settings and returns the baud rate, the software flow control setting, the hardware flow control setting, the parity type, and the terminator. fprintf(s,'RS232?','async') instrcallback is called after the RS232? command is sent, and when the terminator is read. The resulting displays are shown below. OutputEmpty event occurred at 17:37:21 for the object: 10-58 Events and Callbacks Serial-COM1. BytesAvailable event occurred at 17:37:21 for the object: Serial-COM1. Read the data from the input buffer. out = fscanf(s) out = 9600;0;0;NONE;LF 5 Disconnect and clean up — When you no longer need s, disconnect it from the instrument and remove it from memory and from the MATLAB workspace. fclose(s) delete(s) clear s 10-59 10 Serial Port I/O Using Control Pins As described in “Serial Port Signals and Pin Assignments” on page 10-7, 9-pin serial ports include six control pins. These control pins allow you to: • Signal the presence of connected devices • Control the flow of data The properties associated with the serial port control pins are given below. Control Pin Properties Property Name Description DataTerminalReady Specify the state of the DTR pin FlowControl Specify the data flow control method to use PinStatus Indicate the state of the CD, CTS, DSR, and RI pins RequestToSend Specify the state of the RTS pin Signaling the Presence of Connected Devices DTEs and DCEs often use the CD, DSR, RI, and DTR pins to indicate whether a connection is established between serial port devices. Once the connection is established, you can begin to write or read data. You can monitor the state of the CD, DSR, and RI pins with the PinStatus property. You can specify or monitor the state of the DTR pin with the DataTerminalReady property. The following example illustrates how these pins are used when two modems are connected to each other. Example — Connecting Two Modems This example connects two modems to each other via the same computer, and illustrates how you can monitor the communication status for the computer-modem connections, and for the modem-modem connection. The 10-60 Using Control Pins first modem is connected to COM1, while the second modem is connected to COM2. 1 Create the serial port objects — After the modems are powered on, the serial port object s1 is created for the first modem, and the serial port object s2 is created for the second modem. s1 = serial('COM1'); s2 = serial('COM2'); 2 Connect to the devices — s1 and s2 are connected to the modems. Because the default value for the ReadAsyncMode property is continuous, data is asynchronously returned to the input buffers as soon as it is available from the modems. fopen(s1) fopen(s2) Because the default DataTerminalReady property value is on, the computer (data terminal) is now ready to exchange data with the modems. You can verify that the modems (data sets) can communicate with the computer by examining the value of the Data Set Ready pin with the PinStatus property. s1.Pinstatus ans = CarrierDetect: ClearToSend: DataSetReady: RingIndicator: 'off' 'on' 'on' 'off' The value of the DataSetReady field is on because both modems were powered on before they were connected to the objects. 3 Configure properties — Both modems are configured for a baud rate of 2400 bits per second and a carriage return (CR) terminator. s1.BaudRate = s1.Terminator s2.BaudRate = s2.Terminator 2400; = 'CR'; 2400; = 'CR'; 10-61 10 Serial Port I/O 4 Write and read data — Write the atd command to the first modem. This command puts the modem “off the hook,” which is equivalent to manually lifting a phone receiver. fprintf(s1,'atd') Write the ata command to the second modem. This command puts the modem in “answer mode,” which forces it to connect to the first modem. fprintf(s2,'ata') After the two modems negotiate their connection, verify the connection status by examining the value of the Carrier Detect pin using the PinStatus property. s1.PinStatus ans = CarrierDetect: ClearToSend: DataSetReady: RingIndicator: 'on' 'on' 'on' 'off' Verify the modem-modem connection by reading the descriptive message returned by the second modem. s2.BytesAvailable ans = 25 out = fread(s2,25); char(out)' ans = ata CONNECT 2400/NONE Now break the connection between the two modems by configuring the DataTerminalReady property to off. You can verify that the modems are disconnected by examining the Carrier Detect pin value. s1.DataTerminalReady = 'off'; s1.PinStatus ans = CarrierDetect: 'off' 10-62 Using Control Pins ClearToSend: 'on' DataSetReady: 'on' RingIndicator: 'off' 5 Disconnect and clean up — Disconnect the objects from the modems and remove the objects from memory and from the MATLAB workspace. fclose([s1 s2]) delete([s1 s2]) clear s1 s2 Controlling the Flow of Data: Handshaking Data flow control or handshaking is a method used for communicating between a DCE and a DTE to prevent data loss during transmission. For example, suppose your computer can receive only a limited amount of data before it must be processed. As this limit is reached, a handshaking signal is transmitted to the DCE to stop sending data. When the computer can accept more data, another handshaking signal is transmitted to the DCE to resume sending data. If supported by your device, you can control data flow using one of these methods: • Hardware handshaking • Software handshaking Note Although you might be able to configure your device for both hardware handshaking and software handshaking at the same time, MATLAB does not support this behavior. You can specify the data flow control method with the FlowControl property. If FlowControl is hardware, hardware handshaking is used to control data flow. If FlowControl is software, software handshaking is used to control data flow. If FlowControl is none, no handshaking is used. 10-63 10 Serial Port I/O Hardware Handshaking Hardware handshaking uses specific serial port pins to control data flow. In most cases, these are the RTS and CTS pins. Hardware handshaking using these pins is described in “The RTS and CTS Pins” on page 10-10. If FlowControl is hardware, the RTS and CTS pins are automatically managed by the DTE and DCE. You can return the CTS pin value with the PinStatus property. Configure or return the RTS pin value with the RequestToSend property. Note Some devices also use the DTR and DSR pins for handshaking. However, these pins are typically used to indicate that the system is ready for communication, and are not used to control data transmission. In MATLAB, hardware handshaking always uses the RTS and CTS pins. If your device does not use hardware handshaking in the standard way, then you might need to manually configure the RequestToSend property. In this case, you should configure FlowControl to none. If FlowControl is hardware, then the RequestToSend value that you specify might not be honored. Refer to the device documentation to determine its specific pin behavior. Software Handshaking Software handshaking uses specific ASCII characters to control data flow. These characters, known as Xon and Xoff (or XON and XOFF), are described below. Software Handshaking Characters Character Integer Value Description Xon 17 Resume data transmission Xoff 19 Pause data transmission When using software handshaking, the control characters are sent over the transmission line the same way as regular data. Therefore, only the TD, RD, and GND pins are needed. 10-64 Using Control Pins The main disadvantage of software handshaking is that Xon or Xoff characters are not writable while numerical data is being written to the device. This is because numerical data might contain a 17 or 19, which makes it impossible to distinguish between the control characters and the data. However, you can write Xon or Xoff while data is being asynchronously read from the device because you are using both the TD and RD pins. Example: Using Software Handshaking Suppose you want to use software flow control with the example described in “Example — Reading Binary Data” on page 10-48. To do this, you must configure the oscilloscope and serial port object for software flow control. fprintf(s,'RS232:SOFTF ON') s.FlowControl = 'software'; To pause data transfer, write the numerical value 19 to the device. fwrite(s,19) To resume data transfer, write the numerical value 17 to the device. fwrite(s,17) 10-65 10 Serial Port I/O Debugging: Recording Information to Disk While the serial port object is connected to the device, you can record this information to a disk file: • The number of values written to the device, the number of values read from the device, and the data type of the values • Data written to the device, and data read from the device • Event information Recording information to disk provides a permanent record of your serial port session, and is an easy way to debug your application. You record information to a disk file with the record function. The properties associated with recording information to disk are given below. Recording Properties Property Name Description RecordDetail Specify the amount of information saved to a record file RecordMode Specify whether data and event information is saved to one record file or to multiple record files RecordName Specify the name of the record file RecordStatus Indicate if data and event information are saved to a record file Example: Introduction to Recording Information This example records the number of values written to and read from the device, and stores the information to the file myfile.txt. s = serial('COM1'); fopen(s) s.RecordName = 'myfile.txt'; record(s) fprintf(s,'*IDN?') idn = fscanf(s); 10-66 Debugging: Recording Information to Disk fprintf(s,'RS232?') rs232 = fscanf(s); End the serial port session. fclose(s) delete(s) clear s You can use the type command to display myfile.txt at the command line. Creating Multiple Record Files When you initiate recording with the record function, the RecordMode property determines if a new record file is created or if new information is appended to an existing record file. You can configure RecordMode to overwrite, append, or index. If RecordMode is overwrite, the record file is overwritten each time recording is initiated. If RecordMode is append, the new information is appended to the file specified by RecordName. If RecordMode is index, a different disk file is created each time recording is initiated. The rules for specifying a record filename are discussed in the next section. Specifying a Filename You specify the name of the record file with the RecordName property. You can specify any value for RecordName — including a directory path — provided the filename is supported by your operating system. Additionally, if RecordMode is index, the filename follows these rules: • Indexed filenames are identified by a number. This number precedes the filename extension and is increased by 1 for successive record files. • If no number is specified as part of the initial filename, the first record file does not have a number associated with it. For example, if RecordName is myfile.txt, myfile.txt is the name of the first record file, myfile01.txt is the name of the second record file, and so on. • RecordName is updated after the record file is closed. • If the specified filename already exists, the existing file is overwritten. 10-67 10 Serial Port I/O The Record File Format The record file is an ASCII file that contains a record of one or more serial port sessions. You specify the amount of information saved to a record file with the RecordDetail property. RecordDetail can be compact or verbose. A compact record file contains the number of values written to the device, the number of values read from the device, the data type of the values, and event information. A verbose record file contains the preceding information as well as the data transferred to and from the device. Binary data with precision given by uchar, schar, (u)int8, (u)int16, or (u)int32 is recorded using hexadecimal format. For example, if the integer value 255 is read from the instrument as a 16-bit integer, the hexadecimal value 00FF is saved in the record file. Single- and double-precision floating-point numbers are recorded as decimal values using the %g format, and as hexadecimal values using the format specified by the IEEE Standard 754-1985 for Binary Floating-Point Arithmetic. The IEEE floating-point format includes three components: the sign bit, the exponent field, and the significant field. Single-precision floating-point values consist of 32 bits. The value is given by Double-precision floating-point values consist of 64 bits. The value is given by The floating-point format component, and the associated single-precision and double-precision bits are given below. 10-68 Component Single-Precision Bits Double-Precision Bits sign 1 1 exp 2–9 2–12 significand 10–32 13–64 Debugging: Recording Information to Disk Bit 1 is the left-most bit as stored in the record file. Example: Recording Information to Disk This example illustrates how to record information transferred between a serial port object and a Tektronix TDS 210 oscilloscope. Additionally, the structure of the resulting record file is presented. 1 Create the serial port object — Create the serial port object s associated with the serial port COM1. s = serial('COM1'); 2 Connect to the device — Connect s to the oscilloscope. Because the default value for the ReadAsyncMode property is continuous, data is asynchronously returned the input buffer as soon as it is available from the instrument. fopen(s) 3 Configure property values — Configure s to record information to multiple disk files using the verbose format. Recording is then initiated with the first disk file defined as WaveForm1.txt. s.RecordMode = 'index'; s.RecordDetail = 'verbose'; s.RecordName = 'WaveForm1.txt'; record(s) 4 Write and read data — The commands written to the instrument, and the data read from the instrument are recorded in the record file. Refer to “Example — Writing and Reading Text Data” on page 10-45 for an explanation of the oscilloscope commands. fprintf(s,'*IDN?') idn = fscanf(s); fprintf(s,'MEASUREMENT:IMMED:SOURCE CH2') fprintf(s,'MEASUREMENT:IMMED:SOURCE?') source = fscanf(s); Read the peak-to-peak voltage with the fread function. Note that the data returned by fread is recorded using hex format. 10-69 10 Serial Port I/O fprintf(s,'MEASUREMENT:MEAS1:TYPE PK2PK') fprintf(s,'MEASUREMENT:MEAS1:VALUE?') ptop = fread(s,s.BytesAvailable); Convert the peak-to-peak voltage to a character array. char(ptop)' ans = 2.0199999809E0 The recording state is toggled from on to off. Because the RecordMode value is index, the record filename is automatically updated. record(s) s.RecordStatus ans = off s.RecordName ans = WaveForm2.txt 5 Disconnect and clean up — When you no longer need s, disconnect it from the instrument, and remove it from memory and from the MATLAB workspace. fclose(s) delete(s) clear s The Record File Contents The contents of the WaveForm1.txt record file are shown below. Because the RecordDetail property was verbose, the number of values, commands, and data were recorded. Note that data returned by the fread function is in hex format. type WaveForm1.txt Legend: * - An event occurred. > - A write operation occurred. < - A read operation occurred. 10-70 Debugging: Recording Information to Disk 1 2 3 4 5 6 7 8 9 10 Recording on 22-Jan-2000 at 11:21:21.575. Binary data in... > 6 ascii values. *IDN? < 56 ascii values. TEKTRONIX,TDS 210,0,CF:91.1CT FV:v1.16 TDS2CM:CMV:v1.04 > 29 ascii values. MEASUREMENT:IMMED:SOURCE CH2 > 26 ascii values. MEASUREMENT:IMMED:SOURCE? < 4 ascii values. CH2 > 27 ascii values. MEASUREMENT:MEAS1:TYPE PK2PK > 25 ascii values. MEASUREMENT:MEAS1:VALUE? < 15 uchar values. 32 2e 30 31 39 39 39 39 39 38 30 39 45 30 0a Recording off. 10-71 10 Serial Port I/O Saving and Loading You can save serial port objects to a MAT-file just as you would any workspace variable - using the save command. For example, suppose you create the serial port object s associated with the serial port COM1, configure several property values, and perform a write and read operation. s = serial('COM1'); s.BaudRate = 19200; s.Tag = 'My serial object'; fopen(s) fprintf(s, '*IDN?') out = fscanf(s); To save the serial port object and the data read from the device to the MAT-file myserial.mat save myserial s out Note You can save data and event information as text to a disk file with the record function. You can recreate s and out in the workspace using the load command. load myserial Values for read only properties are restored to their default values upon loading. For example, the Status property is restored to closed. Therefore, to use s, you must connect it to the device with the fopen function. To determine if a property is read only, examine its reference pages. Using Serial Port Objects on Different Platforms If you save a serial port object from one platform, and then load that object on a different platform having different serial port names, you need to modify the Port property value. For example, suppose you create the serial port object s associated with the serial port COM1 on a Windows platform. If you want to save s for eventual use on a Linux platform, configure Port to an appropriate value such as ttyS0 after the object is loaded. 10-72 Disconnecting and Cleaning Up Disconnecting and Cleaning Up When you no longer need your serial port object, disconnect it from the device and clean up your MATLAB environment by removing the object from memory and from the workspace. Take these are the steps to end a serial port session. Disconnecting a Serial Port Object When you no longer need to communicate with the device, disconnect it from the serial port object with the fclose function. fclose(s) Examine the Status property to verify that the serial port object and the device are disconnected. s.Status ans = closed After fclose is issued, the serial port associated with s is available. Now connect another serial port object to it using fopen. Cleaning Up the MATLAB Environment When the serial port object is no longer needed, remove it from memory with the delete function. delete(s) Before using delete, disconnect the serial port object from the device with the fclose function. A deleted serial port object is invalid, which means that you cannot connect it to the device. In this case, remove the object from the MATLAB workspace. To remove serial port objects and other variables from the MATLAB workspace, use the clear command. clear s 10-73 10 Serial Port I/O Use clear on a serial port object that is still connected to a device to remove the object from the workspace but leave it connected to the device. Restore cleared objects to MATLAB with the instrfind function. 10-74 Property Reference Property Reference This section includes information to help you learn about serial port properties. The information is organized using these topics: • “The Property Reference Page Format” on page 10-75 describes the organization of the property reference pages. • “Serial Port Object Properties” on page 10-76 summarizes the properties using several categories based on how they are used. Following this section, the properties are listed alphabetically and described in detail. The Property Reference Page Format Each serial port property description contains some or all of this information: • The property name • A description of the property • The property characteristics, including: - Read only — The condition under which the property is read only A property can be read-only always, never, while the serial port object is open, or while the serial port object is recording. You can configure a property value using the set function or dot notation. You can return the current property value using the get function or dot notation. - Data type — the property data type This is the data type you use when specifying a property value. • Valid property values including the default value When property values are given by a predefined list, the default value is usually indicated by {}. • An example using the property • Related properties and functions 10-75 10 Serial Port I/O Serial Port Object Properties The serial port object properties are briefly described below, and organized into categories based on how they are used. Following this section the properties are listed alphabetically and described in detail. Communications Properties BaudRate Specify the rate at which bits are transmitted DataBits Specify the number of data bits to transmit Parity Specify the type of parity checking StopBits Specify the number of bits used to indicate the end of a byte Terminator Specify the terminator character Write Properties BytesToOutput Indicate the number of bytes currently in the output buffer OutputBufferSize Specify the size of the output buffer in bytes Timeout Specify the waiting time to complete a read or write operation TransferStatus Indicate if an asynchronous read or write operation is in progress ValuesSent Indicate the total number of values written to the device Read Properties 10-76 BytesAvailable Indicate the number of bytes available in the input buffer InputBufferSize Specify the size of the input buffer in bytes ReadAsyncMode Specify whether an asynchronous read operation is continuous or manual Property Reference Read Properties Timeout Specify the waiting time to complete a read or write operation TransferStatus Indicate if an asynchronous read or write operation is in progress ValuesReceived Indicate the total number of values read from the device Callback Properties BreakInterruptFcn Specify the M-file callback function to execute when a break-interrupt event occurs BytesAvailableFcn Specify the M-file callback function to execute when a specified number of bytes is available in the input buffer, or a terminator is read BytesAvailableFcnCount Specify the number of bytes that must be available in the input buffer to generate a bytes-available event BytesAvailableFcnMode Specify if the bytes-available event is generated after a specified number of bytes is available in the input buffer, or after a terminator is read ErrorFcn Specify the M-file callback function to execute when an error event occurs OutputEmptyFcn Specify the M-file callback function to execute when the output buffer is empty PinStatusFcn Specify the M-file callback function to execute when the CD, CTS, DSR, or RI pins change state TimerFcn Specify the M-file callback function to execute when a predefined period of time passes TimerPeriod Specify the period of time between timer events 10-77 10 Serial Port I/O Control Pin Properties DataTerminalReady Specify the state of the DTR pin FlowControl Specify the data flow control method to use PinStatus Indicate the state of the CD, CTS, DSR, and RI pins RequestToSend Specify the state of the RTS pin Recording Properties RecordDetail Specify the amount of information saved to a record file RecordMode Specify whether data and event information are saved to one record file or to multiple record files RecordName Specify the name of the record file RecordStatus Indicate if data and event information are saved to a record file General Purpose Properties 10-78 ByteOrder Specify the order in which the device stores bytes Name Specify a descriptive name for the serial port object Port Indicate the platform-specific serial port name Status Indicate if the serial port object is connected to the device Tag Specify a label to associate with a serial port object Type Indicate the object type UserData Specify data that you want to associate with a serial port object Properties — Alphabetical List Properties — Alphabetical List 10-79 BaudRate Purpose Specify the rate at which bits are transmitted Description You configure BaudRate as bits per second. The transferred bits include the start bit, the data bits, the parity bit (if used), and the stop bits. However, only the data bits are stored. The baud rate is the rate at which information is transferred in a communication channel. In the serial port context, “9600 baud” means that the serial port is capable of transferring a maximum of 9600 bits per second. If the information unit is one baud (one bit), the bit rate and the baud rate are identical. If one baud is given as 10 bits, (for example, eight data bits plus two framing bits), the bit rate is still 9600 but the baud rate is 9600/10, or 960. You always configure BaudRate as bits per second. Therefore, in the above example, set BaudRate to 9600. Note Both the computer and the peripheral device must be configured to the same baud rate before you can successfully read or write data. Standard baud rates include 110, 300, 600, 1200, 2400, 4800, 9600, 14400, 19200, 38400, 57600, 115200, 128000 and 256000 bits per second. To display the supported baud rates for the serial ports on your platform, refer to “Finding Serial Port Information for Your Platform” on page 10-16. Characteristics Read only Data type Never Double Values The default value is 9600. See Also Properties DataBits, Parity, StopBits 10-80 BreakInterruptFcn Purpose Specify the M-file callback function to execute when a break-interrupt event occurs Description You configure BreakInterruptFcn to execute an M-file callback function when a break-interrupt event occurs. A break-interrupt event is generated by the serial port when the received data is in an off (space) state longer than the transmission time for one byte. Note A break-interrupt event can be generated at any time during the serial port session. If the RecordStatus property value is on, and a break-interrupt event occurs, the record file records this information: • The event type as BreakInterrupt • The time the event occurred using the format day-month-year hour:minute:second:millisecond Refer to “Creating and Executing Callback Functions” on page 10-56 to learn how to create a callback function. Characteristics Read only Data type Never Callback function Values The default value is an empty string. See Also Functions record Properties RecordStatus 10-81 ByteOrder Purpose Specify the byte order of the device Description You configure ByteOrder to be littleEndian or bigEndian. If ByteOrder is littleEndian, the device stores the first byte in the first memory address. If ByteOrder is bigEndian, the device stores the last byte in the first memory address. For example, suppose the hexadecimal value 4F52 is to be stored in device memory. Because this value consists of two bytes, 4F and 52, two memory locations are used. Using big-endian format, 4F is stored first in the lower storage address. Using little-endian format, 52 is stored first in the lower storage address. Note You should configure ByteOrder to the appropriate value for your device before performing a read or write operation. Refer to your device documentation for information about the order in which it stores bytes. Characteristics Read only Never Data type String {littleEndian} The byte order of the device is little-endian. bigEndian The byte order of the device is big-endian. Values See Also Properties Status 10-82 BytesAvailable Purpose Indicate the number of bytes available in the input buffer Description BytesAvailable indicates the number of bytes currently available to be read from the input buffer. The property value is continuously updated as the input buffer is filled, and is set to 0 after the fopen function is issued. You can make use of BytesAvailable only when reading data asynchronously. This is because when reading data synchronously, control is returned to the MATLAB command line only after the input buffer is empty. Therefore, the BytesAvailable value is always 0. Refer to “Reading Text Data” on page 10-42 to learn how to read data asynchronously. The BytesAvailable value can range from zero to the size of the input buffer. Use the InputBufferSize property to specify the size of the input buffer. Use the ValuesReceived property to return the total number of values read. Characteristics Read only Always Data type Double Values The default value is 0. See Also Functions fopen Properties InputBufferSize, TransferStatus, ValuesReceived 10-83 BytesAvailableFcn Purpose Specify the M-file callback function to execute when a specified number of bytes is available in the input buffer, or a terminator is read Description You configure BytesAvailableFcn to execute an M-file callback function when a bytes-available event occurs. A bytes-available event occurs when the number of bytes specified by the BytesAvailableFcnCount property is available in the input buffer, or after a terminator is read, as determined by the BytesAvailableFcnMode property. Note A bytes-available event can be generated only for asynchronous read operations. If the RecordStatus property value is on, and a bytes-available event occurs, the record file records this information: • The event type as BytesAvailable • The time the event occurred using the format day-month-year hour:minute:second:millisecond Refer to “Creating and Executing Callback Functions” on page 10-56 to learn how to create a callback function. Characteristics Read only Data type Never Callback function Values The default value is an empty string. Example Create the serial port object s for a Tektronix TDS 210 two-channel oscilloscope connected to the serial port COM1. s = serial('COM1'); 10-84 BytesAvailableFcn Configure s to execute the M-file callback function instrcallback when 40 bytes are available in the input buffer. s.BytesAvailableFcnCount = 40; s.BytesAvailableFcnMode = 'byte'; s.BytesAvailableFcn = @instrcallback; Connect s to the oscilloscope. fopen(s) Write the *IDN? command, which instructs the scope to return identification information. Because the default value for the ReadAsyncMode property is continuous, data is read as soon as it is available from the instrument. fprintf(s,'*IDN?') The resulting output from instrcallback is shown below. BytesAvailable event occurred at 18:33:35 for the object: Serial-COM1. 56 bytes are read and instrcallback is called once. The resulting display is shown above. s.BytesAvailable ans = 56 Suppose you remove 25 bytes from the input buffer and then issue the MEASUREMENT? command, which instructs the scope to return its measurement settings. out = fscanf(s,'%c',25); fprintf(s,'MEASUREMENT?') The resulting output from instrcallback is shown below. BytesAvailable event occurred at 18:33:48 for the object: 10-85 BytesAvailableFcn Serial-COM1. BytesAvailable event occurred at 18:33:48 for the object: Serial-COM1. There are now 102 bytes in the input buffer, 31 of which are left over from the *IDN? command. instrcallback is called twice—once when 40 bytes are available and once when 80 bytes are available. s.BytesAvailable ans = 102 See Also Functions record Properties BytesAvailableFcnCount, BytesAvailableFcnMode, RecordStatus, Terminator, TransferStatus 10-86 BytesAvailableFcnCount Purpose Specify the number of bytes that must be available in the input buffer to generate a bytes-available event Description You configure BytesAvailableFcnCount to the number of bytes that must be available in the input buffer before a bytes-available event is generated. Use the BytesAvailableFcnMode property to specify whether the bytes-available event occurs after a certain number of bytes are available or after a terminator is read. The bytes-available event executes the M-file callback function specified for the BytesAvailableFcn property. You can configure BytesAvailableFcnCount only when the object is disconnected from the device. You disconnect an object with the fclose function. A disconnected object has a Status property value of closed. Characteristics Read only Data type While open Double Values The default value is 48. See Also Functions fclose Properties BytesAvailableFcn, BytesAvailableFcnMode, Status 10-87 BytesAvailableFcnMode Purpose Specify if the bytes-available event is generated after a specified number of bytes is available in the input buffer, or after a terminator is read Description You can configure BytesAvailableFcnMode to be terminator or byte. If BytesAvailableFcnMode is terminator, a bytes-available event occurs when the terminator specified by the Terminator property is reached. If BytesAvailableFcnMode is byte, a bytes-available event occurs when the number of bytes specified by the BytesAvailableFcnCount property is available. The bytes-available event executes the M-file callback function specified for the BytesAvailableFcn property. You can configure BytesAvailableFcnMode only when the object is disconnected from the device. You disconnect an object with the fclose function. A disconnected object has a Status property value of closed. Characteristics Read only Values See Also While open Data type String {terminator} A bytes-available event is generated when the terminator is read. byte A bytes-available event is generated when the specified number of bytes are available. Functions fclose Properties BytesAvailableFcn, BytesAvailableFcnCount, Status, Terminator 10-88 BytesToOutput Purpose Indicate the number of bytes currently in the output buffer Description BytesToOutput indicates the number of bytes currently in the output buffer waiting to be written to the device. The property value is continuously updated as the output buffer is filled and emptied, and is set to 0 after the fopen function is issued. You can make use of BytesToOutput only when writing data asynchronously. This is because when writing data synchronously, control is returned to the MATLAB command line only after the output buffer is empty. Therefore, the BytesToOutput value is always 0. Refer to “Writing Text Data” on page 10-37 to learn how to write data asynchronously. Use the ValuesSent property to return the total number of values written to the device. Note If you attempt to write out more data than can fit in the output buffer, an error is returned and BytesToOutput is 0. Specify the size of the output buffer with the OutputBufferSize property. Characteristics Read only Always Data type Double Values The default value is 0. See Also Functions fopen Properties OutputBufferSize, TransferStatus, ValuesSent 10-89 DataBits Purpose Specify the number of data bits to transmit Description You can configure DataBits to be 5, 6, 7, or 8. Data is transmitted as a series of five, six, seven, or eight bits with the least significant bit sent first. At least seven data bits are required to transmit ASCII characters. Eight bits are required to transmit binary data. Five and six bit data formats are used for specialized communications equipment. Note Both the computer and the peripheral device must be configured to transmit the same number of data bits. In addition to the data bits, the serial data format consists of a start bit, one or two stop bits, and possibly a parity bit. You specify the number of stop bits with the StopBits property, and the type of parity checking with the Parity property. To display the supported number of data bits for the serial ports on your platform, refer to “Finding Serial Port Information for Your Platform” on page 10-16. Characteristics Read only Data type Never Double Values DataBits can be 5, 6, 7, or 8. The default value is 8. See Also Properties Parity, StopBits 10-90 DataTerminalReady Purpose Specify the state of the DTR pin Description You can configure DataTerminalReady to be on or off. If DataTerminalReady is on, the Data Terminal Ready (DTR) pin is asserted. If DataTerminalReady is off, the DTR pin is unasserted. In normal usage, the DTR and Data Set Ready (DSR) pins work together, and are used to signal if devices are connected and powered. However, there is nothing in the RS-232 standard that states the DTR pin must be used in any specific way. For example, DTR and DSR might be used for handshaking. You should refer to your device documentation to determine its specific pin behavior. You can return the value of the DSR pin with the PinStatus property. Handshaking is described in “Controlling the Flow of Data: Handshaking” on page 10-63. Characteristics Read only Never Data type String {on} The DTR pin is asserted. off The DTR pin is unasserted. Values See Also Properties FlowControl, PinStatus 10-91 ErrorFcn Purpose Specify the M-file callback function to execute when an error event occurs Description You configure ErrorFcn to execute an M-file callback function when an error event occurs. Note An error event is generated only for asynchronous read and write operations. An error event is generated when a timeout occurs. A timeout occurs if a read or write operation does not successfully complete within the time specified by the Timeout property. An error event is not generated for configuration errors such as setting an invalid property value. If the RecordStatus property value is on, and an error event occurs, the record file records this information: • The event type as Error • The error message • The time the event occurred using the format day-month-year hour:minute:second:millisecond Refer to “Creating and Executing Callback Functions” on page 10-56 to learn how to create a callback function. Characteristics Read only Data type Never Callback function Values The default value is an empty string. See Also Functions record 10-92 ErrorFcn Properties RecordStatus, Timeout 10-93 FlowControl Purpose Specify the data flow control method to use Description You can configure FlowControl to be none, hardware, or software. If FlowControl is none, data flow control (handshaking) is not used. If FlowControl is hardware, hardware handshaking is used to control data flow. If FlowControl is software, software handshaking is used to control data flow. Hardware handshaking typically utilizes the Request to Send (RTS) and Clear to Send (CTS) pins to control data flow. Software handshaking uses control characters (Xon and Xoff) to control data flow. Refer to “Controlling the Flow of Data: Handshaking” on page 10-63 for more information about handshaking. You can return the value of the CTS pin with the PinStatus property. You can specify the value of the RTS pin with the RequestToSend property. However, if FlowControl is hardware, and you specify a value for RequestToSend, that value might not be honored. Note Although you might be able to configure your device for both hardware handshaking and software handshaking at the same time, MATLAB does not support this behavior. Characteristics Read only Never Data type String {none} No flow control is used. hardware Hardware flow control is used. software Software flow control is used. Values See Also Properties PinStatus, RequestToSend 10-94 InputBufferSize Purpose Specify the size of the input buffer in bytes Description You configure InputBufferSize as the total number of bytes that can be stored in the input buffer during a read operation. A read operation is terminated if the amount of data stored in the input buffer equals the InputBufferSize value. You can read text data with the fgetl, fgets, or fscanf functions. You can read binary data with the fread function. You can configure InputBufferSize only when the serial port object is disconnected from the device. You disconnect an object with the fclose function. A disconnected object has a Status property value of closed. If you configure InputBufferSize while there is data in the input buffer, that data is flushed. Characteristics Read only Data type While open Double Values The default value is 512. See Also Functions fclose, fgetl, fgets, fopen, fread, fscanf Properties Status 10-95 Name Purpose Specify a descriptive name for the serial port object Description You configure Name to be a descriptive name for the serial port object. When you create a serial port object, a descriptive name is automatically generated and stored in Name. This name is given by concatenating the word “Serial” with the serial port specified in the serial function. However, you can change the value of Name at any time. The serial port is given by the Port property. If you modify this property value, then Name is automatically updated to reflect that change. Characteristics Read only Never Data type String Values Name is automatically defined when the serial port object is created. Example Suppose you create a serial port object associated with the serial port COM1. s = serial('COM1'); s is automatically assigned a descriptive name. s.Name ans = Serial-COM1 See Also Functions serial 10-96 ObjectVisibility Purpose Control access to serial port object Description The ObjectVisibility property provides a way for application developers to prevent end-user access to the serial port objects created by their applications. When an object’s ObjectVisibility property is set to 'off', instrfind does not return or delete that object. Objects that are not visible are still valid. If you have access to the object (for example, from within the M-file that creates it), you can set and get its properties and pass it to any function that operates on serial port objects. Characteristics Usage Values Examples Any serial port object Read only Never Data type String The default value is on. {on} Object is visible to instrfind. off Object is not visible from the command line (except by instrfindall). The following statement creates a serial port object with its ObjectVisibility property set to off: s = serial('COM1','ObjectVisibility','off'); instrfind ans = [] However, because the hidden object is in the workspace (s), you can access it. get(s,'ObjectVisibility') 10-97 ObjectVisibility ans = off See Also Functions instrfind, instrfindall 10-98 OutputBufferSize Purpose Specify the size of the output buffer in bytes Description You configure OutputBufferSize as the total number of bytes that can be stored in the output buffer during a write operation. An error occurs if the output buffer cannot hold all the data to be written. You write text data with the fprintf function. You write binary data with the fwrite function. You can configure OutputBufferSize only when the serial port object is disconnected from the device. You disconnect an object with the fclose function. A disconnected object has a Status property value of closed. Characteristics Read only Data type While open Double Values The default value is 512. See Also Functions fprintf, fwrite Properties Status 10-99 OutputEmptyFcn Purpose Specify the M-file callback function to execute when the output buffer is empty Description You configure OutputEmptyFcn to execute an M-file callback function when an output-empty event occurs. An output-empty event is generated when the last byte is sent from the output buffer to the device. Note An output-empty event can be generated only for asynchronous write operations. If the RecordStatus property value is on, and an output-empty event occurs, the record file records this information: • The event type as OutputEmpty • The time the event occurred using the format day-month-year hour:minute:second:millisecond Refer to “Creating and Executing Callback Functions” on page 10-56 to learn how to create a callback function. Characteristics Read only Data type Never Callback function Values The default value is an empty string. See Also Functions record Properties RecordStatus 10-100 Parity Purpose Specify the type of parity checking Description You can configure Parity to be none, odd, even, mark, or space. If Parity is none, parity checking is not performed and the parity bit is not transmitted. If Parity is odd, the number of mark bits (1s) in the data is counted, and the parity bit is asserted or unasserted to obtain an odd number of mark bits. If Parity is even, the number of mark bits in the data is counted, and the parity bit is asserted or unasserted to obtain an even number of mark bits. If Parity is mark, the parity bit is asserted. If Parity is space, the parity bit is unasserted. Parity checking can detect errors of one bit only. An error in two bits might cause the data to have a seemingly valid parity, when in fact it is incorrect. Refer to “The Parity Bit” on page 10-14 for more information about parity checking. In addition to the parity bit, the serial data format consists of a start bit, between five and eight data bits, and one or two stop bits. You specify the number of data bits with the DataBits property, and the number of stop bits with the StopBits property. Characteristics Read only Never Data type String {none} No parity checking odd Odd parity checking even Even parity checking mark Mark parity checking space Space parity checking Values See Also Properties DataBits, StopBits 10-101 PinStatus Purpose Indicate the state of the CD, CTS, DSR, and RI pins Description PinStatus is a structure array that contains the fields CarrierDetect, ClearToSend, DataSetReady and RingIndicator. These fields indicate the state of the Carrier Detect (CD), Clear to Send (CTS), Data Set Ready (DSR) and Ring Indicator (RI) pins, respectively. Refer to “Serial Port Signals and Pin Assignments” on page 10-7 for more information about these pins. PinStatus can be on or off for any of these fields. A value of on indicates the associated pin is asserted. A value of off indicates the associated pin is unasserted. A pin status event occurs when any of these pins changes its state. A pin status event executes the M-file specified by PinStatusFcn. In normal usage, the Data Terminal Ready (DTR) and DSR pins work together, while the Request to Send (RTS) and CTS pins work together. You can specify the state of the DTR pin with the DataTerminalReady property. You can specify the state of the RTS pin with the RequestToSend property. Refer to “Example — Connecting Two Modems” on page 10-60 for an example that uses PinStatus. Characteristics Read only Values Always Data type Structure off The associated pin is asserted. on The associated pin is asserted. The default value is device dependent. See Also Properties DataTerminalReady, PinStatusFcn, RequestToSend 10-102 PinStatusFcn Purpose Specify the M-file callback function to execute when the CD, CTS, DSR, or RI pins change state Description You configure PinStatusFcn to execute an M-file callback function when a pin status event occurs. A pin status event occurs when the Carrier Detect (CD), Clear to Send (CTS), Data Set Ready (DSR) or Ring Indicator (RI) pin changes state. A serial port pin changes state when it is asserted or unasserted. Information about the state of these pins is recorded in the PinStatus property. Note A pin status event can be generated at any time during the serial port session. If the RecordStatus property value is on, and a pin status event occurs, the record file records this information: • The event type as PinStatus • The pin that changed its state, and the pin state as either on or off • The time the event occurred using the format day-month-year hour:minute:second:millisecond Refer to “Creating and Executing Callback Functions” on page 10-56 to learn how to create a callback function. Characteristics Read only Data type Never Callback function Values The default value is an empty string. See Also Functions record 10-103 PinStatusFcn Properties PinStatus, RecordStatus 10-104 Port Purpose Specify the platform-specific serial port name Description You configure Port to be the name of a serial port on your platform. Port specifies the physical port associated with the object and the device. When you create a serial port object, Port is automatically assigned the port name specified for the serial function. You can configure Port only when the object is disconnected from the device. You disconnect an object with the fclose function. A disconnected object has a Status property value of closed. Characteristics Read only Data type While open String Values The Port value is determined when the serial port object is created. Example Suppose you create a serial port object associated with serial port COM1. s = serial('COM1'); The value of the Port property is COM1. s.Port ans = COM1 See Also Functions fclose, serial Properties Name, Status 10-105 ReadAsyncMode Purpose Specify whether an asynchronous read operation is continuous or manual Description You can configure ReadAsyncMode to be continuous or manual. If ReadAsyncMode is continuous, the serial port object continuously queries the device to determine if data is available to be read. If data is available, it is automatically read and stored in the input buffer. If issued, the readasync function is ignored. If ReadAsyncMode is manual, the object does not query the device to determine if data is available to be read. Instead, you must manually issue the readasync function to perform an asynchronous read operation. Because readasync checks for the terminator, this function can be slow. To increase speed, configure ReadAsyncMode to continuous. Note If the device is ready to transmit data, it will do so regardless of the ReadAsyncMode value. Therefore, if ReadAsyncMode is manual and a read operation is not in progress, data might be lost. To guarantee that all transmitted data is stored in the input buffer, you should configure ReadAsyncMode to continuous. You can determine the amount of data available in the input buffer with the BytesAvailable property. For either ReadAsyncMode value, you can bring data into the MATLAB workspace with one of the synchronous read functions such as fscanf, fgetl, fgets, or fread. Characteristics Read only Never Data type String {continuous} Continuously query the device to determine if data is available to be read. manual Manually read data from the device using the readasync function. Values 10-106 ReadAsyncMode See Also Functions fgetl, fgets, fread, fscanf, readasync Properties BytesAvailable, InputBufferSize 10-107 RecordDetail Purpose Specify the amount of information saved to a record file Description You can configure RecordDetail to be compact or verbose. If RecordDetail is compact, the number of values written to the device, the number of values read from the device, the data type of the values, and event information are saved to the record file. If RecordDetail is verbose, the data written to the device, and the data read from the device are also saved to the record file. The event information saved to a record file is shown in the table, Event Information on page 10-55. The verbose record file structure is shown in “Example: Recording Information to Disk” on page 10-69. Characteristics Read only Never Data type String {compact} The number of values written to the device, the number of values read from the device, the data type of the values, and event information are saved to the record file. verbose The data written to the device, and the data read from the device are also saved to the record file. Values See Also Functions record Properties RecordMode, RecordName, RecordStatus 10-108 RecordMode Purpose Specify whether data and event information are saved to one record file or to multiple record files Description You can configure RecordMode to be overwrite, append, or index. If RecordMode is overwrite, the record file is overwritten each time recording is initiated. If RecordMode is append, data is appended to the record file each time recording is initiated. If RecordMode is index, a different record file is created each time recording is initiated, each with an indexed filename. You can configure RecordMode only when the object is not recording. You terminate recording with the record function. A object that is not recording has a RecordStatus property value of off. You specify the record filename with the RecordName property. The indexed filename follows a prescribed set of rules. Refer to “Specifying a Filename” on page 10-67 for a description of these rules. Characteristics Read only Values Example While recording Data type String {overwrite} The record file is overwritten. append Data is appended to an existing record file. index A different record file is created, each with an indexed filename. Suppose you create the serial port object s associated with the serial port COM1. s = serial('COM1'); fopen(s) Specify the record filename with the RecordName property, configure RecordMode to index, and initiate recording. 10-109 RecordMode s.RecordName = 'MyRecord.txt'; s.RecordMode = 'index'; record(s) The record filename is automatically updated with an indexed filename after recording is turned off. record(s,'off') s.RecordName ans = MyRecord01.txt Disconnect s from the peripheral device, remove s from memory, and remove s from the MATLAB workspace. fclose(s) delete(s) clear s See Also Functions record Properties RecordDetail, RecordName, RecordStatus 10-110 RecordName Purpose Specify the name of the record file Description You configure RecordName to be the name of the record file. You can specify any value for RecordName—including a directory path - provided the filename is supported by your operating system. MATLAB supports any filename supported by your operating system. However, if you access the file through MATLAB, you might need to specify the filename using single quotes. For example, suppose you name the record file My Record.txt. To type this file at the MATLAB command line, you must include the name in quotes. type('My Record.txt') You can specify whether data and event information are saved to one disk file or to multiple disk files with the RecordMode property. If RecordMode is index, the filename follows a prescribed set of rules. Refer to “Specifying a Filename” on page 10-67 for a description of these rules. You can configure RecordName only when the object is not recording. You terminate recording with the record function. An object that is not recording has a RecordStatus property value of off. Characteristics Read only Data type While recording String Values The default record filename is record.txt. See Also Functions record Properties RecordDetail, RecordMode, RecordStatus 10-111 RecordStatus Purpose Indicate if data and event information are saved to a record file Description You can configure RecordStatus to be off or on with the record function. If RecordStatus is off, then data and event information are not saved to a record file. If RecordStatus is on, then data and event information are saved to the record file specified by RecordName. Use the record function to initiate or complete recording. RecordStatus is automatically configured to reflect the recording state. For more information about recording to a disk file, refer to “Debugging: Recording Information to Disk” on page 10-66. Characteristics Read only Values See Also Always Data type String {off} Data and event information are not written to a record file. on Data and event information are written to a record file. Functions record Properties RecordDetail, RecordMode, RecordName 10-112 RequestToSend Purpose Specify the state of the RTS pin Description You can configure RequestToSend to be on or off. If RequestToSend is on, the Request to Send (RTS) pin is asserted. If RequestToSend is off, the RTS pin is unasserted. In normal usage, the RTS and Clear to Send (CTS) pins work together, and are used as standard handshaking pins for data transfer. In this case, RTS and CTS are automatically managed by the DTE and DCE. However, there is nothing in the RS-232 standard that requires the RTS pin must be used in any specific way. Therefore, if you manually configure the RequestToSend value, it is probably for nonstandard operations. If your device does not use hardware handshaking in the standard way, and you need to manually configure RequestToSend, configure the FlowControl property to none. Otherwise, the RequestToSend value that you specify might not be honored. Refer to your device documentation to determine its specific pin behavior. You can return the value of the CTS pin with the PinStatus property. Handshaking is described in “Controlling the Flow of Data: Handshaking” on page 10-63. Characteristics Read only Never Data type String {on} The RTS pin is asserted. off The RTS pin is unasserted. Values See Also Properties FlowControl, PinStatus 10-113 Status Purpose Indicate if the serial port object is connected to the device Description Status can be open or closed. If Status is closed, the serial port object is not connected to the device. If Status is open, the serial port object is connected to the device. Before you can write or read data, you must connect the serial port object to the device with the fopen function. Use the fclose function to disconnect a serial port object from the device. Characteristics Read only Values See Also Data type String {closed} The serial port object is not connected to the device. open The serial port object is connected to the device. Functions fclose, fopen 10-114 Always StopBits Purpose Specify the number of bits used to indicate the end of a byte Description You can configure StopBits to be 1, 1.5, or 2. If StopBits is 1, one stop bit is used to indicate the end of data transmission. If StopBits is 2, two stop bits are used to indicate the end of data transmission. If StopBits is 1.5, the stop bit is transferred for 150% of the normal time used to transfer one bit. Note Both the computer and the peripheral device must be configured to transmit the same the number of stop bits. In addition to the stop bits, the serial data format consists of a start bit, between five and eight data bits, and possibly a parity bit. You specify the number of data bits with the DataBits property, and the type of parity checking with the Parity property. Characteristics Read only Values See Also Never Data type Double {1} One stop bit is transmitted to indicate the end of a byte. 1.5 The stop bit is transferred for 150% of the normal time used to transfer one bit. 2 Two stop bits are transmitted to indicate the end of a byte. Properties DataBits, Parity 10-115 Tag Purpose Specify a label to associate with a serial port object Description You configure Tag to be a string value that uniquely identifies a serial port object. Tag is particularly useful when constructing programs that would otherwise need to define the serial port object as a global variable, or pass the object as an argument between callback routines. You can return the serial port object with the instrfind function by specifying the Tag property value. Characteristics Read only Never Data type String Values The default value is an empty string. Example Suppose you create a serial port object associated with the serial port COM1. s = serial('COM1'); fopen(s) You can assign s a unique label using Tag. set(s,'Tag','MySerialObj') You can access s in the MATLAB workspace or in an M-file using the instrfind function and the Tag property value. s1 = instrfind('Tag','MySerialObj'); See Also Functions instrfind 10-116 Terminator Purpose Specify the terminator character Description You can configure Terminator to an integer value ranging from 0 to 127, which represents the ASCII code for the character, or you can configure Terminator to the ASCII character. For example, to configure Terminator to a carriage return, specify the value to be CR or 13. To configure Terminator to a linefeed, specify the value to be LF or 10. You can also set Terminator to CR/LF or LF/CR. If Terminator is CR/LF, the terminator is a carriage return followed by a line feed. If Terminator is LF/CR, the terminator is a linefeed followed by a carriage return. Note that there are no integer equivalents for these two values. Additionally, you can set Terminator to a 1-by-2 cell array. The first element of the cell is the read terminator and the second element of the cell array is the write terminator When performing a write operation using the fprintf function, all occurrences of \n are replaced with the Terminator property value. Note that %s\n is the default format for fprintf. A read operation with fgetl, fgets, or fscanf completes when the Terminator value is read. The terminator is ignored for binary operations. You can also use the terminator to generate a bytes-available event when the BytesAvailableFcnMode is set to terminator. Characteristics Read only Never Data type String Values An integer value ranging from 0 to 127, or the equivalent ASCII character. CR/LF and LF/CR are also accepted values. You specify different read and write terminators as a 1-by-2 cell array. See Also Functions fgetl, fgets, fprintf, fscanf 10-117 Terminator Properties BytesAvailableFcnMode 10-118 Timeout Purpose Specify the waiting time to complete a read or write operation Description You configure Timeout to be the maximum time (in seconds) to wait to complete a read or write operation. If a timeout occurs, the read or write operation aborts. Additionally, if a timeout occurs during an asynchronous read or write operation, then: • An error event is generated. • The M-file callback function specified for ErrorFcn is executed. Characteristics Read only Data type Never Double Values The default value is 10 seconds. See Also Properties ErrorFcn 10-119 TimerFcn Purpose Specify the M-file callback function to execute when a predefined period of time passes. Description You configure TimerFcn to execute an M-file callback function when a timer event occurs. A timer event occurs when the time specified by the TimerPeriod property passes. Time is measured relative to when the serial port object is connected to the device with fopen. Note A timer event can be generated at any time during the serial port session. If the RecordStatus property value is on, and a timer event occurs, the record file records this information: • The event type as Timer • The time the event occurred using the format day-month-year hour:minute:second:millisecond Some timer events might not be processed if your system is significantly slowed or if the TimerPeriod value is too small. Refer to “Creating and Executing Callback Functions” on page 10-56 to learn how to create a callback function. Characteristics Read only Data type Never Callback function Values The default value is an empty string. See Also Functions fopen, record 10-120 TimerFcn Properties RecordStatus, TimerPeriod 10-121 TimerPeriod Purpose Specify the period of time between timer events Description TimerPeriod specifies the time, in seconds, that must pass before the callback function specified for TimerFcn is called. Time is measured relative to when the serial port object is connected to the device with fopen. Some timer events might not be processed if your system is significantly slowed or if the TimerPeriod value is too small. Characteristics Read only Data type Never Callback function Values The default value is 1 second. The minimum value is 0.01 second. See Also Functions fopen Properties TimerFcn 10-122 TransferStatus Purpose Indicate if an asynchronous read or write operation is in progress Description TransferStatus can be idle, read, write, or read&write. If TransferStatus is idle, no asynchronous read or write operations are in progress. If TransferStatus is read, an asynchronous read operation is in progress. If TransferStatus is write, an asynchronous write operation is in progress. If TransferStatus is read&write, both an asynchronous read and an asynchronous write operation are in progress. You can write data asynchronously using the fprintf or fwrite functions. You can read data asynchronously using the readasync function, or by configuring the ReadAsyncMode property to continuous. While readasync is executing, TransferStatus might indicate that data is being read even though data is not filling the input buffer. If ReadAsyncMode is continuous, TransferStatus indicates that data is being read only when data is actually filling the input buffer. You can execute an asynchronous read and an asynchronous write operation simultaneously because serial ports have separate read and write pins. Refer to “Writing and Reading Data” on page 10-32 for more information about synchronous and asynchronous read and write operations. Characteristics Read only Data type Values Always String {idle} No asynchronous operations are in progress. read An asynchronous read operation is in progress. write An asynchronous write operation is in progress. read&write Asynchronous read and write operations are in progress. 10-123 TransferStatus See Also Functions fprintf, fwrite, readasync Properties ReadAsyncMode 10-124 Type Purpose Indicate the object type Description Type indicates the type of the object. Type is automatically defined after the serial port object is created with the serial function. The Type value is always serial. Characteristics Read only Always Data type String Values Type is always serial. This value is automatically defined when the serial port object is created. Example Suppose you create a serial port object associated with the serial port COM1. s = serial('COM1'); The value of the Type property is serial, which is the object class. s.Type ans = serial You can also display the object class with the whos command. Name s Size 1x1 Bytes 644 Class serial object Grand total is 18 elements using 644 bytes See Also Functions serial 10-125 UserData Purpose Specify data that you want to associate with a serial port object Description You configure UserData to store data that you want to associate with a serial port object. The object does not use this data directly, but you can access it using the get function or the dot notation. Characteristics Read only Data type Never Any type Values The default value is an empty vector. Example Suppose you create the serial port object associated with the serial port COM1. s = serial('COM1'); You can associate data with s by storing it in UserData. coeff.a = 1.0; coeff.b = -1.25; s.UserData = coeff; 10-126 ValuesReceived Purpose Indicate the total number of values read from the device Description ValuesReceived indicates the total number of values read from the device. The value is updated after each successful read operation, and is set to 0 after the fopen function is issued. If the terminator is read from the device, then this value is reflected by ValuesReceived. If you are reading data asynchronously, use the BytesAvailable property to return the number of bytes currently available in the input buffer. When performing a read operation, the received data is represented by values rather than bytes. A value consists of one or more bytes. For example, one uint32 value consists of four bytes. Refer to “Bytes Versus Values” on page 10-12 for more information about bytes and values. Characteristics Read only Always Data type Double Values The default value is 0. Example Suppose you create a serial port object associated with the serial port COM1. s = serial('COM1'); fopen(s) If you write the RS232? command, and read back the response using fscanf, ValuesReceived is 17 because the instrument is configured to send the LF terminator. fprintf(s,'RS232?') out = fscanf(s) out = 9600;0;0;NONE;LF s.ValuesReceived 10-127 ValuesReceived ans = 17 See Also Functions fopen Properties BytesAvailable 10-128 ValuesSent Purpose Indicate the total number of values written to the device Description ValuesSent indicates the total number of values written to the device. The value is updated after each successful write operation, and is set to 0 after the fopen function is issued. If you are writing the terminator, ValuesSent reflects this value. If you are writing data asynchronously, use the BytesToOutput property to return the number of bytes currently in the output buffer. When performing a write operation, the transmitted data is represented by values rather than bytes. A value consists of one or more bytes. For example, one uint32 value consists of four bytes. Refer to “Bytes Versus Values” on page 10-12 for more information about bytes and values. Characteristics Read only Always Data type Double Values The default value is 0. Example Suppose you create a serial port object associated with the serial port COM1. s = serial('COM1'); fopen(s) If you write the *IDN? command using the fprintf function, ValuesSent is 6 because the default data format is %s\n, and the terminator was written. fprintf(s,'*IDN?') s.ValuesSent ans = 6 10-129 ValuesSent See Also Functions fopen Properties BytesToOutput 10-130 A Examples Use this list to find examples in the documentation. A Examples Importing and Exporting Data “Creating a MAT-File in C” on page 1-12 “Reading a MAT-File in C” on page 1-17 “Creating a MAT-File in Fortran” on page 1-21 “Reading a MAT-File in Fortran” on page 1-25 MATLAB Interface to Generic DLLs “Invoking Library Functions” on page 2-9 “Converting to Other Primitive Types” on page 2-17 “Converting to a Reference” on page 2-18 “Strings” on page 2-18 “Enumerated Types” on page 2-19 “Passing a MATLAB Structure” on page 2-22 “Using the Structure as an Object” on page 2-24 “Example of Passing a libstruct Object” on page 2-25 “Constructing a Reference with the libpointer Function” on page 2-26 “Creating a Reference to a Primitive Type” on page 2-27 “Creating a Structure Reference” on page 2-30 “Reference Pointers” on page 2-34 Calling C and Fortran Programs from MATLAB “The explore Example” on page 3-9 “Examples from the Text” on page 3-46 “MEX Reference Examples” on page 3-46 “MX Examples” on page 3-46 “Engine and MAT Examples” on page 3-46 Creating C Language MEX-Files “A First Example — Passing a Scalar” on page 4-6 A-2 Creating Fortran MEX-Files “Passing Strings” on page 4-10 “Passing Two or More Inputs or Outputs” on page 4-13 “Passing Structures and Cell Arrays” on page 4-16 “Handling Complex Data” on page 4-20 “Handling 8-,16-, and 32-Bit Data” on page 4-23 “Manipulating Multidimensional Numerical Arrays” on page 4-25 “Handling Sparse Arrays” on page 4-28 “Calling Functions from C MEX-Files” on page 4-32 “Persistent Arrays” on page 4-38 “Example — Symmetric Indefinite Factorization Using LAPACK” on page 4-52 Creating Fortran MEX-Files “A First Example — Passing a Scalar” on page 5-9 “Passing Strings” on page 5-11 “Passing Arrays of Strings” on page 5-14 “Passing Matrices” on page 5-16 “Passing Two or More Inputs or Outputs” on page 5-19 “Handling Complex Data” on page 5-21 “Dynamically Allocating Memory” on page 5-25 “Handling Sparse Matrices ” on page 5-27 “Calling Functions from Fortran MEX-Files” on page 5-31 Calling MATLAB from C and Fortran Programs “Calling MATLAB from a C Application” on page 6-5 “Calling MATLAB from a Fortran Application” on page 6-10 “Attaching to an Existing MATLAB Session” on page 6-14 “Example — Building an Engine Application on UNIX” on page 6-23 “Example — Building an Engine Application on Windows” on page 6-23 A-3 A Examples Calling Java from MATLAB “Concatenating Java Objects” on page 7-19 “Finding the Public Data Fields of an Object” on page 7-21 “Methodsview: Displaying a Listing of Java Methods” on page 7-29 “Creating an Array of Objects Within MATLAB” on page 7-40 “Creating a New Array Reference” on page 7-50 “Creating a Copy of a Java Array” on page 7-51 “Passing Java Objects” on page 7-57 “Example — Calling an Overloaded Method” on page 7-62 “Converting to a MATLAB Structure” on page 7-67 “Converting to a MATLAB Cell Array” on page 7-68 “Example — Reading a URL” on page 7-72 “Example — Finding an Internet Protocol Address” on page 7-74 “Example — Communicating Through a Serial Port” on page 7-76 “Example — Creating and Using a Phone Book” on page 7-81 COM and DDE Support “Example — Using Internet Explorer in a MATLAB Figure” on page 8-15 “Example — Grid ActiveX Control in a Figure” on page 8-20 “Example — Reading Data from Excel” on page 8-27 “Writing Event Handlers” on page 8-84 “Using MATLAB as an Automation Client” on page 8-93 “Using COM Collections” on page 8-97 “Example — Running an M-File from Visual Basic.net” on page 8-111 “Example — Viewing Methods from a Visual Basic.net Client” on page 8-112 “Example — Calling MATLAB from a Web Application” on page 8-112 “Example — Calling MATLAB from a C# Client” on page 8-115 “Example — Using Visual Basic and the MATLAB DDE Server” on page 8-126 “DDE Advisory Links” on page 8-130 A-4 Serial Port I/O Serial Port I/O “Example: Getting Started” on page 10-19 “Example — Writing and Reading Text Data” on page 10-45 “Example — Parsing Input Data Using strread” on page 10-47 “Example — Reading Binary Data” on page 10-48 “Example — Using Events and Callbacks” on page 10-58 “Example — Connecting Two Modems” on page 10-60 “Example: Recording Information to Disk” on page 10-69 “Saving and Loading” on page 10-72 A-5 A A-6 Examples Index A Index API access methods 3-4 memory management 3-37 argument checking 4-8 argument passing, from Java methods data conversion 7-64 built-in data types 7-65 conversions you can perform 7-66 Java objects 7-65 argument passing, to Java methods data conversion 7-53 built-in arrays 7-55 built-in data types 7-55 Java object arrays 7-59 Java object cell arrays 7-60 Java objects 7-57 objects of Object class 7-58 string arrays 7-57 string data types 7-56 effect of dimension on 7-60 argument type, Java effect on method dispatching 7-61 array access methods 5-6 mat 1-2 arrays cell 3-7 empty 3-7 hybrid 4-39 MATLAB 3-5 multidimensional 3-7 persistent 4-38 serial port object 10-28 sparse 4-28 temporary 4-37 5-36 arrays, Java accessing elements of 7-42 assigning the empty matrix 7-48 values to 7-46 with single subscripts 7-46 comparison with MATLAB arrays 7-37 concatenation of 7-49 creating a copy 7-51 creating a reference 7-50 creating in MATLAB 7-40 creating with javaArray 7-40 dimensionality of 7-36 dimensions 7-39 indexing 7-37 with colon operator 7-44 with single subscripts 7-43 to 7-44 linear arrays 7-47 passed by reference 7-56 representing in MATLAB 7-35 sizing 7-38 subscripted deletion 7-48 using the end subscript 7-45 ASCII file mode 1-5 ASCII flat file 1-3 automation client 8-93 controller 8-8 8-102 server 8-102 B BaudRate 10-80 binary data reading from a device 10-44 writing to a device 10-38 binary file mode 1-5 BLAS and LAPACK functions 4-46 building MEX files for 4-51 4-53 example of 4-52 handling complex numbers 4-48 passing arguments 4-47 Index-1 Index specifying the function name 4-47 BreakInterruptFcn 10-81 BSTR 8-110 buffer input, serial port object 10-40 output, serial port object 10-35 ByteOrder 10-82 BytesAvailable 10-83 BytesAvailableFcn 10-84 BytesAvailableFcnCount 10-87 BytesAvailableFcnMode 10-88 C C example convec.c 4-20 doubleelem.c 4-23 findnz.c 4-25 fulltosparse.c 4-28 phonebook.c 4-16 revord.c 4-10 sincall.c 4-32 timestwo.c 4-7 timestwoalt.c 4-9 xtimesy.c 4-13 C language data types 3-8 debugging 4-55 MEX-files 4-1 C language example basic 4-7 calling MATLAB functions 4-32 calling user-defined functions 4-32 handling 8-, 16-, 32-bit data 4-23 handling arrays 4-25 handling complex data 4-20 handling sparse arrays 4-28 passing multiple values 4-13 persistent array 4-38 strings 4-10 Index-2 C# COM client 8-115 callback serial port object 10-51 functions 10-56 properties 10-52 caller workspace 4-37 cat using with Java arrays 7-49 using with Java objects 7-19 cell using with Java objects 7-68 cell arrays 3-7 4-16 converting from Java object 7-68 char overloading toChar in Java 7-67 character encoding ASCII data formats 1-8 default 1-7 lossless data conversion 1-8 Unicode 1-7 class using in Java 7-23 classes, Java 7-7 built-in 7-7 defining 7-8 identifying using which 7-31 importing 7-13 loading into workspace 7-13 making available to MATLAB 7-11 sources for 7-7 third-party 7-7 user-defined 7-7 classpath.txt finding and editing 7-9 using with Java archive files 7-12 using with Java classes 7-11 using with Java packages 7-12 client (DDE) 8-119 collections 8-97 colon Index using in Java array access 7-44 using in Java array assignment 7-48 COM automation server 8-102 collections 8-97 concepts 8-3 controller 8-102 Count property 8-97 event handler function 8-84 Item method 8-97 launching server 8-117 limitations of MATLAB support 8-101 MATLAB as automation client 8-93 ProgID 8-4 8-43 8-46 to 8-47 server 8-102 use in the MATLAB Engine 6-3 commands. See individual commands. 4-2 5-2 Compaq Visual Fortran compiler debugging 5-38 compiler changing on UNIX 3-11 debugging Compaq Visual Fortran 5-38 Microsoft 4-56 Watcom 4-57 selecting on Windows 3-13 supported 3-10 compiling MAT-file application UNIX 1-30 Windows 1-32 complex data in Fortran 5-21 compopts.bat 3-23 computational routine 4-2 5-2 concatenation of Java arrays 7-49 of Java objects 7-19 configuration 3-10 problems 3-34 UNIX 3-11 Windows 3-13 3-15 control pins serial port object, using 10-60 convec.c 4-20 convec.F 5-21 conversation (DDE) 8-119 conversion, data in Java method arguments 7-53 copying a Java array 7-51 Count property 8-97 D data access within Java objects 7-22 data bits 10-14 data format serial port 10-11 data storage 3-5 data type 4-6 C language 3-8 cell arrays 3-7 checking 4-8 complex double-precision nonsparse matrix 3-6 empty arrays 3-7 Fortran language 3-8 MAT-file 1-5 MATLAB 3-8 MATLAB string 3-7 multidimensional arrays 3-7 numeric matrix 3-6 objects 3-7 sparse arrays 4-28 sparse matrices 3-8 structures 3-7 data, MATLAB 3-5 exporting from 1-3 importing to 1-2 Index-3 Index DataBits 10-90 DataTerminalReady 10-91 DataToOutput 10-89 dblmat.F 5-25 dbmex 5-37 DCE 10-6 DCOM (distributed component object model) 8-118 using MATLAB as a server 8-118 DDE (dynamic data exchange) 8-119 accessing MATLAB as server 8-122 advisory links 8-130 client 8-119 conversation 8-119 hot link 8-130 item 8-121 MATLAB requesting data from 8-125 sending commands to 8-124 sending data to 8-126 using as client 8-127 name hierarchy 8-122 notifying when data changes 8-130 server 8-119 service name 8-120 topic 8-120 8-123 8-127 engine 8-124 system 8-123 warm link 8-130 Windows clipboard formats 8-121 ddeadv 8-128 ddeexec 8-128 ddeinit 8-128 ddepoke 8-128 ddereq 8-128 ddeterm 8-128 ddeunadv 8-128 debugging C language MEX-files 4-55 UNIX 4-55 Windows 4-56 Index-4 debugging Fortran language MEX-files UNIX 5-37 Windows 5-38 diary 1-4 diary file 1-4 directory eng_mat 3-46 mex 3-46 mx 3-46 refbook 3-46 directory organization MAT-file application 1-9 Microsoft Windows 3-43 UNIX 3-41 directory path convention 3-9 display serial port object 10-27 display function overloading toString in Java 7-32 distributed component object model., see DCOM. dll libraries data conversion 2-15 enumerated types 2-19 primitive types 2-16 reference pointers 2-34 references 2-26 strings 2-18 structures 2-20 library functions getting information about 2-6 invoking functions 2-9 passing arguments 2-10 passing arguments:general rules 2-11 passing arguments:libstruct objects 2-23 passing arguments:references 2-12 passing arguments:structures 2-22 loading the library 2-4 Index MATLAB interface to 2-1 unloading the library 2-4 DLLs 3-10 locating 3-31 documenting MEX-file 4-36 5-35 double overloading toDouble in Java 7-66 doubleelem.c 4-23 DTE 10-6 dynamic data exchange. See DDE. 8-119 dynamic memory allocation in Fortran 5-25 mxCalloc 4-11 dynamically linked subroutines 3-2 E empty arrays 3-7 empty matrix conversion to Java NULL 7-61 in Java array assignment 7-48 empty string conversion to Java object 7-61 end use with Java arrays 7-45 eng_mat directory 3-46 6-5 engClose 6-2 to 6-3 engdemo.c 6-5 engEvalString 6-3 engGetVariable 6-3 engGetVisible 6-3 engine compiling 6-16 linking 6-16 engine example calling MATLAB from C program 6-5 from Fortran program 6-10 engine functions 6-2 to 6-3 engine library 6-1 communicating with MATLAB UNIX 6-3 Windows 6-3 engOpen 6-2 to 6-3 engOpenSingleUse 6-3 engOutputBuffer 6-3 engPutVariable 6-3 engSetVisible 6-3 engwindemo.c 1-25 6-5 ErrorFcn 10-92 event handler function 8-84 writing 8-84 events serial port object 10-51 storing information 10-54 types 10-52 examples, Java programming communicating through a serial port 7-76 creating and using a phone book 7-81 finding an internet protocol address 7-74 reading a URL 7-72 exception floating-point 1-29 6-24 exceptions, Java handling 7-34 explore example 3-9 extension MEX-file 3-2 F -f option 3-16 fengdemo.F 6-10 fieldnames using with Java objects 7-21 file mode ASCII 1-5 binary 1-5 files Index-5 Index flat 1-3 linking multiple 4-36 5-35 findnz.c 4-25 floating-point exceptions Borland C++ Compiler on Windows 1-30 6-25 engine applications 6-24 masking 1-29 6-24 MAT-file applications 1-29 FlowControlHardware 10-94 fopen 1-3 to 1-4 Fortran case in 5-5 data types 3-8 pointers concept 5-3 5-16 declaring 5-4 Fortran examples convec.F 5-21 dblmat.F 5-25 fulltosparse.F 5-27 matsq.F 5-16 passstr.F 5-14 revord.F 5-11 sincall.F 5-31 timestwo.F 5-9 xtimesy.F 5-19 Fortran language examples calling MATLAB functions 5-31 handling complex data 5-21 handling sparse matrices 5-27 passing arrays of strings 5-14 passing matrices 5-16 passing multiple values 5-19 passing scalar 4-6 5-9 passing strings 5-11 Fortran language MEX-files 5-2 components 5-2 fread 1-3 fulltosparse.c 4-28 Index-6 fulltosparse.F 5-27 function handles serial port object callback 10-56 fwrite 1-4 G -g option 4-55 gateway routine 4-2 5-2 5-5 accessing mxArray data 4-2 H handshaking serial port object 10-63 help 4-36 5-35 help files 4-36 5-35 hybrid array persistent 4-40 temporary 4-40 hybrid arrays 4-39 I IDE building MEX-files 3-18 IEEE routines 3-4 import using with Java classes 7-13 include directory 1-10 indexing Java arrays using single colon subscripting 7-44 using single subscripting 7-43 InputBufferSize 10-95 internet protocol address Java example 7-74 ir 3-8 4-28 5-27 isa using with Java objects 7-24 isjava using with Java objects 7-24 Index Item method 8-97 J Java API class packages 7-3 archive (JAR) files 7-12 development kit 7-8 Java Virtual Machine (JVM) 7-3 JVM using a nondefault version 7-4 native method libraries setting the search path 7-14 packages 7-12 Java, MATLAB interface to arguments passed to Java methods 7-53 arguments returned from Java methods 7-64 arrays, working with 7-35 benefits of 7-3 classes, using 7-7 examples 7-71 methods, invoking 7-25 objects, creating and using 7-16 overview 7-3 javaArray function 7-40 jc 3-8 4-28 5-27 JNI setting the search path 7-14 JVM using a nondefault version 7-4 L LAPACK and BLAS functions 4-46 building MEX files for 4-51 4-53 example of 4-52 handling complex numbers 4-48 passing arguments 4-47 specifying the function name 4-47 libraries Java native method setting the search path 7-14 library path setting on UNIX 1-30 linking DLLs to MEX-files 3-28 linking multiple files 4-36 5-35 load 1-3 1-5 using with Java objects 7-20 loading serial port objects 10-72 locating DLLs 3-31 M M-file creating data 1-3 MAT-file C language reading 1-17 compiling 1-29 data types 1-5 examples 1-10 Fortran language creating 1-21 reading 1-25 linking 1-29 subroutines 1-5 UNIX libraries 1-10 using 1-2 Windows libraries 1-10 MAT-file application UNIX 1-30 Windows 1-32 MAT-file example creating C language 1-12 Fortran language 1-21 Index-7 Index reading C language 1-17 Fortran language 1-25 MAT-functions 1-6 mat.h 1-10 matClose 1-6 to 1-7 matDeleteVariable 1-6 to 1-7 matdemo1.f 1-21 matdemo2.f 1-25 matGetDir 1-6 to 1-7 matGetFp 1-6 matGetNextVariable 1-6 to 1-7 matGetNextVariableInfo 1-7 matGetVariable 1-6 to 1-7 matGetVariableInfo 1-7 MATLAB arrays 3-5 as DCOM server client 8-100 data 3-5 data file format 1-2 data storage 3-5 data type 3-8 engine 6-1 exporting data 1-3 importing data 1-2 MAT-file 1-5 reading arrays from 1-5 saving arrays to 1-5 moving data between platforms 1-5 stand-alone applications 1-2 string 3-7 using as a computation engine 6-1 variables 3-5 matOpen 1-6 to 1-7 matPutVariable 1-6 to 1-7 Index-8 matPutVariableAsGlobal 1-6 to 1-7 matrix complex double-precision nonsparse 3-6 numeric 3-6 sparse 3-8 5-27 matrix.h 1-10 matsq.F 5-16 memory allocation 4-11 leak 3-39 4-38 temporary 5-36 memory management 3-37 4-37 5-36 API 3-37 compatibility 3-37 routines 3-4 special considerations 4-37 methods using with Java methods 7-30 methods, Java calling syntax 7-25 converting input arguments 7-53 displaying 7-30 displaying information about 7-28 finding the defining class 7-31 overloading 7-61 passing data to 7-53 static 7-27 undefined 7-33 methodsview 7-28 output fields 7-30 mex -g 4-55 5-37 mex build script 3-18 4-8 default options file, UNIX 3-22 default options file, Windows 3-23 Index switches 3-19 -ada <sfcn.ads> 3-19 -<arch> 3-19 -argcheck 3-19 -c 3-19 -compatibleArrayDims 3-19 -cxx 3-20 -D<name> 3-20 -D<name>=<value> 3-20 -f <optionsfile> 3-20 -fortran 3-20 4-37 5-35 -g 3-20 -h[elp] 3-20 -I<pathname> 3-20 -inline 3-20 -L<directory> 3-20 -l<name> 3-20 -largeArrayDims 3-21 -n 3-21 <name>=<value> 3-22 -O 3-21 -outdir <dirname> 3-21 -output <resultname> 3-21 @<rsp_file> 3-19 -setup 3-13 3-21 -U<name> 3-21 -v 3-22 mex directory 3-46 mex.bat 4-8 MEX-file 3-2 advanced topics 4-36 Fortran 5-35 applications of 3-2 arguments 4-3 C language 4-1 calling 3-3 compiling 4-8 Microsoft Visual C++ 3-28 UNIX 3-11 3-24 3-26 Windows 3-15 3-26 3-28 components 4-2 computation error 3-36 configuration problem 3-34 creating C language 4-2 4-8 creating Fortran language 5-2 custom building 3-18 debugging C language 4-55 debugging Fortran language 5-37 DLL linking 3-28 documenting 4-36 5-35 dynamically allocated memory 4-37 examples 4-6 5-9 extensions 3-2 load error 3-35 overview 3-2 passing cell arrays 4-16 passing structures 4-16 problems 3-33 3-36 segmentation error 3-35 syntax errors 3-34 temporary array 4-37 using 3-2 versioning 3-28 mex.m 4-8 mex.sh 4-9 mexa64 extension 3-2 mexAtExit 4-38 register a function 4-38 mexCallMATLAB 4-32 4-34 4-38 5-31 5-33 to 5-34 mexErrMsgTxt 4-38 5-6 mexEvalString 4-37 5-36 mexFunction 4-2 5-2 5-5 altered name 5-38 parameters 4-2 5-2 mexGetVariable 4-37 5-36 mexglx extension 3-2 mexmac extension 3-2 mexMakeArrayPersistent 4-38 mexMakeMemoryPersistent 4-38 Index-9 Index mexopts.bat 3-23 mexPutVariable 4-37 5-36 mexSetTrapFlag 4-38 mexsol extension 3-2 mexversion.rc 3-28 mexw32 extension 3-3 mexw64 extension 3-3 Microsoft compiler debugging 4-56 Microsoft Windows directory organization 3-43 multidimensional arrays 3-7 mx directory 3-46 mxArray 3-5 5-6 accessing data 4-2 contents 3-5 improperly destroying 3-37 ir 3-8 jc 3-8 nzmax 3-8 pi 3-8 pr 3-8 temporary with improper data 3-38 type 3-5 mxCalloc 4-11 4-37 5-7 mxCopyComplex16ToPtr 5-21 mxCopyPtrToComplex16 5-21 mxCopyPtrToReal8 5-8 5-18 mxCreateFull 5-7 5-16 mxCreateNumericArray 4-23 mxCreateSparse 5-7 mxCreateString 4-12 5-7 mxDestroyArray 3-37 4-39 5-36 mxFree 3-37 mxGetCell 4-16 mxGetData 4-16 4-23 4-25 mxGetField 4-16 mxGetImagData 4-23 4-25 mxGetPi 4-20 5-16 mxGetPr 4-16 4-20 5-16 Index-10 mxGetScalar 4-9 4-16 mxMalloc 4-11 4-37 mxRealloc 4-11 4-37 mxSetCell 3-38 4-39 mxSetData 3-39 to 3-40 4-39 mxSetField 3-38 mxSetImagData 3-39 to 3-40 mxSetIr 3-40 mxSetJc 3-40 mxSetPi 3-39 to 3-40 mxSetPr 3-39 4-39 mxUNKNOWN_CLASS 4-34 5-34 N Name serial port property 10-96 ndims using with Java arrays 7-39 nlhs 4-2 4-4 5-2 5-5 nrhs 4-2 4-4 5-2 5-5 null modem cable 10-7 numeric matrix 3-6 nzmax 3-8 5-27 O objects 3-7 serial port 10-26 objects, Java accessing data within 7-22 concatenating 7-19 constructing 7-16 converting to MATLAB cell array 7-68 converting to MATLAB structures 7-67 identifying fieldnames 7-21 information about 7-23 class name 7-24 class type 7-24 passing by reference 7-18 Index saving and loading 7-20 ObjectVisibility 10-97 options file creating new 3-18 modifying 3-19 preconfigured 3-16 specifying 3-16 when to specify 3-16 OutputBufferSize 10-99 OutputEmptyFcn 10-100 overloading Java methods 7-61 P Parity 10-101 parity bit 10-14 passing data to Java methods 7-53 passstr.F 5-14 persistent arrays exempting from cleanup 4-38 phonebook.c 4-16 pi 3-6 PinStatus 10-102 PinStatusFcn 10-103 plhs 4-2 4-4 5-2 5-5 pointer 5-3 Fortran language MEX-file 5-16 Port 10-105 pr 3-6 prhs 4-2 4-4 5-2 5-5 properties serial port object 10-76 protocol DCOM 8-118 R read/write failures, checking for 1-12 ReadAsyncMode 10-106 reading binary data from a device 10-44 text data from a device 10-42 record file serial port object creating multiple files 10-67 filename 10-67 format 10-68 RecordDetail 10-108 RecordMode 10-109 RecordName 10-111 RecordStatus 10-112 refbook directory 3-46 references to Java arrays 7-50 RequestToSend 10-113 revord.c 4-10 revord.F 5-11 routine computational 4-2 gateway 4-2 5-2 mex 3-4 mx 3-4 RS-232 standard 10-5 S save 1-4 to 1-5 using with Java objects 7-20 saving serial port objects 10-72 search path Java native method libraries setting the path 7-14 serial port data format 10-11 devices, connecting 10-6 object creation 10-26 RS-232 standard 10-5 session 10-20 signal and pin assignments 10-7 Index-11 Index serial port object array creation 10-28 callback properties 10-52 configuring communications 10-31 connecting to device 10-30 disconnecting 10-73 display 10-27 event types 10-52 handshaking 10-63 input buffer 10-40 output buffer 10-35 properties 10-76 reading binary data 10-44 reading text data 10-42 recording information to disk 10-66 using control pins 10-60 using events and callbacks 10-51 writing and reading data 10-32 writing binary data 10-38 writing text data 10-37 serializable interface 7-20 service name 8-120 session serial port 10-20 shared libraries data conversion 2-15 enumerated types 2-19 primitive types 2-16 reference pointers 2-34 references 2-26 strings 2-18 structures 2-20 library functions getting information about 2-6 invoking functions 2-9 passing arguments 2-10 passing arguments:general rules 2-11 passing arguments:libstruct objects 2-23 passing arguments:references 2-12 passing arguments:structures 2-22 loading the library 2-4 MATLAB interface to 2-1 unloading the library 2-4 shared libraries directory UNIX 1-10 Windows 1-10 sharing character data 1-8 sincall.c 4-32 sincall.F 5-31 size using with Java arrays 7-38 sparse arrays 4-28 sparse matrices 3-8 start bit 10-13 static data, Java accessing 7-23 assigning 7-23 static methods, Java 7-27 Status 10-114 stop bit 10-13 StopBits 10-115 storing data 3-5 string 3-7 struct using with Java objects 7-67 structures 4-16 structures, MATLAB 3-7 converting from Java object 7-67 subroutines dynamically linked 3-2 system configuration 3-10 Index-12 Index T Tag serial port property 10-116 temporary arrays 4-37 automatic cleanup 4-37 destroying 3-40 temporary memory cleaning up 3-40 Terminator 10-117 text data reading from a device 10-42 writing to a device 10-37 Timeout 10-119 TimerFcn 10-120 TimerPeriod 10-122 timestwo.c 4-7 timestwo.F 5-9 timestwoalt.c 4-9 TransferStatus 10-123 troubleshooting MEX-file creation 3-33 Type serial port property 10-125 U UNIX directory organization 3-41 URL Java example 7-72 variable scope 4-37 variables 3-5 versioning MEX-files 3-28 Visual Basic MATLAB DDE server example 8-126 W Watcom compiler debugging 4-57 which using with Java methods 7-31 Windows automation 8-102 COM 8-102 directory organization 3-43 mex -setup 3-13 selecting compiler 3-13 Windows clipboard format Metafilepict 8-121 text 8-121 XLTable 8-121 workspace caller 4-37 5-36 MEX-file function 4-37 5-36 write/read failures, checking for 1-12 writing binary data to a device 10-38 text data to a device 10-37 writing event handlers 8-84 UserData serial port property 10-126 V X xtimesy.c 4-13 xtimesy.F 5-19 %val 5-4 5-7 allocating memory 5-25 Compaq Visual Fortran 5-7 ValuesReceived 10-127 ValuesSent 10-129 Y yprime.c 3-11 3-15 yprimef.F 3-11 3-15 yprimefg.F 3-11 3-15 Index-13