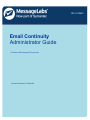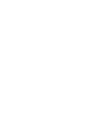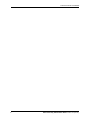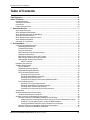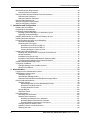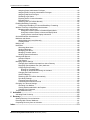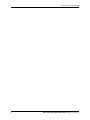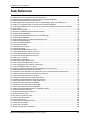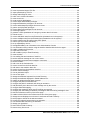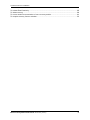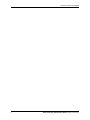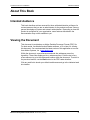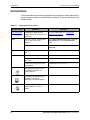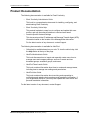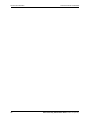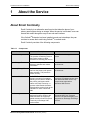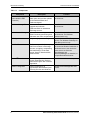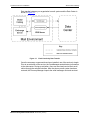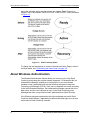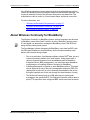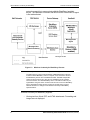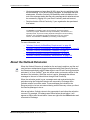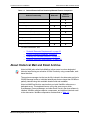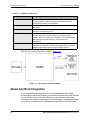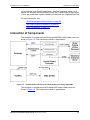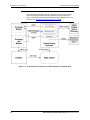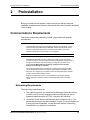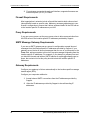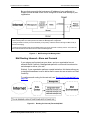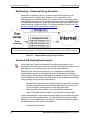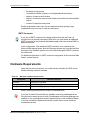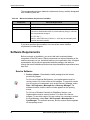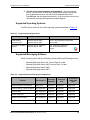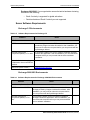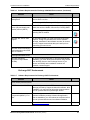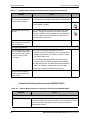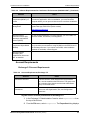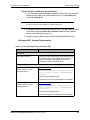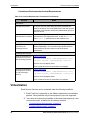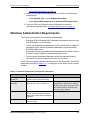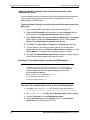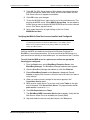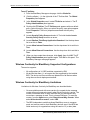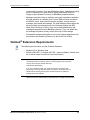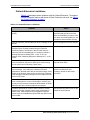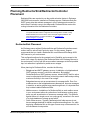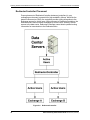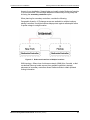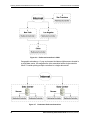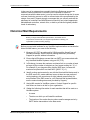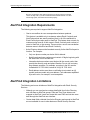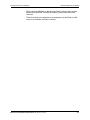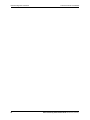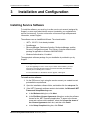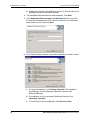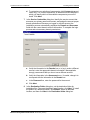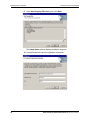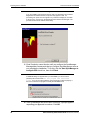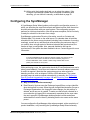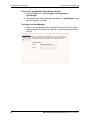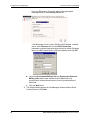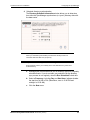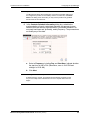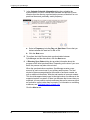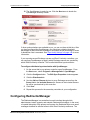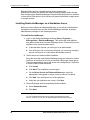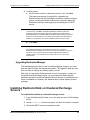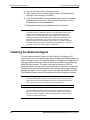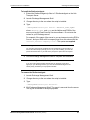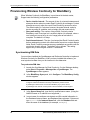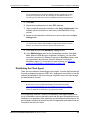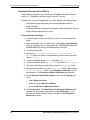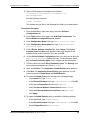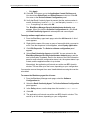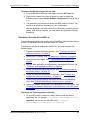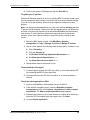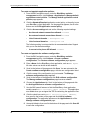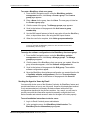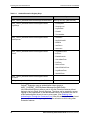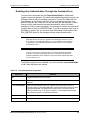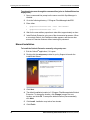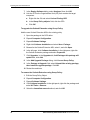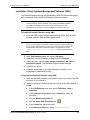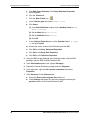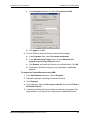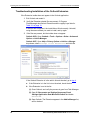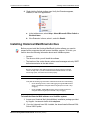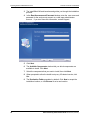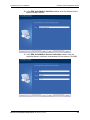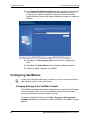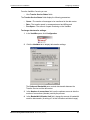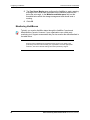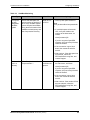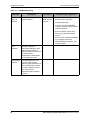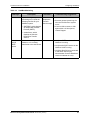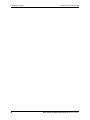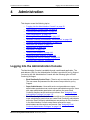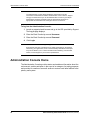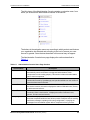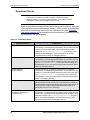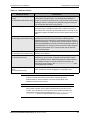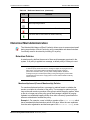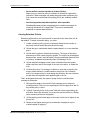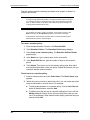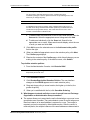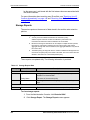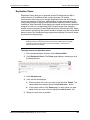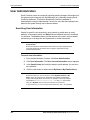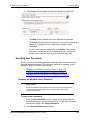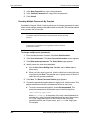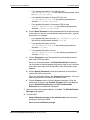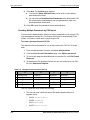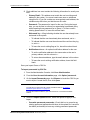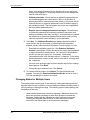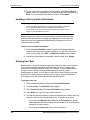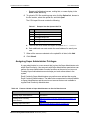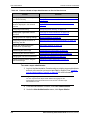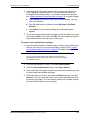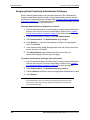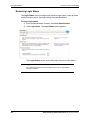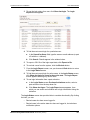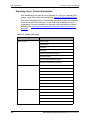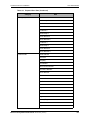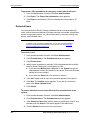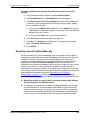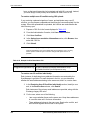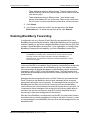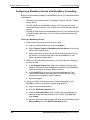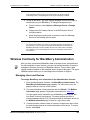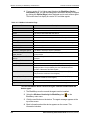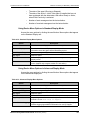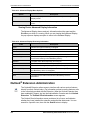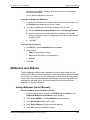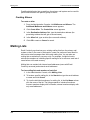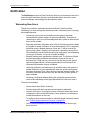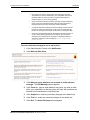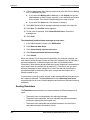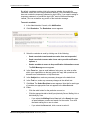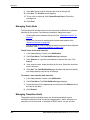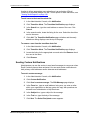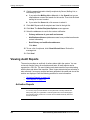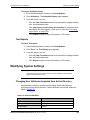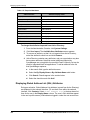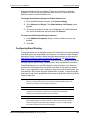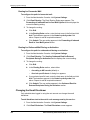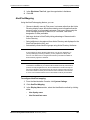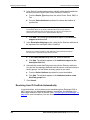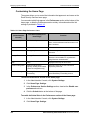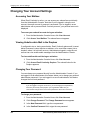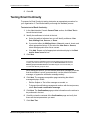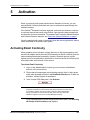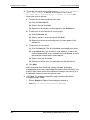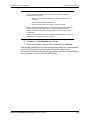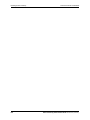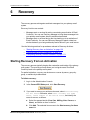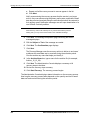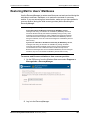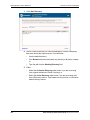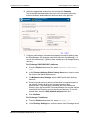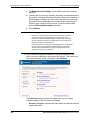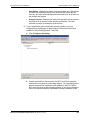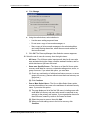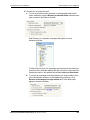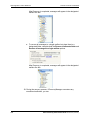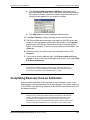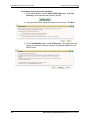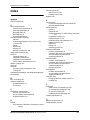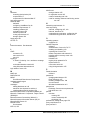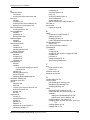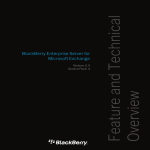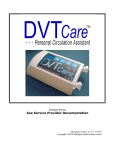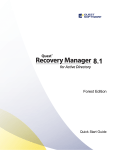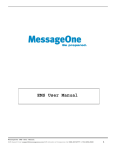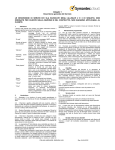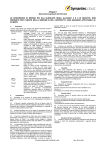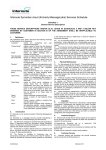Download Dell EMS User guide
Transcript
Email Continuity Administrator Guide For Microsoft Exchange® Environments Licensed Customer Confidential Licensed Customer Confidential Legal Notices Copyright© 1998-2009 Dell MessageOne, Inc. All Rights Reserved. Information in this document is subject to change without notice. All names of companies, organizations, persons, or other entities, and all sample data used in content and examples is fictitious and not meant to represent any real company, organization, person, or actual data. No part of this publication may be reproduced, modified, or transmitted in any form or by any means, electronic, mechanical, photocopying, recording, or otherwise without the prior written permission of Dell MessageOne, Inc. Reproduction prohibitions do not extend to distribution among the employees of licensed customers or for use in activities conducted by Dell MessageOne partners in the course of sales, marketing, training, or support. MessageOne is a registered trademark and “Business Continuity that makes Business Sense,” EMS, SyncManager, RedirectorSink, RedirectorController, RecoveryManager, and OneSwitch are trademarks of Dell MessageOne, Inc. AlertFind® is a registered trademark of Dell MessageOne, Inc. MessageLabs® and the MessageLabs logo are trademarks of MessageLabs Ltd. Research in Motion, RIM, and BlackBerry are trademarks/registered trademarks of Research in Motion Limited. All other trademarks are the property of their respective owners. This product uses certain third-party software. Relevant licensing information is provided in the MESSAGEONE LICENSE file in the installation directory. Dell MessageOne® EMS Email Continuity, offered by MessageLabs as Email Continuity is the sole intellectual property of Dell MessageOne, Inc., and includes proprietary technology for which Dell MessageOne, Inc., has applied for one or more U.S. patents. Email Continuity Administrator Guide version 6.5 (1st ed.) i Licensed Customer Confidential ii Email Continuity Administrator Guide version 6.5 (1st ed.) Licensed Customer Confidential Table of Contents Task Reference ......................................................................................................................... vii About This Book ........................................................................................................................ xi Intended Audience.......................................................................................................................... xi Viewing the Document.................................................................................................................... xi Conventions................................................................................................................................... xii Product Documentation .................................................................................................................xiii 1 About the Service ................................................................................................................. 1 About Email Continuity .................................................................................................................... 1 About Windows Authentication ........................................................................................................ 4 About Wireless Continuity for BlackBerry ........................................................................................ 5 About the Outlook Extension ........................................................................................................... 7 About Historical Mail and Email Archive .......................................................................................... 9 About AlertFind Integration ............................................................................................................ 10 Interaction of Components............................................................................................................. 11 2 Preinstallation ..................................................................................................................... 13 Communications Requirements..................................................................................................... 13 Networking Requirements.......................................................................................................13 Firewall Requirements ............................................................................................................ 14 Proxy Requirements................................................................................................................ 14 SMTP Message Gateway Requirements ................................................................................ 14 Gateway Requirements...........................................................................................................14 Mail Routing Inbound—Store and Forward ............................................................................. 15 Mail Routing—Outbound During Activation............................................................................. 16 Historical Mail Routing Requirements ..................................................................................... 16 SMTP Connector .............................................................................................................. 17 Hardware Requirements................................................................................................................ 17 Software Requirements ................................................................................................................. 18 Service Software ..................................................................................................................... 18 Supported Operating Systems ................................................................................................ 19 Supported Messaging Software ..............................................................................................19 Server Software Requirements ............................................................................................... 20 Exchange 5.5 Environments............................................................................................. 20 Exchange 2000/2003 Environments................................................................................. 20 Exchange 2007 Environments.......................................................................................... 21 Coexistence Exchange Environments (2000/2003/2007) ................................................ 22 Account Requirements............................................................................................................ 23 Exchange 5.5 Account Requirements .............................................................................. 23 Exchange 2000/2003 Account Requirements .................................................................. 24 Exchange 2007 Account Requirements ........................................................................... 25 Coexistence Environments Account Requirements ......................................................... 26 Virtualization .................................................................................................................................. 26 Windows Authentication Requirements ......................................................................................... 27 Windows Authentication Limitations........................................................................................ 28 Wireless Continuity for BlackBerry Requirements ......................................................................... 28 Wireless Continuity for BlackBerry Installation Prerequisites.................................................. 29 Adding the Email Continuity Service Root Account to the Local Administrator Group ..... 30 Enabling TCP and Name Pipes to Access the BES Database......................................... 30 Verifying that Mobile Data Services are Installed and Configured .................................. 31 Wireless Continuity for BlackBerry Supported Configurations ................................................ 32 Wireless Continuity for BlackBerry Limitations........................................................................ 32 Email Continuity Administrator Guide version 6.5 (1st ed.) iii Licensed Customer Confidential Outlook® Extension Requirements................................................................................................ 33 Outlook Extension Limitations.................................................................................................34 Planning RedirectorSink/RedirectorController Placement ............................................................. 35 RedirectorSink Placement....................................................................................................... 35 RedirectorController Placement ..............................................................................................36 Historical Mail Requirements ......................................................................................................... 39 AlertFind Integration Requirements ............................................................................................... 40 AlertFind Integration Limitations .................................................................................................... 40 3 Installation and Configuration ........................................................................................... 43 Installing Service Software ............................................................................................................ 43 Configuring the SyncManager ....................................................................................................... 49 Configuring RedirectorManager..................................................................................................... 57 Installing RedirectorManager on a Standalone Server ........................................................... 58 Upgrading RedirectorManager................................................................................................ 59 Installing RedirectorSink on Clustered Exchange Servers ............................................................ 59 Installing the RedirectorAgent........................................................................................................ 60 Provisioning Wireless Continuity for BlackBerry ........................................................................... 62 Synchronizing RIM Data ......................................................................................................... 62 Distributing the Client Agent.................................................................................................... 63 Distribution Over-the-Air for BES 4.x................................................................................ 64 Distribution Over-the-Air for BES 5.x................................................................................ 67 Sending the Agent to Users by Email............................................................................... 71 Installing the Outlook® Extension.................................................................................................. 72 Enabling User Authentication Through the Command Line ....................................................75 Manual Installation .................................................................................................................. 76 Installation Using Group Policy ..............................................................................................77 Installation Using Systems Management Software (SMS)...................................................... 79 Troubleshooting Installation of the Outlook Extension ............................................................ 82 Installing Historical Mail/Email Archive .......................................................................................... 83 Configuring VaultBoxes ................................................................................................................. 86 Changing Settings in the VaultBox Console ........................................................................... 86 Monitoring VaultBoxes ............................................................................................................ 88 4 Administration..................................................................................................................... 93 Logging Into the Administration Console ....................................................................................... 93 Administration Console Home ....................................................................................................... 94 Readiness Checks .................................................................................................................. 96 Authentication Manager Status ............................................................................................... 98 RedirectorController/RedirectorSink/RedirectorAgent Status ................................................. 98 Historical Mail Administration......................................................................................................... 99 Retention Policies ................................................................................................................... 99 Membership-based (Current Membership) Policies ......................................................... 99 Retention Policy Best Practices......................................................................................100 Creating Retention Policies ............................................................................................101 Storage Reports ....................................................................................................................104 Replication Zones .................................................................................................................105 User Administration .....................................................................................................................106 Searching User Information ..................................................................................................106 Resetting User Passwords....................................................................................................107 Resetting an Individual User’s Password .......................................................................107 Resetting Multiple Passwords By Template ...................................................................108 Resetting Multiple Passwords by CSV Import ...............................................................110 Changing Status for Multiple Users.......................................................................................112 Updating a User’s Contact Information .................................................................................114 Defining User Sets ................................................................................................................114 iv Email Continuity Administrator Guide version 6.5 (1st ed.) Licensed Customer Confidential Assigning Super Administrator Privileges .............................................................................115 Assigning Email Continuity Administrator Privileges .............................................................118 Assigning Help Desk Privileges ............................................................................................119 Reviewing Login Status.........................................................................................................120 Exporting Users’ Contact Information ...................................................................................122 Excluded Users .....................................................................................................................124 Resolving User ID Conflicts Manually ...................................................................................125 Enabling BlackBerry Forwarding .................................................................................................127 Configuring a BlackBerry for Use with BlackBerry Forwarding .............................................128 Wireless Continuity for BlackBerry Administration.......................................................................129 Managing Users and Devices ...............................................................................................129 Using Device Menu Options in Standard Display Mode.................................................131 Using Device Menu Options in Advanced Display Mode ...............................................131 Viewing Device Advanced Display Information ..............................................................132 Outlook® Extension Administration .............................................................................................132 Mailboxes and Aliases .................................................................................................................133 Adding Mailboxes (Users) Manually......................................................................................133 Creating Aliases ....................................................................................................................134 Mailing Lists .................................................................................................................................134 Notification ...................................................................................................................................135 Welcoming New Users..........................................................................................................135 Sending Reminders...............................................................................................................138 Managing Fault Alerts ...........................................................................................................140 Managing Transition Alerts ...................................................................................................140 Sending Custom Notifications ...............................................................................................141 Viewing Audit Reports ................................................................................................................142 Activation Reports .................................................................................................................142 Test Reports..........................................................................................................................143 Modifying System Settings ..........................................................................................................143 Changing User Attributes Imported from Active Directory ...................................................143 Displaying Global Address List (GAL) Attributes...................................................................144 Configuring Email Routing ....................................................................................................145 Routing for Forwarded Mail ............................................................................................146 Routing for Outbound Mail During an Activation ............................................................146 Changing the Email Disclaimer .............................................................................................146 AlertFind Mapping .................................................................................................................147 Resolving User ID Conflicts Automatically ............................................................................148 Sync Notify Settings ..............................................................................................................149 Customizing the Home Page ...............................................................................................150 Customizing the Welcome Process ......................................................................................151 Changing Your Account Settings.................................................................................................152 Accessing Your Mailbox........................................................................................................152 Viewing Undeliverable Mail in the Dropbox...........................................................................152 Changing Your Password .....................................................................................................152 Testing Email Continuity ..............................................................................................................153 5 Activation........................................................................................................................... 155 Activating Email Continuity ..........................................................................................................155 6 Recovery............................................................................................................................ 159 Starting Recovery from an Activation ..........................................................................................159 Restoring Mail to Users’ Mailboxes .............................................................................................161 Completing Recovery from an Activation.....................................................................................171 Index......................................................................................................................................... 173 Email Continuity Administrator Guide version 6.5 (1st ed.) v Licensed Customer Confidential vi Email Continuity Administrator Guide version 6.5 (1st ed.) Licensed Customer Confidential Task Reference To grant service account permissions for Exchange 5.5:.......................................................................... 23 To grant Exchange administrator permissions for Exchange 2000/2003: ................................................. 24 To grant Send As and Receive As permissions: ....................................................................................... 25 To add the Email Continuity account to the local administrator group of the BES group: ......................... 30 To enable TCP and Name Pipes to have access to the BES database:................................................... 30 To verify that the MDS server is a push server and has an appropriate listening port configured: ........... 31 To set IT policies: ...................................................................................................................................... 32 To install service software: ........................................................................................................................ 43 To launch the SyncManager Setup Wizard manually:............................................................................... 50 To configure the SyncManager: ................................................................................................................ 50 To configure distributed synchronization with SyncManager: ................................................................... 57 To install RedirectorManager: ................................................................................................................... 58 To install RedirectorSink on clustered Exchange servers: ........................................................................ 59 To install the RedirectorAgent: .................................................................................................................. 61 To remove the RedirectorAgent: ............................................................................................................... 61 To synchronize RIM data:.......................................................................................................................... 62 To download the client agent:.................................................................................................................... 64 To configure the agent:.............................................................................................................................. 65 To assign software applications to users:.................................................................................................. 66 To remove the Blackberry agent for all users:........................................................................................... 66 To remove the Blackberry agent for one user: .......................................................................................... 67 To prepare the shared application directory: ............................................................................................. 67 To update your IT policies: ........................................................................................................................ 69 To download the client agent:.................................................................................................................... 69 To add the client application to BAS:......................................................................................................... 69 To create and populate application policies: ............................................................................................. 70 To create and populate the software configuration: .................................................................................. 70 To create a BlackBerry client user group: ................................................................................................. 71 To assign the software configuration to the BlackBerry client user group:................................................ 71 To send installation instructions to device users: ...................................................................................... 71 To authenticate users through the command line (prior to Outlook Extension deployment): .................... 76 To install the Outlook Extension manually using setup.exe: ..................................................................... 76 To remove the Outlook Extension manually:............................................................................................. 77 To install the Outlook Extension using Group Policy:................................................................................ 77 To upgrade the Outlook Extension using Group Policy:............................................................................ 78 To remove the Outlook Extension using Group Policy: ............................................................................. 78 To install the Outlook Extension using SMS:............................................................................................. 79 To upgrade the Outlook Extension using SMS:......................................................................................... 79 To remove the Outlook Extension using SMS:.......................................................................................... 81 To install the Historical Mail software on a VaultBox system: ................................................................... 83 To change data transfer settings: .............................................................................................................. 87 To log into the Administration Console:..................................................................................................... 94 To create a retention policy: .................................................................................................................... 102 To add users to a retention policy: .......................................................................................................... 102 To prioritize retention policies:................................................................................................................. 103 To view storage reports: .......................................................................................................................... 104 To assign servers to replication zones: ................................................................................................... 105 To search user information:..................................................................................................................... 106 To reset a user’s password: .................................................................................................................... 107 To change multiple users’ passwords: .................................................................................................... 108 Email Continuity Administrator Guide version 6.5 (1st ed.) vii Licensed Customer Confidential To create a password import CSV file: .................................................................................................... To import passwords by CSV file: ........................................................................................................... To change status flags for users: ............................................................................................................ To edit a user’s contact information:........................................................................................................ To create a user set:................................................................................................................................ To create a super administrator:.............................................................................................................. To remove super administrator privileges: .............................................................................................. To assign administrative privileges to an account: .................................................................................. To remove administrative privileges from an account: ............................................................................ To grant a user Help Desk privileges: ..................................................................................................... To remove Help Desk privileges from an account:.................................................................................. To review login status:............................................................................................................................. To generate a CSV spreadsheet of emergency contact data for all users: ............................................. To exclude a user: ................................................................................................................................... To remove individual users from the Excluded list (reinstate them in the system):................................. To remove multiple users from the Excluded list (reinstate them in the system): ................................... To resolve multiple user ID conflicts using CSV upload: ......................................................................... To resolve user ID conflicts individually:.................................................................................................. To set up a BlackBerry device:................................................................................................................ To manage BlackBerry user information in the Administration Console: ................................................ To view information about a device using the interface installed with the device agent:......................... To enable or disable the Extension: ........................................................................................................ To export the list of users: ....................................................................................................................... To add a mailbox (user) to Email Continuity:........................................................................................... To create an alias: ................................................................................................................................... To view mailing lists and members of each list: ...................................................................................... To send a welcome message to one or more users:............................................................................... To automatically send welcome messages to new users:....................................................................... To send a reminder: ................................................................................................................................ To add a user to the fault alerts list: ........................................................................................................ To remove a user from the fault alerts list: .............................................................................................. To add users to the transition alerts list:.................................................................................................. To remove a user from the transition alerts list: ...................................................................................... To send a custom message: ................................................................................................................... To view an Activation report: ................................................................................................................... To view a Test report:.............................................................................................................................. To change the attributes imported from Active Directory: ....................................................................... To change the attributes displayed in Global Address List:..................................................................... To restore an attribute that has been removed: ...................................................................................... To configure the path for forwarded mail:................................................................................................ To configure the path for outbound mail during an activation:................................................................. To add disclaimer text to the end of each message sent by the service: ................................................ To configure AlertFind mapping: ............................................................................................................. To configure the method by which user ID conflicts are resolved: .......................................................... To configure the user/mailing list deletion percentage at which a warning message is sent: ................. To hide the Preferences section of the Home page: ............................................................................... To enable individual links in the Preferences section of the Home page: ............................................... To change the text displayed to end users in each state of Email Continuity: ........................................ To select pages to include in the welcome wizard: ................................................................................. To access your webmail account during an activation: ........................................................................... To view undeliverable mail during an activation: ..................................................................................... To change your password: ...................................................................................................................... To start a test of Email Continuity:........................................................................................................... To start recovery from a test:................................................................................................................... viii 110 111 113 114 114 116 117 118 118 119 119 120 124 124 124 125 126 126 128 129 130 133 133 133 134 134 137 138 139 140 140 141 141 141 143 143 144 145 145 146 146 146 147 149 149 150 150 151 151 152 152 152 153 154 Email Continuity Administrator Guide version 6.5 (1st ed.) Licensed Customer Confidential To activate Email Continuity: ................................................................................................................... To initiate recovery: ................................................................................................................................. To recover email from an activation or from a recovery archive:............................................................. To complete recovery from an activation:................................................................................................ Email Continuity Administrator Guide version 6.5 (1st ed.) 155 159 161 172 ix Licensed Customer Confidential x Email Continuity Administrator Guide version 6.5 (1st ed.) Licensed Customer Confidential Intended Audience About This Book Intended Audience This book describes actions reserved for those with administrative privileges. Its content assumes that you are an administrator for the product and have a strong general knowledge of system and network administration. Depending on how the product is configured for your organization, some features described in the documentation may not be available to you. Viewing the Document This document is provided as an Adobe Portable Document Format (PDF) file. For best results, use Adobe Acrobat Reader software, v6.0 or later, for viewing this document. You can download the latest version of this application at no cost from Adobe Systems, Inc. (www.adobe.com). Within the document, cross-references and web site addresses are active hyperlinks. These links display as blue, underscored text. Click the text of any cross-reference to go to the referenced location within the document. To return to the previous location, use the Back button in the PDF reader interface. Click any web link to launch your default web browser and go to the indicated web site location. Email Continuity Administrator Guide version 6.5 (1st ed.) xi Conventions Licensed Customer Confidential Conventions The documentation uses certain typographical conventions to make references to product elements easier to recognize and understand. These are described in the following table. Table A-1 Typographical Conventions Display Format Definition Examples blue, underscore A hyperlink to either another location within the document or to a web site. For more information, see "Viewing the Document" on page xi. bold Name of a screen, section, pane, box, or option in the user interface. On the Select Permissions page, locate the Access Info pane of the User Account panel. The name of an executable file. To begin the installation, double-click setup.exe. Bold italic The name of a menu, button, or tab. From the Start menu, select Programs. serif An entry you must type manually. At the command prompt, type cmd. A value you type in a box or select from a list. From the Filter drop-down list, select Starts with. A field value that appears in the user interface. The Source field now reads Imported from File. Information that applies only to the Outlook Extension, an optional feature. Information that applies only to Wireless Continuity for BlackBerry, an optional feature. Information that applies only to Historical Mail, an optional feature. xii Email Continuity Administrator Guide version 6.5 (1st ed.) Licensed Customer Confidential Product Documentation Product Documentation The following documentation is available for Email Continuity: • Email Continuity Administrator Guide This book is a comprehensive document for installing, configuring, and administering Email Continuity. • Email Continuity Online Help This material explains to users how to configure and update their user profiles, and use the webmail interface to read and send email. • Location-Specific Network Settings This document provides IP addresses and Message Transfer Agent (MTA) information based on the location of the MessageLabs data center. For the latest version of any document, contact Support. The following documentation is available for AlertFind: • Online help is available based on your role. To view the online help, click the Help button at the top of the page. • AlertFind Administrator Guide This book discusses how to import and manually create users, how to manage users and company settings, and how to create and use broadcast groups, escalation groups, and teams. • AlertFind Team Leader Guide This book contains information about how to create and manage teams, including how to manage user settings and permissions. • AlertFind User Guide This book contains information about receiving and responding to notifications and updating device and personal escalation information. If your organization allows it, users may also update their own device and personal escalation information. For the latest version of any document, contact Support. Email Continuity Administrator Guide version 6.5 (1st ed.) xiii Product Documentation xiv Licensed Customer Confidential Email Continuity Administrator Guide version 6.5 (1st ed.) Licensed Customer Confidential 1 About Email Continuity About the Service About Email Continuity Email Continuity is an alternative email service that takes the place of your primary email system during an outage. When the service is activated, users can access their email through an easy-to-use web-mail interface. If the Outlook® Extension has been installed on end-user’s desktops, they can continue to access their email using Outlook® in cached mode. Email Continuity consists of the following components: Table 1-1 Components Component Description Location Email Continuity A hosted, backup email system. The process of switching users to the backup system is called activation or activating the service. Hosted at the MessageLabs data center SyncManager™ Software that synchronizes directory, calendar and contact information. Installed in customer’s environment. RecoveryManager™ Software that, when run, restores mail into the primary mail system after activation. This process is called recovery. Installed in customer’s environment. RedirectorSink™ An SMTP Event Sink that enables dynamic rerouting of messages, allowing some users to remain on the primary mail system while others use Email Continuity—a process called Partial Activation. Also transfers copies of mail to the VaultBox for users of Historical Mail. Installed on one or more of customer’s Exchange servers. Note that RedirectorSinks are the only components supported on Windows 2000 servers. RedirectorAgent A custom transport agent that performs functions similar to the RedirectorSinks to support the partial activation feature for Email Continuity in Exchange 2007 environments. Installed on all customer’s Exchange 2007 Hub Transport servers. The RedirectorAgent is not supported on Exchange 2007 Edge servers. Email Continuity Administrator Guide version 6.5 (1st ed.) 1 About Email Continuity Table 1-1 Components Component 2 Licensed Customer Confidential Description Location RedirectorController™ (also called the ESS Controller) Software that communicates to the data center and provides updates to the RedirectorSinks and RedirectorAgents. Installed in customer’s environment. RedirectorManager™ A centralized console to install, upgrade and maintain RedirectorSinks on standalone Exchange servers. Installed in customer’s environment. Authentication Manager Allows end users to log in to the Email Continuity portal using their Windows user name and password. Installed in customer’s environment. For Windows Authentication only. RIM Agent A light-weight, java-based agent. Installed on each BlackBerry device. For Wireless Continuity for BlackBerry service only. VaultBox™ Software responsible for accepting mail from customer’s Exchange servers, encrypting, compressing, and transferring it to the data center. Used for Historical Mail/ Email Archive. Installed in customer’s environment. Must be installed on a dedicated server; this can be the same server on which the SyncManager and RecoveryManager are installed, or a separate dedicated server. Outlook® Extension Software that provides access to certain Email Security Services features through a user’s Outlook application. Installed on end-user desktops. AlertFind Integration Allows organizations to synchronize data between Email Security Services and AlertFind. Hosted at the MessageLabs data center. Email Continuity Administrator Guide version 6.5 (1st ed.) Licensed Customer Confidential About Email Continuity Data transfer between your organization’s email system and the Data Center is shown in Figure 1-1. ESS Server Figure 1-1 Email Continuity Data Transfer Once the necessary components have been installed, use of the service is simple. Prior to an activation of the service, the SyncManager sends directory information to the data center. During an activation, users can send and receive their email online through the webmail interface. After the primary email system has been restored, the RecoveryManager imports the email messages sent and received Email Continuity Administrator Guide version 6.5 (1st ed.) 3 About Windows Authentication Licensed Customer Confidential during the activation period into the primary mail system. Email Continuity is always in one of three states: READY, ACTIVE, or RECOVERY. These are shown in Figure 1-2. Figure 1-2 Email Continuity States To change the text that appears to users on the web-mail Home Page in each of the three states, see "Customizing the Home Page" on page 150. About Windows Authentication The Windows Authentication feature allows your users to log in to the Email Continuity portal using their regular network passwords. To accomplish this, an Authentication Manager installed on a local machine in your environment validates a user’s credentials with the local Windows subsystem using New Technology LAN Manager (NTLM). If the user’s credentials are correct according to the local Windows subsystem, the Authentication Manager reports this to the data center, and the user is allowed to log in to the Email Continuity portal. MessageLabs does not synchronize users’ passwords from Active Directory. If the Windows subsystem determines the login credentials are invalid, Email Continuity (and Windows, if applicable) increments the failed login count by one, and access to Email Continuity is denied. 4 Email Continuity Administrator Guide version 6.5 (1st ed.) Licensed Customer Confidential About Wireless Continuity for BlackBerry If the Windows subsystem cannot determine if the login credentials are valid or invalid, the validation request is passed to a different Authentication Manager. The request is discarded if none of the Windows Subsystems can determine if the credentials are valid or invalid, or if two minutes elapse, whichever comes first. For more information, see: • "Windows Authentication Requirements" on page 27 • "Windows Authentication Limitations" on page 28 • "Authentication Manager Status" on page 98 About Wireless Continuity for BlackBerry The Wireless Continuity for BlackBerry feature ensures messages are delivered to BlackBerry users when Email Continuity is active. BlackBerry agents version 6.2 and higher can also deliver messages to BlackBerry users if the BES fails along with the primary email system. The SyncManager collects data about the BlackBerry users from the BES, then the RIM Agent installed on each BlackBerry device provides seamless email delivery and retrieval during outages. • Prior to an activation, SyncManager software collects RIM® data, just as it collects other data related to your email system. Using remote calls, it retrieves required information from the database used for BlackBerry Enterprise Server (BES) management. You must have these databases configured prior to installing Wireless Continuity for BlackBerry. • A MessageLabs agent is installed on each BlackBerry device. This agent can be deployed by way of the policy management features of BES 4.0+ (deployment over-the-air) or can be manually downloaded to the device through a hyperlink sent to the user through the Administration Console. • The RedirectorController acts as a RIM data relay for posting push messages to the specified BES. The RedirectorController must be able to post HTTP requests to each configured BES, which must have functional Email Continuity Administrator Guide version 6.5 (1st ed.) 5 About Wireless Continuity for BlackBerry Licensed Customer Confidential network connectivity to communicate with the BlackBerry handheld device. The Redirector Controller and BES must be online when an agent is first authenticated. MessageLabs Agent MessageLabs Email Continuity MessageLabs API Figure 1-3 NOTE Wireless Continuity for BlackBerry Process BES-Independent Wireless Continuity for BlackBerry The ESS version 6.5 data center implements a BES-independent continuity model that allows BlackBerry users to compose, send, and receive email on their BlackBerry devices even if the BES has failed. This BES-independent continuity option works for any user who can establish a secure (HTTPS) internet connection from their BlackBerry device. This feature works only for organizations using the version 6.5 data center and the version 6.2 BlackBerry agent. Organizations using previous versions of the data center or agent software will notice no change to their Wireless Continuity for BlackBerry implementations. Wireless Continuity for BlackBerry supports: • 6 Viewing text from Word, PDF, and HTML attachments. Formatting and images are not displayed. Email Continuity Administrator Guide version 6.5 (1st ed.) Licensed Customer Confidential About the Outlook Extension • Viewing messages no larger than 64 KB in size (due to restrictions in the device software). If you receive larger messages, or messages that have attachments, Wireless Continuity for BlackBerry adds information to the end of the message stating that the entire message and/or attachment can be accessed by logging in to your Email Continuity web-mail account. • Partial activation of Email Continuity, if your organization has purchased that feature. NOTE BlackBerry Forwarding vs. Wireless Continuity for BlackBerry The BlackBerry Forwarding option can be turned on for Email Continuity customers by Support. Wireless Continuity for BlackBerry, described here, is a separate product. To prevent receiving duplicate messages on the device during activation, your organization should be provisioned for only one of these services. For information on BlackBerry Forwarding, contact Support. For more information, see: • "Wireless Continuity for BlackBerry Requirements" on page 28 • "Wireless Continuity for BlackBerry Supported Configurations" on page 32 • "Wireless Continuity for BlackBerry Limitations" on page 32 • "Provisioning Wireless Continuity for BlackBerry" on page 62 • "Wireless Continuity for BlackBerry Administration" on page 129 About the Outlook Extension When the Outlook Extension is installed on the end user’s machine, and the end user has been authenticated (logged in/registered with Email Security Services), the Extension periodically polls the data center to see if Email Continuity has been activated. If so, then Outlook® goes into offline mode, and remains offline for the duration of the activation. While the service is active, MessageLabs delivers messages to the user’s Outlook Inbox through Email Continuity. When the activation period is over, messages sent and received during the activation using the Outlook® Extension are resynced by Exchange when Outlook® returns from offline mode. These messages are included in the Recovery archive, but are not restored during normal Recovery unless you direct the RecoveryManager to do so. After an activation, Outlook returns to the same state it was before the activation occurred. For example, if Exchange was Offline before the activation, it will appear as Offline after the activation. Users can right-click the Offline button and reconnect to Exchange. Email Continuity Administrator Guide version 6.5 (1st ed.) 7 About the Outlook Extension NOTE Licensed Customer Confidential Proxy Servers If your organization uses proxy servers, the Outlook Extension provides basic proxy authentication. The Outlook Extension provides a dialog box for a user to enter proxy server credentials (user name and password) to gain access to their email during an activation of Email Continuity. NOTE When Email Continuity is active, only one instance of Outlook with the Extension installed can be open per user mailbox If Outlook, with the Extension installed, is open on multiple machines pointing to the same mailbox, it is likely that each instance of Outlook will only receive a subset of the messages received during an activation. Outlook, with the Extension installed, is similar to configuring a POP3 profile and deselecting the option to leave a copy of the message on the server; Each message is downloaded only by the first Outlook Extension instance running that polls for the message. Table 1-2 compares the features/functionality available to users through Email Continuity web-mail and the Outlook Extension. A 3 means that the feature or function is available. A dash (—) means the feature or function is not available. To see known limitations for the Outlook Extension, see "Outlook Extension Limitations" on page 34. Table 1-2 Outlook Extension/Email Continuity Webmail Feature Comparison Web-mail Outlook Extension Send/receive email 3 3 View calendars 3 3 Modify calendars — 3 View contacts 3 3 Modify contacts — 3 View Global Address List 3 3 View tasks — 3 Modify tasks — 3 Categories — 3 Folder management Not applicable 3 Message importance 3 3 Message sensitivity — 3 Not applicable 3 Outlook Functionality Access to PST folders 8 Email Continuity Administrator Guide version 6.5 (1st ed.) Licensed Customer Confidential Table 1-2 About Historical Mail and Email Archive Outlook Extension/Email Continuity Webmail Feature Comparison Web-mail Outlook Extension Reminders window — 3 Send appointments — 3 Receive appointments 3 3 Access to free/busy information — — Client-side rules (filters) — 3 Server-side rules and Out-of-Office — — Delegate access (view others’ mailboxes) — — Delivery options — — Support of HTML mail 3 3 Outlook Functionality For more information, see: • "Outlook® Extension Requirements" on page 33 • "Outlook Extension Limitations" on page 34 • "Installing the Outlook® Extension" on page 72 • "Outlook® Extension Administration" on page 132 About Historical Mail and Email Archive Historical Mail (also called ActiveMailbox) allows users to review designated historical email during an activation of Email Continuity using a searchable, webbased interface. The maximum message size that can be fully indexed in the data center archive is 50 MB. Message bodies or individual attachments that are larger than 50 MB are partially indexed using their available header fields and metadata. Historical Mail/Email Archive requires that you install VaultBox software on a dedicated server. This dedicated server can be the same one on which SyncManager, RecoveryManager, and other Email Security Services software is installed. VaultBox software captures, compresses, and transfers historical email to the data center. VaultBox components are described in Table 1-3. Email Continuity Administrator Guide version 6.5 (1st ed.) 9 About AlertFind Integration Table 1-3 Licensed Customer Confidential VaultBox Components Component Description Store Driver A plug-in for Microsoft's SMTP Service that takes messages received by SMTP, compresses them, and writes them to the Compression Directory on the VaultBox. Compression Directory Storage location for all message that are pending transfer to the data center. Transfer Service Transfers the mail in the compression directory to the data center through SFTP (SSH) on port 22. VaultBox Monitor A service that gathers health information from the other services, reports it to the data center for display in the Administration Console, and logs it locally on the VaultBox. The VaultBox Monitor also restarts the Transfer Service if it has stopped or is unresponsive. VaultBox Console A graphical tool that is used to configure and monitor tasks and services on the VaultBox, including the Transfer Service, the MAPI and Exchange configurations, and the VaultBox Monitor. Data transfer using the VaultBox is shown in Figure 1-4. Figure 1-4 Data Transfer for Historical Mail About AlertFind Integration If your organization uses AlertFind, you can take advantage of the regular synchronization with Active Directory to extend the data collected to the AlertFind service. Directory syncs from Active Directory to the data center take place according to the schedule established in the SyncManager. In a separate process run each day in the data center, MessageLabs migrates Active Directory data 10 Email Continuity Administrator Guide version 6.5 (1st ed.) Licensed Customer Confidential Interaction of Components you’ve selected to the AlertFind application. AlertFind Integration allows you to update your directory data as often as once per day, instead of the once per week or once per month roster update schedule provided with non-integrated AlertFind. For more information, see: • "AlertFind Integration Requirements" on page 40 • "AlertFind Integration Limitations" on page 40 • "AlertFind Mapping" on page 147 Interaction of Components The interaction of components with Exchange 2000/2003 and the data center are shown in Figure 1-5. Port numbers are shown in parentheses. Figure 1-5 Communications Protocols and Port Numbers, Exchange 2000/2003 The interaction of components with Exchange 2007 and the data center are shown in Figure 1-6. Port numbers are shown in parentheses. Email Continuity Administrator Guide version 6.5 (1st ed.) 11 Interaction of Components NOTE Licensed Customer Confidential For Exchange 2007 Only To support the partial activation feature of Email Continuity, the system uses a custom transport agent (RedirectorAgent) installed on each Hub Transport server, instead of the RedirectorSinks used with Exchange 2000/2003. For more information, see "Installing the RedirectorAgent" on page 60. Figure 1-6 12 Communications Protocols and Port Numbers, Exchange 2007 Email Continuity Administrator Guide version 6.5 (1st ed.) Licensed Customer Confidential 2 Communications Requirements Preinstallation Before you install service software, make sure that your servers meet the installation requirements and that you have all the tools and information described in this chapter. Communications Requirements This section outlines the networking, firewall, proxy, and email gateway requirements. NOTE Location-specific Settings Communication requirements involve settings specific to a data center, such as Internet Protocol (IP) addresses and Message Transfer Agents (MTAs). When any of the following sections refer to location-specific settings, refer to the Network Settings document provided to you by Support. CAUTION MX Record Configuration MessageLabs does not configure or maintain your MX records. Ensure that your MX records are correctly configured so that messages are correctly routed through the Email Continuity service during an outage of your primary mail system. If your MX records are incorrectly configured, mail could be delayed or lost during an activation. Your Support representative can assist you in setting up and testing your MX record configurations. Inform your Support representative immediately if there have been any changes in your system environment that could impact mail flow to and from the Email Continuity service. Support recommends that you run a test activation of the Email Continuity service quarterly to validate your MX record configurations and mail routing results. Networking Requirements The networking requirements are: 1 The machine on which you install the SyncManager (called the primary controller or ESS server) must have internet access through secure hypertext transfer protocol (HTTPS), using port 443 outbound. 2 Connection to the internet and Microsoft Internet Explorer (v6 or 7) for performing functions in the Administration Console. If you are installing on a newly provisioned machine, run the Microsoft Internet Connectivity Wizard before you install service software. Email Continuity Administrator Guide version 6.5 (1st ed.) 13 Communications Requirements 3 Licensed Customer Confidential For end users accessing the web-mail interface, supported browsers are Internet Explorer (v6 or 7) or Firefox. Firewall Requirements Most organizations’ networks include a firewall that restricts both outbound and inbound traffic based on specific rules. Make any necessary adjustments to your firewall’s configuration to ensure that it allows outbound traffic for the ESS server to the location-specific IP addresses on port 443. Proxy Requirements If you use a proxy server, set the proxy server rules to allow communication from the ESS server to the location-specific IP addresses provided by Support. SMTP Message Gateway Requirements If you use an SMTP gateway server, ensure its configuration accepts inbound messages from the location-specific IP addresses provided by Support. If your gateway server blocks all inbound messages that use one of your domains in the From: field, add an exception to this rule to accept messages originating from the location-specific IP addresses. For example, if your domain is company.com and you block all inbound mail with an SMTP address of [email protected] as spam, the exclusion list for this policy should include the location-specific IP addresses. Gateway Requirements Configure your gateway to failover automatically to the location-specific message transfer agent (MTA). Configure your corporate mailhost to: 14 1 Accept inbound SMTP connections from the IP addresses provided by Support. 2 Allow the IP addresses provided by Support to be valid sending IP addresses. Email Continuity Administrator Guide version 6.5 (1st ed.) Licensed Customer Confidential Communications Requirements Be sure that you provide the hostname or IP address of your mailhost(s) to Support so that the data center can be configured to send email directly to your organization. 1. Configure MessageLabs to send mail to Email Continuity when the primary mailhost is down by listing the Email Continuity MTA as a backup mail record within the MessageLabs configuration. 2. Configure Email Continuity to send mail directly to the primary mailhost instead of through the MX record (to prevent mail looping). 3. Configure the firewall to allow inbound SMTP traffic (port 25) for the Email Continuity servers. This rule is the same as the firewall rule that allows inbound mail from MessageLabs. Figure 2-1 Mail Routing with MessageLabs Mail Routing Inbound—Store and Forward If your primary mail system has gone down, and your organization has not activated Email Continuity, MessageLabs performs a store and forward service and attempts to deliver your mail. Similarly, if your organization performs a partial activation, this feature allows you to designate hostnames to use to deliver mail to users who are not active on Email Continuity. To configure email routing for inbound mail, see "Routing for Forwarded Mail" on page 146 Figure 2-2 Routing for Inbound (Forwarded) Mail Email Continuity Administrator Guide version 6.5 (1st ed.) 15 Communications Requirements Licensed Customer Confidential Mail Routing—Outbound During Activation When Email Continuity is active, by default it uses the MX records of mail recipients to deliver outgoing mail. However, if your organization uses MessageLabs for outbound services, or you have a need to route outgoing mail through a different host, you can configure the system to use a designated series of hostnames or IP addresses (hops) to determine the path your outgoing email takes while Email Continuity is active. To configure the series of hosts, see "Mail Routing—Outbound During Activation" on page 16. Email Continuity 1. By default, Email Continuity attempts to use MessageLabs’ MX records to deliver mail during an activation, OR 2. You can configure Email Continuity to send through a series of designated hosts during an activation, instead. Figure 2-3 Outbound Mail Routing During Activation Historical Mail Routing Requirements Work closely with Support to determine the routing requirements for your organization. Because of the number of variables involved and the uniqueness of each network, it is not possible to provide a static requirements list. Determining the routing requirements for your organization’s Historical Mail implementation requires an understanding of your organization’s Exchange routing topology and advanced knowledge of Exchange functionality. An analysis of the variables involved leads to the identification of your organization’s preferred routing topology, which requires configuration of: • Historical Mail replication zones, which include the primary and secondary VaultBox systems to which each particular Exchange server routes mail. You must assign Exchange servers to the replication zones. • DNS zones and zones created in your internal DNS configuration • Historical Mail MX records created in your internal DNS configuration Correct implementation of the preferred routing topology not only allows for proper operation of the Historical Mail feature, but it limits the impact of Historical Mail deployment on your organization’s environment. Variables considered in making this determination include, but are not limited to: • 16 General network topology Email Continuity Administrator Guide version 6.5 (1st ed.) Licensed Customer Confidential Hardware Requirements • Exchange routing groups • Connections between locations, including bandwidth and latency • Number of users at each location • Number of and which users at each location will enable the Historical Mail feature • Location of internet access points Smaller organizations may have only one preferred routing topology; large organizations may have one or more per data center. SMTP Connector If you use an SMTP connector for sending outbound internet mail, and it is configured to use a smart host and not DNS, then you must create an additional SMTP connector for the Historical Mail address space that uses internal DNS for address resolution. In this configuration, if the additional SMTP connector is not created for the Historical Mail address space, then the Exchange servers may route the mail that should go to the VaultBox systems out to the internet through the SMTP connector for internet mail. For additional information on SMTP connector configuration for the Historical Mail feature, contact Support. Hardware Requirements Verify that the server you plan to use as the primary controller (the ESS server) has the following minimum hardware: Table 2-1 Minimum Hardware Requirements Component Minimum Required Processor Pentium® III, 500 MHz Memory 256 MB RAM (512 MB recommended) Disk Space Up to one-half gigabyte, depending on the number of users Email Continuity typically does not require a dedicated server. If you plan to install Historical Mail, the VaultBox must have a dedicated server. You can use the same server on which SyncManager and RecoveryManager are installed, or you can dedicate a second, separate server to the VaultBox software. If you plan to install the RedirectorController, ensure that its server meets the requirements as well. Email Continuity Administrator Guide version 6.5 (1st ed.) 17 Software Requirements Licensed Customer Confidential The recommended minimum hardware requirements for any machine designated as a VaultBox system are: Table 2-2 Minimum Hardware Requirements, VaultBox Component Minimum Requirement Processor 2.4 GHz Pentium 4-type Memory 1 GB RAM Disk Space RAID 1, with adequate storage for seven times the estimated mail volume for Historical Mail users. A formula that may help you calculate the recommended storage is: N = (Tf / 30) * 7 where N is the RAID size in GB and Tf is 30 days of mail traffic (total internal and external traffic). If you have questions about whether or not a machine meets VaultBox requirements, contact Support. Software Requirements Before you begin an installation, you must install each required software component on the ESS server. Which components are required depends on the email environment you use, and which features your organization uses. A Support representative will provide an appropriate software package, and walk you through the actual installation process when the preinstallation requirements have been met. Service Software 1 Service software—Download the install package from the location provided by Support. For full use of Historical Mail features, your implementation must be running version 6.0 or later of the service software. To see which version you are running of a component, such as the Recovery Manager, select Start > All Programs > MessageLabs > Recovery Manager. The software launches, and the version number appears on the opening screen. For full use of Wireless Continuity for BlackBerry features, your implementation must be running version 5.5 or later of the service software. To see which version you are running of a component, such as the SyncManager, select Start > All Programs > MessageLabs > SyncManager. The software launches, and the version number appears on the opening screen. 18 Email Continuity Administrator Guide version 6.5 (1st ed.) Licensed Customer Confidential 2 Software Requirements Service root account username and password—You must use the service root account or a valid super administrator account (created by your organization’s service root account) for authentication of the SyncManager with the data center servers. If you do not have the service root account username and password, contact Support. Supported Operating Systems The ESS server must use one of the operating systems described in Table 2-3. Table 2-3 Supported Operating Systems Server Operating System Notes Email Security Services Server Windows Server 2003/ Windows Server 2008 64-bit is only supported for Windows Server 2008 One or more VaultBox systems Windows Server 2003 SP1/ Windows Server 2008 SP1 is required by Microsoft SQL Server 2005 Express Edition Supported Messaging Software Email Continuity works with the following versions of Microsoft Exchange Server: Table 2-4 • Microsoft Exchange Server 5.5, Service Pack 4 or later • Microsoft Exchange Server 2000, Service Pack 3 or later • Microsoft Exchange Server 2003 • Microsoft Exchange Server 2007 Supported Features/Exchange Configurations Coexistence (2000, 2003, 2007) Exchange 5.5 Exchange 2000/2003 Email Continuity—full activation Supported Supported Supported a Supported Email Continuity—partial activation Not Supported Supported Supported Supported Historical Mail Not Supported Supported Supported Supported Outlook Extension Not Supported Supported Supported Supported Windows Authentication Not Supported Supported Supported Supported Supported Supported Supported Features Wireless Continuity for BlackBerry Exchange 2007 a. Continuous Cluster Replication is supported for full and partial activations in Exchange 2007. Email Continuity Administrator Guide version 6.5 (1st ed.) 19 Software Requirements Licensed Customer Confidential Exchange 2000/2003: If your organization uses active/active hardware clustering, be aware of the following: • Email Continuity is supported for global activations. • Partial activations of Email Continuity are not supported. Server Software Requirements Exchange 5.5 Environments Table 2-5 Software Requirements for Exchange 5.5 Software Notes ESS Server .NET Framework v. 2.0 If not already present on the ESS server, the installation package provided by Support includes this software. After installation, you may need to reboot the computer before you can proceed with the SyncManager Wizard. Microsoft Data Access Components (MDAC) 2.7 or later If not already installed, the service software installation package includes this application. After its installation, you must reboot the computer before you can proceed with the service software installation. Microsoft Outlook messaging and Collaboration client must NOT be installed. MAPI/CDO (Latest version) Download from Microsoft Exchange 2000/2003 Environments Table 2-6 Software Requirements for Exchange 2000/2003 Environments Software Notes Email Security Services Server .NET Framework v. 3.5 SP1 If not already present on the ESS server, the installation package provided by Support includes this software. After installation, you may need to reboot the computer before you can proceed with the SyncManager Wizard. Microsoft Data Access Components (MDAC) 2.7 or later If not already installed, the service software installation package includes this application. After its installation, you must reboot the computer before you can proceed with the service software installation. 20 Email Continuity Administrator Guide version 6.5 (1st ed.) Licensed Customer Confidential Table 2-6 Software Requirements Software Requirements for Exchange 2000/2003 Environments (Continued) Software Exchange System Management Notes For Exchange 2000, Exchange 2000 System Manager, Service Pack 3 or later For Exchange 2003, Exchange 2003 System Manager Microsoft Internet Information Server (IIS) and simple mail transfer protocol (SMTP) For the RedirectorManager to function properly, you must install, but can then disable, IIS services, including SMTP. Microsoft SQL Server 2005 Express To use Historical Mail, you must have SQL Server 2005 Express. Though it is provided in the service software package, installation of this software can take 30 minutes or more; Support recommends that you install it prior to scheduling your service call. To use Historical Mail, you must have IIS services, including SMTP, enabled. Microsoft Outlook messaging and Collaboration client must NOT be installed. Exchange 2000/2003 Server Microsoft Distributed Component Object Model (DCOM) To use the RedirectorManager for remote RedirectorSink installation, you must allow communications using DCOM from the ESS Server to the Exchange Servers. If you cannot use DCOM, other installation methods are available; contact Support. Exchange 2007 Environments Table 2-7 Software Requirements for Exchange 2007 Environments Software Notes Email Security Services Server .NET Framework v. 3.5 SP1 If not already present on the ESS server, the installation package provided by Support includes this software. After installation, you may need to reboot the computer before you can proceed with the SyncManager Wizard. Microsoft Data Access Components (MDAC) 2.7 or later If not already present on the ESS server, the service software installation package includes this application. After its installation, you must reboot the computer before you can proceed with the service software installation. MAPI/CDO (Latest version) Download from Microsoft Email Continuity Administrator Guide version 6.5 (1st ed.) 21 Software Requirements Table 2-7 Licensed Customer Confidential Software Requirements for Exchange 2007 Environments (Continued) Software Notes Microsoft Internet Information Server (IIS) and simple mail transfer protocol (SMTP) For the RedirectorManager to function properly, you must install, but can then disable, IIS services, including SMTP. Microsoft SQL Server 2005 Express To use Historical Mail, you must have SQL Server 2005 Express. Though it is provided in the service software package, installation of this software can take 30 minutes or more; Support recommends that you install it prior to scheduling your service call. To use Historical Mail, you must have IIS services, including SMTP, enabled. Microsoft Outlook messaging and Collaboration client must NOT be installed. Exchange 2007 Servers If the Exchange 2007 server was not installed with support for pre-Outlook 2007 clients, you must create a Public Folder store 1 Launch the Exchange Management Console. 2 Expand the Server Configuration node, and select the Mailbox node and server on which you want to create the Public Folder store. 3 In the Storage Management tab, select the storage group you want to contain the public folder database. 4 In the Actions pane, click New Public Folder database. Name the database, assign a path, then click New. 5 Stop, then restart, the MSExchangeIS service. Configure Offline Address Book for Outlook 2003 and earlier clients. Coexistence Exchange Environments (2000/2003/2007) Table 2-8 Software Requirements for Coexistence Environments (2000/2003/2007) Software Notes ESS Server .NET Framework v. 2.0 22 If not already present on the ESS server, the installation package provided by Support includes this software. After installation, you may need to reboot the computer before you can proceed with the SyncManager Wizard. Email Continuity Administrator Guide version 6.5 (1st ed.) Licensed Customer Confidential Table 2-8 Software Requirements Software Requirements for Coexistence Environments (2000/2003/2007) (Continued) Software Notes Microsoft Data Access Components (MDAC) 2.7 or later If not already installed, the service software installation package includes this application. After its installation, you must reboot the computer before you can proceed with the service software installation. Exchange System Management Exchange 2000 System Manager, Service Pack 3 or later, 2003 System Manager, MAPI/CDO (Latest version) Download from Microsoft Microsoft Internet Information Server (IIS) and simple mail transfer protocol (SMTP) For the RedirectorManager to function properly, you must install, but can then disable, IIS services, including SMTP Microsoft Distributed Component Object Model (DCOM) To use the RedirectorManager for remote RedirectorSink installation, you must allow communications using DCOM from the ESS Server to the Exchange Servers. If you cannot use DCOM, other installation methods are available; contact Support. Microsoft Outlook messaging and Collaboration client must NOT be installed. Account Requirements Exchange 5.5 Account Requirements Table 2-9 Account Requirements, Exchange 5.5 Account Notes ESS Service Account A service account, under which all service processes run, must be created on the ESS server. This group must be a member of the domain and the local administrator group on the ESS server. Service Account Administrator Permissions Administrator permissions required for the service account on the Organization, Site, and Configuration containers. To grant service account permissions for Exchange 5.5: 1 In the Exchange 5.5 Administration Console, select Organization from the top of the left tree. 2 From the File menu, select Properties. The Properties dialog displays. Email Continuity Administrator Guide version 6.5 (1st ed.) 23 Software Requirements Licensed Customer Confidential 3 Select the Permissions tab. Then, to select the account for use by the Email Continuity service, click Add. 4 From the Roles drop-down list, select Service Account Admin. Click OK. 5 Repeat for each of the Site and Configuration containers. Exchange 2000/2003 Account Requirements Table 2-10 Account Requirements, Exchange 2000/2003 Account Notes ESS Server ESS Service Account A service account, under which all service processes run, must be created on the ESS server. This group must be a member of the domain and the local administrator group on the ESS server. Service Account Administrator Permission ESS requires Exchange Admin permissions at the Organization level, as well as Send As and Receive As permissions on each mailbox store. Exchange Servers Local Administrator Permissions on Exchange Servers For remote deployment of RedirectorSinks using the RedirectorManager. You could also deploy RedirectorSinks using a different account that has local administrator permissions. To grant Exchange administrator permissions for Exchange 2000/2003: 24 1 In the Exchange System Manager, right-click the Organization name (top level) and, from the pop-up menu, select Delegate Control. Click Next. 2 Click Add and then Browse. Select the account ESS will use. Then, for Role select Exchange Administrator. 3 Right-click Administrative Group and, from the pop-up menu, select Delegate Control. Click Next. 4 Verify that the ESS service account displays as being inherited. If, after 15–20 minutes, this is still not displayed, add the ESS account to each administrative group. Email Continuity Administrator Guide version 6.5 (1st ed.) Licensed Customer Confidential Software Requirements To grant Send As and Receive As permissions: 1 NOTE In the Exchange System Manager, expand the left tree until all expanded storage groups display. For each mailbox store, go to Properties and select the Security tab. Public Folder Stores You do not need to modify permissions on public folder stores. 2 Click Add. Select the account that ESS will use. Click OK. Verify selection of the account and that Send As and Receive As permission options show as selected (black check box). 3 Repeat for each mailbox store on each Exchange 2000/2003 server. Exchange 2007 Account Requirements Table 2-11 Account Requirements, Exchange 2007 Account Notes ESS Server ESS Service Account A service account, under which all service processes run, must be created on the ESS server. This user must be a member of the domain and the local administrator group on the ESS server. Exchange 2007 Servers Send As permissions for the Service Account on 2007 Exchange Servers Link to instructions Get-Mailboxdatabase | Add-ADPermission -User [service account] -ExtendedRight “send as” [service account]=display name Plan at least two hours for permissions to propagate. Receive As permissions for the Service Account on 2007 Exchange Servers Link to Instructions Get-Mailboxdatabase | Add-ADPermission -User [service account] -ExtendedRight “receive as” [service account]=display name Plan at least two hours for permissions to propagate. Email Continuity Administrator Guide version 6.5 (1st ed.) 25 Virtualization Licensed Customer Confidential Coexistence Environments Account Requirements Table 2-12 Account Requirements, Coexistence Environments Account Notes ESS Server ESS Service Account A service account, under which all service processes run, must be created for use on the ESS server. This user must be a member of the domain and the local administrator group on the ESS server. Service Account Administrator Permission Email Continuity service requires Exchange Admin permissions at the Organization level, as well as Send As and Receive As permissions on each mailbox store. Exchange 2000/2003 Servers Local Administrator Permissions on Exchange Servers For remote deployment of RedirectorSinks using the RedirectorManager. You could also deploy RedirectorSinks using a different account that has local administrator permissions. Exchange 2007 Servers Send As permissions for the Service Account on 2007 Exchange Servers Link to instructions Get-Mailboxdatabase | Add-ADPermission -User [service account] -ExtendedRight “send as” [service account]=display name Plan at least two hours for permissions to propagate. Receive As permissions for the Service Account on 2007 Exchange Servers Link to Instructions Get-Mailboxdatabase | Add-ADPermission -User [service account] -ExtendedRight “receive as” [service account]=display name Plan at least two hours for permissions to propagate. Virtualization Email Security Services can be virtualized under the following conditions: 26 1 Email Continuity is supported on the VMware Infrastructure virtualization platform. Other platforms may function properly but are not supported. 2 Your virtual environment must adhere to the same requirements as a nonvirtual environment, as defined in the following sections: • "Communications Requirements" on page 13 • "Hardware Requirements" on page 17 Email Continuity Administrator Guide version 6.5 (1st ed.) Licensed Customer Confidential • 3 4 Windows Authentication Requirements "Software Requirements" on page 18 When you build each virtual machine (VM), you must use the following configurations: • Under Network Type, choose Bridged Networking. • Under Specify Disk Capacity, check Allocate All Disk Space Now. After your VM is built, adjust its memory allocation to reflect the requirements specified under "Hardware Requirements" on page 17. Windows Authentication Requirements The following are required to use Windows Authentication: • Exchange 2000 or Exchange 2003. Windows Authentication does not work with Exchange 5.5 or Lotus Notes. • At least two Authentication Managers must be installed, each in a different geographic region. More Authentication Managers provide redundancy and shorter login times. • Any machine housing an Authentication Manager must be able to access a Domain Controller capable of authenticating a given user. • Sites housing Authentication Managers must have dedicated internet connections to provide redundancy in case of a site failure. When Support configures Windows Authentication in the data center, they set the parameters described in Table 2-13. To change any of the default values, contact Support. Table 2-13 Windows Authentication Configuration Parameters Parameter Description Default Cache Windows Password The number of hours a password is stored to speed subsequent logins 48 hours Max Password Attempts The number of failed login attempts after which the user is locked out. Typically set to one fewer than your organization’s network lockout policy, so that a user cannot be locked out of the network because of failed Email Continuity login attempts. Attempt Count Reset The number of minutes the system stores a failed attempt and counts it against the number of Max Password Attempts. 30 minutes Lockout Period The number of hours an account remains locked 72 hours Email Continuity Administrator Guide version 6.5 (1st ed.) 27 Wireless Continuity for BlackBerry Requirements Licensed Customer Confidential Windows Authentication Limitations The following are known limitations for Windows Authentication: • Disabled Active Directory accounts cannot log in. • Windows NT login IDs cannot be used; there is no way to ensure that an NT ID is globally unique. The SMTP address is a unique identifier. • In multi-domain forests, sufficient trusts must be in place between accessible domain controllers between domains to authenticate users. • By design, if an Active Directory account is locked, the user’s logon will fail for Email Continuity even if they have not exceeded the Max Password Attempts count. • If a user changes his Active Directory password after having logged in and cached his password in Email Continuity, the cached password remains the Email Continuity password until the Cached Windows Password timeout expires. Wireless Continuity for BlackBerry Requirements To use Wireless Continuity for BlackBerry, the following requirements must be met: 28 • Blackberry device software versions 4.1 or greater must be installed; earlier versions of device software are not supported. • BES 4.1 and later. • The MDS service is running on all BES servers. • The SyncManager software has network access to the BES databases by Window NT authentication. • If using MSDE, the service account needs read permissions for the directory where the BESMgmnt_data.mdf and Besmgmnt_log.mdf reside. • The RedirectorController software must be able to post HTTP requests to the BES systems that have push capability. • Each user’s display name must match the name on the host where his BlackBerry device is cradled. If a user’s name changes, the MAPI profile on the host must be changed as well. • It is possible to have multiple instances of the MSDE/SQL installed on any one host. However, if your environment includes only one database instance on one host and provides for auto-detection, the installation process auto-detects the correct instance. If your environment does not provide for auto-detection, you must set this manually. Email Continuity Administrator Guide version 6.5 (1st ed.) Licensed Customer Confidential Wireless Continuity for BlackBerry Requirements Wireless Continuity for BlackBerry Installation Prerequisites These instructions are based on the following software versions: • Email Continuity version 6.0.3 and higher • BES version 4.1.3 • SQL version MSDE There are several prerequisites you must have in place before accessing the BES database. The list below gives you a quick overview, and the rest of this section explains how to perform these tasks. 1 Add the Email Continuity service account to the Local Administrator Group (see "Adding the Email Continuity Service Root Account to the Local Administrator Group" on page 30. 2 Enable TCP and Names Pipes Access to the BES database (see "Enabling TCP and Name Pipes to Access the BES Database" on page 30). 3 4 5 • Run SVRNETCN.exe • Stop and Restart SQL services Verify that Mobile Data Services (MDS) is installed and configured for Wireless Continuity for BlackBerry (see "Verifying that Mobile Data Services are Installed and Configured" on page 31). • Configure MDS to act as a push server • Configure MDS to a valid port • Stop and Restart the MDS services Verify IT Policy settings (see "Verifying that Mobile Data Services are Installed and Configured" on page 31). • Allow third-party application downloads • Allow internal connections • Allow external connections Grant db_datareader and public access to the BES SQL database. Email Continuity Administrator Guide version 6.5 (1st ed.) 29 Wireless Continuity for BlackBerry Requirements Licensed Customer Confidential Adding the Email Continuity Service Root Account to the Local Administrator Group You must add the service root account (or the valid super administrator account that is running Email Continuity services for your organization) as a local administrator of the BES group. To add the Email Continuity account to the local administrator group of the BES group: 1 Log in using the BES administrator user name and password. 2 Right-click My Computer on the desktop, and select Manage from the drop-down list. The Computer Management window appears. 3 Open System Tools, then open Local Users and Groups. In the Groups folder, select and right-click Administrators in the list. Select Add to Group. The Administrators Properties pane appears. 4 Click Add. The Select Users, Computers, or Groups pane appears. 5 Type the name of your Email Continuity service root or valid super administrator account in the Enter the object names to select box. Click Check Names. The complete email address appears in the box. 6 Click OK. The Administrators Properties panel appears again, with the Email Continuity administrator user added to the list. Enabling TCP and Name Pipes to Access the BES Database NOTE Instructions for BES version 4 and version 5 The following instructions are written for BES version 4. For a BES 5 server, configure TCP using the Microsoft SQL configuration tools, such as Start > All Programs > Microsoft SQL Server 2005 > Configuration Tools > SQL Server Configuration Manager. Set the TCP/IP protocol for BlackBerry to Enabled. Do not enable IP Addresses IP1 or IP2. Set the TCP Port for IPALL to 1433. To enable TCP and Name Pipes to have access to the BES database: 30 1 Navigate to the SVRNETCN.exe file. This file is typically located in C:\Program Files\Microsoft SQL Server\80\Tools\Binn. 2 Run SVRNETCN.exe. The SQL Server Network Utility window appears. 3 Under the General tab, locate Disabled protocols. 4 Select Named Pipes and click Enable to move it to the Enabled protocols box. Do the same with TCP/IP. Email Continuity Administrator Guide version 6.5 (1st ed.) Licensed Customer Confidential Wireless Continuity for BlackBerry Requirements 5 Click OK. The SQL Server Network Utility displays a message informing you that changes are made when saved, but do not take effect until the SQL Server service is stopped and restarted. 6 Click OK to save your changes. 7 To stop the MSSQLServer, right-click its icon in the notification area. This pops up the MSSQL menu. Select MSSQL Server Stop. You are asked to confirm that you want to stop the MSSQLSERVER service on the selected server. Click Yes to stop the service. 8 Next, restart the service by right-clicking on the icon. Select MSSQLServer Start. Verifying that Mobile Data Services are Installed and Configured NOTE Instructions for BES version 4 and version 5 The following instructions are written for BES version 4. For a BES 5 server, MDS is a core component and is set to push by default. You can skip this section for a BES 5 server. Verifying that MDS is installed and configured for Wireless Continuity for BlackBerry is a multi-step procedure. You must verify that the MDS server is a push server and is listening on an available port. You must then set the IT policies. To verify that the MDS server is a push server and has an appropriate listening port configured: 1 From the Start button, select BlackBerry Enterprise Server, then BlackBerry Manager. The BlackBerry Manager splash screen appears. 2 After the BlackBerry Manager has started up, click the Global tab. 3 Expand BlackBerry Domain so that Servers is displayed. Expand Servers to display a list of servers. Select the server for which you want to verify settings. 4 When you select a server, settings for that server appear in the Connection Service panel. 5 MDS must be a push server. To set it as such, locate Tasks on the right side of the panel. Click Set as Push Server. The page refreshes and Is push server: is now set to True. 6 Click Edit Properties above Tasks. 7 The BlackBerry MDS Connection Service panel appears. Verify that the Web Service Listen Port is an available port (usually 8080). 8 Stop and restart the service using the buttons in the Task panel. Email Continuity Administrator Guide version 6.5 (1st ed.) 31 Wireless Continuity for BlackBerry Requirements Licensed Customer Confidential To set IT policies: 1 From the BlackBerry Manager main page, click the Global tab. 2 Click the ellipsis (...) in the right side of the IT Policies field. The Global Properties panel appears. 3 In the Global Properties panel, locate IT Policies and select it. The IT Policy Administration panel appears. 4 Double-click IT Policies. The IT Policies panel appears with one default policy. Select this policy. When you select the policy, new options appear. Select Properties. The list of properties associated with this policy appears. 5 Locate Security Policy Group and select it. The bullet beside Locate Security Policy Group becomes an arrow. 6 Locate Disallow Third Party Application Download. Use the drop-down list to set this to False. 7 Locate Allow Internal Connections. Use the drop-down list to set this to True. 8 Locate Allow External Connections. Use the drop-down list to set this to True. 9 When you have made these changes, click Apply, then click OK. The IT Policy Administration panel appears again. Click OK on this panel. The BlackBerry Manager main page appears. Wireless Continuity for BlackBerry Supported Configurations The service supports: • All configurations of 4.1 BES and later supported by RIM. • All devices later than 4.1, as long as they are supported by the installed BES. The device.xml file must have an updated list of all devices when using the over-the-air deployment method. Wireless Continuity for BlackBerry Limitations Limitations for Wireless Continuity for BlackBerry are described below. 32 • On some platforms and with some carriers, the unread device message counter does not increment correctly when Email Continuity is active. The counter increments twice for each received mail, but decrements only once when a message is read. This is a known RIM issue. To reset the counter, from the Agent menu, select Reset Unread Msg Counter. When asked Allow device to restart?, select YES. • The BES-independent model that allows BlackBerry users to compose, send, and receive email on their BlackBerry devices even if the BES has failed works only for organizations using the version 6.5 (or later) data Email Continuity Administrator Guide version 6.5 (1st ed.) Licensed Customer Confidential Outlook® Extension Requirements center and the version 6.2 (or later) BlackBerry agent. Organizations using previous versions of the data center or agent software will notice no change to their Wireless Continuity for BlackBerry implementations. • Messages received during an activation cannot be forwarded or replied to after the activation is complete (that is, when EMS has been returned to the READY state). Users should send the message, receive the error message, then resend the message. The initial message failure allows the device to obtain the message body from Exchange through the BES. • While Email Continuity is active, users cannot send attachments with messages composed on their BlackBerry devices. They can attach files, but message recipients will only receive the body of the message. • Forwarded messages and replies do not include original attachments, but do provide a text rendering of them up to the device limit (32Kb). Outlook® Extension Requirements The following are required to use the Outlook® Extension: • Windows XP or Windows Vista • Outlook® 2003 SP 2, or Outlook 2007 SP 1 (when available). Outlook must be in cached mode to use Email Continuity features. NOTE Required Microsoft Hotfix for Email Continuity Features The following hotfix is required in order for recurring appointments to perform correctly when using the Outlook Extension. Outlook 2003: KB # 935411 If you do not install this hotfix, then users will experience problems when responding to recurring calendar requests. The reply to the sender does not indicate that the meeting was declined, and Outlook does not update the tracking status of the invitation. • Users must have administrative permissions to install the Extension. Email Continuity Administrator Guide version 6.5 (1st ed.) 33 Outlook® Extension Requirements Licensed Customer Confidential Outlook Extension Limitations Table 2-14 describes known limitations with the Outlook Extension. To compare Outlook Extension features with those of Email Continuity web-mail, see "About the Outlook Extension" on page 7. Table 2-14 Outlook Extension Limitations Limitation Status During an activation, read/delivery receipts do not function typically. During an activation, read receipts are generated and sent when the user clicks the Send/Receive button. If the user does not click Send/Receive, the receipts are delivered after recovery. During an activation, the New Mail icon does not display in the task bar. Under investigation for future release Because of the way Microsoft encodes new lines in the Description field, meetings created using the Extension sometimes display n characters in the text when they are restored by the RecoveryManager. For example, instead of “Meeting Request for Monday 4/23 - 11:00 -11:30”, the invitation reads “\nMeeting Request for Monday 4/23 - 11:00 11:30\n”. Under investigation for future release When creating meeting invitations, you can choose conference rooms as recipients (required or optional) but cannot assign them as resources until Outlook is back online. Outlook cannot process resource requests while offline. The data center validates email addresses when attempting to send a message. If the address is invalid per RFC-822 specifications, the data center fails to send the message, and it remains in the Outlook outbox during an activation. Exchange would attempt to send the message even if the address did not conform to RFC-822. Expected difference in behavior between the Extension and Exchange, based on data center processes. If a client-side rule is based on an Exchange address (such as, “move a message from a user on Exchange to a folder”) the rule may not be processed consistently. Rules based on SMTP addresses and other conditions behave as expected. Under investigation for future release To address performance issues in earlier versions, Outlook Extension no longer supports context menu functionality in Outlook 2003. Features previously accessible through the context menu are available through the ESS drop-down menu on the toolbar. Use the ESS drop-down menu on the toolbar for these features. 34 Email Continuity Administrator Guide version 6.5 (1st ed.) Licensed Customer Confidential Planning RedirectorSink/RedirectorController Placement Planning RedirectorSink/RedirectorController Placement RedirectorSinks are required to use the partial activation feature in Exchange 2000/2003 environments. Installed on Exchange servers, RedirectorSinks are SMTP event sinks that redirect messages in your Exchange environment for active Email Continuity users to the data center. RedirectorSinks receive this routing information from the RedirectorControllers. NOTE Partial Activation in Exchange 2007 Environments The partial activation feature is supported for Exchange 2007. Instead of using RedirectorSinks, the service uses a custom Transport Agent installed on the Hub Transport Server. For more information, see "Installing the RedirectorAgent" on page 60. RedirectorSink Placement An Exchange server without RedirectorSinks and RedirectorControllers cannot redirect mail for active Email Continuity users. For this reason, Support recommends that you install a RedirectorSink on all Microsoft Exchange 2000/ 2003 servers in your environment. This configuration allows for the greatest level of flexibility and coverage in the event of an outage. By deploying the RedirectorSinks to all Exchange servers in the environment, not only can the servers redirect messages at the first possible hop, but redirection is possible for partial server outages. When planning for RedirectorSinks, consider the following: • Bridgehead and SMTP gateway servers—Installation on bridgehead and SMTP gateway servers is critical for redirection. By installing RedirectorSinks on SMTP gateway servers, inbound SMTP mail for active users is redirected at the first hop, minimizing network traffic and providing maximum flexibility in the event of an outage. Bridgehead servers act as concentrators for message traffic. Even if no mailboxes are on the bridgehead servers themselves, because messages in transit to an active recipient may pass through these, it is important that they include installed RedirectorSinks. • Mailbox servers—Installation of a RedirectorSink on each mailbox server in your environment allows for redirection of mail between routing group peers, as well as redirection of intraserver message traffic. This protects against failure of a single server in a routing group, as well as in the event of a single database or storage group failure. • Public folder servers—Typically, dedicated public folder servers do not have messages destined for mailbox recipients transiting them. So, while deploying a RedirectorSink on this type of server may not be essential, it is still considered a best practice. Email Continuity Administrator Guide version 6.5 (1st ed.) 35 Planning RedirectorSink/RedirectorController Placement Licensed Customer Confidential RedirectorController Placement Proper placement of RedirectorController instances (controllers) in your messaging environment is essential for high-availability failover. Much like the domain name service (DNS), the controllers provide routing information to the Exchange servers for active users. Without access to RedirectorControllers, the RedirectorSinks cannot redirect messages for active users. Similarly, without access to the data center, RedirectorControllers cannot obtain updated routing information for transmission to the RedirectorSinks. Figure 2-4 36 RedirectorController Email Continuity Administrator Guide version 6.5 (1st ed.) Licensed Customer Confidential Planning RedirectorSink/RedirectorController Placement As part of your installation, Support helps you install a single RedirectorController in your environment. You can install additional controllers by running setup and choosing the secondary controller option. When planning for secondary controllers, consider the following: Geographic diversity—If Exchange servers are available in multiple locations, placing controllers in multiple locations helps protect against catastrophic failure or power outage in a single location. Figure 2-5 RedirectorControllers in Multiple Locations WAN topology—Where loss of wide-area network (WAN) links, firewalls, or dialon-demand links may isolate servers from available controllers, strategic placement of secondary controllers allows RedirectorSinks to obtain updated routing information. Email Continuity Administrator Guide version 6.5 (1st ed.) 37 Planning RedirectorSink/RedirectorController Placement Figure 2-6 Licensed Customer Confidential RedirectorControllers in WAN Geographic redundancy—If your environment includes multiple servers located in a single data center, this magnifies the risks associated with a single controller failure. Consider placing multiple controllers in a single data center. Figure 2-7 38 Redundant RedirectorControllers Email Continuity Administrator Guide version 6.5 (1st ed.) Licensed Customer Confidential Historical Mail Requirements In the event of an outage where normally functioning Exchange servers are unable to communicate with a controller (or the controller is unable to communicate with the data center), you may need to activate the service for users on these functioning servers in order to communicate with users affected by the outage. As a result, Support strongly encourages that you critically evaluate the placement of controllers and WAN/internet connectivity and, where appropriate, add additional controllers, network links, or both to provide the highest possible levels of redundancy. Historical Mail Requirements CAUTION Read Before Installing! Before you begin Historical Mail implementation, be familiar with all requirements and work with your Support representative to identify your organization’s preferred routing topology. Before you can install software for any VaultBox implementations and enable the Historical Mail feature, you must do the following: 1 Allow port 22 (TCP) as outbound for SSH through the firewall from all VaultBox machines. See the network settings document provided by Support for specific address information. 2 Ensure that all Exchange servers that use SMTP can communicate with any identified VaultBox systems using port 25 (TCP). 3 In Exchange, increase the maximum recipients limit to a number at least as large as [the number of recipients on your largest mailing list * 2] + 1. For example, if your largest mailing list has 2000 users, increase the maximum recipients limit to at least 4001 ([2000 * 2] + 1). 4 Identify routing requirements for use with the Historical Mail feature and, in the DNS zones file, create additional zones (at least one per preferred routing topology, with a maximum of eight) named consecutively (for actual names of the DNS zones for your Historical Mail implementation, see the network settings document provided by Support). 5 Assign MX records for VaultBox systems. Contact Support for specific instructions on how to do this for your organization. 6 Gather the following information for each machine that will be used as a VaultBox system: • Its name • The drive on which you will install the software • The location of the cache directory where email messages arrive by SMTP before transmission to the data center Email Continuity Administrator Guide version 6.5 (1st ed.) 39 AlertFind Integration Requirements CAUTION Licensed Customer Confidential Required Drive Space Be sure you identify a drive with enough space for seven times the expected volume of daily mail. If you fail to install the Historical Mail software on a drive with enough space, the feature will not work properly. AlertFind Integration Requirements The following are required to support AlertFind Integration: • One-to-one mailbox-to-user correspondence between products. This feature is available only to customers whose Email Continuity and AlertFind products are exactly matched; that is, all of the mailboxes in Email Continuity are also users in AlertFind. This feature does not work for customers who have all of their users in Email Continuity and a subset of users in AlertFind, or the reverse. There must be a one-to-one correlation between users in AlertFind and Email Continuity. • Active Directory data must be formatted correctly for the AlertFind import to function. For example: • Only one phone number per device field is allowed. • North American phone numbers must contain 10 digits, beginning with the area code. Do not include text. • International phone numbers must begin with the country code, then provide the area/city code and phone number. Do not use in-country long distance numbers. For example, a number in the UK must be formatted 44 20 7333 4444, instead of 44 (0) 20 7333 4444. • Email address entries must have a valid alias (must contain an @ symbol) and can contain only one address. Two addresses separated by a semi-colon, for example, is not acceptable. AlertFind Integration Limitations The following are known imitations of AlertFind integration with Email Security Services. 40 • Although you can synchronize custom data fields from Active Directory, and use them as AlertFind groups, PINs and Time Zone data are not mapped to AlertFind. Users can create their own PINS and set time zone data through the AlertFind user interface. • Custom data fields collected from Active Directory and synced to AlertFind are not available for use in other features of Email Security Services. Email Continuity Administrator Guide version 6.5 (1st ed.) Licensed Customer Confidential AlertFind Integration Limitations • When users are disabled or deleted from Email Continuity they are also deleted from AlertFind. Any data provided by these end users is also removed. • There is currently no mechanism to automatically use AlertFind to notify users of an activation of Email Continuity. Email Continuity Administrator Guide version 6.5 (1st ed.) 41 AlertFind Integration Limitations 42 Licensed Customer Confidential Email Continuity Administrator Guide version 6.5 (1st ed.) Licensed Customer Confidential 3 Installing Service Software Installation and Configuration Installing Service Software To install the software, you must log in as the service root account (assigned by Support), or as a super administrator account (created by your organization’s service root account). If you do not have the root account login and password information, contact Support. The software uses an InstallShield Wizard. The wizard installs: • .NET v. 2.0 SP1, if not already installed • SyncManager • RecoveryManager, RedirectorController, RedirectorManager, and the Directory Configuration wizard. This Primary Controller default install package is applicable to Windows 2000/2003/2007. • Windows Authentication, if enabled The appropriate software package for your installation is provided to you by Support. WARNING Upgrading to 6.0 or later versions If you are upgrading to 6.0 or 6.1 from any 5.x version of the software, you must first remove (uninstall) all Email Continuity and Historical Mail (ActiveMailbox) software prior to installing the 6.x version. For more information, or assistance with the upgrade, call Support. To install service software: 1 On the ESS server, log in using the service account you created to meet preinstallation requirements. 2 Open the installation software folder, and double-click the setup.exe file. 3 If the .NET Framework software needs to be installed, the Microsoft .NET Framework Setup Wizard appears. a. In the Welcome dialog box, click Next. b. In the End-User License Agreement dialog box, review the software license for the .NET Framework application. To agree to the license terms and continue with installation, select the I accept the terms of the License Agreement check box, and then click Install. c. In the Setup Complete dialog box, click Finish. Email Continuity Administrator Guide version 6.5 (1st ed.) 43 Installing Service Software Licensed Customer Confidential d. Reboot the computer if the installation requires it. After the reboot, the installation process automatically restarts. 4 The InstallShield Wizard Welcome window appears. Click Next. 5 In the Application Root Username and Password window, log in with the user name and password of the service root account or a valid super administrator account, then click Next. 6 In the Select Features window, choose the component you want to install. a. For a typical installation, click Primary Controller. This installs the SyncManager, RecoveryManager, RedirectorController, and RedirectorManager. b. For installation of only a secondary RedirectorController, click Secondary Controller. c. To install only the RecoveryManager, click Recovery Tools. 44 Email Continuity Administrator Guide version 6.5 (1st ed.) Licensed Customer Confidential Installing Service Software d. To customize your selection of components, click Custom (advanced users only). For custom installations, an additional window displays in which you identify which of the available components you want to install. Click Next. 7 In the Service Credentials dialog box, identify the service account that accesses your primary email environment, and assign the account proper domain permissions. Because you logged in with this account, the installation process automatically populates the Domain and Username fields with the current domain account information. To complete the login process and set necessary domain permissions: a. Verify the information in the Domain box or, to log in under a different account, enter the appropriate domain information. MessageLabs strongly recommends that you do not use a different account. b. Verify the information in the Username box or, if needed, change it to correspond with the information in the Domain box. c. In the Password box, enter the password for the account. d. Click Next. 8 In the Destination Folder dialog box, set the destination folder for installation files. To accept the default install location, click Next. To install the product in a different location, click Browse, select an alternate location, and then click Next in the Destination folder dialog box. Email Continuity Administrator Guide version 6.5 (1st ed.) 45 Installing Service Software 9 Licensed Customer Confidential In the Start Copying Files dialog box, click Next. The Setup Status window displays installation progress. 10 Provide RedirectorController registration information. 46 Email Continuity Administrator Guide version 6.5 (1st ed.) Licensed Customer Confidential Installing Service Software To configure the RedirectorController, the software must register the component so that it can communicate with the Exchange server or servers by name for transmission of RedirectorSink objects. To register the RedirectorController: a. Provide the Fully Qualified Domain Name for the RedirectorController. NOTE Fully Qualified Domain Name The Fully Qualified Domain name does not need to resolve externally. b. Provide the Machine Name of the machine on which you want the RedirectorController installed. c. Retain the default Port number (10709) or, if necessary, enter a new port number. If you enter a new port number, be sure you identify a port not used by any other application. d. Click Next. A window displays confirming registration of the RedirectorController. e. Click Next. Email Continuity Administrator Guide version 6.5 (1st ed.) 47 Installing Service Software NOTE Licensed Customer Confidential Terminal Services and Controller Registration If you are installing using terminal services, after you click Next in the Controller Registration Information window, the process may appear to stall. If a processing icon (such as an hour-glass icon) continues to display for more than a minute or two, click once on the desktop and then click the window again. The process should continue without further delay. 11 Email Continuity cannot function until you configure the SyncManager. MessageLabs recommends that you configure SyncManager as soon as you complete the installation. To do this, click the Start SyncManager to configure ESS check box, then click Finish. NOTE Run With Full Access If a Run As dialog box appears after you click Finish, you must uncheck (deselect) the box that reads Run this program with restricted access. If you do not uncheck this box, the program will not launch properly. If this occurs, relaunch the program manually from the Start menu. 12 If the SyncManager has never been run before, a prompt appears requesting your approval to continue. Click OK. 48 Email Continuity Administrator Guide version 6.5 (1st ed.) Licensed Customer Confidential Configuring the SyncManager 13 At this point, the installer might ask you to reboot the system. If the Configure SyncManager Wizard does not appear immediately after rebooting, you can launch it manually, as described on page 50. Configuring the SyncManager A SyncManager Setup Wizard guides you through the configuration process, in which you describe your email environment and determine how often the service should synchronize data with your email system. The configuration process performs an initial synchronization. After this process completes, Email Continuity is ready for activation in the event of an outage. SyncManager synchronizes Directory information, as well as Contacts and Calendar data if it is stored on the email server. For calendar data, all activities scheduled for the future are synchronized (including future instances of recurring meetings), as well as any activities that occurred during the past seven days. If you need to have a longer period of historical calendar data synchronized, the number of days is configurable. Also, personal distribution lists can be synchronized, if the system has been enabled to do so. Contact Support for more information. NOTE Personal Distribution Lists If a Personal Distribution list is created or edited in Outlook, the contents can be synced to the data center if this feature has been enabled by Support. If a Personal Distribution List is created or edited using Outlook Web Access (OWA), the contents are not synced. While performing a sync, the system also checks for ID conflicts based on a user’s primary email address. If more than one instance of an email address is detected, a conflict is reported. (Note that the system does not use other criteria for detecting conflicts, such as aliases or X400 or X500 addresses.) The system provides means to resolve conflicts automatically or manually; see "Resolving User ID Conflicts Automatically" on page 148 and "Resolving User ID Conflicts Manually" on page 125. Q Why is conflict detection necessary? A Email Security Services uses the Exchange LegacyDN as a unique identifier when storing mail for a user. When the user changes Administrative Groups or Exchange Organizations, the LegacyDN value changes, the old mailbox is deleted, and a new one is created. To make sure that all mail collected for a user under the old LegacyDN is subsequently associated for the user under the new LegacyDN, SyncManager detects potential conflicts and allows administrators to resolve them by indicating that the two users are the same person. You can configure the SyncManager either when prompted, at the completion of product installation, or by launching the SyncManager Setup Wizard manually. Email Continuity Administrator Guide version 6.5 (1st ed.) 49 Configuring the SyncManager Licensed Customer Confidential To launch the SyncManager Setup Wizard manually: 1 From the Start menu, select Programs > MessageLabs > SyncManager. 2 The splash screen for the SyncManager displays. A SyncManager dialog box also displays. Click OK. To configure the SyncManager: 1 50 Log in to the SyncManager Setup Wizard. You must use the user name and password for the service root account or a valid super administrator account. Email Continuity Administrator Guide version 6.5 (1st ed.) Licensed Customer Confidential 2 Configuring the SyncManager Identify your version of Microsoft Exchange software. a. Select the appropriate email Platform and complete the information in the Settings portion of the window. • If you use Exchange 2000/2003/2007, the wizard automatically detects the Active Directory global catalog or catalogs available for use. From the Server list, select the global catalog server that is physically closest to the machine on which you installed the SyncManager. Click the Advanced button to see Advanced settings for the Global Catalog Server. Email Continuity Administrator Guide version 6.5 (1st ed.) 51 Configuring the SyncManager Licensed Customer Confidential • If you use Exchange 5.5, type the name of the appropriate Exchange server in the Directory Server box. If this Exchange server is also a Windows 2000 domain controller server, click Advanced and, for the LDAP Connection information, provide information about the port on which Exchange listens for LDAP transmissions (389 is the default), and click OK. b. Leave the Synchronize Mailing Lists and Synchronize Personal Mailing Lists check boxes checked to allow these lists to be synchronized. Uncheck these boxes to turn off synchronization of these lists. c. Click the Next arrow. 3 52 The Setup Wizard registers the SyncManager instance with the Email Continuity server. Click Next. Email Continuity Administrator Guide version 6.5 (1st ed.) Licensed Customer Confidential 4 Configuring the SyncManager Schedule directory synchronization. The Directory Schedule Information window allows you to determine how often the SyncManager synchronizes (or ‘syncs') directory data with the data center. NOTE Actual Synchronization Start Time When you schedule synchronization processes the actual process runs sometime within the Start Hour you specify. TIP Imported Active Directory Attributes are Configurable Email Continuity allows you to identify which user attributes are synched from Active Directory. a. MessageLabs recommends that you run directory syncs on a regularly scheduled basis. If you do not want your selections for the directory sync process to run regularly, clear the Run Scheduled? check box. b. Select a Frequency, including Day and Start Hour. Indicate whether the start hour is AM or PM. (Remember, noon is 12:00 PM and midnight is 12:00 AM.) c. Click the Next arrow. Email Continuity Administrator Guide version 6.5 (1st ed.) 53 Configuring the SyncManager 5 Licensed Customer Confidential Set a MAPI profile for contact and calendar syncs. For SyncManager to successfully synchronize data, you must select an appropriate messaging application programming interface (MAPI) profile. The product automatically detects available MAPI profiles. Either: • Select a MAPI Profile from the drop-down list, or • If an appropriate MAPI profile doesn’t exist, the wizard helps you create one. Click Edit. (1) A MAPI Profile dialog box displays. To create a profile, click Yes. If you click No, you can provide the appropriate profile name and then click Yes. (2) A Microsoft Exchange Server dialog box displays. The contents of this dialog reflect the settings for the new MAPI profile. When the process completes, click OK. (3) Click the Next arrow. 54 Email Continuity Administrator Guide version 6.5 (1st ed.) Licensed Customer Confidential NOTE Configuring the SyncManager Specific Mailbox Required The Microsoft Exchange Server dialog box must reflect a specified mailbox that the configuration process can successfully resolve. To ensure this, click Check Name in the dialog. If the check fails, you may need to provide a fully qualified domain name for the mail server. 6 In the Contacts Schedule Information dialog box, schedule the synchronization of users’ contact data. Because this process is more intensive than the directory synchronization, you should schedule it for non-peak-load times and, preferably, weekly frequency. The process does not modify any of the data. a. Select a Frequency, including Day and Start Hour. Indicate whether the start hour is AM or PM. (Remember, noon is 12:00 PM and midnight is 12:00 AM.) b. Click Next. NOTE Avoid Sync Process Overlap Schedule directory, contact, and calendar synchronization processes so that they do not overlap. Allow sufficient time for one to complete before the next begins. Email Continuity Administrator Guide version 6.5 (1st ed.) 55 Configuring the SyncManager 7 Licensed Customer Confidential In the Calendar Schedule Information dialog box, schedule the synchronization of users’ calendar data. Because this process is more intensive than the directory synchronization process, schedule it for nonpeak-load times and, preferably, weekly frequency. a. Select a Frequency, including Day and Start Hour. Ensure that you indicate whether the start hour is AM or PM. b. Click the Next arrow. 8 To perform the initial Directory data synchronization between SyncManager and the data center, click the Next arrow. 9 A Directory Sync Status dialog box provides information about the progress of the initial synchronization. Depending on the size of your user base, the process may take a few minutes When the synchronization completes, SyncManager creates a user account for each current user in your primary email system. The final window’s Status message displays the number of accounts created, as well as additional information. Note the total number of accounts created. This should be approximately equal to the total number of mailboxes in the supported system or systems. If there is a difference that is more than you expected, you may need to exclude mailboxes that are for resources (such as conference rooms) rather than for people. For information on excluding mailboxes, see "Excluded Users" on page 124. Click the Next arrow. 56 Email Continuity Administrator Guide version 6.5 (1st ed.) Licensed Customer Confidential Configuring RedirectorManager 10 The SyncManager is ready for use. Click the Next arrow to launch the SyncManager summary screen. If other synchronizations are available to you, you can run them at this time. After you have configured the SyncManager, you should set a deletion threshold percentage so that a fault alert message is sent when the set percentage of users or distribution lists is exceeded. See "Sync Notify Settings" on page 149 for more information. If you are using several Exchange servers and Email Continuity controllers, you can configure SyncManager to specify which Exchange servers are synched by which Email Continuity controller. This is called distributed synchronization. To configure distributed synchronization with SyncManager: 1 On the server that is your primary controller, open SyncManager. From the Start menu, select Programs > MessageLabs > SyncManager. 2 Click the Configure button. The Edit Sync Properties window appears. 3 Click the Distributed tab. 4 Use the Add and Remove buttons to move Exchange servers from the Server List to the Included Servers list. Servers in the Included Servers list will be synchronized by this controller. 5 Click Save. 6 Repeat this process for the secondary controllers in your configuration. Configuring RedirectorManager The RedirectorManager is a centralized console interface through which administrators install, upgrade, and maintain RedirectorSink objects. In the event of a partial disruption of the primary mail system, the RedirectorSinks route email messages destined for affected users to their Email Continuity mailboxes. The Email Continuity Administrator Guide version 6.5 (1st ed.) 57 Configuring RedirectorManager Licensed Customer Confidential RedirectorSinks receive configuration and routing updates from RedirectorControllers and perform the required routing changes within minutes. After configuring the RedirectorManager, the partial activation feature is available in the event of a disruption to your primary mail system that affects a single server or a single location. Installing RedirectorManager on a Standalone Server Before you can configure the RedirectorManager, you must have administrative privileges on the server that runs the RedirectorManager software, as well as administrative privileges on the Exchange servers. To install RedirectorManager: 1 Log in to the RedirectorManager software (Start > Programs > MessageLabs > RedirectorManager). This verifies the email platform and gathers information from each Exchange server. The account you use depends on the synchronization status. a. If data has been synced, you can log in as an administrator. b. If an initial sync has not yet been performed, you must login using the service root account or a valid super administrator account. 2 Select servers for RedirectorSink installation. Along the top of the main RedirectorManager page are buttons for various functions, as well as a list of your environment’s Exchange routing group. These are organized by name, with server name listings below. To perform a remote install of RedirectorSinks: a. Click Install. b. Click Next. The installation process begins c. On the Select Servers for RedirectorSinks page, select the appropriate routing group or groups, server or servers (left pane). d. Click Add. Your selections move to the right pane. e. Verify that your selections are correct. Click Next. 3 Restart Exchange services and deploy RedirectorSinks. a. Select Restart Services. b. Click Next. NOTE Installing Without Stopping Services You can install RedirectorSinks without stopping and restarting Exchange services; however, if you do this, all deployed RedirectorSinks remain inactive. 58 Email Continuity Administrator Guide version 6.5 (1st ed.) Licensed Customer Confidential 4 Installing RedirectorSink on Clustered Exchange Servers Confirm actions. a. Confirm that the action or actions are correct. If so, click Next. This begins the process of copying files, registering the RedirectorSinks with the Exchange environment, setting up registry entries, providing the RedirectorSinks with information about the RedirectorControllers, and stopping and restarting the IIS SMTP service. NOTE Save the Log To save the log, click Save. The RedirectorManager software queries the Exchange servers and retrieves information regarding their configuration. A RedirectorSink does not initialize after the IIS SMTP restart until it processes the first piece of mail. Therefore, it may take several minutes for the main page to reflect the running version and correct installation status of the event sink. b. Click Done. TIP Force Load of RedirectorSinks If the RedirectorManager or Administration Console do not show the RedirectorSinks as installed on a server, send an email message to any user on that server. This causes Exchange to load the RedirectorSink. While not typically an issue on production servers under load, this can occur in test environments. Upgrading RedirectorManager The installation process can be used to install an upgrade; however, you must stop and start IIS before the upgrade takes effect. The upgrade installs any new files, but does not change any existing registry entries. Each time you add a new Exchange server to your environment, or when you reinstall an existing Exchange server, you must repeat the RedirectorSink installation process to install the RedirectorSink on the new or reinstalled server. When reinstallation is necessary, the Administration Console displays an alert message. Installing RedirectorSink on Clustered Exchange Servers To install RedirectorSink on clustered Exchange servers: 1 Copy the RedirectorSink folder over to the passive node of the Exchange Server. 2 Launch setup.exe, follow the prompts, and allow the install to complete. 3 Restart the SMTP service on the passive node. Email Continuity Administrator Guide version 6.5 (1st ed.) 59 Installing the RedirectorAgent Licensed Customer Confidential 4 Fail over the active node to the passive node. 5 Allow a piece of mail to pass through the server and wait about 90 seconds for the event sync to initialize. 6 Verify the RedirectorSink is connected by logging into the web-based Administration console and in the Readiness check section, under Redirector Sinks, click the Details link. 7 Repeat these steps for each additional node in the cluster. NOTE RedirectorSinks and SMTP Virtual Servers The RedirectorSink is designed to bind to only a single SMTP virtual server instance. On a standalone Exchange server, multiple SMTP virtual server instances must be consolidated into a single virtual server instance before installing the RedirectorSink. Multiple SMTP virtual server instances are only supported on Active/Passive or N+1 clusters where the number of virtual servers corresponds to the Exchange nodes present in the cluster. Additional Exchange nodes installed after the RedirectorSink require that you manually register the event sink. Contact Support for assistance. Installing the RedirectorAgent To use the partial activation feature of Email Continuity in Exchange 2007 environments, you must install a custom transport agent (the RedirectorAgent) on all Hub Transport servers. The RedirectorAgent is not supported on Edge servers. This agent performs functions similar to the RedirectorSinks used in Exchange 2000/2003 environments. The agent is provided by Support in a ZIP file (RedirectorAgent.zip) in the service software directory. Unzip the file on the Hub Transport server (to C:\RedirectorAgent) and install the agent using Exchange Management Shell. To run the script, you must provide the NetBIOS name and Fully Qualified Domain name of the machine running the RedirectorController. CAUTION Exchange Transport Service Restart Required As part of the installation process, the Microsoft Exchange Transport service stops and restarts automatically. Make sure that you install the agent at a time when a stop in this service is not disruptive to your organization. CAUTION Installation Required on all Hub Transport Servers To ensure reliable mail delivery during an activation of Email Continuity, the agent must be installed on all Hub Transport servers. Remember to install the agent each time you configure a new Hub Transport server, or modify a server to perform the Hub Transport role. 60 Email Continuity Administrator Guide version 6.5 (1st ed.) Licensed Customer Confidential Installing the RedirectorAgent To install the RedirectorAgent: 1 Extract the RedirectorAgent.zip files to C:\RedirectorAgent on the Hub Transport Server. 2 Launch Exchange Management Shell. 3 Change directory to the one where the script is installed. 4 Type: .\ManageRedirector.ps1 install “NetBIOS_name,FQDN” where NetBIOS_name and FQDN are the Netbios and FQDN of the server running the Email Security Services software. Do not enter the values for your Exchange server. For example, if the name of the server in your environment running ESS is Server1, and your DNS suffix is company.local, then this value would be “server1,server1.company.local”. The quotes are required. NOTE Providing the ESS Server Name You can either enter the fully qualified name as a parameter, as shown above, or wait for the install script to prompt you for it. If you enter it initially, you must use quotes around the name. If you wait for the prompt, the quotes are not required. 5 NOTE Exit the Exchange Management Shell to complete the installation. Set RedirectorAgent to Lowest Priority If you are running other transport agents (such as anti-spam or anti-virus agents) on your Exchange servers, you must set the RedirectorAgent to the lowest priority, otherwise you may impede mail flow. To remove the RedirectorAgent: 1 Launch Exchange Management Shell. 2 Change directory to the one where the script is installed. 3 Type: .\ManageRedirector.ps1 uninstall 4 Exit Exchange Management Shell. The agent is removed from the server. The log file is retained for analysis purposes. Email Continuity Administrator Guide version 6.5 (1st ed.) 61 Provisioning Wireless Continuity for BlackBerry Licensed Customer Confidential Provisioning Wireless Continuity for BlackBerry When Wireless Continuity for BlackBerry is provisioned in the data center, Support sets the following configuration parameters: • Device checkin interval—The amount of time (in minutes) between each attempt a device makes to contact Email Continuity for messages. Contact attempts occur only when the user’s Email Continuity account is active. The default setting is 5 minutes; however, the actual interval varies by device according to variables such as battery life and recent activity. • Store mail setting—The number of days Email Continuity retains BlackBerry email it receives but is unable to deliver (for example, when a user’s device is turned off or is out of range) after an activation is complete. The default is 10 days. • Push timeout interval—The time (in minutes) that Email Continuity waits before reattempting contact with a device after a previous contact attempt failed. Email Continuity executes as many reattempts as possible until the next device checkin interval. The default is four minutes. This setting applies only to device agent version 6.1 and earlier. Synchronizing RIM Data You must have installed the SyncManager and RedirectorController to implement Wireless Continuity for BlackBerry. After you have installed this software, you must synchronize data from your environment to the datacenter. To synchronize RIM data: 1 Launch the SyncManager for Email Continuity. On the Windows desktop, select Start > Programs > MessageLabs > SyncManager. The SyncManager screen appears. 2 In the BlackBerry Sync panel, click Configure. The BlackBerry Config window appears. NOTE If the BlackBerry Sync Panel Does Not Appear If Support enabled the Wireless Continuity for BlackBerry feature and the SyncManager interface does not include a BlackBerry Sync panel, exit the SyncManager and relaunch it. If this panel is still not available, contact Support. 62 3 In the Server Name field, type the fully qualified server name. (Using the NetBIOS name or IP address is not supported.) 4 In most cases, the software auto-detects and fills needed information in the Database Instance Name, and Database Name columns. If it does not, type Default in the Instance Name field, click the Database field and enter the name of the database (for example, BESMgmt). Email Continuity Administrator Guide version 6.5 (1st ed.) Licensed Customer Confidential NOTE Provisioning Wireless Continuity for BlackBerry SQL Security May Prevent Autodetection If the SyncManager does not detect a database instance automatically, it’s likely that the security settings for SQL are preventing the autodetection feature. In this case, type the name of the instance and database instead of selecting them. 5 Click Add. 6 Repeat the preceding steps for each BES database. 7 After you add all necessary information, click Verify Configuration. The software returns information on each entry in the BlackBerry Config window. 8 Based on this information, add items to or remove items from the Sync Settings table. NOTE Modifying BlackBerry Configuration Information You cannot modify entries in the BlackBerry Config window. Instead, you must Remove any incorrect entry and then Add the correct information. 9 Click Save and close the BlackBerry Config window. 10 In the RIM Data Sync panel of the SyncManager interface, click Sync Now. When the RIM data sync completes successfully, you can send users the instructions for Wireless Continuity for BlackBerry feature, and view information about devices using the Wireless Continuity for BlackBerry feature. For information on each of these, see "Wireless Continuity for BlackBerry Administration" on page 129. Distributing the Client Agent There are two methods for distributing the client agent. It can be deployed through the policy management features of BES 4.0+ (deployment over-the-air) or can be manually downloaded to the device through a hyperlink sent to the user through the Administration Console. NOTE Complete All Preliminaries Before Proceeding Be sure that you have completed all installation preliminaries listed under "Verifying that Mobile Data Services are Installed and Configured" on page 31, especially the steps for setting IT policies. If you have not completed these steps before you distribute the client agent, your deployment will fail. You can push the Wireless Continuity for BlackBerry client agent software over the air to BlackBerry devices that have never had the agent installed before (new installations, not upgrades). After distribution is performed as described below, the client software is pushed to the device at the next application push default interval. The default interval is four hours. Email Continuity Administrator Guide version 6.5 (1st ed.) 63 Provisioning Wireless Continuity for BlackBerry Licensed Customer Confidential Distribution Over-the-Air for BES 4.x The procedures provided in this section are for BlackBerry Enterprise Server version 4.1.3. BlackBerry devices must be version 4.1 or later. To perform an over-the-air deployment, you must complete the following tasks: • Download the agent and prepare the shared application directory. • Index the agent. • Prepare the software configuration (including creating application policies). • Assign software applications to users. To download the client agent: 1 Contact Support to obtain the URL from which you can download the agent. 2 When prompted to Save or Open the file, select Save to your desktop. When you unzip the file, you have three files: EMSBlackBerryClient.alx, EMSBlackBerryClient.cod, and EMSBlackBerryClient.jad. 3 Copy these three files. 4 Navigate to C:\Program Files\Common Files\Research in Motion. Add a new folder to the Research in Motion folder. Name this folder Shared. 5 Create a new folder inside Shared and name it Applications. 6 Create a new folder inside Applications and name it MessageLabs. 7 Paste the three files you copied earlier into the MessageLabs folder. 8 Navigate up the folder tree to the Common Files folder. Right-click the Research in Motion folder. Select Sharing and Security from the drop-down list. The Research in Motion Properties panel appears. 9 On the Research in Motion Properties panel click the Sharing tab. Then: • Select Share this folder. • Name the Share Research in Motion. • Set the User Limit to Maximum allowed. 10 Click Permissions. The Permissions for Research in Motion panel appears. Set permissions for everyone to allow Read-only. It is not necessary to check the other boxes. Click OK until the Research in Motion panel closes. 64 Email Continuity Administrator Guide version 6.5 (1st ed.) Licensed Customer Confidential Provisioning Wireless Continuity for BlackBerry 11 Open a DOS prompt and navigate to this location: C:\Program Files\Common Files\Research in Motion\AppLoader Run the following command: loader /reindex This creates two new files in the MessageOne folder you created earlier. To configure the agent: 1 From the BlackBerry agent main page, select the Software Configurations tab. 2 In the Tasks section of the page, click Add New Configuration. The Device Software Configuration panel appears. 3 In the Configuration Name field, type Email Continuity Agent. 4 In the Configuration Description field, type MessageLabs Email Continuity Agent. 5 For the Device Software Location field, click Change. The Device Software Share Location pane appears. Either type the path to the software share location or browse to it, then click OK. 6 On the Device Software Configuration panel, you now have an entry for Application Software. Expand this entry. You should see a check box and Email Continuity Agent, with a version and delivery method. 7 Click the check box beside Email Continuity Agent. The Delivery field now contains a drop-down list. Select Wireless. 8 Next, click Policies. The Application Control Policies panel appears. 9 Click New. The Application Control Policy panel appears. You will create two policies: Global Push and Global Remove. 10 To create the Global Push policy, complete the following settings: • In the Name field, type Global Push. • In the External Domains field, type *.messageone.com. Click OK. • Verify that the Disposition field is set to Required. • Verify that Internal Network Connections is set to Allowed. • Verify that External Network Connections is set to Allowed. • Click Apply. 11 To create the Global Remove policy, complete the following settings: • In the Name field, type Global Removal. • In the External Domains field, type *.messageone.com. Click OK. • Set the Disposition field to Disallowed. Email Continuity Administrator Guide version 6.5 (1st ed.) 65 Provisioning Wireless Continuity for BlackBerry • Licensed Customer Confidential Click Apply. 12 Click OK. This returns you to the Application Control Policies panel. You should see Global Push and Global Remove in this list. Click OK. You return to the Device Software Configuration panel. 13 Verify that Email Continuity Agent is present, that the version number is correct, that delivery is set to Wireless, and that policy is set to Global Push. If everything is in order, click OK. The BlackBerry Manager-Security Administrator Authority page appears. When you click the Software Configurations tab, you should see Email Continuity Agent with a description and a source path. To assign software applications to users: 1 From the BlackBerry agent main page, select the All Users tab. A list of users appears. 2 Right-click the name of the user or group of users with which you want to work. From the drop-down list that appears, select Deploy Application. 3 Click Edit Properties. The Select a software configuration panel appears. 4 Select Email Continuity Agent and click OK. You are returned to the BlackBerry Manager-Security Administrator Authority page, and the user’s information is updated. Scroll to the bottom of the user information panel to confirm that the configuration status is ok, the system status is upto-date, and the application status is up-to-date. Alternatively, the application poll interval runs at the next BES check-in window. This can take up to four hours, depending on your configuration. You can also remove the agent from users’ handheld devices using the over-theair method. To remove the Blackberry agent for all users: 66 1 From the Blackberry Manager main page, select the Software Configuration tab. 2 Select the Email Continuity Agent. The Device Software Configuration panel appears. 3 In the Policy column, use the drop-down list to select Global Remove. 4 Click OK. 5 The application poll interval runs at the next BES check-in window. This can be up to four hours, depending on your configuration. Email Continuity Administrator Guide version 6.5 (1st ed.) Licensed Customer Confidential Provisioning Wireless Continuity for BlackBerry To remove the Blackberry agent for one user: 1 From the Blackberry Manager main page, select the All Users tab. 2 Right-click the name of the user for whom you want to disable the Blackberry agent. Select Assign Software Configuration. Change this to None. 3 The application poll interval runs at the next BES check-in window. This can be up to four hours, depending on your configuration. After the application has been removed, the Blackberry requests that you reset it. After reset is complete, you must delete the application from the Blackberry. Distribution Over-the-Air for BES 5.x The procedures provided in this section are for BlackBerry Administration Service version 5.0. BlackBerry devices must be version 4.1 or later. To perform an over-the-air deployment for BES 5.x, you must complete the following tasks: 1 Prepare the shared application directory. See "To prepare the shared application directory:" on page 67. 2 Update your IT policies. See "To update your IT policies:" on page 69. 3 Download the client agent. See "To download the client agent:" on page 69. 4 Add the client application to the BlackBerry Administration Service. See "To add the client application to BAS:" on page 69. 5 Create and populate application policies. See "To create and populate application policies:" on page 70. 6 Create and populate the software configuration. See "To create and populate the software configuration:" on page 70. 7 Create a user group to hold all users who will receive the BlackBerry client. See "To create a BlackBerry client user group:" on page 71. 8 Assign the software configuration to the BlackBerry client user group. See "To assign the software configuration to the BlackBerry client user group:" on page 71. To prepare the shared application directory: 1 On your BES server or network, create a folder to hold the shared application files, for example, C:\rimshare\Shared\Applications. Important! Do not use the older BES path (C:\Program Files\Common Files\Research In Motion\). Email Continuity Administrator Guide version 6.5 (1st ed.) 67 Provisioning Wireless Continuity for BlackBerry 2 Licensed Customer Confidential Set sharing and permissions for the folder you created. a. Right-click the folder you just created and select Properties. b. In the Properties dialog box, click the Sharing tab and check (enable) Share this folder. c. Click the Permissions button. d. Click the Add button and enter the information for the BES Admin service account. e. Grant the BES Admin service account Full control over this directory. NOTE Restrict Modifications to the Shared Application Directory This shared application directory should be used only by the BlackBerry Administration Service for BES 5. Do not manually place files into this directory or modify any files you find there. 3 Log into the BlackBerry Administration Service for BES 5. 4 From the BAS navigation menu, under Servers and components, choose BlackBerry Solution topology. Navigate to the BlackBerry domain in use for the BlackBerry client and choose Component View. The Components page appears. 5 On the Components page, click the BlackBerry Administration Service link listed under the Component column. The Components page for the BAS appears. The breadcrumbs at the top of the page should be in the form: BlackBerry Solution topology > BlackBerry Domain > Component view > View (BlackBerry Administration Service). 68 6 Scroll to the bottom of the Components page and click the Edit component link. The Components page becomes editable, and the breadcrumbs at the top of the page should appear in this form: BlackBerry Solution topology > BlackBerry Domain > Component view > Edit (BlackBerry Administration Service). 7 On the Component Information tab of the Components page, in the Software management section, enter the UNC of the shared application directory you created into the BlackBerry Administration Service application shared network drive field. For example, if you created the directory C:\rimshare\Shared\Applications\, then you would enter \\machinename\rimshare\Shared\Applications. Email Continuity Administrator Guide version 6.5 (1st ed.) Licensed Customer Confidential 8 Provisioning Wireless Continuity for BlackBerry Scroll to the bottom of the page and click the Save All link. To update your IT policies: Perform the following updates to all of your existing BES IT policies so that users are not prompted to either configure or confirm their local device firewall settings. If you do not set the following, users will be prompted to configure their own devices. Note: It is strongly recommended that you notify your users in advance that their IT policies will be changing. When you make the changes below, the BES server will send a one-time pop-up notice to all associated BlackBerry devices alerting them that the IT policy has been updated and requiring them to reboot their devices. Inform your users in advance to expect this policy notification and reboot. 1 Within the BAS Admin console, click BlackBerry Solution management > Policy > Manage IT policies > Manage IT policies. 2 One at a time, perform the following steps for each policy currently in use: a. Click Edit policy. b. Click the Security tab. c. Set Disallow Third Party Application Downloads to No. d. Set Allow Internal Connections to Yes. e. Set Allow External Connections to Yes. 3 Repeat these steps for all policies in use. To download the client agent: 1 Contact Support to obtain the URL from which you can download the ZIP file containing the BES 5 client agent files. 2 Download and save the ZIP file to a location on your local machine or network. To add the client application to BAS: 1 Log into the BlackBerry Administration Service for BES 5. 2 From the BAS navigation menu, under the BlackBerry solution management section, click Software > Applications > Add or update applications. The Add or update applications page appears. 3 Browse to the location on your local machine or network drive where you saved the ZIP file containing the client agent files. Click Next. 4 Choose Publish application. Email Continuity Administrator Guide version 6.5 (1st ed.) 69 Provisioning Wireless Continuity for BlackBerry Licensed Customer Confidential To create and populate application policies: 1 From the BAS navigation menu, under the BlackBerry solution management section, click Software > Applications > Manage default application control policies. The Manage default application control policies page appears. 2 Click the Standard Required application control policy, or the policy in use your BlackBerry client application. On the page that appears, scroll to the bottom and click Edit application control policy. 3 Click the Access settings tab and set the following required settings: • Are internal network connections allowed: allowed • Are external network connections allowed: allowed • List of internal domains: *.messageone.com • List of external domains: *.messageone.com The following setting is not required but is recommended unless Support tells you to use alternate settings: • Is access to the phone API allowed: allowed To create and populate the software configuration: 70 1 From the BAS navigation menu, under the BlackBerry solution management section, click Software > Create a software configuration. The Create a software configuration page appears. 2 Enter a Name for the BlackBerry client application, such as BBC Agent. All other values can be left at their defaults. 3 Scroll to the bottom of the page and click Save. You are returned to the Create a software configuration page, with the new configuration listed. 4 Click the name of the configuration you just created. The Manage software configurations page appears. 5 Scroll to the bottom of the page and click Edit software configuration. The Manage software configurations page becomes editable. 6 Choose the Applications tab. Scroll to the bottom of the page and click the Add applications to software configuration link. 7 Use the BAS search features to find the BlackBerry client application, usually named Email Continuity Agent (daemon). This application was added when you unzipped the ZIP file containing the application files. 8 Click the check box next to Email Continuity Agent (daemon), then scroll to the bottom of the page and click Add to software configuration. The application appears on the Applications tab of the Manage software configurations page. 9 Accept all defaults, then scroll to the bottom of the page and click Save All to save the configuration. Email Continuity Administrator Guide version 6.5 (1st ed.) Licensed Customer Confidential Provisioning Wireless Continuity for BlackBerry To create a BlackBerry client user group: 1 From the BAS navigation menu, under the BlackBerry solution management section, click Group > Create a group. The Create a group page appears. 2 Enter a Name for the group, then click Save. The new group is listed on the Create a group page. 3 Click the name of the group. The Manage groups page appears. 4 Scroll to the bottom of the page and click Add users to group membership. 5 Use the BAS search features to find all users who will use the BlackBerry client, or import them from a file using the BAS import feature. 6 When the user list is complete, click Add to group membership. NOTE Removing the BlackBerry Client for Users To remove (uninstall) the BlackBerry client for a user, remove those user from the BlackBerry client user group. To assign the software configuration to the BlackBerry client user group: 1 From the BAS navigation menu, under the BlackBerry solution management section, click Group > Manage groups. The Manage groups page appears. 2 Click the name of the BlackBerry client user group you created. When the group information appears, click the Software configuration tab. 3 Scroll to the bottom of the page and click Edit group. The available software configurations appear. 4 Move the BlackBerry client software configuration you created from the list of Available software configurations to the list of Current software configurations. Scroll to the bottom of the page and click Save All. Sending the Agent to Users by Email You can notify device users of the Wireless Continuity for BlackBerry feature and provide instructions on how to use it by email. However, this deployment method is not recommended as it will deploy the basic software with none of the configurations described in the previous sections. As a result, you will have to provide users with the information required to manually configure their local device firewalls and network access in order for the agent to function properly. To send installation instructions to device users: 1 Log in to Email Continuity as an administrator. 2 In the navigation menu, click BlackBerry Administration. The BlackBerry Device Information page appears. Email Continuity Administrator Guide version 6.5 (1st ed.) 71 Installing the Outlook® Extension Licensed Customer Confidential 3 Click Send Installation Instructions. The Edit Message page appears. 4 Edit the default message as necessary. Note that any message you use must include the variable %__rimAgentUrl%. When the message is distributed to users, the variable inserts the URL from which the client software can be downloaded. When you have finished editing the message, click Next. The Select Recipients page appears. 5 In the pane on the right of the Select Recipients page, select the users who should receive the installation instructions. 6 Click Add. This moves the selections to the Send notification to these users’ devices list. Repeat this for each tab view, as needed, until your recipient list is complete. For initial implementation purposes, you should select all users. NOTE Only Users With Devices are Added As you add recipients, the software expands any category selections you made to list individual users in the selected category and only adds users who have BlackBerry devices; that is, all users are initially added, but the agent is only sent to users who have BlackBerry devices. 7 When you finish adding all desired recipients, click Next. The Verify Recipients page appears. The page lists: • Current BlackBerry software versions installed by your users. • The number of devices for each listed software version. • Any warnings associated with use of the listed software versions installed. 8 Select the appropriate BlackBerry software versions and click Next. The Confirm page appears. 9 Review the message information. If needed, go Back to any previous page to make changes. 10 When you complete all selections, click Send. Installing the Outlook® Extension The Outlook® Extension is provided to you by Support as an MSI file designed to be compatible with standard distribution methods. The Outlook Extension conforms to Microsoft-approved Outlook Integration APIs and uses Extended MAPI and Outlook Object Model to interact with Outlook. Guidelines for installing the Outlook Extension: • 72 MessageLabs recommends that Outlook not be running during the installation process. Email Continuity Administrator Guide version 6.5 (1st ed.) Licensed Customer Confidential Installing the Outlook® Extension • You must use the setup.exe for manual installation, and installations when users are logged in to Outlook. Use the MSI for automated installation (such as with GPO or SMS), when users are not logged in to Outlook. • Select one method of installation (GPO, SMS, or manual), then use it consistently. Do not combine methods of install/uninstall. For example, if a user installs the Outlook Extension through setup.exe, the application cannot be reinstalled or updated through GPO, unless the user first uninstalls the Extension manually. Similarly, if the software has been installed using GPO, it cannot be removed using the Add/Remove Programs function. • Outlook Extension can support multiple users running on the same machine in an enterprise environment. However, to enable this feature, the installation must be done using local administrator privileges, and the GPO method must be used. See "Installation Using Group Policy" on page 77. • After the Outlook Extension has been installed, its directory location can never be changed. You cannot uninstall the software, then reinstall it in a different location. The installer follows this process: 1 The installer runs the necessary prerequisite checks. 2 The installer creates the INSTALL directory. 3 The installer copies the following to the INSTALL directory. • m1ext.ECF • m1ext.dll • m1resource.dll • m1command.dll • m1common.dll • Branding.ini 4 The installer sets up the registry entries. 5 A system search locates the ADDINS in InstallShield. 6 The M1EXT.DLL is marked as self-registering. The regsvr32 is called to register and unregistered the DLL. 7 InstallShield modifies the m1ext.ecf file; the PATH is set to the ADDINS directory cited above. The Outlook Extension sets the Registry Keys described in Table 3-1. The installer writes out to HKLM key, which becomes default (read-only values). When Outlook® starts and the Extension runs, it updates the HKCU key (based on HKLM and user preferences). Email Continuity Administrator Guide version 6.5 (1st ed.) 73 Installing the Outlook® Extension Table 3-1 Licensed Customer Confidential Outlook Extension Registry Keys Location Key HKEY_LOCAL_MACHINE\Software\MessageOne\EMS\Install Working Directory “[INSTALLDIR]” HKEY_LOCAL_MACHINE\Software\MessageOne\EMS\ LogSettings • FlushUpdate • SeverityLevel • LogFilePath • FlushAll • TruncateAfter HKEY_LOCAL_MACHINE\Software\MessageOne\EMS\ WebRequests • HostName • MsgFileSizeKB • EMailDir • authToken • Username HKEY_LOCAL_MACHINE\Software\MessageOne\EMS\ Timers • LoginStatusTimer • InitTimer • EnableControls • CheckStateTimer • PollTimer • RetrieveTimer • SwitchToOfflineTimer • LoginResetTimer • StartSMTImer HKEY_LOCAL_MACHINE\Software\MessageOne\EMS\ Persistent HKEY_LOCAL_MACHINE\Software\MessageOne\EMS\Help Outlook® Extension uses an authentication token stored at HKEY_CURRENT_USER\Software\MessageOne\EMS\Profile Info\Outlook\AuthToken to allow a user to use the Extension features without having to log in to Email Security Services. The token can be created by a user logging in with a password, or the administrator can run a command line tool to create authentication tokens for one or more users. (See Enabling User Authentication Through the Command Line.) After the authentication token is set the user will not need to log in again during an activation or while using other Extension features. 74 Email Continuity Administrator Guide version 6.5 (1st ed.) Licensed Customer Confidential Installing the Outlook® Extension Enabling User Authentication Through the Command Line You can use the command line tool PrepareOutlookAuth to authenticate (register) users automatically. This allows authenticated (registered) users to use Extension features without providing a password. The tool is installed with the SyncManager on the primary controller. You must complete a directory sync before running this tool. When you run the tool using the -all argument, it walks through all user mailboxes and writes an authentication token to a hidden message if a token is not there already. The message is stored in the associated Contents table of the IPM_SUBTREE folder. If you have developer tools such as MFCMapi or Outlook Spy, you can look at the Associated Contents table of the IPM_SUBTREE folder for the message with the subject Authentication. NOTE SyncManager MessageLabs recommends you upgrade the SyncManager software to version 6.0 or later prior to installing the Extension. If your organization uses distributed SyncManager, the PrepareOutlookAuth tool should only be run on the primary SyncManager server. TIP Run PrepareOutlookAuth prior to deploying the Outlook Extension For best results, run this command a day or two before deploying the Outlook Extension, so that the SyncManager has time to complete a sync before the software is installed for users. Otherwise, users must restart Outlook again after the next directory sync. The following arguments are available. You must use either -user<mailboxDN> or -all. Other arguments are optional. Table 3-2 PrepareOutlookAuth Arguments Argument Definition -all Updates authentication for all users -rewrite Writes authentication tokens to all mailboxes (even if a token is already present) -user <mailboxDN> Writes an authentication token for a specific user only (even if a token is already present). The Mailbox DN value comes from the Active Directory value legacyExchangeDN. Use ADSI Edit to find this value. The value must be entered in lower case, in quotes (for example: “/o=first organization/ou=first administrative group/cn=recipients/cn=testuser” -verbose Enables verbose output -help Displays usage information Email Continuity Administrator Guide version 6.5 (1st ed.) 75 Installing the Outlook® Extension Licensed Customer Confidential To authenticate users through the command line (prior to Outlook Extension deployment): 1 Open a command-line prompt on the server on which SyncManager is installed. 2 Go to the following directory: C:\Program Files\MessageLabs\ESS. 3 Enter either: • -prepareoutlookauth.exe -user “mailboxdn” • -prepareoutlookauth.exe -all 4 Wait for the new mailbox properties to take effect, approximately an hour. 5 Install Outlook Extension using one of the documented processes. When a user starts Outlook, the Extension toolbar appears, and the user has access to Extension features without entering his password. Manual Installation To install the Outlook Extension manually using setup.exe: 76 1 Exit the Outlook® application, if it is open. 2 Double-click the setup.exe provided to you by Support to launch the InstallShield Wizard. 3 Click Next. 4 The default installation location is C:\Program Files\MessageLabs\Outlook Extension. To change the location, click Change, browse to a new location, and click OK. To accept the default location (Recommended), click Next. 5 Click Install. Installation may take a few minutes. 6 Click Finish. Email Continuity Administrator Guide version 6.5 (1st ed.) Licensed Customer Confidential 7 Installing the Outlook® Extension Launch Outlook®. The Outlook Extension toolbar displays and the Tools > Options screen includes a tab for MessageLabs Email Continuity. To remove the Outlook Extension manually: 1 Exit Outlook, if the application is open. 2 Select Start > Control Panel > Add or Remove Programs. 3 In the Currently installed programs: field, scroll to Email Continuity Outlook Extension, and click it. 4 Click Remove. 5 In the confirmation dialog box, click Yes. Installation Using Group Policy NOTE GPO Administration Experience Required These instructions presume familiarity with creating and distributing software using GPO. Not all steps in the process are documented here, as each organization’s environment is unique, and distribution practices may vary. The Outlook Extension can be distributed through group policy; this method was tested, and is supported, under the following conditions and using the following process. • The Group Policy Object Editor provides configuration settings at the Computer and User levels. Outlook Extension packages should be assigned using the Computer Configuration hierarchy. • The Group Policy Object Editor does not display full version numbers. Consequently, MessageLabs recommends using the complete version number in the package name (for example, Outlook Extension 6-1-08015). WARNING Use the same method for installation and removal of the Extension If you install the Outlook Extension through Group Policy, you must remove it using Group Policy. To install the Outlook Extension using Group Policy: 1 Create a new GPO package using the Outlook Extension MSI. 2 Open the package in the GPO editor. 3 Expand Computer Configuration. 4 Expand Software Settings. 5 Right-click Software Installation and select New > Package. 6 Browse for the Outlook Extension MSI, select it, and click Open. Email Continuity Administrator Guide version 6.5 (1st ed.) 77 Installing the Outlook® Extension Licensed Customer Confidential 7 In the Deploy Software dialog, select Assigned, then click OK. 8 Link the GPO to the Organizational Unit (OU) that contains the target computers. a. Right-click the OU and select Link an Existing GPO. b. In the Group Policy objects: field, click the GPO. c. Click OK. To upgrade the Outlook Extension using Group Policy: Add the new Outlook Extension MSI to the existing policy. 1 Open the package in the GPO editor. 2 Expand Computer Configuration. 3 Expand Software Settings. 4 Right-click Software installation and select New > Package. 5 Browse for the Outlook Extension MSI, select it, and click Open. 6 In the left pane, click Software Installation. In the right pane, right-click the Outlook Extension package and select Properties. 7 Click Upgrades. In the Upgrades tab, Add Packages this package will update field, click Add. 8 In the Add Upgrade Package dialog, click Current Group Policy. 9 In the Package to Upgrade field, select Uninstall the existing package, then install the upgrade package. Click OK. 10 Restart the machines. To remove the Outlook Extension using Group Policy: 78 1 Edit the Group Policy Object. 2 Expand Computer Configuration. 3 Expand Software Settings. 4 Click Software installation. In the right panel, right-click the package and select All Tasks > Remove. 5 Select the immediate removal method, and click OK. Email Continuity Administrator Guide version 6.5 (1st ed.) Licensed Customer Confidential Installing the Outlook® Extension Installation Using Systems Management Software (SMS) The Outlook Extension MSI can be distributed by SMS; this method was tested, and is supported, using SMS2003 SP2 and the following process. NOTE SMS Administration Experience Required These instructions presume familiarity with creating and distributing software using SMS. Not all steps in the process are documented here, as each organization’s environment is unique, and distribution practices may vary. To install the Outlook Extension using SMS: 1 NOTE Using the SMS Create Package from Definition wizard, build an SMS package using the EMS Outlook Extension MSI. Per-system unattended vs. Per-system attended Installation If your users are logged in to Outlook, install the Extension using the EXE and the Per-system attended function. If your users are not logged in to Outlook, use the MSI and the Per-system unattended function. You may want to use the install only when no user is logged in option when distributing by MSI. 2 In the Site Database menu tree, expand Packages. 3 Expand the Outlook Extension package and click Programs. 4 In the right pane, right-click Per-system unattended > All Tasks > Distribute Software. The Distribute Program Wizard launches. 5 Complete the Wizard. 6 Advertise the package to the target collection, according to your organization’s established process. To upgrade the Outlook Extension using SMS: 1 Verify that the SMS package created with the previous version of the MSI still exists; if not, recreate it. 2 Define a Collection of hosts with the prior version of the MSI installed. To do this: a. In the Site Database menu tree, select Collections > New > Collection. b. In the Collection Properties window, General tab, name the Collection. c. Click the Membership Rules tab. d. Click the Query Rule Properties icon. e. In the General tab, name the Query. f. In the Resource Class field, select System Resource. Email Continuity Administrator Guide version 6.5 (1st ed.) 79 Installing the Outlook® Extension Licensed Customer Confidential g. Click Edit Query Statement. The Query Statement Properties screen appears. h. Click the Criteria tab. i. Click the New Criteria icon. j. In the Criterion type field, select Simple value. k. Click Select. (1) In the Select Attribute window, set the Attribute class to Add/ Remove Programs. (2) Set the Alias field to <no alias>. (3) Set the Attribute field to Version. (4) Click OK. l. In the Criterion Properties box, set the Operator field to is equal to, and click Values. m. Choose the earlier version of the Extension and click OK. n. Click OK to exit Query Statement Properties. o. Click OK to exit Query Rule Properties. p. Click OK to exit Collection Properties. 3 Using the SMS Create Package from Definition wizard, build an SMS package using the EMS Outlook Extension MSI. 4 In the Site Database menu tree, expand Packages. 5 Expand the Outlook Extension package and click Programs. 6 In the right pane, right-click Per-system unattended, and select Properties. 7 Click Advanced. In the Advanced tab: a. Select the Run another program first check box. b. In the Package drop-down list, select the package containing the previous version of the Outlook Extension MSI. 80 Email Continuity Administrator Guide version 6.5 (1st ed.) Licensed Customer Confidential Installing the Outlook® Extension c. In the Program drop-down list, select Per-system uninstall. d. Click Apply, then OK. 8 Use the Distribute Software Wizard to advertise the package. a. In the Programs: field, select Per-system unattended. b. In the Advertisement Target screen, click the Advertise this program to an existing collection: button. c. Click Browse, and select the Collection you defined above. Click OK. d. Complete the Wizard according to your organization’s established practices. To remove the Outlook Extension using SMS: 1 In the Site Database menu tree, expand Packages. 2 Expand the package containing the Outlook Extension. 3 Click Programs. 4 In the right pane, right-click Per system uninstall, and select All Tasks > Distribute Software. 5 Complete the Distribute Program Wizard to advertise the package to the target collection, according to your organization’s established process. Email Continuity Administrator Guide version 6.5 (1st ed.) 81 Installing the Outlook® Extension Licensed Customer Confidential Troubleshooting Installation of the Outlook Extension If the Extension toolbar does not appear in the Outlook application: 1 Exit Outlook and restart it. 2 Verify the Extension-related files are present; C:Program Files\MessageLabs\Outlook Extension and the registry keys listed in Table 3-1 on page 74. If the files are not present, the install did not finish correctly. Uninstall, using the same method you used to install, and try again. 3 If the files are present, but the toolbar does not appear: Outlook 2003: Open Outlook > Tools > Options > Other > Advanced Options > Add-in Manager. Outlook 2007: Open Help > Privacy Options > Add-ins > Manage: drop-down, select Exchange Client Extensions, and click Go. If the Outlook Extension is in the add-in list and checked, go to step 4. a. If the Extension is in the list, but not checked, check the box. b. If the Extension is not in the list: (1) Close Outlook, and verify the process is gone from Task Manager. (2) Open C:\Documents and Settings\[username]\Local Settings\Application Data\Microsoft\Outlook and delete extend.dat. (3) Open Outlook. The Extension appears in the Add-in Manager list, and is checked. 82 Email Continuity Administrator Guide version 6.5 (1st ed.) Licensed Customer Confidential 4 Installing Historical Mail/Email Archive Right-click the Outlook toolbar area. Verify the Extension appears, checked, in the list of applications. a. In the toolbar menu, select Help > About Microsoft Office Outlook > Disabled Items. b. If the Extension is there, select it, and click Enable. Installing Historical Mail/Email Archive Before you can install the Historical Mail/Email Archive software you need to prepare all the computers that will become VaultBox systems. To do this, you need to know the following information about each VaultBox system: • Its name • The drive on which you will install the software • The location of the cache directory where email messages arrive by SMTP before transmission to the data center CAUTION Required Drive Space Be sure you identify a drive with enough space for seven times the expected volume of daily mail. If you fail to install the Historical Mail software on a drive with enough space, the feature will not work properly. NOTE Enable SMTP Logging Verify that the following logs have been enabled for Email Archive audit tracking: • On the Exchange server, confirm that logging through the SMTP virtual server is enabled and configure sufficient log file space to hold 7 days of logging. • On the VaultBox, enable SMTP logging of the Transfer service and configure sufficient log file space to hold 7 days of logging. To install the Historical Mail software on a VaultBox system: 1 Access your Historical Mail (ActiveMailbox) installation package provided by Support. Locate and double-click setup.exe. 2 If you don’t already have SQL installed, the wizard installs Microsoft SQL Server 2005 Express. Email Continuity Administrator Guide version 6.5 (1st ed.) 83 Installing Historical Mail/Email Archive 84 Licensed Customer Confidential 3 The InstallShield Wizard launches and guides you through the installation process. 4 In the Root Username and Password window, enter the user name and password for the service root account or a valid super administrator account. If you don’t have this information, contact Support. 5 Click Next. 6 The Available Components window tells you which components are available to install. Click Next. 7 Select the components that you want to install, then click Next. 8 When prompted to allow the install to stop any IIS-related service, click Yes. 9 The Destination Folder populates by default. Click Next to accept the installation location, or click Browse to set a new location. Email Continuity Administrator Guide version 6.5 (1st ed.) Licensed Customer Confidential Installing Historical Mail/Email Archive 10 In the ESS ActiveMailbox Vault Box window, enter the address for the specific VaultBox system. 11 In the ESS ActiveMailbox Service Credentials window, enter the requested domain, username, and password for the account. Click OK. Email Continuity Administrator Guide version 6.5 (1st ed.) 85 Configuring VaultBoxes Licensed Customer Confidential 12 In the Choose Destination Location windows, separate screens prompt for destinations for the ActiveMailbox files and the directory for mail storage prior to transfer (compression directory). Whenever possible, accept the default location and respond Yes when prompted to create the directory. 13 Click Next. The Start Copying Files window lists the components to install. 14 Click Next. The Setup Status window displays installation progress. 15 When the installer completes, click Finish. Configuring VaultBoxes In order for the Historical Mail feature to function, you must configure settings on each VaultBox system in your environment. Changing Settings in the VaultBox Console The VaultBox coordinates the transfer of data from your organization’s Exchange servers to the data center. You can view VaultBox status and set parameters governing data transfer using the VaultBox Console. To launch the VaultBox Console, select Start > Programs > MessageLabs > VaultBox Console on the machine on which it is installed. The VaultBox Console appears. 86 Email Continuity Administrator Guide version 6.5 (1st ed.) Licensed Customer Confidential Configuring VaultBoxes From the VaultBox Console you can: • View Transfer Service Status fields. The Transfer Service Status fields display the following parameters: • Queue—The number of messages to be transferred to the data center • Rate—The transfer speed, in messages/second and KB/second • Free Space—The amount of space remaining on the VaultBox To change data transfer settings: 1 In the VaultBox pane, click Configuration. 2 Click the VaultBox tab to display data transfer settings. The Outbound Bandwidth pane controls data transfer between the Transfer Service and the data center. 3 In the Number of connections field, use the up/down arrows to alter the number of connections (threads) used by the process. 4 In the Bandwidth Utilization limit field, change the amount of bandwidth used for data transfer. (A setting of 0 in this field allows unlimited usage). Email Continuity Administrator Guide version 6.5 (1st ed.) 87 Configuring VaultBoxes Licensed Customer Confidential 5 The Free Space Margin pane configures the VaultBox to send a warning message to the server when free space on the VaultBox machine falls below the set margin. In the Minimum available space field, set the threshold below which the storage management task should send a warning. 6 Click OK. Monitoring VaultBoxes Typically, you monitor VaultBox status through the VaultBox Console and Administration Console. However, if your organization uses a third party monitoring tool, Support recommends that you also monitor the data described in the table below. NOTE Hostname for data centers Several of the troubleshooting suggestions below require you to telnet to the [hostname] of the data center used by your organization. To find the appropriate hostname, refer to the Network Settings document provided by Support. 88 Email Continuity Administrator Guide version 6.5 (1st ed.) Licensed Customer Confidential Table 3-3 Configuring VaultBoxes VaultBox Monitoring Data Type Free space on each designated VaultBox system Description Alert When Ensure that adequate free space remains on both the C drive of the VaultBox system (where IIS puts intermediate files), the drive location of the VaultBox cache directory, and the Compression Directory. Data drive is 10% full Troubleshooting Suggestions 1 Clean up disk space outside of [Data Drive}:\activemailbox\compressiondir *.* 2 If used disk space still exceeds 10%, verify the Vaultbox can connect to the data center, as follows: • telnet [hostname]22 • If you do not get an OpenSSH response, the port is likely blocked; check the firewall. 3 If the connection is good, shut down, then restart the transfer service. 4 Wait one hour. If the disk space has not reduced, collect the SRTransferService.log files, and contact Support. Number of files in a directory [Data Drive}:\activemailbox\ compressiondir*.* More than 1000 files are present 1 Verify the Vaultbox can connect to the data center, as follows: • telnet [hostname]22 • If you do not get an OpenSSH response, the port is likely blocked; check the firewall. 2 If the connection is good, shut down, then restart the transfer service. 3 Wait one hour. If the number of files has not reduced, collect the SRTransferService.log files, and contact Support. Email Continuity Administrator Guide version 6.5 (1st ed.) 89 Configuring VaultBoxes Table 3-3 Licensed Customer Confidential VaultBox Monitoring Data Type Timestamp of files in a directory Description [Data Drive}:\activemailbox\ compressiondir*.* Alert When Troubleshooting Suggestions Oldest file is older than 60 minutes 1 Verify the Vaultbox can connect to the data center, as follows: • telnet [hostname]22 • If you do not get an OpenSSH response, the port is likely blocked; check the firewall. 2 If the connection is good, shut down, then restart the transfer service. 3 Wait one hour. If newer timestamps do not appear, collect the SRTransferService.log files, and contact Support. CPU utilization Using the Windows Performance Monitor, verify that the Total instance of the% Processor Time counter of the Processor performance counter object is less than 80 percent. Performance counters The Message queue size counter of the Transfer Service object should be less than 10,000. Other counters under the Transfer Service are also useful for determining daily message volume. 90 Email Continuity Administrator Guide version 6.5 (1st ed.) Licensed Customer Confidential Table 3-3 Configuring VaultBoxes VaultBox Monitoring Data Type Services Description If you are using a separate monitoring tool, include the following services for your VaultBox system: Alert When Selective Replication Transfer Service stops • SMTPSVC, which displays as Simple Mail Transfer Protocol (SMTP) Troubleshooting Suggestions 1 Restart transfer service 2 Examine general system logs for other service failures or system errors 3 If service fails to restart, or fails again within a 24-hour period, contact Support • srtransfersvc, which displays as Selective Replication Transfer Service Store driver and IIS SMTP service Mail is not reaching the Vaultbox, or is not being transferred to the data center 1 Verify the SMTP service on the Vaultbox is running. 2 Verify that the POP3 service on the Vaultbox is NOT running. 3 Verify the Store Driver is connected to the SMTP Service (the Administration Console Readiness check will indicate an error). Email Continuity Administrator Guide version 6.5 (1st ed.) 91 Configuring VaultBoxes 92 Licensed Customer Confidential Email Continuity Administrator Guide version 6.5 (1st ed.) Licensed Customer Confidential 4 Logging Into the Administration Console Administration This chapter covers the following topics: • "Logging Into the Administration Console" on page 93 • "Administration Console Home" on page 94 • "Historical Mail Administration" on page 99 • "User Administration" on page 106 • "Enabling BlackBerry Forwarding" on page 127 • "Wireless Continuity for BlackBerry Administration" on page 129 • "Outlook® Extension Administration" on page 132 • "Mailboxes and Aliases" on page 133 • "Mailing Lists" on page 134 • "Notification" on page 135 • "Viewing Audit Reports" on page 142 • "Modifying System Settings" on page 143 • "Changing Your Account Settings" on page 152 • "Testing Email Continuity" on page 153 Logging Into the Administration Console The Administration Console is available through a web-based application. The web address (URL) for the Administration Console is provided to you by Support. You can log into the Administration Console with the following types of Email Continuity privileges: • Email Continuity Service Root —There is only one service root account. The user name and password for this account are provided to you by Support. • Super Administrator—Users with service root permissions or super administrator permissions can create super administrator accounts. Users with super administrator permissions can perform the same Email Continuity functions as the service root account. See "Assigning Super Administrator Privileges" on page 115. • Email Continuity Administrator—Users with service root permissions or super administrator permissions can create Email Continuity administrator accounts. Email Continuity administrators can perform all of the functions in the Administration Console except those reserved for super administrators and the service root account. See "Assigning Email Continuity Administrator Privileges" on page 118. Email Continuity Administrator Guide version 6.5 (1st ed.) 93 Administration Console Home CAUTION Licensed Customer Confidential Protect the Service Root Account The Administration Console keeps detailed log entries that record the usernames of individuals who initiate critical activities. For this reason, Support strongly recommends that you use the Administration Console to grant Super Administrator privileges and Email Continuity Administrator privileges to appropriate accounts rather than sharing the service root account. To log into the Administration Console: 1 Launch a supported web browser and go to the URL provided by Support. The Log In page displays. 2 Enter the Email Continuity account Username. 3 Enter the Email Continuity account Password. 4 Click Login. NOTE Some Described Features May Not Appear Email Security Services configurations vary widely. Depending on the features selected by your organization, some of the functionality described in this chapter may not be visible to you. For more information about obtaining a documented feature, contact Support or your account representative. Administration Console Home The Administration Console provides status and readiness information about the environment, enables activation in the event of an outage or for testing purposes, and provides for creation of an email archive to restore email after failback to the primary mail system. 94 Email Continuity Administrator Guide version 6.5 (1st ed.) Licensed Customer Confidential Administration Console Home The left column of the Administration Console contains a navigation menu, from which you access all the administrative features of the service. The buttons in the navigation menu vary according to which products and features your organization has selected and according to the level of access your user account is granted. Some features described in this manual may not appear. The Administration Console home page displays the sections described in Table 4-1. Table 4-1 Administration Console Home Page Sections Section Name Description Readiness Check The service monitors the operational readiness of critical components and automatically sends notifications to designated administrators if their components are not working properly. This section includes a detailed status list for critical components. User Statistics This section provides data on the number of mailboxes, calendar entries, and contacts discovered by SyncManager, and provides statistics on the number of users that have been welcomed. Current State This section contains controls that activate and recover Email Continuity. When the service is active, this section displays the status of affected users, servers, or both users and servers. Current Tests This section contains controls that initiate and complete tests of Email Continuity. When a test is active, it displays the status of affected users, servers, or both users and servers. Activity Log This section displays the status of tasks that are currently running, as well as tasks that completed within the last 24-hour period. Examples include sending notification messages, updating mail routing configuration, or purging old messages from the webmail system after a completed recovery process. Email Continuity Administrator Guide version 6.5 (1st ed.) 95 Administration Console Home Licensed Customer Confidential Readiness Checks TIP Readiness Check Information Display If all entries in the readiness checklist are positive, the list automatically collapses. However, if any element requires attention, it automatically expands. Click Show to expand the list or Hide to collapse the list. Email Security Services readiness tests monitor the system at all times. When any of the readiness checks marked with an asterisk (*) fails, an email is automatically sent to all email addresses listed in the fault notifications list. (See "Managing Fault Alerts" on page 140 for information on fault notifications.) Readiness checks are described in the following table. Table 4-2 Readiness Checks Readiness Check Descriptions *Default contacts synchronization Reports the last time a Contacts synchronization completed successfully. If a scheduled synchronization is more than 12 hours overdue, or if a synchronization reported as failed, this status check fails. The SyncManagerService.log file on the server running the SyncManager in your environment may contain information that is useful for debugging failures. *Default calendar synchronization Reports the last time a Calendar synchronization completed successfully. If a scheduled synchronization is more than 12 hours overdue, or if a synchronization reported as failed, this check fails. The SyncManagerService.log file on the server running the SyncManager in your environment may contain information that is useful for debugging failures. *Default directory synchronizations Reports the last time a Directory synchronization completed successfully. If a scheduled synchronization is more than 12 hours overdue, or if a synchronization reported as failed, this check fails. The SyncManagerService.log file on the server running the SyncManager in your environment may contain information that is useful for debugging failures. *MX Record (per domain) If you have chosen to have Email Continuity mail transfer agents (MTAs) listed as an MX record in your public DNS, this readiness check verifies the appropriate DNS entries exist for each domain. If this check fails, verify the appropriate DNS entries exist on all public DNS servers for the domain(s). Default RIM Synchronization (for Wireless Continuity for BlackBerry only) Reports the last time a RIM synchronization completed successfully. If a scheduled synchronization is more than 12 hours overdue or if a synchronization reported as failed, the status check will report as failed. The SyncManagerService.log file on the server running SyncManager in your environment may contain information that is useful for debugging failures. 96 Email Continuity Administrator Guide version 6.5 (1st ed.) Licensed Customer Confidential Table 4-2 Administration Console Home Readiness Checks Readiness Check Descriptions Authentication Manager (per server) (for Windows Authentication only) Reports the last time a particular Authentication Manager connected to the data center. If an Authentication Manager is unable to connect to the data center, verify that the Authentication Manager service is running on the specified computer and that it can access the data center over port 443. Controller Status (per server) Reports the last time a particular RedirectorController connected to the data center. If a RedirectorController is unable to connect to the data center, verify that the Controller service is running on the specified computer and that it can access the data center over port 443. RedirectorSink Status (for Exchange environments only) Reports any Exchange servers that do not have a RedirectorSink installed, as well as any servers that have a RedirectorSink installed, but are not currently in communication with at least one RedirectorController. The best practice recommendation is that all Exchange 2000/2003 servers have the RedirectorSink installed, all Exchange 2007 Hub Transport servers have the RedirectorAgent installed, and that these be in communication with at least two RedirectorControllers. *User Directory Status (for Exchange environments only) Reports user ID conflicts detected by the SyncManager using primary email address. VaultBox (for Email Archive only) Reports the last time a VaultBox connected to the data center. If a VaultBox is not connected, verify that the Simple Mail Transfer Protocol (SMTP) service, Selective Replication Transfer Service, and VaultBox monitor are started. Additional information for debugging can be found in the SRTransferService.log files on the associated VaultBox. Server Assigned to Replication Zone (for Email Archive only) Reports any servers that are currently not assigned to a replication zone. All servers must be assigned to a replication zone. NOTE RedirectorSink Communication Support recommends that all servers be able to communicate with all RedirectorSinks for correct redirection of mail if an outage affects some RedirectorControllers and not others. TIP Partial Activation and RedirectorSink Updates After a partial activation, status updates of RedirectorSinks can take up to 90 seconds and it can take up to three minutes for these updates to display in the Administration Console. During this waiting period, Updating Mail Routing Configuration appears as a pending task in the Activity Log section. Email Continuity Administrator Guide version 6.5 (1st ed.) 97 Administration Console Home Licensed Customer Confidential Authentication Manager Status The Authentication Manager allows end users to log in to the Email Continuity portal using their Windows username and password. To access the Authentication Manager status screen click the Details link in the Email Security Services Authentication Manager readiness check entry. Table 4-3 Authentication Manager Status icons Icon Definition The Authentication Manager is connected to the Email Security Services server. The Authentication Manager is not connected to the Email Security Services server. The Authentication Manager is connected to the Email Security Services server, but cannot authenticate users. RedirectorController/RedirectorSink/RedirectorAgent Status The RedirectorController is software that communicates with the data center and provides updates to the RedirectorSinks and RedirectorAgents. The RedirectorSink is An SMTP Event Sink that enables dynamic rerouting of messages, allowing some users to remain on the primary mail system while others use Email Continuity—a process called Partial Activation. Also transfers copies of mail to the VaultBox for users of Historical Mail. The RedirectorAgent is a custom transport agent that performs functions similar to the RedirectorSinks to support the partial activation feature for Email Continuity in Exchange 2007 environments. To access the Email Security Services RedirectorController/RedirectorSink status screen click the Details link in the Email Security Services RedirectorSink readiness check entry. Table 4-4 Icon Redirector Status Icons Definition Connected to the Email Security Services server. Disconnected from the Email Security Services server. 98 Email Continuity Administrator Guide version 6.5 (1st ed.) Licensed Customer Confidential Table 4-4 Historical Mail Administration Redirector Status Icons (Continued) Icon Definition Component not installed Status reporting disabled The server has users who are active on Email Continuity The server has no users active on Email Continuity Historical Mail Administration The Historical Mail feature of Email Continuity allows users to access stored email during an activation of Email Continuity using a searchable web-based interface. You identify email to be stored by including it in a policy. Retention Policies A retention policy defines the amount of time email messages are stored in the system. If no policy is applied to a message, a default policy of 30 days is used. NOTE Mail Purging A retention policy determines when a message is eligible to be purged from the data center, not the actual date the message will be purged. Purging is performed in the data center; you may notice a delay between the date a message no longer must be kept according to the governing policy, and the date it disappears from the server. Purging does not occur while the Email Continuity service is active. Membership-based (Current Membership) Policies For membership-based policies, a message is retained based on whether the sender or recipient is a member of the policy. The message is retained only as long as the user remains a member of the group to which the policy applies. When a user is no longer part of the policy group the message is eligible for purging. Updates to membership-based policies occur after a directory syncronization or when an administrator modifies the policy. Example 1: For example, a user is initially a member of the Sales Group, which has a membership-based retention period of 50 days. When the user separates from the sales organization and becomes part of the Assistant Group, a new Email Continuity Administrator Guide version 6.5 (1st ed.) 99 Historical Mail Administration Licensed Customer Confidential membership-based policy applies. The new retention period is 20 days. On the first day that the user is a member of the Assistant Group, mail collected during days 21-50 is eligible for purging. Example 2: A user is a member of the Marketing Group retention policy, whihc has a 30 day retention period. The last 30 days of mail is routinely retained. One day, the user leaves the company and his mailbox is disabled, hidden, or deleted. The next day, because the user is no longer part of the membershipbased policy, the user's last 30 days of retained mail is eligible to be purged. Example 3: A user is initially a member of the All Employees retention policy, which has a 30 day retention period. An administrator increases the All Employees retention period to 45 days. The user’s mail will now be retained for 45 days. Example 4: A user is a member of the VP retention policy, which has a 365 day retention period. An administrator decreases the retention period for the VP policy to 90 days. The next day, the user's mail for days 91-365 is eligible for purging. Retention Policy Best Practices Retention policies should be carefully constructed and implemented so as to achieve your organizational objectives. The following best practices well help you avoid unintended consequences. • Determine your business requirements before setting up a retention policy. Retention policies should reflect your organization's overall records retention and compliance objectives. Before setting up any retention policies, determine what you are trying to achieve, under what constraints your organization works (such as financial, organizational, statutory), and rank the types of retention you want to achieve from most to least important. Planning for your needs in advance can save the time and frustration from having to change retention policies after implementation. • Historical Mail settings do not override Exchange settings. It is up to you to determine that your retention policies mesh smoothly with those on your Exchange server, and vice versa. For example, don’t set your retention policy for 14 days when your Exchange server purges all messages after 30 days. • Higher priority policies always override lower priority polices, even when of shorter duration. Retention policies with a higher priority will always override those of a lower priority, even when the lower priority policy has a longer duration. For example, if an Executive retention policy specifies a retention duration of three years and is ranked higher than a Legal retention policy that specifies a retention of five years, then a CEO who was a member of both groups would only have his messages retained for three years. 100 Email Continuity Administrator Guide version 6.5 (1st ed.) Licensed Customer Confidential • Historical Mail Administration Set the default retention duration to at least 30 days. Make sure your retention policy is sufficient to achieve all organization objectives. Older messages can always be purged when necessary, but they cannot be reconstructed after purging if they are suddenly needed later. • Avoid using membership-based policies, where possible. Membership-based policies are appropriate for retaining messages for continuity activations or for legal holds. They are not an adequate substitute for capture-based policies. Creating Retention Policies Retention policies allow you to store email for periods of time other than the 30day default. To create a retention policy, you must: 1 Create a retention policy (give it a name and determine the number of days mail retained under this policy should be kept). 2 Decide the type: membership-based, capture-based, or a user-classified policy. 3 Decide who it applies to (determine its scope). The scope of the policy determines to which users the policy applies. The scope can be assigned based on lists, servers, and individuals. Group membership (based on lists or servers) is updated automatically when SyncManager is run. 4 Decide what should happen when users are deleted from the system: either keep their mail for the length of time set in the policy, or delete the mail. 5 Prioritize the policy. If a message is subject to more than one policy, the keep or delete decision is made based on the priority of the retention policy. You assign priority by rearranging the policies in the user interface, so that the most important ones appear higher in the list. Then, at designated intervals, the system’s purge function evaluates each message to determine: 1 Which policies apply to this email? Each message can be subject to multiple policies. If none of your organization’s policies apply, then the 30 day default policy is used. 2 Is Email Continuity active for the user? Mail will not be purged during an activation. When the activation is over and the system returns to a Ready state, retention policies will be applied. 3 Of the retention policies that apply to this email, which one is highest in the priority list? 4 Based on the highest priority policy, should this message be kept or marked eligible for purging? Email Continuity Administrator Guide version 6.5 (1st ed.) 101 Historical Mail Administration Licensed Customer Confidential Then the system marks the message as eligible to be purged, or allows it to remain in the archive. WARNING Highest Priority Policy Takes Precedence over Duration Period A policy’s priority determines whether a message should be retained or purged. If a message is subject to a highest priority policy with a retention period of 90 days, as well as a lower priority policy with a retention period of 180 days, the message will be deleted after 90 days. WARNING Changes to Policies are Recorded Any changes you make to a policy are logged. To see a policy’s history, click Edit and scroll to the Change History section at the bottom of the page. Policy deletions are recorded in the data center. To obtain information about deleted retention policies, contact Support. To create a retention policy: 1 From the Administration Console, click Historical Mail. 2 Click Retention Policies. The Retention Policies page displays. 3 Click Create a new retention policy. The Retention Policies Details page displays. 4 In the Name box, type a unique name for the new profile. 5 In the Retain Mail for box, type the number of days for the retention period. 6 Click Submit. This returns you to the retention policy page. Note that it now includes information on the new policy. Repeat this process until you create all retention policies needed. To add users to a retention policy: 1 Select a retention policy and click Select Users. The Select Users page appears. 2 Identify the users you want to add to the policy. You can locate and select users to add based on several criteria. For example: a. To add all administrators to a retention policy, click the User Sets tab, select All Administrators, and click Add. b. To add all users that are part of a specific mailing list or lists, click the Mailing Lists tab. Search for the correct mailing list or lists (you can use % as a wildcard). When search results display, select the ones you want and click Add. 102 Email Continuity Administrator Guide version 6.5 (1st ed.) Licensed Customer Confidential NOTE Historical Mail Administration Lists are Dynamically Updated You don’t have to manually add users to a list, or delete users when membership changes. The list is updated whenever the SyncManager runs, and whenever you change the policy. NOTE Deletion of Distribution Lists Used in Retention Policies If a distribution list used by a retention policy is deleted (that is, fails to sync to the data center during scheduled data transfer operations), the distribution list is scheduled to be purged after 30 days, and a fault alert notice is sent to each member of the fault alerts notifications list. c. To add all users with mailboxes on one or more email servers, click the Servers tab. Select the appropriate server listings and click Add. d. To add users individually, click the Users tab. Search for the appropriate user or users. When search results display, select the one or ones you want and click Add. 3 Click Add to move the selected users to the Add users to the profile: field on the right. 4 When you added all appropriate users to the retention policy, click Next. The Confirm page displays. 5 Examine the contents of the Confirm page, which lists all changes you are making to the retention policy. If the data is correct, click Submit. To prioritize retention policies: 1 From the Administration Console, click Historical Mail. WARNING Retention Policy Changes Go Into Effect Immediately Upon Saving Reprioritize policies with care. 2 Click Retention Policies. 3 Click Reorder/Reprioritize Retention Policies. The user interface changes so that DRAG appears next to each retention policy. 4 Drag and drop a policy to a new location; the higher up in the list, the greater its priority. 5 When you’re satisfied with the list, click Save New Ordering. Q What happens to stored mail when a user is moved from one Exchange Organization or Administration Group to another? A The system allows you to associate the mail collected when a user was in one group and moves to another. The system detects a user ID conflict when more than one instance of an email address is captured in a sync. The conflict is reported, and can be resolved by Administrative action. After the conflict is resolved (that is, the multiple instances of the email address are determined to Email Continuity Administrator Guide version 6.5 (1st ed.) 103 Historical Mail Administration Licensed Customer Confidential be the same user), mail stored with the first instance becomes associated with the second instance. For more information about resolving user ID conflicts, see "Resolving User ID Conflicts Automatically" on page 148 and "Resolving User ID Conflicts Manually" on page 125. Storage Reports The service reports on the amount of data stored in the archive under retention policies. NOTE Storage Usage Data 1 You may notice inconsistencies between the numbers in policy statistics reports versus the number of mailboxes synchronized. The inconsistencies will resolve after the statistics are recalculated. 2 Because a message or attachment can be subject to multiple retention policies, there may be a discrepancy between the sum of all the policy data and the aggregate storage data. In these situations, the Aggregate Statistics entry reflects the correct value. 3 The default policy (30 days) will cause a number of additional messages that are not held for an explicit policy to be visible in the totals. This occurs when users are deleted or removed from a membership-based policy These reports are updated daily. The following information is provided. Table 4-5 Storage Reports Data Category Field Description Retention Policies—General Information Type Category of retention policy. Only Current Membership is available for Historical Mail. Policy Name The name of the retention policy Retention The length of time the messages governed by the policy are kept. Retention Policies—Statistics Users The number of users included in the scope of the policy. To view storage reports: 104 1 From the Administration Console, click Historical Mail. 2 Click Storage Report. The Storage Report screen appears. Email Continuity Administrator Guide version 6.5 (1st ed.) Licensed Customer Confidential Historical Mail Administration Replication Zones Replication Zones allow you to associate specific Exchange servers with a preferred series of VaultBoxes within your environment. For smaller environments, there may only be a single Replication Zone and all Exchange servers are members of this zone. Administrators of larger environments can create multiple zones to segment and load balance replication traffic to specific VaultBoxes. After Replication Zones have been created and all servers have been assigned to a zone, a corresponding DNS Forward Lookup Zone should be created in the environment for each Replication Zone defined within ESS. Within that Forward Lookup Zone, MX records should be created using the fully qualified domain name of the VaultBoxes using appropriate weighting of records to create the preferred routing topology. NOTE Replication Zones Apply to Servers, not to Users Replication Zone routing corresponds to the server that bifurcates the message (typically the first Exchange Server to touch a message), not the server on which a particular user resides. To assign servers to replication zones: 1 From the Administration Console, select Historical Mail. 2 Click Replication Zones. The Zones page displays, containing a list of Exchange Servers. 3 Click Add new zone…. 4 In the text box that displays: a. Enter the name of the zone you want to add and click Submit. The newly added zone displays above the Add new zone... button. b. In the bottom section of the Zones page, for each server you want added to the new zone, click the appropriate Add to zone... link. 5 Repeat for each zone, as needed. Email Continuity Administrator Guide version 6.5 (1st ed.) 105 User Administration Licensed Customer Confidential User Administration Email Continuity users are created by importing existing company information into the system (most commonly with SyncManager) or by manually creating Email Continuity mailboxes. This section describes the functions available to Administrators using the Administrator Console for users that have already been added to the system through one of these methods. Searching User Information Search for specific user accounts by using a whole or partial name or email address. In the search results, the Status column indicates the user’s readiness for activation. The Action column provides access to the user’s account details and allows you to change the user’s password or contact information. NOTE Password Change Option Not Available for Customers with Windows Authentication Because the Windows Authentication feature does not require separate Email Continuity passwords, this feature does not apply to organizations using Windows Authentication. To search user information: TIP 1 From the Administration Console, click User Administration. 2 Click User Information. The User Account Information screen appears. 3 In the Search Users field, enter the name or email address; you can use % as a wildcard. 4 Click the radio button to select search By Name or By Email address. User Search Below the search box, you can choose to search By Email address or By Name. Often, full names are not represented in the SMTP email address, making searching By Name more useful. For example, to find Amy Andrews’ email address ([email protected]), using amy as the search string for a By Email search would not locate the correct account. In any search box, you can use a part of the search term, with % as a wildcard. 106 Email Continuity Administrator Guide version 6.5 (1st ed.) Licensed Customer Confidential 5 User Administration Click Search. Results appear in the section below the search field. • The State column indicates the user’s readiness for activation. • The Action column provides access to the user’s account details and allows you to change the user’s password or update contact information. • To view a user’s account information, click Details. User account information includes the server on which the account resides, the mailbox store, readiness state, and the user’s last login date. Resetting User Passwords Email Continuity automatically generates initial passwords for users when you send the Welcome message. There are three methods for resetting a user’s password, each covered in its own section: • "Resetting an Individual User’s Password" on page 107 • "Resetting Multiple Passwords By Template" on page 108 • "Resetting Multiple Passwords by CSV Import" on page 110 Resetting an Individual User’s Password NOTE Password Change Option not Available for Customers with Windows Authentication Because the Windows Authentication feature does not require separate Email Continuity passwords, this feature does not apply to organizations using Windows Authentication. To reset a user’s password: 1 From the User Information screen, search for the appropriate user account and locate it in the search results list. On the same line as the user account listing, click Change Password. 2 The Change Password page displays. Email Continuity Administrator Guide version 6.5 (1st ed.) 107 User Administration Licensed Customer Confidential 3 In the New Password box, type a new password. 4 In the Confirm Password box, retype the new password. 5 Click Submit. Resetting Multiple Passwords By Template If enabled by Support, Email Continuity allows you to change passwords for many users at once using a password template based on the users’ first and last names or any custom text you provide. WARNING Potential Security Risk The multiple password reset feature uses passwords that may be easily guessed. WARNING Not for Use with Windows Authentication This feature is not available if your organization uses the Windows Authentication feature. To change multiple users’ passwords: 1 From the Administration Console, click User Administration. 2 Click User Information. The User Account Information screen appears. 3 Click Bulk update passwords. The Select Users page appears. 4 Identify users who need new passwords. a. Use the User Sets, Mailing Lists, Servers, and or Users tabs to select users. b. When you find a user or user set, click the check box to select the user or group and click Add. The selected user or group moves to the list of users who will get new passwords. 5 Click Next. The Enter Password Pattern page appears. 6 Choose the password template pattern to apply for all selected users. This pattern determines what the new password will be for each user. a. To use the recommended pattern, choose Recommended. This resets the passwords for all selected users to the following form: !Emailaddress_Mmm-YYYY% where emailaddress is the portion of the user’s email address that precedes the @ sign (first letter capitalized and the rest in lower case), Mmm is the 3-digit abbreviation for the current month (first letter capitalized and the rest in lower case), and YYYY is the 4-digit year. For example: 108 Email Continuity Administrator Guide version 6.5 (1st ed.) Licensed Customer Confidential User Administration • If you applied this pattern in July 2009 for user [email protected], the resulting new password would be !John_doe_Jul-2009%. • If you applied this pattern in August 2010 for user [email protected], the resulting new password would be !Lilajones_Aug-2010%. • If you applied this pattern in November 2009 for user [email protected], the resulting new password would be !Samuels.jk_Nov-2009%. b. Choose Email Username to reset the passwords for all selected users to the portion of the user’s email address that precedes the @ sign (all lower case). For example: • If you applied this pattern for user [email protected], the resulting new password would be john_doe. • If you applied this pattern for user [email protected], the resulting new password would be lilajones. • If you applied this pattern for user [email protected], the resulting new password would be samuels.jk. c. Choose Username to reset the passwords for all selected users to each user’s ESS user name. When you choose this option, the Default Password field appears. You must enter a default password that can be used for any users that do not have user name for ESS that differs from their primary email address. d. Choose Specify Password to reset the passwords for all selected users to the value you provide. When you choose this option, the Password field appears. You must enter the password to be used for all selected users. e. Choose Custom to enter a custom password template. Follow the instructions provided in the Example Template section that appears. Use the See Attribute Reference and See Transformation Reference links for additional information. 7 After you choose the password pattern, click Next. The Edit Notification Message page appears. 8 Choose either: • Send notification message to the selected users and compose a message in the field provided. • Don’t send a notification message. Email Continuity Administrator Guide version 6.5 (1st ed.) 109 User Administration Licensed Customer Confidential 9 Click Next. The Confirm page appears. a. You can click Show Affected Users to view a list of users whose passwords will be reset. b. You can click the Download New Passwords link to download a CSV file containing the email address and new password for each user whose password will be reset. 10 Click OK to reset the passwords for the selected users. Resetting Multiple Passwords by CSV Import You can use the Administration Console to import passwords in bulk using a CSV (comma separated values) file. This feature works only for users already in the system. You cannot create users using this import file. To create a password import CSV file: Two reference files are provided for you to help create your CSV file. To locate them: Table 4-6 1 From the Administration Console, click User Administration. 2 From the User Account Information page, click Upload passwords. 3 To view a help page that describes how to create the file, click File Format Reference. 4 To download a CSV template file that you can use to start your own CSV file, click Download Template. Example Password Import CSV File A B C 1 Primary Email Password Welcomed 2 [email protected] user1-p4ssw0rd Y 3 [email protected] user2-p4ssw0rd N 4 [email protected] user3-p4ssw0rd 5 [email protected] user4-p4ssw0rd D Notification [email protected] [email protected] Y The CSV import file must contain the following: 1 110 The first row must contain the import file header typed exactly as it appears below: • Cell A1: Primary Email • Cell B1: Password • Cell C1: Welcomed • Cell D1: Notification Email Continuity Administrator Guide version 6.5 (1st ed.) Licensed Customer Confidential 2 User Administration Each additional row must contain the following information for exactly one user: • Primary Email—This address must match the user’s existing email address in the system. You cannot create new users or addresses using this file. If your file contains an unrecognized email address, the validation step will inform you that the user is invalid. • Password—The password to import for the user. During the import step, you can choose to enforce your organization’s password policy when importing these passwords or to ignore it. To leave a user’s existing password as it is, leave this column blank. • Welcomed flag—A flag indicating whether the user has already been welcomed to the system. • • To indicate that the user has already been welcomed, set to Y. • To indicate that the user must be welcomed the next time they log in, set to N. • To leave the user’s existing flag as it is, leave this column blank. Notification address—An optional notification address for the user. • To set the notification address to the same value as the user’s primary address, set this column to Y. • To set an alternate address, type the email address in this column. • To leave the user’s existing notification address, leave this field blank. Save your import file as a CSV file. To import passwords by CSV file: 1 From the Administration Console, click User Administration. 2 From the User Account Information page, click Upload passwords. 3 On the Import Passwords page, click Browse to locate the CSV file you want to import. Locate the file, then click Open. NOTE About the CSV Import File The CSV file you import must be correctly formatted. Refer to "To create a password import CSV file:" on page 110. The CSV file must be located on your local machine or in a network-accessible location. 4 Under the Import Options section, select the options to apply to this import: • Overwrite permanent passwords—Check this box to overwrite any existing permanent passwords with those in the upload file. Leave this box blank (unchecked) to leave any existing permanent passwords Email Continuity Administrator Guide version 6.5 (1st ed.) 111 User Administration Licensed Customer Confidential alone. A permanent password is one that the user is not required to change upon logging in. A temporary password must be changed the next time the user logs in. 5 6 • Validate passwords—Check this box to validate the passwords you are uploading against the criteria listed. If this box is checked, all passwords in the file must meet the listed criteria, or the import will fail. Uncheck this box to upload all passwords in the file without applying any validation criteria. This box appears only when your organization has an available password policy. • Require users to change password at next login—Check this box to upload the passwords as temporary passwords that users must change immediately when they next log in. Uncheck this box to upload the passwords as permanent passwords that can be used until they meet any expiration criteria defined by your organization. Click Next. The Validation Results page displays the total number of users found in the file, the number of users that will be imported or skipped, and any other important information. From this page, you can: • Download the validation results file. Click Download Validation Results to download a CSV file that shows any users that are skipped or whose information contains errors. You can use the information in this file to revise your import file, if necessary. Commented (informational) rows in the file begin with the # character. To find users whose information contains errors, look for rows that do not begin with the # character. • Go back to the previous page to choose another import file or change import options. Click Back. • Cancel the import and start over. Click Cancel. To continue with the import, click Submit. The Import Results page appears. You can click Download Validation Results to view or save a CSV file containing the results of the import. Changing Status for Multiple Users The system tracks several types of user status by setting and clearing indicator flags that reflect a user’s condition. You can change the status of multiple users at once by setting or clearing these flags. The following types of status settings can be changed in this way: • 112 Users who have been sent a welcome message. Welcomed users have been sent a welcome message or have been assigned a permanent password. Setting this flag indicates the users have been welcomed. Clearing this flag adds them to the list of users who have not been welcomed, and allows them to receive welcome messages. Email Continuity Administrator Guide version 6.5 (1st ed.) Licensed Customer Confidential User Administration • Users who have been excluded from the system. See "Excluded Users" on page 124. Excluded users do not appear in any welcome or login reports, and cannot be sent messages. Setting the flag excludes the users. Clearing the flag includes (reinstates) the users. • Users who have opted out of providing notification data. Users who have opted out chose not to provide notification data in the Welcome Wizard. They cannot be notified during an activation. Setting this flag changes the users' status to Opted out, but does not remove any notification information already in the system. Clearing the flag changes the users’ status to has not responded to the welcome message. To change status flags for users: 1 From the Administration Console, click User Administration. 2 Click User Information. The User Account Information screen appears. 3 Click Bulk Reset Flags. The Select Users screen appears. 4 Click the appropriate tab to identify the users to change status for. You can select by: • Predefined User Sets: • All Users • Users who have never logged in • Users not yet welcomed • Users who have been sent a welcome message • Excluded users • Users who have opted out of providing notification data Click the button next to the appropriate set. • Mailing Lists—Search by Email or by Name, using % as a wildcard. • Servers—Click the check box by the appropriate server. • Individual Users—Search by Email or by Name, using % as a wildcard. 5 Click the check box to select a user or group from the left list. 6 Click Add. The selected users move to the Change status of these users list. 7 Click Next. 8 For each of the status settings, select one: 9 • Do not change (Default) • Set flag • Clear flag Click Next. Email Continuity Administrator Guide version 6.5 (1st ed.) 113 User Administration Licensed Customer Confidential 10 To see a list of all users affected by the change, click Show Affected Users. If the list is incomplete, or you want to make other changes, click Back. If you are satisfied with the list of users, click Submit. Updating a User’s Contact Information NOTE Integration with AlertFind If your Email Continuity application is integrated with AlertFind, changes to user’s notification options must be managed from within AlertFind. Consequently, some of the functionality described in this chapter may not appear in your Administration Console. Normally, each user enters personal emergency contact information after receiving the initial Welcome message and logging in to Email Continuity. However, a user with appropriate administrative privileges can edit this information when needed. To edit a user’s contact information: 1 From the User Information screen, search for the appropriate user account and locate it in the search results list. On the same line as the user account listing, click Edit. The Edit User Contact page displays. 2 Update any information as necessary. When finished, click Submit. Defining User Sets Administrators can define groups of mailboxes called user sets. User sets allow you to send notification messages, activate Email Continuity, or apply other features to a designated group of users. For example, if you anticipate certain groups of users are likely to be activated separately (such as system administrators for tests), you can define a user set for them. Defining user sets specifically for testing allows for performance of regular system tests without activating all users and without taking down primary services. To create a user set: 114 1 From the Administration Console, click User Administration. 2 Click User Sets. The User Sets page displays. 3 Click Create User Set. The User Set Details screen appears. 4 In the Name box, type the name for the user set. 5 To build the user set manually, click the appropriate tab to select users for inclusion in the set by Servers, Mailing List, or individually by User. • If you select the Mailing List or User tab, in the Search box type an email address or name and search for the results. Then click the listed mailing list or user to select. • If you select the Server tab, click a server to select it. Email Continuity Administrator Guide version 6.5 (1st ed.) Licensed Customer Confidential • 6 User Administration Repeat until all desired servers, mailing lists, or users display in the Users in the Set listing. To upload a CSV file containing user sets, click the Upload tab, browse to the file location, select the upload file, and click Open. The CSV import file must contain the following: Table 4-7 Example User Set Upload CSV File A B 1 Email Address 2 [email protected] 3 [email protected] 4 [email protected] 5 [email protected] a. The first row must contain the import file header Email Address. b. Each additional row must contain the email address for exactly one user. 7 When all the users are selected or the upload file is listed, click Add. 8 Click Submit. Assigning Super Administrator Privileges A super administrator is a user account that is given the Super Administrator role within Email Continuity. User accounts with Super Administrator permissions can perform the same Administrator Console functions as the service root account. Creating Super Administrator accounts helps you track actions taken in the system. Email Continuity Super Administrators can perform more actions than regular Email Continuity Administrators. The table below summarizes functions available to Super Administrators and the service root account that are not available to regular Email Continuity Administrators. Table 4-8 Features Limited to Super Administrators or Service Root Account Feature See Also Creating Super Administrators This section Creating Email Continuity Administrators "Assigning Email Continuity Administrator Privileges" on page 118 Creating Help Desk Users "Assigning Help Desk Privileges" on page 119 Email Continuity Administrator Guide version 6.5 (1st ed.) 115 User Administration Table 4-8 Licensed Customer Confidential Features Limited to Super Administrators or Service Root Account Feature See Also Changing the user attributes imported from Active Directory "Changing User Attributes Imported from Active Directory" on page 143 Changing the Global Address List attributes displayed in the webmail interface "Displaying Global Address List (GAL) Attributes" on page 144 Configuring email routing "Configuring Email Routing" on page 145 Modifying the organization’s email disclaimer "Changing the Email Disclaimer" on page 146 Changing AlertFind mapping settings "AlertFind Mapping" on page 147 Configuring automatic resolution of conflicting user IDs "Resolving User ID Conflicts Automatically" on page 148 Setting user deletion notification thresholds for SyncManager "Sync Notify Settings" on page 149 Customizing the Home Page "Customizing the Home Page" on page 150 Customizing the Welcome Wizard "Customizing the Welcome Process" on page 151 Changing the root account password "Changing Your Password" on page 152 Installing RedirectorSinks using the RedirectorManager "Configuring RedirectorManager" on page 57 To create a super administrator: 1 NOTE Log into the Administration Console using an existing super administrator account or the service root account provided by Support. See "Logging Into the Administration Console" on page 93 for more information. Log in Using a Super Admin or Service Root Account You can only access the Super Admin features by logging into the Administration Console with the service root account or another super administrator account. 116 2 From the Administration Console, click User Administration. 3 Under the User Administration menu, click Super Admins. Email Continuity Administrator Guide version 6.5 (1st ed.) Licensed Customer Confidential 4 User Administration In the lower part of the page, search for the user account to which you want to assign the Super Admin role. You can assign this role to any existing Email Continuity account. If you need to create a new account, see "Adding Mailboxes (Users) Manually" on page 133 or contact Support. a. In the Search field, enter the user name or email address. You can use % as a wildcard. b. Click the radio button to indicate a search By Name or By Email Address. c. Click Search. A list of users matching your search parameters appears. 5 To give a user super administrator privileges, check the check box for that user under the Add column, then click Add. The user is added to the list of super administrators at the top section of the page. To remove super administrator privileges: 1 NOTE Log into the Administration Console using an existing super administrator account or the service root account provided by Support. See "Logging Into the Administration Console" on page 93 for more information. Log in Using a Super Admin or Service Root Account You can only access the Super Admin features by logging into the Administration Console with the service root account or another super administrator account. 2 From the Administration Console, click User Administration. 3 Under the User Administration menu, click Super Admins. 4 In the upper part of the page, locate the user account from which you want to remove super administrator privileges. 5 Check the check box for that user under the Remove column, then click Remove. The user is removed from the list of super administrators at the top section of the page. The user account remains in the system, but has only basic Email Continuity user privileges. Email Continuity Administrator Guide version 6.5 (1st ed.) 117 User Administration Licensed Customer Confidential Assigning Email Continuity Administrator Privileges Email Continuity Administrators can use all the features of the Administration Console except those explicitly limited to Super Administrators and the service root account. (These exceptions are listed under "Assigning Super Administrator Privileges" on page 115.) Creating Email Continuity administrators helps you track actions taken in the system more accurately. To assign administrative privileges to an account: 1 Log into the Administration Console using an existing super administrator account or the service root account provided by Support. See "Logging Into the Administration Console" on page 93 for more information. 2 From the Administration Console, click User Administration. 3 Click Administrators. The Administrators page displays. 4 In the Search box, type the email address or name of the appropriate user. Click Search. 5 In the search results, locate the appropriate user and click the check box next to the name. Click Add. 6 The Administrators page refreshes and the name of the new administrator displays near the top of the page. To remove administrative privileges from an account: 1 Log into the Administration Console using an existing super administrator account or the service root account provided by Support. See "Logging Into the Administration Console" on page 93 for more information. 2 Click Administrators. The Administrators page displays. 3 Click the Remove check box next to the appropriate administrator’s name. 4 Click Remove. NOTE Super Administrators Can Demote Their Own Accounts Super administrators can remove the super administrator privileges from their own accounts. Upon their next login, these administrators will no longer have super administrator rights. 118 Email Continuity Administrator Guide version 6.5 (1st ed.) Licensed Customer Confidential User Administration Assigning Help Desk Privileges Help Desk users are user accounts with a limited set of administrator privileges. Help Desk users can view user information and reset users’ passwords, but they cannot activate Email Continuity or perform any other administrator tasks. NOTE Passwords with Windows Authentication If Windows Authentication is installed, Help Desk Users cannot reset users’ passwords. Help Desk privileges can be assigned to existing Email Continuity users by Super Administrators or by the service root account. Email Continuity Administrators can view the list of Help Desk users, but cannot grant or remove Help Desk privileges. To grant a user Help Desk privileges: 1 Log into the Administration Console using an existing super administrator account or the service root account provided by Support. See "Logging Into the Administration Console" on page 93 for more information. 2 Click User Administration. 3 Click Help Desk Users. The Help Desk Users page displays. 4 In the Search box, type the email address or name of the appropriate user. Click Search. 5 In the search results, locate the appropriate user and click the check box next to the name. Click Add. 6 The Help Desk Users page refreshes and the name of the new help desk user displays near the top of the page. When the Help Desk user logs in to the service during an activation, a help desk icon displays along with a link to the User Information screen in the Administration Console. From the User Information screen, the Help Desk user can reset users’ passwords. To remove Help Desk privileges from an account: 1 Log into the Administration Console using an existing super administrator account or the service root account provided by Support. See "Logging Into the Administration Console" on page 93 for more information. 2 Click Help Desk Users. The Help Desk Users page displays. 3 Locate the appropriate user and click the Remove check box next to the name. Click Remove. Email Continuity Administrator Guide version 6.5 (1st ed.) 119 User Administration Licensed Customer Confidential Reviewing Login Status The Login Status screen provides quick access to login history. It also provides current activation status, and logon history from past activations. To review login status: 1 From the Administration Console, click User Administration. 2 Click Login Status. The Login Status screen appears. The Login History section shows how many users are in the system. NOTE Login Status Includes webmail Login Only If the Outlook® Extension has been installed, users may be using Outlook during the activation. 120 Email Continuity Administrator Guide version 6.5 (1st ed.) Licensed Customer Confidential User Administration 3 To see the login status for a user, click Show last login. The Login Report screen appears. 4 To find the most recent login for a particular user: a. In the Search for Users field, type the name or email address (or part of it with the % wildcard). b. Click Search. Results appear in the window below. 5 To export a CSV file of the login report data, click Export to file. 6 To exclude a user from the system, click the Exclude button. 7 From the Login Report screen, use your browser’s Back button to return to the Login Status screen. 8 To find the most recent login for active users, in the Login Status screen, click Show last login for users in the active state. The Login Report screen appears showing only active users. 9 To see login information from a past activation: a. In the Login Status screen Previous Activations section, select a past activation from the drop-down list. b. Click Show last logon. The Login Report screen appears, from which you can search an individual user’s login information during the activation. The Login Status screen also provides links to reminder functionality. By clicking the links, you can: • Remind users who have never logged in. • Remind users in the active state who have not logged in, but who have notification options. Email Continuity Administrator Guide version 6.5 (1st ed.) 121 User Administration Licensed Customer Confidential Exporting Users’ Contact Information Data maintained by the service can be exported to a CSV file. If present in the system, export files contain data described in Table 4-9‚ "Exported User Data". Note that the last data column (Custom Data) consists of custom user attributes synchronized from Active Directory, so the entries will be different for each organization. For more information on collecting custom attributes from Active Directory, see "Changing User Attributes Imported from Active Directory" on page 143. Table 4-9 Exported User Data Category User Account Data Primary Email Display Name System ID Last Login Welcome Message Sent status Excluded (status) Has permanent password (status) Opted Out of Notifications (status) Contact Information Street Line 1 Street Line 2 City State/Province Zip/Postal Code Country Home Number Work Number Notification Email Addresses Cell Number Wireless Forwarding Address Email Address 1 Email Address 2 Email Address 3 122 Email Continuity Administrator Guide version 6.5 (1st ed.) Licensed Customer Confidential Table 4-9 User Administration Exported User Data (Continued) Category Emergency Contacts Data Full Name 1 Relationship 1 Email Address 1 Phone Number 1 Full Name 2 Relationship 2 Email Address 2 Phone Number 2 Full Name 3 Relationship 3 Email Address 3 Phone Number 3 Custom Data Street Address Comment Company Fax Number Home Phone Number Cell Phone Number Phone Number Title Street Address Zip Code State City Last Name First Name Pager Country/Region Office Department Email Continuity Administrator Guide version 6.5 (1st ed.) 123 User Administration Licensed Customer Confidential To generate a CSV spreadsheet of emergency contact data for all users: 1 From the Administration Console, click User Administration. 2 Click Export. The Export User Information screen appears. 3 Click Export to download a CSV file containing the current data for all users. Excluded Users You can exclude from Email Continuity mailboxes that are not associated with users, such as resource mailboxes. Excluded users are not included in notification reports or login status reports. You can exclude users by user sets, mailing lists, servers, and individual users. NOTE Resetting Excluded Status for Multiple Users In addition to the procedures provided below, you can also use the Reset status feature to change the Excluded status for many users at once. See "Changing Status for Multiple Users" on page 112. To exclude a user: 1 From the Administration Console, click User Administration. 2 Click Excluded Users. The Excluded Users screen appears. 3 Click Exclude users. 4 Identify users (mailboxes) to exclude. Click the appropriate tab to identify users by Server, Mailing List, or individually by User. a. If you select the Mailing List or User tab, in the Search box type an email address or name and search for the results. Then click the listed mailing list or user to select. b. If you select the Server tab, click a server to select it. 5 Click Add. Repeat until all users to be excluded appear in the right list. 6 Click Next. The Confirm screen appears. To see the list of excluded users, click Show Affected Users. 7 Click Submit. To remove individual users from the Excluded list (reinstate them in the system): 124 1 From the Administration Console, click User Administration. 2 Click Excluded Users. The Excluded Users screen appears. 3 In the Search for Users field, type the name (or partial name using % as a wildcard) and click Search. The results appear in the table below. 4 Click the Remove button next to the user’s name. Email Continuity Administrator Guide version 6.5 (1st ed.) Licensed Customer Confidential User Administration To remove multiple users from the Excluded list (reinstate them in the system): 1 From the Administration Console, click User Administration. 2 Click Excluded Users. The Excluded Users screen appears. 3 Click Remove Users from the excluded list. Identify users (mailboxes) to exclude. Click the appropriate tab to identify users by Server, Mailing List, or individually by User. a. If you select the Mailing List or User tab, in the Search box type an email address or name and search for the results. Then click the listed mailing list or user to select. b. If you select the Server tab, click a server to select it. 4 Click Add. Repeat until all are listed in the right list. 5 Click Next. The Confirm screen appears. To see the list of reinstated users, click Show Affected Users. 6 Click Submit. Resolving User ID Conflicts Manually During a Directory sync, the SyncManager looks for potential user ID conflicts using primary email addresses. When SyncManager encounters more than one instance of a primary email address, the system sends out a notification to persons on the fault notifications list, and adds the potential conflict to the list displayed on the User ID Conflict Resolution screen. In most cases, the instances of the primary email address refer to the same, single end user, and by resolving the conflict, you ensure that mail collected for the first instance is associated with the second instance. The system offers multiple ways to resolve such conflicts. Root-level administrators can configure the system to resolve them automatically using certain criteria (see "Resolving User ID Conflicts Automatically" on page 148) and Super Administrators and Email Continuity Administrators can resolve conflicts manually using the processes described here. Q What if the conflict is genuine; that is, the same primary email address actually belongs to two different users? A For example: You had a user Joe Smith ([email protected]) for whom you had retained mail. Joe Smith left the organization, but his mail was still subject to retention policies. A year later, you hired Jill Smith, and assigned the email address [email protected]. SyncManager would detect the conflict, but you would not want to resolve it using the methods described Email Continuity Administrator Guide version 6.5 (1st ed.) 125 User Administration Licensed Customer Confidential here, as that would associate Joe’s retained mail with Jill’s new mail. Instead, you must assign a new primary email address to either Joe or to Jill. To resolve multiple user ID conflicts using CSV upload: If you are doing a planned migration of users, and anticipate many user ID conflicts, you can prepare a spreadsheet identifying the users and upload it to the system. When the spreadsheet is uploaded, the conflicts are resolved after the next Directory sync. 1 Prepare a CSV file in the format displayed in Table 4-10 2 From the Administration Console, click User Administration. 3 Click User Conflicts. 4 In the Upload user resolution information section, click Browse, then select the CSV file. 5 Click Submit. NOTE Manual Directory Sync May Be Required Changes uploaded by CSV go into effect after the next directory sync. You may want to perform a manual sync to have the changes take place as soon as possible. Table 4-10 Sample Conflict Resolution CSV Primary Email Address [email protected] New Exchange Legacy DN /o=E2K7-Lab104/ou=Exchange Administrative Group (FYDIBOHF23SPDLT)/cn=Recipients/cn=suzy To resolve user ID conflicts individually: Each instance of duplicate primary address information encountered by the SyncManager is provided. For each instance in the list, you can determine whether the email addresses belong to the same user, and if so, resolve them. 1 In the Resolving User ID Conflicts Individually section, identify a user and, in the Resolve User column, click Details. Both instances of the primary email address are provided, along with the Exchange Legacy DN value. 2 126 For the user, select one of the following: • I am unsure whether these are the same user. Keep these addresses in a conflict state until I find more information. • These addresses belong to the same user. Resolve the conflict, and store all mail together for this user in the system. Email Continuity Administrator Guide version 6.5 (1st ed.) Licensed Customer Confidential Enabling BlackBerry Forwarding • These addresses belong to different users. The first instance will be deleted, and only mail for the second instance will be retained as of the next directory sync. • These addresses belong to different users. I must create a new primary email address for one of the users. Remove this conflict from the list, but do not create new directory information until the next sync. 3 Click Submit. 4 If you chose to resolve the conflict, the user appears in the Users Resolvedsection. To delete the user from the list, click Remove. Enabling BlackBerry Forwarding If configured to do so by Support, Email Continuity can forward mail to users’ BlackBerry devices during an activation. RIM allows BlackBerry device owners to enable a capability on the device called the BlackBerry Internet Service (BIS). BIS includes a carrier BlackBerry Access Plan. If your organization is currently using BlackBerry Enterprise Server capability, you have a BlackBerry Access Plan. NOTE BlackBerry Forwarding vs. Wireless Continuity for BlackBerry The BlackBerry Forwarding option, described here, can be turned on for Email Continuity customers by Support. Wireless Continuity for BlackBerry is a separate product. For information on Wireless Continuity for BlackBerry, contact your account manager. In the event the BES is unavailable, Email Continuity uses the BIS as an alternate path to route messages directly to the BlackBerry device. The software routes inbound messages to the alternate address of the BlackBerry device and forwards messages by way of SMTP to the RIM Hosted Server. The RIM Hosted Server then delivers the messages through the carrier's wireless gateways and on to your wireless device. Messages that are received while active on Email Continuity are forwarded from Email Continuity to the BlackBerry device; those messages will be recovered automatically during the recovery process. The messages that are sent from the BlackBerry device while active on Email Continuity and using the BlackBerry Internet Service are not automatically recovered during the recovery process. If it is important for these messages to be recovered to the primary system after an activation, the user can configure the Auto BCC function (described below) to send a copy of each sent message back to the account. After the user’s BlackBerry is configured to use the BIS, the user doesn’t need to do anything else to receive messages on it during an activation. However, in order to send messages from a BlackBerry, the user must switch message services, as described below. Email Continuity Administrator Guide version 6.5 (1st ed.) 127 Enabling BlackBerry Forwarding Licensed Customer Confidential Configuring a BlackBerry for Use with BlackBerry Forwarding Before you can enable forwarding for a BlackBerry device, you need three pieces of information. • The name of the wireless carrier (for example, Cingular, Verizon, T-Mobile, Nextel, Sprint.) • The PIN number for the BlackBerry device. (For most devices, this is located beneath the battery. If not, consult the manual that came with the device.) • The IMEI or ESN number for the BlackBerry device. (For most devices, this is located beneath the battery. If not, consult the manual that came with the device.) To set up a BlackBerry device: 1 Follow the account setup process for your carrier. a. Log in to www.blackberry.com, and click Support. b. Select Product Support > BlackBerry Internet Service. Scroll to the bottom of the support page. c. Select your carrier from the list, and follow the login process. During the process, you are provided with a new email address for your device. Write this address down. 2 When you have accessed your account, you must make two changes to the account data: a. In the Reply-to address field, enter your complete business email address. This ensures that messages you send from your BlackBerry during an activation are sent by Email Continuity. b. In the Auto BCC field, enter your complete email address. This ensures that messages you send from your BlackBerry during an activation are recovered by Email Continuity. c. Save the changes. 3 Set up your Email Continuity account to forward messages to your BlackBerry device's new wireless, backup email address. a. Log in to your webmail account. b. Click the Notification Options icon. c. Under the Personal Email section, add the new email address you obtained during the setup process for your carrier. Click Add, then click Submit. d. Return to the Email Continuity page and enter this email address in the Email address box of the Email Forwarding section. 128 Email Continuity Administrator Guide version 6.5 (1st ed.) Licensed Customer Confidential NOTE Wireless Continuity for BlackBerry Administration No Email Forwarding Section If the Notification Options page of your account does not include an Email Forwarding section, contact Support to make sure Forwarding is enabled. 4 During an activation, you must change Message Services to be able to send email from your BlackBerry. To change message services: a. From the device, select Options > Message Service > Change Option. b. Change from the Desktop Service to the BIS Account Service configured above. c. When the primary email system is restored, return the Message Service to the Desktop Service option. NOTE Using the Reply To: Function During an Activation You cannot use the Reply To: function on messages that were received prior to the activation. If you try to reply to a message received before the activation, the BlackBerry attempts to use the Desktop service book, which relies on the BES, and it will fail. You can use the Reply To: function on messages received after the activation. Wireless Continuity for BlackBerry Administration After you have synchronized BlackBerry data to the data center, and distributed the client software to users’ devices, you can use the Administration Console to manage the Wireless Continuity for BlackBerry feature. There is also a data logging interface installed on the handheld device as part of the agent. The agentinstalled interface allows you to send diagnostic information to Support. Managing Users and Devices To manage BlackBerry user information in the Administration Console: 1 From the Administration Console, click BlackBerry Administration. The BlackBerry Administration page appears. For each device user, the page provides an overview of the account. 2 For more information, choose a device and click Details. The Mailbox information page appears. Data fields are described in Table 4-11. You can export device information for all BlackBerry users synced with your Email Continuity environment. The export process provides a comma-separated values (CSV) file and includes all information shown on the Mailbox Information page, except for Login History data. 3 If a device misses a device check-in interval or experiences other issues, the reset process pushes all contact information to the device. To reset a device, click Reset. Email Continuity Administrator Guide version 6.5 (1st ed.) 129 Wireless Continuity for BlackBerry Administration 4 Licensed Customer Confidential For any version 6.2 or higher agent listed on the BlackBerry Device Information page, you can send diagnostic information directly to Support by clicking the Upload Diags button displayed next to each version agent. This button does not display for version 6.1 and older agents. Table 4-11 Mailbox Information Page Field Description Name The user name. Email Address The mail address associated with the device. Server The server associated with the device. Mailbox Store The mailbox store associated with the device. State The user’s current continuity state: Active, Ready, or Recovery. Last Login The time the device last connected with the data center. Outlook Extension Version The Outlook Extension version the user has installed, if any. Outlook Version The Outlook version installed, if known. BlackBerry PIN The device PIN. BlackBerry Enterprise Server The BES to which the device is attached. Email Continuity BlackBerry Agent Version The version of the BlackBerry Continuity agent software installed on the device. BlackBerry Handheld Software Version The BlackBerry Handheld Software Version the user has installed, if known. BlackBerry Platform Version The firmware version on the device, if known. BlackBerry Model The model number of the user’s BlackBerry device. BlackBerry Carrier The user’s wireless service provider. This data can only be displayed when it is provided by the user’s wireless service provider. Otherwise, this field is blank. Phone Number The phone number of the user’s BlackBerry device. (Displayed only for device versions 6.2 and higher.) Pending Signal Request The last pending signal request for this user, if any. (Displayed only for device versions 6.2 and higher.) Last Contact from BlackBerry The time and date from the last contact with the device. Login History The time, status, and IP address from the last Login. To view information about a device using the interface installed with the device agent: 130 1 The BlackBerry must be on and the agent must be installed. 2 Select the Wireless Continuity for BlackBerry icon BlackBerry main menu. 3 Click the scroll button on the device. The agent message appears at the top of the screen. 4 Basic information about the device appears on the screen. This information includes: on the Email Continuity Administrator Guide version 6.5 (1st ed.) Licensed Customer Confidential Wireless Continuity for BlackBerry Administration • The state of the agent (Running or Stopped). • The state of the device—Initial, if the agent is installed but has not been registered with the data center, then either Ready or Active, when Email Continuity is activated. • Number of sent messages since the last activation. • Number of received messages since the last activation. Using Device Menu Options in Standard Display Mode Access the menu options by clicking the scroll button. Menu options that appear on the Standard Display are: Table 4-12 Standard Display Menu Options Option Description Select Provides access to Copy and Cancel Selection options. Advanced Display Provides the Advanced Display view, which provides more detailed information about the agent and the BlackBerry device. Send Diags to Support Sends a message to Support that contains a log file. Stop Agent Stops the agent. Close Menu Closes the pop-up menu of options and returns you to the agent display screen. Close Closes the agent interface and returns you to the BlackBerry main menu. (Applies only to agents version 6.1 and earlier.) Using Device Menu Options in Advanced Display Mode Access the menu options by clicking the scroll button. Menu options that appear on the Advanced Display are: Table 4-13 Advanced Display Menu Options Option Description Select Provides access to Copy and Cancel Selection options. Standard Display Provides the Standard Display view. Send Diags to Support Sends a message to Support that contains a log file. Stop Agent Stops the agent. Clear Statistics Clears all statistics stored on this BlackBerry. Copy Diagnostics Copies diagnostic information so that you can email it. Preferred method is to use Send Diags to Support. Normal/Verbose Logging Toggles between normal logging and more detailed (verbose) logging. Verbose logging logs additional information for use by Support. Email Continuity Administrator Guide version 6.5 (1st ed.) 131 Outlook® Extension Administration Licensed Customer Confidential Table 4-13 Advanced Display Menu Options Option Description Close menu Closes the pop-up menu of options and returns you to the agent display screen. Close Closes the agent interface and returns you to the BlackBerry main menu. Viewing Device Advanced Display Information The Advanced Display shows read-only information about the agent and the BlackBerry on which it is running. When you are viewing the Advanced Display, the pop-up menu displays an option to return to the Standard Display. Table 4-14 Advanced Display Read-only Information Field Description Agent Whether the agent is Running or Stopped. State Ready or Active. Sent Email The number of messages sent since the last activation. Received Email The number of messages received since the last activation. Push Messages The number of push messages received (push messages are sent from Email Continuity to the BlackBerry device). Backend The data center Email Continuity is running on. PIN The PIN number for this BlackBerry device Agent version The version of the agent running on this BlackBerry device. JDE compatibility The version of the Java Development Environment (JDE) with which this BlackBerry device is compatible. Inbox The inbox associated with this BlackBerry device. BES The address of the BES with which this BlackBerry device is associated. Outlook® Extension Administration The Outlook® Extension allows users to interface with various service features directly from their Outlook Inbox. (For information on how to use the features, refer to the online help provided with the Extension.) After the Outlook Extension has been enabled by Support, log into the Administration Console and click Outlook Extension. The Outlook Client Information screen appears. The Outlook Client Information screen provides a list of users, and indicates whether they have installed the extension and polled the data center. You can search for a specific user, then click the Details button to display: 132 Email Continuity Administrator Guide version 6.5 (1st ed.) Licensed Customer Confidential Mailboxes and Aliases • The user’s login history, including which versions of the extension and Outlook® are installed. • A list of policies that apply to the user. To enable or disable the Extension: 1 To disable an individual user so that the Extension cannot be used, click the Disable button adjacent to the user’s name. 2 To enable or disable Outlook Extension features for all users: a. On the Outlook Client Information screen, click Manage Features. b. Use the check boxes to select features to activate; a check mark means the feature is active. Changes won’t be effective until the user restarts Outlook. c. Click OK. To export the list of users: 1 Click Export. The File Download screen appears. 2 Select either: 3 • Open, to open the file in Excel • Save, to save the file to your computer, or • Cancel Click OK. Mailboxes and Aliases The SyncManager automatically creates an account for each mailbox in the primary mail system, whether the mailbox is associated with an individual person (end user) or is a collection box for certain types of email (such as status notices that are sent to a designated address). Administrators can manually create new mailboxes to add other users, and create aliases that map incoming email messages to existing mailboxes. Adding Mailboxes (Users) Manually To add a mailbox (user) to Email Continuity: 1 From the Administration Console, click Mailboxes and Aliases. The Additional Mailboxes and Aliases screen appears. 2 Click Create Mailbox. The Create Mailbox screen displays 3 In the Display Name field, type a name. 4 In the Email Address field, type an email address. 5 Click OK to create, or Cancel to cancel. Email Continuity Administrator Guide version 6.5 (1st ed.) 133 Mailing Lists Licensed Customer Confidential Predefined distribution lists synced from the primary mail system can be used for quick communication with specific groups of users. Creating Aliases To create an alias: 1 From the Administration Console, click Mailboxes and Aliases. The Additional Mailboxes and Aliases screen appears. 2 Click Create Alias. The Create Alias screen appears. 3 In the Destination Address field, type the destination address (the preexisting address that will gain a second name). 4 In the Alias field, type an alias (the new email address). 5 Click OK to create or Cancel to cancel. Mailing Lists Email Continuity synchronizes your existing mailing lists from the primary mail system so that, in the event of a disruption, users can continue to send email to and receive email messages from their usual mailing lists. You can also use mailing lists as activation or recovery units. For example, it might be best to activate the members of a building-specific mailing list or to recover a small set of users before a full-scale recovery. Mailing lists can contain both internal email addresses (users with Email Continuity accounts) and external email addresses. To view mailing lists and members of each list: 134 1 In the Administration Console, click Mailing Lists. 2 To locate a specific mailing list, in the Search box type the email address or name and click Search. 3 To view the individual members of a mailing list, in the List Name column click the name of the list. The listing expands to include all members. Account members display with full names; external members display with only email addresses. Email Continuity Administrator Guide version 6.5 (1st ed.) Licensed Customer Confidential Notification Notification The Notification screens in Email Continuity allow you to introduce the service to users through the welcome process, send reminders about the service, send custom messages, and manage fault and transition alerts. Welcoming New Users Though it is possible to implement and activate Email Continuity without introducing it to users through the welcome process, welcoming users is strongly encouraged because: • Introducing users to the service before an emergency helps them understand that system usage is a shared responsibility. It can also be reassuring for users to know that safeguards are in place for them should they ever be needed. • Capturing notification information prior to Email Continuity activation allows the system to handle notification of users automatically. This is especially beneficial during a disaster because it frees the IT staff to recover the primary mail system. Similarly, the information captured by the service is often needed by Human Resources during an emergency, and, depending on the type of disaster, it may not be readily available. • Manually setting users’ passwords is tedious work. The Welcome Wizard provides temporary passwords automatically so that at the time of activation the IT staff can focus on recovery of the primary mail system. Note that separate Email Continuity passwords are not required if the Windows Authentication feature is enabled. • Capturing notification information prior to activation allows the system to handle notification of users automatically when the primary mail system has been recovered. Even if they have not used the webmail system, the automatic notification alerts them to the fact that their primary system is again available. • Providing a notification address during the registration process allows users to take advantage of the forgot password link if they ever need it. The welcome message: • Informs users about Email Continuity. • Provides users with their username and a temporary password. • Includes a link that, if so configured, starts a welcome wizard that can be configured to collect notification options, home address, and emergency contact information from the user. To configure which user information is collected using the welcome wizard, see "Customizing the Welcome Process" on page 151. • Can be sent automatically once a week to any users who have not yet been sent one. Email Continuity Administrator Guide version 6.5 (1st ed.) 135 Notification Licensed Customer Confidential The service tracks different categories of users so that you can send the welcome message to users who: • Have not yet been sent a welcome message. • Have been welcomed, but did not respond to the message. A user has responded when he has logged in to the service and either provided notification data or stated he has no alternate means of communication (opted out). • Do not yet have a permanent password for the service. These users either have not been sent a welcome message, or have not yet changed the temporary password provided in the welcome message. • Have responded, but did not provide notification data (have opted out). NOTE Status for Users Can Be Reset If you need to reset the status for multiple users in the system, use the Reset flags for multiple users feature. See "Changing Status for Multiple Users" on page 112. The service provides default text for the welcome message. As you customize the message, note that it uses variables that are filled in when the message is sent: • %__username% — the recipient's Email Continuity username • %__tempPassword% — temporary password generated by Email Continuity for the recipient • %__autologinUrl% — the URL to access Email Continuity (with the username and password embedded) NOTE %_tempPassword% and %autologinUrl% Not Applicable to Windows Authentication Because separate Email Continuity passwords are not required for Windows Authentication customers, these variables are not included. 136 Email Continuity Administrator Guide version 6.5 (1st ed.) Licensed Customer Confidential TIP Notification Best Practices for Welcoming Users • Plan to welcome users in stages, rather than welcoming the entire organization at one time. Particularly if your organization has several thousand mailboxes, welcome users in groups of 500 or fewer to minimize impact on your incoming gateway. • A day or two before sending a welcome message, send an explanatory memo to the users introducing Email Continuity and urging them to respond promptly when they receive the welcome message. • A couple of days after sending the welcome message, send a reminder to users who have been welcomed, but who have not responded. By this time, an average user response is about 50%; a good goal is 80%. • Continue to send reminders until the target response goal is reached. If you are having difficulty getting users to respond, you may want to change the From address in the message to a department leader, or change the subject line of the message to Action required or Second Notice. To send a welcome message to one or more users: 1 In the Administration Console, click Notification. 2 Click Welcome New Users. 3 Click Welcome users who have not received an initial welcome message. The Edit Message screen appears. 4 In the From box, type an email address, being sure you enter an alias within your organization so that any users who reply with questions are directed to an administrator or Help Desk user. 5 In the Subject box, make any necessary changes to the default text. 6 In the Text box, make any necessary changes to the default text. 7 Click Next. The Select Recipient screen appears. Email Continuity Administrator Guide version 6.5 (1st ed.) 137 Notification Licensed Customer Confidential 8 Click the appropriate tab to identify recipients by User Set, Server, Mailing List, or individually by User. a. If you select the Mailing List or User tab, in the Search box type an email address or name (or part using the % as a wildcard) and search for the results. Then click the listed mailing list or user to select. b. If you select the Server tab, click a server to select it. 9 Click Add. Repeat until all intended recipients are listed in the right list. 10 Click Next. The Confirm screen appears. 11 To see a list of recipients, click Show Affected Users. Review the message text. 12 Click Send. To automatically send welcome messages to new users: 1 In the Administration Console, click Notification. 2 Click Welcome New Users. 3 Click Automatically welcome new users. 4 Click Enable automated welcome message. 5 Click Submit. When the majority of your users have responded to the welcome message, you may need to review the lists of users who have not responded, do not yet have a permanent password, or who have opted out (have not provided contact information). (Note that the data provided about users’ responses is an estimate is some cases; these are marked with an asterisk [*].) The service lets you send welcome messages to these categories of users; click the link and follow the process described for welcoming new users, except that the recipient list is already created for you. In some cases, you may need to exclude certain users/mailboxes from which you don’t expect a response. The Show Users links in the Welcome New Users screen display lists of users in these categories and a button to Exclude individual mailboxes. Sending Reminders The Reminders screen allows you to send reminders to different categories of users: 138 • Those who have not responded to the welcome message. • Those who have responded, but have indicated they have no alternate notification options (they have opted out). • Those who have responded and provided information, but need to be reminded to keep the information current. Email Continuity Administrator Guide version 6.5 (1st ed.) Licensed Customer Confidential Notification By default, reminders contain a link to the service website, the recipient’s username, and a link to the forgot password feature. (The Reminders message does not contain the temporary password or login URLs. If you need to assign a temporary password, or provide the login URL, send a Welcome Message instead.) You can customize any portion of the reminder message. To send a reminder: 1 In the Administration Console, click Notification. 2 Click Reminders. The Reminders screen appears. 3 Select the reminder to send by clicking one of the following: • Send a reminder to welcomed users who have not responded, • Send a reminder to users who chose not to provide notification options, or • Send a reminder to users to keep notification information current. The Edit Message screen appears. 4 In the From box, type an email address, being sure you enter an alias within your organization so that any users who reply with questions are directed to an administrator or Help Desk user. 5 In the Subject box, make any necessary changes to the default text. 6 In the Text box, make any necessary changes to the default text. 7 Click Next. The Select Recipient screen appears. Note that for each type of reminder, an appropriate user set appears in the User Sets tab. 8 Either: • Click the radio button for the particular user set, or • Click the appropriate tab to identify recipients by Server, Mailing List, or individually by User. • If you select the Mailing List or User tab, in the Search box type an email address or name and search for the results. Then click the listed mailing list or user to select. • If you select the Server tab, click a server to select it. Email Continuity Administrator Guide version 6.5 (1st ed.) 139 Notification Licensed Customer Confidential 9 Click Add. Repeat until all recipients are listed in the right list. 10 Click Next. The Confirm screen appears. 11 To see a list of recipients, click Show Affected Users. Review the message text. 12 Click Send. Managing Fault Alerts The fault alerts list includes users who should receive notifications of problems identified by the system. Fault alerts are emailed to these users when: • Certain data center readiness checks fail (See "Readiness Checks" on page 96); • Distribution lists used in retention policies have been deleted (See "Retention Policies" on page 99); • The percentage of users or mailing list members exceeds the configured threshold. (See "Sync Notify Settings" on page 149) To add a user to the fault alerts list: 1 In the Administration Console, click Notification. 2 Click Fault Alerts. The Fault Notification page displays. 3 In the Search box, type the email address or name of the user. Click Search. 4 In the search results, locate the listing for the user. Select the check box next to the name. 5 Click Add. The Fault Notification page refreshes and the newly added user listing displays near the top of the page. To remove a user from the fault alerts list: 1 In the Administration Console, click Notification. 2 Click Fault Alerts. The Fault Notification page displays. 3 Locate the listing for the appropriate user and select the Remove check box next to the name. 4 Click Remove. Managing Transition Alerts The transition alert list identifies users who should automatically receive notifications whenever Email Continuity changes state— that is, whenever it is activated, put into test mode, or returned to READY state. You can use this 140 Email Continuity Administrator Guide version 6.5 (1st ed.) Licensed Customer Confidential Notification function to inform appropriate users when there is an activation of Email Continuity for an actual outage or a test. To see reports on state transitions, see "Viewing Audit Reports" on page 142. To add users to the transition alerts list: 1 In the Administration Console, click Notification. 2 Click Transition Alerts. The Transition Notification page displays. 3 In the Search box, type the email address or name of the user. Click Search. 4 In the search results, locate the listing for the user. Select the check box next to the name. 5 Click Add. The Transition Notification page refreshes and the newly added user listing displays near the top of the page. To remove a user from the transition alerts list: 1 In the Administration Console, click Notification. 2 Click Transition Alerts. The Transition Notification page displays. 3 Locate the listing for the appropriate user and select the Remove check box next to the name. 4 Click Remove. Sending Custom Notifications Administrators can use the service to send email messages to users even when Email Continuity has not been activated. You can send custom notifications to both primary email addresses and/or alternate email addresses. To send a custom message: 1 In the Administration Console, click Notification. 2 Click Custom Notification. 3 Click Send a custom message. The Edit Message page displays. 4 In the From box, type an email address, being sure you enter an alias within your organization so that any users who reply with questions are directed to an administrator or Help Desk user. 5 In the Subject box, type a subject for the message. 6 In the Text box, type the body of the message. 7 Click Next. The Select Recipients screen appears. Email Continuity Administrator Guide version 6.5 (1st ed.) 141 Viewing Audit Reports Licensed Customer Confidential 8 Click the appropriate tab to identify recipients by Server, Mailing List, or individually by User. a. If you select the Mailing List or User tab, in the Search box type an email address or name and search for the results. Then click the listed mailing list or user to select. b. If you select the Server tab, click a server to select it. 9 Click Add. Repeat until all recipients are listed in the right list. 10 Click Next. The Select Recipient Options screen appears. 11 Select the addresses to use for the custom notification: • Primary addresses in your mail environment • Notification addresses (addresses users have provided as alternate contact information) • Both Primary and notification addresses Click Next. 12 To see a list of recipients, click Show Affected Users. Review the message text. 13 Click Send. Viewing Audit Reports The service provides an audit trail of actions taken within the system. You can review six months’ history for activations and tests. All audit reports can be exported to a CSV file. The user initiating each state transition is provided along with the time and date of the transition. Users’ logon status during an activation is also collected. If a recovery archive has been generated, the name and size of the archive are displayed. See the following sections for more information: • "Activation Reports" on page 142 • "Test Reports" on page 143 Activation Reports TIP Activation History Records For an easy way to provide disaster recovery/business continuity auditors with data proving that your organization conducts regular tests, use the Tests page in the Activation History section for a concise record of Email Continuity tests over the last six months. 142 Email Continuity Administrator Guide version 6.5 (1st ed.) Licensed Customer Confidential Modifying System Settings To view an Activation report: 1 From the Administration Console, click Audit Reports. 2 Click Activations. The Activation History report appears. 3 From this screen, you can: • Click the State Transitions arrow for an activation to display the date, time, and responsible party. • Click View logon records during this activation to see active users, and identify who has logged in to the service. (See also "Reviewing Login Status" on page 120.) • Click Export to obtain a copy of the report in CSV format. Test Reports To view a Test report: 1 From the Administration Console, click Audit Reports. 2 Click Tests. The Test History report appears. 3 From this screen, you can: • Click the State Transitions arrow for an activation to display the date, time, and responsible party. • Click Export to obtain a copy of the report in CSV format. Modifying System Settings NOTE System Settings Are Only Available to the Root Administrator Account The System Settings menu and its options are only available to administrators logged in using the root account. Changing User Attributes Imported from Active Directory Administrators using the root account can change which data fields are synchronized from Active Directory. Certain attributes are required; these are listed in Table 4-15. Table 4-15 Required Attributes Attribute Name Attribute Display Value cn Display Name rdn Display Name mailnickname User ID Email Continuity Administrator Guide version 6.5 (1st ed.) 143 Modifying System Settings Licensed Customer Confidential Table 4-15 Required Attributes Attribute Name Attribute Display Value displayName Display Name legacyexchangedn Mailbox ID mail Email Address proxyaddresses Other Email Addresses sAMAccountName User Name othermailbox Other Mailbox uid User Id distinguishedname Not displayed in user interface userAccountControl Not displayed in user interface msExchHideFromAddressLists Not displayed in user interface msExchMasterAccountSid Not displayed in user interface To change the attributes imported from Active Directory: 1 From the Administration Console, click System Settings. 2 Click User Import. The Available User Attributes screen appears. 3 To remove an attribute, so that it is not imported from Active Directory, select the attribute’s check box and click Remove. 4 Active Directory contains many attributes, and your organization may also have custom attributes. Note that custom attributes imported by SyncManager are not available for use within Email Continuity, but can be used for integrated AlertFind applications. To add an attribute to the list that SyncManager captures: a. In the search field, type the attribute’s name. b. Select the By Display Name or By Attribute Name radio button. c. Click Search. Results appear in the section below. d. Select the check box and click Add. Displaying Global Address List (GAL) Attributes During an activation, Global Address List attributes (synced from Active Directory) are displayed in the webmail interface. (To see them: from within the webmail interface, click Contacts. Select Global Address List in the drop-down list, then click a user in the Display Name column. The user’s GAL attributes appear in the user’s profile screen.) Administrators logged in under the root account can 144 Email Continuity Administrator Guide version 6.5 (1st ed.) Licensed Customer Confidential Modifying System Settings change the attributes that are displayed. There is a limited set of attributes available. You can only remove attributes from this list; you cannot add new attributes (such as custom attributes) to it. To change the attributes displayed in Global Address List: 1 From the Administration Console, click System Settings. 2 Click Address List Display. The Global Address List Display screen appears. 3 To remove an attribute, so that it is not displayed in the Global Address List, select the attribute’s check box and click Remove. To restore an attribute that has been removed: 1 In the Additional Properties section, click the check box next to the attribute. 2 Click Add. Configuring Email Routing The system allows you to designate a series of next hops for inbound (forwarded) mail destined for your organization’s mail system, and outbound email during an activation of Email Continuity. Before changing these settings, see the sections "Mail Routing Inbound—Store and Forward" on page 15, and "Mail Routing— Outbound During Activation" on page 16. Note that an audit trail is provided for all changes made to email routing, including event, actor and day/time information. The default behavior is to use MX records for these functions. If you decide to provide a list of alternate hosts, the system uses them in the order you provide them. If your organization uses a third-party vendor to handle incoming mail, you must identify a list of hosts using the Administration Console. In order to prevent mail looping, mail for the organization will be queued by Email Continuity until the hosts are specified. NOTE Allow Time for Changes to Take Effect When you configure the system to use hostnames instead of MX records, it can take up to 10 minutes for the changes to take effect. TIP Use Hostnames instead of IP Addresses for Alternative Routing Though the routing features accept both IP addresses and hostnames, hostnames provide greater flexibility and are preferred. CAUTION Testing Recommended After making changes to routing for inbound or outbound mail routing or delivery, verify the changes by performing a test activation. Incorrect or invalid settings can result in delayed, bounced or lost messages. Email Continuity Administrator Guide version 6.5 (1st ed.) 145 Modifying System Settings Licensed Customer Confidential Routing for Forwarded Mail To configure the path for forwarded mail: 1 From the Administration Console, click System Settings. 2 Click Email Routing. The Email Routing Rules page appears. The Forwarding of Inbound Email to Your Mail System section displays the current forwarding setting. 3 To change the routing: a. Click Edit. b. In the Routing Rules section, enter the host name in the field and click Add. The hostname appears in the Hosts in priority order field above. Repeat to add all required hostnames. c. Click Submit. The new setting appears in the Forwarding of Inbound Email to Your Mail System section. Routing for Outbound Mail During an Activation To configure the path for outbound mail during an activation: 1 From the Administration Console, click System Settings. 2 Click Email Routing. The Sending Outbound Email to External Recipients During an Activation section displays the current setting. 3 To change the routing: a. Click Edit. b. In the Routing Rules section, select either: • According to MX records (default) or • Send via specific hosts. A dialog box appears. c. If you selected specific hosts, enter the host name in the field and click Add. The hostname appears in the Hosts in priority order field above. Repeat to add all required hostnames. d. Click Submit. The new setting appears in the Outbound Email to External Recipients During an Activation section. Changing the Email Disclaimer Only administrators logged in using the root account can change the email disclaimer. To add disclaimer text to the end of each message sent by the service: 146 1 From the Administration Console, click System Settings. 2 Click Email Disclaimer. The Email Disclaimer screen appears. Email Continuity Administrator Guide version 6.5 (1st ed.) Licensed Customer Confidential Modifying System Settings 3 In the Disclaimer Text field, type the organization’s disclaimer. 4 Click OK. AlertFind Mapping Using the AlertFind mapping feature, you can: • Choose to identify users by First name, Last name rather than the Active Directory display name, which often contains more information than the person’s name, or is formatted Last name, First name. When using the voice messaging features of AlertFind, a First name, Last name designation is often preferable. • Add more devices to AlertFind by taking advantage of those stored in Active Directory • Select attributes to be captured from Active Directory and displayed in the AlertFind Description field, and • Automatically create AlertFind groups using Active Directory Attributes NOTE AlertFind Data Synchronization Schedule Synchronization of data to AlertFind takes place once per day. Depending on your SyncManager processing schedule, you may experience a delay of 48 hours or more before new or changed Active Directory information available in Email Continuity appears in AlertFind. NOTE Full AlertFind Integration Required This feature is available only to customers whose Email Continuity and AlertFind products are fully integrated; that is, all of the mailboxes in Email Continuity are also users in AlertFind. This feature does not work for customers who have all of their users in Email Continuity and a subset of users in AlertFind. There must be a one-to-one correlation between users in both Email Continuity and AlertFind. To configure AlertFind mapping: 1 From the Administration Console, click System Settings. 2 Click AlertFind Mapping. 3 In the Display Name section, select the identification method by clicking either: • Use display name • Use first and last name Email Continuity Administrator Guide version 6.5 (1st ed.) 147 Modifying System Settings 4 Licensed Customer Confidential In the Device Synchronization section, identify which data for additional devices you want to import from Active Directory to AlertFind. a. From the Device Type drop-down list, select Phone, Email, SMS, or Fax. b. From the Select Attribute drop-down list, choose the attribute to synchronize. NOTE Use Only Appropriate Attributes for the Device Type The interface allows you to pair any attribute with any device type. Setting inappropriate attributes (such as Display name for a phone, for example) can cause errors in the import process. Select attributes with care. c. Click Add. The Device type and attribute appear in the Attributes mapped to devices field. 5 NOTE In the Description Mapping section, select Active Directory attributes to be imported to the description field in AlertFind. Data Size Limitation Because of an AlertFind limitation, data displayed in these attributes is limited to 128 characters. Longer data strings will be truncated. a. In the Select Attribute drop-down list, select an attribute. b. Click Add. The attribute appears in the Attributes mapped to the description field field. 6 Automatically create AlertFind groups using Active Directory attributes. You can also use topology attributes (such as servers, sites and stores) to identify groups. You can create as many groups as you need. a. From the Select Attribute drop-down list, select an attribute. b. Click Add. The attribute appears in the Attributes used to create AlertFind groups field. 7 Click Submit. Resolving User ID Conflicts Automatically In some situations, such as when you are transitioning from Exchange 2003 to 2007, where only one Administrator category is permitted, SyncManager may detect high numbers of user ID conflicts. (See "Configuring the SyncManager" on page 49 for more information.) You can choose to have administrators resolve 148 Email Continuity Administrator Guide version 6.5 (1st ed.) Licensed Customer Confidential Modifying System Settings conflicts manually, or you can configure the system to handle them automatically using various criteria. There are four separate options for resolving user ID conflicts: • Manual resolution. This is the default setting, and requires that all user ID conflicts must be resolved manually by an Administrator. See "Resolving User ID Conflicts Manually" on page 125 for more information. • Primary email address. If the primary email address is the same, the users are determined to be the same person, and the conflict is resolved. • All Emails. All aliases in the mailbox of first instance of the user ID are also present in the second instance of the user ID. The second instance can have additional aliases associated with it, but all of the first instance ones must be there. If only some or most are present, the action fails and an administrator must resolve the conflict manually. • Active Directory Attribute. Choose a custom or default attribute from Active Directory to confirm that the users identified as having IDs in conflict are the same person. Examples are User ID, phone number, or cell phone number. To configure the method by which user ID conflicts are resolved: 1 From the Administration Console, click System Settings. 2 Click User ID Resolution. 3 In the User Resolution Type field, select the resolution method from the drop-down list. 4 If you selected the Active Directory Attribute method, select the attribute from the Active Directory Attribute drop-down list. 5 Click Submit. Sync Notify Settings During a Directory Sync, user and mailing list information is transferred to the data center. Users and mailing lists are deleted from the system if their information is not provided during the sync. This feature sends an email warning to Fault Alert list members if the percentage of users or lists deleted during a sync exceeds the threshold amount. See also "Managing Fault Alerts" on page 140. To configure the user/mailing list deletion percentage at which a warning message is sent: 1 From the Administration Console, click System Settings. 2 Click Sync Notify Settings. 3 In the Sync Notification Settings section, Deletion Threshold field, enter the percentage of deleted users or distribution lists above which you the system should send a warning email. 4 Click Submit. Email Continuity Administrator Guide version 6.5 (1st ed.) 149 Modifying System Settings Licensed Customer Confidential Customizing the Home Page The system allows you to control the information that appears to end users on the Email Security Services home page. You can select which links appear in the Preferences section at the bottom of the home page, or hide the Preferences section entirely. Information about the link settings is provided in Table 4-16. Table 4-16 Home Page Preferences Links Link Name (Administration Console) Link Name (displayed on Home Page) Function Notification Options Notification Options Collects basic contact information about users, such as alternate email accounts or cell phone numbers. Home Address Home Address Collects end user home address information. Contacts Emergency Contacts Collects emergency contact information from end users. Change Password Change Password Allows end users to change their service password. Not available for organizations using Windows Authentication. Help Help Displays online help for end users. AlertFind Integration Additional Notification Options; Setting User Details (AlertFind Integration only) Allows end users to provide information required by AlertFind. Wireless Settings Enabling Wireless Forwarding Allows end users to provide information used by the BlackBerry Forwarding service. To hide the Preferences section of the Home page: 1 In the Administration Console, click System Settings. 2 Click Home Page Settings. 3 In the Preferences Section Settings section, deselect the Enable user preference check box. 4 Click the Submit button at the bottom of the page. To enable individual links in the Preferences section of the Home page: 150 1 In the Administration Console, click System Settings. 2 Click Home Page Settings. Email Continuity Administrator Guide version 6.5 (1st ed.) Licensed Customer Confidential Modifying System Settings 3 In the Preferences Section Settings section, click the check box next to each item you want to display to end users. Depending on which services your organization uses, all items in the list may not apply. 4 Click the Submit button at the bottom of the page. If Email Continuity is enabled for your organization, you can modify the message displayed to users when they log in during each of the Email Continuity states. (For information about Email Continuity states, see "About Email Continuity" on page 1.) If you want to include images or links in your message, you can do so using Bulletin Board (BB) code. For example, to add an image, include a link to the image between [IMG]link to image[/IMG]. To add a link, include the link between [URL]link[/URL]. To change the text displayed to end users in each state of Email Continuity: 1 In the Administration Console, click System Settings. 2 Click Home Page Settings. 3 In the Custom Text Settings Active state text section enter appropriate text for your organization when Email Continuity is in an active state. 4 Click the Preview button beneath the section to see how the text would appear to end users. 5 Repeat for the Ready and Recovery states. 6 Click the Submit button at the bottom of the page. Customizing the Welcome Process The welcome wizard leads new users through a series of pages that collect information your organization may need. You can choose which pages of the welcome wizard are included: • Notification Options page • Home Address page • Emergency Contacts page For more information on the welcome process and sending a welcome message to new users, see "Welcoming New Users" on page 135. To select pages to include in the welcome wizard: 1 In the Administration Console, click System Settings. 2 Click Welcome Settings. The Welcome Process Settings page appears. 3 In the Welcome Process Page Settings section, click the check box next to each welcome wizard page you want to include. 4 Click Submit. Email Continuity Administrator Guide version 6.5 (1st ed.) 151 Changing Your Account Settings Licensed Customer Confidential Changing Your Account Settings Accessing Your Mailbox When Email Continuity is active, you can access your webmail account directly from the Administration Console. Note that if you’re logged in using the root account, the email account for emsroot is accessed. If you’re logged in as an administrator with a personal Email Continuity account, your personal account is displayed. To access your webmail account during an activation: 1 From the Administration Console Home, click Your Account. 2 Click Access Your Mailbox. The webmail account appears. Viewing Undeliverable Mail in the Dropbox If configured to do so, during an activation, Email Continuity places mail it cannot deliver (because it cannot resolve an address, or for some other reason) into a dropbox, where it is held until recovery. Administrators logged in using the root account can view undeliverable messages from the Administration Console. To view undeliverable mail during an activation: 1 From the Administration Console Home, click Your Account. 2 Click Access Email Continuity Dropbox. The webmail inbox for the Dropbox appears. Changing Your Password You can change your password directly from the Administration Console. If you are logged in as an administrator, this feature allows you to change your personal administrator password. If you are logged in as a root administrator, this feature changes the root-level password. CAUTION Changing Root Account Password If you are logged in using the root account, you are changing the root password, which may be used by other people in your organization. Make sure you communicate changes to the root account password to others who must use it. To change your password: 152 1 From the Administration Console Home, click Your Account. 2 Click Change Password. The Change Password screen appears. 3 In the New Password field, type the new password. 4 In the Confirm Password field, retype the new password. Email Continuity Administrator Guide version 6.5 (1st ed.) Licensed Customer Confidential 5 Testing Email Continuity Click OK. Testing Email Continuity To prepare for Email Continuity testing, determine an appropriate procedure for your organization. A Test Wizard walks you through the standard process. To start a test of Email Continuity: 1 In the Administration Console Current Tests section, click Start Test to launch the test wizard. 2 Identify the mailboxes to include in the test. a. Select the tab that indicates how you will identify mailboxes: User Sets, Mailing Lists, Servers, or Users. b. If you select either the Mailing Lists or Users tab, search, locate, and select appropriate listings. If you select the User Sets or Servers, select the appropriate user sets or servers. c. Click Add. Repeat until all appropriate selections display in the Start test for these users list box. 3 TIP Click Next. User Sets Make Testing Easier and More Reliable The easiest and most repeatable process includes maintenance of lists of users in testing User Sets. Select a test group from the Saved User Sets tab and click Add the group to the Start Test list. Click Next. Support recommends that you run tests with different groups of users. When testing the service, you can edit the notification message to indicate that the activation is a test (recommended), use the default notification message, or bypass the notification message entirely. 4 Click Next. The message composition page containing the default message displays. Either: • Edit the Subject or Text of the message as needed, or • To bypass the notification message and continue with the test process, select Don’t send a notification message. 5 Click Next. The Confirmation page provides information on the actions to be performed in the test. 6 Carefully review the contents of the Confirmation page and verify that these are the test parameters you want. 7 Click Start Test. Email Continuity Administrator Guide version 6.5 (1st ed.) 153 Testing Email Continuity Licensed Customer Confidential Upon activation, the service sends any requested notification message to the addresses you selected. (See "Managing Transition Alerts" on page 140.) During the test, Email Continuity activates all mailboxes for users you identified, allowing them to log in using the webmail interface. When the test is underway, a Current Tests section displays in the Administration Console. Mail sent to users included in the test goes to their Email Continuity mailboxes. In the list of users, those you included in the test display as In Test and those receiving email through the primary mail system display as Ready. During the test, all affected users should log in to the webmail interface and use as many features as possible. When ready, the administrator can end the test and start the recovery process. To start recovery from a test: TIP 1 In the Current Tests section of the Administration Console, click Start Recovery. 2 Select the recovery type and click Next. A notification message composition page displays. As with the activation notification message, you can edit the message, use the default message, or bypass the message. 3 In the Archive Name box, type a name for the archive. This name displays when you use the RecoveryManager to restore messages to the primary mail system. 4 Click Next. 5 Click Start Recovery. Partial Activation Test Workaround If the partial activation option is unavailable (Exchange 5.5 and Lotus platforms) a simple addressing standard has been implemented to facilitate the sending and receiving of email by users included in a test and using the webmail interface. To use this standard, append a suffix available from Support (for example, emrs.company.com) to the ordinary email address. This forces the message to route to Email Continuity. For example, a test user with the email address [email protected] could receive email through the webmail interface through the email address [email protected]. 154 Email Continuity Administrator Guide version 6.5 (1st ed.) Licensed Customer Confidential 5 Activating Email Continuity Activation When your primary mail system experiences a disruption of service, you can activate Email Continuity and allow end users to access their email through the webmail interface. If the Outlook® Extension has been deployed, end users can choose to continue to send and receive their email using Outlook. See the online help provided with the extension for more information. To compare Email Continuity webmail features with Outlook Extension features, see "About the Outlook Extension" on page 7. Once the regular email system is functional, follow the recovery process to restore users’ email data to the primary mail system. Activating Email Continuity When preparing for an activation, ensure that none of the internet gateway mail servers has a higher priority than the MTA hostname for Email Continuity (see the network settings document provided by Support). When the service is given highest priority, mail destined for the domain is routed to the Email Continuity MX record and users receive email via the service. To activate Email Continuity: 1 Log in to the Administration Console (you must use an administrator account or the root account). 2 Ensure that all components are functioning properly; that is, that a green check mark precedes all items in the Readiness Check panel. If there are problems, contact Support for assistance. 3 In the Current ESS State panel, click Activate. NOTE Deleted Users In the Ready State Are Not Activated Users that are deleted but in the Ready state will not transition to Active during an activation. Deleted users in the Active or Recovery states will transition during an activation or recovery like all other users. This may cause user statistics to appear out of sync in the SyncManager summary. If your implementation includes the partial activation feature, the Selecting the Scope of the Activation page displays. Email Continuity Administrator Guide version 6.5 (1st ed.) 155 Activating Email Continuity 4 Licensed Customer Confidential To activate your whole environment, select Activate for the Whole Email Environment. To activate for a subset of users, select Activate Email Continuity for a subset of users, and choose the users to activate: a. To select one or more predefined User Sets. (1) Click the User Sets tab. (2) Select a set and click Add. (3) Repeat until all the sets you want appear in the Activate list. b. To select one or more servers or server groups: (1) Click the Servers tab. (2) Select a server or server group and click Add. (3) Repeat until all the servers and groups you want appear in the Activate list. c. To select one or more users: (1) Click the Users tab. The list of available users displays as empty. (2) In the Search box, type a name or email address, (or part of the name or address plus % as a wildcard) and click Search. All users that meet the entered search criteria appear. (3) Select a user and click Add. (4) Repeat until all the users you want appear in the Activate list. d. Click Next. Notify users that Email Continuity is being activated. Notification messages are sent to the contact addresses listed in Email Continuity user profiles. When users receive this notification message, they can log in to the webmail interface to send and receive email. 5 156 Click Next. The message composition page containing the default message displays. Either: • Edit the Subject or Text of the message as needed, or • Select Don’t send a notification message . Email Continuity Administrator Guide version 6.5 (1st ed.) Licensed Customer Confidential TIP Activating Email Continuity Inform Users About Webmail Limitations In your notification message, you should inform users that from within the webmail interface, they can: • Send and receive email, attaching up to 12MB of data files to each message. • View calendar information but not edit it. • Use contact information, but not edit or add new contacts. Note that the size of a message when it is displayed in webmail may be different from the message’s displayed size when it is recovered. This is because webmail and Outlook use different storage formats, which calculate message size differently. Setting clear expectations for the webmail interface will help limit the number of calls made to the Help Desk during an activation. 6 Click Next. The Confirmation page displays 7 Review the summary of the activation steps, then click Activate. Note that the Administration Console now shows the state of the service as active. In the ACTIVE state, the service functions as the mail system for your environment. This state continues until your primary mail servers are back online and you choose to move to the RECOVERY state. Email Continuity Administrator Guide version 6.5 (1st ed.) 157 Activating Email Continuity 158 Licensed Customer Confidential Email Continuity Administrator Guide version 6.5 (1st ed.) Licensed Customer Confidential 6 Starting Recovery from an Activation Recovery The recovery process reintegrates archived messages into your primary email system. Recovery Archives can contain: • Messages sent or received by active users during an activation of Email Continuity. You can use Recovery Manager to bring these messages into your primary email system after the activation has ended. • Messages sent or received during the time leading up to an activation of Email Continuity. You can use Recovery Manager to patch a data loss window between your last good backup and a failure of your email server. See the following sections for procedures relevant to Recovery Archives: • "Starting Recovery from an Activation" on page 159 • "Restoring Mail to Users’ Mailboxes" on page 161 • "Completing Recovery from an Activation" on page 171 Starting Recovery from an Activation The recovery process typically begins after restoration and testing of the primary mail system. The recovery process allows you to migrate users from Email Continuity back to the primary mail system. For partial activations, recovery can be done on a server-by-server, group-bygroup, or mailbox-by-mailbox basis. To initiate recovery: 1 Log in to the Administration Console. 2 In the Current ESS State panel, click Start Recovery. 3 If you want to recover your entire environment, select Start Recovery for All Users. Otherwise, select Start recovery for some users, leave others in the Active state, and identify the users to recover, as follows: a. Select the appropriate tab (User Sets, Mailing Lists, Servers, or Users), and select an item on the list. b. Click Add. The selected item moves to the Start recovery for these users list. Email Continuity Administrator Guide version 6.5 (1st ed.) 159 Starting Recovery from an Activation Licensed Customer Confidential c. Repeat until all the users you want to recover appear in the list. d. Click Next. Notify users entering the recovery process that the service is no longer active—they can resume using the primary mail system, and that the email data they sent and received during the activation period will be restored to their primary email. Notification messages are sent upon deactivation of a user’s Email Continuity mailbox. TIP Remind Users to Run Custom Rules on Restored Mail After Recovery, users must manually run any custom rules that they have for filtering mail; you may want to remind them in the notification message. 4 Click Next. The message composition page containing the default message displays. 5 Edit the Subject or Text of the message as needed. 6 Click Next. The Confirmation page displays. 7 Click Next. The RecoveryManager uses the recovery archive to deliver to end users’ mailboxes the email data sent or received during the activation period. Give the archive any name that helps you identify it. 8 In the Archive Name box, type a name for the archive file (for example, Archive_10_12_06). 9 Click Next. The Administration Console displays a summary of all recovery steps to be taken. 10 Review the recovery steps summary. 11 Click Start Recovery. The recovery process begins. The Administration Console displays status information on the recovery process. How long the recovery process takes depends on the quantity and size of email data sent and received during the activation period. 160 Email Continuity Administrator Guide version 6.5 (1st ed.) Licensed Customer Confidential Restoring Mail to Users’ Mailboxes Restoring Mail to Users’ Mailboxes Use the RecoveryManager to restore email that was sent and received during the activation to end users’ mailboxes, or to restore the contents of a recovery archive. If you are recovering from an activation, make sure you have created a recovery archive (during the initial recovery process) before launching the RecoveryManager. NOTE Recovery and Blackberry Devices If you subscribe to the Wireless Continuity for BlackBerry service, messages sent during an activation are accessible by Blackberry devices as well as the Email Continuity web interface (webmail). During recovery, those messages are recovered back into users’ mailboxes from the Email Continuity service. Because those messages were also delivered to Blackberry devices during the activation, users can continue accessing them on Blackberry devices after recovery. If you do not subscribe to the Wireless Continuity for BlackBerry service, messages sent during an activation are available only through the Email Continuity web interface (webmail). During recovery, those messages are recovered back into users’ mailboxes from the Email Continuity service. Because the messages were never accessible to Blackberry devices during the activation, they are not accessible on Blackberry devices after recovery. To recover email from an activation or from a recovery archive: 1 On the ESS server, from the Windows Start menu select Programs > MessageLabs > RecoveryManager. 2 Log in to the RecoveryManager. Email Continuity Administrator Guide version 6.5 (1st ed.) 161 Restoring Mail to Users’ Mailboxes 3 Click Start Recovery. 4 Select a working directory for RecoveryManager to use as a temporary data store during the import process. You can either: 5 162 Licensed Customer Confidential • Use the default directory • Click Browse and locate and select any directory with plenty of space, or • Type the path into the Working Directory field. Either: • Select the Activation Recovery radio button if you are recovering from a typical activation of Email Continuity, or • Select the Active Recovery radio button if you are recovering mail from a Discovery archive, Time-based recovery archive, or Activationbased recovery archive. Email Continuity Administrator Guide version 6.5 (1st ed.) Licensed Customer Confidential 6 Restoring Mail to Users’ Mailboxes Select the appropriate archive from the list and click Continue. This downloads metadata about the archive into the working directory. Actual mail data is downloaded for each user later in the process. 7 Configure mail settings. Information displayed here reflects settings from the SyncManager. Any changes made here affect the SyncManager, if it runs on the same server. Typically, these settings are not changed during recovery. For Exchange 2000/20003/2007 platforms: a. From the Platform drop-down list, select Exchange 2000/2003/ 2007. b. In the Directory Settings Global Catalog Server box, select or enter the name of the global catalog server c. For Mailbox Access Settings, select a MAPI profile from the dropdown list. d. During a typical recovery, directory information is compiled as part of the process, which can be a time-consuming step in large environments. If SyncManager is installed, and if the most recent Directory sync was successful, RecoveryManager can use the cached results from the Directory sync for the recovery process. To use this cached data, select the Skip detailed analysis check box. e. Click Continue. For Exchange 5.5 platforms: a. From the Platform drop-down list, select Exchange 5.5. b. In the Directory Settings box, enter the name of the Exchange server. Email Continuity Administrator Guide version 6.5 (1st ed.) 163 Restoring Mail to Users’ Mailboxes Licensed Customer Confidential c. For Mailbox Access Settings, select a MAPI profile from the dropdown list. d. Typically, during a recovery, directory information is compiled as part of the process. In large environments, this step can be time-consuming. If SyncManager is installed, and if the most recent Directory sync was successful, RecoveryManager can use the cached results from the Directory sync for the recovery process. To use this cached data, select the Skip detailed analysis check box. e. Click Continue. NOTE 8 Advanced Settings • LDAP Port—The default port is 389. If the server listens on another port, change this to the port the server uses. If Exchange 5.5 is installed on a Windows 2000/2003 global catalog server, this setting must be changed; Exchange 5.5 traditionally runs on port 389 so, by default, the LDAP port will be different. • LDAP Max Results—Exchange 5.5 has a default setting of 100 results returned, but Exchange 2000 has a default setting of 1000 results returned. If this value has been changed on the Exchange server, change the value here to correspond. Email Continuity analyzes the archive to match up mailboxes in the archive to users’ mailboxes in the primary mail system. This process can take several minutes. When it completes, click Continue. The Select Users page controls the scope of the user set. Status indicators display in the left column of the page. • 164 Recovery Progress—Displays the total number of mailboxes and the number recovered. Email Continuity Administrator Guide version 6.5 (1st ed.) Licensed Customer Confidential 9 Restoring Mail to Users’ Mailboxes • User Status—Displays the status of each individual user. The display includes user names per server, user accounts with email data for recovery, and user accounts that cannot be matched to an account on the primary mail system. • Analysis results—Displays how many user accounts can and cannot be matched to an account on the primary mail system. This also provides an option for reanalysis of the archive. If your organization uses a third-party journaling product, you can configure RecoveryManager to place copies of recovered email into a mailbox for the journaling product. To do this: a. Click Configure Journaling. b. Usually, the identity of the recipient of a BCC email is not exposed when mail is recovered to a journaling mailbox. You can configure the service to append the recipient’s email address to the BCC field in BCC mail recovered to the journaling product. If you’re recovering the mail to an alternate mailbox, the alternate mailbox’s address will be Email Continuity Administrator Guide version 6.5 (1st ed.) 165 Restoring Mail to Users’ Mailboxes Licensed Customer Confidential appended as well. To do this, select the Use BCC Journaling check box. Figure 6-1 shows the results of recovery with and without the BCC Journaling feature selected. Original Mail To: BCC: User A, User B Recovery Without BCC Journaling User A Mail Recovered to User A Mailbox Recovery With BCC Journaling User A Mail Recovered to User A Mailbox To: To: Undisclosed BCC: BCC: User A Mail Recovered to Journal Mailbox for A User A Mail Recovered to Journal Mailbox for A To: To: Undisclosed BCC: BCC: User A User A Mail Recovered to Alternate Mailbox X To: BCC: User A Mail Recovered to Alternate Mailbox X To: Undisclosed BCC: User A Mail Recovered to Journal for Alternate Mailbox X User A Mail Recovered to Journal for Alternate Mailbox X To: To: Undisclosed BCC: BCC: User A, User X User B Mail Recovered to User B Mailbox User B Mail Recovered to User B Mailbox To: To: Undisclosed BCC: BCC: User B Mail Recovered to Journal Mailbox for B User B Mail Recovered to Journal Mailbox for B To: To: Undisclosed BCC: BCC: User B User B Mail Recovered to Alternate Mailbox X To: BCC: User B Mail Recovered to Alternate Mailbox X To: Undisclosed BCC: User B Mail Recovered to Journal for Alternate Mailbox X User B Mail Recovered to Journal for Alternate Mailbox X To: To: Undisclosed BCC: BCC: User B, User X Figure 6-1 BCC Journaling Results c. Highlight the group, server or store you want to configure. 166 Email Continuity Administrator Guide version 6.5 (1st ed.) Licensed Customer Confidential Restoring Mail to Users’ Mailboxes d. Click Change. e. Using the radio buttons, select whether to: f. • Use the same setting as parent items • Do not save a copy of recovered messages, or • Store a copy of all recovered messages to the selected mailbox, and, using the drop-down lists, select the server and mailbox for the recovered mail. Click OK. The RecoveryManager User Selection screen reappears. 10 Select the set of users for recovery from the right column. • All Users—The All Users option imports email data for all users who were activated during the outage, used the webmail interface, and for which data has not yet been recovered. • Users on a Specific Server—The Users on a Specific Server option recovers email data for users on a selected message store, server, or group of servers. If you select this option, you must also: (1) Check any combination of individual mail stores, servers, or server groups for recovery. (Servers without users that need recovery are greyed out.) (2) Click Continue. • One or More Select Users—The One or More Select Users option recovers the mailbox of one user or the mailboxes of selected users by name. If you select this option: (1) The page displays a list of the first 300 users, including users with email data for recovery and users who cannot be matched to any account on the primary mail system. If your organization has more than 300 users, search by name to find users not listed. (2) Select the users to recover, then click Add. (3) When you finish adding users to the list for recovery, click Continue. Email Continuity Administrator Guide version 6.5 (1st ed.) 167 Restoring Mail to Users’ Mailboxes TIP Licensed Customer Confidential Viewing User Properties and Overriding User Recovery Destinations To view information about a specific user, click a user’s name and then click Properties. Information that displays includes which server hosts the user’s mailbox and the number and size of messages in the user’s Email Continuity mailbox. The Properties page also allows you to override the destination of the user’s restored email data. • Group of Users—The Group of Users option recovers users based on Exchange distribution list membership. When selected, the display lists all distribution lists with members who have email that needs recovery. If you select this option: (1) Select a group of users and then click Add. (2) Click Continue. • Email Continuity Drop Box—The Email Continuity Drop Box option provides a repository for email data received by Email Continuity for any recipients in your organization domains that it is unable to resolve. If there is no drop box, this option is unavailable. If you select this option: (1) Select a mailbox to which all drop box content will be imported. (2) In the primary mail system, log in to the selected mailbox, sort through the mail data, and manually forward each item to the appropriate recipient The summary screen displays the users identified for recovery. 11 Identify the mail to recover from the Outlook Recovery Mode drop-down list: a. Choose Not Retrieved by Outlook Extension to recover only email processed by the webmail interface. b. Choose Retrieved by Outlook Extension to recover only email processed by the Extension. c. Choose All messages to recover email from both the Extension and webmail. 168 Email Continuity Administrator Guide version 6.5 (1st ed.) Licensed Customer Confidential Restoring Mail to Users’ Mailboxes 12 Choose how to restore the mail. a. To recover all mail from the activation to a designated folder within users’ mailboxes, click the Recover to alternate folder check box and type a name for the folder in the field. After Recovery is completed, messages will appear in users’ mailboxes like this: For Discovery archives, the messages are imported into the folder you specified, with a subfolder labeled with the user name of the user who created the archive, with additional subfolders Inbox and Sent Items. b. To recover all messages from the activation to a single mailbox (such as an administrator mailbox, for troubleshooting purposes), click Recover all messages to single mailbox and, in the dialog that appears, select the mailbox. Email Continuity Administrator Guide version 6.5 (1st ed.) 169 Restoring Mail to Users’ Mailboxes Licensed Customer Confidential After Recovery is completed, messages will appear in the designated mailbox like this: c. To recover all messages to a single mailbox but place them in a designated folder, complete both the Recover to alternate folder and Recover all messages to single mailbox options. After Recovery is completed, messages will appear in the designated mailbox like this: 13 During the recovery process, if RecoveryManager encounters any unmatched mailboxes, you can: 170 Email Continuity Administrator Guide version 6.5 (1st ed.) Licensed Customer Confidential Completing Recovery from an Activation a. Click Prompt to Manually Match a Mailbox to select the correct server and mailbox for each user’s account not automatically matched. If this option is chosen, whenever a mailbox cannot be matched, the following screen appears for you to select a mailbox. b. Click Skip Users to reroute unmatched mailboxes later. 14 Click Start Recovery to begin importing data for selected users. 15 The RecoveryManager downloads email data from the ESS server and imports it to the appropriate mailbox and mailbox folders. The Progress page displays the number of items that successfully imported, failed to import, or were skipped. To see the recovery status for each mailbox, click View Log. 16 When the mail for all selected users has completed recovery, click Continue. 17 If you need to recover additional mail, click Select another archive to recover to return to the RecoveryManager main screen. If not, select Exit ESS RecoveryManager. NOTE Email Continuity Does Not Import Mail Twice Even if users or mailboxes belong to more than one group, their data is only imported once; the RecoveryManager skips already recovered user accounts, even if they are members of other distribution lists or groups. Completing Recovery from an Activation After successful restoration of all email data to users’ mailboxes, return to the Administration Console and finalize the recovery process. This returns mailboxes to the READY state. Returning mailboxes to the READY state deletes email from the webmail interface. WARNING Verify Mail Import was Successful Before Ending Recovery. Ending recovery permanently deletes activation email data from the webmail interface. Ensure that all email data is successfully imported into the primary mail system before completing this process. All recovery archives can be downloaded for a period of 30 days after initial creation; however, after you end recovery in the Administration Console, the recovery archive no longer exists. Email Continuity Administrator Guide version 6.5 (1st ed.) 171 Completing Recovery from an Activation Licensed Customer Confidential To complete recovery from an activation: 172 1 In the Administration Console Current ESS State panel, click End Recovery, which launches the Recovery Wizard. 2 Using the radio button, select the scope of the recovery. Click Next. 3 On the Confirmation page, click End Recovery. This purges the email archive from the data center and returns all activated mailboxes to the READY state. Email Continuity Administrator Guide version 6.5 (1st ed.) Licensed Customer Confidential Index Symbols .NET Framework 20 A account requirements coexistence environments 26 Exchange 2000/2003 24 Exchange 2007 25 Exchange 5.5 23 See also permissions Activation (Email Continuity) defined 1 customizing message on log in screen 151 overview 155 partial 1 reports 142 starting 155 starting recovery from 159 Administration Console 94 AlertFind importing data to 147 integration limitations 40 integration requirements 40 users’ contact information and 114 aliases, creating 134 audit 142 audit trail for email routing configuration 145 viewing 142 Authentication Manager, See Windows Authentication Manager B BCC Journaling 165 browsers, supported for administration 13 for users 14 C coexistence environments account requirements 26 server software requirements 22 supported features 19 D DCOM See Microsoft Distributed Component Object Model Email Continuity Administrator Guide version 6.5 (1st ed.) Discovery Archives active recovery 162 message import 169 dropbox 152 E Email Archive current membership retention policies 99 See also Historical Mail Email Continuity defined 1 activating 155 changing message to users during each state 151 completing recovery 171 partial activation 1, 156 restoring mail to user mailboxes 161 starting recovery 159 states of 4 testing 153 welcoming users 135 Exchange 2000/2003 account requirements 24 interaction with service components 11 server software requirements 20 supported features 19 Exchange 2007 account requirements 25 interaction with service components 11 server software requirements 21 supported features 19 transport agent 60 Exchange 5.5 account requirements 23 server software requirements 20 supported features 19 excluded users changing status for multiple users 112 creating 124 F fault alerts adding users to notification list 140 for user deletion during sync 149 for user ID conflicts 125 readiness checks that trigger 96 firewall requirements 14 G gateway requirements 14 Global Address List 144 173 Licensed Customer Confidential H MX Record during activation 155 for replication zones 105 used for forwarding mail 146 used for sending outbound mail during activation 146 hardware clustering (active/active) 20 requirements 17 requirements for Historical Mail 17 help desk users 119 Historical Mail defined 9 configuring VaultBoxes for 86 hardware requirements 17 installing (software) 83 replication zones 105 retention policies 99 routing requirements 16 storage reports 104 home page 150 HTTPS 13 N networking requirements 13 next hop routing inbound, configuring 145, 146 inbound, described 15 outbound during activation, configuring 146 outbound during activation, described 16 O I internet browsers. See browsers L LDAP connection 52 max results 164 port 164 logging in to Email Continuity via a welcome message 135 to the administration console 93 using Windows Authentication 4 login status of users 120 operating systems supported 19 Outlook Extension defined 7 authentication of users for 74, 75 enabling and disabling 133 exporting list of users 133 feature comparison with webmail 8 including mail in recovery mode 168 installing 72 limitations 34 registry keys updated for 74 requirements 33 users active with 132 using during activation 155 P M MAPI 163 MAPI/CDO 20 MDAC See Microsoft Data Access Components message transfer agent See MTA messages adding disclaimer to 146 maximum size imported to archive 9 undeliverable placed in dropbox 152 Microsoft Data Access Components (MDAC) 20 Microsoft Distributed Component Object Model (DCOM) 21 Microsoft Internet Connectivity Wizard 13 Microsoft Internet Information Server (IIS) 21 Microsoft SQL Server 21 Mozilla Firefox See browsers MTA 14, 155 174 Partial Activation defined 1 passwords changing administrator 152 Email Continuity 107 resetting multiple users’ 108 root account 43 Windows Authentication of 4 permissions Exchange, See account requirements help desk user 119 policies retention creating 102 current membership 99 prioritizing 103 preferences, editing home page 150 proxy requirements 14 proxy servers 8 Email Continuity Administrator Guide version 6.5 (1st ed.) Licensed Customer Confidential R readiness checks overview 96 sending fault alerts when failed 140 Recovery defined 1 completing 171 restoring mail to user mailboxes 161 starting (from an activation) 159 Recovery Archives restoring mail from 161 RecoveryManager defined 1 installation 43 See also Recovery RedirectorAgent defined 1 installing 60 RedirectorController defined 2 installation 43 planning placement 36 status screen 98 RedirectorManager defined 2 configuring 57 installation 43 upgrading 59 RedirectorSink defined 1 installing on clustered Exchange servers 59 standalone 58 planning 35 planning placement 35 status screen 98 upgrading RedirectorManager 59 reminders, sending 138 replication zones 105 reports activation 142 audit 142 of users in the welcome process 138 Outlook Extension 132 storage 104 test 143 requirements account 23 communications 13 firewall 14 gateway 14 hardware 17 hardware for Historical Mail 17 messaging software 19 Email Continuity Administrator Guide version 6.5 (1st ed.) networking 13 operating systems 19 proxy 14 routing for historical mail 16 server software 20 service software 18 SMTP connector for Historical Mail 17 RFC-822 34 root account logging in using 94 S SMTP connector for Historical Mail 17 gateway servers 35 message gateway 14 used in Windows Authentication 28 Storage Management reports 104 store and forward mail routing 15 SyncManager defined 1 configuring 49 configuring user deletion to trigger alert 149 installation 43 port used 13 setting schedules for 49 synchronizing RIM data 62 T test Email Continuity 153 reports 143 transition alerts 140 transition reports 142 U undeliverable mail 152 user ID conflict global settings for resolving 148 identified by SyncManager 49 resolving manually 125 users activating Email Continuity for 155 adding manually to Email Continuity 133 attributes displayed in Global Address List 144 imported from Active Directory 143 changing status in the system 112 changing status of those who have opted out 112 creating aliases for 134 defining sets of 114 175 Licensed Customer Confidential deletion during sync, configuring warnings 149 excluding from the service 112, 124 granting administrative privileges to 118 help desk 119 keeping stored mail for when new mailbox is created 49, 125, 148 login status of 120 passwords for 107 restoring mail to after an activation 161 retaining mail for 99 searching information 106 sending reminders to 138 updating contact information 114 uploading sets of 114 welcoming to the service 135 V VaultBox defined 2 communications with data center 11, 12 components for Historical Mail 10 configuring for Historical Mail 86 console 86 hardware requirements 17 installing 83 preinstallation requirements 39 replication zones for 105 W Warnings, See Fault Alerts welcome process about 135 changing status for multiple users 112 including pages in welcome wizard 151 Windows Authentication defined 4 and changing users’ passwords 107 limitations 28 requirements 27 Windows Authentication Manager defined 2 status screen 98 Wireless Continuity for BlackBerry defined 5 administration 129 limitations 32 managing users and devices 129 provisioning 62 requirements 28 sending instructions to users 71 synchronizing RIM data 62 176 Email Continuity Administrator Guide version 6.5 (1st ed.)