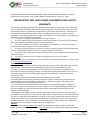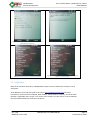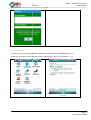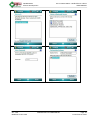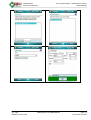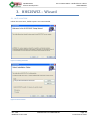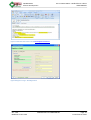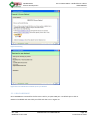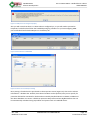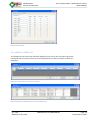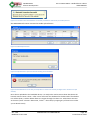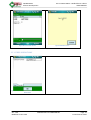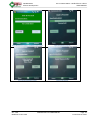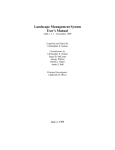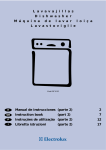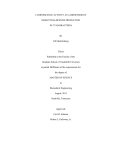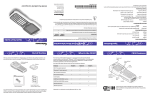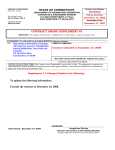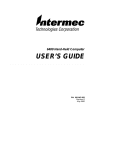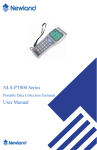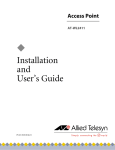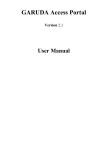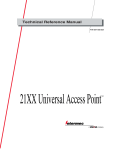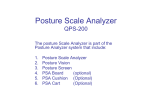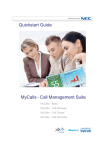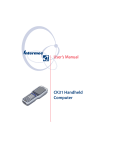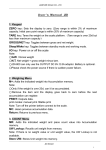Download UM UTS u-TOOLS HHS2S-20100625
Transcript
UTS u-TOOLS HHS2S USER MANUAL Customer: ---, Minak Close Narre Warren South, VIC3805, Australia Document: UM of UTS u-TOOLS HHS2S ver. 1.0.0 UniTraceSoft Pty Ltd 8 Minak Close, Narre Warren South, VIC3805, AUSTRALIA 6/26/2010 8 UNITRACESOFT Software Development UTS u-TOOLS HHS2S – Handheld Scan 2 Show USER MANUAL UNITRACESOFT END USER LICENSE AGREEMENT AND LIMITED WARRANTY applies to software described in this document: <UTS u-TOOLS HHS2S – Handheld Scan 2 Show ver. 1.0.0> UNITRACESOFT END USER LICENSE AGREEMENT AND LIMITED WARRANTY The software accompanying this license agreement (the Software) is the property of UniTraceSoft, and is protected by Australian and International Copyright laws and International treaty provisions. No ownership rights are granted by this Agreement or possession of the Software. Therefore, you must treat the Licensed Software like any other copyrighted material (e.g., a book or musical recording), except that you may make a single copy for backup or archival purposes. Your rights and obligations in its use are described as follows: 1. You may use and display this software on a single computer. 2. You may make one copy of the software for archival purposes or you may copy the software onto your hard disk and hold the original for archival purposes. 3. You may not modify or attempt to reverse engineer the software, or make any attempt to change or even examine the source code of the software. 4. You may transfer the software to another computer using the utilities provided (if applicable). However, the software must be used on only a single computer at one time. 5. You may not give or distribute copies of the software or written materials associated with the software to others. 6. You may not sub-license, sell, or lease the software to any person or business. Return Policy The original licensee of the software can return it within thirty (30) days of purchase. Please contact us at [email protected] Limited Warranty UniTraceSoft does not warrant that the Software will be error free, that it will satisfy your planned applications or that all defects in the Software can be corrected. If UniTraceSoft provides information or assistance regarding the use of the Software or otherwise, UniTraceSoft is not assuming the role of engineering consultant. UniTraceSoft disclaims responsibility for any errors or omissions arising in connection with engineering in which its Software or such information or assistance is used. The foregoing is the sole and exclusive warranty offered by UniTraceSoft. UniTraceSoft disclaims all other warranties, express or implied, including but not limited to the implied warranties of merchantability and fitness for a particular purpose, with regard to the licensed software and all accompanying materials. In no event shall UniTraceSoft be liable for incidental or consequential damages, including lost profit, lost savings, lost opportunities, or other incidental or consequential damages arising out of the use or inability to use the licensed software, even if UniTraceSoft has been advised of the possibility of such damages. UniTraceSoft entire liability shall be, at UniTraceSoft option, either (a) return of the price paid for the Software (or component), or (b) repair or replacement of the Software (or component) that does not meet UniTraceSoft Limited Warranty and which is returned to UniTraceSoft within the warranty period. This shall be the sole and exclusive obligation of UniTraceSoft and your sole and exclusive remedy with respect to any such failure. The Limited Warranty is void if failure of the Software (or component) has resulted from accident, abuse or misapplication. Support UniTraceSoft provides unlimited e-mail support for all Software whether a demo or registered license. UniTraceSoft will provide a total of two hours free phone support for all registered Software Ver. 1.0.0 Modified: 29-Jan-2010 PROPRIETARY and CONFIDENTIAL Page: 2 Printed: 29-Jan-2010 UNITRACESOFT Software Development UTS u-TOOLS HHS2S – Handheld Scan 2 Show USER MANUAL after paying the applicable license fees. UniTraceSoft will provide unlimited phone support so long as you have paid UniTraceSoft any applicable maintenance or support fees and subject to the terms of those agreements. All corrections and maintenance releases will be made available through UniTraceSoft Internet site. All major product releases of the Software are subject to upgrade fees. At no time will on-site support be provided without advance payment to UniTraceSoft for a minimum of two days on-site engineering support services, plus all expenses. Trademarks UniTraceSoft is registered trademark, u-TOOLS, u-BOX, NEXUS, UGPU are trademarks of UniTraceSoft. Document Change History Version 1.00 Date 25/06/2010 Ver. 1.0.0 Modified: 29-Jan-2010 Author Change description Z.H.Strazdauskas Initial version PROPRIETARY and CONFIDENTIAL Related sections All Page: 3 Printed: 29-Jan-2010 UNITRACESOFT Software Development UTS u-TOOLS HHS2S – Handheld Scan 2 Show USER MANUAL Table of Contents UNITRACESOFT END USER LICENSE AGREEMENT AND LIMITED WARRANTY ................................ 2 DOCUMENT CHANGE HISTORY .......................................................................................................................... 3 TABLE OF CONTENTS ............................................................................................................................................ 4 1. OVERVIEW ........................................................................................................................................................ 5 2. HHS2S – HANDHELD SCAN 2 SHOW ........................................................................................................... 6 2.1. HHS2SWIZ INSTALLATION........................................................................................................................... 6 2.2. LICENSING ....................................................................................................................................................... 8 2.3. PAIRING UP ...................................................................................................................................................... 9 3. HHS2SWIZ – WIZARD ................................................................................................................................... 12 3.1. INSTALLATION ............................................................................................................................................. 12 3.2. LICENSING ..................................................................................................................................................... 13 3.3. USING HHS2SWIZ ......................................................................................................................................... 16 3.4. NORMAL OPERATION ................................................................................................................................. 18 3.5. OTHER OPERATIONS ................................................................................................................................... 21 4. SUPPORT & FUTURE EXPANSIONS.......................................................................................................... 23 Ver. 1.0.0 Modified: 29-Jan-2010 PROPRIETARY and CONFIDENTIAL Page: 4 Printed: 29-Jan-2010 UNITRACESOFT Software Development UTS u-TOOLS HHS2S – Handheld Scan 2 Show USER MANUAL 1. Overview The UTS u-TOOLS HHS2S – Handheld Scan 2 Show is software designed by UniTraceSoft (class uTOOLS – Unitracesoft Universal Tools) that consists of two applications: HHS2S handheld application and HHS2SWIZ Desktop application: HHS2S – allows user to scan product barcode and find all information stored against product with that barcode HHS2SWIZ – is database maintenance application that allows user to add/update/delete records in the database and then upload it to the handheld via Bluetooth COM port Ver. 1.0.0 Modified: 29-Jan-2010 PROPRIETARY and CONFIDENTIAL Page: 5 Printed: 29-Jan-2010 UNITRACESOFT Software Development UTS u-TOOLS HHS2S – Handheld Scan 2 Show USER MANUAL 2. HHS2S – Handheld Scan 2 Show Figure 1 Intermec CK3 / docking station AD20 / USB Memory Stick This paragraph describes how to install, license and use HHS2S application. 2.1. HHS2SWIZ INSTALLATION Step by Step how to setup UNITRACE S2S on Intermec CK3 – WM6: New Intermec CK-3 devices come with pre-installed operating system (Windows Mobile 6 – WM6) and libraries needed to control Intermec hardware (Scanner drivers etc). After booting it up, it automatically starts ITE application which needs to be disabled (pwd: CR52401), Exit ITE and then under Setting: “INtermec Settings” -> Applications->ITE->NO AutoStart. Installation: • • Place Intermec device into the docking station (AD20) (Figure 1) Plug USB memory stick with software package HHS2S-SETUP.CAB into the cradle Ver. 1.0.0 Modified: 29-Jan-2010 PROPRIETARY and CONFIDENTIAL Page: 6 Printed: 29-Jan-2010 UNITRACESOFT Software Development • • • • • • • • • • • • UTS u-TOOLS HHS2S – Handheld Scan 2 Show USER MANUAL Setup system Date and Time under Start->Settings (Figure 2) Start File Explorer on WM6: Start->File Explorer Navigate to HardDisk (represents USB memory stick) (Figure 3) Start HHS2S-SETUP.CAB, by tapping on it Go through installation process (Figure 4,5,6,7) Under Programs find “Scan 2 Show” and start it by tapping on it (Figure 8, 9) Go through licensing process (Figure 10) Under Settings setup pair with Desktop PC (Bluetooth pairing) Configure Outgoing COM Port Run HHS2S Wizard on the desktop, configure COM Port settings On WM6 in “Scan 2 Show”, select “Data Exchange” and exchange data with desktop Ready to use Figure 2 Set device Date and Time Figure 3 USB memory stick - Hard Disk Figure 4 Find HHS2S-SETUP.CAP Figure 5 If upgrading it will ask to remove previous version before proceeding Ver. 1.0.0 Modified: 29-Jan-2010 PROPRIETARY and CONFIDENTIAL Page: 7 Printed: 29-Jan-2010 UNITRACESOFT Software Development UTS u-TOOLS HHS2S – Handheld Scan 2 Show USER MANUAL Figure 6 Choose location for software to be installed [Recommended: Device] Figure 7 OK - once installed Figure 8 Navigate to Start-Programs and find UNITRACE\Scan 2 Show to run for the first time Figure 9 After it has been executed first time, it should appear in the Start Menu 2.2. LICENSING Most of the software released by UNITRACESOFT requires license, HHS2S Scan 2 Show is not an exemption. Serial Number is the code that needs to be sent to [email protected] with other information: Contact Person Full Name, Email address, Postal Address, Company, Purchase Order Number is applicable and in return if it is valid to your situation you will receive a License Number that will enable HHS2S Scan 2 Show on the device. Ver. 1.0.0 Modified: 29-Jan-2010 PROPRIETARY and CONFIDENTIAL Page: 8 Printed: 29-Jan-2010 UNITRACESOFT Software Development UTS u-TOOLS TOOLS HHS2S – Handheld Scan 2 Show USER MANUAL Figure 10 Licensing 2.3. PAIRING UP In order to be able to exchange between WM6 device and application HHS2SWIZ running on Desktop PC we need to create a link (Serial Port via Bluetooth). Steps 11 9 in Figures 11 – 19. Figure 11 Pairing Step 1 Ver. 1.0.0 Modified: 29-Jan-2010 Figure 12 Pairing Step 2 - Enable Bluetooth and make it discoverable PROPRIETARY and CONFIDENTIAL Page: 9 Printed: 29-Jan-2010 UNITRACESOFT Software Development UTS u-TOOLS HHS2S – Handheld Scan 2 Show USER MANUAL Figure 13 Pairing Step 3 - Search for devices Figure 14 Select desktop PC Figure 15 Pairing Step 5 Figure 16 Pairing Step 6 - Choose services Ver. 1.0.0 Modified: 29-Jan-2010 PROPRIETARY and CONFIDENTIAL Page: 10 Printed: 29-Jan-2010 UNITRACESOFT Software Development UTS u-TOOLS HHS2S – Handheld Scan 2 Show USER MANUAL Figure 17 Pairing Step 7 - Create Outgoing Port Figure 18 Pairing Step 8 Figure 19 Pairing Step 9 - Choose COM port Figure 20 Set the RS232 port that will be used Ver. 1.0.0 Modified: 29-Jan-2010 PROPRIETARY and CONFIDENTIAL Page: 11 Printed: 29-Jan-2010 UNITRACESOFT Software Development UTS u-TOOLS HHS2S – Handheld Scan 2 Show USER MANUAL 3. HHS2SWIZ – Wizard 3.1. INSTALLATION Follow the instructions, default options are recommended. Figure 21 Installing HHS2SWIZ Figure 22 Choose Location Ver. 1.0.0 Modified: 29-Jan-2010 PROPRIETARY and CONFIDENTIAL Page: 12 Printed: 29-Jan-2010 UNITRACESOFT Software Development UTS u-TOOLS HHS2S – Handheld Scan 2 Show USER MANUAL Figure 23 Successful Installation After installation there should be new icon on the desktop and in Start/Programs menu: 3.2. LICENSING Similar to HHS2S licensing, HHS2SWIZ also requires a license. Depending on internet availability on the PC there are 2 licensing options: Web or Code Exchange. Figure 24 Licensing HHS2SWIZ Ver. 1.0.0 Modified: 29-Jan-2010 PROPRIETARY and CONFIDENTIAL Page: 13 Printed: 29-Jan-2010 UNITRACESOFT Software Development UTS u-TOOLS HHS2S – Handheld Scan 2 Show USER MANUAL Figure 25 License Agreement Figure 26 Code Exchange Read License agreement and if you agree with all conditions in License Agreement, you will need to tick the box in order to proceed (Figure 24). Depending on option chosen in Figure 24 (Web Registration or Code Exchange) you will be taken to Figure 25 or Figure 27. Code exchange is a effective way in case your desktop PC does not have internet connection, but also could be used if you don’t want to go through registration / authentication / purchasing processes which is if you chose to take Web Registration path. Ver. 1.0.0 Modified: 29-Jan-2010 PROPRIETARY and CONFIDENTIAL Page: 14 Printed: 29-Jan-2010 UNITRACESOFT Software Development UTS u-TOOLS HHS2S – Handheld Scan 2 Show USER MANUAL Figure 27 Send email with license code to [email protected] Figure 28 Register or Login – Web Registration Ver. 1.0.0 Modified: 29-Jan-2010 PROPRIETARY and CONFIDENTIAL Page: 15 Printed: 29-Jan-2010 UNITRACESOFT Software Development UTS u-TOOLS HHS2S – Handheld Scan 2 Show USER MANUAL Figure 29 Purchasing Figure 30 License Confirmation and Thank you for your business 3.3. USING HHS2SWIZ Once HHS2SWIZ is executed for the first time it will try to open COM port 1 as default port to link to HHS2S on handheld and most likely it will fail with the error in Figure 30. Ver. 1.0.0 Modified: 29-Jan-2010 PROPRIETARY and CONFIDENTIAL Page: 16 Printed: 29-Jan-2010 UNITRACESOFT Software Development UTS u-TOOLS HHS2S – Handheld Scan 2 Show USER MANUAL Figure 31 COM port is not configured properly Also you will notice that there is no data columns configured yet, so you will need to proceed to Properties, but before that follow the handheld pairing up procedure so you have Outgoing COM port on handheld and linked COM port on the desktop PC. Figure 32 Main Window of HHS2SWIZ Figure 33 Set the correct COM port settings Once pairing is finished set the port details in the Properties screen (Figure 32). Also set the column information – database has 10 fields, that column headers can be specified, also you can specify if a particular field will be searched for the barcode scanned by handheld device in HHS2S. In addition to the above database can contain 1 field that represents Days Offset and Use By/Best Before that can be automatically calculated using Days Offset and system clock on handheld device. Ver. 1.0.0 Modified: 29-Jan-2010 PROPRIETARY and CONFIDENTIAL Page: 17 Printed: 29-Jan-2010 UNITRACESOFT Software Development UTS u-TOOLS HHS2S – Handheld Scan 2 Show USER MANUAL Figure 34 Column setup 3.4. NORMAL OPERATION The datagrid on the main screen has been designed in such a way, that it accepts copy/paste commands and can accept content from Excel spread sheet (as long as number of columns is adequate) . Figure 35 To paste some data select the row with >* Figure 36 After Paste it automatically is saved to a database file Ver. 1.0.0 Modified: 29-Jan-2010 PROPRIETARY and CONFIDENTIAL Page: 18 Printed: 29-Jan-2010 UNITRACESOFT Software Development UTS u-TOOLS HHS2S – Handheld Scan 2 Show USER MANUAL Figure 37 Double click or press F2 on the cell you want to modify Figure 38 If there is any unsaved data - Save button will be enabled When data is modified on the desktop it needs to be synchronized with WM6 handheld device, to do so start HHS2S on the handheld and go into Data Exchange Figure 39 HHS2S start screen Ver. 1.0.0 Modified: 29-Jan-2010 Figure 40 Start->Data Exchange - error possible if connection could not be made PROPRIETARY and CONFIDENTIAL Page: 19 Printed: 29-Jan-2010 UNITRACESOFT Software Development UTS u-TOOLS HHS2S – Handheld Scan 2 Show USER MANUAL Figure 41 If connection from the handheld is successfully established it will inform your desktop about it Also HHS2SWIZ will receive command to enable Upload button Figure 42 Enabled Upload button Figure 43 If upload button is pressed it will start sending data to handheld Figure 44 If handheld device is not ready to accept data or if some error occured you might receive timeout error (30 seconds) Once data is uploaded to the handheld device, it is ready to be used to Scan 2 Show data about the barcode scanned. Scan 2 Show – after scan it will search the database for the data and if found Short List will be shown, track bar below allows to navigate through this Short List. Table shows one item at the time (“Data” column is data name, “Value” – data value, by tapping any of those lines it takes you to details screen) Ver. 1.0.0 Modified: 29-Jan-2010 PROPRIETARY and CONFIDENTIAL Page: 20 Printed: 29-Jan-2010 UNITRACESOFT Software Development Figure 45 Scan 2 Show Screen UTS u-TOOLS HHS2S – Handheld Scan 2 Show USER MANUAL Figure 46 Details Screen 3.5. OTHER OPERATIONS Figure 47 Date format that will be used for Use By / Best Before Date Ver. 1.0.0 Modified: 29-Jan-2010 PROPRIETARY and CONFIDENTIAL Page: 21 Printed: 29-Jan-2010 UNITRACESOFT Software Development UTS u-TOOLS HHS2S – Handheld Scan 2 Show USER MANUAL Figure 48 Reconnect option is available in case of error Figure 49 Upload in progress Figure 50 Successful data upload Figure 51 Saved Data Ver. 1.0.0 Modified: 29-Jan-2010 PROPRIETARY and CONFIDENTIAL Page: 22 Printed: 29-Jan-2010 UNITRACESOFT Software Development UTS u-TOOLS HHS2S – Handheld Scan 2 Show USER MANUAL 4. Support & Future Expansions Contact Details: A: 8 Minak Close, Narre Warren South, VIC 3805, AUSTRALIA T: +61 3 8790 2308 F: +61 3 8790 2308 E: [email protected] for support and [email protected] for sales W: www.unitracesoft.com Ver. 1.0.0 Modified: 29-Jan-2010 PROPRIETARY and CONFIDENTIAL Page: 23 Printed: 29-Jan-2010