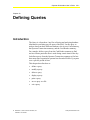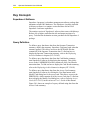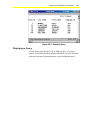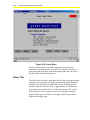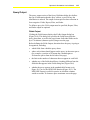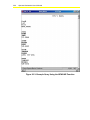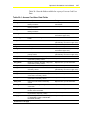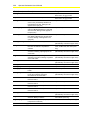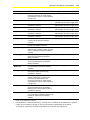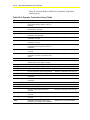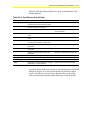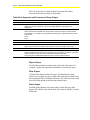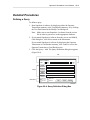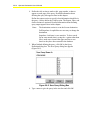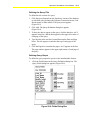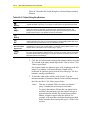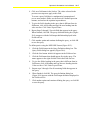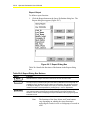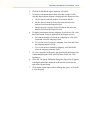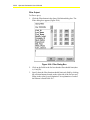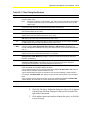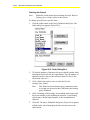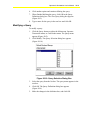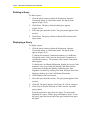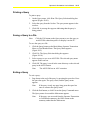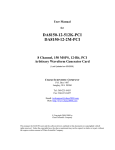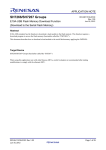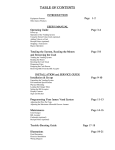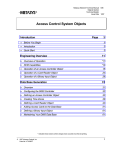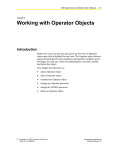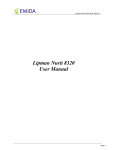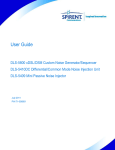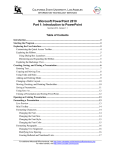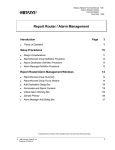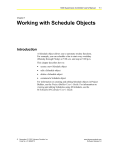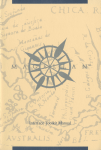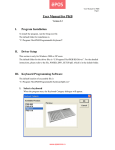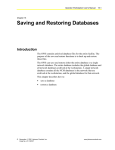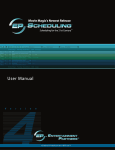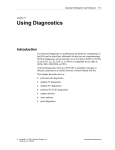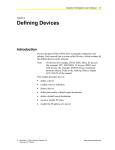Download Operator Workstation User`s Manual: Defining Queries (11/01/01)
Transcript
Operator Workstation User’s Guide 20-1 Chapter 20 Defining Queries Introduction The Query is a Superbase 4 tool for collecting and analyzing database information concerning specific parts of the BAS. Use the query to analyze data from three different databases: the Access Card summary, the Operator Transaction summary, and the Card Reader summary. For example, define a query from the Card Reader summary to find out how often a particular door is used during certain times of the day. Or define a query from the Operator Transaction summary to find out how many times a particular operator has discarded Follow-Up reports over a specific period of time. This chapter describes how to: • define a query • modify a query • delete a query • display a query • print a query • save a query to a file • exit a query © November 1, 2001 Johnson Controls, Inc. Code No. LIT-120162 www.johnsoncontrols.com 20-2 Operator Workstation User’s Manual Key Concepts Superbase 4 Software Superbase 4 program is a database management software package that maintains certain OWS databases. The Superbase 4 package included in Metasys software is a runtime version and does not have full Superbase 4 software capabilities. The runtime version of Superbase 4 software that comes with Metasys Release 4.0 or higher can define the title and output sections of a query. To define the destination section, purchase the full Superbase 4 package. Query Definition To define a query that draws data from the Operator Transaction summary, display the summary. Superbase 4 software loads when the summary appears. This allows access to the OPTRANS file that contains all of the Operator Transaction data. To find out how to display the Operator Transaction summary, refer to the Displaying Archived Summaries chapter (LIT-120169). To define a query that draws data from the Card Reader summary, start Superbase 4 software by displaying the summary. This allows access to the CARDRDR file which contains all of the Card Reader transaction data. To find out how to display the Card Reader summary, refer to the Displaying Archive Summaries chapter (LIT-120169). To define a query that draws data from the Access Card summary, start Superbase 4 software by clicking the User Data button in the Modify Card dialog box for an access card. This allows access to the PERSON file, which contains all of the Access Card data. To find out how to display the Modify Card dialog box, refer to Defining Access Cards (LIT-120153) in the Advanced User’s Guide of this manual. Figure 20-1 shows an example of a query defined using data from the Access Cards summary. Operator’s Workstation User’s Manual 20-3 Figure 20-1: Example Query Displaying a Query Use the Query menu (Figure 20-2) to display a query. The Query menu is accessible from three different Superbase 4 screens: the Main menu, the Operator Transaction menu, or the Card Reader menu. 20-4 Operator Workstation User’s Manual Figure 20-2: Query Menu For best results and up-to-date data, display the query from the function for which the query was created. For example, to display a query that gathers Operator Transaction data, display the query from the Operator Transaction Main menu. Query Title The title section of a query can display the title, date, and page number of the query on each page. The upper portion of the Query Definition dialog box (see Figure 20-4) defines this section. Defining the title section is optional. If no title, date, or page numbers are defined, the query data appears on the first line of the printed page or PC screen. If the query has a title, it appears centered on each page. The date appears in the upper left corner of each page, and the page number appears in the upper right. Operator’s Workstation User’s Manual 20-5 Query Output The query output section of the Query Definition dialog box defines the type of information that the query collects, as well as how the information is ordered. The output section specifies data collection in four categories: Fields, Report, Filter, and Order. To define a query, the Fields output must be specified; Report, Filter, and Order output are optional. Fields Output Clicking the Fields button displays the Fields Output dialog box (Figure 20-6). This dialog box specifies the fields from which the query draws data, as well as the page format. Individual fields can be up to 70 columns (character spaces) long across the page. Before defining the Fields Output, determine how the query is going to be organized, including: • which fields from which the query draws • where each column should appear on the query, in character spaces (for example, a position of 20 means the column begins at 20 character spaces from the left side of the page) • the limit to the number of characters that can appear in each field • whether any of the fields should have a heading different from the field title that appears in the Fields dialog box (Figure 20-6) • whether the query appears in the standard table format (as in Figure 20-1) or use the NEWLINE function (Figure 20-3). The NEWLINE format is useful for queries in which the columns would exceed the 70-character space maximum across the page. 20-6 Operator Workstation User’s Manual Figure 20-3: Example Query Using the NEWLINE Function Operator’s Workstation User’s Manual 20-7 Table 20-1 lists the fields available for a query of Access Card User Data. Table 20-1: Access Card User Data Fields Field Description Ranges Card_ID Unique Card ID number as defined in Metasys software Numeric, up to 5 characters between 0 and 65535 Last_Name Last name of the card holder as defined in Metasys software Text, up to 10 characters First_Name First name of the card holder as defined in Metasys software Text, up to 8 characters Middle_Initial Middle initial of the card holder Text, 1 character (automatically converted to upper case) Company_ID Unique ID number assigned to each card holder Numeric, from 0 to 65535 Mail_Station Mail station of the card holder Alphanumeric, up to 10 characters (automatically converted to upper case) Department Department of the card holder Alphanumeric, up to 20 characters Bld_Floor Building and floor of the card holder’s office Alphanumeric, up to 20 characters Work_Phone Office phone number of the card holder Text, up to 20 characters (automatically converted to upper case) Car1_License License plate number of the card holder’s primary vehicle Alphanumeric, up to 10 characters (automatically converted to upper case) Car1_Year Year of the card holder’s primary vehicle Numeric, 4 characters Car1_Make Make (for example, Chevrolet, Ford) of the card holder’s primary vehicle Alphanumeric, up to 20 characters Car1_Model Model (for example, Chevette, LTD) of the card holder’s primary vehicle Alphanumeric, up to 20 characters Car1_Color Color of the card holder’s primary vehicle Alphanumeric, up to 20 characters Car2_License License plate number of the card holder’s secondary vehicle Alphanumeric, up to 10 characters (automatically converted to upper case) Car2_Year Year of the card holder’s secondary vehicle Numeric, 4 characters Car2_Make Make (for example, Chevrolet, Ford) of the card holder’s secondary vehicle Alphanumeric, up to 20 characters Car2_Model Model (for example, Chevette, LTD) of the card holder’s secondary vehicle Alphanumeric, up to 20 characters Car2_Color Color of the card holder’s secondary vehicle Alphanumeric, up to 20 characters Parking Lot Name of the parking lot assigned to the card holder Alphanumeric, up to 20 characters PIN 5-digit unique Personal Identification Number of the card holder Numeric, 1 through 65,535 Badge_Type Type of card the card holder is issued (that is, permanent, temporary, visitor) Alphabetic, up to 20 characters Badge_Media Type of badge the card holder is using (that is, WIEGAND, N-CRYPT, MAGSTRIP, B/F NPAR, B/F PAR) Alphabetic, up to 20 characters Continued on next page . . . 20-8 Operator Workstation User’s Manual Field (Cont.) Description Ranges Issue_Date Date the access card was issued Alphanumeric, automatically converted to the mmm, dd, yyyy format Expiration Date Date the access card expires Alphanumeric, automatically converted to the mmm, dd, yyyy format Door_Access Doors for which the card can be used to enter or exit. (For Metasys Release 6.0, this field does not exist, although it still appears in the query list.) Alphanumeric, up to 20 characters Access_Days Days of the week that the access card is valid. (For Metasys Release 6.0, this field does not exist, although it still appears in the query list.) Alphabetic, up to 20 characters Access_Times Times of day that the access card is valid. (For Metasys Release 6.0, this field does not exist, although it still appears in the query list.) Alphanumeric, up to 20 characters Social_Security Card holder’s social security number Numeric, up to 11 characters (automatically converted to upper case) Full_Name Card holder’s first name, middle initial, and last name as defined in Superbase 4 software Alphabetic, up to 24 characters--first name, middle initial, last name (read only) Photo Full path name (including the file extension) of the file containing a photograph of the card holder Alphanumeric, up to 60 characters (automatically converted to upper case) Signature The full path name (including the file extension) of the file containing a signature of the card holder Alphanumeric, up to 60 characters (automatically converted to upper case) Home_Phone Card holder’s home phone number Alphanumeric, up to 20 characters (automatically converted to upper case) Home_Address Card holder's home address Alphanumeric, up to 30 characters Home_City City in which the card holder lives Alphanumeric, up to 20 characters Home_Zip Zip code for the residence of the card holder Numeric, up to 5 characters Emergency Info Full path name (including the file extension) for the file containing emergency information for the card holder Alphanumeric, up to 60 characters (automatically converted to upper case) User1 Information stored in the operator defined field User Data 1 Alphanumeric, up to 40 characters User2 Information stored in the operator defined field User Data 2 Alphanumeric, up to 40 characters User3 Information stored in the operator defined field User Data 3 Alphanumeric, up to 40 characters User4 Information stored in the operator defined field User Data 4 Alphanumeric, up to 40 characters Home_State State in which the card holder lives Alphanumeric, 2 characters (automatically converted to upper case) ID_Card Unique card ID number for the access card defined in Metasys software Numeric, up to 5 characters between 0 and 65535 (read only) ID_Company Card holder’s unique company ID (defined in Superbase 4 software) Numeric, from 0 to 65535 (read only) Continued on next page . . . Operator’s Workstation User’s Manual 20-9 Field (Cont.) Description Ranges Interlock_Grp Interlock group that represents the GPL interlock in which the AC object triggers other Metasys process to run (for example, turn lights on) Numeric, from 0 to 64 FAX_Number Card holder’s facsimile phone number Alphanumeric, up to 20 characters (automatically converted to upper case) U1_Header Field title for the User 1 field, as defined in Superbase 4 software Alphanumeric, up to 14 characters (automatically converted to upper case) U2_Header Field title for the User 2 field, as defined in Superbase 4 software Alphanumeric, up to 14 characters (automatically converted to upper case) U3_Header Field title for the User 3 field, as defined in Superbase 4 software Alphanumeric, up to 14 characters (automatically converted to upper case) U4_Header Field title for the User 4 field, as defined in Superbase 4 software Alphanumeric, up to 14 characters (automatically converted to upper case) Card_Issue_Lev Number of times a card has been issued to a card holder (as defined in Metasys software) Numeric, from 0 to 7 Exec_Privilege Executive privileges status of the card holder Boolean, 0 or 1 (0=No, 1=Yes) (as defined in Metasys software) SysObjName_1* Name of the system and Access Control object for each controller to which the card holder is assigned (as defined in Metasys software) Alphanumeric, up to 17 characters Proc_Grp_1* JC-BASIC/GPL process interlock group in which the card is linked (as defined in Metasys software) Numeric, from 0 to 99 TimeZone_1* Times of the week a card holder may access authorized doors (as defined in Metasys software) Numeric, from 0 to 9 Reader_1 through Reader_16** Card readers for a specific controller valid for a card holder (as defined in Metasys software) Alphanumeric, up to 17 characters Curr_SystObj Name of the system and Access Control object that was last viewed through Superbase 4 software Alphanumeric, up to 17 characters Curr_Int_Grp Interlock group for the last AC object viewed in Superbase 4 software. The interlock group represents the GPL interlock in which the AC object triggers other Metasys process to run (for example, turn lights on) Numeric, from 0 to 64 Curr_TimeZone Times of the week a card holder may access authorized doors (as defined in Metasys) for the last AC object viewed in Superbase 4 software Numeric, from 0 to 9 Curr_Read1-16 Card readers for a specific controller valid for a card holder (as defined in Metasys) for the last AC object viewed in Metasys software Alphanumeric, up to 17 characters * ** This field repeats for each controller (up to 32). The end number indicates the number of the controller shown on the Superbase 4 screen. Card Readers are numbered consecutively, 1 through 512. For example, the Card Readers for controller number one are numbered 1 through 16. The second controller’s Card Readers are numbered 17 through 32, and the third controller’s Card Readers are numbered 33 through 46, etc. 20-10 Operator Workstation User’s Manual Table 20-2 lists the fields available for an Operator Transaction summary query. Table 20-2: Operator Transaction Query Fields Field Description Ranges TRANTYPE Type of operator transaction that initiated a report (that is, Report, Object, Logon, or Feature) Numeric, 1 character, from 0 to 3 LOCATION Name of the PC file destination in which the transaction occurred Alphanumeric, up to 8 characters GROUP_ PC group in which the transaction occurred Alphanumeric, up to 26 characters SYSTEM Name of the system in which the transaction was generated Alphanumeric, up to 8 characters OBJECT Name of the object for which the transaction occurred Alphanumeric, up to 8 characters ATTRIB Name of the attribute for which the transaction occurred Alphanumeric, up to 8 characters ACCSLEVL Password level of the user that logs on, or the password level required to perform a transaction Numeric, 1 character, from 0 through 7 DEVICE Name of the device where the transaction occurred Alphanumeric, up to 8 characters FEATURE Either the name of the feature for which the transaction occurred, or the status of the object. Alphanumeric, up to 8 characters VALUE Value of the affected object or attribute Alphanumeric, up to 8 characters UNITS Units used to measure the value of the affected object (if the object is analog) Alphanumeric, up to 6 characters DATE_Y Year that the report was generated Numeric, 2 characters, from 00 to 99 DATE_M Month that the report was generated Numeric, 2 characters, from 01 to 12 DATE_D Day that the report was generated Numeric, 2 characters, from 01 to 31 TIME_H Hour of the day the report was generated Numeric, 2 characters, from 00 to 23 TIME_M Minute of the day the report was generated Numeric, 2 characters, from 00 to 59 TIME_S Second of the day the report was generated Numeric, 2 characters, from 00 to 59 OPERATOR Initials of the operator who performed the transaction Text, up to 3 characters ODATE_Y Year that the original transaction occurred Numeric, 2 characters, from 00 to 99 ODATE_M Month that the original transaction occurred Numeric, 2 characters, from 01 to 12 ODATE_D Day that the original transaction occurred Numeric, 2 characters, from 01 to 31 OTIME_H Hour of the day original transaction occurred Numeric, 2 characters, from 00 to 23 OTIME_M Minute of the day original transaction occurred Numeric, 2 characters, from 00 to 59 OTIME_S Second of the day original transaction occurred Numeric, 2 characters, from 00 to 59 TEXT_ Description of the exact nature of the transaction (for example, object disabled) Alphanumeric, up to 89 characters Operator’s Workstation User’s Manual 20-11 Table 20-3lists the fields available for a query of data from the Card Reader summary: Table 20-3: Card Reader Query Fields Field Description Ranges SYSTEM Name of the system containing the Access Controller whose card reader was used Alphanumeric, up to 8 characters OBJECT Name of the Access Controller defined for the card reader that was used Alphanumeric, up to 8 characters CARDNUM Card ID defined for the access card used Numeric, up to 5 characters, from 0 to 65,535 L_NAME Last name defined for the access card used Text, up to 11 characters F_NAME First name defined for the access card used Text, up to 9 characters STATUS_ Status of the card reader that generated the report (either Normal or Abnormal) Status, up to 8 characters TIME_H Hour of the day that the report was generated Numeric, 2 characters, from 00 to 23 TIME_M Minute of the day that the report was generated Numeric, 2 characters, from 00 to 59 TIME_S Second of the day that the report was generated Numeric, 2 characters, from 00 to 59 DATE_Y Year the report was generated Numeric, 2 characters, from 00 to 99 DATE_M Month that the report was generated Numeric, 2 characters, from 01 to 12 DATE_D Day that the report was generated Numeric, 2 characters, from 01 to 31 TEXT_ Description of the transaction (for example, CARD ID 25: Access Granted) Alphanumeric, up to 60 characters A number of keywords are not shown as selection buttons in the Fields dialog box (Figure 20-6), but can still specify the format for Query output. Type these keywords directly into the fields text box with spaces or semicolons separating them from other words in the line. 20-12 Operator Workstation User’s Manual Table 20-4 lists the key words and their functions. Place these keywords before the text they are formatting. Table 20-4: Keywords and Functions of Query Output Keyword Function ALL Includes all fields in the query output. You can add derived columns to this output. FIELD Suppresses column headings. To suppress all headings, place the keyword at the beginning of the line. Otherwise, only those headings followed by the keyword are suppressed. DOWN Outputs data for each field on a separate line. Place the keyword at the beginning of the line before the field names. DOWN can also be used in conjunction with the Field keyword to hide headings. For example, FIELD DOWN Last_Name.person, Department.person would look like this: Jones 1237 UL Underlines all text IT Italicizes all text OFF Turns off the text style it follows (that is, UL OFF turns off underlining. UL ON turns it on again.) This is useful for formatting certain portions of the query using a certain style. ATTR OFF Turns off all text style for styles that it precedes in the command line EJECT Ensures that all data for a single record is output on the same page. The number following EJECT should be the number of lines occupied by the record data. For example, if two lines output the data from each record, the command line might look like this: Last_Name.person, NEWLINE Department.person, Card_ID.person EJECT 2 Report Output Click the Report button to analyze data collected by the query. For example, a report can count the total number of records in a query Filter Output Click the Filter button to limit the types of information the query collects. For example, the query could collect data from records where the Department field is defined as Research. The Filter works the same way as the filter option in the browsing control panel. Order Output Click the Order button to select the order in which the query data appears. The default order for the data is the order in which it is found on the disk. Operator’s Workstation User’s Manual 20-13 Detailed Procedures Defining a Query To define a query: 1. Start Superbase 4 software by displaying either the Operator Transaction summary or the Card Reader summary, or by clicking the User Data button in the Modify Card dialog box. Note: Make sure to start Superbase 4 software from the correct file in order to gain access to the appropriate database. 2. If you started Superbase 4 software from the access card Modify Card dialog box, click Exit to return to the Main menu. If you started Superbase 4 software by displaying the Operator Transaction or Card Reader summary, click Cancel to exit to the Operator Transaction or Card Reader menu. 3. Click the Query > Add. The Query Definition dialog box appears (Figure 20-4). Title Query Definition Title Date NETWORK MAP - Summary Page Fields Output Report Filter Order Destination Screen Disk File Printer SB File OK Clear Cancel QUERYDEF Figure 20-4: Query Definition Dialog Box 20-14 Operator Workstation User’s Manual 4. Define the title section to make a title, page number, or date to appear on each page of the query. Detailed information about defining the query title appears later in this chapter. Define the output section to specify what information should be in the query. Always define the Fields section. The Report, Filter, and Order sections are optional. Detailed information about defining query output appears later in this chapter. Notes: The destination section is set to the Screen destination. Full Superbase 4 capabilities are necessary to change the destination. Superbase 4 software is case sensitive. To do a search for an exact match (that is, using the = option rather than Like), make sure to match the upper and lower case letters as they have been entered in the database. 5. When finished defining the query, click OK in the Query Definition dialog box. The Save Query dialog box appears (Figure 20-5). Figure 20-5: Save Query Dialog Box 6. Type a name to give the query in the text box and click OK Operator’s Workstation User’s Manual 20-15 Defining the Query Title To define the title section of a query: 1. Click the Query button from the Superbase 4 menu of the database to which the query belongs (the Operator Transaction menu, Card Reader menu, or Main menu). The Query menu appears (Figure 20-2). 2. Click Add. The Query Definition dialog box appears (Figure 20-4). 3. To have the date to appear on the query, click the date box. An X appears in the box, and the date appears in the upper left corner of each page of the query. 4. Type the title in the text box, located between the Date and Page boxes. The title appears centered at the top of each page of the query. 5. Click the Page box to number the pages. An X appears in the box. The page number appears in the upper right corner of each page of the query. Defining Query Output To define the query output for queries in the standard table format: 1. Click the Fields button in the Query Definition dialog box. The Query Fields dialog box appears (Figure 20-6). Figure 20-6: Fields Dialog Box 20-16 Operator Workstation User’s Manual Table 20-5 describes the Fields dialog box selection buttons and their function. Table 20-5: Fields Dialog Box Buttons Button Position & Length AS Function Click this button to specify where each field should appear on the query. Use it to organize the fields in the query, or to specify a certain amount of space between fields. Click this button to limit the number of characters that can appear in a field, and to specify the number of digits that can appear before and after a decimal point. For example: if only the first few characters of a lengthy field are important, limit the field length so that the query only displays the relevant information. Click this button to specify a heading name other than the field name. Heading File Use this button to extract data from more than one database for a query. This query is called a Multi-File query and is not recommended for querying Metasys BAS data, since current data can be accessed from only one database at a time. +-*/() Derived Column Expressions Use the mathematics keys on the right side of the dialog box to perform mathematic computations on two or more numeric fields. For example, use the addition button (+) to add the values of two fields to form another entry in a query. ON LINE Line Click this button to start a column heading on a new line. If a new line is not specified, the query outputs the data in a tabular format. To specify a new line, click the Line button and select the field that should begin on a new line. Click the Line button once for each blank line between field headings. 2. Click the @ Position button and type the column number where the first column in the query should begin in the Value text box. Click Value or press Enter. One column equals one character space wide, beginning at the left margin. For example, @20 means that the column will be positioned 20 character spaces from the left of the page. The first column is usually positioned @1. 3. To limit the width of the column, click & Limit. Type the maximum number of characters that the column should contain in the Value text box. Click Value or press Enter. Notes: This step is optional. However, make sure that the query’s columns do not overlap on each other. To specify the number of digits that can appear before and after a decimal point, type the number of digits to appear before the decimal, the decimal point, and the number of digits to appear after the decimal. For example, if no more than two digits should appear both before and after the decimal point, type 2.2 in the Value text box. Operator’s Workstation User’s Manual 20-17 4. Click on a field name in the list box. The values selected in the previous two steps now apply to this field. To create a query field that is a mathematical computation of two or more numeric fields, use the Derived Column Expression buttons, and enclose the equation in parentheses. 5. To give the field a heading in the query that is different from its field name, click AS Heading and type the new heading into the value text box. Click Value or press Enter. 6. Repeat Steps 2 through 5 for each field that appears in the query. When finished, click OK. The query definition dialog box (Figure 20-4) reappears with the field output definition displayed in the Fields text box. 7. Click another option and continue defining the query, or click OK to save the query. To define queries using the NEWLINE format (Figure 20-3): 1. Click the Fields button in the Query Definition dialog box. The Query Fields dialog box appears (Figure 20-6). 2. Click the Line button. NEWLINE appears in the Field text box. 3. Click the Field name that should appear first in the query. The name appears to the right of NEWLINE in the Field text box. 4. To give the field a heading in the query that is different from its field name, click AS Heading and type the new heading into the Value text box. Click Value or press Enter. 5. Repeat steps 2 through 4 for all remaining fields that appears in the query. 6. When finished, click OK. The query definition dialog box (Figure 20-4) appears with the field output definition displayed in the Fields text box. 7. Click another option and continue defining the query, or click OK to save the query. 20-18 Operator Workstation User’s Manual Report Output To define a report function: 1. Click the Report button on the Query Definition dialog box. The Report dialog box appears (Figure 20-7). Figure 20-7: Report Dialog Box Table 20-6 details the functions of the buttons in the Report dialog box. Table 20-6: Report Dialog Box Buttons Button Function Report Click this button to analyze information drawn from all of the records in a file. Group Click this button to display information drawn from a subgroup of records within a file. The way the query is ordered (using the Order button) determines which subgroups are available for use in the Report section. Define the order before using the Group function in the Report dialog box. For example, if the query is ordered by Department, count the number of records in each department by clicking Group > Count > Department. Summarize Click this button before clicking OK in the Report dialog box to display a summary of the query data specified in the Reports line without displaying the fields specified in the Fields line. This is useful for displaying file Report calculations without going through the individual records. Note: The functions of the Sum, Mean, and Count buttons vary depending on whether the report function is analyzing all records in a file or a subgroup of records in a file. Operator’s Workstation User’s Manual 20-19 2. Click the fields that the report functions will affect. 3. To analyze information drawn from all of the records in a file, click the Report button. Report is displayed in the Report text box. a. Click Count to count the number of records in the file. b. For the sum of a numeric field, click Sum and select the numeric field from the Report list box. c. For the mean of a numeric field, click Mean and select the numeric field from the Report list box. 4. To display information about a subgroup of records in a file, click the Group button. Group is displayed in the Report text box. a. To count the number of records in a subgroup of a file, click Count and select the subgroup (field). b. To view the sum of a numeric subgroup, click Sum and select the subgroup (numeric field). c. To view the mean of a numeric subgroup, click Mean and select the subgroup (numeric field). 5. To view a summary of the query data specified in the Reports line without displaying the fields specified in the Fields line, click Summarize. 6. Click OK. The Query Definition dialog box (Figure 20-4) appears with Report selections displayed in the text box located to the right of the Report button. 7. Click another option and continue defining the query, or click OK to save the query. 20-20 Operator Workstation User’s Manual Filter Output To filter a query: 1. Click the Filter button in the Query Definition dialog box. The Filter dialog box appears (Figure 20-8). Figure 20-8: Filter Dialog Box 2. Click on the fields in the list box that the filter should limit (that is, Card_ID). 3. Specify how the filter function should limit each field by clicking the selection buttons located on the right side of the list box and filling in the value for each limitation. An explanation of each of the buttons is listed Table 20-7. Operator’s Workstation User’s Manual 20-21 Table 20-7: Filter Dialog Box Buttons Option Filter Function = Displays a record with an exact value (for example, Card ID = 27 displays the record with a Card ID number of 27) Note: Superbase 4 software is case sensitive. The upper and lower case letters used with the = function should match those in the database. If you are unsure of the case, use the LIKE function. <> Displays records excluding a specific value (for example, Department <> “Research” displays all records except those with the Department field defined as Research) < Displays values less than a specific amount (for example, Card ID < 100 displays all records with Card IDs defined as 99 or less) > Displays records with a value greater than a certain amount (for example, Card ID > 100 displays all records with Card IDs defined as 101 or more) <= Displays records with a value less than or equal to a specific amount (for example, Card ID <= 100 displays all records with Card IDs defined as 100 or less) >= Displays records with a value greater than or equal to a specific amount (for example, Card ID >= 100 displays all records with Card IDs defined as 100 or more) ( AND ) AND Displays records according to two expressions where one expression has higher priority than the other (for example, NOT (Department LIKE “Research” AND Card ID < 17) displays only records with Department defined as anything other than Research, and Card IDs defined as less than 17) Displays records where two conditions are true (for example, Card ID < 1000 AND Card ID > 100 displays records with Card IDs defined between 101 and 999) OR Displays records that meet one of two conditions (for example, Department LIKE “Research” OR Department LIKE “Marketing” displays only those records with Department defined as Research or Marketing) NOT Displays records with values that negate an expression (for example, NOT (Department LIKE “Research” AND Card ID < 17) displays only those records with Department defined as anything other than Research, and Card IDs defined as less than 17) LIKE Displays a record with an exact value (for example, Last Name LIKE “Jones” displays only those records with the Last Name defined as Jones) Type an asterisk in place of any unknown letters (for example, Last Name LIKE “Joh*” lists all records with the first three characters defined as Joh). Type an asterisk before and after the character to find any field containing a certain character (for example, Last Name LIKE “*R*” displays all records with an R anywhere in the Last Name field). Type a question mark to denote the number of unknown characters (for example, Last Name LIKE “???r*” displays all records with an R as the fourth letter of the Last Name). + * / Mathematically compute two or more numeric fields 4. Click OK. The Query Definition dialog box (Figure 20-4) appears with the Filter selections displayed in the text box located to the right of the Filter button. 5. Click another option and continue defining the query, or click OK to save the query. 20-22 Operator Workstation User’s Manual Ordering the Output Note: Define the Fields output before defining the order. Refer to Defining Query Output earlier in this section. To display query data in a specific order: 1. Click the Order button on the Query Definition dialog box. The Order dialog box appears (Figure 20-9). Figure 20-9: Order Dialog Box 2. To limit the number of characters the query should consider when ordering the field, click the & Length button. Type the number of characters in the Value text box and press Enter or click Value. The default value is 15. 3. Click a field in the list box to use to order the file (for example, Last_Name). Note: This field must be one that the query summarizes (that is one that was selected in the Fields dialog box during query definition). 4. Click Ascending or Descending. An ascending order begins with the lowest number or first alphabetical character. A descending order begins with the highest number or the last alphabetical character. 5. Click OK. The Query Definition dialog box (Figure 20-4) appears with the Order selections displayed in the text box next to the Order button. Operator’s Workstation User’s Manual 20-23 6. Click another option and continue defining the query. 7. When finished defining the query, click OK in the Query Definition dialog box. The Save Query dialog box appears (Figure 20-5). 8. Type a name for the query in the text box and click OK. Modifying a Query To modify a query: 1. Click the Query button on either the Main menu, Operator Transaction menu, or Card Reader menu. The Query menu appears (Figure 20-2). 2. Click Modify. The Query Selection dialog box appears (Figure 20-10). Figure 20-10: Query Selection Dialog Box 3. Select the query from the list box. The query name appears in the text box. 4. Click OK. The Query Definition dialog box appears (Figure 20-4). 5. Make the changes in the definition box, and click OK. 20-24 Operator Workstation User’s Manual Deleting a Query To delete a query: 1. Click the Query button on either the Main menu, Operator Transaction menu, or Card Reader menu. The Query menu appears (Figure 20-2). 2. Click Delete. The Query Selection dialog box appears (Figure 20-10). 3. Select the query from the list box. The query name appears in the text box. 4. Click Delete. The query is deleted, and the OWS returns to the Query menu. Displaying a Query To display a query: 1. Click the Query button on either the Main menu, Operator Transaction menu, or Card Reader menu. The Query menu appears (Figure 20-2). To display the Operator Transaction summary or Card Reader Transaction menu, click Cancel in the Operator Transaction or Card Reader summary. The summary closes and its Transaction Menu appears. To display the Card Reader Main menu, display the Access Cards summary, select a card, and click Modify Card Data from the Action menu to display the Modify Card dialog box. Start Superbase 4 software by clicking User Data, and click Exit in the Employee menu to go to the Card Reader Main menu. 2. Click Display in the current menu. 3. Select the query from the list box. The query name appears in the text box. 4. Click OK. The query appears. (See Figure 20-1 for an example.) 5. Click Clear to clear the selection or click Cancel to cancel the query request. Press the space bar to page down in a query. To return to the beginning of a query, exit the query and display it again. To exit the query, page down to the end of the query and press the space bar again. Operator’s Workstation User’s Manual 20-25 Printing a Query To print a query: 1. On the Query menu, click Print. The Query Selection dialog box appears (Figure 20-10). 2. Select the query from the list box. The query name appears in the text box. 3. Click OK. A message box appears indicating that the query is being printed. Saving a Query to a File Note: Click the File button on the Query menu to save the query to an ASCII file rather than print it or display it on the PC. To save the query to a file: 1. Click the Query button on the Main Menu, Operator Transaction Menu, or Card Reader Menu. The Query Menu appears (Figure 20-2). 2. Click File. The Query Selection dialog box appears (Figure 20-10). 3. Select a query to save to an ASCII file. The selected query name appears in the text box. 4. Click OK. The query is saved in the same directory as the selected query in the ASCII format. Note: The ASCII file has an .ASC extension. Exiting a Query To exit a query: 1. Page down to the end of the query by pressing the space bar. Press the space bar again. The query closes, and the Query menu appears. Note: 2. If the query is only one page long, press the space bar once to return to the Query menu. Click the Exit button, or click Exit on the Query Command menu. The Query menu closes and the Main menu appears. Note: If the query was accessed from the Operator Transaction or Card Reader summary, the OWS returns to the summary rather than the Main menu.