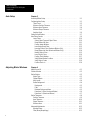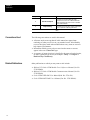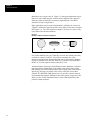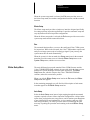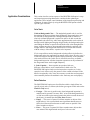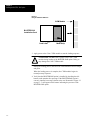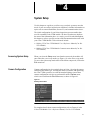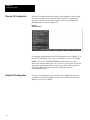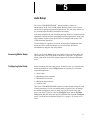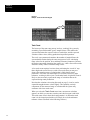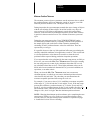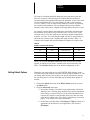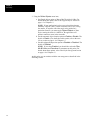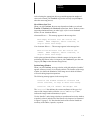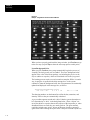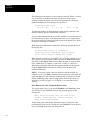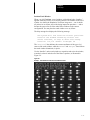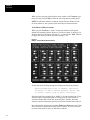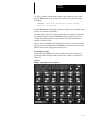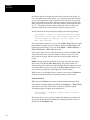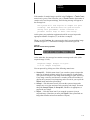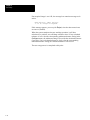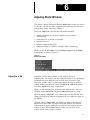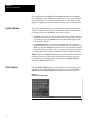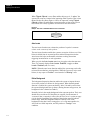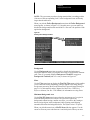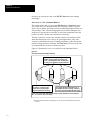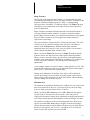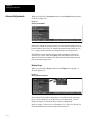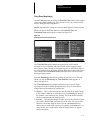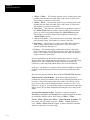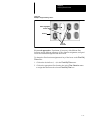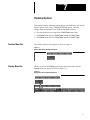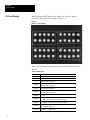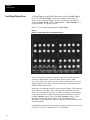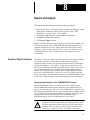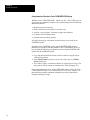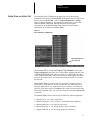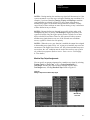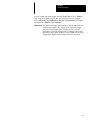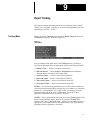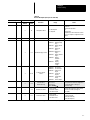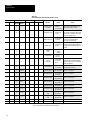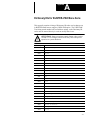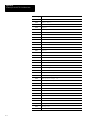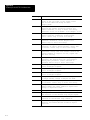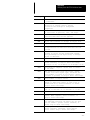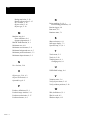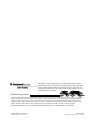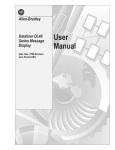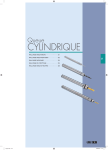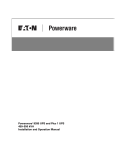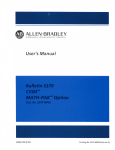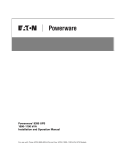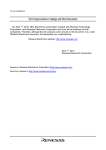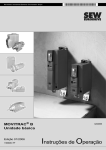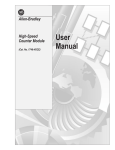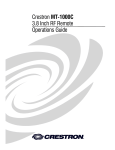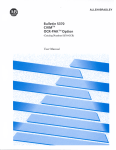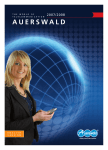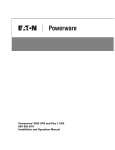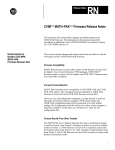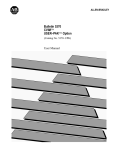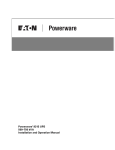Download 2 - Rockwell Automation
Transcript
ALLEN–BRADLEY Bulletin 5370 Color CVIM BLISTER-PAKtOption (Catalog No. 5370-CBPK) User Manual Important User Information Solid state equipment has operational characteristics differing from those of electromechanical equipment. “Safety Guidelines for the Application, Installation and Maintenance of Solid State Controls” (Publication SGI-1.1) describes some important differences between solid state equipment and hard–wired electromechanical devices. Because of this difference, and also because of the wide variety of uses for solid state equipment, all persons responsible for applying this equipment must satisfy themselves that each intended application of this equipment is acceptable. In no event will the Allen-Bradley Company be responsible or liable for indirect or consequential damages resulting from the use or application of this equipment or software. The examples and diagrams in this manual are included solely for illustrative purposes. Because of the many variables and requirements associated with any particular installation, the Allen-Bradley Company cannot assume responsibility or liability for actual use based on the examples and diagrams. No patent liability is assumed by Allen-Bradley Company with respect to use of information, circuits, equipment, or software described in this manual. Reproduction of the contents of this manual, in whole or in part, without written permission of the Allen-Bradley Company is prohibited. Throughout this manual we use notes to make you aware of safety considerations. ! ATTENTION: Identifies information about practices or circumstances that can lead to personal injury or death, property damage, or economic loss. Attentions help you: • identify a hazard • avoid the hazard • recognize the consequences Important: Identifies information that is especially important for successful application and understanding of the product. Table of Contents Color CVIM BLISTER–PAK Option User Manual Introduction Chapter 1 Introduction . . . . . . . . . . . . . . . . . . . . . . . . . . . . . . . . . . . . . . . . . . . . . . . Contents of This Manual . . . . . . . . . . . . . . . . . . . . . . . . . . . . . . . . . . . . . . Conventions Used . . . . . . . . . . . . . . . . . . . . . . . . . . . . . . . . . . . . . . . . . . . Related Publications . . . . . . . . . . . . . . . . . . . . . . . . . . . . . . . . . . . . . . . . . Functional Overview 1–1 1–1 1–2 1–2 Chapter 2 Background . . . . . . . . . . . . . . . . . . . . . . . . . . . . . . . . . . . . . . . . . . . . . . . Standard Color CVIM vs. Color CVIM BLISTER-PAK Option . . . . . . . . . . . . . System Capabilities . . . . . . . . . . . . . . . . . . . . . . . . . . . . . . . . . . . . . . . . . . Operating Modes . . . . . . . . . . . . . . . . . . . . . . . . . . . . . . . . . . . . . . . . . . . System Setup . . . . . . . . . . . . . . . . . . . . . . . . . . . . . . . . . . . . . . . . . . . . Blister Setup . . . . . . . . . . . . . . . . . . . . . . . . . . . . . . . . . . . . . . . . . . . . . Run . . . . . . . . . . . . . . . . . . . . . . . . . . . . . . . . . . . . . . . . . . . . . . . . . . . Blister Setup Menu . . . . . . . . . . . . . . . . . . . . . . . . . . . . . . . . . . . . . . . . . . Auto Setup . . . . . . . . . . . . . . . . . . . . . . . . . . . . . . . . . . . . . . . . . . . . . . Color . . . . . . . . . . . . . . . . . . . . . . . . . . . . . . . . . . . . . . . . . . . . . . . . . . Adjust . . . . . . . . . . . . . . . . . . . . . . . . . . . . . . . . . . . . . . . . . . . . . . . . . . Configure . . . . . . . . . . . . . . . . . . . . . . . . . . . . . . . . . . . . . . . . . . . . . . . Tracking . . . . . . . . . . . . . . . . . . . . . . . . . . . . . . . . . . . . . . . . . . . . . . . . Archive . . . . . . . . . . . . . . . . . . . . . . . . . . . . . . . . . . . . . . . . . . . . . . . . . Exit . . . . . . . . . . . . . . . . . . . . . . . . . . . . . . . . . . . . . . . . . . . . . . . . . . . . Application Considerations . . . . . . . . . . . . . . . . . . . . . . . . . . . . . . . . . . . . . Color Teach . . . . . . . . . . . . . . . . . . . . . . . . . . . . . . . . . . . . . . . . . . . . . . Defect Detection . . . . . . . . . . . . . . . . . . . . . . . . . . . . . . . . . . . . . . . . . . Installing the BLISTER-PAK Option Chapter 3 System Setup Chapter 4 Installation . . . . . . . . . . . . . . . . . . . . . . . . . . . . . . . . . . . . . . . . . . . . . . . . Reinstallation of USER-PAK and MATH-PAK Options . . . . . . . . . . . . . . . . . . Compatibility With Existing Applications . . . . . . . . . . . . . . . . . . . . . . . . . . . Accessing System Setup . . . . . . . . . . . . . . . . . . . . . . . . . . . . . . . . . . . . . . Camera Configuration . . . . . . . . . . . . . . . . . . . . . . . . . . . . . . . . . . . . . . . . Discrete I/O Configuration . . . . . . . . . . . . . . . . . . . . . . . . . . . . . . . . . . . . . Remote I/O Configuration . . . . . . . . . . . . . . . . . . . . . . . . . . . . . . . . . . . . . 2–1 2–3 2–3 2–4 2–4 2–5 2–5 2–5 2–5 2–6 2–6 2–6 2–6 2–6 2–6 2–7 2–7 2–7 3–1 3–3 3–3 4–1 4–1 4–2 4–2 i Table of Contents Color CVIM BLISTER–PAK Option User Manual Auto Setup Chapter 5 Accessing Blister Setup . . . . . . . . . . . . . . . . . . . . . . . . . . . . . . . . . . . . . . . Configuring Auto Setup . . . . . . . . . . . . . . . . . . . . . . . . . . . . . . . . . . . . . . . Teach Count . . . . . . . . . . . . . . . . . . . . . . . . . . . . . . . . . . . . . . . . . . . . . Minimum Position Tolerance . . . . . . . . . . . . . . . . . . . . . . . . . . . . . . . . . . Minimum Area Tolerance . . . . . . . . . . . . . . . . . . . . . . . . . . . . . . . . . . . . Minimum Shape Tolerance . . . . . . . . . . . . . . . . . . . . . . . . . . . . . . . . . . . Variation Scale . . . . . . . . . . . . . . . . . . . . . . . . . . . . . . . . . . . . . . . . . . . Setting Default Options . . . . . . . . . . . . . . . . . . . . . . . . . . . . . . . . . . . . . . . Auto Setup Process . . . . . . . . . . . . . . . . . . . . . . . . . . . . . . . . . . . . . . . . . Learn Colors . . . . . . . . . . . . . . . . . . . . . . . . . . . . . . . . . . . . . . . . . . . . . Select Object Type and Object Colors . . . . . . . . . . . . . . . . . . . . . . . . . Move Blisters Into View . . . . . . . . . . . . . . . . . . . . . . . . . . . . . . . . . . . Position Image Window . . . . . . . . . . . . . . . . . . . . . . . . . . . . . . . . . . . Learn Background Color . . . . . . . . . . . . . . . . . . . . . . . . . . . . . . . . . . . Learning Pocket Color (Aluminum Blisters Only) . . . . . . . . . . . . . . . . . . Move Blisters Into View (Aluminum Blisters Only) . . . . . . . . . . . . . . . . . Identify Object Colors . . . . . . . . . . . . . . . . . . . . . . . . . . . . . . . . . . . . . Learn Object Colors . . . . . . . . . . . . . . . . . . . . . . . . . . . . . . . . . . . . . . Position Teach Window . . . . . . . . . . . . . . . . . . . . . . . . . . . . . . . . . . . Verify Blister Window Positions . . . . . . . . . . . . . . . . . . . . . . . . . . . . . . Verify Object Counts . . . . . . . . . . . . . . . . . . . . . . . . . . . . . . . . . . . . . Perform Teach–in . . . . . . . . . . . . . . . . . . . . . . . . . . . . . . . . . . . . . . . Adjusting Blister Windows Chapter 6 Adjust One or All . . . . . . . . . . . . . . . . . . . . . . . . . . . . . . . . . . . . . . . . . . . . Position Window . . . . . . . . . . . . . . . . . . . . . . . . . . . . . . . . . . . . . . . . . . . . Define Objects . . . . . . . . . . . . . . . . . . . . . . . . . . . . . . . . . . . . . . . . . . . . . Object Type . . . . . . . . . . . . . . . . . . . . . . . . . . . . . . . . . . . . . . . . . . . . . . Flipped Objects . . . . . . . . . . . . . . . . . . . . . . . . . . . . . . . . . . . . . . . . . . . Auto Locate . . . . . . . . . . . . . . . . . . . . . . . . . . . . . . . . . . . . . . . . . . . . . . Define Background . . . . . . . . . . . . . . . . . . . . . . . . . . . . . . . . . . . . . . . . Background . . . . . . . . . . . . . . . . . . . . . . . . . . . . . . . . . . . . . . . . . . . . Filter . . . . . . . . . . . . . . . . . . . . . . . . . . . . . . . . . . . . . . . . . . . . . . . . . Minimum Background Area . . . . . . . . . . . . . . . . . . . . . . . . . . . . . . . . . Extra Area % (Non–Aluminum Blisters) . . . . . . . . . . . . . . . . . . . . . . . . Extra Area % (Aluminum Blisters) . . . . . . . . . . . . . . . . . . . . . . . . . . . . Define Tolerances . . . . . . . . . . . . . . . . . . . . . . . . . . . . . . . . . . . . . . . . . . . Position Tolerance . . . . . . . . . . . . . . . . . . . . . . . . . . . . . . . . . . . . . . . . . Area Tolerance . . . . . . . . . . . . . . . . . . . . . . . . . . . . . . . . . . . . . . . . . . . Shape Tolerance . . . . . . . . . . . . . . . . . . . . . . . . . . . . . . . . . . . . . . . . . . Minimum Area . . . . . . . . . . . . . . . . . . . . . . . . . . . . . . . . . . . . . . . . . . . . Advanced Adjustments . . . . . . . . . . . . . . . . . . . . . . . . . . . . . . . . . . . . . . . Window Shape . . . . . . . . . . . . . . . . . . . . . . . . . . . . . . . . . . . . . . . . . . . Filter (Binary Morphology) . . . . . . . . . . . . . . . . . . . . . . . . . . . . . . . . . . . ii 5–1 5–1 5–2 5–3 5–4 5–5 5–6 5–7 5–9 5–10 5–10 5–11 5–11 5–12 5–13 5–14 5–15 5–16 5–17 5–18 5–19 5–20 6–1 6–2 6–2 6–3 6–3 6–4 6–4 6–5 6–5 6–5 6–6 6–7 6–8 6–9 6–10 6–11 6–11 6–12 6–12 6–13 Table of Contents Color CVIM BLISTER–PAK Option User Manual Runtime Options Chapter 7 Runtime Menu Bar . . . . . . . . . . . . . . . . . . . . . . . . . . . . . . . . . . . . . . . . . . Display Menu Bar . . . . . . . . . . . . . . . . . . . . . . . . . . . . . . . . . . . . . . . . . . . All Tools Display . . . . . . . . . . . . . . . . . . . . . . . . . . . . . . . . . . . . . . . . . . . . Stats Page Display Panel . . . . . . . . . . . . . . . . . . . . . . . . . . . . . . . . . . . . . Fault Page Display Panel . . . . . . . . . . . . . . . . . . . . . . . . . . . . . . . . . . . . . . Results and Outputs Chapter 8 Results of Object Verification . . . . . . . . . . . . . . . . . . . . . . . . . . . . . . . . . . . Using Inspection Results in Color CVIM MATH-PAK Formulas . . . . . . . . . . Win1.9 . . . . . . . . . . . . . . . . . . . . . . . . . . . . . . . . . . . . . . . . . . . . . . . . . Using Inspection Results in Color CVIM USER-PAK Strings . . . . . . . . . . . Active: Pass vs. Active: Fail . . . . . . . . . . . . . . . . . . . . . . . . . . . . . . . . . . . . Machine Stop . . . . . . . . . . . . . . . . . . . . . . . . . . . . . . . . . . . . . . . . . . . . . . Machine Stop Error Conditions . . . . . . . . . . . . . . . . . . . . . . . . . . . . . . . . Machine Stop Output Assignments . . . . . . . . . . . . . . . . . . . . . . . . . . . . . Results Trigger . . . . . . . . . . . . . . . . . . . . . . . . . . . . . . . . . . . . . . . . . . . . . Reject Tracking 8–1 8–1 8–3 8–4 8–5 8–6 8–6 8–7 8–8 Chapter 9 Tracking Menu . . . . . . . . . . . . . . . . . . . . . . . . . . . . . . . . . . . . . . . . . . . . . Downloading Reject Tracking Parameters . . . . . . . . . . . . . . . . . . . . . . . . . . Dictionary IDs for BLISTER–PAK Menu Items Index 7–1 7–1 7–2 7–3 7–4 9–1 9–2 Appendix A iii Chapter 1 Introduction Chapter 1 Figure 1Table 1 Introduction This brief chapter provides an overview of the Color CVIM BLISTER-PAKt option (Cat. No. 5370-CBPK). The topics it covers include the following descriptions: • • • • The product. The contents of this manual. Conventions used. Related publications. Introduction The Color CVIM BLISTER-PAK option is a software product designed to simplify the setup and operation of blister packaging inspection or similar applications. An automated setup procedure makes it easy to configure the system for simultaneous inspection of multiple blisters. Contents of This Manual This manual provides the information necessary to install, set up, and use the Color CVIM BLISTER-PAK option. Table 1.A Summary of Contents Chapter Title 1. Introduction Contents 2. Functional Overview Describes the function of the Color CVIM BLISTER-PAK option, and explains how it differs from the standard Color CVIM installation. Provides a summary of the program’s organization. 3. Installing the BLISTER-PAK Option Describes how to install the Color CVIM BLISTER-PAK option on your system. 4. System Setup 5. Auto Setup 6. Adjusting Blister Windows Describes the Adjust menu, which you can use to “fine tune” blister window configurations produced by the auto setup process. 7. Runtime Options Describes the options available through the Run menu. Provides an overview of the manual. Describes the steps necessary to configure your system for use with the Color CVIM BLISTER-PAK option. Describes the steps necessary to use the Auto Setup feature to quickly create a unique blister pattern as a basis for inspection. 1–1 Chapter 1 Introduction Chapter Title 8. Results and Outputs 9. Reject Tracking Contents Describes the specialized data and output characteristics of the Color CVIM BLISTER-PAK option which differ from those found in a standard Color CVIM installation. Describes the Tracking menu and the requirements for PLC acquisition of tracking parameters. Index Conventions Used The following conventions are used in this manual: • All menus and screens reproduced in this manual are approximate renderings of what you will see on your terminal screen. Allen-Bradley reserves the right to make minor modifications to any menu or screen to help improve performance. • Information which you can select or enter into the menus or screens appear in the text as Sans Serif type. • A sequence of menu selections is signified by the name of each selection, in order, separated by an arrow (for example: Setup → Configure → Machine Stop Conditions). Related Publications Other publications to which you may want to refer include: • Bulletin 5370 Color CVIM Module User’s Reference Manual (Cat. No. 5370-ND009). • Bulletin 5370 Color CVIM Module Communications Manual (Cat. No. 5370-ND010). • Color CVIM USER-PAK User Manual (Pub. No. 5370–821). • Color CVIM MATH-PAK User’s Manual (Cat. No. 5370-ND016). 1–2 Chapter 2 Functional Overview Chapter 2 Figure 2Table 2 Functional Overview This chapter contains information that will help you understand the basics of the Color CVIM BLISTER-PAK option from the Allen-Bradley Company. Here is a list of the main information topics: • Background information about the BLISTER-PAK option. • Comparison of the Color CVIM BLISTER-PAK option to the basic Color CVIM system. • List of the BLISTER-PAK option’s capabilities and typical applications for it. • Differences among the three basic operating modes: The system setup mode, the blister setup mode, and the run mode. • Application considerations, including performance limitations and suggested methods of detecting specific types of defects. Background Blister packaging is presently used almost universally for pharmaceutical packaging of tablets and capsules in Europe. Its use continues to grow in North America. Important: Although the Color CVIM BLISTER–PAK option is designed primarily for inspecting pharmaceutical tablets and capsules, blister packaging is suitable also for other products as well. Throughout this publication, the words “tablet” or “capsule” are used interchangeably. Instances in which a characteristic unique to either a capsule or tablet is important are clearly indicated. A blister package consists of a substrate (usually polyvinyl chloride (PVC) or aluminum) into which pockets (or alveoli) have been formed, and a foil backing that forms a seal. Each material begins as a continuous roll, or web. After the web is filled and sealed, it is cut apart into blisters. A typical blister consists of from 10 to 36 pockets. The Color CVIM system with the BLISTER-PAK option can be used to ensure the security of blister packaging operations by applying a number of tests, such as the following, to each tablet or capsule: • • • • • Verify the presence of the correct color tablet in each pocket. Verify the size of each tablet. Verify the position of each tablet. Detect broken or otherwise defective tablets. Detect the presence of extra tablets or foreign material. 2–1 Chapter 2 Functional Overview Most tablets are a single color (A, Figure 2.1), but some applications require that two or more different types of tablet (each a different color) appear in different pockets on the blister. As many as eight different color tablets sometimes occupy a single blister. Other applications involve multi-colored tablets, which may be inverted or “flipped,” and thereby appear from above to be either of two colors (example B in Figure 2.1). Two-color capsules (example C in Figure 2.1) may or may not be placed in a known orientation. Figure 2.1 Variations in Tablet and Capsule Configuration A B C PVC blister materials vary, too. Often they are clear, but in many cases they are white or colored. Clear PVC is the easiest to manage in a vision inspection setting because background color can be controlled by changing the type of material below the web. White PVC cannot be used with white tablets, so it is often replaced with a colored PVC web. Aluminum blisters present special challenges because aluminum’s reflective properties and the gradual slope of the pocket walls make it hard to light. Side lighting gives a black background, but the sloping walls of the pockets appear gray, and can even change color as they reflect the color of their contents. The BLISTER–PAK option, however, provides a feature that can accommodate the apparent difference between the general background color and the pocket color in aluminum blisters (or non–aluminum blisters that present a similar problem). 2–2 Chapter 2 Functional Overview Standard Color CVIM vs. Color CVIM BLISTER-PAK Option The Color CVIM BLISTER-PAK option is a special version of the Color CVIM firmware designed to meet the demands of blister packaging inspection. It provides a flexible tool that is extremely robust, yet easy to set up and use. The BLISTER-PAK option is a distinct software product that installs over and actually replaces the standard firmware in the Color CVIM module. It provides a set of features especially optimized to perform high quality blister inspection. In addition, it provides: • Automated application setup. • Compatibility with Allen-Bradley’s Color MATH-PAKt option, including special object verification results that can be used directly by MATH-PAK. • Compatibility with Allen-Bradley’s Color USER-PAKt option, including the ability to simplify the user interface by hiding unneeded menu items from view, and customizing displays and serial port outputs. System Capabilities The Color CVIM BLISTER-PAK option provides the following capabilities: • • • • • • • • • • • Up to 48 blisters per image. Up to 80 tablets or 40 capsules per blister. Up to 600 total tablets or 300 total capsules per image. Automatic color balance adjustment. Automatic compensation for lighting variation. Automatic background color definition. Automatic tablet or capsule color definition. Automatic blister region positioning. Automatic tolerance setting. Automatic compensation for inconsistent blister positioning. Ability to inspect single color tablets, 2-color tablets (flipped), and 2-color capsules. • Detection of: – Foreign material. – Empty blisters or missing tablets or capsules. – Extra tablets or capsules. – Wrong color tablets or capsules. – Oversize tablets or capsules. – Positioning errors. – Undersize tablets or capsules. – Incorrect shapes. – Capsule orientation errors. 2–3 Chapter 2 Functional Overview • Configurable machine stop output. • Output signals for accept, reject, or empty blister. • Unlimited number of stored configurations (using removable memory • • • • • • • • • • • • • Operating Modes cards). User input via light pen, mouse, or trackball. Runtime display that is fully customizable without programming (using the Color CVIM USER-PAK option). Up to three levels of password security (using the Color CVIM USER-PAK option). Runtime display showing the status of every blister and location of defects. 512 x 480 maximum image resolution. 256 x 256 x 256 color resolution. Compatibility with color and monochrome cameras. Communications via two user configurable RS-232 ports and Allen-Bradley proprietary Remote I/O. Discrete input from Part Trigger and Results Trigger. 14 user-configurable discrete outputs and 128 additional discrete outputs via Remote I/O. Reject Tracking menu for input of parameters to an Allen–Bradley PLC or SLC. Statistics display showing the accept and reject counts for each blister and the type of defect. Fault display showing locations of recent defects. The Color CVIM BLISTER-PAK option provides three distinct operating modes. Each mode is described below, along with information on when and how you will use it. System Setup The system setup mode allows you to define various parameters that control the overall Color CVIM BLISTER-PAK system behavior. You will use the system setup mode when first installing your color CVIM module, or when making major changes to it. For example, you may use it when adding new cameras or other hardware. With the exception of the object verification window operation (explained in Chapter 6), this mode operates exactly the same as the configuration mode in the standard Color CVIM firmware. Refer to the Bulletin 5370 Color CVIM Module User’s Reference Manual (Cat. No. 5370-ND009) for information on setup. 2–4 Chapter 2 Functional Overview When the system setup mode is selected, the Exit menu provides access to the blister setup mode, the runtime configuration functions, and the runmode function. Blister Setup The blister setup mode provides a simple user interface designed specifically for setting up blister inspection applications. It provides automatic setup and easy adjustment of blister inspection configurations. When the blister setup mode is selected, the Exit menu provides access to the system setup mode and the runmode function. Run The runmode function allows you to use the configured Color CVIM system for inspections. While in the run mode, the Color CVIM module acquires and analyzes an image upon receipt of each trigger signal. Upon powerup, the system enters the run mode automatically. When the system is in the run mode, the Setup menu item (in the runmode menu bar) provides return access to either the Blister Setup menu or the System Setup menu, whichever was used last. Blister Setup Menu The main difference between the standard Color CVIM firmware and the Color CVIM BLISTER-PAK option is the ease with which the latter version manages the special challenges of blister pack inspections. The Blister Setup menu bar, which is unique to the Color CVIM BLISTER-PAK software, makes this convenience possible. When you pick the Blister Setup menu item in the Exit menu, the Blister Setup menu bar appears. In the remaining paragraphs you will find a brief description of each menu item that appears in the Blister Setup menu bar. Auto Setup Select the Auto Setup menu item to begin stepping through the automated sequence required to create a blister inspection configuration. A help window opens when you begin the auto setup process, and it remains open throughout to provide helpful tips and explanations. As you complete each step of the auto setup procedure, you will be given the choice of continuing on to the next step or quitting the procedure and returning to the main Blister Setup menu. 2–5 Chapter 2 Functional Overview Color The Color menu item provides access to the same Color menu that appears when you select the Color menu item in the System Setup menu bar. Using the choices presented here, you can select and define colors to use for blister packaging operation inspection and analysis. For information on the items that appear on this menu refer to Chapter 3 of the Bulletin 5370 Color CVIM Module User’s Reference Manual (Pub. No. 5370-ND009). Adjust The Adjust menu item provides access to adjustments that you can use to “fine tune” the settings established during the auto setup process. You can use it to adjust a single window or all windows simultaneously. Parameters you can change include tolerances, window positions, colors, window shape, and filtering through up to six stages of binary morphology. Configure The Configure menu item provides access to the settings necessary to control the auto setup process and machine stop conditions. Tracking The Tracking menu item provides access to settings that you can use to configure your process control equipment, through the Color CVIM module’s Remote I/O port, for reject tracking. Archive The Archive menu item in the Blister Setup menu bar provides access to the same Archive menu that appears when you select the Archive menu item in the System Setup menu bar. The items on this menu enable you to transfer configurations and screen images among the Color CVIM module’s random access memory (RAM) and its internal non-volatile memory (EEPROM), or an external battery-backed memory card inserted through the module’s front cover. For additional information on archival functions, please refer to Bulletin 5370 Color CVIM Module User’s Reference Manual (Cat. No. 5370-ND009). Exit The Exit menu item provides access to the System Setup menu bar and the run mode. When you select this menu item, you also have the option of saving the current configuration. 2–6 Chapter 2 Functional Overview Application Considerations This section describes various aspects of the BLISTER–PAK option’s setup and inspection processing that must be considered when planning an application. These include some limitations of the inspection processing, and techniques for most effectively using the BLISTER–PAK option to detect specific types of defects. Color Teach Uniform Background Color –– The taught background color is used for determining the object positions when teaching the foreground colors, and for detection of foreign material if background inspection is enabled. A relatively uniform background is required in order to be able to train the background color effectively, and in most applications this can be achieved through careful lighting and imaging design. Ideally, the background region surrounding the tablets or capsules should be the same color throughout the image, without any glare or other anomalies that might be confused with foreign material. The background should also be of a color that contrasts with the color(s) of the tablets / capsules to be inspected. If it is not possible to teach a background color that effectively defines the background region, the application can usually still be done. In such a case, it will be necessary to train the foreground color(s) manually, as the automatic color teach will not work. In this case it will also be necessary to disable background inspection. All other inspection operations can be performed if the foreground colors can be taught adequately. 3–Color Capsules –– Some capsules are produced with two different–colored halves, and a central band of a third color. The BLISTER–PAK option can be used to inspect these capsules as 2–color capsules, but it will not verify the presence of the central color band. If the band is exceptionally wide, it may be necessary to teach the two foreground colors manually because the automatic color–teach may not work properly. Defect Detection The BLISTER–PAK option tests for all defects within a single blister in a specific priority order, as follows (the defect types appear in this order on the Machine Stop menu): • Foreign –– This error is possible only when background inspection is enabled, and is reported if an extra “hole” exists in the background color, or if the area of the region around a particular pocket exceeds the area of the object(s) it contains plus the Extra Area tolerance. • Empty –– This error is reported if a blister contains no objects of the taught color(s). It is not considered more significant than the errors to follow, but is detected first because no other errors are possible if the blister contains no objects. • Extra –– This error is reported if a blister contains more objects than were trained. This might include an object of a known color. 2–7 Chapter 2 Functional Overview • Color –– This error is reported if a blister contains an object whose color • • • • • • is one of the trained colors but is not the correct color for its position. Oversize –– This error is reported if a blister contains an object whose area is too large. This might include two tablets that are touching each other. Position –– This error is reported if a blister contains an object whose position is too far from the taught position. Undersize –– This error is reported if a blister contains an object whose area is too small but whose shape is within the set shape tolerances. This is very similar to the Broken error, and sometimes the system cannot distinguish between the two because the shape measurement tends to vary a great deal for small objects. Broken –– This error is reported if a blister contains an object whose area is too small and whose shape is outside the set shape tolerances. Shape –– This error is reported if a blister contains an object whose area is within the set area tolerances but whose shape is outside the set shape tolerance. Missing –– This error is reported if one or more of the objects expected in the blister is missing. Detection vs. Classification –– Defect detection refers to the ability to determine that some type of defect is present, whereas defect classification refers to the ability to determine exactly what kind of defect exists. The BLISTER–PAK option will reject any blister in which it detects a defect, but there are cases where a given defect in a blister may not be classified reliably because the defect itself is ambiguous, or because of limitations in the image processing methods used. For example, consider the case of a tablet that is broken. If the tolerances have been set properly, the blister containing the broken tablet will be rejected because the area of the tablet is too small, but the defect may not be classified as expected. The expected classification of this defect would be “Broken”, but if the shape tolerances were set widely enough, it may be classified as “Undersize” because the shape is sufficiently close to the original shape of the tablet. Also, when a tablet is broken, it’s center may be shifted far enough within its pocket to be classified as a “Position” error. This is the correct classification, but not necessarily what an operator might expect. 2–8 Chapter 3 Installing the BLISTER–PAK Option Chapter 3 Figure 3Table 3 Installing the BLISTER-PAK Option This chapter contains information that will help assure a smooth and successful installation of the BLISTER-PAK option on your Color CVIM module. It includes the following information: • Installing the Color CVIM BLISTER-PAK option. • Using the Color CVIM BLISTER-PAK option with the MATH-PAK and USER-PAK options. Installation The Color CVIM BLISTER-PAK option is provided on a single memory card. You need install the BLISTER-PAK option only once. The BLISTER-PAK option remains installed for all subsequent powerup cycles. Important: Installation of the Color CVIM BLISTER-PAK option results in modification of the standard Color CVIM firmware, and is not reversible. ! ATTENTION: Inspection configurations created under the standard Color CVIM firmware cannot be used with the BLISTER–PAK software, and vice versa. Any configurations created and stored using standard Color CVIM firmware will be rejected by the BLISTER–PAK software. Use the following steps to install the BLISTER-PAK option on your Color CVIM module: 1. Remove power from the Color CVIM module. 2. Insert the BLISTER-PAK option card in the Archive Memory slot on the front of the Color CVIM module. Insert the end with the metal strip facing right as shown in Figure 3.1 on page 3–2. 3–1 Chapter 3 Installing the BLISTER–PAK Option Figure 3.1 Using the Installation RAM card CVIM Module BLISTER-PAK Installation Card Card Label Metal Strip ÇÇÇ ÇÇÇ ÇÇÇ ÇÇÇ ÇÇÇ ÇÇÇ ÇÇÇ ÇÇÇ ÇÇÇ ÇÇÇ ÇÇÇ ÇÇÇ ÇÇÇ 3. Apply power to the Color CVIM module to start the loading sequence. ! ATTENTION: Do Not remove power to the Color CVIM module during loading of the BLISTER-PAK option. Doing so may damage the Color CVIM module. During the loading process, the Pass/Fail LED alternates between orange and green. When the loading process is complete, the CVIM module begins its normal powerup sequence. 4. Verify that the BLISTER-PAK option is installed by checking the title banner on the monitor after powerup. If the BLISTER-PAK option is correctly installed, a message (similar to the one illustrated in Figure 3.2 on page 3–3) will appear on the banner indicating the presence of the BLISTER-PAK option. 3–2 Chapter 3 Installing the BLISTER–PAK Option Figure 3.2 Title Banner With BLISTER-PAK Option Installed Reinstallation of USER-PAK and MATH-PAK Options Installing the Color CVIM BLISTER-PAK option nullifies any pre-existing installation of the USER-PAK and/or MATH-PAK options on your Color CVIM module. If you install the BLISTER-PAK option over an existing USER-PAK or MATH-PAK installation, you must reinstall those options. Compatibility With Existing Applications Installation of the Color CVIM BLISTER-PAK option results in modifications to the standard Color CVIM firmware. Those modifications deliver a range of powerful new functionality, but also result in elimination of some features of the Color CVIM that are unlikely to be used in an environment where blister packaging inspection is required. Here are the main differences between the standard Color CVIM firmware features and the features available with the Color CVIM BLISTER-PAK option: • Calibration –– The BLISTER–PAK option does not contain the calibration feature. • Communications –– The BLISTER–PAK option does not support Pyramid Integrator backplane communications. 3–3 Chapter 4 System Configuration Chapter 4 Figure 4Table 4 System Setup Use this chapter as a guide as you first set up your basic system to meet the needs of your own unique inspection environment. It includes information on topics such as camera installation, discrete I/O, and communications issues. The initial configuration of your blister inspection system resembles that used for a standard Color CVIM module. We have elected not to duplicate the mass of that information here. As a result, you will be asked throughout this chapter to refer to specific sections of the documentation that came with your Color CVIM Module. Titles referenced include: • Bulletin 5370 Color CVIM Module User’s Reference Manual (Cat. No. 5370-ND009). • Bulletin 5370 Color CVIM Module Communications Manual (Cat. No. 5370-ND010). Accessing System Setup When you select the Setup menu item from the run mode, the module will enter either the system setup mode (see Figure 4.1) or the blister setup mode. To access the system setup mode while in the blister setup mode, click on the Exit menu item. Camera Configuration Camera configuration involves mainly these activities: focusing the camera, identifying the camera type, selecting the camera resolution, and optimizing the Color CVIM system for use with the intended lighting system. Most camera configuration activities are performed from the Camera menu, which is accessed from the Env/Cam menu, as shown in Figure 4.1. Figure 4.1 Selecting Camera Menu For complete details about camera configuration, refer to Chapter 4 in the Color CVIM Module User’s Reference Manual, Cat. No. 5370–ND009. 4–1 Chapter 4 System Configuration Discrete I/O Configuration Discrete I/O configuration involves mainly the assignment of various input and output signals to discrete I/O lines. Most discrete I/O configuration activities are performed from the I/O menu, which is accessed from the Env/Cam menu, as shown in Figure 4.2. Figure 4.2 Selecting I/O Menu For complete details about discrete I/O configuration, refer to Chapter 11 in the Color CVIM Module User’s Reference Manual, Cat. No. 5370–ND009. NOTE: The Color CVIM BLISTER-PAK option provides three new discrete I/O features; namely, the active–pass/active–fail option, the machine stop output signal option, and the results trigger option. These options are discussed in detail in Chapter 8, Results and Outputs, under the corresponding headings. Remote I/O Configuration 4–2 In order to use the Remote I/O port of the Color CVIM, the port must be configured as described in Chapter 4 of the Color CVIM Communications Manual, Cat. No. 5370–ND010. Chapter 5 Auto Setup Chapter 5 Figure 5Table 5 Auto Setup The Color CVIM BLISTER-PAKt option provides a number of enhancements to the Color CVIM module that help make it easy to set up and use blister packaging inspection applications. The auto setup feature is a key element in that flexibility and improved usability. Auto setup simplifies the job of defining the large number of inspection tools commonly required for blister packaging inspection applications. Auto setup allows almost anyone to learn quickly how to configure and use the Color CVIM for blister inspection. Use this chapter as a guide as you create an inspection configuration that meets particular needs presented by a particular blister. It includes information on using the auto setup feature. Accessing Blister Setup When you select the Setup menu item from the run mode, the module will enter either the system setup mode or the blister setup mode. To access the blister setup mode while in the system setup mode, click on the Exit menu item. Configuring Auto Setup Before beginning the auto setup process for the first time, you should set the following parameters in the Configure menu as required for your blister inspection application: • • • • • Teach count. Minimum position tolerance. Minimum area tolerance. Minimum shape tolerance. Variation scale. The Color CVIM BLISTER-PAK software provides default settings for each of these parameters, but you can modify them as required. You can change the default configuration values to meet your specific needs at any time before auto setup. To do so, select the Configure menu item in the Blister Setup menu bar, then select the specific parameter item from the Configure menu. Use the onscreen calculator (Figure 5.1 on page 5–2) to enter a new value. 5–1 Chapter 5 Auto Setup Figure 5.1 Example: Onscreen Calculator Keypad ÇÇÇÇÇ ÇÇÇÇÇ ÇÇÇÇÇ ÇÇÇÇÇ Teach Count The last step of the auto setup process involves “teaching” the system by examining a specified number “good” sample blisters. This enables the system to determine the expected values of each object, and the expected variation of these values, during production inspection operations. The teach count parameter determines the number of sample blisters the system should examine during the auto setup process before calculating range values for the position, area, and shape tolerance parameters. Because the teach count setting determines the sample size, it has a direct effect on the statistical validity of these calculated range values. A low teach count requires less time when performing the “teach–in” step than a high teach count. However, with a low teach count you may not observe the complete range of variation that is likely during actual production. The result of a small sample size could be excessively tight tolerances, resulting in false rejects. On the other hand, a high teach count is likely to more accurately represent the range of variations that can be expected during actual production. Note that the variation scale setting discussed on page 5–6 can be used to expand the taught tolerance values slightly. This capability can help compensate for the narrowed range of variation that the system may encounter with a low teach count. When you select the Teach Count menu item, an onscreen calculator appears, on which you can enter a teach count value between 0 and 1000. The teach count value in the default configuration is 0. (When the teach count is 0, the inspection tolerances will simply be set to the minimum tolerance values as defined in the following sections.) 5–2 Chapter 5 Auto Setup Minimum Position Tolerance The minimum position tolerance parameter sets the minimum value to which the position tolerance will be set during the “teach–in” process, even if the observed position variation is less. The default value is 10%. During inspection, the system attempts to match the camera image of objects with the stored image of those objects. In an ideal world, every object in every pocket of every blister would appear in exactly the same position. However, in the real world of production inspection, at least some variation in position is almost certain to occur. This variation is known as positional offset. During the auto setup process, the Color CVIM BLISTER-PAK option accommodates positional offset by evaluating variations in the positions of the sample objects and, on the basis of that evaluation, automatically calculating X and Y position tolerance values for each blister. These are expressed as percentages. It is possible, however, that very little positional offset may occur during the carefully controlled conditions of an application “teach-in.” This could result in calculated tolerance values that are be much lower than the actual positional offsets expected during production inspection operations. If you expect that the values calculated by the auto setup process are likely to be too low, you can use the Min. Pos. Tolerance menu item (before starting the auto setup process) to enter higher minimum values that will override any calculated values that are lower. These higher minimum values can be based on the known mechanical characteristics of your own installation, on experience, or on other criteria. When you select the Min. Pos. Tolerance menu item, an onscreen calculator appears, on which you can enter a minimum position tolerance value between 0% and 100%. The value that you enter determines the minimum acceptable positional offset range for each axis. For example, if you enter a value of 12, it establishes a minimum acceptable offset range of 12% for both the X–axis and the Y–axis. If the auto setup process then calculates a position tolerance of 7% for the X–axis and 14% for the Y–axis, the position tolerance for the X–axis would be forced to 12% (the minimum value), while the position tolerance for the Y–axis would change to 14%, since it is higher than the minimum position tolerance. NOTE: Changing the minimum position tolerance after completing the auto setup process will have no effect on the current position tolerance values. You can, however, alter the current position tolerance as explained on page 6–9 under the Position Tolerance heading. 5–3 Chapter 5 Auto Setup Minimum Area Tolerance The minimum area tolerance parameter sets the minimum value to which the area tolerance will be set during the “teach–in” process, even if the observed area variation is less. The default value is 10%. During inspection, the system attempts to match the camera image of objects with the stored image of those objects. In an ideal world, every object in every pocket of every blister would appear to have exactly the same area. However, in the real world of production inspection, at least some variation in area is almost certain to occur. For purposes of the Color CVIM BLISTER-PAK option, the area of a previously learned color (along with its shape and relative position) determines the definition of an object or blister. Area is determined by counting the number of contiguous pixels covered by a color. During the auto setup process, the Color CVIM BLISTER-PAK option accommodates area fluctuations by evaluating the variations in the area of the sample objects and, on the basis of that evaluation, automatically calculating area tolerance values for each blister. These are expressed as percentages. It is possible, however, that a very small range of area values may be encountered during the carefully controlled conditions of an application “teach-in.” This could result in calculated tolerance values that are much lower than the actual area variations expected during production inspection operations. If you expect that the values calculated by the auto setup process are likely to be too low, you can use the Min. Area Tolerance menu item (before the auto setup process) to enter higher minimum values that will override any calculated values that are lower. These higher minimum values can be based on the known mechanical characteristics of your own installation, on experience, or on other criteria. When you select the Min. Area Tolerance menu item, an onscreen calculator appears, on which you can enter minimum area tolerance values between 0% and 100%. The value that you enter determines the minimum acceptable range of area variation. For example, if you enter a value of 15, it establishes a minimum acceptable area range of 15%. If the auto setup process then calculates an area tolerance of +12% and –17%, the plus (+) value would be forced to 15% (the minimum value), while the minus (–) value would remain at 17%, since it is higher than the minimum area tolerance. 5–4 Chapter 5 Auto Setup NOTE 1: Changing the minimum area tolerance value after completing the auto setup process will have no effect on the calculated area tolerance values. You can, however, alter the calculated area tolerance values as explained on page 6–10 under the Area Tolerance heading. NOTE 2: Under some circumstances, a tablet may appear larger or smaller than it actually is. Minor variations in lighting or tablet orientation may result in identical objects presenting larger or smaller areas of a trained color. In rare cases, slight differences in the actual size of a tablet or capsule may be acceptable. Most often, however, you will seek minimum area tolerance values that minimize false rejects and, at the same time, fail blisters containing broken or malformed objects, and pockets containing multiple objects. Minimum Shape Tolerance The minimum shape tolerance parameter sets the minimum value to which the shape tolerance will be set during the “teach–in” process, even if the observed shape variation is less. The default value is 10%. During inspection, the system attempts to match the camera image of objects with the stored image of those objects. In an ideal world, every object in every pocket of every blister would appear to have exactly the same shape. However, in the real world of production inspection, at least some variation in shape is almost certain to occur. For purposes of the Color CVIM BLISTER-PAK option, the shape of a previously learned color (along with its area and relative position) determines the definition of a tablet or blister. Shape is determined by examining the area of a learned color and calculating1 its “circularity.” This is a measure of how circular an object is, with a perfect circle having a shape of 1.0 and less circular objects having lower circularity values. During the auto setup process, the Color CVIM BLISTER-PAK option accommodates shape fluctuations by evaluating the variation in the circularity of the sample objects and, on the basis of that evaluation, automatically calculating shape tolerance values for each blister. These are expressed as percentages. It is possible, however, that a very small range of circularity values may be encountered during the carefully controlled conditions of an application “teach-in.” This could result in calculated tolerance values that are be much lower than the actual circularity variations expected during production inspection operations. 1 The formula used to calculate circularity has the effect of ignoring fuzziness or convolutions in the perimeter of an object. Instead, the calculation measures how close the basic shape of the object is to being a perfect circle, irrespective of variations in the perimeter. 5–5 Chapter 5 Auto Setup If you expect that the values calculated by the auto setup process are likely to be too low, you can use the Min. Shape Tolerance menu item (before the auto setup process) to enter higher minimum values that will override any calculated values that are lower. These higher minimum values can be based on the known mechanical characteristics of your own installation, on experience, or on other criteria. When you select the Min. Shape Tolerance menu item, an onscreen calculator appears, on which you can enter minimum shape tolerance values between 0% and 100%. The value that you enter determines the minimum acceptable range of shape variation. For example, if you enter a value of 15, it establishes a minimum acceptable shape range of 15% . If the auto setup process then calculates a shape tolerance of +12% and –17%, the plus (+) value would be forced to 15% (the minimum value), while the minus (–) value would remain at 17%, since it is higher than the minimum shape tolerance. NOTE 1: Changing the minimum shape tolerance value after completing the auto setup process will have no effect on the calculated shape tolerance values. You can, however, alter the calculated shape tolerance values as explained on page 6–11 under the Shape Tolerance heading. NOTE 2: Under some circumstances, a tablet may appear distorted. Minor variations in lighting or tablet orientation may result in identical objects presenting different profiles. Those different profiles appear more or less circular to the system. In rare cases, slight differences in the actual shape of a tablet or capsule may be acceptable. Most often, however, you will seek a minimum shape tolerance value that minimizes false rejects, and at the same time fails blisters containing broken or malformed tablets or pockets containing multiple tablets. Variation Scale The variation scale parameter expands the tolerance range limits that the system calculates during the auto setup process. During auto setup, the Color CVIM BLISTER-PAK option gathers the number of images determined by the value of the teach count parameter. It then analyzes those images to identify a range of variation in position, area, and shape for each object in the image. On the basis of those observed ranges, it automatically calculates range values for position, area, and shape. If a calculated range value is less than the corresponding minimum value that appears in the Configure menu, the system will ignore the calculated value and use the minimum value instead. 5–6 Chapter 5 Auto Setup The range of variations identified during the auto setup process may not, however, accurately reflect the range of variation that you are likely to encounter during actual production inspection operations. As the value of the teach count parameter decreases, the tendency to under-report variation increases. There is a way to adjust for this tendency, however. By adjusting the variation scale parameter, you can configure the system to calculate tolerance range values across a slightly wider range than it otherwise would. For example, assume that the maximum observed (taught) deviations from the mean area of any object in a given blister were +5% and –10%. If the variation scale is set to 20%, then the area tolerances applied to that blister would be +6% and –12%. Note that the taught variation is multiplied by the variation scale, and the result is added to the taught variation. Table 5.A illustrates this example and provides additional examples of variation scale. Table 5.A Examples of Variation Scale Settings Observed Variation Variation Scale Calculation Resulting Tolerance 5% 20% 5% plus 20% of 5% 6% 10% 20% 10% plus 20% of 10% 12% 8% 25% 8% plus 25% of 8% 10% 15% 10% 15% plus 10% of 15% 16.5% When you select the Variation Scale menu item, an onscreen calculator appears, on which you can enter a variation scale value between 0% and 200%. The Variation Scale value in the default configuration is 20%. Setting Default Options During the auto setup teach process, the BLISTER–PAK software creates new blister inspection windows using the current settings of Window #1. You can change these default values to meet your specific needs before starting the auto setup process. Use the following steps to modify these options as needed: 1. Click on the Adjust menu item in the Blister Setup menu bar to access the Adjust menu. 2. Using the Advanced menu item, a. Set window filtering, if needed. For most applications, the default filtering of one smoothing stage should be used, and no adjustment to this setting is required. However, if other filtering functions are required, they must be selected at this point, before the auto setup teach process. (Refer to the Filter (Binary Morphology) section on page 6–13 of Chapter 6 for more information). b. Set the blister window shape to Rectangle or Ellipse, whichever is appropriate for the blisters in your application. (The default is Rectangle.) 5–7 Chapter 5 Auto Setup 3. Using the Define Objects menu item, a. Set flipped objects option to Yes or No. The default is No. (For details about this option, refer to the Flipped Objects section on page 6–3 of Chapter 6.) NOTE: If your application involves two–color objects that are randomly “flipped”; that is, tablets with either side (color) facing the camera, or capsules with either end (color) pointed in a particular direction, you must toggle Flipped Objects: to Yes before starting the teach–in. Otherwise, the application will produce numerous errors in the run mode. b. Set the automatic object location option to Enable or Disable. The default is Enable. (For details about this option, refer to the Auto Locate section on page 6–4 of Chapter 6.) c. Set the background inspection option to Enabled or Disabled. The default is Disabled. NOTE: If you select Enabled, you should also select the Filter, Min BG Area, and Extra Area % parameters at this point. (For details about those options, refer to the Define Background section on page 6–4 of Chapter 6.) At this point, you can continue with the auto setup process described in the following section. 5–8 Chapter 5 Auto Setup Auto Setup Process The auto setup process begins when you pick Auto Setup in the Blister Setup menu bar. It involves the following main tasks: • • • • • • Focusing the camera and obtaining an image of good blisters. Positioning an image window around all blisters. Teaching the background color. Teaching the pocket color (for aluminum blisters). Teaching the tablet or capsule color (or colors). Positioning a window around one blister, and automatically creating “clones” of the window around all other blisters. • Setting the minimum object area. • Performing the “teach–in” function, during which the system calculates tolerance parameters for position, area, and shape variations. When you pick the Auto Setup menu item, the Auto Setup menu appears, as shown in Figure 5.2. Figure 5.2 Selecting Auto Setup Menu The Focus Camera option enables you to obtain a setup image. The lower three menu items in the Auto Setup menu identify the three entry points to the auto setup process, as follows: • Learn Colors –– From this entry point, the system will step through the complete auto setup process and create a complete new blister configuration. • Position Windows –– This entry point bypasses the Learn Colors steps and goes directly to the point of positioning a teach window. Accessing Position Windows would be appropriate when the size and/or position of any of the blister windows must be changed, but the colors do not need to be re–learned. • Teach–in –– This entry point bypasses the Learn Colors and Position Windows steps and goes directly to the point of learning the object positions. Accessing Teach–in would be appropriate when the nominal object positions must be re–learned and/or a new set of samples evaluated, but neither the colors nor the blister window positions need to be changed. 5–9 Chapter 5 Auto Setup Learn Colors This section discusses the main steps involved in performing the automatic setup, in the sequence in which they occur. The Learn Colors menu item is used as the entry point since it is the point from which the system will perform all of the auto setup steps. (Since the steps accessed from the Position Windows and Teach–in menu items are subsets of the steps accessed from Learn Colors, they are not discussed separately.) Select Object Type and Object Colors When you pick the Learn Colors menu item, the Learn Colors menu appears, as shown in Figure 5.3. Figure 5.3 Learn Colors Menu At the same time, the help message box opens automatically and displays the following message: The system will now learn the colors. Choose 1–color or 2–color object type, and enter the total number of colors in all objects. Select Continue to proceed, or Stop to abort auto–setup The three menu items in the Learn Colors menu have these functions: • Aluminum: –– The Aluminum: menu item setting should be set to correspond to the type of blister material that is to be inspected. When aluminum blisters (or other highly reflective non–aluminum blisters) are to be inspected, this menu item should be set to Enabled. For other types of blister material, it can be set to Disabled. • Object Type: –– The Object Type: menu item selects either a one–color object such as a tablet, or a two–color object such as a capsule. (For tablets with a different color on each side, where only one side is visible at a time, pick “1–color” for the “Object Type:” selection and “2” for the “No. Colors” selection.) Picking this menu item successively causes it to toggle between Object Type: 1–color and Object Type: 2–color. • No. Colors –– The No. Colors menu item selects the number of colors that the system must “learn” for the current blister application. Picking this item accesses a calculator pad, from which you can select 1 to 32 colors. 5–10 Chapter 5 Auto Setup After selecting the appropriate object type and the appropriate number of colors to be learned, pick Continue to go to the next step (or pick Stop to abort the auto setup process). Move Blisters Into View When you pick Continue, the next steps depend on whether you selected Enabled or Disabled in the Aluminum: menu item; that is, whether you are inspecting aluminum blisters (or other highly reflective non–aluminum blisters) or non–aluminum blisters. Aluminum Blisters –– This message appears in the message box: Move empty blisters into the view of the camera. When complete, select Continue, or Stop to abort auto–setup. Non–aluminum Blisters –– This message appears in the message box: Move filled blisters into the view of the camera. When complete, select Continue, or Stop to abort auto–setup. At this point, position the blisters within the camera viewing area. After positioning the blisters in the viewing area, pick Continue to go to the next step (or pick Stop to abort the auto setup process). Position Image Window When you pick Continue, an image window, with pick and place “handles,” appears onscreen (initially, in its default position). The function of the image window is to define the boundaries of the image area in which all blisters will reside during inspection operations. The following message appears in the message box: Position the window around all blisters and select Continue, or Stop to abort auto–setup. Position: 108,170 Width: 180 Height: 200 The “Position” data indicate the current coordinates of the upper–left corner of the image window, while the “Width” and “Height” data indicate the image window dimensions, in pixels. Use the “handles” on the image window to reposition and resize the window, as needed, so that it includes all of the blisters to be inspected, as illustrated in Figure 5.4 (page 5–12). Note that the border of the window should not touch any of the tablets, capsules, or pockets. 5–11 Chapter 5 Auto Setup Figure 5.4 Example: Image Window Positioned Around Blisters When you have properly positioned the image window, pick Continue to go to the next step (or pick Stop to abort the auto setup process at this point). Learn Background Color When you pick Continue, the system automatically begins the process of “learning” the background color as Color 1. The term “background color” applies to the color of the blister package, not including the pockets or the objects (tablets or capsules), which are considered to be in the foreground. The learning process requires several seconds to complete. While it is under way, its progress is reported in the help message box. As the system continues to learn the background color, the color parameters are continually updated and displayed in the message box, as follows: Learning Background Color –26 < H < 40 6 < S < 70 94 < I < 218 The changing numbers on the bottom line reflect the hue, saturation, and intensity values as they are automatically calculated. A green outline appears around each “object” that the system determines to be a discontinuity or “hole” in the background color. (These “objects” are mostly the tablets or capsules that are the subjects of the inspection; or, when aluminum blisters are used, they are mostly pockets. The green outlines could also include some “noise” objects at this stage, but the system will ignore them when learning the object colors if they are less than half the size 5–12 Chapter 5 Auto Setup of the largest object.) Any red appearing in the objects at this time indicates isolated regions of the background color, which the system will attempt to eliminate. When the background color has been learned, the following message appears in the message box: If the background region is acceptable, select Continue. Otherwise, select Adjust Color. Select Stop to abort auto–setup. When the background is “acceptable,” the objects will all be outlined in green. If the background is not acceptable at this time, pick the Adjust Color menu item, then use the Adjust Color menu to adjust the color as required. Refer to the “Color menu” in Chapter 3 of the Color CVIM User’s Reference Manual for information about the color adjustments that you can perform using the Adjust Color menu (the two menus provide identical color adjustment functions). NOTE: If the background color cannot be adjusted so that the tablets are outlined in green, pick Stop to abort the auto setup process at this point and adjust the lighting to more uniformly illuminate the background. Filtering (binary morphology) may improve image quality. Refer to the Advanced Adjustments section, on page 6–12 of Chapter 6, for details about background color filtering. When the background color has been properly adjusted, pick Continue to go to the next step. Learning Pocket Color (Aluminum Blisters Only) This section applies only if you selected Enabled in the Aluminum: menu item. When you pick Continue at this point, the following message appears in the message box: Learning pocket color. Areas marked with an X are sampling positions. De–select any X’s that are not within a pocket. Select Continue, or select Stop to abort auto–setup. The system places an X at two places within each pocket to denote the color sampling areas. Since the pockets are empty at this time, the two color samples provide a more accurate calculation of the pocket color than would a single sample. When you pick Continue, the system automatically begins the process of “learning” the pocket color as Color 2. The term “pocket color” applies to the color within the pocket, not including the objects (tablets or capsules) or the background. 5–13 Chapter 5 Auto Setup The learning process requires several seconds to complete. While it is under way, its progress is reported in the help message box. As the system continues to learn the pocket color, the color parameters are continually updated and displayed in the message box, as follows: Learning pocket Color –26 < H < 40 6 < S < 70 94 < I < 218 The changing numbers on the bottom line reflect the hue, saturation, and intensity values as they are automatically calculated. A green outline appears around each pocket, which the system determines to be a discontinuity or “hole” in the background color. Any red appearing in the pockets at this time indicates isolated regions of the pocket color, which the system will attempt to eliminate. When the pocket color has been learned, the following message appears in the message box: If the pocket region is acceptable, select Continue. Otherwise, select Adjust Color. Select Stop to abort auto–setup. When the pocket regions are “acceptable,” they will all be outlined in green. If any pockets are not acceptable at this time, pick the Adjust Color menu item, then use the Adjust Color menu to adjust the color as required. Refer to the “Color menu” in Chapter 3 of the Color CVIM User’s Reference Manual for information about the color adjustments that you can perform using the Adjust Color menu (the two menus provide identical color adjustment functions). NOTE: If any pocket color cannot be adjusted so that the pockets are outlined in green, pick Stop to abort the auto setup process at this point and adjust the lighting to more uniformly illuminate the viewing area. Filtering (binary morphology) may improve image quality. Refer to the Advanced Adjustments section, on page 6–12 of Chapter 6, for details about color filtering. Move Blisters Into View (Aluminum Blisters Only) This section applies only if you selected Enabled in the Aluminum: menu item. When you pick Continue, the following message appears in the message box: Move filled blisters into the view of the camera. When complete, select Continue, or Stop to abort auto–setup. At this point, position the blisters within the camera viewing area. After positioning the blisters in the viewing area, pick Continue to go to the next step (or pick Stop to abort the auto setup process). 5–14 Chapter 5 Auto Setup Identify Object Colors When you pick Continue the system identifies the first (or only) object color by automatically placing an “X” within each object of that color, as illustrated in Figure 5.5. Figure 5.5 Example: Identifying Object Colors The following message appears in the message box: Learning color 3. Select an object to mark or unmark it. When each object of this color is marked with an X, select Continue, or select Stop to abort auto–setup. As is indicated by the message box, you can perform “mid–course” corrections at this point, if necessary. Thus, if an “X” is missing from an object that should have one, or is present in an object when it should not be, you can pick the object to either add or remove the “X.” Note that you can mark or un–mark only those objects that are within the image window, and for which there is a corresponding “hole” in the background color. After the “X’s” are all in their proper places, pick Continue to learn the object color. 5–15 Chapter 5 Auto Setup Learn Object Colors When you pick Continue, the system automatically begins the process of “learning” the first object color as Color 3. As is the case with learning the background color, the learning process for an object color also requires several seconds to complete. While it is under way, its progress is reported in the help message box. As the system continues to learn the object color, the color parameters are continually updated, and they are displayed in the message box as follows: Learning object Color –26 < H < 40 6 < S < 70 94 < I < 218 The changing numbers on the bottom line reflect the hue, saturation, and intensity values as they are automatically calculated. (Note: Negative hue values will be converted to “outside” hue limits after the color is learned.) A green outline appears around each object of the current color. (If the object is a two–color capsule, only the halves of the current color will have a green outline.) Any red appearing in the objects at this time indicates the presence of an object of another color that fits within the HSI limits being taught, or a “hole” within one of the taught objects, which the system will try to eliminate. When the object color has been learned, the message box displays this message: If this object color is acceptable, select Continue. Otherwise, select Adjust Color. Select Stop to abort auto–setup. The object color is acceptable if all regions of the color are outlined in green. If that is not the case at this time, pick the Adjust Color menu item, and use the Adjust Color menu to adjust the color as required. Refer to the “Color menu” in Chapter 3 of the Color CVIM User’s Reference Manual for information about the color adjustments that you can perform using the Adjust Color menu (the two menus provide identical color adjustment functions). NOTE 1: If the object color cannot be adjusted so that the tablets are outlined in green, pick Stop to abort the auto setup process at this point and adjust the lighting to more uniformly illuminate the background. Filtering (binary morphology) may improve image quality. Refer to the Filtering (Binary Morphology) section on page 6–13 of Chapter 6 for details. When the object color is acceptable, pick Continue to go to the next step. NOTE 2: If two or more colors were selected by the No. Colors menu item (see page 5–10), the Identify Object Colors and Learn Object Colors steps must be repeated for each remaining color to be learned. 5–16 Chapter 5 Auto Setup Position Teach Window When you pick Continue, a teach window, with pick and place “handles,” appears onscreen (initially, in its default position). The function of the teach window is to define the boundaries of a blister image area –– one in which all pockets in one blister will reside during inspection operations –– and to become the pattern for all of the other blister windows in the current configuration. You can place the teach window over any blister. The help message box displays the following message: The system will now learn the blister positions. Position the window around any blister and select Continue, or Stop to abort auto–setup. Position: 112,174 Width: 74 Height: 64 The “Position” data indicate the current coordinates of the upper–left corner of the teach window, while the “Width” and “Height” data indicate the teach window dimensions, in pixels. Use the “handles” on the teach window to reposition and resize the window, as needed, so that it includes all of the blister’s pockets, as illustrated in Figure 5.6. Figure 5.6 Example: Teach Window Positioned Around Blister Pockets 5–17 Chapter 5 Auto Setup When you have properly positioned the teach window, pick Continue to go to the next step (or pick Stop to abort the auto setup process at this point). NOTE: Position the windows so that the regions between blisters will be covered. Otherwise, the system will not detect objects between blisters. Verify Blister Window Positions When you pick Continue, a “clone” of the teach window should appear around each remaining blister. However, if a blister window is missing, as is shown in the lower left corner of Figure 5.7, you can use the “Add” function to supply the missing window (described on page 5–19). Figure 5.7 Example: Verifying Blister Window Positions At this same time, the help message box displays the following message: Adjust window positions if needed, and select Continue. To add or delete windows, select Add or Delete. Select Stop to abort auto–setup. Note that each blister window has a “handle” in its center at this time. If any window requires repositioning and/or resizing, pick the center handle to select the window and activate the “pick–and–place” handles, then alter window as needed. Repeat this process for all blister windows that require it. Note also that the menu bar now contains Delete and Add menu items. If the auto setup process produced too many blister windows, or too few, you can use these menu items to delete or add blister windows. 5–18 Chapter 5 Auto Setup To delete a window, pick the center handle of the window to select it, then pick the Delete menu item. At that point, the following warning message will appear: WARNING: This will delete the active window. Reselect to confirm. Pick the Delete menu item again to delete the window (or pick another menu item to cancel the delete operation). To add a window, select an existing window (the new window will duplicate the selected window) and pick the Add menu item. At that time, the new window will appear near the selected window. (The maximum allowable number of windows is 48.) When you have verified that all required blister windows are present and are properly sized and positioned, press Continue to go to the next step (or pick Stop to abort the auto setup process at this point). Verify Object Counts When you pick Continue, the system evaluates each blister window and reports the number of objects that it finds in each window, as illustrated in Figure 5.8. Figure 5.8 Example: Verifying Object Counts for Capsules 5–19 Chapter 5 Auto Setup Note that an object count appears in each blister window as an integer, for one–color applications such as tablets, or as a number and decimal fraction, for two–color applications such as capsules. In the both cases, the reported object count should correspond to the actual number of objects in the blister. In the second case, however, the count may contain a decimal fraction such as “3.5.” This indicates that, for some reason, only half of an object was detected, and the object count is therefore either too high or too low. At this same time, the help message box displays the following message: The system is about to learn the nominal object positions. Verify that each window contains the correct number of objects. If not, adjust the Min. Area setting. If any of the object counts are incorrect, use the Min. Area slide bar to adjust the minimum acceptable area for all objects. Initially, the Min. Area value reflects the default setting of 25 pixels in the Adjust → Define Objects → Define Tolerances → Min. Area menu item. If any object count is too low, slide the cursor up to increase the Min. Area value to the point where all object counts are correct. Conversely, if any object count is too high, slide the cursor down until all object counts are correct. NOTE: During inspection operations, the system will ignore any object whose area is less than the Min. Area setting. The purpose of this is to eliminate false rejects caused by small reflections that may appear to be part of a broken tablet, but are not. Do not set the Min. Area too high, however, or the system may not detect small fragments of broken tablets. When you have verified that all object counts are correct, press Continue to teach the system the nominal object positions and go to the next step. Perform Teach–in When you pick Continue, the system learns the nominal object positions. If the number of sample images specified in the Configure → Teach Count menu item is 0, the auto setup will be completed at this point, and the following message will appear in the message box: Auto–setup is complete. Select Exit to return to run mode. In this case, since no part teaching is performed, during run operations the system will use the minimum position, area, and shape tolerances that you specified in the Configure menu. 5–20 Chapter 5 Auto Setup If the number of sample images specified in the Configure → Teach Count menu item is greater than 0 (because you set Teach Count to the number of samples to be used for part teaching), the following message will appear in the message box: The system will now acquire 35 images for part teaching. The machine must run good blisters during this procedure. Select Continue to proceed. Select Stop to abort auto–setup. At this point, your production equipment should be set up to inspect the appropriate number of samples (35, in the above example). When you pick Continue, the system acquires the first part–teaching image (similar to Figure 5.7). The menu bar changes as shown in Figure 5.9: Figure 5.9 Menu Bar for Parts Teaching Operations At the same time, the message box contains a message such as this (if the acquired image is O.K.): Acquired image. Accept or reject. 0 of 35 images accepted. You can proceed by picking one of the following menu items: • Accept All –– Pick this menu item if you want the system to inspect the entire set of samples without waiting for your approval of each sample. The system will acquire a new image with each trigger signal. (However, if any image cannot be used because it contains an incorrect number of objects, the system will stop inspecting, and will wait for you to pick the Reject menu item before proceeding). • Accept –– Pick this menu item if you want the system to inspect the samples one–at–a–time and pause after acquiring each image. You must then pick Accept, Reject, or Accept All, whichever is appropriate, to acquire the next image. • Reject –– Pick this menu item if you want the system to reject an acquired image. (Note that you must pick Reject if the system finds an image that contains an incorrect number of objects.) 5–21 Chapter 5 Auto Setup If an acquired image is not O.K., the message box contains a message such as this: Bad Blister. Must Reject. 5 of 35 images accepted. If this message appears, you must pick Reject, since the other menu items are inactive (shaded). When the system completes the part–teaching operation, it will have calculated new position, area, and shape tolerance values. If any calculated tolerance is lower than the corresponding minimum tolerance setting in the Configure menu, the minimum setting will override the calculated tolerance. Conversely, if any calculated tolerance is higher than the corresponding minimum tolerance setting, the calculated tolerance will be used. The auto setup process is completed at this point. 5–22 Chapter 6 Adjusting Blister Windows Chapter 6 Figure 6Table 6 Adjusting Blister Windows This chapter contains information about the Adjust menu, which you can use to “fine tune” the blister window configurations produced by the auto setup process (auto setup is described in Chapter 5). Briefly, the Adjust menu provides these adjustment functions: • Applies adjustments to one blister window, or to all windows • • • • simultaneously. Changes the size or position of a window. Adjusts tolerances. Defines background inspection. Changes the shape of a window; configures binary morphology. When you click on the Adjust item in the Blister Setup menu, the Adjust menu appears, as shown in Figure 6.1. Figure 6.1 Selecting Adjust Menu Adjust One or All Sometimes you will want to modify all the windows on screen simultaneously. For example, you may change the design of your packaging, and therefore need to change the size of all the active windows in your inspection. At other times, you may want to adjust one or more windows without affecting the others on screen. The Adjust All / Adjust One menu item in the Adjust menu gives you the choice. When you pick this menu item, it toggles to the alternate state. Thus, if it currently displays Adjust All, it toggles to Adjust One (and vice versa). When the setting is Adjust All, every window appears outlined in red. Any change you make to the position or parameters of one window will apply to all windows. When the setting is Adjust One, any changes you make to the position or parameters of one window will apply only to that window. The currently selected window appears outlined in red, while all other windows appear outlined in green. When Adjust One is in effect, you can click on any window to make it the “current” window. 6–1 Chapter 6 Adjusting Blister Windows You can toggle between Adjust One and Adjust All whenever the Adjust menu appears on screen. Picking other menu items will not “gray” this menu item, and picking it will not affect the other menus or menu items currently displayed. Toggling its state has no affect on actions you have already taken. Position Window The position function enables you to modify the size and location of blister inspection windows. The windows affected by this function are determined by the mode selection in the Adjust: menu item, as follows: • In Adjust: One mode, you can use the position function to adjust the size and location of currently selected window (that is, the window outlined in red). When you pick the Position menu item, that window appears with pick and place “handles.” • In the Adjust All mode, you can use the position function to adjust all windows simultaneously. In this case, the windows are all outlined in red. When you pick the Position menu item, the last–selected window appears with pick and place “handles.” All size or position changes that you make to that window will be applied simultaneously to the remaining windows. NOTE: While in the Adjust: One mode you can define different tolerances, background inspection, auto location, flipped objects, and object types for each window, for most applications, you should use the Define Objects menu in the Adjust: All mode only. Define Objects From the Define Objects menu you can provide the system with important information about your blister application. When you click on the Define Objects item, the Define Objects menu appears, as shown in Figure 6.2. Figure 6.2 Selecting Define Objects Menu 6–2 Chapter 6 Adjusting Blister Windows Object Type Use the Object Type menu item to configure your application for inspecting either one–color or two–color objects. Generally, tablets are regarded as one–color objects, even when each side is a different color, because the camera can only see one side, and thus one color, at a time. Conversely, capsules are regarded as two–color objects, when the two halves are different colors, since the camera can see both halves at the same time. When you pick this menu item, it toggles to the alternate state. Thus, if it currently displays Object Type: 1–color, it toggles to Object Type: 2–color (and vice versa). Flipped Objects Use the Flipped Objects menu item to configure your application for “flipped objects” if the objects (capsules or tablets) have two colors and they appear in blister pockets in a random orientation. This means that a capsule could have either end facing in one direction in a pocket, or a tablet could have either side facing up in a pocket. In both cases, it is assumed that the pattern of tablet or capsule orientation is variable from blister to blister. Figure 6.3 provides an example of flipped capsules. Figure 6.3 Example: Flipped Capsules Flipped Capsules When you pick this menu item, it toggles to the alternate state. Thus, if it currently displays Flipped Objects: Yes, it toggles to Flipped Objects: No (and vice versa). In the situation illustrated by Figure 6.3, the blister will be rejected if the Flipped Objects is set to No, but will be accepted if set to Yes. 6–3 Chapter 6 Adjusting Blister Windows When Flipped Objects is set to Yes, and the object type is “1–color,” the system will accept any learned color appearing within a pocket. Thus, when tablets like the one shown Figure 6.4 are to be inspected, setting Flipped Objects to Yes will enable them to pass inspection (so long as the system has learned both colors) regardless of which color faces the camera. Figure 6.4 Example: Side View of Tablet With Different Color on Each Side Auto Locate The auto locate function can evaluate the position of a pocket’s contents relative to the contents of other pockets. The auto locate function enables the system to recognize a blister even if the blister is shifted from its expected position within an inspection window. Auto locate also helps accommodate variations resulting from minor triggering inconsistencies or web registration. When you pick the Auto Locate menu item, it toggles to the alternate state. Thus, if it currently displays Auto Locate: Enabled, it toggles to Auto Locate: Disabled (and vice versa). NOTE: When the auto locate function enabled, the system may not be able to locate blisters that have missing tablets. While the system will reject such blisters, it may report a “Position” error instead of a “Missing” error. Define Background The background inspection function enables the system to inspect the area between the pockets of a blister for foreign matter. When the background function is enabled, the system can identify “holes” formed by areas where the expected background color is absent. (During the auto setup process, the background color is learned as Color 1.) Normally, holes in the taught background color represent pockets. Their area should not exceed the area of the tablets or capsules plus the amount of “extra area” that is currently in effect (See the Extra Area % section on page 6–6 for details). In addition, the position of those holes must fall within a known range. With the background function enabled, a hole in the background color that is in the wrong place, or is of an unacceptable size, will result in a failed inspection, and will produce a “Foreign” error condition. 6–4 Chapter 6 Adjusting Blister Windows NOTE: The system may not detect foreign material that is touching a tablet if the area of the corresponding “hole” in the background is not sufficiently larger than the tablet area. When you pick the Define Background menu item the Define Background menu appears, as shown in Figure 6.5. Using this menu, you can enable (or disable) the background function and define or “fine tune” the qualities of the application background. Figure 6.5 Selecting Define Background Menu ÇÇÇÇÇÇÇ ÇÇÇÇÇÇÇ Background Use the Background menu item to enable or disable the background inspection function. When you pick this menu item, it toggles to the alternate state. Thus, if it currently displays Background: Disabled, it toggles to Background: Enabled (and vice versa), as shown in Figure 6.5. Filter Use the Filter menu item to display the Pixel/Obj Filter menu, which enables you to control the binary morphology settings applied to the image during background processing. Refer to the discussion of general image filtering on page 6–13 in this manual, and to Chapter 18 of the Color CVIM User’s Reference Manual, Cat. No. 5370–ND009, for information on using filters. Minimum Background Area Use the Min BG Area menu item to select the minimum area of a region in which the background color is absent. The system will ignore any background contour having a smaller area; thus, you can use this setting to detect foreign objects in the background, while ignoring small lighting anomalies that affect the background color. The default value is 25 pixels. When you pick this menu item, a Min BG Area slide bar appears. Use the cursor to select any area value between 1 and 1000 pixels. When you move 6–5 Chapter 6 Adjusting Blister Windows the cursor up or down, the value in the Min BG Area menu item changes accordingly. Extra Area % (Non–Aluminum Blisters) This section applies only if you selected Disabled in the Aluminum: menu item. In this case, it is assumed that the blister package is made of a plastic whose color is uniform and whose pockets are indistinguishable from the rest of the package. Thus, when the background color is learned during the auto setup process, the pockets are included1 as part of the background color and become “invisible” insofar as the inspection is concerned. The term “extra area” refers to any area that is adjacent to an object, and in which the background color is absent. In typical applications, some extra area may be unavoidable because of lighting constraints or other factors that cannot be changed. In these situations, the Extra Area % feature can be used to accommodate this normally occurring extra area. Figure 6.6 illustrates the extra area concept for non–aluminum blisters. Figure 6.6 Extra Area Concept (Non–Aluminum Blisters) Lighting conditions may normally cause a slight shadow, which the system would detect as a “hole” in the background color. The Extra Area % setting can be adjusted to accommodate this. Objects The system will regard this object as “foreign” if it increases the “extra area” around the object beyond the Extra Area % setting.* The system will always regard this “hole” in the background color as “foreign” material if its area is larger than the Min. BG Area setting. *If the color of the foreign object has been taught, it will be detected if its area exceeds the Min. Area (not Min BG Area) setting. 1 If the pockets cannot be included in the background color, you may need to select Enabled in the Aluminum: menu item. 6–6 Chapter 6 Adjusting Blister Windows The Extra Area % menu item enables you to set the allowable percentage of extra area for your application (the default setting is 20%). During an inspection operation, if the system finds that the extra area exceeds the object area by more than the extra area setting, it will assume the presence of a “foreign” object touching the object, as illustrated in Figure 6.6. (A separate contour or “hole” in the background, such as the one shown in Figure 6.6, will always be regarded as a “foreign” object if it exceeds the minimum background area setting.) When you pick the Extra Area % menu item, an Extra Area % slide bar appears. Use the cursor to select any extra area value between 0% and 1000%. When you move the cursor up or down, the value in the Extra Area % menu item changes accordingly. Extra Area % (Aluminum Blisters) This section applies only if you selected Enabled in the Aluminum: menu item. In this case, it is assumed that the blister package is made of aluminum (or is covered with it)1 and has pockets that are easily distinguishable (to the system) from the rest of the blister package. Thus, when the background color is learned during the auto setup process, the pockets are not included as part of the background color. Instead, the pocket color is learned in a subsequent step, and it is regarded as a second background color. The term “extra area” refers to any area inside a pocket in which the pocket color is absent. In typical applications, some extra area may be unavoidable because of lighting constraints or other factors that cannot be changed. In these situations, the Extra Area % feature can be used to accommodate this normally occurring extra area. Figure 6.7 (page 6–8) illustrates the extra area concept for aluminum blisters. The Extra Area % menu item enables you to set the allowable percentage of extra area for your application (the default setting is 20%). During an inspection operation, if the system finds that the extra area exceeds the object area by more than the extra area setting, it will assume the presence of a “foreign” object inside the pocket, as illustrated in Figure 6.7. (A separate contour or “hole” in the background, such as the one shown in Figure 6.7, will always be regarded as a “foreign” object if it exceeds the minimum background area setting.) 1 This Enabled selection can also be used for plastic blisters in which the pockets cannot be blended into the background color, for whatever the reason. 6–7 Chapter 6 Adjusting Blister Windows Figure 6.7 Extra Area Concept (Aluminum Blisters) Lighting conditions may normally cause a slight shadow, which the system would detect as a “hole” in the pocket color. The Extra Area % setting can be adjusted to accommodate this. Objects The system will always regard this “hole” in the background color as “foreign” material if its area is larger than the Min. BG Area setting. The system will regard this object as “foreign” if it increases the “extra area” around the object beyond the Extra Area % setting.* *If the color of the foreign object has been taught, it will be detected if its area exceeds the Min. Area (not Min BG Area) setting. When you pick the Extra Area % menu item, an Extra Area % slide bar appears. Use the cursor to select any extra area value between 0% and 1000%. When you move the cursor up or down, the value in the Extra Area % menu item changes accordingly. Define Tolerances From the Define Tolerances menu, shown in Figure 6.8 (page 6–9), you can control the amount by which the position, area, and shape, of objects can vary and still pass inspection. When you click on one of the tolerance adjustment menu items –– for example, Min. Area –– a slide bar and cursor appears, as Figure 6.8 illustrates. As you move the cursor up or down, the value appearing in the menu item varies up and down accordingly. To increment (or decrement) the value by one, click on the top (or bottom) micro–adjust button once for each change. 6–8 Chapter 6 Adjusting Blister Windows Figure 6.8 Example: Define Tolerances Menu and Min. Area Slide Bar Adjustment Micro–adjust button Min. Area slide bar Micro–adjust button Cursor Position Tolerance The function of the position tolerance feature is to accommodate the small variations that may normally occur in the position of objects. The Position Tol menu item enables you to control how much position variation will be allowed in your application. The system calculates a position tolerance value during auto setup. This value will never be be less than the minimum position tolerance value that you entered on the Configure menu. With the manual position tolerance adjustment, however, you can set any value you choose, even one that is smaller than the minimum position tolerance value. When you pick the Position Tol menu item, a Position Tol slide bar appears with two cursors, one each for the X axis and Y axis. When you move one of the cursors up or down, the corresponding tolerance value in the adjacent field changes accordingly over a range of 0% to 100% (the default tolerance is 10% for each axis). As an example, suppose you select a Y–axis tolerance of 5%. This setting requires the system to accept individual objects whose Y–axis position varies by up to 5% from the expected position. Note, however, that the position tolerance setting pertains to movement along the object’s longest axis, as indicated by its “bounding box.” Thus, with a 5% tolerance setting for the Y axis, the position of object A (Figure 6.9, page 6–10) could change on the Y axis a distance equal to 5% of the length of the longest axis of its bounding box, which, in this case, lies along the X axis. 6–9 Chapter 6 Adjusting Blister Windows Figure 6.9 Examples: Longest Axis of the Bounding Box Around Objects in Various Orientations A Longest axis B C D Longest axis Similarly, with a 5% X–axis tolerance setting, the position of object B could change on the X axis a distance equal to 5% of the length of the longest axis of its bounding box, which, in this case, lies along the Y axis. During cursor adjustment, the outlines of the objects will be displayed. Objects that are “out of position” (for one or both current cursor settings) will be shown in red, while those that are within both position tolerance settings will be shown in green. Area Tolerance The function of the area tolerance feature is to accommodate the small variations that may normally occur in the area of objects as a result of shadows, reflections, or minor imperfections. The Area Tol menu item enables you to control how much area variation will be allowed in your own application. The system calculates an area tolerance value during auto setup. This value will never be be less than the minimum area tolerance value that you entered on the Configure menu. With the manual area tolerance adjustment, however, you may set any value you choose, even one that is smaller than the minimum area tolerance value. When you pick the Area Tol menu item, an Area Tol slide bar appears with two cursors, one each for positive and negative area adjustments. When you move one of the cursors up or down, the corresponding area tolerance value in the adjacent field changes accordingly over a range of 0% to 100% (the default tolerance is 10% for the positive and negative adjustments). As an example, suppose you select a plus (+) area tolerance of 20%. This setting requires the system to accept individual objects whose area is up to 20% greater that the expected area. During cursor adjustment, the outlines of the objects will be displayed. Objects that are too large or too small (for the current cursor settings) will be shown in red, while those that are within both area tolerance settings will be shown in green. 6–10 Chapter 6 Adjusting Blister Windows Shape Tolerance The function of the shape tolerance feature is to accommodate the small variations that may normally occur in the shape of objects. (Note that for the purposes of blister packaging inspection, “shape” is a mathematical expression of the “roundness” of a tablet or capsule.) The Shape Tol menu item enables you to control how much shape variation will be allowed in your own application. Shape variations encountered during inspection can result from broken or seriously malformed tablets, shadows, or a tablet’s orientation within a pocket. Shape tolerance enables you to define what constitutes an acceptable degree of shape variation in your own application. Shape tolerance is expressed as a percentage. The system calculates a shape tolerance value during auto setup. This value will never be be less than the minimum shape tolerance value that you entered on the Configure menu. With the manual shape tolerance adjustment, however, you may set any value you choose, even one that is smaller than the minimum shape tolerance value. When you pick the Shape Tol menu item, a Shape Tol slide bar appears with two cursors, one each for positive and negative shape adjustments. When you move one of the cursors up or down, the corresponding shape tolerance value in the adjacent field changes accordingly over a range of 0% to 100% (the default tolerance is 10% for the positive and negative adjustments). As an example, suppose you select a minus (–) shape tolerance of 15%. This setting would require the system to accept individual objects whose shape is up to 15% less “round” than the expected shape. During cursor adjustment, the outlines of the objects will be displayed. Objects whose shapes are too round or not round enough (for the current cursor settings) will be shown in red, while those that are within both shape tolerance settings will be shown in green. Minimum Area The minimum area parameter determines the smallest area of a learned color that will be treated as an object. It is expressed in pixels, and it can range from 1 to 1000 pixels (the default value is 25 pixels). When you pick the Min. Area menu item, a Min. Area slide bar appears. Use the cursor to select an area value between 1 and 1,000 pixels in single-pixel increments. During cursor adjustment, the underlying binarized color image remains onscreen and changes to reflect the changes you make. The contours of all objects of the selected foreground colors whose areas equal or exceed the Min. Area setting will appear in the onscreen image. Objects that correspond to taught objects will appear in green, while objects that do not will appear in red. A red “X” will appear over over locations where an object was expected, but was not found. 6–11 Chapter 6 Adjusting Blister Windows Advanced Adjustments When you click on the Advanced menu item, the Advanced menu appears, as shown in Figure 6.10. Figure 6.10 Selecting Advanced Menu Both of the “advanced” functions can be used after the auto setup process, if necessary, to enhance the image quality or to select different shapes for some blister windows. Note, however, that the object and tolerances may have to be re–taught if these functions are changed after the auto setup process. The Filter menu item provides access to binary morphology filtering for learned object colors, while the Shape menu item enables you to select a shape for some blister windows that differs from the default shape selected prior to the auto setup process. Window Shape When you click on the Shape: menu item, the Shape: menu appears, as shown in Figure 6.11. Figure 6.11 Selecting Window Shape Menu ÇÇÇÇÇ ÇÇÇÇÇ ÇÇÇÇÇ If the default blister window shape that you created prior to the auto setup process is not suitable for all of the blisters in your application, you can change the shapes of individual blister windows as appropriate. Refer to Chapter 7 of the Color CVIM Module User’s Reference Manual for detailed information on window shapes and related issues. 6–12 Chapter 6 Adjusting Blister Windows Filter (Binary Morphology) Use the Filter menu item to display the Pixel/Obj Filter menu, which enables you to select binary morphology filters for object colors previously learned, usually during the auto setup process. NOTE: Separate filter settings are used for enhancing the background color. When you click on the Filter menu item, the Pixel/Obj Filter and Processed Color menus appear, as shown in Figure 6.12. Figure 6.12 Pixel/Obj Filter and Filter Selection menus The Pixel/Obj Filter menu contains six menu boxes, each of which represents a level of filtering, and each of which can be assigned a single filter function. These filtering levels operate together to affect those parts of the image within one (or all) blister windows that represent the learned object color selected in the Processed Color menu (this color is the one used to display the binary image). Note that Smoothing is the default selection for the first level of filtering. When you click on Smoothing, the Filter Selection menu appears, as shown in Figure 6.12. The Filter Selection menu contains eight menu boxes, each of which represents one of the available filtering functions. They are listed below, along with a brief description of what they do: • Identity –– This is a null selection that has no effect on the binary image in the window. When all six menu boxes are set to Identity, the image in the window is not affected by any filtering. This is the default selection for the second through sixth filtering levels. • Inverse –– This function changes all white pixels in the window to black (non-white), and all black (non-white) pixels to white. You can use this function to invert the image in order to use the –Isol point function, which removes isolated black pixels (you typically use Inverse twice, in cases like this, the second time to invert the image back to its original non-inverted state). 6–13 Chapter 6 Adjusting Blister Windows • –White / + Black –– This function replaces a layer of white pixels at the • • • • • boundary between black and white objects with a layer of black pixels. This function is a relatively coarse filter. +White / –Black –– This function replaces a layer of black pixels at the boundary between black and white objects with a layer of white pixels. This function is a relatively coarse filter. Triple Point –– This function is somewhat like an attenuated version of the –White/+Black function, in that it replaces white pixels with black pixels; its effect is less pronounced than the –White/+Black function. This function is a relatively coarse filter, though not so much as the –White/+Black function. –Isol (isolated) point –– This function removes all isolated, single white pixels from the image. This function is a relatively fine filter. Smoothing –– This function is a relatively fine filter which eliminates small, isolated groups of white or black pixels. This is the default selection for the first filtering level. Pruning –– This function toggles a white pixel to black, if that white pixel is connected to only one other white pixel. This function typically removes, for example, a single white pixel from the end(s) of a string of single, consecutive white pixels. For most applications, the default filter settings will work well. Usually, adjusting these filter settings should not be necessary except when the image quality is poor, when compensation is required because of extraneous reflections, or when inspecting tablets whose color is not well defined. In all cases, your purpose in using these filter functions should be to optimize the binary image and produce the most accurate and repeatable inspection results. Here are some general guidelines when using the Pixel/Obj Filter functions: Numerical order of performance: Each selected filtering function is performed in order by box number, and the selected filtering functions have a cumulative effect on the binary image in the window. The desired overall, top-to-bottom effect of these filtering functions is to filter out “noise” (see Figure 6.13 on page 6–15) in the binary image to create consistent inspection images, and to do so without substantially distorting the size or shape of the image. Use finer filter functions at first: Typically it is better to assign the Smoothing, –Isol point, and Pruning filters to positions higher in the order of performance than the coarser filters such as + White / – Black. Use the –White / +Black and +White / – Black functions in tandem: For best results, you will usually assign one + White / – Black function for every –White / + Black function assigned, in order to minimize unwanted alteration of the object size in the image. 6–14 Chapter 6 Adjusting Blister Windows Figure 6.13 Example: Image Containing “Noise” Tablets highlighted in white Window Noise in the window Try several approaches: Experiment, if necessary, with different filter functions, and/or different sequences of filter function assignment, until good results are obtained through trial and observation. To change the filter function assignment of any of the boxes on the Pixel/Obj Filter menu: 1. Click on the desired box (1 – 6) in the Pixel/Obj Filter menu. 2. Click on the appropriate filter function box in the Filter Selection menu to assign that function to the selected Pixel/Obj Filter box. 6–15 Chapter 7 Runtime Options Chapter 7 Figure 7Table 7 Runtime Options This chapter contains information about changes and additions to the runtime display options in the Color CVIM BLISTER-PAK option. The main changes from the standard Color CVIM runtime menu are these: • The runtime menu bar no longer has a Reset Stat’s menu item. • The Display menu bar has a Stats Page instead of a Stat1 Page. • The Display menu bar has a Fault Page instead of a Stat2 Page. Runtime Menu Bar The runtime menu bar now appears as shown in Figure 7.1. Figure 7.1 Runtime Menu Bar for BLISTER–PAK Option Display Menu Bar When you click on the Display menu item in the runtime menu bar, the Display menu bar appears as shown in Figure 7.2. Figure 7.2 Display Menu Bar for BLISTER–PAK Option ÇÇ ÇÇ ÇÇ ÇÇ 7–1 Chapter 7 Runtime Options All Tools Display When you click on All Tools, the tool graphics for “all tools” appears onscreen, as illustrated by the example in Figure 7.3. Figure 7.3 Example: All Tools Display Table 7.A lists the status strings that can appear within the blister windows: Table 7.A Tool Error Status Codes String PASS FOREIGN EMPTY EXTRA COLOR OVERSIZE POSITION UNDERSIZE BROKEN SHAPE MISSING 7–2 Explanatory Note The blister passed all inspection criteria. The system has detected foreign material within the blister. The system has detected a blister containing no tablets or capsules (no pixels of the learned color(s)). The system has detected a blister containing more than the expected number of tablets or capsules. The system has detected a blister containing a tablet or capsule of a color different than expected. The system has detected a tablet or capsule that is larger than that permitted by the area tolerance. The system has detected a tablet or capsule that is outside the position tolerance. The system has detected a tablet or capsule that is smaller than that permitted by the area tolerance, yet shaped correctly. The system has detected a tablet or capsule that is smaller than that permitted by the area tolerance, and shaped incorrectly. The system has detected a tablet or capsule that is of an acceptable area, but shaped incorrectly. Signifies that the system encountered one or more empty pockets within an otherwise acceptable blister. Chapter 7 Runtime Options Stats Page Display Panel When you click on Stats Page, the statistics page appears onscreen, as illustrated by the example in Figure 7.4. Figure 7.4 Example: Stats Page Display Panel for BLISTER–PAK Option In this example, the Stats Page displays the inspection results three blister windows following a series of inspections. The statistical data in this display indicate the total number of blisters inspected, accepted, and rejected. The data also indicate the counts of each defect type, which includes the cumulative counts for each blister and the cumulative totals for all blisters. NOTE: The system identifies all defects for each blister inspected. Thus, the defect count totals for a particular blister may be higher than the number of rejects for that blister. For example, Blister 1 in Figure 7.4 shows that a total of 20 defects were detected, but only 13 rejects occurred for this blister. Thus, for some of the rejects for Blister 1, more than one defect occurred. 7–3 Chapter 7 Runtime Options Fault Page Display Panel The Fault Page in the BLISTER–PAK option replaces the Stat2 Page in the Color CVIM. Fault Page indicates the locations of faults with “X” figures. Prior to selecting this page, however, you must set the statistical samples (System Setup → Exit → Runtime Init. → Stat. Samples:) to 1 or greater for any “X” figures to appear. Figure 7.5 is an example that illustrates the Fault Page. Figure 7.5 Example: Fault Page Display Panel for BLISTER–PAK Option Note the “X” figures on and near capsules in the image. These denote the locations of faults that the system has found. Where a fault is found successively at the same location, the previous X’s at that location will move slightly each time a new fault is found, thus creating a visual impression of multiple faults at that location. During any one sampling period, the system can only display X’s that pertain to the 100 most recent faults. Thus, when more than 100 faults occur, the earlier X’s are displaced by the later X’s. When an X appears on the display, it will remain there for a number of subsequent inspections that is equal to the Stat. Samples: setting. Thus, if the Stat. Samples: setting is 50, an individual X will remain on the display for the 50 inspection cycles following its initial appearance (unless it is displaced earlier because the 100 fault storage limit). For additional information on using runtime options, please refer to the Color CVIM User’s Reference Manual (Cat. No. 5370-ND009). 7–4 Chapter 8 Results and Outputs Chapter 8 Figure 8Table 8 Results and Outputs This chapter includes information about the following subjects: • Results of the object verification window operation, including new results codes and the availability of Win1.9 for use by the Color CVIM MATH-PAKt option (Cat. No. 5370–CMPK). • The Active: Pass function versus the Active: Fail function. • The Machine Stop output function. • The Results Trigger function. Note: This chapter describes only the differences between the standard Color CVIM system and the Color CVIM BLISTER-PAK implementation. For complete information on Color CVIM system results and outputs, refer to Chapters 11 and 13 of the Color CVIM User’s Reference Manual (Cat. No. 5370-ND009) and the Color CVIM Communications Manual (Cat. No. 5370-ND010). Results of Object Verification The object verification window inspection operation verifies that a “learned” set of tablets, capsules, or other objects is present and is acceptably positioned within a window. The system reports the outcome of each object verification inspection –– the results –– in the same way that it does with other Color CVIM inspection and image analysis tools. Those results can be used for statistical analysis or for further processing or control activities. Many Color CVIM users have found the Color CVIM MATH-PAK option and Color CVIM USER-PAKt option (Cat. No. 5370–CUPK) especially useful in performing post-inspection processing. The BLISTER-PAK version of the Color CVIM system provides seamless integration with both options. Using Inspection Results in Color CVIM MATH-PAK Formulas With the MATH-PAK option, you can use your Color CVIM system to perform mathematical and/or logical operations, using formulas that you specify, on results data from any of the Color CVIM module’s analysis tools. Your inspection application can use results data from these operations instead of, or in addition to, results data from individual analysis tools. The results from object verification blister inspection are compatible with the MATH-PAK option, and are available directly for use with it. ! ATTENTION: When using Color CVIM MATH–PAK formulas, numerical results and discrete outputs normally used for blister inspection windows can be replaced by the results of formulas. Refer to Chapter 4 in the Color CVIM MATH–PAK Option User’s Manual, Cat. No. 5370–ND016, for details. 8–1 Chapter 8 Results and Outputs Table 8.A is an addendum to the Formula Entry Key Functions table that appears in Table 4.C of the Color CVIM MATH-PAK Option User’s Manual (Cat. No. 5370-ND016). It lists the Window key codes and subcodes in effect when using the object verification window operation, along with a brief description of the type of results data that each code and subcode combination returns when used within a formula. Table 8.A Operand Keys Key Code Operand Name①➁ Subcodes W WINn.s (n = 1 to 48) (s = 0 to 3) n.0 n.1 n.2 n.3 Type of Results Data Returned to Formula Tool error status (Refer to Table 8.B) Pass/Fail condition for EMPTY (0 = EMPTY) Pass/Fail condition for FAIL (0 = FAIL) Number of faults detected ① The Operand Name column shows how each operand appears when entered into a formula. The letter “n” stands for window number; the letter “s” stands for operation subcode. ➁ Subcodes 0 to 3, as defined in this table, apply only to Object Verification window operations. For all other window operations, refer to Table 4.C in the Color CVIM MATH–PAK user manual. Table 8.B lists the tool error status code names, a brief description of each error code, and the weighted binary value that is assigned to each error code (expressed as a decimal value). Table 8.B Tool Error Status Codes 8–2 Data① String② 0 PASS 1 FOREIGN 2 EMPTY 4 EXTRA 8 COLOR 16 OVERSIZE 32 POSITION 64 UNDERSIZE 128 BROKEN 256 SHAPE 512 MISSING Explanatory Note The blister passed all inspection criteria. The system has detected foreign material within the blister. The system has detected a blister containing no tablets or capsules (no pixels of the learned color(s)). The system has detected a blister containing more than the expected number of tablets or capsules. The system has detected a blister containing a tablet or capsule of a color different than expected. The system has detected a tablet or capsule that is larger than that permitted by the area tolerance. The system has detected a tablet or capsule that is outside the position tolerance. The system has detected a tablet or capsule that is smaller than that permitted by the area tolerance, yet shaped correctly. The system has detected a tablet or capsule that is smaller than that permitted by the area tolerance, and shaped incorrectly. The system has detected a tablet or capsule that is of an acceptable area, but shaped incorrectly. Signifies that the system encountered one or more empty pockets. ① This value can be directly accessed by MATH-PAK formulas. ② This value can be directly accessed for manipulation as a USER-PAK string (Refer to page 8–4). Chapter 8 Results and Outputs Win1.9 The WIN1.9 result is a special function of object verification that allows you to conveniently access the error status codes of all enabled object verification windows through a single result. The Color CVIM BLISTER-PAK software applies a logical “OR” operation to the error status code from each active window to derive this summary value. It is accessible to the MATH-PAK option as: WIN1.9 The calculation of the WIN1.9 result may best be illustrated by example. Suppose you obtained results from an inspection of Windows 1 through 12 as shown in Table 8.C. As the table shows, the decimal values are 5132, 2, 132, 136, 4, and 2. (Note that windows 6 and 7 each have two errors in this example; thus, their “ORed” values are 132 and 136, respectively.) When all of these values are “ORed” together, the WIN1.9 result value is decimal 655, as shown at the bottom of the table. Table 8.C Example of WIN1.9 Result Calculation Window # Status Decimal Error Code 512 256 128 64 32 16 8 4 2 1 1 Pass 0 0 0 0 0 0 0 0 0 0 0 2 Pass 0 0 0 0 0 0 0 0 0 0 0 3 Pass 0 0 0 0 0 0 0 0 0 0 0 4 Foreign Missing 513 1 0 0 0 0 0 0 0 0 1 5 Empty 2 0 0 0 0 0 0 0 0 1 0 6 Extra Broken 132 0 0 1 0 0 0 0 1 0 0 7 Color Broken 136 0 0 1 0 0 0 1 0 0 0 8 Extra 4 0 0 0 0 0 0 0 1 0 0 9 Pass 0 0 0 0 0 0 0 0 0 0 0 10 Pass 0 0 0 0 0 0 0 0 0 0 0 11 Empty 2 0 0 0 0 0 0 0 0 1 0 12 Pass 0 0 0 0 0 0 0 0 0 0 0 512 0 128 0 0 0 8 4 2 1 This is the WIN1.9 “ORed” result: 655 Binary Error Code 8–3 Chapter 8 Results and Outputs Using Inspection Results in Color CVIM USER-PAK Strings With the Color CVIM USER-PAKt option (Cat. No. 5370-CUPK) you can use a mouse or trackball to configure your system and perform the following additional functions: • • • • • Implement password security. Delete unnecessary menu items for selected users. Activate “copy and paste” functions for gages and windows. Customize serial communication. Generate custom runtime displays. All results from object verification inspections may be accessed by the USER-PAK option. Operation of the USER-PAK option with the BLISTER-PAK option is identical to its operation with the standard Color CVIM module. However, keep in mind the following considerations when using the BLISTER-PAK option with the USER-PAK option: • Copy and paste menu items do not work for windows using the object verification operation. • At the Administrator security level you can remove any or all Blister Setup menu items. • The results of object verification windows are in the form of strings. The string values of those results are summarized in Table 8.B (page 8–2). For general information on use of the USER-PAK option, refer to the Color CVIM USER-PAK Option User Manual (Pub. No. 5370-821). Chapter 8 of that publication contains important information on using results data in message and display strings. 8–4 Chapter 8 Results and Outputs Active: Pass vs. Active: Fail The standard Color CVIM asserts an output line only if the tool fails. Installation of the Color CVIM BLISTER-PAK option, however, adds a new menu item to the Envir/Cam → I/O → Output Assignment → Usage menu, as shown in Figure 8.1. By toggling this menu item, you can select either the Active: Fail output function (the setting in the default configuration) or the Active: Pass output function. For most blister applications, you should select Active: Pass. Figure 8.1 Active: Pass/Active: Fail Menu Item Active Fail/Active Pass menu item When Active: Fail is selected (and Results Trig: Disabled selected), the Output Assignment from the Color CVIM module equipped with the Color CVIM BLISTER-PAK option behaves exactly as it would with a standard Color CVIM module; that is, the system asserts an output signal only when a tool fails. The output line is “off” when the tool passes, and it is “on” when the tool fails. When Active: Pass is selected, however, the system’s output response is essentially inverted; that is, it asserts an output line only if the tool passes. Thus, the output line is “on” when the tool passes, and it is “off” when the tool fails. (Note that a non–zero Duration value, such as 25ms, has the same effect on the duration of the “on” and “off” states as it does when Active:Fail is selected.) The Active: Pass selection affects only the following output assignments: • • • • • Results (line is “on” when a tool passes). Machine Stop (line is “on” in absence of a Machine Stop condition). Master Range (line is “on” when all tools pass). Module Busy (line is “on” during module “ready” condition). Trigger NAK (line is “on” as long as triggers are accepted). 8–5 Chapter 8 Results and Outputs Machine Stop Simple discrete outputs indicating that an error condition has occurred may be an adequate response to some inspection failures in some inspection situations. In blister inspection applications, however, several specific types of error conditions may arise, and the occurrence of any one of them could indicate that a serious problem has developed. These conditions must be investigated or corrected before production can be allowed to continue. The Color CVIM BLISTER-PAK option enables you to select from a number of error conditions that will shut down the web if any such error conditions arise. These are referred to as machine stop conditions, and they can be used to generate a machine stop signal. Use of the BLISTER-PAK option’s machine stop signal involves answering two questions: • Exactly what errors constitute a machine stop condition? • To which of the 14 available discrete outputs should the machine stop signal be directed? The paragraphs below will help you implement a machine stop signal output. Machine Stop Error Conditions To select the error condition (or conditions) that will generate a machine stop signal, select Blister Setup → Configure → Machine Stop Conditions to display the Error Conditions menu, as shown in Figure 8.2. Figure 8.2 Selecting Machine Stop Error Conditions The 10 choices listed on the Error Conditions menu correspond to the 10 error status codes generated by the Color CVIM BLISTER-PAK option (see Table 8.B on page 8–2). You can select one of the listed error conditions, or any combination of them, as a trigger for generating a machine stop signal. 8–6 Chapter 8 Results and Outputs NOTE 1: During runtime, the machine stop signal will become active if the system encounters any of the errors selected as machine stop conditions. For example, if you have identified Foreign, Empty, and Missing as machine stop conditions (as selected in Figure 8.2), the system will generate a machine stop signal if it encounters foreign material in a blister, a totally empty blister, a blister with one or more objects missing, or any combination of those defects in any one blister. NOTE 2: Because defects are detected in a specific priority order, with Foreign having the first priority and Missing having the last priority, the system will display only the highest priority defect if it finds two or more different defects in one blister. However, the system will always create a machine stop signal whenever any one of the selected error conditions occurs, regardless of their detection priority. NOTE 3: When the active pass function is enabled, the output line assigned to the machine stop signal will be “on” as long as no machine stop errors are encountered. The output line will turn “off” only when a machine stop error occurs; thus, the “off” condition must be used as the machine stop signal to the production equipment. (Refer to Active: Pass vs Active: Fail on page 8–5 for details.) Machine Stop Output Assignments You can specify an output assignment for a machine stop signal by selecting System Setup → Envir/Cam → I/O → Output Assignment → Set/Usage, selecting any unused output 1 through 14, and, on the Set/Usage menu, selecting Machine Stop. Refer to Figure 8.3. Figure 8.3 Setting an Output for the Machine Stop Signal Machine Stop menu item 8–7 Chapter 8 Results and Outputs Timing requirements for the machine stop output signal are the same as for any other “results” output. Results Trigger The results trigger is a handshaking signal that allows a controller or other device to verify, on an ongoing basis, that the Color CVIM BLISTER-PAK system is working as it should. It creates a positive communication link in which a change of state in the Color CVIM module must occur before a subsequent inspection can take place. This protocol (illustrated in Figure 8.4) avoids the possibility that a “stuck” output could misrepresent inspection results when the inspection window is set for Active: Pass. Without the results trigger, if an output remains high due to equipment failure while the window is operating in Active: Pass, it would appear to external devices that all blisters being inspected have passed inspection, which may not be the case. Figure 8.4 Discrete I/O Timing Diagram with Results Trigger Enabled Inspection Trigger (To CCVIM Module) Results Trigger (From Controller) Data Valid (From CCVIM Module) Results (From CCVIM Module) ÉÉÉÉÉ ÉÉÉÉÉ ÉÉÉÉÉ ÉÉÉÉÉ Analysis Complete Analysis Complete Likewise, the results trigger avoids the possibility that a power disruption could lead to an assumption that the system is reporting a continuously acceptable series of inspections when the active fail function is enabled. Either of the above scenarios would result in the possibility that failed inspections could be interpreted by an external device as having passed. By requiring a change of state in the Color CVIM Module’s output before allowing the next inspection, the results trigger provides a way to verify that the output is functioning properly, and eliminates one possible cause of error. NOTE: The Allen–Bradley remote I/O function incorporates its own mechanism of ensuring reliable operation through the rack fault bit. Therefore, the results trigger is used only with local I/O, when communicating with a non–Allen–Bradley controller. The results trigger signal is applied to the second input module on the 2801–JMB board. 8–8 Chapter 8 Results and Outputs You can control the results trigger from the Envir/Cam → I/O → Results Trig: menu item. When you pick this menu item successively, it toggles between Results Trig: Disabled and Results Trig: Enabled. The default configuration is Results Trig: Disabled. Important: The inspection trigger signal should be applied only while the results trigger signal is low. Applying the inspection trigger when the results trigger signal is high will lead to missed inspections. Following an inspection, if a trigger occurs while the results trigger input is high, the Color CVIM will assert the Trigger NAK signal, and the trigger will not be processed. 8–9 Chapter 9 Reject Tracking Chapter 9 Figure 9Table 9 Reject Tracking This chapter contains information about the reject tracking feature, which enables you to configure a specific set of reject tracking parameters for later uploading to your PLCt or SLCt. Tracking Menu When you pick the Tracking menu item in the Blister Setup menu bar, the Tracking menu appears, as shown in Figure 9.1. Figure 9.1 Tracking Menu You can configure each menu item in the Tracking menu by selecting a value that is appropriate for your application, subject to the following limits: • Machine Type –– Select a value between 0 and 127. • Web Movement –– Select Vertical or Horizontal (should match the • • • • direction that the web moves in the image field). Inspection Steps –– Select a value between 0 and 255. Bad–seal Steps –– Select a value between 0 and 255. Web–splice Steps –– Select a value between 0 and 255. Seal–splice Steps –– Select a value between 0 and 255. NOTE 1: The reject tracking parameters have no effect on the operation of your blister inspection application; instead, they serve mainly as a convenient method of re–configuring the PLC remotely when you change your blister inspection application at the color CVIM monitor. The usage of these parameters is determined solely by the PLC program. NOTE 2: The text appearing in each menu item of the Tracking menu is the factory installed default version. However, by using the Change Text feature of the Color CVIM USER–PAKt Option, you can change the text, if appropriate, to correspond to the nomenclature used in your reject tracking operations. Refer to Appendix A for details. 9–1 Chapter 9 Reject Tracking Downloading Reject Tracking Parameters When you place the color CVIM system in the setup mode (or download a configuration) in order to set reject tracking parameters, the system sets the Module Busy status bit. Once you have set the appropriate reject tracking parameters and returned the system to the run mode, they are available to your PLC through the Remote I/O connection on the color CVIM’s front panel. The PLC must initiate the transfer of these parameters when the Module Busy bit (word 0, bit 3) turns off. These are the main steps that a PLC program should perform in order to read tracking data: 1. 2. 3. 4. 5. Wait for Module Busy bit (word 0, bit 3) to change from 1 to 0. Set bits 0 and 1 of output word 2. Wait for bit 7 of input word 0 to turn on. Read tracking parameters in input words 0 – 3. Clear bit 1 of output word 2 (leave bit 0 set to post Part 1 inspection results). 6. Wait for bit 7 of input word 0 to turn off. 7. Ready to begin inspections. In order to accommodate the new commands and data pertaining to reject tracking, the formats of the discrete input and output bits have been changed. Specifically, Tables B.1 and B.3, in Appendix B of the Color CVIM Communications Manual (Cat. No. 5370-ND010) have been changed. Table 9.A on page 9–3 is an excerpt from the portion of Table B.3 on page B–21 of Appendix B in the Color CVIM Communications Manual. The only change to Table B.3 is in word 2, bits 0–3. The shaded area identifies the affected word and bit numbers for the Remote I/O function. The arrow (←) points to the new tracking usage item (in bold type). When the bits are set as indicated, the PLC will request the color CVIM system to send the data pertaining to the reject tracking parameters that you set in the Tracking menu. Table 9.B on 9–4 is a modification of Table B.1 (page B–2) in Appendix B of the Color CVIM Communications Manual. The modifications to Table B.1 are indicated by the shaded areas. Note that the tracking inputs are available only through the Remote I/O port. 9–2 Chapter 9 Reject Tracking Table 9.A Discrete Bit Outputs (Excerpt From Table B.3) *PI Backplane Remote I/O Word # Bit # Definition 0 16 Configuration Move 0 17 Not Used Usage 0 = No Request 1 = Request Notes Configuration Move commands are specified in: Output word 2 (Remote I/O) Output word 4 (Backplane)You must reset bit to 0, then back to 1 to repeat a configuration move request. Runtime Display Control 00000000 = No Change 00000001 = Display Image Only 00000010 = Display Failed Tools 00000100 = Display All Tools 000010000 = Display I/O Page 00010000 = Display Results Page 00100000 = Display Statistics 1 Page 01000000 = Display Statistics 2 Page 10–17 Freeze On Reject Control 00000000 = No Change 00000001 = Go On Reject 00000010 = Freeze First Reject 00000100 = Freeze All Rejects 00001000 = Freeze Next Image 00010000 = Halt On Reject 2 0–3 Post Results to Remote I/O Flag 0000 = Not Valid 0001 = Part 1 0010 = Part 2 0011 = Tracking Post Results to Remote I/O Flag controls which part of the results are assigned to discrete input words 1 through 7. Remote I/O only. 2 4–5 Discrete I/O Control 00 = No Change 01 = Disable Outputs 10 = Enable Outputs Discrete and Forced I/O Control refer to the local I/O module (Catalog No. 2801–JMB). 2 6–7 Forced I/O Control 00 = No Change 01 = Disable Forces 10 = Enable Forces Forced I/O Control acts upon the bit map you setup in words: 4 and 5 (Remote I/O) 6 and 7 (Backspace) 1 1 0–7 *The reject tracking parameters are available only through the Remote I/O port. 9–3 Chapter 9 Reject Tracking Table 9.B Discrete Bit Inputs (Excerpt From Table B.1, Part 3) *PI Backplane Remote I/O Word # Bit # 0 0 *RS–232 ASCII *RS–232 DFI Definition Usage Machine Stop Condition 0 = No Condition 1 = Condition This bit indicates whether or not a Machine Stop has occurred. 0 = No Error 1 = Error Configuration error bit is set after any invalid configuration block write to the Color CVIM. This flag is also set after validation errors. 0 = Not Master 1 = Master The device which reads this bit as 1 is the host. Not applicable for RS–232 communications. Module Busy bit is set during the SETUP mode and while sending a configuration download to the Color CVIM. 0 1 Configuration Error 0 2 Mastership Flag 0 3 Module Busy 0 = Not Busy 1 = Busy 0 4 Trigger NAK 0 = OK 1 = Trigger Missed 0 5 Post Results 0 6 Toolset Data Valid 0 7 0 Notes 0 = Part 1 1 = Part 2 0 = Not Valid 1 = Results Valid Data Valid bit is reset when a user enters the SETUP mode and when pulsed output duration has expired. Refer to Chapter 3. Post Tracking 0 = No Tracking 1 = Tracking This bit indicates whether or not tracking data is present. 10–16 Machine Type Value from 0 to 127 (decimal) This is a 7–bit value. 0 17 Web Movement 0 = Horizontal 1 = Vertical This is a 1–bit value. 1 0–7 Inspection Steps Value from 0 to 255 (decimal) This is an 8–bit value. 1 10–17 Bad–seal Steps Value from 0 to 255 (decimal) This is an 8–bit value. 2 0–7 Web–splice Steps Value from 0 to 255 (decimal) This is an 8–bit value. 2 10–17 Seal–splice Steps Value from 0 to 255 (decimal) This is an 8–bit value. 3 0–3 **Steps per field of view Value from 0 to 15 (decimal) This is a 4–bit value. 3 4–7 **Lanes per field of view Value from 0 to 15 (decimal) This is a 4–bit value. 3 10–17 Not used 0 All bits = 0. 4–7 All Not used 0 All bits = 0. *The reject tracking parameters are available only through the Remote I/O port. **These values reflect the Web Movement parameter setting. 9–4 Chapter 9 Reject Tracking NOTE: In addition to the values that you set in the Tracking menu, the color CVIM system returns two additional values that reflect the Web Movement parameter setting, as follows: • Lanes per field of view –– This is a value between 0 and 15 (decimal), and it reflects the number of “lanes” in the blister layout. A “lane” is a group of blisters lying along an axis that is parallel to the direction of web movement in the image field. • Steps per field of view –– This is a value between 0 and 15 (decimal), and it reflects the number of “steps” in the blister layout. A “step” is a group of blisters lying along an axis that is perpendicular to the direction of web movement in the image field. Thus, if the direction of web movement in the image field is vertical, (and the Web Movement parameter is set to Vertical), the system will regard a column of blisters in the image field as a lane and a row of blisters as a step. Conversely, if the direction of web movement in the image field is horizontal, (and the Web Movement parameter is set to Horizontal), the system will regard a row of blisters in the image field as a lane and a column of blisters as a step. 9–5 Appendix A Dictionary IDs for BLISTER–PAK Menu Items Appendix A Dictionary IDs for BLISTER–PAK Menu Items This appendix contains a listing of Dictionary ID codes used to change text in BLISTER–PAK menus using the USER–PAK option. The USER–PAK Text String search method will not find these strings, so the Dictionary ID codes must be entered directly in order to modify these items. ! ATTENTION: Some text strings contain format codes such as %d and %3.3u. Changes to these codes may cause unexpected operation or system shutdown. Dictionary ID Text 5000 Object Verify 5001 Define Objects 5002 object 5003 Objects 5004 Blister Setup 5005 System Setup 5006 1–color 5007 2–color 5008 Series %c Revision %c BLISTER–PAK %s 5009 Copyright 1992–1994 Allen–Bradley Company 5010 One 5011 All 5012 \335 5013 \336 5014 Horizontal 5015 Vertical 5016 pocket 5017 Aluminum 5018 Object Type 5019 Flipped Objects 5020 Auto Locate 5021 Define Background 5022 Define Tolerance 5023 Background 5024 Filter A–1 Appendix A Dictionary IDs for BLISTER–PAK Menu Items Dictionary ID A–2 Text 5025 Min BG Area 5026 Extra Area % 5027 Auto Setup 5028 Adjust 5029 Configure 5030 Tracking 5031 Archive 5032 Advanced 5033 Colors %d 5034 Define Objects 5035 Position 5036 Adjust 5037 Filter 5038 Teach Count: %d 5039 Min. Pos. Tolerance: %d % 5040 Min. Area Tolerance: %d %% 5041 Min. Shape Tolerance: %d %% 5042 Variation Scale: %d %% 5043 Machine Stop Conditions 5044 Machine Type: %d 5045 Web Movement: %s 5046 Inspection Steps: %d 5047 Bad–seal Steps: %d 5048 Web–splice Steps: %d 5049 Seal–splice Steps: %d 5050 Learn Colors 5051 Position Windows 5052 Teach–in 5053 Stop 5054 Continue 5055 Adjust Color 5056 Add 5057 Delete 5058 Accept 5059 Accept All 5060 Reject Appendix A Dictionary IDs for BLISTER–PAK Menu Items Dictionary ID Text 5061 Pass 5062 Foreign 5063 Empty 5064 Extra 5065 Color 5066 Oversize 5067 Position 5068 Undersize 5069 Broken 5070 Shape 5071 Missing 5072 No Objects 5073 Fail 5074 Active: Pass 5075 Active: Fail 5076 Results Trig: Enabled 5077 Results Trig: Disabled 5078 Machine Stop 5079 Error Condition 5080 Min. Area 5081 Shape Tol 5082 Area Tol 5083 Position Tol 5084 X Tol & 5085 Y Tol % 5086 \372X Position Y\371 5087 +Area % 5088 –Area % 5089 \372+ Area –\371 5090 +Shape % 5091 –Shape % 5092 \372+ Shape –\371 5093 Processed Color 5094 No. Colors A–3 Appendix A Dictionary IDs for BLISTER–PAK Menu Items Dictionary ID A–4 Text 5095 Select from the Blister–Pak Main Menu. Icons at the top right of the screen access the On–line HELP and change the Menu Display Mode. 5096 The system will now learn the blister positions. Position the window around any blister and select Continue, or Stop to abort auto–setup. Position: %3.3u, %3.3u Width: %3.3u Height: %3.3u 5097 If the background region is acceptable, select Continue. Otherwise, select Adjust Color. Select Stop to abort auto–setup. 5098 If this object color is acceptable, select Continue. Otherwise, select Adjust Color. Select Stop to abort auto–setup. 5099 Adjust window positions if needed, and select Continue. To add or delete windows, select Add or Delete. Select Stop to abort auto–setup. 5100 The system is about to learn the nominal object positions. Verify that each window contains the correct number of objects. If not, adjust the Min Area setting. 5101 The system will now acquire %d images for part teaching. The machine must run good blisters during this procedure. Select Continue to proceed. Select Stop to abort auto–setup. 5102 Waiting for trigger... %d of %d images accepted. 5103 Acquired image. Accept or Reject. %d of %d images accepted. 5104 Bad Blister. Must Reject. %d of %d images accepted. 5105 Changes will affect all windows. To adjust a single window, change to Adjust One mode. 5106 Background color is poorly defined. Unable to continue. Select Stop to abort auto–setup. 5107 Changes will affect only window shown in red. Select within any other window to adjust that change to Adjust All mode. 5108 Modify image filtering settings or window shape. 5109 Configure the auto–teach parameters, and define the function of the Machine Stop output signal. 5110 Select combination of error conditions to activate on the Machine Stop Condition. 5111 Select the object type, enable/disable flipped objects, and enable/disable automatic object location. Appendix A Dictionary IDs for BLISTER–PAK Menu Items Dictionary ID Text 5112 Define the object recognition parameter & tolerances. 5113 Enable/Disable background inspection for detection of foreign objects. Adjust tolerances and settings of background inspection. 5114 Set the minimum object size and the tolerance to variations in position, area, and shape. 5115 Set the minimum object area. Objects with area less than this will be ignored. 5116 Adjust the tolerance to changes in object shape. 5117 Adjust the tolerance to changes in object size. 5118 Adjust the tolerance to object movement. 5119 Set the minimum background area. Holes in the background with an area less than this will be ignored. 5120 Set the extra–area tolerance. If the area between an object and the background exceeds this percentage of the object area, a Foreign object is detected. 5121 Select window object color. 5122 Position the window around all blisters and select Continue, or Stop to abort auto–setup. Position: %3.3u, %3.3u Width: %3.3u Height: %3.3u 5123 Auto–Setup is complete. Select Exit to return to run mode. 5124 The system will now learn the colors. Choose 1–color or 2–color object type, and enter the total number of colors in all objects. Select Continue to proceed, or Stop to abort auto–setup. 5125 Enter number of object colors. 5126 Learning color %d. Select an object to mark or unmark it. When each object of this color is marked with an X, select Continue, or select Stop to abort auto–setup. 5127 Learning %s Color. %4d < H < %–3d %3d < S < %–3d %3d < I < %–3d 5128 Set the parameters for reject tracking. 5129 Move filled blisters into the view of the camera. When complete, select Continue, or Stop to abort auto–setup. 5130 Learning pocket color. Areas marked with a X are sampling positions. De–select any X’s that are not within a pocket. Select Continue, or select Stop to abort auto–setup. 5131 If the pocket region is acceptable, select Continue. Otherwise, select Adjust Color. Select Stop to abort auto–setup. A–5 Appendix A Dictionary IDs for BLISTER–PAK Menu Items Dictionary ID A–6 Text 5132 Move empty blisters into the view of the camera. When complete, select Continue, or Stop to abort auto–setup. 5133 WARNING: This will erase the currently stored object parameters for this window. Reselect to confirm. 5134 ERROR: There is not enough archive memory to complete this operation. 5135 WARNING: This will delete the active window. Reselect to confirm. 5136 Analyzing object colors, please wait. 5137 Analyzing window position, please wait. 5138 Stats\n Page 5139 Fault\n Page 5140 Stats Page 5141 Fault Page 5142 TOTAL 5143 Inspected: 5144 Accepted: 5145 Rejected: 5146 Blister%d 5147 Percent Accepted: 5148 Percent Rejected: Index A Active fail, 8–5 Active pass, 8–5 Effects on outputs, 8–5 Adjust menu, 2–6, 6–1 Define objects, 6–2 Auto locate, 6–4 Define background, 6–4 Flipped objects, 6–3 Object type, 6–3 Position window, 6–2 Advanced menu, 6–12 Filter, 6–13 Window shape, 6–12 All tools display, 7–2 Error status codes, 7–2 Area tolerance, 6–10 Auto locate, 6–4 Auto setup, 2–5, 5–1 Auto Setup menu Position windows, 5–9, 5–11, 5–17 Teach–in, 5–9, 5–20 Auto setup parameters Default options, 5–7 Minimum area tolerance, 5–4 Minimum position tolerance, 5–3 Minimum shape tolerance, 5–5 Teach count, 5–2 Variation scale, 5–6 Auto Setup process, 5–9 Auto setup process, Learn colors, 5–9, 5–10 B Blister setup, 2–5 Blister Setup menu, Overview, 2–5 BLISTER–PAK Option Blister Setup menu, 2–5 Capabilities, 2–3 Compared with color CVIM, 2–3 Compatibility, 2–3, 3–1, 3–3 Features, 2–1 Flipped objects, 2–2 Installation, 3–1 Multicolor objects, 2–2 Operating modes, System setup, 2–4, 4–1 Blisters, definition of, 2–1 C Camera configuration, 4–1 Configure menu, 2–6 Conventions, 1–2 D Defect counts, 7–3 Define background, 6–4 Extra area %, 6–6, 6–7 Filter, 6–5 Minimum background area, 6–5 Define objects menu, Define tolerances, 6–8 Area tolerance, 6–10 Minimum area, 6–11 Position tolerance, 6–9 Shape tolerance, 6–11 Define tolerances, 6–8 Discrete I/O configuration, 4–2 Display menu, 7–1 Downloading tracking parameters, 9–2 PLC program steps, 9–2 E Error status codes, 7–2, 8–2 Extra area %, 6–6, 6–7 F Fault page display, 7–4 Filter, 6–13 Filter, background, 6–5 Flipped objects, 6–3 I Inspection results, 8–1 MATH–PAK formulas, 8–1 USER–PAK strings, 8–4 L Learn colors Index – 1 Index Background color, 5–12 Identify object colors, 5–15 No. of colors, 5–10 Object colors, 5–16 Object type, 5–10 M Machine stop, 8–6 Error conditions, 8–6 Output assignments, 8–7 MATH–PAK formulas, 8–1 Minimum area, 6–11 R Reject tracking, 2–6, 9–1 Downloading parameters, 9–2 Results trigger, 8–8 Run mode, 2–5 Runtime menu, 7–1 S Shape tolerance, 6–11 Stats page display, 7–3 System setup, 2–4, 4–1 Minimum area tolerance, 5–4 Minimum background area, 6–5 Minimum position tolerance, 5–3 Minimum shape tolerance, 5–5 N No. of colors, 5–10 O Object type, 5–10, 6–3 Object verification, 8–1 Operand keys, 8–2 P Pockets, definition of, 2–1 Position image window, 5–11 Position teach window, 5–17 Position tolerance, 6–9 Index – 2 T Teach count, 5–2 Teach–in, 5–20 Tracking menu, 9–1 Changing text, 9–1 U USER–PAK strings, 8–4 V Variation scale, 5–6 Verify object counts, 5–19 Verify window positions, 5–18 W Web, definition of, 2–1 Win1.9 result, 8–3 Window shape, 6–12 Allen-Bradley, a Rockwell Automation Business, has been helping its customers improve productivity and quality for more than 90 years. We design, manufacture and support a broad range of automation products worldwide. They include logic processors, power and motion control devices, operator interfaces, sensors and a variety of software. Rockwell is one of the world’s leading technology companies. Worldwide representation. Argentina • Australia • Austria • Bahrain • Belgium • Brazil • Bulgaria • Canada • Chile • China, PRC • Colombia • Costa Rica • Croatia • Cyprus • Czech Republic • Denmark • Ecuador • Egypt • El Salvador • Finland • France • Germany • Greece • Guatemala • Honduras • Hong Kong • Hungary • Iceland • India • Indonesia • Ireland • Israel • Italy • Jamaica • Japan • Jordan • Korea • Kuwait • Lebanon • Malaysia • Mexico • Netherlands • New Zealand • Norway • Pakistan • Peru • Philippines • Poland • Portugal • Puerto Rico • Qatar • Romania • Russia–CIS • Saudi Arabia • Singapore • Slovakia • Slovenia • South Africa, Republic • Spain • Sweden • Switzerland • Taiwan • Thailand • Turkey • United Arab Emirates • United Kingdom • United States • Uruguay • Venezuela • Yugoslavia Allen-Bradley Headquarters, 1201 South Second Street, Milwaukee, WI 53204 USA, Tel: (1) 414 382-2000 Fax: (1) 414 382-4444 Publication 5370-822 – December 1995 Supersedes Publication 5370-822 – May 1995 40062–297–01(B) Copyright5370-822 1995 Allen-Bradley Company,1995 Inc. Printed in USA Publication – December