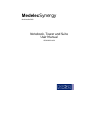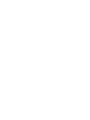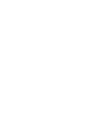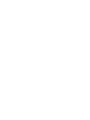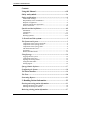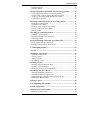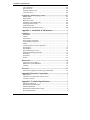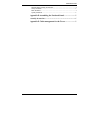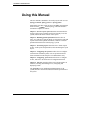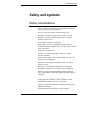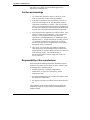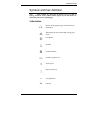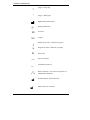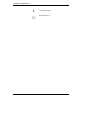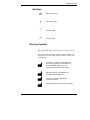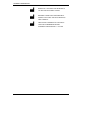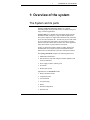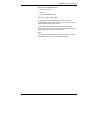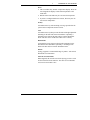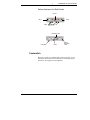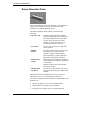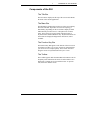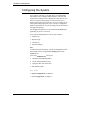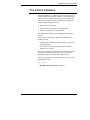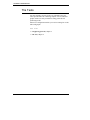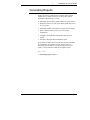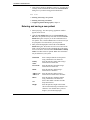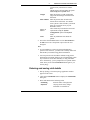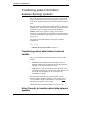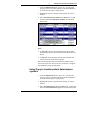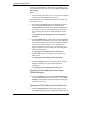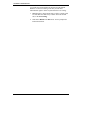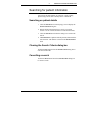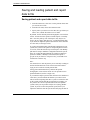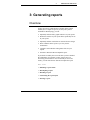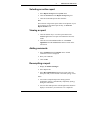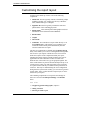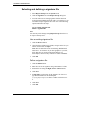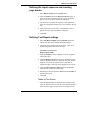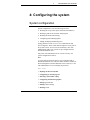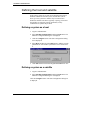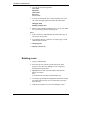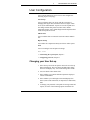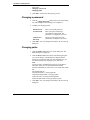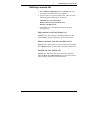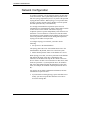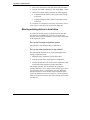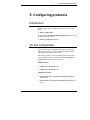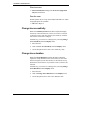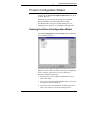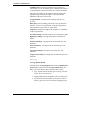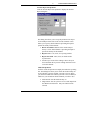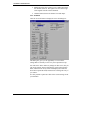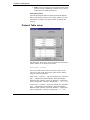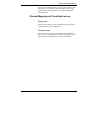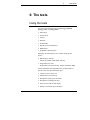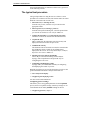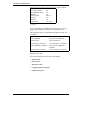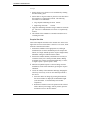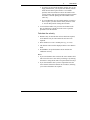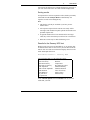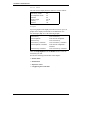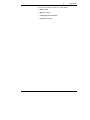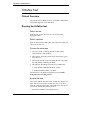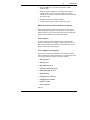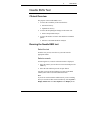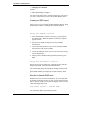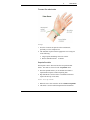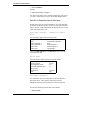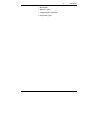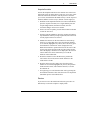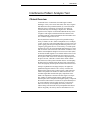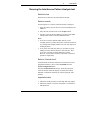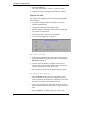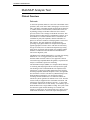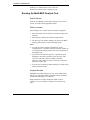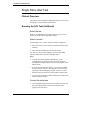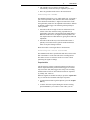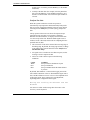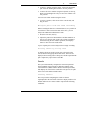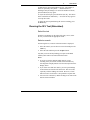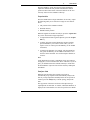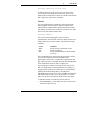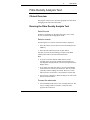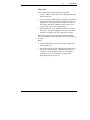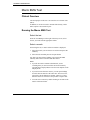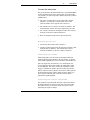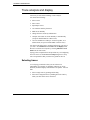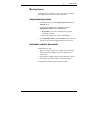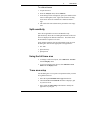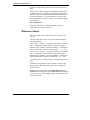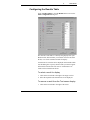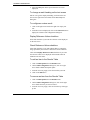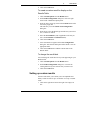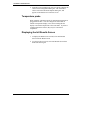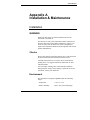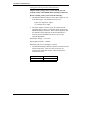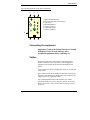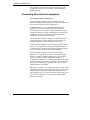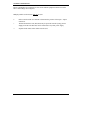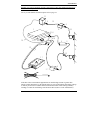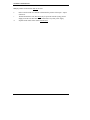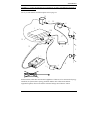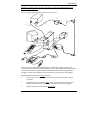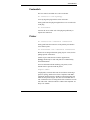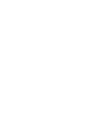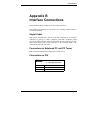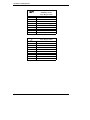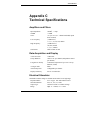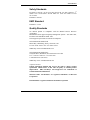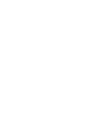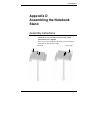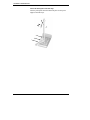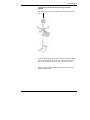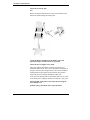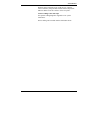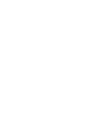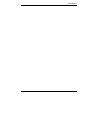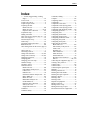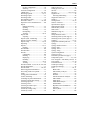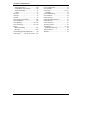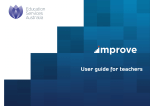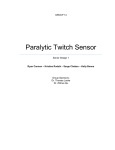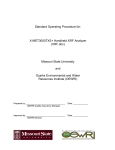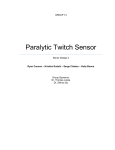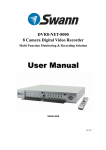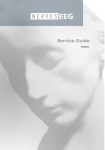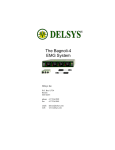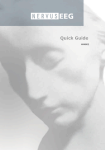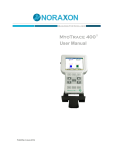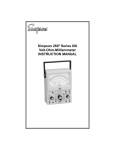Download Viasys Teca Synergy EMG-EP Systems User Manual
Transcript
MedelecSynergy Multimedia EMG Notebook, Tower and Suite User Manual 035W001B Vs8.0 Oxford Instruments Medical Ltd Manor Way, Old Woking Surrey, GU22 9JU, UK Tel: +44 (0)1483 770331 Fax: +44 (0)1483 727193 E-Mail: [email protected] ! www.oxford-instruments.com Copyright All rights reserved. This manual contains proprietary information, which is protected by copyright and may not be copied in whole or in part except with the prior written permission of Oxford Instruments Medical Ltd. The copyright and the foregoing restrictions on the copyright use extend to all media in which this information may be preserved. This copy of the User Manual shall be used only in accordance with the conditions of sale of Oxford Instruments Medical Ltd or its distributors. Oxford Instruments Medical Ltd makes no representations or warranties of any kind whatsoever with respect to this document. Oxford Instruments Medical Ltd disclaims all liabilities for loss or damage arising out of the possession, sale or use of this document. Medelec and TECA are registered trademarks of Oxford Instruments Medical Ltd in the UK and other countries. This product complies with the provisions of the Medical Device Directive (93/42/EEC) FRANCE Oxford Instruments SARL Domaine Technologique de Saclay Bátiment Ariane 4 rue René Razel 91892 SACLAY Cedex Tel: +33 (1) 69 85 25 00 Fax:+33 (1) 69 85 25 09 E-Mail: [email protected] GERMANY Oxford Instruments Medical GmbH Otto-von-Guericke-Ring 10 65205 Wiesbaden Postfach 4509, D-65035 Wiesbaden Tel: +49 (0)6122 937-0 Fax: +49 (0)6122 937-100 E-Mail: [email protected] NETHERLANDS Oxford Instruments Medical NV Avelingen West 1 4202 MS Gorinchem Tel: + 31 (0) 183 692111 Fax: + 31 (0) 183 6 92119 E-Mail: [email protected] ITALY Oxford Instruments Medical Spa Via Leone Tolstoi, 86 20098 San Giuliano Milanese Milano Tel: +39 (0)2 982 531 Fax:+39 (0)2 982 41407 E-Mail: [email protected] SPAIN Oxford Instruments Medical SA Avda. Mata Pinõnera 2 28700 San Sebastian de los Reyes Madrid Tel: +34 (91) 653 8198/ 8387/ 8398 Fax: +34 (91) 654 6794 E-Mail: [email protected] BELGIUM Oxford Instruments Medical NV Molenberglei 21 B-2627 Schelle Tel: + 32 (0) 3 880 82 80 Fax: + 32 (0) 3 844 78 42 E-Mail: [email protected] TECASynergy Multimedia EMG Notebook, Tower and Suite User Manual 035W001B Vs8.0 Oxford Instruments Medical Inc. 12 Skyline Drive, Hawthorne, New York 10532-2133, USA Oxford Instruments Medical Ltd Manor Way, Old Woking, Surrey, GU22 9JU, UK Tel: +1 914 593 7100 1-800 438-8322 Fax: +1 914 593 7290 E-Mail: [email protected] Tel: +44 (0)1483 770331 Fax: +44 (0)1483 727193 E-Mail: [email protected] www.oxford-instruments.com Copyright All rights reserved. This manual contains proprietary information, which is protected by copyright and may not be copied in whole or in part except with the prior written permission of Oxford Instruments Medical Ltd. The copyright and the foregoing restrictions on the copyright use extend to all media in which this information may be preserved. This copy of the User Manual shall be used only in accordance with the conditions of sale of Oxford Instruments Medical Ltd or its distributors. Oxford Instruments Medical Ltd makes no representations or warranties of any kind whatsoever with respect to this document. Oxford Instruments Medical Ltd disclaims all liabilities for loss or damage arising out of the possession, sale or use of this document. Medelec and TECA are registered trademarks of Oxford Instruments Medical Ltd in the USA. Caution: Federal law restricts this device to sale by, or on the order of a physician SYNERGY USER MANUAL Contents Using this Manual ...................................................................viii Safety and symbols....................................................................ix Safety considerations...........................................................................ix Caution and warnings....................................................................................x Responsibility of the manufacturer ...............................................................x Disposal of equipment..................................................................................xi Electrical interference suppression...............................................................xi Sources of artefact.......................................................................................xii Symbols and their definition ............................................................ xiii Information.................................................................................................xiii Connections.................................................................................................xv Switches ....................................................................................................xvii Warning Symbols......................................................................................xvii 1: Overview of the system.......................................................... 1 The System and its parts.......................................................................1 Components of the Synergy Notebook .........................................................4 Components of the Synergy Tower...............................................................6 Components of the Synergy Suite.................................................................8 The Patient Interface Unit .............................................................................9 Footswitch...................................................................................................11 Deluxe Stimulator Probe.............................................................................12 Using Synergy.....................................................................................14 Logging onto the system .............................................................................14 Components of the GUI ..............................................................................15 Opening and closing folders........................................................................16 Using Electronic Mail .................................................................................16 Getting support............................................................................................16 Synergy Reader Software ...................................................................17 Configuring the System ......................................................................18 The Patient Database .........................................................................19 The Tests .............................................................................................20 Generating Reports.............................................................................21 2: Handling Patient Information ............................................ 23 Entering and saving patient information...........................................23 Entering and saving a new patient...............................................................24 Entering and saving visit details..................................................................25 Retrieving existing patient information .............................................27 ii INTRODUCTION Recalling a patient.......................................................................................27 Deleting a patient ........................................................................................27 Transferring patient information between Synergy systems.............28 Transferring patient data between host and satellite....................................28 Using Transfer to transfer patient data between systems ............................28 Using Copy to transfer patient data between systems .................................29 Completing the Transfer..............................................................................30 Reviewing results and reports for an existing patient .......................31 Recalling an existing patient .......................................................................31 Opening the Test Catalog ............................................................................31 Recalling results using the Test Catalog .....................................................33 Viewing results in the Test Catalog.............................................................33 Deleting results............................................................................................33 Searching for patient information .....................................................35 Searching on patient details.........................................................................35 Clearing the Search Criteria dialog box ......................................................35 Cancelling a search......................................................................................35 Saving and loading patient and report data to file ............................36 Saving patient and report data to file...........................................................36 Loading patient and report data from File ...................................................37 3: Generating reports .............................................................. 39 Overview..............................................................................................39 Obtaining a report online ...................................................................40 Selecting an online report............................................................................41 Viewing a report..........................................................................................41 Adding comments .......................................................................................41 Recompiling a report...................................................................................41 Recalling a report ...............................................................................43 Opening a report in Microsoft Word ...........................................................43 Opening a report in MedPad .......................................................................43 Editing and saving a report using MedPad..................................................43 Customising the report layout ............................................................44 Selecting and defining a header file ............................................................45 Selecting and defining a signature file ........................................................46 Defining the report sequence and inserting page breaks .............................47 Defining Test Report settings......................................................................47 Printing a report .................................................................................48 4: Configuring the system ....................................................... 49 System configuration ..........................................................................49 Defining the host and satellite............................................................50 Defining a system as a host .........................................................................50 iii SYNERGY USER MANUAL Defining a system as a satellite ...................................................................50 Configuring an E-mail program ..................................................................51 Selecting a Notch Filter Setting ..................................................................51 Configuring Patient Demographics.............................................................52 Setting up a new user ..................................................................................52 Editing a user's set-up .................................................................................53 Deleting a user ............................................................................................54 User Configuration.............................................................................55 Changing your User Set-up .........................................................................55 Changing a password ..................................................................................56 Changing paths............................................................................................56 Defining a muscle list..................................................................................57 Network Configuration ......................................................................58 Setting up a shared network database..........................................................59 Setting up configuration information ..........................................................59 Setting up users to share data ......................................................................59 Sharing existing data on a local drive .........................................................60 5: Configuring protocols.......................................................... 61 Introduction ........................................................................................61 On-line configuration.........................................................................61 Change trace sensitivity ..............................................................................62 Change trace duration .................................................................................62 Protocol Configuration Wizard..........................................................63 Entering the Protocol Configuration Wizard...............................................63 Editing an existing protocol ........................................................................64 Creating a new protocol ..............................................................................64 Acquisition set-up .......................................................................................65 Electrical Stimulator Set-up ........................................................................69 Protocol Table set-up ..................................................................................70 Channel Mapping and Trace Depth set-up..................................................71 6: The tests ................................................................................ 73 Using the tests .....................................................................................73 The typical test procedure ...........................................................................74 Selecting the test .................................................................................75 Selecting a protocol ............................................................................75 Motor NCS Test ..................................................................................76 Clinical Overview .......................................................................................76 Running the Motor NCS test.......................................................................76 Sensory NCS Test ...............................................................................83 Clinical Overview .......................................................................................83 Running the Sensory NCS test ....................................................................83 iv INTRODUCTION F-Wave Test ........................................................................................89 Clinical Overview .......................................................................................89 Running the F-Wave test.............................................................................89 H-Reflex Test ......................................................................................94 Clinical Overview .......................................................................................94 Running the H-Reflex test...........................................................................94 Needle EMG Test................................................................................97 Clinical Overview .......................................................................................97 Running the Needle EMG test.....................................................................97 Repetitive Nerve Stimulation Test ....................................................104 Clinical Overview .....................................................................................104 Running the Repetitive Nerve Stim test ....................................................104 Blink Reflex Test ..............................................................................110 Clinical Overview .....................................................................................110 Running the Blink Reflex test ...................................................................110 Sympathetic Skin Response Test ......................................................114 Running the Sympathetic Skin Response Test ..........................................114 Interference Pattern Analysis Test...................................................115 Clinical Overview .....................................................................................115 Running the Interference Pattern Analysis test .........................................117 Multi-MUP Analysis Test .................................................................120 Clinical Overview .....................................................................................120 Running the Multi-MUP Analysis Test.....................................................122 Single Fibre Jitter Test .....................................................................126 Clinical Overview .....................................................................................126 Running the SFJ Test (Volitional).............................................................126 Running the SFJ Test (Stimulated) ...........................................................131 Fibre Density Analysis Test..............................................................137 Clinical Overview .....................................................................................137 Running the Fibre Density Analysis Test..................................................137 Macro EMG Test ..............................................................................140 Clinical Overview .....................................................................................140 Running the Macro EMG Test ..................................................................140 Trace analysis and display................................................................144 Selecting traces..........................................................................................144 Moving traces............................................................................................145 Superimposing traces ................................................................................145 Automatic marker placement ....................................................................145 Manual marking of traces..........................................................................146 Change trace sensitivity.............................................................................147 Change trace duration................................................................................147 Compare ....................................................................................................147 v SYNERGY USER MANUAL Trace arithmetic ........................................................................................148 Split sensitivity..........................................................................................149 Using the full trace area ............................................................................149 Trace area setup ........................................................................................149 Configuring and displaying results..................................................151 Results Table.............................................................................................151 Result Mode ..............................................................................................151 Reference Values ......................................................................................152 Configuring the Results Table ..................................................................153 Setting up custom results ..........................................................................155 Temperature probe ....................................................................................156 Displaying the full Results Screen ............................................................156 Appendix A Installation & Maintenance ................................ 1 Installation............................................................................................1 WARNING ...................................................................................................1 Checks...........................................................................................................1 Environment..................................................................................................1 Power supply connections.............................................................................2 Connecting the equipment.............................................................................7 Cables............................................................................................................7 Connecting other electrical equipment..........................................................8 Switching on ...............................................................................................19 Switching off...............................................................................................19 Special instructions for use .........................................................................20 Electrical stimulating electrodes .................................................................21 Stimulators ..................................................................................................22 Footswitch...................................................................................................23 Printer..........................................................................................................23 Maintenance .......................................................................................24 After-sales service support..........................................................................24 Maintenance of the instrument....................................................................24 Cleaning ......................................................................................................24 Electrodes............................................................................................25 Electrode kit supplied by the Synergy manufacturer ..................................25 Appendix B Interface Connections........................................... 1 Signal Cable ..................................................................................................1 Connectors on Notebook PC and PC Tower .................................................1 Connectors on PIU ........................................................................................1 Appendix C Technical Specifications....................................... 1 Amplifiers and Filters ...................................................................................1 Data Acquisition and Display .......................................................................1 Electrical Stimulator .....................................................................................1 Dimensions (Patient Interface Unit)..............................................................2 Power Requirements .....................................................................................2 vi INTRODUCTION ISO800 Mains Isolating Transformer............................................................2 Safety Standards............................................................................................3 EMC Standard...............................................................................................3 Quality Standards ..........................................................................................3 Appendix D Assembling the Notebook Stand ......................... 1 Assembly instructions ...........................................................................1 Appendix E Cable management for the Tower....................... 1 vii SYNERGY USER MANUAL Using this Manual This user manual is intended to be read by anyone who is to use Synergy Notebook, Synergy Tower or Synergy Suite. Immediately after this section are notes on safety considerations and a list of the symbols used in Synergy. Then the manual is structured in chapters as follows: Chapter 1 Overview of the system illustrates and describes the Synergy and its parts; explains briefly how basically to use the system; outlines the basic features of the system. Chapter 2 Handling patient information describes how to enter, save and retrieve patient details, review patient results and reports and search for patient information, and how to transfer patient information between the Synergy systems Chapter 3 Generating reports describes how to obtain reports on-line, recall reports and print them, and customising the report layout. Chapter 4 Configuring the system describes how to configure such elements as database paths, user set-up and muscle lists. Some information in this chapter is for administrators only. Chapter 5 Configuring protocols describes how to configure on-line, and how to use the Protocol Configuration Wizard. Chapter 6 The tests describes all the tests in detail and how to run them; selecting and marking traces; configuring and displaying results. The Appendices cover installation and maintenance of the system; interface connections and full technical specification of the system. viii INTRODUCTION Safety and symbols Safety considerations Synergy complies with EN 60601-1, the European standard for safety for medical electrical equipment: For type of protection against electrical shock: Class 1 For degree of protection against electrical shock: Type BF For degree of protection against harmful ingress of liquid: Ordinary (no protection) For the mode of operation: Continuous For the degree of safety of application in the presence of a flammable anaesthetic mixture with air or with oxygen or nitrous oxide: Not suitable Synergy also complies with: UL2601-1, the American standard for safety for medical electrical equipment CAN/CSA22.2 No.601.1, the Canadian standard for safety for medical electrical equipment EN60601-1-1, the European standard for safety for medical electrical systems EN 60601-1-2, the European standard for electromagnetic compatibility requirements for medical electrical equipment EN60601-2-40, the European standard specifying particular safety requirements for electromyographs and evoked response equipment _____________________ Synergy bears the CE Mark - to show compliance with the European Medical Device Directive (93/42/EEC). Synergy is designed and manufactured under approved Quality Management Systems: EN 29001/ISO 9001:1994, Quality System Standard ix SYNERGY USER MANUAL EN 46001:1994, Quality System Standard application to manufacture medical devices Caution and warnings 1. U.S. Federal law restricts this device to sale by or on the order of a physician, or other licensed practitioner. 2. It should be noted that it is the responsibility of the user to ensure that conformance to the Type BF patient isolation requirements of EN60601-1, UL2601-1 and CAN/CSA22.2 No.601.1 is maintained when patient connected equipment or accessories not supplied by Oxford Instruments Medical Ltd are used with Oxford Instruments Medical Ltd equipment. 3. If any mains powered equipment, for example printers, video monitors or other medical equipment, is to be connected to Synergy to form a medical electrical system then the requirements of standard EN60601-1-1 (Medical Electrical Equipment, Part 1. General requirements for safety, Section 1.1 Collateral standard: Safety requirements for medical electrical systems) must be complied with to ensure patient and operator safety is maintained. 4. There are no user serviceable parts inside the instrument. Only appropriately trained and qualified personnel should adjust, maintain or repair the instrument when it is connected to the electricity supply. The instrument must be disconnected from the electricity supply first, before any cover is removed. Responsibility of the manufacturer Oxford Instruments Medical Ltd and our distributors consider themselves responsible for the effects on safety, reliability and performance of the equipment only if: • assembly operations, extensions, readjustments, modifications, or repairs are carried out by persons authorised by them • the electrical installation of the relevant room complies with the appropriate requirements • the equipment is used in accordance with the instructions for use Full compliance of this product cannot be ensured unless all components (leads etc.) are provided by Oxford Instruments Medical Limited. x INTRODUCTION Disposal of equipment When the equipment comes to the end of its operating life, it should be disposed of in accordance with local waste disposal regulations. Advice on this can usually be obtained from the local waste regulation authority which is typically to be found within the local government office. Electrical interference suppression These notes are intended as a guide to the location and suppression of electrical interference. This may affect apparatus involving the detection and analysis of signals of a few microvolts in the frequency range DC to 20kHz, such as for Electroencephalographs (EEG) or Electromyographs (EMG) and Evoked Potential (EP) Recording Systems. 1. 50Hz/60Hz magnetic field from power transformers, induction motors etc. The only practical protection from this type of interference is the avoidance of loops in the pick-up circuits of the EEG or EMG/EP, since the magnitude of the interfering voltages is directly proportional to the area enclosed by any such loop. 2. Magnetic field from staff location systems using inductive loops This type of interference is of an intermittent character and may be serious where the inductive loop runs alongside the wall of the examination room and where the transmitted frequencies fall within the pass band of the EEG or EMG/EP. Most modern staff location systems now use frequencies above 20kHz and should, therefore, cause minimum interference unless the loop is very close to the EEG or EMG/EP. 3. 50Hz/60Hz electrostatic field from unshielded conductors, lamps etc. This type of interference is possibly the simplest to locate and correct. Any conductor of supply frequency not covered by an earthed metal screen is a potential source of interference. Obvious sources are flexible cables to desk lamps and X-ray viewing boxes, unshielded fluorescent tubes and filament lamps. It is important that all encasing metalwork of electrical equipment be securely bonded electrically to the local circuit earth. xi SYNERGY USER MANUAL 4. HF interference from short-wave diathermy, radio ambulances, television and sound broadcasting This class of interference is the most difficult to track down to its source and by far the most difficult to eliminate. Short-wave diathermy is easily the most frequent source of HF interference, particularly in or near a physical medicine department or operating theatre. The interference may reach the EEG or EMG/EP via a number of paths falling into two main categories: (1) Conducted and (2) Radiated. Conducted HF interference is found on the mains supply. This kind of interference on modern equipment is eliminated by efficient mains filtering. Radiated interference is transmitted through the air and emitted either from poorly screened electrical equipment or other sources such as radio and TV transmitters and hospital paging systems. In severe cases of this kind, a screened enclosure is essential. Sources of artefact The following list shows some of the more usual causes of corruption of the signal that Synergy has to process. Audio feedback Broken electrode lead wire including ground electrode wire Diathermy Dirty electrodes Electrode lead wire movement Electronic dimmers Excessive low or high power-line voltage Fluorescent lights Ignition noise Incorrect electrode connection to apparatus Intermittent power-line load Microphony Multiple grounds in the screened room Pick-up from monitor screens Poor apparatus ground Poor ground electrode location Poorly shielded printers Power cables near patient not unplugged at wall socket Radio and TV Ungrounded observers Ungrounded wheelchair or table xii INTRODUCTION Symbols and their definition Note: Some symbols are used only on Synergy Tower or only on Synergy Notebook. Some symbols will not appear on your unit if they are replaced by text in your own language. Information ! ! " Refer to the appropriate pages of this manual for information Warning that the unit contains high voltage parts inside Preamplifier # Stimulus $ Stimulus duration #/s Stimulus repetition rate % & Audio signal Display Sensitivity ' Sweep Duration Fn Function xiii SYNERGY USER MANUAL + - Trigger - falling edge " Equipotential earth terminal # Isolating transformer M( Next store M+ Acquire " Double arrow head – continuous (Acquire) # Single arrow head – momentary (Acquire) M- Erase stores ) Direct current (dc) *+ Alternating current (ac) $ Risk of explosion – do not use in the presence of inflammable anaesthetics " Stimulus duration increase/decrease " xiv Trigger - rising edge Rotate clockwise to increase INTRODUCTION Connections ,+ The Type BF symbol is placed adjacent to connectors used for Type BF floating patient applied parts - Input . Output $ % &/! ' External printer interface Footswitch External keyboard / Mouse Patient ground ( Stimulus Probe ) Universal Serial Bus * Communications Port xv SYNERGY USER MANUAL + , xvi Temperature Probe External Monitor INTRODUCTION Switches / OFF (Mains supply) 0 ON (Mains supply) - Amplifier OFF . Amplifier ON Warning Symbols The symbol ! with a letter adjacent to it is used to refer to one of the specific warnings listed below. These symbols will not appear on your unit if the warning is written in full in your own language. " " " " CAUTION: TO REDUCE THE RISK OF ELECTRIC SHOCK DO NOT REMOVE COVER. REFER SERVICING TO QUALIFIED SERVICE PERSONNEL. BEFORE CONNECTING REFER TO SYNERGY USER MANUAL. CAUTION: DO NOT OBSTRUCT COOLING VENTS. NO USER SERVICEABLE PARTS INSIDE. xvii SYNERGY USER MANUAL " " " xviii REFER TO CAUTIONS AND WARNINGS ON THE USE OF STIMULATORS. BEFORE CONNECTING ENSURE THAT MAINS VOLTAGES AND FUSE RATINGS ARE CORRECT. THE PATIENT INTERFACE UNIT MUST ONLY BE POWERED FROM THE SYNERGY POWER SUPPLY - 035C005 1: OVERVIEW OF THE SYSTEM 1: Overview of the system The System and its parts Synergy Notebook and Synergy Tower are 2-channel electromyographs which provide facilities for EMG testing for a range of clinical applications. Synergy Suite is a 2 channel electromyograph which provides facilities for EMG testing for a range of clinical applications. This system comprises a single Patient Interface Unit with both a Tower PC and a Notebook PC. The PIU may be used with either PC for acquiring raw patient data. Network cards are fitted to both the Tower PC and the Notebook PC and a cable supplied to allow direct transfer of patient data between them. Synergy is designed to enable reliable recording, display and documentation of electrophysiological information from the human nervous and muscular system in a clinical environment. The Synergy Notebook comprises the following main items: " Multimedia Notebook PC " Patient Interface Unit with integral 2-channel amplifier and electrical stimulator " Power supply module, medical grade " Footswitch " Desk mount for PIU Optional items for Notebook include: " Deluxe Stimulator Probe " Temperature probe " Arm and Stand " Arm and Clamp " Printer " External loudspeakers " Network card 1 SYNERGY USER MANUAL " Network cable " Mouse The Synergy Tower comprises the following main items: " Multimedia Tower PC " Keyboard and mouse " CRT monitor or LCD monitor " Patient Interface Unit with integral 2-channel amplifier and electrical stimulator " Deluxe Stimulator Probe " Power supply module, medical grade " Footswitch " Mains isolating transformer module " Trolley and Arm " Desk mount for PIU Optional items for Tower include: " Temperature probe " Printer " Network card " Network cable The Synergy Suite comprises the following main items: " Multimedia Notebook PC including network card " Multimedia Tower PC including network card " Keyboard and mouse " CRT monitor or LCD monitor " Patient Interface Unit with integral 2-channel amplifier and electrical stimulator " Deluxe Stimulator Probe " Power supply module, medical grade " Footswitch " Mains isolating transformer module " Network cable to link Tower PC and Notebook PC " Trolley and Arm " Desk mount for PIU 2 1: OVERVIEW OF THE SYSTEM Optional items for Suite include: " Temperature probe " Printer " Arm and Stand (Notebook) MS Office is supplied as standard. As an option to the Synergy application software and the standard range of tests, EMG analysis software and SFJ tests can also be supplied under special licence. Oxford Instruments Medical Ltd has a policy of continual product improvement; hence, the specifications of instruments in the range are subject to change without notice. Note: A full range of electrodes and accessories is available. Contact the manufacturer or your local distributor for details. 3 SYNERGY USER MANUAL Components of the Synergy Notebook Arm Deluxe Stimulator Probe Patient Patient Interface Unit Interface Unit Stand Footswitch Printer Multimedia Notebook PC The Synergy Notebook has an internal flat panel, multi-sync colour SVGA monitor. Synergy supports an additional standard multi-synch colour SVGA or higher monitor and can drive two displays simultaneously. Patient Interface Unit (see page 9) Power supplies Footswitch (see page 11) Desk mount for PIU The desk mount provides flexible mounting for the PIU and electrical stimulator. Optionally, a mounting can be fitted at the PIU end for a Deluxe Stimulator probe. 4 1: OVERVIEW OF THE SYSTEM Deluxe Stimulator Probe (see page 12) Temperature Probe When supplied, the thermistor probe for monitoring temperature is plugged into the PIU. Notes " The test Toolbar may include a temperature display. Press the icon alongside the display to attach the temperature to the result table. " If you have configured Reference Values, they may be corrected for temperature. Stand An optional accessory with mounting or storage provided for the system and its components and accessories. Arm An optional accessory that provides flexible and heightadjustable mounting for the PIU and electrical stimulator. Optionally, a mounting can be fitted at the PIU end for a Deluxe Stimulator Probe. The arm can be mounted on either side of a stand. Clamp An optional accessory that provides flexible mounting for the PIU and electrical stimulator. Optionally, a mounting can be fitted at the PIU end for a Deluxe Stimulator Probe. Printer Synergy supports a recommended range of printers. Ask Oxford Instruments for information. External loudspeakers If used, these must be powered by battery, and must not be used with an external mains adapter. When not in use, switch off these speakers to maximise the life of their batteries. Network card and cables This is a compatible PCMCIA network card with a foil shielded crossover network cable CAT5. 5 SYNERGY USER MANUAL Components of the Synergy Tower Patient interface Unit Multimedia Tower PC The Tower PC has CDROM and floppy disk drives, and is supplied with a CRT or LCD monitor, keyboard and mouse. Patient Interface Unit (see page 9) Isolated power supply Footswitch (see page 11) Trolley and arm with clamp(see page 7) Desk mount for PIU (see page 7) The desk mount provides flexible mounting for the PIU and electrical stimulator. Optionally, a mounting can be fitted at the PIU end for a Deluxe Stimulator probe. Deluxe Stimulator Probe (see page 12) Temperature Probe When supplied, the thermistor probe for monitoring temperature is plugged into the PIU. 6 1: OVERVIEW OF THE SYSTEM Notes " The test Toolbar may include a temperature display. Press the icon alongside the display to attach the temperature to the result table. " Results in the result table may be corrected for temperature " If you have configured Reference Values, these may also be corrected for temperature. Trolley A standard accessory with mounting or storage provided for the system and its components and accessories. Arm A standard accessory that provides flexible and height-adjustable mounting for the PIU and electrical stimulator. Optionally, a mounting can be fitted at the PIU end for a Deluxe Stimulator Probe. The arm can be mounted on either side of a trolley. Desk Mount An optional accessory that provides flexible mounting for the PIU and electrical stimulator. Optionally, a mounting can be fitted at the PIU end for a Deluxe Stimulator Probe. Printer Synergy supports a recommended range of printers. Ask Oxford Instruments for information. Network card and cables When supplied, the network card for the Synergy Tower is a PCI or ISA card with a UTP connector. The cable is a foil shielded crossover network cable CAT5. 7 SYNERGY USER MANUAL Components of the Synergy Suite The Synergy Suite combines the components of the Notebook and Tower systems. A Suite system typically comprises a Tower PC and one or more Notebooks, all of which include network cards as standard, to enable them to be networked together and to allow direct transfer of data between systems. 8 1: OVERVIEW OF THE SYSTEM The Patient Interface Unit The Patient Interface Unit (PIU) provides single control operation for setting essential parameters during a patient examination. There may be one or two PIUs, depending on the Synergy system combination being used. Socket for Deluxe Stimulator Probe Socket for Footswitch Sensitivity Volume Fn Sweep Duration Next Stim +/Erase Stim Duration Acquire ON Acquire Single Stim Intensity On/Off switch List of controls Acquire ON switch Press this switch to set acquire ON. Press it again to set Acquire OFF. Acquire Single switch Press once to deliver a stimulus and acquire a response. If you hold down this switch for more than 1 second, Acquisition is locked on. Press again to stop Acquisition. Erase switch Press this switch to erase the selected trace or traces. This enables you to collect a fresh set of data in the same 9 SYNERGY USER MANUAL store. Fn Programmable via the Display menu to control Marker,Trigger or Cursor. Next switch Press this switch to move to the next site in NCS and EMG tests. Sensitivity switch Rotate this switch to adjust the display sensitivity of the selected trace or traces. If no trace is selected (to deselect a trace click away from it), the sensitivity of all the traces in the current test is changed. Stim switch This switch toggles Stimulus ON and OFF. If Acquire is ON, pressing this switch has no effect. Stim Duration switch Rotate this switch to adjust the duration (pulse width) of the stimulus. Stim Intensity switch Use this switch to adjust the amplitude of the stimulus. Stim Intensity is displayed in the Toolbar. Sweep Duration switch Rotate this switch to adjust the acquisition sweep duration for the active trace(s). Once data has been acquired you can also increase or decrease the sweep duration for selected traces. Rotate this switch to change the level of the audio output of the input signal. Set it to zero for no audio output. The +/- switch is associated with the Trigger switch. It toggles the trigger edge polarity between positive and negative. The setting takes effect when you select trigger signal mode. Volume switch + / - switch (Trigger Rising / Falling Edge) 10 1: OVERVIEW OF THE SYSTEM Patient Interface Unit End Panels Ground DIN 1 DIN 2 Inputs Ventilation grille Footswitch Cable Deluxe Stimulator Probe Footswitch Press once to deliver a stimulus and acquire a response. If you hold down this switch for more than one second Acquisition is locked on. Press again to stop acquisition. 11 SYNERGY USER MANUAL Deluxe Stimulator Probe Your system will have one or two stimulators. One stimulator is internal with an output on the PIU. The optional second stimulator is the Deluxe Stimulator Probe. The Deluxe Stimulator Probe enables you to control the following: Press this switch to deliver a stimulus Stim ON / OFF without acquiring data. This switch turns the stimulus ON and OFF. If all stimuli are OFF when you press the switch, stimulus is set ON. If Acquire is ON, pressing this switch has no effect. Press to move to the next site and start a Next switch new acquisition. Press this switch to change the polarity of Stimulus the stimulus: the positive probe tip Polarity changes to negative and the negative probe tip changes to positive. Note that the positive probe tip has its LED lit. Rotate this switch to adjust the amplitude Stim Intensity / of the stimulus. Stim Intensity is displayed Acquire in the Toolbar. Push this switch to deliver the stimulus and acquire the data. Press the up or down button to increase or Stim Duration decrease the duration (pulse width) of the Up / Down stimulus. The head of the Deluxe Stimulator Probe may be removed allowing access to 2 x 1.5mm Touchproof connectors. You can also modify the head of the Deluxe Stimulator Probe for paediatric use: 1. Unscrew the probe tip T (next to the locking button). 2. Check that there is no grub screw in position P 3. If a grub screw is present, remove it using an allen key 12 1: OVERVIEW OF THE SYSTEM 4. Screw the probe tip into position P. Position P Locking button Tip T Note: Do not force the probe tips when you move them. Always slide down on the locking button before you attempt to release them. 13 SYNERGY USER MANUAL Using Synergy Synergy has a fast, intuitive and flexible graphical user interface (GUI) that conforms to Windows 98. The GUI provides: " A means of adjusting or activating all the Synergy settings and controls. " Multiple ways in which you can carry out a task. For example you can select an item from a menu using the mouse or the keyboard or open an item by double-clicking on an icon. " Single-stroke keyboard function keys for key tasks carried out during a patient examination. " Alternative methods of control for novice and experienced users. In addition to using the GUI, key tasks can be carried out via control switches on the Patient Interface Unit, Deluxe Stimulator Probe and Footswitch. See also ⇒ Logging onto the system ⇒ The System and its parts ⇒ Components of the GUI ⇒ Opening and closing folders ⇒ Using Electronic Mail ⇒ Getting support Logging onto the system The Synergy program starts automatically when you switch on the notebook. If your system is not a single user system, you will be prompted for a login name and password. If you exit from Synergy at any time, you can restart it by double-clicking on the Synergy icon. 14 1: OVERVIEW OF THE SYSTEM Components of the GUI The Title Bar The Title Bar is displayed at the top of the screen and contains the name of the current application. The Menu Bar The Menu Bar is displayed across the top of the screen directly below the Title Bar. It provides access to all of Synergy’s functionality, depending on the screen that is displayed. Each Menu Bar title provides access to a drop-down list of menu items. These items are accessed using either the mouse or keyboard in the standard Windows way. Keyboard shortcuts for menu items are displayed alongside the menu items, where available. The Function Key Bar The Function Key Bar appears at the bottom of the Test screen. It contains ten softkeys, F1 to F10, for tasks or parameters that you need to access or adjust quickly. These can be activated using the mouse or keyboard function keys F1 to F10. The Toolbar The Toolbar appears under the Menu Bar and contains icons for frequently used commands. The name of each Toolbar icon is displayed by pointing to an icon with the mouse. To open an icon, click on it with the mouse. 15 SYNERGY USER MANUAL Opening and closing folders The Test Navigator and Test History screens contain folders that you can use to recall a test or test result: " In Test Navigator, clicking on a folder takes you to the test. The Test Navigator on-screen window displays and allows you to select all the tests in the currently selected folder. " In Test History, clicking on a folder displays the result of the test. The Test History on-screen window displays all the tests that have been performed on the current patient. Using Electronic Mail Select E-Mail from the System menu to start the electronic mail program. Getting support The manufacturers of the Synergy and the distributors provide a comprehensive after-sales service support. For details, please contact the manufacturers or your local distributor. 16 1: OVERVIEW OF THE SYSTEM Synergy Reader Software The optional Synergy Reader software allows you to analyse and review data, and recompile reports, away from the acquisition system. This means that you can prepare reports in your own office, using data acquired on a Synergy machine. The Synergy Reader looks identical to the Synergy program used on an acquisition system. However, since the Synergy Reader does not have the dedicated electronics that are available on an acquisition system, you cannot use it to stimulate or acquire data. You may use the EMG LivePlay feature, which means that your notebook is perfect as a demonstration tool in lectures, conferences and classroom situations. The Synergy Reader is usually connected to an acquisition system via a network. This allows you to access data on other machines as if it were on the Synergy Reader system. (Note, however, that it is not possible to access data remotely on an acquisition system until that data has been saved, so you cannot access information about the current patient until the visit is complete). A special version of Synergy Reader software starts up automatically if, when you start up your Notebook or Tower, the PIU is not connected. This may be only used to review the tests that are licensed on the system. If a fully licensed version of Reader software has been purchased this may be opened from the Notebook desktop screen. This will give you the full facilities of Reader software. If you do not have a network connection, it is still possible to use the Save and Load from File options to exchange data via floppy disk (or other transportable medium). You Save to File data from the acquisition system, and then Load from File onto the Synergy Reader system. See Also ⇒ Exporting and importing patient and report data in chapter 2 ⇒ Transferring patient information between Synergy systems in chapter 2 ⇒ Configuring Synergy on a Network, in chapter 4 17 SYNERGY USER MANUAL Configuring the System A key feature of Synergy is its high degree of configurability. This enables you to configure many settings to suit your own requirements. Settings can be configured at a system level or at user level. System settings apply to a whole system or to a number of systems across a network. User-level settings can be either global settings that affect a user’s set-up or settings that apply to a particular test. User level settings are invoked when a user logs onto Synergy. All configuration options are accessed from the System menu, depending on your level of access. Users with the default User level access can configure: " Muscle lists " Report Set-up " User Set-up " Protocol Settings Note Test Protocol Specific Settings can also be changed and saved from within a test by using the Save Settings option in the System menu. Users with Administrator access can: " Configure Patient Demographics " Create, modify and delete users " Configure their own muscle lists " Edit database paths See also ⇒ System Configuration, in chapter 4 ⇒ User Configuration, in chapter 4 18 1: OVERVIEW OF THE SYSTEM The Patient Database The Patient Database is central to the entire Synergy system. It contains Patient Demographics and links to Test Catalogs that contain a patient’s results, reports and visit information. Each patient in the database is uniquely identified by a Patient ID. Using the Patient Database you can: " Enter and save new patients " Retrieve results and reports for existing patients " Search for a patient or a group of patients This functionality applies to both standalone and networked systems. A large degree of flexibility is built into the database. For example you can: " Configure the fields in Patient Demographics to meet your local requirements. " Access the Test Catalogs in different ways and obtain different views of them. You can also transfer patient details in both directions between the Tower and Notebook systems, giving you flexibility in handling data both in the office and on patient visits. Access to the database is restricted to authorised users thereby safeguarding security. See also ⇒ Handling Patient Information, chapter 2 19 SYNERGY USER MANUAL The Tests You can configure new tests from a set of default Test Types. These provide shortcuts to defining complex sets of results and graphs. Utilities are also provided for setting protocols and optimising results. Online test configuration enables you to select settings for results tables and graphs. See also ⇒ Configuring protocols, chapter 5 ⇒ The tests, chapter 6 20 1: OVERVIEW OF THE SYSTEM Generating Reports Synergy provides a comprehensive reporting facility which enables you to compile a report as you carry out a patient examination. With Synergy you can: " Optionally include tables, graphs and traces in your reports. " Define the structure of your report tables specifically for use in your reports. " Optionally indicate results that are outside reference ranges. " Enter comments in the report as you carry out the examination. " Configure custom headers and signature files for your reports. " Generate a Microsoft Word compatible report. If you decide to modify the test results after you have finished the examination, for example you may want to move an incorrectly placed marker or review and analyse traces and results, you can recall the results and recompile a report. See also ⇒ Generating reports, chapter 3 21 2. HANDLING PATIENT INFORMATION 2: Handling Patient Information Entering and saving patient information For each patient you can enter the following information: " Patient demographics the personal details about a patient such as their Family Name, First Name, Patient ID, Date of Birth and Address. " Visit details the details relating to each patient's visit such as the Name of the Referring Physician, the Name of the Examining Physician, the Date of the Visit and any clinical notes about the patient. Patient details are entered in the Current Patient dialog box and visit details are entered in the Visit Details dialog box. Visit details are specific to each visit made by a patient. Both dialog boxes are accessed from the main Synergy screen. The Test Menu screen displays all the folders of tests for the current user. You can open folders and select tests by either double-clicking a folder or test with the mouse or using function keys. You can use the function keys F1 to F8 to access the first eight tests in a folder. " F1 to F8 open the first eight tests in a folder. " F9 displays any additional tests in the folder. " F10 selects the next folder. Notes " Since Synergy offers a high degree of flexibility and can be configured to meet local requirements, some of the field names in the Current Patient dialog box in your system may be re-configured or switched off. For more information see Configuring Patient Demographics, in chapter 4. 23 SYNERGY USER MANUAL " None of these fields are mandatory. However, you must enter a Family Name and Patient ID fields in the Current Patient dialog box if you intend saving patient information. See also ⇒ Entering and saving a new patient ⇒ Entering and saving visit details ⇒ Configuring Patient Demographics, chapter 4 Entering and saving a new patient 1. Start up Synergy. The main Synergy application window appears on the screen. 2. Click the New Patient button or select New Patient in the File menu. If a patient already exists this clears the Current Patient dialog box ready for you to enter information for a new patient. Also, if Patient Results have not been saved you are prompted to save them before you can proceed. 3. Enter patient demographics in the fields in the Current Patient dialog box. Press Enter or Tab to move between the fields. Use the scroll bar on the right-hand side of the dialog box to scroll down. You must enter a Patient ID and Family Name. The other fields are optional. Note: The field names may be different in your system. Patient ID Family Name First Name Initial Address 1 to Address 4 Phone Sex Height 24 Enter a unique identifier for the patient using a maximum of 25 characters. Enter the patient’s family name using a maximum of 25 characters. Enter the patient’s first name using a maximum of 25 characters. Enter the patient’s initials using a maximum of 3 characters. Enter the patient’s address using a maximum of 25 characters in each line. Enter the patient’s telephone number using a maximum of 50 characters. Select either Male or Female from the drop-down list box. Enter the patient’s height in the format shown in the field using a maximum of 20 characters. You should enter a patient’s height if you intend using height 2. HANDLING PATIENT INFORMATION correction for your Reference Values. Note Weight Date of Birth User 1 to User 4. Notes Height format is defined under the option User Set-up in the System menu. Enter the patient’s weight in kilograms (Kg) in the field using a maximum of 20 characters. Enter the patient's date of birth in the format shown in the field. You should enter a patient’s date of birth if you intend using age correction for any of your Reference Values. These fields may be defined to meet local requirements using the System Configuration option in the System menu. Enter any additional notes about the patient. 4. Now either click the Save button or select Save Patient in the File menu to save the patient or proceed to the Test Navigator. Note " It is not mandatory to enter any patient information to perform a test. However, you must enter a Family Name and Patient ID if you intend saving patient information. " You can proceed to the Test Menu without saving patient information. The patient details are saved automatically when any Test data is saved either manually or using Automatic Save. Alternatively, you are prompted to save patient details either when you click the New Patient button again or you close Synergy. Entering and saving visit details 1. Start up Synergy. The main Synergy application window appears on the screen. 2. Click on the Visit Details button to display the Visit Details dialog box. 3. Enter information in the following fields: Enter the name of the physician Examining carrying out the test(s) using a Physician maximum of 50 characters. 25 SYNERGY USER MANUAL Referring Physician Referral Diagnostic Code Diagnostic Code Referral Letter Current Height Enter the name of the physician who referred the patient for testing using a maximum of 50 characters. Enter the appropriate referral diagnostic code using a maximum of 50 characters. Enter the appropriate diagnostic code using a maximum of 50 characters. Enter the full pathname for the letter of referral or click the Browse button and select the pathname. The View Letter button is enabled; Click the View Letter button to view the letter in MS Word. Enter the current height of the patient in the format shown in the field using a maximum of 20 characters. This must be entered if reference values include a height factor. Note Note 1 Note 2 Height format is defined under the option User Set-up in the System menu. Enter any additional information about the patient, for example the patient’s clinical history or notes arising from a physical examination. Enter any additional information about the patient, for example the patient’s clinical history or notes arising from a physical examination. Note If you entered the patient’s date of birth in the Current Patient dialog box, the age of the patient in years is displayed automatically in the Patient Age On Visit Date field. 4. Click Done to save the visit details for this patient. You are returned to the main Synergy window. Note Visit information is specific to each visit made by the patient. 26 2. HANDLING PATIENT INFORMATION Retrieving existing patient information You can recall an existing patient from the Patient Database to change their details and review test results and reports. You can also delete a patient from the Patient Database. The Patient List is a list of all the patients in the Patient Database. There are columns for the Family Name, First Name, Initial, Patient ID and Date of Birth for each patient. Use the vertical and horizontal scroll bars or the Tab key to view all the columns. See also ⇒ Reviewing results and reports for an existing patient ⇒ Searching for patient information ⇒ Transferring patient information between Synergy systems Recalling a patient 1. Click the Patient List button or press Alt + T in the main Synergy screen to list all the patients in the Patient Database or use the Search utility to find a patient. 2. Use the vertical scroll bar or up/down arrow keys to scroll down the fields to the patient you want. To load the patient highlight the patient name and click the Load Patient button or press Enter. Note Loading a patient replaces the current patient and you may be prompted to save the current patient before you can proceed. See also ⇒ Searching for patient information Deleting a patient 1. Highlight the patient you want to delete in the Patient List. 2. Select Delete Patient in the File menu. You are prompted to confirm the deletion. The patient is deleted from the Patient Database. 27 SYNERGY USER MANUAL Transferring patient information between Synergy systems One of the principal features of the Synergy Suite system is the ability to transfer patient data between systems, giving you the flexibility to handle the data both in the office and out on patient visits. The system used to hold the main patient database is defined as the host system. The host may be connected via a direct network connection to up to ten other systems that are defined as satellites. The host is typically a Synergy Tower and the satellites are typically Synergy Notebooks, but any combination of systems loaded with Synergy Application or Reader software may be used. You define the host and satellite set up as part of machine configuration. See also ⇒ Defining the host and satellite in chapter 4 Transferring patient data between host and satellite There are two methods of transferring data between host and satellite: " Transfer removes all data, results and reports from one database and transfers the information to the other database. The data on the original database is erased. " Copy makes a copy of all the data, results and reports from one database and transfers the copy to the other database. The data in the original database is not erased and so all information is retained. These methods can be used for transferring data in either direction, host to satellite or satellite to host. In either case, if you use Transfer, the data in the database you transfer from, whether host or satellite, will be erased. Patient files can be transferred singly or several at a time. Using Transfer to transfer patient data between systems 28 2. HANDLING PATIENT INFORMATION 1. Click the Patient List button or press Alt + T in the main Synergy screen to list all the patients in the Patient Database or use the Search utility to find a patient. 2. Highlight the patient or patients whose details you want to transfer. 3. Select Save Patient for Transfer in the File menu, or rightclick and select Save Patient for Transfer from the dropdown menu. Notes " To highlight a block of several patients from the list, hold down the Shift key and click on the top and bottom names in the list. " To highlight selected patients from the list, hold down the Ctrl key and click on the names required. The selected patients will be erased from the patient list and saved in an export file. The export file is located in C:\Program Files\Medelec\Synergy\Transfer Data. Using Copy to transfer patient data between systems 1. Click the Patient List button or press Alt + T in the main Synergy screen to list all the patients in the Patient Database or use the Search utility to find a patient. 2. Highlight the patient or patients whose details you want to transfer. 3. Select Save Patient for Copy in the File menu, or right-click and select Save Patient for Copy from the drop-down menu. 29 SYNERGY USER MANUAL Note " To highlight a block of several patients from the list, hold down the Shift key and click on the top and bottom names in the list. " To highlight selected patients from the list, hold down the Ctrl key and click on the names required. The selected patients are saved in an export file ready for transfer to the other system. The export file is located in C:\Program Files\Medelec\Synergy\Transfer Data. Completing the Transfer To complete the transfer, the host and satellite systems must be connected using the network connection and both systems must be running. Using the destination system, transfer the data as follows: 1. Open the Patient List. 2. Select Complete Transfer in the File menu. A dialog box is displayed with a message that there is data available for transfer. 3. Click Yes to display a dialog box listing the patients that are available for transfer in the export file. 4. Select those patients whose files you want to import. If the patient data is already on the database, you are prompted to replace the file or add new visit details to it. The options are: " Append New Visits is the default and adds any new visits details to the existing patient data without changing the existing details. 30 2. HANDLING PATIENT INFORMATION " Replace overwrites the existing file with the new one. " Apply to all replaces all existing files with new ones. 5. The selected data is imported into the database. Reviewing results and reports for an existing patient You can recall and review the test results and reports for an existing patient via the Test Catalog. Recalling an existing patient An existing patient is a patient that has been entered in the Patient Database. The Patient List is a list of all the patients in the Patient Database. To recall a patient from the Patient List, see Recalling a patient. Opening the Test Catalog The Test Catalog contains the results, reports and visit information for each visit for a patient, including the current visit. The most recent visit is listed at the top of the Catalog. A result entry in the Test Catalog is composed of a Test Name and Anatomy and depends on the type of test as follows: " For NCS tests the test result entry is composed of Test Name + Nerve + Side " For EMG tests the test result entry is composed of Test Name + Muscle 31 SYNERGY USER MANUAL Results are grouped either by Test Name or by Anatomy. You can switch between these two views. See Viewing results in the Test Catalog. Notes " The Test Catalog also allows you to view the tests performed on the current patient during the current visit. You can open the Test Catalog from a number of locations and in a number of ways: " By clicking the Catalog button on the left hand side of the screen when patient demographics are displayed in the Current Patient dialog box for the currently loaded patient. This allows you to review the results from a previous visit and to redisplay and review the results during the current visit. See Opening the Test Catalog from the Current Patient dialog box. " From the Patient List for a patient that you have highlighted in the Patient List. This allows you to review the Catalog for any patient in the Patient List without recalling the patient. If you recall any results to display, review or analyse, the patient is loaded and overwrites any existing patient. You will be prompted to save any changes for an existing patient before you can proceed. See Opening the Test Catalog from the Patient List. " From the File menu. This is useful if you are in the Test Menu screen. See Opening the Test Catalog from the File menu. " From the Catalog menu item. This allows you to quickly redisplay the results for the current patient during an examination. See Opening the Test Catalog from the menu bar. Opening the Test Catalog from the Current Patient dialog box " Click the Catalog button below the Current Patient dialog box in the main Synergy screen or press Alt + C. The Test Catalog for the currently loaded patient appears in the righthand side of the screen. Opening the Test Catalog from the Patient List 1. Click the Patient List button in the main Synergy screen. The Patient List appears in the right-hand side of the screen. 32 2. HANDLING PATIENT INFORMATION 2. Highlight the patient you want in the Patient List. 3. Click the Catalog button below the Patient List or press Alt + C. The Test Catalog appears in the right-hand side of the screen. Opening the Test Catalog from the File menu " Select Catalog in the File menu. Opening the Test Catalog from the menu bar " Select the menu item Catalog from the menu bar. The Test Catalog for the current patient is displayed in the middle of the main Synergy screen. Note This selection is only available when you are performing a test. See also ⇒ Deleting results Recalling results using the Test Catalog " Double-click a Result folder in the Test Catalog. The test results are displayed in the Test Screen. " Double-click a Visit Information folder to display visit details. The Visit Details are displayed. " Double-click a Report folder to display the report generated for the patient’s test(s). Viewing results in the Test Catalog Results can be grouped by test name or by anatomy. You can view the results in either view. The default is by test name. " Click the Order by Anatomy button to view the results by anatomy. " Click the Order by Test Name button to view the results by test name. Deleting results 33 SYNERGY USER MANUAL Test results and associated data are deleted from the Patient Database via the Test Catalog. Note that you must have Administrator rights to delete any data from the Test Catalog. 1. Highlight either a single Result entry to delete a single result, or a Visit Date and Time entry to delete all results for that visit, in the Test Catalog. 2. Click Delete Result in the File menu. You are prompted to confirm the deletion. 34 2. HANDLING PATIENT INFORMATION Searching for patient information You can use the Search utility to search for a single existing patient using criteria such as Family Name or Patient ID. Searching on patient details 1. Click the Search button in the Synergy screen to display the Search Criteria dialog box. 2. Edit the fields in the dialog box to specify your search criteria. Use the vertical scroll bar to scroll down the fields. 3. Click the Search button below the dialog box to activate the search. 4. The Patient List is updated with the patient(s) that match the search criteria. The number is shown in the Patients Found field. Clearing the Search Criteria dialog box Click the Clear button below the Search Criteria dialog box to clear the search fields. Cancelling a search Click the Cancel button below the Search Criteria dialog box to cancel a search. 35 SYNERGY USER MANUAL Saving and loading patient and report data to file Saving patient and report data to file 1. From the Patient List, select one or more patients whose data you want to Save to File 2. From the File menu, choose Save Patient to File 3. Specify where you want to save the data, the type of data you want to save, and the file name to save it under: By default, the file includes patient demographics, visits and test results. You also have the option to include reports or LivePlay data - since they take up a lot of disk space, they may be too large to fit on a floppy disk. However, you should include them if you intend to import the patient's data back on to this machine at a later date (see the Tips, below) If you have the WinZip utility installed and configured on your system, then you have the option of compressing the file before it is saved, so that the file takes up less disk space. The WinZip path must be setup in Machine Configuration under the system menu. If you have WinZip installed, the Compress output file option is available; if WinZip is not installed, the option is greyed out. If you choose to compress a file, you should save it with the file extension .zip. Note: You cannot Save to File the patient you are currently working on until all the data has been saved. Choose New Patient before trying to Save to File the current patient's data. Saving patient information always includes the patient demographics, visits and test results. It is not possible to Save partial information (such as a single visit). If you intend to import a patient's data back on to this machine at a later date, you must include all data that you want to retain. This is because importing data onto a system overwrites the data on the system with the data that is imported. For example, you may want to Save to File a patient's data from an acquisition system so that you can perform analysis on a Synergy Reader system. If you do not Save the patient's reports, then if you import the data back onto this system after analysing the data on 36 2. HANDLING PATIENT INFORMATION the Synergy Reader system, the reports on this system will be overwritten. See also ⇒ Synergy Reader Software in chapter 1 Loading patient and report data from File If you Load data from File for a patient who is currently on the system, the imported data overwrites the data on the system. 1. Display the Patient List 2. From the File menu, choose Load Patients from File 3. Select the file containing the data to import (by default, the system displays files with the extension .mps) 4. A list of the patient details in the file is displayed. Select the patient file to be loaded, and click on the Load button. Note that you can import more than one patient at once, by using multiple select 5. The patient details are imported onto the system. If a patient already exists on the system, Synergy asks if you want to replace the data on the system with the imported data. 37 3. GENERATING REPORTS 3: Generating reports Overview Synergy provides a comprehensive reporting facility which enables you to compile a report as you carry out a patient examination. With Synergy you can: " Optionally include tables, graphs and traces in your reports. " Define the structure of your report tables specifically for use in your reports. " Optionally indicate results that are outside reference ranges. " Enter comments in the report as you carry out the examination. " Configure custom headers and signature files for your reports. " Generate a Microsoft Word compatible report. If you decide to modify the test results after you have finished the examination, for example you may want to move an incorrectly placed marker or review and analyse traces and results, you can recall the test data and recompile the report. See also ⇒ Obtaining a report online ⇒ Recompiling a report ⇒ Recalling a report ⇒ Customising the report layout ⇒ Printing a report 39 SYNERGY USER MANUAL Obtaining a report online Synergy enables you to compile a Word-compatible report online whilst you carry out a patient examination. The report is updated automatically when you select a new nerve, new muscle or a new test. The results are appended to the report in the following way: " Results from the same test are appended to the same results table in the report. " Results from a new test are appended to a new results table in the report. You can also enter comments in the report during the examination. You can enter comments either directly in the report or you can configure them using the Comments utility so that they appear in a report after the relevant results table. You can quickly view the report during an examination with a single keystroke using the Report function key or via the results menu. Result data is transferred automatically, depending on the report configuration, until you select a New Patient. If you later modify the traces and results you can recompile the report to ensure that it is up to date before you review the results or print the report. See also ⇒ Selecting an online report ⇒ Viewing a report ⇒ Adding comments ⇒ Recompiling a report ⇒ Editing and saving a report using MedPad ⇒ Recalling a report ⇒ Customising the report layout ⇒ Printing a report 40 3. GENERATING REPORTS Selecting an online report 1. Select Report Set-up from the System menu. 2. Click the General tab in the Report Set-up dialog box. 3. Click the Generate Report On-line checkbox. Note This selection will generate reports online for all patients. If you do not want to use the online report facility, set Generate Report On-line to off. Viewing a report 1. Click the function key to view the report online in the MedPad application. The report will contain the latest test results. 2. Click the icon in the MedPad toolbar or select Main Application from the MedPad View menu to return to the Test Screen. Adding comments 1. Select Comments from the Results menu. A blank Comments text box is displayed. 2. Enter your comments. 3. Click on OK. Recompiling a report 1. Display the Patient Catalogue. 2. Select Report One. 3. Select Re-compile Report from the File menu. There is a short pause and you are returned to the main Synergy screen. Notes " You cannot recompile Report One during a patient examination, since it is automatically compiled by Synergy during the examination. " You can click on Report One with the right mouse button to display a menu where you can choose to re-compile the 41 SYNERGY USER MANUAL report. You may find this quicker than selecting Re-compile Report from the File menu. 1. Display the Test Catalog. 2. Highlight either a Report entry or a Visit Information entry. 3. Select either the Recall Report or Re-compile Report. If you have highlighted a Visit Information entry, you can select either Recall Visit or Recompile Report. If you recall a report it is displayed on screen. If you recompile a report there is a short pause and you are returned to the main Synergy screen. Note You cannot make these selections during a patient examination. 42 3. GENERATING REPORTS Recalling a report You can open a report on screen after a patient’s visit to edit it and add any comments or conclusions, using either Microsoft Word or Medpad. If you have modified the result data since the patient’s visit, the results will not be updated automatically in the report. In this case, use the Re-compile Report option to update the report before you open it. See also ⇒ Recompiling a report Opening a report in Microsoft Word 1. Run the Microsoft Word program. 2. Open the report from the File menu. Opening a report in MedPad 1. Click the Patient List button in the main Synergy screen to display a list of all the patients. 2. Highlight the patient whose report you want to view. 3. Click the Catalog button to display the patient’s Test Catalog. 4. Double-click the Report Information folder for the appropriate visit date to open the patient’s report in the MedPad application. Editing and saving a report using MedPad A report is edited and saved using the standard functionality of Medpad which is a WordPad derivative. " To edit a table in MedPad, double-click on the table. " To add text, click and type anywhere in the report. " To save your work, select Save from the File menu or press CTRL + S. Note: It is not possible to edit graphs and traces. However, these can be moved or deleted. 43 SYNERGY USER MANUAL Customising the report layout A Report can be made up of some or all of the following components: " Header file This file typically contains a letterhead, perhaps including a graphic. For example, the file may contain the name, address and logo of a hospital. " Signature file This file typically contains the name and qualifications of the examining physician. " Patient Table This contains patient demographics and visit information retrieved from the Patient Database. " Result Tables " Graphs " Waveforms " Comments Text entered into a report either directly or via the Comment utility. This enables you to configure your comments and have them placed automatically after the relevant results table in a report. The first two components are defined using the Report Set-up utility. This enables you to retrieve existing header and signature files for use in your reports or define new ones. You can also define the sequence of the components within your report, including the results sequence. Results from the same test are appended to the same result table. Tables of results from different tests of the same Test Type are grouped together. The order in which these are placed is defined in Report Set-up. You can also specify where you want page breaks. Nerve protocols are reported in the order they are defined in the protocol list for each Test. This may be modified using the Test Configuration dialog from the System menu. Finally, you can select to generate reports online. Once you have defined a report layout, it can be used for all your reports. The remaining components are test-specific and settings for these are accessed via Test Report Settings in the Results menu. See also ⇒ Configuring patient demographics, chapter 4 ⇒ Adding comments ⇒ Selecting an online report 44 3. GENERATING REPORTS Selecting and defining a header file 1. Select Report Set-up from the System menu. 2. Click the Header tab in the Report Set-up dialog box. 3. You can either use an existing header file that has been created using WordPad or Word and saved with a .rtf extension or you can define a simple header file. Click one of the following options and follow the steps: Use an existing header file Define a header file Note You can only make changes using Report Set-up when there is no report currently active. Use an existing header file 1. Click the Browse button. 2. Using the drive and directory folders, navigate to the file you want to use and click Open. Note: The file must have been created using WordPad and must have a .rtf extension. If you have graphics in your file, check that they are inserted using Insert/Picture, not Insert/Object, otherwise they will not be visible in MedPad. 3. Click OK Define a header file 1. Click the Define button. 2. Enter the text for the header using a maximum of 5 lines. 3. Position the text using the Right, Left or Centre buttons. 4. Click Save. 5. In File name type the name of the header file. Save it as type RTF and either use the default path (C:\Synergy\Reports\Headers) or choose a folder in which to save it. 6. Click Save. 7. Click OK. 45 SYNERGY USER MANUAL Selecting and defining a signature file 1. Select Report Set-up from the System menu. 2. Click the Signature tab in the Report Set-up dialog box. 3. You can either use an existing signature file that has been created using WordPad and saved with a .rtf extension or you can define a simple signature file. Click one of the following options and follow the steps: Use an existing signature file Define a signature file Note You can only make changes using Report Set-up when there is no report currently active. Use an existing signature file 1. Click the Browse button. 2. Using the drive and directory folders, navigate to the file you want to use and click on Open. Note: The file must have been created using WordPad and must have a .rtf extension. If you have graphics in your file, check that they are inserted using Insert/Picture, not Insert/Object, otherwise they will not be visible in MedPad. 3. Click OK Define a signature file 1. Click the Define button. 2. Enter the text for the signature using a maximum of 5 lines. 3. Position the text using the Right, Left or Centre buttons. 4. Click Save. 5. In File name type the name of the signature file. Save it as type RTF and either use the default path (C:\Synergy\Reports\Signats) or choose a folder in which to save it. 6. Click Save. 7. Click OK. 46 3. GENERATING REPORTS Defining the report sequence and inserting page breaks 1. Select Report Set-up from the System menu. 2. Click the Sequence tab in the Report Set-up dialog box. A list of icons, each of which represents a report component, appears. Use the scroll bar to scroll up and down. 3. Use the mouse to re-order the sequence of the components. Click on a component and drag it to a new location in the list box. 4. Click in the tick box to the left of a component to insert a page break in the report AFTER the component. 5. Click OK. Defining Test Report settings 1. Select Test Report Options from the Results menu from within a test. The Report Settings dialog box appears. 2. Choose the type of tables to use in the report. Click one of the following options and follow the steps: Use Tables As Test Screen Define Custom Tables 3. Click the Graph check box to display results in a graphical form in the report. 4. Click the Display reference check box to include Reference Values in the report. These are values that are in the normal range for a test. You can choose to have results that are outside the range of reference values flagged in your reports. 5. Click the Check reference values check box to highlight results that are outside the normal range. 6. Optionally select trace format(s) (Stores and/or Cascades) to include in the report. 7. Click OK Tables as Test Screen 1. Click As Test Screen to use the same table contents for the report as defined for the test. All the result columns that have been selected to appear in the test screen will appear in the 47 SYNERGY USER MANUAL report. If you want a different set of results to appear in the report use the option Define Custom Tables. 2. Click OK. Define Custom Tables 1. Click Custom Tables to use table contents for the report that are different to those defined for the test. 2. Click the Define custom tables button. The Result Options dialog box appears. 3. Click the buttons to select the result options you want in your report. You can set up to fifteen columns on. Smaller fonts are used in the report if you use a large number of columns. 4. Click OK. Printing a report You can print a report from within MedPad (a WordPad derivative) using the Print function. 48 4. CONFIGURING THE SYSTEM 4: Configuring the system System configuration System configuration covers the following activities: " Defining the set up of the system with host and satellite(s) " Defining a path for the electronic mail program. " Defining the Notch Filter Setting. " Configuring Patient Demographics. " Adding, modifying and deleting users. Synergy has three levels of access: User, Administrator and Service Engineer. These confer different rights to access parts of the system to users. Access levels are defined by a user with Administrator rights. New systems are pre-configured with a default Administrator user. Only users with Administrator level of access can carry out system configuration activities. Note A system delivered from the factory is pre-configured with a default Administrator user. This user name cannot be renamed or deleted, though the associated full name can be. However, a user with Administrator access can change the password. See also ⇒ Defining the host and satellite ⇒ Configuring an E-mail program ⇒ Selecting a Notch Filter setting ⇒ Configuring Patient Demographics ⇒ Setting up a new user ⇒ Editing a user’s set-up ⇒ Deleting a user 49 SYNERGY USER MANUAL Defining the host and satellite In the Synergy Suite, the system used to hold the main patient database is defined as the host system, and the other (one or more, up to ten) systems to which it may be connected are defined as satellites. The host is typically a Synergy Tower and the satellites are typically Synergy Notebooks, but any combination of systems may be used. Defining a system as a host 1. Logon as Administrator. 2. Select Machine Configuration from the System menu. The Machine Configuration dialog box is displayed. 3. Click the Configure button. The Suite Configuration dialog box is displayed. 4. Select Host and then click the Add button to add the network path name for each satellite system that is to be connected to it. 5. Click OK and then tick the Use as part of a Suite check box. Defining a system as a satellite 1. Logon as Administrator. 2. Select Machine Configuration from the System menu. The Machine Configuration dialog box is displayed. Click the Configure button. The Suite Configuration dialog box is displayed. 50 4. CONFIGURING THE SYSTEM 3. Select Satellite and then click the Add button to add the network path name for the host system that it is to be connected to. 4. Click OK and then tick the Use as part of a Suite check box. Configuring an E-mail program 1. Logon as Administrator. 2. Select System Configuration from the System menu. The System Configuration dialog box is displayed. 3. To change the default E-mail program (c:\windows\winpopup.exe) either type the new path and program directly in the E-mail Program field or click the Browse button to display the Select E-mail program to launch screen. Select the program you want and double-click on it to load it. 4. Click OK to save your changes and close the System Configuration dialog box. Selecting a Notch Filter Setting 1. Logon as Administrator. 2. Select System Configuration from the System menu. The System Configuration dialog box is displayed. 3. To select a Notch Filter Setting click on either the 50Hz or 60Hz button. 51 SYNERGY USER MANUAL 4. Click OK to save your changes and close the System Configuration dialog box. Configuring Patient Demographics 1. Logon as Administrator. 2. Select System Configuration from the System menu. The System Configuration dialog box is displayed. 3. Click the Patient Demographics button to display the Patient Demographics Configuration dialog box. This shows the current and default settings for each patient demographic field. The dialog box allows you to modify the fields and select fields on and off for entering patient demographics and displaying patient demographics in reports. Press Enter or Tab to scroll down the fields. 4. You can enter a maximum of 16 characters in each field or leave a field blank. Note You can edit any of the fields but you must not change the meaning of the following fields since they each have a specific role in Synergy: Patient ID, Family Name, First Name, Initial, Sex, Date of Birth, Age, Height, Weight. 5. If you de-select a Show check box, the corresponding current and default fields and the Report check box are disabled and the field will not be displayed in the Patient Demographics dialog box. 6. De-select the Report check box if you do not want a field to appear as a column in the Patient Table in a report. 7. Click OK when you have finished configuring Patient Demographics. Setting up a new user 1. Logon as Administrator. 2. Select Set-up User from the System menu in the main Synergy screen. The User Manager screen is displayed showing all the known users. 3. Click the New User button. The User Set-up dialog box is displayed. 4. Complete the following fields: User Name 52 This field is mandatory. Enter a logon name for the user using a maximum of 4. Full Name Clinic Name Password CONFIGURING THE SYSTEM 14 characters. Enter the user's full name using a maximum of 40 characters. This is the name that will be used for display and report purposes. Enter the name of the user's clinic using a maximum of 40 characters. Enter a password for the user using a maximum of 14 characters. Note Confirm Password Access Level The password is not displayed on screen. Re-type the user's password. Note The password is not displayed on screen. Select an access level for the user from the drop-down list box. 5. Select the Temperature Scale, either Celsius or Fahrenheit. 6. Select the Height Format, either Metric or Imperial. 7. To change the user’s default paths for storing results and paths or to define the user’s muscle list, click one of the following options and follow the instructions: Changing Paths Defining a Muscle List 8. When you have completed all the fields, click OK to save your changes and close the dialog box. ⇒ Changing paths ⇒ Defining a muscle list Editing a user's set-up 1. Logon as Administrator. 2. Select Set-up User from the System menu in the main Synergy screen. The User Manager screen is displayed showing all the known users. 3. Highlight the user whose set-up you want to change and click the Edit User button. The User Set-up dialog box is displayed showing the information for the user. Note that the user’s password is not displayed. 53 SYNERGY USER MANUAL 4. You can edit the following fields: User Name Full Name Clinic Name Password Access Level 5. You can also change the user’s paths and muscle list. Click one of the following options and follow the instructions: Changing Paths Defining a Muscle List 6. When you have finished editing the user’s set-up, click OK to save your changes and close the dialog box. Notes " If the User Name is Administrator this field will be greyed out and you cannot edit it. " If you change the user’s password, you must retype it in the Confirm Password field. ⇒ Changing paths ⇒ Defining a muscle list Deleting a user 1. Logon as Administrator. 2. Select Set-up User from the System menu in the main Synergy screen. The User Manager screen is displayed showing all the known users. 3. Highlight the user that you want to delete and click the Delete User button. Note You cannot delete the built-in Administrator user. 4. A warning is given that all configuration information for that user will be deleted. Click Yes to confirm that you wish to delete the user. 5. Click the Exit button to leave the User Manager screen. 54 4. CONFIGURING THE SYSTEM User Configuration Users with the default user level of access can configure the following aspects of Synergy: User Set-up Users can change their User Set-up with the exception of changing their logon name, full name and access rights. These are set by the Administrator. Aspects of User Set-up that users can change include their password, clinic name, default temperature display scale, default height format and paths where results and reports are stored. Muscle Lists Users can define their own muscle lists from a Master Muscle List. Report Set-up Users define the components and layout of their online reports. Tests Users can configure test and protocol settings. See also ⇒ Customising the report layout, chapter 3 ⇒ Configuring protocols, chapter 5 Changing your User Set-up 1. Select Set-up User from the System menu. The User Set-up dialog is displayed. The User Name and Full Name dialog boxes are for display only. You cannot change these fields. 2. You can edit the Clinic Name field. 3. Select whether you want the default temperature display in Celsius or Fahrenheit. 4. Select whether you want height entered and displayed in metric (metres and centimetres) or imperial (feet and inches) units. 5. To change your password or the paths for storing results and reports, click one of the following options and follow the 55 SYNERGY USER MANUAL instructions: Changing a password Changing paths 6. Click OK to return to the main Synergy screen. Changing a password 1. Click the Change Password button in the User Set-up dialog box. The Change Password dialog box is displayed. 2. Complete the following fields: Old Password New Password Confirm New Password Enter your current password Enter a new password using a maximum of 14 characters. The password is not displayed on screen. Retype your new password. The password is not displayed on screen. 3. Click OK to save your changes and return to the User Set-up dialog box. Changing paths 1. Click the Paths button in the User Set-up dialog box. The Paths dialog box is displayed. 2. Click the Browse button next to the field showing the path you want to change. A file dialog box is displayed from which you can select the path you want. Alternatively, you can edit the field directly using up to 255 characters. Note You are strongly recommended to specify a local path for result data. If you use a remote path and the network becomes unavailable for some reason, your result data will be lost. The default paths are: Acquisition Results: c:\synergy\patients Acquisition Reports Path: c:\synergy\reports Archive Results: m:\synergy\archive\patients Archive Reports Path: m:\synergy\archive\reports 3. Click OK to save your changes and return to the User Set-up dialog box. 56 4. CONFIGURING THE SYSTEM Defining a muscle list 1. Select Muscle Configuration from the System menu. The User Muscle Selection dialog box is displayed. 2. You can create your own User Muscle List. Click one of the following options and follow the instructions: Add muscles to your Muscle List Remove muscles from your Muscle List Reorder your Muscle List 3. Click OK to save your changes and return to the main Synergy screen. Add muscles to the User Muscle List Highlight one or more muscles in the Master Muscle List and click the Add>> button to add them to the User Muscle List. Remove muscles from the User Muscle List Highlight one or more muscles in the User Muscle List and click the <<Remove button to remove them to the Master Muscle List. Reorder the User Muscle List Highlight one muscle only in the User Muscle List and click either the Move Up or Move Down button to move the selected muscle either up or down one position in the list. 57 SYNERGY USER MANUAL Network Configuration If you have a network, you can configure Synergy to share data across the network. This is particularly useful if you have more than one Synergy acquisition system, or if you have the optional Synergy Reader software. When Synergy is set up to share data, all users of Synergy and the Synergy Reader can access patient data and reports as if they were held locally. It is strongly advised that the acquisition system stores its information on its local hard disk, which is shared and accessible to other users over the network. This allows a Synergy acquisition system to operate independently of the network. The alternative is to save all data to a central server, but this makes the acquisition system dependent on the stability of the network if there are problems with the network during data acquisition, Synergy will be unable to acquire data. To configure Synergy on a network, you need to do the following: " Set up access to the shared database. The Synergy data sources for each machine must refer to the shared database. By default, these refer to the local system " Ensure that the pointers written to the database are correct. When Synergy saves data, it creates a path name in the database that includes the name of the drive containing the data. Therefore, all machines must map the drive name to the same drive in order to be able to access the data. For this reason, UNC names are preferable - if you map shared drives, all machines that access shared data must map the shared drive to the same letter (for example, all machines could map the shared drive to K:). You need to set up global configuration information, and also information on a per-user basis. " If you network an existing Synergy system with data stored locally, you must set up the other machines to be able to access the existing data. 58 4. CONFIGURING THE SYSTEM Setting up a shared network database 1. Set up the Synergy database on a shared drive 2. From Windows Control Panel, choose 32bit ODBC. This displays the three data sources that are used by Synergy: " MedLocalConfig " MedLocalPatients " MedLocalResults 3. Select a data source, then click on the Configure button. This shows the currently-configured path (by default, this points to the local system) 4. In the Database section, click on the Select button, and in the dialog set the path to the shared database Setting up configuration information 1. From the System menu, choose System Configuration 2. In the Local Configuration Path, enter the name of the shared drive or global UNC of the drive that holds configuration information Note: Since the configuration path is system-wide, a warning is displayed - changing the configuration path on this machine changes it for all networked machines. Thus, a UNC is better than the name of a shared drive, since it means the same on all machines Changing the local configuration path changes all database entries from this point on. It does not change any data that has already been saved - if such data exists, you need to set up machines to be able to see it. Setting up users to share data Reports and patients are saved on a per-user basis. Therefore, you need to ensure that all users on the system are set up correctly to share data. 1. Login as a user with administrator access rights 2. From the System menu, choose Setup User... 59 SYNERGY USER MANUAL 3. Select a user from the list, and click on the Edit User button 4. From the screen that is displayed, click on the Paths... button 5. On the screen that is displayed, modify the following paths: " Acquisition Results Path to point to patient data created by this user " Acquisition Reports Path to point to report data created by this user If you want to use a local drive to store this user's data, it is best to set it up as a UNC drive, and use the UNC name here. Sharing existing data on a local drive If you have an existing Synergy acquisition system, that until now has been used standalone, you need to set up the other machines on the network so that they can access the existing data on the acquisition system. Set up the Synergy acquisition system Set up the drive containing the data as a shared drive. Set up the other machines on the network On each machine that needs access to the existing data on the Synergy acquisition system: 1. Map the Synergy acquisition system's shared drive 2. From the System menu, choose System Configuration 3. Tick the alternate drive box, and select the mapped drive that corresponds to the acquisition system's shared drive. For example, data may have been held on the acquisition system's machine's C: drive. Map it on this machine (say to drive F:), and choose drive F: as the alternate drive box. When this machine attempts to access old data on the acquisition system (where the database refers to files on drive C:), before reporting failure it attempts to access the data on the alternate drive (in this case drive F:). 60 5. CONFIGURING PROTOCOLS 5: Configuring protocols Introduction Some protocols can be configured on line while you are using them. ⇒ Online configuration In some tests the Protocol Configuration Wizard allows you to set defaults for the protocols. ⇒ Protocol configuration wizard On-line configuration Some protocols can be configured on line while you are using them. Several set-up screens are available through the menus, depending on which test you are doing. The settings you alter revert to the default settings for the next test you perform, unless you use the option Save Settings from the System menu before you leave the test. Display menu ⇒ Change Trace Sensitivity below ⇒ Change Trace Duration below Acquisition menu ⇒ Acquisition Set-up in the Protocol Configuration Wizard section below ⇒ Audio Set-up in the Protocol Configuration Wizard section below 61 SYNERGY USER MANUAL Stimulus menu ⇒ Electrical Stimulator set-up in the Protocol Configuration Wizard section below Results menu Results options may be set up from within individual tests. Table and graph options are available. ⇒ The tests, chapter 6 Change trace sensitivity Rotate the Sensitivity Switch on the PIU to adjust the display sensitivity of the selected trace or traces. If no trace is selected (to deselect a trace click away from it), the sensitivity of all the traces in the current test is changed Alternatively, you can access a dialog box by selecting Change Trace Sensitivity from the Display menu. 1. Select the trace 2. Click on Trace Area Sensitivity from the Display menu 3. Use the drop down list to select a new sensitivity value Change trace duration Rotate the Sweep Duration switch on the PIU to adjust the acquisition sweep duration for the selected trace(s). Once data has been acquired you can also increase or decrease the sweep duration for selected traces. If you deselect a trace, all traces are affected. Alternatively, you can access a dialog box by selecting Change Trace Duration from the Display menu. 1. Select the trace 2. Click on Change Trace Duration from the Display menu 3. Use the drop down list to select a new duration value 62 5. CONFIGURING PROTOCOLS Protocol Configuration Wizard In some tests the Protocol Configuration Wizard allows you to set up the protocols. Essentially, protocols concern the settings for Acquisition, Electrical Stimulus, Site Labels and Reference Values. This Wizard leads you step-by-step through the process of configuring a new protocol, or of editing an existing protocol. Entering the Protocol Configuration Wizard Select Test Configuration from the System menu to display the Test Configuration screen: Your options at this point will depend on which of the icons on display you select. Click on a folder icon to open it to display the test(s) it contains, and click on a test icon to display the protocol(s) available with that test. " If a folder icon is selected, buttons available allow you to create a new folder. " If a test icon is selected, buttons available allow you to create a new protocol for the selected test. " If a protocol icon is selected, buttons available allow you to create a new protocol, or to edit an existing protocol. 63 SYNERGY USER MANUAL Editing an existing protocol 1. From the Test Configuration dialog box select the icon for the protocol you want to modify. 2. Click on the Edit Protocol button, and then click on the Next button in the Protocol Configuration Wizard welcome dialog box. 3. The Wizard takes you to the Acquisition Set-up dialog box, where you can modify the settings. (See Acquisition set-up below). Then click on the Next button. 4. The Wizard takes you to the Electrical Stimulator Set-up dialog box, where you can modify these settings. (See Electrical Stimulator set-up below). Then click on the Next button. 5. The Wizard takes to the Protocol Table dialog box, where you can modify these settings, and also enter the Reference Values that you want to be used with this protocol. (See Protocol Table set-up below) 6. The Wizard takes you to the Channel Mapping and Trace Depth dialog box, where you can define how traces are displayed in simple and complex areas. (See Channel Mapping and Trace Depth set-up below) Click on the Next button to exit from the Configuration Wizard. Creating a new protocol 1. From the Test Configuration dialog box select either a test icon or a protocol icon. 2. Click on the New Protocol button 3. From the Base Anatomy dialog box, select the appropriate Nerve Name. 4. Enter the name that you wish to give to the new protocol, and click on the Next button. 5. The Wizard takes you to the Acquisition Set-up dialog box, where you can modify the settings. (See Acquisition set-up below) Then click on the Next button. 6. The Wizard takes you to the Electrical Stimulator Set-up dialog box where you can modify these settings. (See Electrical Stimulator set-up below). Then click on the Next button. 64 5. CONFIGURING PROTOCOLS 7. The Wizard takes to the Protocol Table dialog box, where you can modify these settings, and also enter the Reference Values that you want to be used with this protocol. (See Protocol Table set-up below) Click on the Next button to exit from the Configuration Wizard. Acquisition set-up Acquisition Set-up allows you to set up global parameters for the acquisition process, and also to set up Filter settings, Sensitivity settings etc. for each Channel. Click on Set-up. from the Acquisition menu to access the Acquisition Set-up dialog box: Global settings Run Select Stim Triggered to lock the signal to a stimulus or trigger. Select Free Running for continuous data acquisition. Average checkbox Check to average data. Notch Filter checkbox Check to filter out mains frequency noise from the signal. Channel specific settings By clicking on the appropriate Channel tab, you can set parameters for specific channels Channel On checkbox Indicates whether this channel is on or off. Rectify On/Off checkbox Indicates whether this channel is rectified or not. Algorithm On/Off Indicates whether the algorithm appropriate to the test being conducted is on or off for this channel. 65 SYNERGY USER MANUAL Amplifier Gain Select the appropriate range from the list. For example: 2.5 mV for sensory nerve conduction and cortical evoked potentials; 100 mV for Motor NCS, F-Wave and EMG. This is the input range for the amplifier and tells Synergy the amplitude range of the patient signal. It does not alter the amplitude of the trace on the screen. Sweep Duration Can range from 5 milliseconds up to 10 seconds. Delay (Div) Sets the starting point of the sweep in relation to the stim. Can be set to begin before or after the stim point by entering minus or plus values in milliseconds. LongTrace Defines the length of the LongTrace as a multiple of the sweep duration. Low Filter setting Can range from DC to a maximum of 2kHz. High Filter Setting Can range from OFF to a maximum of 20kHz. Monitor Sensitivity Can range from 10 nanovolts up to 100 millivolts. Stores Sensitivity Can range from 10 nanovolts up to 100 millivolts. Cascades Sensitivity Can range 10 nanovolts up to 100 millivolts. LongTrace Sensitivity Can range from 10 nanovolts up to 100 millivolts. Buttons Average Options button Clicking on the Average Options button in the Acquisition Setup dialog box brings you to the Average Options dialog box, where you can set up parameters relating to the Average. " Type Selects from the list the type of average you want to use: Mean or Exponential " Display Mode Selects the display mode you want to use. " Sweep Limit Enter the number of sweeps you want to make up your store, to be used in the averaging process. 66 5. CONFIGURING PROTOCOLS Artefact Reject Set-up button Click the Artefact Reject Set-up button to display the Artefact Reject dialogbox: This dialog box allows you to set up the parameters for Reject Level and Reject Start Time on the various Channels. It also allows you to specify which channel is providing the input to operate the facility on this channel. " Detect on Channel Indicates if the Artefact Reject facility is off or which channel is providing the input to operate the facility for this channel. " Reject Level Level, in mV, for rejecting artefacts. " Reject Start Time Time, in mS, at which artefact rejection starts. " Artefact reject occurs if the reading is above the reject level and within the reject time settings which have been set for this channel. Audio Set-up button Click the Audio Set-up button to display the Audio Set-up dialog box. This dialog box allows you to switch the Audio facility On or Off, and also to specify whether you want to receive Single (you can then indicate the Channel you want to use) or Multi (in which case you can indicate which Channels you want to use). " Audio On/Off Sets the Audio facility on. " Single button Sets the system to receive audio input from the channel selected below. Only one channel can be selected. 67 SYNERGY USER MANUAL " Multi button Sets the system to receive audio input from the channels selected. The signal received is the average of the signals from the selected channels. " Channel buttons Selects the channel for audio input. View All button Click the View All button to display the View All dialog box: This dialog box gives you an opportunity to review all the settings that are currently in force for your Acquisition Set-up. You will not be able to make any changes on this screen, but you can use the context sensitive help facility (click on the question mark, and then click on any of the fields displayed) to find out more about a particular field, and also how to change the entry if you want to. It is also possible to print out a table of the current settings on all your channels. 68 5. CONFIGURING PROTOCOLS Electrical Stimulator Set-up This allows you to modify stimulus settings for the test. Click on Electrical Stim Set-up . . . from the Stimulus menu to access the Electrical Stimulator dialog box in order to set up parameters for the Electrical Stimulator: Settings Stimulator Stim A is the PIU internal electrical stimulator. Stim B is the optional external Deluxe Stimulator Probe. Output " Current Selects constant current output " Voltage Selects constant voltage output Range " Low Selects low range, (appropriate to somato-sensory responses) " High Selects high range, appropriate for standard Nerve Conduction studies 69 SYNERGY USER MANUAL " Limit You are not obliged to accept the maximum values specified for low or high range; in either case you can set a limit below the default limit offered Stim Options button Click the Stim Options button to display the Stimulus Options dialog. This dialog box allows you to specify whether you want the stimulus to continue to be delivered after Acquisition has stopped. Protocol Table set-up This dialog box allows you to set up parameters for the Protocol Tables, and also to set the Reference Values. Reference Values For each relevant result in each test reference values may be entered. For each result, the reference values will be defined using the following equations: Upper Limit = Constant + Age Factor (Patient Age - Reference Age) + Height Factor (Patient Height - Reference Height) + Distance Factor (Distance - Reference Distance) + Temperature Factor (Temperature - Reference Temperature) + ( n * s.d. ) Lower Limit = Constant + Age Factor (Patient Age - Reference Age) + Height Factor (Patient Height - Reference Height) + Distance Factor (Distance - Reference Distance) + Temperature Factor (Temperature - Reference Temperature) - ( n * s.d. ) 70 5. CONFIGURING PROTOCOLS You can use a Constant value by setting all other values to zero. Alternatively it is possible to correct reference values for age, height, distance and temperature by entering the appropriate correction factor. Channel Mapping and Trace Depth set-up Simple area You can set the number of traces displayed on screen when any of the simple trace types is displayed. Complex areas For each area, you can define the number of traces displayed. Also, if you are acquiring from more than one channel, you can define which sub-area displays traces from each channel. 71 6. THE TESTS 6: The tests Using the tests You can run the following tests using Synergy Notebook, Synergy Tower or Synergy Suite: " Motor NCS " Sensory NCS " F-Wave " H-Reflex " Needle EMG " Repetitive Nerve Stimulation " Blink Reflex " Sympathetic Skin Response Optionally, the following tests are available under special licence: " EMG analysis software Interference Pattern, Multi MUP, and FFT " Single Fibre Jitter tests Single Fibre Jitter, Fibre Density Analysis and Macro EMG See the individual test descriptions below for details that are specific to that test. Each description gives: " Clinical overview of the test " Outline of how to run the test " Description of placing the electrodes " Description of acquiring the data " Notes on trace analysis and display " Details of results that can be obtained 73 SYNERGY USER MANUAL General information that is common to all the tests is given first in the following sections. The typical test procedure The typical procedure for using the tests is as follows. Some procedures are common to all tests, but note that others are either different or not used at all in some tests: 1. Select the test (see Selecting the test) From the entry screen, select the test you want from the appropriate folder. 2. Select a protocol (see Selecting a protocol) From the Select protocol dialog box, select the protocol that you want to use for this test. Not used for EMG tests. 3. Connect the electrodes (see Connecting the electrodes) Attach the electrodes as described for the individual tests. 4. Acquire the data Data is acquired by the instrument, stored in memory and displayed on the screen when Acquire is ON. 5. Calculate the velocity The distances between electrode sites must be entered before the conduction velocity results can be calculated and displayed on the screen. Not used for Blink Reflex, H-Reflex, Repetitive Nerve Stim or EMG tests. 6. Selecting traces for analysis and display Traces may be selected for marking or trace analysis. Synergy offers comprehensive and powerful ways of configuring the Trace Area. 7. Configuring and displaying results Synergy offers you considerable flexibility in configuring and displaying the results of your test. Detailed procedures are given in the description of each test. For general information about trace analysis and results see: ⇒ Trace analysis and display ⇒ Configuring and displaying results You also need to understand about: Configuring protocol settings This allows you to set up global parameters for the acquisition process, and to set up Filter settings, Sensitivity settings etc. for each Channel and to modify stimulus settings for the test. ⇒ Configuring protocols, chapter 5 74 6. THE TESTS Selecting the test Tests are automatically allocated to function keys by Synergy: " If the folder containing the test you want is already open, and the test is displayed on the Function Key Bar, simply press the appropriate function key on the keyboard. " If the folder containing the test you want is already open, but the test is not displayed on the Function Key Bar, press the F9 function key. This allocates other tests in the folder to the Function Key Bar, so the test you want should now be displayed on the Function Key Bar: press the appropriate function key to select the test. " If the folder containing the test you want is not already open, press the F10 function key to open other folders. When the correct folder is open, select the test as described above. Selecting a protocol Not used for Needle EMG Test. 1. Select the nerve/muscle using the up arrow or down arrow keys. 2. To select the left side, press the left arrow key; to select the right side press the right arrow key; to select both side, use the pointer to click on the Both button. 3. Press Enter. The protocol defines: " The default Acquisition and Stimulus settings " Site labels " Reference values, if entered. Note: To use the same protocol for ALL nerves, from the Display menu choose Test Options, and select Don't Display Nerve/Muscle List. The first protocol in the list is then used for all nerves. 75 SYNERGY USER MANUAL Motor NCS Test Motor NCS Test Screen Clinical Overview The purpose of the test is: 1. To investigate the conduction velocity along the nerve 2. To assess functional continuity along the nerve (conduction block) 3. To assess degeneration and wasting in innervated muscles due to the compromise of the nerve Running the Motor NCS test Select the test From the entry screen, select the test you want from the appropriate folder. 76 6. THE TESTS Select a protocol From the Select protocol dialog box, select the protocol that you want to use for this test. Connect the electrodes The following stimulating electrodes are recommended: " Large bipolar stimulating electrode " Deluxe Stimulator Probe 16893T 031K025 Usage " The active recording electrode is placed over the end-plate zone of a muscle innervated by the tested nerve. " The reference electrode is placed nearby in an electrically “quiet” area. " The ground electrode is usually placed between the stimulating and recording electrodes. " Using electrolytic gel between the skin and recording electrode improves the “electrical contact” and reduces noise. " When recording from a deep muscle, one may use a concentric or monopolar needle for recording. 77 SYNERGY USER MANUAL Note: The recording electrode is placed on a muscle, even though we are interested in the conduction along the nerve. The nerve is stimulated using surface electrodes at two or more sites where the nerve is located superficially. The stimulator is oriented so that the cathode of the stimulator faces the active recording electrode. Acquire the data Turn on the amplifier and observe the monitor trace at the lower right of the screen to ensure that it is noise free. If it is not, check electrode connections and cables. 1. Position the stimulator at the appropriate site, and begin stimulation (for recurrent stimulation press the Acquire On button; for a single stimulus press the Acquire Single button). Stimulator settings are indicated on the toolbar. 2. Increase the stimulus intensity and duration as necessary to record the compound muscle action potential (CMAP). During acquisition, the response is marked automatically (1: Onset, 2: negative peak, 3: baseline crossing, 4: positive peak, 5: End). 3. When an acceptable response is observed using recurrent stimulation, switch off the stimulus by pressing the Acquire On button. 4. Assess the validity of the automatic markings, changing the sensitivity if necessary. If one or more marked positions is not correct: " Select the marker to change by pressing the Fn button the selected marker is displayed red and double height (note that marker 1 is automatically selected after acquisition). " Rotate the Fn button to move the position of the selected marker. When you are happy with its position, press the Fn button to move to the next marker. " If Synergy has not placed automatic markers, but you are happy with the trace, you can place the markers yourself. Press the Fn button to place marker 1 at its default position, rotate the Fn button to move the marker to the correct position, then press the Fn button again to position the marker. Continue placing the other markers in the same way. 78 6. THE TESTS " If you accidentally move beyond the marker you want to move or place, you must use the mouse pointer to select it. You can then position it using the Fn button. 5. To record from another site, press the Next button on the PIU. A blank trace is displayed on the screen: repeat the procedure as for the first site. Calculate the velocity " Distances may be entered after each site has been acquired, or all distances may be entered after all sites have been acquired. " Enter distances in cm to 1 decimal place (e.g. 23.5 cm) " The distance entered will be displayed in the active distance field. " Press Enter to accept the distance and to calculate the conduction velocity. Note 1 " If you enter distances after each site the active distance field will refer to the active store unless you change it by clicking the mouse or using the tab, Enter or up and down arrow keys. " If you enter distances after you have acquired all sites the active distance field will remain at the second site, allowing you to enter all distances in sequence. 79 SYNERGY USER MANUAL Note 2 " It is possible to enter Default Distances using the protocol table: " Conduction Velocities will then be automatically calculated. Trace analysis and display Traces may be selected for marking or trace analysis. Synergy offers comprehensive and powerful ways of configuring the trace area. See the following sections later in this chapter: ⇒ Selecting traces ⇒ Moving traces ⇒ Superimposing traces ⇒ Automatic marker placement ⇒ Manual marking of traces ⇒ Changing trace sensitivity ⇒ Changing trace duration ⇒ Compare results ⇒ Trace arithmetic and also ⇒ Trace area set-up, in chapter 5 80 6. THE TESTS You can use the full screen to examine and process your trace if you wish. Select Full Trace Area ON from the Display menu. Sorting results If responses have not been acquired in order (distal to proximal), select Sort from the Analysis Menu to automatically sort responses in order of ascending latency. Note: " This facility will only be available if you have just one channel active. " All responses acquired for the current nerve study will be rearranged, with the distal response placed first and the most proximal response last. " If segment distances have been entered and are no longer valid, they will be erased and you will need to re-enter them. " Reference Values may be deleted following a sort. Results for Motor NCS tests Results can be seen on screen immediately, as you acquire data. If columns on the table are not on view you can either scroll the table or click on results screen from the Display menu to see the Table and Graphs full screen. Available results ~ Motor NCS You can display any 15 of the following results: Peak Latency Total Area Take off Latency Distance Delta Peak Latency Temperature Delta take off Latency Recording Site Label Peak Amplitude Stimulus Intensity Peak to Peak Amplitude Stimulus Duration Peak Duration Take off Velocity Total Duration Peak Velocity -ve peak Area Path Velocity +ve peak Area Click on Result Options from the Results menu to select the results that you want. Units Used 81 SYNERGY USER MANUAL The units used to display absolute results are fixed as follows: Result Units All Latency results ms All Amplitude results mV Duration ms All Area types mV ms Velocity m/s Distance cm Temperature ° C or ° F Graphs Up to two graphs can be displayed on the test screen. Up to six graphs can be displayed in the full screen RESULTS view. You can display any six of the following Graphs (bar type or Y vs X plots) Peak Latency Peak Amplitude Peak Velocity Peak Latency v Distance Peak Amplitude v Distance Peak Velocity v Distance Take off Latency Peak-to-Peak Amplitude Take off Velocity Take off Latency v Distance Peak-to-Peak Amplitude v Distance Take off Velocity v Distance Click on Graph Options from the Results menu to select the results that you want. See also the following sections later in this chapter: ⇒ Results Table ⇒ Result Mode ⇒ Reference values ⇒ Configuring the results table ⇒ Temperature probe 82 6. THE TESTS Sensory NCS Test Clinical Overview The purpose of the Sensory NCS test is: 1. To investigate the conduction in sensory nerves (demyelination) 2. To assess loss of sensory axons Running the Sensory NCS test Select the test From the entry screen, select the test you want from the appropriate folder. Select a protocol From the Select protocol dialog box, select the protocol that you want to use for this test. Connect the electrodes 83 SYNERGY USER MANUAL Usage 1. Prepare the area over the nerve to be stimulated by cleaning the skin with dry gauze. 2. Surface disk or ring electrodes are placed over the skin where the tested nerve is superficially located. The following electrodes are recommended: " Large bipolar stimulating electrode 16893T " Digital ring electrodes 16639T 3. Apply the stimulating electrodes using a conductive electrode gel. The nerve is stimulated at sites where it is superficially located. 4. The cathode of the stimulator is oriented towards the active recording electrode. Acquire the data Turn on the amplifier and observe the monitor trace at the lower right of the screen to ensure that it is noise free. If it is not, check electrode connections and cables. 1. Position the stimulator at the appropriate site, and begin stimulation (for recurrent stimulation press the Acquire On button; for a single stimulus press the Acquire Single button). Stimulator settings are indicated on the toolbar. 2. Increase the stimulus intensity and duration as necessary to record the sensory nerve action potential (SNAP). During acquisition, the response is marked automatically (1: Onset, 2: negative peak, 3: positive peak, 4: End). 3. When an acceptable response is observed using recurrent stimulation, switch off the stimulus by pressing the Acquire On button. 4. Assess the validity of the automatic markings, changing the sensitivity if necessary. If one or more marked positions is not correct: " Select the marker to change by pressing the Fn button the selected marker is displayed red and double height (note that marker 1 is automatically selected after acquisition). " Rotate the Fn button to move the position of the selected marker. When you are happy with its position, press the Fn button to move to the next marker. 84 6. THE TESTS " If Synergy has not placed automatic markers, but you are happy with the trace, you can place the markers yourself. Press the Fn button to place marker 1 at its default position, rotate the Fn button to move the marker to the correct position, then press the Fn button again to position the marker. Continue placing the other markers in the same way. " If you accidentally move beyond the marker you want to move or place, you must use the mouse pointer to select it. You can then position it using the Fn button. 5. To record from another site, press the Next button on the PIU. A blank trace is displayed on the screen: repeat the procedure as for the first site. Calculate the velocity " Distances may be entered after each site has been acquired, or all distances may be entered after all sites have been acquired. " Enter distances in cm to 1 decimal place (e.g. 23.5 cm) " The distance entered will be displayed in the active distance field. " Press Enter to accept the distance and to calculate the conduction velocity. Note 1 " If you enter distances after each site the active distance field will refer to the active store unless you change it by clicking the mouse or using the tab, Enter or up and down arrow keys. " If you enter distances after you have acquired all sites the active distance field will remain at the second site, allowing you to enter all distances in sequence. 85 SYNERGY USER MANUAL Note 2 " It is possible to enter Default Distances using the protocol table: " Conduction Velocities will then be automatically calculated. Trace analysis and display Traces may be selected for marking or trace analysis. Synergy offers comprehensive and powerful ways of configuring the trace area. See the following sections later in this chapter: ⇒ Selecting traces ⇒ Moving traces ⇒ Superimposing traces ⇒ Automatic marker placement ⇒ Manual marking of traces ⇒ Changing trace sensitivity ⇒ Changing trace duration ⇒ Compare results ⇒ Trace arithmetic and also ⇒ Trace area set-up, in chapter 5 86 6. THE TESTS You can use the full screen to examine and process your trace if you wish. Select Full Trace Area ON from the Display menu. Sorting results If responses have not been acquired in order (distal to proximal), select Sort from the Analysis Menu to automatically sort responses in order of ascending latency. Note: " This facility will only be available if you have just one channel active. " All responses acquired for the current nerve study will be rearranged, with the distal response placed first and the most proximal response last. " If segment distances have been entered and are no longer valid, they will be erased and you will need to re-enter them. " Reference Values may be deleted following a sort. Results for the Sensory NCS test Results can be seen on screen immediately, as you acquire data. If columns on the table are not on view you can either scroll the table or click on results screen from the Display menu to see the Table and Graphs full screen. Available results ~ Sensory NCS You can display any 15 of the following results: Peak Latency Total Area Take off Latency Distance Delta Peak Latency Temperature Delta take off Latency Recording Site Label Peak Amplitude Stimulus Intensity Peak to Peak Amplitude Stimulus Duration Peak Duration Take off Velocity Total Duration Peak Velocity -ve peak Area Path Velocity +ve peak Area Click on Result Options from the Results menu to select the results that you want. 87 SYNERGY USER MANUAL Units Used The units used to display absolute results are fixed as follows: Result Units All Latency results ms All Amplitude results uV Duration ms All Area types uV ms Velocity m/s Distance cm Graphs Up to two graphs can be displayed on the test screen. Up to six graphs can be displayed in the full screen RESULTS view. You can display any five of the following Graphs: Peak Latency Peak Amplitude Peak Velocity Peak Latency v Distance Peak Amplitude v Distance Peak Velocity v Distance Take off Latency Peak-to-Peak Amplitude Take off Velocity Take off Latency v Distance Peak-to-Peak Amplitude v Distance Take off Velocity v Distance Click on Graph Options from the Results menu to select the results that you want. See also the following sections later in this chapter: ⇒ Results Table ⇒ Result Mode ⇒ Reference values ⇒ Configuring the results table 88 6. THE TESTS F-Wave Test Clinical Overview The purpose of the F-Wave Test is: 1. To investigate the conduction in proximal nerve segments that are not assessed by the nerve conduction study 2. To assess excitability of motor neurons 3. To assess loss of motor axons Running the F-Wave test Select the test From the entry screen, select the test you want from the appropriate folder. Select a protocol From the Select protocol dialog box, select the protocol that you want to use for this test. 89 SYNERGY USER MANUAL Connect the electrodes Usage 1. The active recording electrode is placed over the end-plate zone of a muscle innervated by the tested nerve. 2. The reference electrode is placed nearby in an electrically “quiet” area. 3. The ground electrode is usually placed between the stimulating and recording electrodes. 4. Using electrolytic gel between the skin and recording electrode improves the electrical contact and reduces noise. 5. When recording from a deep muscle, one may use a concentric or monopolar needle for recording. Note: The stimulation sites are the same as in Motor NCS. Usually, the F Wave recordings are by stimulation at the distal site only using one of the following: " Large bipolar stimulating electrode 16893T " Deluxe Stimulator Probe 031K025 One may reverse the polarity of the stimulator pins, i.e. the anode of stimulator is closer to the active recording electrode to prevent anodal block. 90 6. THE TESTS Acquire the data Turn on the amplifier and observe the monitor trace at the lower right of the screen to ensure it is noise free. If it is not, check electrode connections and cables. The monitor trace also allows you to assess whether the patient is relaxed. 1. Position the Stimulator at the appropriate site. 2. Begin stimulation (for recurrent stimulation, press the Acquire On button; for a single stimulus press the Acquire Single button), and adjust the stim intensity, if necessary, to acquire a supramaximal compound muscle action potential (CMAP). If using recurrent stimulation, acquisition stops automatically after acquiring 10 traces. 3. Traces are displayed on the screen using split sensitivity, with the CMAP displayed to the left of the Fmin cursor, and the F Wave displayed to the right. If any of the traces were acquired at submaximal intensity, press the Erase button twice to delete all traces. Press the Acquire On or Acquire Single button to acquire new traces. Measure and record the minimum F latency Rotate the Fn button to position the cursor at the onset of the earliest F wave. Note the latency value, which is displayed in the Vertical Cursors table. Record the minimum F latency in the result table by pressing the Fn button. Calculate the velocity Velocity is calculated using the formula: (2 x segment distance) Velocity = (Min F-M latency - 1 ms) Trace analysis and display Traces may be selected for marking or trace analysis. Synergy offers comprehensive and powerful ways of configuring the trace area. See the following sections later in this chapter: ⇒ Selecting traces ⇒ Moving traces 91 SYNERGY USER MANUAL ⇒ Superimposing traces ⇒ Automatic marker placement ⇒ Manual marking of traces ⇒ Split sensitivity ⇒ Changing trace sensitivity ⇒ Changing trace duration and also ⇒ Trace area set-up, in chapter 5 You can use the full screen to examine and process your trace if you wish. Select Full Trace Area ON from the Display menu. Results for F-Wave tests Results can be seen on screen immediately, as you acquire data. If columns on the table are not on view you can either scroll the table or click on results screen from the Display menu to see the Table and Graphs full screen. Available results ~ F-Wave You can display any of the following results: F Latency F Velocity F-M Latency F Ratio F Amplitude A Latency F / M Amplitude Distance M Latency Temperature M Amplitude Patient Height %F Click on Result Options from the Results menu to select the results that you want. Units Used The units used to display results are fixed as follows: Result Unit All Latency results ms All Amplitude results mV %F % Temperature ° C or ° F F Velocity m/s F Ratio % Distance cm Patient Height m 92 6. THE TESTS See also the following sections later in this chapter: ⇒ Results Table ⇒ Reference values ⇒ Configuring the results table ⇒ Temperature probe 93 SYNERGY USER MANUAL H-Reflex Test Clinical Overview The purpose of the H-Reflex Test is to investigate conduction in the proximal segments of the tibial nerve. Running the H-Reflex test Select the test From the entry screen, select the test you want from the appropriate folder. Select a protocol From the Select protocol dialog box, select the protocol that you want to use for this test. Connect the electrodes 1. The active surface recording electrode is placed on the Gastrocnemius or Soleus muscle 2. The reference electrode is placed on the back of the leg, just above the foot 3. The ground electrode is placed between the active recording electrode and the stimulating electrode. 4. The following stimulating electrodes are recommended: " Large bipolar stimulating electrode 16893T " Deluxe Stimulator Probe 031K025 The tibial nerve is stimulated in popliteal fossa with anode facing the active recording surface. Acquire the data Turn on the amplifier and observe the monitor trace at the lower right of the screen to ensure it is noise free. If it is not, check electrode connections and cables. The monitor trace also allows you to assess whether the patient is relaxed. 1. Position the stimulator at the appropriate site. 94 6. THE TESTS 2. Press the Stim key to switch on the stimulus without acquiring data. 3. Press the Acquire Single Key to stimulate and Acquire a single response. Press the Acquire ON Key to perform continuous Acquisition. The data acquired will automatically fill each cascade. 4. Gradually increase the stimulus intensity. 5. To stop acquisition press either Acquire Key again. Measure and record the minimum H latency Rotate the Fn button to position the cursor at the onset of the largest amplitude H response. Note the latency value, which is displayed in the Vertical Cursors table. Record the minimum H latency in the result table by pressing the Fn button. Autocompare If you have already performed this test on the opposite side, press the F9 function key to display results from both sides, so that you can compare them. When you have finished, press F9 again to return to the normal display. Trace analysis and display Traces may be selected for marking or trace analysis. Synergy offers comprehensive and powerful ways of configuring the trace area. See the following sections later in this chapter: ⇒ Selecting traces ⇒ Moving traces ⇒ Superimposing traces ⇒ Automatic marker placement ⇒ Manual marking of traces ⇒ Split sensitivity ⇒ Changing trace sensitivity ⇒ Changing trace duration ⇒ Compare results ⇒ Trace arithmetic and also 95 SYNERGY USER MANUAL ⇒ Trace area set-up, in chapter 5 You can use the full screen to examine and process your trace if you wish. Select Full Trace Area ON from the Display menu. Results for H-Reflex tests Results can be seen on screen immediately, as you acquire data. If columns on the table are not on view you can either scroll the table or click on results screen from the Display menu to see the Table and Graphs full screen. Available results ~ H-Reflex You can display any of the following results: M Latency H-M Latency M Amplitude peak Max M Ampl / Max H Ampl M Amplitude peak-peak Temperature H Latency F Latency H Amplitude peak Facilitation H Amplitude peak-peak Response Number Click on Result Options from the Results menu to select the results that you want. Units Used The units used to display results are fixed as follows: Result Unit All Latency results ms All Amplitude results mV Max M Ampl / Max H % Ampl Temperature degrees C or F See also the following sections later in this chapter: ⇒ Results Table ⇒ Reference values ⇒ Configuring the results table ⇒ Temperature probe 96 6. THE TESTS Needle EMG Test Clinical Overview The purpose of the Needle EMG Test is: 1. To assess the excitability of the muscle Fibres: " Insertional activity " Spontaneous activity 2. To assess the morphological changes in the motor unit: " Motor Unit potential analysis 3. To assess the number of motor units and their recruitment pattern: " Inference / Recruitment Pattern Analysis Running the Needle EMG test Select the test From the entry screen, select the test you want from the appropriate folder. Select a muscle On entering the test, a muscle selection window is displayed. 1. Select the muscle you are about to record from and press the ADD key. 2. Select the side and then press the Acquire button. Any data you store and any findings you report in the EMG summary table will be associated with this muscle. Note: If you do not wish to annotate which muscle you are recording from you can turn off this selection window by selecting Don’t Display Muscle List from Test Options in the Display menu. 97 SYNERGY USER MANUAL If you select more than one muscle, you can report findings for more than one muscle at the same time. This saves time, especially if all the findings are normal. However, if more than one muscle is selected it is not possible to acquire data. Connect the electrodes Usage The needle is inserted in the tested muscle, preferably away from the end-plate zone. For a monopolar needle, the reference electrode is placed in an electrically “quiet” area. The ground electrode is also placed in the vicinity of the tested muscle. Acquire the data Turn on the amplifier and observe the monitor trace at the lower right of the screen to ensure that it is noise free. If it is not, check electrode connections and cables. 1. Change the sensitivity and sweep duration as necessary. 2. Press the Fn button on the PIU to turn on the amplitude trigger. Rotate the Fn button to adjust the amplitude level. 3. Select a display format by pressing the relevant function key: " Monitor gives a free-running full screen EMG display " Complex 1 shows the monitor signal on the left of the screen and the rastered signal on the right. This display format is useful for assessing motor unit potential waveform, and the firing rate. " Complex 2 shows the signal at normal speed (10 ms/div) on the left of the screen, and at slow speed (50 ms/div) on the right. This display format is useful for assessing spontaneous activity and the interference pattern at maximal effort. Note: When using the Complex 1 or Complex 2 display format, signals must be acquired before they are displayed on the right half of the screen. 98 6. THE TESTS 4. Acquire signals by pressing the Acquire On button on the PIU. 5. Select the next muscle. Ensure that EMG acquisition is turned off, and press the F1 function key to select a new muscle. Repeat the procedure given above. Automatic MUAP Analysis It is possible to Average and automark triggered MUAPs " The Marking Algorithm is turned ON/OFF in the Acquisition Setup dialog box (select Setup from the Acquisition menu) " Turn the Averager ON (again, from the Acquisition menu) At Acquire OFF the MUAP will be automarked and the MUAP result table updated. LongTrace™ LongTrace is a special display format for traces in EMG tests, that allows you to display a long run of data on the screen. The data is displayed in a compressed format, but there is no loss of resolution since the uncompressed version of the trace is also displayed. Setting up LongTrace 1. Choose Setup from the Acquisition menu. 2. In the dialog box that is displayed, set the LongTrace duration in the box labelled LongTrace. The duration is a multiplication factor of the sweep duration. For example, with a sweep duration of 100 ms and a LongTrace factor of 100, 10 seconds of data are displayed on the screen. 99 SYNERGY USER MANUAL Using LongTrace With LongTrace set, acquire data as normal. When you stop acquiring data, two traces are displayed with a review bar between them: " The top trace is the long (compressed) trace. " The bottom trace is an uncompressed portion of the long trace, as defined by the review bar. " The review bar defines a section of the LongTrace to display in the bottom trace. You can move the review bar under any part of the LongTrace display, and can vary its length so that the bottom trace displays the portion of the trace you are interested in: " To move the review bar, click in its centre and drag it to the new position. " To change the length of the review bar, click on either end and drag. LivePlay™ mode LivePlay is included as standard. LivePlay allows you to replay up to 20 s of EMG data with Audio. Re-played data can be re-analysed - e.g. re-triggered, etc. If LivePlay is set to ON in the Acquisition Set-up dialog box (under Options), the last 20 seconds of acquired data is held in a buffer allowing it to be replayed with Audio, re-analysed or saved to disk. When LivePlay is selected the system goes into LivePlay mode. The system starts playing the signal in the 20 s buffer starting at 0 sec. A dialog box is displayed indicating the current position of the signal being replayed; you can change this by dragging the bar with a mouse. 100 6. THE TESTS Four buttons are displayed: Starts and stops replay from the LivePlay buffer Play/Stop Allows you to recall previously saved LivePlay Load files. A selection of samples files are available in C:\My documents\Resources\LivePlay Examples. These can be used for training. Note: Files MUST have been named with the extension .MRL Save Allows you to save the current contents of the LivePlay buffer under the Patient name in the Catalog. If no patient name has been entered in the Patient Demographics then this option is not available. Note: LivePlay files contain raw data including audio and are large. A file containing 20 sec of data will be about 2 Mbytes. Files MUST be named with the extension .MRL. Save As Allows you to save the current contents of the LivePlay buffer if no patient name has been entered in the Patient Demographics Note: LivePlay files contain raw data including audio and are large. A file containing 20 sec of data will be about 2 Mbytes. Files MUST be named with the extension .MRL. Close Takes you out of LivePlay and back to normal data Acquisition. Trace analysis and display Traces may be selected for marking or trace analysis. Synergy offers comprehensive and powerful ways of configuring the trace area. See the following sections later in this chapter: ⇒ Selecting traces ⇒ Moving traces ⇒ Superimposing traces ⇒ Automatic marker placement ⇒ Manual marking of traces ⇒ Changing trace sensitivity 101 SYNERGY USER MANUAL ⇒ Changing trace duration and also ⇒ Trace area set-up, in chapter 5 You can use the full screen to examine and process your trace if you wish. Select Full Trace Area ON from the Display menu. Creating an EMG report There are two ways of creating an EMG Summary Report, using the Summary Toolbar, or using the New Muscle function. Using the Summary Toolbar 1. Select the Summary Toolbar, if necessary, by pressing the F10 function key. When the toolbar is selected, its top line appears in blue. 2. Press Enter to display settings for the selected EMG characteristic. 3. Use the left and right arrow keys to select the desired EMG characteristic (such as Fib or PSW). 4. Use the up and down arrow keys to select the correct setting for the characteristic. 5. When you have finished entering the characteristics, press Enter. Using the New Muscle function Report on one or more muscles by selecting a muscle and side and pressing ADD. Then select the Report button. For each Heading select the appropriate findings and press OK. Select EMG Summary to display the current Summary Table. Results for Needle EMG tests Results can be seen on screen immediately, as you acquire data. If columns on the table are not on view you can either scroll the table or click on results screen from the Display menu to see the Table and Graphs full screen. Available results ~ Needle EMG You can display any of the following results: 102 6. Phases Turns Sweep Count THE TESTS Duration Area Amplitude Click on Result Options from the Results menu to select the results that you want. Units Used The units used to display results are fixed as follows: Result Unit Phases, Turns, Sweep No unit Count and Firing Rate Duration ms Area mVms Amplitude mV See also the following sections later in this chapter: ⇒ Results Table ⇒ Reference values ⇒ Configuring the results table ⇒ Temperature probe 103 SYNERGY USER MANUAL Repetitive Nerve Stimulation Test Clinical Overview The purpose of the Repetitive Nerve Stim Test is: 1. To diagnose diseases of the neuromuscular junction (NMJ), i.e. Myasthenia Gravis, Eaton-Lambert Syndrome, Botulinum intoxication, etc. 2. The results of this test may also be abnormal in other diseases due to the secondary involvement of the NMJ. 3. Although it can be performed in any muscle that is used for nerve conduction studies, it is often performed in proximal muscles (e.g. Nasalis, Trapizius, Deltoid, Anconius, etc) that tend to be more sensitive in diagnosing Myasthenia Gravis. 4. In many laboratories, the ADM muscle used for Ulnar nerve conduction study is also tested. Running the Repetitive Nerve Stim test Select the test From the entry screen, select the test you want from the appropriate folder. Select a protocol From the Select protocol dialog box, select the protocol that you want to use for this test. 104 6. THE TESTS Connect the electrodes Usage 1. First, the electrodes are placed on the tested muscle, preferably over the end-plate area. 2. The stimulator is placed on the appropriate nerve using one of the following: " Large bipolar stimulating electrode 16893T " Deluxe Stimulator Probe 031K025 Acquire the data The Repetitive Nerve Stim test has three Acquisition/Stim modes. The mode is selected via the Acquisition menu. " Stim Set-up Mode allows you to stimulate and obtain a supramaximal response without acquiring data " Rep Stim Mode is used to deliver a stimulation train and acquire the data (up to 20 stims) Stim Set-up Mode 1. When the test is first entered it will be in Stim Set-up Mode. 2. This mode is used to establish supramaximal stimulation. 105 SYNERGY USER MANUAL 3. Press Acquire ON to lock acquisition ON. 4. Adjust the stimulus intensity until a supramaximal response is obtained. Each cascade will update in turn. 5. Exit Stim Set-up Mode either by pressing Next or selecting RepStim Mode. Notes: " No data is kept when Stim Set-up is exited. " A specific Stim Set-up Rep Rate may be set up. " The Stim Set-up Rep Rate is set up in the Electrical Stim Set-up dialog. Select Stim Options from this dialog to change these settings. Rep Stim Mode Having established the appropriate stimulation level, select the REPSTIM mode of operation. This erases all traces and results on the screen. The system is now ready to acquire a train of up to 20 responses. " The Train Length (number of responses acquired) can be set to between 2 and 20 in the Electrical Stim Set-up dialog box, accessed via the Stimulus menu. " The Rep. Rate used is set up in the Electrical Stim Set-up dialog box, accessed via the Stimulus menu. " Pressing Acquire begins stimulation and Acquisition. Traces are automatically marked during acquisition. " When the Train Length limit has been reached, Acquire is turned off automatically. " Results are updated based on the sweeps used for Decrement Response. " The first sweep is shown in a specific colour (colour1). The Decrement sweeps used for result calculations are also seen in a different colour. Other sweep colours are standard. Pressing Next allows you to acquire another train. It is possible to set an automatic sequence for this test. This is setup in the Rep Stim Table dialog found in Change Train Label under the Results menu. Enter the Pause period which should follow each run. 106 6. THE TESTS To set acquisition into an automatic sequence: " Select Continuous Sequences from the Acquisition menu " Then press the Acquisition button on the control panel " The Pause period set is the time before the next acquisition commences " Acquisition will continue until it is turned off Trace analysis and display Traces may be selected for marking or trace analysis. Synergy offers comprehensive and powerful ways of configuring the trace area. See the following sections later in this chapter: ⇒ Selecting traces ⇒ Moving traces ⇒ Superimposing traces ⇒ Automatic marker placement ⇒ Manual marking of traces ⇒ Changing trace sensitivity ⇒ Changing trace duration ⇒ Compare results 107 SYNERGY USER MANUAL ⇒ Trace arithmetic and also ⇒ Trace area set-up, in chapter 5 You can use the full screen to examine and process your trace if you wish. Select Full Trace Area ON from the Display menu. Results for Repetitive Nerve Stim tests Results can be seen on screen immediately, as you acquire data. If columns on the table are not on view you can either scroll the table or click on results screen from the Display menu to see the Table and Graphs full screen. Available results ~ Repetitive Nerve Stim You can display any of the following results: Amplitude Facilitation Area Area Facilitation Amplitude Delta Amplitude 1 Rate Delta Amplitude 2 Delta Response 1 Delta Area 1 Delta Response 2 Delta Area 1 Temperature Click on Table Options from the Results menu to select the results that you want. Units Used The units used to display results are fixed as follows: Result Unit All Area results mVms All Amplitude results mV All Delta Amplitude and % Area results Temperature degrees C Rate pps Decrement Response You can define up to two sweeps that are used to calculate a Decrement value. The responses selected are used for Amplitude and Area ratios with respect to the first response. See also the following sections later in this chapter: ⇒ Results Table 108 6. THE TESTS ⇒ Result mode ⇒ Reference values ⇒ Configuring the results table ⇒ Temperature probe 109 SYNERGY USER MANUAL Blink Reflex Test Clinical Overview Blink reflex is a special motor nerve conduction procedure to assess the facial nerves function, e.g. in Bell's Palsy. It is performed on only the left and right supra-orbital nerve while recording responses bilaterally. The stimulation can be in the form of electrical pulses or mechanical excitation using a reflex hammer. The response contains two waves; R1 and R2. The R1 is seen only on the ipsilateral side (i.e. same side of stimulation). The ipsi and contralateral sides have an R2 response. Running the Blink Reflex test Select the test From the entry screen, select the test you want from the appropriate folder. Select a protocol From the Select protocol dialog box, select the protocol that you want to use for this test. Connect the electrodes Signals are recorded from 2 channels The default set-up is: Channel 1 Records Left side Channel 2 Records Right side The recording electrodes are placed over the appropriate area. Usually electrical stimulation is used to excite the nerve near the frontal notch. Recommended electrodes are: " Large bipolar stimulating electrode " Deluxe Stimulator Probe 110 16893T 031K025 6. THE TESTS Acquire the data Turn on the amplifier and observe the monitor trace at the lower right of the screen to ensure that it is noise free. If it is not, check electrode connections and cables. Ask the patient to wink one eye at a time, and check that the EMG activity is on the expected channel (channel 1 for the left eye, channel 2 for the right eye). 1. Stimulate in the supraorbital notch (for recurrent stimulation, press the Acquire On button; for a single stimulus press the Acquire Single button). Perform four trials, since the waveform changes on successive stimuli. 2. If traces are not acceptable, press the Erase button on the PIU to clear the trace area. 3. If using recurrent stimulation, press the Acquire On button to stop stimulation. When you stop acquisition, both of the most recently acquired traces are selected. 4. Measure the latencies on the first channel set. Press the up arrow key to ensure that only a trace from the first channel set is selected (highlighted in yellow), then if necessary press the Fn button to select the R1 cursor (displayed in red). Rotate the Fn button to position the cursor at the onset of R1 (if R1 is not expected, position the R1 cursor at the extreme left of the display): the latencies are displayed in the Vertical Cursors table. Press the F7 function key to record the latencies in the results table. 5. Press the Fn button to select the R2 cursor, position the cursor at the onset of R2, and record the latencies in the results table as for R1. 6. Press the down arrow key until a trace from the second channel set is selected (highlighted in yellow), then position the R1 and R2 cursors, and record the latencies, as for the first channel set. 7. Set up Synergy to record from the other side by pressing the Next button on the PIU. This clears the trace area. Repeat the stimulation process as described above. Review If you want to review the trials from both sides, press the F10 function key to select the complex 1 display mode. 111 SYNERGY USER MANUAL In complex 1 display mode, the display is split in half. To move from one half to the other, press the F11 function key. To return to the default display, press the F9 function key. Left half The left half of the display shows four traces: " The top two represent the last trial for the first side used in stimulation. " The bottom two represent the last trial for the second side used in stimulation. The selected side is highlighted by a yellow square to the left of the traces. Use the up and down arrow keys to select the other side for review. Right half The right half of the display shows all four trials for the selected side in the left half of the display. Trace analysis and display The default protocol assumes stimulation on the left side first, then on the right side. If you stimulated the right side first, you need to change the labels manually, as follows: 1. Press the F5 function key to display the Results menu. 2. Press S to select Change Site Label, then click the mouse pointer on the labels and change them as necessary. 3. Press Enter to return to the acquisition screen. See also the following sections later in this chapter: ⇒ Selecting traces ⇒ Moving traces ⇒ Superimposing traces ⇒ Manual marking of traces ⇒ Changing trace sensitivity ⇒ Changing trace duration ⇒ Compare results ⇒ Trace arithmetic and also ⇒ Trace area set-up, in chapter 5 112 6. THE TESTS You can use the full screen to examine and process your trace if you wish. Select Full Trace Area ON from the Display menu. Results for Blink Reflex tests Results can be seen on screen immediately, as you acquire data. If columns on the table are not on view you can either scroll the table or click on results screen from the Display menu to see the Table and Graphs full screen. Use the custom results set-up to create the Blink Reflex results. See also the following sections later in this chapter: ⇒ Results Table ⇒ Result Mode ⇒ Reference values ⇒ Configuring the results table ⇒ Sorting results ⇒ Temperature probe 113 SYNERGY USER MANUAL Sympathetic Skin Response Test Running the Sympathetic Skin Response Test Select the test From the entry screen, select the test you want from the appropriate folder Select a protocol From the Select protocol dialog box, select the protocol that you want to use for this test. Connect the electrodes The following stimulating electrodes are recommended: " Large bipolar stimulating electrodes " Digital ring electrodes 16893T 16639T Acquire the data Turn on the amplifier and observe the monitor trace at the lower right of the screen to ensure that it is noise free. If it is not, check electrode connections and cables. 1. Set the stimulus intensity and duration so that the subject can feel the stimulus (this is usually guessed from the intensity levels used in earlier nerve conduction studies). 2. Wait until the subject is relaxed and there is a stable baseline, then stimulate and acquire the response by pressing the Acquire Single button on the PIU. 3. Position the vertical cursor at the onset of the response by rotating the Fn button. Note the latency, which is displayed in the Vertical Cursors table. To record the latency press the F7 function key. 4. To record the response from another site, press the Next button on the PIU. A blank trace is displayed, where you can repeat the above procedure. Note: " Subsequent responses may diminish in amplitude (or disappear altogether) because of habituation. 114 6. THE TESTS Interference Pattern Analysis Test Clinical Overview At minimal force of contraction, the EMG signal contains discharges of only a few motor units (Mus). One may recognise individual motor unit potentials (MUPs) by visual assessment. When the force of contraction is increased, more MUs are recruited and they also discharge at higher rates. The EMG signal becomes complex in which individual MUPs may not be recognised. This signal, called the Interference Pattern or the recruitment pattern, contains information about the number and size of MUPs at higher force levels. The IP (Interference Pattern) signal can be quantified using a variety of features. In the “Turns & Amplitude (TA)” technique, a “turn” occurs at a peak of the EMG signal. If a turn occurs on a positive going peak, the preceding and following turns occur on a negative going peak, and vice versa. Finally, to exclude peaks generated by noise, the signal amplitude must change by at least 100 uV between successive turns. The number of turns/sec (NT) and the mean amplitude change between successive turns (MA) are measured. EMG signals are recorded at different force levels ranging from minimal to maximum at each of the 6-10 tested sites. A plot of MA versus NT is constructed. Superimposed on the plot is an area, called the “normal cloud” which contains more than 95% of data points in normal muscles. In neuropathy, the data points are outside and on the upper side of the normal cloud. In myopathy, the data points are below the normal cloud. In Expert’s Quantitative IP (Equip) analysis, the signals are quantified using three features. The “activity” measures the fullness of the pattern. It has a value between 1 and 1000 msec which corresponds to the number of milliseconds from a one second IP signal that contained the spiky components of the MUPs. The amplitude is measured from the signal “envelope”. The “number of small segments (NSS)” quantify the short duration spikes that correspond to the high frequency component heard on the audio monitor. The data are acquired and analysed as in TA technique from two plots: Envelope versus activity, NSS versus activity. In neuropathy, the activity values are reduced along with increased envelope amplitude and reduced NSS. In myopathy, the activity values at maximum force are 115 SYNERGY USER MANUAL normal. The envelope amplitude is reduced and the NSS is increased. An EMG signal can be expressed as a sum of harmonically related sinusoids of different amplitudes. This calculation is usually performed using the so-called “Fast Fourier Transform” algorithm. Special window functions may be applied to the signal before computing the FFT. This reduces the effect of digitizing the EMG signals. A plot of the power in each sinusoid, computed as a square of the amplitude, against the frequency is called the power spectrum. The median frequency divides the spectrum divided in two halves. The mean frequency is computed by summating the product of frequency and power, and dividing the sum by the power. The power is also related to the root mean square value of the signal amplitude. The power spectrum quantifies the sound of the EMG. In myopathy, the IP has a high pitch sound that corresponds to increased mean or median frequency. Changes in amplitude are reflected in the RMS value. The FFT analysis is also useful to assess changes in muscle due to fatigue. Technique Insert the needle into the tested muscle. Adjust the electrode position to record signals with “crisp” sound. This ensures that we are close to the MUs of the tested muscle. Instruct the patient to give minimal contraction and maintain it. Press the Acquire button or the foot switch. By default a 500 msec epoch will be acquired analysed. The result table and graphs will be updated. For the basic TA/Equip analysis, the results are available almost instantaneously. Perform similar analysis at moderate and maximum force level. Repeat the process at 6-10 different sites using 2-4 different needle insertions. If available, superimpose the normal cloud on the data to assess the abnormality. With practice, this quantitative study can be finished within 3-5 minutes. References Nandedkar et al : Muscle & Nerve, 9:431-439, 9:491-500, 1986. Stalberg et al : EEG & Clinical Neurophysiology, 56:672-681, 1983. 116 6. THE TESTS Running the Interference Pattern Analysis test Select the test Enter the IP test and select the tested muscle and side. Select a muscle On entering the test, a muscle selection window is displayed. 1. Select the muscle you are about to record from and press the ADD key. 2. Select the side, and then click on the Acquire button. 3. Any data you store and any findings you report in the EMG summary table will be associated with this muscle. Notes: " If you do not wish to annotate which muscle you are recording from it is possible to turn this selection window off by selecting Don’t Display Muscle List from Test Options in the Display menu. " If you select more than one muscle, it is possible to report findings for more than one muscle at the same time. This saves time, especially if all the findings are normal. However, if more than one muscle is selected, it will not be possible to acquire data. Select a “Normal cloud” If normal clouds for the tested muscle are known, these can be programmed into the system. Choose IP Clouds from the System Configuration menu. Press the Normal Cloud function key. From the pop up list, select the desired cloud. The display of cloud can be turned ON/OFF or a different cloud may be selected using the same interface. Acquire the data 1. Adjust the needle position to record sharp and crisp signals. 2. Instruct the subject to exert the desired force of contraction and maintain it. 117 SYNERGY USER MANUAL 3. Press the Acquire key. The system will acquire 5 sweeps, i.e. 500 msec epoch. 4. Acquisition will stop automatically and analysis initiated. Analyse the data The analysis time depends upon the measurements and graphs used for display. " If only the TA/Equip analysis is selected, the results are available instantaneously. " Computation of the FFT takes slightly longer. " Plotting a 3D plot of spectrum is more time consuming and may require several seconds. " The numerical data is shown in the result table. " It is also shown graphically on the plots: Editing the data " If the results are unsatisfactory, delete the current results by pressing the Erase key on the front panel or by pressing the Delete Site function key. " You may press the Next key to advance to the next site. However, this is not necessary. When acquisition starts, the system automatically does this task for you. " For more data, go back to the Acquire the Data step above. Reviewing the results 1. Press the Results function key to see the summary table. This will display all measurements configured for the test, some of which may not displayed in acquisition screen. Press the same key to return to the acquisition screen. 2. Click on the site label in the result table to review the traces from an earlier acquisition. The current site label is shown in blue. 3. Press the Print key to obtain a hard copy of the results. 118 6. THE TESTS Exit " Press the Test Menu function key to exit the test. " You may also press the New Muscle key to perform IP analysis in another muscle. " Upon exiting the analysis in the current muscle, the data are automatically transferred to the report generator. 119 SYNERGY USER MANUAL Multi-MUP Analysis Test Clinical Overview Rationale A motor unit potential (MUP) is a sum of the extracellular action potentials (APs) of all muscle Fibres belonging to one motor unit (MU). The shape of the MUP depends upon the MU architecture, i.e. number and size of muscle fibres, terminal innervation, etc. In pathology changes of the MU architecture due to disease processes will be seen as changes in the MUP waveforms. This forms the basis for MUP analysis. In quantitative analysis, 20 or more MUPs are recorded at minimal force of contraction. For each MUP its peak-peak amplitude, duration and number of phases are measured. A MUP is called polyphasic if it has more than 4 phases. The mean amplitude, mean duration and percentage of polyphasic MUPs are computed and compared against appropriate reference values. The latter are affected by the type of needle, force of contraction and patient age among other factors. In patients with myopathy, the polyphasic MUPs should be excluded from the calculation of mean duration to increase the diagnostic yield. The MUPs can be identified manually by reviewing free running EMG traces. Use of a triggered delay line and averager facilitates MUP extraction. However, this approach is biased towards the large amplitude MUPs. Regardless, acquisition and analysis of 20 MUPs is quite time consuming. The multi-MUP analysis (MMA) is a computer aided technique of extracting and analysing the MUP. It decomposes the signal into discharges of the constituent MUPs. The emphasis of the technique is to extract good quality MUPs that can be used for measuring amplitude, duration and phases. Hence, the algorithm does not bother to resolve each and every MUP discharge when different MUPs superimpose. It is developed to analyse recordings made at minimal force of contraction and not the interference pattern generated at moderate force levels. Thus the results of analysis supplement the visual MUP assessment. The technique is developed to run almost “On Line”, i.e. the results are available within a few seconds. Finally, it can identify up to 6 different MUPs from a single EMG recording. The system works best when the signal contains discharge of 3-4 MUPs. The signals are acquired in a free running mode just as in the routine needle EMG examination. It does not require manipulation of 120 6. THE TESTS other devices such as the trigger and averager, etc. By analysing multiple MUPs one is less likely to record from the same motor unit twice. The time required to acquire and analyze 20 different MUPs is also reduced to just a few minutes. The MMA algorithm is ideally suited to perform quantitative analysis in a fast and efficient manner. In the routine EMG examination, it can be used to quickly capture examples of abnormal MUPs, i.e. the “outliers”. A printout from this test will supplement the subjective assessment and make it more objective. Technique EMG signals are recorded at minimal force of contraction using a monopolar or a concentric needle electrode. By default, a ten second epoch containing discharges of 3-4 motor units (MU) is analysed. The MU activity is identified based on a rapid change of voltage, i.e. short rise time and/or high amplitude. The discharges of individual MUs are identified and used to extract the motor unit potential (MUP). Each MUP is quantified by measuring features such as amplitude, duration, phases, turns, area/amplitude ratio and firing rate. The stability of the MUPs can also be indicated as YES or NO. The duration, phase and turns measurements can be changed manually. The area and area/amplitude ratio are automatically recomputed when the duration markers are changed. The mean values of the MUP features and the percentage of polyphasic MUPs are tabulated. The mean values are also computed for the simple MUPs only. The summary results can be presented in a tabulated fashion or by plotting the MUP waveforms. The signals can be re-viewed post-acquisition. After practice, 2030 MUPs can be acquired within 5-10 minutes. References Nandedkar et al : Muscle & Nerve, 18:1155-1166 1995 Barkhaus et al : Muscle Nerve 1990; 13:247-253 Bischoff et al : Muscle Nerve 1994; 17:842-851 Buchthal and Kamieniecka : Muscle Nerve 1982;5:265-290 McGill and Dorfman : Computer-Aided Electromyography and Expert Systems, New York, Elsevier, 1989, pp 91-101 Nandedkar and Sanders : Med Biol Comput 1989;27:556-571 Stalberg et al : J Clin Neurophysiol 1986;3;313-348 121 SYNERGY USER MANUAL Stalberg et al : Muscle Nerve 1994;17:392-399 Stewart et al : Muscle Nerve 1989;12:141-148 Running the Multi-MUP Analysis Test Select the test From the Test Manager on the right of the entry screen, select the test you want from the appropriate folder. Select a muscle On entering the test, a muscle selection window is displayed. 1. Select the muscle you are about to record from and press the ADD key. 2. Select the side, and then click on the Acquire button. 3. Any data you store and any findings you report in the EMG summary table will be associated with this muscle. Notes: " If you do not wish to annotate which muscle you are recording from it is possible to turn this selection window off by selecting Don’t Display Muscle List from Test Options in the Display menu. " If you select more than one muscle, it is possible to report findings for more than one muscle at the same time. This saves time, especially if all the findings are normal. However, if more than one muscle is selected, it will not be possible to acquire data. " You can select a muscle by double clicking on its name in the muscle selection window. Acquire the data Manipulate the needle position to record “crisp” EMG signals. The force of contraction should be minimal. Ideally, the EMG should contain discharges of 3-4 MUPs. Begin acquisition. You may change the display mode to Complex 1 to view cascades or Complex 2 to view the long trace. 122 6. THE TESTS Cascade display Long trace display When the 10 second epoch is acquired, the acquisition will stop automatically and initiate the analysis. " You can stop acquisition manually and begin analysis by pressing the Analysis function key. " To suspend and resume signal acquisition, press the Acquire ON key. " To delete all traces acquired during the current recording, press the Erase key. To return to a state where you can acquire a new set of data, press the Next key (or the middle footswitch). " To analyse the data later (for example, after the patient has left), press the Next key (or the middle footswitch) to save the traces to the hard disk. You can then acquire another set of traces. 123 SYNERGY USER MANUAL Analyse the data Analysis of a 10 second epoch requires a few seconds. Up to 6 MUPs may be extracted. For each MUP, the system displays the averaged signal superimposed on the individual MUP discharges. This makes it easy to assess the validity of the automated decomposition. Above the MUP the amplitude, duration, phases and turns are listed. The beginning and end of the MUP are indicated by the markers. The discharge pattern is shown in the bottom right corner. The horizontal bar represents the duration of epoch. Each vertical tick mark represents one discharge of the MUP. The result table shows the measurements from individual MUPs and also the summary statistics. You may review these results as described in the Review of current analysis section or press the Next button/function key for the next acquisition. All results can be reviewed and corrected post-acquisition. Review of current analysis 1. Use the sensitivity and sweep duration controls to change these settings. Change the marker positions if necessary. The phases, turns and stability settings can be changed by clicking in to these fields in the result table. 2. The Edit Screen: To edit and review, click on the MUP. Press the Edit MUP function key. The averaged MUP and the individual discharges are shown. Review the discharges using the scroll bar and/or Page up/down keys. Use the Superimpose function key to assess the validity of the decomposition and to view the stability of the MUP. Use the function keys to delete or accept a MUP for analysis. A deleted MUP is indicated in grey colour. Press the Edit MUP key to exit this mode. 3. To combine two MUPs that represent discharges of the same MU, press the Combine function key. In the dialog box, select the MUPs to be combined. These will be shown in the superimposed mode. Click the OK button to proceed with this task. Press the Cancel button to abort this function. 4. Press the Review EMG function key to see the raw EMG traces. One can assess the validity of automated decomposition by identifying the MUPs in the EMG signals. This is usually not necessary, but can be a powerful teaching tool. Press the Analysis key to return to the analysis mode. 5. Press the Reject Site function key to delete or re-accept all MUPs acquired at that site. 124 6. THE TESTS Review of all results 1. Press the Results function key to view the full result table. This will allow one to assess other MUP parameters that may not seen in the acquisition screen. 2. Press the All MUPs function key to view MUP traces. Up to 25 MUPs can be shown on the display area. If more MUPs were analysed they can be viewed using the scroll bar. A calibration bar is provided to assess the amplitude and duration of the MUPs. Use the sensitivity and sweep duration knobs to change the MUP display, if necessary. In this mode, one can also change the duration markers of the MUP. To review a specific MUP, select it by clicking with the mouse. Press the Edit MUP function key. The details of the review are described under Review of current analysis above. 3. To review results from an earlier acquired site, click on the site label in the result table. The label for the current site is indicated in blue. 4. Press the Print function key at any time to obtain a hard copy of the results. 125 SYNERGY USER MANUAL Single Fibre Jitter Test Clinical Overview The purpose of the Single Fibre EMG Jitter (SFJ) test is to assess the efficacy of neuromuscular transmission. Running the SFJ Test (Volitional) Select the test From the Test Manager on the right of the entry screen, select the test you want from the appropriate folder. Select a muscle On entering the test, a muscle selection window is displayed. 1. Select the muscle you are about to record from and press the ADD key. 2. Select the side and then press the Acquire button. Any data you store and any findings you report in the EMG summary table will be associated with this muscle. Notes: " If you do not wish to annotate which muscle you are recording from you can turn off this selection window by selecting Don’t Display Muscle List from Test Options in the Display menu. " If you select more than one muscle, you can report findings for more than one muscle at the same time. This saves time, especially if all the findings are normal. However, if more than one muscle is selected it is not possible to acquire data. " You can select a muscle by double clicking on its name in the muscle selection window. Connect the electrodes " Use an SFEMG needle as the active recording electrode. The active recording surface is located in a side port on the opposite side to the bevel. 126 6. THE TESTS " The cannula acts as a reference electrode, and is automatically connected to the pre-amplifier by the cable. " Place the ground electrode close to the tested muscle. Inserting the needle The SFEMG electrode has a very small uptake area, so locating a pair of action potentials (APs) from the same motor unit (MU) can be difficult. Furthermore, a slight movement of the needle can significantly reduce the AP amplitude. This makes it difficult to maintain a stable trigger. The following technique helps to reduce problems. 1. Insert the needle at an angle of between 20° and 30° to the surface of the skin, instead of nearly perpendicular (as performed in concentric or monopolar needle EMG studies). When the needle moves, the angular insertion produces far less displacement in a radial direction, giving more stable AP amplitudes. 2. Insert the needle all the way to the hub and then retract it partially. The muscle tends to grab the needle and holds it better in one place during retraction. Rotate the needle to investigate fibres in all directions. Orienting the active electrode The SFEMG needle has a special holder and cable; a dent on the hub of the holder is on the same side as the recording surface. This makes it easier to orient the needle or to rotate it while optimising the signal recordings. Acquire data Ask the patient to perform a minimal contraction of the tested muscle. Adjust the needle position and the trigger level so that only one muscle unit (MU) triggers the sweeps. The recording should contain at least two time-locked APs that are separated by, ideally, 400 - 4000 µS. When the signals are suitable for analysis, press the Acquire ON key (or footswitch) to stimulate and acquire responses. " To suspend and resume signal acquisition, press the Acquire ON key. " To delete all traces acquired during the current recording, press the Erase key. To return to a state where you can 127 SYNERGY USER MANUAL acquire a new set of data, press the Next key (or the middle footswitch). " To analyse the data later (for example, after the patient has left), press the Next key (or the middle footswitch) to save the traces to the hard disk. You can then acquire another set of traces. Analyse the data When the system reaches the Cascade sweep limit, it automatically stops acquisition and automatically analyses the data. If you stop acquisition manually before the sweep limit is reached, press the Analyse key to make Synergy analyse the data. The top portion of the trace area shows all acquired sweeps superimposed on each other. Two windows, called SFJ Window1 and SFJ Window2, are displayed as horizontal bars over the sweeps in this area. When the EMG signal crosses a window, an AP is detected, and is used for computing the interpotential interval (IPI): " The occurrence of AP can be detected from its rising edge or the falling edge. By default, the rising edge is used, to change to the falling edge, from the menu bar select Analysis then SFJ Window Setup. " If a signal crosses a window at more than one point, its first crossing is used to compute the IPI. " Traces are colour-coded to represent the following conditions: Colour White Red Blue Condition Sweeps used for calculations of jitter Sweeps with blocks Sweeps with IPI outside the limits defined by cursors By default, SFJ Window1 is centred at the trigger point of the trace and has a duration of 500 µs. SFJ Window2 begins 500 µs later, and has a duration of 4 ms. It is set at 50% amplitude level of the trigger point. These settings may need adjustment, depending on the configuration of the signal. Moving and resizing SFJ Window1 and SFJ Window2 You can move either window using either the mouse or the arrow keys on the keyboard: 128 6. THE TESTS " To move a window using the mouse, click in the horizontal part of the bar and drag the window to its new position. " To move the active window using the keyboard, use the Up, Down, Left and Right arrow keys to move the window to its new position. You can resize either window using the mouse: " To resize a window, click on one of the vertical ends, and drag to resize. Multiple pairs from the same recording When recording the data for a volitional SFJ test, it is possible to record three or more time-locked APs. In this case, you can analyse the additional combinations of APs: 1. Press the New Pair (F2) key. 2. Adjust the positions of SFJ Window1 and SFJ Window2 so they are over the new pair of APs. The system recalculates the results using the new window positions, and displays them as a new line in the results table. Up to 8 separate pairs can be analysed from a single recording. Sorting traces by firing rate To display the traces sorted by firing rate, right click on the screen, and from the popup choose Sort traces. The traces are displayed in increasing order of firing rate, and the sequential IPI plot is replaced by a plot of IPI versus IDI. Results The system automatically computes the mean inter-potential interval (MIPI), mean consecutive difference (MCD), mean sorted difference (MSD) and the number of blocked potentials, and displays the values in the results table. The jitter is set equal to the lower of the MCD or MSD values. Viewing results The sweeps used in computing the results are shown superimposed in the lower half of the trace display window. The IPI data and traces are colour-coded to represent the following conditions: 129 SYNERGY USER MANUAL Colour White Red Blue Condition Sweeps used for calculations of jitter Sweeps with blocks Sweeps with IPI outside the limits defined by cursors The sequential IPI plot is shown under the result table, with the vertical scale of this plot set so that the MIPI value is approximately at the centre. A yellow band is displayed on this plot, which represents ±3 standard deviations from the MIPI. IPI values within these limits are used to compute jitter. The sequential plot of IPIs is extremely useful to detect traces that were acquired due to technical problems in recording (e.g. triggering from two MUs). It is much easier to exclude them by adjusting the IPI limits rather than by excluding them individually during trace review. The ±3 standard deviation limit will automatically exclude some of the potentials. To exclude others, use the mouse to reduce the height of the yellow band. To manually include or exclude sweeps from analysis: 1. Press the Review key. This displays the first 5 sweeps in the lower half of the trace area. 2. To change the status of an individual sweep (from included to excluded, or vice versa) click on it with the mouse. 3. To include or exclude all of the displayed traces, right click on the trace area; from the popup that is displayed, choose Include displayed or Exclude displayed. 4. To include or exclude all traces, right click on the trace area; from the popup that is displayed, choose Include all or Exclude all. To accept the calculations and move on to the next recording, press the Next key (or the middle footswitch). If you move a window, or change between rising and falling edge, the system automatically recalculates these values. Blockings generated by mis-triggers are automatically discarded. Results are shown numerically in the result table at the right hand side of the display. Overriding automatic results By default, the jitter value is set to the lower of the MCD or MSD values. To use the other value, press the F5 key. If the algorithm finds blocking, the number of blocks is indicated.. If you believe these are technical artefacts, you can 130 6. THE TESTS exclude them by pressing the Block (F4) key. The number of blocks is replaced by the symbol —, and the number of discharges analysed changes. To restore the number of blocks, press the Block (F4) key again. To reject the current pair, press the Delete (F9) key. The entries in the result table are indicated by —. Press the F9 key again to re-accept the results. To delete all pairs acquired during the current recording, press the Erase key. Running the SFJ Test (Stimulated) Select the test From the Test Manager on the right of the entry screen, select the test you want from the appropriate folder. Select a muscle On entering the test, a muscle selection window is displayed. 1. Select the muscle you are about to record from and press the ADD key. 2. Select the side and then press the Acquire button. Any data you store and any findings you report in the EMG summary table will be associated with this muscle. Notes: " If you do not wish to annotate which muscle you are recording from you can turn off this selection window by selecting Don’t Display Muscle List from Test Options in the Display menu. " If you select more than one muscle, you can report findings for more than one muscle at the same time. This saves time, especially if all the findings are normal. However, if more than one muscle is selected it is not possible to acquire data. " You can select a muscle by double clicking on its name in the muscle selection window. 131 SYNERGY USER MANUAL Connect the electrodes and stimulator Connecting the stimulator " Use an SFEMG needle as the active recording electrode. The active recording surface is located in a side port on the opposite side to the bevel. " The cannula acts as a reference electrode, and is automatically connected to the pre-amplifier by the cable. " Place the ground electrode close to the tested muscle. Inserting the needle The SFEMG electrode has a very small uptake area, so locating a pair of action potentials (APs) from the same motor unit (MU) can be difficult. Furthermore, a slight movement of the needle can significantly reduce the AP amplitude. This makes it difficult to maintain a stable trigger. The following technique helps to reduce problems. 1. Insert the needle at an angle of between 20° and 30° to the surface of the skin, instead of nearly perpendicular (as performed in concentric or monopolar needle EMG studies). When the needle moves, the angular insertion produces far less displacement in a radial direction, giving more stable AP amplitudes. 2. Insert the needle all the way to the hub and then retract it partially. The muscle tends to grab the needle and holds it better in one place during retraction. Rotate the needle to investigate fibres in all directions. Orienting the active electrode The SFEMG needle has a special holder and cable; a dent on the hub of the holder is on the same side as the recording surface. This makes it easier to orient the needle or to rotate it while optimising the signal recordings. Connecting the stimulator " Use an intramuscular monopolar needle as the cathode " Place a surface electrode nearby to use as the anode Since the stimulation is “near nerve”, set the stimulus intensity to the low range. This is set via the Stim Setup dialog (from the Stimulus menu, choose Stim Setup). 132 6. THE TESTS Press the STIM key on the front panel to begin stimulation. Adjust the stimulus intensity and the intramuscular cathode position so that a faint twitch of the tested muscle can be seen. You may wish to fix the stimulator with tape. Acquire data Press the STIM button to begin stimulation. If necessary, adjust the following until you see APs from a single or more muscle fibres: " The position of the stimulator cathode " Stimulus intensity " SFEMG needle position When the signals are suitable for analysis, press the Acquire ON key (or the footswitch) to begin acquisition. " To suspend and resume signal acquisition, press the Acquire ON key. " To delete all traces acquired during the current recording, press the Erase key. To return to a state where you can acquire a new set of data, press the Next key (or the middle footswitch). " To analyse the data later (for example, after the patient has left), press the Next key (or the middle footswitch) to save the traces to the hard disk. You can then acquire another set of traces. Note: At the threshold of a muscle’s stimulation, there may appear to be high jitter, even in normal muscle fibres. Therefore, if you see jitter, you should increase the stimulus intensity to ensure that the abnormalities of jitter are not artefact caused by inadequate stimulation. Analyse data When the system reaches the Cascade sweep limit, it automatically stops acquisition and automatically analyses the data. If you stop acquisition manually before the sweep limit is reached, press the Analyse key to make Synergy analyse the data. The top portion of the trace area shows all acquired sweeps superimposed on each other. A window, called SFJ Window2, is displayed as a horizontal bar over the sweeps in this area. When 133 SYNERGY USER MANUAL the EMG signal crosses the window, an AP is detected, and is used for computing the inter-potential interval (IPI): " The IPI is measured with respect to the onset of the sweep. " The occurrence of AP can be detected from its rising edge or the falling edge. By default, the rising edge is used, to change to the falling edge, from the menu bar select Analysis then SFJ Window Setup. " If a signal crosses the window at more than one point, its first crossing is used to compute the IPI. " Traces are colour-coded to represent the following conditions: Colour White Red Blue Condition Sweeps used for calculations of jitter Sweeps with blocks Sweeps with IPI outside the limits defined by cursors Moving and resizing SFJ Window2 You can move the window using either the mouse or the arrow keys on the keyboard: " Using the mouse, click in the horizontal part of the bar and drag the window to its new position. " On the keyboard, use the Up, Down, Left and Right arrow keys to move the window to its new position. You can resize the window using the mouse: " Click on one of the vertical ends, and drag to resize. Multiple pairs from the same recording When recording the data for a stimulated SFJ test, it is possible to record two or more time-locked APs. In this case, you can analyse the additional combinations of APs: 1. Press the New Pair (F2) key. 2. Adjust the position of SFJ Window2 so that it is over the new APs. The system recalculates the results using the new window positions, and displays them as a new line in the results table. Up to 8 computations can be performed from a single recording. 134 6. THE TESTS Sorting traces by firing rate To display the traces sorted by firing rate, right click on the screen, and from the popup choose Sort traces. The traces are displayed in increasing order of firing rate, and the sequential IPI plot is replaced by a plot of IPI versus IDI. Results The system automatically computes the mean inter-potential interval (MIPI), mean consecutive difference (MCD), mean sorted difference (MSD) and the number of blocked potentials, and displays the values in the results table. The jitter is set equal to the lower of the MCD or MSD values. Viewing results The sweeps used in computing the results are shown superimposed in the lower half of the trace display window. The IPI data and traces are colour-coded to represent the following conditions: Colour White Red Blue Condition Sweeps used for calculations of jitter Sweeps with blocks Sweeps with IPI outside the limits defined by cursors The sequential IPI plot is shown under the result table, with the vertical scale of this plot set so that the MIPI value is approximately at the centre. A yellow band is displayed on this plot, which represents ±3 standard deviations from the MIPI. IPI values within these limits are used to compute jitter. The sequential plot of IPIs is extremely useful to detect traces that were acquired due to technical problems in recording (e.g. triggering from two MUs). It is much easier to exclude them by adjusting the IPI limits rather than by excluding them individually during trace review. The ±3 standard deviation limit will automatically exclude some of the potentials. To exclude others, use the mouse to reduce the height of the yellow band. To manually include or exclude sweeps from analysis: 1. Press the Review key. This displays the first 5 sweeps in the lower half of the trace area. 135 SYNERGY USER MANUAL 2. To change the status of an individual sweep (from included to excluded, or vice versa) click on it with the mouse. 3. To include or exclude all of the displayed traces, right click on the trace area; from the popup that is displayed, choose Include displayed or Exclude displayed. 4. To include or exclude all traces, right click on the trace area; from the popup that is displayed, choose Include all or Exclude all. To accept the calculations and move on to the next recording, press the Next key (or the middle footswitch). If you move a window, or change between rising and falling edge, the system automatically recalculates these values. Blockings generated by mis-triggers are automatically discarded. Results are shown numerically in the result table at the right hand side of the display. Overriding automatic results By default, the jitter value is set to the lower of the MCD or MSD values. To use the other value, press the F5 key. If the algorithm finds blocking, the number of blocks is indicated.. If you believe these are technical artefacts, you can exclude them by pressing the Block (F4) key. The number of blocks is replaced by the symbol —, and the number of discharges analysed changes. To restore the number of blocks, press the Block (F4) key again. To reject the current pair, press the Delete (F9) key. The entries in the result table are indicated by —. Press the F9 key again to re-accept the results. To delete all pairs acquired during the current recording, press the Erase key. 136 6. THE TESTS Fibre Density Analysis Test Clinical Overview The purpose of this test is to assess the grouping of muscle fibres belonging to the same motor unit (MU). Running the Fibre Density Analysis Test Select the test From the Test Manager on the right of the entry screen, select the test you want from the appropriate folder. Select a muscle On entering the test, a muscle selection window is displayed. 1. Select the muscle you are about to record from and press the ADD key. 2. Select the side and then press the Acquire button. Any data you store and any findings you report in the EMG summary table will be associated with this muscle. Note: " If you do not wish to annotate which muscle you are recording from you can turn off this selection window by selecting Don’t Display Muscle List from Test Options in the Display menu. " If you select more than one muscle, you can report findings for more than one muscle at the same time. This saves time, especially if all the findings are normal. However, if more than one muscle is selected it is not possible to acquire data. " You can select a muscle by double clicking on its name in the muscle selection window. Connect the electrodes " Use an SFEMG needle as the active recording electrode. The active recording surface is located in a side port on the opposite side to the bevel. 137 SYNERGY USER MANUAL " The cannula acts as a reference electrode, and is automatically connected to the pre-amplifier by the cable. " Place the ground electrode close to the tested muscle. Inserting the needle The SFEMG electrode has a very small uptake area, so locating a pair of action potentials (APs) from the same motor unit (MU) can be difficult. Furthermore, a slight movement of the needle can significantly reduce the AP amplitude. This makes it difficult to maintain a stable trigger. The following technique helps to reduce problems. 1. Insert the needle at an angle of between 20° and 30° to the surface of the skin, instead of nearly perpendicular (as performed in concentric or monopolar needle EMG studies). When the needle moves, the angular insertion produces far less displacement in a radial direction, giving more stable AP amplitudes. 2. Insert the needle all the way to the hub and then retract it partially. The muscle tends to grab the needle and holds it better in one place during retraction. Rotate the needle to investigate fibres in all directions. Orienting the active electrode The SFEMG needle has a special holder and cable; a dent on the hub of the holder is on the same side as the recording surface. This makes it easier to orient the needle or to rotate it while optimising the signal recordings. View sweeps Ask the patient to perform a minimal contraction of the tested muscle. Adjust the needle position and the trigger level so that only one MU triggers the sweeps. Maximise the amplitude of the triggering AP by rotating or moving the needle. If you want to store the sweeps, press the Acquire ON key. 138 6. THE TESTS Enter data Observe and count APs and enter them into the table. 1. Type the number of APs into the yellow highlighted box and press the Enter key. 2. A list of options for signal stability is displayed, with Normal selected as the default. Use the Up and Down arrow keys to highlight the correct signal stability, and press the Enter key. Note that the last option (a blank line) allows you to enter your own text to describe the signal stability. 3. Press the Next key (or the middle footswitch) to advance to the next site. The yellow highlight moves to the next line in the table. A maximum of 20 sites is allowed in the table. Based on the values you enter, Synergy calculates the mean value and standard deviation, and displays them at the bottom of the table. Notes: " You can change data for any site in the table, by clicking on the appropriate row. " Count APs with peak-to-peak amplitude greater than 200 µV and rise time less than 300 µs. If the APs superimpose on each other, you can modify the criteria, to an amplitude greater than 100 µV, or a formation of a notch in the rising/falling edge of the first AP. 139 SYNERGY USER MANUAL Macro EMG Test Clinical Overview The main purpose of this test is to assess the size of motor units (MUs). In addition, it can also be used to measure fibre density, and to make subjective assessment of jitter. Running the Macro EMG Test Select the test From the Test Manager on the right of the entry screen, select the test you want from the appropriate folder. Select a muscle On entering the test, a muscle selection window is displayed. 1. Select the muscle you are about to record from and press the ADD key. 2. Select the side and then press the Acquire button. Any data you store and any findings you report in the EMG summary table will be associated with this muscle. Notes: " If you do not wish to annotate which muscle you are recording from you can turn off this selection window by selecting Don’t Display Muscle List from Test Options in the Display menu. " If you select more than one muscle, you can report findings for more than one muscle at the same time. This saves time, especially if all the findings are normal. However, if more than one muscle is selected it is not possible to acquire data. " You can select a muscle by double clicking on its name in the muscle selection window. 140 6. THE TESTS Connect the electrodes The electrode used in the Macro EMG test is a modified SFEMG needle, insulated except for the distal 15mm. Using this needle, it is possible to record a single fibre channel and a macro channel simultaneously. " The active recording surface for the single fibre channel (channel 1) is located in a side port at the centre of the exposed cannula, on the opposite side to the bevel " The cannula acts as a reference electrode for channel 1, and is automatically connected to the pre-amplifier by the cable " Use a surface electrode or monopolar needle as the reference electrode on the macro channel (channel 2) " Place the ground electrode close to the tested muscle Setting up the PIU 1. Connect the macro EMG cable to channel 1 2. Connect a jumper lead between the red plug of channel 1 and the black plug of channel 2. This connects the reference electrode of channel 1 to the active input of channel 2 Inserting the needle Unlike single fibre tests, the needle for the Macro EMG test should be inserted perpendicular to the skin surface, so that the macro MUP amplitude gives better correlation with the MU size. Since the single fibre electrode has a very small uptake area, even a slight movement of the needle can significantly reduce the AP amplitude. This makes it difficult to maintain a stable trigger. To stabilise the needle, insert the needle deep into the muscle, and then retract it partially: the muscle tends to grab the needle and hold it better in place during retraction. When you can recognise individual APs, rotate the needle to further optimise the signal amplitude. Orienting the active electrode The needle has a special holder and cable; a dent on the hub of the holder indicates the location of the side port on the needle. This makes it easier to orient the needle or to rotate it while optimising the signal recordings. 141 SYNERGY USER MANUAL Acquire data Ask the patient to perform a minimal contraction of the tested muscle. Adjust the needle position and the trigger level so that only one muscle unit (MU) triggers the sweeps. Begin acquisition. The upper window of the trace area displays the monitor traces from the two channels, with the trace from the single fibre channel at the top, and the trace from the macro channel below it. Note that the sweep duration, sensitivity, and filter settings for the two channels are quite different. The lower window of the trace area displays the average of the signals from the second channel. " While averaging, assess the number of APs time locked to the triggering potential (the fibre density), and enter it in the yellow highlighted box using the keyboard. " If there are two or more time-locked APs, visually assess the jitter. When assessing jitter, you may want to select the Complex 2 display, to see a cascaded display of single fibre signals. " Next to the number of APs is a list of options for signal stability, with Normal selected as the default. Use the Up and Down arrow keys to highlight the correct signal stability, and press the Enter key. Note that the last option (a blank line) allows you to enter your own text to describe the signal stability. " When the averaged MUP is acceptable, stop acquisition. " Press the Next key (or the middle footswitch) to advance to the next site. The yellow highlight moves to the next line in the table. A maximum of 20 sites is allowed in the table. Note: Count APs with peak-to-peak amplitude greater than 200 µV and rise time less than 300 µs. If the APs superimpose on each other, you can modify the criteria, to an amplitude greater than 100 µV, or a formation of a notch in the rising/falling edge of the first AP. Analyse data / Results The averaged MUP is marked automatically. You can move the markers manually - if you do, the results are automatically updated. The results table shows the mean fibre density and the median macro MUP amplitude. Displaying the results full screen also 142 6. THE TESTS displays the histograms of fibre density and macro amplitude, and a plot of area vs amplitude. You can enter a comment to summarise your findings. The numerical data and graphs are automatically transferred to the report, along with any comments. Notes: " If the MUP is very small in amplitude, the automatic marking algorithm may fail. Use the marker tool bar to place the markers manually: marker 1 should be used to mark the beginning of the MUP, and marker 2 used to mark the end. " It is possible to record the same macro MUP by using two different triggering potentials If you suspect that a macro MUP is repeated, you can delete it by selecting it and pressing the Erase key. This allows you to initiate a new acquisition using the same store. " Switching the display mode to stores displays the macro MUPs in groups of ten. 143 SYNERGY USER MANUAL Trace analysis and display Traces may be selected for marking or trace analysis. You can do the following: " Select a trace " Move a trace " Superimpose traces " Use automatic marker placement " Mark traces manually " Change the trace sensitivity and duration " Compare test results on screen manually or automatically (except for Needle EMG or F-Wave tests) " Use trace arithmetic to add up to 10 traces together, or to subtract them (except for Needle EMG or F-Wave tests) You can use the full screen to examine and process your trace if you wish - select Full Trace Area ON from the Display menu. Revert to a normal screen layout by selecting Full Trace Area OFF from the same menu Synergy offers comprehensive and powerful ways of configuring the Trace Area. Use the Trace area setup dialog box to set up trace area parameters that you want to be global for the test. Selecting traces To set Synergy Notebook so that you can select traces individually (for example, for changing sensitivity or sweep duration), from the Display menu choose Test Options. You can then: " Select a single trace by pointing and clicking " Select non-contiguous traces by holding down the Ctrl key while you click on the traces concerned 144 6. THE TESTS Moving traces Click on the trace, and drag it up or down to the new position. You might need to do this to counter a DC offset. Superimposing traces " To superimpose traces choose Superimpose ON from the Analysis menu. " To specify how channels are superimposed, choose Superimpose setup from the Analysis menu: " By channel: traces will be superimposed in groups according to channel " All: all the captured traces will be superimposed " Use Superimpose OFF from the Analysis menu to have all the traces revert to their original positions on the screen Automatic marker placement If automarking is used: " When you switch Acquire ON, markers are automatically placed on the traces and the result table updated as you acquire data. " It is possible to change marker positions manually; click on the marker concerned, and drag it to the new position. An algorithm controls the placement of the markers. 145 SYNERGY USER MANUAL Manual marking of traces By default, in some tests Synergy places markers on the trace automatically. It is possible to turn this facility off - select Automarking OFF from the Acquisition set-up dialog box. All markers (whether placed manually or automatically) can be moved by clicking and dragging. To place markers manually on a selected trace, select Marker Toolbar from the Analysis menu. This brings up the marker toolbar: To place markers: " Click on a Marker button, and then click on the appropriate place on the trace. The selected marker is placed there. " Alternatively, click on Fast Mark on the toolbar; then clicking at various places on the trace places the markers in order along the trace. Note that you can specify the First in the Marker set-up dialog box (see below). Clicking on the trace to the right of a marker already in position places the next consecutive marker; clicking to the left places the immediately preceding marker. The Clear button on the Marker toolbar clears the currently selected marker The Clear All button on the Marker toolbar clears all the markers from the currently selected trace Marker set-up Access the Marker set-up dialog box by clicking on Marker set-up on the Analysis menu. This dialog box allows you to " Define up to a 4 character label for each marker label, to replace the defaults M1, M2 etc. " Turn the auto-marking facility OFF or ON " Specify which marker you wish to be considered as the “First” marker when using Fast Mark 146 6. THE TESTS Change trace sensitivity Rotate the Sensitivity Switch on the PIU to adjust the display sensitivity of the selected trace or traces. If no trace is selected (to deselect a trace click away from it), the sensitivity of all the traces in the current test is changed Alternatively, you can access a dialog box by selecting Change Trace Sensitivity from the Display menu. 1. Select the trace 2. Click on Trace Area Sensitivity from the Display menu 3. Use the drop down list to select a new sensitivity value Change trace duration Rotate the Sweep Duration switch on the PIU to adjust the acquisition sweep duration for the selected trace(s). Once data has been acquired you can also increase or decrease the sweep duration for selected traces. If you deselect a trace, all traces are affected. Alternatively, you can access a dialog box by selecting Change Trace Duration from the Display menu. 1. Select the trace 2. Click on Change Trace Duration from the Display menu 3. Use the drop down list to select a new duration value Compare Note: not used for Needle EMG or F-Wave tests. Synergy allows you to compare test results on screen: " Manually or automatically compare results obtained during the current test (for example, compare left and right side results). " Manually compare the results of the current test with the results of a previous test held in the Patient Database. With manual comparison, you can decide how the results are displayed (for example, next to each other or on top of each other). With automatic comparison, results are always displayed next to each other. 147 SYNERGY USER MANUAL Manual Comparison 1. From the Display menu, choose Compare Setup. 2. In the dialog box that is displayed, determine how the data will be displayed. 3. Acquire the data, then choose a test to compare it with: " In the Patient Catalogue, select the test then click on the compare button. " In the Test History window, right-click on the test and choose Compare. Auto-compare If auto-compare is set, Synergy lets you compare the left and right side results while you perform the test, by displaying the results next to each other. 1. From the Display menu, choose Auto-compare. 2. Acquire data for the first side. 3. When you choose to acquire the other side, the side you have just acquired remains displayed beside the new data. Trace arithmetic Note: not used for Needle EMG or F-Wave tests. Trace arithmetic allows you to add up to 10 traces together, or to subtract them. For example, this lets you acquire sweeps singly into store, then add them together for averaging. To add traces 1. Acquire the traces. 2. From the Analysis menu, choose Add. 3. In the dialog box that is displayed, specify the numbers of the traces to add together, with + signs between them. Clicking on the arrow shows the available trace numbers and the + sign. 4. The result of the trace addition is put into the next empty store. 148 6. THE TESTS To subtract traces 1. Acquire the traces. 2. From the Analysis menu, choose Subtract. 3. In the dialog box that is displayed, specify the numbers of the traces to add together, with - signs between them. Clicking on the arrow shows the available trace numbers and the sign. 4. The result of the trace subtraction is put into the next empty store. Split sensitivity Note: this is applicable to F-Wave and H-Reflex only. Split Sensitivity allows the Left and right hand sides of the trace area to be displayed at different sensitivities. This allows both the M and the F responses to be seen. Click on Split Sensitivity Set-up on the Display menu to access the dialog box and select the appropriate set-up parameter: • On / OFF • Split sensitivity " Split position Using the full trace area " To change to full screen layout, select Full Trace Area ON from the Display menu. " To revert to normal screen layout, select Full Trace Area OFF from the Display menu Trace area setup Use this dialog box to set up trace area parameters that you want to be global for the test. 1. Select the required Default Trace Type from the list. 2. Check the Trace Area Grid On checkbox to display a grid on your trace areas. 3. Select either the Full or Edge radio button to modify the appearance of your grid. 149 SYNERGY USER MANUAL 4. Check the Indicate Amplifier Off checkbox to display a label to remind you when the amplifier is switched off. See also: ⇒ Trace area set-up, in chapter 5 150 6. THE TESTS Configuring and displaying results Synergy offers you considerable flexibility in configuring and displaying the results of your test. Results can be seen on screen immediately as you acquire data. If columns on the table are not on view you can either scroll the table or click on Results screen from the Display menu to see the Table and Graphs screen in full. Results Table The Results Table displays results on screen for the current nerve / muscle. You may set up the Results Table to display only those parameters you wish to include. Note: Displaying Extra Results If you have selected to include more results than can fit on the screen, these can be displayed using the scroll bars, or by clicking on Results Screen from the Display menu to display the full Results Screen. Result Mode The results in a table may be displayed in a number of formats, determined by the Result Mode. The Result Mode may be altered by the user from the Results menu item, or by using the Results Table Pop-Up Menu. The following Result Modes are provided: Absolute: The absolute values of each result are displayed in the table. Z-score: The Results are converted to z-scores and displayed. The display of Z-scores will require the relevant reference values to have been entered. Results are expressed as a number of Standard deviations from the reference mean value. Difference: This Mode can only be selectable when more than one Site has been recorded (in Site based tests), or when more than one Run has been recorded. Using a second level menu from the Result Mode pop-up, you will be able to select one Site or Run as the “base” - the Site or Run to which all others are referred (Site 1, or Run 1 will be the 151 SYNERGY USER MANUAL default). The sub-menu contains a list of the available Sites or Runs. The base Site or Run is displayed as Standard (absolute) values, all other Results are expressed as the difference from this base. Selection of the base is performed via the Results Table pop-up: selecting “Difference” or “Percent Difference” causes a child menu containing a list of Sites or Runs (1 is selected by default) to be displayed. Percent Difference: Identical to “Difference”, other than that the results are expressed as a percentage of the base. Reference Values For each relevant result in each test reference values may be entered. For each result, the reference values will be defined using the following equations: Upper Limit = Constant + Age Factor (Patient Age - Reference Age) + Height Factor (Patient Height - Reference Height) + Distance Factor (Distance - Reference Distance) + Temperature Factor (Temperature - Reference Temperature) + ( n * s.d. ) Lower Limit = Constant + Age Factor (Patient Age - Reference Age) + Height Factor (Patient Height - Reference Height) + Distance Factor (Distance - Reference Distance) + Temperature Factor (Temperature - Reference Temperature) - ( n * s.d. ) It is possible to use a Constant value by setting all other values to zero. Alternatively it is possible to correct reference values for age, height, distance and temperature by entering the appropriate correction factor. To display Reference Values, select Table options from the Results menu, and then click on the Reference Values checkbox to see the reference values displayed below the measured values in the Result Table. 152 6. THE TESTS Configuring the Results Table Click on Table Options... from the Results menu to access the Table Configuration dialog box: This lists the results that are currently being displayed on your Results Table, and will allow you to add or remove items from the list, or to create customised results for display. A maximum of 16 results can be displayed on the Results Table. Use this dialog box to specify which results you want to appear in the Result section of the Test screen. A maximum of 15 results can be selected from the list. To select a result for display 1. Click on the arrow head to the right of an empty text box. 2. Select the required result from the list screen displayed. To remove a result from the Test screen display 1. Click on the arrow head to the right of the result. 153 SYNERGY USER MANUAL 2. Select the Off option in the top left from the list screen displayed. To change a result heading on the test screen Edit or over-type the displayed heading, as shown in the text boxes to the right of the arrow heads on the Result Options dialog box. To configure a custom result 1. Click on the right arrow head to the right of an empty text box. 2. From the list screen displayed, click on the Custom button to display the Custom result configuration dialog box. Display Reference Values checkbox Select this checkbox if you want the reference values displayed on the test screen Check Reference Values checkbox Select this checkbox if you want readings that are outside the range specified by the reference values to be shown enhanced Click on the Display Reference Values checkbox if you want the reference values to be displayed on the Results Table in addition to the test values. To add an item to the Results Table 1. Click on Table Options from the Results menu. 2. On the Table Configuration dialog box, click on a right arrow beside a blank Description panel. 3. From the Test List pop-up, select the item that you want 4. Click on the OK button To remove an item from the Results Table 1. Click on Table Options from the Results menu. 2. On the Table Configuration dialog box, click on the right arrow beside the item you want to remove. 3. From the Test List pop-up, click on Off at the top of the popup list. 154 6. THE TESTS 4. Click on the OK button. To create a custom result for display on the Results Table 1. Click on Table Options from the Results menu. 2. On the Table Configuration dialog box, click on a right arrow beside a blank Description panel. 3. From the Test List pop-up, click on the Custom button at the foot of the pop-up list. This will take you to the Custom result configuration dialog box. 4. From the list, select the Result type and the Unit you wish to use, if a choice is offered. 5. Select the From Marker (and, if applicable to the test you select, the To Marker and Channel details). 6. Click on the OK button. 7. Your customised test appears on the Test Configuration dialog box. Note that the label panel will be blank - enter an appropriate label. 8. Click on the OK button to add this custom result to the Results Table. To change the result label You can change the result label for any result appearing on your Results Table. 1. Click on Table Options from the Results menu. 2. On the Table Configuration dialog box, overwrite the existing label for any item with the text you want to use. 3. Click on the OK button. Setting up custom results Custom results allow you to define your own amplitude and latency results for each of up to 10 markers. To set up a custom result: 1. Click on the right arrow head to the right of an empty text box. 155 SYNERGY USER MANUAL 2. From the list screen displayed, click on Custom to display the Custom result configuration dialog box. The customised result is inserted in the Result Options dialog box, and appears in the Results area on the test screen. Temperature probe When supplied, a thermistor probe for monitoring temperature is plugged into the PIU. You can configure the test toolbar to include a temperature display. Press the icon alongside the display to attach the temperature to the result table. If you have configured Reference Values, they may be corrected for temperature. Displaying the full Results Screen 1. To display the Results Screen in full, select Full Results Screen from the Results menu. 2. To return to the test screen, select Full Results Screen from the Results menu again. 156 APPENDICES Appendix A Installation & Maintenance Installation WARNING Ensure that this section is read and understood before the instrument is switched on. The function or safety of the instrument could be impaired if it has been subjected to unfavourable conditions in storage or in transit. If at any time the function or safety is thought to be impaired, the instrument should be made inoperable and secured against unintended use. Checks Remove the equipment from the packing case(s) and check with the parts list that all ordered items have been received. Assembly instructions for accessories may be found in their packing cases. It is suggested that these instructions are filed with this manual. Check for signs of damage due to unfavourable conditions during transit or storage. If any damage is found do not use the instrument; contact your distributor. Environment The instrument is designed to operate within the following ranges: Temperature +10°C to +35°C Relative humidity 20% to 80% (non-condensing) A-1 SYNERGY USER MANUAL Atmospheric pressure 700mB to 1060mB When in store or during transport, the following ranges are tolerated: Temperature -20°C to +50°C Relative humidity 10% to 80% Atmospheric pressure 500mB to 1060mB Do not obstruct the cooling slots. Position the instrument so that air flows freely from the cooling slots. Power supply connections Warning There are no user serviceable parts inside the instrument. Only appropriately trained and qualified personnel should adjust, maintain or repair the instrument. The instrument must be disconnected from the electricity supply first, before any cover is removed. Power connections Instruments supplied to the United Kingdom and to the USA and Canada have a mains lead, connector and mains power plug (3pin for the UK; hospital grade for the USA and Canada). Instruments supplied to other countries have a mains lead and connector but may not have a mains power plug. A-2 APPENDICES The wires of the mains lead are colour-coded as follows: COLOUR CONNECTION brown live blue neutral green/yellow protective earth When a mains plug needs to be fitted, ensure that the correct connections are made. The protective earth wire (green/yellow) must be connected to the protective earth conductor. For instruments supplied to the UK and the to USA and Canada, the protective earth connection is automatic when the appropriate and correctly wired socket is used. When the mains plug is designed to hold a fuse fit the following: Synergy Notebook : 3A rated fuse Synergy Tower : 7A rated fuse The mains lead and connector which is supplied with the instrument, or a lead and connector of equivalent standard, should be used with the instrument. Do not use adaptor plugs or extension leads. Synergy Notebook System Power Requirements: For the Synergy power supply 035C005 Rated input voltage range 100-240 V Rated supply frequency 50/60 Hz No adjustment is required to connect to mains voltages within the rated range. Max peak power consumption: Approximately 70VA For power requirements of the Synergy Notebook refer to the PC user manual. A-3 SYNERGY USER MANUAL SynergyTower PC System Power Requirements: All parts of the Synergy Tower system must be powered from the outlets of the ISO800 Mains Isolating Transformer. Before switching on the system check the following: " The ISO800 is marked with the correct input voltage for your local mains supply. The ISO800 is factory set to: either 230V input/230V output or 115Vinput/115V output " The input voltages of the PC Tower, the monitor and the optional printer are all set to match the output voltage of the ISO800 Isolating Transformer. Refer to the rating labels and user manuals of this equipment to check if adjustment is necessary and for information on how to carry out any required adjustments. Rated input voltages: 115V/230V Rated supply frequency: 50/60Hz Maximum peak power consumption: 840VA " The ISO800 Isolating Transformer has fuses in both Line and Neutral connections. These two fuses, F3 and F4, are situated in the mains inlet module. These must have the values shown below: Supply Voltage 115V 230V A-4 F3 and F4 T10A L 250V T6.3A L 250V APPENDICES Synergy Notebook System Connections For key to item numbers used below please refer to page 18. 4 3 12# 8 11# 5 10 21 19 9 8 1* 2* 6 7 20 Multiple portable socket outlets must not be used. # Refer to notebook PC user manual to determine the position of the input / output connectors. * The Patient Interface Unit (PIU) must only be powered from the Synergy Power Supply 035C005. The PIU must not be connected to any other power supply. Note that only PCMCIA cards approved by Oxford Instruments Medical Limited may be fitted into the Synergy Notebook. A-5 SYNERGY USER MANUAL Synergy Tower System Connections For key to item numbers used below please refer to page 18. 30 24 8 # 23 22 39 29 27 39 8 31 26 32 # 28 8 8 39 35 39 7 6 10 25 9 8 21 5 2* 34 33 1* 20 The maximum permitted load for the ISO800 Mains Isolating Transformer is 840VA. The ISO800 Mains Isolating Transformer must not be placed on the floor. It should only be mounted in the cradle provided on the lower shelf of the system trolley. The non-medical equipment supplied as part of the Synergy Tower system – the Tower PC, the monitor and the optional printer must only be powered from the outlets of the ISO800 mains isolating transformer. If non-medical equipment supplied as part of the system were to be connected directly to a wall socket outlet then there may be a risk of allowable leakage currents being exceeded. Note that only PC cards and drives approved by Oxford Instruments Medical Limited may be fitted into the Tower PC. A-6 APPENDICES Synergy Patient Interface Unit (PIU) Connections 1 2 3 1. Deluxe Stimulator Probe 2. DC Power and Data Cable (captive) 3. Foot Switch 4. Internal Stimulator 5. Channel 1 (DIN 1) 6. Temperature probe 7. Channel 1 (DIN 2) 4 5 6 7 Connecting the equipment Important: Connect the Patient Interface Unit and Stimulator Probe (if used) and any other peripheral equipment before switching on. Cables Position the equipment so that cables are not stretched and cannot be pulled or cause a trip hazard. Cable management facilities are provided on the Notebook stand and the Tower trolley. Always disconnect cables by holding the connector - do not pull on the cables. Wires within a cable may be damaged if the cable is stretched or improperly disconnected; this damage may cause a failure in the supply of power or acquisition of data. It is recommended that cables and connectors are visually inspected each day for signs of wear (for example, cracks and breaks). If necessary, do not use the cable but have it removed for service. A-7 SYNERGY USER MANUAL Full compliance of this product cannot be ensured unless all components (leads etc.) are provided by Oxford Instruments Medical Limited. Connecting other electrical equipment (For example, printers, monitors etc.) Precautions must be taken to ensure the safety of medical electrical equipment such as Synergy is not adversely affected by the connection of other electrical equipment to it. Standard EN60601-1-1:1993 (Collateral Standard: Safety requirements for medical electrical systems) stipulates the necessary action(s) to be taken to ensure that medical electrical equipment continues to comply with EN60601-1:1990 (General requirements for safety) when other electrical equipment is connected to medical electrical equipment. Any non-medical equipment connected to a medical electrical system must comply with an appropriate safety standard, for example EN60950, UL1950, CAN/CSA 22.2 No.950. If other electrical equipment, powered from a mains wall socket outlet, is to be connected to Synergy then standard EN60601-11:1993 should be consulted to determine the appropriate actions necessary to ensure safety for a particular installation. Several examples of medical electrical systems meeting EN60601-1-1 requirements are shown on the following pages. However, it must be emphasised that these are only examples and every installation must be individually checked for compliance with EN60601-1-1 and the appropriate actions taken to ensure patient and user safety is maintained. For the examples shown on the following pages all parts of the systems may be within the patient environment. Note that for Synergy Tower and Synergy Suite the outlets of the ISO800 Mains Isolating Transformer must only be used to power equipment approved by Oxford Instruments Medical Ltd. No other equipment may be powered from these outlets as there may be a risk of exceeding the power rating of the ISO800 Mains Isolating Transformer. A-8 APPENDICES Example “A” Synergy Notebook System Connections To Other Non-Medical Equipment of Class I Protectively Earthed For key to item numbers used below please refer to page 18. 13 8 35 3 12 # 11 # 14 7 4 15 # 8 . 5 10 6 9 19 1* . 7 2* 8 To permit the direct connection of Class I non-medical equipment to the Synergy Notebook the Class I non-medical equipment must have an earth leakage current of less than 400µA (200µA in the United States) at 110% of the highest rated supply voltage. A-9 SYNERGY USER MANUAL (Refer to Example B for connection of Class I non-medical equipment which exceeds the above earth leakage current figures.) Multiple portable socket outlets must not be used. # Refer to Notebook PC user manual to determine the position of the input / output connectors. * The Patient Interface Unit (PIU) must only be powered from the Synergy Power Supply 035C005. The PIU must not be connected to any other power supply. • Separate fixed mains socket outlets must be used A-10 APPENDICES Example “B” Synergy Notebook System Connections To Other Non-Medical Equipment of Class I Protectively Earthed For key to item numbers used below please refer to page 18. 13 8 36 8 16 3 38 12 # 11# 14 15 # 4 8 7 . 5 10 9 6 19 1* 7 . 8 2* If the other Class I non-medical equipment has an earth leakage current of greater than 400µA (greater than 200µA in the United States) at 110% of the highest rated supply voltage it must be powered from a suitable mains isolation transformer with a floating secondary winding, to reduce the earth leakage current below 400µA (200µA in the United States). A-11 SYNERGY USER MANUAL Multiple portable socket outlets must not be used. # Refer to Notebook PC user manual to determine the position of the input / output connectors. * The Patient Interface Unit (PIU) must only be powered from the Synergy Power Supply 035C005. The PIU must not be connected to any other power supply. Separate fixed mains socket outlets must be used • A-12 APPENDICES Example “C” Synergy Notebook System Connections To Other Non-Medical Equipment of Class II Double Insulated For key to item numbers used below please refer to page 18. 18 8 36 8 3 38 16 12# 37 11# 14 7 15# . 8 5 4 10 9 6 1 * 7 . 35 2 * 8 In this situation, when other non-medical equipment of Class II is to be connected to Synergy Notebook, the system (that is Synergy notebook and the other Class II non-medical equipment together) must not exceed the enclosure leakage current limit of 100µA. A-13 SYNERGY USER MANUAL To meet this requirement a suitable mains isolating transformer with a floating secondary winding will be required to power the non-medical equipment including the Notebook PC. This transformer must have an enclosure leakage current of less than 75µA, that is the current measured between the floating secondary winding of the isolation transformer and earth must not exceed 75µA. (The reduction from 100µA to 75µA makes allowance for the enclosure leakage current of the Synergy Notebook itself). If two or more non-medical equipments of Class II are to be connected simultaneously to Synergy Notebook then all the items of nonmedical equipment must be powered from a single mains isolating transformer to ensure that the enclosure leakage currents do not add and exceed the limit. Multiple portable socket outlets must not be used. # Refer to Notebook PC user manual to determine the position of the input / output connectors. * The Patient Interface Unit (PIU) must only be powered from the Synergy Power Supply 035C005. The PIU must not be connected to any other power supply. Separate fixed mains socket outlets must be used • A-14 APPENDICES Example “D” Synergy Tower System Connections To Other Non-Medical Equipment of Class I Protectively Earthed With Earth Leakage Current Of Less Than 500µA For key to item numbers used below please refer to page 18. 13 6 . 7 35 8 14 30 23 24 8 # 6 22 39 29 8 39 27 31 26 32 # 28 8 8 39 35 39 10 25 9 8 21 5 . 7 2* 34 33 1* 20 To permit the direct connection of Class I non-medical equipment to the Synergy Tower system the Class I non-medical equipment must have an earth leakage current of less than 500µA (300µA in the United States) at 110% of the highest rated supply voltage. (Refer to Example E for connection of Class I non-medical equipment which exceeds the above earth leakage current figures.) Multiple portable socket outlets must not be used. A-15 SYNERGY USER MANUAL # Refer to PC Tower user manual to determine the position of the input / output connectors. * The Patient Interface Unit (PIU) must only be powered from the Synergy Power Supply 035C005. The PIU must not be connected to any other power supply. • Separate fixed mains socket outlets must be used A-16 APPENDICES Example “E” Synergy Tower System Connections To Other Non-Medical Equipment of Class I Protectively Earthed For key to item numbers used below please refer to page 18. 13 16 39 8 14 38 8 6 . 7 30 23 24 8 # 6 22 39 29 8 39 27 31 26 32 # 28 8 8 39 35 39 10 25 9 8 21 5 . 7 2* 34 33 1* 20 If the other Class I non-medical equipment has an earth leakage current of greater than 500µA (greater than 300µA in the United States) at 110% of the highest rated supply voltage it must be powered from a suitable mains isolation transformer with a floating secondary winding, to reduce the earth leakage current below 500µA (300µA in the United States). Multiple portable socket outlets must not be used. # Refer to PC Tower user manual to determine the position of the input / output connectors. * • The Patient Interface Unit (PIU) must only be powered from the Synergy Power Supply 035C005. The PIU must not be connected to any other power supply. Separate fixed mains socket outlets must be used A-17 SYNERGY USER MANUAL Key to Numbers used on the System Connection Drawings and on Examples A to E 1 2 3 4 5 6 7 8 9 10 11 12 13 14 15 16 17 18 19 20 21 22 23 24 25 26 27 28 29 30 31 32 33 34 35 36 37 38 39 40 41 42 43 A-18 Patient Interface Unit (PIU) Synergy power supply Notebook PC Notebook PC power supply Junction box Wall of room Separate fixed mains socket outlets Mains inlet DC power to PIU USB cable To PC USB port DC power to Notebook PC Other non-medical equipment (Class I protectively earthed) Signal cable To appropriate PC connector Isolation transformer Isolated mains Other non-medical equipment (Class II double insulated) “Y” junction mains cable Deluxe Stimulator Probe (optional) Footswitch (optional) Signal to printer Oxford Instruments approved printer Oxford Instruments approved monitor Mouse Microphone signal Audio output Keyboard SVGA signal to monitor Oxford Instruments approved Tower PC Isolated mains outlets ISO-800 Isolation Transformer Internal stimulator output connectors Amplifier input connectors IEC socket to local mains connector (3 core 16AWG ) Suitable cable to connect isolation transformer to other non-medical equipment Suitable cable to connect isolation transformer to Notebook PC power supply Suitable cable connecting local mains connector to input of isolation transformer IEC plug to IEC socket (connects isolated mains) Network direct connection – CAT5 shielded (STP) patch cable - crossover type with RJ45 connectors Alternative printer connection Network card (PCMCIA- Ethernet) Media coupler for network APPENDICES Switching on Warning: Switch ON before connecting patient electrodes. Caution: All peripheral equipment (including the preamplifier and any external printer or keyboard) must be connected to the Synergy before the Synergy is switched ON. Identify the plug on the mains lead which fits the connector on the instrument and push it firmly into its socket on the rear panel. Then connect the mains power plug to the mains electricity supply and switch ON at the mains power plug. The mains power ON/OFF switch for the instrument is a rocker switch sited to the lower left hand side of the front of the unit. Push the switch to the ON position: The instrument is now ON and the screen displays a message indicating that Windows 98 is starting. Once loaded the Test Menu will appear. Switching off Warning: Before switching OFF, disconnect all patient electrodes. Before switching OFF the instrument it is essential that the Synergy application and Windows 98 are closed down. Failure to do this may result in loss of data and operating problems the next time the instrument is switched on. Close down Synergy by selecting Exit Windows from the FILE menu. Wait until the system has closed down before switching off the power plug. If the instrument is to be switched OFF and ON again, wait approximately 5 seconds before switching OFF and ON. A-19 SYNERGY USER MANUAL Special instructions for use Switch ON the instrument before connecting patient electrodes Disconnect all patient electrodes before switching OFF Do NOT use electrical stimulators for the direct stimulation of exposed nerves unless the stimulator output has been set to the Low range. A patient with an implanted electronic device, for example a cardiac pacemaker, should not be subjected to electrical stimulation unless specialist medical opinion has first been obtained. Accidental contact between electrodes connected to the amplifier and stimulator connectors, but not applied to the patient, and other conductive parts including protectively earthed parts should be avoided. A-20 APPENDICES Electrical stimulating electrodes Electrical stimulators must be used only by appropriately medically trained and qualified personnel. Electrodes must never be positioned so that electrical current flows across the heart (trans-thoracic stimulation), i.e. never apply a positive electrode to one limb and a negative electrode to any other limb. Keep the positive and negative stimulating electrode sites in close proximity. When stimulating for long periods there may be a risk of damage to tissue under the stimulating electrodes due to the dc component in the stimulator output. Surface electrodes must make good electrical contact with the skin surface. WARNING! Connection of a patient to high frequency electrosurgical equipment and to Synergy simultaneously may result in burns at the sites of stimulating and recording electrodes. Damage may also occur to the electrical stimulator and amplifiers, however Synergy includes protection components to reduce the risk of this happening. WARNING! Operation of Synergy in close proximity (for example 1 metre) to shortwave or microwave therapy equipment may produce instability in the electrical stimulator output. NOTE: Current densities for any electrodes exceeding 2mA r.m.s./cm2 may require the special attention of the operator. Note: Electrical stimulating electrodes supplied by the manufacturer can operate at the maximum output of the Synergy. A-21 SYNERGY USER MANUAL Electrical stimulus output of Synergy Max intensity: 300V constant voltage (pulsed) or 100mA constant current (pulsed) High range: 0 - 300V or 0 - 100mA Low range: 0 - 75V or 0 - 25mA Max duration: 1ms per pulse Max repetition rate: 10 pulses/second at ≤ 1ms Stimulators The Stimulator can be either the internal one in the PIU, or an external Deluxe Stimulator Probe. The internal stimulator has 1.5mm touchproof plugs at the side of the PIU. The Deluxe Stimulator probe also has 1.5mm touchproof plugs or can be fitted with the special probe head with built-in electrodes. The probe plugs into the back of the Patient Interface Unit via a 2.4m/8ft lead. To connect Deluxe Stimulator Probe to Synergy Notebook Correctly align the plug with the socket on the PIU. Firmly push home the plug and tighten the screws on either side of the plug. To disconnect the Deluxe Stimulator Probe Unscrew the screws either side of the plug and pull firmly to separate the connection. A-22 APPENDICES Footswitch The foot control is attached via a socket on the PIU. To connect to the Synergy Correctly align the plug with the socket on the PIU. Firmly push home the plug and tighten the screws on either side of the plug. To disconnect Unscrew the screws either side of the plug and pull firmly to separate the connection. Printer To connect the interface connectors Firmly push home the connectors of the parallel port and then secure them in place. To disconnect the interface connectors Release the securing mechanism (spring clips or screws) before pulling apart the connections. (Details of pin connections are found in Appendix B.) Synergy should only be used with printers recommended by Oxford Instruments. For more information about installing your printer, see the manual which is provided with the printer. Signal Cable A high quality screened cable must be used when connecting a printer to Synergy Notebook to ensure compliance with EMC regulations. Braid screened or double screened (braid plus foil) cables are the preferred types. The cable screen should make a 360° connection to the screening shells of the connectors on each end of the cable. Cables described as ‘IEEE 1284 compliant’ are likely to be suitable. A-23 SYNERGY USER MANUAL Maintenance After-sales service support The manufacturer of the Synergy and the distributors provide a comprehensive after-sales service support. For details, please contact the manufacturer or your local distributor. Service contracts are available. A workshop manual is available for purchase containing all the information necessary to enable appropriately qualified technical personnel to carry out repair and calibration of those parts of the equipment that are repairable. Maintenance of the instrument The instrument is inherently reliable; it contains many solid-state electronic components which need no maintenance and no parts need regular replacement. Cleaning Warning: Switch OFF and unplug the instrument before cleaning with liquid. The casing, panels and screen may be cleaned using a cloth moistened with water and detergent. Do not allow any liquid to enter the case of the instrument. The instrument may also be cleaned using a low-pressure air-line or a vacuum cleaner with an appropriate attachment. Do not use propanone (acetone) on any part of the instrument. The instrument must not be autoclaved or sterilised by any means. A-24 APPENDICES Electrodes An integral electrical stimulator and/or a remote electrical stimulator is provided with the instrument. Oxford Instruments offer a comprehensive range of neurodiagnostic accessories. Instructions for use Please request our Neurodiagnostic Accessories Catalogue for full details. Electrode kit supplied by the Synergy manufacturer Stimulating electrodes The stimulating electrodes in the EMG Electrode Kit are designed to deliver the maximum stimulus current available from the Synergy. Usage and cleaning Electrodes supplied by Oxford Instruments are accompanied by instructions for use and these include recommendations for cleaning and sterilisation. A-25 APPENDICES Appendix B Interface Connections This information may be useful to some users of the instrument. Full technical specifications are provided in the workshop manual which is available for purchase. Signal Cable High quality screened cables must be used when connecting to the interface connectors of Synergy to ensure compliance with EMC regulations. Braid screened or double screened (braid plus foil) cables are the preferred types. The cable screen should make a 360° connection to the screening shells of the connectors on each end of the cable. Connectors on Notebook PC and PC Tower Refer to the user manuals for the Notebook PC and PC Tower. Connectors on PIU ,#. Stim A - Internal 2 x Touchproof Sockets Pin No. Red Black Service Stim + Stim - B-1 SYNERGY USER MANUAL ( Pin No. 1 2 3 4 5 6 7 8 9 % Pin No. 1 2 3 4 5 6 7 8 9 B-2 Stim B – Ext Deluxe Stimulator Probe 9 way D type socket Service +12V RS232 to STIM 1 RS232 from STIM 1 EMG positive trigger 0V 0V EMG negative trigger Stim OK Sync. Footswitch 9 way D type socket Service N/C N/C Acquire N/C 0V N/C N/C N/C N/C APPENDICES Appendix C Technical Specifications Amplifiers and Filters Input Impedance CMRR Noise Low Frequency High Frequency Notch Filter 1000MΩ, < 30pF >110dB < 0.7µV r.m.s (0.1 - 10kHz bandwidth, inputs short circuited) ( -6dB/octave) 0.1, 1, 3, 10, 20, 100, 500Hz (-12dB/Octave) 100, 200, 500Hz 1, 2, 3, 5, 10KHz 50Hz or 60Hz or OFF Data Acquisition and Display A-D Conversion Sweep Duration LongTrace™ facility Averager mode Artefact Rejection Display Sensitivity 16 Bit ADC 10ms to 10s per channel (independent control per channel) Continuous acquisition of up to 100 x sweep duration (1000s) Mean Configurable per channel 0.01µV to 100mV/div Electrical Stimulator Switchable constant voltage or constant current with a low or high range. Repetition Rates 0.5 to 10 pps. Fine and random control Stimulus Duration 0.05, 0.1, 0.2, 0.5, 1.0ms Output Type Constant Current or Constant Voltage Range High : 0 – 100mA, or 0 - 300V C-1 SYNERGY USER MANUAL Low range: 0 - 25mA, 0 - 75V + 0 to 9 screen divisions Delay Dimensions (Patient Interface Unit) Size 156 x 55 x 241mm (6.2” x 2.2” x 9.5”) Weight 1 kg / 2.2lbs Power Requirements Synergy power supply 035C005 Input 100-240 V * Approx. 50-60Hz 70VA max ISO800 Mains Isolating Transformer Input 115V/230V * 50-60Hz 840VA max C-2 APPENDICES Safety Standards EN 60601-1:1990 inc. A1,A11,A12:1993;A2:1995 & A13:1996 UL2601-1 2nd edition 1997 CAN/CSA22.2 No.601.1M90 inc S1-94 EN 60601-1-1:1993 inc.A1:1996 EN60601-2-40:1998 EMC Standard EN60601-1-2 :1993 Quality Standards CE marked product in compliance with the Medical Devices Directive (93/42/EEC) Manufactured under approved Quality Management Systems - ISO 9001:1994, EN 46001:1993 and BS EN 46001:1994. TickIT approved procedures for software development. Oxford Instruments Medical Ltd Manor Way, Old Woking, Surrey, GU22 9JU, U.K. Tel +44 01483 770331 Fax: +44 01483 727193 WEB: http://www.oxfordinstruments.com Oxford Instruments Medical Inc., 12 Skyline Drive, Hawthorne, New York10532-2133 USA Tel: +1 914 593 7100 Fax: +1 914 593 7290 1-800-GET-TECA (438-8322) WEB: http://www. oxfordinstruments.com *Optional Features Oxford Instruments Medical Ltd reserves the right to change product specification without notice, in line with our policy of constant product improvement. EMG LivePlay™ and LongTrace™ are trademarks of Oxford Instruments Medical Ltd. Microsoft Office and Windows are registered trademarks of Microsoft Corporation. Intel Pentium is a registered trademark of INTEL Corporation. C-3 APPENDICES Appendix D Assembling the Notebook Stand Assembly instructions Attach the PC tray assembly to the pole using 3 black countersunk screws supplied The PC tray can be attached so that the arm, when mounted, is positioned on either the left or right. Arm to left Arm to right D-1 SYNERGY USER MANUAL Attach the metal plate and cable clips Turn the pole upside down and attach the plate for the power supplies and cable clips. D-2 APPENDICES Attach the base to the pole using the large black bolt supplied Attach the pole to the base, weights, and optionally the printer tray. If you are attaching the printer tray, position it so that its rubber feet rest on the tops of two of the legs of the base. The printer tray can be mounted at the front, side, or back of the stand. When you have finished attaching these items, turn the stand assembly upright again. D-3 SYNERGY USER MANUAL Attach the arm to the pole Note Before moving the stand between rooms, ensure that the arm is locked into position using the locking nuts. Attach the Deluxe Stimulator Probe holder to the arm (optional) using 2 countersunk screws provided Attach the power supplies to the stand The power supplies incorporate a Velcro type pad for easy attachment and removal. They can be fitted to the metal plate on the pole. Clean the plate using alcohol, remove the self-adhesive backing from the pad, and press the pad firmly into position. Cables may then be routed up through the cable clips. If you have the optional printer tray attached, there may be room to mount the power supply at the back of it instead, if you prefer. Attach the PIU to the plate at the end of the arm using the three thumbscrews Position Synergy Notebook on the top of the stand D-4 APPENDICES Put the Synergy Notebook on top of the PC tray, clean the corners of the tray using alcohol, and attach the L-shaped selfadhesive rubber feet at the corners to secure it in place. Connect cabling to the cable clips See separate cabling diagram in Appendix A for system connections. Excess cabling can be tucked onto the shelf under the PC. D-5 APPENDICES Appendix E Cable management for the Tower (Refer to page E-7 for a pull-out Key to the numbers) 1 Securing the isolated power supply 25 24 28 30 32 32 X4 X4 X1 E-1 SYNERGY USER MANUAL 2 Cable management for PIU, Deluxe stim probe and power supply 1 20 30 21 9 & 10 32 9 & 10 9 11 35 10 5 39 30 2 32 E-2 39 APPENDICES Management of monitor cables 3 29 8 27 26 30 27 26 29 39 E-3 SYNERGY USER MANUAL 4 Mouse and key board connections 25 28 8 30 39 9 & 10 E-4 39 28 25 APPENDICES Connecting the Printer to the Tower 23 5 30 39 22 8 39 E-5 APPENDICES E-7 SYNERGY USER MANUAL Key to Numbers used on the System Connection Drawings and on Examples A to E 1 2 3 4 5 6 7 8 9 10 11 12 13 14 15 16 17 18 19 20 21 22 23 24 25 26 27 28 29 30 31 32 33 34 35 36 37 38 39 40 41 42 43 E-8 Patient Interface Unit (PIU) Synergy power supply Notebook PC Notebook PC power supply Junction box Wall of room Separate fixed mains socket outlets Mains inlet DC power to PIU USB cable To PC USB port DC power to Notebook PC Other non-medical equipment (Class I protectively earthed) Signal cable To appropriate PC connector Isolation transformer Isolated mains Other non-medical equipment (Class II double insulated) “Y” junction mains cable Deluxe Stimulator Probe (optional) Footswitch (optional) Signal to printer Oxford Instruments approved printer Oxford Instruments approved monitor Mouse Microphone signal Audio output Keyboard SVGA signal to monitor Oxford Instruments approved Tower PC Isolated mains outlets ISO-800 Isolation Transformer Internal stimulator output connectors Amplifier input connectors IEC socket to local mains connector (3 core 16AWG ) Suitable cable to connect isolation transformer to other non-medical equipment Suitable cable to connect isolation transformer to Notebook PC power supply Suitable cable connecting local mains connector to input of isolation transformer IEC plug to IEC socket (connects isolated mains) Network direct connection – CAT5 shielded (STP) patch cable - crossover type with RJ45 connectors Alternative printer connection Network card (PCMCIA- Ethernet) Media coupler for network INDEX Index + / - switch (Trigger Rising / Falling Edge).................................................10 Access levels.........................................18 Acquire ON switch .................................9 Acquire Single switch .............................9 Acquiring the data Blink reflex test...............................109 Motor NCS test ........................... 76, 82 Repetitive Nerve Stim test ..............103 Acquisition setup ..................................63 Adding comments .................................39 After-sales service support (App A) .....24 After-sales support................................16 Artefact Reject setup.............................65 Audio setup ...........................................65 Automatic marker placement ..............143 Blink Reflex test .................................108 Cable management for the Tower (App E) ............................................................1 Cables (App A) .......................................7 Cancelling a search ...............................34 Change trace duration ................... 60, 145 Change trace sensitivity ................ 60, 145 Changing a password ............................54 Changing paths .....................................54 Changing your User setup.....................53 Channel settings ....................................63 Cleaning (App A)..................................24 Clinical overview Blink reflex test...............................108 Fibre Density Analysis test .............135 F-Wave test .......................................87 H-Reflex test .....................................92 Interference Pattern Analysis test....113 Macro EMG test..............................138 Motor NCS test .................................74 Multi-MUP Analysis test ................118 Needle EMG test...............................95 Repetitive Nerve Stim test ..............102 Sensory NCS test ..............................81 Single Fibre Jitter test .....................124 Comments .............................................42 Comments utility...................................38 Comments, adding................................ 39 Compare ............................................. 145 Comparing results................................ See Components............................................ 1 Components of the GUI ....................... 15 Components of the Synergy Suite .......... 8 Components of the Synergy Tower ........ 6 Configuring and displaying results..... 149 Configuring protocols........................... 59 Configuring tests .................................. 20 Configuring the network ...................... 56 Configuring the protocols..................... 61 Configuring the Results Table............ 151 Configuring the system ........................ 47 Configuring the System........................ 18 Connecting the electrodes Blink reflex test .............................. 108 Fibre Density Analysis test............. 135 F-Wave test ...................................... 88 H-Reflex test .................................... 92 Macro EMG test ............................. 139 Motor NCS test................................. 75 Needle EMG test .............................. 96 Repetitive Nerve Stim test.............. 103 SFJ test ....................................124, 130 Connecting the equipment (App A) ....... 7 Creating a new protocol ....................... 62 Custom result...................................... 152 Custom Tables...................................... 46 Customising the report layout .............. 42 Database ............................................... 19 Defining a muscle list........................... 55 Defining host and satellite .................... 48 Defining the report sequence................ 45 Deleting a patient.................................. 27 Deleting a user...................................... 52 Deleting results..................................... 33 Disposal of equipment........................... xi Editing a protocol ................................. 62 Editing a user's setup ............................ 51 Editing and saving a report................... 41 Electrical interference suppression........ xi Index 1 SYNERGY USER MANUAL Electrical stimulating electrodes (App A) ..........................................................21 Electrical Stimulator setup ....................67 Electrodes (App A) .........................21, 25 Electronic Mail......................................16 E-mail....................................................16 E-mail program Configuring .......................................49 Entering patient information .................23 Erase switch ............................................9 Exporting patient and report data..........35 Fibre Density Analysis test .................135 Filter settings setup ...............................63 Footswitch.......................................11, 23 Connecting (App A)..........................23 Function Key Bar..................................15 Function keys ........................................15 F-Wave test ...........................................87 Generating reports.................................37 Generating Reports ...............................21 Getting support .....................................16 Graphs....................................... 42, 80, 86 GUI .......................................................15 Handling patient information ................23 Header file.............................................42 Selecting and defining.......................43 Host and satellite configuring........................................48 H-Reflex test .........................................92 Importing patient and report data..........36 Inserting page breaks ............................45 Installation and maintenance (App A) ....1 Interface connections (App B) ................1 Interference Pattern Analysis test........113 List of controls ........................................9 Logging on............................................14 Macro EMG test..................................138 Maintenance (App A) ...........................24 Manual marking of traces ...................144 Marker placement ...............................143 Marker setup .......................................144 Marker toolbar ....................................144 MedPad ...........................................39, 46 Menu Bar ..............................................15 Motor NCS Test....................................74 Moving a trace ....................................143 Multi-MUP Analysis test ....................118 Muscle configuration ............................55 Muscle list, definition ...........................55 Index 2 Needle EMG test .................................. 95 Network configuration.......................... 56 Next switch........................................... 10 Notch filter setting................................ 49 Obtaining a report online...................... 38 On-line configuration ........................... 59 Online report ........................................ 39 Online reporting ................................... 38 Opening a report................................... 41 Opening and closing folders................. 16 Opening the Test Catalog ..................... 31 Overview of the system .......................... 1 Page breaks........................................... 45 Parts of the system.................................. 1 Password Changing .......................................... 54 Paths Changing .......................................... 54 Patient Deleting details................................. 27 Entering and saving details............... 24 Recalling..................................... 27, 31 Reviewing results and reports .......... 31 transferring data between systems .... 28 Patient data exporting........................................... 35 Patient Database ................................... 19 Patient demographics Configuring ...................................... 50 Patient details ....................................... 23 Searching on ..................................... 34 Patient information ............................... 23 Entering ............................................ 23 Retrieving ......................................... 27 Saving............................................... 23 Searching for .................................... 34 Patient Interface Unit.............................. 9 Patient List............................................ 27 Patient Table......................................... 42 Power supply connections (App A)........ 2 Printer Connecting (App A) ......................... 23 Printing a report.................................... 46 Protocol Creating ............................................ 62 Editing .............................................. 62 Protocol Configuration Wizard ............ 61 Protocol Table setup....................... 68, 69 Protocols INDEX On-line configuration........................59 Selecting............................................73 Protocols configuration.........................59 QEMG tests................................. 113, 118 Recalling a patient........................... 27, 31 Recalling a report..................................41 Recalling results....................................33 Recompiling a report ............................39 Reference values ........................... 68, 150 Repetitive Nerve Stimulation test .......102 Report Editing and saving.............................41 Opening.............................................41 Recalling ...........................................41 Recompiling......................................39 Viewing....................................... 38, 39 Report data exporting ...........................................35 Report layout, customising ...................42 Report sequence, defining.....................45 Report Setup ................................... 39, 42 Reporting ..............................................21 Reports............................................ 21, 37 Printing..............................................46 Result Mode........................................149 Result Tables.........................................42 Results...................................................38 Configuring .....................................149 Deleting.............................................33 Displaying.......................................149 Recalling ...........................................33 Sorting......................................... 79, 85 Viewing.............................................33 Results available . 79, 85, 90, 94, 100, 106 Results information...............................31 Results Table............................... 149, 151 Retrieving patient information ..............27 Reviewing results for a patient..............31 Safety .....................................................ix Saving patient information....................23 Search, cancelling .................................34 Searching for patient information .........34 Selecting a notch filter setting...............49 Selecting a protocol ..............................73 Selecting a trace ..................................142 Selecting an online report .....................39 Selecting the test ...................................73 Sensitivity settings setup.......................63 Sensitivity switch ..................................10 Sensory NCS test.................................. 81 Setting up a new user............................ 50 SFJ test ............................................... 124 SFJ tests...............................124, 135, 138 Signature file ........................................ 42 Selecting and defining ...................... 44 Single Fibre Jitter test......................... 124 Softkeys................................................ 15 Sorting results..................................79, 85 Sources of artefact ................................ xii Specifications (App C) ........................... 1 Stim Duration switch............................ 10 Stim Intensity switch ............................ 10 Stim switch........................................... 10 Stimulators (App A) ............................. 22 Support ................................................. 16 Sweep Duration switch......................... 10 Switching off the system (App A)........ 19 Switching on the system (App A) ........ 19 Symbols.......................................... ix, xiv Sympathetic Skin Response test......... 112 Synergy................................................... 1 Synergy Reader software...................... 17 Synergy Suite ......................................... 8 Synergy Tower ....................................... 6 Synergy, using...................................... 14 System configuration............................ 47 System overview .................................... 1 Technical specifications (App C) ........... 1 Temperature probe ......................5, 6, 154 Test Navigator / Test History screens.. 16 Test Catalog.....................................31, 40 Test Menu screen.................................. 23 Test Report settings .............................. 45 Test Report Settings ............................. 42 Tests ................................................20, 71 Blink reflex..................................... 108 Fibre Density Analysis ................... 135 F-Wave ............................................. 87 H-Reflex ........................................... 92 Interference Pattern Analysis ......... 113 Macro EMG.................................... 138 Motor NCS ....................................... 74 Multi-MUP Analysis ...................... 118 Needle EMG..................................... 95 Repetitive Nerve Stimulation ......... 102 Selecting ........................................... 73 Sensory NCS .................................... 81 SFJ.................................................. 124 Index 3 SYNERGY USER MANUAL Single Fibre Jitter ............................124 Sympathetic skin response ..............112 Typical procedure .............................72 Using.................................................71 The tests ................................................71 Title Bar ................................................15 Toolbar..................................................15 Trace analysis and display ..................142 Trace arithmetic ..................................146 Trace duration ...............................60, 145 Trace sensitivity ............................60, 145 Traces Manual marking ..............................144 Moving............................................143 Transferring patient information ...........28 Units used ........... 80, 86, 90, 94, 101, 106 Index 4 User Configuration ............................... 53 User interface ....................................... 15 User setup ....................................... 50, 53 Changing .......................................... 53 User setup, editing................................ 51 User, deletion ....................................... 52 Using Synergy ...................................... 14 Using the patient database .................... 19 Using the tests ...................................... 71 View All button .................................... 66 Viewing a report................................... 39 Visit details..................................... 23, 25 Entering and saving .......................... 25 Volume switch...................................... 10 Wizards ................................................ 61