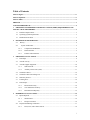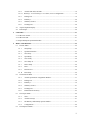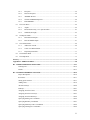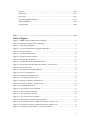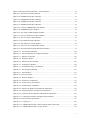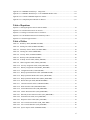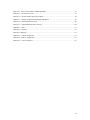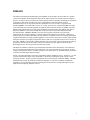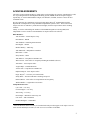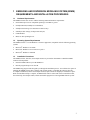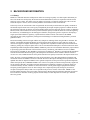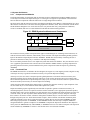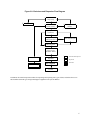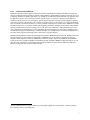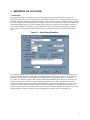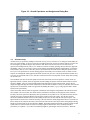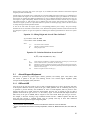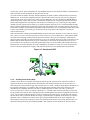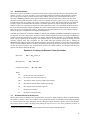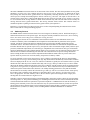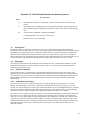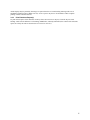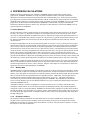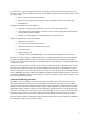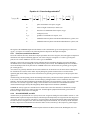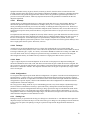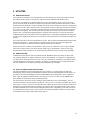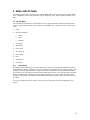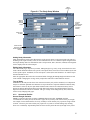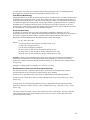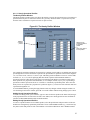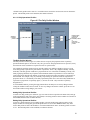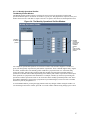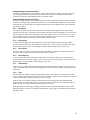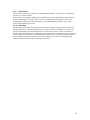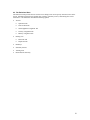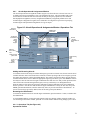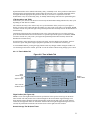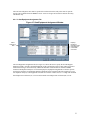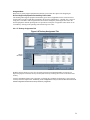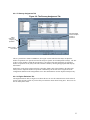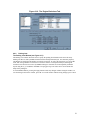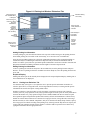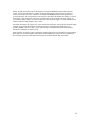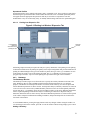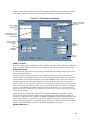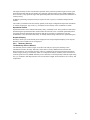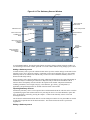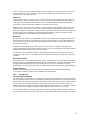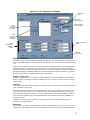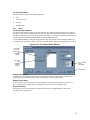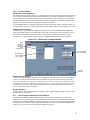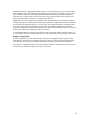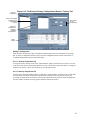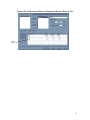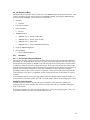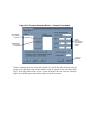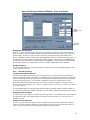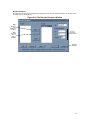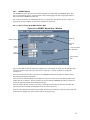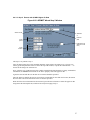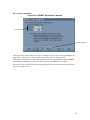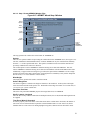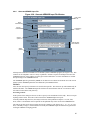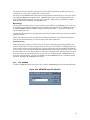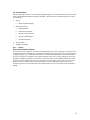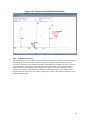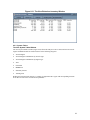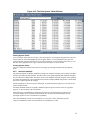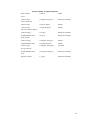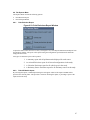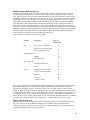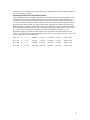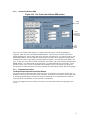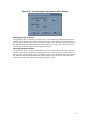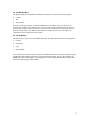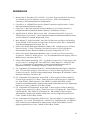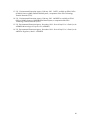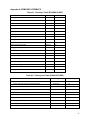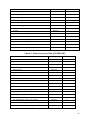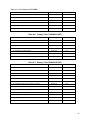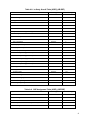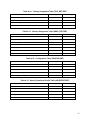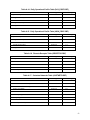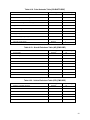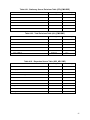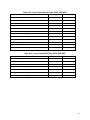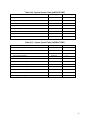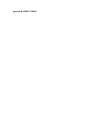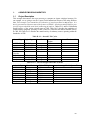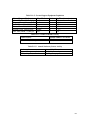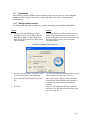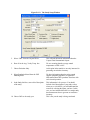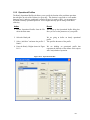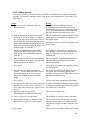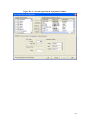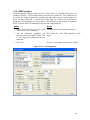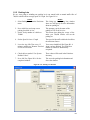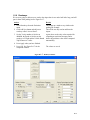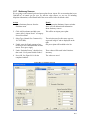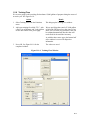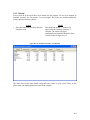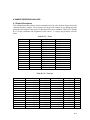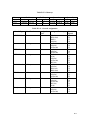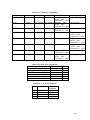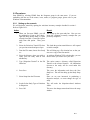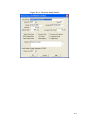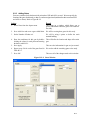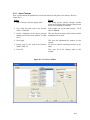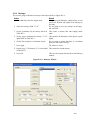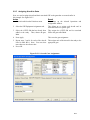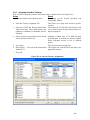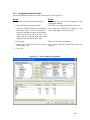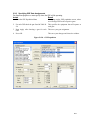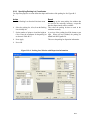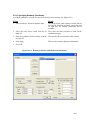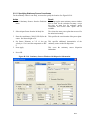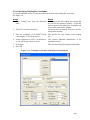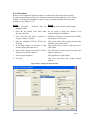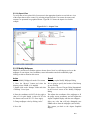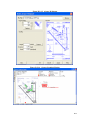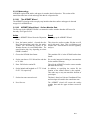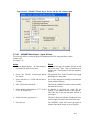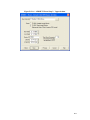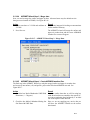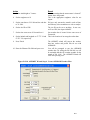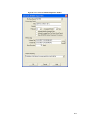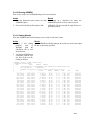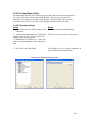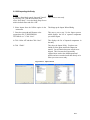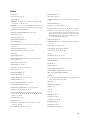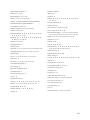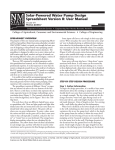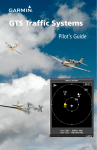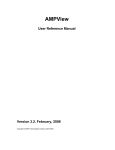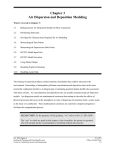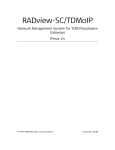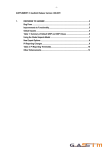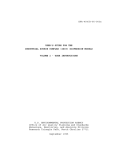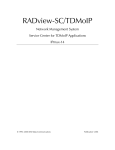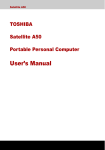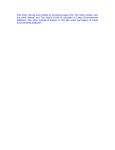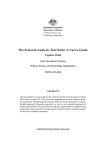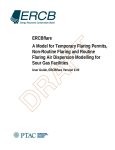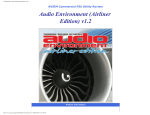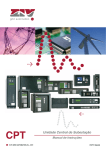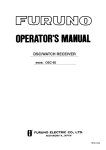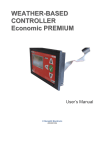Download Emissions and Dispersion Modeling System
Transcript
FAA-AEE-01-01 Sy ste m persion s i D n i l Mode g issions m E & Emissions and Dispersion Modeling System (EDMS) Reference Manual Prepared for U.S. Department of Transportation Federal Aviation Administration Washington, D.C. By CSSI, Inc., Washington, D.C. September2002 Table of Contents Table of Figures ........................................................................................................................................... iv Table of Equations....................................................................................................................................... vi Table of Tables............................................................................................................................................. vi PREFACE ......................................................................................................................................................1 ACKNOWLEDGEMENTS ..........................................................................................................................2 1 EMISSIONS AND DISPERSION MODELING SYSTEM (EDMS) REQUIREMENTS AND INSTALLATION PROCEDURES ..............................................................................................................3 2 3 4 1.1 Hardware Requirements.................................................................................................................3 1.2 Operating System Requirements ....................................................................................................3 1.3 Installation Procedures ...................................................................................................................3 BACKGROUND INFORMATION ......................................................................................................4 2.1 History...........................................................................................................................................4 2.2 System Architecture...................................................................................................................5 2.2.1 Components and Modules.................................................................................................5 2.2.2 Functional Flow ................................................................................................................5 2.2.3 Features and Limitations...................................................................................................7 EMISSIONS CALCULATIONS...........................................................................................................8 3.1 Data Input.......................................................................................................................................8 3.2 Aircraft Activity.............................................................................................................................9 3.3 Aircraft Support Equipment .........................................................................................................10 3.3.1 GSE and AGE .................................................................................................................10 3.3.2 Auxiliary Power Units (APU).........................................................................................11 3.4 On-Road Vehicles ........................................................................................................................12 3.5 On-Road Vehicles In Parking Lots ..............................................................................................12 3.6 Stationary Sources........................................................................................................................13 3.7 Training Fires ...............................................................................................................................14 3.8 Data Output ..................................................................................................................................14 3.8.1 Emissions Inventory........................................................................................................14 3.8.2 View Emissions Inventory ..............................................................................................14 3.8.3 Print Emissions Report(s) ...............................................................................................15 DISPERSION CALCULATIONS.......................................................................................................16 4.1 4.2 Inputs Required ............................................................................................................................16 4.1.1 Weather Data ..................................................................................................................16 4.1.2 Receptor Locations .........................................................................................................16 Dispersion Modeling Calculation.................................................................................................17 4.2.1 Point, Area, and Volume Sources ...................................................................................18 i 5 4.2.2 Aircraft GSE/AGE, and APU .........................................................................................18 4.2.2.1 Runways, 4.2.2.2 Taxiways, 4.2.2.3 Gates, 4.2.2.4 Configurations................................19 4.2.3 Parking Lots ....................................................................................................................19 4.2.4 Roadways........................................................................................................................20 4.2.5 Stationary Sources...........................................................................................................20 4.2.6 Training Fires..................................................................................................................20 4.3 Airport Graphical Display............................................................................................................20 4.4 Data Output ..................................................................................................................................20 UTILITIES............................................................................................................................................21 5.1 Add/Create Aircraft .........................................................................................................................21 5.2 Add/Create GSE ..............................................................................................................................21 5.3 Import and Export Operational Profiles ..........................................................................................21 6 MENU AND OPTIONS .......................................................................................................................22 6.1 6.2 6.3 6.4 The File Menu ..............................................................................................................................22 6.1.1 Study Setup .....................................................................................................................22 6.1.2 Operational Profiles ........................................................................................................23 6.1.3 New Study.......................................................................................................................28 6.1.4 Open Study......................................................................................................................28 6.1.5 Close Study .....................................................................................................................28 6.1.6 Save Study As .................................................................................................................28 6.1.7 Delete Study....................................................................................................................28 6.1.8 Print.................................................................................................................................28 6.1.9 Print Preview...................................................................................................................29 6.1.10 Print Setup.......................................................................................................................29 The Emissions Menu....................................................................................................................30 6.2.1 Aircraft Operations & Assignments Window .................................................................31 6.2.2 Parking Lots ....................................................................................................................36 6.2.3 Roadways........................................................................................................................39 6.2.4 Stationary Sources...........................................................................................................41 6.2.5 Training Fires..................................................................................................................43 6.2.6 Run Emissions Inventory ................................................................................................45 The Airport Menu ........................................................................................................................46 6.3.1 Gates ...............................................................................................................................46 6.3.2 Aircraft Taxiways ...........................................................................................................47 6.3.3 The Runways and Runway Queues Window..................................................................47 6.3.4 Configurations.................................................................................................................48 The Dispersion Menu...................................................................................................................52 ii 6.5 6.6 6.7 6.4.1 Receptors.........................................................................................................................52 6.4.2 Discrete Receptors ..........................................................................................................54 6.4.3 AERMET Wizard ...........................................................................................................56 6.4.4 Generate AERMOD Input File .......................................................................................60 6.4.5 Run AERMOD................................................................................................................61 The View Menu ...........................................................................................................................62 6.5.1 Airport.............................................................................................................................62 6.5.2 Emissions Inventory, 6.5.3 System Tables......................................................................63 6.5.4 Standards (NAAQS) .......................................................................................................65 The Reports Menu........................................................................................................................67 6.6.1 Print Emission Report .....................................................................................................67 6.6.2 Print All Models Inputs...................................................................................................67 The Utilities Menu .......................................................................................................................68 6.7.1 Add/Create Aircraft.........................................................................................................68 6.7.2 Create User-Defined GSE ...............................................................................................71 6.7.3 Export/Import Profiles ....................................................................................................71 6.8 The Window Menu ......................................................................................................................73 6.9 The Help Menu ............................................................................................................................73 Glossary ........................................................................................................................................................74 Appendix B. EDMS TUTORIAL ..............................................................................................................98 B-1 A SIMPLE EMISSIONS INVENTORY...........................................................................................B-1 Training Fires ..............................................................................................................................B-12 Results .........................................................................................................................................B-13 B-2 A SAMPLE DISPERSION ANALYSIS .........................................................................................B-14 Project Description......................................................................................................................B-14 Procedures ...................................................................................................................................B-17 Setting up the scenario ................................................................................................................B-17 Adding Gates...............................................................................................................................B-19 Aircraft Taxiways........................................................................................................................B-20 Runways ......................................................................................................................................B-21 Assigning Aircraft to Gates .........................................................................................................B-22 Assigning Aircraft to Taxiways...................................................................................................B-23 Assigning Aircraft to Runways ...................................................................................................B-24 Specifying Parking Lot Coordinates ...........................................................................................B-26 Specifying Roadway Coordinates ...............................................................................................B-27 Specifying Stationary Source Coordinates ..................................................................................B-28 Specifying Training Fire Coordinates .........................................................................................B-29 iii Receptors.....................................................................................................................................B-30 Airport View ...............................................................................................................................B-31 Meteorology ................................................................................................................................B-33 Generating AERMOD Input Files...............................................................................................B-38 Running AERMOD.....................................................................................................................B-40 Viewing Results ..........................................................................................................................B-40 Index ...........................................................................................................................................................143 Table of Figures Figure 2-1: EDMS System Architecture and Components............................................................................. 5 Figure 2-2: Emissions and Dispersion Flow Diagram.................................................................................... 6 Figure 3-1. Study Setup Dialog Box.............................................................................................................. 8 Figure 3-2. Aircraft Operations and Assignments Dialog Box...................................................................... 9 Figure 3-3: Aircraft and GSE ....................................................................................................................... 11 Figure 6-1: The Study Setup Window .......................................................................................................... 23 Figure 6-2: The Hourly Profiles Window..................................................................................................... 25 Figure 6-3 The Daily Profiles Window ........................................................................................................ 26 Figure 6-4: The Monthly Operational Profiles Window............................................................................... 27 Figure 6-5: Aircraft Operations & Assignments Window / Operations Tab ................................................ 31 Figure 6-6: Time In Mode Tab ..................................................................................................................... 32 Figure 6-7 Gate/Equipment Assignment Window........................................................................................ 33 Figure 6-8 Taxiway Assignment Tab ........................................................................................................... 34 Figure 6-9: The Runway Assignment Tab.................................................................................................... 35 Figure 6-10. The Engine Emissions Tab. .................................................................................................... 36 Figure 6-11 Parking Lot Window / Emissions Tab ...................................................................................... 37 Figure 6-12 Parking Lot Window / Dispersion Tab ..................................................................................... 39 Figure 6-13 The Roadways Windows ......................................................................................................... 40 Figure 6-14: The Stationary Sources Window.............................................................................................. 42 Figure 6-15: The Training Fires Window..................................................................................................... 44 Figure 6-16: The Airport Gates Window...................................................................................................... 46 Figure 6-17: The Aircraft Taxiways Window .............................................................................................. 47 Figure 6-18: The Runways and Runway Queues Window........................................................................... 48 Figure 6-19: The Runway/Taxiway Configurations Window –Taxiway Tab .............................................. 50 Figure 6-20: The Runway/Taxiway Configurations Window –Runway Tab ............................................... 51 Figure 6-21: Receptor Networks Window – Cartesian Coordinates............................................................. 53 iv Figure 6-22 Receptor Networks Window – Polar Coordinates .................................................................... 54 Figure 6-23: The Discrete Receptors Window ............................................................................................. 55 Figure 6-24: AERMET Wizard Step 1 Window........................................................................................... 56 Figure 6-25: AERMET Wizard Step 2 Window........................................................................................... 57 Figure 6-26: AERMET Wizard Step 3 Window........................................................................................... 58 Figure 6-27: AERMET Wizard Step 4 Window........................................................................................... 59 Figure 6-28: Generate AERMOD Input File Window................................................................................. 60 Figure 6-29: AERMOD Input File Window................................................................................................. 61 Figure 6-30: The Airport Graphical Display Window.................................................................................. 63 Figure 6-31: The View Emissions Inventory Window ................................................................................. 64 Figure 6-32: The View System Tables Window........................................................................................... 65 Figure 6-33: Print Emissions Report Window.............................................................................................. 67 Figure 6-34: The Add/Create Aircraft Window............................................................................................ 68 Figure 6-35: The Create User Defined GSE window .................................................................................. 71 Figure 6-36: The Export/Import Operational Profiles Window.................................................................... 72 Figure B-1-1: The Study Setup Window ................................................................................................... 102 Figure B-1-2: Aircraft Operations & Assignments Window ..................................................................... 105 Figure B-1-3: Parking Lots Window ......................................................................................................... 106 Figure B-1-4: Roadways Window ............................................................................................................. 107 Figure B-1-5: Stationary Sources Window................................................................................................ 108 Figure B-1-6: Training Fires Window....................................................................................................... 109 Figure B-1-7: Emissions Inventory View Window ................................................................................... 110 Figure B-2-1: The Study Setup Window ................................................................................................... 115 Figure B-2-2: Gates Window..................................................................................................................... 116 Figure B-2-3 Taxiways Window ................................................................................................................ 117 Figure B-2-4: Runways Window............................................................................................................... 118 Figure B-2-5: Aircraft Gate Assignments................................................................................................... 119 Figure B-2-6: Aircraft Taxiway Assignments ............................................................................................ 120 Figure B-2-7: Aircraft Runway Assignment .............................................................................................. 121 Figure B-2-8. Parking Lots Window with Dispersion Information. .......................................................... 122 Figure B-2-9. Roadways Window with Dispersion Information. .............................................................. 123 Figure B-2-10. Stationary Sources Window with Dispersion Information................................................ 125 Figure B-2-11. Training Fires Window with Dispersion Information. ...................................................... 126 Figure B-2-12. Receptor Networks Window. ............................................................................................ 127 Figure B-2-13. Airport View ..................................................................................................................... 128 Figure B-2-14. AERMET Wizard Step 1. Extract and QA NWA Surface Data. ...................................... 129 Figure B-2-15. AERMET Wizard Step 2. Upper-air data. ....................................................................... 130 v Figure B-2-16 AERMET Wizard Step 3. Merge Data.............................................................................. 131 Figure B-2-17: AERMET Wizard Step 4. Create AERMOD Weather Files.............................................. 133 Figure B-2-18. Generate AERMOD Input Files window. ......................................................................... 135 Figure B-2-19. Sample Dispersion Results for Hour 21............................................................................ 137 Table of Equations Equation 3-1 Mixing Height and Aircraft Time-In-Modes .......................................................................... 10 Equation 3-2: Calculate Emissions for an Aircraft ....................................................................................... 10 Equation 3-3: Parking Lot Emission Factor Calculation .............................................................................. 12 Equation 3-4: Total Pollutant Emissions for Stationary Source ................................................................... 14 Equation 4-1: Gaussian Approximation ....................................................................................................... 18 Table of Tables Table A-1. Roadways Table (ROADWAYS.DBF) ..................................................................................... 87 Table A-2. Parking Lots Table (PARKLOTS.DBF).................................................................................... 87 Table A-3. Stationary Sources Table (STATNRY.DBF) ............................................................................ 88 Table A-4. Training Fires Table (FIRES.DBF) ........................................................................................... 89 Table A-6. Taxiway Table (TAXIWAYS.DBF) ......................................................................................... 90 Table A-7. Runway Table (RUNWAYS.DBF) ........................................................................................... 90 Table A-8. In-Study Aircraft Table (USER_AIR.DBF) .............................................................................. 91 Table A-9. GSE Assignment Table (USER_GSE.DBF) ............................................................................. 91 Table A-10. Taxiway Assignment Table (TAXI_DEF.DBF)...................................................................... 92 Table A-11. Runway Assignment Table (RNWY_DEF.DBF).................................................................... 92 Table A-12. Configuration Table (CONFIGS.DBF) ................................................................................... 92 Table A-13. Hourly Operational Profile Table (HOURPROF.DBF) .......................................................... 92 Table A-14. Daily Operational Profile Table (DAY_PROF.DBF).............................................................. 93 Table A-15. Daily Operational Profile Table (MON_PROF.DBF) ............................................................. 93 Table A-16. Discrete Receptor Table (RECEPTOR.DBF).......................................................................... 93 Table A-17. Cartesian Networks Table (CARTNETS.DBF)....................................................................... 93 Table A-18. Polar Networks Table (POLRNETS.DBF).............................................................................. 94 Table A-19. Aircraft Emissions Table (AIR_EMIS.DBF) .......................................................................... 94 Table A-20. Vehicle Emissions Table (VEH_EMIS.DBF) ......................................................................... 94 Table A-21. Stationary Source Emissions Table (STN_EMIS.DBF).......................................................... 95 Table A-22. Total Emissions Table (ALL_EMIS.DBF).............................................................................. 95 Table A-23. Dispersion Source Table (SRC_KEY.DBF)............................................................................ 95 Table A-24. User-Created Aircraft Table (USR_AIRC.DBF) .................................................................... 96 Table A-25. User-Created GSE Table (USR_GSE.DBF)............................................................................ 96 Table A-26. System Airports Table (AIRPORTS.DBF) ............................................................................. 97 vi Table A-27. System Aircraft Table (AIRCRAFT.DBF).............................................................................. 97 Table B-1-1: Aircraft LTO Cycles............................................................................................................... 98 Table B-1-2: Aircraft Weights and Times in Mode..................................................................................... 98 Table B-1-3: Aircraft Assigned Ground Support Equipment ...................................................................... 99 Table B-1-4: Annual Vehicular Activity ................................................................................................... 100 Table B-1-5: Annual Stationary Source Activity....................................................................................... 100 Table B-2-1: Gates..................................................................................................................................... 111 Table B-2-2: Taxiways .............................................................................................................................. 111 Table B-2-3: Runways................................................................................................................................ 111 Table B-2-4: Aircraft Assignments............................................................................................................ 111 Table B-2-5: Runway Assignments........................................................................................................... 112 Table B-2-6: A-Lot Coordinates................................................................................................................ 113 vii PREFACE The Emissions and Dispersion Modeling System (EDMS) was developed in the mid-1980s as a complex source microcomputer model designed to assess the air quality impacts of proposed airport development projects. In response to the growing needs of the air quality analysis community and changes in regulations (Conformity requirements from the Clean Air Act Amendment of 1990) the Federal Aviation Administration (FAA), in cooperation with the United States Air Force (USAF), re-engineered and enhanced EDMS in 1997 and released version 3.0. Today, the FAA has re-engineered EDMS once again to take advantage of new data & algorithm developments and released the software as EDMS Version 4.0. Enhancements include advances in data inputs including aircraft performance and updated APU data for dispersion. EDMS 4.0 now generates input files for the powerful next-generation dispersion model developed by EPA, AERMOD. EDMS is one of the few air quality assessment tools specifically engineered for the aviation community. It includes emissions and dispersion calculations, a database of emission factors for civilian and military aircraft, a database of emission factors for civilian ground support equipment and military aerospace ground equipment. Users are able to design more complex airport layouts and specify networks of receptors for dispersion analyses that were not possible in the previous versions of the model. EDMS 4.0 also includes updated Auxiliary Power Unit (APU) emission factor data and aircraft performance data that provide new times-in-mode for emissions inventory purposes and the ability to model dispersion for aircraft up to 1000 feet above the ground. This Reference Manual is intended to provide detailed information on the functionality of the model and acts as an extension and elaboration of the on-line help. The section on References provides an extensive listing of documents that may be of further assistance to the analyst in the use of EDMS and the preparation of an Environmental Impact Statement (EIS). Section 1 provides information on software requirements and the installation process. Sections 2, 3, 4, and 5 present a detailed description of the functionality of the model, including the inputs, outputs, related equations, and tools. Section 6 provides information about each menu item available in EDMS. The DBF format data files used by the model are included as Appendix A, a tutorial is included as Appendix B, Appendix C provides the input format for importing user-created aircraft, and Appendix D provides the input format for importing stationary sources. 1 ACKNOWLEDGEMENTS The Office of Environment and Energy (AEE) wishes to acknowledge the extensive contributions by CSSI, Inc. in providing Emissions and Dispersion Modeling System (EDMS) model development support. Specifically, we wish to thank William Colligan, Ted Thrasher, Cliff Hall, and Steve Caruso for their invaluable efforts. We also appreciate the contributions of Gregg Fleming, Roger Wayson1, and Brian Kim with the Department of Transportation’s Volpe National Transportation Systems Center. Their research and analysis activities for AEE have yielded increased insights, and led to improvements in the modeling software. Finally, we wish to acknowledge the members of the EDMS Design Review Group (DRG) and independent reviewers for their recommendations for improvements to the software. DRG Members: Tim Alexander – Federal Express Corp. Kim Bartnett – HNTB Alan Goldman – KM Chng Environmental Kim Hughes – HNTB Michael Kenney – URS Corp. John McDowell – Independent Consultant Mike Moss – USAF Sheryl Parker – USAF John Pehrson – Camp Dresser & McKee Inc. Warren Peters – EPA Office of Air Quality Planning & Standards (Advisor) Jake Plante – FAA Airports Office Virginia Raps – Landrum & Brown Vincent Tino - Camp Dresser & McKee Inc. Ralph Thompson - FAA Airports Office Roger Wayson1 – University of Central Florida Sandy Webb – The Environmental Consulting Group LLC Richard Wilcox – EPA Office of Transportation and Air Quality William Willkie – Leigh Fisher & Associates Independent Reviewers: Lyn Coffer – U.S. Navy Everett Douglas – U.S. Navy Alison Ling – U.S. Navy David Raper – Manchester University, UK Ivan Vince – ASK Consultants Romana Rodriguez – CH2M Hill 1 Associate Professor at the University of Central Florida who provides support to the Volpe Center on FAA research and analysis activities, as well as serves as a member of the DRG. 2 1 EMISSIONS AND DISPERSION MODELING SYSTEM (EDMS) REQUIREMENTS AND INSTALLATION PROCEDURES 1.1 Hardware Requirements The EDMS software runs on a PC with the following minimum hardware requirements: • Intel Pentium processor or compatible operating at 233 MHz or greater • 64 Mbytes RAM (128 Mbytes recommended) • 20 Mbytes disk storage (for emissions inventories only) • 800 Mbytes disk storage (for dispersion analyses) • CD-ROM drive • Mouse or other pointing device 1.2 Operating System Requirements The EDMS software is a 32-bit Windows 95 native application, compatible with the following operating systems: • Microsoft Windows 95/98/Me • Microsoft Windows NT 4 with service pack 3 • Microsoft Windows 2000/XP 1.3 Installation Procedures The EDMS software, data files, and example studies are provided on CD-ROM. To install the EDMS software and components: • Insert the EDMS CD into your CD-ROM drive. • Run the program Setup.exe on the CD. The EDMS setup program will then guide you through the installation process. You will have the option of installing the EDMS software files complete with example studies, or installing the software files only. A complete installation (software and example studies) requires about 481 megabytes of hard-drive space. When the installation setup is complete, an EDMS folder will be created with icons to launch the model, the on-line help, the example studies, and the un-installer program for removing EDMS from the system. 3 2 BACKGROUND INFORMATION 2.1 History EDMS is a combined emissions and dispersion model for assessing air quality at civilian airports and military air bases. The model was developed by the Federal Aviation Administration (FAA) in cooperation with the United States Air Force (USAF). The model is used to produce an inventory of emissions generated by sources on and around the airport or air base, and to calculate pollutant concentrations in these environments. In the early 1970s, the FAA and the USAF recognized the need to analyze and document air quality conditions at and around airports and air bases. Each agency independently developed computer programs to address this need. The USAF developed the Air Quality Assessment Model and the FAA developed the Airport Vicinity Air Pollution Model (AVAP). These models were used to perform limited air quality assessments in the late 1970s. Recognizing the inefficiency of maintaining two non-EPA approved models, the agencies agreed to cooperate in developing a single system that would have regulatory, operational and economic benefits. The result was the EDMS development effort jointly supported by both agencies and leading to a model listed among the EPA’s preferred guideline models. Emissions modeling in the FAA began with the early Simplex A modeling efforts using the HP-97 calculator. The Simplex A algorithms included calculations for aircraft takeoff plume dispersion. In the 1980s, the model was moved to the Apple II computer and the Simplex A algorithm was expanded to include dispersion calculations for roadways, parking lots, and power plant sources. The revised and enhanced Simplex A model became known as the Graphical Input Microcomputer Model (GIMM). GIMM was ported to a PC and further enhanced by improvements in processing speed and refinement of the emissions inventory calculations. This enhanced version of GIMM became known as EDMS. In 1997 EDMS was reengineered for Microsoft Windows and included the algorithms from the Environmental Protection Agency (EPA) dispersion models PAL2 and CALINE3. With the release of version 3.0 in 1997, EDMS became the FAA-preferred model for air quality assessment at the airport and air bases. Today, the FAA re-engineered EDMS once again to take advantage of new data & algorithm developments and released the software as EDMS Version 4.0 to include advances in data inputs including aircraft performance and updated APU data for dispersion. EDMS 4.0 now generates input files for the powerful next-generation dispersion model developed by EPA, AERMOD. EDMS is one of the few air quality assessment tools specifically engineered for the aviation community. It includes emissions and dispersion calculations, a database of emission factors for civilian and military aircraft, a database of emission factors for civilian ground support equipment and military aerospace ground equipment. Users are able to design more complex airport layouts and specify networks of receptors for dispersion analyses that were not possible in the previous versions of the model. EDMS 4.0 also includes updated Auxiliary Power Unit (APU) emission factor data and aircraft performance data that provide new times-in-mode for emissions inventory purposes and the ability to model dispersion for aircraft up to 1000 feet above the ground. 4 2.2 System Architecture 2.2.1 Components and Modules In offering functionality for performing both an emissions inventory and dispersion modeling, EDMS consists of several layers of interaction as depicted in Figure 2-1. This figure is a high level representation of the interaction between different components within the framework of a single integrated environment. The back-end for both the emissions inventory and dispersion modeling is the database comprising tables for system data and user-created sources. The front end is the graphical user interface (GUI). The user interacts with the model and the database through the GUI. At the GUI level, the user performs data entry (with parameter validation), executes commands, and receives visual feedback of both data entered and results generated. Figure 2-1: EDMS System Architecture and Components Graphical User Interface Emissions Module View Module AERMET Input Module AERMOD Input Module AERMOD AERMET Database (System and User Tables) The emissions inventory module incorporates EPA approved methodologies for calculating aircraft emissions, onroad and off-road vehicles emissions, and stationary source emissions. The dispersion-modeling module generates input for the EPA-developed dispersion model, AERMOD. EDMS offers the flexibility of allowing the user to perform an emissions inventory only or combine it with dispersion modeling. The view modules permit the user to view output and system data stored in the database. They also allow the user to view a graphical representation of the various sources in the database. EDMS contains a reporting component for generating emissions inventory results formatted for the printer. Dispersion results and reports are generated by AERMOD. 2.2.2 Functional Flow The EDMS functional flow is outlined in the flow diagram (See Figure 2-2). This diagram provides a high-level map of the steps necessary to generate an emissions inventory or to perform dispersion modeling. At the top level, the user creates a study and specifies global parameters. For both the emissions inventory and dispersion modeling, the user defines the nature and activity of the various emissions sources present in the study. The creation and specification of operational profiles (duty cycles) for various emissions sources are optional for the emissions inventory but necessary for accurate dispersion modeling. At this stage the model contains all the data necessary to generate the emissions inventory. Upon completion of the run, the results may be viewed within the model and/or printed on a printer. Dispersion modeling requires significantly more data than is required to generate an emissions inventory. In calculating dispersion, the user is required to enter the location coordinates, select appropriate operational profiles, and define other source specific parameters for each emissions source included in the dispersion analysis. In the case of aircraft activity, the user may further define distinct runways, runway queues, taxiways, and gates, and assign these entities to each active aircraft. All entities with spatial coordinates may be viewed in relation to each other through an airport layout view. Such entities include receptors, which constitute concentration estimation points within the coordinate system. Next, surface and upper-air weather data are processed using AERMET, the EPA Meteorological preprocessor for AERMOD, via the AERMET Wizard. Once that step is complete, EDMS has enough information to generate an input file for AERMOD to complete the dispersion calculations. This input file can be passed to AERMOD directly within EDMS, or AERMOD can be run on a different computer. The dispersion results calculated by AERMOD are saved in a text file that can be viewed outside of EDMS. 5 Figure 2-2: Emissions and Dispersion Flow Diagram Create & Setup Study Utilities Create Sources Define Activity Define Operational Profiles Specify Source Coordinates Assign Runways, Taxiways & Gates View Airport Layout Place Receptors Process Weather Data Using the AERMET Wizard Run Emissions View/Print Results Generate AERMOD Input Files Run AERMOD Emissions & Dispersion Dispersion Emissions Results Saved in a Text File In addition, the model incorporates utilities for importing and exporting some types of data, and allows the user to add customized aircraft types and ground support equipment to the system database. 6 2.2.3 Features and Limitations EDMS incorporates both EPA approved emissions inventory methodologies and dispersion models to insure that analyses performed with the application conform to EPA guidelines. Since EDMS is primarily used in the process of Complying with EPA air quality requirements (e.g. through an environmental impact statement) it is imperative that the application uses the most current data available. For this reason, it is the FAA’s intention for the database to contain a comprehensive list of aircraft engines, ground support equipment, aerospace ground equipment, auxiliary power units, vehicular, and stationary source emission factor data. However, there may be cases where the database does not contain a specific data element (e.g. a newly available emission factor). In these cases, EDMS tries to make allowances for the user to enter their own data and will perform parameter validation where possible. The pollutants currently included in the emissions inventory are CO, HC, NOx, SOx, and PM-102. Other pollutants such as lead, ozone, and hazard air pollutants have not been included in the application due to several reasons including lack of available data, no approved methodology, or analysis boundary (e.g., EDMS analyzes emissions and dispersion in a local area on the airport but addressing ozone would require a regional analysis). EDMS performs dispersion analysis by generating input to EPA’s AERMOD dispersion model. EDMS 4.0 does not provide an interface to the complex terrain module of AERMOD. To use this function, the advanced user can manually edit the input files created for AERMOD to invoke this feature, and can run AERMAP (the AERMOD terrain pre-processor) outside of EDMS. The pollutants currently included in EDMS for dispersion analysis are CO, NOx, SOx, HC, and PM-10. Concentrations of the included pollutants are generated for comparison with all the Primary NAAQS and most of the Secondary NAAQS. 2 PM-10 emission factors are only available for ground support equipment, on-road vehicles, vehicles in parking lots, stationary sources, and training fires. 7 3 EMISSIONS CALCULATIONS 3.1 Data Input The Study Setup dialog box allows the user to specify whether the current study will be used to generate an emissions inventory only, or an emissions inventory and a dispersion analysis. By selecting the former option, only the inputs required for conducting an emissions inventory will be shown on each of the dialog boxes. The parameter values for individual records are displayed by selecting the record in the In Study list box. These values may then be modified and changes made to a record are "applied" before moving to a different record. Parameter validation is provided at this interface level. In the event of an invalid entry, the user is notified with the range of acceptable values. Figure 3-1 shows the study setup screen and Figure 3-2 shows the Aircraft Assignments and Operations screen. Figure 3-1. Study Setup Dialog Box. Two similar parameters found in all the emissions sources screens are the values for Yearly and Peak Hour activity. For most emissions inventory cases the analyst would obtain annual activity numbers. However, if the activity at peak hour is the only known variable then the user would create a set of operational profiles (see sections 6.1.3, 6.1.4 and 6.1.5), under the File menu, that accurately represent the distribution of this activity over an entire year. Upon entering the value for Peak Hour and choosing the appropriate Hourly, Daily, and Monthly operational profiles (lower half of the screen) the program will automatically compute the corresponding Yearly value. Figure 3-2 shows the aircraft operations and assignments screen where the number of operations and the operational profiles can be specified. The following sections describe the emissions inputs required for aircraft activity, aircraft support equipment, vehicles on roadways, vehicles in parking lots, stationary sources, and training fires. 8 Figure 3-2. Aircraft Operations and Assignments Dialog Box. 3.2 Aircraft Activity Aircraft activity is specified by adding records in the Aircraft Activity and LTO Cycles dialog box found under the Emissions menu heading. To specify aircraft to be included in the study, choose an airframe from the Available list box and engine type from the Engine drop-down box and Add it to the In Study list box. Aircraft activity is expressed in Landing-Takeoff (LTO) Cycles. Each LTO consists of taxiing, queuing, takeoff, climb out, approach, and landing. There is no provision to specify arrival numbers and departure numbers independently of each other. Touch and Go (TGO per Year) values may also be specified and do no include the taxi and queue portions of the LTO cycle. TGO operations are used for training purposes and usually occur at military bases or smaller civilian airports. Even though the actual approach and climb out times may be less in a TGO operation than a normal LTO cycle, they are treated the same so as to take into account the time the aircraft spends in cruise mode while circling for the next TGO. Time-In-Mode is the time an aircraft spends in each of the four modes of aircraft operation: takeoff, climb out, approach, and idle. Takeoff, climb out, approach, and the landing roll portion of the idle mode TIMs are aircraftspecific in EDMS. They are generated using flight profile data that are based on the airframe, engine, takeoff weight, and approach angle to be flown. When user-created aircraft are added to a study, the user must enter aircraftspecific times for the takeoff, climb out, approach, and landing idle modes (e.g., by using a profile from a similar aircraft in the system table). Of the four modes (takeoff, climb out, approach, and idle) the taxi and queue components of the idle mode are the most variable. The sum of these two values must be entered and is used only for the purposes of the emissions inventory and is not replaced or adjusted by time specifications on any other screen. The takeoff mode is the time from the start of the ground roll until the aircraft reaches 1000 feet above the surface. The idle time used for emissions calculations includes the sum of the landing roll time, the taxi time and the time spent in queue. The approach time in mode for the emissions inventory is the time from the mixing height to the surface. The climb out time in mode for the emissions inventory is the time from 1000 feet above the surface to the mixing height. Mixing heights of less than 1000 feet are not allowed in EDMS. The default approach and climb out times-in-mode of both system and user-created aircraft are based on a mixing height of 3000 feet but can be modified using EPA procedures (see equation 3-1) to reflect a local mixing height for generating an emissions inventory. When the 9 mixing height on the study setup screen (see Figure 3-1) is modified, the times-in-mode for all aircraft are adjusted using this procedure automatically. Aircraft engines are the actual source of emissions for an aircraft. EDMS treats each aircraft type as a combination of a specific airframe and engines. For each airframe there may be several different engine types available for use. Because these engines can originate from different manufacturers (or may be a different model), the emission factors may vary from engine to engine. Subsequently, different aircraft may generate identical emissions because they are equipped with identical engines, or older aircraft may be outfitted with newer engines and generate fewer emissions. If a "DEFAULT" engine is present for a particular airframe it represents an actual engine type, which is the most common or widely used engine for that particular airframe. In each of the four modes the engines operate at correspondingly different power settings. The power settings determine the rate at which fuel is burned which, in turn, determines the quantity and nature of emissions released into the atmosphere. Equation 3-2 gives the equation for calculating the emissions generated from an aircraft in a specific mode. Equation 3-1: Mixing Height and Aircraft Time -In-Modes 1 Approach:Tnew = Told * H / 3000 Climb out:Tnew = Told * (H-1000) / 2000 where T new T old H new time in mode in minutes old time in mode or default in minutes mixing height in feet Equation 3-2: Calculate Emissions for an Aircraft 2 Eij = Σ ( TIMjk * FFjk/1000 * EI ijk * NEj ) where Eij TIM jk FFjk EIijk NEj 3.1 Total emission of pollutant i, in pounds, produced by aircraft type j over 1 LTO cycle. Time in mode for mode k, in minutes, for aircraft type j Fuel flow for mode k, in pounds per minute, for each engine used on the aircraft type j Emission index for pollutant i, in pounds of pollutant per thousand pounds of fuel, in mode k for aircraft type j Number of engines used on aircraft type j Aircraft Support Equipment Emissions are generated by ground support vehicles, generators, and auxiliary power units (APUs) while the aircraft is parked at the gate. The following sections cover Ground Support Equipment (GSE), Aerospace Ground Equipment (AGE), and APUs. 3.1.1 GSE and AGE Upon arrival at the gate, the aircraft is met by GSE to unload baggage and to service the lavatory and cabin of the airplane. While the aircraft is parked at the gate, mobile generators and air conditioning units may be in operation to provide electricity and conditioned air. Prior to aircraft departure, GSE are present to load baggage and food, and to refuel. When the aircraft departs from the gate, an aircraft tug may be used to push the aircraft from the gate and tow it to the taxiway. Figure 3-3: Aircraft and GSE depicts aircraft and GSE activity at the gate. In EDMS, GSE is assigned to each LTO aircraft based upon the type of service. For example, a fuel truck servicing a large commercial aircraft will have a different operation time than the same fuel truck servicing a commuter aircraft. Tugs are generally used only to move most commercial aircraft away from the gates but no tugs are assigned to general 1 These formulas assume that the transition from takeoff to climb out occurs at 1000 feet. Source: Procedures for Emission Inventory Preparation, Volume IV, Mobile Sources, EPA, Ann Arbor, MI, 1992. 2 10 aviation (GA) aircraft. These assumptions are used in EDMS, but the user also has the flexibility to add and remove GSE to and from aircraft and modify the operation time for GSE. As system aircraft are added to the study, default assignments are made of GSE or AGE and APU for each newly added aircraft. To modify the assignment and/or the operation time of these sources, select the Gate/Equipment Assignment tab on the Aircraft Operations and Assignments dialog box. For most aircraft in the EDMS database, default assignments of GSE, AGE, and APU exist which are displayed in the Assigned GSE/AGE & APU list box. These default assignments are based upon several categories of aircraft types (e.g., wide body jets, cargo planes, commuter aircraft, general aviation, military jets, military transports, business jets, etc.). Each GSE/AGE and APU carries a default operational time in minutes associated with one complete LTO cycle of the aircraft. If site-specific information is available for GSE/AGE (assignments and operational times), it is recommended that this data be used in place of the defaults. If the aircraft type is removed from the study, all the GSE assigned to it will also be removed from the study. GSE emission factors contained in the EDMS database are derived from the document Technical Data To Support FAA's Advisory Circular On Reducing Emissions From Commercial Aviation (Reference 9). GSE emission factors are based on the following variables: brake horsepower, load factor, fuel type, and coolant type. AGE emission factors are derived from the Calculation Methods For Criteria Air Pollutant Emission Inventories (Reference 4). In EDMS, GSE and AGE emission factors are given in kilograms per hour. With an operation time per LTO cycle given in minutes, the calculation for emissions generated per LTO cycle is the product of the emission factor and operation time. For annual emissions this result is multiplied by the number of yearly LTO cycles for the specific aircraft to which the equipment is assigned. GSE and AGE emissions are not calculated for TGO operations. Figure 3-3: Aircraft and GSE 3.3.2 Auxiliary Power Units (APU) Auxiliary power units are most often on-board generators that provide electrical power to the aircraft while its engines are shut down. Some pilots start the on-board APU while taxiing to the gate but, for the most part, it is started when the aircraft reaches the gate. The on-board APU is, in effect, a small jet engine and the calculations for the emissions generated by it are similar to that of an aircraft engine operating in one power setting only. The methodology for calculating emissions from APUs is adapted from the U.S. EPA's Procedures for Emission Inventory Preparation, Volume IV, Chapter 5 (Reference 7). Like GSE, APU emissions generated per LTO cycle are the product of the emission factor and operation time, and multiplied by the number of applicable aircraft LTO cycles. For emissions calculations purposes, APUs are assigned to the same category as GSE and AGE. Aircraft external APUs used by an aircraft fall into the category of ground support equipment. In the absence of an APU or applicable GSE, a combination of 400 Hz electric power and preconditioned air (PCA) can be supplied to the aircraft using a fixed system at each gate to allow for normal operation. Fixed systems usually generate little or no emissions at the airport and are not included in EDMS. APU emissions are not calculated for TGO operations. 11 3.4 On-Road Vehicles Motor vehicle activity on roadways is specified in the Roadways dialog (under the Emissions menu heading). The Number of Vehicles (Yearly or Peak Hour) refers to the distinct number of individual vehicles using the roadway. The average speed (in mph) of vehicles traveling on the roadway (Speed) is one of the parameters necessary to determine a MOBILE5a emission factor (grams/vehicle-mile) for the movement of the vehicles. The other three parameters are the global parameters of Vehicle Fleet Year, altitude (Elevation), and Average Yearly Temperature, as defined in the Study Setup dialog. The Vehicle round-trip distance (miles) field is used exclusively for emissions inventory purposes to determine the total amounts of pollutants generated by vehicles traveling the length of the roadway on their way to and from the airport. Note that modifications to the x and y coordinates in the lower half of the screen will automatically compute and display the vehicle round-trip distance as determined by the coordinates. This value is twice the length of the roadway. The Edit Emissions button provides access to the roadway emission factors for the active record both for viewing and editing purposes. Vehicular emission factors4 contained in EDMS are obtained from the EPA's MOBILE5a and PART5 programs and are stored for fleet years 1988 to 2020, 14 different vehicle speeds, temperatures from 0 to 100 degrees Fahrenheit in 5 degree increments, and high (above 5000 feet) and low (below 5000 feet) altitudes. To accommodate changing and/or varying regulations or the need for a more detailed analysis, the user has the option of entering their own vehicular emission factor data. Frequently, the user would obtain this emission factor data by running the MOBILE5a and PART5 programs with customized input or specifications. Equation 3-3 shows the various formulas used to calculate emission factors for roadways and parking lots based upon on-road moving vehicle emissions and on-road idle vehicle emissions. The emission factors used for the vehicle roadways are calculated with the same equation, but do not contain any idle time. Equation 3-3: Parking Lot Emission Factor Calculation EFi = EF2.5 x 2.5 x T Idle Factor: Moving Factor: EFm = EFs x D Composite Lot Factor: EFt = EFi + EFm Where: EFi - the idle emission factor in gm/veh EFm - the moving emission factor in gm/veh EF2.5 -the emission factor at speed 2.5 mph in gm/veh-mile EFs - the emission factor at speed s mph in gm/veh-mile EFt - the composite emission factor in gm/veh T - the idle time in minutes D - the distance traveled in miles 3.5 On-Road Vehicles In Parking Lots Motor vehicle activity in parking lots is specified in the Parking Lots dialog (under the Emissions menu heading). The Number of Vehicles (Yearly or Peak Hour) refers to the distinct number of individual vehicles using the parking lot. An entry and an exit of the parking lot with any idling and vehicle movement together count as one operation. The average speed of vehicles traveling in the parking lot (Speed In Lot) is one of the parameters necessary to 4 EDMS uses composite or weighted average emission factors based upon a default fleet mix. 12 determine a MOBILE5a emission factor for the movement of the vehicles. The other three parameters are the global parameters of Vehicle Fleet Year, altitude (Elevation), and Average Yearly Temperature, as defined in the Study Setup dialog. Idle emission factors (grams/vehicle) are computed by extracting emission factors, as above, with a vehicle speed of 2.5mph and modifying these factors with the Avg. Idle Time. The input for the idle time is an estimate of the average time a vehicle spends idling between entry and exit. The input for Avg. Distance Traveled in Lot is an estimate for the average distance a vehicle travels between entry and exit. This field is used to modify the moving emission factors (grams/vehicle-mile). The moving emission factors and the idle emission factors are combined to produce a parking lot emission factor (grams/vehicle) (see Equation 3-3 Equation 3-). The Edit Emissions button provides access to these computed parking lot emission factors for the active record both for viewing and editing purposes. 3.6 Stationary Sources The EDMS database contains emission factors for several categories of stationary sources. Each broad category is further broken down into several specific types. The categories currently included are Incinerators, Power/Heating Plants, Fuel Tanks, Solvent Degreasers, and Surface Coating Facilities. Of these categories the first two are combustion sources and the next three are non-combustion sources. The treatment of stationary sources in EDMS has been simplified to use default data for parameters such as percent controls, percent ash, and percent sulfur for combustion sources, and average monthly temperatures for noncombustion sources. The emission factors for specific fuels under fuel tanks were derived from computations that included a default value for percent vapor recovery, and specific values for molecular weight, density and true vapor pressures (at different temperatures). For each fuel type, computations were carried out for two types of fuel tanks: fixed roof and floating roof. The resulting emission factors were averaged to give the composite emission factors for different fuels for both fixed and floating roof fuel tanks. The emission factors for specific coating fluids under surface coating facilities were derived from computations that included a default value for percent control, and specific values for percent VOC in solvent, density, and percent of solids by volume. To specify stationary source activity the Stationary Sources dialog is selected from the Emissions menu heading. Upon selection of a Category the first listing in the Type drop down menu is automatically selected and its emission factors are displayed in the CO, HC, NOx, SOx, and PM-10 edit fields. Typically the user will then select a Type that matches the source that they wish to include in the study. The Category and Type fields are keys to retrieve default data from the database. Based upon the nature of the fuel or substance used the emission factors are displayed either as Kg/Metric Ton, Kg/Kiloliter, or Kg/Thousand Cubic Meters. These emission factors may be modified if the user obtains site-specific emission factor data, but there is no validity checking performed to verify that the modified emission factors are actually valid for the selected Category and Type. The Per Year and Peak Hour values specify the amount of fuel or substance used, and these are specified in Metric Tons, Kiloliters, or Thousands of Cubic Meters as appropriate. For other stationary sources, the user has the option of choosing the Other category and entering their own emission factors in Kg/Metric Ton. Stationary sources at the airport include power and heating plants, incinerators, surface coating, de-icing operations, fuel storage tanks, etc. The general methodology for calculating emissions from these sources considers the amount of fuel burned and the duration of operation as expressed in Equation 3-4. EDMS allows the user the flexibility to identify generic stationary sources. For such sources the may use system emission factors or provide user-specified emission factors These emission factors can be found and/or derived using the EPA Compilation of Air Pollutant Emission Factors (Volume I) or military sources including Manual Calculation Methods for Air Pollution Inventories. 13 Equation 3-4: Total Pollutant Emissions for Stationary Source Eti = Σ (F x EIi) Where: Eti F - - EIi - total emissions of pollutant i, in kilograms, from the stationary source for the given time period t total amount of fuel consumption for given time period; liquid fuels should be expressed in terms of thousand gallons, natural gas as thousands of cubic meters, and solid fuels in metric tons emission index for pollutant i (kilograms of pollutant per thousand gallons, cubic meters, or metric tons) i - pollutant (CO, HC, NOx, SOx, PM) 3.7 Training Fires Training fire activity is specified by selecting the Training Fires dialog under the Emissions menu heading. Emission factor data for three fuels (JP-4, JP-8, and Propane) are stored in the EDMS database and may be selected under the Fuel Type drop down list box. Training fire emission factors are specified in kilograms of pollutant per gallon of fuel used and hence the training fire activity values are entered in Gallons of Fuel Used. Training fire emission factors may not be modified, but since stationary sources and training fires are treated in the same way, the user has the option of entering specific training fire data (for other fuels) in the Stationary Sources dialog. 3.8 Data Output The following sections describe the components of the emissions inventory, and the outputs available to the user. EDMS allows the analyst to view the emissions inventory on the screen in an interactive manner and to print a formal emissions inventory report. 3.8.1 Emissions Inventory An emissions inventory is a summary of the total pollutants generated by all active sources in the study. Using EDMS to perform an emissions inventory requires the user to identify the emission sources, the annual activity for each of these sources and, in the case of user-defined sources, the emission factors. EDMS then calculates the total annual pollutant emissions for each of the identified sources and presents it in both a summarized report and a detailed report. 3.8.2 View Emissions Inventory The View Emissions Inventory window is displayed by selecting the appropriate option under the View menu heading. The initial display is the Summary, which shows total pollutant emissions, in tons per year, by source category. The source categories are aircraft, APU, GSE/AGE, stationary sources (including training fires), vehicular sources (both roadways and parking lots), and the total of all categories. The analyst may also view total pollutant emissions by each source type by clicking on the appropriate buttons at the top of the view window. The Vehicular Sources display lists the total emissions for each roadway and parking lot included in the study while the Stationary Sources display lists the total emissions for each stationary source or training fire specified in the study. The Aircraft By Mode display lists the total pollutants by the contributions of aircraft type in different mode of operation. The possible modes are approach, climb out, takeoff, taxi (includes idling), and touch-and-go. APU and GSE/AGE emissions may be viewed by pressing the Aircraft/GSE/APU button. The summarized Aircraft and GSE/AGE is the sum of the first five modes due to the aircraft's activity. The GSE/AGE and APU totals are displayed separately. 14 All the displays may be printed by choosing Print option from the File menu heading. Printing in this case is WYSIWYG (What You See Is What You Get). Printer Options may have to be modified to enable complete printing of all the columns and rows. 3.8.3 Print Emissions Report(s) To print official reports of the emissions inventory choose Print Emissions Report(s) from the Reports menu heading. Aside from the difference of formatting, EDMS titles, and study information, the content of the emissions reports are exactly the same as described in View Emissions Inventory. 15 4 DISPERSION CALCULATIONS EDMS 4.0 generates input files for use with EPA’s AERMOD dispersion model and its meteorological preprocessor, AERMET. AERMOD is a steady-state plume model that assumes a Gaussian concentration distribution in both the horizontal and vertical directions in the stable boundary layer. In the convective boundary layer, dispersion is Gaussian in the horizontal direction, with the vertical direction being modeled by a bi-Gaussian probability density function. It is not the purpose of this user manual to describe AERMOD or any of its associated preprocessors in detail. Detailed information about AERMOD is available from user guides and additional information contained on the EPA’s Internet site. The purpose of this manual is to describe how EDMS is used to generate input files for AERMOD. 4.1 Inputs Required The data required to perform a dispersion analysis is significantly greater than the data necessary for an emissions inventory (see section 3.1). With a few exceptions, all of the input necessary for the emissions inventory is also necessary for dispersion modeling. In addition, the analyst is required to develop accurate operational profiles (see section 6.1.2), load weather data, and place receptors. It is not necessary to generate the emissions inventory to run the dispersion algorithms since the emission rates used in dispersion calculations are derived directly from the emission factors. The dispersion algorithms use the selected operational profiles (see section 6.1.2) to vary the source activity based upon the hour of the run. It is important that accurate profiles be developed to represent the variation of individual source activity as this can affect the outcome of dispersion significantly. Two similar parameters found in all the emissions sources screens are the values for Yearly and Peak Hour activity. The dispersion pre-processing routines use the Peak Hour value in the computation of an emission rate. If the Yearly activity were the only known variable then the user would use operational profiles to derive the Peak Hour value. Upon entering the value for Yearly activity and choosing the appropriate Hourly, Daily, and Monthly operational profiles (lower half of the screen) the program will automatically compute the corresponding Peak Hour value. Even if the Peak Hour value is known, and entered directly, accurate operational profiles will still have to be defined and selected for each source in the study. Since EDMS is a model specifically developed for use at airports and air bases, there are several screens that relate directly to the placement of aircraft and other source activity and movement on the airport. Data input includes the creation and specification of runways, queues, taxiways, and gates. These inputs are converted into a collection of appropriate sources for modeling dispersion in AERMOD. 4.1.1 Weather Data AERMOD requires a significant amount of weather data in order to accurately characterize the atmosphere. Surface data for each hour is required to determine the current wind direction, wind speed, temperature and cloud cover. In addition, twice-daily upper-air observations are required to properly determine the mixing height. Historical weather data are available for free from the EPA Internet site and other locations. Additionally, recent weather data are available from the National Climactic Data Center (NCDC) internet site for a fee. The surface and upper-air observations are processed with the meteorological preprocessor, AERMET. The AERMET Wizard, under the Dispersion menu heading, steps the user through loading the two types of weather data and then merges them into a format that AERMOD can use. Atmospheric stability is a measure of turbulence or vertical movement of air or a measure of the ability of the atmosphere to dilute and mix air. Several factors determine the atmospheric stability; these include temperature, wind speed, cloud cover and solar radiation. AERMET uses both the surface and upper-air weather observations to calculate the stability of the atmosphere for each hour. Usually, stable conditions occur at night with a clear sky and low wind speeds. The opposite is true for unstable conditions, these usually occur during the day with cloudy skies and high wind speeds. 4.1.2 Receptor Locations The locations at which concentrations are estimated are known as receptors. EDMS allows the placement of receptors in the Cartesian or Polar coordinate system with the ability to also specify the height of the receptors. EDMS does not perform any checking on the reasonableness or accuracy of the placement of receptors, it is left to the analysts to verify this for themselves. 16 As a general rule, receptors should be located where the maximum total projected concentration is likely to occur and where the general public is likely to have access. General guidance is given in Volume 9 guidance (EPA, 1978b) for receptor siting: • Places of expected maximum concentrations; • Places where the general public has access over the time periods specified by the NAAQS; and • Reasonableness. Examples of reasonable receptor sites might be: • Sidewalks to which the general public has access on a more-or-less continuous basis; • On the property lines of all residences, hospitals, rest homes, schools, playgrounds, and the entrances and air intakes to all other buildings; • Portions of a nearby parking lot to which pedestrians have continuous access. Examples of unreasonable receptor sites might be: • Median strips of roadways; • On or close to an aircraft runway or taxiway; • Within intersections or on crosswalks at intersections; • Tunnel approaches; • Within tollbooths; and • A location far from the breathing height (1.8 m) at which the general public will not have access. The Discrete Receptors dialog box, found under the Dispersion menu heading, allows the user to place individual receptors in the EDMS coordinate system for concentration estimation. Dispersion calculations will include all receptors in the In Study list box. The EPA recommended height for receptor placement is breathing height (around 1.8 meters or 5.9 feet). The Receptor Networks dialog box allows the user to define two-dimensional grids of individual receptors over an area of the airport or study area. Due to the increased computational time required for a large number of receptors the primary use of grids has typically been in screening dispersion estimates. However, AERMOD as of release 99351 can model up to 1,500 receptors with no more than 5 networks. If the user finds this to be limiting, the source code for AERMOD, along with user guides and additional information contained on EPA’s internet site can be used to re-compile AERMOD to allow for a greater number of receptors. Networks of receptors can be defined by using either Cartesian or Polar coordinates. 4.2 Dispersion Modeling Calculation The intent of dispersion modeling is to assess the air pollutant concentrations at or near the airport or air base resulting from identified emissions sources. These pollutant concentrations are calculated to determine whether emissions from the site result in unacceptably high air pollution levels downwind by comparison with the National Ambient Air Quality Standards (NAAQS) or other relevant air quality standards. To perform dispersion modeling EDMS requires that coordinates (in meters or feet) be identified for each emissions source, the specification of an emissions rate (derived from emission factors) and its variation through time. For some sources, the release height, temperature and gas velocity are also required. The identification of spatial points in the coordinate system for concentration estimation (receptors), and the availability of weather data for individual hours are also required. The basic Gaussian equation, a mathematical approximation that simulates the steady-state dispersion of pollutants from a continuous point source is given below: Where: 17 Equation 4-1: Gaussian Approximation5 1 y 2 1 z- H 2 1 z+ H 2 Q C (x; y; z; H) = exp - exp - + exp - 2π σ y σ z u 2 σ z 2 σ z 2 σ y C - point concentration at receptor, in µg/m3 H - effective height of emissions, in meters (m) Q - mass flow of contaminants from receptor, in µg/s u - wind speed, in m/s x,y,z - ground level coordinates of receptor, in m σy - standard deviation of plume concentration distribution in y plane, in m σz - standard deviation of plume concentration distribution in z plane, in m The results of the AERMOD dispersion calculations are the concentrations, given in micrograms per cubic meter (µg/m3), at receptors for each hour. The following describes dispersion data inputs and outputs. 4.2.1 Point, Area, and Volume Sources Just as the emissions inventory breaks down airport operations into source categories, the same applies to dispersion calculations. For dispersion modeling purposes, each source category is assigned 1 of 3 source type categories: point, area or volume. EDMS 4.0 uses all 3-source types in AERMOD. Stationary sources such as power plants release pollutants into the atmosphere through a point source discharge mechanism such as a stack (training fires are also treated as point sources). The AERMOD point source module is used to model dispersion for all point sources in EDMS. Point source emission rates are generally given in grams per second (gm/sec). Area sources are generally defined as an area with a uniform rate of emissions over the entire surface. Parking lots are classified as area sources in the model. Airport parking lots generate emissions due to on-road vehicles operations and vehicle idling. Area source emission rates are generally given in grams per second per square meter (gm/sec-m2). Aircraft taxiing, aircraft queuing, aircraft accelerating on the runway, and on-road vehicle operations are considered to be a series of area sources, since their movement along a path approximates a line of continuous emissions. Similarly, aircraft after takeoff and during the landing approach are also represented as a series of area sources. The area source was selected, as opposed to using a series of volume sources based on recommendations from the American Meteorological Society/EPA Regulatory Model Improvement Committee (AERMIC). In EDMS the activity at gates are considered to be volume sources since the emissions are estimated as a single point of discharge spread over a relatively large area. Ground support equipment and auxiliary power units are treated as a single volume source for each gate. 4.2.2 Aircraft GSE/AGE, and APU Aircraft activity is specified in the Aircraft Operations and Assignments dialog box as described in section 3.2. The additional data required for dispersion analysis (other than operational profiles) are assigned in the Gate/Equipment Assignment, Taxiway Assignment, and Runway Assignment tabs in the Aircraft Operations and Assignments dialog box. The Total Taxi and Queue Time field is not used in dispersion calculations; it is used solely for the emissions inventory. Dispersion is calculated for aircraft in the modes of taxi (on taxiways), idle (in queues), ground support 5 Source: Air Quality Procedures for Civilian Airports and Air Force Bases, FAA/USAF, Washington, DC, 1997. 18 equipment and APU activity (at gates), takeoff (on runways), takeoff (from the surface to 1000 feet above the ground), approach (from 1000 feet above the ground to touchdown, and landing (on runways). Modeling takeoff up to 1000 feet above the ground and approach from 1000 feet above the ground is a significant improvement over previous versions of this software, which only dispersed emissions on the ground due to limitations in data and dispersion algorithms. 4.2.2.1 Runways Aircraft runways are defined using the Runways dialog box found under the Airport menu heading. Runways are named based upon their magnetic orientation. For example, runway 9-27 is a runway oriented east-west, with runway 9 defining aircraft moving west to east, and runway 27 defining aircraft moving east to west. The Runways dialog allows the user to create runways with distinct endpoints (End 1 and End 2). This, in turn, allows the user to assign aircraft to specific runway ends in the Runway Assignment tab on the Aircraft Operations and Assignments dialog box. In conjunction with each runway endpoint, the user may define a Runway Queue that defines the area where aircraft wait for takeoff. The two queues assigned to the runway may be of different lengths, but the peak Time in Queue, is the same for both queues. An aircraft assigned to a specified runway endpoint will, by default, use the queue attached to that endpoint. Queues with a peak time of 0 or a length of less than 20 m will be ignored. Runways must have a length greater than or equal to 100 meters (328 feet). 4.2.2.2 Taxiways Aircraft taxiways are defined through the Taxiways dialog box found under the Airport menu heading. The Coordinates of the taxiway identify a series of area sources for the placement of aircraft movement while the aircraft is taxiing to and from a gate, a queue, or a runway. All aircraft in EDMS are assumed to be taxiing at 30 MPH. The Taxi Time shown on the Taxiways dialog box represents how long it would take for an aircraft to taxi along the entire length of the taxiway at 30 MPH. Taxiways must have a length greater than 20 meters (65.6 feet). 4.2.2.3 Gates A gate is a physical point of arrival and departure for an aircraft. For the purposes of dispersion modeling the emissions contributions due to GSE, AGE, and APUs are localized at the gate to which the aircraft is assigned. The gate Coordinates provide the spatial point in the coordinate system from which all the relevant GSE, AGE, and APU emissions are considered to emanate. The dispersion from the sources at the gate is represented by a single volume source for each gate. 4.2.2.4 Configurations It is recognized that airports operate under different configurations - the pattern of aircraft arrivals and departures on specific runways - over the course of a year depending on the direction and speed of the wind, capacity, and noise abatement issues. Whereas it is impossible to account for all the various factors that might influence the definition of configurations at specific airports, it has been determined that most often configurations are defined based on the wind parameters of direction and speed. The Configurations dialog (under the Airport menu heading) provides a way for the analyst to dynamically assign aircraft to different combinations of runways, queues and taxiways at dispersion run-time based upon wind parameters. For a specific configuration the Wind Angle Range specifies the range of wind directions under which the configuration is active. The wind angle ranges must be mutually exclusive among configurations (i.e., any two configurations cannot have conflicting wind angle ranges). The Minimum (wind) Speed is a value for the lower limit under which the configuration is still defined to be active. 4.2.3 Parking Lots Parking lot activity is specified in the Parking Lots dialog box as described in 3.6. The additional data required for dispersion analysis is found in the Dispersion tab of the Parking Lots dialog box. The parking lot must be defined as a series of up to 20 points. The parking Lot Height is specified to represent the height at which emissions are released. 19 4.2.4 Roadways Vehicle activity on roadways is specified in the Roadways dialog as described in section 3.5. The additional data required for dispersion analysis is found in the lower half of the screen. Aside from the coordinates of the endpoints of the roadway, the height of the roadway must also be specified. Roadways are modeled as a series of area sources that are 20 m wide. 4.2.5 Stationary Sources The Stationary Sources dialog described in section 3.6 offers the capability of specifying the activity of several different categories of stationary sources for dispersion analysis. The additional data required for dispersion analysis is found in the lower half of the screen. Since all stationary sources are treated as point sources a single set of Coordinates are specified along with an effective Source Height (release height) of the emissions. Source Diameter, the diameter of the stack or other discharge mechanism, and Gas Velocity, the velocity of the escaping gases, are specified for all source kinds. The Temperature refers to the temperature of the escaping gases and is only applicable to combustion sources. The Other category assumes a combustion source. For non-combustion sources ambient air temperature plus an offset is assumed for dispersion calculations. If the analyst is unable to obtain accurate values for these parameters the default values may be used. 4.2.6 Training Fires The treatment of training fires is identical to that of a combustion source in the stationary sources dialog. Please refer to section 3.7 for the Training Fire activity input and the preceding section for dispersion parameter inputs. 4.3 Airport Graphical Display The Airport Graphical Display, under the View menu, provides the analyst the capability to visualize their source and receptor placements in relation to each other. Runways are indicated by a thick gray line with a solid blue centerline, taxiways and queues are identified by a thin, gray line, roadways are indicated by a thin, solid red line and receptors are indicated by an asterisk (*). The Airport Graphical Display screen is a non-modal screen and hence the analyst may continue to add sources and receptors in dialogs and view their placement in the display upon closing each dialog. To further aid the analyst in verifying the coordinates and placement of components the position of the crossbar cursor, in the coordinate system, is displayed in the status bar at the bottom of the display screen, and a Scale is displayed in both the status bar and the legend. A limited zoom capability is also provided. 4.4 Data Output Modeling concentrations is a three-step process in EDMS. First, the user must select the meteorological data to be used via the AERMET Wizard. Next, the user must Generate AERMOD Input Files, under the Dispersion menu heading. This step pre-processes the emissions for every source for every hour in the weather data. The user also has the opportunity to select different averaging periods as well as the desired pollutant at this time. Finally, the dispersion calculations may be run by selecting Run AERMOD under the Dispersion menu heading. Alternatively, the user may choose to run AERMOD with the input files generated by EDMS on a different computer. As the dispersion algorithms execute, AERMOD displays its current status on the screen. Once AERMOD has finished, the AERMOD window will close and the user will be returned to EDMS. To view the concentrations, the user must open the AERMOD output file (with the extension .out) in a text editor such as WordPad. These values do not consider or include ambient concentrations. 20 5 UTILITIES 5.1 Add/Create Aircraft In recognition of an analyst's need to include their own aircraft data (type, modes, and emission factors), the model provides a utility for the analyst to add aircraft to the EDMS system database tables. The Add Aircraft dialog box is displayed under the Utilities menu heading. In this screen the user may specify an aircraft name, the number of engines on the airframe and the performance-based Time In Mode for the takeoff roll and climb to 1000 feet, landing roll, climb out from 1000 feet to 3000 feet, and approach from 3000 feet to the surface. Emission factors for the takeoff, climb out, approach, and idle power settings for CO, HC, NOx, and SOx. Since PM-10 emission factors are generally not available for aircraft engines this field is not displayed. The times-in-mode entered on this screen will be used for emission inventory purposes only. For dispersion modeling purposes, the analyst must also select a system aircraft-engine combination that most closely matches the newly added aircraft. Selecting this combination will assign the system aircraft’s flight profile data to the new aircraft in order to determine time and location for dispersion analysis. User-created aircraft can also be imported from a text file. The file must be tab-delimited and in the format described in Appendix C. As the aircraft are read from the file, the user must choose the appropriate system aircraft-engine combination so that the flight profile data can be assigned. Please note that user created aircraft included in a study for use on a different version or copy of EDMS will not be recognized, as they will not be present in that copy's system database. However, the newly defined aircraft will be available for use in another study performed with the existing version of EDMS. 5.2 Add/Create GSE In additional to being able to create user-defined aircraft, EDMS also allows the analyst to define GSE. The Add GSE dialog box is displayed under the Utilities menu heading. For each piece of equipment, the user must specify emission factors for CO, HC, NOx, SOx, and PM-10. In addition to the emission factors, a default operating time must also be specified. As with the user-defined aircraft, user-defined GSE will only be available for use in studies performed with the installed copy of EDMS. 5.3 Import and Export Operational Profiles For analysts building accurate operational profiles (see section 6.1.2) for the purposes of dispersion modeling they may be interested in building these profiles off-line and importing them into the model. Or, they may be interested in building their profiles within EDMS and exporting them to use in a graphical chart or plot for graphical feedback of their source activity over time. For these reasons EDMS offers a utility module to export and/or import operational profiles. The Export/Import Operational Profiles dialog is selected under the Utilities menu heading. The user selects radio buttons to specify the kind of profile file - Hourly, Daily, or Monthly and whether they would like to Import or Export. The user is then presented with a dialog to specify either the location of the file to be imported or the name and location of the file to be exported. The export/import format is the common ASCII-tab delimited format. Each field (including the profile name) is separated by a tab and each record is terminated with a carriage return. Errors in data to be imported will either terminate the import routine or individual records will be omitted in the import process. 21 6 MENU AND OPTIONS This chapter describes the contents of every menu in EDMS and the options available in each of the dialog boxes. EDMS has 9 menus: File, Emissions, Airport, Dispersion, View, Reports, Utilities, Window, and Help. 6.1 The File Menu The File Menu provides the user with the ability to specify study information, define operational profiles, close or copy the study, print the current window, or exit EDMS. The contents of the file menu are listed below: • Setup • Operational Profiles o Hourly o Daily o Monthly • New Study • Open Study • Close Study • Save Study As • Delete Study • Print • Print Preview • Print Setup 6.1.1 Study Setup The Study Setup window (Figure 6-1) allows the analyst to specify several important parameters. Some of these parameters (altitude, temperature, and year) contribute to the calculation of the vehicle, roadway, and parking lot emissions and performance of dispersion analysis. In addition to providing modifiable default airport data for the study airport, the Study Setup window allows the user to select the Airport Layout Units (Metric or English units radio buttons), specify the Vehicle Fleet Year (1988 to 2020), and enter a short description of the study in the Study Info field. EDMS automatically assigns a Study Created date for each new study. To save any changes and exit the window, press OK. To exit the window without saving changes, press Cancel. 22 Select Airport ID Figure 6-1: The Study Setup Window Displays data for selected Airport Specify Average Yearly Temperature (for vehicle emission factors) Select Type of Study Select Units Select Vehicle Fleet Year (for vehicle emission factors) Adding Study Information Study information is based on the characteristics of the specific airport (or projected airport) the analyst is modeling. If the airport currently exists, the user should choose the 3 or 4 character airport designator from the Airport ID drop down list. Information such as Airport Name, State, Elevation, Latitude, and Longitude will be displayed for the selected airport. Editing Study Information The current Study Type, Airport Layout Units, Mixing Height, Avg. Yearly Temp, and Vehicle Fleet Year fields contain default data that are not specific to the airport that is selected, but can be modified by the user for the specific airport. In addition, if a non-US airport is selected, the State defaults to "Z" and the airport Elevation defaults to zero. Enter the appropriate data in the above-mentioned fields. Changing the Mixing Height will affect Aircraft Time in Mode. Changing the Average Yearly Temperature will affect Vehicle Emission Factors. Type of Study In EDMS 4.0, the analyst must choose if an emissions inventory only will be conducted, or if a dispersion analysis to determine pollutant concentrations at receptor locations is required. When the Emissions Only radio button is selected, only the input fields and menu items related to an emissions inventory will be displayed. With the Emissions & Dispersion radio button selected, the input fields and menu items for dispersion calculations will also be available. The type of study can be changed at any time, and no data will be lost by changing study types. 6.1.2 Operational Profiles Source Strength Variation EDMS 4.0 generates input files for EPA’s AERMOD dispersion model. AERMOD calculates concentrations for 1-hour periods, and all source types can vary hour by hour in their activity or strength. For example, for the afternoon hours on a busy weekday a certain roadway may experience a high volume of traffic. Conversely, the same roadway may experience very little or no traffic during early morning hours on a weekend day. Operational profiles are hence used to profile the activity/strength of any source 23 over the course of an entire year (8760 hours) hour by hour providing accuracy yet eliminating a brute force approach to obtain the actual activity/strength for each hour of the year. Peak Activity Methodology Operational profiles are based on the concept of peak activity. A peak hour, day, or month is defined as that at which the most or maximum activity occurs. There can be one or more such peaks among the hours in a 24-hour period, among the days in a 7-day period, and among the months in a 12-month year. Peak activity (no matter how high or low in real figures) is always represented by a proportional factor of 1 (signifying maximum activity). Anything other than a peak is represented as a percentage of that activity by a ratio between 0 and 1. This concept of operational profiles, based on peak activity, requires that there be at least one identified peak, in each of the hour, day and month categories. Dispersion Calculation At run time, for each hour, the source activity and strength is modified by multiplying it by the 3 proportional factors (hour, day, month) that represent that particular hour in the sequence of 8760 hours in a year (hour 1 being the first hour of January 1 and hour 8760 being the 24th hour of December 31). Dispersion is then calculated based on this modified source activity and strength. Si = Sp x HFi x DFi x MFi Where: i is a specific hour in the sequence of 8760 hours in a year Si is the source strength at hour i Sp is the source strength at peak hour HFi is the factor for the hour (1-24) in which the hour i falls DFi is the factor for the day (Mon - Sun) in which the hour i falls MFi is the factor for the month (Jan - Dec) in which the hour i falls Example: Consider a source emitting 100 kg, at peak hour. Hour # 46 corresponds to the 22nd hour on January 2nd. Say that the factor in the hourly profiles for the 22nd hour is 0.7, the factor in the daily profiles is 0.9, and the factor in the monthly profiles for January is 0.6. Then the source strength at hour # 46 is given by: Strength46 = 100 kg (peak hr strength) x 0.7 x 0.9 x 0.6 = 37.8 kg Relation Between Peak Hour Activity and Annual Activity For each source the user is required to specify either a peak activity or an annual activity and then operational profiles in each of the three categories (hourly, daily, monthly). If peak activity is specified then the yearly activity is modified based on the following formula: Annual Activity = Peak Hour Activity x 8760 x Month Factor Avg. x Day Factor Avg. x Hour Factor Avg. If yearly activity is specified then the peak hour activity is modified based on the following formula: Peak Hour Activity = Annual Activity / 8760 / Month Factor Avg. / Day Factor Avg. / Hour Factor Avg. The factor averages are simply averages of the respective factors in each category. The above approach ensures that the peak activity and the annual activity are always reflective of each other based on the specified operational profiles. 24 6.1.2.1 Hourly Operational Profiles The Hourly Profiles Window The Hourly Profiles window (Figure 6-2) allows the analyst to specify the proportion factor of operations at peak hour that take place in each of the 24 hours in a given day. This hour factor is expressed as any ratio between 0 and 1 such that 0 is equal to 0% and 1 is equal to 100%. Figure 6-2: The Hourly Profiles Window Add New or Delete profiles Displays hourly proportional factors for available profiles or enter hourly factors for new profiles For example the peak hour operations for an aircraft in a 24-hour period could be 10, and that same 24-hour period might have a total of 6 hours that experience the peak number of operations. Those 6 hours might be 7-8, 8-9, and 9-10 a.m., and 4-5, 5-6, and 6-7 p.m. The hourly profile would have a factor of 1 in the fields for hours 8, 9, 10, 17, 18, and 19 signifying that those hours experienced the maximum number of operations in an hour. Other hours experiencing fewer than the peak number of operations would express those operations as a proportion of the maximum (1). For example, an hour (say 2-3 p.m.) experiencing 5 operations would be expressed as factor of .5 in hour 15 of the hourly operational profile. Note: Since the hourly factors are expressed as a proportion of a peak hour figure (1), at least one of the 24 hours must have a peak hour designation of 1. As in all EDMS windows, pressing the Apply button records any changes without exiting the window. To save the changes and exit the window, press OK. To exit the window without saving changes, press Cancel. Adding Hourly Operational Profiles To add a new hourly profile, press Add New, type in a name for the new profile in the Name field, and type in the proportion factors for each of the 24 hours. Once added, a new hourly profile becomes available for selection in other EDMS modules under Available Profiles. Editing Hourly Operational Profiles To remove a profile from the list of available profiles, select the profile name and press Delete. If the user modifies an existing hourly operational profile that is in use in other EDMS modules (e.g., aircraft activity) they must reselect that profile in each of the modules to record the modifications. Note: EDMS contains a 25 “default” hourly profile with a value of 1 in each hour and is used if the user does not select an alternative profile. The Default profile can be modified, but cannot be deleted. 6.1.2.2 Daily Operational Profiles Figure 6-3 The Daily Profiles Window Add New or Delete profiles Displays Daily proportional factors for available profiles or enter daily factors for new profiles The Daily Profiles Window The Daily Profiles window (Figure 6-3) allows the user to specify the proportion factor of peak day operations that take place in each of the 7 days in a given week. This proportion factor is expressed, as any ratio between 0 and 1 such that 0 is equal to 0% and 1 is equal to 100%. For example the peak day operations for an aircraft could be 100, and there might be 3 days in a given week that typically experience the peak number of operations. Those 3 days might be Monday, Tuesday, and Friday. The daily profile would have a proportion factor of 1 in the fields for Monday, Tuesday, and Friday signifying that those days experienced the maximum number of operations in a week. Other days experiencing fewer than the peak number of operations would express those operations as a proportion of the maximum. For example, a day (say Thursday) experiencing 70 operations would be expressed as a proportion factor of .7 on Thursday in the daily operational profile. Note: Since the weekly distribution is expressed as a proportion of a peak day figure (1), at least one of the 7 days must have a peak day designation of 1. As in all EDMS windows, pressing the Apply button allows the analyst to record any changes without exiting the window but does not save them. To save any changes and exit the window, press OK. To exit the window without saving changes, press Cancel. Adding Daily Operational Profiles To add a new daily profile, press Add New, type in a name for the new profile in the Name field, and type in the proportion for each of the 7 days. Once added, a new daily profile becomes available for selection in other EDMS modules under Available Profiles. Editing Daily Operational Profiles To remove a profile from the list of available profiles, select the profile name and press Delete. If the analyst modifies an existing daily operational profile that is in use in other EDMS modules, they must reselect that profile in each of the modules to record the modifications. Note: See hourly profile in section 6.1.2.1. The Default profile can be modified, but cannot be deleted. 26 6.1.2.3 Monthly Operational Profiles The Monthly Profiles Window The Monthly Profiles window (Figure 6-4) allows the user to specify the proportion of peak month operations that take place in each of the 12 months in a given year. This proportion is expressed, as any real number between 0 and 1 such that 0 is equal to 0% and 1 is equal to 100% known as the Proportion Factor. Figure 6-4: The Monthly Operational Profiles Window Add New Or Delete profiles Displays monthly proportional factors for available profiles or enter monthly factors for new profiles For example the peak month operations for an aircraft could be 1000, and there might be 4 months in a given year that typically experience the peak number of operations. Those 4 months might be May, August, November, and December. The monthly profile would have a proportion factor of 1 in the fields May, August, November, and December signifying that those months experienced the maximum number of operations in a month. Other months experiencing fewer than the peak number of operations would express those operations as a proportion of the maximum. For example, a month (say October) experiencing 650 operations would be expressed as factor of .65 for October in the monthly operational profile. Note: Since the monthly distribution is expressed as a proportion of a peak month figure, at least one of the 12 months must have a peak day designation of 1. As in all EDMS windows, pressing the Apply button records any changes without exiting the window. To save the changes and exit the window, press OK. To exit the window without saving changes, press Cancel. 27 Adding Monthly Operational Profiles To add a new monthly profile, press Add New, type in a name for the new profile in the Name field, and type in the proportion factor for each of the 12 months. Once added, a new monthly profile becomes available for selection in other EDMS modules in Available Profiles. Editing Monthly Operational Profiles To remove a profile from the list of Available Profiles, select the profile name and press Delete. If the user modifies an existing monthly operational profile that is in use in other EDMS modules, they must reselect that profile in each of the modules to record the modifications. Note: the Default profile can be modified, but cannot be deleted. 6.1.3 New Study To create a new study, select File/New Study from the pull-down menu. When the New Study window appears, type in the name of the study in the File Name field. Then, browse through the list of directories in the Name The New Study window and choose the location where the new study will be created. To create the new study press Open. To exit this window without creating a new study, press Cancel. Note: EDMS will store all user tables in the directory when the study has been created. 6.1.4 Open Study To open an existing study, select File/Open Study from the pull-down menu. When the Open window appears, locate the study (with .edm extension) in the directory or drive in which it has been stored, select the study name, and press OK. To exit the Open window without opening a study, press Cancel. 6.1.5 Close Study To close a study, select File/Close Study from the pull-down menu. EDMS will continue running, but a new study must be created or another study opened to model an airport. 6.1.6 Save Study As To save a copy of the current study under another name, select File/Save Study As from the pull-down menu. When the Save As window appears, type the name to save the study as, choose a directory and drive, and press OK. To exit this window without saving, press Cancel. 6.1.7 Delete Study To delete an open study, select File/Delete Study from the pull-down menu. To delete a previously saved study, first open the study using the File/Open pull-down menu, then select File/Delete Study from the pulldown menu. 6.1.8 Print The Print option is available for the following EDMS windows: View/Airport, View/Emissions Inventory, and View System Tables. In the case of the View/Airport window, Airport Zoom In, Airport Zoom Out and Airport Zoom Home are additional functions on the View menu. With any of the View windows displayed, select File/Print from the pull-down menu. When the Print window appears, the analyst will be able to select the print range, number of copies, and printer setup. To print, press OK. To leave this window without printing, press Cancel. When printing the emissions report, printing commences to the specified default printer as soon as Print Emissions Reports is selected. To change the default printer or page setup, select File/Print Setup from the pull-down menu. 28 6.1.9 Print Preview The Print Preview option is available for the following EDMS windows: View/Airport, View/Emissions Inventory, View System Tables. With any of the View windows displayed, select File/Print Preview from the pull-down menu. When the Preview window appears, the user will have a variety of pushbutton viewing options to choose from, including zoom, multi-page viewing, and printing. To print the document, press Print. To leave this window without printing, press Close. 6.1.10 Print Setup The Print Setup option under the File pull-down menu allows the user to specify a printer other than the default printer, and to set other print parameters such as page orientation, and paper size and source. To specify a non-default printer, use the drop-down list to select the new printer. Use the radio buttons to select the paper orientation (portrait or landscape). To change the paper size and paper source, use the dropdown list and choose from the list. Additional printer setup features are available by pressing the Option button. When the analyst has completed the print setup operations, press OK. To exit the Print Setup window and return to the previously saved setup, press Cancel. 29 6.2 The Emissions Menu The Emissions menu provides the user with access to dialog boxes used to specify emission sources at the airport. Information about aircraft, parking lots, roadways, stationary sources, and training fires can be entered here. The Emissions menu has the following options: • • Aircraft o Operations Tab o Time in Mode Tab o Gate/Equipment Assignment Tab o Taxiway Assignment Tab o Runway Assignment Tab Parking Lots o Emissions Tab o Dispersion Tab • Roadways • Stationary Sources • Training Fires • Run Emissions Inventory 30 6.2.1 Aircraft Operations & Assignments Window The Aircraft Operations & Assignments window (Figure 6-5) allows the user to choose from a list of Available Aircraft types and Engine Types to be included in the study. This list includes both system aircraft and user-created aircraft. Once selected, the analyst can specify Operations, Time In Mode, Gate/Equipment Assignments, Taxiway Assignments and Runway Assignment parameters for each airframe/engine configuration. Together, these fields allow for a high level of precision in specifying airframe/engine and operational configurations for a given airport. Remove combination Figure 6-5: Aircraft Operations & Assignments Window / Operations Tab To add new combination, select Aircraft and Engine Add/Rename combination Aircraft / Engine Combination in study Select to enter Yearly LTO Select to enter peak LTOs Enter annual TGOs if relevant Select Hourly, Daily and Monthly profiles Adding and Removing Aircraft To consider aircraft in the study, an airframe and engine type must be selected. First, choose from the list of available airframes. Once an airframe has been chosen, but before pressing Add, select an engine type from the engine drop-down list or utilize the Default Engine. The engine types listed are those currently utilized with the airframe that is selected. When the appropriate engine type is chosen, press Add. EDMS 4.0 allows the analyst to enter the same aircraft-engine combination more than once in a study so that operations of the same aircraft can be divided among different gates, taxiways, and runways. To distinguish between different instances of the same aircraft-engine combination a unique identification for each combination must be specified. After the user adds an aircraft-engine combination to a study, the user must accept the EDMS-generated identification, which is numerically based, or provide an alternative identification. To remove an aircraft type previously added, select the aircraft type and press Remove. Renaming the Identification To rename the identification for an aircraft-engine combination, press the Rename... button, or double-click the identification. As in all EDMS windows, pressing the Apply button records any changes without exiting the window. To save the changes and exit the window, press OK. To exit the window without saving changes, press Cancel. 6.2.1.1 Operations Tab (See Figure 6-5) Operational Profiles 31 Operational Profiles can be defined at the Hourly, Daily, or Monthly levels. These profiles are named and defined using the Operational Profiles window under the File menu. New or renamed operational profiles will appear under the appropriate drop-down list and may be selected. It is important to note that modifications to any one of the hourly, daily, or monthly default settings will affect the operational figures. LTO Operations and TGOs Under LTO Cycles, the user can choose between Yearly and Peak Hour Landing and Takeoff (LTO) cycles depending on what data are available. The emissions inventory relies on the Yearly LTO cycle information. If the yearly LTO cycles figure is known, press the Yearly button and enter the number. If a yearly LTO cycles figure is not available, EDMS can derive it based on a peak hour figure and operational profiles that accurately describe the distribution of aircraft activity. Calculation of dispersion relies on Peak Hour LTO cycles. If the peak hour LTO cycle figure is known, press the Peak Hour button and enter the number. If a peak hour operations figure is not available, EDMS can derive it based on a yearly LTO cycles figure and operational profiles that accurately describe the distribution of aircraft activity. If Touch and Go (TGO) operations are relevant to the study, enter the number in the TGO Per Year box. Aircraft taxi, queue and ground support equipment operations are not included for touch and gos. As in all EDMS windows, pressing the Apply button records any changes without exiting the window. To save the changes and exit the window, press OK. To exit the window without saving changes, press Cancel. 6.2.1.2 Time In Mode Tab Figure 6-6: Time In Mode Tab Select Takeoff Weight and Approach Angle Displays Times-In-Mode Enter Total Taxi and Queue Time Flight Profiles (See Figure 6-6) EDMS 4.0 now uses Flight Profiles based on the performance of the specific aircraft type to determine times in mode. The analyst must select a Takeoff Weight for the aircraft and an Approach Angle to be flown. Based on these parameters and the mixing height specified in the study setup screen the Takeoff, Climb Out, and Approach Times are calculated. Once the takeoff weight and approach angles have been selected, the performance-based times-in-mode are shown on the right side of the window. Annual Average Taxi & Queue Times 32 The total Taxi and Queue time must be specified for each aircraft in the study. This value for specific airports can be obtained from the EDMS web site: www.aee.faa.gov and is used for emission inventory calculations only. 6.2.1.3 Gate/Equipment Assignment Tab Figure 6-7 Gate/Equipment Assignment Window Select Assigned Gate Displays Equipment Information when Aircraft/Engine Combination are chosen The Gate/Equipment Assignments tab (See Figure 6-7) allows the user to specify the Ground Support Equipment (GSE), Aerospace Ground Equipment (AGE), and Auxiliary Power Units (APUs) associated with each aircraft type used in the study. GSE/AGE and APU emissions data are utilized in EDMS emissions and dispersion analyses. For emissions purposes, Equipment assignments are made to specific aircraft types and have an operational duration (Operation Time) associated with each aircraft LTO cycle. For dispersion analyses, Gate/Equipment emissions are treated as volume sources 1.5 m high with an initial lateral dispersion coefficient (σY0) of 16 m and an initial vertical dispersion coefficient (σZ ) of 3 m. 0 33 Assigned Gate Dispersion of ground support equipment and auxiliary power units takes place at the assigned gate. Ground Support Equipment and Auxiliary Power Units The default ground support equipment and auxiliary power unit (if applicable) for the current aircraft is shown at the top of the list and their assignment to the aircraft is indicated by a “checked” box (versus an empty box). The GSE or APU assigned to the aircraft can be changed by checking the box next to the desired equipment. Default operating times are provided to each piece of equipment. These times can be overridden by clicking on the operating time and entering a new value. 6.2.1.4` Taxiway Assignment Tab Figure 6-8 Taxiway Assignment Tab Taxiway Information With this tab (See Figure 6-8), the user can assign an aircraft to an unlimited number of taxiways for dispersion purposes. Select the taxiways used by this aircraft by checking the box next to the name of the taxiway. Taxiway information appears next to the name. To change the coordinates for the taxiway, select Aircraft Taxiways from the airport menu. Alternatively, the use configurations box may be selected to have the aircraft use the defined configurations to determine its runway and taxiway assignments. 34 6.2.1.5 Runway Assignment Tab Figure 6-9: The Runway Assignment Tab Select method for assigning operations Click appropriate columns to adjust number of operations Select Runway check box This is a powerful new feature in EDMS 4.0 (See Figure 6-9) that will allow the analyst to adjust the number of operations of a specific aircraft in the study for separate arrival and departure runways. The user is able to select whether to adjust the operations by a percentage of the total operations, the peak hour number of operations or the yearly total. This selection is made by choosing the appropriate Edit Ops By radio button. Each runway in the study is shown in the list to the right. Simply click in the columns to the right of the runway name to adjust the number of operations. Alternatively, the aircraft can be assigned to use the configurations defined on the configurations screen. This information is used for dispersion analyses only. 6.2.1.6 Engine Emissions Tab The Engine Emissions Tab (see Figure 6-10) allows the user to view the emission factors for the selected aircraft. This provides a quick way for the analyst to check the values that are being used. The user is not able to modify these values. 35 Figure 6-10. The Engine Emissions Tab. 6.2.2 Parking Lots The Parking Lots Window (see Figure 6-11). The Parking Lots window allows the user to specify the parking lot information relevant to the study. Parking Lot data are used by EDMS in both emissions and dispersion analyses. For emissions purposes, calculations are based upon the Number of Vehicles in each lot, as well as the Speed in Lot, Average Idle Time, and Average Distance Traveled in Lot for those vehicles. For dispersion analyses, Parking Lot emissions are treated as area sources by EDMS. Parking Lot emissions are located spatially within the airport using the (x,y) coordinates. In EDMS 4.0 a polygon of up to 20 sides can be used to define the shape of the parking lot. As in all EDMS windows, pressing the Apply button records any changes without exiting the window. To save the changes and exit the window, press OK. To exit the window without saving changes, press Cancel. 36 Figure 6-11 Parking Lot Window / Emissions Tab Move Parking Lot from Available list to in Study list Add New Parking Lot in Study Move Parking Lot from the In Study list to the Available list Press to completely Delete a parking lot from the study Select Operational Profile Select to enter Peak Hour of Number of Vehicles Select to enter Yearly Number of Vehicles Enter Average in Lot Vehicle Parameters Press to override default Emission Factors Adding Parking Lot Information To add a parking lot, press the Add New button at the top of the window and type in the parking lot name. Once added, parking lots can remain in the current study, or be moved to a list of available lots. Once the user has added a parking lot to the study, additional information will be required depending on whether the analyst is conducting an emissions or dispersion analysis. Emissions information such as number of vehicles, speed, idle time, operational profiles and distance traveled are located in emissions tab. Dispersion information including coordinates and lot height are located in dispersion tab. Editing Parking Lot Information To move a parking lot from the In Study list to the Available list, select the parking lot name and press Remove. To move a parking lot from the Available list to the In Study list, select the parking lot name and press Add. Graphical Display Parking lots that are part of the In Study list are displayed in the Airport Graphical Display. Parking lots in the Available list are not displayed. 6.2.2.1 Parking Lots Emissions Tab An emissions study (see Figure 6-11) requires the user to provide specific information on Number of Vehicles, Speed in Lot, Average Idle Time, and Average Distance Traveled, or entering aircraft-specific information The user has the option of using default values. Number of Vehicles is expressed either in yearly operations or peak hour operations. The emissions inventory relies on yearly operations. If the yearly operations figure is known, press the Yearly radio button and enter the number. If a yearly operations figure is not available, EDMS can derive it based on a peak hour operations figure and operational profiles that accurately describe the distribution of vehicle activity. Mobile 5a Vehicle emission factors are a function of average speed in lot, average idle time, and average distance traveled (as well as altitude, temperature, and year as entered in the Study Setup window). Specify the average speed for vehicles traveling in the parking lot by selecting from the drop-down list. Specify the average idle time in minutes and the average distance a vehicle would be expected to travel in the lot by typing the information into the appropriate field. 37 Finally, the Edit Factors button allows the analyst to override the MOBILE5a-based vehicle emission factors. After pressing this button, a window will appear displaying the emission factors (in grams per vehicle) for CO, HC, NOx, SOx, and PM-10, as calculated by MOBILE5a based on the Speed in Lot, Average Idle Time, and Average Distance Traveled in Lot specified in the Parking Lots window, as well as the Average Yearly Temperature, Elevation, and Vehicle Fleet Year specified in the Setup window. To override these figures, simply type in the new emission factors and press Apply. To exit the Edit Emissions window without recording changes, press Cancel. The dispersion analysis (See Figure 6-12) relies on Peak Hour operations. If the peak hour operations figure is known, press the Peak Hour button and enter the number. If a peak hour operations figure is not available, EDMS will derive it from a yearly operations figure and operational profiles that accurately describe the distribution of vehicle activity. Most fields may be edited by simply selecting the field and typing in the new information. Yearly and Peak Hour figures are activated using the radio buttons and then modified by typing in the new information in the text fields. Speed in Lot and Operational Profiles are modified using the drop down menus. 38 Operational Profiles Operational Profiles can be defined at the Hourly, Daily, or Monthly levels. These profiles are named and defined using the Operational Profiles window under the File menu. New or renamed operational profiles will appear under the appropriate drop-down list and may be selected. It is important to note that modifications to any one of the hourly, daily, or monthly default settings will affect the operational figures. 6.2.2.2 Parking Lots Dispersion Tab Figure 6-12 Parking Lot Window / Dispersion Tab Lot parameters. Define the dimensions of the parking lot here. Lot shape preview. Performing a dispersion analysis requires the analyst to specify dimensions of the parking lot. The parking lot dimensions fields locate the parking lot spatially in the airport configuration and provide information on parking lot width and height. First type in the number of points, then type in the (x,y) coordinates for each of the parking lot points as well as the parking lot height. The (x,y) coordinates are used to specify a polygon of up to 20 sides. A preview of the parking lot is provided to the right of the coordinates. 6.2.3 Roadways The Roadways Window The Roadways window (Figure 6-13) allows the user to specify the roadway information relevant to the study. Roadways data are used by EDMS in both emissions and dispersion analyses. For emissions purposes, calculations are based upon the Number of Vehicles on the roadway, as well as the Speed and Vehicle Round-Trip Distance for those vehicles. For dispersion analyses, Roadway emissions are treated as a series of area sources 20 m wide by EDMS. Roadway emissions sources are located spatially within the airport using the (x, y) coordinates. Once the user has added a roadway to the study, additional information will be required depending on whether the analyst is conducting an emissions or dispersion analysis. Emissions information such as vehicle activity and Vehicle Round-Trip Distance are located in the top half of the window. Dispersion information including coordinates, and operational profiles are located in the lower half of the window. As in all EDMS windows, pressing the Apply button records any changes without exiting the window. To save the changes and exit the window, press OK. To exit the window without saving changes, press Cancel. Adding a Roadway 39 To add a roadway, press the Add New, button at the bottom of the window and type in the roadway name. Once added, roadways can remain in the current study, or be moved to a list of available roadways. Figure 6-13 The Roadways Windows Move Roadway from Available to In Study Select to enter Yearly or Peak Hour number of vehicles Move Roadway from The In Study list to the Available list Click to override default emission factors Specify Operational Profiles Specify Roadway coordinates Add new Roadway Editing a Roadway To move a roadway from the In Study list to the Available list, select the roadway name and press Remove. To move a roadway from the Available list to the In Study list, select the roadway name and press Add. Roadway Emissions An emissions study requires the user to provide specific information on Number of Vehicles, Speed, and Vehicle Round-Trip Distance. Number of Vehicles is expressed either in yearly operations or peak hour operations. The emissions inventory relies on yearly operations. If the yearly operations figure is known, press the Yearly button and enter the number. If a yearly operations figure is not available, EDMS can derive it based on a peak hour operations figure and operational profiles that accurately describe the distribution of roadway activity. Vehicle emissions are a function of average speed (as well as altitude, temperature, and vehicle fleet year as entered in the Study Setup window). Specify the average speed for the roadway by selecting from the dropdown list. Vehicle Round-Trip Distance is utilized in emissions calculations. Note: Vehicle Round-Trip Distance can also be specified using the coordinates fields under dispersion input. The value will be twice the length of the roadway. Finally, the Edit Factors button allows the analyst to override the MOBILE5a-based vehicle emission factors. After pressing this button, a window will appear displaying the emissions factors (in grams per vehicle) for CO, HC, NOx, SOx, and PM-10, as calculated by MOBILE5a based on the Speed as specified in the Roadways window, as well as the Average Yearly Temperature, Elevation, and Vehicle Fleet Year specified in the Setup window. To override these figures, simply type in the new emission factors and press Apply. To exit the Edit Emissions window without recording changes, press Cancel Roadway Dispersion 40 The dispersion analysis relies on Peak Hour operations. If the peak hour operations figure is known, press the Peak Hour button and enter the number. If a peak hour operations figure is not available, EDMS will derive it from a yearly operations figure and operational profiles that accurately describe the distribution of roadway activity. In addition, performing a dispersion analysis requires the user to specify Coordinates and Operational Profiles. The roadway coordinates locate the roadway spatially in the airport configuration and provide information on roadway dimensions. Type in the (x,y) coordinates for the roadway in the coordinates text fields. Operational Profiles Operational Profiles can be defined at the Hourly, Daily, or Monthly levels. These profiles are named and defined using the Operational Profiles window under the File menu. New or renamed operational profiles will appear under the appropriate drop-down list and may be selected. It is important to note that modifications to any one of the hourly, daily, or monthly default settings will affect the operational figures. Graphical Display Roadways that are part of the In Study list are displayed in the Airport Graphical Display (View/Airport). Roadways in the Available list are not displayed. 6.2.4 Stationary Sources The Stationary Sources Window The Stationary Sources window (Figure 6-14) allows the analyst to specify the stationary source information relevant to the study. Stationary Source data are used by EDMS in both emissions and dispersion analyses. For emissions inventory purposes, calculations are based upon the Emission Factors for the Category and Type of stationary source. For a dispersion analysis, stationary source emissions are treated as point sources by EDMS. Stationary source emissions are located spatially within the airport using the (x,y) coordinates, and dispersion takes into account Source Height, Source Diameter, Gas Velocity, and Temperature. 41 Figure 6-14: The Stationary Sources Window Category Enter values for new source Add New source Move source from Available to In Study Enter Yearly number Enter Peak Hour usage Move source from In Study to Available Choose Operational Profiles Enter information for Dispersion studies Import ASCII file source As in all EDMS windows, pressing the Apply button records any changes without exiting the window. To save the changes and exit the window, press OK. To exit the window without saving changes, press Cancel. Adding a Stationary source To add a stationary source, press the Add New button at the top of the window and type in the name for the stationary source. Next, choose the category of stationary source and, if applicable, the type. Once added, Stationary Sources can remain in the current study, be moved to a list of available Stationary Sources, or deleted from the study entirely. Once a stationary source has been added to the study, additional information will be required depending on whether the analyst is conducting an emissions or dispersion analysis. Emissions information such as emission factors and quantity used are located in the top half of the window. Dispersion information including coordinates, source height, category, source diameter, gas velocity, gas temperature (if applicable), and operational profiles are located in the lower half of the window. Importing Stationary Sources Alternatively stationary sources can be imported from a tab-delimited ASCII file. This file can be created in a spreadsheet program such as Microsoft Excel by selecting the "Save as text (tab-delimited)" option. The file to be imported is selected by pressing the "Import..." button on the stationary sources screen and choosing the text file. The file must be tab-delimited ASCII with all 18 of the fields present in the file. Any unreadable or invalid records will be reported after the file has been loaded. The format for this ASCII file is specified in Appendix D. Editing a Stationary source 42 To move a stationary source from the In Study list to the Available list, select the stationary source name and press Remove. To move a stationary source from the Available list to the In Study list, select the stationary source name and press Add. Emissions Stationary Source activity is expressed in per year or peak hour units. The emissions inventory relies on yearly utilization figures. If the yearly figure is known, press the Yearly button and enter the number. If a yearly figure is not available, EDMS will derive it from a peak hour utilization figure and operational profiles that accurately describe the distribution of stationary source activity. Stationary source emissions are also a function of emission factors for the particular source type the user is analyzing. If the Category/Other option is used, specific information on Emissions Factors for CO, HC NOx, SOx, and PM-10, and quantity used per year are required These emission factors can be found and/or derived using the EPA Compilation of Air Pollutant Emission Factors (Volume I) or military sources including Manual Calculation Methods for Air Pollution Inventories. Dispersion The dispersion calculations rely on Peak Hour operations. If the peak hour activity figure is known, press the Peak Hour button and enter the number. If a peak hour operations figure is not available, EDMS will derive it from a yearly activity figure and operational profiles that accurately describe the distribution of stationary source activity. In addition, performing a dispersion study requires the user to specify Coordinates and Operational Profiles. Default Source Height, Source Diameter, and Gas Velocity and temperature information (which is modifiable) will appear for the Category that is specified. The stationary source coordinates and source height locate the stationary source spatially in the airport configuration. Type in the (x,y) coordinates and source height for the stationary source in their respective text fields. Operational Profiles Operational Profiles can be defined at the Hourly, Daily, or Monthly levels. These profiles are named and defined using the Operational Profiles window under the File menu. New or renamed operational profiles will appear under the appropriate drop-down list and may be selected. It is important to note that modifications to any one of the hourly, daily, or monthly default settings will affect the operational figures. Graphical Display Stationary Sources that are part of the In Study list are displayed in the Airport Graphical Display (View/Airport). Stationary Sources in the Available list are not displayed. 6.2.5 Training Fires The Training Fires Window The Training Fires window (Figure 6-15) allows the user to specify the training fire information relevant to the study. Training Fires data are used by EDMS in calculating an emissions inventory and in performing a dispersion analysis. For emissions purposes, calculations are based upon the Fuel Type and Gallons of Fuel Used for those fires. For dispersion analyses, Training Fire emissions are treated as point sources by EDMS. Training fire emissions are located spatially within the airport using the (x,y) coordinates, and take into account the Source Height, Temperature, Source Diameter, and Gas Velocity of each fire. As in all EDMS windows, pressing the Apply button records any changes without exiting the window. To save the changes and exit the window, press OK. To exit the window without saving changes, press Cancel. 43 Figure 6-15: The Training Fires Window Choose Fuel Type Enter Yearly number of gallons Move fire from Available to In Study Enter Peak Hour number of gallons Move fire from In Study to Available Choose Operational Profiles Enter information for Dispersion studies Add New Training Fire Adding a Training Fire To add a training fire, press the Add New, button at the bottom of the window and type in the training fire name. Once added, training fires can remain in the current study, or be moved to a list of available training fires. Once the user has added a training fire to the study, additional information will be required depending on whether the analyst is conducting an emissions inventory or performing dispersion analysis. Emissions information such as fuel type and gallons of fuel used are located in the top half of the window. Dispersion information including coordinates, training fire elevation, combustion temperature, diameter, gas velocity, and operational profiles are located in the lower half of the window. Editing a Training Fire To move a training fire from the In Study list to the Available list, select the training fire name and press Remove. To move a training fire from the Available list to the In Study list, select the training fire name and press Add. Emissions An emissions study that includes training fires will require the user to provide specific information on Fuel Type, and Gallons of Fuel Used. Training Fire activity is expressed either in gallons of fuel used per year or gallons of fuel used at peak hour. The emissions inventory relies on yearly operations. If the yearly operations figure is known, press the Yearly button and enter the number. If a yearly operations figure is not available, EDMS will derive it from a peak hour operations figure and operational profiles that accurately describe the distribution of training fire activity. Training fire emissions are also a function of fuel type. Specify the fuel type for the training fire by selecting from the drop-down list. Dispersion The dispersion calculations rely on Peak Hour operations. If the peak hour activity figure is known, press the Peak Hour button and enter the number. If a peak hour operations figure is not available, EDMS will 44 derive it from a yearly activity figure and operational profiles that accurately describe the distribution of training fire activity. In addition, performing a dispersion analysis requires the user to specify Coordinates, Source Height, Temperature, Diameter, and Gas Velocity figures. The training fire coordinates and source height locate the training fire spatially in the airport configuration. Type in the (x,y) coordinates and elevation for the training fire in their respective text fields. Training fire dimensions and exhaust characteristics are also required for dispersion analysis. Enter the exhaust temperature, diameter, and gas velocity relevant to the type of training fire being analyzed. Operational Profiles Operational Profiles can be defined at the Hourly, Daily, or Monthly levels. These profiles are named and defined using the Operational Profiles window under the File menu. New or renamed operational profiles will appear under the appropriate drop-down list and may be selected. It is important to note that modifications to any one of the hourly, daily, or monthly default settings will affect the operational figures. Graphical Display Training Fires that are part of the In Study list are displayed in the Airport Graphical Display (View/Airport). Training Fires in the Available list are not displayed. 6.2.6 Run Emissions Inventory Run Emissions Inventory When all emissions data have been entered, an emissions inventory can be run by selecting Run Emissions Inventory from the Emissions pull-down menu. When the emissions inventory is completed, the Emissions Inventory: Summary window will appear displaying the emissions totals for the emissions categories in the study. 45 6.3 The Airport Menu The Airport Menu consists of the following options: • Gates • Aircraft Taxiways • Runways • Configurations 6.3.1 Gates The Airport Gates Window The Airport Gates window (Figure 6-16) allows the analyst to specify the ID and location of each gate in the airport. In the context of EDMS dispersion analyses, GSE, AGE, and APU emissions are considered to originate from the airport gate locations specified in this module. Aircraft are assigned to specific gates on the Aircraft & Operational Assignments window under the Emissions menu. As in all EDMS windows, pressing the Apply button records any changes without exiting the window. To save the changes and exit the window, press OK. To exit the window without saving changes, press Cancel. Figure 6-16: The Airport Gates Window Move Gate from The In Study list to the Available Gate list Move gate from Available Gates to In Study For new study, enter coordinates Add New gate Adding Airport Gates To add a gate, press Add New, and type in the gate ID and coordinates in the appropriate fields. Once added, gates can remain in the current study, or be moved to a list of available gates. Editing Airport Gates To move a gate from the In Study list to the Available list, select the gate name and press Remove. To move a gate from the Available list to the In Study list, select the gate name and press Add. Graphical Display Gates that are part of the In Study list are displayed in the Airport Graphical Display. Gates in the Available list are not displayed. 46 6.3.2 Aircraft Taxiways The Aircraft Taxiways Window The Aircraft Taxiways window (Figure 6-17) allows the user to specify the names and location of taxiways for the airport. Emissions data associated with aircraft taxiways are utilized by EDMS for calculation of dispersion analysis. To calculate dispersion, aircraft assignments are made to specific taxiways having an operational duration (taxi time), and a spatial location within the airport (x,y) coordinates. EDMS treats taxiways as a series of area sources for purposes of dispersion analysis. As in all EDMS windows, pressing the Apply button records any changes without exiting the window. To save the changes and exit the window, press OK. To exit the window without saving changes, press Cancel. Adding Aircraft Taxiways To add a taxiway, press Add New, and then enter the taxiway name and coordinates in the appropriate fields. Once added, taxiways can remain in the current study, or be moved to a list of available taxiways. The amount of time aircraft spend on the taxiway, is automatically calculated based on the taxiway coordinates (i.e., taxiway length) and a taxi speed of 30 MPH and displayed below the coordinates. Figure 6-17: The Aircraft Taxiways Window Move Taxiways from The In Study list to the Available list For new Taxiways, enter coordinates Move Taxiways from Available list to In Study Add new Taxiways Editing Aircraft Taxiways To move a taxiway from the In Study list to the Available list, select the taxiway name and press Remove. To move a taxiway from the Available list to the In Study list, select the taxiway name and press Add. Note: If a taxiway has been specified in a Configuration, the taxiway cannot be removed from the study without first changing the configuration's taxiway selection, or deleting the configuration from the study. Coordinates for a taxiway can be modified by adding the taxiway to the In Study list. Then, select the taxiway name and type in the new figures. Graphical Display Taxiways that are part of the In Study list are displayed in the Airport Graphical Display. Taxiways in the Available list are not displayed 6.3.3 The Runways and Runway Queues Window The Runways and Runway Queues window (Figure 6-18) allows the user to specify the names and locations of runways for the airport and associated queues with those runways. Emissions data associated with runways are utilized by EDMS for dispersion analyses. To calculate dispersion, aircraft assignments are made to specific runways having a spatial location within the airport (x,y) coordinates. EDMS treats runways as a series of area sources for purposes of dispersion analysis. 47 As in all EDMS windows containing an Apply button, pressing Apply allows the analyst to record any changes without exiting the window but does not save them. To save the changes and exit the window, press OK. To exit the window without saving changes, press Cancel. Figure 6-18: The Runways and Runway Queues Window Move runway from Available to In Study Move runway from In Study to Available Enter ID for new runway Enter information for queue Add Runway and queue coordinates for new assignments Add New runway Adding Runways and Runway Queues To add a runway, press Add New, and then enter the names and coordinates of the runway end points (End 1 and End 2) and the associated queue coordinates in the appropriate fields. Naming the runway endpoints gives the user the option of following the runway naming convention currently employed world wide (e.g., 9-27), or of using a customized runway name (no more than 3 characters for each endpoint). The direction of travel on a given runway for a given aircraft is specified in the Runway Assignments window (and in the Configurations window if configurations have been specified and assigned) by selecting a specific runway end. Once added, runways can remain in the current study or be moved to a list of available runways. Next, enter the peak queue duration by entering the Peak Time in Queue. Select the desired hourly profiles to be used for the time in queue and queue length Note: A queue with a Peak Length of less than 20 meters or a Peak Time in Queue of 0 will not be included in the dispersion analysis. Editing Runways and Runway Queues To move a runway from the In Study list to the Available list, select the runway name and press Remove. Note: Removing a runway from the study will result in all dispersions from that runway being removed. If a runway has been specified in a Configuration, the runway cannot be removed from the study without first changing the configuration's runway selection, or deleting the configuration from the study. To move a runway from the Available list to the In Study list, select the runway name and press Add. To adjust the Time in Queue, runway coordinates, and queue coordinates for a runway, select the runway, type in the new information, and press Apply. Graphical Display Runways and runway queues that are part of the In Study list are displayed in the Airport Graphical Display. Runways and runway queues in the Available list are not displayed. 6.3.4 Configurations The Runway/Taxiway Configurations Window 48 The Runway/Taxiway Configurations window (Figure 6-19) allows the analyst to specify certain weatherbased conditions under which particular runway and taxiway assignments will be made for active aircraft. These conditions consist of a wind angle range and a minimum wind speed. Specifying configurations allows the user to assign aircraft to runways and taxiways using criteria similar to those employed in an actual airport operating environment (i.e., wind speed and direction). EDMS makes use of the conditions specified under each Configuration Name by checking the specified configuration parameters (Wind Angle and Wind Speed) against those supplied in the surface weather data for each hour of the dispersion analysis. If, in a given hour, the weather files include a wind angle within the specified range and a wind speed that exceeds the specified minimum, EDMS will use the runway and taxiway assignments specified in that configuration. If either of the configuration criteria is not met, the default runway and taxiway assignments will be used instead. As in all EDMS windows, pressing the Apply button records any changes without exiting the window. To save the changes and exit the window, press OK. To exit the window without saving changes, press Cancel. Adding a Configuration To add a configuration, press the Add New button and type in a Configuration Name. Specify a Wind Angle Range by entering the lower number of the range in the first text box and the higher number in the second text box. Next, specify the Minimum Wind Speed (wind speed in knots) for the configuration. Once added, a Configuration Name will be listed among the Available Configurations in the study and can be utilized in the calculation of dispersion for any active aircraft. 49 Add new Configuration Figure 6-19: The Runway/Taxiway Configurations Window –Taxiway Tab Move from Available Configurations to Configurations In Study Enter values for new Configuration Move from Configurations In Study to Available Configurations Select Taxiway Editing a Configuration Most fields may be edited by simply selecting the field and typing in the new information, and pressing OK. To delete a configuration from the study, select the Configuration Name to delete from the list of Available Configurations and press the Delete button. 6.3.4.1 Taxiway Assignment Tab To assign aircraft to taxiways for the above wind conditions, simply check the box (See Figure 6-19) next to the name of the taxiway. Information about the taxiway is shown to the right of the name. To change the location of the taxiway, choose Aircraft Taxiways from the airport menu. 6.3.4.2 Runway Assignment Tab Aircraft can be assigned to multiple runways for the above wind conditions. Click the box next to the name for each runway (See Figure 6-20) that aircraft should be assigned to. The user must also specify the percentage of operations for each runway selected. This option allows the analyst to define configurations for more complex scenarios involving separate departure and arrival runways. 50 Figure 6-20: The Runway/Taxiway Configurations Window –Runway Tab Select Runway 51 6.4 The Dispersion Menu The Dispersion Menu provides the user with access to the AERMOD input file generation functions. These include: the ability to define receptor locations, The AERMET Wizard, generating the AERMOD input files, and running AERMOD. The menu items are shown below. • Receptors o Networks w Cartesian Coordinates w Polar Coordinates o • Discrete AERMET Wizard o AERMET Step 1 – Extract Surface Data o AERMET Step 2 – Extract Upper Air Data o AERMET Step 3 – Merge Data o AERMET Step 4 – Create AERMOD Weather Files • Generate AERMOD Input Files • Run AERMOD o 6.4.1 Select AERMOD Input File Receptors 6.4.1.1 The Receptor Networks Window The Receptor Networks window (See Figure 20) allows the user to specify the Network Name and define the location, area, height and density of a grid of receptors at the airport in groups rather than singly (as in the Discrete Receptors module). In EDMS 4.0 the analyst has the choice of using either Cartesian or Polar coordinates to define the network. In a dispersion analysis, the receptor locations specified in this module constitute theoretical measuring points for the dispersion of pollutants generated by the sources specified in the study. The calculation of dispersion is based on a combination of receptor placement, pollutants generated, and factors such as source locations, temperature, wind speed, wind direction, and the stability of the atmosphere. Note: There is a significant increase in dispersion run time as the number of receptors increases. As in all EDMS windows, pressing the Apply button records any changes without exiting the window. To save the changes and exit the window, press OK. To exit the window without saving changes, press Cancel. Adding Receptor Networks To add a network of receptors, first select the type of coordinates for the network by choosing the appropriate tab. Next, press Add New, then enter the Network Name and (x,y) coordinates defining the origin of the network. If Cartesian Coordinates have been selected (See Figure 6-21), specify the spacing along the x and y axes along with the number of receptors to be placed along those axes 52 Figure 6-21: Receptor Networks Window – Cartesian Coordinates Move Network from Available to In Study Move Network from In Study to Available If new Network, enter values or edit previously entered values. Add new Network If Polar Coordinates have been selected (See Figure 6-22), specify the radius for the first ring, the spacing of the subsequent rings and the number of rings to generate in the left column under “rings”. In the right column under “vectors”, choose the angle for the first vector, the spacing in degrees for each subsequent vector and the number of vectors to generate. 53 Figure 6-22 Receptor Networks Window – Polar Coordinates If new Network, enter values Add New Network Editing Network Receptors To move a receptor network from In Study list to the Available list, select the receptor name and press Remove. To move a receptor network from the Available list to the In Study list, select the receptor name and press Add. To delete a receptor network, remove the grid receptor from the study and then press Delete. AERMOD version 99351 that ships with EDMS 4.0 is limited to a maximum of 1500 receptors. It is important to keep this in mind when generating receptor networks. Future releases of AERMOD may increase this value. Advanced users should consult the AERMOD users guides and source code available from the EPA internet site for information on how to recompile AERMOD to increase this limit. Graphical Display Receptor Networks that are part of the In Study list are displayed in the Airport Graphical Display. Those in the Available list are not. 6.4.2 Discrete Receptors The Discrete Receptors Window The Discrete Receptors window (See Figure 6-23) allows the user to specify the location and height of discrete, individual receptors at the airport. In a dispersion analysis, the receptor locations specified in this module constitute theoretical measuring points for the dispersion of pollutants generated by the emissions sources specified in the study. The calculation of dispersion is based on a combination of receptor placement, pollutants generated, and factors such as source locations, temperature, wind speed, wind direction and upper-air readings. Note: There is a significant increase in dispersion run time as the number of receptors increases. As in all EDMS windows, pressing the Apply button records any changes without exiting the window. To save the changes and exit the window, press OK. To exit the window without saving changes, press Cancel. Adding Discrete Receptors To add a receptor, press Add New, and then enter the receptor ID, (x, y) coordinates, and receptor height in the appropriate fields. Once added, receptors can remain in the current study, or be moved to a list of available receptors. Editing Discrete Receptors To move a receptor from the In Study list to the Available list, select the receptor ID and press Remove. To move a receptor from the Available list to the In Study list, select the receptor ID and press Add. To delete a receptor, remove the receptor ID from the study and then press Delete. 54 Graphical Display Receptors that are part of the In Study list are displayed in the Airport Graphical Display. Receptors in the Available list are not displayed. Figure 6-23: The Discrete Receptors Window Move Receptor from Available to In Study Move Receptor from In Study to Available For new Receptor, enter values Add New Receptor 55 6.4.3 AERMET Wizard The AERMET wizard is used to process surface and upper air weather data for AERMOD input. This process is divided into 4 steps: extracting surface data, extracting upper air data, merging the extracted data, and creating AERMOD weather files. The 4 steps do not need to be completed all at once, by pressing the "skip" button, the user can skip any steps that are already complete, or that will be completed at a later time. 6.4.3.1 Step 1. Extract & QA NWS Surface Data Figure 6-24: AERMET Wizard Step 1 Window Select Format Select file or Enter file path Enter period Time zones West of Greenwich Enter location Push to extract data First a surface data file must be selected (See Figure 6-24). The analyst can either enter the full path name for the file in the text box at the top of the screen, or press the "..." button to find the file using a file selection box. Next, the format of the file must be specified. The AERMET Wizard will be unable to read the surface data without knowing this information. Then, choose the start and end dates for the data to be extracted. These are the start and stop dates for the weather data to be extracted. The user will have the option when the AERMOD input file is generated to choose the start and end dates for the dispersion analysis. Since the surface data the user has received may contain data for more than one location, the station ID, time zone conversion, latitude and longitude for the site must be specified. Once all of the required information has been input, press the Process button to extract the surface data and generate the file sfqafile.met, which will be ready for merging in step 3. 56 6.4.3.2 Step 2. Extract and QA NWA Upper Air Data Figure 6-25: AERMET Wizard Step 2 Window Select Format Select file or Enter file path Enter period Time zones West of Greenwich (if data are in local time) Enter location Push to extract data This step is very similar to step 1. First, the analyst must select a file containing TD-6201 upper air data (See Figure 6-25). The user can either type the full path name in the text box at the top of the window, or press the button labeled "..." to choose the file using a file selection box. Next, select the type of TD-6201 (Fixed or Variable Length blocks) data the analyst is using. Without this information, the AERMET Wizard will not be able to properly extract the upper air data. Again, the start and end dates for the data to be extracted should be specified. Since the upper air data file the user has received may contain data for more than one location, the station ID, time zone conversion and location of the site must be provided. When all of the above information has been entered, press the Process button to extract the upper air data and generate the file uaqafile.met, which will be ready for merging in step 3. 57 6.4.3.3 Step 3. Merge Data Figure 6-26: AERMET Wizard Step 3 Window Enter period Push to merge files This step generates a merged surface and upper air readings file ready to be processed by AERMET (See Figure 6-26). Again the user is able to choose the start and end dates for the merged file. Additionally, for advanced users, additional weather data can be merged manually by running AERMET independently of AERMOD. For more information, please see the AERMET User's Guide. When the user has selected the dates for the merged data, press the Process button to merge the data and create the mergedat.met file. 58 6.4.3.4 Step 4. Create AERMOD Weather Files Figure 6-27: AERMET Wizard Step 4 Window Select options Enter values Enter period Enter value, see text Enter location Push to create AERMOD Weather file This step generates the weather files in the format for AERMOD use. Options There are two options available for processing the weather data before AERMOD uses it (See Figure 6-27). The first, "Randomize NWS Wind Directions," instructs AERMET to vary the wind directions randomly between +/- 5° of the reported wind value. This option is available because most surface data has been previously rounded to the nearest 10° direction. The second option is to allow AERMET to substitute missing on-site data with NWS data. This will instruct AERMET to substitute missing on-site data from the database with the loaded NWS surface data. Additionally, if upper-air data is missing for a given hour, this option allows AERMET to create a single profile level based on the surface observation. Checking this box is mandatory if only surface and profile data are used (i.e. no on-site database of observations). Wind Height The height above ground of the surface wind observations. Surface Roughness The surface roughness is related to the height of obstacles to the wind flow. In theory this is the height where the mean horizontal wind speed is zero. Reasonable values range from 0.001 m over calm water, to 1 m or more over a forest or urban area. Start Date / End Date This is the time period that AERMET prepares the merged data for use in AERMOD. Site ID, Latitude, Longitude Since the data set may contain weather data for multiple locations, the site ID, latitude and longitude must be supplied. Time Zones West of Greenwich In order to properly convert the times of the observations in the weather data to local time, the number of time zones west of Greenwich must be provided. Eastern Standard Time is 5 time zones west, Pacific Standard Time is 8 time zones west. During daylight savings time, subtract one hour from these values. 59 6.4.4 Generate AERMOD Input File Figure 6-28: Generate AERMOD Input File Window Enter name for file Study Information Select Averaging Period Choose Pollutant Choose options Select Surface and Profile file Select period All dispersion calculations in EDMS 4.0 are handled by EPA's AERMOD program (See Figure 6-28). This software can be compiled to run on a variety of platforms. All that is required for the dispersion run is the AERMOD input file, along with the previously processed weather data. For more information on weather data processing see the AERMET Wizard. The AERMOD input file generated by EDMS can be edited in a text editor for advanced users who want to change specific AERMOD parameters not addressed by the EDMS interface. Filename First, the user must specify a filename to be used for the input file. The extension .inp will automatically be added to this name. The AERMOD output file will have the same filename with an .out extension. Both files will be located in the study directory. Processing Control In this portion of the dialog box the user is able to specify a title and subtitle for the study. The user can put anything in these fields. These titles will be listed in the AERMOD dispersion report. From the pollutant drop-down box, the analyst can choose which pollutant to disperse: CO, HC, SOx, NOx, or PM. Concentrations will be reported for this pollutant only in the .out file after AERMOD runs. The analyst can also specify the averaging period to be considered. The choices are: 1, 2, 3, 4, 6, 8, or 24 hour, or monthly averages. Advanced users can modify the AERMOD input file that has been generated to investigate additional averaging periods. 60 The check box option to include average data for the entire study period allows an annual average to be considered (if a year's worth of weather data is also provided). The option to stop AERMOD before dispersion processing allows the advanced user to review the .out file after running AERMOD in a diagnostic mode. AERMOD will provide a list of the inputs passed to the model without running dispersion. This step runs very quickly, and provides the opportunity to doublecheck the input before committing to running dispersion. Meteorology The user must select both a surface (.sfc) and a profile (.pfl) weather file for AERMOD to use. These can be generating by providing the appropriate surface and upper-air weather data to the AERMET Wizard, or by running AERMET outside of EDMS. Simply click the button labeled "..." next to the text boxes to select the appropriate files. The Base Elevation parameter is the height above mean sea level (MSL) for base elevation of the potential temperature profile. Finally, select the time period to be considered for the dispersion analysis. The analyst has the option to enter specific start and end dates, or to use all of the records in the weather files. Output Reporting In this portion of the dialog box, the user is able to select from 3 different output reporting options: top 5 values for each receptor over all averaging periods, top values over all receptors & averaging periods, and value of each receptor for each averaging period. The first selection provides the 5 highest concentrations at each receptor. The second option requires the additional input of the number of top values to show. This option allows the user to view the top values for each of the averaging periods. The final option is the most verbose and shows the concentration at every receptor for every averaging period. AERMOD allows for many other reporting options. The user may manually edit the AERMOD input file to add other reporting options as described in the AERMOD User's Guide. 6.4.5 Run AERMOD To run the AERMOD program (See Figure 6-29), select the AERMOD Input File and click the OK button. Figure 6-29: AERMOD Input File Window 61 6.5 The View Menu The View Menu provides access to the airport graphical display, the emissions inventory results, the system tables, and the National Ambient Air Quality Standards. The menu items available under the View menu are listed below. • Airport o • Airport Graphical Display Emissions Inventory o Summary Button o Vehicle Sources Button o Stationary Sources Button o Aircraft by Mode Button o Aircraft/GSE Button • System Tables • Standards (NAAQS) 6.5.1 Airport View Airport Graphical Display The airport layout (See Figure 6-30) can be viewed graphically at any time by selecting View/Airport from the pull-down menu. The airport name, and legend are displayed at the top of the screen. The airport layout is displayed against (x,y) coordinates such that the y-axis runs North/South and the x-axis runs East/West. The user can locate the coordinates of the position anywhere on the view screen by placing the cursor and noting the coordinates displayed in the status bar at the bottom of the screen. EDMS automatically selects the best scale (also displayed on the lower screen border) to fit the airport layout on the view screen. The analyst can also use the zoom-in and zoom-out buttons or the zoom pull-down options under View to obtain the perspective that is desired. The home button returns the view to the original scale computed by EDMS. 62 Figure 6-30: The Airport Graphical Display Window 6.5.2 Emissions Inventory The emissions inventory results can be viewed by selecting View/Emissions Inventory from the pull-down menu. When the emissions inventory window (See Figure 6-31) appears summary information on all categories of emissions sources currently in the study will be displayed. In addition, the user can choose to view emissions by Vehicle Sources, Stationary Sources, Aircraft by Mode, and Aircraft/GSE/APU by pushing the button corresponding to these categories at the top of the screen. For example, while the summary screen displays total emissions for all roadways in the study, clicking on the Vehicle Sources button will display emissions for each roadway in the study. To return to the Summary information screen, press the Summary button. 63 Figure 6-31: The View Emissions Inventory Window 6.5.3 System Tables The View System Tables Window The View System Tables window (Figure 6-32) allows the analyst to retrieve emission factor or aircraftengine combinations data for emission sources in the following categories: • Aircraft Engine • Aircraft-Engine Combinations by Aircraft Type • Aircraft-Engine Combinations by Engine Type • APU • GSE/AGE • MOBILE5a • Stationary Sources • Training Fires Within each emission factor category is a listing of equipment/source types with corresponding emission factor data for each of the relevant criteria pollutants. 64 Figure 6-32: The View System Tables Window Viewing System Tables To view emission factor data for a category, select the category to view using the drop-down list. Once the category has been selected (highlighted), press the Query button. A list of equipment/source types will appear along with emission factor data for some criteria pollutants. Use the scroll bars if necessary to view the entire list of equipment/source types, emission factors and source of emissions data. Printing System Tables The user can print the emission factor data for the category by selecting File/Print from the pull down menu. 6.5.4 Standards (NAAQS) The National Ambient Air Quality Standards (NAAQS) are composed of primary and secondary standards, and short term and long-term standards. The EPA Office of Air Quality Planning and Standards (OAQPS) may be contacted to obtain further information on any of the standards. With the exception of the standards for Ozone and Lead and the 3-hour Sulfur Dioxide secondary standard, EDMS will generate concentrations that can be compared against the NAAQS. Primary Standards are the most rigorous, defining the air quality standard required to prevent any adverse impact on human health. Secondary Standards define the air quality standards required to prevent adverse effects on vegetation, property, or other elements of the environment. Short and Long Term Standards are designed to provide for the fact that humans can tolerate brief exposures to higher levels of pollutant concentrations, but can suffer adverse health impacts from prolonged exposure to lower concentrations of pollutants. Short Term Standards set limits for concentrations over one-hour, 8-hour, and 24-hour periods. Long Term Standards set limits for concentrations on an annual basis (AAM). 65 National Ambient Air Quality Standards POLLUTANT VALUE TYPE 0.120 ppm (235 µg/m³) Primary & Secondary 8-hour average 9 ppm (10 mg/m³) Primary 1-hour average ³ 35 ppm (40 mg/m ) Primary 150 µg/m³ Primary & Secondary Ozone 1-hour average Carbon Monoxide Particulate Matter (PM-10) 24-hour average annual arithmetic mean ³ 50 µg/m Primary & Secondary Sulfur Dioxide 24-hour average annual arithmetic mean 3-hour average 0.140 ppm (365 µg/m³) ³ 0.03 ppm (80 µg/m ) Primary Primary ³ 0.500 ppm (1304 µg/m ) Secondary 0.053 ppm (100 µg/m³) Primary & Secondary 1.5 µg/m³ Primary & Secondary Nitrogen Dioxide annual arithmetic mean Lead Quarterly average 66 6.6 The Reports Menu The Reports Menu contains the following options: • Print Emission Report • Print All Input Models 6.6.1 Print Emission Report Figure 6-33: Print Emissions Report Window To print the results of the emissions inventory (See Figure 6-33), select Reports/Print Emission Report from the pull-down window. The report will be printed using the configuration specified under the File/Print Setup pull-down menu. Four types of emissions reports will be printed: 1. A summary report with all pollutant totals displayed for each source. 2. An Aircraft Emissions report for all aircraft configurations in the study. 3. A Vehicular Emissions report for all vehicle types in the study. 4. A Stationary Source Emissions report for all stationary sources in the study. 6.6.2 Print All Models Inputs By selecting this option, a standard print dialog box will appear and all of the inputs to EDMS will be printed to the selected printer. This provides a means for checking the inputs, or providing a report of the inputs used in the study. 67 6.7 The Utilities Menu The Utilities Menu allows the user to define their own aircraft and GSE, as well as import and export operational profile data. The items under the Utilities menu are listed below. • Add/Create Aircraft • Add/Create GSE • Export/Import Profiles 6.7.1 Add/Create Aircraft The Add/Create Aircraft Window Figure 6-34: The Add/Create Aircraft Window Choose Aircraft Category Select a similar system aircraft (for flight profile data) Enter values for new aircraft Add new aircraft The Add/Create Aircraft Window The Add/Create Aircraft dialog window (See Figure 6-34) allows the user to create custom aircraft types to supplement the conventional types currently available as part of the EDMS database. In creating a custom aircraft type, the analyst will need to specify certain characteristics of the custom aircraft type for use in emissions and dispersion analyses. These characteristics include Number of Engines, Time In Mode, Engine Emission Factors, and Aircraft Category. Once created, the custom aircraft type will be available for selection under the Emissions/Aircraft dialog. User-defined aircraft are prefixed with** to distinguish them from system data. As in all EDMS windows, pressing the Apply button records any changes without exiting the window. To save the changes and exit the window, press OK. To exit the window without saving changes, press Cancel. 68 Adding/Creating a New Aircraft Type To add a new aircraft type to the list of aircraft types available for use in the study, press the Add New button and type in the name of the new aircraft. Next, enter the number of engines for the new aircraft type. The user will need to specify Time in Mode information (Takeoff roll and climb to 1000 feet above the ground, Climb out from 1000 feet to 3000 feet above the surface, Approach from 3000 feet to ground, and landing roll) for the new aircraft type, as well as Engine Emission Factors (CO, HC, NOx, and SOx) and a category. The approach and climb out times in mode are based on the time to and from 3000 feet above the ground. If the mixing height for the airport is changed, the climb out and approach times in mode will be scaled as described in chapter 3. The times in mode provided are only used for emissions inventories. Each user-created aircraft must also be associated with a corresponding system aircraft-engine combination. This assigns the flight profile to be used for a dispersion analysis. Dispersion calculations for aircraft use the specified flight profile to calculate Times-In Mode. Emission Factors for many engine types are displayed under the View/System Tables pull-down menu Aircraft categories are defined by the following criteria: Criteria Categories Category Abbreviation Size Heavy (Over 255,000 lbs) H Large (41,001 to 255,000 lbs) L Small (41,000 lbs or less) S Designation Civil Military M General Aviation G Engine Type Jet Usage C J Turboprop/Turboshaft T Piston P Passenger or VIP Transport P Cargo or General Transport C Business B Helicopter H Combat or Attack A Note: Aircraft categories were assigned based on information in the FAA Integrated Noise Model (INM) aircraft table and the latest revision to aircraft weight class definitions. Weight classes are based on definitions in Appendix A of FAA’s Air Traffic Control, FAA-7110.65M, which were last revised on August 10, 2000. If an aircraft changed weight classes since its listing in the INM aircraft table due to the revision of FAA’s Air Traffic Control, the new weight class was used. Aircraft category assignments were verified using two references: The International Directory of Civil Aircraft (Frawley, Gerard and Jim Thorn. Weston Creek: Aerospace Publications Pty Ltd., 1995) and The International Directory of Military Aircraft (Frawley, Gerard and Jim Thorn. Weston Creek: Aerospace Publications Pty Ltd., 1996). Editing a New Aircraft Type Most fields may be edited by simply selecting the field and typing in the new information, and pressing OK. This is true for editing the Number of Engines, Time in Mode, or Engine Emission Factors information. However, once created, a new aircraft type cannot be deleted. It will always remain in the system aircraft database for the copy of the software. 69 Once added, a new aircraft type will be listed among the available aircraft and can be used in the study like any other available aircraft type. Importing an ASCII File of User-Defined Aircraft Using the EDMS interface for adding a large number of user-defined aircraft can be cumbersome. As an alternative the user can create a tab-delimited ASCII file of aircraft and import them into EDMS. The ASCII file to be imported should contain ten fields: aircraft name; number of engines; mode number (i.e., 1 to 4); time in mode (in minutes); pollutant emission factors for CO, HC, NOx, SOx, and particulates (in kilograms/hour); and the aircraft size category abbreviation. Emissions are calculated for four aircraft modes in EDMS: 1-Approach, 2-Climb out, 3-Takeoff, and 4-Taxi/Idle. The four character size category abbreviation should be identified in the import file, listing the appropriate abbreviation for each criteria (e.g., "H" for Heavy weight class) in the order presented in the categories description (i.e., size, designation, engine type, primary use) The fields are to be separated by tabs and a header row is not allowed. For each aircraft, four records should be specified, one for each of the four modes. Four records for an example aircraft are provided below: B737-300 2 1 4.0 4.026528 0.103910 11.300256 0.701395 <blank> LCJP B737-300 2 2 2.2 3.019582 0.167755 58.043073 1.811749 <blank> LCJP B737-300 2 3 0.7 3.700080 0.164448 85.101840 2.220048 <blank> LCJP B737-300 2 4 26.0 12.665160 0.586350 1.923228 0.253303 <blank> LCJP 70 6.7.2 Create User-Defined GSE Figure 6-35: The Create User Defined GSE window Enter value Enter Emission Factor for new GSE Add New GSE The Create User-Defined GSE (Figure 6-35) window allows the analyst to define ground support equipment, which does not exist within the EDMS database. The user must provide the model with a default operating time, and CO, NOx, PM-10, HC, and SOx emission factors. To create the GSE, as with other EDMS windows, press the Add New button and provide a name for the equipment, along with the information listed above. Press Apply to add the GSE to the database. Once the analyst has added a new piece of GSE, they will be able to include it within any of the studies, just as they would with GSE from the EDMS database. User-defined GSE are prefixed with ** to distinguish them from system data. It is not possible to delete a piece of user-created GSE from the database, however the analyst may change the operating time or emission factors at any time by selecting the GSE, making a change, then pressing Apply. 6.7.3 Export/Import Profiles The Export/Import Operational Profiles Window The Export/Import Operational Profiles window (Figure 6-36) allows the user to import hourly, daily, or monthly operational profiles data files for use in the study. It also allows the analyst to export hourly, daily, or monthly operational profiles created in the study for subsequent use or modification. File formats for importing files are tab delimited, as are the formats of exported files. To save any changes and exit the window, press OK. To exit the window without saving changes, press Cancel. 71 Figure 6-36: The Export/Import Operational Profiles Window Exporting Operational Profiles To export hourly, daily, or monthly operational profiles, select Utilities/Export/Import Profiles from the pull-down menu. When the Export/Import Operational Profiles window appears, use the radio buttons to select the Type of Profile (Hourly, Daily, or Monthly), and then click on the Export radio button, and press OK. When the Exporting Operational Profiles window appears, type in a file, select the directory to use, and press OK. To exit this window without saving, press Cancel. Importing Operational Profiles To import hourly, daily, or monthly operational profiles, select Utilities/Export/Import Profiles from the pull-down menu. When the Export/Import Operational Profiles window appears, use the radio buttons to select the Type of Profile (Hourly, Daily, or Monthly), and then click on the Import radio button, and press OK. When the Importing Operational Profiles window appears, locate and select the name of the file to import and press OK. To exit this window without saving, press Cancel. 72 6.8 The Window Menu The Window Menu is a standard Microsoft Windows menu item. It contains the following options: • Cascade • Tile • Arrange Icons The user can arrange the display of windows in EDMS for View modules only, since only the View modules allow more than one window at a time to be open. The Cascade command resizes and layers an open group of windows so that each title bar is visible. The Tile command resizes and arranges an open group of windows side by side. When the user minimizes a window (to an icon), the Arrange Icons command will evenly arrange them in the window 6.9 The Help Menu The Help menu provides access to the EDMS online help. The Help menu contains the following options: • Contents • Using Help • Logo • About EDMS… The Contents option calls up a table of contents for the EDMS online help. Selecting Using Help calls up a standard Microsoft Windows information screen about using online help. The logo option displays the EDMS logo, and the About EDMS… option displays the version of EDMS that is being used, the release date, and a technical support phone number. 73 Glossary AERMOD EPA regulatory dispersion model used by EDMS to calculate concentrations. AERMET EPA meteorological preprocessor for AERMOD that combines surface and upper-air observations for dispersion modeling. AAM The AAM (annual arithmetic mean) is an average of a given set of values over an entire calendar year. Active Aircraft An active aircraft refers to an Available aircraft that has been placed In Study. Aerospace Ground Equipment (AGE) All emissions producing ground based vehicles and equipment used in support of military aircraft at a gate or aircraft service station (see also Ground Support Equipment). Aircraft Category Aircraft categories (size, designation, engine-type & usage) are assigned based on information in the FAA Integrated Noise Model (INM) aircraft table and the latest revision to aircraft weight class definitions. Aircraft Emission Factors The rate at which pollutants are emitted into the atmosphere by aircraft during various modes of operation. Aircraft Operation An aircraft operation is either a landing or a takeoff for a given aircraft. One LTO cycle equals 2 operations. See also LTO Operations. 74 Aircraft Time in Mode As outlined in the EPA Procedures for Emissions Inventory Preparation, Volume IV, the EDMS recognizes four aircraft modes that constitute a complete landing and takeoff (LTO) cycle: takeoff, climb out, approach, and taxi/idle. The Aircraft Time in Mode is the time, in minutes, a specific aircraft spends in any one of these modes during an LTO cycle. The Taxi/Idle Time In Mode has three components: Landing Roll Time, Taxi Time, and Queue Time. Landing Roll time is the time spent at idle power after touchdown and dependent on aircraft performance. The Taxi and Queue Time is the time spent in taxi and queue between gates and runways. Of the four modes the taxi/idle mode is the most variable due to its airport specific nature and accordingly the user may modify the time. The approach and climb out time will vary depending on the aircraft performance and mixing height. The time-in-mode for takeoff time is up to 1000 feet and dependent on aircraft performance. Aircraft Type Aircraft type refers to the airframe plus the engine type assigned to it. Airport Designator The 3-character identifier of the airport. Airport Graphical Display An overhead view of the airport, sources, and receptors included in the study. . Airport Layout Units The units of measure (metric or English) in which study results are reported. Changes to Airport Layout Units only affect measures of area (length, width, height). Concentrations and measures of rate remain in metric units; vehicle speeds remain in English units. Airport Name The full, unabbreviated name of the airport. Area Source The agglomeration of many sources, having low emission rates spread over a large area, that are too numerous to treat individually. In the EDMS motor vehicle parking lots are treated as area sources. Atmospheric Stability Atmospheric stability is a measure of turbulence or vertical movement of air or a measure of the ability of the atmosphere to dilute and mix air. Several factors determine the atmospheric stability; these include wind speed, cloud cover, temperature, and solar insolation. However, the mechanical effects of wind (wind shear and turbulent mixing) can dominate the thermal mixing effects. 75 Auxiliary Power Units Auxiliary power units (APU) are typically on-board generators, very similar to a small jet engine, that provide electrical power to the aircraft while its engines are shut down. External APUs similar to an electrical generator may also be used. In the absence of an APU a combination of 400 Hz electric power and preconditioned air (PCA) must be supplied to the aircraft at each gate to allow normal operation. Available Aircraft Available aircraft consist of types of airframes currently included in the EDMS database. Average Distance Traveled Average Distance Traveled refers to the average distance a vehicle traverses as it travels through a parking lot. Average Idle Time Average Idle Time refers to the average amount of time a vehicle spends at idle in a parking lot. Average Yearly Temperature User specified average yearly temperature. CO (Carbon Monoxide) A colorless, odorless, toxic gas produced by the incomplete combustion of organic materials used as fuels. CO (molecular weight 28) is emitted as a byproduct of essentially all combustion. Idling and low speed mobile source operations, such as aircraft taxi and motor vehicle idle, are the most prevalent CO emissions sources commonly found at airports. Clean Air Act (CAA) The Federal law regulating air quality. The first Clean Air Act (CAA), passed in 1967, required that air quality criteria necessary to protect the public health and welfare be developed. Since 1967 there have been several revisions to the CAA. Clean Air Act Amendments of 1990 The Clean Air Act Amendments of 1990 (CAAA) represent the fifth major effort to address clean air legislation. Revisions include significant strengthening of the Clean Air Act, especially by adding detailed requirements for Federal actions to conform to State Implementation Plans (SIP), strengthening the operating permit program, the establishment of deadlines to reduce air pollution, and the tightening of emissions standards on mobile sources. 76 Coordinates The (x,y) coordinates are used to spatially locate entities such as runways, parking lots, receptors, etc. For all entities other than receptors in EDMS, the (x,y) coordinates are based on a Cartesian coordinate system, such that the x-axis runs East/West, and the y-axis runs North/South. Receptors can be specified with either Cartesian or polar coordinates. Criteria Pollutants The six pollutants listed in the CAA that is regulated by the EPA through the National Ambient Air Quality Standards because of their health and/or environmental effects. They are: nitrogen dioxide (NO2), sulfur dioxide (SO2), carbon monoxide (CO), ozone (O3), particulate matter (PM), and lead (Pb). Default Engine The default aircraft engine is the most represented engine type (greatest market share) used with the airframe you selected. While all airframes have at least one engine type to choose from, it has not been possible to identify a default engine for every airframe due to a lack of data. Dispersion Analysis Dispersion is a term used to describe the spreading out of a plume of air pollution. A dispersion analysis calculates concentrations of pollutants at receptor locations given emission factors, source location, emission duration, meteorological, and topographical variables. Elevation Airport elevation in feet above sea level. Emissions Discharge of pollutants to the atmosphere. Emission Factor An emission factor is a representative value that attempts to relate the quantity of a pollutant released to the atmosphere with an activity associated with the release of that pollutant. These factors are usually expressed as the weight of pollutant divided by a unit weight, value, distance or duration of the activity emitting the pollutant (e.g., kilograms of carbon monoxide emitted per hour of engine operation). Emissions Inventory A listing of the total amounts of pollutants generated by all sources included in the study for the duration of a complete year. Engine Type The available engine types are those commonly used with a given airframe. 77 Fuel Type Fuel Type refers to the type of fuel being used for the training fire. Currently the available fuel types are JP-4, JP-8, and Propane. Gas Velocity Gas Velocity refers to the velocity (in meters/second) at which emissions enter the atmosphere. Gate A gate is the point of arrival and departure for aircraft. In EDMS, the gate serves as a spatial location for GSE/AGE and APU emissions in dispersion calculations. Gaussian Model The Gaussian model is a dispersion model used to predict the downwind concentration of a nonreactive pollutant released steadily from an elevated point source. The Gaussian model is essentially a statistical model that computes a concentration at a specific point by taking into account the emissions rate, horizontal and vertical plume spread parameters, distance, atmospheric stability, wind speed, temperature, and effective source release height. Ground Support Equipment (GSE) All emissions producing ground based vehicles and equipment used in support of civilian aircraft at a gate (see also Aerospace Ground Equipment). HC (Hydrocarbons) Hydrocarbons is a term used to refer to emissions and emission factors of compounds of carbon excluding methane, ethane, and non-reactive compounds. The HC emission factors in the EDMS mostly represent incomplete combustion of gasoline and the evaporation of petroleum fuels. See also Volatile Organic Compounds (VOC). Inversion A thermal gradient created by warm air situated above cooler air. An inversion suppresses turbulent mixing and thus limits the upward dispersion of polluted air. LTO Cycles A landing and takeoff (LTO) cycle consists of 2 aircraft operations: one landing operation and one takeoff operation. See also Aircraft Operations. Latitude Airport latitude in DD-MM-SS.xxx (North/South). 78 Lead (Pb) One of the NAAQS criteria pollutants, lead is a bluish-white metallic element that exists in the atmosphere typically as lead oxide aerosol or lead dust. The chief source of lead pollution at airports and air bases is combustion of leaded aviation gasoline in piston-engine aircraft. Local Meteorology The weather conditions, temperature, wind velocity, mixing height, cloud cover, etc., that exist in a particular area. Longitude Airport longitude in DD-MM-SS.xxx (East/West). Meteorological Variables Wind speed and direction, mixing height, temperature, pressure, degree of turbulence, sunlight intensity, humidity and precipitation. Metric Ton A measure of weight equal to 1000 kilograms, or 2,204.62 pounds. µg/m³ Micrograms per cubic meter. Mixing Height The vertical distance between the earth's surface and the height to which convectional movements within the atmosphere extend--typically a few thousand feet. See also "inversion". Mixing Height data may be obtained from NOAA or the National Weather Service. MOBILE5a MOBILE5a is the Environmental Protection Agency's tool used to estimate mobile source emissions of CO, VOCs, and NO2. The program consists of a large database controlled by a FORTRAN program and calculates emission factors for eight vehicle types based on a number of variables such as calendar year, ambient temperature, average speed, the vehicle fleet mix, engine operating temperature at start-up, altitude of operation, specific inspection and maintenance plans, use of catalytic converters, etc. For the purposes of vehicle movement on roadways and parking lots the EDMS uses composite or weighted average emission factors (based upon a default fleet mix) generated from MOBILE5a based upon the variability of temperature, altitude, fleet year, and vehicle speed; defaults are used for the other parameters. 79 Model NOx (Oxides of Nitrogen) A quantitative or mathematical representation, or simulation, which attempts to describe the characteristics and/or relationships of physical events. the primary combustion product of nitrogen is nitrogen dioxide, NO2 (molecular weight 46). However, several other nitrogen compounds or oxides are usually emitted at the same time such as nitric oxide, nitrous oxide, etc. These oxides are usually in a rapid state of flux, with NO2 being, in the short term, the ultimate product emitted or formed shortly downwind of the source. Takeoff and climb out are the significant NOx producing modes of aircraft operation. The EDMS calculates NOx concentrations in units of micrograms per cubic meter and parts per million. Number of Vehicles Number of Vehicles refers to the total number of vehicles producing emissions. Operations Operations is a general term used to refer to the activity of an emissions source. For example, a power plant's operations may be expressed in terms of tons of coal burned. A profile of source strength variation by hour, day, or month. Operational Profiles Operation Time Operation Time refers to the estimated duration of GSE/AGE or APU operation for one LTO cycle. Ozone (O3) One of the NAAQS criteria pollutants, Ozone is an unstable, highly reactive free radical of oxygen formed in the atmosphere through electrical discharge or through reaction in the presence of sunlight with VOCs or NOx. PART5 PART5 is the Environmental Protection Agency's tool used to estimate mobile source emissions of particulate matter (PM, PM-10) and SO2. Its makeup and use are very similar to the MOBILE5a tool. Peak Day Peak day represents the day(s) of highest activity for a given source. Peak Hour Peak hour represents the hour(s) of highest activity for a given source. 80 Peak Hour Operations For a specific emissions source the Peak Hour Operations figure refers to the maximum, or most, number of operations that will occur in any one hour time period during the course of an entire year. Peak Month Peak month represents the month(s) of highest activity for a given source. PM-10 One of the NAAQS criteria pollutants, PM-10 consists of matter, 10 micrometers or less in diameter, emitted from sources (due to incomplete combustion) as solid, liquid, and vapor forms, but existing in the ambient air as particulate solids or liquids. Point Source A pollutant source that is fixed to the ground and that releases pollutants through a relatively small area. The EDMS treats ground support equipment at gates and all stationary sources (including training fires) as point sources. PPM (parts per million) Concentration of a pollutant expressed in parts per million (106) by volume. PPM is related to µg/m (micrograms per cubic meter) as: ppm = µg/m³ / (MW x 40.91), where MW is the molecular weight of the molecule. Proportional Factor The factor used to determine source strength for an operational profile. A proportional factor of 1 indicates peak activity. A factor of 0 indicates no activity. Queue A spatially defined line source in the EDMS coordinate system for the purpose of calculating dispersion due to aircraft waiting to enter the runway. A time in minutes is associated with each queue for the average time an aircraft spends in that queue. Receptor A specific spatial point in the EDMS coordinate system at which pollutant concentrations, due to emissions sources, are estimated by the dispersion algorithms. Receptor Height the height above ground at which a pollutant concentration is to be estimated. The recommended receptor height is the average breathing height for a person--about 1.8 meters. The value for receptor height should not be used to model non-simple terrain. 81 Receptor Network A grid of receptors defined using either Cartesian or polar coordinates. Roadway Length Roadway Length refers to the length (in miles) of the roadway you are adding. Roadway length is in miles regardless of the layout units chosen under Setup. Runway A spatially defined line source in the EDMS coordinate system for the purpose of calculating dispersion due to aircraft takeoffs. Based upon the direction of movement along this line, each end of the line is treated as a specific runway. Screening Technique A relatively simple analysis technique to determine if a given source is likely to pose a threat to air quality. Concentration estimates from screening techniques are conservative. Simple Terrain An area where terrain features are all lower in elevation than the effective release height of the emissions source. EDMS assumes a simple or flat terrain. Source Diameter Source Diameter refers to the diameter (in meters) of the emissions source at the point the emissions enter the atmosphere. Source Height Source Height refers to the height (in meters) at which emissions enter the atmosphere from a given source. Speed Speed in this context refers to average vehicle speed in miles per hour for a given roadway. Speed is given in mph regardless of the layout units selected under Setup. Speed in Lot Speed in Lot refers to the average speed of the vehicle as it travels through the parking lot. Stability See "atmospheric stability" above. State Two-letter abbreviation for a U.S. state. Stationary Source Stationary sources are non-mobile sources of emissions. For the purposes of dispersion in EDMS, all stationary sources are treated as point sources. See also Point Source. 82 Stationary Source Category Refers to the category of stationary source. Currently, the five standard stationary sources categories are Incinerator, Power/Heat Plant, Fuel Tank, Solvent Degreaser, and Surface Coating. For unspecified source types, choose Other. Study Information User specified descriptive information about the study. SOx (Oxides of Sulfur) The primary product from combustion of sulfur is sulfur dioxide, SO2 (molecular weight 64). However, other oxidation states are usually formed. Used as an emission factor in EDMS, these compounds are jointly referred to as SOx, or oxides of sulfur. As a result of the low sulfur content of aviation fuel, very little SOx is emitted from any aviation sources. Taxi and Queue Time Refers to the total time an aircraft spends in all taxiways and queues for purposes of calculating the aircraft emissions inventory. Taxiway A spatially defined line source in the EDMS coordinate system for the purpose of calculating dispersion due to aircraft taxiing. A time in minutes is associated with each taxiway for the average time an aircraft spends in that taxiway while traveling between a runway and a gate. Temperature (source) Temperature in this context refers to the temperature of the source emissions at the time they enter the atmosphere. Time-in-Mode (TIM) Time-in-mode is the time (in minutes) that an emissions source spends in a specific mode of operation. Time in Queue The length of time an aircraft spends in a takeoff queue (not including time in taxiways). Touch and Go (TGO) An operation by an aircraft that lands and departs on a runway without stopping or exiting the runway (used mostly for training). For emissions inventory purposes, a touch and go operation encompasses the takeoff, approach, and climb out modes. 83 Vehicle Emission Factors Vehicle emission factors, derived from MOBILE5a and PART5, include CO, HC, NOx, SOx, and PM10 represented in grams/vehicle (Parking Lots) or grams/vehicle-mile (Roadways). Calculations of vehicle emission factors are based on average yearly temperature, elevation, and vehicle fleet year, as well as time and speed and distance traveled. Vehicle Fleet Year Vehicle fleet year corresponds to the EPA vehicle emissions factors as projected by MOBILE5a and PART5 for the year specified. Currently these projections are available through 2020. Vehicle Miles Traveled (VMT) The sum of distances traveled by all motor vehicles in a specified region. VMT is equal to the number of vehicle trips multiplied by the vehicle distance traveled in miles. This sum is used in computing an emission inventory for motor vehicles. View Aircraft by Mode View Aircraft by Mode allows the user to view the emissions for each aircraft in all operating modes. The aircraft modes are: Idle, Takeoff, Climb out, and Approach. View Aircraft/GSE View Aircraft/GSE allows you to view the total emissions for all modes by aircraft type, along with GSE, AGE, and APU totals by aircraft type. View Vehicle Sources View Vehicle Sources allow you to view emissions generated by roadway and parking lot IDs (names). Volatile Organic Compounds (VOCs) Volatile Organic Compounds (VOCs) have been defined by EPA as "any compound of carbon, excluding carbon monoxide, carbon dioxide, carbonic acid, metallic carbides or carbonates, and ammonium carbonate, which participates in atmospheric chemical reactions." VOCs are required in a State Implementation Plan (SIP) emission inventory. Certain compounds such as methane, ethane, methylene chloride, methyl chloroform, many chlorofluorocarbons, and certain classes of perfluorocarbons are exempt from the definition of VOCs because of their "negligible photochemical reactivity." See also Hydrocarbons (HC). Yearly Operations Total number of operations in a year. 84 REFERENCES 1. Benson, Paul E., November 1979, CALINE3 - A Versatile Dispersion Model for Predicting Air Pollutant Levels Near Highways and Arterial Streets. Office of Transportation Laboratory, California Department of Transportation. 2. Cimorelli, et. al. AERMOD Description of Model Formulation (draft document). United States Environmental Protection Agency. 3. Fagin, Guy T., May 1988, Manual Calculation Methods for Air Pollution Inventories. Occupational and Environmental Health Laboratory, United States Air Force. 4. Jagielski, Kurt D., O'Brien, Robert J., July 1994. Calculation Methods For Criteria Air Pollutant Emission Inventories. USAF Occupational and Environmental Health Directorate, Air Force Material Command, Brooks AFB, Texas. 5. Moss, Michael T., Segal, Howard M., June 1994, The Emissions and Dispersion Modeling System (EDMS): Its Development and Application at Airports and Air Bases. Published by Air & Waste Management Association, Vol. 44. 6. Office of Air Quality Planning and Standards, January 1995. Compilation of Air Pollutant Emission Factors. Volume I: Stationary point and Area Sources (AP-42 fifth edition). Environmental Sciences Research Laboratory, Research Triangle Park, NC 27711. 7. Office of Air Quality Planning and Standards, 1992. Procedures for Emission Inventory Preparation. Volume IV: Mobile Sources. U.S. Environmental Protection Agency, Office of Mobile Sources, Ann Arbor, MI 27711. 8. Office of Environment and Energy, 1997. Air Quality Procedures For Civilian Airports and Air Force Bases. FAA Report No. FAA-AEE-96-03, USAF Report No. Al/EQ-TR-19960017, U.S. Department of Transportation, Federal Aviation Administration and U.S. Department of Defense, Armstrong Laboratory, Tyndall Air Force Base. 9. U.S. Department of Transportation and U.S. Environmental Protection Agency, September 1995. Technical Data to Support FAA's Advisory Circular On Reducing Emissions From Commercial Aviation. Federal Aviation Administration, Washington, DC and Motor Vehicle Emissions Laboratory, Ann Arbor, MI. 10. U.S. Department of Transportation, August 1988. A Microcomputer Pollution Model for Civilian Airports and Air Force Bases - Model Application and Background. FAA Report No. FAA-EE-88-5, USAF Report No. ESL-TR-88-55 available from NTIS or DTIC, Federal Aviation Administration, funded jointly with the United States Air Force Engineering and Services Center, Tyndall Air Force Base, Florida. 11. U.S. Department of Transportation, August 1988. A Microcomputer Pollution Model for Civilian Airports and Air Force Bases - Model Description. FAA Report No. FAA-EE-88-4, USAF Report No. ESL-TR-88-53, NTIS Report No. AD-A199003, Federal Aviation Administration, funded jointly with the United States Air Force Engineering and Services Center, Tyndall Air Force Base, Florida. 12. U.S. Department of Transportation, October 1993. Emissions Model For Ground Support Equipment: User's Guide, FAA Report No. FAA-EE-93-2, USAF Report No. AL/EQ/19930025, Federal Aviation Administration, funded jointly with the United States Air Force Engineering and Services Center, Tyndall Air Force Base, Florida. 85 13. U.S. Environmental Protection Agency, February 1995. PART5, available on EPA's Office of Mobile Sources (OMS) Bulletin Board System, a component of the EPA Technology Transfer Network (TTN). 14. U.S. Environmental Protection Agency, February 1995. MOBILE5a, available on EPA's Office of Mobile Sources (OMS) Bulletin Board System, a component of the EPA Technology Transfer Network (TTN). 15. U.S. Environmental Protection Agency, November 1998. Revised Draft User’s Guide for the AERMOD Meteorological Preprocessor (AERMET). 16. U.S. Environmental Protection Agency, November 1998. Revised Draft User’s Guide for the AMS/EPA Regulatory Model – AERMOD. 86 Appendix A: EDMS DATA FORMATS Table A-1. Roadways Table (ROADWAYS.DBF) Field Name Data Type Field Length Roadway name character 20 X-coordinate in meters numerical 10.2 Y-coordinate in meters numerical 10.2 X-coordinate in meters numerical 10.2 Length of roadway in meters numerical 7.3 Annual number of vehicles numerical 10 Peak-hour number of vehicles numerical 5 Define operations by year or by peak-hour? Boolean 1 Average vehicle speed in MPH character 3 Height above (+) or below (-) airport elevation in meters numerical 5.2 Hourly operational profile character 20 Daily operational profile character 20 Monthly operational profile character 20 CO output in grams/mile numerical 8.3 HC output in grams/mile numerical 8.3 NOx output in grams/mile numerical 8.3 SOx output in grams/mile numerical 8.3 PM10 output in grams/mile numerical 8.3 Emissions edited by the user? Boolean 1 In study? Boolean 1 Table A-2. Parking Lots Table (PARKLOTS.DBF) Field Name Data Type Field Length parking lot name character 20 average idle time in lot per vehicle in minutes numerical 4.1 elevation in meters numerical 5.2 average distance driven in lot per vehicle in meters numerical 7.2 Annual number of vehicles numerical 10 Peak-hour number of vehicles numerical 5 Define operations by year or by peak-hour? Boolean 1 average speed in lot in MPH character 3 Hourly operational profile character 20 Daily operational profile character 20 87 Field Name Data Type Field Length Monthly operational profile character 20 CO output in grams/vehicle numerical 7.2 HC output in grams/vehicle numerical 7.2 NOx output in grams/vehicle numerical 7.2 SOx output in grams/vehicle numerical 7.2 PM10 output in grams/vehicle numerical 7.2 Emissions edited by the user? Boolean 1 In study? Boolean 1 number of points defining the lot boundary numerical 2 X-coordinate in meters of point 1 numerical 10.2 Y-coordinate in meters of point 1 numerical 10.2 X-coordinate in meters of point 20 numerical 10.2 Y-coordinate in meters of point 20 numerical 10.2 … etc … Table A-3. Stationary Sources Table (STATNRY.DBF) Field Name Data Type Field Length stationary source name character 20 X-coordinate in meters numerical 10.2 Y-coordinate in meters numerical 10.2 Z-coordinate in meters numerical 9.2 category code numerical 2 type code numerical 2 exhaust temperature in degrees F numerical 6.2 stack diameter at exhaust vent in meters numerical 6.2 numerical 6.2 numerical 11 Peak-hour number of Metric Tons, kL, or 1000 m numerical 9 Define operations by year or by peak-hour? Boolean 1 Hourly operational profile character 20 Daily operational profile character 20 character 20 numerical 9.4 numerical 9.4 numerical 9.4 exhaust initial velocity in m/s 3 Annual number of Metric Tons, kL, or 1000 m 3 Monthly operational profile 3 CO emission index, kg/kL, or kg/1000 m 3 HC emission index, kg/kL, or kg/1000 m 3 NOx emission index, kg/kL, or kg/1000 m 88 Table A-5. Gates Table (GATES.DBF) Field Name Data Type Field Length gate name character 6 X-coordinate in meters numerical 10.2 Y-coordinate in meters numerical 10.2 Currently in the study? Boolean 1 Initial Sigma-Y (not used in version 4.0) numerical 10.2 Initial Sigma-Z (not used in version 4.0) numerical 10.2 Table A-6. Taxiway Table (TAXIWAYS.DBF) Field Name Data Type Field Length taxiway name character 20 X-coordinate of start in meters numerical 10.2 Y-coordinate of start in meters numerical 10.2 X-coordinate of end in meters numerical 10.2 Y-coordinate of end in meters numerical 10.2 Time in minutes numerical 5.2 Currently in the study? Boolean 1 Table A-7. Runway Table (RUNWAYS.DBF) Field Name Data Type Field Length runway name character 20 X-coordinate of end1 in meters numerical 10.2 Y-coordinate of end1 in meters numerical 10.2 X-coordinate of end2 in meters numerical 10.2 Y- coordinate of end2 in meters numerical 10.2 X-coordinate of the start of queue 1 in meters numerical 10.2 Y-coordinate of the start of queue 1 in meters numerical 10.2 X-coordinate of the start of queue 2 in meters numerical 10.2 Y-coordinate of the start of queue 2 in meters numerical 10.2 Peak queue time in minutes numerical 5.2 Currently in the study? Boolean 1 Time operational profile character 20 Length operational profile character 20 90 Table A-8. In-Study Aircraft Table (USER_AIR.DBF) Field Name Data Type Field Length aircraft name character 20 aircraft engine name character 20 Approach time in minutes numerical 6.2 Climbout time in minutes numerical 6.2 Takeoff time in minutes numerical 6.2 Total idle time in minutes numerical 6.2 Operations entered by year or by peak hour? Boolean 1 Annual operations numerical 12 Peak-hour operations numerical 7.3 Annual Touch-and-Gos numerical 6 Gate assignment character 6 Hourly operational profile character 20 Daily operational profile character 20 Monthly operational profile character 20 GSE CO output in kg per LTO cycle numerical 12.6 GSE HC output in kg per LTO cycle numerical 12.6 GSE NOx output in kg per LTO cycle numerical 12.6 GSE SOx output in kg per LTO cycle numerical 12.6 GSE PM output in kg per LTO cycle numerical 12.6 Configuration use? Boolean 1 Category character 4 Instance Name character 101 Annual Average Taxi time in minutes numerical 6.2 Annual Average Queue time in minutes numerical 6.2 Takeoff weight stage numerical 1 Landing weight stage numerical 1 Table A-9. GSE Assignment Table (USER_GSE.DBF) Field Name Data Type Field Length aircraft name character 20 aircraft engine name character 20 GSE name character 30 GSE operation time in minutes per LTO cycle numerical 7.2 aircraft-engine combination instance name character 101 91 Table A-10. Taxiway Assignment Table (TAXI_DEF.DBF) Field Name Data Type Field Length aircraft or configuration name character 20 aircraft engine name character 20 aircraft-engine combination instance name character 101 taxiway name character 20 Table A-11. Runway Assignment Table (RNWY_DEF.DBF) Field Name Data Type Field Length aircraft or configuration name character 20 aircraft engine name character 20 aircraft-engine combination instance name character 101 runway name character 3 Landing Factor numerical 6.4 Takeoff Factor numerical 6.4 Touch-and-Go Factor numerical 6.4 Table A-12. Configuration Table (CONFIGS.DBF) Field Name Data Type Field Length configuration name character 20 start angle numerical 3 end angle numerical 3 minimum wind speed in knots numerical 5.2 Currently in the study? Boolean 1 Table A-13. Hourly Operational Profile Table (HOURPROF.DBF) Field Name Data Type Field Length operational profile name character 20 weight for hour 1 numerical 5.3 weight for hour 24 numerical 5.3 Usage count numerical 2 …etc… 92 Table A-14. Daily Operational Profile Table (DAY_PROF.DBF) Field Name Data Type Field Length operational profile name character 20 weight for Monday numerical 5.3 weight for Sunday numerical 5.3 Usage count numerical 2 …etc… Table A-15. Daily Operational Profile Table (MON_PROF.DBF) Field Name Data Type Field Length operational profile name character 20 weight for January numerical 5.3 weight for December numerical 5.3 Usage count numerical 2 …etc… Table A-16. Discrete Receptor Table (RECEPTOR.DBF) Field Name Data Type Field Length receptor name character 20 X-coordinate in meters numerical 10.2 Y-coordinate in meters numerical 10.2 Z-coordinate in meters numerical 6.2 Currently in the study? Boolean 1 Table A-17. Cartesian Networks Table (CARTNETS.DBF) Field Name Data Type Field Length network name character 20 X-coordinate of network origin in meters numerical 10.2 Y-coordinate of network origin in meters numerical 10.2 number of columns numerical 4.0 number of rows numerical 4.0 column spacing in meters numerical 6.2 row spacing in meters numerical 6.2 Z-coordinate in meters numerical 6.2 Currently in the study? Boolean 1 93 Table A-18. Polar Networks Table (POLRNETS.DBF) Field Name Data Type Field Length network name character 20 X-coordinate of network origin in meters numerical 10.2 Y-coordinate of network origin in meters numerical 10.2 distance from origin to closest ring in meters numerical 6.2 angle of first radial line numerical 3.0 number of rings numerical 4.0 number of radial lines numerical 3.0 ring spacing numerical 6.2 radial line angular spacing numerical 3.0 Z-coordinate in meters numerical 6.2 Currently in the study? Boolean 1 Table A-19. Aircraft Emissions Table (AIR_EMIS.DBF) Field Name Data Type Field Length aircraft name character 20 aircraft engine name character 20 Mode numerical 4 Tons of CO numerical 10.3 Tons of HC numerical 10.3 Tons of NOx numerical 10.3 Tons of SOx numerical 10.3 Tons of PM10 numerical 10.3 Instance Name character 100 Table A-20. Vehicle Emissions Table (VEH_EMIS.DBF) Field Name Data Type Field Length roadway or parking lot name character 20 Tons of CO numerical 10.3 Tons of HC numerical 10.3 Tons of NOx numerical 10.3 Tons of SOx numerical 10.3 Tons of PM10 numerical 10.3 94 Table A-21. Stationary Source Emissions Table (STN_EMIS.DBF) Field Name Data Type Field Length source name character 20 Tons of CO numerical 10.3 Tons of HC numerical 10.3 Tons of NOx numerical 10.3 Tons of SOx numerical 10.3 Tons of PM10 numerical 10.3 Table A-22. Total Emissions Table (ALL_EMIS.DBF) Field Name Data Type Field Length source name character 20 Tons of CO numerical 10.3 Tons of HC numerical 10.3 Tons of NOx numerical 10.3 Tons of SOx numerical 10.3 Tons of PM10 numerical 10.3 Table A-23. Dispersion Source Table (SRC_KEY.DBF) Field Name Data Type Field Length source name character 20 category character 20 AERMOD identification character 8 AERMOD source type character 8 X-coordinate numerical 10.2 Y-coordinate numerical 10.2 Z-coordinate numerical 10.2 angle of orientation numerical 10.2 width dimension numerical 10.2 length dimension numerical 10.2 95 Table A-24. User-Created Aircraft Table (USR_AIRC.DBF) Field Name Data Type Field Length aircraft name character 20 number of engines numerical 1 mode number numerical 1 time in mode (minutes) numerical 6.1 CO emission rate in kg/hour numerical 12.6 HC emission rate in kg/hour numerical 12.6 NOx emission rate in kg/hour numerical 12.6 SOx emission rate in kg/hour numerical 12.6 PM10 emission rate in kg/hour numerical 12.6 category code character 4 flight profile aircraft character 20 flight profile engine character 20 Table A-25. User-Created GSE Table (USR_GSE.DBF) Field Name Data Type Field Length equipment name character 30 operating time per LTO cycle (minutes) numerical 6.2 CO emission rate in kg/hour numerical 12.6 HC emission rate in kg/hour numerical 12.6 NOx emission rate in kg/hour numerical 12.6 SOx emission rate in kg/hour numerical 12.6 PM10 emission rate in kg/hour numerical 12.6 96 Table A-26. System Airports Table (AIRPORTS.DBF) Field Name Data Type Field Length airport ID character 4 airport name character 25 state postal code character 2 airport latitude character 13 airport longitude character 14 airport elevation above MSL (feet) numerical 19.4 pattern altitude above ground in feet (not used) numerical 19.4 total annual operations (not used) numerical 19.4 Table A-27. System Aircraft Table (AIRCRAFT.DBF) Field Name Data Type Field Length aircraft name character 20 number of engines numerical 1 mode number numerical 1 time in mode (minutes) numerical 6.1 CO emission rate in kg/hour numerical 12.6 HC emission rate in kg/hour numerical 12.6 NOx emission rate in kg/hour numerical 12.6 SOx emission rate in kg/hour numerical 12.6 PM10 emission rate in kg/hour numerical 12.6 category code character 4 average engine height (meters) numerical 12.6 97 Appendix B. EDMS TUTORIAL INTRODUCTION The purpose of this tutorial is to demonstrate the application of the Emissions and Dispersion Modeling System (EDMS). These sample scenarios are fictional and are used only to show the working of the model. Each “hands on” example problem has been included to demonstrate the many features of the EDMS model. After running the example problems, the user can check his or her results against the sample cases distributed with the EDMS software. This document assumes a working knowledge of the Microsoft® Windows™ environment. Please refer to your Microsoft® Windows™ documentation for further guidance. B-i 1. A SIMPLE EMISSIONS INVENTORY 1.1 Project Description This example demonstrates the steps necessary to compute an airport emissions inventory. For our example , we are going to use the Corpus Christi International Airport (CRP) using fictitious data. This example is not intended to be indicative of actual operations at any airport. It is merely presented to illustrate some of the features of EDMS. Actual operational data for your specific airport should be used when conducting an analysis. Tables B-1-1 and B-1-2 describe the annual activity of the various aircraft types at CRP, Table B-1-3 describes the population of ground support equipment operating at CRP, Table B-1-4 describes the annual vehicular activity at CRP, and Table B-1-5 describes the annual activity of stationary sources operating within the boundaries of CRP. Table B-1-1: Aircraft LTO Cycles Aircraft Type Engine Type Identification Annual Touch and Go Commuter Training Training Airline Military Annual LTO Cycles 2,665 400 500 1,583 600 ATR72-200 Aztec B737-300 B737-300 C-130 Hercules DC9-30 Fokker 100 Navajo PW124-B TIO-540-J2B2 CFM56-3-B1 CFM56-3-B1 T56-A-16 JT8D-9A TAY650-15 TIO-540-J2B2 Airline Training Training 580 1,038 507 0 0 0 0 1200 0 0 1200 Table B-1-2: Aircraft Weights and Times in Mode Aircraft Type ATR72-200 Aztec B737-300 B737-300 C-130 Hercules DC9-30 Fokker 100 Navajo Identification Commuter Training Training Airline Military Airline Training Training Takeoff Weight 46,500 5,500 98,000 122,000 132,000 112,000 80,000 5,500 Annual Average Taxi & Queue Time 26.0 26.0 26.0 26.0 26.0 26.0 26.0 26.0 B-1 Table B-1-5: Ground Support Equipment Population Ground Support Equipment Aircraft Tractor, Narrow Body Baggage Tractor, Narrow Body Ground Power Unit, 400 Hz Ground Power Unit, 400 Hz Hydrant Truck, Narrow Body Fuel Truck, Small, < 3,000 gal Identification Airline Airline Commuter Military Airline GA Units 6 8 8 3 4 1 Op Time (hours/year) 800 1,500 1,700 1,700 1,527 620 Table B-1-4 Annual Vehicular Activity Vehicle Source A-Lot (parking lot) Access Road (roadway) Annual Number of Vehicles 780,000 4,000,000 Table B-1-5: Annual Stationary Source Activity Stationary Source Airport Power (power plant) TF 1 (training fire) Annual Fuel Burned 5,000,000 m3 natural gas 12,000 gallons propane B-2 1.2 Procedures Start EDMS by selecting EDMS from the Programs group in the start menu. If you are unfamiliar with the use of the mouse, icons, menus, or program groups, please refer to your Windows™ documentation. 1.2.1 Setting up the scenario We will begin the tutorial by creating a new scenario and entering basic descriptive information. Action Result 1. When you first start EDMS, you will be prompted to Create a New Study, Open the Most Recent Study, or Open a Study from Disk. Choose the Create a New Study option. Click OK button. This brings up the new study box. Here you can select where EDMS will create the directory to hold your data files. You can also name your study. For this example, we have chosen the name Emissions Tutorial. Figure B-1-1. EDMS 4.1 Welcome Screen 2. Select the directory where you wish to create your new study with its own subdirectory. As with any Windows™ file selection box, you can choose where you wish to save your files. 3. Type “Emissions Tutorial” in the File Name box This action creates a directory called Emissions Tutorial at the selected location. All information relevant to the study will be saved under this directory. 4. Press Save This saves the information and closes the New Study box. This will also bring up the Study Setup box. See Figure B-1-2. B-3 Figure B-1-2: The Study Setup Window 5. Select “CRP” from the Airport ID list. This will load the known information about the Corpus Christi International Airport. 6. Enter 68 in the Avg. Yearly Temp. box. We are assuming that the average annual temperature at CRP is 68°F. 7. Choose Emissions Only. At this point in the tutorial we are only interested in generating an emissions inventory. 8. Select Population Based from the GSE Modeling Basis We have information about the entire ground support equipment population, as opposed to information about GSE operations associates with each aircraft operation. 9. In the Study Info box, enter a brief description of the study. This information is for your use. You should include a brief description of your study so that when you re-visit the file, you will understand the reasons for selecting the inputs you have. In this case, we have indicated that this is a sample study that demonstrates how to generate an emissions inventory. 10. Choose 2002 as the study year. This is the year the study is being conducted. B-4 1.2.2 Operational Profiles The Hourly Operational Profiles tab allows you to specify the fraction of the peak hour operations that take place in each of the 24 hours in a given day. This fraction is expressed as a real number between 0 and 1, inclusive, such that 0 is equal to 0% and 1 is equal to 100%. As an example we will define an hourly operational profile for a set of flights that only operate during certain hours of the day. Action Result 1. Choose Operational Profiles from the File tab in the main menu. This brings up the Operational Profile dialog box. Here you can set the parameters of your profile. 2. Select the Hourly tab. We are going to define an hourly operational profile. 3. Select “Add New” and name the profile “3 Banks”. This specifies the name of the profile. 4. Enter the Hourly Weights shown in Figure B-1-2. We are defining an operational profile that represents the behavior of the airlines at this airport with 3 major banks of operation. Figure B-1-3. Operational Profiles B-5 1.2.3 Adding Aircraft For each of our sources, we must first provide EDMS with information to compute the emissions inventory. We begin by matching engines with aircraft and assigning them to the study. See Figure B-1-4. Action 1. Select Aircraft & Assignments from the Emissions menu. Result This brings up the Aircraft Operations & Assignments window with the Operations tab activated (See Figure B-1-3), which allows you to specify information about the aircraft included in the study and their associated activity rates. 2. With the Operations tab activated, select the aircraft to be used in the study by clicking on the + to the left of the aircraft name as listed in the Available list. Next, select the appropriate engine name below the aircraft name and then press Add. The list of aircraft to be used in this example appears in Table B-1-1. There are often multiple engines available for each aircraft type. For this tutorial it is important to use the engines shown. 3. Provide an identification for each aircraft added to the study. For the purposes of this study, use the same identifications shown in Table B-1-1. Since EDMS 4.1 allows you to enter the same aircraft-engine combination more than once in a study, it is important to provide descriptive identifications. Remember to select the aircraft and engine before pressing Add. 4. After adding each aircraft, enter the number of This is the number of landing and takeoff cycles yearly operations shown (both LTO and Touch and touch and go operations for the specific and Go operations) in Table B-1-1. aircraft type at CRP. 5. Press Apply This records your change to the number of LTOs and Touch and Gos. 6. Select the aircraft with the identification “airline”. You can select more than 1 aircraft at a time by holding down the control key. Choose the “3 Banks” hourly operational profile. We are telling EDMS how the airlines operate at this airport. We are assuming that the other operators at the airport have flights that are evenly distributed throughout the day. 7. Press Apply This saves the hourly operational profile change. 8. For each aircraft, choose the Time In Mode tab To properly determine the amount of time required and assign the weights shown in Table B-1-2. to climb to the mixing height, the takeoff weight of Press Apply after selecting the weight for each the aircraft must be specified. aircraft 9. Right click inside any part of the Aircraft/Engines Combination In study list. This activates a popup menu. 10. Choose “Select All” from the menu. This highlights all Aircraft currently in the study. 11. Set the approach angle to 3 degrees, and set the total taxi and queue time to 26 minutes. This specifies that all of the aircraft in the study will approach the airport on a 3° glide slope and will spend on average 26 minutes during taxi and queue. 12. Press Apply This saves all of the changes made to this window. B-6 Figure B-1-4: Aircraft Operations & Assignments Window B-7 1.2.4 GSE Population The GSE Population dialog box allows the user to choose from a list of available GSE types to be included in the study. This list includes both system and user-created GSE. Once added, the user can specify the equipment population, operating time and profiles, fuel used, power rating, load factor and gate assignments. Together, these fields allow for a high level of precision in specifying a GSE population for a given airport. This dialog box is only available if "Population Based" is chosen as the GSE Modeling Basis in the study setup dialog box. Action Result 1. Select “Emissions” from the main menu This brings up the GSE Population dialog box. and then select “GSE Population”. 2. Add the equipment, population, and This defines the entire GSE population at the operating times as described in Table B-1- airport. 3. Press Apply after adding each piece of equipment. 3. Press OK. This saves your changes and closes the window. Figure B-1-5. GSE Population B-8 1.2.5 Parking Lots We are now going to including one parking lot in our tutorial with an annual traffic flow of 780,000 vehicles and an average speed of 15 mph. See Figure B-1-6. Action 1. Select Parking Lots from the Emissions menu. Result This brings up the Parking Lots window where we will specify all of the information about our parking lot. 2. Press Add New and create a new parking lot called “A-Lot”. This prompts you for the name of the parking lot. We’ll call it A-Lot. 3. Set the Yearly number of vehicles to 780000. This means that during the course of the entire year 780,000 vehicles will use the parking lot. 4. Set the Speed in Lot to 15 mph. The speed of the traffic within the lot affects the emissions factors. 5. Leave the Avg. Idle Time set to 1.5 minutes and the avg. Distance Traveled In Lot set to 820 feet. Your screen should look like Figure B-1-6 when you have finished. The Peak Hour number of vehicles is automatically computed. 6. Check the box marked “Use System Default Values”. These values will be used in the Emissions Inventory. 7. Press OK. See Figure B-1-6 for the completed window. This saves the parking lot information and closes the window. Figure B-1-6. Parking Lots Window B-9 1.2.6 Roadways We are now going to add an access road to the airport that is two and a half miles long, and will pass in front of the parking lot See Figure B-1-7. Action Result 1. Select Roadways from the Emissions menu. This brings up a window very similar to the parking lots example. 2. Click Add New button and add a new roadway called “Access Road”. This will be our only road to and from the airport. 3. Set the Yearly number of vehicles to 4000000, the Speed of vehicles on the roadway to 25 mph and the Vehicle Round Trip Distance to 5 miles. Again, these are the only values required for computing an emissions inventory and as before the peak hour value will be computed automatically. 4. Press Apply when you have finished. 5. Press OK. See Figure B-1-7 for the completed window. The values are saved. Figure B-1-7. Roadways Window B-10 1.2.7 Stationary Sources We are going to add a natural gas-based power plant for our airport. We are assuming that it uses 5,000,000 m3 of natural gas per year. As with the other sources, we are not yet including dispersion information, so the bottom half of the screen will be left at its default values. Action Result 1. Select Stationary Sources from the Emissions menu. This brings up the Stationary Sources window where you can add emissions information about stationary sources. 2. Click Add New button and add a new source called “Airport Power” of category Power/Heat Plant. This will be our airport power plant. 3. Select Type: Natural Gas: Commercial (< 10^7 BTU/HR). The emission rates for this source type are expressed in Kg/m3 and are displayed on the right. Our power plant will be added to the list. 4. Finally, enter the Yearly amount of gas used. In our case 5000 thousands of cubic meters. Then, press Apply. 5. Under “Emission Factors” check the box that reads “Use System Default Values”. These values will be used in the Emissions Inventory. 6. Press OK. See Figure B-1-8 for the completed window. The values are saved. Figure B-1-8. Stationary Sources B-11 1.2.8 Training Fires We are now going to add a training fire that burns 12,000 gallons of propane during the course of an entire year. See Figure B-1-9. Action Result 1. Select Training Fires from the Emissions menu. This brings up the Training Fires window. 2. Add a new training fire called “TF 1”, with a Fuel Type of Propane, and Yearly gallons of fuel used 12000. Then, press Apply. We are specifying that a total of 12,000 gallons of fuel used will be used over the course of an entire year. As before, the peak hour value will be computed automatically but this value will not be used for the emissions inventory. As with the other source types, the bottom half of the window is reserved for dispersion information. 3. Press OK. See Figure B-1-9 for the completed window. The values are saved. Figure B-1-9. Training Fires Window B-12 1.3.5 Results At this point all of the inputs have been entered into the program. We can now compute an emissions inventory for our scenario. You can compare the results you obtained against the scenario provided with the software. Action 1. Select Run Emissions Inventory from the Emissions menu. Result This should run quickly. A window will appear when the emissions inventory is complete. The results will appear automatically and should be identical to those as shown below in Figure B-1-10. Figure B-1 -10. Emissions Inventory View Window The values listed in this table should correspond to the values on your screen. If they do not, please check your inputs against those listed in the example. B-13 A SAMPLE DISPERSION ANALYSIS 2.1 Project Description This example demonstrates how to model concentrations for the same fictitious airport used in the emissions inventory example. We are going to use the previous example as our starting point and then define the locations of the sources so that dispersion can be calculated. Tables B-2-1 through B-2-7 list the coordinates and assignments of the sources . A step-by-step procedure is shown below. Table B-2-1: Gates Gate Main Mil GA Coordinate 1 2 3 4 5 6 1 2 3 4 1 2 3 4 x-coordinate -640.00 -2260.00 -2260.00 -870.00 -870.00 -640.00 -2324.01 -2582.24 -3283.17 -3045.95 -575.00 -1050.00 -1050.00 -575.00 y-coordinate 3900.00 3900.00 4300.00 4300.00 5725.00 5725.00 5199.21 4977.17 5718.90 5933.86 6200.00 6200.00 6450.00 6450.00 Table B-2-2: Taxiways Taxiway Name A0-Inbound A0-Outbound A-Inbound A-Outbound A2-Inbound A2-Outbound A5-Inbound A5-Outound B-Inbound B-Outbound B3-Inbound B3-Outbound B4-Inbound B4-Outbound x1-coordinate y1-coordinate -224.76 1210.65 -224.76 1210.65 -267.17 6409.65 -267.17 6409.65 -212.76 3339.65 -212.76 3339.65 -547.24 6246.06 -547.24 6246.06 -4317.76 5569.65 -4317.76 5569.65 -2284.76 3446.65 -2284.76 3446.65 -3378.74 4593.70 -3378.74 4593.70 x2-coordinate y2-coordinate Speed 143.24 259.65 15 143.24 259.65 15 -212.76 1246.65 15 -212.76 1246.65 15 -592.76 3849.65 15 -592.76 3849.65 15 -347.24 6246.06 15 -347.24 6246.06 15 -267.76 1277.65 15 -267.76 1277.65 15 -1914.76 3848.65 15 -1914.76 3848.65 15 -2617.32 4945.67 15 -2617.32 4945.67 15 B-14 Table B-2-3: Runways Runway 17-35 13-31 End 1 x1 y1 328.24 6412.65 -5069.00 5413.00 End 2 x2 y2 380.24 254.65 0 0 Queue 1 x1 y2 -223.23 6416.46 -4355.00 5548.00 Queue 2 x1 y2 167.24 219.65 165.00 220.00 Table B-2-4: Aircraft Assignments Aircraft Type Identification ATR72-200 Commuter Assigned Gate Main Aztec Training GA B737-300 Airline Main B737-300 Training Main C-130 Hercules Military Mil DC9-30 Airline Main Fokker 100 Training Main Navajo Training GA Assigned Taxiway(s) B(In,Out) B3(In,Out) B4(In) A0(Out) A(Out) A0(Out) A5(In,Out) A(In,Out) A0(Out) A2(In,Out) B(Out) A(In) A0(Out) A2(In,Out) B3(Out) A(In) A0(Out) B(In,Out) B4(In,Out) A(In,Out) A0(Out) A2(In,Out) B(Out) A0(Out) A2(In,Out) B3(Out) A(In) A(Out) A0(Out) A5(In,Out) Taxi Speed 15 30 15 10 10 10 15 15 10 25 15 15 10 25 30 15 10 10 15 15 15 25 15 10 25 30 15 10 10 15 B-15 Table B-2-5: Runway Assignments Aircraft Type ATR72-200 Aztec B737-300 B737-300 Identification Runway 13 Runway 17 Runway 31 Commuter Not Assigned Not Assigned Departure – 100% Arrival – 100% Touch and Go – 100% Training Not Assigned Not Assigned Departure – 100% Arrival – 100% Touch and Go – 100% Training Not Assigned Not Assigned Departure – 100% Touch and Go – 100% Airline Not Assigned Not Assigned Not Assigned Runway 35 Not Assigned Not Assigned Arrival – 100% Departure – 100% Arrival – 100% Touch and Go – 100% Departure – 100% Arrival – 100% Touch and Go – 100% Departure – 100% Arrival – 100% Touch and Go – 100% Arrival – 100% C-130 Hercules Military Not Assigned Not Assigned Not Assigned DC9-30 Airline Not Assigned Not Assigned Not Assigned Fokker 100 Training Navajo Training Not Assigned Not Assigned Departure – 100% Touch and Go – 100% Not Assigned Not Assigned Departure – 100% Not Assigned Arrival – 100% Touch and Go – 100% Table B-2-6 GSE Gate Assignments Ground Support Equipment Aircraft Tractor, Narrow Body Baggage Tractor, Narrow Body Ground Power Unit, 400 Hz Ground Power Unit, 400 Hz Hydrant Truck, Narrow Body Fuel Truck, Small, < 3,000 gal Identification Airline Airline Commuter Military Airline GA Gate Main Main Main Mil Main GA Table B-2-7: A-Lot Coordinates Point x-coordinate ycoordinate 1 2579.45 5040.71 2 4115.08 5040.71 3 4215.08 6064.17 4 2420.39 6064.17 B-16 2.2 Procedures Start EDMS by selecting EDMS from the Programs group in the start menu. If you are unfamiliar with the use of the mouse, icons, menus, or program groups, please refer to your Windows™ documentation. 2.2.1 Setting up the scenario We will begin the tutorial by opening the emissions inventory example described in section 1. Refer to Figure B-2-1. Action Result 1. When you first start EDMS, you will This brings up the open study box. Here you can be prompted to Create a New Study, locate the emissions inventory example that you Open the Most Recent Study, or Open previously completed. a Study from Disk. Choose the Open a study from disk option. Then, press OK. 2. Select the Emissions Tutorial File that you previous created and press Open. This loads the previous tutorial that we will expand on in this example. 3. From the File menu, choose Save Study This will bring up a file selection box so that you as… can save a copy of the first tutorial. 4. Select the directory where you wish to As with any Windows™ file selection box, you can create your new study with its own choose where you wish to save your files. subdirectory. 5. Type “Dispersion Tutorial” in the File This action creates a directory called Dispersion Name box Tutorial at the selected location. All information relevant to the study will be saved under this directory. 6. Press Save This saves the information and closes the New Study box. This will also bring up the Study Setup box. 7. Select Setup from the File menu. Since we are now interested in performing a dispersion analysis, we must change the type of study. 8. Set the Select Study Type to Emissions This will make the dispersion-related windows & Dispersion. visible. 9. Press OK. This saves the changes entered and closes the setup window. B-17 Figure B-2-1: The Study Setup Window B-18 2.2.2 Adding Gates Gates are considered to be the theoretical point where GSE and APUs are used. We must specify the location of the gates for this study, so that we can later assign aircraft (and therefore their associated GSE and APUs to them). Refer to Figure B-2-2. Action 1. Select Gates from the Airport menu. Result This brings up a window, which allows you to specify information about the gates to be added to the study. 2. Press Add New and create a gate called Main. We will be creating three gates for this study. 3. Set the Number of Points to 6. We will be using 6 points to define the main terminal building. 4. Enter the coordinates for this gate by double - This will define the location and shape of the main clicking the values for each point and entering gate. the data in table B-2-1. 5. Press Apply This saves the information for gate we just created. 6. Repeat steps 2-4 for each of the gates listed in We need to add the remaining gates to the study. Table B-2-1. 7. Press OK This saves all of the changes made to this window. Figure B-2-2: Gates Window B-19 2.2.3 Airport Taxiways Now we must define the path that the aircraft will take from the gates to the runways. Refer to Figure B-2-3. Action 1. Select Taxiways from the Airport menu. Result This brings up the Aircraft Taxiways window where we will specify the location of the taxiways that will be considered in our study. 2. Press Add New and create a new taxiway called “A-Inbound”. This prompts you for the name taxiway. We’ll call it A-Inbound. 3. Set the coordinates of the taxiway and the default speed based on the numbers in Table B-2-2. This specifies the location of the taxiway and the default speed to be used. 4. Press Apply This saves the information for taxiway we just created. 5. Repeat steps 2-4 for each of the taxiways listed in Table 2-2. We need to add the remaining taxiways to the study. 6. Press OK This saves all of the changes made to this window. Figure B-2-3 Taxiways Window B-20 2.2.4 Runways We are now going to add the two runways at the airport. Refer to Figure B-2-4. Action 1. Select Runways from the Airport menu. Result This brings up the Runways window where we can specify the location and length of the runways in our study. 2. Add a new runway called “17-35”. We are going to have two runways in the study, this is the first. 3. Set the coordinates for the runway based on Table B-2-3. This creates a runway that runs roughly northsouth. 4. Set the queue coordinates for runway “17-35” This specifies the dimension of the queues at peak again based on Table B-2-3. length. 6. Set the Time in Queue to 10 minutes at peak. We are going to assume that there is a 10-minute queue for each of the runways. 7. Press Apply The values are saved. 8. Repeat steps 2-7 for runway 13-31 as described This creates the second runway. in Table B-2-3. 9. Press OK. This saves the runway data and closes the Runways window. Figure B-2-4: Runways Window B-21 2.2.5 Assigning Aircraft to Gates Next, we need to assign aircraft and their associated GSE to the gates that we created earlier in this example. See Figure B-2-5. Action Result 1. Select Aircraft from the Emissions menu. This brings up the Aircraft Operations and Assignments window. 2. Select the GSE/Equipment Assignments tab. This allows us to assign each aircraft and its associated GSE to a specific gate. 3. Select the ATR72-200 that has already been added to the study. Then, choose the gate, Main. This assigns the ATR72-200 and its associated GSE to the gate called Main. 4. Press Apply. This saves the gate assignment. 5. Repeat steps 3 and 4 for each of the aircraft listed in table B-2-4. Note: You can select more than one aircraft at a time. This assigns each of the aircraft in the study to the appropriate gate. 6. Press OK. Figure B-2-5: Aircraft Gate Assignments B-22 2.2.6 Assigning Aircraft to Taxiways Now we need to assign the aircraft to the taxiways that we defined earlier. See Figure B-2-6 Action Result 1. Select Aircraft from the Emissions menu. This brings up the Aircraft Operations and Assignments window. 2. Select the Taxiway Assignment Tab. This allows us to assign each aircraft to specific taxiways. 3. Select the ATR72-200 that has already been added to the study. Then, check taxiways A0Outbound, A-Outbound, A5-Inbound, and A5Outbound This assigns the AT72R-200 to the taxiways it will use to travel between the gate and the runway for dispersion purposes. 4. Set the speed for each taxiway that the aircraft Although a default value of 15 MPH has been will use based on Table B-2-4. specified when we defined the taxiways, EDMS allows individual aircraft to taxi at different speeds. 5. Press Apply. This saves the taxiway assignment. 6. Repeat steps 3 – 5 for each of the aircraft listed in table B-2-4. This assigns each of the aircraft in the study to the appropriate taxiways. 7. Press OK. Figure B-2-6: Aircraft Taxiway Assignments B-23 2.2.7 Assigning Aircraft to Runways The last assignments required for aircraft are the runways. See Figure B-2-7 Action 1. Select Aircraft from the Emissions menu. Result This brings up the Aircraft Operations and Assignments window. 2. Select the Runway Assignments tab. This allows us to assign each aircraft to runways. 3. Select the ATR72-200 that has already been added to the study. Then, check runway 31 and make sure that the values for departures, arrivals, and TGOs are all set to 100. If the values need to be changed, single -click in the appropriate box and type the new value. This assigns the ATR72-200 to runway 31 for 100% of departures, arrivals and TGOs. 4. Press Apply. This saves the runway assignment. 5. Repeat steps 3 and 4 for each of the aircraft listed in table B-2-5 This assigns each of the aircraft in the study to the runways. 6. Press OK. Figure B-2-7: Aircraft Runway Assignment B-24 2.2.8 Specifying GSE Gate Assignments For dispersion purposes we must specify where the GSE will be operating. Action 1. Select the GSE Population Menu Result This brings up the GSE population screen, where we will assign GSE to the respective gates. 2. For each GSE check the gate listed in Table B2-6. This specifies the equipment that will operate at each gate. 3. Press Apply after choosing a gate for each This saves your gate assignment. GSE. 4. Press OK. This saves your changes and closes the window. Figure B-2-8. GSE Population B-25 2.2.9 Specifying Parking Lot Coordinates For dispersion purposes we must define the shape and location of the parking lot. See Figure B-28. Action 5. Select Parking Lots from the Emissions menu. Result This brings up the same parking lots window that we used for the emissions inventory, except this time the dispersion tab will be available. 6. Select the parking lot, A-Lot, from the Parking Lots in Study list. This selects the parking lot that we used in the emissions inventory. 7. Set the number of points to 4 and the height to A preview of the parking lot will be shown to your 0 feet. Enter the coordinates for the parking lot right. When you have finished, the parking lot as shown in Table B-2-7. should look like FigureB-2-8. 8. Press Apply. This saves the parking lot dispersion information. 9. Press OK. Figure B-2-8. Parking Lots Window with Dispersion Information. B-26 2.2.10 Specifying Roadway Coordinates As with the parking lot, we must also specify the location of the roadway. See Figure B-2-9. Action 1. Select Roadways from the Emissions menu. Result This brings up the same roadways window that we used for the emissions inventory, except this time an input box for roadway coordinates will be available. 2. Select the road, Access Road, from the In The selects the same road that we used for the Study list. emissions inventory. 3. Enter the coordinates for the roadway as shown This specifies the exact location of the roadway. in Figure 2-9. 4. Press Apply. This saves the roadway dispersion information. 5. Press OK. Figure B-2-9. Roadways Window with Dispersion Information. B-27 2.2.11 Specifying Stationary Source Coordinates For the stationary source in our study, we must also specify the location. See Figure B-2-10. Action 1. Select Stationary Sources from the Emissions menu. Result This brings up the same stationary sources window that we used for the emissions inventory, except this time an input box for stationary source coordinates and several other inputs will be available. 2. Select Airport Power from the In Study list. The selects the same power plant that we used for the emissions inventory. 3. Enter the coordinates (-2994.21,242.20) for the source. Set Source height to 20. This specifies the exact location of the power plant. 4. Set Source Diameter to 3.31 ft., the gas This specifies additional characteristics of the velocity to 15 m/s and the temperature to 400° stationary source needed for dispersion F. 5. Press Apply. This saves the stationary source dispersion information. 6. Press OK. Figure B-2-10. Stationary Sources Window with Dispersion Information. B-28 2.2.12 Specifying Training Fire Coordinates As with the stationary sources, we must also define the location of the training fire in our study. See Figure 2-11. Action Result 1. Select Training Fires from the Emissions This brings up the same training fires window that menu. we used for the emissions inventory, except this time an input box for training fire coordinates and several other inputs will be available. 2. Select TF 1 from the In Study list. The selects the same training fire that we used for the emissions inventory. 3. Enter the coordinates (-5112.84,2007.32) and source height of 3.3ft. for the source. This specifies the exact location of the training fire. 4. Set the temperature to 444° F., the diameter to 16.4 ft. and the gas velocity to 10 m/s. This specifies additional characteristics of the training fire needed. 5. Press Apply. This saves the training fire dispersion information. 6. Press OK. Figure 2-11. Training Fires Window with Dispersion Information. B-29 2.2.13 Receptors Before we can complete the dispersion analysis, we must specify the location of the receptors. Receptors are generally placed in areas of the airport where the general public has access. For this analysis we will use polar coordinates to specify a ring of receptors around the north side of the parking area. See Figure B- 2-12. Action 1. Select Receptors Dispersion menu. Result - Networks from the This brings up the receptor networks menu. 2. Select the tab labeled Polar listed under We are going to specify the location of the Receptor Networks. receptor using polar coordinates. 3. Press Add New and create a network of This places a network of receptors in the In Study receptors called LOT_RING. list and prepares it for input. 4. Enter the coordinates (3107.01, 5276.93) for the origin. This sets the center of the receptor network in the southeast corner of the airport. 5. In the Rings column, set the Start to 1500, This specifies that we want a single ring with a with the spacing and count set to 1. 1500’ radius. 6. In the Vectors column, set the Start to 270, the Spacing to 45, and the Count to 5. This will create 7 receptors spaced 30° apart in the shape of a half-circle. 7. Set the receptor height to 7. This specifies the receptor height. 8. Press OK. This saves and closes the receptor network window. Figure B-2-12. Receptor Networks Window. B-30 2.2.14 Airport View To verify that we have placed all of our sources in the appropriate location we can look at a view of the airport that we have created. By selecting Airport from the View menu, the sources and receptors are presented in a graphical format. Figure B-2-13 shows the airport view for this example. Figure B-2-13. Airport View 2.2.15 Modify Wallpaper EDMS 4.1 provides users with the option to choose from a list of over 400 airports to view as the wallpaper on your airport view. In addition, source information can also be modified by rightclicking on sources found on this screen. Action 1. Select Modify Wallpaper from the View menu. Result This brings up the Modify Wallpaper Dialog. 2. Press the “Browse” button and select the We are going to specify the location of the bitmap directory where EDMS 4.1 is installed. we are selecting. 3. Double click on the “bitmaps” folder and select This places a layout of Corpus Christi International ‘CRP.bmp’. Press Open. in the Preview screen of the Modify Wallpaper Dialog. 4. Enter the coordinates (661,925) for the origin, a This adjusts the coordinates of the wallpaper to fit value of 1 for pixel length, a value of 8.793 feet the proper screen coordinates, and will update the for distance and a scale of 8.793. Press Apply. Airport Graphical Display with the new wallpaper. 5. Change wallpaper color by clicking “color”. Select any color that will help distinguish your EDMS sources from the wallpaper (such as blue). 6. Press Ok This returns you back to the Airport Graphical Display. B-31 Figure B-2-13. Airport Wallpaper Figure B-2-14. Airport Graphical Display B-32 2.2.16 Meteorology AERMOD requires both surface and upper-air weather data for dispersion. This section of the tutorial describes how to load and merge this data for a dispersion run. 2.2.16.1 The AERMET Wizard The AERMET wizard provides a step-by-step interface that takes surface and upper-air data and merges it for AERMOD use. 2.2.16.2 AERMET Wizard Step 1. Surface Weather Data The first step in the AERMET Wizard is to extract the surface weather data that will be used in the study. See Figure B-2-14. Action 1. Select AERMET Wizard from the Dispersion menu. Result This brings up the AERMET Wizard. 2. Press the button marked …(located after the Raw Data Input Box) and select the surface weather file S1292496.dat located in the Weather directory in your EDMS folder. The actual location may vary depending on where EDMS is installed. This selects the surface weather file that we will use for this study. Note: This is a fictitious set of weather data. It should not be used for regulatory analyses. 3. Choose the SCRAM data format. This particular file is in the SCRAM surface data format. 4. Set the start date to 2/1/1996 and the end date to 3/1/1996. We are only interested in looking at concentrations for the month of February. 5. Enter 12924 for the station ID. This tells the AERMET wizard to extract weather data from this site only. 6. Set the latitude and longitude to 27.773 °N and 92.513 °W, respectively. In addition to specifying the station ID, the location of the weather station is also required. This value may or may not match the location of your airport. 7. Set the time zone conversion to 6. This data is based on Universal Coordinated Time, and our airport is located in the central time zone. 8. Press Process. The AERMET wizard will extract the surface weather data and the upper-air data screen will appear. B-33 Figure B-2-15. AERMET Wizard Step 1. Extract and QA NWA Surface Data. 2.2.16.3 AERMET Wizard Step 2. Upper Air Data. The next step will be to extract the upper-air soundings that will be merged with the surface weather data. See Figure 2-15. Action 1. Press the button marked … to select the upperair weather file titled 12924_96.ua. Result This selects the upper-air weather file that we will use for this study. Note: This is a fictitious set of weather data. It should not be used for regulatory analyses. 2. Choose the TD-6201 Fixed-Length Blocks This particular file is in the TD-6201 Fixed-Length data format. Block upper-air data format. 3. Set the start date to 2/1/1996 and end date to 3/1/1996. We are only interested in looking at concentrations for the month of February. 4. Enter 12924 for the station ID. This tells the AERMET wizard to extract weather data from this site only. 5. Set the latitude and longitude to 27.773 °N and 97.513°W, respectively. In addition to specifying the station ID, the location of the weather station is also required. This value may or may not match the location of your airport. 6. Set the time zone conversion to 6. This data is based on Universal Coordinated Time, and our airport is located in the central time zone. 7. Press Process. The AERMET wizard will extract the upper-air weather data and the merge screen will appear. B-34 Figure B-2-16. AERMET Wizard Step 2. Upper-air data. B-35 2.2.16.4 AERMET Wizard Step 3. Merge data. Next, we need to merge the surface and upper-air data. Advanced users may also include on-site data (processed outside of EDMS). See Figure B-2-16. Action 1. Set the start date to 2/1/1996 and end dates to 3/1/1996. Result We are only interested in looking at concentrations for the month of February. 2. Press Process. The AERMET wizard will merge the surface and upper-air weather data and the create AERMOD weather files screen will appear. Figure B-2-17. AERMET Wizard Step 3. Merge Data. 2.2.16.5 AERMET Wizard Step 4. Create AERMOD weather files. The final step in the AERMET Wizard is to take the merged surface and upper-air weather data and convert it into surface (.sfc) and profile (.pfl) weather files that AERMOD can read. See Figure B-2-17. Action 1. Check the box labeled Randomize NWS Wind Directions (+/- 5 degrees). Result Since the surface data that we will be using has wind directions that are rounded to the nearest 10°, we want to randomize the wind data by 5° to either side of the reported wind direction. 2. Check the box labeled Substitute Missing OnSite Data with NWS Data. Since we are not supplying any on-site data, we will have the AERMET Wizard use the surface data instead. B-36 Action 3. Set the wind height to 7 meters. Result We are assuming that the anemometer is located 7 meters above the ground. 4. Set the roughness to 0.1 This is the appropriate roughness value for our airport. 5. Set the start date to 2/1/1996 and the end date to 3/1/1996. We have only extracted a month’s worth of data, and February is the month that we wish to analyze. 6. Set the site ID to CRP. The site ID can be set to anything. In our case, we’ll use CRP, the airport identifier. 7. Set the time zones west of Greenwich to 6. Our weather data is located 6 time zones west of Greenwich. 8. Set the latitude and longitude to 27.773 °N and 97.513 °W, respectively. This is the location of our merged weather data. 9. Press Finish The AERMET wizard will convert the weather data into surface and profile files for use with AERMOD. 10. Enter the filename Feb1996 and press save. You will be prompted to save the AERMOD weather data. By calling the file Feb1996, we will be reminded that this file contains weather for the month of Feb. 1996. The AERMET Wizard will close after pressing save. Figure B-2-18. AERMET Wizard Step 4. Create AERMOD Weather Files. B-37 2.2.17 Generating AERMOD Input Files Our next step is to generate the input files that will be used by AERMOD to calculate our concentrations. Advanced users can take these input files and run AERMOD on a computer other than the machine that they are using for EDMS. See Figure B-2-18. Action Result 1. From the Dispersion menu, choose the This brings up the generate AERMOD input files Generate AERMOD Input Files option. window. 2. Set the filename to Feb1996. This instructs EDMS to generate a series of input files for AERMOD called sample with different extensions (e.g. Feb1996.inp, Feb1996.hre, etc.). 3. Leave the pollutant set at CO and the We are interested in 1-hour CO concentrations, so averaging period set to 1 hour. we will not change these settings. 4. In the Meteorology section press the … button This specifies the February 1996 surface weather next to the Surface File line and choose the file. Feb1996.sfc file that we created with the AERMET wizard. 5. Again in the Meteorology section, press the … button next to the Profile File line and choose the Feb1996.pfl file. This specifies the February 1996 profile weather file. 6. Set the base elevation to 56 feet. This specifies that our airport is 50 feet above sea level. 7. Check the Use All Records box next to the dates. We are going to use all of the hours of weather data in our weather file. 8. In the Output Reporting section, choose This will produce 1-hour averages concentrations ”Tabulation of all values for every period in a for every receptor in our study. [.txt] file.” 9. Press OK. The AERMOD input files will be generated and the window will be closed. B-38 Figure B-2-19. Generate AERMOD Input Files Window. B-39 2.2.18 Running AERMOD Now we are ready to run AERMOD and generate concentrations. Action Result 1. From the Dispersion menu, choose the Run This brings up a dropdown list where the AERMOD option. AERMOD input file to be run can be selected. 2. Choose the Feb1996.inp file and press OK. AERMOD will now run with the input file that we previously created. 2.2.19 Viewing Results Now that AERMOD has finished running, we are ready to look at the results. Action Result 1. Using a text editing After AERMOD has finished running, the results are saved in the output program, such as file that we previously specified. Wordpad, open the Feb1996.txt file in your study directory. 2. Verify that AERMOD ran successfully with the first few lines in the text file reading as follows. * AERMOD (99351): CORPUS CHRISTI INTL * MODELING OPTIONS USED: * CONC ELEV DFAULT FLGPOL * POST/PLOT FILE OF CONCURRENT 1-HR VALUES FOR SOURCE GROUP: * FOR A TOTAL OF 5 RECEPTORS. * FORMAT: (3(1X,F13.5),1X,F8.2,1X,F8.2,2X,A6,2X,A8,2X,I8.8) * X Y CONC ZELEV ZFLAG AVE * ___________ ___________ ___________ ______ _______ ______ 489.81665 1608.40820 4.43731 44.00 2.13 1-HR 623.72742 1931.69739 4.90939 44.00 2.13 1-HR 947.01666 2065.60815 7.26249 44.00 2.13 1-HR 1270.30591 1931.69739 8.92524 44.00 2.13 1-HR 1404.21667 1608.40820 41.97724 44.00 2.13 1-HR 489.81665 1608.40820 2.54473 44.00 2.13 1-HR 623.72742 1931.69739 2.09616 44.00 2.13 1-HR 947.01666 2065.60815 5.77070 44.00 2.13 1-HR 1270.30591 1931.69739 8.04066 44.00 2.13 1-HR 1404.21667 1608.40820 67.98679 44.00 2.13 1-HR 489.81665 1608.40820 3.93256 44.00 2.13 1-HR 623.72742 1931.69739 4.17225 44.00 2.13 1-HR 947.01666 2065.60815 3.53340 44.00 2.13 1-HR 1270.30591 1931.69739 12.60121 44.00 2.13 1-HR 1404.21667 1608.40820 86.16216 44.00 2.13 1-HR 489.81665 1608.40820 2.63559 44.00 2.13 1-HR 623.72742 1931.69739 3.74952 44.00 2.13 1-HR 947.01666 2065.60815 3.32053 44.00 2.13 1-HR 1270.30591 1931.69739 7.36191 44.00 2.13 1-HR 1404.21667 1608.40820 12.13615 44.00 2.13 1-HR 489.81665 1608.40820 0.00000 44.00 2.13 1-HR 623.72742 1931.69739 0.00000 44.00 2.13 1-HR 947.01666 2065.60815 0.00000 44.00 2.13 1-HR 1270.30591 1931.69739 0.00000 44.00 2.13 1-HR ALL GRP ________ ALL ALL ALL ALL ALL ALL ALL ALL ALL ALL ALL ALL ALL ALL ALL ALL ALL ALL ALL ALL ALL ALL ALL ALL DATE ________ 96020101 96020101 96020101 96020101 96020101 96020102 96020102 96020102 96020102 96020102 96020103 96020103 96020103 96020103 96020103 96020104 96020104 96020104 96020104 96020104 96020105 96020105 96020105 96020105 B-40 2.2.20 The Import/Export Utility The import utility allows the user to import any type of study data from a comma separated text file. Only selected items will be imported into the study. Items that have the exact same identifier as an existing item in the study will be skipped. The import utility will not overwrite any values for any sources in the study, it will only append unique records to the study. 2.2.20.1 Exporting the Study Action 1. Select Export from the Utilities option in the main menu Result This brings up the Export Wizard Dialog. 2. After the Export Wizard pops up, click the box marked “Select All”. Click “Next” to specify the filename of the exported study text ”C:\DISPERSION TUTORIAL.csv “ (Take note of the exact path and filename of the exported text file.) This moves you to step 2 in the Export process. 3. Click “Next,” then “Click Finish” This displays the list of exported components in the study and closes the Export Utility Figure B-2-20. Export Wizard Steps 1 and 2. B-41 2.2.20.2 Importing the Study Action Result 1. Create a New Study named “Imported Tutorial” This creates a new study. by selecting “File” from the main menu, then select “New Study”. Leave the Study Setup Screen with its default values and click “OK”. 2. Select Import from the Utilities option in the main menu This brings up the Import Wizard Dialog. 3. Enter the same path and filename as the exported text file “C:\DISPERSION TUTORIAL.csv”. Click “Next”. This moves you to step 2 in the Import process which displays the list of exported components you wish to import 4. Click “Select All” and then Click “Next”. This displays the list of imported components in the study. 4. Click “Finish”. This closes the Import Utility. You have now loaded all of the inputs used in the Dispersion tutorial. You will notice that some records were skipped. This is because the Export utility exported items such as the default operational profiles and user-created aircraft that already exist when you create a new study. Figure B-2-21. Import Wizard. B-42 Index AAM, 65, 74 Default Engine, 31, 77 Active Aircraft, 5, 49, 74 Discrete Receptors, 17 Add Aircraft, 21 Dispersion Analyses, 1, 3, 4, 33, 35, 36, 39, 41, 43, 46, 47, 68 AERMET, 5, 16, 20, 52, 56, 57, 58, 59, 60, 61, 74, 86, 128, 129, 130, 131, 132, 133, 134 AERMOD, 1, 4, 5, 7, 16, 17, 18, 20, 23, 52, 54, 56, 58, 59, 60, 61, 74, 85, 86, 95, 128, 131, 132, 133, 134, 135, 136 Aerospace Ground Equipment, 10 dispersion modeling, 17 Elevation, 12, 13, 23, 38, 40, 61, 77 Emission Factor, 12, 13, 23, 41, 43, 68, 69, 74, 77, 84, 85 Aircraft Category, 68, 74 Emissions, 1, 3, 4, 5, 7, 8, 9, 10, 11, 12, 13, 14, 15, 16, 17, 18, 19, 20, 22, 23, 28, 32, 33, 36, 37, 39, 40, 41, 42, 43, 44, 45, 46, 54, 62, 63, 65, 67, 68, 69, 74, 76, 78, 79, 80, 81, 82, 83, 84, 98, 102, 104, 106, 107, 108, 109, 110, 111, 114, 122, 123, 124, 126, 138 Aircraft Emission Factors, 74 emissions inventory, 14 Aircraft engines, 10 Emissions Inventory, 14, 15, 28, 29, 30, 45, 62, 63, 64, 75, 77, 110 Aerospace Ground Equipment (Age), 10, 33, 74 Aircraft activity, 9, 18 Aircraft Operation, 9, 11, 18, 19, 31, 74, 78, 104, 105, 119, 120, 121 Engine Type, 31, 64, 69, 77, 98 Aircraft Time In Mode, 23, 75 Export/Import Operational Profiles, 21 Aircraft Type, 64, 69, 75, 98, 99, 111, 112 Fuel Type, 14, 43, 44, 78, 89, 109 airframe, 10 GA, 11 Airport Designator, 23 Gas Velocity, 20, 41, 43, 45, 78 Airport Graphical Display, 20, 37, 41, 43, 45, 46, 47, 48, 54, 55, 62, 63, 75 Gate, 11, 18, 30, 31, 33, 34, 78, 91, 111, 119 Airport Layout Units, 22, 23, 75 generators, 10 Airport Name, 23, 75, 102 Grid Receptors, 17 Area Source, 18, 19, 20, 36, 39, 47, 75 Ground Support Equipment, 10 Area sources, 18 Ground Support Equipment (Gse), 10, 33, 78 Atmospheric Stability, 75 GSE. See Ground Support Equipment Auxiliary power units, 11 hardware, 3 Auxiliary Power Units, 11, 33, 34, 76 Available Aircraft, 31, 76 HC, 7, 13, 14, 21, 38, 40, 43, 60, 69, 70, 71, 78, 84, 87, 88, 89, 91, 94, 95, 96, 97, 138, 139 Average Distance Traveled, 36, 37, 38, 76 incinerators, 13 Average Idle Time, 36, 37, 38, 76 Installation Procedures, 3 Average Yearly Temperature, 12, 13, 23, 38, 40, 76 Inversion, 78 Category, 13, 41, 43, 68, 69, 74, 83, 91 JP-4, 14 Co (Carbon Monoxide), 7, 13, 14, 21, 38, 40, 43, 60, 69, 70, 71, 76, 77, 79, 84, 87, 88, 89, 91, 94, 95, 96, 97, 134, 136, 137, 138, 139 JP-8, 14 combustion source, 20 configurations, 19 Coordinates, 19, 20, 41, 43, 45, 47, 52, 53, 54, 77, 113, 122, 123, 124, 126 Criteria Pollutants, 64, 65, 79, 80, 81 Gaussian Model, 78 Latitude, 23, 59, 78 Lead (Pb), 65, 66, 79 Line Source, 81, 82, 83 Local Meteorology, 79 Longitude, 23, 59, 79 LTO Cycles, 9, 32, 78, 98 143 Meteorological Variables, 79 Roadway Length, 82 Metric Ton, 13, 79, 88 roadways, 20 Mixing Height, 10, 23, 79, 102 Roadways, 12 Model, 4, 18, 69, 74, 78, 80, 85, 86 Runway, 18, 19, 30, 31, 35, 47, 48, 49, 50, 51, 82, 90, 92, 111, 112, 121 NAAQS. See National Ambient Air Quality Standards National Ambient Air Quality Standards, 17 non-combustion sources, 20 Number Of Vehicles, 12, 36, 37, 39, 40, 80 Operation Time, 33, 80 Operational Profiles, 21, 22, 23, 25, 26, 27, 28, 31, 32, 38, 39, 41, 43, 45, 71, 72, 80 Operations, 8, 9, 11, 18, 19, 30, 31, 32, 74, 78, 80, 81, 84, 91, 104, 105, 119, 120, 121 Screening Technique, 82 Simple Terrain, 82 Source Diameter, 20, 41, 43, 82, 124 Source Height, 20, 41, 43, 45, 82 SOX (Oxides Of Sulfur), 7, 13, 14, 21, 38, 40, 43, 60, 69, 70, 71, 83, 84, 87, 88, 89, 91, 94, 95, 96, 97, 138, 139 Speed, 12, 19, 36, 37, 38, 39, 40, 49, 82, 106, 107 Speed In Lot, 37, 87 Ozone (O3), 65, 66, 80 Stability, 75, 82 Parking lot activity, 19 State, 23, 76, 82, 84, 102 Peak Day, 26, 27 Stationary Source, 13, 14, 20, 30, 41, 42, 43, 62, 63, 64, 67, 82, 83, 88, 95, 100, 107, 108, 124, 125 Peak Hour, 8, 12, 13, 16, 24, 32, 38, 41, 43, 44, 80, 81, 106 Peak Hour Operations, 25, 32, 37, 38, 40, 41, 43, 44 Peak Month, 27 Pm-10, 7, 13, 21, 38, 40, 43, 66, 71, 80, 81, 84 point source, 18 Point Source, 17, 18, 20, 41, 43, 78, 81, 82 power and heating plants, 13 power settings, 10 Ppm (Parts Per Million), 66, 81 preconditioned air, 11 Print Emissions Report(s, 15 Propane, 14 Proportional Factor, 81 Queue, 18, 19, 32, 33, 48, 75, 81, 83, 91, 98, 111, 118 Receptor, 16, 17, 52, 53, 54, 81, 82, 93, 127, 134 Receptor Height, 54, 81, 127 Receptor Network, 17, 52, 53, 54, 82, 127 receptors, 16 stationary sources, 13 Study Information, 23, 83, 102 surface coating, 13 Taxiway, 18, 30, 31, 34, 48, 49, 50, 51, 83, 90, 92, 111, 120 taxiways, 19 Time In Queue, 19, 48, 83, 118 Time-In-Mode (TIM), 23, 30, 69, 75 Touch And Go (Tgo), 32, 83 training fires, 20 Training Fires, 14 Vehicle Emission Factors, 23, 84 Vehicle Fleet Year, 12, 13, 22, 23, 38, 40, 84 View Emission Inventory, 14 View Vehicle Sources, 84 Wind Angle Range, 19 Yearly, 8 Yearly Operations, 37, 38, 40, 41, 44, 104 144