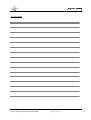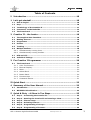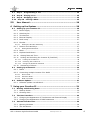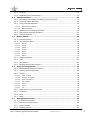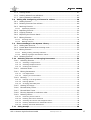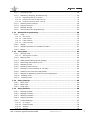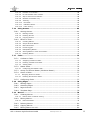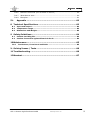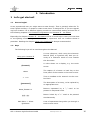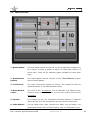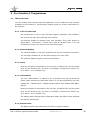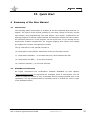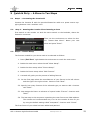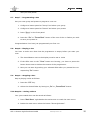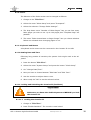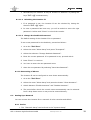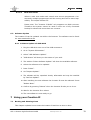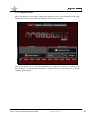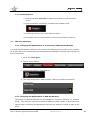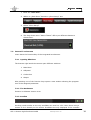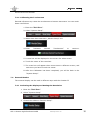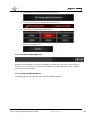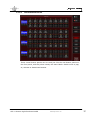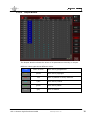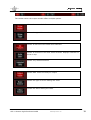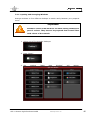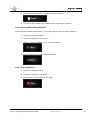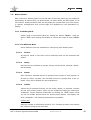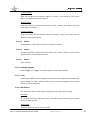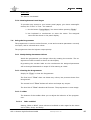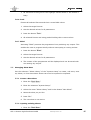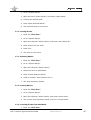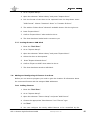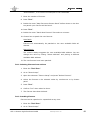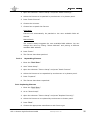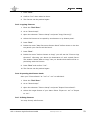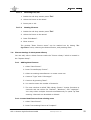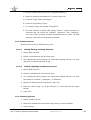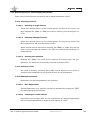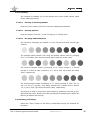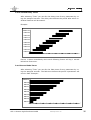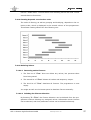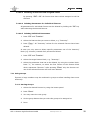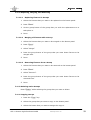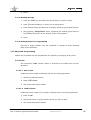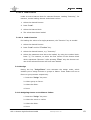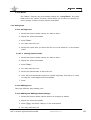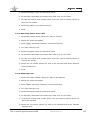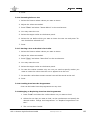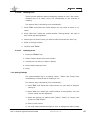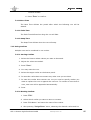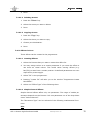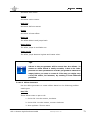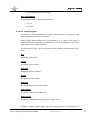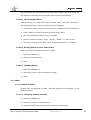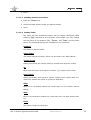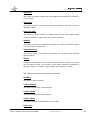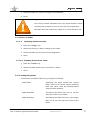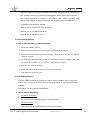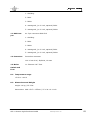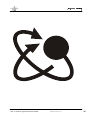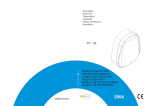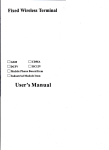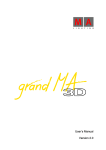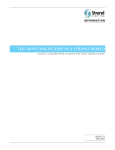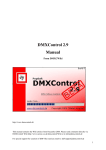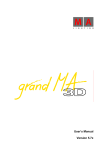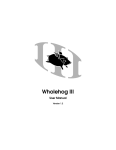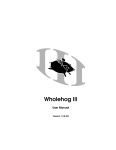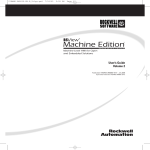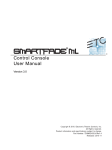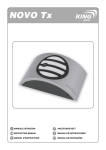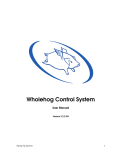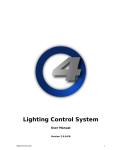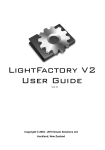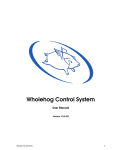Download Creation II 1.03 EN - GLP Light Produktion GmbH
Transcript
USER MANUAL Manu al Version 1 .0 3 Software Version 1.08 e-mail: [email protected] Internet: http://www.glp.de For your notes: GLP German Light Products GmbH Anleitungs-Version 1.08 2 Table of Contents I. Introduction ............................................................................ 10 1 Let's get started! ..................................................................... 10 1.1 How to begin? ....................................................................................... 10 1.2 Keys ...................................................................................................... 10 1.3 Terminology of the Creation II .............................................................. 11 1.4 Connectors on the Backside ................................................................... 12 1.5 The Front Panel ..................................................................................... 14 2 Creation II – the basics ........................................................... 16 2.1 The Graphical User Interface ................................................................. 16 2.2 Naming Fixtures .................................................................................... 16 2.3 Programmer .......................................................................................... 16 2.4 Presets .................................................................................................. 17 2.5 Tracking ................................................................................................ 17 2.6 Multiple Cuelists .................................................................................... 18 2.6.1 Simultaneously running Cues .................................................................18 2.6.2 Simultaneously running Cuelists.............................................................19 2.7 HTP and LTP .......................................................................................... 19 2.8 Individual Timings ................................................................................. 19 3 For Creation I Programmer ..................................................... 20 3.1 The Front Panel ..................................................................................... 20 3.1.1 Color Touchscreen ................................................................................20 3.1.2 External Display ...................................................................................20 3.1.3 Fader ..................................................................................................20 3.1.4 Select-Block ........................................................................................20 3.1.5 Button Panel ........................................................................................20 3.1.6 Function Keys ......................................................................................21 3.1.7 Command Section ................................................................................21 II. Quick Start .............................................................................. 22 4 Summary of the User Manual................................................... 22 4.1 Introduction .......................................................................................... 22 4.2 WYSIWYG Visualization ......................................................................... 22 5 Quick & Dirty – A Show in Ten Steps ....................................... 23 5.1 Step 1 – Connecting the Creation II ....................................................... 23 5.2 Step 2 – Starting the Creation II and starting a show ............................ 23 5.3 Step 3 – Fixture Setup ........................................................................... 23 5.4 Step 4 – Selecting Fixtures .................................................................... 24 5.5 Step 5 – Programming of Groups ........................................................... 24 5.6 Step 6 – Programming of Presets .......................................................... 24 GLP German Light Products GmbH Anleitungs-Version 1.08 3 5.7 Step 7 – Programming a Cue ................................................................. 25 5.8 Step 8 – Playing a Cue ........................................................................... 25 5.9 Step 9 – Stopping a Cue ......................................................................... 25 5.10 III. Step 10 – Saving a Show ..................................................................... 25 User Manual........................................................................ 26 6 Setting up the System ............................................................. 26 6.1 Setting up your Creation II .................................................................... 26 6.1.1 Power Supply .......................................................................................26 6.1.2 Switching On .......................................................................................26 6.1.3 Touchscreen ........................................................................................26 6.1.4 External Display ...................................................................................26 6.1.5 Desk Lamp ..........................................................................................27 6.1.6 Encoder ..............................................................................................27 6.1.6.1 6.1.7 Setting the Encoder Sensitivity ..................................................................... 27 Buttons and Hard Keys..........................................................................27 6.1.7.1 Setting Button Behavior ............................................................................... 27 6.1.8 Fader ..................................................................................................28 6.1.9 Keyboard and Mouse.............................................................................28 6.1.10 Setting Date and Time ........................................................................28 6.1.11 Locking and Unlocking the Creation II (Desklock) ...................................28 6.1.11.1 Locking the Creation II ............................................................................... 28 6.1.11.2 Unlocking the Creation II ............................................................................ 29 6.1.11.3 Change the Desklock Password ................................................................... 29 6.1.12 6.2 Autosaving of Shows ...........................................................................29 Setting Up a Network............................................................................. 29 6.2.1 Basics .................................................................................................29 6.2.2 Connecting multiple Creation II or OnPC .................................................30 6.3 6.2.2.1 Mirror Mode ................................................................................................ 30 6.2.2.2 Extension Mode ........................................................................................... 30 6.2.2.3 Multi User Mode .......................................................................................... 31 Software Update .................................................................................... 31 6.3.1 Software Update via USB Stick ...............................................................31 7 Using your Creation II ............................................................. 31 7.1 Booting and Shutting down ................................................................... 31 7.1.1 Startup Screen .....................................................................................32 7.1.2 Shutting down .....................................................................................33 7.2 The User Interface ................................................................................. 33 7.2.1 Changing the Appearance of Touchscreen and External Display ..................33 7.2.2 Changing the Appearance of DMX Parameters ..........................................33 7.3 Internal Touchscreen............................................................................. 34 7.3.1 Opening Windows .................................................................................34 7.3.2 The Set Button .....................................................................................34 GLP German Light Products GmbH Anleitungs-Version 1.08 4 7.3.3 Scrollen ..............................................................................................34 7.3.4 Calibrating the Touchscreen ...................................................................35 7.4 External Monitor .................................................................................... 35 7.4.1 Activating the Display and Setting the Resolution .....................................35 7.4.2 Scrolling within Windows .......................................................................36 7.4.3 Using multiple Windows ........................................................................36 7.4.3.1 Virtual Button Panels ................................................................................... 37 7.4.3.2 Output Window ........................................................................................... 38 7.4.4 Opening and Arranging Windows ............................................................40 7.4.5 Moving and Resizing Windows ................................................................41 7.4.6 Closing Windows ..................................................................................41 7.5 Button Panels ........................................................................................ 42 7.5.1 Switching Modi.....................................................................................42 7.5.2 The different Modi ................................................................................42 7.5.2.1 Fixture ....................................................................................................... 42 7.5.2.2 Group ........................................................................................................ 42 7.5.2.3 Preset ........................................................................................................ 42 7.5.2.4 Cuelist ....................................................................................................... 42 7.5.2.5 Effect ......................................................................................................... 43 7.5.2.6 Scene ........................................................................................................ 43 7.5.2.7 Macro ........................................................................................................ 43 7.5.3 Switching Pages ...................................................................................43 7.5.4 „List“ ..................................................................................................43 7.5.5 LED Status ..........................................................................................43 7.5.6 Naming Button Panel Pages ...................................................................44 7.6 Using the Programmer ........................................................................... 44 7.6.1 Manipulating Parameter Values ..............................................................44 7.6.2 Clearing the Programmer ......................................................................44 7.6.3 Toolbar ...............................................................................................44 7.6.3.1 Fade on Blind .............................................................................................. 44 7.6.3.2 Function Grouping ....................................................................................... 45 7.6.3.3 Show all Values ........................................................................................... 45 7.6.3.4 Color Picker ................................................................................................ 45 7.6.3.5 Value ......................................................................................................... 45 7.6.3.6 Time .......................................................................................................... 45 7.6.3.7 FX ............................................................................................................. 45 7.6.4 Programmer Unclear Funktion ................................................................45 7.6.5 Highlight .............................................................................................45 7.6.6 Park ...................................................................................................46 7.6.7 Blind ...................................................................................................46 7.7 Managing Show Data ............................................................................. 46 7.7.1 Create a New Show ..............................................................................46 7.7.2 Opening existing Shows ........................................................................46 7.7.3 Saving Shows ......................................................................................47 7.7.4 Deleting Shows ....................................................................................47 GLP German Light Products GmbH Anleitungs-Version 1.08 5 7.7.5 Closing Shows .....................................................................................47 7.7.6 Loading Shows from USB Stick ...............................................................47 7.7.7 Saving Shows to USB Stick ....................................................................48 7.8 Adding and Configuring of Fixtures in a Show........................................ 48 7.8.1 Adding Fixtures ....................................................................................48 7.8.2 Deleting Fixtures from a Show ...............................................................49 7.8.3 Patching Fixtures..................................................................................49 7.8.3.1 Unpatching Fixtures ..................................................................................... 50 7.8.4 Replacing Fixtures ................................................................................50 7.8.5 Copying Fixtures ..................................................................................51 7.8.6 Exporting the Fixture Patch....................................................................51 7.8.7 Editing Fixtures ....................................................................................51 7.8.7.1 Inverting Pan/Tilt ........................................................................................ 52 7.8.7.2 Naming Fixtures .......................................................................................... 52 7.9 Fixture Settings in the System Library ................................................... 52 7.9.1 Adding New Fixtures .............................................................................52 7.9.2 Create New Fixtures from existing ones ...................................................52 7.9.3 Editing Fixtures ....................................................................................53 7.9.3.1 Adding, Editing, Deleting Channels ................................................................ 53 7.9.3.2 Default, Highlight and Blackout Values ........................................................... 53 7.9.4 7.10 Deleting Fixtures ..................................................................................53 Selecting Fixtures and Changing Parameters ....................................... 54 7.10.1 Selecting Fixtures ...............................................................................54 7.10.1.1 Selecting a single Fixture ............................................................................ 54 7.10.1.2 Selecting Multiple Fixtures .......................................................................... 54 7.10.1.3 Clearing the Selection ................................................................................ 54 7.10.2 Selection Order ..................................................................................54 7.10.3 Editing Parameters .............................................................................54 7.10.3.1 Fine Adjustment ........................................................................................ 54 7.10.3.2 Jumping to Certain Values .......................................................................... 54 7.10.4 Fanning .............................................................................................55 7.10.4.1 Fanning in the Programmer ........................................................................ 55 7.10.4.2 Fanning Options ........................................................................................ 55 7.10.4.3 Grouping and Buddy Size ........................................................................... 55 7.10.5 Setting of Timings ..............................................................................55 7.10.6 Fanned Delay Times ............................................................................56 7.10.7 Fanned Fade Times .............................................................................56 7.10.8 Fanning depends on selection order ......................................................57 7.10.9 Deleting Values ..................................................................................57 7.10.9.1 Removing entire Fixtures ............................................................................ 57 7.10.9.2 Deleting the Fixture Selection ..................................................................... 57 7.10.9.3 Selecting all Fixtures with assigned values .................................................... 58 7.10.9.4 Deleting Parameters for individual Fixtures ................................................... 58 7.10.9.5 Deleting individual Parameters .................................................................... 58 7.11 Using Groups ....................................................................................... 58 GLP German Light Products GmbH Anleitungs-Version 1.08 6 7.11.1 Storing Groups ...................................................................................58 7.11.2 Replacing, Merging, and Removing .......................................................59 7.11.2.1 Replacing Fixtures in Groups ....................................................................... 59 7.11.2.2 Merging of Fixtures with a Group ................................................................. 59 7.11.2.3 Removing Fixtures from a Group ................................................................. 59 7.11.3 Deleting entire Groups ........................................................................59 7.11.4 Copying Groups ..................................................................................59 7.11.5 Naming Groups ..................................................................................60 7.11.6 Using Groups for Programming .............................................................60 7.12 Advanced Programming ....................................................................... 60 7.12.1 Load .................................................................................................60 7.12.1.1 GLP+Load................................................................................................. 60 7.12.1.2 Load+Fixture ............................................................................................ 60 7.12.1.3 Load+Feature ........................................................................................... 61 7.12.1.4 Load+Function .......................................................................................... 61 7.12.2 Assign ...............................................................................................61 7.12.3 Assigning Scenes or Cuelists to Faders ..................................................61 7.12.4 Name ................................................................................................62 7.13 Using Cues ........................................................................................... 62 7.13.1 Storing Cues ......................................................................................62 7.13.1.1 Storing Cues in Fader ................................................................................. 62 7.13.2 Editing Cues ......................................................................................62 7.13.3 Adding and Editing Values (Merge) .......................................................62 7.13.4 Removing Values from a Cue ...............................................................63 7.13.5 Replacing Cues ...................................................................................63 7.13.6 Inserting before a Cue .........................................................................64 7.13.7 Storing a Cue at the End of a Cuelist .....................................................64 7.13.8 Loading Cues into the Programmer .......................................................64 7.13.9 Merging or Replacing Cues into the Programmer .....................................64 7.13.10 Naming Cues ....................................................................................65 7.13.11 Deleting Cues ...................................................................................65 7.14 Using Timings ...................................................................................... 65 7.14.1 Next Time ..........................................................................................66 7.14.2 Fade Time .........................................................................................66 7.14.3 Snap Time .........................................................................................66 7.15 Using Cuelists ...................................................................................... 66 7.15.1 Storing Cuelists ..................................................................................66 7.15.2 Naming Cuelists .................................................................................66 7.15.3 Deleting Cuelists ................................................................................67 7.15.4 Copying Cuelists .................................................................................67 7.15.5 Cuelist Settings ..................................................................................67 7.15.5.1 Go Trigger ................................................................................................ 67 7.15.5.2 Playback Order .......................................................................................... 68 7.15.5.3 Outfade .................................................................................................... 68 7.15.5.4 Priority ..................................................................................................... 68 GLP German Light Products GmbH Anleitungs-Version 1.08 7 7.15.5.5 Release if overwritten: ............................................................................... 68 7.15.5.6 Do not Release other Cuelists: .................................................................... 68 7.15.5.7 Skip to first Cue on Release: ....................................................................... 68 7.15.5.8 Outfade on Release only: ........................................................................... 68 7.15.5.9 Tracking ................................................................................................... 68 7.15.5.10 Run Mode ............................................................................................... 69 7.15.5.11 Fadetime Master ...................................................................................... 69 7.15.5.12 Learn Timing ........................................................................................... 69 7.16 Using Scenes ....................................................................................... 69 7.16.1 Storing Scenes ...................................................................................69 7.16.1.1 Naming Scenes ......................................................................................... 69 7.16.1.2 Deleting Scenes ........................................................................................ 70 7.16.1.3 Copying Scenes ......................................................................................... 70 7.16.2 Effects in Cues ...................................................................................70 7.16.2.1 Creating Effects ......................................................................................... 70 7.16.2.2 Simple Channel Effects ............................................................................... 70 7.16.2.3 Effect Generator ........................................................................................ 71 7.16.2.4 Preset Toggles .......................................................................................... 72 7.16.2.5 Manipulating Effects ................................................................................... 73 7.16.2.6 Storing Effects in Cues and Cuelists ............................................................. 73 7.16.2.7 Deleting Effects ......................................................................................... 73 7.17 Fader ................................................................................................... 73 7.17.1 Cuelists in Fader .................................................................................73 7.17.1.1 Assigning Cuelists to Fader ......................................................................... 73 7.17.1.2 Deleting Cuelists from Fader ....................................................................... 74 7.17.1.3 Setting Fader ............................................................................................ 74 7.17.2 Master Fader ......................................................................................76 7.17.2.1 Configuring the Master Fader ...................................................................... 76 7.17.3 Group und Fixture Master (Inhibitive Master) .........................................76 7.17.4 Scene in Fader ...................................................................................77 1.1.1.1 Assigning Scenes to Fader ............................................................................ 77 7.17.4.1 7.17.5 7.18 Deleting Scenes from Fader ........................................................................ 77 Configuring Fader ...............................................................................77 Using Pages ......................................................................................... 78 7.18.1 Naming Pages ....................................................................................78 7.18.2 Switching Pages .................................................................................78 7.18.3 Page Overview ...................................................................................78 7.18.4 Template Page ...................................................................................78 7.19 Macros ................................................................................................. 78 7.19.1 Creating Macros .................................................................................79 7.19.1.1 7.19.2 Macros with or without Timing..................................................................... 79 Editing Macros....................................................................................79 7.19.2.1 Macro Autostart......................................................................................... 79 7.19.3 Deleting Macros..................................................................................80 7.19.4 Copying Macros ..................................................................................80 7.19.5 Editing Macros on a PC ........................................................................80 GLP German Light Products GmbH Anleitungs-Version 1.08 8 7.19.6 Banned Commands (not recorded in macros) .........................................80 7.19.7 What Macros store ..............................................................................80 7.19.8 Examples...........................................................................................81 IV. Appendix ............................................................................ 82 8 Technical Specifications .......................................................... 82 8.1 Input and Output ................................................................................... 82 8.2 Temperature range ................................................................................ 83 8.3 Dimensions and Weight ......................................................................... 83 9 Safety Guidelines..................................................................... 84 9.1 Caution: Avoiding Fire ........................................................................... 84 9.2 Caution: Protection against Electrical Shock .......................................... 84 10 Maintenance ............................................................................ 85 10.1 Touchscreen, Front Panel and Fader .................................................... 85 V. Solving Issues / Tests ............................................................. 86 11 Troubleshooting ...................................................................... 86 12 Memtest .................................................................................. 87 GLP German Light Products GmbH Anleitungs-Version 1.08 9 I. Introduction 1 Let's get started! 1.1 How to begin? As an experienced user you might want to start directly. That is precisely what the Tutorial “Quick and dirty: 10 steps to create a new show” is designed for. If you are upgrading from Creation I or a different lighting console we recommend reading at least one of the following chapters: For Creation I Programmer and Creation II – the basics Especially the chapter Creation II – the basics will be of much help in case you know how to use lighting consoles in general but have no experience with our Creation Series in particular. Reading the chapter Using your Creation II is always recommended. 1.2 Keys The following keys will be used throughout the Manual: A cross reference; while using the electronic Using your Creation II Manual (PDF) a hyperlink may lead you directly to a reference inside or even outside this document. (Preset1) Store 1 + 12 [password] Store, Preset-1.1 GLP + Go Main Menu -> Show Quicksave GLP German Light Products GmbH A value shown on a display, e.g. the touch screen The caption of a button or hard key on the front panel of the console or the touch screen Text or numbers to be entered via the number block The description of an entry, to be replaced by an appropriate text Buttons separated by a “,” need to be pressed in sequential order Button linked by a “+” need to be pressed simultaneously A set of operations that guides you through a touch screen menu. Anleitungs-Version 1.08 10 The following symbols highlight important information: Important! An important remark. Please pay special attention! Tip! A suggestion meant to help you reach your goals more quickly. 1.3 Terminology of the Creation II The following terms will be used throughout the manual: Cue Contains intensity, position, color or beam information for one or more than one fixture. Also known as “Step” or “Memory”. Cuelist A Cuelist contains several cues stored to be played in a defined order, sequentially or even simultaneously. In case two ore more cuelists have been started and try to access the same feature of the same fixture, the last takes precedence (LTP). Panel-Effect A “Panel-Effect” automatically varies the values of specific Parameters to quickly create beautiful effects. Examples are a tilt-wave ore a sinuswave on several dimmer channels. Two or more panel-effects on the same channel always add up. panel-effects are based on the current output value. Cue-Effect A “Cue-Effect” automatically varies the values of specific Parameters exactly like panel-effects do. Unlike panel-effects the cue-effects can be stored in cues and follow the concept of cuelists: two or more of them don't add up but the last takes precedence (LTP). Thus only one cueeffect can be run per parameter, e.g. tilt. A second, previously started, cue-effect would be overwritten. Scene A Scene is a link to multiple cuelists and panel-effects. Fader A fader consists of a fader-, go, pause and flash-button. A fader may be connected to a cuelist, a panel-effect, a group, a fixture or a scene. They don't need to be connected to a fader in order to be played and stopped. Page All the connections you defined for the faders can be stored on a page. By switching pages you can quickly change between different sets of fad- GLP German Light Products GmbH Anleitungs-Version 1.08 11 er connections. Parameter One specific feature of a fixture. A PAR has only one attribute: dimmer. Movinglights usually have several attributes: dimmer, pan, tilt, color, gobo. Preset A preset is a stored set of parameters or programmer-effects and acts as a reference for cues. By changing the values of a given preset all cues referring to this preset are changed. Timing The different timing elements used in the Creation II are: Fade The time (in seconds) it takes for one cue to fade in or to cross-fade into the following cue. Snap The time (in seconds) after which parameters that are set to “snap” will snap to their new values. Common snap channels are gobo, color wheel, and speed. Delay The time (in seconds) the console waits before it starts the fading of a specific parameter. Next 1.4 The time (in seconds) before the next cue will be started Connectors on the Backside 1. USB The USB connector can be used to save your show onto a memory stick or hard disk. Attaching a compatible touch screen is also possible. 2. Ethercon The network connector sends the DMX Universes via ArtNet. A connec- (Ethernet) tion of multiple consoles in a network is also possible. GLP German Light Products GmbH Anleitungs-Version 1.08 12 3. DVI-D An external monitor can be attached via DVI. This DVI connector is not (Digital only) compatible to (analogue) VGA screens. 4. Switch Input Up to six common switches or buttons can be attached to the switch input. As part of a fixed installation you can use them to provide an easy way to activate different predefined light environments for the staff. Examples of usage are lighting for cleaning or admission. You will find the allocation of the switch input in: Input and Output 5. Audio Input Cue lists can be triggered by beats of music via the sound input. 6. SMPTE Input The SMPTE Input can be used to provide the console with linear (audio) time code without need for any additional hardware. 7. MIDI Input The MIDI Input connector can be used to trigger chasers and effects via MIDI keyboard or to input MIDI time code. 8. MIDI Output The MIDI Output connector can be used to provide MIDI time code generated by the console. 9. MIDI Thru The MIDI Thru port acts as a repeater of the incoming MIDI signal. 10. DMX Input The DMX Input can be merged with one of the DMX outputs. Merging happens HTP (highest takes precedence): the highest value takes precedence. Alternatively the first 100 channels of the incoming DMX signal can be used to trigger all fader on all pages. 11. DMX Out- The DMX Output consists of four 5-pin connectors (universes). put 12. PowerCon The mains cable is connected via the integrated PowerCon coupler that can and should be locked to prevent disengagement. 13. Mains Main power switch and fuse Switch and Fuse GLP German Light Products GmbH Anleitungs-Version 1.08 13 1.5 The Front Panel 1. Button Panels The four Button Panels on the left can be dynamically configured to be a fixture, a group, a preset, a macro, an effect and cuelist or a scene bank. There are 20 different pages available for each bank type. 2. Grand Master The Grand Master Section consists of the “Direct Blackout” button Sektion and the Grand Master. 3. Touchscreen The Color Touchscreen shows the menus. The Creation II may be operated directly or via USB attached mouse. 4. Main-Window The view of the Touchscreen can be switched. The buttons allow Tasten access to main menu, soft panel, cue list view, output view and the Set Button. 5. Encoder The Creation II lets you manipulate selected features in different menus as well as in the programmer by using the Encoder knobs. 6. Fader Sektion The ten Fader-Units (each contains one fader, one go button, one pause/back button and one flash button) may be configured by you. GLP German Light Products GmbH Anleitungs-Version 1.08 14 They can be connected to up to 100 pages and one additional template page. 7. Function Keys Use the Function keys to choose the parameter you would like to change. 8. Programmer This section consists of “Clear” and “Blind” Buttons, the “GLP” But- Keys ton, the “All”, “Last” and “Next” Buttons for selecting fixtures as well as the “Function” and “Time” Buttons. 9. Select Block The “Page” key switches between fader pages. Use the “Select” key to select cue lists. The “Master-Go”, “Pause/Back” and “Skip” keys let you control the selected cue list. 10. Edit Keys Use the edit keys to store programmer content. Existing cues, cuelists, presets, effects, macros, groups, fixtures, and scenes can be edited, copied, or deleted. 11. Number Block Using the number block you can select fixtures, groups, presets, cues, cue lists, effects, scenes, macros, fader. GLP German Light Products GmbH Anleitungs-Version 1.08 15 2 Creation II – the basics 2.1 The Graphical User Interface Compared to most other lighting consoles the Creation II is based on a completely different concept. The idea is that every single piece of information has to be accessible and – if needed - changeable at any given time during a show. Additionally to the conventional command line the Creation II provides the user with a “Graphical User Interface” very much like modern PCs. In connection with the integrated touchscreen the user gets a powerful Interface. Additionally an external monitor can be used to display selected windows and to keep important information always available. While programming a cuelist, for instance, every cue is just a fingertip away. Just select it on the touchscreen for editing. Every object, e.g. cues, groups, fixtures, can be given a name to make it easily recognizable. 2.2 Naming Fixtures Lighting Consoles that have been designed to control conventional lighting handle only one parameter per fixture (Dimmer) and usually address fixtures by numbering them. The result is a sequence of increasing channel numbers representing different fixtures. Controlling fixtures like moving lights, however, means handling several different features like Dimmer, Gobo, Color per unit. Therefore multiple channels need to be mapped to one fixture. The Creation II treats every unit, no matter how many channels it has, as a single fixture. Each fixture type has its own numbering sequence. When being added using the Button Panel each fixture automatically receives its unique label like “Impression 4” or “SpotOne 12”. Further information can be found in the chapter Adding and Configuring of Fixtures in a Show. The Creation II handles conventional units as follows: Manufacturer “Generic”, Name “Dimmer” and the only available parameter is “Dimmer”. 2.3 Programmer The Creation II, unlike most other consoles, enables you to manipulate any values during a running show. For you the Programmer will be the most important part of the Creation II. Here you select fixtures, set values to overwrite parameters during a show or store set parameters. Within the output hierarchy the Programmer has the highest priority. Example: While running a cue list setting the color “blue” for all fixtures, you may use the Programmer to overwrite this parameter with the value “red”. The output will stay “red” until you delete the content of the programmer. GLP German Light Products GmbH Anleitungs-Version 1.08 16 2.4 Presets A Preset is a set of stored values for selected parameters referring to one or multiple fixtures, e.g. position. A preset may contain different types of fixtures and different parameters. Cues can be based on presets. All cues based on a given preset change when you edit this Preset. When it comes to editing existing cues presets are real benefits. Imagine a position on stage, which has to be illuminated by movinglights during a set piece. This position changes. If you stored the position as a preset, only the preset has to be changed. Otherwise you would have to edit every single cue containing the position values. 2.5 Tracking Initially the concept of Tracking might be difficult to understand but it is a very important feature of the Creation II. When a cuelist is being programmed the console can save the cues in two different ways: Either it stores all parameters for all the fixtures in every cue, or it saves only the values that change between cues. The second method is called “Tracking”. The following example shows the intensity of four different fixtures in three cues, which are saved conventionally without Tracking: Unit: 1 2 3 4 Cue 1 100 20 0 20 Cue 2 50 50 0 20 Cue 3 50 50 80 20 A tracking console saves the same cues as follows: Unit: 1 2 3 4 Cue 1 100 20 0 20 Cue 2 50 50 Cue 3 80 Nothing will be saved for the intensity parameter if the value did not change. During playback the value stays at the last saved value until it is actively changed. Example: Fixture four will stay at 20% intensity when the second and third cue are being played because no new values have been saved for that parameter. If you subsequently wish to change the intensity of fixture four to 40% in all cues you will benefit of tracking. Only cue 1 needs editing. Without tracking you would have to change all three cues. GLP German Light Products GmbH Anleitungs-Version 1.08 17 There are two different types of values: • Hard Values: Values that have been actually saved in a cue. Hard values are also called “touched values”. • Tracked Values: Those are values, which have been assigned in previous cues, but have not been changed or removed from DMX output. They are also referred to as “tracked through values”. One of the benefits of tracking is that changes will be “tracked through” a number of cues. When you change the value of fixture 3 in the first cue to 100% it will remain like this during cue 2. When running cue 3 the output will change to 80%. This is very helpful when a sequence of cues have to be changed. The blue front lights of your show, for example, can be changed to red during the whole of one song. 2.6 Multiple Cuelists Many consoles allow you to run only one cuelist at a time. The Creation II is capable of managing up to 320 cuelists, effects and scenes, respectively, and can playback them simultaneously. 2.6.1 Simultaneously running Cues Another benefit from using tracking is that multiple cues can be run simultaneously within one cuelist. Imagine a theatre play with actors switching on and off the room lights while the sun is rising behind a window. You could have one sunrise cue running for 20 minutes and several switch cues turning on and off the room lights each time an actor flips a switch. With a non-tracking console you would need to program hard values for the sunrise to be output when an actor flips a switch. But how do you know the values the sunrise should be at when you don't know the exact time the actor flips the switch? Because the room light needs to be “snap” on immediately, a sudden jump in the sunrise would be inevitable. Not very realistic, isn't it? A tracking console allows you to program the room lights in separate cues within the same cuelist without touching the values of the sunrise. So you can fade in the sunrise over a period of 20 minutes without being disturbed by the room light cues. GLP German Light Products GmbH Anleitungs-Version 1.08 18 2.6.2 Simultaneously running Cuelists The concept explained above applies to cuelists as well. Following the concept of tracking a color cuelist can be run on the same lights, which are receiving intensity information of another cuelist already. This works because intensity values have not been recorded into the color cuelist and viceversa. 2.7 HTP and LTP Usually theatre lighting consoles, which are not explicitly designed for controlling moving lights, process information following the concept of HTP (Highest Takes Precedence). In case a fixture receives two different signals at the same time, for example sent from two different cuelists, and each of them requesting a different intensity level, the fixture strictly sticks to the command containing the higher level. Example: The intensity on channel 1 in cuelist 1 is 50%, and on channel 2 in cuelist 2 it is 100%. The result is 100% intensity on the stage. After a reduction to 40% in cuelist 2 the resulting intensity ends up at 50%, because cuelist 1 becomes highest and takes precedence. The useful concept of HTP immediately stops working when moving lights have to be controlled. These fixtures have parameters where the definition of highest value doesn't make sense. The color “red” is not higher than “green”. A pan of 50% is not higher than a pan of 20%. Consequently a different rule applies to those parameters: LTP (Latest Takes Precedence). Following this method parameters are set on the last received value. Applying LTP to the above mentioned example means the reduction in cuelist 2 to 40% intensity results in a level of 40% on stage. Cuelist 2 gives the latest value and takes precedence. Many moving light consoles apply HTP to intensity and LTP to all other parameters. The Creation II, however, automatically uses LTP for all parameters. You have the option to configure individual cuelists to apply HTP to intensity values (Other parameters stay LTP). Further settings changing the way cuelists interact can be found in the chapter Cuelist Settings. 2.8 Individual Timings The Creation II is capable of assigning individual timings to parameters and fixtures. Thus, you gain perfect control of every change of parameters within cues. That is why the Creation II does not use any “Cue Parts” like other consoles do. Assigning timings to complete cues, to individual fixtures, to individual parameters as well as to parameter types (e.g. intensity, gobos, color) with the Creation II is an easy task. Further Information is available in the chapters Setting of Timings and Using Timings. GLP German Light Products GmbH Anleitungs-Version 1.08 19 3 For Creation I Programmer 3.1 The Front Panel You will already have noticed that the appearance of the Creation II has changed compared to the Creation I. The following chapter gives you a short introduction to the changes. 3.1.1 Color Touchscreen The touchscreen is now in color and has a higher resolution. The configuration menus are tidy, while offering more options. The buttons beside the display have also changed. They offer access to “Main Menu”, “Soft Panel”, “Cuelist View” and an “Output View”. The new “Set-Button” might turn out to be the most useful part. 3.1.2 External Display The external display is now fully graphical just like the internal touchscreen. You can open windows as you like and arrange your own views. The external display may be a second touchscreen. 3.1.3 Fader Now the functions of the Faders, the Go keys, the Back keys and the Flash keys can be varied at will. You may, for example, configure the “Flash” key as a “Flash + Go + Release” key. 3.1.4 Select-Block The new “Select-Block” is meant to be a valuable help during structured shows. After selecting a cuelist with “Select” it can be controlled by the keys “Master-Go”, “Master-Back”, “Master-Skip Forward” and “Master-Skip Backwards”. Now the functions of the Faders, the Go keys, the Back keys and the Flash keys can be varied at will. You may, for example, configure the “Flash” key as a “Flash + Go + Release” key. The display above always shows information about the status of the selected list and the actual page. 3.1.5 Button Panel The Button Panels now offer better overview on larger displays. GLP German Light Products GmbH Anleitungs-Version 1.08 20 3.1.6 Function Keys The layout of the function keys has been optimized. The most frequently used keys are located at the bottom. The number of keys has been doubled to give direct access to 32 functions without changing to the shift level. 3.1.7 Command Section Several keys have been added to the command section. The new arrangement in the following logical blocks provides more clarity: “Fixture Selection”, “Programmer”, “Editing”, and “Selection”. Now the “Clear” and “Blind” keys are located directly beside the touchscreen. GLP German Light Products GmbH Anleitungs-Version 1.08 21 II. Quick Start 4 Summary of the User Manual 4.1 Introduction The following basic functionality of Creation II will be explained with practical examples: The layout of the console, Starting a new show, Setup of Fixtures, Groups and Presets; and programming cues and effects. This section complements the training program of German Light Products and therefore follows the same system. All examples referred to in the program can be found here. If you already are an experienced Creation programmer, we suggest skipping this section and reading the chapter For Creation I Programmer instead. The rig referred to in this manual consists of • 8 x Impression 120 RZ RGB– distributed evenly on the back traverse • 7 x Impression SpotOne – on the back traverse, each between two RZs • 6 x Impression 90 WWC – on the front traverse • 6 x Dimmer (Blinder) – on the front traverse 4.2 WYSIWYG Visualization We highly recommend the visualization software WYSIWYG by Cast Lighting (www.castlighting.com) for practicing the examples found in this section. You will be able to watch the effects of your commands without having to bother with a real installation. The rig mentioned above is already stored in a WYG file, which is part of the WYSIWYG demo. GLP German Light Products GmbH Anleitungs-Version 1.08 22 5 Quick & Dirty – A Show in Ten Steps 5.1 Step 1 – Connecting the Creation II Connect the Creation II with the provided PowerCon cable to a power source supplying between 100 V and 240 V AC. 5.2 Step 2 – Starting the Creation II and starting a show First switch on the console on with the mains switch on the backside, above the PowerCon connector. Then use the touchscreen to select the button “Create New Show”. Name your new show and press “Enter”. 5.3 Step 3 – Fixture Setup The fixtures needed for your show need to be selected as follows. 1. Press „Main Menu“ right beside the touchscreen to reach the main menu. 2. Inside the main menu select the tab “Show Setup”. 3. Inside the show setup select “Fixture Setup”. 4. Inside the fixture setup select “Add Fixtures”. 5. A wizard will guide you the process of adding fixtures: 5.1 On the first page select the manufacturer of your fixture in the left column and the type in the right column. Continue with “Next”. 5.2 Specify how many fixtures of the selected type you want to add. Continue with “Next”. 5.3 Now assign the fixture to a button of a panel under “Fixture”. Continue with “Next”. 5.4 The last step in this sequence is patching the new fixture to a DMX address. The easiest and recommended way is to let the console do this for you by using the default setting called “Autopatch”. Continue with “Finish”. The first fixture of your show has been added and patched. GLP German Light Products GmbH Anleitungs-Version 1.08 23 5.4 Step 4 – Selecting Fixtures To select the newly added fixtures proceed as follows: 1. Use the “Mode” key in the button panel to change this panel's mode until the display shows the mode “Fixture”. 2. Press the “Page” key until you reach the page, on which you stored your fixture. 3. Now you can select your fixture by pressing one of the buttons 1 to 16. An orange burning LED aside a button means a fixture is allocated. A selected fixture causes the green LED to burn. 5.5 Step 5 – Programming of Groups Store the selected fixtures in a group as follows 1. Use the “Mode” key in the button panel to change this panel's mode to “Group”. 2. Press the “Page” key until you reach the page, on which you want to store your new group containing the selected fixtures. 3. Press “Store” on the front panel. 4. Select a button on the panel you configured as “Group” to store the new group and assign it to this button. 5.6 Step 6 – Programming of Presets Save a preset for your newly created group: 1. Use the “Mode” key in the button panel to change this panel's mode to “Preset”. 2. Press the “Page” key until you reach the page you want to store your preset on. 3. Select your group and press the function key assigned to the parameter that you wish to change. 4. Use one of the four encoders to modify the values. 5. Press “Store” on the front panel again. 6. Select one button inside the panel you just configured as “Preset” to allo- GLP German Light Products GmbH Anleitungs-Version 1.08 24 cate your new preset. 5.7 Step 7 – Programming a Cue Use your new group and preset to program a new cue: 1. Configure a button panel as “Group” and select your group. 2. Configure a button panel as “Preset” and select your preset. 3. Press “Store” on the front panel. 4. Press the “Go” or “Pause-Back” button of the one of the 10 faders you wish to save your preset to. Congratulations! You have just programmed your first cue. 5.8 Step 8 – Playing a Cue You have to make sure that that the programmer is empty before you start your cues: 1. The Grand Master next to the display must be set to 100% 2. If the LEDs next to the “Clear" button are burning, you have to press this button three times to delete the content of the programmer. 3. Now you can start by pushing your selected fader after you pressed the corresponding “Go” button. 5.9 Step 9 – Stopping a Cue Stop a playing cuelist as follows: 1. Press the “Off“ key. 2. Select the desired fader by hitting its „Go“ or „Pause-Back“ button. 5.10 Step 10 – Saving a Show Your just created show can be saved as follows: 1. Press “Main Menu“ right beside the touchscreen to reach the main menu. 2. Inside the main menu select the button “Show Quicksave”. GLP German Light Products GmbH Anleitungs-Version 1.08 25 III. User Manual 6 Setting up the System 6.1 Setting up your Creation II Learn how to set up your Creation II and switch it on. 6.1.1 Power Supply Connect the Creation II with the provided PowerCon cable to a power source supplying between 100 V and 240 V AC. 6.1.2 Switching On The mains switch is located next to the PowerCon connector at the back side of the Creation II. 6.1.3 Touchscreen The color touchscreen can be operated directly by fingertip as well as by an attached USB-mouse. Right beside the screen are four buttons for switching the screen between the following views: “Main Menu”, “Cuelists”, “Output”, and “Set”. The brightness can be adjusted using one of the encoders. 6.1.4 External Display You may connect an external Display to the Creation II. Different resolutions are available, and you can even use a second touchscreen if compatible. The external display offers a fully graphical interface like the internal screen does. Windows and views can be freely opened and arranged. 1. The external display must be connected to the DVI-connector at the backside of the console. This is a DVI-D connector and not compatible to (analogue) VGA screens. 2. The external display offers five different adjustable views. 1. New windows can be opened by hitting “Open” and selecting the desired options in the menu “Open New Window”. GLP German Light Products GmbH Anleitungs-Version 1.08 26 6.1.5 Desk Lamp A desk lamp can be connected via the 3-pin connector on the upper left of the front panel. Adjust the brightness inside the “Main Menu”. 6.1.6 Encoder The four encoder knobs of the Creation II are for manipulating values inside menus and in the programmer. 6.1.6.1 Setting the Encoder Sensitivity 1. Change to the “Main Menu” of the touchscreen. 2. Select “Show Setup” and afterwards, hit “Frontpanel”. 3. Select the submenu “Change Encoder Sensitivity”. 4. Use the drop-down menu to choose the desired encoder sensitivity. 6.1.7 Buttons and Hard Keys The Creation II can be operated using the hard keys of the front panel as well as the soft buttons of the touch screens. 6.1.7.1 Setting Button Behavior 1. Change to the “Main Menu”. 2. Select the menu “Show Setup” and hit “Frontpanel”. 3. Select the submenu “Button Behavior”. 4. Use the drop-down menu called “Backspace Button Clear Timeout” to set the duration of pressing the “Backspace” button needed for deleting the complete “Commandline”. 5. The menu “Blackout Button Mode” lets you choose the mode of the “Blackout Button” between “Flash” and “Toggle”. Tip! “Flash”: The Blackout value saved in the library is set for all fixtures as long as you press the button. “Toggle”: The Blackout value saved in the library is set for all fixtures by hitting the button once. Hitting the button a second time switches back to normal. GLP German Light Products GmbH Anleitungs-Version 1.08 27 6.1.8 Fader The behavior of the fader section can be changed as follows: 1. Change to the “Main Menu”. 2. Select the menu “Show Setup” and press “Frontpanel”. 3. Select the submenu “Change Fader Settings”. 4. The drop-down menu “Number of Fader Pages” lets you set how many fader pages you wish to use. Up to 100 pages plus “Template Page” are possible. 5. The menu “Fader Autorelease on Page Change” lets you choose whether faders are released when changing pages or not. 6.1.9 Keyboard and Mouse A keyboard and a mouse can be connected to the Creation II via USB. 6.1.10 Setting Date and Time Following long periods of inactivity the system clock might need to be adjusted. 1. Press the button “Main Menu”. 2. Select the menu “System Setup” and press the button “Clock Setup”. 3. Hit “Change Date/Time”. 4. Now you have to choose between “Edit Date” and “Edit Time”. 5. Use the encoder to adjust date or time. 6. When ready hit “OK” to set the selected values. 6.1.11 Locking and Unlocking the Creation II (Desklock) Important! Make sure you know the desklock password BEFORE you lock the Creation II. 6.1.11.1 Locking the Creation II 1. Change to “Main Menu”. 2. Press “Enable Desklock”. The console is now locked. GLP German Light Products GmbH Anleitungs-Version 1.08 28 3. Alternatively the Creation II may be locked via “Shortcut” by hitting the keys “GLP + @” simultaneously. 6.1.11.2 Unlocking the Creation II 1. If no password is set, the Creation II can be unlocked by hitting the shortcut “GLP + @” again. 2. In case a password has been set, you will be asked to enter the right password. Confirm with “Enter” to unlock the console. 6.1.11.3 Change the Desklock Password The default setting of the Creation II is no password. To set a new password for the desklock, proceed as follows: 1. Go to the “Main Menu”. 2. Select the menu “Show Setup” and press “Frontpanel”. 3. Select the submenu “Change Desklock Password”. 4. Enter the current password. If no password is set, proceed with 6. 5. Press “Enter” to continue. 6. You have to enter the new password twice. 7. Save the new password by selecting “Save New Password”. 6.1.12 Autosaving of Shows The Creation II can be configured to save shows automatically. 1. Go to the “Main Menu”. 2. Select the menu “Show Setup” and press the button “Show Autosave”. 3. Switch between “Enable Autosave” and “Disable Autosave”. 4. The period after which the console saves automatically can be selected from a drop-down menu or may even be entered directly. 6.2 Setting Up a Network You can connect the Creation II to a network of other consoles and OnPCs. 6.2.1 Basics 1. The “Network Setup” can be found in the “System Setup”. GLP German Light Products GmbH Anleitungs-Version 1.08 29 2. Information like IP, Address/Subnet, Mask/Gateway/DNS, Server/Link Status will be displayed. 3. Select “Change Network Settings” or test your network connection. 4. The menu “Change Network Settings” allows you to set DHCP to join an existing network, or to set a “Manual IP Address” for linking two Creation II. 6.2.2 Connecting multiple Creation II or OnPC To connect multiple Creation II or OnPC an ethernet switch is needed. 1. Connect the ethernet cables to the network switch. 2. Switch on the consoles. 3. Assign each console to a unique private IP address like 10.0.0.1, 10.0.0.2 etc. 4. Start your show on the master console. 5. On the backup console change to the main menu “Network”. 6. Press the button “Connect to Master” to connect the backup console to the master console. 7. Enter the IP address of the master and hit “Connect”. 8. The consoles are connected and synchronized. 9. In case playbacks are already running, pressing “GLP + OFF” will synchronize them. 10. The next step will be choosing the right mode for the connected consoles to run. 6.2.2.1 Mirror Mode When in mirror mode the backup console is just that: A backup mirroring the master console 1:1. Both consoles use the same programmer and show the same Interface. 6.2.2.2 Extension Mode When in extension mode both consoles use the same programmer, but show two different interfaces. This mode extends the graphical interface of the master console. GLP German Light Products GmbH Anleitungs-Version 1.08 30 6.2.2.3 Multi User Mode When in multi user mode each console uses its own programmer. Consequently multiple programmers will be running and can be saved separately. The output follows LTP. Please note: The “Creation II OnPC” only supports one DMX universe. Therefore this system cannot be used to serve as a fully functional backup for shows with more than one universe. 6.3 Software Update The Creation II can be updated via USB or the Internet. The software can be found at: www.creationforum.de 6.3.1 Software Update via USB Stick 1. Plug the USB Stick into one of the USB connectors. 2. Go to “System Information”. 3. Select “USB Software Update”. 4. “USB Status” will show you the status of your stick. 5. The window “Select Software Update” will show the available software. 6. Select the software to be updated. 7. Press “Select”. 8. Hit “Prepare Update”. 9. The software will be unpacked shortly afterwards and may be installed by “Perform Update”. 10. After installing the new software the Creation II must be rebooted. Press “Reboot Now!” 11. Confirm by pressing “Reboot” when the Creation II asks you to do so. 12. Wait for the Creation II to reboot. 13. The new software is now ready to go. 7 Using your Creation II 7.1 Booting and Shutting down This chapter explains how to start the Creation II and how to shut it down. GLP German Light Products GmbH Anleitungs-Version 1.08 31 7.1.1 Startup Screen After connecting to the mains supply and switching it on, the Creation II will need 42 seconds to boot and show the following screen when ready. This screen allows you to open a saved show, to create a new show, to change network settings, to change basic settings in “System Setup”, and offers you to check “System Information”. GLP German Light Products GmbH Anleitungs-Version 1.08 32 7.1.2 Shutting down 1. Press the button “Main Menu” beside the screen to enter the main menu. 2. Press the button “Shutdown” to switch the Creation II off. 3. Confirm by hitting “Yes” when asked to do so. 4. Eventually use the mains switch next to the PowerCon Connector. 7.2 The User Interface 7.2.1 Changing the Appearance of Touchscreen and External Display You may choose between different color themes for displaying the screens of the Creation II. A show has to be opened because the appearance settings are always saved as part of the current show. 1. Enter the “Main Menu”. 2. Select “Show Setup”. 3. Choose the submenu “Appearance”. 4. The drop-down menu “Select Theme” offers you different themes to choose from. 7.2.2 Changing the Appearance of DMX Parameters The display of DMX Parameters can be changed to “Percent”, Decimal”, or Hexadecimal”. This setting is valid for all windows displaying DMX values. A show has to be opened when changing the appearance because this setting is saved as part of the show. GLP German Light Products GmbH Anleitungs-Version 1.08 33 1. Enter the “Main Menu”. 2. Wähle im „Main Menu“ das Menu „Show Setup“ aus. 3. Select “Show Setup”. 4. The drop-down menu “Select Theme” offers you different themes to choose from. 7.3 Internal Touchscreen Learn about the functionality of the integrated touchscreen. 7.3.1 Opening Windows The buttons right beside the screen open different windows. 1. Main Menu 2. Softpanel 3. Cuelist Cue 4. Output Also pressing one of the function keys opens a new window showing the programmer of the assigned parameter. 7.3.2 The Set Button Inactive in Software Version 0.90. 7.3.3 Scrollen Scrolling works similar to the way scrollbars are used on a PC. Move them using a mouse or do it directly on the screen. Scrollbars are only displayed if the contents GLP German Light Products GmbH Anleitungs-Version 1.08 34 do not fit into the window. 7.3.4 Calibrating the Touchscreen External influences my cause the touchscreen to become inaccurate. You can recalibrate it as follows: 1. Enter the “Main Menu”. 2. Select “System Setup”. 3. Wähle dann das Untermenu „Monitor Setup“ aus. 4. Press “Calibrate internal Touchscreen” to continue. 5. A cross hair will be displayed in the corner of a white screen. 6. Touch the center of the cross hair. 7. The cross hair will appear three more times in different corners, and each time you have to touch its center. 8. After the Calibration has been completed, you will be back in the “System Setup”. 7.4 External Monitor The external display can be used in different ways with the Creation II. 7.4.1 Activating the Display and Setting the Resolution 1. Enter the “Main Menu”. 2. Select “System Setup”. 3. Choose the submenu “Monitor Setup”. GLP German Light Products GmbH Anleitungs-Version 1.08 35 4. Proceed with “Change external DVI Resolution”. 5. Change the setting to “Enable External Monitor”. 6. Now select the appropriate resolution. 7. Finish by pressing “Ok”. 7.4.2 Scrolling within Windows Scrolling works similar to the way scrollbars are used on a PC. Move them using a mouse or do it directly on the screen. Scrollbars are only displayed if the contents do not fit into the window. 7.4.3 Using multiple Windows The following window types can be used on external displays. GLP German Light Products GmbH Anleitungs-Version 1.08 36 7.4.3.1 Virtual Button Panels These virtual button panels can be used just like the real button panels on the front panel, and they show exactly the same labels. Switch modi or pages, activate or deactivate buttons. GLP German Light Products GmbH Anleitungs-Version 1.08 37 7.4.3.2 Output Window The Output Window shows the values of all parameters currently on output. Different value types show different colors. *255 white on blue 255 yellow 255 red 255 cyan Value set by cuelist 255 green Value set by effect 255 grey GLP German Light Products GmbH Value set by programmer Value set by highlight Value is parked or set by blackout Value is default Anleitungs-Version 1.08 38 The toolbar within the output window offers multiple options. Shows the name of the fixture when selected Shows the type of fixture when selected Shows all fixtures of the show when selected Shows all fixtures of the show when selected. Displays selected fixtures on top. Shows only selected fixtures Shows DMX values currently on output Shows the type of source setting the value Shows the effect setting the value GLP German Light Products GmbH Anleitungs-Version 1.08 39 7.4.4 Opening and Arranging Windows Arrange windows on five different desktops to switch easily between your prepared views. Important! Software version 0.90 still does not allow saving desktops as part of a show. They have to be prepared from scratch after each reboot of the console. 1. Select one of five possible desktops. 2. Press “Open”. 3. The window GLP German Light Products GmbH “Open New Window” Anleitungs-Version 1.08 will appear. 40 4. Press the button “Output” to open an output window. 5. The new output window will appear in the center of the screen. 7.4.5 Moving and Resizing Windows To achieve the desired arrangement, you might need to move or resize windows. 1. Select the desired desktop. 2. Select the window to be moved. 3. Pressing “Move” enables you to shift the window. 4. Press “Fullscreen” to maximize the window. 7.4.6 Closing Windows 1. Select the desired desktop. 2. Select the window to be closed. 3. Press “Close” in the menu on the right. GLP German Light Products GmbH Anleitungs-Version 1.08 41 7.5 Button Panels Each of the four button panels on the left side of the front panel can be configured dynamically as fixture block, as preset block, as macro block, as effect block, or as scene block. Sixteen buttons each and 20 pages per function add up to 320 memory spaces. Configuration and current page are displayed by the associated LCdisplay. 7.5.1 Switching Modi Switch modi of the button panel by hitting the button “Mode+”. Hold the button “GLP” while hitting this button to reverse the order of modi (“Mode”). 7.5.2 The different Modi Seven different modi are available for configuring each button panel. 7.5.2.1 Fixture All fixtures saved in the show will be displayed and can be accessed and edited. 7.5.2.2 Group Fixtures can be combined to groups. Groups can be saved, selected, edited , and accessed. 7.5.2.3 Preset Save values for selected fixtures in presets. Edit, access, or save presets. To be able to select a preset, the included fixtures or groups have to be selected. They will be loaded into the programmer. 7.5.2.4 Cuelist Values set for selected fixtures can be saved, edited, or selected. Cuelists are the only button panels, which can be configured further by selecting a “SubMode”. Switch between submodes by holding the “GLP” button while you hit the middle button below the button panel display. The display will show “SubMode”. The following submodes are available: Cuelist „Go“ Sets the cuelists on this button panel to “Go”: Pressing a button once causes the cuelist to jump to the next step. GLP German Light Products GmbH Anleitungs-Version 1.08 42 Cuelist „Flash“ Sets the cuelists on this button panel to “Flash”: The cuelist is only active while you press and hold the button. Cuelist „Run“ Sets the cuelists on this button panel to “Run”: Hitting the button a second time stops the cuelist. Cuelist „Single“ Sets the cuelists on this button panel to “Single”: Only one cuelist can be active on this button panel. 7.5.2.5 Effect Access button panel effects stored in Creation I shows. 7.5.2.6 Scene Combine different cuelists and save them into a scene. These culists will be played when you activate the scene. 7.5.2.7 Macro Save macros. 7.5.3 Switching Pages Press “Page-” or “Page+” to switch pages of the button panels. 7.5.4 „List“ Holding the “GLP” button changes the function of the right button below the panel display to “List”. Hitting “List” shows the current page of this button panel on the touchscreen. 7.5.5 LED Status The three LED above each button signal the following when burning: Red LED The button has been selected. Only one LED may be burning per button panel or fader section. Yellow LED Content has been stored at this button. GLP German Light Products GmbH Anleitungs-Version 1.08 43 Green LED The button is activated. 7.5.6 Naming Button Panel Pages To provide easy access to your button panel pages, give them meaningful names, like “Color” or “Pos.” for instance. 1. Hit the button “Assign/Name” two times before pressing “Mode”. 2. Use keyboard or touchscreen to enter the name. The assigned name will be shown in the panel display. 7.6 Using the Programmer The programmer is used to select fixtures, to set and overwrite parameter currently on output, and to edit and save values. The programmer has the highest output priority. 7.6.1 Manipulating Parameter Values Inside the programmer you change values by rotating the encoder. The assignment of each encoder is shown on the display. By pressing the encoder label on the touchscreen the assigned parameter will be changed downwards in steps of 25% starting at 100%. 7.6.2 Clearing the Programmer Simply hit “Clear” to clear the Programmer. The first hit of “Clear” does not delete any values, but prevents them from being saved. The second hit of “Clear” deletes all values and stops any output. The third hit of “Clear” deselects all fixtures. The programmer is now empty. 7.6.3 Toolbar The buttons of the toolbar allow you to adjust the behavior of the programmer. 7.6.3.1 Fade on Blind Setting „Fade on Blind“ cause values to be faded in with regard to the times set for Fade, Snap, and Delay. GLP German Light Products GmbH Anleitungs-Version 1.08 44 7.6.3.2 Function Grouping The setting “Function Grouping” causes the programmer to treat multiple parameters as a logical entity. Manipulating values for Pan, for instance, will cause the programmer to read the current Tilt values of the selected fixtures as well. Therefore Pan and Tilt values will be saved together. 7.6.3.3 Show all Values Usually only the four parameters of the selected function are being displayed. The setting “Show all Values” causes the programmer to show all parameters of all fixtures in the show. 7.6.3.4 Color Picker The color picker is a simple tool for setting color and saturation. Use the outer circle to select the color, and use the inner triangle to manipulate the saturation. 7.6.3.5 Value Shows the values of the current parameters. 7.6.3.6 Time Shows the “Delay” and “Fade/Snap” times set for the programmer. 7.6.3.7 FX This button leads to the programmer effect section where you can program or delete effects. 7.6.4 Programmer Unclear Funktion In the unlikely case you accidentally cleared the programmer (by hitting “GLP+Off” or “Clear”) you can restore the content by hitting “GLP+Clear” simultaneously. 7.6.5 Highlight In case highlight is activated, all selected fixtures will be set on their highlight values stored in the library. This might help to identify fixtures by using the “Next” command. 1. Press the button “Highlight”. 2. Select the desired fixtures. GLP German Light Products GmbH Anleitungs-Version 1.08 45 3. All fixtures are being set to the highlight values stored in the fixture library. 7.6.6 Park Freezes all selected fixtures and their current DMX values. 1. Select the target fixtures. 2. Set the desired values for all parameters. 3. Press the button “Park”. 4. All selected fixtures are being parked holding their current values. 7.6.7 Blind Activating “Blind” prevents the programmer from producing any output. This enables the user to program blindly without interrupting a running a show. 1. Press the button “Blind”. 2. Select the target fixtures. 3. Set the desired values for all parameters. 4. The content of the programmer will be displayed and can be saved without causing any output. 7.7 Managing Show Data Use the submenu “Show Library” of the “System Setup” to create, edit save, save as, delete, or close show data. Shows can even be imported or exported. 7.7.1 Create a New Show 1. Enter the “Main Menu”. 2. Enter the submenu “System Setup”. 3. Select the menu “Show Library” and hit the button “New Show”. 4. Name the show, as you like. 5. Press “Ok”. 6. The new show is now active. 7.7.2 Opening existing Shows 1. Enter the “Main Menu”. GLP German Light Products GmbH Anleitungs-Version 1.08 46 2. Go to “System Setup”. 3. Open the menu “Show Library” and select “Open Show”. 4. Choose the desired show. 5. Press “Open Selected Show”. 6. The selected show is now active. 7.7.3 Saving Shows 1. Enter the “Main Menu”. 2. Go to “System Setup”. 3. Open the submenu “Show Library” and press “Save Show As”. 4. Enter a name for the show. 5. Press “Ok”. 6. The show is now active. 7.7.4 Deleting Shows 1. Enter the “Main Menu”. 2. Go to “System Setup”. 3. Open the submenu “Show Library” 4. Select the show to be deleted. 5. Press “Delete Selected Show”. 6. Confirm “Delete” when asked to do so. 7. The show has been deleted. 7.7.5 Closing Shows 1. Enter the “Main Menu”. 2. Go to “System Setup”. 3. Open the submenu “Show Library” and press “Close Show”. 4. The current show has been closed. There is no active show. 7.7.6 Loading Shows from USB Stick 1. Enter the “Main Menu”. GLP German Light Products GmbH Anleitungs-Version 1.08 47 2. Go to “System Setup”. 3. Open the submenu “Show Library” and press “Import Show”. 4. Pick the format of the show to be imported from the drop-down menu “USB Format”. Choose “Creation I Show” or “Creation II Show”. 5. The window “Select Show” shows all available shows. Pick the right one. 6. Press “Import Show”. 7. Confirm “Import Show” when asked to do so. 8. The show has been loaded and is not active yet. 7.7.7 Saving Shows to USB Stick 1. Enter the “Main Menu”. 2. Go to “System Setup”. 3. Open the submenu “Show Library” and press “Export Show”. 4. Select the show to be exported. 5. Press “Export Selected Show”. 6. Confirm “Export to USB” when asked to do so. 7. The show has been saved to USB Stick. 7.8 Adding and Configuring of Fixtures in a Show Before you can start to program you need to give the Creation II information about the connected fixtures and the assigned DMX addresses. 7.8.1 Adding Fixtures 1. Enter the “Main Menu”. 2. Go to “System Setup”. 3. Open the submenu “Fixture Setup” and press “Add Fixture”. 4. Choose the appropriate “Manufacturer” and “Fixture” type. 5. Hit “Next”. 6. You can configure the newly added fixtures to be controlled by the GLP German Light Products GmbH Anleitungs-Version 1.08 48 “Grand Master”, or to receive inverted pan or tilt commands. 7. Enter the number of fixtures. 8. Press “Next”. 9. Inside the menu “Map Fixtures to Button Panel” define where on the button panels your fixtures will be found. 10. Press “Next”. 11. Inside the menu “Patch New Fixtures” first select a universe. 12. Choose how to patch the new fixtures: Auto Patch Fixtures will automatically be patched to the next available DMX addresses. Manual Patch The console always suggests the next available DMX address. You can change this value by hitting “Select Address” and picking a different available DMX address. 13. The new fixtures have been patched. 7.8.2 Deleting Fixtures from a Show 1. Enter the “Main Menu”. 2. Go to “Show Setup”. 3. Open the submenu “Fixture Setup” and press “Delete Fixtures”. 4. Select the fixtures to be selected either by touchscreen or by button panel. 5. Press “Next”. 6. Confirm “Yes” when asked to do so. 7. The fixtures have been deleted. 7.8.3 Patching Fixtures Fixtures can be repatched or unpatched at any time. 1. Enter the “Main Menu”. 2. Go to “Show Setup”. GLP German Light Products GmbH Anleitungs-Version 1.08 49 3. Open the submenu “Fixture Setup” and press “Patch Fixture(s)”. 4. Select the fixtures to be patched by touchscreen or by button panel. 5. Press “Patch Fixtures”. 6. Choose the Universe. 7. Choose how to patch the fixtures: Auto Patch Fixtures will automatically be patched to the next available DMX addresses. Manual Patch The console always suggests the next available DMX address. You can change this value by hitting “Select Address” and picking a different available DMX address. 8. Press “Patch”. 9. The fixtures have been patched. 7.8.3.1 Unpatching Fixtures 1. Enter the “Main Menu”. 2. Goto “Show Setup”. 3. Open the submenu “Fixture Setup” and press “Patch Fixtures”. 4. Select the fixtures to be unpatched by touchscreen or by button panel. 5. Press “Unpatch”. 6. The fixtures have been unpatched. 7.8.4 Replacing Fixtures 1. Enter the “Main Menu”. 2. Go to “Show Setup“. 3. Open the submenu “Fixture Setup“ and press “Replace Fixture(s)“. 4. Select the fixtures to be replaced by touchscreen or button panel. 5. Press “Next”. 6. Choose the appropriate manufacturer and fixture type. GLP German Light Products GmbH Anleitungs-Version 1.08 50 7. Press “Next”. 8. Confirm “Yes” when asked to do so. 9. The fixtures can be patched again. 7.8.5 Copying Fixtures 1. Enter the “Main Menu”. 2. Go to “Show Setup“. 3. Open the submenu “Fixture Setup“ and press “Copy Fixture(s)“. 4. Select the fixtures to be copied by touchscreen or by button panel. 5. Press “Next”. 6. Inside the menu “Map Fixtures to Button Panel” define where on the button panels your fixtures will be found. 7. Press “Next”. 8. Inside the menu “Select Content to Copy“ you will see the “Fixture Copy Overview“ informing you about the destination of each copied fixture. The window “Select Data to Copy“ lets you decide which data will be copied along with the fixtures. 9. Press “Next” and confirm “Yes”. 10. The fixtures can be patched again. 7.8.6 Exporting the Fixture Patch Save your “Fixture Patch” as “.txt” or “.csv” to USB Stick. 1. Enter the “Main Menu”. 2. Go to “Show Setup”. 3. Open the submenu “Fixture Setup“ and press “Export Fixture Patch“. 4. Select the target format of your data: Either “Export to .txt” or “Export to .csv”. 7.8.7 Editing Fixtures You may directly edit fixtures. GLP German Light Products GmbH Anleitungs-Version 1.08 51 7.8.7.1 Inverting Pan/Tilt 1. Inside the edit keys section press “Edit”. 2. Select the fixture to be edited. 3. Invert pan or tilt. 7.8.7.2 Naming Fixtures 1. Inside the edit keys section press “Edit”. 2. Select the fixture to be named. 3. Press “Edit Name“. 4. Enter a name. The window “Enter Fixture name” can be reached too by hitting “As- sign/Name” twice, selecting the desired fixture, and pressing enter. 7.9 Fixture Settings in the System Library You can add, edit or delete fixtures inside the “Fixture Library” which is located in the “System Setup”. 7.9.1 Adding New Fixtures 1. Select “New Fixture”. 2. Press “Create Empty Fixture“. 3. Select an existing manufacturer or create a new one. 4. Create a “Type” and a “Shorttype”. 5. Continue by pressing “Next”. 6. You need to enter the number of channels. 7. The next window is called “Edit Library Fixture”. Assign functions to channels and set values for “Default”, “Blackout”, and “Highlight”. You may select multiple channels simultaneously to speed up data entering. Channels can be added or deleted. 7.9.2 Create New Fixtures from existing ones 1. Select “New Fixture“. 2. Press “Use existing Fixture as Template“. GLP German Light Products GmbH Anleitungs-Version 1.08 52 3. Pick an existing fixture from the “Template Selection”. 4. Select an existing manufacturer or create a new one. 5. Create a “Type“ and a “Shorttype”. 6. Continue by pressing “Copy“. 7. You need to enter the number of channels. 8. The next window is called “Edit Library Fixture”. Assign functions to channels and set values for “Default”, “Blackout”, and “Highlight”. You may select multiple channels simultaneously to speed up data entering. Channels can be added or deleted. 7.9.3 Editing Fixtures Existing fixtures can be edited at any time. 7.9.3.1 Adding, Editing, Deleting Channels 1. Select “Edit Fixtures“. 2. Select a manufacturer and a fixture type. 3. You reached the same window you used when adding fixtures. You may add, edit, or delete channels at will. 7.9.3.2 Default, Highlight and Blackout Values 1. Select “Edit Fixtures“. 2. Select a manufacturer and a fixture type. 3. You reached the same window you used when adding fixtures. You may set values for “Default”, “Highlight”, or “Blackout”. 4. Select the desired field and press the “Set” key. 5. Enter the value using “%”, “8 bit decimal”, or “16 bit decimal” as target format. 6. Press “Ok”. 7.9.4 Deleting Fixtures 1. Select “Delete Fixture”. 2. Select the manufacturer and fixture type that you want to delete. 3. Press “Delete”. GLP German Light Products GmbH Anleitungs-Version 1.08 53 7.10 Selecting Fixtures and Changing Parameters Learn how to select fixtures and how to edit or delete parameter values. 7.10.1 Selecting Fixtures 7.10.1.1 Selecting a single Fixture Select the desired fixture on the button panel. As long as no fixture has been selected the “Next” or “Last” keys can be used to jump through all fixtures. 7.10.1.2 Selecting Multiple Fixtures Select the desired fixture on the button panel. As long as no fixture has been selected the “All” key selects all fixtures. When several fixtures have been selected, the “Next” or “Last” keys can be used to jump through the selection. The “All” key reselects all previously selected fixtures. 7.10.1.3 Clearing the Selection Pressing the “Clear” key three times removes all fixtures from the programmer. The same can be manually achieved by button panel. 7.10.2 Selection Order The order of fanning, grouping, and buddy size all depend on the order of selection that is displayed in the second column of the programmer. 7.10.3 Editing Parameters Parameters can be manipulated by the encoders. 7.10.3.1 Fine Adjustment Several parameters (e.g. pan/tilt) can be fine adjusted by holding the “GLP” key while operating the encoder. 7.10.3.2 Jumping to Certain Values By pressing the encoder label on the touchscreen the assigned parameter will be changed downwards in steps of 25% starting at 100% GLP German Light Products GmbH Anleitungs-Version 1.08 54 7.10.4 Fanning The Creation II enables you to fan almost every value (DMX values, delay times, fade/snap times). 7.10.4.1 Fanning in the Programmer Press the “Fan” button to fan the currently displayed parameters. 7.10.4.2 Fanning Options Press the button “Fan Opt.” to set “Grouping” or “Buddy Size”. 7.10.4.3 Grouping and Buddy Size The following examples are based on nine fixtures and their fanned pan channel. The example above shows a fan using the default values “Off” for grouping and “1” for buddy size. Fanning always starts with the center value. The second example shows a grouping of “3” which results in 3 fanned groups of 3 fixtures each. Fixtures 1,4,7; 2,5,8; and 3,6,9 show the same value, respectively. The third example shows a buddying of “3” while grouping is “Off”. The result is a fan of 3 groups, each being treated like a single fixture. Fixture 1,2,3; 4,5,6; and 7,8,9 show the same value, respectively. If grouping is used in conjunction with buddying, awesome cues can be programmed with ease. Please note that grouping and buddying also effect the fanning of offsets and timings. 7.10.5 Setting of Timings Select the “Time” button to set delay or fade/snap timings for selected parameters. GLP German Light Products GmbH Anleitungs-Version 1.08 55 7.10.6 Fanned Delay Times After selecting “Time” you can fan the delay time for any parameter by using the assigned encoder. The delay time defines the period after which individual features will be started. Example: fixture 10 fixture 9 fixture 8 fixture 7 fixture 6 fixture 5 fixture 4 fixture 3 fixture 2 fixture 1 0s 2s 4s 6s 8s 10s 12s 14s Fixture 1 starts immediately while each following fixture will lag 1 second behind its forerunner. 7.10.7 Fanned Fade Times After selecting “Time” you can fan the fade times for any parameter by using the assigned encoder. The fade time defines the period a parameter will need to fade. Example: fixture 10 fixture 9 fixture 8 fixture 7 fixture 6 fixture 5 fixture 4 fixture 3 fixture 2 fixture 1 0s 2s GLP German Light Products GmbH 4s 6s 8s Anleitungs-Version 1.08 10s 12s 14s 56 Fixture 1 fades within 1 second while each following fixture will need 1 more second than its forerunner. 7.10.8 Fanning depends on selection order The order of fanning, as well as grouping and buddying, depends on the selection order, which is displayed in the second column of the programmer. This allows creating effects like the following one: 7.10.9 Deleting Values 7.10.9.1 Removing entire Fixtures 1. The first hit of “Clear” does not delete any values, but prevents them from being saved. 2. The second hit of “Clear” deletes all values and stops any output. 3. The third hit of “Clear” deselects all fixtures. The programmer is now empty. You might as well use the button panel to deselect fixtures manually. 7.10.9.2 Deleting the Fixture Selection By Pressing “0 + Enter” the Fixture Selection can be deleted from the programmer without deleting any assigned values. Afterwards certain fixtures can be selected, and their parameter values can be deleted selectively. GLP German Light Products GmbH Anleitungs-Version 1.08 57 7.10.9.3 Selecting all Fixtures with assigned values By pressing “GLP + All” all fixtures that have values assigned to will be selected. 7.10.9.4 Deleting Parameters for individual Fixtures All parameters for individual fixtures can be deleted by holding the “Off” key while selecting the desired fixtures. 7.10.9.5 Deleting individual Parameters 1. Press “Off” and “Function”. 2. Select the feature that you want to delete, e.g. “Intensity”. 3. Press “Enter”. All “Intensity” values for the selected fixtures have been deleted. In case you only want to delete specific parameters out of the Intensity” block (e.g. dimmer) instead of all proceed as follows: 1. Press “Off” and “Function”. 2. Select the target feature block, e.g. “Intensity”. 3. Select the parameter that has to be deleted, by using the number block. Press “1”, for instance, to select the first column of this feature block which represents “Dimmer”. After pressing “Enter” only the dimmer values of the selected fixtures will have been deleted. 7.11 Using Groups Fixtures in large numbers may be combined in groups to allow handling them more efficiently. 7.11.1 Storing Groups 1. Select the desired fixtures by using the button panel. 2. Press “Store”. 3. You may name the new group. 4. Hit the group button that you wish this group to be assigned to. 5. Done. GLP German Light Products GmbH Anleitungs-Version 1.08 58 7.11.2 Replacing, Merging, and Removing 7.11.2.1 Replacing Fixtures in Groups 1. Select the fixtures that you want to be replaced on the button panel. 2. Press “Store”. 3. Hit the group button of the group that you wish the replacement to to take place in. 4. Done. 7.11.2.2 Merging of Fixtures with a Group 1. Select the fixtures that you want to be merged on the button panel. 2. Press “Store”. 3. Select “Merge”. 4. Press the group button of the group that you want these fixtures to be merged with. 5. Done. 7.11.2.3 Removing Fixtures from a Group 1. Select the fixtures that you want to be removed on the button panel. 2. Press “Store”. 3. Select “Remove”. 4. Press the group button of the group that you want these fixtures to be removed from. 5. Done. 7.11.3 Deleting entire Groups Press “Delete” while selecting the group that you want to delete. 7.11.4 Copying Groups 1. Press the “Copy” key. 2. Select the group that you want to copy on the button panel. 3. Select the button that you want to assign the copy to. GLP German Light Products GmbH Anleitungs-Version 1.08 59 4. Done. 7.11.5 Naming Groups 1. Press the “Edit” key and select the group that you wish to name. 2. Press “Edit Group Name” to enter only a group name. 3. Press “Name Group and Fixtures” to assign names to group and fixtures. 4. Also pressing “Assign/Name” twice, selecting the desired group and hitting “Enter” takes you to the window “Enter Group Name”. 5. Done. 7.11.6 Using Groups for Programming Fixtures in large numbers may be combined in groups to allow handling them more efficiently. 7.12 Advanced Programming Values can be loaded into the programmer for replacing or merging at any time. 7.12.1 Load The command “Load” causes values or fixtures to be loaded into the programmer. 7.12.1.1 GLP+Load Loads the entire output of selected fixtures into the programmer. 1. Select the desired fixtures. 2. Press “GLP+Load”. 3. The values have been loaded. 7.12.1.2 Load+Fixture Loads the entire output of a currently selected fixture into the programmer. 1. Press “Load”. 2. Select the fixture or group whose values you wish to load. 3. The values have been loaded. GLP German Light Products GmbH Anleitungs-Version 1.08 60 7.12.1.3 Load+Feature Loads an entire feature block for selected fixtures. Loading “Intensity”, for instance, means loading dimmer and shutter values. 1. Select the desired fixtures. 2. Press “Load”. 3. Select the feature block. 4. The values have been loaded. 7.12.1.4 Load+Function For loading the values of a single parameter, the “Function” key is needed. 1. Select the desired fixtures. 2. Press “Load” and the “Function” key. 3. Select the desired feature, e.g. “Intensity”. 4. Select the parameter that has to be loaded, by using the number block. Press “1”, for instance, to select the first column of this feature block which represents “Dimmer”. After pressing “Enter” only the dimmer values of the selected fixtures will have been loaded. 7.12.2 Assign Hitting the key “Assign/Name” once activates the assign mode, which enables you to assign fixtures or groups to faders. These faders will act as fixture or group master respectively. 1. Press the “Assign” key once. 2. Select group or fixture. 3. Select the fader. 4. Done. 7.12.3 Assigning Scenes or Cuelists to Faders 1. Press the “Assign” key once. 2. Select the scene or cuelist. 3. Select the fader. 4. Done. GLP German Light Products GmbH Anleitungs-Version 1.08 61 7.12.4 Name The “Name” function can be accessed Hitting the “Assign/Name” key twice leads you to the “Name” function, which allows you to name or rename fixtures, groups, cuelists, scenes, macros, and fader. 7.13 Using Cues 7.13.1 Storing Cues 1. Select the fixtures whose values you want to store. 2. Adjust the values as needed. 3. Press “Store”. 4. You may name the cue. 5. Select the cuelist that you want the new cue to be added to, on the button panel. 7.13.1.1 Storing Cues in Fader 1. Select the fixtures whose values you want to store. 2. Adjust the values as needed. 3. Press “Store”. 4. You may name the cue. 5. Select the desired fader to store the cue. 6. Cues will be automatically saved to cuelists beginning from 20.16 in order to keep the cuelist pages at front available. 7. Done. 7.13.2 Editing Cues There are different ways editing cues. 7.13.3 Adding and Editing Values (Merge) 1. Select the fixtures whose values need to be changed or added. 2. Adjust the values as needed. 3. Press “Store” and select “Merge” on the touchscreen. 4. You may name the cue. GLP German Light Products GmbH Anleitungs-Version 1.08 62 5. Select the target cuelist on the button panel. 6. In case this cuelist does not contain any other cues you are done. 7. In case this cuelist does contain other cues you need to specify where to save the new values. 8. Select the position you want to save to. 9. Done. 7.13.4 Removing Values from a Cue 1. Select the fixtures whose values you want to remove. 2. Adjust the values as needed. 3. Press “Store” and select “Remove” on the touchscreen. 4. You may name the cue. 5. Select the target cuelist on the button panel. 6. In case this cuelist does not contain any other cues you are done. 7. In case this cuelist does contain other cues you need to specify where to remove the values. 8. Select the cue whose values you wish to be removed and press “Remove from selected Cue”. 9. Done. 7.13.5 Replacing Cues 1. Select the fixtures whose values you want to be replaced. 2. Adjust the values as needed. 3. Press “Store” and select “Replace” on the touchscreen. 4. You may name the cue. 5. Select the target cuelist on the button panel. 6. In case this cuelist does not contain any other cues you are done. 7. In case this cuelist does contain other cues you need to specify which cue has to be replaced. 8. Select the cue whose values you wish to be replaced and press “Replace selected Cue”. GLP German Light Products GmbH Anleitungs-Version 1.08 63 9. Done. 7.13.6 Inserting before a Cue 1. Select the fixtures whose values you want to insert. 2. Adjust the values as needed. 3. Press “Store” and select “Insert Before” on the touchscreen. 4. You may name the cue. 5. Select the target cuelist on the button panel. 6. Select the cue before which you want to insert the new cue and press “Insert Cue before selected Cue”. 7. Done. 7.13.7 Storing a Cue at the End of a Cuelist 1. Select the fixtures whose values you want to insert. 2. Adjust the values as needed. 3. Press “Store” and select “Store End” on the touchscreen. 4. You may name the cue. 5. Select the target cuelist on the button panel. 6. In case this cuelist contains only one cue you need to specify wether you want to insert the values into this cue or append it at the end. 7. In case this cuelist does contain several cues will be stored at the end. 8. Done. 7.13.8 Loading Cues into the Programmer Cues can be loaded into the programmer at any time. 7.13.9 Merging or Replacing Cues into the Programmer 1. Press “Load” and select the cuelist whose cue you want to load. 2. Select the cue that you want to load, on the touchscreen and specify the desired modus: “Merge into Programmer” or “Replace Programmer Content”. 3. The cue has been loaded. GLP German Light Products GmbH Anleitungs-Version 1.08 64 7.13.10 Naming Cues There are two different ways of assigning names to cues. The recommended way is to name every cue immediately in the process of creating. The second way is by editing cues individually: 1. Press “Edit” and select the cuelist whose cue you want to name or rename. 2. Press “Edit Cue” inside the cuelist window “Timing Setup”. All cues of this cuelist will be displayed. 3. Select the cue whose name you want to edit and press the “Set” key. 4. Enter or change a name. 5. Confirm with “Enter”. 7.13.11 Deleting Cues 1. Press the “Delete” key. 2. Select “Delete Single Cue from Cuelist”. 3. Choose the cue that you want to delete. 4. Press “Delete selected Cue”. 5. Done. 7.14 Using Timings The recommended way is to specify “Next”, “Fade”, and “Snap” time immediately in the process of creating a cue. The second way is by editing cues individually: 1. Press “Edit” and select the cuelist whose cue you want to assign a timing to. 2. Press “Edit Cue” inside the cuelist window “Timing Setup”. All cues of this cuelist will be displayed. 3. Select the timing you want to edit (“Next”, “Fade”, or “Snap”) and press the “Set” button. 4. Enter or edit a time. 5. You may select several timings at once to assign the same timing GLP German Light Products GmbH Anleitungs-Version 1.08 65 to each of them. 6. Press “Enter” to confirm. 7.14.1 Next Time The Next Time defines the period after which the following cue will be started. 7.14.2 Fade Time The Fade Time defines how long the cue will fade. 7.14.3 Snap Time The Snap Time defines when the cue will snap. 7.15 Using Cuelists Multiple cues can be combined in one cuelist. 7.15.1 Storing Cuelists 1. Select the fixtures whose values you want to be stored. 2. Adjust the values as needed. 3. Press “Store”. 4. You may name the cue. 5. Select the target cuelist on the button panel. 6. In case this cuelist does not contain any other cues you are done. 7. In case this cuelist does contain one cue you need to specify wether you want to replace this cue or append the new one. To cuelists of more than 2 cues, new cues will be appended automatically. 8. Done. 7.15.2 Naming Cuelists 1. Press “Edit”. 2. Select which cuelist you want to name or rename. 3. Press “Edit Name” and enter the name of the cuelist. 4. Also pressing “Assign/Name” twice, selecting the desired cuelist and hitGLP German Light Products GmbH Anleitungs-Version 1.08 66 ting “Enter” takes you to the window “Enter Cuelist Name”. 5. Done. 7.15.3 Deleting Cuelists 1. Press “Delete”. 2. Select the cuelist you want to delete. 3. Done. 7.15.4 Copying Cuelists 1. Press “Copy”. 2. Select the cuelists you want to copy. 3. Select the destination. 4. Done. 7.15.5 Cuelist Settings Different options for cues can be found in the menu “Edit Cuelist”. 7.15.5.1 Go Trigger This drop-down menu enables you to set one of the following trigger modes for the cuelist. „Manual Go“ The cues of this cuelist have to be started manually, even if “Next” or “Timecode” timings have been set. „Auto“ The cues of this cuelist will run automatically using the predefined timings. “Timeode” The cues of this cuelist will be run automatically by programmed timecode times. „Sound 1-3“ The cues of this cuelist will be triggered automtically by the sound signal 1, 2, or 3. „Master Speed 1-3“ GLP German Light Products GmbH Anleitungs-Version 1.08 67 The cues of this cuelist will run with the timing set by the speed master 1, 2, or 3. 7.15.5.2 Playback Order „Forward“ The cuelist starts playing with the first cue and continues in order. „Backward“ The cuelist starts playing with the last cue and continues in reversed order. „Random“ The cuelist starts playing with a random cue and continues in random order. 7.15.5.3 Outfade The outfade time can be picked out of a list or entered manually. 7.15.5.4 Priority Values for parameters, which are set as dimmable in the library, can be processed as HTP or LTP. If the priority is set to HTP (Highest Takes Precedence) the highest value on output takes precedence. Setting the cuelist to LTP (Last Takes Precedence) causes the last value on output to take precedence. 7.15.5.5 Release if overwritten: A cuelist configured this way will be released when another cuelist overwrites all its parameters. 7.15.5.6 Do not Release other Cuelists: A cuelist configured this way will not release other cuelists. 7.15.5.7 Skip to first Cue on Release: A cuelist configured this way will jump, when released, to the first cue. 7.15.5.8 Outfade on Release only: Configuring a cuelist this way will cause values to outfade (with the set cuelist outfade time) only when the cuelist has been released. 7.15.5.9 Tracking Setting “Tracking” to “Enabled” causes all values to stay on output until GLP German Light Products GmbH Anleitungs-Version 1.08 68 changed by a following cue. If set to “Enable and Track Thru End”, values can even be tracked through the end of the cuelist to the first cue of the next. 7.15.5.10 Run Mode Cuelists can be set to “Stop at End” or to “Loop” which causes them to start again. “Release at End” sets the cuelist to stop after the next time of he last cue. 7.15.5.11 Fadetime Master „Default“ The fade time is set by the cues. „Master Fade 1-3“ The fade time is set by the fade master. 7.15.5.12 Learn Timing The “Next-Time” can be learned by stepping manually through the cuelist. For each cue the period, during which it has been active, will be saved as “Next-Time”. The cuelist has to be set to “Cuelist Go” on the button panel. 7.16 Using Scenes 7.16.1 Storing Scenes A scene stores the status of all current cuelists and effects in order to be recalled at a later time. 1. Select the cuelists or effects you want to store. 2. Press the “Store” key. 3. Done. 7.16.1.1 Naming Scenes 1. Press “Edit”. 2. Select the scene you want to name. 3. Press “Edit Name” and enter the name of the scene. 4. You can also reach the window “Enter Scene Name” by hitting “As- sign/Name” twice, selecting the appropriate scene and pressing “Enter”. GLP German Light Products GmbH Anleitungs-Version 1.08 69 5. Done. 7.16.1.2 Deleting Scenes 1. Press the “Delete” key. 2. Select the scene you want to delete. 3. Done. 7.16.1.3 Copying Scenes 1. Press the “Copy” key. 2. Select the Scene you want to copy. 3. Choose your destination. 4. Done. 7.16.2 Effects in Cues Those effects can be created in the programmer. 7.16.2.1 Creating Effects 1. Select the fixtures that you want to create this effect for. 2. You may assign values to a certain parameter if you want the effect to use them as initial values. This would cause moving effects (e.g. Pan/Tilt) to start from a certain position. Predefined parameters are even required for preset toggle. 3. Select “FX” in the programmer. 4. Pressing “Create FX” will take you to the window “Programmer-Create New Effect”. 5. Select one “Effect Type” of the following three: 7.16.2.2 Simple Channel Effects Simple channel effects affect only one parameter. The range of usable parameters depends on the fixtures. Pick one parameter out of the drop-down menu “Select Channel”. The “Movement Type” can be selected of the following mathematical functions: Sine GLP German Light Products GmbH Anleitungs-Version 1.08 70 Generates sine waves. Cosine Generates cosine waves. Half Sine Generates half sine waves. Linear Generates a linear effect. Ramp up The effect fades in and jumps back. Ramp down The effect jumps in and fades out. Jump on off The effect jumps between highest and lowest value. Tip! Values in the programmer will be saved into the effects. To create an effect which is easily reusable, it has to be independent of start parameters and the programmer should be empty before you start to create it. This way you might vary a Pan/Tilt effect, for instance, by starting it from different positions. 7.16.2.3 Effect Generator Use the effect generator to create effects based on the following prefabricated types: Pan/Tilt These effects react on pan or tilt. 1. Circle CW: Circular motion, clockwise 2. Circle CCW: Circular motion, counter-clockwise 3. Sine up/down: Tilt sine wave GLP German Light Products GmbH Anleitungs-Version 1.08 71 4. Sine left/right: Pan sine wave Pan/Tilt/Dimmer These effects react on pan/tilt and dimmer. 1. Fly in 2. Fly out 7.16.2.4 Preset Toggles Use values in the programmer as initial values/preset in conjunction with existing presets to create new effects. Preset toggle effects affect only one parameter, e.g. yellow. The range of usable parameters depends on the fixtures. Pick one parameter out of the drop-down menu “Select Channel”. The “Movement Type” can be selected of the following mathematical functions: Sine Generates sine waves. Cosine Generates cosine waves. Half Sine Generates half sine waves. Linear Generates a linear effect. Ramp up The effect fades in and jumps back. Ramp down The effect jumps in and fades out. Jump on off The effect jumps between highest and lowest value. Example: Create a preset toggle between yellow and red by loading the yelGLP German Light Products GmbH Anleitungs-Version 1.08 72 low preset into the programmer. Use the preset toggle effect and select the red preset. Choose the sine movement type and adjust the values. 7.16.2.5 Manipulating Effects After selecting your effect the button “Create Effect” will lead you back to the “FX Programmer” where your effect will be displayed. 1. To edit your effect, select it in the first line of “Effect” on the touchscreen 2. Press “Select” to select the fixtures saved in the effect. 3. You may change the effect “Type” if needed. 4. Use the encoder to adjust “Size”, “Speed”, “Offset”, or “Duty Cycle”. 5. You may use fanning of these values to generate a wave, for instance. 7.16.2.6 Storing Effects in Cues and Cuelists Store your newly created effect into a cuelist. 1. Press the “Store” key. 2. Select the target cuelist. 3. Done. 7.16.2.7 Deleting Effects 1. Press the “Delete” key. 2. Select the cuelist, which contains the effect. 3. Done. 7.17 Fader 7.17.1 Cuelists in Fader Cuelists can be assigned to fader. Different settings are available for the fader's behavior. 7.17.1.1 Assigning Cuelists to Fader 1. Press the “Assign” key. 2. Select the cuelist you want to save. 3. Select the fader that you want the cuelist to be assigned to. GLP German Light Products GmbH Anleitungs-Version 1.08 73 4. Done. 7.17.1.2 Deleting Cuelists from Fader 1. Press the “Delete” key. 2. Select the fader whose cuelist you want to delete. 3. Done. 7.17.1.3 Setting Fader The fader and the associated buttons can be largely configured. After Pressing “Edit” followed by the selection of the fader you may change the way each of the buttons “Go”, “Pause”, and “Flash” and the fader works. The following settings are available for the 3 buttons: Disabled The button is without effect. Select Fader The button selects the fader, which can be used in the “Select Block”. Toggle on/off Hitting once starts the cuelist, hitting a second time stops the cuelist. Go Each time the button is being hit it sends a “go” signal to the cuelist. Pause/Back Hitting the button once sends a “Pause” signal to the cuelist. Each successive hit causes the cuelist to jump one step back. Skip+ Each hit of the button makes the cuelist step one cue further without fading. SkipEach hit of the button makes the cuelist step one cue back without fading. Flash The button works as a flash key. GLP German Light Products GmbH Anleitungs-Version 1.08 74 Flash+Go The button works as a flash key while additionally starting the cuelist by a “Go” signal. Flash+Rel The button works as a flash key that, when released, stops the cuelist by “Release” signal. Flash+Go+Rel The button works as a flash key. Additionally it sends a “Go” signal when hit and a “Release” signal when it has been released. Release The button works as a release key causing the cuelist to outfade regarding the configured fade time. Instant Release The button works as a release key causing the cuelist to stop instantly without fading. Assert Brings the cuelist back to front and to output when it has been overwritten by another cuelist. The cuelists current status remains unchanged. A paused cuelist, for instance, stays paused after pressing “Assert”. The following settings are available for the fader: Disabled The fader is without effect. Cuelist Dimmer The fader controls the cuelist dimmer. Cuelist Speed The fader controls the cuelist speed. Cuelist Infade The fader controls all parameters in the cuelist. Effect Size GLP German Light Products GmbH Anleitungs-Version 1.08 75 The fader controls the effect size. Effect Speed The fader controls the effect speed. 7.17.2 Master Fader Fade master and speed master may be used to adjust the fade/snap and next timings of multiple cuelists dynamically during a show. The range is from 0s to 10s. Each fader may be configured as master fade, master speed, or grand master. This can be achieved by pressing the “Assign” key followed by the selection of the desired fader. There are 3 master fade, 3 master speed and 1 grand master. 7.17.2.1 Configuring the Master Fader The master fader and the associated buttons can be largely configured. After Pressing “Edit” followed by the selection of the fader you may change the way each of the buttons “Go”, “Pause”, and “Flash” and the fader work. The following settings are available for the fader: Time+ Increases speed (Speed Master) or fade time (Fade Master) TimeDecreases speed (Speed Master) or fade time (Fade Master) Tapsync Triggers speed and fade time manually. Fader Switches between off „Disabled“ and on „Fetch“. 7.17.3 Group und Fixture Master (Inhibitive Master) Group master and fixture master may be used to adjust the dimmer level of groups or fixtures, respectively. Both sorts of submaster may be assigned to a fader as follows: 1. Press the “Assign” key. 2. Select the group or fixture you want to assign to the fader. GLP German Light Products GmbH Anleitungs-Version 1.08 76 3. Select the fader you want to configure as submaster. 4. Done. Important! Your newly created submaster can only adjust dimmer values currently being output by cues or even by the programmer. The fader does not create any output if no value has been set. 7.17.4 Scene in Fader 1.1.1.1 Assigning Scenes to Fader 1. Press the “Assign” key. 2. Select the scene you want to assign to the fader. 3. Select the fader you the scene to be assigned to. 4. Done. 7.17.4.1 Deleting Scenes from Fader 1. Press the “Delete” key. 2. Select the fader whose scene you want to delete. 3. Done. 7.17.5 Configuring Fader Cuelist fader and effect fader may configured as follows: Fetch Mode Switching the bank causes the current fader value to be saved. When switching back this value must be reached before output will be possible. Fader Autostart Increasing the fader from 0% to 1% will start the cuelist or the effect. Fader Autostop Decreasing the fader from any value larger than 0% to 0% will stop the cuelist or the effect. GLP German Light Products GmbH Anleitungs-Version 1.08 77 7.18 Using Pages 7.18.1 Naming Pages 1. Select the fader page you want to name. 2. Hit the “Assign/Name” key twice. 3. Press “Next Page” or “Last Page”. 4. You may enter a name. 5. Press “Enter” to finish. 7.18.2 Switching Pages Use the keys “Next Page” or “Last Page” to cycle through the fader pages. 7.18.3 Page Overview Use the “Pages” key to display an overview, which enables you to scroll through all available pages. 7.18.4 Template Page The template fader page is stored between last page and first page (page 1). The content of the template page is always accessible from all pages. Every fader on the template, which is occupied, will be visible on any other page and can be accessed from there. In case the same fader is assigned differently on a certain page and the template page, you may switch between those assignments by Pressing “Template Page”. 7.19 Macros Macros can record almost all incoming commands on the server (excluding a few forbidden commands) no matter what the origin is, even commands received over the network will be recorded. Macros can be run independently to automate various procedures. In total 320 macros of unlimited length can be recorded. Macros can also store the timing of commands. A macro set to “Loop” will run repeatedly until stopped. Each macro may be named. Macros are stored in the subdirectory “macros” of the show. Their file extension is “.cmc” (for creation macro) and differs from all other files. Each macro is a simple text file and can be edited with a text editor on the PC while the Creation II is still operating. GLP German Light Products GmbH Anleitungs-Version 1.08 78 Without included waiting commands (recording without timing information) the average speed for processing commands is about 22 lines per second. The macro command for waiting 1s is: “WAIT 1000”. While recording with timing information, waiting commands will be generated automatically. In addition the following applies: Macros can be started via show autostart. Macros can be controlled via MIDI. Macros can be linked via cues. 7.19.1 Creating Macros 7.19.1.1 Macros with or without Timing 1. Press the “Store” button. 2. Press a macro button on a button panel configured as macro. 3. Select the recording mode on the display: “Record with Timing” or “Record without Timing”. 4. In case this macro already exists you will have to specify wether you want to “Erase old content” or you want to “Append old content”. 5. Perform the desired actions. 6. Press the macro button again to finish the recording. 7. The macro is ready for use. 7.19.2 Editing Macros Pressing “Edit” followed by hitting the macro button enables you to name the macro. You may set it as “Loop at End” which causes it to run repeatedly until stopped The macro can be started automatically. 7.19.2.1 Macro Autostart „On Show Autostart“ The macro starts automatically on show autostart. „On Show Open“ The macro starts automatically on manual show start. GLP German Light Products GmbH Anleitungs-Version 1.08 79 „Date/Time“ The macro starts automatically at a predefined time. 7.19.3 Deleting Macros Macros can be deleted in the usual way by pressing “Delete” followed by the corresponding macro button. 7.19.4 Copying Macros Macros can be copied as all other objects. 1. Press the “Copy” button. 2. Select the macro that you want to copy. 3. Select the destination. 4. Done. 7.19.5 Editing Macros on a PC Make a backup of your show. The macro files are part of the backup and can be recognized by the file extension “.cmc”. You can edit the the macro file with a normal text editor. Comment lines inside the macro start with “%”. Store the modified macro file and reload the show. 7.19.6 Banned Commands (not recorded in macros) • Internal commands like ping, shutdown, uptime, test, version, sparam, dmx, etc. • Macro commands (the macro must not operate itself) • Show commands like close, open, copy, delete, store, etc. • All Off (Otherwise a macro would stop itself, it is advisable to switch off units separately using the “Off” menu) • Artnet configuration commands • Parts of the client parameter (e.g. current setup of button panel and fader page) 7.19.7 What Macros store Macros store all commands except the banned ones mentioned above (Configuration, playback, desk lamp, touchscreen brightness, LCD contrast, button backlight). GLP German Light Products GmbH Anleitungs-Version 1.08 80 Attention: Changes of fader and encoder are stored as separate instructions. To avoid large macro files you have the following options: a) Moving encoder and fader as quickly as possible creates less commands b) Merging identical commands by editing the macro file c) Typing equivalent commands on the numberblock, if possible 7.19.8 Examples A macro, which adjusts automatically pallets depending on the lamp types and applies the color to the existing fixtures. A macro for commands usually performed after switching on the console may be conveniently used as autostart macro. A macro that takes the programming of a whole show or only parts of it. For simple shows this is doable. GLP German Light Products GmbH Anleitungs-Version 1.08 81 IV. Appendix 8 Technical Specifications 8.1 Input and Output 1. USB The USB connectors comply with the USB standard 2.0 2. Ethercon The Neutrik Ethercon connector is compatible with usual RJ45- (Ethernet) connectors and with Neutrik connectors 3. DVI-D No DDC Data is being transmitted. Thus the operating system does not (only Digital) recognize the display automatically. Please note that this DVI-D connector is incompatible with a VGA adapter. 4. Switch Input Sub-D Male. The pin assignment is Ground: 1+8+9 / 1-6: Switch Inputs 1-6 5. Audio Input Symmetric XLR Female. The pin assignment is 1: shielding / 2: “+” / 3: “-” 6. SMPTE Input Symmetric XLR Female. The pin assignment is 1: shielding / 2: “+” / 3: “-” 7. MIDI In & Entirely compatible Musical Instrument Digital Out & Thru Interface, input and output connectors DIN 5/180 10. DMX Input 1x 5 pin connector DMX 5121 GLP German Light Products GmbH Anleitungs-Version 1.08 82 1. shielding 2. DMX3. DMX+ 4. unassigned, (or 2. Link, optional) DMX5. unassigned, (or 2. Link, optional) DMX+ 11. DMX Out- 4x 5 pin connector DMX 512 put 1. shielding 2. DMX3. DMX+ 4. unassigned, (or 2. Link, optional) DMX5. unassigned, (or 2. Link, optional) DMX+ 12. PowerCon PowerCon connector 100 V-240 V AC, 50/60Hz, 1A max 13. Mains 1x 5x20mm 1A T fuse Switch and Fuse 8.2 Temperature range +5°C to + 40°C 8.3 Dimensions and Weight weight: 16 kg / 35.3 lbs dimensions: 668 x 517 x 157mm / 27 x 20 x 6.1 inch GLP German Light Products GmbH Anleitungs-Version 1.08 83 9 Safety Guidelines 9.1 Caution: Avoiding Fire The Creation II may only be connected to branch lines with max. 20 A overload protection. 9.2 Caution: Protection against Electrical Shock 5. Should a replacement mains plug be needed it has to be attached to the mains cable as follows: • brown – live wire • blue – neutral • green/yellow – ground 6. The Creation II is a class I appliance. The Creation II muss must be grounded. 7. The Creation II has been designed to be used in a dry environment. It must be protected against rain and moisture. 8. Before any maintenance operation the PowerCon connector must be disconnected from the mains source. 9. Only qualified personnel must perform any maintenance. The Creation II does not contain any parts that have to be serviced. There is no need to open the Creation II. Unauthorized opening of the Creation II will cause the warranty to expire prematurely. GLP German Light Products GmbH Anleitungs-Version 1.08 84 10 Maintenance 10.1 Touchscreen, Front Panel and Fader Never use any detergents for cleaning the Creation II. Avoid any contact of water with the surface or even the inner parts of the Creation II. Any damages caused by using detergents or water for cleaning will cause the warranty to expire prematurely. A brush is all you need when it comes to cleaning the Creation II. It will be sufficient for getting rid of dust and dirt. In case some coarse dirt really sticks to the console take a good microfiber cloth, which even may be slightly damp. Avoid any contact of food and drinks with your Creation II. They might penetrate the front panel and damage the console. This will cause the warranty to expire prematurely. GLP German Light Products GmbH Anleitungs-Version 1.08 85 V. Solving Issues / Tests 11 Troubleshooting Should you ever experience any troubles using your Creation II, it is worth to have a look at the different possibilities: Should you ever have questions in relation to a specific feature the best way to find is to consult the Table of Contents of this manual. In case you are unsure where to start looking for help, it is always a good idea to have a look at our online support forum (www.creationforum.de). Should the Creation II ever crash (“It looks like the server has crashed”), it would be great if you could make a short note of what you just did (e.g. 1. “I tried to edit the timing of all cue in a cuelist.” 2. “The cuelist was attached to a fader.”) and send us this error description afterwards. In case the console crashed you can try to restart it by pressing the “Restart Server” button. However, we recommend a complete reset by switching the console off and on again using the mains switch. If you have some time left, it would be good if you could try to reproduce the problem. If you can replicate it, it would be great if you could let us know how – because we can most likely fix it quickly. Should you find any bugs that cause the console to act weird, but do not cause it to crash, it would be good if you can let us know as well. A bug report could look as follows: Reported by: Software, Hardware Name and The software version can be found in Front panel version: the system configuration menu. Date: 20.01.2011 Is the bug reproducible: Can the issue be reproduced? Error description: The steps from resetting the console until reoccurring of the issue. Or maybe the procedures that lead to the issue. Please send your reports by fax +49 (7248) 92719-30, or even better as short Email to [email protected]. GLP German Light Products GmbH Anleitungs-Version 1.08 86 12 Memtest The memory test is a RAM test. In case you suspect having problems caused by the RAM you may run this test. All detected errors will be displayed. The memory test performs different read and write commands. All occurring errors will be displayed on the lower half of the screen in bold and red. After one pass of all tests has been completed the Creation II will repeat it again. It is advisable to run at least 4-8 passes (6 h min.). You will have to interrupt the test, as the Creation II would run it infinitely. The Memtest has to be performed as follows: 1. Switch on the Creation II. While booting use a USB keyboard to select Memtest inside the boot menu and confirm with enter. The keyboard must be PC compatible. 2. Memtest starts automatically and be left unattended while running. 3. As the test should run at least 4-8 passes, which takes about 6 h, it is advisable to perform it over night. Should an memory error have occurred please contact GLP by fax +49 (7248) 92719-30, or even better send a short Email to: [email protected]. GLP German Light Products GmbH Anleitungs-Version 1.08 87 GLP German Light Products GmbH Anleitungs-Version 1.08 88