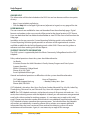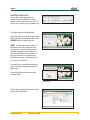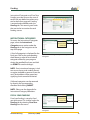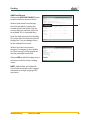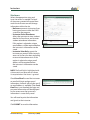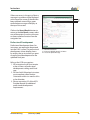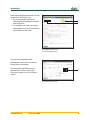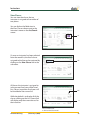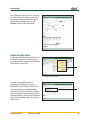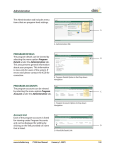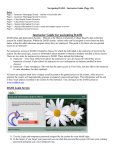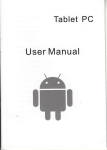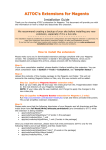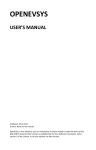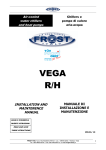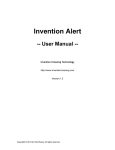Download Technical Requirements - Data and Information System Illinois
Transcript
Technical Requirements HARDWARE/SOFTWARE REQUIREMENTS The following list of technical requirements is highly recommended for the users of the DAISI system: • Computer - 1 Ghz speed computer with a minimum of 256 Mb of RAM • Operating System - Windows XP, Windows Vista - Macintosh OSX • Internet Browser - Mozilla Firefox 2.0+ - Internet Explorer 6.0+ - Netscape 6+ - Safari 1.03+ - All browsers will need to have JavaScript enabled • High Speed Internet - Ethernet - DSL - Cable - High-speed wireless connection • Pop-ups must be allowed for the system to work properly. Screen Resolution Screen resolution should be set at 1024 X 768 – since lower resolution requires scrolling left to right. Determine the operating system used on your computer and then follow the instructions provided to set the resolution correctly. www.iccbdaisi.org (February 1, 2009) 6 Technical Requirements Windows XP From the Start menu - select Control Panel. A A. Control Panel Option Once the Control Panel is displayed– select the Displays icon. B B. Displays Icon NOTE: Be sure you are in Classic View (all Control Panel icons are showing). If not, under Control Panel in the left pane, select Switch to Classic View. C C. Classic View Button www.iccbdaisi.org (February 1, 2009) 7 Technical Requirements In the Display Properties dialog boxselect the Settings tab. D On the Settings tab, under Screen Resolution-select a screen resolution value by moving the slider arrow to set the resolution to 1024 X 768 and select OK. Close the Control Panel by clicking on the Close button. E D. Settings Tab E. Screen Resolution Mac OS X Select System Preferences from the Apple menu. F F. System Preferences www.iccbdaisi.org (February 1, 2009) 8 Technical Requirements Open the Displays Panel and choose the Display tab. G G. Displays Tab Resolution options are listed on the left side of the Displays tab. Select 1024 X 768 for optimal viewing. Close System Preferences when done by clicking on the red X in the upper left corner. H H. Resolution Options www.iccbdaisi.org (February 1, 2009) 9 Help/Support ONLINE HELP This information will also be included on the DAISI site and can be accessed from two points of entry: • https://www.iccbdaisi.org/help.jsp • Click the Help link in the upper right corner (adjacent to Logout) on any page of the site. User Manuals The user manuals are available for view and download from the online help page. Digital formats and updates to the user manual will be posted at the above location in PDF format. Users can download the free Adobe Acrobat Reader to view PDF files from a link found on the Help page. In addition to the user manual, a Custom Reporting Definition guide is also available. The Custom Reporting Definition guide provides an overview of the organizational structure and fields available for the Ad Hoc Reporting tools within DAISI. Please use this guide as a reference tool when working with Ad Hoc Reports. Support Contacts/Information The DAISI system is supported by both the Illinois Community College Board and the CAIT Helpdesk. Policy-related questions about the system should be referred to: Jay Brooks Associate Director for Adult Education & Family Literacy Program and Data System Support Specialist Illinois Community College Board Phone: (618) 942-7460 Email: [email protected] General and technical questions or difficulties with the system should be referred to: CAIT Helpdesk Email: [email protected] Phone: (866) 250-5494 Hours of Operation: • Monday-Friday: 8am CAIT Helpdesk is closed on: New Years Day, Easter Sunday, Memorial Day, July 4th, Labor Day, Thanksgiving, Christmas Eve, and Christmas Day. Hours are subject to change. Note: The CAIT Helpdesk maintains a ticket-based system of all contact with end users. As a result, when initiating contact with the Helpdesk via email, you will receive an auto-generated email with a ticket number for tracking purposes. It is not necessary to reply to this initial email. Please note the ticket number and include it in any additional communication with the CAIT Helpdesk to better streamline the response process. An individual from the Helpdesk will contact you individually via email or phone with a solution or to request additional information after the issue is reviewed. Once resolved, the ticketing system will send a resolution email confirmation. Again, it is not necessary to reply to this message. www.iccbdaisi.org (February 1, 2009) 10 Login LOGGING INTO DAISI Access the site by typing the url (uniform resource locator) into the address block of your browser. The url for the site is: https://www.iccbdaisi.org. The login page will be displayed. Type the login name and the password that have been provided and press the SUBMIT button to enter the site. Note: The first password issued is a temporary one. Passwords are case sensitive so use capital letters when needed. Temporary passwords can contain both letters and numbers so pay close attention to whether you should be typing a 1 (number one) or an l (lower case letter L). If something is entered incorrectly, an error message will appear above the login area. A Check the login and password and re-enter them. A. Login Error If both are entered correctly the Home Page will be displayed. www.iccbdaisi.org (February 1, 2009) 11 Login FORGOTTEN PASSWORD If you forget your password, click on the link provided on the login page. B B. Forgot your Password link The forgotten password page will be displayed. Enter the email address that is on file for you in the space provided and press the SUBMIT button. If the email is found within the system, a new password will be sent via email. Once sent, you will receive a confirmation page on-screen. NOTE: The login and password information is system-generated and sent to your email account from [email protected]. Watch for this address in your Bulk or Junk mail folders. www.iccbdaisi.org (February 1, 2009) 12 Login CHANGE PASSWORD The first time a password is used you will be prompted to change it. After logging in the first time, the change password screen will be displayed. First, enter your assigned password. Then, enter your new password. This is one that you make up, and it should be one that you can easily remember. Re-type the same made up password to confirm it, and press the SUBMIT button. Note: Passwords must be between 6 and 32 characters long. They can be all alpha (A – Z) or all numeric (0 – 9) or a combination of both. Just remember, if you use a capital letter when you set the password, you must also use one when you enter the system. www.iccbdaisi.org (February 1, 2009) 13 Home Page Successful entry of the login and password will display the Home Page. The Home Page is divided into two sections – the navigation bar (located along the top of the screen) and the welcome/information area. A B A. Navigation Bar B. Welcome/Information Area WELCOME/Information This display area is divided into four sections. Welcome This section displays a general welcome message for users. FAQ’s The FAQ area provides a link to the Excellence in Adult Education website maintained by the Illinois Community College Board as a resource for Adult Education providers. This link will open in a new browser window. The Excellence in Adult Education website offers a discussion forum dedicated to assisting users of the DAISI system with questions and provides ability for end users to communicate with one another. www.iccbdaisi.org (February 1, 2009) 14 Home Page Profile Information about the user is displayed here. Clicking on the Change Password link provided will display the change password screen. Announcements Information will be posted here by the ICCB for users as needed. Clicking on the link provided will display the announcements. Each announcement screen includes a link to the previous announcement and the next one. This provides the ability to scroll from message to message. www.iccbdaisi.org (February 1, 2009) 15 Navigation Menu SITE NAVIGATION Each of the individual tabs listed at the top of the screen has menu options. This is the navigation bar and will be displayed on each screen throughout the system. The label on the tab identifies the area of the system this is controlled by the options listed under the tab. A dropdown menu to the functions available is provided when you hover over a tab. For example, the Funding tab is used to access Instructional Categories and Fiscal Year Funding. A A. Funding Tab Move the mouse over the option to be selected (such as Instructional Categories) and click on it. The desired screen will be displayed. The order of the tabs on the navigation bar is: Home, Students, Classes, Courses, Instructors, Funding, Administration, and Reporting. Return to the Home Page at any time by hovering over the Home tab and clicking on it. B B. Home Tab www.iccbdaisi.org (February 1, 2009) 16 Funding Instructional Categories and Fiscal Year Funding must be set up at the start of each fiscal year before any other entry can be done for a program. Funding is entered and modified under the Funding tab. This records grant funds that are tied to instruction for each funding source. Instructional Categories To access the Instructional Categories page, select the Instructional Categories menu option under the Funding tab in the navigation at the top of the page. A list of all categories is displayed for the fiscal year. Click on the corresponding check boxes to select all instructional categories offered by your program during the specified fiscal year, and click on SUBMIT to save the changes. A A. Instructional Categories Option in Drop-down Navigation Note: If an instructional category is tied to a course, classes, and students there is no option available to remove it from the area. The checkbox will be grayed, out signifying that it cannot be removed. If allowed, categories can be removed by clearing the corresponding checkbox and clicking SUBMIT. Note: Please see the Appendix for Instructional Category definitions. Fiscal Year Funding Fiscal year funding is setup by fiscal year and source. This is done under the Funding tab by selecting Fiscal Year Funding from the menu. B B. Fiscal Year Funding Option in Drop-down Navigation www.iccbdaisi.org (February 1, 2009) 17 Funding Funding Multipliers The funding multipliers are displayed near the top of the screen. Once the multipliers are entered by the ICCB for the fiscal year, they cannot be changed. Multiplier values are used in the calculation of student generation amounts and vary each fiscal year. C D Funding Sources Funding sources are listed on this page, as well. Funding sources can be added or changed throughout the year. By the July 30 reporting deadline each year, the Budget Line 1 Instruction Totals within DAISI must exactly match the Budget Line 1 expenditures appearing on the final Expenditure Reports. C. Funding Multipliers D. Funding Sources The funding source and instructional category(ies) are displayed to the left. The columns of information displayed for each source are: Total Instruction (Line 1 - Budget Line 1), Amount Gento-date (Generated-to-date), and % Gen-to-date (Percent Generated-todate). E F G H E. Fund Source and Instructional Category F. Total Instruction G. % Gen-to-date H. Amount Gen-to-date www.iccbdaisi.org (February 1, 2009) 18 Funding Generation Click on the View Generation link to display funds generated by instructional type. This displays the units of instruction and the foundation level reimbursement for each instructional category. The foundation level reimbursement is calculated based on the number of units multiplied by the funding multiplier. For example, the equation for calculating the foundation level reimbursement for the I. View Generation Link ESL category is: 3.87 * $86.07 = $333.09. I Generation is a formula by which a unit of instruction is converted to real dollars, based on established rates in state statute. It is calculated based on units of instruction times the established rates, which are hard-coded into DAISI each fiscal year. The Instructional line (Budget Line 1) of each budget for State Basic, State Public Assistance, Federal Basic, and Federal EL/Civics must be generated, and records must support the claims. Funds must be returned if generation requirements are not met. Therefore, it is important to review Generation Status periodically. 40% of each funding source must be generated by the mid-year mark, and 100% of each funding source must be generated by the end of the year. The Instructional line of the State Performance budget does not have to be generated; however, if 51% of the instructional costs for a student are funded with ICCB AEFL State Performance funds, the student must be assigned to State Performance when entered into DAISI. Please see Section 3.3 of the AEFL Provider Manual for further information. www.iccbdaisi.org (February 1, 2009) 19 Funding Add Fund Source Click on the ADD FUND SOURCE button to add a new fund source to the list. Select a fund source from the drop down list provided or type the first number of the fund source. Only the sources that have not been setup will be available. This is a required entry. Enter the dollar amount of the funding. This comes from the total Instructional Budget (line 1 on your budget forms) for the selected fund source. J J. Add Fund Source Button Select at least one instructional category. If a category is not available for a fund source, it will be grayed out and not selectable from the list. Click on ADD to add the funding source and return to the Fiscal Year Funding screen. Note: Federal Basic and Federal EL/ Civics funds cannot be used to support Vocational or Foreign Language GED instruction. www.iccbdaisi.org (February 1, 2009) 20 Funding Edit Fund Source Information about each funding source is listed on the Fiscal Year Funding screen. To edit the funding source information, click on the link for the appropriate code and name. K K. Edit Fund Link The edit screen will be displayed. Edit the funding amount by typing in the new dollar amount. The amount can be modified at any time but must always match with financial records related to the cost of instruction. Instructional categories can be added at any time and can be removed from the list as long as they have not been used. Click on UPDATE to save the changes and return to the Fiscal Year Funding screen. Click on CANCEL to exit this screen without saving the changes. A fund source can be deleted until it is used for classes by clicking the DELETE button. L L. Delete Button www.iccbdaisi.org (February 1, 2009) 21 Instructors Instructors are added to the system under the Instructors tab. This area is also where lists of instructors can be viewed and instructor information can be edited. add instructors To add an instructor to the system, select Add Instructor from the Instructors tab. The instructor information screen is divided into the following five sections: Biographic/Demographic Enter as much information as is available about the instructor. The fields preceded by a red asterisk (*) and highlighted on screen with red text are required fields. Some fields require text entry and some (such as gender and ethnicity) provide a dropdown list to select from. Enter the required information in the Biographic/ Demographic section. The system will automatically check for duplicates and prompt the user at the top of the page if any are identified. Once an instructor has been added to the system the sub-menu will be available. These are discussed later in the document under the List/Search function. A B C A. Add Instructor Option in Drop-down Navigation B. Instructors Sub-Menu C. Indicates Required Field Note: When a drop-down list is present, you can either select the item with your mouse from the drop-down list or type the first letter of the item into the box, and the appropriate item will be inserted. www.iccbdaisi.org (February 1, 2009) 22 Instructors Note: If an instructor is working for multiple programs, the instructor must have a separate record for each program. Within one program, the system compares SSN, Last Name, and Birth Date for possible duplicate accounts. If any suspected duplicates are found a message is displayed. D Note: Fields that have formatted data such as Social Security Number (000-000000) do not require you to enter the separators. Key in only the numbers. To erase the data and make a change to an entry, highlight the existing data and then press the delete key. D. Duplicate Message Contact Information Enter the address information as available. The default value for the state is Illinois. Other fields can have default values set for your individual program (instructor defaults will be described later in this document). E E. Contact Information www.iccbdaisi.org (February 1, 2009) 23 Instructors Education/Employment Enter the appropriate information paying close attention to the required fields. 1. Employee Status: Employment status (full or part-time) as an instructor in your program. 2. Employment Date: Date first employed by your program. 3. Years Experience at Date of Hire: Years of experience in the field of adult education at time initially employed by your program. 4. Primary Teaching Area: Type of instruction teacher spends the majority of time providing. 5. Secondary Teaching Area: Type of instruction teacher spends the minority of time providing. May be left blank of marked Not Applicable if teacher provides only one type of instruction. F F. Education/Employment Custom Fields If custom fields have been defined they will appear on the screen just below the education/employment section. An explanation of how to setup the custom fields will be provided in the Administration section of this document. G G. Custom Fields www.iccbdaisi.org (February 1, 2009) 24 Instructors Site Access Select the appropriate status and issue site access as needed. The level of site access granted will control how much the instructor can edit/change information within the site. • No Access: prevents instructors from having an account within the DAISI system for the program. • Instructor Enter Attendance: allows the instructor to view student data for his/her classes and to enter student attendance information. If this option is selected a unique email address will be required before the instructor’s information can be saved. • Instructor View Only: grants the instructor an account with view-only access to his/her class data, including roster and attendance views. If this option is selected a unique email address will be required before the instructor’s information can be saved. H H. Status Note: The Email field is highlighted with a blue asterisk and blue text to indicate it’s required when Site Access is granted. Check Send Email to send the instructor an email with login and password information. An email will only be sent if an email address is available. If the Send Email box is not checked, the login and password information will be displayed on the screen once the instructor’s information is successfully saved. You will need to print the information and give it to the instructor. Click SUBMIT to save the information. www.iccbdaisi.org (February 1, 2009) 25 Instructors Submission Errors Note: If the information entered for an instructor is not valid or is incomplete, an error message will be displayed in a red box near the top of the screen. Any error messages displayed must be resolved before the instructor’s information can be saved successfully. I I. Error Message List/Search Instructors Instructor information can be edited and reviewed under the Instructors tab by selecting the List/Search option from the menu. Note: There is a sub-menu available on this screen under the heading. Hover over the option to display the link. J K L M N List All – displays all instructors without regard for search criteria. List Current FY – displays all instructors assigned to classes within the current fiscal year of the system. Add New – brings up a new instructor entry screen. This is the same screen displayed under the Add New function previously discussed. J. List/Search Option in Drop-down Navigation K. Prof. Dev. Report Link L. Add New Link M. List Current FY Link N. List All Link Prof. Dev. Report – prompts user to select either PDF or Excel output of Professional Development-Summary report including all instructors in results list. www.iccbdaisi.org (February 1, 2009) 26 Instructors Search – allows you to enter specific data to use in a search. Click on the box in front of the search criteria to include the field in the search and enter the data to use in the text field, or select a value from a drop down menu. A partial search can be done on last name or first name by entering the first letter(s) of the name. For example, checking the first name box and typing the letter “T” then clicking on SEARCH will display all instructors with a first name beginning with “T”. O O. Search It is important to note that searches are inclusive. Selecting last name and a birth date range requires the instructor match on last name AND on the birth date range to be listed in the search results. Once the results are displayed, a link on the instructor name is provided to view more detail for each instructor listed in the search results. P Q R S Also note there are icons for professional development and view classes displayed for each instructor. Clicking on any of the icons will take you directly to the information it references. www.iccbdaisi.org (February 1, 2009) P. Instructor Name link Q. Delete link R. View Classes Icon S. Prof. Dev. Icon 27 Instructors edit instructors Add/Edit Details Click the link on the instructor’s name to display the Add/Edit Details screen. T Please note the instructor sub-menu is available from the Add/Edit Details page. The information displayed for the instructor is the same information that was entered for the Add New Instructor screen. It allows editing of each section entered for the new instructor -- Biographic/Demographic, Contact, Education/Employment, Custom Fields, and Status. T . Instructor Sub-Menu Changes can be made to any of these areas. Required fields must still be completed. Duplicates are not allowed and will be checked automatically by the system. Note: Once changes are entered be sure to click on SUBMIT to save them. Changes will not be saved unless the SUBMIT button is used. www.iccbdaisi.org (February 1, 2009) 28 Instructors If there are errors in the entry of data a message in a red box will be displayed at the top of the screen. If the data has been updated successfully a green confirmation message will display at the top of the screen. U V W Click on the Search Results button to return to the List/Search screen, select one of the options from the sub-menu or choose another function from the navigation bar. Professional Development Professional development hours for instructors are required to be entered into the DAISI system. The professional development screen displays hours by activity that an instructor has spent on professional development for the specified fiscal year. U. Search Results Button V. Instructors: Add/Edit Details Sub-Menu W. Successful Update Message Policy at the ICCB now requires: 1. All Instructional staff must receive at least 6 hours of professional development training each fiscal year. 2. All New Adult Education Instructors must complete a New Teacher Orientation within six months of his or her hire date. 3. Please see section 9.2 of the AEFL Provider Manual for additional professional development requirements. www.iccbdaisi.org (February 1, 2009) 29 Instructors Professional development hours can be entered into DAISI two ways: 1. By an individual instructor by selecting Prof Development link for each instructor. 2. For multiple instructors at once by selecting the Prog Prof Devel link on the instructors menu tab. X Y X. Program Prof. Devel. Link Y. Prof. Development Link You can view the professional development status of an instructor from either of two places. You can click the briefcase icon in the Prof. Dev. Column next to the instructor’s name on the List/Search screen. Z Z. Prof. Development Link www.iccbdaisi.org (February 1, 2009) 30 Instructors Or, once an instructor has been selected from the search list, the professional development information can be reviewed by clicking on the Prof. Development link in the sub-menu. The professional development screen provides a summary of activity for the selected instructor for the specified fiscal year. Each of the professional development activities available are listed for review. The total hours for each activity are listed along with an overall total. If the instructor is a teacher who has met the six hour requirement, the YES radio button near the bottom of the screen will be automatically marked by the system. To add additional hours for an individual instructor, click on the ADD HOURS button and the entry screen will be displayed. AA BB CC DD AA. Add Hours Button BB. Total Hours for Each Activity CC. Total Hours Attended DD. 6 Hr. Requirement Radio Button Add Hours-Individual Activity date, activity type, and hours attended are required pieces of information. Activities can be selected by highlighting a selection on the droplist or by entering the first letter of the text description. www.iccbdaisi.org (February 1, 2009) 31 Instructors For example, if you type the letter “S” the first activity that begins with the letter will be highlighted. Type it again and the second activity that begins with the letter will be highlighted. In this case, typing the letter “S” twice will highlight “Special Project Institutes/Retreats”. Up to five activities can be entered from this screen. If you need to enter more than five, click on the SUBMIT button to save the changes and then select the ADD HOURS button to add, enter, and submit additional entries. After the data has been submitted and updated you will be returned to the Professional Development screen where you can review the changes. Detailed information about each category can be displayed by clicking on the link provided in the Total Hoursto-date column. To return to the Prof. Development summary, click the Prof. Development link in the upper right. www.iccbdaisi.org (February 1, 2009) EE EE. Prof. Development Link 32 Instructors View Classes You can view the classes that an instructor is assigned to from either of two places. You can click on the folder icon in the View Classes column next to the instructor’s name on the List/Search screen. FF FF. View Classes Icon Or, once an instructor has been selected from the search list, the list of classes assigned to him/her can be reviewed by clicking on the View Classes link in the sub-menu. GG GG. View Classes Link All classes the instructor is assigned to in the current fiscal year will be listed first. Classes in previous fiscal years will be listed below the current list. HH While the default is to display all of the classes, clicking on the List Current link will display only the current classes for the instructor. II HH. List Current Link II. Click to View Class Details www.iccbdaisi.org (February 1, 2009) 33 Instructors If you click the link on the class/section no., the details of the class/section will be displayed and can be edited. More will be discussed about this in the Classes section of the document. Program Prof Devel Professional development activities can be set for multiple instructors at once by selecting the Program Prof Devel link from the instructors tab. JJ JJ. Program Prof Devel link To begin entering professional development activities, you must build the list of instructors which have common professional development activities. To add an instructor to the list, type the name of the instructor into the space provided. Typing the first letter of the last name will provide a list you can select from. www.iccbdaisi.org (February 1, 2009) KK KK. Instructor Drop-dow List 34 Instructors After the first instructor is selected, a list of instructors will begin to build within the current display. To add additional instructors, continue the selection process described above. To remove an instructor on the list, select the Delete link next the instructor you would like to remove. LL LL. Delete link Once all instructors with common professional development activities are selected and present on the list, enter the Activity Date, Activity Type, and Hours Attended for each common activity. You may also enter Activity Cost and Notes as optional items. Up to five common activities may be applied to the list of instructors from this screen. If you need to enter more than five, click on the SUBMIT button to save the changes and then repeat the process outlined above to submit additional entries. MM MM. Activity Entry Section When the data is submitted, the professional development activities entered will apply to all instructors within the list displayed. To verify the activities were added, search for one of the instructors and view the professional development summary page. www.iccbdaisi.org (February 1, 2009) 35 Instructors Set Defaults Default values can be set for any of the instructor entry fields by selecting Set Defaults from the Instructors tab. NN Default values are data values that will display in the fields each time a new instructor is added. They are designed to aid in data entry so that values used most often are completed without having to enter them each time. Once the default values are entered, click on SUBMIT to save them. The default values will display when a new instructor is entered. To change values during data entry, just highlight and delete the default value and enter the appropriate information. www.iccbdaisi.org (February 1, 2009) NN. Set Defaults Option in Drop-down Navigation 36