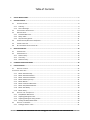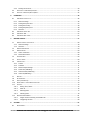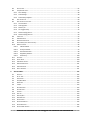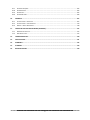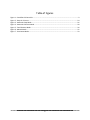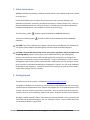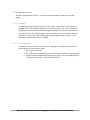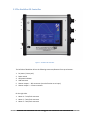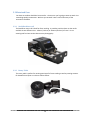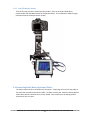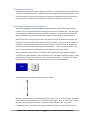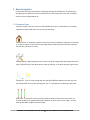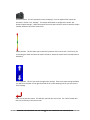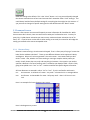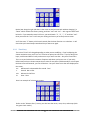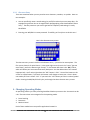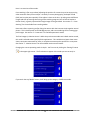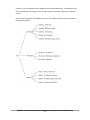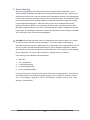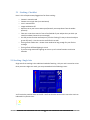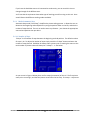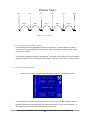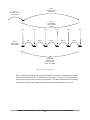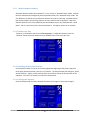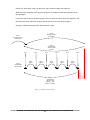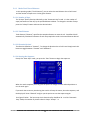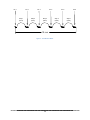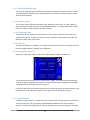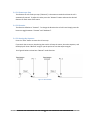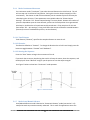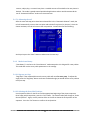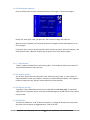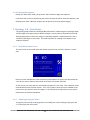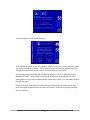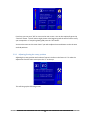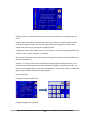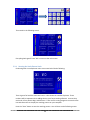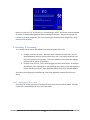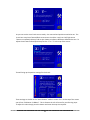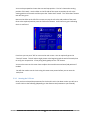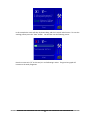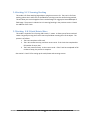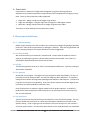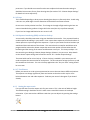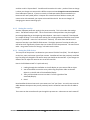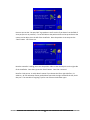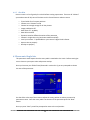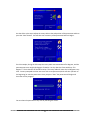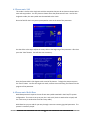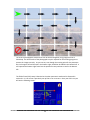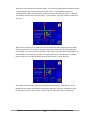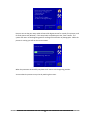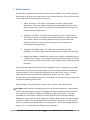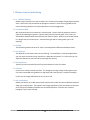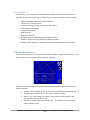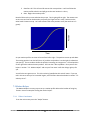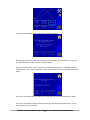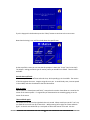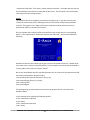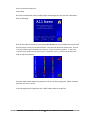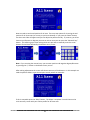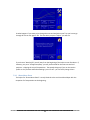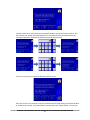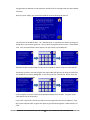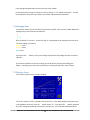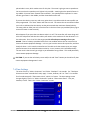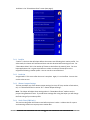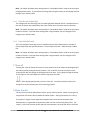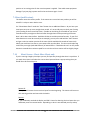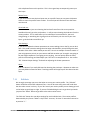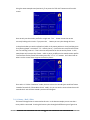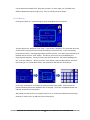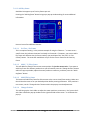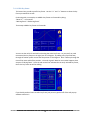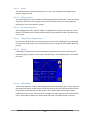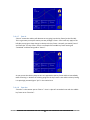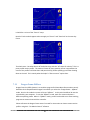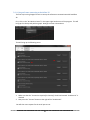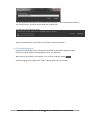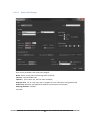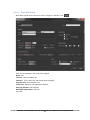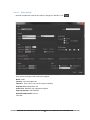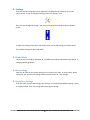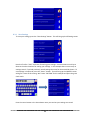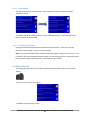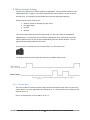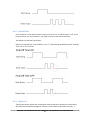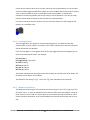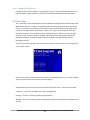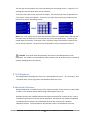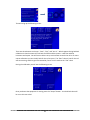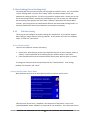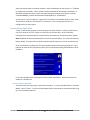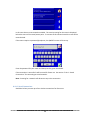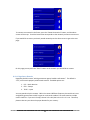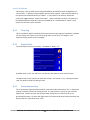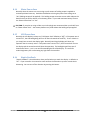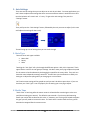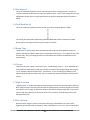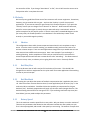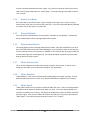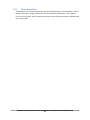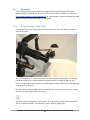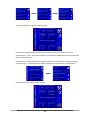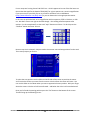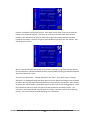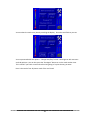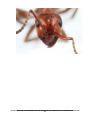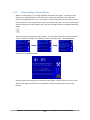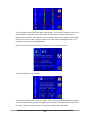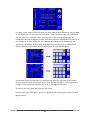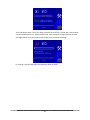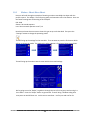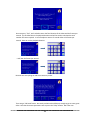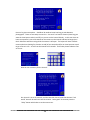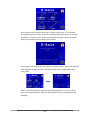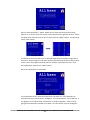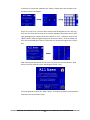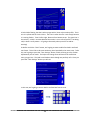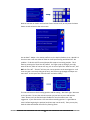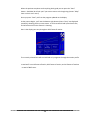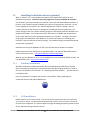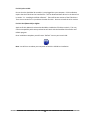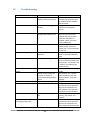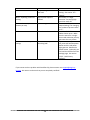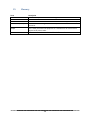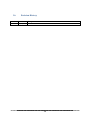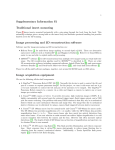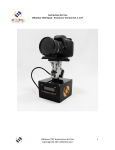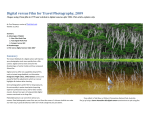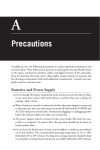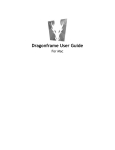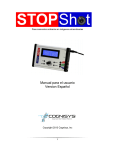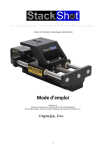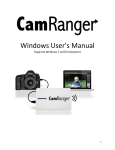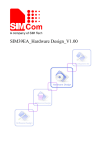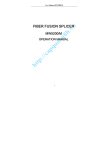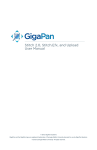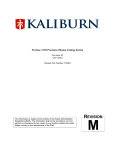Download Version 1.0
Transcript
Owner’s Manual Revision 1.0 Copyright 2014 Cognisys, Inc. 1 Table of Contents 1. SAFETY INSTRUCTIONS............................................................................................................................... 7 2. GETTING STARTED ..................................................................................................................................... 7 2.1 CLEANING AND CARE ......................................................................................................................................... 8 2.1.1 Cleaning ................................................................................................................................................... 8 2.1.2 Care and storage...................................................................................................................................... 8 2.2 THE STACKSHOT 3X CONTROLLER ........................................................................................................................ 9 2.3 MOTORIZED GEAR........................................................................................................................................... 10 2.3.1 StackShot Macro-rail ............................................................................................................................. 10 2.3.2 Rotary Table ........................................................................................................................................... 10 2.3.3 Pan/Tilt Rotary System .......................................................................................................................... 11 2.4 CONNECTING RAILS/ROTARY SYSTEMS/SLIDERS .................................................................................................... 11 2.5 CAMERA CONNECTION ..................................................................................................................................... 12 2.6 GETTING FAMILIAR WITH STACKSHOT 3X............................................................................................................. 12 3. BASIC NAVIGATION................................................................................................................................... 14 3.1 COMMON ICONS ............................................................................................................................................. 14 3.2 COMMON SCREENS ......................................................................................................................................... 16 3.2.1 Distance Entry ........................................................................................................................................ 16 3.2.2 Time Entry .............................................................................................................................................. 17 3.2.3 Character Entry ...................................................................................................................................... 18 4. CHANGING OPERATING MODES ................................................................................................................ 18 5. FOCUS STACKING ...................................................................................................................................... 21 5.1 STACKING: CHECKLIST ..................................................................................................................................... 22 5.1 STACKING: SINGLE AXIS .......................................................................................................................................... 22 5.1.1 Mode: Automatic Step ........................................................................................................................... 23 5.1.2 Mode: Automatic Distance .................................................................................................................... 27 5.1.3 Mode: Total Travel Distance .................................................................................................................. 29 5.1.4 Mode: Distance per Step ........................................................................................................................ 31 5.1.5 Mode: Manual ....................................................................................................................................... 31 5.1.6 Mode: Continuous Movement ............................................................................................................... 33 5.1.7 Mode: Auto/Manual Advance ............................................................................................................... 33 5.1.8 Mode: Auto-Rotary ................................................................................................................................ 34 5.1.9 Mode: Rotary ......................................................................................................................................... 35 5.2 STACKING: X-R – STACK/ROTATE ...................................................................................................................... 36 5.2.1 Stack/Rotate Main Screen ..................................................................................................................... 36 5.2.2 Adjusting/Setting the X-axis................................................................................................................... 36 5.2.3 Adjusting/Setting the rotary position .................................................................................................... 38 5.2.4 Starting the Stack/Rotate Stack ............................................................................................................. 40 5.3 STACKING: X-Y SCANNING ............................................................................................................................... 41 5.3.1 Setting up the X or Y-axis ....................................................................................................................... 41 2 5.3.2 Starting the X-Y Scan.............................................................................................................................. 43 5.4 STACKING: X-Y-Z SCANNING/STACKING .............................................................................................................. 45 5.5 STACKING: X-R-Z STACK/ROTATE/MOVE ........................................................................................................... 45 6. PANORAMIC ............................................................................................................................................. 46 6.1 PANORAMIC: INITIAL SETUP .............................................................................................................................. 46 6.1.1 Camera Settings ..................................................................................................................................... 46 6.1.2 Setting the aspect ratio .......................................................................................................................... 47 6.1.3 Setting the overlap ................................................................................................................................. 48 6.1.4 Setting the field of view ......................................................................................................................... 48 6.1.5 Checklist ................................................................................................................................................. 50 6.2 PANORAMIC: SINGLE AXIS ................................................................................................................................ 50 6.3 PANORAMIC: 360 ........................................................................................................................................... 52 6.4 PANORAMIC: MULTI-ROW ............................................................................................................................... 52 7. MOTION CONTROL ................................................................................................................................... 57 7.1 MOTION CONTROL: INITIAL SETUP ..................................................................................................................... 58 7.1.1 Camera Settings ..................................................................................................................................... 58 7.1.2 Checklist ................................................................................................................................................. 59 7.2 MOTION HOME SCREEN ................................................................................................................................... 59 7.3 MOTION HELPER............................................................................................................................................. 60 7.3.1 Video: Continuous .................................................................................................................................. 60 7.3.2 Shoot-Move-Shoot ................................................................................................................................. 66 7.4 CHANGING AXES ............................................................................................................................................. 69 7.5 VELOCITY CURVE ............................................................................................................................................. 69 7.6 TIME SETTINGS ............................................................................................................................................... 70 7.6.1 Lead-In ................................................................................................................................................... 71 7.6.2 Lead-Out ................................................................................................................................................ 71 7.6.3 Shutter Output Settings ......................................................................................................................... 71 7.6.4 Settle Time (SMS Only) ........................................................................................................................... 71 7.6.5 Video Duration (SMS Only) .................................................................................................................... 72 7.6.6 Video FPS (SMS Only) ............................................................................................................................. 72 7.7 ZERO ALL....................................................................................................................................................... 72 7.8 GOTO ZERO ALL.............................................................................................................................................. 72 7.9 START (AND PREVIEW) ..................................................................................................................................... 73 7.10 ABORT SCREEN – SHOOT-MOVE-SHOOT ONLY ..................................................................................................... 73 7.11 EDIT AXIS ...................................................................................................................................................... 74 7.11.1 Rotary / Rail / Slider .......................................................................................................................... 75 7.11.2 Move to…........................................................................................................................................... 76 7.11.3 Add Key frame ................................................................................................................................... 77 7.11.4 Edit Key frame ................................................................................................................................... 78 7.12 DRAGON FRAME DFMOCO ............................................................................................................................... 81 7.12.1 Dragon Frame connecting to StackShot 3X ....................................................................................... 82 7.12.2 Configuring the axes .......................................................................................................................... 83 8. SETTINGS .................................................................................................................................................. 87 8.1 GLOBAL MODE ............................................................................................................................................... 87 3 8.2 AXIS SETTINGS ................................................................................................................................................ 87 8.3 LOAD/SAVE SETTINGS ...................................................................................................................................... 87 8.3.1 Save Settings .......................................................................................................................................... 88 8.3.2 Load Settings.......................................................................................................................................... 89 8.3.3 Load Factory Defaults ............................................................................................................................ 89 8.4 SHUTTER BUTTON ........................................................................................................................................... 89 8.5 SHUTTER OUTPUT SETTINGS.............................................................................................................................. 90 8.5.1 Pics Per Move ......................................................................................................................................... 90 8.5.2 Final Off Time ......................................................................................................................................... 91 8.5.3 Shutter I/O ............................................................................................................................................. 91 8.5.4 Pre-Trigger Delay ................................................................................................................................... 92 8.5.5 Shutter On/Off Time 1............................................................................................................................ 92 8.5.6 Shutter On/Off Time 2+.......................................................................................................................... 93 8.6 TIME LAPSE .................................................................................................................................................... 93 8.7 LCD BRIGHTNESS ............................................................................................................................................ 94 8.8 BACKLASH CALIBRATION ................................................................................................................................... 94 8.9 AXIS LINKING (FOCUS STACKING ONLY) ............................................................................................................... 96 8.10 WIRELESS CONFIG ........................................................................................................................................... 96 8.10.1 Wireless Mode ................................................................................................................................... 96 8.10.2 Scan for network................................................................................................................................ 97 8.10.3 Saved Connections ............................................................................................................................. 98 8.10.4 Regulatory Domain ............................................................................................................................ 99 8.10.5 AP Security ....................................................................................................................................... 100 8.11 VIEW LOG.................................................................................................................................................... 100 8.12 ASPECT RATIO .............................................................................................................................................. 100 8.13 PANORAMIC OVERLAP .................................................................................................................................... 100 8.14 MOTOR POWER SAVE .................................................................................................................................... 101 8.15 LCD POWER SAVE......................................................................................................................................... 101 8.16 HAPTIC FEEDBACK ......................................................................................................................................... 101 9. AXIS SETTINGS ........................................................................................................................................ 102 9.1 9.2 9.3 9.4 9.5 9.6 9.7 9.8 9.9 9.10 9.11 9.12 9.13 9.14 9.15 9.16 AXIS TYPE .................................................................................................................................................... 102 SETTLE TIME ................................................................................................................................................ 102 STACK SPEED ................................................................................................................................................ 103 FWD/BACK SPEED ......................................................................................................................................... 103 RAMP TIME ................................................................................................................................................. 103 TORQUE ...................................................................................................................................................... 103 HIGH-PRECISION ........................................................................................................................................... 103 AUTO-RETURN ............................................................................................................................................. 103 POLARITY..................................................................................................................................................... 104 SHUTTER ..................................................................................................................................................... 104 RAIL DIST/REV ............................................................................................................................................. 104 RAIL BACKLASH ............................................................................................................................................. 104 ROTARY SPEED ............................................................................................................................................. 104 ROTARY GEAR RATIO ..................................................................................................................................... 105 ROTARY BACKLASH ........................................................................................................................................ 105 ROTARY SMART RETURN ................................................................................................................................ 105 4 9.17 9.18 9.19 9.20 10. 10.1 10.2 10.3 11. 11.1 11.2 SLIDER DISTANCE/REV ................................................................................................................................... 105 SLIDER BACKLASH .......................................................................................................................................... 105 SLIDER SPEED ............................................................................................................................................... 105 SLIDER RAMP TIME........................................................................................................................................ 106 EXAMPLES .......................................................................................................................................... 107 FOCUS STACKING – SINGLE AXIS ...................................................................................................................... 107 FOCUS STACKING – VIRTUAL OBJECTS ............................................................................................................... 113 MOTION – SHOOT-MOVE-SHOOT .................................................................................................................... 118 INSTALLING THE REFLASH SOFTWARE (OPTIONAL) .............................................................................. 127 WINDOWS INSTALLATION ............................................................................................................................... 127 OS X INSTALLATION ....................................................................................................................................... 127 12. TROUBLESHOOTING............................................................................................................................ 129 13. SPECIFICATIONS .................................................................................................................................. 131 14. WARRANTY ........................................................................................................................................ 132 15. GLOSSARY .......................................................................................................................................... 133 16. REVISION HISTORY.............................................................................................................................. 134 5 Table of Figures Figure 1 – StackShot 3X Controller ............................................................................................................... 9 Figure 2 - Steps Vs. Pictures ........................................................................................................................ 24 Figure 3 - Automatic Step Mode ................................................................................................................. 26 Figure 4 - Automatic Distance Mode .......................................................................................................... 28 Figure 5 - Total Distance Mode ................................................................................................................... 30 Figure 6 - Manual Mode.............................................................................................................................. 32 Figure 7 - Continuous Mode ....................................................................................................................... 33 6 1. Safety Instructions WARNING indicates a potentially hazardous situation which, if not avoided, could result in death or serious injury. Follow all CAUTION notices to reduce the risk of personal injury, prevent damage to the StackShot 3X controller, accessories, and devices (computers, cameras, flashes, etc). Failure to follow all CAUTION notices may void your warranty. CAUTION may also indicate a potentially hazardous situation which, if not avoided, may result in personal injury. The safety alert symbol precedes a general CAUTION or WARNING statement. The electrical hazard symbol statement. precedes an electric shock hazard CAUTION or WARNING CAUTION: Only use the AD/DC power adapter (cube) that was included with your StackShot 3X. Use of other power adapters may damage the controller and/or attached equipment. CAUTION: The StackShot 3X controller moves your camera equipment and/or the subject you are photographing. Motion control gives you incredible flexibility for your photography. However, this motion can cause a shift in weight potentially causing injury or damage if the equipment is not properly secured and/or balanced. It is your responsibility as a user to ensure the equipment will remain properly secured and safe. Additionally, incorrect settings or misuse of the controller could potentially damage your equipment. Cognisys, Inc. will not be held liable for damage to your equipment. To stop the motors from moving at any point touch the display and/or remove power from the controller. 2. Getting Started The latest version of this manual is available at http://www.cognisys-inc.com. The graphics included in this manual may not be identical to the software that you are running. Improvements and adjustments to the software may happen prior to an updated version of the manual. You’ll see several screen-shots in this manual. They are actual screen-shots from the controller and not “artist renderings” made to look pretty. StackShot 3X really is that beautiful. Not big on reading manuals? (What? No thumbs-up? We worked hard on this you know!) We have a few real world walk-throughs in the “10 - Examples” section. You can always come back to the technical details if you get stuck. 7 2.1 Cleaning and Care We want your StackShot 3X to last – so here are some brief steps to keep your controller happy! 2.1.1 Cleaning For cleaning the display first use a dry micro-fiber cloth. If that doesn’t remove debris or smudges you can use a slightly dampened (not wet) micro-fiber cloth. It must not be wet enough to cause water to leak around the edge of the display. Do not spray water directly onto the controller. Any liquid that goes into the controller may cause an electrical failure of the device. Do not use a flammable liquid or cleaning agent on the controller – just a micro-fiber cloth (dampened, only if needed). 2.1.2 Care and storage StackShot 3X is a precision piece of electronics. It’s designed to handle normal wear and tear but there are some things to avoid: Do not get the unit wet. Do not drop the unit (the display cover, much like a cell-phone, is made of glass) Protect the unit’s display when packing up your gear. If a rotary table fights the display on the controller – the rotary table will win. 8 2.2 The StackShot 3X Controller 1 1 2 3 4 2 3 5 6 Figure 1 – StackShot 3X Controller The left side of StackShot 3X has the following connectors/buttons from top to bottom: 1. 2. 3. 4. 5. 6. DC power (2.1mm jack) Power switch LED power indicator USB connector Shutter output 1 – RCA connector (can also function as an input) Shutter output 2 – 3.5mm connector On the right side: 1. Motor X – Twist/lock connector 2. Motor Y – Twist/lock connector 3. Motor Z – Twist/lock connector 9 2.3 Motorized Gear You have an excellent StackShot 3X controller – chances are you’re going to want to attach it to something equally as awesome. We have you covered! Here is a brief summary of the accessories available. 2.3.1 StackShot Macro-rail The StackShot macro-rail is ideal for focus-stacking. It provides precision down to 2um and is available in two different sizes: 100mm (4 inches) or 200mm (8 inches) of travel. It is an amazing tool for those serious about macro photography. 2.3.2 Rotary Table The rotary table is perfect for rotating specimens for focus stacking as well as panning cameras for beautiful time lapse or real-time motion effects. 10 2.3.3 Pan/Tilt Rotary System The Pan/Tilt rotary system includes two rotary tables. They can be used individually or combined with the included brackets for full pan/tilt effects. This combination allows for gigapixel panoramas or full-blown motion control. 2.4 Connecting Rails/Rotary Systems/Sliders The motor connectors are a twist/lock style connector. Simply align the arrow on the cable to the top of the controller and insert the cable. If it does not fully seat, rotate the locking portion of the cable counter-clockwise until it is fully seated. Once seated, turn the locking shroud clockwise to lock it in place. 11 2.5 Camera connection StackShot 3X supports two types of camera connections: an RCA-style connector and a 3.5mm connector. The RCA connector is compatible with our existing shutter cables and switches. The 3.5mm connection provides the convenience of setting a programmable half-press focus time. It also lets you use a wide variety of available shutter release cables with 3.5mm ends. 2.6 Getting Familiar with StackShot 3X After you’ve plugged in the AC/DC adapter (or optional battery pack) into the StackShot 3X controller, press and release the power button (just next to the DC power jack). The power LED next to the plug will illuminate indicating the unit is powered. At this point the controller will display “StackShot 3X” and at the bottom will show the current software version installed. Not that you want to do this quite yet but if you want to turn off the StackShot controller, you simply have to press and hold the power button for one second. “Why the press and hold” you might ask? Field testing has shown that the more critical of a project you are working on the more likely you are to accidentally bump the power button. “Can I just pull the power?” Yes, you can – but if you have made changes to the settings they may not get stored. Great! StackShot 3X is on and now… How do I tell it to do something? Touch the display! You’ll feel the “haptic feedback” when you touch an icon (the display will vibrate slightly). There are two styles of icons you can touch on. We’ll call the first a “button”. Think of it as a virtual button that you would press or click on with a mouse. Here are some examples: Start or… The other type of user input that you can touch is a slider: Sliders are used to adjust the current position of the motor. There is a twist though – the speed control of the motor is dependent on the position of your finger. If you’re close to the center of the slider, the motor will move slowly. If you are at the end of the slider, it will move considerably faster. These sliders control both speed and direction. You’ll use them later to 12 choose start and end points for focus stacks, where a panoramic should start or end, or adding and editing key-frames for a motion profile you’ve selected. Don’t let that scare you. We’ll talk more about the different operating modes in a little bit. What is a “Shutter Output”? StackShot 3X can control up to two cameras. They could also be other devices, like flashes or even other StackShot 3X controllers. You can adjust how long each output is “on”, how many times it goes on, and the timing between each time it goes on. For beginning users, you’re probably safe not changing the timing of these but just keep in mind you can. Why might you want to do this? Mirror lockup is a perfect example. For this, you need to press the shutter button twice. So in this case, the controller can activate the “shutter output” twice. You can adjust the timing for how long to wait for the mirror vibration to stop. If you’re using natural light, you might need a long exposure, so you may want to adjust the time after the shutter is activated before the motor starts moving. All of that is adjustable and described in more detail in section 8.5. What is an “input”? One of the “Shutter Outputs” can be changed to an input. An input is going to tell the StackShot 3X it needs to do something. It’s a way to tell the controller, “Okay, now GO!”. This input could be a remote push-button, or even another StackShot controller. It’s not something the average user would usually use but it is there in case you need it – we know how creative you can be! 13 3. Basic Navigation In this section we’ll go into the basics of adjusting settings for StackShot 3X. If you find your eyes glossing over with all the technical discussion you can always skip to the “10 - Examples” section to start using StackShot 3X. 3.1 Common Icons There are several icons you will see on the StackShot 3X screen. Their behavior is consistent regardless of what mode you are in or what you are doing. Take me home! It will always take you to the main screen for whatever mode you are currently in. It doesn’t matter if you’re five screens deep and have found yourself somewhere spooky – this will take you home in a hurry. Change settings. Most importantly this is where you go to change what operating mode you’re using. Beyond that you can adjust pretty much any setting -- from Wi-Fi settings to gear ratios. X or… Change axis. If you’re using a mode that lets you adjust different behavior for each axis, this will change which axis you are working with. The “X” indicates you’re working on the X-axis. Move axes. If you touch this icon you will be able to adjust all three axes in one place. As mentioned above, the speed and direction depends on where you put your finger. You can slide up and down to adjust the move speed. 14 Activate Camera. This will activate the camera output(s). You can adjust which output this activates in section “8.4 - Settings”. The output will behave as configured in section “8.5 Shutter Output Settings”. When the outputs are active there will be a red-circle with the output number shown on top of this camera icon. Adjust position. This will allow you to control the position of the current axis. The further you move along the slider the faster the motor will move. Above the center dot is forward, below is backward. Scroll up/down. This lets you scroll through all the settings. If there are more settings available, you will see a scroll-bar on the right-hand side of the screen showing how far you are into the list of settings. Return to the previous menu. This will take you back just one screen. The “home” button will take you all the way to the main screen. 15 Reset this setting to the default. This is the “uh oh” button. Let’s say you accidentally changed the shutter activation time to four hours but now don’t remember what a “safe” setting is. You could always load the factory default settings for everything but that might be a bit extreme. If you just want to change this specific setting back to the default touch the “Reset” button. 3.2 Common Screens There are a few common screens used frequently to enter information for StackShot 3X. While these screens don’t show it, there are some limits to what you’re allowed to enter – but they’re pretty big. 10,000 shutter activations per motor move, maximum shutter activation time of 24 hours, etc… If you DO enter a value that is either too big or too small, the controller will nudge the setting you entered to the nearest acceptable value. 3.2.1 Distance Entry Distance is entered using a virtual numerical keypad. That is a fancy way of saying a “screen that looks like the windows calculator”. There are two different distance units supported: Metric, and degrees. Why aren’t inches supported? One main reason: Your camera and lens don’t think in inches. Also, whether it is focus stacking or running a complex motion profile you usually visually choose the start, end, and everything in-between. One occasion you need to spell out a distance is for focus stacking, and it is related to your depth of field – which is likely going to be spelled out in “mm” or “um”. Another would be the specific degrees of rotation. All linear distances are entered in either “um” or “mm”. If you’re not familiar with metric: um: A micrometer. A millionth of a meter. Very small – a human hair is on average 100um. mm: A millimeter. A thousandth of a meter. Still pretty small – there is 25.4 mm in one inch. Here is an example of a linear distance-entry screen: Here is the degree-entry screen: 16 Notice how along the right side there is the return arrow (take me back without changing!), a “Reset” which restores the factory setting, and then “mm” and “um” -- with a green check-mark behind it. If you wanted to travel 12.5 mm, you would touch “1”, “2”, “.”, “5” and then “mm”. Once you touch the “mm” it will save your setting and return you to the previous screen. You’ll also see a “C” button, which works exactly like the clear function on a calculator. It will clear what you have already entered and let you start over again. 3.2.2 Time Entry The units of “time” will change depending on what you are modifying. If you’re adjusting the shutter activation time, you’ll see “ms” listed as an option, but not hours. If you’re doing time lapse, a millisecond doesn’t really make sense so you won’t see that – but you will see hours. This is to try and minimize the amount of options and clutter you have to see. If you really REALLY want to have a shutter output that is active for two hours (7200 seconds) or a time lapse that lasts a few milliseconds, you can still do that – but you’ll have to use the units displayed on the screen. ms: Millisecond. A thousandth of a second. Fast! s: Second. Not so fast. min: Minute. Kind of slow. hr: Hour. Slow. Here is an example of a time-entry screen: Similar to the “Distance Entry” screen, you also have the return, reset, clear, and accept (with the green check marks). 17 3.2.3 Character Entry There are sometimes when you may need to enter characters, numbers, or symbols. Here are two examples: 1. You can specifically name a stored setting (or profile) for what the current setup does – for example using a 65mm lens at 2x magnification photographing a flies head labeled “65mm 2x fly”. That way next time you want to get back to frequently used settings it’s easily identifiable. 2. Entering your WiFi/802.11 router password. Thankfully you’ll only have to do this once! Here is the character entry screen: The character entry screen is similar to the distance entry – just with a lot more options. The first screen shown is all capital letters. In the upper-right corner there is the “return” (get me out of here!), and in the bottom right “accept”. In the bottom left there is the “DEL” button, which will delete your last entered character (backspace – but the abbreviation “BS” seemed inappropriate). You’ll notice right above the “DEL” button is “abc”. Since all the letters on this screen are capital letters, if you touch this button it will change to lower-case. Once in lowercase mode you’ll see it shows “123”. If you touch the “123” button you’ll be in number/symbol mode. Pressing the ABC/abc/123 will cycle you through the three character entry screens. 4. Changing Operating Modes An operating mode is just a way of telling StackShot 3X what you want to do – because it can do a lot! There are three main categories for the operating mode: 1. Focus Stacking 2. Panoramic 3. Motion Control Each of these modes has more specific applications beneath it. 18 Here is an overview of the modes: Focus stacking is (for our products) adjusting the position of a camera in precise steps moving either toward or away from an object. Generally in macro-photography, the depth of field (DOF) can be quite poor especially if the subject is close to the lens. By taking several different images and then processing them using a focus stacking program (such as Zerene Stacker or Helicon Focus), a greatly improved DOF single image can be generated. See section “5 - Focus Stacking” for the available focus-stacking modes. Panoramic refers to panning and/or tilting the camera with the intent to stitch together several photos. This includes partial to full 360 degree pans, and even combining tilt for creating gigapixel images. See section “6 - Panoramic” for available panoramic modes. The final category is Motion Control. While the previous two modes are indeed motion control, this mode is tailored toward pan/tilt/slider applications. This could be time lapse shoot-moveshoot, continuous movement for video, or complex movement paths specified on a computer. See section “7 - Motion Control” for the available motion control modes. Changing the current operating mode is simple. You first start by clicking the “Settings” button in the upper-right corner. The first button to appear is the mode you are currently in: If you touch the top “Mode” button, it will bring up the category of different modes: 19 From here you can choose what you would like to do with StackShot 3X. Touching one of the three above buttons will bring up a list of modes specific to Stacking, Panoramic, or Motion control. Here is the full navigation of the different modes. The modes are discussed in more detail in their specific chapter. 20 5. Focus Stacking With macro photography all too often pictures have a shallow depth of field (DOF). This is where StackShot (and widely available focus-stacking software programs) shine. StackShot 3X allows precise control over a camera’s position and is intended for use with macro photography. It automates the process of taking several pictures in incremental steps. The subsequent images are then processed by focus-stacking software to merge the shallow DOF images into a single crisp and highly detailed picture. While this same process can be accomplished manually, getting precise steps is difficult, time consuming, and frustrating. Decreasing the time spent taking the images also allows you to focus-stack things that just wouldn’t cooperate or stay still long enough. By combining a simple user-interface with behind-the-scenes flexibility, StackShot 3X is a necessity for any serious macro photographer. CAUTION: Always keep your body, cables, and equipment clear of the rail while it is in motion. Be aware of the environment you are operating in. The center of gravity will change as StackShot 3X moves the camera. Moving the rail can potentially cause a tipping hazard. Be sure that your tripod is secured and balanced properly to prevent damage to equipment. Monitor your camera, lens, and other equipment at all times while the rail is moving to prevent damage to your equipment. The motor cable may pose as a tripping hazard. Use caution. Focus stacking has five different operating modes: 1. 2. 3. 4. 5. Single Axis X-R – Stack/Rotate X-Y Scanning/Stacking X-Y-Z Scanning/Stacking X-R-Z – Stack/Rotate/Move In the next few sections we’ll go into the details of the focus stacking operation. If you’d like to skip ahead and for a real-world walk-through example, see our single-axis example in section “10.1 - Focus Stacking – Single Axis” and our “Virtual Object” example in section “10.2 - Focus Stacking – Virtual Objects”. 21 5.1 Stacking: Checklist Here is a list of requirements/suggestions for focus stacking: o o o o o o o o o o Camera in manual mode Camera set to single-shot (not continuous) Lens in manual focus Image stabilization off Aperture set to your lenses sweet spot (Generally two stops down from the widest aperture) Take one or two shots more in front of and behind of your subject than you think you need (more data is better than not enough) Use the preview function and keep an eye on the framing (it’s easy to have the subject go out of frame!). Live-view can be useful for this as well. If using a flash: Settle time + shutter time needs to be long enough for your flash to recharge If using a flash: diffused lighting is critical If you are using continuous lighting use mirror up or live view function to minimize vibration 5.1 Stacking: Single Axis Single axis focus stacking is the traditional method of stacking. Only one axis is moved at a time. Once you enter single-axis mode, you are presented with the following screen: You’ll notice the position slider on the left. You’ll see that the current axis is set to the X-axis as indicated in by the axis icon: X 22 If you have the StackShot macro rail connected to another axis, you can touch this icon to change through all the different axes. You’ll see that the top button shows what type of stacking you will be using on this axis. Here we will discuss the different stacking modes available: 5.1.1 Mode: Automatic Step Automatic Step mode (“Auto-Step”) simplifies the picture taking process. It allows the user to determine the beginning and end position by using the position slider on the left, and also the number of steps desired. There is no need to enter any distance – just choose the appropriate start and end position that you desire. 5.1.1.1 Number of Steps “# Steps” is the number of steps between the beginning and end position. The default number of steps is 10. To adjust the number of steps simply touch the “# Steps” button and enter the number of steps desired. StackShot 3X always takes a picture prior to moving the motor so the total number of pictures taken will always be: “# Steps” + 1. See below: As you can see in Figure 2 below, there are five steps (movements) of the rail. The first picture starts prior to moving it, and the final picture occurs after the last step. Five steps -- six pictures. 23 Pictures Taken Pic 1 Pic 2 Step 1 Pic 3 Step 2 Pic 4 Step 3 Pic 5 Step 4 Pic 6 Step 5 Figure 2 - Steps Vs. Pictures 5.1.1.2 Selecting the Start/End Positions In this mode you are first prompted to select the start position. Use the slider on the left to move the rail to the starting position of the stack. Once the position is correct for your setup, press the “Set” button. You are then prompted to select the end position. Once again use the slider on the left to adjust the position of the rail to the end position of the stack. Press the “Set” button to select the end. 5.1.1.3 Starting the Sequence Once you have selected the start and end position you’ll see the following screen: In this example the number of steps was set to five. You’ll notice that the “Distance” button is grayed out because in Auto-Step mode you choose the number of steps, not the distance. It does, however, show you the total distance the rail will travel. 24 You are presented with two buttons at the bottom. If you press the “Change Start/Stop” button you’ll be prompted for a new start and end positions. If you press the “Start” button the rail will return to the beginning of the stack and begin the picture collection process. While the process is running the status window will show which step is currently active and the time remaining for the stack. When the stack completes you’ll be given the option to change the start and end points or run the stack again. If you touch the screen any time during the stack it will stop the motor, abort the sequence, and the display will show “Aborted” and give you the option to start the sequence again. See Figure 3 below to demonstrate “Auto-Step” mode. 25 Step 2: Manually move to end position Step 1: Manually move to start position Step 3: Automatically returns to start position Pic 1 Step 4: Automatically takes pictures Pic 2 Step 1 Pic 3 Step 2 Pic 4 Step 3 Pic 5 Step 4 Pic 6 Step 5 Step 5: Automatically returns to start position if “Auto Return” is enabled. Figure 3 - Automatic Step Mode Note: If you adjust the rail position using the slider after the stack has completed, the rail will move in the direction desired. If you then choose “Run Again”, it will use the current position of the rail as the start rather than the original position. This allows adjustments to the starting point without having to go through and choose a new start and end point for the stack. 26 5.1.2 Mode: Automatic Distance Automatic Distance mode (“Auto-Distance”) is very similar to “Automatic Step” mode. It allows the user to determine the beginning and end position exactly like “Automatic Step” mode. The only difference is that the user specifies the distance to travel for each step. StackShot 3X will take a picture before first moving, and then at every distance interval specified. If the total distance desired is not evenly divisible by the desired distance per step, StackShot will “round down”, that is, it will not move the last partial distance. See Figure 4 below as an example. 5.1.2.1 Distance per Step “Distance” is the distance the will move for every step. To adjust this distance press the “Distance” button and enter the distance you would like the rail to move per step. 5.1.2.2 Selecting the Start/End Positions Use the position slider on the left to find the appropriate beginning of the picture sequence. Once happy with that position, press the “set” button. The status window will change to “Select the end position”. Again, use the position slider on the left to choose the final position of the sequence. Press the “set” button to confirm the end position. 5.1.2.3 Starting the Sequence Once the final position has been selected, the status will change to “Press Start to begin”: 27 Exactly like “Auto-Step” mode, you press the “Start” button to begin the sequence. When the stack completes you’ll be given the option to change the start and end points or run the stack again. If you touch the screen any time during the stack it will stop the motor, abort the sequence, and the display will show “Aborted” and give you the option to start the sequence again. See Figure 4 below to demonstrate “Auto-Distance” mode. Step 2: Manually move to end position Step 1: Manually move to start position Step 3: Automatically returns to start position Pic 1 Step 4: Automatically takes pictures Pic 2 Move 200 um Pic 3 Move 200 um Pic 4 Move 200 um Step 5: Automatically returns to start position if “Auto Return” is enabled. Figure 4 - Automatic Distance Mode 28 Pic 5 Move 200 um Pic 6 Move 200 um Distance not travelled. The end point is not more than 0.2 mm away. 5.1.3 Mode: Total Travel Distance In this operating mode (“Total Distance”) you can select the total distance the rail will travel and the number of steps to use in that given distance. 5.1.3.1 Number of Steps The “# Steps” option functions identically to the “Automatic Step” mode. It is the number of steps (movements of the rail) by the specified distance below. To change the number of steps press the “# Steps” button and enter the desired value. 5.1.3.2 Total Distance Total distance (“Distance”) specifies the complete distance to move the rail. StackShot 3X will automatically calculate the distance of each step required to result in the total distance desired. 5.1.3.3 Direction Desired The direction defaults to “Forward”. To change the direction the rail will travel simply touch this button to toggle between “Forward” and “Backward”. 5.1.3.4 Starting the Sequence Exactly like “Auto-Step” mode, you press the “Start” button to begin the sequence. When the stack completes you’ll be given the option to change the start and end positions or run the stack again. If you touch the screen any time during the stack it will stop the motor, abort the sequence, and the display will show “Aborted” and give you the option to start the sequence again. See Figure 5 below. The 2mm step size is determined by StackShot 3X. Just like “Automatic Step” mode, the number of pictures taken is always “# Steps” + 1. 29 Pic 1 Step 1 (2mm) Pic 4 Pic 3 Pic 2 Step 2 (2mm) Step 3 (2mm) 10 mm Figure 5 - Total Distance Mode 30 Pic 5 Step 4 (2mm) Pic 6 Step 5 (2mm) 5.1.4 Mode: Distance per Step The “Dist Per Step” operating mode lets you specify the distance to travel per step. It is similar to “Total Distance” except here you explicitly specify the distance each step should be (rather than the total distance). 5.1.4.1 Number of Steps The “# Steps” option functions identically to the “Automatic Step” mode. It is the number of steps (movements of the rail) by the specified distance below. To change the number of steps press the “# Steps” button and enter the desired value. 5.1.4.2 Distance per Step The distance the rail travels per step (“Distance”) is the amount traveled each time the rail is automatically moved. To adjust this value press the “Distance” button and enter the desired distance for each move of the motor. 5.1.4.3 Direction The direction defaults to “Forward”. To change the direction the rail will travel simply press this button to toggle between “Forward” and “Backward”. 5.1.4.4 Starting the Sequence Exactly like “Auto-Step” mode, you press the “Start” button to begin the sequence. This mode functions similarly to the “Total Distance” mode. The total distance traveled is the number of steps multiplied by the distance per step. With the above configuration, StackShot 3X would perform identically as shown in Figure 5. If you touch the screen any time during the stack it will stop the motor, abort the sequence, and the display will show “Aborted” and give you the option to start the sequence again. 5.1.5 Mode: Manual “Manual” mode is similar to “Distance Per Step” mode in that it lets you specify the distance to travel per step, but it will only step the specified distance once after the “Start” button is pressed. This gives the opportunity to make small adjustments to camera settings if necessary. 31 5.1.5.1 Distance per Step The distance the rail travels per step (“Distance”) is the amount traveled each time the rail is automatically moved. To adjust this value press the “Distance” button and enter the desired distance for each move of the motor. 5.1.5.2 Direction The direction defaults to “Forward”. To change the direction the rail will travel simply press this button to toggle between “Forward” and “Backward”. 5.1.5.3 Starting the Sequence Press the “Start” button to move the rail one step. If you touch the screen any time during the stack it will stop the motor, abort the sequence, and the display will show “Aborted” and give you the option to start the sequence again. See Figure 6 below to show how “Manual” mode functions. Figure 6 - Manual Mode 32 5.1.6 Mode: Continuous Movement For Continuous mode (“Continuous”) you select the total distance the rail will travel. The rail will not stop until it reaches its final position. During this time the shutter output(s) will fire continuously. The shutter on and off time ultimately set the number of pictures that may be taken during the rail move. Those parameters are available under the “Shutter Output Settings”. See section “8.5 - Shutter Output Settings” for more details. Because the number of pictures is dependent upon the time selected, a picture at the final position is not guaranteed. Also keep in mind that the rail accelerates and de-accelerates. If the ramp time for this axis (See section “8.2 – Axis settings“) is long it will affect the amount of distance traveled between pictures (the time is fixed between pictures, not the distance). 5.1.6.1 Total Distance Total distance (“Distance”) specifies the complete distance to move the rail. 5.1.6.2 Direction The direction defaults to “Forward”. To change the direction the rail will travel simply press this button to toggle between “Forward” and “Backward”. 5.1.6.3 Starting the Sequence Press the “Start” button to begin the movement of the rail. If you touch the screen any time during the stack it will stop the motor, abort the sequence, and the display will show “Aborted” and give you the option to start the sequence again. See Figure 7 below to show how “Continuous” mode operates. Figure 7 - Continuous Mode 5.1.7 Mode: Auto/Manual Advance Auto/Manual Advance mode is identical to “Automatic Distance” mode (see section 5.1.2) except that each step must be manually advanced. This is useful for applications where the 33 camera, subject, dye, or material may have a variable amount of time before the next picture is desired. This mode is geared toward specialized applications and we would recommend the use of “Automatic Distance” under most circumstances. 5.1.7.1 Advancing the rail After the start and stop points have been selected like in the “Automatic Distance” mode, the rail will automatically move to the start point and take the first picture (or pictures). Once the shutter activates, the rail will move to the next position. You will then see the following: At this point press the “Next” button to advance to the next step. 5.1.8 Mode: Auto-Rotary “Auto-Rotary” is similar to the “Auto-Distance” mode except that it is designed for rotary tables. This mode will use the rotary table parameters in the settings. 5.1.8.1 Degrees per Step “Deg/Step” is the rotational distance the rotary table will move for every step. To adjust this angle press the “Deg/Step” button and enter the desired angle you would like the rotary table to move per step. 5.1.8.2 Selecting the Start/End Positions Use the position slider on the left to find the appropriate beginning of the picture sequence. Once happy with that position, press the “Set” button. The status window will change to “Select the end position”. Again, use the position slider on the left to choose the final position of the sequence. Press the “Set” button to confirm the end position. 34 5.1.8.3 Starting the Sequence Once the final position has been selected, the status will change to “Press Start to begin”: Exactly like “Auto-Step” mode, you press the “Start” button to begin the sequence. When the stack completes you’ll be given the option to change the start and end points or run the stack again. If you touch the screen any time during the stack it will stop the motor, abort the sequence, and the display will show “Aborted” and give you the option to start the sequence again. 5.1.9 Mode: Rotary “Rotary” mode is intended for use with rotary tables. In this mode you specify the number of steps and the distance to move per step 5.1.9.1 Number of Steps The “# Steps” option functions identically to the “Automatic Step” mode. It is the number of steps (movements of the rotary table or motor) by the specified distance below. To change the number of steps press the “# Steps” button and enter the desired value. 5.1.9.2 Degrees per Step “Deg/Step” is the rotational distance the rotary table will move for every step. To adjust this angle press the “Deg/Step” button and enter the desired angle you would like the rotary table to move per step. 5.1.9.3 Direction The direction defaults to “CCW” (Counter-clockwise). To change the direction the rotary table will travel press this button to toggle between “CCW” and “CW”. 35 5.1.9.4 Starting the Sequence Exactly like “Auto-Step” mode, you press the “Start” button to begin the sequence. If you touch the screen any time during the stack it will stop the motor, abort the sequence, and the display will show “Aborted” and give you the option to start the sequence again. 5.2 Stacking: X-R – Stack/Rotate This stacking mode combines a StackShot Macro Rail with a rotation stage to create high depth of field images of an object taken at different angles. A rotary table is required for this mode. Stacking takes place on the X-axis using the “Automatic Distance” method while the Y-axis is used for controlling the rotary table. This mode is perfect for creating virtual objects or 3D models of subjects. 5.2.1 Stack/Rotate Main Screen The main screen in this mode shows the number of pictures for each axis. Below is a screenshot: Here the screen indicates that a full stack will be performed on the X-axis, then proceed to the Y-axis for one move, and then return back to the X-axis for another full stack. As you can see, the X-axis status is colored red saying that it is not ready. That is because a start and end position have not been chosen. The Y-axis is ready to start since it has a default of 10 motor moves (11 photos) each of one degree. You’ll likely want to adjust that to your specific requirements and is discussed below. 5.2.2 Adjusting/Setting the X-axis To originally set the X-axis stacking position or to modify the current settings simply press the “X” at the top of the main screen: 36 That will bring up the selection for the X-axis: These settings are similar to the “Auto-Distance” mode in section 5.1.2. At the top of the screen you will see “X Distance: 2.000mm”. This is distance the rail will move for your focusing steps. To adjust this value simply press this button and enter the step size required. You are also prompted to choose the start and stop position. First let’s choose the starting position of this stack. Use the slider on the left side of the screen to position the rail at the starting position of the stack and then press the “Select Start” button. The “Select Start” button text will turn green. Next use the slider on the left of the screen to move the rail to the end position of the stack. Once at the required position press the “Select End” button. It will then turn green indicating that it is confirmed. 37 From here you can press “Ok” to return to the main screen. You can also optionally press the “Preview” button. This will take a single picture at the beginning and the end of stack to verify your composition. If everything looks good press the “Ok” button. You can also return to this screen later if you ned to adjust the move distance or the the start and end positions. 5.2.3 Adjusting/Setting the rotary position Adjusting the rotary position and number of moves is similar to the linear rail. To make the adjustment from the main screen press the “Y” at the top: This will bring up the following screen: 38 Using the slider on the left adjust the position of the rotary table to the starting point for the stack. You can adjust the number of steps (motor moves) by pressing the “# Steps” button and then entering the number of steps. You can also adjust the number of degrees the rotary table should rotate each step by pressing the “Deg/Step” button. To adjust the direction of rotation press the “CCW” button. You can change back and forth from “CCW” to “CW” (counter-clockwise or clockwise). The “Preview” button will take a picture at the starting position and then at the final position to verify your composition. Example: Let’s say we want to take a 360 degree stacked image at 10 degree intervals. That means the rotary table would have to move 35 steps of 10 degrees. Why 35 and not 36? The stack starts at 0 degrees (which is the same as 360 degrees). If we set the rotation to rotate 360 degrees there would be duplicates at 0/360 degrees. Here is the process: Change the number of steps to 35: Change the degrees per step to 10: 39 That results in the following screen: Everything looks good! Press “Ok” to return to the main screen. 5.2.4 Starting the Stack/Rotate Stack Continuing with our example our main screen now looks like the following: There is green for both the X-axis and Y-axis. It also shows the number of photos. These numbers will be important when adding them to your focus stacking software. It means that each stack is four photos deep, and 36 across. There are file-sorting programs to move the files into sub-directories to simplify the stacking process on your computer. Press the “Start” button to start the stacking process. You will then see the following screen: 40 Here the current axis (“X” in this case) is in red indicating it active. The current and total number of pictures is displayed along with the time remaining for the stack. The green bar-graph will increase as the stack progresses. The time remaining for this stack is quite long due to a long settle time for the X-axis. 5.3 Stacking: X-Y Scanning X-Y scanning can be used in two different ways both using two macro rails. 1. Perform a stack on the X-axis. When this stack completes it moves the Y-axis the specified amount and then returns back to the X-axis. This process continues until the Y-axis reaches its final position. The Y-axis could be used to move the stacking assembly left to right or up and down. 2. Perform a true X-Y scan. This is useful for giga-pixel scans of an object. An example would be the X-axis moving left to right (handling rows) and the Y-axis moving top to bottom (handling columns). These individual photos can then be stitched together. The process for setting up the StackShot 3X is the same regardless of which final result you desire. 5.3.1 Setting up the X or Y-axis The process of setting up the axis is identical for each axis so only one will be shown. The main screen of this mode shows both the X and Y-axis status: 41 As you can see the X and Y-axis are not ready – the start and end positions need to be set. The X-axis icon at top has a forward/back arrow next to it and the Y-axis has a left/right arrow. These are completely arbitrary and are just shown to indicate a difference between the two. To adjust the axis start and end positions press the “X” or “Y” at the top of the screen: That will bring up the position settings for the X-axis: These settings are similar to the “Auto-Distance” mode in section 5.1.2. At the top of the screen you will see “X Distance: 2.000mm”. This is distance the rail will move for your focusing steps. To adjust this value simply press this button and enter the step size required. 42 You are also prompted to choose the start and stop position. First let’s choose the starting position of this stack. Use the slider on the left side of the screen to position the rail at the starting position of the stack and then press the “Select Start” button. The “Select Start” button text will turn green. Next use the slider on the left of the screen to move the rail to the end position of the stack. Once at the required position press the “Select End” button. It will then turn green indicating that it is confirmed. From here you can press “Ok” to return to the main screen. You can optionally press the “Preview” button. This will take a single picture at the beginning and the end of the stack/scan to verify your composition. If everything looks good press the “Ok” button. You can also return to this screen later to adjust the move distance and start/end positions if needed. You will also need to set the Y-axis using this exact same process before you can start the stack/scan. 5.3.2 Starting the X-Y Scan Once you have selected the parameters for the X and Y-axis in the above section you will see a screen similar to the following (depending on the distances and parameters you selected): 43 In this example the X-axis will take 20 photos deep, and the Y-axis will take 2 across. To start the stacking process press the “Start” button. You will then see the following screen: Here the current axis (“X” in this case) is in red indicating it active. The green bar-graph will increase as the stack progresses. 44 5.4 Stacking: X-Y-Z Scanning/Stacking This mode is for focus-stacking large objects using three macro-rails. The X-axis is for focus stacking, where the Y and Z-axis are intended for scanning across the surface being stacked. This will allow you to stitch together focus-stacked images for a giga-pixel extended depth of field image. The process is identical to X-Y scanning/stacking in the previous section 5.3 with the addition of the Z-axis. 5.5 Stacking: X-R-Z Stack/Rotate/Move This mode is a hybrid of X-Y scanning and X-stack / Y-rotate. It allows you to focus-stack and rotate a large object using the Z-axis to move up and down creating slices of the object. The process is as follows: 1. The X-axis completes a full stack. 2. The Y Axis rotates one step, and then returns to #1. If the Y-axis has completed its full number of steps, then: 3. The Z-axis moves one step. It then returns to #1. If the Z-axis has completed its full number of steps, the process is complete. See section 5.2 and 5.3 for setting up the stack/rotate and scanning screens. 45 6. Panoramic A panorama is a sequence of images stitched together using photo stitching software. StackShot 3X can automate panoramic image collection when coupled with the Cognisys rotary table. There are three panoramic modes supported: 1. Single-Axis – Merge a single row of images using rotation. 2. Single-Axis 360 degree – merge a single row of images for a 360 degree rotation. 3. Multi-Row – Merge rows and columns of images using two rotary tables. The process is similar between all three panoramic modes. 6.1 Panoramic: Initial Setup 6.1.1 Camera Settings Before we get into how to use the controller let’s review some strategies for getting that perfect panorama. Some of this may be obvious so apologies in advance! These are only guidelines and certain shooting situations will require deviations from these suggestions. 6.1.1.1 Camera Mode We recommend that your camera be in manual mode. You will want the exposure to be set explicitly by adjusting the aperture, shutter speed, and ISO manually (NOT set to “Auto”) to avoid/reduce exposure differences from frame to frame. 6.1.1.2 ISO The ISO setting should not be set to “Auto” to avoid exposure differences. Typically a setting of 100 or 200 is reasonable. 6.1.1.3 Aperture At least f/8, or even higher. The higher the f-stop the greater depth of field (DOF). So why not just shoot at f/22 for maximum DOF? You will lose sharpness due to diffraction. The aperture setting will be a balance of foreground and background DOF/focus and sharpness. Too low of an f-stop and you could run into vignetting. If you see a darker exposure around the edges of each frame then you should probably increase the f-stop. Once the aperture is set adjust the shutter speed to set the proper exposure. It would be a good idea to check the exposure at different points in the entire panorama so that no point is over or under-exposed. 6.1.1.4 Auto-Focus Typically you will want auto-focus off to prevent distortion in the final stitched image. The only time you would want auto-focus on is when near-field objects would be out of focus at your aperture setting. If you are going to use auto-focus be sure your focus point in your camera is set to the proper location. Use auto-focus with caution since it could potentially ruin a beautiful 46 panorama. If you decide to use auto-focus be sure to adjust the shutter duration settings in StackShot 3X to account for any focus-hunting time (See section “8.5 – Shutter Output Settings“ for details on how to adjust this). 6.1.1.5 Lens This is flexible depending on what you are shooting but there are a few restrictions. Avoid using a lens at a very wide angle since the distortion will be visible from frame to frame. Do not use a circular polarizer lens filter. The change in the angle of light reaching the lens can cause unintended color gradients in large solid color areas (the sky is a perfect example). If your lens has image stabilization be sure to turn it off. 6.1.1.6 Exposure bracketing (HDR) and mirror lock-up You can easily take HDR panoramas using your StackShot 3X controller. First you would need to enable exposure bracketing in your camera. Your camera then expects to see a fixed number of shutter presses to cycle through all the exposures. If you set your camera for three brackets you would need three activations of the shutter. This means that the controller would have to be programmed to activate the shutter output that same exact number of times otherwise the bracketing and the moving of the motor would become out of sync. This is easy to adjust. On the controller go to Settings->Shutter Output Settings->Shutter 1 pics per move. More details on the shutter output settings can be found in section “8.5 - Shutter Output Settings”. The same holds true for mirror lock-up. If mirror lock-up is enabled in your camera you will need to activate the camera twice for each picture. The first activation swings the mirror up and the second fires the shutter. For mirror lock-up applications the “Pics per move” setting should be set to two. 6.1.1.7 Test Pictures Before you commit to a 100+ picture panorama be sure to take test shots at different locations. The exposure can change significantly from one location to the other and it may be a fine balance between over and under-exposure. Embrace your camera’s histogram if you haven’t already. 6.1.2 Setting the aspect ratio First you will want to set the aspect ratio for your camera. This is the ratio of width to height. The default setting in StackShot 3X is 3:2 which covers most DSLR cameras in landscape orientation. If your camera has a different ratio then you can adjust it by pressing the settings button: 47 and then scroll to “Aspect Ratio”. StackShot will remember this ratio – you don’t have to change it unless you change to a camera with a different aspect ratio or change the camera orientation from landscape to portrait. If you are currently in landscape mode (camera attached by its bottom to the rotary table) with a 3:2 aspect ratio camera and then decide to rotate your camera to be side-mounted, your aspect ratio would then be 2:3. Be sure to change it of changing your camera mounting style. 6.1.3 Setting the overlap Another important panoramic setting is the percent overlap. This is also under the settings menu. The default overlap is 30%. This is the minimum overlap and there may be a higher percentage depending on the beginning and end points. How much is required? That depends on a couple of things. First is how much overlap your stitching software would like to see (which likely isn’t published – enter the “trial and error” method). The other factor that drives the amount of overlap is near-field/far-field content. The higher percent of overlap the safer you will be but it will significantly increase the time it takes to finish the panorama. The more time it takes – the greater the chance “that guy” will walk into the shoot. 6.1.4 Setting the field of view The next part of the process is to determine your camera’s field of view (FOV). This will depend on the lens, zoom, and sensor type of your camera. StackShot will save the previously used FOV but if anything has changed in the camera setup you should set the new FOV. If you change to a different lens or adjust the zoom be sure to set the new FOV. How is the FOV determined? It’s quick and easy! 1. Looking through the viewfinder or the LCD display on your camera find an object. 2. You will be asked to move the rotary table using the position slider so that this object is on the left side of the viewfinder/display. 3. Then you’ll be asked to move it so that it is on the right side of the viewfinder/display. 4. Done! Now StackShot 3X knows how much your camera can “see” per frame. You only have to set the width because the aspect ratio you set previously lets the controller know the ratio of width to height. The screens on the controller walk you through this process too – who wants to read a manual? 48 Here we can see the “Use prev FOV” is grayed out. You’ll see this if you haven’t set the field of view yet (there is no previous!). To set the FOV use the position slider at the top and move the camera so the object is on the left of the viewfinder. Once the position is correct press the “Next” button. You’ll then see: Now the controller is asking you to use the position slider so that the object is on the right side of the viewfinder. Once there, press the “Next” button. Your FOV is now set! Now for a little secret: It really doesn’t matter if you choose the left or right side first. It’s arbitrary. So if for whatever reason you decide to start with the right instead of the left, that’s okay too. The controller is forgiving if you’re one of those rule-breaker types. 49 6.1.5 Checklist Here are some is a list of gotchya’s to check before starting a panorama. These are all “obvious” yet somehow we still skip one of the items on this list and have to reshoot a scene. o o o o o o o o o o o Tripod stable for all camera positions Camera set to “Manual” mode Camera has enough storage for all the pictures Image stabilization off Auto-focus off – probably Auto-ISO turned off Exposure tested at different locations of the panorama Camera in single-shot only (continuous mode turned off) Level your camera – Tripod bubble or your camera’s digital level indicator Aspect ratio set properly Overlap set properly 6.2 Panoramic: Single Axis This panoramic mode expects that the rotary table is attached to the X-axis. Before starting be sure to have set your aspect ratio and percent overlap. Once you have set your field of view (discussed in section 6.1.4) you are prompted to choose the start of the panorama: Use the slider at the top of the screen to adjust the rotary position to where you want the panorama to start. Once the rotary table is at the start of the panorama press the “Next” button. Once you press “Next” you will be prompted to move to the end position: 50 Use the slider at the top to adjust the rotary table to the end position of the panorama and then press the “Next” button. You will then see a summary of the panorama before it begins: For this example, during the FOV setup the rotary table was rotated about five degrees, and the panorama was over roughly 90 degrees of rotation. So why does the frame width say “3.8 degrees”? That is because of the 30% overlap. The rotary table will move the 3.8 degrees every time. You are prompted to either start over with a new panorama (which will take you back to the beginning) or start the panorama. Once you press “Start” the panorama will begin and show the current progress: You can abort the panorama at any time by touching the screen. 51 6.3 Panoramic: 360 This mode is similar to the single-axis with the exception that you do not have to choose both a start and stop position. You only have to choose where the panorama will start. Just like the single-axis mode, the rotary table must be attached to the X-axis. Once the field of view is set you are prompted to move to the start of the panorama: Use the slider at the top to adjust the rotary table to the beginning of the panorama. After that press the “Next” button. You will then see a summary: Here the frame-width is 3.9 degrees with a total of 92 pictures. To begin the panorama press the “Start” button. Just like the single-axis mode, a status screen will keep you informed on the progress of the panorama. 6.4 Panoramic: Multi-Row Multi-Row panoramic requires the use of two rotary tables attached in their Pan/Tilt system configuration. The X-axis is set up as pan, the Y-axis as tilt (X-axis is attached to a tripod, and the Y-axis rotary is attached to the X-axis rotary table). Multi-Row lets you pan and tilt your way through a scene to create a giga-pixel panorama. The process is extremely simple: 52 1. 2. 3. 4. Set your field of view Choose a start position Choose an end position Press start! In this example we see a multi-row collection with four rows and five columns (20 total pictures). It’s not quite a giga-pixel image – only 75 million pixels! While collecting the images StackShot 3X will start at your initial selection and then zig-zag toward the final location. This reduces the time spent moving the rotary system. In the above example the starting position was in the upper-left and the end position was at the bottom right: 53 The series of photographs collected can then be stitched together using programs such as Photoshop. The above order of the photographs may be required for the stitching program to process the images correctly. As you can see, even though the starting point for the panorama was in the upper-left and the end in the bottom-right, StackShot 3X ended in the bottom-left. It still captured the bottom-right frame but the optimum motor path was to end in the bottomleft. The field of view (FOV) setup is identical to the other panoramic modes and is discussed in section 6.1.4. You can use a previously set up FOV or set a new one. Once your FOV is set you will see the following screen: 54 Here you can see you have two position sliders. The X-axis (left/right) allows you to pan and the Y-axis (up/down) lets you tilt the position of your camera. You can adjust the position simultaneously of both axes by touching a position between any point on the axes. You have the option to lock the pan or tilt axis as well. If you touch the “Pan Lock” button you will see it turn red: When either the Pan or Tilt is locked it will not move that axis when using the position sliders. This lets you fine-tune either axis as needed. If you want to unlock the axis simply press the button again. Once it turns green the position sliders will let you move the axis freely again. In this example we are selecting a position in the upper-left corner of the panorama. Once the pan/tilt system is at the start position press the “Next” button. You will then see: Once again use the position sliders to move the pan/tilt system to its final position. In this example we will move it to the bottom right of the landscape. Once you are happy with the final position press the “Next” button. You will then see the summary for the panorama: 55 Here we can see the pan rotary table will move 3.9 degrees across for a total of 11 pictures, and tilt for 8 pictures tall (88 total). If this setup looks acceptable press the “Start” button. The system will return to the beginning position and begin the collection of photographs. While the process is running you will see the current status: When the panorama successfully completes it will return to the beginning position. You can abort the process at any time by touching the screen. 56 7. Motion Control StackShot 3X is capable of several different motion control methods. They provide completely fluid motion on all three axes in either real-time or time lapse operation. There are four motion control modes that will be discussed in this section: 1. Video: Continuous. The motors are continually in motion. Ideal for video applications. The shutter output is activated at the beginning of the move and at the end. Because the motors are continuously consuming current this mode is not recommended for long durations. 2. Timelapse: Continuous. The motors are continually in motion. Ideal for short or fast time lapse movies. The shutter is activated at a fixed interval while the motors are in motion. Not for use with long exposures unless you want motion blur. Because the motors are continuously consuming current this mode is not recommended for long durations. 3. Timelapse: Shoot-Move-Shoot. The motors are moved in discrete steps periodically. This mode is geared toward long duration time lapse (hours and days). 4. DragonFrame DfMoco. StackShot 3X is tethered to a computer using DZED Systems “Dragon Frame” software. This provides maximum flexibility and control of all three axes. Extremely complex motion profiles can be programmed for shoot-move-shoot time lapse. All of these modes define the motion profile by using Bézier curves. Using these curves allows for fluid motion, easy adjustments of parameters, and a visual representation of the path the motion will follow. If you’re not familiar with Bézier curves, that’s okay! There is a “Helper” button that will ask you a few questions and generate them for you. This “Helper” accommodates most shooting requirements. If the helper can’t do exactly what you need there is also advanced editing of key frames. We go through a real-world example in section “10.3 – Motion – Shoot-Move-Shoot“. CAUTION: Motion control can be dangerous to all of your camera equipment. Care should be taken to prevent damage to your gear. 360 degrees of rotation might sound like a great idea until you pick the wrong axis and grind your $3,000 lens right into the tripod. The torque provided by the rotary tables is sufficient to cause significant camera equipment damage. Additionally, using a slider can cause a large shift in weight. Motion control can yield incredible results but it always has to be approached with a healthy dose of paranoia. You can stop the axes from moving by pressing the display or removing power. Here comes the legal disclaimer: Cognisys, Inc. is not responsible for damage to your equipment. 57 7.1 Motion Control: Initial Setup 7.1.1 Camera Settings Before we get into how to use the controller let’s review some strategies for getting that perfect video. Some of this may be obvious so apologies in advance! These are only guidelines and certain shooting situations will require deviations from these suggestions. 7.1.1.1 Camera Mode We recommend that your camera be in manual mode. You will want the exposure to be set explicitly by adjusting the aperture, shutter speed, and ISO manually (NOT set to “Auto”) to avoid/reduce exposure differences (flicker) from frame to frame. Make sure the shutter speed isn’t longer than your interval time – otherwise the gear will be moving while you’re still exposing. 7.1.1.2 ISO The ISO setting should not be set to “Auto” to avoid exposure differences between frames. 7.1.1.3 Aperture This depends on the content that you are shooting. To avoid flicker in time lapse applications you may want to consider a fully manual lens. What does that mean? It is a lens that you can adjust the aperture on the lens itself (not through the camera). 7.1.1.4 Auto-Focus Typically you will want auto-focus off to prevent distortion in the final video. 7.1.1.5 Lens Do not use a circular polarizer lens filter. The change in the angle of light reaching the sensor can cause unintended color gradients in large solid color areas (the sky is a perfect example). If your lens has image stabilization be sure to turn it off. 7.1.1.6 Test Pictures Before you commit to a 1000+ picture time lapse be sure to take test shots at different positions along your motion profile. The exposure can change significantly from one location to the other and it may be a fine balance between over and under-exposure. Embrace your camera’s histogram if you haven’t already. 58 7.1.2 Checklist Here are some is a list of gotchya’s to check before starting a motion profile. These are all “obvious” yet somehow we still skip one of the items on this list and have to reshoot a scene. o o o o o o o o o o Slider/Tripod/Gear stable for all camera positions Camera set to “Manual” mode Camera has enough storage for all the pictures / video Fresh batteries all around! Image stabilization off Auto-focus off Auto-ISO turned off Exposure tested at different locations of the panorama Camera in single-shot only (continuous mode turned off) Camera shutter cable firmly attached to camera and StackShot 3X (do a test-shot!) 7.2 Motion Home Screen The “Home” screen for the motion modes is identical (except for Dragon Frame control). From here you can see all three axes and the path they will follow: Here you are presented with the standard controls along the right-hand side. There are six buttons available: 1. Edit Axis: Edit the motion profile of the currently selected axis (indicated by the 2. Time Settings: Change shutter, video, lead-in, lead-out settings 3. Helper: This is your friend. The “Helper” button will ask a few questions and generate the motion profile for you. 4. Zero All: All motion starts from position zero. This button will set the current motor positions as zero. 59 ) 5. Goto Zero All: This will send all axes to their zero position. It will not follow the motion profile to do this and will get to the zero location in a hurry. 6. Start: Begins the motion profile. Position Now let’s discuss the curves and what they mean. Time is going left to right. The motors start at time zero and run for the duration you specify (we’ll get to that in a bit). Position on the other hand is bottom to top. Let’s take a closer look at the position curve (the one that isn’t green): Time As your motion profile runs time will move from left to right. The position moves up and down. The starting position is on the left (time = 0), and the end position is on the right (at a duration you specify). The curve above shows the position increasing as time goes on – the end position on the right side is above the start position. Still not clear? Not a problem. Once you use the helper in section “7.3 - Motion Helper” and run your first move it will clear things right up for you. You will also see a green curve. This is the velocity (speed) that this axis will move. If you see red in this curve then you’re in trouble! Again, we’ll talk more about that below in section “7.5 Velocity Curve”. 7.3 Motion Helper The Motion Helper is an easy way to set up a motion profile without the burden of using key frames. Here are examples of using the motion helper. 7.3.1 Video: Continuous From the main screen press the “Helper” button: 60 You’ll then be prompted for how many axes you plan to control: We’re going to use all three for this example so we’ll press the “Three” button. If at any time you want to abort the helper press the “Home” button. Once we’ve pressed the “Three” button we’re asked another question. It depends on which mode you’re in. For “Video: Continuous” mode you be asked to enter the total duration of the video: Since this is real-time video, the “Duration” is how long you would like the motors to move. Press the “Set Duration” button and enter how long you would like this video to last. In this example we’ll enter 30 seconds: 61 If you’re happy with the duration press the “Okay” button to continue to the next screen. Now that the timing is set you’ll be asked about the specific axes: At the top of this screen you can see that this question is about the “X-Axis” (can’t miss that!). The helper is asking you which type of motion profile you would like to follow. There are four available: Smooth Start and finish: This motion profile starts off slow and ends slow, while speeding up in the middle. The motion is fluid throughout the move. Imagine using this on a pan. It would slowly start, increase speed in the middle, and then slow down at the final destination. Slow at center: This is similar to “Smooth start and finish”, except that the motion slows down to a crawl at the center of the motion profile. It’s a good way to draw attention to something going on at the center of the scene. There and back again: This profile has the axis end up right back where it started. When would you use this? Let’s say you used this on an axis set up to control tilt – While panning left to right the “there and back again” on the tilt axis could walk up a rock peak or follow the contour of a road. Like the 62 “smooth start and finish” it will ease in slowly and ease out slowly. The helper will later ask you for the maximum travel (which is at the peak of this curve). That is how far it will travel before returning back to the starting position. Linear: The speed for this axis is completely constant (no ramping at all). If you don’t want to easein/ease-out of the scene you are shooting you can use this profile to keep the pan/tilt/slide constant. If using this in the “Video: Continuous” mode there will be jerk when you start because the velocity is constant for the move. Once you decide which motion profile you would like to use simply press it’s corresponding button. In this example we’ll choose the “Smooth start and finish”. We’ll then be asked the following: StackShot 3X needs to know what type of gear you have connected to each axis. Double-check your cables since it is easy to swap the pan/tilt. In this example, we have the X-Axis attached to a rotary table so we’ll press the “Rotary” button. We’re then immediately asked for the same questions for the Y-axis and Z-axis (because we told the helper we planned on using three axes): Y-axis motion profile (Smooth start/finish, linear, etc) Y-axis attached gear (Rotary, rail, slider) Z-axis motion profile Z-axis attached gear If at the beginning you selected only one axis then the prompts for the Y-axis and Z-axis wouldn’t appear. In this example we’re selecting the following options: X-axis: Smooth start and finish X-axis: Rotary Y-axis: Smooth start and finish Y-axis: Rotary 63 Z-axis: Smooth start and finish Z-axis: Slider Once we’ve selected the motion profile and the attached gear for each axis we’re prompted with the following: Here we are asked to choose the start position for all axes. You have to adjust the start position for all three (or as many as you selected) axes. You have two options to choose from: Use the “current” position (you’re already at the start) or “move” to the start position. If you press “current” you’ll be taken to the next screen. If you press “move”, you will see the three-axis slider to adjust the position: Using the sliders above adjust the position for each axis to the starting point. When complete, press the red “return” arrow. If the starting position is good press the “Okay” button and then we will see: 64 Now we need to set the end position for all axes. There are two options for choosing the end position for all three axes (or as many as you have selected). If you press the “Move” button, the three-axis slider will appear and you can adjust the position visually. If, however, you know how many millimeters or degrees you want an axis to move you can press the “Manual Entry” button. This will bring up a screen asking which axis you want to manually enter the travel distance for and then followed by the distance entry screen: Note: If you are using the manual entry you can enter positive and negative degrees/distances by pressing the +/- button on the distance entry screen. After making adjustments the screen will show a summary of the distances. In this example we used the position sliders to get the end point exactly where we wanted it: If this is acceptable press the “Okay” button. The helper is complete! You will then see the main summary screen with your motion profile for all three axes: 65 So what happens if you want to just change the start and end points now? Do you have to go through all of that over again? No! The next time you press “Helper” you will see: If you choose “New Profile” you will start from the beginning of the helper screen like above. If, however, you press “Change Start/Stop” you will just be asked for the new start and end positions – skipping the rest of the questions. That speeds things up if you run the motion profile or do a preview and find something is just a bit off – you can easily change it here. 7.3.2 Shoot-Move-Shoot The helper for “Shoot-Move-Shoot” is nearly identical to the real-time video helper with the exception of a few questions at the beginning: 66 You will need to enter the final duration (playback duration) and the frames per second. This will calculate the number of frames required. For this example we’ll set the duration to 30 seconds (of playback), and have the frames per second (FPS) set to 24: You’ll see a summary once both the duration and FPS are set: Here you can see in this example a total of 720 frames will be required to get a 30 second video at 24 frames per second. If you would like to continue press the “Okay” button. You can also 67 change either the duration or the frames per second if you’re not happy with the total number of frames. Once you press “Okay” you will now be asked for the total duration or interval: You only have to set one of these. The “Total Duration” is used when you know how long you would like to run the time lapse over. This is usually a long time (hours) since it is “Real-world” time. So if you would like the time lapse to run over 8 hours you would press: StackShot 3X will calculate what the interval time should be, which in this case is 40 seconds. Sometimes you don’t care how long the time lapse video will take but you do know how often you would like it to take a photograph. In this case, press the “Set Interval” button and enter the interval between frames: In this example, we set the interval (time between frames) to 15 seconds. This gives a total “Real-world” time of three hours. If you enter a time that is too fast you will see a warning that the time will be adjusted. If you don’t want it adjusted you are given the option to go back and change the “Video Duration” or “FPS”. 68 If everything looks good then you can press the “Okay” button. From this point the process is exactly the same as section “7.3.1 - Video: Continuous”. You will be prompted for the profile type, what is connected, and the start/end positions. 7.4 Changing Axes In the above screen you can see all three axes motion profile. They are color-coded. Below the settings tab you see the three-axis indicator: With a colored “X” next to it. The color of the “X” corresponds to the colored line on the curve. The color-coding is as follows: Yellow: X-axis Orange: Y-Axis Blue: Z-axis If you press the indicator. button, it will cycle through all three axes and change the color of the axis If you want to disable an axis from running you can do that by pressing and holding the button. It will gray out just that axis and it won’t run when you press the “Start” button. 7.5 Velocity Curve You’ll notice a green curve in the plot window: This is the “Velocity” curve, or speed curve for that axis. In the above example the green curve is the speed for the X-axis, since the button shows “X”. If you press the button, the green curve will change and reflect the velocity for the next axis. You’ll see that the bottom of the 69 plot window is zero, which makes sense for this plot. The motor is going to start at speed zero. You can see that the speed curve is highest in the middle – meaning that the speed is fastest in the middle. Since we chose “Smooth start and finish”, this speed profile is expected. It starts off slow, gets faster in the middle, and then slows down at the end. If you see the velocity curve turn red at any point there is a problem with the move profile you have programmed. The “Start” button will also turn red. The reason the curve and start button turn red is to indicate that the velocity at that point exceeds the maximum allowed velocity. The rotary table or slider just can’t move that fast in the time-frame you provided (like trying to move a full meter in two seconds). What happens if you press the start button when it is red? The controller will move along until it hits the red portion and then the velocity will remain at the maximum for the duration it is in the red section. Since it can’t hit the target speed it will end up not moving as far as you wanted. That isn’t always a problem but there is one condition where this can cause serious issues and camera equipment damage. Let’s say you have the camera tilt up too fast, and then slowly tilt down. In this case the controller won’t be able to tilt the camera up to your target position because it has reached maximum velocity. It can, however, tilt it back down slowly. The net result is that it won’t go as high as you wanted but can go lower. This could potentially cause camera equipment damage. CAUTION: If you see the red velocity curve and/or the red “Start” button you should verify that camera equipment damage won’t occur. 7.6 Time Settings The units of time in “Video: Continuous” and “Video: Timelapse” is in seconds. For “Timelapse: Shoot-move-shoot” seconds don’t really apply. Frames, however, do! So “Time” is in seconds for all modes except for “Shoot-move-shoot”, which is in frames. The time settings screen changes slightly if you’re in “Video: Continuous” mode or “Shoot-move-Shoot”. They are, however, similar. Here is the “Video: Continuous” screen: 70 And here is the “Shoot-Move-Shoot” screen (two pages): 7.6.1 Lead-In “Lead-In” is the time that will elapse before the motors start following their motion profile. For video mode, the shutter will activate and then wait this duration before starting to move. For “Shoot-Move-Shoot” this is the number of frames to take before the motor(s) start. For time lapse applications this is a great visual effect to collect a number of frames prior to the equipment following a motion profile. You can set this to zero if desired. 7.6.2 Lead-Out You guessed it! This occurs after the move is complete. Again, it is a nice effect. You can also set this value to zero. 7.6.3 Shutter Output Settings This lets you adjust any of the shutter output settings (on time, off time, number of activations, etc). It is discussed further in section “8.5 – Shutter Output Settings“. Note: The helper will adjust these settings when in “Shoot-Move-Shoot” mode to set the proper timing between frames. If you edit these settings after using the helper you will change the final timing of your motion profile. 7.6.4 Settle Time (SMS Only) This sets how long after the motors move before a picture is taken. It allows time for system and mounting vibration to stop to prevent motion blur. 71 Note: The helper will adjust these settings when in “Shoot-Move-Shoot” mode to set the proper timing between frames. If you edit these settings after using the helper you will change the final timing of your motion profile. 7.6.5 Video Duration (SMS Only) This configuration sets how long your final video (playback) duration will be. StackShot 3X uses this and the frame-rate to determine how many frames you will need to meet this duration. Note: The helper will adjust these settings when in “Shoot-Move-Shoot” mode to set the proper number of frames. If you edit these settings after using the helper you will change the final timing of your motion profile. 7.6.6 Video FPS (SMS Only) This is the playback frames-per-second. StackShot 3X uses this to determine the number of frames required for the specified duration. Total number of frames = Video Duration x Video FPS. Note: The helper will adjust these settings when in “Shoot-Move-Shoot” mode to set the proper number of frames. If you edit these settings after using the helper you will change the final timing of your motion profile. 7.7 Zero All Pressing the “Zero All” button will use the current position of all the motors as the beginning of the motion profile (setting the home position). This is useful if you want to keep the same motion profile but just change the starting points for all axes. You could go through the helper all over again or you could adjust the motors using the 3-axis slider: button. After adjusting the position, press the “Zero All”. You will be asked to confirm this change since it will overwrite your current starting position. 7.8 Goto Zero All This will return all of the enabled axes to their zero (or home) position. When returning to the zero position the motors will not follow the motion profile – they’ll get back there in a hurry! If you plan on using the same equipment setup but will have to disconnect power from StackShot 3X, it is a good idea to send all the motors to their zero (home) position first. The reason: If you finish a motion profile and then remove power, the controller will use that final 72 position as its starting point for the next time power is applied. That could cause equipment damage if you just plug in power and hit the start button again. Ouch! 7.9 Start (and Preview) This button starts the motion profile. If the motors are not at their zero position you will be asked if it is okay to return back to zero. For “Shoot-Move-Shoot” mode the “Start” button has an additional feature. So you have your time lapse set up to run over an eight-hour period. It’s not terribly easy to check your framing just by looking at the first and last frame – trouble can be lurking in the middle of your shoot somewhere that you might not find until after the eight-hours while processing the frames. Nuts! We’ve been there before. StackShot 3X has an excellent preview function. If your final video duration is set to 30 seconds (as an example), you can press and hold the “Start” button and get a real-time motion preview of the move (which would be 30 seconds of move-time). Ideally you would use live-view on your camera and record a video. This short and simple step could save you a night (and 1000 frames!) of wasted effort. If StackShot 3X can’t run the profile because it exceeds the maximum speed for an axis the real-time motion will last slightly longer. 7.10 Abort Screen – Shoot-Move-Shoot only If you’re running a lengthy time lapse you may find part way through that there is a problem. If you touch the screen it will abort the current time lapse and show a pop-up asking what you would like to do from this point: Restart All: This option will restart the current time lapse from the beginning. The motors will return to their starting position and start with the lead-in. Resume: If you accidentally touched the display and didn’t intend on aborting the time lapse then you had better press the resume button. Depending on when it was aborted you may end up 73 with a duplicate frame at this position. This is also a good way to temporarily pause your time lapse. Restart from…: If you would like to start the time lapse over at a specific frame you can press this button and then enter the specific frame number. The time lapse will continue from that frame until the end. Go to lead-out: Press this button to just start shooting the lead-out frames from this current position. StackShot 3X won’t go to the end position – it will just start shooting the lead-outs from the current position. This is useful when you’ve realized you’ve moved too far, the sun is rising/setting, or something else is going on that will certainly ruin the rest of your time lapse – grab the lead-out and finish up. Time Settings: If you want to adjust the shutter parameters or motor settling time on the fly you can do it here. This could overwrite settings that the helper calculated for you and change the total duration of the video. When would you use this? Here is an example of camera trouble: If your using aperture priority on your camera and find out what you *thought* was going to be your longest exposure is now going to run too long. You can quickly abort the move, press the time settings, and then adjust your “Off Time” to compensate for it. See section “8.5 - Shutter Output Settings” for details on adjusting the shutter parameters. Abort: Press this button if you really did intend on aborting the time lapse. We want to make sure you really REALLY wanted to abort! Touching outside of the pop-up will also abort the time lapse. 7.11 Edit Axis We strongly encourage you to use the helper to set up your motion profile. The “Edit Axis” button should be reserved for advanced users. You can do some really neat stuff under here but also make a mess in a hurry! If you *do* wreck your motion profile you can always go back to the helper to get things set right. If you are finished editing the axis or got here by mistake just press the “Home” button to get back to the main motion screen. The “Edit Axis” button lets you adjust settings for each individual axis. The motion profile is determined by key frames. What is a key frame? It means, “At time ‘X’ I want the motor to be at position ‘Y’ “. 74 Using the same examples used previously, if we press the “Edit Axis” button we will see this screen: Here we only see the motion profile for a single axis. The currently looking at the X-axis. If you press the button shows that we are button you can cycle through all three. In the plot window you see the yellow line (which is the motor position vs. time) and the green line (velocity/speed – see section “7.5 – Velocity Curve“). You’ll also see a vertical red line that has “0s 0.00 deg” next to it. That is the time and position for the current key frame. In this example we only have two key frames – which is plenty to define a nice smooth motion profile. To move from one key frame to the other press the “<<” or “>>” buttons. Let’s take a look at what is on the screen when we go to the final key frame: Since we’re in “Video: Continuous” mode, the time units are in seconds (you would see frames instead of seconds for “Shoot-Move-Shoot” mode). As you can see the screen shows that at 30 seconds the X-axis will have moved a positive 19.12 degrees. 7.11.1 Rotary / Rail / Slider This button changes what is connected to this axis. In the above example you can see that a rotary table is connected. Pressing this button cycles through the different types of gear that 75 can be attached to StackShot 3X. Why does it matter? A rotary table, rail, and slider have different parameters (speed, torque, etc). They are initially set by the helper. 7.11.2 Move to… Pressing the “Move to…” button brings up a pop-up window with two options: The two options are “Keyframe” and “Time”. If you choose “Keyframe”, the controller will move all three axes to the key frame currently selected (the red vertical line). In this case we only have two key frames – the beginning and the end of the profile. If we want to get somewhere in between we can use the “Time” button. This will let you move to any time between the beginning and end point. You just have to enter the time desired. The process would go like this: Press the “Move to…” button, then the “Time” button, enter the desired time, and away the motors go! For “Shoot-Move-Shoot” you would enter the frames instead of time. In this case, we moved to 15 seconds (or frames) into the move profile. All three axes are positioned exactly where they would be after 15 seconds. The screen is updated and the red indicator shows the current position. Why would you want to move to a specific time? First, it can be nice to double-check framing. Secondly, it makes it easy to add a key frame at that point. 76 7.11.3 Add Key frame StackShot 3X supports up to five key frames per axis. Pressing the “Add keyframe” button brings up a pop-up window asking for some additional information: Here we have a few additional buttons: 7.11.3.1 Set Time / Set Frame This is an optional setting. In the previous example of using the “Move to…” to move us to a specific time, the indicator shows we’re already at 15 seconds. If, however, you want to add a key frame at a different time (or frame number) you would press the “Set Time” (or “Set Frame”) button. The controller would then ask you for the time or frame for this new key frame. 7.11.3.2 Add X / Y / Z key frame This will add a key frame at the current motor position for just the current axis. If you want to add a key frame at a different position then you will need to press the “Change Position” button within this pop-up window, adjust the motor position as necessary, and then press the “Add X keyframe” button. 7.11.3.3 Add XYZ Key frame This button will add a key frame for all three axes at the current time/frame setting. Make sure that all the other axes are at your desired position before pressing this button. If the position is not correct, use the “Change Position” button within the pop-up to make adjustments. 7.11.3.4 Change Position This will bring up the 3-axis slider to adjust the motor positions as necessary. Don’t press the 3axis slider outside the pop-up window on the right-hand side of the screen – it will dismiss the pop-up. 77 7.11.4 Edit Key frame This button lets you edit a specific key frame. Use the “<<” and “>>” buttons to select the key frame you would like to edit. Continuing with our example, we added a key frame at 15 seconds by doing: “Move To…”->15 seconds “Add Keyframe”->”Add X Keyframe” Those steps added a key frame at 15 seconds: You can see the red circle and red line showing the active key frame. As you recall, our total movement (the key frame on the right) was 19.12 degrees. By adding a key frame half way through the motion profile we see that the position is 9.56 degrees. Nice! Half-way through the time of the move and half the position – the math is good! Now let us see what happens when we press “Edit Keyframe”. Since the red vertical line indicates the currently selected key frame, that is the key frame we will be editing: If you decide you don’t want to edit a key frame just press any portion off of the edit pop-up window to dismiss it. 78 7.11.4.1 Delete This will delete the currently selected key frame. This is only available if the number of key frames is larger than two. 7.11.4.2 Change Position This will bring up the three-axis sliders for adjusting the position of the motor. After you change the position and return to this pop-up screen you will need to confirm your new position by pressing the “Use Current Position” button. 7.11.4.3 Use Current Position After changing the motor’s position using the “Change Position” button, pressing “Use Current Position” will update the key frames position with the new position and return you back to the curve screen. 7.11.4.4 Change Time / Change Frame Here you can edit what time or frame number for this key frame. By doing this you will expand or contract the total length of your motion profile (it won’t change the time between other key frames). 7.11.4.5 Smooth Smoothing a key frame means that the speed entering this key frame will try and match the speed leaving the key frame. This creates a smooth motion. The example below is of a smooth key frame: 7.11.4.6 Linear Ramp A linear ramp keeps the velocity constant going into and out of the key frame. It won’t stay that way though the further you get away from the key frame since the key before and after this key frame will start to influence the motion profile. This is what it looks like setting the above middle key frame to linear. Note how it has a straight-line velocity going into and out of the key frame. Sharp-edge transitions like shown below will cause a noticeable change in velocity: 79 7.11.4.7 Ease In “Ease In” means the velocity will decrease to zero going into the key frame (on the left side). This is a great way to stop the motion part way through a frame. Since it will only apply to the left side you can get a sharp change in velocity at the key frame. Normally you would “Ease In” and “Ease Out” of a key frame. Here is an example of the middle key frame starting off “Smoothed” and then being told to “Ease In”: As you can see the velocity drops to zero as it approaches the key frame and then immediately takes off exiting it. Because the velocity going into the key frame is zero and the velocity leaving it is quite high you would get a “jerk” in the motion here. 7.11.4.8 Ease Out “Ease Out” is the counter-part to “Ease In”. Here is a plot of a smoothed curve with the middle key frame set to “Ease Out”: 80 It looks like a mirror of the “Ease In” setup. Now let’s look at what happens when we apply an “Ease In” and “Ease Out” to the same key frame: That looks neat – but what does it do? And what is up with the “M” shape for velocity? This is a pretty useful motion profile. The motor will start off slow, speed up, but as it approaches the center of the profile it will slow down and pause briefly, before speeding up and then slowing down at the end. This is exactly what the helper’s “Slow at center” option does. 7.12 Dragon Frame DfMoco Dragon Frame by DZED Systems is an excellent program for Shoot-Move-Shoot motion control. StackShot 3X is compatible with Dragon Frame when you select the “DragonFrame – DfMoco” mode. Once in this mode the screen will show “DfMoco”. At this point StackShot 3X must be controlled by your computer. To exit the “DfMoco” mode, touch the screen and select a different operating mode. When in “DfMoco” mode, you will not be able to use focus stacking programs to communicate with the controller. Please reference the Dragon Frame owner’s manual for instructions on how to create motion profiles using their “Arc Motion Control” software. 81 7.12.1 Dragon Frame connecting to StackShot 3X The first step in using Dragon Frame is to set up the software to communicate with StackShot 3X. First, click on the “Arc Motion Control” in the upper-right hand corner of the program. This will bring up the velocity and position graph. Now go to Scene->Connections: That will bring up the following menu: #2 #1 1. Make sure that the “Connection required for shooting” check-box beneath “ArcMoco #1” is checked. 2. Now press the “Connect” button to the right of the “ArcMoco #1”. You will then see a request for the serial port to use: 82 This will depend on other devices connected to your computer. In this case StackShot 3X shows up as serial port 19. Select the correct serial port and press OK. You will then see ArcMoco #1 show: Once connected click the “OK” button at the bottom to close this window. 7.12.2 Configuring the axes Now that we have Dragon Frame connected to StackShot 3X we need to configure Dragon Frame for using the Cognisys motorized gear (rotary, rail, and slider). We will set up one of each in this example. First, click the “add axis” button: That will bring up the “Configure Axis” screen. We will start with a rotary table. 83 7.12.2.1 Rotary Table Settings Here are the parameters that need to be changed: Name: Rotary (or pan/tilt to make things easier to follow) Connect: Leave at ArcMoco #1 Channel: 1 (This is the X-axis, the first motor available) Steps Per Unit: -711.11 / deg (Yes, that is a negative in front! Otherwise it will go backward) Settle Time: Whatever your application requires (one second in this example) Swap Jog direction: Checked Press OK! 84 7.12.2.2 Macro-Rail Settings We’ll add a second axis for the macro-rail by clicking the “Add Axis” icon: Here are the parameters that need to be changed: Name: Rail Connect: Leave at ArcMoco #1 Channel: 2 (This is the Y-axis, the second motor available) Steps Per Unit: 2015.7480315 / mm Settle Time: Whatever your application requires Swap Jog direction: NOT Checked Backlash Compensation: 0.185 mm Press OK! 85 7.12.2.3 Slider Retrofit Now we will add a third axis for the slider by clicking the “Add Axis” icon: Here are the parameters that need to be changed: Name: Slider Connect: Leave at ArcMoco #1 Channel: 3 (This is the Z-axis, the third motor available) Steps Per Unit: 138.187296 / mm Settle Time: Whatever your application requires Swap Jog direction: NOT Checked Backlash Compensation: 0.0 mm Press OK! 86 8. Settings There are several settings that can be adjusted in the StackShot 3X controller to suit your specific needs. To see or change the settings press the “Settings” icon: There are several pages of settings. You can scroll through the settings using the Up/down arrows: To adjust the settings simply touch the display when you see the setting you need to adjust. The available settings are discussed below. 8.1 Global Mode This is the current mode for StackShot 3X. The different modes are discussed in the section “4 Changing Operating Modes”. 8.2 Axis settings Each axis can have its own unique settings for its function (rail, slider, or rotary table), speed, settle time, etc. Specific axis settings are discussed in section “9 - Axis Settings”. 8.3 Load/Save Settings From this menu you can load settings, save settings, or load the factory default settings. There are eight available “slots” for storing and retrieving your settings. 87 8.3.1 Save Settings To save your settings, press the “Save Settings” button. This will bring up the following screen: Here the first four “slots” are shown for storing your settings. Use the arrows to scroll up or down to the other locations for storing your settings. In this example there are currently no settings stored. If you had previously stored settings the name for them would be shown. To save settings in location #1 press the “Save 1” button. That will bring up the QWERTY screen asking for a name of this setting. We’ll enter “MOTION” for this example and press the green check-mark: Press the return button or the home button once you see that your settings are stored. 88 8.3.2 Load Settings This will load previously saved settings. In this example we’ll show the above saved off “MOTION” setting: To load the “MOTION” setting, press the “Load 1: MOTION” button. To exit the load screen press the return or home button. 8.3.3 Load Factory Defaults Pressing this button will load the factory defaults for the controller. It will not erase your previously saved settings – only your current settings. Note: You can also load the factory defaults another way without using the touch screen. If the controller is off, press and hold the power button until the red LED goes out. Release the power button as soon as the red LED goes out. The defaults are now loaded. 8.4 Shutter Button This setting lets you choose which shutter outputs will activate when you press the shutter button: As you can see you have four options: The default is shutter outputs 1 & 2. 89 8.5 Shutter Output Settings Virtually every aspect of the shutter outputs are adjustable. The two shutter outputs can be independently set – Output 1 can activate multiple times where Output 2 can be set to only activate once. The settings are quite flexible but need some thorough explaining. Shutter outputs consist of four parts: 1. Number of times to activate (pics per move) 2. Pre-trigger delay 3. On time 4. Off time You’ll notice down below that the first and second “on” and “off” times can be adjusted independently. For those who do a lot of focus stacking with mirror lock-up you may find it useful to adjust the mirror lock-up time independently from the shutter duration. This can significantly decrease the duration of a stack. Any time there is a reference to the “shutter button” it is the camera icon: The diagram below shows the parts that make up a complete shutter cycle: 8.5.1 Pics Per Move This is the number of times the shutter output will be activated per motor move or press of the shutter button. For most applications this will be set to “1”, whereas with mirror lockup you will want this set to “2”. Here is an example with “Pics Per Move” set to “3”: 90 8.5.2 Final Off Time Each “activation” of the shutter output consists of the time it is on and the time it is off. If you have more than one “Pics Per Move”, you might not want to wait that final off time. The default is to wait the final off time. Below is an example with “Pics Per Move” set to “2”, and showing the difference with “Final Off Time” set to “Yes” and “No”. 8.5.3 Shutter I/O Typically the shutter outputs are connected to cameras and set as an output to control when the cameras should take a photograph. Shutter 1 has the ability to be used as an input. It 91 cannot control cameras when set to an input. What can you do with Shutter 1 set as an input? You can remotely trigger StackShot 3X to begin its current mode (if the current mode is ready to start). It doesn’t matter if you’re in stacking or motion control mode – If the Shutter 1 connector is shorted to ground it will start (or stop) its current operation. This lets you easily connect remote cables or devices to the controller for simple operation. In order to remind you that the shutter is set as an input the shutter icon will change its red output 1 to a solid blue circle: 8.5.4 Pre-Trigger Delay The pre-trigger delay is a delay prior to the shutter going active. For Shutter 1 (the RCA connector) this is purely a delay. For Shutter 2 (the 3.5mm connector) the camera’s half-press will be activated for this duration. If the “Pics Per Move” is set to greater than one the pre-trigger delay will only happen prior to the first activation of the shutter. An example: Pics per move: 2 Pre-trigger delay: 2.0 seconds On Time 1: 500 ms Off Time 1: 500 ms On Time 2+: 500 ms Off Time 2+: 500 ms The shutter would activate the half-press for two seconds, turn the full press on for 500ms, off for 500ms, on for 500ms, off for 500ms. The default for this setting is “off”. To set it to “off” enter a duration of zero seconds. 8.5.5 Shutter On/Off Time 1 This determines how long the first activation of a shutter output is on or off. If you have “Pics Per Move” set to “1” these On and Off times are the only values you have to adjust. If both of these values are set to “500 ms”, the full-press on your camera would be “pressed” for half a second, and then released for a half a second before the controller will continue with its next task. 92 8.5.6 Shutter On/Off Time 2+ If (and only if) the “Pics Per Move” is set to greater than one, this on/off time determines how long the shutter output will be on or off for the second and subsequent shutter activations. 8.6 Time Lapse The “Time Lapse” interval determines the time between executing the current operating mode. What does that mean? If you’re in a stacking mode, this setting will execute that stack at this interval. If you were in the “Motion: Time Lapse” mode, you could execute that mode at this interval (a time lapse within a time lapse!). When set to “off” (zero seconds) the controller functions normally – just one execution for a stack/pan/motion. If the time is set to a value other than “off”, time lapse mode is enabled. This feature allows the periodic capture of a sequence of images. An example where this may be helpful would be stacking a flower blooming over time. As soon as you start time lapse, the screen for the mode you are currently in will change to the “Time Lapse” screen: Here you can see the number of times an event has completed (A stack, pan, or motion profile). There is a count-down timer until the next event begins. At the bottom of the screen you will see the status of the three axes. There are three states: <inactive> -- This axis is not used in the current configuration Running – This axis is currently performing an operation Waiting – This axis is waiting to perform an operation (you’ll see this between time lapse events as well). 93 This way you will know which axis is busy and which ones are waiting to start – handy for X-Y-Z stacking that may take quite some time to complete. To exit the Time Lapse screen just touch the display. The next time you start an operation the “Time Lapse” screen will re-appear. To prevent Time Lapse from starting you need to set the interval to zero from the settings screen: Note: If the “Time Lapse” time is faster than the time it takes to complete a task it will skip that time lapse event and wait for the next interval (You’ll miss that opportunity). Therefore, you should make sure that the “Time Lapse” time is at least as long as the duration it takes for the current task to complete. The interval may be adjusted from one second up to 24 hours. CAUTION: Time lapse mode will potentially cause the un-attended operation of the equipment. Use caution to avoid situations where someone may be seriously hurt or something seriously damaged due to this feature. 8.7 LCD Brightness This setting adjusts the brightness of the LCD. Valid numbers are from 1 – 10. See section “8.15 - LCD Power Save” for turning off the LCD completely when not in use. 8.8 Backlash Calibration Backlash calibration is a simple process to fine-tune the backlash for the macro rail, rotary table, or slider. In this example we will walk through calibrating the macro rail. StackShot 3X ships with a default backlash setting that is based off of a sample of rails. Due to manufacturing tolerances and your specific application, the backlash may need to be adjusted. To calibrate a device attach it to the StackShot 3X controller and press the “Backlash Calibration” button. In this example we will calibrate a macro-rail attached to the X-axis: 94 That will bring up the following screen: There are three buttons at the top: “Start”, “End”, and “Incrm”. What happens during backlash calibration is that the motor will rock back and forth and then pause. It will then add the increment and repeat. You will have to either set up a micrometer to touch the rail or for more course calibration you can visually look for the rail to move. The “Start” value is how far the rail will start moving, and then get incremented by “Incrm” until it reaches the “End” value. During the calibration you will see the following screen: Once you detect the equipment is moving press the “Accept” button. Your backlash value will be set to this new value! 95 8.9 Axis Linking (Focus Stacking only) This setting will help you link more than one axis together to perform a task. It is only available in focus-stacking mode. Once the “Axis Linking” button is pressed a helper will ask you questions for setting up the link. This will let you perform complex stacks. Usually you can use one of the existing modes in stacking like Stack/Rotate or X-Y Scan to meet your requirements but occasionally some people have one of those “different” applications that we just didn’t consider. Axis linking will let you loop between different axes with mixed stacking modes. It’s extremely flexible but is best to be avoided due to its potential complexity. 8.10 Wireless Config This menu lets you configure the wireless settings for StackShot 3X. The controller supports 802.11 a/b/g/n using a variety of security protocols. In this section we’ll refer to a computer, tablet, or camera as “your device”. 8.10.1 Wireless Mode There are two modes for wireless connectivity: 1. Access Point: Other devices connect up to StackShot 3X (such as your computer, tablet, or camera). Think of StackShot 3X as behaving like your wireless router in your home. 2. Client: StackShot 3X connects to another device (home router, WiFi hot-spot, or camera) To change the mode you touch the top button that says “Wireless Mode”. It will change between “Access Point” and “Client”. 8.10.1.1 Wireless Mode: Access Point When StackShot 3X is set as an access point you will see a screen similar to this: “Wireless mode: Access Point”, and below it are two pieces of information. You will see “StackShotXXXXXX” where “XXXXXX” is a unique ID for your StackShot. This is what you will see 96 when your device looks for wireless networks. After the StackShot ID you will see a “/” followed by a sequence of numbers. These numbers are the password for connecting to StackShot. In the above example the name you will see when looking for wireless access points would be “StackShot996184”, and the wireless Password/Passphrase is “1252354433”. As you can see “Scan for network” is grayed out since that is only available when in client mode. The last box is usually for information on a connection. This is also grayed out since it is configured for an access point. 8.10.1.2 Wireless Mode: Client “Client” indicates that you plan on connecting up to another network. Initially you will have to scan for a network to “find” a router or access point to connect with. Once successfully connected your connection will be saved for future use under the “Saved Connections” button. Note: StackShot 3X does not automatically connect to saved networks. This is done to conserve battery power. You will have to select the desired network each time you wish to connect to it. Once connected to a network you will see the bottom button of the display grayed out. It will indicate the name of the router/access point you are connected to along with StackShot’s local IP address: In this case StackShot 3X is connected to a router called “Quicksilver”, and the controller’s IP address is 192.168.1.116. 8.10.2 Scan for network This button will start scanning for new wireless networks. It is only available when the “Wireless Mode” is set to “Client”. The scan will take approximately 10 seconds to complete and will bring up a list of available networks: 97 In this case there are two networks available. The security setting for the router is displayed below the name of the router/access point. To connect to this network touch the name of the router desired. If the router requires a password/passphrase, the QWERTY screen will show up: Enter the password for your router and then press the green checkmark. If the connection is successful it will be saved for future use. See section “8.10.3 – Saved Connections“ for connecting to saved networks. Note: Scanning for a network will disconnect any active connection. 8.10.3 Saved Connections StackShot 3X lets you save up to four wireless connections for future use: 98 To connect to a network in the future, press the “Saved Connections” button, and the above screen will show up. Touch the button that corresponds to the network you want to connect to. If you would like to erase a previously stored network press the down arrow to get to the next page: On this page you can press the “Erase” button on the network you would like to remove. 8.10.4 Regulatory Domain Regulatory domain means “which government agency handles radio waves”. The default is “FCC”, which works properly within North America. Available options are: 1. FCC -- North America 2. ETSI -- Europe 3. TELEC -- Japan You may wonder why this matters. 802.11 has several different frequency channels that it uses and globally governments couldn’t agree on a universal standard. So some countries exclude certain channels. If you are in Europe, channel 12 is valid, but in the U.S.A. it is not. Therefore, please make sure you select the proper domain for your country. 99 8.10.5 AP Security “AP Security” refers to what security method StackShot 3X should use when configured as an “Access Point”. It defaults to using “WPA2” security and encryption. Older network cards may not support the enhanced security of “WPA2”. If you press the “AP Security” button the security will toggle between “WPA2” and “Open”. “Open” indicates that there is no security or password/passphrase required to connect to StackShot 3X. The downside to “Open” is that anyone can connect to your controller. 8.11 View Log This is a temporary log file containing information that may help Cognisys track down a problem you are having. Don’t panic if you see warnings and errors in here! Evil happens – the important thing is that the evil is managed! 8.12 Aspect Ratio This is the aspect ratio of your camera. The default is “Ratio: 3:2”: Available ratios are 3:2, 4:3, and 16:9. You also have the option to enter a custom ratio. The aspect ratio is only used for the Panoramic modes – See section “6.1.2 – Setting the aspect ratio“ for details on how this setting is used. 8.13 Panoramic overlap This is the amount of guaranteed overlap for Panoramic modes (See section “6.1.3 – Setting the overlap“ for details on how this setting is used). It is expressed in a percent of your camera’s field of view. Chances are that you will have more overlap than this value but this is the guaranteed minimum. To adjust the value touch the “Panoramic Overlap” button and enter the percent desired. Valid values are 0 – 80%. 100 8.14 Motor Power Save Normally when the motors are not moving a small amount of holding torque is applied to maintain positional accuracy. StackShot 3X defaults to having the power save setting set to “No” (holding torque will be applied). This holding torque consumes current which reduces the duration that you will be able to run on battery power. If you need maximum battery life turn the “Motor Power Save” to “Yes”. CAUTION: If you plan on using a slider at an incline/angle we recommend that you do NOT turn on “Motor Power Save” – the camera platform may slide without the holding torque applied. 8.15 LCD Power Save Normally the LCD display is always on (“LCD Power Save” defaults to “Off”). If the power save is turned “On”, the LCD backlighting will turn off after 10 seconds of inactivity. To turn it back on you simply have to touch the display again. Normally touching the display will abort any operation that is currently active. If the power save is turned “On”, the first touch will turn on the display and the second touch will abort the operation. The backlighting will last tens of thousands of hours – so it is not used for extending the life of the display. It is useful for maximizing battery life or eliminating any light from the controller. 8.16 Haptic Feedback “Haptic Feedback” is that vibration or buzz you feel when you touch the display. It defaults to “On”. If your controller is mounted on some surfaces the vibration may cause a rattle that is distracting. You can turn off the vibration by pressing this button. 101 9. Axis Settings There are several settings that you can adjust on an axis-by-axis basis. For most applications you won’t have to adjust these settings but there are some occasions where it would be nice to finetune the behavior of a certain axis. It’s easy! To get to the axis settings, first press the “Settings” button: Then you’ll press the “Axis Settings” button, followed by the axis you want to adjust (in this case we’ll adjust the settings for the X-axis): That will bring up a list of settings that you can scroll through. 9.1 Axis Type There are three axis-types available: • Macro Rail • Rotary • Slider Touching the “Axis Type” will cycle through the different options. Why is this important? Each type of device can have its own group of settings. We don’t want you trying to adjust the speed for the macro-rail and inadvertently be changing the speed for the rotary table. They each can have their own independent settings saved off. That will save you time down the road by not having to re-adjust everything when you change gear or connections. You’ll notice some settings will be grayed out and you won’t be able to press them. If you see that then your “Axis Type” is not set properly for the setting you are trying to adjust. 9.2 Settle Time “Settle Time” is how long after the motor moves it will wait before continuing on to the next task (like activating your camera). The default is two seconds. If you have a solid mounting fixture you may be able to decrease this value. If, however, you’re using a $25 tripod to support the gear you may need to increase this time. The settle time is used to make sure any system vibration has stopped after the motor moves. 102 9.3 Stack Speed This is the maximum speed the rail will move during the focus stacking process. It may not reach this speed if the distance the macro rail needs to move is small. This setting lets you have independent control over the stack speed verses the position speed discussed in section 9.4 below. 9.4 Fwd/Back Speed This is the maximum speed the macro-rail will move when using the position sliders: This setting lets the position adjustment speed be independent from the maximum speed allowed while running the focus stack (see section 9.3 above). 9.5 Ramp Time “Ramp Time” is how long the motor will spend accelerating to its final speed for a move or position adjustment. Motors don’t enjoy instantaneous acceleration – so it’s good to have a bit of ramp time. Also, increasing the ramp time will reduce the vibration introduced into your camera setup. 9.6 Torque Torque is how much “power” the motors have. A valid setting is from 1 – 10. If StackShot 3X is having difficulty moving your setup you may have to increase this torque setting. Why not just run at maximum torque all of the time? Two reasons: If you’re running from battery it will significantly decrease your battery life. Also it increases the amount of audible noise from the motors. 9.7 High-Precision “High-precision” is usually only required when using the macro-rail at less than 50um step-sizes. With “High-precision” turned on the controller will always apply a constant torque to the motor even when it isn’t moving. As with most things in life there are always trade-offs. First you will notice a high-pitch whine from the motor when it is not moving. Second, high-precision will decrease battery life. 9.8 Auto-Return Normally when using the macro-rail for focus stacking you would want it to return to the beginning of the stack when it completes. With “Auto-Return” set to “Yes”, that is exactly what 103 the controller will do. If you change “Auto-Return” to “No”, the rail will leave the camera at its final position after it completes the stack. 9.9 Polarity We have a pretty good idea of how most of our customers will use our equipment. Sometimes, however, you get creative with our gear – we love that! Polarity is just for those special applications. If you reverse-mount our gear forward isn’t forward anymore! If you press the “Polarity” button you can change it from “Normal” to “Reverse”. Now forward is backward, which for reverse-mount gear is exactly what you want and sanity is maintained. Another perfect example is for the pan/tilt system. If the tilt rotary table is rotated 180 degrees on the pan rotary table, the forward position is now backward. You could always rotate it back around, or you could change the polarity. 9.10 Shutter This configuration shows which shutter output activates when this axis completes a step or action. Since the X-axis is used for stacking, you would normally just have the X-axis set to activate a shutter output. There are some applications though where you would want to have other axes activate a different shutter output. Here is one example if you are doing X-Y stacking/scanning. At the completion of a full stack you could have the Y-axis activate its shutter output which would activate a remote device to do “something”. This allows external devices to count, move, or advance prior to going back to the X-axis. Extremely flexible. 9.11 Rail Dist/Rev This is the distance the rail will travel per full revolution of the motor. This shouldn’t be changed for use with our equipment but it may be useful for custom applications like attaching a motor to your microscope. 9.12 Rail Backlash This setting lets you adjust the amount of backlash compensation that is applied to the macrorail. When the motor reverses direction there (in most applications) will be some “play” in the mechanical drive mechanism. StackShot 3X has the capability to compensate for this gear backlash “play”. Backlash compensation will apply any time the motor changes direction. This backlash setting is based off of an average of rails. If you are doing small stack step sizes (less than 100um) you may need to adjust this parameter. 9.13 Rotary Speed This is the maximum rotation speed for the rotary table. Why not always run at the maximum? There are two parameters that determine the maximum load that the rotary tables can spin. First is the torque applied, and second is the speed you are moving. The amount of torque that 104 a motor can deliver decreases the faster it goes. So if you have a beast of a load on the rotary table you may want to decrease this “rotary speed”. The torque setting is discussed in section “9.6 – Torque“. 9.14 Rotary Gear Ratio Our rotary table is not a direct-drive – it goes through an 80:1 gear ratio. If you are using a custom rotary setup you can enter the gear ratio here. If you are using a table directly attached to a motor you can also enter a 1:1 gear ratio. 9.15 Rotary Backlash This is the amount of backlash for the rotary table. It defaults to zero degrees. The backlash will be compensated in focus-stacking and panoramic modes. 9.16 Rotary Smart Return This setting applies to focus-stacking and panoramic modes. After the completion of a stack or pan, if the rotary table travels more than 180 degrees, it will continue to move in that direction to return back to the start (if auto-return is enabled). That’s a wordy way of saying it’ll take the shortest path to get back to the beginning. This setting should be turned off to prevent cable wrap-up with the pan/tilt system. 9.17 Slider Distance/Rev This is the linear distance the slider will move per revolution of the motor. If you are retrofitting your own slider you can adjust this setting for your application. 9.18 Slider Backlash “Slider Backlash” is the amount of mechanical backlash (play) in the slider assembly. Use the backlash calibration screen in section “8.8 – Backlash Calibration“ to adjust this if necessary. 9.19 Slider Speed “Slider Speed” determines the maximum speed the slider will move. There are two parameters that determine the maximum load that the slider can move. First is the torque applied, and second is the speed you are moving. The amount of torque that a motor can deliver decreases the faster it goes. So if you have a beast of a load on the slider you may want to decrease this “Slider Speed”. The torque setting is discussed in section “9.6 – Torque“. 105 9.20 Slider Ramp Time “Slider Ramp Time” is how long the motor will spend accelerating to its final speed for a move or position adjustment. Stepper motors don’t like instantaneous acceleration – so it’s good to have a bit of ramp time. Also, increasing the ramp time will reduce the vibration introduced into your camera setup. 106 10. Examples In the following sections we will walk you through some real-world examples of using the different modes in StackShot 3X. Be sure to check out our website and follow us on YouTube (http://www.youtube.com/user/CognisysInc/) for video examples. Sometimes watching a video makes the whole process much easier to understand! 10.1 Focus Stacking – Single Axis Here we will start from the beginning to perform a focus stack of an ant. Here is the physical setup for the stack: Yes, that little black spec in front of the lens is what we’re going to photograph! A small light is placed above the ant to try and illuminate the subject so that it is visible through the viewfinder. At high magnifications the lack of available light can make it difficult to set the beginning and end point for the stack. First we’ll need to get into single-axis focus-stacking mode. To do this first click on the settings button in the upper-right corner of the display: That will bring up the settings for the controller. Then we want to press the first button which will let us choose the mode. The mode we’re after is Stacking->Single Axis: 107 That will bring up the single-axis stacking mode: Here you can see that the axis indicator on the right hand side of the screen says we’re controlling the “X” axis. If you have the macro rail attached to a different axis you can touch this button to select that axis. Now that we’re in stacking mode let’s select the mode that you’ll probably use the most often: “Auto-Distance”. To do this press the “Mode” button at the top and select “Auto-Distance”: Now we will see the “Auto-Distance” screen: 108 For our setup we’re using Canon’s MP-E 65 lens – which happens to be one of the few lenses on the market that specifies the depth of field (DOF) for a given aperture at a certain magnification. If you are unsure of your DOF you can try an online calculator such as DOFMaster (http://www.dofmaster.com/dofjs.html) or you can determine it through experimentation. In this case the published DOF at 3X magnification with an aperture of f/8 is 0.249 mm, or 249 um. We don’t want to run right at the DOF though – the stacking software expects some overlap. For this example we’ll set the stack “step” distance to 150 um. To do this press the “Distance” button and enter 150 um: Now our step size is selected – We just need to choose our start and stop positions for the stack. The screen prompts you for this: To select the start position use the slider on the left side of the screen to position the motor. You’ll notice the further you move from the center circle the faster the motor will move. You can use this slider to slow down when you start to approach the start position. With your finger above the center circle the rail will move forward – and below the circle it will move backward. Once you’ve found the starting position press the “Set” button at the bottom of the screen. That will bring up the following screen: 109 Here we are asked to find the end position. Once again use the slider on the left to move the macro rail to the end of the stack – which for us is past the ant’s head. We’ll have the end position a little past where we want to make sure we give the stacking software extra data instead of not enough. Once the rail gets to the end position just press the “Set” button. That will bring up this screen: We can now see the motor will have to move 35 times (“# steps”) to go from the start position to the end position. Because StackShot 3X takes a picture before moving you would end up with 36 pictures total for this stack. You now have two options – “Change Start/Stop” and “Start”. If we were to press “Change Start/Stop” we would go through the above process all over again of choosing the start and stop positions. We’re pretty happy with what we have so the next step is to press the “Start” button. As soon as the “Start” button is pressed the macro-rail will return to the starting position. You’ll hear a direction reversal as soon as it gets to the start and that is completely normal – the controller is removing backlash in the rail prior to starting. It will then start the focus stacking process. The current motor step and remaining time is displayed: 110 You can abort the stack at any time by touching the display. Once the stack finishes you see: You are presented with two options: “Change Start/Stop” which is starting over with new start and end positions. You can also press the “Run Again” button to run the stack another time. This is useful if you finish a stack and realize the lighting isn’t quite the way you want. Here is the result of our 36 picture stack of the ant’s head: 111 112 10.2 Focus Stacking – Virtual Objects What is a virtual object?!? It’s a high-resolution 3D rotation of a subject. Creating a virtual object is easy with StackShot 3X. This will require a macro-rail attached to the X-axis and a rotary table attached to the Y-axis. The process is a stack/rotate/stack until it reaches the end position desired. In this example we’ll create a virtual object of a bee. To create virtual objects we first need to get into the proper mode. Press the “Settings” button to change the operating mode: That will bring up the settings for the controller. Then we want to press the first button which will let us choose the mode. The mode we’re after is Stacking->Stack – XR (Stack/Rotate): Now we’re in Stack/Rotate mode: Now we need to set up each axis to create the virtual object. The first step is to use the 3-axis sliders on the right hand of the screen to position the subject (our bee) to the worst-case position. 113 That is going to be where the focus-stack is the longest – in our case the wing-span. Since the Yaxis controls the rotary table we use the Y-slider to rotate the bee so that its wing-span is parallel with the camera. Once the bee is set to the proper (worst-case / longest travel) position press the red “return” button. Keep in mind this is the worst-case stack depth position – not necessarily the worst-case framing direction. Now let’s set up the X-axis for the stack. Press the “X” at the top of the screen: That will bring up the X-axis settings: This process is identical to the single-axis mode. First, since our depth of field (DOF) is 0.249mm for our lens/camera settings, we’ll once again set the X-Distance (the amount the rail will travel per step) to 150um. To do this, press the “X-Distance” button and enter 150um. 114 Now we use the slider on the left to adjust the macro rail to the beginning of the focus stack. Once you are happy with the position of the camera press the “Select Start” button (the button text will turn green). You will then be prompted to select the end position. Use the slider again to find the end of the stack. Once at the end position press the “Select End” button. At this point the “Preview” button will become available. If you want to (optionally) take a photograph and the start and end point of the stack you can press this button. If everything looks good you can press the “Ok” button to return you to the main screen. The preview helps you verify your framing. You may at this point want to use the 3-axis slider button to rotate the Y-axis to double-check your framing. You already set it for the worst-case stack depth but not necessarily the worst-case framing (in/out is good, but perhaps not left/right or top/bottom). Once back at the main screen you’ll see the information for the X-axis updated and in this case it says 15 photos of 150um step size. Now it is time to set the Y-axis. There is already a setting in there of 11 photos of 1.0 degrees but we’re going to want to change this. In this example we’ll set the turn-table to rotate 10 degrees for each stack and do a full 360 degree rotation. To do this press the “Y” on the main screen: Now we’re given the opportunity to enter the number of motor steps and the degrees per step: 115 First we’ll use the slider on the left to adjust the rotary table to where we want to start the stack at. We already set it for the worst-case stack depth – now just choose where you would like to start the stack from. Once that is done, let’s enter the number of steps and degrees. We already know we want 10 degrees per step. If we want to do a full 360 rotation we’ll want to set the “# Steps” to 35. Why not 36 (10 * 36 = 360 after all)? Because if we rotated a full 360 degrees we’d be taking a duplicate stack at the beginning, spin a full circle, and then take an identical stack on the last round. So we’re sticking with 35 steps and 10 degrees: You can also choose which direction you would like your subject to move during the rotation. You can see in this screen it is currently set to “CCW” (Counter-Clockwise). If you would like to change to “CW” (Clockwise), just press the “CCW”. It will toggle the direction. To return to the main screen just press the “Ok” button. Now the main screen looks good – We have 15 photos for the X-stack, and 36 “photos” at a 10 degree interval: 116 That’s 540 photos total! That’s why doing a preview on the X-axis is a good idea. We’re talking a serious commitment here. When you press the “Start” button the image collection process will begin and you’ll see the current frame, progress bar, and time remaining: It’s time for a cup of coffee while the equipment does the work! 117 10.3 Motion – Shoot-Move-Shoot Here we will walk through an example of shooting a motion-controlled time lapse with the pan/tilt system. The subject: The milky-way galaxy and mountains off in the distance. Here are the camera settings we will be using in this example: ISO: 1000 Shutter: 20 second exposure Lens: 24mm manual aperture set at f/1.4 Now that we know what we want to shoot let’s get set up to do the deed. First press the “Settings” button to change the operating mode: That will bring up the settings for the controller. Then we want to press the first button which will let us choose the mode. The mode we’re after is Motion->Timelapse: Shoot-move-shoot: That will bring up the motion control screen with the last used settings: We’re going to use the “Helper” to guide us through the rest of this to get up and running in a short order. Press the “Helper” button to get started. That will bring a window asking how many axes we would like to use. In this case we need two – one for pan and one for tilt: 118 Once we press “Two”, we’re asked to enter the final duration of the video and the frames per second. This final duration is the playback duration and will be used to calculate the total number of frames required. In our example we want a 15 second video at 24 frames per second. Here we set the playback duration: … and now the frames per second: Now we have everything set and see a summary screen: There we go! 360 total frames. Not overly ambitious but definitely enough to get us some great video. Now that those two parameters are set press the “Okay” button. We’ll then see: 119 Here we’re given two options. StackShot 3X needs to know how long to wait between photographs. There are two ways to enter this – the total “real world” duration (how long you want the time lapse to take in real life) or you can set the interval directly. In this case since we know our exposure is set to 20 seconds on the camera so the interval had best be longer than that! Otherwise we’ll be moving while the camera is still open. The helper will have a default motor settle time (waiting for vibration to end) of two seconds and for our time lapse we want it to go as fast as it can – so we’ll set the interval to 22 seconds. That’ll take pictures about as fast as we can: Now we see a summary for the interval: Our interval is set to 22 seconds, and the controller lets us know that the total “real world” time will be two hours and 12 minutes. Looks good! So now we press the “Okay” button which takes us to the next screen. 120 Here the controller is asking us what type of motion profile to use. In this example we’re going to go with “Linear” so that the movement from one frame to the next will be identical. Press the “Linear” button to set that motion profile. We’re then asked what type of motorized gear is attached to the X-axis: We’re doing a pan on the X-axis, so we press the “Rotary” button. We’re then asked the same questions for the Y-axis (tilt) – which will also be a linear motion profile and a rotary table: Now our two axes have their motion profile and gear selected – it’s time to choose some start and end positions. Once we select the last axis we’re prompted with the following: 121 Here we have two options: “Move” where we can move everything to the starting position, or “Current” which will use the current position of the gear for the start. We’re not quite where we want to be for this, so we’ll press the “Move” button. This will bring up the 3-axis control: The sliders for the X-axis and Y-axis are pressed to get the start position to right where we want it. When happy, the red return button is pressed to get us back to the previous screen. We’re once again presented with the “All Axes” start position screen. Since we’re good to go, we press the “Okay” button. We’re then asked for the end position: The end positions for the X-axis and Y-axis aren’t set quite yet. In this example, we know we want the X-axis to pan for 20 degrees. The Y-axis, however, isn’t so obvious. Is it 5 degrees, or 10? We’d rather not take the “try and fly” approach – after all we’re going to have two hours invested in this shoot. Let’s first set the X-axis to 20 degrees. 122 To do that, we’ll press the “Manual Entry” button, choose which axis we want to set, and then enter the 20 degrees: Great! The X-axis is set. Since we don’t exactly know the degrees for the Y-axis (tilt), we’ll have to look at the live-view on our camera and adjust the position until it looks right (photography isn’t always about the numbers, is it?!?). To do that, we press the “Move” button, which will again bring up the three-axis control. Since we already set the X-axis we probably don’t want to move that one so keep the fingers only on the Yaxis: After selecting the end position for the Y-axis, we press the red return button. Both axes are now set and look at that! 8.61 degrees for the Y-axis: It all looks good so we press the “Okay” button. The helper has done its job and we are returned to the main motion screen: 123 It looks kind of boring, but that is what you get with a linear-style motion profile. The Xaxis is in yellow and the Y-axis in blue. The X-axis is taller than the Y-axis simply because it is moving further: Time is left to right, distance from bottom to top. The green line is the velocity – which is constant because the motion is set to a linear profile. That being said, it doesn’t really matter – it’s going to do exactly what you told it to and be… amazing! So before we hit the “Start” button, we’re going to want to add a few lead-in and leadout frames. This will let us do some stationary time lapse before the move starts. To do this, we’re going to press the “Time Settings” button, which will bring up a list of other adjustments you can make. The helper will change some of these so be careful how many you get into – The lead-in and lead-out times though are perfectly safe. Once you press the “Time Settings” button you will see: In this case, we’re going to set our lead-in and lead-out frames to 10: 124 Now we see that our lead-in and lead-out frames are set to 10, we can press the home button to take us back to the main screen. Are we done? Maybe. Our motion profile is set, the lead-in/lead-out is set. Wouldn’t it be nice to see a real-time video of what our time lapse framing would look like? No problem! To do this we’ll first send the pan/tilt setup to its starting position. This is done by pressing the “Goto Zero All” button. You’ll get a pop-up asking if you really want to do this, which of course we’ll say yes! Be sure to press the “Goto Zero All”, and NOT the “Zero All”. “Zero All” will use your current position as the starting point – and since our gear is currently sitting at the end – we’d have to go through the helper one more time. So let’s press the “Goto Zero All” and select “Okay”: The axes will return to their starting position and be waiting – but that’s right! We want to do a preview. To start the real-time motion you just have to press and hold the “Start” button until you feel the haptic feedback or see the motion start. One suggestion: If your camera has a live-view video recording option it’s a good idea to start it before beginning the preview (and then stop it at the end!). Then you can play back the video and double-check for any framing issues. 125 When the preview completes and everything looks good you can press the “Start” button. StackShot 3X will ask you if you want to return to the beginning (answer “Okay” here or else it won’t start!). Once you press “Start” you’ll see the progress updated on the display. As the process begins, you’ll see the bottom-right button (where “Start” was displayed previously) showing you the current status. It will show which lead-in/lead-out frame, and of course which active frame it is shooting. Here is the display part-way through our 360 frames of motion: The currently selected axis will turn bold red as it progresses through the motion profile. In total we’ll have 10 frames of lead-in, 360 frames of motion, and 10 frames of lead-out – a total of 380 frames. 126 11. Installing the Reflash software (optional) What is “reflash”? It’s a small program that allows you to update the firmware on your StackShot 3X controller. You do not need this program to use your StackShot 3X controller. Rest assured if you just purchased your controller it ships with the latest software available. If, however, new firmware becomes available you may want to upgrade your controller. Do you have to upgrade your firmware? No. Should I upgrade your firmware? Maybe. We say “maybe” because as new firmware is released we are adding and improving features. This means changes to the user interface and things might not look exactly how they did before you updated the firmware. So if you discover that a new feature is available that you absolutely have to have, then by all means go ahead and reflash your controller. Just keep in mind that things might look and behave a little different! The other consequence to reflashing your controller is that you will lose any stored settings. This includes settings you named and stored as well as Wi-Fi passwords. StackShot 3X can only be updated over USB. This will take several minutes to complete. Reflash requires FTDI VCP USB Drivers to operate properly. You need to download the latest version of the drivers here: http://www.ftdichip.com/Drivers/VCP.htm Whether you use Windows or OS X, you will need Oracle’s Java installed for Reflash to load. You can download it here: http://java.com/download 11.1 Windows Installation Windows installations should automatically detect and download the USB drivers required. Some operating system settings can prevent automatically downloading the drivers. If that is the case, use the above link in section “11 - Installing the Reflash software”. Be sure that Java is installed as well. Once the installation is complete you will have a “Start Menu” folder called Cognisys. Underneath that you will find the Reflash icon. 11.2 OS X Installation Reflash requires Java 1.7 from Oracle. This version of Java requires that your OS X version be 10.7.3 (Lion) or above. It has not been tested with older versions of Java or earlier versions of OS X and is not supported. This is due to Apple no longer developing/supporting newer versions of Java and transitioning to Oracle’s version. 127 For OS X prior to 10.9: Be sure that the StackShot 3X controller is not plugged into your computer. OS X installations require that the FTDI drivers be installed first. You can download these drivers in the above link in section “11 - Installing the Reflash software”. There will be two versions of the FTDI drivers. There is one version for 10.3, and then the other for 10.4+. Be sure to install the 10.4+ version. For OS X 10.9 (Mavericks) or higher: Apple as of their Mavericks release has decided to include the FTDI driver natively. This may cause incompatibility with some products but will work with the StackShot 3X controller and Reflash program. Once installation completes you will have a “Reflash” icon on your Launch Pad: Note: You will have to reboot your computer to finish the USB driver installation. 128 12. Troubleshooting Problem Power LED is not lit. Cause Power cord is not inserted properly into the power jack. Power cord is not plugged into the wall. Wrong AC/DC adapter used. Power button not pressed LCD keeps turning off LCD Power Save mode is turned on Motor moves backwards Polarity is set wrong Camera or flash does not trigger Equipment in sleep mode. Motor does not spin Shutter output settings are incorrect or camera is connected to wrong shutter output. Motor cable is unplugged. Motor cable not seated. Motor Torque setting is too low. Motor makes clunking/grinding noise Motor cable not seated. 129 Solution Insert the power cord properly into the power jack. It needs to be fully seated in the connector. Plug power adapter into the wall into a known-good circuit. Be sure to use the AC/DC adapter that was included with your StackShot 3X module: 12VDC minimum 2amp (2000 mAh) StackShot 3X has a small power button next to the power jack. Press and release to turn on. See section “8.15 - LCD Power Save” to turn off LCD power save. Depending on the orientation of your setup the polarity may be incorrect. See section “9.9 - Polarity” for adjusting the motor polarity. Ensure equipment is in ready mode. See sections “8.5 - Shutter Output Settings” and “8.4 Shutter Button” for proper settings. Plug in motor cable. With new products the connectors can be quite stiff. Be sure the connectors are fully seated in the controller and to the motorized device. Increase the motor torque setting. See section “9.6 Torque”. With new products the connectors can be quite stiff. Be sure the connectors are fully seated into the controller Torque setting too low for your load. Motor “squealing” when not moving. High Precision option is enabled Camera takes multiple pictures per step # pics set to greater than one Camera in continuous mode Need to restore factory settings Operator Error -- you did something bad! and to the motorized device. Increase the motor torque setting. See section “9.6 Torque”. See section “9.7 HighPrecision” for turning high precision mode off. See sections “8.5 - Shutter Output Settings” for changing the number of pictures taken to “1”. StackShot 3X defaults to a 500ms shutter press. Make sure the camera is in singleshot mode otherwise you may get more than one picture. With StackShot 3X powered off, press and hold the power button until the red power light goes out. Release the power button. Optionally you can load the defaults from the settings page. See section “8.3.3 - Load Factory Defaults”. If you cannot resolve a problem with StackShot 3X, please contact us at [email protected]. We want to make sure that you are completely satisfied! 130 13. Specifications Specifications are intended for reference only. The design may be modified to improve features or functionality without notice. Specifications Input Voltage Input Current (12Vdc in) Input Current – Power-saving modes active Shutter Output Current Sink Operating Temperature • • • • • • • • MIN 12 -20 -4 NOM 12 150 50 25 77 MAX 24 6000 1 70 158 ARM Processor 3.5” color TFT LCD capacitive touch screen display – great in direct sunlight! Dual shutter outputs Remote trigger input All outputs are open drain (Can be used for Flash Trigger or Shutter Trigger) Simultaneous 3-axis motion control (6A DC power supply or battery required) USB for control and reprogramming Wireless connectivity: 802.11a/b/g/n 2.4GHz 131 UNITS Vdc mAdc mAdc Adc C F 14. Warranty Limited Warranty The StackShot 3X and related equipment is provided by Cognisys, Inc. "as is" and "with all faults." Cognisys, Inc. makes no representations or warranties of any kind concerning the safety, suitability, lack of viruses, inaccuracies, typographical errors, or other harmful components of StackShot 3X. There are inherent dangers in the use of any product, and you are solely responsible for determining whether StackShot 3X is compatible with your equipment and other software installed on your equipment. You are also solely responsible for the protection of your equipment and backup of your data, and Cognisys, Inc. will not be liable for any damages you may suffer in connection with using or modifying StackShot 3X. All electronic products are warranted to be free from defects in materials or workmanship for two (2) years from the date of purchase. Within this period, Cognisys Inc. will, at its sole option, repair or replace any components which fail in normal use. Such repairs or replacement will be made at no charge to the customer for parts or labor, provided that the customer shall be responsible for any transportation cost. This warranty does not cover failures due to abuse, misuse, accident or unauthorized alterations or repairs. THE WARRANTIES AND REMEDIES CONTAINED HEREIN ARE EXCLUSIVE AND IN LIEU OF ALL OTHER WARRANTIES, WHETHER EXPRESS, IMPLIED OR STATUTORY, INCLUDING ANY LIABILITY ARISING UNDER ANY WARRANTY OF MERCHANTABILITY OR FITNESS FOR A PARTICULAR PURPOSE, STATUTORY OR OTHERWISE. THIS WARRANTY GIVES YOU SPECIFIC LEGAL RIGHTS, WHICH MAY VARY FROM STATE TO STATE. IN NO EVENT SHALL COGNISYS BE LIABLE FOR ANY INCIDENTAL, SPECIAL, INDIRECT OR CONSEQUENTIAL DAMAGES, WHETHER RESULTING FROM THE USE, MISUSE OR INABILITY TO USE THE PRODUCT OR FROM DEFECTS IN THE PRODUCT. SOME STATES DO NOT ALLOW THE EXCLUSION OF INCIDENTAL OR CONSEQUENTIAL DAMAGES, SO THE ABOVE LIMITATIONS MAY NOT APPLY TO YOU. Cognisys, Inc. retains the exclusive right to repair or replace the product or offer a full refund of the purchase price at its sole discretion. SUCH REMEDY SHALL BE YOUR SOLE AND EXCLUSIVE REMEDY FOR ANY BREACH OF WARRANTY. 132 15. Glossary Term Load Defaults MoCo ms Short Circuit (short) Output us Description Load the factory defaults for all the settings. Motion Control. Precision control of motion. Abbreviation for milliseconds. A thousandth of a second (1/1000 seconds). To connect two wires together. Provide a path for current to flow with low resistance. This is what you attach the equipment to. StackShot 3X can control these outputs to do various tasks. Abbreviation for microseconds. A millionth of a second. 133 16. Revision History Revision 1.0 Date Change 10/17/2014 Initial Release 134