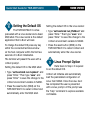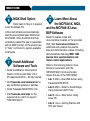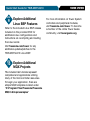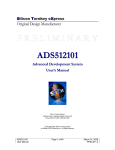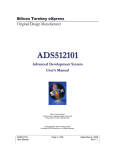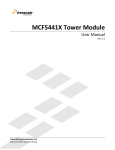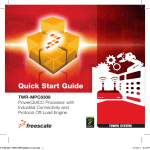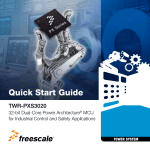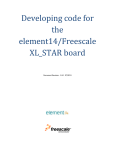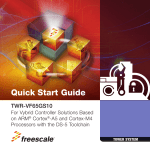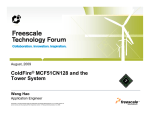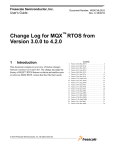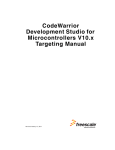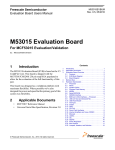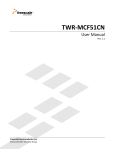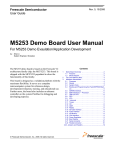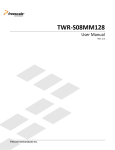Download TWR-MCF5441X - Freescale Semiconductor
Transcript
Quick Start Guide for TWR-MCF5441X MCF5441X MCU peripherals with MPU performance TOWER SYSTEM TOWER SYSTEM Get to know the TWR-MCF5441x MCF5441X MPU Primary Connector Potentiometer RS232 Header (UART0) LEDs RCON Boot Setting Switches Switches RS232 Header (UART4) Interrupt Push Buttons Boot Setting Switches Reset Button Mini-B USB Connector (OSBDM) 26-pin BDM Secondary Connector TWR-MCF5441X-KIT Freescale Tower System The TWR-MCF5441X module is part of the Freescale Tower System, a modular development platform that enables rapid prototyping and tool re-use through reconfigurable hardware. Take your design to the next level and begin constructing your Tower System today. Quick Start Guide for TWR-MCF5441X TOWER SYSTEM Introduction The MCF5441X offers MCU peripherals with MPU performance, including integrated analog, an L2 switch and dual Ethernet. Add Linux® and MQX™ RTOS, plus Eclipse-based CodeWarrior IDE and you’ve got a powerful development package for network-connected industrial applications. MPU module features: Enablement support includes: • MCF5441X V4 ColdFire processor with MMU and EMAC • Freescale Linux BSP • Dual Ethernet with L2 Switch • Eclipse based CodeWarrior for Microcontrollers v10.0 • High-Speed dual-role USB • Complimentary Freescale MQX RTOS • Access to DDR2, NAND, serial memories • VoIP support through audio codec • Extensive I/Os available up to: • IEEE® 1588 Support 2x SPIs 1x SSI 5x UARTs 1x CAN 2x I2Cs 6x PWMs 1x eSDHC TOWER SYSTEM How to build your Tower STEP 1 Locate the Elevator Modules Each elevator module is identifiable by its four card edge connectors. STEP 2 Identify the Elevator Modules Each elevator module is either Primary or Secondary. They are identifiable as follows: • Primary Elevator: written on inside top and denoted by white card edge connectors • Secondary Elevator: written on inside bottom STEP 3 Locate Additional Modules Gather any additional modules that will be used to assemble your desired Tower System configuration. STEP 4 Identify the Primary and Secondary Card Edges For each module, the words Primary and Secondary are written along the card edges. The primary edge is also denoted by a white stripe. STEP 5 Plug in Primary Card Edge Match the white stripe on the edge of each module to any available connector on the Primary Elevator and plug it in. STEP 6 Attach Secondary Elevator With all desired modules connected to the Primary Elevator, carefully attach the Secondary Elevator onto to the secondary card edges of each module. Quick Start Guide for TWR-MCF5441X TOWER SYSTEM NOTE: First-generation modules STEP 7 Make Additional Connections Plug in necessary cables and power sources. If using the first generation of TWR-ELEV modules, the board labeled Functional Elevator is equivalent to the Primary Elevator as described in the instructions above. The board labeled Dummy Elevator is different than the Secondary Elevator, but will work with most assembled Tower Systems. If using first-generation peripheral and MCU/MPU modules, the white stripe along the outer edge of the board will not be present. TOWER SYSTEM Step-by-step installation instructions In this Quick Start Guide, you will learn how to set up the TWR-MCF5441X module and run the Linux and MQX shell demonstrations. STEP 1 Assemble the Required Tower System Modules The Linux and MQX demonstrations that come pre-installed on the TWR-MCF5441X require the use of the TWR-SER2. Please assemble the TWR-MCF5441X and the TWR-SER2 together using the TWR-ELEV as described in the “How to build your Tower” section of this Quick Start Guide. STEP 2 Connect the Serial Cable Attach the header end of the provided DB9 adapter cable to UART0 (J1) of the TWR-MCF5441X. Attach the DB9 end to a serial cable connected to the host computer. Open a terminal window on the host computer. Use the appropriate COM port to establish a serial connection with the TWR-MCF5441X. Use the following connection settings: Bits per second: 115200, Data bits: 8, Parity: None, Stop bit: 1, Flow control: None. STEP 3 Connect the USB Cable Attach the provided USB A-to-Mini-B cable between the host computer (or a USB wall adapter) and the Mini-B (J9) receptacle on the TWR-MCF5441X. The USB cable will supply power to the TWR-MCF5441X and additional Tower System modules via the TWR-ELEV. The connected terminal window on the host computer should indicate that U-Boot initialization has started. Quick Start Guide for TWR-MCF5441X STEP 4 Setting the Default OS TOWER SYSTEM Setting the default OS to the Linux kernel: The TWR-MCF5441X comes preloaded with a Linux kernel and a basic MQX shell. The Linux kernel is the default application that U-Boot will load. • Type “set bootcmd run jffs2boot” and press “Enter.” Then type “save” and press “Enter” to save this change to the U-Boot environment variable to NAND. To change the default OS press any key within the connected terminal window on the host computer within the first few seconds of U-Boot initialization. • Press the reset button (SW3) on the TWR-MCF5441X to restart U-Boot and automatically enter the Linux kernel. The terminal will present the user with a U-Boot prompt. Setting the default OS to the MQX shell: • Type “set bootcmd run mqxboot” and press “Enter.” Then type “save” and press “Enter” to save this change to the U-Boot environment variable to NAND. • Press the reset button (SW3) on the TWR-MCF5441X to restart U-Boot and automatically enter the MQX shell. STEP 5 Linux Prompt Option Refer back to Step 4 if required to set the default OS. U-Boot will initialize and automatically load the preinstalled configuration of Linux from NAND. Once the Linux boot has completed the user is presented with a Linux prompt. At the prompt use the “help” command to explore available commands. TOWER SYSTEM STEP 6 MQX Shell Option Refer back to Step 4 if required to set the default OS. U-Boot will initialize and automatically load the precompiled basic MQX shell from NAND. Once the MQX shell has completely loaded the user is presented with an MQX prompt. At the prompt use to “help” command to explore available commands. STEP 7 Install Additional Software and Tools • Install CodeWarrior Development Studio for Microcontrollers v10.0 (Professional Edition—30 day license) • Visit freescale.com/codewarrior for any additional updates or patches • Install Freescale MQX RTOS v3.6 • Visit freescale.com/mqx for the required v3.6.x patch to support TWR-MCF5441X STEP Learn More About the MCF5441X, MQX, and the MCF5441X Linux BSP Software 8 Read the release notes and documentation located on the provided DVD. Visit freescale.com/tower for additional and updated documents, labs and demonstration videos, including demonstrations featuring IEEE 1588 precise time synchronization and motor control applications. Refer to the following labs for more hands-on experience with the TWR-MCF5441X (note some labs require the use of the TWR-SER2): • Lab 1: MQX—Dual Web Server using Freescale MQX RTOS • Lab 2: MQX—Telnet to Serial Bridge Using Optional UART Ports • Lab 3: Linux—Web Server Using Linux OS • Lab 4: Linux—Getting Started with RTC and Telnet Quick Start Guide for TWR-MCF5441X STEP 9 Explore Additional Linux BSP Features Refer to the included Linux BSP release included on the provided DVD for additional Linux configurations and instructions on recompiling and loading the Linux kernel. Visit freescale.com/tower for any additional updates/patches to the TWR-MCF5441X Linux BSP. STEP 10 Explore Additional MQX Projects The included lab tutorials represent completed end applications utilizing many of the microcontroller resources. To begin your application, there are simple MQX templates located under “C:\Program Files\Freescale\Freescale MQX 3.6\mqx\examples” TOWER SYSTEM For more information on Tower System controllers and peripheral modules, visit freescale.com/tower. To become a member of the online Tower Geeks community, visit towergeeks.org. TOWER SYSTEM TWR-MCF5441X Jumper Options The following is a list of all the jumper options. The *default* installed jumper settings are shown in bold with asterisks. Jumper SW1 Option RCON Settings Setting Description DIP 1 FB_AD0 *On* DIP 2 FB_AD1 *On* PLL Disabled Off PLL Enabled DIP 3 FB_AD2 *On* Crystal Oscillator Mode Off Oscillator Bypass Mode DIP 4 FB_AD3 *On* External Memory Bus implements select as FB_ALE Off External Memory Bus implements select as FB_TS_b DIP 5/6 FB_AD[5:4] DIP 7/8 FB_AD[3:2] Off J2 Clock Select 2-3 Boot from External Memory Bus (Flexbus) On/On Boot Port Size: 32-bit data (32-bit muxed address) On/Off Boot Port Size: 8-bit (24-bit non-muxed address) *Off/xx* Boot Port Size: 16-bit (16-bit non-muxed address) *On/On* PLL Multiplier: Fvco = 10 x Fref On/Off PLL Multiplier: Fvco = 15 x Fref Off/On PLL Multiplier: Fvco = 16 x Fref Off/Off *1-2* Boot from NAND Flash PLL Multiplier: Fvco = 20 x Fref Select external clock source (Required for RMII) Select on-board 25 MHz clock source Quick Start Guide for TWR-MCF5441X Jumper Option Boot Mode J5 BOOTMOD[1:0] Setting *3-4* JTAG/BDM Select J8 Debug Clock Select J10 JM60 BootMode Description Shunt for BOOTMOD[1]=0 / Un-shunt for BOOTMOD[1]=1 1-2 Shunt for BOOTMOD[0]=0 / Un-shunt for BOOTMOD[0]=1 00 Boot from External Memory Bus (Flexbus) using default settings *01* 1x J6 TOWER SYSTEM 1-2 *1-2* Override default settings and use RCON (SW1) to decide boot source Override default settings and boot from serial boot facility with option to load to and boot from RAM. If not booting from RAM, RCON decides boot source. Shunt to enable BDM / Un-shunt to enable JTAG Selects BDM PSTCLK 2-3 Selects JTAG TCLK 1-2 Shunt to enable optional boot mode of MC9S08JM60 For additional configurations using Cut-Trace pads refer to the TWR-MCF5441X User Manual TOWER SYSTEM Learn more at freescale.com/tower. Freescale, the Freescale logo and CodeWarrior are trademarks or registered trademarks of Freescale Semiconductor, Inc. in the U.S. and other countries. All other product or service names are the property of their respective owners. © Freescale Semiconductor, Inc. 2010. Doc Number: TWRMCF5441XQSG / REV 0 Agile Number: 926-26131 / REV A