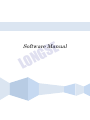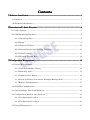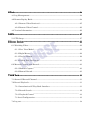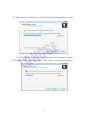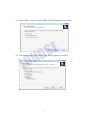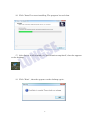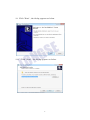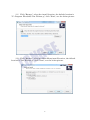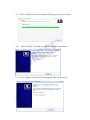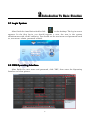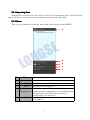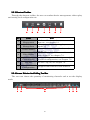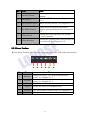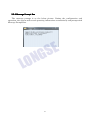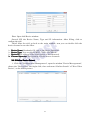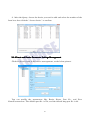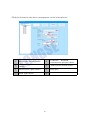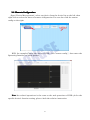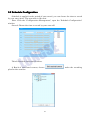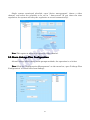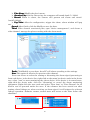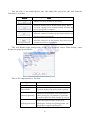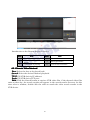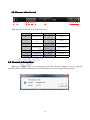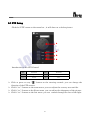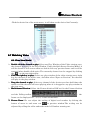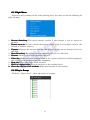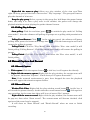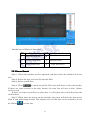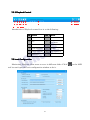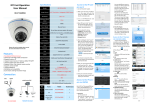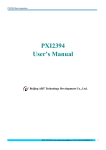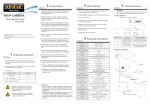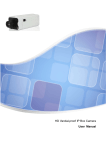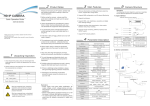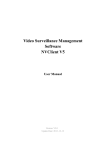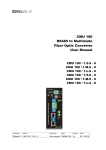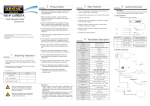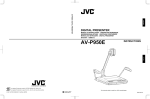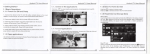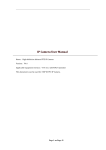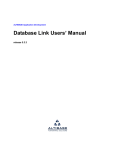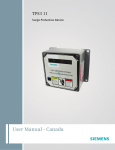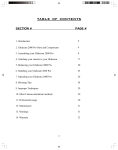Download CMS User Manual
Transcript
G N E S Software Manual O L Contents 1 Software Installation------------------------------------------------------------------------------------- 1 1.1 Overview--------------------------------------------------------------------------------------------- 1 1.2 Software Installation----------------------------------------------------------------------------- 1 2 Introduction To Basic Function----------------------------------------------------------------------- 8 2.1 Login System----------------------------------------------------------------------------------------8 2.2 CMS Operating Interface------------------------------------------------------------------------ 8 E S 2.2.1 Operating Zone----------------------------------------------------------------------------- 9 2.2.2 Menu-------------------------------------------------------------------------------------------9 G N 2.2.3 Shortcut Toolbar-------------------------------------------------------------------------- 10 2.2.4 Screen Division And Polling Tool Bar---------------------------------------------- 10 O L 2.2.5 Zoom Toolbar------------------------------------------------------------------------------ 11 2.2.6 Message Prompt Box-------------------------------------------------------------------- 12 3 Configuration Management-------------------------------------------------------------------------- 13 3.1 Device Management----------------------------------------------------------------------------- 13 3.1.1 Zone Add, Modify, Delete---------------------------------------------------------------13 3.1.2 Manually Add----------------------------------------------------------------------------- 13 3.1.3 Online Device Detect-------------------------------------------------------------------- 14 3.1.4 Front-end Device Parameter Settings Management--------------------------- 15 3.1.5Remote Configuration--------------------------------------------------------------------17 3.2 Schedule Configuration-------------------------------------------------------------------------18 3.3 Alarm Linkage Plan Configuration--------------------------------------------------------- 19 3.4 Configuration Lead-in And Lead-out------------------------------------------------------- 21 3.4.1 Configuration Lead-in-------------------------------------------------------------------21 3.4.2 Configuration Lead-out----------------------------------------------------------------- 21 3.5 Group Management----------------------------------------------------------------------------- 21 4 Tools--------------------------------------------------------------------------------------------------------- 24 4.1 Log Management--------------------------------------------------------------------------------- 24 4.2 Remote Replay Back-----------------------------------------------------------------------------24 4.2.1 Remote Video Retrieval----------------------------------------------------------------- 25 4.2.2 Remote Video Control------------------------------------------------------------------- 26 4.3 Version Information----------------------------------------------------------------------------- 26 5 PTZ---------------------------------------------------------------------------------------------------------- 27 E S 5.1 PTZ Setup------------------------------------------------------------------------------------------ 27 ------------------------------------------------------------------------------------------ 28 6 Picture Preview Preview------------------------------------------------------------------------------------------ G N 6.1 Watching Video----------------------------------------------------------------------------------- 28 6.1.1 Free View Model-------------------------------------------------------------------------- 28 O L 6.1.2 Right Menu---------------------------------------------------------------------------------29 6.1.3 Play In Groups---------------------------------------------------------------------------- 29 6.1.4 Polling Play In Groups------------------------------------------------------------------ 30 6.2 Manual Capture And Record------------------------------------------------------------------30 6.2.1 Manual Capture-------------------------------------------------------------------------- 30 6.2.2 Manual Record---------------------------------------------------------------------------- 30 ------------------------------------------------------------------------------------------------- 31 7 LNK Tools Tools------------------------------------------------------------------------------------------------7.1 Status Of Record Channel--------------------------------------------------------------------- 31 7.2 Record Playback---------------------------------------------------------------------------------- 31 7.2.1 Introduction Of Play Back Interface------------------------------------------------ 31 7.2.2 Record Search----------------------------------------------------------------------------- 32 7.2.3 Playback Control------------------------------------------------------------------------- 33 7.3 Local Configuration------------------------------------------------------------------------ 33 7.4 Log out---------------------------------------------------------------------------------------------- 34 1Software Installation 1.1 Overview This software is a powerful Central Control Software. The system is distributed framework with more windows, multiple previews, video recording, local and remote review, log query, alarm playback and remote configuration. The user interface is friendly; operation is simple and it is convenient to conduct authority settings. The software can applied on the connection of different type or model devices ( For example, NVR, IPCAM etc.). This manual focuses on the software operation and takes NVR’s connection as the example. As for the specific device’s function setting, please check the relative instruction. This manual is for the person who is in charge of plan,execution or review the monitor, and the hardware installation. So the person should be equiped with basic operation knowledge and experience of the relative devices( such as NVR, IPCAM etc.) O L E S G N 1.2 Software Installation Find out and double click the file "CMS5.1.27.2.exe", and then the dialog pops up as below. (1)choose the system language you need, click "Next", the dialog appears as below. 1 (2)Input the user information, click "Next", the dialog appears as below. O L E S G N (3)Click "Browse", select the install location, the default location is "C:\Program Files\HeroSpeedCMS", click "Next", see the below picture. 2 (4)Click "Next", start to install CMS, the dialog appears as below. O L E S G N (5)Choose the type, click "Next", the dialog appears as below. 3 (6)Click "Install" to start installing. The progress bar as below. O L E S G N (7)After finish, it will remind you "Initialization completed", then the appears on the desktop. (8)Click "Next" , then the appears on the desktop again . 4 (9)Click "Next" , the dialog appears as below. O L E S G N (10) Click "Next" , the dialog appears as below. 5 (11)Click "Browse", select the install location, the default location is "C:\Program Files(x86)\Dvr Webocx p", click "Next", see the below picture. O L E S G N (12)Click "Browse", select the Start Menu install location, the default location is "Dvr Webocx p", click "Next", see the below picture. 6 (13)Click "Install" to start installing. The progress bar as below. E S G N (14) Click "Finish" to finish the “Dvr Webocx p” installation. O L (15)Click "Finish" to finish the Herospeed CMS installation. 7 2 Introduction To Basic Function 2.1 Login System After finish the installation double click “ ”on the desktop. The log-in screen appears. In the first log-in, you should register a user, the user is the system administrator with all the authority. You should set the user name and password (such as, user name: admin, password: admin). O L E S G N 2.2 CMS Operating Interface After finish the user name and password, click "OK", then enter the Operating Interface as below picture. 8 2.2.1 Operating Zone During the visual preview, the user can do it in the operating zone. Click the right mouse button, you can conduct the configuration of system video play. 2.2.2 Menu The user can choose to set single menu and its sub-menu in the MENU. 1 O L E S G N 2 3 4 5 No. Name Note 1 Device List Device List, see chapter 6.1 2 Group List group list, see chapter 6.1 3 PTZ PTZ Menu, see chapter 5.1 Configuration Device Management, Time-table configuration, management Linked preplan configuration, user management, 4 configuration lead-in & lead-out, Group management, see chapter 3 5 Tool Log Query, Batch setting, Version information, see chapter 4 9 2.2.3 Shortcut Toolbar Through the shortcut toolbar, the user can conduct device management, video replay and setting local configuration etc. 1 No. 2 3 Name Device Management Group Management 1 2 3 O L Video Replay Basic Configuration 5 6 Log Out Alarm Configuration 7 5 6 7 E S Note Include mobile detect alarm, screen mask alarm etc., see chapter 3.1. polling group play and group play see chapter 3.5 Present all the running video channel,see chapter 7.1. Pop up local replay of common video and alarm displayer, see chapter 7.2. The modify of parameter and password of the system configuration, see chapter 7.3. G N Video Channel 4 4 The user’s log out, see chapter 7.4. Equipped with terminal alarm function. 2.2.4 Screen Division And Polling Tool Bar The user can choose the quantity of monitoring channels and to set the display mode. 1 2 3 10 4 5 6 No. Name Note Scanning real-time and smooth level setting. Switch to Full Screen, see chapter 6.1.1. 1 Scanning Grade 2 Full Screen 3 Split Screen Control Multi-screen preview, see chapter 6.1.1. 4 Play Mode Switch 5 Polling Pause 6 Polling Recover 2.2.5 Zoom Toolbar O L Video freely scan mode and video display group polling mode, see chapter 6.1. During the visual polling, the polling can be paused. E S During the polling pause, the polling can be recovered. See chapter 6.1.4. G N By the Zoom Toolbar, the user can zoom preview zone, take video and picture. 1 No. 1 2 3 4 5 6 2 3 4 5 6 Name Note Enlarge the place you click on the preview Enlarge screen, see chapter 6.1.1. Narrow the place you click on the preview Narrow screen, see chapter 6.1.1. Voice Voice Menu Video Record the video, see chapter 6.2.2. Picture Take the picture on the screen, see chapter6.1.1 Shutdown 5.2.1. Shut down the channel, see chapter 6.1.1. 11 2.2.6 Message Prompt Box The massage prompt is as the below picture. During the configuration and operation, the system will record operating information automatically and prompt with Message Prompt Box. O L E S G N 12 3Configuration Management 3.1 Device Management O L E S G N Before the software operation, you should add the device and make the configuration. Click the Log Query on "Tool" of menu, then the device management interface comes out as below picture: 3.1.1 Zone Add, Modify, Delete Right click on the junction point of zone, choose the "Add Zone" on the pop-up menu, then fill in the Zone Name, then click to finish the zone adding. Note: right click the zone, "Delete Junction Point", "Modify Name" means to delete the junction point and modify the name. 3.1.2 Manually Add Click the "Configuration Management" on the menu, open the window of "Device Management", choose the "Device List", then the sub-menu "Manual Add" of "Add New Video Device", as below picture: 13 First: Open Add Device window. Second: Fill the Device Name, Type and IP information. After filling, click to confirm the add. Third: After the add, go back to the main window, now you can double click the device channel to see the video. � � � � E S G N Device Name: Randomly fill, just as the device Identifier. Device Type: You can choose DVS、NVR、IPCAM etc. Device IP: IP address of the video server to be connected. Channel Quantity: The quantity of video server channels. O L 3.1.3 Online Device Detect 1. Click the "Configuration Management", open the window "Device Management", choose the "Device List" and right click, then sub-menu "Online Search" of "New Video Device", as the below picture: 14 2. After the Query, choose the device you need to add and select the number of the front box, then click the " choose device " to confirm. O L E S G N 3.1.4 Front-end Device Parameter Settings Management Click the device name in the device management, as the below picture: You can modify the parameters like Device Name, Port No., and User Name/Password etc. The default port No. is 554, and the default http port No. is 80. 15 Click the channel in the device management, as the below picture: O L G N E S UDP/TCP Network transmission protocol choice 1 Modify the channel name. 2 3 Channel data rate mode choice. 4 Time of auto-record choice. 5 Mobile detect plan choice. 6 Rtsp port 7 Link Type choice. 8 16 3.1. 5Remote Configuration 3.1.5 Open "Device Management", select any device from the device list on the left, then right click to select the menu of remote configuration.You can also click the remote config on the right. O L E S G N DVR, for example,Choose the device of DVR, click "remote config ", then enter the Operating Interface as below picture. Note: the related operations is the same as the web operations of DVR. As for the specific device’s function setting, please check the relative instruction. 17 3.2 Schedule Configuration Schedule is applied on the period of auto-record, you can choose the time to record by your own choice. The operation is like this: First: Click the "Configuration Management", open the "Schedule Configuration" window Second: Choose the time to record by your own will. O L E S G N Third: Schedule Associated Camera. A Batch of associated camera, choose plan for the cameras. 18 , make the recording Single camera associated schedule, open "device management", choose a video channel, and select the schedule to be set in " Auto-record" (If you chose the time regulation, the system will obey the regulation to record automatically). O L E S G N Note: This option is effective for preview video channel. 3.3 Alarm Linkage Plan Configuration Alarm Linkage offers many alarm prompt methods, the operation is as below: First: Click the "Configuration Management" on the menu bar, open "Linkage Plan Configuration" to install the alarm linkage. 19 � Plan Name: Modify the plan’s name. � Sound to Play: Set the alarm ring, the computer will sound.(rank: 5~1200s) � Record: When it alarm, the camera will present red alarm and record. (rank:5~3600s) � Pop Video: After the configuration, trigger the alarm, alarm window will pop out. Second: After finish, click the Modify to save the data. Third: Video channel associated plan, open "device management", and choose a video channel, manage the plan according with the alarm mode. O L E S G N Forth: Click Modify to save data, then PC will alarm according to the settings. Note: This option is effective for preview video channel. Users can choose to select the arming or disarming the alarm signal processing to front-end device, in the device list, right-click on the menu bar device node in the device tree, select "arm" to start monitoring the alarm device, if the device is in armed state, right-click the device node, click the "disarming" to cancel the alarm monitoring equipment. Right-click the zone nude and select "Zone Arm" or "Zone Disarm" for all devices can be operated under the zone. If the software has been carried out after arming alarm linkage set, when receiving an alarm signal, it will trigger the relevant linkage operation. Software restart, armed state will revert to the state before the shutdown. 20 4 Configuration Lead-in And Lead-out 3. 3.4 4. 1 Configuration Lead-in 3. 3.4. 4.1 Click "Configuration Management" on the menu bar; open the "Configuration Lead-in and Lead-out ", select "Data Lead-out" to lead-out the configuration file " SysConfig.conf " to the given content. Note: " SysConfig.conf " cannot be modified, or the lead-in will fail. 4.2 Configuration Lead-out 3. 3.4 Click "Configuration Management" on the menu bar; open the "Configuration Lead-in and Lead-out ", select "Data Lead-out" and choose "SysConfig.conf" file. If succeeded, the data will be effective in the next restart of the Client. 5 Group Management 3. 3.5 E S G N The software supports polling group play and group play. Before the polling play, the device should be added and set well. Click the Device Management; select the group management, as below picture: O L 21 The left side is the added device list, the right side group list, the four button’s function is as below: Button Note Add the selected channel to one group. Selected channel will be deleted from group. When you click a group name, click the button, and then the entire group will be emptied. The channel Moves up to one position in the group when the channel is at the top, the button is gray, and this function is unavailable. The channel Moves down to one position in the group, when the channel is at the bottom, the button is gray, and this function is unavailable. E S G N The user Right-clicks group name in the pop-up menu, select "Edit Group", then dialog box pops up as follows. O L This is the explanation to the box: Option Note Device Group User defines group name. Pause Time Preview display time of the packet polling. Division Quantity Polling permission Show the total number of the split-screen when group play, the number is generally consistent with the total number of channels. channels, the maximum is 64. Select this option allows the group to participate in the given polling packet, the group must supports polling play. 22 When you add a channel to a group, first need to click the group name to be added, then select the channel be added from the list of devices and then click . When you want to removed it from the channel group, first need to select the channel and then click , or right-click the channel name, then select "Delete channel" to delete the channel from the pop-up menu. Skill: When user need to delete all channels under a group, just click the group name and then click , you can right-click the group name and then select E S "Delete Group" to empty a group in the pop-up menu. O L G N 23 4 Tools 4.1 Log Management Enter the "Tools" of menu bar and click "Log Search" interface, set the period of the log to be queried, select the mode and sub-mode of the log, click search, then the log will come out, as below picture: O L E S G N 2 Remote Replay 4.2 4. Enter the "Tools" menu on menu bar and click "Remote Replay Back" on the pop-up interface, as shown in this screen, you can view the video stored in NVR device. 24 G N E S Introduction to the Remote Replay Interface: Zone 1 3 5 O L Note Remote Replay window Select time of Remote Replay Control bar of playing Zone 2 4 6 Note Device list File Type Choice List of Search results 2.1 Remote Video Retrieval 4. 4.2 First: Select the date to be played back; Second: Select the desired channel playback; Third: Fill NVR device's IP address; Forth: Fill NVR device TCP port; Fifth: Click the Search button to retrieve NVR video files, if the channel video files exist on that day, the search results will appear in the search results list area. At this time select a window, double-click the video to watch the video search results in the NVR device. 25 4. 2.2 Remote Video Control 4.2 1 2 3 4 56 7 8 9 10 11 12 13 Introduction to the Remote Video Control: NO. Function NO. Function 1 Hide file list area 2 Voice 3 Play 4 Pause 5 Stop Play 6 Video editing 8 Speed control 10 1 split scree 12 Full screen Picture-shoot 9 All stop O L 11 4 split scree 13 Hide workplace 4. 3 Version Information 4.3 E S G N 7 Enter the "Tools" menu on menu bar and click "Remote Replay" on the pop-up interface,The Version Information of CMS software is seen in the below picture: 26 5PTZ 5.1 PTZ Setup Click the "PTZ" menu on the menu bar , it will show us as below picture: O L E S G N 1 2 3 4 Introduction to the PTZ Control: NO. Function NO. Function 1 steering controls 2 Zoom 3 Focus 4 Iris � Click or press on any " " button on the steering controls ,you can change the direction of the PTZ camera. � Click"+"or "-"button on the zoom menu ,you can adjust the scenery near and far. � Click"+"or "-"button on the Focus menu ,you can adjust the sharpness of the picture. � Click"+"or "-"button on the Iris menu ,you can control through the lens of the light. 27 6Picture Preview Click the device list of the main menu, it will show us the device list Currently. O L 6.1 Watching Video 6.1.1 Free View Model E S G N � Double-click the channel to play: Select one Play Window of the Video-viewing area, the channel will play in the Play Window. Under the Spilt Screen Preview Model, it will be shown as full screen when we double-click any preview frame and it will be restored when double-click again. The currently channel can be stopped by clicking the“ ”on the top right corner. � Click the right key to play: Select any play window of the video-viewing area, right key the channel of the device tree, and then select "Open to Preview", the channel will play in the play window. � Drag the channel to play: Select any channel of the device tree then hold down the mouse and the channel will start playing when it is dragged to any play window in the view area. � Multichannel Preview: Select the Picture-division LNK tool in the Picture-division , the and the Polling toolbar frame can be displayed in 1, 4, 8, 9, 13 and 16 channels. � Picture Zoom: We can adjust the scaling of digital and number by clicking the button of zoom in and zoom out in preview window.The scaling can be adjusted by rolling the roller under the model of Number zooming out. 28 6.1.2 Right Menu Select any play window in the video-viewing area, the user can do the following by right-clicking. E S � Stream Switching: The main stream, stream 2 and stream 3 can be chosen to preview. � Picture zoom in: Set the current channel as digital zoom in or number zoom in, the default is number zoom in. � Capture: Capture the current time and the picture of the current channel, save it to the disk. � Start Recording: Record the current channel and save it to the disk. � Stream: Show the flow of the preview channel. � Color Set: Make the color configuration of the current channel and the brightness, the contrast, the saturation and the sharpness. � Stop play: Close the frame of all channel. � Show as original scale: Zoom in pictures as the original scale. � Show the title bar of all windows: Show the title bar of all windows. O L G N 6.1.3 Play In Groups Click the " Device List " , show the device in groups. 29 Right-click the menu to play: Select any play window of the view area.Then right-click any group of the device list to select " Play in groups " .The group will start to play the channel of it in turn. Drag the play group: Select a group in the group list, hold down the mouse button down, and drag it to view a play area in the window, the packet will change the playback window to start playing the packet channel in turn. 6.1.4 Polling Play In Groups Start polling: Click the real-time panel “ ”to switch the play model to" Polling view model ", then the software will polling all groups set as polling with permission in turn. Polling Pause/Restore: Click “ ” in the real-time panel, the software will pause polling. After pause, the button will change into" ". Click the button again and it will restore the polling in groups. Polling Finish: Click the "Play Model" then select the "Free view model",it will finish polling."Polling Restore". Click the button again and it will restore the polling in groups. Polling Finish: Click the "Play Model" then select the "Free view model", it will finish polling. O L E S G N 6.2 Manual Capture And Record 6.2.1 Manual Capture � Title capture: Click the capture button in title bar, it will capture the directly. � Right-click the menu to capture: Right-click the play window, the context menu will be pop out, then select "Capture". It will show you "Capture Successful ". Note: If the network environment is poor, have dropped the case the playback screen will appear the situation capture failure. 6.2.2 Manual Record Window Title Video: Right-click the play window record button in title bar, it will record the picture directly. At this time the record button becomes , click again to stop recording. At the same time there will be a red screen "Rec" prompt. Right-click the menu to record: Right-click the play window, the context menu will be pop out, then select "Start record". The context menu will become checked, click again and the record can be stopped. It will show us "Start Record" and "Finish Record" when we start or finish recording. 30 7LNK Tools 7.1 Status Of Record Channel Select in LNK tool bar of system and then enter the interface of record channel. It will show us the channel which is recording, the preview stream, the type of record channel stream, status of record channel, local save address and other messages. Shown as the following: O L E S G N 7.2 Record Playback 7.2.1 Introduction Of Play Back Interface Select in LNK tool bar of system, then enter Record Playback Interface. 31 O L NO. E S G N Introduction of Playback Interface: Introduction NO. 1 Record Playback 2 3 Local record disk 4 5 Play-control bar 6 Introduction List of device tree Search Panel Time line Panel 7.2.2 Record Search Step 1: Select the window need to playback and then select the channel in device tree. Step 2: Select the type of record file and the disk. Step 3: Select search date. Step 4: Click to search record file. Time line will show us the time bucket. If there are some records in the time bucket, the time line will act as blue. (Alarm record is red) If there are some record files on some day, it will replay the record files from the earliest time. Step 5: When move the mouse on the timeline, the panel will show the time point. Click it and positioning records. The display scale of time line can be zoomed in or out by clicking in time line. 32 7.2.3 Playback Control 1 2 34 5 6 8 7 8 9 10 11 9 10 11 Introduction of Playback control bar is as the following: NO. Function NO. Function 1 Play 2 3 Stop 4 5 Edit 6 7 Speed Adjustment 8 O L 1 Picture Division 11 Full Screen 7.3 Local Configuration E S G N 9 10 Pause Playback Single Frame Capture Full Stop 4 Picture Division Monitoring Platform allow users to save in different disks. Click " tool bar and open the basic configuration window to do it. 33 "on the LNK � Software Configuration: Manage the alarm log, operation log, failure of video-connection and AUTO Exec. � Route Configuration: Set the route of remote download, capture and video-editing. � Record configuration: Set the route of video storage. There are multi-choices to choose. When it is checked, the monitoring platform will record from the disk which remains the biggest free space. And when the free space is little than 1024M, it will record from the next disk as default. � Single disk reserved space: The free space that single disk can remain. � Switch time of record: Set the time of every video.(Range: from 10 to 60 minutes) � Operation of full disk: Choose to finish recording or delete the earliest file. � Restore the status of preview: When it is checked, the software will start to enter the preview status quit at last time automatically. � Capture Display: Preview captures, pictures will be pop out. � Pop out the alarm window automatically: When the device alarms, the window of alarm channel will pop out automatically. � Double click the main stream to preview: Double click the window, we will preview pictures with the main stream. 7.4 Log out O L E S G N Select in LNK tools bar of the system to enter log out interface.Users cannot log in the system unless the password is input. 34