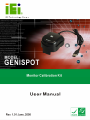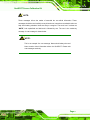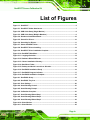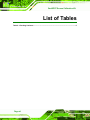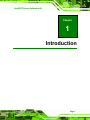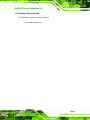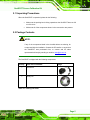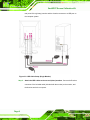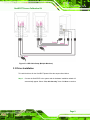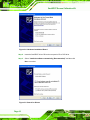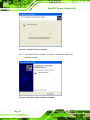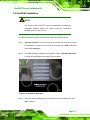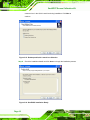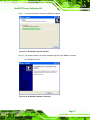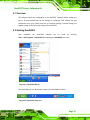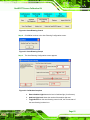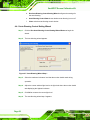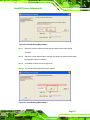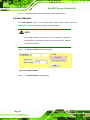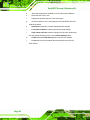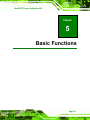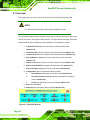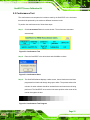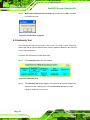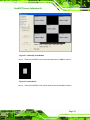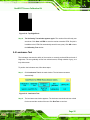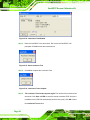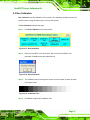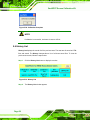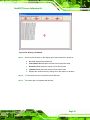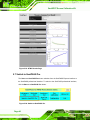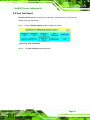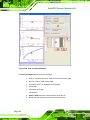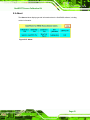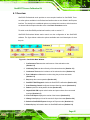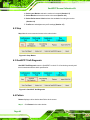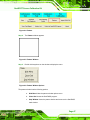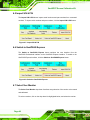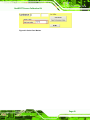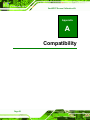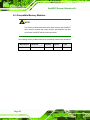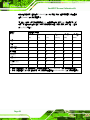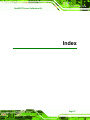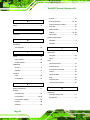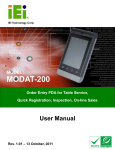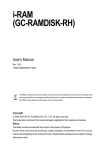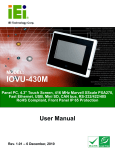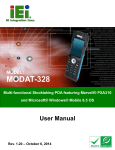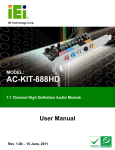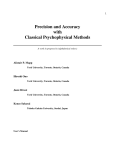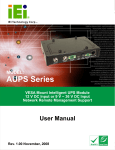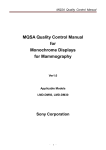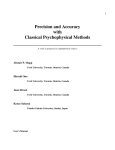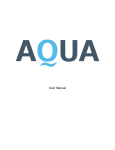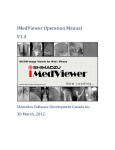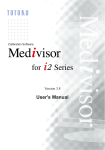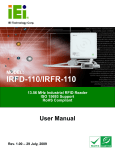Download GeniSPOT User Manual
Transcript
GeniSPOT Screen Calibration Kit Page i GeniSPOT Screen Calibration Kit Revision Date Version Changes June, 2008 1.01 Changed software interface titles to “MMD Monochrome Series” March, 2008 Page ii 1.00 Initial release GeniSPOT Screen Calibration Kit Copyright COPYRIGHT NOTICE The information in this document is subject to change without prior notice in order to improve reliability, design and function and does not represent a commitment on the part of the manufacturer. In no event will the manufacturer be liable for direct, indirect, special, incidental, or consequential damages arising out of the use or inability to use the product or documentation, even if advised of the possibility of such damages. This document contains proprietary information protected by copyright. All rights are reserved. No part of this manual may be reproduced by any mechanical, electronic, or other means in any form without prior written permission of the manufacturer. TRADEMARKS All registered trademarks and product names mentioned herein are used for identification purposes only and may be trademarks and/or registered trademarks of their respective owners. Page iii GeniSPOT Screen Calibration Kit Manual Conventions WARNING! Warnings appear where overlooked details may cause damage to the equipment or result in personal injury. Warnings should be taken seriously. Warnings are easy to recognize. The word “warning” is written as “WARNING,” both capitalized and bold and is followed by text. The text is the warning message. A warning message is shown below: WARNING: This is an example of a warning message. Failure to adhere to warning messages may result in permanent damage to the GeniSPOT or personal injury to the user. Please take warning messages seriously. CAUTION! Cautionary messages should also be heeded to help reduce the chance of losing data or damaging the GeniSPOT. Cautions are easy to recognize. The word “caution” is written as “CAUTION,” both capitalized and bold and is followed. The text is the cautionary message. A caution message is shown below: CAUTION: This is an example of a caution message. Failure to adhere to cautions messages may result in permanent damage to the GeniSPOT. Please take caution messages seriously. Page iv GeniSPOT Screen Calibration Kit NOTE: These messages inform the reader of essential but non-critical information. These messages should be read carefully as any directions or instructions contained therein can help avoid making mistakes. Notes are easy to recognize. The word “note” is written as “NOTE,” both capitalized and bold and is followed by text. The text is the cautionary message. A note message is shown below: NOTE: This is an example of a note message. Notes should always be read. Notes contain critical information about the GeniSPOT. Please take note messages seriously. Page v GeniSPOT Screen Calibration Kit Packing List NOTE: If any of the components listed in the checklist below are missing, please do not proceed with the installation. Contact the IEI reseller or vendor you purchased the GeniSPOT from or contact an IEI sales representative directly. To contact an IEI sales representative, please send an email to [email protected]. The items listed below should all be included in the GeniSPOT package. 1 x GeniSPOT calibration tool 1 x Utility CD Images of the above items are shown in Chapter 2. Page vi GeniSPOT Screen Calibration Kit Table of Contents 1 INTRODUCTION.......................................................................................................... 1 1.1 INTRODUCTION .......................................................................................................... 2 1.2 SYSTEM REQUIREMENTS ............................................................................................ 2 1.2.1 Hardware Requirements..................................................................................... 2 1.2.2 Software Requirements....................................................................................... 3 2 UNPACKING ................................................................................................................. 4 2.1 UNPACKING PRECAUTIONS......................................................................................... 5 2.2 PACKAGE CONTENTS.................................................................................................. 5 3 INSTALLATION ........................................................................................................... 6 3.1 INSTALLATION OVERVIEW .......................................................................................... 7 3.2 HARDWARE INSTALLATION ........................................................................................ 7 3.3 DRIVER INSTALLATION ............................................................................................... 9 3.4 GENIPASS INSTALLATION ....................................................................................... 13 4 SOFTWARE CONFIGURATION.............................................................................. 18 4.1 OVERVIEW ............................................................................................................... 19 4.2 STARTING GENIPASS............................................................................................... 19 4.3 USER SETTINGS ........................................................................................................ 20 4.4 AUTO-DIMMING CONTROL....................................................................................... 20 4.4.1 Auto-Dimming Control Setting Wizard ............................................................ 22 4.5 SELECT MONITOR .................................................................................................... 24 4.6 SELECT CONFORMANCE CRITERIA ........................................................................... 25 4.7 PROFILE ................................................................................................................... 26 5 BASIC FUNCTIONS................................................................................................... 29 5.1 OVERVIEW ............................................................................................................... 30 5.2 CONFORMANCE TEST ............................................................................................... 31 5.3 UNIFORMITY TEST ................................................................................................... 32 5.4 LUMINANCE TEST .................................................................................................... 35 5.5 RUN CALIBRATION ................................................................................................... 37 Page vii GeniSPOT Screen Calibration Kit 5.6 HISTORY LIST........................................................................................................... 38 5.7 SWITCH TO GENIPASS PRO ..................................................................................... 40 5.8 VIEW TEST REPORT .................................................................................................. 41 5.9 ABOUT ..................................................................................................................... 43 6 ADVANCED FUNCTIONS......................................................................................... 44 6.1 OVERVIEW ............................................................................................................... 45 6.2 STOP ........................................................................................................................ 46 6.3 GENISPOT SELF-DIAGNOSIS ................................................................................... 46 6.4 PATTERN................................................................................................................... 46 6.5 IMPORT S/N & P/N .................................................................................................. 48 6.6 SWITCH TO GENIPASS EXPRESS .............................................................................. 48 6.7 SELECT YOUR MONITOR .......................................................................................... 48 A COMPATIBILITY ...................................................................................................... 50 A.1 COMPATIBLE OPERATING SYSTEMS ......................................................................... 51 A.2 COMPATIBLE PROCESSORS ...................................................................................... 51 A.3 COMPATIBLE MEMORY MODULES ........................................................................... 52 B HAZARDOUS MATERIALS DISCLOSURE ......................................................... 53 B.1 HAZARDOUS MATERIALS DISCLOSURE TABLE FOR IPB PRODUCTS CERTIFIED AS ROHS COMPLIANT UNDER 2002/95/EC WITHOUT MERCURY ....................................... 54 Page viii GeniSPOT Screen Calibration Kit List of Figures Figure 1-1: GeniSPOT.....................................................................................................................2 Figure 3-1: GeniSPOT Holder Attachment ...................................................................................7 Figure 3-2: USB Cable Setup (Single Monitor) ............................................................................8 Figure 3-3: USB Cable Setup (Multiple Monitors) .......................................................................9 Figure 3-4: Hardware Installation Wizard ...................................................................................10 Figure 3-5: Search for Drivers .....................................................................................................10 Figure 3-6: Searching for Drivers................................................................................................11 Figure 3-7: Select GeniSPOT Driver ...........................................................................................11 Figure 3-8: GeniSPOT Drivers Installing ....................................................................................12 Figure 3-9: GeniSPOT Driver Installation Complete .................................................................12 Figure 3-10: GeniSPOT Main Menu.............................................................................................13 Figure 3-11: Language Selection ................................................................................................14 Figure 3-12: Hardware Wizard Welcome ....................................................................................14 Figure 3-13: Choose Installation Directory ................................................................................15 Figure 3-14: Start Menu Folder....................................................................................................15 Figure 3-15: Desktop and Quick Launch Icon Selection ..........................................................16 Figure 3-16: GeniPASS Installation Ready ................................................................................16 Figure 3-17: GeniPASS Progress Indicator ...............................................................................17 Figure 3-18: GeniPASS Installation Complete...........................................................................17 Figure 4-1: GeniPASS Group.......................................................................................................19 Figure 4-2: GeniPASS Tray Icon .................................................................................................19 Figure 4-3: User Settings .............................................................................................................20 Figure 4-4: Auto-Dimming Control..............................................................................................21 Figure 4-5: Auto-Dimming Prompt..............................................................................................21 Figure 4-6: Calibration Complete ................................................................................................21 Figure 4-7: Auto-Dimming Wizard Step 1...................................................................................22 Figure 4-8: Auto-Dimming Wizard Step 2...................................................................................23 Figure 4-9: Auto-Dimming Wizard Step 3...................................................................................23 Figure 4-10: Select Monitor .........................................................................................................24 Figure 4-11: Select Monitor .........................................................................................................25 Page ix GeniSPOT Screen Calibration Kit Figure 4-12: Conformance Test...................................................................................................26 Figure 4-13: Select Conformance Criteria..................................................................................26 Figure 4-14: Profile .......................................................................................................................27 Figure 4-15: Profile .......................................................................................................................27 Figure 5-1: GeniPASS Express ...................................................................................................30 Figure 5-2: Conformance Test.....................................................................................................31 Figure 5-3: Conformance Start....................................................................................................31 Figure 5-4: Conformance Test Progress ....................................................................................31 Figure 5-5: Conformance Complete............................................................................................32 Figure 5-6: Uniformity Test..........................................................................................................32 Figure 5-7: Uniformity Test Window ...........................................................................................33 Figure 5-8: Center Block ..............................................................................................................33 Figure 5-9: Top-Left Block ...........................................................................................................34 Figure 5-10: Bottom-Left Block ...................................................................................................34 Figure 5-11: Bottom-Right Block ................................................................................................34 Figure 5-12: Top-Right Block ......................................................................................................35 Figure 5-13: Luminance Test.......................................................................................................35 Figure 5-14: Luminance Test Window ........................................................................................36 Figure 5-15: Start Luminance Test..............................................................................................36 Figure 5-16: Luminance Test Complete .....................................................................................36 Figure 5-17: Run Calibration .......................................................................................................37 Figure 5-18: Start Calibration ......................................................................................................37 Figure 5-19: Calibration Test .......................................................................................................37 Figure 5-20: Calibration Complete ..............................................................................................38 Figure 5-21: History List ..............................................................................................................38 Figure 5-22: History List Window................................................................................................39 Figure 5-23: HTML Results Page.................................................................................................40 Figure 5-24: Switch to GeniPASS Pro ........................................................................................40 Figure 5-25: View Test Report .....................................................................................................41 Figure 5-26: View Test Report Window ......................................................................................42 Figure 5-27: About ........................................................................................................................43 Figure 6-1: GeniPASS Main Window ..........................................................................................45 Figure 6-2: Stop Button................................................................................................................46 Figure 6-3: GeniSPOT Self-Diagnosis ........................................................................................46 Figure 6-4: Pattern ........................................................................................................................47 Page x GeniSPOT Screen Calibration Kit Figure 6-5: Pattern Window .........................................................................................................47 Figure 6-6: Pattern Window Options ..........................................................................................47 Figure 6-7: Import S/N & P/N .......................................................................................................48 Figure 6-8: Switch to GeniPASS Express ..................................................................................48 Figure 6-9: Select Your Monitor ..................................................................................................49 Page xi GeniSPOT Screen Calibration Kit List of Tables Table 2-1: Packing List Items ........................................................................................................5 Page xii GeniSPOT Screen Calibration Kit Chapter 1 1 Introduction Page 1 GeniSPOT Screen Calibration Kit 1.1 Introduction Figure 1-1: GeniSPOT The GeniSPOT screen calibration tool is for calibrating monochrome monitors used for diagnostic applications and ensures display consistency, reliability, and conformance to standards. The GeniSPOT external sensor combined with the GeniPASS software allows the monitor to be adjusted to conform to AAPM, DIN, JIS and IEC standards. The GeniSPOT also features a luminance sensor, so the display brightness is automatically adjusted according to lighting conditions. The self-diagnosis function allows the GeniSPOT to be calibrated for accurate performance. 1.2 System Requirements In order for the software to function correctly the following system minimum requirements should be met. 1.2.1 Hardware Requirements The following hardware is required to use the GeniSPOT. CD-ROM – for driver installation USB port – for plugging in the GeniSPOT Page 2 GeniSPOT Screen Calibration Kit 1.2.2 Software Requirements The GeniSPOT requires the following software: Microsoft® Windows XP Page 3 GeniSPOT Screen Calibration Kit Chapter 2 2 Unpacking Page 4 GeniSPOT Screen Calibration Kit 2.1 Unpacking Precautions When the GeniSPOT is unpacked, please do the following: Make sure the packing box is facing upwards so the GeniSPOT does not fall out of the box. Make sure all of the components shown in the next section are present. 2.2 Package Contents NOTE: If any of the components listed in the checklist below are missing, do not proceed with the installation. Contact the IEI reseller or vendor that the GeniSPOT was purchased from, or contact and IEI sales representative directly by sending an email to [email protected]. The GeniSPOT is shipped with the following components. Quantity Item and Part Number 1 GeniSPOT 1 Utility CD Image Table 2-1: Packing List Items Page 5 GeniSPOT Screen Calibration Kit Chapter 3 3 Installation Page 6 GeniSPOT Screen Calibration Kit 3.1 Installation Overview Installation includes setting up the hardware and connecting it to the system, installation of the GeniSPOT drivers and finally, installation of the GeniPASS software. 3.2 Hardware Installation The GeniSPOT can be installed for a single monitor or multiple monitors. Special instructions for multiple monitors are noted. To install the GeniSPOT please follow the directions below: Step 1: Attach the GeniSPOT sensor holder onto the (primary) monitor. Place the holder on the top of the (primary) monitor so that the two legs are straddling over the front and back of the monitor edge and the cable is facing the rear of the monitor. Turn the screw clockwise to tighten the holder into position. Figure 3-1: GeniSPOT Holder Attachment Step 2: Attach the GeniSPOT USB cable to the monitor USB hub, and the monitor to the computer. Connect the cable from the GeniSPOT to one of the A-series USB ports on the rear panel of the monitor. Attach the USB B-series connector of the included cable (included with the monitor) to the USB B-series port on the Page 7 GeniSPOT Screen Calibration Kit rear panel of the (primary) monitor and the A-series connector to a USB port on the computer system. Figure 3-2: USB Cable Setup (Single Monitor) Step 3: Attach the USB cables to the second (other) monitors. Connect the B-series connector of the included cable (included with the monitor) to the monitor, and the A-series end to the computer. Step0: Page 8 GeniSPOT Screen Calibration Kit Figure 3-3: USB Cable Setup (Multiple Monitors) 3.3 Driver Installation To install the drivers for the GeniSPOT please follow the steps outlined below. Step 1: Connect the GeniSPOT to the system and the hardware installation wizard will automatically appear. Select “Yes, this time only” then click NEXT to continue. Page 9 GeniSPOT Screen Calibration Kit Figure 3-4: Hardware Installation Wizard Step 2: Insert the GeniSPOT driver CD into the computer’s CD or DVD drive. Step 3: Select “Install the software automatically (Recommended)” and then click NEXT to continue. Figure 3-5: Search for Drivers Page 10 GeniSPOT Screen Calibration Kit Step 4: The hardware installation wizard searches for the GeniSPOT drivers. Figure 3-6: Searching for Drivers Step 5: Select the “GeniSPOT MONO Calibrator” and click NEXT to continue. Figure 3-7: Select GeniSPOT Driver Step 6: The GeniSPOT drivers are installed. This takes a few moments. Page 11 GeniSPOT Screen Calibration Kit Figure 3-8: GeniSPOT Drivers Installing Step 7: The GeniSPOT driver installation is complete. Click FINISH to complete the installation process. Step0: Figure 3-9: GeniSPOT Driver Installation Complete Page 12 GeniSPOT Screen Calibration Kit 3.4 GeniPASS Installation NOTE: The drivers for the GeniSPOT must be installed before installing the GeniPASS software. Without the correct drivers the GeniPASS software will not function correctly. To install the GeniPASS quality control software, follow the directions below: Step 1: Insert the driver CD. The autorun function should start the main menu. Choose the installation to continue. If the menu does not appear go to Start -> Run and browse to E:\setup.exe. Step 2: The GeniPASS main installation menu appears. Select “GeniPASS QC Utility” to install the GeniPASS monitor quality control software. Figure 3-10: GeniSPOT Main Menu Step 3: Select the preferred language for the installation from the dropdown list. Click OK to continue. Page 13 GeniSPOT Screen Calibration Kit Figure 3-11: Language Selection Step 4: The “GeniPASS Setup Wizard” welcome screen appears. Click NEXT > to continue. Figure 3-12: Hardware Wizard Welcome Step 5: Choose the installation folder for the GeniPASS software (default recommended). Click NEXT > to continue. Page 14 GeniSPOT Screen Calibration Kit Figure 3-13: Choose Installation Directory Step 6: Choose the name of the Start Menu folder for the GeniPASS software (default recommended). Click NEXT to continue. Figure 3-14: Start Menu Folder Step 7: Select “Create a desktop icon” to automatically create an icon on the desktop during installation. Select “Create a Quick Launch icon” to automatically Page 15 GeniSPOT Screen Calibration Kit create an icon in the Quick Launch bar during installation. Click NEXT to continue. Figure 3-15: Desktop and Quick Launch Icon Selection Step 8: Check the installation details and click INSTALL to begin the installation process. Figure 3-16: GeniPASS Installation Ready Page 16 GeniSPOT Screen Calibration Kit Step 9: The progress indicator shows the installation progress. Figure 3-17: GeniPASS Progress Indicator Step 10: The window indicating successful installation appears. Click FINISH to complete the installation process. Step0: Figure 3-18: GeniPASS Installation Complete Page 17 GeniSPOT Screen Calibration Kit Chapter 4 4 Software Configuration Page 18 GeniSPOT Screen Calibration Kit 4.1 Overview This chapter outlines the configuration of the GeniSPOT software. Before running any tests it is recommended that all the settings be configured. This ensures the best performance from your monitor and sets up important settings. Proceed through this chapter through to the end to fully configure the GeniSPOT. 4.2 Starting GeniPASS After installation the GeniPASS software can be found by selecting Start -> All Programs -> GeniPASS then selecting the GeniPASS menu item. Figure 4-1: GeniPASS Group The GeniPASS tray icon allows easy access to the GeniPASS functions. Figure 4-2: GeniPASS Tray Icon Page 19 GeniSPOT Screen Calibration Kit 4.3 User Settings The first time the GeniPASS software is run, all the user settings should be set. After the initial setup, individual settings can be adjusted if needed. To adjust all the user settings, for initial setup, follow the instructions below. Step 1: Switch to Professional mode to access all the configuration settings (Section 5.7). Step 2: Adjust the user settings indicated below. Step0: 1. Auto-Dimming Control configures the auto-dimming controls (Section 4.4) 2. Select Monitor selects the monitor to be tested (Section 4.5) 3. Select Performance Criteria selects the standards for testing the monitor (Section 4.6) 4. Profile sets and adjusts user profile settings (Section 4.7) Figure 4-3: User Settings 4.4 Auto-Dimming Control The Auto-Dimming Control window enables, disables and sets the auto-dimming options. To adjust the auto-dimming controls, follow these steps: Step 1: Click Auto-Dimming Control in the main window. Page 20 GeniSPOT Screen Calibration Kit Figure 4-4: Auto-Dimming Control Step 2: Click OK to continue to the Auto-Dimming Configuration screen. Figure 4-5: Auto-Dimming Prompt Step 3: The Auto-Dimming Configuration screen appears. Step0: Figure 4-6: Calibration Complete a. Detect Ambient Light detects the level of ambient light (for reference). b. Ambient Light Level shows the results of the ambient light test. c. Toggle On/Off turn the auto-dimming control on/off, the current state of the auto-dimming is shown in e. Page 21 GeniSPOT Screen Calibration Kit d. Run Auto-Dimming Control Setting Wizard configures the settings for the auto-dimming. e. Auto-Dimming Control State shows whether auto-dimming is on or off. f. Close exits the auto-dimming control window 4.4.1 Auto-Dimming Control Setting Wizard Step 1: Click the Run Auto-Dimming Control Setting Wizard Button to begin the wizard. Step 2: The Auto-dimming wizard appears. Figure 4-7: Auto-Dimming Wizard Step 1 Step 3: Select the maximum luminance level that the monitor should reach during operation. Step 4: Adjust the current ambient light level to the light level where the monitor should start displaying the highest luminance. Step 5: Click OK to measure the current light level. Step 6: The auto-dimming wizard step 2 appears. Page 22 GeniSPOT Screen Calibration Kit Figure 4-8: Auto-Dimming Wizard Step 2 Step 7: Select the minimum luminance level that the monitor should reach during operation. Step 8: Adjust the current ambient light to the light level where the monitor should reach the specified minimum luminance. Step 9: Click OK to measure the current light level. Step 10: The auto-dimming wizard final screen appears. Figure 4-9: Auto-Dimming Wizard Step 3 Page 23 GeniSPOT Screen Calibration Kit Step 11: Click OK to complete the auto-dimming control settings wizard. Step0: 4.5 Select Monitor The Select Monitor option is for choosing which monitor will be tested using the GeniSPOT. To select the monitor for testing, follow these steps: NOTE: Test multiple monitors one at a time. It is not necessary to disconnect the GeniSPOT to test another monitor. Leave the GeniSPOT attached to the primary monitor. Step 1: Click SELECT MONITOR in the main window. Figure 4-10: Select Monitor Step 2: The Select Monitor window appears. Page 24 GeniSPOT Screen Calibration Kit Figure 4-11: Select Monitor Step 3: Select a monitor. Choosing a monitor automatically selects the monitor and closes the monitor selection window. The monitor is chosen by one of the following options Step0: a. COM port number b. Visual representation (numbered according to DDC/CI port number and not Windows Desktop Monitor Identifier) c. Monitor list 4.6 Select Conformance Criteria The Select Conformance Criteria option is for choosing which monitor will be tested using the GeniSPOT. To select the conformance criteria for testing, follow these steps: Step 1: Click SELECT CONFORMANCE CRITERIA in the main window. Page 25 GeniSPOT Screen Calibration Kit Figure 4-12: Conformance Test Step 2: The Select Conformance Criteria window appears. Figure 4-13: Select Conformance Criteria Step 3: Select the standard for conformance from the dropdown list (labeled “a“). Section “b” displays the details for the selected conformance standard. Step 4: Click OK (labeled “c”) to accept the settings and exit. Click CANCEL (labeled “d”) to discard changes and exit. Step0: 4.7 Profile Profile allows setting of personalized options and for loading previously saved settings. To adjust the current user profile, follow these steps: Page 26 GeniSPOT Screen Calibration Kit Step 1: Click PROFILE in the main window. Figure 4-14: Profile Step 2: The Profile window appears. Figure 4-15: Profile Step 3: The Profile menu settings are listed below: Step0: a. Select the type of monitor for testing. b. Select whether the monitor is color or monochrome. c. Displays auto-dimming settings (auto-dimming settings can be adjusted in the auto-dimming window 4.4). Page 27 GeniSPOT Screen Calibration Kit d. Select the conformance standard to use for testing and calibration. e. Select the DDC Port to use. f. Displays the position and size of the test images. g. Check this option to run a self-diagnosis of the GeniSPOT when the software is started. h. SAVE PROFILE saves the currently displayed profile settings. i. LOAD PREVIOUS PROFILE loads the previously saved settings. j. USER CURRENT SETTING loads the settings from the main window and the user setting windows into the current Profile Setting window. k. LOAD loads the Profile Setting options into the main window. l. CLOSE exits the current window without saving and returns to the main window. Page 28 GeniSPOT Screen Calibration Kit Chapter 5 5 Basic Functions Page 29 GeniSPOT Screen Calibration Kit 5.1 Overview This chapter gives an overview of all the functions of the GeniPASS Express Mode. NOTE: Turn off auto-dimming before performing any calibration or tests. The GeniPASS software starts in Express mode. All the necessary features for day-to-day use can be found in the Express mode interface. The figure below shows the GeniPASS Express window and is followed by a brief explanation of each button’s function. 1. Conformance Test tests the conformance of the selected monitor (Section 5.2) 2. Uniformity Test tests the uniformity of the selected monitor (Section 5.3) 3. Luminance Test tests the luminance of the selected monitor (Section 5.4) 4. Run Calibration calibrates the monitor using the previous test results (Section 5.5) 5. History List displays a list of the results of all previous tests (Section 5.6) 6. Switch to GeniPASS Pro changes to Professional mode (Section 5.7) 7. View Test Report displays the results of the last test (Section 5.8) 8. Configuration opens a list with the following options: a. Select Monitor selects the monitor to be tested (Section 4.5) b. Select Performance Criteria selects the standards for testing the monitor (Section 4.6) c. Profile sets and adjusts user profile settings (Section 4.7) 9. Exit closes GeniPASS 10. About displays information about GeniPASS (Section 5.9) Figure 5-1: GeniPASS Express Page 30 GeniSPOT Screen Calibration Kit 5.2 Conformance Test The conformance test compares the luminance read by the GeniSPOT to the luminance that should be produced by the monitor at different luminance levels. To perform the conformance test, follow these steps: Step 1: Click CONFORMANCE TEST in the main window. The conformance test starts automatically. Figure 5-2: Conformance Test Step 2: Place the GeniSPOT in the white block and click OK to continue. Figure 5-3: Conformance Start Step 3: The GeniPASS software displays a white screen, then a black screen and then progresses from black and through the grays to white. The process takes a few minutes. No other software should be used while the conformance test is being performed. The GeniSPOT must remain in the same position at the center of the monitor throughout the test. Figure 5-4: Conformance Test Progress Page 31 GeniSPOT Screen Calibration Kit Step 4: Wait for the conformance test to finish. When finished, click OK to complete the conformance test. Step0: Figure 5-5: Conformance Complete 5.3 Uniformity Test The uniformity test tests the uniformity of the screen. The center, top-left, bottom-left, bottom-right and top-right are tested and the values compared to determine the evenness of the screen’s brightness. To perform the uniformity test, follow these steps: Step 1: Click Uniformity Test in the main window. Figure 5-6: Uniformity Test Step 2: The Uniformity Test window appears. The uniformity test window displays the readings from the uniformity test. Click the UNIFORMITY TEST button to start testing the uniformity of the monitor. Page 32 GeniSPOT Screen Calibration Kit Figure 5-7: Uniformity Test Window Step 3: Place the GeniSPOT in the center white block and click OK to continue. Figure 5-8: Center Block Step 4: Place the GeniSPOT in the top-left white block and click OK to continue. Page 33 GeniSPOT Screen Calibration Kit Figure 5-9: Top-Left Block Step 5: Place the GeniSPOT in the bottom-left white block and click OK to continue. Figure 5-10: Bottom-Left Block Step 6: Place the GeniSPOT in the bottom-right white block and click OK to continue. Figure 5-11: Bottom-Right Block Step 7: Place the GeniSPOT in the top-right white block and click OK to continue. Page 34 GeniSPOT Screen Calibration Kit Figure 5-12: Top-Right Block Step 8: The Uniformity Test window appears again. The results of the uniformity test are shown. Click SAVE TO HTML to save the results to another HTML file (this is in addition to the HTML file automatically saved for every test). Click OK to leave the Uniformity Test window. Step0: 5.4 Luminance Test The luminance test tests the ability of the monitor to correctly produce different levels of brightness. The test gradually moves from a black screen, through shades of gray, to a fully white screen. To perform the luminance test, follow these steps: Step 1: Click Luminance Test in the main window. The luminance test starts automatically. Figure 5-13: Luminance Test Step 2: The luminance test window appears. The luminance test window shows criteria for the test and the results of the test. Click RUN TEST to continue. Page 35 GeniSPOT Screen Calibration Kit Figure 5-14: Luminance Test Window Step 3: Place the GeniSPOT in the white block. Don’t move the GeniSPOT until prompted. Click OK to start the luminance test. Figure 5-15: Start Luminance Test Step 4: Click OK to complete the Luminance Test. Figure 5-16: Luminance Test Complete Step 5: The Luminance Test window appears again. The results of the luminance test are shown. Click SAVE TO HTML to save the results to another HTML file (this is in addition to the HTML file automatically saved for every test). Click OK to leave the Luminance Test window. Step0: Page 36 GeniSPOT Screen Calibration Kit 5.5 Run Calibration Run Calibration sets the calibration of the monitor. The calibration gradually moves from a black screen, through shades of gray, to a fully white screen. To Run Calibration, follow these steps: Step 1: Click Run Calibration in the main window. Figure 5-17: Run Calibration Step 2: Place the GeniSPOT in the white block. Don’t move the GeniSPOT until prompted. Click OK to start the calibration test. Figure 5-18: Start Calibration Step 3: The calibration test runs through the screen colors from black to white as shown in the figure below. Figure 5-19: Calibration Test Step 4: Click OK to complete the Calibration Test. Step0: Page 37 GeniSPOT Screen Calibration Kit Figure 5-20: Calibration Complete NOTE: If calibration is successful, luminance is reset to 450 nit. 5.6 History List History List displays the results of all the previous tests. The tests are all saved as HTML files and stored. The History List provides a list of all those saved files. To view the previous test results, follow the steps below. Step 1: Click the History List button to display the results. Figure 5-21: History List Step 2: The History List window appears. Page 38 GeniSPOT Screen Calibration Kit Figure 5-22: History List Window Step 3: Click one of the buttons a – d to display the results of that test in section e. a. ALL FILES shows all the results files b. CONFORMANCE FILES shows the results of all conformance tests c. UNIFORMITY FILES shows the results of all uniformity tests d. LUMINANCE FILES shows the results of all luminance tests e. Displays the results chosen by clicking one of the buttons a – d above Step 4: To view results from the list, double-click the filename. Step 5: The results open in the default web browser. Step0: Page 39 GeniSPOT Screen Calibration Kit Figure 5-23: HTML Results Page 5.7 Switch to GeniPASS Pro The SWITCH TO GENIPASS PRO button switches from the GeniPASS Express interface to the GeniPASS professional interface. To switch to the GeniPASS professional interface, click the SWITCH TO GENIPASS PRO button. Figure 5-24: Switch to GeniPASS Pro Page 40 GeniSPOT Screen Calibration Kit 5.8 View Test Report VIEW TEST REPORT displays the results of the last test in a popup window. To view the test reports, follow the steps below. Step 1: Click the VIEW TEST REPORT button to display the results. Figure 5-25: View Test Report Step 2: The View Test Report window appears. Step0: Page 41 GeniSPOT Screen Calibration Kit Figure 5-26: View Test Report Window The View Test Report window shows the following: a. JNDs / Luminance Interval vs. Index of Luminance Interval graph b. KL/L for A JND vs. JND Indices graph c. Luminance (cd/m2) vs. digital driving level graph d. Test results e. Luminance value table f. Check result g. SAVE TO HTML saves the current results to an HTML file h. CLOSE exits the window and returns to the main window Page 42 GeniSPOT Screen Calibration Kit 5.9 About The About window displays general information about the GeniPASS software, including revision information. Figure 5-27: About Page 43 GeniSPOT Screen Calibration Kit Chapter 6 6 Advanced Functions Page 44 GeniSPOT Screen Calibration Kit 6.1 Overview GeniPASS Professional mode provides a more complex interface for GeniPASS. There are a few options available in the Professional interface that are not offered in the Express interface. The details for the additional options are included in this section, while those that are shared with the Express interface refer to the Basic Functions section. To switch to the GeniPASS professional interface, refer to section 5.7. GeniPASS Professional allows easier control over the configuration of the GeniPASS software. The figure below outlines the options available and a brief description of what they do. Figure 6-1: GeniPASS Main Window 1. Conformance Test tests the conformance of the selected monitor (Section 5.2) 2. Uniformity Test tests the uniformity of the selected monitor (Section 5.3) 3. Luminance Test tests the luminance of the selected monitor (Section 5.4) 4. Run Calibration calibrates the monitor using the previous test results (Section 5.5) 5. Stop stops the current operation (Section 6.2) 6. GeniSPOT Self-Diagnosis checks the GeniSPOT’s calibration (Section 6.3) 7. Auto-Dimming Control configures the auto-dimming controls (Section 4.4) 8. Pattern opens the white pattern window (Section 6.4) 9. Import S/N & P/N imports serial number and part numbers from connected monitors (Section 6.5) 10. View Test Report displays the results of the last test (Section 5.8) 11. History List displays a list of the results of all previous tests (Section 5.6) 12. Switch to GeniPASS Express changes to Express mode (Section 6.6) 13. About displays information about the GeniPASS software (Section 5.9) Page 45 GeniSPOT Screen Calibration Kit 14. Select your Monitor selects the monitor to be tested (Section 6.7) 15. Select Monitor selects the monitor to be tested (Section 4.5) 16. Select Performance Criteria selects the standards for testing the monitor (Section 4.6) 17. Profile sets and adjusts user profile settings (Section 4.7) 6.2 Stop Stop halts the current test and returns to the main window. Figure 6-2: Stop Button 6.3 GeniSPOT Self-Diagnosis GeniSPOT Self-Diagnosis tests the GeniSPOT to check if it is functioning correctly and that its measurements are within specification. Figure 6-3: GeniSPOT Self-Diagnosis 6.4 Pattern Pattern displays a white window that fills the whole screen. Step 1: Click Pattern in the main window. Page 46 GeniSPOT Screen Calibration Kit Figure 6-4: Pattern Step 2: The Pattern window appears. Figure 6-5: Pattern Window Step 3: Double-click anywhere on the window to display the menu. Step0: Figure 6-6: Pattern Window Options The pattern window has the following options. a. Hide Menu hides the pattern window options menu. b. Close Geni closes the GeniPASS program. c. Stop Window closes the pattern window and returns to the GeniPASS main window. Page 47 GeniSPOT Screen Calibration Kit 6.5 Import S/N & P/N The Import S/N & P/N button imports serial numbers and part numbers from connected monitors. To import serial numbers and part numbers, click the Import S/N & P/N button. Figure 6-7: Import S/N & P/N 6.6 Switch to GeniPASS Express The Switch to GeniPASS Express button switches the user interface from the GeniPASS Professional interface to the GeniPASS Express interface. To switch to the GeniPASS Express interface, click the Switch to GeniPASS Express button. Figure 6-8: Switch to GeniPASS Express 6.7 Select Your Monitor The Select Your Monitor drop-down list allows easy selection of the monitor to be tested and calibrated. To select a monitor, click on the drop-down list highlighted below, and select the monitor. Page 48 GeniSPOT Screen Calibration Kit Figure 6-9: Select Your Monitor Page 49 GeniSPOT Screen Calibration Kit Appendix A A Compatibility Page 50 GeniSPOT Screen Calibration Kit NOTE: The compatible items described here have been tested by the IEI R&D team and found to be compatible with the GeniSPOT A.1 Compatible Operating Systems The following operating systems have been successfully run on the GeniSPOT. MS-DOS 6.22 Microsoft Windows XP (32-bit) Microsoft Windows 2000 Red Hat 9.0 A.2 Compatible Processors The following Intel® Socket 478 processors have been successfully tested on the GeniSPOT CPU Intel® Pentium 4 FSB 800MHz Frequency 3.2GHz L2 Cache 1MB Page 51 GeniSPOT Screen Calibration Kit A.3 Compatible Memory Modules NOTE: The memory modules listed below have been tested on the GeniSPOT other memory modules that comply with the specifications may also work on the GeniSPOT but have not been tested. The following memory modules have been successfully tested on the GeniSPOT. Manufacturer Kingston Page 52 Model No. KVR400X64C3A Capacity 512 MB Speed 400 MHz Type DDR GeniSPOT Screen Calibration Kit Appendix B B Hazardous Materials Disclosure Page 53 GeniSPOT Screen Calibration Kit B.1 Hazardous Materials Disclosure Table for IPB Products Certified as RoHS Compliant Under 2002/95/EC Without Mercury The details provided in this appendix are to ensure that the product is compliant with the Peoples Republic of China (China) RoHS standards. The table below acknowledges the presences of small quantities of certain materials in the product, and is applicable to China RoHS only. A label will be placed on each product to indicate the estimated “Environmentally Friendly Use Period” (EFUP). This is an estimate of the number of years that these substances would “not leak out or undergo abrupt change.” This product may contain replaceable sub-assemblies/components which have a shorter EFUP such as batteries and lamps. These components will be separately marked. Please refer to the table on the next page. Page 54 GeniSPOT Screen Calibration Kit Part Name Toxic or Hazardous Substances and Elements Lead Mercury Cadmium Hexavalent Polybrominated Polybrominated (Pb) (Hg) (Cd) Chromium Biphenyls Diphenyl Ethers (CR(VI)) (PBB) (PBDE) Housing X O O O O X Display X O O O O X Printed Circuit X O O O O X Metal Fasteners X O O O O O Cable Assembly X O O O O X Fan Assembly X O O O O X Power Supply X O O O O X O O O O O O Board Assemblies Battery O: This toxic or hazardous substance is contained in all of the homogeneous materials for the part is below the limit requirement in SJ/T11363-2006 X: This toxic or hazardous substance is contained in at least one of the homogeneous materials for this part is above the limit requirement in SJ/T11363-2006 Page 55 GeniSPOT Screen Calibration Kit 此附件旨在确保本产品符合中国 RoHS 标准。以下表格标示此产品中某有毒物质的含量符 合中国 RoHS 标准规定的限量要求。 本产品上会附有”环境友好使用期限”的标签,此期限是估算这些物质”不会有泄漏或突变”的 年限。本产品可能包含有较短的环境友好使用期限的可替换元件,像是电池或灯管,这些元 件将会单独标示出来。 部件名称 有毒有害物质或元素 铅 汞 镉 六价铬 多溴联苯 多溴二苯醚 (Pb) (Hg) (Cd) (CR(VI)) (PBB) (PBDE) 壳体 X O O O O X 显示 X O O O O X 印刷电路板 X O O O O X 金属螺帽 X O O O O O 电缆组装 X O O O O X 风扇组装 X O O O O X 电力供应组装 X O O O O X 电池 O O O O O O O: 表示该有毒有害物质在该部件所有物质材料中的含量均在 SJ/T11363-2006 标准规定的限量要求以下。 X: 表示该有毒有害物质至少在该部件的某一均质材料中的含量超出 SJ/T11363-2006 标准规定的限量要求。 Page 56 GeniSPOT Screen Calibration Kit Index Page 57 GeniSPOT Screen Calibration Kit monitor...................................................27 A about..........................................................43 C calibration ..................................................37 monitor selection ............................ 24, 48 monitor selection window ......................24 overview ................................................20 profile window........................................27 startup............................................. 19, 28 user profile.............................................26 system requirements G hardware..................................................2 software ...................................................3 GeniSPOT self-diagnosis ........................................46 I import.........................................................48 part numbers .........................................48 serial numbers.......................................48 installation drivers......................................................9 software .................................................13 interface basic ......................................................48 professional ...........................................40 S T test results complete ................................................38 latest ......................................................41 tests conformance test ...................................31 luminance test .......................................35 luminance test window ..........................35 results ....................................................38 results window .......................................38 stop ........................................................46 uniformity test ........................................32 uniformity test window ...........................32 U Safety Precautions.....................................51 settings auto-dimming.........................................20 conformance....................................25, 28 conformance window.............................26 express ..................................................48 interface.................................................40 Page 58 unpacking package contents list ...............................5 precautions ..............................................5 GeniSPOT Screen Calibration Kit Page 59