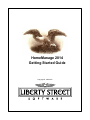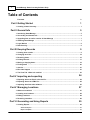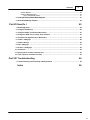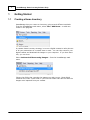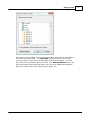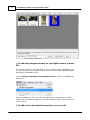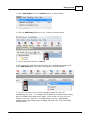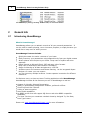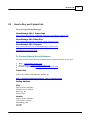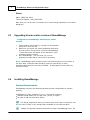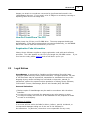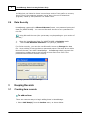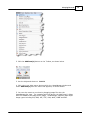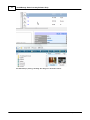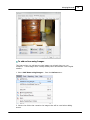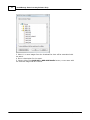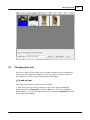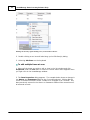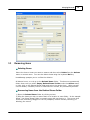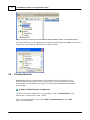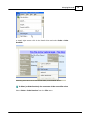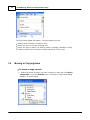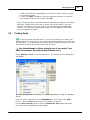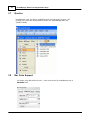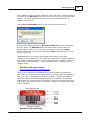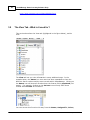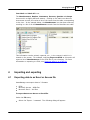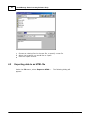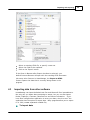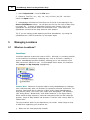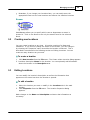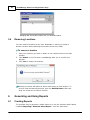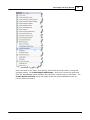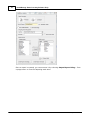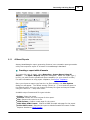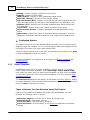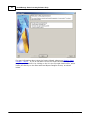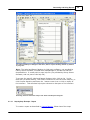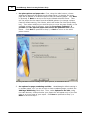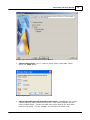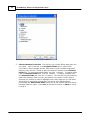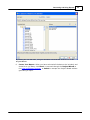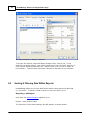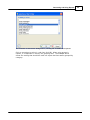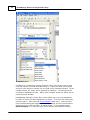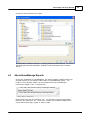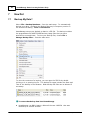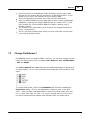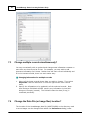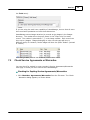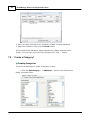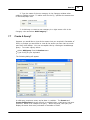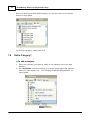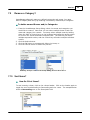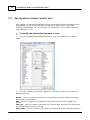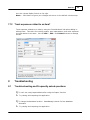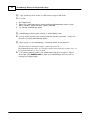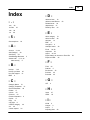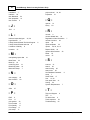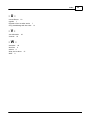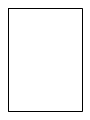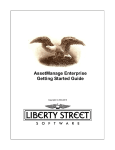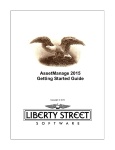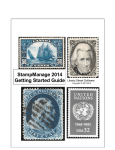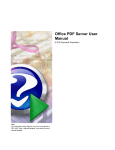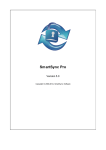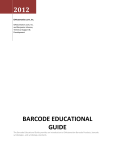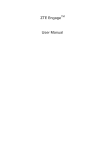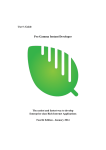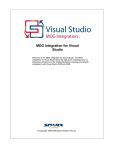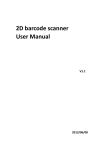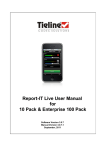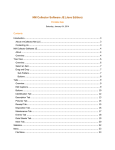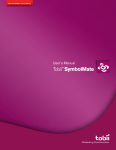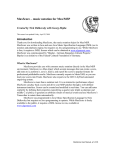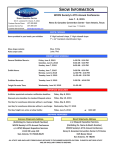Download HomeManage User Manual
Transcript
HomeManage 2014 Getting Started Guide Copyright © 1999-2014 I HomeManage Home Inventory Software Help Table of Contents Foreword Part I Getting Started 0 1 1 Creating ................................................................................................................................... a Home Inventory 1 Part II General Info 5 1 Introducing ................................................................................................................................... HomeManage 5 2 How to ................................................................................................................................... Buy and Contact Info 6 3 Upgrading ................................................................................................................................... from an earlier version of HomeManage 7 4 Installing ................................................................................................................................... HomeManage 7 5 Legal Notices ................................................................................................................................... 8 6 Data Security ................................................................................................................................... 9 Part III Keeping Records 9 1 Creating ................................................................................................................................... item records 9 2 Changing ................................................................................................................................... item info 14 3 Removing ................................................................................................................................... items 16 4 Printing ................................................................................................................................... Records 17 5 Moving ................................................................................................................................... or Copying Items 19 6 Finding ................................................................................................................................... Items 20 7 Queries ................................................................................................................................... 21 8 Bar Code ................................................................................................................................... Support 21 9 The View ................................................................................................................................... Tab - What is it used for? 23 Part IV Importing and exporting 24 1 Exporting ................................................................................................................................... data to an Excel or Access file 24 2 Exporting ................................................................................................................................... data to an HTML file 25 3 Importing ................................................................................................................................... data from other software 26 Part V Managing Locations 27 1 What are ................................................................................................................................... Locations? 27 2 Creating ................................................................................................................................... new locations 28 3 Editing................................................................................................................................... Locations 28 4 Removing ................................................................................................................................... Locations 29 Part VI Generating and Using Reports 29 1 Creating ................................................................................................................................... Reports 29 All Asset Reports .......................................................................................................................................................... 32 Report Tem plates .......................................................................................................................................................... 33 © 1999-2014 Liberty Street Software Contents II Custom Reports .......................................................................................................................................................... 34 Label and Report .......................................................................................................................................................... Designer 34 Step-by-Step ......................................................................................................................................................... Example: Report 36 2 Sorting ................................................................................................................................... & Filtering Data Within Reports 41 3 About ................................................................................................................................... HomeManage Reports 44 Part VII How Do I 45 1 Backup ................................................................................................................................... My Data? 45 2 Change ................................................................................................................................... Field Names? 46 3 Change ................................................................................................................................... multiple records simultaneously? 47 4 Change ................................................................................................................................... the Data File (or Image files) location? 47 5 Check................................................................................................................................... Service Agreements or Warranties 48 6 Create................................................................................................................................... a Category? 49 7 Create................................................................................................................................... A Query? 50 8 Edit a ................................................................................................................................... Category? 51 9 Remove ................................................................................................................................... a Category? 52 10 Sort Items? ................................................................................................................................... 52 11 Specify ................................................................................................................................... which columns I want to see? 53 12 Track ................................................................................................................................... expenses related to an item? 54 Part VIII Troubleshooting 54 1 Trouble-shooting ................................................................................................................................... and Frequently asked questions 54 Index 56 © 1999-2014 Liberty Street Software II 1 HomeManage Home Inventory Software Help 1 Getting Started 1.1 Creating a Home Inventory HomeManage lets you create an inventory using several different methods. From the HomeManage main menu, select File > Add Room... to add new rooms to the program. A common home inventory strategy is to use a digital camera to take pictures of all your possessions in a certain area or room. You can then connect your digital camera and download the images to your computer. If you have done this, you can then: Select Actions>Add Items using Images... from the HomeManage main menu. Choose the folder that contains the images you wish to use. Most digital cameras will create a new folder in your Pictures folder that has the date the images were imported from your camera. © 1999-2014 Liberty Street Software Getting Started Select one or more images for the item to be added, then enter a description in the Asset Description field. The Quick Add button will add an item to the current Location / Room with the description and selected images. You can later enter more information about the item. The Add with Details button will bring up the Add Asset dialog box where you can enter additional information about the item such as cost, manufacturer, model, etc.. © 1999-2014 Liberty Street Software 2 3 HomeManage Home Inventory Software Help To add using Images currently on your digital camera, scanner, etc.. It is not necessary to use image files on your computer with HomeManage, you can directly access your digital camera, scanner or other WIA (Windows Image Acquisition)-compatible device. Choose Actions> Add Items using Images Source... from the HomeManage main menu. Select the device to use. You can then add items to program by selecting images and entering a description in a manner similar to that shown in the first section above. To add an item and attach images later (or not at all) © 1999-2014 Liberty Street Software Getting Started 1. Select Add Item(s) from the Actions menu, as shown below. 2. Click the Add Item(s) button on the Toolbar, as shown below. 3. Use the Keyboard shortcut: Ctrl+N 4. Click using your right mouse button within the HomeManage window and select Add Item(s) from the menu that appears, as shown below. 5. You can also create a new item by dragging image files into the HomeManage list view. The example below will launch the Add Item(s) dialog with the AddNote.JPG image as an image. Each record can have up to 16 images, so you can drag up to 16 image files per record. HomeManage supports most major image types including JPG, BMP, GIF, TIFF, PNG, WMF, ICON and EMF. © 1999-2014 Liberty Street Software 4 5 HomeManage Home Inventory Software Help T h e Ad d Ite m (s ) d ia lo g , s h o win g Ad d No te .JP G , a s d e s cr ib e d a b o v e . 2 General Info 2.1 Introducing HomeManage What Is HomeManage? HomeManage allows you to maintain records of all your personal possessions. It can be used for estate planning, tax or insurance purposes, or simply because you would like to keep track of what you own. HomeManage Features include: Quickly document the entire contents of your home. Easily inventory your possessions using images directly from your digital camera Attach photos and receipts to your items. Keep track of repairs and other expenses. Export Reports to Microsoft Excel, PDF and many other formats. Keep track of Warranties and Insurance information. Single click backup of all data and photos to a ZIP file. Includes reports for Insurance and Estate Planning. Us the integrated Report Designer to create your own reports. You can inventory multiple locations. Create separate inventories for different residences. For Business users, we have an Asset Tracking application called AssetManage. AssetManage includes all the features you see in HomeManage as well as: Support for Monthly & Annual Depreciation Abillity to automatically Assign asset numbers, prefixes & suffixes Check In/Check Out Features. Linking of assets together. Asset Audit capabilities. An ODBC version that will support SQL Server and other ODBC-compatible databases. The View Tab lets you enumerate notebook items by Assigned To, Due Date, Item Type & more. Please visit www.AssetManageSoftware.com for more information. © 1999-2014 Liberty Street Software General Info 2.2 How to Buy and Contact Info How to buy HomeManage HomeManage 2014 Order Page http://www.libertystreet.com/home_inventory_purchasing_options.htm HomeManage 2014 Web-Site http://www.libertystreet.com/Asset-Home-Inventory.htm HomeManage 2014 Support http://www.libertystreet.com/HomeManage_Support.htm HomeManage Facebook Page To Contact Liberty Street Software: You can contact Liberty Street Software Liberty Street Software at any time: Sales - [email protected] Tech Support - [email protected] Feature Suggestions - [email protected] Online Chat Click on the Online Chat Operator Graphic at: http://www.assetmanagesoftware.com/ContactUs.aspx Mailing Address USA Liberty Street Software 228 Park Ave S #26512 New York, NY 10003-1502 CANADA Liberty Street Software 3126 Lednier Terrace Mississauga, ON L4Y 4A1 Canada © 1999-2014 Liberty Street Software 6 7 HomeManage Home Inventory Software Help Phone Sales: (888) 250-6615 Technical Support: (905) 566-5082 Note that you can access our website and e-mail through hyperlinks in the About dialog box. 2.3 Upgrading from an earlier version of HomeManage To upgrade to HomeManage 2014 from an earlier version 1. 2. 3. Install Version 2014 either by running the downloaded setup file or from the CD. Make sure you select the same installation directories as were used in the previous version of HomeManage. These directories will appear as the defaults in their respective install screens. Run HomeManage. The first time you run the program your data will be converted if necessary. No te : HomeManage must be able to both read from and write to the source of the file's data, so backup files should be saved on hard drives or other writeable media and not read-only CD-ROMs. A data import from a read-only CD will not work. 2.4 Installing HomeManage System Requirements HomeManage requires the following minimum system configuration to operate properly: Windows XP, Vista, Windows 7 or 8.x (32 & 64 bit versions) 800x600 SVGA display set at High Color (16-bit) or higher At least 60 MB free hard drive space. The Setup program will show you exactly how much space is required, and let you know if there is not enough space available on the selected drive. Images can greatly increase the amount of space HomeManage uses. All © 1999-2014 Liberty Street Software General Info images you attach to records are converted to jpg format and stored in the . \AssetImages directory. If you attach a lot of images to records by scanning or importing, take note of the image size. How Do I Install From The CD? Simply insert the CD into your CD-ROM drive. The setup program should start automatically. If the Setup program does not start automatically, run AUTORUN. EXE or SETUP.EXE from the root directory of the CD. Registration Code information Liberty Street Software supplies a unique registration code with each software purchase. The code appears on the CD if you bought the CD-ROM version. If you ever lose the code, please email us and we will look it up for you. 2.5 Legal Notices HomeManage is protected by Canadian and International Copyright Laws. Copyright ©1999-2014 by Liberty Street Software. All rights reserved. No part of this document may be reproduced, transmitted or translated into any other language by any means including but not limited to electronic, manual, or mechanical, without the express written permission of Liberty Street Software, 3126 Lednier Terrace, Mississauga, ON L4Y 4A1 Canada (905) 566-5082. Uses and Limitations Backup copies of HomeManage may be made in accordance with the above limitation. You may not copy or transmit the program to any other person or group. You may not modify the structure of the database for the purposes of resale or trade to a third party. Limitation of Liability In no event will the author be liable for direct, indirect, special, incidental, or consequential damages arising out of the use of this software or documentation. In particular, the author is not responsible for any costs, © 1999-2014 Liberty Street Software 8 9 HomeManage Home Inventory Software Help including but not limited to those incurred as a result of lost profits or revenue, loss of use of the computer program, loss of data, the cost of substitute programs, claims by third parties or for similar costs. 2.6 Data Security HomeManage comes with a Microsoft Access format, non-password-protected data file (ASSETS.MDB). You can use Microsoft Access to set a password for this file: Using Microsoft Access (the syntax may vary depending on your version of Access): 1. 2. Open the HomeManage Data file (ASSETS.MDB) in Exclusive mode. Use the Set Database Password... to specify a password For further security, you can also use Microsoft Access to Encrypt the data file. Users wishing to encrypt data or password protect files must do so within Microsoft Access, not within HomeManage. HomeManage simply requests the password on program startup and refuses access after three tries if the password has not been entered correctly. En te r in g a p a s s wo r d in H o m e M a n a g e 3 Keeping Records 3.1 Creating item records To add an item There are numerous ways to begin adding items in HomeManage. 1. Select Add Item(s) from the Actions menu, as shown below. © 1999-2014 Liberty Street Software Keeping Records 2. Click the Add Item(s) button on the Toolbar, as shown below. 3. Use the Keyboard shortcut: Ctrl+N 4. Click using your right mouse button within the HomeManage window and select Add Item(s) from the menu that appears, as shown below. 5. You can also create a new item by dragging image files into the HomeManage list view. The example below will launch the Add Item(s) dialog with the AddNote.JPG image as an image. HomeManage supports most major image types including JPG, BMP, GIF, TIFF, PNG, WMF, ICON and EMF. © 1999-2014 Liberty Street Software 10 11 HomeManage Home Inventory Software Help T h e Ad d Ite m (s ) d ia lo g , s h o win g th e im a g e a s d e s cr ib e d a b o v e . © 1999-2014 Liberty Street Software Keeping Records To add an item using Images This feature lets you add assets using images you already have on your computer. These images have usually already been downloaded from a digital camera. 1. Select Add Items using Images... from the Actions menu. 2. Choose the folder that contains the images that will be used when adding assets. © 1999-2014 Liberty Street Software 12 13 HomeManage Home Inventory Software Help 3. Select 1 or more images from the thumbnail list that will be associated with the asset. 4. Enter a description for the asset. 5. Choose either the Quick Add or Add with Details button, a new asset with the selected images will be created. © 1999-2014 Liberty Street Software Keeping Records 3.2 Changing item info After you create an item record, you can make changes to the information by opening the Item Properties dialog. You can also move or copy an item from one location to another using the Move/Copy Item Dialog. To edit an item There are several ways to edit an item, including: 1. Select the item you want to change or view in the right HomeManage window and click on Properties under the File menu. The Item Properties dialog appears. You can also right mouse-click and select Properties from the popup menu that appears. © 1999-2014 Liberty Street Software 14 15 HomeManage Home Inventory Software Help Ed itin g a n ite m b y r ig h t- clickin g o n it, a s d e s cr ib e d a b o v e . 2. Double-clicking on an item will also bring up the Edit Item(s) dialog. 3. Selecting Alt+Enter on the keyboard To edit multiple items at once 1. Select all the items you wish to edit or view in the list window and click Properties under the File menu or from the context menu which appears when you right-click in the HomeManage window. 2. The Item Properties dialog appears. The example below shows a change in the Status and Comments fields for the 3 records selected. Clicking OK will result in the data entered in these 2 fields to be changed in all 3 records. Any data previously entered in the Status or Comments fields will be overwritten on all selected records. © 1999-2014 Liberty Street Software Keeping Records 3.3 16 Removing items Deleting Items Select the item or items you want to remove and then select Delete from the Actions menu or context menu. You can also delete items using the keyboard Del key. HomeManage prompts you to confirm the deletion. All deleted a sse t re c ords go to the Deleted Items folder. This does not permanently delete them until you select Empty 'Deleted Items' Folder under the Actions menu, or right-click on the Deleted Items folder and select the option there. Other records, such as Dealer, Customer, Insurer or Manufacturer records, are permanently deleted. Recovering items from the Deleted Items Folder 1) Open the Deleted Items folder by clicking on item 2) Drag the items you wish to restore back to a location or room folder. In the example below, the Delete Items Folder is currently open with one item in it. The screen shot shows the item being 'dragged' to the 'My Company' location thereby restoring (undeleting) the record. © 1999-2014 Liberty Street Software 17 HomeManage Home Inventory Software Help "D r a g - a n d - d r o p " r e s to r in g a n ite m fr o m th e D e le te d Ite m s Fo ld e r , a s d e s cr ib e d a b o v e . The same result can be accomplished by using the Move/Copy Items dialog to move the item(s) out of the Deleted Items folder, as shown below. 3.4 Printing Records HomeManage offers a comprehensive print preview feature that allows you to view the printout before you send it to your printer. You can change the fonts and organize the information you require to control the information that appears on each page. To Print (or Print Preview) a single item To Print or Preview a single item, it is necessary to set the Detail View for the item as the currently active view. Either Click in the Detail Window, then select Print or Print Preview from the File menu, as shown below, © 1999-2014 Liberty Street Software Keeping Records or simply right mouse-click in the Details View and select Print or Print Preview. S e le ctin g P r in t P r e v ie w in th e D e ta ils Vie w, a s d e s cr ib e d a b o v e . To Print (or Print Preview) the contents of the record list view Select Print or Print Preview from the File menu. © 1999-2014 Liberty Street Software 18 19 HomeManage Home Inventory Software Help The Print Setup dialog will appear. From this dialog you can: Specify which columns you wish to print. Select the font to use when printing text Select the type of report you wish to produce (Catalog, Detailed or Table) Choose to print only the items currently selected in the list view. 3.5 Moving or Copying Items To move or copy records 1. Select the asset record(s) you wish to move or copy and click Move/ Copy Items... from the Actions menu. The Move or Copy Items dialog appears, as shown below. © 1999-2014 Liberty Street Software Keeping Records 2. Select the location or Room/Dept. to which you want to move or copy the selected records. 3. Check the Copy checkbox to copy the selected record(s) or uncheck the checkbox to move the records. Click OK. No te : Items can also be moved between locations and categories using Drag and Drop. Simply select the items to move, then "drag" them to the new location or category in the tree view on the left side of the HomeManage window. To copy items using drag and drop, hold the Ctrl key down while you are dragging the items. 3.6 Finding Items To quickly find an item and select it, click in the asset list to make it the window with the current focus, then type in the Asset Number of the asset you are looking for. If an asset with the entered asset number is present in the list, that asset record will be selected and scroll into view. Use HomeManage to find a string in any of an asset's Text fields (Comments, Description, Brand Name, etc..) Select Actions > Find... from the main menu. The Search for Text dialog box will appear. In v o kin g th e S e a r ch fo r T e x t d ia lo g b o x b y s e le ctin g Actio n s > Fin d , a s d e s cr ib e d abov e. Enter the text to search for in the Find What box. Then click on the Find button. Use the Print button to print the results of a search. Use the Go to record button to close the Search for Text dialog and select the record in the HomeManage main display. © 1999-2014 Liberty Street Software 20 21 3.7 HomeManage Home Inventory Software Help Queries HomeManage uses the Query capabilities built into Microsoft Access. Any queries you create are stored directly within the HomeManage data file (ASSETS.MDB). 3.8 Bar Code Support As shown using Microsoft Access™, each item record in HomeManage has a BarCode field. © 1999-2014 Liberty Street Software Keeping Records When adding or editing records, associate a bar code with a record by placing the cursor in the Bar Code field, then scan the bar code using your bar code scanner. The text representation of the bar code will automatically be inserted into the field. Use the Bar Code Lookup dialog to later retrieve the item record. If a bar code scanned within the Bar Code Lookup dialog is not associated with any asset, the Add Item dialog will appear with the bar code field already filled in. Note: It is usually not necessary to click the Lookup button as most bar code scanners will add an Enter character at the end of the bar code scan. HomeManage can use any bar code reader that inputs the bar code characters via the keyboard. These are often referred to as wedge readers as they wedge themselves between your keyboard and your computer. Some of these devices are "driverless" -- they are hardware only. Others require a software driver. Web Site for bar code scanners http://www.idautomation.com/scanners/ Liberty Street Software recommends users obtain durable pre-printed bar code labels for attaching to the actual asset items rather than attempting to print their own on standard laser printers and paper. Labels are available in materials ranging from laminated paper through to solid plastic or anodized aluminium to suit every end use environment. You can choose different sizes and formats with custom features (such as including your company name and logo on the label). Web Site for bar code labels © 1999-2014 Liberty Street Software 22 23 HomeManage Home Inventory Software Help http://www.expresscorp.com/barcodelabels3.asp 3.9 The View Tab - What is it used for? This section describes the View tab (highlighted in the figure below), and its uses. The View tab lets you view information in many additional ways. In the example below, the Status icon tree menu has been expanded to show the different Status values used by asset records within HomeManage. Clicking on the Status icon will show all records where the Status field is populated (not empty). For example, clicking on the On Loan icon will only show those records with On Loan as the status. You can access this function this way from the Status, Assigned To, Colors, © 1999-2014 Liberty Street Software Keeping Records Year Made and Made Of icons. The Manufacturers, Dealers, Customers, Insurers, Queries and Groups icons work in a slightly different manner. Clicking on the main icon does not show asset records, but rather a list of the items from the table corresponding to the icon. In the example below, the Manufacturer icon has been selected, resulting in a list of all the Manufacturer records from the Manufacturer table. This information can be printed, exported, etc., in the context in which it is viewed on the screen. For example, selecting Export to HTML at this point will export a list of Manufacturers to the HTML file of your choosing. For more information on exporting to HTML, see Exporting data to an HTML file. 4 Importing and exporting 4.1 Exporting data to an Excel or Access file HomeManage can export data to 3 formats: HTML Microsoft Access – MDB files Microsoft Excel – XLS files To export data to an Access or Excel file: Under the File menu, Select the 'Export…' command. The following dialog will appear: © 1999-2014 Liberty Street Software 24 25 HomeManage Home Inventory Software Help Choose an existing Excel or Access file, or specify a new file. Select the locations you would like to export. Click the 'Export' button. 4.2 Exporting data to an HTML file Under the File menu, select Export to HTML… . appear: The following dialog will © 1999-2014 Liberty Street Software Importing and exporting Select an existing HTML file, or specify a new one. Select the fields to be exported. Click on the 'Export' button. If the Show in Browser after Export checkbox is selected, your default Internet Browser will open with the resulting HTML Document. Like many other features in HomeManage, the Export to HTML feature exports the data that is currently being shown in the program. 4.3 Importing data from other software HomeManage can import delimited text files and Microsoft Excel spreadsheets. Not only can you import data pertaining to assets, but you can also import Dealer, Employee, Customer, Manufacturer and Insurer information. If you have been using another application to store your data, check to see if the application has the option to export data. Many programs allow you to export to a .CSV (comma separated variable file). To import data © 1999-2014 Liberty Street Software 26 27 HomeManage Home Inventory Software Help 1. Select Import Data... from the File menu 2. Choose a Text File (.csv, .tab, .txt, .asc) or Excel (.xls) file. and then select the Open button. 3. HomeManage will show the field structure of the file to be imported in the Source Field Names column. You will also see the first few rows of data from the import file. To select a Destination Field for each column, click on the appropriate row and column within the Destination Field. Then select the appropriate column from the drop-down list that appears. Tip: If you are having trouble importing an Excel Spreadsheet, try saving the spreadsheet as a CSV file and then try the import again. 5 Managing Locations 5.1 What are Locations? Locations Locations represent a particular home or office, although it is certainly possible to use locations to represent something else, such as a vehicle, company or person. HomeManage provides flexibility, allowing you to use locations in the most convenient manner for you. In the example shown below, the locations are Cottage and My Company (highlighted). Feature Note: Collectors of physical objects using HomeManage to catalogue their collections may want use locations to represent particular collections. For instance, Mary Smith has a collection of dolls, and is using HomeManage to keep track of them. She could then create new "Room/Dept." sub-locations (like "Dining Room," "Board Room," and "Public Relations" in the figure above) which would actually represent particular categories within her doll collection location. Some of Mary Smith's sub-locations could be "19th century Dolls" or "Barbie Dolls." The way locations work for you depends on your needs. Some things to keep in mind when organizing your locations are: Where are the items physically located? © 1999-2014 Liberty Street Software Managing Locations 28 Remember, if you change your locations later, you can easily move the appropriate items into the new locations and remove the obsolete locations Rooms HomeManage allows you to specify which room or department an asset is located in. Click on the Room to see only the assets found in the selected Room. 5.2 Creating new locations You can create locations at any time. A location consists of a Name and Comments. If you need to change the name of the location, you can change it by choosing the "Properties" menu item while the location is selected. This is described in more detail in the following section on Editing Locations. You can create as many locations as you need. To create a location 1. Click New Location from the File menu. The Create a New Location dialog appears. 2. Provide a descriptive Name for the location. You can optionally add information about the location in the Description area. 5.3 Editing Locations You can modify the location's description as well as the information that appears on the status bar when the location is opened. To edit a location 1. 2. Select the location you want to modify in the Locations tab in the main window. Cllick Properties from the File menu. The Location Properties dialog appears. Make changes to the Name and description and status bar information as necessary. © 1999-2014 Liberty Street Software 29 HomeManage Home Inventory Software Help Ch a n g in g th e te x t in th e Lo ca tio n b o x , a s d e s cr ib e d a b o v e . 5.4 Removing Locations You can remove locations at any time. Remember to move your items to another Location before deleting the location where they reside. To remove a location 1. 2. 3. Select the location you want to delete in the Locations tab on the main window. Click Delete on the File menu. HomeManage asks you to confirm your deletion. Click Yes to remove the location. Deleting a location will delete all assets that belong to that location. To recover items accidentally deleted, open the Deleted Items folder and 'drag' the items out to another location. 6 Generating and Using Reports 6.1 Creating Reports The quickest way to generate a simple report is to use the Generate Asset Report command Reporting > Generate Asset Report... from the main menu. © 1999-2014 Liberty Street Software Generating and Using Reports 30 Enter the name of the report, then specify which fields should be shown, sorting and grouping options. The Create Report and Design... button will create the report and open the HomeManage report designer with the newly created report in edit mode. The Create Report and Close button will simply create the report immediately with no further actions necessary. © 1999-2014 Liberty Street Software 31 HomeManage Home Inventory Software Help Once a report is created, you can execute it by selecting Output Report Using... from a popup menu or from the Reporting main menu. © 1999-2014 Liberty Street Software Generating and Using Reports 6.1.1 All Asset Reports Among HomeManage's report-generating features is an automatic report generation utility that outputs a report of all assets in HomeManage's database. Creating a report with all assets To create this type of report, select Reporting > Output Report Using All Assets... The Open > Reports dialog box will appear. Select the report type (. lst file) you wish from the predefined report templates (or your custom .lst files). For more information on using report templates, see Report Templates. Once you choose a report type from the .lst files available, the Print Options dialog box will appear. The default setting ("Direct to...") is to send the report to the default printer, but you can choose from many file types and output formats using the "Direct to..." drop-down menu. Available output formats and file types include: Printer: Prints the report. Preview: Shows the Print Preview for this report. File: Outputs the report to a file. HTML Format: Creates a web page for the report. Multi-Mime HTML Format: Creates a MIME encoded web page for the report. Adobe PDF Format: Outputs the report to Adobe Portable Document Format. Requires Acrobat or Adobe Reader. © 1999-2014 Liberty Street Software 32 33 HomeManage Home Inventory Software Help Bitmap: Creates a graphic (.bmp) file of the report. Metafile: Outputs to EMF format. JPEG (Picture): Outputs to JPEG compressed image format. Multi-TIFF (Picture): Outputs to TIFF graphic format. Rich Text Format (RTF): Outputs to a word processor file compatible with all major word processors (eg. MS Word, Corel WordPerfect, Sun StarOffice, etc.) Pinwriter (TTY): Outputs to a file format compatible with ASCII printers and TTY machines. Text Format: Creates a plain text (ASCII) document of the report. Microsoft Excel Format: Creates a spreadsheet for Microsoft Office of the report. XML Format: Outputs the report in Extensible Markup Language for use with databases, dynamically-generated websites, and single-sourcing applications. Configuring Options The options section of the Print Options dialog box allows you to configure output ranges by page (for example, all, 2-17) and the page number which appears on the first page of the report (the upper right selection box). Once you have selected your output type and configured your options, click Start to have HomeManage output your report. For more information on creating and using reports, see Report Templates and Custom Reports. 6.1.2 Report Templates HomeManage comes with five report templates (.lst files) built in. To create a report using one of these templates, select Reporting > Output Report Using..., then select the report type you wish from the available .lst files, then click Open. You can also create your own custom report templates (.lst files) using the Label and Report Designer. The Print Options dialog box will appear, as described in All Asset Reports. Select the report properties from the Export Media and Options sections of the dialog box, then click Start to generate the report. Types of Reports You Can Generate Using This Feature Using only the predefined templates that come with HomeManage, you can generate the following types of reports: Assets by Assets by Assets by Assets by records. Category: Sorts the list of assets by category (eg. Room: Lists assets by room Owner: Classifies assets by owner Picture: Sorts according to the image files attached to the asset © 1999-2014 Liberty Street Software Generating and Using Reports 6.1.3 Custom Reports HomeManage allows you to customize your own reports, aside from providing report templates. Creating Custom Reports From the Reporting menu, select Create New Report. The Project Wizard will appear, directing you through the steps to create a new project: 1. 2. 3. 4. 5. Set print options and paper size Set options for page numbering and title: Choose table options and summary Choose the data for the list Create Your Report, proceed to the Label and Report Designer. For more information on using these steps, see Step-by-Step Example: Report 6.1.4 Label and Report Designer The Label and Report Designer allows you to create custom labels, file cards, and reports to complement HomeManage's functionality. To open the Label and Report Designer, select Reporting > Create New Report... to create a new report working with .lst files, or Reporting > Create / Edit Labels... to create new labels or work with existing label (.lbl) files, or Reporting > Create / Edit File Card... to create new file cards or work with existing card (.crd) files. Note: In order to use the Edit... feature, you must have previously created .lbl or .crd files. To edit labels or cards, select a .lbl or .crd file in the Open dialog box. Choosing Create... under Reporting takes you directly to the Project Wizard main screen, as shown below: © 1999-2014 Liberty Street Software 34 35 HomeManage Home Inventory Software Help For more information about using the Project Wizard, please see Step-by-Step Example: Report. If you do not want to use the Project Wizard to begin your project, you can close it by clicking on the X in the top right-hand corner, which takes you directly to the main Label and Report Designer screen, as shown below. © 1999-2014 Liberty Street Software Generating and Using Reports T h e La b e l a n d R e p o r t D e s ig n e r in te r fa ce , with a r e p o r t s h o win g As s e ts b y P ictu r e in p r o g r e s s . No te : The Label and Report Designer is third-party software, not provided by Liberty Street Software, included with HomeManage to provide the features described here. It comes with its own help file (not provided by Liberty Street Software, and not part of this help file). To access the specific Label and Report Designer Help, click on the ? in the menu bar (as shown above), then select Contents to view the entire help file, or click Context Sensitive and move the ? mouse cursor icon to click on a part of the interface. This will show help topics relevant to that part of the interface. S e le ctin g Co n te x t S e n s itiv e h e lp in th e La b e l a n d R e p o r t D e s ig n e r . 6.1.4.1 Step-by-Step Example: Report To create a report as described in Custom Reports, follow these five steps: © 1999-2014 Liberty Street Software 36 37 HomeManage Home Inventory Software Help 1. Set print options and paper size: First, using the radio buttons, choose whether all pages will be printed on the same printer, or whether the cover page will be printed on a different printer than the following pages. Click Next to proceed, or Back to return to the Project Wizard welcome screen. Then set the printer for the report from the available printers (to change a printer from the default setting, click Choice, which will invoke the Print Setup dialog box). Then select whether you wish the print to cover the page format, or the available printing area of the page, using the Force Page Format(s), if possible and Use physical paper size and not the printable area checkboxes. Click Next to proceed to Step 2, or Back to return to the initial printer screen. T h e P r o j e ct W iz a r d s cr e e n s e ttin g s o m e p r in t o p tio n s , a s d e s cr ib e d a b o v e . 2. Set options for page numbering and title: HomeManage's default setting is to number pages, so if you do not wish to have numbered pages, uncheck the Add Page Numbering check-box. Then, under Options for the title, using the radio buttons, choose whether your report title will appear only on the first page or on every page of your report. Click Next to proceed to Step 3, or Back to return to step 1. © 1999-2014 Liberty Street Software Generating and Using Reports S e ttin g p a g e o p tio n s a n d title in th e P r o j e ct W iz a r d . 3. Choose Object Type: You To create a report with a single table, simply select the Table option. Ch o o s e Ob j e ct T y p e . 4. Choose the table that will be used for the report: HomeManage can create reports based on data from different sources. The report designer can also create nested tables. Choose the table that will be used as the initial base table for this report. For this example, we will select the Asset table. © 1999-2014 Liberty Street Software 38 39 HomeManage Home Inventory Software Help S e le ct S o u r ce T a b le s cr e e n in th e P r o j e ct W iz a r d . 5. Choose the data for the list: This box lets you choose which data goes into the report. Click on entries in the Available Fields box to select them (Ctrl+click to select multiple entries, Shift+click to select multiple sequential entries), then use the > arrow to move the selected entries to the Selected Fields box. To move all available fields, click the >> button. To remove fields from the Selected Fields box, click the < button. To remove a ll fields from the Selected Fields box, click the << button. You can also sort the selected fields into whatever order you like (the default is the order in which they're selected) by clicking on them to highlight them, then using the up- and downarrow keys to move them up and down the list to their desired places. Unchecking the Add Column Titles check-box at the bottom right will remove headings from the report. Click Next to proceed to Step 6, or Back to return to step 4. © 1999-2014 Liberty Street Software Generating and Using Reports 40 P o p u la tin g th e lis t with d a ta , u s in g th e Av a ila b le a n d S e le cte d Fie ld s b o x e s in th e P r o j e ct W iz a r d . 6. Create Your Report: When you have selected all the data to be included, and sorted it as you want, click Done! to proceed through the Project Wizard to the Label and Report Designer, or Cancel to escape the Project Wizard without generating a report. © 1999-2014 Liberty Street Software 41 HomeManage Home Inventory Software Help T h e La b e l a n d R e p o r t D e s ig n e r in te r fa ce . To access the specific Label and Report Designer Help, click on the ? in the menu bar (as shown above), then select Contents to view the entire help file, or click Context Sensitive and move the ? mouse cursor icon to click on a part of the interface. This will show help topics relevant to that part of the interface. 6.2 Sorting & Filtering Data Within Reports HomeManage allows you to sort data within reports using whichever data field (s) you prefer. To specify a field by which to sort the report, go to Reporting > Edit Report and, when the Report Designer appears, go to Project > Sort Order of Data. The selection of Sort Order dialogue box will appear, as shown below: © 1999-2014 Liberty Street Software Generating and Using Reports T h e s e le ctio n o f S o r t Or d e r d ia lo g u e b o x , s h o win g th e a v a ila b le s o r t o p tio n s . Click on an option to select it, and then click OK. When using groups in reports, it is important to sort by the grouping field. The example above shows the sorting that should be used in a report that has assets grouped by category. © 1999-2014 Liberty Street Software 42 43 HomeManage Home Inventory Software Help T a b le S o r tin g In addition to choosing the sorting field that will be used by the report, each table can have a sort field associated with it. Select the table in the Report structure view and then choose the sort field in the Properties window. In the example shown, the report will be grouped by Category. The Categories will be shown in alphabetical order. Within each category group the assets will be sorted by Asset Number. HomeManage also has a report filter, which allows you to set up parameters by which to select the data appearing in a report. To access the report filter, choose Project > Filter from the Report Designer main menu. When the Edit Filter Condition dialog box appears, follow the tooltips and the internal Report Designer help to create the filter, as shown below. In the example below Asset.Category != "" specifies that assets without an assigned category © 1999-2014 Liberty Street Software Generating and Using Reports should not be included in the report: T h e Ed it Filte r Co n d itio n d ia lo g b o x , s h o win g Va r ia b le s a n d Fu n ctio n s . T o a cce s s th e h e lp to p ics fo r th is d ia lo g b o x , click th e ? ico n in th e lo we r le ft, a s s h o wn abov e. 6.3 About HomeManage Reports During the installation of HomeManage, the setup program copied several predefined reports to the Reports folder under the HomeManage folder. The location of the Reports folder can be changed from the HomeManage Preferences dialog (Tools > Preferences) Report files have the file extension .lst. You will also notice corresponding files with the extension .lsv. these files contain the thumbnail image that is shown when selecting a report to open or edit. © 1999-2014 Liberty Street Software 44 45 HomeManage Home Inventory Software Help 7 How Do I 7.1 Backup My Data? Select File > Backup Database... from the main menu. To automatically backup your data, configure the Backup Directory & Frequency section in the Preferences dialog - Tools > Preferences HomeManage stores your backed up data in a ZIP file. The backup includes the program data file ASSETS.MDB and any image files that you have attached to entered items. To view your backup files, choose File > Manage Backup Files... from the main menu. To view the contents of a backup, you can open the ZIP file by doubleclicking on it or opening the file. The backup file name includes the Date and Time of the backup in the filename. Older backup ZIP files can be deleted if necessary. To restore backed up data into HomeManage HomeManage can ONLY import a Microsoft Access .MDB file that was backed up to another location. © 1999-2014 Liberty Street Software How Do I Previous versions of HomeManage (2007 and older) would create a new filename for the backup data file and store it in the Backup folder. If this applies to your case, first rename the file to ASSETS.MDB If you are restoring from version 2014, first unzip the backup file. Copy the ASSETS.MDB file to the Data folder in your current HomeManage installation, replacing the ASSETS.MDB file that is currently there (To be safe, rename the current ASSETS.MDB file or make a backup copy in another location) The location of the Data folder can be found in the program Preferences (Tools > Preferences). There is no need to import data unless you have suffered a system crash or accidently deleted records. 7.2 Change Field Names? HomeManage has 2 user defined fields. However, you can also change the field names for several other fields, including:Color, Made Of, Year, Number Made , Size and Shape. The Color, Made Of and Year fields have the added advantage of appearing in the View display. So you can enumerate these fields and view records by field value. To change field names, Select the Field Names tab from the HomeManage Preferences dialog. Click on the appropriate column to enter a new field value. Leave the New Field Name blank to keep the old field name. Note that the << Asset User Field Tab Title >> is used to change the title of the tab in the Asset Properties dialog named "User Defined Fields," as shown below. © 1999-2014 Liberty Street Software 46 47 7.3 HomeManage Home Inventory Software Help Change multiple records simultaneously? You may occasionally wish to go back and change some information common to more than one item record at a time. For example, you may wish to add insurance information for 8 items. Rather than edit each record individually and fill in the insurance fields, there is a much easier way: Changing information for multiple records 1. 2. 7.4 Select all the items records whose data you wish to change. Then select Properties from the main menu or from the right mouse-click context menu. Specify the information to be updated in all the selected records. Note that leaving a field blank will NOT result in any information in that field being set to empty (erased). The field will retain the data (if any) it contained previously. Change the Data File (or Image files) location? The location of the HomeManage data file (ASSETS.MDB) or the directory used to store images can be changed from within the Preferences dialog (under © 1999-2014 Liberty Street Software How Do I the Tools menu). If you are using the multi-user capability of HomeManage, be sure that all users have read-write permission on both these directories. HomeManage stores images attached to records as jpg images in the Images directory. The number after the prefix 'Asset' is the unique id of the asset record. The number in parenthesis "( )" is the image number. Each record can have up to 4 images. Images belonging to other record types will have a different prefix, for instance, Dealer images will have the prefix "Dealer" (instead of "Asset"). As s e t im a g e s with p r e fix e s a n d n u m b e r s , a s d e s cr ib e d a b o v e . 7.5 Check Service Agreements or Warranties You can check for expired (or soon to expire) Service Agreements/Warranties that apply to items you have entered into HomeManage. Checking for Expiring Service Agreements/Warranties 1. Click Check Svc. Agreements/Warranties from the File menu. The Check Warranties dialog appears, as shown below. © 1999-2014 Liberty Street Software 48 49 HomeManage Home Inventory Software Help 2. Select the date from which you would like to begin checking warranties. 3. Select the end date, then click the Check button. All the items whose warranties expire between the 2 dates selected will be shown. You can then print the list by clicking on the "Print..." button. 7.6 Create a Category? Creating Categories There are several ways to create a category or room: 1. Click the Add Category… or Add Room... button in the Preferences dialog, as shown below. © 1999-2014 Liberty Street Software How Do I 2. Type the name of the new category in the Category window when adding or editing an item. To add a room "on the fly," perform the same action in the Room/Dept. field. 3. A third way to create a new category is to right mouse-click in the Category view and select Add Category… 7.7 Create A Query? Suppose you would like to view all the assets that you acquired in December of 2000, or perhaps you would like to view all the assets you own that are worth more than 1000 dollars. You can accomplish this by creating an HomeManage Query. To create a Query either: Select Add Query from the Actions menu Type Ctrl+Q on your keyboard The following dialog will appear: A valid query requires a name, and at least 1 condition. The Create and Create and Execute buttons will only be enabled when a valid query has been specified. Below is an example of a query. When executed, this query will display all assets that were purchased in December of 2003. © 1999-2014 Liberty Street Software 50 51 HomeManage Home Inventory Software Help Once you have successfully added a Query, you can be view it in the Queries section as seen below To execute the Query, simply click on it. 7.8 Edit a Category? To edit a category 1. 2. Select the category you want to modify in the Category tab in the main window. Click Properties from the File menu, or from the popup menu that appears when you right mouse-click. The Category Properties dialog appears, as shown below. © 1999-2014 Liberty Street Software How Do I 7.9 Remove a Category? HomeManage ships with many pre-defined categories and rooms. You many want to simplify data entry by removing unnecessary rooms and/or categories. To delete unused Rooms and/or Categories 1. From the HomeManage Setup dialog, select the rooms and categories you would like to remove. Note that you can select multiple items in both the room and category list controls. You many select multiple items by holding down the Shift or Control keys on the keyboard and using the mouse pointer to click on the entries and select multiple items. The Shift key will select multiple sequential entries, and the Control key will select multiple individual entries. 2. Click the delete button. 3. Click the OK button to permanently delete the items, or 4. Click the Cancel button to abort the process. S e le ctin g m u ltip le ite m s in th e S e tu p d ia lo g , a s d e s cr ib e d a b o v e . 7.10 Sort Items? How Do I Sort Items? To sort items by column, click on the column header. Click on the header again to toggle the sort from Ascending to Descending and vice-versa. The example below shows a Descending sort on the Description field. © 1999-2014 Liberty Street Software 52 53 7.11 HomeManage Home Inventory Software Help Specify which columns I want to see? Each company or individual has different needs and requires different information from HomeManage. Liberty Street Software has kept these differences in mind when designing HomeManage. You can determine the information you need most often or is most important to you. To specify the information you want to view 1. From the HomeManage Preferences window, open the Columns tab, as shown below. 2. For each category, select and organize the columns you want to see using the following buttons: Delete — Select a column in the Show the Following area and click Delete to remove the column from the display. Add — Select a column in the Available Columns area and click Add to display the column. Move Up — Select a column in the Show the Following area and click Move Up to have the column display further to the left. Move Down — Select a column in the Show the Following area and click Move Down to © 1999-2014 Liberty Street Software How Do I 54 have the column display further to the right. Reset — Click Reset to ignore your changes and return to the default column setup. 7.12 Track expenses related to an item? Track expenses related to an item by using the 'Item Notebook' tab when adding or editing items. This tab is for tracking repairs, part replacements, and other expenses incurred related to an asset. Use the Add..., Edit... and Delete buttons to manage entries. 8 Troubleshooting 8.1 Trouble-shooting and Frequently asked questions Q: I can't see newly imported data after using the Import A: Try closing and reopening the application. Q: A: function I change the database location. HomeManage cannot find the database afterward. Try closing and reopening the application. © 1999-2014 Liberty Street Software 55 HomeManage Home Inventory Software Help Q: A: 1. 2. I get "Divide by Zero" errors, or GPFs when trying to add items Try this: Run Regedit.exe Delete All ../Software/Liberty Street Software/HomeManage nodes in both HKEY_CURRENT_USER and HKEY_LOCAL_MACHINE Try running HomeManage again. 4. Q: A: Q: HomeManage crashes when exiting, or when adding items. This is usually because the Headers.wcd has become corrupted. Delete the file and try running HomeManage again. When trying to run HomeManage, a message similar to this appears: "T he M ic rosoft Je t da t a ba se e ngine c a nnot ope n t he file ... \Hom e M a na ge \Asse t s.m db. It is a lre a dy ope ne d e xc lusiv e ly by a not he r use r, or y ou ne e d pe rm ission t o v ie w it s da t a ." A: This usually happens when a file called Assets.ldb gets corrupted. Delete Assets.ldb ( NOT ASSETS.mdb !!) from your HomeManage directory and try running the program again. © 1999-2014 Liberty Street Software Index Index -Ddelete an item 16 delete unused Rooms Deleted Items 29 departments 27 Divide by Zero 54 -..asc 26 .lst files 33 .tab 26 .txt 26 -E- -550comupd.exe 54 -AAccess 21, 24 Add Category 49 Add Query 50 AssetManage Business Assets.mdb 5, 21, 45 data security 9 5 -Bbackup 7, 45 backup your data bar code support BMP 9 52 45 21 -CCategory Name 51 Category Properties 51 Check Warranties 48 Collate 17 column 53 Columns 53 Contact Information 6 Copies 17 Copy 19 copyright 8 create a category 49 csv 26 custom reports 34 © 1999-2014 Liberty Street Software edit a category 51 edit a location 28 edit item 14 EMF 9 encryption 9 example how-to 36 Excel 24, 26 expenses 54 export 24, 25 Export data to an Access or Excel file Export to HTML 25 -FFAQ 54 features 5 file formats 32 find item 20 find what 20 -GGIF 9 -Hhome HTML 27 25 -IICON 9 images 9 import 7 Importing data 26 24 56 57 HomeManage Home Inventory Software Help installation 7 interface 23 Item Notebook 54 item properties 14 item records 9 project wizard 34, 36 Properties 51 -Qqueries Query -JJPG 9 -R- -Llabel and report designer 34, 36 Legal Notices 8 Liberty Street Software Technical Support Liberty Street Software web-site 6 Limitation of Liability 8 locations 27 -Mmanipulating report data Move Down 53 Move Up 53 move/copy item 14 Move/Copy Note 19 Multi-User Setup 7 -Nnew category New Location 49 28 -Ooffice 21 50 27 -PPNG 9 Print 17 print options 32 Print Preview 17 Print Quality 17 Print Range 17 print setup 17 41 6 records 9 recover deleted item 16 Registration Code information remove a location 29 report 36 report templates 33 reports 29, 32, 34, 41 Reports folder 44 reports with all assets 32 Reset 53 rooms 27 7 -Sscanner 21 search 20 search string 20 search text 20 Set Database Password. 9 setup 7 Show Totals 17 Sort 41, 52 Sort report data 41 Sorting 52 System Requirements 7 -TTechnical Support 6 TIFF 9 To add an item 9 Track expenses 54 Troubleshooting 54 © 1999-2014 Liberty Street Software Index -Uunused Rooms 52 upgrade 7 Upgrade to from an earlier version 7 using AssetManage with bar codes 21 -Vview information View tab 23 23 -Wwarranties 48 Web Site 6 website 6 What Are Locations WMF 9 27 © 1999-2014 Liberty Street Software 58