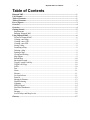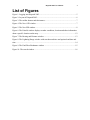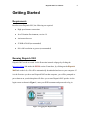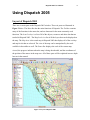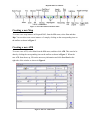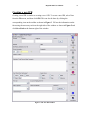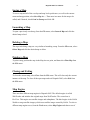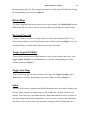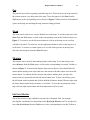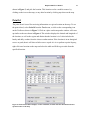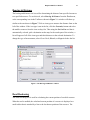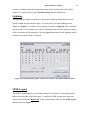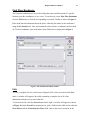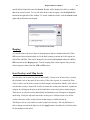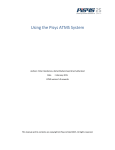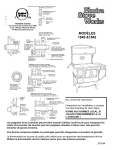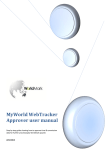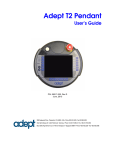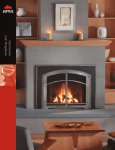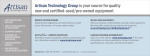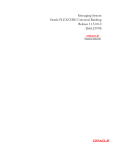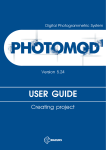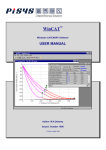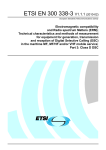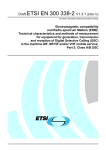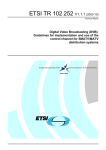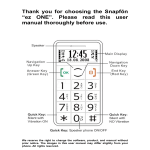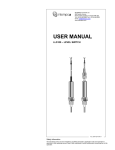Download Dispatch 2005 User Manual
Transcript
Dispatch 2005 User Manual 1 Dispatch 2005 User Manual Build 1001 Dispatch 2005 User Manual 2 Table of Contents Dispatch 2005 ........................................................................................................................ 1 User Manual.......................................................................................................................... 1 Table of Contents.................................................................................................................. 1 Table of Contents.................................................................................................................. 2 List of Figures ....................................................................................................................... 3 Overview................................................................................................................................ 4 Overview................................................................................................................................ 4 Getting Started...................................................................................................................... 5 Requirements ...................................................................................................................... 5 Running Dispatch 2005 ...................................................................................................... 5 Using Dispatch 2005 ............................................................................................................. 6 Layout of Dispatch 2005 .................................................................................................... 6 Creating a new Map............................................................................................................ 7 Creating a new ATR ........................................................................................................... 7 Creating a new IPR............................................................................................................. 8 Saving a Map ...................................................................................................................... 9 Launching a Map ................................................................................................................ 9 Deleting a Map ................................................................................................................... 9 Printing a Map .................................................................................................................... 9 Closing and Exiting ............................................................................................................ 9 Map Engine ........................................................................................................................ 9 Reload Map ...................................................................................................................... 10 Back and Forward............................................................................................................. 10 Toggle Legend Visibility.................................................................................................. 10 Toggle Icon Flags ............................................................................................................. 10 Select ................................................................................................................................ 10 Pan .................................................................................................................................... 11 Zoom................................................................................................................................. 11 Measure ............................................................................................................................ 11 Lat Lon Selector ............................................................................................................... 11 Point Id ............................................................................................................................. 12 Bearing & Distance .......................................................................................................... 13 Dead Reckoning ............................................................................................................... 13 Lightning .......................................................................................................................... 14 SFMS Legend ................................................................................................................... 14 Find Place/Roadname ....................................................................................................... 15 Lists .................................................................................................................................. 15 Beeping............................................................................................................................. 16 Icon Overlays and Map Levels......................................................................................... 16 Glossary ............................................................................................................................... 17 Dispatch 2005 User Manual 3 List of Figures Figure 1: Logging into Dispatch 2005.................................................................................... 5 Figure 2: Layout of Dispatch 2005......................................................................................... 6 Figure 3: The toolbar buttons and their names ....................................................................... 7 Figure 4: The New ATR window ........................................................................................... 7 Figure 5: The New IPR window............................................................................................. 8 Figure 6: The Point Id window displays weather conditions, location and other information about a specific location on the map .................................................................................... 12 Figure 7: The Bearing and Distance window ....................................................................... 13 Figure 8: The Lightning Range window with start date and time and optional end date and time ....................................................................................................................................... 14 Figure 9: The Find Place/Roadname window ...................................................................... 15 Figure 10: The search window ............................................................................................. 16 Dispatch 2005 User Manual Overview Dispatch 2005 is a program that was developed by Selkirk Systems for the Ministry of Forests, Protection Branch. At the time of writing this manual, the most recent build is 1001, which was released on August 14, 2005. This software is still under development, so newer versions are expected in the future. This Protection Branch-specific software is used province wide by Protection staff. It is used to view, monitor, and manage information and resources that are used for fighting forest fires. This manual explains the features and tools of Dispatch 2005. It also illustrates how to use these tools, and why they would be used. 4 Dispatch 2005 User Manual Getting Started Requirements In order to run Dispatch 2005, the following are required. • High speed internet connection • Java 2 Runtime Environment, version 1.4 • An internet browser • 512MB of RAM (recommended) • 800 x 600 resolution or greater (recommended) Running Dispatch 2005 Dispatch 2005 can be accessed via the Protection internal webpage by clicking the Interactive Maps link under the PISYS section. From there, by clicking on the Dispatch 2005 link on the left, a file will be automatically downloaded and run on your computer. If it is the first time you have run Dispatch 2005 on that computer, you will be prompted to put a shortcut on your desktop that will allow you to start Dispatch 2005 quicker. At the login screen as shown in Figure 1, enter your IDIR username and password to log in. Figure 1: Logging into Dispatch 2005 5 Dispatch 2005 User Manual 6 Using Dispatch 2005 Layout of Dispatch 2005 There are six main parts to the Dispatch 2005 window. These six parts are illustrated in Figure 2 below. The Menu Bar has the main functions of Dispatch. The Toolbar contains many of the functions in the menu bar, and are shortcuts for the most commonly used functions. The Icon Overlays is a list of all of the objects, resources and other data that are tracked in Dispatch 2005. The Map Levels is a list of all the layers that can be displayed on the map. The Map Area is the actual map in Dispatch 2005 that displays all of the overlays and map levels that are selected. The view of the map can be manipulated by the tools available in the toolbar as well. The Status Bar displays the scale of the current map viewed, the progress indicator when the map is being downloaded, and the coordinates of the position of the mouse in the map area. All of these parts will be explained in more depth later on in the manual. Figure 2: Layout of Dispatch 2005 Dispatch 2005 User Manual 7 Figure 3: The toolbar buttons and their names Creating a new Map To create a new map instance in Dispatch 2005, from the File menu, select New and then Map. You can also create a new instance of a map by clicking on the corresponding icon on the toolbar as shown in Figure 3. Creating a new ATR To create a new ATR, select New from the File menu, and then click ATR. This can also be done by clicking the corresponding icon on the toolbar as shown in Figure 3. When the new ATR form shows up, fill out the necessary information and click Save/Send on the right side of the window as shown in Figure 4. Figure 4: The New ATR window Dispatch 2005 User Manual Creating a new IPR Creating a new IPR is similar to creating a new ATR. To create a new IPR, select New from the File menu, and then click IPR. This can also be done by clicking the corresponding icon on the toolbar as shown in Figure 3. Fill out the information on the form using the necessary tools on the right side of the window as shown in Figure 5 and click Save/Send on the bottom right of the window. Figure 5: The New IPR window 8 Dispatch 2005 User Manual 9 Saving a Map To save a map and all of the overlays and map levels preferences, as well as the current zoom and map position, select Save Map As…. Then enter in a name for the map to be called, and if desired, check Load on Startup and click OK. Launching a Map To open a previously saved map, from the File menu, select Launch Map and click the desired map to load. Deleting a Map The steps in deleting a map are very similar to launching a map. From the File menu, select Delete Map and click the desired map to delete. Printing a Map To print a map, position the map in the Map Area to print, and then select Print Map from the File menu. Closing and Exiting To close the current map, select Close from the File menu. This will close only the current instance of the map. To close all the open maps and exit Dispatch 2005, select Exit from the File menu. Map Engine There are three different map engines in Dispatch 2005. The default engine is called WebTracker and includes the original maps from WebTracker. The second one is FireView. This engine uses satellite images and orthophotos. The third engine is the NASA World coverage satellite imagery which uses satellite images owned by NASA. To select a different map engine to use, from the Tools menu, select Map Engine and choose one of Dispatch 2005 User Manual 10 the map engines in the list. These engines can also be selected from the Toolbar by clicking the corresponding icon as shown in Figure 3. Reload Map To reload a map and return to the last previously saved settings, click Reload Map from the Tools menu. This can also be done by clicking on the corresponding icon on the Toolbar. Back and Forward A history is kept of every user’s change to the view of the map in Dispatch 2005. To go back in the map history, click he back button on the Toolbar as shown in Figure 3. Or to go forward in History, click the forward button next to the back button. Toggle Legend Visibility To turn off the legend on the left that contains the icon overlays and the map levels, click Toggle Legend Visibility from the Tools menu, or click the corresponding icon on the Toolbar as shown in Figure 3. Toggle Icon Flags To turn off the icon flags for some overlays on the map, click Toggle icon flags in the Tools menu or click the corresponding icon on the Toolbar as shown in Figure 3. Select The select tool is used for opening up detailed information on an object that is displayed on the map. Some examples are opening up an ATR or IPR form, a mobile resource, or an incident. To use this tool, select Select from the Tools menu and then click on an object on the map to bring up the detailed information. To see a preview of some of the information, just rest the cursor over the icon’s flag and a box will appear with the information in it. Dispatch 2005 User Manual 11 Pan The pan tool is used for navigating around the map area. This tool moves the map around in the current zoom to view other parts of the map. To use the pan tool, click Pan from the Tools menu, or the corresponding icon as shown in Figure 3. When selected, click and hold a place in the map area and drag the map around to change position. Zoom The zoom tool is used to view a more detailed area on the map. To use the zoom tool, select Zoom from the Tools menu, or click on the corresponding icon on the Toolbar as shown in Figure 3. To zoom in, use the left mouse button to click on in the map area or scroll up with the scroll wheel. To zoom out, use the right mouse button to click on the map area or scroll down. To zoom to a certain region or to view the entire province in the map area, select the desired region from the Zoom To menu. Measure The measure tool is used for determining distance on the map. To use the measure tool, select Measure from the Tools menu, or click on the corresponding icon on the Toolbar as shown in Figure 3. To measure the distance between two objects, click and hold the left mouse button starting at one object and move the mouse to the other object and release the mouse button. To continue the line from the last point to another point, just move the mouse to the new point and click the left mouse button once. To draw curved lines, press the Alt button on the keyboard and click the hold the left mouse button. Then navigate with the mouse button on the map to measure a curved line. To erase the measurements on the map, click the right mouse button and all measurements will be cleared. Lat Lon Selector The lat lon selector is only enabled for certain tools in Dispatch 2005, for example, selecting the coordinates of a destination for the Bearing & Distance tool. To use this tool, select Lat Lon Selector from the Tools menu, or the corresponding icon on the Toolbar as Dispatch 2005 User Manual 12 shown in Figure 3, and pick the location. This location can be a mobile resource by clicking on the icon on the map, or any other location by clicking anywhere on the map Point Id The point id tool is used for retrieving information on a given location on the map. To use the point id tool, select Point Id from the Tools menu, or click on the corresponding icon on the Toolbar as shown in Figure 3. Click on a place on the map and a window will come up similar to the one shown in Figure 6. This window displays the latitude and longitude of the location, as well as the region and district that the location is in. It also includes the hourly and daily weather from the closest weather station. If the location is in an aboriginal reserve or park, then it will show which reserve or park it is in. to perform a point id query, right click on a location on the map and select the table and field to get results from the specified location. Figure 6: The Point Id window displays weather conditions, location and other information about a specific location on the map Dispatch 2005 User Manual 13 Bearing & Distance The bearing and distance tool is used for determining the distance from specified resources to a specified resource. To use this tool, select Bearing & Distance from the Tools menu, or the corresponding icon in the Toolbar as shown in Figure 3. A window will show up similar to the one shown in Figure 7. Pick an icon type to measure the distance from on the left of the window. If the icon type is not in the list, click the Customize button and select the mobile resources from the icon overlays list. Then using the Set Lat/Lon tool that is automatically selected, pick a destination on the map. In the results part of the window, a list will appear of all of the icon types and their distances to the selected destination. To change the type of measurement, select Great Circle, Rhumb, or Magnetic below the list. Figure 7: The Bearing and Distance window Dead Reckoning The dead reckoning tool is used for calculating the current position of a mobile resource. When the tool is enabled, the calculated current position of a resource is displayed as a small red dot that is attached by a line to the last known position of the resource. The Dispatch 2005 User Manual 14 position is calculated from the last known location, speed, and direction of the mobile resource. To enable this tool, select Dead Reckoning from the Tools menu. Lightning The lightning tool displays both positive and negative lightning strikes that have been reported within the specified time frame. To use this tool, select the lightning icon as displayed in Figure 3. A window will be displayed as shown in Figure 8. Pick a start date, and an end date. If no end date is specified, all lightning strikes from the start date right up to the current time will be displayed. Click the Apply button and all of the lightning strikes within the chosen time frame will appear. Figure 8: The Lightning Range window with start date and time and optional end date and time SFMS Legend The SFMS Legend contains a list of different map levels and their corresponding values shown when using the WebTracker map. To enable the SFMS Legend, pick some map levels as described in the Map Levels section of this manual, and click the SFMS Legend button as shown in Figure 3. Dispatch 2005 User Manual 15 Find Place/Roadname The find place/roadname tool is used for finding the name and information of a specific location given the coordinates, or vice versa. To use this tool, select Find Place/Roadname from the Find menu, or click the corresponding icon on the Toolbar as shown in Figure 3. Enter in the known information about the place, either the placename or the coordinates using the Set Lat/Lon tool. Once a placename has been chosen, a roadname can be looked up. To find a roadname, enter in the name in the field below as displayed in Figure 9. Figure 9: The Find Place/Roadname window Lists To view a complete list of a certain item in Dispatch 2005, select an icon from the Lists menu. A window will appear with a table containing a complete list of all of the information related to every item in that list. To search in the list, click the Search button on the right. A window will appear as shown in Figure 10. In the Search For drop down box, pick a field from the table and in either the Exact Phrase OR the Containing the Phrase field, enter in the text to search for in the Dispatch 2005 User Manual 16 specified field in the table and click Search. Results will be displayed in the List window that fit the search criteria. To view all of the items in the list again, click the Refresh List button on the right side of the window. To search within the results, click the Search button again and perform the search again. Figure 10: The search window Beeping As a notification to the users, there are beeping noises that are sounded when an ATR or IPR have not been acknowledged yet. By default, beeping is turned on for all regions for both ATRs and IPRs. This can be changed by de-selecting Everywhere under the ATR or IPR section from the Beeping menu. To hear beeping from certain regions only, pick the desired region(s) from either the ATR or IPR section. Icon Overlays and Map Levels Icon Overlays can be turned on and off individually. To turn on or off an overlay, click on the coloured circle or the name of the overlay. If the color is green, it is turned on. If the color is yellow, not all of the overlays for that category are turned on. Finally, if the color is red, then the overlay is turned off. In order to ensure the overlays are turned on, expand the category by clicking on the plus on the left until there are no more pluses in that category. Then turn on or off each overlay individually and instantly icons will appear or disappear on the map. If only the top most item in the overlay tree is clicked to turn on or off the overlay, then none of the overlays below in that category could be turned on. The Map Levels are very similar in control to the Icon Overlays. The only difference is after a change is made in the Map Levels, the Apply button is needed to be clicked in order for the changes to take affect. Dispatch 2005 User Manual 17 Glossary PISYS – the abbreviation for Protection Information Systems. ATR – the abbreviation for Air Tanker Request. Dispatchers make these requests to send out Air tankers to fires. IPR – the abbreviation for Initial Phone Report. The 1-800 centre creates these reports from phone calls. Webtracker - web-based application used by Ministry of Forests Protection program staff province wide to identify, view and monitor various types of geographically referenced data Orthophoto - a completely rectified copy of an original photograph. All variations in scale and displacements, due to relief, have been eliminated, hence the name ortho (correct) photography. Orthorphoto and orthophoto map are synonymous, an orthophoto is, very simply, a photo map. Mobile Resource – any resource from air tankers to forestry trucks that have tracking devices in the resource that are tracked in Dispatch 2005. Incident – when a fire is reported, an incident number is assigned to the fire. SFMS Legend – the legend that displays Spatial Fire Management System data.