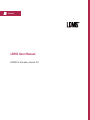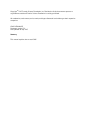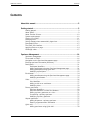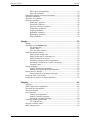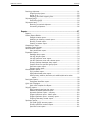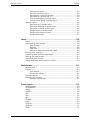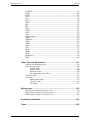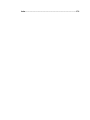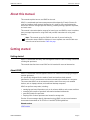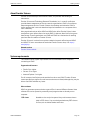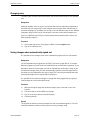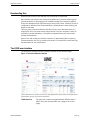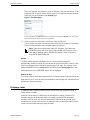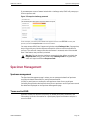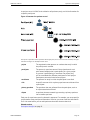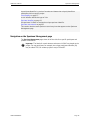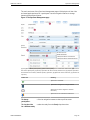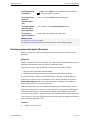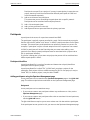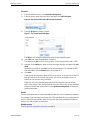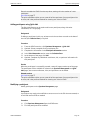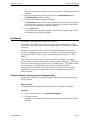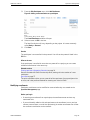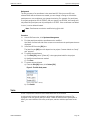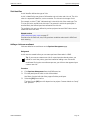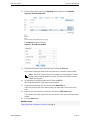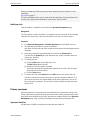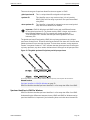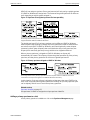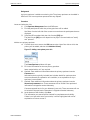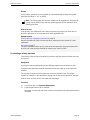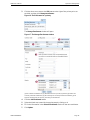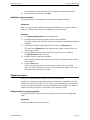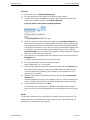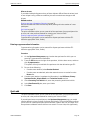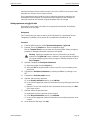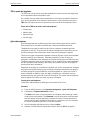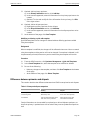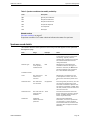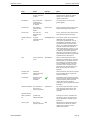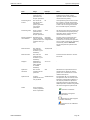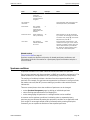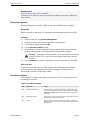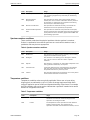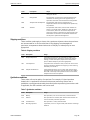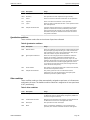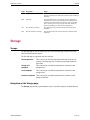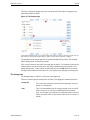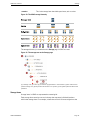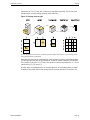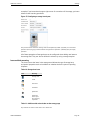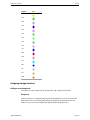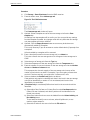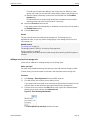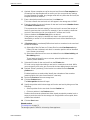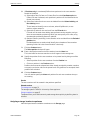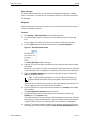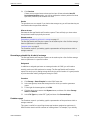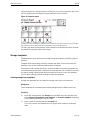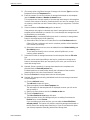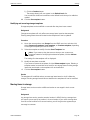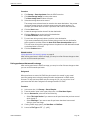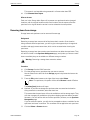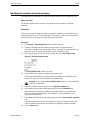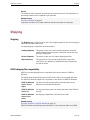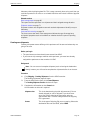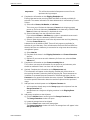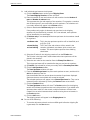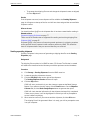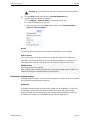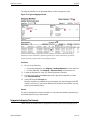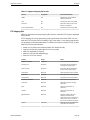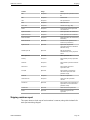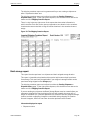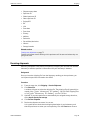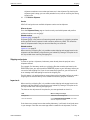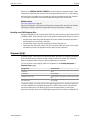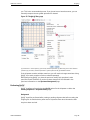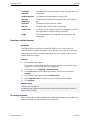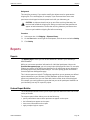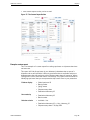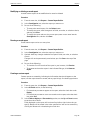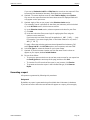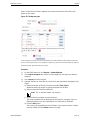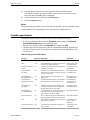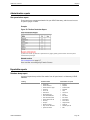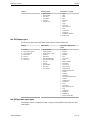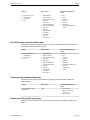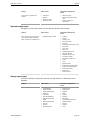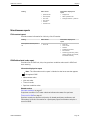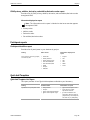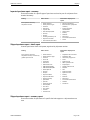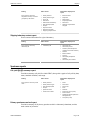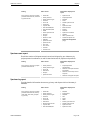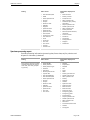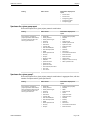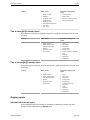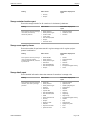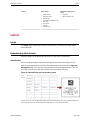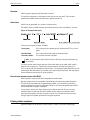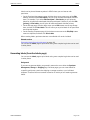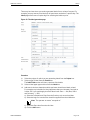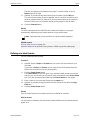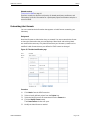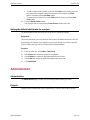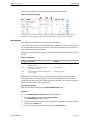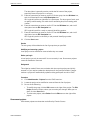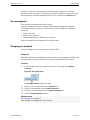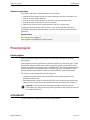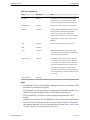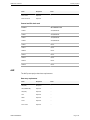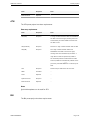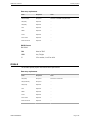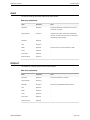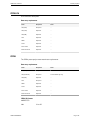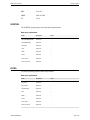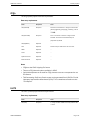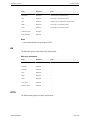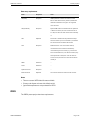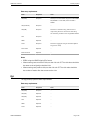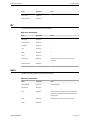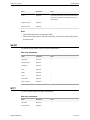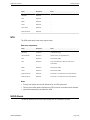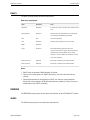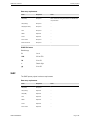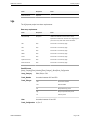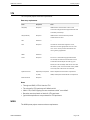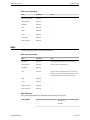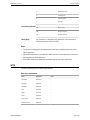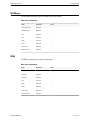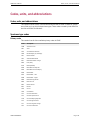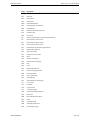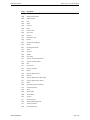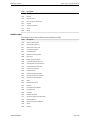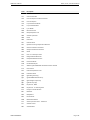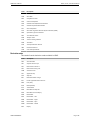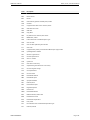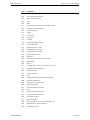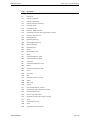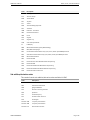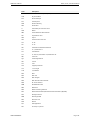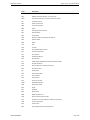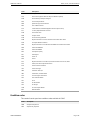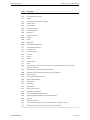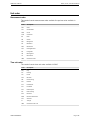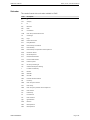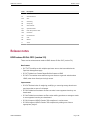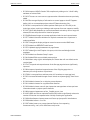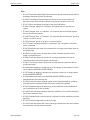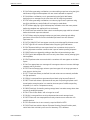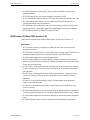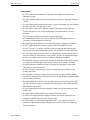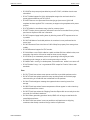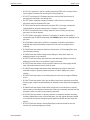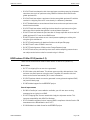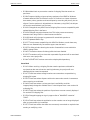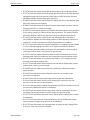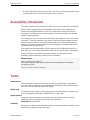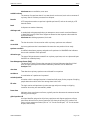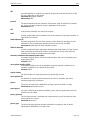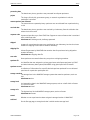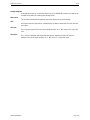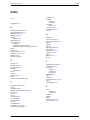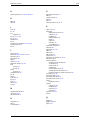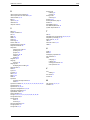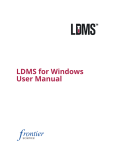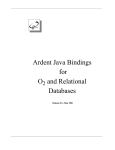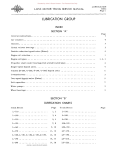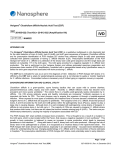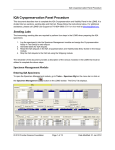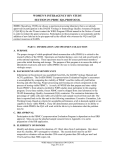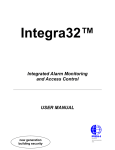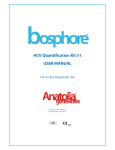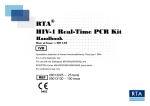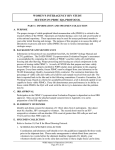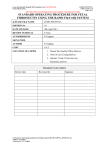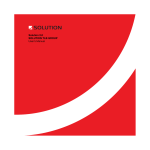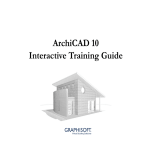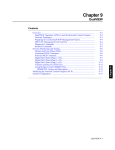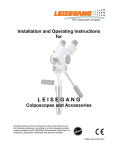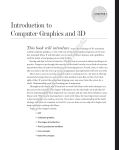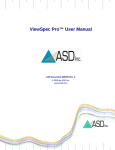Download LDMS User Manual - Frontier Science website
Transcript
Manual LDMS User Manual LDMS for the web, version 3.0 Copyright © 2015 Frontier Science Foundation, Inc. Distribution of this document to persons or organizations outside of Frontier Science Foundation is strictly prohibited. All trademarks, trade names, service marks, and logos referenced herein belong to their respective companies. LDMS USRMAN003 Document version 3.0 Last updated 28-Sep-2015 Summary This manual explains how to use LDMS LDMS User Manual Contents Contents About this manual...................................................................................................9 Getting started.........................................................................................................9 Getting started................................................................................................................................. 9 About LDMS.......................................................................................................................................9 About Frontier Science...............................................................................................................10 System requirements...................................................................................................................10 Signing in to LDMS..................................................................................................................... 11 Changing users.............................................................................................................................. 12 Saving changes when automatically signed out.............................................................. 12 Downloading files.........................................................................................................................13 The LDMS user interface...........................................................................................................13 Applying filters to a page......................................................................................................... 14 Challenge codes............................................................................................................................ 15 Specimen Management........................................................................................ 16 Specimen management..............................................................................................................16 Terms used in LDMS...................................................................................................................16 Navigation on the Specimen Management page............................................................. 18 Entering specimen information (Overview)........................................................................ 20 Participants......................................................................................................................................21 Participant identifiers.................................................................................................... 21 Adding participants using the Specimen Management page..........................21 Adding participants using Quick Add...................................................................... 23 Modifying a participant.................................................................................................23 Enrollments..................................................................................................................................... 24 Adding enrollments using the Specimen Management page......................... 24 Modifying enrollments.................................................................................................. 25 Visits...................................................................................................................................................26 Visit identifiers................................................................................................................. 27 Adding a visit to an enrollment................................................................................ 27 Modifying visits................................................................................................................29 Primary specimens....................................................................................................................... 29 Specimen identifiers.......................................................................................................29 Specimen identifiers in LDMS for Windows..........................................................30 Adding a primary specimen to a visit..................................................................... 31 Co-enrolling a primary specimen..............................................................................33 Modifying a primary specimen...................................................................................35 Aliquot specimens........................................................................................................................ 35 Adding aliquots to a primary specimen..................................................................35 Entering cryopreservation information................................................................... 37 Quick add.........................................................................................................................................37 Adding specimens using Quick Add.........................................................................38 LDMS User Manual Contents TBD in quick add templates....................................................................................... 39 Quick add templates......................................................................................................39 Differences between primaries and aliquots..................................................................... 40 Specimen availability.................................................................................................................. 41 Specimen record details............................................................................................................ 42 Specimen conditions................................................................................................................... 45 Destroying a specimen..................................................................................................46 Procedural conditions....................................................................................................46 Specimen container conditions..................................................................................47 Temperature conditions................................................................................................47 Shipping conditions........................................................................................................48 Qualitative conditions................................................................................................... 48 Quantitative conditions.................................................................................................49 Other conditions.............................................................................................................. 49 Storage....................................................................................................................50 Storage..............................................................................................................................................50 Navigation on the Storage page............................................................................................ 50 The storage tree.............................................................................................................. 51 Storage items....................................................................................................................52 Icons and their meaning.............................................................................................. 54 Assigning storage locations......................................................................................................55 Adding a new storage unit..........................................................................................55 Adding a new level in a storage unit......................................................................57 Adding a container to a level.................................................................................... 59 Assigning a storage location to specimens...........................................................60 Generating a printable list of what is in storage................................................ 62 Container report...............................................................................................................62 Storage templates........................................................................................................................ 63 Creating storage item templates...............................................................................63 Modifying and removing storage templates......................................................... 65 Moving items in storage............................................................................................................65 Listing specimens that moved in storage..............................................................66 Removing items from storage................................................................................................. 67 Modifying the condition of stored specimens...................................................................68 Shipping..................................................................................................................69 Shipping............................................................................................................................................69 LDMS shipping file compatibility...........................................................................................69 Shipments are data transfer.....................................................................................................70 Shipment numbers....................................................................................................................... 71 New shipments.............................................................................................................................. 71 Creating new shipments...............................................................................................72 Sending a pending shipment......................................................................................75 Generating a shipping manifest................................................................................ 76 Supported shipping file formats.............................................................................................77 CSV shipping files........................................................................................................... 78 Shipping container report......................................................................................................... 79 Batch storage report....................................................................................................................80 LDMS User Manual Contents Receiving shipments....................................................................................................................81 Shipping and projects....................................................................................................82 Import as is....................................................................................................................... 82 Handling non-LDMS shipping files.......................................................................... 83 Shipment QA/QC...........................................................................................................................83 Performing QA/QC.......................................................................................................... 84 Shipment history...........................................................................................................................85 Removing a received shipment................................................................................. 86 Un-sending shipments...................................................................................................86 Reports....................................................................................................................87 Reports..............................................................................................................................................87 Custom Report Builder............................................................................................................... 87 Example custom report.................................................................................................88 Modifying or deleting a saved report......................................................................89 Running a saved report................................................................................................ 89 Creating a custom report............................................................................................. 89 Generating a report..................................................................................................................... 90 Available report formats............................................................................................................ 92 Administrative reports................................................................................................................ 93 User permissions report................................................................................................93 Exportable reports........................................................................................................................93 Database dump report...................................................................................................93 Lab 485 aliquot report..................................................................................................94 Lab 485 specimen count report................................................................................ 94 Lab 485 specimen count with volume report...................................................... 95 Primary specimen database dump report.............................................................. 95 Sample counts for specified group report............................................................. 95 Specimen export report................................................................................................96 Storage export report.................................................................................................... 96 Miscellaneous reports................................................................................................................. 97 Clinic contact report...................................................................................................... 97 LDMS abbreviated codes report................................................................................ 97 LDMS primary, additive, derivative, sub additive/derivative codes report..............................................................................................................................98 Participant reports........................................................................................................................98 Participant identifiers report.......................................................................................98 Quick Add Templates..................................................................................................................98 Quick Add Template List Report...............................................................................98 Shipping reports............................................................................................................................99 Daily imported specimen log report........................................................................99 Detailed imported specimen report......................................................................... 99 Imported specimen report - summary.................................................................. 100 Shipped specimen report - detail report............................................................. 100 Shipped specimen report - summary report.......................................................100 Shipping laboratory contact report........................................................................101 Specimen reports....................................................................................................................... 101 Cell yield QA/QC summary report..........................................................................101 Primary specimens received report....................................................................... 101 Specimen count report............................................................................................... 102 LDMS User Manual Contents Specimen log report....................................................................................................102 Specimen processing report..................................................................................... 103 Specimens for a given group report..................................................................... 104 Specimens for a given group 2...............................................................................104 Time to freeze QA/QC summary report................................................................105 Time to process QA/QC summary report.............................................................105 Shipping reports......................................................................................................................... 105 Specimens not in storage report............................................................................ 105 Specimens remaining in storage report...............................................................106 Specimens in storage per PID report....................................................................106 Storage container location report.......................................................................... 107 Storage count report by freezer..............................................................................107 Storage detail report................................................................................................... 107 Labels................................................................................................................... 108 Labels..............................................................................................................................................108 Understanding label formats.................................................................................................108 Label formats................................................................................................................. 108 Barcodes........................................................................................................................... 109 Label sizes.......................................................................................................................109 How to use a barcode reader with LDMS........................................................... 109 Printing labels anywhere........................................................................................................ 109 Generating labels (from the Labels page)........................................................................110 Defining new label formats................................................................................................... 112 Customizing label formats......................................................................................................113 Setting the default label format for a project................................................................ 114 Administration..................................................................................................... 114 Administration............................................................................................................................. 114 Projects...........................................................................................................................................114 Local projects................................................................................................................. 115 Government projects................................................................................................... 116 User management......................................................................................................................117 Changing your password.........................................................................................................117 Password requirements.............................................................................................. 118 Preset projects.................................................................................................... 118 Preset projects.............................................................................................................................118 ACTG/IMPAACT............................................................................................................................118 AERAS..............................................................................................................................................120 AIEDRP............................................................................................................................................120 AMC..................................................................................................................................................121 ATN.................................................................................................................................................. 122 BM.................................................................................................................................................... 122 CEMALB.......................................................................................................................................... 123 CHAVI.............................................................................................................................................. 124 CIPRA-HT....................................................................................................................................... 124 CIPRA-ZA........................................................................................................................................125 CIPRA...............................................................................................................................................125 LDMS User Manual Contents CONTROL.......................................................................................................................................126 CPCRA............................................................................................................................................. 126 CPQA................................................................................................................................................127 FACTS..............................................................................................................................................127 HN.................................................................................................................................................... 128 HPTN............................................................................................................................................... 128 IPREX...............................................................................................................................................129 IQA................................................................................................................................................... 130 IRC....................................................................................................................................................131 MACS............................................................................................................................................... 131 MAVRC............................................................................................................................................ 132 MTCT............................................................................................................................................... 132 MTN................................................................................................................................................. 133 NICHD-Westat.............................................................................................................................. 133 PHACS............................................................................................................................................. 134 REPRIEVE....................................................................................................................................... 134 SHIMS..............................................................................................................................................134 SNRP................................................................................................................................................135 VQA.................................................................................................................................................. 136 VTN.................................................................................................................................................. 137 WHIN............................................................................................................................................... 137 WIHS................................................................................................................................................138 WITS................................................................................................................................................ 139 WITSRepos.................................................................................................................................... 140 ZEBS................................................................................................................................................ 140 Codes, units, and abbreviations........................................................................141 Codes, units, and abbreviations............................................................................................141 Specimen type codes................................................................................................................141 Primary codes.................................................................................................................141 Additive codes................................................................................................................144 Derivative codes............................................................................................................146 Sub additive/derivative codes..................................................................................150 Condition codes.......................................................................................................................... 154 Unit codes..................................................................................................................................... 156 Measurement codes..................................................................................................... 156 Time unit codes............................................................................................................ 156 Visit codes....................................................................................................................... 157 Release notes...................................................................................................... 158 LDMS release 08-Oct-2015 (version 3.0)..........................................................................158 LDMS release 20-May-2015 (version 2.0).........................................................................162 LDMS release 19-Mar-2015 (version 1.1)......................................................................... 166 Accessibility information................................................................................... 169 Terms.................................................................................................................... 169 Index..................................................................................................................... 174 LDMS User Manual About this manual About this manual This manual explains how to use LDMS for the web. LDMS is a web-based specimen management tool developed by Frontier Science for small and medium sized research laboratories. It is used by clinics and laboratories around the world to manage specimen tracking, inventory storage, specimen shipment, and much more. This manual is the authoritative resource for learning to use LDMS for users. It explains many concepts important for using LDMS and provides instructions for using most features. Note: This manual covers for LDMS for the web. If you are looking for information about LDMS for Windows, it has a separate user manual. Both user manuals can be found on the LDMS web page. Getting started Getting started LDMS is a web-based laboratory data management solution used to manage collections of biological specimens. This manual describes how to use LDMS and is intended for users at laboratories. About LDMS LDMS is a web-based data management solution for laboratories managing biological medical specimens. It is specifically designed for the needs of small and medium-sized research laboratories. It runs in web browser and does not need to be installed on a computer. This means that LDMS can be accessed around the world from many web-enabled devices, such as laptops, tablets, and traditional desktop computers. LDMS can perform many tasks, including: • • • • cataloging specimen information, such as its volume, additive, and current condition managing the transfer of specimen information between laboratories generating labels for specimens keeping track of where specimens are located in storage units Frontier Science manages data for laboratories using LDMS in a secure environment that meets the standards of 21 CFR Part 11 and NIST/FISMA guidelines. Related sections LDMS website LDMS USRMAN003 Page 9 LDMS User Manual Getting started About Frontier Science Frontier Science develops and maintains LDMS, and provides data hosting for laboratories. Frontier Science and Technology Research Foundation, Inc. is a not-for profit that provides data management services to research organizations. LDMS is one of those data management services. Frontier Science also develops and maintains LDMS, a similar product that is not web-based and requires installation on a computer at the users’ laboratory. Many organizations that utilize LDMS and LDMS also utilize Frontier Science’s data management center (often referred to as the DMC) in Amherst, New York for long term data storage. These organizations use LDMS and LDMS as a mechanism for sending specimen data for studies to Frontier Science. Frontier Science is involved in many other statistical research efforts beyond LDMS and LDMS. To learn more about the work that Frontier Science does, visit https:// www.fstrf.org. Related sections Frontier Science website System requirements This section lists the system requirements and recommendations for computers connecting to LDMS. Supported web browsers • Firefox 24 or higher • Chrome 13 or higher • Internet Explorer 9 or higher For all browsers, JavaScript must be enabled in order to use LDMS. Frontier Science cannot provide user support for web browsers that are not listed, although they may be able to use LDMS without any issues. Other software LDMS can generate reports and other types of files in several different formats. Most of these files can be opened by commonly used programs that are already on our computer. PDF viewer LDMS USRMAN003 Needed to view and print reports. Many web browsers have a built-in PDF viewer. You can also download many PDF viewers for free, such as Adobe Reader and Evince Page 10 LDMS User Manual Getting started Spreadsheet viewer Needed to view exportable reports. Microsoft Excel or LibreOffice Calc can open these files. Recommendations • Screens resolution at least 1024 pixels wide; if you use a smaller screen size, you will need to scroll right and left to see the full contents of most pages • Firefox or Chrome; Internet Explorer may not be suited for complex web applications such as LDMS • A 2D barcode scanner can be used to scan barcode labels to get a specimen’s global specimen ID. • A printer for specimen labels Related sections LibreOffice website Adobe Reader website Evince PDF viewer website Firefox web browser Google Chrome web browser Signing in to LDMS Sign in to LDMS by using your user name and password, and selecting a laboratory database. Before you begin You must have a user account before you can sign in to LDMS. Procedure 1. 2. 3. 4. In a web browser, go to https://www.webldms.org. In the upper-right corner of the page, click LDMS Login. Enter your user name and password, and then click the Login button. The Select Laboratory page will open. Select the laboratory from which you want to work from the Select Lab[oratory] box. You will be working out of the selected laboratory’s database for your session. You will only be able to select a laboratory to which you have access. What to do next If you want to change to a different laboratory’s database after signing in, click the Change link next to the laboratory name in the upper-right corner. LDMS USRMAN003 Page 11 LDMS User Manual Getting started Changing users To switch users from the same web browser, you must log out and log in as a different user. Background Although multiple users can sign in and access data from one laboratory’s database at the same time, you cannot sign in with multiple users from the same web browser on the same computer. For example, you can sign in as two different users on two different computers using Firefox, but you cannot open a new tab on the same computer and sign in as a different user. Doing so would cause problems with the tab in which you were originally signed in. Procedure 1. 2. In the upper-left corner of any page in LDMS, click the Logout button. Sign in as a different user. Saving changes when automatically signed out It is possible to save changes, even when automatically signed out of an idle session. Background You will automatically be signed out of LDMS if you leave a page idle for 15 minutes. When this happens, you will receive a notification that you have been signed out. If you attempt to leave the current page, you will be directed back to the sign in page. If you had unsaved changes when you were automatically signed out, those changes will be lost when you are redirected to the sign in page. This is to prevent unauthorized users from saving changes from a session that is signed out. It is possible to save unsaved changes on a page after being logged out by signing in using another tab in the same web browser. Procedure 1. 2. 3. 4. Without leaving the page with unsaved changes, open a new tab in your web browser. In the new tab, go to the LDMS sign in page. Sign in as the user with the unsaved changes. Close the new tab. Results The original tab with the unsaved changes will now be considered signed in. You will now be permitted to continue working and to save any changes made. LDMS USRMAN003 Page 12 LDMS User Manual Getting started Downloading files Different web browsers have different way of handling file downloads. Many modern web browsers are configured by default to try to open certain types of files automatically or download them to a default location. For example, by default Firefox will attempt to open PDF files using a built-in PDF viewer. Likewise, Chrome is configured by default to save file downloads to a default location without asking you where to save them. There are many times that LDMS will provide a file for you to download, such as a shipping file. Since you need to know where the file is on your computer in order to provide it to another laboratory, it is helpful to understand how your web browser handles file downloads. How to view and modify your browser’s behavior for downloading files or opening files automatically will vary by browser and version. For instructions, consult the help documentation for your web browser. The LDMS user interface The LDMS user interface has many common elements across different pages. Figure 1: The main LDMS user interface (1) The LDMS menu bar, (2) The action menu, (3) An applied filter, (4) Currently viewed participant, (5) Specimens, (6) Sign out or switch laboratories LDMS menu bar LDMS USRMAN003 The menu bar is used to navigate between different tasks in LDMS. Hover the mouse pointer over a page to see its subpages. Page 13 LDMS User Manual Getting started filters Filters are available on most pages and will limit the information that is displayed in the working area on the page. For example, if you are on the Specimen Management page and apply a filter with the value FRONTIER to the Project field, only participants enrolled in the FRONTIER project will be displayed. The filters that are available will vary, depending on the current page. To remove a filter after it has been applied, click on it. action menu The action menu is used in various areas of LDMS to perform a major task. For example, on the Specimen Management page, the action menu is used to create a new participant. signing out To sign out of LDMS as the current user, click the Logout button in the upper-right corner. This button is available on every page. change databases To change to a different laboratory database, click the Change link in the upper-right corner next to the laboratory name. Applying filters to a page Filters are available on several pages and are used to narrow down the information that is displayed so that you can find something. Background On many pages in LDMS, all information for a particular task will be displayed together. For example, if you are on the Specimen Management page, all participants in your laboratory’s database will be displayed. If your laboratory has information for 200 participants, all 200 will be displayed by default and you would need to page through each one to find what you are looking for. Filters can be used to temporarily limit the amount of participants shown so that only records of interest are displayed. This is the primary way to search for items in LDMS. Procedure 1. 2. LDMS USRMAN003 Open a page with filters, such as the Storage or Specimen Management pages. Filters are displayed in the filters panel on the left side of the page, below the action menu. Locate the desired filter. Page 14 LDMS User Manual Getting started Filters are grouped into categories, such as visit filters and specimen filters. Some categories will be specific to the current page. For example, the storage container filters will only be available on the Storage page. Figure 2: The filters panel In this example, the FRONTIER filter has already been applied to Project. This means that only information for that project will be displayed. 3. Select or enter the information to be shown from the filter box. You can either select the information to filter from this list or enter it into the box. Filters will automatically show available options as you type. Note: Filters do not affect other filters. For example, if you select the FRONTIER group, then try to apply a filter for ID1, all ID1 values in the laboratory’s database will be available for selection, even if they don’t below to the FRONTIER group. Results The filter will be applied immediately once it is selected and the page will automatically refresh to remove any records that do not meet the filter’s criteria. If two filters were selected, they will both be applied using “and” logic. For example, if you selected FRONTIER from the Project filter and BLD from the Primary type filter, only blood specimens for the FRONTIER project will be displayed.. What to do next To remove a filter that has been applied, find it in the filter panel on the left side of the page and click on it. It will be removed immediately and the page will automatically be refreshed to reflect the change. Challenge codes A challenge code is password that you must give to LDMS User Support to perform certain actions in LDMS. Access to certain features in LDMS may be restricted for a number of reasons. For example, changing all of the specimens in a storage unit to the DSR (destroyed) condition code can have very serious consequences. LDMS does not provide “undo” functionality to reverse such an action. A challenge code is a fail-safe mechanism that can prevent accidental changes to specimen data. LDMS USRMAN003 Page 15 LDMS User Manual Specimen Management If you attempt to access a feature locked with a challenge code, LDMS will prompt you for the response code. Figure 3: Prompt for challenge password In this example, you would provide LDMS User Support with the code BKPRMY and they will provide you with the Response Code to access this feature. You must contact LDMS User Support and give them the Challenge Code. If appropriate, they will provide you with the response code which will then unlock the feature for your use. The code will change each time the feature is accessed, and will be needed even if the feature was previously unlocked. ! Warning: Do not close the challenge password window before you obtain the Response Code. Doing so will cause a new Challenge Code to be generated, which will require a different Response Code. Specimen Management Specimen management The Specimen Management page is where you can manage the details of specimen records and related information for participant enrollments. In LDMS, a participant, an enrollment, and specimens drawn from a participant (including the specimens derived from them) form a specimen record. Specimen records are added and displayed on the Specimen Management page. Terms used in LDMS Specimen records are stored as a hierarchy of related participant, enrollment, and information. All of this information for a participant-project combination comprise a record in LDMS. LDMS USRMAN003 Page 16 LDMS User Manual Specimen Management A specimen record in LDMS is the collection of specimen, study, and visit information for a specific participant. Figure 4: Contents of a specimen record The top of a specimen record represents the largest part, such as a clinical trials network; the right side of this image is an example of each item project The organization that sponsors or conducts the study in which the participant is enrolled. participant The person (or specimen source if the project doesn’t work with human samples) that is participating in a given project. If a person is participating in more than one project, they will be considered two different participants in each project. Participants cannot be linked across projects. enrollment The protocol or study in which the participant is enrolled. visit A specific event at which a primary specimen was collected from a participant. primary specimen The specimen that was collected from the participant, such as an unprocessed tube of blood aliquot A specimen that was created by processing a primary specimen into a smaller specimen. Each part of a specimen record is selected in sequence. For example, you must specify a project before enter participant information. Likewise, you must create the information for a visit event before you can add specimens that were drawn at that visit. Related sections Participant identifiers on page 21 LDMS USRMAN003 Page 17 LDMS User Manual Specimen Management A participant identifier is a series of numbers and letters that uniquely identifies a participant within a specific project. Visit identifiers on page 27 A visit identifier defines the type of visit. Specimen identifiers on page 29 All specimens in LDMS are assigned a unique specimen identifier. Specimen record details on page 42 This section describes each specimen record entry box that appears on the Specimen Management page. Navigation on the Specimen Management page The Specimen Management page shows all of the visits for a specific participant and protocol combination. ! LDMS USRMAN003 Important: The labels for certain buttons and menus in LDMS vary based on the project. For one participant, for example, the unique participant identifier (ID) may be called “PID”; for another project it may be “PanelID”. Page 18 LDMS User Manual Specimen Management The main work area of the Specimen Management page will display the all the visits and associated specimens for a participant. Use the navigation buttons to change between different participants. Figure 5: The Specimen Management page (1) Navigate between participants, (2) The current participant’s enrollment information, (3) Visits for the current participant, (4) Primary specimens for the currently selected visit, (5) Aliquot specimens derived from the currently selected primary specimen, (6) Specimen status indicators, (7) Actions for a primary Status Icon Meaning Specimen is available Specimen is assigned a storage location Specimen has been shipped to another laboratory Specimen has an additional enrollment To change participants... ... click the navigation buttons at the top of the screen. To view the visits ... select the study from the Study drop-down box. for a different study LDMS USRMAN003 Page 19 LDMS User Manual Specimen Management that the participant is enrolled in... Note: If the Study box is disabled, then the participant is only enrolled in one study. To see the primary specimens associated with a visit... ... click a visit from the Visits section of the page. To see the aliquots associated with a primary specimen... ... click a primary in the Primary Specimens section. To search for a ... use the filters on the left-side of the page. specific participant... Related sections The LDMS user interface on page 13 The LDMS user interface has many common elements across different pages. Entering specimen information (Overview) Records are added to LDMS from the top-down, starting with the creation of a new participant. Background Because records in LDMS are hierarchical, you need to enter information starting with a participant, and then work you way down to aliquot specimens. There are two ways to enter participant, enrollment, and specimen in LDMS: • Using the Quick Add feature (recommended) • Adding new participant, enrollment, and specimen information one-by-one For most data entry in LDMS, the Quick Add feature is strongly recommended since it allows you to enter all of the information at once. Adding individual items on the Specimen Management page is recommended for minor changes, such as adding a single aliquot specimen to a primary specimen. Each of the steps below can be completed independently, provided that the previous steps were completed. For example, you can create a new participant in LDMS without enrolling that participant in any protocols or creating any associated visits, however you cannot create a generic enrollment that is not associated with a specific participant visit. Likewise, it is also not possible to create a primary specimen without associating it with a specimen participant’s visit. Procedure 1. LDMS USRMAN003 Create a new participant. Page 20 LDMS User Manual Specimen Management 2. 3. 4. 5. Participant’s are specific to a project. If a person is participating in more than one project, then they would be considered two different participants in LDMS and would be entered separately. Add an enrollment to the participant. This means that you are associating the participant with a specific protocol. Participants can be associated with multiple protocols. Add a visit to the participant. Add a primary specimen to the visit. Add aliquots that were processed from the primary specimen. Participants A participant is the source for a specimen entered into LDMS. The participant is typically a person enrolled in a study. Similar terms that you may be familiar with include “patient” and “source”. In LDMS, a participant refers to all of these concepts. This means that a participant does not necessarily need to be a person. For example, a “participant” may be a control sample from which a specimen was created. In LDMS, a participant will be the first thing that you create when adding a new specimen record. Newly created participants must be associated with a project and an ID1 (or participant identifier). If a person is taking part in more than one project, that person will be considered two different participants in LDMS. Participant identifiers A participant identifier is a series of numbers and letters that uniquely identifies a participant within a specific project. A participant identifier is called “ID1” in LDMS until you select a project for the participant. Each project will have a different name for ID1. For one project, it may be called “PID”; for another project, it may be called “PANEL”. Adding participants using the Specimen Management page A new participant can be created on the Specimen Management page or the Quick Add page. This section explains how to add them on the Specimen Management page. Background A new participant can be created two ways: • If you want to create a new participant without any enrollments or visits, use the Specimen Management page. • If you want to create a new participant allow with an associated visit and specimens, use the Quick Add feature. The Quick Add feature requires you to enter at least one visit date with the participant. If the participant has not yet had a visit, you must use the Specimen Management page. LDMS USRMAN003 Page 21 LDMS User Manual Specimen Management Procedure 1. 2. From the LDMS menu bar, click Specimen Management. From the action menu in the top-left of the page, click Add Participant. Figure 6: The action menu with Add Participant selected 3. From the Project box, select a project. Figure 7: The Create Participant page 4. 5. 6. The ID1 box will change to appropriate name for the selected project. In the ID1 box, enter the participant’s identifier. The label for the ID1 box will vary by project. In the example above, ID1 is “PID”. Optional: In the OPIDs box, enter an other participant identifier, and then click Add OPID. More than one OPID can be added for the same participant. To removed an OPD that was added, click the Delete button to the right of it. Click Save. If the project has validation checks for ID1, they will be run at this time. If the ID1 that you entered is not valid for the project, you will be prompted to correct it before you can save the new participant. LDMS will also verify that the participant with the same ID1 does not already exist in the project. If the participant does exist, you will receive an error message. Close the window and use the filters on the Specimen Management to locate the existing participant. Results The new participant will be created and added to the end of your laboratory’s database. For example, if your laboratory previously had 250 participants, the new participant will be 251. LDMS will automatically open the record for the newly created participant so that you can add enrollment information. Related sections Entering specimen information (Overview) on page 20 LDMS USRMAN003 Page 22 LDMS User Manual Specimen Management Records are added to LDMS from the top-down, starting with the creation of a new participant. Quick add on page 37 The quick add feature allow you to create all of the specimens from a participant visit at once, and is the preferred method for entering new visits in LDMS. Adding participants using Quick Add The Quick Add feature can be used to add a new participant, along with other information, on a single page. Background If adding a participant in this way, at least one visit must have occurred as the date of the visit (the Collection Date) is required. Procedure 1. 2. 3. 4. 5. 6. From the LDMS menu bar, click Specimen Management > Quick Add. Optional: Select a template for the participant visit. Complete the information in the Participant Information section. In the Visit Information section, enter the Collection Date. At the bottom of the page, click Add. Optional: Complete any additional enrollment, visit, or specimen information for this participant. Results When the participant is successfully created, a note will appear at the top of the page. The participant will be available for select on the Specimen Management and Quick Add pages, where new enrollments, visits, and specimens can be added. Related sections Quick add on page 37 The quick add feature allow you to create all of the specimens from a participant visit at once, and is the preferred method for entering new visits in LDMS. Modifying a participant Modify participants on the Specimen Management page. Background A participant may need to be modified to correct an error in the ID1 that was entered, or to add and remove OPIDs as needed. Procedure 1. 2. LDMS USRMAN003 Click Specimen Management from the LDMS menu. Find the participant to be modified. Page 23 LDMS User Manual Specimen Management 3. 4. 5. Use filters from the left side of the screen to narrow down the participants that are displayed. With the participant open in the work area, click the Edit Participant button. The Edit Participant window will open. Modify any participant information as needed. The Enrollments section of this window was not present when the participant was first created. It lists protocols in which the participant is enrolled, and provides a link to view and modify that enrollment, if needed. Click the Save button. If you modified the participant identifier, LDMS will check to ensure that it does not already exist for another participant. Enrollments An enrollment associates a participant with a protocol. For example, a participant in the Frontier project may be participating in a study called F1526. The combination of that participant identifier on that study is called the enrollment. A protocol is called ID2 in LDMS. Like ID1 for participant identifiers, the name for ID2 will vary, depending on the project. For example, a vaccine project may call the protocol box in LDMS “STUDY”, whereas a pharmacology project may call it “TEST PANEL”. Also like ID1, a project may have rules for how its ID2 is formatted. For example, a vaccine project may require that protocols are in the format “STUDY 201”, “STUDY 202”, and so on; a pharmacology project may use “TEST PANEL A0003”, “TEST PANEL A0004”, etc. If the project has specified these rules, they will be enforced by LDMS. A participant can be enrolled in more than one ID2 for a project, however because participants are specific to a project, they cannot be enrolled in protocols across multiple projects. Adding enrollments using the Specimen Management page Enrollments are added to an existing participant, and associate that participant with a specific protocol. Before you begin The participant must already exist in LDMS before an enrollment can be added. Procedure 1. 2. LDMS USRMAN003 From the LDMS menu bar, click Specimen Management. Find the participant. Use filters from the left side of the page to narrow down the participants that are displayed. Page 24 LDMS User Manual Specimen Management 3. From the Edit Participant menu, click Add Enrollment. Figure 8: Adding a new enrollment to a participant In this image, ID2 is called “Study” 4. 5. The Create Enrollment window will open. Select or enter an ID2 in the box. The label for this box will vary, depending on the project. It is most commonly called Study or Protocol. Click Save. Results The participant is now enrolled in the protocol. You will see the protocol listed in the ID2 box. What to do next If the participant is enrolled in more than one protocol for a project, you can create additional enrollments in the same way. Related sections Entering specimen information (Overview) on page 20 Records are added to LDMS from the top-down, starting with the creation of a new participant. Quick add on page 37 The quick add feature allow you to create all of the specimens from a participant visit at once, and is the preferred method for entering new visits in LDMS. Modifying enrollments Participant enrollments can be modified or removed after they are created on the Specimen Management page. Before you begin • If removing an enrollment from a participant, the enrollment must not have any associated visits. • If you accidentally added a visit and specimens to the enrollment in error and you want to preserve them, co-enroll the specimen(s) in another enrollment first so that the erroneous enrollment can be removed.. LDMS USRMAN003 Page 25 LDMS User Manual Specimen Management Background The only property of an enrollment is the associated ID2. If the incorrect ID2 was selected when the enrollment was created, you can change it. Doing so will add the participant to a new enrollment, not change the existing. For example, if a participant is currently assigned an ID2 of STUDY3, and you change it to STUDY4, this change will only affect this participant, not all participants in STUDY3. If the enrollment was added in error, it can be deleted instead. Note: Enrollments can also be modified using Quick Add. Procedure 1. 2. 3. 4. 5. In the LDMS menu bar, click Specimen Management. Find the participant with the enrollment to be modified. Use filters from the left side of the screen to narrow down the participants that are displayed. Select the ID2 from the [ID2] box. The label for the [ID2] box will depend on the project. Common labels are “study” and “protocol”. To modify the enrollment: a) Click Edit [ID2], where “[Protocol]” is the appropriate label for the project. b) Modify the enrollment as needed. c) Click Save. To remove the enrollment: a) From the Edit [ID2] menu, click Delete [ID2]. Figure 9: The Edit Study menu In this image, ID2 is “Study” b) Click Delete. Visits A visit is a specimen collection event associated with an enrollment. A visit typically involves the collection of specimens defined by the protocol. For example, a visit may specify that you collect 3 tubes of blood from the participant. In LDMS, you would add the visit to the participant, and then add the specimens to the visit. LDMS USRMAN003 Page 26 LDMS User Manual Specimen Management Visit identifiers A visit identifier defines the type of visit. A visit is identified by two pieces of information: the visit value and visit unit. The visit value is a sequential identifier, such as a number. The visit unit is the type of visit. For example, a visit of “3 WK” indicates that it is the third visit of the week type. The 3 is the visit value, and WK is the visit unit. The protocol in which the participant is enrolled likely has defined specimen collections for this visit. The available visit units are defined by various projects that use LDMS. Users cannot create their own visit units. Related sections LDMS abbreviated codes report on page 97 Provides a list of LDMS unit, visit, time, specimen condition codes used in LDMS and their meaning. Adding a visit to an enrollment Visits are added to an enrollment on the Specimen Management page. Background A visit must be created before you can enter specimen information in LDMS. Tip: If you want to create a new visit for a specimen that already exists, you should co-enroll the primary specimen instead of adding a new visit to the enrollment. During the co-enrollment process, you will have the opportunity to create a new visit. Procedure 1. 2. 3. LDMS USRMAN003 Click Specimen Management from the LDMS menu bar. Find the participant to which a visit will be added. Use filters from the left side of the page to find the participant. Select the [ID2] from the list. The label for the [ID2] box will depend on the project. Common labels are “study” and “protocol”. Page 27 LDMS User Manual Specimen Management 4. Click the down arrow next to the Edit [ID2] button, and then click Add Visit. Figure 10: The Edit Study menu In this image, the label for ID2 is “Study” The Add Visit window will open. Figure 11: The Add Visit window 5. Select the clinical site where the visit occurred from the Clinic list. If you want to know the name of the site, hover over it with the mouse pointer. 6. 7. 8. 9. Note: The list of clinics and clinic ID numbers are maintained by Frontier Science and cannot be modified by users. For more information, contact LDMS User Support. (If required by the project) Select the ID3 from the ID3 list. ID3 is typically used for a sub-study or sub-protocol. Select the date that the visit occurred from the Draw Date list. If the visit occurred over more than one day, you must add a new visit for each date. Enter the visit value and visit unit for the visit into the Visit Value boxes. If you want to see what a particular visit unit means, hover over it with the mouse pointer. Click the Save button. Related sections Entering specimen information (Overview) on page 20 LDMS USRMAN003 Page 28 LDMS User Manual Specimen Management Records are added to LDMS from the top-down, starting with the creation of a new participant. Quick add on page 37 The quick add feature allow you to create all of the specimens from a participant visit at once, and is the preferred method for entering new visits in LDMS. Modifying visits Visit information is modified or removed on the Specimen Management page. Background You may need to modify a visit after it is created to correct an entry error (for example, using the incorrect clinic). If the visit was added in error, you can also remove it. Procedure 1. 2. 3. 4. 5. Click Specimen Management > Available Specimens from the LDMS menu bar. Find the participant with the visit to be modified. Use filters from the left side of the screen to narrow down the participants that are displayed. Select the protocol/ID2 associated with the visit from the [Protocol] box. The label for the [Protocol] box will depend on the project. Common labels are “study” and “protocol”. To modify the visit: a) Click the Edit button to the right of the visit. The Edit Visit window will open. b) Modify the visit information as needed. If a primary specimen has already been entered for the visit, it will be listed along with the visit information. c) Click the Save button. To remove the visit, select Delete from the Edit menu to the right of the visit. In order to remove the visit, there must be no primary specimens added to it. If you want to remove a visit without deleting the primary specimens, you can coenroll the primary specimen. This will allow you to associate the specimen with another visit. Primary specimens A primary specimen is a specimen that was collected from a participant during a visit. Primary specimens are generally larger specimens that are later processed into smaller specimens called aliquots. New primary specimen are added to LDMS on the Specimen Management page. They are always associated with at least one participant visit. Specimen identifiers All specimens in LDMS are assigned a unique specimen identifier. LDMS USRMAN003 Page 29 LDMS User Manual Specimen Management There are three types of specimen identifiers that can appear in LDMS: global specimen ID This is a unique identifier assigned to all specimens. specimen ID This identifier may or may not be unique. It is only used by LDMS; LDMS will not assign a specimen ID to specimens added using LDMS. other specimen ID This identifier is intended for laboratories to use to assign their own, internal-use identifiers as needed. ! Important: LDMS for Windows and LDMS for the web use different formats for the global specimen ID. The format used by LDMS is longer, and contains the originating laboratory’s ID. For example, the global specimen ID “0500-0005JE00-000” indicates that the specimen originated from LDMS laboratory 500. The global specimen ID assigned by LDMS links a primary specimen to any aliquot specimens created from it. Primaries and aliquots derived from them will have the same global specimen ID up to the dash character. The last three numbers are the sequence number. A sequence number of “-000” indicates that the global specimen ID belongs to a primary specimen; any other number indicates that it belongs to an aliquot specimen. Figure 12: The global specimen ID of primary and aliquot specimens This image shows the relationship between a parent primary and aliquots derived from it. Related sections Specimen identifiers in LDMS for Windows on page 30 LDMS for Windows handles specimen identifiers in a few ways that differ from LDMS. Specimen identifiers in LDMS for Windows LDMS for Windows handles specimen identifiers in a few ways that differ from LDMS. Understanding the differences between the way LDMS and LDMS for Windows assign specimen identifiers is important if your laboratory does work with other laboratories. LDMS USRMAN003 Page 30 LDMS User Manual Specimen Management LDMS will not assign a specimen ID to a specimen and will only assign a global specimen ID. LDMS for Windows will assign both. The format of the global specimen ID differs as well, depending on which system assigned it. Figure 13: Specimen ID and global specimen IDs interoperability This image shows how specimen IDs and global specimen IDs are affected as specimens are shipped between LDMS and LDMS for Windows. The global specimen ID of a primary specimen can be different. LDMS for Windows does not permit the shipping or storage of primary specimens; these are features that are exclusive to LDMS. In LDMS for Windows, users would generally create aliquots (commonly called “ghost aliquots”) that were identical to the primary specimen; the aliquot (which was really just the primary) could then be shipped and stored. When a primary specimen is shipped to LDMS for Windows, an aliquot will automatically be created. This aliquot will have the global specimen ID of the primary specimen, and the primary specimen ID will have no global specimen ID. Figure 14: Primary specimens shipped to LDMS for Windows This image shows how a primary specimen without aliquots created in LDMS for the web is converted to an aliquot if shipped to an LDMS for Windows laboratory. In this situation, if the new aliquot is shipped to a laboratory that users LDMS for the web, it will recognize that the global specimen ID belongs to a primary specimen (and not an aliquot), and will turn it back into a primary specimen. Related sections Specimen identifiers on page 29 All specimens in LDMS are assigned a unique specimen identifier. Adding a primary specimen to a visit A new primary specimen is added to a visit on the Specimen Management page. LDMS USRMAN003 Page 31 LDMS User Manual Specimen Management Background A primary specimen is added to an existing visit. The primary specimen can be added in LDMS even if it has not yet been processed into any aliquots. Procedure Locate and select the visit 1. Click Specimen Management from the LDMS menu. 2. Find the participant to which the primary specimen will be added. Use filters from the left side of the screen to narrow down the participants that are displayed. 3. Select the ID2 associated with the visit from the [ID2] box. The label for the [ID2] box will depend on the project. Common labels are “study” and “protocol”. Add the new primary specimen 4. Click the down arrow next to the Edit button to the right of the visit to which the primary will be added, and then click Add New Primary. Figure 15: Adding a new primary to a visit 5. 6. 7. 8. LDMS USRMAN003 The Create Specimen window will open. Fill in the information for the new primary specimen. Items marked with a red * are required. Optional: Enter additional information about the primary specimens into the Comments box. Information that is typically included here includes details for specimens that were not collected, an explanation of a condition, or an explanation of why a specimen is not available. Optional: Enter additional information about the primary specimens into the Internal-only comments box. These comments will be include if the specimen’s information is shipped to another laboratory. Comments entered here is for your laboratory’s use only. These comments will not be included if the specimen’s information is shipped to another laboratory. At the bottom of the window, click Save. The information you entered will be checked for completeness and validity. If there is an issue with one of your entries, it will be highlighted with a brief explanation of how to correct it. Page 32 LDMS User Manual Specimen Management Results A new primary specimen is now available. It will automatically be assigned a global specimen ID ending in “-00” by LDMS. Note: The new primary will not have a specimen ID assigned to it. Specimen ID is only used by LDMS; LDMS uses the global specimen ID, not specimen ID, to identify specimens What to do next If the primary was collected for more than one protocol or project, you must also coenroll the specimen so it is associated with each applicable visit. Related sections Entering specimen information (Overview) on page 20 Records are added to LDMS from the top-down, starting with the creation of a new participant. Quick add on page 37 The quick add feature allow you to create all of the specimens from a participant visit at once, and is the preferred method for entering new visits in LDMS. Co-enrolling a primary specimen Co-enrolling is the process of associating a primary specimen with more than once visit or protocol. Background A participant may be participating in two different protocols at the same time, and a single primary specimen might be collected to meet the needs of a visit from each protocol. You can also co-enroll a primary specimen to move it between visits. This might happen, for example, if you selected the wrong visit for the primary specimen, and you want to move it to the correct visit rather than deleting it. Procedure 1. 2. LDMS USRMAN003 In the menu bar, click Specimen Management. Local the specimen to be co-enrolled. Use filters from the left side of the screen to narrow down the participants that are displayed. Page 33 LDMS User Manual Specimen Management 3. Click the down arrow next to the Edit button to the right of the primary to be coenrolled, and then click Manage enrollments. Figure 16: The Edit button for a primary The Manage Enrollments window will open. Figure 17: The Manage Enrollments window (1) Add a blank enrollment row, (2) Enrollments for this primary specimen, (3) Details for currently selected enrollments, (4) Save changes to currently selected enrollment, (5) All aliquots derived from this primary, including all enrollments 4. 5. 6. 7. LDMS USRMAN003 Click the Add Enrollment button. Select the blank row created in the previous step by clicking on it. Fill in the information in the Selected Enrollment section for the new enrollment. Click Update. Page 34 LDMS User Manual Specimen Management 8. The information for the enrollment will be updated in the list of enrollments. At the bottom of the window, click Save. Modifying a primary specimen A primary specimen can be modified on the Specimen Management page. Background After a primary has been created, it may need to be modified for a variety of reasons, such as correcting a data entry error or updating its current condition. Procedure 1. 2. 3. 4. 5. 6. Click Specimen Management from the LDMS menu. Find the participant with the primary specimen to be modified. Use filters from the left side of the screen to narrow down the participants that are displayed. Select the protocol/ID2 associated with the visit from the [Protocol] box. The label for the [Protocol] box will depend on the project. Common labels are “study” and “protocol”. Click the Edit button to the right of the primary specimen to be modified. The Edit Specimen window will open. Modify the primary specimen as needed. If any aliquot specimens were added for this primary, it will appear at the bottom of the window. Click the Save button. If there are any issues with the changes that you made, such as an invalid entry, you will be prompted to correct it. An explanation will appear next to the information that needs to be corrected. Aliquot specimens An aliquot is a specimen that is derived from a primary specimen An aliquot is created by processing the specimen collected at a participant’s visit into smaller specimens. For example, if 10 mL of blood was collected during a visit, that 10 mL tube is the primary specimen. It may be processed then into smaller, 1 mL tubes of double-spun plasma. These 1 mL specimens are the aliquots in LDMS. Adding aliquots to a primary specimen An aliquot specimen is added to a primary specimen on the Specimen Management page. Background An aliquot is added to an existing primary. LDMS USRMAN003 Page 35 LDMS User Manual Specimen Management Procedure 1. 2. 3. In the menu bar, click Specimen Management. Find the participant by using filters on the left side of the screen. Click the arrow next to the Edit button to the right of the primary to which the aliquots will be added, and then click Add New Specimen. Figure 18: Adding a new aliquot to a primary specimen 4. 5. 6. 7. 8. 9. The Create Specimen window will open. Enter the number of aliquots that were created into the Number of Aliquots box. When entering more than one aliquot together, all aliquots should have the same basic properties (such as the same volume). If you want to add multiple aliquots with different information, you can still do so, but you must edit the aliquots later. For example, if you have 3 aliquots that are identical, but one has a different specimen condition, you can add all three together, and then change the condition of the one aliquot when you are finished. (If the primary is co-enrolled) Select the enrollment for the new aliquot from the Enrollment box. An aliquot cannot be enrolled in more than one study. Fill in the information for the new aliquot specimens. Items marked with a red * are required. Optional: Enter additional information about the aliquot into the Comments box. Information that is typically included here includes details for specimens that were not collected, an explanation of a condition, or an explanation of why a specimen is not available. Optional: Enter additional information about the aliquot into the Internal-only comments box. Comments entered here are for your laboratory’s use only. These comments will not be included if the specimen’s information is shipped to another laboratory. At the bottom of the window, click Save. The information you entered will be checked for completeness and validity. If there is an issue, it will be highlighted with a brief explanation of how to correct it. Results The number of aliquots that you specified will be added to the participant visit. The primary specimen will automatically change to unavailable to indicate that the specimen was consumed during processing. LDMS USRMAN003 Page 36 LDMS User Manual Specimen Management What to do next If you added multiple aliquots and any of those aliquots differed from the others (such as one aliquot having a different condition), be sure to make those changes to the aliquot. Related sections Entering specimen information (Overview) on page 20 Records are added to LDMS from the top-down, starting with the creation of a new participant. Quick add on page 37 The quick add feature allow you to create all of the specimens from a participant visit at once, and is the preferred method for entering new visits in LDMS. Entering cryopreservation information on page 37 Crypreservation information can be entered for aliquot specimens with the CEL derivative type (PBMC Cells, Viable). Entering cryopreservation information Crypreservation information can be entered for aliquot specimens with the CEL derivative type (PBMC Cells, Viable). Procedure 1. 2. 3. 4. 5. 6. 7. On the Specimen Management page, location the specimen for which you are entering Cryopreservation information. From the Edit button to the right of the specimen, click the down arrow, and then click Cryopreservation. This option will only be available for specimens with the derivative type CEL. Do one of the following: • If results were obtained, select Results Obtained. • If results were not obtained, select the reason there are no results from the Reason list. If results were obtained, complete the information in the HIV Status, Primary Specimen Details, Aliquot Details, and Technician Details sections In the Processing Tech Initials box, enter the processing technicians initials. In the Data Entered By box, enter your initials. Click Save. Quick add The quick add feature allow you to create all of the specimens from a participant visit at once, and is the preferred method for entering new visits in LDMS. If you add specimens to a participant on the Specimen Management page, you would need to add each primary and set of aliquots individually. The quick add feature allows you to select or create a participant and enrollment, create a new visit, and enter all of the specimens collected at that visit from one screen. For new visits, this significantly LDMS USRMAN003 Page 37 LDMS User Manual Specimen Management reduces the amount of time it takes to enter a new visit in LDMS. You can even create templates for common visits to save more time. Once a template has been used, any visits or specimens that were created are not associated with the template. This means that if the template is later changed or removed, visits that were entered using the template won’t be changed. Adding specimens using Quick Add Quick Add is used to enter information for a participant, enrollments, and multiple specimens all on one page. Background This is useful when you want to enter a lot of information for a participant at once. Templates (if available) can be used to fill in predefined information for you. Procedure 1. 2. From the LDMS menu bar, select Specimen Management > Quick Add. Optional: From the Template list, select a template to apply. Use the Template Filters to narrow down the list of templates. When you apply a template, a message with further instructions will appear. Warning: Applying a template will clear any information you already entered on the Quick Add screen. In addition, once the template is applied, you cannot change projects unless you apply a different template or click Clear Template. Optional: Complete the Participant Information. a) Select the project from the Project box. b) Select the ID1 for the participant or enter a new ID1 if you are adding a new participant. Complete the Enrollment Information by selecting an ID2 or by entering a new ID2. Complete the Visit Information section. Optional: Add a primary specimen. a) In the Primary Information section, click Add New. b) In the row that appeared, enter the information for the primary specimen to be created. c) Optional: To view and modify all of the information for the primary, click Edit in the right column. Optional: Add an aliquot specimen. a) Highlight the primary specimen for the aliquot. b) In the Aliquot Information section, click Add New. c) In the row that appeared, enter the information for the aliquot specimen to be created. At the bottom of the page, click Add. ! 3. 4. 5. 6. 7. 8. LDMS USRMAN003 Page 38 LDMS User Manual Specimen Management TBD in quick add templates The TBD code can be used in quick add templates for certain sections that might need to be completed when the template is used. For example, you may need create a template for a visit where the additive time used for a primary specimen varies based on certain factors. In these situations, using the TBD code will require the user to select the correct code when the template is used. Places where TBD can be used in quick add templates • Primary type • Additive type • Derivative type • Sub A/D type Quick add templates Quick add templates are predefined specimen entry scenarios (typically for specific study visits) that can be used to automatically create some default specimens. Templates are best used for specific study visits to create the expected specimen collections for the visit. They can also be used to complete other information, such as the ID2 and project, that would be the same whenever the template is applied. There are two types of templates: templates created by Frontier Science and templates that are created by your laboratory. Templates created by Frontier Science are designed in collaboration with leadership for projects and cannot be modified by users. Templates created by users at your laboratory can be modified. User-created templates are only available at the laboratory where they were created; they are not shipped or sharable with other laboratories. Regardless of the type, once a template is applied, you will be prevented from changing the participant’s project (meaning you can’t apply a template intended for one project, and then change the project, effectively using the template for a project for which it wasn’t intended). In addition, when you apply a template, any information that you already entered on the Quick Add screen will be cleared. This means that the template must be applied first, before you enter any other information. Creating quick add templates Create quick add templates by defining the information for the visit. Procedure 1. 2. 3. 4. LDMS USRMAN003 From the LDMS menu bar, click Specimen Management > Quick Add Templates. Complete the Template Information section. The Name is the name of your template as it will appear when selecting it when using the quick add feature. The Comments is a brief description of the template that will appear when the template is selected, and can be used to provide the person entering data if additional information or instructions, such as a reminder to remove an optional specimen if it was not collected. In the Participant Information section, select a Project. Optional: In the Enrollment Information section, select an ID2 to be applied. Page 39 LDMS User Manual Specimen Management 5. 6. 7. Optional: Add a primary specimen. a) In the Primary Information section, click Add New. b) In the row that appeared, enter the information for the primary specimen to be created. c) Optional: To view and modify all of the information for the primary, click Edit in the right column. Optional: Add an aliquot specimen. a) Highlight the primary specimen for the aliquot. b) In the Aliquot Information section, click Add New. c) In the row that appeared, enter the information for the aliquot specimen to be created. At the bottom of the page, click Save Template. Modifying or deleting a quick add template Quick add templates can be changed or deleted without affecting specimens added using the template. Background When a template is modified, the changes will be reflected when new visits are created using the template; existing entries will not be changed. If a template is deleted, it will be permanently removed, however any entries made using the template will remain.. Procedure 1. 2. 3. From the LDMS menu bar, click Specimen Management > Quick Add Templates. In the Saved Templates box, select the template to be modified or deleted. Do one of the following: • Make any changes to the template, and then click Save Template at the bottom of the page. • At the bottom of the page, click Delete Template. Differences between primaries and aliquots This section describes the differences between how LDMS treats primaries and aliquots. Table 1: Primary and aliquot comparison Primary Aliquot Global Specimen ID Ends in -00 Ends in -01, -02, etc Processing date Entered by user Uses value from primary Enrollment Can be associated with more than one visit or protocol Must select exactly one associated enrollment Certain information can be cascaded from primaries to derived aliquots specimens, so that if the primary is updated users will be asked if they want to update the aliquots as well. LDMS USRMAN003 Page 40 LDMS User Manual • • • • • Specimen Management Frozen date Frozen time Comments Internal comments Tech initials If a comment is cascaded from a primary to an aliquot, it will be added to any existing comment the aliquot already has. Related sections Primary specimens on page 29 A primary specimen is a specimen that was collected from a participant during a visit. Aliquot specimens on page 35 An aliquot is a specimen that is derived from a primary specimen Specimen availability Availability refers to whether or not a specimen exists at a laboratory. A specimen’s physical availability may change for a variety of reasons. For example, if a primary specimen was processed into aliquots, the primary specimen no longer exists and is thus not available. Likewise, if an aliquot’s tube was damaged and its contents could not be recovered, it is also not available. If a specimen is available, it can be added to a shipment and it can be assigned a storage location. If it is not available, LDMS will prevent you from shipping or storing the specimen. Note: In LDMS for Windows, availability is called “never store”. Availability is a property of both primary specimens and aliquot specimens. By default, new specimens are available until you change them to unavailable or a specific condition automatically changes them. There are several times where LDMS will automatically modify a specimen’s availability. There are other places where you can manually change availability. • You can manually change the availability of both primary and aliquot specimens, unless the specimen has been shipped. • Specimens will automatically become unavailable if they are shipped. • If a specimen’s volume changes to zero, it is automatically made unavailable. • A primary specimen will automatically become unavailable after aliquots have been derived from it, and you cannot change it back to available unless the aliquots are deleted. • Certain condition codes, such as DSR (destroyed) will automatically change a specimen to unavailable. LDMS USRMAN003 Page 41 LDMS User Manual Specimen Management Table 2: Specimen conditions that modify availability Code Description QNS Quantity Not Sufficient SNC Sample Not Collected SNP Sample Not Processed ANP Aliquot Not Prepared LSH Lost Shipment DSR Destroyed Related sections Specimen conditions on page 45 A specimen condition is a 3-letter code that indicates the status of a specimen. Specimen record details This section describes each specimen record entry box that appears on the Specimen Management page. Field Usage Example Additional time A value and a unit 4 Hrs Used to indicate information such as the amount of time a participant was fasting. Typically used for pharmacology specimens to indicate the amount of time after the last dosage was taken. Additive type The additive in the primary collection tube Selected from a pre-defined list of codified values. If there was no additive in the tube, use NON. Hover the mouse pointer over an additive for a more detailed description. EDT Available volume LDMS USRMAN003 Notes - clinic The clinical site where a visit occurred 102 Select from a pre-defined list. For a description of a clinic, such as its name, hover the mouse pointer over it. Collection date The date that a visit occurred 02/Apr/2014 This will typically be one day. If a visit occurred over multiple days, each event will considered a separate visit and listed as separately in LDMS. They will still, however, have the same visit value and visit unit. Collection time The time that the specimen was collected 13:30 This time should be the local time for the clinical site, and be in 24-hour format. In LDMS, collection time is known as specimen time Comments Additional details about the specimen Used to provide additional information, such as an explanation of a specimen’s current condition. This comment will be included if the specimen data is shipped to another laboratory. Page 42 LDMS User Manual LDMS USRMAN003 Specimen Management Field Usage Example Notes Derivative type The type of aliquot specimen created PL2 Selected from a pre-defined list of codified values. Hover the mouse pointer over a type for a more detailed description. Enrollment The project-ID2 combination associated with an aliquot Project/ID2 The enrollment is in the format [project]/[ID2]. Frozen date The date the specimen was frozen 04/Jun/2014 This is generally used to indicate the date the freezing process began. Frozen time The time the specimen was frozen 15:00 This is generally used to indicate the time the freezing process began. Global specimen ID A unique identifier for the specimen 500-AEQ0052R-01 This will be unique for the specimen. LDMS will never generate the same global specimen ID, even at two different laboratories. Global specimen IDs for primaries always end in “-00”; global specimen IDs for aliquots will have the same ID as their parent primary, but end in “-01”, “-02”, and so forth. Specimens added in LDMS will have the originating laboratory’s ID number as the first 3 digits. Global specimen IDs generated by LDMS will lack this feature. ID3 A sub-protocol or study A50250562I Used by some projects to further identify the protocol. This is typically selected from a pre-defined list. For some protocols, a temporary value such as “NOSID” may be used until the exact value is assigned to the participant. For other protocols, this field may not be used or may be optional. Internal-only comments Additional details about the specimen These comments will not be included if the specimen data is shipped to another laboratory. Is Available Indicates if the specimen is available Availability means that the specimen exists and can be shipped, stored, and so forth. Reasons that a specimen might not exist include being destroyed or being shipped to another laboratory. Owner Enrollment The enrollment that “owns” a primary specimen Project/ID2 For primary specimens that have not been processed into aliquots, this is the enrollment that “owns” the specimen Original volume - - - Other specimen ID A laboratorydefined identifier Primary type The type of primary specimen There are no rules or validation for this field; it can be used to assign a special identifier if needed by your laboratory. BLD Selected from a pre-defined list of codified values. Hover the mouse pointer over a type for a more detailed description. Page 43 LDMS User Manual Specimen Management Field Usage Example Processing date Date a primary 15/Oct/2012 specimen was processed into aliquot specimens Use local time. If present, the value entered for the parent primary specimen will be used for aliquots derived from the primary. Processing tech initials The initials of the person who processed a primary specimen into aliquot specimens If the processing tech initials are set for a primary, aliquots derived from the primary will receive those initials as well. You can change the initials for individual aliquots, if needed. Processing time Time a primary 16:15 specimen was processed into aliquot specimens Use local 24-hour time. If present, the value entered for the parent primary specimen will be used for aliquots derived from the primary. Reason specimen not collected Explanation of Specimen why an expected potentially specimen was not compromised collected during a visit Typically used in conjunction with a specimen condition code that indicates an issue with the specimen, such as “QNS” (quantity not sufficient). If necessary, use the Comments box for the specimen provide more details. Received date The date the specimen was received by your laboratory 12/Mar/2014 - Received time The time the specimen was received by your laboratory 14:45 Times should be entered in 24-hour local time. Shipped Whether the specimen has been shipped to another laboratory Yes or no - Specimen condition The current condition of the specimen SAT Selected from a pre-defined list of codified values. Hover the mouse pointer over a condition for a more detailed description. Specimen ID A legacy specimen ID used only by LDMS 500V10000110 The specimen ID is an identifier for the specimen that was used by older laboratory management software. It will only be present for specimens that were entered or migrated from LDMS. Specimens created using LDMS will not be assigned a specimen ID. Status Icons indicating various properties about a specimen JD Notes Specimen is available Specimen is assigned a storage location Specimen has been shipped to another laboratory Specimen has an additional enrollment LDMS USRMAN003 Page 44 LDMS User Manual Specimen Management Field Usage Example Notes Stored Whether the specimen currently has a storage location assigned Yes or no - sub-additive/ derivative If the specimen does not have a subadditive/derivative, select NON. Thaw count The number of times the specimen has been frozen and thawed. 3 - Total cell count Total number of cells (in millions) 10 When entered, it will be multiplied by 1 million. For example, to indicate 10 million cells, enter 10; to indicate 500,000 cells, enter 0.5. visit value The protocoldefined identifier for a visit 1 Wk This comprises of two boxes, a visit number and visit type. A visit value is typically a number or letter. The visit unit is selected from a pre-defined list. Hover the mouse pointer over a visit unit for a brief description. Related sections Terms used in LDMS on page 16 Specimen records are stored as a hierarchy of related participant, enrollment, and information. All of this information for a participant-project combination comprise a record in LDMS. Specimen conditions A specimen condition is a 3-letter code that indicates the status of a specimen. Every primary specimen and aliquot specimen in LDMS has a condition assigned to it. The detaul condition for new specimens is SAT (satisfactory), but there are many others. The majority of conditions indicate a deviation from the expected handling for a specimen. For example, if a specimen was supposed to be collected in one type of tube but another was used, the INT (incorrect tube type) condition code could be used to indicate this. There are several places where the condition of specimens can be changed: • on the Specimen Management page, by editing an individual specimen • when receiving specimen data from a shipping file • on the storage page all specimens in a storage location can be modified A common use for specimen conditions is indicating when an expected primary specimen was not collected. By setting the specimen’s condition to an applicable code (such as QNS if not enough sample could be collected) and by entering descriptive comments, you can explain the omission of the expected specimens. LDMS USRMAN003 Page 45 LDMS User Manual Specimen Management Related sections LDMS abbreviated codes report on page 97 Provides a list of LDMS unit, visit, time, specimen condition codes used in LDMS and their meaning. Destroying a specimen Specimen destruction is noted in LDMS by applying the DSR specimen condition. Background When a specimen is destroyed, it is important to document that destruction in LDMS. Procedure 1. 2. 3. 4. 5. From the menu bar, click Specimen Management. Using filters on the left, locate the specimen to be destroyed. To the right of the specimen, click Edit. Change Specimen Condition to DSR. (If the specimen has been assigned a storage location) Write down the storage location of the specimen, if it has not already been physically removed. Warning: The specimen will automatically be un-assigned from its storage location in LDMS. This is your last chance to get the specimen’s storage location. In the Comments box, enter an explanation of why the specimen was destroyed. ! 6. What to do next If you have not already done so, use the storage location that was noted by LDMS to find the specimen and physically remove it from storage. The specimen was automatically removed from storage in LDMS. Procedural conditions These specimen condition codes describe issues that can occur in the collection and processing environment. Table 3: Procedural conditions LDMS USRMAN003 Code Description Usage ANP Aliquot Not Prepared Indicate that an expected aliquot was not processed, but no other more specific condition code applies. The reason specimen not collected box should be used in conjunction with ANP. EQF Equipment Failure There was an issue with the processing equipment, such as a power failure during processing. INV Invalid The specimen is not valid for testing purposes. Generally another condition code, such as LBE or PST, would be more appropriate. Page 46 LDMS User Manual Specimen Management Code Description Usage LBE Laboratory Error The laboratory made a general error during processing, such as setting equipment up incorrectly or mislabeling specimens. OPR Outside Protocol Requirements The specimen was drawn during the protocol-defined window, but not in a manner consistent with the protocol. For example, if a participant was supposed to be fasting but was not, this code would apply. OSW Outside Visit Window The specimen was collected correctly, but outside the window for the visit as specified by the protocol. PST Processed After Specified Time The specimen was collected and processed into aliquots, but the processing was done after the time frame specified by the protocol. This is commonly applicable for PBMC and pharmacology specimens. Specimen container conditions These condition codes describe physical problems with the specimen’s container. If there is a qualitative issue with the specimen as a result of the container issue, a qualitative code may be more appropriate. Table 4: Specimen container conditions Code Description Usage BKV Broken Vial The container was broken beyond recovery, such as being dropped and shattered on the ground. DMG Damaged The container is not leaking, but is damaged in another way, such as a tear in a label or a dent in a plastic container. EXP Expired The additive in a container, or some other component used during specimen collection, was expired. INT Incorrect Tube A tube type other than the one specified by the protocol was used, and the tube used was determined to be an acceptable alternative by the study team. LKD Leaked The specimen leaked from the container, and it was placed inside another container and recovered. Temperature conditions Temperature condition codes are typically applicable if there was an issue during shipping (such as sublimed dry ice) or if a piece of storage equipment failed. Other codes are applied as part of routine and expected handling of specimens. For example the FRO condition code can be used to indicate that a specimen intended to be stored ambient or refrigerated was frozen. Table 5: Temperature conditions LDMS USRMAN003 Code Description Usage DIM Dry Ice Melted The specimen was kept on dry ice, but the dry ice sublimed. This does not necessary imply that the specimen was damaged or TNO. FRO Frozen The temperature of the specimen has been lowered below its freezing point. This applies only to specimens that were not intended to be frozen, such as Page 47 LDMS User Manual Specimen Management Code Description Usage specimens that were shipped at ambient temperature during the winter. REF Refrigerated The specimen is cooler than room temperature but not below its freezing point. This applies only to specimens that were not intended to be refrigerated. TNO Temperature Not Optimal The specimen was stored or shipped at any temperature other than the temperature specified by the protocol. TWD Thawed The specimen was frozen, and has been warmed so that it is no longer frozen. LDMS has a field to track a thaw count, which can be used to keep track of how many times the specimen has been thawed. This information can be found on the Details Window for the aliquot in Specimen Management. Shipping conditions These condition codes apply to issues with a specimen shipment where the specimens are unaccounted for or were received late. If the shipping issue damaged the specimens, a temperature-related code such as DIM (dry ice melted) may be more appropriate. Table 6: Shipping conditions Code Description Usage DSH Delayed Shipment A shipment did not occur on schedule, but there is no obvious damage to the specimens. If there was obvious damage, a more descriptive, temperature-related code (such as DIM or TNO) may be more appropriate. LSH Lost Shipment A shipment was created and sent, but did not arrive at the receiving laboratory. Neither the shipping or the receiving laboratory can locate it. SNR Sample Not Received A data collection form, such as a CRF, was received, but a specimen listed on the form was not received. This differs from LSH in that only some specimens were not received, compared to an entire shipment. Qualitative conditions These codes refer to the quality of a specimen. For example, if a blood specimen clotted, this is a qualitative issue that could prevent processing. If there was a qualitative or participant abnormality that would prevent processing but no other code is applicable, the SNP condition code can be used. Table 7: Qualitative conditions LDMS USRMAN003 Code Description Usage BLD Bloody The specimen, such as a throat swab, contained blood. CLT Clotted The specimen has clotted, often because the additive did not mix correctly with the specimen. CTM Contaminated The specimen is visibly contaminated. DCG Discharge present A specimen, such as a vagina swab, that contains discharge material Page 48 LDMS User Manual Specimen Management Code Description Usage HEM Hemolyzed A blood specimen that has hemolyzed. HUM Humidity The specimen has been exposed to high humidity. ICT Icteric There are excessive amounts of bilirubin in the specimen. LIP Lipemic There is excessive fat content in the specimen. LYS Lysed There has been a breakdown of cells in the specimen other than hemolyzation. SNP Sample Not Processed A generic code for when there is a qualitative issue that prevents an otherwise correctly collected primary from being processed into aliquots, but no other code applies. The Reason sample not collected field should be used in conjunction with SNP. Quantitative conditions These condition codes refer to the volume of specimen collected. Table 8: Quantitative conditions Code Description Usage DFB Difficult bleed There was problems trying to obtain a blood specimen from the participant, typically resulting in a lower volume than was expected. This code is more specific than SHV, which does not indicate why the volume was low. QNS Quantity Not Sufficient There was not enough specimen available to create the aliquot. For example, if specimen collected from the participant was supposed to be 10 mL but only 5 mL was collected, the aliquots that could not be created due to the low volume would be considered QNS. QNS means there is no volume at all for the aliquot, even though there was some volume for the primary. SHV Short Volume The primary or aliquot specimen has at least some volume, but not the full expected volume. SNC Sample Not Collected The primary specimen was not collected from the participant at all. This might happen if the participant declined to provide a specific sample. Other conditions These condition codes are either automatically assigned to specimens or indicate some combination of issues. The default condition code that is assigned to all new specimens is SAT (satisfactory). Table 9: Other conditions LDMS USRMAN003 Code Description Usage ANM Anonymized The specimen was created using the anonymization tool in LDMS. This code is automatically assigned by LDMS and cannot be assigned manually. COC Combination of Codes More than one condition code applies; the comments field in LDMS can be used to list the applicable codes. DSR Destroyed The specimen has been destroyed. OTH Other There is something noteworthy or unusual about the specimen, but no other available condition code applies. Page 49 LDMS User Manual Storage Code Description Usage SAT Satisfactory The default condition code for new specimens, indicating that the specimen was collected, processed, and handled as expected. UNK Unknown Indicates that there is a significant gap in knowledge in the specimen’s history. For example, if the specimen was collected by another laboratory that was not using LDMS and is several years old, and it may have been stored or treated improperly, this code may be appropriate. YST Did consent to storage The participant has provided consent to storage of the specimen. NST Did not consent to storage The participant did not provide consent to storage of the specimen. Storage Storage The Storage page is used to define how your real-world storage is set up and where individual specimens are stored. The Storage page is organized into four sections: Stored specimens This is where you will actually perform storage work, such as creating a new storage unit or assigning a storage location to specimens. Storage unit templates This is where you can define templates for commonly used storage units. Level templates This is where you can define templates for commonly used storage levels. Container templates This is where you can define templates for commonly used storage containers. Navigation on the Storage page The Storage page shows a representation of your real-life storage as a collapsible tree. LDMS USRMAN003 Page 50 LDMS User Manual Storage This tree is called the storage tree view, and shows all of the items in storage as you have defined them in LDMS. Figure 19: The Storage page (1) Navigate between pages (if your storage page does not fit on one). (2) The storage tree view. (3) Edit menu for storage item named “BOX 1”. (4) The location of the specimen in “BOX 1”. The storage units in the storage tree are sorted alphabetically by name. The contents within storage units are sorted by position. Click on the + button to the left of a storage item to open it. The contents in the square brackets next to the item’s name (such as [ 1, 2 ]) indicates that items position in its parent storage item. To the right of each storage menu is the Edit menu for that item. The options available from this menu will vary, depending on the type of storage item. The storage tree The storage system in LDMS is a hierarchy of storage items. There are several types of storage items in LDMS. From biggest to smallest, these are: LDMS USRMAN003 storage unit This is the main cooling unit used to store specimens, such as a freezer or a refrigerator. level This is an intermediate part of a storage system, such as a shelf within a freezer. You can add an additional level to another level. For example, you might have a shelf that contains racks of boxes, where the rack is a level on the shelf, which is a level in a freezer. Page 51 LDMS User Manual container Storage This is the storage item that holds specimens, such as a box. Figure 20: The LDMS storage hierarchy The storage hierarchy is visualized on the Storage page in LDMS as a tree. Figure 21: The storage tree on the Storage page (1) A storage unit. (2) A level. (3) A container. (4) Specimens in the container. (5) The name for this specific storage unit. (6) The position of the item in its parent. (7) The global specimen ID for each specimen. Storage items Storage items in LDMS are represented as nested grids. Each storage item contains rows and columns that represent individual locations within that storage item. For example, a shelf that can hold 10 boxes might have the LDMS USRMAN003 Page 52 LDMS User Manual Storage dimensions of 2 x 5 (2 rows with 5 columns to represent each box). This is true of all storage items, from big storage units to small containers. Figure 22: Storage items as grids This visual illustrates the nested grid of storage items. Below each item is a grid showing where the highlighted item is positioned. Rows and columns can be represented as either numbers or letters. Individual sections of a storage item can also be represented as a position number instead of coordinates. For example, if you have a 1 x 3 shelf, each position could be represented as 1, 2, and 3, rather than (1,1), (1,2), and (1,3). Storage items can optionally have an excluded position. An excluded position is useful for determining which side of the storage item is the front and which is the back. For LDMS USRMAN003 Page 53 LDMS User Manual Storage example, if you know that the upper-right corner of a container will be empty, you know where to start inserting specimens. Figure 23: Configuring a storage item layout The preview shows how these settings will be interpreted by LDMS. A,A (black) is an excluded position. A,B to C,A (gray) contain another storage item or specimen. C,B to E,B (tan) are empty positions. All of these properties of storage items can be configured when adding new items to the storage tree. They can also be defined in advance by using a storage template. Icons and their meaning The icons next to the items in the storage tree indicate the type of storage item, and special properties such as its additive or whether the item is part of a pending shipment.. Table 10: Storage item icons Icon Meaning Storage unit Level Sub-level Container Specimen Specimen that is part of a pending shipment Table 11: Additives with colored tubes on the storage page Any additive not listed in this table uses a black icon. LDMS USRMAN003 Page 54 LDMS User Manual Additive Storage Icon ACD AHP DPE DSE EDT HEP LHG LHP LPE LSE NON PED SCI SED SFL SST THM Assigning storage locations Adding a new storage unit A storage unit is the largest type of storage item, and is used to hold levels. Background A new storage unit is created by defining various properties for it, such as its size and temperature. You can manually define these properties for the storage unit as you create it, or you can use a template that applies default settings for you. LDMS USRMAN003 Page 55 LDMS User Manual Storage Procedure 1. 2. Click Storage > Stored Specimens from the LDMS menu bar. From the action menu, select Add storage unit. Figure 24: The LDMS action menu The Create storage unit window will open. 3. Optional: Select a template to use for the new storage unit from the From template box. All settings from the template will be set for you. You can override any settings from the template if needed. Any changes made will only affect the new storage unit; the template will not be modified. 4. Optional: Click the Empty Structure button to remove any levels that were automatically added by a template. This is only necessary if you do not want to use the default levels (if present) from a template. All levels added by a template will be removed. 5. Enter a descriptive name for the new storage unit in to Name box. This is the name for the new storage unit as it will appear in the storage tree in LDMS. 6. Select the type of storage unit from the Type box. 7. Select the temperature of the new storage unit from the Temperature box. 8. Enter the number of rows and columns for the new storage unit into the Number of rows and Number of columns boxes. This represents the size and capacity of the new storage unit in terms of the number of levels that it can hold. For example, if you are creating a freezer that can hold 5 shelves vertically, you might have 1 column and 5 rows. 9. Select or deselect the Positions only option as desired. If the positions only option is selected, each item in the level in the new storage unit will be identified by a number. If it is not selected, each level will be identified by its coordinates. 10. (If Positions only is not selected) Define how levels in the new unit should be identified. a) Select either Row/Column or Column/Row from the Coordinate order box. If Row/Column is selected, each level’s position will be identified in the format (row,column) b) Select how columns and rows are to be labeled from the Column labeling and Row labeling boxes. To use letters to identify rows or columns, select Alphabetic; to use numbers, select numeric. c) Select the fill order for the new unit from the Fill order box. LDMS USRMAN003 Page 56 LDMS User Manual Storage Fill order can be used when adding a new level to the unit. While you must specify a fill order, you can override it when adding levels to the storage unit. d) Optional: Select a position(s) in the unit to be excluded from the Excluded positions box. Excluded positions are used to help identify the orientation of the container (meaning which side is the front and which is the back). 11. Review the Preview of the new unit. If any empty levels will automatically be added the new unit, they will be listed in the Default Levels section. 12. Click the Save button. Results The new unit will have been added to the storage tree. The storage tree is in alphabetical order, so you may need to change pages in the storage tree to find your new storage unit. Related sections The storage tree on page 51 The storage system in LDMS is a hierarchy of storage items. Storage templates on page 63 Templates allow you to add commonly used storage items quickly by defining them in advance. Adding a new level in a storage unit A new level is added to an existing storage unit or storage level. Before you begin You must have created the storage unit before you can add levels to storage in LDMS. In other words, you cannot create a level that is not associated with a storage unit. Procedure 1. 2. 3. Click Storage > Stored Specimens from the LDMS menu bar. Find the storage unit to which you are adding a level. If you want to add a sub-level to an existing level, find that level instead. You can used the filters on the left side of the page to help find the storage item. Click the down arrow next to the Edit button to the right of the intended parent storage unit or level, and then click Add new level. Figure 25: The Edit Storage Unit button The Select position for new level window will open. LDMS USRMAN003 Page 57 LDMS User Manual Storage 4. 5. 6. 7. 8. 9. 10. 11. 12. 13. Optional: Select a template to use for the new level from the From template box. All settings from the template will be set for you. You can override any settings from the template if needed. Any changes made will only affect the new level; the template will not be modified. Enter a descriptive name for the new level in to Name box. This is the name for the new level as it will appear in the storage tree in LDMS. Enter the number of rows and columns for the new level into the Number of rows and Number of columns boxes. This represents the size and capacity of the new level in terms of the number of levels or containers that it can hold. For example, if you are creating a shelf that can hold 5 boxes side-by-side, you might have 5 columns and 1 rows. Select or deselect the Positions only option as desired. If the positions only option is selected, each item in the new level will be identified by a number. If it is not selected, each level will be identified by its coordinates. (If Positions only is not selected) Define how levels or containers in the new level should be identified. a) Select either Row/Column or Column/Row from the Coordinate order box. If Row/Column is selected, each level or container position will be identified in the format (row,column) b) Select how columns and rows are to be labeled from the Column labeling and Row labeling boxes. To use letters to identify rows or columns, select Alphabetic; to use numbers, select numeric. Select the fill order for the new level from the Fill order box. Fill order can be used when adding a new level or container to the level. While you must specify a fill order, you can override it when adding items to the level. Optional: Select a position(s) in the level to be excluded from the Excluded positions box. Excluded positions are used to help identify the orientation of the container (meaning which side is the front and which is the back). Review the Preview of the new storage item. Click the Continue button. The Select position window will open. Specify the position within the storage unit for the new level by doing one of the following: • Select a position for the new level from the Position box. • Click on a position in the Preview section. Positions that cannot be selected are either already occupied by another level or empty by exclusion rules for the storage unit. Gray positions are occupied; black positions are excluded. 14. Click the Save button. Related sections The storage tree on page 51 The storage system in LDMS is a hierarchy of storage items. LDMS USRMAN003 Page 58 LDMS User Manual Storage Storage templates on page 63 Templates allow you to add commonly used storage items quickly by defining them in advance. Adding a container to a level A new storage container is added to an existing level or sub-level. Before you begin You must have created the storage units and levels for the container before adding the container. In other words, you cannot add a container to a freezer without a level, nor can you create a container that is not within a freezer. Procedure 1. 2. 3. Click Storage > Stored Specimens from the LDMS menu bar. Find the storage unit to which you are adding a level. If you want to add a sub-level to an existing level, find that level instead. Click the down arrow next to the Edit button to the right of the level that will hold the container, and then click Add New Container. Figure 26: The Edit level button If the level has had sub-levels added, the Add new container option will not be available. A container cannot be added side-by-side with a sub-level. 4. 5. 6. 7. LDMS USRMAN003 The Create container window will open. Enter the number of new containers to add in the Number to add box. Optional: Select a template to use from the From template box. The information from the template will be populated into the remaining boxes. You can still modify this information, if needed. Any changes made will only affect the containers that you are creating. Enter the number of rows and columns for the new container into the Number of rows and Number of columns boxes. This represents the size and capacity of the new container in terms of the number of specimens that the container can hold. For example, if you are creating a box that can hold 25 specimens, you might have 5 columns and 5 rows. Select or deselect the Positions only option as desired. If the positions only option is selected, each specimen in the container will be identified by a number. If it is not selected, each specimen will be identified by its coordinates. Page 59 LDMS User Manual Storage 8. (If Positions only is not selected) Define how specimens in the new container should be identified. a) Select either Row/Column or Column/Row from the Coordinate order box. If Row/Column is selected, each specimen’s position will be identified in the format (row,column) b) Select how columns and rows are to be labeled from the Column labeling and Row labeling boxes. To use letters to identify rows or columns, select Alphabetic; to use numbers, select numeric. c) Select the fill order for the new level from the Fill order box. Fill order will be used when adding new specimens to the container, and you chose to use automatic positioning. While you must specify a fill order, using the automatic positioning feature is optional. d) Optional: Select a position(s) in the container to be excluded from the Excluded positions box. Excluded positions are used to help identify the orientation of the container (meaning which side is the front and which is the back). 9. Click the Continue button. The Select position window will open. 10. Enter a descriptive name for the first container into the Name box. This is the label for the new container as it will appear in the storage tree. 11. Specify the position for the new container on its parent level by doing one of the following: • Select a position for the new container from the Position box. • Click on a position in the Preview section. Positions that cannot be selected are either already occupied by another container or empty by exclusion rules for the parent level. Gray positions are occupied; black positions are excluded. 12. Click the Continue button. You will need to specify the Name and position for each new container that you are creating. Results The new containers will be created in the positions specified. Related sections The storage tree on page 51 The storage system in LDMS is a hierarchy of storage items. Storage templates on page 63 Templates allow you to add commonly used storage items quickly by defining them in advance. Assigning a storage location to specimens Individual specimens are added to containers on the Storage page. LDMS USRMAN003 Page 60 LDMS User Manual Storage Before you begin You must create the specimens on the Specimen Management page prior to adding them to a container. You must also have created the container to which the specimens will be added. Background Individuals specimens are stored in containers. You cannot add specimens to a level or storage unit without a container. Procedure 1. 2. 3. Click Storage > Stored specimens from the LDMS menu bar. Find the storage container to which you want to add specimens in the storage tree. Use the filters on the left side of the screen to assist in finding the container. From the Edit menu to the right of the container, select Store specimens. Figure 27: The Edit container menu 4. 5. The Store Specimens window will open. Optional: Use any of the filters available to narrow down the specimens available for storage. While this is not required, if a filter is not applied, all specimens that can be stored at your laboratory will be displayed. In some cases, this will be a lot of specimens. From the Available specimens list, select each specimen to store, and then click Add at the bottom of the list. Tip: To select multiple specimens in a row, hold down the Shift key; to select multiple specimens that are not together, hold down the Ctrl key. 6. 7. 8. LDMS USRMAN003 Specimens will be added to the container in the order that they are selected. This will be important later if you utilize the auto-fill feature. Once all specimens to be stored have been selected, click Continue at the bottom of the window. The Select position for specimen window will open. Select the position where the first specimen will be stored from either the Position box or the Preview image. The global specimen ID for the specimen will be displayed in the window. Positions that are gray are not available because a specimen already occupies that location. A position that is black is an excluded position in the container’s configuration. Optional: To place the remaining specimens to be stored automatically based on the container’s fill order setting, select the Auto-fill from selected position option. Page 61 LDMS User Manual Storage 9. Click Continue. If there are more specimens to be stored and you did not select the Auto-fill from selected position option, you will be prompted to select a position for those specimens, otherwise, the window will close. Results The specimens are now stored. If you look at the storage tree, you will see that they are now listed under the specified container. What to do next Generate the Storage Details and Container reports. These will help you know where the specimens need to physically be stored. Related sections Generating a printable list of what is in storage on page 62 The Storage Details and Container reports can be used to print a list of all the storage items or specimens in a specific location. Container report on page 62 The Container report is a printable, graphic representation of the specimens within a storage container. Generating a printable list of what is in storage The Storage Details and Container reports can be used to print a list of all the storage items or specimens in a specific location. Background In addition to assigned specimens to a storage location in LDMS, you will need to actually put the real-life specimens in storage. The Storage Details and Container reports can assist you in putting storage items in the correct location. It is good practice to print them after making changes to storage in LDMS. Procedure 1. 2. 3. 4. 5. Click Storage > Stored Samples from the LDMS menu bar. In the storage tree, locate the storage item for which you need to generate a report. To the right of the storage item, click Edit. Click the down arrow next to the Reports button, and then click either Storage detail or Container. In the File Type box, select PDF (*.pdf) and then click Generate Report. Container report The Container report is a printable, graphic representation of the specimens within a storage container. This report is useful for reconciling the storage locations assigned to specimens in LDMS and the actual real-life contents of a storage item. For example, if you initially LDMS USRMAN003 Page 62 LDMS User Manual Storage assign specimens to a storage location in LDMS, you can print the container report and use it as a guide when inserting the actual specimens in the container. Figure 28: Container report (1) Storage location of container, (2) Dimensions of container, (3) Legend showing how to interpret the information for a specimen, (4) An excluded position, (5) An empty location The top-right corner of the container report contains a key that shows how to interpret the details of a specimen listed on the report. Storage templates Templates allow you to add commonly used storage items quickly by defining them in advance. Template allow you to setup commonly used storage items, such as a box that your laboratory uses, and re-use the template as often as needed. If you need to add a storage item that is a slight variation of an existing template, you can modify the template while creating the new storage item. For example, if you need to create a storage container that has an excluded corner that is not in the template, you can add it manually without needing to modify the template. Creating storage item templates Storage item templates can be created for storage units, levels, and containers. Background These templates can be selected when adding storage items to LDMS to save time. Procedure 1. 2. LDMS USRMAN003 Hover the mouse pointer over Storage from the LDMS menu bar, and then click either Storage unit templates, Level templates, or Container templates, depending on the type of template you want to create. Enter a name for the template into the Name box. This is the name for the template as it will appear when creating new storage items. Page 63 LDMS User Manual Storage 3. (For storage units only) Select the type of storage unit from the Type box and the temperature from the Temperature box. 4. Enter the number of rows and columns for storage items based on this template into the Number of rows and Number of columns boxes. This represents the size and capacity of new storage items based on this template in terms of the number of levels or containers that it can hold. For example, if you are creating a shelf that can hold 5 boxes side-by-side, you might have 5 columns and 1 rows. 5. Select or deselect the Positions only option as desired. If the positions only option is selected, each item in storage items based on this template will be identified by a number. If it is not selected, each storage item will be identified by its coordinates. 6. (If Positions only is not selected) Define how levels or containers in storage items based on this template should be identified. a) Select either Row/Column or Column/Row from the Coordinate order box. If Row/Column is selected, each level or container position will be identified in the format (row,column) b) Select how columns and rows are to be labeled from the Column labeling and Row labeling boxes. To use letters to identify rows or columns, select Alphabetic; to use numbers, select numeric. 7. Select the fill order for storage items based on this template from the Fill order box. Fill order can be used when adding a new level or container to storage items based on this template. While you must specify a fill order, you can override it when add storage items. 8. Optional: Select a position(s) in storage items based on this template to be excluded from the Excluded positions box. Excluded positions are used to help identify the orientation of the container (meaning which side is the front and which is the back). 9. Review the Preview for storage items based on this template. 10. Optional: (For storage units only) Add default levels for new storage units based on this template. a) Click the Add level button. The Add Level window will open. b) Select a template from the Saved Templates box. The information for the template will be displayed, however you will not be able to modify it. c) Specify how many levels to add in the Number to add box. d) Click the Continue button. The Select Position for Level page will open. e) Select a position for the first storage item you are adding from either the Position box or on the Preview. If you are adding more than one item, you can select the Auto-fill all from selected position. This option will place the remaining storage items based on the fill order of the storage item containing it. If you do not select this option, you will be prompted to manually position each storage item. LDMS USRMAN003 Page 64 LDMS User Manual Storage f) Click the Continue button. The storage item(s) will now appear in the Default Levels list. You can add sub-levels and containers to the default levels that you’ve added as needed. 11. Click the Save template button. Modifying and removing storage templates Storage templates can be modified or removed after they have been created. Background Changes to templates will only affect new storage items based on the template. Existing storage items that were based on the template will not be updated. Procedure 1. 2. Hover the mouse pointer over Storage from the LDMS menu bar, and then click either Storage unit templates, Level templates, or Container templates, depending on the type of template you want to modify. Select the template to modify from the Saved Templates box. Note: If you want to clear the screen so that you can create a new template instead of modifying the selected template, click the Add new button. 3. 4. The settings for that template will be displayed. Modify the template as needed. If you want to remove the template, click the Delete template button. Deleting a template makes it unavailable to be used for new storage items. Existing storage items that were based on the template will not be affected. Click the Save template button. Results The template will modified and any new storage items based on it will reflect the changes. Existing storage items that were based on the template will not be modified. Moving items in storage Storage items can be moved to a different location or rearranged in their current location. Background Any storage item can be moved to another location in LDMS. Moving a storage item will require you to specify its position in its new location. If you move a storage item from its current location to its current location, you will be given the opportunity to rearrange its contents. LDMS USRMAN003 Page 65 LDMS User Manual Storage Procedure 1. 2. 3. 4. 5. 6. 7. 8. Click Storage > Stored specimens from the LDMS menu bar. Click Move storage item(s) from the action menu. The Move storage items window will open. Select the storage items to be moved. The storage items selected must be moved to the same destination. You cannot move two storage items at once that cannot occupy the same location. For example, you cannot select to move a specimen and a level at the same time. Click the Next button. Locate the storage location that will be the destination. Click the Select button to the right of the destination. The Select Positions window will open. For each item being moved, select a position in the destination. If you want to automatically place the items being moved into the destination, select a position and then select the Auto-fill all from selected position option. This will cause all remaining storage items to be placed into the destination based on the destination’s fill order. Click the Continue button. Related sections Listing specimens that moved in storage on page 66 After moving specimens in LDMS’s storage, you can print a list of these changes so that you can move the actual specimens. Listing specimens that moved in storage After moving specimens in LDMS’s storage, you can print a list of these changes so that you can move the actual specimens. Background When specimens are moved in LDMS they also need to be moved in your actual specimen storage area so that the storage location assignments in LDMS remain accurate. To help you keep LDMS and your storage in sync, you can print a list of specimens that have been assigned new storage locations in LDMS. Procedure LDMS USRMAN003 1. 2. 3. In the menu bar, click Storage > Stored Samples From the action menu in the upper-left corner, click Print Move Report. Next to Generate for, select one of the following: 4. 5. • Select This Login Session if you want to see all specimens that you have moved while signed in. • Select Date Rage if you want to see all specimens that have been moved during a given date range. If using a date range, specify the Start Date and End Date Leave the File Type as PDF (*.pdf). Page 66 LDMS User Manual Storage 6. This report is not intended to be generated in a format other than PDF. Click Generate Move Report. What to do next Each row in the Storage Move Report will represent one specimen that has changed locations, with its original location and its now location. Use the report to find the specimen in its original location so that it can be related to the new position. Removing items from storage Storage items and specimens can be removed from storage Background Removing a storage item removes all of the items that it contains. If the location being removed contains specimens, you will be given the opportunity to change their condition and apply comments to them, which can be accessed when viewing the specimens. Removing a storage item that contains specimens does not delete the specimens. They will still be visible on the Specimen Management page, and (unless you chose to make them unavailable) they can be added to a different storage container. ! Warning: Removing a storage item cannot be undone. Procedure 1. 2. 3. Click Storage from the LDMS menu bar. Find the storage item or specimen that you want to remove. Use the filters on the left side of the Storage page to help locate the items to be removed. From the Edit combo button to the right of the item, select Delete. Note: For specimens, this option will be called Remove instead of Delete. 4. The Delete [Item] window will open. Optional: If you want to change the specimens that are stored at the location being removed to unavailable, select the check box. This means that the specimens will not be available to add to storage again. They will also not appear as available to ship when shipping specimen data to another laboratory. You will still be able to find the specimens, however, on the Specimen Management page. 5. LDMS USRMAN003 If you do select this option, you will also be prompted to select a condition for the specimens and enter a comment. This comment will be applied to each specimen. Click the Delete or Remove button. Page 67 LDMS User Manual Storage Modifying the condition of stored specimens The condition of all specimens in a specific storage location can be modified at once. Before you begin The storage location must not contain any specimens that are part of a pending shipment. Background There will be occasions when you need to update the condition of all the specimens in a storage location at once. This might happen, for example, if there was an equipment failure and all of the specimens in a storage unit were thawed. Procedure 1. 2. 3. Click Storage > Stored Specimens from the LDMS menu bar. Locate the storage item that contains the specimens you want to modify. If you select a higher-level storage item, such as a storage unit or storage level, the specimens in all sub-levels and containers will be modified as well. From the edit menu to the right of the storage item, click Set condition code. Figure 29: The Edit container menu 4. The Set Condition Code window will open. Contact LDMS User Support and obtain the response code. You must provide LDMS User Support with the challenge code displayed in the window. They will use this to generate the response code. ! 5. 6. 7. 8. LDMS USRMAN003 Warning: Do not close the Set Condition Code window or a new challenge code will be generated. Select the condition code to apply from the Specimen condition box. Enter additional information about the specimens into the Comments box. Information that is typically included here includes details for specimens that were not collected, an explanation of a condition, or an explanation of why a specimen is not available. Enter additional information about the specimens into the Internal-only comments box. Comments entered here are for your laboratory’s use only. These comments will not be included if the specimen’s information is shipped to another laboratory. Click the Save button. Page 68 LDMS User Manual Shipping Results The condition code, comments, and internal-only comments for all of the specimens in the storage location will be updated as you specified. Related sections Specimen conditions on page 45 A specimen condition is a 3-letter code that indicates the status of a specimen. Shipping Shipping The Shipping page in LDMS is where you create shipping data files and receive shipping data files from other laboratories. The shipping page is organized into three sections: Pending shipments This page is where you create new data shipments, view and modify shipments that have been created but not yet sent, and generate shipping files. Receive shipments This page is where you will import shipping data files. Shipment history This page shows a record of all shipping files, created and received, for your laboratory. Shipments that are still pending will not be shown. LDMS shipping file compatibility LDMS for the web shipping files are compatible with certain version of LDMS for Windows. The format of the shipping files used by LDMS for the web is an encrypted XML data file. LDMS for Windows support will vary based on the version of LDMS for Windows. LDMS for Windows version 10.0 or higher Can ship and receive shipping files with laboratories using LDMS for the web without restriction LDMS for Windows version 9.x Can ship specimens to but not receive specimens from LDMS for the web LDMS for Windows version 8.x or earlier No shipping compatibility with LDMS for the web Related sections Specimen identifiers in LDMS for Windows on page 30 LDMS for Windows handles specimen identifiers in a few ways that differ from LDMS. LDMS USRMAN003 Page 69 LDMS User Manual Shipping Shipments are data transfer Shipping in LDMS is the process of transferring specimen information from one laboratory to another. This is a parallel process to physically packaging and shipping specimens to another laboratory. As specimens are packaged, you will specify in LDMS that they are to be shipped. You will then generate a data file with the information for those specimens called a shipping file. Once created, you provide that file to the laboratory that will receive the specimens. In this sense, it is more accurate to think of “shipping” in LDMS as “data transfer” between two laboratories. LDMS does not assist with the physical shipment of specimens. LDMS does not create postal labels for shipping boxes, track the progress of shipments of couriers, and other logistical tasks. Laboratories need to implement their own solutions for the actual shipping process. To F ro : D r m: D o Dr e Sm it h Figure 30: Shipping vs data transfer This figure illustrates how creating a shipping data file in LDMS and transferring it to a laboratory is a separate process from physically boxing and shipping the specimens to the recipient. There are two ways to ship specimens using LDMS: 1. You can select individual specimens to be shipped, and then tell LDMS how you are going to put them in a shipping container. 2. You can assign the specimens to a container on the Storage page, then ship the container. Both of these methods can be used together within the same shipment. Sending a container from LDMS storage is generally preferred over creating ad hoc shipping containers. By using a container that has already been organized and checked, you will save time and reduce the possibility of sending the wrong specimens. LDMS USRMAN003 Page 70 LDMS User Manual Shipping Shipment numbers Shipment numbers are assigned to sent and received shipments to identify it at your laboratory. When a new shipment is created or received, it is assigned the next available shipment number by LDMS. For example, if the last shipment that you received had the shipment number 152, the next shipment (whether you receive it from another laboratory or create it to send) will be assigned the shipment number of 153. Shipment numbers are not unique between laboratories, nor will they be the same at the laboratory that sent and shipment and the laboratory that received it. For example, if you create a shipping file, it may be assigned the number 153 at your laboratory. When the receiving laboratory receives the shipping data file, it will be assigned the next available shipment number at their laboratory, which will probably be different from the shipment number at your laboratory. For this reason, shipment numbers cannot be directly matched to shipments between laboratories. Instead, you would need to use the shipment setup date and other information to match a shipment that you sent to the same shipment received at another laboratory. New shipments New shipments are created on the Pending Shipments page The Pending Shipments page shows all data shipments that have been created but not yet sent. This page serves the following purposes: 1. Create new shipments 2. View or modify shipments that have been created but not yet sent. 3. “Ship” a shipment. Figure 31: The Pending Shipments page The term “ship” in LDMS means that all of the specimens you want added to a shipment have been added and it is ready to be sent. When you ship a shipment, you will be prompted to save a shipping data file—this file is the shipment. In addition to sending a physical package of specimens to the receiving laboratory, you will need to provide the LDMS USRMAN003 Page 71 LDMS User Manual Shipping laboratory with the shipping data file. This is most commonly done using email, but you could also put the file on a disc or re-writable USB drive and include it with the physical shipment. Related sections Batch storage report on page 80 This report lists the specimens in a shipment and their assigned storage location. Shipment numbers on page 71 Shipment numbers are assigned to sent and received shipments to identify it at your laboratory. Icons and their meaning on page 54 The icons next to the items in the storage tree indicate the type of storage item, and special properties such as its additive or whether the item is part of a pending shipment.. Creating new shipments Creating a shipment means defining which specimens will be sent and where they are going to be sent. Before you begin • The specimens must have already been entered into LDMS • If you want to ship a storage container with specimens, you must have already assigned the specimens to the container in LDMS. Background Note: You can save an incomplete shipment (such as leaving the destination blank), however you will need to complete the shipment before it can be sent. Procedure 1. 2. 3. Click Shipping > Pending Shipments from the LDMS menu bar. The Pending Shipments page will open. From the LDMS action menu, click Create Shipment. The Pending Shipment Preview window will open. Complete the information on the General tab. All information on this tab is required. LDMS USRMAN003 shipment date This is the date that the physical shipment was (if it was already shipped) or will be shipped. If you don’t know when you will be shipping the specimens, select an approximate date—it can be changed before the shipping file is generated. format This is the type of shipping file you are creating. Unless the destination does not use LDMS, select LDMS. Page 72 LDMS User Manual Shipping temperature 4. 5. 6. 7. 8. LDMS USRMAN003 This will be the method of temperature control for the specimens during transport. Complete the information on the Shipping Destination tab. Existing laboratories that are using LDMS and LDMS are already available for selection. The contact information for these laboratories is maintained by Frontier Science. a) Select either Contact, Lab Number, or Lab Name. This is how you will select the laboratory. Contact is the shipping contact person on file for the laboratory. Lab Number is the laboratory’s LDMS ID. Lab Name will show each laboratory in alphabetical order. b) Select a laboratory from the drop-down box below. If you selected Contact or Lab Name, the number in parenthesis next to each laboratory’s name is the laboratory’s LDMS ID number. c) Select or enter the person to receive the shipment at the receiving laboratory from the Contact Person box. Laboratories can be added to LDMS. These will only appear as available for selection by your laboratory. Since all laboratories that use LDMS and LDMS are already listed, the new laboratory is assumed to be using some other laboratory management system. a) Select New lab. b) Complete all the boxes in the Shipping Destination and Contact Information sections. c) Optional: If you want to save this laboratory for future use, select the Save address box. Complete the information on the Contact at sending lab tab. This is where you enter the information for the person at your laboratory who should be contacted if there is an issue with the shipment. Optional: Complete the information on the Shipment notes tab. This information will appear on the shipping manifest and will be shown to the receiving laboratory when they load the shipping file. These comments are in addition to comments that were entered for individual specimens. Use the Comment box for general information about the shipment. The Disclaimer box can be used to provide information about the restrictions placed on the specimens’ usage. Add specimens to the shipment on the Shipment Contents tab. • Add a container already setup on the Storage page to the shipment from the Storage Containers list. • Add specimens to a single use shipping container in the Shipping Boxes section. Add storage containers to the shipment. a) Click the Add New button to the right of the Storage Containers list. The Storage Containers window will open. b) Locate the storage item to be shipped. c) Click the Select button next to the storage item. The Storage Containers window will close. The storage item will appear in the Storage Containers list. Page 73 LDMS User Manual Shipping 9. Add individual specimens to the shipment. a) Click the Add New button to the right of Shipping Boxes. The Create Shipping Container window will open. b) Enter the number of rows and columns for the container into the Number of rows and Number of columns boxes. This represents the size and capacity of the container. For example, a container with 8 columns and 5 rows could hold up to 40 specimens. The container as it is currently defined will appear in the Preview section. c) Select or deselect the Positions only option as desired. If the positions only option is selected, each specimen in the shipping container will be identified by a number. If it is not selected, each specimen will be identified by its coordinates. d) (If Positions only is not selected) Define how specimens in the container should be organized. coordinate order This is how the specimens position will be identified, such as (8,5) or (5,8). column labeling and row labeling This is how rows and columns will be named in the container. Alphabetic uses letters while numeric uses numbers. The second option specifies where labeling should start. e) Select the fill order for the shipping container from the Fill order box. The fill order is the logic that is used to determine where specimens will be placed in the container. f) Select the sort order for the container from the Primary Sort Order box. This is how specimens will be sorted before they are put into the container. g) (If Prot/ID2 was selected for primary sort order) Select a Secondary Sort Order. h) Click the Add Specimens button. The Store Specimens window will open. i) From the Available specimens list, select each specimen to store, and then click Add at the bottom of the list. Use the available filters to narrow down the number of specimens displayed. Specimens that are not available will cannot be selected. The selected specimens will appear in the Selected Specimens list. They can be removed from the shipment by clicking the Remove button next to them. j) Click the Continue button. The Store Specimens window will close. The Preview section for the shipping contain will indicate the positions that now hold specimens. If you added more specimens than could fit in the contain, multiple containers will have been created. You can switch between these containers using the arrow buttons in the Preview section. k) Click the Add button. The shipping contain will appear in the Shipping boxes list. 10. Do one of the following: • To save the shipment so that it can be modified again before the shipping file is generated, click the Save button. LDMS USRMAN003 Page 74 LDMS User Manual Shipping • To generate the shipping file now and change the shipment’s status to shipped, click the Ship button. Results If the shipment was saved, a new shipment will be added to the Pending Shipments page. It will appear at the top of the list and will have been assigned the next available shipment number. What to do next You should perform QA/QC on the shipment after it has been created before sending it. Related sections Supported shipping file formats on page 77 These are the file formats that are supported for sending and receiving shipping files. Shipment QA/QC on page 83 Shipment QA/QC is the process of comparing actual specimens in a shipping container to the specimen that is expected in that container position by LDMS. This should be done for shipments before they are sent and after they are received. Sending a pending shipment Sending a shipment is the process of generating a shipping data file on the Pending Shipments page. Background The shipping file can either be in LDMS format or CSV format. The file that is created will need to be transferred to the laboratory to add the specimens to their database. Procedure 1. 2. 3. 4. Click Storage > Pending Shipments from the LDMS menu bar. Locate the pending shipment to be sent. Click the Edit/Ship button to the right of the shipment. The Pending Shipment Preview window will open. Click the Ship button. LDMS will warn you that this is your last change to generate the Batch Storage Report. If you want to view this report, click the Cancel button. On the Shipment Contents tab, click the Batch Storage Report button to generate the report. 5. LDMS will check that the information for the shipment has been fully completed. If there are any issues, it will be highlighted in red and you will be prompted to correct it before continuing. When asked to confirm if you want to send the shipment, click the OK button. The shipping file will be generated. When it is ready, you will be prompted to save it to your computer. LDMS USRMAN003 Page 75 LDMS User Manual Shipping ! 6. 7. Warning: Do not close the window until the shipping file has been saved. Click the Close button to go back to the Pending Shipments page. Optional: Generate a shipping manifest. a) Click Shipping > Shipment History from the LDMS menu bar. b) Locate the shipment that you sent. c) Click the arrow next to the View button, and then click Generate Manifest. Figure 32: Generate Manifest Results The shipping file is now saved at the location you specified on your computer. What to do next This is the file you will need to transfer to the laboratory that will be receiving the specimens. You can either email this file to the receiving laboratory or provide it on removable media (such as a USB drive) with the physical shipment of specimens. Related sections Un-sending shipments on page 86 After a shipping file has been generated and a shipment changed to sent in LDMS, it is possible to change the shipment back to a pending state. Generating a shipping manifest Shipping manifests contain an overview of the contents of a shipment, and are intended to be printed and included with shipments. Background A shipping manifest should be printed and included with all shipments. This will help the laboratory receiving the shipment to identify its contents and match it to the shipping file that you provided to them. You can also save the manifest as a PDF file, and then send it to the receiving laboratory long with the shipping file. LDMS USRMAN003 Page 76 LDMS User Manual Shipping The shipping manifest can be generated before or after a shipment is sent. Figure 33: A typical shipping manifest (1) The shipment number, (2) The date that the shipment was initially created, (3) Sending laboratory’s contact information, (4) Receiving laboratory’s contact information, (5) Name of shipping container, (6) Specimens in the shipping container Procedure 1. 2. 3. 4. Do one of the following: • For pending shipments, click Shipping > Pending Shipments from the menu bar. • For sent shipments, click Shipping > Shipment History from the menu bar. Locate the shipment for which you want to generate a manifest. Click the arrow next to the View button to the right of the shipment, and then click Generate Manifest. Select PDF from the File type box. Because manifests are intended to be printed, they have been designed with PDF output in mind only. If you select a different file format for the manifest, you may experience formatting issues. Results You will be prompted to save the manifest or it may open automatically, depending on the default behavior of your web browser. Supported shipping file formats These are the file formats that are supported for sending and receiving shipping files. LDMS USRMAN003 Page 77 LDMS User Manual Shipping Table 12: Supported shipping file formats Format Encrypted? Intended destination LDMS Yes Laboratories using LDMS or LDMS for Windows CSV No Laboratories not using LDMS SeraCare No Specimens being sent to the SeraCare repository Cross-LIMS Manifest No Laboratories not using LDMS CSV shipping files LDMS can generate and accept shipping files that are a standard CSV (comma separated value) format. A CSV shipping file can be generated by many applications other than LDMS. You can make the CSV file using Excel, LibreOffice Calc, a text editor, or any other program that can generated comma-separated data. For LDMS to be able to read the CSV file, it must meet the following requirements: • • • • • LDMS USRMAN003 header row is present, and column headers are named correctly required columns are present (but can be in any order) fields are separated by commas dates are in the format dd/MMM/yyyy times are in 24-hour format Column Usage Notes Shipment Number Required ID number for the shipment Sending Lab Required ID number for the laboratory sending the shipping file Receiving Lab Required ID number for the laboratory receiving the shipping file Setup Date Optional Date shipping file was created Ship Date Optional Date specimens were shipped Temperature Optional Temperature of the shipment Shipment Comment Optional Notes about the shipment Container Optional Name of container holding specimen Row Optional Position of specimen in container Column Optional Position of specimen in container QA Performed Optional Whether shipping file was compared to the actual shipment to ensure specimens were correct and included in the correct container locations Project Required Name of project for which the specimen was collected Page 78 LDMS User Manual Shipping Column Usage Notes ID1 Required Participant or specimen source ID ID2 Required Protocol ID ID3 Required Sub-protocol ID Visit Required Value for visit Visit Unit Required Unit for visit (e.g. WK) Clinic Required Clinical site where specimen was collected Specimen Date Required Date specimen was collected Specimen Time Required Time specimen was collected Received Date Required Date specimen was received by laboratory Received Time Optional 24-hour time specimen was received by laboratory Specimen ID Optional Specimen ID (used for specimen entered in LDMS for Windows only) Global Spec ID Optional Will be generated automatically during import if blank Other Spec ID Optional Other specimen ID Primary Required Three letter primary specimen code Additive Required Three letter specimen additive code Derivative Required Three letter derivative specimen code Sub A/D Optional Three letter sub-additive/ derivative specimen code (default is N/A) Volume Required Volume of specimen Volume Units Required Units used for specimen volumn Condition Optional Three letter code representing specimen’s current condition (default is SAT) Comments Optional Notes about the specimen Tests Optional Assays assigned to the specimen Shipping container report This report shows a visual map of each container’s contents, along with the details for each specimen being shipped. LDMS USRMAN003 Page 79 LDMS User Manual Shipping The shipping container report can be generate while you are creating a shipment or after a shipment has been sent. The shipping container report can be found on either the Pending Shipments or Shipment History page. To the right of the shipment, click the down arrow next to the button and click Shipping Container Report. There is a key in the top-right corner of the report that shows what information is within each box. Each box on the report corresponds to one location in the container. Locations that are marked with a large X indicate locations in the container that are empty. Figure 34: The Shipping Container Report Batch storage report This report lists the specimens in a shipment and their assigned storage location. This report is intended to be printed and be used to help locate and pull specimens from storage. This would only be applicable if you assigned a storage location to the specimens being shipped on the Storage page. The shipping container report can be found on either the Pending Shipments or Shipment History page. To the right of the shipment, click the down arrow next to the button and click Shipping Container Report. If you are sending the shipment. the Batch Storage Report must be created before you generate a shipping file. One the shipping file has been created, the report will no longer be available. This is because specimens are removed from their assigned storage location and their availability changed to unavailable during shipping file creation. Once this happens, LDMS will not know where the specimens were located. Information displayed on report • Shipment number LDMS USRMAN003 Page 80 LDMS User Manual Shipping • Shipment setup date • Specimen ID • Global specimen ID • Other specimen ID • Project/ID2 • ID1 • Visit • Draw date • Draw time • Primary • Additive • Derivative • Sub additive/derivative • Volume • Storage location Related sections Creating new shipments on page 72 Creating a shipment means defining which specimens will be sent and where they are going to be sent. Receiving shipments Receiving a shipment is the process of importing a shipping file received from another laboratory to add the specimen’s information into your laboratory’s database. Background Once you have the shipping file from the laboratory sending you the specimens, you can import the specimen information into LDMS. Procedure 1. 2. 3. 4. 5. LDMS USRMAN003 From the menu bar, click Shipping > Receive Shipments. Click Select File. A window will open to select the shipping file. The shipping file will generally be named ship-[your laboratory ID number].xml for LDMS shipping files or lab[your laboratory ID number].csv for CSV files. Optional: If you want specimens to automatically be assigned storage locations, select Import directly into storage. Click Preview Shipment. Review the shipment to ensure it is correct. It is a good idea to check that the shipping destination is your laboratory, and that the specimens are what you were expecting. Click the View button next to Page 81 LDMS User Manual Shipping 6. shipment containers to see what specimens are in the shipment. By checking the shipment at this stage, you can avoid potential errors, such as receiving the wrong shipping file. Click Receive Shipment. Results LDMS will assign the next available shipment number to the shipment. What to do next Go to the Shipment History page to view the newly received shipment and perform additional actions, such as QA/QC. Related sections Shipment QA/QC on page 83 Shipment QA/QC is the process of comparing actual specimens in a shipping container to the specimen that is expected in that container position by LDMS. This should be done for shipments before they are sent and after they are received. Related sections Import as is on page 82 When receiving a shipping file, it is possible to take shipping and storage items in the shipment and automatically asign them to your laboratory’s storage. The option to do this is provided when receiving a shipping file. Shipping and projects In order to receive a shipment, a laboratory must already have the projects in the shipment defined. For example, if a laboratory sends you a shipping file that contains specimens in the FRONTIER project, you must create the FRONTIER project at your laboratory before you can receive the shipping file. If you do not create the project first, you will receive an error message when attempting to receive the shipping file. For this reason, it is good practice to communicate with a laboratory before you send a shipping file to ensure that they have created the necessary projects in advance. Import as is When receiving a shipping file, it is possible to take shipping and storage items in the shipment and automatically asign them to your laboratory’s storage. The option to do this is provided when receiving a shipping file. The items on the shipment will be placed in your storage based on what it is. Item Where it will go in storage Storage unit Added as a new storage unit Level or container In the SHIPPING IMPORT FREEZER, on a level with the shipment number If the item was a storage item at the sending laboratory, it will retain its original name in your storage. If the item was a storage contain created for the shipment, it will be LDMS USRMAN003 Page 82 LDMS User Manual Shipping placed in the SHIPPING IMPORT FREEZER on a level with the shipment number. These containers will generally have names like “Auto-generated box #76-1” in your storage. Once the items are added to your storage, you are not restricted to how you use them. You can retain containers, move them to different storage units, and so forth. Related sections Receiving shipments on page 81 Receiving a shipment is the process of importing a shipping file received from another laboratory to add the specimen’s information into your laboratory’s database. Handling non-LDMS shipping files Shipping files that did not originate from LDMS may not contain the global specimen ID needed by LDMS. Such specimens will receive special handling when they are received. • All specimens without a global specimen ID will be treated like aliquot specimens and assigned to a new primary specimen. • All specimens without a global specimen ID will be assigned one • Specimens with the same project, ID1, ID2, visit, draw date, draw time, primary type, and additive time will be grouped until the same primary specimen. Shipment QA/QC Shipment QA/QC is the process of comparing actual specimens in a shipping container to the specimen that is expected in that container position by LDMS. This should be done for shipments before they are sent and after they are received. You can view the current QA/QC status of a shipment on the Pending Shipments or Shipment History page. QA/QC Status Action Needed Complete None In Progress Finish QA/QC Complete with Errors Investigate the specimens that did not pass QA/ QC Not Performed Start QA/QC To perform QA/QC, you need to look at the global specimen ID on a physical specimen, and then compare it to the global specimen ID in LDMS. If they match, the specimen has passed, otherwise it has failed. QA/QC should be performed by scanning the specimen’s barcode, which will read the global specimen ID and do the comparison for LDMS USRMAN003 Page 83 LDMS User Manual Shipping you. This is the recommended process. If you do not have a barcode scanner, you can manually compare the two global specimen IDs instead. Figure 35: The QA/QC Entry page (1) Containers in the shipment, (2) Currently selected specimen, (3) Manually pass or fail selected specimen, (4) Currently selected specimen’s global specimen ID, (5) Modifiable boxes If the shipment contains multiple containers, you will need to change containers during QA/QC, since each container must be reviewed separately. While performing QA/QC, you have the option to modify each specimen’s other specimen ID and comments. If you do so, these changes will be reflected in the specimen information on the Specimen Management page. Performing QA/QC QA/QC is performed by selecting the QA/QC option for the shipment on either the Pending Shipments or Shipment History page. Background QA/QC should be performed after creating a pending shipment but before creating the shipping file. It should also be performed on shipments from other laboratories after they have been received. LDMS USRMAN003 Page 84 LDMS User Manual Shipping Procedure 1. Do one of the following: 2. 3. • To QA/QC a pending shipment, click Shipping > Pending Shipments • To QA/QC a received shipment, click Shipping > Shipment History On the button to the right of the shipment, click the triangle and select QA/QC. With the first specimen select (which is the default), do one of the following: 4. 5. • Scan the specimen’s barcode (recommended) • Manually compare the Global Specimen ID on the screen with the global specimen ID on the specimen’s label. If they match, click Pass Specimen, otherwise click Fail Specimen. (If there are multiple shipment containers) After each specimen in the container has been reviewed, select the next item from the Select a Container list. After all specimens in the shipment have been reviewed, click Save at the bottom of the page. What to do next Confirm that QA/QC has been completed for the shipment by looking at the QA/QC column on the Pending Shipments or Received Shipments page. Shipment history A record of shipments sent and received can be found on the Shipment History page. In terms of LDMS, a shipment received is one for which you have uploaded a shipping data file from another laboratory in LDMS, and a shipment sent is when you have generated the shipping data file. Figure 36: The Shipment History page LDMS USRMAN003 Shipment number An internal shipment number assigned to the shipment at your laboratory Shipment type Indicates whether the shipment was sent to another laboratory or received from another laboratory Shipment format The type of shipping file Page 85 LDMS User Manual Shipping Destination laboratory The laboratory ID of the destination that is indicated within the shipping file Sending laboratory The laboratory that generated the shipping file. Shipment temperature The shipment temperature that was indicated in the shipping file Setup date The date the shipping file was created Ship date The date that the shipping file was generated Received date The date that your laboratory loaded the shipping file in LDMS (only applicable to shipments that you received) QA/QC This indicates whether or not QA/QC was performed on the shipping file Removing a received shipment Background If a shipping file was received and loaded into LDMS in error, it may need to be removed. Because multiple laboratories may be affected and the quality of specimen data affected, the ability to unload a shipping file that was received requires you to contact LDMS User Support. Procedure 1. 2. 3. 4. 5. 6. Contact LDMS User Support. This should be done first because if your session is idle for too long and you are logged out, a new challenge code will be generated. In the menu bar, click Shipping > Shipment History. On the View button to the right of the shipment, click the arrow and select Unimport. Provide LDMS User Support with the Challenge Code. In the Response Code box, enter the code provided LDMS User Support. Click Unimport. Related sections Challenge codes on page 15 A challenge code is password that you must give to LDMS User Support to perform certain actions in LDMS. Un-sending shipments After a shipping file has been generated and a shipment changed to sent in LDMS, it is possible to change the shipment back to a pending state. LDMS USRMAN003 Page 86 LDMS User Manual Reports Background This would be necessary if you need to modify the shipment and re-generate the shipping file. This could happen, for example, if you discovered there were more specimens to be shipped and the shipment hasn’t left your laboratory yet. ! CAUTION: A shipment should not be un-sent if the receiving laboratory has received and loaded the shipping file. Doing so would cause the specimens to appear at both laboratories. Contact the receiving laboratory and ensure that have not yet loaded the shipping file before continuing. Procedure 1. 2. 3. In the menu bar, click Shipping > Shipment History. On the View button to the right of the shipment, click the arrow and select Unship. Click Unship. Reports Reports The Reports page is where you can retrieve data that is stored in your laboratory’s LDMS database. While you can browse specimen information for individual participant visits on the Specimen Management page, you can’t control what is displayed and how. For example, suppose you need a list of participant identifiers for all participants at your laboratory, and what project those participants belong to. You can’t quickly get this information from the Specimen Management page. This is where reports are helpful. The Reports page allows you to generate pre-defined reports about data in your laboratory’s LDMS database. while the content of these reports are predetermined, you can often add criteria to filter what will be displayed. For example, you could generate a report that lets you see all participant identifiers at your laboratory, but only for a specific project. Custom Report Builder The Custom Report Builder allows you to export specimen data from LDMS into a wide variety of formats. The custom report builder allows you to do the following: • • • • LDMS USRMAN003 specify what data to use to select specimens to appear on the report the information to appear on the report how to sort information on the report apply complex logic to reports Page 87 LDMS User Manual Reports • save custom reports so they can be re-used Figure 37: The Custom Report Builder Example custom report This is an example of a custom report for tracking specimens on shipments that have not been sent. This report will find all specimens in your laboratory’s database that are part of a shipment and are still available. It filters by specimens that are available and have a shipment setup date (all specimens with a shipment setup date will meet the “before 30/Sep/2099” criteria, since that date is in the future). This report would be useful for identifying specimens that you are expected to ship but still have in your possession. LDMS USRMAN003 Fields to display • • • • • Sort results by • Destination laboratory ID • Batch number Selection criteria • Available = Yes • Destination laboratory ID <> Your_Laboratory_ID • Shipment setup date < 30/Sep/2099 Global specimen ID Batch number QA/QC status Shipment setup date Destination laboratory ID Page 88 LDMS User Manual Reports Modifying or deleting a saved report A saved custom report can be modified and re-saved or deleted. Procedure 1. 2. 3. From the menu bar, click Reports > Custom Report Builder. In the Saved Queries box, select the report you want to run. Do one of the following: • To remove the saved report, click the Delete button. • To modify the report, make changes to its fields, sort order, or selection criteria, and then click Save. • To modify the report and save it as a new report, enter a new name into the Saved Queries box, and then click Save. Running a saved report Saved custom report can be run at any time. Procedure 1. 2. 3. 4. From the menu bar, click Reports > Custom Report Builder. In the Saved Queries box, select the report you want to run. Optional: Make any changes needed to the report’s fields, sort order, or selection criteria. Changes will not be permanently saved unless you click Save at the top of the page. Do one of the following: • To view the first 100 records of the report in your browser, click Preview. • To generate and save the report in the indicated file type, click Generate Report. Creating a custom report Custom reports are created by indicating the information that should appear on the report, how the report should be sorted, and any special logic for selecting specimens. Procedure LDMS USRMAN003 1. 2. From the menu bar, click Reports > Custom Report Builder. In the All Fields section, do the following: 3. • For items that you want to appear on the report, select the check box under Display. • For items that you want to use to sort records on the report, select the check box under Sort. In the Fields to display and Sort results by section, use the Up and Down buttons to set the order of items. Fields displayed on the report will be shown from left-to-right in the order you specify. Results will be sorted in the order specified. An item can be removed by clicking the X next to it or deselecting the check box. Page 89 LDMS User Manual Reports 4. 5. 6. 7. 8. If you sort by Destination Lab ID and Ship Date, the records on the report will first be sorted by the destination laboratory, and then by the shipment date. Optional: To remove duplicate records, under Fields to display, select Distinct. Any rows on the report that have the same values across all displayed fields will only appear on the report once. Optional: Apply a filter to your report in the Selection criteria section. If no selection criteria is specified, all data from your laboratory will be included. a) In the All Fields section, click an item to select it. b) In the Selection criteria section, select an operator and value for your filter. c) Click Add. d) In the box below the filters, enter logic for applying the filter using the numbers next to each item. If you leave this box blank, filters will be applied as 1 AND 2 AND ... (etc). For example, if you want to apply filter #1 and either filters #2 or #3, enter 1 AND (2 OR 3). To apply a filter that excludes specimens that originated from laboratory 500, select Source Lab ID in the All Fields section, the <> operator, and enter 500. In the File Type list, select the format for your report output. Optional: If you do not want a header row with the name of each column to appear on your report, deselect Include Headers. Do one of the follow: • To save your report so that it can be run later, enter a name for your report into the Saved Queries box at the top of the page, and then click Save. • To view the first 100 records of the report in your browser, click Preview. • To generate and save the report in the indicated file type, click Generate Report. Generating a report All reports are generated by following this procedures Background By default, any report is generated using all available data in laboratory’s database. If you want to narrow down the records that will appear on a report, you must apply LDMS USRMAN003 Page 90 LDMS User Manual Reports filters. If more than one filter is applied, only records that met all of the filters will appear on the report. Figure 38: The Reports page In this example, the report that will be generated will contain all BLD or ART specimens that also have a volume greater than 10 mL. (1) Report categories, (2) Add criteria to table below, (3) Logic for generating report, (4) File format for the report Procedure 1. 2. 3. 4. On the LDMS menu bar, click Reports > Standard Reports. In the Report categories box, select a broad category for the report you want to generate. In the Report box select a report. Optional: Add one or more filter to narrow down the information displayed on the report. a) Select a data item to filter by from the box below Filter Criteria. Additional boxes will appear to specify the details for the filter. b) Select an operator from the middle box. Note: The <> operator means “not equal to”. c) Select a value for the filter from the third box. The values available will be dependent on the filter. For example, if you are filtering by Additive, only valid additives in LDMS will be displayed. d) Click the Add button. Your criteria will be added to the list of filters. If you want to remove it after it has been added, click the Delete button to its right. LDMS USRMAN003 Page 91 LDMS User Manual Reports 5. 6. 7. Optional: Specify logic for the report in the box below the filter criteria. The logic is formed by using the numbers in the # column in the filter criteria, along with the words AND, OR, or parenthesis. Select a format for the report from the File Type box. Click the Generate button. Results The report will be generated in the format that you specified. You may be asked to open or download the report, depending on your web browser’s default behavior. Available report formats This section describes the file formats in which LDMS can generate reports. • If you are generating a report from the Exportable reprts category, the Microsoft Excel Workbook Data-only file type should be used. • Reports in any category other than Exportable are designed for PDF. • Use other file types for reports may result an unexpected formatting, depending on the report. There may also be variations in the file type’s format, depending on the specific report. Table 13: File types for LDMS reports LDMS USRMAN003 File type Extension Description Opened by... Crystal Reports .rpt Do not use N/A PDF .pdf A formatted report intended to be printed on letter size paper (preferred) A PDF viewer, such as Adobe Reader Character separated values .csv A text file with all information separated by comma characters A text editor, such as Notepad Microsoft Excel (97-2003) .xls A workbook for versions of Excel prior to Excel 2007; this version contains a header row for each column Microsoft Excel or LibreOffice Calc Microsoft Excel (97-2003) Data-only .xls Same as above, but usually without a header row Microsoft Excel or LibreOffice Calc Microsoft Excel .xlsx Workbook Data-only A workbook that will work in Excel 2007 or Microsoft Excel later (preferred for exportable reports) 2007 or later, or LibreOffice Calc Microsoft Word (97-2003) .doc A Word document with formatting, such as tables and headers; can be difficult to modify, depending on the report Microsoft Word or LibreOffice Writer Microsoft Word (97-2003) Editable .rtf A rich-text file that can be edited by many word processors; uses less formatting, which makes it easier to modify Microsoft Wordpad Rich Text Format .rtf Same as Microsoft Word (97-2003) format, but compatible with RTF word processors Microsoft Wordpad XML .xml A Crystal Reports XML file. The scheme for this format is available An advanced text editor, such as Notepad++ Tab-separated Text .ttx A text file with information separated by tab characters. A text editor, such as Notepad Page 92 LDMS User Manual Reports Administrative reports User permissions report Shows each user account associated with your LDMS laboratory, and the user’s access to specific pages in LDMS. Example Figure 39: The User Permission Report (1) The user’s name. (2) The user’s permissions by page. (3) Only present if the user has system administrator privileges. Related sections User management on page 117 User accounts are managed by Frontier Science. Exportable reports Database dump report A general report that provides information from all specimens in a laboratory’s LDMS database. LDMS USRMAN003 Sorting Available filters Information on report - • • • • • • • • • • • • • • • • • • • • • • • • • • • • • • ACTG PID ACTG Protocol ACTG Protocol Type Additive Clinic ID Derivative Global Spec ID Non ACTG PID/ID1 Non ACTG Prot/ID2 Other Specimen ID Primary Project Received Date Ship to Lab Number Specimen Date Project PID/ID1 Protoco/ID2 SID/ID3 Visit Visit Unit Clinic Rec Date Rec Time Draw Date Draw Time Import Date Spec ID Global Spec ID PRI Page 93 LDMS User Manual Reports Sorting Available filters Information on report • • • • • • • • • • • • • • • • • • • • Specimen ID Sub Add/Der Visit Unit Visit Value Volume Volume Unit ADD DER SUB VOL VOL Unit Cond Time Time Unit Other Spec ID Test Comments Ship Date Ship Batch Number Ship to Lab Lab 485 aliquot report Similar to the Specimen Export Report, but sorts the results differently. Sorting Filter criteria Information displayed on report 1. 2. 3. 4. 5. 6. 7. • • • • • • • • • • • • • • • • • • • • • • • • • • • • • • • • • • • • • • • • Project Non-ACTG Protocol Non-ACTG PID Visit Value Primary Additive Derivative ACTG PID/ID1 ACTG Protocol ACTG Protocol Type Additive Derivative Non ACTG PID/ID1 Non ACTG Prot/ID2 Primary Project Sub Add/Der Visit Unit Visit Value Project PID/ID1 Protocol SID/ID3 Visit Visit [Unit] Clinic Received Date Draw Date Draw Time Import Date Specimen ID Global Specimen ID Primary Additive Derivative Sub Additive/Derivative Volume Volume Unit Condition Time Time Unit Other Specimen ID Test Comments Ship Date Ship Batch Ship to Laboratory Lab 485 specimen count report Provides the number of specimens with a unique primary-additive-derivative-sub A/D combination. LDMS USRMAN003 Page 94 LDMS User Manual Reports Sorting Filter criteria Information displayed on report 1. Project and study combination 2. Participant 3. Visit • • • • • • • • • • • • • • • • • • • • • • ACTG PID/ID1 ACTG Protocol ACTG Protocol Type Additive Derivative Non ACTG PID/ID1 Non ACTG Prot/ID2 Primary Project Sub Add/Der Visit Unit Visit Value Volume Volume unit PID Visit Visit Unit Primary Additive Derivative Sub Additive/Derivative Count Lab 485 specimen count with volume report Provides the number of specimens with a unique primary-additive-derivative-sub A/D combination, along with total volume. Sorting Filter criteria Information displayed on report 1. Project and study combination 2. Participant 3. Visit • • • • • • • • • • • • • • • • • • • • • • ACTG PID/ID1 ACTG Protocol ACTG Protocol Type Additive Derivative Non ACTG PID/ID1 Non ACTG Prot/ID2 Primary Project Sub Add/Der Visit Unit Visit Value PID Visit Visit Unit Primary Additive Derivative Sub Additive/Derivative Volume Volume Unit Count Primary specimen database dump report Provides a list of specimen ID numbers for primaries, along with draw dates and received dates. Sorting Filter criteria Information displayed on report This report is sorted by specimen ID None • • • • Specimen ID Other specimen ID Draw date Received date Sample counts for specified group report Shows how many specimens for a given derivative type are available for each group locally. LDMS USRMAN003 Page 95 LDMS User Manual Reports Sorting Filter criteria Information displayed on report This report is organized by project • • • • • • Derivative Project Received date Specimen date • Derivative type Description of derivative type Count (number of specimens) Specimen export report Designed for pulling information for local groups that have been shipped. Sorting Filter criteria Information displayed on report This report is sorted by project, then by participant identifier (ID1), and then by specimen ID • • • • • • • • • • • • • • • • • • • • • • • Shipped batch number Protocol Project Primary type Derivative type Additive Sub additive/derivative type Draw date Visit value Visit unit Global specimen ID Original volume Original volume unit Available volume Available volume unit Clinic Time Received date Participant identifier (ID1) Protocol identifier (ID2) Source laboratory Draw time Received time Storage export report Provides a summary of specimens and their storage location in a laboratory’s local database. LDMS USRMAN003 Sorting Filter criteria Information displayed on report - • • • • • • • • • • • • • • • • • • • • • • • • ACTG PID/ID1 ACTG protocol ACTG protocol type Additive Derivative Non ACTG PID/ID1 Non ACTG Prot/ID2 OPID Other specimen ID Primary Project Specimen date Specimen ID Project/Prot PID/ID1 OPID Primary Additive Derivative Sub additive/derivative Specimen Date Visit ID Volume Time Page 96 LDMS User Manual Reports Sorting Filter criteria Information displayed on report • • • • • • • • • Specimen ID Sub add/der Visit unit Visit value Volume Volume unit Shipped no. Other specimen ID Storage location + position Miscellaneous reports Clinic contact report Provides contact information for clinics by clinic ID number. Sorting Filter criteria Information displayed on report This report is sorted by clinic ID • • • • • • • Clinic ID Clinic ID Clinic name Address Telephone number Fax number Contact(s) [including name, phone number, fax number, and email address] LDMS abbreviated codes report Provides a list of LDMS unit, visit, time, specimen condition codes used in LDMS and their meaning. Information displayed on report Note: The information on this report is identical to the hover text that appears throughout LDMS. • Measurement codes • Visit unit codes • Time unit codes • Specimen condition codes Related sections Specimen conditions on page 45 A specimen condition is a 3-letter code that indicates the status of a specimen. Terms used in LDMS on page 16 Specimen records are stored as a hierarchy of related participant, enrollment, and information. All of this information for a participant-project combination comprise a record in LDMS. LDMS USRMAN003 Page 97 LDMS User Manual Reports LDMS primary, additive, derivative, sub additive/derivative codes report Provides a list of LDMS primary, additive, derivative, and sub additive/derivative codes throughout LDMS. Information displayed on report Note: The information on this report is identical to the hover text that appears throughout LDMS. • Primary codes • Additive codes • Derivative codes • Sub additive/derivative codes Participant reports Participant identifiers report Provides a list of participants in your database by project. Sorting Filter criteria Information displayed on report This report is sorted by project, and then by ID1 • • • • • • • • • • • • • • ACTG PID ACTG protocol ACTG protocol type Non ACTG PID/ID1 Non ACTG Prot/ID2 OPID Project SID/ID3 Project ID1 ID2 ID3 OPID Clinic Quick Add Templates Quick Add Template List Report This report provides a list of Quick Add templates available to your laboratory. LDMS USRMAN003 Sorting Available filters Information on report Alphabetical by template name • • • • • • ID2/protocol Project Quick Add Template Name Quick Add template Type • Quick add template name Type (local or preset byFrontier Science [list of enrollment and specimen data that will be populated by the template; this will vary by template] Page 98 LDMS User Manual Reports Shipping reports Daily imported specimen log report Shows a list of specimens for a project-protocol combination that have been received from another laboratory in a shipping file. Sorting Filter criteria This report is sorted by project- • protocol combination, and then • by specimen date • • • • • • • • • • • • • ACTG protocol ACTG protocol type Clinic ID Condition Global specimen ID Import date Non ACTG PID/ID1 Non ACTG Prot/ID2 Project SID/ID3 Sending lab ID Specimen date Specimen ID Visit unit Visit value Information displayed on report • • • • • • • • • • • Specimen ID First global specimen ID Second global specimen ID Clinic PID/ID1 SID/ID3 Visit Specimen date Import date Sending laboratory Specimen condition Detailed imported specimen report Shows specimens received through a shipping file from another laboratory, sorted by shipment number. LDMS USRMAN003 Sorting Filter criteria Information displayed on report This report is sorted by shipment number, and then by specimen ID • • • • • • • • • • • • • • • • • • • • • • • • ACTG PID ACTG protocol ACTG protocol type Additive Condition Derivative Import date Laboratory ID Non ACTG Prot/ID2 Other specimen ID Primary Project Shipment number Specimen date Specimen ID Specimen time Sub additive/derivative Time Time unit Visit unit Visit value Volume Volume unit • • • • • • • • • • • • • • • • Import batch no. (the shipment number) Import date Sending laboratory Specimen ID Project/Prot Primary Additive Derivative Sub additive/derivative PID/ID1 VID Condition Volume Specimen date Specimen time Other specimen ID Time/Time unit Page 99 LDMS User Manual Reports Imported specimen report - summary Shows the number of a specific type of specimen received as part of a shipment from another laboratory. Sorting Filter criteria Information displayed on report This report is sorted by shipment number • • • • • • • • • • • • • ACTG protocol ACTG protocol type Additive Derivative Import date Non ACTG prod/ID2 Primary Project Sending laboratory ID Shipment number Sub additive/derivative • • • • • • • Sending laboratory Batch number (shipment number) Project-protocol combination Import date Primary Additive Derivative Sub additive/derivative Count Shipped specimen report - detail report Lists the specimens within a shipment, organized by shipment number. Sorting Filter criteria Information displayed on report This report is sorted by shipment number, and then by global specimen ID • • • • • • • • • • • • • • • • • • • • • • • • • • • • • • • • • • • • • • • • • ACTG Protocol ACTG Protocol Type Additive Clinic ID Condition Derivative Destination Lab NON ACTG PID/ID1 NON ACTG PROT/ID2 Other Spec ID Primary Project Shipment Date Shipment Number Shipping Temp. Spec Date Spec ID Specimen Time Sub Add/Der Visit Unit Visit Value Volume Volume Unit Shipment batch number Shipment date Laboratory shipped to Clinic Specimen ID Other specimen ID Project/prot Global specimen ID PID/ID1 VID Specimen Date Specimen time Primary Additive Derivative Sub additive/derivative Volume Condition Shipped specimen report - summary report Shows the number of specimens of a specific derivative type on a shipment that was sent. LDMS USRMAN003 Page 100 LDMS User Manual Reports Sorting Filter criteria Information displayed on report This report is sorted by shipment number, and then grouped by derivative • • • • • • • • • • • • • • • • ACTG protocol ACTG protocol type Clinic ID Derivative Destination laboratory Non ACTG prot/ID2 Project Shipment date Shipment number Shipping temperature Batch number Ship date Destination Project/protocol Derivative Number of specimens shipped Shipping laboratory contact report Shows contact information for a given laboratory. Sorting Filter criteria Information displayed on report This report is sorted by laboratory ID • • • • Laboratory ID • • • • • Laboratory ID Laboratory name Contact (with telephone number and email address) Address Room number Country Laboratory telephone number Laboratory fax number Specimen reports Cell yield QA/QC summary report Provides a summary cell yield for viable PBMCs, along with a graph of cell yeild by date, mean, standard deviation, and range. Sorting Filter criteria Information displayed on report This report is sorted by draw date. • • • • • • • • • • • • • • ACTG protocol ACTG protocol type Non ACTG prot/ID2 Project Specimen date Technician initials • Patid Draw date Draw time Tech Additive Total cell count (×106) Total volume Comments (from Specimen Management) Cell yield (×106) Primary specimens received report Provides a summary of all primary specimens within a laboratory’s database, and the total number of primaries. LDMS USRMAN003 Page 101 LDMS User Manual Sorting Reports Filter criteria This report is sorted by project- • protocol combination, and then • by specimen ID • • • • • • • • • • • • • • • • • • • ACTG PID ACTG protocol ACTG protocol type Additive Clinic ID Condition Import date Non ACTG PID/ID1 Non ACTG Prot/ID2 OPID Other specimen ID Primary Project Received date SID/ID3 Specimen date Specimen ID Visit unit Visit value Volume Volume unit Information displayed on report • • • • • • • • • • • • • • Specimen ID Project/protocol PID/ID1 Clinic Global specimen ID Visit Specimen date Received date Primary Additive Specimen condition Volume Other specimen ID Comments (from the Specimen Management page) Specimen count report Should the number of aliquots entered, stored, and shipped by your laboratory by project-protocol combination, as well as the total across all projects and protocols. Sorting Filter criteria Information displayed on report This report is sorted by projectprotocol combination • • • • • • • ACTG protocol ACTG protocol type Clinic ID Derivative Project Specimen date • • • Project/protocol combination Number of aliquots entered into LDMS Number of currently stored aliquots Number of shipped aliquots Specimen log report Provides detailed information about every primary and aliquot within a laboratory’s database. LDMS USRMAN003 Sorting Filter criteria Information displayed on report This report is sorted by projectprotocol combination, then by draw date, and then grouped by primary. • • • • • • • • • • • • • • • • • • • • ACTG PID ACTG protocol ACTG protocol type Additive Clinic ID Condition Derivative Global specimen ID Import date Non ACTG PID/ID1 PID/ID1 Project/prot SID/ID3 VID Clinic OPID Primary specimen ID Global specimen ID Specimen time Specimen date Page 102 LDMS User Manual Sorting Reports Filter criteria Information displayed on report • • • • • • • • • • • • • • • • • • • • • • • • • Non ACTG Prot/ID2 OPID Other specimen ID Primary Project Received date SID/ID3 Shipped Specimen date Specimen ID Specimen time Sub add/der System entry date Test ordered Time Time unit Visit unit Visit value Volume Volume unit • • • • • • • • • • • Received date Primary volume Time/time unit Other specimen ID Comments [for primary specimen] Aliquot specimen ID Global specimen ID Other specimen ID Primary/additive Derivative/Sub-additive/ derivative Current volume Condition Group/prot Test(s) ordered Shipped Comments Specimen processing report Provides processing information (processing date, frozen date, etc) for primaries and aliquots in a laboratory’s database. LDMS USRMAN003 Sorting Filter criteria Information displayed on report This report is sorted by projectprotocol combination, then by draw date, and then grouped by primary. • • • • • • • • • • • • • • • • • • • • • • • • • • • • • • • • • • • • • • • • • • • • • ACTG PID/ID1 ACTG protocol ACTG protocol type Additive Derivative Global specimen ID Import date Non ACTG PID/ID1 Non ACTG Prot/ID2 Other specimen ID Primary Project Received date SID/ID3 Specimen date Specimen ID Visit unit Visit value PID/ID1 Project/Prot SID/ID3 VID Clinic OPID Primary specimen ID Global specimen ID Other specimen ID Primary Additive Volume Specimen date Specimen time Received date Received time Total cell count Proc[essing] date Proc[essing] time Proc[essed] by Aliquot specimen ID Global specimen ID Other specimen ID Derivative Sub-additive/derivative Volume Group/prot Page 103 LDMS User Manual Sorting Reports Filter criteria Information displayed on report • • • • • Frozen date Frozen time Proc[essing] date Proc[essing] time Proc[essing] by Specimens for a given group report Shows the aliquots for a given project-protocol combination. Sorting Filter criteria Information displayed on report This report is grouped by project-protocol combination, and then sorted by ID1, and then by specimen ID. • • • • • • • • • • • • • • • • • • • • • • • • • • • • • • • • • • • • • ACTG PID ACTG protocol ACTG protocol type Additive Clinic ID Derivative Import date Non ACTG PID/ID1 Non ACTG prot/ID2 OPID Other specimen ID Primary Project Received date SID/ID3 Specimen date Specimen ID Specimen time Sub additive/derivative Visit unit Visit value Protocol (and project) PID/ID1 OPID Specimen ID Global specimen ID Specimen date Specimen time Primary Additive Derivative Sub additive-derivative Received date Received time Import date VID (visit value and unit) Other specimen ID Specimens for a given group 2 Shows the aliquots for a given project-protocol combination in aggregate form, with the number of aliquots with a given specimen ID. LDMS USRMAN003 Sorting Filter criteria Information displayed on report This report is grouped by project-protocol combination, then grouped by Specimen ID, and then sorted by ID1, and then by specimen ID. • • • • • • • • • • • • • • • • • • • • • • • • • • ACTG PID ACTG protocol ACTG protocol type Additive Clinic ID Derivative Import date Non ACTG PID/ID1 Non ACTG prot/ID2 OPID Other specimen ID Primary Project Protocol (and project) PID/ID1 OPID Specimen ID Count Specimen date Specimen time SID/ID3 Primary Additive Derivative Sub additive-derivative Received date Page 104 LDMS User Manual Reports Sorting Filter criteria Information displayed on report • • • • • • • • • • • • Received date SID/ID3 Specimen date Specimen ID Specimen time Sub additive/derivative Visit unit Visit value Received time Import date VID (visit value and unit) Other specimen ID Time to freeze QA/QC summary report Shows the time to freeze for aliquots, along with a graph and summary of overall time to freeze. Sorting 1 - Filter criteria Information displayed on report • • • • • • • • • • • • • • • • ACTG protocol ACTG protocol type Non ACTG prot/ID2 Project Specimen date Tech initials Patid Draw date Draw time Frozen date Frozen time Time to freeze (in minutes) Tech Additive Derivative Comments Time to process QA/QC summary report Shows the time to process for aliquots, along with a graph and summary of overall time to process. Sorting 2 - Filter criteria Information displayed on report • • • • • • • • • • • • ACTG protocol ACTG protocol type Non ACTG prot/ID2 Project Specimen date Tech initials • • • • Patid Draw date Draw time Process time Frozen time Time to process (in minutes) Tech Additive Derivative Comments Shipping reports Specimens not in storage report Shows specimens that are available in a laboratory’s database, but have not had a storage location assigned on the Storage page. LDMS USRMAN003 Page 105 LDMS User Manual Reports Sorting Filter criteria Information displayed on report This report is grouped by project-protocol combination, and then by specimen ID, and then sorted by global specimen ID. • • • • • • • • • • • • • • • • • • • • • • • • • • • • • ACTG protocol ACTG protocol type Additive Condition Derivative Non ACTG PID/ID1 Non ACTG prot/ID2 Primary Project Specimen ID Status Sub additive/derivative Visit unit Visit value Volume Volume unit Project/prot Specimen ID Global specimen ID PID/ID1 Specimen date Pri[mary] Add[itive] Der[ivative] Sub a[dditive]/d[erivative] VID (visit unit and value) Volume Condition Status Related sections Assigning a storage location to specimens on page 60 Individual specimens are added to containers on the Storage page. Specimens remaining in storage report Shows the number of aliquots for a given participant with a storage location assigned in a laboratory’s database. Sorting Filter criteria Information displayed on report This report is grouped and sorted by project, ID1, and protocol. • • • • • • • • • • • • • • • • • ACTG PID/ID1 ACTG protocol ACTG protocol type Additive Non ACTG PID/ID1 Non ACTG prot/ID2 OPID Primary Project Specimen date Project PID Protocol Volume Volume unit Derivative Aliquots remaining in storage Specimens in storage per PID report Shows the number for a given project-participant combination that have a storage location assigned in a laboratory’s database. LDMS USRMAN003 Sorting Filter criteria Information displayed on report This report is sorted by project, and then by participant. • • • • • • • • • ACTG PID/ID1 ACTG protocol ACTG protocol type Non ACTG PID/ID1 Non ACTG prot/ID2 OPID Project PID Count (number of aliquots) Page 106 LDMS User Manual Sorting Reports Filter criteria • • Information displayed on report Primary Project Storage container location report Shows the storage location for all containers in a laboratory’s database. Sorting Filter criteria Information displayed on report This report is sorted by storage unit name, and then by container position. • • • • • • • • • • ACTG protocol ACTG protocol type Freezer name Level name Non ACTG prot/ID2 Project Sublevel name Storage location Container name Position Storage count report by freezer Shows the number of specimens stored in a given storage unit for a given projectprotocol combination. Sorting Filter criteria This report is sorted by storage • unit, and then by project• protocol combination, and then • by derivative. • • • • ACTG PID/ID1 ACTG protocol ACTG protocol type Derivative Non ACTG PID/ID1 Non ACTG prot/ID2 Project Information displayed on report • • • • • • • Freezer Project/protocol Primary Additive Derivative Sub a[dditive]/d[erivative] Count Storage detail report Shows detailed information about the contents of containers in storage units. LDMS USRMAN003 Sorting Filter criteria Information displayed on report This report is sorted by storage location, and then by storage position. • • • • • • • • • • • • • • • • • • • • • • • • • • • • • • • • ACTG PID ACTG protocol ACTG protocol type Additive Derivative Import date Non ACTG PID/ID1 Non ACTG Prot/ID2 OPID Other specimen ID Primary Project Received date SID/ID3 Shipment number Specimen date Storage location Specimen ID Global spec[imen] ID Project/prot PID/ID1 VID/unit Prim[ary] Add[itive] Der[ivative] Sub a[dditive]/d[erivative] Volume Ship Storage date Spec[cimen] date Time Clinic Page 107 LDMS User Manual Sorting Labels Filter criteria Information displayed on report • • • • • • • • • • Specimen ID Specimen time Stored date Sub add[itive]/der[ivative] Visit unit Visit value Volume Volume unit Pos[ition] Other specimen ID Labels Labels The Labels page is used to print labels for specimens, and define what those labels should look like. Understanding label formats Specimen labels can be produced that contain a wide array of information. Label formats Labels are setup like grids, with items that appear on the label occupying one cell. Items that can appear are most of the information that can be found on the Specimen Management page, such as the primary type and the received date and time. Each row on a label can hold up to four items, and a label can have up to 8 rows. Figure 40: Label definition and corresponding output A label as it is set up in LDMS (left) compared to a generated label (right). The colored background shows how each item in the label definition matches up to the item on the label. LDMS USRMAN003 Page 108 LDMS User Manual Labels Barcodes LDMS supports generating 2D barcodes on labels If a label has a barcode, it will appear as the first item on the label. The barcodes generated by LDMS contain the specimen’s global specimen ID. Label sizes Labels can be generated in a variety of common sizes. The label’s name in LDMS indicates information about its size, manufacturer, and use. Figure 41: Example label name There are three types of labels available: Laser labels For printing using a desktop printer with special 8.5-by-11-inch paper Barcode labels For printers specifically made for printing labels Dot matrix labels For use with dot matrix printers Note: If you choose a label format that has a barcode, only barcode labels can be selected. For laser and dot matrix labels, the size of the label refers to the label itself, not the paper it will be printed on. These labels are generated in US letter size paper (8.5by-11-inches), with the assumption that the user is using special label paper that can be pealed apart. Barcode labels, on the other hand, require special printers and label paper that are designed exclusively for printing labels. How to use a barcode reader with LDMS LDMS supports using any Windows compatible barcode reader Barcode readers that are compatible with Windows will extract the global specimen ID from the 2D barcodes that are generated by LDMS. You can test this yourself by opening Notepad and scanning a barcode. Doing so will cause the global specimen ID from the barcode to appear in Notepad. In any place in where you would need to type a global specimen ID, you can use a barcode reader to input the ID instead. Select the box where you want the global specimen ID to appear, and then scan the barcode. This can help avoid errors when trying to type out a global specimen ID using the keyboard. Printing labels anywhere Specimen labels can be printed in many places in LDMS, not just the Labels page. LDMS USRMAN003 Page 109 LDMS User Manual Labels Labels can be printed almost anywhere in LDMS where you can interact with specimens. • On the Specimen Management page, click the down arrow next to any of the Edit buttons, and then select Print Labels. This will print all labels associated with that item. For example, if you select Edit Participant > Print labels, you will print the labels for all specimens associated with that participant. Likewise, if you click Edit [primary] > Print Labels, you will print all labels associated with that primary. • On the Storage page, click the down arrow next to Edit button next to any storage item, and then click Print Labels. This will allow you to print labels for all specimens stored at that location. • On the Pending Shipments page, click the down arrow next to the Edit/Ship button next to a shipment, and then click Print Labels. When creating labels, specimens that are not available will not be included. Related sections Generating labels (from the Labels page) on page 110 You can use the Labels page to print labels using more complex logic than can be used in other places. Generating labels (from the Labels page) You can use the Labels page to print labels using more complex logic than can be used in other places. Background If you want to generate labels, you generally want to do so on either the Specimen Management, Storage, or Shipping page. On these pages, you can create labels for a specific participant, a particular shipping or storage container, or an individual shipment. These are the most common scenarios for which you will need to generate labels. LDMS USRMAN003 Page 110 LDMS User Manual Labels There may be times where you need to generate labels from a variety of sources. For example, you may want to print labels for all specimens received on a specific day. The Labels page allows more complex logic for selecting the labels to print. Figure 42: The label generation page Procedure 1. 2. 3. 4. Select the project for which you are generating labels from the Project box. Select a type of label from the Format box. The Label Fields section will show a preview of the labels. Select a label paper type and size from the Label box. Add search criteria to determine which specimens should have labels printed. For example, to print labels for blood specimens that your laboratory received on 04-Mar-2014, you would apply the filter Received date = 04/Mar/2014 and Primary = BLD. a) Select the information to filter from the first box, such as received date. b) Select the logic for how the filter should be applied from the middle box. Note: The operator <> means “not equal to”. c) Select the filter value from the third box. d) Click the Add button. LDMS USRMAN003 Page 111 LDMS User Manual Labels 5. 6. The filter will appear at the bottom of the page. To remove a filter, click the Delete button to its right. Optional: If you want to skip some labels, enter a number into the Skip box. This will skip the number of spaces specified, which is useful if you need to print labels on a partial sheet. For example, if you have sheet where you already used the first 3 labels, you can skip them so that printing begins on the 4th label. Click the Generate button Results You will be prompted to save a PDF file that contains the labels or it may open automatically, depending on the default behavior of your web browser. Note: Specimens that are not available will not have labels generated. Related sections Printing labels anywhere on page 109 Specimen labels can be printed in many places in LDMS, not just the Labels page. Defining new label formats You can create new label formats. Procedure 1. 2. 3. 4. 5. Optional: Select a Project and Format that you want to use as the basis for your new label. If you chose a Project and Format, you can copy all of the information from this label to your new label to use as a starting point. Click the Create Format button. The Create Format window will open. If you selected a label format to use as the basis for your new format, you will see the name of that label in the Source format box. If you did not select a base label then the Source format will not appear. Enter a name for your new label format into the Name box. Optional: If you want to copy the fields from the source format, select the Copy Fields box. Click the Create Format button. Results Your new label format will be created and will be available for selection. What to do next You will want to customize your new label format and define the information that will appear on it. LDMS USRMAN003 Page 112 LDMS User Manual Labels Related sections Terms used in LDMS on page 16 Specimen records are stored as a hierarchy of related participant, enrollment, and information. All of this information for a participant-project combination comprise a record in LDMS. Customizing label formats You can customize that information that appears on label formats created by your laboratory. Background New label formats are blank when they are created. You must customize the format to show the information that you want displayed. New labels and existing labels are modified the same way. Only label formats that your laboratory created can be modified. Label formats that are pre-defined in LDMS cannot be changed. Figure 43: The label modification page Procedure 1. 2. 3. 4. 5. LDMS USRMAN003 Click Labels from the LDMS menu bar. Select a locally defined project from the Project box. Select the label format to be customized from the Format box. Click the Modify Format button. The Create Format window will open. Modify the label format as needed. Page 113 LDMS User Manual Administration 6. • To add a field to a label, select a box from the Fields section where you want the information to appear. Select an item from the box below the Fields section, and then click the Set Field button. • To remove a field, select it from the Fields section, and then click the Clear Field button. Click the Modify Format button. Your changes will be saved and the Create Format window will close. Setting the default label format for a project The default label format and stock size can be set for individual projects. Background This means that when you print labels for that project, the default format and size will automatically be selected. If you typically use the same format and size for a specific project’s labels, then you can save time by defining these defaults. Procedure 1. 2. 3. 4. 5. From the menu bar, click Labels > Label Setup. In the Project box, select the project to set defaults. In the Format box, select the applicable default label format. In the Label box, select the applicable default label stock size. Click Add Default. Administration Administration The Administration page is where you can manage various settings in LDMS Projects Projects are the collaborative group, organization, or network that conduct studies. LDMS USRMAN003 Page 114 LDMS User Manual Administration There are two types of projects: local projects and government projects. Figure 44: The Projects page. (1) Whether data is copied into Frontier Science’s central database (2) Whether the project is a government or local project (3) Whether there are specimens currently using the projects. Local projects Local projects are projects that only exist at your laboratory. A local project is one that has been defined by your laboratory. These are general used for internal studies that only your laboratory will utilize, although they can be sent to other laboratories through shipments. Defining a new local project requires you to specify what you are going to call ID1, ID2, and ID3. Table 14: Identifiers Identifier Description Example ID1 Uniquely identifies a participant or specimen source Participant ID ID2 Identifies the study in which the participant is enrolled Study number ID3 Used to further identify a branch or subunit in a study Sub-study number While there are no rules for what you can name each identifier, they must be used for these purposes. For some projects, it may be more appropriate to think of ID1 as identifying the source from which specimens were collected, such as a testing solution that you received, rather than a participant. Creating a new project New projects can be created on the Project Administration page. Procedure 1. 2. 3. 4. LDMS USRMAN003 Click Administration > Projects from the LDMS menu bar. From the LDMS action menu, select Create project. The Create Project window will open. Enter the name of the project as you would like it to appear in menus throughout LDMS into the Name box. Enter a brief description of the project into the Description box. Page 115 LDMS User Manual Administration 5. 6. 7. 8. The description is generally used to provide the full name of the project, especially when the project is an acronym. Enter the name that you want to use for ID1 for the group into the ID1 Name box, and a brief description into the ID1 Description box. ID1 is typically used as an identifier for a participant. For other types of work, such as quality control testing, ID1 could also be something else, like a testing panel number. Enter the name that you want to use for ID2 into the ID2 Name box, and a brief description into the ID2 Description box. ID2 is typically used for a study or protocol identifying number. Enter the name that you want to use for ID3 into the ID3 Name box, and a brief description into the ID3 Description box. ID3 is typically used as a sub-study or sub-protocol identifying number. Click the Save button. Results The new group will be added to the list of groups that you specified. Modifying and removing a project Local project can be modified or removed after they are created Before you begin A local project can only be removed if it is not currently in use. Government projects cannot be modified or removed. Background This might be needed if there was a mistake with the way the project was initially entered or if you need to update the descriptions for the participant fields. Changes made to a project will automatically update existing participant records in LDMS. Procedure 1. 2. 3. Click Administration > Projects from the LDMS menu bar. Locate the project to be modified or removed from the list of projects. Do one of the following: • To modify the group, click the Edit button to the right of the project. The Edit Project window will open, where you can make your changes. When you are done, click the Save button. • To remove the project, select Delete from the Edit menu to the right of the project. Government projects Government projects are those that are defined by Frontier Science. LDMS USRMAN003 Page 116 LDMS User Manual Administration Frontier Science works with government-funded projects to define the rules and specifications for their project. These projects cannot be modified or removed by users. Even though they cannot be modified, they will still be visible on the Projects page. User management User accounts are managed by Frontier Science. Accounts for individual users are created and maintained by LDMS User Support. To perform the following tasks, you would need to contact LDMS User Support for assistance: • Create a new user • Reset a user’s password • Manage what features in LDMS a user can access Users can modify their own passwords from within LDMS. Changing your password Users can modify their own passwords from within LDMS Background While the creation and management of user accounts is handled outside of LDMS, users can change their passwords on their own without contacting LDMS User Support. Procedure 1. From the logout menu in the upper-right corner of the page, select Change Password Figure 45: The Logout menu 2. 3. 4. 5. The Change password window will open. Enter your current password into the Password box. Enter your new password into the New Password box. Re-enter your new password into the Confirm Password box. Click the Change Password button. Related sections User management on page 117 User accounts are managed by Frontier Science. LDMS USRMAN003 Page 117 LDMS User Manual Preset projects Password requirements This section explains the requirements for user passwords. • Passwords must contain at least one upper case letter, one lower case letter, one number, and one special character • A password must not be the same as one of the your previous passwords • A password must be between 10 and 50 characters • Must not be similar to your current password, user ID, or display name Temporary passwords expire within 24 hours. If you do not sign into LDMS using the temporary password before it expires, you must have a new temporary password generated. Related sections User management on page 117 User accounts are managed by Frontier Science. Preset projects Preset projects Preset projects are projects that are built into LDMS that have special rules and requirements. Preset projects and their requirements cannot be modified or removed by users. These projects and designed based on the needs of a specific project working with Frontier Science. An example of a preset project is ACTG/IMPAACT. Specimens created until this project have specific requirements, which are defined by ACTG and IMPAACT. These requirements are implemented in LDMS to accommodate the needs of the project. The rules for preset projects fall into two categories: • Validation rules that can be enforced by LDMS, such as requiring that ID1 be formatted a certain way • Requirements that cannot be enforced by LDMS, such as requiring specimens to be entered within a certain period of time after they are received by your laboratory. ! Important: The information for individual projects provided here are for convenience only. Always refer to guidance provided by the project for the must up-to-date instructions. ACTG/IMPAACT The ACTG/IMPAACT preset project has these requirements. LDMS USRMAN003 Page 118 LDMS User Manual Preset projects Data entry requirements Field Required? Note ID1 (PID) Required 8 characters long, 7 numbers and one letter between A and L; if the PID does not have 7 numbers, add leading zeros to the front of it. ID2 (Protocol) Required Select from the pre-defined list of protocols. ID3 (SID) Required Study Identifier; LDMS will remember previously entered SIDs and automatically populate ID3 when the same project-PID-protocol combination is entered. If you do not know the SID or a SID has not yet been assigned, enter NOSID. Visit Required Select from pre-defined list of visit units. OPID Available -- Clinic Required LDMS will automatically populate the clinic using one previously entered for the same PID, protocol, and SID combination. Specimen Time Depends If you do not have a specimen time recorded on your CRF, contact the clinic that collected the specimen from the participant. This field is required for specimens with a specimen date of 01 January 2004 or later; it is optional for specimens prior to that date. This requirement can be overridden for specimens after this date, if necessary. Received Time Optional -- Notes • ACTG/IMPAACT uses the standard LDMS Shipping File format to ship between ACTG and IMPAACT laboratories using LDMS. • ACTG/IMPAACT requires specimens to be labeled with a 2D barcode and label from LDMS; LDMS comes with label formats for ACTG setup and ready to use. • ACTG and IMPAACT are listed as a combined project throughout LDMS (ACTG/ IMPACT). • Preloads are permitted for the ACTG/IMPAACT project, but users are not permitted to create their own. All ACTG preloads are created by Frontier Science in collaboration with network leadership. For more information about preloads, see the section called “Preloads: Templates for Expected Specimen Collections”. LDMS USRMAN003 Page 119 LDMS User Manual Preset projects AERAS The AERAS preset project has these requirements. Data entry requirements Field Required? Note ID1 (PID) Required 11-digits of any combination of letters and numbers. ID2 (Study) Required Selected from pre-populated list. Once selected, the LDMS will check that the PID is associated with the selected protocol. ID3 Disabled This field is not used by Aeras Visit Required Select from pre-defined list of visit units. OPID Disabled This field is not used by AERAS Clinic Required AERAS clinics are in the format ARSXX, where XX are the 5th and 6th digits from the PID Specimen Time Required -- Received Time Optional -- Notes Quick Add templates can be used for Aeras. AIEDRP The AIEDRP preset project has these requirements. Data entry requirements Field Required? Note ID1 (PID) Required Must either pass the ACTG/IMPAACT or HPTN ID1 validation check, depending on the protocol LDMS USRMAN003 ID2 (Protocol) Required Will determine what ID1 format should be used ID3 (SID) Required Must be NOSID or pass the ID1 validation Visit Required -- OPID Optional -- Clinic Optional -- Page 120 LDMS User Manual Preset projects Field Required? Note Draw Time Optional -- Received Time Optional -- Protocol and ID1 check used Protocol ID1 validation used I03005 ACTG/IMPAACT I03006 ACTG/IMPAACT I03007 ACTG/IMPAACT I03008 ACTG/IMPAACT I03010 Either I03011 Either CORE01 Either AIN501 Either AIN502 Either AIN503 Either AIN504 Either AMC The AMC preset project has these requirements. Data entry requirements LDMS USRMAN003 Field Required? Note ID1 (ID1) Required -- ID2 (PROTOCOL) Optional -- ID3 (ID3) Optional -- Visit Optional -- OPID Optional -- Clinic Optional -- Draw Time Optional -- Page 121 LDMS User Manual Preset projects Field Required? Note Received Time Optional -- ATN The ATN preset project has these requirements. Data entry requirements Field Required? Note ID1 (PID) Required A 6-digit number between 10001 and 999999. If the PID is less than 6 digits, leading zeros will automatically be added. LDMS will check that the PID is valid. ID2 (Protocol) Required Must be a 3 digit number between 004 and 999 ID3 (SID) Required An 8-digit number between 40001 and 999999999. If the SID is less than 8-digits, leading zeros will automatically be added. 7digit SIDs can still be imported by LDMS. If the same PID-protocol combination has been entered, LDMS will automatically default to the previously used SID. NOSID is a valid entry for ATN. Visit Required Select from pre-defined list of visit units. OPID Available -- Clinic Optional -- Specimen Time Required -- Received Time Optional -- Notes Quick Add templates can be used for ATN. BM The BM preset project has these requirements. LDMS USRMAN003 Page 122 LDMS User Manual Preset projects Data entry requirements Field Required? Note ID1 (studyID) Required Must be in the BM studyID format ID2 (ID2) Optional -- ID3 (ID3) Optional -- Visit Optional -- OPID Optional -- Clinic Optional -- Draw Time Optional -- Received Time Optional -- BM ID1 format BM-XXX-Y BM Must be “BM” XXX Any 3 digits Y 0 for mother; 1 to 9 for child CEMALB The CEMALB preset project must meet these requirements. Data entry requirements LDMS USRMAN003 Field Required? Note ID1 (PID) Required Must be 5 characters ID2 (Protocol) Required -- ID3 (Visit) Optional -- Visit Optional -- OPID Optional -- Clinic Optional -- Draw Time Optional -- Received Time Optional -- Page 123 LDMS User Manual Preset projects CHAVI The CHAVI preset project must meet these requirements. Data entry requirements Field Required? Note ID1 (PID) Required Must pass HPTN ID1 validation and must be 9 characters in length ID2 (Protocol) Required Validated using ID1, where ID2 is embedded into ID1 as either the 4th or 4th and 5th digits, depending on the protocol ID3 (ID3) Optional -- Visit Required -- OPID Optional Must be empty until the protocol is 008A Clinic Optional -- Draw Time Optional -- Received Time Required -- CIPRA-HT The CIPRA-HT preset project has these requirements. Data entry requirements LDMS USRMAN003 Field Required? Note ID1 (PID) Required Must pass HPTN ID1 validation ID2 (Protocol) Required -- ID3 (SID) Required Must pass ACTG/IMPAACT ID3 validation Visit Optional -- OPID Optional -- Clinic Required -- Draw Time Optional -- Received Time Optional -- Page 124 LDMS User Manual Preset projects CIPRA-ZA Short reference description. Data entry requirements Field Required? Note ID1 (PID) Required -- ID2 (CP#) Optional -- ID3 (SID) Optional -- Visit Optional -- OPID Optional -- Clinic Optional -- Draw Time Optional -- Received Time Optional -- CIPRA The CIPRA preset project must meet these requirements. Data entry requirements Field Required? Note ID1 (PID) Required Must be 9 characters in the CIPRA ID1 format ID2 (Protocol) Required In the format P[0-10] ID3 (ID3) Optional -- Visit Required -- OPID Optional -- Clinic Optional -- Draw Time Optional -- Received Time Optional -- CIPRA ID1 format AABBCCCCD AA LDMS USRMAN003 01 to 99 Page 125 LDMS User Manual Preset projects BB 01 to 99 CCCC 0001 to 9999 D 0 to 9 CONTROL The CONTROL preset project must meet these requirements. Data entry requirements Field Required? Note ID1 (CONTROLNAME) Required -- ID2 (PROTOCOL) Optional -- ID3 (ID3) Optional -- Visit Optional -- OPID Optional -- Clinic Optional -- Draw Time Optional -- Received Time Optional -- CPCRA The CPCRA preset project has these requirements. Data entry requirements LDMS USRMAN003 Field Required? Note ID1 (PID) Required -- ID2 (Study) Optional -- ID3 (Bth/Sex) Optional -- Visit Optional -- OPID Optional -- Clinic Optional -- Draw Time Optional -- Received Time Optional -- Page 126 LDMS User Manual Preset projects CPQA The CPQA preset project has these requirements. Data entry requirements Field Required? Note ID1 (PanelID) Required Must be five characters in length in the format [Round_#][Panel_alpha_ID][2_numbers], such as 22A00 ID2 (RoundNo) Required This is the same as the first 2 digits of the PanelID. This field will automatically be populated by LDMS. ID3 (ExpDate) Optional -- Visit Optional Select from pre-defined list of visit units. OPID Optional -- Clinic Optional -- Specimen Time Optional -- Received Time Optional -- Notes • CPQA use the LDMS shipping file format • There are CPQA barcode options available in LDMS. • Quick Add templates can be used for CPQA, however users are not expected to use this feature. • ThePharmacology Proficiency Results report can be generated from LDMS for Clinical Laboratory Improvement Amendments (CLIA). This is sometimes referred to as the “CLIA Report”. FACTS The FACTS preset project has these requirements. Data entry requirements Field Required? Note ID1 (PID) Required A 7-digit number. LDMS will verify that the PID is valid. LDMS USRMAN003 Page 127 LDMS User Manual Preset projects Field Required? Note ID2 (Study) Required Select from pre-populated list ID3 Disabled This field is not used by FACTS Visit Required Select from pre-defined list of visit units. OPID Disabled This field is not used by FACTS Clinic Disabled This field is not used by FACTS Specimen Time Required -- Received Time Optional -- Notes • Quick Add templates can be used for FACTS. HN The HN preset project must meet these requirements. Data entry requirements Field Required? Note ID1 (studyID) Required -- ID2 (ID2) Optional -- ID3 (ID3) Optional -- Visit Optional -- OPID Optional -- Clinic Optional -- Draw Time Optional -- Received Time Optional -- HPTN The HPTN preset project has these requirements. LDMS USRMAN003 Page 128 LDMS User Manual Preset projects Data entry requirements Field Required? Note ID1 (PID) Required LDMS performs a checks to make sure the PID is valid. Based on the protocol, LDMS will determine whether a 9-digit or 10-digit PID must be used. ID2 (Protocol) Required Special PID checks are enforced if the protocol is 043.0. For 043.0, the visit will also be set to 2.0 VST, and the user will not be able to modify it. ID3 Depends This field is disabled for all protocols except 043.0. It allows up to 12 characters, and should be scanned from the blood ID number. Visit Required Defaults to the visit unit of VST. Interim, unscheduled visits should be entered by incrementing the visit value (e.g. 1.10 for the first unscheduled visit, 1.20 for the second, etc). If the protocol is 043.0, the visit will also be set to 2.0 VST, and the user will not be able to modify it. OPID Disabled -- Clinic Disabled -- Specimen Time Required -- Received Time Optional You will be warned if received time is blank Notes • There are several HPTN label formats available. • Primary and aliquot volumes with default to ML. • Quick Add templates are not permitted for HPTN. IPREX The IPREX preset project has these requirements. LDMS USRMAN003 Page 129 LDMS User Manual Preset projects Data entry requirements Field Required? Note ID1 (PID) Required Must by 5 to 7 characters long and a valid IPREX PID; NOPID is a valid PID, unless the SID is NOSID. ID2 (Protocol) Required -- ID3 (SID) Required Must be 11 characters long, with the first 2 digits being the clinic and the last five being the screening number in the range 80001-99999 Visit Required -- OPID Optional -- Clinic Required Must be 3 characters long in the format I[86 to 97] (such as I92) Draw Time Optional -- Received Time Optional -- Notes • IPREX using the LDMS Shipping File format. • When entering sero-conversion visits, use the visit unit SC. The visit value should be the same as the originally scheduled visit. • When entering sero-positive visits, use the visit unit SP. The visit value should be the number of weeks after the seroconversion visit. IQA The IQA preset project has these requirements. Data entry requirements LDMS USRMAN003 Field Required? Note ID1 (PID) Required -- ID2 (ID2) Optional -- ID3 (ID3) Optional -- Visit Optional -- OPID Optional -- Clinic Optional -- Page 130 LDMS User Manual Preset projects Field Required? Note Draw Time Optional -- Received Time Optional -- IRC The IRC preset project has these requirements Data entry requirements Field Required? Note ID1 (PID) Required -- ID2 (Protocol) Required -- ID3 (SID) Required -- Visit Required -- OPID Optional -- Clinic Required -- Draw Time Required Only required if the draw date is after 01Jan-2004 Received Time Optional -- MACS The MACS preset project has these requirements. Data entry requirements Field Required? Note ID1 (MACSID) Required MACS Identifier ID2 (Study) Required -- ID3 Optional Previously entered ID3s will be automatically populated by LDMS for the MACSID and study combination LDMS USRMAN003 Visit Optional Select from pre-defined list of visit units. OPID Optional -- Page 131 LDMS User Manual Preset projects Field Required? Note Clinic Optional Previously entered clinics will be automatically populated by LDMS for the MACSID and study combination Specimen Time Optional -- Received Time Optional -- Notes • Quick Add templates are permitted for MACS. • When sending shipments to the MACS repository, the SeraCare shipping file format should be used. MAVRC The MAVRC preset project must meet these requirements. Data entry requirements Field Required? Note ID1 (PID) Required -- ID2 (Protocol) Optional -- ID3 (ID3) Optional -- Visit Optional -- OPID Optional -- Clinic Optional -- Draw Time Optional -- Received Time Optional -- MTCT The MTCT preset project has these requirements Data entry requirements LDMS USRMAN003 Field Required? Note ID1 (PID) Required -- ID2 (Protocol) Optional -- Page 132 LDMS User Manual Preset projects Field Required? Note ID3 (ID3) Optional -- Visit Optional -- OPID Optional -- Clinic Optional -- Draw Time Optional -- Received Time Optional -- MTN The MTN preset project has these requirements. Data entry requirements Field Required? Note ID1 (PID) Required 9 characters long ID2 (Protocol) Required Select from a pre-populated list ID3 Disabled Not used for MTN Visit Required Visit unit defaults to VST, but this can be overridden OPID Disabled Not used for MTN Clinic Disabled Not used for MTN Specimen Time Optional This field is not required, but recommended Received Time Optional This field is not required, but recommended Notes • Primary and aliquot volume will default to ML for MTN specimens. • There are two label options available for MTN, one with a barcode and one without. • Quick Add templates are permitted for MTN. NICHD-Westat The NICHD-Westat has the same requirements the ACTG/IMPAACT project. LDMS USRMAN003 Page 133 LDMS User Manual Preset projects PHACS The PHACS preset project has these requirements Data entry requirements Field Required? Note ID1 (PID) Required 8 characters long, 7 numbers with a letter at the end ID2 (Protocol) Required Select from a pre-populated list; all protocols are in the format PHXXX (e.g. PH200). ID3 N/A Not used by PHACS Visit Required Select from pre-defined list of visit units. OPID Optional -- Clinic Required Will automatically populate using the previous clinic for the group, PID, and protocol combination entered; PHACS clinics range between 1 and 24. LDMS will check that a valid clinic was selected. Specimen Time Optional This field is optional, but recommended Received Time Optional This field is optional, but recommended Notes • PHACS uses the standard LDMS shipping file format. • There are two label options for PHACS specimens, one with a barcode and one without. • Quick Add templates can be applied for PHACS, but users are not permitted to create their own templates. All PHACS templates are created by Frontier Science in collaboration with PHACS leadership. REPRIEVE The REPRIEVE preset project has the same requirements as the ACTG/IMPACCT project. SHIMS The SHIMS preset project must meet these requirements. LDMS USRMAN003 Page 134 LDMS User Manual Preset projects Data entry requirements Field Required? Note ID1 (PID) Required Nine characters long that meets the SHIMS ID1 requirements ID2 (Study) Required -- ID3 (Rapid Test) Required -- Visit Required -- OPID Optional -- Clinic Optional -- Draw Time Required -- Received Time Required -- SHIMS ID1 format RAAAhhcpp R 1 to 4 AAA 001 to 599 hh 01 to 26 c Check digit pp 01 to 99 SNRP The SNRP preset project has these requirements Data entry requirements LDMS USRMAN003 Field Required? Note ID1 (PID) Required -- ID2 (Study) Optional -- ID3 (SID) Optional -- Visit Optional -- OPID Optional -- Clinic Optional -- Draw Time Optional -- Page 135 LDMS User Manual Preset projects Field Required? Note Received Time Optional -- VQA The VQA preset project has these requirements. Data entry requirements Field Required? Note ID1 (PanelID) Required LDMS will determine if this field is valid. Specimens entered or received in a shipping file prior to 01-July-2007 will not be validated. ID2 N/A This field is not used by VQA ID3 N/A This field is not used by VQA Visit N/A This field is not used by VQA OPID N/A This field is not used by VQA Clinic N/A This field is not used by VQA Specimen Time N/A This field is not used by VQA Received Time N/A This field is not used by VQA PanelID format [Assay_Category][Panel_Number][Panel_Subtype].[Num]Panel_Configuration Assay_Category RNA, DNA, or CUL Panel_Number A number between 000 and 999 Panel_Subtype Num UM Ultrasensitive RNA SM Standard RNA RT DNA proficiency panel PQ DNA pre-qualification panel CC Culture panel A number between 01 and 99 Panel_Configuration A, B, or C LDMS USRMAN003 Page 136 LDMS User Manual Preset projects VTN The VTN preset project has these requirements. Data entry requirements Field Required? Note ID1 (PID) Required LDMS checks that the PID is valid. A PID cannot be changed without approval from VTN Laboratory Leadership ID2 (Protocol) Required LDMS checks that the PID and protocol combination are valid. ID3 Disabled -- Visit Required Use VST for routine HIV diagnostic visits, otherwise use the appropriate visit unit. This visit unit is used by certain laboratories for driving testing algorithms. OPID Disabled -- Clinic Required The clinic is automatically populated based on the PID; the same clinical location can be associated with multiple clinic IDs (e.g. for Phase I/II or Phase II/III). VTN clinics start with the letter V (such as V101 instead of 101). LDMS will verify that a VTN clinic was selected. Specimen Time Received Time Optional (but required While completion of this field is optional in by VTN) LDMS, VTN requires laboratories to complete it. Required -- Notes • Throughout LDMS, HVTN is listed as VTN. • The volume for VTN specimens will default to ML. • Within VTN, LDMS Shipping files are sometimes called “e-manifests”. • Barcodes must be printed on labels for VTN specimens. • Quick Add templates are not permitted for VTN specimens. WHIN The WHIN preset project must meet these requirements. LDMS USRMAN003 Page 137 LDMS User Manual Preset projects Data entry requirements Field Required? Note ID1 (ParticipantID) Required -- ID2 (Protocol) Optional -- ID3 (ID3) Optional -- Visit Optional -- OPID Optional -- Clinic Optional -- Draw Time Optional -- Received Time Optional -- WIHS The WIHS preset project has these requirements. Data entry requirements Field Required? Note ID1 (PID) Required Must meet WIHS PID format requirements ID2 (Protocol) Required Select from pre-populated list ID3 (SID) Optional -- Visit Required The visit unit will default to VST, and the visit number will be automatically populated based on an algorithm that uses the current date OPID Optional -- Clinic Optional -- Specimen Time Optional -- Received Time Optional -- WIHS PID format [Site_Number][Recruitment_Number][Participant_Number][Check_Digit] Site_Number LDMS USRMAN003 1 NYC (Bronx) 2 Brooklyn Page 138 LDMS User Manual Preset projects Recruitment_Number Check_Digit 3 Washington, D.C. 4 Los Angeles 5 San Francisco 6 Chicago 2B New recruit 0B Original recruit 1B Original recruit Any character; an algorithm will determine if the character is valid based on the read of the PID. Notes • The SeraCare shipping file formatshould be used when shipping specimen to the MACS repository. • Quick Add templates are permitted for WIHS, and users are expected to create and use template for WIHS data entry. • Draw Date and Received Date will automatically be set to your local date. WITS The WITS preset project has these requirements Data entry requirements LDMS USRMAN003 Field Required? Note ID1 (PID) Required -- ID2 (ID2) Optional -- ID3 (ID3) Optional -- Visit Optional -- OPID Optional -- Clinic Optional -- Draw Time Optional -- Received Time Optional -- Page 139 LDMS User Manual Preset projects WITSRepos The WITSRepos preset project must meet these requirements. Data entry requirements Field Required? Note ID1 (Subject ID) Required -- ID2 (Study ID) Optional -- ID3 Optional -- Visit Optional -- OPID Optional -- Clinic Optional -- Draw Time Optional -- Received Time Optional -- ZEBS The ZEBS preset project has these requirements Data entry requirements LDMS USRMAN003 Field Required? Note ID1 (STUDYID) Required -- ID2 (ID2) Optional -- ID3 (ID3) Optional -- Visit Optional -- OPID Optional -- Clinic Optional -- Draw Time Optional -- Received Time Optional -- Page 140 LDMS User Manual Codes, units, and abbreviations Codes, units, and abbreviations Codes, units, and abbreviations This section lists the codes, units and abbreviations that are used in LDMS for various entry fields, such as visits and specimen types. These codes are used by both LDMS for the web and LDMS for Windows. Specimen type codes Primary codes This section lists all of the available primary codes in LDMS LDMS USRMAN003 Code Description AMN Amniotic Fluid ANL Anal APP Air Pollution Particles ARB Rectal Biopsy by Anoscopy ARL Breast Areola ART Arterial Blood Draw BAL Bronchoalveolar Lavage BHR Hair, Body BLD Blood (Whole) BMA Bone Marrow Aspirate BMC Bone Marrow Core Biopsy BMK Breast Milk BML Breast Milk - Left BMR Breast Milk - Right BRB Bronchoscopy Brush BRN Brain Tissue BRS Breast Tissue BUC Buccal CER Cervix CRD Cord Blood CSC Cervical Secretion CSF Cerebro-Spinal Fluid CVB Cervical Biopsy/Aspirate CVF Cervicovaginal Fluid CVL Cervical Vaginal Lavage CXC Cervical Culturette Page 141 LDMS User Manual LDMS USRMAN003 Codes, units, and abbreviations Code Description CXS Cervical Swab DIA Dialysate DPL Dried Plasma DTC Distal colon DWB Dried Whole Blood EBC Exhaled Breath Condensate END Endometrium EPS Expressed Prostatic Secretions EYE Corneal Tissue FHR Hair, Facial FSC Sigmoid Colon Biopsy by Flexible Sigmoidoscopy FSI Penis Foreskin, Inner Tissue FSK Penis Foreskin, Whole Tissue FSO Penis Foreskin, Outer Tissue FSR Rectal Biopsy by Flexible Sigmoidoscopy FST Blood from Fingerstick GAS Gastric Secretions GCF Gingival Crevicular Fluid GLN Glans GLU Genital Lesion/Ulcer GMI Gastro Intestinal Mucosa HAR Hair HRT Heart HST Blood from Heelstick INT Intestinal Biopsy/Aspirate INW Induction Waste IVR Intra-vaginal Ring KID Kidney Biopsy LBT Lateral Border of the Tongue LIV Liver Tissue LPK Leukopak LUE Lung, Excised LUF Lung, Filter Paper LYM Lymph Node Biopsy/Aspirate MEC Meconium MSB Main Stem Bronchus Wash NAS Nasal NPH Nasopharyngeal NPW Nasopharyngeal Wash NRH Naso-oropharyngeal Page 142 LDMS User Manual LDMS USRMAN003 Codes, units, and abbreviations Code Description NSB Nasal brush OPW Oropharyngeal Wash ORH Oropharyngeal ORL Oral OTH Other PAN Perianal PEN Penis PFL Pleural Fluid PHR Hair, Pubic PHX Pharynx PLC Placental Tissue PLQ Plaque PRT Prostate Tissue Biopsy REC Rectal RSC Rectosigmoid Colon SAL Saliva SCR Scrotum SEM Semen SHR Hair, Scalp SIN Sputum, Induced Non-Select SIS Sputum, Induced Select SKN Skin SLU Skin Lesion SPI Sputum, Induced SPL Spleen SPS Sputum, Spontaneous SPT Sputum SSN Sputum, Spontaneous Non-Select SSS Sputum, Spontaneous Select STL Stool TBD Specimen type to be defined TCA Tracheal Aspirate TER Tears THR Throat Swab THW Throat Wash THY Thymus TIL Terminal Ileum TON Tonsillar Biopsy/Aspirate TVC Transverse Colon UNK Unknown Primary Page 143 LDMS User Manual Codes, units, and abbreviations Code Description URN Urine UTH Urethra VAG Vaginal Swab VCS Cervicovaginal Secretions VGL Vaginal VSC Vaginal Secretions VUL Vulva WAR Warts Additive codes This section lists all of the additive codes available in LDMS. LDMS USRMAN003 Code Description ACD Acid Citrate Dextrose AG1 ESAT 6-free cocktail 1 AG2 ESAT 6-free Cherry pick AHP Ammonium Heparin BBL CultureSwab Kit BFM Bacterial Freezing Media BOR Boric Acid BTM Biopsy Transport Media CPD Citrate Phosphate Dextrose CPH Cell Preparation Tube Heparin CPS Cell Preparation Tube SCI CTK Culture Transport Kit DFA Desferoxamine DHP Double dosage of Heparin DPE Spray Dried Potassium EDTA DSE Spray Dried Sodium EDTA EDT EDTA END Endometrial Tissue ETH Ethanol FFN Fetal Fibronectin Buffer FMD Formaldehyde FOR Formalin GEN GenAptima Media GIT Guanidine Isothiocyanate (GITC) GLT Glutaraldehyde GRB Guanidine Reduction Buffer H2O Water HEP Heparin Page 144 LDMS User Manual LDMS USRMAN003 Codes, units, and abbreviations Code Description ISO Isohelix kit IST Internal Standard LHG Lithium Heparin and Gel for Plasma LHP Lithium Heparin LPE Liquid Potassium EDTA LSE Liquid Sodium EDTA LYB Lysis Buffer MBK Microbank tube MPA Metaphosphoric Acid NOH Sodium Hydroxide NON None NOR Normasol NSL Normal Saline OCT Optimum Cutting Temperature Medium ORA OraSure Collection Container ORG Oragene Collection Container OTH Other PAC Port-a-cul Transport Tube PAX PAXgene Blood RNA tube PBS Phosphate Buffered Saline PED Potassium EDTA PFM Paraformaldahyde PI1 S8820 Sigma SIGMAFAST? Protease Inhibitor Tablets PLP PLP Fixative PPT Plasma Preparation Tube PRO ProbeTec Media QAG QFT-TB Ag Red Cap) QTF QuantiFERON-TB Gold Assay QMT QFT-Mitogen Purple Cap QNL QTF-Nil Grey Cap) RBE Royal blue - EDTA RBN Royal blue - no anticoagulant RLS Ringer’s Lactate Solution RNL RNALater RNP RNAprotect ROC Roche Media RPM RPMI 1640 Medium SCC Steck Cyto-Chex tubes - stabilized SCI Sodium Citrate SED Sodium EDTA Page 145 LDMS User Manual Codes, units, and abbreviations Code Description SFL Sodium Fluoride SKM Skim Milk SNP Snap/Flash Frozen SPH Sucrose Phosphate SPO Sodium Fluoride/Potassium Oxalate SPS Sodium Polyanetholesulfonate SST Serum Separator STG Skim milk-Tryptone-Glucose-Glycerin Medium (STGG) TBD Specimen type to be defined TBS Tris-buffered saline TEM Tempus Tube TFM Tissue Freezing Medium THM Thrombin TMS Transport Medium-Stuarts UNK Unknown Additive VTM Viral Transport Media Derivative codes This section lists the derivative codes available in LDMS. LDMS USRMAN003 Code Description AD4 Activated CD4 ADL Adipose Tissue Layer AG1 ESAT 6-free cocktail 1 AG2 ESAT 6-free Cherry pick AMN Amniotic Fluid APL Applicator Tip ASP Aspirate BAL Bronchoalveolar Lavage BCL B-cell Lymphoblastoid Cell Line BHR Hair, Body BLD Blood (Whole) BLK Tissue Block BMA Bone Marrow Aspirate BMC Bone Marrow Core Biopsy BMK Breast Milk BML Breast Milk - Left BMR Breast Milk - Right BMS Breast Milk - Spun BMW Breast Milk - Whole BPS Biopsy Page 146 LDMS User Manual LDMS USRMAN003 Codes, units, and abbreviations Code Description BRN Brain Tissue BRS Breast Tissue BUC Buccal BUF Unficolled Cryopreserved Buffy Coat, Viable CAN Candida CCC Cryopreserved Cells from a Culture, Viable CD4 CD4 Positive T-Cells CD8 CD8 cells CDN Copy DNA CDP Dry Pellet from a Culture, Non Viable CEL PBMC Cells, Viable CEN Fresh Cells from a Non-Blood Spec. Type CGN Cells in GITC CIO Cells in Other (Solution), Non-Viable CLI Cell Lines CLN Cryopreserved primary cells from Non-Blood Spec Type, Viable CMV CytoMegaloVirus Isolate CRY Generic Cryptococcus CSF Cerebro-Spinal Fluid CSR Serum - Chilled CTB Cytobrush CTC Cells from a CTL Assay CTS Supernatant generated from a CTL Assay CVL Cervical Vaginal Lavage CVS CVL Supernatant CXS Cervical Swab DBE Dried Blood Extract DBS Dried Blood Spot DPE Spray Dried EDTA DPL Plasma, Dried DPS Dried Plasma Spot DSP Digested Sputum DUR Dried Urine DWB Dried Whole Blood ED4 Effector Memory CD4 T-cells END Endometrial Tissue EPP Endodontic Paper Point FHR Hair, Facial FLD Fluid Portion from a Non-Blood Specimen Type FPL Plasma, Filtered Page 147 LDMS User Manual LDMS USRMAN003 Codes, units, and abbreviations Code Description FSI Penis Foreskin, Inner Tissue FSO Penis Foreskin, Outer Tissue GMI Gastro Intestinal Mucosa HAR Hair HRT Heart ICK Supernatant generated from Inducible Cytokines IPK Methanol Extract Supernatant IVR Intra vaginal Ring LAV Lavage LIV Liver Tissue LPD Lipid Layer LPK Leukopak LYM Lymph Node Biopsy/Aspirate LYS Lysed whole blood MCL Macrophage Cells - Viable MCS Microbiology Culture Slant MD4 Central Memory CD4 T-cells MDC Myeloid Dendritic Cells MEC Meconium MPE Macrophage Dried Cell Pellet, Non Viable MTB MTB Isolates MUC Mucins N/A Not Applicable - Same as Primary Specimen Type NCL Neutrophil (PMN) - Viable cells ND4 Naive CD4 T-cells NKC Natural Killer Cells NON None NPE Neutrophil (PMN) Dried Cell Pellet, Non Viable NPW Nasopharyngeal Wash NTM Nontuberculous mycobacteria NXD Non-extracted DNA OPC Ova and Parasite Concentrate OTH Other PCC Culture Supernatant and Cells PDC Plasmacytoid Dendritic Cells PED Dried Pellet - Digene PEL Non-viable PBMC s PEN Non-viable cells from non-blood specimen type PEO Wet Pellet Prep - Organon Teknika PER Dried Pellet - Roche Page 148 LDMS User Manual LDMS USRMAN003 Codes, units, and abbreviations Code Description PHR Hair, Pubic PL Plasma, All PL1 Plasma, Single-Spun PL2 Plasma, Double-Spun PLA Plasma, Unknown Processing PLC Placental Tissue PLH Plasma High Spin PLM Placenta - Membrane Slice PLP Supernatant and Cells from a Quantitative Culture PLT Placenta - Placenta Slice PPS Periopaper Strip QAG QFT-TB Ag Red Cap) QMT QFT-Mitogen Purple Cap QNL QTF-Nil Grey Cap) RBC Red Blood Cells REC Rectal RD4 Resting CD4 T-cells SAL Saliva SDI Supernatant Dermis, Inner SDO Supernatant Dermis, Outer SEC Secretions SEI Supernatant Epidermis, Inner SEM Semen SEO Supernatant Epidermis, Outer SER Serum SHR Hair, Scalp SKN Skin SLD Slide from a primary sample SMR Smear SNO SNO - Strip SPG Sponge SPI Unfractioned Sputum, Induced SPQ Supernatant from a Quantitative Culture SPT Unfractioned Sputum SRH Serum - High Speed Spun STK Quantitative Culture Held beyond 14 Days STL Stool SUP Culture Supernatant SWB Swab TBD Specimen type to be defined Page 149 LDMS User Manual Codes, units, and abbreviations Code Description TD4 Resting CD4 T-cells TFS Tear-Flo Strips THW Throat Wash THY Thymus TIS Tissue TON Tonsillar Biopsy/Aspirate TRC Trucount UMB Placenta - Cord Slice UNK Unknown Derivative URN Urine VAG Vaginal VCP Vaginal cup VTM Viral Transport Media W D Wet/Dry WBP Whole Blood Pellet, Specify Methodology WEK Wick/Wek Cell Sponge WFC Unstimulated whole blood cell, lysed , fixed, frozen (with DMSO) for flow WFS Stimulated whole blood cells, lysed, fixed, frozen (with DMSO) for flow WPK Whole Blood Packed XDA Extracted DNA XFL Extracted Fluid from RNA RT PCR for Sequencing XPA Extracted RNA XPD Extracted Pellet from DNA PCR for Sequencing XPR Extracted Pellet from RNA RT PCR for Sequencing XTN Extracted total nucleic acid Sub additive/derivative codes This section lists the sub additive/derivative codes available in LDMS. LDMS USRMAN003 Code Description 562 K562 Cell Line ADA Adenosine Deaminase AEB Qiagen AE Buffer AFS Alsever’s Freezing Solution APR Aprotinin ASC Ascorbate (Vit C) ATC Animal Tumor Cell Line ATG TB Antigen Atorvast-2OH 2-hydroxy Atorvastatin Atorvast-4OH 4-hydroxy Atorvastatin Atorvast-LAC Atorvastatin Lactone Page 150 LDMS User Manual LDMS USRMAN003 Codes, units, and abbreviations Code Description AtorvastLAC2OH 2-hydroxy Atorvastatin Lactone AtorvastLAC4OH 4-hydroxy Atorvastatin Lactone AUO Auramine O AVE en Buffer AVE BCG Bacille Calmette-Guérin BCL B-cell Lymphoblastoid Cell Line BFM Bacterial freezing media BHT lated hydroxytoluene BML Breast - Left BMR Breast - Right BTM Biopsy Transfer Media CAN Candida (CASTA) CCM CareHPV Collection Medium CD4 CD4 cells CD8 CD8 cells CDN cDNA CME Culture Media CMV CytoMegaloVirus CON Control CSP Cytospin Slides CSC Cervical secretions CUP CUP CYT Cytokines DCF 2 - deoxycoformycin. DEA DEACTIVATED DMS Dimethylsulfoxide (DMSO used in cryopreservation solution [CPS]) DPH Wyeth Ayerst Diphtheria Antigen DPL Depleted Cell Populations DTM Digene/Qiagen Specimen Transport Medium DTT Dithiothreitol EDT EDTA ETH Ethanol FBS Fetal Bovine Serum FMD Formaldehyde FOR Formalin FPR Filter Paper FRS First Spin FUN Fungal Broth GAG HIV GAG envelope peptide Page 151 LDMS User Manual LDMS USRMAN003 Codes, units, and abbreviations Code Description GIT Guanidine Isothiocyanate (GITC) GLM Glycerol Media GLT Glutaraldehyde GLY 20% Glycerol GMS Giemsa Staining GRS Gram Stain H E hematoxylin and eosin stain H2O Water HBS Hank’s Balanced Salt Solution HCl Hydrochloric Acid HPA Hep A HTC Human Tumor Cell Line I18 IL-18 I1b IL-1b IAP Iodoacetic Acid/Phenanthrolene IL2 IL-2, Interleukin 2 IL6 Interleukin6 ILA IL-12/IL-15, Interleukin-12/Interleukin-15 INK India Ink IgG Immunoglobulin G LES Lesion LFT Left LPS Lipopolysaccaride LVT L-var Target LYB Lysis Buffer M2V M2V MA1 MAC 101 MAC MAC Antigen MAF MAC LR114F Culture Filtrate MAS M. Avium Sensitin MDB Middlebrook broth MET Methanol MFS Malaria Freezing Solution MIF Merthoilate Formalin/Merthiolate-Iodine Formalin (MF/MIF) MIT Mitogen Control MRN Messenger RNA MT2 MT2 Cell Line MUC Mucins N/A Not Applicable NCL N-acetyl-L-cysteine Page 152 LDMS User Manual LDMS USRMAN003 Codes, units, and abbreviations Code Description NDN NDVNS1, Newcastle disease virus with NS1 influenza protein NDV NDVB1, Newcastle disease virus wild type NDW Newcastle disease virus with W influenza protein NIL Negative Control NKC Natural Killer cells NOH Sodium Hydroxide NON None NPI Neuropepsidase Inhibitor NSL Normal Saline NUC Nucleotides OCT Optimum Cutting Temperature Medium OKT OKT3 Treated OTH Other P24 P24 PAR Parrafin PBS Phosphate Buffered Saline PCS PreserveCytSolution PEI Pre-Infusion PFM Paraformaldahyde PHA PHA-Treated PI1 S8820 Sigma SIGMAFAST Protease Inhibitor Tablets PLD Plasma, Depleted PMI Phorbol Myristate Acetate-Ionomycin PPA Phosphoric Acid PQ Piperaquine PRS Protamine Sulfate PTI Post-infusion PTK Proteinase-K PVA Polyvinyl alcohol PWM Pokeweed Mitogen RFW RNAse free water RGT Right RNL RNAlater RNP RNA Protect RPM RPMI 1640 Medium RTB Reverse Transcriptase buffer S52 Sendai 52 virus with defective infectious particules SCB Sodium Carbonate SDS Second Spin SEB Sigma Staphylococcus Enterotoxin B Page 153 LDMS User Manual Codes, units, and abbreviations Code Description SNP Snap/Flash Freeze STG Skim milk-Tryptone-Glucose-Glycerin Medium (STGG) STM Stimulated by Multiple Antigens SUP Cultural Supernatant TBD Specimen type to be defined TBS Tris-buffered saline TCA 1% Thimersol/ 6.6% EACA (Epsilon Amino Caproic Acid) TCL T-cell Lymphoblastoid Cell Line TCM Trichrome stain TEM Tempus Tube TFM Tissue Freezing Medium TMD Myeloid dendritic cell non infected and treated with TSST TMS Transport Medium-Stuarts TND Myeloid dendritic cell infected with NDVW and treated with TSST TNN TSST with NDVNS1 TNV TSST with NDVB1 TOC Tocopherol (Vit E) TRI TriReagent TRX Triton X TRZ Trizol TSC Myeloid dendritic cell infect w/ Sendai Cantell and treat w/ TSST TSS TSST, Toxic-Shock Syndrome Toxin TTX Tetanus Toxoid treated UCT Urine cartridge UNK Unknown Sub A/D UNT Untreated / Unstimulated VCS Cervicovaginal secretions VIB Veal Infusion Broth VIR Virus VPS VP Stimulator VPT VP Target VTM Viral Transport Media ZLN Ziehl Neelsen Condition codes This section lists the specimen condition codes available in LDMS. LDMS USRMAN003 Code Description ANM Sample Anonymized ANP Aliquot not prepared Page 154 LDMS User Manual LDMS USRMAN003 Codes, units, and abbreviations Code Description BKV Broken or cracked vial CDT Consumed During Testing CLT Clotted COC Combination of Conditions (Explain) CTM Contaminated DIM Dry Ice Melted DMG Damaged container DSH Delayed Shipment DSR Destroyed EQF Equipment Failure EXP Expired FRO Frozen HEM Hemolyzed HUM Exposed to high humidity ICT Icteric (Excess Bilirubin) INT Incorrect Tube INV Invalid Specimen LBE Lab Error LIP Lipemic LKD Leaked LSH Lost Shipment LYS Lysed NQA Real-time QA for viability and viable recovery not performed due to low volume of specimen collected OPR Sample drawn outside protocol requirements OSW Specimen drawn outside of protocol-defined visit window OTH Other (Explain) PST Processed after Specified Time QNS Quantity Not Sufficient REF Refrigerated SAT Satisfactory SHV Short volume SNC Sample not collected SNP Specimen not processed SNR Sample Not Received,CRF Received TNO Shipping/storage temperature not optimal/warmed TWD Thawed UNK Unknown condition VRU Viable recovery may be outside expected parameters (higher or lower) VPL Viability percent may be less than the expected parameter Page 155 LDMS User Manual Codes, units, and abbreviations Unit codes Measurement codes This section lists the measurement codes available for specimen units available in LDMS. Code Description CEL Cells CM Centimeters CRD Cards CTN Container EA Each GR Grams MG Milligrams ML Milliliters MM Millimeter N/A Not Applicable PG Picograms UG Micrograms UL Microliters UNK Unknown Units Time unit codes This section lists the time unit codes available in LDMS. LDMS USRMAN003 Code Description Day Day Fst Fasting Hrs Hours Min Minutes Nft Non-Fasting Pol Pooled Prd Predialyzer Pre Pre-Dose Psd Postdialyzer Pst Post-Fasting Ran Random RPD Random Post Dose Sec Seconds Tr Trough UNK Unknown time unit Page 156 LDMS User Manual Codes, units, and abbreviations Visit codes This section lists the visit unit codes available in LDMS. LDMS USRMAN003 Code Description A A Aut Autopsy B B B/L Baseline Bth Birth Cb Cord Blood CFM Post Study Confirmation Test Ch Challenge Day Days EDV Event Driven Visit Ent Entry/Baseline EOR End of Study and redraw Eos End-Of-Study EOX End of Study and possible recent exposure EPH Extension Phase Exp Recent Exposure Ext Exit/Discontinuation FCF Failure Confirmation FUP Follow-up Test Gel On study without gel Inf Infected Participant Testing L D Labor and Delivery Mo Months OFP Off PrEP ONP On PrEP PDT Product Discontinuation PE Pre-entry POR Post study and redraw Pos Post-Study POX Post study and possible recent exposure PPt Post Partum Prf Proficiency Pri Pre-Infusion Pst Post-Infusion Qul Qualification Rdw Redraw RRV Retrospective RRV Retrospective Page 157 LDMS User Manual Release notes Code Description RWK R+ Week SC Seroconversion SCK Sick Scr Screening SD Study Day SP Sero Positive Sps Special Studies SRV Post Study Service Test UnK Unknown Uns Unscheduled Vst Visit Wk Weeks Yr Years Release notes LDMS release 08-Oct-2015 (version 3.0) These are the enhancements made to LDMS release 08-Oct-2015 (version 3.0). New features • R-17763 The ability to edit multiple specimens at once has been added to the Specimen Management page. • R-22175 Added new Custom Report Builder feature to LDMS • R-22431 The website www.webldms.org now directs to a general website about LDMS, rather than directly to the login screen. Improvements • R-21567 Relaxed rules for assigning, modifying, or removing storage locations to specimens that are part of a shipment. • R-22002 Added remove button to filters to make it more apparent how they are deactivated. • R-22443 Added remove button to filters when adding specimens to storage to make it more apparent how they are deactivated. • R-22010 Improved LDMS’s Section 508 compliance in various areas. • R-22094 Improved LDMS’s Section 508 compliance by adding more links to appropriate “plugins”. LDMS USRMAN003 Page 158 LDMS User Manual Release notes • R-22096 Improved LDMS’s Section 508 compliance by adding aria-labelledby attributes to various fields. • R-22020 The user can now remove cryopreservation information that was previously added. • R-22045 Re-arranged display of information on several pages so that ID3 appears before clinic to accommodate projects where ID3 determines the clinic. • R-22058 It is now possible for certain specimen fields (such as VTN's ID1) to be locked per project, requiring a challenge code response from user support to modify. • R-22197 Quick Add templates can now be deactivated so that they can no longer be selected, but are still preserved for historical purposes. • R-22368 Refactored images to increase application load time and responsiveness. • R-22377 Added client-side validation for required comments when a specimen is made unavailable. • R-22387 Changed the display widget on several screens to make LDMS faster. • R-22539 Added new REPRIEVE2 label format. • R-22551 Updated copyright statement in page footers. • R-22597 Added Quick Add Template List report, which lists available Quick Add templates. • R-23039 Added new Database Dump 2 report. • R-22619 Added PHIA as an available preset project. • R-22666 When using a Quick Add template, the frozen date will now default to the received date. • R-22742 The speed and responsiveness of the Storage page has been significantly improved. • R-22804 Improved speed and responsiveness of the Shipping page when a laboratory has a large number of specimens. • R-22788 It is now possible to add more than 100 containers to a storage level. • R-23021 Increased allowable length of tech initials on shipment QA/QC from five to ten. • R-22000 Added unit tests for un-shipping a sent shipment. • R-22011 Added unit tests for cryopreservation features. • R-22090 Added unit test cases for the classes that auto-populate various specimen information based on project-specific defaults. • R-20894 Improved appearance of the _PopUpLayout view. • R-21085 LDMS now uses an optimized custom Dojo build to significantly reduce the number of files that are requested when initially accessing the application. • R-22086 Miscellaneous improvements and fixes to project-specific initializations. • R-22286 Added robots.txt file. • R-22287 Added <meta> to prevent Internet Explorer from requesting browserconfig.xml, which LDMS does not provide. LDMS USRMAN003 Page 159 LDMS User Manual Release notes Fixes • R-20112 Fixed issue where LDMS did not retain the storage location of specimens in shipments created using LDMS for Windows. • R-20993 The Shipping Container Report will now show the correct positions of specimens, rather than sorting by position and using the container’s fill order. • R-21471 Minor miscellaneous changes to the Quick Add feature. • R-21601 Changed “patient” to “participant” throughout the user interface and reports. • R-22463 Changed “draw” to “collection” (i.e. collection date and time) throughout the user interface and reports. • R-22683 Changed “draw” to “collection” (i.e. collection date and time) and “group” to “project” on several reports. • R-22254 Changed “group” to “project ” on several reports. • R-21773 When a shipment disclaimer is specified, it will now appear in all places that it is expected. • R-21859 Specimens with multi-line comments will no longer cause layout issues on the QA/QC page. • R-21880 If a project that is currently set as a filter is deleted, that filter will no longer be permanently set. • R-21881 Fixed issue where the preview of very large shipments would not be rendered correctly when the shipment was received. • R-21891 The Storage Container Report now correctly shows the specimen date for primary specimens. • R-21984 When importing a storage unit as-is into storage, an unnecessary level will not be added to SHIPPING IMPORT FREEZER. • R-22332 When un-shipping a storage unit, unnecessary levels are no longer added to the UNSHIPPED FREEZER. • R-21989 Added restrictions to the SHIPPING IMPORT FREEZER to prevent unexpected uses of this storage unit. • R-21994 Fixed issue where shipping reports could not be generated for a pending shipment until the shipment window was saved, closed, and re-opened. • R-22025 Updated shipping validation logic so that additional time and additional unit must both be set or both be empty. • R-22089 Fixed issue where duplicate specimen validation errors could be displayed for the same data entry issue. • R-22093 Collection date is now marked as a required field when modifying a primary specimen. • R-22103 Fixed field alignment on the log in page. • R-22141 Fixed issue where filter criteria warnings persisted even after the condition that caused the warning as been corrected. LDMS USRMAN003 Page 160 LDMS User Manual Release notes • R-22145 After generating a validation error when adding a specimen using the Quick Add feature, the Quick Add template will now remain selected as expected. • R-22146 When a validation error is generated using the Quick Add feature, duplicative error messages for the same issue will no longer be generated. • R-22787 After generating a validation error when trying to save a specimen using the Quick Add feature, certain fields will no longer be made blank. • R-22376 When applying a Quick Add template, validation errors that were present before the template was applied will now be cleared. • R-22148 Fixed issue where the filter criteria on the Reports page could be activated before the desired report was selected. • R-22152 When assigning storage locations to specimens, selecting and adding specimens will move then from the Available Specimens list to the Selected Specimens list. • R-22153 A SHIMS ID3 will now appear correctly on the Manage Enrollments screen. • R-22207 VQA ID1 will now be validated when using the Quick Add feature. • R-22247 Removed ability to move specimens from a container that is part of a pending shipment to another container that is part of another pending shipment. • R-22289 Fixed error triggered by adding a date filter without selecting a date. • R-22305 Quick Add template filters will now only show filters used by existing Quick Add templates. • R-22363 Specimens that are moved within a container will now appear on the Move Report. • R-22415 An appropriate error message will now appear when an incorrect challenge response code is provided. • R-22553 On the Storage page, unknown specimen types will no longer generate an error due to a missing icon. • R-22577 Fixed issue where pre-defined lists and values were erroneously available for VQA specimens. • R-22580 It is now possible to generate aliquot labels using Internet Explorer 9. • R-22857 Fixed issue where a specimen that was part of a pending shipment could be assigned a storage location in a container that was part of a different pending shipment (i.e. it was on 2 shipments at once). • R-22890 Fixed logic for handing moving storage items into other storage items that are part of pending shipments. • R-22912 Text of laser label 6 will no longer be cut off. • R-22918 It is now possible to un-ship shipments that contain storage levels. • R-22933 Filters will now autopopulate correctly when there are more than 100 possible options. • R-23221 Received time is now correctly a required field for HPTN • R-23190 Fixed issue with the Import Shipment Container Sample Position patch, which failed with a divide by zero error on laboratory 573’s database. LDMS USRMAN003 Page 161 LDMS User Manual Release notes • R-21943 Djini will now merge data_dojo_props instead of overwriting the default properties. • R-20526 Shipping files now include Samples.OwnerVisitId. • R-21612 Removed predefinedValueId from participants, enrollments, and visits. • R-21944 Added LabelDefaults.RecordOwnerLabId as a primary key to prevent potential primary key violations. • R-22246 When moving specimens into or out of a storage container that is part of a pending shipment, PendingShipmentStorageSamples will now be updated. • R-22315 Re-factored DojoTemplatesControlers. LDMS release 20-May-2015 (version 2.0) These are the enhancements made to LDMS release 20-May-2015 (version 2.0). New features • R-17210 When receiving a shipping file, LDMS will now show a preview of the shipment’s contents. • R-17264 When a shipping file is received that contains storage items, LDMS can now add those storage items as-is to a storage unit at the receiving laboratory. • R-18229 Added support for cross-LIMS shipping files. • R-18230 Added support for shipment QA/QC, a feature that allows users to verify that the specimens that are included in a shipping file match the physical specimens in the real-world shipment. • R-18231 After a shipping file has been generated and all of the specimens changed to sent, a shipment can now be un-sent, returning it and its specimens back to their previous state. • R-18232 After a shipping file has been received and loaded by a laboratory, it can now be un-received, removing all of the specimens from the shipment from the laboratory. • R-18443 It is now possible to specify logic for selecting data when generating reports on the Reports page. • R-20049 It is now possible to generate a report showing where specimens have moved in storage. • R-20162 Added support for numerous preset projects. Requirements and validations for these projects are determine by individual projects working with Frontier Science • R-20200 Added support for the SeraCare shipping file format (for sending shipments only). • R-20391 Added the ability to enter cryopreservation information for specimens. LDMS USRMAN003 Page 162 LDMS User Manual Release notes Improvements • R-17879 Improved the readability of specimen information on the Specimen Management page. • R-19056 Updated interface to more consistently use the term “specimen” instead of “sample”. • R-19461 When selecting specimens to store or add to a shipment, it is now possible to select more than one specimen at once. • R-19462 When a specimen is added to a pending shipment and has a storage location assigned, its icon on the Storage page will indicate that it is part of a shipment. • R-19513 Improvements to the interface on the Labels page. • R-19568 Reordered data entry boxes on the New Specimen page so that more commonly used items appear near the top. • R-19968 Shipping manifests can now be generated prior to shipping a shipment. • R-20207 Added specimen validation checks to the ACTG/IMPAACT project. • R-19037 The user is no longer required to specify a shipping destination before saving a pending shipment (the destination is still required to send the shipment). • R-20216 Added logic to prevent users from inadvertently creating shipping files in the LDMS format for laboratories not using LDMS, as well as a warning attempting to use a non-LDMS format to ship to a laboratory that does use LDMS. • R-20284 When changing a specimen’s condition to DSR (destroyed), LDMS will now show the specimen’s storage location and prompt the user to enter a comment. • R-20308 Specimen validation will now be checked for specimens on shipments when they are sent and received. • R-20321 Lab tech initials can now be set on aliquot specimens, instead of just primary specimens. • R-20336 When receiving a shipping file that includes specimens without a global specimen ID assigned, similar specimens will now be appropriately grouped together under a primary specimen. • R-20498 Added link to a PDF viewer on pages where the user can download a PDF file. This was done to improve compliance with the Section 508 Amendment to the Rehabilitation Act of 1973. • R-21640 Added alternative text to pagination buttons to improve compliance with Section 508. • R-20660 Improved the interface of the Manage Enrollments page. • R-20854 The Shipping Manifest, Shipping Container, and Storage reports are now available in additional places on the Shipping page. • R-20855 LDMS can now import shipping files with a .dat extension, which is sometimes added automatically to shipping files by email clients when attaching them to messages. LDMS USRMAN003 Page 163 LDMS User Manual Release notes • R-20208 For the preset projects added as part of R-20162, validation checks were also added. • R-21472 Added support for Quick Add template usage rules and restrictions for preset projects added as part of R-20162. • R-21483 Users are now prevented from changing projects once a Quick Add template has been applied. This is necessary to support using templates with preset projects. • R-21785 Added co-enrollment usage rules for preset projects. • R-21837 Certain primary specimen information can now be cascaded from a primary specimen to aliquots at the user’s discretion. • R-19052 Improved page loading times by allowing certain HTTP requests to be run in parallel. • R-19005 Validation of excluded positions in containers is now performed at the server level. • R-19622 Removed ContainsUnavailableSamples property from storage view models. • R-20058 Removed support for CDC barcode. • R-20164 When a new field is added to a table and that field has a default value, new transaction log entries will now be made for these record changes. • R-20328 Set up an automated process for generating builds nightly and after committing code changes, as well as running test units on builds. • R-20488 In web.config on development, customErrors mode is now set to off. • R-21639 Added lang='en' to generated HTML output for Frontier Science web standards. Fixes • R-19217 Fixed issue where some reports would list co-enrolled specimens twice. • R-19474 Fixed issue where specimens were not being found on the Labels page when searching on a field that was not defined for the specimen. • R-19641 Fixed ambiguous message the appeared when removing items from storage. • R-19892 Fixed issue where freezer temperatures did not appear in order when they could be selected from a menu. • R-19923 Fixed issue where the Shipping Container Report did not correctly show the sort order for individual containers. • R-19941 When generating specimen labels, LDMS will no longer create labels for unavailable specimens. • R-19969 Fixed issue where it was not possible to add specimens to shipping containers that already contained a large number of specimens. LDMS USRMAN003 Page 164 LDMS User Manual Release notes • R-20113 If a specimen is part of a pending shipment, LDMS will no longer allow a user to delete it without first removing it from the shipment. • R-20123 The Storage Unit Template page now clearly shows the hierarchy of storage items contained in the storage unit. • R-19137 When modifying a shipping container, LDMS will now correctly sort specimens using the shipments fill order. • R-20324 Unless otherwise enforced by a project, ID3 is no longer considered a required field for specimens being sent or received in a shipment. • R-20333 The Specimens Not in Storage report will now correctly show primary specimens, as well as aliquots. • R-20337 When a specimen’s condition is changed to a condition that makes it unavailable (such as DSR for destroyed), the Available option will be disabled for the specimen. • R-21508 When a specimen’s condition is changed to a condition that makes it available after being unavailable, the specimen will now be changed back to available. • R-20348 Fixed issue where the positions of specimens in CSV shipping files were not calculated correctly. • R-20486 Fixed issue where storage items holding too many items were not displayed properly in the interface. • R-20527 Fixed issue where units (and their associated help tooltip) could not be displayed correctly if the unit contained a special character. • R-20534 Fixed issue where clicking a specific button on the Labels page caused other information entered on the screen to reset. • R-20569 Fixed message that appears when attempting to assign an item to an excluded storage or shipping container position so that it displays the correct number. • R-20659 Fixed issue where co-enrolled specimens could not be assigned different clinics. • R-20667 Fixed issue where if the user modified a specimen’s draw date on the Edit Primary page, it would not automatically be refreshed on the Specimen Management page. • R-20866 Fixed issue where certain fields were shown in the interface as required when creating a new shipment, however the fields are not actually required until the shipment is sent, not when saving a pending shipment. • R-21300 Fixed issue where if a primary specimen is shipped to another laboratory and then shipped back to the original laboratory, any new aliquot specimens added to it would be erroneously assigned a global specimen ID that does not match the parent. • R-21305 Fixed issue with the Storage Detail Report where the label for the visit column was not being displayed correctly. LDMS USRMAN003 Page 165 LDMS User Manual Release notes • R-21562 Fixed inconsistencies with how specimens were being sorted on shipments when there was a mix of specimens using LDMS for Windows and LDMS format global specimen IDs. • R-21564 Fixed issue where a specimen with the same global specimen ID could be received in a shipping file even if it was already in a laboratory’s database. • R-21578 Added labels to some date and time boxes on the new specimen screens that did not have labels. • R-21593 Fixed issue where modifying the draw date for a specimen on the Quick Add screen did not update the specimen’s received date as expected. • R-21623 Fixed issue where the Specimens Not In Storage report did not show the full global specimen ID if it was in the LDMS format. • R-21852 Fixed an issue where an error would prevent updating an existing visit using the Quick Add feature. • R-19579 Fixed formatting of date/time fields on the Aliquot Edit page. • R-19803 Fixed Z-order of LDMS’s menu bar. • R-19973 Fixed alignment of fields on the Change Password page. • R-20159 Fixed security vulnerability where users with a temporary password were not subject to the lock out rules for successive sign in failures. LDMS release 19-Mar-2015 (version 1.1) These are the enhancements made to LDMS release 19-Mar-2015 (version 1.1). New features • R-17271 A shipping file can now be re-generated. • R-20201 New quick add feature. This allows users to quickly add specimens, visits, and even new participants on a single screen. Templates for common visits and draws can be used to automatically fill in some information. • R-20303 Specimen labels can now be generated in many places throughout LDMS, not just the Labels page. • R-20836 Added support for the REPRIEVE project. General improvements • R-19891 If JavaScript is not enabled or available, you will now see a warning message prior to signing in to LDMS. • R-20213 Shipping files are now named with simply the shipment number. This improves compatibility with LDMS for Windows. • R-20710 Added navigation links to improve LDMS’s compliance with the Section 508 Amendment to the Rehabilitation Act of 1973. • R-20908 Added new label format for the REPRIEVE project. LDMS USRMAN003 Page 166 LDMS User Manual Release notes • R-20864 Added check to prevent the creation of shipping files that contain no specimens. • R-20943 Improved ability to import primary specimens from LDMS for Windows. A feature added to LDMS for Windows version 10.0 allows it to import shipments that contain primary specimens without aliquots by converting the primary into an aliquot. If such a specimen is shipped back to a laboratory using LDMS, the aliquot will now be converted back into a primary. • R-21091 Changed the way LDMS receives shipping files to ensure compatibility with updated shipping files in the future. • R-21096 Changed connection timeout time. This helps prevent unnecessary timeouts when using LDMS on a slow Internet connection. • R-21189 Labels will no longer be generated for unavailable specimens. • R-21255 Updated LDMS’s logo. • R-21257 To help ensure compatibility with LDMS for Windows, certain data entry fields are now automatically converted to upper case characters. • R-20255 A dialog window showing the version of assemblies is now available in LDMS in debug builds. • R-20432 The session timeout for debug builds has been disabled. • R-20523 Transactions will now have their exportable flag set and will be associated with one or more project IDs. • R-20647 ASP.NET MVC has been removed as a deployable dependency. Issues fixed • R-20121 When receiving a shipping file that contains specimens collected for a project that does not exist at the receiving laboratory, the project will now automatically be created as expected. • R-20173 Fixed issue where storage locations were sometimes corrupted during shipping file import. • R-20325 Fixed issue where aliquots could not be seen under certain circumstances when removing an enrollment. • R-20400 Fixed issue where a primary specimen’s availability would be inappropriately changed to available even if it had aliquots when it was received in a shipping file. • R-20412 Fixed issue where the positions of specimens were not correctly displayed for received CSV shipping files. • R-20504 Changed language on sign in page to refer to “WebLDMS” instead of “LDMS”. • R-20514 Fixed issue where the application version number was no longer displayed after an unsuccessful sign in attempt. • R-20572 Fixed issue where draw date was erroneously not marked as required when creating or modifying a visit. LDMS USRMAN003 Page 167 LDMS User Manual Release notes • R-20578 Fixed issue where tooltips did not always appear for certain types of text. • R-20779 Fixed issue where users that did not have permission to view the Specimen Management page could not access any other pages in LDMS (since the Specimen Management page was the default when signing in). • R-20865 Fixed issue where Internet Explorer required the user to save between each step when creating a new shipment. • R-20881 Fixed issue where the Shipping Container Report would incorrectly indicate occupied positions in a container as empty. • R-20906 Corrected reports ported from LDMS for Windows that were using specimen ID for sorting, grouping, or filtering during report generation. This caused issues for specimens added in LDMS for the web since it does not utilize the specimen ID. • R-20963 Fixed issue where a LDMS for the web shipment sent to a laboratory using LDMS for Windows and then shipped back to a LDMS laboratory could not be received if it included a shipment container using positions-only labeling. • R-20971 Fixed issue where the shipment temperature in a shipping file was handled in such a way that shipping files could not be imported by LDMS for Windows. • R-21018 When generating labels, the skip box will now default to zero instead of requiring the user to enter a value (which is typically zero). • R-21032 Fixed issue where shipments created in LDMS for Windows could not be imported under certain circumstances due to duplicate level and container names. • R-21057 Fixed issue where co-enrollment information in a CSV shipping file was lost when receiving the shipping file. • R-21075 Fixed issue where Internet Explorer was not able to display some screens properly when creating a new shipment. • R-21088 Fixed issue where Internet Explorer needlessly scrolled horizontally in popup windows. • R-21196 Fixed issue where Internet Explorer version 9 was not able to add specimens to a shipment. • R-21097 Filters will no longer persist when switching between laboratories. • R-21099 Fixed issue where receiving a CSV shipping file would fail if the first specimen in the file was a primary specimen. • R-21194 Fixed issue where shipping files generated by LDMS for Windows could not be received by LDMS under certain circumstances. • R-21306 Fixed issue where primaries specimens could be inadvertently shown as not stored when trying to make an invalid change to a specimen record. • R-21331 Fixed issue where drop-down menus would become inaccessible in certain circumstances. • R-21275 Fixed issue where the FreezerRemover and LevelRemover classes were erroneously changed to be declared as BoxRemover. • R-21159 Fixed issue where error messages were not being correctly displayed due to an error in the ErrorLayout template. LDMS USRMAN003 Page 168 LDMS User Manual Accessibility information • R-20650 Fixed issue where the LoginService class incorrectly compared account lock expiration time as less than or equal to the current time. Accessibility information This section describes the accessibility of LDMS and its use with assistive technologies. LDMS has been designed with the accessibility of everyone in mind. Adherence to Section 508 of the Rehabilitation Act of 1973 is taken into account when planning new features for LDMS and making those features intuitive and useful to the greatest number of people possible. Since LDMS runs within a web browser, the level of accessibility can vary from browser to browser. To the extent possible, web pages in LDMS are made accessible to screen readers and users that work with assistive technologies. For example, different parts of the user interface provide metadata so that their purpose in the application can be discerned by assistive technology. Some reports and files generated by LDMS require the use of additional software to open and view. A list of these application can be found in LDMS’s system requirements. If you are experiencing difficult using certain features of LDMS with assistive technology, please contact the Frontier Science Foundation. Related sections System requirements on page 10 This section lists the system requirements and recommendations for computers connecting to LDMS. Contact the Frontier Science Foundation Terms additional time A time stored with a specimen other than its collection, processing, or freezing time, such as the time the specimen was collected since the patient's last medication does or the number of hours that the patient was fasting additive type The substance that is mixed in with a specimen that was collected from a patient, such as an anticoagulant; represented in WebLDMS by a 3-letter code aliquot specimen A specimen that was created by processing a primary specimen, such as creating double-spun plasma aliquots from a blood primary specimen Also known as: sub-specimen availability A property of a specimen that indicates whether or not the specimen is available at your laboratory for shipping, storage, and testing LDMS USRMAN003 Page 169 LDMS User Manual Terms Also known as: not available, never store available volume The amount of a specimen that is in a state that it can be used, such as the remnants of a primary after it has been processed into aliquots barcode A 2D image that contains a specimen's global specimen ID, and can be ready by a 2D barcode reader batch A shipment to another laboratory challenge code A randomized code generated when you attempt to access certain restricted features in WebLDMS; used by LDMS User Support to determine the response code needed to access the feature. Also known as: challenge password, lock code clinic The site where the visit occurred at which a primary specimen was collected co-enrolled A primary specimen that is associated with more than one patient visit or study specimen condition A codified, three-letter property assigned to all specimens in WebLDMS that indicates the current condition of the specimen derivative type The type of aliquot that was created from a primary specimen, such as a plasma aliquot derived from a blood primary Data Management Center (DMC) The branch of Frontier Science that manages clinical and laboratory data for clinical trials, and also develops and maintains laboratory software such as WebLDMS. Acronyms: DMC draw date That date that a primary specimen was collected from a patient enrollment A combination of a patient and a protocol excluded position A location within a storage item that is intentional left empty for the purpose of helping people determine which end of the storage item is the front fill order The logic used to add specimens (or other storage units) to a storage or shipping container when they are automatically added frozen date Indicates when a specimen was frozen, typically used to document the moment that the freezing process began global specimen ID A unique identifier assigned to all primary specimens and aliquot specimens; aliquot specimens derived from a primary specimen will share the primary's ID, however will have a unique sequence number (such as “-01” for the first aliquot, “-02” for the section aliquot, and so forth) LDMS USRMAN003 Page 170 LDMS User Manual ID1 protocol ID3 Terms A unique identifier for a patient on a specific project; the name and format for an ID1 will vary, depending on the project Also known as: patient identifier Abbreviations: PID The plan that determines the collection of specimens, types of collections, timelines, etc, such as a study; the label for which is dependent on the project Also known as: ID2 A sub-protocol identifier; not used by all projects label A small, printed paper with an adhesive back that is placed on a specimen container to help identify its contents LDMS laboratory ID A number assigned by Frontier Science that is used to identify a laboratory to other laboratories; can be assigned to laboratories that do and do not use LDMS Also known as: laboratory ID, labid, laboratory number LDMS for Windows A locally installed Windows application developed and maintained by Frontier Science, used by laboratories around the world to create specimen records, track specimen shipment and storage, and submit assay result data. laboratory information management system (LIMS) A computer program that is used to manage laboratory data, such as cataloging and shipping specimens. Acronyms: LIMS other patient identifier (OPID) A secondary identifier than can be applied to a patient, typically in addition to an identifier in addition to one defined by the project Acronyms: OPID original volume The initial amount of a specimen, before any processing occurred other specimen ID An identifier for a primary specimen that has no rules or validation, and can be manually assigned by a laboratory patient The source of a specimen in WebLDMS; typically a person enrolled in a study Also known as: participant, source preset project A project in LDMS that cannot be modified by users, and has requirements and rules that are built into LDMS. primary specimen The raw specimen that is collected from a patient during a visit; the specimen from which aliquots are created Also known as: primary primary type The kind of primary specimen that was collected from a patient, such as blood; represented in WebLDMS as a 3-letter code LDMS USRMAN003 Page 171 LDMS User Manual processing date Terms The date that a primary specimen was processed into aliquot specimens project The larger clinical trial, government group, or research organization in which a participant is enrolled reason specimen not collected The reason that an expected primary specimen was not collected from a patient during a visit received date The date that a primary specimen was received by a laboratory from the collection site where the visit occurred response code A password provide to you from LDMS User Support to access a feature that is restricted with a challenge code. Also known as: challenge code, challenge password shipped A status for a specimen that was once considered at your laboratory, but has since been added to a shipping file and sent to another laboratory shipping file A data file generate by WebLDMS that contains data for specimens being shipped to another laboratory Also known as: shipping data file sort order How specimens are sorted before they are put into a shipping container specimen ID An identifier that was assigned to primary specimens and aliquot specimens by LDMS and other laboratory data systems; WebLDMS using global specimen ID instead specimen record A collection of information for a specific derived specimen produced from a collected specimen for a particular participant visit storage container The storage item in the WebLDMS storage system that contains specimens, such as a box. Also known as: box storage level An intermediary item in the WebLDMS storage system, such as a shelf within a freezer or a rack on a shelf Also known as: level storage unit The highest level in the WebLDMS storage system, such as a freezer Also known as: freezer stored Whether or not a specimen has been assigned a storage location in WebLDMS sub-level On the Storage page, a storage level that is within another storage level LDMS USRMAN003 Page 172 LDMS User Manual Terms storage template A storage item, such as a container, that is set up in WebLDMS in advance so that it can be used as the basis of creating new storage items. thaw count The number of times that a specimen has been removed from cold storage visit An event at which a specimen is collected from a patient, comprised of a visit unit and visit value visit unit For a visit, the type of visit, such as the week number, ex. 1 WK, where “wk” is the visit unit visit value For a visit, an identifier that represents the step or sequence of the visit within a protocol, such as the week number, ex. 1 WK, where “1” is the visit value LDMS USRMAN003 Page 173 LDMS User Manual Index Index <> 110 21 CFR Part 11 9 A accessibility information 169 account management 117 additional time 31, 42 additive type 31, 42 additives color icons 54 Adobe Reader 10 aliquot specimen adding 35 assigning storage location 60 sequence number in global specimen ID 29 ANM 49 ANP 41, 46 assistive technology 169 availability 31, 35, 41, 67 available 18, 42 available volume 42 conditions 41 container adding 59 moving 65 containers removing 67 corrections 33, 68 cryopreservation 37 CTM 48 D database 11 derivative type 35, 42 destroying a specimen 46 DIM 47 DMC 10 DMG 47 dot matrix labels 109 downloads 13 draw date 27, 33, 42 draw time 31, 42 DSH 48 DSR 41, 46, 49 DSS 10 B E barcode 110 barcode labels 109 barcode scanner 10 barcodes scanning 109 BKV 47 browse 14 browser tabs 12 BSS 10 bulk specimen modification 68 Edit Participant button 23 empty structure 55 enrollment adding 24 modifying 25 removing 25 Enrollments 23 EQF 46 Evince 10 excluded position 52, 55, 57 EXP 47 extended search 14 C cascading changes 35, 35 CEL 37 challenge code 15 changing participant information 23 Chrome 10 clinic 27, 42 CLT 48 co-enrolled 35, 42 co-enrollment 25 co-enrollments 33 COC 49 coenrollment 18 comments 31, 35, 42, 68 compatibility with LDMS 30 F filters applying 14 removing 14 Firefox 10 FISMA 9 FRO 47 Frontier Science 10 frozen date 31, 35, 42 LDMS User Manual Index G O global specimen ID 29, 30, 42, 109, 109 HEM 48 HUM 48 Opera (web browser) 10 OPR 46 original volume 42 OSW 46 OTH 49 other specimen ID 29, 31, 42 I P icons 54 ICT 48 ID1 validation 21 ID2 24, 24, 27, 115 ID3 42, 115 identifiers 29 INT 47 internal-only comments 31, 35, 42, 68 Internet Explorer 10 INV 46 paper size 109 participant adding more than one 20 creating 21, 21 modifying 23 multiple projects 21 OPID 21 project 21 search for 18 view different 18 participant identifier 23 password 117 passwords 117, 118 PBMC 37 PDF files 13 PDF viewer 10 permissions 117 positioning (in storage) 55, 57, 59 positions only 52 primary specimen assigning storage location 60 co-enrolling 33 entering new 31 modifying 35 move to different visit 25 moving between enrollments 33 sequence number in global specimen ID 29 primary type 31, 42 processing date 31, 42 processing information 35 processing tech initials 31, 42 project validation rules 21 projects creating 82, 115 modifying 116 removing 116 shipping 82 protocol 24, 24, 25 PST 46 H L label size 109 labels 108, 109, 109, 110, 112, 113 laboratory ID 29 laser labels 109 LBE 46 LDMS 10, 51, 63 LDMS User Support 15, 117 level creating 57 moving 65 levels removing 67 LibreOffice Calc 10 LIP 48 LKD 47 local time 31 log on 11 logic 90 LSH 41, 48 LYS 48 M manage enrollments 33 menu bar 13, 50 Microsoft Excel 10 N navigation 18 NIST 9 not available 41 Q QA/QC 83 QA/QC status 83 QNS 41, 49 LDMS User Manual R reason sample not collected 35 reason specimen not collected 42, 46 received date 31, 42 REF 47 reports 13, 90 resolution 10 response code 15 S Safari 10 sample condition 31 SAT 49 SDAC 10 SDMC 10 search 14 searching 18 section 508 169 Shipment History page 86 shipment workflow 82 shipments checking for issues 83 pending icon 54 projects 82 receiving 82, 83 sending 83 unship 86 shipped 18, 42 shipping receiving 81 shipping file modifying after sending 86 shipping files 13 SHV 49 sign in 11 sign out 13 SNC 41, 49 SNP 41, 48 SNR 48 specimen assigning storage location 60 store 65 specimen condition 31, 35, 42, 46, 47, 47, 48, 48, 49, 49, 68 specimen entry 20 specimen ID 29, 30, 42 specimen management 14, 16, 31 Specimen Management 18 spreadsheet viewer 10 status indicators 18 storage 14, 50, 51, 52, 57, 59, 63, 63, 65, 65, 66, 68 storage hierarchy 51 storage items icons 54 removing 67 Storage Move Report 66 storage position 52 storage tree 51, 55 Index storage unit creating 55 moving 65 storage units removing 67 stored 18, 42 stored specimens page 50 studies 24 sub add/der type 35 sub-additive/derivative 42 system requirements 10 T tabs 12 templates (for storage items) 50, 63, 63, 65 templates (in storage) 55, 57 thaw count 31, 35, 42 TNO 47 total cell count 31, 42 TWD 47 U undo 15 UNK 49 unshipping shipments 86 user interface 13 users changing 12 creating 117 manage permissions 117 reset password 117 V visit adding 27 visit value 42 volume 31 W web browser 10, 12, 13 workflow 20