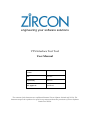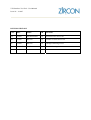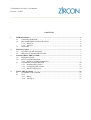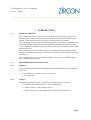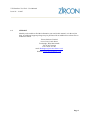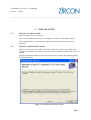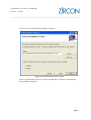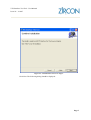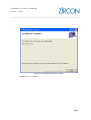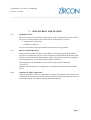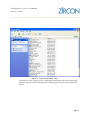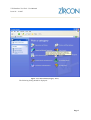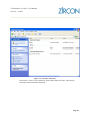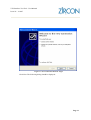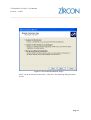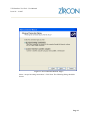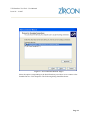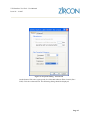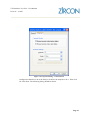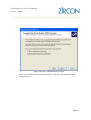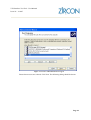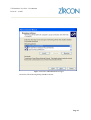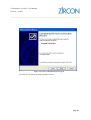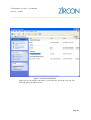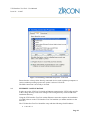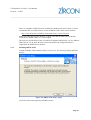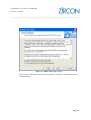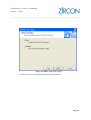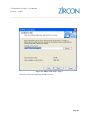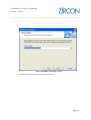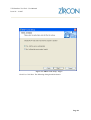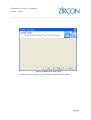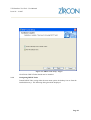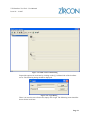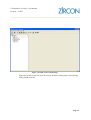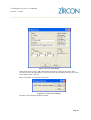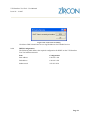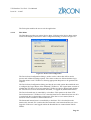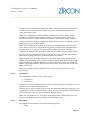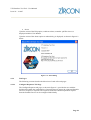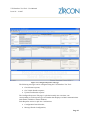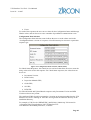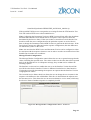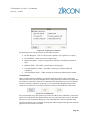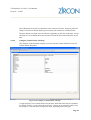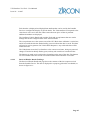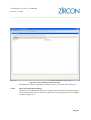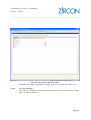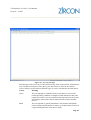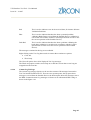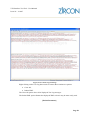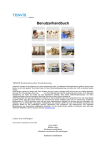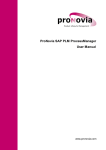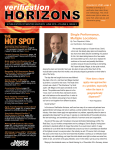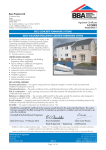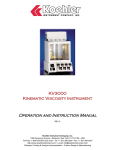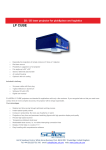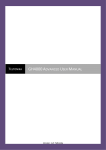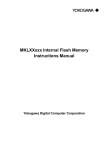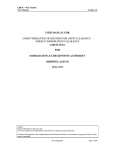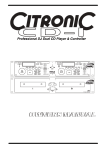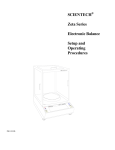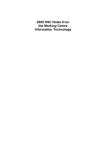Download engineering your software solutions
Transcript
engineering your software solutions VTS Interface Test Tool User Manual Version 1 Date 12/10/07 Prepared by Matt Lee ZSL Approval Tim Wood The contents of this document are confidential between Zircon Software Limited and VOSA. The document may not be reproduced or copied in any manner without the permission of Zircon Software Limited and VOSA. VTS Interface Test Tool - User Manual Issue 0C - 1/10/07 engineering your software solutions REVISION HISTORY Issue Date Author CR Revisions 0A 14/8/07 Ben MacDonald n/a. Initial Revision for review 0B 25/9/07 Matt Lee n/a. Further revisions for review. 0C 1/10/07 Matt Lee n/a. Changes following review. 1 11/10/07 Matt Lee n/a Issued following review. VTS Interface Test Tool - User Manual Issue 0C - 1/10/07 engineering your software solutions CONTENTS 1 INTRODUCTION..........................................................................................................................1 1.1 SYSTEM OVERVIEW.......................................................................................................1 1.2 RECOMMENDED CONFIGURATION............................................................................1 1.2.1 Hardware.................................................................................................................1 1.2.2 Software ..................................................................................................................1 1.3 SUPPORT ...........................................................................................................................2 2 INSTALLATION ...........................................................................................................................3 2.1 SETTING UP THE SYSTEM.............................................................................................3 2.2 INSTALLATION INSTRUCTIONS ..................................................................................3 3 CONFIGURING THE SYSTEM..................................................................................................7 3.1 INTRODUCTION...............................................................................................................7 3.2 RS232 CONFIGURATION ................................................................................................7 3.2.1 Windows XP PPP Configuration ............................................................................7 3.3 ETHERNET CONFIGURATION ....................................................................................22 3.3.1 Installing DHCP Turbo .........................................................................................23 3.3.2 Configuring DHCP Turbo.....................................................................................30 3.3.3 DHCP Configuration ............................................................................................34 4 USING THE SYSTEM ................................................................................................................35 4.1 STARTING THE SYSTEM..............................................................................................35 4.2 GUI....................................................................................................................................35 4.2.1 Menus....................................................................................................................35 4.2.2 Tab Pages ..............................................................................................................38 VTS Interface Test Tool - User Manual Issue 0C - 1/10/07 engineering your software solutions 1 1.1 INTRODUCTION SYSTEM OVERVIEW The VTS Interface Test Tool provides testing functionality for the Type Approval of Portable Devices that have been developed to be used with the MoT Computerisation System, or more specifically the VTS Device located in MoT Test Centres. The VTS Interface Test Tool provides the facilities that are required to comprehensively test Portable Devices with both valid and invalid data and mimic the behaviour of the “real” VTS Device sufficiently to gain confidence of the correct operation of the Portable Devices under test. The VTS Interface Test Tool enables the user to configure the data sent in the request messages and the behaviour of the VTS Interface Test Tool in terms of the actions of the VTS Device. The VTS Interface Test Tool is essentially a Web Server that services HTTP requests from a Portable Device (client). 1.2 RECOMMENDED CONFIGURATION 1.2.1 Hardware A PC with the following hardware configuration is recommended for the VTS Interface Test Tool: 1.2.2 • Intel Pentium 2 1.80 Ghz CPU (or equivalent); • 1 Gb of RAM. Software The following operating system is required for the VTS Interface Test Tool: • Windows XP Pro Service Pack 2. .Net 2.0 Framework; • Adobe Acrobat (or other .pdf file viewer); • DHCP Turbo 3.0 (or other DCHP Server software for Windows XP). Page 1 VTS Interface Test Tool - User Manual Issue 0C - 1/10/07 engineering your software solutions 1.3 SUPPORT Should you be unable to find the information you need in this manual, or in the on-line help, an additional support package may be purchased for an additional cost from Zircon Software Limited: Zircon Software Limited Avon Court, Castle Street Trowbridge, Wilts BA14 8AR Tel: 01225 764 444 Fax: 01225 753 087 email: [email protected] Website: www.zirconsoftware.co.uk Page 2 VTS Interface Test Tool - User Manual Issue 0C - 1/10/07 engineering your software solutions 2 2.1 INSTALLATION SETTING UP THE SYSTEM Run the Installer.exe file on the CD. Follow the Installation instructions as prompted (see section 2.2 for further details). The installation places a shortcut to the application in Start Programs menu within Windows. 2.2 INSTALLATION INSTRUCTIONS Note: If you do not have the .NET 2.0 runtime installed on your PC, the installer will prompt you to install it. An internet connection will be required to download the .NET 2.0 runtime. Having launched the installer a series of screens will be presented. The following dialog should be displayed: Figure 2.1. VTS Interface Test Tool - Page 1. Page 3 VTS Interface Test Tool - User Manual Issue 0C - 1/10/07 engineering your software solutions Click Next. The following dialog should be displayed: Figure 2.2. VTS Interface Test Tool - Page 2. Choose a destination for the Test Tool to be installed into. Click Next. The following dialog should be displayed: Page 4 VTS Interface Test Tool - User Manual Issue 0C - 1/10/07 engineering your software solutions Figure 2.3. VTS Interface Test Tool - Page 3. Click Next. The following dialog should be displayed: Page 5 VTS Interface Test Tool - User Manual Issue 0C - 1/10/07 engineering your software solutions Figure 2.4. VTS Interface Test Tool - Page 4. Installation is now complete. Page 6 VTS Interface Test Tool - User Manual Issue 0C - 1/10/07 engineering your software solutions 3 3.1 CONFIGURING THE SYSTEM INTRODUCTION This section discusses the different configurations of the VTS Interface Test Tool for the two types of connection that can be made with the VTS Interface Test Tool: • RS232 Serial Connection; • Ethernet Connection. Only one of the above connection methods should be used at a given time. 3.2 RS232 CONFIGURATION Using the VTS Interface Test Tool with an RS232 connection requires the IP Address used by the VTS Interface Test Tool to be configured (if changed from the default value). In order to do this the VITTConfig.xml file in the Config directory needs to be changed. The Config directory can be found in the installation directory. The Config Item “ServerIPAddress” in the VITTConfig.xml file should read “192.168.1.1”. Windows XP also needs to be configured to accept PPP connections from the Portable Device. 3.2.1 Windows XP PPP Configuration Using the Start Menu (or by any other means), open the Control Panel. If the classic view is displayed (shown below) select the Network Connections option and then the Network Connections option. The following dialog should be displayed: Page 7 VTS Interface Test Tool - User Manual Issue 0C - 1/10/07 engineering your software solutions Figure 3.1. Control Panel (Classic View). Alternatively, if the Category View is displayed (shown below) select the Network and Internet Connections option and then on the following page, the Network Connections option. Page 8 VTS Interface Test Tool - User Manual Issue 0C - 1/10/07 engineering your software solutions Figure 3.2. Control Panel (Category View). The following dialog should be displayed: Page 9 VTS Interface Test Tool - User Manual Issue 0C - 1/10/07 engineering your software solutions Figure 3.3. Network Connections Click on the “Create a new connection” option under Network Tasks. The network connection wizard should be displayed: Page 10 VTS Interface Test Tool - User Manual Issue 0C - 1/10/07 engineering your software solutions Figure 3.4. New Connection Wizard - Page 1 Click Next. The following dialog should be displayed: Page 11 VTS Interface Test Tool - User Manual Issue 0C - 1/10/07 engineering your software solutions Figure 3.5. New Connection Wizard - Page 2 Select “Set up an advanced connection”. Click Next. The following dialog should be shown: Page 12 VTS Interface Test Tool - User Manual Issue 0C - 1/10/07 engineering your software solutions Figure 3.6. New Connection Wizard - Page 3 Select “Accept incoming connections”. Click Next. The following dialog should be shown: Page 13 VTS Interface Test Tool - User Manual Issue 0C - 1/10/07 engineering your software solutions Figure 3.7. New Connection Wizard - Page 4 Select the option corresponding to the Serial Port that you wish to use to connect to the Portable Device. Click Properties. The following dialog should be shown: Page 14 VTS Interface Test Tool - User Manual Issue 0C - 1/10/07 engineering your software solutions Figure 3.8. Properties Dialog – General Tab On the General Tab select a port speed of 115200 and Software Flow Control (Xon / Xoff). Click the Advanced Tab. The following dialog should be displayed: Page 15 VTS Interface Test Tool - User Manual Issue 0C - 1/10/07 engineering your software solutions Figure 3.9. Properties Dialog – Advanced Tab Configure the Data bits to be 8, the Parity to be None, the Stop bits to be 1. Then click Ok. Click Next. The following dialog should be shown: Page 16 VTS Interface Test Tool - User Manual Issue 0C - 1/10/07 engineering your software solutions Figure 3.10. New Connection Wizard - Page 5 Select “Do not allow virtual private connections”. Click Next. The following dialog should be shown: Page 17 VTS Interface Test Tool - User Manual Issue 0C - 1/10/07 engineering your software solutions Figure 3.11. New Connection Wizard - Page 6 Ensure that no users are selected. Click Next. The following dialog should be shown: Page 18 VTS Interface Test Tool - User Manual Issue 0C - 1/10/07 engineering your software solutions Figure 3.12. New Connection Wizard - Page 7 Click Next. The following dialog should be shown: Page 19 VTS Interface Test Tool - User Manual Issue 0C - 1/10/07 engineering your software solutions Figure 3.13. New Connection Wizard - Page 8 Click Finish. The following dialog should be shown: Page 20 VTS Interface Test Tool - User Manual Issue 0C - 1/10/07 engineering your software solutions Figure 3.14. Network Connections Right click on “Incoming Connections”. Click Properties. Select the Users tab. The following dialog should be shown: Page 21 VTS Interface Test Tool - User Manual Issue 0C - 1/10/07 engineering your software solutions Figure 3.15. Incoming Connections Properties - Users Tab Ensure that the “Always allow directly connected devices such as palmtop computers to connect without providing a password” option is selected. Click Ok. The PPP Connection is now ready to be used. 3.3 ETHERNET CONFIGURATION In order to use the VTS Test Tool with an Ethernet connection the VITTConfig.xml file in the Config directory needs to be changed. The Config directory can be found in the installation directory. Using the VTS Interface Test Tool with an Ethernet connection requires the installation of a DHCP Server on the VTS Interface Test Tool machine (or another machine on the network). The VTS Interface Test Tool should be setup with the following fixed IP address: • 192.168.2.1. Page 22 VTS Interface Test Tool - User Manual Issue 0C - 1/10/07 engineering your software solutions There are a number of DHCP Servers available for Windows XP Service Pack 2. Zircon recommends the use of the freeware version of DHCP Turbo, which can be found at: http://www.download.com/DHCP-Turbo/3000-2085_4-10311917.html Note: This URL may become obsolete. In which case DHCP-Turbo can be found by searching for “DHCP Turbo” in a search engine. The next two sections discuss how to install and configure DHCP Turbo 3.0. If a different DHCP Server is to be used, then the section after defines the configuration that is required for the DHCP Server machine. 3.3.1 Installing DHCP Turbo Launch the DHCP Turbo Installer (dhcpt_std_free.exe). The following dialog should be shown: Figure 3.16. DHCP Turbo Setup - Page 1 Click Next. The following dialog should be shown: Page 23 VTS Interface Test Tool - User Manual Issue 0C - 1/10/07 engineering your software solutions Figure 3.17. DHCP Turbo Setup - Page 2 Click “I agree to the terms of this license agreement”. Click Next. The following dialog should be shown: Page 24 VTS Interface Test Tool - User Manual Issue 0C - 1/10/07 engineering your software solutions Figure 3.18. DHCP Turbo Setup - Page 3 Click Full. Click Next. The following dialog should be shown: Page 25 VTS Interface Test Tool - User Manual Issue 0C - 1/10/07 engineering your software solutions Figure 3.19. DHCP Turbo Setup - Page 4 Click Next. The following dialog should be shown: Page 26 VTS Interface Test Tool - User Manual Issue 0C - 1/10/07 engineering your software solutions Figure 3.20. DHCP Turbo Setup - Page 5 Click Next. The following dialog should be shown: Page 27 VTS Interface Test Tool - User Manual Issue 0C - 1/10/07 engineering your software solutions Figure 3.21. DHCP Turbo Setup - Page 6 Click Yes. Click Next. The following dialog should be shown: Page 28 VTS Interface Test Tool - User Manual Issue 0C - 1/10/07 engineering your software solutions Figure 3.22. DHCP Turbo Setup - Page 7 Click Install. After some processing, the following dialog should be shown: Page 29 VTS Interface Test Tool - User Manual Issue 0C - 1/10/07 engineering your software solutions Figure 3.23. DHCP Turbo Setup - Page 8 Click Finish. DHCP Turbo should now be installed. 3.3.2 Configuring DHCP Turbo Launch DHCP Turbo (using either the start menu option, the desktop icon or from the installed directory). The following dialog should be displayed: Page 30 VTS Interface Test Tool - User Manual Issue 0C - 1/10/07 engineering your software solutions Figure 3.23. DHCP Turbo Main Dialog Expand the options for local host by clicking on the [+] left hand side of the localhost server. The following dialog should be displayed: Figure 3.24. Login Dialog There is no need to enter a Password, simply click Login. The following items should be shown for the local host: Page 31 VTS Interface Test Tool - User Manual Issue 0C - 1/10/07 engineering your software solutions Figure 3.25. DHCP Turbo Main Dialog Right click on the Scopes and select New Scope from the resulting menu. The following dialog should be shown: Page 32 VTS Interface Test Tool - User Manual Issue 0C - 1/10/07 engineering your software solutions Figure 3.26. New Scope Dialog Add a Name for the Scope, add a Description and choose a time for the Lease. Enter 192.168.2.129 for the start address, 192.168.2.254 for the end address and 255.255.255.0 as the Subnet mask. Click Ok. Select Control Service from the Tools menu. Figure 3.27. Control Service Dialog Click Stop. The following should be shown: Page 33 VTS Interface Test Tool - User Manual Issue 0C - 1/10/07 engineering your software solutions Figure 3.28. Control Service Dialog Click Start. DHCP should now be serving IP addresses for Portable Devices. 3.3.3 DHCP Configuration The following table defines the required configuration for DHCP on the VTS Interface Test Tool machine/network: Item Configuration Start address 192.168.2.129 End address 192.168.2.254 Subnet mask 255.255.255.0 Page 34 VTS Interface Test Tool - User Manual Issue 0C - 1/10/07 engineering your software solutions 4 4.1 USING THE SYSTEM STARTING THE SYSTEM Run the “VTS Test Tool.exe” from the installed directory, the Start Menu or click on the shortcut in the Start Programs windows menu. 4.2 GUI The GUI of the Test Tool consists of the following functional components; one main dialog with six tab pages, a menu bar, and a Device State Dialog activated from the menu. The first two tabs allow the user to set data that will be used to produce the responses to requests from a Portable Device. The other four tabs allow the user to view data sent to and from the Portable Device. The menu bar allows file operations, access to the Device State dialog, starting and stopping of the underlying Web Server and launching of the Help facility. The status bar at the bottom of the screen shows the current simulated device status (corresponding to the VTS Device simulation rules). The features are described more fully in the sections below. 4.2.1 Menus The following menus are available on the Test Tool: 4.2.1.1 • File; • Edit; • Action; • Help. File Menu The VTS Interface Test Tool enables the user to save the current state of all configured data and restore previous saved information. To do this the File menu provides the following options: • Open; • Save; • Exit. The Open option enables the user to open an existing configuration of the responses and the device state via a standard Open File Dialog. The Save option enables the user to save the current configuration of the responses and device state via a standard Save File Dialog. Page 35 VTS Interface Test Tool - User Manual Issue 0C - 1/10/07 engineering your software solutions The Exit option enables the user to exit the application. 4.2.1.2 Edit Menu The Edit Menu provides one option; Device State. Clicking on the Device State option results in the display of the Device State Configuration dialog, as shown in figure 4.1: Figure 4.1. Device State Configuration The Device State Configuration dialog is used to set the values that will be used to process and validate incoming requests. The values set here are fed into business logic rules that mimic a real VTS Device, allowing appropriate Responses to be generated for requests. The Device State Configuration dialog provides the user with options that enable the user to configure the Logon Status of the simulated VTS Device. The Logon Status consists of whether the VTS Device User has started the VTS Device (Device Started) and whether the VTS Device User has inserted their smartcard, i.e. logged on (Smartcard Inserted). The Device Started state is controlled by a checkbox. This equates to the Start-VTSDevice function on a VTS Device. If it is checked, then Device Started has been run. If it is unchecked, Device Started has not been run. If the Device is not started, then no functions will be available to the Portable Device. The Smartcard inserted state is controlled by a checkbox. If it is checked, then the smartcard is inserted. If it is unchecked, the smartcard is not inserted and the user is not logged in. If the user is not logged in then the Portable Device cannot obtain Vehicle Details. Page 36 VTS Interface Test Tool - User Manual Issue 0C - 1/10/07 engineering your software solutions The Device State Configuration dialog also enables the user to enter a test number and activate/deactivate the current test. If there is no active test then the Portable Device cannot upload test results. Note: The configuration of the Test Number can either be a valid or invalid number (according to the xml schemas for the responses). This enables the user of the VTS Interface Test Tool to test the Portable Device under both valid and invalid conditions. The Device State Configuration dialog also enables the user to enter an Interface Version, Documents Version and RFR Version. Note: These parameters are used by the VTS Device simulation rules to determine the errors that the VTS Device will generate in response to requests from a Portable Device. Note that these errors may be overridden on the Configure Responses Tab page if required. Also note that once again these fields can be configured to be valid or invalid. The Device State Configuration dialog provides the user with Undo and Apply buttons. When the user changes the Device State both buttons are enabled. When the user clicks the Apply button the user is asked whether they would like the changes to be propagated to the responses (on the Configure Responses tab page), in the case of the Request Validation Parameters, or the vehicle details, in the case of the test number. The changes made by the user to the Device State are saved as the current state of the VTS Device. When the user clicks the Undo button the Device State is reverted to the last saved Device State. 4.2.1.3 Action Menu The Action Menu provides the user with 2 options: • Start Server; • Stop Server. The Start Server option enables the user to start the underlying Web Server that serves the requests from a connected Portable Device. The Stop Server option enables the user to stop the underlying Web Server that serves the requests from a connected Portable Device. When the Server is stopped the VTS Interface Test Tool will not respond to requests from the Portable Device. Note: The VTS Interface Test Tool opens in the stopped state. Consequently, the User should action the Start Server option prior to commencing testing. 4.2.1.4 Help Menu The Help Menu provides the User with the following options: • Help; Page 37 VTS Interface Test Tool - User Manual Issue 0C - 1/10/07 engineering your software solutions • About. Upon the action of the Help option, Adobe Acrobat (or another .pdf file viewer) is displayed with this User Manual. Upon the action of the About option an About dialog is displayed, as shown in figure 4.2 below: Figure 4.2: About Dialog 4.2.2 Tab Pages The following sections describe the behaviour of each of the tab pages: 4.2.2.1 Configure Responses Tab Page The Configure Reponses tab page, as shown in figure 4.3, provides the user with the facilities that enable the configuration of messages that are sent to the connected Portable Device in response to requests. The responses to the three different potential requests from the Portable Device can be configured individually. Page 38 VTS Interface Test Tool - User Manual Issue 0C - 1/10/07 engineering your software solutions Figure 4.3. Configure Responses Tab Page The following messages can be configured using the VTS Interface Test Tool: • Check Status response; • Get Vehicle Details response; • Upload Test Results response. The Configure Responses Tab page is split horizontally into 4 sections; one corresponding to each response type and another that displays real-time communications information (called the Comms Window). Each Response section is split into 3 subsections: • Configuration Item Selection; • Message Header Configuration; Page 39 VTS Interface Test Tool - User Manual Issue 0C - 1/10/07 engineering your software solutions • Errors. For each of the responses the user can set values for the Configuration Items and Message Header values, and can choose to cause a number of predefined communication errors. Configuration Item Selection The Configuration Item Selection control allows the user to set the values used in the <ConfigurationItems> section of a response. Not all items may be relevant to a particular response type. Figure 4.4. Configuration Items Control (Check Status) For Check Status Responses, the control has six text boxes that allow the user to enter the string values to be used in the response. For Check Status responses, the values that can be set are: • Documents Version; • RFR Version; • Inspection Manuals URL; • Guide URL; • SN URL; • RFR URL. For Vehicle Details and Upload Results responses only Documents Version and RFR Version text boxes are present. The configured URLs should correspond to a location on the target machine that the VTS Interface Test Tool is running on. All URLs are targeted at the Webroot directory in the installation directory. For example, a URL for the “HHDGUIDE_2007050301_000001.zip” file located in “c:\Program Files\Zircon Software Ltd\VTS Interface Test Tool\Webroot\vimot\hhd\Synchronise”, would be: Page 40 VTS Interface Test Tool - User Manual Issue 0C - 1/10/07 engineering your software solutions /vimot/hhd/Synchronise/HHDGUIDE_2007050301_000001.zip If the specified URL does not correspond to an existing file then the VTS Interface Test Tool will send an HTTP error to the Portable Device. Note: Configuring the Documents Version or RFR Version will not affect the algorithms that determine what the errors should sent be in response to the request (as these are determined by the Device State). If the user wishes to control these errors then the User should override the errors configuration for the particular response or use the Device State to change the Documents and/or RFR Versions to generate the desired errors. If the Device State versions are different from the response configuration, then the differences are indicated in yellow on the screen. Note: Also note that the RFR Version and Document Version can be configured to either be consistent with the response schemas or not in order to test the correct behaviour of the Portable Device under error conditions. Message Header Configuration The Message Header Configuration control allows the user to set general message header values, including the reported errors. The values set here are the ones that will be reported back to the Portable Device in a Response message, they are not used to validate the incoming requests. The Interface version text box enables the user to set the Interface Version that will be used. If the value for the Interface Version is different from the Device State Interface Version that is used for determining the responses to requests then the Interface Version is highlighted in Yellow. The Override Service Name check box allows the user to change the service name in the response to be different to the valid default. If this box is checked then the adjacent text box becomes active. This allows the user to enter an alternative service name, which may be a Service Name of another response or completely invalid. Figure 4.5. Message Header Configuration Control – No Errors Page 41 VTS Interface Test Tool - User Manual Issue 0C - 1/10/07 engineering your software solutions The Generate Errors checkbox allows the user to insert error elements into the response XML. If errors are activated here then they will override and replace any real errors that would have been generated by the VTS Device simulation rules. Figure 4.6. Message Header Configuration Control – With Errors When the checkbox is checked, a data entry table becomes visible. This allows the user to enter error data. Data entry is free form; it is not necessary to fill in all cells for a row. If all data for a row is deleted, the user will be asked if they wish to delete the row. Answering “No” will set a row of empty error data. Error Generation The Errors control allows the user to cause comms errors in the Response message. Figure 4.7. Comms Errors Disabled If the Enable Comms Errors checkbox is unselected, then the Test Tool will respond to requests appropriately based on the values set elsewhere. If the checkbox is checked then the radio buttons will be enabled. These allow the user to select from a number of predefined communications errors. Page 42 VTS Interface Test Tool - User Manual Issue 0C - 1/10/07 engineering your software solutions Figure 4.8. Comms Errors Enabled The following errors can be sent for an individual response: • Do Not Respond – The Test Tool will not produce any response to a request; • Invalid HTTP – Sends an incorrect length value; • Massive Response – Sends a response that contains a considerable amount of data; • Malform XML – The XML is invalid due to missing tags; • Exclude Mandatory XML – The XML is missing an element defined as mandatory; • Add superfluous XML – XML contains an element not defined in the schema. Action Buttons There are three buttons available to control the application of the values in the three controls. Responses sent to the Portable Device are generated from the last accepted data, not from the current state of the GUI. If data has been altered but not yet saved, then the control’s header bar will have an asterisk (*) inserted and the changed section will be coloured red. If the GUI is consistent with the saved data, the header bar will be blue. Figure 4.9. Action Buttons The Accept button saves the current state of the GUI. Basic data validation is carried out, and if successful the title bar flashes briefly green to indicate the data is saved. This data will now be used to generate Responses. Any red header bars will be returned to blue. The Preview button opens a window showing the XML Response Message that would be generated by the current saved data. Page 43 VTS Interface Test Tool - User Manual Issue 0C - 1/10/07 engineering your software solutions The Undo button resets the User Interface to the current saved state, losing any unsaved changes. The title bar briefly flashes green, and any red controls are returned to blue. The three buttons are made active and inactive depending on the state of the data. Accept and Undo are not available unless the current GUI state has been altered from the saved state. 4.2.2.2 Configure Vehicle Details Tab Page The configure Vehicle Details tab page is used to enter the Vehicle Details used in Get Vehicle Details Responses. Figure 4.10. Configure Vehicle Details Tab Page A single Property Grid contains all the relevant data. Individual items may be expanded by clicking on the [+] icon at the side of each row. Values can be entered as either a free text string, or a selection from a drop down menu, depending on the data type. Page 44 VTS Interface Test Tool - User Manual Issue 0C - 1/10/07 engineering your software solutions Each item has a displayed and displayName attribute that can be used by the Portable Device to configure the display of vehicle details. The Value attribute corresponds to the value that is to be set for the item. Where more than one piece of data is pertinent additional attributes are displayed. The Configure Vehicle Details tab provides Undo and Accept buttons that are used to manage the current configured state of the Vehicle Details. The Accept button saves the current state of the GUI. Basic data validation is carried out, and if successful the title bar flashes briefly green to indicate the data is saved. This data will now be used to generate Get Vehicle Data Responses. Any red header bars will be returned to blue. The Undo button resets the User Interface to the current saved state, losing any unsaved changes. The title bar briefly flashes green, and any red controls are returned to blue. The buttons are made active and inactive depending on the state of the data. The buttons are not available unless the current GUI state has been altered from the saved state. 4.2.2.3 Received Header Details Tab Page The Received Header Details tab page shows the contents of the last request received from the Portable Device. The data is displayed in a property grid and is not editable, as shown in figure 4.11: Page 45 VTS Interface Test Tool - User Manual Issue 0C - 1/10/07 engineering your software solutions Figure 4.11. Received Header Details Tab Page Individual items may be expanded by clicking on the [+] icon at the side of each row. 4.2.2.4 Received Test Results Tab Page The Received Test Results tab shows the contents of the last Upload Test Results request sent from the Portable Device. The data is displayed in a property grid and is not editable, as shown in figure 4.12. Page 46 VTS Interface Test Tool - User Manual Issue 0C - 1/10/07 engineering your software solutions Figure 4.12. Received Test Results Tab Page Individual items may be expanded by clicking on the [+] icon at the side of each row. 4.2.2.5 Test Log Tab Page The Test Logs tab displays trace messages describing what actions and events have taken place, as shown in figure 4.13: Page 47 VTS Interface Test Tool - User Manual Issue 0C - 1/10/07 engineering your software solutions Figure 4.13. Test Log Tab Page The Messages in the Test Log provide a historical log of the events that the VTS Interface Test Tool has been subject to since the log was last cleared or since the tool started. Colour coding is used to indicate different types of events, as defined by the table below: Colour Meaning Green This corresponds to communications events that are correct under normal operating conditions. Examples include indications that valid requests have been received, indications that responses have been sent and changes in the status of the Communications with the Portable Device. Black This corresponds to general information. This includes information such as unexpected mismatches in data (e.g. the Documents Version in a request being different to the Device State). Page 48 VTS Interface Test Tool - User Manual Issue 0C - 1/10/07 engineering your software solutions Red This is used to indicate errors in the received data, for instance Schema Validation Problems. Blue This is used to indicate that there has been a potential problem validating Brake Data received from the Portable Device (validation is carried out in accordance with the Criteria Specification in order to test the correct operation of the Portable Device). Dark Red This is used to indicate that there has been a problem validating the brake data (validation is carried out in accordance with the Criteria Specification in order to test the correct operation of the Portable Device). The messages contained in this log are not editable. Right clicking on the Test Log data results in a menu that contains two options: • Clear All; • Word wrap. The Clear All option clears all of displayed Test Log messages. The Word wrap option switches word wrap on so that lines of text that are too long are wrapped onto the next line. 4.2.2.6 Comms Log Tab Page The Comms Log tab page displays to the user the content of all messages between the Test Tool and the Portable Device. There are two separate panes; the top pane shows messages received from the Portable Device; the bottom pane shows the messages sent to the HHD. Communications Log messages are shown as an unformatted XML string as shown in the figure 4.14: Page 49 VTS Interface Test Tool - User Manual Issue 0C - 1/10/07 engineering your software solutions Figure 4.14. Comms Logs Tab Page Right clicking on the Test Log data results in a menu that contains two options: • Clear All; • Indent XML. The Clear All option clears all of displayed Test Log messages. The Indent XML option formats the displayed XML so that it may be more easily read. [End Of Document] Page 50