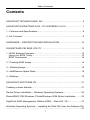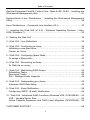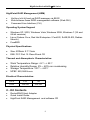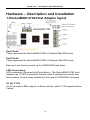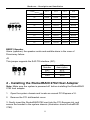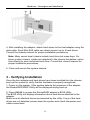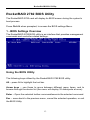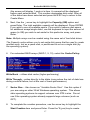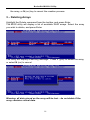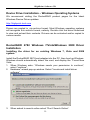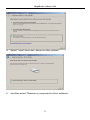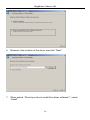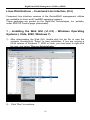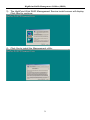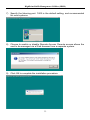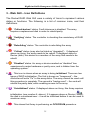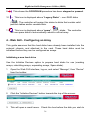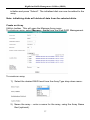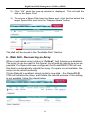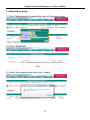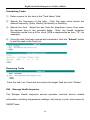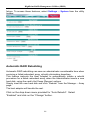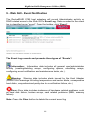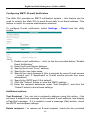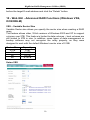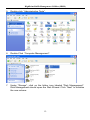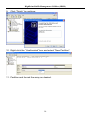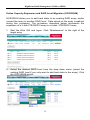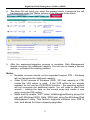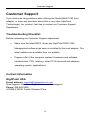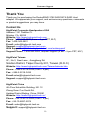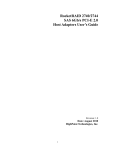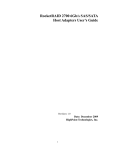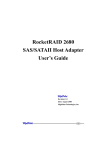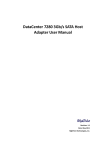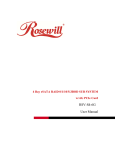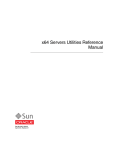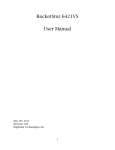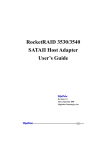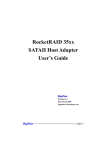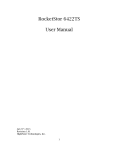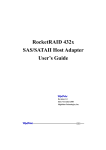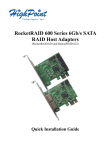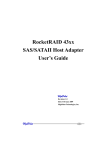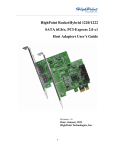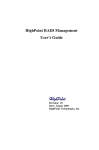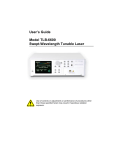Download - Highpoint
Transcript
RocketRAID 2782 6Gb/s SAS/SATA Host Adapter User Guide Revision: 1.1 Date: May 2011 HighPoint Technologies, Inc. Copyright Copyright © 2010 HighPoint Technologies, Inc. This document contains materials protected by International Copyright Laws. All rights reserved. No part of this manual may be reproduced, transmitted or transcribed in any form and for any purpose without the express written permission of HighPoint Technologies, Inc. Trademarks Companies and products mentioned in this manual are for identification purpose only. Product names or brand names appearing in this manual may or may not be registered trademarks or copyrights of their respective owners. Backup your important data before using HighPoint's products and use at your own risk. In no event shall HighPoint be liable for any loss of profits, or for direct, indirect, special, incidental or consequential damages arising from any defect or error in HighPoint's products or manuals. Information in this manual is subject to change without notice and does not represent a commitment on the part of HighPoint. Notice Reasonable effort has been made to ensure that the information in this manual is accurate. HighPoint assumes no liability for technical inaccuracies, typographical, or other errors contained herein. 2 Table of Contents Contents HIGHPOINT TECHNOLOGIES, INC. .............................................................. 6 HIGHPOINT ROCKETRAID 2782 – PCI-EXPRESS 2.0×16 ........................... 7 1 - Features and Specifications ....................................................................... 8 2 - Kit Contents ................................................................................................ 9 HARDWARE – DESCRIPTION AND INSTALLATION ................................... 10 ROCKETRAID2782 BIOS UTILITY ............................................................... 13 1 - BIOS Settings Overview ........................................................................... 13 Using the BIOS Utility………………………………………………………..13 BIOS Commands……………………………………………………………….14 2 - Creating RAID Arrays ............................................................................... 14 3 – Deleting Arrays ......................................................................................... 18 4 - Add/Remove Spare Disks ......................................................................... 19 5 - Settings ..................................................................................................... 19 HIGHPOINT SOFTWARE CD ....................................................................... 21 Creating a driver diskette ............................................................................... 21 Device Driver Installation – Windows Operating Systems............................. 22 RocketRAID 2782 Windows 7/Vista/Windows 2008 Driver Installation ......... 22 HighPoint RAID Management Utilities (HRM) – Web GUI / CLI .................... 27 Windows Operating Systems – Installing the Web GUI from the Software CD. ....................................................................................................................... 27 3 Table of Contents Red Hat Enterprise/CentOS, Fedora Core, Open SuSE, SLES – Installing the Web-based Management utility ..................................................................... 27 Debian/Ubuntu Linux Distributions – Installing the Web-based Management Utility .............................................................................................................. 29 Linux Distributions – Command Line Interface (CLI)………………………… 30 1 - Installing the Web GUI (v1.5.5) - Windows Operating Systems ( Vista, 2008, Windows 7) .......................................................................................... 30 2 - Starting the Web GUI ................................................................................ 34 3 - Web GUI – Icon Definitions ...................................................................... 35 4 - Web GUI - Configuring an Array ............................................................... 36 Initializing a new hard drive……………………………………………………36 Create an Array……………………………………………………………….37 5 - Web GUI - Configuring Spare Disks ......................................................... 40 To assign a Spare disk:………………………………………………………...40 6 - Web GUI - Recovering an Array ............................................................... 41 To Rebuild an array:………………………………………………………….42 7 - Web GUI - Maintaining RAID Arrays ........................................................ 43 Scheduling Tasks:………………………………………………………………44 Removing Tasks……………………………………………………………...44 SHI – Storage Health Inspector……………………………………………….44 8 - Web GUI - Safeguarding your Array ......................................................... 45 Automatic RAID Rebuilding……………………………………………………46 9 - Web GUI - Event Notification .................................................................... 48 Configuring SMTP (E-mail) Notification……………………………………49 10 - Web GUI - Advanced RAID Functions (Windows VSS, OCE/ORLM) .... 50 VSS – Variable Sector Size……………………………………………………50 Online Capacity Expansion and RAID Level Migration (OCE/ORLM)….55 CUSTOMER SUPPORT ................................................................................ 58 4 Table of Contents Troubleshooting Checklist.............................................................................. 58 THANK YOU .................................................................................................. 59 Contact Us ..................................................................................................... 59 FCC Part 15 Class B Radio Frequency Interference statement .................... 60 5 HighPoint Technologies, Inc. HighPoint Technologies, long recognized as a leader in mass storage technologies specializes in the design and manufacturer of HBA (Host Bus Adapters) and HighPoint RAID IP (Intellectual Property). HighPoint provides a broad range of scalable hardware HBA’s that meet the storage requirements from Enterprise to SMB (Small Medium Sized Business) to PC enthusiast. 6 HighPoint RocketRAID 2700 Series HighPoint RocketRAID 2782 – PCI-Express 2.0×16 The RocketRAID 2782 host adapter is a high-performance SAS RAID solution, delivering reliability to demanding data-intensive applications such as tiered storage environments (disk-to-disk or disk-to-disk-to-tape backup), security and surveillance, video editing, and digital content creation. Support for both 6Gb/s SAS and SATA drives on the same controller maintains configuration optimization for performance based on the characteristics of SAS and SATA drives available today. HighPoint RAID Management HighPoint RAID Management software offers a user friendly interface to create, manage and maintain your storage solutions. Email notification and remote are some of the advance features that the RAID Management software has to offer. COMPREHENSIVE OS SUPPORT HighPoint offers the broadest range of support for all major operating systems to ensure OS and hardware server compatibility. Drivers are available for all major operating systems, including Windows, Linux and FreeBSD. 7 HighPoint RocketRAID 2700 Series 1 - Features and Specifications Host Adapter Architecture • • • • PCI-Express x16 (Gen2) Support up 32 SAS/SATA drives Hot Swap and hot plug RoHS complaint Advanced RAID Features • • • • • • • • Supports RAID 0, 1, 5, 10 , 50 and JBOD NCQ (Native Command Queuing) Auto detect of unplug/plug SAS/SATA hard drive for RAID auto rebuild Staggered drive spin up Support bad sector repair feature Support Disk Scrubbing BIOS Booting (INT13) to RAID array for better redundancy 64bit LBA for RAID arrays greater than 2TB single partition Array Monitors, Alerts and Indicators • • • • • Hard Drive LED Indicators (Activity and Failed) SMTP email notification for events and error reporting Alarm/Buzzer alerts for drive/array failure SAF-TE (I2C) and SGPIO enclosure management SHI – Storage Health Inspector (S.M.A.R.T. and disk maintenance) RAID Management • • • Online Capacity Expansion (OCE) and Online RAID Level Migration (ORLM) for Windows/Linux/FreeBSD Quick and Background initialization for instant RAID access Online array roaming 8 HighPoint RocketRAID 2700 Series HighPoint RAID Management (HRM) • • • Hot key (ctrl-h) boot-up RAID manager via BIOS Web browser-base RAID management software (Web GUI) Command Line Interface (CLI) Operating System Support • • • Windows XP, 2003, Windows Vista, Windows 2008, Windows 7 (32 and 64-bit versions) Linux (Fedora Core, Red Hat Enterprise / CentOS, SuSE,SLES, Debian Ubuntu) FreeBSD Physical Specifications • • Size: 203mm X 111mm EMI: FCC Part 15 Class B and CE Thermal and Atmospheric Characteristics: • • • Work Temperature Range: +5℃~+ 55℃ Relative Humidity Range: 5% ~ 60% non condensing Storage Temperature: -20℃~ +80℃ • MTBF: 920,585 Hours Electrical Characteristics: PCI-E 3.3V 12V Power 10W max 35W max 2 - Kit Contents • • • RocketRAID Host Adapter Quick Install Guide HighPoint RAID Management and software CD 9 Hardware – Description and Installation Hardware – Description and Installation 1-RocketRAID 2782 Host Adapter layout Port1-Port6 These represent the RocketRAID 2782’s 6 Internal Mini-SAS ports. Port7-Port8 These represent the RocketRAID 2782’s 2 External Mini-SAS ports Each port can direct connect up to 4 SATA/SAS hard disks. LED Connections LED connectors (Drive-activity/Drive-failure): The RocketRAID 2782 host adapter has 12 LED connectors that are used to indicate the activity and failure status of hard drives attached to the card’s 6 SATA/SAS channels. A1-A6, F1-F6 A1-A6 provides LEDs support for Drive Activity, while F1-F6 supports Drive Failure. 10 Hardware – Description and Installation Pin Number Pin 1 Pin 2 Pin3 Pin4 A1 Drive1 Drive2 Drive3 Drive4 A2 Drive5 Drive6 Drive7 Drive8 A3 Drive9 Drive10 Drive11 Drive12 A4 Drive13 Drive14 Drive15 Drive16 A5 Drive17 Drive18 Drive19 Drive20 A6 Drive21 Drive22 Drive23 Drive24 F1 Drive1 Drive2 Drive3 Drive4 F2 Drive5 Drive6 Drive7 Drive8 F3 Drive9 Drive10 Drive11 Drive12 F4 Drive13 Drive14 Drive15 Drive16 F5 Drive17 Drive18 Drive19 Drive20 F6 Drive21 Drive22 Drive23 Drive24 BEEP1-Speaker Alarm (speaker): the speaker emits and audible alarm in the case of Drive/array failure. J1 This jumper supports the SAF-TE interface (I2C). Pin Number Pin1 Pin2 Pin3 PIN description SCL GND SDA 2 - Installing the RocketRAID 2782 Host Adapter Note: Make sure the system is powered-off before installing the RocketRAID 2782 host adapter. 1. Open the system chassis and locate an unused PCI-Express x16. 2. Remove the PCI slot/bracket cover. 3. Gently insert the RocketRAID2782 card into the PCI-Express slot, and secure the bracket to the system chassis (illustration shows RocketRAID 2782). 11 Hardware – Description and Installation 4. After installing the adapter, attach hard drives to the host adapter using the data cable. Each Mini-SAS cable can direct connect up to 4 hard drives. Consult the chassis manual for proper installation procedures. Note: Many server-level chassis include hard-drive hot-swap bays. For these system chassis, cables are attached to the chassis backplane, rather than directly to each individual hard drive. Consult the chassis manual for proper installation procedures. 5. Close and secure the system chassis. 3 - Verifying Installation Once the host adapter and hard drives have been installed into the chassis, boot-up the system to verify that the hardware is properly recognized. 1. Power on the system. If the system detects the presence of the adapter, the RocketRAID BIOS Utility will be displayed during boot up. 2. Press Ctrl+H to access the RocketRAID adapter’s BIOS Utility. The BIOS Utility will display information about hard drives attached to the adapter. Make sure all attached drives are detected by this utility. If any of the hard drives are not detected, power down the system and check the power and cable connections. 12 RocketRAID BIOS Utility RocketRAID 2782 BIOS Utility The RocketRAID 2782 card will display its BIOS screen during the system's boot process. Press Ctrl+ H when prompted, to access the BIOS settings Menu. 1 - BIOS Settings Overview The RocketRAID 2782 BIOS utility is an interface that provides management commands and controller related settings. Using the BIOS Utility The following keys utilized by the RocketRAID 2782 BIOS utility: Alt – press Alt to highlight the tool bar. Arrow keys – use these to move between different menu items, and to browse through the device list (the menu will display 32 disks/ports at once). Enter – Open the selected toolbar command/execute the selected command. Esc – move back to the previous menu, cancel the selected operation, or exit the BIOS Utility. 13 RocketRAID BIOS Utility BIOS Commands Create - this command is used to open the RAID Creation menu. Delete - this command will delete the selected RAID array. Add/Remove Spare - this command is used to assign hard disks to function as spare disks. The controller is capable of using spare disks to automatically rebuild broken or faulted RAID arrays. Settings - this command opens the settings menu (selecting the boot disk/array, staggered drive spinup) View – this command is used to select between two views: Devices (HARD DISKS), and Arrays (configured RAID arrays). Initialize - this command is used to prepare disks for use with RAID arrays. Disks must be initialized before they can be used to create arrays. 2 - Creating RAID Arrays Initializing Disks: Before creating a RAID array, the disks must be initialized. Disk initialization writes necessary RAID configuration information to the hard disks. Select the Initialize command from the toolbar, and press ENTER. 14 RocketRAID BIOS Utility Highlight the target disks using the arrow keys, then select using Enter. You can use the arrow keys to select from the next set of disks (the screen will display 16 ports at a time). A numeral will be displayed before each selected disk. Once all target disks have been selected, press ESC. The utility will display a warning, and ask you to press Y (yes) to initialize, or N (no) to cancel. Once initialized, these disks can be used to create RAID arrays. Warning: Initialization will destroy all pre- existing data on the selected hard disks. Only initialize disks that do not contain critical data Creating Arrays: Select Create from the toolbar and press Enter. 15 RocketRAID BIOS Utility 1. Use the arrow keys to select the RAID level and press ENTER. 2. Use the arrow keys to highlight the Array Name option and press Enter. The array name dialogue box will appear. Use the keyboard to input a new Array Name, and press the Enter key. Note: the Array Name command is optional – it is not necessary to name the array. The array can be named at a later time, and the name of the array can be changed at any time. 3. On the Create menu, use the arrow keys to highlight the Select Devices item and press Enter. A device list will appear, and display all available hard disk drives. 4. Highlight the target disks that you want to use, and press Enter to select them. You can use the arrow keys to select from the next set of disks 16 RocketRAID BIOS Utility (the screen will display 1 ports at a time. A numeral will be displayed before each selected disk. This number designates disk order. After all of the disks have been selected and press the ESC key to return to the Create Menu. 5. Next, Use the ↓ arrow key to highlight the Capacity (GB) option and press Enter. The total available capacity will be displayed. Press ENTER if you wish to use all available space. If you wish to reserve disk space for additional arrays/single disks, use the keyboard to input the amount of space (in GB) you wish to set aside for this particular array, and press Enter. Note: Multiple arrays can be created using the same set of hard disk drives. The Capacity option allows you to set aside disk space that be used to create another array, set as a spare disk, or partitioned to act as a single disk (by the operating system). 6. For redundant RAID arrays (RAID 1, 5, 10), select the Cache Policy: Write Back – utilizes disk cache (higher performing) Write Through – writes directly to the disks (may reduce the risk of data loss during a critical failure, but at the cost of lower performance). 7. Sector Size – Also known as “Variable Sector Size”. Use this option if you are using an older 32-bit Windows operating system. This allows older operating systems to support volumes over 2TB in size. Do not use if the operating system already supports large volumes (such as GPT). 8. To complete the creation procedure, use the arrow key to highlight the Start Creation item and press Enter. Press the Y (yes) key to create 17 RocketRAID BIOS Utility the array, or N (no) key to cancel the creation process. 3 – Deleting Arrays Highlight the Delete command from the toolbar, and press Enter. The BIOS utility will display a list of available RAID arrays. Select the array you wish to delete, and press Enter. The utility will display a warning message. Press Y (yes) to delete the array, or select N (no) to cancel. Warning: all data stored on the array will be lost – do not delete if the array contains critical data. 18 RocketRAID BIOS Utility 4 - Add/Remove Spare Disks This Add/Remove Spare command is used to assign a hard disk to act as a Spare Disk. Spare Disks are used to automatically rebuild Redundant RAID arrays (RAID 1, 5, 10, 50) in the case of disk failure. As with creating RAID arrays, disks must be initialized before they can be used as spares. To set a hard disk to act as a Spare Disk, use the arrow keys to select the target disk from the list of initialized disks, and press Enter. To remove the Spare Disk setting from a hard disk, highlight the spare disk, and press Enter. Generally, single disks are designated to act as spares (disks that are not configured into RAID arrays). However, in some instances, disks that are members of RAID arrays may also be designated to act as a spare. If the disks in question are part of a RAID array that did not utilize the full available capacity at the time of creation, these disks may be used as spares. For example: a RAID 0 array was created between two 200GB hard disks, but only 200GB of space (out of a grand total of 400GB), was assigned to that array. In this example, 200GB of disk space remains unallocated. This unallocated space would allow these disks to be set as spares for a separate redundant array that falls into the same capacity range (200GB). 5 - Settings To access the Settings menu, highlight the Settings command from the toolbar, and press Enter. 19 RocketRAID BIOS Utility Select Boot Device – select which disk or array will act as the boot disk, if the motherboard BIOS instructs the card to act as the boot device. Staggered Drive Spinup – This option is disabled by default. Enabling this setting will instruct the card to power up the hard disks, sequentially (one disk approximately every 2 seconds). Not all disk support this setting – consult the disk documentation for more information. Warning: Western Digital hard disks do not support this setting. Enabling this setting is not recommended. If enabled, these disks may not be detected by non-RAID controllers. 20 HighPoint Software CD HighPoint Software CD Each retail box includes a copy of the HighPoint Products Software CD. This CD can be used to generate driver diskettes, and install the HighPoint RAID Management Utility Suite for a variety of operating systems. Creating a driver diskette Windows XP, 2003,2000,Vista,Win2008,Win7 and several distributions of Linux and FreeBSD require driver diskettes when installing the operating system directly to a disk or array hosted by the Rocket RAID host adapter. To create a driver floppy diskette: 1. Insert the CD into the system’s CD/DVD drive. The program should start automatically. 2. Insert a blank floppy diskette into the system’s floppy drive. 3. Click on “Create Driver Diskette”. 4. Click on the “Please Select a Product” drop-down button, and select the appropriate host adapter model from the list. 5. Click on the “Please Select the Diskette you want to create” drop-down button, and select the desired operating system from the list. 6. Click on the “OK” button to create the driver diskette. 21 HighPoint Software CD Device Driver Installation – Windows Operating Systems We recommend visiting the RocketRAID product pages for the latest Windows Device Driver updates: http://highpoint-tech.com Drivers are posted in .zip archive format. Most Windows operating systems will recognize this archive format, natively. Double click the driver download to view and extract their contents. Drivers can be extracted and/or copied to various media. RocketRAID 2782 Windows 7/Vista/Windows 2008 Driver Installation Installing the driver for an existing Windows 7, Vista and 2008 system Install the RocketRAID 2872 host adapter into the PC, then boot up Windows Windows should automatically detect the card, and display the “Found New Vista. 1. When Windows asks: “Windows needs your permission to continue”, select “continue”. 2. Hardware” wizard pop-up window. Select “Locate and install driver software”. 3. When asked to search online select “Don’t Search Online”. 22 HighPoint Software CD 4. Select “I don’t have disc, show me other options”. 5. And then select “Browse my computer for driver software”. 23 HighPoint Software CD 6. Browse to the location of the driver and click “Next”. 7. When asked: “Would you like to install this driver software?”, select “Install”. 24 HighPoint Software CD 8. Reboot the system when prompted. The RocketRAID 2782 host adapter will be ready for use after Windows reboots. 25 HighPoint Software CD Installing the driver during a fresh Windows 7, 2008, Vista installation 1. Boot from the Windows Installation DVD. 2. When the screen “where do you want to install Windows” appears, click “Load driver” and browse for the driver location. Windows can install drivers from several media types: floppy diskette, USB flash disk or CD. 3. Select the RocketRAID 2782 controller driver, and click “Next”. 4. The driver is now installed – the disk or array will be recognized as available disk space. Windows setup will then proceed normally. Linux and FreeBSD Device Driver installation Binary and source driver updates are routinely posted for a variety of older Linux operating systems including past versions of Red Hat Enterprise, CentOS, OpenSuSE, and Fedora Core, SLES. Drivers are also available for several FreeBSD revisions, and are available from the card’s Product page. Several driver sets are included with the RocketRAID 2782 Software CD. Each binary driver and source package includes an installation guide (.pdf format). 26 HighPoint RAID Management Utilities (HRM) HighPoint RAID Management Utilities (HRM) – Web GUI / CLI The HighPoint RAID Management Utility Suite, also known as “HRM”, includes several user interface options. The latest version of the Web Management utility user manual is available from our website. Windows Operating Systems – Installing the Web GUI from the Software CD. Click on “Install RAID Management Software”. Select the desired software from the drop down menu, and click on the “OK” button. Red Hat Enterprise/CentOS, Fedora Core, Open SuSE, SLES – Installing the Web-based Management utility Linux operating systems that support .rpm packages, allow you to doubleclick the HighPoint Web RAID Management .rpm file to start the installation process. 27 HighPoint RAID Management Utilities (HRM) 1. Copy the Web RAID Management package from the RR2782 Software CD, to the desktop of the Linux operating system. The .rpm file is located in HighPoint RAID Management Software – \HighPoint RAID Management Software\WebGUI\RR2xxx_3xxx_NoneOBM\Linux\WebGui-Linux.tbz. 2. Extract the .tbz file to the desktop, and browse to the appropriate .rpm file (there are 32 and 64-bit options). 3. Double click the .rpm file – this should open the operating systems software installer. Enter the Administrative password when prompted and proceed with installation. 4. The package can also be installed manually, using a terminal. Log on in as “root”, open a terminal, and browse to the location of the .rpm file. Run the following command: 5. # rpm -i hptsvr-https-1.4-10.i386.rpm (or hptsvr-https-1.4-10.x86_64.rpm) Note: The i386 rpm package can also work on 64-bit systems if you have 32bit runtime libraries installed. If you use the x86_64 rpm package, please make sure the controller driver has 64-bit ioctl support. 28 HighPoint RAID Management Utilities (HRM) Debian/Ubuntu Linux Distributions – Installing the Webbased Management Utility For Debian/Ubuntu Linux distributions, you can use alien to convert the rpm packages to a .deb package, then use "dpkg-i" command to install each package. Some script files may be lost during the conversion process from rpm to .deb, so you may need to make manual corrections. . The following files will be installed/configured: /usr/bin/hptsvr - service program /etc/hptcfg - service config file /etc/rc.d/init.d/hptdaemon - service control script /usr/share/hpt/webguiroot - data files If there is no /etc/hptcfg present, you can add it manually using by using the “echo” command on the driver file name to /etc/hptcfg. For example: # echo hptiop.ko >/etc/hptcfg Uninstalling the Utility Open a terminal, and use the following command: #dpkg -r hptsvr-https 29 HighPoint RAID Management Utilities (HRM) Linux Distributions – Command Line Interface (CLI) Command Line interface versions of the RocketRAID management utilities are available for Linux and FreeBSD operating systems. These packages are posted on the HighPoint Technologies, Inc. website, under RR2700 Product page (downloads). 1 - Installing the Web GUI (v1.5.5) - Windows Operating Systems ( Vista, 2008, Windows 7) 1) After downloading the Web GUI, double-click the zip file to view the contents. Double-click “Setup” to start installation. If you are running a 64-bit version of Windows 7, 2008 or Vista, you may need to right-click the icon, and select “Run as Administrator.” 2) Click “Run” to continue: 30 HighPoint RAID Management Utilities (HRM) 3) The HighPoint Web RAID Management Service install screen will display. Click Next to continue: 4) Click Yes to install the Management utility: 31 HighPoint RAID Management Utilities (HRM) 5) Specify the Destination folder and click Next: Confirm the install location, and click“ Next”: 6) Select the SAF-TE configuration file for the system’s chassis. If the system does not support SAF-TE, select the default option “Skip and Configure Later”. 32 HighPoint RAID Management Utilities (HRM) 7) Specify the listening port. 7402 is the default setting, and recommended for most systems. 8) Choose to enable or disable Remote Access. Remote access allows the card to be managed via a Web browser from a separate system. 9) Click OK to complete the installation procedure: 33 HighPoint RAID Management Utilities (HRM) 2 - Starting the Web GUI 1) Double-click the “HighPoint Web RAID Management” Icon on the Desktop to start the Web GUI. The system’s default Web Browser will open the following page: 2) Type in the default username and password to start the Web GUI: Username: RAID Password: hpt Note: The password can be changed using the “Settings” menu from the toolbar. 3) Click Login. The Manage – Array screen will be displayed: 34 HighPoint RAID Management Utilities (HRM) 3 - Web GUI – Icon Definitions The Rocket RAID Web GUI uses a variety of Icons to represent various states or functions. The following is a list of common icons, and their definitions. 1. :“Critical-broken” status. Fault-tolerance is disabled. The array requires a replacement disk in order to rebuild parity. 2. :“Verifying” status. The controller is checking the consistency of RAID data. 3. :“Rebuilding” status. The controller is rebuilding the array. 4. :“Critical” status (may also be listed as “degraded”). If displayed above an Array: the array needs to be rebuilt. If displayed above a Device (disk): this device is a member of the array that needs to be rebuilt. 5. :“Disabled” status. An array or device marked as “disabled” has experienced a major hardware or parity error, and is hidden from the operating system. 6. :This icon is shown when an array is being initialized. There are two types of RAID initialization: The first is known as “foreground” – the controller will write “0’s” to the array disks. The array cannot be used until this procedure is complete. The second is “background” – the card will rebuild the parity data, while enabling access to the array. 7. :“Uninitialized” status. If displayed above an Array, this Array requires ), initialization (see number 6, above). If it appears above a Device ( the disk is considered new – it must be initialized before it can be used to create an array. 8. :This shows that Array is performing an OCE/ORLM procedure. 35 HighPoint RAID Management Utilities (HRM) 9. 10. :This shows the OCE/ORLM procedure has been stopped or paused. :This icon is displayed above “Legacy Disks” – non-RAID disks ). The controller will assign this status to disks that contain valid ( partition tables and/or useable data. 11. :This icon is displayed above “spare” ( ) disks。The controller will use spare disks to automatically rebuild a critical array. 4 - Web GUI - Configuring an Array This guide assumes that the hard disks have already been installed into the external chassis, and attached to the card. These hard disks must be initialized before they can be configured as arrays. Initializing a new hard drive Use the Initialize Devices option to prepare hard disks for use (creating arrays, rebuilding arrays, expanding arrays, Spare disks). 1. Open the Web GUI interface, log-on, and select “Manage”, then “Device” from the toolbar: 2. Click the “Initialize Devices” button towards the top of the screen: 3. This will open a small menu. Check the box before the disk you wish to 36 HighPoint RAID Management Utilities (HRM) initialize and press “Submit”. The initialized disk can now be added to the array. Note: initializing disks will delete all data from the selected disks. Create an Array Utility’s toolbar. This will open the Manage Array menu: To create an array, select Manage – Array from the Web RAID Management. To create an array: 1) Select the desired RAID level from the Array Type drop down menu: 2) Name the array – enter a name for the array, using the Array Name filed (optional). 37 HighPoint RAID Management Utilities (HRM) 3) When creating a Redundant Array (RAID 1, 5, 10, 50), specify an initialization method. Select Background of Foreground from the drop down menu: No Initialization: Not recommended for most configurations. This option will not build parity. Select this when testing storage. The array must be verified manually if this option is selected Foreground: The RAID initialization process will be set as high priority. The array cannot be utilized this procedure is complete, but the build process will take considerably less time, as the host adapter will dedicate it’s resources to completing this task. This is most secure option. Background: This option lowers the priority of RAID initialization. This option will start to build parity like the Foreground option, but at a lesser rate of speed. This option allows the array to be accessed immediately. However, as a result, protection against data loss is much lower compared to the Foreground option. 4) If you are creating a Redundant Array (RAID 1, 5, 10, 50), specify the array’s Cache Policy. If you are creating a JBOD or RAID 0 array, skip to step 6. Select Write-Back or Write-Through from the drop down menu: Write Back – this setting is best for optimal transfer rates, and fully utilizes the available memory to enhance read and write performance. However, this option raises the risk of data loss in the event of hardware failure. 38 HighPoint RAID Management Utilities (HRM) Write Through – this option raises the level of data security. Data is written directly to disk when this Cache Policy is enabled. However, this lowers the overall performance of the array, when compared to Write Back. 5) Assign hard disks to the array. To add a hard disk to the array, check the box displayed before each disk’s entry. You can also use the “Select All” button to quickly select all disks attached to the host adapter. 6) Specify the capacity. Manually enter the desired RAID capacity (in MB). If you wish to use all available hard disk capacity, leave the “Maximum” entry in place, and proceed to the next space. If you choose to specify the capacity, make a note that the remaining capacity (unused space) can be used to configure additional arrays, or set to act as a “spare” disk. 7) Once all of the RAID parameters have been specified click the “Create” button to create the array. The utility will display a brief summary after successfully creating the array: 39 HighPoint RAID Management Utilities (HRM) 5 - Web GUI - Configuring Spare Disks The term “Spare Disk” refers to a hard disk, or dedicated disk space, that is used to rebuild a RAID array in the case of hard disk failure. If free ports/channels are available, spare disks are ideal for minimizing g downtime – the administrator does not have to work directly with the storage devices, nor install or remove any additional hardware in order to rebuild parity. Spare disks can be created from available hard disks (disks that have been initialized) or free disk space (unallocated space on a set of RAID disks – leftover space not assigned to an active array). To configure Spare Disks, select Manage – Spare from the utility tool bar: To assign a Spare disk: 1) Click on the box displayed before the target disk entry, under the Available Disks section, and click the “Add Spare” button: 40 HighPoint RAID Management Utilities (HRM) 2) Click “OK” when the pop-up window is displayed. This will add the disk to the Spare Pool. 3) To remove a Spare Disk from the Spare pool, click the box before the target Spare Disk, and click the “Remove Spare” button: The disk will be moved o the “Available Disk” Section 6 - Web GUI - Recovering an Array When a redundant array’s status is “Critical”, fault tolerance is disabled. The array is can be used in this format, but should be rebuild as soon as possible. If a Spare disk was configured, the RocketRAID 2782 will use this disk to automatically rebuild the array. If a spare is not available, the array can be rebuilt manually. If Auto-Rebuild is enabled, simply install a new disk – the RocketRAID 2782 will initialize the drive, and initiate the rebuild process. If the setting is not enabled, follow the steps below. 41 HighPoint RAID Management Utilities (HRM) To Rebuild an array: 1) Click “Maintenance” towards the right of the target array. 2) Click “Add Disk”. 3) Select the desired drive and click “submit. 42 HighPoint RAID Management Utilities (HRM) 4) The Web GUI will initiate the rebuild procedure, and display a progress bar. 7 - Web GUI - Maintaining RAID Arrays Regular scheduled RAID Maintenance is essential to data security. We recommend routine RAID verification sessions to ensure the parity of redundant arrays is properly synchronized. Unsynchronized arrays face an elevated risk of data loss in the event of hardware failure, even if the array itself is left intact. To schedule maintenance sessions, or “Tasks”, select the “Task” option from the utility toolbar. This will open the Tasks List and Health Inspector Scheduler page: 43 HighPoint RAID Management Utilities (HRM) Scheduling Tasks: 1) Enter a name for the task in the “Task Name” field. 2) Specify the frequency of this task. Click the open circle before the desired frequency (Daily, Weekly, Bi-Weekly or Monthly). 3) Specify the time. Select the day from the drop-down menu, then enter the desired time in the provided fields. Note: the Health Inspector Scheduler works from a 24-hr clock (3PM is represented as hour “15”, for example). 4) Once the task has been named and scheduled, click the “Submit” button to add the task to the Task List. Removing Tasks From the task List, Check the box before the target Task and click “Delete”. SHI – Storage Health Inspector The Storage Health Inspector section provides real-time device related information including temperature readings, bad sector counts, and access to SMART data. 44 HighPoint RAID Management Utilities (HRM) Click “SMART” besides each disk to see its SMART attribute status. SMART attributes vary based on the disk model and manufacturer. This information is reported by the drives themselves – SHI simply displays and organizes this data. If any attribute is reported to have failed, or generated an error, we would recommend contacting the disk manufacturers for additional technical support, and service recommendations. 8 - Web GUI - Safeguarding your Array The RocketRAID Host Adapter provides a number of innovative maintenance and notification features designed to help streamline the administration of critical data storage, and minimize downtime in the case of a major hardware 45 HighPoint RAID Management Utilities (HRM) failure. To access these features, select Settings – System from the utility toolbar: Automatic RAID Rebuilding Automatic RAID rebuilding can save an administrator considerable time when servicing a failed redundant array, virtually eliminating downtime. This feature instructs the Host Adapter to automatically initiate a rebuild procedure for a failed redundant array, when the Administrator inserts a new hard disk, using the card’s Hot Swap (Rescan) options. Simply inset the new hard disk and click “Rescan” from the Manage – Array page. The host adapter will handle the rest. Click on the drop down menu provided for “Auto Rebuild”. Select “Enabled” and click on the “Change” button. 46 HighPoint RAID Management Utilities (HRM) Enable Audible Alarm – enable or disable the card’s alarm. The alarm will sound if the disk or array stops responding. Event Log Path – Use this to select the location of the Web GUI’s event log. Enable Continue to Rebuild on Error – this setting is disabled by default. We do not recommend using unless replacement disks are unavailable, or if recommended by a Customer Support technician. Set Rebuild Priority – The default setting is Medium. Alter this setting to lower or raise the priority of an Initialization, Rebuild or Verification session. A lower setting devotes resources to other systems tasks. A higher setting prioritizes the RAID maintenance session Power Saving – Spin-down of idle disks (MAID) This feature allows the card to safely power down RAID arrays when not in use. Allowing idle disks to spin down minimizes the power consumption of the system’s storage devices. In addition to saving energy, spinning down unused disks reduces mechanical wear and the buildup of waste heat, which in turn, can greatly prolong the life of the system’s storage hardware, over the long-term. Click on the drop down menu provided for “Spin down idle disk (minutes)”, and select a time (in minutes). This determines when Host Adapter will power down idle hard disks. Click the “Submit” button to activate this feature. SAF-TE – This setting is related to the system chassis. The RocketRAID 2782 models do not support this option. Listening Port – This item is the card’s port address. 7402 is the default setting. Password – Use this feature to change the Administrator’s password. The default password is “hpt”. 47 HighPoint RAID Management Utilities (HRM) 9 - Web GUI - Event Notification The RocketRAID 2782 host adapters will record Administrator activity or RAID related errors to the Web GUI’s Event Log. Data recorded to the event log is classified as an “event”. From the toolbar, click “Event”. The Event Log records and presents three types of “Events”: Information: Information data includes all general user/administrator activity (creating/deleting arrays, configuring spares, rebuilding arrays, configuring event notification and maintenance tasks, etc.). Warning: Warning data includes alerts issued by the Host Adapter (SMART/SHI warnings including temperature and sector alerts, unresponsive hard disks, unsynchronized parity due to a verification failure, etc.) Error: Error data includes instances of hardware related problems, such as hard disk failure, broken arrays, card related problems (BBU, memory failure). Note: Press the Clear button to delete the current event log 48 HighPoint RAID Management Utilities (HRM) Configuring SMTP (E-mail) Notification The Web GUI provides an SMTP notification system – this feature can be used to instruct the Web GUI to send Event data to an Email address. This feature is useful for remote maintenance sessions. To configure E-mail notification, select Settings – Email from the utility toolbar: 1) Enable event notification – click on the box provided before “Enable Event Notification”. 2) Enter the E-mail Server Address. 3) Specify the E-mail “From” address. 4) Specify the user login name. 5) Specify the user’s password (this is required by some E-mail servers – consult your IT department or E-mail service provide fore more information). 6) Specify the SMTP port (25 is default). 7) Click the “Submit” button to save the SMTP settings. 8) Enter the recipient addresses under “Add Recipient”, and click the “Submit” button to save these settings. Additional options: Test Recipient - You can test a recipient’s address using this option – this will send a default test message to the selected E-mail address, and display a Pass/Fail message. If it is unable to send a message (Fail) double- check the SMTP and recipient settings. Delete recipient – to remove an E-mail recipient, check the box provided 49 HighPoint RAID Management Utilities (HRM) before the target E-mail address and click the “Delete” button. 10 - Web GUI - Advanced RAID Functions (Windows VSS, OCE/ORLM) VSS – Variable Sector Size Variable Sector size allows you specify the sector size when creating a RAID array. This feature allows older, 32-bit versions of Windows 2000 and XP to support volumes over 2TB. This feature is limited to data volumes – boot volumes are still limited to 2TB in size. In addition, some types of data management or backup software may not recognize the array properly, as they were designed to work with the default Window’s sector size of 512B. Sector Size 512B 1K 2K 4K Capacity 2TB 2-4TB 4-8TB 8-16TB Using VSS 50 HighPoint RAID Management Utilities (HRM) 1. The VSS option is provided towards the bottom of the Create Array menu. In this example a 4-disk RAID 0 array was created, using 1TB hard disks. A sector size of 1K is required for array with a capacity of 1-4TB. 2. After selecting the block size, the Web GUI will display a warning message: Select OK to continue. Click the “Create” button once more to create the array. 3. The Web GUI will notify you that the array has been successfully created. Click OK to confirm. 4. After creating the array, access the Windows Disk Management utility. Click the “Start” button and select “Control Panel”. 51 HighPoint RAID Management Utilities (HRM) 5. Double-click “Administrative Tools”. 6. Double-Click “Computer Management”. 7. Under “Storage”, click on the folder icon labeled “Disk Management”. Disk Management should open the Disk Wizard. Click “Next” to initialize the new volume. 52 HighPoint RAID Management Utilities (HRM) Disk Management 8. Click “Next” to continue 53 HighPoint RAID Management Utilities (HRM) 9. Click “Finish” to continue. 10. Right-click the “Unallocated” box and select “New Partition”. 11. Partition and format the array as desired. 54 HighPoint RAID Management Utilities (HRM) Online Capacity Expansion and RAID Level Migration (OCE/ORLM) OCE/ORLM allows you to add hard disks to an existing RAID array, and/or convert the array to another RAID level. Data stored on the array is not lost during this procedure. The procedure described below documents the expansion of a 3-disk 2TB RAID 5 array to a 4-disk, 3TB RAID 5 array. 1. Start the Web GUI and logon. Click “Maintenance” to the right of the target array. 2. Select the desired RAID level from the drop down menu (select the existing RAID level if you only want to add hard disks to the array). Click the OCE/ORLM button. 55 HighPoint RAID Management Utilities (HRM) 3. The Web GUI will display the “Array Transforming” menu (similar to the create array menu). Array transform/transforming Menu a) Target Name – The GUI will ask that you enter a “new” name for reference (the previous RAID configuration will be displayed until the procedure is complete). The name can be changed after the array has been fully expanded/ migrated. b) Specify the Cache policy (Write Back is default). c) Specify the block size (note: not available for all controller models – check the product documentation). d) Select the existing RAID disks, and the disks you wish to add to the array. e) Specify the capacity. Maximum (all available space assigned to the array) is default. f) Click “Create” to start the expansion/migration process. 56 HighPoint RAID Management Utilities (HRM) 4. The Web GUI will notify you when the process starts. A progress bar will be displayed under the Status column of the Manage-Array menu. 5. After the expansion/migration process is complete, Disk Management should recognize the additional capacity. You are free to create a second partition, or expand the existing partition. Notes: • • • Bootable volumes should not be expanded beyond 2TB – Windows will not recognize the additional capacity. Older 32-bit versions of Windows (2000, XP) limit capacity to 2TB, unless the VSS option is used. If the VSS option is not already enabled, do not use the OCE/ORLM function – the operating system will not recognize the additional space. You will need to start from scratch – backup the data on the current array and create a new array using the VSS option. Make sure to enable “GPT” when initializing/partitioning arrays for use with Windows 2003, Vista, 2008 and, using the Windows Disk Management utility. This feature supports volumes over 2TB in size, and allows for future capacity upgrades. 57 Customer Support Customer Support If you encounter any problems while utilizing the RocketRAID 2782 host adapter, or have any questions about this or any other HighPoint Technologies, Inc. product, feel free to contact our Customer Support Department. Troubleshooting Checklist Before contacting our Customer Support department: • Make sure the latest BIOS, driver and HighPoint RAID 2782 Management software has been in installed for the host adapter. The latest updates are available from our website. • Prepare a list of the computer system’s hardware and software (motherboard, CPU, memory, other PCI-E devices/host adapters, operating system, applications) Contact Information HighPoint USA E-mail address: [email protected] Web Support: http://www.highoint-tech.com/websupport Phone: 408-942-5800 9:00AM-5:00PM, Pacific Standard Time 58 Customer Support Thank You Thank you for purchasing the RocketRAID 2782 SAS/SATA RAID Host adapter. We appreciate your support, and welcome any questions, comments or product suggestions you may have. Contact Us HighPoint Corporate Headquarters USA Address 1161 Cadillac Ct. Milpitas, CA, 95035 Website: http://www.highpoint-tech.com Phone: 1-408-942-5800 (9 am ~ 6 pm PST, M-F) Fax: 1-408-942-5801 E-mail: [email protected] Support: [email protected] Web Support: http://www.highpoint-tech.com/websupport/ Support Phone: 1-408-942-5800, request Support (9 am ~ 5 pm PST, M-F) HighPoint Taiwan 5F., No.3, Swei Lane , Jhongjheng Rd. Sindian District, Taipei County 231, Taiwan (R.O.C.) Website: http://www.highpoint-tech.com/Taiwan/indextw.htm Phone: + 886-2-2218-3435 (9 am ~ 6 pm) Fax: + 886-2-2218-3436 E-mail:[email protected] Support: [email protected] HighPoint China 4th Floor Kehaifulin Building, N0. 12 Zhong Guan Cun South Rd. Haidian District Beijing, China 100081 Website: http://www.highpoint-tech.cn/ Phone: + 86-10-6213-0920 (9 am ~ 6 pm) Fax: + 86-10-6897-5074 E-mail: [email protected] Support: [email protected] 59 Customer Support FCC Part 15 Class B Radio Frequency Interference statement This equipment has been tested and found to comply with the limits for a Class B digital device, pursuant to part 15 of the FCC Rules. These limits are designed to provide reasonable protection against harmful interference in a residential installation. This equipment generates, uses and can radiate radio frequency energy and, if not installed and used in accordance with the instructions, may cause harmful interference to radio communications. However, there is no guarantee that interference will not occur in a particular installation. If this equipment does cause harmful interference to radio or television reception, which can be determined by turning the equipment off and on, the user is encouraged to try to correct the interference by one or more of the following measures: Reorient or relocate the receiving antenna. Increase the separation between the equipment and receiver. Connect the equipment into an outlet on a circuit different from that to which the receiver is connected. Consult the dealer or an experienced radio/TV technician for help. Modifications not expressly approved by the manufacturer could void the user’s authority to operate the equipment under FCC rules. This device complies with part 15 of the FCC Rules. Operation is subject to the following two conditions: (1) this device may not cause harmful interference, and (2) this device must accept any interference received, including interference that may cause undesired operation. European Union Compliance Statement This Information Technologies Equipment has been tested and found to comply with the following European directives: European Standard EN55022 (1998) Class B European Standard EN55024 (1998) 60