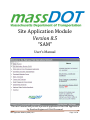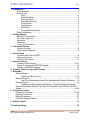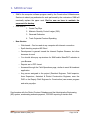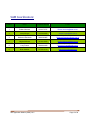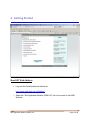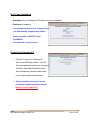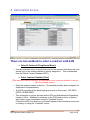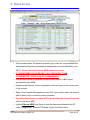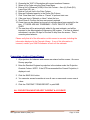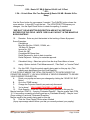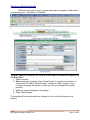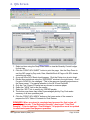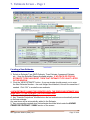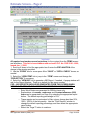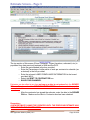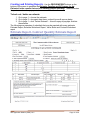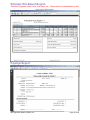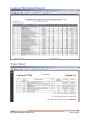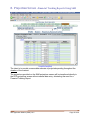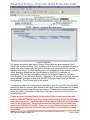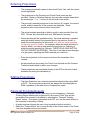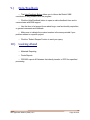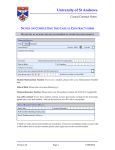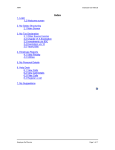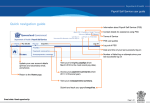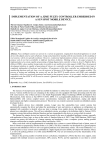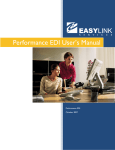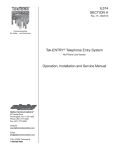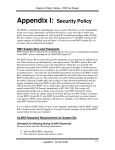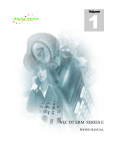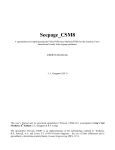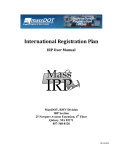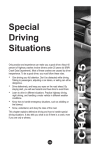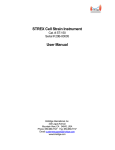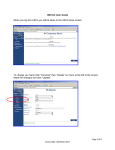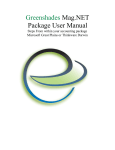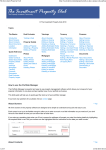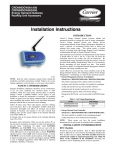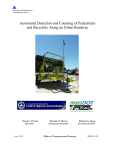Download SAM Training Manual - MassDOT
Transcript
Site Application Module Version 8.5 “SAM” User’s Manual This user’s manual will provide a practical application of the SAM Application for Resident Engineers & Field Personnel Site Application Module (SAM) V 8.5 Page 1 of 28 Table of Contents Page 1. Introduction SAM Overview..……………………………………………………………………….3 Tools & Tips FAQ……………………………………………………………………..………..4 Materials Button….…………………………………………………..………….4 Planning Button ………………………………………………………..……….4 User Manual Button …………………………………………………..………..4 Profile Button…………………………………………………………..………...4 Admin Button.…………………………………………………………………....4 Exit Button..……………………………………………………………..……….4 Incompatible Keystrokes……………………………………………………….4 SAM Coordinators ……………………………………………………………..……..5 2. Getting Started MassDOT web address ...……………………………………………………………6 First time logging on ………………………………………………………………….7 Username …………………………………………………………………………...7 Password……...…………….…………………………………………………………7 Forgot your password ………………………………………………………………..7 3. Information Screen Select a Contract……………………………………………………………………...8 Enter Contract Number ...………………………………………………………….8 4. Items Screen Overview and Filter By AEID..……………………………………………………….9 Adding a New Item ……………………………………………………………10,11 Contract Item Report………………………………………………………………..11 5. Payslips Screen Creating a NEW payslip…………………………………………………………12,13 Editing or Viewing an EXISTING Payslip.………………………………………...14 Cloning an EXISTING payslip……………………………………………………....15 6. Quantity Control Ledger (QCL) Screen ……………………………………………16 7. Estimates Estimate Page 1 ................................................................................................. 17 Creating a NEW estimate ………………………………………………...17,18 Estimate Page 2 ................................................................................................. 19 Over Run Explanations/Under Run Explanations/Contract Allowance......19 Estimate Page 3 ..................................................................................................20 Creating and Printing Estimate Reports, Contract Worksheet Reports, Estimate Worksheet Reports, Pay Slips for Estimates, Value Sheets, and QCL Sheets……………………………………………………………………………….21-24 8. Projections Screen Projections Overview……………………………………………………………...25, 26 Entering Projections….………………………………………………………………..27 Editing Projections …………………………………………………………………....27 Financial Tracking Reports …………….…………………….…………………... 27 9. Help/Feedback .…………………………………………………………………………..28 10. Looking Ahead……………………………………………………………………………28 Site Application Module (SAM) V 8.5 Page 2 of 28 1. SAM Overview o SAM is the computer software program used by the Construction & Maintenance Sections to submit pay estimates for work performed by the contractors. SAM will eventually replace the paper work. But for now we have to maintain the paperwork for backup. o Use SAM to: 1. Create Pay Slips 2. Maintain Quantity Control Ledger (QCL) 3. Generate Estimates 4. Track Projected Contract Spending o New Version o Web based – Can be used at any computer with internet connection. o Spell checking requires MS Word o Development is geared toward the Internet Explorer Browser, but other browsers do work o You should allow pop up windows for SAM and/or MassDOT websites in your Browser o Reports are in PDF format o Accessed through the Field Operations page, similar to email & timesheet application. o Any person assigned to the project (Resident Engineer, Field Inspector, Area Supervisor, Assistant & District Construction Engineer, even the DHD or the Deputy Chief Engineer for Construction) can access program and write pay-slips. Synchronizes with the District Contract Database and the Administrative Engineering (AE) system, accelerating estimate payment, CSD-683 reporting & similar work. Site Application Module (SAM) V 8.5 Page 3 of 28 Tools & Tips o The FAQ Button provides answers to frequently asked questions and common application problems. o The Materials Button provides a pop-up menu of the Materials Spreadsheets. o The Planning Button provides a pop-up menu for The New Road Entry Form for the Planning Office Road Inventory File. o The User Manual Button provides this user manual on the website. o The Profile Button allows you to change your Password and other site navigation settings. o The Admin Button is available only to SAM Coordinators and System Administrators. Within the Admin button, the following links are available for use: -The Profiles screen is where your SAM Coordinator or Administrator can access account information, reset your password, edit projects assigned to you, debug your account, etc. -The Version History screen displays modifications to SAM and provides descriptions of the changes. -The Refresh QTD Values screen is used to reset the QTD values for items and estimates on a given contract. o Click the Exit Button to quit and exit the program. Incompatible Keystrokes ***Please Note***If you use Microsoft Word or Microsoft Excel for any text entry or any other detailed descriptions in SAM, you must realize there are INCOMPATIBLE KEYBOARD CHARACTERS that cause printing problems. In order to correct this problem, you should only use the data entry fields provided in SAM for punctuation marks, or you may receive future printing errors. Apostrophe (‘), Quotations (“ “), and the M-Dash (—) symbol are some examples of non-standard punctuation marks that cause problems in SAM when using MS Word or MS Excel. If you use the data/text entry fields provided in SAM, this will not be an issue. Also, remember to save your work often and this will minimize the need to use a word processor or separate data entry application. Site Application Module (SAM) V 8.5 Page 4 of 28 SAM Coordinators: District Name Telephone Number E-mail 1 Robert Norcross 413.637.5737 [email protected] 2 Joseph Hogan 413.582.0595 [email protected] 3 Mohamed Zawahreh 508.929.3905 [email protected] 4 Nagina Malhotra 781.641.8335 [email protected] 5 Larry Piazza 508.884.4290 [email protected] 6 Brian Kelleher 617.561.6174 [email protected] Site Application Module (SAM) V 8.5 Page 5 of 28 2. Getting Started MassDOT Web Address o Log onto the Field Operations website at: http://www.mhd.state.ma.us/fieldops/ o Select the “Site Application Module (SAM 8.0)” link to be routed to the SAM Website. Site Application Module (SAM) V 8.5 Page 6 of 28 First Time Logging On o Username: Is your Employee ID Number from your timesheet o Password: changeme o Your password will have to be changed before you can actually complete any entries. o Please remember to PROTECT your PASSWORD o The password is Case Sensitive! Forgot Your Password??? o Click the “Forgot Your Password?” link on the SAM login screen. You will then be prompted to enter your username Click the “Reset My Password” button And a temporary password will be sent to your state issued email account. o Please remember for security reasons, all technical support is provided through MassDOT-issued email only! Site Application Module (SAM) V 8.5 Page 7 of 28 3. Information Screen There are two methods to select a contract with SAM 1. Select A Contract (Drop Down Menu) o Use the drop down menu to scroll down and find the contract; this allows the user access only to the contracts he/she is directly assigned to. This is determined from the District Contact Database (DCD). 2. Enter Contract Number (Box) (This method is more reliable, as sometimes your contract number is not in the drop down menu) o Enter the contract number in the box – This method provides faster navigation for Supervisors & Administrators. o The DCD populates all the fields (light gray boxes) on this screen – NO DATA ENTRY IS REQUIRED. o This information is only as accurate as the DCD and Administrative Engineering system in HQ is – Mistakes & omissions on the DCD show up here, so please report them to your coordinator using the “Feedback” button. Contact the DCD Coordinator or your Area Engineer if the information is incorrect or missing, by using the “Feedback” button. Site Application Module (SAM) V 8.5 Page 8 of 28 4. Items Screen o All the contract items, bid prices & quantities, pay codes etc, are populated from Administrative Engineering database in Headquarters, and are identified by the AE ID. Please verify that that the AEID number is correct. o IF THIS INFORMATION IS WRONG, CALL THE DISTRICT SAM COORDINATOR – ASAP using the Feedback button o Use the Items Screen to generate a Contract Items Report (A B&E report generated through SAM). o Keep the projections as current as possible, as this will improve the running cost of the contract. o Select View Payment Discrepancies to see ONLY those items where the quantity paid to date is over or under the current projection. o Projection Overruns occur when QTD is greater than the Current Projection and are shown in RED! o Use the Filter by AEID Drop Down to view the Items associated with the PC codes (if applicable). MassDOT Estimate Type is the Default View. Site Application Module (SAM) V 8.5 Page 9 of 28 Adding a New Item ‐ Contract Allowance (999) Item 1. Click the “ADD ITEM” button – A yellow row is created at the top of the menu “999.XXX” & “New Item Description.” For a list of reserved 999 contract allowance items, see appendix B1/page 429 in the Massachusetts Highway Department Standard Specification for Highways and Bridges. Item Numbers Item Unit Page 999.001 etc. 999.080 999.141 999.143 999.144 999.200 999.401 etc. 999.500 999.600 etc. 999.625 etc. 999.740 999.800 etc 999.901 999.940 999.941 999.960 etc 999.995 999.996 *999.201 *999.840 *999.850 *999.860 *999.961 *999.970 Traffic Police Trainees Extra Depth Class A Trench Excavation Test Pit Excavation Cofferdam Class B Rock Excavation Railroad Flagging Asphalt Adjustment Interest Diesel Adjustment Gasoline Adjustment Telephone Extra Work Order Allowance for High Early Strength Cement Untreated Timber Pile Cut-Off Treated Timber Pile Cut-Off Materials on Hand Increase in Concrete Quantity Decrease in Concrete Quantity Railroad Insurance Additional Artisans Engineering Services Specialty Services Materials - Other Equipment Rental Dollars Hours Cubic Yard Cubic Yard Cubic Yard Dollars Ton Dollars Gallon Gallon Dollars LS Cubic Yard LF LF LS Cubic Yard Cubic Yard LS LS LS LS LS LS I.36 II.21 II.21 II.21 I.36 II.150 II.254 II.271 II.271 II.283 II.297 II.297 *Commonly used items not found in The Standard Specifications For Highways and Bridges Manual Site Application Module (SAM) V 8.5 Page 10 of 28 2. Overwrite the “XXX” & Description with correct numbers & names. 3. Select a Pay Code using the Drop Down Menu. 4. Enter a Unit of Measure (UOM) in the Unit Column – Acre (A), Each (EA), Lump Sum (LS), etc… 5. Enter a Cost per Unit in the Price Column. 6. Enter an Estimated quantity in the Prelim Qty Column. 7. Click “Save New Item” to enter or “Cancel” to quit and start over. 8. If the new item is “Material on Hand,” select the box. 9. Scroll Down & Confirm the Item was properly entered. 10. A new item can be deleted as long as no pay-slips have been created for the item. IF THERE ARE ANY PROBLEMS – CLICK “DELETE” & START OVER. 11. The new item will be automatically added to the next estimate, and will be imported to the Administrative Engineering (AE) system. If an item is deleted, sometimes it can take 30 days for the item to drop from the screen. This is normal system behavior. Please verify that all of the information on this screen is accurate, including the information displayed in the Paycode Library. If any of this information is incorrect, contact your SAM Coordinator to back out the estimate. Generating a Contract Items Report 1. All projections for balances and excess are entered on this screen – No more Dummy pay slips 2. Enter the Resident Engineer’s projection in the window under the Projection Override Column. NOTE: If the QTD has exceeded the Current Projection, it displays in red. 3. Click the SAVE ALL button. 4. You can enter several overrides at once & save or save each overrun one at a time. 5. Click the CONTRACT ITEMS REPORT to print B&E. ALL PROJECTIONS MUST BE KEPT CURRENT & ACCURATE. Site Application Module (SAM) V 8.5 Page 11 of 28 5. Pay Slips Screen Pay Slips have to be created first before making an Estimate. Creating a New Payslip: 1. 2. 3. 4. 5. 6. 7. 8. 9. Click the “NEW PAYSLIP” button. Select a PAY-CODE from the Drop Down Menu. Estimate type and Pay Code description are listed. (Double-click your selection) Enter a Date (Double-Click to enter today’s date) Current User’s Initials are automatically entered. (Can be overwritten, if necessary) Enter a book and page number (no multiple entries should be allowed). Enter a reference number (Master Diary Book and Page, Daily Report Number, Invoice Number, etc…) Select an Item Number from the Drop Down Menu (Double-click your selection) Only those items included in the Pay-Code selection are available for use. Item Description, AE ID No., Unit of Measure, Unit Cost, Preliminary Quantity, Projected Quantity, Quantity Paid to Date & Final Quantity Paid to Date are automatically populated. For the Description/Location, enter the amount and location using Station Offset Method. Site Application Module (SAM) V 8.5 Page 12 of 28 For example 1 CB – Route 107 SB @ Station 102+62 Left 15-Feet - OR 1 EA – 10-Inch Diam. Elm Tree Removed @ Route 128 NB - Brimble St OnRamp Use the Zoom button for more space, if needed. The CANCEL button closes the zoom window. It does NOT copy the text. The UPDATE BUTTON saves your changes. Use the Spell Check button to check the spelling, if needed. “SEE SLIP” OR NO WRITTEN DESCRIPTION ARE NOT ACCEPTABLE ENTRIES FOR THIS FIELD. WRITE “SEE S.A.M. PAYSLIP” IN THE MANIFOLD BOOKS INSTEAD! 10. Remarks- Enter any text that assists in the tracking of items & payment Some Examples: Calculations Brox Mix Slip Nos. 153462, 153464, etc… 125 Main St, Saugus Invoice No. 234 Check No. 987 Completes NB Ramp Area Partial Payment for work to date in median. Partial Payment – Waiting for materials approval. 11. Calculated Using – Select an option from the drop Down Menu or leave empty--Options include “Field Measurements”, “Plan Data”, or “Invoice/Ticket” 12. Pay this CQE - Enter the actual quantity being paid on this pay slip. (This quantity may be different from the Final Quantity) IF THIS PAYSLIP MAKES THE TOTAL CQE QUANTITY TO DATE EXCEED THE PROJECTED QUANTITY, YOU WILL RECEIVE A “GENTLE REMINDER” TO REVISE YOUR CURRENT PROJECTION. A. Finish your payslip and save your changes by clicking the “SAVE PAY SLIP” Button. B. Go to the ITEMS screen. C. Change the Projected Quantity as previously discussed. D. You’re done! YOU CANNOT EXCEED 1 LUMP SUM 13. Final Quantity – Enter the Final Quantity being entered on this pay slip May be less than ITEM 12 – if paying “Estimated Quantity”. May be greater than ITEM 12 – if reconciling a quantity previously paid as an “Estimated Quantity”. May be “zero” (Pays nothing) to reconcile “Estimated Quantities.” May be equal to the quantity being paid on this slip. 14. Click the “Save Payslip” Button when finished (A pop-up message should inform you that you correctly entered your payslip). Site Application Module (SAM) V 8.5 Page 13 of 28 Editing or Viewing an Existing Payslip: PAYSLIPS THAT HAVE BEEN PAID ON AN ESTIMATE CANNOT BE EDITED! 1. Click on the “Search Payslip” Button. (A pop-up menu appears for the “Search Payslip” filter. 2. Select a method to target your search, by Manifold, Date, or Item. Enter “%” in any of these fields to view all payslips. 3. Select a method to sort the Payslip, by Manifold, Date, or Item. 4. Find the Payslip using the scroll bar & select by clicking the VIEW PAYSLIP button. 5. The pop-up window should close & the selected Payslip will be shown on the Payslip Screen. 6. Make any necessary changes and click the “Save Payslip” Button. (A pop-up message should inform you that you correctly updated your Payslip). Alternatively, you can jump to a payslip from the Estimates screen, paid or unpaid. You must “unpay” a payslip in order to edit it, however. Site Application Module (SAM) V 8.5 Page 14 of 28 Cloning an Existing Payslip SAM allows the user to copy a payslip (either paid or unpaid) to reduce data entry requirements. See Below For Example “Now the stations & locations for Class B Trench can be cloned from a payslip for 12” Drain Pipe”. 1. Select a payslip. 2. After saving a new payslip, select “Clone Payslip” to copy the information to a new payslip, OR select “Search Payslip” to select an “older” payslip to copy. (A pop-up message will appear to inform you that you’ve began the copying process) 3. Make any required changes to the payslip. 4. Select “Save Payslip.” (The payslip will be refreshed and any changes in units, etc will be shown on the screen). Site Application Module (SAM) V 8.5 Page 15 of 28 6. QCL Screen 1. Select an Item using the Drop Down menu to view the Quantity Control Ledger for that item. 2. Click the “PRINT QCL SHEET” button to print the page. Use the Drop Down to sort the QCL page by Pay-code, Date, Manifold Book & Page or All QCL sheets sorted by pay-code. 3. A pop-up of the QCL Sheet should appear. Click the Printer icon to print sheet. 4. Revise item projections using the “OVERRIDE” window in the right corner – Don’t Forget to SAVE ALL the changes! *This is the same as changing projections on the Items screen* Pay special attention to the AE ID and Paycode! 5. Only the First 3 lines of Payslip text are shown to conserve paper. 6. Select the “VIEW” link to see the payslip. 7. Select the “EDIT” link to modify any UNPAID payslip. 8. The bottom row shows item totals & percentages paid by Pay-Code and a summary of all item quantities paid. 9. Click the “PRINT QCL INDEX” button on the lower center of the screen to prepare the QCL Table of Contents for Final Review. REMINDER- When a contract is completed and prepared for final review, all quantities paid under “Total Estimated Quantity” must equal “Total Final Quantity”. Prior to starting a “Final Estimate”, all projections must be updated to reflect anticipated final payment quantities. Site Application Module (SAM) V 8.5 Page 16 of 28 7. Estimate Screen – Page 1 Creating a New Estimate 1. Select an Estimate Type (MHD Estimate, Town Estimate, Agreement Estimate, etc...) from the Estimate Classes Available window. If NO PAYSLIPS FOR AN ESTIMATE TYPE/CLASS EXIST, THEN THAT ESTIMATE TYPE IS NOT LISTED IN THE WINDOW. 2. Click the “NEW ESTIMATE” button. A pop-up window should prompt you to enter the Next Estimate Number – the next integer should default, but can be overwritten if needed. Click “OK” to create the new estimate. A NEW ESTIMATE CANNOT BE CREATED UNTIL THE PREVIOUS ESTIMATE HAS BEEN SENT TO THE CONTRACTOR FOR SIGNATURE. 3. Screen should default to Page 1 4. Any “Override Projections” modified since the last estimate are automatically entered on the new estimate. Any new items will be automatically added to the Estimate. 5. Any new payslips created since last estimate should be listed under the UNPAID ITEMS FOR CONTRACT: XXXXX section of the screen. Site Application Module (SAM) V 8.5 Page 17 of 28 6. Payslips can be selected for the estimate one at a time by clicking the PAY button at the end of each line or all the payslips can be entered together by clicking the PAY ALL button. Payslips can also be edited from this screen if needed. 7. Selected payslips should be listed under the ITEMS FOR ESTIMATE # XXX section of the screen. 8. The “ITEM HASH TOTAL:”, “Number of Payslips this Estimate:” and “Cost this Estimate” should be calculated by S.A.M. Check and verify that this data is accurate. The “Number of payslips this estimate” should equal the number of hard copies that you have on file/record. 9. Click the UNPAY button if a payslip needs to be edited, deleted, or stored until the next estimate. 10. Click inside the box next to “B&E Estimate?” or “Substantially Complete?”, if appropriate. The FINAL ESTIMATE box will not be available until a Substantially Complete estimate has been created and closed. The FINAL ESTIMATE cannot be closed until all UNPAID payslips are either paid or deleted. These business rules also apply to TOWN/AGREEMENT ESTIMATES. 11. Click the “SAVE EST” button to save your work or the “DELETE EST” button to start over. 12. Click the “PAGE 2” or “PAGE 3” Site Application Module (SAM) V 8.5 Page 18 of 28 Estimate Screen – Page 2 All required over/underruns and projections for the contract from the ITEMS screen are listed here. This list is in accordance with revised S.O.P. No. CSD 25-01-1-000, issued Jan. 1, 2005. 1. Scroll up & down to find the appropriate item & enter the EXPLANATION of the change in the window provided. 2. Use the “ZOOM” box for more space & the “SAVE” or “SPELL CHECK” boxes, as needed. 3. Select the “VIEW ITEM” link to jump to the “ITEM” screen and change the “PROJECTION” if necessary. 4. Select the “VIEW 683” link to generate a 683 Report, if needed. A popup window will ask for the Report Number. There is no default for this report number. CSD – 683 REPORTS SHOULD BE GENERATED FROM THIS SCREEN WHEN POSSIBLE TO REDUCE DATA ENTRY REQUIREMENTS AT THE DISTRICT. o Extra Work Orders are generated for 999.8xx items only. o Explanations of overruns, underruns, and Contract allowance (999) items can be generated from Page 2 by selecting the appropriate report button. The default reporting percentage is 10%. o These reports can be customized to filter out any change less than 25%, 100%, 1000% of the bid quantity. Use the “Filter Reports” window to change the default reporting percentage, and then select the appropriate report button. o Select the “Page 3” button to continue. Site Application Module (SAM) V 8.5 Page 19 of 28 Estimate Screen – Page 3 The top section of this screen (Prime Contractor, Project Locations, estimate #, etc) is populated from data previously entered in SAM and the DCD. o Enter the period ended in the box provided o Enter the Percentage of dollar value of work per contractor’s schedule (as a decimal) in the box provided. o Enter the relevant LABOR COMPLIANCE INFORMATION in the boxed provided (#3-5). o Select the SENT TO CONTRACTOR box. o SAVE YOUR CHANGES. Estimates can be edited at any time as long as a date is not entered into the SIGNED ON box. Simply, uncheck the SENT TO CONTRACTOR box & enter or delete payslips as required. o After the contractor has signed the estimate, enter the date in the SIGNED ON box. Make sure the Sent to Contractor box has been checked. Remember – A NEW ESTIMATE CANNOT BE CREATED UNTIL THE PREVIOUS ESTIMATE HAS BEEN SENT TO THE CONTRACTOR. Site Application Module (SAM) V 8.5 Page 20 of 28 Creating and Printing Reports - Use the PREVIEW/PRINT buttons on the bottom of the screen to generate the Estimate, Payslips and QCL pages for the Estimate & other reports that assist in tracking project spending. These estimates & reports are shown as pop-up windows. To back out / delete an estimate: 1. Go to page 1 – choose the estimate 2. Go to page 3 – document data there, uncheck boxes & remove dates 3. Go to page 1 – click “Delete Estimate” – this will unpay all payslips & delete the estimate. The following are examples of submittals that may be required with every estimate: Estimate Report, Estimate Worksheet Report, Value Sheet and Contract Worksheet report Estimate Report‐ Contract Quantity Estimate Report Site Application Module (SAM) V 8.5 Page 21 of 28 Estimate Worksheet Report‐ Resident Engineers enter Fiscal Year dates, etc. These need to be handwritten in with each report submission. Payslips Report Site Application Module (SAM) V 8.5 Page 22 of 28 Contract Worksheet Report Value Sheet Site Application Module (SAM) V 8.5 Page 23 of 28 Quantity Control Ledger Sheets for this estimate Site Application Module (SAM) V 8.5 Page 24 of 28 8. Projection Screen ‐Financial Tracking Reports Using SAM The intent is to provide a reasonable estimate of projected spending throughout the duration of the contract. The projections provided on the SAM projections screen will be transferred directly to the DCD projections screen without manual data entry, eliminating the need for a Financial Tracking Report. Site Application Module (SAM) V 8.5 Page 25 of 28 Projection Screen – Overview of the Projection Table The current completion date and a Contract Totals table are auto-populated. Each Fiscal Year has its own table. Each monthly projection must be updated periodically to match what was actually spent during that time period & future projections must be adjusted accordingly. If past projections were not updated in a timely manner to reflect actual spending, please see the Area Engineer or SAM/DCD Coordinator for assistance. The contract totals tables includes the Resident Engineer’s estimated contract value ( From the Items Screen), a summary of all monthly projections, the total actual estimate spending to date (from the DCD Estimate Screen) and the MMARS Encumbrance ( From Project Info) for the project. You should compare the actual estimate spending to date from the DCD with the SAM spending to date for accuracy and determine the cause of any differences (for example, last estimate generated has not been processed). Estimates should be processed within two weeks of submittal of hard copy to the district. Advise your supervisor of any discrepancies. Please remember that the Boston Construction Office is only concerned with tracking “MHD ESTIMATE” spending. Agreement spending should be deducted from your projections. The dollar value of the contract total must equal the dollar value of the projections. All projections must be kept current & accurate, and equal to the CONTRACT VALUE. If they are not, the Resident Engineer must go back and adjust either the individual item projections or the monthly spending projections. Site Application Module (SAM) V 8.5 Page 26 of 28 Entering Projections o The screen automatically opens to the current Fiscal Year, with the current month highlighted. o The projections for the Previous and Future Fiscal years are also provided. Similar to Windows Explorer, the user can navigate these fields by selecting the “+” or “-” buttons to the left side of the screen. o The previously entered projections for the last four (4) months, the current month, and the remainder of the contract are displayed. These projections also cross past and future fiscal years. o The actual estimate spending to date by month is also provided from the DCD. Review this information with your SAM data for accuracy. o Actual spending will be updated monthly. As actual spending is updated, enter the revised value in the projected box for the previous month, to match the actual spending for that month, only after the actual spending for the next month is entered. For example, when the actual spending is input for March, you can go and update the projection for February to match the actual spending for February. THERE IS NO SAVE BUTTON ON THE PROJECTION SCREEN. The color of the data window changes to a light green, signifying that SAM received your revisions. o Enter the projections for the current month and the remainder of the contract. o As the projections are revised, the Fiscal Year Subtotal and the Contract Totals are recalculated to reflect your changes. o These projections are transferred directly to the DCD at the end of each business day during the data back-up. Editing Projections o The Area Supervisor can revise the projections directly either using SAM or DCD. The most recent projections are always the ones displayed on SAM, regardless of the data source of supervisory matrix. Financial Tracking Reports o If the Resident Engineer needs a hard copy for record keeping, a Financial Tracking Report detailing the projections for the current Fiscal Year and the remainder of the contract, is available by selecting the “Financial Tracking Report” button. This report is generated as a PDF, so it can be saved directly to the computer for emailing or faxing. o A gentle reminder informs the user of any required projection revisions. o Select the “Current Month” link to jump directly to the current month of the Fiscal Year from anywhere else on the screen. Site Application Module (SAM) V 8.5 Page 27 of 28 9.) Help/Feedback o The Help/Feedback Button allows you to inform the District SAM coordinator of any problems with the program. o Click the Help/Feedback button to open an online feedback form and to communicate with SAM support. o Use the form to let support know about bugs, new functionality requisition, or general comments and feedback. o Make sure to indicate the contract number in the area provided if your problem relates to a specific project. o Click the “Submit Request” button to send your query. 10.) Looking Ahead o Materials Reporting o Finals Reports o CSD-683 reports & Estimates that directly transfer to DCD for expedited processing. Site Application Module (SAM) V 8.5 Page 28 of 28