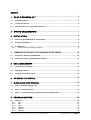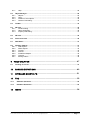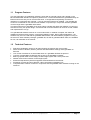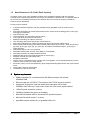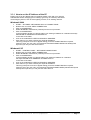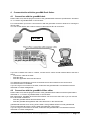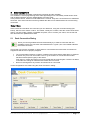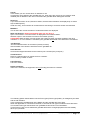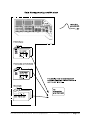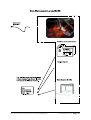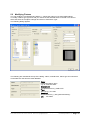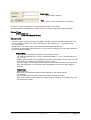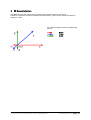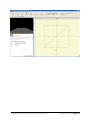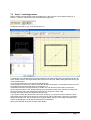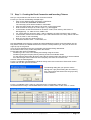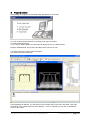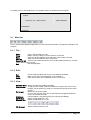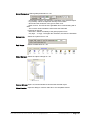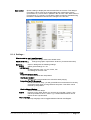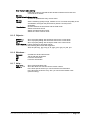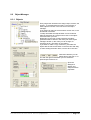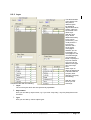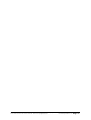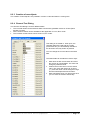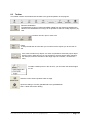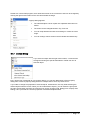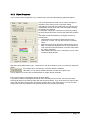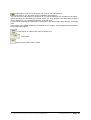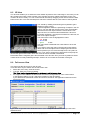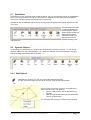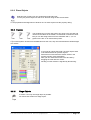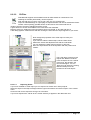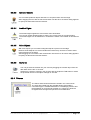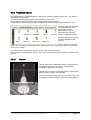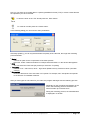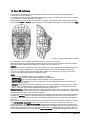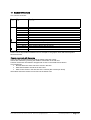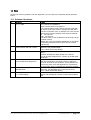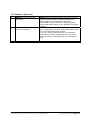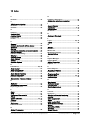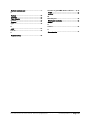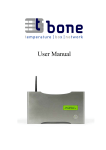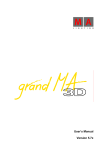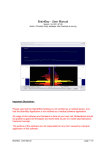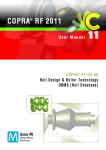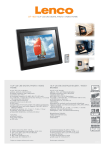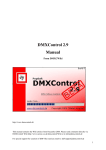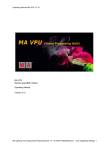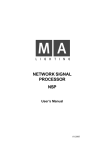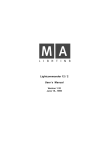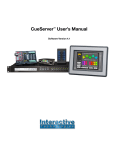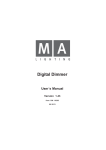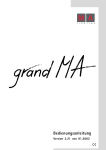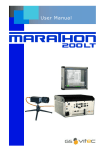Download grandMA 3d Manual
Transcript
User’s Manual Version 2.0 Copyright 2002 MA Lighting Technology GmbH The reproduction and distribution of the documentation and software and the use of its contents is subject to written authorisation from MA Lighting Technology GmbH. Trademarks Windows ® 2000, Windows NT ®, Windows XP ®, Windows 98 ® , Windows ME ® and Microsoft ® are registered trademarks of Microsoft, Corp. All other names mentioned may be trademarks or registered trademarks of their respective owners. Welcome to grandMA 3D Thank you for placing your trust in this product. This manual will provide all the necessary information for you to get the best out of your visualisation software. The ‚grandMA 3D‘ software is subject to continual development. It is therefore possible that the entire information printed in this manual is out-of-date. Up to date information can always be found in the current readme.txt file on the CD or the downloaded program disks. For the current software version refer to www.malighting.de MA Lighting Technology GmbH • Dachdeckerstr. 16 • D-97297 Waldbüttelbrunn • www.malighting.de Phone: +49 9 31 49 79 4- 0 Fax: +49 9 31 49 79 4-29 • Hotline: [email protected] • eMail: [email protected] User’s Manual grandMA 3D V 2.0 Page 2 Contents 1 WHAT IS GRANDMA 3D ?................................................................................... 5 1.1 Program Features ....................................................................................................................... 6 1.2 Technical Features ..................................................................................................................... 6 1.3 New Features in V 2.0 (V4.0 Desk Version) .............................................................................. 7 2 SYSTEM REQUIREMENTS ................................................................................. 7 3 INSTALLATION .................................................................................................... 8 3.1 Version of grandMA desk or off-line editor ............................................................................. 8 3.2 Program Installation ................................................................................................................... 8 3.3 IP Addresses ............................................................................................................................... 8 3.3.1 How to set the IP Address of the PC..................................................................................... 9 4 COMMUNICATION WITH THE GRANDMA DESK SERIES ............................. 10 4.1 Connection with the grandMA desk ....................................................................................... 10 4.2 Connection with the grandMA off-line editor ........................................................................ 10 5 DATA MANAGEMENT ....................................................................................... 11 5.1 Desk Connection Dialog .......................................................................................................... 11 5.2 Modifying Fixtures.................................................................................................................... 15 5.3 Creating new Fixture Types..................................................................................................... 17 6 3D GEOMETRY SYSTEM.................................................................................. 18 7 QUICK GUIDE (THE WIZARD) .......................................................................... 19 7.1 Step 1 - Setting the stage size................................................................................................. 19 7.2 Step 2 – Inserting trusses ........................................................................................................ 21 7.3 Step 3 – Creating the Desk Connection and inserting Fixtures .......................................... 22 8 PROGRAM SURFACE ....................................................................................... 24 8.1 Menu bar.................................................................................................................................... 25 8.1.1 File....................................................................................................................................... 25 8.1.2 Edit... ................................................................................................................................... 25 8.1.3 View..................................................................................................................................... 25 8.1.4 Settings................................................................................................................................ 27 8.1.5 Objects... ............................................................................................................................. 28 8.1.6 Windows... ........................................................................................................................... 28 MA Lighting Technology GmbH • Dachdeckerstr. 16 • D-97297 Waldbüttelbrunn • www.malighting.de Phone: +49 9 31 49 79 4- 0 Fax: +49 9 31 49 79 4-29 • Hotline: [email protected] • eMail: [email protected] User’s Manual grandMA 3D V 2.0 Page 3 8.1.7 Help... .................................................................................................................................. 28 8.2 Object Manager......................................................................................................................... 29 8.2.1 Objects ................................................................................................................................ 29 8.2.2 Layer.................................................................................................................................... 30 8.2.3 Creation of own objects....................................................................................................... 32 8.2.4 Channel Test Dialog ............................................................................................................ 32 8.3 Toolbar....................................................................................................................................... 33 8.4 2D View ...................................................................................................................................... 34 8.4.1 Context Dialog ..................................................................................................................... 35 8.4.2 Object Properties................................................................................................................. 36 8.4.3 Property Grid Dialog ............................................................................................................ 37 8.5 3D View ...................................................................................................................................... 40 8.6 Full-screen View ....................................................................................................................... 40 8.7 Data Bases ................................................................................................................................ 41 8.8 Dynamic Objects....................................................................................................................... 41 8.8.1 Wall Objects ........................................................................................................................ 41 8.8.2 Plane Objects ...................................................................................................................... 42 8.8.3 Trusses................................................................................................................................ 42 8.8.4 Fixtures................................................................................................................................ 44 8.8.5 Predefined Objects .............................................................................................................. 45 8.8.6 Textures............................................................................................................................... 46 8.8.7 Moving Pathes..................................................................................................................... 46 9 VIDEO CREATION............................................................................................. 47 9.1 Creating an avi file.................................................................................................................... 47 10 BASIC 3D DEFINITIONS................................................................................. 49 11 KEYBOARD SHORTCUTS ............................................................................. 51 12 FAQ ................................................................................................................. 52 12.1 Software Questions: ............................................................................................................. 52 12.2 Hardware Questions: ............................................................................................................ 53 13 INDEX.............................................................................................................. 54 MA Lighting Technology GmbH • Dachdeckerstr. 16 • D-97297 Waldbüttelbrunn • www.malighting.de Phone: +49 9 31 49 79 4- 0 Fax: +49 9 31 49 79 4-29 • Hotline: [email protected] • eMail: [email protected] User’s Manual grandMA 3D V 2.0 Page 4 1 What is grandMA 3D ? The grandMA 3D is a unique new user interface, created for the visualisation as well as the design of three dimensional stage layouts to be utilised in conjunction with the grandMA product range. The software is designed as a pre-programming tool for light designers. It simplifies the process of creating shows to save time and money. Rendering tools have two major expectations: Maximum speed and good rendering quality . The major focus of grandMA 3D is real-time visualisation to get an impression of what will happen on stage. grandMA 3D allows a wizard guided design and set up of any custom stage or scenery layout with 2D drawing facilities and a library of basic graphical elements. Multiple windows with front/side/top view can be opened and updated at the same time. All the stage elements can be positioned in x/y/z directions and may also be rotated around the various axes. Custom textures for the surface of these elements can be imported in a bitmap format or may be chosen from a library. The set up of lanterns, luminaires or moving lights can be simply retrieved from the grandMA console's show file per electronic transfer. There is no need to set DMX lines, DMX addresses or operation modes for the single fixtures, as these details are already pre-adjusted in the grandMA. Once the transfer takes place the user just has to position these fixtures in the 3D environment of the grandMA 3D software. The user may also group them logically on bars, scenery elements or trussing. When switching to 3D rendering mode, the grandMA 3D software becomes an extremely powerful visualizer with real time rendering facilities. All drawing elements, fixtures and lanterns are shown with surface textures, as a kind of virtual reality. All functions of the installed lights are remotely controlled by a connected grandMA and displayed with realistic movements, colours and images. At the same time the viewing angle can be changed by just moving the virtual camera around with full control of zoom, position and rotation. Or just switch to another pre-defined camera position and start a new movement from there. All optical fixture parameters, like beam angle, colour (even colour mixing) and gobos can be displayed. Custom gobos can be inserted by simply assigning a colour bitmap file to the gobo position of the related fixture. With the use of special graphic cards supporting shutter glasses, the grandMA 3D software enables an even more realistic display of movements, by moving the “virtually” audience in the middle of the scenery. The full processing power of this new add-on software can be discovered in this real 3Dmode whereas as the user wears electronic shutter glasses to give him/her a vivid holographic view of his lighting design. All the show data can later be received "online" from the grandMA and displayed in real time rendering. It may also be recorded live and converted into one of the standard video compression formats. These files can be easily viewed on any personal computer or MAC with standard media player software and may even be sent by e-mail. MA Lighting Technology GmbH • Dachdeckerstr. 16 • D-97297 Waldbüttelbrunn • www.malighting.de Phone: +49 9 31 49 79 4- 0 Fax: +49 9 31 49 79 4-29 • Hotline: [email protected] • eMail: [email protected] User’s Manual grandMA 3D V 2.0 Page 5 1.1 Program Features This new generation of visualisation software comes with its own 3D engine and is based on the Microsoft DirectX® standard for optimum performance. It communicates with the grandMA directly via Ethernet and in this way it even receives the show ´s configuration and patching. No external interfaces or components are required – not even a dongle needs to be installed. The grandMA 3D Version 2.0 is tailored for use with the new software 4.0 (or above) in conjunction with the grandMA console range and the grandMA offline editor. The internal structure of grandMA 3D is strictly object oriented and allows the definition of a group of elements for easy set up and design. A truss bar with connected fixtures can then be moved, rotated and repositioned in one go. The grandMA 3D software must be run on an external PC or notebook computer, but shares all database and fixture library with the connected grandMA console. During offline applications, the software may even be used with the grandMA offline-editor, with both software programs running on the same PC. Both software packages, grandMA 3D, as well as grandMA offline-editor, are available for free, via download on the Internet. 1.2 · · · · · · · · · Technical Features Real-time visualisation engine for all major features of lanterns and moving lights Direct transfer of libraries, fixtures, patches and DMX address settings of the grandMA via Ethernet Live control of all fixtures via virtual DMX lines on a grandMA 3D Ethernet protocol Transfer of all grandMA 3D designs and set ups to the grandMA's harddisk Built-in graphical editor for the design of basic stage layouts and scenery elements Wizard mode for fast creation of new stage layouts Extensive objects library with free upgrades via download from the Internet Recording of shows and show features, video compression standards "live" Complete offline creation of shows in conjunction with the grandMA editor software running on the same PC MA Lighting Technology GmbH • Dachdeckerstr. 16 • D-97297 Waldbüttelbrunn • www.malighting.de Phone: +49 9 31 49 79 4- 0 Fax: +49 9 31 49 79 4-29 • Hotline: [email protected] • eMail: [email protected] User’s Manual grandMA 3D V 2.0 Page 6 1.3 New Features in V 2.0 (V4.0 Desk Version) The latest version V2.0 of the grandMA visualizer now completely integrates with the grandMA Console series. Data sharing between the console and visualizer is bi-directional i.e. changes made at the console are immediately reflected in the visualizer and vice-versa thus ensuring consistency between the two databases. Primary new innovations: · · · · · · · · · · · · · · · · · · · 2 Complete software integration with the grandMA series (grandMA works as a slave on the network) Automatic download of all relevant fixture data for the current show (including gobos, colour gels, and rigging coordinates) New fixture type editor Fixture handling now works with channel values Colour gel library for dimmers and fixtures Multilayer technology for objects, fixture etc. Own 3D library with objects like people, instruments etc. New internal algorithms for rotation (problem with object and camera rotation fixed) Direct import of the following file formats possible (also using drag and drop) – 3DS, dxf (3D only), jpg, bmp, gif, tif, pgm, ppm, tga, pcx, psd, eps. The import is reaslised using an „open plug-in“ import structure. Data monitoring for one or more fixtures Selectable data formats: Percent, 8 bit (DMX) or 16 bit (DMX) Automatic production of multiple default cameras Additional data views: Grid mode (dependent on active layer) Distortion free 3D view (3D aspect ratio) Simplified video editor Objects can be controlled from the console and „moving paths“ can be assigned allowing console control of truss movement or other articles Sound file (.WAV) can be executed during show playback allowing demoshows with synchronised music Online help in German and English Visualisation of the Zoomfunction System requirements · IBM® compatible PC or notebook with 800 MHz processor with at least 64 MByte RAM · Ethernet card with 10/100 B-T/TX connector and TCP/IP protocol enabled · Highspeed 3D graphics card with hardware acceleration with at least 32 MByte video memory in high colour mode with 16bit colour depth enabled · 1024x768 pixel resolution or above · 30 MByte available disk space on harddisk · Microsoft Windows® 2000 or Windows® XP operation system · Microsoft DirectX® version 7 or above · grandMA console software 4.0 or grandMA offline 4.0 MA Lighting Technology GmbH • Dachdeckerstr. 16 • D-97297 Waldbüttelbrunn • www.malighting.de Phone: +49 9 31 49 79 4- 0 Fax: +49 9 31 49 79 4-29 • Hotline: [email protected] • eMail: [email protected] User’s Manual grandMA 3D V 2.0 Page 7 3 Installation The installation is divided into three parts: · Installation of the PC-program · Connection with the grandMA, grandMA light or grandMA ultra light · Connection with the grandMA off-line editor 3.1 Version of grandMA desk or off-line editor For the grandMA 3D V 2.0 version 4.0 of the grandMA desk and the off-line editor is required. The off-line editor can run on the same PC or on an external PC connected via Ethernet. 3.2 Program Installation The software is available on a CD-ROM or it can be downloaded from the Internet. Internet download: Please extract the downloaded file into a temporary folder and run the setup.exe program. CD version: The installation program should start automatically after inserting the ‚grandMA 3D‘ CD. If not, you can run the setup.exe program from the root directory. Note: You should have administration rights on the machine to install the program. Before you install a new version of the program, please be sure that you have un-installed any old versions! You must un-install the application from the control panel under ‘add/remove programs’. It’s not sufficient to just delete the files. 3.3 IP Addresses IP addresses are what allow the internet and most modern networks to work. It’s a way of identifying a computer by a unique set of numbers (an IP address). An IP address is made up of a set of numbers. Each set of numbers can be a value between 0 & 255. Your PC and the grandMA must have their respective IP addresses set up correctly. The first three sets of numbers must be the same and the last set must be different. For example: GrandMA console IP address: 192.168.0.5 PC witht grandMA 3D IP address: 192.168.0.10 To setup the IP address of the desk, please refer to the grandMA user’s manual. MA Lighting Technology GmbH • Dachdeckerstr. 16 • D-97297 Waldbüttelbrunn • www.malighting.de Phone: +49 9 31 49 79 4- 0 Fax: +49 9 31 49 79 4-29 • Hotline: [email protected] • eMail: [email protected] User’s Manual grandMA 3D V 2.0 Page 8 3.3.1 How to set the IP Address of the PC Please note if you are already part of a network please check with your network administrator before changing your IP settings (you may not need to!) and before connecting any device, such as a the lighting console, to an existing network. Windows® 2000 · · · · · · · START – SETTINGS -NETWORK & DIAL-UP CONNECTIONS Double click on LOCAL AREA CONNECTION Click on PROPERTIES Select INTERNET PROTOCOL (TCP/IP) from the list of protocols. Click on PROPERTIES In the properties window you will see either your existing IP address or a selection that says OBTAIN AN IP ADDRESS AUTOMATICALLY. In the case of the latter, click on the radial button USE FOLLOWING IP ADDRESS. Click OK once you have entered your required IP address. This may prompt an error box to appear telling you that a SUBNET MASK is required, however, when you click “OK” you should see a default SUBNET MASK has already been input and you can just click OK to leave it. Windows® XP · · · · · · START – CONTROL PANEL – NETWORK CONNECTIONS Double click on LOCAL AREA CONNECTION Select INTERNET PROTOCOL (TCP/IP) from the list of protocols. Click on PROPERTIES In the properties window you will see either your existing IP address or a selection that says OBTAIN AN IP ADDRESS AUTOMATICALLY. In the case of the latter click on the radial button USE FOLLOWING IP ADDRESS. Click OK once you have entered your required IP address. This may prompt an error box to appear telling you that a SUBNET MASK is required, however, when you click “OK” you should see a default SUBNET MASK (255.255.255.0) has already been input and you can just click OK to leave it. MA Lighting Technology GmbH • Dachdeckerstr. 16 • D-97297 Waldbüttelbrunn • www.malighting.de Phone: +49 9 31 49 79 4- 0 Fax: +49 9 31 49 79 4-29 • Hotline: [email protected] • eMail: [email protected] User’s Manual grandMA 3D V 2.0 Page 9 4 4.1 Communication with the grandMA Desk Series Connection with the grandMA desk Please make sure, that the program version of the grandMA desk meets the specifications described in: 3.1 Version of grandMA desk or off-line editor. For communication you have to connect the PC with the grand MA console or another PC running the off-line editor. You can do this directly with a patch crossover cable with two RJ-45 connectors. RJ- 45 cable If you use a network with a hub or a switch, connect the PC with a normal network cable to the hub or switch. - Connect the cable to the desk. - Start the desk - Start the application with ‘New document’ The application automatically connects to the desk and receives data from the current show. The received show is visualized. If you do not get a connection to the desk, make sure that grandMA 3D is connected as slave as described in ‘5 Data management ’. 4.2 Connection with the grandMA off-line editor Please make sure, that the program version of the grandMA off-line editor meets the specifications described in: 3.1 Version of grandMA desk or off-line editor. Both applications, grandMA 3D and the off-line Editor can work on the same PC or you can use two PC’s connected via Ethernet. - Start the grandMA offline desk and load a show - Start the grandMA 3D application with ‘New document’ in the wizard mode. grandMA 3D searches for a running off-line editor. If the grandMA off-line is found grandMA 3D connects automatically with the off-line editor and loads the current show. If you do not get a connection to the desk, make sure that grandMA 3D is connected as slave as described in ‘5 Data management ’. MA Lighting Technology GmbH • Dachdeckerstr. 16 • D-97297 Waldbüttelbrunn • www.malighting.de Phone: +49 9 31 49 79 4- 0 Fax: +49 9 31 49 79 4-29 • Hotline: [email protected] • eMail: [email protected] User’s Manual grandMA 3D V 2.0 Page 10 5 Data management This section describes how data is managed by the desk and the visualizer. The visualiser is a free programming tool to allow light designers to comfortably create shows. Desk and visualiser software can work independently from each other. In the present version, fixtures must be added to the console. Only then can the fixtures be edited and sent back. If the show has been saved in grandMA the data can be edited without the console being connected. Master / Slave: If the console and visualiser are connected you can determine, using the connection dialog (see below), which is to be master or slave. The master, usually the console, holds the current show fixture data. If you then modify a fixture in grandMA and press „OK“ to confirm your action, the console will then also have the updated fixture data. 5.1 Desk Connection Dialog When you launch grandMA 3D it will automatically try to make a connection with the grandMA console if a connection had existed before. A green „led“ in the toolbar indicates successful connection. If more than one console, visualiser or offline editor is connected to the network the connections to equipement will have to be properly assigned. § § § The communication between consoles, visualisers and off-line editors takes place in sessions. A session only ever has one founder. This is i.g. the master. On connection the founder transfers its data (fixture types) to the slaves. From then on, master and slaves are synchronised and have equal rights. If a fixture is edited in the slave the change is reflected in the master and vice-versa. Devices not assigned to any session is indicated as un-connected. These configurations are made using the ‚Desk Connection’ dialog: MA Lighting Technology GmbH • Dachdeckerstr. 16 • D-97297 Waldbüttelbrunn • www.malighting.de Phone: +49 9 31 49 79 4- 0 Fax: +49 9 31 49 79 4-29 • Hotline: [email protected] • eMail: [email protected] User’s Manual grandMA 3D V 2.0 Page 11 Use IP: In this listbox you can choose which IP address to use. If several IPs are mapped to the grandMA PC (e.g. when there are more than one network cards installed) the IP address of the card connected to the grandMA Desk will appear selected. Sessions: If you select a session in the „Sessions“ listbox, the associated members are displayed (in a similar style to MS-Explorer). Under the entry „unconnected“ all consoles that do not belong to an active session are indicated. Members: This is where the current members of a selected session are displayed. Start new Session: (Please think about what you are doing !) Open a new session. The new session is displayed in the sessions listbox. Whoever opens a new session becomes is the founder (master). ATTENTION: With the start of a new session the session founder overwrites all data of the other members. I.e. if a new session is founded by the grandMA 3D all data in the desk will be overwritten! Join Session: Join the selected session as a member (usually as slave). After that data of the desk are transferred to the grandMA 3D. Invite Session: Unconnected equipment listed can be invited to join a session (they must join!) Throw Session: Remove a selected piece of equipment from a session. Can be used by master or slave. Leave Session: Leave the session. Reject Invitations: If this box is selected, the equipment can not (forcibly) be invited to a session. The following pattern demonstrates how the Scan types (Fixture types) library is managed by the desk and the 3D visualiser. In this example the grandMA desk is the Master and the grandMA 3D is the Slave. When the application is connected to the desk, it receives all scan types included in the actual show. The included scan type data is taken from grandMA 3D and shown in its ‘Data Base’. These Fixture Types can be edited with grandMA 3D and the changed properties are immediately taken up by the desk. MA Lighting Technology GmbH • Dachdeckerstr. 16 • D-97297 Waldbüttelbrunn • www.malighting.de Phone: +49 9 31 49 79 4- 0 Fax: +49 9 31 49 79 4-29 • Hotline: [email protected] • eMail: [email protected] User’s Manual grandMA 3D V 2.0 Page 12 MA Lighting Technology GmbH • Dachdeckerstr. 16 • D-97297 Waldbüttelbrunn • www.malighting.de Phone: +49 9 31 49 79 4- 0 Fax: +49 9 31 49 79 4-29 • Hotline: [email protected] • eMail: [email protected] User’s Manual grandMA 3D V 2.0 Page 13 MA Lighting Technology GmbH • Dachdeckerstr. 16 • D-97297 Waldbüttelbrunn • www.malighting.de Phone: +49 9 31 49 79 4- 0 Fax: +49 9 31 49 79 4-29 • Hotline: [email protected] • eMail: [email protected] User’s Manual grandMA 3D V 2.0 Page 14 5.2 Modifying Fixtures You can modify the connected fixture data e.g.: change the gobos or use other DMX settings. To modify a fixture type right click with your mouse on the selected fixture in the 2D or 3D view or select the fixture in the object manager and click on ‘Edit Fixture Type’. The following dialog appears: The following are indicated at the top of the dialog: Name, manufacturer, fixture type and comments. These Data are read from the desk database. Name: Designated fixture name e.g. VL 1000 AS 16 Bit Manufacturer: The Manufacturer e.g. VARI*LITE Type: The type e.g. VL 1000 Comment: Any comments e.g. „with gobos advertising“ Info: Info fields MA Lighting Technology GmbH • Dachdeckerstr. 16 • D-97297 Waldbüttelbrunn • www.malighting.de Phone: +49 9 31 49 79 4- 0 Fax: +49 9 31 49 79 4-29 • Hotline: [email protected] • eMail: [email protected] User’s Manual grandMA 3D V 2.0 Page 15 Beam Angle: Beam angle in degrees Type: Head- or mirror moved fixture or a dimmer The fixture or dimmer properties are described at the bottom of the dialog. These properties are described in a similar way to the console using three heirachical stages: Channel Types Channel Sets und Properties (Channel Values) Channel Types: A channel Type is a physical image of the DMX channels. It corresponds with a fixture effect e.g. colour. In addition to this it can contain split effects on this channel e.g. 0…50% dimmer and 51…100% strobe. The allocation of a channel type is described in the associated channel set. If a channel is represented more than once ,e.g. pan, pan (for 16 Bit Pan), the first entry describes the channel type properties. Channel Sets: The Channel set describes the different channel type intervals. For example: Channel Type = Colour, ChannelSet White = 0…15 %, Channel Set Red = 16…31% etc. Additional channel sets can be added using the right mouse button context menu. You can write anything you want in the description text e.g. “Gobo 1” If there is a gap in the description of the channel set, the values of channel set colour and gobo are interpolated. You can switch of the interpolation via the menu entry ‘Options – switches’. Special case: Mode Channels With some fixture types the channel effect depends on the control channel. For example: For the Gobo channel a certain value (50%) will be selected for Gobo 1. If the mode channel is now activated, the Gobo position changes into a rotation (e.g. with some high-end models) MA Lighting Technology GmbH • Dachdeckerstr. 16 • D-97297 Waldbüttelbrunn • www.malighting.de Phone: +49 9 31 49 79 4- 0 Fax: +49 9 31 49 79 4-29 • Hotline: [email protected] • eMail: [email protected] User’s Manual grandMA 3D V 2.0 Page 16 Properties: This describes the channel set properties. Units: Units can be displayed in percent %, 8 bit or 16 bit values. Effect: In this listbox you can choose how the effect will be visualised. from: (exists for every effect) smallest value to: (exists for every effect) largest value The selected properties are dependent on the chosen effects. Mode channels indicate a valid effects range if the mode channel is valid (Mode Ch != -1) Mode From: Mode to: Mode Ch.: After confirming the entries with the “OK” button the changed console values will be transferred to the database. 5.3 Creating new Fixture Types In the current version creation of new fixture types is only possible with the grandMA desk. MA Lighting Technology GmbH • Dachdeckerstr. 16 • D-97297 Waldbüttelbrunn • www.malighting.de Phone: +49 9 31 49 79 4- 0 Fax: +49 9 31 49 79 4-29 • Hotline: [email protected] • eMail: [email protected] User’s Manual grandMA 3D V 2.0 Page 17 6 3D Geometry System GrandMA 3D geometric system lets you define and manipulate objects in 3D space. It features a geometric system architecture that defines the x-y plane as the ground area with the height as z –axis: For a better orientation axes are marked with colours: ---- red ---- blue ---- green MA Lighting Technology GmbH • Dachdeckerstr. 16 • D-97297 Waldbüttelbrunn • www.malighting.de Phone: +49 9 31 49 79 4- 0 Fax: +49 9 31 49 79 4-29 • Hotline: [email protected] X-axis Y-axis Z-axis • eMail: [email protected] User’s Manual grandMA 3D V 2.0 Page 18 7 Quick Guide (the Wizard) A fast way to learn how ‚grandMA 3D‘ works is by using the wizard. For the following steps a grandMA desk or the grandMA off-line should be connected. Without the connected desk, or off-line, you are able to create a stage but because the fixture data comes from the desk there will be no fixtures available. We shall build a simple stage with the following settings: - a square area of 10 * 10 meters with a rigging height of 5 meters, - the rear trusses will be fitted with moving spotlights, - and the lights are to be switched on. If you start the application for the first time, it will automatically start in the wizard mode. The wizard is a program that guides you step by step throughout the complete stage-building procedure. You can switch to wizard mode from any other view by selecting ‘Wizard Mode’ from the ‘View’ menu. The peculiarity of this wizard is that it is not a one-way street. You can switch back to this mode from every section of the program and if you want to switch to a previous step you can go backwards. In contrast to the 2D – and 3D view, the wizard shows both views. On the left hand side it shows a small 3D preview and below a short hint text of what to do in the current step. Actions are carried out in the 2D view on the right hand side. The results of the actions can be monitored in the 3D preview. 7.1 Step 1 - Setting the stage size Before you begin with the grandMA 3D programming, please start the connected desk with an empty show: (Backup; Load Show; New Show). Then start grandMA 3D with ‚New Document’ in ‚Wizard Mode’: The connected desk will be recognised and connected. The active connection is signalled by a green LED. GrandMA 3D tries to show the current show (even if it is empty) and switches into ‚Play’ mode. If you do not get a connection to the desk, make sure that grandMA 3D is connected as slave as described in ‘5 Data management ’. De-select the ‘Play’ button. Now you can operate with the surface buttons. At first a stage size of 10 * 10 meter is to be set. Enter the width and the depth of your stage area numerically in the corresponding fields labelled width and depth. If you want to change the texture, you can choose a surface in the texture box. With a right mouse click in the 2D window, you can change the view, for example from ‚top‘ to ‚right‘. Click on the ‚Next‘ button. MA Lighting Technology GmbH • Dachdeckerstr. 16 • D-97297 Waldbüttelbrunn • www.malighting.de Phone: +49 9 31 49 79 4- 0 Fax: +49 9 31 49 79 4-29 • Hotline: [email protected] • eMail: [email protected] User’s Manual grandMA 3D V 2.0 Page 19 MA Lighting Technology GmbH • Dachdeckerstr. 16 • D-97297 Waldbüttelbrunn • www.malighting.de Phone: +49 9 31 49 79 4- 0 Fax: +49 9 31 49 79 4-29 • Hotline: [email protected] • eMail: [email protected] User’s Manual grandMA 3D V 2.0 Page 20 7.2 Step 2 – Inserting trusses Before Inserting trusses please enter the height level in the Z field or use the default setting of 5 meters ( = 500 cm). New objects are inserted at this height level. Change the 2D view to ‚top‘, if not already done so. Trusses with a pre-defined length can be dragged from the object dialog bar and dropped into the 2D pane. Select a truss in the object dialog with a left mouse click and, while holding the button down, pull it into the 2D window. If you wish to draw trusses, proceed in the following way: Vertical trusses can be set by a double click with the left mouse button. The generated truss runs from the predefined height Z straight down to the stage Z = 0. Horizontal trusses are also generated by a double click with the left mouse button, but after the second click the button is not released. Pull up your horizontal trusses in the 2D view by holding the left mouse button down and drawing the truss from one edge to the other edge. Docking onto other trusses is indicated by discolouring. If you want to modify the dimensions of the truss via mouse, you have to unlock it: Select the truss with the left mouse button and choose the context menu with the right button. Select the ‘Properties’ dialog and deselect the ‘locked’ switch in the property dialog. Now you can modify the length of the trusses by dragging the ends with the pressed left mouse button. When you have built all trusses click the ‘Next’ Button. MA Lighting Technology GmbH • Dachdeckerstr. 16 • D-97297 Waldbüttelbrunn • www.malighting.de Phone: +49 9 31 49 79 4- 0 Fax: +49 9 31 49 79 4-29 • Hotline: [email protected] • eMail: [email protected] User’s Manual grandMA 3D V 2.0 Page 21 7.3 Step 3 – Creating the Desk Connection and inserting Fixtures Now you can provide the new show for the connected console. For this you can use the following example steps: · Click on the ‚Backup’ button and select ‚LOAD Show’ Enter a name like ‚GRANDMA 3D MANUAL’ The new emtpy show will be loaded on confirmation. · Click the ‚Setup’ button and select ‚Full Access’ on the touchscreen · Enter a name for the layer in ‚Fixture Layer’ e.g. ‚Movinglights’ · In the window ‚Create new Fixtures or Channels’ select ‚From Library’ and choose a Movinglight e.g. ‚VL 1000 AS’ from ‚VARY LITE’ · For ‚Fixture Start ID’ enter the value 1 and for ‚Quantity’ the value 4 and then click ‚Create’ · In the window ‚Fixtures and channels in Layer’ select all the lines in the entry ‚Patch’ and then click on ‚Patch’ in the next dialog · Now you can close the window using ‚X’ · You will be asked to save – confirm with ‚Yes’. Now grandMA3D will receive the changes and acknowledging this with a sound and switch into the Play mode. However, the added fixtures don‘t have the correct positions yet. They are all set to the origin (0,0,0) on the ground. They are to be attached to the rear cross beam with the head facing downwards. So we switch back to ‚Play’ mode and position the fixtures. For this there are various possibilities: - Positioning in 2D- or 3D- View shifting and rotating using the mouse. - Positioning using the Property Grid by entering numerical coordinate values For this example we‘ll select all fixtures using the left mouse button and when they are all selected then with the right mouse button we select ‚Property Grid’ from the context menu. Here we enter the following data: For the x-coordinate we'll distribute the Fixtures evenly at the rear cross beam. Select all X column entries and click the right mouse button. The following dialog lets you input the values starting with –3[m] incrementing the next value by 2[m]. This ensures the fixtures are hung up evenly in the x-direction. For the y-coordinate enter a value of 3.5[m] and for the z-coordinate a value of 5[m]. So that the fixtures hang in a downward direction enter a rotation value of 180° in the °Y column. MA Lighting Technology GmbH • Dachdeckerstr. 16 • D-97297 Waldbüttelbrunn • www.malighting.de Phone: +49 9 31 49 79 4- 0 Fax: +49 9 31 49 79 4-29 • Hotline: [email protected] • eMail: [email protected] User’s Manual grandMA 3D V 2.0 Page 22 Now you can close the wizard with the ‚Finish’ button. GrandMA 3D will change to 3D View. The show can begin. Changing the settings: If you want to change the fixture settings, select one of the fixtures in the 3D view or in the object manager. You can also click on the fixture in 2D or 3D view using the left mouse button and then call up the context menu with the right button to edit say the fixture type. The appropriate object will be selected in the object manager and the settings can be changed using the controls below. Say you wanted a rotation of 180° around the X-axis you can enter the value using the keyboard, or move the slider value by using shifting the mouse while keeping the mouse button pressed or you can use the mouse scroll wheel. The changes can be seen online in the 2D and 3D views. The changed settings are sent directly to the console. Hint: If you can’t see the right gobos or you are discontent with other settings please edit the fixture type as described in ‚5.2 Modifying Fixtures’. Note: This example is part of the installation. You can find it in the menu under ‘File Open’ > ‘Manual Example.sl_’ MA Lighting Technology GmbH • Dachdeckerstr. 16 • D-97297 Waldbüttelbrunn • www.malighting.de Phone: +49 9 31 49 79 4- 0 Fax: +49 9 31 49 79 4-29 • Hotline: [email protected] • eMail: [email protected] User’s Manual grandMA 3D V 2.0 Page 23 8 Program surface After starting the program, the following dialog will appear on the screen: You can continue the last session by choosing ‘Last open Document’ or create a ‘New Document’. If you choose ‘Wizard Mode’, the document will always open in the wizard mode. Deselect ‘Wizard Mode’ and choose ‘New Document’ and click on ‘OK’ A new document with a blank stage will appear. The surface should look like this: If the application is different, you can switch on the missing views in the menu bar under ’View’ plus the window name. Under the menu entry ‘Window’ + ‘Tile’ or ‘Cascade’ you can tile or cascade the views on the screen. MA Lighting Technology GmbH • Dachdeckerstr. 16 • D-97297 Waldbüttelbrunn • www.malighting.de Phone: +49 9 31 49 79 4- 0 Fax: +49 9 31 49 79 4-29 • Hotline: [email protected] • eMail: [email protected] User’s Manual grandMA 3D V 2.0 Page 24 As already seen in other applications, the program surface is divided into several parts: Menu bar Toolbar Frame for 2D – and 3D views Object Manager Data Bases Status Bar 8.1 Menu bar Like in several other Windows application you can store and recall files, and adjust the settings of the program: 8.1.1 File... Open: Open a stored stage file (.sld). Close: Before opening a stage you must close the current file. Save: Save the current stage file under the given name shown in the title. Save as: Save the current stage file with a new name. Recent file list: These menu entries represent a list of the files edited previously. A mouse click in that list opens the file. Exit: Exit the application. 8.1.2 Edit... Cut: Copy: Paste: Cut the selected object and copy it to the Windows clipboard. Make a copy of the selected object on the clipboard.. Paste the contents of the clipboard into the current view. 8.1.3 View... Standard Mode: Switch the view into standard 3D-Mode Wizard Mode: Changing to the wizard mode is possible from nearly every section in the program. So the wizard can guide you successively throughout the entire process. Full screen: Switch into full-screen mode. You can also use the ‘Enter’ key on the keyboard to toggle between fullscreen and windowed mode. Grid Mode: Lists all objects in a property grid (8.4.3 Property Grid Dialog). 2D Window: Switch the 2D window on / off. Standard Bar: Switch the standard bar on / off. File Browser: Switch the file browser on / off. MA Lighting Technology GmbH • Dachdeckerstr. 16 • D-97297 Waldbüttelbrunn • www.malighting.de Phone: +49 9 31 49 79 4- 0 Fax: +49 9 31 49 79 4-29 • Hotline: [email protected] • eMail: [email protected] User’s Manual grandMA 3D V 2.0 Page 25 Global Parameters: Switch global parameters on / off - XYZ Position: Informs you about the coordinates of the selected object. - Fog Intensity: Allows to adjust the intensity of the beams. - Grid: Select the resolution of the grid or switch it off. - Desk connect: The LED shows if grandMA 3D is communicating with a desk. - The numeric value beneath the LED shows the framerate in frames per second - Gobo Res.: Switch the Quality of the gobo projection from ‘very high’ ... to ‘ugly’. The higher the resolution, the lower the framerate. System Info: Switch the system info on / off. Data Bases: Switch the data bases on / off. Object Manager: Switch the object manager on / off. Preview Window: Opens a ‚Preview Window’ that shows the selected object. Video Creation: Open the dialog to create a video file in AVI compatible format. MA Lighting Technology GmbH • Dachdeckerstr. 16 • D-97297 Waldbüttelbrunn • www.malighting.de Phone: +49 9 31 49 79 4- 0 Fax: +49 9 31 49 79 4-29 • Hotline: [email protected] • eMail: [email protected] User’s Manual grandMA 3D V 2.0 Page 26 Data Control: Opens a dialog to display the data received from the console. This dialog is not modal i.e when open the changed settings are used and the results (movements etc.) can be seen in parallel in the 3D view. If the ‚Start’ button is not pressed or no console is connected the data can also be simulated using the sliders. GrandMA 3D will show the changes in the 3D view. 8.1.4 Settings... Wizard mode by new / open Document: The application always starts in the wizard mode Select 3D Driver:… Change the graphic output Direct 3D driver. (for advanced users!) Switches…: Opens a dialog with the following settings: Global: Switch global settings on / off. Unit Manager: Change between units: cm, Inch, meter, mm and setting for the time units. Desk: Interpolate Channel Sets: Channel set values are interpolated. Start Sound by Start: With the start of the animation the sound file starts playing. Interpolate Pan/Tilt Movement: Due to the Pan/Tilt delay, you will get a different move distance for the way out and the return when moving between two points. This effect can be reduced by interpolation. Disable Channel Delays: Switch off channel delays. Sound: Pressing on the ‚Start’ button you can play any soundfile (.WAV). This makes it possible to have a ‚show‘ e.g. a Timecodeshow which can be shown as time synchronized. Help Language: The help language can be toggled between German and English. MA Lighting Technology GmbH • Dachdeckerstr. 16 • D-97297 Waldbüttelbrunn • www.malighting.de Phone: +49 9 31 49 79 4- 0 Fax: +49 9 31 49 79 4-29 • Hotline: [email protected] • eMail: [email protected] User’s Manual grandMA 3D V 2.0 Page 27 Hide Toolbars while running: If the ‘Play’ button is pressed the 3D window is switched to full size and covers all other widows. 2D view: Update 3D while Mouse Action: 3D-View is updated with every mouse action. 3D view: Quality: Set the rendering quality to high, medium or low. The lower the quality of the visualisation, the higher the performance (frames / second) of the application. Visualisation: Choose between the wire frame and the solid mode. Switch the textures on/off. Switch the select borders on/off. Switch the centre crosses on/off. 8.1.5 Objects... Fixtures….: Show a property dialog with all fixtures used in the current show. Trusses…: Show a property dialog with all trusses used in the current show. All…: Show a property dialog with all objects used in the current show. Import Objects…: Opens a dialog for importing objects. The following file formats are supported: 3DS, dxf (3D only), jpg, bmp, gif, tif, pgm, ppm, tga, pcx, psd, eps 8.1.6 Windows... Cascade: Tile: 2D: 3D Cascade the 2D and 3D window. Tile the 2D and 3D window. Focus the 2D window Focus the 3D window. 8.1.7 Help... Help <F1>…: About…: Show context sensitive help. Show the about box with the current version number. In the lower part of the box you can find the licence information. In the about box under the entry ‘File’ you can find the release notes (Version history). MA Lighting Technology GmbH • Dachdeckerstr. 16 • D-97297 Waldbüttelbrunn • www.malighting.de Phone: +49 9 31 49 79 4- 0 Fax: +49 9 31 49 79 4-29 • Hotline: [email protected] • eMail: [email protected] User’s Manual grandMA 3D V 2.0 Page 28 8.2 Object Manager 8.2.1 Objects Every single item located on the stage: lamps, trusses, the people... is represented as an object. The structure of these objects is shown in the tree view in the object manager. If you select an object in the tree with a mouse click, it will be marked in all views. To help remember the objects better can be renamed: After the selection do a single mouse click on the object name and enter your text. Depending on the type of object selected, all object parameters will be shown in the lower part of the object manager window. In this case you can change, for example, the X,Y,Z location or the rotation. If you want to make a copy of a device, just select the object with the left mouse button in the tree view and drag it, while holding the button down, into the 2D or 3D view. With these buttons you can switch parts of the tree on- or off. With the right mousebutton you can switch the prefered part exclusive on. Open the dialoges to display and setup the fixture properties. MA Lighting Technology GmbH • Dachdeckerstr. 16 • D-97297 Waldbüttelbrunn • www.malighting.de Phone: +49 9 31 49 79 4- 0 Fax: +49 9 31 49 79 4-29 • Hotline: [email protected] • eMail: [email protected] User’s Manual grandMA 3D V 2.0 Page 29 8.2.2 Layer The administration of the objects can take place in different layers: By default all objects like fixtures, stages, cubes etc. are created in the ‚Main’ layer. With the ‚New Layer’ button additional arbitrary layers can be produced e.g. one could produce a layer for the dimmers and a Layer for the movinglights. Whether you are interested in the movinglights or the conventional light, you can always blend out (hide) the layer not needed. Any layer can be added in the upper part of the layer view. Which layer an object is assigned to is decided with the ‚Property Grid’. (See:8.4.3 Property Grid Dialog). With the check boxes you can meanings: activate the filter with the following 1. Layer: The current layers which are also dynamically expandible. 2. Object Name: Here you can filter by object name, e.g. if you enter "Clay Paky", only Clay Paky fixtures will be shown. 3. Type: Here you can filter by various object types. MA Lighting Technology GmbH • Dachdeckerstr. 16 • D-97297 Waldbüttelbrunn • www.malighting.de Phone: +49 9 31 49 79 4- 0 Fax: +49 9 31 49 79 4-29 • Hotline: [email protected] • eMail: [email protected] User’s Manual grandMA 3D V 2.0 Page 30 MA Lighting Technology GmbH • Dachdeckerstr. 16 • D-97297 Waldbüttelbrunn • www.malighting.de Phone: +49 9 31 49 79 4- 0 Fax: +49 9 31 49 79 4-29 • Hotline: [email protected] • eMail: [email protected] User’s Manual grandMA 3D V 2.0 Page 31 8.2.3 Creation of own objects The creation of own objects is not possible in version 2.0 but this feature is coming soon. 8.2.4 Channel Test Dialog The Channel Test dialog is used for different tasks: · The received values can be observed while connected to grandMA console or off-line (Desk Monitor Function) · All the channel values can be stimulated if the application is not in ‚Run’ mode. · The received console values can be shown in ‚Run’ mode. This dialog is not modal i.e. when open, the changed values are used and any results (movements etc.) are immediately viewable in the 3D view if the ‚Play‘ button is pressed. You can change the current value in the slider field. The slider fields can be edited in various ways: · · · MA Lighting Technology GmbH • Dachdeckerstr. 16 • D-97297 Waldbüttelbrunn • Hold down the left mouse button and move the mouse up or downwards. The value will change by small amounts. Position the mouse cursor over the shown value. The cursor will change to an arrow (<->) Now the value can be changed in large amounts with depressed mouse button. With a left double click or a right mouse click you can enter the amount numerically. www.malighting.de Phone: +49 9 31 49 79 4- 0 Fax: +49 9 31 49 79 4-29 • Hotline: [email protected] • eMail: [email protected] User’s Manual grandMA 3D V 2.0 Page 32 8.3 Toolbar The toolbar contains several buttons that relate to the general operation of the program. Start the visualisation. The application receives a permanent DMX update from the desk and visualises the values. If the visualisation is running it is not possible to select or modify objects in any view. Create a new file, open or save a file Filters: To keep the 2D and 3D view clear you can blend out the objects you do not wish to see. If the views contain many objects, it is often complicated to select the proper object with the mouse. With this tool you can set filters to exclude objects when selecting. For example, when the selection of the stage object is erroneous, de-select the entry. To obtain a better picture in the 3D view, you can switch the ambient lights on / off. Sets the current camera position head on stage. Opens the dialog to connect grandMA 3D to the grandMA desk. See 5.1 Desk Connection Dialog. MA Lighting Technology GmbH • Dachdeckerstr. 16 • D-97297 Waldbüttelbrunn • www.malighting.de Phone: +49 9 31 49 79 4- 0 Fax: +49 9 31 49 79 4-29 • Hotline: [email protected] • eMail: [email protected] User’s Manual grandMA 3D V 2.0 Page 33 8.4 2D View The 2D window is the platform to create the technical drawing of the stage: With the top toolbar you can adjust the zoom levels. The side toolbar offers the following functions: One or more objects can be selected (Ctrl- key pressed) with the mouse so that they can be moved or so that we can request their properties using the right mouse button. Zoomfunction Dynamically introduce trusses Depending on the button a 1…4 point truss is introduced. Vertical cross beams are produced with a left mouse doubleclick. The produced cross beam then runs from the preset height Z vertically to the stage base Z = 0. Horizontal cross beams are also produced with a left mouse doubleclick, only this time you don‘t let the mouse button up after the second click. Keep the key pressed and with the mouse draw the end point of the generated cross beam to the desired position. Docking with other objects is indicated by a change of colours and a „Plop“ sound. Docking the selected object to the magnetic helpline. Magnetic helplines are added when you click with the mouse on the ruler and then drag it to the 2D view. When you let go of the mouse button a helpline will appear. Now select one or more objects and click on the ‚Andock’ button, the selected objects will align themselves to the helpline. Notice that when the grid is switched on the objects attach themselves to the grid. Fixtures dock themselves automatically to the trusses if ‚Dock to Trusses’ has been selected from the menu ‚Settings… Switches… Global… 2D-View’ MA Lighting Technology GmbH • Dachdeckerstr. 16 • D-97297 Waldbüttelbrunn • www.malighting.de Phone: +49 9 31 49 79 4- 0 Fax: +49 9 31 49 79 4-29 • Hotline: [email protected] • eMail: [email protected] User’s Manual grandMA 3D V 2.0 Page 34 Similar to a normal CAD program, the 2 dimensional view on the construction area can be changed by clicking the right mouse button into the 2D view beneath the stage: A popup dialog appears: § The selected object can be copied onto clipboard and worked on further. § The views can be changed between Top, Front etc § You can swap between the last zoom settings or centre the zoom range. § You can arrange various views in the 2D window simultaneously. 8.4.1 Context Dialog If you select an object with the right mouse button, a context menu will appear showing the specific alternatives of what one can do with this object. Every object type is assigned its own property dialog. You can then distinguish a fixture property dialog from a traverse property dialog which for example doesn’t have any channel info. If you‘d like to change the properties of several objects, hold down the ‚Ctrl‘ key while selecting the desired objects with the mouse. When you have selected the objects, you can select the group with the right mouse button and from the context menu choose ‚Property Grid‘ dialog (8.4.3 Property Grid Dialog). Here you'll find the common properties of all selected objects listed. MA Lighting Technology GmbH • Dachdeckerstr. 16 • D-97297 Waldbüttelbrunn • www.malighting.de Phone: +49 9 31 49 79 4- 0 Fax: +49 9 31 49 79 4-29 • Hotline: [email protected] • eMail: [email protected] User’s Manual grandMA 3D V 2.0 Page 35 8.4.2 Object Properties If you choose ‚Object Properties‘ in the context menu of a fixture the following dialog will appear: The most impressive tool that can be used to change the properties of the objects is the ‘Properties’ dialog. This dialog is not modal, this means that you can see your modifications directly in the 2D or 3D view while changing the values in the window. For example, change the Y-position of a fixture by setting the focus with a left mouse click into the slider field ‚Position X‘. The slider control field allows the changing of values in several ways: · Hold the left mouse button pressed and move the mouse up- or down. You can fine tune the numerical value. · Shift the mouse cursor above the slider into the control field. It changes the appearance to an horizontal arrow. Then press the left mouse button, move the value slider for coarse controlling. · With a left double click in the control field, you can enter numerical values directly. With the buttons ‚Edit Fixture Type’, ‚Channel Info’ and ‚Show Channel Test’ you reach the respective dialog. If the fixture has a colorwheel or mixer this button is disabled. Otherwise you can set the default valuesfor the color and a gobo here. This is useful to set a color and a characteristic for simple dimmer channels. Every type of object is assigned a specific property dialog. If you want to select several different objects at the same time then hold the ‘Ctrl’ key down while selecting all objects one after the other with the left mouse button. If you then select one object of this group with the right mouse button, and select ‘Property Grid’ in the context menu, you can see and change the common properties of all selected objects in the property grid dialog: MA Lighting Technology GmbH • Dachdeckerstr. 16 • D-97297 Waldbüttelbrunn • www.malighting.de Phone: +49 9 31 49 79 4- 0 Fax: +49 9 31 49 79 4-29 • Hotline: [email protected] • eMail: [email protected] User’s Manual grandMA 3D V 2.0 Page 36 8.4.3 Property Grid Dialog In addition to the object property dialog it is possible to change properties of objects that belong to different types, for example, fixtures and trusses. The program filters the common properties of the objects and shows all common values in the ‚Property Grid‘ dialog. In this example, we select a fixture and a truss: · To select several objects, hold the ‚ctrl‘ key down and select one object after another with the left mouse button. · If all objects are selected, release the ‚ctrl‘ key and do a right mouse click on one of the selected objects. · In the context dialog, select ‚Property Grid‘ to see the common properties, for example, if one fixture and one truss are selected: With Select you can select the Object in the view With Edit Fixture Type and Channels you reach the fixture type or channel dialog. The name of the object. These are the coordinates of the object in the virtual room. The amount of triangles describes the complextity of the object. The layer is displayed and can be changed. The object is invisible if this switch is not set. MA Lighting Technology GmbH • Dachdeckerstr. 16 • D-97297 Waldbüttelbrunn • www.malighting.de Phone: +49 9 31 49 79 4- 0 Fax: +49 9 31 49 79 4-29 • Hotline: [email protected] • eMail: [email protected] User’s Manual grandMA 3D V 2.0 Page 37 Intersections. Projection of the gobos and colors on the object surface. This button is very important for the visualisation performance! You can switch the intersections for all objects on or off. If the intersection is switched on, all beams that hit the object are calculated by the render engine. For every triangle of the object gobo projection, colour, intensity etc. are calculated and shown in the 3D view. For fast online rendering, the intersection is switched on only for the stage object and the surrounding room. If you want a more realistic rendering, for example for an avi video, select additional intersections for the corresponding objects. If the channel is a dimmer the colour is shown here. Fixture type. Colour mixing system CMY or RGB MA Lighting Technology GmbH • Dachdeckerstr. 16 • D-97297 Waldbüttelbrunn • www.malighting.de Phone: +49 9 31 49 79 4- 0 Fax: +49 9 31 49 79 4-29 • Hotline: [email protected] • eMail: [email protected] User’s Manual grandMA 3D V 2.0 Page 38 8.4.3.1 Working with the Property Grid This grid is very useful when you wish to change the properties of several objects. For example, if you want to change the offset of all vertical trusses, select all vertical trusses in the view and list them in the property grid. Select the ‚Y‘ entries and do a right mouse click on the headline ‘Y’. Select ‚Fill selected columns‘ in the context menu. The dialog that appears allows you to enter new values into all selected cells. If ‚increment values‘ is selected, the first column is filled with the start value. The next value is incremented by the given number and so on. This is, for example, useful for entering new DMX offset addresses for a large number of fixtures or to build stairs with a number of boxes. If you do not want to select the whole column, hold the ‚ctrl‘ key down and select the fields you would like to change. The filling mechanism also works in this mode. To sort the entries you can use the ‚text sort‘ function in the context window 8.4.3.1.1 Printouts The property grid is also useful to print lists of the equipment. Before printing you can format the columns for example to print patchlists. For printing do a right mouse click into the grid and select ‚print‘ in the context menu. In the appearing dialog you can change the properties of your printer. MA Lighting Technology GmbH • Dachdeckerstr. 16 • D-97297 Waldbüttelbrunn • www.malighting.de Phone: +49 9 31 49 79 4- 0 Fax: +49 9 31 49 79 4-29 • Hotline: [email protected] • eMail: [email protected] User’s Manual grandMA 3D V 2.0 Page 39 8.5 3D View The 3D view enables you to obtain the most realistic impression of the real stage. In this view you can take a walk around with a video camera in the scenario and get a realistic impression of how your creation will look in reality. You can create several cameras by dragging a new camera from the data base into the 2D- or 3D view and step from camera to camera with the ‚Tab‘ button of the keyboard. You should try walking around using the keyboard to get a feeling for stage control. A special algorithm allows the positioning of objects in the 3D view. If you click with the mouse into the view, the algorithm searches for the first object under the mouse arrow. If an object is found, it is selected and marked with a 3D cross. For better orientation, the object is marked in the 2D-view, as well as the object manager. The axes of the cross are highlighted in colour: ---- red X-axis ---- blue Y-axis ---- green Z-axis The object itself is bordered with a wire frame to show the contours. If you want to move the object, keep the left mouse button down and move the object around. Keeping the left mouse button pressed you can move the object in the X-Y plane or level. If you want to change the height (the Z-level) keep the left and the right mouse button down and move the mouse forward or backward. Remember that the magnetic grid is also activated in the 3D-view. So if you want to position a fixture outside of the currently selected grid steps, switch it off or increase the resolution of the grid. 8.6 Full-screen View This view uses the full screen for the 3D view. There are three ways to switch into the full-screen view: · Select the menu entry ‚View full-screen‘ · Type the ‚Enter‘ key on the keyboard. The ‚Enter‘ button toggles between the windowed- and full-screen view. · Do a right mouse click into the 3D window and select ‚Change Device‘ in the context menu. In the following dialog you can select the resolution of the 3D window. If you deselect the ‚windowed‘ marker and choose ‚Set Driver‘ the application switches into the full-screen mode. Type ‚Enter‘ to go back to the windowed view or ‚Esc‘ to stop the visualisation and go back to the windowed view. MA Lighting Technology GmbH • Dachdeckerstr. 16 • D-97297 Waldbüttelbrunn • www.malighting.de Phone: +49 9 31 49 79 4- 0 Fax: +49 9 31 49 79 4-29 • Hotline: [email protected] • eMail: [email protected] User’s Manual grandMA 3D V 2.0 Page 40 8.7 Data Bases All the things in your virtual 3D world consist of objects. You can find all these objects in the database that is your component box to build your 3D world. The database is not a static pool of predefined objects. It is managed dynamically and growing continuously. Operations with the data base object can be done by simply dragging and dropping objects in the 2Dor 3D view. The data base resembles a catalogue divided into several property sheets. These sheets contain sub sheets like the fixture sheet that contains, for example, the fixtures sorted according to the manufacturers. 8.8 Dynamic Objects In contrast to pre-defined objects, dynamic objects are built by the user at runtime. ??? You do not select an object from a pre-defined library, you create, for example, a truss from the left to the right side of the stage dynamically with the mouse. ??? 8.8.1 Wall Objects With this type of object you can you can produce walls dynamically. For this you pull the object into the 2D or 3D view using the left mouse button. It is very easy to move the corners or to provide more walls in the 2D view ( Top, Bottom ): § Move the wall corners with the left mouse key pressed. § With the right mouse button you can add further corners or delete them. You can follow the changes in real-time in the 3D view. MA Lighting Technology GmbH • Dachdeckerstr. 16 • D-97297 Waldbüttelbrunn • www.malighting.de Phone: +49 9 31 49 79 4- 0 Fax: +49 9 31 49 79 4-29 • Hotline: [email protected] • eMail: [email protected] User’s Manual grandMA 3D V 2.0 Page 41 8.8.2 Plane Objects With this type of object you can dynamically produced levels For this you pull the object into the 2D or 3D view using the left mouse button. To set properties and assignments of textures etc. for these objects use the property dialog. 8.8.3 Trusses The simplest way to insert new trusses is to work in the 2D view and use the truss buttons in the toolbar, as described in section 2D View. But you can also drag trusses from the data base with 1, 2, 3 or 4 pipes into the 2D- or 3D view and drop them. Dynamic Trusses: If you insert dynamic trusses from the data base into the view, they are inserted with the default length of 4 meters. If you want to change the length, the truss objects have to be switched back to dynamic objects: Select the truss and reset the ‘locked’ switch in the property window ‘truss parameters’: Now you can resize the trusses in the 2D view by dragging the ends with the mouse. Docking on other trusses is signaled by discolouring. 8.8.3.1 Stage Objects In version 1.0x only one stage object is possible. You must have at least one stage object. MA Lighting Technology GmbH • Dachdeckerstr. 16 • D-97297 Waldbüttelbrunn • www.malighting.de Phone: +49 9 31 49 79 4- 0 Fax: +49 9 31 49 79 4-29 • Hotline: [email protected] • eMail: [email protected] User’s Manual grandMA 3D V 2.0 Page 42 8.8.3.2 3D-Files GrandMA 3D supports several data formats to define bodies in 3 dimensions. The following file formats (3D and 2D) can be imported: 3DS, dxf (3D only), jpg, bmp, gif, tif, pgm, ppm, tga, pcx, psd and eps. Import is realised through an „open plug-in“ import structure and can be extended to further formats. After importing grandMA works on files with its own internal 3D format. 3D-files consist of a mesh of triangles that form a body. A great amount of X-files are available in the Internet for free download. Drag the X-file icon holding the left mouse button down into the 2D- or 3D view and drop it. A file dialog appears. Select the file and after clicking the OK button the object appears in your scene. Now change the properties of the X-file object to meet your requirements. If you want to scale the whole object, set the ‘Same Scale Parameter’ switch and adjust the size with the scale slider. You can watch the results online in the 2D- or 3D view. Move the object sliders to the final position with the position and rotation. The X-file object consists of sub objects with different vertexes. In this example, the car consists of the body, the windows, the tires and the lights. You can ‘dress’ this car object by covering different bitmaps over the meshes for each sub object. 8.8.3.2.1 Exporting X-files If you have modified an X-file object you can export it for further use in other projects. Select the object in the object manager with the right mouse button and select ‘Export’ in the context menu. Choose a Path for the export file and type in a file name. If you have exported the .xob file to the ‘models’ directory it appears in the data base view. MA Lighting Technology GmbH • Dachdeckerstr. 16 • D-97297 Waldbüttelbrunn • www.malighting.de Phone: +49 9 31 49 79 4- 0 Fax: +49 9 31 49 79 4-29 • Hotline: [email protected] • eMail: [email protected] User’s Manual grandMA 3D V 2.0 Page 43 8.8.3.3 Cylinder Objects You can build cylindrical objects with this icon and place them onto the stage. After dragging the icon with the left mouse button into the 2D or 3D view a dialog appears to specify the dimensions and the textures. 8.8.3.4 Ambient Lights The ambient light supplies the scene with a basic illumination. You can set several ambient lights to supply your scenery with an even illumination. The ambient lights can be switched on or off with the switch in the toolbar as described in 8.3. 8.8.3.5 Cube Objects With cube objects you can build rectangular objects to place onto the stage. Because Cube Objects are covered inside with textures they can also be used to build rooms placed over the stage. After dragging the icon with the left mouse button into the 2D or 3D view a dialog appears to specify the dimensions and the textures. 8.8.3.6 Cameras You can put several cameras into your scene by dragging the camera object from the data base into the 2D- or 3D view. Switch from camera to camera in the 3D view with the keyboard ‘TAB’ button or select the preferred camera in the object manager or 2D view. 8.8.4 Fixtures The fixture sheet shows all fixtures included in the current show. The types are loaded from the grandMA desk’s fixture library. If the fixture type is modified described in 5.2 Modifying Fixtures and the application is connected to the desk or is off-line, the desk will recognise these changes and put them into its data base. MA Lighting Technology GmbH • Dachdeckerstr. 16 • D-97297 Waldbüttelbrunn • www.malighting.de Phone: +49 9 31 49 79 4- 0 Fax: +49 9 31 49 79 4-29 • Hotline: [email protected] • eMail: [email protected] User’s Manual grandMA 3D V 2.0 Page 44 8.8.5 Predefined Objects The supplied library comes with objects in 3D format, ordered according to topic area. This library is constantly being expanded. If you have special requests please do not hesitate to contact us! The 3D objects in the library have been specially designed for grandMA. They therefore possess a visible number of triangles so as not to limit the performance too much. Complex superstructures such as crossbeams with wired lights, steps, people, instruments etc. can be provided by the user and saved as ‚Predefined Object‘. Complex objects can therefore be made available for later projects. Simply pull the desired object into the 3D view using the left mouse button. It will appear in the centre (0,0,0). Then you can freely move, turn or scale it. If you wish to place other objects you can do this using the import function. Select ‚Objects – Import Objects’ from the menu and in the next dialog you will see the supported file formats. 8.8.5.1 Canvas Canvas objects are predefined projection screens that can be placed anywhere in your scene. The intersection possibility is switched on by default. Canvas can be pervious so that light acts like a thin curtain allows a beam of light to shine through. Pull the canvas using drag and drop into the 2D or 3D View and adjust the size and position using the property dialog. MA Lighting Technology GmbH • Dachdeckerstr. 16 • D-97297 Waldbüttelbrunn • www.malighting.de Phone: +49 9 31 49 79 4- 0 Fax: +49 9 31 49 79 4-29 • Hotline: [email protected] • eMail: [email protected] User’s Manual grandMA 3D V 2.0 Page 45 8.8.6 Textures Textures are bitmaps (.bmp, jpg files) that “dress” your wire framed objects. You can select a texture from the catalogue in the database and cover over the selected object by dragging the texture in the 2D- or 3D view. You can use your own textures like simple drawings, company logos or digital photos. You only need a copy of the pattern in .bmp format. Copy the .bmp file to \Program Files\MA Lighing Technologies\GrandMA 3D\Data\Textures\... and it will appear in the preview. 8.8.7 Moving Pathes The function Moving Pathes is not the final version. It is under development. Anyhow it is switched on in the release version. If you have suggestions for this function, please contact us. Moving Pathes allow the movement of objects in the 3 dimensional world. Controlling of this movements can be done with the desk via DMX. For this the object moving path has to be assigned to a DMX address. So for example cameras, trusses, people etc. can be moved in the virtual stage setting. To provide an object with a moving path select the moving path in the data base and drag it, holding the mouse button down to the object in the object manager. Then fill out the moving path parameters in the object manager. MA Lighting Technology GmbH • Dachdeckerstr. 16 • D-97297 Waldbüttelbrunn • www.malighting.de Phone: +49 9 31 49 79 4- 0 Fax: +49 9 31 49 79 4-29 • Hotline: [email protected] • eMail: [email protected] User’s Manual grandMA 3D V 2.0 Page 46 9 Video Creation For presentation videos you can record walk-arounds by means of the virtual world you have created. You can store these videos in several file formats and send them to your customers via CD or e-mail or place them on your homepage. To create a video, call up the video window and select the menu entry ‘View’ + ‘Video Properties’. The following dialog will appear: Time Objects: To visualize processes over time, grandMA 3D works internally with time objects. With this functionality grandMA 3D can store and recall cues, camera movements and all objects movements in the 3D world and afterwards the cues can be replayed. The operating elements for time objects, on the surface, are not finished and should be used by advanced users only. With the ‘Load’ button you can load recorded .tof files and replay them. 9.1 Creating an avi file To record the received data and the camera movements, select these entries. Press the ‘Play’ button and begin the show. All DMX value changes and the camera movements are recorded. You can perform the operations with the desk and walk around in the scene with your camera or switch between different cameras. Every operation is recorded until the ‘Stop’ button is pressed. MA Lighting Technology GmbH • Dachdeckerstr. 16 • D-97297 Waldbüttelbrunn • www.malighting.de Phone: +49 9 31 49 79 4- 0 Fax: +49 9 31 49 79 4-29 • Hotline: [email protected] • eMail: [email protected] User’s Manual grandMA 3D V 2.0 Page 47 Now you can store the recorded data in a special grandMA 3D format (.TOF) or create a video file with the operations you have recorded: To store the show in the .TOF format press the ‚Save’ button. To create an AVI-file press the ‘Create’ button. In the following dialog you can enter the video parameters: Generally speaking, you can say that the better the quality of the video file, the longer the rendering process will take. § Codec: Choose an option for the compression of the video pictures. Press the ‘Codec.’ Button and select for example ‘Microsoft Video1’ in the window that appears. § FPS: You can select the frame rate (24 pictures per second is TV quality) § Color Bits: Choose: 8 bit – 256 colours; 16 bit – high colour (65536 colours); 32 bit true colour (16 million colours) § Dimensions: Enter the dimensions of the AVI-video in X/Y pixels. For example, 352 * 480 pixels corresponds to the German TV standard resolution. After you have typed in a file name for your video, the program will begin with the rendering process: Depending on the complexity and duration of the scene, the rendering process could take from some seconds up to several hours. During the rendering process, the estimated time is displayed in a window. MA Lighting Technology GmbH • Dachdeckerstr. 16 • D-97297 Waldbüttelbrunn • www.malighting.de Phone: +49 9 31 49 79 4- 0 Fax: +49 9 31 49 79 4-29 • Hotline: [email protected] • eMail: [email protected] User’s Manual grandMA 3D V 2.0 Page 48 10 Basic 3D definitions For a better understanding of how grandMA 3D works it is useful to know something about the mechanism of 3D visualisation. Let us begin by defining some basic 3D visualisation concepts. The goal of this section is to introduce or refresh basic concepts that appear on paper. Most people think a 3D world is very difficult to simulate. Actually this world consists only of several points called vertex or vertices. These vertexes are combined with polygons and the results are faces. Picture: human face divided in vertexes So a vertex is a vector that describes the position of a point in a 3D world. With these points you can describe the whole 3D world. Faces are also polygons built from vertices. But faces include additional information for example colours, textures etc.. Camera. A basic aspect of the rendering process is to determine how the three-dimensional objects that form a part of a scene are projected onto a two-dimensional plane that forms the resulting image. This process is very similar to the one that takes place inside a real camera (or our eyes), where a 3D scene is projected onto the plane of a 2D film (retina). Lights. Lights can be of different types, each simulating a real light: Ambient light. The light is produced and spreads in all directions. Directional light. The rays are parallel to the directional vector of the light beam. Punctual light. This light strews rays in all directions, but their intensity decreases the farther the distance from the source. Spotlight These lights, structured in the shape of a cone, are directed according to a vector, which has an origin and a destination. Spotlights decrease in strength the further the distance from the origin.) They are also bounded by the sides and bottom of the cone. Material Features. Different objects provide varying visual sensations to the human eye, depending on the way light interacts with their surfaces. Characteristics like colour, shine, transparency, opacity, and reflectivity alter the way we perceive each material. The process of simulating the reflective features of a material under the influence of lighting mediums is known as shading. This is an important part of the rendering process where colour reflected by a material can be calculated as a function of its reflective properties and the properties of the lights in the scene. Each pixel in the final image is coloured by the cumulative effect of the following components of light. The environmental component is the colour observed when a surface is affected by sources of environment lights. The diffused component simulates directional light reflected from a surface with equal intensity in all directions. The intensity is higher when the light incidence is perpendicular to the surface and it reduces in proportion to the angle between the incident light and the surface. More so as the angle approaches zero. The spotlight shine component simulates direct light that bounce from MA Lighting Technology GmbH • Dachdeckerstr. 16 • D-97297 Waldbüttelbrunn • www.malighting.de Phone: +49 9 31 49 79 4- 0 Fax: +49 9 31 49 79 4-29 • Hotline: [email protected] • eMail: [email protected] User’s Manual grandMA 3D V 2.0 Page 49 surfaces like mirrors. The environmental reflected component comes from a secondary light that surrounds the object, not from any specific light. Reflection maps are a way of providing the surface with the reflective properties of a mirror. Texture. A (2 dimensional) bitmap pasted onto objects or polygons to add realism. Rendering methods. Rendering methods are related to the way objects are seen on the screen. Different rendering methods produce differing visuals. Wire frame rendering is the simplest. The objects are represented only by the edges that join their vertices. Hidden lines or surfaces are not removed. This, of course, is the fastest method. Hidden-line wire frame rendering. This method makes the wire frame look more realistic by removing the surface edges that would not be visible from the chosen viewpoint. Solid model rendering. Solid modelling fills each surface of the object model with a constant brightness or colour, making it appear solid. Surfaces that appear behind one another are eliminated by the rendering process. Shaded solid model rendering. A shaded solid model adds lighting effects, making the rendering look more realistic. For example, if a light source illuminates the object from one side, that side will appear brighter than the other side. Rendering improvements: Aliasing. A form of image distortion associated with signal sampling. A common effect of aliasing is a stair-stepped appearance along diagonal and curved lines. A technique known as antialiasing that . reduces this effect does exist When a scene is rendered only the elements that are visible from the camera ´s point of view are used for calculations. This reduces the amount of geometrical information that has to be processed, improving the rendering time and memory consumption. Culling consists of eliminating from a scene all the polygons whose normal point is in the direction opposite to the point-of-view vector. This is to be done just before starting the rendering process. Clipping eliminates all the geometry that is outside the view volume. Ray-tracing This technique determines the visibility of surfaces by tracing imaginary rays of light from the viewer's eye (camera) to the objects in the scene. A centre of projection (the viewer's eye) and a window on an arbitrary view plane are selected. The window may be thought of as being divided into a regular grid, whose elements correspond to pixels at the desired resolution. Then, for each pixel in the window, (one or more ) eye ray (s) is fired from the centre of projection through the pixel's centre into the scene. The pixel's colour is set to that of the object, closest to the camera at the point of intersection. MA Lighting Technology GmbH • Dachdeckerstr. 16 • D-97297 Waldbüttelbrunn • www.malighting.de Phone: +49 9 31 49 79 4- 0 Fax: +49 9 31 49 79 4-29 • Hotline: [email protected] • eMail: [email protected] User’s Manual grandMA 3D V 2.0 Page 50 11 Keyboard Shortcuts The common shortcuts: Key Function TAB ESC Enter W S T <- -> Ctrl. + <- -> F 12 TAB Shift + l.Mouse Ctrl + l. Mouse Switch to the next camera Stop the animation Fullscreen Mode Wireframe Mode Solid Mode Textures on / off Camera rotate Camera move parallel Camera rotate 180 degree Switch between the views: top, left etc... Zoom with pressed mousekey or select the helplines Select several objects with the mouse 2D 3D View Please note, that possible installed drivers for example for 3D graphic cards affect the keyboard shortcuts as well. Camera movements with the mouse In the 3D view movements can be made as follows using the mouse: Actions are released by pressing the middle mouse button in the 3D view. Camera movements are started or stopped with a click on the middle mouse button. The movements: · Normal: Move the active camera in X and Y direction. · With Shift: Rotation around the X and Z axis. · With Control: Zoom in the direction of the camera (like a telescopic lense) Information about the camera can be found in the status area. MA Lighting Technology GmbH • Dachdeckerstr. 16 • D-97297 Waldbüttelbrunn • www.malighting.de Phone: +49 9 31 49 79 4- 0 Fax: +49 9 31 49 79 4-29 • Hotline: [email protected] • eMail: [email protected] User’s Manual grandMA 3D V 2.0 Page 51 12 FAQ Should you have any problems with the application, you can refer to the frequently asked questions below: 12.1 Software Questions: Nr. Question 1. problems with the communication PC <-> desk 2. 3. 4. 5. 6. Answer Check the TCP/IP settings: - Is a network card installed ? - Is the TCP/IP protocol configured ? - The TCP/IP subnet mask of the PC must be equal with the subnet mask of the desk for example 255.255.255.0 - The first 3 numbers of the IP address of the PC must be equal to the first three numbers of the desk for example: PC: 192.168.0.10 Desk: 192.168.0.5 - The last number of the IP address must be unique in the complete network. - Please don’t use the automatic distribution of IP settings as offered by Windows because these Ips don’t fit the requirements. Two network cards installed – no Select the IP address belonging to the network card communication with the console attached to the grandMA desk. See: 5.1 Desk Connection Dialog Win98 DirectX Installation Microsoft DirectX® from version 7 has to be installed on the PC. Windows XP/2000 are delivered with this versions. You can find the actual Direct X version on the Microsoft homepage. All connected fixtures are centered The positions of the connected spots are read from the on the middle of the stage area. desk when the desk is connected. Place the fixtures in the 2D or 3D view on their positions. These positions are stored in the desk, and if the application is connected to the desk again, these coordinates are read from the desk. Cannot find the connected Check the IP Settings. grandMA desk Make sure, that grandMA 3D is connected as slave. See: 5.1 Desk Connection Dialog Old Stage setup build with version Some objects can not be imported from older versions V 1.1 looks strange (objects with subobjects). Please construct these objects new. MA Lighting Technology GmbH • Dachdeckerstr. 16 • D-97297 Waldbüttelbrunn • www.malighting.de Phone: +49 9 31 49 79 4- 0 Fax: +49 9 31 49 79 4-29 • Hotline: [email protected] • eMail: [email protected] User’s Manual grandMA 3D V 2.0 Page 52 12.2 Hardware Questions: Nr. Question 1. Which 3D shutter glasses are supported? 2. Can I get the 3D stereo Effect with an LCD monitor ? Answer ELSA REVELATOR shutter glasses and simple red/green glasses have been tested with NVIDIA graphic cards. Please install the current ‚Detonator‘ driver from ‚NVIDIA.COM’. You can find a list of supported graphic cards and 3D shutter glasses on the ‚Detonator‘ homepage of NVIDIA. The 3D stereo effect with a shutter glass requires a refresh rate of 120 pictures per second. At the moment these rates can only be reached with tube monitors. But you can use the NVIDIA driver also in a red/green mode and take a simple red/green glass to see how the stereo effect works. Unfortunately the color information is wrong. 3. MA Lighting Technology GmbH • Dachdeckerstr. 16 • D-97297 Waldbüttelbrunn • www.malighting.de Phone: +49 9 31 49 79 4- 0 Fax: +49 9 31 49 79 4-29 • Hotline: [email protected] • eMail: [email protected] User’s Manual grandMA 3D V 2.0 Page 53 13 Index 2 H 2D View .........................................................33 Hardware Questions ................................... 52 Hidden-line wireframe rendering................... 49 3 I 3D Geometry System ....................................18 3D View .........................................................39 3D-Files.........................................................42 Import Objects............................................... 28 Installation ................................................. 8, 10 Intersections.................................................. 37 IP adress ........................................................ 8 A Aliasing.........................................................49 Ambient light ..................................................48 Ambient Lights ...............................................43 antialiasing ...................................................49 avi file............................................................46 K Keyboard Shortcuts ...................................... 50 L Layer....................................................... 30, 36 Lights ............................................................ 48 C Camera ..........................................................48 Camera movements wit the mouse ...............50 Cameras ........................................................43 Canvas...........................................................44 change the properties of several objects.......38 Channel Delays .............................................27 Channel Test Dialog ....................................31 Clipping ..........................................................49 Context Dialog ...............................................34 Cube Objects .................................................43 Culling ............................................................49 Cylinder Objects ............................................43 M Master ........................................................... 11 Members ...................................................... 12 Menue bar .................................................... 25 Modifying Fixtures ...................................... 15 Moving Pathes .............................................. 45 O Object Manager ........................................... 29 Object Name ................................................ 30 Object Properties .......................................... 35 Objects ......................................................... 29 D P Data Bases .............................................40, 46 Data Control ..................................................27 Data management .........................................11 Desk Connection .........................................11 Desk Monitor Funktion...................................31 diffused component .......................................48 Dynamic Objects .........................................40 Dynamische Trusses einfügen ......................33 Plane Objects .............................................. 41 Predefined Objects ....................................... 44 Printouts ...................................................... 38 Program surface ........................................... 24 Property Grid........................................... 36, 38 Punctual light ................................................ 48 R E Einheiten ........................................................27 environment component ................................48 Exporting X-files ..........................................42 Ray-tracing.................................................... 49 Reflection maps ............................................ 49 release notes ................................................ 28 Rendering methods....................................... 49 F S faces ..............................................................48 FAQ ...............................................................51 Features of the material.................................48 Filters .............................................................32 Fixture Libraries .......................................10, 19 Fixtures ..........................................................43 founder .........................................................11 Full screen .....................................................25 Fullscreen View ...........................................39 session......................................................... 11 Sessions ...................................................... 12 Shaded solid model rendering ...................... 49 shading ......................................................... 48 shine component........................................... 48 Slave ............................................................. 11 slider control field .......................................... 35 Solid model rendering ................................... 49 Sound ............................................................ 27 Soundfile (.WAV) .......................................... 27 Spotlight ........................................................ 48 Stage Objects ............................................... 41 G Global Parameters.........................................26 MA Lighting Technology GmbH • Dachdeckerstr. 16 • D-97297 Waldbüttelbrunn • www.malighting.de Phone: +49 9 31 49 79 4- 0 Fax: +49 9 31 49 79 4-29 • Hotline: [email protected] • eMail: [email protected] User’s Manual grandMA 3D V 2.0 Page 54 System requirements.......................................7 Version of grandMA desk or off-line..... 8, 10 vertex ............................................................ 48 vertices .......................................................... 48 T Texture...........................................................49 Textures .........................................................45 Time Objects .................................................46 Toolbar..........................................................32 Trusses ..........................................................41 Type ..............................................................30 W Wall Objects ................................................ 40 Wireframe rendering ..................................... 49 wizard ............................................................ 19 X U X-Files .......................................................... 42 units ...............................................................27 Use IP............................................................12 Z Zoomfunction ................................................ 33 V Version history ...............................................28 MA Lighting Technology GmbH • Dachdeckerstr. 16 • D-97297 Waldbüttelbrunn • www.malighting.de Phone: +49 9 31 49 79 4- 0 Fax: +49 9 31 49 79 4-29 • Hotline: [email protected] • eMail: [email protected] User’s Manual grandMA 3D V 2.0 Page 55