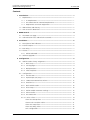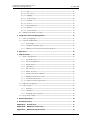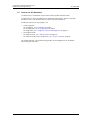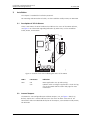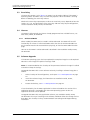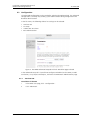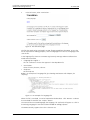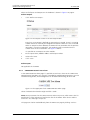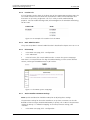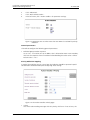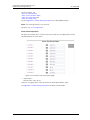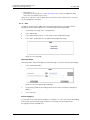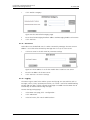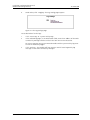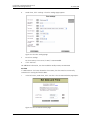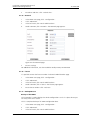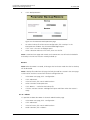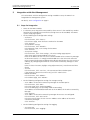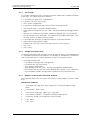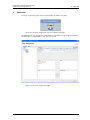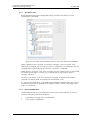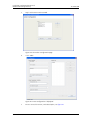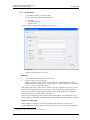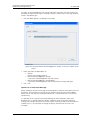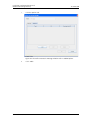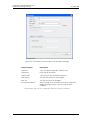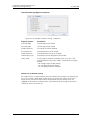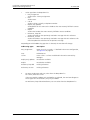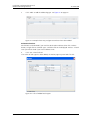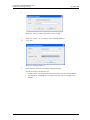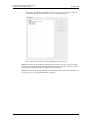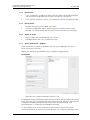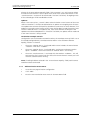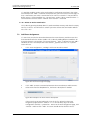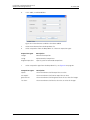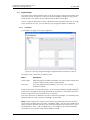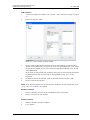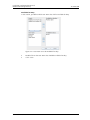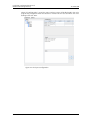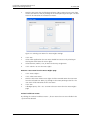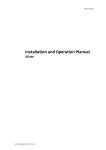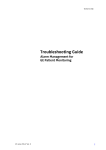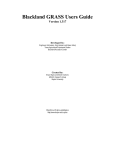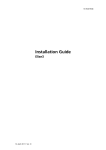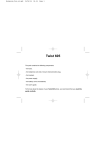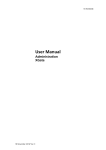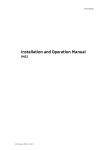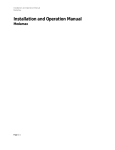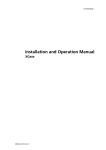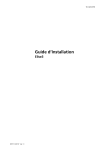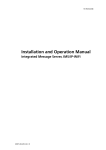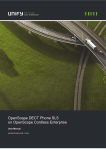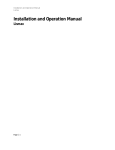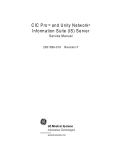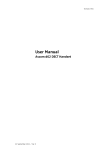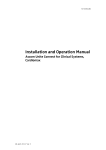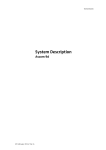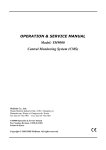Download 92653-vB MMG/Elise2 IOM
Transcript
TD 92654GB Installation and Operation Manual Mobile Monitoring Gateway (MMG) 25 March 2010/ Ver. A Installation and Operation Manual Mobile Monitoring Gateway TD 92654GB Contents 1 Introduction.......................................................................................................... 1 1.1 Requirements.................................................................................................. 1 1.1.1 PC Requirements .................................................................................... 1 1.1.2 GE CARESCAPE MC Network Requirements............................................ 1 1.1.3 Requirements on Ascom Equipment........................................................ 1 1.2 Abbreviations and Glossary ............................................................................. 2 1.3 How to use this document .............................................................................. 3 2 MMG General ....................................................................................................... 4 2.1 The MMG Start page ...................................................................................... 4 2.2 Authentication Levels and Default Passwords .................................................. 5 3 Installation............................................................................................................ 6 3.1 Description of LED indicators........................................................................... 6 3.2 Internal Outputs.............................................................................................. 6 3.3 Error Relay ...................................................................................................... 7 3.4 Licenses .......................................................................................................... 7 3.4.1 Unlicensed Mode .................................................................................... 7 3.5 Software Upgrade........................................................................................... 7 4 Configuration ....................................................................................................... 8 4.1 Administration of Duty Assignment................................................................. 8 4.1.1 Basic Setup ............................................................................................. 9 4.1.2 Set Language.......................................................................................... 9 4.1.3 Backup/Restore ..................................................................................... 10 4.1.4 Select Template..................................................................................... 10 4.2 Configuration ............................................................................................... 11 4.2.1 Translate GUI ........................................................................................ 11 4.2.2 Input/Output (I/O) Setup ....................................................................... 14 4.2.3 CARESCAPE Network Test Alarm........................................................... 15 4.2.4 Location List.......................................................................................... 16 4.2.5 Basic Administration ............................................................................. 16 4.2.6 Elise2 Setup .......................................................................................... 16 4.2.7 Action Handler Parameter Settings........................................................ 16 4.2.8 Event Handler ....................................................................................... 18 4.2.9 GE CARESCAPE .................................................................................... 18 4.2.10 Units / Filters ....................................................................................... 19 Alarm Text Group Filters ........................................................................ 20 Alarm Level Translation Table................................................................. 21 Alarm Text Stop Filters ........................................................................... 21 Alarm Text Delay Filters.......................................................................... 22 Unit Configuration................................................................................. 22 25 March 2010/ Ver. A Installation and Operation Manual Mobile Monitoring Gateway TD 92654GB 4.2.11 UNS .................................................................................................... 23 4.2.12 User Server ......................................................................................... 24 4.2.13 Logging .............................................................................................. 24 4.2.14 Time Settings...................................................................................... 26 4.2.15 Network ............................................................................................. 28 4.2.16 License ............................................................................................... 28 4.2.17 Backup/Restore ................................................................................... 28 4.2.18 Reboot ............................................................................................... 29 4.2.19 Set passwords..................................................................................... 30 4.3 Adapting the MMG Start Page ...................................................................... 30 5 Integration with Alert Management ................................................................ 31 5.1 Steps for integration ..................................................................................... 31 5.2 Common modifications................................................................................. 32 5.2.1 Text changes ......................................................................................... 33 5.2.2 Change of Escalation Time.................................................................... 33 5.2.3 Adaption of the Ascom Professional Template....................................... 33 6 Operation............................................................................................................ 35 7 Administration ................................................................................................... 36 7.1 Action Configuration .................................................................................... 36 7.1.1 The Action Tree..................................................................................... 37 7.1.2 Event Configuration.............................................................................. 37 7.1.3 Define Action........................................................................................ 40 7.1.4 Synchronize .......................................................................................... 56 7.1.5 Edit an Event......................................................................................... 56 7.1.6 Delete an Event..................................................................................... 56 7.1.7 Action Termination / Updates ................................................................ 56 7.1.8 Add Termination Event Names .............................................................. 57 7.1.9 Set Termination Actions ........................................................................ 58 7.1.10 Delete an Action Termination .............................................................. 59 7.2 Add Event Assignment.................................................................................. 59 7.3 Layout Setup................................................................................................. 62 7.3.1 Locations .............................................................................................. 62 7.3.2 Conditions ............................................................................................ 64 7.3.3 Assigning events and users ................................................................... 65 7.4 Set up Access Rights ..................................................................................... 68 8 Related Documents ............................................................................................ 70 9 Document History .............................................................................................. 70 Appendix A: Used IP Ports.................................................................................... 71 Appendix B: MMG Overview Picture................................................................... 72 Appendix C: MMG filtering description .............................................................. 73 25 March 2010/ Ver. A Installation and Operation Manual Mobile Monitoring Gateway 1 TD 92654GB Introduction The Mobile Monitoring Gateway (MMG) is a Unite module based on the ELISE hardware. It receives alarms from the GE CARESCAPETM Network. It will convert the CARESCAPE alarms to actions in the Unite system, and also provide an assignment interface to offer the ability for users to dynamically assign recipients to alerts. This document describes the installation and configuration of the MMG. For the daily operation refer to User Manual, Duty Assignment MMG, TD 92691GB. Information about administration of the GUI and an overview picture of the MMG runtime are also found in this document. Different system configurations can be made depending on capacity requirements. The following picture shows the basic configuration. Figure 1. Router MMG Unite Connectivity Manager Portables 001 CARESCAPETM Network Figure 1. MMG connected to the CARESCAPE Network and the Unite Connectivity Manager. 1.1 Requirements 1.1.1 PC Requirements These requirements refer to the computer that runs the Duty Assignment and is used to administer the MMG from a web browser. • Microsoft® Internet Explorer® 6.0 or later • Sun™ Java™ Runtime Environment (JRE) 6 or later 1.1.2 GE CARESCAPE MC Network Requirements See Data Sheet, MMG, TD 92653GB. 1.1.3 Requirements on Ascom Equipment Ascom handsets It is recommended to use handsets with support for Interactive Messaging (IM). 25 March 2010/ Ver. A 1 Installation and Operation Manual Mobile Monitoring Gateway 1.2 TD 92654GB Abbreviations and Glossary Action Handler The part of the MMG that handles Actions. This is set up in Action Configuration. Ascom Professional Template A template with settings for a sample unit, provided by Ascom. ELISE Embedded Linux SErver Event GE CARESCAPE In the MMG, events are used to trigger actions. TM Network Ethernet-based network that connects GE patient monitoring equipment and servers. Groups Used to set up messaging in the Unite Connectivity Manager. If a message is sent from the MMG to a group number, the message is sent to all Call IDs belonging to that group. In the group setup, the Call IDs to be included are specified. See also User teams. ICU Intensive Care Unit: Hospital unit used as an example in templates and use cases. Interactive Message A message sent from MMG to a handset, requesting a response from the user. MMG Mobile Monitoring Gateway Output Activity Setup of physical outputs on the ELISE board that can be used to trigger customer applications. Handset Any type of Ascom handset or pager. RWhat A discovery protocol used by GE. Unite The Unite system is another name for the Ascom Professional Messaging system. The Unite communication protocol is used for communication within the Ascom Unite system. Unite Connectivity Manager Unite module handling users, communication interfaces, message routing, activity logging and other essential messaging services. UNS Unite Name Server: Unite component that holds the number plan. The number plan is a list of users and Call IDs. It is mainly used during setup of a system and is preferably prepared prior to installation. User teams User teams are used in Duty Assignment in the MMG to set up work shifts and to define different types of personnel such as doctors or nurses. The setup of user teams is done in the Unite Connectivity Manager. Which user teams a user shall be a member of is also set up in the Unite Connectivity Manager. See also Groups. 25 March 2010/ Ver. A 2 Installation and Operation Manual Mobile Monitoring Gateway 1.3 TD 92654GB How to use this document This document is intended for anyone who needs to understand the MMG. The document is mainly intended for the following target groups: Ascom installation personnel, and a local administrator for normal system maintenance. Reading instructions for these groups are: • Ascom engineers For installation, see 3 Installation on page 6. For configuration, see 4 Configuration on page 8. For integration, see 5 Integration with Alert Management on page 31. • Local administrator For administration, see 7 Administration on page 36. For administration of Duty Assignment, see 7.3 Layout Setup on page 62. For troubleshooting, see Troubleshooting Guide, Alert Management for GE Patient Monitoring, TD 92717GB. 25 March 2010/ Ver. A 3 Installation and Operation Manual Mobile Monitoring Gateway 2 TD 92654GB MMG General All configuration of the MMG is done using a web browser. To configure the MMG, enter the MMG’s IP address in the web browser address field, http://xxx.xxx.xxx.xxx 2.1 The MMG Start page From the MMG start page it is possible to select different functionality. Figure 2. The MMG start page. • Duty Assignment This is where to configure the layout for locations and to assign recipients to events. See User Manual, Duty Assignment MMG, TD 92691GB. • Configuration This is where configuration and administration of the MMG is done. It is only possible to log in as admin or sysadmin. • Service This is where the verification can be done that the MMG is properly configured. 25 March 2010/ Ver. A 4 Installation and Operation Manual Mobile Monitoring Gateway 2.2 TD 92654GB Authentication Levels and Default Passwords To enter the MMG, a User ID and Password is required. The users are admin, sysadmin or a defined user. A defined user logs in with a User ID and password that is set up by the local administrator. To change passwords, see 4.2.19 Set passwords on page 30. • System Administrator rights gives full access to all administration pages, permission to change all passwords and is required for advanced troubleshooting. Default user name and password are “sysadmin” and “setmeup”. • Administrator rights is required for setup, configuration and administration of the MMG. Simple troubleshooting and changing passwords (except for the sysadmin password) are also allowed. Default user name and password are “admin” and “changeme”. • User rights gives access to the MMG on a level depending on which User Teams the user belongs to, see 7.4 Set up Access Rights on page 68. A User Team can, for example, have rights to administrate access rights and configure events and actions. The user name and password are personal. 25 March 2010/ Ver. A 5 Installation and Operation Manual Mobile Monitoring Gateway 3 TD 92654GB Installation This chapter is intended for installation personnel. For mounting and connection of cables, see the Installation Guide, ELISE2, TD 92232GB. 3.1 Description of LED indicators There is one LED on the ELISE hardware that indicates the status of the MMG software, see figure 3. For information regarding indications by other LEDs, see the Installation Guide, ELISE2, TD 92232GB. LED2 LED3 LED4 LED5 Figure 2. LED1 LED5 SW4 BAT1 1 SW3 8 1 SW2 8 J1 6 IC1 J2 J16 5 J22 1 IC24 1 J9 J10 6 S3 J15 LED6 LED7 J16 1 J4 J11 J8 J20 1 J5 4 1 J6 4 1 J12 J13 2 S4 1J242 S5 S1 S2 J14 002 J7 Figure 3. Location of the LEDs indicating the status of the MMG. 3.2 LED # LED Status Indication LED5 ON MMG applications are up and running. OFF Problems when starting the applications. Check the log files on the MMG Administration web page for more information. Internal Outputs The MMG has two configurable open-collector outputs (J16, see figure 3 above). By default, output one is used to indicate alarms that have not been taken care of. For connections and a more detailed description of the outputs, see Installation Guide, ELISE2, TD 92232GB. 25 March 2010/ Ver. A 6 Installation and Operation Manual Mobile Monitoring Gateway 3.3 TD 92654GB Error Relay The error relay output (J14 in figure 3 on page 6) can be used to indicate if the MMG is operating. When the MMG starts, the error relay operates. When the MMG is shutting down or rebooting, the error relay releases. Whether the error relay output opens or closes on actual relay status, depends on how the jumper J15 is set. For connections of the error relay and error relay output configuration, see the Installation Guide, ELISE2, TD 92232GB. 3.4 Licenses The MMG is delivered with the licenses already programmed. For available licenses, see Data Sheet, MMG, TD 92653GB. 3.4.1 Unlicensed Mode When needed, the MMG can be started in unlicensed mode. The MMG will have full functionality for 2 hours in unlicensed mode. When the time for unlicensed mode runs out, the MMG needs to be restarted either physically, or from the MMG Administration page. How to set the MMG in unlicensed mode is described in the Installation Guide, ELISE2, TD 92232GB. 3.5 Software Upgrade If the ELISE2 operating system has been updated, the complete image has to be replaced. Note that a new image will replace all settings made. Note: It is recommended to take a backup of the parameters before the image is installed to be able to keep the settings. To upgrade the MMG with a new software version by installing a software image, do as follows: 1 Make a backup of the configuration, see chapter 4.2.17 Backup/Restore on page 28. 2 Install the software image, for information see Installation Guide, ELISE2, TD 92232GB. 3 Restore the backup, see 4.2.17 Backup/Restore on page 28. If new functionality for the MMG application has been released but the version of the application software is compatible with the ELISE2 operating system version the application software can be updated. To upgrade the MMG with new application software, see Installation Guide, ELISE2, TD 92232GB. This way of installing a new software should not effect the settings that has been done, but a backup is always recommended if something should happen during installation. 25 March 2010/ Ver. A 7 Installation and Operation Manual Mobile Monitoring Gateway 4 TD 92654GB Configuration This chapter is intended for system administrators during setup of the MMG. The configuration pages can be reached from the MMG start page. Figure 3. Figure 4. The Configuration icon on the MMG start page. The following sections are described: • Administration of Duty Assignment (Basic) • Configuration (Advanced), see chapter 4.2 Configuration on page 11. • Adapting the MMG GUI, see 4.3 Adapting the MMG Start Page on page 30. 4.1 Administration of Duty Assignment The MMG Configuration page can be reached by clicking “Configuration” in the MMG start page. This page has two tabs, one for Basic and one for Advanced settings. The Basic configuration tab is used for configuration and assignments. Figure 5. The MMG Configuration page with the Basic tab selected. This section describes how to change the language and how to backup and restore the MMG database. There are two types of users for the Basic Setup: • First time set up by a system administrator (sysadmin) Full access rights. 25 March 2010/ Ver. A 8 Installation and Operation Manual Mobile Monitoring Gateway TD 92654GB • Local Administrators (admin) Full access rights, except for advanced troubleshooting (to view certain logs and for debugging) and setting password for sysadmin. There is also another type of user that the administrator set up: • Normal users These users can have access right to all GUIs, except the advanced configurations found in the Basic Administration page. 4.1.1 Basic Setup The Basic Setup page can be reached from the left menu and contains links to the following pages: Access Rights In this page, access rights to the GUIs are set up. See 7.4 Set up Access Rights on page 68. Action Configuration Action Configuration is where actions for the events are configured. See 7.1 Action Configuration on page 36. Event Assignment Event Assignment is where Event Elements are defined and assigned Events are administrated. Duty Assignment See chapter 6 Operation on page 35. 4.1.2 Set Language The Language page can be reached by selecting “Set Language” in the left menu in the Basic tab. The default language in the MMG is English. The texts that appear in the GUI are stored in a database. Several languages can be stored in the database, but it is not possible to edit or remove the default language. Additional languages can be imported, as described in Translation of the GUI on page 11. Figure 6. The Language page. 1 Select language from the drop-down list. If the language you want to use is not in the drop-down list, import the language, see Translation of the GUI on page 11. 2 If you only want to change the language for the current browser window, click “Apply”, otherwise click “Set language”. 3 The windows Duty Assignment, Event Assignment, Action Configuration and Access Rights need to be closed and reopened for the new language to take effect. 25 March 2010/ Ver. A 9 Installation and Operation Manual Mobile Monitoring Gateway 4.1.3 TD 92654GB Backup/Restore The MMG Backup/Restore page can be reached by selecting “Backup/Restore” in the left menu from the Basic tab. In the MMG Backup/Restore page, it is possible to backup and restore the database. This feature can for example be used when information is to be copied from one MMG to another MMG, or to restore the database in the MMG. The extension of the backup/restore file is .tar.gz. This backup includes settings for Duty Assignment and Action Configuration. It also includes the CARESCAPE specific parameter settings from the Basic Administration page. Note: This backup/restore does not handle advanced configuration settings, such as network settings, etc. A complete backup and restore can be done from the Basic Administration page, and is described in chapter 4.2.17 Backup/Restore on page 28. To backup or restore the database, click “Backup/Restore” in the left menu of the Basic tab. Figure 7. Backup/restore of the application data settings in the MMG. Backup 1 Click "Backup". 2 In the dialogue that opens, enter a file name and file path and click “Save”. Restore 1 Click “Browse...” to locate the .tar.gz file. 2 Click "Restore". 4.1.4 Select Template The Select template page can be reached by selecting “Select template” in the left menu from the Basic tab. There is currently one template that can be selected, Ascom Professional Template. A template is a backup file that is delivered with the product, and so, by choosing to load a template, the previous settings in the MMG are replaced with the settings in the template. Note that no template is selected from factory; this must be made manually before configuration of user-specific settings. 25 March 2010/ Ver. A 10 Installation and Operation Manual Mobile Monitoring Gateway 4.2 TD 92654GB Configuration The advanced configuration can be reached by selecting the Advanced tab. The advanced configuration is normally only used by system administrators during configuration and database administration. In the left menu, the following choices for settings can be selected: • • • • Translate GUI I/O Setup CARESCAPE Test Alarm Basic Administration Figure 8. The MMG Advanced setup tab with the Translation page selected. In the Advanced setup tab it is possible to configure and administer the MMG, to add translations, set up inputs and outputs, and enter the MMG Basic Administration page. 4.2.1 Translate GUI Translation of the GUI 1 In the MMG start page, click “Configuration”. 2 Click “Advanced”. 25 March 2010/ Ver. A 11 Installation and Operation Manual Mobile Monitoring Gateway 3 TD 92654GB In the left menu, select “Translation”. . Figure 9. The Translation page. The file that needs to be translated is an XML file generated from the MMG. To save the file for translation or editing purposes, click the language link in the list of languages and save the file. In the language file, there are numerous tags but only two tags and one attribute that needs to be translated: • <language id="English"> the "id" attribute is the text that appears in the drop-down list • <translation> name of menus, buttons, tabs etc. • <helptext> on-line help text Below is an example of a language file (just showing two buttons with helptext, for simplicity). Figure 10. An example of a language file. When the file is translated, it must be imported to the database. Click "Browse" to locate the translated file and click the "Import" button. The name of the translated language (the language "id" attribute) will appear as a link in the Existing Language list and can be down loaded for editing purposes. The MMG GUI only supports the Latin-1 character set. 25 March 2010/ Ver. A 12 Installation and Operation Manual Mobile Monitoring Gateway TD 92654GB Delete a Language A language file can be deleted from the MMG by clicking the “Delete” icon. It is not possible to remove the default language. Figure 11. A language file to be deleted. GUI Updates When a new version of the MMG is released, there might be changes in the GUI that need to be translated. 1 Import your old translated file to the new MMG software version. New text and buttons in the GUI will be shown in English, since this is the default language. It will now include the additions. 2 Click the language file link and save it. 3 Open the file and all tags that are not translated are marked with the comment: <!-- The text identifier below couldn't be translated --> 4 Translate the new text and import the translated file again. Translation Mode All texts, buttons, menus etc. are identified with labels (for example MENU_MMG). With the translation mode function, it is possible to view the label for each button, menu etc. This can be helpful when translating the language file. 25 March 2010/ Ver. A 13 Installation and Operation Manual Mobile Monitoring Gateway TD 92654GB Check the "Enable translation mode" box in the Translate page. Click "Apply" and all the labels on the pages are shown, see example below. Figure 12. Design mode of the Translation page Clear the “Enable translation mode” box and click “BUTTON_SAVE” to return to standard view. 4.2.2 Input/Output (I/O) Setup 1 In the MMG start page, click “Configuration”. 2 Click “Advanced”. 3 In the left menu, click “I/O Setup” to open the I/O Setup page. The initial state for the output can be low or high. The inputs can be selected to be activated on opening or on closing. Figure 13. The I/O Setup page. For the outputs, the state is set to the opposite of the inactive state when activated. For example, if output 2 is set to low in inactive state, the output will automatically be set to high. 25 March 2010/ Ver. A 14 Installation and Operation Manual Mobile Monitoring Gateway TD 92654GB Where to find inputs and outputs on the hardware is shown in figure 3 on page 6. Define Outputs 1 Click “Define new output”. Figure 14. The Outputs section in the I/O Setup window. Every time a new output is defined an automatic ID is created. The ID is a running number which can manually be changed into another number or a text if wanted. When an output has been deleted, the MMG will not remember that the previous ID number is free to be used again. The numbering will just continue on the number after the last created one. See figure 14 above. It is possible to use outputs on other modules. 2 Enter Output Name, Module Address and Output number. 3 Select Initial State. 4 Click “Save”. Define Inputs Not applicable in the MMG. 4.2.3 CARESCAPE Network Test Alarm In the CARESCAPE Test Alarm page it is possible to send a test alarm to the CARESCAPE Network port of the MMG. This feature is intended for troubleshooting purposes. See also Troubleshooting Guide, Alert Management for GE Patient Monitoring, TD 92717GB. Figure 4. Figure 15. The upper part of the CARESCAPE Test Alarm page. Select simulated alarm location origin and click “Send”. Note: Some parameters for the CARESCAPE Test Alarm are pre-set, which means that it is possible that a filter setting may interfere the alert in the MMG. Alarm level 5 and the alarm text “Test Message” are pre-set. This page can also be reached directly from the MMG start page by clicking “Service”. 25 March 2010/ Ver. A 15 Installation and Operation Manual Mobile Monitoring Gateway 4.2.4 TD 92654GB Location List A list of locations can be shown in the lower part of the CARESCAPE Test Alarm page. The list includes locations that the MMG has received from CARESCAPE and locations that have been set up in Duty Assignment. This list is mainly used for troubleshooting purposes. See also Troubleshooting Guide, Alert Management for GE Patient Monitoring, TD 92717GB. Figure 5. Figure 16. An example of a Location List in the MMG. 4.2.5 Basic Administration The system setup done in the Basic Administration is described in chapters 4.2.6 to 4.2.19. 4.2.6 Elise2 Setup 1 In the MMG start page, click “Configuration”. 2 Click “Advanced”. 3 In the left menu, click “Basic Administration” to enter the System Setup page. From there it is also possible to view logs for troubleshooting, to view current software versions, and to get related documents in pdf versions. Figure 17. The MMG System Setup page. 4.2.7 Action Handler Parameter Settings Note: Special consideration should be made prior to adjusting these settings. The parameter settings for the Action Handler are set up here. Parameters can also be defined on how messages should be indicated by its priority. This is done in the parameter settings for Priority <-> Indication mapping. To save the parameter settings, click “Activate”. 1 In the MMG start page, click “Configuration”. 25 March 2010/ Ver. A 16 Installation and Operation Manual Mobile Monitoring Gateway 2 Click “Advanced”. 3 Click “Basic Administration”. 4 In the left menu, click “Action Handler” for parameter settings. TD 92654GB Figure 18. Parameters are set when more than one MMG is used and for priority indication. General parameters Click Edit to configure the following general parameters: • Individual group member response Set to “Yes” if an action sent to an address that is diverted to two or more members, shall wait for responses from all members before deciding the action to be a failure. Default value is “Yes”. Priority Indication mapping In each of the priorities you can set up how the indication should be repeated. Special consideration should be made prior to adjusting these settings. Figure 6. Figure 19. The Action Handler / Priority page. • Colour Sets which colour coding messages with this priority shall have. If not set here, the 25 March 2010/ Ver. A 17 Installation and Operation Manual Mobile Monitoring Gateway TD 92654GB message will be sent according to the default setting in the Unite Connectivity Manager. • Beep code Sets which default beep code messages with this priority shall have. The setting might be overridden in the individual messages, defined in Action Configuration. 4.2.8 Event Handler Note: This page is only used for advanced debugging. 4.2.9 GE CARESCAPE 1 In the MMG start page, click “Configuration”. 2 Click “Advanced”. 3 In the left menu, click “Basic Administration”. These parameters handle incoming alarms from CARESCAPE (the alarms are handled as alerts in the MMG). Figure 7. Figure 20. The GE CARESCAPE page. The following parameters can be set: • Time until Alarm is inactivated The time passed after the last alarm broadcast before the alarm is considered inactive. • Inactivation Priority Select which priority an inactivation of alarm shall be sent with. • Notify about Audio Level Notifies if the audio level was changed, typically caused by someone pressing the “Alarm Silenced” button on a bedside patient monitor. The alarm text used is set in the parameter “Silenced text”. 25 March 2010/ Ver. A 18 Installation and Operation Manual Mobile Monitoring Gateway TD 92654GB • Silenced Text Text displayed as alarm text in the device when an alarm is silenced. • Time Stamp of Alarms If selected to be attached, the time when the alarm first appeared will be added to the alarm text using the selected time format. • Max Acceptable Time Diff between GE CARESCAPE and MMG When a TIME_UPDATE is broadcasted on the CARESCAPE Network, the time is compared with the local MMG time. If the time differs more than this value, an entry is written to the fault log. For parameters concerning to Units / Filters, see 4.2.10 Units / Filters. • Service parameters: These parameters can be used for troubleshooting purposes. Note that the performance will be affected when enabled, so be sure to disable when the troubleshooting is finished. - Store all received locations. Select between Disabled, Alarms, RWhat or “Alarms+RWhat”. The result is displayed in the location list, see 4.2.4 Location List. The following parameters are used to mirror communication received from the GE CARESCAPE Network. Select which traffic that shall be mirrored. - Mirror CARESCAPE traffic Select between Disabled, Alarms, RWhat or “Alarms+RWhat”. - Mirror IP address All received packets will be sent to this address. - Mirror IP port The MMG port used to mirror communication received from the GE CARESCAPE Network. All received packets will be sent to this port. For best result, an application on the configured IP address shall be configured to receive udp traffic on the selected port number. 4.2.10 Units / Filters The Units / Filters page links to other pages for settings. 1 In the MMG start page, click “Configuration”. 2 Click “Advanced”. 3 In the left menu, click “Basic Administration”. 4 Click “GE CARESCAPE” under Input interfaces in the left menu. 5 Click the “Units / Filter” link on the GE CARESCAPE page. Figure 8. Figure 21. The Units / Filters page. 25 March 2010/ Ver. A 19 Installation and Operation Manual Mobile Monitoring Gateway TD 92654GB For filter settings, see: Alarm Text Group Filters, Alarm Level Translation Table, Alarm Text Stop Filters and Alarm Text Delay Filters. See also Appendix C: MMG filtering description for a detailed description. Note: The filtering feature is case sensitive. For Units, see Unit Configuration. Alarm Text Group Filters For Alarm Text Group filters, all alarm texts that match the same group filter will be considered to be the same alarm. Figure 9. Figure 22. The Alarm Text Group Filters page. • Group Filter 1: Default value “ART? D HI*”. There are 100 group filters. Most of these have been given default values. See Appendix C: MMG filtering description for details and examples. 25 March 2010/ Ver. A 20 Installation and Operation Manual Mobile Monitoring Gateway TD 92654GB Alarm Level Translation Table The settings in this page translates CARESCAPE alarm levels to readable text, for example, if a CARESCAPE alarm level 6 occurs, the text in a message will be “Physio Medium” (default). Figure 10. Figure 23. The Alarm Level Textual Representations page. The following alarm levels can be given textual representations: • 7 (CRISIS, IEC Physio or Tech High) Default value: “Physio or Tech High”. • 6 (WARNING, IEC Physio Medium) Default value: “Physio Medium”. • 3 (SYSTEM_WARNING, IEC Tech Medium) Default value: “Tech Medium”. • 5 (ADVISORY, IEC Physio Low) Default value: “Physio Low”. Alarm Text Stop Filters For Alarm Text Stop filters, all alarms with alarm text matching any of the filters will be discarded and no alerts will be sent out. Figure 11. Figure 24. The Alarm Text Stop Filters page. • Stop Filter 1: Enter stop filter settings. There are 10 stop filters. See Appendix C: MMG filtering description for details. 25 March 2010/ Ver. A 21 Installation and Operation Manual Mobile Monitoring Gateway TD 92654GB Alarm Text Delay Filters For Alarm Text Delay filters, all alarms with alarm text matching any of the filters must be active for as long as the time defined for that filter before any alerts will be sent out. Figure 12. Figure 25. The CARESCAPE Alarm Delays page. • Delay filter 1: Set filter value. Select delay time or Disabled. There are 10 delay filters. See Appendix C: MMG filtering description for details. Unit Configuration This page is used to do settings specific for a certain unit or department. Figure 13. Figure 26. The Unit configuration page. • Name Name of the unit / department. This name must match the unit name in the received alarm (location field). • Call number The call number used for the call option available in the interactive messages that are sent out. The person that handles the interactive message may have an option to call for help using a single button press. This is the number that will be called for alarms originating from monitors belonging to this unit. • Stop filters 1-10 Enter stop filter settings as in Alarm Text Stop Filters. These are additional stop filters that are valid only for this unit. 25 March 2010/ Ver. A 22 Installation and Operation Manual Mobile Monitoring Gateway TD 92654GB • Delay filters 1-10 Enter delay filter settings as in Alarm Text Delay Filters. These are additional delay filters that are valid only for this unit. There are 10 stop filters and 10 delay filters that can be set for each of the 25 units that can be configured in the MMG. 4.2.11 UNS The UNS is used to resolve addresses into complete destinations. The MMG shall be configured to forward all requests to a centralized UNS (forwarding mode). 1 In the MMG start page, click “Configuration”. 2 Click “Advanced”. 3 Click “Basic Administration” in the menu on the Configuration page. 4 Click “UNS” under Other on the Advanced Configuration page. Figure 14. Figure 27. The UNS page. Operating mode Operating mode shall be changed to forward messages to a Unite Connectivity Manager. 1 Click “Operating mode”. Figure 15. Figure 28. The UNS Operating Mode page. 2 Set operating mode to Forwarding and enter the Unite Connectivity Manager IP address. 3 Click “Activate”. Default Category It is possible to set a UNS default category as a fallback, i.e. if for some reason forwarding to the Unite Connectivity Manager should fail, all requests are forwarded to the messaging interface specified here. 25 March 2010/ Ver. A 23 Installation and Operation Manual Mobile Monitoring Gateway 1 TD 92654GB Click “Default Category”. Figure 16. Figure 29. The UNS Default Category page. 2 Enter values for Messaging handler IP address and Messaging handler service name. 3 Click “Activate”. 4.2.12 User Server To be able to use the defined users in a Unite Connectivity Manager, the User Server IP address is set to the Unite Connectivity Manager that is set up as a User Server. 1 Click User Server in the left menu for parameter settings. Figure 30. The IP address is set for the module that is used as a User Server. 2 Enter the IP address of the User Server. 3 Click “Activate” to save the settings. 4.2.13 Logging The Status Log can store faults and the System Activity Log can store activities such as messages, alarms, faults, input/output activities, etc. which is useful for troubleshooting. To store and view logs, a Unite Connectivity Manager is needed since the MMG has no functionality to receive and show log messages. To enter the log settings page: 1 In the MMG start page, click “Configuration”. 2 Click “Advanced”. 3 In the left menu, click “Basic Administration”. 25 March 2010/ Ver. A 24 Installation and Operation Manual Mobile Monitoring Gateway 4 TD 92654GB Under Other, click “Logging” The Log settings page appears. Figure 17. Figure 31. The Log settings page. To set destinations for the logs: 1 Click “Status Log” or “System Activity Log”. 2 In the selected log page, in the Destinations field, enter the IP address of the Unite Connectivity Manager and the service in the form xxx.xxx.xxx.xxx/Service. For Status Log enter xxx.xxx.xxx.xxx/FaultHandler and for System Activity log enter xxx.xxx.xxx.xxx/ActivityLogger. 3 Click “Activate”. The module will from now on send all status log/activity log messages to the Unite Connectivity Manager. 25 March 2010/ Ver. A 25 Installation and Operation Manual Mobile Monitoring Gateway TD 92654GB View advanced parameters To configure advanced parameters: In the Log settings page, click “View advanced parameters”. In this page it is possible to configure the parameter “Error Relay Time for Status Log Failure” and to go to the page where the “Extended Activity Log” parameter is configured. Error Relay Time for Status Log Failure If it is not possible to generate or send Status Logs on errors, the error relay will be released. This might happen if there are major problems in the module, for example if all internal queues are full, or in case there is a communication failure with the Unite Connectivity Manager that is configured to receive the logs, etc. The time for how long the relay will be released can be defined by clicking “View advanced parameters”. The time is defined in seconds between 0 and 900, where 0 means that the error relay will not be released at all. Extended Activity Log On the same page as the time setting for the error relay is a link to the Extended Activity Log. When enabled, intermediate activity logs will be sent while a message passes through the system towards the handset. The extra information will not be saved to the log file, but only displayed in Log Viewers that are updated continuously. Use this function with care as it generates more traffic in the system. 4.2.14 Time Settings It is possible to select where to fetch the time from, such as the local clock (set from a web browser) or a time server. The following parameters can be set via the Basic Administration page. 1 Click “Configuration” on the start page. 2 Click “Advanced”. 3 In the left menu, click “Basic Administration”. 25 March 2010/ Ver. A 26 Installation and Operation Manual Mobile Monitoring Gateway 4 TD 92654GB Under Time, click “Settings” The Time settings page appears. Figure 18. Figure 32. The Time Settings page. 5 Enter time settings. For Time source, Time server (via NTP) is recommended. 6 Click “Activate”. For additional information, see also Installation Guide, ELISE2, TD 92232GB. Set time If “Web browser” has been selected as time source, the time must be set manually. Otherwise this setting shall not be done. 1 In the left menu, under Time, click “Set time” The Set Date and Time page opens. Figure 19. Figure 33. The Set Date and Time page. 25 March 2010/ Ver. A 27 Installation and Operation Manual Mobile Monitoring Gateway 2 TD 92654GB Enter date and time. Click “Submit time”. 4.2.15 Network 1 In the MMG start page, click “Configuration”. 2 Click “Advanced”. 3 In the left menu, click “Basic Administration”. 4 Under Common, click “Network” The Network page appears. Figure 20. Figure 34. The Network page. 5 Enter IP settings. For additional information, see also Installation Guide, ELISE2, TD 92232GB. 4.2.16 License It is possible to enter the license number via the Basic Administration page. 1 In the MMG start page, click “Configuration”. 2 Click “Advanced”. 3 In the left menu, click “Basic Administration”. 4 Under Common, click “License” The License page appears. 5 Enter License number. Click “Activate”. 4.2.17 Backup/Restore Backup of the MMG This instruction is used to backup the whole configuration. Save it in a place where you can easily find it for a restore. This is a complete backup of all MMG configuration data. 1 In the MMG start page, click “Configuration”. 2 Click “Advanced”. 3 In the left menu, click “Basic Administration”. 25 March 2010/ Ver. A 28 Installation and Operation Manual Mobile Monitoring Gateway 4 TD 92654GB Click “Backup/Restore”. Figure 21. Figure 35. The Parameter Backup/Restore page. 5 To make a backup file of the current configuration, click “Backup” in the Backup/Restore window. The File Download dialogue opens. 6 Click “Save”. The Save As dialogue opens. 7 Select a location and enter a file name, then save the file. Note: Customized start page and manuals on the MMG FTP area will not be included in the backup. The FTP area must be manually backed up. Restore Note: When the MMG is restored, all changes that have been made since the last backup will be discarded. Note: A backup file made from this page shall only be used for a restore in the same page. It shall not be used for a restore from the basic configuration tab. 1 In the MMG start page, click “Configuration”. 2 Click “Advanced”. 3 In the left menu, click “Basic Administration”. 4 Select Common > Backup/Restore. 5 Click “Browse...” and select the backup file. 6 Click the “Restore” button. A dialogue will open and inform when the restore is ready. 4.2.18 Reboot It is possible to reboot the MMG via the Basic Administration page. 1 In the MMG start page, click “Configuration”. 2 Click “Advanced”. 3 In the left menu, click “Basic Administration”. 4 Under Common, click “Reboot”. 25 March 2010/ Ver. A 29 Installation and Operation Manual Mobile Monitoring Gateway 5 TD 92654GB To reboot the MMG, click the “Reboot” button. Note: If the Reboot page is reloaded, this will trigger another reboot. 4.2.19 Set passwords It is possible to set passwords for the different users via the Basic Administration page. 4.3 1 Click “Configuration” on the start page. 2 Click “Advanced”. 3 In the left menu, click “Basic Administration”. 4 Under Common, click “Change Passwords”. 5 Click the user to change password for. 6 Enter your user name and password. Enter the new password and confirm the password. 7 Click “Ch. Passwd.”. Adapting the MMG Start Page The MMG start page is an HTML page, which makes it possible for the customers to change the appearance to be more customized - pictures and text can be added and changed. Download HTML files 1 Log on to MMG with an FTP client, for example, Internet Explorer. Fill in the MMG host name in the address field “ftp://xxx.xxx.xxx.xxx”. Log on with “ftpuser”. The default password is “changemetoo”. 2 Download/copy all files (including GIFs and CSS) to a folder on your hard disc. Upload HTML files Upload/paste all updated HTML files (including GIFs and CSS) to the MMG FTP area. 1 Log on to MMG as described above when you downloaded HTML files. 2 Upload/paste the files into the FTP area. 25 March 2010/ Ver. A 30 Installation and Operation Manual Mobile Monitoring Gateway 5 TD 92654GB Integration with Alert Management This section deals with the configuration settings needed to set up the MMG in an integrated Alert Management system. For details, see 4 Configuration on page 8. 5.1 Steps for integration • Power on the MMG module. • In a browser, enter http://elise-nnnnn/admin, where nnnnn is the module key number found on the enclosed license certificate (starting zeros can be excluded). The MMG System Setup page appears. • Do the following basic configuration settings: - Set license: In the left menu, click “License”. In the License page, enter the license number for the MMG Click “Activate” - Set up MMG IP settings: In the left menu, click “Network” In the Network page, set IP settings for the MMG Click “Activate”. - Set up time settings: In the left menu, click “Time Settings”, The Time settings page appears. Select Time source (recommended: Time server) Enter the IP address for the Time server (recommended: Unite Connectivity Manager or other NTP source). It is strongly recommended to use the same time source for Unite Connectivity Manager and MMG either directly (pointing at the same server) or indirectly (by configuring the MMG to use the Unite Connectivity Manager as time source) Enter or select Time zone, daylight saving adjustment (DST), Date format and Time format - Set time: In the left menu, click “Set Time”, The Set Date and Time window opens. If the computer’s local time can be used, just click “Submit time”. - Reboot the MMG: In the left menu, click “Reboot”. In the Reboot page, click “Reboot”. • Do the following configuration settings for message routing: - Set IP address to the Unite Connectivity Manager for number queries: In the left menu, click “UNS”. In the UNS page, click “Operating Mode”. In the next UNS page, set Operating mode to Forwarding. Set IP address of forward destination UNS to the IP address of the Unite Connectivity Manager Click “Activate” - Set IP address to the Unite Connectivity Manager where users are configured: In the left menu, click “User Server” In the User Server page, set User Server IP Address to the address of the Unite Connectivity Manager. Click “Activate”. • Do the following configuration settings for Logging: - Set Status Log: In the left menu, click “Logging”. 25 March 2010/ Ver. A 31 Installation and Operation Manual Mobile Monitoring Gateway TD 92654GB In the Log Settings page, click “Status Log”. In the Module log distribution page, set Destinations to <Unite Connectivity Manager IP address>/Faulthandler - Set Activity Log: In the left menu, click “Logging”. In the Log Settings page, click “System Activity Log”. In the Module log distribution page, set Destinations to <Unite Connectivity Manager IP address>/ActivityLogger • Do the following configuration settings for CARESCAPE: A detailed description of filters is found in Appendix C. - Set CARESCAPE message configuration: Click “GE CARESCAPE”. The GE CARESCAPE page appears. Enter and select settings for Time to Inactive Alarm, Inactivation Priority, Notify about Audio Level, Silenced Text and Time Stamp of Alarms. Click “Activate”. - Set Alarm Text Group Filters: In the GE CARESCAPE page, click “Units / Filters”. Click “Alarm Text Group Filters” In the Alarm Text Group Filters page, enter Group Filters. Click “Activate”. - Set Alarm Text Stop Filters: In the GE CARESCAPE page, click “Units / Filters”. Click “Alarm Text Stop Filters” In the Alarm Text Stop Filters page, enter Stop Filters Click “Activate”. - Set Alarm Text Delay Filters: In the GE CARESCAPE page, click “Units / Filters”. Click “Alarm Text Delay Filters” In the CARESCAPE Alarm Delays page, enter Delay Filters and select a delay time. Click “Activate”. - Set Alarm Level Translation Table: In the GE CARESCAPE page, click “Units / Filters”. Click “Alarm Level Translation Table”. In the Alarm Level Textual Representations page, enter texts to be displayed for the different alarm levels. Click “Activate”. • Load the default template, unless not already loaded: In the MMG start page, click “Configuration”. In the Basic tab, click “Select Template”. Click a button to select the template. The template is loaded. • Customer requirements, see 5.2 Common modifications. - Check that the MMG is configured according to customer requirements including setup of Duty Assignment. 5.2 Common modifications Some common modifications of the template are listed here. These modifications are usually made by an Ascom engineer. • Text changes • Change of escalation time • Adaption of the Ascom Professional Template 25 March 2010/ Ver. A 32 Installation and Operation Manual Mobile Monitoring Gateway 5.2.1 TD 92654GB Text changes It is possible to change the texts in messages sent from CARESCAPE via MMG to handsets or LED signs. This is done using event elements. • • • • • • • • • • 5.2.2 In the MMG start page, click “Configuration”. In the Basic tab, click “Basic Setup”. Click “Action Configuration”. In the Action Configuration page, select the event to change text for. Click “Define Action”. The Action window appears. Select action to change text for. Click “Edit”. The Define Interactive Message window opens. Note that it is possible that two actions need to be updated. This is for example the case for “Monitor alarm notification” and "Monitor alarm update notification”, since the latter action is an update of the first action. In the Body field, enter text, or right-click and click “Insert Event Element”. Select Event Element and click “Add”. Example with a row with a text and an event element: “Date: <!Date>”. Click “OK”. Click “Close”. Change of Escalation Time It is possible to change which escalation time to use when an alert is not accepted before it is escalated to the next level of recipients. This change has to be done for all escalation levels in the Action Tree. It is recommended to use the same value for all levels. • To change escalation time: - In the MMG start page, click “Configuration”. - In the Basic tab, click “Basic Setup”. - Click “Action Configuration”. - Select Bedside alarm, click “Edit”. The Event Configuration window opens. - In the Action Tree, for each level, select “Bedside alarm (failed)”. Click “Conditions”. - In the Conditions window, change Failure Timeout to the new escalation time. 5.2.3 Adaption of the Ascom Professional Template This is normally done at first time setup. After setup it is maintained by a nurse on a daily basis. Change unit conditions: 1 In the MMG start page, click “Duty Assignment”. The Duty Assignment page opens. 2 Click Options > Layout Setup. 3 In the Layout Setup page, under “ICU”, select BED1. 4 Click “Define Conditions”. The Define Condition window opens. 5 If necessary, change, for example the name of the bed. 6 Click “Done”. 7 Click “Save”. 25 March 2010/ Ver. A 33 Installation and Operation Manual Mobile Monitoring Gateway TD 92654GB Set up Recipients This section describes how to set up recipients to be selectable as soft keys in a handset display or as automatic recipient of certain alarms. The following recipients are handled: • “Assist”, to generate an event to ask for assistance • “Call”, to make a call to a predefined number • “Technical Monitor Alarm”, which is not selectable as a soft key. All technical alarms are automatically sent to this Call ID. To change the “Assist” soft key settings: 1 In the MMG start page, click “Configuration”. 2 In the Basic tab, click “Basic Setup”. 3 Click “Duty Assignment”. 4 In the Duty Assignment window, select the location for which you want to change the settings. 5 Set which users to be assigned for Assistance request for the different levels. To change the “Call” soft key settings: 1 In the MMG start page, click “Configuration”. 2 In the Basic tab, click “Basic Setup”. 3 Click “Action Configuration”. 4 In the Action Configuration window, click “Define Action”. 5 In the Action window, select “Monitor Alarm Notification” and click “Edit”. 6 In the Define Interactive Message window, click Options, then select ID number 5 and click “Edit”. 7 In the Define Option window, do the necessary changes. 8 Click “OK” twice and “Close”. To change the “Technical Monitor Alarm”1 recipient settings: This is not implemented as a soft key, so instead, all technical alarms are sent to this recipient. 1 In the MMG start page, click “Configuration”. 2 Click “Action Configuration”. The Action Configuration window opens. 3 In the Action Configuration window, select “Technical Monitor Alarm” and click “Edit”. 4 In the Event Configuration window, in the Action Tree, select “Technical alarm notification” and click “Edit”. 5 In the Event Configuration Actions window, in Addressing, select the type User, select a Name and click “Add”. 6 Click “OK” twice. It is also possible to remove any alternative from the handset display by deleting the option in the Interactive Message. 1.Technical Monitor Alarm: all alarms with alarm level 3 are delivered to the user who’s address is defined here. 25 March 2010/ Ver. A 34 Installation and Operation Manual Mobile Monitoring Gateway 6 TD 92654GB Operation The Duty Assignment pages can be reached from the MMG start page. Figure 22. Figure 36. The Duty Assignment icon in the MMG start page. The operation of Duty Assignment is described in User Manual, Duty Assignment MMG, TD 92691GB. It is operated on a daily basis by a nurse. Figure 23. Figure 37. The Duty Assignment page. 25 March 2010/ Ver. A 35 Installation and Operation Manual Mobile Monitoring Gateway 7 TD 92654GB Administration This chapter is intended for local administrators. It is a general description on how to work with Action Configuration and will assist in understanding how to work with and adapt the Ascom Professional Template. An overview picture of how events and alarms are handled in the MMG is shown in Appendix B: MMG Overview Picture. If event elements are already defined, the normal workflow is described in this section. The list below is an overview of the administration tasks described in this chapter. • Set up Actions in Action Configuration - Configure Events - Define Actions for the event Configure a Message for the Action Configure Options (for a Message / Interactive Message / Output Activity) Configure Addressing for the Action Add Success/Failure conditions for the Action Add Delivery and Status Response conditions for Success/Failure conditions Add Response conditions - Synchronize configured Events - Edit an Event - Delete an Event - Action Termination / Updates - Add Termination Event Names - Set Termination Actions - Delete an Action Termination • Add Event Assignments • Layout setup - Locations - Conditions - Assign events and users • Set up Access Rights 7.1 Action Configuration Note: If the Ascom Professional Template is used, there is normally no need to set up actions. 25 March 2010/ Ver. A 36 Installation and Operation Manual Mobile Monitoring Gateway 7.1.1 TD 92654GB The Action Tree Before describing the Action Configuration setup, the Action Tree shown in Event Configuration is explained. Figure 38. The Action Tree for Monitor Alarm in the Ascom Professional Template. When a Monitor alarm is received, an interactive message is sent to a receiver. If the notification is accepted, the first level “On success” is followed. If the notification was not accepted within a specified time, the first level “On failure” is followed. Under the first “On failure” level, there are actions for what is done if the first receiver did not accept the message. In a similar way, a second receiver may accept or reject a message, and so on. For the last “On failure” level, if no receiver has accepted, an output on the MMG is activated. This output could, for example, be connected to a siren. If a “Terminate monitor alarm” is received when handling the Monitor alarm, the status of the Monitor alarm shall be updated in the handsets, which is shown in the bottom lines, under “On Terminate”. 7.1.2 Event Configuration This describes how to set up an action for an event that has occurred, such as what to transmit, and success and failure conditions. 1 In the MMG start page, click “Configuration”. 2 Click “Action Configuration”. 25 March 2010/ Ver. A 37 Installation and Operation Manual Mobile Monitoring Gateway 3 TD 92654GB Log in with User ID and Password. Figure 39. The Action Configuration page. 4 Click “Add”. Figure 40. Event Configuration is displayed. 5 Enter a name of the Event, and a description, see figure 40. 25 March 2010/ Ver. A 38 Installation and Operation Manual Mobile Monitoring Gateway TD 92654GB 6 Optionally, enter a category for the Event. The category will be set for all actions within this Event and is a help in the search and sorting function for system activity logs. 7 Select from the drop-down list Duty assignment addressing levels, if Duty assignment is to be used, see figure 40. The levels are: • None: Events will not be visible in the Duty Assignment. • 1-5: up to five addressing levels can be selected. 8 Mark Root in the Action Tree (figure 40), and click “Add” to configure actions for an Event. Figure 41. Configure the actions. 9 Select Action Type from the drop-down list: • Message To send messages to a specific destination with optional confirmation request. • Interactive Message To send messages with different response options included. The response is sent back with chosen option. • Output Activity To set or reset an output, for example to remotely turn on a siren or close a door. • Erase Message To erase a previously sent message. 10 Select Actions from the drop-down list. If it says “No Items” in the drop-down list, click “Define Action” to add items to the action list. See 7.1.3 Define Action to add new actions. 11 Enter a Reference. In a “Message” a reference is set for the message that is going to be sent, and the same reference is used when you are going to erase that message. 12 When the Action Type Erase Message is selected and the Exclude replier checkbox is selected, the message will be kept in the handset that most recently fulfilled a success condition. When Message and Interactive Message are selected and the Exclude replier checkbox is selected, the message will not be sent to the handset that most recently fulfilled a success condition. 13 Enter a Message ID. This enables a possibility to update messages in a handset. If this field is left empty it is not possible to update that message later. An example on how to use Message IDs, based on the Ascom Professional Template: 1) A new alert is sent to a user on level 1 with Message ID “Id Level 1". 2) The user does not respond, so the alert is escalated to level 2. 3) The alert is sent to the user on level 2. 4) A notification about the escalation is sent to the level 1 user with the same Message ID as in the first alert (Id Level 1). The handset updates the message. 25 March 2010/ Ver. A 39 Installation and Operation Manual Mobile Monitoring Gateway 7.1.3 TD 92654GB Define Action 1 Click “Define Action”, and click “Add”. 2 Select Action Type from the drop-down list: • Message • Interactive Message • Output Activity In this example, Interactive Message has been selected. Figure 42. Define actions is shown. Message 3 Enter a Name for the action in the text field. 4 Enter a Subject, for the message. Tip: It is possible to right-click in the text fields for Subject and Body, to insert predefined Event Elements. This is only possible if a synchronization has been done, see 7.1 Action Configuration, point 3. Body, Beep Code, Priority, Time To Live and Sticky mode are optional. Time to live, is the time for the message to remain in the handset1. The Sticky mode is used to lock the display for a specific message. When receiving that message the display will lock and remain locked until the sticky mode is turned off. Options are set for Message and Interactive Message response. The information in the Option folder will look different depending on which Action Type that has been selected. Options for a Message When sending a message it is possible to add message response. It can be with acknowledgement accept only where you will know that the user has acknowledge the 1.The function, Time To Live, does not exist in all handsets. 25 March 2010/ Ver. A 40 Installation and Operation Manual Mobile Monitoring Gateway TD 92654GB message, or acknowledgement with accept and reject where the user also will have the possibility to reject the message. If nothing is chosen it will be with no message response, which is the default type. • Click the folder Options, to add type of message. Figure 43. The type Manual Acknowledgement, Accept, is chosen as option to the action. • Select Type from the drop-down list: • Normal Default, no message response. • Manual Acknowledgement, Accept if you want acknowledgement with only accept. • Manual Acknowledgement, Accept/Reject if you want acknowledgement with the possibility to accept and reject. • Click “OK”. Options for an Interactive Message When sending an Interactive message and using options, Option ID and Option text must be filled in. The Function Key ID shall only be used for certain handsets when adding option text for soft keys. By marking the check-box it is possible to enter an ID for the Function Key. It is possible to set a layer that the option belongs to and to add extra layers to be displayed. This is used to group the options in different layers for quicker and easier usability, for example you can have all main actions in one layer and all sub action data in another layer. It is also possible to change the priority and the time to live for sent messages. 25 March 2010/ Ver. A 41 Installation and Operation Manual Mobile Monitoring Gateway 1 TD 92654GB Click the Options tab. Figure 44. The Define Interactive Message window with no added options. 2 Click “Add”. 25 March 2010/ Ver. A 42 Installation and Operation Manual Mobile Monitoring Gateway TD 92654GB Figure 45. An example of common data for an Interactive Message. General options Description Option ID: 1-99, the MMG will provide a default value. Option Text: Enter text for the option. Display Layer1: 1-99, the layer that the option belongs to. New Priority: The previous priority can be changed. New TTL: Use Function Key The time to live can be changed. IDs1: When marked, enter Function Key ID. This is used when adding an option text for a soft key (only for some handsets). 1.Not all handsets support the use of Display Layers and Function Key IDs in combination. 25 March 2010/ Ver. A 43 Installation and Operation Manual Mobile Monitoring Gateway TD 92654GB Interactive Message Options: Data Figure 24. Figure 46. An example of Option settings, “Data” Data options Description Response Data: Data entered here will be replied by the handset when the user selected that option. Enter a number or a short text. User Response Prompt: Data entered here will be viewed in the display of the Handset. Enter a short text. 25 March 2010/ Ver. A 44 Installation and Operation Manual Mobile Monitoring Gateway TD 92654GB Interactive Message Options: Call Figure 47. An example of Option settings, “Call”. Call options Description Dial Digits: Enter telephone number, for example 123456. - Connect Call A new call is connected to the number. - Call and Disconnect A new call is connected to the number and then disconnected. - DTMF during an ongoing call. - DTMF during an ongoing call and then disconnected. Response Data on Disconnect: Data entered here will be replied by the handset when the call is disconnected. Enter a number or a short text. Disconnect Call: When marked, the ongoing call is disconnected. This option shall not be used in combination with the Dial Digits. 25 March 2010/ Ver. A 45 Installation and Operation Manual Mobile Monitoring Gateway TD 92654GB Interactive Message Options: Properties Figure 48. An example of Option settings, “Properties”. Property options Description Close Message: The message will be closed. Erase Message: The message will be erased. Disable Option ID: This Option ID will be disabled. Erase Option ID: Entered Option ID will be erased. Enable Option ID: Entered Option ID will be in use again. Show Display Layer: Entered layer will be displayed in the handset. Sticky mode: The message is locked in the display when set to On. It will remain locked until the Sticky mode is turned off or message is deleted. - No Change: keeps the old settings. - On: the display becomes locked. - Off: the display becomes unlocked. Options for an Output Activity An Output activity is used to remotely activate or deactivate an output, for example turn on a siren, or open a door. When Output Activity is going to be used, a name of the output activity must be entered, and an Output Name must be selected. It can be triggered on activation or on deactivation, and a duration for how long the activation should stay active can also be set. 25 March 2010/ Ver. A 46 Installation and Operation Manual Mobile Monitoring Gateway TD 92654GB Outputs Figure 49. An example of Option settings, “Outputs”. Output options Description Name: Enter the name of the output activity. Output > Output name: Activation: Duration: Select one of the outputs. Select between, Activate/Deactivate The time for how long the activation should stay active. 0 = unlimited. Addressing This is where destination is set up for the actions. It can be addressed to a User, Call ID, and to a user via the Duty Assignment. Note that Users and Call IDs are defined in the Unite Connectivity Manager. Figure 50. Destinations are taken from assigned users at level 1 in Duty Assignment 25 March 2010/ Ver. A 47 Installation and Operation Manual Mobile Monitoring Gateway 1 TD 92654GB Select Type from the drop-down list: • Duty Assignment send to users via Duty Assignment. • User send to users. • Call ID send to Call IDs, typically a telephone number. • Replier, only updates send updates for this event to the handset that most recently fulfilled a success condition. • Replier send to the handset that most recently fulfilled a success condition. • Reference, keep old send to all handsets that previously received a message with this reference. • Reference, set new send to all handsets that previously received a message with this reference. This will also update the reference for the previous message. Depending on which Addressing Type that is selected, the next box will change: Addressing types Description Duty Assignment None, or Level 1 to Level 5 – if defined in the Event Configuration, see figure 40 on page 38. User Defined Users. Call ID Enter Call ID – Call IDs are defined in the Unite Connectivity Manager. Replier, only updates No selection available. Replier No selection available. Reference, keep old Existing references Reference, set new Existing references 2 For Duty Assignment and User, select from the drop-down list. For Call ID, enter the Call ID. If the types Replier, updates only and Replier are selected, the next box disappears. These types have no selections, they are just added. For Reference, keep old and Reference, set new select from the drop-down list. 25 March 2010/ Ver. A 48 Installation and Operation Manual Mobile Monitoring Gateway 3 TD 92654GB Click “Add” to add the addressing type. See figure 50 on page 47. Figure 51. Example where Duty Assignment and User have been added. Delete Destinations Destinations can be deleted if you mark the destination and then either click “Delete” button, or right click on marked “type” and then click on the displayed “Delete”. In both cases you will be asked if you want to delete or not. 4 Click “OK” when finished. If an action of each type has been added, the Action page may now looks like this: Figure 52. A list of Added Action Types. 25 March 2010/ Ver. A 49 Installation and Operation Manual Mobile Monitoring Gateway TD 92654GB • Click “Close”, to return to the Event Configuration Actions page. Click “Close” to return to the Event Configuration page. Figure 53. A new action has been added. Add Success/Failure Conditions To get delivery and status response on a sent message, success and/or failure conditions are set up. 1 Mark the action under Root, and click “Conditions” to add success/failure conditions. See figure 53 on page 50. Figure 54. The failure timeout is set to 60 seconds. 2 Enter the time for the Failure Timeout. When this time expires, the action fails. 3 Select the checkbox for the action, in this example “Monitor Alarm Notification”, and click “Define”. In the Action tree, “On success” occurs as soon as one receiver of one action fulfils the specified success conditions. This means that “On failure” occurs when every action has failed for every address sent to, or after the specified failure timeout. Note: Avoid using the reject option in group messages sent to the 900 system. The reason is that MMG is not aware of that it is a group number and will consider it as a failure and escalate the message as soon as one of the members in the group selects reject. MMG can still escalate the group message, if no one accepts the message, after the specified timeout. 25 March 2010/ Ver. A 50 Installation and Operation Manual Mobile Monitoring Gateway TD 92654GB Add Delivery and Status Response for the Success/Failure Conditions Figure 55. Add delivery and status response for the action. 4 Select Requested Status from the drop-down list. Status Description Don’t Care: - In progress: Message valid. Sent: Message sent Delivery Receipt: Reached final destination. Failure if: Redirected – when message diversion has occurred in the Unite Connectivity Manager and it is important for the message to reach a specific person. Not Available – absent 5 Mark one or both of the Failure if boxes, when “Redirected” or/and “Not Available” should be handle as a fault. Add Response Condition for the Success/Failure Condition This describes response conditions for an interactive message. For a message, it is done in a similar way, but the dialogues will look slightly differently. 1 Click “Add”. 25 March 2010/ Ver. A 51 Installation and Operation Manual Mobile Monitoring Gateway TD 92654GB 2 Figure 56. Success or failure response on the message. 3 Select “On success” or “On failure” from the drop-down list. 4 Click “OK”. Figure 57. Selecting response. 5 Select Element, enter Data and select Comparison Type. Possible alternatives for Element are: • Response Data, the response data that has been set for the selected option. • User Response, according to the response that the user has entered in the handset. 25 March 2010/ Ver. A 52 Installation and Operation Manual Mobile Monitoring Gateway 6 TD 92654GB Click “OK”. Figure 58. Response type, condition and result have been defined with success and failure result. 25 March 2010/ Ver. A 53 Installation and Operation Manual Mobile Monitoring Gateway 7 TD 92654GB Click “Add” to add other conditions, or click “OK”, and “OK” again in the next window that opens, to return to the Action Configuration page. Figure 59. Action conditions have been added to the action tree. Additional actions can be made by marking the Root in the action tree, and click “Add”. An action can also be edited or deleted by clicking the action and click “Edit” or “Delete”. In the example above the action is, Monitor alarm notification. Additional success and failure conditions can be made by marking one of the conditions in the action tree. It is also possible to delete conditions. 25 March 2010/ Ver. A 54 Installation and Operation Manual Mobile Monitoring Gateway TD 92654GB You can add an action on the success and/or failure conditions, for example start a siren on failure. This is done by marking one of the conditions and then clicking “Add”. See 7.1 Action Configuration on page 36 on how to make the configuration. Figure 60. An escalation has been selected as a new Interactive Message. All actions in the action tree that are on the same node will be sent at the same time. 8 Click “OK”, to return to the Action Configuration page for Events. Figure 61. A new Event is added to the Action Configuration page. 25 March 2010/ Ver. A 55 Installation and Operation Manual Mobile Monitoring Gateway 7.1.4 TD 92654GB Synchronize 1 Click “Synchronize” to add all the Events that have been created and configured into to the Event Assignment User interface. See figure 61 on page 55. 2 Click “Log out” and then “Cancel”, to shut down the Action Configuration page. 7.1.5 Edit an Event 1 Mark the Event that shall be edited, click “Edit”. 2 The Event Configuration page is opened where the name of the Event can be changed. It is also possible to edit the action for the Event from the same page. 7.1.6 Delete an Event 1 Mark the Event that shall be deleted, click “Delete”. 2 A dialogue opens, click “Yes” to delete the Event. 7.1.7 Action Termination / Updates Action Termination is used to set conditions that can stop an ongoing Event when a certain new Event is activated. Updates are used to set the conditions that can update an ongoing event. Termination: Figure 62. This is where termination of actions is set. The Terminate Event By field selects which event that shall be able to terminate the current event. Any event that is already defined can be used in this field. When the selected event is activated, all ongoing instances of the current event will be terminated. If no terminating event is wanted, the field should be left empty. It is also possible to set an extra restriction on which event instances that shall be terminated, based on the content of an Event Element. This is done by selecting an Event 25 March 2010/ Ver. A 56 Installation and Operation Manual Mobile Monitoring Gateway TD 92654GB Element in the Event Element Equality field. If this parameter is set, only instances where the chosen Event Element's value is equal to the value of the same Event Element in the “Terminate Event” instance will be terminated. If the box is left blank, all ongoing events of the selected type will be considered to match. Updates: When a new event arrives, a search is done to check whether a new instance of the event shall be created or if it shall be considered to be an update to an ongoing event instance. The Update event element field specifies (based on the content of an Event Element) if an update to a currently active instance of this event shall be done instead of creating a new instance. To decide if this is an update or not, select event element to compare in the Update event element drop-down list. If the box is left blank, no updates will be made and a new event instance is always created. Termination example scenario: Configuration: For the created event Monitor Alarm, the Terminate Event By field is set to the already configured Event, Terminate Monitor Alarm. In the field Event Element Equality, Location is selected. 1 The Event “Monitor Alarm” is activated and the event includes the Event Element “Location” with value “ICU|BED1”. 2 The Event “Monitor Alarm” is activated again, and the Event Element Location equals “ICU|BED2”. Now two instances of “Monitor Alarm” are running. 3 The Event “Terminate Event” is activated, with the Location ”ICU|BED1”. This will terminate the first instance since the values of the Event Elements match, but it will leave the second instance running. Note: If nothing had been selected in the “Event Element Equality” field, both instances would have been terminated. 7.1.8 Add Termination Event Names 1 Go to the start page of Action Configuration. 2 Click “Add”. 3 Enter the new Termination Event name in the Event Name field. 25 March 2010/ Ver. A 57 Installation and Operation Manual Mobile Monitoring Gateway 4 TD 92654GB Click “OK”. Figure 63. This example shows an added Terminate Event name. 7.1.9 Set Termination Actions 1 Mark the Event that shall be terminated, see figure 63, and click “Edit”. 2 Select which event that shall terminate the current event in the Terminate Event By drop-down list, see figure 64. Figure 64. A terminate action has been added in the action tree. 3 Select an event element to be an extra condition for an Event Element from the Event Element Equality drop-down list. 4 Click “OK”. 25 March 2010/ Ver. A 58 Installation and Operation Manual Mobile Monitoring Gateway TD 92654GB It is possible to add an action to the termination by marking On Terminate in the action tree and then click “Add”. It could for example be that you want to erase the message, or have a notification sent when a termination of an Event has started. It is not possible to define success / failure conditions on “On Terminate” actions. When “Monitor Alarm” is terminated the terminate action “Monitor alarm cleared” is executed. 7.1.10 Delete an Action Termination This is done by opening the drop-down list under Terminate Event By and select the empty row first in the list. You will then be asked if you want to loose the termination node or not. Click “Yes”. 7.2 Add Event Assignment It is now time to make the connection between the Event Elements and the Events that have been defined in the Action Handler. This is done by adding different conditions on the Event Elements. For example, if the Event Element “_Type” is defined, you can add a condition so that if for example the event element _Type has the value “4” a specific action will start. 1 Click “Event Assignment”, and log in with User ID and Password. Figure 65. The Event Assignment page. 2 Click “Add” to create a connection between the Event Elements and the Events. 3 Select Event from the drop-down list, and enter a description if needed. Figure 66. Example of an Event with its description. If the event that you are looking for is not in the list, go back to the Event Assignment page and click “Refresh”. If it is still not there, log in to Action Configuration and click “synchronize”. Return to the Event Assignment page, click “Refresh” and then click “Add”. The event should now be found in the list. 25 March 2010/ Ver. A 59 Installation and Operation Manual Mobile Monitoring Gateway 4 TD 92654GB Click “Add”, to add conditions. Figure 67. Event Elements conditions have been added. 5 Select Event Element from the drop-down list. 6 Select Comparison from the drop-down list. These are expression types: Expression types Description Integer: Numerical comparison. String: Alphanumerical comparison. Regular Expression: Special syntax for advanced comparisons. 7 Select Comparison Type from the drop-down list, see figure 67 on page 60. Comparison types Description equals: The Event Element shall be equal the set value. not equals: The Event Element shall not be equal the set value. greater than: The Event Element shall be greater than the set value for integer. less than: The Event Element shall be less than the set value for integer. 25 March 2010/ Ver. A 60 Installation and Operation Manual Mobile Monitoring Gateway 8 TD 92654GB Click “OK”. Figure 68. Conditions on the Event Element have been added. 9 Click “Add”, to add more conditions, or click “OK”, to save the settings and return to the Event Assignment page. When more than one condition is used, all of them must match. It is also possible to edit or delete the Event Element conditions by marking the Event Element and then clicking “Edit” or “Delete”. Figure 69. The Event Assignments page with the events that are included in the Ascom Professional Template. 10 Click “Log out”, and then click “Cancel” to return to the MMG Basic Setup page. 25 March 2010/ Ver. A 61 Installation and Operation Manual Mobile Monitoring Gateway 7.3 TD 92654GB Layout Setup The Layout Setup section describes how to set up the layout structure with locations and User Teams in Duty Assignment, and to set up who should be available for duty and on which location. This requires system administrator or administrator rights. There is a separate document for users and administrators which describes how to assign events and levels for users, see User Manual, Duty Assignment MMG, TD 92691GB. 7.3.1 Locations In the MMG start page, click “Duty Assignment”. Figure 70. The Duty Assignment page is displayed with an example of a layout. The layout setup is created in the Options menu: Menu Description Layout Setup: Add new location and define conditions for each location. Decide who shall be available for duty and on which location. Auto Save: Saves the configuration periodically - the time is set in seconds. Disabled as default. The root and common are default locations. They can not be deleted, though the default names can be changed to something applicable for the business. The location common is used for assignments that all locations have in common. User Teams and users are defined in the Unite Connectivity Manager, see Installation and Operation Manual, Unite Connectivity Manager, TD 92718GB. Note: If Duty Assignment is used on several clients simultaneously, and one user enters Layout Setup, the other clients will enter “Immediate mode”. The user who started Layout Setup will not be affected. The other users of Duty Assignment will notice that if a user is moved between “Users” and “Assigned Users”, the change will be saved immediately. This mode will last until the Layout Setup window is closed. 25 March 2010/ Ver. A 62 Installation and Operation Manual Mobile Monitoring Gateway TD 92654GB Add Locations 1 In the Duty Assignment window, click “Option”, and select Layout Setup, see figure 70. 2 Mark root and click “Add” Figure 71. A new location has been added. 3 Enter a name for the location and click enter on the keyboard, a new field for a location will be added every time you click enter after entered location name. When all locations are added you can click somewhere outside the editing frame to stop more added fields. To get rid of an empty field that you do not want you can click somewhere outside the editing frame, click the enter tab on the keyboard or click “Esc” on the keyboard. 4 To add levels below the location, keep the location marked and click “add”. 5 Enter a name for the location. Note: To be able to handle alarms for this location, conditions for the location has to be set up, see 7.3.2 Conditions on page 64. Rename Locations 1 Mark the location you want to rename (double-click or triple-click). 2 Enter a new name for the location. Delete Locations 1 Mark the location you want to delete. 2 Click “Delete”. 25 March 2010/ Ver. A 63 Installation and Operation Manual Mobile Monitoring Gateway 7.3.2 TD 92654GB Conditions Define Conditions Conditions can be defined for each location, except common which is always active for assignments. By selecting a predefined Event Element and enter a value for it, an incoming event can be connected to a location. Note: It is important that this setup is performed correctly. To set up a condition, do as follow. 1 Click “Define Condition”, see figure 71 on page 63. 2 Click “Add”. Figure 72. The Define Condition window with an Event Element and value. 3 Select Event Element. 4 Enter a value. Figure 73. A condition is added. More conditions can be defined by clicking “Add”. At least one condition must be fulfilled. If one location has conditions matching a received event, all locations on the path between the top location and this location in the tree is selected as well, even if they have conditions themselves that do not match. 25 March 2010/ Ver. A 64 Installation and Operation Manual Mobile Monitoring Gateway TD 92654GB Consider a hospital consisting of two ICUs with three beds each. If an alarm from BED3 in ICU2 matches a condition, then not only BED3 but also ICU2 is considered to have a match. A condition that has been defined can be edited or deleted. When finished, either click “Done” to save the configuration, or “Cancel”. 7.3.3 Assigning events and users Available on Locations This is where you define which events that shall be available on a location. Figure 74. An Event set to be Available on location. 1 Mark the Event that shall be available on a location, and then move it to the Available on location box by clicking the “right arrow”. It is also possible to double click on the Event. It will then automatically be moved to the Available on location box. 25 March 2010/ Ver. A 65 Installation and Operation Manual Mobile Monitoring Gateway TD 92654GB Available for Duty In this section, you define which User Team that shall be available for duty. Figure 75. A User Team set to be Available for duty. 2 Double click on the User Team that should be available for duty. 3 Click “Save”. 25 March 2010/ Ver. A 66 Installation and Operation Manual Mobile Monitoring Gateway TD 92654GB When this configuration is saved, the events and user teams will be displayed in the main page of Duty Assignment when the location is marked. You will also see which users that belong to the User Team. Figure 76. The layout configuration. 25 March 2010/ Ver. A 67 Installation and Operation Manual Mobile Monitoring Gateway 7.4 TD 92654GB Set up Access Rights For user administration, different access rights are given to different User Teams to be able to log in to Access Rights, Action Configuration, Event Assignment and Duty Assignment. For Duty Assignment, it is possible to choose if the user teams shall have Admin, User, or None access to the GUI. Authority Description Admin: rights to administrate Duty Assignments User: rights to make assignments in Duty Assignment None: no access rights to Duty Assignment User teams are set up in the Unite Connectivity Manager, see Installation and Operation Manual, Unite Connectivity Manager, TD 92718GB. To set access rights: 1 In the MMG start page, click “Configuration”. 2 Click “Basic”. 3 Click “Access Rights”. Figure 77. Access rights have been set up for User Teams. 4 Click “Select User Teams” to add User Teams. 25 March 2010/ Ver. A 68 Installation and Operation Manual Mobile Monitoring Gateway 5 TD 92654GB Mark the User Team that shall be granted access rights. Move the user team from the All User Teams list box, by clicking on the arrow pointing to the right. The User Team will be moved to the Selected User Teams. Figure 78. Selecting User Teams for Access Rights settings. 6 Click “OK”. 7 Select which applications the User Team should have access to by selecting or clearing the check boxes for access rights. 8 Select between, Admin, User, or None for the Duty Assignment. 9 Click “Submit” to save the access rights. Remove a User Team from the Access Rights page 1 Click “Access Rights”. 2 Click “Select User Teams”. 3 Mark the User Team whose access rights shall be removed. Move the User Team from the Selected User Teams, by clicking on the arrow pointing to the left. The user team will be moved to the All User Teams. 4 Click “OK”. 5 A dialogue opens, click “Yes” to remove the User Team from the Access Rights page. Delete invalid User Teams By clicking the “Delete invalid User Teams”, all User Teams that are not available in the system will be deleted. 25 March 2010/ Ver. A 69 Installation and Operation Manual Mobile Monitoring Gateway 8 9 TD 92654GB Related Documents Data Sheet, MMG TD 92653GB Function Description, Alert Management for GE Patient Monitoring TD 92655GB Data Sheet, Unite Connectivity Manager TD 92719GB Installation and Operation Manual, Unite Connectivity Manager TD 92718GB Installation Guide, ELISE2 TD 92232GB System Description, Unite TD 92243GB System Planning, Unite TD 92258GB User Manual, Duty Assignment MMG TD 92691GB Troubleshooting Guide, Alert Management for GE Patient Monitoring TD 92717GB Document History For details in the latest version, see change bars in the document. Version Date Description A 25 March 2010 First released version 25 March 2010/ Ver. A 70 Installation and Operation Manual Mobile Monitoring Gateway TD 92654GB Appendix A: Used IP Ports The following ports on the MMG are open: Port Application or unit Transport protocol 20 File Transfer Protocol (FTP) TCP 21 File Transfer Protocol (FTP) TCP 22 Secure Shell (SSH) TCP 53 Domain Name Server (DNS) UDP 80 Web traffic TCP 123 Network Time Protocol (NTP) UDP 2000 Time Updates (used by CARESCAPE) UDP 3217 Unite traffic UDP 7000 RWhat (used by CARESCAPE) UDP 7001 Alarm (used by CARESCAPE) UDP 10101 Remote connection - TCP and RS232 conversion TCP 10132 Applet communication (Event Assignment) TCP 10133 Applet communication (Duty Assignment) TCP 10134 Applet communication (Access Rights) TCP 10135 Applet communication (Action Handler) TCP 25 March 2010/ Ver. A 71 25 March 2010/ Ver. A Input of alert (text: “location=ICU|BED2”...) ASCII CARESCAPE interface (Decision on who is assigned to handle it) Duty Assignment Handler (Decision on what has happend) Action Handler Action Configuration (Admin) Duty Addresses Level 1: Frank, Jane Level 2: Simon, Helen Event Elements AlarmState: active Location: ICU|BED2 Alarm text: HR LO 32 ... Event Action Monitor alarm (Decision on what to do about it) Assigned Event Available Events Available Event Elements Event Assignment (Admin) Event Assignment Handler Duty Assignment (User) Administration All users Users: Simon, Helen Users: Frank, Jane Users: Access Rights Configuration (Admin) Unite CM 047 MMG Runtime User Installation and Operation Manual Mobile Monitoring Gateway TD 92654GB Appendix B: MMG Overview Picture Figure 25. Figure 79. A schematic figure of how events and actions are handled in the MMG. 72 Installation and Operation Manual Mobile Monitoring Gateway TD 92654GB Appendix C: MMG filtering description This appendix gives a description of the filtering feature in the MMG. The filtering feature can be used to filter alarms to avoid spamming of handsets. Three types of filters can be used: • Alarm Text Group filters (all matching alarm texts will be considered to be the same alarm) • Alarm Text Stop filters (no alerts will be sent out for alarm texts that matches the filter) • Alarm Text Delay filters (all matching alarm texts must still be active for as long as defined in the MMG before the alerts are sent out) When using stop filters and delay filters, the alarm level is combined with the alarm text and must be taken into consideration when writing the filter, for example “6HR LO”. Definitions: • • • • “?” equals exactly one character “*” can be zero or more characters “|” is used as a logical OR operator (only allowed in group filters) “;” is used as a comment sign. A filter string beginning with a “;” will ignore all alarm text strings. Note: The filtering feature is case sensitive. Examples: • • • • • “HR ?O” matches “HR LO” and “HR HO” but not “HR O”. “HR *O” matches “HR LO”, “HR HO”, “HR O” and “HR NNO”. “HR LO ?|HR LO ??” matches “HR LO 9" and “HR LO 10”. “HR ?O” matches “HR LO” but not “AAAHR LO”. “HR LO;Heartrate low” also describes in plain text which alarm text that this filter will match. • “;HR LO” is a comment and will not match anything. • “4*” in Alarm delay filters delays all alarms with alarm level 4. 25 March 2010/ Ver. A 73