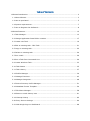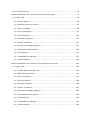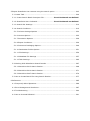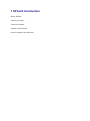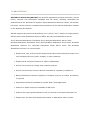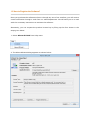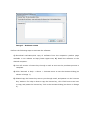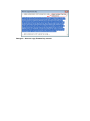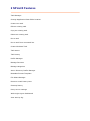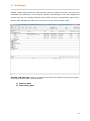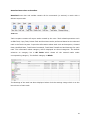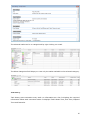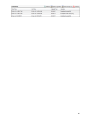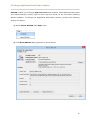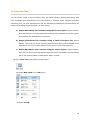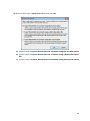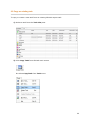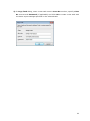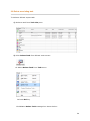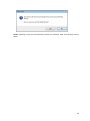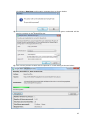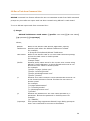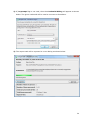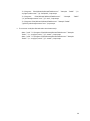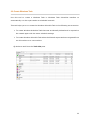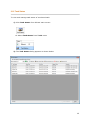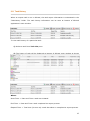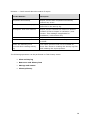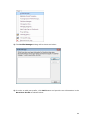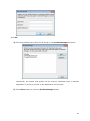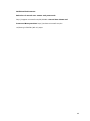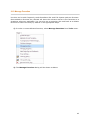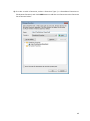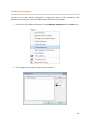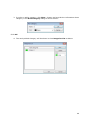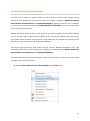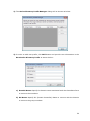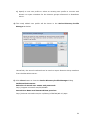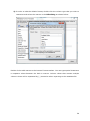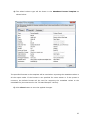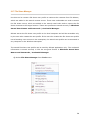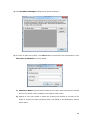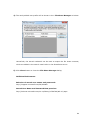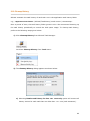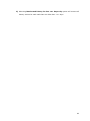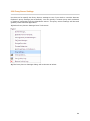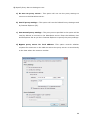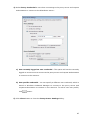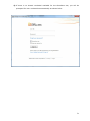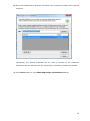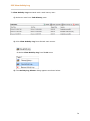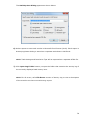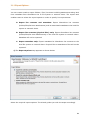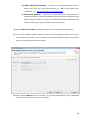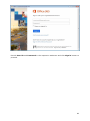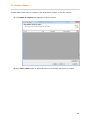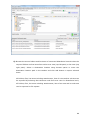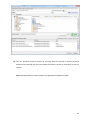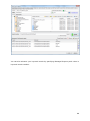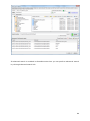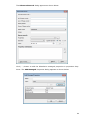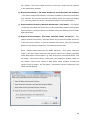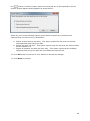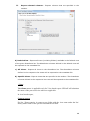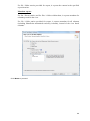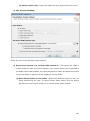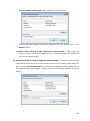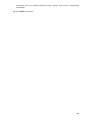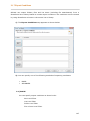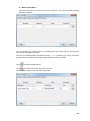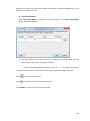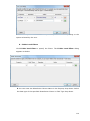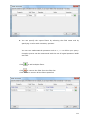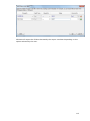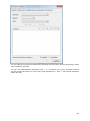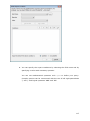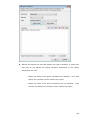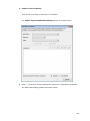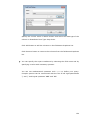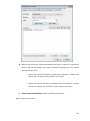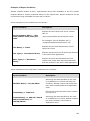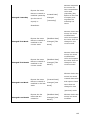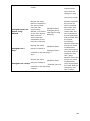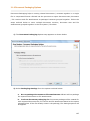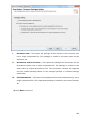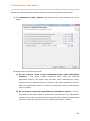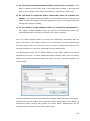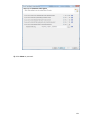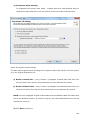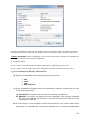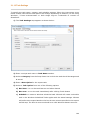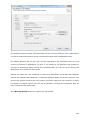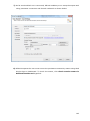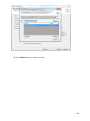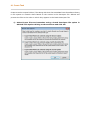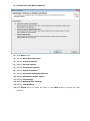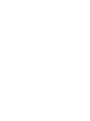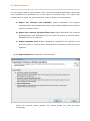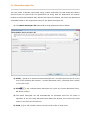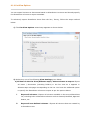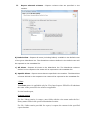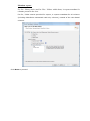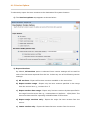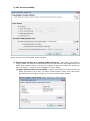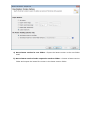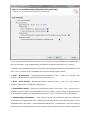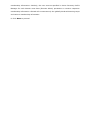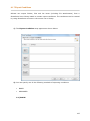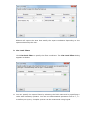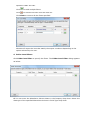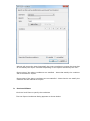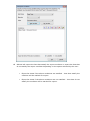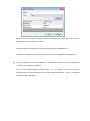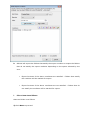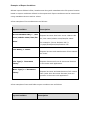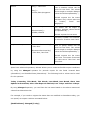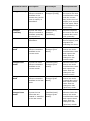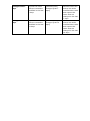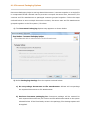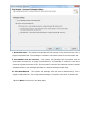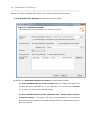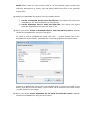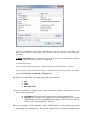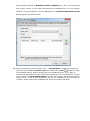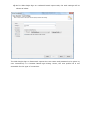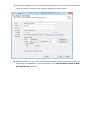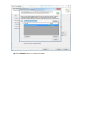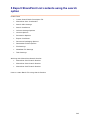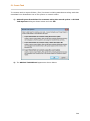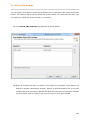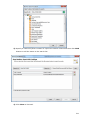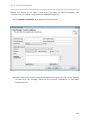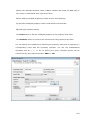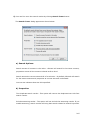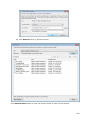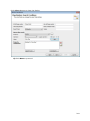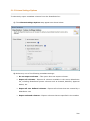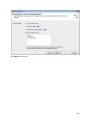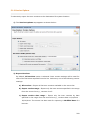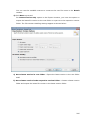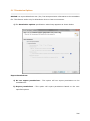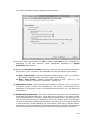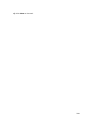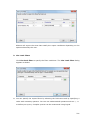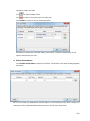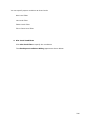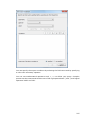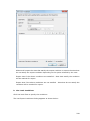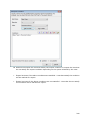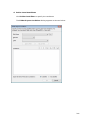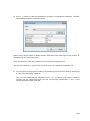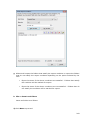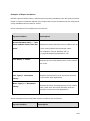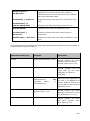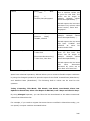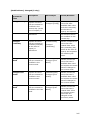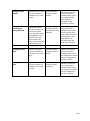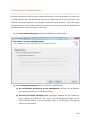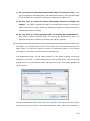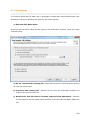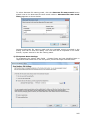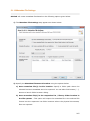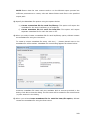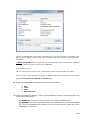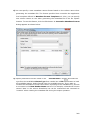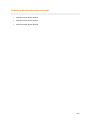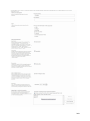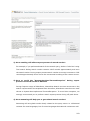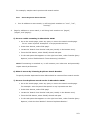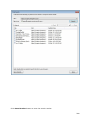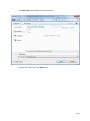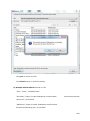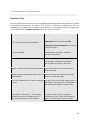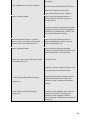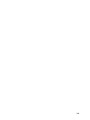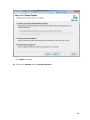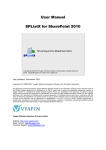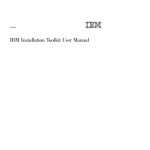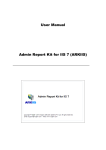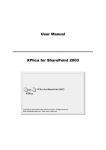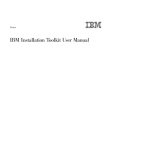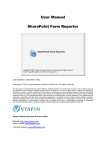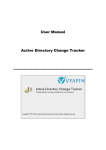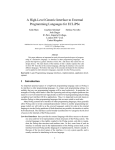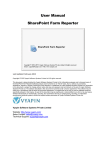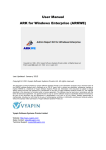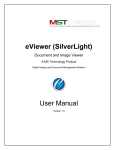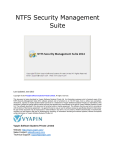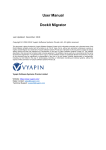Download User Manual SPListX for SharePoint
Transcript
User Manual SPListX for SharePoint Last Updated: December 2015 Copyright © 2008-2015 Vyapin Software Systems Private Ltd. All rights reserved. This document is being furnished by Vyapin Software Systems Private Ltd for information purposes only to licensed users of the SPListX for SharePoint software product and is furnished on an “AS IS” basis, that is, without any warranties, whatsoever, express or implied. SPListX for SharePoint is a trademark of Vyapin Software Systems Private Ltd. Information in this document is subject to change without notice and does not represent any commitment on the part of Vyapin Software Systems Private Ltd. The software described in this document is furnished under a license agreement. The software may be used only in accordance with the terms of that license agreement. It is against the law to copy or use the software except as specifically allowed in that license. No part of this document may be reproduced or retransmitted in any form or by any means, whether electronically or mechanically, including, but not limited to the way of: photocopying, recording, or information recording and retrieval systems, without the express written permission of Vyapin Software Systems Private Ltd. Vyapin Software Systems Private Limited Website: http://www.vyapin.com/ Sales Contact: [email protected] Technical Support: [email protected] Table of Contents 1 SPListX Introduction ........................................................................................... 2 1.1 About SPListX ............................................................................................... 3 1.2 How to purchase? ......................................................................................... 5 1.4 System requirements .................................................................................... 7 1.5 How to Register the Software? ........................................................................ 8 2 SPListX Features............................................................................................... 12 2.1 Task Manager ............................................................................................. 13 2.2 Change Application Data Folder Location ........................................................ 17 2.3 Create new Task ......................................................................................... 19 2.4 Edit an existing task - Edit Task .................................................................... 21 2.5 Copy an existing task .................................................................................. 22 2.6 Delete an existing task ................................................................................ 24 2.7 Run a task ................................................................................................. 26 2.8 Run a Task from Command Line ................................................................... 29 2.9 Create Windows Task .................................................................................. 33 2.10 Task Status .............................................................................................. 35 2.11 Task History ............................................................................................. 37 2.12 Profile Manager ......................................................................................... 39 2.13 Manage Favorites ...................................................................................... 43 2.14 Manage Categories .................................................................................... 48 2.15 Active Directory Profile Manager .................................................................. 51 2.16 Metadata Format Template ......................................................................... 54 2.17 File Share Manager .................................................................................... 58 2.18 Remove a task history item ........................................................................ 61 2.19 Cleanup Histroy ........................................................................................ 62 2.20 Proxy Server Settings ................................................................................ 64 2.21 Web Single Sign-on Dashboard ................................................................... 68 2.22 View Activity Log ....................................................................................... 74 3 Export SharePoint List contents using the browse option ....................................... 77 3.1 Create Task ................................................................................................ 78 3.1.1 Export Options ...................................................................................... 80 3.1.2 SharePoint source location ...................................................................... 81 3.1.3 Items to Export ..................................................................................... 84 3.1.4 List View Options ................................................................................... 97 3.1.5 Version Options ................................................................................... 100 3.1.6 Permission Options .............................................................................. 104 3.1.7 Export Conditions ................................................................................ 107 3.1.8 Document Packaging Options ................................................................ 127 3.1.9 Destination Folder Options .................................................................... 129 3.1.10 File Settings ...................................................................................... 132 3.1.11 Metadata File Settings ........................................................................ 135 3.1.12 Task Settings .................................................................................... 140 4 Export SharePoint List contents using a batch descriptor file ................................ 145 4.1 Create Task .............................................................................................. 146 4.1.1 Create Batch Descriptor File .................................................................. 148 4.1.3 Batch Descriptor File ............................................................................ 153 4.1.4 List View Options ................................................................................. 155 4.1.5 Version Options ................................................................................... 158 4.1.6 Permission Option................................................................................ 164 4.1.7 Export Conditions ................................................................................ 167 4.1.8 Document Packaging Options ................................................................ 185 4.1.9 Destination Folder Options .................................................................... 187 4.1.10 File Settings ...................................................................................... 190 4.1.11 Metadata File Settings ........................................................................ 193 4.1.12 Task Settings .................................................................................... 198 5 Export SharePoint List contents using the search option ...................................... 203 5.1 Create Task .............................................................................................. 204 5.1.1 Create Search Batch Descriptor File .................. Error! Bookmark not defined. 5.1.2 SharePoint User Credential .............................. Error! Bookmark not defined. 5.1.3 Search URL Settings ............................................................................... 210 5.1.4 Search Conditions .................................................................................. 212 5.1.5 Column Settings Options ...................................................................... 220 5.1.6 Version Options ................................................................................... 222 5.1.7 Permission Options .............................................................................. 226 5.1.8 Export Conditions ................................................................................ 229 5.1.9 Document Packaging Options ................................................................ 249 5.1.10 Destination Folder Options .................................................................. 251 5.1.11 File Settings ...................................................................................... 254 5.1.12 Metadata File Settings ........................................................................ 257 5.1.13 Task Settings .................................................................................... 262 5.2 Working With SharePoint Search Results ...................................................... 267 5.2.1 SharePoint 2013 Search Results ............................................................ 268 5.2.2 SharePoint 2010 Search Results ............................................................ 271 5.2.3 SharePoint 2007 Search Results ............................................................ 274 5.3 How to Create Batch File Using Search Results ............................................. 277 6 References..................................................................................................... 285 6.1 Frequently Asked Questions ....................................................................... 286 6.1 Error Messages and Resolution ................................................................... 287 6.2 Troubleshooting ........................................................................................ 290 6.3 How to Uninstall SPListX? ........................................................................... 291 1 SPListX Introduction About SPListX How to purchase? Technical support System requirements How to Register the software? 1.1 About SPListX SPListX for SharePoint (SPListX) is a powerful application to export document / picture library contents and associated metadata and list items, including associated file attachments to the Windows File System. Export SharePoint libraries, folders, documents, list items, version histories, metadata and permissions to the desired destination location in the Windows File System. SPListX supports all versions of SharePoint 2013 / 2010 / 2007 / 2003 in a single product. SPListX works with SharePoint Online in Office 365, Microsoft SharePoint Server 2013, Microsoft SharePoint Foundation 2013, Microsoft SharePoint Server 2010, Microsoft SharePoint Foundation 2010, Microsoft Office SharePoint Server 2007, Windows SharePoint Services 3.0, Microsoft SharePoint Portal Server 2003, and Windows SharePoint Services 2.0 environments. Export sites, lists, and document libraries and reduce data losses that might occur from hardware failures, power outages, or other problems. Export lists & document libraries for offline collaboration Archive list contents to comply with retention policies Archive old document versions & their metadata for regulatory compliance Backup SharePoint contents regularly for disaster recovery & restore procedures, if required Migrate documents & metadata to another DMS / ECM application Perform in-depth analysis of metadata in MS-Excel Perform the export process based on the line entries in the batch descriptor file Export files, list items and attachments based on SharePoint search results Key Advantages: Simple solution to export folders / documents along with their associated metadata from SharePoint document libraries. Export list items along with their file attachments from SharePoint lists such as Tasks, Calendar, Contacts, Survey, Discussion Boards, Announcements, Links, Issue Tracking and Custom Lists. Export from multiple SharePoint lists to file server / network shares / local computer. Maintain source folder structure and version history when exporting data from the SharePoint list / document library. Export list items / documents / pictures based on user-defined data filters (constructed based on SharePoint columns). Automate export tasks through command-line or Windows Task Scheduler interface. Propagate original Created Date & Last Modified Date in SharePoint to the Windows File System fields for each folder / document. 1.2 How to purchase? You can purchase SPListX for SharePoint online from our website http://www.vyapin.com/. Please contact our Sales department at [email protected] for sales and price related queries. 1.3 Technical Support Please send all Technical Support questions to [email protected]. Please send us the following additional information if you are reporting a problem: 1) Versions of SPListX that you are evaluating or you have registered with us. Version information could be found in the "About" Screen and in "Help". 2) Additional services or resource consuming processes/applications (like anti-virus) running in the background on SPListX installed machine as well as the source Microsoft SharePoint Server 2013 / 2010, Microsoft SharePoint Foundation 2013 / 2010 / MOSS / WSS and destination. 3) Hardware configuration of the machine where SPListX and Microsoft SharePoint Server 2013 / 2010, Microsoft SharePoint Foundation 2010 / MOSS / WSS is installed. 4) 'Service Pack' version of Windows Server & Microsoft SharePoint Server 2013 / 2010, Microsoft SharePoint Foundation 2013 / 2010 / MOSS / WSS running currently. 5) Send us the "SPListXErrorLog.txt" available in the common application data path of SPListX (e.g., <Application Data Folder> \SPListX\Log\SPListXErrorLog.txt). 6) SPListX error logs ActivityErrors.txt, and activity log files (ActivityLog.txt, MetadataErrors.txt and SPlistXErrorLog.txt) stored in the Common application data path. For example: <Application Data Folder>\SPListX\TaskHistory\<taskname>\<timestamp>. NOTE: <Application Data Folder> is the common location where SPListX tasks and task history is stored in the computer running SPListX application. The <Application Data Folder> can be found from the Help -> About screen. The default path of <Application Data Folder> is as follows: a) Windows Server 2003 - C:\Documents and Settings\All Users\Documents b) Windows 8 / 7, Windows Server 2012 / 2008 - C:\Users\Public\Documents 1.4 System requirements Hardware: Intel Pentium processor, 10 MB disk space to install SPListX Software: Windows 8 / 7 (or) Windows Server 2012 / 2008 / 2003 with the latest service packs and .NET Framework 4.5 or higher. To work with SharePoint Online in Office 365, Windows 8 / 7 (or) Windows Server 2012 / 2008 R2 with the latest service packs and .NET Framework 4.5 or higher is recommended. 1.5 How to Register the Software? Once you purchase the software online or through any one of our resellers, you will receive a sale notification through e-mail from our sales department. We will send you an e-mail with the necessary instructions to activate the software. Alternately, you can request the product license key by filling up the form shown in the steps given below. 1. Select About SPListX from Help menu 2. The About SPListX dialog appears as shown below: 3. Click Request License Key... button, the Request license Key dialog will appear as shown below: Contact Name: End-user of the product. Company: End-user Company Name. Email: Email address where the license key has to be sent. Phone: Phone number with country code and area code. Order ID: Order/Transaction ID reference. License Type: License that was purchased. Please allow 12 to 24 hours from the time of purchase for our sales department to process your orders. Image 1 - Activate screen Perform the following steps to activate the software: 1) Download evaluation/trial copy of software from the respective product page available in our website at http://www.vyapin.com/ 2) Install the software on the desired computer. 3) You will receive a license key through e-mail as soon as the purchase process is complete. 4) Click 'Activate' in Help -> About -> Activate menu to see the Activate dialog (as shown in Image 1). 5) Please Copy the license key sent to you through email, and pastes it in the 'License Key' textbox. For help on how to copy the license key, click 'Click here to see how to copy and paste the license key' link in the Activate dialog (as shown in Image 2). Image 2 - How to copy license key screen 2 SPListX Features Task Manager Change Application Data folder location Create new task Edit an existing task Copy an existing task Delete an existing task Run a task Run a task from command line Create Windows Task Task status Task history Profile Manager Manage favorites Manage categories Active Directory Profile Manager Metadata Format Template File Share Manager Remove a task history item Cleanup history Proxy server settings Web single signon dashboard View activity log 2.1 Task Manager SPListX creates export tasks for export process setup to export documents, list items and metadata from SharePoint to file system. SPListX Task Manager in the main application window will help you manage SPListX export tasks and their corresponding task history. SPListX Task Manager provides menu and tools to work with the tasks easily. SPListX Task Manager contains a standard menu bar and toolbar along with two panes to manage SPListX export task effectively: 1) Task List pane 2) Task History pane 13 Standard menu bar and toolbar Standard menu bar and toolbar contain all the commands (or actions) to work with a SPListX export task. Task List: Task List pane contains all export tasks created by the user. Task related operations such as Edit Task, Copy Task, Delete Task and Run Now can be performed based on the selected task in the Task List pane. It provides information about task such as Description, Created Date, Modified Date, Total Items Processed, Total Data Transferred and Settings for each task. The information about category will be displayed on Show Categories. The default selection on category list is All Tasks which shows all the created tasks under corresponding category. The default category is Blank. The Settings of the task has been displayed when click the settings image which is at the last column of each task. 14 The selected tasks can be re-categorized by right clicking on a task. The Show Categories field helps you view only the tasks available in the selected category. Task History: Task History pane maintains every task run information as a list. It displays the required information about task execution status. It displays Task's Start Time, End Time, Elapsed Time and Remarks. 15 16 2.2 Change Application Data Folder Location SPListX enables you to change Application Data folder location, where SPListX export tasks and related settings, activity logs and error logs are stored, at any time after installing SPListX software. To change the Application Data folder location, perform the following steps given below: 1) Select About SPListX from Help menu 2) The About SPListX dialog appears as shown below: 17 3) Click Change... button to change Application Data folder location of SPListX application. The Browse for Folder location dialog will appear as shown below: 4) Select a desired folder location and Click OK. The folder location can be local drives or mapped network drives. 5) SPListX provides an option to copy or move the existing SPListX application settings (SPListX export task settings, task histories, activity logs, error logs etc.) to the new location once you change the Application Data Folder. Once you specify the new Application Data folder location, SPListX will prompt you to copy or move existing SPListX application settings to the new location as shown below: 6) Click the desired action (Copy / Move / Close) to proceed. SPListX will use the new Application Data folder location henceforth. 18 2.3 Create new Task You can create a task to export folders, files, list items including attachments along with their metadata from SharePoint list to file system or network share. SPListX facilitates exporting files, list item attachments and its associated metadata from SharePoint list using the following export methods (or task types): A. Export SharePoint List contents using the browse option: Export folders, files and list items including attachments along with metadata to the file system by browsing the SharePoint list contents. B. Export SharePoint List contents using a batch descriptor file: Export folders, files and list items including attachments along with metadata from SharePoint list to file system based on the entries in the descriptor file. C. Export SharePoint List contents using the search option: Export folders, files and list items including attachments along with metadata from SharePoint list to file system based on SharePoint search results. 1) Click New Task from SPListX main screen. Or Select New Task from Task menu Or Press Ctrl+N 19 2) Select a task type in New Task dialog and click OK. a) Create a task to Export SharePoint List contents using the browse option b) Create a task to Export SharePoint List contents using a batch descriptor file c) Create a task to Export SharePoint List contents using the search option 20 2.4 Edit an existing task - Edit Task To edit an existing task: 1) Select a task in the Task List pane. 2) Click Edit Task from SPListX main screen. Or Select Edit Task from Task menu Or Press Ctrl+E 3) SPListX Task Wizard will load the selected task settings and appears as seen in Create New Task wizard. However, some of the options may be disabled when editing a task. a) Edit Export SharePoint List contents using the browse option b) Edit Export SharePoint List contents using a batch descriptor file c) Edit Export SharePoint List contents using the search option 21 2.5 Copy an existing task To copy or create a new task from an existing SPListX export task: 1) Select a task from the Task List pane. 2) Click Copy Task from SPListX main screen. Or Select Copy Task from Task menu 22 3) In Copy Task dialog, enter a new task name in Save As text-box; specify a Run As account and Password (if applicable) and Click OK to create a new task with the same export settings specified in the selected task. 23 2.6 Delete an existing task To delete a SPListX export task: 1) Select a task from Task List pane. 2) Click Delete Task from SPListX main screen. Or Select Delete Task from Task menu Or Press Del key Click Yes in Delete Task message-box shown below: 24 NOTE: Deleting a task will permanently delete the selected task and its task history items. 25 2.7 Run a task SPListX 'Run Now' feature allows the user to instantiate a task anytime after the task has been created. To run a SPListX export task: 1) Select a task from Task List pane. 2) Click Run Now from SPListX main screen. Or Select Run Now from Task menu Or Press Ctrl+R Key 26 Click Yes in Run Now confirmation message box as shown below: 4) The Credential Dialog will appear as shown below. The given credential will be used to connect to the SharePoint site. 5) The current process of task will be reported in a new dialog as shown below: 27 Runtime Statistics: a) Number of items to process - Shows the total number of line items to process in the current export task. This represents the number of items selected by the user in the browse mode or number of line items to process in the batch file. b) Number of items processed - Shows the number of line items that have been processed at any given instance. c) Total size processed (in KB) - Shows the total size of files that were exported from SharePoint at any given instance, including documents, version history, and file attachments. d) Total items processed - Shows the number of folders and items (documents & list items) exported from SharePoint at any given time instance. The count does not include version histories and file attachments. e) Elapsed Time - Shows the elapsed time from the instance the export task started or commenced. Once the export task is complete, a new entry will be added in Task History section, where you can view the export activity performed when the task ran last. 28 2.8 Run a Task from Command Line SPListX command line feature allows the user to instantiate a task from DOS command prompt any time after an export task has been created using SPListX’ s task wizard. To run a SPListX export task from command line: 1) Usage: SPListX TaskRunner <task name> [/profile: user name] [/u: user name] [/p: password] [/noprompt] Where, SPListX TaskRunner Task name: /Profile /u /p /noprompt Name of the SPListX Task Runner application, Specify absolute path where the SPListX TaskRunner located. For example: C:\Program Files\SPListX\SPListX TaskRunner Name of the SPListX Task to run from DOS command prompt, enclose the task name in double quotes. For example: "Sample Task1" Denotes profile name stored in the current user context using SPListX’ s Profile Manager, in which SPListX task must be run. Enclose the user name in double quotes. For example: "/profile: voyager \admin user" "/profile: Contoso\johndoe" "/profile:[email protected]" "/profile: johndoe" Denotes user name context in which SPListX task must be run in the domain\username format. Enclose the user name in double quotes. For example: "/voyager\administrator" "/u: Contoso\johndoe" "/u:[email protected]" "/johndoe" Denotes the password for the user name specified in /u parameter. Enclose the password in double quotes. For example: "/p: 2ab45fb" This optional flag suppresses SPListX’s login dialog prompt to enter user credentials to connect to SharePoint 29 2) If /noprompt flag is not used, then the Credential Dialog will appear as shown below. The given credential will be used to connect to SharePoint. 3) The export task will be reported in a new dialog as shown below: 30 Runtime Statistics: a) Number of items to process - Shows the total number of line items to process in the current export task. This represents the number of items selected by the user in the browse mode or number of line items to process in the batch file. b) Number of items processed - Shows the number of line items that have been processed at any given instance. c) Total size processed (in KB) - Shows the total size of files that were exported from SharePoint at any given instance, including documents, version history, and file attachments. d) Total items processed - Shows the number of folders and items (documents & list items) exported from SharePoint at any given time instance. The count does not include version histories and file attachments. e) Elapsed Time - Shows the elapsed time from the instance the export task started or commenced. 4) Once the export task is complete, click Refresh button available in Task History pane in SPListX main application. A new entry will be added in Task History section, where you can view the export activity performed when the task ran last. Examples of invoking an export task from the command prompt: C:\Program Files\SPListX> SPListXTaskRunner "mytask1" "/u: voyager\administrator" "/p: 2az" /noprompt C:\Program Files\SPListX>SPListXTaskRunner "Sample Task1" "/u: voyager\adminuser" "/p: 2az$%&" /noprompt C:\Program Files\SPListX> SPListXTaskRunner "Sample Task2" "/profile: voyager\adminuser" /noprompt D:\>"C:\Program Files\SPListX\SPListXTaskRunner" "Sample Task3" "/u: voyager\adminuser" "/p: 2az$%&" /noprompt D:\>"C:\Program Files\SPListX\SPListXTaskRunner" voyager\adminuser" "/p: 2az$%&" /noprompt "Sample Task3" "/u: 5) For import tasks configured with SharePoint Online sites using Web Single Signon credential, only task name has to be provided as input as shown below. Other optional parameters except "/noprompt" are ignored for this authentication type. C:\Program Files\SPListX> SPListXTaskRunner "Office 365 import" /noprompt 6) DOS batch file examples: To execute SPListX task one by one from a batch file: "C:\Program Files\SPListX\SPListXTaskRunner" "/u:[email protected]" "/p: test" /noprompt "Sample Task1" 31 "C:\Program Files\SPListX\SPListXTaskRunner" voyager\adminuser" "/p: 2az$%&" /noprompt "C:\Program Files\SPListX\SPListXTaskRunner" "/u:[email protected]" "/p: test" /noprompt "Sample Task2" "Sample "/u: Task3" "C:\Program Files\SPListX\SPListXTaskRunner" "Sample Task4" "/profile:[email protected]” /noprompt To execute multiple SPListX tasks simultaneously: Start "cmd" "C:\Program Files\SPListX\SPListXTaskRunner" "Sample Task1" "/u: voyager\user1" "/p: ctest1" /noprompt Start "cmd" "C:\Program Files\SPListX\SPListXTaskRunner" "Sample Task2" "/u: voyager\user2" "/p: ctest2" /noprompt 32 2.9 Create Windows Task Use this tool to create a Windows Task in Windows Task Scheduler interface to automatically run the export tasks at scheduled intervals. This tool helps you to re-create the Windows Schedule Task in the following two scenarios: To create Windows Schedule Task that was accidentally deleted and is required to be created again with the same schedule settings To create Windows Schedule Task when the SPListX export tasks are migrated from an old machine to a new machine 1) Select a task from the Task List pane 33 2) If SPListX has enough information about the required Windows Schedule Task, the Create Windows Task option will be enabled. Select Create Windows Task from Task menu 3) In Create Windows Task dialog, specify a Run As account and Password and Click OK to create a new schedule task with the same schedule settings that was previously saved by SPListX Export Task Wizard. 34 2.10 Task Status To view and manage task status of a selected task: 1) Click Task Status from SPListX main screen. Or Select Task Status from Tools menu 2) The Task Status dialog appears as shown below: 35 3) Show status for <n> days: Upon clicking Go button, displays task history entries of all tasks that were run within the specified number of days. 4) Refresh: Reloads the task history entries and updates the newly run tasks (if any). 5) View activity log: Displays activity log of the currently selected task history item. 6) Remove: Removes the currently selected task history entry and its associated log folders and files. 7) Remove all: Removes all task history entries and their associated log folders and files that are currently displayed. 8) Click Close button to close this window. 36 2.11 Task History When an export task is run in SPListX, the task export information is maintained in the 'TaskHistory' folder. The task history information can be seen at bottom of SPListX application's main window. To view task history of a particular task: 1) Select a task from Task List pane. 2) The history of task will be displayed at bottom of SPListX main window as shown below. Where Start Time -> Date and Time a task was initiated. End Time -> Date and Time a task completed its export process Elapsed Time -> Total time (hh:mm:ss) a task has taken to complete its export process. 37 Remarks -> Brief remark about the status of export. Possible Remarks Description Completed Successfully Export process was completed successfully without any errors Incomplete: refer activity log Export process encountered certain errors as described in the activity log Incomplete: Eval limit reached Export process reached the maximum allowed number of files to export in evaluation / trial version. This message is applicable for evaluation / trial version only. Terminated: Cancelled by User Export Process was cancelled by the User. Terminated abnormally The Export Process was abnormally terminated or killed. Failed: the following error occurred while creating activity log. The export process could not be initiated as there were issues in creating the activity log files and initiating the export process. The following operations can be performed on Task history items: View activity log Remove a task history item Manage task status Cleanup history 38 2.12 Profile Manager Use this tool to create a user profile in Windows Stored User Names and Passwords applet / Credential Manager, in order to specify the user context to run SPListX export tasks. The stored user profile will be very useful when you are trying to perform the following export tasks in scheduled manner using SPListX: Exporting contents between two different Windows Domain Forest Exporting contents from SharePoint residing in completely disconnected / untrusted Windows Domain Exporting contents using Laptop / PC that is not part of the SharePoint domain Exporting contents using Forms Based Authentication (FBA) The stored user profile persists for all subsequent logon sessions on the same computer where SPListX is installed. The stored user profiles are visible to other logon sessions on the same computer. The stored user profile created by using SPListX Profile Manager is restricted to the Windows user profile context used to create the stored user profile. If the Windows User Profile is maintained locally, SPListX stored user profile is accessible only by the same user in the same computer. If the user, who creates SPListX stored user profile, has a Roaming user account in the enterprise, the SPListX stored user profile can be accessed by the same user in any computer in the Windows enterprise. The stored user profile is a generic credential of Windows Stored User Names and Passwords applet / Credential Manager and can be used by SPListX application only. The credential information is stored securely in a 256 bit encrypted format in Windows Stored User Names and Passwords applet / Credential Manager. 1) In order to create a SPListX stored user profile, select Profile Manager from Tools menu. 39 2) The Profile Manager dialog will be shown as below: 3) In order to add user profile, click Add button and provide user information in the New User Profile as shown below: 40 Click OK 4) The newly added user profile will be shown in the Profile Manager as below: Henceforth, the stored user profile can be used as credential input in SPListX application in order to connect to the SharePoint environment. 5) Click Close button to close the Profile Manager dialog. 41 Additional References: Behavior of stored user names and passwords http://support.microsoft.com/kb/281660 Stored User Name and Password Best practices http://technet.microsoft.com/enus/library/cc784749 (WS.10).aspx 42 2.13 Manage Favorites Use this tool to add frequently used SharePoint URL and File System path as favorites. Once added to favorites list, SPListX will show the relevant entries in the favorites as a dropdown wherever applicable. You can also set a particular URL and Path as a default favourite to select the entry by default in the appropriate steps. 1) In order to create SPListX favorites, select Manage Favorites from Tools menu. 2) The Manage Favorites dialog will be shown as below: 43 44 3) In order to add a favourite, select a favourite Type (i.e. SharePoint Favourite or File System Favorite) and click Add button to add the new favourite to the favourite list as shown below: 45 4) In order to set Default favorite, select a favorite and Click Set as default button to set the default favorite. The Default favorite will be highlighted in Bold. 46 5) To enable the favorites, you have to check the Show favorites for SharePoint URL and File System path option and Click OK button to enable the feature. Henceforth, Manage Favorites will show the favorites as a dropdown, wherever applicable. 47 2.14 Manage Categories Use this tool to Add, Delete categories or change the Color of the categories. The Categories will help you group the related tasks and file them together. 1. In order to edit a SPListX categories, select Manage Categories from Tools menu. 2. The Categories List dialog will be shown as below: 48 3. In order to add a category, click New... button and provide the information about category in the New Category dialog as shown below: Click OK. 4. The newly added Category will be shown in the Categories List as below: 49 5. In order to Change the color of the existing category, Select the Category and Select the desired color in the Color Drop-Down List for the selected category as shown below: Click OK to enable the feature. Henceforth, the categories in the Categories List can be used to categorize the newly created tasks or to re-categorize old tasks. 50 2.15 Active Directory Profile Manager Use this tool to create an Active Directory user profile to retrieve the Domain Group members from SharePoint environment. This user profile is stored in Windows Stored User Names and Passwords / Credential Manager. Specify a domain user credential to connect. It is recommended to use Administrator Credential to retrieve the members list from the Domain Group. SPListX stores the active directory user profile in the local computer and will be accessible only by the user who creates the user profile. If the user who creates the active directory user profile has a Roaming user account in the enterprise, the stored user profile can be accessed in any computer in the Windows enterprise. The stored active directory user profile can be used by SPListX application only. The credential information is stored securely in 256 bit encrypted format in Windows Stored User Names and Passwords / Credential Manager. For scheduled tasks, SPListX will use this stored user credential to retrieve Domain Group members from Active Directory. 1) Select Active Directory Profile Manager from Tools menu. 51 2) The Active Directory Profile Manager dialog will be shown as below: 3) In order to add user profile, click Add button and provide user information in the New Active Directory Profile as shown below: a) Domain Name: Specify the domain name associated with the SharePoint farm to retrieve the members. b) DC Name: Specify DC (Domain Controller) Name to connect with the domain to retrieve the group members. 52 c) Specify a new user profile or select an existing user profile to connect with domain to export members for the domain groups referenced in SharePoint server. 4) The newly added user profile will be shown in the Active Directory Profile Manager as below: Henceforth, the stored credential can be used to export Domain Group members from the SharePoint server. 5) Click Close button to close the Active Directory Profile Manager dialog. Additional References: Behavior of stored user names and passwords http://support.microsoft.com/kb/281660 Stored User Name and Password Best practices http://technet.microsoft.com/en-us/library/cc784749(WS.10).aspx 53 2.16 Metadata Format Template SPListX provides a template to customize the metadata format when exporting column values to the metadata file. SPListX default formats can be customized using this template. You are allowed to customize the format of the value from the set of available or possible values for each column type. These customized formats will be used by the application when exporting SharePoint column metadata values to the metadata file. All SPListX export tasks will use this template to export metadata values to the metadata file, which can also be further in each export task. 1) Select Metadata Format Template from Tools menu. 54 2) The Metadata Format Template dialog will be shown as below: Reset: This option resets the selected column type's custom format in the template to the default format of the application. Reset All: This option resets all the column type's custom format in the template to the default format of the application. 55 3) In order to edit the default format, double click the column type that you wish to customize and select the macros in the Edit dialog as shown below: Double click to add macros to the Custom Format textbox. You can type special characters to separate values between the built-in macros. Column values that contain multiple values in them will be separated by (;) semicolon when exporting to the metadata file. 56 4) The edited column type will be shown in the Metadata Format Template as shown below: The specified formats in the template will be used when exporting the metadata values in all the export tasks. If the format is not specified for some reason or if the syntax is incorrect, the default format will be used for exporting the metadata values to the metadata file (as mentioned in the "Format Example" column). 5) Click Close button to save the applied changes. 57 2.17 File Share Manager Use this tool to create a file share user profile to retrieve the contents from File Shares, which are added in the search content source. These user credentials are used to access the file share source, which are added in the search crawl index and to export the file share contents to the target location. These user profiles are stored securely in Windows Stored User Names and Passwords / Credential Manager. SPListX stores the file share user profile in the local computer and will be accessible only by the user who creates the user profile. If the user who creates the file share user profile has a Roaming user account in the enterprise, the stored user profile can be accessed in any computer in the Windows enterprise The stored file share user profile can be used by SPListX application only. The credential information is stored securely in 256 bit encrypted format in Windows Stored User Names and Passwords / Credential Manager. 1) Select File Share Manager from Tools menu. 58 2) The File Share Manager dialog will be shown as below: 3) In order to add user profile, click Add button and provide user information in the File Share Credential as shown below: a) File Share Name: Specify the file share server name, where the files are stored and the file share index is added in the search crawl index. b) Specify a new user profile or select an existing user profile to connect to file share to export file share contents which are added in the SharePoint search crawl index. 59 4) The newly added user profile will be shown in the File Share Manager as below: Henceforth, the stored credential can be used to export the file share contents, which are added in the search crawl index in the SharePoint server. 5) Click Close button to close the File Share Manager dialog. Additional References: Behavior of stored user names and passwords http://support.microsoft.com/kb/281660 Stored User Name and Password Best practices http://technet.microsoft.com/en-us/library/cc784749(WS.10).aspx 60 2.18 Remove a task history item To remove a task history item: 1) Select item from Task History pane. 2) Click Remove from SPListX main screen. Or Select Remove Activity Log from Tools menu This will remove the currently selected activity log entry and log folders & files associated with the task history item. To maintain task history items, see Cleanup history and Task Status. 61 2.19 Cleanup Histroy SPListX maintain the task history of each task run in the application task history folder e.g., <Application Data Folder> \SPListX\TaskHistory\<task name>\<timestamp>. Over a period of time, the task history folder grows in size. We recommend cleaning up the task history periodically to control the disk space usage. To cleanup task history, perform the following steps given below: 1) Click Cleanup History from SPListX Task Manager. Or Select Cleanup History from Tools menu 2) The Cleanup History dialog appears as shown below: a) Selecting Retain task history for last <n> runs only option will remove all history entries for each task that are older than <n> runs (task instances). 62 b) Selecting Retain task history for last <n> days only option will remove all history entries for each task that are older than <n> days. 63 2.20 Proxy Server Settings Use this tool to specify the Proxy Server settings to use if you wish to override Internet Explorer’s proxy settings (set as default). You can specify a custom proxy and credential to create a connection with the SharePoint server. The proxy server settings will be used globally within SPListX application. 1) Select Proxy Server Settings from Tools menu. 2) The Proxy Server Settings dialog will be shown as below: 64 65 3) Specify Proxy Server Settings to use: a) Do not use proxy server - This option will not use the proxy settings to connect to the SharePoint server. b) Use IE proxy settings - This option will use the Default Proxy Settings used by Internet Explorer (IE). c) Use manual proxy settings - The proxy server specified in this option will be used by SPListX to connect to the SharePoint server. Enter the Address, Port and Exceptions list as you do in Internet Explorer to specify the proxy settings. d) Bypass proxy server for local address -This option controls whether requests for resources on the LAN are sent to the proxy server or sent directly to the host where the resource resides. 66 4) Select Proxy Credential to use when connecting to the proxy server and request authorization to connect to the SharePoint server: a) Use currently logged on user credential - This option will use the currently logged on user account to connect to the proxy server and request authorization to connect to the resource. b) Use specific credential - You can specify a different user credential, which is stored in Windows Credential Manager to connect to the proxy server and request authorization to connect to the resource. To add a new user profile, click button. 5) Click Close button to close the Proxy Server Settings dialog. 67 2.21 Web Single Sign-on Dashboard Web Single Sign-on Dashboard helps you verify the connectivity status for a claimsenabled SharePoint site. The persistent connection ensures that SPListX can execute the export task in unattended mode or scheduled mode using the already established connection for the SharePoint site. SPListX uses Web Single Sign-on framework to eliminate providing username and password to connect to SharePoint as long as the connection is already available for the site. Shared Credential A Shared Credential is nothing but a credential that can be accessed by any claimaware applications such as Internet Explorer, SPListX, etc. The shared credential is a combination of user name and password stored / used in a secured manner within the current Windows user profile. You can create the shared credential by selecting Keep me signed in option in the login dialog. If the shared credential is already available in the current Windows user profile, Web Single Sign-on uses this credential to access the SharePoint site unless the cookie is deleted. The Shared Credential will be very useful when you are trying to perform the following export tasks in scheduled manner using SPListX: Exporting contents using Federated Authentication / Claims Authentication Exporting contents from Office365 SharePoint Online that uses federated identify configured through ADFS The shared credential persists for all subsequent logon sessions on the same computer where SPListX is installed unless the federation service treats it as expired or if the cookie is deleted from the computer. The shared credential by nature is restricted to the Windows user profile context only. The shared credential is accessible only by the same user in the same computer. The shared credential can be removed by deleting the cookies using Internet Explorer. 68 1) Launch Web Single Sign-on Dashboard tool using Tools menu. 2) The Web Single Sign-on Dashboard dialog will be shown as below: 3) In order to verify the connectivity status of a site, provide the site URL in the text box and click Connect button to commence the authentication process. 69 70 4) If there is no shared credential available for the SharePoint site, you will be prompted for user credentials automatically as shown below: 71 5) Provide the user name and password in the respective text box. Select keep me signed-in option to create the shared credential and establish a persistent connection. Click Sign-in. 72 6) Once the authentication process is finished, the connectivity status will be shown as below: Henceforth, the shared credential can be used to connect to the federated SharePoint site by SPListX until the connectivity is closed or cookies are deleted. 7) Click Close button to close Web Single Sign-on Dashboard dialog. 73 2.22 View Activity Log To View Activity Log associated with a task history item: 1) Select an item from Task History pane. 2) Click View Activity Log from SPListX main screen. Or Select View Activity Log from Tools menu 3) The Activity Log Viewer dialog appears as shown below: 74 4) The activity log of a task is classified into nine different categories (seen under separate tabs): a) Task Statistics: Summarizes the manage task summary statistics and detailed statistics for each SharePoint list. b) Task Results: Summarizes detailed result of each task level check. c) Items Ignored: Summarizes the items ignored during export process based on certain conditions. d) Files Overwritten: Summarizes the files overwritten during export process. e) Errors: Summarizes the errors that occurred during export. f) All Results: Summarizes the detailed results of the export task. g) List Settings: Summarizes the destination List Settings at the time of export. h) Task settings: Summarizes the task settings at the time of export. i) Resolution Tips: Summarizes the commonly encountered error messages and the ways to address them. 5) Click Save Results button. 75 The Activity Save dialog appears as shown below: 6) Select reports to save task results in Microsoft Excel format (XLSX). Each report in ActivityLogViewer dialog is stored as a separate worksheet in MS-Excel. NOTE: Task Settings and Resolution Tips will be exported as a separate HTML file. 7) Click Open Log Folder buttons, to open the folder that contains the activity log of the currently displayed task history item. NOTE: For all errors, refer File Errors section of Activity Log to view a description of the actual error that occurred during export. 76 3 Export SharePoint List contents using the browse option Create task Export Options SharePoint Source Location Items to Export List View Options Version Options Permission Options Export Conditions Document Packaging Options Destination Folder Options File Settings Metadata File Settings Task Settings 77 3.1 Create Task To create a task to export folders / files / list items including attachments along with their metadata from SharePoint List to file system or network share: 1) Select Export SharePoint List contents using the browse option in SPListX Task Options dialog as shown below and click OK. 78 2) The SPListX Task Wizard appears as shown below: 3) Click Next button 4) Specify the SharePoint source location 5) Add Folders and items to export 6) Specify List View Options 7) Specify Version Options 8) Specify Permission Options 9) Specify Export Conditions 10) Specify Document Packaging Options 11) Add Destination Folder Option 12) Specify File Settings 13) Specify Metadata File Settings 14) Specify Task Settings 15) Click Finish button to create the task, or click Back button to change the task settings. 79 3.1.1 Export Options You can create a task to export folders / files / list items including attachments along with their metadata from SharePoint List to file system or network share. The export task enables users to select the export options in order to specify his requirements. A. Export list contents and metadata: Export SharePoint list contents (folders/files/list item attachments) and its associated metadata to the local file system or network share. B. Export list contents (physical files) only: Export SharePoint list contents (folders/files/list item attachments) to the local file system or network share. Metadata will not be exported. C. Export metadata only: Export metadata for SharePoint list contents to the local file system or network share. Physical files or attachment files will not be exported. 1) The Export Options step appears as shown below: Select the required export options. The wizard guides you with the steps accordingly. 80 3.1.2 SharePoint source location To specify a SharePoint URL of a site / list / folder location from which you wish to export folders, files and list items including attachments to the file system, perform the steps given below: 1) The SharePoint source location step appears as shown below: 2) Specify a valid SharePoint URL in the URL textbox. You can specify a SharePoint site, list or folder location in the URL textbox. SPListX will load the tree view of the source location from the level specified in this textbox. 3) Specify the Authentication mechanism and credentials to connect to SharePoint using one of the options described below: a) Windows or Forms - SPListX will initiate Windows or Forms authentication using the user account information stored in the user profile or the one entered in the textbox. 81 b) Office 365 Cloud Identity - Connects to a SharePoint Online site in Office 365 using the given cloud identity i.e., Office 365 Online User Credential e.g., [email protected]. c) Federated Identity – Connects to a SharePoint site (On-premise or SharePoint Online) using the federated identity account configured using ADFS. Select this option to connect to Office 365 SharePoint Online sites that are configured using federated identity provider. 4) Select Add to Favorites checkbox to add the URL to SharePoint Favorites. 5) To connect to Office 365's SharePoint Online site that authenticates users using a trusted identity provider, you can select the Federated Identity option and proceed with the login process as shown below: 5) Upon clicking Next button to proceed, you will be prompted for login credentials (username and password) as shown below: 82 Provide User ID and Password in the respective textboxes and click Sign in button to proceed. 83 3.1.3 Items to Export To add folders and items to export to the destination location in the file system: 1) The Items to export step appears as shown below: 2) Click Add / Edit button to add and remove the folders and items for export. 84 3) The Select items to export dialog appears as shown below: 4) Select items to export dialog contains a textbox (top), tree-view (top-left) and a list-view (top-right), which provides explorer like view to select site collection folder / file / list item to export. The Folder textbox allows you to directly browse the specified folder location in the connected SharePoint list. You must specify the folder's relative path and Click the arrow button to mount the specified folder as a root item in the explorer view. This option will be very useful if the connected list contains large number of folders and sub-folders. The search textbox allows you to search for list items for the keyword specified in search textbox. Advanced Search Link will be enabled for site that has office search service. You will also see a textbox (middle) and browse button, which enables selection of destination location to export folders / items. 85 5) Browse the source folders and list items of connected SharePoint list and select the required folders and list items from either tree view (top left pane) or list view (top right pane). Select a destination location using browse option or enter the destination location path in the textbox and click Add button to export selected items. All folders, files, list items including attachments, lists of a site and its sub-site can be exported by selecting Site collection node from tree-view. In SharePoint 2003, all folders, files, list items including attachments, lists of an area and its sub-area can be exported to file system. 86 6) You can perform keyword search by entering search keyword in search keyword textbox and selecting the list items based on search results for exporting to the file system. Note: Exporting based on search results is not applicable for SharePoint 2003. 87 You can also enhance your keyword search by specifying Managed Property with value in keyword search textbox. 88 If advanced search is enabled in SharePoint site then you can perform advanced search by clicking Advanced search link. 89 The Advanced Search dialog appears as shown below: Click (...) button to add the SharePoint managed properties in properties dropdown. The Add Managed Properties dialog appears as shown below: 90 Specify the managed property name in Name textbox and select the data type of the column in SharePoint in the Type drop-down. Click ‘Add’ button, to add the managed property, to the property drop-down. Click ‘Remove’ button to remove the columns from the property drop-down. You can specify the conditions by selecting the property name and by specifying a corresponding value with the necessary operator. You can use mathematical operators such as >, =, >= etc. to define your query. Complex queries can be constructed by using logical operator 'AND' or 'OR'. You can Tune search by clicking Search Tuner... button. 91 The Search Tuner dialog appears as shown below: a) Search Options: Search across all content in the index - By default, SPListX will search for list items across all the indexed content. Search across the current site and all of its sub-site - SPListX will search for list items at current site and all of its sub-sites. b) Properties: Trim duplicate search results - By default, SPListX will remove the duplicate items from search results. Include stemming results - By default, SPListX will not include the stemming results. Include only relevance results - By default, SPListX will include only relevance results. c) Search results: Process only items (recommended) - By default, SPListX will search for list items only. Process all results - SPListX will include all list view URLs, site URLs in search. d) Perform keyword search, if advanced search is not enabled - To perform keyword search based on your keywords specified in All keywords textbox, Any 92 Keywords textbox, Exact Phrase textbox and it will ignore all the properties, scopes and result types specified in search query. 7) The selected top level site, sub-sites, lists, folders, files and list items added for export will be displayed in the Documents / List items to export grid. SPListX processes the top-level folders and list items added for export in the order in which it appears in the Documents / List items to export grid. The export process order can be changed by the navigation buttons available in the right side of the grid. 8) Items to export steps contains top level site, sub-sites, document library, folders and files added for export as shown below: 93 9) SPListX will export the folders, documents / list items and associated metadata based on Export Options. Use button to edit the export options for lists and folders that are to be exported to the file system. An Export Options dialog appears as shown below: Select any one of the following options given below to specify the contents to be exported from the source folders in SharePoint: a) Export all folders and documents / list items - This option exports folders and documents / list items exactly as they are in source SharePoint 94 list / library. The source folder structure in the list / library will be retained in the destination location. b) Export documents / list items at the top level (Exclude sub-folders) - This option exports documents / list items available in the top-level folders only. SPListX will not traverse the sub-folders within the top-level folders (i.e., will not export list items / documents located in the sub-folders). c) Export folder hierarchy (Exclude documents / list items) - This option creates the sub-folder structure alone in the destination location and ignores all documents / list items that are available within the added top level folder and sub-folders. d) Export all documents / list items (Exclude folder structure) - This option exports documents / list items alone and ignores the folder structure in the source list / library. In case of duplicate file names, files gets exported based on the settings specified in File Settings wizard step. Store / classify items based on new folder hierarchy - This option creates a folder in the file system based on the column value of the column specified under New folder name textbox e.g. Title as shown in screenshot below. The list items / documents will be exported to the respective folders based on the column value of the column in New folder name textbox. In case the column value is empty, the list items / documents will be exported to the folder named [Blank]. 95 Use button to edit the export options for sites that are to be exported to the file system. Export Options dialog appears as shown below: Select any one of the following options given below to specify the contents to be exported from the source site in SharePoint: a. Export all sites and its sub-sites - This option exports all the sites and its subsites specified under the given URL. b. Export top level site only - This option exports only the top level site and excludes all the subsites in it. c. Export all subsites (exclude top level site) - This option exports all the subsites specified under the given URL and it excludes the top level site. 10. Click OK button to proceed or click Cancel to discard the changes. 11. Click Next to proceed. 96 3.1.4 List View Options You can export list items or documents based on SharePoint List views and thereby specify the SharePoint columns to export metadata. To selectively export SharePoint Views from the list / library, follow the steps outlined below: 1) The List View Options wizard step appears as shown below: 2) Select any one of the following View Settings given below: a) All items in the List View (AllItems.aspx). Select Columns to export. Export all items / documents (including folders) in the list view as it appears in Allitems.aspx web page corresponding to the list. You have the additional option to specify the SharePoint columns to export as per the options below: i. Export all columns - Exports all columns available in the source SharePoint list, including built-in SharePoint columns such as Created, Modified, Approval Status, etc. ii. Export all user defined columns - Exports all columns that are created by a SharePoint user. 97 iii. Export selected columns - Exports columns that are specified in the textbox. b) Default View - Exports all items (including folders) available in the Default view of the given SharePoint list. The SharePoint columns defined in the default view will be exported to the metadata file. c) All Views - Exports all Views in the SharePoint list. The SharePoint columns defined in the respective list views will be exported to the metadata file. d) Specific Views - Exports views that are specified in the textbox. The SharePoint columns defined in the respective list views will be exported to the metadata file. * Note: ViewName macro is applicable only for View based export. SPListX will substitute the name of the processed view wherever applicable. In view based export, Content export: For list / library entries, it creates a new folder with the view name under the list / library name folder in the specified destination location. 98 For file / folder entries provided for export, it exports the content in the specified export location. Metadata export: For list / library entries and for files / folders within them, it exports metadata for columns present in the view. For file / folder entries provided for export, it exports metadata for all columns (including SharePoint maintained read-only columns), instead of the view based columns. Click Next to proceed. 99 3.1.5 Version Options To selectively export list item versions to the destination file system location: 1) The Version Options step appears as shown below: 2) Export Versions: By default, All versions option is selected. Item version settings will be used for each of the list item exported from the list. Select any one of the following version settings: a) All versions - Export all list item versions available in the source list. b) Export version range - Export only list item versions specified in the range from the source list e.g., versions 2 to 5. c) Export version date range - Export only list item versions by date specified in the range from the source list e.g., versions date 11/19/2010 15/19/2010. The source list date used for exporting is Modified date of a list item. d) Export major versions only - Export the major list item version from the source. 100 e) Latest version only - Export the latest list item version from the source. 3) File Version Handling: Select any one of the following export options: a) Export each version to a version folder named as - This option will create a version folder for each file version based on the version folder name specified in the folder name mask textbox. You have the option to export the latest file version to the root folder or export it to the respective version folder. (i) Store latest version in root folder – Export the latest file version to the root folder specified by the user. To select Version folder name, click the button placed next to the export version to as version folder name textbox. 101 Version folder name mask dialog appears as shown below: You can use the available macros to construct the new folder name in the Result textbox. (ii) Store latest version in the respective version folder - This option will create a version folder name based on the current file version and export the file into the version folder. b) Export each file version as separate files named as - Each file version will be exported using the file version name constructed in the file version name mask text box. To select Version file name, click the button placed next to the export version to a separate file name textbox. Version file name mask dialog appears as shown below: 102 You can use the available macros to construct the new file name in the Result textbox. 4) Click Next to Proceed. For Latest Version Only option in the Export Versions, you have the option to export the latest file version to the root folder or export it to the respective version folder. The File Version Handling settings appear as shown below: a) Store latest version in root folder - Export the latest version in the root folder itself b) Store latest version in the respective version folder - Creates a latest version folder and export the latest file version in the latest version folder. 103 3.1.6 Permission Options SPListX can export SharePoint site / list / list item permission information to the metadata file. This feature works only for SharePoint 2010 or later. 1) The Permission options specification wizard step appears as shown below: Export Permissions: a) Do not export permissions - This option will not export permissions to the metadata file. b) Export permissions - This option will export permissions based on the user specified options. 104 The Export Permissions options appear as shown below: 2) You can export permissions for Site / List / List item to the metadata file depending on the user selection. Check appropriate checkboxes in Export permissions for: options. 3) Specify the Permission format to use when exporting the permission information for the Site / List / List item to the metadata file using the options given below: a) User - Role format – Exports permission details as User – Role e.g., johndoe: Full Control, Limited Access; johnsmith: Read, View Only etc. b) Role - User format – Exports permission details as Role – User e.g., Full Control: johndoe, johnsmith; Contributor: janedoe etc. 4) Inheritance status - Export the inheritance status of the Site / List / List item as a separate column / field in the metadata file. This column / field indicate if the permission is 'Inherited or Unique' role assignment at the Site / List / List item level in SharePoint. 5) Membership information - This option exports AD informtion and role definition information to separate XML files. These XML files are stored in the same location as the metadata files in the name _membershipinformation and _roledefinition. The user account that connects to SharePoint must have (System Account) permission to retrieve respective membership information. Similarly, the user account specified in Active Directory Profile Manager for each domain must have (Domain Admin) permission to retrieve respective membership information. SPListX will 105 enumerate only the globally declared domain groups and retrieve membership information. 6) Click Next to Proceed. 106 3.1.7 Export Conditions SPListX can export folders, files and list items (including file attachments) from a SharePoint list or library based on certain export conditions. The conditions can be created by using SharePoint columns in the source list or library. 1) The Export Conditions step appears as shown below: 2) You can specify one of the following methods of exporting conditions: BASIC ADVANCED 2.1) BASIC You can specify export conditions at three levels: Site Level Filter List Level Filter Folder Level Filter File or Item Level Filter 107 a. Site Level Filters Click Site level filter to specify the filter conditions. The Site Level Filter dialog appears as below: You can specify the export filters by selecting the site name and by specifying a value with necessary operator. You can use mathematical operators such as =, <> to define your query. Complex queries can be constructed using logical operators 'AND' and 'OR'. Click Click to add multiple filters. to remove the filter from the filter list. Click Clear to remove all the filters specified. 108 SPListX will export the sites that satisfy the export conditions depending on the option selected by the user. b. List Level Filters Click List level filter to specify the filter conditions. The List Level Filter dialog appears as below: c. You can specify the export filters by selecting the field name and by specifying a value with necessary operator. You can use mathematical operators such as =, <> to define your query. Complex queries can be constructed using logical operators 'AND' and 'OR'. Click Click to add multiple filters. to remove the filter from the filter list. Click Clear to remove all the filters specified. 109 SPListX will export the lists that satisfy the export conditions depending on the option selected by the user. d. Folder Level Filters Click Folder level filter to specify the filters. The Folder Level Filter dialog appears as below: d. You can enter the SharePoint Column Name in the Property drop down. Select the data type of the specified SharePoint Column in Field Type drop down. 110 e. You can specify the export filters by selecting the field name and by specifying a value with necessary operator. You can use mathematical operators such as =, <> to define your query. Complex queries can be constructed with the use of logical operators 'AND' and 'OR'. Click Click to add multiple filters. to remove the filter from the filter list. Click Clear to remove all the filters specified. 111 SPListX will export the folders that satisfy the export condition depending on the option selected by the user. f. File or Item Level Filters Click File or Item Level to specify the filters. The File or Item Level Filter dialog appears as below: You can specify the export filters by selecting the field name and by specifying a value with necessary operator. You can use mathematical operators such as =, <> to define your query. Complex queries can be constructed with the use of logical operators 'AND' and 'OR'. Click Click to add multiple filters. to remove the filter from the filter list. Click Clear to remove all the filters specified. 112 SPListX will export the folders that satisfy the export condition depending on the option selected by the user. 113 ADVANCED You can specify export conditions at three levels: Site Level Filter List Level Filter Folder Level Filter File or Item Level Filter a. Site Level Filter Click Site level filter to specify the conditions The Site Export Conditions Dialog appears as shown below: 114 You can specify the export conditions by selecting the field name and by specifying a value with necessary operator. You can use mathematical operators such =, <> to define your query. Complex queries can be constructed with the use of left-right parenthesis '(' and ')' and logical operators 'AND' and 'OR'. 115 SPListX will export the sites that satisfy the export condition or export the sites that do not satisfy the export condition depending on the option selected by the user: Export sites if the above conditions are satisfied - Sites that satisfy the condition will be marked for export. Export sites if the above conditions are not satisfied - Sites that do not satisfy the condition will be marked for export. b. List Level Filters Click List level filter to specify the filter conditions. The List Level Filter dialog appears as below: 116 c. You can specify the export conditions by selecting the field name and by specifying a value with necessary operator. You can use mathematical operators such =,<> to define your query. Complex queries can be constructed with the use of left-right parenthesis '(' and ')' and logical operators 'AND' and 'OR'. 117 d. SPListX will export the lists that satisfy the export condition or export the lists that do not satisfy the export condition depending on the option selected by the user: • Export list items if the above conditions are satisfied - Lists that satisfy the condition will be marked for export. • Export list items if the above conditions are not satisfied - Lists that do not satisfy the condition will be marked for export. 118 e. Folder Level Conditions Click Folder level filter to specify the conditions The Folder Export Conditions Dialog appears as shown below: f. Click (...) button to add the SharePoint columns in Field Name dropdown. The Add Fields Dialog appears as shown below: 119 Specify the column name in Name textbox and select the data type of the column in SharePoint from Type drop-down. Click Add button to add the columns to the fieldname dropdown list. Click Remove button to remove the columns from the fieldname dropdown list. g. You can specify the export conditions by selecting the field name and by specifying a value with necessary operator. You can use mathematical operators such =,<> to define your query. Complex queries can be constructed with the use of left-right parenthesis '(' and ')' and logical operators 'AND' and 'OR'. 120 h. SPListX will export the folders that satisfy the export condition or export the folders that do not satisfy the export condition depending on the option selected by the user: • Export list items if the above conditions are satisfied - Folders that satisfy the condition will be marked for export. • Export list items if the above conditions are not satisfied - Folders that do not satisfy the condition will be marked for export. i. File or Item Level Filters Same as Folder Level Filters 3) Click Next to proceed. 121 Examples of Export Conditions SPListX exports folders & files / attachments along with metadata to the file system location based on export conditions defined in the export task. Export conditions can be constructed using metadata columns and its values. A few examples of list conditions are as follows: Export Condition [Server Relative URL] = '/site name/subsite name/lists/list name' Description Exports list items that have server relative URL as '/site name/subsite name/lists/list name' For example: [Server Relative URL] = '/vyapin/sharepoint/lists/Product List' [List Name] = 'Cities' Exports list item and attachments of lists named as 'Cities' [List Type] = 'Document Library' Exports documents from all document libraries in the entire web application. [Base Type] <> 'Document Library' Exports list items and attachments of all custom lists (other than document libraries) that are present in the entire web application. A few examples of item and folder conditions are as follows: Export Condition Description [Modified Date] > '09/09/2010' Assuming the date specified by the user is in MM/DD/YYYY format and with this condition, SPListX exports list items that have been modified after 9th September 2009. [Created By] = 'John Doe' Exports list items that have been created by 'John Doe' [Created Date] >= #09/01/2010# AND [Created Date] <= #09/30/2010# Assuming the date specified by the user is in MM/DD/YYYY format, SPListX exports list items created in the month of September 2010. 122 [Content Type] = 'Document' Exports list items that have content type as 'Document' [Modified By] = 'John Doe' Exports list items that have been modified by 'John Doe' The following section describes the data types supported by SharePoint and an example of how to state the export condition. SharePoint Data Type Example Yes/No [Document Verified] = 'Yes' Text [Title] <> 'Research' Date and Time [Created Date] >= #09/01/2010# AND [Created Date] <= #09/30/2010# Number [Product ID] > 10 OR [Product ID] <=100 Currency [Product Cost] = 100 Choice [City] = 'New York' [City] = 'London;Paris;Singapore' Description SPListX exports list items that have the 'Document Verified' value set to 'Yes'. SPListX exports only list items that do not have 'Research' as value for 'Title' field. Assuming date specified by the user is in MM/DD/YYYY format, SPListX exports list items created in the month of September 2010. SPListX exports list items that have 'Product ID' value lies in between 10 to 100. SPListX exports list items that have 'Product Cost' value equal to 100. Text or Number values can be given for this field. The values can be single or multiple. Multiple values should be separated by ';'. SPListX exports the list items that have 'City' column value set as 'London’, ‘Paris’ and 'Singapore’. Lookup [Product Code] = 100 The values can be single or multiple. Multiple values should 123 [Product Code] = 123ABC;154XYZ be separated by ';'. SPListX exports the list items that have '123ABC' and '154XYZ' as value for 'Product Code' field. People or Group [Document Reviewed by] ='John Doe' [Document Reviewed by] ='John Doe; Jane Doe' User or group values can be given for this field. The values can be single or multiple. Multiple values should be separated by ';'. SPListX exports the list items that have 'Document Reviewed by' value set to 'John Doe' and 'Jane Doe'. Incremental Export in SPListX Apart from relational operators, SPListX allows you to construct flexible export conditions by using the Changed operator for periodic import for the fields 'Created Date (SharePoint)' and 'Modified Date (SharePoint)'. The following built-in values can be used for this operator: Today, Yesterday, This Week, This Month, Last Week, Last Month, Since Last Update in SharePoint, Since Last Export in SPListX, Last 7 days and Last 14 days. By using Changed operator, you can filter the list items based on the above mentioned values from SharePoint list. For example, if you need to migrate list items that are modified in SharePoint today, you can specify an export condition as stated below: [Modified Date] Changed [Today] Operator & Value Changed Today Description Exports list items that are created or modified in the present day (at the time of export) in SharePoint. An Example [Modified Date] Changed [Today] Result/Remarks SPListX compares the source list item's modified date value with the current day (at the time of export) and exports the list items which are modified on the current day. 124 Exports list items that are created or modified yesterday Changed Yesterday (at the time of export) in Created Date] Changed [Yesterday] SharePoint. Changed This Week Changed This Month Exports list items that are created or modified in the current week. Exports list items that are created or modified in the current month. [Modified Date] Changed [This Week] [Modified Date] Changed [This Month] SPListX compares the source list item created date value with yesterday (day before at the time of export) and migrates the matching list items. SPListX checks the source list item's modified date value and exports the items that are changed in the current week. SPListX checks the source list item's modified date value and exports the items that are changed in the current month. SPListX checks the source list item's Changed Last Week Exports list items that are created or modified in the last week. [Created Date] Changed [Last Week] created date value and exports those items that are changed in last (previous) week. Changed Last Month Exports the list items that are created or [Modified Date] Changed [Last SPListX checks the source list item's modified Month] 125 modified in the last month. date value and exports those items that are changed in last (previous) month. Changed Since Last Export using SPListX Exports list items that are modified in the source folder, since the last export using SPListX. It is based on the last 'Import date and time' value internally maintained for the list item in SPListX. [Modified Date] Changed [Since Last Export using SPListX] Exports list items [Modified Date] Changed Last 7 days that are created or Changed [Last 7 modified in the last days] 7 days. Exports list items [Modified Date] Changed Last 14 days that are created or Changed [Last 14 modified in the last days] 14 days. SPListX compares the source list item's modified date value with list item's last import date and time maintained by the application and proceeds with the export accordingly. SPListX checks the source list item's modified date value and exports the items that are changed in the last 7 days. SPListX checks the source list item's modified date value and exports the items that are changed in the last 14 days. 126 3.1.8 Document Packaging Options Document Packaging helps in storing related documents / contents together in a single file in compressed format. SPListX has the provision to export document sets, document / file versions and file attachments as packaged contents grouped together. Follow the steps outlined below to store multiple document versions, document sets and file attachments grouped together in the file system / file share. 1) The Document Packaging Options step appears as shown below: 2) Select Packaging Settings from the options outlined below: a. Do not package documents or file attachments: SPListX will not package the exported documents or file attachments. b. Perform document packaging for: Document package will be created for each exported document set, file version and file attachment based on the option selected below. If the file already exists in the package, File Settings options will be applied. 127 i. Document sets - This option will package all files stored in the document sets into a single compressed file. The package is created in the same name as the document set. ii. Documents and its versions - This option will package the documents and its associated versions into a single compressed file. The package is created in the same name as original document or file. The document's versions are exported into the created package based on the settings specified in Versions Settings wizard step. iii. File Attachments - This option will package each list item's attachment(s) into a single compressed file. The compressed package is created in the name of listitem ID. 3) Click Next to Proceed. 128 3.1.9 Destination Folder Options SPListX will create destination folders based on the following options given below. 1) The Destination Folder options specification wizard step appears as shown below: 2) Select from the following options: a) Do you want to create current timestamp folder under destination location? - This option creates timestamp folder under the specified destination location. This option may be useful when scheduling the export process or when repeated exporting contents to the same destination location. Select the appropriate option to create the timestamp folder by selecting the option (Yes/No). b) Do you want to create top-level folder(s) included for export? - The toplevel folder is the folder added or specified for export by the user. SPListX will commence the export process from this top-level folder. Select the appropriate option to create the top-level folder by selecting the option (Yes/No). 129 c) Do you want to create destination folder path if it does not exist? - This option creates the full folder path in the destination location, if the specified path is not available in the specified location by selecting the option yes. d) Do you want to create the folder underneath, when its contents are empty? - This option creates the folder in the destination location, if the source folder contents are empty. Select the appropriate option to create the folder by selecting the option (Yes/No). e) Do you want to create separate folder for storing file attachments? This option creates separate folder for storing file attachments under the specified destination location by selecting the option (yes/No). You can create separate folder for storing file attachments associated with list items. The folder / file naming option will be useful when list item attachments have the same name. You have the option to select an attachment folder or file naming convention to use when exporting list item attachments. The attachment folder will be named based on the folder naming convention specified by the user. To select attachment folder naming mask, click the button placed next to the attachment folder tag name text box. This dialog appears as shown below: Construct attachment folder name with the available mask provided in the dialog. Click OK to close the dialog. The constructed folder name mask will be placed in attachment folder naming tag textbox as shown below. Attachments will be exported to the resultant folder name mask value. 130 3) Click Next to proceed. 131 3.1.10 File Settings To construct Alternate File Mask and to propagate created Date and Modified Date from SharePoint Library to Windows File System, use below options: 1) Alternate File Name Mask If the file with the same name already exists in the destination location, follow the steps outlined below: a) Do not overwrite the existing file - Skips the file without overwriting the existing file with the same name. b) Overwrite the existing file - Deletes the file from the destination location and exports the current source file. c) Rename the new file that is currently exported from SharePoint - Rename the file based on the file name mask specified in the Alternate File Name Mask text box. To select alternate file naming mask, click the alternate file name mask button placed next to the alternate file name mask textbox. 132 Alternate file name mask dialog appears as shown below: Construct alternate file naming mask with the available macros provided in the dialog. Click OK to close the dialog. The new files will be exported in the name format / syntax entered in the file naming mask. 133 2) File System Date Settings: To propagate the system date fields - Created Date and Last Modified Date to respective folders and files in the file system, follow the steps outlined below: Select File System Date Settings: The date options given below will assign the respective data field values in the file system as in the original SharePoint list. a) Retain created date - Carry forward / propagate Created Date field from the source folders, files and list item attachments to the Windows file system. b) Retain modified date - Carry forward / propagate Last Modified Date field from the source folders, files and list item attachments to the Windows file system. NOTE: You can propagate original Created Date and Last Modified Date for folders and files to the NTFS file system. In a FAT file system, the Last Modified Date alone will be retained as in source. 3) Click Next to Proceed. 134 3.1.11 Metadata File Settings SPListX will create metadata files based on the following options given below: 1) The Metadata File Settings step appears as shown below: 2) Specify the Metadata filename & location using the options below: a) Store metadata file(s) in this location: Specify a folder path where the selected list items metadata are to be exported. You can also click browse ('...') button to launch folder browser dialog. b) Store metadata file(s) in the respective list / library folder location in the file system: - This option will export the metadata file in the selected file format into the respective list folder locations where the physical documents/ files are exported. 135 NOTE: Ensure that the user context used to run the SPListX export process has sufficient permissions to create, edit and delete folders and files in the specified export path. 3) Specify the Metadata file options using the options below: a) Create a metadata file for each list/library: This option will export the metadata for the entire list/library in a single file. b) Create metadata file for each list item/file: This option will export separate metadata file for each list item or file. 4) When you select Create a metadata file for each list/library option, SPListX creates the metadata file using the List name. To create a unique metadata file name, click the (...) button placed next to the metadata file name textbox. Metadata file name dialog appears as shown below: Construct metadata file name with the available built-in macros provided in the dialog. Click OK to close the dialog. The file name will be created in the name format / syntax entered in the dialog. 5) When you select Create metadata file for each list item/file option, SPListX creates the metadata file using the Item name. 136 Construct metadata file name with the available built-in macros provided in the dialog. Click OK to close the dialog. The file name will be created in the name format / syntax entered in the dialog. * Note: ViewName macro is applicable only for View based export. SPListX will substitute the name of the processed view wherever applicable. In view based export, For list / library entries and for files / folders within them, it appends the view name. For file / folder entries provided for export, it appends "All Items" instead of the view name. e.g., List of features in SPListX_All Items.xlsx 6) Specify the Metadata file format using the options below: a. b. c. d. CSV XSLX XML* XML with DTD* 7) If the metadata file already exists in the destination location, choose from any one of the following options: a) Overwrite: This option will overwrite the existing metadata file. b) Append: This option will append the new metadata to the existing metadata file. The new metadata will be shown in the new sheet with the name of current timestamp in XLSX file. 8) You can specify a new metadata custom format based on the column name when generating the metadata file. The format specified here overrides the application 137 level template defined in Metadata Format Template tool. Also, you can specify new column names to use when generating the metadata file in the file system location. To use this feature, click the Edit button. A Customize Metadata Format Dialog appears as shown below: 9) Specify SharePoint column name in the Column Name textbox and select its type from the available Column Type from combo box. Click button to load the available macros. Select format from the available macros. If you want to rename the SharePoint column name when exporting to the metadata file, provide a new name in the New Header Name text box. For example, a SharePoint column named 'Area' in the source SharePoint list can be customized and renamed as 'Location' when creating the metadata file during the export operation. 138 Click to add the SharePoint column name and its format in the custom metadata format list. Click list. to remove t he SharePoint column name from the custom metadata format 10) Click Next to Proceed. * Note: XML File Format: SPListX generates an XML file using the filename (using the List name and List GUID in the format - List Name (List GUID) to maintain a unique metadata file name) in the stated metadata file location with the metadata information. XML with DTD SPListX uses Document Type Definition (DTD) syntax to define the document structure of the XML metadata file. This declaration has been introduced primarily to support large XML metadata files, minimize memory footprint when working with large XML files and improve metadata file throughput. XML metadata files are split into multiple text files and stored in a folder location that is constructed using the list name and its corresponding GUID. An XML file is created using the metadata filename specified by the user in the stated metadata file location. When you click the XML file, the text files in the folder are re-grouped using the DTD file to form a single XML file. 139 3.1.12 Task Settings To specify the task name, category and schedule settings, follow the instructions given below. Please note that the task options will change depending on whether you are using Windows / Forms authentication or Web Single Sign-on credentials to connect to SharePoint. 1) The Task Settings step appears as shown below: 2) Enter a unique task name in Task Name textbox. 3) Select a Category from the Drop-Down List in which the task should be categorized & stored. 4) Enter a Description for the export task. 5) Select a Task Option from one of the following options: a) Run later - to run the task later as and when desired b) Run now - to run the task immediately after clicking Finish button c) Schedule -to create a Windows scheduled task. SPListX will create a schedule task in the Windows Scheduled Tasks applet with the stated settings. SPListX will perform the export based on the Run As user account specified in this export wizard step. The Run As account should be a valid Windows domain account. 140 In scheduled export process, SPListX allows the user to enter different user credentials to connect to SharePoint and to create a scheduled export task (unattended mode). By default, SPListX will use the user account specified in the scheduled 'Run As' user context to connect to SharePoint. In case, if you decide to use different user context to connect to SharePoint when running the scheduled task, you can do so by storing the SharePoint user context for future use. SPListX will store the user credential to connect to SharePoint in the Microsoft Windows Stored User Names and Passwords / Credential Manager Applet for security reasons. The stored user profile is tied to the user context (currently logged on user account) in which the profile is created. Hence, you will not be allowed to change the scheduled 'Run As' user context for the export task. Click Manage Profile button to create new user profile. 141 6) As for Web Single Sign-on credential based export task, the task settings will be shown as below: The Web Single Sign-on framework expects the user name and password to be given by user interactively in a browser based login dialog. Hence, the user profile list is not accessible for this type of connection. 142 7) As far as scheduled run is concerned, SPListX enables you to setup the export task using persistent connection and shared credential as shown below: 8) SPListX expects the user must ensure the persistent connectivity status using Web Single Sign-on dashboard. To check the status, click Check session status in Web SSO Dashboard hyperlink. 143 7) Click Finish button to create the task. 144 4 Export SharePoint List contents using a batch descriptor file Create task Create Batch Descriptor File Export Option Batch Descriptor File List View Options Version Options Permission Options Export Condition Document Packaging Options Destination Folder Options File Settings Metadata File Settings Task Settings 145 4.1 Create Task Create a task to export folders / files along with their list metadata from SharePoint Library to file system or network share based on the entries in the descriptor file. SPListX will process the files in the order in which they appear in the batch descriptor file. 1) Select Export files and metadata using a batch descriptor file option in SPListX Task Options dialog as shown below and click OK. 2) The SPListX Task Wizard appears 3) Click Next button 4) Specify Batch Descriptor File 5) Specify List View Options 6) Specify Version Options 7) Specify Permission Options 8) Specify Export Conditions 9) Specify Document Packaging Options 10) Specify Destination Folder Option 11) Specify File Settings 12) Specify Metadata File Settings 13) Specify Task Settings 14) Click Finish button to create the Task, or click Back button to change any task settings. 4.1.1 Create Batch Descriptor File The following section gives you the guidelines to create an external batch descriptor file for Export SharePoint List contents using a batch descriptor file task type. 1) The first row of the metadata file should contain the Field Names as headers. 2) The first field should be named as 'Path' and second field should be named as 'Destination Path'. The other field names should be separated by a delimiter character such as comma (,), semi-colon (;) etc. The delimiter character used in the external metadata file should be same as 'List Separator' defined in locale settings in 'Regional and Language Options' in Control Panel and 'Format' string value available in the registry key: (HKEY_LOCAL_MACHINE\SOFTWARE\Microsoft\Jet\4\Engines\Text). The following table shows the equivalent Format string for 'List Separator' in the registry key: List Separator Equivalent Format String , (Comma) CSV Delimited ; (Semi-colon) Delimited (;) *(asterisk) Delimited (*) 3) The first column of all the rows should contain the source URL of the list or folder or file or folder or list item. In other words, the source path should be either a SharePoint List URL (e.g., http://vyapin/Shared Documents) or sub-folder URL within SharePoint List (e.g., http://vyapin/Shared Documents/sample folder1) or file URL within the SharePoint List (e.g., http://vyapin/shared documents/sample folder1/SampleDocument.doc) or list item URL within the SharePoint List (e.g., http://vyapin/lists/cities/1_.000) 4) Use wildcard representations (*, and *.*) in order to export the list items from the source SharePoint list. Please see wildcard characters usage for this purpose: Example Description Wildcard characters .* http://sharepoint/lists/Cities/.* Exports all items from the source SharePoint list. *.*(default) . http://sharepoint/shared documents/*.* Exports all items and folders from the source SharePoint list. http://sharepoint/lists/tasks/. Exports list items available in the top level folders only. * Exports folder structure only. http://sharepoint/lists/custom list/* NOTE: For list items folder traversal option is not applicable. 5) Use wildcard representations (*, . and *.*) in order to export the list from the source SharePoint. Please see wildcard characters usage for this purpose: Example Description Wildcard characters .* http://sharepoint/.* Exports lists from all the subsites. *.*(default) http://sharepoint/*.* Exports lists from all the sites and sub-sites from the source SharePoint. . http://sharepoint/. Exports lists from the top level site. 6) The second column of all the rows should contain the destination folder location e.g., "C:\My Projects\" (or) \\FileServer\My Documents, where the exported item is to be stored. 7) Be consistent with the drive letters and UNC path when exporting folders, files and list item attachments from a SharePoint list. If you use local / mapped drives to export files or list item attachments, ensure the 'Destination Path' field has the corresponding local / mapped drive path (e.g., M:\My Documents). If you use shares to export file or list item attachments, ensure the 'Destination Path' field has the corresponding UNC path (e.g.,\\Machine_ Name\Share_ Name). 8) For CSV and TXT formats, all field names and their corresponding metadata values should be enclosed within double quotes (“”) e.g., “http://vyapin/Shared Documents/sample folder1”. When using accent characters such as [á é í ó] in folder / file names, the CSV / TXT metadata file must be in UNICODE encoded format. 9) For Microsoft Excel file formats (XLSX), you do not have to enclose the field names and their corresponding values within double quotes. Sample format of a CSV / TEXT batch descriptor file: NOTE: Refer Point #2 for the separator to be used in the batch descriptor file “Path”, “Destination Path“ “http://vyapin/shared documents/Sample Brochure.doc“, “C:\My Documents” “http://vyapin/shared documents/sample folder1/*“, “\\vyapinfs\ExportDocs\shared doc contents” “http://vyapin/lists/*.*“, “C:\My Sales\Lists Backup” "http"//Vyapin/lists/cities/.*","C:\My Cities\Backup 4.1.2 Export Options You can create a task to export folders / files / list items including attachments along with their metadata from SharePoint List to file system or network share. The export task enables users to select the export options in order to specify his requirements. A. Export list contents and metadata: Export SharePoint list contents (folders/files/list item attachments) and its associated metadata to the local file system or network share. B. Export list contents (physical files) only: Export SharePoint list contents (folders/files/list item attachments) to the local file system or network share. Metadata will not be exported. C. Export metadata only: Export metadata for SharePoint list contents to the local file system or network share. Physical files or attachment files will not be exported. 1) The Export Options step appears as shown below: Select the required export options. The wizard guides you with the steps accordingly. 4.1.3 Batch Descriptor File You can create a SPListX export task using a batch descriptor file that states the folders and list items to export from the SharePoint list along with the destination file system location to store the exported item. SPListX will export the folders, list items and associated metadata based on the sequential entries in the batch descriptor file. 1) The Batch descriptor file specification step appears as shown below: 2) Click (...) button to select the batch descriptor file. The descriptor file can be in any one of the following file formats - Comma delimited (CSV), Microsoft Excel (XLSX) or Text file (TXT). 3) Click to see a sample batch descriptor file (such as, Comma delimited (CSV), MS-Excel (XLSX)). 4) The batch descriptor file will automatically be extracted once the file name is specified. If you are using Microsoft Excel based file format, then select the sheet name to use from the drop-down. 5) Click (...) to add a hidden sheet name from Excel file in drop down. 6) Specify the Authentication mechanism and credentials to connect to SharePoint using one of the options described below: a) Windows or Forms - SPListX will initiate Windows or Forms authentication using the user account information stored in the user profile or the one entered in the textbox. b) Office 365 Cloud Identity - Connects to a SharePoint Online site in Office 365 using the given cloud identity i.e., Office 365 Online User Credential e.g., [email protected]. c) Federated Identity - Connects to a SharePoint site (On-premise or SharePoint Online) using the federated identity account configured using ADFS. Select this option to connect to Office 365 SharePoint Online sites that are configured using federated identity provider. 7) Click Next to Proceed 4.1.4 List View Options You can export list items or documents based on SharePoint List views and thereby specify the SharePoint columns to export metadata. To selectively export SharePoint Views from the list / library, follow the steps outlined below: 1) The List View Options wizard step appears as shown below: 2) Select any one of the following View Settings given below: a) All items in the List View (AllItems.aspx). Select Columns to export. Export all items / documents (including folders) in the list view as it appears in Allitems.aspx web page corresponding to the list. You have the additional option to specify the SharePoint columns to export as per the options below: i. Export all columns - Exports all columns available in the source SharePoint list, including built-in SharePoint columns such as Created, Modified, Approval Status, etc. ii. Export all user defined columns - Exports all columns that are created by a SharePoint user. iii. Export selected columns - Exports columns that are specified in the textbox. b) Default View - Exports all items (including folders) available in the Default view of the given SharePoint list. The SharePoint columns defined in the default view will be exported to the metadata file. c) All Views - Exports all Views in the SharePoint list. The SharePoint columns defined in the respective list views will be exported to the metadata file. d) Specific Views - Exports views that are specified in the textbox. The SharePoint columns defined in the respective list views will be exported to the metadata file. * Note: ViewName macro is applicable only for View based export. SPListX will substitute the name of the processed view wherever applicable. In view based export, Content export: For list / library entries, it creates a new folder with the view name under the list / library name folder in the specified destination location. For file / folder entries provided for export, it exports the content in the specified export location. Metadata export: For list / library entries and for files / folders within them, it exports metadata for columns present in the view. For file / folder entries provided for export, it exports metadata for all columns (including SharePoint maintained read-only columns), instead of the view based columns. Click Next to proceed. 4.1.5 Version Options To selectively export list item versions to the destination file system location: 1) The Version Options step appears as shown below: 2) Export Versions: By default, All versions option is selected. Item version settings will be used for each of the list items exported from the list. Select any one of the following version settings: a) All versions - Export all list item versions available in the source list. b) Export version range - Export only list item versions specified in the range from the source list e.g., versions 2 to 5. c) Export version date range - Export only list item versions by date specified in the range from the source list e.g., versions date 11/19/2010 - 15/19/2010. The source list date used for exporting is Modified date of a list item. d) Export major versions only - Export the major list item version from the source. e) Latest version only - Export the latest list item version from the source. 3) File Version Handling: Select any one of the following export options: a) Export each version to a version folder named as - This option will create a version folder for each file version based on the version folder name specified in the folder name mask textbox. You have the option to export the latest file version to the root folder or export it to the respective version folder. (i) Store latest version in root folder – Export the latest file version to the root folder specified by the user. To select Version folder name, click the button placed next to the export version to as version folder name textbox. Version folder name mask dialog appears as shown below: You can use the available macros to construct the new folder name in the Result textbox. (ii) Store latest version in the respective version folder - This option will create a version folder name based on the current file version and export the file into the version folder. b) Export each file version as separate files named as - Each file version will be exported using the file version name constructed in the file version name mask text box. To select Version file name, click the button placed next to the export version to a separate file name textbox. Version file name mask dialog appears as shown below You can use the available macros to construct the new file name in the Result textbox. 4) Click Next to proceed. For Latest Version Only option in the Export Versions, you have the option to export the latest file version to the root folder or export it to the respective version folder. The File Version Handling settings appear as shown below: a) Store latest version in root folder - Export the latest version in the root folder itself b) Store latest version in the respective version folder - Creates a latest version folder and export the latest file version in the latest version folder. 4.1.6 Permission Options SPListX can export SharePoint site / list / list item permission information to the metadata file. This feature works only for SharePoint 2010 or later environment. 1) The Permission options specification wizard step appears as shown below: Export Permissions: a) Do not export permissions - This option will not export permissions to the metadata file. b) Export permissions - This option will export permissions based on the user specified options. The export permissions options appear as shown below: 2) You can export permissions for Site / List / List item to the metadata file depending on the user selection. Check appropriate checkboxes in Export permission for: options. 3) Specify the Permission format to use when exporting the permission information for the Site / List / List item to the metadata file using the options given below: a) User - Role format – Exports permission details as User – Role e.g., johndoe: Full Control, Limited Access; johnsmith: Read, View Only etc. b) Role - User format – Exports permission details as Role – User e.g., Full Control: johndoe, johnsmith; Contributor: janedoe etc. 4) Inheritance status - Export the inheritance status of the Site / List / List item as a separate column / field in the metadata file. This column / field indicate if the permission is 'Inherited or Unique' role assignment at the Site / List / List item level in SharePoint. 5) Membership information - This option exports membership and role definition information to separate XML files. These XML files are stored in the same location as the metadata files in the name _membershipinformation and _roledefinition. The user account that connects to SharePoint must have (System Account) permission to retrieve respective membership information. Similarly, the user account specified in Active Directory Profile Manager for each domain must have (Domain Admin) permission to retrieve respective membership information. 6) Click Next to Proceed. 4.1.6 Permission Option SPListX can export SharePoint site / list / list item permission information to the metadata file. This feature works only for SharePoint 2010 or later environment. 1. The Permission options specification wizard step appears as shown below: Export Permissions: a. Do not export permissions - This option will not export permissions to the metadata file. b. Export permissions - This option will export permissions based on the user specified options. The export permission options appears as shown below: 2. You can export permissions for Site / List / List item to the metadata file depending on the user selection. Check appropriate checkboxes in Export permission for: options. 3. Specify the Permission format to use when exporting the permission information for the Site / List / List item to the metadata file using the options given below: a. User - Role format – Exports permission details as User – Role e.g., johndoe: Full Control, Limited Access; johnsmith: Read, View Only etc. b. Role - User format – Exports permission details as Role – User e.g., Full Control: johndoe, johnsmith; Contributor: janedoe etc. 4. Inheritance status - Export the inheritance status of the Site / List / List item as a separate column / field in the metadata file. This column / field indicate if the permission is 'Inherited or Unique' role assignment at the Site / List / List item level in SharePoint. 5. Membership information - This option exports AD informtion and role definition information to separate XML files. These XML files are stored in the same location as the metadata files in the name _membershipinformation and _roledefinition. The user account that connects to SharePoint must have (System Account) permission to retrieve respective membership information. Similarly, the user account specified in Active Directory Profile Manager for each domain must have (Domain Admin) permission to retrieve respective membership information. SPListX will enumerate only the globally declared domain groups and retrieve membership information. 6. Click Next to proceed 4.1.7 Export Conditions SPListX can export folders, files and list items (including file attachments) from a SharePoint list or library based on certain export conditions. The conditions can be created by using SharePoint columns in the source list or library. 1) The Export Conditions step appears as shown below: 2) You can specify one of the following methods of exporting conditions: BASIC ADVANCED 2.1) BASIC 167 a. Site Level Filters Click Site level filter to specify the filter conditions. The Site Level Filter dialog appears as below: You can specify the export filters by selecting the site name and by specifying a value with necessary operator. You can use mathematical operators such as =, <> to define your query. Complex queries can be constructed using logical operators 'AND' and 'OR'. Click Click to add multiple filters. to remove the filter from the filter list. Click Clear to remove all the filters specified. SPListX will export the sites that satisfy the export conditions depending on the option selected by the user. b. List Level Filters Click List level filter to specify the filter conditions. The List Level Filter dialog appears as below: c. You can specify the export filters by selecting the field name and by specifying a value with necessary operator. You can use mathematical operators such as =, <> to define your query. Complex queries can be constructed using logical operators 'AND' and 'OR'. Click Click to add multiple filters. to remove the filter from the filter list. Click Clear to remove all the filters specified. SPListX will export the lists that satisfy the export conditions depending on the option selected by the user. d. Folder Level Filters Click Folder level filter to specify the filters. The Folder Level Filter dialog appears as below: d. You can enter the SharePoint Column Name in the Property drop down. Select the data type of the specified SharePoint Column in Field Type drop down. e. You can specify the export filters by selecting the field name and by specifying a value with necessary operator. You can use mathematical operators such as =, <> to define your query. Complex queries can be constructed with the use of logical operators 'AND' and 'OR'. Click Click to add multiple filters. to remove the filter from the filter list. Click Clear to remove all the filters specified. SPListX will export the folders that satisfy the export condition depending on the option selected by the user. f. File or Item Level Filters Same as Folder Level Filters g. Click Next to Proceed. ADVANCED You can specify export conditions at three levels: List Level Filter Folder Level Filter File or Item Level Filter a. Site Level Filters Click Site level filter to specify the conditions The Site Export Conditions Dialog appears as shown below: You can specify the export conditions by selecting the field name and by specifying a value with necessary operator. You can use mathematical operators such =,<> to define your query. Complex queries can be constructed with the use of left-right parenthesis '(' and ')' and logical operators 'AND' and 'OR'. SPListX will export the sites that satisfy the export condition or export the sites that do not satisfy the export condition depending on the option selected by the user: Export sites if the above conditions are satisfied - Sites that satisfy the condition will be marked for export. Export sites if the above conditions are not satisfied - Sites that do not satisfy the condition will be marked for export. b. List Level Filters Click List level filter to specify the conditions The List Export Conditions Dialog appears as shown below: c. You can specify the export conditions by selecting the field name and by specifying a value with necessary operator. You can use mathematical operators such =,<> to define your query. Complex queries can be constructed with the use of left-right parenthesis '(' and ')' and logical operators 'AND' and 'OR'. d. SPListX will export the lists that satisfy the export condition or export the lists that do not satisfy the export condition depending on the option selected by the user: Export list items if the above conditions are satisfied - Lists that satisfy the condition will be marked for export. Export list items if the above conditions are not satisfied - Lists that do not satisfy the condition will be marked for export. e. Folder Level Conditions Click Folder level filter to specify the conditions The Folder Export Conditions Dialog appears as shown below: f. Click (...) button to add the SharePoint columns in Field Name dropdown. The Add Fields Dialog appears as shown below: Specify the column name in Name textbox and select the data type of the column in SharePoint from Type drop-down. Click Add button to add the columns to the fieldname dropdown list. Click Remove button to remove the columns from the fieldname dropdown list. g. You can specify the export conditions by selecting the field name and by specifying a value with necessary operator. You can use mathematical operators such =,<> to define your query. Complex queries can be constructed with the use of left-right parenthesis '(' and ')' and logical operators 'AND' and 'OR'. h. SPListX will export the folders that satisfy the export condition or export the folders that do not satisfy the export condition depending on the option selected by the user: Export list items if the above conditions are satisfied - Folders that satisfy the condition will be marked for export. Export list items if the above conditions are not satisfied - Folders that do not satisfy the condition will be marked for export. i. File or Item Level Filters Same as Folder Level Filters 3) Click Next to proceed. Examples of Export Conditions SPListX exports folders & files / attachments along with metadata to the file system location based on export conditions defined in the export task. Export conditions can be constructed using metadata columns and its values. A few examples of list conditions are as follows: Export Condition [Server Relative URL] = '/site name/subsite name/lists/list name' Description Exports list items that have server relative URL as '/site name/subsite name/lists/list name' For example: [Server Relative URL] = '/vyapin/sharepoint/lists/Product List' [List Name] = 'Cities' Exports list item and attachments of lists named as 'Cities' [List Type] = 'Document Library' Exports documents from all document libraries in the entire web application. [Base Type] <> 'Document Library' Exports list items and attachments of all custom lists (other than document libraries) that are present in the entire web application. A few examples of item and folder export conditions are as follows: Export Condition Description [Modified Date] > '09/09/2010' Assuming the date specified by the user is in MM/DD/YYYY format and with this condition, SPListX exports list items that have been modified after 9th September 2009. [Created By] = 'John Doe' [Created Date] >= #09/01/2010# AND [Created Date] <= #09/30/2010# Exports list items that have been created by 'John Doe' Assuming the date specified by the user is in MM/DD/YYYY format, SPListX exports list items created in the month of September 2010. Exports list items that have content type as 'Document' [Content Type] = 'Document' [Modified By] = 'John Doe' Exports list items that have been modified by 'John Doe' The following section describes the data types supported by SharePoint and an example of how to state the export condition. SharePoint Data Type Example Yes/No [Document Verified] = 'Yes' Text [Title] <> 'Research' Date and Time [Created Date] >= #09/01/2010# AND [Created Date] <= #09/30/2010# Number [Product ID] > 10 OR [Product ID] <=100 Currency [Product Cost] = 100 Description SPListX exports list items that have the 'Document Verified' value set to 'Yes'. SPListX exports only list items that do not have 'Research' as value for 'Title' field. Assuming date specified by the user is in MM/DD/YYYY format, SPListX exports list items created in the month of September 2010. SPListX exports list items that have 'Product ID' value lies in between 10 to 100. SPListX exports list items that have 'Product Cost' value equal to 100. Choice [City] = 'New York' [City] = 'London;Paris;Singapore' Text or Number values can be given for this field. The values can be single or multiple. Multiple values should be separated by ';'. SPListX exports the list items that have 'City' column value set as 'London’, ‘Paris’ and 'Singapore’. Lookup [Product Code] = 100 [Product Code] = 123ABC;154XYZ The values can be single or multiple. Multiple values should be separated by ';'. SPListX exports the list items that have '123ABC' and '154XYZ' as value for 'Product Code' field. People or Group [Document Reviewed by] ='John Doe' [Document Reviewed by] ='John Doe; Jane Doe' User or group values can be given for this field. The values can be single or multiple. Multiple values should be separated by ';'. SPListX exports the list items that have 'Document Reviewed by' value set to 'John Doe' and 'Jane Doe'. Incremental Export in SPListX Apart from relational operators, SPListX allows you to construct flexible export conditions by using the Changed operator for periodic import for the fields 'Created Date (SharePoint)' and 'Modified Date (SharePoint)'. The following built-in values can be used for this operator: Today, Yesterday, This Week, This Month, Last Week, Last Month, Since Last Update in SharePoint, Since Last Export in SPListX, Last 7 days and Last 14 days. By using Changed operator, you can filter the list items based on the above mentioned values from SharePoint list. For example, if you need to migrate list items that are modified in SharePoint today, you can specify an export condition as stated below: [Modified Date] Changed [Today] Operator & Value Description An Example Result/Remarks Changed To-day Exports list items that are created or modified in the present day (at the time of export) in SharePoint. [Modified Date] Changed [Today] SPListX compares the source list item modified date value with the current day (at the time of export) and exports the list items which are modified on the current day. Changed Yesterday Exports list items that are created or modified yesterday (at the time of Created Date] Changed [Yesterday] SPListX compares the source list item created date value with yesterday export) in SharePoint. (day before at the time of export) and migrates the matching list items. Changed This Week Exports list items that are created or modified in the current week. [Modified Date] Changed [This Week] SPListX checks the source list item's modified date value and exports the items that are changed in the current week. Changed This Month Exports list items that are created or modified in the current month. [Modified Date] Changed [This Month] SPListX checks the source list item's modified date value and exports the items that are changed in the current month. Changed Last Week Exports list items that are created or modified in the last week. [Created Date] Changed [Last Week] SPListX checks the source list item's created date value and exports those items that are changed in last (previous) week. Changed Last Month Exports the list items that are created or modified in the last month. [Modified Date] Changed [Last Month] SPListX checks the source list item's modified date value and exports those items that are changed in last (previous) month. Changed Last 7 days Exports list items that are created or modified in the last 7 days. [Modified Date] Changed [Last 7 days] SPListX checks the source list item's modified date value and exports the items that are changed in the last 7 days. Changed Last 14 days Exports list items that are created or modified in the last 14 days. [Modified Date] Changed [Last 14 days] SPListX checks the source list item's modified date value and exports the items that are changed in the last 14 days. 4.1.8 Document Packaging Options Document Packaging helps in storing related documents / contents together in a single file in compressed format. SPListX has the provision to export document sets, document / file versions and file attachments as packaged contents grouped together. Follow the steps outlined below to store multiple document versions, document sets and file attachments grouped together in the file system / file share. 1) The Document Packaging Options step appears as shown below: 2) Select Packaging Settings from the options outlined below: a) Do not package documents or file attachments: SPListX will not package the exported documents or file attachments. b) Perform document packaging for: Document package will be created for each exported document set, file version and file attachment based on the option selected below. If the file already exists in the package, File Settings options will be applied. i. Document sets - This option will package all files stored in the document sets into a single compressed file. The package is created in the same name as the document set. ii. Documents and its versions - This option will package the documents and its associated versions into a single compressed file. The package is created in the same name as original document or file. The document's versions are exported into the created package based on the settings specified in Versions Settings wizard step. iii. File Attachments - This option will package each list item's attachment(s) into a single compressed file. The compressed package is created in the name of listitem ID. 3) Click Next to Proceed to the Next Step. 4.1.9 Destination Folder Options SPListX will create destination folders based on the following options given below: 1) The Destination Folder options specification wizard step appears as shown below: 2) Select from the following options: a) Do you want to create current timestamp folder under destination location? - This option creates timestamp folder under the specified destination location. This option may be useful when scheduling the export process or when repeated exporting contents to the same destination location. Select the appropriate option to create the timestamp folder by selecting the option (Yes/No). b) Do you want to create top-level folder(s) included for export? - The toplevel folder is the folder added or specified for export by the user. SPListX will commence the export process from this top-level folder. Select the appropriate option to create the top-level folder by selecting the option (Yes/No). c) Do you want to create destination folder path if it does not exist? - This option creates the full folder path in the destination location, if the specified path is not available in the specified location by selecting the option yes. d) Do you want to create the folder underneath, when its contents are empty? - This option creates the folder in the destination location, if the source folder contents are empty. Select the appropriate option to create the folder by selecting the option (Yes/No). e) Do you want to create separate folder for storing file attachments? This option creates separate folder for storing file attachments under the specified destination location by selecting the option (yes/No). 3) You can create separate folder for storing file attachments associated with list items. The folder / file naming option will be useful when list item attachments have the same name. You have the option to select an attachment folder or file naming convention to use when exporting list item attachments. The attachment folder will be named based on the folder naming convention specified by the user. To select attachment folder naming mask, click the button placed next to the attachment folder tag name text box. This dialog appears as shown below: Construct attachment folder name with the available mask provided in the dialog. Click OK to close the dialog. The constructed folder name mask will be placed in attachment folder naming tag textbox as shown below. Attachments will be exported to the resultant folder name mask value. 4) Click Next to Proceed. 4.1.10 File Settings To construct Alternate File Mask and to propagate created Date and Modified Date from SharePoint Library to Windows File System, use below options: 1) Alternate File Name Mask If the file with the same name already exists in the destination location, follow the steps outlined below: a) Do not overwrite the existing file - Skips the file without overwriting the existing file with the same name. b) Overwrite the existing file - Deletes the file from the destination location and exports the current source file. c) Rename the new file that is currently exported from SharePoint - Rename the file based on the file name mask specified in the Alternate File Name Mask text box. To select alternate file naming mask, click the alternate file name mask button placed next to the alternate file name mask textbox. Alternate file name mask dialog appears as shown below: Construct alternate file naming mask with the available macros provided in the dialog. Click OK to close the dialog. The new files will be exported in the name format / syntax entered in the file naming mask. 2) File System Date Settings: To propagate the system date fields - Created Date and Last Modified Date to respective folders and files in the file system, follow the steps outlined below: Select File System Date Settings: The date options given below will assign the respective data field values in the file system as in the original SharePoint list. a) Retain created date - Carry forward / propagate Created Date field from the source folders, files and list item attachments to the Windows file system. b) Retain modified date - Carry forward / propagate Last Modified Date field from the source folders, files and list item attachments to the Windows file system. NOTE: You can propagate original Created Date and Last Modified Date for folders and files to the NTFS file system. In a FAT file system, the Last Modified Date alone will be retained as in source. 3) Click Next to Proceed. 4.1.11 Metadata File Settings SPListX will create metadata files based on the following options given below: 1) The Metadata File Settings step appears as shown below: 2) Specify the Metadata filename & location using the options below: a) Store metadata file(s) in this location: Specify a folder path where the selected list items metadata are to be exported. You can also Click browse ('...') button to launch folder browser dialog. b) Store metadata file(s) in the respective list / library folder location in the file system: - This option will export the metadata file in the selected file format into the respective list folder locations where the physical documents/ files are exported. NOTE: Ensure that the user context used to run the SPListX export process has sufficient permissions to create, edit and delete folders and files in the specified export path. 3) Specify the Metadata file options using the options below: c) Create a metadata file for each list/library: This option will export the metadata for the entire list/library in a single file. d) Create metadata file for each list item/file: This option will export separate metadata file for each list item or file. 4) When you select Create a metadata file for each list/library option, SPListX creates the metadata file using the List name. To create a unique metadata file name, click the (...) button placed next to the metadata file name textbox. Metadata file name dialog appears as shown below: Construct metadata file name with the available built-in macros provided in the dialog. Click OK to close the dialog. The file name will be created in the name format / syntax entered in the dialog. 5) When you select Create metadata file for each list item/file option, SPListX creates the metadata file using the Item name. Construct metadata file name with the available built-in macros provided in the dialog. Click OK to close the dialog. The file name will be created in the name format / syntax entered in the dialog. * Note: ViewName macro is applicable only for View based export. SPListX will substitute the name of the processed view wherever applicable. In view based export, For list / library entries and for files / folders within them, it appends the view name. For file / folder entries provided for export, it appends "All Items" instead of the view name. e.g., List of features in SPListX_All Items.xlsx 6) Specify the Metadata file format using the options below: a. b. c. d. CSV XSLX XML* XML with DTD* 7) If the metadata file already exists in the destination location, choose from any one of the following options: a) Overwrite: This option will overwrite the existing metadata file. b) Append: This option will append the new metadata to the existing metadata file. The new metadata will be shown in the new sheet with the name of current timestamp in XLSX file. 8) You can specify a new metadata custom format based on the column name when generating the metadata file. The format specified here overrides the application level template defined in Metadata Format Template tool. Also, you can specify new column names to use when generating the metadata file in the file system location. To use this feature, click the Edit button. A Customize Metadata Format Dialog appears as shown below: 9) Specify SharePoint column name in the Column Name textbox and select its type from the available Column Type from combo box. Click button to load the available macros. Select format from the available macros. If you want to rename the SharePoint column name when exporting to the metadata file, provide a new name in the New Header Name text box. For example, a SharePoint column named 'Area' in the source SharePoint list can be customized and renamed as 'Location' when creating the metadata file during the export operation. Click to add the SharePoint column name and its format in the custom metadata format list. Click list. to remove t he SharePoint column name from the custom metadata format 10) Click Next to Proceed. * Note: XML File Format: SPListX generates an XML file using the filename (using the List name and List GUID in the format - List Name (List GUID) to maintain a unique metadata file name) in the stated metadata file location with the metadata information. XML with DTD SPListX uses Document Type Definition (DTD) syntax to define the document structure of the XML metadata file. This declaration has been introduced primarily to support large XML metadata files, minimize memory footprint when working with large XML files and improve metadata file throughput. XML metadata files are split into multiple text files and stored in a folder location that is constructed using the list name and its corresponding GUID. An XML file is created using the metadata filename specified by the user in the stated metadata file location. When you click the XML file, the text files in the folder are re-grouped using the DTD file to form a single XML file. 4.1.12 Task Settings To specify the task name and schedule settings, follow the instructions given below. Please note that the task options will change depending on whether you are using Windows / Forms authentication or Web Single Sign-on credentials to connect to SharePoint. 1) The Task Settings step appears as shown below: 2) Enter a unique task name in Task Name textbox. 3) Select a Category from the Drop-Down List in which the task should be categorized & stored. 4) Enter a Description for the export task. 5) Select a Task Option from one of the following options: a) Run later - to run the task later as and when desired b) Run now - to run the task immediately after clicking Finish button c) Schedule - to create a Windows scheduled task. SPListX will create a schedule task in the Windows Scheduled Tasks applet with the stated settings. SPListX will perform the export based on the Run As user account specified in this export wizard step. The Run As account should be a valid Windows domain account. In scheduled export process, SPListX allows the user to enter different user credentials to connect to SharePoint and to create a scheduled export task (unattended mode). By default, SPListX will use the user account specified in the scheduled 'Run As' user context to connect to SharePoint. In case, if you decide to use different user context to connect to SharePoint when running the scheduled task, you can do so by storing the SharePoint user context for future use. SPListX will store the user credential to connect to SharePoint in the Microsoft Windows Stored User Names and Passwords / Credential Manager applet for security reasons. The stored user profile is tied to the user context (currently logged on user account) in which the profile is created. Hence, you will not be allowed to change the scheduled 'Run As' user context for the export task. Click Manage Profile button to create new user profile. 6) As for Web Single Sign-on credential based export task, the task settings will be shown as below: The Web Single Sign-on framework expects the user name and password to be given by user interactively in a browser based login dialog. Hence, the user profile list is not accessible for this type of connection. 7) As far as scheduled run is concerned, SPListX enables you to setup the export task using persistent connection and shared credential as shown below: 8) SPListX expects the user must ensure the persistent connectivity status using Web Single Sign-on dashboard. To check the status, click Check session status in Web SSO Dashboard hyperlink. 8) Click Finish button to create the task. 5 Export SharePoint List contents using the search option Create Task Create Search Batch Descriptor File SharePoint User Credentials Search URL Settings Search Conditions Column Settings Options Version Options Permission Options Export Conditions Document Packaging Options Destination Folder Options File Settings Metadata File Settings Task Settings Working with SharePoint Search Results SharePoint 2013 Search Results SharePoint 2010 Search Results SharePoint 2007 Search Results How to create Batch File using Search Results 203 5.1 Create Task To create a task to export folders / files / list items including attachments along with their metadata from SharePoint List to file system or network share: 1) Select Export SharePoint List contents using the search option in SPListX Task Options dialog as shown below and click OK. 2) The SPListX Task Wizard appears as shown below: 204 3) Click Next button 4) Specify SharePoint User Credential 5) Specify SharePoint URL Settings 6) Specify Search Conditions 7) Specify Column Settings Options 8) Specify Version Options 9) Specify Permission Options 10) Specify Export Conditions 11) Specify Document Packing Options 12) Add Destination folder option 13) Specify File Settings 14) Specify Metadata File Settings 15) Specify Task Settings 16) Click Finish button to create the task, or click Back button to change the task settings. 205 5.1.1 Create Search Batch Descriptor File The following section gives you the guidelines to create an external batch descriptor file for Export SharePoint List contents using the search option task type. 1) The first row of the metadata file should contain the Field Names as headers. 2) The first field should be named as 'Path' and second field should be named as 'Destination Path'. The other field names should be separated by a delimiter character such as comma (,), semi-colon (;) etc. The delimiter character used in the external metadata file should be same as 'List Separator' defined in locale settings in 'Regional and Language Options' in Control Panel and 'Format' string value available in the registry key: (HKEY_LOCAL_MACHINE\SOFTWARE\Microsoft\Jet\4\Engines\Text). The following table shows the equivalent Format string for 'List Separator' in the registry key: List Separator , (comma) ; (semi-colon) * (asterisk) Equivalent Format String CSV Delimited Delimited (;) Delimited(*) 3) The first column of all the rows should contain the source URL of the list or folder or file or folder or list item. In other words, the source path should be either a SharePoint List URL (e.g., http://vyapin/Shared Documents) or sub-folder URL within SharePoint List (e.g., http://vyapin/Shared Documents/sample folder1) or file URL within the SharePoint List (e.g., http://vyapin/shared documents/sample folder1/SampleDocument.doc) or list item URL within the SharePoint List (e.g., http://vyapin/lists/cities/1_.000) 4) The second column of all the rows should contain the destination folder location e.g., "C:\My Projects\" (or) \\FileServer\My Documents, where the exported item is to be stored. 206 5) Be consistent with the drive letters and UNC path when exporting folders, files and list item attachments from a SharePoint list. If you use local / mapped drives to export files or list item attachments, ensure the 'Destination Path' field has the corresponding local / mapped drive path (e.g., M:\My Documents). If you use shares to export file or list item attachments, ensure the 'Destination Path' field has the corresponding UNC path (e.g., \\Machine_Name\Share_Name). 6) For CSV and TXT formats, all field names and their corresponding metadata values should be enclosed within double quotes (“ ”) e.g., “http://vyapin/Shared Documents/sample folder1”. When using accent characters such as [á é í ó] in folder / file names, the CSV / TXT metadata file must be in UNICODE encoded format. 7) For Microsoft Excel file formats (XLSX), you do not have to enclose the field names and their corresponding values within double quotes. Sample format of a CSV / TEXT batch descriptor file: NOTE: Refer Point #2 for the separator to be used in the batch descriptor file “Path”, “Destination Path“ “http://vyapin/shared documents/Sample Brochure.doc“, “C:\My Documents” “http://vyapin/shared documents/sample folder1/*“, “\\vyapinfs\ExportDocs\shared doc contents” “http://vyapin/lists/*.*“, “C:\My Sales\Lists Backup” "http"//vyapin/lists/cities/.*","C:\My Cities\Backup 207 5.1.2 SharePoint User Credential Specify the user credential to connect to the SharePoint. 1) The SharePoint User Credential step appears as shown below: 2) Specify the Authentication mechanism and credentials to connect to SharePoint using one of the options described below: a) Windows or Forms – SPListX will initiate Windows or Forms authentication using the user account information stored in the user profile or the one entered in the textbox. b) Office 365 Cloud Identity – Connects to a SharePoint Online site in Office 365 using the given cloud identity i.e., Office 365 Online User Credential e.g., [email protected]. c) Federated Identity – Connects to a SharePoint site (On-premise or SharePoint Online) using the federated identity account configured using ADFS. Select this option to connect to Office 365 SharePoint Online sites that are configured using federated identity provider. 208 3) Click Next to Proceed. 209 5.1.3 Search URL Settings You can specify the URLs to search using a batch file or select the URL using the browse button. The URLs to search narrow down the search results. For each searched URL, you can export to a different export location, if necessary. 1) The Search URL Settings step appears as shown below: 2) Enter or browse the URLs to search in the Search Url textbox. Click Search Url button to browse a SharePoint location. Specify a valid SharePoint URL in the URL textbox and Click Go button. SPListX will load the tree view of the source location as show below. Select a Site or List Url from the tree view and click OK. 210 3) Specify a valid file system location to export the search results and then click ADD button to add the items to the search list. 4) Click Next to Proceed. 211 5.1.4 Search Conditions SPListX will search for list items in SharePoint list based on search conditions. The conditions can be created using SharePoint Managed properties. 1) The Search Conditions step appears as shown below: 2) Define search keywords in appropriate textboxes to search for the content indexed at Farm level. For example, search for the keyword "SharePoint" in "The Exact Phrase text box" 212 Result Type - Result Type will narrow down the search results. By default, SPListX will search for all list items of all list types. For ex, if you want to narrow down your search results only for documents, select "All Documents" type in result type. Scope - Scopes will narrow down the search results returned to search query. It can be either shared (Farm level) or locally defined (Site level). Scopes can be defined by specifying different rules using custom metadata on content source. Note: Enable Advanced Search in SharePoint to avail this feature. 3) Click (...) button to add the SharePoint managed properties in properties dropdown. The Add Managed Properties Dialog as shown below: 213 Specify the managed property name in Name textbox and select the data type of the column in SharePoint from Type drop-down. Before adding managed properties, Please ensure the followings: i) Specified managed property exists in Shared Services Provider. ii) Data type matches exactly. Click Add button to add the managed property to the property drop-down. Click Remove button to remove the columns from the property drop-down. You can specify the conditions by selecting the property name and by specifying a corresponding value with the necessary operator. You can use mathematical operators such as >, =, >= etc. to define your query. Complex queries can be constructed by using logical operator 'AND' or 'OR'. 214 5) You can fine tune the search results by clicking Search Tuner button. The Search Tuner dialog appears as shown below: a) Search Options: Search across all content in the index - SPListX will search for list items content, properties across all the content indexed at farm level. Search across the current site and all of its sub-site - By default, SPListX will search for list items contents and properties at current site and underneath. Current site indicates that site URL specified. b) Properties: Trim duplicate search results - This option will remove the duplicate item Urls from search results. Include stemming results - This option will not include the stemming results. If you enable stemming, search results will bring back words related to search keywords. 215 For ex: If you search for keyword "run". Search results will bring back words matches like "runs", "running". Include only relevance results - This option will include only relevance results in search results. Relevance will bring the search results closely related to the search query. c) Search results: Process only items (recommended) - This option will search for list items only. Process all results - This option will include all list view URLs, site URLs in search results. But, export process engine will ignore the site URLs, List view URLs for export. d) Perform keyword search, if advanced search is not enabled In WSS 3.0, advanced search is not enabled. If you want to perform search for the WSS 3.0 sites. SPListX will ignore all the properties, scopes and result types specified in search query. Keyword search query is framed based on the keywords specified in All Keywords textbox, Any Keywords textbox, Exact Phrase textbox. Click OK to proceed. 6) Click Trial Search button to invoke Trial Search tool. The Trial Search tool will help you perform a live search against the keywords and help you verify the search results. 216 The Trial Search Dialog appears as shown below: a) Select URL from the URL drop-down. b) The SharePoint Login Dialog to connect to SharePoint will appear as shown below. Enter a valid user credential to connect to SharePoint. 217 c) Click Search button to perform search. Click Save Results button to save the search results in CSV or Excel format. 218 Click Close button to close the dialog. 8) Click Next to proceed. 219 5.1.5 Column Settings Options To selectively export metadata columns from the SharePoint list: 1) The Column Settings Options step appears as shown below: 2) Select any one of the following metadata settings: Do not export columns - This option does not export columns. Export all columns - Exports all columns available in the source SharePoint list, including SharePoint system columns such as Created, Modified, Approval Status, etc. Export all user defined columns - Exports all columns that are created by a SharePoint user Export selected columns - Exports columns that are specified in the textbox 220 Click Next to Proceed. 221 5.1.6 Version Options To selectively export list item versions to the destination file system location: 1) The Version Options step appears as shown below: 2) Export Versions: By default, All versions option is selected. Item version settings will be used for each of the list items exported from the list. Select any one of the following version settings: a) All versions - Export all list item versions available in the source list. b) Export version range - Export only list item versions specified in the range from the source list e.g., versions 2 to 5. c) Export version date range - Export only list item versions by date specified in the range from the source list e.g., versions date 11/19/2010 15/19/2010. The source list date used for exporting is Modified date of a list item. 222 d) Export major versions only - Export the major list item version from the source. e) Latest version only - Export the latest list item version from the source. 3) File Version Handling: Select any one of the following export options: a) Export each version to a version folder named as - This option will create a version folder for each file version based on the version folder name specified in the folder name mask textbox. You have the option to export the latest file version to the root folder or export it to the respective version folder. i. Store latest version in root folder – Export the latest file version to the root folder specified by the user. To select Version folder name, click the button placed next to the export version to as version folder name textbox. Version folder name mask dialog appears as shown below: 223 You can use the available macros to construct the new folder name in the Result textbox. ii. Store latest version in the respective version folder - This option will create a version folder name based on the current file version and export the file into the version folder. b) Export each file version as separate files named as - Each file version will be exported using the file version name constructed in the file version name mask text box. To select Version file name, click the button placed next to the export version to a separate file name textbox. Version file name mask dialog appears as shown below: 224 You can use the available macros to construct the new file name in the Result textbox. 4) Click Next to proceed. For Latest Version Only option in the Export Versions, you have the option to export the latest file version to the root folder or export it to the respective version folder. The File Version Handling settings appear as shown below: a) Store latest version in root folder - Export the latest version in the root folder itself b) Store latest version in the respective version folder - Creates a latest version folder and export the latest file version in the latest version folder 225 5.1.7 Permission Options SPListX can export SharePoint site / list / list item permission information to the metadata file. This feature works only for SharePoint 2010 or later environment. 1) The Permission options specification wizard step appears as shown below: Export Permissions: a) Do not export permissions - This option will not export permissions to the metadata file. b) Export permissions - This option will export permissions based on the user specified options. 226 The export permission options appear as shown below: 2) You can export permissions for Site / List / List item to the metadata file depending on the user selection. Check appropriate checkboxes in Export permission for: options. 3) Specify the Permission format to use when exporting the permission information for the Site / List / List item to the metadata file using the options given below: a) User - Role format – Exports permission details as User – Role e.g., johndoe: Full Control, Limited Access; johnsmith: Read, View Only etc. b) Role - User format – Exports permission details as Role – User e.g., Full Control: johndoe, johnsmith; Contributor: janedoe etc. 4) Inheritance status - Export the inheritance status of the Site / List / List item as a separate column / field in the metadata file. This column / field indicate if the permission is 'Inherited or Unique' role assignment at the Site / List / List item level in SharePoint. 5) Membership information - This option exports AD informtion and role definition information to separate XML files. These XML files are stored in the same location as the metadata files in the name _membershipinformation and _roledefinition. The user account that connects to SharePoint must have (System Account) permission to retrieve respective membership information. Similarly, the user account specified in Active Directory Profile Manager for each domain must have (Domain Admin) permission to retrieve respective membership information. SPListX will enumerate only the globally declared domain groups and retrieve membership information. 227 6) Click Next to Proceed. 228 5.1.8 Export Conditions SPListX can export folders, files and list items (including file attachments) from a SharePoint list or library based on certain export conditions. The conditions can be created by using SharePoint columns in the source list or library. 1) The Export Conditions step appears as shown below: 2) You can specify one of the following methods of exporting conditions: BASIC ADVANCED 2.1) BASIC 229 You can specify export conditions at three levels: Site Level Filter List Level Filter Folder Level Filter File or Item Level Filter a. Site Level Filter Click Site level filter to specify the filter conditions. The Site Level Filter dialog appears as below: You can specify the export filters by selecting the site name and by specifying a value with necessary operator. You can use mathematical operators such as =, <> to define your query. Complex queries can be constructed using logical operators 'AND' and 'OR'. Click Click to add multiple filters. to remove the filter from the filter list. Click Clear to remove all the filters specified. 230 SPListX will export the sites that satisfy the export conditions depending on the option selected by the user. b. List Level Filters Click List level filter to specify the filter conditions. The List Level Filter dialog appears as below: c. You can specify the export filters by selecting the field name and by specifying a value with necessary operator. You can use mathematical operators such as =, <> to define your query. Complex queries can be constructed using logical 231 operators 'AND' and 'OR' Click Click to add multiple filters. to remove the filter from the filter list. Click Clear to remove all the filters specified. SPListX will export the lists that satisfy the export conditions depending on the option selected by the user. d. Folder Level Filters Click Folder level filter to specify the filters. The Folder Level Filter dialog appears as below: d. You can enter the SharePoint Column Name in the Property drop down. Select the data type of the specified SharePoint Column in Field Type drop down. 232 e. You can specify the export filters by selecting the field name and by specifying a value with necessary operator. You can use mathematical operators such as =, <> to define your query. Complex queries can be constructed with the use of logical operators 'AND' and 'OR'. Click Click to add multiple filters. to remove the filter from the filter list. Click Clear to remove all the filters specified. 233 SPListX will export the folders that satisfy the export condition depending on the option selected by the user. f. File or Item Level Filters Click File or Item Level to specify the filters. The File or Item Level Filter dialog appears as below: You can specify the export filters by selecting the field name and by specifying a value with necessary operator. You can use mathematical operators such as =, <> to define your query. Complex queries can be constructed with the use of logical operators 'AND' and 'OR'. Click Click to add multiple filters. to remove the filter from the filter list. Click Clear to remove all the filters specified. 234 SPListX will export the folders that satisfy the export condition depending on the option selected by the user. ADVANCED 235 You can specify export conditions at three levels: Site Level Filter List Level Filter Folder Level Filter File or Item Level Filter a. Site Level Conditions Click Site level filter to specify the conditions The Site Export Conditions Dialog appears as shown below: 236 You can specify the export conditions by selecting the field name and by specifying a value with necessary operator. You can use mathematical operators such =, <> to define your query. Complex queries can be constructed with the use of left-right parenthesis '(' and ')' and logical operators 'AND' and 'OR'. 237 SPListX will export the sites that satisfy the export condition or export the sites that do not satisfy the export condition depending on the option selected by the user: Export sites if the above conditions are satisfied - Sites that satisfy the condition will be marked for export. Export sites if the above conditions are not satisfied - Sites that do not satisfy the condition will be marked for export. b. List Level Conditions Click List level filter to specify the conditions The List Export Conditions Dialog appears as shown below: 238 c. You can specify the export conditions by selecting the field name and by specifying a value with necessary operator. You can use mathematical operators such =,<> to define your query. Complex queries can be constructed with the use of left-right parenthesis '(' and ')' and logical operators 'AND' and 'OR'. 239 d. SPListX will export the lists that satisfy the export condition or export the lists that do not satisfy the export condition depending on the option selected by the user: Export list items if the above conditions are satisfied - Lists that satisfy the condition will be marked for export. Export list items if the above conditions are not satisfied - Lists that do not satisfy the condition will be marked for export. 240 d. Folder Level Conditions Click Folder level filter to specify the conditions The Folder Export Conditions Dialog appears as shown below: 241 e. Click (...) button to add the SharePoint columns in Field Name dropdown. The Add Fields Dialog appears as shown below: Specify the column name in Name textbox and select the data type of the column in SharePoint from Type drop-down. Click Add button to add the columns to the fieldname dropdown list. Click Remove button to remove the columns from the fieldname dropdown list. f. You can specify the export conditions by selecting the field name and by specifying a value with necessary operator. You can use mathematical operators such =,<> to define your query. Complex queries can be constructed with the use of left-right parenthesis '(' and ')' and logical operators 'AND' and 'OR'. 242 g. SPListX will export the folders that satisfy the export condition or export the folders that do not satisfy the export condition depending on the option selected by the user: Export list items if the above conditions are satisfied - Folders that satisfy the condition will be marked for export. Export list items if the above conditions are not satisfied - Folders that do not satisfy the condition will be marked for export. h. File or Item Level Filters Same as Folder Level Filters 3) Click Next to proceed. 243 Examples of Export Conditions SPListX exports folders & files / attachments along with metadata to the file system location based on export conditions defined in the export task. Export conditions can be constructed using metadata columns and its values. A few examples of list conditions are as follows: Export Condition Description [Server Relative URL] = '/site name/subsite name/lists/list Exports list items that have server relative URL as name' '/site name/subsite name/lists/list name' For example: [Server Relative URL] = '/vyapin/sharepoint/lists/Product List' [List Name] = 'Cities' Exports list item and attachments of lists named as 'Cities' [List Type] = 'Document Library' Exports documents from all document libraries in the entire web application. [Base Type] <> 'Document Library' Exports list items and attachments of all custom lists (other than document libraries) that are present in the entire web application. A few examples of item and folder export conditions are as follows: Export Condition Description 244 [Modified Date] > '09/09/2010' Assuming the date specified by the user is in MM/DD/YYYY format and with this condition, SPListX exports list items that have been modified after 9th September 2009. [Created By] = 'John Doe' Exports list items that have been created by 'John Doe' [Created Date] >= #09/01/2010# AND [Created Date] <= #09/30/2010# Assuming the date specified by the user is in MM/DD/YYYY format, SPListX exports list items created in the month of September 2010. [Content Type] = 'Document' Exports list items that have content type as 'Document' [Modified By] = 'John Doe' Exports list items that have been modified by 'John Doe' The following section describes the data types supported by SharePoint and an example of how to state the export condition. SharePoint Data Type Example Description Yes/No [Document Verified] = 'Yes' Text [Title] <> 'Research' Date and Time [Created Date] #09/01/2010# [Created Date] #09/30/2010# Number [Product ID] > 10 [Product ID] <=100 Currency [Product Cost] = 100 SPListX exports list items that have the 'Document Verified' value set to 'Yes'. SPListX exports only list items that do not have 'Research' as value for 'Title' field. >= Assuming date specified by AND the user is in MM/DD/YYYY <= format, SPListX exports list items created in the month of September 2010. OR SPListX exports list items that have 'Product ID' value lies in between 10 to 100. SPListX exports list items that have 'Product Cost' value equal to 100. 245 Choice [City] = 'New Text or Number values can be given for this field. The values can be single or multiple. Multiple values should be separated by ';'. York' [City] = 'London;Paris;Singapore' SPListX exports the list items that have 'City' column value set as 'London’, ‘Paris’ and 'Singapore’. Lookup [Product Code] = 100 [Product Code] 123ABC;154XYZ = The values can be single or multiple. Multiple values should be separated by ';'. SPListX exports the list items that have '123ABC' and '154XYZ' as value for 'Product Code' field. People or Group [Document Reviewed by] ='John Doe' [Document Reviewed by] ='John Doe; Jane Doe' User or group values can be given for this field. The values can be single or multiple. Multiple values should be separated by ';'. SPListX exports the list items that have 'Document Reviewed by' value set to 'John Doe' and 'Jane Doe'. Incremental export in SPListX Apart from relational operators, SPListX allows you to construct flexible export conditions by using the Changed operator for periodic import for the fields 'Created Date (SharePoint)' and 'Modified Date (SharePoint)'. The following built-in values can be used for this operator: Today, Yesterday, This Week, This Month, Last Week, Last Month, Since Last Update in SharePoint, Since Last Export in SPListX, Last 7 days and Last 14 days. By using Changed operator, you can filter the list items based on the above mentioned values from SharePoint list. For example, if you need to migrate list items that are modified in SharePoint today, you can specify a export condition as stated below: 246 [Modified Date] Changed [Today] Operator & Value Changed Today Description Exports list items that are created or modified in the present day (at the time of export) in An Example Result/Remarks [Modified Date] Changed [Today] SPListX compares the source list item modified date value with the current day (at the time of export) and exports SharePoint. the list items which are modified on the current day. Changed Yesterday Exports list items that are created or modified yesterday (at the time of export) in SharePoint. [Created Date] Changed This Week Exports list items that are created or modified in the current week. [Modified Date] Changed [This Week] SPListX checks the source list item's modified date value and exports the items that are changed in the current week. Changed This Month Exports list items that are created or modified in the current month. [Modified Date] Changed [This Month] SPListX checks the source list item's modified date value and exports the items that are changed in the current month. Changed Last Week Exports list items that are created or modified in the last week. [Created Date] Changed [Last Week] Changed [Yesterday] SPListX compares the source list item created date value with yesterday (day before at the time of export) and migrates the matching list items. SPListX checks the source list item's created date value and exports those items that are changed in last (previous) week. 247 Changed Last Month Exports the list items [Modified Date] that are created or Changed [Last modified in the last Month] month. Changed Since Last Export using SPListX [Modified Date] Exports list items Changed [Since that are modified in Last Export using the source folder, SPListX] since the last export using SPListX. It is based on the last 'Export date and time' value internally maintained for the SPListX checks the source list item's modified date value and exports those items that are changed in last (previous) month. SPListX compares the source list item's modified date value with list item's last export date and time maintained by the application and proceeds with the export accordingly. list item in SPListX. Changed Last 7 days Exports list items [Modified Date] that are created or Changed [Last 7 modified in the last 7 days] days. SPListX checks the source list item's modified date value and exports the items that are changed in the last 7 days. Changed Last 14 days Exports list items that are created or modified in the last 14 days. SPListX checks the source list item's modified date value and exports the items that are changed in the last 14 days. [Modified Date] Changed [Last 14 days] 248 5.1.9 Document Packaging Options Document Packaging helps in storing related documents / contents together in a single file in compressed format. SPListX has the provision to export document sets, document / file versions and file attachments as packaged contents grouped together. Follow the steps outlined below to store multiple document versions, document sets and file attachments grouped together in the file system / file share. 1) The Document Packaging Options step appears as shown below: 2) Select Packaging Settings from the options outlined below: a) Do not package documents or file attachments: SPListX will not package the exported documents or file attachments. b) Perform document packaging for: Document package will be created for each exported document set, file version and file attachment based on the option selected below. If the file already exists in the package, File Settings options will be applied. 249 i. Document sets - This option will package all files stored in the document sets into a single compressed file. The package is created in the same name as the document set. ii. Documents and its versions - This option will package the documents and its associated versions into a single compressed file. The package is created in the same name as original document or file. The document's versions are exported into the created package based on the settings specified in Versions Settings wizard step. iii. File Attachments - This option will package each list item's attachment(s) into a single compressed file. The compressed package is created in the name of listitem ID. 3) Click Next to Proceed to the Next Step. 250 5.1.10 Destination Folder Options SPListX will create destination folders based on the following options given below: 1) The Destination Folder options specification wizard step appears as shown below: 2) Select from the following options: a) Do you want to create current timestamp folder under destination location? - This option creates timestamp folder under the specified destination location. This option may be useful when scheduling the export process or when repeated exporting contents to the same destination location. Select the appropriate option to create the timestamp folder by selecting the option (Yes/No). b) Do you want to create top-level folder(s) included for export? - The toplevel folder is the folder added or specified for export by the user. SPListX will commence the export process from this top-level folder. Select the appropriate option to create the top-level folder by selecting the option (Yes/No). 251 c) Do you want to create destination folder path if it does not exist? - This option creates the full folder path in the destination location, if the specified path is not available in the specified location by selecting the option yes. d) Do you want to create the folder underneath, when its contents are empty? - This option creates the folder in the destination location, if the source folder contents are empty. Select the appropriate option to create the folder by selecting the option (Yes/No). e) Do you want to create separate folder for storing file attachments? This option creates separate folder for storing file attachments under the specified destination location by selecting the option (yes/No). 3) You can create separate folder for storing file attachments associated with list items. The folder / file naming option will be useful when list item attachments have the same name. You have the option to select an attachment folder or file naming convention to use when exporting list item attachments. The attachment folder will be named based on the folder naming convention specified by the user. To select attachment folder naming mask, click the button placed next to the attachment folder tag name text box. This dialog appears as shown below: Construct attachment folder name with the available mask provided in the dialog. Click OK to close the dialog. The constructed folder name mask will be placed in 252 attachment folder naming tag textbox as shown below. Attachments will be exported to the resultant folder name mask value. 4) Click Next to proceed. 253 5.1.11 File Settings To construct Alternate File Mask and to propagate created Date and Modified Date from SharePoint Library to Windows File System, use below options: 1) Alternate File Name Mask If the file with the same name already exists in the destination location, follow the steps outlined below: a) Do not overwrite the existing file - Skips the file without overwriting the existing file with the same name. b) Overwrite the existing file - Deletes the file from the destination location and exports the current source file. c) Rename the new file that is currently exported from SharePoint - Rename the file based on the file name mask specified in the Alternate File Name Mask text box. 254 To select alternate file naming mask, click the alternate file name mask button placed next to the alternate file name mask textbox. Alternate file name mask dialog appears as shown below: Construct alternate file naming mask with the available macros provided in the dialog. Click OK to close the dialog. The new files will be exported in the name format / syntax entered in the file naming mask. 2) File System Date Settings: To propagate the system date fields - Created Date and Last Modified Date to respective folders and files in the file system, follow the steps outlined below: 255 Select File System Date Settings: The date options given below will assign the respective data field values in the file system as in the original SharePoint list. a) Retain created date - Carry forward / propagate Created Date field from the source folders, files and list item attachments to the Windows file system. b) Retain modified date - Carry forward / propagate Last Modified Date field from the source folders, files and list item attachments to the Windows file system. NOTE: You can propagate original Created Date and Last Modified Date for folders and files to the NTFS file system. In a FAT file system, the Last Modified Date alone will be retained as in source. 3) Click Next to Proceed. 256 5.1.12 Metadata File Settings SPListX will create metadata files based on the following options given below: 1) The Metadata File Settings step appears as shown below: 2) Specify the Metadata filename & location using the options below: a) Store metadata file(s) in this location: Specify a folder path where the selected list items metadata are to be exported. You can also Click browse ('...') button to launch folder browser dialog. b) Store metadata file(s) in the respective list / library folder location in the file system: - This option will export the metadata file in the selected file format into the respective list folder locations where the physical documents/ files are exported. 257 NOTE: Ensure that the user context used to run the SPListX export process has sufficient permissions to create, edit and delete folders and files in the specified export path. 3) Specify the Metadata file options using the options below: e) Create a metadata file for each list/library: This option will export the metadata for the entire list/library in a single file. f) Create metadata file for each list item/file: This option will export separate metadata file for each list item or file. 4) When you select Create a metadata file for each list/library option, SPListX creates the metadata file using the List name. To create a unique metadata file name, click the (...) button placed next to the metadata file name textbox. Metadata file name dialog appears as shown below: Construct metadata file name with the available built-in macros provided in the dialog. Click OK to close the dialog. The file name will be created in the name format / syntax entered in the dialog. 5) When you select Create metadata file for each list item/file option, SPListX creates the metadata file using the Item name. 258 Construct metadata file name with the available built-in macros provided in the dialog. Click OK to close the dialog. The file name will be created in the name format / syntax entered in the dialog. * Note: ViewName macro is applicable only for View based export. SPListX will substitute the name of the processed view wherever applicable. In view based export, For list / library entries and for files / folders within them, it appends the view name. For file / folder entries provided for export, it appends "All Items" instead of the view name. e.g., List of features in SPListX_All Items.xlsx 6) Specify the Metadata file format using the options below: a. b. c. d. CSV XSLX XML* XML with DTD* 7) If the metadata file already exists in the destination location, choose from any one of the following options: a) Overwrite: This option will overwrite the existing metadata file. b) Append: This option will append the new metadata to the existing metadata file. The new metadata will be shown in the new sheet with the name of current timestamp in XLSX file. 259 8) You can specify a new metadata custom format based on the column name when generating the metadata file. The format specified here overrides the application level template defined in Metadata Format Template tool. Also, you can specify new column names to use when generating the metadata file in the file system location. To use this feature, click the Edit button. A Customize Metadata Format Dialog appears as shown below: 9) Specify SharePoint column name in the Column Name textbox and select its type from the available Column Type from combo box. Click button to load the available macros. Select format from the available macros. If you want to rename the SharePoint column name when exporting to the metadata file, provide a new name in the New Header Name text box. For example, a SharePoint column named 'Area' in the source SharePoint list can be customized and renamed as 'Location' when creating the metadata file during the export operation. 260 Click to add the SharePoint column name and its format in the custom metadata format list. Click list. to remove t he SharePoint column name from the custom metadata format 10) Click Next to Proceed. * Note: XML File Format: SPListX generates an XML file using the filename (using the List name and List GUID in the format - List Name (List GUID) to maintain a unique metadata file name) in the stated metadata file location with the metadata information. XML with DTD SPListX uses Document Type Definition (DTD) syntax to define the document structure of the XML metadata file. This declaration has been introduced primarily to support large XML metadata files, minimize memory footprint when working with large XML files and improve metadata file throughput. XML metadata files are split into multiple text files and stored in a folder location that is constructed using the list name and its corresponding GUID. An XML file is created using the metadata filename specified by the user in the stated metadata file location. When you click the XML file, the text files in the folder are re-grouped using the DTD file to form a single XML file. 261 5.1.13 Task Settings To specify the task name and schedule settings, follow the instructions given below. Please note that the task options will change depending on whether you are using Windows / Forms authentication or Web Single Sign-on credentials to connect to SharePoint. 1) The Task Settings step appears as shown below: 2) Enter a unique task name in Task Name textbox. 3) Select a Category from the Drop-Down List in which the task should be categorized & stored. 4) Enter a Description for the export task. 5) Select a Task Option from one of the following options: a) Run later - to run the task later as and when desired b) Run now - to run the task immediately after clicking Finish button c) Schedule - to create a Windows scheduled task. SPListX will create a schedule task in the Windows Scheduled Tasks applet with the stated settings. SPListX 262 will perform the export based on the Run As user account specified in this export wizard step. The Run As account should be a valid Windows domain account. In scheduled export process, SPListX allows the user to enter different user credentials to connect to SharePoint and to create a scheduled export task (unattended mode). By default, SPListX will use the user account specified in the scheduled 'Run As' user context to connect to SharePoint. In case, if you decide to use different user context to connect to SharePoint when running the scheduled task, you can do so by storing the SharePoint user context for future use. SPListX will store the user credential to connect to SharePoint in the Microsoft Windows Stored User Names and Passwords / Credential Manager applet for security reasons. The stored user profile is tied to the user context (currently logged on user account) in which the profile is created. Hence, you will not be allowed to change the scheduled 'Run As' user context for the export task. Click Manage Profile button to create new user profile. 263 6) As for Web Single Sign-on credential based export task, the task settings will be shown as below: The Web Single Sign-on framework expects the user name and password to be given by user interactively in a browser based login dialog. Hence, the user profile list is not accessible for this type of connection. 264 7) As far as scheduled run is concerned, SPListX enables you to setup the export task using persistent connection and shared credential as shown below: 8) SPListX expects the user must ensure the persistent connectivity status using Web Single Sign-on dashboard. To check the status, click Check session status in Web SSO Dashboard hyperlink. 265 8) Click Finish button to create the task. 266 5.2 Working With SharePoint Search Results SharePoint 2013 Search Results SharePoint 2010 Search Results SharePoint 2007 Search Results 267 5.2.1 SharePoint 2013 Search Results Disclaimer: The information below can be specific to particular SharePoint environmental issues. The workarounds may or may not be suitable for your environment. Please consult your SharePoint Administrator before performing any changes to your SharePoint production environment. Protocol handler that crawls the SharePoint content will not populate ows_created_x0020_Date (Text) crawled property. 1) How to map CreatedDate field to crawled field? Open Central Administration, in the Application Management section, and click Manage service applications. Click the Search service application for which you are viewing managed and crawled properties. On the Search Administration page, in the Quick Launch, under Queries and Results, click Search Schema. On the Metadata Property Mappings page, click New Managed Property. On the New Managed Property page, in the Property name box in the Name and type section, type the name of the new managed property. In the Description box, type a description of the property. Under The type of information in this property, select one of the following options for the property: Under The type of information in this property Text type Check Queryable, Retrievable, Refinable properties. In the Mappings to crawled properties section, select Include content from the first crawled property that is not empty, based on the specified order Click Ok 268 269 2) How crawling will affect export process of search results? For example, if you performed search for the search query, Author='John Doe' using Trial search Dialog search results contains 1205 records approximately and save the search results. During export process search results count may increase to 1250 records approximately this is due to the incremental crawling of the content source. 3) How to avoid the "System.Services.TimeoutException" during export process of search results in SPListX? During frequent usage of SharePoint, SharePoint Search services cannot serve the search request within the stipulated time therefore; SharePoint search server itself throws a System.ServicepProcess.TimeoutException. To avoid this exception, we strongly recommend you to perform search export process during off-peak hours. 4) What is meant by Trimming Duplicate Search Results? To specify whether duplicate list item URLs should be removed from search results. 5) How to view duplicate search results in SharePoint 2013? Go to the search page; enter any query to return the search results page. For example: enter keyword 'sharepoint' in any keywords text box. Under Site Actions, select 'Edit page' Locate the 'Search Core Results' web part (usually in the bottom zone) From the Edit button, select 'Modify shared web part In the task pane that appears on the right hand side, under 'Settings', check the box labelled ' Show view Duplicates links’. 270 5.2.2 SharePoint 2010 Search Results Disclaimer: The information below can be specific to particular SharePoint environmental issues. The workarounds may or may not be suitable for your environment. Please consult your SharePoint Administrator before performing any changes to your SharePoint production environment. Protocol handler that crawls the SharePoint content will not populate ows_created_x0020_By (Text) crawled property. 1) How to map CreatedDate field to crawled field? Open Central Administration, in the Application Management section, click Manage service applications. Click the Search service application for which you are viewing managed and crawled properties. On the Search Administration page, in the Quick Launch, under Queries and Results, click Metadata Properties. On the Metadata Property Mappings page, click New Managed Property. On the New Managed Property page, in the Property name box in the Name and type section, type the name of the new managed property. In the Description box, type a description of the property. Under The type of information in this property, select one of the following options for the property: Under The type of information in this property Text type In the Mappings to crawled properties section, select Include values from a single crawled property based on the order specified Click Ok 271 2) How crawling will affect export process of search results? For example, if you performed search for the search query, Author='John Doe' using Trial search Dialog search results contains 1205 records approximately and save the search results. During export process search results count may increase to 1250 records approximately this is due to the incremental crawling of the content source. 3) How to avoid the "System.Services.TimeoutException" during export process of search results in SPListX? During frequent usage of SharePoint, SharePoint Search services cannot serve the search request within the stipulated time therefore; SharePoint search server itself throws a System.ServicepProcess.TimeoutException. To avoid this exception, we strongly recommend you to perform search export process during off-peak hours. 4) How stemming will help you to get related search results? Stemming will bring back words closely related to the query terms i.e. inflectional variants for most languages, but for some languages derivational variants as well. 272 For example, sample search queries with search results. S.No. 1. 2. Search Keywords Search Results Run In addition to exact match, it will bring back matches on "runs", "ran", "running". Page In addition to exact match, it will bring back matches on "pages", "paged", and "paging". 5) How to enable stemming in SharePoint 2010? Go to the search page; enter any query to return the search results page. For ex: enter keyword 'sharepoint' in anykeywords text box. Under Site Actions, select 'Edit page'. Locate the 'Search Core Results' web part (usually in the bottom zone). From the Edit button, select 'Modify shared web part. In the task pane that appears on the right hand side, under 'Results Query Options', select 'Enable Search Term Stemming' checkbox. NOTE: If stemming is switched on, it will increase your index size and potentially impact search performance. 6) What is meant by Trimming Duplicate Search Results? To specify whether duplicate list item URLs should be removed from search results. 7) How to view duplicate search results in SharePoint 2010? Go to the search page; enter any query to return the search results page. For example: enter keyword 'sharepoint' in any keywords text box. Under Site Actions, select 'Edit page' Locate the 'Search Core Results' web part (usually in the bottom zone) From the Edit button, select 'Modify shared web part In the task pane that appears on the right hand side, under 'Results Query Options', check the box labelled ' Remove Duplicate Results '. 273 5.2.3 SharePoint 2007 Search Results Disclaimer: The information below can be specific to particular SharePoint environmental issues. The workarounds may or may not be suitable for your environment. Please consult your SharePoint Administrator before performing any changes to your SharePoint production environment Protocol handler that crawls the populate ows_Modified_x0020_By (Text) or SharePoint the content will not ows_ModifiedBy(Text), ows_created_x0020_By(Text) crawled property. 1) How to map LastModifiedBy and CreatedBy field to crawled field? Open Central administration -> Shared Services -> SharedServicesX (X being the number of the shared services provider for the site you are creating a mapping) > search settings -> metadata property mappings. Click "ModifiedBy" to edit the properties. Make sure "Include values from all crawled properties mapped" is selected. Click "Add Mapping" and select the "Office" category from the dropdown list. Look for a property named "OFFICE:8" , click "OK". Click "Add Mapping" and select the "ows_Last_x0020_Modified (text)" from the ALL categories dropdown list, Click "OK". Make sure the box is checked “Allow this property to be used in scopes”, click "OK". Click "CreatedBy" to edit the properties. Make sure "Include values from a single crawled property based on the order specified" is selected. Click "Add Mapping" and select the "Office" category from the dropdown list. Look for a property named “OFFICE:4” , click "OK" Click "Add Mapping" and select the "ows_Created_x0020_By (text)" from the ALL categories dropdown list, Click “OK”. Make sure the box is checked "Allow this property to be used in scopes", click "OK". 274 2) How crawling will affect export process of search results? For example, if you performed search for the search query, Author='John Doe' using Trial search Dialog search results contains 1205 records approximately and save the search results. During export process search results count may increase to 1250 records approximately this is due to the incremental crawling of the content source. 3) How to avoid the "System.Services.TimeoutException" during export process of search results in SPListX? During frequent usage of SharePoint, SharePoint Search services cannot serve the search request within the stipulated time therefore; SharePoint search server itself throws a System.ServicepProcess.TimeoutException. To avoid this exception, we strongly recommend you to perform search export process during off-peak hours. 4) How stemming will help you to get related search results? Stemming will bring back words closely related to the query terms i.e. inflectional variants for most languages, but for some languages derivational variants as well. 275 For example, sample search queries with search results. S.No. Search Keywords Search Results run 1. In addition to exact match, it will bring back matches on "runs","ran","running". page In addition to exact match, it will bring back 2. matches on "pages","paged", and "paging". 5) How to enable stemming in M0SS 2007? Go to the search page; enter any query to return the search results page. For ex: enter keyword 'sharepoint' in anykeywords text box. Under Site Actions, select 'Edit page'. Locate the 'Search Core Results' web part (usually in the bottom zone). From the Edit button, select 'Modify shared web part. In the task pane that appears on the right hand side, under 'Results Query Options', select 'Enable Search Term Stemming' checkbox. NOTE: If stemming is switched on, it will increase your index size and potentially impact search performance. 6) What is meant by Trimming Duplicate Search Results? To specify whether duplicate list item URLs should be removed from search results. 7) How to view duplicate search results in MOSS 2007? Go to the search page; enter any query to return the search results page. For example: enter keyword 'sharepoint' in any keywords text box. Under Site Actions, select 'Edit page' Locate the 'Search Core Results' web part (usually in the bottom zone) From the Edit button, select 'Modify shared web part In the task pane that appears on the right hand side, under 'Results Query Options', check the box labelled ' Remove Duplicate Results '. 276 5.3 How to Create Batch File Using Search Results Steps for creating batch file using search results 1) Select Export SharePoint List contents using the search option in SPListX Task Options dialog as shown below and click OK. 2) The SPListX Task Wizard appears as shown below: 277 Click Next button. 3) Specify Search URL Settings 4) Specify Search Conditions Click Trial Search button to invoke Trial Search tool. The Trial Search tool will help you perform a live search against the query and help you verify the search results. 278 The Trial Search Dialog appears as shown below: a) Select URL from the URL drop-down. b) The SharePoint Login Dialog to connect to SharePoint will appear as shown below. Enter a valid user credential to connect to SharePoint. c) Click Search button to perform search. 279 Click Save Results button to save the search results. 280 The Save As dialog appears as shown below: Specify file name and Click OK button. 281 While saving search results the Trial search dialog appears like this: 282 Click yes to launch the file. Click Close button to close the dialog. 5) Sample Search Result format in CSV "Title", "Path", "Modified Date” "Purchase","https://vyapin.sharepoint.com/Purchase document/purchase report.xls","2/15/2009" "Marketing","https://vyapin.sharepoint.com/Purchase document/marketing.ppt","2/15/2009" 283 "Account Report","https://vyapin.sharepoint.com/Purchase document/Account Report.xls","2/15/2009" 6) Steps to modify the search results. (i) Remove the Columns modified date, title from the file. (ii) Add Destination Path Column and specify the file path. Sample Batch file format for CSV “Path”, “Destination Path“ “https://vyapin.sharepoint.com/Purchase document/purchase report.xls“,“C:\My Documents” "https://vyapin.sharepoin.com/Purchase document/marketing.ppt“,“\\vyapinfs\ExportDocs\shared doc contents” "https://vyapin.sharepoint.com/Purchase document/Account Report.xls“,“C:\My Sales\Lists Backup” 7) Create a task to Export SharePoint List contents using a batch descriptor file 284 6 References Frequently Asked Questions Error Messages and Resolution Troubleshooting How to uninstall SPListX 285 6.1 Frequently Asked Questions For Frequently Asked Questions please click here. 286 6.1 Error Messages and Resolution Resolution Tips You may notice one or more of the error messages given below when using SPListX to connect to SharePoint and perform an export. This is not an exhaustive compilation of all error messages, but an attempt to include as many known error messages and how to resolve the errors. Please refer Troubleshooting section for more information. Error Message Resolution The remote server returned an error: Enable the Bypass proxy server for local (407) Proxy Authentication Required. addresses option available at LAN Settings of Internet Options of Internet Explorer Browser. Unable to establish existence of the account specified. The user account specified in the scheduled task should be a trusted domain user account. Source folder or file not found Ensure that the given Source Path is valid and available. Invalid or unavailable source paths will result in this error. Unable to locate list with the specified URL Ensure that the given source list URL is valid and exists. Unable to locate destination folder with the Ensure that the given destination folder specified path location is valid and exists. The file is checked out or locked for editing This error may occur when reading a file in by user SharePoint, if the given file is checked out and exclusively locked by another user. The Microsoft Jet database engine cannot open the file '<file name>'. It is already opened exclusively by another user, or you need permission to view its data. Ensure that the specified file is not currently in use / open by any other application or user. Close the file and try again (or) close and re-launch SPListX 287 application. The 'Microsoft.ACE.OLEDB.12.0' provider is not registered on the local machine. Ensure that the machine running SPListX has either Microsoft Office 2007 Suite or Office 2007 System Driver (Data Connectivity Components) installed. Export Condition failed Ensure that the specified column in export condition exists in the source SharePoint List. Ignored Export Condition not satisfied The list / folder / list item do not satisfy the export condition specified in the task settings. SPListX will log this message in the Activity log and the list / folder / list item will be skipped for export. Cannot export the column '<Column name>' values, since the column could not be found in the SharePoint List" Ensure that the specified column in export metadata for specific columns exists in SharePoint List. Search Condition failed Ensure that the specified managed property in search condition exists in the source SharePoint service provider. Cannot export the view '<View name>' values, since the view could not be found in the SharePoint List" Ensure that the specified view exist in SharePoint List. Search Condition failed Ensure that the specified managed property in search condition exists in the source SharePoint Service Provider. Unable to export membership information The user account specified to access membership information does not have sufficient permission to retrieve the members of the respective SharePoint Groups. for the following SharePoint Group(s): <group list> Unable to export membership information for the following Domain Group(s): <group list> The user account specified in the Active Directory Profile Manager does not have sufficient permission to retrieve the members of the respective Domain Groups. Specify a different user account if necessary. 288 289 6.2 Troubleshooting If and when a problem arises, please forward the following files to [email protected] to revert back to you with a solution. These files will be available where SPListX is installed. 1) Error log file - e.g., <Application Data Folder>\SPListX\Log\SPListXErrorLog.txt 2) For issues while running a task, the Activity Log and Error Log files will be generated in a date and time-stamp folder within the task folder name under TaskHistory folder. a) Activity log file - e.g., <Application Data Folder>\SPListX\TaskHistory\SPListX Task\20130123-183919\logs\ActivityLog.txt b) Error log file e.g., Folder>\SPListX\TaskHistory\SPListX <Application Data Task\20130123-183919\logs\ActivityErrors.txt c) Metadata log file - e.g., <Application Data Folder>\SPListX\TaskHistory\SPListX Task\20130123-183919\logs\MetadataErrors.txt d) SPListX error log file - e.g., <Application Data Folder>\SPListX\TaskHistory\SPListX Task\20130123-183919\logs\SPListXErrorLog.txt e) Task settings file - e.g., <Application Data Folder>\SPListX\TaskHistory\SPListX Task\20130123-183919\settings\Details.xml f) Library settings file - e.g., <Application Data Folder>\SPListX\TaskHistory\SPListX Task\20130123-183919\settings\LibrarySettings.xml g) Process details file - e.g., <Application Data Folder>\SPListX\TaskHistory\SPListX Task\20130123-183919\settings\ListItemProcessCount.xml NOTE: The <Application Data Folder> is the common area where SPListX tasks and task history will be stored in the machine running SPListX application. The <Application Data Folder> can be found from the Help -> About screen. The default path of <Application Data Folder> is as follows: Windows Server 2003 - C:\Documents and Settings\All Users\Documents Windows 8 / 7, Windows Server 2012 / 2008 - C:\Users\Public\Documents 290 6.3 How to Uninstall SPListX? When you create SharePoint export tasks in SPListX, the application creates Windows Scheduled Tasks (to run the export tasks at the specified time interval) where SPListX is installed. Export task results for every task run instance is also maintained in the computer as application files. When you uninstall SPListX through Control Panel - Add / Remove Programs applet, Windows Installer program will remove only the application files from your machine. But, the application related files created by SPListX remain in the computer. In order to remove SPListX worker files completely, the uninstall wizard provides a set of cleanup options to perform the cleanup operation based your selection. Use this wizard to cleanup the files that are created by SPListX for SharePoint application selectively and uninstall SPListX completely from the machine. 1) Launch the uninstall wizard by clicking Start -> Programs -> SPListX for SharePoint -> SPListX Uninstall Wizard. The SPListX Uninstall Wizard dialog will be shown as below: 291 Click Next to proceed. 2) Select required cleanup options as shown below: 292 Click Next to proceed. 3) Confirm the cleanup and/or uninstall process. 293 Click Finish to run cleanup and/or uninstall process. Click Cancel to close the wizard. 4) Once the file cleanup process is complete, the uninstall wizard will automatically run Windows Installer program to remove SPListX application from the machine, if you have selected the cleanup option Uninstall SPListX application in the wizard. 294