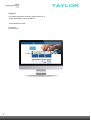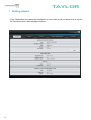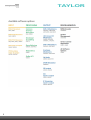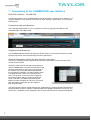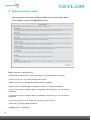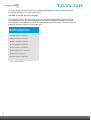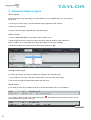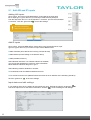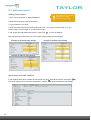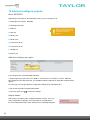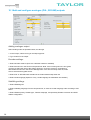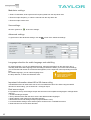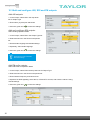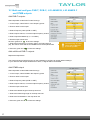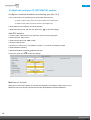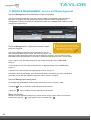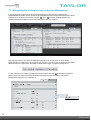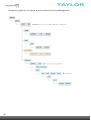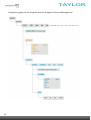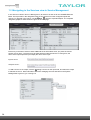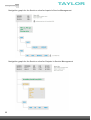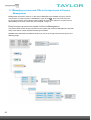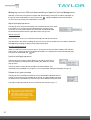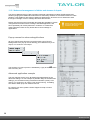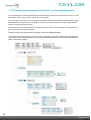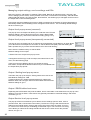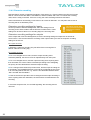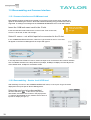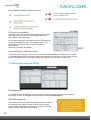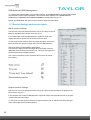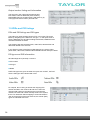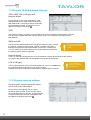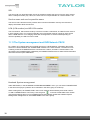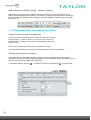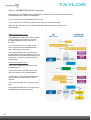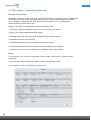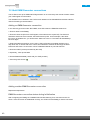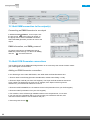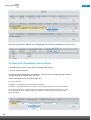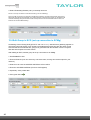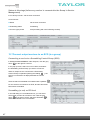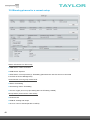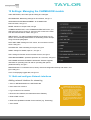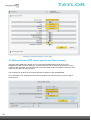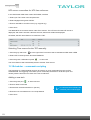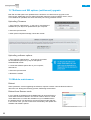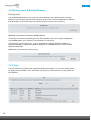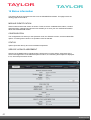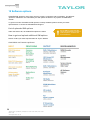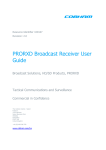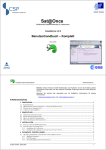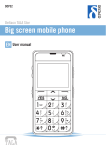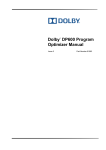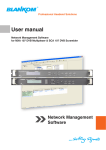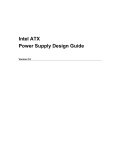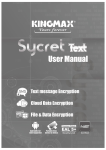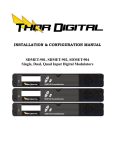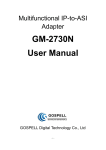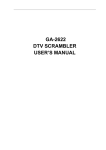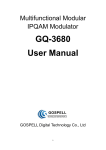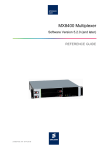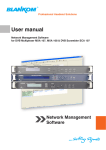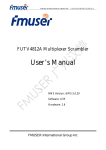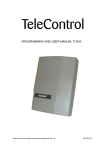Download Chameleon manual
Transcript
TAYLOR Wisi UK Agent SW version 2.0 Installation Guide Rear View 1 Ta y l o r B r o s . ( O l d h a m ) L i m i t e d . T Te el : 0 1 6 1 6 5 2 3 2 2 1 , F a x : 0 1 6 1 626 1736 www w.. t a y l o r b rro os . c o . u k TAYLOR CHAMELEON Single Hardware Headend THE CHAMELEON PRODUCT LINE COVERS ALMOST EVERY NEED FOR CABLE-TV AND SMATV DISTRIBUTION WITH ONLY ONE HARDWARE.. The different inputs, processing and outputs are defined by software options, and all software options can be updated at any time. The CHAMELEON includes a dual DVB-S/S2/T/T2/C receiver, furthermore it includes decoding of MPEG-2 and MPEG-4 video formats as well as it supports MPEG, AAC HE and Dolby audio decoding. The Dolby audio decoding requires the latest HW version. The SW options define the different “product realisations” you can implement with the unique HW. For your specific application, you simply buy the SW options you need. When you need further functionality, just purchase additional SW options, and update the installed HW. CHAMELEON Product examples ■ Receiver DVB-S/S2/T(T2)/C ■ Transmodulators ■ DVB-C, DVB-T modulators ■ DTMB modulator ■ Analog VSB RF-modulators ■ FM modulator ■ Edge QAM/COFDM ■ Dual MPEG2/4 SD decoder ■ Single MPEG2/4 HD decoder ■ CI multi-decryptions ■ Remultiplexer multiple TS ■ DVB_CSA Scrambler ■ IP streamer ■ ASI streamer ■ SDI generator 2 ©WISI Communications 2014, Subject to technical changes and misprints TAYLOR Support For support information and help, please contact our s upport organisations. Taylor in Oldham [email protected] Telephone: 0161484 3100 3 ©WISI Communications 2014, Subject to technical changes and misprints 1 Getting started TAYLOR Your Chameleon Unit comes pre configured as your order so all you have to do is set the RF frequency and v ideo settings if required 4Communications 2014, Subject to technical changes and misprints ©WISI TAYLOR 5 ©WISI Communications 2014, Subject to technical changes and misprints 3 Chameleon in GN50 TAYLOR NOTE! For Chameleon running FW2.0 and installed in a GN50, please make sure that the GN50/GT11 FW is upgraded to SW version 2.0. Most of the functionality of FW2.0 will be possible to access while running FW1.1.1 in GN50, but new functionality added in FW2.0 for Chameleon, such as IP VBR input to digital output is only possible to manage via the System UI if the GN50 is upgraded to SW2.0. Functionalities not supported via the System UI can still be managed when connected directly to the management IP address of the Chameleon. For more information about this SW version for GN50, and for access to the SW2.0 file, please refer to documents . 6 ©WISI Communications 2014, Subject to technical changes and misprints TAYLOR 7 Connecting to the CHAMELEON user interface Default IP address: 192.168.0.20 The default IP address for a CHAMELEON module is 192.168.0.20. Change the IP address to a unique IP address in your network, in the web UI under Settings / Networking, or by using the IP-Supporter. Connecting with web browser Use a standard web browser on your computer to connect by typing the IP address of the CHAMELEON in the address field. Supported web browsers The CHAMELEON web interface is verified for Firefox version 14 and Internet Explorer 9. Other browsers might work, but the functionality cannot be guaranteed. General information about the web interface structure The web UI is designed to get a logical structure for the user/installer, and an overview of the module via the top tabs. Operation mode must be selected before starting to use the CHAMELEON. The selected Operation mode will have implications on the general functionality of the module, e.g. the possible output standard and the IP streaming capability. The main interface while managing services is the Service Management. Here, you will have an overview of the configured inputs and outputs, and you will also manage the service selection, remultiplexing and decryption. Before you start managing the services, you should add and configure the inputs and the outputs in their respective tabs. The Settings tab contains module settings such as Networking, Headend System Management, Operation Mode, Common Interface, SW and Entitlement Upgrade, Maintenance, and Log. The CAM menu, if available, is also displayed in the Common Interface menu under the Settings tab. 7 ©WISI Communications 2014, Subject to technical changes and misprints 8 Select operation mode TAYLOR Your equipment comes pre configured additional functions listed below can be added ,contact [email protected] Mode selection implications The selected operation mode will have an impact on the possible selection of output. ■ Analog mode: for 1 or 2 analog RF and/or SDI output. ■ DVB-T mode: for 1 or 2 digital terrestrial modulation (COFDM). ■ DVB-C mode: for digital cable TV modulation (QAM), 1 to 4 DVB-C multiplexes. ■ J.83 Annex B mode: for digital cable TV modulation (J.83 Annex B), 1 or 2 J.83 Annex B multiplexes. ■ J.83 Annex C mode: for digital cable TV modulation (J.83 Annex C), 1 to 4 J.83 Annex C multiplexes. ■ Streaming mode: for IP-TV output (TS over IP). Up to 20 IPTS out. ■ FM mode: for up to 8 analog FM outputs. ■ DTMB mode: for 1 DTMB out 8 TAYLOR For all the different operation modes, your CHAMELEON module must also be equipped with the appropriate SW options, see more details in §15. ASI and IP for all operation modes In all operation modes, input and/or output via ASI is available simultaneously. The ASI in/out can be used simultaneously with the modulated and IPTS outputs. The different operation modes also have capability for simultaneous IPTS (SPTS and/or MPTS) inputs and outputs. The number of IPTS in different operation modes are given to the right. Number of IPTS1) in/out in different operation modes ■ Analog: 2 IPTS in / 4 IPTS out ■ DVB-T: 20 IPTS in / 4 IPTS out ■ DVB-C: 20 IPTS in / 6 IPTS out ■ J.83B: 20 IPTS in / 4 IPTS out ■ J.83C: 20 IPTS in / 6 IPTS out ■ Streaming: 4 IPTS in / 20 IPTS out ■ FM: 8 IPTS in / 2 IPTS out ■ DTMB: 10 IPTS in / 2 IPTS out 1) IPTS = SPTS and/or MPTS 9 ©WISI Communications 2014, Subject to technical changes and misprints TAYLOR 9 Add and configure inputs Go to Inputs Click on the Inputs tab. Depending on the SW options in your CHAMELEON, you can configure inputs from: ■ Tuner (up to 2 tuner inputs, note that available inputs depends on HW version) ■ ASI (up to 2 ASI inputs) ■ IP (up to 20 IPTS inputs, depending on Operation Mode) Add an input 1. Click on ADD NEW INPUT to expand the input creation menu. 2. Select input type in the Choose input type drop-down list (ASI, DVB-C, DVB-S, DVB-S2, DVB-T, DVB-T2, IPTV. Selectable tuner inputs will depend on the tuner installed). 3. Enter the settings, and confirm/save by clicking the “green tick” Configure the input For each type of input, you will get configuration settings in the expanded view. 1. Type a name for the input. This name will be shown in the overview of the inputs. 2. Fill out the required information/parameters and click Save. Input status If your settings were OK, the status will show you basic information and no error indication. If your settings were not OK, a red exclamation mark give indication about the art of the error. 10 will indicate an error, and the mouse-over will 9.1 Add ASI and IP inputs TAYLOR Adding ASI inputs Go to Inputs, and click on ADD NEW INPUT. Select ASI in the drop down list for Input type. Type a name for your ASI input. Select the Physical port from the drop down list. Port 1 is the top BNC 1 connector, port 2 is the lower BNC 2 connector. Click the “green tick” to save the settings. ASI inputs automatically detects the incoming bit rate. Add IP inputs Go to Inputs, click ADD NEW INPUT. Select IPTV in the drop down list for Input type list. Type a name for your new IPTV input. Select Bitrate mode: ■ CBR Automatic (auto-detects the incoming constant bit rate) ■ CBR Manual (manual setting of constant bit rate in) ■ VBR (Variable bit rate in) Select Network interface. If no network interface is available, you can use the link Manage interfaces. More information about Network Interfaces are given in §13.1 Select Routing scheme, Multicast or Unicast: ■ For Multicast; enter the Multicast address and Port ■ For Unicast: enter the Port (address will be the same as the IP address of the streaming interface) Click the “green tick” to save the settings. Input status and edit settings If your settings were OK, the status will not indicate any error. Expand the input by clicking the in front of the input name to see further information. Click the in front of Settings to edit settings. 11 ©WISI Communications 2014, Subject to technical changes and misprints TAYLOR 9.2 Add tuner inputs Adding tuner inputs The available tuner input types will depend on the SW options, and on your HW. 1. Go to Inputs and click on ADD NEW INPUT . 2. Select the tuner type in the Input type list. 3. Type a name for your input. 4. Select the Physical port from the drop down list. Port 1 is the top F-connector (RF in 1), port 2 is the lower F-connector (RF in 2), see picture in §9.1. 5. Fill out the required settings and click the “green tick” to save the settings. Note that each input type has its own set of input settings. Below some examples. Example of terrestrial input settings Example of satellite input settings Example of cable TV input settings Input status and edit settings in If your settings were OK, the status will not indicate any error. Expand the input by clicking the front of the input name to see further information. Click the in front of Settings to edit settings. 12 ©WISI Communications 2014, Subject to technical changes and misprints TAYLOR 10 Add and configure outputs Go to OUTPUTS Depending on SW options, and Operation mode, you can configure up to: ■ 2 Analogue RF out (PAL, SECAM) ■ 8 analogue FM radio ■ 2 SDI out ASI in/out and SDI shares the 2 BNC ports. These ports are controlled by software settings. ■ 2 ASI out ■ 2 DVB-T out ■ 4 DVB-C out ■ 2 J.83 Annex B out ■ 4 J.83 Annex C out ■ 1 DTMB out ■ 20 IPTS out Add and configure an output In the Outputs tab, click ADD NEW OUTPUT. 1. Select output type (ASI, SDI, IPTV, DVB-C, J.83 Annex B, J.83 Annex C, DVB-T, ANALOG, FM, DTMB) from the drop-down list. The available selection depends on Operation mode and SW options. For each type, you will get different configuration settings in the expanded view. 2. Fill out the required information/parameters 3. Click the “green tick” to save the settings. Output status After saving, the status of the configured outputs is shown. If e.g. too many outputs are configured, or an output that is not supported in the current Operation mode, there will be an error message displayed. 13 ©WISI Communications 2014, Subject to technical changes and misprints TAYLOR 10.1 Add and configure analogue (PAL, SECAM) outputs Adding analogue output Select Analog mode as Operation Mode, see also §8. 1. In the Output, select Analog in the Output type list 2. Type a name for the output Decoder settings 1. Select decoder instance (there are 2 decoder instances available) 2. Select the service in the Services drop down list. Note: if the incoming service is encrypted, you have to select the input to the CAM in Settings / Common Interface, and select to descramble the service in the Service Management. In the Services drop down list, make sure to select the decrypted service. 3. Select PAL or SECAM video standard in the Video standard drop down list 4. Select audio language (Optional. If only 1 audio language is transmitted use “Default”) Subtitling settings 1. Select Subtitling ON 2. Select subtitling language from the drop down list, or enter the 3 letter language code according to ISO 639-2. 3. Select Subtitle priority, Subtitle type, Teletext codepage, and optionally Subtitle conversion and WSS subtitle configuration 14 ©WISI Communications 2014, Subject to technical changes and misprints TAYLOR Modulator settings 1. Select TV standard, Audio system and Frequency table from the drop-down lists 2. Enter an output frequency, or select a channel from the drop down list. 3. Enter an output carrier level Save settings Click the “green tick” to save the settings. Advanced settings To get access to the advanced settings, click the in front of the Advanced settings. Language selection for audio language and subtitling For audio language, you can use default language, select the language from the drop down list, or manually enter the 3 letter language code according to ISO 639-2. When you use the manual settings, you can find the PID number in the Service Management, on the input side, when expanding to service level. For subtitle language, you can select language from Dolby audio decoding requires hardware revision the drop down list, or enter the ISO 639-2 code. 1402 or higher, and the GNDOL SW option. Important information about HD to SD downscaling The MPEG decoder can downscale one service from MPEG2/4 HD to SD. When using the MPEG decoder for downscaling, you are limited to 1 analogue output. www.wisi.de Dual mono output It is possible to set up one analogue output with dual mono sound (different languages in left/right audio channel). 1. Create 2 analogue outputs 2. Set up both decoders with the same service but different audio languages 3. Select Stereo mode: Dual mono (Decoder settings) 4. Deactivate the second analogue output (Output enabled = OFF) 5. In the Modulator settings, select Audio system A2 Dual mono or NICAM Dual mono 6. Select Dual mono source: Both decoders 15 ©WISI Communications 2014, Subject to technical changes and misprints TAYLOR 10.2 Add and configure ASI, SDI and FM outputs Add ASI outputs 1. In the Output, select ASI in the drop down list for Output Type 2. Enter name, physical port and bitrate 3. Click the “green tick” to save the settings. Add and configure SDI outputs Select Analog Operation Mode 1. In the Output, select SDI in the Output Type list 2. Select the service in the Services drop down list 3. Set the audio language and subtitle settings 4. Optionally, select Audio language 5. Click the “green tick” to save the settings. See also §10.1 for more information about these settings. Add FM radio outputs Select FM mode as Operation Mode 1. In the Output, select FM in the drop down list for Output Type 2. Select the service in the Services drop down list 3. Enter Channel frequency and Carrier level 4. Optional: for RDS signalling, select the PI, PS and PTY sources, and enter the values if using manual settings. 5. Click the “green tick” to save the settings. 16 ©WISI Communications 2014, Subject to technical changes and misprints TAYLOR 10.3 Add and configure DVB-T, DVB-C, J.83 ANNEX B, J.83 ANNEX C and DTMB outputs Add DVB-T outputs Select Operation mode DVB-T under Settings 1. In the Output, select DVB-T in the Output Type list 2. Enter a name for the output 3. Select Frequency table (CCIR or OIRT) 4. Select output channel, or set the output frequency in MHz 5. Select output bandwidth (5, 6, 7 or 8 MHz) 6. Set the output carrier level Click the “green tick” to save the settings. 7. Select the Forward error correction (FEC), the Guard interval (GI), the Carrier mode and the Constellation from the dropdown lists 8. Click the “green tick” Channel bonding. All output muxes within 40 MHz band (5 channels @ 8 MHz) to save the settings. Add additional DVB-T outputs Repeat the steps above. The Output Enabled ON/OFF gives you the possibility to configure an output without adding it to your network. With Output enabled set to OFF, no signals will be transmitted. Add DTMB output Select Operation mode DTMB under Settings 1. In the Output, select DTMB in the Output Type list 2. Enter a name for the output 3. Select Frequency table (CCIR or OIRT) 4. Select output channel, or set the output frequency in MHz 5. Set the output carrier level 6. Select the Header length in the drop down list 7. Select the Interleaving length in the drop down list 8. Select the Constellation in the drop down list 9. Click the “green tick” to save the settings. 17 ©WISI Communications 2014, Subject to technical changes and misprints 23 Add DVB-C outputs Select Operation mode DVB-C under Settings 1. In the Output, select DVB-C in the drop down list for Output Type 2. Enter a name for the output 3. Select Frequency table (CCIR or OIRT) 4. Select output channel, or set the output frequency in MHz 5. Select Constellation in the drop-down list 6. Select QAM spectrum (Normal or Inverted) 7. Set the symbol rate 8. Set the output carrier level 9. Click the “green tick” Channel bonding. All output muxes within 40 MHz band (5 channels @ 8 MHz) to save the settings. Add J.83 Annex B outputs Select Operation mode J.83 Annex B under Settings 1. In the Output, select J.83 Annex B in the Output Type list 2. Enter a name for the output 3. Select Frequency table (CCIR or OIRT) 4. Select the output channel, or set the output frequency in MHz 5. Select Constellation in the drop-down list 6. Select interleaving mode in the drop-down list 7. Select QAM spectrum (Normal or Inverted) 8. Set the output carrier level 9. Click the “green tick” to save the settings. Channel bonding. All output muxes within 40 MHz band (5 channels @ 8 MHz) Add J.83 Annex C outputs Select Operation mode J.83 Annex C under Settings 1. In the Output, select J.83 Annex C in the Output Type list 2. Enter a name for the output 3. Select Frequency table (CCIR or OIRT) 4. Select the output channel, or set the output frequency in MHz 5. Select Constellation in the drop-down list 6. Select QAM spectrum (Normal or Inverted) 7. Set the symbol rate 8. Set the output carrier level 9. Click the “green tick” to save the settings. Channel bonding. All output muxes within 40 MHz band (5 channels @ 8 MHz) Add additional DVB-C, J.83 Annex B or J.83 Annex C outputs Repeat the steps above. 18 ©WISI Communications 2014, Subject to technical changes and misprints www.wisi.de 24 10.4 Add and configure IP (SPTS/MPTS) outputs Configure a network interface for streaming (see also 12.1) 1. Go to Networking in the Settings tab, and select Add interface. – For GN01 or GN40 mounting, add a new network interface for the streaming port. – For GN50 mounting, add a new network interface to the backplane port. 2. Enter name for the interface, and IP parameters 3. Select Streaming ON, and click the “green tick” to save the settings Add IPTV outputs 1. In the Output, select IPTV in the drop down list for Choose output type 2. Select protocol, UDP or RTP 3. Select the bit rate mode, CBR or VBR 4. Set the output bit rate 5. Set the TTL (Time to live). The default TTL=255 => no limit for the lifespan of data. 6. Select Network interface 7. Set the destination (streaming) address and port. 8. Click the “green tick” to save the settings Multicast vs. Unicast Multicast or Unicast transmission is selected automatically by the address range used. In IPv4, addresses 224.0.0.0 through 239.255.255.255 are designated as multicast addresses. 19 ©WISI Communications 2014, Subject to technical changes and misprints www.wisi.de TAYLOR 11 SERVICE MANAGEMENT, service & PID management Service Management functionality and pre-requisites The Service Management tab is the main view for handling remultiplexing, service selection, decryption, encryption and PID management. Before using the Service Management for management of services and PIDs, the inputs and outputs of the CHAMELEON module must be configured, see §9 and §10. Service Management - left part for Inputs, right part for Outputs Note that the Input and Output parts of Service Management can be collapsed/ expanded by clicking on the expand/ collapse icon at the top right: The Service Management menu has 2 main parts. In the left part, information about inputs (Inputs, Services) are shown. The right part contains information about the outputs (Outputs, Services). You can select to show information about Inputs/Outputs or Services by clicking the tabs at the top of the 2 main views. ■ In the Inputs view, the listing is based on the configured inputs in the CHAMELEON, see §11.1 ■ In the Outputs view, the listing is based on the configured outputs in the CHAMELEON, see §11.1 ■ The Services views list all incoming/outgoing services, see §11.2 Information about inputs/outputs, services and PIDs can be accessed in any view, and the view you select to work with will depend on what you want to check or configure. Service Management navigation To navigate (expand/collapse) menu entries, the arrows in front of a menu is used: ■ Click the icon to expand a menu and show the sub-menus ■ Click the icon to collapse a menu and hide the sub-menus Menu list sorting All listings can be sorted according to any column name. Click a column name to sort the list entries by this column . Click again to sort in reversed order . 20 ©WISI Communications 2014, Subject to technical changes and misprints TAYLOR 11.1 Navigating the In/Outputs view in Service Management In the Inputs and Outputs views in Service Management, all inputs and outputs for the CHAMELEON are listed. The top entries in the navigation trees are the physical inputs and outputs configured. To navigate in the menus, use the and arrows to expand/collapse. The complete navigation graphs for these views are given in the next 2 pages. Note that each entry in the lists has additional information via “mouse over” or hover that is displayed when you place the mouse pointer over an entry. The hover pop-up gives you information about the input or output name, and which module that the input or output is configured in. To add a service to an output, navigate to the Service level, click the and select the output to add the service to. More information about the managing services and PIDs in the System Management is given in §11.4 and §11.5. 21 ©WISI Communications 2014, Subject to technical changes and misprints www.wis.de TAYLOR Navigation graph for the Inputs view for Inputs in Service Management 22 ©WISI Communications 2014, Subject to technical changes and misprints TAYLOR www.wisi.de Navigation graph for the Outputs view for Outputs in Service Management 23 ©WISI Communications 2014, Subject to technical changes and misprints TAYLOR 11.2 Navigating in the Services view in Service Management In the Services views in Service Management, all services in and out for the CHAMELEON are listed. The top entries in the navigation trees are the services from the configured inputs and outputs. To navigate in the menus, use the and arrows to expand/collapse. The complete navigation graphs for these views are given in the next page. Each entry in the lists of services have additional hover information when you place the mouse pointer over an entry. The hover pop-up states which module the service is coming from, the name of the input/output and (for output) the name of the input. Inputs hover: Outputs hover: To add a service to an output, click the tailing a service on the input side, and select the output to add the service to. More information about the managing services and PIDs in the System Management is given in §11.4 and §11.5. 24 ©WISI Communications 2014, Subject to technical changes and misprints TAYLOR Navigation graph for the Services view for Inputs in Service Management Navigation graph for the Services view for Outputs in Service Management 25 ©WISI Communications 2014, Subject to technical changes and misprints TAYLOR 11.3 Managing services and PIDs in the Inputs part of Service Management Management of services, PIDs etc. in the Service Management is handled via pop-up menus. The presence of a pop-up menu is indicated by a grey arrow, , at the end of an entry line. For the input services, the menus are used to select services to the outputs. For inputs from CI, descrambling of services or PIDs are also managed., see §11.6. Entry line pop-up menus for Inputs in Service Management The picture below shows the pop-up menus for the Inputs side of Service Management. Note that many of the entries contain important read-only information. Detailed information about the different actions you can do in the pop-up menus are given in the following pages. 26 ©WISI Communications 2014, Subject to technical changes and misprints TAYLOR www.wisi.de Managing services, PIDs and descrambling in Inputs in Service Management Selection of services from inputs to outputs and descrambling of services or PIDs is managed via the pop-up menus indicated by a grey menu arrow, , tailing the different menu line entries. If no menu arrow is present, the information is read-only. Input level pop-up menu The pop-up menu at Input level allows you to add all services of an input to an output, or to connect an input transparently to an output. The Character encoding menu allows you select the encoding standard for the service names and for the provider names, see §11.4.2. Add all services Click on Add all services to, and select the output to add the services to. This will result in the same as adding all services one by one on the Service level, and the automatic remultiplexing including creating correct PSI/SI will be done. Connect transparently to When you select Connect transparently to, all services of an input will be added to the selected output, and no change is done in the PSI/SI information. An output that is connected transparently to an input is marked with the icon. Service level pop-up menu The pop-up menu at Service level allows you to add services one by one to an output by clicking Add and selecting the output in the new pop-up menu. The Descramble command sets all PIDs to be descrambled. This command is only available for CI inputs. For more information about descrambling, see §11.6. Stream level pop-up menu The pop-up menu at Stream level allows you to descramble individual PIDs of a service. This menu is only available for CI inputs. The Descramble command on Stream level is activated only if the service is descrambled on Service level. The Add to output and Add to service commands are covered in §11.3.1. When selecting to descramble a PID, all other PIDs will become not selected for descrambling. Hence, if you need to descramble on PID level, make sure that you select descramble for all PIDs that you want to descramble. 27 ©WISI Communications 2014, Subject to technical changes and misprints TAYLOR 11.3.1 Advanced management of tables and streams in Inputs The Service Management in FW2.0 includes advanced management of tables (PSI/SI tables) and streams (ranging from EMM and ECM streams to elementary streams such as audio streams or video streams). This enables a wide range of advanced applications, where the user is assumed to have thorough knowledge of how to manage the tables and streams. Please note that using this functionality also adds the possibility to create configurations that will not be according to standard application, and hence potentially can create problems in a network. It is advised to contact Support if there are any doubts about correct settings or applications. Please contact Support if you are unsure about how to use the Advanced settings. Pop-up menus for advanced applications All menu entries below Service level at the Inputs part of Service Management have pop-up menus allowing you to add the entry to an output, or to a service of an output. The presence of a pop-up menu is indicated by a grey arrow, end of an entry line. , at the Advanced application example This user manual will not cover all settings and applications for the advanced settings. As one example of possible usage of the advanced settings, you can add incoming unreferenced streams (“PIDs”) to an output, or to a service in an output. This can be used e.g. for adding OTA data or EPG (EIT) from external sources. For specific use cases, please contact Support for help or further documentation. 28 ©WISI Communications 2014, Subject to technical changes and misprints www.wisi.de TAYLOR 11.4 Settings and management of Outputs in Service Management For the Outputs part of Service Management there are pop-up menus and context menus where you type parameters. Edit in pop-up menus can open a context menu. For the transport streams (TS) in the outgoing multiplexes, there are DVB Network related settings (TSID, ONID, Network ID, Network name, LCN type). There is also bitrate information for each output (utilized bitrate and configured (limit) bitrate). For the services in the outputs, there are settings for service name, service provider name, SID (Service ID), LCN number and HD LCN number. Entry line pop-up menus for Outputs in Service Management The picture below shows the pop-up menus for the outputs side of Service Management. Note that many of the entries contain important read-only information. Detailed information about the different settings is given in the following pages. 29 ©WISI Communications 2014, Subject to technical changes and misprints www.wisi.de TAYLOR Managing output settings, service settings and PIDs Removing services, edit output TS settings (TSID, ONID, Network ID, Network name, LCN type), edit service settings (service name, service provider name, SID, LCN and HD LCN number), and edit stream settings (IN PID number, OUT PID number, block/unblock, set stream type) is managed via the menus in the Output side of Service Management. Connecting outputs to EMMg and services to SCG is managed in the Outputs of Service Management. Elementary stream level scrambling is also managed in these menus. The scrambling related settings will be covered in §12. Output level pop-up menu (remuxed) The pop-up menu at Output level allows you to edit the main TS DVB Network settings, remove all services from an output, add an EMM connection (see §12), and set the Character encoding (see §11.4.2). Output level pop-up menu (transparently connected) The pop-up menu at Output level of an output that is transparently connected from an input allows you to disconnect the transparent connection or edit the Network ID (NID). Note that editing the NID is possible only if you have selected Share NIT to ON under Setting. Note: there are 2 different ways to edit the DVB Network settings for an output: ■ Select Edit in the Output level pop-up menu ■ Navigate to the Settings under an output, and select Edit for this menu, see the following page These 2 menus have different layout, but contain the same information, except that the Network name entry is not available from the Output level pop-up Edit. Output / Setting level pop-up menu The Edit in the pop-up at Output / Setting enters the menu for the DVB Network settings for TSID (Transport Stream ID), ONID (Original Network ID), Network ID, Network name and LCN type. See more information about the DVB Network settings in §11.9. Output / PSI/SI tables level menu Expanding the PSI/SI tables entry lists the tables, and for each table or sub-table there is a pop-up menu allowing you to Edit or Reset. These menus are generally intended for advanced settings, and will be covered in §11.4.1. Output Service level pop-up menu The pop-up at Service level allows you to edit the service settings (service name, service provider name, SID, LCN and HD LCN number). The Revert changes will reset all service settings to the original values. Remove will remove this service from the output. Connect to / Disconnect from SCG (for scrambling) is described in §12. The Character encoding menu allows you select the encoding standard for the service names and for the provider names, see §11.4.2. 30 ©WISI Communications 2014, Subject to technical changes and misprints TAYLOR Output Stream level pop-up menu The pop-up at stream level allows you to edit the Out PID value, set the stream type, block (or unblock) the stream in the output and scramble the stream. Scrambling is described in §12. 11.4.1 Advanced management of tables and streams in Outputs The Service Management in FW2.0 includes advanced management of tables (PSI/SI tables) and streams (ranging from EMM and ECM streams to elementary streams such as audio streams or video streams). This enables a wide range of advanced applications, where the user is assumed to have thorough knowledge of how to manage the tables and streams. Please note that using this functionality also adds the possibility to create configurations that will not be according to standard application, and hence potentially can create problems in a network. It is advised to contact Support if there are any doubts about correct settings or applications. Please contact Support if you are unsure about how to use the Advanced settings. Advanced application example This user manual will not cover all settings and applications for the advanced settings. As one example of possible usage of the advanced settings, you can create a service in an output without adding a service from the Input part of Service Management. For specific use cases, please contact Support for help or further documentation. PSI/SI table management All PSI/SI tables are listed under the PSI/SI table entry, and can be displayed by clicking the arrow in front of the entry line. The general pop-up menu is allows you to edit the table settings (enabled On / OFF, table repetition rate), or reset to the default values. For most tables, you can also create descriptors and/or block incoming descriptors. As an example of PSI/SI table management, all the EIT Actual Schedule and EIT Other Schedule tables can be enabled or disabled, allowing you to modify the “EPG” data transmitted. For specific use cases, please contact Support for help or further documentation. 31 ©WISI Communications 2014, Subject to technical changes and misprints TAYLOR 11.4.2 Character encoding DVB specifies a number of standard encodings of text strings, e.g. Service Names and Service Provider Names. These include ISO 8859-1 ISO 8859-15, GB-2312, BIG5, and UTF8. To indicate the encoding used, there is a flag in the SDT. If there is no flag, the name decoding should use ISO 6937. Some transmissions omit the flag, but choose not to encode in ISO 6937. You may also want to use an encoding that is not defined by DVB. Character encoding settings for inputs On the input side of Service Management, there are settings for text encoding for the Service Name and the Service Provider Name. These settings can be used if there is no encoding flag in the incoming SDT. Character encoding settings for outputs This setting only has effect if the input service does NOT have a flag for character encoding. At the output side of Service Management, there are encoding settings at output level as well as at service level. A service will inherit the encoding of the output unless you have set a specific encoding setting for the service. For input services: ■ Selecting a character encoding only has effect if the incoming SDT is without character encoding flag For output services: ■ For a not changed service name, and the output encoding set to Automatic (default), the service name is copied directly from the inputs ■ For a not changed service, and the output encoding set to anything other than Automatic, the service name is decoded (according to the setting/flag for inputs), and encoded with the selected output encoding ■ For a changed service/service provider name, and the output encoding set to Automatic, the CHAMELEON tries to encode the configured service name in an encoding that fits the text, e.g. “abcd” is encoded with ISO 6937 while “åäö” encoded with ISO 8859-9 ■ If the service/service provider name is changed and the output encoding is set to anything other than Automatic, the name will be encoded with the set encoding. In all cases except the first, for “No DVB signalling” the encoding used is removed. 32 ©WISI Communications 2014, Subject to technical changes and misprints 11.5 Descrambling and Common Interface TAYLOR 11.5.1 Common Interface and CAM/smart card Descrambling requires a CAM to be inserted in one of the CI slots, and a smart card with the rights for descrambling the services. Note that multi-descrambling using professional CAMs is supported. CI settings are managed in the COMMON INTERFACE menu under SETTINGS. Insert the CAM and smart card in the CI slot Insert the CAM and smart card into the correct CI slot. From a rear view, CI slot 1 is to the left, CI slot 2 to the right. Make sure that CAM is inserted with text side to the right Select CI source – set which input to be connected to the CI slot In the COMMON INTERFACE menu, Click Edit. Type a name for the CI. This name will appear in the Service Management as a input with type CI. In the drop-down list of Select CI source, select the input to be connected to this common interface slot. The Bitrate selection in the drop-down list (72 Mbps, 62 Mbps, 55 Mbps) can normally be left at the default value 72 Mbps for all modern CAMs. 11.5.2 Descrambling – Service level & PID level After selecting CI source in the COMMON INTERFACE menu, a new “input” of type CI will be displayed in the Inputs part of Service Management. Select the services to be descrambled Click the edit arrow of the service you want to descramble, and select Descramble in the popup menu. To output a descrambled service, add the service from CI input to an output (see §11.4). 33 ©WISI Communications 2014, Subject to technical changes and misprints TAYLOR Descrambling status indication icons PID level descrambling At the PID level in the Inputs of Service Management, click the edit arrow of the PID you want to descramble, and select Descramble in the popup menu. NOTE: When selecting to descramble a PID, all other PIDs will by default be selected not to be descrambled. Hence, if you descramble on PID level, make sure that you select to descramble all PIDS that you want to descramble. Descrambling for analogue output In Operation mode Analog you have to use the SERVICE MANAGEMENT for handling the decryption. The analogue output service selection is made in the output menu, and when a CI source has been set, the list of available services for analogue output will include the services routed via the CAM. 11.6 Remultiplexing and PSI/SI Remultiplexing In a CHAMELEON, remultiplexing is automatically done as services are selected from the inputs to the outputs. As such, all remultiplexing is managed in SERVICE MANAGEMENT. PSI/SI Management The PSI/SI of the outputs are automatically generated as services are assigned to the outputs. Selecting services from a single input, or selecting services from several inputs both result in the updating of the PSI/SI tables of the outputs. 34 ©WISI Communications 2014, Subject to technical changes and misprints DVB-Network PSI/SI Management TAYLOR To create a DVB-network-wide correct PSI/SI structure, all CHAMELEONS in the same DVB network must be able to share PSI/SI information. The interconnection between the CHAMELEONS is enabled by the HEADEND SYSTEM MANAGEMENT functionality, see §11.10. Further, the GNSYMUX SW option must be active to allow the interchange. 11.7 Service listings and service types Input service listings The services of an input transport stream (TS) or an output TS can be listed by navigating to the service level, see §11.1. In the Inputs view of Service Management, expand an input, and expand Services to get a list of all services from this input. To view a list of input services from all configured inputs, click on the Services tab to the right of the input side of Service Management. Service listing information and types The services in the input service listings have information columns SERVICE (service name), SID (service_id), TYPE (service type) and STATUS (indicating scrambling status). The TYPE is indicated by icons (and also has mouse-over textual information): Output service listings The services of an input transport stream (TS) or an output TS can be listed by navigating to the service level, see §11.1. In the Outputs view of Service Management, expand an output, and expand Services to get a list of all services from this output. To view a list of output services from all configured outputs, click on the Services tab to the right of the output side of Service Management. 35 ©WISI Communications 2014, Subject to technical changes and misprints TAYLOR Output service listing and information The services in the output service listings have information columns SERVICE (service name), PROVIDER (service provider name), SID (service_id), LCN (logical channel number) and HD LCD. 11.8 PIDs and PID listings PIDs and PID listings and PID types The PIDs of an input transport stream (TS) or an output TS can be listed by navigating to the PID level, see §11.1. In the Inputs view of Service Management, all PIDs including PSI/SI PIDs, EMM PIDs and unreferenced PIDs are listed. The Outputs view lists the audio PIDs, video PIDs, teletext PIDs and data PIDs related to the services. In the Services views of the Service Management, the service PIDs (audio PIDs, video PIDs, teletext PIDs and data/unknown PIDs) are listed. PID types and PID information All PID listings have (at least) 3 columns: ■ PID number ■ PID type ■ Bitrate PSI/SI PID types are given as table acronyms such as PAT, CAT NIT. Service PID types are indicated with icons: For outputs, the incoming as well as the outgoing PID number is listed in the columns IN and OUT. Often the outgoing PID number is the same as the incoming PID number, but if the PID number already exists in the system, there is an automatic PID remapping to avoid PID clashes. Just as for the PIDs of the input services, the stream (PID) types are indicated with icons. 36 ©WISI Communications 2014, Subject to technical changes and misprints TAYLOR 11.9 Outputs TS DVB Network settings TSID, ONID, NID, LCN type and Network Name Each outgoing TS has a set of identifiers: TSID (transport stream ID), ONID (original network ID), NID (network ID), LCN (logical channel numbering type) and Network Name. All identifiers can be edited by clicking the edit arrow TSID The transport_stream_id (TSID) is a 16-bit field which serves as a label for identification of this TS from any other multiplex within the delivery system. Hence, the TSID has to be unique within a DVB Network. ONID and NID The SI uses two labels related to the concept of a delivery system, namely the network_id (NID) and the original_network_id (ONID). The latter is intended to support the unique identification of a service, contained in a TS, even if that TS has been transferred to another delivery system than the delivery system where it originated. If no network_id (NID) is set, the outputs will not contain any NIT. Network Name A string of characters that specify the name of the delivery system about which the NIT informs. A change of the Network Name is propagated to all TS with the same NID. LCN (LCN type) The LCN type specifies which LCN implementation to use. For a DVBNetwork, the LCN type should be the same for all outgoing muxes. Available LCN types are Nordig, EACEM and ITC (Independent Television). 11.10 Outputs services settings Service name, service provider name, service ID and LCN number Each service in an outgoing TS has a set of identifiers: Service name, service provider name, service ID (SID) and LCN number. These identifiers are listed for all output services. All identifiers can be edited by clicking the edit arrow 37 ©WISI Communications 2014, Subject to technical changes and misprints The LCN number is edited in the settings for each service. TAYLOR SID The service ID is a 16-bit field which serves as a label to identify this service from any other service within a transport stream (TS). Hence, the service ID is a unique identifier of a service within a TS. Service name and service provider name The service name and the service provider name is textual information used by the receivers to display information about the services. LCN (LCN number) and HD LCN number The LCN number, which will be used by a receiver to make a channel list, is edited for each service in each outgoing mux. For correct functionality, the LCN number must be unique for each service within a DVB network. For managing automatic reconfiguration of channel lists depending on receiver capability, the HD LCN can be used. 11.11 The System management and DVB Network PSI/SI For creation of a network-wide correct PSI/SI structure in a DVB Network, information about PSI/ SI has to be shared between the CHAMELEON modules in the same network. The basis for such a sharing is that the CHAMELEONS are connected via a switch, and that a communication is set up between the CHAMELEONS. Additionally, all CHAMELEONS that are to share PSI/SI information must have the SW option GNSYMUX. Headend System management Under SETTINGS, in the HEADEND SYSTEM MANAGEMENT menu, you can select CHAMELEONS in the same local (layer 2) network to be members in the same group, a HE Group. When clicking EDIT, all CHAMELEON in the local IP network will be listed by their serial number. To add a CHAMELEON to a HE Group, click the green in the list of Selectable units. Please note that the settings done in one CHAMELEON will automatically update the headend System Management settings also for all CHAMELEONS in the same group. 38 ©WISI Communications 2014, Subject to technical changes and misprints TAYLOR DVB network and PSI/SI sharing – network settings When setting up a system where PSI/SI information is shared, you must also select network settings for all outgoing transport streams. The network_id (NID) must be identical for all outgoing transport streams, and all the transport streams must have different Transport Stream ID (TSID), see also §11.9. 11.12 Transmodulation and transparent outputs Connect input to output transparently An input can be sent transparently to an output by selecting “Connect transparently to”. When an input is “connected” to an output, as default there is no change of the content of the transport stream from input to output: ■ All services, with all PIDs are sent from the input to the output ■ The PSI/SI tables are sent from input to output without any change or modification Settings for transparent outputs As an alternative to the default setting (no change of content or signalling) there are settings available for sharing NIT, Network ID (NID), Network name and Delivery system descriptor. You can also select to remove null packets from the output. To edit these settings, click the for Settings, and then click the tailing 39 ©WISI Communications 2014, Subject to technical changes and misprints and select Edit. TAYLOR 12 Encryption – DVB-CSA scrambling and Simulcrypt Conditional Access System (CAS) general information A conditional access system generally consists of two main subsystems: ■ A scrambling subsystem that a) scrambles the signal to prevent non-subscribers from receiving it and b) descrambles the signal at the subscribers’ receivers. ■ An access control subsystem that processes access control messages to determine whether descrambling is to be performed. A CHAMELEON used in this context contains a Control Word Generator (CWG) generating Control Words (CW) for the scrambling (DVB-CSA). To enable de-scrambling at the receiver side, the CW is transmitted in encrypted format as ECMs. The ECMs are created by the CAS, based on the CW, and an Access Criteria (AC) supplied by the CAS. The access control system is handled by EMMs. EMMs are received from the CAS, and included in the outgoing transport streams. 40 ©WISI Communications 2014, Subject to technical changes and misprints TAYLOR CAS vs. CHAMELEON interface structure When setting up a CHAMELEON for scrambling, there are 2 main interconnections between the CHAMELEON and the CAS to be established: ■ The connection for receiving EMMs from the CAS ■ The connection for transmitting CW/AC to the CAS, and receiving the ECMs Apart from this, there are some parameters/identifiers that has to be set internally in the CHAMELEON. EMM communication req’s ■ CHAMELEON IP address for the IP interface used for Simulcrypt, and port for receiving the EMMs (EMM port) has to be given to the CAS. ■ The Client ID has to be provided by the CAS, and entered in the CHAMELEON UI when setting up the connection. The internal identifiers that has to be set in the CHAMELEON UI is the EMMg name. The EMM PID will be automatically assigned by the Chameleon, and can be changed in Service Management. ECM communication req’s ■ The CAS IP address to be entered in the CHAMELEON UI. ■ The SuperCAS ID, specified by the CAS, has to be entered in the CHAMELEON UI. ■ The ECM port, the port that CHAMELEON should connect to for the ECMs, must be supplied. ■ The Access Criteria has to be given by the CAS. The internal identifiers that has to be set in the CHAMELEON UI is the ECMg name. 41 ©WISI Communications 2014, Subject to technical changes and misprints 47 12.1 Encryption - scrambling overview Encryption overview Scrambling of services, or PIDs in services, requires a connection to a CA Server (CAS). CHAMELEON can connect to the CAS via the management IP interface or via the streaming interface. For setting up, or changing a network interface, for scrambling, set Simulcrypt to “On”. For details about network interfaces, please refer to §13.1. Setting up encryption in CHAMELEON includes the following steps: 1. Create your outputs, and add the services you want to have in your outputs 2. (Set up your CAS for EMM and ECM generation) 3. Add EMM Generator connections to the CHAMELEON SimulCrypt interface 4. Add EMM connection to the output(s) 5. Add ECM Generator(s) to the CHAMELEON SimulCrypt interface 6. Create Scrambling Control Groups (SCG) and set up connect ions to the ECMg 7. Connect the service(s) to be scrambled to an Scrambling Control Group (SCG) Notes ■ In FW version 1.8.2, you can encrypt DVB-C, DVB-T, DTMB, J.83 Annex B, J.83 Annex B and ASI outputs. ■ The maximum number of PIDs that can be encrypted is 64 PIDs per output ■ The maximum number of encryption keys (SCG) is 64. 42 ©WISI Communications 2014, Subject to technical changes and misprints 48 12.2 Add EMM Generator connections The CA Server set-up for EMM and ECM generation is not covered by this manual. Please contact your CAS supplier for information. The IP address to be entered in the CAS is the IP address of the CHAMELEON network interface used for SimulCrypt communication. Adding an EMM Generator connection In the SimulCrypt menu under SETTINGS, click ADD under the EMM Generators box. 1. Enter a name for the EMMg 2. Enter the Client ID (info from CAS supplier, often same as the superCAS). The Client ID should be entered as a hex number, but without the 0x prefix. As an example, if the Client ID is given as 0x320011ac, you should enter 320011ac in the UI. The Client ID shouldalways be 8 hex digits. 3. Select the Network interface you are using. Select a Simulcrypt enabled interface in the drop-down list, or remain with Auto. If Auto, the Chameleon will scan all Simulcrypt enabled interfaces and check if a connection can be established based on port and Client ID. 4. Enter the PORT (as the port stated by the CAS) 5. Optionally,, enter private data 6. Set the EMM bandwidth (check with your CAS provider) 7. Click the green OK tick Adding another EMM Generator connection Repeat the steps above. EMM Generator connection status during initialisation After configuring the EMMg, the CHAMELEON will start listening for a connection to the CA server. If the connection is established correctly, the STATUS of the EMMg is “Client connected”. 43 ©WISI Communications 2014, Subject to technical changes and misprints 49 12.3 Add EMM connection to the output(s) Connecting an EMM Generator to an output In SERVICE MANAGEMENT, for an output, click the grey arrow to the right of an output. In the pop-up menu, select “Add EMM connection”. Select the EMM generator you want to use for this output. EMM information, and EMMg removal An output connected to an EMMg will have an EMM entry under Settings. To remove an EMMg, click the and select Remove 12.4 Add ECM Generator connections The CA Server set-up for EMM and ECM generation is not covered by this manual. Please contact your CAS supplier for information. Adding an ECM Generator connection In the SimulCrypt menu under SETTINGS, click ADD under the ECM Generators box. 1. Enter a name for the ECMg (internal name/identifier, default name ECMg 1 is OK) 2. Enter the Super CAS ID (info from CAS supplier). The Super CAS ID should be entered as a hex number, but without the 0x prefix. As an example, if the Super CAS ID is given as 0x320011ac, you should enter 320011ac in the UI. 3. Enter the HOST ADDRESS, the IP address for the CAS (information from your CAS supplier) 4. Enter the PORT (information from your CAS supplier) 5. For Interface, select a Simulcrypt enabled interface in the drop-down list, or use Auto. If you use Auto, the Chameleon will try to connect using one interface at the time, and connection will be based on CAS IP address and port. 6. Click the green OK tick . 44 ©WISI Communications 2014, Subject to technical changes and misprints 50 When the communication between the CHAMELEON and the CAS is established: STATUS is Open 12.5 Add SCG (Scrambling Control Group) In the SIMULCRYPT menu, under SCG, click ADD to add a Group. 1. Enter e name for the SCG 2. Set the Crypto Period duration (CP Duration). This must be set to a duration higher than the minimum allowed CP duration set in the CAS. 3. Select Scrambling Policy in the drop-down list: Never (never scramble) All ECMgs connected (scramble only if all ECMgs are connected) Any ECMg connected (scramble as soon as there is, or as long as there remains, a connection to any ECMg) Always (scramble always, i.e. the outgoing service will always be scrambled with the created CW, even if there is no possibility for the CAS to create an ECM. If all connections to the CAS for ECM are lost nobody will be able to descramble) 45 ©WISI Communications 2014, Subject to technical changes and misprints TAYLOR 4. Select Scrambling fall-back policy in the drop-down list: Revert to clear (if connection to CAS lost for ECM, go to not scrambling) Keep last CW (if connection to CAS lost for ECM, keep scrambling, but keep using the last used Control Word (CW), and the last received ECM. This means that even if the connection is lost, the Chameleon will continue scrambling using the last CW that will correspond to the last received ECM from the CAS, and receivers can continue descrambling.. 12.6 Edit Group in SCG (set up connection to ECMg) Scrambling Control Group (SCG) (ETSI TS 103 197 V1.5.1 ): data structure gathering together in one same logical set the list of A/V streams scrambled at the same time with the same control word and the list of ECMs that are going to be generated with the identifier of their CA system and with their respective Access Criteria After adding an SCG, edit the group to set up connection to an EMMg. 1. Set ENABLED to ON 2. Enter an ECM ID (You can select any numerical value, as long as it will be unique for your network.) 3. Select how to enter the ACCESS CRITERIA: HEX or ASCII 4. Enter the ACCESS CRITERIA (info from CAS supplier) 5. Optionally: enter private data 6. Click green OK tic 46 ©WISI Communications 2014, Subject to technical changes and misprints TAYLOR Status at this stage (before any service is connected to the Group in Service Management) In the Group header: “No services connected” Under Details: ■ Status No services connected ■ Scrambling status Scrambling ■ Current crypto period 235 (increasing with new CW being created) 12.7 Connect output services to an SCG (to a group) Connecting a service to a Scrambling Control Group (SCG) In SERVICE MANAGEMENT under Outputs, click the grey arrow to the right of a service. In the pop-up menu, select Connect to SCG, and select the Scrambling Control Group you want to connect to. When an output service connected to a Scrambling Control Group is expanded (clicking the leading ), the SCG it is connected to is displayed below the service name. Services that are scrambled are indicated with a padlock For the services connected to an SCG, all video and audio PIDs will be scrambled. Scrambling (or not) on PID level In the PID listing of a scrambled service, you can select which PIDs you want to scramble or not. Click the grey arrow to the right of a PID, and select Scramble and then Scramble or Do not scramble. 47 ©WISI Communications 2014, Subject to technical changes and misprints , TAYLOR 12.8 Simulcrypt menu for a correct set-up Status information for OK set-up: ■ EMM Status: Client connected ■ ECM Status: Opened ■ SCG Status in Group header(s): Scrambling (this will be the case if a service is connected to an SCG in Service Management) Under Details in each group under SCG: ■ Status: Scrambling ■ Scrambling status: Scrambling ■ Current crypto period: xyz (increasing with new CW being created) Group Status (Connections under SCG): ■ Enabled: ON ■ ECM ID: existing and unique ■ Access criteria: entered (as HEX or ASCII) 48 ©WISI Communications 2014, Subject to technical changes and misprints TAYLOR 13 Settings: Managing the CHAMELEON module Under SETTINGS, all module specific setting are managed. NETWORKING: Networking settings for IP interfaces, see §13.1. HEADEND SYSTEM MANAGEMENT: for CHAMELEON interconnection, see §11.11 MODE: selection of output mode, see §8 COMMON INTERFACE: In the COMMON INTERFACE menu, you select the input source for the CI, and you have access to the menu from the inserted CAM or CAMs. See §11.6. SIMULCRYPT: for setting up EMM and ECM connections to a CA Server, and connecting ECM streams to Scrambling Control Groups, see §12 and sub-paragraphs. DATE AND TIME: Settings for TDT source, and connection to NTP server. See §13.2 SCHEDULER: Task scheduling for scripts, see §13.3 SNMP: settings for SNMP, traps etc., see §13.4 SAP: settings for Session Announcement Protocol, see §13.5 USER MANAGEMENT: password protection for UI access, see §13.6 SOFTWARE AND ENTITLEMENT UPGRADE: Software upgrade, used both for uploading new FW and for uploading SW options (entitlement files), see §13.7 MAINTENANCE: For software reboot, factory reset and configuration backup and restore, see §13.8 and §13.9 LOG: For displaying logged data, see §13.10 13.1 Add and configure Network interfaces Adding network interface for streaming 1. Click on NETWORKING in the SETTINGS tab 2. Click Add new interface 3. Type a name for the interface 4. Enter the IPv4 address, the Netmask and the Gateway 5. Select IGMP version 6. Select the capabilities needed for the interface (e.g. Streaming) 7. Click SAVE ©WISI Communications 2014, Subject to technical changes and misprints CHAMELEON has 2 IP ports in the front, a 10/100 Ethernet management port, and a GigE port for streaming. By default, there are no IP interfaces defined for the streaming port. When connecting a PC to the streaming port, the Ethernet port of the PC must have GigE capability. CHAMELEONS installed in a GN50 base unit use the backplane connector for both management and streaming interfaces. TAYLOR Creating a new streaming interface, see also §12.1 13.2 Date and time (NTP server access and Time sources) The DATE AND TIME menu allows you to connect the CHAMELEON to an NTP server for establishing a valid UTC time reference. The time reference can be used as a time source for the creation of the TDT table. The TDT and TOT is used to enable receivers to detect correct time, and is also the time basis for the EPG (EIT). The connection to an NTP server requires Internet connection to the CHAMELEON. As an alternative, TDT information from incoming streams from the input sources can be used as a time source. 50 ©WISI Communications 2014, Subject to technical changes and misprints TAYLOR NTP server connection for UTC time reference In the DATE AND TIME menu under SETTINGS, click Edit 1. Select your Time zone in the drop down list 2. Select daylight saving time ON/OFF 3. Enter a valid URL to an NTP server (e.g. ntp.pool.org) 4. Click Save The added NTP server will be shown under Time sources. The UTC time from the NTP server is displayed, and if there are other valid time sources, their times will also be displayed. As default, the NTP time reference is used for the TDT. Selecting Time source for the TDT manually 1. Click the grey edit arrow to the right of the Time source that is indicated as YES under USED 2. Select OFF in the drop-down list under ENABLED 3. Click the green confirmation symbol , or click enter The Time reference will automatically switch to another Timer source. 13.3 Scheduler – commands scripting The Scheduler is a task scheduler that can be used to run LUA commands from the UI of the CHAMELEON. The triggering of the tasks (set of commands) are based on local time (hour and minute), with the time source in Date and Time as reference. Adding a new task 1. Click the green plus , or Add new task. 2. Enter a name for the task 3. Set the time the task should be run (hh:mm) 4. Enter the LUA commands in the Lua script window 5. Click Save 51 ©WISI Communications 2014, Subject to technical changes and misprints For information about available LUA commands, please contact Support. TAYLOR Adding a new task Running (testing) a task You can test a task / the LUA commands manually by clicking Execute Script 13.4 SNMP SNMP, Simple Network Management Protocol SNMP can be used for alarms (traps/notifications) or to read (Get) or write (Set) information from/ to a CHAMELEON. To use SNMP, you need an NMS (Network Management System) that is connected to the CHAMELEON. SNMP versions supported In the current implementation, SNMP v1 and SNMP v2c is supported. 52 ©WISI Communications 2014, Subject to technical changes and misprints TAYLOR SNMP settings ■ Enable agent: for turning the SNMP agent in CHAMELEON ON/OFF ■ Agent port: UDP listen port (161 is the standard port used) ■ Agent community read string: a “password” that has to be set in the NMS. The standard default string is “public”. ■ Agent community write string: a “password” that has to be set in the NMS. The standard default string is “private”. ■ Enable traps: for turning ON/OFF the alarm functionality ■ Traps address: destination address of the NMS receiving the traps ■ Destination port: destination port of the NMS receiving the traps Please contact Support for information about the MIB, MIB structure and NMS integration. ■ Traps Community string: a “password”. Should be stated in the NMS. Default standard: “public” Supported traps and SNMP read/write in FW2.0 SNMP traps SNMP read/write ■ Tuner locked status change ■ Loss of IP input bit rate (IP input bit rate = 0) ■ IP input changed alternative input (for input redundancy) ■ CHAMELEON temperature exceeding 65 °C ■ Video decoder not running ■ FM decoder running / not running ■ PAT on input timed out ■ Simulcrypt EMMg connected/disconnected ■ Simulcrypt ECMg connected disconnected ■ Tuner input status ■ Tuner input configuration ■ IP input status ■ IP input configuration ■ CHAMELEON module temp. (read only) ■ CHAMELEON module name (read only) ■ CHAMELEON module description (read only) ■ GN50 slot number (read only) 13.5 SAP Session Announcement Protocol (SAP) is a protocol for broadcasting multicast session information (corresponding to SDT and NIT for DVB transmissions). The information transferred over the SAP transport is formatted in compliance with the Description Protocol (SDP) format defined in RFC 2327. Under SAP, senders periodically broadcast SDP descriptions to a well-known multicast address and port. A SAP listening application can listen to the SAP multicasts and construct a guide of all advertised multicast sessions. In Chameleon, when IP SPTS is used as output, the SAP can be enabled, and the Announcement interval can be set. 53 ©WISI Communications 2014, Subject to technical changes and misprints TAYLOR 13.6 User management – password protection The User Management allows settings of password for the UI. You can add users, and create passwords for each user. Adding a user and password 1. Click Add new user, or the green plus 2. Enter a user name 3. Enter a password 4. Confirm the password by entering it again 5. Click Save Enabling password control 1. Select User authentication ON 2. Click Save The web UI will respond with a “Authentication Required” where you should enter the user name and password. 54 ©WISI Communications 2014, Subject to technical changes and misprints Make sure to remember your user names and passwords! 60 13.7 Software and SW options (entitlement) upgrade Both FW and SW options are uploaded via the Software and Entitlement Upgrade in the Settings tab. Additionally, there is status information about the running software version, and, if a new software is uploaded, also about the latest (not running) software version. Uploading Firmware 1. Click Upload. Click Browse… in the pop-up, and select the software file (*.bin file) to be uploaded from your computer 2. Click the Upload button 3. After upload complete message, reboot the module Uploading software options 1. Click Upload. Click Browse… in the pop-up to browse for the software options file (*.ent) for this specific CHAMELEON module 2. Locate the software options file on your computer, and select it 3. Click the Upload button 4. Reboot the module 13.8 Module maintenance Reboot Some operations, such as upgrading the software, requires a reboot. Click the Reboot button to reboot the unit. During the rebooting process, Rebooting will be shown. Reboot from Rescue mode In very special circumstances the CHAMELEON can enter the Rescue mode. Click the Reboot button in the rescue mode to return to normal mode. Make sure to re-enter the IP address of your CHAMELEON in the address field of your browser to access the normal mode web GUI. In the rescue more, you can access basic functionality, and upload new software and software options. 55 ©WISI Communications 2014, Subject to technical changes and misprints 61 13.9 Factory reset & Backup/Restore Factory reset The CHAMELEON module can be reset to the same status as when delivered from the factory, apart from the SW option that will remain as before factory reset, and the management IP address that will be kept. Go to the Settings tab, and Maintenance. Click on Factory Reset. Backup and restore (saving configuration) The backup and restore functionality gives you the possibility to save the complete configuration of a CHAMELEON to your computer. The stored file is in xml format. The backup file can be used for e.g. copying configurations between different installations, or keeping a possibility to upload the original configuration to a CHAMELEON if you have tested a different configuration. Additionally, the backup file is useful for sup 13.10 Log The Log contains information about rebooting and failures/exceptions. You can also enable Syslog for logging more information. If the Chameleon has access to a time reference, the log entries are time stamped. 56 ©WISI Communications 2014, Subject to technical changes and misprints TAYLOR 14 Status information TAYLOR The Status tab gives a general overview over the CHAMELEON module. This page is also the starting page for the web UI. MODULE IDENTIFICATION Serial number and the HW version is shown. Further, there are 3 editable fields; Name, Location and Description. Clicking Edit below the box enables you to save your own selected information about this CHAMELEON module. CONFIGURATION The configuration box shows you the Operation mode, the Software version, and the enabled SW options. A warning will be shown if no operation mode is selected. STATUS Uptime (from last reboot), and current module temperature. SERVICE LICENCE AGREEMENT Shows if the CHAMELEON is registered at the wisiconnect.tv portal, and the expiry date of the service level agreement. If the demo/trial period is still on, the remaining demo uptime is displayed. If not, Demo Expired will be shown. 57 ©WISI Communications 2014, Subject to technical changes and misprints www.wisi.de 15 Software options TAYLOR CHAMELEON “products” range from receiver, to edge, to streamer and to scrambler. The different “products” realisations are controlled by the SW options enabled in any specific CHAMELEON module. To get an overview of all different SW options currently available, please contact your sales representative or contact the CHAMELEON Support. List of uploaded SW options Under the Status tab, all enabled SW options are listed. How to get and upload additional SW options Please contact your sales representative at Taylor .Oldham 58 Ta y l o r B r o s . ( O l d h a m ) L i m i t e d . T Te el : 0 1 6 1 6 5 2 3 2 2 1 , F a x : 0 1 6 1 626 1736 www w.. t a y l o r b rro os . c o . u k ©WISI Communications 2014, Subject to technical changes and misprints During DEMO trial period all SW options are enabled. Don’t forget to order SW options needed for the actual installation.