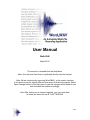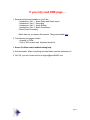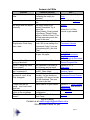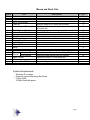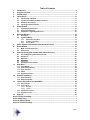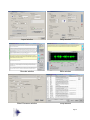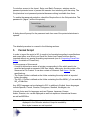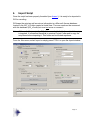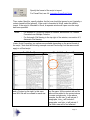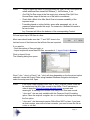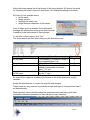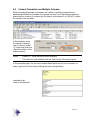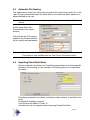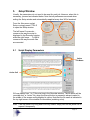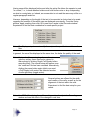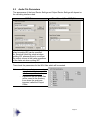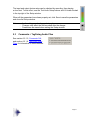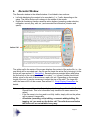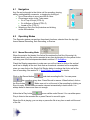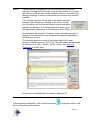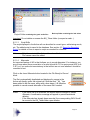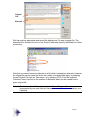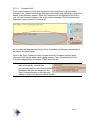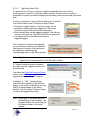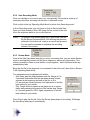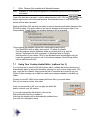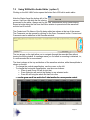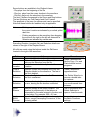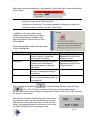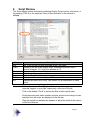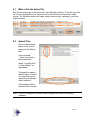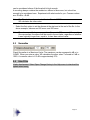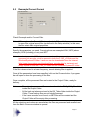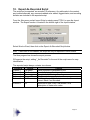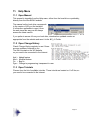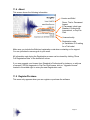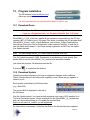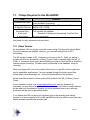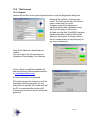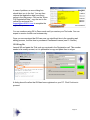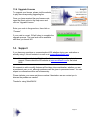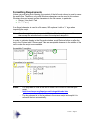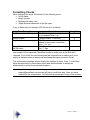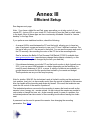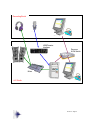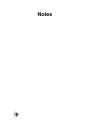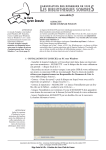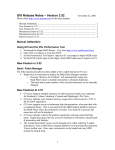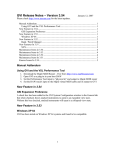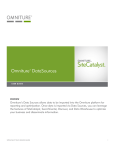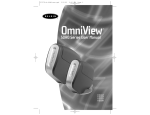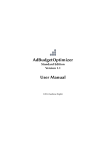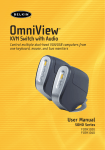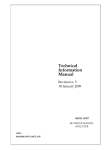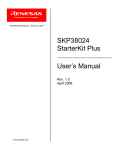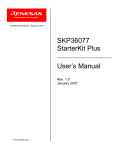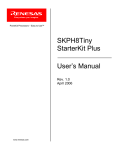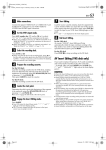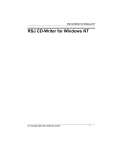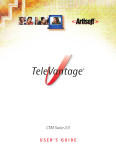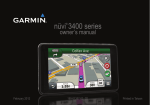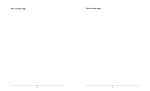Download Manual
Transcript
User Manual Build 348 March 2013 This manual is viewable from the Help Menu, either from the local hard drive or preferably directly from the Internet. Note: We are continuously improving Word2WAV, so the screen captures in this manual may be slightly different from those of the actual program. Select Open Change History in the Help menu to see the changes which matter to you and download the update accordingly. Hint: After clicking on an internal hyperlink, you can come back to where you were with an ALT-LEFT ARROW. Page 1 If you only read ONE page ... 1. Several tutorials are available on YouTube: - Introduction, Part 1 - Audio Setup and Script Import - Introduction, Part 2 - Recording - Introduction, Part 3 - Audio Editing - Introduction, Part 4 - Batch Processing - Basic Script Formatting Watch them as you peruse this manual. They are available here. 2. The following two pages contain: - Answers to FAQs - A list of W2’s menus and keyboard shortcuts 3. Annex IV offers some troubleshooting help. 4. And remember: When everything else has failed, read the instructions ☺ 5. OK, OK, you can contact us first at [email protected] Page 2 Answers to FAQs Problem I cannot find my audio files. I cannot import a script. My script does not import correctly. I need to reenter my Registration Code every time I start. How do I take notes? So many files. When am I going to be done? What if I have any extra file to record? I recorded a better take, but I overwrote it! When I try to batch process to .mp3, all my files disappear. These cells are too small... and I can’t read that font. Short dropouts, pops, or clicks in the recordings What about us Mac users? Possible Solution They are saved in the folder containing the script you imported. You need to register, but it’s free. The script needs to be properly formatted. Try to import the WinesCatalog_Script located in the Demo_Project Folder (either in Word or Excel). This will help narrowing down the cause of the error. You have entered a Trial Code. W2 is now asking for a Permanent Code. If you are still evaluating W2, just click “Trial.” All electronically. No pen. No paper. Look at the Record Counter. Not a problem. Just insert a file. As many as you need! No... it’s still there. Look into the BU_Takes folder. You need to install the LAME encoder. It’s free but due to copyrights, W2 cannot include it in the download. The user (you) has to do that. Adjust them to fit your needs! Improper hardware/software configuration Use VMware, Parallels, or Boot Camp. See... Section 4, Import Script, Note Section 13.2.1, Register Annex I Watch the YouTube tutorial to get started. Section 13.3, Permanent License Script Edits Enter/Edit Comments Tag Files Export Script As-Recorded Section 6.2.1.1, Record Progress Bar Section 6.2.1.4, Alternates Section 6.2.1.2, Back-up Takes Section 9.5, Resample/Convert Format Section 5.1, Script Display Parameters, and section 4, Import Script See Annex IV Annex II Still in a bind? Contact us at mailto:[email protected]. We will make it work for you. Page 3 Menus and Short Cuts Menu Title File Quit Tools Copy Current FileName Go to Top of Script Find File Locate Original File Go to Bottom of Script Update Record Counter View Help Batch Processor Cell Formatting Display Script Import Script Project Folder Setup Open Change History Open From Local Drive Manual From Internet Open Tutorial About Register Word2WAV Description CTRL-… Q Copies name of file in Active cell in the clipboard Opens a dialog box to enter the file name Find file used to create an alternate and makes it the Active cell Z R Should WAV files be manually added/removed Adjust cell position, width, number, etc. Opens the Project Folder in a separate window Opens the Change History from the Internet Opens the manual located in the W2_v3 Folder Opens the latest manual from the Internet Tutorial for Version 3 is not ready yet Opens the Registration window System Requirements: - A F O Windows XP or newer Runs well on Intel Mac using BootCamp 2 GB of RAM 10 MB of hard disk space Page 4 B W D I P S M Table of Contents 1. 2. 3. 4. Introduction .......................................................................................................................... 6 Program Overview ............................................................................................................... 7 Format Script........................................................................................................................ 9 Import Script....................................................................................................................... 10 4.1 4.2 4.3 4.4 5. Setup Window .................................................................................................................... 18 5.1 5.2 5.3 6. Import Script in Batches ........................................................................................................15 Content Formatted over Multiple Columns ..........................................................................16 Automatic File Naming...........................................................................................................17 Importing PowerPoint Notes .................................................................................................17 Script Display Parameters .....................................................................................................18 Audio File Parameters............................................................................................................20 Comments + Tag/Untag Audio Files .....................................................................................21 Recorder Window .............................................................................................................. 22 6.1 6.2 Navigation ...............................................................................................................................23 Operating Modes ....................................................................................................................23 6.2.1 6.2.2 6.2.3 7. 8. Editor Window (Not available with Standard license)................................................... 32 Script Window .................................................................................................................... 36 8.1 8.2 9. Open Manual ...........................................................................................................................43 Open Change History.............................................................................................................43 Open Tutorials ........................................................................................................................43 About .......................................................................................................................................44 Register/Purchase ..................................................................................................................44 Program Installation .......................................................................................................... 45 12.1 12.2 13. Cut the Beginning and/or End of the File .............................................................................39 Set Silence ..............................................................................................................................39 Normalize ................................................................................................................................40 Hiss Filter ................................................................................................................................40 Resample/Convert Format .....................................................................................................41 Help Menu........................................................................................................................... 43 11.1 11.2 11.3 11.4 11.5 12. Make a File the Active File .....................................................................................................37 Search Files ............................................................................................................................37 Post-Processing (Not available with Standard license) ................................................ 38 9.1 9.2 9.2 9.4 9.5 11. Manual Recording Mode........................................................................................................... 23 Auto Recording Mode ............................................................................................................... 30 Review Mode.............................................................................................................................. 30 Download Demo .....................................................................................................................45 Download Update ...................................................................................................................45 3 Steps Required to Use Word2WAV............................................................................... 46 13.1 13.2 Demo Version .........................................................................................................................46 Trial License............................................................................................................................47 13.2.1 13.2.2 13.3 13.4 Register ...................................................................................................................................... 47 Log On........................................................................................................................................ 48 Permanent License.................................................................................................................49 Upgrade License.....................................................................................................................50 14. Support ............................................................................................................................... 50 Annex I Script Formatting............................................................................................................. 1 Annex II Mac Setup........................................................................................................................ 1 Annex III Efficient Setup ............................................................................................................... 1 Annex IV Trouble Shooting .......................................................................................................... 1 Page 5 1. Introduction Word2WAV, or W2 for short, is a program intended for studios and independent narrators in need of recording large numbers of audio files, each named precisely. When developing multimedia packages, it is frequent to have hundreds or even thousands of small audio files, often named apparently randomly by the developer. Typically, a narrator would record all the files over one or more sessions, then take considerable time to break the long takes into a series of smaller files, and finally name them precisely according to the script. This operation is tedious and time consuming, and often leads to errors in file naming – which in turn leads to lost time in Quality Assurance. This task is worsened in studios where the technician needs to manipulate files in a language he does not understand and on which he has therefore little control. W2 solves this problem by naming each audio file as it is recorded – directly from the script – thus eliminating both the need to divide a long file and to name each subfile. As each segment is displayed on the screen, the narrator only has to click on Record and Stop, while W2 handles all the saving and naming tasks in the background. Various options (described in full details in this manual) allow for Review, Rerecording, adding Alternates, Editing of both the audio files and the script, and Batch Processing – among other features. Studios should look at Annex III for an efficient setup using W2. Independent narrators do not need to be concerned with this setup. Regardless of the user, all the mundane tasks are eliminated, thus reducing the production time by many hours and therefore increasing the profitability of the project. Page 6 2. Program Overview Using W2, a typical recording session would proceed as follows: a. Format script according to specifications b. Import script in database c. Setup display parameters d. Setup audio parameters e. Record each segment (several recording modes are available) • Record alternates as needed for any audio file(s) • Edit script as needed to correct errors, add comments, etc. • Edit audio files as needed while recording and/or reviewing f. Review the recorded segments (several reviewing modes are available) • Edit/rerecord audio files as needed while reviewing g. Post process the audio files (normalize, set head/tail silences, apply filters, change encoding, etc.). h. Export the script as recorded for reference Each step will be covered in details in the rest of this manual. W2 is comprised of 6 main windows: Import, Setup, Recorder, Editor, Batch Processing, and Script (in the order you are most likely to use them). Additional windows will be covered as appropriate, but essentially: • Import deals with script import/export, and manual file naming. • Setup mainly deals with audio and display parameter setup. • Recorder deals with the actual recording and review. It is the main/default window. • Editor deals with audio editing of the recorded files. • Batch Processing deals with setting silences, normalizing, filtering, and audio resampling and converting. It can be used as a stand alone application. • Script makes it possible to view the script as edited, search files, find import errors, etc. Page 7 Import window Setup window Recorder window Editor window Batch Processor window Script window Page 8 For studios, access to the Import, Setup, and Batch Processor windows can be password protected so as to prevent the narrator from interfering with the setup. The Script window is not password protected because nothing is editable from there. To enable the password protection, check the Required box in the Setup window. The password is “jaguar” (without the quotes). A dialog box will prompt for the password each time one of the protected windows is opened. The detailed procedure is covered in the following sections. 3. Format Script In order to import the script in W2, it needs to be formatted according to specifications and saved either as a Word or an Excel file. Notes from PowerPoint can also be imported without any special formatting requirements (see 4.4, Importing PowerPoint Notes, for details on PowerPoint). For the purpose of this manual: - A script is defined as a series of entries corresponding to files which need to be recorded and saved as separate VAW files. Ideally, each entry should contain a File Name and a File Content. It can also contain a Comment. See Annex I for the specifications. - The Project Folder is defined as the folder containing the script which is imported before recording. - The W2_v3 Folder is defined as the folder containing the Word2WAV_v3.exe and the W2_v3.mdb files. Any ASCII language can be displayed in W2. In addition to English, these languages include Spanish, French, German, Portuguese, Swedish, Norwegian, etc. Unicode fonts used for languages such as Chinese, Japanese, Korean, Arabic, Russian, etc. can be displayed as well but require an International license as well as MSOffice. Notes: - Tabs and Returns present in the script are preserved and correctly displayed in the Recorder window to improve readability. Most styles however are not imported. Page 9 4. Import Script Once the script has been properly formatted (see Annex I), it is ready to be imported in W2 for recording. W2 keeps the script as well as various information in a Microsoft Access database located in the W2_v3 Folder created at Install time. The user needs not be concerned with this database (W2_v3.mdb) but must not move or rename it. Note: All the audio files created by W2 will be saved in the folder from which the script is imported. It is therefore beneficial to create a Project Folder and to copy the script there before importing it. This folder can be located anywhere. From the View menu, select Import or simply press CTRL-I to open the Import window. Page 10 The top left block will vary depending on whether MSOffice is installed or not: MSOffice installed MSOffice not installed (OpenOffice falls in this category) Format Script Using: All font attributes of the script are ignored and the font specified is used. Compatible formats: .doc, .xls Format Script Using: All font attributes of the script are ignored and the font specified is used. Compatible formats: .doc, .xls Preserve Script Formatting The font attributes (bold, underline, color, size, etc.) of the script are preserved and displayed in the Recording window. Preserve Script Formatting Not available Compatible formats: .doc, .docx, .xls, .xlsx Note that this option is much slower, so use it only if you need to preserve the original font attributes, some styles, or to import Unicode fonts. Notes: - The font cannot be changed once the script is imported. - *.docx and *.xlsx are only available with the Preserve Script Formatting option. Save the script as a regular .doc or .xls before importing when using the first option. - *.docx and *.xlsx documents require Office Word 2007 or later. If you have an older version, even with a format converter, you need to save the file as a .doc or .xls first. W2 can display Unicode fonts used in languages such as Russian, Arabic, Chinese, Japanese, etc. Although enabled in the Trial version, an International license is required to keep using Unicode fonts with a Permanent license. Please refer to the website for the cost of such a license. This option is controlled by the license, not the user (except in the Trial version where you can turn Unicode off for testing purpose). Unicode fonts require MSOffice. Page 11 Specify the format of the script to import. For PowerPoint, see 4.4, Importing PowerPoint Notes. Then, under Specifics, specify whether the first row should be ignored or not (typically a column header will be ignored). If the script is formatted in Word, select the table to import. If the script is formatted in Excel, a separate window will open once the script has been specified. Notes: - For Number of Columns to Import as Content, see section 4.2, Content Formatted over Multiple Columns. For Automatic File Naming in the top right of the window, see section 4.3, Automatic File Naming. Under Script Formatting, two options are available depending on the actual format of the script. Note that the following example uses an Excel script, but the same would apply to a Word script. One File Per Row Each row contains a File Name on the left and a Content on the right. In this case, one WAV file will be created for each row. Files Split Over Several Rows Here however, some rows do not contain any file name. All the content with no file name will be added to the content above to create a single entry. In the above example, the file Intro_b will include 3 paragraphs, Intro_c will include 2 paragraphs, and Intro_d will include 3. The other rows will be not affected. Page 12 Notes: - Trying to import the script on the right using the One File Per Row option will create additional files named NoFileName_1, NoFileName_2, etc. - One File Per Row stops at the first empty row, whereas Files Split Over Several Rows stops at the last row of the table or worksheet. - Check Add a Blank Line After Each Row to increase readability of the imported script. - Formatting based on styles (bullets, space after paragraph, etc.) is not preserved when imported the script. For instances, a bulleted list needs to be hard coded. - Any Comment will follow the behavior of the corresponding Content. W2 can import up to 500 files at a time. Most users should make sure that “1” and “500” show in the last two boxes of that frame so that all their files are imported: If you want to: - Limit the number of files per batch, or - Import scripts with more than 500 files, see section 4.1, Import Script in Batches. Click on Import Script. The following dialog box opens: Word (*.doc; *.docx) or Excel (*.xls; *.xlsx) will show depending on the format and option selected. Locate the Project Folder using standard Windows navigation techniques, select the script, and click Open. Notes: - If the import folder contains WAV files, a ‘WAV_Previous_Batch’ folder will be created and the WAV files moved to that folder. This is necessary in order to keep the Record Progress bar and counter accurate and meaningful. A message will indicate how many WAV files were moved. - *.docx and *.xlsx are only available with the Preserve Script Formatting option. Save the script as a regular .doc or .xls before importing when using the first option. - *.docx and *.xlsx documents require Office Word 2007 or later. If you have an older version, even with a format converter, you need to save the file as a .doc or .xls first. Page 13 Notice the blue progress bar at the bottom of the Import window. W2 checks the script for formatting errors as it imports it (see Annex I for detailed formatting instructions). W2 looks for four possible errors: • No file name, • Empty content, • Duplicate file name, and • Illegal Windows characters in file names If any of these errors is detected, the confirmation message will indicate how many errors were incurred in addition to the total number of files imported. To see a list of these errors, click “Yes.” The Script window will then open listing only the files with errors: Error Description No file name Empty content Duplicate file name Illegal Windows characters in the file name Correction “NoFileName_x” is inserted, where x is incremented from 1 up “EmptyContent!” is inserted The file name is used, and “_X2” is added to the second occurrence, then “_X3,” etc. The illegal characters are replaced by the “+” sign Error Code N E D I An Import Error Legend is available at the bottom of the Script window as a quick reminder. Accept the substitutions, or correct the script file and reimport. These errors are very common in production scripts and result in lost production time if not detected early. Once imported, various windows show the script name and path (along with other information discussed elsewhere) in their title bar for easy reference. Page 14 4.1 Import Script in Batches If the script contains more than 500 files or if you want to import it in small batches of, say, 200 files, in order to alternate between recording, editing, and processing, deliver the job in installments, or whatever other reason, the batch size can be reduced. 1. Make sure the Batch Number cell is equal to “1” since you want to import the first batch. 2. Enter the size of the batches (500 maximum). The example on the right shows 200 files per batch. Batch Number Batch Size Click on the Import Script button to import the script normally. At this point, only the first 200 files (or whatever batch size was selected) is imported and the Recorder window opens as usual. When the recording of this first batch is complete, open the Import window to import the next batch. Note that the Import Next Batch button is now enabled and indicates the next batch number. Click the Import Next Batch to import the next batch. The script does not have to be specified again. Each time the Import window is opened, both the current batch number and the Import Next Batch (x) of yyy files button are updated and ready for the next import. Note that the last batch imported will be less than the specified batch size if the script has not been divided in equal batches, which is fine. To abort the Batch mode and import a new script, click on the Import New Script button. Select “No” in the warning message if you chose Import New Script by error. Page 15 4.2 Content Formatted over Multiple Columns When recording directories for instance, the content is typically extracted from a database and therefore formatted over several columns, as in the following example where the first column (A) contains the File Name, and columns 2 to 6 (B to F) contain the content to be recorded. In this example, since the content is spread over 5 columns, select “5” in the drop down box (Specifics section of the Import window). Notes: - Default is 1. Most users should not change it. This feature is only available with the One File per Row import option. In this example again, the first row includes labels which are not to be recorded, so select “Ignore First Row” before clicking the Import Script button. Imported script, ready to be recorded. Page 16 4.3 Automatic File Naming This option can be used if the client does not specify the name of each audio file. In this case, W2 can automatically name the audio files on an incremental basis, based on a pattern defined by the user. Note: In this case, the first column of the script is interpreted as being the File Content column. Select Name Audio Files Automatically in the Import window. Note that the first 3 file names appear in the Preview windows as you specify each parameter. Notes: - 4.4 Most users should leave this option unchecked (block grayed out). This feature is only available with the One File per Row import option. Importing PowerPoint Notes Scripts contained in the Notes of a PowerPoint presentation do not have specific file names for recording, so use Automatic File Naming (above) to create these file names. Everything contained in the Notes, including the slide numbers, is included in the script. No special formatting is required. Font and size will default to Times 12. Unicode fonts are not supported when importing PowerPoint Notes. Page 17 5. Setup Window Usually, the parameters do not need to be reset for each job. However, when this is necessary, proceed as indicated below. Note that all preferences are saved when exiting the Setup window and automatically reapplied every time W2 is launched. From the View menu, select Setup or simply press CTRL-S to open the Setup window. The left frame From words… concerns the way the script is displayed in the Recorder window, while the right frame … To WAVs concerns the way the audio files are recorded. 5.1 Script Display Parameters Active File Name Active Cell W2 can display from 1 to 7 files at a time in the Recorder window. The file which will be recorded next, or “active” file, when the Record button is pressed is always located in the middle of the screen and highlighted in yellow. Note that the file name is indicated in the top right corner of the window for information (matching color). Note: If the file name is too long and is not fully visible, simply click on the yellow cell to expand it temporarily. Page 18 Having several files displayed before and after the active file allows the narrator to read “in context,” i.e., to know whether he/she must hold his/her voice or drop it depending on what is coming later on. Indeed, an enumeration is not read the same way a title or a regular paragraph would be. However, depending on the length of the text to be recorded, a choice has to be made regarding the number of files which can are displayed concurrently. From the Setup window, apply a setting, then click OK to see how it works in the Recorder window. Experiment to find the best combination for each specific project. Note: The Display setup does not modify the script or the specifications of the audio files. In general, the more files displayed at the same time, the better the quality of the read. Note: If only a few files are too large for an otherwise optimum setting, these files can be viewed in their entirety by clicking Single Cell Display before recording them. The normal setup will resume once the “oversized” file has been recorded. Alternatively, clicking the same button again (which now read x-Cell Display) with restore the selected number of cells right away (toggle action). Several options are offered for the width and location of the cells, as well as for the alignment of the text within the cells. Experiment to find the best setup for your needs. Note: Use CTRL-W to display the cell formatting section directly in the Recording window and see the effect of the changes in real time. Page 19 5.2 Audio File Parameters The appearance of the Input Device Settings and Output Device Settings will depend on the recording interface used. ASIO Driver Direct Sound (Non-ASIO) Driver Note that the output volume to be used when launching W2 can be specified. As Saved will recall the value set when quitting W2, whereas Equal to xx will set the output volume to that value regardless of the value set when quitting W2. Then check the parameters for the WAV files which will be created. Notes: - - Make sure that your sound card or audio interface is compatible with these specifications. Remember that the audio files will be saved in the directory from where the script was imported, called the Project Folder. Page 20 The input and output device setup can be checked by recording, then playing, a short test. To that effect, use the Test Audio Setup buttons and VU-meter located in the top right of the Setup window. When all the parameters have been properly set, click Save to save the parameters and close the Setup window. Notes: - 5.3 Audio settings can be changed at any time. Changes only affect the files recorded after the change. Parameters are saved when exiting the Setup window. Comments + Tag/Untag Audio Files See section 6.2.1.5, Comments Cell, and section 6.2.1.6, Tag/Untag Audio Files, for information on these features. Page 21 6. Recorder Window The Recorder window is the default window. It is divided in two sections: • Left side displaying the content to be recorded in 1 to 7 cells, depending on the setup. The yellow Active cell is always in the middle of the screen. • Right side containing function-sensitive action buttons (operating mode selection, navigation, record, play, edit, etc.) and recorded file information (duration and specs). Active Cell The yellow cell in the center of the screen displays the content of the active file, i.e., the one which will be recorded next. Any file can be made the active file by bringing it in the Active cell (see section 6.1, Navigation). Several cells are provided above and below the Active cell so the narrator can read “in context,” i.e., knows if he/she should hold his/her voice for the rest of the sentence, read a list, etc. Depending on the average length of the text, it may be necessary to adjust the size of the cells. The larger the cells, the fewer will fit on the screen. See section 5.1, Script Display Parameters for details. Notes: - - The name of the active file is displayed in the yellow cell in the File Ready to Record block. This is for information only since the file name cannot be edited. If the file name is too long and is not fully visible, simply click on the yellow cell to expand it temporarily. All actions (recording, script editing, comments adding/editing, file tagging, etc.) are made on the Active cell. The cells above and below the Active cell are not editable in any way. Page 22 6.1 Navigation Any file can be brought in the Active cell for recording, playing, editing, adding/editing comments, or tagging by clicking on: • Up or Down arrow to move one cell at a time • Choosing an action in the Tools menu: • Go to Top of Script (CTRL-A) • Go to Bottom of Script (CTRL-Z) • Locate a File (CTRL-L) • Selecting a file in the Script window and clicking on the Active button 6.2 Operating Modes The Recorder window can perform three basic functions, selected from the top right frame: Manual Recording, Auto Recording, or Review. 6.2.1 Manual Recording Mode When the script is first loaded, the Active file contains the first file of the script. As indicated above, any file can be recorded at any time by bringing it in the yellow Active cell using one of the techniques described in section 6.1, Navigation. Check the Display parameters to make sure you will not have to click on the vertical scroll bar to display all the text. Note that an occasional oversized cell is acceptable since you can click on the Single Cell Display button to enlarge the Active cell at the time of recording. See section 5.1, Script Display Parameters for details. Click on the Record button and start recording the file. You can pause the recording at any time. Press Record to resume. When finished, click on . Make sure not to cut the end of the recording by clicking on the Stop button Stop too early. Excess silences can be trimmed automatically in batch mode. It is always better to have more than not enough. Notice that a Play button is now visible under Record. You can either press Play to listen to the recorded file or press Record to record it again. When the file is playing, you can stop or pause the file at any time or wait until the end of the file. Page 23 Notes: - A green Record Flag appears to the left of the cell once it has been recorded. This flag is for convenience only in order to allow you to easily spot where you left off, after a coffee break for instance, or to easily spot missing recordings. It does not indicate that the recorded file is correct or complete. - The VU-meter located in the top right of the window monitors the audio while Recording or Playing. If the audio is too hot, the Clip indicator will turn red and remain red until reset either manually by clicking on it or automatically when stopping the playing/recording (depending on the preference set in Setup). - Note that there are actually 2 VU-meters: one for recording and one for playing, so the clip indicator may disappear and reappear depending on which mode you are in. - The recording duration is shown in the bottom right in the format min:second.millisecond (e.g., 00:41.310). The audio specs are also shown for reference (e.g., WAV - 48 kHz - 24 bits - Mono). See Audio File Parameters to modify them. - All functions are disabled while recording or playing a file. If the recording is satisfactory, click on the Down arrow Active cell and repeat the process. to bring the next file in the Page 24 6.2.1.1 Record Progress Bar The Record Progress bar located under the Navigation arrows gives a visual indication of what percentage of the files have been recorded at any given time. The white box above the bar gives an accurate count. In this example, only 1 of the 200 files has been recorded so far. Like the Record Flags, the Record Progress bar does not indicate that the recorded files are correct or complete. Notes: - Shift-click on the progress bar or the counter to bring the first non-recorded file in the Active cell. This is useful when dealing with a large number of files and the counter displays 697/700. Just shift-click the counter to automatically locate the first non-recorded file, and record it. Then repeat until all the files have been recorded. - The progress bar and the counter only counts the WAV files in the Project Folder. Shift_clicking actually checks the WAV files against the script. So always shift-click to make sure the files are the correct ones (you may have a discrepancy if you added files independently of W2, while editing with another program for instance. If by doing so, you end up with more files than provided by the script, the record counter will show a fraction greater than 100%, such as 546/540, and turn red to alert you to that fact). - See the Script window to see the recorded and non-recorded file at a glance, and to locate/filter files. - The progress bar and counter can be manually updated if WAV files are manually added to or deleted from the Project Folder (Menu>Tools>Update Record Counter or CTL-R). 6.2.1.2 Back-up Takes If the file needs re-recording, the “bad” take is saved automatically in the Back-up Takes folder in the Project Folder and the new take is saved in the root of the Project Folder. This way, all the good takes are kept together, ready for further processing, but all the back-up takes are saved should they be needed for any reason. All the back-up takes are time stamped, so they are easy to identify (… where is the one I did 30 minutes ago?… ) and there is no limit to the number of takes that can be saved for a given file. Page 25 Project Folder containing the ‘good’ audio files Back-up folder containing the ‘bad’ takes Important: Do not delete or rename the BU_Takes folder (or expect a crash...). 6.2.1.3 Script Edits The script displayed in the Active cell can be edited to correct typos, add missing words, etc. The edited script is saved in the database. See section 10, Export As-Recorded Script, for details on how to export a script as recorded for reference. Notes: - Only the content of the Active cell can be edited. File names cannot be edited. 6.2.1.4 Alternates An important feature of W2 is that it allows you to record alternates if, for instance, you are not sure about the pronunciation of a word (should A.C.E. be pronounced ACE or AC-E?) or if you notice an inconsistency in the text but are not sure whether it should be corrected or not. Click on the Insert Alternate button located in the File Ready to Record block. The file is automatically duplicated and displayed in orange in the Active cell directly under the original cell. Note that that “_Alt_” has been added to the file name, along with a time stamp. It is therefore possible to record several alternates of the same file if needed. Notes: - - If the Active file is an Alternate, the button caption changes to Delete Alternate. A confirmation message will appear to prevent accidental deletion. If the Alternate has already been recorded, the corresponding WAV file will be moved to the BU_Takes folder upon deletion. Page 26 Original Cell Alternate Edit the script as appropriate and record the alternate as if it were a regular file. The alternate file is stored in the root of the Project Folder and is easily identifiable for further processing. Note that you cannot create an alternate to a file which is already an alternate. However the original file can be made the Active cell, ready to be duplicated again, by selecting Locate Original File from the View menu, or by pressing CTRL-O on the keyboard. Therefore, there is no limit to the number of alternates which can be created from a given original file. Note: The total number of files displayed in the Record Progress Counter is incremented by one each time an Alternate is created, or decremented by one if deleted. Page 27 6.2.1.5 Comments Cell If the script includes a column with comments, such as direction for pronunciation, intonation, etc., these comments are detected automatically and displayed in grey at the bottom of the Recorder window. Since the Comments cell is connected to the Active cell, only the comments related to the Active cell are displayed. The Comments cell is displayed in grey just below the Active cell. As soon as a cell becomes the Active cell, its Comments cell will open automatically if not empty (see Note below). Click on the Open Comments button to open an empty Comments cell and add a comment. Note that the button label toggles between Open Comments and Close Comments depending on the status of the Comments cell. Note: If you do not want the Comments cell to open automatically, uncheck the corresponding option in the Setup window. Remember that you can always use the Open Comments button on the Recorder window to open the Comments cell as needed. Page 28 6.2.1.6 Tag/Untag Audio Files If a given file is very long or complex, it might be desirable that you do not try overzealously to record it in one pass without mistake. In those cases, it might be preferable to do pick-ups without stopping the recording, leaving some edits to be done later. It is then convenient to “tag” the file by clicking the Tag Audio File button located in the File Ready to Record block. • This button toggles between ‘Tag’ and ‘Untag,’ so it is possible to untag a previously tagged file. The actual Comments are not affected by the Untag action. • Only recorded files can be tagged/untagged. If the file has not been recorded, the Tag Audio File button is grayed out. • It is always the file in the Active cell which is tagged/untagged. The Comments cell opens automatically so as to allow a comment to be added for later retrieval. However, this feature can be disabled by unchecking the corresponding option in the Setup window. Note: The Comments cell can always be opened or closed at any time using the Open/Close Comments button in the Recorder window. A ‘Tagged’ marker is always inserted in the script. See the Tagged column in the Script window. Use either the Export As-Recorded Script option or the Script window to see the tagged files along with any Comments. In addition, a ‘TAG_’ marker can be inserted at the beginning of the WAV file names, if the option is selected in the Tag WAV File Names frame in the Setup window. Sort the Project Folder by Name to find all the tagged files quickly. Note: All the tags, in the script and/or at the beginning of the file names, can be deleted easily from the Untag All File Names frame in the Setup window. Page 29 6.2.2 Auto Recording Mode Once you decided on your tone, pace, etc., and specially if the script is made up of numerous short files, recording can be done in Automatic mode. Click on Auto in the top Operating Mode block to select Auto Recording mode. In Auto Recording mode, you only have to click on Record and Stop. Once you have clicked on Stop, W2 saves the file, moves to the next file in the script and waits for you to click Record. Notes: - To rerecord a file without going out of Auto mode, click on the Re-Record Previous button. W2 will bring the previous cell back in the Active cell, ready to re-record and proceed. - You can use the spacebar to start/stop the recording instead of the mouse. 6.2.3 Review Mode Once all the files have been recorded, or at any convenient time, you can select Review mode to automatically listen to all the files in sequence, without any intervention. This makes it possible to listen to how the files “sound together,” and to edit/rerecorded any unsatisfactory take. Bring the first file of the sequence to be reviewed in the Active cell, then click on Review in the Operating Mode block. Two parameters can be adjusted with sliders: - Auto Delay sets the delay between each file. Range is 0 to 2 seconds. Remember that the raw takes already include silences at the beginning and end of the file, so 0 to 0.5 seconds are usually optimum, but experiment to find the best setting for your needs. - Play Tempo allows to speed up the player so as to review faster while assuring the purpose of the review step. Range is 0 (normal speed) to 100%. Again, experiment to find the best setting for your needs. Press Play to play the first file. Once the file has been played in its entirety, W2 brings the next file up and plays it automatically. Page 30 The automatic playing process can be paused momentarily using the Press button. to resume. Should a file needs rerecording, press while the file is playing. W2 reverts to Manual Recording mode. Rerecord as necessary. All options described above are available. Once satisfied, select Review mode again and press Play to resume the review process. It is advisable to go back one or two files before resuming play so as to make sure the tone, level, etc. of the pick-up are consistent with the rest of the series. The automatic Review process will stop if: • The Stop button is pressed. • The file has not been recorded (no green Record Flag). This reduces the risk of missing a non-recorded file. Record the file until satisfied, then select Review mode and press Play to resume. Again, it is advisable to go back one or two files before resuming play so as to make sure the tone, level, etc. of the pick-up are consistent with the rest of the series. 6.2.3.1 Review Counter In Review mode, the Record Progress Bar and Record Progress Counter are replaced with a Review Counter displaying the location of the currently-reviewed file in the script. Recording Mode Reviewing Mode Page 31 7. Editor Window (Not available with Standard license) Note: Available in Trial mode but requires a Professional license once the software is licensed. Once a file has been recorded, it can be edited directly in W2. Click on in the bottom right corner of the Recorder window. Note that this button is only active if the Active cell has been recorded. Starting with Build 344, the user can select to use his favorite audio editor instead of the W2 built-in editor. The audio editor to use can be selected in the bottom right of the Setup window. These choices are recalled whenever W2 is launched. Three options are available (select the corresponding radio button): - Use Word2WAV built-in editor (see section 7.2 below for details) - Use the program used by Windows when you double click on a .wav file (search “Associate a file with a program” in Windows Help or Google). - Use the editor of your choice. Click on the Browse button and navigate until you locate the program you want to use. In the above example, Sound Forge will be used to edit the audio files. 7.1 Using Your Custom Audio Editor (options 2 or 3) If you choose not to use the W2 built-in audio editor, validate the bottom check box to automatically back-up the audio file before opening it in your custom audio editor. This way, once the file is edited, simply save the edit to overwrite the current file so your Project Folder is always up to date but a back-up is always available in the Back-up folder. Clicking on the Edit .WAV button opens the Active file in your audio editor. Edit to your heart’s content, then save. Once you jump back to W2, you can play the edited file and/or continue your W2 session. If your edit changed the file duration, click on the Record Duration text box to update it. Note that the duration will be automatically updated once your click on a Navigation arrow. Page 32 7.2 Using W2 Built-In Audio Editor (option 1) Clicking on the Edit .WAV button opens the Active file in W2 built-in audio editor. Note the Status flag at the bottom left of the screen. It will turn red while the file is being processed by the editor. Always wait for the “Idle” status before doing further editing. Expect a longer delay the first time the Editor window is opened since the waveform monitor has to be built. The Content and File Name of the file being edited are shown at the top of the screen. The Comments can be opened by clicking on the Open Comments button. Content and Comments can be edited as in the Recorder window. The two arrows on the right allow you to navigate through the recorded files without leaving the Editor window. A message warns you if a break in recording is detected, i.e., if a non-recorded file is encountered. The time is shown at the top and bottom of the waveform window, while the amplitude is shown on the left. - To change the vertical magnification, use the cursor on the left. - To change the horizontal magnification, use the zoom buttons: Zoom In and Zoom Out will do just that Zoom Selection will restrict the display to any selected audio Zoom All will bring the whole file back into view or use the green scroll bar and/or the 2 side handles for a more precise control. Page 33 Seven buttons are available in the Playback frame: - Play plays from the beginning of the file - Play Loc. plays from the cursor location in the waveform - Play Sel. plays only the selection in the waveform The next 2 buttons correspond to the Pause and Stop buttons. The last 2 buttons are Fast Rewind and Fast Forward. The amplitude of the jump (in milliseconds) can be specified. Note that these buttons are enabled only as applicable. Notes: - - Clicking anywhere on the waveform will determine the cursor Location as indicated by a vertical yellow dash line. Clicking anywhere on the waveform then dragging the mouse to the right or the left will determine a Selection as indicated by a white area. Recording Duration (complete file) and Selection details are shown to the right of the Playback frame. All edits are made using the buttons inside the Edit frame located to the right of the waveform: Button Copy Cut Delete Selection Action Copies the Selection to the clipboard. Copies the Selection to the clipboard, then removes the Selection from the file. Inserts the content of the clipboard at the cursor Location. Reduces (crops) the complete file to only the Selection shown on the waveform. The rest of the file is deleted. Deletes the Selection from the file. The rest of the file is unaffected. Flatten Selection Reduces the level of the audio in the Selection to zero, leaving the file duration unaffected. Insert Silence Inserts a silence at the cursor Location. The duration (in milliseconds) of that silence is determined by the value entered in the box next to the button. For example, 500 = 0,5 sec. Open the Batch Processor window to apply all effects, except Resampling/Conversion, to the file being edited. Insert at Location Crop to Selection Apply Batch Process Remark These 3 buttons work like the Copy, Cut, and Paste buttons in most programs. These 2 buttons do opposite actions. Use Delete Selection to remove a double take for instance. Used to remove a noise or a mouth smack from instance. Use in conjunction with Delete Selection to open or close the audio. An excellent way to test the Batch Processor settings. Page 34 Most edits require the rebuilding of the waveform. Wait for the “Idle” status at the bottom of the screen: Notes: - Any edit can be undone (one level only) using the Undo button located in the bottom right corner of the waveform. - Edits are not destructive. If you make a mistake or change your mind, the file before editing is saved in the BU_Takes folder. In addition to the above edits, some recording can be punched in to finalize a file. Several modes are available. See Recording frame in the bottom left of the Editor window. Select the applicable radio button according to the following table. Radio Button Insert … Overwrite … Append … Delete … Action Punches a new recording at the cursor Location. No existing recording is overwritten. Starts the recording at the cursor Location and overwrites an equivalent amount of existing recording. Starts the recording at the end of the file. No existing recording is overwritten. All existing recording is deleted. Only the new recording makes up the edited file. The recording can be paused Remark Recording starts at the beginning of the file if the cursor is not set. Recording starts at the beginning of the file if the cursor is not set. as required. When finished, press the Stop button. The VU-meter is identical to the one in the Recorder window. As soon as the recording is stopped, the waveform is rebuilt. Wait for the “Idle” status at the bottom of the screen. Note that the 3 buttons at the bottom right of the screen are context sensitive. As soon as either a text or audio edit has been made, Save and Save + Close become active. A message will warn you should you try to close the Editor window without first saving an edit. Page 35 8. Script Window The Script window can be accessed by selecting Display Script from the View menu, or by pressing CTRL-D on the keyboard. None of the information in this window is editable. Header Rec File # Description “No” if the file has not been recorded, blank if recorded. Number of the file in the original script. Alternates are shown with a decimal. Example 13.1 is the first alternate to 13. Content Displays the Content as edited. Comments Displays the Comments as edited. Tag Displays “Tag” if the file has been tagged. Duration Displays duration of recording in minute:second:millisecond format Err Displays the import error if any. See Annex I for an explanation of these errors. Notes: - Click on the header “Rec,” “Tag,” or “Err” columns to bring the nonrecorded, tagged, or error files, respectively, at the top of the list. - Click on the header “File #” to restore the files in their original order. - Script name and path, batch number and size, as well as the range of rows imported from the script, are displayed in the title bar. - Drag the vertical line between the headers to adjust the width of the column to the left of that bar. Page 36 8.1 Make a File the Active File Any file can be brought to the Active cell of the Recorder window. To do this, just click on its row to highlight the row, then click on the Active button at the bottom of the screen. The Recorder window will open, ready to record, play, tag/untag, or edit the script/comment. 8.2 Search Files Files can be selected based on the criteria entered in the Search field. In this example, “_Facts” was used to select these files. Select “Contains Only” or “Exact Match” as appropriate. The search is made in the File Name, Content, or Comments column depending on the radio button selected. Clear restores all the imported files in the list. Note: Click on the Import Error radio button to display the files with formatting problems. Page 37 9. Post-Processing (Not available with Standard license) Note: Available in Trial mode but requires a Professional license once the software is licensed. Once all the files have been satisfactorily recorded and edited, it is time for postprocessing them, i.e., cut beginning and/or end of each file, set a specific silence at the beginning and/or end of each file, normalize and/or filter them, resample the WAV files or convert them to a different format. Choose Batch Processor in the View menu or simply press CTRL-B to open the Bach Processor window. When the Batch Processor window opens, the path points to the Project Folder where all the WAV files produced by W2 are stored. Check that the Number of Files is correct. Notes: - To select another folder, use the Browse button. Any WAV files can be batch processed by W2. In this section, it is assumed that the Project Folder is not changed. Page 38 Before processing the files, W2 creates a RAW_WAV_Files folder inside the Project Folder and moves all the WAV files in this back-up folder. The processed files are then saved back in the Project Folder. This way, all the final (processed) files are located in the Project Folder, while all the original files are backed-up in the RAW_WAV_Files folder. Notes: - The RAW_WAV_Files folder must be empty before processing the files so as not to overwrite any original files. If you make a mistake in processing the files (say you convert them to MP3 while your client really wanted WAV), just delete the MP3 from the Project Folder, move the original WAVs located in the RAW_WAV_Files folder back into the Project Folder, and reprocess them according to the correct specs. Use the Refresh button to check your operations. W2 can perform several operations in a single pass, then repeat these steps for all the files in the Project Folder: - Cut beginning and/or end of the file - Set silence at the start and/or end of the file; - Normalize the file; - Filter the file - Resample and/or convert the format of the file. 9.1 Cut the Beginning and/or End of the File Use this function to truncate the beginning an/or end of each audio file before applying the filters. People using excessively sensitive mics get an audible click at the beginning an/or end of their recordings. These clicks are difficult to remove without changing the silence threshold. For a given setup, the clicks will always be at the same 'distance’ from the beginning and/or end of the files. Experiment to find the best values for your set-up. 20 msec and 300 msec for beginning and end, respectively, are good starting points. - ‘0’ will bypass the corresponding beginning or end cut. - Uncheck to bypass both beginning and end cuts. 9.2 Set Silence The Threshold is the level under which the sound is considered to be silence. In this example, the white area shows some noise which Page 39 can be considered silence if the threshold is high enough. A recording always contains the ambient so silence is never zero, but a level low enough to be considered zero. Experiment with what works for you. Common values are -26 dB to -40 dB. Note: The Threshold can be entered either in dB or in %RMS. W2 calculates the other value. - Select the first option to set the silence at the start and at the end of the file. In the above example, silences are 200 msec. and 300 msec. Note: The values specified are expressed in milliseconds (500 msec. = 0.5 second). Once processed, the silence will be equal to the set value, regardless of whether it was originally longer than, equal to, or less than said set value. 9.2 Normalize Check Normalize to a Maximum Value. The maximum can be expressed in dB or in %RMS. When you enter a value, W2 calculates the other value. Full scale is 0 dB or 100%. A common value is -0.3 dB or approximately 97%. 9.4 Hiss Filter Under development. Select Open Change History in the Help menu to download the update when ready. Page 40 9.5 Resample/Convert Format Check Resample and/or Convert Files. Note: If Resample and/or Convert Files is unchecked, W2 recalls the parameters used to record the original sound files (as defined in the Setup window). In this case, the files retain their original properties. Specify the parameters you need. Current options are resampled WAV, MP3 (above example), ACM (including µ-Law), and AIFF. Note: In order to export to MP3, Lame.exe, an external freeware and open source command line encoder, must be present in both the C:\W2_v3 folder and the Windows\Systems32 folder. Lame.exe can be downloaded from the Internet (http://www.free-codecs.com/download/lame_encoder.htm for instance) and simply copied to both the C:\W2_v3 folder and the Windows\Systems32 folder. If the file is down-mixed to a lower frequency, an anti-aliasing filter is applied. Once all the parameters have been specified, click on the Process button. A progress bar will open to show the processing of the files. Once complete, all the processed files are located in the Project Folder, ready for delivery. Notes: - The original unprocessed files are stored inside the RAW_WAV_Files folder inside the Project Folder. All the back-up takes are stored in the BU_Takes folder inside the Project Folder. These backup files are not batch processed. If the Lame encoder is not found, no MP3 files will be created and the Project Folder will be empty after processing. All the selections and values are saved when the files are processed and recalled next time the Batch Processor window is opened. Page 41 10. Export As-Recorded Script The script can be exported “as recorded” for reference. Any edit made to the content, any inserted alternate, any comments added an/or edited, tagged status, and recording duration are included in the exported script. From the View menu, select Import Script or simply press CTRL-I to open the Import window. The Export function is located in the bottom right of the Import window. Select Word or Excel, then click on the Export As-Recorded Script button. Note: If MSOffice is not installed, the script can only be exported in Excel format. The blue progress bar shows the export process. W2 exports the script, adding “_As Recorded” to the end of the script name for easy identification. The exported script always contains six columns: Column # Header Content Column 1 File Name Either imported or generated by W2 Column 2 File Content As edited during recording Column 3 Comments As added/edited during recording Column 4 Tagged File “Tag” inserted as appropriate Column 5 Duration Duration of recording in minute:second:millisecond format. Blank if not recorded. Column 6 Err Import error code, if any. See Annex I for a description of these error codes. Page 42 11. Help Menu 11.1 Open Manual This manual is viewable from the Help menu, either from the local drive or preferably, directly from the Word2WAV website. The manual on the local drive corresponds to the version of W2 you first installed. It is therefore preferable to open it from the web since this way you will always access the latest version. If you prefer to access it from your local drive, download an updated version as appropriate from the website and save it in the W2_v3 Folder. 11.2 Open Change History Check Change History regularly to see if there are any updates of interest to you. The file is located on the W2 website, so you need to be connected to the Internet. Add – Mod – Fix – Pgm – Added feature Modified feature Bug fix Change in programming, transparent to user 11.3 Open Tutorials Choose from the list of available tutorials. These tutorial are located on YouTube, so you need to be connected to the Internet. Page 43 11.4 About This screen shows the following information: Version and Build Demo, Trial or Permanent license If Permanent, what type: Standard, Professional, International, or Pay-PerClick Licensed entity Registration code (or Installation ID if waiting for a Trial code) Make sure you include the Build and registration code when contacting us for support. You can just attach a screen grab to your email. All information sent during the Registration process can be viewed by clicking “Show Full Registration Data” in the bottom left corner. If you ever upgrade your license from Standard to Professional for instance, or add one or several 1,000-file segments to Pay-Per-Click license, click on “Upgrade License” located in the middle right to enter your new Registration code. 11.5 Register/Purchase This menu only appears when you can register or purchase the software. Page 44 12. Program Installation The W2 website (www.word2wav.com) offers two options: It is very important that you use the option which is right for you. 12.1 Download Demo - Use Download Demo only if you are downloading W2 for the first time! - If you are a Registered user, use Download Update. See 12.2 below. Word2WAV_v3_Full_Instal.exe installs all the necessary components on the PC and creates a W2_v3 Folder in the C:\Program Files folder, containing the W2 program itself (Word2WAV_v3.exe), a W2_v3.mdb database, and a Demo_Project Folder among other things. Since your Trial or Registration code is saved in the W2_v3.mdb file, a new full install would erase it. If you have already registered, do NOT use this option. Use Update instead. Note: You can change the W2_v3 Folder location at Install time only. The Full_Install is around 5.5 MB. Download it in any directory of your choice, then double click on the file (Word2WAV_Full_Intall.exe) to launch the installer. Just follow the prompts. All defaults should be OK. A shortcut is created on the desktop. 12.2 Download Update Updates are posted regularly to fix bugs or implement changes and/or additions. Check Change History in the Help menu regularly to see if there are any updates of interest to you. Each update is identified by its Build number (e.g., Build 335). The current Build is displayed in the title of the W2 frame. Use this Update option if you have already registered your copy of W2, whether for a Trial or a Permanent license. Simply download the file (Word2WAV_v3_Update.exe) and run it by double clicking on it to update the required files. Again, do not use Full_Install if you are registered. No other action is necessary. Verify that the Build in the title bar has been updated. Page 45 13. 3 Steps Required to Use Word2WAV Step Download the Demo Register for a free 30-Day/500-FileTrial Become a Permanent User at the level of your choice Features As downloaded, all W2 functions are enabled, except Import Script and Batch Processing. Register to use a fully-functional Trial copy for 30 days – ABSOLUTELY FREE. Requires payment of the licensing fee. Four licenses are available: Standard, Professional, International, Pay-Per-Click No more nag screen. See below for more information on each level. 13.1 Demo Version As downloaded, W2 can only be used with a demo script. The Import Script and Batch Processor features are disabled. However, you can start testing most of W2’s functionality. The W2 Installer creates a W2_v3 directory in the root of the C:\ folder as well as a program shortcut on the desktop. A Demo_Project Folder is created within the W2_v3 Folder. It contains a demo script (WinesCatalog) provided in Word and Excel formats to illustrate proper formatting. The demo script is preloaded in the database, ready for recording. When you launch W2, click on the yellow Demo button to use W2 in Demo mode and test its capabilities and features. You can navigate through the script, record files, review them, record alternates, etc., to test the functionalities of the software. All the audio files created in Demo mode will be located in the W2_v3\Demo_Project Folder. Do not hesitate to e-mail us at [email protected] with any questions or comments you may have during your evaluation. All requests to add or modify features will be taken into consideration, whether you are a registered user or not, although preference will be given to permanent users. If you believe that W2 can save you significant time in the recording and editing process, it is time to register for a free 30-day/500-file trial to be able to import your own scripts and batch process the recorded files. Page 46 13.2 Trial License 13.2.1 Register Launch W2 and click on the green Register button to open the Registration dialog box. Please fill the six fields, confirming your e-mail. The Trial code will be sent to that email so make sure it is correct. Company name will be displayed in the About window after registration along with the Trial code you will receive. All fields must be filled. Word2WAV warrants that the information collected will be used strictly for the purpose of issuing a license and not communicated to any third party for any reason whatsoever. Once all the fields have been filled and verified, click on Process. W2 will calculate your Installation ID and display it for reference. Click on Send to email this Installation ID and the previously-filled information directly to [email protected]. No other information is transmitted. W2 will then access the Internet to send the Application data through gmail. No user intervention is required. Just make sure that the PC is connected before clicking OK. A dialog box will confirm that the e-mail has been sent. Page 47 In case of problem, an error dialog box should alert you to the fact. You can then retrieve the registration data from About option in the Help menu. Click on the “Show Full Registration Data,” copy the text in the yellow box and email it to [email protected] to complete the registration process. You can continue using W2 in Demo mode until you receive your Trial code. You can expect to receive it within one business day. Once you are convinced that W2 can save you significant time in the recording and editing process, it will be time to purchase a Permanent License (see 13.3 below). 13.2.2 Log On Launch W2 and paste the Trial code you received in the Registration cell. This number needs to be exactly as sent, so it is preferable to copy and paste than to retype. A dialog box will confirm that W2 has been registered on your PC. Click Continue to proceed. Page 48 13.3 Permanent License Next time you launch W2, you will be reminded that you are in a 30-day trial period. Please visit our website at www.word2wav.com or just click on Purchase to send your payment. Do not forget to indicate your Trial code. If you have a Permanent Registration code, just copy it in the green field and click Permanent. From now on, W2 will launch without any nag screen. Otherwise, just click Trial to remain in the Trial mode until the Expiration date. Past that date, W2 will revert to the Demo mode. IMPORTANT: • The Trial and Permanent Registration codes are saved in the W2_v3.mdb file located in the W2_v3 Folder. Do NOT rename or alter this W2_v3.mdb file in any way. • The registration is valid for the PC sending the registration request ONLY. This is a single PC license. If you move W2 to another PC, reformat your drive, etc., you will need to get another Trial or Permanent Registration code. This will be provided to you at no charge. Just contact us as [email protected]. There are four types of Permanent license: Windows/Features Import, Record, Setup, Script Standard Yes Professional Yes International Yes Pay-Per-Click Yes Notes: Editor, Batch Processor Unicode Fonts Yes Yes Yes Yes - The Trial license is identical to the International license. Be aware that some features WILL be disabled (see above) once you purchase a license other than International. - You can upgrade your license at any time through payment of the difference between the existing and new types. No penalty (except Pay-Per-Click, see website for details). You cannot however reduce your level. See 13.4 Upgrade License below. - Since W2 creates regular .WAV files, you may have access to the functions specific to the Editor and Batch Processor windows in other programs you already own. Page 49 13.4 Upgrade License To upgrade your license, please visit the website to pay the corresponding upgrading fee. Once you have received the new license code, open the About option in the Help menu and click on “Upgrade License.” Enter your code in the green box, then click on “Process.” If your code is correct, W2 will close to complete the upgrade process. The new level will be available next time you launch W2. 14. Support If you have any questions or comments about W2, whether during your evaluation or actually using it, do not hesitate to e-mail us at [email protected]. Note: You must have the latest Build installed before contacting us for technical support. Please check the W2 website at www.word2wav.com for the latest Build. All requests to add or modify features will be taken into consideration, whether you are a permanent user or not, although preference will be given to permanent users. You can expect a confirmation within one business day. Please indicate your name and phone number if desired so we can contact you to discuss the problem as needed. Thanks for using Word2WAV! Page 50 Annex I Script Formatting General For the purpose of this manual, a script is defined as a series of entries which need to be recorded as audio files. Since each unit will ultimately be saved as an audio file, this manual refers to each entry as a file. Each file is typically (but not always) made up of a File Name, a Content, and some Comments. Therefore, an ideal script would look like a 2-column table (or 3-column table if there are Comments) ... ... in Word ... or in Excel Annex I – Page 1 Notes: - See Automatic Naming if the client does not provide specific names for the audio files. See Comments if the script includes an additional column for comments. Often, the first row contains labels which are not recorded. See Ignore First Row for details. In Word: • Information above and below the table(s), including headers and footers, are ignored. • The script can be contained in several tables, formatted identically. • The Content to be recorded can be spread over several columns. See Multiple Columns for details. • Delete all the empty rows at the end of the table to avoid importing blank rows. In Excel: • The import process stops at the first empty row. If only a portion of the script is imported, check that there are no empty rows inserted in the script. Note: See Files Split Over Several Rows to ignore blank rows. • The Content to be recorded can be spread over several columns. See Multiple Columns for details. • The information must be in the leftmost rows (A, B, etc.). Delete all left rows which are not to be imported. Comments The script can include an extra column with comments, such as direction for pronunciation, intonation, etc. The Comments column is detected automatically, so no special action is required; just add a column to the script just after the Content column. Notes: - The File Name needs to be in the first column, followed by the Content in one or several columns to the right, then the Comments in the last column. If the Auto Naming feature is used, the first column is considered to hold the Content. If the table or worksheet contains information in column(s) to the right of the Comment column, that information is ignored. Annex I – Page 2 Formatting Requirements Unless you are using Auto Naming, the content of the left most column is used to name the audio files. Therefore, only valid Windows characters can be used in this column. Windows does not accept certain characters in the file names, in particular: • Return / Line feed / Tab • /\:*?“<>| If an illegal character is used in a file name, W2 replaces it with a “+” sign when importing the script. Note: Once the script has been imported, W2 lists all the formatting errors. You can then accept the substitutions or correct the script and reimport it. In order to optimize display in the Recorder window, avoid Returns before or after the text in the Content cells. Returns and Tabs are acceptable however in the middle of the cell to make the script more readable. Acceptable Formatting: Formatting to be avoided: Notes: - You may want to look at this link to learn a lot of tricks to reformat your script: http://word.mvps.org/faqs/general/usingwildcards.htm - The key element is to find a pattern in the source script and exploit it to reformat the text automatically. Annex I – Page 3 Formatting Checks When importing the script, W2 checks for the following errors: • No file name, • Empty content, • Duplicate file name, and • Illegal Windows characters in the file name If any of these errors is detected, W2 will correct it as follows: Error Description No file name Correction Error Code “NoFileName_x” is inserted, where x N is incremented from 1 up Empty content “EmptyContent!” is inserted E Duplicate file name The file name is used, and “_X2” is D added to the second occurrence, then “_X3,” etc. Illegal Windows characters in The illegal character is replaced by I the file name the “+” sign Once the script has been successfully imported, a confirmation message displays the total number of files imported. Check this number to make sure all the files were imported. If not, check the row following the last imported row to make sure it is not empty for instance since an empty row terminates the import process in Excel. The confirmation message will also display the number of errors, if any. You will then have the opportunity to review these errors and decide whether to accept the substitutions or correct the script and reimport it. Note: If you have any problem formatting your scripts, email us at [email protected] and we will help you with that step. Once you have understood the requirements, it will become a routine task of only a few minutes. Annex I – Page 4 Annex II W2 on the Mac Many narrators are using W2 on their Mac using VMware or Parallels. Although VMware is reported more frequently, try both since each setup is different. A third option is Boot Camp. We (the developers) are checking all new Builds on a Mac Mini running Boot Camp and Windows 7, without MS Office, using 3 different inputs (Audio-Technica AT2020 USB, Yeti USB mic, and M-Audio USB interface with an XLR Sure mic). If you have specific questions, please contact us at [email protected]. Annex II – Page 1 Annex III Efficient Setup See diagram next page. Note: If you have a tablet like an iPad, many apps allow you to take control of your remote PC. Just run W2 on your studio PC, but control it from the iPad (or other tablet) in the booth. Most of these apps are free or extremely affordable. Search for “remote desktop” in the App Store. If you prefer a more traditional solution, check the following: - A reverse KVM is used between the PC and the booth, allowing you to have two sets of keyboard, mouse and monitor to use your PC from 2 different locations. The first set is with your PC, the second in the booth. You can see the screen and control the PC remotely, thus avoiding the noise of the PC fan in the recording booth. See for instance the Belkin 2-Port Reverse KVM Switch (F1D201) available from www.pcconnection.com (manufacturers change their products constantly, so this specific product may have changed by the time you read this). - If the distance between your studio PC and the booth monitor is high (typically over 25 ft.), you can use a KVM extender or a balun (depending on the resolution you need) to reach distances of 300 ft. or more. A variety of products are available, so google these terms and find the product best suited to your needs and budget. These products are very cool but may be pricey. Note for studios: With W2, the technician’s work is limited to setting up the equipment (mic position, level, etc.) as he normally would, then the control is passed to the narrator who can handle all the recording and review by himself. Of course, the technician can retain the full control of the session if preferred. The technician/producer can monitor the recording to ensure the levels as well as the narrator’s tone, energy, etc., remain optimal. He can instruct the narrator as needed to redo a take or change his tone, etc., as he normally would. In case of a problem, the technician/producer can take control of the recording booth without leaving his studio seat. A password can be used to prevent the narrator from changing the recording parameters. See Setup. Annex III – Page 1 Recording Booth USB/Firewire Interface Reverse KVM Switch Mixer A/V Studio Annex III – Page 2 Annex IV Trouble Shooting Problem importing script (Error message) 1. Use the “Import Script Using” option (rather than the “Preserve Formatting” option) in the Import window 2. If the script is formatted as .docx or an .xlsx, save it as a regular .doc or .xlx format and try again. Files disappearing when batch processing to .mp3 You need to install a Lame encoder. See Section 9.5, Resample/Convert Format Short dropouts, pops, or clicks in the recordings: There are a number of things that you can try: 1. Install DPC latency checker. This is the first step to take. Download this free utility and read the documentation carefully. After you run the utility, you may need to disable wireless, webcams, network cards, etc. 2. In Windows, go to System properties>Advanced>Performance and set to "Adjust to Best Performance." 3. Make sure your audio drivers, software, and OS have the latest updates. Check for BIOS updates as well. 4. Your buffer size or latency may be too small or too high. Recommendations (but try values higher or lower if these don’t work): 44.1K or 48K sample rate: buffer 128 to 256 88.2K or 96K sample rate: buffer 256 to 480 176.4K or 192K sample rate: buffer 512 to 960 5. Trim your system down to the bare essentials. Initially, work with only one device. Do not add additional devices until your first device is running smoothly. Do not run any plugins. Add plugins only after everything else is running correctly. 6. FireWire users - You may need to purchase a third-party FireWire adapter. Some built-in FireWire chips do not perform well. If you are running more than one AudioFire, you may need to purchase an additional FireWire adapter. Run the ASIO FireWire Analyzer (if you have an AudioFire product). It comes with every driver. Make sure you download the Readme as well as this contains the documentation for this utility. Annex IV – Page 1 Notes