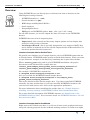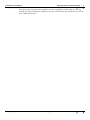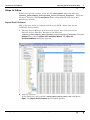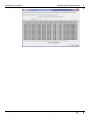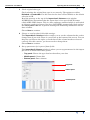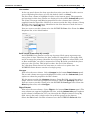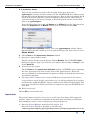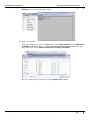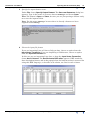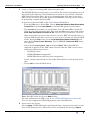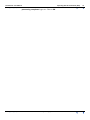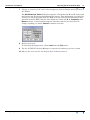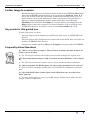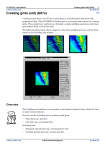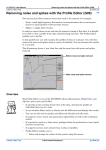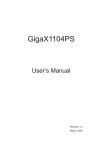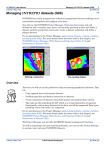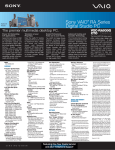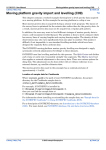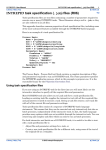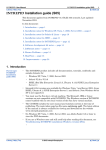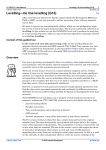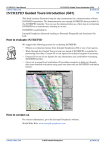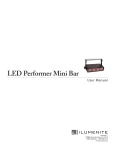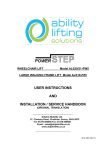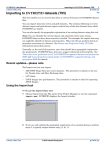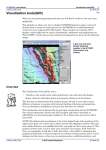Download Importing data to INTREPID (G03)
Transcript
INTREPID User Manual Library | Help | Top Importing data to INTREPID (G03) 1 | Back | Importing data to INTREPID (G03) Top In this tutorial we import some ASCII data and create an INTREPID Line dataset. We use two different INTREPID tools to perform the same operation. So, we repeat the same job twice. The first example is a tool designed much more for those that like to point and click, and is based upon the Excel import paradigm.The second instance uses the genric Import tool, capabale of dealing with many formats, including the simple ASCII column case. In this tour we import data in an ASCII format that is well suited to geophysical line data. This is called ASEG-GDF2 format. Australian Government Surveys prescribe this format. The data is from Albury, Victoria. The data custodians are Geoscience Victoria, Department of Primary Industries, Melbourne, Australia. The data is freely available through the Geoscience Australia GADDS (Geophysical Archive Data Delivery System). This is powered by the Jetstream tool from INTREPID. Context of this guided tour In the context of your data processing cycle, this tour represents an early stage in your processing cycle when you receive some data from an external source and you wish to use the INTREPID software to display or perform some additional work. This example is quite simple and does not cover forming tensor or vector fields. Special short cuts are provided to make this easy on import for both the general ASCII flat file case - use the DDF or data description file and the ASCIIXYZ importer option - header must have 6 componenets with XX,YY,ZZ,XY,YZ,ZX in the names somewhere. Library | Help | Top © 2012 Intrepid Geophysics | Back | INTREPID User Manual Library | Help | Top Importing data to INTREPID (G03) 2 | Back | Overview Using INTREPID you can directly open, read from and write to datasets in the following data storage formats: • INTREPID database (..DIR) • Geosoft database (*.gdb) • ESRI shapes and MapInfo TAB files • Oracle database • PostgreSQL database • ERMapper and INTREPID grid (*.ers) , also *.gxf, *.cdf, *.zmap For all other formats, you need to import the data and create a new INTREPID dataset. INTREPID has two tools for importing data. • Import tool—this versatile tool has many import options and can import data stored in a wide variety of formats. • Ascii Import Wizard—this is specially designed for easy import of ASCII data, and is similar in look and feel to the text file import feature of Microsoft Excel. It has fewer options than the Import tool. Location of sample data for Guided Tours We provide two complete sets of sample datasets, one in INTREPID format and one in Geosoft format. INTREPID works equally well with both formats. When you want to open a dataset, navigate to the directory containing the required data format. Where install_path is the path of your INTREPID installation, the project directories for the Guided Tours sample data are install_path\sample_data\guided_tours\intrepid_datasets and install_path\sample_data\guided_tours\geosoft_datasets. For example, if INTREPID is installed in C:\Program Files\Intrepid\Intrepid4.5.nnn, then you can find the INTREPID format sample data at C:\Program Files\Intrepid\Intrepid4.5.nnn\sample_data\ guided_tours\intrepid_datasets This is the default location for the sample data. If you have installed INTREPID normally, the data resides there. If you have installed INTREPID elsewhere, the exercises will work just as well. Just use the appropriate pathnames. For more information about installing the sample data, see "Sample datasets— installing, locating, naming" in INTREPID Guided Tours Introduction (G01) For a more detailed description of INTREPID datasets, see Introduction to the INTREPID database (G20). For even more detail, see INTREPID database, file and data structures (R05). Location of sample data for CookBooks Right next to the Guided tours data, is a rich set of more exotic geophysics datasets and grids, already prepared for the cookbook training sessions. A casual user might Library | Help | Top © 2012 Intrepid Geophysics | Back | INTREPID User Manual Library | Help | Top Importing data to INTREPID (G03) 3 | Back | also gain some trial and error insights into the capbilities of the software, just by testing the Project Manger’s ability to preview and describe the attributes of each of the cookbook datasets. Library | Help | Top © 2012 Intrepid Geophysics | Back | INTREPID User Manual Library | Help | Top Importing data to INTREPID (G03) 4 | Back | Steps to follow Before you begin the tutorial, locate the file alburydata.zip in the directory install_path\sample_data\guided_tours\intrepid_datasets. Unzip the file into a directory called alburydata (Some unzip programs will create this directory by default). Import Ascii Columns This is the most direct and simple method to get ASCII column data into an INTREPID binary format. 1 Start the Project Manager and launch the Import Ascii Columns wizard. Start the Project Manager. Navigate to the directory install_path\sample_data\guided_tours\intrepid_datasets. From the Dataset menu, choose Import Ascii Columns Wizard. The Open for AsciiimportWizard dialog box appears. 2 Open the input file. In the dialog box, select the file alburydata\alburydata.dat and choose Open. The Import Ascii Columns main window appears. Library | Help | Top © 2012 Intrepid Geophysics | Back | INTREPID User Manual Library | Help | Top Library | Help | Top Importing data to INTREPID (G03) 5 | Back | © 2012 Intrepid Geophysics | Back | INTREPID User Manual Library | Help | Top 3 Importing data to INTREPID (G03) 6 | Back | Check original data type. Check whether the original data type is set correctly. The options are either Delimited or Fixed width. For this exercise the data is Fixed Width, so the default selection is OK. Read the message at the top of the Import Ascii Columns main window. INTREPID has determined that the input data is in a special ASCII format, called ASEG-GDF2 format. This is a data exchange standard which is well suited to airborne geophysical survey line data. INTREPID automatically finds and use the alburydata.dfn file to provide naming and formatting information for the data columns. Choose Next to continue. 4 Change or confirm data field width settings. This Import Ascii Columns window enables you to see the columns breaks, and to change them if you wish. There is a scroll bar at the bottom of the screen. You can drag the scroll bar to the right, to check that all the column breaks are located correctly. For this exercise, you do not need to change them. Choose Next to continue. 5 Set up parameters for import of data fields. This Import Ascii Columns window is where you set up parameters for the import process. It is divided into three panels. • Top panel: Choose the type that best describes your data • Middle panel: Column Info • Bottom panel: Data columns top panel middle panel bottom panel Library | Help | Top © 2012 Intrepid Geophysics | Back | INTREPID User Manual Library | Help | Top Importing data to INTREPID (G03) 7 | Back | Line number In the top panel choose the data type that best suits your data. For this exercise we are importing Line data, so leave the default choice as Lines. The first data column is highlighed in blue in the bottom panel. The properties and settings for this data column are displayed in the middle Column Info panel. The Name, Datatype and Missing properties for the columns have all been supplied from the input files. However we want to make the Line column a Group By field, since it is the primary identifier for the Line dataset. Check the box to the right of the Group By text. Next we want to set this column to be the INTREPID Line alias. From the Alias dropdown list, select LineNumber. Quick review of the Group by concept: An INTREPID Line dataset is made up of groups. Each group represents one survey line of data. Therefore the Line number is imported as a Group By field, and it becomes the primary identifier for each group. However other fields, such as Date and Flight, can also be imported as Group By fields, provided they have only one value per line. This helps to reduce the size of the dataset. If a collection of data has no line structure we refer to it as point data. An INTREPID Point dataset consists of a single group. Line type Now select the next column. Select Linetype in the bottom Data Columns panel. The second column now appears highlighted in blue, and the Column Info panel updates to show the properties for this column. We also want to make the Linetype column a Group By field, since it has only a single value for each line (group) in the dataset. Check the Group By check box. Next we want to set this column to be the INTREPID LineType alias. From the Alias dropdown list, select LineType. Flight, Fiducial Now select the next column. Select Flight in the bottom Data Columns panel. The next column now appears highlighted in blue, and the Column Info panel updates to this column’s information. You can also make the Flight column a Group By field, since it has only a single value for each line (group) in the dataset. Select the Fid column. Set this column to have the INTREPID Fiducial alias. Library | Help | Top © 2012 Intrepid Geophysics | Back | INTREPID User Manual Library | Help | Top Importing data to INTREPID (G03) 8 | Back | X, Y, projection, datum Now use the scroll bar to scroll to the far right of the data. Select the xgda94mga55 column. Set this column to be the INTREPID X alias. When you do this the Projection & Datum selection box appears. Here is where you define the X and Y Alias names, and their associated Datum and Projection. The Y Alias is currently wrong so you need to change it. From the pull-down list, choose the Y Alias to be ygda94mga55. From the drop down list choose the Datum to be GDA94. From the drop down list choose the Projection to be MGA55. When you have finished choose OK. In the Import Ascii Columns window, select the ygda94mga55 column. Check that the Alias for this column is set to Y, and the Datum and Projection are set to GDA94, MGA55. 6 Choose Next in the Import Ascii Columns window. 7 Specify the output dataset name. Specify a name for the created dataset. Choose Browse. The INTREPID Open dialog box appears. Type in a name for your dataset (for example, albury2), and choose Save As. 8 Proceed with the import. Choose Finish in the Import Ascii Columns window. INTREPID starts importing the data. A progress bar tells you the state of the import process. When the process is finished, an Information box appears telling you that the data has been successfully imported. 9 The Import Ascii Columns tool creates a DDF of the format used in the import. A copy of this is saved locally, and, in this case, you will be prompted if you wish to overwrite the supplied DDF file. Choose another name like alburydata2.ddf. This is for your convenience should you wish to re-import the data into INTREPID at a later date. 10 Exit from the tool. Choose OK to exit from the tool. Import tool The generic import tool gives you access to a rich vein of exchange API supported formats. These are designed to switch back and forth with commonly used formats from thridparty sources, such as image processing packages etc. 1 Start the Project Manager and launch the Import Tool. Start the Project Manager. Navigate to the directory install_path\sample_data\guided_tours\intrepid_datasets. From the Library | Help | Top © 2012 Intrepid Geophysics | Back | INTREPID User Manual Library | Help | Top Importing data to INTREPID (G03) 9 | Back | Dataset menu, launch the Import Tool. 2 Open the input file. From the Import tool, from the File menu choose Open Input File. The Select File or Dataset dialog box appears. Select alburydata\alburydata.dat from the list of files and choose Open on Windows, or Select on LINUX. The file name appears on the text in the Import Tool window. Library | Help | Top © 2012 Intrepid Geophysics | Back | INTREPID User Manual Library | Help | Top 3 Importing data to INTREPID (G03) 10 | Back | Specify the output dataset name. Under File, choose Specify Output Dataset. The Save new Dataset as dialog box appears. Type in the name of your new dataset albury1 and choose Open. Note: The button is Open, not Save, because you are just opening a dataset ready to receive the imported data. Note: Use the name albury1 because there is already a dataset we have supplied called albury. 4 Choose the input file format. If you are importing Line or Point or Polygon data, choose an option from the Input Vector Format list. If you are importing a Grid dataset, choose an option from the Input Grid Format list. In this case we are importing Line data, so from the Input Vector Format list, choose Ascii Columns. The AsciiColumns DDF editor appears. DDF stands for data description format, and in the popup below, the bottom section is reserved for using this DDF language, to describe each column, one line for each column. Library | Help | Top © 2012 Intrepid Geophysics | Back | INTREPID User Manual Library | Help | Top 5 Importing data to INTREPID (G03) 11 | Back | Create or import an existing DDF (data description file). The INTREPID Import tool requires you to define the names and positions of each data field in the input file. This information is stored in a special file, called the DDF (Data Description File). If you are importing some new data for the first time you need to create this DDF. However INTREPID can help you get started by generating a simple skeleton DDF. To generate a skeleton DDF in the Ascii Columns DDF editor: • From the File menu, choose File. Choose Generate Skeleton Data Description Format File, and then Line Dataset. A simple DDF appears in the editor. • The standard procedure you would follow is to edit this DDF to match the fields in your own input data file. Then from the File menu, you would choose Save Data Description Format File As, and you save your DDF as a new file. However for this exercise we don’t need to create a DDF. We already have an existing DDF for this data, so all you need to do it to load the file into the DDF editor. From the File menu, choose Load Data Description Format File, and then choose From Current Directory. The INTREPID Load Local DDF dialog box appears. • Select the file alburydata.ddf and choose Open. When the DDF has imported it appears in the DDF editor. Observe that the DDF can also store additional information such as: • Undefined values • INTREPID Alias assignments • INTREPID Datum and Projection assignments It also controls which fields are Group By fields (defined at the bottom of the file). • Choose OK to close the DDF editor. Note: the DDF editor has its own Help facility. For more information on DDF, refer to The INTREPID DDF format (R08). At V5.0, we also support the GOOGLE protobuf syntax for DDF files. 6 Proceed with the import. Choose Apply. INTREPID starts importing the data. A progress bar tells you the state of the import process. When the process is finished, the message Import Library | Help | Top © 2012 Intrepid Geophysics | Back | INTREPID User Manual Library | Help | Top Importing data to INTREPID (G03) 12 | Back | processing completed appears. Choose OK. Library | Help | Top © 2012 Intrepid Geophysics | Back | INTREPID User Manual Library | Help | Top 7 Importing data to INTREPID (G03) 13 | Back | Change or confirm the X and Y alias assigments and the Datum and Projection of the dataset. The GeoReference Vector dialog box appears. Check that the X and Y aliases and the Datum and Projection information are correct. This information can either be set here or can be provided from the DDF. For this exercise the information was provided from the DDF. Observe that when you choose the X, Y, Projection and Datum buttons, a list of options appears. For this exercise you don’t need to change anything, so choose Cancel to dismiss each list. 8 Exit from the tool. To exit from the Import tool, choose Quit from the File menu. 9 Use the INTREPID Project Manager to examine the dataset you have created. 10 Move to the next exercise, the Import Ascii Columns wizard. Library | Help | Top © 2012 Intrepid Geophysics | Back | INTREPID User Manual Library | Help | Top Importing data to INTREPID (G03) 14 | Back | Further things to consider During the import process you defined certain fields to be INTREPID Alias fields. This tells INTREPID which fields are to be recognised as Fiducial, Line, X, Y, and so on. If these fields are not defined as Alias fields during import, you can define them as Alias fields after import. This is easily done using the Project Manager. Simply highlight the dataset name under the Project Manager Filename panel, and select the Fields tab. Current Aliases are displayed in the Alias column. Select this column if you want to define a field as an Alias value. INTREPID expects to see Aliases set for at least Linenumber, X and Y. Key points for this guided tour In this guided tour you have: • Used the Import tool to import some ASCII data and create an INTREPID Line dataset • Used the Import Ascii Columns tool to import the same ASCII data and create an identical INTREPID Line dataset • Gained some insight into how Alias and Group By concepts work in INTREPID. Frequently Asked Questions Q : I have a lot of files to import. They all have a similar format. Is there an easier way to do this? A : Yes. The Import tool has batch options which make multiple-file imports easy. Q : I have some data to import with a unusual column delimiter. Can I import it? A : Yes. The Import tool can handle a variety of non-standard column delimiters. Q : I have forgotten the DDF syntax. Are there some examples I can refer to? A : There are lots of examples of DDF files in the INTREPID installation/examples area. Q : I find the DDF editor in the Import tool difficult to use. Are there any other options? A : You may find it easier to create your DDF using a standard text editor and then import it into the DDF editor. Library | Help | Top © 2012 Intrepid Geophysics | Back |