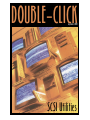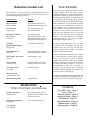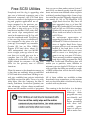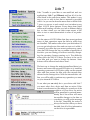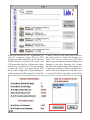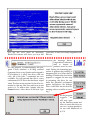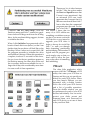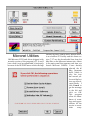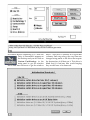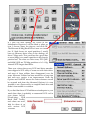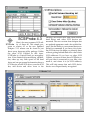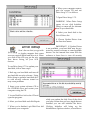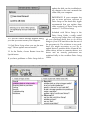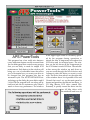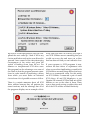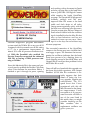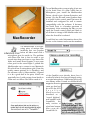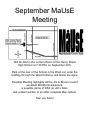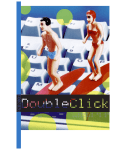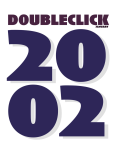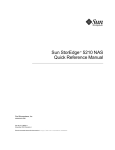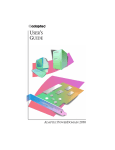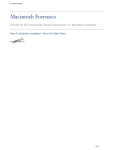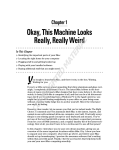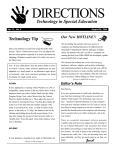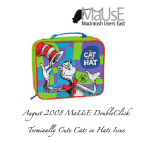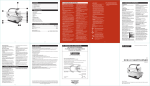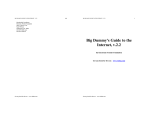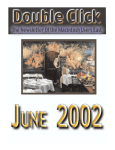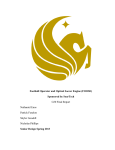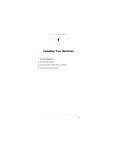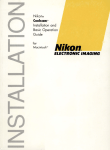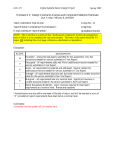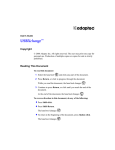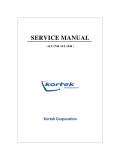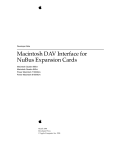Download September 2000
Transcript
DOUBLE-CLICK September 2000 SCSI Utilities Executive Contact List Please feel free to contact any of the following individuals if you have comments or questions relating to Macintosh Users East or Macintosh computing in general. Position/Name Phone# Mac Evangelist Bruce Cameron Hm: (905) 983-9205 Orono Email: [email protected] Past President Hugh Amos Bus: (905) 683-4760 Ajax Hm: (905) 683-4320 Meeting Coordinators Mark Fenton Jim Foster Hm: (905) 430-8234 Email: [email protected] Hm: (905) 432-0921 Courtice Email: [email protected] Treasurer Membership Chairman Doug Kettle Hm: (905) 683-3214 Ajax BBS Administrator Jim Foster Hm: (905) 432-0921 Courtice Email: [email protected] MaUsE BBS - The Source Courtice (905) 404-9874 ....56k Special Events Chris Greaves (705) 887-2508 Fenelon Falls Email: [email protected] Executive at Large John Field Hm:905-885-8718 Mary McCarthy Greeter/Blithe Spirit MaUsE Message Line (905) 433-0777 Double Click http://hottub.ca/mause Double Click Editor Michael Shaw Hm: (905) 576-2097 Oshawa Email: [email protected] FAX: 905-576-5527 Printing & Distribution Doug Kettle Hm: (905) 683-3214 Ajax Cover Design Sean Murphy From the Editor A few weeks ago I overheard a Mac user complaining bitterly about the high cost of upgrading his hardware to meet the demands of modern computing. Well...let me just say this about that: personally, I consider the cost of computing to be incredibly cheap. When I dig out the old MacUser and Macworld magazines at bedtime I see ads for RAM at $39.00 U.S. per Meg, and 8-Megabyte, 33 Mhz systems selling for 4 to 10 thousand American dollars without enough power to pull a sick toddler off a pee pot. How can anyone complain about the minuscule cost of a new 400 Mhz Mac CPU that ships with 128 Megs of RAM, a 6 or 10 Gig Hard Drive, and enough computing power to run a small maritime nation like Portugal or Spain ? The point is that thrifty Mac users can & do continually hunt for bargains because Mac systems from a few years ago are still very usable far beyond the abilities of similarly aged 386, 486 and 586 systems. With these older Macs in mind and in recognition of the reluctance of Mac users in general to buy what can be had for free, I have put together an issue about some very nice FREE utilities for working with the SCSI hard drives that these older Macs can thrive on. For the adventuresome I have also included an account of my experience with a cheap & cheerful hardware upgrade that anyone can perform...it ain’t rocket surgery ! For any MaUsE members with a keyboard and a complete command of the alphabet, I have a special notice on the bottom half of Page 23. Contents Free SCSI Tools...Page 3 Lido 7...Page 4 Micronet Utilities...Page 8 Hard drive Setup...Page 12 APS Utilities...Page 14 Output Enablers...Page 16 MacRecorder...Page 21 Meeting News...Page 24 Free SCSI Utilities Everybody and his dog is upgrading what was once a hideously expensive part of the Macintosh computer---the SCSI hard drive. The new versions of the high-power publishing and graphics applications are so huge compared to the previous versions that it has become normal for new Macs to ship with up to 30 Gig hard drives installed. With video files and movie clips manipulated and saved as documents even 30 Gigs will soon be considered small. The pricing of the new big drives is ridiculously low compared to the prices of a few years ago. For example...my venerable Quadra 950 has an Elite WREN Seagate SCSI hard drive, about 2.1 GIGs unformatted, that cost MORE seven or eight years ago when it was new than you would pay now for a complete new G4 CPU with a ten Gigabyte drive installed in it !!! In 1986 Apple offered its customers a 20 Meg hard drive for the princely sum of $1500.00 American. What this means to the cheapskates among us is that there are suddenly more second-hand SCSI-2 hard drives sized from 500 Meg to several gigs available from private individuals and from auctions like eBay. Those of us with older Macs, (like the Compacts, the Mac II family, Performas, Centris and Quadras) can take advantage of these cheap second-hand drives and the smaller versions of programs that we run on them under various System 7 and OS8.X can benefit greatly from the speed boost and extra room realised when we put in a relatively modern bigger drive. Some of my favourite Mac models originally shipped with one measly 80, 160 or 230 Megabyte SCSI Apple hard drive but they have all been upgraded since to at least 500 Megs. My Quadra 840AV has internal bays in it for two SCSI drives and my Quadra 950 can accept up to five SCSI drives inside and more on the external SCSI bus. An unfortunate repercussion of upgrading the hard drive with a second-hand SCSI drive is that most versions of Apple's Hard Drive Setup program will not work on many Mac models if the hard drive is not an original Mac hard drive so you may need to resort to a third-party program to set up your new SCSI drive. There are many excellent commercial hard drive utility programs like FWB Hard Disk Toolkit and SilverLining that will enable you to partition, erase, initialise or reformat your non-Apple SCSI drives to work with your Mac but there are actually a couple of FREE utilities that will do the trick cheaply and effectively. All of these utilities are available as free downloads from somewhere on the internet and you should be able to find them by doing a search with any browser. The warning in the box below is to be taken s e r i o u s l y. Although these programs are very user-friendly and give warnings before proceeding with most irreversible operations it is still possible to make a ter- rible mistake and wipe out information accidentally. Only use hard drive utilities on drives that you know contain no important data. The usual procedures that you will execute with a SCSI utility are formatting /initialising, partitioning, and mapping out bad sectors. We will look at each of these procedures and define what it does to the hard drive and when it is required. Formatting / Initialising Formatting is required when the drive you have acquired has been used in a nonMacintosh environment. Everybody knows how to re-format a floppy drive and has had the experience of putting a PC formatted 1.4 Meg floppy into his or her Mac and being told that the disk is unreadable. Do you want to format the disk as a 1.4 Meg Macintosh Disk ? Of course you do. The floppy won’t work with your Mac until you do. When the Macintosh system is connected to a external SCSI hard drive that does not have the right formatting the same thing happens. Formatting the disk will make it Mac-compatible. Unfortunately it will also make it a bit smaller. Just as your 1.4 Meg floppy can only hold 1.3 Megs once formatted, your new SCSI drive will hold less than its rated volume when it gets formatted, too. About ten per cent is lost in this procedure. Initialisation is part of the formatting action. The new disk must have a master directory installed that will recognise and keep track of the location and number of files and folders on it and act as a desktop data base for the hard drive. All information previously on the disk is destroyed by this action. It is a good idea to re-format your hard drive at least once each year. The process checks the disk for any bad sectors and excludes them from the map of usable disk space. After this procedure the Mac will not try to store information on these bad sectors. Partitioning There are lots of reasons to partition the hard drive. I like to keep more than one system available in my Macs and the easiest way to do this is to partition the Hard Drive, install a different system on each partition and then select the partition as the StartUp disk in the Startup disk control panel. This is especially useful with more than one processor type installed in the same Mac, like my Quadra 950 with a 33 Mhz 68040 and a 66 Mhz PPC processor, or my Macintosh IIci which has a 25 Mhz 68030 and a 40 Mhz 68040 processor installed. Repair utilities that cannot be run off the disk they are repairing can often act from another partition, and multiple versions of programs and copies of files can be effectively segregated if operating from separate partitions. A partitioned drive can hold more files and small files will take up less room. All information previously on the disk is destroyed by partitioning. Each partition has its own icon and can be used just like a separate internal SCSI hard drive.The programs in this issue will show you how to do this. Lido 7 Lido 7 installs in your Mac as one small init and two applications, Lido 7 and PMount, and has all of its features listed in the pull-down menus. This makes it very easy to use...so easy in fact that no manual is provided with it. As you can see from the menu lists to the left Lido 7 gives you access to and control over just about every aspect of SCSI drive features. Every menu item listed under each heading will take you into a different dialog box or chart where you can select some aspect of the drive to test or some characteristic to alter or set preferences for. It is the nature of SCSI Utilities that they cannot perform many of their operations upon the drive in which they are installed. This makes sense when you think about it: you can get info about a drive and run tests on it while it is running your Mac but you cannot perform any operations that will change the size or number of partitions of the drive you are running off without seriously disrupting the operating System running on it. The difficulty arises when the only SCSI drive you have is the one in your Mac and you want to change its features. Some actions will be allowed and others won’t. The best way to change the main internal hard drive is to borrow and connect an external SCSI drive to it, install an operating system and a SCSI drive utility on the external drive and then restart the Mac with the external drive selected as the Startup drive. With the internal drive offline you will be able to perform any operation you want on your internal SCSI drive. To see what you can safely do to your drive with Lido 7 you must select first a drive and then an action. If the action is non-destructive, like asking for a read-out of the condition of your drive, the action will be permitted to proceed immediately but if the action will cause irreversible changes to the data on your drive you will get the message to the left. Cancelling the action is always the best bet unless you have decided that all of the information on the drive is expendable. When you launch the Lido 7 application you will get a window listing all your SCSI devices and their addresses. SCSI scanners, CD-ROM drives, external SCSI drives, and SCSI removable like Zip, SyQuest and others will all show up. Before you can do anything to them with Lido 7 you must select a SCSI device with a single click. All potentially permitted operations will be greyed out until this is done. Then you can select from the menu bar and proceed to make the changes you want. You can test a drive from the Tests menu or get volume info without making any changes to the drive. Selecting Get Volume Info from the Special menu will prompt you to select the volume for which you need information The Show Map button will allow you to view the Volume Usage Map which will let you see the SCSI drive as allocation blocks.This feature will show you how full For the purpose of demonstrating this program I have attached a 40 Meg external Quantum drive to my Quadra and assigned it SCSI address 6. I select this drive with one click. All of the Lido 7 commands are now available. We will pretend that this is a new unformatted SCSI drive that has been wiped clean. The first action required is that it be formatted so that my Mac can read from it and write to it. To achieve this I simply click the Format button. After about 40 seconds I get your drive is and how badly fragmented the files are. the message below. Larger drives take more time to format so patience must be exercised. During the formatting procedure it appears that nothing is happening but it is. When the formatting is finished the box below appears to suggest the next step in preparing the drive for use. there are plentiful exclamation points throughout the dialogs. Who could have known that formatting a drive would be so exciting ? As the program suggests we will now open up the Partition menu and select to create this drive as one, two, or more partitions for use with Macintosh or A/UX. I selected Two 50% Mac Setup... from the Partitions menu and Lido 7 created two partitions of about 20 Megs each from the 40 Meg drive. As the resultant dialog suggests, its time to initialise the drive When I click Initialise I am presented with a bunch of hard disk icons (below) so that I can decide what the new drive will look like on the Desktop. When I select an icon and click OK the program proceeds to initialise the drive and install new drivers. When this operation is complete, in about 15 seconds for this drive, the two icons for the two partitions appear on the Desktop among the other drive icons and the two empty drives are available for use. A larger drive may take considerably more time for some or all of these operations. There are a lot of other features in Lido 7, like the options under the Tests and Special menus that I haven’t even mentioned, that an advanced SCSI user could appreciate but I suspect that if a Mac user needs more than Lido 7 has to offer then the commercial programs must be used. For the rest of us Lido 7 will suffice. I know that for many of us SCSI utilities are something we seldom or never use but if you must work with SCSI devices or you intend to upgrade your SCSI drive it helps to have a few tools like Lido 7 to walk you through basic formatting, partitioning and initialising The interface is logical and the program proceeds step-by-step so that you don’t need to know the purpose or the effect of formatting and initialising. PMount The other little application which comes with Lido 7 is PMount, a SCSI utility that scans your SCSI bus on Startup and lets you set special conditions for each SCSI device. When you first launch PMount you are presented with a double window with a list of all your SCSI devices and a list of possible operations. From the double window you can set preferences for each of your SCSI devices individually. You can writeprotect your disks, mount and unmount them, set a Password for each SCSI device or set one of them to be your Boot Disk. Micronet Utilities Old Micronet SCSI hard drives shipped with an early version of this program (v5.3.1) and I have used it and recommended it frequently because of the NUPORT menu which can help identify mystery NuBus cards. Besides that it is an excellent SCSI utility and this latest version, 7.2.7 can be downloaded free from the Mac files on the Micronet internet site. Above is the main panel that appears each time you launch Micronet Utilities. I have already selected the 40 Meg Quantum drive, which is why the icon has turned yellow and the buttons are all activated.Firstly I click Format to get the message to the left and click on OK. This program offers an abundance of warnings and opportunities for the novice to reconsider every movement before committing to it. After the Drive is Formatted it appears on the Desktop and you can click on Custom Partitioning... in the main panel to get the window above and then Shortcuts to get the window below. I will elect to initialise as 2 equal Mac volumes. Each step along the way there are changes being made to the drive that require the destruction of all data on it. This drive is blank but if it had any files worth keeping they would have to be removed. If I click OK after making my choice in the Initialisation Shortcuts I will be asked to select an icon. I choose Clarus, the dogcow, and click OK. The Micronet 40 Meg Hard Drive is now two twenties. If I had chosen six equal partitions I would have six Micronet drive icons on the desktop, all about 7 Megs each. This would not be a good idea as seven Megs is too small a partition to be of much practical use. The other two drive icons, PPC Q950 and 68040 Q950 are 700 Meg partitions of a 1.4 Gig internal SCSI Seagate hard drive. There was a time when every SCSI hard drive manufacturer shipped a SCSI utility of some sort with their drives and most of these utilities have disappeared over the years. Micronet Utilities has been around for a long time and each new version is an improvement. From the Options and NuPORT menus the various features can all be accessed and from the Advanced Options it is even possible to set a Password for a complete hard drive and make it inaccessible to outsiders. If you find that these SCSI utilities are inadequate to your needs then there is probably a commercial SCSI tool in your future. LaCie’s SilverLining, FWB Hard Disk Toolkit, and others are available for those of us with serious SCSI concerns. SCSIProbe 4.3 Here’s the most common SCSI utility of them all. This simple program in version 4.3 or the new updated Adaptec 5.1.3 release can be found in just about every freeware utility package. Unlike the other SCSI Utilities in this issue, SCSIProbe is a Control Panel, not an application. It has limited drive-modifying capabilities, takes up very little space on the hard drive and can get general information about a SCSI device, mount SCSI drives, scan the SCSI bus, add device and drive icons to the Desktop, and control how and when external hard drives and other SCSI devices are mounted. The new version from Adaptec has an updated appearance and a few added features, like the ability to cue external devices to flicked on command. If you have a lot of similar SCSI devices this helps you identify them without getting behind them all to check their SCSI addresses. If you have no other SCSI Utilities you must at least have SCSIProbe to tell you what is connected to your Mac, who made it, and where it is (its SCSI address). This will help ensure that each SCSI device has its own unique identity recognised. 6. When your computer restarts, eject the system CD and use Drive Setup 1.7.2 as follows. 7. Open Drive Setup 1.7.2. WARNING When Drive Setup opens, do not click Initialise. Doing so erases all the information on your hard disk. 8. Select your hard disk in the List of Drives list. 9. Choose Update Driver from the Functions menu. Drive Setup Here’s the one that you get with an Apple computer that comes with the original Apple hard drive in it. When you click on the icon you get the window above listing all your SCSI devices. IMPORTANT If Update Driver is not available, your hard disk may be protected by security software or unrecognisable drivers. See the manual that came with the software to learn how to turn off security To use Drive Setup 1.7.2 to update your hard disk, follow these steps: 1. Back up your hard disk and turn off any hard disk security software. Using Drive Setup to update a hard disk driver with security software turned on may cause problems. 2. Insert your system software CD in the CD-ROM drive and restart your computer using the CD. 3. Locate Disk First Aid on the CD and open the program. 4. Select your hard disk and click Repair. 5. When you’re finished, quit Disk First Aid and restart your computer. while you update the disk. Even if the drive you have chosen does not have Apple drivers installed you can still initialise the drive. Clicking Initialise will bring up the Initialisations Options window, as seen above. update the disk, see the troubleshooting chapter in the user’s manual that came with your computer. IMPORTANT: If your computer has one or more previous versions of Drive Setup on the hard disk, Apple recommends that you replace these older version(s) of Drive Setup with version 1.7.2 of Drive Setup. 10. Click OK when a message appears telling you that you must restart your computer. 11. Quit Drive Setup when you see the message, “Driver update was successful.” 12. In the Finder, choose Restart from the Special menu. If you have problems or Drive Setup fails to Included with Drive Setup is the Drive Setup Guide, a really useful step-by-step helper that will answer all your questions about how to do all the things to your SCSI hard drive that the rest of the programs do. The solutions to any problems you might encounter as you try to update drivers, partition disks, format & initialise drives, mount or unmount drives, test drives and set security preferences are explained fully in the excellent Drive Setup Guide. APS PowerTools This program has a few really nice features: every important feature can be accessed from the one main panel that controls every process that you are likely to need for simple SCSI maintenance. Each button in the window will bring up a set of selectable items that allow you to customise how you want your drive to be changed but this program also has an automatic cycle. The AUTO INITIALISE button brings up the dialog box seen below and if I click OK the program will run along all by itself and ask me for assistance only when it needs to know my preferences. The window in the upper right corner is constantly updated by the program during operations to inform the user of important trivia about the SCSI drive and its technical specs. The window on the left shows all the components in the SCSI chain for each SCSI bus. The red slider bar moves the window up and down so you can scroll through the list of devices and volumes to select the drive you want to work with. The Drive Icon selector on the right side of the window has a lot of possible icons and I found that once I set up the main panel to format and partition the selected test drive, (a 121 Meg Maxtor SCSI drive named Plus External), it quickly turned the drive into the two 60 Meg drives with the attributes and icons of my choice. As each progressive step was completed the next came up. I had to fill in my choices and before each action was allowed to proceed I was warned of the data-destroying consequences of the action and given the option of backing down from the act. For amateur or inexperienced SCSI drive users this program has the advantage over some of the others in that the program presents operations in order instead of presenting a menu from which you must make an educated choice from a lot of possible courses to follow. There is a certain sameness about all SCSI drive utilities because they all perform the same functions, and the warnings that all of the programs display are an example of this. Every time you alter a SCSI drive you wipe it out. SCSI Utilities are not something that you would use every day and never on a drive that has data on it that you can’t afford to lose. If your exposure to SCSI programs is nonexistent the best drives to experiment with when you are first familiarising yourself with SCSI utilities are small cheap drives that have little or no commercial value. For this article on SCSI Utilities I connected a pair of small SCSI drives, 40 and 120 Megabytes, to my Quadra 950 external SCSI bus and ran all the utilities on one or the other of them. There was no data worth saving on either drive and all of the SCSI utilities worked flawlessly. Clock Chipping I happened onto this one like I find most things on the internet: by serendipity. I can’t remember now what I was looking for or at that led me to this but I do know that I had no intention of attempting the surgery involved in this procedure before I committed to perform it. All computers operate at a certain frequency with which operations are performed. Within a certain class of computers, for example Mac's with a 68030 processor, the higher the frequency, the higher frequency of operations processed, and the faster the computer provided there is no other speed effecting hardware like a cache or slow data path. The designer of the computer, Apple in this case, will use components that are rated at the same frequency or faster than the final computer will be. In this case the 68030's are made by Motorola. All 68030's are generally alike in what they do, but they are not alike in how fast they can do it. Motorola sells several 68030 processors rated at 16, 20, 25, 33, 40 and 50MHz for Mac's, accelerators and such. A large frequency difference will require a different mask during production of the processor, but small changes may not. Motorola only needs to guarantee that the chip they mark as 20MHz will function properly at 20MHz under a variety of conditions. Some chip vendors will test parts at different frequencies and sort the chips accordingly while others may just label the them at will and sell the chips at the different price as long as they are within the specifications. Because of this it is reasonable that the 20 and 25's actually come from the same batch, are separated on demand, and tested to make sure they will withstand that frequency. And thus it is reasonable that a 20MHz processor will function fine at a higher frequen- cy, say 25MHz. Running the 20MHz part at 25MHz will generate more heat than at 20MHz, but no more than the 25MHz part if they came from the same production mask. Many of the components in the computer need to be synchronised, so a fundamental frequency is generated by a crystal oscillator to synchronise them. Other parts like NuBus cards and video do not have to be the same frequency, so they may have separate crystal oscillators. A typical computer may have three crystal oscillators to clock different groups of components on the motherboard. Provided the components that are clocked by a particular crystal oscillator are capable of a speed increase, that crystal oscillator may be replaced with one of a higher frequency. How much a specific Mac can be sped up by this method depends on how the motherboard was designed, the components used, and what things the crystal oscillator that controls the processor also controls. With some of the newer Mac's, there are a few MHz differences in the top stable speeds reported for the same model, so part of this is luck of the draw. Output Enablers, www.oi.com/~oe/, sells low-cost snap-on Macintosh accelerators. These accelerators work by replacing the signal coming from the computer's original oscillator with one of a higher frequency. Some users have seen performance increases of up to 60% using OE accelerators, which gives them one of the best price/performance ratios in the accelerator market. All their kits come with a second slightly slower oscillator that the customers can use if their computer doesn't work at the highest speed. Quadra 800/PPC Centris 650/PPC(mod) PowerMac 6100/66 PowerMac 6100/66 DOS PowerMac 7100/66 PowerMac 8100/100 Radius 81/100 PowerBook 520 PowerBook 540 PowerBook 3400/180 PowerBook 3400/200 PowerMac G3 / (233 and 266) Most of their kits are based around the RocketSocket, pictured above, which is a device that fits snugly over the oscillator on the motherboard and accepts a new higherspeed oscillator in a socket on top of the device. Complete installation instructions are included with each kit, and they provide additional technical support via e-mail. Frequencies are sometimes changed to increase speed or stability. 76 MHz 76 MHz 82 MHz 80 MHz 82 MHz 123 MHz 125 MHz 38 MHz 38 MHz 225 MHz 225 MHz 300 MHz The Mac that I decided to try this out on was an already wickedly fast 40 Mhz Mac IIfx. According to a technical page on the OE website, the Do It Yourself kit for the IIfx will raise its processor speed from 40 Mhz up to a possible 50 Mhz. A quick search on click chipping took me to a site where a survey of successful clock-chipped Mac owners submitted their results for each Mac model, a site which yielded the information in the chart below: Below is a table of products and performance. Pick out your own Mac and see what kind of a speed boost you can expect from an OE kit. Macintosh model IIsi IIfx Centris 610 Centris 650 Centris 660AV Centris 650 (mod) Quadra 610 Quadra 650 Quadra 660AV Quadra 700 Quadra 800 Quadra 840AV Quadra 900 Quadra 950 Quadra 650/PPC Speed with kit 27.5 MHz 50 MHz 28.6 Mhz 29.5 MHz 34 MHz 40 MHz 30 MHz 44 MHz 34 MHz 35 MHz 42 MHz 48 MHz 35 MHz 45 MHz 76 MHz Unfortunately the output Enablers IIfx kit is one of the few that requires that the stock oscillator on the logic board be unsoldered and completely removed in order to have a replacement soldered in. The OE website also informs me that a heatsink may be required to keep the operating temperature of the fasterrunning 68030 processor down. The kit comes with two oscillators, as advertised, and costs the amazingly low, low price of $15.00 American. Postage and handling of the kit is another $5.00, which brings the total bill to $20.00 U.S. I can see why these guys claim one of the best price/performance ratios in the accelerator market. I emailed them using the order form provided on their website, filling all the required fields, and the next day received confirmation via email that the order had been processed and that the kit is on its way. The $15.00 charge for the IIfx kit is actually the most modest pricetag on the Output Enablers site, but many of the kits for newer models are two or three times that and include a chiller fan. For more information about the mechanics of these clock chippers and what you can expect from a chipped Mac there is a selection of Frequently Asked Questions on the Output Enablers site and for even more information you can visit the clock chipping site at : http://socrates.berkeley.edu/~schrier/mhz. html. This is how it worked for me. When the kit arrived I was surprised at how little I got. There was a little plastic receptical with 4 tiny legs out the bottom and 4 tiny holes on the top, a pair of tiny metal oscillators rated at 100 Mhz and 92.94 Mhz to replace my 80 Mhz oscillator and a heatsink with adhesive to attach to the 68030 processor. Also three sheets of instructions that were generic and had little or nothing to do with the IIfx. Knowing that I was looking for a 80 Mhz thingy, I removed the top cover, the drive shelf, (with floppy & hard drive attached), and disconnected the logic board from the power supply and speaker. It honestly took less than ten minutes to totally strip down the Mac IIfx and find the 80 Mhz oscillator on it. Another 15 or 20 minutes of farting around with the soldering gun and a bit of copper wick to suck the solder out of the connections and the original oscillator popped off the logic board. Just touch the little solder spots on the back side of the logic board with a light-duty soldering gun and the solder turns as liquid as water and can be sucked up easily with copper wick designed for this purpose. I installed the little socket, (flat black plastic, about one half by three quarters of an inch and an eighth of an inch thick), by placing its 4 legs into the 4 holes left Socket Before by the gone oscillator and re-touching the solder with the soldering gun. I stripped the plastic cover off the bottom of the heatsink and stuck it to the processor. The heatsink is included with the kit and fits perfectly on top of the raised rectangle on Socket & the 68030 processor. I stuck Oscillator an oscillator into the receptical and re-assembled the Mac IIfx. The first oscillator I tried was the low-speed 92.94 Mhz job and I got no video and the Chimes of Death. Son of a bitch, to coin a phrase. This was not what I had in mind. Luckily the placement of the little receptical right beside the IIfx ROM SIMM makes removal of the oscillator and replacement very easy. Less than a minute. The next oscillator I tried was the 100 Mhz job and the IIfx fired up nicely....and then froze after a few minutes with a Finder Error. Hmmmm..... I shut it off and restarted it. Blank screen and Chimes of Death again. Hmmmm.... I wonder if I can get another IIfx motherboard off eBay....or maybe I should read the three pages of instructions again....or go back onto the internet and read the Frequently Asked After Questions. I was not happy with these results, but you can tell by the pictures with this article that I did persevere and got the oscillator to behave but it was a bit spooky for a while. The oscillators have 4 long skinny wire legs that fit neatly into the 4 holes in the receptical. I suspect that the first few times I put the 100 Mhz oscillator in it may have been loose and just sitting in the socket holes. I removed the oscillator, bent the little legs and splayed them out a bit and stuck the 100 Mhz oscillator back into the receptacle. If you try this upgrade make sure that you bend these pins a little bit to improve contact so that they grip the holes they fit into. Adding a fan will also improve the stability of the new setup. I just happened to have a little silent fan like the ones that fit into external After hard drive cases. with a “Y’ connection cable I powered it from the hard drive and secured it to blow across the heatsink attached to the processor. I don’t know if the added cooling or the bent wires on the oscillator did the trick but the utilities I ran all confirm that the 40 Mhz Macintosh IIfx is now running at a solid and consistent 50 Mhz, considerably faster by 25% than the 40 Mhz that Apple set it to run at. To check and double check the results I ran a bunch of different Mac utilities, like Apple Personal Diagnostics, Norton’s Utilities, Clockometer, and Snooper to see if they all would even run at the new speed and all pick up on the changes. They all did. The Apple Personal Diagnostics program benchmarks system rated the 50 Mhz IIfx as an over-all 22 compared with the normal over-all IIfx rating of 17, for a performance improvement of almost 30% with all processor attributes tested. With the Pseud040 cdev enabled the Daystar PowerPro recognised the enhanced Mac IIfx as having a 68040 processor running at 50 Mhz ! Since this Macintosh IIfx is the same one I previously used to publish the Double Click from when I first became the newsletter Editor, I decided to put it through its paces, opening After and working with a document in Quark and also copying files to the hard drive from a QuickTake 100 Digital Camera while running the Apple QuickTake program. The operations all progressed normally enough and the new, improved Mac IIfx seems to be dead stable and feels faster at all tasks. Startup seems especially quick, with all the little icons whizzing onto the screen. Since the restart after the last Chimes of Death when I fiddled with the oscillator legs & installed the fan the Mac IIfx has been on best behaviour and has not crashed or frozen up even once. I have kept it on for days on end without any adverse symptoms. The successful connection of the QuickTake camera to the Printer port was a hurdle that I was happy to pass. The literature that accompanies the oscillators indicates that the Serial Ports have proven to be a limiting factor in clock chipping several of the 68040 Macs, and I hoped that it would not be a problem for the 68030 Mac IIfx as well. Time will tell how beneficial this upgrade was but from this initial experience with Output Enablers’ $15.00 Mac IIfx accelerator it certainly appears that their claims of being the lowcost upgrade supplier are well-founded. The 25% speed boost that I have experienced with this old Mac IIfx must be the cheapest improvement I have ever made to it. If your personal favourite old Mac is one of the ones listed in this article then you might consider checking out the Mhz numbers that a replacement oscillator can get for yours, too. MacRecorder The MacRecorder is an interesting piece of antique Mac hardware that was popular before all Macs came with a microphone port for audio in. The problem with Macs like that is that in order to get sounds into them you have to copy them onto disks and install from floppies or use some other port for the sound input. I picked this MacRecorder up to connect to my Macintosh IIfx which has no microphone port. From the quality names printed on it, (Farallon), and the software with it, (Macromedia), I figured it to be a good deal at the price, which was practically free. I paid postage from Seattle to a Mac user out there who had no need of it. To use MacRecorder you must plug it into one of the Serial Ports of a Mac which has no Microphone port, install the MacRecorder Driver, which is just a System Extension. and restart. (For the IIfx and some Quadras there is a Serial Switch control panel that must be installed and configured as well to ensure compatibility with the software. It de-tunes the Serial Ports to a broader spectrum of acceptance). After restarting the Mac you can open the Sounds control panel and check to see if there is a image of the MacRecorder in it when the Sound In is selected. I could find no useful information about this device on the internet and even the members of the Quadlist were sketchy about how it works and what it does beyond simply acting as a serial microphone. I had better luck in my own library where I found an old MacWorld magazine from ten years ago that had an ad for the $159 F a r a l l o n M a c R e c o r d e r, described as a “sound digitizer” and bundled with SoundEdit, the early version of what later became Macromedia Sound Edit 16. In another issue of MacWorld I found an article in which readers rated the fifty top hardwares and softwares of the year...for 1991. Under the heading of DIGITAL AUDIO the Farallon MacRecorder was given the nod by 64% of the respondees, which made it the most highly approved-of hardware device in the survey. All the other categories (printers, modems, monitors, video cards and other devices) shared votes fairly evenly but the MacRecorder dominated its classification. The MacRecorder functions as a microphone but it has two input ports of its own, marked “Microphone” and “Line.” I have no idea what these ports are for since the MacRecorder works just fine with nothing else plugged into it, and sound files created with it connected to the Mac IIfx defaulted to crystal-clear 8-bit stereo at 22.254 kilohertz. Submissions to the Double Click MaUsE Club members are more than welcome to submit original articles about any Mac-related topic. If you have any opinions, experiences, rants, reviews of hardware or software products you have used, or information you would like to share with other MaUsE Club members, please feel free to make a submission either to Michael Shaw on the Source FCC BBS or via email to me at: [email protected]. Text portions submitted in SimpleText and graphics in PICT or JPEG format will simplify editing on my end. Don’t be shy. There’s lots of room in the upcoming issues for your article. September MaUsE Meeting Will be held in the Lecture Room at the Henry Street High School at 7:30 P.M. on September 27th. Park at the rear of the School in the West Lot, enter the building through the West Entrance and follow the signs. Possible Meeting highlights will be Jim & Bruce’s recent excellent MacWorld adventure, a possible demo of OSX on Jim’s iMac, and a silent auction of an older complete Mac system. See you there!