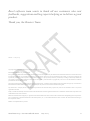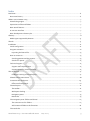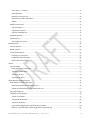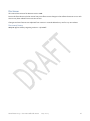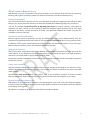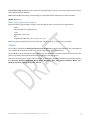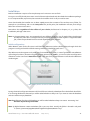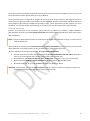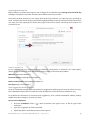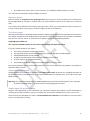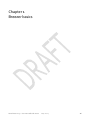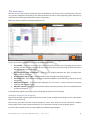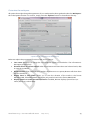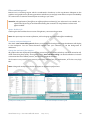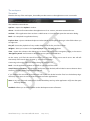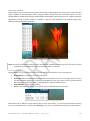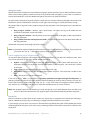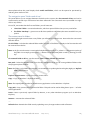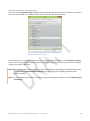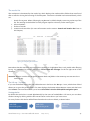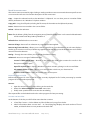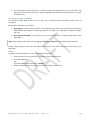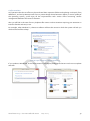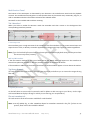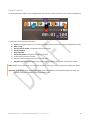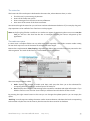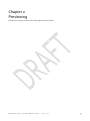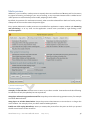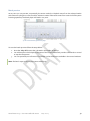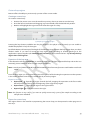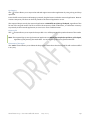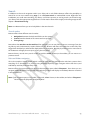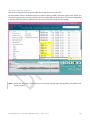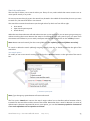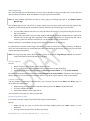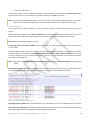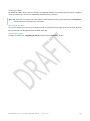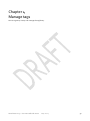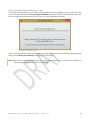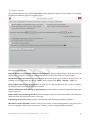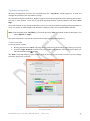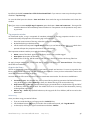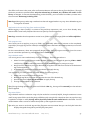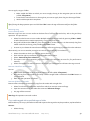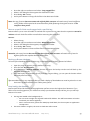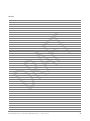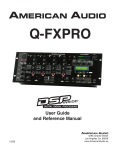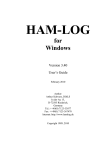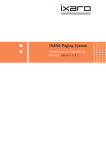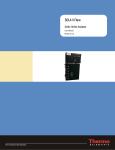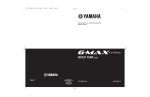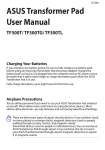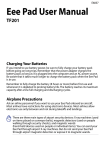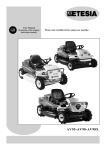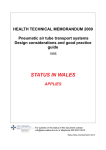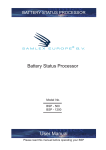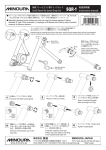Download - Revel Software
Transcript
Revel Brezer 2013 User manual Revel software team wants to thank all our customers who sent feedbacks, suggestions and bug reports helping us to deliver a great product. Thank you, the Breezer Team Version 1 – 2014-10-17 Copyright © 2014 Revel Software Sà.r.l. All rights reserved. Printed in Italy Revel Software Breezer 2013 user’s manual. If this guide is distributed with software that includes an end-user license agreement, the Guide and the software described in it are licensed and can be used and copied only in accordance with the terms of such license. Except as may be permitted by such license, no part of this guide may be reproduced, stored in a retrieval system or transmitted in any form or by any means, electronic, mechanical, recording or otherwise, without the prior written consent of Revel Software. The content in this guide is protected under copyright laws, even if it is not distributed with software provided end-user license agreement. The content of this guide is provided solely for informational purposes, is subject to change without notice and does not imply any commitment to Revel Software. Revel Software disclaims any responsibility for any errors or inaccuracies contained in this guide. Any references to company names in the examples provided are for demonstration purposes only and are not intended to refer to any actual organization existent. Dolby is a trademark of Dolby Laboratories. Microsoft and Windows are either registered trademarks or trademarks of Microsoft Corporation in the United States and/or other countries. Macintosh are trademarks of Apple, Inc. registered in the United States and other countries. DEC is a trademark of Digital Equipment Corporation. Sun is a trademark or registered trademark of Sun Microsystems, Inc. \r in the United States and other countries. All other trademarks belong to their respective owners. ReWire is a Propellerhead S.A. product Revel Brezer 2013 – User manualGuida utente 2014-10-17 2 Index Disclaimer ................................................................................................................................................... 6 Document history.................................................................................................................................... 6 What’s new in Breezer 2013 .......................................................................................................................... 7 Powerful tag engine ................................................................................................................................. 7 Operations on files and folders ................................................................................................................. 7 New search features ................................................................................................................................. 7 A new user interface ................................................................................................................................. 7 New development-release cycle ............................................................................................................... 7 Glossary ...................................................................................................................................................... 8 Media types supported by Breezer .......................................................................................................... 9 Thanks ........................................................................................................................................................ 9 Installation ................................................................................................................................................. 11 Initial configuration ................................................................................................................................ 11 Program activation ................................................................................................................................. 12 Importing the license file .................................................................................................................... 13 How to contact us................................................................................................................................... 13 Send suggestions and bug reports ...................................................................................................... 13 Send error reports .............................................................................................................................. 14 Technical support ................................................................................................................................... 14 Support staff response time ............................................................................................................... 14 Support (quick fix) versions releases ................................................................................................... 14 The workspace ........................................................................................................................................... 17 Intelligent resizing of the workspace .................................................................................................. 17 Shared context menu items.................................................................................................................... 18 Customize the workspace....................................................................................................................... 19 Effects and background ..................................................................................................................... 20 The workspace ....................................................................................................................................... 21 The toolbar ......................................................................................................................................... 21 Workspace docking ........................................................................................................................... 22 Navigation panes ................................................................................................................................ 23 Results list .......................................................................................................................................... 23 The navigation pane “folders and drives” .............................................................................................. 24 The context menu for folders............................................................................................................. 24 Add a network folder to the favourites .............................................................................................. 26 The results list ........................................................................................................................................ 27 Revel Brezer 2013 – User manualGuida utente 2014-10-17 3 The “Go up…” list item........................................................................................................................ 27 Sorting the list .................................................................................................................................... 27 Result list context menu .................................................................................................................... 28 Operations on disks and folders ......................................................................................................... 29 Delete ................................................................................................................................................ 29 Multifunction Panel ................................................................................................................................ 31 Tab “Waveform” ................................................................................................................................. 31 Tag library & search ............................................................................................................................ 31 File and metadata info ........................................................................................................................ 31 Playback controls ................................................................................................................................... 32 The status bar......................................................................................................................................... 33 The media scan queue ........................................................................................................................ 33 Media preview ............................................................................................................................................36 Preview options ......................................................................................................................................36 Batch preview.........................................................................................................................................38 Custom loop regions...............................................................................................................................39 Creating a custom loop .......................................................................................................................39 Expansion of the loop area..................................................................................................................39 Export the custom loop ......................................................................................................................39 Search ........................................................................................................................................................ 43 Search modes .........................................................................................................................................43 Disks and folders navigation ...............................................................................................................43 Search by media name .......................................................................................................................45 Searching by tag ................................................................................................................................. 47 Clearing the filters ............................................................................................................................. 49 About Breezer tagging features ................................................................................................................. 51 How Breezer manages the tags .............................................................................................................. 51 Automatic update of media references............................................................................................... 51 Speed up initial browsing with folders pre-scan ..................................................................................52 Tag engine options ................................................................................................................................. 53 Tag library management ........................................................................................................................ 55 Create a new label .............................................................................................................................. 55 Tag properties window .......................................................................................................................56 Organize the library ............................................................................................................................56 Copy media tagged with a specified tag to a folder ............................................................................58 Move to a specific folder media tagged with a specified tag ...............................................................59 Revel Brezer 2013 – User manualGuida utente 2014-10-17 4 Backing up Breezer databsae..............................................................................................................59 Keep healthy the database .................................................................................................................59 Revel Brezer 2013 – User manualGuida utente 2014-10-17 5 Disclaimer This manual was written for Breezer version 2.0.6. Due to the fast release cycle the manual may not reflect recent changes in the software because on our web site we may have released a more recent version. Changes and new features are explained from now on in manual addendums, one for any new release. Document history 2014-10-15 first release, targeting version 2.0.6, DRAFT Revel Brezer 2013 – User manualGuida utente 2014-10-17 6 What’s new in Breezer 2013 With Breezer 2013 we are pleased to introduce hundreds of new features that will help you searching, listening and organize your library. Below you’ll find some features introduced in Breezer 2013. Powerful tag engine One of the most frequent requests from our users has been to integrate a tagging system in Breezer. With Breezer 2013 we are pleased to introduce an extremely flexible and scalable tag-engine for your library. You can, for example, create hierarchies of tags and group them by project, customer, music genre or whatever you want. Thanks to the underlying relational database engine searches will be very rapid although if the library contains thousands of media. The relational database also makes sure that the metadata are always coherent. Operations on files and folders Breezer supports common operations on files and folders (like copy, paste, delete) directly from the workspace using keyboard shortcuts familiar to you as Control-C and Control-V or by using context menus. In addition, all file system-related operations works by design with Windows® Explorer so you can copy a folder in Breezer and then paste it into a Windows® Explorer window. New search features The full-text search engine that made famous Breezer 2012 has been improved further. Now you have new useful options at your disposal to search for example by multiple words (not even in the right sequence), search for a particular folder or group search results by folder. Despite the increased capabilities of the search engine its speed remained almost unchanged compared to the previous version. A new user interface The GUI has been redesigned to be clearer and easy to use, despite the hundreds of new features. In fact, different layouts are available out of the box, each suitable for different workflows and easily retrievable when needed. Thanks to the GPU acceleration of your graphics card, it was possible to introduce a number of useful features to enhance the GUI (like real-time scaling of the UI elements) and to adapt it to your taste. New development-release cycle With Breezer 2013 we decided to introduce a new development cycle, with much more frequent updates. Instead of waiting for the development of a new major release new features and enhancements are released immediately as an upgrade. This allows us to speed up development time and the consequent release. Revel Brezer 2013 – User manualGuida utente 2014-10-17 7 Glossary ASIO (Audio Stream In/Out) Standard for low-latency driver created by Steinberg Media Technologies. Activation: is the procedure that allows to activate Breezer thanks to purchasing a license. Batches [Preview]: command (with its control box) that allows you to listen to the files in the results list without intervention. Beats per minute (bpm): rhythm is defined by the number of beats that occur every 60 seconds. Codec (compressor/decompressor): abbreviation of data compression schemes used by ACM formats, AVI, MPEG and QuickTime and analog-digital converters on some sound cards (the codecs only compress file size; to compress audio amplitude, apply a compressor effect). Connection string: see connection string CSV (for comma separated value): textual format where each line corresponds to an item exported from Breezer, each value is delimited by commas. Cue points: see Markers List of results: this is the list of all media found by Breezer during a search or while browsing files and folders. Frequency: Describes the speed of vibration of a sound wave, measured in cycles per second or hertz (Hz). Waveform: term that describes the Visual representation of an audio signal displayed as amplitude across time Breezer (in acoustics, waveform refers to a sound wave of a specific frequency). Sampling frequency: number of samples per second. License (software): is the file supplied by Revel Software that contains the information required to unlock Breezer. The license file is provided upon purchase. Hash: value of 16 characters, unique, that identifies a file. Breezer uses this signature to keep correspondence between files, tags and other metadata. Hertz (Hz): cycles per second. Unit of measurement that describes the frequency of a sound. Latency: measures the delay between user input and sound output from a computer. If the latency is high, it generates an audible echo during recording which disturbs the synchronization of musicians. To reduce latency, use sound cards with WASAPI ASIO driver. Markers: these are points (indicated by the manufacturer of the media) used to indicate the cutting points or loops in the file. May also be used to insert records within the file. MDF: the default extension of the database files used by Breezer. NAS (Network Attached Storage acronym): disk connected to a local area network to which different systems can access and modify the content. ReWire: Synchronization Technology of audio applications created by Propellerhead Software. RIFF (an acronym for Resource Interchange File Format): The RIFF is a generic system that allows you to save in a file container (for example wave) metadata. It was introduced by Microsoft and IBM in 1991. Sound card: hardware device that allows your computer to play and record audio. Revel Brezer 2013 – User manualGuida utente 2014-10-17 8 Connection string: database in the connection string identifies a sequence of useful parameters to connect and authenticate to a database. VST: Virtual Studio Technology, a format plug-ins compatible with a wide variety of audio software. WAVE: file format. Media types supported by Breezer Breezer matches, tags and plays media in several audio formats. The extensions recognized are: - .WAV .MP3 constant or variable bit-rate .wma Apple AIFF (.snd e .aif) .flac Propellerhead ReCycle (.rex, .rex1 e .rex2, .rcy) Breezer supports sample rates up to 192 kHz with a depth of 8, 16, 32 and 64 bits per sample. Thanks First of all we would like to thank you for the trust you gave us by buying Revel Breezer 2013. With Breezer you will have all the tools you need for finding and organizing your sample library. We would like to take this opportunity to thank every user of Breezer 2012 and in particular those who in the past have guided product development with suggestions and bug reports. Thanks to all beta testers, without whom it would not have been possible to release 2013 thanks to Breezer: E.J. Simmons, Enrique, Simonetta, Mark, DjZen, NinjaGuy, Gour, Ivan, Karen, Umberto, Marco "TT", Mark Heart, Falko, Dennis, Suzy, Leo, Simo C. Revel Brezer 2013 – User manualGuida utente 2014-10-17 9 Installation and overview How to install, configure and activate your copy of Breezer Revel Brezer 2013 – User manualGuida utente 2014-10-17 10 Installation Breezer installation requires a few simple steps and a minute or two to finish. First go to our official web site at www.revel-software.it/downloads and download the installation package. It is a compressed file (zip format) that contains the installer which is all you need to start. Once downloaded (the installer size is about 19Mb) extract the contents of the archive to any folder, for example on your desktop, and run the “setup.exe” file, at this point, the installation will start, then simply follow the onscreen instructions. Remember that regardless of the edition of your choice (Professional or Express, 64 or 32 bits) the installation package is the same. Note: In the past Breezer 2012 was proposed with two different installers: one for each Edition (Professional and Express). Now this is no longer necessary since the two editions were unified in a single executable file, is then the purchased license to set the capabilities of the program. Initial configuration When Breezer starts for the first time it will show the Welcome window (shown below) through which the program is configured with the default settings which are suitable for most users. The Welcome window appears only when you first install Breezer. Then, in case of updates or reinstallations will no longer be shown, however using the program options (tab “Tools”), you can force the reconfiguration of Breezer via the command “Reset first run bit”. The next time you start Breezer it will show the Welcome window again. 1 When installed, Breezer will show the welcome window above. During the initial configuration Breezer will check if there is already a database file in the default data folder. If an existing database is detected you will be asked whether to keep it or if you want to reset the database and start with an empty database. Warning: If Breezer found an old database you will be asked whether to keep it or reset it. Answering "Yes" will clear all previously saved data. Note: by default Breezer creates a database file on per user-basis. Usually the folder is located in the path: "C:\Users\ [username] \AppData\Roaming\Revel Software\Breezer 2013". Revel Brezer 2013 – User manualGuida utente 2014-10-17 11 Once the process of creating the database (which requires a few moments) is complete you can enter a user name that will be used to personalize your copy of Breezer. At this point Breezer is configured to support the most common usage scenarios. We suggest anyway to verify within the program options (accessible from the “Options” button in the toolbar located at the top in the workspace) the settings available and possibly modify certain parameters to best support your own workflow. You will find several useful settings to customize the user interface and the audio preview. Program activation Breezer 2013 introduces a new activation system. Now for all editions is available a single installation package and activation occurs via a simple license file that will be imported into Breezer within twenty days after installation. Note: if necessary Revel Software team can extend the trial period with additional 20 days via a license reset code emailed to you. The license file is valid for you and not linked to your specific workstation, this means that you can install and use Breezer on multiple systems as long as always being used by the same user. Soon we will show the activation procedure, it is important to know that: License (received via email in the form of a file) is personal and SHALL NOT be ceded, released on forums, communicated to third parties and/or made public on web sites. Revel Software staff does not require, nor is authorized, to request a copy of your license file. Each license file contains a digital watermark that allows us to find possible abuses. Revel Software may at any time revoke the license if it detects an abuse. Attention: the revocation of a licence is not reversible, even our staff can undo the revocation. If a license is revoked you should proceed with the purchase of a new license. Revel Brezer 2013 – User manualGuida utente 2014-10-17 12 Importing the license file Breezer allows to evaluate the program, free of charge, for 20 calendar days, starting from the tenth day will begin to display the activation window (shown below) each time you start. From the activation window you can import the license file provided to you right after your purchase by email. To import the license simply press the link highlighted below, then input location of the license file to use. Once you have imported your license the program will confirm with a notice that the activation was successful or not. How to contact us For any difficulty you may encounter during installation, configuration or whenever you need support, please contact our technical staff. We will do our best to help you and solve the problem. Web site: www.revel-software.it Technical support: [email protected] Generic contact/sales: [email protected] Our blog: blogs.revel-software.it Send suggestions and bug reports Since our foundation we appreciate and we listen to suggestions and bug reports we receive from our users. User’s feedback has been the force that drove the development of all new features of Breezer 2013. To facilitate the submission of comments and suggestions, we've created a dedicated window, directly callable from the workspace, anytime you whish. How to send a feedback: 1. Press the “Feedback” button ( ) which is located in the upper corner, at the far right of the workspace. 2. Type your suggestion in the box provided. 3. Optionally add an email address and a screen capture. Revel Brezer 2013 – User manualGuida utente 2014-10-17 13 4. Press the button "Send", then in a few seconds, your feedback will be posted to our staff. Our staff reads and evaluates all the feedback it receives. Send error reports Breezer includes an automatic error reporting service. If a serious error is encountered (an error that cannot be managed) Breezer will open a window where you will be asked to send an error report to our technical staff. You can also enter additional information (optionally), like a note, your email address (used to contact you in case of need) and a screen capture of the workspace at the time of the error. Technical support We make every effort to create high quality software. However given the intrinsic complexity of the software, the number of platforms and configurations mean that we cannot guarantee that our software is completely free of errors. For this reason, if you find an error please report it to the following address: [email protected] Your report is valuable because we can correct only the bugs that we know about! If you can, please include in your report: Your name (required to monitor the request). The operating system version and language (for example, Windows 7 64 bit English). A detailed description of the problem. A step-by-step description of how we can reproduce the problem A screen capture (if considered useful). If the problem is related to particular media include them in the report. The step-by-step description is particularly important. If we cannot reproduce the problem, most likely we will not be able to solve it. Support staff response time Usually requests for assistance are handled within two business days. Of course for a complete resolution of the problem we may need more days, to give time for developers to find the error, fix it and test the new public release. Warning: the support team responds from 10.00 to 19.00 time zone CET (Central European Time). So please be aware of possible delays in communication caused by different time zones. Support (quick fix) versions releases Support staff (depending on the workload) can sometimes release intermediate versions dedicated to resolving errors that may affect, in part or in whole, the normal work with Breezer by one or more users. These versions are released by our staff in a restricted area of our web site, whose address is communicated to the users affected by the bug. Revel Brezer 2013 – User manualGuida utente 2014-10-17 14 Revel Brezer 2013 – User manualGuida utente 2014-10-17 15 Chapter 1 Breezer basics Revel Brezer 2013 – User manualGuida utente 2014-10-17 16 The workspace The easy to use, clean and fast workspace which make Breezer 2012 famous was maintained even with the 2013 version, despite the hundreds of new features introduced. We've rearranged the graphic elements to make the most of the space offered by modern 16:9 screens. Below we see an example of workspace Breezer 2013. 1 2 3 4 6 5 As you can see above the work area can be divided into six blocks: 1. The toolbar – provides access to major commands and the search box (including search engine options). On the far right you’ll find the commands that control the anchorage of the workspace to the edges of the screen (docking). 2. The navigation pane "Filesystem" – allow you to navigate between the discs (including their folders) and the favourites. 3. The navigation pane "Tags" – Show and allows the management of the tag library. 4. The results list – here Breezer displays the media that Breezer found following a search or during navigation. 5. Multifunction Panel – From this Panel (tabbed) you can access a variety of functions primarily related to the selected media. 6. Playback controls – collects the commands useful to control the preview and to activate/deactivate continuous playback. In the following chapters we will illustrate in detail the each item in the workspace. Intelligent resizing of the workspace Breezer dynamically organizes the elements that make up the workspace according to its size. We call this feature smart-layouting. That means, that when the size of the workspace is scarse some elements of the interface are hidden, leaving space for the most important elements, such as the list of results or the navigation panes As soon as the workspace size increase, hidden parts will be displayed again. Revel Brezer 2013 – User manualGuida utente 2014-10-17 17 Shared context menu items Each context menu available in Breezer includes a number of shared items, which are useful in different situations, for that reason we choose to include them in every context menu of Breezer. The menu items which are shared across the application: Playback and preview - gives fast access to settings and commands that govern the media preview. o Preview on file selection – When active the audio preview starts as soon as it is selected from the list of results. o Single-click replay – Enables or disables one-click preview, which means that every click on a media will trigger a preview, which starts immediately from the beginning of the media. o Play from the middle – If enabled playback starts from the middle. Remember that the preview will start from them middle only if the total duration of the media exceeds the threshold value set in the options, if the duration is less than the preview will start as usual from the beginning of the media. o Stop on window deactivation – When active media preview stops as soon as you select another window or application. o Toggle looping – Enable or disable looped playback of media (or any part thereof) you have selected. o Open mixer – Opens the Windows® audio mixer. View: o Tap pad - Displays or hides the “Tap pad”. o Debug view - Show debug window, useful technical support to identify errors or other problems. Not meant to be used by the average user. o Docking – contains commands that governs the workspace-docking to the left (or right) margin of the screen. Left/Right - Doks the workspace to the left or right margin of the screen. Undock - undocks the workspace from screen edges. Auto hide - If active hides the workspace anchored as soon as you select another application. o Quit – Exits the application. Tools: o Open calculator - Opens the Windows® calculator. o Options – Open the options window. o About - Opens the "About". Revel Brezer 2013 – User manualGuida utente 2014-10-17 18 Customize the workspace All options that might change the appearance of your workspace has been gathered under the “Workspace” tab in the Options window. To access it, simply press the “Options” button in the toolbar at the top. 2 Opzioni utili alla personalizzazione dell'interfaccia. Below we explain the purpose and function of the various options: Your name: Allows you to change the user name that appears in the title bar. The information is descriptive purposes only. Show db values on volume controls: when active Breezer will show the actual volume level (in dB) on near the Vu-Meters. Show cue ticks: If the media contains markers (also known as cue points) Breezer will show them over the waveform. Display hours in time labels: allows you to view the duration of the media in the format HH:MM:SS.MS. If disabled Breezer will display only total minutes in the format MM:SS.MS Display dynamic vu-meter on volume controls: If enabled, Breezer displays dynamic bars (vumeter) above any volume slider. Revel Brezer 2013 – User manualGuida utente 2014-10-17 19 Effects and background Breezer uses a rendering engine which is accelerated in hardware, in this way Breezer delegates to the graphics card graphics many drawing operations and allows you to apply some effects to improve readability on screen and to customize the workspace according to your taste. Attention: the application of the effects can affect performance heavily if your video card is not suitable. You should check by turning on and then deactivating the corrections to see if Breezer is slower with effects enabled. Option "Enable UI fx" Checking this box enables the correction of brightness, contrast and saturation. Note: this option requires a restart of Breezer, while changing any value takes effect immediately. Customize workspace background The check “Use custom background” allows you to change the background image that Breezer will display in the workspace. You can choose between images from your collection, or use the background of Windows®. Change the resolution of the interface All graphics that are displayed by Breezer are vector images, this means taht they can be all resized at will, while maintaining their quality. Through the cursor “User interface scaling” can decide whether to increase or decrease the size of labels, buttons, and all other graphical elements. This function is very useful if your screen is particularly distant from your workstation, of if it has a very high DPI. Note: Change the workspace scale has no impact on application performance. 3 Workspace at 100% (real size) Revel Brezer 2013 – User manualGuida utente 4 The same workspace zoomed at 150% 2014-10-17 20 The workspace The toolbar Placed at the top of the workspace, the toolbar provides access to the application's main commands. The available commands are: Options – Opens the “Options” window. About – View the information about the application such as: version, activation status and more. Activate – If the application does not have a valid license or is in trial mode opens the activation dialog. Back – Go a step back in application history. Explorer here – Opens a Windows Explorer window (Windows® Explorer) placing it in the folder where you are right now. Play All – Starts the playback of every media shown in the file list, one after another. Widgets – Gives you access to the “Layered player” and “Tap pad” windows. View – Opens the submenu that allows you to choose the layout of the navigation panes, in the section “Navigation panels” we illustrate in detail the various options available here. At the center you’ll find the search bar where you can enter one or more search terms. We will talk extensively of this search bar in chapter “3 - Search Functionality”. Continuing to the right, there are buttons that give you access to: Dock – Yet the application window to the left or right edge of the screen. Auto hide [on/off button] – If pressed the workspace (when docked) will be hided as soon as Breezer loses the focus, or when another application is selected. If you disable the auto-hide feature Breezer will make the docked window fixed on the desktop edge. Obviously more space is consumed at the expense of other applications. Note: In any case, when the workspace is docked the desktop and any other application will fit into the space leaved by Breezer. Feedback: Allows you to send feedback to the development team of Breezer. Revel Brezer 2013 – User manualGuida utente 2014-10-17 21 Workspace docking Breezer allows you to anchor the workspace on the (left or right) edge of the screen, thus maximizing the space available on your desktop to other programs. When docked, with the “Auto hide” option, you can decide whether to hide the workspace automatically when Breezer is no longer active (i.e. selecting another application) or keep it always visible as a sidebar. In the last case Windows® automatically adjusts the desktop and other Windows programs. 5 An example of a docked workspace in a 4:3 display. Note: due to the limited space available, when anchored the workspace displays only the list of results. The full workspace layout will be restored as soon as the window is undocked. Docking commands Breezer allows you to control the window's anchor and alter its behavior. The commands are: Dock/undock – undocks or docks the workspace. Auto hide – When enabled Breezer will hide the workspace as soon as it is no longer active, or when you select another application. To bring up again Breezer move your mouse cursor over the red band that will appear to the side of the screen then click it with mouse left button. Send feedback – not used for docking. Close – closes Breezer directly. This button is only visible if Breezer is anchored. 6 Docking related commands as they appear on the top-right corner. Remember that in addition to the buttons that we have seen above, you can control workspace docking from any contextual menu. Look for the “Docking” menu, here you will find exactly the commands above. Revel Brezer 2013 – User manualGuida utente 2014-10-17 22 Navigation panes The left side of the workspace is dominated by navigation panels (one lists system disks and folders and the other contains the tag library). Both structures are represented and managed, by a tree view very similar to the one that Windows® uses with Windows Explorer to browse your disks and folders. To select (and consequently expand) a folder, simply click on it. Breezer selects and displays the contents of the folder in the box dedicated to results list on the right. The same logic is used by the library of tags. All panels (folders, tags and results) support drag-and-drop operations with those gestures it is possible, for example: Drag a tag to a folder – Breezer, upon confirmation, will apply the tag to all media that are contained in the folder and its sub-folders. Drag a tag over another – the tag will be moved and positioned as daughter of the target label of the drag operation. Drag a media from the results pane on a folder – the file will be moved to the destination folder of the drag operation. We will talk extensively about drag operations shortly. Note: it is possible to explore the filesystem from the results list. To open a folder just select it. To go up one level just click on the “Go up…” node always present at the top of the result list. Choose a different layout for navigation boxes To customize the workspace, and to adapt it to different workflows you can select four different views. Each view can be activated via the menu “View” within the toolbar. Hybrid – ideal if you want to work with tags and folders/disks on the system. With this layout, the workspace displays the tag library and the folders/disks on the computer. The results list is visible on the right. Tags – show only the tag library and the results list on the right. Filesystem – show only the tree of folders/disks on the computer. The results list is visible on the right. Files – Only the list of results is displayed. If the active view is “Files”, as said before, it is always possible to navigate through the filesystem; by selecting a folder from the list of results, Breezer will immediately go inside to see its content, to move up a level in the hierarchy simply select the node “Go up...” node. This mode of navigation between folders is very useful if your workspace is anchored, or when the available space on screen is limited. Note: the navigation pane can be resized as you wish through the cursor visible between them and the list of results. In the event that the view was "Hybrid" space will be distributed equally between the panes. Results list Breezer workspace is dominated by the results list, whose task is to display the media found following a search, whether textual, by tags, or following a navigation between folders in your system. If, for example, you put one or more terms in the search box (located at the center of the toolbar) the results will be displayed in this pane, in the same way by selecting a folder of the media contained in it will be in the same pane. Revel Brezer 2013 – User manualGuida utente 2014-10-17 23 We emphasize that this panel displays both media and folders, which can be opened or previewed by selecting them with one click. The navigation pane “folders and drives” This panel allows you to navigate between the disks on the system (but also network drives) and can be customized in several ways. Preferences have been collected in the contextual menu (accessible via a right click on any folder). First of all, remember that the first two folders you will meet are: “Favorites” folder – contains bookmarks, which are special folders that you may need often. The folder “Desktop” – gives access to all drives (and their subfolders) that are accessible from your system. The context menu for folders By pressing the right mouse button on any folder you will open its context menu. Here we list the commands and their effect. Pin this folder – includes the selected folder within favorites. If the folder is already in the favorites that will be removed from the list. Note: to the first nine Favorites is associated the keyboard shortcut ALT + n, where "n" is the position (index) of the folder. For example, pressing ALT + 4 Breezer moves preferred folder number 4, starting from the top. Pin network folder or drive – see the section “Add a network folder to Favorites”. Ban path – hides the selected folder from the view. Remember that you can manage hidden folders under the program options window. Note: the folder is only hidden the next time you start Breezer or updating the bounding box (F5 key or "Refresh view" context menu). Explorer context menu – Open the system context menu. Copy – Copy (to Windows™ Clipboard) folder. Note: The copied folder can then be pasted into any application such as Windows ® Explorer. Copy path – Copy (as text) the full path to the folder. This path can be used in dialog boxes "open ..." of other audio applications. Paste – Paste a previously copied folder by Breezer, or any other Windows program (such as Windows Explorer). Rename – renames the selected folder. ---Refresh view – Rereads the folder tree by uploading so any changes made outside of Breezer. Revel Brezer 2013 – User manualGuida utente 2014-10-17 24 Pre-scan folder – Starts a background scan of the folder. Breezer builds an index of file “hashes” speeding up the navigation in folders. This operation must be done only once because Breezer stores the signatures in its database and will reuse when needed. Tag report – Opens a window that displays as a tree view, each folder has a list of the applied tags. The report generated can be copied to the Clipboard and then be reworked by other programs or to be printed. 7 An example of the generated report. Delete – Delete the selected folder (move the folder to the Recycle Bin). Note: The deleted folder will be moved to the Recycle Bin of Windows™. You can then retrieve the folder from the Recycle Bin if you need. Revel Brezer 2013 – User manualGuida utente 2014-10-17 25 Add a network folder to the favourites The command “Pin network folder or drive” opens the dialog box shown below that allows you to select (via a tree view) a folder or an additional disk to be inserted into the Favorites folder. 8 The pin network folder window. You could choose a folder from your system or add a network path by typing the server address in the text box at the top. In the dialog box, you can type a network path (according to the standard form of \\server\share_name), useful if you want to access a network disk (also known as NAS) directly from the Favorites list without mapping it as a disk in Windows. Warning: accessing network drives can create performance problems if the bandwidth available to the system is limited.Use if possible cabled connections that usually offer much higher performance than wireless networks. Note: you can manage your bookmarks (including sorting) from the Options window in the tab "Browsing and previewing". Revel Brezer 2013 – User manualGuida utente 2014-10-17 26 The results list The workspace is dominated by the results list, which displays the media and the folders that were found after a search or during the browsing of the filesystem. The frame is divided into horizontal bands, which are: 1. Search for tag note. When a filtering by tag Breezer by default displays a warning at the top of the list. The warning can be hidden from the program options or directly via the warning box. 2. Column headers. 3. The list of results. 4. Location and search bar (for more information see the section “Search and location bar” later in this chapter). Figure 9 an example of the results list. Remember that the search for tag warning box (appears as a highlighted line) is only visible when filtering by tag. You can hide it by pressing the button "Never show this message" on the far right corner of the message. Attention: Breezer considers the navigation between disks and folders in the same way as a text search or a search by tag. The “Go up…” list item If you use the default sorting the first visible element in the list is the “Go up...” item, which when clicked allows you to go to the parent folder. This item displays the location where Breezer moves and also hosts the “Locate” command that allows you to locate the folder in the the folders/disks navigation pane. Sorting the list By default the results list is sorted alphabetically by the name of media/folders. Of course you can select another sorting by clicking with the left mouse button on the column you want to sort. For every further click the list will be filtered based on the column clicked, as shown below. 1st click 2nd click 3rd click •Ascending order •Descending order •No sort Revel Brezer 2013 – User manualGuida utente 2014-10-17 27 Result list context menu The context menu (accessed by right-clicking a media) provides access to commands that are specific to one or more media. Here it is a list and the description of each menu item. Copy – Copies the selected media to the Windows™ Clipboard. You can then paste it in another folder directly in Breezer or in a Windows™ Explorer window. Copy path – Copy the full path (including the file name) of the media to the Clipboard (as text). Paste – Paste one or more media in the current folder. Delete – deletes the selection. Note: like the delete a folder from the navigation pane of the disks/folders even in this case the deleted media will be moved to the Recycle Bin of Windows ®. Refresh view – Refreshes the current view. Remove all tags – Remove from selection any trag that has been applied. Remove tag from selection – Allows you to remove a specific tag from theselection. A sub-menu displays the list (up to a maximum of five) of all the tags applied to the selection, press the desired item and it will be removed from the selection. Rating – Through the menu allows you to change the selection rating. Advanced – Access to a range of additional tools. Locate in folders/disks tree – Browse to and select the folder that contains the media in the filesystem navigation pane. Open file explorer here – Opens a Windows™ Explorer window, placing it in the current folder. Pin network folder or drive – Allows you to add a folder or disk into your Favorites list. Explorer contex menu – Open the context menu of the system. Export the list to a CSV file Breezer allows export to CSV or text file of the currently displayed list for further processing by another program of for informative puorpuses. How to: 1. Open the context menu by right-clicking in the results list 2. Select the “Advanced/Export list to CSV” menu item. 3. Finally enter a path and file name into the save dialog. The exported file can be loaded into Excel or other programs for later processing. Location and search bar At the bottom of the list you will find the status bar that contains: “Clear filter” button – click to delete any filter (fulltext or by tag) from the list. Label "information about current view" – in natural language displays the total number of found media, and details about current position and search filer. Revel Brezer 2013 – User manualGuida utente 2014-10-17 28 On the far right are the search pane – if the list contains hundreds of items you can click here and type the text you want to search for. Breezer highlights the media that contain the text you typed in the file name. Operations on disks and folders As mentioned earlier Breezer allows you to copy, move or delete media and folders directly from its workspace. Moving files and folders may be done: By dragging - simply select the folder, or the media that you want to move from the results list (or folders pane) and drag them. Releasing the items in a folder or in a Windows™ Explorer will start the copy. By using copy and paste - in this case, you can copy and paste items using the context menu of the application. Note: If you hold the CTRL button when dragging the items are moved and not copied to the destination. During a drag operation, the status bar displays the details of the action that will be performed on the filesystem. Delete To delete (send to Windows™ trash) an item, follow these steps: 1. Select the item from the results list or a folder in the navigation pane. 2. Press the delete key -or – open the context menu and choose “Delete” 3. Breezer deletes the item by moving it to the Recycle Bin of Windows™. Revel Brezer 2013 – User manualGuida utente 2014-10-17 29 Conflict resolution Any operation that has an effect on the media and their respective folders end up being run directly from Windows™, and not by Breezer itself. This is a precise design choice because it allows, in case of update of the operating system, youl’ll enjoy all the improvements each version offers concerning conflict management between file names or whatever. Also you will find in the case of errors, duplicate file names or other situations requiring your attention an interface familiar and easy to use. For example, when Windows™ 7 detects a collision will have this screen in which the system will ask you which of the two files to keep. 10 The file conflict management dialog of Windows™ 7. If you update to Windows 8, in the same situation it will display dialog boxes that are much more complete and clear. Revel Brezer 2013 – User manualGuida utente 2014-10-17 30 Multifunction Panel The bottom of the workspace is dominated by two elements: the multifunction Panel and the playback controls. The multifunction Panel gathers in tabs (broken down by functional area) commands, plug-ins, as well as metadata and other information related to the selected media. Here we'll list the available tabs and their meaning. Tab “Waveform” When you select a media first Breezer reads the metadata and then creates in the background the corresponding waveform preview. 11 The waveform tab. The waveform gives a rough overview of the contents of the file and allows you to create custom loops and export them to a file, or directly to another application by dragging the loop region to another application. Note: If you click with the left mouse button on the waveform preview the playback starts from the point where the mouse was pressed, instantly. RIFF and REX markers If the file contains markers (in the case of REX format and WAVE) these will appear on the waveform as vertical bars placed in accordance with the position saved in the metadata of the file. If file metadata in addition to the markers have been stored these labels appear on hover above the marker. Tag library & search This tab contains the commands for managing the tag library and allows you to view and manage the tag filter set. 12 Tag library & search tab. On the left there are some useful commands used for delete or add new tags to your library. On the right side instead Breezer displays all tags for which you are filtering your sample library. File and metadata info This tab contains all the information available for media loaded. Note: some info (BPM, key, or other metadata) depend on metadata contained in the file. If these are not present, these will not be available in Breezer. Revel Brezer 2013 – User manualGuida utente 2014-10-17 31 Playback controls To control playback of the current media Breezer has controls similar to those found in other media players. A D B C F G E H I In order the commands that we find are: A. B. C. D. E. F. G. H. I. Cursor, if dragged, reduces or increases the height of the multifunction panel and playback controls. Play in loop Go to previous media (compared to the list of results). Starts playback Stop playback Go to next media (compared to the list of results) Suspend auto preview of media Volume control with the mute button on the right Playback position total length of the media and, if available, the number of beats per minute. Note: double click on the cursor ("A" in the picture above) allows you to hide or show the multifunction panel. Attention: If the height of the multifunction panel is too small Breezer will hide some elements to keep only the most important commands and information visible. Revel Brezer 2013 – User manualGuida utente 2014-10-17 32 The status bar The lower end of the workspace is dedicated to the status bar, where Breezer show, in order: The CPU used, in percentange, by Breezer. Status of the media scan queue. Status messages from the various services of Breezer. User name of the owner of the license software. Sometimes through the status bar you can know in advance the Breezer behavior of, for example, drag-anddrop operations or be notified of non-fatal errors in the program. Note: at the far right of the bar is visible an icon similar to a register, by positioning the mouse cursor over the icon you will see a box that lists the last six messages received from various subsystems of the application. The media scan queue In some cases a complete folder scan can take some time especially if the folder contains media in MP3 format which require a scan of the entire file to know the exact length. Breezer has a sophisticated “data shaping” algorithm that allows him to avoid unnecessary network or the disk congestion. The work of this feature is controllable from the status bar. There are two parameters visible: Hash: displays the number of media (and their total size) that have yet to be submitted for computing the hash. Hashing a media require a full read of it. Scan: displays the number of files waiting to be scanned for metadata and other information. If you hold the mouse cursor over the “Scan” label you will see a box with the list of files on hold. By pressing the right mouse button in this area you can change the update speed or you can empty the queue. “Hashing” a media requires reading the entire media. However Breezer calculates the hash corresponding to the media only the first time he meet it, then he uses the value stored in its database. Revel Brezer 2013 – User manualGuida utente 2014-10-17 33 Caution: erasing the waiting queue Breezer will still be able to play the media displayed in the result list but some information will not be visible and positioning within the file may be inaccurate. Revel Brezer 2013 – User manualGuida utente 2014-10-17 34 Chapter 2 Previewing Preview your samples, create custom loop region and export them. Revel Brezer 2013 – User manualGuida utente 2014-10-17 35 Media preview Whatever is your workflow, media preview is certainly the most used feature of Breezer and for this reason its proper functioning, according to your way of working, is very important. Breezer offers a whole host of useful options to customize the preview mode, adapting to their needs. By default, the preview of a media starts instantly, when a media is selected from the list of results, and any subsequent click on media restarts the preview again. Every option dedicated to media preview are accessible from application’s option window (tab “Browsing and previewing”) or at any time via the application context menu (accessed by right-clicking) under “Preview options”. 13 Preview and browsing tab. Preview options Autoplay on file selection: Preview starts as soon as you select a media. Smarcando media box following his selection will only be uploaded, but not reproduced. Stop player when a drag operation starts file: Stops the preview when a drag operation starts, for example to another DAW software. Stop player on window deactivation: Stops the preview when Breezer's main window is no longer the active window. For example, when you select another DAW application. Enable one-click replay (Waveform): starts (or restarts) the preview from the point at which you pressed the left mouse button on the waveform. Revel Brezer 2013 – User manualGuida utente 2014-10-17 36 Enable one click replay (File view): Restart the preview at every mouse click on the media. Restart playback on play button click: Restart the preview when the play button is pressed. Play from the middle: starts the preview from the middle of the Preview file. Useful if you are working with extra-long media. Note: you can set the minimum duration of the media over which the preview will start from his half in application’s options. All media shorter will be replayed from the beginning as usual. Try to keep the loop region when switching files: when active Breezer tries to keep the loop region when switching to another media. Revel Brezer 2013 – User manualGuida utente 2014-10-17 37 Batch preview At any time you can preview, sequentially, the entire results list. Playback starts from the selected media and continues cycling the current result list. It doesn’t matter if the result comes from a search of a filesystem browsing operation, the batch player will work in any case. 14 The control window of the batch player. To start the batch preview follow the steps below: 1. Press the “Play all” button that is located in the toolbar at the top. 2. You will see a box which displays the name of the current media and provides commands to control or stop the file preview. 3. You can optionally move forward or backward via the two buttons available in the control windows. Note: The batch stops as soon as you interact with the UI. Revel Brezer 2013 – User manualGuida utente 2014-10-17 38 Custom loop regions Breezer offers the ability to preview only a portion of the current media. Creating a custom loop To create a custom loop: 1. Position the mouse cursor over the waveform preview, where you want to start the loop. 2. Press the left mouse button and dragging it (press and hold) until the desired end position. 3. Breezer will highlight the region and it will treat the region as a loop. 15 Example of a custom loop region. Pressing the loop button (available near the play button in the player controls panel) you can enable or disable the playback in loop of the region. By default Breezer will attempt (if the length of the file allows it) to maintain the loop region when you select another media. If you want to cancel the loop region when switching to another media go to the application’s options window (tab “Browsing and previewing”) and uncheck the box “Try to keep the loop region when swiching files”. Expansion of the loop area If the selected media has “cue points” or markers Breezer can use them to expand the loop and anchor it to extremely precise markers (down to single sample resolution). Note: currently only REX and WAVE (with RIFF metadata) files allow manufacturers to add markers within the media. From the loop region you can expand the area to the right or left but limiting the expansion markers present in the media. Related commands are visible directly in the loop region. Expansion controls Expand left “ ”: Expands the region towards the left, stopping the expansion at the first marker that will be found starting from the beginning of the original loop region. Expand both “ ”: Expands the region to the right and left. Expand right “ ”: Expand the area to the right. Note: this function is very useful if you want to quickly extract only a part of the sample according to the manufacturer metadata. Export the custom loop The region shown in the waveform (representing the custom loop) can be exported to other programs in two ways. Revel Brezer 2013 – User manualGuida utente 2014-10-17 39 By dragging The " " button allows you to export the selected region into another application by using a drag-and-drop operation. Press the left mouse button and keeping it pressed, drag the button inside the external application. Breezer creates a temporary file that can then be passed to the external application to use. The exported loop is seen by the external application as WAVE file at 48 kHz 32 bit depth, regardless of the format of the original media. The file is saved in the temporary folder of Windows, it is therefore necessary to proceed (via the external application) to save it to a more suitable location. Export to file The " " button allows you to export the loop to disk. You will be prompted the path and name of the media. Note: The exported loop is seen by the external application as WAVE files sampled at 48 kHz to 32 bit depth, regardless of the format of the media base. You cannot change the export format in Breezer. Elimination of the region The “trash” button allows you to delete the loop region. Remember that the original file will not be modified in any way. Revel Brezer 2013 – User manualGuida utente 2014-10-17 40 Revel Brezer 2013 – User manualGuida utente 2014-10-17 41 Chapter 3 Searching features How to search your library via full-text queries or via tags Revel Brezer 2013 – User manualGuida utente 2014-10-17 42 Search In addition to the usual navigation within your disks and its sub-folders Breezer offers the possibility to search for one or more media using tags or via a full-text search on media/folder name. Right after the installation you could start searching your library via full text queries, to use tag search you’ll need to tag your library with the appropriate tags before. For information about how to apply and manage tags see the chapter “About Breezer tag” Note: now Breezer allows you to include folders in the search results. Search modes Breezer offers three different search modes: Navigation between the disks and folders on the system. Textual searches based on file names and text queries. Through tags Remember that searches can be combined. For example, you can set a filter to one or more tags (from the tag library) and simultaneously explore folders on disk, Breezer will filter the results list so that only files tagged with the label you selected are displayed during navigation. Similarly by entering one or more search terms Breezer will apply the text query during the navigation. Breezer history records every search made, so with the “Back” button (in the toolbar) you can return to a previous search. Disks and folders navigation This is the simplest “search” mode, which is what all users are accustomed to do with their systems when searching for a document or a picture. Using Windows Explorer, users navigate within their discs (and subfolders) until they find what they want. Breezer offers the same opportunity through the navigation pane called “Filesystem”. From there you can navigate within the folders using a tree view. Selecting a folder will display immediately Breezer contained in the list of results. Note: If the navigation pane is not visible, click on the “View” button (in the toolbar) and select “Filesystem”. This will open the filesystem navigation panel. Revel Brezer 2013 – User manualGuida utente 2014-10-17 43 Text search within the results list Sometimes it may be useful to search within the results list a term or part of it. For that Breezer offers a dedicated search box which is always visible in the lower right corner, where you can simply type the text you want to search and any media that contain the term you type are highlighted in the list, and if they weren't visible the list will scroll until the first result found is visible. 16 Result list search box in action. Note: a similar search function, which allows you to search for a specific tag in the tag library, is available in the tag library panel. Revel Brezer 2013 – User manualGuida utente 2014-10-17 44 Search by media name The text-search allows you to search within your library for any media which their name contains one or more specific words, in any order. To start a text search simply type in the search box (located in the middle of the tool bar) the text you want to search for, the search will start in one second. The search box contains three buttons (on the right side of it) which are from left to right: Start search Open search options panel Search history When the search starts Breezer will select the entire text you’ve entered, so you can start typing a new query without touching the mouse. Breezer also stores in chronological order every search query you enter from the newest to the oldest so you can easily recall past searches with a single click on the “History” button. Note: Breezer starts the search from the current folder and then exploring all its sub-folders recursively. To cancel or delete the search (although ongoing) simply press the "X" button located to the right of the search box. Text search options To modify or see current search settings just click on the “Options” button on the right side of the search box. 17 The search options panel. Note: if you change any option Breezer will restart the search. The first option “Match on” instructs the search engine about how to handle matches between what is inserted into the search box and the name of the media. Remember that a word for Breezer is a series of alphanumeric characters separated by one or more spaces, you can also insert any symbol or character of a non-Latin alphabets such as Japanese or Chinese. Revel Brezer 2013 – User manualGuida utente 2014-10-17 45 Possible values for the option “Match on”: All words: all words entered must be present in the file name. It does not matter the order of the words. Exact word: only files that contain exactly the sequence of characters entered will appear. At least one word: At least one word of those entered must be present in the file name. The option “Perform a case sensitive search” makes the query sensible to character casing. Enabling this option causes Breezer to consider the terms “Bass” and “bass” as two different words. Just below there are two checkboxes: “Search for media” – when checked Breezer will search for media files. “Search for folders” – if checked Breezer will search also for folders. The last two options: “Group search results” and “Always expand groups” controls how the results are displayed. If you choose to group Breezer will bring together the results of the search grouping them by folder. The second check tells Breezer if each new group should be displayed expanded or not. Note: We will talk deeper about grouping in the section related to the tag search, which is the primary user of this feature. Recalling old text searches On the right side of the options button you can find the “History” button that allows you to retrieve a list of every text search made in the past. Each search term is stored, chronologically from newest to the oldest, in program database, so they can be searched again if necessary. You can delete an entry by pressing the “Delete” button next to the term you want to delete, if you click the search query a new search will start. Revel Brezer 2013 – User manualGuida utente 2014-10-17 46 Searching by tag The most pressing demand of Breezer 2012 users was to be able to tag each media with custom tags and then use them in searches. Now with Breezer 2013 the request was satisfied. Hint: for more detailed information on how to create, apply and manage tags refer to the chapter “About Breezer tag”. The simplest tag search is a search for a, single, specific tag. Just select (with a left-click) the tag from the tag library, and instantly Breezer will start the search. Breezer can search by tag in two contexts: Current folder: Breezer will show you only the files with matching a tag but limiting the search to the current folder. Global: here the context is much wider. Breezer will search the entire database for any media wich matches the current tag filter regardless of its position. Optionally you could group the search results by path so it will be much easier for you to find the sample you search for. Where it will look is controlled by the tag search options, available in the tag library. It is often best to combine various tags in the search (in order to restrict the number of results). So Breezer offers are several shortcuts for manipulating the filter like adding or removing a specific tag from the filter without leaving the tag library. Note: the list of every tag used to filter the view is shown in the panel "Tag library & search" and contains useful commands to the manipulation of the filter. Filter by single tag How to: 1. Select a tag from the tag library via a single left-click. 2. The current tag filter will be discarded and replaced with only the clicked tag. 3. Automatically Breezer will start searching within the current folder, or in the entire database. To search the entire database uncheck the “Scope tag search to current folder” checkbox in the tag library options panel. For more information read the section “Tag library search options” later in this chapter. Combine multiple tags You can combine multiple tags in the search e.g. you can start a search for the “Bass” and “Dirty” tags. To do so follow the steps below. 1. Select the tag you want to add to the filter holding down the “SHIFT” keyboard button. 2. The tag is added to the filter. 3. At this point Breezer restarts the search. You can add as many tags you want to to the filter. Remove a tag from the filter If you want to remove a tag from the filter follow the procedure below: How to: 1. Select the tag you want to remove from the filter holding down the “CTRL” button on your keyboard. 2. The tag will be removed from the filter (if present). Revel Brezer 2013 – User manualGuida utente 2014-10-17 47 3. The search will restart. Commands to add or remove tags from the filter are also available via the tag library context menu (right mouse button click on a tag in the library) and then selecting the “Filter” submenu. Note: you can combine both the text search or browse your library while the view is filtered by one or more tags. Breezer will cumulate each filter restricting the number of media returned by the search engine. Tag search options As for textual search, Breezer offers a number of useful options to modify the behavior the tag search engine. These options can be found in the “Search options” Panel, accessible by clicking on the button that you’ll finde in the upper-right corner of the tag library. Below we will explain each option and its effects. Note: Breezer persist search options on close. Scope tags search to selected folder: when you enable this setting Breezer restricts the results to the current folder. If disabled Breezer will return every media that statisfy the tag filter regardless of its position, potentially hundreds of files, so remember that by default Breezer limits the number of items displayed (for any kind of search, textual or by tag, not while browsing) to 500 items. You may decrease or increase the limit under the options of the program. Note: If the option “Scope tags search to selected folder” is disabled you can not navigate inside the system folder. Group search results by path: if enabled, the list of results will be grouped according to the folder where the media is located. Each group (which is a folder on your disk) can be expanded or closed. Figure 18 example of result list grouped by folder. Expand groups by default: tells whether Breezer must expand a group when it is added to the list of results. Search also for child tag: If activated expands the search to include in the results even all those media that have been tagged with a tag, daughter of those selected, at any level. Revel Brezer 2013 – User manualGuida utente 2014-10-17 48 Clearing the filters By default all filters remain active until they are explicitly deleted. For example the text search is applied until it is cleaned up in the the corresponding search box (in the toolbar). Tip: in the results list in case there is any active filter in the bottom left corner you will see a button "Clear filters" whose purpose is to eliminate any active filter. Removing the text filter To cancel or delete a text search you simply press the "X" button at the far right of the search field. The text box immediately will be bleached and the filter removed. Removal of a tag filter Position yourself in the “Tag library & search” and press the “Clear filter” button. Revel Brezer 2013 – User manualGuida utente 2014-10-17 49 Chapter 4 Manage tags How to organize, create, and manage the tag library. Revel Brezer 2013 – User manualGuida utente 2014-10-17 50 About Breezer tagging features One of the most pressing requests from Breezer 2012 users was to be able to tag their media with userdefined tags and then searching through them. With Breezer 2013 we introduce a powerful tag engine whose main features are: Relational: data integrity is guaranteed by the relationships between database entities (tags, media and metadata). Hierarchical: each label is framed in a hierarchy, this allows you to create parent/child relationships between tags much like folders on a disk. Complete: a tag is not only a text, Breezer tags include description, name, a distinctive color and other metadata. Scalable: thanks to the use of a database, you can create complex hierarchies and equally complex searches with minimal impact on performance. No indexer: you can use immediately Breezer, you don't need to wait to index the entire library before you can work. Light: from out test against a 50 GB archive of samples the database requires just 40 MB of disk space. Note: Unlike other producers we decided to not encrypt the database so we opt for an open file format. How Breezer manages the tags Before analysing the functions available in the tag library we should explain how internally Breezer manages and coordinates activities related to it. Firstly Breezer recognizes media via their hash, which is the unique signature of the file. To create this signature the entire file is reviewed, then the hash is calculated using a mathematical algorithm called MD5 the result is a, unique, 16-character code. Once this code is calculated Breezer is able to uniquely identify the file even if moved to other folders, or if it is renamed. Hash calculation is transparent to the user. Breezer will load in background the information he needs, without blocking the application, and will process only the media that have been requested by the user, thus optimizing overall performance without processing every media you have in the library. Automatic update of media references Thanks to the use of signatures (or hash code) Breezer is able to automatically rebuild the references between the tags and the media. If a media is moved in fact, thanks to its signature Breezer track uniquely in the database all references and updates the path/name of the media automatically. Inside the tag options you can disable the automatic update of the references. Note: the “Database tools” included in the installation of Breezer has specific tools useful in case the library has been moved or renamed. Before using it please contact Revel Software support staff for assistance. Revel Brezer 2013 – User manualGuida utente 2014-10-17 51 Speed up initial browsing with folders pre-scan If you wish, and especially if you are dealing with large files (larger than 30 MB) it may be useful to use the pre-scan function whose job is scan in background a folder (and its sub-folders) and calculate the hash code for each media he encounter. During the scan you can use the application normally. 19 The pre-scan window in action. Keep in mind that you can always stop the scan by pressing the close button of the window (upper right) and that you can continue to use Breezer during a pre-scan operation. Note: the pre-scan window is available from the context menu of the library. For performance reasons you cannot initiate more than four scans simultaneously. Revel Brezer 2013 – User manualGuida utente 2014-10-17 52 Tag engine options The tag engine options panel called “Tag options” under application options window allows you to change the behavior of Breezer against its tagging engine. The options you’ll find are: Remove deleted or unavailable entries on file tag search: When enabled Breezer will remove from its database any metadata recorded for a media that was not found on disk when you search by tag. Include child tags in the search: If enabled includes in the search (by tag) any child of the tags present in the filter. So you could search for the tag “Voices” and its children like “Male”, “Female”, “Choir” etc. Force children into view on tag expansion: on expansion of a tag into the library try to show his children by sliding the view automatically whenever possible. Ask for confirmation when moving or applying tags: prompt before starting any tag operation like apply a tag or remove it. Never notify if a tag is filtering the view: show a message (in the form of a horizontal bar in the results list) when the results list is filtered for one or more tags. Expand tags on selection: When enabled, automatically expands the tag to display its children. Max search results displayed: imposes a limit on the number of items displayed after a tag search. This limit is not applied to the text search (by name of media), or when navigating folders and disks. Revel Brezer 2013 – User manualGuida utente 2014-10-17 53 Note: the above limit was introduced because, potentially, a tag search too generic can return thousands of results, which penalise system performance. Auto-backup the tag database every: every X days the Breezer will create a backup of the database file. Use files hash to retrieve items: instructs Breezer to use only file-signatures (or hash codes) to track a media in the database. This system is slower than searching for path/name of media, but offers many more guarantees about the proper functioning of the database. If this option is enabled you could move your media in differen folders or rename them, Breezer will always recognize them and updates path/filename references in its database. Automatically update file/tag relations: if enabled when the application encounters a media whose signature (hash code) has a match in the database, but a different file name or location Breezer will update the reference in the database automatically. This option is available only if the “Use file hash to retrieve items” option is enabled. We recommend you keep this setting enabled. Use custom connection string: allows you to manually set a “Connection string” to point Breezer to another database. Revel Brezer 2013 – User manualGuida utente 2014-10-17 54 Tag library management All library management functions are accessible from the “Tag library” whose purpose is to view and manage the contents of the entire library of tags. As we mentioned in the introduction, Breezer supports a hierarchical tag library where each tag has a parent and one or more children. In the case of top-level tags (tags without a parent) Breezer calls them “Root tags”. As we will see later on any change to the library structure is mostly made through drag'n'drop operations in a way very similar to what happens with Windows™ Explorer when you work with folders and files. Note: if the navigation pane “Tag library” is not visible go to the “View” command, located on the toolbar, and select “Hybrid” or “Tags”. Now we will explain the commands and procedures used to manage the tag library. Create a new label A new tag can be created: By using the command “New” in the tag-library context menu accessed by right-clicking on any tag. Or via the “Tags & search” multifunction panel (visible in the bottom of the workspace) where you will find the button add “ ” button. The “New” command will bring up the property sheet of the tag you just created. From here you can change the name, description, and color. 20 Tag property page. Revel Brezer 2013 – User manualGuida utente 2014-10-17 55 By default, the label is created as a child of the selected label. If you want to create a top-level tag tick the checkbox “Top level tag”. To save the label press the button “Save and close” that sends the tag to the database and closes the window. Tip: If you want to create multiple tags in sequence, press the button “Save and create new”. The tag will be saved but Brezer will be immediately create another one. The operation can be repeated as many times as you want. Tag properties window As mentioned earlier, a tag is composed of metadata, editable via the tag properties window. You can review and modify the properties of an existing tag in several ways: From the context menu of the tag, select the command “Properties”. By double clicking on the desired tag. Via the multifunctional panel “Tags & search” where you can find the button “ pressed will open the properties window for the selected tag. ” which when The Properties window enables you to edit the following fields: Name: name of the label. Appears in the library and on every media tagged. Description: description of the label. Color: Color of the tag. Will be used to color the tag in the list of results and the tag-filter box. To apply changes made to any of the fields above, simply press the button “Save and close”. The change takes effect immediately. Organize the library Thanks to drag'n'drop gestures the library organization is simple and intuitive. To move a tag within the library simply select it and drag it to the target tag and release it. Once you have released the mouse will move and will become child of target tag. However Breezer offers some shortcuts useful to accelerate certain tasks. The shortcuts available are: Promote to root – Use the ALT key, when pressed during the drag operation the label will become a top-level tag (also called “Root tag”) when you release the tag, even over another tag. Duplicate a tag – CTRL key pressed while dragging causes Breezer to duplicate the tag (and all of its children) within the target label. The whole structure is now copied to the destination, leaving unchanged the original tag. Move a tag – SHIFT key (default behaviour) the tag (and all of its children) will be moved to the destination. Delete a tag Once you select a tag, proceed as follows: 1. If you are inside the library (of tags) press the “DELETE” key. 2. Via the delete button “ ” that you found in the multifunction panel, tab “Tags & search”. 3. Or directly by clicking the right mouse button and select “Delete”. Revel Brezer 2013 – User manualGuida utente 2014-10-17 56 The effect in all cases is the same, after confirmation Breezer will remove the tag from the library. Through the three procedures specified above only the selected tag is deleted, any children will remain in the library unchanged. To remove the selected tag, and its children, you must select from library context menu the command “Delete tag including child”. Warning: deleting a tag used to tag a media do not alter the tagged media in any way. Once deleted a tag can no longer be recovered. Application and removal of tags from media and folders Media tagging is done (mostly) via intuitive drag-and-drop operations, and, as we have already seen, Breezer offers some handy keyboard shortcuts to speed up certain operations. Warning: remember that the operations carried out on folders acts on the target folder and all its subfolders. Task progress view Some tasks (such as applying a tag to a folder) can potentially take several minutes to be completed, especially if you apply tags to new media (for which no signature has been calculated by Breezer) or on entire folders. For this reason Breezer, when sees potentially lengthy tasks, show a progress message. From this screen you can cancel the operation by pressing the button “Cancel task”. Tag individual media You can tag one or more media directly from the results list. The faster procedure is: 1. Select from the list one or more media. Multiple selections can be made by pressing CTRL or SHIFT modificer key. CTRL to select discontinuous media, SHIFT to select a contiguous range. 2. Drag from from the library a tag. Or alternatively drag the media files from results list to the desired tag (in the tag library). 3. As soon as you release the mouse button Brezer will apply the tag. You can also tag a custom selection of media directly from the tag library: 1. 2. 3. 4. Select one or more media in the results list. Browse the tag library and open the contextual menu of the desired tag. Use the command “Apply tag to selection” to apply the tag. The tag will be applied to the selection. Tip: If during the drag operation you press and hold the CTRL key, the tag will be removed from the selection and not applied. Tag entire folders Tag individual media or a selection using only the results list is certainly helpful, though sometimes is more useful to tag entire folders (including their subfolders) with a single click. Note that when we say that a tag is applied to a folder in reality the tag will be physically linked to each media found in the folder. For this reason Breezer offers a series of utilities that speed up and support this scenario. Tip: when you want to work with tags and the filesystem we recommend that you use the hybrid view that displays alongside the tag library and the filesystem panel. Revel Brezer 2013 – User manualGuida utente 2014-10-17 57 How to apply a tag to a folder: 1. Make visible the folder to which you want to apply the tag in the navigation pane on the left (called “Filesystem”). 2. Press the left mouse button on the tag that you want to apply then drag it to the target folder. 3. Wait until the operation completes. Tip: If during the drag operation press and hold the CTRL button the tag will be removed from the folder. Removing a tag From individual media Remove a tag from one or more media can be done first of all from the results list, with a drag and drop operation. The procedure is: 1. Select from the list one or more media. Multiple selections can be made by pressing CTRL or SHIFT to select discontinuous media respectively, ora a contiguous range. 2. Drag and hold down the CTRL key, from the tag library to the selection. Or alternatively drag from media results list to the tag, always holding the CTRL button. 3. As soon as you release the mouse button Breezer will remove the tag (if present) from the selection. Alternatively you can use another procedure to remove a tag specifying from selection: 1. 2. 3. 4. Select the media to which you want to remove the tag. Click with the right mouse button to open media context menu. Select “Remove tag from selection”. This opens a sub-menu containing tags were found in the selection (at most five, for performance reasons). 5. Select the tag that you want to remove. As soon as you click it Breezer will starts the tag removal. Remove a label from entire folders How to: 1. Make visible the folder in the navigation pane on the left (called “Filesystem”). 2. Drag the tag from the tag library and drop it on the target folder. Hold down the CTRL button on your keyboard. 3. Wait until the operation completes. Remove all labels from media Breezer offers the option to remove any tag from the media with a single click: 1. Select from the list of results the media from which you want to remove all tags. 2. Open the context menu and select the command "Remove all tags" 3. Any tag will be removed. Warning: this operation cannot be undone. Copy media tagged with a specified tag to a folder Breezer allows you to copy all media marked with a particuliar tag with a simple procedure, explained below. How to: 1. Select the tag. Revel Brezer 2013 – User manualGuida utente 2014-10-17 58 2. 3. 4. 5. Press the right mouse button and select “Copy tagged files”. Select in the dialog box that appears the destination folder. Press dialog “OK” button. At this point Breezer will copy all the files in the destination folder. Note: the copy function does not recreate the original folder structure. All media even if saved in different source folders will be copied to the same destination folder flattering the original structure. So be careful on what you do. Move to a specific folder media tagged with a specified tag Breezer allows you to move all media are marked with a particular tag. Note that this operation cannot be undone so check which files will be moved before executing the command. How to: 1. 2. 3. 4. 5. Select the tag. Press the right mouse button and select “Move tagged files”. Select in the dialog box that appears, the destination folder. Press dialog “OK” button. At this point Breezer will move all the files in the destination folder. Attention: the move function does not recreate the original folder structure. All media even if saved in different folders are copied to the destination folder. Backing up Breezer databsae To back up the database (which contains tags, metadata and file hashes), proceed as follows: 1. Open the program options (via the toolbar at the top). 2. Go to the tab “Support tools”. 3. Press the button “Backup database” Breezer will open the backup window and will back up the database automatically. 4. Once the backup is completed, directly from the progress dialog, you can open the location where the backup file was saved. Tip: remember that it is very important that you make a backup of the database to avoid any data loss in case there was a problem with discs or a sudden power failure. Keep healthy the database Breezer staff did and do his best to keep application performance at the highest level. However if you follow a few small suggestions you will be sure to keep your database healty and fast, plus you will help Breezer in his work. The tags are loaded in the background, so: o Do not create a single root tag with hundred of children. This will force Breezer to load in one batch your entire tag library. o Don’t create too many (more than 1000) top-level labels, this ha an inpact on application startup times. The more children a tag has, the more its load time will increase. Revel Brezer 2013 – User manualGuida utente 2014-10-17 59 Media metadata (which includes media tags) is loaded in background, so the results list first shows the media names, size etc. Only then the tags assigned to the media are loaded. The depth of a label does not have a negative impact on performance. The inclusion within the search tag children has a measurable impact on the performance. Breezer wil do extra work to create the query that will be executed aginst the database. Revel Brezer 2013 – User manualGuida utente 2014-10-17 60 NOTES: Revel Brezer 2013 – User manualGuida utente 2014-10-17 61 Printed on 01/11/2014 Printed in Italy Revel Brezer 2013 – User manualGuida utente 2014-10-17 62