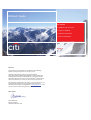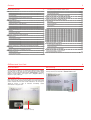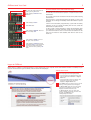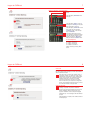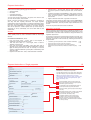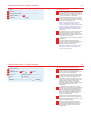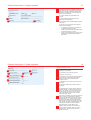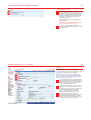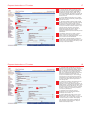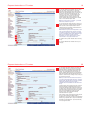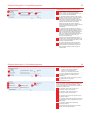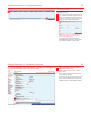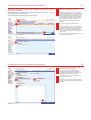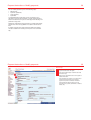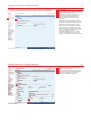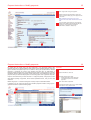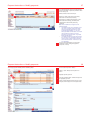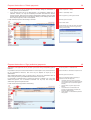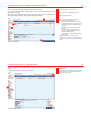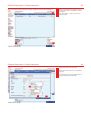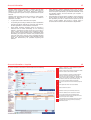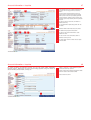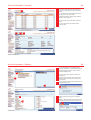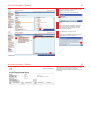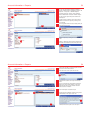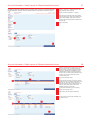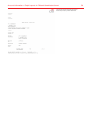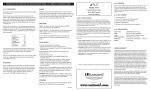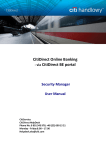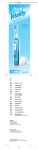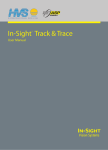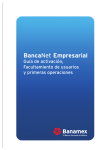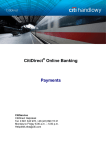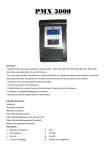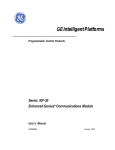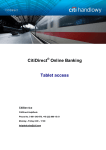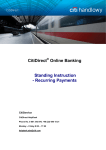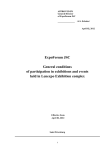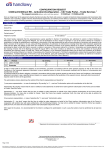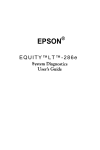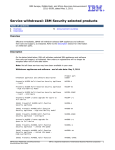Download CitiDirect Guide
Transcript
CitiDirect Guide User manual > CitiDirect and Your Card > Logon to CitiDirect > Payment instructions > Account information May 2010 Dear User, We glad that you have decided to use CitiDirect® Online Banking system to manage accounts of Your company in Citi. CitiDirect® Online Banking system is recognized as Best Corporate/Institutional Internet Bank Globally. It utilizes leading edge technologies and international standards and continuously receives international awards. We hope you will find CitiDirect® Online Banking useful and it will help you to save your time and resources with Citi. We would like to highlight that your opinion is very important for us. You are always welcome to send your suggestions and comments to CitiDirect implementation and support team [email protected]. It will help us to become best servicing bank for you. Best regards, Saule Zhakayeva Deputy Chairman “Citibank Kazakhstan” JSC 3 Content CitiDirect and Your Card 4 “Cumulative Payment Instruction Details” section 23 Access to CitiDirect 4 “Beneficiary Details” section 24 Access codes receipt 4 “Individual Details” section PIN code change 4 Payment instructions > Payments for branches 26 5 Payment instructions > Administrative Messages 27 6 Payment instructions > Modify payments 29 Recommendations for the Card and PIN code usage Logon to CitiDirect 25 CitiDirect welcome screen 6 Manual input 30 CitiDirect Challenge > Card’s Response 8 Input from preformat 31 Client code 8 Copy payments 33 CitiDirect download 8 Import files 36 Payment instructions 9 Payment instructions > Delete payments 39 Accounts 9 Payment instructions > Sign (authorize) payments 40 Instructions’ cut-off times 9 Payment instructions > Release payments to Bank 41 Payment instructions > Single payments Single payment 10 Payment instructions > View payments 42 10 Payment instructions > Search payments 43 “Payment Method” section 11 “Cross Border Funds Transfer Details” section 12 “Beneficiary Details” section 14 “Regulation Details” section 15 Payment instructions > Ɂɚɹɜɥɟɧɢɹ ɧɚ ɦɟɠɜɚɥɸɬɧɵɣ ɨɛɦɟɧ 16 Account information 45 Account information > Inquiries 46 Account information > Reports 50 Account statement details report 50 Payment order report FX orders 16 Payment instructions > Cumulative payments 21 Cumulative payment 21 “Payment Method” section 22 53 Account information > Export data 56 Account information > Delphi reports in Citibank Kazakhstan format 57 4 CitiDirect and Your Card Access to CitiDirect PIN code change For the access to CitiDirect, you should have SafeWord Card (“Card”) and PIN code for the Card. For the Cards and PIN mailers receipt please contact to CitiDirect administrator (“Administrator”) or Bank’s CitiDirect implementation and support team (“Support team”) by telephone 7 (727) 2 980 518. After Card receipt you should change PIN code. For that please unseal envelope and find out initial PIN in “SafeWord PIN” section. Access codes receipt Bank will deliver to you the Card and the PIN code in sealed envelope. Upon Card and PIN envelope receipt please check that Card’s serial number matches with the serial number indicated on the envelope in “Card #:“ section; in case of mismatch immediately contact Administrator or Support team. Initial PIN code Card’s serial number Serial number indicated on envelope 5 CitiDirect and Your Card 1 To change PIN code, please switch on Card by pressing “ON” button. 2 Card will display “ENTR PIN”. Enter initial PIN. Recommendations for the Card and PIN code usage Do not forget PIN code, as the code is not matter to restore. In case of the code loss, the Card should be replaced. To replace the Card contact Administrator. Do not pass Card and do not disclose PIN code to 3rd parties including Administrators. 3 Card will display “HOST?”. Keep the Card in a place secured against 3rd parties; in case of the Card theft, loss or damage immediately contact Administrator to replace the Card. Press “PIN” button. Life time of the Card battery is approximately 3 years. After the battery expiration, do not try to replace the battery with new one; contact the Administrator to replace the Card. 5 Card will display “NEW PIN”. Enter new PIN, for example 1234. In case of need in access termination, contact the Administrator. After the confirmation on access termination receipt from the Administrator, you should terminate the card. For that remove both batteries for the Card, this will make the Card disabled; after that the Card can be thrown out. 6 Card will display “AGAIN”. Enter new PIN again, in our case 1234. 4 7 Card will display “SUCCESS” and then immediately “HOST?”, which means that you have successfully changed PIN code. Switch off Card by pressing “ON” button. 6 Logon to CitiDirect Before working in CitiDirect contact Administrator to check requirements of your computer and to create CitiDirect shortcut on a desktop of your computer. Click shortcut to logon to CitiDirect, welcome screen will be displayed. CitiDirect welcome screen 1 In welcome screen select required language. For that in language section click English prompt. 2 • If you are logging in to CitiDirect first time using new Card, then select “New User” in “Sign-on Name” field. • If you have already logged in to CitiDirect, then during daily logging in your name will be displayed in “Sign-on Name” field. 3 Click “Submit” button to continue. If this is your first time login, then registration screen will appear. In “Sign-on Name” field: enter your name. During next time login to CitiDirect your name will be displayed in CitiDirect welcome screen. 1 In “Sign-on ID” field: enter your card’s serial number, indicated on back side of the card under bar-code; click “Submit” to go to Challenge/Response window. 2 3 7 Logon to CitiDirect CitiDirect Challenge > Card’s Response 1 Switch on Card by pressing “ON” button. 2 Card will display “ENTR PIN”. Enter PIN code. 3 Card will display “HOST?”. Enter 9 first digit from “Challenge:” field (first digit of this field is always 9). 3 Card will display “CHALLNG?”. Enter to the Card rest of 8 digits from “Challenge:” field, in our example they are 94320003. 4 Immediately after entering to the Card last digit of CitiDirect challenge, Card will generate response, which should be entered in “Response:” field; after that click “Submit” button. In Card’s Response: “0” is digit 0, not letter Ɉ; “5” is digit 5, not letter S; “8“ is digit 8, not letter B; “A” id letter A, not letter R. 4 Switch off Card by pressing “OFF” button. 8 Logon to CitiDirect Client code If you are logging in to CitiDirect first time using new Card, then Client code window will appear; in other case CitiDirect will show download window. 1 1 Enter client code in “Client code” window, which is combination of digits. To obtain client code contact Administrator or Support team; click “Submit” button. If client code is correct, then CitiDirect will check installed components. If checking of installed components is performing more than 5 minutes, then it is means that your computer’s configuration doesn’t meet CitiDirect requirements, and you need to contact Administrator or Support team. CitiDirect download 2 After checking is complete, CitiDirect will start installing of required components. Installation process in percents will be displayed on the screen. During installation CitiDirect might prompt your agree on installation of some components (digital certificates, etc). You should agree with all CitiDirect prompts. 2 After installation is complete, main CitiDirect window will be displayed. 9 Payment instructions CitiDirect allows initiating following payment instructions: • • • • Single payments; FX orders; Cumulative payments; Administrative messages. You can input and sign instructions in any place of the world in case you have Internet access, Card and PIN. Usually, instruction processing scheme in CitiDirect is configured in such way that after inputting instructions will require signature (authorization). After that, depending on configured authorization levels, instructions are being passed from level to level during authorization from users. After authorization is complete on all levels, instruction either will be passed on release required level (if manual release is configured) or will be automatically sent to the Bank after the last authorization. Accounts Effective 7 of June 2010 new format of international bank account number (IBAN) should be used in Kazakhstan. IBAN has fixed length 20 chars: KZCCBBBXXXPNNNNNNAAA, where • • • • First and second chars – country code of the Republic of Kazakhstan. International code KZ is used. Third and fourth chars CC – check digits, which is used for validation of bank account. Fifth, sixth and seventh chars BBB – bank code. Bank code is assigned to every bank by National Bank of Kazakhstan. Last three digits of existing local BIC are used. For example, for accounts opened in Citibank Kazakhstan (currently BIC is 190501832), bank code will be 832. Eighth to tenth chars XXX – chars, used at discretion of Citibank. • • • Eleventh char P – account prefix, which is used to identify type of the account opened in Citibank (corporate card, current account, etc). Twelfth to seventeenth chars NNNNNN – base number of account, which is unique identifier of client in Citibank Kazakhstan. For every client, all account opened in Citibank Kazakhstan will have one base number. Eighth to twentieth chars AAA – digit code of the account. Combination of base number and digit code of account NNNNNNAAA is called internal account number and is unique in all operation systems of Citibank Kazakhstan, and also provides unique identification of the account. There are only internal account numbers in CitiDirect. Instructions’ cut-off times Bank is processing received instructions in defined cut-off times. If you will send instructions after cut-off, then Bank will process them on next operation date in case when these instructions comply with Bank’s and legislation requirements For example, cut-off time for single payment instructions is 16.00. if you will send such instruction at 16.10, then Bank receiving this instruction same day, will process it next business day. Following cut-off times are set by the Bank: • • • Cumulative payments (transfers to cards of Citibank Kazakhstan) Single payments (in foreign currencies); FX orders Single payments (in local currencies); cumulative payments (pension and social contributions, transfers to cards of third-party banks) 13.00 14.00 16.00 10 Payment instructions > Single payments Single payment Single payments are used for transfers to separate beneficiaries, for example, service provider. To create single payment: in the menu select “Payments > Input New Outgoing”. Payment details screen will appear. Note: during inputting details avoid to use special characters; allowed characters are upper- and lower-case letter of Kazakh, Russian and English alphabet, digits, space and following chars: ?”, ( ) . ’ 1 2 3 4 “Payment Method” section is used to input your account and method of payment (single payment, cumulative payment, FX order). “Cross Border Funds Transfer Details” section is used to input details of payment (transaction reference number, payment purpose code, budget code, etc). “Beneficiary Details” section is used to input details of beneficiary (beneficiary name, beneficiary account number, beneficiary code). “Regulation Details” section is used only for payment in foreign currencies to input details according to currency regulation (references to contract numbers, confirmation related to validation of currency control). 11 Payment instructions > Single payments “Payment Method” section 1 1 2 3 4 5 2 In “Preformat Code” field: you can select preformat, if it was created previously. Preformats are being created for the same kind of payments, for example, for monthly payment for communication services. If you don’t have preformat – skip this field. In field “Debit Account Number / Currency / Name”: indicate your internal account number. To indicate account – click library look-up button; select required account from the list and click “OK”. Note: if you don’t have account in the required currency, then indicate any foreign currency account. For example, if you need to pay in Russian rubles, but you have only US dollars account, then select US dollars account, while rubles currency code and amount indicate in “Payment Currency / Amount” field. 3 4 5 In “Payment Currency” field: input manually currency code of the payment (if you know): USD for US dollars, RUB for Russian rubles, EUR for Euro and GBP for GB pounds; or click library look-up button, if you don’t know currency code. In “Payment Amount” field: input amount of payment to beneficiary. In “Payment Method” field: select type of the payment. To select – click library look-up button (for single payments select “Cross Border Funds Transfer” from the list) and click “OK”. Note: library look-up button for payment methods become active only after account number and currency code are indicated. 12 Payment instructions > Single payments “Cross Border Funds Transfer Details” section 1 2 1 3 4 5 2 3 4 5 “Confidential” check-box is not used in common cases. Check-box is used only if processing scheme is set up for confidential payments. To set up such scheme contact Administrator. In “Transaction Reference Number” field: indicate reference number of payment. If manual numbering of payments is set up, then this field is require manual input. If automatic numbering of payments is set up, then this field is inactive for input. In such case skip this field, reference number will be assigned to payment after clicking “Submit” or “Submit and Create Preformat”. To setup numbering of payments (manual/ automatic) contact Administrator. In “Value Date” field: indicate date, on which you want Bank to process payment. During creating new payment, system automatically indicates current date in “Value Date” field. If required indicate future date. For example, if you are creating payment today, but in value date indicating tomorrow’s date, then Bank receiving this payment today, will process it next business day. “Remitter Code” field automatically indicates your remitter code. In case when this field is empty – you need to set up Account familiar name library. To set up library contact Administrator. In “Payment Details Code” field: input payment purpose code and click library look-up button. In “Payment Details Code Description” system will show description of purpose code according to indicated value. 13 Payment instructions > Single payments 1 1 2 In “Payment Details” field: input details of the payment. 3 In “Charges Indicator” field: select one of the options for charges deduction. 3 2 In “Budget Code” field: input budget code and click library look-up button. In “Budget Code Description” field system will show description of budget code according to indicated value. This field should be filled only for tax payments. For KZT payments this field automatically indicates option OUR. For foreign currency payments, system allows to select one of three options: • • • If “OUR” option is selected, then charges will be applied to Remitter by its bank. If “BEN” option is selected, then charges will be applied to Beneficiary by its bank. If “SHA” option is selected, then charges will be applied to both Remitter and Beneficiary by their banks. 14 Payment instructions > Single payments “Beneficiary Details” section 2 1 4 3 6 5 1 In “Beneficiary Name” field: input name of a beneficiary of the payment. 2 In “Beneficiary Code” field: input code of a beneficiary of the payment. 7 3 8 In “Beneficiary Account Number” field: input 20-char account number in international format (IBAN). Structure of the account is described in the ”Accounts” section. 4 In “Beneficiary Tax Code” field: input tax code of a beneficiary. 5 In “Beneficiary IIN/BIN” field: input IIN / BIN of a beneficiary. 6 7 8 In “Beneficiary Bank – Routing method” field: input method of transfer. For KZT payments method is always “IS”, for RUB - “RU”; for payments in other currencies method is usually “IS”, when SWIFT code of a beneficiary bank is known, otherwise select method form the list. Input code of a beneficiary bank. For KZT payments SWIFT codes are used (previously 9-digit BIC codes were used). SWIFT code of a bank consists of exactly either 8 or 11 chars and might contain upper-case Latin letter and digits. After inputting SWIFT code, click library look-up button on the left side of a field. According to indicated SWIFT code CitiDirect will find bank and will fill its details in “Beneficiary Bank – Name/ Address” field. Details of intermediary bank can be filled in the same way as for beneficiary bank. For KZT and RUB payments – details of intermediary bank should not be filled. 15 Payment instructions > Single payments “Regulation Details” section 1 1 2 “Currency Legislation Amendments” checkbox is used by resident companies for payments not related to execution of currency transactions, which are subject to regulations for retrieving registration certificate, notification certificate, passport of deal registration, and which amount do not exceed defined USD equivalent. As of 7th of March 2010: USD equivalent is set to 10’000 US dollars. Attention: payment remitter is taking responsibility for incorrect details indicated in payment. 2 In “Currency Legislation Details” field: input contracts, invoices, etc numbers, which you provide for currency control. 16 Payment instructions > FX orders FX order FX order is used to buy or sell foreign currency. To create FX order: in the menu select “Payments > Input New Outgoing”. Order details screen will appear. 1 2 Note: if amount to buy or sell is more than 30’000 US dollars or equivalent, then Bank sets special conversion rate for suck kind of FX order. Before creating contact with Bank’s treasury to get special rate. 3 1 2 3 In “Preformat Code” field: you can select preformat, if it was created previously. Preformats are being created for the same kind of orders, for example, for weekly FX order to buy USD and sell KZT. If you don’t have preformat – skip this field. In field “Debit Account Number / Currency / Name”: indicate your internal account number, from which you will sell currency. For example, to sell KZT and buy USD: indicate KZT account. To indicate account – click library look-up button; select required account from the list and click “OK”. In “Payment Currency” field: input manually currency code of the payment (if you know): USD for US dollars, RUB for Russian rubles, EUR for Euro and GBP for GB pounds; or click library lookup button, if you don’t know currency code. 17 Payment instructions > FX orders 1 2 1 3 2 4 3 5 4 5 In “Payment Amount” field: input amount to sell. If you don’t know amount to sell and exchange rate, then input any amount less than 30’000 USD or equivalent; for example, input 10 USD. You can return to this field later, after getting conversion rate in next steps, which will allow you to calculate and fill amount to sell. In “Payment Method” field: select “FX” by clicking library look-up button and selecting required type of payment from the list. In “Transaction Reference Number” field: indicate reference number of payment. If manual numbering of payments is set up, then this field is require manual input. If automatic numbering of payments is set up, then this field is inactive for input. In such case skip this field, reference number will be assigned to payment after clicking “Submit” or “Submit and Create Preformat”. To setup numbering of payments (manual/ automatic) contact Administrator. “Confidential” check-box is not used in common cases. Check-box is used only if processing scheme is set up for confidential payments. To set up such scheme contact Administrator. “Remitter Code” field automatically indicates your remitter code. In case when this field is empty – you need to set up Account familiar name library. To set up library contact Administrator. 18 Payment instructions > FX orders 1 2 1 2 3 4 3 4 In “Value Date” field: indicate date, on which you want Bank to process payment. During creating new payment, system automatically indicates current date in “Value Date” field. If required indicate future date. For example, if you are creating payment today, but in value date indicating tomorrow’s date, then Bank receiving this payment today, will process it next business day. In case of changing exchange rate on next day, Bank will process FX order based on new exchange rate; amount to buy or amount to sell will be also changed based on new exchange rate. In “Credit Account Number” field: indicate account number, to which you will buy currency. For example, if you buy USD, indicate USD account. To indicate account – click library look-up button; select required account from the list and click “OK”. If you don’t have account to which buy currency, then skip this field, for example, you want to buy RUB, but you have only USD account. In “Beneficiary Code” field: input code of a beneficiary. For any FX order always indicate beneficiary code of a bank – 14. In “Payment Details Code” field: input one fo the following payment purpose codes: 213 – to buy foreign currency; 223 – to sell foreign currency; 230 – for cross-currency conversion. After inputting code, click library look-up button. CitiDirect will show description of selected code in “Payment Details Code Description” field. 19 Payment instructions > FX orders 1 In “FX code” field: input exchange code. To select code click library look-up button. In the library exchange codes grouped by sell codes and buy codes. Look for appropriate code. For example, you buy USD for payment to abroad company for services. In such case, you should select code “Companies buy FCY for non-res. (services)”. Select required code in the list and click “OK” button. CitiDirect will show description of selected code in “FX Code Description” field. Note: for cross-currency conversion – you should select code, related to “buy FCY”. 2 In “FX Purpose” field: input purpose, for which you perform conversion. To select purpose click library look-up button; select required value in the list. CitiDirect will show description of selected code in “FX Purpose Description” field. Note: there are might be several purposes; in such case you should indicate main purpose, for which you perform main part of conversion. For example, you buy 1’200’000.00 USD, where 900’000.00 you plan to pay to vendors for goods, and rest 300’000.00 – to pay for other purposes. In such case indicate 01 “For goods and services”. 1 2 3 4 3 In “Credit Currency” field: indicate code of currency to buy. 4 In “Payment Details” field: indicate name of your company. 20 Payment instructions > FX orders 1 In “Exchange Rate” field: indicate conversion rate. In case, when sell or buy amount do not exceed 30’000.00 USD or equivalent, Bank set standard rates, which are automatically maintained in the system. To get standard rate click rate look-up button. CitiDirect will show rate in “Exchange Rate” field and immediately will calculate amount to buy based on amount to sell, exchange rate, currency to buy and currency to sell. Note: if you don’t know exact amount to sell, then you need to input approximate amount in “Payment Amount” field, after that click on rate look-up button. After getting exchange rate in the system – calculate amount to sell based on rate and amount to buy. If system shows zero exchange rate, then it means that rates still didn’t maintained by Bank and you need to wait till rates update, otherwise system will not allow you to submit such FX order. You need to suspend creating payment till the Bank to maintain rates. It is recommended to create FX orders starting at 10.00; till this time Bank already maintains rates in the system. 1 Other reason of zero exchange rates is that amount to buy or sell exceeds of 30’000.00 USD or equivalent. In such case you need to contact Bank’s treasury to get special rate. In case, when obtained rate differ from standard rate – input rate manually in “Exchange Rate” field. 21 Payment instructions > Cumulative payments Cumulative payment Cumulative payments are used for transfers to list of beneficiaries, for example, transfers to payroll and corporate Cards, issued by bank; or pension and social contributions. Payments contain common part and list of individuals. To create cumulative payment: in the menu select “Payments > Input New Outgoing”. Payment details screen will appear. Note: during inputting details avoid to use special characters; allowed characters are upper- and lower-case letter of Kazakh, Russian and English alphabet, digits, space and following chars: ?”, ( ) . ’ 1 “Payment Method” section is used to input your account and method of payment (single payment, cumulative payment, FX order). 2 “Cumulative Payment Instruction Details” section is used to input details of payment (transaction reference number, payment purpose code, etc). 3 “Beneficiary Details” section is used to input details of beneficiary (beneficiary name, beneficiary account number, beneficiary code). 4 “Individual Details” section is used to input list of individuals (first and last names, dates of birth, amounts). 22 Payment instructions > Cumulative payments “Payment Method” section 1 1 2 3 4 In “Preformat Code” field: you can select preformat, if it was created previously. Preformats are being created for the same kind of payments, for example, for monthly pension contributions. If you don’t have preformat – skip this field. 5 2 3 4 5 In field “Debit Account Number / Currency / Name”: indicate your internal account number. To indicate account – click library look-up button; select required account from the list and click “OK”. In “Payment Currency” field: input manually currency code of the payment (if you know): USD for US dollars, RUB for Russian rubles, EUR for Euro and GBP for GB pounds; or click library look-up button, if you don’t know currency code. In “Payment Amount” field: input total amount of payment to individuals. In “Payment Method” field: select type of the payment. To select – click library look-up button (for cumulative payments select “Cumulative Payment Instruction”. 23 Payment instructions > Cumulative payments “Cumulative Payment Instruction Details” section 1 2 3 4 1 5 2 3 4 5 “Confidential” check-box is not used in common cases. Check-box is used only if processing scheme is set up for confidential payments. To set up such scheme contact Administrator. In “Transaction Reference Number” field: indicate reference number of payment. If manual numbering of payments is set up, then this field is require manual input. If automatic numbering of payments is set up, then this field is inactive for input. In such case skip this field, reference number will be assigned to payment after clicking “Submit” or “Submit and Create Preformat”. To setup numbering of payments (manual/ automatic) contact Administrator. In “Value Date” field: indicate date, on which you want Bank to process payment. During creating new payment, system automatically indicates current date in “Value Date” field. If required indicate future date. For example, if you are creating payment today, but in value date indicating tomorrow’s date, then Bank receiving this payment today, will process it next business day. “Remitter Code” field automatically indicates your remitter code. In case when this field is empty – you need to set up Account familiar name library. To set up library contact Administrator. In “Payment Details Code” field: input payment purpose code and click library look-up button. In “Payment Details Code Description” system will show description of purpose code according to indicated value. 24 Payment instructions > Cumulative payments 1 In “Transaction Type” field: input type of transaction: • • • 1 2 3 “Pension FT” for pension contribution; “Social FT” for social deductions; “Salary FT” for transfers on bank Cards. 2 In “Payment Details” field: input details of the payment, for example, “mandatory pension contributions”. 3 In “Period” field: input month and year of payment, for which transfer is being made. “Beneficiary Details” section 1 3 6 2 4 5 Details of beneficiary-company should be indicated in this section. For pension and social contributions – section should contain details of the pension fund, for transfers to bank Cards – details of bank. 1 In “Beneficiary Name” field: input name of a beneficiary-company of the payment. 2 In “Beneficiary Code” field: input code of a beneficiary-company of the payment. 3 In “Beneficiary Tax Code” field: input tax code of a beneficiary-company. 4 In “Beneficiary Account Number” field: input account of a beneficiary-company (9-digit format or 20-char IBAN format). 5 In “Beneficiary IIN/BIN” field: input BIN of a beneficiary-company. 6 Input method and code of transfer (“IS” for IBAN format, “B2” for 9-digit BIC format). 25 Payment instructions > Cumulative payments “Individual Details” section 1 Details of individuals should be indicated in this section (first and last names, etc). 2 1 This section has a table view. Individuals are shown in rows. Details of individuals are shown in columns. 2 “New”, “Edit”, “Delete” buttons are used to fill list of individuals. When clicked – separate window will be appeared to input / edit details of individuals: Attention: for pension and social payments input last, first and patronymic names exactly as they present in SIC registration card. For example, if SIC registration card contains “ȺɆȺɇɈȼȺ/ȺȿɈȼȺ” as last name, then the same value should be inputted to “Last name” field. 26 Payment instructions > Payments for branches You can create payments by order of own branches. In such case you create payment as usual, while “Payment Details” should contain special wording. 1 Indicate branch details in first line of “Payment Details” field in following format: “NAME/” + “Branch name” + <space> + “RNN/” + “Branch RNN” Rest three lines of “Payment Details” field can be used for details of payments. For example, if you pay by order of “Euro-stroy JSC, Aktau”, which RNN is 600911045457, then in first line of “Payment Details” field you should indicate: NAME/Euro-stroy JSC, Aktau RNN/600911045457 1 27 Payment instructions > Administrative Messages Administrative messages are used for official notifications to Bank or for request, for example, to cancel payments. 1 Because administrative messages can be initiated with regards to own funds – they might require authorization as well as payments. 2 To create administrative message perform following steps: 2 1 3 4 3 In menu select “Administrative Messages”. To create new message switch to “Input / Modify” tab; to sign message switch to “Authorization Req’d” tab (you can authorize only those messages, which were created by other users; messages which you have created cannot be authorized by yourself); if manual release is configured – switch to “Release Req’d” tab (release can be done only for duly signed messages); to view messages switch to “View” tab. To create new message click “New” button. In “Account Number / Currency / Name” field: click library look-up button, select your account from the list. Purpose of this field is to indicate remitter for the Bank, i.e. only name of account holder will be send to the Bank. Therefore, you can select any of your accounts. After account is selected – additional fields for input will be appeared on the screen. 4 28 Payment instructions > Administrative Messages 1 2 1 2 3 4 In “Transaction Reference Number” field: input reference number of your message. If you have previously created templates for messages, then click library look-up button for “Administrative Message Code / Description” field and select required template from the list. 3 In “Message Text” field: input everything, that you want to send to the Bank. 4 Click “Submit” button to save message. After that message should be signed all levels and released to the Bank. 29 Payment instructions > Modify payments You can create payments by one of the following ways: • • • • Manual input; Input from preformats; Copy payments; Import files. To understand which of the ways is more convenient for you – calculate a volume of daily payments. If number of daily payment does not exceed five, then you can create payments manually, from preformat or copy them. Please note, that before copying payment you need to find existing payment from which to copy details – this search can take some time. If number of payments to create is big and it takes more that 30 minutes to create them manually, then import is more convenient way. 30 Payment instructions > Modify payments Manual input 1 2 1 In menu select “Payments > Input New Outgoing”, payment details screen will appear. 2 Input payment details (skip “Preformat Code” field for manual input). Please refer to appropriate section of this guide for detailed information. One completed click “Submit” to save payments or “Submit and Create Preformat” to save both payment and preformat. CitiDirect will validate entered details and will pass payment to next processing level ɭɪɨɜɟɧɶ (authorization, validation, release, etc). 31 Payment instructions > Modify payments If preformat were previously created in CitiDirect, then you can select it by indicating its code in “Preformat Code” field and then clicking library look-up button on the left side of field. Input from preformat 1 2 1 2 In menu select “Payments > Input New Outgoing”, payment details screen will appear. If you know preformat code, then input it in “Preformat Code” field and click library look-up button on the left side; CitiDirect will retrieve preformat details and will fill payment details accordingly. If you don’t now preformat code, then click library look-up button. Select required preformat from the list and click “OK”; CitiDirect will retrieve preformat details and will fill payment details accordingly. CitiDirect support only English letter in preformat codes. Therefore, we to fill preformat codes with digits, for example, with account number, this will allow to strictly identify preformats. For that, if you pay to “Glots” company to account KZ018013010250203001, then you can name preformat as 3010250203001 (last 13 digits of account), this will simplify search of such preformat. 32 Payment instructions > Modify payments 3 4 3 4 After selecting preformat, fill required fields, like reference number and amount. One completed click “Submit” to save payments. CitiDirect will validate entered details and will pass payment to next processing level ɭɪɨɜɟɧɶ (authorization, validation, release, etc). 33 Payment instructions > Modify payments If payment were created previously, then you can find it and copy; CitiDirect will create exact copy of the payment, and automatically fill value date with current date. Copy payments 1 2 2 3 1 In menu select “Payment > Modify”. CitiDirect will switch to “Input/ Modify” tab. Run search (please refer to “Search payment” section of this guide for detailed information), CitiDirect will show list of found payment. 3 34 Payment instructions > Modify payments 4 5 4 Highlights required payments by clicking them while “Ctrl” button is depressed. 5 Click “Go to Details” button to go to details of payments, CitiDirect will open first of highlighted payments. 35 Payment instructions > Modify payments 6 7 Click “Copy” button to copy the payment. CitiDirect will show message window, where will inform you about creating copy of the payment; click “OK” button. Note: CitiDirect will create exact copy of the payment while “Value Date” field will contain current date. 8 Once completed, click “Submit” to save payments. CitiDirect will validate entered details and will pass payment to next processing level ɭɪɨɜɟɧɶ (authorization, validation, release, etc). 7 6 8 36 Payment instructions > Modify payments For import files you should, first of all input payments in your accounting system, then generate output file in special CitiDirect format, which contain required payments. Then you login to CitiDirect and upload import file in to CitiDirect. During file upload CitiDirect validates payments. If payments are correct, then CitiDirect will pass them to authorization; if payments contain uncritical error, then CitiDirect will pass them to invalid queue for correction and further release to Bank; if payments contain critical errors, then CitiDirect will reject such payments and you should correct payments in accounting system and re-generate output file. Import is convenient when you have more than 5 - 10 payment per day. Using import you can avoid double inputting of payments, which reduces operational errors, and your time and resources. Before using import – it should be configured. To setup import contact Administrator. In CitiDirect you can import both single and cumulative payments. Before running import – generate file and then perform following steps: Import files 1 2 3 4 5 In menu select “Import transaction”. System will switch to “Run” tab. Highlight required import profile: • “Single payments” for single payments; • “Cumulative payments” for cumulative payments. Click “Run” button to upload file. In file selection window click “Yes” to import all files from folder or “No” to select one file: 2 3 1 5 Select required file to import: 4 37 Payment instructions > Modify payments 1 1 3 5 2 2 3 4 To understand whether payment are still uploading, have been uploaded or rejected by CitiDirect: switch to “Run History” tab. CitiDirect will show result of file import. Note the run status of file. Status “Processing” means that file is still under processing. Run status is not updating automatically. In case when status is”Processing”, periodically click “Update Screen” status till the processing completed. Note: Once completed run will get one of the following statuses: 4 5 • “Completed” means run is completed; in such case “Txns Processed” column will contain number of uploaded payments. Zero value means that file duplication, i.e., you have already uploaded such file before. You should change reference number in one of the payments in accounting system, re-generate file and upload it again. • “Completed with Errors” means file has errors. If in such case “Txns Processed” column will contain 0, then it means file has critical error. Click “View Run Details > View Errors” to get error description. On error contact Administrator. On successful completion continue working with payments (“Payments” in menu). 38 Payment instructions > Modify payments To change payment details perform following steps: 1 2 2 3 1 3 4 5 In menu select “Payments > Modify”. ɂɡɦɟɧɟɧɢɟ ɩɥɚɬɟɠɟɣ Switch to “Input / Modify” tab and perform run search. Highlight required payments. 4 Click “Go to Details” button. CitiDirect will open first of highlighted payments. 5 Change required details and click “Submit” to save changes, authorize payment on all required levels. 39 Payment instructions > Delete payments • If payments are not sent to the Bank yet, for example, waiting for authorization or checking, then You can delete them. • If the payments were sent to the Bank already, it is impossible to delete them in CitiDirect. However, You may call immediately to the Bank and aware them that the payment is wrong. After that, send confirming administrative message, where You need to state number, date and amount of the payment. Basing on this message, Bank will be able to stop the payment, unless it is still possible. In order to delete payment do the following in CitiDirect: 1 2 3 4 2 5 6 4 1 Choose “Payments” -> “Modify” Switch to “Input/Modify” sheet Find the payment, by entering search criteria Mark the payments to delete Press “Delete” button System will ask You to state the reason for deletion. But it is not compulsory and You may ignore it by clicking “OK” to confirm 6 5 3 40 Payment instructions > Sign (authorize) payments Authorization of the payments can only be done by the users having corresponding rights in CitiDirect. It is possible to set up to 9 levels of authorization. If level is equal to zero, then there will not be any authorizations. Moreover, each level may be adjusted to require up to 9 authorizations 1 2 With installed authorization levels, a payment goes to first level of authorization after its creation and goes further by the ladder after authorizations on each level. 3 It is prohibited to participate twice on making the payment in CitiDirect. So, if You have created the payment, it is not allowed to authorize it at any level, even having the authorization rights at that particular level. 4 Choose “Payments” -> “Authorize” menu System will switch to “Authorization required” sheet Mark the payments to authorize Click one of the following buttons according to operations to make with payments: • “Authorize” button to confirm the payment; • “Send to Repair” button to modify the payment; Then payment must be reauthorized again at all levels; • “Delete” button to reject the payment and delete it; • “Go to Details” to view the details of the payment (it is still possible to authorize the payment in details window); • “Other Options” to make additional operations with payment. In order to authorize the payments do the following: 2 3 1 4 41 Payment instructions > Release payments to Bank There are two ways of sending payments: automatically or manually. 1 If it is set to send automatically, the payments will be sent directly to the Bank after their authorization at all levels. Manual sending is additional method of control of the payments, as there is an opportunity to check again it before sending. With manual sending do the following: 2 2 3 4 3 1 System will switch to “Release Req’d” sheet Mark the payments to send Click one of the following buttons according to operations to make with payments: • “Release” to send the payment to the Bank; • “Send to Repair” button to modify the payment; Then payment must be reauthorized again at all levels; • “Delete” button to reject the payment and delete it; • “Go to Details” to view the details of the payment (it is still possible to authorize the payment in details window); • “Other Options” to make additional operations with payment. Notice: While sending to the Bank, initially payment will have “Sent” status. Wait until status changes to “CB Accepted” by periodically updating screen. 4 42 Payment instructions > View payments Review of the payment is necessary when You need to know the status of the payment or its details. In order to view details do the following in CitiDirect: 2 1 Choose “Payments” -> “Release” menu 1 Choose “Payments” -> “View All menu. “View” sheet becomes active. 2 “View” sheet allows seeing payments created during the last two days; to see earlier payments refer to “Search Payments” section. 43 Payment instructions > Search payments When You need to find the payments for deletion, modifying or copying, do the following: 1 Switch to necessary sheet, for example to “View” for reviewing the payments, “Input/Modify” for deletion or modifying. 2 Click “Other Options” -> “Search” or click on the “Magnifier” button. 1 2 2 44 Payment instructions > Search payments 1 2 3 1 Press “Clear” button to clear old criteria 2 Define criteria to find the payment, for example, the input date. 3 Click “Run Search”, after which CitiDirect will show the payments satisfying entered criteria. 45 Account information CitiDirect reflects account information in a real-time just right after transactions are processed by Bank. You can obtain summary balance on the accounts, view current balances or details of processed payments in specific currency for specific date for specific accounts. • Delphi Reports in Citibank Kazakhstan format. Types of reports provided by CitiDirect are global and look equal for every country. There are reports implemented by the Citibank Kazakhstan, which are adjusted following the local demands (use “Inquiries” -> “Additional Services”). CitiDirect gives information for the last 3 months. In order to obtain information for larger period You need to speak to CitiService department of the Bank • Automated files and reports delivery (AFRD) is used for delivering chosen reports and export files to particular e-mail at particular time specified by the user. In order to receive reports You do not need to access CitiDirect and connect to internet. Hence, it consumes the time. Refer to the Administrator to adjust AFRD. • To get a quick access to information use Inquiries • For providing an accounting to officials, for audit or presentation purposes use Reports. Reports are built slower than Inquiries, but their appearance is more suitable for named aims. • Export allows uploading information about the accounts in structured form for further downloading to Your accounting software. Convenience of export is that You do not have to check manually which payments were processed by Bank, because Your accounting software will do it automatically after downloading the export file. Therefore this procedure saves much time and work if there are many processed payments However, Your accounting software must be adjusted to accept export files beforehand by the specialists supporting that software. 46 Account information > Inquiries To retrieve information about balance and transactions do the following: 2 3 1 Switch to “Inquiries” -> “Cash Statement Inquiries”-> ”Balance Summary Inquiries” 2 Choose “Criteria” sheet. Window will show the fields where the search criteria should be filled. 3 4 1 4 5 5 6 6 Ɂɚɩɪɨɫɵ 7 9 8 Click on the button to choose the Citibank branch, where the accounts were opened. If there are accounts only at Almaty branch, then the fields will contain “881 / ALMATY CITIBANK”, otherwise – list of branches, where the accounts were opened. If You need to retrieve balance of particular account, choose it from the list. Otherwise, skip this field. Enter period for which You need a balance Press “Submit” to confirm 7 “Balance Summary” sheet will become active, where the balances of the accounts are shown. 8 If You need to know which transactions were processed for specific account, double click on the account or press “Go to Details”. 9 “Cash Statement” sheet will become active, where outgoing and incoming payments processed by Bank will be shown. 47 Account information > Inquiries 1 2 3 4 8 9 7 1 “Cash Statement” sheet contains information about outgoing and incoming payments processed by Bank 2 Account section contains balance summary for chosen account, including incoming and outgoing balance, also the amount of processed payments. 3 Payments section contains the list of incoming and outgoing payments processed by Bank for particular account. 4 To return to the list of accounts, click “Return to Balance Summary”. 5 To view the details of particular payment click “Go to details” 6 “Balance Detail” sheet will become active, where the details of the payments will be shown 7 To return to the payments list switch to “Cash Statement” sheet 8 In order to return to account balance switch to “Balance Summary” sheet 9 To search again switch to “Criteria” sheet or press “Criteria” button 5 6 48 Account information > Inquiries For quickly accessing the particular accounts You may use inquiry called “Transaction Summary Inquiry”. Named type of inquiry allows finding payments using the criteria as account number, period, amount, currency, etc. 2 1 Switch to “Inquiries” -> “Cash Statement Inquiries”-> ”Transaction Summary Inquiries” 2 Choose “Criteria” sheet. Window will show the fields where the search criteria should be filled. 3 1 3 Press “Submit” to confirm 49 Account information > Inquiries 4 4 “Summary” sheet will become active, where the payments corresponding to search criteria will be shown. 5 To view the details of the payment double click on the payment or click “Go to Details”. 6 CitiDirect will switch to “Details” sheet, containing details of chosen payment. 7 To return to the payments list choose “Summary” sheet. 8 To run the search with other criteria switch to “Criteria” sheet. 5 8 6 7 50 Account information > Reports Ɉɬɱɟɬɵ 1 To view the detailed account statement report, switch to “All Reports” -> “Cash Statement Reports” 2 At “Report Summary” section choose “Account Statement Details Report” 3 In order to form report with specific criteria click “Edit Report”. 4 “Fields” section contains the list of report criteria. Define the format of the report by clicking on the “Format” field. 5 On the appeared window choose “Adobe (PDF)” for example and press “OK” 2 1 3 5 4 6 6 Define the period by clicking on the “Statement Date” 7 Switch to “Absolute” sheet and enter beginning and end date of the statement period, then press “OK”. 7 51 Account information > Reports 1 2 Press “Save and Run” to save the report for further use and run with entered criteria. Enter the name for the report and click “OK” 2 3 4 1 5 6 3 CitiDirect will create the new report with entered name. On the “View Reports” sheet CitiDirect shows the status of the report. Either Waiting or “Running” statuses mean that it is not finished. Wait until status becomes “Available”. Click “View Report” to build the report System will show additional window warning about confidentiality of the report. Press “OK”. 4 6 CitiDirect will offer the path to save the report. 5 Account information > Reports 52 Formed statement contains the account balance, amount and details of incoming and outgoing payments. Statement in pdf format is ready to be printed or stored in local storage. 53 Account information > Reports 2 1 3 1 To form the report about transaction initiation in format of National bank of Kazakhstan switch to “All Reports” -> “Payments – CEEMEA Reports” 2 At “Report Summary” section choose “National Bank of Kazakhstan Transaction Initiation Report” 3 In order to form report with specific criteria click “Edit Report”. 4 “Fields” section contains the list of report criteria. Define the format of the report by clicking on the “Format” field. 5 On the appeared window choose “Adobe (PDF)” for example and press “OK” 5 4 6 6 Define the period by clicking on the “Statement Date” 7 Switch to “Absolute” sheet and enter beginning and end date of the statement period, then press “OK”. 7 54 Account information > Reports 1 2 Press “Save and Run” to save the report for further use and run with entered criteria. Enter the name for the report and click “OK” 2 3 1 4 5 3 4 6 CitiDirect will create the new report with entered name. On the “View Reports” sheet CitiDirect shows the status of the report. Either Waiting or “Running” statuses mean that it is not finished. Wait until status becomes “Available”. Click “View Report” to build the report System will show additional window warning about confidentiality of the report. Press “OK”. 6 5 CitiDirect will offer the path to save the report. 55 Account information > Reports Formed report contains payment orders in National Bank format. Report includes the payments in national currency at all levels of processing, both sent and deleted or pending. 1 Report marks sent payments with the stamp stating that payment was accepted by bank for processing; other payments does not contain such stamp 2 If payments contain incorrect or old information about Your company – sender, it is necessary to modify client’s library referring to the Administrator. 2 1 56 Account information > Export data 1 2 1 3 To build the export file switch to “Export Data” menu. Choose necessary profile from the list. Press “Run” after which CitiDirect will process that action Click “OK”. 2 3 4 4 5 6 6 7 7 ɗɤɫɩɨɪɬ 5 Switch to “Run History” sheet The results of the process will not be updated automatically. Hence, periodically press “Update Screen” to view the current status. Update screen until the status changes to “Saved” In order to save the export file to a local storage click “Download” and choose the path and name of the file. 57 Account information > Delphi reports in Citibank Kazakhstan format Via additional services CitiDirect offers the following types of reports in Citibank Kazakhstan format: statements, payment orders in national currency, and payments in foreign currency. 1 2 3 1 4 Switch to “Inquiries” -> “Additional Services” after which Delphi XP window appears Choose “Account Receivables” -> “Reports” Enter the start and end date of the period. Delphi keeps reports during 31 days of the calendar, after which it will be deleted. Delphi does not contain reports of days without processed transactions and of current day. Press “Run Search” 3 2 4 58 Account information > Delphi reports in Citibank Kazakhstan format 1 Delphi XP contains 3 types reports, which is viewed on screen as “Advices -0” contains statements; “Payment Order -0” contains payments in national currency in National Bank of Kazakhstan format with Bank stamp; “MT103-0” contain payments in foreign currency in SWIFT format with Bank stamp. If there is none of a type, Delphi will not show corresponding record. 2 2 1 3 4 5 6 4 6 3 5 Click on the necessary record System will show the list of the reports for entered period. Each report is reflects the information of one particular day. So, there will be 5 reports for a week. At the last day of the month Bank forms the statement for the whole month, which will be available at first day of next month. It is allowed to download a group of reports by ticking each necessary report. After choosing the reports press “Download” In order to view one report click “Download” near the needed record. Account information > Delphi reports in Citibank Kazakhstan format Formed report entirely reflects the format of the statements provided by Citibank Kazakhstan. 59