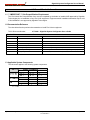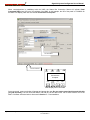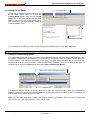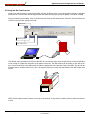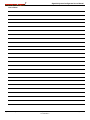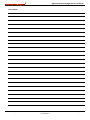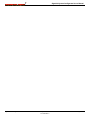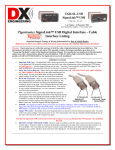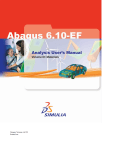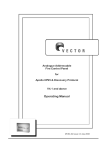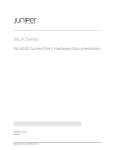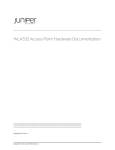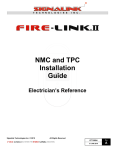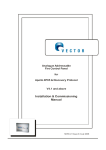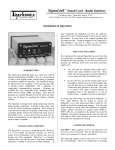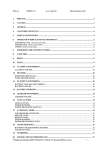Download Signalink System Configurator User`s Manual
Transcript
T E C H N O L O G I E S I N C . Signalink System Configurator User’s Manual Signalink Technologies Inc. © 2010 is a member of the All Rights Reserved product family 077.0046 2 FEB 2010 Rev A Signalink System Configurator User’s Manual Table of Contents 1.0 General Product Information ............................................................................................................................................. 3 1.1 *** IMPORTANT *** Site Prequalification Requirement ............................................................................................... 3 1.2 Documentation Reference ............................................................................................................................................ 3 1.3 Applicable System Components ................................................................................................................................... 3 1.4 Key Features of SSC .................................................................................................................................................... 4 1.5 Minimum System Requirements ................................................................................................................................... 4 1.6 Dealer Kit ...................................................................................................................................................................... 4 2.0 SSC Installation ................................................................................................................................................................. 5 2.1 Installation Quick Start .................................................................................................................................................. 5 3.0 SSC Overview ................................................................................................................................................................... 7 3.1 Overview ....................................................................................................................................................................... 7 3.2 The Job File .................................................................................................................................................................. 7 3.3 Programming Steps ...................................................................................................................................................... 7 4.0 Using the Configurator ...................................................................................................................................................... 8 4.1 Starting up the Configurator.......................................................................................................................................... 8 4.2 Creating a New Job File ............................................................................................................................................... 9 4.3 Entering Devices into the Device List ......................................................................................................................... 10 4.4 Connecting Serial Cable to the NMC .......................................................................................................................... 11 4.5 Connecting to the NMC .............................................................................................................................................. 12 4.6 Sending Job to Panel.................................................................................................................................................. 14 4.7 SSC Status Bar ........................................................................................................................................................... 14 4.8 Enrolling ISDs ............................................................................................................................................................. 15 4.9 Viewing Current Status ............................................................................................................................................... 16 5.0 Reports ............................................................................................................................................................................ 16 5.1 Creating a Commissioning Report .............................................................................................................................. 16 5.2 Interpreting the Commissioning Report ...................................................................................................................... 18 5.3 Saving the Commissioning Report ............................................................................................................................. 18 6.0 Event Logs ...................................................................................................................................................................... 19 6.1 Retrieving the Event Logs........................................................................................................................................... 19 6.2 Opening a Saved Event Log ....................................................................................................................................... 20 7.0 Post Installation ............................................................................................................................................................... 20 7.1 Laptop / NMC Synchronization Overview ................................................................................................................... 20 7.2 Get Job, Send Job, Compare Job .............................................................................................................................. 22 8.0 Miscellaneous ................................................................................................................................................................. 23 8.1 Editing the Device List ................................................................................................................................................ 23 8.2 Adding a Device to the Device List ............................................................................................................................. 23 8.3 Deleting the NMC’s Device List .................................................................................................................................. 23 8.4 Changing the Profile ................................................................................................................................................... 23 8.5 Importing Earlier Version Job Files ............................................................................................................................. 23 8.6 Using the Bar Code Scanner ...................................................................................................................................... 24 Signalink Technologies Inc. © 2010 All Rights Reserved 077.0046 REV A Page 2 of 28 Signalink System Configurator User’s Manual 1.0 General Product Information 1.1 *** IMPORTANT *** Site Prequalification Requirement The Fire-Link®II Site Prequalification form must be completed by the dealer or installer AND approved by Signalink Technologies prior to installation of any Fire-Link® equipment. Equipment and/or installation warranties may be void if this installation is not approved by Signalink Technologies. 1.2 Documentation Reference The chart below lists the pertinent documentation to install Fire-Link®II equipment. This is Document Number: 077.0046 – Signalink System Configurator User’s Guide Fire-Link® II Documentation Reference Document Number Document Name Description 077.0024 NMC and TPC Installation Guide Installation and 120V Wiring of the NMC, TPC and CHK-400 077.0050 TPC Installation Guide TPC and CHK-400 Installation Instructions (Enclosed in TPC Unit Box) 077.0048 NMC Fire Alarm Wiring Guide NMC Fire Alarm and Fire Alarm Control Panel (FACP) Interconnect Wiring 077.0049 ISD Installation, Operation and Maint. Guide ISD Installation, Operations and Maintenance Guide 077.0045 NMC Programming Manual NMC and ISD Programming and Set Up 077.0046 Signalink System Configurator User’s Manual System Configurator User’s Guide for NMC Programming Via Laptop 077.0025 Building Manager’s Guide NMC and ISD Operation, Test and Inspection Guide 1.3 Applicable System Components This document applies to the following system components: Signalink Technologies Inc. © 2010 All Rights Reserved 077.0046 REV A Page 3 of 28 Signalink System Configurator User’s Manual 1.4 Key Features of SSC The Signalink System Configurator (SSC) is a laptop software application that allows the programming of the NMC via a laptop computer. It is convenient and simple to use and offers greater flexibility in programming and system start-up than manually configuring the system from the NMC keypad. Some of the key features of the SSC include: • • • • • • • The ability to create “Job” files, including the NMC Device List and Configuration data, and store them on the laptop. The ability to use a bar code scanner to scan the ISDs’ VIDs rather than manually entering the VID data. The ability to easily manage the Device List from the laptop rather than at the NMC. The ability to create the Job files remotely without having to be on-site and / or at the NMC controller. The ability to retrieve Event Logs from the NMC and store them with Job file. The ability to create and print post installation commissioning reports. The ability to run certain system diagnostics that are not available on the NMC SSC installs quickly and easily from the Installation CD or from the web site download. 1.5 Minimum System Requirements SSC installs and runs on most laptop computers with the following minimum requirements: 500 MHz or faster processor Windows® XP Home, XP Professional with Service Pack (SP2), Vista 256 MB RAM CD ROM Drive 1 GB available hard-disk space 1 available USB port or RS-232 serial port (to connect to the NMC) NOTE: This software application will not run on Windows® 95 or Windows® 98 or early versions of Windows® NOTE: This software application is not available for MAC. 1.6 Dealer Kit A Dealer Kit is recommended when using the SSC. The Dealer Kit contains: 1 - SSC Installation CD (which include) SSC Installation Software Soft Copy Manuals (PDF Format) Release Notes and other technical information 1 - USD to Serial Adapter (for connecting to the NMC) 1 - Serial Cable (for connecting to the NMC) 1 - Bar Code Scanner* The Dealer Kit is available from the Distributor or from Signalink Technologies. *The bar code scanner is recommended for scanning the ISDs’ VID rather than entering the data manually. It greatly reduces the amount of time required to enter the data and may prevent data entry errors. Signalink Technologies Inc. © 2010 All Rights Reserved 077.0046 REV A Page 4 of 28 Signalink System Configurator User’s Manual 2.0 SSC Installation 2.1 Installation Quick Start Step 1 Insert the installation CD into the laptop. The installation software will automatically run the set-up program. Step 2 The following screen will appear. Click Install. When the Setup has completed, the following pop-up will appear. Click OK. The following screen will appear. The default Folder Path for all SSC files is C:\Documents and Settings\Office\My Documents. In Windows®, this is referred to as “My Documents”. If a different folder is preferred, click the icon to the right of the Folder Path field and the explorer screen in Step 4 will appear. Step 3 Signalink Technologies Inc. © 2010 All Rights Reserved 077.0046 REV A Page 5 of 28 Signalink System Configurator User’s Manual Step 4 Step 5 Navigate to or create a different folder as desired. Once the folder has been selected, click Save. The file “JobList” will be created in the folder chosen. Finish filling out the information in Profile dialog box. The “Country” field is required as this will prepopulate the NMC Model in the Job file. The “Access Code” is for access to special diagnostic and critical engineering functions. Leave it blank. When all the fields are completed, click OK. ***** Installation is of the Signalink System Configurator is complete! ***** Signalink Technologies Inc. © 2010 All Rights Reserved 077.0046 REV A Page 6 of 28 Signalink System Configurator User’s Manual 3.0 SSC Overview 3.1 Overview Refer to the NMC Programming Manual (077.0045) for information regarding system configuration, parameter settings and other system requirements. The Signalink System Configurator (SSC) provides a means of programming the NMC via a laptop. This document explains the how to use the SSC software but the configuration settings etc., are explained in greater detail in the NMC Programming Manual. Programming NMC via the SSC is similar to programming the NMC manually with regards to the tasks required and the order in which they need to be performed. As with programming the NMC manually, knowing how the system is to be configured prior to programming will save time and repeated steps. Below is a list of parameters that should be known prior to programming the SSC and the NMC. • • • • NMC Mode configurations: Accessory, Accessory With Strobe or Stand-Alone. NMC Model configurations: US or Canadian If the NMC is configured as a Stand-Alone unit, the time settings for: Auto Silence and Signal Silence Inhibit ISD Alarm Type: Temporal, Marching or Continuous. 3.2 The Job File The file that contains all of the job information is called the Job file. When created, the Job file contains the job site information, the Device list and NMC configuration settings. The Job file can be created any time and can be created remotely without being connected to the NMC. When connected to the NMC, the Job file must sent to the NMC which sets the NMC configuration settings and downloads the Device list into the NMC. When connected to the NMC, the event logs can be retrieved from the NMC. The log information is also stored in the Job file. In essence, the Job file contains all of the information associated with that particular installation. 3.3 Programming Steps There are a few programming steps that are required to program the NMC and start up the system. Below is an abbreviated step-by-step instruction. STEP 1: Create the Job file STEP 2: Enter the site and contact information STEP 3: Enter the NMC configuration information STEP 4: Enter the ISDs into the Device list STEP 5: Save and close the Job file At the NMC, connect the laptop to the NMC. STEP 6: Open the Job file created STEP 7: Send the Job file to the NMC STEP 8: Start Enrollment Once enrollment has completed: STEP 9: Get the Job from the NMC. This will retrieve important network addressing information that may be necessary for diagnostic purposes. STEP 10: Save and close the Job file. The above programming steps are explained in greater detail in the following Sections. Signalink Technologies Inc. © 2010 All Rights Reserved 077.0046 REV A Page 7 of 28 Signalink System Configurator User’s Manual 4.0 Using the Configurator 4.1 Starting up the Configurator To start the Signalink System Configurator (SSC), click the on the Windows® Start button, and then click All Programs. Click on the Signalink program bar and then click the SSC Icon. Alternatively, click on the SSC Icon located on the desk top. Click Start Click All Programs Click on Signalink then Click the SSC Icon The following screen will appear. This is the SSC Main Screen. SSC Main Screen Signalink Technologies Inc. © 2010 All Rights Reserved 077.0046 REV A Page 8 of 28 Signalink System Configurator User’s Manual 4.2 Creating a New Job File To create a New Job File, click the Create New Job button on the SSC Main Screen. In the New Job Name pop-up screen, enter a new Job name then OK. Click Create New Job Enter New Job Name The following screen will appear: Note that the screen tab is Job and the Job Name is what was entered above Screen Tabs Job Name Site Info NMC Model Contact Info NMC Mode ISD Signal Rate Notes Signalink Technologies Inc. © 2010 All Rights Reserved 077.0046 REV A Page 9 of 28 Signalink System Configurator User’s Manual Enter the Site information, any Contact information and any Notes. The Site information is used on the reports if any are generated. The Contact information and Notes are for reference. Select the NMC Model (US or Canadian). This will default to the Country setting that is selected in the Profile. See Step 5 of Section 2.1 (Installation Quick Start). Select the NMC Mode (Standalone, Accessory or Acc + Strobe). Refer to the Programming Manual for explanation of NMC Modes. Select the Device Signal Rate. This is ISD signaling rate. This is a good time to save this Job file. In the upper left corner of the screen, click File > Save Job. 4.3 Entering Devices into the Device List Use of a bar code scanner to scan the ISDs’ VID is highly recommended when creating the Device list. It saves time, reduces the amount of typing and may prevent data entry errors. The bar code scanner is included in the Dealer Kit. See Section 8.6 – Using the bar code scanner. On the SSC Main Screen, click on the Devices tab. The following will appear. Devices Tab ISD Location ISD VID Enter the location of the ISD. It is generally the suite number or physical location. This field can be up to 8 alphanumeric characters, upper or lower case. Dashes are allowed but NO spaces or any other special characters. After the location is entered, tab over to or click in the VID field. If using a scanner, scan the VID. When scanned, the scanner should beep and automatically advance to the next device to be added. If manually entering the VID, enter the VID then press ENTER or ADD. NOTE: Duplicate Locations and duplicate VIDs are NOT permitted. If more than one ISD is required in a particular location, use a suffix such as -A or -1, etc. Signalink Technologies Inc. © 2010 All Rights Reserved 077.0046 REV A Page 10 of 28 Signalink System Configurator User’s Manual As devices are added to the Device list, they will appear in the Device list table. It will list the ISDs’ location and VID. It also gives a count of the number of devices in the list. The other information in the table is gathered from the NMC during and after enrollment. This information is discussed in Section 5 - Reports. ISD Device Count ISD Device List Once the Device list has been completed, save the Job file. Click File > Save Job. 4.4 Connecting Serial Cable to the NMC Once the Job file has been created, the laptop needs to be connected to the NMC to download the Job file into the NMC. If the laptop has an RS232 serial port, connect the serial cable to the serial port. If the laptop only has USB ports, a USB to Serial adapter is required. This adapter is included in the Dealer Kit. If this is the first time a USB to Serial adapter is used on the laptop, the driver software for the adapter may need to be installed. Follow the manufacturer’s instructions included with the USB to Serial adapter to install the driver software. Connect the serial cable to the USB adapter. Remove the dead front on the NMC to gain access to the RS232 (DB9) connector and plug the serial cable into the connector J118. FIRE ALARM ALARM SILENCE ALARM SILENCE RESET USB-Serial Adapter POWER ACK MENU 1 _-‘ 2 ABC 3 DEF 4 GHI 5 JKL 6 MNO 7 8 TUV WXYZ PQRS Serial Cable SYSTEM TROUBLE * shift 0 9 # space J118 NOTE: A Ground Fault trouble may be displayed on the NMC when the cables are connected to the NMC. This is a ACK normal condition. Press the key on the NMC Keypad to silence the buzzer. Signalink Technologies Inc. © 2010 All Rights Reserved 077.0046 REV A Page 11 of 28 Signalink System Configurator User’s Manual 4.5 Connecting to the NMC If the SSC software has been shut down or exited, restart SSC. Open the desired Job file. To open the Job file, click on the File > Open Job, OR click on the Open Existing Job Button OR click on the Job Name pull down and click on the appropriate Job file. This becomes the Active Job, meaning it is current Job that is open in SSC. Click File > Open Job Click on Desired Job File Click on Pull Down Open an Existing Job Once the cables are connected to the NMC and the Job file is open, click on the Communications pull down menu and click Connect, or press F10 at any time. Communications Pull Down The bottom Status Bar will indicate the connection status. If the wrong Com port is selected or if there is some other problem with the connection, the Connection Attempt count will continue to increase since it can’t establish connection. The most common cause is an incorrect Com port selection. To change the Com port, click Change Comm Port on the Communications pull down and select a different Com Port. If it still fails to connect, a cabling problem may be the issue. Connection Status Signalink Technologies Inc. © 2010 All Rights Reserved 077.0046 REV A Page 12 of 28 Signalink System Configurator User’s Manual When communications is established with the NMC, the Status Bar Connection Status will indicate Panel Connected [VID] where VID is the VID address of the NMC. In this example, the VID of the panel is 77364900. On the NMC LCD display, NMC will also indicate Connected To Computer. Job Association Panel Connected FIRE ALARM ALARM SILENCE SYSTEM TROUBLE POWER Connected to Computer RESET ALARM SILENCE ACK MENU NMC Display when connected Once connected, a pop-up window will appear and prompt the user: Do you want to associate this panel with this job [Job file name]. This will record the NMC’s VID with the Job file and link the Job file name with the VID of the NMC. Click Yes. Job Association is discussed in Section 7 – Post Installation. Signalink Technologies Inc. © 2010 All Rights Reserved 077.0046 REV A Page 13 of 28 Signalink System Configurator User’s Manual 4.6 Sending Job to Panel The next task is to send the Job file, which contains the Device list and NMC configuration to the panel. Click on the Panel menu and click Send Job to Panel. Click Panel > Send Job to Panel When the Job file has been successfully sent to the NMC, the status bar will indicate Panel Synchronized, meaning that the Job file on the laptop matches, or is synchronized, with the NMC. Panel Synchronized 4.7 SSC Status Bar Below is a view of the SSC Main Menu Status Bar. The status bar shows the connection status and other information regarding the connection state with the NMC. 1 Indicates which Com. Port is Opened on the laptop 2 Indicates the number of attempts the laptop is trying to establish communications with the NMC or Indicates the NMC is connected and the VID of the NMC 3 When the laptop is connected to the NMC, it constantly gathers data (Records) from the NMC. This is the record count of the number of records received from the NMC. 4 Capture is a special diagnostic function that collects certain network protocol information. The Capture function is a special function and is normally On when connected, Off when not connected. 5 Panel / Job file Synchronization. When the laptop is connected to the NMC, and when instructed to do so, the laptop will compare the information in the Job file to the information in the NMC. If the information between the Job file and the NMC are not the same, the laptop and the NMC are NOT Synchronized. When the information in Job file and the information in the NMC are the same, the laptop and the NMC are considered Synchronized. See Section 7 – Post Installation regarding Synchronization. 1 Signalink Technologies Inc. © 2010 All Rights Reserved 077.0046 REV A 2 3 4 5 Page 14 of 28 Signalink System Configurator User’s Manual 4.8 Enrolling ISDs Once the Job file has been sent to the NMC and the panel and laptop are synchronized, the ISDs must now be enrolled. Reference the NMC Programming Manual for discussion on enrollment. To enroll the ISDs, click on the Panel menu then click Start Enrollment, or press F5 at any time. Enrollment can only commence if the Job file and NMC are Synchronized. See Section 7 – Post Installation. IMPORTANT All ISD MUST be plugged in and powered up prior to starting enrollment. The enrollment process will struggle and may take a considerable amount of time to complete. Click Panel > Start Enrollment The enrollment status can be viewed in a couple of ways. On the Devices Tab, the Status column shows that status of each ISD, including any problems that may exist. NOTE: Most fields in SSC have a Mouse-Over feature meaning when the mouse is over a particular field, a message or definition pop-up box will appear. In this case, the red mouse cursor resting over the Status column shows a definition of all of the letters in the status column. “E” indicates that the devices are enrolled. Device Status Mouse Over Status Definition Signalink Technologies Inc. © 2010 All Rights Reserved 077.0046 REV A Page 15 of 28 Signalink System Configurator User’s Manual 4.9 Viewing Current Status Current Status Tab Another way to view the enrollment status, as well as the overall system status, is to view the Current Status screen. Click on the Current Status tab. It will show the devices and their status as they enroll or the overall system status after enrollment. In the example below, 1 device is indicating a Battery Fault Device VID Device Location This concludes the enrollment process. The Job file should be saved at this time. Click File > Save Job. 5.0 Reports 5.1 Creating a Commissioning Report It is recommended and often required to create a Commissioning Report at the conclusion of the installation. SSC will create a commissioning report based on the current status of the system. If there are System Troubles at the time of report creation, it will indicate those troubles in the report. The report will be populated with the Site information that was entered as well as the information contained in the Profile. In addition, notes can be added to the report. To create the report, click on the Report menu then click Create Commissioning Report. Click Report > Create Commissioning Report Commissioning Reports can be created any time and as often as required. However, since the Commissioning Report is created from the Job file information AND the current system status, the laptop must be connected to the NMC with the correct Job file opened in the SSC. NOTE: The time / date stamp that is created in the report is retrieved from the laptop. Ensure the time and date of the NMC and the time / date of the laptop are correct and the same. Signalink Technologies Inc. © 2010 All Rights Reserved 077.0046 REV A Page 16 of 28 Signalink System Configurator User’s Manual This is a typical Commissioning Report. Most of the information is automatically generated however some fields should be filled in manually. The report can be edited as need with notes and other observations anywhere on the form.. Site Information Installer Information Current Status ISD Diagnostic Information NMC Test Information NOTE: The Panel Tests (NMC) are manual tests, such as measuring the battery voltage, etc. These tests and their results should be typed directly into the Report. Ground Fault: To create a ground fault, use a wire to place a chassis ground on the NEGATIVE (-) battery terminal. The most convenient chassis ground is the wing nut used to for the door ground strap located on the left side of the NMC back box. Warning Care MUST be taken not to short any of the circuitry on the circuit boards or on the AC Power circuits. Use ONLY the CHASSIS ground for this test. THIS TEST IS OPTIONAL. DO NOT perform this test if uncertain. Battery Voltage: Remove the battery leads and measure the battery terminal voltage. If this is a new Commissioning Report on a newly installed system, a few hours may be needed for the battery to reach a reasonable charge state. Lamp Test: The Lamp Test is performed by pressing the Lamp-Test keys simultaneously. * shift 0 # space LAMPTEST Test Results: To record the Pass / Fail condition of the NMC test, simply highlight the opposite result and press the delete key on the laptop. To enter the Battery Voltage, place the cursor on the Battery Voltage line and type in the measured voltage. Other tests and notes can be added anywhere on this form. Signalink Technologies Inc. © 2010 All Rights Reserved 077.0046 REV A Page 17 of 28 Signalink System Configurator User’s Manual 5.2 Interpreting the Commissioning Report Below is a chart describing the how to interpret the information within the report. 5.3 Saving the Commissioning Report To save the report, click Report > Save Commissioning Report. In the explorer window, select the folder that is associated with the Job file, give the Report a name if the default name is not desired, then click Save. Click Report > Save Commissioning Report Choose Job File Folder NOTE: Once the report has been saved, it can be reopened and printed at any time. To open an existing report, click Report > Open Commissioning Report. Default Report Name Signalink Technologies Inc. © 2010 All Rights Reserved 077.0046 REV A Page 18 of 28 Signalink System Configurator User’s Manual 6.0 Event Logs 6.1 Retrieving the Event Logs The Event Logs assist in troubleshooting the system and are often request by Signalink Technologies Technical Support Staff. The Event Log contains all of the Trouble logs, Alarm logs and Audit logs. They are saved in the same Job folder as the Job file. To retrieve the Event Logs, the laptop must be connected to the NMC and the correct Job file opened in SSC. To retrieve the Event Logs, click on the Panel menu then click Get Event Logs. It may take a moment to retrieve the Event logs depending on the amount of information in the logs. Click Panel > Get Event Logs The report will appear as shown below on the Event Logs tab. By default, the data is arranged and sorted by Audit log first, Trouble log second and Alarm log third. The entire list can be sorted by device if desired. Standard Report Click to Sort by Device NOTE: The Event Log is saved with the Job file is saved. The Event Log is saved with the following name and format: TroubleLogYYYYMMDD HHMMSS Where YYYY = Year, MM = Month, DD = Day, HH = Hour (24 hour format), MM = Minute, SS = Second As an example, if retrieved March 23rd, 2010 at 1:04:32 PM, it will appear in the Job folder as TroubleLog20100223 130432 Signalink Technologies Inc. © 2010 All Rights Reserved 077.0046 REV A Page 19 of 28 Signalink System Configurator User’s Manual 6.2 Opening a Saved Event Log To open an existing Event Log saved on the laptop, ensure the appropriate Job file is opened in SSC then click File > Open Trouble Log File. The explorer screen will open and the list of saved Event Logs will be shown. The file names of the Event Logs are described above. Double click on the desired Log file (or click the file then click Open). The Log file will be displayed in the Event Logs Tab. Opens in the Event Logs tab Double Click Desired File 7.0 Post Installation 7.1 Laptop / NMC Synchronization Overview Once a Fire-Link® System has been installed and commissioned, the NMC will retain its configuration and device information indefinitely. However, changes can be made to the NMC via the front panel or other means that may not get reflected into the Job file that created it. Likewise, there are things that may change on the laptop that are not reflected in the NMC. In either case, when the information in the Job file is different than the information in the NMC, they are not Synchronized. There are several different methods for synchronizing the laptop and the NMC, however if done incorrectly, it may produce undesirable results. Understanding what certain actions do will assist in making an informed decision. The discussion and flow chart below will preface the actions required for accurate synchronization. Job Association: SSC requires the association of a specific Job file to a specific NMC. Essentially association means the Job file and the NMC’s VID are referenced as a pair. When connection is made to the NMC, SSC will prompt the user at some point to associate a Job file to the connected NMC. This association is stored in a completely different file, other than the Job file, named JobList. If the user chooses not to associate a Job file to the connected NMC, no association made and connection to the NMC is terminated. There can only be one Job file associate to a specific NMC. If a different Job file is required to be associated with the connected NMC, SSC will disassociate the currently associated Job file and re-associate the different Job file. Signalink Technologies Inc. © 2010 All Rights Reserved 077.0046 REV A Page 20 of 28 Signalink System Configurator User’s Manual Flowchart Terminology: Active Job File Associated Job: The Job file that is associated with the connected NMC. Non-Associated Job: A Job file that is NOT associated with the connected NMC. The Non-Associated Job file may however be associated to a different NMC. Active Job: The Job file that is currently active in SSC when connection is made to the NMC. It can be the Associated Job, the Non-Associated Job or simply no Job. Below is a flowchart of what happens at the time of connection to the NMC and is based on certain conditions and decisions. Note: Connection to an NMC that is not associated to a Job file implies either a connection to new NMC or the laptop connecting to the NMC does not list the NMC’s VID in its JobList file. The latter would be the case if a different laptop is being used. The SSC Program is running on the laptop Connection is made to an NMC that is associated to a Job file. Connection is made to an NMC that is not associated to a Job File Associated Job Non-Associated Job None The Associated Job File is Active Prompt user: Prompt user: Do you want go to the Job that is associated with this panel? Do you want go to the Job that is associated with this panel? Yes No Prompt user: Do you want to associate this panel with this Job [File name]? Active Job File None Non-Associated Job Prompt user: Create New Job screen is opened No Do you want to associate this panel with this Job [File name]? A Job file name is entered by the user Yes Yes The Associated Job File is Loaded and Active No This Job is not associated with the connected panel. Do you want to associate them? No Yes The connection to the NMC is terminated. The NonAssociated Job File and the NMC are Associated The NonAssociated Job File and NMC are Associated Prompt user: Yes The New Job File and NMC are Associated NOTE: Job file association does NOT mean Job file and the NMC are synchronized. It only means that a Job file is associated to an NMC. The information in the Job file and the information in the NMC may be different, as explained above. Signalink Technologies Inc. © 2010 All Rights Reserved 077.0046 REV A Page 21 of 28 Signalink System Configurator User’s Manual 7.2 Get Job, Send Job, Compare Job The follow three actions will synchronize the Job file and the connected NMC. However it is important to understand what each one does. Panel > Get Job From Panel: This action will retrieve the information from the NMC and overwrite the information in the associated Job file. Regardless of what information was in the Job file, it is completely overwritten. Any changes that were made to the Job file are lost. Panel > Send Job to Panel: This action will send the Job file information to the NMC and overwrite any information in the associated NMC. Regardless of what information was in the NMC, it is completely overwritten. Any changes that were made to the NMC are lost. Panel > Compare Job with Panel: This action will compare the information in the associated Job file with the information in the NMC. This action is strongly recommended if it is uncertain if any changes to either the Job file or the NMC were made. This action will display any differences between the Job file and the NMC. It will also give the user the opportunity to decide which differences are correct and whether to make the corrections to either the Job file or NMC. When this action is performed, the following screen will appear IF there are differences. The “Mouse-Over” function will explain what actions will result when the particular option is clicked. In this example, two things have changed between the Job file and the NMC. Note that a single change may appear as two. The first two lines indicates the number of differences and which file ( NMC [ Panel ] or Job [ Laptop ] ) the changes are observed. The details of the differences are indicated on the subsequent lines. A detailed explanation is described as follows: (Next Page) Signalink Technologies Inc. © 2010 All Rights Reserved 077.0046 REV A Page 22 of 28 Signalink System Configurator User’s Manual Change 1 (in blue): Indicates that there is a device in the NMC that does not appear in the Job file. The NMC shows device 101A having a VID of 7736AB2C.Device list (Job file) shows device 101A having a VID of 7736AB2D. Change 2 (in pink): Indicates that there are two devices in the Job file that do not appear in the NMC. The Device list shows device 101A having a VID of 7736AB2D while the NMC shows device 101A having a VID of 7736AB2C. This is a case where a single difference shows up as two differences for essentially the same difference. The other difference is there is device 306 in the Device list that does not appear in the NMC. In this example, device 101A may have been defective and replaced with a different device, thus having a different VID. In this case, the NMC is correct and the Job file needs to be corrected. Click Panel is Correct on the second blue line. Device 306 may be a device that needs to be added to the NMC. Click Laptop is Correct on the third pink line and device 306 will be added to the NMC’s Device list. NOTE: As actions are taken, the position of the differences displayed will change. If it is certain that one or the other are totally correct, clicking on the actions in one of the first two lines are global and will force all of the differences to correct the NMC or the Job file. 8.0 Miscellaneous 8.1 Editing the Device List The Job file Device list can be changed at any time. Note however that any changes made that are made to the Device list and sent to the NMC may require other actions, such as re-enrolling devices or deleting devices, at the NMC. To edit a device, click on the Devices tab then click on the device that is to be edited. The information will be displayed in the Location and VID fields. Make the changes necessary then click Edit. 8.2 Adding a Device to the Device List To add devices to an existing Device list, click on the Devices tab. Enter data into the Location and VID fields then click Add. When the Job file is sent to the NMC, the added devices MUST be enrolled. 8.3 Deleting the NMC’s Device List To delete the entire Device List on the NMC, the laptop must be connected to the NMC. Click Panel > Delete All Devices From Panel. WARNING: This will permanently delete the NMC Device list. 8.4 Changing the Profile The profile contains the installer’s information, such as name, address, etc. To change the profile, click Tools > Profile. Make any changes needed. 8.5 Importing Earlier Version Job Files SSC has the ability to import earlier versions of Fire-Link Load Job files, V2.3.0 and V2.3.1. To import these files, click File > Import Job(s) then click the appropriate job file version. If it is uncertain which versions are which, contact Signalink Technologies Technical Support. Signalink Technologies Inc. © 2010 All Rights Reserved 077.0046 REV A Page 23 of 28 Signalink System Configurator User’s Manual 8.6 Using the Bar Code Scanner Using a bar code scanner for scanning the ISDs’ VID into the Device list is a very fast and accurate way to populate the Device list. The bar code scanner supplied with the Dealer Kit simply plugs into the laptop or computer via USB. Plug the scanner into the laptop. Click on the Devices tab. Enter the ISD location then Tab to the VID field. When the cursor is in the VID field, scan the bar code. Devices Tab Enter ISD Location * Scan VID bar code 7 7 3 6 A B 2 C * The ISD bar code is location on the back of the ISD. One convenient way to scan the bar code is to slide the ISD Box Cover enough to expose the scan hole on the bottom of the box. The ISD location can be written on the side of the box. In most cases a list of the ISDs with their VIDs are packed with the Case Box of the of the ISDs. This list can be scanned and the location written on the list. It is important however, to keep the association of the ISD location and its VID. Write Suite Number Here NOTE: Some scanners have a button on the top of the scanner. It may require a button press to cause the scanner to scan. Signalink Technologies Inc. © 2010 All Rights Reserved 077.0046 REV A Page 24 of 28 Signalink System Configurator User’s Manual User’s Notes: Customer Feedback We strive to make our documentation accurate and easy to understand. To help us improve our documents, your feedback is very important to us. If you have any comments or suggestions on how we can improve our technical literature, please email us at: [email protected] Please include this document number and revision found below. Thank you for your assistance. Signalink Technologies Inc. www.signalink.com Technical Support: 1-888-765-7514 Signalink Technologies Inc. © 2010 All Rights Reserved 077.0046 REV A Page 25 of 28 Signalink System Configurator User’s Manual User’s Notes: Signalink Technologies Inc. © 2010 All Rights Reserved 077.0046 REV A Page 26 of 28 Signalink System Configurator User’s Manual User’s Notes: Signalink Technologies Inc. © 2010 All Rights Reserved 077.0046 REV A Page 27 of 28 Signalink System Configurator User’s Manual Signalink Technologies Inc. © 2010 All Rights Reserved 077.0046 REV A Page 28 of 28